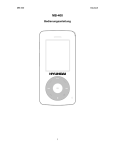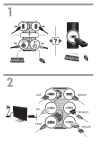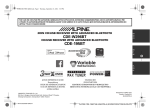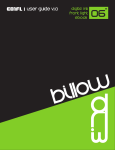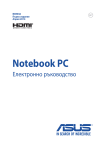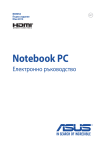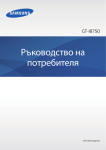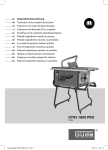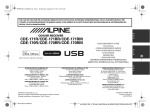Download Kindle's User Guide DX
Transcript
Kindle DX Пълно ръководство на потребителя 1|ст р. С Ъ Д Ъ Р Ж А Н И Е ДОБРЕ ДОШЛИ 5 Поздравления .............................................................................................................................................. 6 Навигация.................................................................................................................................................... 6 Навигация на ръководството .................................................................................................................... 7 Регистрация................................................................................................................................................ 7 Екран ........................................................................................................................................................... 7 Безжичен достъп с Amazon Whispernet ..................................................................................................... 8 Избор на ориентация на екрана, размер на шрифта и брой думи на ред ................................................. 8 Четене на документи в PDF- формат ...................................................................................................... 9 Нека Kindle Ви води .................................................................................................................................... 9 Речници ..................................................................................................................................................... 10 Вземете всичко с Вас................................................................................................................................ 10 Пазарувайте по всяко време и отвсякъде ................................................................................................ 10 Автоматична доставка ........................................................................................................................... 11 Възможности за търсене ........................................................................................................................ 11 Колекции от документи ........................................................................................................................... 11 Запазване на любими фрази...................................................................................................................... 11 Отбелязване на прочетеното .................................................................................................................. 11 Добавяне на Ваши бележки ...................................................................................................................... 12 Whispersync технология ............................................................................................................................ 12 Конвертиране на Ваши документи.......................................................................................................... 12 Социални мрежи....................................................................................................................................... 12 Популярни анотации ................................................................................................................................ 13 Научете повече ......................................................................................................................................... 13 Получаване на помощ ............................................................................................................................... 13 Г Л А В А 1 14 1.1 Външен вид на устройството ............................................................................................................ 14 1.2 Навигация ............................................................................................................................................ 17 1.3 Въвеждане на текст .......................................................................................................................... 18 1.4 Завъртане на екрана ........................................................................................................................... 29 1.5 Индикатори за статус ....................................................................................................................... 20 Kindle DX Пълно ръководство на потребителя 2|ст р. Г Л А В А 2 22 2.1 Екран Начало ...................................................................................................................................... 22 2.2 Работа с колекции .............................................................................................................................. 27 2.3 Работа с документи ........................................................................................................................... 30 Г Л А В А 3 32 3.1 Видове съдържание ............................................................................................................................ 32 3.2 Формат на съдържанието ................................................................................................................ 33 3.3 Придвижване от едно място на друго............................................................................................... 36 3.4 Преглед на дефиницията .................................................................................................................... 42 3.5 Бележки и цитати.............................................................................................................................. 43 3.6 Споделяне на анотации в социалните мрежи ................................................................................... 50 3.7 Четене на PDF-документи................................................................................................................. 51 3.8 Аудио-файлове..................................................................................................................................... 55 Г Л А В А 4 59 4.1 Търсене на документи......................................................................................................................... 59 4.2 Резултати от търсенето .................................................................................................................. 60 4.3 Търсене в мрежата ............................................................................................................................ 62 Г Л А В А 5 64 5.1 Свързване към Kindle-магазина .......................................................................................................... 64 5.2 Магазинът на Kindle ........................................................................................................................... 64 5.3 Препоръки, коментари, рейтинги ...................................................................................................... 68 5.4 Покупка на артикули .......................................................................................................................... 70 Г Л А В А 6 72 6.1 Свързване към мрежата .................................................................................................................... 72 6.2 Други възможности............................................................................................................................ 75 Г Л А В А 7 77 7.1 Настройки на Kindle ........................................................................................................................... 77 7.2 Експериментални продукти ............................................................................................................... 83 Kindle DX Пълно ръководство на потребителя 3|ст р. Г Л А В А 8 84 8.1 Kindle и компютъра ............................................................................................................................ 84 8.2 Прехвърляне на файлове от компютъра ............................................................................................ 85 8.3 Конвертиране и прехвърляне на собствени документи..................................................................... 86 8.4 Аудиокниги и MP3-ки .......................................................................................................................... 87 Г Л А В А 9 89 9.1 Пазаруване от Amazon........................................................................................................................ 89 9.2 Kindle-настройки в Amazon ................................................................................................................ 90 9.3 Поддръжка на устройството ........................................................................................................... 91 Г Л А В А 1 0 92 10.1 Прехвърляне на книги ........................................................................................................................ 92 10.2 Трансфер на периодични издания ..................................................................................................... 93 10.3 Трансфер на собствени документи .................................................................................................. 93 10.4 Трансфер на аудиокниги ................................................................................................................... 93 10.5 Трансфер на MP3-ки ......................................................................................................................... 94 П Р И Л О Ж Е Н И Е А 95 Моят Kindle не иска да се включи ............................................................................................................ 95 Безжичната връзка не работи ................................................................................................................ 95 Не мога да изтегля книга, въпреки че безжичната връзка е добра ........................................................ 95 Повреден файл / частично теглене на файлове ....................................................................................... 96 Проблеми с трансфера на файлове от компютъра към Kindle .............................................................. 96 Изкривено звучене на „Текст-към-Говор” ............................................................................................... 96 Kindle отказва да зарежда от адаптер .................................................................................................. 96 Не мога да отворя нито една книга / Съобщение за грешка .................................................................. 96 Не мога да правя или споделям анотации................................................................................................ 97 Никой от моите проблеми не е описан тук ............................................................................................. 97 П Р И Л О Ж Е Н И Е Б 98 Kindle DX Пълно ръководство на потребителя 4|ст р. Д О Б Р Е Д О Ш Л И Благодарим Ви за покупката на Amazon Kindle. Това е секцията „Добре дошли” на пълното ръководство на потребителя. Тази секция осигурява бърз преглед на някой от основните характеристики на устройството, така че да можете да започнете да четете възможно найбързо. Можете да затворите ръководството по всяко желано от Вас време с помощта на бутона Home на Вашия Kindle. В случай, че искате да преминете на следващата страница – натиснете бутона „Следваща страница” (обозначен с „>” ), намиращ се от дясната страна на устройството. Ако Вашият Kindle е подарък и желаете да пазарувате от магазина на Kindle, ще се наложи да го регистрирате във Вашия Amazon-акаунт. За информация относно регистрацията на устройството можете да погледнете инструкциите в краткото ръководство на потребителя (Kindle Quick Start), които идват с Вашия Kindle. Kindle DX Пълно ръководство на потребителя 5|ст р. ПОЗДРАВЛЕНИЯ Вие четете това от Вашия нов Kindle. Ако досега не сте го направили, моля последвайте инструкциите от Краткото ръководство на потребителя, които идват с Вашия Kindle и включете устройството към мрежата, така че батерията да бъде заредена. Индикаторът за зареждане, намиращ се в долната част на Kindle, ще светне в жълто, а в горната част на екрана ще се появи иконката за зареждане. Пълното зареждане на батерията би следвало да отнеме по-малко от три часа, а Вие можете да продължите да четете, докато то се зарежда. Съвет: Индикаторът за зареждане светва в зелено, когато батерията е напълно заредена. Пълното ръководство на потребителя е достъпно за сваляне и разпечатване от адрес: http://www.reader.bg/online-shop.html НАВИГАЦИЯ Навигацията в Kindle се извършва с помощта на бутон Навигатор; Начало (Home), Меню (Menu), Обратно (Back) и „Предходна/Следваща страница”; клавиатурата: За да бъде избрана отделна опция от менюто или конкретна дума от даден текст например, изберете Нагоре, Надолу, Наляво или Надясно от посоките на Навигатора, за да маркирате Вашия избор, след което натиснете централната му част за потвърждение на избора. Kindle DX Пълно ръководство на потребителя 6|ст р. НАВИГАЦИЯ НА РЪКОВОДСТВОТО Навигацията на Пълното ръководство на потребителя се извършва по същия начин, както и на която и да е останала книга на Вашия Kindle. За навигация, използвайте следните стъпки: § § § За да се придвижите назад или напред с една страница: бутон „Предходна/Следваща страница”. Бутоните са обозначени със знаците < (за Предходна страница) и > (за Следваща страница); За да отидете на предходната или следващата глава от книгата: натиснете бутоните наляво (< ) или надясно (>) от Навигатора; За да се върнете по същия път обратно: бутон Back (Обратно). За повече детайли относно навигацията вижте „Придвижване от едно място на друго” в Глава 3. РЕГИСТРАЦИЯ В случай, че сте купили Вашия Kindle с помощта на вашия Amazon-акаунт, то той е вече регистриран с информацията от акаунта. Когато отидете в началния екран, проверете горния ляв ъгъл на екрана, за да видите дали Вашето Amazon-име е изписано. Ако е изписано „My Kindle” вместо име, то тогава се налага да го регистрирате. Стъпките по регистрирането са описани в Краткото ръководство на потребителя. Регистрацията се извършва на адресите: http://www.amazon.com/manageyourkindle (За САЩ и други държави); http://www.amazon.co.uk/manageyourkindle (За клиенти от Великобритания). ЕКРАН Kindle използва високорезолюционна екранна технология, наречена електронна хартия. Тя работи, използвайки мастило, точно както книгите и вестниците, но визуализира частиците мастило по електронен път. Присветването на страницата, което виждате, докато разлиствате дадена книга, е част от процеса на разполагане на мастилото. Начина на визуализиране на електронната хартия става чрез отразяване, което означава, че за разлика от повечето дисплеи, можете да четете дори на ярка слънчева светлина. Също така електронната хартия не се нуждае от енергия, за да поддържа мастилото на място, което удължава живота на батерията на Вашия Kindle. Kindle DX Пълно ръководство на потребителя 7|ст р. БЕЗЖИЧЕН ДОСТЪП С AMAZON WHISPERNET Услугата Amazon Whispernet безжично доставя до Вашия Kindle съдържание, каквото искате и когато го искате. Всички Kindle-устройства последно поколение притежават вграден Wi-Fi, а DX моделите предлагат и безплатна 3G-връзка. Вашият Kindle може да се свърже към Wi-Fi мрежа от дома Ви, от любимото Ви заведение или от всяка Wi-Fi точка по света. Употребата на Wi-Fi позволява бързо сваляне, свободно доставяне на лични документи, както позволява и покупката на Аудио-книга да бъде доставена без посредническата намеса на компютър. 3G използва същата технология както и клетъчните телефони, за да се свърже от всичко, което е в сферата на покритие. Когато обаче няма достатъчно силен 3G сигнал, Kindle 3G+Wi-Fi моделите автоматично се свързват, използвайки по-слабите EDGE и GPRS мрежи, но автоматично ще се свърже с по-бързата 3G мрежа винаги,когато има достатъчно силен сигнал. ИЗБОР НА ОРИЕНТАЦИЯ НА ЕКРАНА, РАЗМЕР НА ШРИФТА И БРОЙ ДУМИ НА РЕД За улесняване на четенето, Kindle предоставя на потребителите лесна и бърза настройка на размера на шрифта, разстоянието между редовете, брой думи на ред и ориентацията на екрана (вертикална/хоризонтална). На книга или периодично издание, което четете, можете с лекота да промените изброените погоре неща с помощта на бутон и Навигатора. В първия ред избирайки различния размер буква ще видите незабавната промяна размера на шрифта на материала, който четете. В полето „Words per Line” (Думи на ред) можете да избирате измежду повече или по-малко думи на ред. Kindle DX Пълно ръководство на потребителя 8|ст р. А в поле „Screen Rotation” избирате как устройството да завърти екрана, така че четенето да Ви бъде по-приятно. Опциите са пет: автоматично, в две от позициите устройството е вертикално (portrait), а в останалите две – хоризонтално (landscape). Автоматичната настройка променя изгледа на екрана само със завъртането на Вашия Kindle от вертикално в хоризонтално положение. В останалите положения, изгледът е заключен. След като желаните настройки са избрани, отново с помощта на Навигатора се потвърждават. Натиска се централната част на бутона. ЧЕТЕНЕ НА ДОКУМЕНТИ В PDF-ФОРМАТ Kindle може да визуализира файлове в PDF-формат без загуба на формата на оригиналния файл. Достатъчно е да копирате PDF-файловете през USB или e-mail на Вашия Kindle. В случай, че изпращате по ел. поща документ към e-mail адреса на самия Kindle, той ще бъде доставен директно до Вашия Kindle чрез Whispernet. НЕКА KINDLE ВИ ВОДИ Можете да включите експерименталното приложение „Text-to-Speech” (Текст-към-Говор), което ще Ви чете на глас книги (където притежателят на авторските права го позволява), вестници, списания, блогове и персонални документи. Докато четете книгата натиснете бутон Текст „Аа”, след което с помощта на Навигатора подчертайте опцията „turn on” (включва) за „Text-to-Speech”. Натиснете централната част на Навигатора. Така или през говорителите, или с помощта на слушалки, включени към Kindle, Вие ще можете да слушате, докато той Ви чете. И докато опцията „Text-to-Speech” е включена, страниците на екрана ще се прелистват автоматично, така че ще сте в състояние да следите текста, докато го слушате. Също така имате възможност за избор измежду мъжки и женски четящ глас, както и допълнителна оптимизация чрез намаляване или увеличаване скоростта на говора. Възможността „Text-to-Speech” допълнително улеснява навигацията в Kindle. Когато отворите книга например, Kindle може да Ви казва текущото местоположение, както и до къде сте стигнали. За повече информация вижте раздел „Гласова употреба” от Глава 7. Kindle DX Пълно ръководство на потребителя 9|ст р. РЕЧНИЦИ Kindle включва два речника: The New Oxford American Dictionary (речника по подразбиране) и The Oxford Dictionary of English. По този начин лесно можете да погледнете конкретна дума без да напускате това, което четете. Просто използвайте Навигатора, за да позиционирате маркера в началото на думата, която искате да дефинирате. Дефиницията на думата ще се появи или в дъното или в горната част на екрана (в зависимост от избраната настройка в „Screen Rotation”). За да видите пълното определение на думата, използвайте бутонa от клавиатурата. За да се върнете обратно в текста, натиснете бутон Back (Обратно). За да изберете друг речник по подразбиране, вижте раздел „Избор на основен речник” от Глава 7. ВЗЕМЕТЕ ВСИЧКО С ВАС Kindle може да съхранява хиляди книги, лични документи, вестници, списания и аудиокниги, които ще бъдат наричани с общото име „съдържание” в това ръководство. За да покажете списъка със съдържанието на Вашия Kindle, натиснете бутон Home. Използвайте Навигатора, за да подчертаете това, която искате да отворите, след което натиснете Навигатора, за да го отвори. За да изтриете част от съдържанието на Вашия Kindle, използвайте Навигатора първо да почертаете това, която искате да изтриете. След това натиснете лявата стрелка на Навигатора, за да изберете „Remove from device” (Изтрий от устройството), след което натиснете Навигатора, за да завършите процеса по изтриване. За да прехвърлите по-рано изтрито съдържание от Amazon обратно към Вашия Kindle, услугата безжичен Whispernet трябва да бъде включена. От Home се избира „Archived Items” (Архивирани артикули). Това показва цялото съдържание складирано в Amazon. Amazon не съхранява копия на Ваши лични документи, периодични издания по-стари от последните седем издадени, MP3, както и файлове, които могат да бъдат слушани, така че Вие сами ще трябва да си правите архив на такъв тип файлове. Подчертайте това, което искате да възстановите обратно на Вашия Kindle и натиснете дясната стрелка на Навигатора, за да изберете опцията „Add to home” (Добави към съдържанието), след което натиснете Навигатора за започване на трансфера. За по-малко от минута избрания артикул се копира повторно на Вашия Kindle и се появява към списъка със съдържанието в Home. ПАЗАРУВАЙТЕ ПО ВСЯКО ВРЕМЕ И ОТВСЯКЪДЕ Ако имате включен Whispernet и ако изберете „Shop in Kindle Store” (Пазаруване от Kindleмагазина) от което и да е меню, Kindle Ви свързва към широко предлагане на материали за четене, включително книги, вестници, блогове и списания. Можете да търсите по категория или да проверявате за последните бестселъри. Можете да разгледате детайлите на даден артикул, да прочетете отзивите на други клиенти или дори да свалите кратко безплатно съдържание на книгата, която искате да закупите. В случай, че искате да закупите даден артикул, Kindle използва надеждния Amazon 1-Click, след което Whispernet доставя стоката до Вашия Kindle и я прибавя към съдържанието, обикновено за по-малко и от минута. Kindle DX Пълно ръководство на потребителя 10 | с т р . АВТОМАТИЧНА ДОСТАВКА В момента в който Kindle се свърже към Whispernet мрежата, периодичните издания се доставят веднага след публикуването им, често дори преди тяхното отпечатване на хартия. Ако сте абонирани за The New York Times например, тъй като последното издание се доставя overnight, ще можете да го четете всяка сутрин. Любимите Ви периодични издания ще ви следват, където и да сте, независимо дали сте в дома си или сте на път. Точно както с палец физически прелиствате вестника или списанието, докато стигнете до статията, която Ви интересува, за още по-кратко време Kindle-навигацията Ви позволява да стигнете до търсения от Вас материал. Чрез употребата на левия и десния бутон на Навигатора лесно можете да се придвижите към предходната или следващата статия. Натиснете централната част на Навигатора, за да видите списъка със статиите на изданието. ВЪЗМОЖНОСТИ ЗА ТЪРСЕНЕ Докато пазарувате от Kindle-магазина или четете книга, можете да се възползвате от възможностите на Kindle като търсачка. С помощта на клавиатурата напишете това, което търсите, след което с Навигатора изберете обхвата на Вашето търсене. Имате възможност да търсите във всички Ваши книги, вестници, списания, блогове, документи и анотации. Също така имате възможността да насочите търсенето си към вградените речници, Kindle-магазина, Wikipedia, Google и мрежата. КОЛЕКЦИИ ОТ ДОКУМЕНТИ За да организирате съдържанието на Вашия Kindle, можете да добавяте вестници, списния, документи и аудиокниги към различни колекции. Създайте нова колекция от екран Home, като натиснете бутон Menu и изберете „Create New Collection”, след което напишете името на колекцията. Можете да добавяте колкото искате артикули към всяка колекция, както и да добавяте артикули към повече от една колекция за по-гъвкава организация. ЗАПАЗВАНЕ НА ЛЮБИМИ ФРАЗИ Докато четете книга, вестник или личен документ не сте ли искали понякога да отбележите и запазите някоя фраза или цял абзац, към която да се върнете след време? С Kindle просто изберете „Add a Note or Highlight” (Добави бележка или маркирай) от менюто и използвайте Навигатора, за да маркирате съдържанието, което искате да запазите. След това натиснете Навигатора, за да запомните селектирания текст. Текстът се добавя в Home, към файл с име „My Clippings”. По-късно можете да прегледате съдържанието на файла, да потърсите по конкретна дума или фраза, както и да прехвърлите цялото съдържание на „My Clippings” към компютъра си. Това е един чудесен начин да споделите любимите си цитати с Вашите приятели. ОТБЕЛЯЗВАНЕ НА ПРОЧЕТЕНОТО Kindle автоматично записва мястото от книгата, до което сте стигнали да четете, но Вие можете също да добавите маркер, към която и да е страница в книгата чрез натискането на бутон Menu и избирането на опцията „Add a Bookmark”. Можете да видите, че горния десен ъгъл на Kindle DX Пълно ръководство на потребителя 11 | с т р . страницата е с подгънат край. Kindle съхранява всички отбелязвания на текущото съдържание във Вашите анотации. Можете да ги прегледате по всяко време чрез натискането на бутон Menu от книгата и избирането на „View My Notes & Marks” (Преглед на моите бележки). ДОБАВЯНЕ НА ВАШИ БЕЛЕЖКИ Искало ли Ви се е да си водите записки или да направите коментар, докато четете? Можете да си водите записки към каквото и да е от съдържанието на Вашия Kindle. Amazon автоматично съхранява всички Ваши анотации във файла „My Clippings” и ги архивира, така че да не бъдат загубени. За да добавите Ваша бележка, придвижете курсора към думата, където искате да добавите бележка и започнете да я пишете. След това използвайте Навигатора отново, за да стигнете до бутона „save note” на екрана и натиснете Навигатора за ОК. Можете впоследствие да се върнете към записаното, да го редактирате, изтриете или да видите всички Ваши анотации чрез натискането на бутон Menu, „View My Notes & Marks”. WHISPERSYNC ТЕХНОЛОГИЯ Whispersync технологията записва и синхронизира прочетеното на Вашия Kindle с други поддържащи устройства. Можете например да прочетете няколко страници на Вашия iPhone или Blackberry и да се върнете точно там, където сте спрели да четете, когато включите обратно Вашия Kindle. Пълният списък, поддържани устройства, може да се види на следните адреси: http://www.amazon.com/kindleapps (За САЩ и други държави); http://www.amazon.co.uk/kindleapps (За клиенти от Великобритания). КОНВЕРТИРАНЕ НА ВАШИ ДОКУМЕНТИ В добавка към целия материал, който можете да получите от магазина на Kindle, Amazon може също и да конвертира Ваши документи, така че те да могат да бъдат четени с помощта на Kindle. Можете да изпращате по e-mail MS Word, TXT, HTML, RTF, както и изображения с разширение .GIF или .JPG на Вашия Kindle e-mail адрес (намиращ се на страница „Settings” /Настройки/ на самия Kindle или на Вашата Kindle-страница в сайта на Amazon). Ние ще конвертираме документа към Kindle-формат и изпратим директно на Вашия Kindle чрез Whispernet (възможно е да бъдат начислени такси) или обратно на Вашия компютър безплатно. Ако изпратите файл в PDF-формат към Вашия Kindle, то той ще бъде изпратен без никакво конвертиране. СОЦИАЛНИ МРЕЖИ Споделете Вашите коментари и бележки с приятели, използвайки социалните мрежи като Facebook и Twitter. Винаги когато създавате анотация или коментар, натиснете комбинацията Alt + Enter ( ), за да ги споделите във Вашата социална мрежа. За да настроите профила си в социалната мрежа на Вашия Kindle, отидете на екран „Settings” (Настройки) и изберете опцията „manage”. Браузърът ще се стартира и ще Ви позволи да свържете Вашия Kindle с профила Ви в социалната мрежа. Kindle DX Пълно ръководство на потребителя 12 | с т р . ПОПУЛЯРНИ АНОТАЦИИ Вижте какво Kindle-общността мисли за най-интересните цитатите от книгите, които чете. Ако няколко различни читателя са маркирали конкретен цитат, тогава цитатът ще бъде отбелязан и във Вашата книга заедно с броя на хората, които са го посочили. НАУЧЕТЕ ПОВЕЧЕ С това приключва краткото представяне на някой от възможностите на Kindle. Главите, които следват, дават по-пълна представа на изброените вече възможности или представят нови. Запомнете: можете винаги да търсите за конкретна характеристика или да научите как да извършите конкретно действие с помощта на това ръководство. Таблицата със съдържанието на Пълното ръководство на потребителя показва всички теми, описани в него. Можете да стигнете до съдържанието чрез натискането на бутона Menu, от която и да е страница, избирайки „Go to...” („Отиди на...”). След това избирате „Съдържание” и натискате Навигатора. Навигацията също така позволява придвижване чрез кликване върху подчертани думи. Подчертаните думи указват връзка към някое друго място в материала, който четете, като глава, бележка, интернет страница. Когато Навигаторът бъде позициониран върху такава дума, курсорът ще се промени с иконка на ръка. Натискането на Навигатора ще ви отведе там, където сочи линкът. Натискането на бутон Back (Обратно) ще ви върне там, където сте четяли. Можете да затворите Ръководството или която и да е книга, която четете, по всяко време с натискането на бутона Home. Ако сте приключили да четете, можете да оставите Вашия Kindle да почива като приплъзнете превключвателя. Това ще удължи живота на батерията, както и ще заключи цялата клавиатура, така че да не натиснете нещо по погрешка. ПОЛУЧАВАНЕ НА ПОМОЩ Когато и да се нуждаете от помощ, можете да използвате мрежата да се свържете с нас. Вижте раздел „Contacting Kindle Support” в Глава 9 за всички възможности за получаване на помощ. Kindle DX Пълно ръководство на потребителя 13 | с т р . Г Л А В А 1 В раздел „Добре дошли” Вие прочетохте за много от възможностите, които Вашият Kindle Ви предоставя. Тази глава ще направи преглед на физическите характеристики на устройството и ще Ви даде основни познания, свързани с употребата на бутоните, менютата и клавиатурата. 1.1 ВЪНШЕН ВИД НА УСТРОЙСТВОТО ПРЕДЕН ПАНЕЛ Лицевата страна на Вашия Kindle включва екран, клавиатура и навигационни бутони. Показани са на графиката по-долу и обяснени подробно в списъка под нея. Контрол на звука – контролира силата на звука на слушалките и на говорителите. Бутон „Начало” (Home) – показва съдържанието на Вашия Kindle, както и съдържанието, архивирано в Amazon. Намира се на долния ред на клавиатурата, отляво на бутон „Обратно”. Бутон „Предходна страница” – връща Ви на предходната страница от материала, който четете. Поставен е от дясната страна на устройството точно над бутон „Следваща страница”. Бутон „Следваща страница” – отвежда Ви на следващата страница от материала, който четете. Поставен е от дясната страна на устройството точно под бутон „Предходна страница”. Kindle DX Пълно ръководство на потребителя 14 | с т р . Бутон „Меню” (Menu) – отваря приложението и показва навигационния избор, свързан с активния екран. Намира се на горния ред на клавиатурата, точно над Навигатора. Клавиатура – използвайте я, за да въведете търсено име, фраза, URL-адрес на web-сайт и т.н. Бутон „Навигатор” (5-way controller) – придвижва курсора наляво, надясно, нагоре и надолу, когато е натисната стрелката, указваща съответната посока: „<” - за наляво, „>” - за надясно, „^” – за нагоре и „v” – за надолу (при натиск и задържане на стрелката курсорът ускорява своето движение). Избира артикул или действие, когато се натисне централната му част. Навигаторът се намира в дясната страна на клавиатурата, точно под бутон „Меню” и над бутон „Обратно”. Бутон „Обратно” (Back) – връща обратно в същата последователност, точно както функционира и бутон „Обратно” на интернет-браузърите. Бутонът е разположен в долния десен ъгъл на клавиатурата, точно под Навигатора и вдясно от бутон „Начало”. Бутон „Символ” (SYM) – отваря списък със символи, числа и пунктуационни знаци. Използвайте стрелките на Навигатора, за да се придвижите до желания символ, след което натиснете централната му част, за да го изберете. Можете да продължите да използвате клавиатурата, докато меню „Символи” е на екран. Повторното натискане на бутон SYM затваря прозореца със символите. Бутон SYM се намира на втория ред отдолу нагоре на клавиатурата, отляво на бутон Return/Enter. Бутон „Текст” (Аа) – дава възможност за настройка размера и плътността на шрифта, отстоянието между отделните редове, както и броя думи на ред. Също така позволява включване/изключване на „Text-to-Speech” (Текст-към-Говор), приближаване/отдалечаване текста на PDF-документа (zoom), настройка на контраста и промяна във вертикалнохоризонталната ориентация на екрана. Бутон Aa е разположен на долния ред на клавиатурата, отляво на бутон Home и отдясно – на бутонa Spacebar. Kindle DX Пълно ръководство на потребителя 15 | с т р . Бутон „Alt” – използван обикновено в комбинация с друг бутон за по кратък достъп до определена функция. Намира се на долния ред на клавиатурата, отдясно на бутон Shift-а. Бутон „Shift” – изписва като главна първата написана веднага след натискането му буква. Намира се в долния ляв ъгъл на клавиатурата. ГОРНА ЧАСТ НА УСТРОЙСТВОТО Превключвател – можете да включите, изключите, да оставите Вашия Kindle в режим sleep, както и да го събудите отново с помощта на този плъзгач. Превключвателят е позициониран вдясно от Микро USB-входа / Входа за зареждане. Когато искате да превключите устройството от активен в спящ режим, леко плъзнете и пуснете ключа; на екрана на Вашия Kindle ще се появи цяло изображение. Докато устройството е в този режим, другите бутони са заключени, така че няма опасност без да искате да промените мястото, до което сте стигнали да четете например. За да изключите изцяло Kindle, плъзнете и задръжте за около четири секунди, докато екранът стане празен, след което пуснете плъзгача. За да събудите или включите отново Вашия Kindle, плъзнете и освободете превключвателя отново. В случай, че сте указали парола, ще се наложи да я въведете веднага, след като устройството зареди. ВАЖНО: В случай, че Вашият Kindle не зарежда, пробвайте рестартиране на устройството, като плъзнете и задържите превключвателя за около 15 секунди преди да го пуснете. Съвет: Вашият Kindle също ще премине в спящ режим автоматично 10 минути, след като е бил оставен без да бъде използван. Ако той е бил включен към Интернет преди да заспи, свалянето и/или получаването на файлове ще продължи нормално без прекъсване. Вход за слушалки – можете да поставите слушалки, така че да слушате на спокойствие музика, аудиокниги или съдържанието на текста, прочетен на глас с помощта на опцията „Текст-къмГовор”. Включването на слушалките автоматично изключва вградените говорители. Входът за слушалките се намира отдясно на бутона за контрол на звука. ДОЛНА ЧАСТ НА УСТРОЙСТВОТО Долната част на Вашия Kindle включва контрол на звука, вход за слушалки, микро-USB/ел. вход, превключвател и светлинен индикатор за зареждане. Kindle DX Пълно ръководство на потребителя 16 | с т р . Микро USB-вход / Вход за зареждане – свържете Вашия Kindle, с помощта на USB-кабела и Kindle-адаптера (обърнете внимание, че не всички конфигурации се продават с адаптер!). Микро USB-входа / Входа за зареждане се намира вдясно от светлинния идникатор. Включете адаптера към съвместим ел. контакт, за да заредите батерията на Вашия Kindle. Също така батерията може да бъде заредена като отделите USB-кабела от адаптера и го включите към USB-входа на Вашия компютър или някой USB hub. Светлинния индикатор за зареждане ще светне в жълто, указвайки че батерията е в процес на зареждане. Вие можете да продължите да използвате Вашия Kindle, докато той се зарежда. Зелената светлина на индикатора ще укаже, че устройството е вече напълно заредено. ВАЖНО: Уверете се, че адаптерът не е покрит с нищо, което може да причини прегряване! Ако Индикаторът за зареждане не светва, уверете се че USB-кабелът е поставен докрай във Вашия Kindle, както и в адаптера или USB-входа на компютъра. В случай, че Kindle все още не е започнал да зарежда, опитайте с друг контакт или USB-вход. За прехвърляне на съдържание от Вашия Kindle към компютър – използвайте същия USB-кабел, като го включите към USB-входа на компютъра. Светлинен индикатор Зареждане – указва статусът на батерията, докато Вашия Kindle се зарежда. Индикаторът светва от жълто в зелено, когато батерията е напълно заредена. Светлината от Индикатора за зареждане обгражда Превключвателя в долния десен ъгъл на устройството. 1.2 НАВИГАЦИЯ МЕНЮТА В допълнение към самите бутони, навигацията в Kindle се извършва и през отделните менюта. Менютата в Kindle може и да са различни, но функционират по един и същ начин. Използват се стрелките на Навигатора за придвижване из менюто и централната му част за потвърждаване. Следващата илюстрация показва менюто Home (Начало), удебелената линия под опцията „Shop in Kindle Store” (Пазаруване в Kindle-магазина) е индикатор за това, че е селектирана, а натискането на Навигатора ще Ви отведе в магазина на Kindle, откъдето можете да пазарувате. Kindle DX Пълно ръководство на потребителя 17 | с т р . Менютата могат да бъдат изведени от всеки екран на Вашия Kindle, като те ще варират в зависимост от мястото, където ги стартирате. Когато натиснете бутон Menu, той ще Ви покаже възможностите свързани с екрана, който в момента разглеждате. Примерът вдясно, където се вижда единствено менюто, показва екрана, който обикновено потребителите ще виждат, когато натиснат бутона Menu, докато четат книга: 1.3 ВЪВЕЖДАНЕ НА ТЕКСТ При използване клавиатурата на Kindle, повечето хора намират за удобно да държат устройството с двете си ръце и да използват върха на пръстите си за въвеждане. МАЛКИ И ГЛАВНИ БУКВИ За въвеждането на малки букви натиснете съответната буква от клавиатурата. За да въведете главни букви, натиснете бутон Shift, след което натиснете клавишите на желаните букви; точно както и на Вашия компютър. Съответно Вие можете да натиснете, след което да пуснете бутона Kindle DX Пълно ръководство на потребителя 18 | с т р . Shift, но в този случай единствено следващата натисната буква ще бъде изписана като главна. Бутонът Shift се намира в долния ляв ъгъл на клавиатурата. ЧИСЛА, СИМВОЛИ И ПУНКТУАЦИОННИ ЗНАЦИ За да въведете пунктуационен знак, символ или число, докато пишете, натиснете бутона SYM (Символ), намиращ се на втория ред отдолу нагоре на клавиатурата. След това използвайте Навигатора, за да стигнете до желания от Вас символ, след което отново с Навигаторът можете да го изберете и той ще се появи в прозореца за въвеждане. Докато менюто „Символи” е отворено, можете да продължавате да ги въвеждате. Повторното натискане на бутона SYM ще затвори прозореца „Символи”. 1.4 ЗАВЪРТАНЕ НА ЕКРАНА Екранът на Вашия Kindle може да бъде завъртян, така че да сте в състояние да видите цялата ширина на страницата. Всички бутони запазват своя начин на действие с изключение на Навигатора, при който се променят единствено посоките на придвижване (ако стрелката < преди е служела за придвижване наляво, то сега ще служи за придвижване нагоре; стрелката > преди е служела за придвижване надясно, но сега ще служи за придвижване надолу и т.н.). Kindle DX Пълно ръководство на потребителя 19 | с т р . По подразбиране автоматичното въртене на екрана е включено. За да заключите екрана във вертикално (Portrait) или хоризонтално (Landscape) положение, използвайте указаните стъпки: 1. Натиснете бутон Текст (Аа) – опцията за завъртане на екрана се намира в долната част на менюто; 2. С помощта на Навигатора изберете една от четирите фиксирани възможности, за да завъртите екрана в желаната посока: вертикално с клавиатура отдолу (настр. по подразбиране), хоризонтално с клавиатура отляво, вертикално с клавиатура отгоре и хоризонтално с клавиатура отдясно. 3. Натиснете Навигатора за потвърждаване. Съвет: Можете да разглеждате страниците в Kindle-магазина единствено във вертикално положение (режим Portrait). Съвет: Ако искате бутоните „Предходна/Следваща страница да са ви от лявата страна – просто завъртете устройството на 180о градуса”. 1.5 ИНДИКАТОРИ ЗА СТАТУС В горната част на всеки екран на Вашия Kindle ще виждате силата на сигнала на Whispernet, както и статуса на живота на батерията. Индикаторът за статус на Whispernet показва дали безжичната Whispernet-услуга е включена или изключена, силата на сигнала и начина на свързване. Възможните индикатори с тяхното обяснение са следните: Услугата Whispernet е актива, а сигналът е достатъчно силен. Колкото повече плътни стълбчета от графиката има, толкова по-силен е сигналът. Обърнете внимание, че слабият сигнал може да увеличи консумацията на енергия. Стълбчетата от графиката са сиви. Това означава, че Whispernet търси сигнал. Това обикновено отнема по-малко от 30 секунди. Услугата Whispernet е изключена. Можете да я включите отново, като натиснете бутон Menu и използвате Навигатора, за да изберете опцията „Turn Wireless On”. Kindle DX Пълно ръководство на потребителя 20 | с т р . Kindle DX е свързан към Whispernet посредством мобилната мрежа за данни (3G) или посредством някоя от по-бавните мрежи (EDGE или GPRS). Kindle автоматично ще се свърже с по-бързата 3G мрежа, когато открие достатъчно силен сигнал. Иконката 1Х е индикатор, че Вашият Kindle DX е свързан към 1XRTT мрежа. Kindle автоматично ще се свърже с по-бързата 3G мрежа, когато открие достатъчно силен сигнал. Когато натиснете бутон Menu, иконката, указваща вида на връзката (Wi-Fi или 3G) към Whispernet, се появява от лявата страна на индикатора. СТАТУС НА БАТЕРИЯТА Вашият Kindle или е включен и се зарежда, или е напълно зареден. Светлинният индикатор за зареждане, намиращ се в долната част на устройството, също превключва от жълт на зелен сигнал, когато батерията е напълно заредена. Обърнете внимание, че ако Вашия Kindle е включен за зареждане към нисковолтов USB-вход, като намиращите се на клавиатурите на старите компютри, няма да сте в състояние напълно да го заредите. Четирите изображения по-горе показват различни степени на разреждане на батерията. Колкото повече изтощавате батерията, толкова по-малко индикаторът на батерията ще е пълен. Батерията е прекалено слаба, за да захрани включването на Whispernet. Трябва да заредите батерията на Вашия Kindle, за да получите достъп до услугата. Статусът на батерията не може да бъде определен. Рестартирайте Вашия Kindle, така че статусът на батерията да може да бъде коректно определен. В случай, че въпросителният знак продължава да се изписва и след рестартирането, моля свържете се с нас по мейла. Имайте впредвид, че писането в блогове и социални мрежи може да увеличи консумацията на енергия и да съкрати живота на батерията. Липсата на достатъчно силен сигнал също може да доведе до нарастване консумацията на енергия. ИНДИКАТОР ЗА АКТИВНОСТТА Появява се в горния ляв ъгъл на екрана на Вашия Kindle, когато устройството е заето да сваля нови артикули, да проверява за нови стоки, да отваря големи PDF-документи или да зарежда интернет-страница. Kindle DX Пълно ръководство на потребителя 21 | с т р . Г Л А В А 2 Екран Начало на Вашия Kindle дава възможност да видите текущото съдържание, намиращо се на устройството. Той Ви показва какво е пристигнало последно, какво четете и докъде сте стигнали. Също така Ви позволява да премахвате съдържание от Вашия Kindle, както и да премествате съдържание от Amazon към Kindle. Вижте по-надолу за повече детайли. 2.1 ЕКРАН НАЧАЛО Екран Начало показва списък с всичко съдържащо се на Вашия Kindle – книги, вестници, списания, PDF-файлове, както и аудиокниги. Той наподобява личната Ви библиотека. Освен това екран Начало е и добро място за достъп до останалите опции на Kindle. За да отворите екран Начало, натиснете бутон Home. По подразбиране екран Начало показва списък с цялото съдържание на Вашия Kindle, започвайки с най-често отваряните документи. Всеки вид съдържание има различно описание и етикет. Можете да прочетете повече за видовете съдържание в Глава 3. КНИГИ Книгите в Kindle се показват по заглавие и по автор. Под всяко заглавие има поредица от точки, даващи приблизителна представа до къде сте стигнали в четенето си на дадената книга. Удебелените точки са индикатор за това колко сте напреднали, на база последната прочетена страница. ПЕРИОДИЧНИ ИЗДАНИЯ Периодичните издания включват вестници и списания, които могат да бъдат закупени еднократно или доставяни периодично в случай, че сте абонирани за някои от тях. Вашият екран Начало показва списък с последните заглавия. По-старите издания могат да се видят в колекцията наречена „Стари периодични издания”. Отварянето на тази колекция Ви отвежда в екран, показващ по-ранните издания, съхраняващи се на Вашия Kindle. Забележете, че Kindle запазва автоматично само последните седем издания, с цел да освободи повече свободно място. Удивителния знак стоящ до някое издание е индикатор, че това издание ще бъде изтрито в рамките на 24 часа. За да предотвратите изтриването му, вижте частта „Работа с документи” на Глава 2. КОЛЕКЦИИ Имената на колекциите се появяват на екрана с наклонен шрифт, така че лесно да бъдат разграничени от книгите и останалото съдържание. Броят файлове в дадена колекция се изписва в скоби вдясно от името на колекцията. БЛОГОВЕ Блоговете в екран Начало се показват като отделен артикул, точно както книгите. Когато допълнителна информация бъде публикувана на блога, тя се актуализира и в Kindle, а старите записи престават да се съхраняват, аналогично на стандартния им начин на функциониране. Kindle DX Пълно ръководство на потребителя 22 | с т р . АУДИОКНИГИ Аудиокнигите изглеждат идентично на книгите, но се показват на екрана с иконка аудиосъдържание. Също както обикновените книги, те имат индикатор за прослушаното съдържание, който показва, докъде сте стигнали в момента. PDF-файлове PDF-файловете изглеждат също като книгите, с разликата, че имат етикет „pdf”. Аналогично на обикновените и аудиокнигите притежават индикатор за прочетеното вече съдържание. ЛИЧНИ ДОКУМЕНТИ Kindle Ви дава възможност да четете и Ваши собствени документи (PDF, текстови файлове, Microsoft Word, HTML или картинки). Можете да прикрепите файловете към електронна поща, която да изпратите към Вашия Kindle е-мейл адрес. Amazon ще конвертира файловете, ако се налага, и ще ги изпрати обратно към Вашия компютър или Kindle, в зависимост от това какво предпочитате. Вие можете също така да прехвърлите лични документи към Вашия Kindle, като го свържете към Вашия компютър. За повече информация относно прехвърлянето, конвертирането и изпращането на документи, вижте Глава 8. ХАРАКТЕРИСТИКИ НА ЕКРАН НАЧАЛО Какво виждате на екран Начало зависи от това какъв вид материал за четене сте закупили или как сте избрали да подредите този списък. Примерният екран и списък отдолу обясняват някои от полетата, които можете да откриете на Вашия екран Начало. Kindle DX Пълно ръководство на потребителя 23 | с т р . Име на устройството – името на Вашия Kindle. Може да се редактира в екран „Settings” (Настройки). Възможност за подреждане – от тук можете да изберете начина, по който съдържанието да се показва в екран Начало. Ново заглавие – етикетът „Нов” е индикатор за това, че документът все още не е бил отварян и е по-малко от 24 часа върху устройството. Веднъж отворен или след 24 часа, етикетът „Нов” се премахва. Заглавие – заглавието на документа. Индикатор за прочетено съдържание – последователността от точки показва колко голяма е книгата, а удебелените точки показват докъде сте стигнали в четенето ѝ. PDF-заглавие – индикатор, че файлът е в PDF-формат. Колекция – заглавие на колекцията документи. Броят документи в групата е показан в скоби. Безплатен образец на книга, която искате да закупите – етикетът „образец” е индикатор за това, че това не е цялата книга, а само безплатен модел, който свободно може да бъде изтеглен от мрежата. В случай, че Ви харесва, можете да го закупите дори от самия образец. Заглавие на аудиокнига – индикаторът „аудиосъдържание” указва, че това е аудиокнига. Автор или дата – за книги е изписан авторът, а за периодични издания и блогове – датата. Стари периодични издания – съхранените по-стари броеве на периодични издания като вестници и списания. Архивирани документи – съхранени документи в Amazon, които могат да бъдат повторно свалени на Вашия Kindle. Страници – индикатор за общия брой страници на екран Начало. Използвайте бутоните „Предходна/Следваща страница” за придвижване през тях. ВЪЗМОЖНОСТИ ЗА ПОДРЕЖДАНЕ Следващия екран показва местоположението на опцията за сортиране, а списъкът по-долу описва всяка от възможностите. Придвижването с Навигатора надясно Ви позволява да подреждате по различни критерии съдържанието на Вашия Kindle. Kindle DX Пълно ръководство на потребителя 24 | с т р . Most Recent First (Последните заглавия най-отгоре) – подрежда съдържанието според последно добавените или последно отворените документи. Title (Заглавие) – подрежда съдържанието по азбучен ред според заглавието. Author (Автор) – подрежда съдържанието по азбучен ред по име на автор или име на издател. При периодичните издания подредбата се извършва според тяхната дата на издаване. Collections (Колекция) – подрежда съдържанието, като най-отгоре поставя най-често отваряните колекции, а след това най-често разглежданите документи, които не са част от никоя колекция. Документите, които участват в дадена колекция, не се показват. ПРОМЯНА В НАЧИНА НА ПОДРЕЖДАНЕ НА ЕКРАН НАЧАЛО По подразбиране съдържанието на Вашия Kindle е подредено на база най-често отваряни документи, т.е. всички нови артикули и най-често четените файлове винаги ще присъстват найотгоре. За да промените тази настройка, използвайте следните стъпки: 1. 2. 3. 4. 5. Ако не сте в екран Начало, натиснете бутон Home; С помощта на Навигатора се придвижете, така че да подчертаете опцията за сортиране; Придвижете Навигатора надясно, за да видите възможностите за подреждане; Почертайте с помощта на Навигатора опцията, която искате; Натиснете Навигатора за потвърждаване на избора си. Новият начин на подреждане на съдържанието влиза в сила незабавно. Съвет: Ако Вашият екран Начало подрежда по азбучен ред, по заглавие или автор, можете да търсите по буква, като изберете буквата от клавиатурата, а след това натиснете Навигатора. Така ще отидете директно на първия документ, започващ с тази буква. ЕКРАН НАЧАЛО – МЕНЮ Менюто на екран Начало Ви позволява както навигация към останалите раздели в Kindle, така и изпълнение на специфични задания. За да отворите това меню, натиснете бутон Menu, докато сте в екран Начало. Списъкът, следващ изображението, обяснява потделно всяка една от опциите на менюто. Kindle DX Пълно ръководство на потребителя 25 | с т р . Turn Wireless Off/On – включва/изключва Whispernet. Можете да изключите безжичната услуга с цел удължаване живота на батерията. Всички операции, които се нуждаят от безжична връзка, ще се изпълнят в момента, в който я включите. Изключването на безжичната връзка се отнася и за двете – Wi-Fi и 3G-връзките. Shop in Kindle Store – отваря началната страница на Kindle-магазина. View Archived Items – отвежда Ви до архивираните документи. От тук можете да разгледате и свалите повторно всичко, което сте съхранили в Amazon. Search – отваря прозорец „Search”, в който можете да въведете търсената дума или фраза. Create New Collection – позволява въвеждането на име за нова колекция документи. Sync & Check for Items – свързва към Amazon, където можете да проверите за нови книги, както и да закупите и синхронизира последно прочетената от Вас страница и анотациите за всички книги на Вашето устройство. View Downloading Items – Ако един или повече файлове са в процес на теглене от Kindleмагазина към Вашия Kindle, можете да изберете опцията „View Downloading Items” (виж теглещите се артикули), за да видите техния статус. Опцията е неактивна, когато няма файлове в процес на сваляне. Settings – отваря екран Настройки. Experimental – отваря страница, в която можете да видите някой от експерименталните прототипи, върху които се работи в момента. Kindle DX Пълно ръководство на потребителя 26 | с т р . 2.2 РАБОТА С КОЛЕКЦИИ Вашият Kindle Ви позволява да организирате всички документи в колекции, така че намирането им да стане още по-лесно. СЪЗДАВАНЕ НА КОЛЕКЦИЯ Можете да създадете толкова колекции, колкото желаете. За да създадете нова колекция, използвайте следните стъпки: 1. В случай, че не сте в екран Начало, натиснете бутон Home; 2. Натиснете бутон Menu и използвайте Навигатора, за да изберете „Create New Collection” (Създаване на нова Колекция); 3. С помощта на клавиатурата въведете името на колекцията. Натиснете бутон SYM, ако искате да въведете символи или числа; 4. С помощта на Навигатора изберете „Save” (Запис); 5. Вашата нова колекция е създадена и вече може да се види в екран Начало. Първият път, когато създадете колекция, начинът на подреждане на екран Начало ще се промени, като водещото ще бъде колекцията. Начинът на сортиране се променя чрез Навигатора, като подчертаете „By Collection” (По Колекция), след което се придвижете надясно, за да изберете нов начин на подредба. ДОБАВЯНЕ НА ДОКУМЕНТ КЪМ КОЛЕКЦИЯ Колекциите Ви предоставят гъвкава възможност за добавяне на документи към произволен брой колекции. Например можете да добавите една и съща книга към колекции, наречени „History” (История) и „Favorite Authors” (Любими автори). За да включите документ към една или повече колекции, използвайте указаните стъпки: 1. 2. 3. 4. В случай, че не сте в екран Начало, натиснете бутон Home; С помощта на Навигатора намерете файла, който искате да прибавите в колекцията; Преместете Навигатора надясно, за да видите страницата с детайлите на документа; От страницата с детайлите използвайте Навигатора, за да изберете „Add to Collection…” (Добави към Колекция...); 5. Появява се екран, показващ всички колекции, както и броя документи във всяка една от тях. Използвайте Навигатора, за да изберете всички колекции, към които искате да добавите документа. В случай, че имате много колекции можете да използвате бутоните „Предходна/Следваща страница”, за да стигнете до тях; 6. След добавянето към колекцията/колекциите броячът на документите в тях отчита увеличението, а вдясно от групите се появява отметка. Също така можете да премахвате документи от групите, отново с помощта на Навигатора, като отметката изчезва; 7. Когато сте готови с добавянето на документи към колекциите, използвайте Навигатора и изберете „Done”, в дъното на екрана за край. Можете също така да изберете бутон Home (Начало) или Back (Обратно) и промените ще бъдат записани. Kindle DX Пълно ръководство на потребителя 27 | с т р . ДОБАВЯНЕ НА МНОЖЕСТВО ДОКУМЕНТИ КЪМ КОЛЕКЦИЯ Можете да добавяте множество документи към една единствена колекция. Това е изключително полезно за съхраняването на сходни видове документи в една колекция при това с едно действие. За да добавите множество документи към колекция, използвайте указаните стъпки: 1. В случай, че не сте в екран Начало, натиснете бутон Home; 2. Използвайте Навигатора, за да намерете колекцията, към която искате да прибавите множеството документи; 3. Съществуват два начина за добавяне на документи: a. Преместете Навигатора надясно, за да видите страницата с детайлите на колекцията. От страницата с детайлите изберете с Навигатора опцията „Add/Remove Items” (Добавя/Премахва документи); - или b. Използвайте Навигатора, за да изберете колекция и да видите всички документи в тази колекция. Натиснете бутон Menu и изберете опцията „Add/Remove Items” (Добавя/Премахва документи); 4. Появява се екран, показващ всички Ваши документи. Отново с помощта на Навигатора изберете всеки един от тях, който искате да добавите към колекцията. В случай, че имате много документи, използвайте бутоните „Предходна/Следваща страница”, за да ги видите всички; 5. След като добавите всички документи към колекцията, вдясно от тях се появява отметка. Можете също така да премахвате документи от колекцията с помощта на Навигатора, избирайки съответния файл и отметката ще изчезне; 6. Когато сте готови с добавянето, изберете с Навигатора „Done”, в дъното на екрана за край. Можете също така да изберете бутон Home (Начало) или Back (Обратно) и промените ще бъдат записани. РАЗГЛЕЖДАНЕ ДЕТАЙЛИТЕ НА КОЛЕКЦИЯ Страницата с детайлите на една колекция Ви позволява да видите цялата информация за тази колекция, възможните действия с нея, както и заглавията на най-четените в колекцията книги. За да видите детайлите на една колекция, използвайте указаните стъпки: 1. В случай, че не сте в екран Начало, натиснете бутон Home; 2. Използвайте Навигатора, за да намерите колекцията; 3. Преместете Навигатора надясно, за да видите страницата с детайлите на документа; 4. Натиснете Навигатора, за да изберете действие или натиснете бутон Back за изход. Kindle DX Пълно ръководство на потребителя 28 | с т р . ПРЕИМЕНУВАНЕ НА КОЛЕКЦИЯ Във всеки един момент можете да се възползвате от възможността за преименуване на която и да е от колекциите. За да промените името на дадена колекция, използвайте указаните стъпки: 1. 2. 3. 4. 5. 6. В случай, че не сте в екран Начало, натиснете бутон Home; Използвайте Навигатора, за да намерите колекцията; Преместете Навигатора надясно, за да видите страницата с детайлите на документа; С Навигатора изберете опцията „Rename Collection” (Преименуване на Колекция); С клавиатурата и Навигатора редактирайте името на колекцията; След като сте приключили с редактирането на името, с Навигатора изберете „Save”. ИЗТРИВАНЕ НА КОЛЕКЦИЯ В случай, че вече не използвате дадена колекция или просто искате да промените организацията на съществуващите, във всеки един момент можете да изтриете ненужните. За да изтриете дадена колекция, използвайте указаните стъпки: 1. 2. 3. 4. 5. 6. В случай, че не сте в екран Начало, натиснете бутон Home; Използвайте Навигатора, за да намерите колекцията; Преместете Навигатора надясно, за да видите страницата с детайлите на документа; С Навигатора изберете опцията „Delete Collection” (Изтриване на Колекция); На екрана ще се появи прозорец за потвърждение; Използвайте Навигатора, за да изберете „OK” (За изтриване) или „Cancel” (Отказ). ДОБАВЯНЕ НА КОЛЕКЦИЯ ОТ ДРУГ KINDLE Ако имате повече от един регистриран Kindle във Вашия Amazon-акаунт, можете да добавяте колекции от друг Kindle, както и да ги сливате с колекциите на първото устройство. Това е изключително полезно в случай, че сте създали организацията си на друг Kindle, а искате да я използвате на настоящия. Новата колекция ще се появи в екран Начало на устройството, на което искате да я прехвърлите. Книгите от другото устройство могат да бъдат ръчно свалени от „Архивирани документи” и също ще се появят в екран Начало. Представете си например, че имате две устройства наречени Kindle 01 и Kindle 02. Ако устройство № 01 вече включва някой колекции, Вие можете да копирате тези колекции и да ги слеете с колекциите на устройство № 02. След като копирате колекциите от Kindle 01 към Kindle 02 и двете устройства ще имат едни и същи колекции. Ако устройство № 01 включва книгата „Meetings with Remarkable Men” в колекцията „Favorite Authors”, a „Meetings with Remarkable Men” е вече и върху устройство № 02, когато колекциите на първия Kindle бъдат добавени към тези на втория, книгата „Meetings with Remarkable Men” ще се появи автоматично в колекцията „Favorite Authors”. Kindle DX Пълно ръководство на потребителя 29 | с т р . Ако първия Kindle съдържа книгата „In Search of Hidden Knowledge” в колекцията „Selfknowledge” и тя бъде прехвърлена към втория от „Архивираните документи”, тя ще се появи автоматично в екран Начало. Забележете, че ако в последствие решите да изтриете книгата „In Search of Hidden Knowledge” от колекцията „Selfknowledge” на първото устройство, тези промени няма да се отразят на второто устройство. Книгата „In Search of Hidden Knowledge” ще остане в колекцията „Selfknowledge”. За да слеете колекции, използвайте указаните стъпки: 1. Ръчно прехвърлете, която и да е книга от „Архивираните документи” към Вашия Kindle. Вижте „Прехвърляне на книги” в Глава 10 за повече информация. 2. В случай, че не сте в екран Начало на вашия Kindle, натиснете бутон Home; 3. Уверете се, че имате активна безжична връзка. Ако нямате, за да я включите, натиснете бутон Menu и изберете опцията „Turn Wireless On”; 4. Чрез навигацията отидете на „Архивирани документи”. Ако имате много документи, за по-бързо можете да натиснете бутон Menu и да изберете „View Archived Items”; 5. Когато сте в „Архивираните документи” използвайте Навигатора, за да изберете „Add Other Device Collections” (Добави колекция от друго устройство); 6. В прозореца „Add Other Device Collections” ще видите списък с всички устройства, свързани към Вашия Amazon-акаунт. Използвайте Навигатора, за да изберете другото устройство от което искате да добавите колекции. Можете да повторите тази стъпка толкова пъти, от колко устройства желаете да копирате колекции. 7. След като колекциите са прехвърлени, натиснете бутон Home, за да се върнете в екран Начало. Ще видите както копираните върху старите, така и обединените с тях съществуващи колекции на приемащото устройство. 2.3 РАБОТА С ДОКУМЕНТИ На всички закупени от Вас книги, Amazon автоматично прави архив. И в случай, че изтриете такава книга, тя се появява в „Архивираните документи”. Вашият достъп до тях се извършва от екран Начало. За да прехвърлите съдържание от Архивираните документи към Вашия Kindle, Whispernet трябва да бъде включен. ИЗТРИВАНЕ НА СЪДЪРЖАНИЕ ОТ KINDLE За да изтриете даден документ, използвайте указаните стъпки: 1. В случай, че не сте в екран Начало, натиснете бутон Home; 2. От списъка със съдържание, което вече е върху устройството, използвайте Навигатора, за да подчертаете файла, който искате да изтриете; 3. Придвижете се с него (Навигатора) наляво от документа; 4. За книги купени от магазина на Kindle ще видите опцията „Remove from device” (Премахване от устройството), а за всички останали – „Delete” (Изтриване). Натиснете Kindle DX Пълно ръководство на потребителя 30 | с т р . Навигатора, за да потвърдите изтриването. Ако сте променили решението си, преместете Навигатора нагоре или надолу за Отказ. Забележете, че за разлика от останалите документи, Kindle-книгите остават архивирани в Amazon, дори да ги изтриете. 5. За съдържанието, различно от Kindle-книгите, ще се наложи да потвърдите изтриването като натиснете „OK”. ПОВЕЧЕ ЗА РАБОТАТА С ДОКУМЕНТИ Amazon също така съхранява и последните седем излязли от печат периодични издания, за които сте абонирани. В случай, че желаете да запазите даден брой неограничен период от време, отворете изданието, натиснете бутон Menu и изберете опцията „Keep” (Запазване), намираща се вляво от заглавието на изданието, в екран Начало. Можете да теглите файлове от архивираните документи в Amazon по всяко време, докато имате Whispernet-покритие. В случай, че сте извън обхват, Kindle автоматично ще свали документа в момента, в който установите връзка с мрежа. Личните документи (включително PDF-файловете) изпратени до Вашия Kindle не се архивират в Amazon. Когато изтриете от Вашия Kindle заглавие, закупено от Amazon, анотациите към тази книга биват съхранени в случай, че решите да я изтеглите отново. Ако обаче изтриете периодично издание по-старо от последните седем броя или документ, който не е бил закупен от Amazon, те не се запазват никъде. Вашият раздел „My Clippings” ще продължи да съществува като отделна папка, съдържаща всички абзаци и цитати, независимо дали са извадени от книга, периодично издание или блог, или са закупени от Amazon. За повече информация, вижте Глава 3. Kindle DX Пълно ръководство на потребителя 31 | с т р . Г Л А В А 3 В допълнение към възможността за четене Kindle предлага много други услуги, възможни единствено благодарение на дигиталните технологии, като промяна размера на шрифта, добавяне на анотации, извадки на цитати, както и тяхното споделяне. Глава 3 акцентира повече на предоставените възможности на читателя. 3.1 ВИДОВЕ СЪДЪРЖАНИЕ Съществуват различни видове материали за четене за Вашия Kindle, като книги, вестници, списания, аудиокниги и блогове (наричани с общото име „съдържание” в това ръководство). В случай, че вече желаете да закупите и свалите даден материал, вижте за повече информация Глава 5. Можете също така с помощта на Amazon да конвертирате и доставите лични документи на Вашия Kindle. Различните видове, поддържано от Kindle съдържание, е описано по-долу. КНИГИ Хиляди книги от различни категории, едновременно популярни и трудни за намиране, са налични в магазина на Kindle. Закупените книги пристигат за по-малко от минута. И тъй като не можете да съдите за една книга по нейната корица, имате възможност да изтеглите нейн безплатен образец. Ако Ви хареса, просто я купувате, при това още докато сте в безплатния модел и така можете да продължите с четенето ѝ, без да се налага да излизате от екрана. Можете да научите повече за тази опция в Глава 5. ВЕСТНИЦИ Kindle-магазинът предлага широк избор от международни вестници. Изданията се доставят по мрежата до Вашия Kindle, така че и последните издания пристигат в момента на публикуването им, а всяко издание започва с безплатен образец. СПИСАНИЯ Kindle-магазинът предлага богата селекция и от списания, които да удовлетворят всеки интерес. Аналогично на вестниците, всички списания също се доставят по мрежата в момента на издаването им и предоставят възможност за безплатен ограничен преглед. БЛОГОВЕ Kindle-магазина предлага хиляди блогове, включително незабавното актуализиране на публикуваните в тях новини и актуални теми. Блоговете могат да бъдат специализирани в някои от следните сфери: бизнес, наука, технологии, спорт, култура, забавления, музика и т.н. Съдържанието им се доставя по всяко време на деня, като за разлика от останалите, които предлагат само водещите заглавия, Kindle сваля цялото съдържание към Вашето устройство, така че да можете да го четете дори когато нямате връзка с дадена мрежа. Kindle DX Пълно ръководство на потребителя 32 | с т р . ЛИЧНИ ДОКУМЕНТИ В допълнение към закупеното съдържание, можете да четете и Ваши собствени документи. Kindle показва PDF-файла на екрана без загуба в оформлението на оригиналния файл. Можете да качите PDF-документи с помощта на USB-то или да ги изпратите на e-mail адреса на Вашия Kindle (може да се види в страница „Settings” /Настройки/ на самото устройство или на страница „Manage Your Kindle” в Amazon). Ако имате PDF-документи или текстови файлове, Word, HTML или изображения с разширение .GIF и .JPG, можете да прикачите и изпратите по ел. поща тези файлове на Вашия Kindle e-mail адрес. Amazon ще конвертира файловете, ако се налага и ще ги изпрати обратно на Вашия компютър безплатно или на Вашия Kindle с помощта на Whispernet (възможно е да има такси). За повече информация относно прехвърлянето, конвертирането и изпращането вижте Глава 8. За повече детайли относно таксите, вижте раздел „Your Individual Charges” на страница „Manage Your Kindle”в Amazon. ДОКУМЕНТИ С АУДИОСЪДЪРЖАНИЕ Kindle-магазинът предлага и издания с аудиосъдържание. В допълнение към аудиокнигите можете да изберете stand-up комедии, речи на известни хора, политици, хора от бизнеса, попикони и др. Аудиосъдържанието може да бъде прослушано или чрез говорителите, разположени на гърба на устройството или с помощта на слушалки. Аудиокнигите се доставят по Wi-Fi мрежата директно до Вашия Kindle, без да е необходим комютър. Повече за покупката на аудиокниги, вижте Глава 5. Ако нямате достъп до Wi-Fi мрежа, можете да поръчате Аудиокниги с помощта на 3G (за Wi-Fi + 3G моделите) и автоматично ще получите доставка до Вашия Kindle в момента, в който влезете в обхват на Wi-Fi мрежа. Алтернативно можете да изтеглите аудиосъдържание на Вашия компютър по Интернет, след което да го прехвърлите на Kindle с помощта на USB. Повече за трансфера на съдържание към Kindle, вижте Глава 8. МУЗИКА В случай, че искате да слушате музика, докато използвате Вашия Kindle, можете да прехвърлите MP3-файлове в папка „Музика”. Когато изберете опцията „Play music” от страница „Experimental”, всяка от песните ще стартира в реда, по който са добавени на устройството. 3.2 ФОРМАТ НА СЪДЪРЖАНИЕТО Когато четете книги на Вашия Kindle, ще видите че оформлението им обикновено следва това на хартиения вариант на книгата. Ако книгата има страница със съдържание, тя ще се появи на Kindle. Ако книгата има предговор, отделни глави, илюстрирана корица и т.н., всичко това ще бъде показано на устройството. Kindle DX Пълно ръководство на потребителя 33 | с т р . Когато за първи път отворите книга, в горния ляв ъгъл на страницата се появява заглавен блок, показващ или заглавието на книгата или датата на периодичните издания. Заглавният блок показва също вида на връзката, силата на сигнала и статуса на батерията. Веднъж отворили книга, когато отидете на следващата или предходната страница, заглавния блок автоматично изчезва, за да освободи място за страниците на самата книга. Ако искате временно да покажете заглавния блок (за да видите статуса на батерията напр.), натиснете бутон Menu. Повторното натискане на бутон Menu отново ще скрие заглавния блок. Kindle DX Пълно ръководство на потребителя 34 | с т р . ИНДИКАТОР ЗА ПРОЧЕТЕНО СЪДЪРЖАНИЕ В дъното на всяка страница на материала, който четете, можете да видите до къде сте стигнали благодарение на индикатора за прочетено съдържание. Началото (горе на изображението) указва изходната точка на текущото отваряне на книгата. Докато напредвате в съдържанието, ще виждате увеличаването на броя на плътните блокчета от индикатора, указвайки общо прочетеното от Вас по тази книга. Прогрес-индикаторът също така отчита колко сте прочели от началото на настоящото отваряне на книгата. Индикаторът също така показва с числови стойности страницата, на която сте в момента, както и общо броя страници на книгата. Промяната в размера на шрифта променя също и общия брой страници, но Kindle актуализира и страницата, която четете. Така че с помощта на индикатора лесно можете да се върнете на същото място, когато поискате, независимо от промяната в големината на текста. ПРОМЯНА РАЗМЕРА И ПЛЪТНОСТТА НА ШРИФТА Kindle Ви позволява да променяте шрифта, така както е удобно на Вас. Имате осем възможности за избор на размер на шрифт, и по три за плътност и отстояние между отделните редове. Обърнете внимание, че не можете да променяте тези настройки, докато сте в екран Начало или в Kindle-магазина. Докато четете PDF-документ, можете също така да приближавате или отдалечавате (zoom), както и да променяте контраста, с цел улесняване на четенето. За да промените някоя от настройките, свързани с текста, или всички едновременно, използвайте указаните стъпки: Kindle DX Пълно ръководство на потребителя 35 | с т р . 1. Натиснете бутон Текст (Аа), намиращ се в долния ред на клавиатурата; 2. С помощта на Навигатора изберете новия размер текст (промените се извършват незабавно, още докато сте в екран Настройки); 3. Натиснете Навигатора или бутон Текст (Аа), за да потвърдите избора си. НАСТРОЙКА БРОЯ ДУМИ НА РЕД Kindle Ви позволява да променяте и общия брой думи на отделен ред на книгата, периодичното издание или конвертиран собствен документ, който в момента четете, в зависимост от лични ви предпочитания (може да откриете, че четете по-бързо с по-малко думи на ред). Най-добрия начин да разберете кой вариант ви устройва е да експериментирате. За да промените броя думи на ред, използвайте указаните стъпки: 1. Натиснете бутон Текст (Аа), намиращ се в долния ред на клавиатурата; 2. Използвайте Навигатора, за да подчертаете „Words per Line” настройката; 3. Изберете след това отново с Навигатора желаната опция за брой думи на ред (промените се извършват незабавно, още докато сте в екран Настройки); 4. Натиснете Навигатора или бутон Текст (Аа), за да потвърдите избора си. Съвет: Не можете да променяте броя думи на ред в PDF-документ или в Web-браузъра. УВЕЛИЧАВАНЕ РАЗМЕРА НА ИЗОБРАЖЕНИЕ Ако искате да видите в по-голям размер изображение, поместено в документа, който четете, използвайте следните стъпки: 1. Използвайте Навигатора, за да позиционирате курсора върху изображението; 2. Ще се появи иконка на лупа със знак плюс; 3. Натиснете Навигатора, за да приближите изображението. Ще видите увеличението, което може да бъде завъртяно, с цел максимално използване възможностите на екрана; 4. Натиснете Навигатора (или който да е друг бутон, освен Home), за да се върнете в съдържанието на документа. 3.3 ПРИДВИЖВАНЕ ОТ ЕДНО МЯСТО НА ДРУГО Веднъж след като сте отворили даден документ, съществуват няколко начина за придвижване от едно място на друго. Най-често това ще бъде прелистването на страниците, с помощта на бутоните „Предходна/Следваща страница” (описани в Глава 1). Също така можете да се придвижвате вътре в рамките на документа, избирайки местоположение от менюто, следвайки поместените в текста линкове или с помощта на Навигатора, за да отидете на предходната или следващата статия или глава. Kindle DX Пълно ръководство на потребителя 36 | с т р . ПРИДВИЖВАНЕ С ПОМОЩТА НА МЕНЮТО За да отворите менюто, натиснете бутон Menu, докато четете книга или периодично издание. В зависимост от текста, който сте отворили, ще имате и леко различаващи се опции в менюто. В примерите по-долу са описани възможностите на различните менюта, които ще виждате, докато четете. В случай, че четете книга, опциите, които виждате ще са следните: Turn Wireless Off (Изключване на безжичната връзка) – изключва Whispernet. Когато Whispernet е изключен, опцията се променя на „Turn Wireless On” (Включване на безжичната връзка). Shop in Kindle Store – отваря Kindle-магазина. Buy This Book Now (Купи тази книга сега) – свързва се към Kindle-магазина, купува и сваля цялата книга на Вашия Kindle. Появява се само ако четете безплатен образец, изтеглен от Kindle-магазина. Kindle DX Пълно ръководство на потребителя 37 | с т р . Go to... (Отиди на...) – позволява придвижването до друго място в материала, който четете. Можете да изберете една от следните опции: cover – отвежда Ви до първата страница на книгата, която четете. Това обикновено е корицата на самата книга. table of contents – отвежда Ви на страницата със съдържанието на книгата (ако има такава). Опцията е по-бледа в сравнение с останалите, ако липсва такава страница. beginning – отвежда Ви в началото на книгата, която четете. Това обикновено е първата глава, но може да бъде и предговор, съдържание или нещо друго. location – използвайте бутона SYM (символ) и въведете стойност, за да отидете на нея в книгата, след което изберете тази опция. Sync to Furthest Page Read – свързва се Amazon Whispernet и сравнява мястото, до което сте стигнали да четете със записаното в Amazon. Ако сте напреднали в четенето, с помощта на друго устройство, Kindle Ви дава възможността да се придвижите на последната прочетена страница. Book Description – свързва се с Kindle-магазина и изписва страница с детайлите на книгата. Search This Book – изписва ред за търсене в дъното на екрана. За допълнителна информация как да осъществите търсенето, вижте Глава 4. Add a Bookmark – отбелязва до къде сте стигнали да четете. След избирането на тази опция, горният десен ъгъл на книгата ще се „подгъне”, а опцията ще се смени на „Delete Bookmark” (Изтрий отбелязаното). Add a Note or Highlight – извежда на екрана курсор, така че да можете да маркирате абзац или да напишете бележка. View My Notes & Marks – извежда на екран страница, съдържаща всички Ваши актуални бележки, цитати и отметки за прочетено съдържание. View Popular Highlihts – извежда на екран страница, съдържаща всички Ваши актуални цитати. Опцията е неактивна, ако книгата не съдържа никакви цитати или ако сте изключили тази възможност от настройките на Вашия Kindle. Kindle DX Пълно ръководство на потребителя 38 | с т р . В случай, че четете вестник или списание, ще виждате следните (различни) опции: Clip This Article – прави копие на тази статия и я добавя в раздел „My Clippings”. Keep This Issue – отбелязва вестника или списанието, като материал, който да бъде съхранен на Вашия Kindle, докато Вие не решите да го премахнете. Веднъж избрана, опцията се променя на „Do Not Keep This Issue” (Не съхранявай това издание). В случай, че четете блог, опциите са следните: Kindle DX Пълно ръководство на потребителя 39 | с т р . НАВИГАЦИЯ В РАМКИТЕ НА ПЕРИОДИЧНИТЕ ИЗДАНИЯ В долната част на екрана при четене на вестник или списание ще видите опции за бърза навигация в рамките на изданието. Когато разглеждате блог, ще видите подобни опции за навигация. Previous Article – отвежда Ви на предходната статия. View Section List – показва списък с разделите на вестници, списания (и други периодични издания), като натиснете Навигатора. View Article List – показва списъка със статии (за блог), като натиснете Навигатора. Next Article – отвежда Ви на следващата статия. Опцията „View Section List” за вестници, списания и други периодични издания е маркирана по подразбиране, така че само като натиснете Навигатора, списъкът с раздели ще се появи. Ако разглеждате блог, опцията „View Article List” е осветена, така че с натискането на Навигатора ще видите веднага списъка със статии в блога. За да се придвижите до конкретна секция, използвайте Навигатора да подчертаете заглавието на секцията и го натиснете за потвърждение. Избирането на числото вдясно от заглавието на секцията отваря списъка със статии в нея. За да излезете от този екран и да се върнете там, където последно сте четяли това издание, изберете „Close Section List” в дъното на екрана. Kindle DX Пълно ръководство на потребителя 40 | с т р . За да стигнете до конкретна статия в рамките на дадена секция или блог, използвайте Навигатора. Чрез него подчертайте статията и го натиснете, за да я отвори. Ако сте приключили с четенето и искате да се върнете в списъка с раздели, изберете „Close Article List” в дъното на Вашия екран. ОТВАРЯНЕ НА ЛИНКОВЕ Материалите, които четете, могат също така да съдържат линкове и препратки към други места във и извън настоящия документ. На много книги например съдържанието е настроено така, че да има връзка с номерата на страниците. Линковете са лесни за откриване, тъй като са подчертани. За да стартирате линк или препратка, използвайте стъпките: 1. 2. 3. 4. 5. Позиционирайте Навигатора под даден линк или препратка; Видът на курсора ще се промени на: Натиснете Навигатора за потвърждение; Kindle ще Ви отведе там, където линкът сочи; Натиснете бутон Back, за да се върнете обратно. Документът, който четете, може също така да съдържа външни линкове, сочещи към мрежата. РАЗГЛЕЖДАНЕ НА ТАБЛИЦИ В случай, че материалът, който четете, съдържа голяма таблица, която не се побира на екран, придвижете Навигатора нагоре или надолу, за да покажете курсора и го поставете вляво от таблицата. Придвижете Навигатора надясно, за да видите останалата част от нея. Kindle DX Пълно ръководство на потребителя 41 | с т р . ЧЕТЕНЕ НА ПОВЕЧЕ ОТ ЕДИН KINDLE / ПОВЕЧЕ ОТ ЕДНО ПОДДЪРЖАНИ УСТРОЙСТВА В случай, че четете една и съща книга закупена от Kindle-магазина на повече от един Kindle или няколко поддържани устройства (напр. Kindle за iPhone, Kindle за PC), ще видите че Whispersync улеснява превключването между тях. Whispersync синхронизира отметките за това докъде сте стигнали, анотациите, поставените маркери, както и последната прочетена страница на всяко от устройствата, регистрирани на един и същ акаунт. Пълният списък поддържани устройства може да се види в Kindle-магазина на сайта на Amazon. Whispersync е включен по подразбиране с цел улесняване четенето на повече от едно устройство. В случай, че искате да изключите Whispersync, използвайте указаните стъпки: 1. Отидете на: http://www.amazon.com/manageyourkindle (За САЩ и други държави); http://www.amazon.co.uk/manageyourkindle (За клиенти от Великобритания). В дъното на страницата, натиснете линка „Manage synchronization between devices”; 2. Изберете „Turn synchronization off”. Веднъж изключили синхронизацията, Вашите книги все още ще са отворени на последно прочетената страница на съответното устройство, но Whispersync повече няма да синхронизира до къде сте стигнали, анотациите, поставените маркери и последната прочетена страница на всяко устройство. Ако искате можете ръчно да синхронизирате книгите, натискайки бутон Menu и избирайки опцията „Select Furthest Page Read”. 3.4 ПРЕГЛЕД НА ДЕФИНИЦИЯТА Докато четете книга, периодично издание или собствен документ, можете да видите кратко описание на значението на думата, с помощта на Lookup-функцията. Речникът, качен на Вашия Kindle, по подразбиране е The New Oxford American Dictionary. Вие обачеможете да изберете друг речник по подразбиране. Вижте Глава 7 за повече детайли за смяната на речници. ФУНКЦИЯТА „ПРЕГЛЕД НА ЗНАЧЕНИЕТО” За да видите смисъла на конкретна дума от материала, който четете, използвайте указаните стъпки: 1. Натиснете стрелката за нагоре или за надолу на Навигатора, за да покажете курсора. Другият вариант е да натиснете бутон Menu и да изберете „Place cursor in Page”; 2. С помощта на Навигатора придвижете курсора в началото на думата, на която искате да видите значението; 3. В случай, че думата е намерена в речника, нейната дефиниция се показва в горната или долната част на екрана. 4. За да видите пълното ѝ значение, натиснете Return/Enter. Бутонът отваря речника, където с помощта на „Предходна/Следваща страница” можете да видите всички възможни значения на търсената дума. 5. Натиснете бутон Back, за да се върнете обратно в документа и четенето да продължи. Kindle DX Пълно ръководство на потребителя 42 | с т р . 3.5 БЕЛЕЖКИ И ЦИТАТИ Можете да добавяте анотации към всички Ваши книги, периодични издания и собствени документи. Анотациите могат да включват бележки, които сте написали, маркирани цитати, отметки до къде сте стигнали в някоя книга. Последните могат да бъдат създавани само за книги и PDF-документи. Анотации се указват единствено към документа, който в момента четете, така че всяка книга, вестник или списание ще си има своите собствени бележки. Също когато разглеждате дадени анотации, Вие ще виждате единствено отнасящите се за отворения документ. Забележете, че когато създавате анотация във вестник или списание, ще виждате опцията „keep”, вляво от заглавието в екран Начало. Това е индикатор, че заглавието ще бъде запазено на Вашия Kindle, докато не решите да го изтриете. Kindle също така събира бележките и цитатите, създадени от Вас сред цялото разнообразие от книги, периодични издания и документи на Вашия Kindle и ги поставя в папка „My Clippings” в екран Начало. Списъкът по-долу обяснява видовете анотации: Notes – добавя Ваши бележки към даден пасаж; Highlights – маркира текст за по-късно преглеждане; Bookmarks – отбелязва докъде сте стигнали да четете в дадена книга. Можете да ги създавате за книги, PDF-файлове и Ваши собствени документи. Съвет: Всички Ваши анотации се архивират в Amazon, в случай че предоставите Вашия Kindle на друг човек или загубите устройството. Когато свалите предварително анотирана книга от Amazon, Вашите анотации и последно местоположение ще дойдат с нея. Когато я отворите, ще се озовете точно там, където сте били последния път, когато сте я чели и всички Ваши анотации ще бъдат включени. Забележете, че папка „My Clippings” не е показана като отделен, можещ да се свали, артикул. В допълнение, можете да преглеждате бележките, цитатите и отметките на адрес: http://kindle.amazon.com (За САЩ и други държави); http://kindle.amazon.co.uk (За клиенти от Великобритания). ОТМЕТКИ ЗА ПРОЧЕТЕНО СЪДЪРЖАНИЕ Въпреки, че Kindle автоматично записва страницата, до която сте стигнали, Вие можете също да добавите допълнителни отметки към книгите, PDF-файловете и собствените документи. Можете да поставите отметки на всяко място, както и да имате неограничен брой такива в книгата, която четете. Когато добавите отметка, тя се асоциира с първото местоположение на страницата. Ако промените размера на шрифта, тя ще продължи да се свързва с това място. Можете да се върнете към отбелязаното място по всяко време. Kindle DX Пълно ръководство на потребителя 43 | с т р . Kindle съхранява всички отметки за текущия документ паралелно с анотациите. Можете да ги разгледате по всяко време като натиснете бутон Menu и изберете „View My Notes & Marks”. ПОСТАВЯНЕ НА ОТМЕТКА За да отбележите място в книга или PDF-документ: 1. 2. 3. 4. Отидете на страницата, която искате да отбележите; Натиснете бутон Menu; Движете Навигатора надолу, докато подчертаете „Add a Bookmark” и натиснете за ОК; В горния десен ъгъл се появява иконка с подгънат ъгъл на страницата – индикатор, че страницата е отбелязана. Съвет: Можете да отбележите дадено място по по-бърз начин, като натиснете бутона Alt и го задържите и същевременно натиснете клавиша за буквата „B” от клавиатурата (Alt+B) или като придвижите Навигатора нагоре-надолу, за да покажете курсора, след което натиснете Навигатора два пъти бързо. И в двата случая, в горния десен ъгъл страницата ще се подгъне. Повторната операция и при двата варианта ще размаркира страницата и подгънатото ъгълче ще изчезне. РАЗГЛЕЖДАНЕ НА ОТМЕТКИ За да разгледате Вашите отбелязани места, натиснете бутон Menu и изберете опцията „View My Notes & Marks”. Отметките се появяват в последователността, в която се срещат и в съдържанието. Всяка отделна отметка показва номер на местоположение, както и първия ред от отбелязаното място. За да отидете на дадено място, придвижете се до отметката, сочеща към него и натиснете Навигатора. Няма ограничения за броя на отметките, които можете да създадете. ПРЕМАХВАНЕ НА ОТМЕТКА За да премахнете отбелязано място в книга или PDF-документ: 1. 2. 3. 4. Отидете на отбелязаната страница; Натиснете бутон Menu; С Навигатора се придвижете до опцията „Delete Bookmark” и го натиснете за ОК. Отметката е премахната. За да премахнете няколко отметки едновременно: 1. 2. 3. 4. 5. Натиснете бутон Menu; С Навигатора се придвижете до опцията „View My Notes & Marks” и натиснете за ОК; Използвайте Навигатора, за да се придвижите до отметката, която искате да махнете; Натиснете бутона Del; Повторете стъпки 3 и 4, докато не премахнете всички нежелани отметки; Kindle DX Пълно ръководство на потребителя 44 | с т р . 6. Отидете с Навигатора надолу, изберете опцията „Close Notes & Marks” в долната част на екрана и го натиснете за изход. Можете също така да излезете от екрана с помощта на бутон Back. МАРКИРАНЕ НА ТЕКСТ В Kindle можете да маркирате текст, точно както бихте го направили с цветен маркер на хартия. Kindle съхранява тези текстове, а Вие можете да ги видите по всяко време, като натиснете бутон Menu и изберете опцията „View My Notes & Marks”. Kindle съхранява всичко маркирано и в папка „My Clippings”. МАРКИРАНЕ НА АБЗАЦ За да маркирате един или повече реда, използвайте следните стъпки: 1. Натиснете бутон Menu и изберете „Add a Note or Highlight”. Това извежда на екран мигащ курсор; 2. С Навигатора придвижете курсора до началото на текста, който искате да маркирате; 3. Натиснете Навигатора; 4. Придвижете Навигатора до края на текста, който искате да маркирате. Можете също така и да прелиствате страници, ако текстът е на повече от една; 5. Натиснете Навигатора върху мястото, което искате да е края на маркирания текст; 6. Забележете, че текстът, който маркирахте, е вече подчертан със сива линия. ИЗТРИВАНЕ НА АБЗАЦ За да изтриете маркиран текст, докато четете книга, използвайте следните стъпки: 1. Натиснете бутон Menu и изберете „Add a Note or Highlight”. Това извежда на екран мигащ курсор; 2. С Навигатора придвижете курсора до текста, който искате да изтриете; 3. Натиснете бутон Del; За да изтриете маркиран текст от списъка с такива, използвайте следните стъпки: 1. Натиснете бутон Menu; 2. С помощта на Навигатора подчертайте опцията „View My Notes & Marks” и натиснете за потвърждение; 3. Отново с Навигатора се придвижете до текста, който искате да премахнете; 4. Натиснете бутон Del; 5. Използвайте Навигатора, за да изберете „Close Notes & Marks” и го натиснете за изход. Можете да излезете от този екран и с помощта на бутон Back. Kindle DX Пълно ръководство на потребителя 45 | с т р . ПОПУЛЯРНИ ЦИТАТИ ВЪВ ВАШИТЕ КНИГИ Популярните цитати помагат на четящите да се фокусират върху абзаците или идеите, които са съществени в една книга за повечето читатели. Amazon събира всички отбелязани текстове, добавени към книгите и ги събира заедно, за да определи най-често маркираните пасажи в дадена книга. Популярните цитати са възможни само за книга, но не и за периодично издание или собствен документ. По подразбиране те като опция са включени, но можете по всяко време да ги изключите и да не ги виждате, ако не желаете. За да ги включите или изключите, използвайте следните стъпки: 1. 2. 3. 4. Ако не сте в екран Начало, натиснете бутон Home; Натиснете бутон Menu; С Навигатора изберете „Settings” и натиснете за ОК; Отново с него подчертайте опцията „Turn On” или „Turn Off” непосредствено до „Popular Highlights” и натиснете за потвърждение. РАЗГЛЕЖДАНЕ НА ПОПУЛЯРНИ ЦИТАТИ В КНИГА Ако опцията „Популярни цитати” е включена, докато четете книга, можете да видите какво Kindle-общността смята за най-интересно в дадена книга. Отбелязаните текстове вече ще бъдат маркирани, както ще се вижда и общия брой хора, счели ги за важни. Съвет: Ако опцията „Популярни цитати” е включена, можете да натиснете бутон Return, за да скриете или покажете броя на маркиралите цитата. За да видите известните цитати в някоя книга, използвайте следните стъпки: 1. Докато четете, натиснете бутон Menu; 2. Използвайте Навигатора, за да подчертаете „View Popular Highlights” и натиснете за ОК. Появява се списък с най-известните цитати от тази книга, сортирани по популярност. Ако опцията „View Popular Highlights” е неактивна, вижте дали те са включени от Настройките. Ако са включени и опцията продължава да е неактивна, това означава, че за тази книга няма маркирани популярни цитати. 3. За да затворите списъка с цитати, с Навигатора подчертайте „Close Popular Highlights” и го натиснете за потвърждение. Популярните цитати на дадена книга ще се променят с времето и нещо, което е било изключително известно преди, след време може да не бъде толкова. Ако има все пак нещо много значимо за Вас, към което ще искате да се върнете, тогава сами отбележете този текст. Ако не желаете текстове, отбелязани от Вас като значими, да бъдат вземани под внимание при отчитането на неговата популярност, трябва да изключите архивирането на анотациите в екран Kindle DX Пълно ръководство на потребителя 46 | с т р . Настройки. Имайте предвид тогава, че всички ваши бележки, отметки и маркирани текстове няма да бъдат запазени от Amazon и няма да бъдат видими от друго устройство, регистрирано във Вашия акаунт в Amazon. Също ако загубите или повредите Вашето устройство, няма начин да възстановите обратно тази информация. Не всички книги съдържат известни цитати, а някой дори нямат нито един. В случай, че четете такава книга, ако натиснете бутон Menu, ще забележите, че опцията „View Popular Highlights” е неактивна. АКТУАЛИЗАЦИЯ НА ПОПУЛЯРНИТЕ ЦИТАТИ Можете да проверите за популярни цитати към книгата, която четете, с помощта на следните стъпки: 1. 2. 3. 4. Натиснете бутон Home; Натиснете бутон Menu; С Навигатора изберете „Sync & Check for Items” и натиснете за ОК; Ако за тази книга има известни цитати, Вие ще ги видите следващия път, когато отворите книгата. Ако натиснете бутон Menu, докато четете дадена книга и опцията „View Popular Highlights” е неактивна, това означава, че за нея няма такива. ДОБАВЯНЕ НА БЕЛЕЖКИ Можете да добавяте Ваши собствени бележки, докато четете някоя книга. Kindle съхранява тези бележки, а Вие можете да ги видите по всяко време, като натиснете бутон Menu и изберете опцията „View My Notes & Marks”. За да добавите бележка, докато четете книга, използвайте следните стъпки: 1. Натиснете бутон Menu и изберете „Add a Note or Highlight”. Това извежда на екран мигащ курсор; 2. С Навигатора придвижете курсора вляво от думата, където искате да добавите Вашата бележка; 3. Напишете я с помощта на клавиатурата. За въвеждане на символи използвайте бутона SYM; 4. С Навигатора преместете курсора върху полето „Save note” и го натиснете. Забележете, че там където сте добавили бележка, се появява число. Бележките са номерирани в реда, по който се показват в съдържанието, така че ако създадете нова бележка на предходна страница, числото на по-рано създадената ще се промени. За да редактирате бележка, докато четете книга, използвайте следните стъпки: 1. Натиснете бутон Menu и изберете „Add a Note or Highlight”. Това извежда на екран мигащ курсор; Kindle DX Пълно ръководство на потребителя 47 | с т р . 2. 3. 4. 5. 6. С Навигатора придвижете курсора върху числото на бележката; Бележката се появява в дъното на екрана; Натиснете бутон Return, за да влезете в режим Редакция; Използвайте клавиатурата, за да я редактирате; С Навигатора преместете курсора върху полето „Save note” и го натиснете. За да редактирате бележка, докато разглеждате Вашите бележки и отбелязани текстове, използвайте следните стъпки: 1. 2. 3. 4. 5. Натиснете бутон Menu и изберете „View My Notes & Marks”; С Навигатора изберете бележката, която искате да редактирате; Натиснете бутон Return, за да влезете в режим Редакция; Използвайте клавиатурата, за да я редактирате; С Навигатора преместете курсора върху полето „Save note” и го натиснете. За да изтриете бележка, докато четете книга, използвайте следните стъпки: 1. Натиснете бутон Menu и изберете „Add a Note or Highlight”. Това извежда на екран мигащ курсор; 2. С Навигатора придвижете курсора върху числото на бележката; 3. Бележката се появява в дъното на екрана; 4. Натиснете бутон Del, за да я изтриете. За да изтриете бележка, докато разглеждате Вашите бележки и отбелязани текстове, използвайте следните стъпки: 1. Натиснете бутон Menu и изберете „View My Notes & Marks”; 2. С Навигатора изберете бележката, която искате да изтриете; 3. Натиснете бутон Del, за да я изтриете. Съвет: Можете да видите Вашите анотации, както и Популярните цитати на адрес: http://kindle.amazon.com (За САЩ и други държави); http://kindle.amazon.co.uk (За клиенти от Великобритания). Kindle DX Пълно ръководство на потребителя 48 | с т р . РАЗГЛЕЖДАНЕ НА АНОТАЦИИ За да видите Вашите маркирани цитати, бележки, записки, както и отбелязаните места в различните книги, натиснете бутон Menu и изберете „View My Notes & Marks”: Всеки запис притежава номер местоположение, следван от индикатор за типа на записа: бележка, отметка или маркиран текст. Вашите анотации са показани в реда, по който се откриват в съдържанието. Няма ограничение за броя анотации, които можете да имате. Можете да използвате бутоните „Предходна/Следваща страница”, за да видите всички анотации. За да отидете до оригиналното местоположение на дадена анотация, използвайте Навигатора да я изберете, след което го натиснете. Вашите анотации се съхраняват също и в папка „My Clippings”. ПРИКАЧЕНИ ДОКУМЕНТИ В допълнение към Вашите анотации, имате възможност да прикачите цяла статия от периодично издание към паката „My Clippings”. Тя съдържа всички анотации плюс прикачените документи, които сте направили от цялото съдържание, поместено на Вашия Kindle. Впоследствие можете да преглеждате съдържанието на папката или да го копирате на Вашия компютър като текстови файл. Веднъж прехвърлена на компютъра Ви тази информация може да бъде редактирана или изпращана на някой друг. Това е чудесен начин да споделите любимите си цитати и извадки с Вашите приятели. Kindle DX Пълно ръководство на потребителя 49 | с т р . За да прикачите статия от периодично издание, използвайте следните стъпки: 1. 2. 3. 4. Отидете на избраната статия; Натиснете бутон Menu; С Навигатора изберете опцията „Clip This Article” и го натиснете за ОК; Kindle ще добави статията в папка „My Clippings”. За да видите Вашите прикачени документи, отидете първо в екран Начало, като натиснете бутон Home. С Навигатора слезте до „My Clippings” и я изберете. Натиснете Навигатора, за да я отвори. Докато разглеждате съдържанието на папката, имайте предвид, че нямате достъп до оригиналните материали, от които извадките са направени. За да редактирате папка „My Clippings” на Вашия компютър: 1. Свържете Вашия Kindle към компютъра си с помощта на USB-кабела; 2. Вашият Kindle следва да се появи на компютъра Ви на същото място, на което обикновено се появяват външните USB-устройства; 3. Отворете Вашия Kindle. Трябва да видите папка, озаглавена „Documents”. Прехвърлете съдържанието на папка „My Clippings” от нея; 4. Отворете папка „My Clippings” с помощта на програма, която може да чете текстови файлове; 5. Направете нужните промени и ги запишете отново в текстови формат; 6. Прехвърлете папка „My Clippings” обратно в папка „Documents” на Вашия Kindle; 7. Прекъснете връзката между Kindle и компютъра си преди да свалите USB-кабела. Промените в папка „My Clippings” не влияят върху бележките, извадките и отметките, които сте направили върху съществуващото съдържание. За да премахнете папка „My Clippings” от Вашия Kindle: 1. 2. 3. 4. Натиснете бутон Home и с Навигатора подчертайте папка „My Clippings”; Натиснете лявата стрелка на Навигатора и изберете опцията „Delete”; Натиснете Навигатора за потвърждение; Натиснете Навигатора, за да изберете „ok”. Kindle създава нова папка „My Clippings” следващия път, когато попаднете на статия, която искате да запазите или решите да добавите анотация към дадено съдържание. Размерът на текста, добавян към папката е ограничен, като всеки път, когато се опитате да надхвърлите лимита за даден материал, Kindle ще Ви информира. 3.6 СПОДЕЛЯНЕ НА АНОТАЦИИ В СОЦИАЛНИТЕ МРЕЖИ Можете да свържете Kindle към профила си в социалната мрежа, така че да споделяте Вашите анотации с приятели от мрежата. Споделянето на анотациите е чудесен начин да кажете на останалите за книгите и периодичните издания, които четете. Kindle DX Пълно ръководство на потребителя 50 | с т р . Преди да можете да споделяте обаче анотации, трябва първо да свържете Вашия Kindle с профила си в социалната мрежа. За повече информация вижте Глава 7 „Свързване на Kindle със социалните мрежи”. СПОДЕЛЯНЕ НА АНОТАЦИИ За да споделите нова анотация, използвайте следните стъпки: 1. Докато четете книга или периодично издание, натиснете бутон Menu и изберете „Add a Note or Highlight”. Ако сте увеличили текст или изображение в PDF-документ, натиснете Menu и изберете „Place Cursor in Page”. Това показва мигащ курсор; 2. Преместете курсора към мястото, където искате да добавите Вашата бележка; 3. Напишете бележката. Имайте предвид, че бележките са ограничени до 100 знака; 4. С Навигатора изберете „Save & share” и го натиснете за потвърждаване на записа. За да споделите нов маркиран текст, използвайте следните стъпки: 1. Докато четете книга или периодично издание, натиснете бутон Menu и изберете „Add a Note or Highlight”. Ако сте увеличили текст или изображение в PDF-документ, натиснете Menu и изберете „Place Cursor in Page”. Това показва мигащ курсор; 2. Преместете курсора към мястото, където искате да маркирате избрания текст; 3. Натиснете Навигатора; 4. С Навигатора определете края на текста, който искате да маркирате; 5. Натиснете клавишите Alt+Return; 6. Ако желаете, можете да добавите Ваше съобщение (до 100 символа); 7. С Навигатора изберете „Share” и го натиснете за потвърждаване на споделянето. За да споделите бележка или маркиран текст, който вече сте направили, използвайте следните стъпки: 1. Докато четете книга, периодично издание или собствен документ, натиснете бутон Menu и изберете „View My Notes & Marks”; 2. Използвайте Навигатора, за да изберете бележката или отбелязания текст, който искате да споделите; 3. Натиснете клавишите Alt+Return. 3.7 ЧЕТЕНЕ НА PDF-ДОКУМЕНТИ Вашият Kindle може да чете почти всички видове PDF-документи, включително и защитените с парола. Когато екранът на Вашия Kindle е настроен за вертикално положение, PDF-документите се показват в тяхното оригинално оформление и запълват целия екран на устройството. Белите ограничители на PDF-файловете се изрязват автоматично с цел размера на съдържанието на документа да бъде максимално увеличено. Kindle DX Пълно ръководство на потребителя 51 | с т р . Когато дисплеят е настроен за хоризонтално показване на документите, Kindle автоматично увеличава документа, така че да запълни екрана по широката му страна с цел улесняване на четенето. Черната линия определя границите на страницата на PDF-документа. И в двата случая – и вертикално и хоризонтално показване на съдържанието – в дъното на екрана се вижда индикаторът, показващ колко сте прочели от настоящото отваряне на книгата, както и общия процент прочетено съдържание. В дъното на екрана може да се види още номера на страницата, както и общия брой страници на документа. Kindle DX Пълно ръководство на потребителя 52 | с т р . УГОЛЕМЯВАНЕ / СМАЛЯВАНЕ И НАСТРОЙКИ НА КОНТРАСТА В PDF-ДОКУМЕНТ Бутон Текст (Аа) Ви предоставя възможност да увеличавате, смалявате и настройвате контраста на един PDF-документ. fit-to-screen – тази опция е настроена по подразбиране и показва документа, така че той да запълни размера на екрана на Вашия Kindle. 150% – показва съдържанието на екрана, увеличено 1.5 пъти спрямо реалния му размер. 200% – показва съдържанието на екрана, увеличено два пъти спрямо реалния му размер. 300% – показва съдържанието на екрана, увеличено три пъти спрямо реалния му размер. actual size – отваря съдържанието на екран в реален размер. Kindle DX Пълно ръководство на потребителя 53 | с т р . След потвърждаването на избраната опция на екрана се появява рамка с иконка на лупа по средата, която можете да движите с помощта на стрелките на Навигатора и там, където натиснете централната му част, текстът ще бъде увеличен с избрания процент. В случай, че искате да премествате рамката с по-малка стъпка, използвайте бутона Shift натиснат, докато я местите с Навигатора. Веднъж, след като сте се приближили, можете отново с Навигатора да се придвижвате в страницата на документа. Появилите се отдолу и вдясно плъзгачи, могат да Ви ориентират в коя част на страницата сте в момента. Ако използвате бутоните „Предходна/Следваща страница” Kindle ще прелисти на избраната страница, запазвайки процента увеличение. Бутон Back Ви връща обратно към нормалния размер. МЕНЮ НА PDF Възможните опции на менюто, докато четете един PDF-документ са малко по-различни от тези, докато четете книга или периодично издание. Неактивните опции са по-бледи в сравнение с останалите. Go to... (Отиди на...) – позволява придвижването до друго място в PDF-файла, който четете. Можете да изберете една от следните опции: Kindle DX Пълно ръководство на потребителя 54 | с т р . cover – отвежда Ви до първата страница на PDF-файла. Това обикновено е корицата. table of contents – тази опция не е активна в PDF-документите. beginning – отвежда Ви в началото на документа. page – използвайте бутона SYM (символ) и въведете номер на страница, за да отидете на нея. Search This Document – отваря прозорец за търсене в дъното на екрана. Това Ви позволява да търсите дадена дума или фраза. Add a Bookmark – отбелязва страницата, до която сте стигнали да четете. След избирането на тази опция, горният десен ъгъл на книгата ще се „подгъне”, а опцията ще се смени на „Delete Bookmark” (Изтрий отбелязаното). My Bookmarks – отваря страница съдържаща всички Ваши текущи отметки. 3.8 АУДИО-ФАЙЛОВЕ Има три вида файлове с аудиосъдържание, които можете да слушате на Kindle. Това са аудиокнигите, прехвърлените МР3-ки от Вашия компютър или като включите опцията „Text-toSpeech” /Текст-към-Говор/ (там, където притежателят на авторските права позволява). Поради по-големия си размер аудиокнигите, които поръчате от магазина на Kindle, могат да бъдат свалени само с помощта на Wi-Fi. Другият вариант е те да бъдат изтеглени на Вашия компютър и после прехвърлени на Kindle с помощта на USB. За повече информация вижте Глава 8. АУДИОКНИГИ В екран Начало към заглавието и авторът на аудиокнигите ще видите и текстът „audible”, указващ, че това е материал с аудиосъдържание. За да отворите такъв документ, изберете го от екран Начало и ще видите екран подобен на показания долу: Kindle DX Пълно ръководство на потребителя 55 | с т р . Индикатор – индикаторът за движение показва докъде сте стигнали в прослушването на аудиокнигата, оставащото време и раздела, в който сте в момента. Пауза/Старт – спира на пауза/пуска повторно аудиокнигата (тук няма Стоп-бутон). Напред 30 сек. – премества 30 сек. напред спрямо текущото положение. Назад 30 сек. – премества 30 сек. назад спрямо текущото положение. Предишна част – връща се на предходния раздел на аудиокнигата. Следваща част – отива на следващия раздел на аудиокнигата. Начало – отвежда Ви в началото на аудиокнигата. МУЗИКА За да слушате музика (МР3 файлове) на Kindle, използвайте указаните стъпки: 1. 2. 3. 4. Ако не сте в екран Начало, натиснете бутон Home; Натиснете бутон Menu; Отидете с Навигатора до „Experimental” и го изберете; Отидете с Навигатора до „Play music” и го натиснете за ОК; Kindle DX Пълно ръководство на потребителя 56 | с т р . Файловете ще бъдат стартирани в зависимост от датата, на която сте ги качили на Kindle. Можете да усилвате/намалявате звука с помощта на бутона в долната част на устройството. Можете да продъжавате да слушате музика, докато четете книга; музиката ще свири, докато не отворите аудиокнига, не включите опцията „Text-To-Speech”, всички файлове не бъдат прослушани или сами не изключите музиката, както е описано по-долу: За да изключите музиката, използвайте указаните стъпки: 1. 2. 3. 4. Ако не сте в екран Начало, натиснете бутон Home; Натиснете бутон Menu; Отидете с Навигатора до „Experimental” и го изберете; Отидете с Навигатора до „Pause music” и го натиснете за ОК; Съвет: Можете също така да пуснете или спрете музиката с клавишната комбинация Alt+Space bar (клавиша Интервал). А с клавишната комбинация Alt+F можете да се придвижвате до следващата песен от списъка. „TEXT-TO-SPEECH” / „ТЕКСТ-КЪМ-ГОВОР” За да включите „Text-To-Speech”, използвайте указаните стъпки: 1. Натиснете бутон Текст (Аа); 2. Използвайте Навигатора да се придвижите до опцията „Text-To-Speech”. Натиснете го, за да изберете „turn on” (включва). След няколко секунди ще чуете материала, който четете, изречен на глас. Можете да слушате четящия глас или с помощта на вградените говорители на Kindle или с тази на вашите слушалки. 3. По подразбиране четящият глас е мъжки, но с помощта на Навигатора можете да изберете гласът да бъде женски. Можете също така да увеличите или намалите скоростта на говора, както и да го спрете на пауза. 4. Докато опцията „Text-To-Speech” е включена и гласът чете, екранът ще се актуализира спрямо прочетеното и страниците сами ще се прелистват. Kindle DX Пълно ръководство на потребителя 57 | с т р . Опцията „Text-To-Speech” е активна единствено за тези PDF-документи и книги, за които притежателят на авторските права е разрешил (неактивната опция се вижда с по-светъл /сив/ цвят на екран спрямо активните). По подразбиране „Text-To-Speech” започва четенето от началото на страницата, отворена на екрана. Ако искате четенето да започне от определено място, преместете курсора върху него и тогава я включете. Съвет: Можете също така да пуснете и спрете тази опция с клавишната комбинация Shift+SYM. С помощта на интервала (Spacebar) можете да спирате на пауза и да пускате отново четенето на текста. „Text-To-Speech” продължава с четенето дори ако Вашият Kindle е в режим sleep. Това Ви позволява да слушате книгата, блокирайки всички останали бутони, които можете по невнимание да натиснете. Kindle DX Пълно ръководство на потребителя 58 | с т р . Г Л А В А 4 Kindle предоставя изключително големи възможности и за търсене. Можете да търсите локално, на самото устройство, да търсите в Kindle-магазина, в Wikipedia или в мрежата. 4.1 ТЪРСЕНЕ НА ДОКУМЕНТИ Този раздел описва различните видове и начини за търсене в Kindle. ВИДОВЕ ТЪРСЕНЕ Kindle предоствя възможност за търсене на текст вътре в съдържанието на даден документ (и който е отворен на екран), търсене смисъла на конретна дума (в избран от потребителя речник), търсене на документ върху устройството, както и отдалечено търсене с помощта на Whispenet. СТАРТИРАНЕ НА ТЪРСЕНЕТО За да предприемете търсене в документа, който четете, използвайте указаните стъпки: 1. Започнете да пишете думата, която търсите и редът за търсене автоматично ще се появи. Системата намира търсената дума и без да спазвате правилното ѝ изписване с малки и главни букви. 2. За да намерите търсената дума, с Навигатора се придвижете надясно върху бутона „find”. Или за избор вида на търсене, продължете с навигацията надясно. Можете да търсите сред всички документи, Kindle-магазина, Google, Wikipedia или речника: 3. Натиснете Навигатор за старт на търсенето. В случай, че изберете Търсене от менюто на екран Начало, ще се отвори прозореца „Търсене”: Kindle DX Пълно ръководство на потребителя 59 | с т р . 4.2 РЕЗУЛТАТИ ОТ ТЪРСЕНЕТО Когато търсите даден документ, Kindle търси не само сред тези, които се намират върху устройството, но и сред архивираните документи. Това включва закупените от Вас книги и периодични заглавия, собствените документи, както и създадените анотации. Примерът по-долу показва типична страница с резултат от търсене: Списъкът съдържа всички документи, съдържащи търсената дума (думата се вижда в долната част на екрана – „garden”), подредени според броя пъти, които думата се появява в тях (броят е указан в скоби, вдясно от заглавието). Ако търсената дума се среща и в заглавието на някой архивиран документ, тогава файлът се показва пръв и не съдържа в скоби броя на употребената дума. Ако резултати не се събират на една страница, можете да видите всички с помощта на бутоните „Предходна / Следваща страница”. РЕЗУЛТАТИ ОТ ТЪРСЕНЕТО НА ДУМА ИЛИ ФРАЗА За да видите резултатите от търсенето на конкретна дума или фраза, която се среща в документ,а който четете, използвайте указаните стъпки: 1. С помощта на Навигатора подчертайте избраната дума; 2. Натиснете Навигатора, за да видите всички места, на които думата се среща; 3. Появява се списък с местата, на които думата се среща в конкретния документ. Всяко местоположение притежава номер, а думата е показана в контекста, в който се среща. Kindle DX Пълно ръководство на потребителя 60 | с т р . Ако страниците са повече от една (както е в примера), използвайте бутоните „Предходна / Следваща страница”, за да видите всички резултати за търсената думата. За да отидете до специфично местоположение в съдържанието, използвайте Навигатора – стъпете върху „Номера местоположение” и го натиснете. За да затворите прозореца „Резултати от търсенето”, слезте с Навигатора в долната част на екрана, маркирайте „Close Search Results” и натиснете. РЕЗУЛТАТИ ОТ ТЪРСЕНЕТО НА ДЕФИНИЦИЯ Когато искате да видите значението на дадена дума, можете да ограничите търсенето си само до речника. Kindle ще потърси смисъла на думата в избрания основен речник. За да видите дефиницията на конкретна дума, използвайте указаните стъпки: 1. Напишете думата, на която искате да видите значението; 2. С Навигатора се придвижете надясно и маркирайте „search dictionary”; 3. Натиснете Навигатора. Ще видите пълното значение на търсената дума: Kindle DX Пълно ръководство на потребителя 61 | с т р . 4.3 ТЪРСЕНЕ В МРЕЖАТА За да търсите в мрежата, Whispernet трябва да бъде включен. Ако Whispernet не е още включен, натиснете бутон Menu и с Навигатора отидете на „Turn Wireless On” и го натиснете. ТЪРСЕНЕ В WIKIPEDIA За да търсите в Wikipedia, напишете търсената дума и с Навигатора изберете „Wikipedia”. Това отваря уеб-браузъра и показва страницата на „Wikipedia”. ТЪРСЕНЕ В GOOGLE За да търсите в мрежата, напишете търсената дума и с Навигатора изберете „Google”. Това отваря уеб-браузъра и показва страниците с намерените от Google резултати. ТЪРСЕНЕ В KINDLE-МАГАЗИНА За да търсите в Kindle-магазина, напишете търсената дума и с Навигатора изберете „store”. Вашият Kindle се свързва към магазина на Kindle и показва страница с намерените резултати, както е показано на примера по-долу. Можете да разлиствате страниците с резултати, по същия начин, по който го правите и докато четете книга. Kindle DX Пълно ръководство на потребителя 62 | с т р . Можете да ограничите показаните резултати, като изберете опцията „Narrow Results by Category” в горния десен ъгъл на екрана. Съвет: Можете също да ограничите намерените резултати от Kindle-магазина по име на автор, като напишете „@autor”, последвано от името на автора. Ако искате например да потърсите за книги на Агата Кристи в Kindle-магазина, въведете „@autor Agatha Christie” в реда за търсене. Това ще покаже само резултатите, отговарящи на въведения критерий – ще покаже само книгите с автор Агата Кристи. Kindle DX Пълно ръководство на потребителя 63 | с т р . Г Л А В А 5 Магазинът на Kindle дава възможност за покупка на книги, периодични издания, аудиокниги и др. Намерете артикула, изберете „Купувам” и ще го получите за по-малко от минута. Amazon автоматично ще архивира всички Ваши покупки, така че дори да ги изтриете, ще можете да ги свалите отново без да се налага повторно да ги заплащате. 5.1 СВЪРЗВАНЕ КЪМ KINDLE-МАГАЗИНА За да се свържете към Kindle-магазина, използвайте указаните стъпки: 1. Ако Whispernet не е включен, натиснете бутон Menu, отидете с Навигатора до „Turn Wireless On” и го натиснете. 2. Натиснете бутон Menu, отидете с Навигатора до „Shop in Kindle Store” и го натиснете. . Ако все още не сте се свързали, в горния ляв ъгъл на страницата ще видите иконката Началната страница на Kindle-магазина ще се зареди, както ще видите по-надолу в тази глава, където можете да потърсите всичко, което Ви интересува. 5.2 МАГАЗИНЪТ НА KINDLE Този раздел описва различните страници, които ще видите, докато пазарувате в Kindle-магазина. НАЧАЛНА СТРАНИЦА Когато изберете „Shop in Kindle Store” от което и да е меню, директно ще бъдете прехвърлен в началната страница на магазина на Kindle. На изображението по-долу е показана примерна заглавна страница: Kindle DX Пълно ръководство на потребителя 64 | с т р . Search Store – полето „Begin typing to search”, намиращо се в долната част на екрана, позволява въвеждането на текст за търсене в целия Kindle-магазин. Търсенето се стартира с натискането на „search store” с помощта на Навигатора. МЕНЮ НА KINDLE-МАГАЗИНА Менюто, което ще виждате докато сте в Kindle-магазина, позволява лесен достъп до останалите места в него и включва опциите, показани по-долу: Turn Wireless Off – изключва Whispernet. Ако прекъснете връзката, нямате достъп до магазина. Kindle Storefront – отвежда Ви в началната страница на магазина. Books – показва заглавията на всички книги, налични в магазина. Audible – показва всички аудиокниги, налични в магазина (за всички държави без Англия). Newspapers – показва всички вестници, налични в магазина. Magazines – показва всички списания, налични в магазина. Blogs – показва наличните блогове. Top Sellers – показва най-продаваните заглавия от Amazon. New & Noteworthy – показва новите и интересните заглавия в магазина. Recommended for You – показва артикули, препоръчани от Amazon, на база предишни Ваши покупки. Kindle DX Пълно ръководство на потребителя 65 | с т р . Your Wish List – показва съдържанието на Вашия списък с потенциални покупки. Артикулите могат да бъдат закупени и по-късно. РАЗГЛЕЖДАНЕ НА МАГАЗИНА Друг начин да откриете това, което търсите в Kindle-магазина, е като отворите различните категории съдържание като например книгите и вестниците. Веднъж влезли в някоя категория, можете да разглеждате по дадена тематика. За раздел „Книги” например, можете да сведете търсенето само до „Научна фантастика” или „Технологии”. В горната лява част на всяка страница, се намира пътя, по който сте стигнали до категорията и по който лесно можете да се върнете обратно. Път – показва стъпките до текущата страница. Брой заглавия в категория – показва броя артикули в дадената категория. Категория – групира артикулите тематично за улесняване на търсенето. Изберете категорията, която Ви интересува, за да видите само заглавията, присъстващи в нея. Можете също да изберете подкатегория в рамките на главната категория, като изберете опцията „View subcategories within...”, намираща се в горната дясна част на екрана. СТРАНИЦА С ДЕТАЙЛИ НА АРТИКУЛА Страницата с детайлите на артикула предлага най-точната информация за дадената книга или периодично издание. За да отворите страницата с детайли, използвайте Навигатора. Примерът по-долу показва как изглежда една такава страница: Kindle DX Пълно ръководство на потребителя 66 | с т р . Автор – търси в Kindle-магазина за други книги от същия автор. Купува – закупува артикула с помощта на Amazon 1-Click метода за разплащане и изпраща файла към Вашия Kindle. Изтегли демо – изтегля безплатен образец на книгата, така че можете да я разгледате преди да решите дали да я поръчате. Добави към списък – добавя артикула към списъка за покупки, който можете впоследствие да разгледате преди да поръчате. Описание – описания на артикула. Изберете „More”, за да видите пълния текст. Коментари от клиенти – показва списък с мненията на клиенти, закупили това заглавие. Вие също можете да напишете коментар към заглавието. Текст-към-Говор – указва дали опцията „Text-to Speech” е предоставена за даденото заглавие от притежателя на авторките права. Препоръки /Customers who bought this book also bought/ – показва списък с други заглавия, поръчани от клиентите, закупили настоящата книга. ДОПЪЛНИТЕЛНА ИНФОРМАЦИЯ ЗА АУДИОКНИГИТЕ Можете да поръчате аудиокниги от магазина на Kindle с помощта на 3G-връзка (за 3G + Wi-Fi моделите) или само с Wi-Fi. Аудиокнигите обаче могат да бъдат свалени на Kindle само с помощта на Wi-Fi. Ако нямате Wi-Fi-връзка в момента, вашите аудиокниги ще пристигнат веднага щом се включите в Wi-Fi-мрежата. Kindle DX Пълно ръководство на потребителя 67 | с т р . Аудиокнигите могат да бъдат свалени първо на компютра Ви, след което прехвърлени на Kindle чрез USB. За повече информация вижте Глава 8. Страницата с детайлите на аудиокнигите е подобна на тази за обикновените книги, но съдържа различни опции за поръчка. Можете да изберете да закупите аудиокнига на стандартната цена или да приемете специалната оферта на Amazon, предоставяща Ви определени ползи. Already have an Audible Account? Sign in – ако имате такъв акаунт, еднократното влизане в него позволява свързването му с акаунта Ви в Amazon. Това Ви позволява използването на кредитна карта при покупката на заглавия директно от Вашия Kindle. ДОПЪЛНИТЕЛНА ИНФОРМАЦИЯ ЗА ПЕРИОДИЧНИТЕ ИЗДАНИЯ Страницата с детайлите за вестниците и списанията е подобна на тази за книгите, но съдържа и някой различни опции за поръчване. Subscribe now with 14-day Free Trial – абонамент с 14-дневен гратисен период. След изтичането на периода автоматично започва да тече стандартната месечна абонаментна такса. Ако вече сте се абонирали или закупили това издание ще видите текста „Already Subscribed”, изписан със сиви букви в страницата на детайлите на материала. Buy Current Issue – купува актуалното издание на вестника или списанието и го изпраща на Вашия Kindle. Ако вече сте закупили това издание, опцията е неактивна. ДОБАВЯНЕ НА АРТИКУЛИ В СПИСЪКА ЗА ПОКУПКА Магазинът на Kindle ви дава възможност да добавяте артикули към Вашия списък за покупка, който по-късно да бъде прегледан, редактиран и поръчан. За да добавите артикул, изберете „Add to Wish List” от неговата страница с детайли. Ако имате повече от един списък с избрани заглавия, ще можете да изберете и в кой списък да добавите артикула. За да видите списъка си, изберете „Your Wish List” от менюто. За да премахнете артикул от списъка, изберете „Delete” за него. Ако имате повече от един списък, можете да прехвърляте артикули от единия в другия с помощта на опцията „Move to”. 5.3 ПРЕПОРЪКИ, КОМЕНТАРИ, РЕЙТИНГИ Магазинът на Kindle предоставя няколко възможности, с чиято помощ потребителя по-лесно да се ориентира в избора си от заглавия, които иска да закупи. Този раздел описва различните начини, по които можете да намерите интересуващата Ви информация. Kindle DX Пълно ръководство на потребителя 68 | с т р . ПРЕПОРЪЧАНИ АРТИКУЛИ Страницата с препоръки Ви показва списък с тематично сходни книги или други материали за четене, близки до тези, които вече сте закупили. За да стигнете до тази страница, изберете „Recommended for You” от менюто на Kindle-магазина или от началната му страница. ПРЕГЛЕД НА ПОТРЕБИТЕЛСКИТЕ КОМЕНТАРИ Страницата с коментарите показва списък с публикувани мнения за дадено заглавие. За да стигнете до нея, изберете „Customer Reviews” от страницата с детайли на самия артикул. За да видите редакционните коментари, изберете „Editorial Reviews” от страницата с коментарите. За пълния текст на даден коментар, използвайте Навигатора, като изберете цитата. РЕЙНТИНГ И ПИСАНЕ НА КОМЕНТАР Можете да споделяте Вашите мнения с останалите читатели, като използвате системата за рейтинг и писане на коментари за заглавията, които сте прочели. За да стигнете до тази страница, изберете „Customer Review” от страницата с детайли на артикула, който искате да оцените или да коментирате, след което изберете „Write a Review”. Примерният екран по-долу показва информацията, която можете да въведете: Kindle DX Пълно ръководство на потребителя 69 | с т р . ВЪВЕЖДАНЕ НА РЕЙТИНГ И ПУБЛИКУВАНЕ НА КОМЕНТАР За да въведете собствен рейтинг или мнение, използвайте указаните стъпки: 1. Изберете рейтинга, който мислете, че това заглавие заслужава, като изберете реда със съответния брой звезди; 2. Изберете „Title” и въведете заглавие за Вашето мнение. Изберете „ok”; 3. Изберете „Review” и въведете Вашия коментар на реда. Изберете „ok”; 4. За да публикувате Вашата оценка и мнение, изберете „Submit”. Ако искате да затворите страницата без запис, изберете „Cancel”, намиращ се в горния десен ъгъл на екрана. 5.4 ПОКУПКА НА АРТИКУЛИ Този раздел обяснява различните аспекти при покупките на стоки от магазина на Kindle. ИЗТЕГЛЯНЕ НА БЕЗПЛАТЕН ОБРАЗЕЦ Повечето книги за Kindle позволяват безплатното изтеглянето на образец преди да решите дали да закупите дадено заглавие. В края на всеки модел на книгата има линк, сочещ към страницата с детайлите на артикула, както и линк за директна покупка („Buy Now”). Докато четете безплатния образец, ще можете да видите в менюто допълнителна опция – „Buy this Book Now”. Чрез нея ще можете да закупите тази книга, още докато четете демо-версията ѝ. Kindle DX Пълно ръководство на потребителя 70 | с т р . Всички Ваши покупки от Kindle-магазина използват системата Amazon 1-Click, която позволява закупуването на даден материал с една единствена селекция. За да купите, изберете „Buy” от която и да е страница с детайли на артикула. Артикулът ще бъде доставен автоматично на Вашия Kindle, а също и в Kindle-страницата в Amazon. В горната част на екрана ще видите съобщението „item downloaded” – указващ, че артикулът е изтеглен. Съвет: Докато един или повече артикули се теглят от магазина на Kindle, можете да наблюдавате процеса на сваляне. От Home, натиснете Menu и изберете „View Downloading Items”, за да видите списъкът с артикули в процес на теглене, както и неговия прогрес. Ако опцията е неактивна, това означава, че процесът вече е приключил. Веднъж завършил процесът на сваляне, артикулите автоматично се появяват в Home. Ако свалянето е неуспешно или прекъснато, Kindle ще се опита да свали артикулите отново, без каквото и да е предприето действие от Ваша страна. ВРЪЩАНЕ НА АРТИКУЛ Всички покупки от Kindle-магазина предоставят опцията „Отказ от поръчка” по време на самото закупуване, в случай, че сте размислили или допуснали грешка при поръчването. Само изберете „Purchase by Accident? Cancel this Order” в страницата за потвърждение на поръчката и ще видите страницата за отказ от поръчка и линк обратно към магазина „Return to Store”. Ако случайно артикулът вече е бил свален на Вашия Kindle, той автоматично ще бъде премахнат веднага щом Kindle се свърже към Whispernet. Kindle DX Пълно ръководство на потребителя 71 | с т р . Г Л А В А 6 Вашият Kindle идва с експериментално приложение, наречено Web Browser, което наподобява останалите стандартни уеб-браузъри. То поддържа JavaScript, SSL, но не поддържа плъгини за Flash, Shockwave и т.н. За да използвате уеб-браузъра, уверете се, че Вашият Kindle е свързан към Whispernet. 6.1 ИЗПОЛЗВАНЕ НА УЕБ-БРАУЗЪРА Има четири начина да отворите уеб-браузъра. Единият от тях е като изберете „Launch Browser” от прозореца „Експериментален”, а другият – като отворите линк от материала, който четете. Стартирането на линка ще отвори браузъра на указания адрес. Ако изберете „Launch Browser” от страница „Експериментален”, ще се отвори последната страница, която сте разглеждали. Друг начин е като се опитате да впишете дума в екран Начало, книга, вестник, списание или собствен документ. В момента, в който започнете да пишете в дъното на екрана, ще се появи прозорец за търсене, в който можете да използвате Навигатора и да отидете на опциите „Google” или „Wikipedia” от менюто. Можете също да въведете URL-адреса в прозореца за търсене от екран Начало. Напишете го и изберете „go to” и натиснете Навигатора. ВЪВЕЖДАНЕ НА URL За да въведете URL-адрес на уеб-сайт, изберете „Enter URL” от менюто или отидете в горната част на прозореца на браузъра и влезте в полето за въвеждане на URL. Започнете да пишете URL-а. Когато сте готови, натиснете Навигатора за потвърждение на „go to” и още веднъж, за да отворите адреса. Ако искате да въведете сайт започващ с „https”, изтрийте с бутон Del автоматично въведения текст „http://” и напишете желания адрес. Вдясно от полето за въвеждане на URL-текста има бутон „Презареждане” на страницата, както и за спиране зареждането. Вляво от него са бутоните за навигация Напред/Назад по страниците. Kindle DX Пълно ръководство на потребителя 72 | с т р . ПОСТАВЯНЕ НА ПРЕПРАТКИ Препратките позволяват бърз достъп до дадена уеб-страница без необходимостта тя да бъде изписвана всеки път. Когато отворите уеб-браузъра за пръв път, ще видите списък с препратки към сайтове за новини, спорт, музика и т.н. Те ви позволяват бързо и лесно да отворите страницата само с избирането им. За да добавите уеб-сайт към страницата с препратки, просто отидете до сайта, който искате да добавите и натиснете бутон Menu. Отидете до „Bookmark This Page” и натиснете Навигатора. Новата препратка ще бъде добавена към съществуващия списък в Kindle. Можете да премахвате препратки от списъка, като маркирате препратката с Навигатора и вляво от нея изберете опцията „delete bookmark”. Натиснете Навигатора и пътя към този сайт ще бъде изтрит от списъка. Вдясно от списъка с препратки Навигаторът дава възможност за редакция на името им. ПРЕДХОДНА И СЛЕДВАЩА СТРАНИЦА Повечето страници в Интернет предлагат повече информация, отколкото може да се побере на екрана на Вашия Kindle. С помощта на бутоните „Предишна и Следваща страница” можете да видите повече от нейното съдържание. Това е идентично на употребата на мишката на компютъра, придвижвайки се нагоре-надолу по дадена страница. Също така можете да се движите по нея с помощта на стрелките на Навигатора. ИЗБИРАНЕ НА ЛИНКОВЕ, БУТОНИ И ПРОЗОРЦИ Линковете в уеб-браузъра са показани на екрана като подчертан текст, също както в книгите. По-долу е показана страница с множество линкове. Kindle DX Пълно ръководство на потребителя 73 | с т р . С помощта на Навигатора, позиционирайте курсора върху линка, така че иконката да се промени на и го натиснете. Браузърът ще отвори тази страница. В случай, че искате да въведете информация в полето за URL-адреса, за да потърсите този сайт, преместете курсора вътре в него и започнете да пишете. Когато сте готови натиснете бутон Return или изберете близкостоящите бутони Go, Enter или Search, за да стартирате отварянето. Ако на уеб-страницата има вградени радио-бутони, техните опции се избират аналогично на отварянето на линк. ИСТОРИЯ Можете лесно да се върнете в страниците, които последно сте разглеждали, като натиснете бутон Menu и изберете „History”. Там ще видите списък с последно отворените страници. От тук можете да изберете дали да отворите отново някоя от тях, както и да я добавите към Вашите Bookmarks с помощта на Навигатора и опцията „Add to bookmarks”. МЕНЮ НА УЕБ-БРАУЗЪРА Менюто на браузъра съдържа различни опции, като някои от тях присъстват и в основното меню. За да влезете в него, натиснете бутон Menu, докато браузърът е на екран. Turn Wireless Off – изключва връзката към Whispernet. В случай, че я изключите, няма да можете повече да използвате браузъра. Shop in Kindle Store – отваря страницата на Kindle-магазина. Enter URL – отваря страницата, на която сте написали адреса. Kindle DX Пълно ръководство на потребителя 74 | с т р . Bookmarks – показва Вашия списък с отбелязани уеб страници. Bookmark This Page – добавя страницата към списъка с останалите отбелязани сайтове. History – показва страница „История”, която съхранява данни за сайтовете, които сте посетили. Settings – списък с настройки, откъдето можете да променяте различните опции на браузъра. Use Desktop Mode – за комплекси уеб-страници. В този режим можете да завъртите устройството от вертикално на хоризонтално показване на съдържанието, така че да видите уеб-страницата в целия ѝ размер. Javascript също може да бъде включен от страницата с Настройки. Когато е включен този режим, опцията се променя на „Use Basic Mode”. 6.2 ДРУГИ ВЪЗМОЖНОСТИ ТЕГЛЕНЕ НА ФАЙЛОВЕ Някои сайтове могат да съдържат книги или документи, които искате да изтеглите и прочетете на Вашия Kindle. Когато изберете такъв документ, браузърът ще Ви попита за потвърждение дали сте сигурни, че искате да го свалите. Файловете, които можете да теглите, включват (.AZW, .AZW1) незащитени с парола Mobipocket книги (.MOBI, .PRC) и текстови файлове (.TXT). Изчакайте файловете да бъдат изтеглени, преди да затворите прозореца. Kindle ще ви уведоми, когато тегленето е приключило. НАСТРОЙКИ НА УЕБ-БРАУЗЪРА За да отворите меню Настройки, натиснете бутон Menu, докато сте в браузъра и изберете „Settings”. Kindle DX Пълно ръководство на потребителя 75 | с т р . Switch to Desktop Mode – превключва между Основен и Десктоп режим. Clear Cashe – премахва временните интернет файлове. Clear History – премахва кеширания списък с посетени интернет адреси от Вашия Kindle. Clear Cookies – премахва „бисквитките” от Вашия Kindle. Enable Javascript – разрешава/забранява Javascript да бъде стартирана на страницата, която разглеждате. Ако опцията е изключена, страницата се зарежда по-бързо. Disable Images – показва/изключва появата на снимки на страницата, която зареждате. Ако опцията е изключена, страницата се зарежда по-бързо. Kindle DX Пълно ръководство на потребителя 76 | с т р . Г Л А В А 7 С помощта на настойките на Вашия Kindle можете да установите връзка с дадена Wi-Fi мрежа, да активирате парола за вход към устройството, да включите Гласовото ръководство, както и да зададете други Ваши предпочитания за работа. 7.1 НАСТРОЙКИ НА KINDLE За да отворите страница „Настройки”, натиснете бутон Menu, докато сте в екран Начало и изберете с Навигатора „Settings” и го натиснете. Страницата с настройките е показана по-долу. Registration – името на акаунта в Amazon, на който Kindle е регистриран. Сумите за всички покупки от Kindle-магазина, както и свързаните с тях такси и комисионни ще бъдат удържани от кредитната карта, свързана с този акаунт. Popular Highlights – позволява включване/изключване на опцията, която показва на екран известни цитати, отбелязани от други хора в книгата, която четете. Social Networks – позволява свързването на устройството към Вашата социална мрежа, така че да можете да споделяте бележки и цитати с Вашите приятели. Annotations Backup – позволява включването/изключването на автоматичното архивиране на Вашите анотации, последните прочетени страници, както и колекциите в Amazon. Изключете опцията, ако не желаете архивиране на анотациите или споделянето им в Popular Highlights. Kindle DX Пълно ръководство на потребителя 77 | с т р . Device Password – парола за вход в устройството. Изисква въвеждане всеки път, когато включвате или „събуждате” Kindle. Ако Kindle е в режим „sleep”, докато го включвате към компютъра си с USB, отново ще ви бъде поискана парола. Device Name – име на устройството. Името се показва в горната част на екран Начало. Device Email – това е e-mail адресът на Вашия Kindle. Вие и вашите приятели можете да изпращате документи на този адрес и те ще бъдат конвертирани от Amazon и изпратени на Kindle. Ако се налага, можете да редактирате e-mail адреса от: http://www.amazon.com/manageyourkindle (За САЩ и всички държави) http://www.amazon.co.uk/manageyourkindle (Само за Великобритания) Personal Info – въведете информация за контакт, като телефон или адрес напр., в случай че загубите Вашия Kindle. Натиснете бутон SYM, за да въведете числата и специфичните символи, неприсъстващи на клавиатурата. Device Info – показва версията на софтуера и серийния номер на устройството. РЕГИСТРИРАНЕ И ДЕРЕГИСТРИРАНЕ НА KINDLE Вашият Kindle трябва да бъде регистриран с информацията от акаунта Ви в Amazon, за да се възползвате от пълните възможности на Kindle, като например закупуване на книги. Ако Kindle е загубен или прехвърлен на друг потребител, следва да го дерегистрирате от Вашия акаунт. Процесът на регистриране и дерегистриране е описан по-долу. РЕГИСТРИРАНЕ НА KINDLE Ако Вашият Kindle все още не е регистриран, използвайте следните стъпки: 1. 2. 3. 4. 5. В случай че не сте в екран Начало, натиснете бутон Home; Натиснете бутон Menu. Уверете се, че Whispernet е включен; С Навигатора отидете на „Settings” и го натиснете; Отново с него изберете „register”; Ще видите прозорец за въвеждане в дъното на екрана, където да въведете потребителското име и парола на Вашия акаунт в Amazon; 6. С Навигатора изберете „submit”, за да завършите процеса по регистрация или „cancel” за отказ от регистрация. Веднъж регистрирани, можете да правите покупки от Kindle-магазина, да конвертирате лични документи в Amazon, да използвате уеб браузъра и т.н. Ако регистрацията на Вашия Kindle съдържа некоректна информация, дерегистрирайте устройството, след което го пререгистрирайте. Kindle DX Пълно ръководство на потребителя 78 | с т р . ДЕРЕГИСТРИРАНЕ НА KINDLE Ако искате да прехвърлите собствеността на Вашият Kindle, или да го дадете за сервиз, или рециклиране, трябва да го дерегистрирате, за да се предпазите от нежелани покупки или злоупотреба с лични данни. Процесът е идентичен на процеса по регистрация на устройството. Първо проверете дали Whispernet е включен, след което изберете „deregister” от раздел Регистрация и отново изберете „deregister” за потвърждение. Забележете, че няма да сте в състояние да сваляте безплатни образци, да пазарувате, както и дори да използвате уеб бразуъра, докато Kindle не е регистриран. Върху всеки материал, качен на него обаче, Вие ще имате свободно достъп. ПЕРСОНАЛИЗИРАНЕ НА ВАШИЯ KINDLE Вашият Kindle получава име още с първата си регистрация. Името аналогично на името на акаунта Ви в Amazon се вижда в горната част на екран Начало. Преди да редактирате това име, уверете се, че сте се свързали към мрежата. За да промените името на Вашият Kindle, използвайте следните стъпки: 1. 2. 3. 4. В случай че не сте в екран Начало, натиснете бутон Home; Натиснете бутон Menu; Отидете на „Settings” и натиснете Навигатора; Натиснете бутон „Следваща страница”, за да отидете до настройката „Име на устройството” („Device Name”), изберете „edit” и натиснете Навигатора; 5. С помощта на клавиатурата въведете желаното от Вас име; 6. Когато сте готови, отидете на опцията „save” и натиснете Навигатора. Съвет: За да добавите каквато и да е лична информация, като данни за контакт например, изберете „edit”, намиращо се до „Personal Info” и натиснете Навигатора. Въведете желаната информация и изберете „ok” за запис, когато сте готови. ДОБАВЯНЕ НА ПАРОЛА ЗА ДОСТЪП За да не може никой да използва вашия Kindle, можете да въведете парола за достъп. Ако устройството е в режим „sleep” и го свържете към компютър посредством USB-кабел, въвеждането на парола също ще бъде задължително. В случай, че забравите Вашата парола, вижте допълнителната подсказваща информация, която сте въвели, докато сте създавали паролата. Ако все още не си спомняте паролата, ще трябва да се свържете с Kindle Customer Service за помощ. Имайте предвид, че при форматиране на устройството Вие ще загубите цялата собствена документация, периодичните издания по-стари от последните седем броя, MP3-файлове и аудиоматериалите, които не сте архивирали. За да създадете парола, използвайте следните стъпки: Kindle DX Пълно ръководство на потребителя 79 | с т р . 1. 2. 3. 4. 5. 6. 7. В случай че не сте в екран Начало, натиснете бутон Home; Натиснете бутон Menu; Отидете с Навигатора до „Settings” и го натиснете за потвърждение; Изберете опцията „turn on”, намираща се до „Device Password” и натиснете Навигатора; Въведете желаната парола. Максимално допустимият брой знаци е 12; Отидете на долното поле и въведете паролата повторно; Слезте още едно поле надолу и въведете подсказка. Тази информация може да бъде показана на екрана за въвеждане на паролата, така че да ви помогне да се сетите; 8. Слезте надолу с Навигатора и натиснете върху „submit”. За въвеждане на паролата, използвайте следните стъпки: 1. Когато включвате Вашият Kindle или го стартирате от режим „sleep”, ще се наложи да въведете избраната от Вас парола. Също и ако го свържете към компютър с USB-кабел; 2. Въведете паролата и натиснете бутона Enter. За да промените паролата, използвайте следните стъпки: 1. 2. 3. 4. 5. 6. 7. 8. В случай че не сте в екран Начало, натиснете бутон Home; Натиснете бутон Menu; Отидете с Навигатора до „Settings” и го натиснете за потвърждение; Изберете опцията „edit”, намираща се до „Device Password” и натиснете Навигатора; Въведете старата парола и натиснете „submit”; Въведете новата парола. Максимално допустимият брой знаци е 12; Отидете на долното поле и въведете паролата повторно; Слезте още едно поле надолу и въведете подсказка. Тази информация може да бъде показана на екрана за въвеждане на паролата, така че да ви помогне да се сетите; 9. Слезте надолу с Навигатора и натиснете върху „submit”. За да изключите защитата с парола, използвайте следните стъпки: 1. 2. 3. 4. 5. В случай че не сте в екран Начало, натиснете бутон Home; Натиснете бутон Menu; Отидете с Навигатора до „Settings” и го натиснете за потвърждение; Изберете опцията „turn off”, намираща се до „Device Password” и натиснете Навигатора; Въведете паролата, слезте надолу с Навигатора и натиснете върху „submit”. ИЗБИРАНЕ НА ОСНОВЕН РЕЧНИК Речникът, който искате да използвате, за да проверите смисъла на дадена дума, може лесно да бъде сменен. Този, който устройството използва по подразбиране, е „The New Oxford American Dictionary”. За да настроите часа на устройството, използвайте следните стъпки: 1. В случай че не сте в екран Начало, натиснете бутон Home; 2. Натиснете бутон Menu; Kindle DX Пълно ръководство на потребителя 80 | с т р . 3. Отидете с Навигатора до „Settings” и го натиснете за потвърждение; 4. Натиснете бутон Menu; 5. С Навигатора отидете до „Change Primary Dictionary” и го натиснете. Опцията е активна само ако на Вашия Kindle има повече от един речник; 6. Изберете речника с помощта на Навигатора и го натиснете за потвърждение. АРХИВИРАНЕ НА АНОТАЦИИ Опцията архивира всички Ваши бележки, колекции, отметки и последно прочетени страници. Ако изтриете артикул от Вашия Kindle или ако купите нов, ще можете автоматично да възстановите тези анотации от страницата на Kindle в Amazon. Можете да включите/изключите архивирането, като използвайте следните стъпки: 1. 2. 3. 4. В случай че не сте в екран Начало, натиснете бутон Home; Натиснете бутон Menu; Отидете с Навигатора до „Settings” и го натиснете за потвърждение; С Навигатора изберете „turn off/turn on Annotation Backup” и го натиснете. Ако изключите тази опция, Вашите анотациите освен в архивирането няма да бъдат включени и в Popular Highlights. СВЪРЗВАНЕ НА KINDLE СЪС СОЦИАЛНИТЕ МРЕЖИ За да свържете Вашия Kindle към профила си в мрежи като Facebook или Twitter, използвайте следните стъпки: 1. 2. 3. 4. 5. 6. 7. 8. 9. 10. 11. В случай че не сте в екран Начало, натиснете бутон Home; Уверете се, че сте свързани към Whispernet; Натиснете бутон Menu; Отидете с Навигатора до „Settings” и го натиснете за потвърждение; С Навигатора изберете „manage”, намиращо се до „Social Networks” и го натиснете. Отваря се прозорецът „Manage Your Social Networks”; За да свържете Kindle с избрана социална мрежа, изберете „Link Account” намиращ се под името на мрежата; С Навигатора отидете до „Username or Email” и въведете Вашето име или е-мейл адрес. За въвеждане на главни букви, натиснете бутон Shift и го задръжте, докато пишете; С Навигатора слезте на поле „Password” и въведете Вашата парола; Отидете на поле „Sign in” и натиснете Навигатора; В случай, че за първи път се свързвате към дадена социална мрежа, изберете „Allow”, за да потвърдите разрешението Kindle да получи достъп до нея; Ще се върнете в екрана „Manage Your Social Networks”, където потребителското име в мрежата ще бъде изписано. Вашият Kindle вече е свързан с акаунта Ви в мрежата. Kindle остава свързан към мрежата, докато Вие не решите да прекъснете тази връзка. За целта, използвайте следните стъпки: Kindle DX Пълно ръководство на потребителя 81 | с т р . 1. 2. 3. 4. В случай че не сте в екран Начало, натиснете бутон Home; Натиснете бутон Menu; Отидете с Навигатора до „Settings” и го натиснете за потвърждение; С Навигатора изберете „manage”, намиращо се до „Social Networks” и го натиснете. Отваря се прозорецът „Manage Your Social Networks”; 5. Използвайте Навигатора, за да стигнете до „Unlink Account” за социалната мрежа и го натиснете. МЕНЮ НАСТРОЙКИ Меню Настройки Ви позволява да се придвижите до други места в Kindle, да актуализирате неговия софтуер, както и да рестартирате устройството. За да отворите меню Настройки, натиснете бутон Menu, докато сте в екран Настройки („Settings”). Turn Wireless Off (Изключване на безжичната връзка) – изключва Whispernet. Когато Whispernet е изключен, опцията се променя на „Turn Wireless On” (Включване на безжичната връзка). За устройствата, включващи Wi-Fi и 3G, опцията „Turn Wireless Off” изключва и двете. За модела, предлагащ само Wi-Fi, изключването прекъсва връзките с мрежата. Shop in Kindle Store – отваря началната страница на Kindle-магазина. Change Primary Dictionary – променя речника, който използвате за вградената функция „Lookup”. Опцията е активна само приналичието на повече от един речник. Kindle DX Пълно ръководство на потребителя 82 | с т р . Update Your Kindle – инсталира най-новия софтуер на Вашия Kindle. Когато актуализациите са изтеглени, тази опция от менюто става активна; в противен случай е неактивна. Restart – рестартира Вашия Kindle. Reset to Factory Defaults – задава оригиналните фабрични настройки на Kindle и рестартира устройството. Би следвало да изберете тази опция само след като сте инструктирани за това от Kindle Customer Service. Преди това обаче трябва да направите архив на всички лични документи, периодични издания по-стари от последните седем броя, MP3-файлове и аудиоматериали. След рестарта, трябва да зададете нова парола на устройството, в случай че искате защитата с парола да продължи да бъде активна. Legal – относно въпроси, свързани с търговски марки, материали защитени с авторски права, както и съобщения за софтуера инсталиран на Вашия Kindle. Sync & Check for Items – свързва към Amazon, където можете да проверите за нови книги, както и да ги закупите. Синхронизира последно прочетената от Вас страница и анотациите за всички книги на Вашето устройство. 7.2 ЕКСПЕРИМЕНТАЛНИ ПРОДУКТИ Тази страница е мястото, в което можете да експериментирате с някоя от концепциите, които в момента се разработват. За да отворите страницата, използвайте следните стъпки: 1. 2. 3. 4. В случай че не сте в екран Начало, натиснете бутон Home; Натиснете бутон Menu; С Навигатора се придвижете до страница „Experimental” и го натиснете; Изберете продукта, който искате да изпробвате. Мнения за експерименталните продукти можете да изпращате на адреси: [email protected] (За всички държави); [email protected] (За Великобритания) Ние се интересуваме от това, което имате да кажете, така че ни пишете. Вашето мнение може да определи дали част от съдържанието в страницата да не отпадне или да бъде добавено ново. Kindle DX Пълно ръководство на потребителя 83 | с т р . Г Л А В А 8 Тази глава описва изискванията за свързването на Kindle към компютъра Ви. USB-кабелът може да бъде използван и за свързване на Kindle към компютъра, така че Вие нямате нужда от нищо друго. 8.1 KINDLE И КОМПЮТЪРА СИСТЕМНИ ИЗИСКВАНИЯ Потребителите и на Macintosh и на Windows могат да прехвърлят файлове от/към Kindle посредством USB-кабел. Когато Kindle бъде включен към компютъра, ще се появи на екрана като преносимо съхраняващо устройство. Ако сте Windows-потребител, необходимо е да имате инсталиран Windows 2000 или по-нова версия. Ако компютърът Ви е Macintosh, следва да използвате MacOS x 10.2 или по-нова версия. И в двата варианта трябва да имате свободен USB-вход или свързан хъб със свободен USB-вход. СВЪРЗВАНЕ За да свържете Kindle към компютъра, използвайте следните стъпки: 1. Включете по-големия накрайник на USB-кабела в свободния USB-вход на компютъра или този на свързания хъб; 2. Свържете другия накрайник на USB-кабела към микро USB-входа, поставен на долната част на Вашия Kindle; Илюстрацията по-долу показва правилно свързани Kindle и лаптоп. Когато вече сте свързан към Вашия компютър, Kindle ще превключи на друг режим и ще започне да зарежда своята батерия. Временно няма да имате достъп до Whispernet и няма да можете да получавате нищо, докато устройството е в този режим. Kindle също така няма да може да бъде използван като четящо устройство. Kindle DX Пълно ръководство на потребителя 84 | с т р . За да прекъснете връзката между Kindle и компютъра, използвайте следните стъпки: 1. Windows Vista и Windows 7: Натиснете Старт-бутона, изберете опцията „Computer”, кликнете с десния бутон на мишката върху иконката на Kindle и изберете „Eject” от менюто. 2. Windows XP: С левия бутон на мишката кликнете върху иконката на устройството в долния десен ъгъл на лентата (вижда се вляво от часовника) и изберете „Safely remove hardware”. 3. Mac OS X: Ctrl-клик върху Kindle-устройството и избор на „Eject”. Съвет: Ако искате да продължите да четете, докато батерията на Kindle се зарежда от компютъра, ще трябва да прекъснете връзката по един от описаните по-горе начини, без физически да прекъсвате връзката между Kindle и компютъра след това. 8.2 ПРЕХВЪРЛЯНЕ НА ФАЙЛОВЕ ОТ КОМПЮТЪРА Ако Kindle е извън обхват, Вие все ще още можете да качвате файлове на него, като го свържете с компютър. След като Kindle бъде свързан (аналогично на USB-устройство), ще видите три основни директории или папки. Едната наречена „Documents” съдържа всички книги, вестници, списания, собствени документи, анотации, бележки и т.н. Другата директория („Audible”) съдържа всички аудиокниги и MP3-файлове. Вие можете да качите всички съвместими с Kindle файлове към тези директории, както можете и да копирате, местите или изтривате от тях. Файловите формати, които може да четете или слушате на Вашия Kindle са описани по-долу: § § § § § § Kindle (.AZW, .AZW1, .AZW2) Text (.TXT) PDF (.PDF) Unprotected Mobipocket (.MOBI, .PRC) Audible (.AA, .AAX) MP3 (.MP3) Съвет: Mobipocket-файловете трябва да нямат Digital Rights Management (DRM) защита, за да могат да бъдат четени на Kindle. Ако закупите Mobipocket файл от търговец на дребно, няма да можете да го четете на Вашия Kindle. ПРЕХВЪРЛЯНЕ НА ПАПКА „MY CLIPPINGS” Вашите извадки се съхраняват във файл наречен „My Clippings.txt”, намиращ се в директорията „Documents”. В случай, че искате да копирате съдържанието на файла от Kindle на компютъра с цел редакция, изпращане по пощата или просто архивиране, можете директно да го изтеглите с помощта на мишката. Kindle DX Пълно ръководство на потребителя 85 | с т р . 8.3 КОНВЕРТИРАНЕ И ПРЕХВЪРЛЯНЕ НА ВАШИ ДОКУМЕНТИ В допълнение към материалите, които можете да закупите, Amazon може да конвертира и лични документи, които да четете на Вашия Kindle. За тяхната директна доставка до Kindle, Amazon начислява такси. Можете да избегнете тези такси, като изпратите файловете на Вашия Kindle e-mail адрес - @free.kindle.com. За повече информация вижте „Изпращане на лични документи за конвертиране”. ПОДДЪРЖАНИ ФОРМАТИ ЗА КОНВЕРТИРАНЕ В допълнение към форматите на файловете, споменати по-горе, можете също да конвертирате други Ваши документи за четене с помощта на Kindle. Това са форматите: § § § § § § § § Незащитен с парола Microsoft Word (.DOC, .DOCX) Text and RTF (.TXT, .RTF) HTML (.HTML, .HTM) JPEG (.JPEG, .JPG) GIF (.GIF) PNG (.PNG) BMP (.BMP) ZIP (.ZIP) Забележка: DOCX конверсията все още е в експеримантален стадий. Някой .DOCX файлове може да не бъдат конвертирани коректно. Ако това се случи, ще получите съобщение, както и ако изпратеният от Вас файл за конвертиране не е от изброените формати. ИЗПРАЩАНЕ НА ДОКУМЕНТИ ЗА КОНВЕРТИРАНЕ Всеки Kindle има свой собствен уникален e-mail адрес. Когато изпращате документи, те биват конвертирани в четим от Kindle формат. За да настроите ел. поща на Kindle, използвайте следните стъпки: 1. Отворете уеб браузъра на Вашия компютър на адрес: http://www.amazon.com/manageyourkindle (За САЩ и други държави); http://www.amazon.co.uk/manageyourkindle (Само за Великобритания). 2. Влезте в акаунта си в Amazon; 3. В раздел „Your Kindle” изберете устройството, на което искате да редактирате адреса и изберете „Edit Info”; 4. В e-mail адреса променете първата част на такава, каквато искате да бъде. Частта @kindle.com ще се появи автоматично; 5. Изберете „Update Information”, за да запишете промените. Kindle DX Пълно ръководство на потребителя 86 | с т р . Kindle, ще получи конвертираните файлове само от указаната от Вас ел. поща, за да избегне спама. Съгласно фабричните настройки единствено файловете изпратени от акаунта Ви в Amazon ще бъдат прехвърлени. Вие можете да добавите допълнителни e-mail адреси към списъка, като отидете на адрес: http://www.amazon.com/manageyourkindle (За САЩ и други държави); http://www.amazon.co.uk/manageyourkindle (Само за Великобритания). В „Manage Your Kindle” добавете адресите на Вашите приятели, колеги или който и да е друг, от който искате да получавате файлове по пощата. 1. В списъка с одобрени e-mail адреси (раздел „Your Kindle Approved E-mail List”) на страница „Manage Your Kindle” въведете желания адрес; 2. Изберете „Add Address”. Веднъж указали адреса, можете да изпращате и конвертирате собствени документи, като следвате указаните стъпки: 1. Прикачете Вашите документи към ново писмо или препратете съществуващо писмо с прикачени вече файлове; 2. Адресирайте писмото към ел. адрес на Вашия Kindle. При моделите, предлагащи само Wi-Fi, за тези документи не се удържа такса. За моделите, включващи 3G, таксата може да бъде избегната, когато писмото е адресирано към поща, завършваща на @free.kindle.com. Документът ще бъде прехвърлен на Вашия Kindle, когато устройството се свърже чрез Wi-Fi, като писмото ще бъде изпратено и до Вашия e-mail адрес в Amazon. Ако няма близо до Вас Wi-Fi мрежа в обхват, можете да прехвърлите документите върху Kindle с помощта на компютъра си. 3. Ипратете ел. поща. Съвет: Конвертирането на PDF-документи в Kindle-формат позволява използването на някой опции като „Text-to-Speech”. 8.4 АУДИОКНИГИ И MP3-ки АУДИОКНИГИ Благодарение на техния голям размер, аудиокнигите могат да бъдат доставени до Kindle само посредством Wi-Fi връзка. Ако не сте в обват на такава мрежа можете да закупите такива файлове с помощта на компютъра, след което да ги прехвърлите на Kindle с помощта на USB. Вашите аудиокниги ще се появят в екран Начало и ще изписват думата „audible” непосредствено до нейното заглавие. ФОРМАТИ НА АУДИОКНИГИ Audible.com предлагат свой формат за техните файлове. Kindle е съвместим с format 4 и Audible Enhanced Audio (AAX). Format-и 2 и 3 не се поддържат. Kindle DX Пълно ръководство на потребителя 87 | с т р . ТРАНСФЕР НА АУДИОКНИГИ За да прехвърлите аудиокниги на Вашия Kindle, използвайте следните стъпки: 1. Свържете Kindle с компютъра си с помощта на оригиналния USB-кабел; 2. Kindle трябва да се появи на компютъра Ви на мястото, на което обикновено се виждат външните USB устройства; 3. Отворете Вашия Kindle. Трябва да видите папка наречена „Audible”. Копирайте в нея всички аудиокниги, които искате да слушате на Kindle; 4. Изключете Kindle от компютъра. Прехвърленото съдържание трябва да се появи в екран Начало. ТРАНСФЕР НА MP3-ки Kindle поддържа единствено следните формати: § AAC § WAV § MP3 (DRM) Други формати не се поддържат. За да прехвърлите MP3-ки на Вашия Kindle, използвайте следните стъпки: 1. Свържете Kindle с компютъра си с помощта на оригиналния USB-кабел; 2. Kindle трябва да се появи на компютъра Ви на мястото, на което обикновено се виждат външните USB устройства; 3. Отворете Вашия Kindle. Трябва да видите папка наречена „Music”. Копирайте в нея всички файлове, които искате да слушате на Kindle; 4. Изключете Kindle от компютъра. Прехвърленото съдържание трябва да се появи в екран Начало. Съвет: И докато няма ограничение за броя аудиокниги и MP3-ки, които можете да качите на Вашия Kindle, имайте предвид, че тези файлове са с голям размер и могат силно да редуцират свободното място на устройството. Kindle DX Пълно ръководство на потребителя 88 | с т р . Г Л А В А 9 Тази глава Ви дава информация как да пазарувате книги за Вашия Kindle от Amazon. Аналогично на доставките от Kindle-магазина и стоките, закупени от Amazon, биват моментално доставени директно на устройството. 9.1 ПАЗАРУВАНЕ ОТ AMAZON Когато търсите в Kindle-магазина в Amazon, Вие използвате категории и подкатегории, за да намерите по-лесно книгата, която Ви интересува. Всяка страница показва списък със свързаните с категорията материали. Веднъж влезли в дадена категория, лесно можете да ограничите търсенето по подкатегория, като всеки екран показва пътя обратно до началото. Когато търсите в Kindle-магазина дадено заглавие по конкретна дума или фраза, Вие всъщност използвате търсачката на Amazon. Когато тя намери резултати, отговарящи на зададения критерий, ги показва на екрана. От списъка, намиращ се в дясната страна на страницата, лесно можете да скриете излишните заглавия, като изберете определена категория. Страницата с детайлите на дадено заглавие предоставя най-важната и компактна информация за него, така че може да Ви бъде в голяма помощ при избора на покупка. Освен корицата, заглавието, автора и цената, тя съдържа и коментарите на други хора, които вече са я прочели. От страницата с детайлите можете да купувате книги, вестници, списания и други периодични издания с помощта на Amazon 1-Click. Поръчването на даден артикул е толкова лесно, колкото и натискането на бутон на клавиатурата. Подобно на поръчването директно от Вашия Kindle, можете да изберете даден артикул от неговата страница с детайли в Amazon и ще го получите за по-малко от минута. Веднъж избрали, материала се доставя директно до устройството без нужда от посредничеството на компютър. Ако притежавате повече от един Kindle, под бутона „Buy” ще видите меню, от което ще можете да изберете устройството за доставка. Възможните действия, които можете да предприемете са: Buy now with 1-Click – изберете тази опция, за да закупите книга или актуално периодично издание. Поръчката Ви ще бъде доставена за по-малко от минута. Subscribe now with 1-Click – с избирането на тази опция ще получите абонамент с 14-дневен гратисен период. Изданието пристига за по-малко от минута. След изтичането на периода автоматично започва да тече стандартната месечна абонаментна такса, като прекъсването на 14-дневния гратисен период може да стане по всяко време без заплащането на допълнителна такса от Ваша страна. Send sample now – изберете тази опция, за да получите безплатен образец на желаната от Вас книга. Първите страници на тази книга ще бъдат абсолютно безплатни за четене и в случай, че Ви хареса, можете да направите покупката директно от Вашия Kindle или от Amazon, ако предпочитате да пазарувате от компютъра си. Kindle DX Пълно ръководство на потребителя 89 | с т р . 9.2 KINDLE-НАСТРОЙКИ В AMAZON Страницата „Manage Your Kindle” в Amazon е мощен инструмент както за задаване на персонални настройки на устройството, така и управление на самия акаунт благодарение на заложената в него информация. Страницата „Manage Your Kindle” може да бъде намерена на адрес: http://www.amazon.com/manageyourkindle (За САЩ и други държави); http://www.amazon.co.uk/manageyourkindle (Само за Великобритания). От тази страница Вие можете да: § Регистрирате и дерегистрирате Kindle към Amazon-акаунта; § Въвеждате и редактирате информация, като името на Kindle и e-mail адреса; § Преглеждате списъка с компютрите и останалите мобилни устройства, регистрирани на Вашия Amazon-акаунт, така че автоматично да синхронизирате Вашата Kindle-библиотека с компютъра си или другите устройства като iPhone например; § Добавите надежден e-mail адрес, който позволява на Вас и на Вашите приятели да изпращат лични документи към Kindle. За да избегнете спама, можете да одобрите само контактите от Вашия списък да имат право да изпращат приложения към Kindle; § Заложите максимално допустимата за Вас такса за единичен собствен документ, изпратен до Вашия Kindle. Всеки личен документ, чиято такса надхвърля заложената от Вас, ще бъде препратен към Вашия @free.kindle.com адрес, а на устройството си ще получите известие за това; § Променяте заложения 1-Click метод на плащане за транзакциите към Kindle; § Променяте кода на държавата, в случай че се преместите в друга; § Управлявате активните абонаменти; § Преглеждате поръчките и таксите; § Управлявате синхронизацията между различните устройства. С включена синхронизация, книгите ще се отварят на последната прочетена страница, на което и да е друго устройство. Също така цялата информация за направените анотации, бележки, отметки и цитати ще бъде видима на устройствата синхронизирани с Вашия Kindle. СВАЛЯНЕ НА ДОКУМЕНТИ ОТ КОМПЮТЪРА За да прехвърлите, изтеглените от Amazon документи на Вашия Kindle, използвайте следните стъпки: 1. Свържете Kindle с компютъра си с помощта на оригиналния USB-кабел; 2. Kindle трябва да се появи на компютъра Ви на мястото, на което обикновено се виждат външните USB устройства; 3. Отворете Kindle. Трябва да видите папка „Documents”; 4. Прехвърлете изтеглените от Amazon файлове в тази папка; 5. Изключете Kindle от компютъра. Прехвърленото съдържание трябва да се появи в екран Начало. За прехвърлянето на аудиокниги, вижте „Аудиокниги и MP3-ки” в Глава 8. Kindle DX Пълно ръководство на потребителя 90 | с т р . 9.3 ПОДДРЪЖКА НА УСТРОЙСТВОТО УЕБ-СТРАНИЦИ ЗА ПОДДРЪЖКА НА KINDLE http://www.amazon.com/kindlesupport (За САЩ и други държави); http://www.amazon.co.uk/kindlesupport (Само за Великобритания). E-MAIL АДРЕСИ ЗА ПОДДРЪЖКА НА KINDLE [email protected] (За САЩ и други държави); [email protected] (Само за Великобритания). ТЕЛЕФОННИ НОМЕРА ЗА ПОДДРЪЖКА НА KINDLE 1-866-321-8851 (безплатен за позвъняване от САЩ) 1-206-266-0927 (за обаждане извън САЩ – начисляват се такси) 0800-496-2449 (безплатен за позвъняване от Великобритания) +44 (0)800 496 2449 (за обаждане извън Великобритания – начисляват се такси) 1-206-266-0927 (за всички останали държави – начисляват се такси) Kindle DX Пълно ръководство на потребителя 91 | с т р . Г Л А В А 1 0 Ако вече притежавате ново устройство, тази глава ще ви каже как да прехвърлите информацията от старото, да копирате всички книги и периодични издания, закупени от Kindleмагазина и съхраняващи се в Amazon. 10.1 ПРЕХВЪРЛЯНЕ НА КНИГИ За да прехвърлите книги на новия си Kindle, използвайте следните стъпки: 1. 2. 3. 4. Натиснете бутон Home; Отидете на „Archived Items” и натиснете Навигатора; Отидете с Навигатора върху книгата, която искате да прехвърлите; Придвижете се с Навигатора вдясно от книгата, докато опцията „Add to Home” се появи под нейното заглавие; 5. Натиснете Навигатора, за да прехвърлите книгата върху устройството. Можете да прехвърляте книги и с помощта на Вашия компютър от страницата „Manage Your Kindle” в сайта на Amazon. Отворете съответната страница: http://www.amazon.com/manageyourkindle (За САЩ и други държави); http://www.amazon.co.uk/manageyourkindle (Само за Великобритания). Слезте надолу до раздела с Вашите поръчки „Your Orders”, където можете да видите списъка с поръчаните книги и други материали. Натискането на знака „+” до заглавието на дадена книга ще отвори прозореца с нейните детайли (името на устройството е показано в горния ляв ъгъл). За да прехвърлите закупените книги с помощта на Whispernet, използвайте следните стъпки: 1. От списъка с устройства, в раздел „Your Orders” на страницата „Manage Your Kindle”, изберете този Kindle, върху който искате да прехвърлите книгите, като изберете опцията „Deliver to”. Избраните книги ще бъдат доставени незабавно; 2. Прехвърлените материали ще се появят в екран Начало. За да изтеглите и прехвърлите закупени книги с помощта на USB, използвайте следните стъпки: 1. От раздел „Your Orders” на страницата „Manage Your Kindle” изберете „Transfer via Computer” и ще бъдете попитани за устройството, на което планирате да прехвърлите материалите; 2. Свържете единия край на оригиналния USB-кабел към Kindle, а другия към компютъра; 3. Kindle трябва да се появи на компютъра Ви на мястото, на което обикновено се виждат външните USB устройства; 4. Отворете Kindle. Трябва да видите папка „Documents”; 5. Копирайте файловете в нея; 6. Изключете Kindle от компютъра. Прехвърленото съдържание трябва да се появи в екран Начало. Kindle DX Пълно ръководство на потребителя 92 | с т р . 10.2 ТРАНСФЕР НА ПЕРИОДИЧНИ ИЗДАНИЯ За да прехвърлите вестници и списания от един Kindle на друг, използвайте следните стъпки: 1. От Вашия компютър отворете съответния адрес: http://www.amazon.com/manageyourkindle (За САЩ и други държави); http://www.amazon.co.uk/manageyourkindle (Само за Великобритания). 2. Слезте надолу до раздел „Your Active Kindle subscriptions”; 3. Под „Deliver future editions to” изберете Kindle, на който искате абонаментите да бъдат прехвърлени и натиснете за запис „Save”; 4. Още следващата доставка на изданието, за което сте абонирани, ще бъде върху новия указан Kindle. 10.3 ТРАНСФЕР НА СОБСТВЕНИ ДОКУМЕНТИ За да прехвърлите Ваши документи от един Kindle на друг, използвайте следните стъпки: 1. Свържете Kindle с компютъра си с помощта на оригиналния USB-кабел; 2. Kindle трябва да се появи на компютъра Ви на мястото, на което обикновено се виждат външните USB устройства; 3. Отворете Kindle. Трябва да видите папка „Documents”. Прехвърлете документите от папката върху компютъра; 4. Изключете Kindle от компютъра; 5. Свържете този Kindle, върху който искате да прехвърлите съдържанието, с компютъра си с помощта на неговия оригинален USB-кабел; 6. Отворете Kindle. Трябва да видите папка „Documents”. Прехвърлете документите от компютъра в папката; 7. Изключете Kindle от компютъра. Прехвърленото съдържание трябва да се появи в екран Начало. 10.4 ТРАНСФЕР НА АУДИОКНИГИ За да прехвърлите Вашите аудиокниги от един Kindle на друг, използвайте следните стъпки: 1. Свържете Kindle с компютъра си с помощта на оригиналния USB-кабел; 2. Kindle трябва да се появи на компютъра Ви на мястото, на което обикновено се виждат външните USB устройства; 3. Отворете Kindle. Трябва да видите папка „Audible”. Прехвърлете съдържанието на папката върху компютъра; 4. Изключете Kindle от компютъра; 5. Свържете този Kindle, върху който искате да прехвърлите съдържанието, с компютъра си с помощта на неговия оригинален USB-кабел; 6. Отворете Kindle. Трябва да видите папка „Audible”. Прехвърлете аудиокнигите от компютъра в папката; 7. Изключете Kindle от компютъра. Прехвърленото съдържание трябва да се появи в екран Начало. Kindle DX Пълно ръководство на потребителя 93 | с т р . 10.5 ТРАНСФЕР НА MP3-ки За да прехвърлите Вашите MP3-ки от един Kindle на друг, използвайте следните стъпки: 1. Свържете Kindle с компютъра си с помощта на оригиналния USB-кабел; 2. Kindle трябва да се появи на компютъра Ви на мястото, на което обикновено се виждат външните USB устройства; 3. Отворете Kindle. Трябва да видите папка „Music”. Прехвърлете съдържанието на папката върху компютъра; 4. Изключете Kindle от компютъра; 5. Свържете този Kindle, върху който искате да прехвърлите съдържанието, с компютъра си с помощта на неговия оригинален USB-кабел; 6. Отворете Kindle. Трябва да видите папка „Music”. Прехвърлете MP3-ките от компютъра в папката; 7. Изключете Kindle от компютъра. Kindle DX Пълно ръководство на потребителя 94 | с т р . П Р И Л О Ж Е Н И Е А Приложение А Част от проблемите, които можете да имате, докато работите с Вашия Kindle, се разрешават много лесно и бързо. Ако възникне някоя от следните ситуации, вижте как може да бъде отстранена. МОЯТ KINDLE НЕ ИСКА ДА СЕ ВКЛЮЧИ Презаредете Вашия Kindle с помощта на адаптера, като го включите в контакта. Уверете се, че светлинният индикатор (вдясно от микро USB-входа) свети, докато устройството се зарежда. Оставете устройството да се зарежда така поне 30 минути. Плъзнете и пуснете превключвателя. Ако Вашият Kindle продължава да не се включва, опитайте да го рестартирате, като следвате указаните стъпки: 1. Изключете Kindle от източника на захранване; 2. Плъзнете и задръжте превключвателя 15 секунди, след което го пуснете. Обърнете внимание, че екранът ще остане празен за около 30 секунди, докато Вашият Kindle се рестартира. БЕЗЖИЧНАТА ВРЪЗКА НЕ РАБОТИ В този случай, първо пробвайте да изключите wireless-а, след което го включете отново. За да го изключите, натиснете бутон Menu. Изберете „Turn Wireless Off” и потвърдете с Навигатора. Повторете тази стъпка и изберете „Turn Wireless On”. Ако деактивирането и повторното активиране на безжичната връзка не даде резултат, пробвайте да рестартирате Вашия Kindle, като следвате указаните стъпки: 1. 2. 3. 4. 5. Натиснете бутон Home; Натиснете бутон Menu; Изберете „Settings”; Натиснете бутон Menu; Изберете „Restart”. НЕ МОГА ДА ИЗТЕГЛЯ КНИГА, ВЪПРЕКИ ЧЕ БЕЗЖИЧНАТА ВРЪЗКА Е ДОБРА Опитайте да рестартирате Вашия Kindle, като следвате указаните стъпки: 1. 2. 3. 4. 5. Натиснете бутон Home; Натиснете бутон Menu; Изберете „Settings”; Натиснете бутон Menu; Изберете „Restart”. Kindle DX Пълно ръководство на потребителя 95 | с т р . ПОВРЕДЕН ФАЙЛ / ЧАСТИЧНО ТЕГЛЕНЕ НА ФАЙЛОВЕ Ако попаднете на ситуация, в която успявате само частично да свалите файла, който теглите или сваленият файл е повреден, първо го изтрийте, след което повторно го свалете, като следвате указаните стъпки: 1. 2. 3. 4. Изберете файл от екран Начало с Навигатора; Натиснете лявата стрелка на Навигатора за изтриване и потвърдете с централния бутон; Отворете „Archived Items” от екран Начало и изберете артикула; Натиснете Навигатора за повторно сваляне на съдържанието. ПРОБЛЕМИ С ТРАНСФЕРА НА ФАЙЛОВЕ ОТ КОМПЮТЪРА КЪМ KINDLE Свържете Kindle директно към компютъра, вместо към хъб или клавиатура. В случай, че той вече е свързан, опитайте с друг USB-вход. Ако имате инсталиран и включен антивирусен софтуер на компютъра си, изключете го временно, само докато прехвърлите съдържанието от компютъра към Kindle. ИЗКРИВЕНО ЗВУЧЕНЕ НА „ТЕКСТ-КЪМ-ГОВОР” Превключете от мъжки към женски глас, после обратно. Ако това не оправи проблема, рестартирайте Вашия Kindle, като следвате указаните стъпки: 1. 2. 3. 4. 5. Натиснете бутон Home; Натиснете бутон Menu; Изберете „Settings”; Натиснете бутон Menu; Изберете „Restart”. Ако и това не разреши проблема, пуснете аудиокнига или MP3-ка на вградените говорители. Ако аудиото продължава да звучи некоректно, се свържете с доставчика. KINDLE ОТКАЗВА ДА ЗАРЕЖДА ОТ АДАПТЕР Проверете дали светлинния индикатор вдясно от USB-входа свети. Ако не свети, пробвайте на друг контакт. Ако индикатора продължава да не реагира, рестартирайте Вашия Kindle, като следвате указаните стъпки: 1. 2. 3. 4. 5. Натиснете бутон Home; Натиснете бутон Menu; Изберете „Settings”; Натиснете бутон Menu; Изберете „Restart”. НЕ МОГА ДА ОТВОРЯ НИТО ЕДНА КНИГА / СЪОБЩЕНИЕ ЗА ГРЕШКА Рестартирайте Вашия Kindle, като следвате указаните стъпки: Kindle DX Пълно ръководство на потребителя 96 | с т р . 1. 2. 3. 4. 5. Натиснете бутон Home; Натиснете бутон Menu; Изберете „Settings”; Натиснете бутон Menu; Изберете „Restart”. В случай, че рестартирането не помогне, тогава стартирайте опцията „Reset to Factory Defaults” (задаване на оригиналните фабрични настройки на Kindle). ПРЕДИ да направите това обаче, архивирайте всички документи, след което следвайте указаните стъпки: 1. 2. 3. 4. 5. 6. Натиснете бутон Home; Натиснете бутон Menu; Изберете „Settings”; Натиснете бутон Menu; Изберете „Reset to Factory Defaults”. След като Kindle се рестартира, отидете в „Archived Items” в екран Начало и изтеглете отново всичко, което Ви е необходимо. Прехвърлете отново и целия направен от Вас архив от компютъра към Kindle. НЕ МОГА ДА ПРАВЯ ИЛИ СПОДЕЛЯМ АНОТАЦИИ Този проблем обикновено се решава чрез изтриването на някой по-стари анотации, така че да бъде освободено допълнително място на Вашия Kindle. Изтриването на аудиокниги обикновено освобождава голяма част от диска. Уверете се само предварително, че имате архив на всички документи, които мислите да изтриете. За да проверите размера на свободното място върху диска на Вашия Kindle: 1. Натиснете бутон Home; 2. Натиснете бутон Menu. Размерът на свободното място се изписва в горния ляв ъгъл на екрана. Ако имате по-малко от 500 КВ свободно пространство, можете да изтриете част от документите. За да изтриете даден документ, следвайте указаните стъпки: 1. Натиснете бутон Home; 2. С Навигатора изберете файла, който искате да изтриете; 3. Натиснете лявата му стрелка, след което потвърдете с централната част на бутона. НИКОЙ ОТ МОИТЕ ПРОБЛЕМИ НЕ Е ОПИСАН ТУК Много от проблемите могат да бъдат разрешени с рестартирането на Kindle (начин, описан погоре). В случай, че то не помогне, рестартирайте Kindle за по-продължителен период от време, като задържите превключвателя 15 секунди преди да го пуснете. Екранът ще остане празен приблизително 30 секунди, докато Kindle се рестартира. Kindle DX Пълно ръководство на потребителя 97 | с т р . П Р И Л О Ж Е Н И Е Б Приложение Б Kindle DX с международна безжична връзка – модел D00801 Информация за продукта Информация за безопасност и съответствие Използвайте отговорно! За да предотвратите нараняване, преди употреба прочетете всички инструкции и указания за безопасността. ВНИМАНИЕ! АКО НЕ СЪБЛЮДАВАТЕ ТЕЗИ ИНСТРУКЦИИ ОТНОСНО БЕЗОПАСНОСТТА, МОЖЕ ДА ПРИЧИНИТЕ ПОЖАР, ТОКОВ УДАР ИЛИ ДРУГ ТИП НАРАНЯВАНЕ ИЛИ ЩЕТА. Kindle DX Пълно ръководство на потребителя 98 | с т р . Поддръжка на Вашето устройство Kindle Не използвайте своето устройство Kindle или принадлежностите му при дъжд, в близост до мивки или други мокри места. Внимавайте да не разливате храна или течности върху Вашето устройство Kindle. Ако устройството Ви се намокри, изключете всички кабели, дезактивирайте безжичната функция (отидете на “Menu”) (Меню) и изберете “Turn Wireless Off” (Дезактивиране на безжична функция) и оставете екранът да премине в режим скрийнсейвър. Преди да плъзнете превключвателя, за да активирате отново устройството, изчакайте то да се изсуши напълно. Не правете опити да подсушавате своето устройство Kindle с външен топлинен източник, например микровълнова фурна, фурна или сешоар. Почистете екрана с мека кърпа; внимавайте да не забърсвате с никакви абразивни материи. Когато носите своето устройство Kindle в чанта или куфар, поставяйте хартиената корица, за да избегнете надрасквания. Не излагайте своето устройство Kindle на прекомерна топлина или студ. Например, не го оставяйте в багажника на колата си при температура под нулата или при прекомерно големи горещини. Обслужване на Вашето устройство Ако устройството Ви се нуждае от обслужване, консултирайте се единствено с упълномощени служители на Аmazon.com, като се свържете с нас чрез отдела за обслужване на клиенти. имейл: [email protected] телефон: на територията на САЩ.: 1-866-321-8851 (безплатна линия) извън САЩ.: +1-206-266-0927 (начисляват се такси) Неправилното обслужване може да доведе до отпадане на гаранцията. Безопасност на батерията Акумулаторната батерия на Вашето устройство Kindle трябва да се сменя единствено от оторизиран доставчик на услуги. За допълнителна информация относно батериите отидете на: http://www.amazon.com/kindleterms. Безопасност на слушалките Продължителното слушане на аудио с висока сила на звука може да причини увреждане на слуха. За да избегнете този проблем, се запознайте със следните съвети: Kindle DX Пълно ръководство на потребителя 99 | с т р . 1. Придържайте се към слаб по сила звук; 2. Избягвайте продължителното слушане без прекъсване и 3. Носете слушалки, които изолират избраното аудио от околните шумове. Безжична безопасност и съответствие Изключвайте Amazon Whispernet на места, където е забранено да се използват безжични функции или когато е възможно сигналът да стане причина за смущения или опасност. По-долу са представени някои особени случаи. Като цяло не трябва да използвате своето Kindle устройство с включен Whispernet на места, където не е разрешено да използвате клетъчни устройства. Изключвайте безжичната функция, докато пътувате със самолет За да се предотвратят възможни смущения на системите на самолета, разпоредбите на Федералната авиационна администрация на САЩ изискват специално разрешение от член на екипажа, без което се забранява използването на безжичната функция на устройството. Ако сте изключили безжичната функция на телефона си, можете да използвате своето Kindle устройство за четене, при условие че член на екипажа е потвърдил, че няма проблем да използвате електронни устройства. Бъдете внимателни, докато се намирате в близост до други електронни устройства Kindle генерира, използва и излъчва радиочестотна (РЧ) енергия и ако не се използва в съответствие с инструкциите, може да причини вредни смущения при радиокомуникациите и електронното оборудване. Външните РЧ сигнали могат да окажат влияние върху неправилно инсталирани или неподходящо защитени електронни операционни системи, мултимедийни системи и медицински апарати за лична употреба. Макар че повечето съвременни електронни устройства са защитени срещу външни РЧ сигнали, ако имате съмнения, трябва да се консултирате с производителя. Относно медицински апарати за персонална употреба (например пейсмейкъри и слухови апарати) се консултирайте с Вашия лекар или с производителя, за да установите дали са снабдени с необходимата защита срещу външни РЧ сигнали. Стъпки за минимизиране на смущенията Ако Вашето устройство Kindle причинява вредни смущения при приемането на радиоили телевизионни сигнали (което можете да установите, като изключвате и включвате своето устройство Kindle), можете да опитате да избегнете смущението по един или няколко от следните начини: като промените положението или преместите приемащата радио- или телевизионни сигнали антена; увеличите разстоянието между радио или телевизор и устройството Kindle; като се свържете оборудване и приемници към други контакти; или се консултирате с производителя на радио- или телевизионна техника или професионален радио/телевизионен техник за помощ. Търсете знаци Съществуват определени места, където РЧ сигнали могат да предизвикат опасност, например здравни заведения и строителни площадки. Ако не сте сигурни, търсете знаци, обозначаващи, че двустранните радиоустройства или клетъчни телефони трябва да бъдат изключени. Kindle DX Пълно ръководство на потребителя 100 | с т р . Излагане на радиочестотна енергия Вашето устройство Kindle е създадено и произведено така, че да не превишава горните граници на излъчване при излагане на РЧ излъчване, установени от Федералната комисия по комуникациите на САЩ (ФКК) и регулиращите органи на Европейския съюз и други държави. Информацията за Вашето устройство Kindle в електронен вариант е съобразена с FCC и може да бъде намерена в раздела "Display Grant" на адрес: http://www.fcc.gov/oet/ea/, като преди това трябва да намерите ФКК ИД номера на устройството, който се намира върху обратната му страна. Декларация за съответствие на ФКК Това устройство съответства на част 15 от правилата на ФКК. Функционирането му е подчинено на следните две условия: 1) Това устройство не причинява вредни смущения; и 2) Това устройство трябва да приема всички получавани смущения, включително смущения, които биха могли да причинят нежелани въздействия. Това устройство е тествано, в резултат на което е установено, че съответства на нормите за цифрови устройства Клас Б съгласно част 15 на правилата на ФКК. Тези граници са установени с цел да се осигури достатъчна защита срещу вредните смущения в жилищните инсталации. Но все пак не съществува никаква гаранция, че не възникват смущения в друга конкретна инсталация. Това устройство отговаря на препоръките на ФКК за радиочестотно излъчване и е сертифицирано от ФКК, като ФКК ИД номерът му могат да бъдат прочетени на гърба на устройството. Декларация за съответствие Amazon Fulfillment Services, Inc. 1200 12th Avenue South Suite 1200 Seattle, WA 98144-2734 Дата: 21 септември 2009 г. Ние, Amazon Fulfillment Services, Inc. с адрес 1200 12th Avenue South Suite 1200, Seattle WA 98144-2734 декларираме на своя собствена отговорност, че продуктът, при тестваната по този начин конфигурация с параметри на Устройство с електронен дисплей единствено с USB кабел за зареждане: Модел: Описание: D00801 Устройство с електронен дисплей, за който се отнася настоящата декларация, е в съответствие със следните стандарти и/или други нормативни документи: Kindle DX Пълно ръководство на потребителя 101 | с т р . ETSI EN 301 511V9.0.2 ETSI EN 301 908-1 V3.2.1/-2 V3.2.1 ETSI EN 301 489-1 V1.8.1/ -7 V1.3.1/ -24 V1.4.1 EN 60950-1:2006 EN 62311:2008 С настоящото декларираме, че горепосоченият продукт съответства на основните изисквания на Директива R&TTE (99/5/EC), както и на Директива EMC (2004/108 /EC), издадена от Комисията на европейската общност. Процедурата за оценка на съответствието, посочена в Член 10 и описана подробно в Приложение [II] на директива1999/5/EC, е спазена по отношение на членове R&TTE Член 3.1 (a) Здраве и безопасност R&TTE Член 3.1 (b) EMC R&TTE Член 3.2 Използване на спектъра Техническата документация за горепосоченото оборудване се съхранява от: Amazon EU Sàrl, 5 Rue Plaetis, L-2338 Luxembourg, Великото Херцогство Люксембург Упълномощено лице: Име: Ian Freed Длъжност: Вицепрезидент Подходящо рециклиране на Kindle На някои места са въведени ограничения за изхвърлянето на определени електронни устройства. Уверете се, че изхвърляте или рециклирате Kindle в съответствие с местното законодателство и разпоредби. За информация относно рециклирането на Kindle посетете: http://www.amazon.com/kindle-recycling Kindle DX Пълно ръководство на потребителя 102 | с т р . UL номер на сертификация UL номерът на сертификация за този модел на Kindle се намира на гърба на устройството. Продуктови спецификации Номера на модели – Kindle DX с международна безжична връзка - D00801 Дисплей – 9.7” диагонален електрофоретичен дисплей, с разделителна способност 1200 x 824 пиксела, 150 пиксела на инч, 16-степенна скала на сивия цвят. Размери – 10.4 инча на 7.2 инча на 0.38 инча (264.5 мм x 182 мм x 9.7 мм). Тегло – 18.9 унции (535 гр.) Съхранение – 4GB вътрешна памет, приблизително 3.3GB налична за ползване от потребителя. Аудио – 3.5 мм слушалка със стерео жак, вградени стерео високоговорители. Захранване – адаптер за променлив ток и акумулаторна литиево-полимерна батерия. Свързване – HSDPA/GSM безжичен модем в Kindle DX с международна безжична връзка. Работна температура – 32°F до 95°F (0°C до 35°C). Температура на съхранение – 14°F до 113°F (-10°C до 45°C). KINDLE ЛИЦЕНЗИОННО СПОРАЗУМЕНИЕ И УСЛОВИЯ НА ИЗПОЛЗВАНЕ TОВА СПОРАЗУМЕНИЕ СЕ СКЛЮЧВА МЕЖДУ ВАС И AMAZON DIGITAL SERVICES, INC. (СЪС СВЪРЗАНИТЕ С НЕГО ЛИЦА, НАРИЧАНИ ЗА КРАТКОСТ “AMAZON” ИЛИ “НИЕ”). ПРЕДИ ДА ИЗПОЛЗВАТЕ УСТРОЙСТВОТО KINDLE, МОЛЯ, ПРОЧЕТЕТЕ ТОВА ЛИЦЕНЗИОННО СПОРАЗУМЕНИЕ И УСЛОВИЯТА ЗА УПОТРЕБА, КАКТО И ВСИЧКИ ПРАВИЛА И УКАЗАНИЯ ОТНОСНО УСТРОЙСТВОТО KINDLE И УСЛУГИТЕ, СВЪРЗАНИ С НЕГО (ВКЛЮЧИТЕЛНО, НО НЕ САМО ПО ОТНОШЕНИЕ НА ПРАВИЛАТА ИЛИ РАЗПОРЕДБИТЕ ОТНОСНО УПОТРЕБАТА, УКАЗАНИ НА УЕБСАЙТА AMAZON.COM ИЛИ В МАГАЗИНА НА KINDLE, КАКТО И В ДЕКЛАРАЦИЯТА ЗА ПОВЕРИТЕЛНОСТ, КОЯТО СЕ НАМИРА НА АДРЕС: WWW.AMAZON.COM/PRIVACY) (НАРИЧАНИ ОБЩО “СПОРАЗУМЕНИЕ”). ИЗПОЛЗВАЙКИ УСТРОЙСТВОТО KINDLE, ВИЕ СЕ СЪГЛАСЯВАТЕ ДА СПАЗВАТЕ УСЛОВИЯТА НА НАСТОЯЩОТО СПОРАЗУМЕНИЕ. АКО НЕ ПРИЕМАТЕ УСЛОВИЯТА НА НАСТОЯЩОТО СПОРАЗУМЕНИЕ, МОЖЕТЕ ДА ВЪРНЕТЕ УСТРОЙСТВОТО KINDLE И СВЪРЗАНИЯ С НЕГО Kindle DX Пълно ръководство на потребителя 103 | с т р . СОФТУЕР (СЪС СЪПЪТСТВАЩАТА ГИ ОРИГИНАЛНА ОПАКОВКА, РЪКОВОДСТВА И ПРИНАДЛЕЖНОСТИ) В РАМКИТЕ НА ТРИДЕСЕТ (30) ДНИ СЛЕД ПОКУПКАТА, ВСЛЕДСТВИЕ НА КОЕТО ЩЕ ВИ БЪДЕ ВЪЗСТАНОВЕНА ЗАПЛАТЕНАТА СУМА ПО ПОКУПНА ЦЕНА В СЪОТВЕТСТВИЕ С ПОЛИТИКАТА НА ВРЪЩАНЕ НА KINDLE. Устройството и свързаните с него услуги Устройството Kindle (наричано за краткост “Устройството”) представлява преносимо електронно устройство за четене, което си служи с технология за безжично свързване и по такъв начин дава възможност на потребителите си да закупуват, изтеглят, разглеждат и четат книги, вестници, списания, блогове и други материали, всеки от които се подчинява на положенията и условията на това Споразумение. Под “Услуга” се има предвид технологията за безжично свързване, осигуряването на цифрово съдържание, софтуер и поддръжка, както и други услуги и поддръжка, която Amazon осигурява на потребителите на Устройството. Технология за безжично свързване Общи положения. За закупуване на определено съдържание и изтегляне на някои услуги във вашето Устройство Аmazon ви предоставя безплатна технология за безжично свързване. В случай че сте избрали опция за използването им, е възможно за други безжични услуги да Ви бъде начислена такса за използваната безжична връзка от Устройството Ви, като например преглеждане на уеб и изтегляне на файлове за лична употреба. В магазина на Kindle ще поддържаме списък на текущите такси за подобни услуги. Amazon си запазва правото да преустанови безжичната връзка по всяко време, както и по всяко време да променя условията за използване на безжичната връзка, включително, но без да се ограничава до: a) ограничаване на броя и размера на файловете с данни, които могат да бъдат прехвърляни чрез безжичната технология за връзка; b) промяна в броя и условията, отнасящи се до таксите за използване на безжичната технология за връзка. Покритие и прекъсвания на услугата Вие приемате, че ако Устройството Ви се намира в среда без наличие на достъп до безжична връзка, е възможно да не сте в състояние да използвате някои или всички компоненти на безжичните услуги. Ние не носим отговорност за липсата на достъп до безжична услуга или други прекъсвания на безжичната връзка. Вашето поведение. Вие се съгласявате да използвате безжичната технология, предоставена от Amazon, единствено във връзка с Услугите, които Amazon предлага по отношение на Устройството. Нямате право да използвате безжичната технология за никакви други цели. Цифрово съдържание Магазинът на Kindle. Магазинът на Kindle Ви дава възможност да изтегляте, разглеждате и използвате във Вашето Устройство множество цифрови документи в Kindle DX Пълно ръководство на потребителя 104 | с т р . електронен формат, като например книги, абонамент за списания, вестници, журнали и други периодични издания, блогове, RSS информационни канали и друг тип цифрово съдържание, съобразно нерегулярно взетите решения от страна на Amazon (индивидуално и общо, наричано за краткост “Цифрово съдържание”). Използване на цифрово съдържание. След като заплатите дължимите такси, установени от Amazon, Amazon Ви предоставя немонополно право да разполагате с постоянно копие на съответното цифрово съдържание, както и да преглеждате, използвате и извиквате това цифрово съдържание неограничен брой пъти, единствено в Устройството или на удостовереното от страна на Amazon място като част от предоставяната услуга и единствено с цел персонална и нетърговска употреба. Съгласно това споразумение цифровото съдържание се счита за предоставено Ви по лицензно споразумение за ползване от страна на Amazon, освен ако изрично не е посочено друго от Amazon. Ограничения. Освен ако изрично не е посочено друго, не можете да продавате, давате под наем, на лизинг, разпространявате, излъчвате, лицензирате за използване от трети лица или по какъвто и да било друг начин да отдавате права за използване на цифровото съдържание или части от него на трети лица, както и не можете да отстранявате частни обозначения или етикети, поставени върху цифровото съдържание. В допълнение, нямате право и не можете да насърчавате, подпомагате или упълномощавате друго лице да не спазва стриктно, променя, отменя или изопачава функции по безопасността, защитаващи цифрово съдържание. Абонаменти. Посочената по-долу информация се отнася за цифрово съдържание, достигащо до Вас посредством абонамент, включително, но без да се ограничава до, електронни вестници, списания, журнали и други периодични издания (наричани за краткост “Периодични издания”): i) можете да заявите отмяна на своя абонамент, като следвате инструкциите за отмяна в магазина на Kindle; ii) можем да преустановим абонамент по наша преценка и без предизвестие, например когато определено периодично издание престане да бъде налично; iii) ако преустановим абонамент преди изтичане на заявения срок, ще Ви възстановим съответната сума; iv) запазваме си правото да променяме условията и таксите за абонамент през определени периоди от време, влизащи в сила от началото на следващия период и v) такси, които могат да се отнасят до абонаменти такси и следва да се добавят при необходимост. Софтуер Дефиниции. Посочените по-долу условия се отнасят за Устройството, включително: a) всички софтуерни приложения (и носителите, на които се разпространяват) на Amazon или трети лица, които са предварително инсталирани в Устройството или които Amazon предоставя под формата на актуализации/надстройки на инсталиран по-рано софтуер (наричан за краткост “Софтуер за устройства”), освен ако не се съгласявате с други условия като част от даден процес на актуализация/надстройка; и b) всички печатни, онлайн или други електронни документи, съпътстващи такъв софтуер (наричани за краткост “Документация”). Съобразно настоящото споразумение под “Софтуер” се разбира в обобщен вид софтуер на устройството и документация. Kindle DX Пълно ръководство на потребителя 105 | с т р . Използване на софтуера на устройството. Можете да използвате Софтуера на устройството единствено в Устройството. Не можете да разделяте нито един отделен компонент на Софтуера на устройството с цел използване на друго устройство или компютър, не можете да го прехвърляте в мрежа, както в цялост, така и части от него, за употреба в друго устройство, и не можете да продавате, давате под наем, на лизинг, разпространявате или лицензирате за използване от трети лица каквато и да било част от правата относно софтуера, както в тяхната цялост, така и отчасти. Без реверсивно инженерство, декомпилиране, деасемблиране или изопачаване. Нямате право и не следва да насърчавате, подпомагате или упълномощавате друго лице да променя, прилага реверсивно инженерство, декомпилира или деасемблира Устройството или софтуера, независимо дали в цялост или частично, да създавате производни на или от самия софтуер, както и да заобикаляте, променяте, изопачавате, подправяте или заобикаляте каквито и да било функции или защитни елементи на Устройството или софтуера, или каквито и да било механизми, технически свързани със Софтуера, включително, но без да се ограничават до, увеличаване или заместване на функционалност за управление на цифровите права на Устройството или софтуера. Автоматични актуализации. С цел да поддържа Вашия софтуер актуален, Amazon може да предоставя на Устройството Ви автоматични актуализации/надстройки на софтуера. Разпоредби относно експортиране. Вие приемате, че ще съблюдавате всички ограничения и разпоредби за експорт и реекспорт на Министерството на търговията на федералните агенции и власти на САЩ, както и че няма да прехвърляте, насърчавате, подпомагате или упълномощавате прехвърлянето на Софтуера в забранена държава или държава, която влиза в друг тип противоречие с подобни ограничения или разпоредби. Крайни правителствени потребители. Софтуерът представлява “Търговски продукт” съгласно постановеното в документа 48 C.F.R. § 2.101, състоящ се от “Търговски компютърен софтуер” и “Документация за търговски компютърен софтуер” съгласно постановеното в документите 48 C.F.R. §12.212 или 48 C.F.R. § 227.7202, съобразно приложимостта. Следвайки предоставените указания, софтуерът се лицензира на крайни правителствени потребители от САЩ: a) единствено като търговски продукт и b) единствено с онези права, предоставени на всички останали крайни потребители, произтичащи от положенията и условията на това споразумение. Общи положения Не се разрешава незаконна употреба и запазване на права. Нямате право да използвате Устройството, услугата или цифровото съдържание с каквато и да било незаконна цел. Приемате, че продажбата на Устройството на Вас не Ви прехвърля правото на собственост върху каквито и да било интелектуални права на Amazon или неговите доставчици. Всички компоненти на Софтуера се лицензират, не се продават, при което лицензите са немонополни. Получена информация. Софтуерът на Устройството предоставя на Amazon информация за Устройството и взаимодействието му с Услугата (като например налична памет, Kindle DX Пълно ръководство на потребителя 106 | с т р . време на стартиране, регистрационни файлове и сила на сигнала) и информация относно съдържанието във Вашето Устройство и използването му (като например автоматично дефиниране на показалец за последно прочетената страница и изтривания на съдържание от Устройството). Анотациите, показалците, бележките, маркиранията или други подобни обозначения, които правите в Устройството си, както и останалата информация, която предоставяте, може да бъде съхранявана на сървърите ни в САЩ. Информацията, която получаваме, е подчинена на бележката за поверителност на Amazon.com. Патенти. Устройството и/или методите, използвани по отношение на Устройството, могат да бъдат засегнати от един или повече патента или патенти с предстояща регистрация. Промени в Услугата. Amazon си запазва правото да променя, спира или преустановява Услугата по всяко време, при което Amazon не следва да носи отговорност към Вас, в случай че до момента е упражнявал такова право. Преустановяване. Ако не спазвате някое от условията на това Споразумение, Вашите права съгласно настоящото Споразумение автоматично ще бъдат преустановени от страна на Amazon без предизвестие. В случай на възникване на подобно преустановяване Вие трябва да преустановите употребата на Софтуера, при което Amazon може незабавно да преустанови достъпа Ви до услугата или цифровото съдържание без предизвестие и без възстановяване на заплатени суми и такси. Неналичието на настояване и липсата на стриктно налагане на изискванията от страна на Amazon съгласно настоящото споразумение не представлява отказ от което и да било негово право. Отказ от гаранции. ИЗРИЧНО ПРИЕМАТЕ И СЕ СЪГЛАСЯВАТЕ, ЧЕ ИЗПОЛЗВАТЕ УСЛУГАТА, УСТРОЙСТВОТО, ЦИФРОВОТО СЪДЪРЖАНИЕ И СОФТУЕРА ИЗЦЯЛО НА СВОЯ СОБСТВЕНА ОТГОВОРНОСТ. С ИЗКЛЮЧЕНИЕ НА ЕДНОГОДИШНАТА ОГРАНИЧЕНА ГАРАНЦИЯ, УСЛУГАТА, УСТРОЙСТВОТО, ЦИФРОВОТО СЪДЪРЖАНИЕ И СОФТУЕРЪТ СЕ ПРЕДОСТАВЯТ “В СЪСТОЯНИЕТО, В КОЕТО СЕ НАМИРАТ” С ВСИЧКИ СЪПЪТСТВАЩИ ГРЕШКИ И БЕЗ КАКВАТО И ДА БИЛО ГАРАНЦИЯ, КАТО AMAZON И ВСИЧКИ НЕГОВИ ДОСТАВЧИЦИ И ЛИЦЕНЗОПОЛУЧАТЕЛИ ОТХВЪРЛЯТ ВСИЧКИ ГАРАНЦИИ, ИЗРИЧНИ ИЛИ КОСВЕНИ, ВКЛЮЧИТЕЛНО, НО БЕЗ ДА СЕ ОГРАНИЧАВАТ ДО, КОСВЕНИТЕ ГАРАНЦИИ ОТНОСНО ПРОДАВАЕМОСТТА, ПРИГОДНОСТТА ЗА ОПРЕДЕЛЕНА ЦЕЛ, ТОЧНОСТТА, НЕОБЕЗПОКОЯВАНАТА УПОТРЕБА И НЕНАРУШАВАНЕ ПРАВАТА НА ТРЕТИ ЛИЦА. НИКАКВА ИНФОРМАЦИЯ, ПРЕДОСТАВЕНА УСТНО ИЛИ ПИСМЕНО, КАКТО И СЪВЕТ, ДАДЕН ОТ AMAZON ИЛИ УПЪЛНОМОЩЕН ПРЕДСТАВИТЕЛ НА AMAZON, НЕ ПРЕДОСТАВЯТ ГАРАНЦИЯ. ЗАКОНОДАТЕЛСТВАТА НА ОПРЕДЕЛЕНИ ЮРИСДИКЦИИ НЕ РАЗРЕШАВАТ ОТКАЗ ОТ ПРАВА НА КОСВЕНИ ГАРАНЦИИ. АКО СЕ НАМИРАТЕ В ОБХВАТА НА ТАКИВА ЗАКОНОДАТЕЛСТВА, ВЪЗМОЖНО Е НЯКОИ ИЛИ ВСИЧКИ ПОСОЧЕНИ ПОГОРЕ ОТКАЗИ ОТ ПРАВА, ИЗКЛЮЧЕНИЯ ИЛИ ОГРАНИЧЕНИЯ ДА НЕ СЕ ОТНАСЯТ ЗА ВАС, А СЪЩО ТАКА Е ВЪЗМОЖНО И ДА РАЗПОЛАГАТЕ С ДОПЪЛНИТЕЛНИ ПРАВА. Ограничаване на отговорността. В ЦЯЛАТА ЗАКОНОВО ДОПУСТИМА СТЕПЕН, НИТО AMAZON, НИТО НЕГОВИТЕ ДОСТАВЧИЦИ ИЛИ ЛИЦЕНЗОПОЛУЧАТЕЛИ НЕ СЛЕДВА ДА Kindle DX Пълно ръководство на потребителя 107 | с т р . НОСЯТ ОТГОВОРНОСТ КЪМ ВАС ЗА ВЪЗНИКНАЛИ СЛУЧАЙНИ ИЛИ ПОСЛЕДВАЩИ ЩЕТИ ПОРАДИ НАРУШЕНИЕ НА ИЗРИЧНА ИЛИ КОСВЕНА ГАРАНЦИЯ, НАРУШЕНИЕ НА ДОГОВОР, НЕХАЙСТВО, СТРИКТНА ОТГОВОРНОСТ ИЛИ ДРУГИ НЕЗАКОННИ ДЕЙСТВИЯ, СВЪРЗАНИ С УСЛУГАТА, УСТРОЙСТВОТО, ЦИФРОВОТО СЪДЪРЖАНИЕ ИЛИ СОФТУЕРА, ВКЛЮЧИТЕЛНО, НО БЕЗ ДА СЕ ОГРАНИЧАВА ДО, ВСИЧКИ ЩЕТИ, ПРОИЗТИЧАЩИ ОТ ЗАГУБАТА НА ПЕЧАЛБИ, ОБОРОТИ, ДАННИ ИЛИ УПОТРЕБА НА УСТРОЙСТВОТО ИЛИ СОФТУЕРА, ИЛИ НА ДРУГ СВЪРЗАН ПРОДУКТ, ДОРИ АКО AMAZON Е БИЛ УВЕДОМЕН ЗА ВЪЗМОЖНОСТТА ОТ ВЪЗНИКВАНЕ НА ПОДОБНИ ЩЕТИ. ВЪВ ВСИЧКИ СЛУЧАИ СЪВКУПНАТА ОТГОВОРНОСТ НА AMAZON ПО НАСТОЯЩОТО СПОРАЗУМЕНИЕ СЕ ОГРАНИЧАВА ДО ОБЩАТА ДЕЙСТВИТЕЛНО ЗАПЛАТЕНА СУМА ЗА ЗАКУПУВАНЕ НА УСТРОЙСТВОТО. ЗАКОНОДАТЕЛСТВАТА В НЯКОИ ДЪРЖАВИ НЕ ПОЗВОЛЯВАТ ИЗКЛЮЧВАНЕТО ИЛИ ОГРАНИЧЕНИЕТО НА СЛУЧАЙНИ ИЛИ ПОСЛЕДВАЩИ ЩЕТИ. АКО СЕ НАМИРАТЕ В ОБХВАТА НА ТАКИВА ЗАКОНОДАТЕЛСТВА, ВЪЗМОЖНО Е НЯКОИ ИЛИ ВСИЧКИ ПОСОЧЕНИ ПО-ГОРЕ ИЗКЛЮЧЕНИЯ ИЛИ ОГРАНИЧЕНИЯ ДА НЕ СЕ ОТНАСЯТ ЗА ВАС, А СЪЩО ТАКА Е ВЪЗМОЖНО И ДА РАЗПОЛАГАТЕ С ДОПЪЛНИТЕЛНИ ПРАВА. Приложимо е законодателството на Вашингтон. Настоящото Споразумение и всички потенциални конфликти, които биха могли да възникнат между Вас и Amazon, се управляват от законите на щата Вашингтон, без оглед на причините за възникналите противоречия между съответните закони. Спорове. ВСИЧКИ СПОРОВЕ, ВЪЗНИКНАЛИ ВСЛЕДСТВИЕ НА ИЛИ СВЪРЗАНИ ПО НЯКАКЪВ НАЧИН С ТОВА СПОРАЗУМЕНИЕ, СЛЕДВА ДА БЪДАТ ПОДАДЕНИ ЗА ПОВЕРИТЕЛНО АРБИТРИРАНЕ В СИАТЪЛ, ВАШИНГТОН, С ИЗКЛЮЧЕНИЕ НА СЛУЧАИТЕ, ПРИ КОИТО И В СТЕПЕНТА, В КОЯТО СТЕ ЗЛОУПОТРЕБИЛИ СЪС ИЛИ СТЕ ЗАСТРАШИЛИ ДА ЗЛОУПОТРЕБИТЕ С ПРАВА ВЪРХУ ИНТЕЛЕКТУАЛНА СОБСТВЕНОСТ ОТ СТРАНА НА AMAZON, AMAZON МОЖЕ ДА ПОТЪРСИ СЪОТВЕТНО ИЛИ ДРУГО ПОДХОДЯЩО НАКАЗАНИЕ В КОЙТО И ДА БИЛО ЩАТ, ИЛИ ФЕДЕРАЛЕН СЪД В ЩАТА ВАШИНГТОН, А ВИЕ СЕ СЪГЛАСЯВАТЕ С ИЗКЛЮЧИТЕЛНАТА ЮРИСДИКЦИЯ И ПРОВЕЖДАНЕ НА ЗАСЕДАНИЯТА В ТЕЗИ СЪДИЛИЩА. Решението на арбитражния съд се смята за окончателно и може да бъде произнесено като присъда във всеки съд със съответна компетентна юрисдикция. В цялата степен, позволена от приложимото законодателство, съгласно това споразумение нито един арбитраж не следва да бъде причисляван към арбитраж, засягащ други лица, подчинени на това споразумение, независимо дали това се извършва чрез арбитражни постъпки или по друг начин. Строгост. В случай че дадено положение или условие на това Споразумение се счете за невалидно, отменено или неприложимо по друга причина, съответната част следва да се сметне за преустановена и да не повлияе върху верността и приложимостта на оставащата част на положенията и условията. Изменения. Amazon си запазва правото да променя всички условия по това споразумение по свое собствено усмотрение чрез публикуване на редактираните условия в магазина на Kindle или на уебсайта на Amazon.com. Ако продължите да използвате Устройството и софтуера след датата на влизане в сила на подобно изменение, приемаме, че сте приели и ще прилагате подобни изменения. Информация за контакт. За информация относно това Споразумение можете да се свържете с Amazon в писмена форма, като пишете до Amazon.com, на вниманието на: Legal Department, 1200 12th Avenue South, Suite 1200, Seattle, WA, 98144-2734. Kindle DX Пълно ръководство на потребителя 108 | с т р . ЕДНОГОДИШНА ОГРАНИЧЕНА ГАРАНЦИЯ Настоящата гаранция се предоставя от Amazon Fulfillment Services, Inc., 1200 12th Ave South, Suite 1200, Seattle, WA 98144-2734, United States, за устройството Kindle (наричано за краткост “Устройство”). Защитаваме Устройството с гаранция срещу дефекти, произтичащи от материалите и изработката при обичайна употреба в период от една година, считано от датата на покупката от страна на потребителя. Ако по време на гаранционния период възникнат дефекти в Устройството и са спазени инструкциите за връщане на Устройството, ние, по наша преценка и в степента, позволена от закона, ще: i) ремонтираме Устройството чрез използване на нови или подновени компоненти, ii) сменим Устройството с ново или подновено Устройство или iii) ще Ви възстановим заплатената сума в цялост или като част от покупната цена на Устройството. Тази ограничена гаранция се отнася за ремонт, смяна на компоненти или смяна на Устройството и е валидна за оставащата част от регламентирания гаранционен период или за период от деветдесет дни, според интереса на клиента. Всички заменени компоненти и Устройства, за които е възстановена заплатената сума, стават наша собственост. Тази ограничена гаранция се отнася единствено за хардуерните компоненти на Устройството, които не са били обект на инцидент, неправомерно използване, небрежност, пожар или други външни обстоятелства, изменения, ремонтни дейности или търговски цели. Инструкции. За специфични инструкции, как да получите гаранционно обслужване за това Устройство, моля да се обърнете към отдела за обслужване на клиенти: email: [email protected] телефон: на територията на САЩ: 1-866-321-8851 (безплатна линия) извън САЩ.: +1-206-266-0927 (начисляват се такси) По принцип от Вас се изисква да изпратите Устройството или в оригиналната му опаковка или в друга аналогична защитна опаковка на адреса на отдела за обслужване на клиенти. Ваша отговорност е преди да изпратите Устройството за гаранционно обслужване, да архивирате всички данни, софтуер или други материали, които сте съхранявали или използвали на своето Устройство. По време на обслужването е възможно всички съдържащи се данни, софтуер или други материали да бъдат изгубени или преформатирани, за което не носим отговорност. Ограничения. В СТЕПЕНТА, ПОЗВОЛЕНА ОТ ЗАКОНА, ГАРАНЦИЯТА И МЕРКИТЕ, ПОСТАНОВЕНИ ПО-ГОРЕ, ИМАТ ИЗКЛЮЧИТЕЛЕН ХАРАКТЕР И ЗАМЕСТВАТ ВСИЧКИ ОСТАНАЛИ ГАРАНЦИИ И МЕРКИ, КАТО В СЪЩОТО ВРЕМЕ ОТХВЪРЛЯМЕ ВСИЧКИ УСТАНОВЕНИ СЪС ЗАКОН ИЛИ КОСВЕНИ ГАРАНЦИИ, ВКЛЮЧИТЕЛНО, НО БЕЗ ДА СЕ ОГРАНИЧАВАМЕ ДО, ГАРАНЦИИ ЗА ПРОДАВАЕМОСТ, ПРИГОДНОСТ ЗА ИЗПЪЛНЕНИЕ НА ОПРЕДЕЛЕНА ЦЕЛ, КАКТО И СРЕЩУ СКРИТИ ИЛИ ПОСЛЕДВАЩИ ДЕФЕКТИ. В СЛУЧАЙ ЧЕ НЯМАМЕ ВЪЗМОЖНОСТ ЗА ЗАКОННО ОТХВЪРЛЯНЕ НА УСТАНОВЕНИТЕ СЪС ЗАКОН ИЛИ Kindle DX Пълно ръководство на потребителя 109 | с т р . КОСВЕНИ ГАРАНЦИИ, ТО В СТЕПЕНТА, ПОЗВОЛЕНА ОТ ЗАКОНА, ВСИЧКИ ГАРАНЦИИ ОТ ТАКЪВ ХАРАКТЕР, СЛЕДВА ДА БЪДАТ ОГРАНИЧЕНИ В ТЕХНИЯ СРОК НА ДЕЙСТВИЕ ЕДИНСТВЕНО ДО СРОКА НА НАСТОЯЩАТА ИЗРИЧНА ОГРАНИЧЕНА ГАРАНЦИЯ, КАКТО И ДО СТЕПЕНТА НА ОБСЛУЖВАНЕ, ОБХВАНАТА ОТ РЕМОНТ ИЛИ СМЯНА, СЪГЛАСНО ОПРЕДЕЛЕНОТО ОТ НАС ПО НАШЕ УСМОТРЕНИЕ. В НЯКОИ ЮРИСДИКЦИИ НЕ СЕ РАЗРЕШАВАТ ОГРАНИЧЕНИЯ ОТНОСНО ПРОДЪЛЖИТЕЛНОСТТА НА УСТАНОВЕНА СЪС ЗАКОН ИЛИ КОСВЕНА ГАРАНЦИЯ, ЗАТОВА Е ВЪЗМОЖНО ГОРЕПОСОЧЕНОТО ОГРАНИЧЕНИЕ ДА НЕ СЕ ОТНАСЯ ЗА ВАС. НЕ НОСИМ ОТГОВОРНОСТ ЗА ПРЕКИ, СПЕЦИФИЧНИ, СЛУЧАЙНИ ИЛИ ПОСЛЕДВАЩИ ЩЕТИ, ПРОИЗТИЧАЩИ ОТ ВСЯКО НАРУШЕНИЕ НА ГАРАНЦИЯТА ИЛИ СЪОБРАЗЕНИ С ДРУГА ПРАВНА ТЕОРИЯ. В НЯКОИ ЮРИСДИКЦИИ ПОСЛЕДНОТО ОГРАНИЧЕНИЕ НЕ СЕ ОТНАСЯ ЗА СЛУЧАИТЕ НА ИСКОВЕ ЗА ПРИЧИНЕНА СМЪРТ ИЛИ НАРАНЯВАНЕ, КАКТО И ПРИ НАЛИЧИЕ НА ОТГОВОРНОСТ, УСТАНОВЕНА СЪС ЗАКОН, ОТНОСНО УМИШЛЕНИ НЕБРЕЖНИ ДЕЙСТВИЯ В ГОЛЕМИ РАЗМЕРИ И/ИЛИ ПРОПУСКИ, ЗАТОВА Е ВЪЗМОЖНО ГОРЕПОСОЧЕНОТО ОГРАНИЧЕНИЕ ДА НЕ СЕ ОТНАСЯ ЗА ВАС. В НЯКОИ ЮРИСДИКЦИИ НЕ СЕ РАЗРЕШАВА ИЗКЛЮЧВАНЕТО ИЛИ ОГРАНИЧЕНИЕТО НА ПРИЧИНЕНИ ПРЕКИ, СЛУЧАЙНИ ИЛИ ПОСЛЕДВАЩИ ЩЕТИ, ЗАТОВА Е ВЪЗМОЖНО ГОРЕПОСОЧЕНОТО ОГРАНИЧЕНИЕ ДА НЕ СЕ ОТНАСЯ ЗА ВАС. Настоящата ограничена гаранция Ви предоставя специфични законови права. Възможно е да разполагате и с други права, които са различни в зависимост от юрисдикцията, но тази ограничена гаранция не се отнася до тях. Забележки относно патенти Устройството Kindle и/или методите, използвани по отношение на устройството Kindle, могат да бъдат засегнати от един или повече патенти или патенти с предстояща регистрация. Аудиотехнологията за декодиране MPEG Layer-3 е лицензирана от Fraunhofer IIS и Thomson. Забележки относно авторски права и търговски марки Софтуер на устройството Kindle DX на Amazon, ръководство за бърз старт с устройството Kindle DX на Amazon и ръководство на потребителя за устройството Kindle на Amazon © 2004 - 2009 Amazon Technologies, Inc. или свързаните с него лица. Всички права запазени. 1-CLICK, AMAZON, ЛОГОТО НА AMAZON.COM, ЛОГОТО НА AMAZONKINDLE, AMAZON KINDLE DX, AUDIBLE, KINDLE, MOBIPOCKET, WHISPERNET И WHISPERSYNC са търговски марки на Amazon Technologies, Inc. или свързаните с него лица. Търговските марки и логотиповете на Java и всички търговски марки, базирани на Java, са търговски марки или регистрирани търговски марки на Sun Microsystems, Inc. на територията на САЩ и други държави. Kindle DX Пълно ръководство на потребителя 110 | с т р . NF Browser v3.4 © 1996 – 2008 ACCESS Co., Ltd. ACCESS е търговска марка или регистрирана търговска марка на ACCESS Co., Ltd. на територията на Япония и други държави. RealSpeakTM Solo © 2008 Nuance Communications, Inc. RealSpeakTM и Nuance® са търговски марки или регистрирани търговски марки на Nuance Communications, Inc. на територията на САЩ и/или други държави. Поддръжка на Native PDF от технологията Adobe® Reader®. Всички останали марки, наименования на продукти, наименования на компании, търговски марки и марки на услуги са собственост на съответните им притежатели. Версии на други езици Версия на Лицензионно споразумение и условия на използване на Kindle, едногодишна ограничена гаранция и информация относно Kindle на други езици можете да намерите на адрес: http://www.amazon.com/kindletermsandconditions. Kindle DX Пълно ръководство на потребителя 111 | с т р .