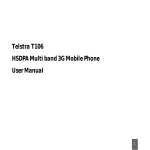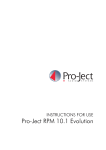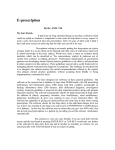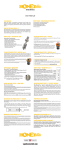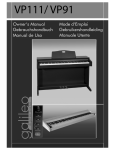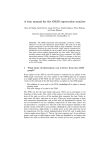Download User Guide for working with the online
Transcript
User Guide for working with the online-trading platform EFOCS (Euro-Finance Online Customer Service) Euro-Finance 43 Christopher Columbus blvd., 1592 Sofia, Bulgaria tel.: +359 (0) 700 156 56; fax: +359 (0) 2 981 14 96 [email protected] www.eurofinance.bg User Manual for using the online trading platform EFOCS Contents I. Introduction _______________________________________________________ 2 II. Installation ________________________________________________________ 2 III. Update___________________________________________________________ 3 IV. General conditions _________________________________________________ 4 1. Command toolbar _________________________________________________ 4 2. Special features, keyboard combinations ______________________________ 4 V. Working with the System ____________________________________________ 5 1. Profiles __________________________________________________________ 5 2. Balances _________________________________________________________ 6 A. Assets________________________________________________________ 6 B. Orders _______________________________________________________ 7 C. Transactions __________________________________________________ 8 D. History _______________________________________________________ 9 3. Quotes __________________________________________________________ 9 A. Quotes _______________________________________________________ 9 B. Order _______________________________________________________ 13 C. Offers _______________________________________________________ 14 4. Orders _________________________________________________________ 15 A. Orders for BSE and FRANKFURT __________________________________ 15 5. Transactions ____________________________________________________ 17 6. Other functions __________________________________________________ 18 www.eurofinance.bg 1 User Manual for using the online trading platform EFOCS I. Introduction The EFOCS system is a unique product for complex servicing of the Euro-Finance AD clients. The system has been developed by Euro-Finance AD with the following goals: - Providing an effective control and management of assets held by clients Making communication between the client and the investment intermediary easier Providing automated accounting The EFOCS product works with Windows 98 or newer operating systems and has no specific technical requirements for the computer. The minimal requirements depend on the Windows version used. In the current user manual we will not describe all the fields in detail but we will describe the main characteristics of working with and setting-up the system. The current user’s manual is applicable for the EFOCS version 3.32 from April 14 th, 2011. II. Installation To install the system, start the file “Setup.exe” and then follow the instructions. EFOCS will be installed in a folder chosen by you, which by default is C:\Program files\EFOCS. We recommend that the Windows Vista users should install the program in a folder outside the Program files folder. In order for the system to function normally, you need to set it up using: Control Panel/Regional and language Settings: "Decimal symbol" should be "." and "Digit grouping symbol" should be " ". ЕFOCS should be started by using Start menu ->Programs->ЕFOCS. If it is more convenient, you can create an icon for direct access on your Desktop. Once you have started EFOCS for the first time you will need to fill in the appropriate fields for registration which are: name, password, password confirmation and e-mail for receiving an activation code. By pressing the Confirmation button, EFOCS will generate a unique personal key which is used for system identification and a public key which is used by the Euro-Finance AD server. In the folder where the system was installed, a file will be generated by the name "Key.sfx" , which is your private key.. For maximum security against unauthorized access to your assets and for saving your personal modifications to the system, when installing a new operational system or reinstalling the current one, it is necessary that you save the files EFOCS.ini and Key.sfx on a reliable device which you can keep in a safe place. After completing the aforementioned instructions, you will receive an e-mail from the Euro-Finance AD server containing your activation code. In order to activate your access to EFOCS you will have to personally visit the Euro-Finance AD office so that you appropriately identify yourself, give the activation code you received to an employee, sign the EFOCS user contract and finally, to receive your username and password for access. Signing the contract and receiving a username and password cannot be done using a proxy. www.eurofinance.bg 2 User Manual for using the online trading platform EFOCS After completing all of the above you can proceed with the system. EFOCS allows for users to use the system from more than one station. In order for this to be done successfully, the following should be completed. 1. From the folder in which you have installed EFOCS, you need to save the files "Key.sfx" и "EFOCS.ini" on a portable device. 2. Install EFOCS on the new station and install the files in the installation folder, which by default is C:\Program Files\EFOCS. III. Update 1. Go to http://www.eurofinance.bg/category/platforms-trading/efocs/ and download the file EFOCS. 2. Unzip file from p.1 in the folder where you have installed EFOCS. 3. Start EFOCS. In the case that after all of the instructions have been followed and the problem is still in place, please contact a member of the Euro-Finance AD staff. www.eurofinance.bg 3 User Manual for using the online trading platform EFOCS IV. General conditions 1. Command toolbar Below, you can see the command bar and the description of the functions of each button. 2. Special features, keyboard combinations - - - - - Searching for a security by an issuer is done through typing in a part or the entire name of the security. For example, when setting up a search criterion with "Pet" for a share on the BSE, all shares containing the string "PET" in the issuer name will appear. Searching for a security by code should be done by typing the full code in the appropriate field. Shortcuts – double-click with the left mouse button. Provides an opportunity for opening relative windows when working with the system. For example, when reviewing a specific asset from the Balances screen, after double clicking the left button, the track record of this asset in the period chosen is displayed. When pressing the right button of the mouse you get a quick view of additional operations that are allowed for the window, such as executing an order, viewing a quote or viewing an Excel spreadsheet. When working with Windows XP or a newer version of Windows, it is required that you switch the keyboard to BG first, before you view a file with Excel. Sorting data is performed by clicking the head column, used as a sort base, with the left mouse button /left click/. A repeated click is used for sorting in reverse. When double clicking over a field of date value type, a calendar is displayed, from which you can choose the date required. Moving screens is done by clicking and holding the left mouse button over a part of the screen and dragging the screen to the desired area. To place, release the left mouse button. Screen rescaling is performed by moving the cursor along the borders of the screen. If operation is allowed, the cursor is changed to <->. When working with EFOCS, all Windows keyboard combinations are valid. www.eurofinance.bg 4 User Manual for using the online trading platform EFOCS V. Working with the System 1. Profiles EFOCS is organized on the basis of profiles. A profile represents the current layout of the screens and the data, reviewed on each screen. Every profile should enable the user to view different data, without having to re-configure it every time. The sample profile below is configured with screens, displaying clients balances and the available instruments from EFOCS. The system can maintain up to nine profiles. The profile description can be done through using the command bar buttons. Creating a new profile is done through Profile->New or through the icon of the menu described above. Every profile can be named differently by typing in the desired name in the drop menu of the command bar. You can also select a profile from the Profile menu or the drop menu in the command bar buttons. Below, you can see a profile with the name Profile_1 and other available profile names. www.eurofinance.bg 5 User Manual for using the online trading platform EFOCS 2. Balances The Balances screen provides information on: - Client’s assets, market capitalization, collateral and effective collateral -account transactions -active orders -history of transactions and executions The screen consists of four folders: assets, orders, transactions and history A. Assets This folder shows client assets for the current or a selected date.The furthest date you can access is the beginning of the previous year. Date selection is done by filling in the field “until: … “. By pressing the renew button, the already visualized data is updated. The assets are presented in a table, containing the following information: - Asset – Description of the asset – Share, Debt Securities (Fixed income instruments), Money, etc. - Code – Provides information about the ISIN code for assets in securities and a code for the asset currency. - Name – name of the issuer for assets in securities and the name of the asset currency. - Maturity – contains the maturity date for debt instruments and other assets with maturity. When no maturity for an asset can be defined, the field is empty. - "!" – The presence of the sign "!" shows that there are future transactions with or distains upon these securities. Distains - orders, deals, etc. could lead to a change in the balance of the asset. Left button double click on the checkbox "!" displays a screen with detailed information of the available balance of this asset. - Balance – Displays the current balance for an asset. Current balances are used for market and collateral revaluation. We have to point out that the displayed current balance does not match entirely with the available balance. The difference between these two parameters is that the current balance parameter reflects all settled transactions, whereas the available balance also displays operations with a pending www.eurofinance.bg 6 User Manual for using the online trading platform EFOCS - - settlement. As for the debt instruments that are settled in the Central Depository /CD/, current balances are reflected as number of securities, while market value is displayed as unit price. For the rest of debt securities, the current balance is displayed as face value, while the price is displayed as percentage. Balance Price – money and instruments in a settlement process Market Price –future(virtual) money and instruments after settlement processes Accrued Interest – average price of an instrument Market Price- – shows the last market price of an asset. The market price of the asset is the closing price for the last working day, in which the assets were traded. Date – the date of the closing price, which is used in the calculation of the market price. Coupon – visualizing the accumulated coupon for the date showing the assets, indicated in the field “until: …” Market value – shows the market value of the asset in its original currency. For CFD and Netting assets, the market value shows the difference between the last reevaluation of the asset and the opening value of the position. Currency – shows the currency of the asset. If you double-click an asset with the left mouse button, the system will automatically show the transactions with the asset during the chosen period. In the right bottom corner of the screen, you can see information about the market capitalization of assets owned by clients, calculated in BGN. The market capitalization is calculated as the sum of the market values of all assets. Market capitalization of assets, which are denominated in a currency other than BGN, is calculated through the fixing of the foreign currency. In the bottom middle of the screen, in the field Eligible collateral, you can see the value of client assets that will be acknowledged as collateral. In the left bottom corner of the screen, in the field Effective collateral, you can see the sum of assets which can be used as effective collaterals. By pressing the button “…”, located next to the field, a table is displayed,showing how the current effective collateral liabilities are formed. B. Orders Shows information about the active orders of clients for the current moment. - The orders are represented in a table where the columns contain the following: Order – name of the operation № - the unique number of the order in the register of Euro-finance Ltd. Type – type of the order (buy, sell) www.eurofinance.bg 7 User Manual for using the online trading platform EFOCS - Code – the code of the emission Name – name of the issuer Validity – date of expiration of the order. Quantity – number of securities in the order Price – price of the asset. Deposit – the blocked deposit for the order. Currency – currency of the order. C. Transactions Displays information about the asset transactions for a given period. The information is given in a table format. The time period set for the asset transactions starts from the first working day of the previous year. The information table contains the following: - Asset – description of the asset – Shares, securities, money etc. - Code – Displays the ISIN code for assets in securities and a code of the currency for monetary assets. - Name – Name of the emission for securities and name of the currency of the monetary assets. - Value – value of the operation - Sum – Shows the number or the nominal value of an asset for the given transaction. - Price – the value of the operation– for deals with securities. Shown as number or percentage, depending on the type of the asset. - Balance – the balanced value of all assets. For securities, it is shown for the real price. - Currency – Currency of the operation - Transaction–description of the operation. - № - A unique number of the operation from the Euro-finance Ltd. Register. When double-clicking on a given transaction, additional information is displayed with the full description of the operation. www.eurofinance.bg 8 User Manual for using the online trading platform EFOCS D. History In this directory, you can see the history of all assets, including the canceled ones. In the Executed directory you can see the quantity when executing or partially-executing an order. In the “Notes” directory, you can see additional information about the transaction or a reason for canceling. When double-clicking an executed order, a confirmation display is generated, in which you can see the transaction in greater detail. 3. Quotes EFOCS contains screens with quotes of instruments defined in advance. The user can change each of the screens with quotes. A. Quotes a) Quotes for shares, traded on the BSE Displays quotes for shares traded on the BSE. In order to display the screen you need to click on File->BSE Quotes or you can access it through the toolbar with the BSE button -> Quotes Shares www.eurofinance.bg 9 User Manual for using the online trading platform EFOCS b) Quotes for bonds traded on the BSE. Displays quotes for bonds traded on the BSE. You can access the screen through File->BSE Quotes or you can access it through the toolbar with the BSE button -> Bond Quotes. c) Quotes for shares traded on the Frankfurt stock exchange. Euro-Finance offers a one-of-a-kind opportunity for Bulgarian clients to access instruments traded on the Frankfurt Stock Exchange. To display quotes for shares traded on the Xetra Dax 30, you need to click File->FRANKFURT Quotes or you can access it through the command bar by clicking Xetra->Share quotes. With the first loading of the program you will be able to see all the Dax 30 emissions. You can also enter 40 chosen emissions that you can follow. If you want to add one more emission to the chosen 40, you need to delete one of the 40 to make room for the new one. www.eurofinance.bg 10 User Manual for using the online trading platform EFOCS The screens with quotes contain the following fields: - Code – code of the emission Old code (for BSE) – The code of the emission that was used before using the Xetra trading platform. This code aims to help clients when transferring between trading platforms. The emissions entered after entering the Xetra do not have such a code. - Issuer– name of the issuer - Maturity (for bonds) – date of maturity of the instrument - Coupon (for bonds) – the accumulated coupon until the settlement date - Volume – traded volume for the day - Buy – best offer buy - Sell – best offer sell - Last Deal – price of the last deal for the day - Prev. Day – closing price for the previous day - % change – percentage change for the last deal over the price of the last deal for the previous day - Phase – phase of trading where the issue is at the moment. There are the following phrases: - PRETR – the phase before the opening auction – orders for the current trading session can be placed - POSTR – next phase – orders for the next trading session can be placed - ICALL – middle auction - TRADE – phase of continuous trading. The main phase of making the trade. - VOLA – intermission for instability – for abrupt changes in the price of the issue. - OCALL – opening auction for the day - SUSP – temporarily stopped issue - ENDTR – end of the trade - Auct. price – during an auction. When reaching a price during an auction, it is seen in this field. - Auct. Qty – during an auction – shows the quantity which will be traded at the reached price of the auction. - Auct. Surp – during an auction – the rest of the shares offered at the price of the auction. It could be a buy or a sell surplus depending on whether the price of the auction is looked for or offered. You can personalize your screen by using the buttons on the bottom of the window. With the “New” button, you can add a new price book for given parameters- Code of the issue, Old code or Issuer. In that case, the common rules described in the Common section are applied. Adding the chosen book in the screens with Quotes is made by clicking the button “”Select”. Canceling the additions or going back to the main screen is done through by clicking the “Cancel” button. www.eurofinance.bg 11 User Manual for using the online trading platform EFOCS With the “Delete” button, you can delete the entered position. With the “Heading” button, you can name the screen however you like. The BSE Quotes screen can be accessed numerous times. This allows having numerous screens that you can personalize in one window. By right-clicking over an issue from the BSE quotes screen, you will access a menu with the following options. www.eurofinance.bg 12 User Manual for using the online trading platform EFOCS B. Order Accesses s the screen for entering an order, with the code of the issue and a flag indicating which market the issue is in. You can find more detailed information about placing orders in the “Orders” section of the manual. www.eurofinance.bg 13 User Manual for using the online trading platform EFOCS C. Offers There is an opportunity in the menu to view data for a chosen issue in depth. There are two types of reviews in depth that you can make. - Displayed by right-clicking over the chosen issue or by clicking “Offers” from the menu bar. By using this method, you can see the best 10 offers with their prices and volumes. These offers change in real time. The second method you can use displays all the buy and sell offers as a statistical image. This could be done by right-clicking over the chosen issue from the screen “BSE Quotes” and choosing “All Offers” from the menu. For Xetra, only the first option is available. www.eurofinance.bg 14 User Manual for using the online trading platform EFOCS 4. Orders In this part we will describe how to submit client instructions, a.k.a. orders for deals. When making an order, the client should consider the following features: - Generated orders are given for execution to Euro-finance Ltd. Instructions become active from the moment of confirmation from Euro-finance Ltd. Canceling instructions is considered complete after a confirmation from Euro-finance Ltd. Euro-finance Ltd. may partially or fully reject instructions, in the case that they are changing the outcome of the already started execution. A. Orders for BSE and FRANKFURT You can generate orders on the BSE through: a) Through File->BSE order to Buy or Sell. In this case an empty screen appears for an order on the BSE. Searching for an issue can be done through entering the code or part of the code of the emission or by name or part of the name of the issue. In the case that when searching by criteria, results show more than one issue, a separate screen is shown with all the search results, from which you can choose your issue. b) Through the BSE Quotes screen or through the screen displaying the depth of the market. In this case, a separate screen is loaded with the filled-in issue and issuer, corresponding to the issue over which is the cursor of the mouse. c) Through the BSE Quotes screen or through the depth of market screen accessed through right-clicking over an issue. In this case, you need to fill in data about the order (Buy or Sell), depending on the space of entering the screen. When accessing the BUY screen, you can make a SELL order and vice versa. In both cases the order is defined as a market order. All parameters can be changed by the likings of the client. You can generate an order for FRANKFURT through: a) Through File->FRANKFURT order to buy or sell. In this case an empty screen appears for an order on the BSE. Searching for an issue can be done through entering the code or part of the code of the emission or by name or part of the name of the issue. In the case that when searching by criteria, results show more than one issue, a separate screen is shown with all the search results, from which you can choose your issue b) Through the screen Quotes Xetra Frankfurt or through the screen displaying the depth of the market. In this case, a separate screen is loaded with the filled-in issue and issuer, corresponding to the issue over which is the cursor of the mouse c) Through the Xetra Frankfurt Quotes screen or through the depth of market screen accessed through right-clicking over an issue. In this case, you need to fill in data about the order (Buy or Sell), depending on the space of entering the screen. When accessing the BUY screen, you can make a SELL order and vice versa. In both cases the order is defined as a market order. All parameters can be changed by the likings of the client. Below, you can see the screen for a BSE order. www.eurofinance.bg 15 User Manual for using the online trading platform EFOCS The screen contains the following: a) Order Type – allows to choose from various types of orders: - Limit Price – orders which are executed at a chosen price or a better one. - Market Price– unlimited buy or sell orders. They are executed at the next differed price. - Market to Limit– buy or sell orders which are executed at a price, reached during an auction or during trading. When not the whole volume of the order is executed, the rest of the volume is entered as a Limit Price order at the price of the executed part of the volume. - Iceberg– the volume of the order should be at least 1000. An additional field appears which is “Iceberg Peak”, which is a minimum of 10% of the overall volume of the deal. The peak is entered as a number, not as a percentage. When making such an order, the rest of the users in the market, can see only the peak of the iceberg in their buy/sell offers. When executing the peak, a new peak is entered until the full execution of the peak.. - Stop order limited–limited order– when reaching the stop price, the order will automatically be entered as a Limit Price order. - Stop order market – market order- when reaching the stop price, the order is automatically entered as a market order. b) Buy/Sell – you choose operation through clicking the right button. The chosen operation is colored in blue for buy and red for sell. c) Code-contains two fields– market code of the issue and the issuer d) Number – the quantity of securities for the order e) Price– when making a limit price order, this is the price at which the order is executed. f) Total–Total value of the order. For securities it is calculated on the basis of pure price. g) Validity- the time period for which the order is valid: www.eurofinance.bg 16 User Manual for using the online trading platform EFOCS - Today only– the order is valid for the current market session. 90 days– the order is valid for 90 days including the current day Immediate or Cancel (IOC)– the order is executed immediately in its full or maximum full volume and the unexecuted volume is canceled. Fill or Kill – executed immediately in full volume or it is not executed at all. h) Trade restriction – the phase of trading in which the order will be executed i) Declarations-The order will be executed only after the declaration fields have been filled. For additional and more detailed description of the orders in the trading platform Xetra, you can use the materials on the following address: http://bse-sofia.bg/?page=XETRA After filling the required fields, in the window “You confirm” you will see the description of the parameters of the order. By pressing the button Submit Order you send the details of the order to Euro Finance for execution. After executing the operation no changes of the order can be made. The active orders can be monitored on the screen The open transactions can be monitored from the window Balances, as described in point 2 of the current section. The revocation of an order can be done by double-clicking the left button of the mouse from the window Balances, folder Orders, as the cursor should be placed over the respective order. In this case a window will appear, containing the parameters of the order, its unique number and the date of submission. In the bottom part of the screen “You confirm” a description of the parameters of the order will appear. By pressing the button “Withdraw order” you send the details of the order to Euro Finance for execution. After executing the operation no changes on the order can be made. 5. Transactions The submission of orders for an outgoing transaction can be done from Menu-> Payment order. - Beneficiary – Name of the beneficiary (the receiver of the transaction); Account – Number of the bank account of the beneficiary; www.eurofinance.bg 17 User Manual for using the online trading platform EFOCS - Bank – Name of the bank of the beneficiary; Bank code – The code of the bank; Amount – Consists two fields – In the first you should point the amount of the transaction and in the second – the currency of the transaction.; - Value date – The date when the transaction will be executed; - Reason – Description of the reason for the transaction. After filling in the fields on the screen, in area “You confirm” you will see a description of the parameters of the order. . By pressing the button “Order registration” you send the details of the order to Euro Finance for execution. After executing the operation no changes on the order can be made. By the time when the operation is executed by Euro Finance Ltd., the transaction order can be monitored from the screen Balances, folder Orders and folder Assets, as described in p.2 of the current section. 6. Other functions a) Support functions In EFOCS there is an option to save and review the data, shown in the form of a table, through Excel or saving them as a text. To open the functions described in the previous sentence, you should place your mouse over the data, shown in the form of a table, and press the right button. b) Password change The user can change their password from Menu->Change Your Password. When you click on it, a window will appear, where the present password should be typed in (in the field previous password), the new password and confirmation of the new password. By pressing the OK button, the password will be changed. In order to decline the change, you should press Cancel. c) Screens In order to choose a screen, which contains a certain profile, you should open the Screens option from the main menu or place the mouse over a certain screen and press the left button. Euro-Finance 43 Christopher Columbus blvd., 1592 Sofia, Bulgaria tel.: +359 (0) 700 156 56; fax: +359 (0) 2 981 14 96 [email protected]; www.eurofinance.bg www.eurofinance.bg 18