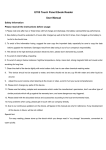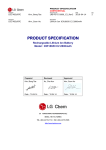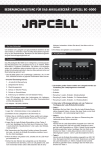Download User Manual Biscuit - Max Telecom Homepage
Transcript
WiMAX Mobile Router User Manual Biscuit Max Telecom Ltd. | 115 G, Tzarigradsko shousse Blvd. | Megapark, fl. 14 | Sofia 1784 | Bulgaria tel: 0999 111 | email: [email protected] 1 Table of contents 1. Attention ............................................................................................................ 3 2. Introduction ....................................................................................................... 3 3. How to use Device ............................................................................................... 5 4. Configuring Device .............................................................................................. 7 Max Telecom Ltd. | 115 G, Tzarigradsko shousse Blvd. | Megapark, fl. 14 | Sofia 1784 | Bulgaria tel: 0999 111 | email: [email protected] 2 1. Attention • • • • • • • • • • • Keep away from high humidity. Use in a clean place. Place on a stable platform to avoid dropping. Don’t keep around electromagnetic waves. Don’t place on heavy things. Don’t expose to direct sunlight. Don’t throw to avoid breakage. Don’t place on hot objects. Keep away from pets and children. Keep away from water. Don’t hold power adaptor with wet hands. 2. Introduction Components List in the package: 1. 2. 3. 4. 5. 6. Main unit; Charger [5V/2A] User’s Manual Plug USB Cable Pouch Max Telecom Ltd. | 115 G, Tzarigradsko shousse Blvd. | Megapark, fl. 14 | Sofia 1784 | Bulgaria tel: 0999 111 | email: [email protected] 3 Specification WiMAX WiFi Power Items WiMAX Standard Compliance Air Interface Max output Power Network Standard Frequency/Channels Battery Adaptor Dimension / Weight Description IEEE 802.16e-2005 Internal Antenna(0dBi) 23dBm IEEE 802.11 b/g 2.4GHz/12Ch. Built-in LiPolymer(3.7V/2700mA) 5V / 2A 110mm×64mm×18mm / 120g ① Status LED : WiMAX signal status and WiFi status LED (Color : Blue / Yellow / Green / Red) ② Battery Cover ③ Ventilation Hole ④ USB Port : Battery charging and Tethered operation ⑤ Power button and Battery Status : Power turn On/Off and battery status LED indication WiMAX Signal LED LED Off Yellow LED On and Off Red LED On and Off Red LED On Yellow LED On Green LED On WiFi LED WiFi AP On Power Off Frequency scanning or ready Connecting with WiMAX network WiMAX signal level 1 WiMAX signal level 2 ~ 3 WiMAX signal level 4 ~ 5 Blue color Max Telecom Ltd. | 115 G, Tzarigradsko shousse Blvd. | Megapark, fl. 14 | Sofia 1784 | Bulgaria tel: 0999 111 | email: [email protected] 4 Power LED Battery status (100% ~ 60%) Battery status (60% ~ 30%) Battery status (30% ~ 0%) Battery charging Battery full charged Green color Yellow color Red color Red color Green color 3. How to use Device Power ON/OFF Power ON : Push and hold power button until WiMAX LED turn on Power OFF : Push and hold power button for 5 seconds and release power button Factory Reset: Push and hold power button for 15 seconds How to charge battery Using Power Adaptor Using USB Cable from PC How to insert Battery in device Max Telecom Ltd. | 115 G, Tzarigradsko shousse Blvd. | Megapark, fl. 14 | Sofia 1784 | Bulgaria tel: 0999 111 | email: [email protected] 5 Setting of the WiFi AP Notice : Configuration of WiFi AP has to be set to “Obtain IP address and DNS server address automatically”. Settings of USB (RNDIS) Notice : 1. Over WiFi Your PC is connected to web server of MOBILE ROUTER through WiFi. RNDIS driver can be downloaded from web UI page of MOBILE ROUTER. 2. Over USB Cable RNDIS driver can be installed into your PC over USB cable. Settings with Window XP 1. MOBILE ROUTER should be connected with PC by USB cable. 2. Below are the RNDIS installation steps [Additional function - “CD-ROM”mode and “RNDIS” mode] This function is very useful where the PC has no in-built WiFi interface. The MOBILE ROUTER’s default is “CD-ROM” mode and the default setting can be changed For ”RNDIS” mode when pushing power button 3 times within 3 second and LED will flash yellow color three times. Max Telecom Ltd. | 115 G, Tzarigradsko shousse Blvd. | Megapark, fl. 14 | Sofia 1784 | Bulgaria tel: 0999 111 | email: [email protected] 6 4. Configuring Device Connect to Web User Interface (Web Connection Manager) Start Web User Interface - Use web browser to connect Web User Interface - Type Address 192.168.1.1 Input ID/Password - A Pop-up window will request for specific ID and Password to enter into Web CM ID : user / Password : user * User password can be modified. Please see Management section - Home of Web UI Main Menu bar: User can choose settings of LAN, WiMAX, Management and Power off Home - Device Information Max Telecom Ltd. | 115 G, Tzarigradsko shousse Blvd. | Megapark, fl. 14 | Sofia 1784 | Bulgaria tel: 0999 111 | email: [email protected] 7 It shows description of Device such as name of device, manufacturer, software version, hardware version, API version and MAC address - LAN Status It shows IP Address, Subnet Mask and setting of DHCP Server - WiMAX status information It shows connection status of WiMAX and Network LAN - LAN Status It shows web address of local area network information. - LAN Setting Modify: Input desired IP address and subnet mask that user wants to use for Local Area Network Attached Device This shows device and MAC Address is currently attached to biscuit IP Reservation Settings It is to assign IP address of device with MAC address - WiFi Status It shows Wi-Fi’s Status information - WiFi Setting Max Telecom Ltd. | 115 G, Tzarigradsko shousse Blvd. | Megapark, fl. 14 | Sofia 1784 | Bulgaria tel: 0999 111 | email: [email protected] 8 Wi-Fi Setting Information User can turn off Wi-Fi when USB mode is used. Please do not turn off Wi-Fi when it is the only communication method. Enable Second SSID The portable router provides two SSID at a time. When check box is enabled, user can name second SSDI. Network Name: Network Name is identical to SSID, where the client device receives this broadcasted SSID from their access points The device comes with SSID of ‘KWI-B2200’. This SSID can be changed as preferred. SSID Broadcast: SSID of device cannot be broadcasted by this option Mode: User can choose 802.11b, 802.11g or both 802.11b/g as desired Channel: User can choose Wi-Fi channel as desired Wi-Fi Network Range User can choose Wi-Fi Range as desired. Wi-Fi Max Clients User can choose number of client device as desired. Security Setting: Default setting of Security is ‘Disabled’. If changed, ‘Save Setting’ button should be clicked. WEP (Wired Equivalent Privacy): This Device provides 64/128 bit encryption for network protection. Authentication type: In case of selecting WEP, default setting is ‘Auto’. ▶ Auto : This supports both open system and shared key. ▶ Open System: Open system allows link to all clients and permits communication to clients that have same WEP key. ▶ Shared Key: Shared Key allows link and communication to clients that have identical shared key as AP. - Key Length: For user convenience, select 64bit or 128 bit encryption. Max Telecom Ltd. | 115 G, Tzarigradsko shousse Blvd. | Megapark, fl. 14 | Sofia 1784 | Bulgaria tel: 0999 111 | email: [email protected] 9 - Key Pass Phrase: WEP Key is generated automatically. Input random character to generate key. Please make a separate note of the key in order to connect to the device. WPA This Device provides WPA, WPA2 and also supports both at the same time ▶ WPA(Wi-Fi Protected Access) : WPA protocol implements the majority of the IEEE 802.11i standard. WPA is based on TKIP(Temporal Key Integrity Protocol) and it provides higher security of wireless communication. ▶ WPA2 : AES(Advanced Encryption Standard) use additional encryption algorithm and it comply with WAP. ▶ Use Both: It provides both WPA and WPA2 and it is default value when selecting WPA. - Encryption: It is to encrypt Unicast packets and support Auto, TKIP, AES-CCMP. Default is Auto. - Key Pass Phrase: Input WPA key value to blank and click ‘Save settings’ NAT Setting Port forwarding setting: Port forwarding is the practice of forwarding a TCP/IP packet in a network address translator gateway to a predetermined network port on a host within a masqueraded, typically private network based on the port number on which it was received from the originating host. The technique is used to permit communications by external hosts with services provided within a private local area network. Port Forwarding List: When this option is enabled, user can use DMZ function with specific IP address. Please input Host IP address which is desire to be used for DMZ IP address DMZ Host : When this option is enabled, user can use DMZ function with specific IP address. Please input the preferred Host IP address. Remote Admin : When this option is enabled, user can designate specific Remote Administration Port for security purpose Application This enables FTP and SIP. Max Telecom Ltd. | 115 G, Tzarigradsko shousse Blvd. | Megapark, fl. 14 | Sofia 1784 | Bulgaria tel: 0999 111 | email: [email protected] 10 VPN Pass-through This enables VPN Pass-through function CPE Mode User can change the NAT mode or Bridge mode Access Restrictions Some IP address range can be blocked by protocol/port. Advanced Routing Dynamic routing setting. MAC Filter When this option is on, user can either Deny or Allow connected MAC address. MAC address can be selected from client’s list. WiMAX Connection Info. This page shows WiMAX connection status Max Telecom Ltd. | 115 G, Tzarigradsko shousse Blvd. | Megapark, fl. 14 | Sofia 1784 | Bulgaria tel: 0999 111 | email: [email protected] 11 Auto Refresh: When check box is enabled, Network and MAC status of device is monitored in real time. Max Telecom Ltd. | 115 G, Tzarigradsko shousse Blvd. | Megapark, fl. 14 | Sofia 1784 | Bulgaria tel: 0999 111 | email: [email protected] 12 Network Info. This page shows WiMAX link status and Neighbor information of BS Auto Refresh : When check box is enabled, Network and MAC status of device is monitored in real time. Management Status This page can be seen when you enter into web UI. Firmware information This page shows software and firmware version Max Telecom Ltd. | 115 G, Tzarigradsko shousse Blvd. | Megapark, fl. 14 | Sofia 1784 | Bulgaria tel: 0999 111 | email: [email protected] 13 Administration Internet-based Time Server (NTP) Setting This option enables Network Time Protocol for this Personal Hotspot to acquire current time from time server. Default setting of time server is [time.windows.com] If this time server is not working, please try time.nist.gov, time-nw.nist.gov, time-nw.nist.gov, time-a.nist.gov or timeb.nist.gov Please select your Time Zone where this Hotspot is being used Changing the User Password User can change password of web UI as desired. Save Device Configuration This is to save current setting of device and this can be restored when device is turned into factory default settings. Restoring the Configuration Settings This is to restore saved configuration file. Upgrade Factory Reset The device can be restored to factory default with this option Firmware Upgrade If there is updated firmware from operator, this will help to update firmware of the device. Find the target firmware and click update. This process will take a few minutes. FOTA URL If there is URL provided from operator, this will automatically compare the firmware version and execute update. RNDIS Driver Download Max Telecom Ltd. | 115 G, Tzarigradsko shousse Blvd. | Megapark, fl. 14 | Sofia 1784 | Bulgaria tel: 0999 111 | email: [email protected] 14 Users requiring the USB driver for windows XP/Vista/Win7 operating systems may use this button to download the appropriate software. Wi-Fi turn off This option allows the user to disable Wi-Fi connectivity when USB data mode is enabled. Power off This button will make the device turn off without touching physical power button. Max Telecom Ltd. | 115 G, Tzarigradsko shousse Blvd. | Megapark, fl. 14 | Sofia 1784 | Bulgaria tel: 0999 111 | email: [email protected] 15