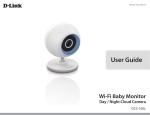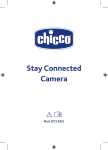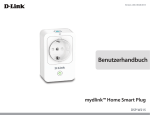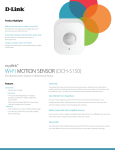Download User Manual - D
Transcript
Version 1.01| 09/22/2014 User Manual mydlink™ Home Wi-Fi Motion Sensor DCH-S150 Preface D-Link reserves the right to revise this publication and to make changes in the content hereof without obligation to notify any person or organization of such revisions or changes. Manual Revisions Revision Date Description 1.01 September 22, 2014 • Add power usage information Trademarks D-Link and the D-Link logo are trademarks or registered trademarks of D-Link Corporation or its subsidiaries in the United States or other countries. All other company or product names mentioned herein are trademarks or registered trademarks of their respective companies. Apple®, Apple logo®, Safari®, iPhone®, iPad®, iPod touch® and Macintosh® are trademarks of Apple Inc., registered in the U.S. and other countries. App StoreSM is a service mark of Apple Inc. Chrome™ browser, Google Play™ and Android™ are trademarks of Google Inc. Internet Explorer®, Windows® and the Windows logo are trademarks of the Microsoft group of companies. Copyright © 2014 by D-Link Corporation, Inc. All rights reserved. This publication may not be reproduced, in whole or in part, without prior expressed written permission from D-Link Corporation, Inc. Power Usage This device is an Energy Related Product (ErP) that automatically switches to a power-saving Network Standby mode within 1 minute of no packets being transmitted. If it is not needed during certain periods of time, it can be unplugged to save energy. Network Standby: 1.34 watts D-Link DCH-S150 User Manual i Table of Contents Table of Contents Preface.................................................................................. i Manual Revisions............................................................................ i Trademarks....................................................................................... i Power Usage..................................................................................... i WPS Button....................................................................................24 Troubleshooting...............................................................25 Technical Specifications...................................................26 Product Overview............................................................... 1 Package Contents.......................................................................... 1 System Requirements.................................................................. 2 Introduction.................................................................................... 3 Features..................................................................................... 3 Hardware Overview...................................................................... 4 Front/Top.................................................................................. 4 Side and Bottom.................................................................... 5 Wireless Installation Factors...................................................... 6 Setting Up Your DCH-S150................................................. 7 WPS...................................................................................................10 Manual Setup................................................................................11 mydlink™ Home................................................................16 My Devices.....................................................................................16 Schedule.........................................................................................17 Information....................................................................................19 My Actions.....................................................................................20 My Places........................................................................................22 Connecting to a Wireless Router.....................................24 D-Link DCH-S150 User Manual ii Section 1 - Product Overview Product Overview Package Contents DCH-S150 mydlink™ Home Wi-Fi Motion Sensor Quick Install Card Quick Installation Guide If any of the above items are missing from your package, please contact your reseller. D-Link DCH-S150 User Manual 1 Section 1 - Product Overview System Requirements General Requirements • Wireless router with Internet Service • An available power outlet Mobile Requirements • Smartphone or tablet with iOS 6.0 or above, or Android 4.0 or above mydlink Requirements D-Link DCH-S150 User Manual • For mydlink and mydlink app requirements refer to: http://www.mydlink.com 2 Section 1 - Product Overview Introduction Features Use Motion Detection to Automatically Turn on Your Appliances The DCH-S150 mydlink™ Home Wi-Fi Motion Sensor is a portable plug-in PIR motion detection device that lets you automate appliances such as desk lamps attached to Smart Plugs in your home network. Tiny yet powerful, the DCH-S150 introduces you to the world of home automation in a device that fits in the palm of your hand. Compact, Convenient Design The DCH-S150 ‘s compact design is ideal for use at home or a small office, as it saves space and is ready to use by simply plugging it in. The device’s small form means it can easily be plugged into a power outlet without blocking other outlets while its case design saves you the hassle of dealing with a power cord. Its sleek, unobtrusive appearance means it blends easily into the background. mydlink™ Home Manage your motion sensor and connected appliances by using the mydlink™ Home app available for iPhone®, iPad®, and iPod touch® and Android™ devices. Its intuitive user interface and simple instructions lets you easily manage your automated devices from wherever you are. Simple Setup Through its easy-to-use mydlink™ Home app, you can quickly and easily connect the DCH-S150 to an existing network. The setup wizard will even guide you through the setup process, so you can get your home automation devices up and running in no time. D-Link DCH-S150 User Manual 3 Section 1 - Product Overview Hardware Overview Front/Top 1 1 Motion Sensor D-Link DCH-S150 User Manual This sensor will detect motion and trigger actions to other devices. 4 Section 1 - Product Overview Hardware Overview Side and Bottom 1 2 3 1 LED Solid Green The device is connected to the network Blinking Green (slow) WPS is working Blinking Green (fast) PIR is detecting motion Blinking Orange The device is not connected to the network Solid Red • The device is powering on • The firmware is being upgraded • The device is defective Light Off The device is powered off 2 WPS Button Pressing the WPS button for 1 second allows you to connect with Wi-Fi clients using Wi-Fi Protected Setup 3 Reset Button Pressing the reset button for 10 seconds will reset the DCH-S150 to the factory default settings D-Link DCH-S150 User Manual 5 Section 2 - Installation Wireless Installation Factors The mydlink™ Home Wi-Fi Motion Sensor lets you automate appliances using your existing wireless network. Keep in mind, however, that the number, thickness, and location of walls, ceilings, or other objects that the wireless signals must pass through, may limit the range. Typical ranges vary depending on the types of materials and background RF (radio frequency) noise in your home or business. The key to maximizing wireless range is to follow these basic guidelines: 1.Keep the number of walls and ceilings between the extender and other network devices to a minimum - each wall or ceiling can reduce your adapter’s range by up to 98 feet (30 meters). Position your devices so that the number of walls or ceilings is minimized. 2.Be aware of the direct line between network devices. At a 45-degree angle, a wall that is 0.5 meters thick (1.5 feet) appears to be almost 1 meter (3 feet) thick. At a 2-degree angle it can appear over 14 meters (45 feet) thick! Position devices so that the signal will travel straight through a wall or ceiling (instead of at an angle) for better reception. 3.Building materials make a difference. A solid metal door or aluminum studs may have a negative effect on range. Try to position access points, wireless routers, and computers so that the signal passes through drywall or open doorways. Materials and objects such as glass, steel, metal, walls with insulation, water (fish tanks), mirrors, file cabinets, brick, and concrete can degrade your wireless signal. 4.Keep your product away (at least 3-6 feet or 1-2 meters) from electrical devices or appliances that generate RF noise. 5.If you are using 2.4 GHz cordless phones or X-10 (wireless products such as ceiling fans, lights, and home security systems), your wireless connection may degrade dramatically or drop completely. Make sure your 2.4 GHz phone base is as far away from your wireless devices as possible. The base transmits a signal even if the phone in not in use. D-Link DCH-S150 User Manual 6 Section 2 - Installation Setting Up Your DCH-S150 To install your DCH-S150, first download and install the mydlink™ Home app on your mobile device. This app will walk you through installing and configuring your DCH-S150. Step 1: Download the mydlink™ Home app from the App Store (iPhone, iPad, or iPod touch) or Google Play (Android). Step 2: Once the mydlink™ Home app is installed, launch the app and follow the on-screen instructions. Step 3: Log into your mydlink account. If you don’t have one, sign up for a free mydlink account by clicking the Sign Up! link. Step 4: The My Devices page will appear. Tap Add a new device. D-Link DCH-S150 User Manual 7 Section 2 - Installation Step 5: Tap Scan to scan the QR code on the Quick Install Card. OR OR Tap Skip QR Code, select your device from the drop down menu and proceed to Step 6. Step 6: Plug your DCH-S150 into an available outlet. Power on your device then tap Next to continue. D-Link DCH-S150 User Manual 8 Section 2 - Installation Step 7: When the Status LED is blinking orange, tap Next to continue. Step 8: If your router supports WPS, press the WPS button on your router. Tap WPS. Note: Refer to your router’s documentation if you are not sure if your router supports WPS. If your router does not support WPS or you want to manually connect to your wireless router, tap Manual. D-Link DCH-S150 User Manual 9 Section 2 - Installation Step 9: WPS If you tapped WPS and pressed the WPS button on your router in the previous step, now press the WPS button on your DCH-S150. The Status LED will start to blink green. Allow up to two minutes to connect to your router. Tap Next to continue. Note: You must press the WPS button, first on your router and then on the DCH-S150, within two minutes. After about two minutes, the Status LED will turn solid green. This indicates that the DCH-S150 has successfully connected to your wireless router. Tap Next to continue. D-Link DCH-S150 User Manual 10 Section 2 - Installation Manual Setup If you tapped Manual in Step 8, you must connect to the DCH-S150 directly. Do not close this app. On your device, go to Settings > Wi-Fi. Select the network called DCH-S150-xxxx (where xxxx is the last 4 digits of the MAC address). Note: For the exact network name (SSID), refer to the Quick Install card that came with the product. Tap Next to continue. The app may ask if you wish to connect to your current Wi-Fi. Tap Yes or No. Enter the PIN code and tap Next. This code is located both on the back of the DCH-S150 and the Quick Install card. D-Link DCH-S150 User Manual 11 Section 2 - Installation A list of discovered wireless networks will appear. Select your wireless network by tapping your wireless network name (SSID). If your wireless network requires a password to connect, enter it at the prompt and tap OK. D-Link DCH-S150 User Manual 12 Section 2 - Installation Step 10: Once you connect, you will need to connect to your mobile device or tablet (that you are currently running the app from) to your wireless router (if you are not already). Make sure you keep this app running. On your device, go to Settings > Wi-Fi. Connect to your wireless router and enter your Wi-Fi password (if you have one). Come back to this app and tap Next to continue. Your device will now scan your network for your DCH-S150. D-Link DCH-S150 User Manual 13 Section 2 - Installation If you receive this error message, please do the following: 1. Make sure your mobile device is connected to your router. 2. Make sure the Power LED on your DCH-S150 is solid green. 3. Tap Check Hardware Settings and verify the settings. 4. Tap Search Again to rescan. Step 11: Enter a nickname for your DCH-S150. Tap on the icon below if you want to change the icon for your device. Otherwise tap Finish. D-Link DCH-S150 User Manual 14 Section 2 - Installation If you tapped the icon in the previous step, select a new icon to represent the device. If you do not want to change the icon, tap Cancel. The mydlink™ Home app is now set up and ready for use. D-Link DCH-S150 User Manual 15 Section 3 - Usage mydlink™ Home My Devices Tapping the DCH-S150 under the My Devices page will take you to the device’s settings. Motion Enable or disable motion detection. Detection: Last Detection: Displays the last time the sensor detected motion. Sensitivity: Adjust the motion sensitivity of the sensor. Schedule: Choose or set up a schedule for the device. Information: This page will show detailed information about the product and your network. You can also perform a factory reset here by tapping Reset. To change the device name or associated icon, tap the name or the icon respectively, and enter the new name or use the menu to select the new icon. D-Link DCH-S150 User Manual 16 Section 3 - Usage Schedule You can customize schedules for when your DCH-S150 will be active in this section. There are two types of schedules you can configure: Repeat and Customize Rule. Tapping Repeat will take you to the next page where you can select the active days, Start and End time, and Frequency (or duration) that the device will be active. This type of schedule is suited for schedules using the same Start and End times and Frequency. After the schedule is set, go back to the previous page and tick the radio button next to the rule to activate it. D-Link DCH-S150 User Manual 17 Section 3 - Usage Tapping Customize Rule will take you to the Details page where you can select different days and times that the device will be active in a table. Simply tap and drag the bars in the table to adjust the times. Tap x to delete a specific time. After the schedule is set, go back to the previous page and tick the radio button next to the rule to activate it. D-Link DCH-S150 User Manual 18 Section 3 - Usage Information This page shows your product and related network details. Product Name: Displays the product model. Firmware Displays the version of the firmware. Version: MAC Address: Displays the MAC address of the device. IP Address: Displays the IP address of the device. mydlink Displays the mydlink number of the device. Number: Factory Reset: Tap Reset to perform a factory reset. D-Link DCH-S150 User Manual 19 Section 3 - Usage My Actions This page lets you add and enable/disable rules which execute actions such as notifications when your DCH-S150 detects to switch between pages. motion. Tap 1. To add a new rule for you device, tap on New rule. 2. Tap on the device you want to trigger with the rule. 3. Select from the available conditions for this device and click Next. 4. Select from the available responders for this device. D-Link DCH-S150 User Manual 20 Section 3 - Usage 5. Select from the available actions for this device. Tap Next. 6. In the text box, type in a name for this rule and tap Done. 7. You will be taken back to the My Actions page and you can now enable and disable your rule from this page. D-Link DCH-S150 User Manual 21 Section 3 - Usage My Places This page lets you add devices into a group so you can easily see which devices are in a particular location. 1. To create a group, tap New group. 2. On the New Group page, tap the icon to choose an icon or photo for the group. Tap next to it to enter a name for the group. Then tap the + icon to add devices. 3. Tick the devices to be included in this group and tap Done. D-Link DCH-S150 User Manual 22 Section 3 - Usage 4. Your group is created and will show up in My Places. Tapping each device in the group will take you to their settings. D-Link DCH-S150 User Manual 23 Section 4 - Connecting a Wireless Client Connecting to a Wireless Router WPS Button WPS (Wi-Fi Protected Setup) is a simple and secure way to connect your DCH-S150 to your network. Please refer to the user manual for the wireless router you want to connect to make sure you understand how to enable WPS. Once you know, follow the steps below: Step 1 - Press the WPS button on the DCH-S150 for about 1 second. The LED on the device will start to blink. Step 2 - Within 120 seconds, press the WPS button on your wireless device. Step 3 - Allow up to 1 minute to configure. Once the LED light stops blinking and turns solid green, you will be connected and your wireless connection will be secured with WPA2. WPS Button D-Link DCH-S150 User Manual 24 Section 5 - Troubleshooting Troubleshooting How do I reset the DCH-S150? When you reset your DCH-S150, it will change your settings back to the factory default settings. To reset the device, locate the Reset button on the side of the device. With the device plugged in, press and hold the Reset button for about 10 seconds until the Power LED turns red. Why can’t I connect to my wireless router? If you are having trouble connecting to your wireless router, try plugging the DCH-S150 into a location that is closer to your router. After the Power LED turns solid green, you can unplug the mydlink™ Home Wi-Fi Motion Sensor and move it to the desired location. Where can I find the mydlink™ Home app? You may download the free mydlink™ Home app from the App Store (iPhone, iPad, or iPod touch) or Google Play (Android). Search for the mydlink™ Home app by typing in “mydlink Home”. How does the mydlink™ Home Wi-Fi Motion Sensor work while I am away from home? Remote access of the mydlink™ Home Wi-Fi Motion Sensor is enabled once you have registered and linked your DCH-S150 through mydlink. When your DCH-S150 is enabled for remote access, you will be able to control it from anywhere using your iOS or Android device.* * Your motion sensor device must be connected to your home Wi-Fi network for remote access. D-Link DCH-S150 User Manual 25 Appendix - Technical Specifications Technical Specifications Standards • IEEE 802.11n • IEEE 802.11g • IEEE 802.11b Wireless Frequency Range 1 • 2.4 GHz to 2.4835 GHz Antenna • Two Internal Antennas Security • WPS™ (PBC) • Wi-Fi Protected Access (WPA/WPA2) Device Management • mydlink™ Home app Diagnostic LEDs • Status/WPS/Motion detection Operating Temperature • 0 to 40 ˚C (32 to 104 ˚F) Operating Humidity • 10% to 90% non-condensing Storage Humidity • 5% to 95% non-condensing Power Input • AC 100-250 V Power Consumption • 3 W Certifications • FCC • CE/LVD • UL Dimensions • 58 x 54 x 43.5 mm (2.28 x 2.12 x 1.71 inches) Weight • 80 grams (2.82 ounces) Storage Temperature • -20 to 65 ˚C (-4 to 149 ˚F) Frequency range varies depending on local regulations 1 D-Link DCH-S150 User Manual 26