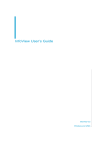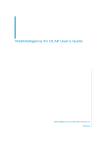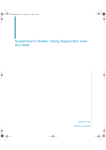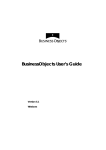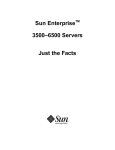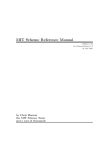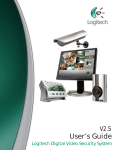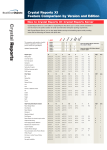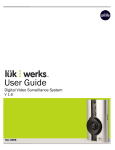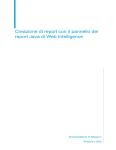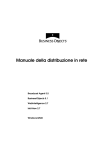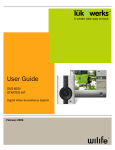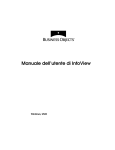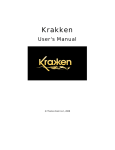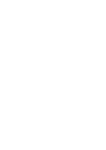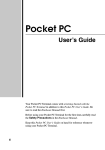Download BusinessObjects User's Guide: Reporting Techniques and Formatting
Transcript
BusinessObjects User’s Guide: Reporting Techniques and Formatting BusinessObjects 6.5 Windows 2 BusinessObjects User’s Guide: Reporting Techniques and Formatting Copyright Copyright © 2004 Business Objects. All rights reserved. If you find any problems with this documentation, please report them to Business Objects in writing at [email protected]. Trademarks Business Objects, the Business Objects logo, Crystal Reports, and Crystal Enterprise are trademarks or registered trademarks of Business Objects SA or its affiliated companies in the United States and other countries. All other names mentioned herein may be trademarks of their respective owners. Use restrictions This software and documentation is commercial computer software under Federal Acquisition regulations, and is provided only under the Restricted Rights of the Federal Acquisition Regulations applicable to commercial computer software provided at private expense. The use, duplication, or disclosure by the U.S. Government is subject to restrictions set forth in subdivision (c)(1)(ii) of the Rights in Technical Data and Computer Software clause at 252.2277013. Patents Business Objects owns the following U.S. patents, which may cover products that are offered and sold by Business Objects: 5,555,403, 6,247,008 B1, 6,578,027 B2, 6,490,593 and 6,289,352. Part Number 370-10-650-01 BusinessObjects User’s Guide: Reporting Techniques and Formatting Contents Preface Examples 7 Maximizing Your Information Resources 9 Information resources . . . . . . . . . . . . . . . . . . . . . . . . . . . . . . . . . . . . . . . . . 11 Services . . . . . . . . . . . . . . . . . . . . . . . . . . . . . . . . . . . . . . . . . . . . . . . . . . . . 13 Useful addresses at a glance . . . . . . . . . . . . . . . . . . . . . . . . . . . . . . . . . . . . 14 About this guide . . . . . . . . . . . . . . . . . . . . . . . . . . . . . . . . . . . . . . . . . . . . . . 16 Part I Report Basics Chapter 1 Report Basics and Report Manager 19 Starting BusinessObjects . . . . . . . . . . . . . . . . . . . . . . . . . . . . . . . . . . . . . . . 21 BusinessObjects workspace . . . . . . . . . . . . . . . . . . . . . . . . . . . . . . . . . . . . 31 Customizing your workspace . . . . . . . . . . . . . . . . . . . . . . . . . . . . . . . . . . . . 38 Report Manager . . . . . . . . . . . . . . . . . . . . . . . . . . . . . . . . . . . . . . . . . . . . . . 44 Managing reports within a document . . . . . . . . . . . . . . . . . . . . . . . . . . . . . . 48 Creating BusinessObjects documents . . . . . . . . . . . . . . . . . . . . . . . . . . . . . 53 Opening and viewing documents in BusinessObjects . . . . . . . . . . . . . . . . . 55 Finding documents . . . . . . . . . . . . . . . . . . . . . . . . . . . . . . . . . . . . . . . . . . . . 64 Retrieving BusinessObjects documents . . . . . . . . . . . . . . . . . . . . . . . . . . . . 77 Using personal document folders . . . . . . . . . . . . . . . . . . . . . . . . . . . . . . . . . 81 Managing personal document categories . . . . . . . . . . . . . . . . . . . . . . . . . . 89 Using corporate document folders . . . . . . . . . . . . . . . . . . . . . . . . . . . . . . . . 91 Managing corporate categories . . . . . . . . . . . . . . . . . . . . . . . . . . . . . . . . . . 95 Changing default file locations . . . . . . . . . . . . . . . . . . . . . . . . . . . . . . . . . . . 99 Contents 3 4 BusinessObjects User’s Guide: Reporting Techniques and Formatting Part II Report Distribution Chapter 2 Saving, Refreshing, Sharing, and Printing Documents 103 Saving documents . . . . . . . . . . . . . . . . . . . . . . . . . . . . . . . . . . . . . . . . . . . 105 Sharing documents . . . . . . . . . . . . . . . . . . . . . . . . . . . . . . . . . . . . . . . . . . 127 Scheduling documents . . . . . . . . . . . . . . . . . . . . . . . . . . . . . . . . . . . . . . . 139 Printing documents . . . . . . . . . . . . . . . . . . . . . . . . . . . . . . . . . . . . . . . . . . 143 Chapter 3 Exporting Data from BusinessObjects 155 What external formats are available? . . . . . . . . . . . . . . . . . . . . . . . . . . . . 157 Exporting data from BusinessObjects . . . . . . . . . . . . . . . . . . . . . . . . . . . . 158 Part III Report Set Up and Creation Chapter 4 Templates and Standard Report Styles 165 What are templates and standard report styles? . . . . . . . . . . . . . . . . . . . . 167 Customizing standard report styles . . . . . . . . . . . . . . . . . . . . . . . . . . . . . . 171 Using templates . . . . . . . . . . . . . . . . . . . . . . . . . . . . . . . . . . . . . . . . . . . . . 180 Chapter 5 Setting Up Master/Detail Reports 185 What are master/detail reports? . . . . . . . . . . . . . . . . . . . . . . . . . . . . . . . . 187 Structuring a master/detail report . . . . . . . . . . . . . . . . . . . . . . . . . . . . . . . 188 Re-organizing a master/detail report . . . . . . . . . . . . . . . . . . . . . . . . . . . . . 192 Managing sections in a master/detail report . . . . . . . . . . . . . . . . . . . . . . . 193 Undoing a master/detail report . . . . . . . . . . . . . . . . . . . . . . . . . . . . . . . . . 194 Chapter 6 Setting Up Report Layout 197 Multi-page reports . . . . . . . . . . . . . . . . . . . . . . . . . . . . . . . . . . . . . . . . . . . 199 Page setup . . . . . . . . . . . . . . . . . . . . . . . . . . . . . . . . . . . . . . . . . . . . . . . . 206 Using page numbers, times and dates . . . . . . . . . . . . . . . . . . . . . . . . . . . 209 Inserting document information . . . . . . . . . . . . . . . . . . . . . . . . . . . . . . . . . 212 Using outline view . . . . . . . . . . . . . . . . . . . . . . . . . . . . . . . . . . . . . . . . . . . 214 Contents BusinessObjects User’s Guide: Reporting Techniques and Formatting Part IV Formatting Report Components Chapter 7 Formatting Page Layout 219 Positioning report components . . . . . . . . . . . . . . . . . . . . . . . . . . . . . . . . . . 221 Using Report Manager to structure report layout . . . . . . . . . . . . . . . . . . . . 226 Hiding and displaying report components . . . . . . . . . . . . . . . . . . . . . . . . . 229 Working with the page background . . . . . . . . . . . . . . . . . . . . . . . . . . . . . . 238 Chapter 8 Displaying Data in Tables 241 What types of tables? . . . . . . . . . . . . . . . . . . . . . . . . . . . . . . . . . . . . . . . . . 243 Creating tables . . . . . . . . . . . . . . . . . . . . . . . . . . . . . . . . . . . . . . . . . . . . . . 245 Guided table insertion . . . . . . . . . . . . . . . . . . . . . . . . . . . . . . . . . . . . . . . . 253 Editing tables . . . . . . . . . . . . . . . . . . . . . . . . . . . . . . . . . . . . . . . . . . . . . . . 256 Free-standing cells . . . . . . . . . . . . . . . . . . . . . . . . . . . . . . . . . . . . . . . . . . . 262 Chapter 9 Breaking Up Tables 265 Working with breaks . . . . . . . . . . . . . . . . . . . . . . . . . . . . . . . . . . . . . . . . . . 267 Chapter 10 Formatting Sections, Tables, and Cells 281 Formatting sections . . . . . . . . . . . . . . . . . . . . . . . . . . . . . . . . . . . . . . . . . . 283 Formatting tables . . . . . . . . . . . . . . . . . . . . . . . . . . . . . . . . . . . . . . . . . . . . 288 Formatting cells . . . . . . . . . . . . . . . . . . . . . . . . . . . . . . . . . . . . . . . . . . . . . 298 Contents 5 6 BusinessObjects User’s Guide: Reporting Techniques and Formatting Chapter 11 Working with and Formatting Charts 315 Chart types . . . . . . . . . . . . . . . . . . . . . . . . . . . . . . . . . . . . . . . . . . . . . . . . 317 Creating a chart . . . . . . . . . . . . . . . . . . . . . . . . . . . . . . . . . . . . . . . . . . . . . 321 Organizing chart data . . . . . . . . . . . . . . . . . . . . . . . . . . . . . . . . . . . . . . . . 327 Chart elements and how to format them . . . . . . . . . . . . . . . . . . . . . . . . . . 333 Formatting the chart block . . . . . . . . . . . . . . . . . . . . . . . . . . . . . . . . . . . . . 335 Formatting the data series . . . . . . . . . . . . . . . . . . . . . . . . . . . . . . . . . . . . . 340 Formatting each chart type . . . . . . . . . . . . . . . . . . . . . . . . . . . . . . . . . . . . 341 Formatting chart axes and axis labels . . . . . . . . . . . . . . . . . . . . . . . . . . . . 346 Helping users to read your chart . . . . . . . . . . . . . . . . . . . . . . . . . . . . . . . . 352 Using different chart types on one chart . . . . . . . . . . . . . . . . . . . . . . . . . . 359 Deleting charts . . . . . . . . . . . . . . . . . . . . . . . . . . . . . . . . . . . . . . . . . . . . . 366 Displaying a calculation on data in charts . . . . . . . . . . . . . . . . . . . . . . . . . 367 Chapter 12 Including Graphics and Other Objects in Reports 369 Using data and pictures from other applications . . . . . . . . . . . . . . . . . . . . 371 Using pictures in reports . . . . . . . . . . . . . . . . . . . . . . . . . . . . . . . . . . . . . . 376 Index Contents 379 BusinessObjects User’s Guide: Reporting Techniques and Formatting Examples Inserting a Special Field using keyboard shortcuts . . . . . . . . . . . . . . . . . . . 37 Accessing options by right clicking on a table icon in the Report Manager . 47 Publishing a document with summary information and finding it later . . . . . 72 Refreshing your document before saving it via Broadcast Agent . . . . . . . 136 Faster Corporate document viewing over the web . . . . . . . . . . . . . . . . . . . 137 Processing a document when your database back-up is complete . . . . . . 142 Accommodating international audiences with Page Setup . . . . . . . . . . . . 152 Copying and pasting from BusinessObjects to Microsoft Word . . . . . . . . . 162 Always displaying your company's logo in the header of your reports . . . . 168 Making a report with a year and a quarter section . . . . . . . . . . . . . . . . . . . 190 How can I display page totals and recap amounts in a multi-page report? 203 How do I know when the data in my report was last updated? . . . . . . . . . 210 Inserting a query prompt in a report . . . . . . . . . . . . . . . . . . . . . . . . . . . . . . 213 Why is relative positioning important? . . . . . . . . . . . . . . . . . . . . . . . . . . . . 221 Displaying different table formats for European and US currencies . . . . . 232 Setting up a different page layout for odd and even pages . . . . . . . . . . . . 234 How can I show revenue subtotals for each resort in a table? . . . . . . . . . . 267 Centering the Resort value in a column . . . . . . . . . . . . . . . . . . . . . . . . . . . 274 Using shading to distinguish between sections . . . . . . . . . . . . . . . . . . . . . 283 Applying shading and borders to tables . . . . . . . . . . . . . . . . . . . . . . . . . . . 289 Correctly formatting crosstab corners . . . . . . . . . . . . . . . . . . . . . . . . . . . . 290 Aligning a block position and creating a condition to hide a block . . . . . . . 291 Displaying tables in a multi-column layout . . . . . . . . . . . . . . . . . . . . . . . . . 295 Displaying duplicate rows in a table . . . . . . . . . . . . . . . . . . . . . . . . . . . . . . 296 Creating a number format with three decimal places . . . . . . . . . . . . . . . . . 303 Adding a link to a web site in a report . . . . . . . . . . . . . . . . . . . . . . . . . . . . 306 Re-organizing data in two-dimensional charts . . . . . . . . . . . . . . . . . . . . . . 328 Showing multiple lines on a line chart . . . . . . . . . . . . . . . . . . . . . . . . . . . . 329 Re-organizing data on chart axes in three-dimensional charts . . . . . . . . . 329 Adjusting the plot area to the chart size — before and after . . . . . . . . . . . 338 Examples 7 8 BusinessObjects User’s Guide: Reporting Techniques and Formatting Adjusting scaling in a master/detail report . . . . . . . . . . . . . . . . . . . . . . . . . 351 Comparing revenue and quantity sold in a chart . . . . . . . . . . . . . . . . . . . . 363 Inserting an active-X ticker, in your BusinessObjects report . . . . . . . . . . . 377 Examples preface Maximizing Your Information Resources 10 BusinessObjects User’s Guide: Reporting Techniques and Formatting Overview Information, services, and solutions The Business Objects business intelligence solution is supported by thousands of pages of documentation, available from the products, on the Internet, on CD, and by extensive online help systems and multimedia. Packed with in-depth technical information, business examples, and advice on troubleshooting and best practices, this comprehensive documentation set provides concrete solutions to your business problems. Business Objects also offers a complete range of support and services to help maximize the return on your business intelligence investment. See in the following sections how Business Objects can help you plan for and successfully meet your specific technical support, education, and consulting requirements. Maximizing Your Information Resources BusinessObjects User’s Guide: Reporting Techniques and Formatting Information resources Whatever your Business Objects profile, we can help you quickly access the documentation and other information you need. Where do I start? Below are a few suggested starting points; there is a summary of useful web addresses on page 14. Documentation Roadmap The Documentation Roadmap references all Business Objects guides and multimedia, and lets you see at a glance what information is available, from where, and in what format. View or download the Business Objects Documentation Roadmap at www.businessobjects.com/services/documentation.htm Documentation from the products You can access electronic documentation at any time from the product you are using. Online help, multimedia, and guides in Adobe PDF format are available from the product Help menus. Documentation on the web The full electronic documentation set is available to customers with a valid maintenance agreement on the Online Customer Support (OCS) website at www.businessobjects.com/services/support.htm Buy printed documentation You can order printed documentation through your local sales office, or from the online Business Objects Documentation Supply Store at www.businessobjects.com/services/documentation.htm Search the Documentation CD Search across the entire documentation set on the Business Objects Documentation CD shipped with our products. This CD brings together the full set of documentation, plus tips, tricks, multimedia tutorials, and demo materials. Order the Documentation CD online, from the Business Objects Documentation Supply Store, or from your local sales office. Information resources 11 12 BusinessObjects User’s Guide: Reporting Techniques and Formatting Multimedia Are you new to Business Objects? Are you upgrading from a previous release or expanding, for example, from our desktop to our web solution? Would you like to see a demonstration that shows how to use some of our more complicated or advanced features? Access our multimedia Quick Tours or Getting Started tutorials from the product, the Online Customer Support (OCS) website, or the Documentation CD. How can I get the most recent documentation? You can get our most up-to-date documentation via the web. Regularly check the sites listed below for the latest documentation, samples, and tips. Tips & Tricks Open to everyone, this is a regularly updated source of creative solutions to any number of business questions. You can even contribute by sending us your own tips. www.businessobjects.com/forms/tipsandtricks_login.asp Product documentation We regularly update and expand our documentation and multimedia offerings. With a valid maintenance agreement, you can get the latest documentation – in seven languages – on the Online Customer Support (OCS) website. Developer Suite Online Developer Suite Online provides documentation, samples, and tips to those customers with a valid maintenance agreement and a Developer Suite license via the Online Customer Support (OCS) website. Send us your feedback Do you have a suggestion on how we can improve our documentation? Is there something you particularly like or have found useful? Drop us a line, and we will do our best to ensure that your suggestion is included in the next release of our documentation: [email protected] NOTE If your issue concerns a Business Objects product and not the documentation, please contact our Customer Support experts. For information about Customer Support visit: www.businessobjects.com/services/support.htm Maximizing Your Information Resources BusinessObjects User’s Guide: Reporting Techniques and Formatting Services A global network of Business Objects technology experts provides customer support, education, and consulting to ensure maximum business intelligence benefit to your business. How Business Objects can support you? Business Objects offers customer support plans to best suit the size and requirements of your deployment. Business Objects operate three global customer support centers: • Americas: San Jose, California and Atlanta, Georgia • Europe: Maidenhead, United Kingdom • Asia: Tokyo, Japan and Sydney, Australia Online Customer Support Our Customer Support website is open to all direct customers with a current maintenance agreement, and provides the most up-to-date Business Objects product and technical information. You can log, update, and track cases from this site using the Business Objects Knowledge Base. Having an issue with the product? Have you exhausted the troubleshooting resources at your disposal and still not found a solution to a specific issue? For support in deploying Business Objects products, contact Worldwide Customer Support at: www.businessobjects.com/services/support.htm Looking for the best deployment solution for your company? Business Objects consultants can accompany you from the initial analysis stage to the delivery of your deployment project. Expertise is available in relational and multidimensional databases, in connectivities, database design tools, customized embedding technology, and more. For more information, contact your local sales office, or contact us at: www.businessobjects.com/services/consulting.htm Looking for training options? From traditional classroom learning to targeted e-learning seminars, Business Objects can offer a training package to suit your learning needs and preferred learning style. Find more information on the Business Objects Education website: www.businessobjects.com/services/education.htm Services 13 14 BusinessObjects User’s Guide: Reporting Techniques and Formatting Useful addresses at a glance Address Content Business Objects Documentation Overview of Business Objects documentation. Links to Online Customer Support, Documentation Supply Store, Documentation Roadmap, Tips & Tricks, Documentation mailbox. www.businessobjects.com/services/ documentation.htm Business Objects Documentation mailbox Feedback or questions about documentation. [email protected] Product documentation The latest Business Objects product documentation, to download or view online. www.businessobjects.com/services/ support.htm Business Objects product information Information about the full range of Business Objects products. www.businessobjects.com Developer Suite Online www.techsupport.businessobjects.com Knowledge Base (KB) www.techsupport.businessobjects.com Tips & Tricks www.businessobjects.com/forms/ tipsandtricks_login.asp Maximizing Your Information Resources Available to customers with a valid maintenance agreement and a Developer Suite license via the Online Customer Support (OCS) website. Provides all the documentation, latest samples, kits and tips. Technical articles, documents, case resolutions. Also, use the Knowledge Exchange to learn what challenges other users – both customers and employees – face and what strategies they find to address complex issues. From the Knowledge Base, click the Knowledge Exchange link. Practical business-focused examples. BusinessObjects User’s Guide: Reporting Techniques and Formatting Address Content Online Customer Support www.techsupport.businessobjects.com Starting point for answering questions, resolving issues. www.businessobjects.com/services Information about registering with Worldwide Customer Support. Business Objects Education Services The range of Business Objects training options and modules. www.businessobjects.com/services/ education.htm Business Objects Consulting Services Information on how Business Objects can help maximize your business intelligence investment. www.businessobjects.com/services/ consulting.htm Useful addresses at a glance 15 16 BusinessObjects User’s Guide: Reporting Techniques and Formatting About this guide This user’s guide describes BusinessObjects 6.5 business intelligence software. It describes the different ways to format your business reports and what techniques to use to get the most out of the information you want to present. Because of the quantity of information, the BusinessObjects User’s Guide has been split into two separate guides. This one focuses on report authoring and report viewing. The second guide, BusinessObjects User’s Guide: Accessing Data and Data Analysis, focuses on accessing data sources and data analysis. Audience This guide is intended for non-technical users who want to use BusinessObjects to build reports using personal or corporate business data. These users should be familiar with the Microsoft Windows desktop environment and conventions. Conventions used in this guide The conventions used in this guide are described in the table below. Convention Indicates This font Code, SQL syntax, computer programs. For example: @Select(Country\Country Id). This font is also used for all paths, directories, scripts, commands and files for UNIX. Some code more code Placed at the end of a line of code, the symbol ( ) indicates that the next line should be entered continuously with no carriage return. $DIRECTORYPATHNAME The path to a directory in the Business Objects installation/configuration directory structure. For example: • $INSTALLDIR refers to the Business Objects installation directory. • $LOCDATADIR refers to a subdirectory of the BusinessObjects installation directory called locData. Maximizing Your Information Resources part Report Basics chapter Report Basics and Report Manager 20 BusinessObjects User’s Guide: Reporting Techniques and Formatting Overview This chapter provides basic information so that you can work with BusinessObjects. The chapter headings include: • Starting BusinessObjects • BusinessObjects workspace • Customizing your workspace • Report Manager • Managing reports within a document • Creating BusinessObjects documents • Opening and viewing documents in BusinessObjects • Finding text in your BusinessObjects report • Finding documents • Retrieving BusinessObjects documents • Using personal document folders • Managing personal document categories • Using corporate document folders • Managing corporate categories • Changing default file locations Report Basics and Report Manager BusinessObjects User’s Guide: Reporting Techniques and Formatting Starting BusinessObjects The way you start BusinessObjects depends on how it has been set up in your company: as a 2-tier BusinessObjects deployment or a 3-tier BusinessObjects deployment. Your system administrator will give you all the necessary information on how you should start BusinessObjects. The BusinessObjects deployment determines how you log on. What are 2-tier BusinessObjects and 3-tier BusinessObjects? • A 2-tier BusinessObjects deployment has a specific client server configuration where the program files to run the report engine are on the same machine — your local machine — as the middleware used to connect to your data. Technically, you have all the necessary files to connect to your corporate or local repository on your machine. • A 3-tier BusinessObjects deployment, is the lighter version of the 2-tier BusinessObjects deployment. It has a specific configuration where a light client version of the BusinessObjects report engine connects to the web server for all the middleware used for data connections. Users access BusinessObjects in 3-tier mode via InfoView or from the Start menu if they have a connection to a Business Objects server. Logging on to BusinessObjects via the Windows Start menu You always log on to BusinessObjects in 2-tier mode from the Windows Start menu. You can also logon to BusinessObjects in 3-tier mode from the Windows Start menu if you have a connection to a Business Objects server. You may have to enter a user name and password, and you may have to choose a security domain. If this is the case, the user name, password, and security domain are assigned by your Business Objects supervisor or system administrator. To start BusinessObjects: 1. Click the BusinessObjects program icon in the BusinessObjects group in the Programs menu. Starting BusinessObjects 21 22 BusinessObjects User’s Guide: Reporting Techniques and Formatting The User Identification dialog box appears: 2. Enter your User Name and Password. 3. Choose your Security Domain, if applicable. See Choosing a security domain, below, for information on the different security domains. 4. Click OK. The User Identification box closes and BusinessObjects starts. NOTE In some configurations, such as, those using only one security domain, the User Identification dialog box does not appear when you start BusinessObjects. Choosing a security domain If your company has set up BusinessObjects with more than one Business Objects server, you have to choose your security domain. The features available to you in BusinessObjects change according to the security domain you use. Here are few examples of features that change from one security domain to another: • Menu items become unavailable or available. • Data provider types vary. • Universes and universe names change. Report Basics and Report Manager BusinessObjects User’s Guide: Reporting Techniques and Formatting There are two types of security domain connection, each identified by an icon: • The computer icon indicates a connection to a BusinessObjects repository in a 2-tier mode client/server connection. • The globe icon indicates a connection to a BusinessObjects repository in a 3-tier mode web connection. 2-tier mode client/ server connection 3-tier mode web connection Choosing your security domain Using offline mode If your Business Objects supervisor has given you rights, you can start BusinessObjects in offline mode by clicking the Use in Offline Mode check box in the User Identification dialog box. Using BusinessObjects in offline mode means that you are not connected to a repository, which in turn means that whatever your connection type, you can only retrieve and send documents with email. You cannot interact with the repository at all while working offline. NOTE You must log on at least once in online mode before you can log on in offline mode. If you try to log on in offline mode, without having already logged on in online mode, an error message appears. Starting BusinessObjects 23 24 BusinessObjects User’s Guide: Reporting Techniques and Formatting Why use offline mode? You may not have a remote connection, for example, while traveling on an airplane, but you want to continue to work on your BusinessObjects documents. What you can do once you have opened BusinessObjects in offline mode depends on the type of connection you chose to use in offline mode If BusinessObjects cannot establish the connection you requested with the BusinessObjects server, you may receive a message asking you if you want to start BusinessObjects in offline mode. Running BusinessObjects in 2-tier mode offline If you are using BusinessObjects in 2-tier mode offline and not connected to a repository, you can: • work with documents and universes stored locally on your computer • create and refresh documents if you have a connection to the database, and the database connection and security information is stored on your computer Running BusinessObjects in 3-tier mode offline When you launch BusinessObjects from the Start menu and select a 3-tier web connection, you may have the choice to log in offline. Since all the database and connection information is stored on the Business Objects server, if you are using BusinessObjects in 3-tier mode offline, you cannot: • retrieve documents from, and send documents to Personal Document folders on the Business Objects server • retrieve documents from, and send documents to users or groups in the repository • retrieve documents from, and publish documents to Corporate Documents • create queries or refresh documents If you are using BusinessObjects in 3-tier mode offline, you can: • continue to work on documents stored locally • work on the formatting of your reports • analyze data in existing reports and work with the data contained in the document to build new reports Report Basics and Report Manager BusinessObjects User’s Guide: Reporting Techniques and Formatting NOTE If you do not see the option to work offline, your Business Objects supervisor or system administrator has not given you this option. You can request that they change your user profile to be able to work offline. Logging into BusinessObjects via InfoView If your company uses InfoView, and has 3-tier deployment of BusinessObjects, you can log in to BusinessObjects via InfoView on the web. Before you can start BusinessObjects, you first need to log into InfoView via the web. For more information on getting up and running in InfoView, please see the InfoView User’s Guide. With a 3-tier deployment of BusinessObjects, most of the software you need to run BusinessObjects and connect to your data sources is installed on a remote server. The following section explains how to define your options and start BusinessObjects once you are logged into InfoView. Defining your options 1. Click Options in the InfoView Home page in your browser window. The Options page appears. 2. Click the View tab. 3. Click BusinessObjects as the view format under the BusinessObjects Documents section. Starting BusinessObjects 25 26 BusinessObjects User’s Guide: Reporting Techniques and Formatting 4. Click Apply. A message appears confirming that your options have been saved. 5. Click the Create/Edit tab. 6. Click BusinessObjects as the document type. 7. Click OK. A message appears confirming that your options have been saved. NOTE You do not have to set these options each time you log into InfoView. Your options apply until you change them. Now that you have defined your InfoView options, you can start BusinessObjects by either creating a new document or viewing an existing BusinessObjects document. Report Basics and Report Manager BusinessObjects User’s Guide: Reporting Techniques and Formatting Creating a new document in BusinessObjects To create a new document from InfoView, see Creating BusinessObjects documents from InfoView on page 53. Viewing an existing BusinessObjects document To open an existing document from InfoView, see Viewing BusinessObjects documents via InfoView on page 59. Installing BusinessObjects from InfoView Until you have installed BusinessObjects, you cannot work with BusinessObjects documents from InfoView. You can install the 3-tier deployment of BusinessObjects via InfoView in two ways: • Wait until you are prompted If you are opening BusinessObjects for the first time via InfoView, a minimum check is performed in the background to detect if the necessary files are installed on your machine. If not, you are prompted to install BusinessObjects on your machine. • Install BusinessObjects right away by clicking the Install BusinessObjects link on the View page of Options. Either method takes a few moments depending on the bandwidth of your server or internet connection. NOTE If you are not sure whether BusinessObjects is already installed, Business Objects recommends that you use the first method, that is, wait until you are prompted. Starting BusinessObjects 27 28 BusinessObjects User’s Guide: Reporting Techniques and Formatting To install BusinessObjects when you are prompted Here is an example scenario. You log in to InfoView and click to view, for example, a Corporate document. You have already set up your InfoView options as described in Defining your options on page 25. A message appears asking you to install BusinessObjects. 1. Click Install to install BusinessObjects in 3-tier mode. A window appears confirming the install is in process. TIP If after clicking Install, the status bar displays Done, and the Choose Setup Language dialog box does not appear, most likely, your Business Objects server is not setup correctly. Contact your Business Objects administrator to verify that the Distribution directory on the Business Objects server contains the necessary files. 2. Click the drop-down arrow and select the language for the installation from the list in the Choose Setup Language dialog box. Report Basics and Report Manager BusinessObjects User’s Guide: Reporting Techniques and Formatting 3. Click OK. The BusinessObjects Installation Wizard appears. 4. Click Next. 5. Click Install to install BusinessObjects on your machine. The necessary program files and help files install on your machine. Starting BusinessObjects 29 30 BusinessObjects User’s Guide: Reporting Techniques and Formatting 6. Click Finish when the Installation Wizard dialog box displays, Installation Wizard Completed. The Installation Wizard closes. 7. Click Close in the InfoView - Installing BusinessObjects window. Installing local versions of Business Objects online help and documentation Wondering how to install local versions of online help and online guides? In addition to all the necessary program files, a local copy of the online help is downloaded to your machine when you first install BusinessObjects. When you open online guides, however, they are on the Business Objects server. If you decide you want to view the online guides from your local machine, or update your local online help, you can install them while you are online. 1. Click Install Help Files from the Help menu. 2. Select Online Guides or Online Help. The Windows Installer launches and the files are installed to your machine. Report Basics and Report Manager BusinessObjects User’s Guide: Reporting Techniques and Formatting BusinessObjects workspace The BusinessObjects workspace is illustrated below. BusinessObjects has three main parts: • the menus and toolbars • the Report Manager window • the report window The document name displays in the title bar Menu bar Find in Report Toolbars Report Manager window Report window Report Manager border Vertical scroll bar The name of the report displays on the report tab. Status Bar Horizontal scroll bar Menus and toolbars The menus contain all the commands for the tasks you need to carry out in BusinessObjects. Many of these commands also have buttons on one of the BusinessObjects toolbars. BusinessObjects workspace 31 32 BusinessObjects User’s Guide: Reporting Techniques and Formatting Toolbars You can hide and display the toolbars as needed: 1. From the View menu, click Toolbars. The Toolbars dialog box displays as shown below: 2. Click the toolbars you want to display and clear the ones you want to hide. 3. Click Close to close the toolbar window. TIP You can also display and hide toolbars by right-clicking on any toolbar that is docked and clicking its name on the shortcut menu. If you click the Toolbars command on the context-sensitive menu, the Toolbars dialog box displays, as shown above. Standard toolbar Report toolbar Docked toolbars Floating toolbars Three of the eleven toolbars are shown above. Hover the mouse over the icon to display the short description or name. Report Basics and Report Manager BusinessObjects User’s Guide: Reporting Techniques and Formatting Displaying tooltips and keyboard shortcuts To activate the display of tooltips and keyboard shortcuts: 1. There are two ways to display the Toolbars dialog box. - Click Toolbars from the View menu, or, - Right click a docked toolbar and click the Toolbars command. The list of toolbars displays as shown below: 2. Click the Show Tooltips check box to display just the short description or name of the button in the toolbars. 3. Click Show Shortcut Keys in Tooltips to display the available keyboard shortcuts for the toolbars. 4. Click Close to close the Toolbars dialog box. Displaying large toolbar buttons To display large toolbar buttons. 1. Display the Toolbars dialog box. - Either, click Toolbars from the View menu, or, - Right click a docked toolbar and click the Toolbars command. 2. Click the Large Buttons check box. The buttons in the Toolbars display in a larger format. 3. Click Close to close the Toolbars dialog box. NOTE You can also set your Windows options to display large fonts. See Setting the display size on page 38. BusinessObjects workspace 33 34 BusinessObjects User’s Guide: Reporting Techniques and Formatting Menus All menu commands are also accessible via keyboard shortcuts. To navigate within BusinessObjects using your mouse, click the menu and select a command from t he menu. Accessing Help As described in the Preface, Business Objects offers several ways to learn about our products. While you are working with BusinessObjects, you can get context sensitive online help. Once a dialog box or query panel displays, access the context sensitive help in any of the following ways: • click the Help button on the dialog box • click F1on your keyboard The context sensitive online help displays. If you want to access online help or open one of the available online guides: • click the Help menu and select one of the available items. opens BusinessObjects online help opens BusinessObjects User’s Guides Users guides are in PDF format Online help is in HTML help format in a compressed chm file installs either BusinessObjects online help of all the user’s guides to your machine from the Business Objects server Report Manager pane The Report Manager pane is docked next to the report pane by default. As with other Windows products, you can change the size or float the pane to change its position. To float the Report Manager pane 1. Grab the Report Manager pane and drag it outside the report pane or the Report Basics and Report Manager BusinessObjects User’s Guide: Reporting Techniques and Formatting BusinessObjects window. The single black line changes to a gray hatched border indicating that the pane is floating and no longer in the docked position. 2. Release the mouse to display the floating Report Manager pane. To dock the Report Manager pane 1. Grab the Report Manager pane and drag it outside the report pane or the BusinessObjects window. The gray hatched border changes to a single black line indicating that the pane is back in the docked position. 2. Release the mouse to display the floating Report Manager pane. docked pane floating pane opens InfoView User’s Guide the gray hatched border indicates a floating pane Grab and drag the Report Manager. Release the mouse to float the Report Manager pane. Status bar The status bar, at the bottom of the BusinessObjects window, displays status and help messages. BusinessObjects workspace 35 36 BusinessObjects User’s Guide: Reporting Techniques and Formatting The status messages provide information such as: • the time the data in the report was last updated • information on what BusinessObjects is currently doing, connecting to the database, for example, or loading a document The help messages provide information such as: • a brief description of menu commands as you highlight them with your mouse • instructions when you are carrying out certain actions to remind you of the options you have available Right-click menus A quick and convenient way to access commonly used options is through context-sensitive menus. Right-click on the area that you want to work to display the context-sensitive menu. The options in the menu only apply to the area you clicked. When you right-click on a freestanding cell, only the options that apply to that cell type, display in the menu. Keyboard shortcuts You can use the keyboard shortcuts to access the various commands on the menus and dialog boxes and some tooltips. You can use the shortcuts by pressing Alt and the underlined letter that appears on the menu command. Watch the status bar for reminders on these shortcuts. Report Basics and Report Manager BusinessObjects User’s Guide: Reporting Techniques and Formatting EXAMPLE Inserting a Special Field using keyboard shortcuts You want to quickly insert the last refresh date in a report. 1. Press Alt + I (i) to access the Insert menu. 2. Press F to select the Special Field command. 3. Press Enter to display the secondary menu. 4. Press D to select the Date and Time command. 5. Press R to select Last Refresh Date command. The date displays in your report. BusinessObjects workspace 37 38 BusinessObjects User’s Guide: Reporting Techniques and Formatting Customizing your workspace This section describes the options you can set to customize the look of your BusinessObjects workspace. Setting the display size You can magnify the display to see it close up, or reduce it to see more of your report in the report window. To change the size of the display, either: • click the drop-down arrow in the zoom control box on the Standard toolbar and select a value from the list or • type a value directly into the zoom control box, between 10% and 400% Setting Windows display properties Business Objects advises you to avoid working with the large fonts that you can set in the Windows Display properties. If you use this setting, certain menu and dialog box labels may be truncated. Business Objects also recommends that, on the Appearance tab of the Display properties, you set the Scheme to Windows Standard. NOTE You can also increase the size of the Toolbar buttons, see Displaying large toolbar buttons on page 33. Report Basics and Report Manager BusinessObjects User’s Guide: Reporting Techniques and Formatting Choosing a view to work in You can view your reports on screen in different ways. Structure Structure view displays only the names of the variables, or the formulas you have in your report and not the associated data. A crosstab shown in Structure view To switch Structure view on and off: • From the View menu, click Structure. TIP Structure view is useful when working with very large documents with thousands of rows of data or hundreds of pages. Your document displays more quickly because data does not display and reports contain fewer pages. Page layout The page layout view allows you to see how elements are positioned on the printed page. You can also see the headers, footers and margins of your report. Some settings, such as page break settings, and the correct result of certain page functions can only be seen in Page Layout view. The view you select before you close the current document will appear when you next open the document. To select or deselect Page Layout view: • From the View menu, click Page Layout. The Page Layout menu icon is depressed when you select Page Layout view. Outline view The outline view allows you to hide or display sections of your document. You can then save and send the document to different users and show only the data that concerns them. To view a document in outline view: 1. Click Outline from the View menu. Each section is indicated by a small, white arrow on the left side of the pane. 2. Click the down-facing triangle to fold up the section. 3. Click again to display the section. Customizing your workspace 39 40 BusinessObjects User’s Guide: Reporting Techniques and Formatting To return to the normal view: • Click Outline again from the View menu. Click the rightfacing triangle to display the section Click the downfacing triangle to fold up the section NOTE If you fold up sections with the outline view and then send the document to other users, keep in mind that they will be able to unfold the data that is hidden. Viewing a document created in BusinessObjects 5.1 You can display and print data created in BusinessObjects 5.1 in BusinessObjects 6.1. Your documents retain the same look. Keep in mind that once you save your document in version 6.1, you can no longer open it in version 5.1. Viewing a document created in BusinessObjects 4.1 Business Objects no longer supports BusinessObjects 4.1; however, you may still come across documents created in this version. If you are using documents created in BusinessObjects 4.1, you can display and print data with the fonts used in BusinessObjects 4.1 so that your documents retain the same look. Report Basics and Report Manager BusinessObjects User’s Guide: Reporting Techniques and Formatting To do this: 1. From the Tools menu, click Options. The Options dialog box displays. 2. Click the General tab. 3. Click the Print as BusinessObjects 4.1 option. NOTE When you click or clear this option, you may need to minimize and then maximize the BusinessObjects document window for the change to take effect on screen. Changing the language setting Now BusinessObjects in 2-tier mode, allows you to dynamically change the interface language. With previous versions, you had to quit and restart BusinessObjects for the language setting to take effect. In addition to the application interface, all documentation and online help appear in the selected language. TIP You are prompted to save your current document before you change the language setting. Your document closes before the selected interface language appears. Customizing your workspace 41 42 BusinessObjects User’s Guide: Reporting Techniques and Formatting To change your language setting: 1. Click Options from the Tools menu. 2. Click the General tab. 3. Click one of the available languages from the Language list and click OK. The Language drop-down list contains your available interface languages NOTE If only one language appears in the Language list, this means that you have not installed additional languages. See your administrator, or run the Setup utility from the BusinessObjects CD. You may also be able to run the Setup utility by clicking Add/Remove Programs from the Windows Control Panel. Click Change once you highlight BusinessObjects 6.1. Follow the prompts until you see the possibility to install additional languages. NOTE You cannot change the language if you are working in 3-tier BusinessObjects. Because of potential conflicts with other users who are connected to the same web server, the drop-down combo box is always disabled when you are running BusinessObjects in 3-tier mode. Report Basics and Report Manager BusinessObjects User’s Guide: Reporting Techniques and Formatting Regional settings BusinessObjects supports international settings. This means that the regional settings in the Windows Control Panel affect how BusinessObjects displays and sorts numbers, currency, times and months in reports. Make sure these settings are correctly set. To do this: 1. From the Start menu, click Settings and then Control Panel. 2. Double-click Regional Settings to open the Regional Settings Properties dialog box. 3. Select the settings you require in each tab of the Regional Setting Properties. 4. Click OK, to save your settings. The date has a fourdigit format which ensures that century information will not be lost In the above illustration, the regional settings have been set to United States English. This means BusinessObjects will use US conventions for numbers, dates and times and will use the dollar sign as the default currency sign. Date settings and the 21st Century Business Objects advises you to set a four-digit year style on the Date tab of the Regional Settings Properties dialog box. This ensures that you save the century as well as the year when exporting data from BusinessObjects to a text file. Customizing your workspace 43 44 BusinessObjects User’s Guide: Reporting Techniques and Formatting Report Manager The Report Manager is a key part of the BusinessObjects workspace from which you can manage many different aspects of your work. Displaying the Report Manager You can show or hide the Report Manager window by clicking Report Manager on the Standard toolbar. Report Manager • In the Standard toolbar, click Report Manager to display or hide the Report Manager window. The Report Manager has two tabs. Each tab is used to manage a different aspect of your work in BusinessObjects. • The Data tab allows you to manage the variables and formulas contained in a BusinessObjects document. • The Map tab allows you to navigate through reports and to work on the structure and organization of reports and report components. TIP When the Report Manager window opens, it is docked on the left-hand side of your report window. You can unlock the Report Manager window and drag it to any other convenient location on your screen. Press Ctrl and move the Report Manager window to prevent it from docking. Report Basics and Report Manager BusinessObjects User’s Guide: Reporting Techniques and Formatting Managing the data in a document The Report Manager Data tab contains a list of all the variables and formulas in the document. View in alphabetical order View by data provider You can view the data list in two different ways: • In alphabetical order The data in the document is listed in alphabetical order with the variables in the Variables folder and the formulas in the Formulas folder. • By data provider The variables are grouped into the data providers from which they were returned. Drag variables from this list and drop them into the report window to construct tables and other components in your report. Report Manager 45 46 BusinessObjects User’s Guide: Reporting Techniques and Formatting If you right-click on a variable in the list, a menu displays which allows you to: • edit the data provider to bring in other data • create a new data provider • view the data • open the Variables dialog box to create a new variable • edit local variables Navigating through reports The Report Manager Map tab allows you to manage the structure of your document. It has two views. reports sections Navigation view In navigation view, a list of all the reports in your document is displayed. For the report currently displayed on your screen, section names are also displayed. If you click on an item in the list in the Report Manager, the corresponding report or section is displayed in the report window. If you right-click on a report in the list, a menu is displayed which allows you to: • rename, duplicate or delete the selected report • apply a template or standard styles to the selected report • insert a new report Structuring and formatting reports In structure view, the Map tab displays a list of all the reports in the document and a list of all the components in the selected report. Report Basics and Report Manager BusinessObjects User’s Guide: Reporting Techniques and Formatting Each report component (header, section, cell, table, chart etc.) is represented by an icon and a name. The names of components hidden in the report are displayed in italics. reports report components Structure view When you click on an icon in the Report Manager window, the corresponding section or component displays in the main report window. If you right-click on an icon, a context-sensitive menu displays. EXAMPLE Accessing options by right clicking on a table icon in the Report Manager Here are the options available from the context menu for table. • format the table • turn the table to a chart • format any breaks, sorts or filters applied to the selected table • apply the standard report style • copy, cut or delete the table Report Manager 47 48 BusinessObjects User’s Guide: Reporting Techniques and Formatting Managing reports within a document This section describes how to manage reports inside a BusinessObjects document. Inserting a blank report Before you display any data, you begin with a blank report that you design. For example, you create the report’s title or apply a page background first, then build a query or other data providers to display data in the report. • To insert a blank report inside an existing document Click Report from the Insert menu. A new, blank report appears inside the document To insert a blank report inside a new document by default New If you set BusinessObjects to create a blank report inside a new document, a new report appears when you: • click New in the File menu • click New in Standard toolbar To set BusinessObjects to always insert a blank report inside a new document: 1. Click Options from the Tools menu. The Options dialog box opens. 2. Click New Document tab. Report Basics and Report Manager BusinessObjects User’s Guide: Reporting Techniques and Formatting 3. Click Systematically Create a Blank Document. 4. Click OK. Copying a report To make a copy of an existing report inside the document: 1. Right-click on the tab of the report you want to copy. 2. Click Duplicate Report. A copy of the active report appears in a new tab inside the document. The name that appears in the tab is <<Report Namen +(1)>>. For example, if the report you copied is named Sales, the new report is named Sales (1). TIP You can also click Duplicate Report from the Edit menu. NOTE When you copy a report, you do not copy the data in the query. Therefore, if you make changes to the query, the changes apply to all the reports you copied. If you want to create a new query, you need insert a new report, then insert a table, crosstab or chart. Managing reports within a document 49 50 BusinessObjects User’s Guide: Reporting Techniques and Formatting Displaying, renaming and deleting a report One document can contain many reports. Each report has a tab, which appears at the bottom of the document window: • To switch from one report to another Click the tab of the report you want to display. TIP You can select several reports by pressing Control and clicking the reports. You can then Print only these reports. For more information see, Printing documents on page 143. 1. 2. 3. 4. To rename a report Right-click the report tab. Click Rename Report. Type the name for the report, up to 277 characters, in the text box. Click OK. The name you typed appears in the report tab. NOTE The Rename Report command is also available on the Format menu. To delete a report You can delete a report from a document if the document contains more than one report. 1. Right-click the report tab. 2. Click Delete Report. A dialog box appears. 3. Click Delete in the Delete a report dialog box to confirm your decision. To delete more than one report 1. Press Shift + click the tab of each report you want to delete. The text of the selected report tabs change to bold. 2. With your mouse on one of the report tabs, right-click and click Delete Report from the menu. Report Basics and Report Manager BusinessObjects User’s Guide: Reporting Techniques and Formatting NOTE The Delete Report command is also available on the Edit menu. You cannot undo once you have deleted a report. Undoing actions Undo/Redo If you make a mistake or want to undo something, you can use Undo on the Standard toolbar. • Undo lets you undo up to ten successive actions. • Redo lets you redo up to ten previously undone actions. NOTE To undo actions, you can also use the keyboard shortcut Ctrl + Z. Managing reports within a document 51 52 BusinessObjects User’s Guide: Reporting Techniques and Formatting Finding text in your BusinessObjects report BusinessObjects version 6.1 introduces a time-saving feature that allows you to find information in your reports. Like many BusinessObjects users, you depend on BusinessObjects to help manage your increasing amount of data. If you are accustomed to working with large reports, you might appreciate the new Find in Report tool. To use the tool: 1. Open your BusinessObjects report. 2. Click Find in Report from the Standard toolbar. The Find dialog box appears. Find in Report 3. Enter the character string you want to search in the Find What combo box. 4. Select from the options described in the table below: This Does this Match Whole Word Only check box finds the whole word followed by a space Match Case check box finds the string exactly as you enter it Direction Up searches above the current position in the report Direction Down searches below the current position in the report 5. Click Find Next to find character string. 6. Click Find Next to find the next occurrence of the character string. 7. Click Cancel to close the Find dialog box. NOTE Find Again You can search for the last text you entered after you close the Find dialog by clicking Find Again on the Standard toolbar. Report Basics and Report Manager BusinessObjects User’s Guide: Reporting Techniques and Formatting Creating BusinessObjects documents This section provides basic information for how to create BusinessObjects documents via InfoView and via the Windows Start menu. For complete information on how to create documents in BusinessObjects using universes and other data providers, see BusinessObjects User’s Guide: Accessing Data and Data Analysis. Creating BusinessObjects documents from InfoView When you are logged into InfoView, and before you start BusinessObjects, you click a link in the web browser to create a new document. You can create BusinessObjects documents from the list of available universes only if you have saved your InfoView options as indicated in Defining your options on page 25. To create a new document: 1. Click the BusinessObjects link in the New Document section. BusinessObjects starts and the New Report Wizard appears in a new window 2. Follow the prompts in the New Report Wizard to create a new report. Creating BusinessObjects documents 53 54 BusinessObjects User’s Guide: Reporting Techniques and Formatting NOTE The first time you start BusinessObjects, a minimum check is performed to detect if the necessary files are installed on your machine. If not, you are prompted to install 3-tier BusinessObjects to your machine. See Installing BusinessObjects from InfoView on page 27. For more information on using templates or standard reports, see Templates and Standard Report Styles on page 165. For more information on how to access your data source see BusinessObjects User’s Guide: Accessing Data and Data Analysis, Part II: Accessing Data. Creating BusinessObjects reports when BusinessObjects is running Once you are running BusinessObjects, you can: • create a new report inside a BusinessObjects document by clicking New New Report Wizard in the Standard toolbar. Report Wizard • create a new report inside a document by clicking New in the Standard toolbar. See Inserting a blank report on page 48. For more information on: • Using templates or standard reports, see Templates and Standard Report Styles on page 165. • How to access your data, see BusinessObjects User’s Guide: Accessing Data and Data Analysis, Part II: Accessing Data. • Managing your reports, see Managing reports within a document on page 48. Report Basics and Report Manager BusinessObjects User’s Guide: Reporting Techniques and Formatting Opening and viewing documents in BusinessObjects This section details procedures for opening documents in BusinessObjects 2-tier client/server mode and in BusinessObjects web 3-tier mode via InfoView. NOTE This section only applies if you are working with BusinessObjects online, that is, you have not clicked the Use in Offline mode check box. Once your document is open, you can perform most of the same reporting and formatting techniques. The following table shows some of the reporting and formatting techniques you can use in 2-tier or 3-tier deployments of BusinessObjects. If you want to possible in 2-tier possible in 3-tier deployment deployment Format a table with custom formats yes yes Apply a template yes yes Create complex calculation yes yes Create user objects and variables yes yes Use VBA macros and Add-ins in a BusinessObjects documents yes no Access data using free-hand SQL yes no Add a different data provider yes yes yes with an OLAP access pack yes with WebIntelligence for OLAP yes yes Publish a document to Corporate documents yes, if connected to a repository yes Send a document to Personal documents and users yes, if connected to a repository yes yes yes Use OLAP data provider Use XML data Send a document to users via email Opening and viewing documents in BusinessObjects 55 56 BusinessObjects User’s Guide: Reporting Techniques and Formatting Opening documents in BusinessObjects 2-tier mode You are running BusinessObjects in 2-tier mode if you start BusinessObjects from the Windows Start menu and select a 2-tier client/server connection security domain. BusinessObjects 6.1 is compatible with: • All documents created in BusinessObjects 5.1 and 5.0 • BusinessQuery documents • WebIntelligence documents This section describes how to open these documents. Restrictions on BusinessQuery documents BusinessQuery documents that you open in BusinessObjects appear with the standard BusinessObjects document template. Formatting applied in BusinessQuery is lost. Opening a document Open If the document is stored locally on your computer: 1. Click Open on the Standard toolbar. The Open dialog box appears. 2. Click the type of document you want to open from the Files of type list. 3. Browse to locate the document you want to open and click OK. TIP BusinessObjects keeps track of the last documents opened. Click one of the recently opened files named on the list at the bottom of the File menu. Report Basics and Report Manager BusinessObjects User’s Guide: Reporting Techniques and Formatting Finding documents using shortcut buttons The latest version of BusinessObjects makes it easier to find documents. Several shortcuts to common document types and categories appear in the Open dialog box. BusinessObjects shortcut buttons Using the shortcut buttons allows you to save BusinessObjects documents to the default locations on your hard drive. The default location root directory is: C:\Documents and Settings\[user name]\My Documents\ My BusinessObjects Documents Three sub-folders exist for different types of BusinessObjects documents and files. Shortcut Shortcut name Indicates User Documents UserDocs for BusinessObjects reports with the.rep extension VBA Add-Ins MyScripts for BusinessObjects Addin files with the.rea extension BusinessQuery MyBQY for BusinessQuery files, with the.bqy extension Opening and viewing documents in BusinessObjects 57 58 BusinessObjects User’s Guide: Reporting Techniques and Formatting My Folders Shortcut The My Folders shortcut buttons bring you to: Shortcut Displays My Documents all the sub-folders under My Documents folder on the desktop My Computer the drives currently mapped on your Explorer My Network Places the network drives that you commonly access Opening several documents at once Opening several documents at once is useful if you have complex documents that take a long time to open. You can select all the documents you want to use and then perform another task while you are waiting for them to open. Open To do this: 1. In the Standard toolbar, click Open. The Open dialog box appears. 2. Click the type of document you want to open from the Files of type list. 3. Select the documents you want to open: - Press Shift and select adjacent documents - Press Ctrl and select non-adjacent documents 4. Click OK. Report Basics and Report Manager BusinessObjects User’s Guide: Reporting Techniques and Formatting Viewing BusinessObjects documents via InfoView When you log in to InfoView, you can bypass the application menus to launch BusinessObjects and open a BusinessObjects document. You simply click the links on the InfoView portal. To view a BusinessObjects document via InfoView: • Log in to InfoView. Please see the InfoView User’s Guide for information on how to log in. • Verify that your InfoView options are set to open BusinessObjects documents, see Defining your options on page 25. Your default viewing choice is determined by the options you set. When you log in to InfoView, the Home page is the first page that opens by default. You can change your default page to one of your choice, as explained in the InfoView User’s Guide. The Home page gives you direct access to the main areas of the InfoView portal. It provides links to the different document lists. You can view these document lists from the InfoView Home page: Clicking the document list Brings you to... Corporate Documents a list of available documents in the Corporate Documents page. Personal Documents a list of available documents in your Personal Documents page.Your personal documents are saved in a folder on the Business Objects server. Inbox documents (documents from users) a list of available documents sent to you, or your group by other users identified in the repository on the Business Objects server. Scheduled Documents a list of documents that have been sent to Broadcast Agent. Opening and viewing documents in BusinessObjects 59 60 BusinessObjects User’s Guide: Reporting Techniques and Formatting What type of document do you want to view? If you click You open A document link from the Corporate Documents page A specific corporate document in the format specified in your view options. You can also click a corporate category link under Corporate Documents to display only the documents in a selected category. A document link from the Personal Documents page The personal document you saved in the format specified in your view options. Inbox link, then one of the documents A document from another user in the in your inbox list format specified in your view options 1. Click a link to the category list or document list on the InfoView Home page. 2. Click a document link. BusinessObjects starts and your document displays in a separate window. Report Basics and Report Manager BusinessObjects User’s Guide: Reporting Techniques and Formatting NOTE The first time you start BusinessObjects, a minimum check is performed to detect if the necessary files are installed on your machine. If not, the 3-tier deployment of BusinessObjects installs on your machine. See Installing BusinessObjects from InfoView on page 27 for detailed information. For more information on viewing, searching, creating documents via InfoView, see the InfoView User’s Guide. Displaying BusinessObjects document information When you open a BusinessObjects document, you can obtain information that is embedded with the document. You can also add document information in the editable fields. To display the summary information: 1. Click Properties from the File menu. The Summary Info dialog box displays. It contains the following information: The Summary Info dialog box displays useful document information Opening and viewing documents in BusinessObjects 61 62 BusinessObjects User’s Guide: Reporting Techniques and Formatting The following summary information is embedded within the document: Information Description Folder Displays the file path to the folder where you saved the document. NOTE You can select this non-editable field to display the entire path. Creation Date Displays the date that the document was first saved. Modification Date Displays the date the document was last modified. Last Print Date Displays the date the document was last printed. Language Displays the language and its abbreviation in which the document was created. For example, English (en). Some of this information is also available before you open the document when you display the Retrieve Corporate Documents. For information on viewing Corporate document properties, see Getting information about the documents you found on page 66. Adding document properties to your open BusinessObjects documents You can retrieve and add information about your report. The Summary Info dialog box helps summarize the unique characteristics of the document. Other users can enter this information to find your document via the Find documents command in the File menu. Document name • Folder location of the document • Original creation date • Last modifcation date • Last date printed • Language of the product that was used to create the document Report Basics and Report Manager BusinessObjects User’s Guide: Reporting Techniques and Formatting Here is a list of criteria that can be added to and saved with the open document: • • • • • Title Subject Author Keywords Comments Users can search for documents in the repository using all of these criteria (except author). How to add summary information To add document summary information to your BusinessObjects document: 1. Open your document. 2. Click Properties from the File menu. 3. Enter the information in the text boxes provided in the Summary Info dialog box. 4. Click OK to close the dialog box. 5. Click Save on the Standard toolbar to save the document properties. Opening and viewing documents in BusinessObjects 63 64 BusinessObjects User’s Guide: Reporting Techniques and Formatting Finding documents Some corporate repositories contain hundreds of BusinessObjects documents. Finding the one you are looking for can be a challenge. The Find Documents command on the File menu allows you to search for documents in many ways. There are several ways you can organize your documents to make it easier to manage multiple versions or types to help you take full advantage of the refined search methods. Some of the methods you can use to help simplify finding the right document later are by: • Assigning Corporate categories to your document. See Assigning corporate categories to your document on page 92. • Assigning document properties. See Adding document properties to your open BusinessObjects documents on page 62. This section explains how to find your BusinessObjects documents using the Find Documents command and how to refine your search. An example shows how to put these methods into practice and help you to easily find and retrieve a document. For information on searching for documents via InfoView, see the InfoView User’s Guide. Report Basics and Report Manager BusinessObjects User’s Guide: Reporting Techniques and Formatting Using the Find Documents command To find documents in the repository and download them to your machine, use Find Documents command. To find all the of documents in the repository: 1. From the File menu, click Retrieve From, then Find Documents. The Find documents dialog box appears. NOTE You can also click the Find Documents icon in the Document Exchange toolbar or use the keyboard shortcuts, by pressing Alt F, R, F. 2. Click the drop-down arrow in the Look for list box, then select the type of document. See Refining your search on page 69, for more information. 3. Click the drop-down arrow in the Where list box, then select the conditional property and complete any other conditions in the space provided. See Using the Where option on page 70 for more information. 4. Click Find. After searching, the documents appear in the results pane. Finding documents 65 66 BusinessObjects User’s Guide: Reporting Techniques and Formatting Understanding the Find documents dialog box columns Information about the documents that you can retrieve is displayed in the columns described below. : Column title Provides Name the name of the document Categories the categories associated to the document Owner the name of the user who sent or published the document Schedule the time the document will be sent to Broadcast Agent Date the date the document was sent or published Size the size of the document in Kilobytes Type the type of each document in the list The documents types include: • Corporate documents • User Documents • Processed Documents are processed and distributed with Broadcast Agent Domain the document domain to which the user sent or published the document 5. Click the top of each column to sort in descending order. 6. Click the Open on Retrieval check box if you want to open the document at the same time you download it to your machine. Getting information about the documents you found Now that you found some documents, you can get additional information on them. 1. Click one document in the list then click Properties to display the Document Properties dialog box. Report Basics and Report Manager BusinessObjects User’s Guide: Reporting Techniques and Formatting Additional information on the selected document appears, such as creation date, corporate categories, and last refresh date. Data provider properties for the document named Regional sales. TIP Before you download the document, Business Objects recommends that you note the corporate categories. The reason is that when you download the document, the corporate categories do not download with it. The only way to maintain the previous corporate categories is to reselect them. If you do not add categories to the document, however, the categories associated with the document in the corporate repository remain with the document. 2. Click the Document tab to view Document Properties such as title, subject keywords, comments. 3. Click OK to close the Document Properties dialog box. 4. Click the CTRL key to select more than one document. 5. Click Retrieve to download the document(s) to your machine. How to add document properties You can enter properties for the open document by clicking Properties on the File menu. Finding documents 67 68 BusinessObjects User’s Guide: Reporting Techniques and Formatting For more information document properties and the Summary Info available for documents, see Displaying BusinessObjects document information on page 61 and Adding document properties to your open BusinessObjects documents on page 62. NOTE You can add properties for any type of document but you can only add corporate categories for Corporate documents. Changing the default folder To specify a different folder than the default folder: 1. Right-click the selected documents. 2. Click Retrieve Into from the menu. The Retrieve to dialog box appears. 3. Enter the directory or click Browse to search for the directory to which you want to download. 4. Click OK. Report Basics and Report Manager BusinessObjects User’s Guide: Reporting Techniques and Formatting Refining your search Your repository might have too many documents or you may want only a specific group of documents. You can further refine your search by using any of the options in the Find Documents box described below. Using the Look For option The Look for option allows you to refine your search for documents by limiting it to certain types of documents. The Look for drop-down list box contains document types: This option Does this <All Documents> retrieves all documents in the specified domain Corporate documents retrieves only documents in the Corporate documents repository Processed documents retrieves only documents that have been processed by Broadcast Agent User documents • retrieves only documents that have been sent to users Click the option you want and click Find Now. A list of documents appears. NOTE If no documents are found, a message appears at the bottom of the Find Documents box. Finding documents 69 70 BusinessObjects User’s Guide: Reporting Techniques and Formatting Using the Where option The Find Documents box allows you to refine your search for documents by setting attributes and conditions on the search. Report Basics and Report Manager BusinessObjects User’s Guide: Reporting Techniques and Formatting The Where list box contains these options: Select this property To find documents <No property> • in the repository - this selection does not limit the search results Categories • that either belong or do not belong to categories that you select Comments • whose comments include a character string that you specify comments are properties that you set by clicking Properties from the File menu • Data provider name • containing a data provider whose name includes a character string that you specify Document • that may contain document properties • Use this option if you want to find documents saved with versions previous to BusinessObjects 5.0. Previous versions documents do not have properties Click has properties to search for documents after version 5.0 or has no properties to search for documents before version 5.0 NOTE • Keywords • • whose keywords include a character string that you specify keywords are properties that you set by clicking Properties in the File menu Name • whose name contains a character string that you specify, for example, Revenue.rep Size • of a particular byte size, for example, 73000 Source • containing data from a source that you specify Subject • whose subject includes a character string that you specify the subject of a document is an attribute that you set by clicking Properties from the File menu • Finding documents 71 72 BusinessObjects User’s Guide: Reporting Techniques and Formatting Select this property To find documents Submission date • • Title • • that were submitted before or after a date and time that you specify you enter the date by clicking before or after then the ellipses (...) to the right of the text box whose title includes a character string that you specify the document title is an attribute you set by clicking Properties from the File menu Total # of categories • that belong to a given number of categories Total # of rows • by the number of rows of data that the documents contain Total duration • by the length of time that the documents last took to refresh 1. Click the property on which you want to search and specify the appropriate values. 2. Click Find. The results display in the document list. 3. Click New Search to return to the default selections. 4. Click Close when you are done searching and retrieving the documents you need. EXAMPLE Publishing a document with summary information and finding it later You have just created a report to analyze the drop in sales in the accessories line shown in eFashion universe. You need to send this document to top management and to the sales staff of the region. To make it easy for them to find Report Basics and Report Manager BusinessObjects User’s Guide: Reporting Techniques and Formatting the document, you decide to save it with document properties and categories. The report is called Revenue.rep, not a very useful title so you decide to add more information to the document. 1. You click Properties from the File menu to display the Summary Info box. 2. You enter the properties shown in the illustration below. 3. You click OK and then click Save on the Standard toolbar. 4. You click Publish to Corporate Documents from the File menu. 5. You click Categories and select Top Management and Sales in the category list to assign the corporate categories to the document. Finding documents 73 74 BusinessObjects User’s Guide: Reporting Techniques and Formatting 6. You click OK. The categories you selected appear in the categories pane in the Send dialog box. 7. You click OK again to publish the document to corporate documents. 8. You send an email to top management and sales to tell them you have made the BusinessObjects document available. The sales manager in the Midwest region decides to look for the document but she doesn’t know the name of the file. 1. The sales manager logs in to BusinessObjects and clicks Retrieve from then Find Documents from the File menu. 2. From the Find dialog box, she specifies the criteria she thinks that apply to the document: Corporate documents where keywords contain Midwest, then clicks Find. Report Basics and Report Manager BusinessObjects User’s Guide: Reporting Techniques and Formatting 3. The Revenu.rep document displays and she thinks this must be it because the date looks appropriate. 4. Before deciding to retrieve it, however, she wants to make sure. She selects it then clicks the Properties button. 5. The Data Provider and Document properties show that this is the document she needs. Finding documents 75 76 BusinessObjects User’s Guide: Reporting Techniques and Formatting 6. She clicks OK to close the dialog box then the Retrieve button. The document displays on her screen because she clicked the Open on Retrieval check box. Report Basics and Report Manager BusinessObjects User’s Guide: Reporting Techniques and Formatting Retrieving BusinessObjects documents Depending on how BusinessObjects is set up in your company, you may be able to access the Document Exchange functions. BusinessObjects and InfoView are your entry points to retrieve documents from other users and from the corporate documents repository. This section relates to BusinessObjects and includes these chapter headings: • Retrieving documents from Users • Retrieving documents from Broadcast Agent • Retrieving documents from Corporate Documents Accessing documents from InfoView For more information on accessing and viewing BusinessObjects documents from InfoView, see Viewing BusinessObjects documents via InfoView on page 59. Retrieving documents from Users The Retrieve From Users command on the File menu, allows you to quickly retrieve documents that other users in the repository send you. NOTE You usually receive a notification when you logon to BusinessObjects that you have documents to retrieve. Retrieving BusinessObjects documents 77 78 BusinessObjects User’s Guide: Reporting Techniques and Formatting To retrieve a document from a user: 1. Choose one of the three ways: Retrieve from • Click Retrieve From then Users from the File menu Users • Click Retrieve from Users in the Document Exchange toolbar. • Use the keyboard shortcuts: Alt + F, R, U. If you have documents to retrieve, the Retrieve dialog box appears. If not, you receive the message: You have no document to retrieve. 2. Select the category folder under Browse Categories until you find the document sent by another user. NOTE If your document has not been saved with corporate categories, it appears under Uncategorized. 3. Click the Open on Retrieval check box if you want to open the document after importing it locally. 4. Click Retrieve to import the document to your machine. A message appears that your document was imported successfully. TIP If you receive a message that the document was not imported successfully, try closing the Retrieve dialog box and click Retrieve from Users from the File menu again. Report Basics and Report Manager BusinessObjects User’s Guide: Reporting Techniques and Formatting Retrieving documents from Broadcast Agent The Retrieve From Broadcast Agent command, allows you to quickly retrieve scheduled documents from Broadcast Agent. To retrieve a document from Broadcast Agent: Retrieve From Broadcast 1. Choose one of the three ways: - Click Retrieve From then Broadcast Agent from the File menu. Agent - Click Retrieve from Broadcast Agent on the Document Exchange toolbar. - Use the keyboard shortcuts: Alt + F, R, d. 2. Follow the same procedure to find and select processed documents.1 Retrieving documents from Corporate Documents The Retrieve From Corporate Documents command, allows you to quickly retrieve documents from the corporate documents in the corporate repository or, Retrieve From Corporate the Business Objects server. Documents 1. Open the Retrieve dialog box in one of the three ways: - Click the Retrieve From then Corporate Documents from the File menu. - Click Retrieve from Corporate Documents on the Document Exchange toolbar. - Use the keyboard shortcuts: Alt + F, R, C. The Retrieve dialog box appears. 2. Click the categories under Browse Categories, to display corporate documents in those categories. 3. Click Uncategorized to display corporate documents that do not belong to any category. Retrieving BusinessObjects documents 79 80 BusinessObjects User’s Guide: Reporting Techniques and Formatting 4. Click Refresh Categories to refresh the list of Corporate categories. 5. Click Find to display additional search criteria in the drop-down lists. The documents that displayed previously, disappear. 6. Use the find features to locate the document. See Refining your search on page 69. 7. Select the document you want to retrieve. TIP To select more than one document, press and hold the CTRL key while you click the documents. 8. Click Open on Retrieval check box if you want to open the document after importing it locally. 9. Click Retrieve. The document is imported to your local cache. NOTE The categories do not download with the document when you retrieve a corporate document. To save the corporate categories, you must click Properties and note the categories before you retrieve the document. Report Basics and Report Manager BusinessObjects User’s Guide: Reporting Techniques and Formatting Using personal document folders The Personal Documents folder is reserved storage space on the Business Objects server where you can save documents for your personal use. You are the only one who has access to your personal documents. Personal Documents are only accessible while working in BusinessObjects 3-tier mode. Here are some examples of how you can use the personal documents folders: • as secure storage for documents you retrieve from corporate documents, Broadcast Agent or users • as secure storage for your documents in progress NOTE With InfoView, your Personal Documents has an inbox for documents sent from other users in the repository. A red star appears on the inbox icon when you log in if you have received new documents. If you receive new documents from users during your session, you will not see the red star appear until you log out and log in again. Technically, you also have an inbox for documents sent to you by other users in the BusinessObjects repository; instead of clicking Inbox under Personal Documents, you click Retrieve From Users from the File menu. You also receive a message when you start BusinessObjects, if any users sent you documents. In InfoView, you access documents sent to you by users via the Inbox link. In BusinessObjects, you access documents sent to you by users via the File menu. Using personal document folders 81 82 BusinessObjects User’s Guide: Reporting Techniques and Formatting Accessing a personal document from InfoView See Viewing BusinessObjects documents via InfoView on page 59, or for more detailed information, see the InfoView User’s Guide. Retrieving a personal document from BusinessObjects If you are connected to the Business Objects server and running BusinessObjects in 3-tier mode, you can retrieve documents that you saved in your personal documents folder. Retrieve from Personal Documents To retrieve a document saved in your personal documents folder: 1. From the File menu, click Retrieve From then Personal Documents. The Retrieve Personal Document dialog box opens. 2. Select the file you want to open from the list and click Open. You can only retrieve one file at a time. A copy of the document downloads to your computer and opens. NOTE When you open a BusinessObjects document from Personal Documents, BusinessObjects copies the document locally. If you work on this document, save it in Personal Documents and then retrieve the same document during a different work session, BusinessObjects displays a message that a document with the same name already exists on your computer: Report Basics and Report Manager BusinessObjects User’s Guide: Reporting Techniques and Formatting If you know that you saved the latest copy of this document in Personal Documents, you can overwrite the local copy. If you are not sure, click No or Cancel. Save your local copy with a different name and start the process again. Organizing your personal documents To help you organize and find your personal documents more easily in BusinessObjects, you can use filtering mechanisms called categories. Categories help you sort and find documents in your personal documents list by filtering the list to display only documents belonging to the selected category. For more information see: • Creating a new personal category on page 89 • Renaming a personal category on page 89 • Deleting a personal category on page 90 You are the only person who can create, delete and modify your personal categories. You can view the documents saved in Personal Documents from BusinessObjects or from InfoView. Using categories to retrieve personal documents Once you have assigned categories to your personal documents, finding and sorting them becomes easier. To filter the document list by category: 1. Click the drop-down arrow to the right of All Categories. The Categories box opens. If you have not created any categories, this list has one entry only, <No Category>. Using personal document folders 83 84 BusinessObjects User’s Guide: Reporting Techniques and Formatting 2. Select one or more categories from the list. - Press Shift and select adjacent categories - Press Ctrl and select non adjacent categories NOTE If you select <No Category>, BusinessObjects filters the personal document list to display those documents to which no category has been assigned. 3. Click OK. The list displays the documents that are assigned to the selected category. Report Basics and Report Manager BusinessObjects User’s Guide: Reporting Techniques and Formatting Saving a document in your Personal Documents folder You can send a document to your personal documents folder if you are connected to a Business Objects server or have access to your corporate repository. To save a document in your personal documents folder: Send to Personal 1. From the File menu, click Send To then Personal Documents. Documents The Send Personal Document dialog box opens: 2. Type a name for the document in the File name box. 3. In the Save as type list box, choose from one of the following formats: - BusinessObjects Document (*.rep) - Portable Document Format (*.pdf) - Rich Text Format (*.rtf) - Text Files (*.txt) - BusinessObjects Templates (*.ret) - BusinessQuery Files (*.bqy) 4. Click the drop-down arrow in the Categories list box. Using personal document folders 85 86 BusinessObjects User’s Guide: Reporting Techniques and Formatting The Categories box opens. 5. Click the check box next to the categories you want to assign to the document. NOTE The personal categories apply to your personal document only and do not carry over to the corporate documents. For information on corporate categories see Using corporate document folders on page 91. 6. Clear the check box for any categories you wish to delete. 7. Click OK. The selected categories display in the Categories box. 8. Click Save to save the document with the assigned personal categories to your Personal Document folder. NOTE When you are saving a document to which you have already assigned categories, BusinessObjects displays <Keep existing categories> in the Categories box and saves the document. Report Basics and Report Manager BusinessObjects User’s Guide: Reporting Techniques and Formatting Deleting a document from your Personal Documents folder If you want to delete documents from Personal Documents, you have to use the personal document list in InfoView. For complete information on viewing personal documents in InfoView and deleting documents from it, see the InfoView User’s Guide. Here is a quick method to delete documents from your Personal Documents folder: 1. Log on to InfoView. 2. From the Home Page, click the Personal Documents link. Using personal document folders 87 88 BusinessObjects User’s Guide: Reporting Techniques and Formatting A list containing your personal documents appears. Click Delete the selected documents icon 3. Click the check box next to the document you want to delete. 4. Click the Delete icon at the top right side of the document list. If no check box appears, it means you do not have rights to delete the document. 5. Click OK to confirm or Cancel to abort, the delete personal document request. Report Basics and Report Manager BusinessObjects User’s Guide: Reporting Techniques and Formatting Managing personal document categories Just as you are in control of the documents you save to your personal document space, you are also responsible for the personal categories. You can create, rename or delete categories to help you keep track of your documents and files. Creating a new personal category To create a new category: 1. Click the arrow to the right of the Categories box. The Categories box opens. 2. Click Add Category. a b c d e f Add Category a. Displays only the selected category b. Selects all categories c. Clears all categories d. Adds new category e. Deletes the selected category f. Renames the selected category 3. Type in a name for the category in the box. 4. Press Enter. 5. Click OK to save the new category. Renaming a personal category Select the category you want to rename. 1. Click Rename Category. Rename Category The cursor appears in the text box. 2. Enter the modifications. Managing personal document categories 89 90 BusinessObjects User’s Guide: Reporting Techniques and Formatting Deleting a personal category To delete a personal category: 1. Select the category you want to delete. 2. Click Remove Category. A message appears. Remove Category 3. Click OK to confirm that you want to permanently remove the category. 4. Click OK to close the edit category box. Report Basics and Report Manager BusinessObjects User’s Guide: Reporting Techniques and Formatting Using corporate document folders The Corporate Documents folder is reserved storage space on the Business Objects server for documents that are available for different groups or for all users in the repository.Depending on your rights, you may have access to view download and edit corporate documents. The document repository can include any Windows compatible document in addition to BusinessObjects documents. As with previous versions of BusinessObjects, you can assign categories to your Corporate documents. The latest release of BusinessObjects also enables you to use hierarchical corporate categories. This functionality allows: • greater control when distributing and managing your documents • greater flexibility because you can construct the categories with several levels. The Corporate documents category is the highest level from which all other levels are based. Corporate documents that have not been assigned any category appear in Uncategorized. Retrieving a corporate document from InfoView See Viewing BusinessObjects documents via InfoView on page 59. For more detailed information, please see the InfoView User’s Guide. Retrieving corporate documents from BusinessObjects If you are connected to the Business Objects server and running BusinessObjects, you can retrieve documents from Corporate Documents. See Retrieving documents from Corporate Documents on page 79. Using categories to display a corporate document Documents can be assigned to filtering mechanisms called categories. The Business Objects supervisor sets your user profile to be able to use and manage corporate categories. The document list filters the list according to the categories. Documents without a category assigned appear in an uncategorized folder. For how to find a document using the category filter, see Using the Find Documents command on page 65 Using corporate document folders 91 92 BusinessObjects User’s Guide: Reporting Techniques and Formatting Using corporate categories You can use the corporate categories feature if you have: • access to a corporate repository, Business Objects server or InfoView • rights to send to users, receive from users and publish to corporate documents You can manage categories if you have: • ownership rights on your categories • supervisor rights for BusinessObjects The Business Objects supervisor gives you rights to manage corporate categories. For more information on how to get ownership of a category, please see your Business Objects supervisor. The following section explains how to use, assign and manage corporate categories in your BusinessObjects document that you Publish to or Retrieve from Corporate Documents. You first need access to the Send To and Publish To commands from the File menu. Assigning corporate categories to your document You can assign corporate categories to a BusinessObjects document that is already open before you: • send it to users • send it to Broadcast Agent • publish it to corporate documents You can also assign the same categories to several documents at once by adding documents to the list of documents to send in the Send dialog box. To assign corporate categories to an open document: 1. Click Send To Users, Send To Broadcast Agent or Publish to Corporate Documents in the File menu. NOTE For more detailed information on each of these choices, see Sharing documents on page 127. Report Basics and Report Manager BusinessObjects User’s Guide: Reporting Techniques and Formatting The Send dialog box appears when you click Publish To Corporate Documents 2. Select the Domain from the drop-down list. 3. Click Categories to select the corporate categories you want to assign to your document. Using corporate document folders 93 94 BusinessObjects User’s Guide: Reporting Techniques and Formatting The Select categories dialog box appears. 4. Click the check box next to the category and sub-category you want to assign to your document. You can check as many categories and sub-categories you want. A message indicates how many categories you select at the bottom of the pane. 5. Click OK to save your selection and return to the Send dialog box. TIP If all the categories you need do not display under Available categories, the list may not be the most up to date. The category list is held in the .lsi file. For better performance, a local cache provides the category list until you click Refresh Categories. Report Basics and Report Manager BusinessObjects User’s Guide: Reporting Techniques and Formatting Managing corporate categories A category is a keyword or phrase you can assign to a document or documents when you publish them to corporate documents, send them to users, groups, or Broadcast Agent. Other users can filter document searches to find only documents or available documents corresponding to selected categories, no categories, or all categories. See, Using the Find Documents command on page 65. For example, you are in the marketing department so you may want to search for documents that have been assigned the “Marketing” category. You and other marketing personnel can search the repository by this category to find documents concerning you quickly. Categories: • exist per repository • may contain subcategories • are assigned to one or several documents at a time • are not required on documents • serve as a filtering mechanism only and do not serve to restrict a user or group’s access to documents based on the categories to which they are associated • can be assigned to a document by anyone with access to the repository Managing corporate categories 95 96 BusinessObjects User’s Guide: Reporting Techniques and Formatting Obtaining rights to manage corporate categories If you have manage rights assigned to you by the Business Objects supervisor, you can add, delete, edit corporate categories you create. Only the Business Objects supervisor can manage all corporate categories. Here are the differences between the corporate category management rights: If your rights to manage You have the ability to: corporate categories are: Manage your corporate categories • • • • • Manage all corporate categories • • • • add subcategories to categories you own edit categories and subcategories you own delete categories and subcategories you own add categories at the root level or below the Home Category add categories to your branch add any category or subcategory edit any category or subcategory delete any corporate category or sub-category become the owner of any new categories or sub-categories you ad. For more information on obtaining rights, see your Business Objects supervisor. Report Basics and Report Manager BusinessObjects User’s Guide: Reporting Techniques and Formatting Creating corporate categories To create a new category: 1. Click Manage in the Select categories dialog box. The Categories dialog box appears. 2. Click Add to create a new category below the selected category. 3. Type the name for the new category. 4. Press Enter on your keyboard. TIP To create a new category on the highest level, click Home Category and then click New. Notice that only New displays when you select the Home Category. This is because you cannot delete or modify the Home Category. When you select one of the categories, the Selection box provides details on the category such as: • location in the category tree • user name of the owner of the category • when it was last updated • how many documents the category contains • how many sub-categories the selected category contains Managing corporate categories 97 98 BusinessObjects User’s Guide: Reporting Techniques and Formatting Editing corporate categories If you have right to manage corporate categories, you can change the names of categories that appear in the category list. There are three ways to edit corporate categories. • Select the category and click Edit in the Categories dialog box. • Right-click the category and select Edit from the menu. • Click once, to select the category and click again, to activate the text box. To change a corporate category name with Edit: 1. Click Manage from the Select categories dialog box. 2. Click the category you want to change. 3. Click Edit. The text box becomes active. 4. Enter the changes to the category name. 5. Click OK. The category list updates. TIP If you do not want to save your changes, simply click Cancel before you click OK. Deleting corporate categories If you have rights to manage corporate categories, you can delete the categories that no longer apply. There are two ways to delete corporate categories. • Select the category and click Delete in the Categories dialog box. • Right-click the category, then select Delete from the menu. To delete a category: 1. Click Manage from the Select categories dialog box. 2. Click the category you want to delete. 3. Click Delete. The category disappears from the list. 4. Click OK to confirm. TIP If you do not want to save your changes, simply click Cancel before you click OK. Report Basics and Report Manager BusinessObjects User’s Guide: Reporting Techniques and Formatting Changing default file locations When you click Open, the Open dialog box opens by default in the UserDocs folder in the BusinessObjects. You can change this setting. To do this: 1. From the Tools menu, click Options. The Options dialog box opens. 2. Click the File Locations tab. 3. Click the File Type in the list, then click Change. The Browse for Folder dialog box opens. 4. Locate and open the folder you want to set as the default and click OK. The new folder and path displays in the Location list. Changing default file locations 99 100 BusinessObjects User’s Guide: Reporting Techniques and Formatting Report Basics and Report Manager part Report Distribution chapter Saving, Refreshing, Sharing, and Printing Documents 104 BusinessObjects User’s Guide: Reporting Techniques and Formatting Overview This chapter covers all that you need to know to save, refresh, send, schedule publish and print your BusinessObjects documents. Depending on how your company has set up your deployment of BusinessObjects 6.5, you may have the ability to schedule the documents you want to send to other users in the repository — this is a powerful feature of BusinessObjects, when combined with Broadcast Agent and InfoView on a Business Objects server. Even without access to a repository, you can always send your reports to other users via email. Saving, Refreshing, Sharing, and Printing Documents BusinessObjects User’s Guide: Reporting Techniques and Formatting Saving documents BusinessObjects reports appear inside BusinessObjects documents. BusinessObjects also allows you to save your document in different formats so that you can use the data in other applications or share the data with other users. This section describes how to do this. Depending on how BusinessObjects is set up in your company, you can save documents locally or send them to corporate or personal folders a Business Objects server. Save as dialog box The Save As dialog box contains shortcuts to common BusinessObjects file folders. You can quickly save your documents and files to predefined folders on your machine by clicking one of the available shortcut buttons. Saving documents 105 106 BusinessObjects User’s Guide: Reporting Techniques and Formatting You can also access other folders on your machine by clicking My Folders bar and navigating to other locations. Saving a document Save To save your document: 1. Click Save on the Standard toolbar. The first time you save, the Save As dialog box appears. By default, the UserDocs folder is active and the file name is Untitled. The default file extension for BusinessObjects documents is .rep. NOTE When you click Save for subsequent saves of the same document, the Save As dialog box does not appear. Your document saves in the background. 2. Enter the file name in the File name box. The name of the file appears in the File Name box. The name you give the document appears in the title bar of the application window. 3. Click Save. The Save As dialog box closes. TIP You can also click Save on the File menu, or press Control + S from the keyboard to save your document. Saving, Refreshing, Sharing, and Printing Documents BusinessObjects User’s Guide: Reporting Techniques and Formatting Changing a document’s name and/or folder To save a BusinessObjects document with a different name or in a different location: 1. From the File menu, click Save As. The Save As dialog box appears. 2. Type a new name in the File name box. 3. Use the shortcut to User Documents or navigate to the folder in which you want to save the document. 4. Click Save. Saving a document for all users If you want to make a document accessible to another user working without a repository, then click the Save for all users check box in the Save As dialog box. If you do not do this, users working without a repository receive an error message: You are not authorized to use this document, when they try to open your document. This is important especially if you are sharing documents with other users via email. Saving documents 107 108 BusinessObjects User’s Guide: Reporting Techniques and Formatting Options when saving a document When you save a BusinessObjects document you can define several options such as: • automatic save • password protection • refreshing document upon opening The BusinessObjects document options NOTE The options under Application Options apply to how the application handles future documents when you save. The options under Options for Current Document apply to the current document only. Saving, Refreshing, Sharing, and Printing Documents BusinessObjects User’s Guide: Reporting Techniques and Formatting Saves This option Does this Application settings Prompt for Document Properties Allows you to view and/or enter information on the document when you save it. Automatic Save Every n minutes Saves the document automatically at the frequency you specify. This overwrites your current version. Refresh Document When Opening Refreshes the document when you open it with the most recent data from the database. Protection Password Allows you to protect a document with a password. Users can only open the document if they have the correct password. Current Document settings Write Reservation Type a password to keep other users from Password modifying your documents. When BusinessObjects asks you to confirm the password, re-type it and click OK. When users try to open the document, if they do not have the password, they can open the document, but in Read-Only mode. Adding summary information to BusinessObjects documents When you save your BusinessObjects document, you can add to the information that is already embedded with your document. The list below details the type of information that is embedded with your document. • Folder, where your document is located • Creation Date • Modification Date • Last Print Date • Locale, the language of the application that created your document Saving documents 109 110 BusinessObjects User’s Guide: Reporting Techniques and Formatting You can add to the information by entering properties for the: • Title • Subject • Author • Keywords • Comments You can display and edit this information via the Summary Info dialog box. To access the Summary Info dialog box: 1. Open your document. 2. Click Properties from the File menu while your document is open. 3. Enter the properties in the available text boxes. 4. Click OK. 5. Click Save on the Standard toolbar to save the properties with your document. For more information on the information displayed here, see Displaying BusinessObjects document information on page 61. Saving, Refreshing, Sharing, and Printing Documents BusinessObjects User’s Guide: Reporting Techniques and Formatting Saving a document template You can save any BusinessObjects document as a template. Unless you purge the data source, the data from the document is saved in the template. For more information on creating and using templates, see Chapter 4 Templates and Standard Report Styles. To save a document as a template: 1. Open the document you want to save as a template. 2. Click Save As from the File menu. 3. Click the Templates shortcut in the Save As dialog box. 4. Click BusinessObjects Templates (.ret) from the Save type as list box. 5. Enter a name in the File name text box. 6. Click Save. BusinessObjects makes a copy of the document and saves it as a template in the default templates folder found in My Documents\My Business Objects Documents\templates\[language]. Considering language when you save a template If your template contains language specific references, such as a countryspecific title or a specific currency, Business Objects recommends that you save the template in the corresponding language directory. When you install BusinessObjects, an abbreviated language folder is created for each language you install, such as en for English, fr for French. The directories appear in two places: • Program Files\Business Objects Enterprise 6\templates directory • My Documents\My Business Objects Documents\templates folder The first is the installation location, the second is your default working directory. Saving a document in text or rich text format When you save a BusinessObjects document in text (.txt) or rich text format (.rtf), only the currently selected report is saved. Graphics are not saved in rich text format and text documents. To save a document in text or .rtf format: 1. From the File menu, click Save As. Saving documents 111 112 BusinessObjects User’s Guide: Reporting Techniques and Formatting The Save As dialog box appears. 2. In the Save as type list box, click: - Text file (*.txt), or - Rich text format (*.rtf). 3. Click Save. BusinessObjects makes a copy of the document and saves it in the specified format. The original document remains on your screen. Saving, Refreshing, Sharing, and Printing Documents BusinessObjects User’s Guide: Reporting Techniques and Formatting Saving a document in PDF format You can save BusinessObjects documents in Adobe Portable Document Format (PDF). Once you install the free Adobe Acrobat Reader, you can view and print PDF documents. When you open a BusinessObjects document saved in PDF format, you can view and navigate through different reports and obtain high quality printed copies. You cannot edit or analyze the data. To save a BusinessObjects document in PDF format: 1. Click Save As from the File menu. The Save As dialog box appears. 2. In the Save as type list box, click Portable Document Format (*.pdf) and specify the location of the PDF file. 3. Click Save. BusinessObjects creates a copy of the document and saves it in PDF format. The original document remains on your screen. The illustrations below show the same document in its original BusinessObjects format and after saving in PDF format. Original BusinessObjects document Saving documents 113 114 BusinessObjects User’s Guide: Reporting Techniques and Formatting Click here to view a report. Click here to go to a section in a report. The outline is retained in the PDF document, making it easy to navigate quickly through reports and report sections. NOTE The fonts used to generate the PDF document are found in the following folder in your local hard drive: Program Files\Business Objects\BusinessObjects Enterprise 6\bin\language If the fonts used in your BusinessObjects documents do not have an equivalent Adobe Font Metrics (AFM) font in this directory, a substitute font is used. Saving, Refreshing, Sharing, and Printing Documents BusinessObjects User’s Guide: Reporting Techniques and Formatting Saving a document in HTML format You can save a BusinessObjects document in HTML format. This makes it easy for InfoView users to view your document. To do this: 1. From the File menu, click Save As HTML. 2. The Save As dialog box opens. 3. Navigate to the location where you want to save the file and click Save. The HTML Options dialog box opens. 4. Specify how you want to save your HTML document. Saving documents 115 116 BusinessObjects User’s Guide: Reporting Techniques and Formatting Selecting HTML Options The available HTML Save options are detailed below. Select To Current Report save only the current report All Reports in Document save all the reports in the document Select Reports save the report(s) you select in the report list BusinessObjects Document save the report in BusinessObjects and HTML format - This means that the HTML version of the file contains a link to download the BusinessObjects document. The first three options are option buttons and the last option is a check box. The available HTML Format options under Format are: This check box Enables you to Display Charts and Pictures display the charts and pictures in the HTML file Use Frame use the frame structure Borders include borders (See note below) Background Colors include colors Text Colors include text colors Fonts include the fonts used in the BusinessObjects document Free-form Layout use table structure, without frames Automatic Reload Every “x” minutes reloads the HTML report every period of minutes you set HTML 3.2 Format saves your report in HTML version 3.2 instead of the default version 4.0 Saving, Refreshing, Sharing, and Printing Documents BusinessObjects User’s Guide: Reporting Techniques and Formatting NOTE The cell border format information (for example, size, type, color, number of borders) is lost if you click the HTML 3.2 check box. If you want to save your cell formatting clear the HTML 3.2 check box. The options for generating the HTML under Generate HTML are: This option Enables you to All in one page Print or search the entire document Section by section Jump from section to section via hyperlinks Both Switch between the one page view and the per section view. NOTE I If your BusinessObjects document contains prompts, and you save it in HTML format, InfoView users will be able to use the prompts. Thus, prompts are supported in documents saved as HTML and opened from InfoView. Saving a document as a BusinessQuery file BusinessQuery for Excel users build queries on universes in Microsoft Excel. By saving a document as a BusinessQuery file, you can transfer data obtained in BusinessObjects to BusinessQuery. You can then work with the query using the functionality of both BusinessQuery and Microsoft Excel. Saving a document as a BusinessQuery file is only possible if all the following conditions are satisfied: • The current document contains only one data provider. • The data provider is a query on a universe. • The query returns only one microcube. Saving documents 117 118 BusinessObjects User’s Guide: Reporting Techniques and Formatting To save a document as a BusinessQuery file: 1. From the File menu, click Save As. 2. Navigate to the folder in which you want to save the document. The default folder for BusinessQuery files is: My Documents\BusinessObjects Documents\MyBQY\ 3. Click BusinessQuery files (*.bqy) in the Save as type list box. 4. Type a different name in the File name box, then click OK. If you do not want to change the name, click OK. 5. For information on working with the query in BusinessQuery, refer to the BusinessQuery User’s Guide. NOTE If you have opened a BusinessQuery document in BusinessObjects, you can save it as a BusinessQuery document or as a BusinessObjects document. Whether you save the document in BusinessQuery or BusinessObjects format, you will be able to continue to work with it in both applications. Saving a document as an Excel file Perhaps not all the people who need to receive your BusinessObjects reports have access to BusinessObjects or to InfoView, or perhaps some people need to perform further calculations to data that is not included in BusinessObjects. BusinessObjects now enables you to save documents as Microsoft Excel files. What exactly saves in Excel When you save a BusinessObjects document as a Microsoft Excel file, all the reports maintain their appearance; that is, each report appears as a separate tab in an Excel file. Tables and graphs appear as they do in BusinessObjects. Numbers and text maintain their numeric and text format. This table describes the behavior of a BusinessObjects document when you save as a Microsoft Excel file. If you see this in BusinessObjects You see this in Microsoft Excel Free form cell containing text Single cell containing text Free form cell containing a formula Single cell containing a static number Free form cells and section headers that contain more space than one standard cell Text merges in more than one cell to avoid large columns Saving, Refreshing, Sharing, and Printing Documents BusinessObjects User’s Guide: Reporting Techniques and Formatting If you see this in BusinessObjects You see this in Microsoft Excel Charts Data is exported and the chart appears in the same format. See Tip below. two-dimensional three-dimensional The chart legend saves to a default position in the top right area. Chart axis labels are optimized and oriented for best display. Chart axis labels may be oriented differently because Excel does not optimize display. Structured table Each cell, both heading and data are exported in a separate cell. Non-structured tables (tables that do not have the same size columns) Cells may merge and layout may be affected. These elements are not saved in Excel: • Formulas — formula results appear as numbers • Free form cells containing bitmaps • Free form cells containing hyperlinks • OLE objects • 3D charts that contain several data series or groups are not supported in Excel. TIP When you save your report as Excel and it contains three-dimensional charts with several data series and groups, especially the double Y axis, they may not display or print in Excel as they do in BusinessObjects. You avoid this issue if you change the chart format to two dimensions. How to save your document as an Excel file To save a BusinessObjects document in Excel format: 1. Open the BusinessObjects document. 2. Click Save As from the File menu. 3. Enter a name for the file and click the drop-down arrow to select Microsoft Excel Worksheet (.xls) from the Save as type list. 4. Click the User Documents shortcut on the left pane of the Save As dialog box to save the Excel file in your My Documents\BusinessObjects Documents\UserDocs folder. Saving documents 119 120 BusinessObjects User’s Guide: Reporting Techniques and Formatting 5. Click Save. The file saves with the .xls file extension in the folder you specified. NOTE BusinessObjects saves the chart legend in a default position in the top right area close to the chart. To change the legend’s position in Excel, use the Format Legent options. Saving BusinessObjects Add-Ins You can save BusinessObjects documents that contain macros as BusinessObjects Add-Ins (*.rea) files. You can have several macros in an AddIn document. Add-Ins provide the Visual Basic interface to the BusinessObjects reporting tool. For more information on running add-ins, see Appendix 2 in the BusinessObjects User’s Guide: Accessing Data and Data Analysis. Saving, Refreshing, Sharing, and Printing Documents BusinessObjects User’s Guide: Reporting Techniques and Formatting Refreshing BusinessObjects documents A document generated at a given point in time reflects the data as it existed at that time, but it may be inaccurate now. In BusinessObjects, you can update the data in a document while keeping the same presentation and formatting. When you update a document, BusinessObjects reconnects to the database or file, and retrieves the updated data. This is called refreshing a document. Refreshing a document ensures that the data is kept up-to-date with changes in the database or personal data file. You can update the data displayed in a BusinessObjects document if you have a connection to the data source. TIP If your document contains data retrieved using a web connection as well as data retrieved using a client/server connection you will not be able to refresh both data providers at the same time. You will have to connect to the web connection to refresh one set of data and then connect to the client/server connection to refresh the other set of data. Different ways of refreshing documents BusinessObjects allows you to refresh documents in the following ways: • manually • automatically at specific times or intervals • by sending the document to Broadcast Agent, the BusinessObjects product that manages the scheduled processing of documents • every time you open a document Before refreshing a document When you refresh a document, you refresh the data provider(s) contained in the document. The data provider is the data source; this can be a database query or a personal data file, for example. The user who created a document can specify if the document can be refreshed. Before trying to refresh a document’s data provider(s), verify that Refreshable check box is set. Saving documents 121 122 BusinessObjects User’s Guide: Reporting Techniques and Formatting To do this: 1. From the Data menu, click View Data. The Data Manager dialog box opens. Make sure to click the Refreshable check box 2. 3. 4. 5. Click the Definition tab. In the Data Providers box, click the data provider you want to verify. Click the Refreshable check box. Click OK. NOTE If this option is not checked, you cannot refresh the selected data provider. Only the creator of the document or the BusinessObjects supervisor can change this setting. Before refreshing data providers, you should also check that: • you need the most up-to-date data • you will not block the server (database) by refreshing the data provider • you will not block your computer by refreshing the data provider Some databases support asynchronous mode, which enables you to refresh a data provider without blocking your computer. If the database at your site does not support asynchronous mode, you can avoid blocking your computer by specifying off-peak times for refreshing data providers. Saving, Refreshing, Sharing, and Printing Documents BusinessObjects User’s Guide: Reporting Techniques and Formatting Your IS department, the universe designer and/or the supervisor should be able to advise you on these points. For more information on the various types of data provider, see BusinessObjects User’s Guide: Accessing Data and Data Analysis. Manually refreshing a document Refresh To update the data in a document: • In the Standard toolbar, click Refresh. BusinessObjects refreshes all the data providers in your document. Refreshing a document with more than one data provider If your document contains more than one data provider, you can choose which data provider you want to refresh. To do this: 1. From the Data menu, click View Data. The Data Manager dialog box opens. 2. Click the Results tab. 3. Click the data provider you want to refresh in the Data Providers list. 4. Click Refresh. 5. Click OK. Saving documents 123 124 BusinessObjects User’s Guide: Reporting Techniques and Formatting Refreshing a document with a prompt A prompt is a dialog box that asks you to choose which data you want to retrieve and display in your report. This allows you to focus your analysis on a particular year or particular product line, for example. If a report has been set up with a prompt, BusinessObjects shows this dialog box when you click Refresh. The way a prompt dialog looks depends on how the person who created the report set it up. In the example below, the custom prompt dialog box asks you to choose a product line before refreshing the report. This prompt was customized to include the product line photos Automatically refreshing a document There are a number of options you can set to refresh your documents on a regular basis or at a set time. Automatically refresh data providers on opening a document You can set BusinessObjects to automatically refresh all data providers in a document each time you open it. To do this: 1. Open your document. 2. From the Tools menu, click Options. The Options dialog box opens. 3. Click the Save tab. 4. Check Refresh Document When Opening, then click OK. Saving, Refreshing, Sharing, and Printing Documents BusinessObjects User’s Guide: Reporting Techniques and Formatting Refresh a data provider once at a set time If you know the database is to be updated at a certain time on a given date, you can specify that your data provider(s) be automatically refreshed at this point in time. To do this: 1. Open your document. 2. From the Data menu, click View Data. The Data Manager dialog box opens. 3. Click the Definition tab. Select the data provider from this list Set automatic refresh options here 4. In Data Providers box, click the data provider on which you want to work. 5. Check Automatic Refresh then Once. 6. Click an item from the list box: - On date, at time. Use this option to refresh the data provider at a given time on a given day. - On date, from time. Use this option to refresh the data provider after a given time on a set day. 7. Enter a date and a time from the respective list boxes, then click OK. Regularly refresh a data provider If you know the database is updated every day at a certain time, for example, midnight, you can specify to automatically refresh your data provider(s) at 1 a.m. every day. Saving documents 125 126 BusinessObjects User’s Guide: Reporting Techniques and Formatting To do this: 1. From the Data menu, click View Data. The Data Manager dialog box opens. 2. Click the Definition tab. Select the data provider from this list Set automatic refresh options here 3. In Data Providers box, click the data provider on which you want to work. 4. Select Automatic Refresh check box, then Every option button. 5. Set the intervals at which you want to refresh the data provider by entering a value in the box, and selecting Hour(s) or Minute(s) from the list box. 6. Enter the start date and time in the From Date and Time boxes. 7. Click OK. Saving, Refreshing, Sharing, and Printing Documents BusinessObjects User’s Guide: Reporting Techniques and Formatting Sharing documents You can share BusinessObjects documents with other users. If you are working in BusinessObjects in offline mode, you can send documents to other users via email. If you are working in BusinessObjects in 2-tier or 3-tier mode and have access to a repository you can: • publish a document to Corporate Documents - InfoView users Save a document to Corporate Documents • send a document to another user via email • send a document to your Personal Documents folder on the Business Objects server - InfoView users send a document to the Inbox • send a document to other users or groups in the repository • send a document to Broadcast Agent When you send a document, if your Business Objects supervisor has given you the rights you can also: • define conditions on when the document is refreshed • schedule BusinessObjects documents to be refreshed and sent to the recipients you have defined through a Broadcast Agent. NOTE Please refer to the InfoView User’s Guide for more information on InfoView. Publishing to Corporate Documents When you are working with a repository, you can make documents available to all users who have access to the repository and to the corporate categories by using the Publish to Corporate Documents command. Sharing documents 127 128 BusinessObjects User’s Guide: Reporting Techniques and Formatting Publish to Corporate Documents To publish documents to Corporate Documents: 1. Click Publish To then Corporate Documents from the File menu. The Send dialog box appears. This Send dialog box indicates that your document, State revenues, will be sent to your corporate document repository, Business Objects. 2. Click any of the following option buttons to: - Add an open document - Browse for another unopened document - Remove the selected document - HTML Options to create an HTML version of the document with specific options - Schedule the document(s) - Assign Corporate Categories - Clear the existing categories or those you assigned. 3. Click OK to send the document to the Corporate document repository on the Business Objects server. Saving, Refreshing, Sharing, and Printing Documents BusinessObjects User’s Guide: Reporting Techniques and Formatting Send to Mail Send to Mail If you have email facilities on your machine (such as, Microsoft Outlook) you can send your BusinessObjects document to other users who are not registered in the repository via email. To do this: 1. Click Send To then Mail from the File menu. Your default email application opens a new email message and adds the BusinessObjects document as an attachment. 2. Enter the email address for the recipient(s) and enter your message. 3. Send the email message. NOTE If you do not save your document for all users before sending it via email, the recipient will not be able to open the document. For more information on saving for all users, see Saving a document for all users on page 107. Send to Personal Documents Send to Personal Documents Sending to Personal Documents is explained under Saving a document in your Personal Documents folder on page 85. Sharing documents 129 130 BusinessObjects User’s Guide: Reporting Techniques and Formatting Send to Users Send to Users The Send to Users command in the File menu is active when you are working in BusinessObjects. To send BusinessObjects documents to other users in your repository: 1. In the Document Exchange toolbar, click Send to Users. 2. Select a document domain for the documents you are sending. 3. In the Send to dialog box, click To. The Select Users and Groups dialog box opens. 4. Select the user(s) or groups who you want to be able to retrieve the document. 5. Click Add. 6. Repeat this process until all the users or groups appear under Document Saving, Refreshing, Sharing, and Printing Documents BusinessObjects User’s Guide: Reporting Techniques and Formatting Recipients. 7. Click OK. The Send dialog box displays the users you selected under Send to. NOTE You can also select users by typing their names in the text box. This text box is case-sensitive. - The name and a corresponding user icon appear in the Send To box. - The name of the active document appears in the Document(s) to Send box. 8. Select other documents to send, by clicking: - Add: to add other open BusinessObjects documents. - Browse: to select documents that are not open in BusinessObjects, or to select other types of files. 9. Click OK. Sharing documents 131 132 BusinessObjects User’s Guide: Reporting Techniques and Formatting NOTE You can remove any documents that you had previously selected, by clicking Remove.You can also press Delete to remove selected documents. Setting HTML options Documents that you send using the Send To Users command in the File menu are available to BusinessObjects and InfoView users. The HTML Options lets you set options for the HTML version of the document, which InfoView users will view in their web browser. For details on the available HTML Options, see Saving a document in HTML format on page 115. Selecting corporate categories You can apply Corporate categories to documents that you send to users. When you select categories, you help users to understand the type of document and which audience can view the document. You can also clear the categories that are currently associated to the document by clicking Clear in the Categories box. For details on corporate categories, see Assigning corporate categories to your document on page 92. Send to Broadcast Agent You can send a BusinessObjects document to Broadcast Agent if you are working in BusinessObjects and you have a Broadcast Agent set up in your company. If you do not have the right to schedule documents or access the Broadcast Agent, this option is hidden. For more detailed information on setting up and using Broadcast Agent, please refer to the Broadcast Agent Administrator’s Guide. Broadcast Agent allows you to: • Schedule the time you send the document • Define where to distribute the document, such as a web server, the file system, or specific users in the repository. • Decide several actions to perform on the document before it is published such as, refresh, run macros, print, save as a different format, setup conditions to be evaluated each time the document is processed. • Specify the actions that you want Broadcast Agent to perform; for example, refresh then print the document. Saving, Refreshing, Sharing, and Printing Documents BusinessObjects User’s Guide: Reporting Techniques and Formatting Broadcast Agent performs the actions that you specify according the schedule that you define in the Scheduling tab of this dialog box. You can also use repository file caching for faster document viewing over the web. Defining Broadcast Agent options To define Broadcast Agent options: 1. Open the document you want to send. 2. Click Send To then Broadcast Agent from the File menu. 3. Click the Actions tab. 4. Select the actions you require as described below. If you want to do report bursting, click Refresh with the Profile of Each Recipient. This option: • refreshes the document according to the profile of each user who receives it • disables all other options in this tab, and allows you to distribute the document via the repository only NOTE The advantage of this option is that recipients do not see information that is private, or available to users with different profiles. For example, your user profile (set up by the supervisor) might enable you to retrieve 1,000 rows of data from the database. Other users might only be able to retrieve 500 rows, for security reasons. This option ensures that parameters such as these are respected. 5. Click OK. Sharing documents 133 134 BusinessObjects User’s Guide: Reporting Techniques and Formatting Setting actions in Broadcast Agent The following table describes the actions Broadcast Agent can perform. To select an action, double-click it, or click it once, then click Add. Standard actions Option description Refresh • • • refreshes the document refreshes all the data providers in the document refreshes the document with your user profile Print • • prints the document on your default printer you select to print to the default printer of the machine that will process the task by clicking the Action and then Properties Use custom macros • runs a VBA macro when processing the document opens the Macros dialog box, where you select or create a macro to attach to your document • Save as RTF • • saves the document in rich text format you select the folder on the server for the output .rtf file by clicking the Action and then Properties Save as text • • saves the document as a text file you select the folder for the output text file by clicking the Action and then Properties Save as PDF • • saves the document as a PDF file you select the folder for the output file by clicking the Action and then Properties Save as Excel • saves the document as an Microsoft Excel (.xls) file you select the folder for the output file by clicking the Action and then Properties • Save as XML • • saves the document as an Extensible Markup Language (XML) file you select the folder for the output file by clicking the Action and then Properties Saving, Refreshing, Sharing, and Printing Documents BusinessObjects User’s Guide: Reporting Techniques and Formatting Removing Broadcast Agent actions To remove an action: • Click the action then click Remove. Determining the order of Broadcast Agent actions When you select more than one action, you can define the order in which Broadcast Agent performs the actions. For example, do you want to print the document before or after refreshing it? To determine the order for your actions: 1. Click the action under Selected Actions that you want to change. 2. Click Move Up if you want the action to move to the beginning of the Selected Actions for processing first. 3. Click Move Down if you want the action to move to the end of the Selected Actions list. 4. Click OK when you have finished determining the order of the Actions. 5. Click OK to close the dialog box. The document is sent to Broadcast Agent. TIP You can print a document on different printers by double-clicking Print in the Available actions box, then double-clicking again. Two Print actions appear in the Selected Actions box. Use Properties to select a different printer for each Print action. Sharing documents 135 136 BusinessObjects User’s Guide: Reporting Techniques and Formatting EXAMPLE Refreshing your document before saving it via Broadcast Agent The illustration below shows how to refresh a document before saving it. You click Refresh, then click Move Up. Refresh appears at the top of the Selected Actions list and will be processed first. Setting conditions in the Broadcast Agent To set up condition-based processing: 1. Click Condition at the bottom of the Actions tab. 2. Set up a condition such as print the document if a condition, of increased revenue is met. 3. Click Editor to open the Formula Editor dialog box, to create the formula that you want to use as a condition. To learn more about the Formula Editor, see BusinessObjects User’s Guide: Accessing Data and Data Analysis, Chapter 12 Customizing Queries on Universes. 4. Close the Formula Editor when you are done. The formula you defined appears in the Condition box in the Actions tab. Also, Saving, Refreshing, Sharing, and Printing Documents BusinessObjects User’s Guide: Reporting Techniques and Formatting Condition Evaluation appears in the Selected Actions list box. 5. Verify that the condition is in the right place in the list of actions, for example, before Print to print the document only if the condition is true. NOTE Condition and Editor are not available for corporate documents. For more information on sending to or retrieving from Broadcast Agent, see the InfoView User's Guide. EXAMPLE Faster Corporate document viewing over the web Depending on their browser options, InfoView users may view BusinessObjects documents either in: • Enhanced Document Viewing (ActiveX metafile) • Standard HTML Format • Optimize for PDF Viewing For faster viewing over the Web, you can set up Broadcast Agent to cache the document in one or all of these formats in the repository after processing. This option is only available for corporate BusinessObjects documents. To cache your corporate document in the available formats in the repository: 1. Click Publish To Corporate Documents from the file menu. 2. Click the Schedule button. Sharing documents 137 138 BusinessObjects User’s Guide: Reporting Techniques and Formatting The Schedule Corporate Documents dialog box appears. 3. Click the Actions tab. 4. Click the Faster Document Viewing over the Web check box. 5. Click the Options button. The Select the document format dialog box appears. 6. Click all the choices you want to be cached with your BusinessObjects document on the Business Objects server. 7. OK to close the dialog box. This allows the InfoView users to avoid waiting while the report is regenerated in the View format they select. Instead, they access the cached version immediately. Saving, Refreshing, Sharing, and Printing Documents BusinessObjects User’s Guide: Reporting Techniques and Formatting Scheduling documents This section details the basics you need to process BusinessObjects documents at times or intervals that you specify. Please refer to the InfoView User’s Guide for information on Saving to Corporate Documents or Sending to Users and Groups via InfoView. BusinessObjects uses Broadcast Agent when you schedule a document to be sent to the Corporate repository. In order to have access to Broadcast Agent, your company must have installed Broadcast Agent and your supervisor has enabled this option in your user profile. You can access the schedule feature in three ways: • Click Send To then Broadcast Agent in the File menu, then click the Schedule tab. • In the Document Exchange toolbar, click Send to Broadcast Agent, then click the Schedule tab. • Click Schedule when you click Publish To Corporate Documents in the File menu. NOTE You cannot schedule documents you send to users. You can also set up Broadcast Agent to process a document based on the existence of another file. This feature is called File Watcher. For additional information on scheduling see the Broadcast Agent Administrator’s Guide or the InfoView User’s Guide. Scheduling documents 139 140 BusinessObjects User’s Guide: Reporting Techniques and Formatting Setting up a schedule for a new document 1. Click the Scheduling tab in Send Document to Broadcast Agent dialog box. The default schedule in the Time Schedule box shows the current date: 2. Click Change to change the current schedule. The Change Schedule dialog box appears: 3. Click an option under Run, then change the settings under Start At:. Saving, Refreshing, Sharing, and Printing Documents BusinessObjects User’s Guide: Reporting Techniques and Formatting NOTE The options in the Start At box change according to the Run option you select. For example, if you click Monthly in the Run box, the Start At options let you select the day(s) of the month check boxes for Broadcast Agent to process the document: 4. Click OK to return to the Scheduling tab. 5. Specify the date and time you want Broadcast Agent to start processing the document by entering values in the Start date and Expiration date fields. 6. Click OK to send the document to Broadcast Agent. NOTE If OK is grayed, you first need to set the general options in the General tab. Scheduling with File Watcher Use File Watcher if you want Broadcast Agent to process the document based on the existence of another file. 1. On the Send Document to Broadcast Agent dialog box, check File Watcher. 2. Click Browse to locate the file. 3. Define the name of the server where the file will be located, not the absolute path. Click the Delete the file each time the task starts option if you want Broadcast Agent to watch for the file every time it processes the document. Using this option enables “report chaining, whereby the file that triggers processing has to be present every time the document is due. Scheduling documents 141 142 BusinessObjects User’s Guide: Reporting Techniques and Formatting TIP You can combine the Time Schedule and File Watcher options. Setting up files for the File Watcher and determining what Broadcast Agent should do if it cannot find the file, are administrative functions that are explained in the Broadcast Agent User’s Guide. You may prefer to consult with your administrator if you want to set this up 4. Click OK to send the document, or click a different tab to select more options. EXAMPLE Processing a document when your database back-up is complete System administrators may want to be certain that the database has been backed up before Broadcast Agent processes any documents. If Broadcast Agent attempts to process a document during back-up, the task will fail systematically. However, you can use a feature called File Watcher to avoid this problem. Configure your system so that a text file is sent to a given location when the backup process is complete. Then: 1. In the Scheduling tab, click File Watcher. 2. Specify the path to the file in the File to watch for field. Broadcast Agent will only process the document when the file is present in the specified location. See the Broadcast Agent Administrator’s Guide or your administrator for more information on File Watcher. Saving, Refreshing, Sharing, and Printing Documents BusinessObjects User’s Guide: Reporting Techniques and Formatting Printing documents This section takes you through the basic techniques to get the best results possible on paper. You will also learn some tips to extend the printing possibilities of your reports. You can print your report in several ways: • Click Print from the File menu. • Click Print Setup from the File menu then Print • Click Print Preview from the File menu then Print • Click the Print button on the Standard toolbar • Press Control + P on your keyboard to display the Print dialog box. Before you print Before deciding how to print, first select the reports you want to print. If your document contains more than one report 1. Open your document. 2. Press the Control key while you select and highlight the report tabs of the reports you want to print. The first four reports were selected by pressing the Control key while clicking the report tab TIP It is important to consider the order in which you select the reports for printing. Although each report maintains its Page Setup options, the reports print to the printer specified in the first report you select. That is, all the reports print to the same printer even if other reports show a different printer selection. Printing documents 143 144 BusinessObjects User’s Guide: Reporting Techniques and Formatting Using Print You can print using any of the methods detailed on page page 143. If you want to setup or preview your report pages before printing, see: • Using Page Setup on page 146 • Using Print Preview on page 150 The most direct method access the Print dialog box is to click Print from the File menu. NOTE If you click the Print button on the Standard toolbar, the Print dialog box does not appear. A message box briefly appears displaying the name of the printer that is printing the currently selected report(s). This is the fastest way to print all the pages in the report without verifying or changing the Page Setup options. Saving, Refreshing, Sharing, and Printing Documents BusinessObjects User’s Guide: Reporting Techniques and Formatting To print your report without changing the current Page Setup options: 1. Select from the following options in the Print dialog box: Dialog section Option name Does what Printer Name Displays the available printers in a drop down list. The printer properties display under the name. Properties Displays the advanced document properties and options for the printer you select. All [total pages] pages Prints all the pages in the currently selected report(s). Pages: From [begin page number] to [end page number] Prints only the range of pages you enter for the selected report(s). Current Page Prints only the currently displayed page. Number of copies Allows you to specify the number of copies. Use the up or down arrow to increase or decrease the number or enter a number in the text box. The default value is 1. Collate Allows you to print the same pages together to collate multi-copy print jobs. Selected reports Allows you to print only the currently selected reports. All reports Allows you to print all the reports in the document using the Page Setup options of the report you selected. Number across selected reports Adjusts the page numbers to consider the current print job (if your reports contains the Page # variable) Print Range Copies Print What Page Number 2. Click OK or Cancel. - OK prints the selected report(s) to the printer specified. - Cancel closes the Print dialog box without printing your report(s). Printing documents 145 146 BusinessObjects User’s Guide: Reporting Techniques and Formatting Using Page Setup The options you set in the Page Setup dialog boxes are saved with your report. You can change the page setup options for each report in your document. To specify how you want the printed page to be set up: 1. Click Page Setup from the Print Preview window. The Page Setup dialog box appears. 2. Enter the options you require for: - paper Orientation - Portrait or Landscape - paper Size and Source - print size scaling under Fit to Print TIP The scaling option reduces or enlarges the printed size of your report. To change the scale of your printed report, use this option only rather than the scaling option found in the advanced printer options. 3. Click Margins to set the margin sizes. Saving, Refreshing, Sharing, and Printing Documents BusinessObjects User’s Guide: Reporting Techniques and Formatting 4. Enter the margin size for all sides of the printed area. As you change the margins, the layout display changes. The printer prints within the dotted border indicating the margins. TIP If you want to set your margins to the minimum values by entering zeros, Business Objects recommends that you verify the minimum margin accepted by your printer driver. Some drivers automatically redefine the margin size you entered to the minimum accepted margin but others do not. You risk losing information if the border of the printed document is cut. 5. Click OK or Cancel. - OK saves your changes and closes the dialog box. - Cancel discards your changes and closes the dialog box. 6. Click Page Number to access the page numbering Page Setup dialog box. 7. Enter the page number in the First page number text box under Page Number for the first page of the report. This page number appears on the first page of the report if you insert page numbers. Printing documents 147 148 BusinessObjects User’s Guide: Reporting Techniques and Formatting NOTE If you select to print Page # / Total Pages and you entered 5 in the First page number text box, the total page numbers take into consideration the total number of pages in that report. For example, if your report is five pages long, the first page indicates Page 5/5, then Page 6/5, Page 7/5 and so on. 8. Select one of the Page order options, if your report is several pages wide and several pages long: - Click the Over, then down option to print the horizontal pages then the next vertical page. - Click the Down, then over option to print vertically before horizontally. 9. Click OK or Cancel. - OK saves your changes and closes the dialog box. - Cancel discards your changes and closes the dialog box. 10. Click Printer to select the printer source from the Page Setup dialog box. Saving, Refreshing, Sharing, and Printing Documents BusinessObjects User’s Guide: Reporting Techniques and Formatting 11. Click the Network button to connect to another printer on your network. 12. Specify the name of the printer to use in the Printer text box by typing the full printer name or by browsing for the printer after expanding the network list. 13. Click OK or Cancel. - OK saves your changes and closes the dialog box. - Cancel discards your changes and closes the dialog box. 14. Click OK again in the Page Setup dialog box to save these options for the current report. Printing documents 149 150 BusinessObjects User’s Guide: Reporting Techniques and Formatting NOTE If you click Printer Properties and Advanced and change the settings, these settings only apply to the current print job for the current printer selection. If you change the printer and print again, the advanced settings are reset to the defaults for the current printer. Advanced printer options apply for the current print job. Whenever possible, avoid relying on the advanced options unless you are certain that the document will always print to the same printer. Clicking Advanced opens the Advanced Options for your printer Using Print Preview Print preview allows you to view the reports before you print. You can access Print Preview in two ways: • Click the Print Preview button from the Print Setup dialog box. • Click Print Preview from the File menu. Saving, Refreshing, Sharing, and Printing Documents BusinessObjects User’s Guide: Reporting Techniques and Formatting You can then print the report(s) by clicking the Print button directly from the Print Preview window. Zoom In or Zoom Out buttons display detail Print Preview window Access Print and Page Setup options via the buttons View your report(s) as it will print The status bar displays the total number of pages to print NOTE BusinessObjects now optimizes chart printing if the printer driver does not detect the same color used in your chart. BusinessObjects replaces the true color with the closest color to the one you selected so the other colors may be distinguished on a monochrome or color printer. Printing multi-page reports Printing BusinessObjects reports, whether large or small, can be an involved process because your screen display may not always give you the results you expect on the printer. Also, depending on the type of printer and the format of your reports, graphics and tables may appear slightly different on the printed page. Printing documents 151 152 BusinessObjects User’s Guide: Reporting Techniques and Formatting Printing multi-page reports can be more challenging than single page reports. Because data may run over several pages, you need to decide how it should appear once printed. Additional information on setting up your report to display data over several pages is available in the chapter on Formatting Sections, Tables, and Cells. How do you want the data to display? If you have a multi-page report, that is, data spreads over several pages, you can decide in what order you want the data to appear in your printed pages. 1. Click Print Preview 2. Click Page Setup in the print preview screen. 3. Click Page Number from the Page Setup. Another Page Setup dialog box appears. 4. Enter the number you want to appear on the first page in the First page number box under Page Number. 5. Click Over, then down, if you want to print the data in your reports from left to right and top to bottom. 6. Click Down, then over, if you want to print the data in your reports from top to bottom left to top to bottom right. 7. Click OK. The dialog box closes and you return to the first Page Setup dialog box. EXAMPLE Accommodating international audiences with Page Setup If you are working in the United States and sending your document to users in France, select the A4 size paper in the Page Setup dialog box so that the European page size standard is saved with your document. Saving, Refreshing, Sharing, and Printing Documents BusinessObjects User’s Guide: Reporting Techniques and Formatting TIP If your report uses the Euro character (€ ), some printers may not print it correctly. To ensure that the Euro prints, select Download as Softfont for the True Type Font setting under Graphic in the Advanced Options. If your report displays the Euro (€) currency symbol on screen but does not print it, you may not have a compatible printer driver. Known printers that require changing the setting as shown above are: - HP LaserJet 4/4M Plus + postscript driver - HP LaserJet5si + post script driver NOTE When you set advanced printer options then save your document, these advanced settings only apply if you print to the same printer. Due to the complexity of the various printers, Business Objects cannot test, therefore support all the advanced printer options. Printing documents 153 154 BusinessObjects User’s Guide: Reporting Techniques and Formatting Saving, Refreshing, Sharing, and Printing Documents chapter Exporting Data from BusinessObjects 156 BusinessObjects User’s Guide: Reporting Techniques and Formatting Overview You can export data from BusinessObjects to use in other applications. This chapter describes: • how to save the result of a data provider in a format that is recognized by the application you want to use • what external formats are available • how to export data from BusinessObjects Exporting Data from BusinessObjects BusinessObjects User’s Guide: Reporting Techniques and Formatting What external formats are available? You can export data from BusinessObjects to the following local file formats: • Text Files You can open the text file in many different applications, and on platforms other than Windows (Macintosh, OS/2 or UNIX, for example). • dBASE Files You can create a separate .dbf file that can be distributed and shared with other databases. • Spreadsheet format (Microsoft Excel 97 and Microsoft Excel) When you view the exported data in the spreadsheet application, each value appears in a separate cell. TIP You can now save your BusinessObjects document containing multiple reports and graphs directly as Microsoft Excel files. For more information, see Saving a document as an Excel file on page 118. • XML Files You can export the data from your data provider to the XML format so it can be read by other applications. XML files may also be used as data providers, see the BusinessObjects User’s Guide:Accessing Data and Data Analysis for more information. What external formats are available? 157 158 BusinessObjects User’s Guide: Reporting Techniques and Formatting Exporting data from BusinessObjects This section explains how to export data from BusinessObjects to the format you need. Here’s how to do it: 1. Open the report containing the data you want to export. 2. Click View Data on the Data menu. The Data Manager appears. 3. In Data Providers box, click the icon of the data provider containing the data you want to export: Exporting Data from BusinessObjects BusinessObjects User’s Guide: Reporting Techniques and Formatting 4. Click Export. The Export to External Format dialog box appears: 5. Click the option under Format for your data export. You can choose to: - Export to a Local File Format, including: text, Microsoft Excel, dBASE and XML files - Export to RDBMS - Copy to DDE 6. Use the table below as a guideline to select how you want to export the data. NOTE Exporting to RDBMS is disabled while you are working with BusinessObjects in 3-tier mode. For security reasons, it is not possible to create personal connections to the database. You can only create secure connections for BusinessObjects in 2-tier mode with Designer or via the free-hand SQL data provider. For more information on creating personal and secure connections, see BusinessObjects User’s Guide: Accessing Data and Data Analysis, Chapter 4, Building Queries with Other Types of Data Providers, or see your BusinessObjects administrator. Exporting data from BusinessObjects 159 160 BusinessObjects User’s Guide: Reporting Techniques and Formatting The following table describes the options available and the actions required: Option Description Actions Export to Local File Format exports the data to one of these 1. Select the file type in formats: the Format list box. • text file (.txt) 2. Click Browse to specify the file name • Microsoft Excel file (.xls) and location. • dBASE file (.dbf) 3. If you are exporting • eXtensible Markup the data to a text file, Language file (.xml) you can: - Change the delimiter by typing a different character in the Delimiter box - Click the DOS Format check box. 4. Click OK. 1. Select the connection, or click Connection to This feature enables you and create a new one. the universe designer to: 2. Click OK. • extract a subset of data from a very large table • access the data directly by using free-hand SQL • export the result to your RDBMS • build a new universe, or edit an existing universe • map to the data Export to RDBMS exports the data and creates a relational table in the database Copy to dynamic data exchange (DDE) Exporting Data from BusinessObjects copies the data to the clipboard • • This feature enables you to: paste the data into another Windows application such as Microsoft Word Click OK. BusinessObjects User’s Guide: Reporting Techniques and Formatting TIP Click the Delete Spaces option to remove blanks from the data you export. 3. Click OK to export the data. You can now use the data from BusinessObjects in the applications that support the external format you selected. Date settings for the 21st century Business Objects strongly advises you to set a four-digit year style on the Date tab of the Windows Regional Settings Properties dialog box before exporting. This ensures that you will not lose century information if you are exporting data from BusinessObjects to text files. Displaying text files with earlier versions of BusinessObjects When you export data to text (*.txt) files in versions prior to BusinessObjects 4.1, character strings are surrounded by double quotes in addition to being set off by your selected delimiter. BusinessObjects 4.1 and later, does not add double quotes to the character strings. For example, in BusinessObjects 4.1, and later, a character string such as “jean” y “55” becomes jean y 55. Exporting text files changes the numeric format When you export data to text (*.txt) files, integers are changed to decimals. Two decimal places are added to integers. For example, if a number in the BusinessObjects report displays an integer such as $435, the text file you export displays $435.00. Copying and pasting from BusinessObjects to another application You can copy objects such as tables and charts in BusinessObjects, or copy the whole report contents, and then paste them into a Microsoft Office applications, such as Word. To copy and paste an object: 1. Press Alt and click the table you want to copy. 2. Press Ctrl + C. 3. Move to the target application. 4. Press Ctrl + V. Exporting data from BusinessObjects 161 162 BusinessObjects User’s Guide: Reporting Techniques and Formatting Copying and pasting a whole report You can also copy a whole report and then paste the report data either as images, for presentation purposes, or as text. The table below summarizes how you can copy and paste different types of report components: If you copy a report with You can Tables, crosstabs and cells Paste the data in them as an image or as text Charts and images Paste them as images EXAMPLE Copying and pasting from BusinessObjects to Microsoft Word The following example shows how to copy data from BusinessObjects to Microsoft Word: 1. From the Edit menu, click Copy All. BusinessObjects copies the contents of the currently active report to the clipboard. 2. Open the Microsoft Word document in which you want to paste your data. 3. From the Edit menu, click Paste Special. 4. Select the data format from the list. The choices appear below. Select To copy the clipboard contents as Text Data that you can then work on in Excel. Picture A Picture image. For example, a BusinessObjects table is copied as an image and you will not be able to work on the data. This is the recommended format for pasting images. Bitmap A Bitmap image. If you select to paste a Bitmap image, bear in mind that this format can use a lot of memory and disk space. The clipboard contents are pasted into the Word document. Exporting Data from BusinessObjects part Report Set Up and Creation chapter Templates and Standard Report Styles 166 BusinessObjects User’s Guide: Reporting Techniques and Formatting Overview This chapter describes how to set up templates and how to customize the standard report styles used to create standard reports. Using templates saves you time if you regularly use the same structure and formating for your reports. You make the settings once and then re-use them in all your reports. Customizing standard report styles allows you to change the default shading, fonts, and other formatting that BusinessObjects uses by default each time you create a standard report or insert a new table, cell, break or other component in an existing report. Who should read this chapter Most of the information in this chapter concerns those users in your company who are designing templates and styles. If you are not designing templates and styles, all you need to know is how to: • apply a template to your report • use a template when you create a new document • apply standard report styles to a report Templates and Standard Report Styles BusinessObjects User’s Guide: Reporting Techniques and Formatting What are templates and standard report styles? When you create a new document in BusinessObjects, you choose in what type of report layout your data will be displayed. You can either generate a standard report or generate a report from a set of templates. Select the report layout here. What is a standard report? When you install BusinessObjects and create your first standard report, your data is displayed in a table with a report title and has the default application formatting as illustrated below: Free-standing cell Table header Table body Table footer Here is a sample of the standard report style The table header is dark blue, the body cells are white with text and numbers in Arial size 10 font and black borders. The table footer has a white background and free-standing cells have a black border and are center aligned. What are templates and standard report styles? 167 168 BusinessObjects User’s Guide: Reporting Techniques and Formatting Whenever you insert a new table, crosstab or free-standing cell in a report, the default formatting is used. Using the Standard Report Styles editor, you can customize and save custom formatting attributes. Once you save custom colors, fonts, number styles in the Standard Report Styles, the format applies when you create a new report or when you insert a new component in a report such as a break or a crosstab. The settings that define the styles used to create a standard report are contained in a file called default.ret. This file is stored in the BusinessObjects demo\templates folder. Since the settings used to create a standard report are contained in one file, you can customize these settings once and then distribute this file to all users in the company. Every time a user creates a standard report, the corporate formatting will be used. NOTE A standard report does not contain information on page setup such as margin sizes and page orientation. If you want to include this information when you create a new report, use a template. See Modifying the standard report styles template on page 179 for more information. What is a template? A template is a special BusinessObjects document that contains pre-defined styles and a structure that you use as a foundation to create reports. BusinessObjects installs several templates for you to use and you can also create your own. A standard report does not contain information on page setup or include custom elements such as graphics. A BusinessObjects template allows you to do this. EXAMPLE Always displaying your company's logo in the header of your reports When you create and use your own templates, you apply customized styles and structure to your reports. You can place the logo in the header of a template, then use the template when creating or formatting reports. Templates contain a report structure and styles. You can either use a template when you create a report or you can apply a template to an existing report. Templates and Standard Report Styles BusinessObjects User’s Guide: Reporting Techniques and Formatting Structure The structure of a report defines how the data is presented. Your data can be presented in a crosstab, a column chart, or it can have a master/detail structure. When you use a template, the data displays in the structure and uses the formatting that is defined in the template. Styles The styles contained in a template define the report page background and the style of the headers and footers. Setting a default report layout You can set default options for the layout you want to use when you create new reports with the New Report wizard. This allows you to always use the same template or to always create a standard report. To do this: 1. From the Tools menu, click Options. The Options dialog box opens. 2. Click the New Document tab. 3. Set the required options under Report Layout. Prompts you to select the type of report layout you want to create. Displays a screen that allows you to select a template. Always uses the template you to select in this list box. Always creates a standard report. What are templates and standard report styles? 169 170 BusinessObjects User’s Guide: Reporting Techniques and Formatting TIP If you have set a default universe and template, you can create documents without using the New Report Wizard. When you click New or click New from the File menu, the Query Panel appears. The Classes and Objects list presents the classes and objects of the default universe. When you build the query, the data appears in the layout provided by the default template you set. Templates and Standard Report Styles BusinessObjects User’s Guide: Reporting Techniques and Formatting Customizing standard report styles You customize standard report styles in the Standard Report Styles dialog box. You can open the Standard Report Styles dialog box with or without a BusinessObjects document open. To open the Standard Report Styles dialog box: • From the Tools menu, click Standard Report Styles. The Standard Report Styles dialog box has two parts: • Report Components Displays a list of the components that make up a report on the left-hand side of the dialog box. This includes tables, crosstabs and cells as well as breaks, sections, and page. Each component in the list is identified by an icon. • Settings tabs Displays the formatting options that can be set for the selected component. When you click on an icon in the list, the tabs on the right-hand side of the dialog box change according to the options. These are the same tabs used on the format dialog boxes, such as General, Page Layout, Border and Shading. You can expand the list by clicking on the icons that have a plus sign next to them. Customizing standard report styles 171 172 BusinessObjects User’s Guide: Reporting Techniques and Formatting Editing standard report styles What you can change depends on the type of report component. The following buttons are available on the Standard Report Styles dialog box: Click To Add Add a break or section level. Delete Remove a break or section level from the list. OK Save the changes you have made and close the dialog box. The changes are saved in the default.ret file. Cancel Close the dialog box without saving any changes you have made. Apply Apply the changes you have made to the active report. This button does not display if your document is not open. Help Open the online help for help on applying these options. NOTE You cannot set chart attributes in the Standard Report Styles dialog box. Editing settings To edit settings in the Standard Report Styles window: 1. Select the item you want to modify in the Report Component list. The tabs display the formatting options available for the selected item. 2. Make the required settings on the tabs. 3. Click OK to save the changes and close the dialog box. NOTE You cannot set the name of table or crosstabs in the Standard Report Styles dialog box. This option is available when you select a table or cross tab from a report and right-click to format it individually. Templates and Standard Report Styles BusinessObjects User’s Guide: Reporting Techniques and Formatting Editing settings and applying to an open report If you have a document open and want to apply the changes you have made in the Standard Report Styles to the active report: • After making the required changes, click Apply, then OK. Tables You can edit the default formatting and page layout options for tables. To edit general settings for tables, select the table icon in the list. General settings include whether to display headers and footers, table orientation and how page breaks are handled. To edit the settings for the different elements that make up a table, click on the plus sign next to the table icon. You can set different formatting for header, body and footer columns and rows. For more information on the formatting options for tables, see Formatting tables on page 288. Customizing standard report styles 173 174 BusinessObjects User’s Guide: Reporting Techniques and Formatting Crosstabs You can edit the default formatting and page layout options for crosstabs. Select the crosstab icon to edit general settings for crosstabs. General settings include whether to display headers and footers and how page breaks are handled. To edit the settings for the different elements that make up a crosstab, click on the plus sign next to the crosstab icon. You can set styles for headers and footers, for the body cells of the crosstab and for the four corners of a crosstab. Breaks You can edit the settings for breaks you insert in tables and crosstabs. You can define up to nine different break levels with different attributes set for each level. Click on the Breaks icon to edit settings that will apply to all breaks in the report. Click on the Level n icon to edit settings that will apply to all level n breaks in the report. Open the Level n folder and click on Down or Across to edit settings that apply only to the selected item. For more information on formatting breaks see Formatting breaks on page 269. Templates and Standard Report Styles BusinessObjects User’s Guide: Reporting Techniques and Formatting Adding and deleting break levels When you add a new break level, BusinessObjects inserts the new level below the level selected when you click Add. The newly inserted break level has the same style settings as the break level under which it is inserted. To add a break level: 1. Select the Break level under which you want to add a break. 2. Click Add. A new break level is added to the list. To delete a break level: 1. Select the break level you want to delete in the list. 2. Click Delete. Sections You can set different attributes for up to nine different sections in a report. You can set attributes for the cells that are displayed at the top of each section and that contain the master value and for the background shading of the section. Click on the Section icon to edit settings that apply to all the section levels in your report. To edit settings for a particular section, click on the Level n icon and make the required changes. To edit the settings for the different elements that make up a section, click on the plus sign next to the Level n icon to open up the section list. Click on Master Cell to edit settings for the master cell. Click on Section Area to edit the background shading for the selected section. For more information on formatting sections, see Formatting sections on page 285. Adding and deleting sections When you add a new section level, BusinessObjects inserts the new level below the level selected when you click Add. The newly inserted section level has the same style settings as the section level under which it is inserted. Customizing standard report styles 175 176 BusinessObjects User’s Guide: Reporting Techniques and Formatting To add a section: 1. Select the Section level under which you want to add a section. 2. Click Add. A new section is added to the list. To delete a section: 1. Select the section you want to delete in the list. 2. Click Delete. Pages You can edit the background shading for the report page. You can either set the same shading for the whole page or set the shading for the page header, page body and page footer separately. Select the Page icon to set the same shading for all three page elements. To edit the settings for the different elements that make up a page, click on the plus sign next to the page icon. You can set different shading for the page header, the main section (the page body) and the page footer. Free-standing cells Click on the cell icon to edit settings for free-standing cells. For more information on formatting cells, see Formatting cells on page 298. Applying standard report styles You can create a new standard report using your custom standard report style settings or you can apply your custom styles to existing reports. You can apply your custom standard report styles to the whole report or to a selected item. Templates and Standard Report Styles BusinessObjects User’s Guide: Reporting Techniques and Formatting • Applying standard report styles to the report From the Format menu, click Report and then Apply Standard Style. Applying standard report styles to a selected component You may want to only apply a standard report style to a selected table, crosstab or cell, for example. When you apply a standard report style to a selected component, only the formatting attributes are applied. The pagination and break settings are ignored so that your report layout is not disorganized. 1. Open the Report Manager window. 2. Click the Map tab. 3. Click Structure. The list of report components displays. 4. Right-click the component on which you want to apply the standard report style. 5. Click Apply Standard Style from the menu. TIP For a section or cell, you can right-click on the component you want to apply the standard report style to and click Apply Standard Style from the menu. Making sure everyone uses the same standard report styles Any changes you make to the standard report style settings are saved in the default.ret file. This allows you to customize the standard report styles once using your corporate formatting and then distribute the default.ret file to all users in a company via the repository. To do this: 1. Edit and save the standard report styles on your computer. 2. Distribute the default.ret file to all users in a company via the repository. See Sharing documents on page 127. 3. Make sure all users in the company are using the same default.ret file. • • There are several ways to make sure everyone uses the same report styles Send the default.ret file to all users and have them copy it into their template folder under My BusinessObjects Documents. Change the template folder location to point to the folder containing the customized default.ret file; you can also do this during installation. Customizing standard report styles 177 178 BusinessObjects User’s Guide: Reporting Techniques and Formatting What if you cannot locate the default.ret file? If BusinessObjects cannot find the default.ret file, it will re-create one using the default application settings. The standard report created will not reflect any changes you have made. Follow these steps to regenerate your default.ret if it has become corrupted. 1. Delete or move the default.ret to a different location with Windows Explorer. 2. Start BusinessObjects and generate a standard report. 3. Create your template style again. 4. Save it as the default.ret as explained on page 180. REMINDER When you first install BusinessObjects the default.ret is placed in the Program Files\BusinessObjects Enterprise 6\templates\[language] folder. A sub-directory for each language you install is created. The first time you launch BusinessObjects these template files are copied to your Documents and Settings\[user name]\My Documents\My BusinessObjects Documents\templates\[language] folder. This becomes the default location for your templates. If you have changed the default location of your User Templates in your BusinessObjects options, make sure the default.ret file is in this folder. Changing the location of the template folder To change the location of your template folder: 1. Click Options from the Tools menu. The Options dialog box appears. 2. Click the File Locations tab. 3. Click User Templates from the File Types list. 4. Click Change. 5. Browse to the new location of the template folder. 6. Click OK. NOTE Do not click the language subdirectory for your template folder when you change the default location. The default location takes into consideration your default language. This allows you to change languages dynamically and get access to the appropriate language templates without having to change the default location. Templates and Standard Report Styles BusinessObjects User’s Guide: Reporting Techniques and Formatting Modifying the standard report styles template To make sure that the standard styles you want to use are saved in a template, apply the styles to a report before saving it as a template: 1. Click Standard Report Styles in the Tools menu. 2. Make all the formatting settings in the Standard Report Styles window and click OK to save your changes. 3. You can create a new Standard report using these settings or apply the new standard styles to an existing report. 4. Set up the report page layout, margins, and add any other elements you want to include in the template. 5. Click Save As and select BusinessObjects Templates (.ret) from the dropdown list. 6. Browse to the folder where your BusinessObjects templates are located. 7. Enter a File name for the template and click Save. 8. To apply the formats from this template the next time you create a new report, click Select a template in the New Report Wizard dialog box. 9. Click Begin and click your template from the list of Available Templates. NOTE The standard report styles saved with this template are the ones set at the time of creating the template. This means that if, at a later date, you change settings in the Standard Report Styles window, the styles saved in the template will not be the same. Customizing standard report styles 179 180 BusinessObjects User’s Guide: Reporting Techniques and Formatting Using templates You can use a template in the following situations: • When creating a report. The New Report Wizard includes a dialog box that enables you to view and select the template you want to use. The styles and structure of the template are applied to the new report. • When formatting an existing report. When you apply a template you can click to apply the template styles only, or to apply the styles and the structure. If you click to apply the styles and the structure, you can also manually replace certain variables in the template with certain variables from the report. NOTE Universe Designers can apply formats (Alignment, Font, Border, Shading) to objects when creating universes. These formats are used even if you use a template with different formats. If you are designing templates, Business Objects recommends you talk to the universe designer to make sure you are using the same formats. Creating a template To create a template you first need to create a report that can serve as the model for the template. 1. Open the document you want to save as a template. 2. Edit all the required formatting, page settings and include your corporate logo or other graphics. 3. Click Save As from the File menu. The Save Document As dialog box appears. 4. Click the Save as type box, then click BusinessObjects Templates (*.ret). 5. Select the folder in which you want to save the template. The default location for templates is My Documents\My BusinessObjects Documents\Templates folder in the desktop. Saving it here will make them available when you use the New Report Wizard. To change the default template location, see below. 6. Type the name of the template in the File Name box, then click OK. The template saves with the .ret file extension. Templates and Standard Report Styles BusinessObjects User’s Guide: Reporting Techniques and Formatting Changing the default template folder To set a default folder other than Template in which to save your templates 1. From the Tools menu click Options. 2. Click on the File Location tab. 3. Click User Templates. 4. Click Browse to select the folder you want to use. NOTE For international or multi-language deployments, you may need to save or access templates created for users in different languages. Business Objects recommends that you save specific language template files in their relevant subdirectory. The templates supplied with BusinessObjects are localized for each language deployment. Therefore, when you install BusinessObjects, subdirectories for each language you select are automatically created. Applying a template You can quickly format an existing report by applying a template. 1. Open the report you want to format. 2. From the Format menu, click Report then Apply Template. The Apply a Template dialog box appears: 3. Select a template from the Available Templates list. Using templates 181 182 BusinessObjects User’s Guide: Reporting Techniques and Formatting NOTE If the template you want to use is located in a folder other than the one set in the File Locations tab on the dialog box, click Browse. A dialog box appears, and enables you to select the folder where the template is located. 4. The next step depends on what you want to do: If you want to Click Then apply the template styles and structure to the report OK BusinessObjects applies the template to the report choose what to apply from the template to the report Options the Template Options dialog box opens 5. In the Template Options dialog box, click Apply Standard Style if you want to apply the page background and header/footer contained in the Standard template. Only the options in the Page Options section are available: 6. If you do not want to apply the background or header/footer, deselect Apply Template Background and Apply Template Header and Footer, respectively. 7. Click Apply Structure and Style if you want to apply the template's style and Templates and Standard Report Styles BusinessObjects User’s Guide: Reporting Techniques and Formatting its structure (blocks, sections) to the report. This option: - activates the options in the Structure box - enables you to replace variables in the template with variables from the report NOTE For information on how to do this, refer to Replacing variables in a template with variables from a report on page 183. 8. Click OK, then click Apply or OK in the Apply a Template dialog box. NOTE You cannot apply templates created using BusinessObjects version 4.1 to reports created using BusinessObjects version 6.1 and vice versa. You can however, use templates created with BusinessObjects 5.x in BusinessObjects 6.x and vice versa. Replacing variables in a template with variables from a report When you apply a template, by default BusinessObjects chooses how to place the variables in the report into the template structure. You can also choose manually how you want to map variables in the report to variables in the template structure. To do so: 1. From an open a report, click Apply Template from the Format menu. The Apply a Template dialog box appears. 2. Click Options. The Template Options dialog box appears. 3. Click Apply Structure and Style. The options in the Structure box become active. 4. Clear Replace Variables Automatically, then click Define. The Replace Variables dialog box appears. 5. In the Report Variables box, click the report variable you want to map to the template variable. 6. In the Template Variables box, click the template variable that you want to be Using templates 183 184 BusinessObjects User’s Guide: Reporting Techniques and Formatting replaced by the report variable, then click Replace. The variable from the report appears in the Template Variables box: Here, the user has replaced Customer with Region. Region will appear in the report where Customer appears in the template. 7. Repeat Step 6, to replace other variables, then click OK. 8. To undo a replacement, click the variable in the Template Variables box, then click Remove. 9. In the Template Options dialog box, click OK. The Template Options dialog box closes and the Apply a Template dialog box becomes active. 10. Click OK. BusinessObjects applies the template to the report and closes the dialog box. Templates and Standard Report Styles chapter Setting Up Master/Detail Reports 186 BusinessObjects User’s Guide: Reporting Techniques and Formatting Overview This chapter describes how to structure your data and create a master/detail report. These chapter headings direct you to information on: • What are master/detail reports? • Structuring a master/detail report • Re-organizing a master/detail report • Managing sections in a master/detail report • Undoing a master/detail report Setting Up Master/Detail Reports BusinessObjects User’s Guide: Reporting Techniques and Formatting What are master/detail reports? Master/detail reports enable you to split large blocks of data into sections. This type of presentation allows you to minimize repeating values and to display subtotals. In the example below the table displays data for Resort, Quarter and Revenue. The Quarter column has repeated values. If you set Quarter as a master value, each distinct value of quarter creates a section. You now have four sections, one for each quarter. Each section has a master cell, and a table showing resort and revenue. a b c a. For each value of the master, Quarter, a section is created. One master value appears in a cell inside each section. In this section, the master value is “Q1”. b. The detail can be a table, crosstab or chart. It displays data that relates to the master. In this report, the detail is a table that shows revenue per resort. c. You can clearly see the sections in a master/ detail report by activating the Section Delimiters command on the View menu. Structuring a master/detail report What are master/detail reports? 187 188 BusinessObjects User’s Guide: Reporting Techniques and Formatting Structuring a master/detail report You set up a master/detail report by setting a variable as a master cell. This section describes the different ways to do this. You can: • use a variable in a table or crosstab to create a master cell • add a variable from the Report Manager to create a master cell From a table or crosstab If the data you want to set as the master is already displayed in a table or crosstab, you can drag it out of the table or crosstab and create a section. To do this: 1. Click inside the column or row that contains the data you want to use as master. 2. Click inside the data again, click and drag the data away from the table or crosstab. The cursor changes to the Set as Master cursor. Set as Master cursor 3. Release the mouse in a blank space above the table or crosstab. The column or row of data you clicked is removed from the table or crosstab. For each of its values, a section is created. Each section contains: - a master cell which displays one value - a table or crosstab Setting Up Master/Detail Reports BusinessObjects User’s Guide: Reporting Techniques and Formatting TIP You can also right-click on the row or column of data you want to set as master and click Set As Master from the menu. From the Report Manager If your report contains a chart or the variable you want to set as master but it is not currently in the table or crosstab, you can add a master cell from the Report Manager window. To do this: 1. If Report Manager is not open, click Report Manager from the View menu. 2. In the Report Manager Data tab, click the variable you want to use as a master. 3. Drag the variable from the Report Manager window into the Report window. The pointer changes to the insert cell cursor and the status bar displays Drop to create section. Structuring a master/detail report 189 190 BusinessObjects User’s Guide: Reporting Techniques and Formatting 4. Drop the variable in the report above the block. A section is created for each value of the variable. Building a master/master/detail report A master/master/detail report has sections within sections. You create this type of report in the same way you create a master/detail report by dragging a value out of a table or crosstab or from the Report Manager and creating a second section. You can create up to nine sections in a report by adding master cells above or below the current master cells. EXAMPLE Making a report with a year and a quarter section In this example, you have a report with a Quarter section. You want to add a year section so each financial year section displays the data for the four quarters in that year. To do this: • Drag the Year variable from Report Manager and drop in the report to create a new master cell. Setting Up Master/Detail Reports BusinessObjects User’s Guide: Reporting Techniques and Formatting a b a. Drag the Year variable from the Report Manager window and drop in the area above the Q1 master cell to create a new section and new master cell. b. If you want the new section under the Quarter section, drop the new variable under the Q1 cell. Structuring a master/detail report 191 192 BusinessObjects User’s Guide: Reporting Techniques and Formatting Re-organizing a master/detail report You can re-organize the section levels in a master/detail report or change the master to get a different view of your data. • Replace a master with a new variable Drag a new variable from the table or crosstab or from the Report Manager window and drop it into the master cell. Change the order in a master/master/detail 1. Click on one of the master cells. From this to this 2. Drag the cell and drop it on the other cell. The contents are swapped and the section levels are changed. Sorting, ranking and filters You can sort, filter and rank data in master/detail reports. You can sort, filter and rank the values in the master cells and/or the data in the tables and crosstabs in the sections. For more information on sorting, ranking and filtering data, see BusinessObjects User’s Guide: Accessing Data and Data Analysis, Chapter 11 “Filtering and Ranking Data”. Setting Up Master/Detail Reports BusinessObjects User’s Guide: Reporting Techniques and Formatting Managing sections in a master/detail report When you create a section, it covers the entire width of the report. Whatever you add or change in one section is added or changed in all the other sections created by the same master. Displaying section delimiters Section delimiters are graphical markings that show you where sections begin and end. Each section is named. Showing these delimiters helps you organize and structure your sections. To display the section delimiters: 1. From the View menu, click Section Delimiters. A check mark displays next to the command showing that it is active. 2. Click once on the report window. 3. The section delimiters display. Scaling charts in master/detail reports If you have a master/detail report that contains charts, you can use different scaling for the charts in the different sections. See Scaling charts in Master/Detail reports on page 349 for information on how to do this. Formatting sections in master/detail reports You can format the sections in a report by applying shading to the background. If you have set up a report with several sections, you can apply a different type of shading to each section in the report. This can allow you to easily distinguish between the different sections. For information on formatting sections, see Formatting sections on page 285. Hiding sections in master/detail reports You can hide sections in master/detail reports so that only the sections you are interested in are displayed. For information on how to do this, see Showing and hiding report components on page 229. Managing sections in a master/detail report 193 194 BusinessObjects User’s Guide: Reporting Techniques and Formatting Undoing a master/detail report You can undo a master/detail report in the following ways: • by placing the master in the table or crosstab • by removing the master from the report • by removing the data from the master cell but leaving the cell in the report Placing the master in a table or a crosstab You can remove a master cell by adding it to a table or crosstab in the section. The cell is inserted as an extra column or row of data. 1. Click the master cell. 2. Click the master cell again and, click the mouse, drag the cell to the edge of the column or row where you want to insert it. 3. When the edge of the column or row highlights with a gray hatched border and the status bar displays the message Drop to copy contents, release the mouse. 4. The following message displays: Setting Up Master/Detail Reports BusinessObjects User’s Guide: Reporting Techniques and Formatting 5. Either: • Click Yes to remove the data, the master cell and the section from the report. A new column or row is added to display the data and the section is deleted from the report as shown below: • Or, click No to remove the data and the master cell but to leave the section in the report. A new column or row is added to display the data and the section remains in the report as shown below: Deleting the master 1. Select the master cell. 2. From the Edit menu, click Delete. The following message displays: Undoing a master/detail report 195 196 BusinessObjects User’s Guide: Reporting Techniques and Formatting TIP You can also remove a master cell by dragging it into the Report Manager window. Clearing the master cell 1. Click the master cell. 2. Select Clear from the Edit menu. The data from the master cell disappears, but the master cell remains. Setting Up Master/Detail Reports chapter Setting Up Report Layout 198 BusinessObjects User’s Guide: Reporting Techniques and Formatting Overview This chapter describes how to set up your report layout. You learn how to: • set up and manage multi-page reports • set margins, headers and footers • control exactly what appears on each page of the report • manage tables that extend over several pages using running headers and footers for calculations over page breaks • enhance your report by adding document and tracking information such as author, page numbers, date and time • prepare a report for viewing Setting Up Report Layout BusinessObjects User’s Guide: Reporting Techniques and Formatting Multi-page reports When your report contains several pages, there are a number of options in BusinessObjects to manage the page layout over multiple pages so that your report reads fluently and coherently and you obtain good printed copy. Setting what is to appear on each page You can control how sections, tables and crosstabs, cells and charts appear on each page of a report. For example, in a report divided into sections, you may want to start a new page at the beginning of each new section. Or, you may wish to display a specific chart on every page of your report. To display a block on every page of a report 1. Right-click the block. 2. Click Format Block from the menu. For a Click this tab Click this check box cell Alignment Repeat on Every Page table Page Layout Repeat Block on Every Page crosstab Page Layout Repeat Block on Every Page chart General Repeat on New Page NOTE If you click this check box and one block seems to overlap the other, the table borders may disappear. This known behavior is due to the fact that the two tables do not know how to share the display space that results in missing information. NOTE When you link two tables and you want to repeat blocks on every page, Business Objects recommends that you apply the option to both tables, otherwise the tables may overlap each other. Multi-page reports 199 200 BusinessObjects User’s Guide: Reporting Techniques and Formatting To display one section or block per page 1. Right-click on the block or in the section. 2. Click Format Block or Format Section from the menu. For a Click this tab Click this check box section Alignment Start on a New Page table Page Layout Start on a New Page crosstab Page Layout Start on a New Page chart General Start on a New Page Managing page breaks When tables and charts extend over more than one page you need to make sure that they are split coherently and that the elements that help your readers to understand the tables and charts correctly, such as title headers on tables, are added to every new page. You may also want to include page sub-totals and previous page recaps for calculations to make it easier for your readers to follow tables of data over several pages. Setting Up Report Layout BusinessObjects User’s Guide: Reporting Techniques and Formatting The page break options are set on the format dialog boxes. To open the format dialog for a table, crosstab or chart: 1. Right-click on the block. 2. Click Format Block from the menu. The Format dialog box that opens depends on the type of block selected. - For crosstabs and tables, click the Page Layout tab. See page 201 for an illustration of the Page Layout tab. - For charts, click the General tab. a c b a. Places the selected chart on a new page. b. Repeats the selected chart on every page of the report. c. Where possible, starts a new page for charts that would otherwise be split by a page break. The page layout tab below shows the page break options for crosstabs.The table options are the same. The only difference is that you can manage page breaks for the across edge Multi-page reports 201 202 BusinessObjects User’s Guide: Reporting Techniques and Formatting as well as the down edge for crosstabs. a b c f d e a. Where possible, starts a new page for blocks that would otherwise be split by a page break. b. When a table/crosstab goes over more than one page, the title header is repeated at the top of the table/crosstab on every new page. c. Before a table/crosstab goes over onto a new page, a footer is displayed at the bottom of the table. d. When a table/crosstab goes over more than one page, a page break header is displayed at the top of the table/crosstab on the new page. You can insert a formula in this header to allow you to display a recap amount from the previous page, for example. e. Before a table/crosstab goes over onto a new page, a page break footer is displayed. You can insert a formula in this footer to allow you to display a running total for example. f. Page break options for the across edge of a crosstab. Running headers and footers in tables When a table extends over more than one page, you can insert a recap header on certain calculated amounts to make the table easier to follow. You do this by: • inserting conditional headers and footers in your table • inserting the text and the formula for the information you want to display into these header and footer cells The headers and footers display only if there is a page break in your table. The example below shows how this works for a multi-page bank statement. Setting Up Report Layout BusinessObjects User’s Guide: Reporting Techniques and Formatting EXAMPLE How can I display page totals and recap amounts in a multi-page report? The example below shows a two-page bank statement. To help the bank’s client follow this two-page statement, the account status after the list of credits and debits is displayed at the bottom of the first page. This sum is then repeated at the top of the second page before the list of debits and credits continues. These two sums are only displayed if a page break occurs. Page break footer. This line only displays if there is a page break in the table. Page break occurs here. Page break header. This line displays only if there is a page break in the table. Table footer. Displays at the end of the table. To set up a report with running headers and footers First, you have to activate the option. To do this: 1. Right-click on the table. 2. Click Format Table from the menu. The Format Table dialog box opens. 3. Click the Page Layout tab. 4. Check Page break header after page break and Page break footer before page break. 5. Click OK to save and close the dialog box. Page Layout Next, you need to enter the formula. To do this: 1. In the Report toolbar, click Page Layout. You can only see page break headers and footers when you are in page Multi-page reports 203 204 BusinessObjects User’s Guide: Reporting Techniques and Formatting layout mode and when the table extends over to the next page. 2. In the Report toolbar, click Structure. 3. Click the header/footer cell and type in the formula. Some formula samples appear in the table below. 4. Press Enter. The formula result displays in the cell. 5. Click in an adjacent cell and enter text to describe what the amount represents. To add columns and rows to a running header or footer By default, a page break header or footer has one column or row. You can add as many columns or rows as you need for the information you want to display. The size of the table is adjusted so that all the page break header and footer columns and rows fit onto the page. 1. Click Page Layout from the View menu to go to the page layout view. 2. Select the page break header or footer in the table. 3. Use the Structure toolbar buttons to insert the required columns and rows. 4. Insert the required formulas in the page break header and footer. Running header and footer examples Here are some examples of formulas used in page break headers and footers where the measure object to calculate is <Revenue>. To calculate and display Type the following formula A subtotal for the current page =Sum(<Revenue>) Setting Up Report Layout BusinessObjects User’s Guide: Reporting Techniques and Formatting To calculate and display Type the following formula A running total, that is the sum of all the =RunningSum(<Revenue>) data displayed in the table up to and including the current page A recap amount from the previous page, that is the sum of all the data in the table up to and including the previous page =RunningSum(<Revenue>)Sum(<Revenue>) The percentage of data displayed in the current page against all data displayed in the table =Sum(<Revenue>)In CurrentPage/ Sum(<Revenue>)In Block NOTE For information on writing formulas, see BusinessObjects User’s Guide: Accessing Data and Data Analysis, Chapter 17 “Formulas, Local Variables and Functions”. You can also use Input, Output and Reset contexts as well as the keyword arguments ForEach and ForAll in the page break header and footer cells. For information on using this extended syntax see BusinessObjects User’s Guide: Accessing Data and Data Analysis, Chapter 15 “Calculation Context and Extended Extended Syntax”. Formatting page break headers and footers You can change the font, number, color and other attributes for the text and numbers displayed in the page break header and footer cells. See Formatting cells on page 298 for information on how to do this. Multi-page reports 205 206 BusinessObjects User’s Guide: Reporting Techniques and Formatting Page setup This section describes how to set up report page margins and how to use and format page headers and page footers. For more information on printing your report, see Printing documents on page 143. Setting margins When setting margins, the minimum margins size depends on the printer. TIP You may be tempted to reduce the margins as much as possible to fit everything on the printed page. Bear in mind, however, that reports are often bound or stored in binders and you need to allow an adequate margin for this. To set margins: 1. From the File menu, click Page Setup. The Page Setup dialog box opens. 2. Click Margins to open the Margins dialog box. 3. Enter sizes for the Left, Right, Top and Bottom margins. 4. Click OK to close the Page Setup margins dialog box. 5. Click OK again to close the Page Setup dialog box. NOTE The options in Page Setup (except the Advanced printer options) are saved with your document. Keep this in mind when you are sharing documents. Other users may not have the same page setup standards, such as paper size, or source. Setting Up Report Layout BusinessObjects User’s Guide: Reporting Techniques and Formatting Using headers and footers The Header and Footer sections of the page are most frequently used to display information that you want to repeat on every page, such as; page numbers, author name and creation date. Inserting a cell in a page header or footer Page Layout If you want to display information (text, pictures, variables) in a header or footer, you must first insert a cell. Here is how to do it: 1. In the Report toolbar, click Page Layout. You can only see the header and footer sections in Page Layout View. 2. Click inside the header or footer, then click Cell from the Insert menu. The cursor changes to the Insert Cell cursor. 3. Click where you want your cell to appear and, click the mouse and drag to draw a cell. 4. Release the mouse. A cell appears in the area and the flashing cursor indicates you can enter text. 5. Type your text or formula in the cell and press Enter. Applying shading to a header or footer You can apply different color shades and patterns to a header or footer. Here is how: 1. Click Page Layout from the View menu. 2. Click inside the header or footer, then select the Page Header or Page Footer from the Format menu. The Page Header Format dialog box or the Page Footer dialog box appears. Each dialog box contains the Shading tab only. 3. Select the fill, foreground color and background color. 4. Click OK to apply the changes. Page setup 207 208 BusinessObjects User’s Guide: Reporting Techniques and Formatting Resizing headers, footers and margins Resize cursor You can decrease or increase the height of headers and footers, and the width of margins, by dragging the mouse: 1. Click to activate Page Layout from the View menu. 2. Position the pointer over the element you want to resize. 3. When the pointer changes to the resize cursor, click the mouse and drag until the header, footer or margin reach the size you want, then release the mouse. Setting Up Report Layout BusinessObjects User’s Guide: Reporting Techniques and Formatting Using page numbers, times and dates BusinessObjects has pre-defined page number, date and time functions that you can insert in your reports directly from the Insert menu. Each time you save the document these functions update automatically. Inserting numbers, time and date To insert a page number or a date at the top of the page (in the page header) or at the bottom of the page (in the page footer): 1. From the View menu, click Page Layout. The page number commands are available only in Page Layout view. 2. If the margin lines do not display, click Page Margins from the View menu. 3. From the Insert menu, click Special Field then Page Numbers or Date and Time and then an option from the submenu. The options are described below. Page Numbers Page # Displays the word Page followed by the current page number Page # of # Displays the current page number and then the total number of pages in the report Date and Time Current Displays the current date and time (automatically updated each time a report is opened) Save Date Displays the date on which the report was last saved (automatically updated) Print Date Displays the date on which the report was last printed (automatically updated) Last Refresh Date Displays the date on which the data in the report was last refreshed with the most up-to-date data from the database (automatically updated) The mouse cursor turns to the Insert Cell cursor 4. Click once in the area of the report where you want your page numbers to Insert Cell cursor appear. A cell displaying the page number inserts in the section. Using page numbers, times and dates 209 210 BusinessObjects User’s Guide: Reporting Techniques and Formatting Formatting the cell When you insert a cell it has the default formatting. To change the formatting, you use the same procedure you use for formatting any other type of cell. 1. Right-click on the page number. 2. Click Format Cell from the menu. The Cell Format dialog box opens. 3. Change the formatting as required and then click OK to close the dialog box. EXAMPLE How do I know when the data in my report was last updated? In many companies, it is essential to know the exact date or time the report data is updated. In BusinessObjects, you can display the last refresh date in a special field. The date automatically updates each time you refresh your report. To do this: 1. Add a caption cell at the top of your report and enter “Last refreshed”, for example. 2. From the Insert menu, click Special Field, then Date and Time, then Last Refresh Date. The cursor changes to the Insert Cell cursor. 3. Click once next to the Last Refreshed caption. The date on which the report was last updated is inserted in the report. This date is updated each time you refresh the report. Changing how the date and time displays When you click Date and Time from the Insert menu, the date is inserted by default. To re-format the cell to display the time or to reformat the display: 1. Right-click the cell and click Format Cell from the menu. 2. Click the Numbers tab on the Cell Format dialog box. 3. Click Date and Time in the Category list. The display options are shown in the Formats box. 4. Click a format in the Formats box. An example of how the date or time will appear is shown in the Properties box. Setting Up Report Layout BusinessObjects User’s Guide: Reporting Techniques and Formatting TIP If you see a cell that displays ####, it means that the text is to long to be fully displayed in the current cell size. To fix the problem, double-click the cell border to re-size it and correctly display the text. Inserting the date and time If you want to insert both the date and time, insert two cells using the Insert/ Special Field/Date and Time command and re-format one to display the time. Using page numbers, times and dates 211 212 BusinessObjects User’s Guide: Reporting Techniques and Formatting Inserting document information For tracking purposes, you may want to display information about the query you used to retrieve the data in the report, the filters you placed on the report and the drill filters you used in drill mode. You can do this automatically by using the Insert Special Field option. The following options are available: Click Insert Special Field To display. Query prompt the option you chose from the prompt dialog box when you ran the query. If you only chose to retrieve the sales figures for Northern Europe in FY95 for example, Northern Europe FY95 is inserted in the cell. Global Filters the name of the filters you have applied to the whole report. These are the filters placed in the Global folder in the Filters dialog box. Drill Filters the name of the filters currently displayed in the drill toolbar. Setting Up Report Layout BusinessObjects User’s Guide: Reporting Techniques and Formatting EXAMPLE Inserting a query prompt in a report In this example, the query prompts you to choose which data you want to retrieve from the database. You choose the name of the sales representative and the year. You want to insert this information into your report to keep track of the data you retrieve. Here’s how to do it: 1. From the Insert menu, click Special Field and then Query Prompt. The List of prompts box opens if there is more than one choice. Insert Cell cursor 2. Click the prompt Which Sales rep? and click OK. The insert cell cursor displays. 3. Click once where you want the query prompt to display. The name of the sales representative displays in a new cell. 4. Repeat Step 1 to Step 3 to insert the year you chose when you ran the query. The name of the sales representative, Galagers, and the year displays in your report. This information updates if you run the query again and select different prompt choices. Your data results may be different with the updated universe. Inserting document information 213 214 BusinessObjects User’s Guide: Reporting Techniques and Formatting Using outline view A convenient way to present reports that contain many sections and a lot of information, is to use outline view. Outline view allows you to fold up the sections in the report to display only the high level information that appear at the top of each section. People who view your reports can display the sections they are interested in to get more details. See also, Outline view on page 39. To activate outline view: • From the View menu, click Outline. A bar with arrows displays at the left side of the report window. The number of buttons appearing at the bottom of the outline bar depends on the number of sections you have in the report. In the report illustrated below, there is a main section and a City section. Click here to fold or unfold all sections. Setting Up Report Layout BusinessObjects User’s Guide: Reporting Techniques and Formatting If you click S, the main section is folded to display only the title and logo. If you click the 1, all section 1 City sections are folded to display only the section title, the name of the city and the section totals. To view a report in outline view: 1. Click the Report Manager Map tab. This gives you a list of the sections in the report. 2. Click the section you want to view in the Report Manager Map list. The high level information for this section displays in the Report window. 3. Click the arrow next to the section name in the Outline bar. The selected section opens up and you can view the details for that section. Using outline view 215 216 BusinessObjects User’s Guide: Reporting Techniques and Formatting Setting Up Report Layout part Formatting Report Components chapter Formatting Page Layout 220 BusinessObjects User’s Guide: Reporting Techniques and Formatting Overview This chapter describes how to lay out the different report components on a page to obtain a clear, professional look to your reports. You learn how to: • position blocks (tables, crosstabs and charts) and cells relative to one another • align blocks with one another • set conditions to hide and display blocks so that you can have different page layouts on different pages • use page backgrounds Formatting Page Layout BusinessObjects User’s Guide: Reporting Techniques and Formatting Positioning report components This section describes how to position and align the different components that make up your report. Relative positioning Relative positioning means positioning a selected block in relation to markers such as page margins or other blocks. If these markers change in size or position the block is re-positioned accordingly. The example below demonstrates why relative positioning is important. EXAMPLE Why is relative positioning important? You have a table and a chart positioned on a report page. The table is five lines long. You refresh your report to update it with new data and your table is now 10 lines long. If you do not set the position of the chart in relation to the actual position of the table, the new table will overlap the chart as shown in the first illustration below. If you set the position of the chart in relation to the actual position of the table, the chart is always under the table with the space that has been set. Using relative positioning is particularly important if you are setting conditions to determine whether a table or chart, for example, is displayed or not. If you do not position components in relation to one another you could end up with overlapping components or with big gaps between them. Positioning report components 221 222 BusinessObjects User’s Guide: Reporting Techniques and Formatting To position a block in relation to another report component 1. Right-click on the block or cell and click Format Chart or Format Table from the menu. The Format dialog box opens. 2. Click the Appearance tab: 3. In the Horizontal Position Relative to box, click the marker you want to use to position the block or cell horizontally. 4. Enter a number (positive or negative) in the Left field to set how much space you want to have between the marker and the selected block. 5. In the Vertical Position Relative to box, click the marker you want to use to position the block or cell vertically. Formatting Page Layout BusinessObjects User’s Guide: Reporting Techniques and Formatting NOTE When you select Top Margin under Vertical Position Relative to, the table is displayed according to the top margin, but there is a empty area between the end of the block and the bottom margin on the first page. The blank corresponds with the title area. 6. Enter a value (positive or negative) in the Top field to set how much space you want to have between the marker and the selected block. The Sample box demonstrates the way the components are positioned. The space between the marker and the selected block is always calculated from the upper left corner of the block. Vertical position Horizontal position 7. Click Apply or OK to display the cells or blocks in their new position. NOTE When a report contains only the main section, the Upper section is the top margin of the page. When a report contains sections, the Upper Section is the top of the section in which a block is currently positioned. Aligning blocks and cells You can align report components with one other in the following ways using the Alignment toolbar: a. Aligns the left edges b. Centers horizontally c. Aligns the right edges d. Aligns the top edges a b c d e f g e. Centers vertically f. Aligns the bottom edges g. Snap to Grid - Forces components to stick to gridlines 1. Display the Alignment toolbar. 2. Select the first component. For example, if you want to align a cell with a table, you must first select the Positioning report components 223 224 BusinessObjects User’s Guide: Reporting Techniques and Formatting table. 3. Press Ctrl + click the component you want to align with the first. 4. Click one of the alignment options, then click OK. The selected report components align. Displaying delimiters When you are working on your page layout and aligning components, it may be useful to turn on the delimiters. Delimiters are non-printing dotted lines. There are three types of delimiters that you can turn on and off: This delimiter Shows cell the outline a cell margin the size of page margins; you can only turn margin delimiters on if you are in Page Layout view section where a section begins and ends To turn cell and section delimiters on: • From the View menu, click Cell Delimiters or Section Delimiters. cell delimiters section delimiters To turn margin delimiters on: 1. From the View menu, click Page Layout. 2. To display the margins, click Page Margins from the View menu. Manually positioning components using the grid You can manually drag report components and place them as required on the report page. To help place components accurately you can turn on a page grid. To display the grid: • From the View menu, click Grid. You can use the grid to automatically align the selection as you drag it. To do this: • Click Snap to Grid on the Alignment toolbar Snap to Grid When you drop a component in a new location, it automatically aligns with the nearest line on the grid. Formatting Page Layout BusinessObjects User’s Guide: Reporting Techniques and Formatting NOTE Displaying the grid can slow down the document display considerably. The speed depends on how small the grid increments are, the zoom display size and the speed of your machine. Move arrow To position a component: 1. Select the block(s) or cell(s) you want to position. 2. Hold the cursor over the hatched border of the block. 3. When the cursor changes to the Move arrow, click your mouse and drag. 4. Click inside the cell, click and hold the mouse then drag. 5. Release the mouse when you reach the new position for the block or cell. NOTE In master/detail reports, you can drag a block between sections. When you do this, the data in the block is re-calculated. You can also move blocks between sections using the Report Manager. Positioning report components 225 226 BusinessObjects User’s Guide: Reporting Techniques and Formatting Using Report Manager to structure report layout You can use the Map tab of the Report Manager to work on the structure, layout and formatting of your report. In particular, the Map tab in structure view allows you to manage reports which contain hidden cells, sections and blocks. Report Manager To display Report Manager in structure view 1. In the Standard toolbar, click the Report Manager. 2. Click the Map tab. 3. Click the Structure option button. Structure option button The Map tab displays: • a list of all the components in the report represented by an icon • all the components in the order that they appear in the report • the report name, and its components including: - Main Section - Main Section Header - sub sections and their cells, charts, crosstabs and tables - Main Section Footer Click an icon in the Report Manager window to display the corresponding component in the report window. Formatting Page Layout BusinessObjects User’s Guide: Reporting Techniques and Formatting Organizing the report in Report Manager You can use the Report Manager to organize the tables, cells and charts in your report. Copying report components You can copy and paste a component from one section of your report to another. When you paste a component in a new location, the original formatting is retained. For example, if you copy a pie chart from one part of your report to another in the Map window, the chart will retain all the colors, legends, title and other formatting. To do this: 1. Right-click the icon of the component you want to copy. 2. Click Copy from the menu. 3. Right-click again and click Paste from the menu. This is a quick and easy way to copy a component and then work on it in the report window. Moving report components You can also drag a component from a position in the list and drop it in the new position. To do this: 1. Click on the icon of the component you want to move. 2. Click on the icon again and, click the mouse, drag the icon to the new position in the list. 3. Release your mouse. The icon displays in the new position in the list and the component displays in the new position in the report window. Using Report Manager to structure report layout 227 228 BusinessObjects User’s Guide: Reporting Techniques and Formatting Formatting components in Report Manager You can format the components in your report from the Report Manager Map tab. You can format tables, crosstabs, charts, cells and sections as well as work on the format of filters, sorts and breaks. To do this: • Right-click on the component icon in the Map list and select the relevant option from the menu. Naming components in Report Manager You name tables, crosstabs, cells and charts. These names appear in the Report Manager Map list in structure mode. Naming components makes it easier for you and others to find your way to the different parts of the report. With one click, you can go directly to the part of the report that interests you. More importantly, however, naming components is a good idea if you are hiding report components on certain pages. To do this: 1. Click Structure from the View menu. 2. From the Report Manager Map tab, click once on a component name and then click again. The name highlights. 3. Enter the new name. 4. Press Enter or, click outside of the text box. TIP You can also name components in the Format Block dialog boxes on the General tab or on the Appearance tab. Formatting Page Layout BusinessObjects User’s Guide: Reporting Techniques and Formatting Hiding and displaying report components BusinessObjects allows you to create and format report components (tables, crosstabs, charts, cells and sections) and then select which components you want to display on a given page or in a given set of circumstances. This is called conditional formatting. Conditional formatting allows you to set up reports that display different information and different formatting on different pages. For example, you can • use a different table format for customer payment records depending on whether the customer is up-to-date on payments • create a different page layout for your odd and even pages. You can hide and display report components in two ways: • click a check box to temporarily hide a report component • set up a condition to determine when the report component is hidden or displayed This section describes how to hide and display report components using both methods and provides a number of illustrated examples. Showing and hiding report components You can temporarily hide a report component from the report page. TIP This may be useful if you want to hide a cell containing a comment before you print out a report. To hide a report component: 1. Right-click on the report component. 2. Click Format (Cell, Section, Table, Crosstab, Chart) depending on the type of report component from the menu. The Format dialog box appears. Hiding and displaying report components 229 230 BusinessObjects User’s Guide: Reporting Techniques and Formatting 3. The next step depends on the type of component you want to hide: - if you selected a section, click the General tab - if you selected a table, crosstab, cell or chart, click the Appearance tab Check this box to hide the selected component 4. Click the Hide box and click OK. The component disappears from the report page and the component name displays in italics in the Map list. The comment cell is in italics to indicate that it is currently hidden. Formatting Page Layout BusinessObjects User’s Guide: Reporting Techniques and Formatting To display the report component Since the report component is no longer displayed on the report page, you use the list in the Report Manager Map tab to display the component again. To do this: 1. Right-click on the component name in the Report Manager window. 2. Click Format (Cell, Section, Table, Crosstab, Chart, depending on the type of report component) from the menu. 3. Click the Appearance or General tab. 4. Clear the Hide box and click OK. Setting a condition to hide a component You can also use the BusinessObjects Formula Editor to set a condition to hide or display a report component. To do this: 1. Right-click on the report component. 2. Click Format (Cell, Section, Table, Crosstab, Chart, depending on the type of report component) from the menu. The Format dialog appears. 3. The next step depends on the type of component you want to hide: - if you selected a section, click the General tab - if you selected a table, crosstab, cell or chart, click the Appearance tab. 4. Click the Hide check box. 5. You can then: - click Edit Formula to open the Formula Editor to write your formula. or - type in your formula directly in the formula box. Hiding and displaying report components 231 232 BusinessObjects User’s Guide: Reporting Techniques and Formatting Enter the condition here Click here to open the Formula Editor 6. Click OK to apply the condition. All components that satisfy the condition are hidden. The component name displays in italics in the Map list in the Report Manager window. NOTE For details on the syntax to use for writing formulas see BusinessObjects User’s Guide: Accessing Data and Data Analysis, Chapter 17 Formulas, Local Variables, and Functions. EXAMPLE Displaying different table formats for European and US currencies You produce a weekly report of the sales revenue generated per product line per city in the eFashion retail group. The report contains a section for each city and a variable, called Currency Region, that groups your cities into Europe and US. You want to produce a report to display sales revenue in US dollars and in euros for your three European cities, and sales revenue in US dollars only for your US cities. Formatting Page Layout BusinessObjects User’s Guide: Reporting Techniques and Formatting To do this, you create two different table formats as shown below: European cities • US cities One table, named Dollars, has sales revenue in US dollars only. You set a condition to hide this table for all cities in Europe. The syntax is: =<Currency region>InList("Europe") Make sure you set the table position in relation to the left edge of the report. The condition tells BusinessObjects to hide this table if the city belongs to the group Europe. • The other table, named euros, displays sales revenue in US dollars and in Hiding and displaying report components 233 234 BusinessObjects User’s Guide: Reporting Techniques and Formatting euros. You set a condition to hide this table for all US cities. The syntax is: =<Currency region>InList("US"). Both tables are shown in italics in the Report Map list because both are hidden in certain sections of the report. It’s important to position both tables in relation to the left edge of the report page when you set up two table formats with conditions that specify to hide one or the other. When one table is hidden, the other will be re-positioned accordingly. For more details on relative positioning, see Relative positioning on page 221. EXAMPLE Setting up a different page layout for odd and even pages You are setting up a report that will be printed and bound so you need a different layout for the odd and even pages. The layout will: • display odd page numbers in the top right-hand corner of the page and the document name in the page footer • display even page numbers in the top left-hand corner of the page. Here’s how to do it: Layout for odd numbered pages You are going to place the page numbers in the page header area and the document title in the page footer area. 1. Click Page Layout from the View menu. 2. Display the first page of your document on screen. Formatting Page Layout BusinessObjects User’s Guide: Reporting Techniques and Formatting 3. Add a special field containing the page number in the right-hand side of the page header area. 4. Right-click on the page number cell and click Format Cell from the menu. The Format Cell dialog box is displayed. 5. Click the Appearance tab. Type a name for the cell here. The name helps you to identify the cell in the Report Map list 6. Click the Hide Cell check box and type the following formula in the Hide Cell text box. =Even(Page()) TIP Use the formula =Even(Page()) to hide all components on even pages in your report. 7. Click OK to close the Cell Format dialog box. Follow this same procedure to: • add the document title to the page footer • set a condition to hide it on even-numbered pages Hiding and displaying report components 235 236 BusinessObjects User’s Guide: Reporting Techniques and Formatting Layout for even numbered pages To set up the even numbered pages: 1. Add a special field containing the page number in the left-hand side of the page header area. 2. Right-click the page number cell and click Format Cell from the menu. The Format Cell dialog box appears. 3. Click the Appearance tab 4. Click the Hide Cell check box and type the following formula in the Hide Cell text box. =Odd(Page()) TIP Use the formula =Odd(Page()) to hide all components that you do not want to be shown on odd pages in your report. 5. Click OK to close the Cell Format dialog box. This cell is hidden on all odd-numbered pages. NOTE Odd page numbers appear at the top right-hand side of the odd pages only and the even page numbers appear at the top left-hand side of the page. The document title appears on the odd pages only. Hiding an empty section in a report When you create or refresh a master/detail report, empty sections may appear, as shown in the example below: The year section contains an empty master cell. There is no data for revenue in Australia and the US for the unidentified year. This may happen for two reasons: • the section master cell is empty because you have data in the data provider Formatting Page Layout BusinessObjects User’s Guide: Reporting Techniques and Formatting • that has not been organized into one of the section values. BusinessObjects designates sections with no value in the master cell as #EMPTY. you have a section that contains no data because there is no data currently available for that section. You can set a condition to hide these empty sections in a report. You can hide the master cell only, the section only or both master cell and section. To do this: 1. Click on the Report Manager Map tab and click Navigation view. 2. In the Report Manager list, right-click the empty master cell or the empty section and click Format Section from the menu. The Section Format dialog box opens. 3. Click the General tab. 4. Click the Hide Section Header check box. 5. Type the following formula in the formula box: =IsNull(<variable>) where <variable> is the variable for which you have no data. 6. To hide the empty year master cell in the example above, the formula is: =IsNull(<Year>) 7. Click OK. The empty cell or section is hidden on the report page and displayed in italics in the Report Manager list in the Map tab. Hiding and displaying report components 237 238 BusinessObjects User’s Guide: Reporting Techniques and Formatting Working with the page background You can enhance the look of a report by inserting a page background. A page background is a picture display behind the report data. To insert a page background You can insert an existing picture as a page background, or use a graphics application to create a new picture: 1. Click Page Layout on the Report toolbar. 2. Click the tab of the report in which you want to insert the page background. 3. From the Format menu, click Page and then Background. The Page Background dialog box appears: 4. Click New. The Insert Object dialog box appears. 5. Click Create from File. 6. Type in the path of the file you want to insert in the File text box or click Browse to locate the file. 7. Click the Link check box if you want to link the file. If you clear this check box, the image is embedded in the report. 8. Click OK to close the close the Insert Object dialog box. 9. Click a Display option in the Page Background dialog box, then click OK. - Center displays the background in the center of the page. - Tile displays the background as multiple tiles. Formatting Page Layout BusinessObjects User’s Guide: Reporting Techniques and Formatting TIP You can also copy a picture to the clipboard, then click Paste in the Page Background dialog box. To edit the current page background You can edit a page background in the graphics application in which it was created. 1. Click Page Layout from the View menu to go to the page layout. 2. From the Format menu, click Page and then Background. The Page Background dialog box appears. 3. Click Edit. The native graphics application associated with the file type launches and the current page background appears. 4. Make your changes to the page background. 5. Exit the graphics application. 6. In the Page Background dialog box, change the Display option: - Center displays the background in the center of the page. - Tile displays the background as multiple tiles. 7. Click OK. The edited page background appears in the report. To remove the current page background. 1. Click Page Layout from the View menu to go to the page layout. 2. From the Format menu, click Page and then Background. The Page Background dialog box appears. 3. Click Remove, then click OK. The Page Background dialog box closes, and the page background no longer appears in the report. Working with the page background 239 240 BusinessObjects User’s Guide: Reporting Techniques and Formatting Formatting Page Layout chapter Displaying Data in Tables 242 BusinessObjects User’s Guide: Reporting Techniques and Formatting Overview BusinessObjects displays data in a report in three basic ways. • tables • charts • free-standing cells This chapter describes: • the different types of tables, including crosstabs, that you can use in BusinessObjects • how to create tables and how to organize the way your data is displayed in them • how to insert and display data in free-standing cells For information on: • displaying your data in charts, see Creating a chart on page 321 of this guide • formatting tables and cells, that is working with colors, font and number styles, see Chapter 10 Formatting Sections, Tables, and Cells on page 281 • breaking up the data in tables to display calculations, see Chapter 9 Breaking Up Tables on page 265 Displaying Data in Tables BusinessObjects User’s Guide: Reporting Techniques and Formatting What types of tables? BusinessObjects has three types of tables. Two basic table types display data in a list and in crosstabs, which are a special kind of table that allow you to summarize data. The different table types are described below. Tables BusinessObjects tables display data in either rows or in columns and contain a header and a footer. • the header displays information about the row or column; for example, a label or the name of the variable • the footer displays calculations on the values that appear in the columns or rows You can display the variable labels along the top row of the table so that you read the data down the columns as shown below: The names of the variables display at the top of the table The values appear underneath the column headings Calculation totals display in the table footer You can also display the variable labels along the left edge of the table so that you read the data across the rows as shown below. This table format is typically used in financial reports such as balance sheets. The names of the variables display down the left edge of the table The values are listed along the rows after the row headings Calculation totals display in the table footer What types of tables? 243 244 BusinessObjects User’s Guide: Reporting Techniques and Formatting Crosstab tables A crosstab is a particular kind of table where data appears in columns and in rows. Corresponding data appears at the intersection of the columns and rows; this part of the crosstab is called the body. The body typically displays numerical data. A crosstab can display both row totals and column totals as well as a grand total. You need at least three variables to display data in a crosstab including one measure. The measure is placed in the body of the crosstab. The crosstab illustrated below displays sales revenue per year for the top three selling product lines. The Year variable is displayed in the top row. This is the Down Edge of the crosstab. The Line variable is displays in the left column. This is the Across Edge of the crosstab. The Sales Revenue variable appears in the body Row and column totals display in the two footers with a grand total in the bottom right-hand cell The same crosstab in Structure View shows the placement of the variables in the crosstab Displaying Data in Tables BusinessObjects User’s Guide: Reporting Techniques and Formatting Creating tables This section covers inserting tables in reports that already contain data; that is, the variables appear in the Report Manager. There are several ways to insert a new table in a report. You can: • Drag and drop variables from the Report Manager list to a blank space in the report. The data displays in a table. You can then add other columns as required, rotate the table, move it, turn it into a crosstab and rename the data labels • Use the Insert Table or Insert Crosstab wizards • Copy an existing table and then replace the variables and delete or add columns and rows as required. To bring new data into your report, see BusinessObjects User’s Guide: Accessing Data and Data Analysis, Chapter 1 “Introduction to Accessing Data with BusinessObjects”. Inserting a table from Report Manager Report Manager A quick and convenient method to insert a table is to drag and drop the variables you want to use from the Report Manager into your report. Here’s how to do it: 1. Click Report Manager on the Standard toolbar, to open the Report Manager window. 2. Click the Data tab of the Report Manager. The data you can use in your report displays under the Variables folder. 3. Select the variables you want to use in your table in the Report Manager. - Use Ctrl to select more than one variable. Create table cursor Creating tables 245 246 BusinessObjects User’s Guide: Reporting Techniques and Formatting 4. Click the mouse and drag the variables to the report from the Report Manager. The cursor changes to the Create Table cursor and the status bar displays the message Drop to create a table. Status bar 5. Release the mouse to drop the variables and create a table to display the data. Rotating tables Rotate Table You can change the orientation of your table to list data in rows instead of columns or the other way round. To do this: 1. Select the table. 2. In the Report toolbar, click Rotate Table. The table rotates, as shown below. From this to this Re-organizing data in tables Once you insert a table you can re-organize and delete its columns and rows and add more data to achieve the layout that best represents your data. All table formatting can be accomplished by using your mouse. You do not need to go through dialog boxes or menus. Swapping two columns or two rows Swap cursor To swap two columns or two rows: 1. Click any cell in the row or column, other than the header cell. 2. Click on the same row or column again, click the mouse + drag over the second column or row. The cursor changes to the swap cursor and the status bar reads Drop to swap contents. Displaying Data in Tables BusinessObjects User’s Guide: Reporting Techniques and Formatting 3. Release the mouse. The two columns or rows change position in the table. From this To this Moving columns and rows Move cursor To move a column or row to a different position in the table. 1. Click any cell in the row or column, other than the header cell. 2. Click on the same row or column again. 3. Click the mouse and drag your cursor to where you want to place the row or column. The cursor changes to the move cursor and the status bar reads Drop to move contents. 4. Release the mouse. The row or column moves to the new position. From this To this Copying columns and rows Copy cursor To copy a column or row: 1. Click any cell in the row or column, other than the header cell. 2. Click on the same row or column again and, click the mouse + drag your cursor to where you want to place the row or column. 3. Press the Ctrl key on the keyboard. Creating tables 247 248 BusinessObjects User’s Guide: Reporting Techniques and Formatting The cursor changes to the copy cursor and the status bar reads Drop to copy contents. From this To this 4. Continue to press Ctrl and release the mouse. The row or column copies to the new position. Keeping source formatting When you swap, move or copy rows and columns you may only want to move the data and not the particular formatting. You can also copy the formatting along with the values. In the example below, the values in the Year column appear in a larger font size than the other columns. To keep this formatting on the Year column when you move it to a different position in the table: • Press Alt as you drop the column or row into its new position. Swap columns only and formatting stays on middle column Press Alt and the format copies to the new position Adding more data to a table You can add more data to your table by dragging variables from the Report Manager and inserting new columns or rows in your table. To insert a row or column in a table: Insert highlighting 1. In the Report Manager, click on the variable you want to add to your table. 2. While you click the mouse, drag the cursor to the edge of the column or row you want to add. Displaying Data in Tables BusinessObjects User’s Guide: Reporting Techniques and Formatting 3. When the edge of the column or row highlights with a gray hatched border and the status bar displays the message Drop to insert, release the mouse. A new column or row is added to the table to display the new data. TIP You can add more than one variable at a time. Use Ctrl or Shift to select more than one variable from the list in the Report Manager. Replacing data in a table You can replace the data in a column or a row by dragging a different variable from the Report Manager window and dropping it onto the table. Replace highlighting 1. In the Report Manager, click on the variable you want to add to your table. 2. Click the mouse and drag the cursor over the column or row of data you want to replace. 3. Release the mouse when the column or row is highlighted with a gray hatched border and the status bar displays the message Drop to replace contents. New data replaces the data in the column or row. Creating tables 249 250 BusinessObjects User’s Guide: Reporting Techniques and Formatting Removing data from a table You can remove a row or column of data from a table by dragging it back into the Report Manager window. To do this: 1. Click any cell in the row or column, other than the header cell. 2. Click the same row or column again. 3. Click the mouse and drag the cursor into the Report Manager window. To this From this 4. Release the mouse. The column or row of data disappears from the table. Inserting a crosstab You can create a crosstab by dragging variables from the Report Manager to the report to create a table and then re-organize the table into a crosstab. To create a crosstab, you need at least two dimensions/details and one measure object. Displaying Data in Tables BusinessObjects User’s Guide: Reporting Techniques and Formatting Turn a table into a crosstab as shown below: Turn to Crosstab cursor 1. Either select a column and drag it to the upper right corner of the table or, Drag a variable from the Report Manager window to the upper right corner of the table. 2. When the cursor changes to the Turn to Crosstab cursor and the status bar displays the message Drop to turn to crosstab, release the mouse. The table becomes a crosstab. Re-organizing crosstabs You can re-organize a crosstab by swapping or replacing the variables in the headers or by replacing the variable displayed in the body. The example below shows how to swap two headers: 1. Click in the Year header. 2. Click the Year header again. 3. Click and drag the cursor over the Resort header. The Resort header highlights, the cursor changes to the swap cursor and the status bar reads Drop to swap. Creating tables 251 252 BusinessObjects User’s Guide: Reporting Techniques and Formatting 4. Release the mouse. The headers display in the new positions. Turning a crosstab to a table Turn to Table cursor You can rearrange the columns and rows in a crosstab into a table. To do this: 1. Click inside the header row of the crosstab. 2. Click in the same row again and hold the mouse, then drag the cursor towards the left border of the crosstab. 3. When a horizontal line appears above the cursor, release the mouse. Tips on dragging and dropping data • • • Undo • Carefully select the data you want to move. Watch how the cursor changes shape as it moves over different parts of the table and how the highlighting on the table changes. This gives you an indication of what will happen when you release the mouse. Watch the status bar messages for instructions on what keyboard shortcuts you can use and for indications on what happens when you release the mouse. In the Standard toolbar, click Undo or Ctr+Z to undo up to ten actions. Displaying Data in Tables BusinessObjects User’s Guide: Reporting Techniques and Formatting Guided table insertion You can also insert tables and crosstabs using the New Table Wizard or the New Crosstab Wizard that guide you through the steps to insert a new table or crosstab in your report. The following procedure describes how to insert a table or crosstab in a report, using existing data from the document. If you want to insert a table or crosstab using new data see BusinessObjects User’s Guide: Accessing Data and Data Analysis, Chapter 1 “Introduction to Accessing Data with BusinessObjects. 1. Click inside a blank space in the report. 2. Click Insert Table or the Insert Crosstab on the Report toolbar. The cursor changes to the insert cursor. a. Insert table icon b. Insert crosstab icon a b c. Insert table cursor d. Insert crosstab cursor c d 3. Click the position in the report where you want the top left-hand corner of the table or crosstab. The New Table Wizard opens. Click the first option, Use existing data from the document, then click Begin. Guided table insertion 253 254 BusinessObjects User’s Guide: Reporting Techniques and Formatting NOTE The choices when you insert a new table or new crosstab are: New Table Wizard Option Allows you to: Use existing date from the document Choose the variables that appear in the current document for your table Build a new query on the universe currently in use Choose the variables that appear in the current universe for your table Access new data in a different way Access other data sources such as corporate data, universes, or personal files. Use an existing query to build a new one Select an existing query from your report and build a new one. The table is independent of your first query. You can modify it without modifying the query on which it is based. For more information on the choices described in the table above, see BusinessObjects User’s Guide: Accessing Data and Data Analysis, Chapter 6, “Combining Data from Different Sources” and Chapter 12, “Customizing Queries on Universes”. 4. Select the variables for the table or crosstab. To select multiple variables, Press Ctrl + the variables. Displaying Data in Tables BusinessObjects User’s Guide: Reporting Techniques and Formatting If you are inserting a Click Table Finish. The table appears in the report. Crosstab Next, then continue the procedure below. The next screen shows the selected variables in three folders. • Columns displays in the header down the left edge of the crosstab. • Rows displays the header in the top row of the crosstab • Body displays the body of the crosstab 5. Drag the variables to re-organize them in the Columns, Rows and Body folders. The Body is the most appropriate place for measures. 6. Click Finish when you have finished organizing the variables. The crosstab appears in the report. Guided table insertion 255 256 BusinessObjects User’s Guide: Reporting Techniques and Formatting Editing tables This section describes how you can edit tables and crosstabs. Selecting tables, rows and cells When you work on a table, you can select: • the entire table, that is all the cells, rows, columns and header cells • part of the table, one row, one column, one cell or several cells together The following section describes how to select the different parts of a table. Selecting a table To select a table: 1. Click a blank space outside the table if it is already selected. 2. Press Alt + click once inside the table. A hatched gray border appears around the table: Hatched gray border that appears when the table is selected. Displaying Data in Tables BusinessObjects User’s Guide: Reporting Techniques and Formatting To select two or more tables 1. Click a blank space in the report. 2. Drag the mouse until you have covered part of the blocks you want to select. 3. Release the mouse. A hatched gray border appears around each block. Selecting columns and rows To select one column or one row: 1. Place the cursor at the top of the column or at the left-hand side of the row 2. When the cursor changes to a black arrow, pointing downwards for a column or to the right for a row, click once. 3. The column or row appears as below: The column or row is highlighted, to show that it is selected. Editing tables 257 258 BusinessObjects User’s Guide: Reporting Techniques and Formatting You can also select a column or a row simply by clicking inside it. This method does not select the column or row header, which is the cell that contains the name of the variable. The header cell is not selected. Only the body cells are selected. Selecting adjacent columns or adjacent rows To select adjacent columns or rows: 1. Select one column or row. 2. Press Shift, then click the adjacent column(s) or row(s). Selecting columns or rows that are not adjacent To select columns or rows that are not adjacent: 1. Select the first column or row. 2. Press Ctrl, then click the other column(s) or row(s) you want to select. NOTE You can select one or more columns at a time, or one or more rows at a time, but you cannot select a combination of columns and rows. • To select a cell in a table To select a cell, click inside it. The cell background is blackened, to indicate that it has been selected: • To select more than one cell, press Ctrl, then click inside each one. Displaying Data in Tables BusinessObjects User’s Guide: Reporting Techniques and Formatting Inserting empty columns and rows You can add columns and rows to existing tables or crosstabs. 1. Select a column, row or cell. 2. Click one of the insert buttons on the Structure toolbar: a. Inserts a row above the selection b. Inserts a row below the selection c. Inserts a column to the left of the selection a b c d e f g h d. Inserts a column to the right of the selection e. Inserts a cell above the selection f. Inserts a cell below the selection g. Inserts a cell to the left of the selection h. Inserts a cell to the right of the selection Naming or renaming a column or row A new column or row does not have a title when you add it to your table. To name a column or row header: 1. Double-click the header cell. 2. Type a name. 3. Press Enter. Resizing columns and rows 1. Click the mouse and move the cursor over the right edge of the column (or bottom edge of the row) you want to resize. 2. When the cursor changes to the Resize cursor, click the mouse and drag the edge to increase or decrease the column (or row) to the width (or row height) you want. Resize cursor Editing tables 259 260 BusinessObjects User’s Guide: Reporting Techniques and Formatting TIP If you double-click on the resize cursor, the column or row is automatically sized to the width or height of the contents. Copying, pasting and deleting You can copy, paste and delete report components using menu commands, toolbar buttons and keyboard shortcuts. Copying tables and crosstabs To copy tables and crosstabs: 1. Select the table. 2. In the Standard toolbar, click Copy. 3. Click in the location where you want to display the copy of the table. 4. In the Standard toolbar, click Paste. TIP You can also copy a table or crosstab by selecting it, dragging it to a new position and pressing Ctrl as you release the mouse. The table or crosstab is copied to the new location. Deleting columns and rows Delete To delete columns and rows: 1. Select the column or row. 2. In the Standard toolbar, click Delete. NOTE You cannot delete empty columns of a crosstab. If you need to delete a crosstab, convert it into a table and then delete the table. Deleting tables To delete tables: 1. Select the table. 2. In the Standard toolbar, click Delete. Displaying Data in Tables BusinessObjects User’s Guide: Reporting Techniques and Formatting Copying and pasting from BusinessObjects to other applications You can copy objects such as tables and charts in BusinessObjects, or copy the whole report contents, and then paste them into a Microsoft Office application, such as Excel or Word. For details on how to do this, see Exporting data from BusinessObjects on page 158. TIP In addition, with BusinessObjects 6.1 you can save BusinessObjects reports directly in Microsoft Excel format. See, Saving a document as an Excel file on page 118. Editing tables 261 262 BusinessObjects User’s Guide: Reporting Techniques and Formatting Free-standing cells BusinessObjects reports have two types of cells: • cells that make up tables • free-standing cells A free-standing cell is a single cell that is not attached to any other report component and can be moved and formatted individually. Free-standing cells have many uses in BusinessObjects reports. They are used to contain text, calculations or graphics and among other things for report titles, for adding comments and for displaying page numbers. Inserting a free-standing cell Insert Cell To insert a free-standing cell: 1. Click inside a blank space in the report to make sure no other report component is selected. 2. In the Report toolbar, click Insert Cell. The cursor changes to the Insert Cell cursor. 3. Click where you want your cell to appear and drag to draw a cell. Insert Cell cursor A cell appears in the area you draw when you release the mouse. A flashing cursor appears inside the cell to indicate that the cell is active. TIP Another way to insert a free-standing cell is to copy and paste an existing cell from the report. To do this: Select the cell. Click and hold the mouse. Press Ctrl and drag the mouse. When you release the mouse, a copy of the cell appears. Dragging a cell out of a table You can drag a cell out of a table to display the data contained in it in a freestanding cell. To do this: 1. Select the cell. 2. Click in the cell again then drag and drop the cell out of the table to a blank space in the report. Displaying Data in Tables BusinessObjects User’s Guide: Reporting Techniques and Formatting If you drag a cell containing a dimension or detail object out of a table you create a master/detail report as shown below: If you drag a measure out of a table you can display a grand total or a section total depending on where you place the cell. In the example below the table total is displayed at the top of the table. You can use a grid to automatically align the selection as you drag it. To do so, • From the Format menu, click Snap to Grid. • To view the grid, from the View menu click Grid. Free-standing cells 263 264 BusinessObjects User’s Guide: Reporting Techniques and Formatting Editing cells and cell content You can work on free-standing cells in the following ways. Typing text in a cell Double-click on the cell. If the cell is empty, it has a black border around it and a flashing cursor. If the cell already contains text, the text is also highlighted. Type in your text and press Enter. TIP If you get these symbols displayed in a cell ####, this happens because the cell contents are larger than the cell. Resize the cell to fix the problem. Moving a cell To move a cell to a different position, click on it once to select it and then click on it again and drag it to a new position. Resizing a cell To resize a cell, hold your cursor over the edge of the cell. When the cursor changes to the resize cursor, click and drag the cell border to resize it. Resize cursor TIP If you double-click on the resize cursor, the cell is automatically sized to content width. You can also automatically size the cell height by holding your cursor over the top or bottom border and double-clicking on the resize cursor. Displaying Data in Tables chapter Breaking Up Tables 266 BusinessObjects User’s Guide: Reporting Techniques and Formatting Overview This chapter explains how to break up the data in tables and crosstabs and how to make and display simple calculations in tables and crosstabs. The final section of this chapter describes all you need to know about converting currencies to and from euros in BusinessObjects The following chapters in BusinessObjects User’s Guide: Accessing Data and Data Analysis give further information on using calculations in BusinessObjects: • Chapter 14 “Creating Calculations” steps you through how to create a calculation. • Chapter 15 "Calculation Contexts and Extended Syntax" explains the more sophisticated aspects of writing formulas and gives some background about how the BusinessObjects calculation engine works. • Chapter 16 "Calculation Troubleshooting" explains the error messages and other problems you may encounter when inserting formulas and calculations in your reports and explains how to fix these problems. • Chapter 17 "Formulas, Local Variables & Functions" explains how you can use the power of the BusinessObjects formula editor to write your own calculations. • For information on using calculations in charts, see Displaying a calculation on data in charts on page 367 in this guide. Breaking Up Tables BusinessObjects User’s Guide: Reporting Techniques and Formatting Working with breaks This section explains how to break up data in tables and crosstabs and describes the different options available to format and manage these breaks. What is a break? A break does what its name implies. It breaks up the data in a table or crosstab by grouping the data according to a selected value. This allows you to display all the data for each value of a dimension variable together, and more importantly, it allows you to display subtotals. The example below demonstrates how breaking up a table works. EXAMPLE How can I show revenue subtotals for each resort in a table? The table on the left displays the revenue per quarter per resort with the total revenue displayed at the bottom of the table. The table on the right displays the same data but, by breaking up the data, you can show a subtotal for the revenue generated by each resort for the four quarters of the financial year. A mini table is created for each of the three values of resort. This separation, however, is only visual. The three mini tables still belong to one block. Working with breaks 267 268 BusinessObjects User’s Guide: Reporting Techniques and Formatting Inserting and removing breaks You can insert and remove breaks with a simple mouse click. The Insert Break icon in the Report toolbar is a toggle button that inserts and removes breaks on data. Inserting a break Insert Break To insert a break: 1. Click the column or row where you want to insert a break. 2. In the Report toolbar, click Insert Break. The data in the table is broken up and Insert Break dims. Removing a break To remove a break: 1. Click where you inserted the break. In the Report toolbar the Insert Break dims showing that the break has been applied to the selection. 2. In the Report toolbar, click Insert Break. The Break is removed from the table or crosstab. Breaking Up Tables BusinessObjects User’s Guide: Reporting Techniques and Formatting NOTE You can only insert breaks on tables or crosstabs, not on data in charts. Formatting breaks When you first insert a break on data, certain formatting and display options are applied by default. You can edit these settings and set other options in the Breaks dialog box. To display the Breaks dialog box: 1. Right-click on the column or row where you inserted the break. 2. Click Format Breaks from the menu. The Breaks dialog box is illustrated and described on page 270. Working with breaks 269 270 BusinessObjects User’s Guide: Reporting Techniques and Formatting NOTE If no break has been inserted on a table or crosstab, all the options in this dialog box are unavailable. Breaks dialog box 1 2 5 6 7 3 4 8 1. The breaks applied on columns appear in the Down tab. The breaks inserted on rows appear in the Across tab. For a crosstab, both tabs are displayed. For a table, only the appropriate Down or Across tab is displayed. 2. List of breaks currently inserted. 3. Allows you to insert a new break. 4. Remove a break by selecting it, then clicking Remove. 5. You can set break attributes for the selected break in the Break Definition box. 6. By default, a break is inserted on all values of the selected variable. Clicking Values allows you to select only the values you want to include in the break. To activate the Values, first click the Value-Based Break check box. 7. You can control the way a break is managed over page breaks in the Break and Pages box. These attributes are described on page 279. 8. Clicking Edit allows you to apply the selected break on a different variable, or on more than one variable. If the report contains at least two breaks on different levels, you change the break level. Breaking Up Tables BusinessObjects User’s Guide: Reporting Techniques and Formatting Showing headers and footers When you insert a break, a mini table is created for each value of the variable. You can choose whether or not you want to display a header and/or footer in each mini table. To do this: • To display a break header or footer, click the box next to Break Header or Break Footer in the Breaks dialog box. • To hide a break header or footer, clear the box next to Break Header or Break Footer in the Breaks dialog box. Working with breaks 271 272 BusinessObjects User’s Guide: Reporting Techniques and Formatting The illustration below shows two examples of using break headers and footers with a sum calculation on the Revenue column: Break header Break footer displays the sub-total for each section This table displays a break footer only, a table header and footer, and a sum calculation. Table footer displays the total for the table This table displays a break header and footer, a table footer, and a sum calculation. Folding breaks You can also choose to display only the break headers and footers in a table as shown in the illustration below. The other rows in the table are hidden. Breaking Up Tables BusinessObjects User’s Guide: Reporting Techniques and Formatting To do this: • Click the Fold check box in the Breaks dialog box. Merging cells When you insert a break on a row or column, several columns or rows may display the same value. Displaying duplicate cells only once You can display this value only once. To do this: • Check Remove Duplicates on the Breaks dialog box. Centering the cell value across merged cells You can also merge these cells into one and display the name only once. The name is centered over the columns or rows of data that it describes. To do this: • Check Center Value Across Break on the Breaks dialog box. Working with breaks 273 274 BusinessObjects User’s Guide: Reporting Techniques and Formatting The examples below show what happens when these options are applied: Here, the Remove Duplicates option is turned on so the resort name displays only once. Here, the Remove Duplicates and Center Value Across Break options are turned on. The resort name displays once and centered over the rows it describes. In the Formatting toolbar, click Center Across Break to remove duplicate Center Across values, merge the cells and center the value over the rows or columns it Break describes. EXAMPLE Centering the Resort value in a column If the Resort column footer cell is empty when you center the resort value across the break, all rows, including the footer row are merged as shown in the table on the left below. Breaking Up Tables BusinessObjects User’s Guide: Reporting Techniques and Formatting If you do not want an empty footer cell to be merged: 1. Type a character in the empty resort footer cell. 2. Right-click on the footer cell and select Format Cell from the menu. The Format Cell dialog box opens. 3. Click the Font tab. 4. Set the font color to the same color as the cell background, in this example to white, and click OK. 5. Click the Center Values Across Break check box in the Breaks dialog box. The empty cells for each value of resort are merged and the footer cells are untouched, as shown in the table on the right below. Type a character in this cell and set the font color to white. Working with breaks 275 276 BusinessObjects User’s Guide: Reporting Techniques and Formatting Making a value-based break You can choose to apply a break only on certain values in your table. In the illustration below, instead of inserting a break on the whole resort column, the break is inserted on the resort French Riviera only. This breaks up the table to show a revenue subtotal for French resorts as illustrated below: The break footer displays the subtotal on the value-based break This table footer displays the total for the entire table -- not the remaining sections. Here, the Break Footer, Remove Duplicates, and ValueBased Break options are turned on. The Show Table Header and Footer options display the table header and the table sum. Breaking Up Tables BusinessObjects User’s Guide: Reporting Techniques and Formatting To do this, begin with a table where you select Show Header and Show Footer check boxes in the Format Table dialog box. 1. Select the Resort column, right click then select Insert Break. 2. Right-click on the Resort column and select Format Break from the menu. The Breaks dialog box opens. Working with breaks 277 278 BusinessObjects User’s Guide: Reporting Techniques and Formatting 3. Click the Value-Based Break check box. When you click this check box, Values becomes available. 4. Click Values. The list of values box opens, displaying a list of all the values of the Resort dimension. 5. Select French Riviera from the list and click OK. 6. Click OK again to close the Breaks dialog box. 7. Right-click the Revenue column and select Calculations then Sum. The calculation result adds the French Riviera section and the entire table as shown above. NOTE Using value based breaks successfully depends on having the data available. If the break is based on data that is not in your report, the value-based break cannot work. Organizing multiple breaks You can insert up to nine breaks on a table or crosstab. When you have more than one break in a table or crosstab, the breaks are assigned levels. BusinessObjects assigns the name, level 1 to the first break, level 2 to the second and so on. You can rearrange these levels in the Breaks dialog box. You can also set different options for the different breaks. Breaking Up Tables BusinessObjects User’s Guide: Reporting Techniques and Formatting In the illustration below, there are two breaks on the data: one on the Resort dimension and one on the Quarter dimension. The data is broken up first by Resort, then by quarter. You can change this organization at any time and add and remove breaks in the Breaks dialog box. List of breaks inserted in the selected table and the order in which they are applied. Sets the order the break is applied. To reorganize the order in which breaks are applied: 1. Right-click on a column or row that contains a break and select Format Breaks from the menu. The Breaks dialog box opens. 2. Click the break name in the list and click Edit. 3. Set the order you want the break to be applied and click OK. Managing breaks over multiple pages When a table spans more than one page, there are certain options you can set to make sure that tables are not split incoherently so that certain elements such as column and row headers are repeated on the new page.You can set the following options in the Break and Pages section of the Breaks dialog box. To open the Breaks dialog box: • Right-click on a row or column that contains a break and select Format Breaks from the menu. Working with breaks 279 280 BusinessObjects User’s Guide: Reporting Techniques and Formatting Breaking Up Tables Check this option To Avoid Page Break Keep each break section of the table or crosstab on the same page, where possible. Start a New Page Display each part of the table or crosstab created by a break on a separate page. Repeat the Header on the New Page Repeat the header on each new page if a table or crosstab extends over more than one page. Repeat Break Value on New Page Repeat the current break value on the new page. chapter Formatting Sections, Tables, and Cells 282 BusinessObjects User’s Guide: Reporting Techniques and Formatting Overview This chapter describes how to format sections in a report and how to format the cells, rows and columns that make up tables and crosstabs. Chapter headings include: • Formatting sections • Formatting tables • Formatting cells Formatting Sections, Tables, and Cells BusinessObjects User’s Guide: Reporting Techniques and Formatting Formatting sections You can format the sections in a report by applying shading to the background. What are sections? There are two section types in a BusinessObjects report. Main Section If you have not created any sections, the main section is the only section in the report and when you apply shading, the whole report (except margins) becomes the same color. Sections in a Master/Detail report If you have set up a report with sections, you can apply a different type of shading to each section in the report. This allows you to easily distinguish between the different sections. The sections you create remain in the main section and a main section header displays at the beginning of the report. A main section footer displays at the end of the report. You can hide the main section header or the main section footer or both of them if you wish. EXAMPLE Using shading to distinguish between sections In the illustration below, the report contains two sections: the main section and a Resort section. The Resort section has three values, Bahamas Beach, French Riviera and Hawaiian Club. The main section is shaded blue and the Resort Formatting sections 283 284 BusinessObjects User’s Guide: Reporting Techniques and Formatting section yellow which allows you to clearly see where the sections begin and end. As you can see from the illustration, the Resort section is contained within the main section. main section header Resort section main section footer Formatting Sections, Tables, and Cells BusinessObjects User’s Guide: Reporting Techniques and Formatting Formatting sections 1. Right-click in the section you want to format and select Format Section from the menu. 2. Click the Shading tab: Click None if you do not want to apply shading to the section. Click here to select a color you want to the foreground. Click the pattern or shade from the list. Click here to select the color you want to apply to the background. If you click Clear, you apply the Background color only. This box displays a preview of the shading that will be applied to the section. If you click Solid, you apply the Foreground color only. The other settings mix the two colors. 3. Change the settings as required and click OK. To hide the main section header of footer 1. Right-click in the main section header or footer area and select Format section. Formatting sections 285 286 BusinessObjects User’s Guide: Reporting Techniques and Formatting 2. Click the General tab. 3. Click the Hide Section Footer or Hide Section Header check box. A section header or footer that is hidden appears in italics in the Report Manager Map list. NOTE For more information on hiding and displaying report components, see Hiding and displaying report components on page 229. Formatting Sections, Tables, and Cells BusinessObjects User’s Guide: Reporting Techniques and Formatting To display the section footer or header again 1. In the Report Manager, click the Map tab. 2. If Report Manager is not open, click Report Manager from the View menu. 3. Click the Structure option. The Main Section Header is shown in italics in the list to show that it is currently hidden in the report window Structure option 4. Right-click on Main Section in the list in the Map window and click Format Section from the menu. The Section Format dialog box opens. 5. Click the General tab. 6. Clear the Hide Section Header or Hide Section Footer check box and click OK. Formatting sections 287 288 BusinessObjects User’s Guide: Reporting Techniques and Formatting Formatting tables Tables and crosstabs are made up of headers and footers, columns and rows, and cells. All these elements together make up the block. The cell is the most basic element of a table or crosstab. Rows and columns are made up of groups of cells. When you format tables and crosstabs, you can format cells or blocks. Formatting blocks You can format a block by applying shading and borders. The following procedure shows how to do this for a table. The procedure is the same for a crosstab or a chart block: 1. Right-click on the table and select Format Table from the menu. The Table Format dialog box opens. 2. Click the Border tab: 3. Click a line style under the Style section. 4. To change the border color, click the color box next to Custom, then select a color from the color palette that opens. Formatting Sections, Tables, and Cells BusinessObjects User’s Guide: Reporting Techniques and Formatting 5. Click OK to close the palette. 6. Set which sides of the block you want to format. You can: - Click one or more borders in the Borders box, or - Click Box to put a border on all four sides of the table. 7. Click Apply. 8. Click the Shading tab and make the required settings. See page 285, for more on the available options on the Shading tab. 9. Click OK to close the dialog box. EXAMPLE Applying shading and borders to tables In the examples below, the table has been shaded yellow. In the first table, all four sides have a double-line border. In the second table, a thick border has been applied to the top and bottom sides only. Formatting tables 289 290 BusinessObjects User’s Guide: Reporting Techniques and Formatting EXAMPLE Correctly formatting crosstab corners When you apply shading to a section and then insert a crosstab, the corner cells of the crosstab may be incorrectly shaded or formatted as shown in the example below. In this example, you want the top left-hand corner be shaded as the section shading. There are two things you have to check: • the cell shading is set to transparent • the crosstab shading is set to transparent To do this: 1. Right-click on the top left-hand cell and select Format Cell from the menu. The Cell Format dialog box opens. 2. Click the Shading tab. 3. On the Shading tab, click None under Fill. The cell becomes transparent allowing the section shading to show through. TIP If this has not solved the problem, repeat the procedure above. This time, click Crosstab from the Format menu. Formatting Sections, Tables, and Cells BusinessObjects User’s Guide: Reporting Techniques and Formatting Formatting Appearance You can change the position of a block on the page by selecting the position and editing the display criteria. The Appearance tab allows you to position blocks relative to sections, margins or the page both vertically and horizontally. You can also set a condition to display or hide the block if a certain condition is met. EXAMPLE Aligning a block position and creating a condition to hide a block The following example shows you how to select the vertical position of the block and how to hide a block that fits a particular condition. The procedure is the same for a crosstab or a chart block: 1. Create a report. The example uses the eFashion universe using the Lines, SKU number, Year and Sales Revenue objects. 2. Create a break on year. TIP To learn how to create a break, see Inserting and removing breaks on page 268. 3. Select a block on the report 4. Click Table from the Format menu. - Click Crosstab or Chart from the Format menu if your block applies to one. Formatting tables 291 292 BusinessObjects User’s Guide: Reporting Techniques and Formatting The Table Format dialog box appears. 5. 6. 7. 8. Click the Appearance tab. Under Vertical Position Relative to, select Top Margin from the list. Click the Hide Block check box and enter the formula =<Year>=’2001’. Click OK. The table data for 2001 no longer appears and the other tables appear relative to the top of the page. Since you oriented the block to the top of the page, the block covers the other break space. Your report page looks normal but when you click Print Preview from the File menu, your results look like this: These results are unacceptable, let’s go back and remove the Report Title. Formatting Sections, Tables, and Cells BusinessObjects User’s Guide: Reporting Techniques and Formatting Also note that there is an empty space under the table. This corresponds to the space normally reserved for the title. Because the table position has shifted to the top margin, the table size does not recalculate to fit on the entire page. Resizing columns, rows and cells You can resize cells, rows and columns. Resizing using the mouse To change the width: 1. Click the right border of the selection. 2. Click the mouse and drag the border until the selection reaches the width you want. To change the height of the selection: 1. Click the top border of the selection. 2. Click the mouse and drag the border until the selection reaches the height you want. Formatting tables 293 294 BusinessObjects User’s Guide: Reporting Techniques and Formatting Resizing using a menu 1. Select the cells, columns or rows you want to resize. 2. Click Cell Height and Width from the Format menu. The Cell Height and Width dialog box appears. Click AutoFit to adjust the width of the selected cells to the width of their contents. Type an exact value, or use the arrows to increase or decrease the width that is shown. 3. Set the width on the Width tab. 4. Click the Height tab and set the height. 5. Click OK. The dialog box closes and the selection is resized, according to the settings you entered. Showing headers and footers You can choose whether you want to display headers or footers or not on a table and specify how rows and columns are managed. For crosstabs, the header rows are always displayed but you can choose to display or hide the footer row and columns and also choose to display additional information in the header. To set these options: 1. Right-click on the table or crosstab and select Format Table or Format Crosstab from the menu. 2. Click on the General tab. The options you can set are described below. Formatting Sections, Tables, and Cells BusinessObjects User’s Guide: Reporting Techniques and Formatting Tables Orientation sets the type of table displayed. Displays a header and footer on the table Down displays the data in columns with the header in the top row. Displays a table in multiple columns or rows. Across displays the data in rows with the header down the left-hand side. The options available here depend on what table orientation is set. EXAMPLE Displaying tables in a multi-column layout You can set up a multi-column or multi-row page layout to fit more information on a page. The example below shows how this works: In this example, you have a long two column table. By setting the page to display a three column layout, you use the page space more efficiently. You can also set how much space you want to have between each set of columns or rows. You can only see the results of this setting in page layout view. Formatting tables 295 296 BusinessObjects User’s Guide: Reporting Techniques and Formatting EXAMPLE Displaying duplicate rows in a table The Avoid Duplicate Rows Aggregation option allows you to display all rows of a report instead of aggregating to avoid displaying rows with the same set of dimensions. This is demonstrated in the example below: The first table shows the revenue per resort per quarter. Since each resort per quarter is unique, it does not make a difference if duplicate row aggregation is used or not. The second table shows what happens when the Resort column is removed. The revenue column shows a sum of all resorts for each quarter. Since there are only four quarters, there are only four rows in the table. The third table shows the effect of using the Avoid Duplicate Rows Aggregation option on the second table. Here the original number of rows is retained, even though the table shows duplicate rows based on the dimension shown (Quarter). Formatting Sections, Tables, and Cells BusinessObjects User’s Guide: Reporting Techniques and Formatting Crosstabs Displays or hides a footer on the down edge of the crosstab Displays or hides a footer on the across edge of the crosstab Showing additional header information When you display data in a crosstab, the headers show the values of the variables placed in the header row and column. If you click the Show Variable Header check box, you can display the name of the variable as well as the values and also show what the figures in the body cells refer to. This gives additional information to help interpret the data in the crosstab. Here is an example of how this works: Here the values only are shown in the headers and the figures only in the body cells The same crosstab with the Show Variable Header option on Formatting tables 297 298 BusinessObjects User’s Guide: Reporting Techniques and Formatting Formatting cells This section describes how to format cells. The illustration below shows what you can do to format cells and their contents: Apply color and shading to cell backgrounds. Change the color and line style of cell borders. Apply formats to numbers and dates. Apply color and font attributes to text. Align cell contents: numbers to the right and text to the left. Before you can format cells, you must first select them. Selecting the body without the header By selecting the body, you can format all the cells it contains at the same time, for example by applying border styles or backgrounds. The body: • contains cells where data is displayed in a table or a crosstab • does not include the title cells that appear at the top of columns and to the left of rows Selecting the body in a table To select the body in a table: 1. Place the cursor on the left-hand border of the table, but not at the top where the title cells appear. 2. When the cursor turns into a black arrow pointing towards the table, click once. A hatched gray border appears around the table, and the body is highlighted to show that it is selected: A table, with the body selected Formatting Sections, Tables, and Cells BusinessObjects User’s Guide: Reporting Techniques and Formatting To select the body in a crosstab 1. Click once inside the body of the crosstab. 2. If the body contains two or more variables, press Shift and click each one. A hatched gray border appears around the crosstab, and the body is highlighted to show that it is selected: A crosstab, with the body selected Using the Formatting toolbar The quickest and easiest way to apply common formats is to use the toolbars. To display the Formatting and Borders toolbars: 1. From the View menu, click Toolbars. The Toolbars dialog box opens. 2. Click the Formatting and Border toolbar check boxes, then click OK. The toolbars display. The available formatting icons are illustrated in the sections that follow. Repeating cell formats When you have spent time formatting a cell, you can quickly apply the same formats to other cells. To do this: 1. Select the cells you want to format. 2. From the Edit menu, click Repeat Format. TIP You can also use the keyboard shortcut Ctrl+Shift+Y Copying cell formats Paste Format You can copy and paste the formatting only of a cell. To do this: 1. Select the cell from which you want to copy the formatting. 2. in the Standard toolbar, click Copy. 3. Select the cell to which you want to paste the formatting. 4. In the Standard toolbar, click Paste Format. The formatting is copied but the contents remain unchanged. Formatting cells 299 300 BusinessObjects User’s Guide: Reporting Techniques and Formatting TIP You can also use the keyboard shortcut Ctrl+Shift+V to paste the formatting only. Formatting text You can format text in cells in the following ways: • change the font and font size • apply color • apply bold, italics and underline You can apply some of these text formatting features using the Formatting toolbar: a b c d e f a. Font b. Font size c. Bold d. Italics e. Underline f. Text color To apply text formatting 1. Select the cell(s), row(s) or column(s) that contain the text you want to format. 2. Use the Formatting toolbar to apply formatting. Using the Cell Format dialog box to format text. To use the Cell Format dialog box to format text: 1. Select the cell(s), row(s) or column(s) that contain the text that you want to format. 2. Click Cell from the Format menu, or right-click and select Format Cell from the menu. The Cell Format dialog box appears. Formatting Sections, Tables, and Cells BusinessObjects User’s Guide: Reporting Techniques and Formatting 3. Click the Font tab to display the text formatting features: Click here to open the color palette. 4. Click the text formats you want, then click Apply or OK. The new formats appear in the selection. Formatting numbers and dates This section describes how to apply formats supplied by BusinessObjects to numbers and dates, and how to create your own formats. Using the toolbars to format numbers and dates The Formatting toolbar has several icons you can use to quickly apply certain formats to numbers in cells or on charts. 1. Click Toolbars from the View menu and select the Formatting toolbar. 2. Select the number you want to format and click the number formatting icons. a. Formats the number with the default currency style b. Formats the number with the default percent style c. Formats the number with the default million style d. Adds a decimal place a b c d e e. Removes a decimal place Formatting cells 301 302 BusinessObjects User’s Guide: Reporting Techniques and Formatting NOTE The default currency, million and percent styles are taken from the regional settings properties in the Windows Control Panel. To format numbers and dates 1. Select the cell(s), row(s) or column(s) that contain the numbers or dates that you want to format. 2. In the Format menu, click Cell or right-click the cell and select Format Cell. The Cell Format dialog box appears. 3. Click the Number tab: Formatting Sections, Tables, and Cells BusinessObjects User’s Guide: Reporting Techniques and Formatting 4. Click a category in the Category list to display its corresponding formats: • All All formats. • Custom Formats that you have created yourself. • Number Formats for decimal values. • Currency Formats for currency values. • Date/Time Date and time formats. • Scientific Formats to display values to the nth power. • Percentage Percentage formats. • Condition Mr., Mrs., Miss. • Boolean True, False. • Image Bitmap/TIFF 5. Click a format in the Format list. An example of the effect the format has on numbers is shown below the Positive field. Examples also appear below the other fields (Negative, Equal to Zero and Undefined) if the format has been defined for negative numbers, zero and empty cells, respectively. 6. Click Apply or OK. The new formats are applied to the selection. Creating your own number and date formats You can create your own number and date formats, based on standard formats. To illustrate the procedure that you must follow to create your own format, the steps described in this section are based on an example. EXAMPLE Creating a number format with three decimal places The format can be applied to positive and negative values, as well as to zero values and empty cells. 1. In the Number tab of the Cell Format dialog box, click the Number category from the Category list. The corresponding number formats appear in the Format list. 2. Click the number format with two decimal points (0.00). The effect that this format has on positive values appears below the Positive Formatting cells 303 304 BusinessObjects User’s Guide: Reporting Techniques and Formatting field. 3. Click inside the Positive field, then add a zero in third decimal place. You have now created a format that will display positive values with three decimal places. If you do not wish to enter formats in the remaining fields (Negative, Equal to Zero and Undefined), go to step 6 4. Click inside the Negative field, then enter the format (0.000). Negative values will display with three decimal points. 5. Enter 0.000 in the Equal to Zero and Undefined fields. These fields correspond to null values (zero) and empty cells, respectively. In cells that contain null values, “0.000” will be displayed. The format is also applied to empty cells. 6. Click Add. The new format appears in the Format list, under the Number category and the Custom category. The four properties for the new format appear in the Format list. An example of the format appears below each field. 7. Click Apply or OK. The new number format is available for use. Formatting Sections, Tables, and Cells BusinessObjects User’s Guide: Reporting Techniques and Formatting Applying colors to text You can apply a color to number formats that you create. For example, if you want negative values to appear in red, type [Red] after the number format in the Negative field. To delete number and date formats that you have created You can delete number and date formats that you or other users have created. 1. In the Number tab of the Cell Format dialog box, click the Category where you created the format you want to delete. 2. Select the format(s) that you wish to delete. 3. Click Remove, then click OK. Using hyperlinks in BusinessObjects reports You can easily add hyperlinks such as email addresses and web site addresses to your reports. BusinessObjects automatically recognizes certain keywords or symbols included in the address, adds any extra syntax and formats the address as a hyperlink. Hyperlinks you add to a BusinessObjects report are retained when you save the report in PDF or in HTML format. BusinessObjects automatically recognizes the keywords, syntax and symbols listed in the table below and transforms them into hyperlinks: Keyword or syntax Automatically recognized and formatted as HTTP or www HyperText Transfer Protocol MAILTO or @ Electronic Mail FILE Host-specific Files <a href> specified in the HTML code FTP File Transfer Protocol NEWS Usenet news TELNET Telnet Protocol for Interactive Sessions GOPHER Gopher and Gopher+ Protocols Formatting cells 305 306 BusinessObjects User’s Guide: Reporting Techniques and Formatting Keyword or syntax Automatically recognized and formatted as WAIS Wide Area Information Servers Protocol PROSPERO Prospero Directory Service NNTP Usenet news using NNTP access How are hyperlinks formatted? If you have Microsoft Internet Explorer installed, hyperlinks in BusinessObjects reports are formatted according to your Internet Explorer settings. If Internet Explorer is not installed on your computer, hyperlinks are formatted in blue (until you click it a first time) and underlined. Adding a hyperlink You can type an address directly into a cell or retrieve it through a query if your universe Designer includes hyperlinks in a universe. 1. Select the cell where you want the hyperlink to appear. 2. Type in the address using one of the supported keywords or symbols in the table above and press return. BusinessObjects automatically detects the hyperlink and formats accordingly. TIP Selecting and resizing cells containing hyperlinks need special attention. Every time you click on the cell, the hyperlink is activated. Make the cell that contains the hyperlink longer than the actual text inside so that you can select the cell after the address without activating the hyperlink. EXAMPLE Adding a link to a web site in a report Complementary information on the data in your report is available on a company web site. Including a link to this site from your report allows your report readers to go directly to the source of further information. To add a web site address to your report: 1. Insert a new free-standing cell in your report. 2. Allow some space in the cell after the address to select the cell without Formatting Sections, Tables, and Cells BusinessObjects User’s Guide: Reporting Techniques and Formatting activating the hyperlink. 3. Select the cell and type in the address: www.businessobjects.com. 4. Press Enter. BusinessObjects automatically recognizes the key string www as part of a web address and formats the string in blue underline. If you move your mouse over the address, the cursor changes to the hand icon to show it is a hyperlink. 5. Click the link. 6. If you have Internet access, the BusinessObjects web site opens in your Internet browser. Defining the hyperlink text BusinessObjects also recognizes <a href syntax which allows you to define exactly what will be visible in the hyperlink and to define relative paths to files. In the example syntax below, the hyperlink takes you directly to the Tips & Tricks page on the Business Objects web site but you only see “BusinessObjects Tips & Tricks” displayed in your report: <a href="http://www.businessobjects.com/services/infocenter//tips/start/ starthome.htm">BusinessObjects Tips & Tricks</a> If you move the mouse cursor over the address, a tooltip appears displaying the web address syntax: Editing a hyperlink You can edit a cell containing a hyperlink either directly in the cell or by using the Formula Bar. Formatting cells 307 308 BusinessObjects User’s Guide: Reporting Techniques and Formatting Using the Formula Bar 1. Open the Formula Bar by clicking Formula Bar from the View menu. 2. Select the cell containing the hyperlink you want to edit. The full hyperlink syntax displays in the Formula Bar window. 3. Make the required changes in the Formula Bar window and press Enter. The hyperlink is updated. Editing directly in the cell 1. Double-click the cell containing the hyperlink you want to edit. The hyperlink becomes editable. 2. Make the required changes and press Enter. The hyperlink is updated. Aligning cell contents Aligning contents means positioning the data in a cell relative to the borders of the cell. For example, you can align data against the left border of its cell. You can use the Formatting toolbar to align cell contents: a. Left align b. Center a b c d c. Right align d. Justify NOTE If your table contains a cell with text in courier font and you click to center align the column, the text may be cut off on some lines. Business Objects recommends that you use another non-True Type font for large table cells. To align cell contents: 1. Select the cell(s), row(s) or column(s) whose contents you want to align. 2. Click one of the alignment buttons. Formatting Sections, Tables, and Cells BusinessObjects User’s Guide: Reporting Techniques and Formatting You can also use the alignment features in the Cell Format dialog box. To do so: 1. Select the cell(s), row(s) or column(s) whose contents you want to align. 2. Right-click the cell, row or column and click Format from the menu. The Cell Format dialog box appears. 3. Click the Alignment tab to display the alignment features: To modify the vertical alignment of cell contents, click an option under Vertical. This option aligns text to the right and numbers to the left. Click this option to display long contents on multiple lines. 4. Select the features that you wish to apply to the selection, then click OK. Certain table or crosstab types used in financial reports have a characteristic layout as shown in the illustration below. Fill character at the end of the text. Indented cell contents. Indenting cell content You can set a space between the left cell border and the text or numbers in the cell to give the appearance of an indented list in your table. 1. On the Alignment tab, click Left to align the cell contents left of the cell. 2. Set a value in the Indents box. A value of one is equal to one space. You cannot enter negative values. Formatting cells 309 310 BusinessObjects User’s Guide: Reporting Techniques and Formatting You can also use the Formatting toolbar: 1. Click the cell. 2. In the Formatting toolbar, click Left Align. 3. Use the buttons to increase and decrease the amount of indent. Align left/Align right Fill and character settings You can fill in the space between the end of the text in a cell and the cell border with a selected character. 1. On the Alignment tab, click the Fill check box under Settings. The Character text box becomes active. 2. Type any one character. 3. Click OK. Merging cell contents When you have inserted a break on a row or column, you have several columns or rows displaying the same value. You can remove these duplicate values, merge the empty cells and center the value over the rows or columns it describes. Center Values Across Break To do this: 1. Click in the column or row where you have inserted a break. 2. In the Formatting toolbar, click the Center Values Across Break. NOTE For information on inserting and managing breaks see Chapter 11 Breaking Up Tables on page 265. Wrapping cell contents When you have a long label in a header row or column, you can display the text on more than one line. Formatting Sections, Tables, and Cells BusinessObjects User’s Guide: Reporting Techniques and Formatting In the example below, the Number of guests label is much longer than any of the figures displayed under it and this column is taking up unnecessary space in the table. By wrapping the cell contents and then resizing the column, you can get round this problem. To do this: 1. Right-click on the Number of guests cell and click Format Cell from the menu. The Cell Format dialog box opens. 2. Click the Alignment tab. 3. In the Settings section, click the Wrap Text check box. TIP If you have column labels on two or more lines, click Bottom in the Vertical section of the Alignment tab to align all labels along the last line of text. To automatically align rows of wrapped text, click Row by Row Auto Fit. The size of the highest cell in the row is taken as default. Please note that if you manually adjust the size of the row the auto fit feature is deactivated. Row by Row Auto Fit To automatically adjust the height of cells, use the Row by Row Auto Fit option. This allows you to reduce or enlarge cell contents to fit within the row size automatically. To use this option: 1. Select the block or cells. 2. Right click and select Format Cell from the menu. The Cell Format dialog box appears. 3. Click the Alignment tab. 4. Under Settings, click the Wrap Text option. The Row by Row Autofit option becomes active. 5. Select the Row By Row Auto Fit check box. The cell height automatically adjusts to the height of the highest cell. Formatting cells 311 312 BusinessObjects User’s Guide: Reporting Techniques and Formatting Formatting cell borders You can format cell borders by applying line styles and colors. The Borders toolbar make it easy to format cell borders: a b c d e f g h i a. Enables you to select the line style to apply. b. Applies the style to the upper border. c. Applies the style to the lower border. d. Applies the style to the left border. e. Applies the style to the right border. f. Applies the style to the inner borders. g. Applies the style to the outer borders. h. Removes the style from all borders. i. Selects the color to apply. Borders Toolbar To display the Borders toolbar: • Right-click on any toolbar and select Borders from the menu. or • If the Formatting toolbar is already displayed, click the drop-down arrow next to the Borders icon. To format borders 1. Select the cell(s), row(s) or column(s) whose borders you want to format. 2. Click a line style and a color. 3. Click the border icons to apply the top, bottom, right or left borders to the cell. Using the Cell Format dialog box to format borders You can also use the Cell Format dialog box to apply lines and colors to cell borders. To do this: 1. Select the cell(s), row(s) or column(s) that you want to format. 2. Select Cell from the Format menu, or right click and select Format Cell from the menu. The Cell Format dialog box appears. Formatting Sections, Tables, and Cells BusinessObjects User’s Guide: Reporting Techniques and Formatting 3. Click the Border tab to display the border formatting features: Clear the style from all borders. Select the line style. Apply the style to outer borders. Select the borders you want to format. Click to open the color palette. 4. Click a line style under Style. 5. To change the border color, click the color box next to the Custom option, then select a color from the color palette. 6. Click OK to close the palette. 7. Select the border(s) you want to format. You can select them individually, or, to select the outer borders, click Box. 8. Click Apply or OK. The border line styles and color are applied to the borders you selected. Formatting cell backgrounds You can format the background of cells in the following ways: • change the color • apply a pattern • combine a color and a pattern Formatting cells 313 314 BusinessObjects User’s Guide: Reporting Techniques and Formatting To format cell backgrounds: 1. Select the cell(s), row(s) or column(s) that you want to format. 2. Click Cell from the Format menu. The Cell Format dialog box appears. 3. Click the Shading tab. Click None if you do not want to apply shading to the cell. This makes the cell transparent. Click the pattern or shade from the list. If you click Clear, you apply the Background color only. If you click Solid, you apply the Foreground color only. The other settings mix the two colors. 4. Make the required settings, then click Apply. The shading and color attributes are applied. 5. Click OK once you are done with your changes. Formatting Sections, Tables, and Cells Click here to select a color you want to the foreground. Click here to select the color you want to apply to the background. This box displays a preview of the shading that will be applied to the section. chapter Working with and Formatting Charts 316 BusinessObjects User’s Guide: Reporting Techniques and Formatting Overview Charts are the graphic equivalent of tables and crosstabs. BusinessObjects has a very powerful and easy-to-use charting feature. You can produce sophisticated and visually appealing charts to display a simple summary of your data or complex relationships in it. This chapter describes: • How to display data in charts in BusinessObjects reports and how to organize the way the data is displayed on the chart. • How to add and format the different elements (legends, titles, grid lines) to your charts to obtain professional looking results. Working with and Formatting Charts BusinessObjects User’s Guide: Reporting Techniques and Formatting Chart types BusinessObjects has several basic chart types, some with two-dimensional and some with three-dimensional views. Here are examples of the available chart types. Two-dimensional and three-dimensional column Two-dimensional and three-dimensional horizontal column Chart types 317 318 BusinessObjects User’s Guide: Reporting Techniques and Formatting Two-dimensional and three-dimensional line Two-dimensional and three-dimensional horizontal line Working with and Formatting Charts BusinessObjects User’s Guide: Reporting Techniques and Formatting Two-dimensional and three-dimensional area Two-dimensional and three-dimensional horizontal area Chart types 319 320 BusinessObjects User’s Guide: Reporting Techniques and Formatting Two-dimensional and three-dimensional pie XY Scatter chart Working with and Formatting Charts BusinessObjects User’s Guide: Reporting Techniques and Formatting Creating a chart There are several ways to create a chart. You can: • use the Insert Chart wizard • turn an existing table or crosstab into a chart • copy and paste an existing table or crosstab and then turn it into chart To create a chart you need to use at least one measure object and one dimension or detail object. Creating a chart using the New Chart Wizard Insert Chart You can use the New Chart Wizard to insert a chart in a report. The following procedure shows you one way to create a chart using existing data. 1. Click Insert Chart on the Report toolbar or, Click Chart on the Insert menu. The cursor changes to the insert chart icon. 2. Click in an empty section of the report and drag the cursor to draw a box around the area where you want the chart to display. insert chart icon NOTE The size of the box you draw determines the size of the chart. Creating a chart 321 322 BusinessObjects User’s Guide: Reporting Techniques and Formatting 3. Release your mouse when you reach the size you want. The New Chart wizard appears. 4. Click the first option, Use existing data from the document, then click Begin. Working with and Formatting Charts BusinessObjects User’s Guide: Reporting Techniques and Formatting NOTE The choices are: New Chart Wizard Option Allows you to: Use existing date from the document Choose the variables that appear in the current document for your chart Build a new query on the universe Choose the variables that appear in the currently in use current universe for your chart Access new data in a different way Access other data sources such as corporate data, universes, or personal files. Use an existing query to build a new one Select an existing query from your report and build a new one. The graph is independent of your first query. You can modify it without modifying the query on which it is based. For more information on the choices described in the table below, see BusinessObjects User’s Guide: Accessing Data and Data Analysis, Chapter 6, “Combining Data from Different Sources” and Chapter 12, “Customizing Queries on Universes”. 5. Press Ctrl and select all the variables you want to display in the chart. 6. Click Next. 7. Click the type of chart you want to display from the list and then click a chart style. 8. Click Finish. The chart displays in the report. NOTE If you check Generate a Default Chart, BusinessObjects automatically creates the default chart best suited to the number of variables you have selected in the list. If you check this option, the Chart Autoformat dialog box does not appear. Simply click Finish to generate the chart. Creating a chart 323 324 BusinessObjects User’s Guide: Reporting Techniques and Formatting Turning a table or crosstab into a chart If you want to convert the display of your table or crosstab into a chart, you can do this automatically in two ways: First method 1. Select the table or crosstab. 2. Click the arrow next to Chart Type icon in the Report toolbar. 3. Select a chart type from the graphic menu. Chart Type graphic menu Second method 1. Select the table or crosstab and right-click it. 2. Click Turn to Chart from the menu. For each chart type, several predefined styles are available. Each style provides a variation on the basic chart type as illustrated below. Click the type of chart from this list. Click a chart style from one of the predefined styles for the chart type. When you click on a chart style, a short description displays. 3. Click the Chart type from the Chart Types list box and then click a chart style. 4. Click OK to close the Chart Autoformat dialog box and save the settings. TIP If you want to continue to display the table and add a chart next to it: Copy the table or crosstab, paste it in a new location and then turn it to a chart. Working with and Formatting Charts BusinessObjects User’s Guide: Reporting Techniques and Formatting Turning a chart into a table or crosstab You can turn a chart into a table or a crosstab. 1. Select the chart then right-click it and select Turn to Table or Turn to Crosstab from the menu. - If you have a two-dimensional chart, Turn to Table displays. - If you have a three-dimensional chart, Turn to Crosstab displays. The data from the chart displays in a table or crosstab. Finding the best chart type for your data When you turn a table or crosstab to a chart, BusinessObjects selects a default chart type based on the type of block — table or crosstab — and the number of variables in the block. If you prefer a different format than the default choice, try experimenting with other chart types by right-clicking the chart and selecting Chart Auto Format. NOTE If you click Apply before OK, the new chart format may disappear from the report until you close the dialog box. Switching between chart types You can easily switch from one type of chart to another. There are two ways to change a chart type. The first method allows you to change from one chart to another. The second method allows you to apply a predefined chart style to the selected chart type. To change chart type only 1. Select the chart. 2. In the Report toolbar, click the drop-down arrow in the Chart Types list box. 3. Click the new chart type from the menu. The data displays using the new chart type. Creating a chart 325 326 BusinessObjects User’s Guide: Reporting Techniques and Formatting To change chart type and style 1. Right-click on the chart and select Chart AutoFormat from the menu. The Chart AutoFormat dialog box appears. 2. Click a chart type from the list and then a style for that chart type. 3. Click OK. The new chart type displays in the report. NOTE If you click Apply before OK, the new chart format may disappear from the report until you close the dialog box. The chart reappears once you click OK. To change the chart colors You can format every element of your chart and customize how it appears on the report. For more information on the different chart elements and how to format them, see Chart elements and how to format them on page 333. Working with and Formatting Charts BusinessObjects User’s Guide: Reporting Techniques and Formatting Organizing chart data In all chart types, except pie charts, data is plotted on axes. Charts have two or three axes. Measure objects are always plotted on the Y-axis and dimension or detail objects are plotted on the X-axis or the Z-axis. To organize how your data displays, use the Pivot tab on the Format Chart dialog box. The pivot tab allows you to: • move data from one axis to another • re-distribute data between the axes • add or remove data • temporarily hide data from your chart • change the order in which the variable displays on the axis, if you have more than one variable on an axis Y-axis measures Z-axis dimensions or details X-axis dimensions or details Matrix charts A matrix chart has at least one variable on each of the three axes. When you select a table and turn it into a chart, the data distributes over two axes. When you select a crosstab and turn it into a chart, the data automatically distributes over three axes. The example below shows how you achieve a different view on a column chart by re-distributing the data over three axes. Organizing chart data 327 328 BusinessObjects User’s Guide: Reporting Techniques and Formatting EXAMPLE Re-organizing data in two-dimensional charts The following charts represent revenue per quarter for the top three lines in the eFashion industry by region. In both charts, the measure variable, Revenue is placed on the Y-axis. In the first chart, the variables Quarter and Lines, are on the X-axis. This produces a horizontal column chart where all the columns have the same color since they all show Revenue. In the second chart, the variables have been re-arranged to produce a matrix chart. Quarter has been placed on the Z-axis. The columns are now grouped by Lines and Quarter is represented by a different color column. Working with and Formatting Charts BusinessObjects User’s Guide: Reporting Techniques and Formatting EXAMPLE Showing multiple lines on a line chart The two charts below display data for one measure, Revenue, and two dimensions, Lines and Financial Year. In the first illustration the two dimensions appear by default on the X-axis. By moving Lines to the Z-axis, as shown in the second illustration, you display multiple lines on the same chart and plot the revenue for each line. both dimensions are on the X-axis the Year dimension is on the Z-axis EXAMPLE Re-organizing data on chart axes in three-dimensional charts In the illustration below, the first chart shows the Quarter variable plotted on the Z-axis and the Service Line variable on the X-axis. In the second chart these two variables have been swapped. We did this by dragging Quarter into the X-axis Organizing chart data 329 330 BusinessObjects User’s Guide: Reporting Techniques and Formatting folder on the Pivot tab of the Chart Format dialog and dragging Service Line into the Z-axis folder. The second chart shows Quarter plotted on the X-axis and Service Line on the Z-axis. Working with and Formatting Charts BusinessObjects User’s Guide: Reporting Techniques and Formatting Reorganizing chart data To reorganize the data in a chart: 1. Right-click on the chart and select Format Chart from the menu. The Chart Format dialog box appears. 2. Click the Pivot tab. In two-dimensional charts, the variables appear in the X-axis and Y-axis folders. Numeric data appears in the Yaxis folder. In matrix charts, there is at least one variable in each of the three folders. 3. 4. 5. 6. The Pivot tab shows a representation of the data in the chart: - The Available Variables box displays a list of the variables you can display in the chart. - The Used Variables box displays three folders. These folders show the variables that are already displayed on the X-axis, the Y-axis and the Z-axis. Add variables by clicking the variables under Available Variables then click Add. Remove variables by clicking the variables under Used Variables then click Remove. Click Apply to display the changes on your chart. Click OK to close the Chart Format dialog box and save your changes. Moving Data While you display the Pivot tab of the Chart Format dialog box, you can move data from one axis to another: • Drag the variable from the its current axis folder and drop it in the new one. Organizing chart data 331 332 BusinessObjects User’s Guide: Reporting Techniques and Formatting To change the order in which data appears on chart axes: 1. In the Used Variables box, select the variable you want to move. 2. Click Move Up or Move Down. 3. Click Apply or OK. The data shifts on the chart to reflect your changes. Removing or hiding data While you display the Pivot tab of the Chart Format dialog box, you can hide or remove variables from the chart. 1. In the Used Variables box, select the variable you want to remove or hide. 2. Remove or hide more than one variable at the same time, by pressing Ctrl and selecting the variables. 3. Click Remove or Hide. - Removed variables are deleted from the variables list and the data is permanently removed from the chart. - Hidden variables do not appear in the Used Variables box and the variable data does not display on the chart. 4. To add a variable from the Available Variables list, click it, then click Add. The variable appears in the folder you selected. TIP To display a previously hidden variable, click it in the Used Variables list, then click Show. NOTE You can also re-organize chart data using slice-and-dice mode. See BusinessObjects User’s Guide: Accessing Data and Data Analysis, Chapter 10 "Using Slice and Dice Mode". Working with and Formatting Charts BusinessObjects User’s Guide: Reporting Techniques and Formatting Chart elements and how to format them The illustration below shows the elements of a chart and what you can do to format them. a f g b c h i d e j Chart element You can a. plot area Change the color, border and shade b. Y-axis labels Apply text, number and date formats c. Y-axis, numeric data Change the scale and style of the d. X-axis Change the style e. X-axis labels Apply text and date formats f. chart title Change the color, border and shade g. chart block Display and format h. data series Change the color, border and shade i. tick marks on X-axis Display/hide, change the style and color j. legend key Apply text, background and border formats Chart elements and how to format them 333 334 BusinessObjects User’s Guide: Reporting Techniques and Formatting Selecting chart elements You set the formatting attributes for chart elements on the Format dialog box. There are different ways in which you can open this dialog box. You can: 1. Right-click on the chart element and select Format [chart element] from the menu. NOTE This command [chart element] is dynamic — it refers to the chart element that you selected. For example, if you right-click on the chart axis, the menu command is Format Axis Label. 2. Double-click the chart element that you want to format. 3. Click a chart element, such as the slice of a pie chart, then click the [chart element] command on the Format menu. TIP The dialog box displays for the relevant menu command. The name and tabs depend on the chart element that you first select. Working with and Formatting Charts BusinessObjects User’s Guide: Reporting Techniques and Formatting Formatting the chart block This section describes general formatting options. Choosing chart elements to display You can display and hide axes, walls, a legend or a title on your chart. To do this: 1. Right-click on the chart and select Format Chart from the menu. The Chart Format dialog box opens. 2. Click the General tab. 3. Set the required options as described below: Click the check box next to the element you want to display on the chart. Not all options are available for all chart types. Type in a name for the chart Place the chart on a new page Begins a new page for charts that would otherwise be split by a page break. Repeat the current chart on every page of the report Adjust the size of the chart to fit within the plot area on the report Adjust the scale of the Y-axis to fit within the plot area 4. Click OK to save the settings and close the dialog box. Formatting the chart block The chart block is the term used to describe all the elements that make up a chart and the area that contains these elements. It includes the plot area, the title, the legend and the data series labels. You can resize the chart block and apply a border and shading to it. Formatting the chart block 335 336 BusinessObjects User’s Guide: Reporting Techniques and Formatting To do this: 1. Right-click on the chart and click Format Chart from the menu. The Chart Format dialog box opens. 2. Click the Border tab. 3. Select the options for the border style and color as illustrated below: Click None to clear the style from all borders Select the line style Apply the style to outer borders Select the borders you want to format Click to open the color palette and choose the color to apply to the border color 4. Click Apply to save the settings. Chart block box or border Chart block shading 5. Click the Shading tab. 6. Select the options to set the color for the chart as shown below: Working with and Formatting Charts BusinessObjects User’s Guide: Reporting Techniques and Formatting Click None to clear any shading. The background becomes transparent. Click the pattern or shade from the list. If you click Clear, you apply the Background color only. If you click Solid, you apply the Foreground color only. Click to select a color you want to the foreground. Click to open the color palette for the background. Displays a preview of the shading. Click the other settings to mix the two colors. Resizing the chart block You may need to resize your chart block. The easiest way to resize you chart is to use your mouse. 1. Press Alt + click inside the chart. A border with handles appears around the chart. A handle appears on each border and corner of a selected chart. A double-headed arrow appears when you rollover the handle, indicating you can resize the block 2. Move the cursor over a handle. 3. When the cursor changes to a double-headed arrow, click the handle. 4. Drag the handle until the chart’s height or width reaches the required size. To adjust the height and width simultaneously drag a handle on a corner of the chart. 5. Release the mouse. 6. Repeat these steps to make further adjustments. Formatting the chart block 337 338 BusinessObjects User’s Guide: Reporting Techniques and Formatting Enlarging the plot area to the size of the chart block When you enlarge the size of the chart block, the plot area does not enlarge with the block proportionately. When you reduce the size of the chart block, however, the chart’s plot area reduces proportionately. To keep the plot area proportionate to the chart’s size when you enlarge the chart block: 1. Enlarge the chart. 2. Right-click on the chart and select Format Chart from the menu. The Chart Format dialog box appears. 3. Click the General tab. 4. Click Adjust Plot Area to Chart Size check box and click OK. The plot area increases in proportion to the size of the chart. EXAMPLE Adjusting the plot area to the chart size — before and after The first illustration shows the chart has been enlarged. The second illustration shows the result when you click Adjust Plot Area to Chart Size check box. The graph fits inside the enlarged area. Working with and Formatting Charts BusinessObjects User’s Guide: Reporting Techniques and Formatting Formatting the plot area The plot area displays the data series and the axes and is contained within the chart block: chart block plot area for 3-D You can format the plot area by applying color, shade or a border. To format the plot area 1. Right-click in an empty part of the plot area. Do not click any other chart element. 2. Select Format Plot Area. The Plot Area Format dialog box with the Pattern tab appears: Clear the Border check box if you do not want to add borders. If you do click the Border check box, select the border style. Click the color palette to select the border color. Clear the Fill check box if you do not want to apply shading or color. If you do click the Fill check box, select the pattern or shade. Note: Clear (0%) applies the Background Color. Solid (100%) applies the Foreground Color. Click here to select a color to apply to the shade. 3. Select the formats that you want to apply and click Apply or OK. Formatting the chart block 339 340 BusinessObjects User’s Guide: Reporting Techniques and Formatting Formatting the data series Data series maps the data in a chart. In a pie chart, for example, a data series is a slice of the pie. In a line chart, it is a line, in a column chart, a column, and so on. To format the data series 1. Right-click on the data series. 2. Click Data Series from the menu. The Data Series Format dialog box opens. For You can format Column, Area, Pie, 3-D Line Border, color, shading 2-D Line, XY Scatter Line style, marker style 3. Make the required changes and click Apply or OK. Deselect the Line check box to remove data series lines Select the line style to apply Select the line color to apply Data Series Format dialog box for 2-D Line and XY Scatter charts Working with and Formatting Charts Deselect Marker if you want to display no markers, but only lines Select the marker style to apply BusinessObjects User’s Guide: Reporting Techniques and Formatting Formatting each chart type The following section describes formatting that you can only use on certain chart types. Column charts You can enhance the appearance of your column charts by modifying column spacing. The chart on the right shows: • Space between columns in the same set space appears between column groups The chart on the right shows: • Overlapping columns in the same set • Negative values Changing the column format To change the column chart settings: 1. Right-click on the chart and select Format Chart from the menu. The Chart Format dialog box displays. 2. Click the Series tab. 3. Select the group you want to format under Groups and Data series. 4. Under Group Type, click the column chart icon. - Type a value between 0 and 500 in the Gap Width box. The Gap Width places space between the columns. or - Type a value in the Overlap box. The Overlap places the columns on top of each other. 5. Click the Show Negative Values check box if you want to display negative values on your column chart. 6. Click Apply to view and verify the changes on the chart. 7. Click OK to save your changes and close the dialog box. Formatting each chart type 341 342 BusinessObjects User’s Guide: Reporting Techniques and Formatting Area charts There are elements that you can add to line and area charts to highlight different aspects of your data. Drop lines • Inserts lines that extend from a point in the chart down to the X-axis. Up-down bars • Inserts bars that extend from the highest value of one data series to the lowest value of another data series. Note: You can only display up-down bars in a chart that displays data for two measures. High low lines • Inserts lines that go from the highest to the lowest value for numeric data. Note: You can only display high-low lines in a chart that displays data for two measures. Displaying the area and line chart data series To change the area and line chart options: 1. Right-click on the chart and select Format Chart from the menu. 2. Click the Series tab in the dialog box that appears. 3. In the Groups and Data series pane, click the line or area chart icon. 4. Click the options you want to display on your chart: - High-Low Lines, Drop Lines and/or Up-Down Bars for line charts. - Drop Lines for area charts. 5. Click Apply to display the changes on the chart. 6. Click OK to close the dialog box and save your changes. Working with and Formatting Charts BusinessObjects User’s Guide: Reporting Techniques and Formatting Three-dimensional charts The illustration below shows the elements specific to a three-dimensional chart and what you can do to format them: a b c d e a. Change the color, border and shade of the side wall. b. Change the color, border and shade of the back wall. c. Adjust the 3-D view and rotate it d. Display the Z-axis, and format its axis labels. e. Change the color, border and shade of the floor. Formatting chart walls In some three-dimensional charts, you can display and format three walls: the back wall, side wall and floor. To display walls: See Choosing chart elements to display on page 335. To format walls: 1. Right-click on the wall you want to format. 2. Click Format Wall from the menu. The Wall Format dialog box appears. It contains the Pattern tab only. For information on how to apply formats using this dialog box, see page 339. Formatting each chart type 343 344 BusinessObjects User’s Guide: Reporting Techniques and Formatting Formatting the three-dimensional view A chart's three-dimensional view consists of its elevation, rotation and ratio. With some chart types, you can also adjust the chart's depth and thickness. When you create a three-dimensional chart you may need to experiment with these settings to get the best possible view. To set these options: 1. Right-click on the chart and select Format Chart from the menu. 2. Click the Series tab. 3. Click 3-D view. 4. Change the settings as described below and click OK or Apply. Defining the three-dimensional view of a chart Series tab 3-D view settings Value Elevation box Set a value by clicking Up or Down, or Enter a value between -90 and 90. Elevation is measured in degrees. Rotation box Set a value by clicking Up or Down, or Enter a value between 0 and 360. Rotation is measured in degrees. The value you set rotates the chart horizontally. Height % of Base box Enter a value between 5 and 500. The value corresponds to the ratio between the height and width of the chart. For example, 200% means that the chart will be twice as high as it is wide (from left to right). AutoScale Click AutoScale to set the scale of the chart to cover the plot area. Note: The AutoScale does not apply for pie charts. NOTE For pie charts, the angle you set in the Rotation box is the angle at which the first slice of the pie begins. An angle between 0 and 360, begins clockwise from top. Working with and Formatting Charts BusinessObjects User’s Guide: Reporting Techniques and Formatting Defining the depth and thickness of a three-dimensional chart. 1. In the Chart Depth box, type a value between 20 and 2000. The value you type determines the depth of the chart floor. The higher the value, the deeper the floor. 2. In the Gap Width box, type a value between 0 and 500.This value determines the distance in depth between the data series displayed in the chart. NOTE This feature is not available for pie charts. Formatting each chart type 345 346 BusinessObjects User’s Guide: Reporting Techniques and Formatting Formatting chart axes and axis labels The horizontal and vertical axes of a chart are called the X-axis and the Y-axis respectively. Y-axis Axis labels X-axis Tick mark Matrix charts contain a third axis, the Z-axis. You can work on chart axes and axis labels in the following ways: • format the text, numbers or dates of the axis labels • change the orientation of the axis labels (horizontally, vertically, etc.) • apply different axis styles and colors • display tick marks, and change their style • change the scale of the Y-axis Axis labels 1. Right-click on the axis. 2. The illustration below shows a chart with the Y-axis selected. 3. Click Format Axis Label from the menu. Working with and Formatting Charts BusinessObjects User’s Guide: Reporting Techniques and Formatting The Axis Format dialog box opens. - If you selected the Y-axis, the dialog box contains five tabs, as shown below. - If you selected the X-axis or the Z-axis, the dialog box does not contain the Scale tab, as this tab is used to change the scale of the Y-axis only. - Use the Number tab to edit number and date formats on the axis labels. - Use the Alignment tab to change the orientation of the axis labels: This is the default orientation. Select an orientation, then click Apply. • Use the Font tab to apply different text formats to the axis labels. Formatting chart axes and axis labels 347 348 BusinessObjects User’s Guide: Reporting Techniques and Formatting • Use the Pattern tab to display and edit tick marks. You can also change the axes’ line style and color: Deselect Line if you want to hide the axis lines. Select the line style to apply to the chart axes. Deselect Tick Mark if you do not want to display a tick marks. Position the tick marks by clicking an option Click to display the color palette and select a color to apply. • Click the Scale tab and enter changes to the scale of the Y-axis. See below. Axis scale The scale of a chart determines the minimum and maximum values on the chart's Y-axis, where numeric data such as Revenue is plotted. The scale also includes the intervals between the values on the axis. You can change the scale to broaden or narrow the range of values displayed. Working with and Formatting Charts BusinessObjects User’s Guide: Reporting Techniques and Formatting To define the scale of a chart 1. Click the axis label of the Y-axis. This can be the primary or the secondary axis. 2. Click Axis Labels on the Format menu. 3. Click the Scale tab. 4. In the Value (Y) Axis Scale box, click any of the following options: Minimum, displays the lowest value as the minimum value on the Y-axis. To specify a different value, type the minimum value in the box. Maximum, displays the highest value as the maximum value on the Y-axis. To specify a different value, type the maximum value in the box. Major Unit, sets an automatic interval between the values on the Y-axis. To specify the interval you want, type a value in the box. 5. In the Scale box, click Decimal for a scale in decimal numbers, or Logarithmic for a scale to the power of 10, based on the range of data plotted in the chart. 6. Click Apply or OK. Logarithmic scale A logarithmic scale enables you to display very low values, or values that cover a broad range. If you enter decimal values for the chart's scale and then click Logarithmic, remember to edit the values accordingly. Negative or null values are not displayed in logarithmic charts. The value of the Major Unit option must be to the power of 10. If you enter a value to a different power, it will be rounded up to the nearest power of 10. Scaling charts in Master/Detail reports In a Master/Detail report a chart is displayed for each value of the master in a separate section. The range of values may be different in each section. You can use different scaling for each chart or for each section so that the values on the chart display differently. Formatting chart axes and axis labels 349 350 BusinessObjects User’s Guide: Reporting Techniques and Formatting To do this: 1. Right-click on one of the charts in the Master/Detail report. 2. Click Format Chart from the menu. 3. Click the General tab. 4. Click the Adjust Scale to Value Range check box. Working with and Formatting Charts BusinessObjects User’s Guide: Reporting Techniques and Formatting EXAMPLE Adjusting scaling in a master/detail report This report shows revenue per service line for each country. The range of values is quite different for France and the US and with Adjust Scale to Value Range turned on, the range of values displayed on the Y-axis is different for the two charts. Formatting chart axes and axis labels 351 352 BusinessObjects User’s Guide: Reporting Techniques and Formatting Helping users to read your chart You can make your charts easier for your audience to read and interpret by adding information, for example a chart title or a legend. These are described in the following section. Title Gridlines Legend Chart title A chart title is a cell in which text is displayed. You can edit and format the text, as well as move the title and format the cell. Adding a chart title 1. Right-click anywhere inside the chart and select Insert Title from the menu. 2. Double-click the chart title. The default title is highlighted 3. Type in the name and press Enter. Positioning the chart title • Click inside the chart title and drag it with your mouse to the required position. Working with and Formatting Charts BusinessObjects User’s Guide: Reporting Techniques and Formatting Formatting the chart title You can apply custom formats to the chart title. 1. Right-click inside the chart title. 2. Click Format Title from the menu. The Title Format dialog box appears. 3. Make your changes on the four tabs: Number, Alignment, Font and Pattern. 4. Click OK. Resizing the chart title If the text in the chart title does not fit in the title cell, you can resize it. 1. Click the title. A hatched border with handles appear around it. 2. Use the handles to re-size the cell. NOTE If you drag the title cell’s border beyond a chart boundary, BusinessObjects automatically enlarges the chart accordingly. Deleting the chart title • Right-click on the chart title and select Delete from the menu. Chart legend The chart legend explains what the data in the chart represents. It is a rectangular box, containing the names of the variables (the legend text) and their corresponding color, shade and border (the legend key): Legend key Legend text Displaying a chart legend • Right-click on the chart and select Insert Legend from the menu. Helping users to read your chart 353 354 BusinessObjects User’s Guide: Reporting Techniques and Formatting Formatting and moving the legend You can format the legend by changing its border, color and shade. You can also move the legend to a different place in the chart. To do so: 1. Click the border of the legend. 2. Click Legend from the Format menu. The Legend Format dialog box appears: 3. Click the Placement tab and select an option to reposition the legend within the chart area. 4. Click the Pattern tab and select the border style and color, and the pattern and color. 5. Click the Alignment tab and select the alignment of the legend text. 6. Click the Font tab and select the font for the legend text. 7. Click OK or Apply. The modified legend appears in its new position, with its new formats. TIP You can also move the chart legend by clicking it and dragging it. Formatting the legend key You can change the border, shade and color of the legend key. The formats that you apply are immediately visible in the chart’s data series. For example, if you change the color of a square in the legend from yellow to red, the corresponding data in the chart is also changed to red. • Right-click the legend key and select Legend Key from the menu. The Legend Key Format dialog box appears. It contains the Pattern tab. Working with and Formatting Charts BusinessObjects User’s Guide: Reporting Techniques and Formatting Formatting the legend text You can change the font attributes or format the legend text by (for example, font, font size), and by realigning it. The formats that you apply only appear in the legend text, not in the text of the chart’s axis labels. 1. Right-click the legend text and select Format Legend Text from the menu. The Legend Text Format dialog box appears. It contains Alignment and a Font tab. 2. Make the required settings. 3. Click Apply to apply the changes on each tab and maintain the dialog box open. 4. Click OK to save all the changes and close the dialog box. The new formats appear in the legend text. Resizing the legend 1. Select the Legend. A hatched border with handles appears around it. 2. Use the handles to re-size the legend box. Deleting the legend • Right-click on the legend and select Delete from the menu. Data labels Data labels appear next to a chart’s data series, for example next to each slice of a pie chart. They indicate the exact values or percentages of the data series. In the pie chart illustrated below, the data labels show revenue share per resort: Displaying data labels 1. Right-click the data series (for example, a slice of a pie chart) and select Helping users to read your chart 355 356 BusinessObjects User’s Guide: Reporting Techniques and Formatting Insert Data Labels from the menu. The Data Labels dialog box appears: a b c d a. Displays the exact value, for example, $10,235. b. Displays the percentage of each data series. c. Displays the “name” of the data series, for example, Revenue. d. Displays the “name” and the percentage of each data series. 2. Click the data label type you want and click OK. Formatting data labels You can apply specific number and text formats to data labels, as well as realign them. You can also change data labels, or remove them. 1. Right-click on the data label and select Format Data Labels from the menu. The Data Labels Format dialog box appears. 2. Edit the formats specific to each tab: Number, Alignment, and Font. Changing or removing data labels 1. Right-click on the data label and select Insert Data Labels from the menu. The Insert Data Labels dialog box appears. 2. To remove the data labels, click None. 3. Click the type of data label that you want to display and click Apply. 4. Click OK. Working with and Formatting Charts BusinessObjects User’s Guide: Reporting Techniques and Formatting Gridlines Gridlines help you to see a chart’s values more easily. They begin at the chart’s axes and extend across its walls. Primary (Y) axis gridlines Category (X) axis gridlines Series (Z) axis gridlines NOTE You cannot display axes and gridlines in pie charts. Displaying gridlines 1. Right-click inside the chart and select Display Axes/Gridlines from the menu. The Axes and Gridlines dialog box appears. 2. Set the required options and click Apply. 3. Click OK to close the Axes and Gridlines dialog box. Helping users to read your chart 357 358 BusinessObjects User’s Guide: Reporting Techniques and Formatting d e f g a b c a. These options are checked by default. Click a check box to hide an axis. b. Only available if you have created a group and associated a secondary axis to it. c. This option is checked by default in 3-D matrix charts (illustrated on page 343). Click the check box to hide the Z-axis. d. Displays gridlines that extend vertically from the X-axis. e. Displays gridlines that extend horizontally from the Y-axis. f. Refer to (), above. g. Only available in 3-D matrix charts, this option displays gridlines that extend horizontally from the Z-axis, across the chart’s floor. Formatting gridlines You can format gridlines by changing their color and line style. 1. Right-click on the axis or gridline and select Format Axis Label from the menu. The Axis Label Format dialog box appears 2. Click the Pattern tab. For information on how to use this tab, refer to page 348. NOTE You can only format one axis and its associated gridlines at a time. For example, if you click an X-axis gridline, the formats you select in the Axis Label Format dialog box apply to the X-axis and its gridlines only. Working with and Formatting Charts BusinessObjects User’s Guide: Reporting Techniques and Formatting Using different chart types on one chart A useful feature in BusinessObjects is that you can display data in more than one way on the same chart. For example, you can display some data in a line and other data in columns in the same chart as shown below. This allows you to make a distinctive visual comparison between data. Using different chart types on one chart 359 360 BusinessObjects User’s Guide: Reporting Techniques and Formatting Using groups on charts In order to use different chart types, BusinessObjects uses groups. You add the variables you want to display on the chart to the different groups and then assign different chart types to different groups. To do this: 1. Right-click on the chart and select Format Chart from the menu. The Chart Format dialog box opens. 2. Click on the Series tab. By default, a chart has only one group. 3. Click Add to add a new group. A new group is added. 4. Right-click on the Groups and Data Series pane and select Variables from the menu. Working with and Formatting Charts BusinessObjects User’s Guide: Reporting Techniques and Formatting 5. Click or create the variable you want to add, then click Insert. The new variable appears in the group folder. 6. To view the variables now in the group, click the plus (+) sign. TIP If the variable you want to use in the group is already displayed in the Series tab, you can drag it to the new group. 7. Select the new group and click a chart type and subtype. 8. Click OK to close the dialog box and display the result on your chart. Choosing the type of chart When you choose a chart type for a group, certain charts have sub-types from which you can choose. Also bear in mind the types of charts you want to combine as some combinations give better results than others. The table below gives you some recommendations. The Group Type offers only one possibility if you selected a scatter chart or a pie chart. If you selected an area, column or line chart, two-dimensional (2-D) or three-dimensional (3-D), you can choose between a standard chart, a stacked chart or a 100% stacked chart. Chart Type Available Subtypes Area/line/column Standard, stacked chart or 100% stacked area, line or column chart respectively Scatter Standard scatter Pie Standard pie Using different chart types on one chart 361 362 BusinessObjects User’s Guide: Reporting Techniques and Formatting The following table shows the chart combinations that give the best results. Group 1 chart type Group 2 chart type Column Line Column Area 3-D Column 3-D Line 3-D Column 3-D Area Scatter Scatter Pie Not possible Using a secondary Y-axis If you have two measures on a chart you can use a secondary Y-axis. This allows you to display different values on each of the axes and different scales which can make your chart more readable. The primary axis is displayed on the left, the secondary axis on the right. You can display all the groups in a chart on the primary axis or all on the secondary axis. However, you will often obtain the best result by placing one group on the primary axis and one group on the secondary axis. Working with and Formatting Charts BusinessObjects User’s Guide: Reporting Techniques and Formatting EXAMPLE Comparing revenue and quantity sold in a chart In this chart, a clear and effective visual comparison is made by showing the difference in a column chart between projected and actual revenue and then using a line chart to compare quantity sold. To create this type of chart: Use the Insert Chart wizard to select the variables. The chart has four variables: Quarter, Projected Sales Revenue, Sales revenue and Quantity sold. Choose a simple column style from the wizard. A different colored column represents each measure. You want to represent the different units of measure, since revenue is calculated in dollars and quantity sold in number of units. The default values that display on the Y-axis represent dollars so you cannot even see the Quantity sold column on the chart. Using different chart types on one chart 363 364 BusinessObjects User’s Guide: Reporting Techniques and Formatting You can improve this chart in two ways: • use a different chart type for quantity sold and for revenue • display data on two axes, one axis with values in dollars and the other with number of units To make these improvements: 1. Right-click on the chart and select Format Chart from the menu. 2. Click on the Series tab of the Chart Format dialog box. 3. Under the Groups and Data Series, open the Group 1 list. You see that, by default, all the measures have been placed in the same group and are on the same axis. 4. Drag the Quantity sold variable from Primary Y-axis to the Secondary Y-axis. A new group is created on the Secondary Y-axis. Working with and Formatting Charts BusinessObjects User’s Guide: Reporting Techniques and Formatting 5. Select Group 2 and click Line from the Group Type list. The icon next to the Group 2 list is a line chart icon. 6. Click OK to close the dialog box and see the result. The Primary Yaxis displays the values in dollars for projected and actual revenue shown in the column chart The Secondary Y-axis displays the values for Quantity sold shown in the line chart Revenue and Quantity sold display on different chart types. The difference between actual and projected revenue and the accompanying progression in quantity of units sold is more clear. To further enhance your chart set an overlap for the two columns and format the Primary-Y axis labels to display the dollar symbol. Using different chart types on one chart 365 366 BusinessObjects User’s Guide: Reporting Techniques and Formatting Deleting charts First select the chart before deleting 1. Click a blank space outside the chart to select it. The chart is only partially selected if you see black points on part of the chart. Only this part of the chart deletes, unless you reselect the entire chart. 2. Press Alt and click once inside the chart. A hatched gray border appears around the chart. You should not see any black points anywhere on the chart: Hatched gray border that appears when the block is selected. 3. Right click and select Delete from the menu. The chart disappears. To select two or more charts 1. Click a blank space in the report. 2. Drag the mouse until you have covered part of each chart you want to select. 3. Release the mouse. A hatched gray border appears around each selected chart. Working with and Formatting Charts BusinessObjects User’s Guide: Reporting Techniques and Formatting Displaying a calculation on data in charts In the report illustrated below, the share of revenue per resort in FY95 is shown in a pie chart. The calculation on the data in the chart, total revenue for the year, is shown in a cell above the chart: The calculation on the chart data appears here. You can display a calculation on data in a chart in the following way: 1. Insert a cell in the section where you want the calculation to appear. 2. Type an equal to sign (=). 3. If you are using a variable to make the calculation, type: - a less than sign (<) - the name of the variable - a greater than sign (>). For example, to display the Revenue variable in the cell, type =<Revenue>. 4. If you are using a formula to make the calculation, type the formula after the equal (=) sign. 5. Press Enter to view the result of the calculation. TIP You can also drag a calculation from a table or a crosstab and drop it in the section where the chart appears. For more on calculations, see BusinessObjects User’s Guide: Accessing Data and Data Analysis, Chapter 14, Creating Calculations. Displaying a calculation on data in charts 367 368 BusinessObjects User’s Guide: Reporting Techniques and Formatting Working with and Formatting Charts chapter Including Graphics and Other Objects in Reports 370 BusinessObjects User’s Guide: Reporting Techniques and Formatting Overview BusinessObjects works with data from and in other applications. This means that you can bring in data and pictures from other Windows applications, and display these in BusinessObjects reports. You can also transfer data from BusinessObjects reports to other applications, such as Microsoft Excel. BusinessObjects supports Microsoft Object Linking and Embedding version 2 (OLE 2). This feature creates objects from files that come from other applications that also support OLE 2. An OLE 2 object can be a word processing file, a spreadsheet, a picture, and so on. You can: • embed an OLE 2 object in a BusinessObjects report, which means that the object physically resides in the report • link OLE 2 objects, which means that the data or picture remains in its native application and is displayed in BusinessObjects thanks to a dynamic link • link or embed BusinessObjects reports in other applications that support OLE 2 BusinessObjects also supports the Microsoft Dynamic Data Exchange (DDE) feature. This feature enables you to use data from BusinessObjects reports in other applications. DDE ensures that the data in the remote application is dynamically updated when the data in the host application, that is, BusinessObjects, changes. NOTE You can also exchange data from BusinessObjects with other applications by exporting data to different file formats. For example, you can export the results of a query to dBASE or Microsoft Excel format. To find out about exporting data to different file formats see Chapter 3 Exporting Data from BusinessObjects on page 155. Including Graphics and Other Objects in Reports BusinessObjects User’s Guide: Reporting Techniques and Formatting Using data and pictures from other applications You can use data and pictures from other applications in BusinessObjects, for example, objects that you or other users created in remote applications. A Microsoft Word document is an object that you can insert in a BusinessObjects report. Inserting data and pictures from other applications Object Linking and Embedding (OLE 2), developed by Microsoft Corporation, enables you to share data and pictures between Windows applications. BusinessObjects supports OLE 2, which means that you can insert OLE 2 objects inside BusinessObjects reports, and use BusinessObjects reports as OLE 2 objects in other applications. What is the difference between linked and embedded objects? When you link or embed an object in a BusinessObjects report, you display an object from another application. The differences between linking and embedding are as follows: • When you link and object, it does not physically reside in the BusinessObjects report. It is represented there, but the link allows it to remain in its native application. BusinessObjects updates the object’s representation in the BusinessObjects report. - For example, if you insert a picture with a link, then modify the picture in its native application, you also modify the picture in BusinessObjects. • When you embed an object, it physically resides in BusinessObjects. How do you insert an object in a report? You insert objects in reports by clicking Object from the Insert menu. The Insert Object dialog box appears and enables you to: • click the file that corresponds to the object that you want to insert • start a remote application, for example Microsoft Word, in which you can create an object to insert Using data and pictures from other applications 371 372 BusinessObjects User’s Guide: Reporting Techniques and Formatting NOTE To insert an object in a report, you must first select a cell. In any case, BusinessObjects prompts you to insert a cell in the active section and displays the object in the cell. To create and insert a new object 1. Click the cell where you want the object to appear. 2. Click Object from the Insert menu. The Insert Object dialog box that appears, 3. Click Create New. 4. Click the type of object you want to create from the Object type list, as shown: Click Display Icon to display the object as an icon in the report. You open the object by double-clicking its icon. Information on the object type you select appears here. 5. Click OK. Depending on the type of object you want to create, one of two things occurs: - If the application you use to create the object supports OLE 2, the application appears in the cell you select. The application becomes active and replaces BusinessObjects in the title bar. - If the application does not support OLE 2, the object opens on top of the BusinessObjects window. 6. Create the object in the remote application. 7. Return to BusinessObjects: - If the remote application supports OLE 2, you simply have to click outside it. - If the application does not support OLE 2, select Exit. The object appears in the cell you selected. Including Graphics and Other Objects in Reports BusinessObjects User’s Guide: Reporting Techniques and Formatting To insert an existing object 1. Select the cell where the object will appear, then select Object from the Insert menu. 2. In the Insert Object dialog box, click Create from File. 3. Locate the file (object) you want to insert, by entering a path in the File text box, or click Browse to select the file. 4. Click Link if you want to link the object. If you do not click Link, you embed the object in the report. 5. Click OK to close the dialog box. The object appears in the cell you selected. REMINDER If you do not click a cell before selecting Object from the Insert menu, BusinessObjects invites you to create a new cell in which the object will appear. TIP Avoid saving reports as PDF documents that contain OLE 2 objects as you may encounter problems viewing the OLE 2 objects. If you encounter problems viewing OLE 2 objects in reports that have been shared, this may be because they have been shared via Enterprise Server products installed on UNIX. You should contact your WebIntelligence or Broadcast Agent administrator. To insert a logo or other image in a report and save the report as a PDF document or share it via Enterprise Server products installed on UNIX, save the image as a bitmap (.bmp). You can do this in Microsoft Paint or a similar application. Using data and pictures from other applications 373 374 BusinessObjects User’s Guide: Reporting Techniques and Formatting Editing inserted OLE 2 objects Once you have inserted an object in a BusinessObjects report, you can edit the object. You can edit the: • object itself by calling the application in which it was created. You can then work on the object’s file, then save it. The new version of the object is displayed in BusinessObjects. • link between BusinessObjects and the object’s source file. This is the case for objects that you insert with a link, rather than objects that you embed. TIP If you move the object’s file to a different location, you should edit the link. If you do not, the link is lost and the object is no longer displayed in the report. There are two ways to edit objects. Editing an inserted object OLE 2 enables you to edit an object within BusinessObjects. This feature is only available if the application in which the object was created supports OLE 2. If in-place editing is not available, you can open the object in its native application. You can then edit the object, save its file, and return to BusinessObjects, where the edited object is displayed. To edit an object in place When you edit an object in BusinessObjects, the commands and toolbars you need to edit the object appear. The application name in the title bar changes from BusinessObjects to the name of the remote application. You can edit an object in BusinessObjects in one of three ways: • double-click the object in the report • click the object to select it, then click Edit from the Edit menu • right-click the object then click Edit Object from the menu A hatched border appears around the object. When you finish editing the object, click anywhere outside the object’s borders to return to the BusinessObjects, and save the active document. Including Graphics and Other Objects in Reports BusinessObjects User’s Guide: Reporting Techniques and Formatting To edit an object in its native application If the object’s application does not support editing within BusinessObjects, you must open the application when you want to edit the object. You can do this in three ways: • double-click the object. The application used to create the object opens. • click the object once, then click Object then Open from the Edit menu. • right-click the object then click Object then Open from the menu. The object appears in its native application. To return to BusinessObjects, click File then Save then Exit to quit the application. The edited object appears in the report. Using data and pictures from other applications 375 376 BusinessObjects User’s Guide: Reporting Techniques and Formatting Using pictures in reports You can display pictures in BusinessObjects reports. You can display a picture in a cell, or use a picture as a page background on every page of the report. The pictures that you use can be static files, or they can be objects enabled by OLE 2 (Object Linking and Embedding). Inserting a picture in a cell This section describes how to insert static pictures in report cells. Examples of inserting static pictures in cells include using a logo in a title cell at the top of a report, or a picture of a product that features in a report. 1. 2. 3. 4. To insert a static picture in a new cell: Click in a blank part of the report. Select Picture from the Insert menu. Click in a blank part of the report once again. Click the mouse, then drag to draw the cell where you want the picture to appear. To insert a static picture in an existing cell: 1. Click inside the cell. 2. Click Picture from the Insert menu. The Open dialog box appears. 3. Select the picture’s file. 4. Click Open. The picture appears in the cell. TIP You can insert a picture by double-clicking inside a cell and typing the picture’s path and file name (for example, c:\pictures\picture.bmp). Click inside the cell and select Cell from the Format menu. In the Number tab of the Cell Format dialog box, select the Image category and Bitmap or TIFF format. When you click OK or Apply, the picture appears in the cell. Including Graphics and Other Objects in Reports BusinessObjects User’s Guide: Reporting Techniques and Formatting Using prompts in reports You can include other types of information in your BusinessObjects report that provides additional information to that in your report sections. This example tells you how to insert an ActiveX prompt that takes advantage of internet technology. EXAMPLE Inserting an active-X ticker, in your BusinessObjects report You want to insert a cell that displays the stock quotes live. You know one by Microsoft, called MoneyCentral Quotes at this web address: http://moneycentral.msn.com/investor/home.asp. To insert the object in your report: 1. Insert a large cell in your report in the place where you want the ticker to display. 2. Enter the following code inside the cell (not in the formula editor): <OBJECT type="application/x-oleobject" classid="clsid:52ADE293-85E8-11D2-BB22-00104B0EA281" Codebase="http://fdl.msn.com/public/investor/v7/ ticker.cab#version=7,1999,1104,1" width=100% height=34> <param name="ServerRoot" value="http:// moneycentral.msn.com"><param name="NewsTarget" value="_newstop"> <param name="DefaultCategories" value="Commerce"> <param name="SpecialsServerURL" value="http://ads.msn.com/ads/ invtic/specials.txt"> <param name="InvestorHeadlines" value="http:// moneycentral.msn.com/articles/data/InvHead.asp"></OBJECT> NOTE This code displays the ticker at http://moneycentral.msn.com/investor/home.asp. 3. Click Yes to install the ticker on your browser, if a dialog box appears asking if you want to install the MSN Investor. 4. Right click on the cell and select Format cell from the menu. 5. Click the Number tab and click the Read as HTML check box. 6. Select Save as HTML from the File menu. 7. Enter a name for the file and save it in your User Docs folder. 8. From your browser window, open the HTML report. The ticker displays the stock quotes. Using pictures in reports 377 378 BusinessObjects User’s Guide: Reporting Techniques and Formatting Including Graphics and Other Objects in Reports BusinessObjects User’s Guide: Reporting Techniques and Formatting Index Symbols 2000 year 43 2-D charts formatting line charts 340 using Z-axis 328 2-tier mode starting BusinessObjects 21 3 340 3-D charts formatting walls and floor 343 using Z-axis 329, 343 3-D view formatting 344 3-tier mode installing help files 30 starting BusinessObjects 21 A accelerator keys 36 across edge of crosstab 244, 297 across tabs defining breaks 270 actions adding 134 Broadcast Agent 134 printing document 134 refreshing document 134 removing 135 running VBA macros 134 saving as Excel 134 saving as PDF file 134 saving as RTF 134 saving as text file 134 adding breaks 269 columns to tables, crosstabs 259 rows to crosstabs 259 summary information 63 adding data to reports see also BusinessObjects User’s Guide Accessing Data and Data Analysis 245 Adjust Scale to Value Range option 350 aligning axis labels 347 blocks 223 cell contents 308 cells 223 and date 209 Apply Standard Style command 177 applying Broadcast Agent actions 134 standard report styles 177 value-based breaks 276 area charts formatting 340 assigning corporate categories 92 AutoFormats, for charts 326 autoscale setting on 3-D charts 344 Avoid Duplicate Rows Aggregation table option 296 axes formatting 346 formatting numbers on 347 hiding 357 Index 379 380 BusinessObjects User’s Guide: Reporting Techniques and Formatting axis labels applying line styles 348 applying text formats 347 applying tick marks 348 changing orientation 347 defining scale 348 formatting 348 illustrated 346 B back wall on 3-D chart, formatting 343 background color, setting 337 shading, making transparent 337 blank reports creating 48 blocks aligning 223 chart, formatting 335 chart, resizing 337 formatting 283 formatting borders 288 moving 225 positioning 221 setting conditions to hide 231 body 298 in crosstabs 244 selecting crosstab body 299 selecting table body 298 borders applying to chart walls 343 borders toolbar 312 formatting cell borders 312 formatting chart borders 335 formatting crosstab borders 288 formatting section borders 288 formatting table borders 288 Index breaks 280 adding 269 applying on more than one variable 270 Breaks dialog box, illustrated 270 center across break 310 changing break level 270 custom 276 defining 267 editing 269, 270 editing on across tab 270 editing on down tab 270 folding 273 inserting 270 inserting on a page 200 managing over multiple pages 279 opening Breaks dialog box 269 removing 269, 270 setting standard report style 174 showing headers and footers 271 value-based breaks 270, 276 Broadcast Agent actions 134 File Watcher (example) 142 File Watcher options 141 finding documents processed by 69 report chaining 141 Business Objects consulting services 13, 15 documentation 12 Documentation Supply Store 11 support services 13 training services 13, 15 BusinessObjects logging in from Start menu 21 personal documents 81 starting from InfoView 25 BusinessObjects 3-tier mode installing help files 30 BusinessQuery documents, saving in BusinessObjects 118 BusinessObjects User’s Guide: Reporting Techniques and Formatting C calculation contexts see also, BusinessObjects User’s Guide Accessing Data and Data Analysis 266 calculations using on charts 367 categories assigning to personal documents 86 creating 89 personal categories defined 83 using to find documents 83, 91 cells adding hyperlinks to 305 aligning 223 aligning contents 308 copying formatting only 299 editing free-standing 264 formatting 314 formatting backgrounds 313 formatting borders 312 free-standing 262 hiding 229 indenting content 309 inserting 259, 262 inserting pictures 376 master 187 merging 310 moving 225 positioning 221 repeat on every page 199 resizing 293 selecting 258 setting conditions to hide 231 setting standard report styles 176 starting on new page 199 wrapping contents 310 character limit report tab 50 chart legend key formatting 354 charts autoformatting 324 avoiding page breaks in 335 axis labels 346 creating 321 data series 340 deleting 366 displaying data labels 355 displaying gridlines 357 displaying title 352 formatting 335, 344, 346, 348, 356 hiding 229 hiding axes 357 inserting data labels 355 making calculations 367 matrix 327 plot area 335 positioning 221 reorganizing data on axes 327 repeat on new page 199 repeating on every page 335 resizing 337 selecting chart elements 334 setting chart type 361 switching between chart types 325 turning into a table 324 turning to tables, crosstabs 325 types, illustrated 317 using groups 360 using New Chart Wizard 321 using preset formats 326 walls 340 what elements make a chart 333 XY scatter 340 Z-axis 343 clearing master cells in master/detail reports 196 client/server connection 23 colors applying to cell backgrounds 313 applying to cell borders 312 applying to charts 340 Index 381 382 BusinessObjects User’s Guide: Reporting Techniques and Formatting column charts displaying negative values 341 formatting columns 340 setting column overlap 341 setting gap between columns 341 columns adding to tables, crosstabs 259 gap setting 341 inserting 259, 262 naming 259 resizing 259, 293 selecting 258 selecting in tables and crosstabs 257 table and crosstab, copying 247 table and crosstab, deleting 250 table and crosstab, swapping 246 conditional formatting 229 conditions using to hide report components 231 connection client/server 23 web 23 consultants Business Objects 13 Copy All command (Edit menu) 162 copying and pasting data from BusinessObjects 161 and pasting data to an Office application 161 cell formatting 248 data to other applications 160 tables and crosstabs 260 corporate categories about 91 assigning 92 creating 97 managing 95 refreshing 94 viewing document properties 67 corporate documents finding 69 viewing corporate categories 67 viewing properties 67 Index creating blank reports 48 corporate categories 97 personal categories 89 reports 48 creating calculations see also, BusinessObjects User’s Guide Accessing Data and Data Analysis 266 crosstabs across edge 244 across edge display 297 adding cells, columns, rows to 259 body, illustrated 244 building using drag and drop 250 copying 260 deleting 260 displaying charts as 325 down edge 244 down edge display 297 editing 256 formatting corners 290 hiding 229 illustrated 244 insert wizard 253 inserting 250 positioning 221 repeat on every page 199 selecting 257 setting standard report style 174 showing headers and footers 294 starting on new page 199 currency default format and regional settings 43 style 301 custom breaks 276 customer support 13 customizing block background shading 337 breaks on data 276 standard report styles 171 BusinessObjects User’s Guide: Reporting Techniques and Formatting D data accessing, see also BusinessObjects User’s Guide - Accessing Data and Data Analysis 159 adding to tables 248 DDE see dynamic data exchange dragging and dropping 252 moving from axis to axis on charts 331 pivoting on charts 327 removing from chart display 332 data labels changing 356 deleting 356 displaying on chart 355 formatting 355, 356 data providers updating 120 data series defined 340 formatting on charts 340 Data tab Report Manager 44 dates applying formats to cell contents 301 custom formats 303 deleting formats 305 formatting 301, 305 inserting in reports 209 setting 43, 161 DDE 160 DDE see dynamic data exchange default file extension for documents 106 file locations 99 default.ret file, about 168 file, distributing 177 recreating 178 deleting charts 366 data from charts 332 files after processing by Broadcast Agent 141 master/detail cells and sections 194 number and date formats 305 reports 50 table and crosstab columns 250 table and crosstab rows 250 tables and crosstabs 260 delimiters displaying 224 displaying margin 224 displaying section 224 section 193 demo materials 11 depth setting on 3-D charts 345 Developer Suite 12, 14 display across edge 297 down edge 297 displaying calculations in charts 367 chart title 352 data labels on charts 355 gridlines on charts 357 page numbers in reports 209 Report Manager 44 reports inside documents 50 section header and footer 287 summary information 61 toolbars 31, 188 displaying BusinessObjects setting workspace size 38 document summary information 61 document properties viewing 67 Index 383 384 BusinessObjects User’s Guide: Reporting Techniques and Formatting documentation CD 11 feedback on 12 on the web 11 printed, ordering 11 roadmap 11 search 11 Documentation Supply Store 11 documents 21 .rep file extension 106 .rtf file extension 112 .txt file extension 112 finding and retrieving 64 password protecting 108 refreshing 120 saving 105 saving as BusinessQuery files 117 saving as Excel 118 saving as PDF files 113 saving as text files 111 saving automatically 108 saving for all users 107 saving in html format 115 saving in rich text format 111 setting up automatic refresh 108 sharing 127 using the document exchange toolbar 127 down edge of crosstab 244, 297 down tab defining breaks 270 drag-and-drop moving blocks 225 moving cells 225 moving cells, columns, rows 252 Drill Filters 212 drop lines showing on line charts 342 duplicate rows, showing 296 Dynamic Data Exchange 160 Index E editing blocks 256 breaks 269, 270 free-standing cells 264 OLE 2 objects 374 page backgrounds 239 education see training elevation setting on 3-D charts 344 email addresses, adding links from reports 305 sending reports via 127 empty sections (#EMPTY) 236 even pages, setting up layout 234 Even() function 234 Excel saving as 118 exporting data 160 data as a text file 157 data to a dBASE file 157 data to a RDBMS table 157 data to a worksheet 157 exporting data external formats 157 options 159 using copy and paste 161 F feedback on documentation 12 file default locations 99 BusinessObjects User’s Guide: Reporting Techniques and Formatting file extensions .bqy 118 .rep 106 .ret 168 .rtf 112 .txt 112 .xls 118 html 115 file locations templates 181 File Watcher 139, 141 example 142 filtering document lists 83, 91 see BusinessObjects User’s Guide Accessing Data and Data Analysis 192 finding documents about 64 corporate documents 69 processed documents 69 user documents 69 using shortcut buttons 57 where option 70 floor formatting on 3-D chart 343 on 3-D chart, formatting 343 folding breaks 273 sections 214 footer applying shading to 207 break 271 inserting a cell in 207 page 207 page break 202 resizing 208 running in tables 202 showing in tables and crosstabs 294 table 243 foreground color, setting 337 formatting blocks 283 cells and their contents 314 cells borders 312 chart floor 343 chart legend 353 chart plot area 339 chart walls 340 columns 341 conditional 229, 231 copying and pasting 299 copying column and row 248 crosstab borders 288 crosstab corners 290 data labels 356 data series 340 footers 206 headers 206 numbers and dates 301, 305 repeating cell formats 299 section borders 288 sections 283 table borders 288 text 300 toolbars 299 formulas in page break headers and footers 204 in running headers and footers 204 see also BusinessObjects User’s Guide Accessing Data and Data Analysis 266 free-standing cells hiding 229 inserting 262 setting standard report style 176 FTP 305 functions Even() 234 IsNull() 237 Odd() 234 see also BusinessObjects User’s Guide Accessing Data and Data Analysis 266 Index 385 386 BusinessObjects User’s Guide: Reporting Techniques and Formatting G gap setting on column charts 341 width, setting on 3-D charts 345 Global Filters 212 GOPHER 305 grid 224, 263 gridlines displaying 357 formatting 358 illustrated 352 on charts, defined 357 groups on charts 360 on charts, illustrated example 363 H header additional information in crosstabs 297 applying shading to 207 break 271 inserting a cell in 207 page 207 page break 202 resizing 208 running in tables 202 showing in tables and crosstabs 294 table 243 help accessing 34 accessing in another language 41 messages in status bar 35 Index hiding cells 229 chart axes 357 charts 229 crosstabs 229 data in charts 332 data labels on charts 356 empty sections 236 gridlines 357 report components 229 section header and footer 287 sections 229 tables 229 toolbars 31 high low lines showing on line charts 342 html saving documents in 115 HTML 4.0 format options 116 HTTP 305 hyperlinks adding to reports 305 editing 307 I indenting cell content 309 InfoView personal documents 81 starting BusinessObjects from 25 BusinessObjects User’s Guide: Reporting Techniques and Formatting inserting breaks 270 calculations on data in charts 367 cells 259, 262 columns 259, 262 crosstabs 250 current date and time 209 data in tables 248 drill filters 212 free-standing cells 262 global filters 212 last refresh date 209 last save date 209 page # 209 page # of # 209 page backgrounds 238 page numbers 209 pictures in cells 376 print date 209 query prompt 212 rows 259, 262 special field 209 tables 245 time 209 tracking information 209 inserting new data see also BusinessObjects User’s Guide Accessing Data and Data Analysis 245 installing online guides 30 online help 30 IsNull() function 237 using to hide empty sections 237 K keyboard shortcuts 36 Knowledge Base 14 L labels changing on charts 356 languages changing during session 41 saving templates 111 layout multi-column or multi-row 295 odd and even pages 234 page 201 report 226 legend displaying on chart 353 formatting 353 formatting key 354 line charts showing drop lines 342 showing high low lines 342 showing multiple lines 329 showing up-down bars 342 line styles applying to cell borders 312 applying to chart axes 348 logarithmic scale on charts 349 logging in to BusinessObjects 25 logging on 2-tier or 3-tier mode 21 M mailto using hyperlinks 305 main section 283 managing 269 breaks 269 corporate categories 95 personal categories 89 Map tab Report Manager 44, 227 margins aligning blocks and cells with 224 resizing 208 setting 206 master cells 187 Index 387 388 BusinessObjects User’s Guide: Reporting Techniques and Formatting master/detail reports building master/master/detail reports 190 clearing master cell 196 illustrated 187 moving blocks between sections 225 placing master in table or crosstab 194 scaling on charts 349 structuring existing reports as 188 undoing 194 matrix charts 327 maximum report sections 190 menus context-sensitive 36 right-click 36 merging cells 310 messages in status bar 35 Microsoft Excel saving as 118 million style 301 modes 2-tier 23 3-tier 23 offline 23 moving blocks 225 cells 225 cells, columns, rows, using drag-and-drop 252 using drag-and-drop 225 multimedia quick tours 12 multi-page reports 199 N naming cells 228 charts 228 columns and rows 259 crosstabs 228 tables 228 Index navigating in reports 46 negative values displaying on column charts 341 New Chart Wizard options 254, 323 NEWS 305 NNTP 306 numbers applying formats to cell contents 301 checking regional settings 43 custom formats 303 deleting formats 305 formatting 301, 305 formatting on chart axes 347 inserting page 209 O object linking and embedding 371-373 creating new objects to insert 372 editing objects 374 Excel restriction 119 inserting existing objects 373 odd pages, setting up layout 234 Odd() function 234 offline mode using 23 OLE 2 see object linking and embedding Online Customer Support 13 opening BusinessObjects documents 55 documents 56 several documents together 56 options setting file locations 99 ordering data see BusinessObjects User’s Guide Accessing Data and Data Analysis 192 orientation table 295 table, changing 246 text, setting for axis labels 347 outline view 214 BusinessObjects User’s Guide: Reporting Techniques and Formatting overlap setting on column charts 341 P page layout options 201 layout, viewing 39 margins see margins numbers, inserting 209 setup 206 totals and subtotals, displaying 203 page backgrounds 238 editing 239 inserting 238 pasting 239 removing 239 setting standard report style 176 page break footer 202 footer before page break 203 header 202 header after page break 203 page breaks and charts 335 managing 200 page layout different for odd and even pages 234 passwords for launching BusinessObjects 22 protecting documents 108 pasting formats 299 page backgrounds 239 patterns applying to chart walls 343 PDF saving BusinessObjects documents as 113 percent style 301 personal categories creating 89 managing 89 personal documents list, viewing in BusinessObjects 83 retrieving 82 saving on server 85 send to 85 using with BusinessObjects 81 using with InfoView 81 pictures Bitmap format (Cell Format dialog box) 376 editing page backgrounds 239 inserting in cells 376 page backgrounds 238 pasting page backgrounds 239 removing page backgrounds 239 using in reports 239, 376 pie charts formatting 340 pivoting data hiding data 332 on charts 327 plot area formatting 339 illustrated 339 resizing 338 positioning blocks 221 cells 221 charts 221 crosstabs 221 report components 221 tables 221 primary Y-axis 362 printing documents 143 page setup 145 setting up the page 143 prompts and refreshing documents 124 inserting information in a report 213 properties saving with documents 109 PROSPERO directory service 306 Index 389 390 BusinessObjects User’s Guide: Reporting Techniques and Formatting Q Query Prompt 212 R ranking see BusinessObjects User’s Guide Accessing Data and Data Analysis 192 RDBMS exporting data to an RDBMS 160 recap amounts displaying 203 recreating default.ret 178 redo an action 51 refreshing corporate categories 94 documents 120 documents automatically 108 documents with prompts 124 setting automatic options 124 regional settings checking and changing 43 relative positioning 221 removing breaks 269, 270 Broadcast Agent actions 135 data labels 356 page backgrounds 239 renaming personal categories 89 reports 50 repeat cell formats 299 Repeat Block on Every Page command 199 Repeat on Every Page command 199 Repeat on New Page command 199 repeating charts on every page 335 report chaining 141 Index Report Manager hiding and displaying 44 inserting tables from 245 using to structure reports 226 report tab character limit 50 reports creating 48 creating blank reports 48 deleting 50 displaying inside document 50 displaying page numbers 209 hiding components 229 inserting crosstabs 250 layout, setting default 169 master/detail 187 master/master/detail 190 multi-page 199 opening 56 page backgrounds 238 refreshing 120 renaming 50 saving 105 saving as Excel 118 standard, defined 167 structuring as master/detail 188 updating 120 using pictures in 239, 376 working on structure of 226 resizing blocks 337 cells 293 chart blocks 337 charts 337 columns 293 columns and rows 259 footers 208 header 208 margins 208 plot area 338 rows 293 retrieving personal documents 82 personal documents from BusinessObjects 82 personal documents from InfoView 82 BusinessObjects User’s Guide: Reporting Techniques and Formatting retrieving documents about 64 revenue and quantity sold, comparing on chart 363 rich text format saving documents in 111 rotating tables 246 rotation setting on 3-D charts 344 rows adding to tables, crosstabs 259 inserting 259, 262 naming 259 resizing 259, 293 selecting 258 selecting in tables and crosstabs 257, 258 table and crosstab, deleting 250 table and crosstab, swapping 246, 247 RTF see rich text format 111 running headers and footers 202 S saving adding summary info 109 reports in HTML 3.2 116 reports in HTML 4.0 116 summary information 63 saving documents and reports 105 as BusinessQuery files 117, 118 as Excel spreadsheet 118 as html files 115 as PDF files 113 as templates 111 as text files 111 automatically 108 in html format 115 in PDF format 113 in rich text format 111 Save for all users option 107 to personal documents 85 scale adjust scale to value range 350 adjusting in master/detail reports 349 defining display on a chart 349 logarithmic 349 using decimal on a chart 349 scatter charts formatting data series 340 scheduling documents File Watcher 139, 141, 142 report chaining 141 setting start and stop dates 141 search documentation 11 searching corporate documents 69 secondary Y-axis 362 sections creating in reports 187 displaying delimiters 193, 224 folding in outline view 214 formatting 283 formatting borders 288 hiding 229 hiding and displaying 287 hiding when empty 236 main 283 maximum in a report 190 moving blocks between sections 225 setting standard report styles 175 starting on new page 199 security domain choosing 22 connecting to 22 selecting cells 258 chart elements 334 columns 258 columns in tables and crosstabs 257 rows 258 rows and columns 258 rows in tables and crosstabs 257 tables,crosstabs 257 two or more blocks 257, 366 Index 391 392 BusinessObjects User’s Guide: Reporting Techniques and Formatting sending documents to Broadcast Agent 132 documents to personal documents 85 reports via email 127 sending documents to Broadcast Agent File Watcher 141 File Watcher (example) 142 report chaining 141 setting start and stop dates 141 set as master in master/detail reports 188 setting date format 161 shading applying to cell backgrounds 313 background, creating custom colors 337 headers and footers 207 setting background color 337 setting foreground color 337 shortcut buttons using 57 shortcuts keyboard 36 Show Variable Header crosstab option 297 side wall on 3-D chart, formatting 343 Snap to Grid command 224, 263 sorting see BusinessObjects User’s Guide Accessing Data and Data Analysis 192 special field date and time 209 drill filters 212 global filters 212 page numbers 209 query prompt 212 special fields inserting date and time 209 inserting last refresh date 209 inserting page number 209 inserting print date 209 save date 209 standard report definition 167 Index standard report styles and templates 179 applying 177 customizing 171 Start on a New Page command 200 starting BusinessObjects 21 status bar messages 35 structure view 39 view in Report Manager 226 style currency 301 million 301 percent 301 styles standard report 171 template 169 subtotals page, displaying 203 summary info adding 63, 109 displaying 61 support customer 13 BusinessObjects User’s Guide: Reporting Techniques and Formatting T tables adding cells, columns to 259 adding data 248 building using drag and drop 245 copying 260 creating 245 deleting 260 displaying charts as 325 editing 256 headers and footers 243 hiding 229 insert wizard 253 multi-column or row layout 295 orientation 295 positioning 221 reorganizing data in 246 repeat block on every page 199 rotating 246 selecting 257 setting standard report style 173 showing duplicate rows 296 showing headers and footers 294 starting on new page 199 turning into from a chart 324 types, defined and illustrated 243 TELNET 305 templates and standard report styles 179 and universe formats 180 applying 181 changing the default folder 178 defined 168 replacing variables 182 saving as 111 setting default 170 setting up 180 structure 169 style 169 style and structure 182 upgrading 183 using language folders 111 text applying text formats to axis labels 347 formatting 300 wrapping cell contents 310 tick marks displaying on chart axes 348 illustrated 346 time inserting 209 tips on dragging and dropping data 252 Tips & Tricks 12 title displaying on chart 352 toolbars alignment 223 borders toolbar, illustrated 312 displaying 188 formatting 299 formatting, illustrated 300 hiding and displaying 31 structure 204 totals page, displaying 203 tracking inserting document information 209, 212 training on Business Objects products 13 transparent background shading, setting 337 turn to chart command 324 TXT exporting data as 157 TXT file display and BusinessObjects version 161 double quotes 161 U undo an action 51 undoing master/detail reports 194 clearing master cell 196 placing master in table or crosstab 194 Index 393 394 BusinessObjects User’s Guide: Reporting Techniques and Formatting universes setting a default 170 updating data 120 documents 120 viewing BusinessObjects 4.1 documents 40 viewing BusinessObjects 5.1 documents 40 up-down bars showing on line charts 342 upgrading and templates 183 User 69 user documents finding 69 user identification 22 when logging on 22 V value-based breaks 270, 276 values negative, displaying on column charts 341 variable header, show in crosstabs 297 variables hiding in charts 332 moving from axis to axis on charts 331 organizing on charts 327 see also BusinessObjects User’s Guide Accessing Data and Data Analysis 266 viewing BusinessObjects 4.1 documents 40 BusinessObjects 5.1 documents 40 BusinessObjects documents 55 document properties 67 report in outline view 214 report page layout 39, 209 report structure 39, 226 W WAIS 306 wall back, formatting on 3-D chart 343 side, formatting on 3-D chart 343 Index web connection 23, 121 customer support 13 getting documentation via 11 useful addresses 14 website adding links to from reports 305 Windows regional settings 43 wizards inserting a chart 321 inserting a crosstab 253 inserting a new report 53, 54 inserting a table 253 workspace BusinessObjects 31 illustration 31 organizing 38 X X-axis hiding 358 illustrated 346 organizing data on 327 XLS exporting to Excel 157 saving as 118 XML exporting to 157 using as a data provider, see BusinessObjects User’s Guide - Accessing Data and Data Analysis 157 XY scatter charts 340 Y Y-axis hiding 358 illustrated 346 organizing data on 327 primary 362, 365 secondary 362, 365 year 2000 43 BusinessObjects User’s Guide: Reporting Techniques and Formatting Z Z-axis displaying data on in 2-D charts 328 displaying data on in 3-D charts 329 formatting 343 hiding 358 organizing data on 327 zooming setting display size 38 Index 395 396 BusinessObjects User’s Guide: Reporting Techniques and Formatting Index