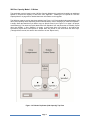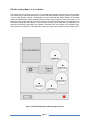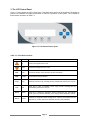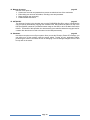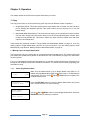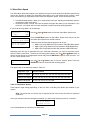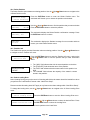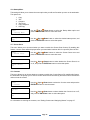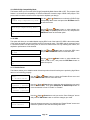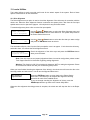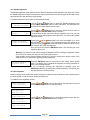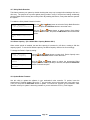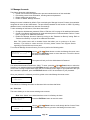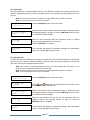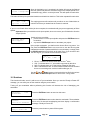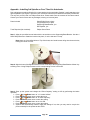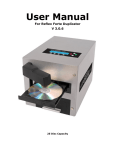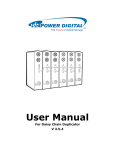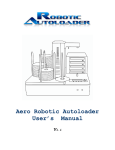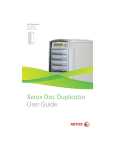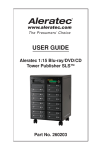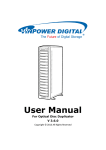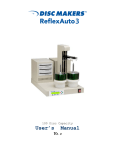Download Robotic User Guide.book
Transcript
User’s Manual v3.5 WARNING! THIS CD/DVD/BLU-RAY DUPLICATOR IS MEANT FOR BACK UP AND DISTRIBUTION OF ORIGINAL DATA AUTHORED OR OWNED BY THE USER. ANY DUPLICATED DISCS MADE FROM A THIS CD/DVD/BLU-RAY DUPLICATOR IS THE COPYRIGHT OWNERSHIP OF THE AUTHOR OR COMPANY WHICH OWNS THE SOURCE DISC. ANY UNAUTHORIZED COPYING, EDITING, OR ANY PART THEREOF OF A COPYRIGHT DISC IS STRICTLY PROHIBITED. WE DISCOURAGE THE USE OF ANY SUCH ACTION THAT GIVES RISE TO CRIMINAL INTENT AND PROSECUTION. THE SELLER OF THIS PRODUCT IS NOT RESPONSIBLE FOR ANY POTENTIAL ILLEGAL ACTIONS OF THE USER DUE TO ACTIVITIES BEYOND THE SCOPE OF THE PRODUCTS INTENDED USE. Copyrights and Trademarks ALL RIGHTS RESERVED. NO PART OF THIS PUBLICATION MAY BE REPRODUCED IN ANY MEDIUM PRINTED OR ELECTRONIC WITHOUT THE PRIOR WRITTEN PERMISSION FROM VINPOWER. COPYRIGHT©2000-2010. ALL RIGHTS RESERVED. Table of Contents Title Page Chapter 1: Introduction………………………………………………………... 1. Overview ………………………………………………………………………. 2. The Robotic Platform…………………….…………………………………… 3. The LCD Control Panel ……………………………………………………… 4. Menu Overview ……………………………………………………………….. 5. Single Master and Multi Master Modes ………………….………………… 6. Setting Counters and Assigning Names …………………………………… 1 1 4 8 9 14 15 Chapter 2: Operation ………………………………………………………….. 1. Copy ……………………………………………………………………………. 1.1. Making Copies in Single Master Mode ………………………………... 1.2. Making Copies in Multi Master Mode ……………….………………… 2. Test …………………………………………………………………………….. 3. Compare ………………………………………………………………………. 4. Test+Copy …………………………………………………………………….. 5. Copy+Compare ………………………………………………………………. 6. Select Burn Speed …………………………………………………………… 7. Select Source …………………………………………………………………. 8. Master Mode ………………………………………………………………….. 9. Erase …………………………………………………………………….......... 10. Hard Drive Setup ……………………………………………………………... 10.1. Select Partition ……………………………………………………….. 10.2. Load Partition …………………………………………………………. 10.3. Rename Partition …………………………………………………….. 10.4. Delete Partition ……………………………………………………….. 10.5. Partition Info …………………………………………………………... 10.6. Select Loading Drive.…………………………………………………. 10.7. Format Hard Drive ……………………………………………………. 11. Setup …………………………………………………………………………... 11.1. Language ……………………………………………………………… 11.2. Read Error Skip ………………………………………………………. 11.3. CD Writing Mode ……………………………………………………... 11.4. Max Audio, VCD & CDG Speed …………………………..………. 17 17 17 19 22 22 23 23 24 25 25 25 26 26 27 27 28 28 28 29 29 29 29 30 30 Title Page 11.5. Buzzer …………………………………………………………………. 11.6. Startup Menu …………………………………………………............ 11.7. Screen Saver …………………………………………………………. 11.8. Counter ………………………………………………………………... 11.9. DVD+R High Compatibility Mode …………………………………... 11.10. ISRC …………………………………………………………………… 11.11. Disable Drives ………………………………………………………… 11.12. Overburn…………………………………………………………... 11.13. Max Failure per Job....................................................................... 11.14. Max Failure per Driver………………………………………………... 12. System Utilities ……………………………………………………………….. 12.1. Disc Info ……………………………………………………………….. 12.2. System Info …………………………………………………………… 12.3. Device Info ……………………………………………………………. 12.4. Load Default …………………………………………………………... 12.5. Update Firmware ……………………………………………………... 13. Loader Utilities ………………………………………………………………... 13.1. Drive Alignment ………………………………………………………. 13.2. Spindle Alignment ……………………………………………………. 13.3. Disc Separator ………………………………………………………... 13.4. Z form Maneuver ……………………………………………………... 13.5. Robot Speed Mode * (Optional)……………………………………… 13.6. Fast Boot up ………….……………………………...…………………. 13.7. Sticky Media Detection…………...…………………………………….. 13.8. Robot Capacity * (Optional)…….……………………………………… 13.9. Update Robot Firmware……………...………………………………… 14. Manage Accounts ……………………………………………………………. 14.1. View User ……………………………………………………………... 14.2. Create User …………………………………………………………… 14.3. Edit User Info …………………………………………………………. 14.4. Delete User …………………………………………………………… 14.5. Password on Bootup …………………………………………………. 15. AUTOCOPY……………………………………………………………………… 16. Shutdown ……………………………………………………………………….. 30 31 31 31 32 32 32 33 33 34 34 34 35 35 35 35 36 36 37 37 38 38 38 39 39 39 40 40 41 41 42 42 43 44 Chapter 3: Trouble Shooting ……………………..…………………………... Chapter 4: List of Error Codes ……………………………………..………… Appendix – Installing 3rd Spindle on 100 Disc Capacity Model …...…… 45 46 48 Chapter 1: Introduction 1. Overview Welcome This system is a reliable, high performance, high speed, standalone, robotic Blu-Ray (Optional), DVD and/or CD autoloader. With its professional industrial design and simple user interface, it makes your duplicating experience easier than ever. With this system, you can duplicate continuously for 24 hours, even with multiple masters. You get the highest quality duplication all at an extremely affordable price. This system is the most reliable and affordable autoloader on the market, even compared to units with half the drives and capacity. Before you start using this autoloader, please read the following to ensure proper operation: BD/DVD Duplication Limitations The autoloader will not copy any BD/DVDs that have Copy Protection encoded in the content. Typically, most Blu-Ray movies or DVD movies you purchase or rent contain Copy Protection. In addition to the copy protection limitation, the autoloader will only copy a single layer Blu-Ray/DVD disc to another single layer Blu-Ray/DVD recordable media. If your autoloader has double layer Blu-Ray/DVD capability, you can copy a double layer Blu-Ray/DVD disc to another double layer Blu-Ray/DVD recordable media, but you cannot duplicate a single layer Blu-Ray/DVD disc to double layer Blu-Ray/DVD recordable media or vice versa. Temperature Warning If the autoloader was stored in a location where the temperature dropped below 32° F (0° C) within the past 24 hours, leave the autoloader in a warm room with temperatures at least 65° F (19° C) for four hours prior to powering it on for the first time. Failure to do so may cause irreparable harm and prevent the autoloader from functioning. Maintenance It is very important to operate and keep the autoloader in a dust free, clean environment since dust is the number one killer of CD/DVD/Blu-Ray recording devices. Failure to do so can severely damage your autoloader. We strongly suggest that you constantly use an Air Duster (Canned Air) to clear off any dust on the surface of the autoloader. Note: Do not try to use an Air Duster to clean the autoloader while the writer trays are open. In doing so, you may inadvertently blow dust into the recording device and damage it. Proper Shutdown To avoid possible system failures, you need to shut down the autoloader properly. To shut down the autoloader, scroll to menu 16. Shutdown and follow the instructions on the screen. Not performing this function increases the risk of damaging the autoloader. Page 1 Disc Static and Sticky Media Issues The most common problems when using an autoloader are the disc static and sticky media issues. These static charge problems cause multiple discs to stick together, resulting in improper operation and more severely, can shock the robotic arm while loading a disc causing the system to freeze. Even though the autoloader has a sticky media separator function to help prevent media from sticking, you should still follow these steps to prevent sticky media from disrupting your operation and protect your system from disc static charge. This issue is most commonly seen when you buy a 100 pack of blank discs and insert them into the autoloader without any treatment. If you have experienced this kind of problem, please do the following to remove the adhesive static between the discs: Separate the blank discs before you place them into the autoloader's spindle(s). Separating them will greatly reduce the static between discs. If this doesn't achieve the desired outcome, use an air duster (canned air) to blow air around the circular edge of the blank discs as shown in Figure 1-1. This process reduces the static between the discs up to 90%. The amount of air to use depends on factors specific to your environment. Figure 1-1 Using Canned Air to Reduce Static If you are still having problems, put your media into the refrigerator (NOT in the freezer) for three hours. Afterwards, store it at room temperature for one hour prior to use. Studies show that cold temperature (with no condensation) will also reduce the static charges between objects dramatically. Page 2 Disc Placement Issue Another common problem when using an autoloader is the placement of media onto the spindles. Placing the media onto the spindles properly can avoid possible picking errors when operating the autoloader. Even though the autoloader is designed with certain tolerance adjustments to prevent mishandling by the picking arm, failures may still arise if the spindles are not loaded correctly. All media loaded onto the spindles should be flat and not slanted at an angle to ensure the picking arm can securely grab the disc with all 3 vacuum suction heads. Be sure to not load too many discs onto the spindle as well as this may cause errors in placement and loading. The Figure 1-2 below demonstrates the proper and incorrect disc placements when loading media onto the spindles. Figure 1-2 Disc Placement Illustration Spindles vs. Bins This system has multiple spindles to hold CDs, DVDs and/or Blu-Ray Discs. Although the manual refers to them as spindles, many of the messages shown on the LCD display refer to them as bins in order to create more concise messages. Don’t panic. Spindles and bins are the same. Page 3 2. The Robotic Platform 100 Disc Capacity Model – 3 Writers This autoloader model has two spindles (see Figure 1-3). Each spindle holds approximately 100 discs (actual quantity varies depending on the media’s thickness). Spindle 2 is the input spindle. Spindle 1 is the output spindle. Stack the blank discs you wish to copy and/or print on Spindle 2 (see figure 1-2 on page 3 for proper media stacking). The robotic arm will pick blank discs from Spindle 2 then place the successfully copied/printed discs onto spindle 1. Reject discs will be placed on the deck below the drive trays (default location) or in the storage bin on top of the Robotic Control Tower. (Throughout this manual, this area is also referred to as the “Reject Area”). Figure 1- 3 Robotic Duplicator (100 Capacity) Top View Page 4 200 Disc Capacity Model – 3 Writers The autoloader model is based on the 100 Disc Capacity Model and it is achieved by adding an additional rd spindle to increase the capacity to 200 Discs. See “Appendix - Installing the 3 Spindle on 100 Disc Capacity Model” on page 48 for detailed instruction information on the upgrade. The 200 discs capacity version has three spindles (see Figure 1-4). Each spindle holds approximately 100 discs (actual quantity varies depending on the media thickness). Prior to starting a job, make sure Spindle 1 is empty. Stack the blank discs you wish to copy on Spindle 2 and 3 (see Figure 1-2 on page 3 for proper media stacking). The robotic arm picks blank discs from Spindle 2 first, and places the successfully copied discs onto Spindle 1. Once Spindle 2 is empty, it picks blank discs from Spindle 3, and places the successfully copied discs onto Spindle 2. Reject discs are placed on the deck below the drive trays. (Throughout this manual, this area is also referred to as the “Reject Area”). Figure 1- 4 Robotic Duplicator (200 Capacity) Top View Page 5 500 Disc Capacity Model – 4, 6 or 8 Writers This system has five spindles (see Figure 1-5) that hold approximately 250 discs each (actual quantity varies depending on the media thickness) for a total of 500 Disc duplication capacity. Spindle 1 and spindle 2 are the input spindles. Spindle 3 and Spindle 4 are the output spindles where spindle 5 is the output spindle for failed/NG discs. Stack the blank media you wish to copy on Spindle 1 and 2 (see Figure 1-2 on page 3 for proper media stacking). The robotic arm will pick blank discs from Spindle 1 first then place the successfully copied discs onto Spindle 3. Once Spindle 1 is empty, it picks blank discs from Spindle 2, and places the successfully copied discs onto Spindle 4. Rejected discs, also referred to as Failed/NG discs, and are placed onto spindle 5. (Throughout this manual, this area is also referred to as the “Reject Area”). Figure 1-5 Robotic Duplicator (500 Capacity) Top View Page 6 1000 Disc Capacity Model – 4, 6 or 8 Writers This system has five spindles (see Figure 1-6) that hold approximately 250 discs each (actual quantity varies depending on the media thickness) for a total of 1000 Disc duplication capacity. Prior to starting a job, make sure Spindle 1 is empty. Stack the blank discs you wish to copy on Spindle 2, 3, 4 and 5 (see Figure 1-2 on page 3 for proper media stacking). The robotic arm picks blank discs from Spindle 2 first, and places the successful copied discs onto Spindle 1. Once Spindle 2 is empty, it picks blank discs from Spindle 3, and places the successfully copied discs onto Spindle 2. It then picks from Spindle 4 and places onto Spindle 3, and then picks from Spindle 5 and places onto Spindle 4. Reject discs are placed on to the deck below the drive trays. (Throughout this manual, this area is also referred as “Reject Area”). Figure 1-6 Robotic Duplicator (1000 Capacity) Top View Page 7 3. The LCD Control Panel Figure 1-7 below shows the LCD Control Panel. This panel has a two-line by 20 character LCD display to provide user feedback and eight push buttons to control the operation of this system. The functions for these buttons are shown in Table 1-1. Figure 1-7 LCD Control Panel Layout Table 1-1: Front Panel Controls Control Name Function Up Scroll up through the menu or list. Down Scroll down through the menu or list. ENT Enter Execute the function. Also referred to as OK in the Menus. ESC Escape Go back to the previous function. Copy Copy Quick key to make a copy. Pressing this key automatically performs the Copy job. Test Test Quick key to make a simulation of the copy process. Pressing this key automatically performs the Test job. Speed Speed Quick key to change the duplication speed. Pressing this key automatically guides you to the functions that allow you to change various duplication speeds. Source Source Quick key to change the master reading source. However, since HDD is the only valid source, no other options are offered at the time of this publication. Page 8 4. Menu Overview This section provides an overview of the menu options. These menu options are explained in detail on the referenced pages. 1. Copy page 17 Use the Copy menu or Copy quick key to make CD/DVD/Blu-Ray Disc (Optional) copies. Before you start a copy process, make sure you have selected the correct Master Mode. Please refer to “Single Master and Multi Master Modes” on page 14 for additional information. If you plan to use Single Master Mode, please make sure you have successfully loaded your master disc to a partition on the Hard Drive. If you plan to use Multi Master Mode, please make sure you have placed every master disc on top of the corresponding number of blank discs. For additional information on copying on either Master Mode, see “Making Copies in Single Master Mode” on page 17 or “Making Copies in Multi Master Mode” on page 19. 2. Test page 22 Use the Test menu or Test quick key to simulate the copy process. With simulation, write once recordable discs such as DVD-R, or CDR will be reusable. The purpose of simulation is to ensure error free duplication. Note: Due to physical limitations of the BD-R/DVD+R recordable format, if you try to simulate BD-R/DVD+R copying, you will encounter failure messages. Warning: If you are using CD/DVD/BD Rewritable discs as your blank media during the simulation, the content on those discs will be permanently erased. 3. Compare page 22 Use the Compare function to perform a bit-by-bit comparison between the content of your master disc(s) in the Hard Drive and the contents of all discs it copied. This ensures that all of your copies are identical to original master disc(s). Note: The bit-by-bit comparison will only apply on all Blu-Ray Discs, DVDs and Data CDs. A readability check will be applied for other formats like Audio CDs, CD+G, and Video CDs discs due to their lack of error correction mechanisms. 4. Test + Copy page 23 Use the Test + Copy menu option to simulate the copying process initially. Then, the autoloader performs the actual copy process on the blank disc(s) that passed the simulation. For the blank disc(s) that didn’t pass the simulation, the autoloader will place it/them to the Reject Area. 5. Copy + Compare page 23 Use the Copy + Compare menu option to make 100% reliable copies. After the copy process is done, the autoloader automatically compares the copies from the content of your original master disc. Any copied discs that fail the compare process will be placed in the Reject Area. 6. Select Burn Speed page 24 Use the Select Burn Speed menu option or the Speed quick key to adjust the duplication speed for the various blank disc formats. 7. Select Source page 25 Use the Select Source menu or the Source quick key to tell the system where the content of the master disc resides during duplication. At this point, Hard Drive is the only option in this setting since it is the only place where the content of the master disc resides during duplication. Page 9 8. Master Mode page 25 Use the Master Mode menu to select either Single Master Mode(SM) or Multi Master Mode (MM). For more information on these modes, see “Single Master and Multi Master Modes” on page 14. 9. Erase Use the Erase menu to erase your Rewritable discs. There are two options: page 25 Full Erase: This option erases the entire disc, destroying all previously written data in the process. Quick Erase: This option erases the index (TOC) of the Rewritable disc, not the data section. It is much faster than Full Erase. However, the data section is still recoverable. If you prefer the old content not be recovered for security purposes, please perform Full Erase. 10. Hard Drive Setup page 26 Use the Hard Drive Setup menu to perform various hard drive-related operations. These options include loading, renaming, or deleting your images. 11. Setup page 29 Use the Setup menu options to control how the autoloader operates. You can scroll between the various options using the Up or Down button. 1. Language Use this setting to choose the language used to navigate the autoloader. The autoloader officially supports English and Spanish menus. More languages could be added. 2. Read Error Skip Normally, when the autoloader encounters a read error while reading the master disc, all the duplication will be aborted and all the recordable media in the writers will be ruined. However, if you believe that your master disc has a small, insignificant error due to physical damage, you can utilize this setting to allow the autoloader to skip any read errors that it encounters. It is “Off with Retry” by default. Important: When this function is “ON”, it does not fix the error; it only skips it to continue copying the rest of the readable data. This is recommended for Video and Audio duplication purposes. 3. CD Writing Mode Use this setting to select the mode you would like use to duplicate a CD. There are two different modes: “Disc at Once” and “Track at Once.” Unless you understand completely what they mean, we strongly suggest you to set it as “Disc at Once”. 4. Max Audio, VCD & CDG Speed Due to the lack of error checking mechanism for Audio CD, Video CD and CD+G format, duplicating them at too high a speed can cause frequent errors like glitches and skips. Use this setting to adjust the maximum duplication speed for Audio, Video CD and CD+G format to ensure reliable duplication for such formats. 5. Buzzer Use this setting to choose whether you want to hear a beep when you press a button and when a task has been completed or have it turned off for silent operation. 6. Startup Menu Use this setting to choose which menu you would like to see first when you turn on the autoloader. Page 10 7. Screen Saver Use this setting to enable or disable the Screen Saver feature. When this is enabled, a screen saver is displayed whenever your autoloader has been idle for a set period of time. 8. Counter Use the Counter menu to enable or disable the Counter feature. The counter tells you how many discs have copied and how many discs are left to go during the duplication process stopping the job once the desired number of copies has been made. 9. DVD+R Compatibility Mode This feature allows you to turn the DVD+R High Compatibility Mode feature ON or OFF. The purpose of this feature is to increase the compatibility of DVD+R media with a broader range of DVD Video players. 10. ISRC This option will allow you to enable/disable copying the ISRC code of an Audio CD. ISRC is the serial number of the audio track that uniquely identifies the song in that audio track. This ISRC code is commonly found in commercial Audio CDs and rarely seen on home made Audio CDs. By enabling this feature, the duplication performance will be lowered. 11. Disable Drives Use this utility to allow the system to disable certain drives/trays when certain drives/trays are producing high failure rates. 12. Overburn Overburn is a burning method to bypass the capacity limitations of the media to burn further out onto the edge of the media. This can result in slightly higher storage capacity; however, it has also been known to have compatibility playback issues. Please use it with caution. Note: This works only for CD and BD media. Due to physical limitations of the DVD media, it is not possible to record more than the advertised capacity. 13. Max Failure per Job Use this setting to set the maximum number of failures the autoloader is allowed per job. Once the maximum is reached, the job will be stopped. 14. Max Failure per Drive Use this setting to set the maximum number of failures each drive is allowed during the job. Once the maximum is reached for any particular drive, said drive will be disabled for the remainder of the job. The autoloader will continue to function using the remaining drives. 12. System Utilities page 34 1. Disc Info Use the Disc Info utility to identify the type and other information about your blank recordable media. 2. System Info The System Info menu provides important hardware information such as firmware versions, Duplication/Robot Control Boards types, etc 3. Device Info This menu allows you to see information about the recording devices built inside your autoloader. 4. Load Default Use this menu option to reset all of the options back to the manufacturer's default values. You can use this function if your autoloader is acting abnormally. Page 11 5. Update Firmware Use this utility to update the software in your autoloader. To update, insert the st manufacturer’s Certified Update CD into the 1 tray and make sure no other discs are in rest of the trays. Then you can press the ENT/Enter button to update. Important: You should not upgrade your autoloader's firmware unless your system is becoming unstable or you are advised to do so by Tech Support. 13. Loader Utilities page 36 Use the Loader Utilities menu options to access the various utilities built into the autoloader. You can scroll between the various options using the Up or Down button. 1. Drive Alignment The Drive Alignment menu is used to check the mechanical alignment between the drives and the robotic arm. 2. Spindle Alignment The Spindle Alignment menu is used to check the mechanical alignment between the spindles and the robotic arm. 3. Disc Separator Use this utility to tell the system the number of times for the robotic arm to shake the disc it picked up from the input spindle. This is used to reduce the disc sticking issue. See “Disc Static and Sticky Media Issues” on page 2 for information about disc sticking issue. 4. Z form Maneuver Use this utility to enable or disable the Z form maneuver. 5. Robot Speed Mode (Not available on all systems) Use the Robot Speed Mode menu option to adjust the robots movement speed for the disc loading and unloading process. Safe Mode will provide better reliability and is recommended for overnight production. Turbo Mode will provide faster performance, but not recommended for overnight production. Choose between Safe Mode and Turbo Mode to suite your production needs. 6. Fast Boot up Use this setting to enable/disable the robots calibration performed during boot up to each drive. By enabling this feature, longer time will be taken during the boot up process. 7. Sticky Media Detection This feature protects your system by double checking that every tray is empty before loading a new disc into that tray. This is used in case any double media were accidentally placed in the tray on a previous load due to sticky media. By enabling this feature, it may slow down the performance of the system. 8. Robot Capacity (For 100/200 Disc Capacity Models ONLY) When an optional third spindle is installed, you would need to set the Disc Capacity to 200 for the system to utilize the additional spindle. 9. Update Robot Firmware Use this utility to update the software in your autoloaders robot controller. To update, insert st the manufacturer’s Certified Robot Update CD into the 1 tray and make sure no other discs are in the other trays. Then you can press the ENT/Enter button to update. Important: You should not update your autoloader's robot firmware unless your system is becoming unstable or you are advised to do so by Tech Support. Page 12 14. Manage Accounts page 40 Use this menu option to: Create user accounts and passwords to prevent unauthorized use of the autoloader. Edit existing user account information, including name and password. Delete existing user account(s). Enable/Disable this feature. 15. AUTOCOPY page 43 The Autocopy function is the simplest way to make CD/DVD/Blu-Ray Disc copies. It simplifies the copy process by automatically copying from a Master Disc, which should be placed on top of the first Input Spindle, instead of a preloaded master image on the HDD, to all of the blank discs which follow it. The benefit of this operation is to decrease the time needed to initiate the copy process for a master disc that does not need to be stored on the HDD permanently. 16. Shutdown page 44 Use this menu option to turn off your system. Once you see the “Ready to Power Off” message, you can safely turn off the machine using the power switch. Turning off your autoloader without performing this function increases the risk of damaging it and all settings changed since the last boot up will not be saved. Page 13 5. Single Master and Multi Master Modes There are two ways to make copies using the autoloader: Single Master Mode: This mode requires that a single master disc is loaded onto the hard drive prior to initiating the duplication process. This mode is ideal if your job involves one or very few master disc(s). Multi Master Mode (Batch Mode): This mode does not require you to manually pre-load your master onto the HDD. Simply place the master disc(s) on top of the corresponding stack of blank discs needed for that particular job. This mode is ideal if you have numerous master discs and fewer copies for each master disc. The Multi Master mode uses the Reserve partition to temporarily store the content of the current master disc for duplication purpose. Once the task is complete and a new master disc has been detected, the reserve partition's content (of previous master disc) will be replaced with the content of the new master disc. You can tell immediately which mode you are in by looking at any of the Copy or Test menus: Duplicator 1. Copy 2.00 (SM) Duplicator 1. Copy 2.00 (MM) The (SM) indicates Single Master Mode, and the (MM) indicates Multi Master Mode. Master A 20 Blank discs for Master A For example, if you need to make: 20 copies of job A 40 copies of job B 30 copies of job C Master B Under Multi Master Mode, you would need to follow the below steps: 1. Make sure all of the spindles are empty. 2. Place 30 blank discs for job C on to the first input spindle. 3. Place the master disc for job C on top of the stacked blank discs for job C. 4. Place 40 blank discs for job B on top of the master disc for job C. 5. Place the master disc for job B on top of the stacked blank discs for job B. 6. Place 20 blank discs for job A on top of the master disc for job B. 7. Place the master disc for job A on top of the stacked blank discs for Job A. After you have completed these steps, the Input Spindle should be loaded in the order shown in Figure 1-8: 40 Blank discs for Master B Master C 30 Blank discs for Master C Figure 1-8 The Order of Discs in MM mode When you start the copy operation, the robotic arm will pick up discs from the Input Spindle and place them into the drives. If any of the discs in the drives contains data, (in this case, that would be the first disc, Master A), the autoloader will copy the entire content of this disc (Master A) onto the internal hard drive while simultaneously copying to all of the blank discs in the remaining writer drives. Once the copy process is completed, Master disc A and the successfully copied discs will be removed from the drives and dropped on to the Output Spindle. At the same time, the system will pick up the next discs from the input bin and place them in the corresponding writer drives. Then the copying process will start over again from the hard drive. If a new master is detected (in this case, it would be the Master B), the autoloader will complete the previous job, unload the copied discs, and fill the drive trays with blank discs for the next job. The robotic arm will continue to load media into the drives as the duplicated discs are placed in the Output Spindles. Once a drive (any drive) detects another Master disc, the same process is repeated for the new Master disc. Page 14 6. Setting Counters and Assigning Names Two frequently used tasks are setting counters and assigning names to partitions. Directions for these tasks are given here. 6.1 Setting Counters The autoloader frequently gives you the option to set a counter so that the machine can keep track of the number of copies made. Follow these steps when you see the Counter Selection Menu: Counter: No Counter The Counter Selection Menu lets you set how many copies you want to make for your project. The Counter Selection feature tells the autoloader to count the number of successful copies you have made and stop the job when the desired number of successfully copied discs has been reached. You can select “No Counter” if you prefer to copy continuously with no interruption. (It will still count the number of copies, but it will not notify you when to stop.) To select “No Counter”, simply press the ENT/Enter button when you see the screen above. Or, you can select “Specify Counter” between 1 to 9999 by pressing the the Specify Counter menu: Up or Down button to go to Counter: Specify Counter Press the ENT/Enter button to select this option. You will see the next Specify Counter menu. Specify Counter: [0 ] OK? To specify the number of copies for your project, you need to enter/input a four-digit number. If you need to specify a number that is less than four digits, fill the leading spaces with zeros (any leading zeros will be skipped). Examples of four-digit numbers are “0234” (two hundred and thirty four), or “0010” (ten). To enter the number, you need to use the Up or Down button to select the number for each digit and use the ENT/Enter button or the ESC/Escape button to move the cursor position right or left. Once you've finished, move the cursor to “OK” and press the ENT/Enter button. For example, if you want to specify a counter value of 21 (twenty one). The 4-digit value would be “0021.” To input the desired quantity, do the following: Make sure the cursor is located at the first position (First blinking position): Specify Counter: [0 ] OK? Press the Down button repeatedly until “0” is displayed. Press ENT/Enter button once to move the cursor to the next position. Press the Down button repeatedly until “0” is displayed. Press ENT/Enter button once to move the cursor to the next position. Press the Down button repeatedly until “2” is displayed. Press ENT/Enter button once to move the cursor to the next position. Press the Down button repeatedly until “1” is displayed. Now, “0021” is displayed, press ENT/Enter button once and the cursor moves to “OK”. Then, press the ENT/Enter button once to submit your counter value. The loader will now start loading disc from the input spindles and place them into all drive trays. Page 15 6.2 Editing Names When you create either a new user or a partition, you need to assign a name to it. The example shown here shows how to name or rename a partition, but the process for naming or renaming the user name is identical. During the process of creating a new partition, you will see the Edit Partition Name menu: Edit Partition Name [ ] OK? To enter the name, use the Up or Down button to select the character and use the ENT/Enter or ESC/Escape button to move the cursor position. Once you've finished, move the cursor to “OK” and press the ENT/Enter button. The name for a partition can be up to eight characters long, and the characters can be any alpha (A...Z) or numeric (0...9) value. For example, if you want to name the partition for your master disc as “FUN”. Then follow this example: Press the Down button repeatedly until “F” is displayed. (You can also hold the Down button down, and the autoloader will scroll through the alphabet.) Press the ENT/Enter button once to move the cursor to the next position. Press the Down button repeatedly until “U” is displayed. Press the ENT/Enter button once to move the cursor to the next position. Press the Down button repeatedly until “N” is displayed. Press the ENT/Enter button once to move the cursor to the next position. Once you have the name “FUN” displayed, press the ENT/Enter button repeatedly until the cursor is moved to “OK”. Then press the ENT/Enter button once to submit your name selection. You will now see the following confirmation screen: Loading Partition? [FUN.VEF], OK? Note: After you submitted the Partition name, the system will automatically append a suffix of .VEF. However, this does NOT apply for User Name input. Press the ENT/Enter button to confirm. Page 16 Chapter 2: Operation This chapter shows each of the menu options and how they are used. 1. Copy The Copy menu option or the front panel Copy quick key have two different modes of operation: Single Master Mode: This mode requires that a single master disc is loaded onto the hard drive prior to initiating the duplication process. This mode is ideal if your job involves one or very few master disc(s). Multi Master Mode (Batch Mode): This mode does not require you to manually pre-load your master onto the HDD. Simply place the master disc(s) on top of the corresponding stack of blank discs needed for that particular job. This mode is ideal if you have numerous master discs and fewer copies for each master disc. These modes are described in detail in “Single Master and Multi Master Modes” on page 14. If you are making copies in Single Master Mode, continue on to the next section. If you are making copies in Multi Master Mode, jump ahead to “Making Copies in Multi Master Mode” on page 19. 1.1 Making Copies in Single Master Mode This process will copy your master disc on to several blank discs simultaneously. This mode requires that your master disc is loaded into a partition on the Hard Drive. See “Load Partition” on page 27 for instructions on how to do this. Turn on your autoloader and wait until it has booted up. It may take several minutes for the autoloader to go through its self adaptive test and auto-calibration procedures. You should see the following signifying your autoloader is ready: 1.1.1 Select Single Master Mode Duplicator 1. Copy 2.00 (SM) Duplicator 8. Master Mode 2.00 Master Mode: Multi Master Master Mode: Single Master Make sure the Master Mode is set to Single Master mode (SM). If it is already in Single Master Mode (SM), please skip to step 1.1.2 that starts the copy process. If it is not, use the Up or Down button to navigate to the 8. Master Mode screen. Press the ENT/Enter button to enter the Master Mode Menu and you will see a screen similar to one of the following: Use the Up or Down button to select Single Master Mode. Press the ENT/Enter button to submit your selection. Page 17 1.1.2 Start the Copying Process Go back to the 1. Copy Menu. Use the Duplicator 1. Copy 2.00 (SM) Up or Down button to navigate to the following screen: Start the Copy Process. Insert your blank discs on to the Input Spindle(s) and press the ENT/Enter button to enter the 1.Copy menu. You will see the Choose Partition menu: Choose Partition [FUN.VEF] 4012MB Use the Up or Down button to find the partition where your master disc is stored. Press the ENT/Enter button to select that Partition. Next, you will see the Counter Selection menu: Counter: No Counter Follow the instructions shown in “Setting Counters” on page 15 to continue. Once the counters have been set, press the ENT/Enter button to confirm. You will see the Preparing screen: Preparing... Please Wait After a short interval, the robotic loader will pick the top disc from the input spindle and place it into one of the drives. As this is happening, you will see a screen similar to below: OK: 0 NG: 0 NB: 0 Input Bin > Drive01 This information screen shows what is happening. In this case, the loader has taken a disc from the input spindle and is placing it into Drive 1. The loader will continue to remove discs from the input spindle and place those into drives until either all of the drives are full, or the count that you loaded into the counter is reached. Processing... Please Wait It takes a few seconds for the autoloader to recognize all the discs. After two or three seconds of processing time, one of the following Copy Progress screens will appear. Counter Specified Copying... H4012MB 0/21 12% 481MB No Counter Specified or: “H” indicates the source of the job resides in the Hard Drive. “4012MB” indicates the capacity of the master disc. “12%”/”481MB” indicates the current progress of the duplication. “0/21” indicates you have a project size of 21 copies and you have made 0 copies so far. Copying... H4012MB 0 12% 481MB “H” indicates the source of the job resides in the Hard Drive. “4012MB” indicates the capacity of the master disc. “12%”/”481MB” indicates the current progress of the duplication. “0” indicates you have made 0 copies so far. Note: It is normal to see the progress indicator stay at 0%-10% and 100% for approximately 30 seconds for CD duplication and up to one minute for DVD/Blu-Ray Disc duplication. That is caused by the initializing and finalizing stages. Page 18 OK: 3 NG: 0 NB: 0 Drive01 -> Output Bin Once the duplication run is completed, the loader will remove the finished disc from a drive and place the successful copy on the Output Spindle or if it is a bad/NG copy, place it on the reject area. This will repeat for each drive. The loader will then pick up another blank disc and load it into the drive. This is then repeated for each drive. OK: 3 NG: 0 NB: 0 Input Bin > Drive02 The copying process will continue until you either run out of blank discs or until the count that you loaded into the counter is reached. If you run out of blank discs and the job is not complete, the autoloader will give you an opportunity to fill the spindle: Important: When you add discs to the input spindle, be sure to remove your finished discs from the Output Spindle. Input Bin Empty Reset Hopper? Access Drive Log? At this point you can either: put more discs on to the input spindle and press the ENT/Enter button to continue, or press the ESC/Escape button to terminate your project. Upon project termination, you shall see the Access Drive Log menu. You can press the ENT/Enter button one more time to see the drive log that indicates the number of passes and fails for every drive/tray, or simply press the ESC/Escape button to go back to the main menu. If you choose to see the drive log file, you will see a screen similar to below: Drive 1 OK: 1 NG: 0 NB: 0 st “Drive 1” indicates the below results are for the 1 drive. “OK: 1” indicates there is “1” successful copy made by this drive. “NG: 0” indicates there are “0” bad copies created by this drive. “NB: 0” indicates there are “0” discs in this drive that were not recorded due to non-recording error such as invalid media type, etc. Use the Up or Down buttons to look at the drive log file for the various drives. Press the ESC/Escape button to return to the 1.Copy menu 1.2 Making Copies in Multi Master Mode This mode does not require you to manually load your master on to the HDD. Simply place the master disc(s) on top of the stack of blank discs needed for that particular job. This mode is ideal if you have numerous master discs and fewer copies for each master disc. The Multi Master mode uses the Reserve partition to temporarily store the content of the current master disc. Once the task is complete and a new master disc has been detected, the reserve partition's content (of the previous master disc) will be replaced with the content of the new master disc. For more information on Multi Master Mode, see “Single Master and Multi Master Modes” on page 14. Turn on your autoloader and wait until it has booted up. It may take several minutes for the autoloader to go through its self adaptive test and auto-calibration procedures. You should see the following signifying your autoloader is ready: Page 19 1.2.1 Select Multi Master Mode Duplicator 1. Copy 2.00 (MM) Duplicator 8. Master Mode 2.00 Master Mode: Single Master 1.2.2 Press the ENT/Enter button to enter the Master Mode Menu and you will see a screen similar to one of the following: Use the Up or Down button to select Multi Master Mode. Press the ENT/Enter button to submit your selection. Master Mode: Multi Master Duplicator 1. Copy Make sure the autoloader is set to Multi Master mode (MM). If it is already in Multi Master mode (MM), please skip to step 1.2.2 that starts the copy process. If it is not, use the Up or Down button to navigate to the screen 8. Master Mode. 2.00 (MM) Use the Up or Down button to navigate back to the 1. Copy Menu. Start the Copying Process Place your master discs and blank discs onto the Input Spindle as described in “Single Master and Multi Master Modes” on page 14. In general, the order of the discs on the spindle will be, from top to bottom: The master disc for the first job The blank discs for the first job The master disc for the second job The blank discs for the second job The master disc for the third job The blank discs for the third job etc. If your autoloader has more than one Input Spindle, then the job sequence can be spread across the spindles, in sequence. Duplication Jobs with different formats among CD/DVD/BD can be intermixed. The autoloader will automatically detect a job’s master and blank disc format and copy them when they match. You should still be at the 1. Copy Menu: Duplicator 1. Copy 2.00 (MM) Press the ENT/Enter button to start the duplication job. Preparing... Please Wait After a short interval, the robotic loader will pick the top disc (master disc) from the Input Spindle and place it into one of the drives. As this is happening, you will see a screen similar to below: OK: 0 NG: 0 NB: 0 Input Bin > Drive01 This information screen shows what is happening. In this case, the loader has taken a disc from the Input Spindle and is placing it into Drive 1. Page 20 The loader will continue to take discs from the Input Spindle and place them into drives until either all of the drives are full or all Input Spindles are empty. Processing... Please Wait Copying... 0 12% It takes a few seconds for the autoloader to recognize all of the discs in the trays. Once all of the discs are detected, the autoloader will detect the master disc and the duplication process will start for the remaining blank discs. When the duplication process is through, the loader will place the master disc and successful copies onto the Output Spindles, place failed copies onto the Reject Area. H4012MB 481MB In Multi Master Mode, the robotic arm continues to load more media into the drives from Input Spindles while the duplicated discs are placed in the Output Spindle. Once a new Master disc has been detected by any of the drives, this process will repeat for the new Master disc. When all of the jobs are complete, and the autoloader detects all Input Spindles are empty, it presents you with the Input Bin Empty message: Press the ENT/Enter button to continue and you will see the Access Job Log screen: Input Bin Empty Press OK to Finish You can press the ENT/Enter button one more time to see the job log that indicates the number of passes and fails for every job/Master Disc, or simply press the ESC/Escape button to go to the Access Drive Log screen. If you choose to see the job log file, you will see a screen similar to below: Access Job Log? Master 01 OK: 1 NG: 0 NB: 0 st “Master 01” indicates the below results are for the 1 master disc. “OK: 1” indicates there is “1” successful copy made for this master disc. “NG: 0” indicates there are “0” bad copies created from this master disc. “NB: 0” indicates there are “0” discs that were not recorded from this master disc due to non-recording errors such as invalid media type, etc. Use the Up or Down buttons to look at the log file for the various jobs. Press the ESC/Escape button to go to the Access Drive Log screen Access Drive Log? You can press the ENT/Enter button one more time to see the drive log that indicates the number of passes and fails for every drive/tray, or simply press the ESC/Escape button to go to the main menu. If you choose to see the drive log file, you will see a screen similar to below: Drive 1 OK: 1 NG: 0 NB: 0 Use the Up or Down buttons to look at the drive log file for the various drives. Press the ESC/Escape button to return to the 1.Copy menu Page 21 2. Test Use the Test menu or Test quick key to simulate the copy process. With simulation, write once recordable discs such as DVD-R, or CDR will be reusable. The purpose of simulation is to ensure error free duplication. Note: Due to physical limitations of the BD-R/DVD+R recordable format, if you try to simulate BD-R/DVD+R copying, you will encounter failure messages. Warning: If you are using CD/DVD/BD Rewritable discs as your media during the simulation, the content on those discs will be permanently erased. Operation in Test mode is identical to operation in Copy mode. See “Copy” on page 17 for instructions. 3. Compare Use the Compare function to perform a bit-by-bit comparison between the content of your master disc(s) in the Hard Drive and the contents of all discs it copied. This ensures that all of your copies are identical to original master disc(s). Note: The bit-by-bit comparison will only apply on all Blu-Ray Discs, DVDs and Data CDs. A readability check will be applied for other formats like Audio CDs, CD+G, and Video CD discs due to their lack of error correction mechanisms. If you are at the Copy Menu, do the following: Duplicator 1. Copy 2.00 (MM) Use the Duplicator 3. Compare 2.00 Press the ENT/Enter button on 3. Compare menu to enter the Choose Partition Menu and you will see a screen similar to the following: Up or Down button to find the 3. Compare menu. Choose Partition [FUN.VEF] 4012MB Use the Up or Down button to find the partition where your master disc is stored. Press the ENT/Enter button to select that Partition. Next, you will see the Counter Selection menu: Counter: No Counter Follow the instructions shown in “Setting Counters” on page 15 to continue. Once the counters have been set, press the ENT/Enter button to confirm. You will see the Preparing screen. Preparing... Please Wait After a short interval, the robotic loader will pick the top disc from the input spindle and place it into one of the drives. As this is happening, you will see a screen similar to below: Loader Processing Input Bin > Drive 1 This information screen shows what is happening. In this case, the loader has taken a disc from the input spindle and is placing it into Drive 1. Page 22 The loader will continue to remove discs from the input spindle and place those into drives until either all of the drives are full, or the count that you loaded into the counter is reached. Processing... Please Wait It takes a few seconds for the autoloader to recognize all the discs. The system will then compare the discs in the trays to the content of the master disc residing in the Hard Drive partition you specified. When the comparison job is complete, the autoloader will place the good discs and failed discs into corresponding areas and you will see a PASS/FAIL result screen similar to this: Counter Specified PASS 16 FAIL 0 Job Completed! Press OK to Finish No Counter Specified or: Input Bin Empty Reset Hoppers? “PASS 16” indicates 16 discs have been compared successfully. “Input Bin Empty” indicates that the system has run out of discs to compare. “FAIL 0” indicates none of the discs have failed. If you have more discs to compare, you can empty the Output Spindle; place the discs to be compared in the Input Spindle and Press the ENT/Enter button to continue. Press the ENT/Enter button to finish If you have no more discs to compare, press the ESC/Escape button to terminate the operation. 4. Test+Copy With the Test + Copy menu option, the autoloader simulates the copying process, and then makes copies if everything works correctly. If a failure is encountered on a disc during the simulation, it will not be copied during the copying process. The discs that passed the simulation will move on to the copying process. After the copying process, the autoloader will place the failed disc(s) into the reject area while the successfully copied disc(s) will be placed into the corresponding Output Spindle. Operation in Test+Copy menu is identical to operation in Copy menu. See “Copy” on page 17 for instructions. 5. Copy+Compare The Copy + Compare menu option is used to make verified copies. After the copy process is done, the autoloader automatically compares the copies to the master content residing in the hard drive to ensure that they are identical. When the operation is complete, the autoloader automatically places good discs on to the Output Spindle and bad discs in the Reject Area. Operation in Copy+Compare menu is identical to operation in Copy menu. See “Copy” on page 17 for instructions. Page 23 6. Select Burn Speed The Select Burn Speed menu option or the Speed quick key is used to adjust the duplication speed for the various disc formats. By default, the duplication speed will be set to the optimal speed. However, under some circumstances you might want to lower down the duplication speed. Those circumstances are: Poor Blank Media Quality - When your media quality is sub-par, lowering the duplication speed is necessary to make good copies. Duplication Quality - Overall, the lower the speed, the higher the quality of your duplicates. If you have time, it is a good choice to lower the speed to produce the best quality duplicates. If you are at the Copy Menu, do the following: Duplicator 1. Copy 2.00 (MM) Duplicator 2.00 6. Select Burn Speed Use the Up or Down button to find the Select Burn Speed menu. Press the ENT/Enter button at Select Burn Speed menu and you will see the Select Burn Speed menu similar to below: There are three recording speed types that can be set: HDD to CD: Copy Hard Drive CD Content to CD-R/RW Discs speed. HDD to DVD: Copy Hard Drive DVD Content to DVD±R/RW Discs. HDD to BD: Copy Hard Drive Blu-Ray Content to BD-R/RE Discs. Select Burn Speed HDD to CD Speed Depending upon the type of duplication and your autoloader restrictions, you need to select the correct format in order to take effect. To select the recording speed options, use the Up or Down button to find the desired speed for the appropriate format and press the ENT/Enter button to enter the menu. You will see a menu similar to this: HDD to CD Speed 32x Use the Up or Down button to find the desired speed. Press the ENT/Enter button to set the desired recording speed. The options that are available are shown in Table 2-1. Duplication Type Speeds Available HDD to CD Speed 1x, 2x, 4x, 8x, 10x, 12x, 16x, 24x, 32x, 40x, 48x, 52x, Max HDD to DVD Speed 1x, 2x, 2.4x, 4x, 6x, 8x, 12x, 16x, 18x, 20x, 22x, 24x, Max HDD to BD Speed 1x, 2x, 2.4x, 4x, 6x, 8x, 12x, Max Table 2-1 Duplication Speeds These options might change depending on the CD, DVD or Blu-Ray Disc Writers pre-installed in your system. Note: The speed that you choose may be adjusted by the drives and/or the media for optimized duplication. Once your selection has been changed successfully, you will see the following screen for 2 seconds: HDD to CD Speed Adjusted to: 8x You will automatically be returned to the Main Menu. Page 24 7. Select Source The Select Source menu or the Source quick key is used to set the Master Reading Source. In the autoloader, the Master Reading Source is always the Hard Drive. 8. Master Mode The Master Mode menu is used to select between Single Master mode or Multi Master mode. For more information on the modes, see “Single Master and Multi Master Modes” on page 14. If you are at the Copy Menu, do the following: Duplicator 1. Copy 2.00 (SM) Use the Duplicator 8. Master Mode 2.00 Press the ENT/Enter button on Master Mode to enter the menu and you will see one of the following screens: Master Mode: Single Master Up or Down button to find the Master Mode menu. Use the Up or Down button to choose between Multi Master mode and Single Master mode. Press the ENT/Enter button to enter your selection. The system will return you back to the main menu. Master Mode: Multi Master 9. Erase Use the Erase menu to erase your Rewritable discs. Duplicator 1. Copy 2.00 (SM) Use the Duplicator 9. Erase 2.00 Press the ENT/Enter button on Erase to enter the menu and you will see the following screens: Down button to find the Erase menu. There are two options: Full Erase: This option erases the entire disc, destroying all previously written data in the process. Quick Erase: This option erases the index (TOC) of the Rewritable disc, not the data section. It is much faster than Full Erase. However, the data section is still recoverable. In order to ensure all old content on the RW disc is completely ereased and unable to be recovered for security purposes, you must utilize the FULL ERASE function. Erase Full Erase Erase Quick Erase Use the Up or continue. Up or Down button to select between the two options and press the ENT/Enter button to Counter: No Counter Follow the instructions shown in “Setting Counters” on page 15 to continue. Once the counters have been set, press the ENT/Enter button to confirm. Loader Processing Input Bin > Drive 1 The Robotic Arm will initiate and pick the discs to be erased from the Input Spindles and place them into the drives. As soon as the drives are all full, or the number programmed into the counter is reached, you will see the following: Page 25 Processing ... Please Wait The system will check all discs in the drive and prepare them to be erased. As soon as the checking process completes, the Erase RW process starts. Quick Erasing... 0/25 The “0” indicates that zero discs have been erased so far. The “25” indicates the number programmed into the counter. Once all the discs have been erased, you will see one of these PASS/FAIL screens: Counter Specified No Counter Specified PASS 25 FAIL 0 Job Completed! Press OK to Finish or: Input Bin Empty Reset Hoppers? “Input Bin Empty” indicates that the system has run out of discs to erase. “PASS 25” indicates 25 discs have been erased successfully. If you have more discs to erase, you can empty the Output Spindle; place the discs to be erased in the Input Spindle and Press the ENT/Enter button to continue. “FAIL 0” indicates no discs have failed the erase process. Press the ENT/Enter button to finish If you have no more discs to erase, press the ESC/Escape button to terminate the operation. 10. Hard Drive Setup The Hard Drive Setup menu consists of functions relates to the Hard Drive operation. Each of these menus is discussed in its own subsection. If you are at the Copy Menu, do the following: Duplicator 1. Copy 2.00 (SM) Duplicator 2.00 10. Hard Drive Setup Use the Up or Down button to find 10. Hard Drive Setup. Press the ENT/Enter button on 10. Hard Drive Setup to enter the menu. Use the Up or Down button to select between the options. 10.1 Select Partition The Select Partition submenu is used to select the partition on the Hard Drive that will be used as the default partition choice for various Hard Drive related tasks. Hard Drive Setup 1. Select Partition Press the ENT/Enter button to enter the Select Partition menu. Choose Partition [Reserved.VEF] 82MB Use the Up or Down button to select the desired partition. The RESERVED partition is reserved for use by the System under Multi-Master mode. Choose Partition [FUN.VEF] 4012MB Note: The RESERVED partition can also be renamed to a customized name in order to keep the content permanently if desired. Press the ENT/Enter button to select the desired partition (named FUN in this example). Page 26 10.2 Load Partition The Load Partition menu is used to load a master disc’s content into the desired partition on the Hard Drive. Hard Drive Setup 2. Load Partition Load Partition [148GB] Load -> New Partition Press the ENT/Enter button to enter the 2. Load Partition menu. You now have a choice to load your master disc into a new (empty) partition or overwrite one of the existing partitions (if any exists, including reserved partitions) by inputting and modifying the name you desire or you can simply choose Auto Generate to have the system automatically generate a partition name for you. Afterwards, simply press the Up or Down button to find your desired selection and press ENT/Enter to submit your selection. You should see the following screen: Overwrite [Existing Partition] Load -> New Partition Edit Partition Name [ ] OK? or: Enter a new partition name as described in “Editing Names” on page 16. For this example, we will name it “HAPPY”. This will Overwrite [FUN.VEF ],OK? Load -> Auto Generate or: System will automatically create a partition name [NEW-0001]. Press the ENT/Enter button to overwrite the partition named “FUN”. Before continuing, the autoloader will ask you again to confirm it. Load Partition [HAPPY ], OK? The system will display a verification message before continuing. Pres the ENT/Enter button to start loading the partition named “HAPPY”. The master should be placed on the first input spindle. The robotic arm will pick it up and place it into one of the drives, and the contents of the master disc will be loaded into the desired partition. Load Partition OK! Press OK to Finish Pres the ENT/Enter button to finish. 10.3 Rename Partition When you load your master disc onto a hard drive partition, you are asked to give it a name. However, you can rename it at anytime afterwards. Instructions for this are shown in “Editing Names” on page 16. Page 27 10.4 Delete Partition The Delete Partition option deletes an existing partition. Use the 4.Delete Partition menu. Up or Down button to navigate to the Hard Drive Setup 4. Delete Partition Press the ENT/Enter button to enter the Delete Partition menu. The autoloader will first ask you to choose the partition to be deleted: Choose Partition [FUN.VEF] 4012MB Use the Up or Down button to find the partition that you want to delete. Press the ENT/Enter button to select the partition. Delete Partition [FUN.VEF], OK? The autoloader displays the Delete Partition confirmation message. Press the ENT/Enter button to continue. [FUN.VEF] Deleted! The autoloader displays the Deleted message for two seconds and then returns you to the Delete Partition menu. 10.5 Partition Info The Partition Info option provides information about an existing partition. Use the to navigate to the 5. Partition Info menu. Hard Drive Setup 5. Partition Info (002) DVD 4012MB FUN.VEF Up or Down button Press the ENT/Enter button to enter the Partition Info menu, and use the Up or Down button to find the partition that you want information about. The “(002)” field indicates that it is the second partition on the drive. The “[FUN.VEF]” field shows the name of the partition. The “DVD” field indicates that the master stored in this partition is a DVD. The “4021MB” field indicates the capacity of the master’s content stored in this partition. 10.6 Select Loading Drive Select Loading Drive gives you the control of choosing which drive the master should be loaded from when you perform the “Load Partition” feature under “Hard Drive Setup”. Please note that this setting does NOT apply to any feature other than settings within “Hard Drive Setup”. To change the loading drive, use the menu: Up or Down button to navigate to the 6. Select Loading Drive Hard Drive Setup 6. Select Loading Drive Press the ENT/Enter button to enter the Select Loading Drive menu. Drive 1 Port 0 PIONEER DVD-RW DVR-115D Press the Up or Down button to select the desired Drive. Press the ENT/Enter button to select the Loading Drive. The selected drive will now be used to load a partition to the Hard Drive. Page 28 10.7 Format Hard Drive This function formats the Hard Drive. It deletes all partitions and re-initiates the Hard Drive. To format the Hard Drive, use the Up or Down button to navigate to the 7. Format Hard Drive menu: Hard Drive Setup 7. Format Hard Drive Press the ENT/Enter button to enter the Format Hard Drive menu. All Stored Data will be erased. Press OK to Continue Press the ENT/Enter button to format the Hard Drive. After the Hard Drive has been formatted, the system will return you to the Format Hard Drive menu. 11. Setup The 11.Setup menu options are used to configure various options on the autoloader. Each of these options is discussed in its own subsection. 11.1 Language This setting allows you to choose the language that you prefer to use when navigating the autoloader. The autoloader supports multiple languages. Setup 1. Language Language: English Language: Espanol Use the Up or Down button to select the Language menu and press the ENT/Enter button to enter that menu. Use the Up or Down button to select between the languages and press the ENT/Enter button to select that option. 11.2 Read Error Skip Normally, when the autoloader encounters a read error while reading your master disc, the duplication is aborted and all the recordable media in the writers are ruined. However, if you believe that your master disc has a small, insignificant error due to physical damage, you can enable this setting to allow the autoloader to skip any read errors it encounters. Note: This function does not fix the error; it only skips it to make the rest of the data readable. Setup 2. Read Error Skip Read Error Skip On Read Error Skip Off Read Error Skip Off with Retry Use the Up or Down button to select the Read Error Skip menu and press the ENT/Enter button to enter that menu. Use the Up or Down button to select whether Read Error Skip is On, Off or Off with Retry and press the ENT/Enter button to select that option. On: By select this setting, you instruct the system to skip any Read Errors during the duplication process. Off: By select this setting, you instruct the system to fail the entire duplication process when a Read Error occurs. Off with Retry: By select this setting, you instruct the system to perform additional retries when a Read Error occurs, however, upon retry attempt failed, the entire duplication process will be failed. Page 29 11.3 CD Writing Mode This setting allows you to select which mode to use to duplicate a CD; “Disc at Once” or “Track at Once.” Unless you understand completely what these modes are, we strongly suggest you set it to “Disc at Once.” Setup 3. CD Writing Mode CD Writing Mode Disc at Once CD Writing Mode Track at Once Use the Up or Down button to select the CD Writing Mode menu and press the ENT/Enter button to enter that menu. Use the Up or Down button to select either Disc at Once or Track at Once, and press the ENT/Enter button to select that option. 11.4 Max Audio, VCD & CDG Speed Due to the lack of error checking mechanism for Audio CD, Video CD and CD+G format, duplicating them at too high a speed can cause frequent errors like glitches and skips. Use this setting to adjust the maximum duplication speed for Audio, Video CD and CD+G format to ensure reliable duplication for such formats. Setup 4. Max Audio, VCD & CDG Speed Use the Up or Down button to select the Max Audio, VCD & CDG Speed menu and press the ENT/Enter button to enter that menu. Max Audio, VCD & CDG Speed 16x Use the Up or Down button to select the desired maximum writing speed for Audio, VCD and CDG, and press the ENT/Enter button to select that option. Note: The actual speed that is selected may be determined by the drives or by the blank media. 11.5 Buzzer This setting will allow you to choose whether you want to hear a beep when you press a button or when a task has been completed. Setup 5. Buzzer Buzzer: On Buzzer: Off Use the Up or Down button to select the Buzzer menu and press the ENT/Enter button to enter that menu. Use the Up or Down button to select whether Buzzer is on or off, and press the ENT/Enter button to select that option. Page 30 11.6 Startup Menu This setting will allow you to choose the menu option that you will see first when you turn on the autoloader. The options are: 1 2 3 4 5 6 Copy Test Compare Test+Copy Copy+Compare AutoCopy Setup 6. Startup Menu Startup Menu Copy Use the Up or Down button to select the Startup Menu option and press the ENT/Enter button to enter that menu. Use the Up or Down button to select the desired startup menu, and press the ENT/Enter button to select that option. 11.7 Screen Saver This menu allows you to choose whether you want to enable the Screen Saver feature. By enabling this feature, a screen saver will be displayed when your autoloader has been idle for a specific period of time. Setup 7. Screen Saver Screen Saver: On Screen Saver: Off Use the Up or Down buttons to select the Screen Saver menu and press the ENT/Enter button to enter that menu. Use the Up or Down button to select whether the Screen Saver is on or off, and press the ENT/Enter button to select that option. 11.8. Counter This menu allows you to choose whether you want to enable the Counter feature. By enabling this feature, the autoloader will prompt you to enter a counter amount and continuously burn discs until it reaches the value set into the counter. Setup 8. Counter Counter: On Counter: Off Use the Up or Down button to select the Counter menu and press the ENT/Enter button to enter that menu. Use the Up or Down button to select whether the Counter is on or off, and press the ENT/Enter button to select that option. For information on entering the counters, see “Setting Counters and Assigning Names” on page 15. Page 31 11.9 DVD+R High Compatibility Mode This feature allows you to turn the DVD+R High Compatibility Mode feature ON or OFF. The purpose of this feature is to increase the compatibility of DVD+R media with a broader range of DVD Video players. This process will increase the amount of time required to duplicate your disc(s). Setup 9.DVD+R High Compatibility Mode DVD+R High Compatibility Mode: On DVD+R High Compatibility Mode: Off Use the Up or Down button to select the DVD+R High Compatibility Mode menu and press the ENT/Enter button to enter that menu. Use the Up or Down button to select whether the DVD+R High Compatibility Mode is on or off, and press the ENT/Enter button to select that option. 11.10 ISRC This option will allow you to enable/disable copying ISRC code of the Audio CD. ISRC is the serial number of the audio tracks that uniquely identifies the song in that audio track. This ISRC code is commonly found in commercial Audio CDs and rarely seen on the home made Audio CDs. By enabling this feature, the duplication performance will be lowered. Setup 10.ISRC ISRC On ISRC Off Use the Up or Down button to select the ISRC menu and press the ENT/Enter button to enter that menu. Use the Up or Down button to select whether the ISRC is ON or OFF, and press the ENT/Enter button to select that option. 11.11 Disable Drives This feature allows you to disable certain drives/trays when those drives/trays are producing high failure rates or not functioning properly. Setup 11. Disable Drives Use the Up or Down button to select the Disable Drives menu and press the ENT/Enter button to enter that menu. Drive 1 Port 1.0 [*]Enable [ ]Disable Use the Up or Down button to select the desired drive/trays you would like to enable/disable. Then press ENT/Enter or ESC/Escape button to move the asterisk in front of “Enable” or “Disable” Drive 1 Port 1.0 [ ]Enable [*]Disable Save Changes? Use the Up or Down button until you see the “Save Changes” screen and press the ENT/Enter button to save the changes you made. Setting Saved! Please Restart Once the changes are saved, you shall see the “Please Restart” screen and restart the system to have the new setting take effect. Page 32 11.12 Overburn Overburn is a burning method to bypass the capacity limitations of the media to burn further out onto the edge of the media. This can result in slightly higher storage capacity; however, it has also been known to have compatibility playback issues. Please use it with caution. Note: This works only for CD and BD media. Due to physical limitations of the DVD media, it is not possible to record more than the advertised capacity. Setup 12. CD Overburn Use the Up or Down button to select the 12. CD Overburn menu and press the ENT/Enter button to enter that menu. CD Overburn ON Use the Up or Down button to select whether the CD Overburn feature is ON or OFF, and press the ENT/Enter button to select that option. CD Overburn OFF 11.13 Max Failure per Job Use this setting to set the maximum failures the autoloader is allowed per job. Once the maximum is reached, the job will be stopped. The default value for this setting is 30. Setup 13. Max Failure per Job Use the Up or Down button to select the 13. Max Failure per Job menu and press the ENT/Enter button to enter that menu. You can select numbers between 1 to 999 by pressing the Max Failure per Job [030] OK? Up or Down button: To specify the number of maximum failures per job, you need to enter/input a three-digit number. If you need to specify a number that is less than three digits, fill the leading spaces with zeros (any leading zeros will be skipped). Examples of three-digit numbers are “034” (thirty four), or “010” (ten). To enter the number, you need to use the Up or Down button to select the number for each digit and use the ENT/Enter button or the ESC/Escape button to move the cursor position right or left. Once you've finished, move the cursor to “OK” and press the ENT/Enter button. For example, if you want to specify a counter value of 21 (twenty one). The three-digit value would be “021.” To input the desired quantity, do the following: Make sure the cursor is located at the first position (First blinking position): Press the Down button repeatedly until “0” is displayed. Press ENT/Enter button once to move the cursor to the next position. Press the Down button repeatedly until “2” is displayed. Press ENT/Enter button once to move the cursor to the next position. Press the Down button repeatedly until “1” is displayed. Now, “021” is displayed, press ENT/Enter button once and the cursor moves to “OK”. Then, press the ENT/Enter button once to submit your maximum failures per job. Page 33 11.14 Max Failure per Drive Use this setting to set the maximum failures each drive is allowed per job. Once the maximum is reached for any particular drive, such drive will be disabled for the remainder of the job. The default value for this setting is 5. Setup 14. Max Failure per Drive Use the Up or Down button to select the 14. Max Failure per Drive menu and press the ENT/Enter button to enter that menu. You can select numbers between 1 to 999 by pressing the Max Failure per Job [030] OK? Up or Down button: To specify the number of maximum failures per job, you need to enter/input a three-digit number. If you need to specify a number that is less than three digits, fill the leading spaces with zeros (any leading zeros will be skipped). Examples of three-digit numbers are “034” (thirty four), or “010” (ten). To enter the number, you need to use the Up or Down button to select the number for each digit and use the ENT/Enter button or the ESC/Escape button to move the cursor position right or left. Once you've finished, move the cursor to “OK” and press the ENT/Enter button. For example, if you want to specify a counter value of 21 (twenty one). The three-digit value would be “021.” To input the desired quantity, do the following: Make sure the cursor is located at the first position (First blinking position): Press the Down button repeatedly until “0” is displayed. Press ENT/Enter button once to move the cursor to the next position. Press the Down button repeatedly until “2” is displayed. Press ENT/Enter button once to move the cursor to the next position. Press the Down button repeatedly until “1” is displayed. Now, “021” is displayed, press ENT/Enter button once and the cursor moves to “OK”. Then, press the ENT/Enter button once to submit your maximum failures per job. 12. System Utilities System Utilities is used to provide useful tools for duplication aspect of the system. Each of these options is discussed in its own subsection. 12.1 Disc Info Use the Disc Info utility to identify the type and other information about your blank recordable media. . Note: The Disc Info function does not use the robotic capabilities of the system. You must manually insert the discs into the drives. System Utilities 1. Disc Info Use the Up or Down button to select the Disc Info menu and press the ENT/Enter button to enter that menu. The system will proceed to the Please Insert Disc menu. Disc Info Please Insert Disc Place your disc(s) into the drives. Disc Info 3 Disc Detected, GO? After a few seconds, the system will detect the discs and ask you if you want to proceed. Wait until all of the discs have been detected and press the ENT/Enter button to continue. Page 34 12.2 System Info The System Info menu provides a lot of hardware information about the autoloader such as firmware versions, Duplication/Robot Control Boards type, etc. You can scroll through the various specifications by pressing the Up or Down button. System Utilities 2. System Info Use the Up or Down button to select the System Info menu and press the ENT/Enter button to enter that menu. 12.3 Device Info This menu allows you to see information about the recording devices built inside your autoloader. This information includes, but is not limited to, manufacturer, model number, etc. System Utilities 3. Device Info Use the Up or Down button to select the Device Info menu and press the ENT/Enter button to enter that menu. 12.4 Load Default This function will reset all of the options back to the manufacturer's default settings. You should only perform this function if your autoloader is acting abnormally. System Utilities 4. Load Default Load Default Press OK to Continue Use the Up or Down button to select the Load Default menu and press the ENT/Enter button to enter that menu. Press the ENT/Enter button to load the default parameters or the ESC/Escape button to return to the System Utilities menu. 12.5 Update Firmware This function will update the software of your autoloader. To update, you need to insert the manufacturer’s st Certified Update CD into the 1 tray and select this function by pressing the ENT/Enter button. We strongly suggest that you do not upgrade your autoloader's firmware unless your autoloader has become unstable or you are instructed to do so by Tech Support. Warning: When you update the firmware on your system, there may be a chance that you will lose all of the data (contents of master discs) stored in the user HDD partitions. Make sure that you back up all of the data on the HDD before attempting this procedure. Page 35 13. Loader Utilities The Loader Utilities is used to provide useful tools for the robotic aspect of the system. Each of these options is discussed in its own subsection. 13.1 Drive Alignment The Drive Alignment menu option is used to check the alignment of the drive trays in connection with the robotic arm. When the Drive Alignment function is selected, the system picks a disc from the first input spindle and moves it to just above (approx. 1/4 inch) the drive tray and holds it there. To start the alignment, place a disc on to the first input spindle. Loader Utilities 1. Drive Alignment Use the Up or Down button to select the Drive Alignment menu and press the ENT/Enter button to enter that menu. The system will proceed to the Please Select Drive menu. Please Select Drive Drive 1 Go? Use the Up or Down button to select the drive that you want to align and press the ENT/Enter button to select it. The autoloader will pick a disc from the first input spindle, move it to approx. ¼ inch above the drive tray, and hold it there. You will see the Drive Alignment screen: Drive Alignment Alignment Finished? Check the alignment of the drive trays and press the ENT/Enter button when you are finished. Note: If the drive trays are not properly aligned and there is a need to re-align them, please contact Tech Support Service for information regarding setting alignments. Warning: This function is ONLY for checking the alignment, NOT for setting the alignment. Please do not move the robotic arm with your hands during this process. When you have finished checking the alignment of the drive(s), the robotic arm will move the disc to the arms top position and hold it there. You will see the Alignment Next menu. Drive Alignment Alignment Next? Press the ENT/Enter button to return back to the Please Select Drive menu. This allows you to complete the alignment checking procedure for each of the installed drives. If you are through checking the alignment of drives, press the ESC/Escape button to go back to the Loader Utility Menu. When the drive alignment checking process is complete, the robotic arm will drop the disc in the Reject Area. Page 36 13.2 Spindle Alignment The Spindle Alignment menu option is used to check the alignment of the spindles to the robotic arm. When the Spindle Alignment function is selected, the system picks a disc from the first input spindle and holds it approximately one inch above the target spindle. To start the alignment, place a disc on the first input spindle. Loader Utilities 2. Spindle Alignment Please Select Spindle Spindle 1 Go? Spindle Alignment Alignment Finished? Use the Up or Down button to select the Spindle Alignment menu and press the ENT/Enter button to enter that menu. The autoloader will proceed to the Please Select Spindle menu. Use the Up or Down button to select the spindle that you want to check and press the ENT/Enter button to select it. The autoloader will pick a disc from the input spindle, move it to one inch above the spindle being aligned, and hold it there. You will see the Spindle Alignment screen: Pressing the Up or Down button will move the spindle up or down approximately 1/2” per press. You should always align the spindle at its mid-point. Press the Down button repeatedly to lower the robotic arm to the mid-point and check the alignment. Once you are done, press the ENT/Enter button. This will send you to the Alignment Next menu. Warning: This function is ONLY for checking the alignment, NOT for setting the alignment. Please do not move the robotic arm with your hands during this process. If the spindles are not properly aligned and there is a need to re-align them, please contact Tech Support Service for information regarding setting alignments. Spindle Alignment Alignment Next? Press the ENT/Enter button to return back to the Please Select Spindle menu. This allows you to complete the alignment checking procedure for each of the installed spindles. If you are through checking the alignment of spindles, press the ESC/Escape button to go back to the Loader Utility Menu. The robotic arm will drop the disc in the Reject Area. 13.3 Disc Separator Use this utility to tell the system the number of times the robotic arm should shake the disc it picked up from the input spindle in order to reduce the disc sticking issue. To enable the disc separator function: Loader Utilities 3. Disc Separator Use the Up or Down button to select the 3. Disc Separator menu and press the ENT/Enter button to enter that menu. Disc Separator: Separator Off Disc Separator: Single Vibration Disc Separator: Double Vibration Use the Up or Down button to select the separator option that you want, and press the ENT/Enter button to select it. Disc Separator: Triple Vibration Page 37 13.4 Z form Maneuver Some drives have bezels that extend out from the front of the drive face. This can cause the disc to catch on the edge of the bezel of a higher drive as it is being lowered into one of the below drives. Enabling the Z form Maneuver will allow the robotic arm to lower the disc off center from the front of the drives to clear any protruding obstacles like the bezels, and then center the disc directly above the extended writer tray just before the disc is loaded. To enable the Z form Maneuver function: Loader Utilities 4. Z form Maneuver Z form Maneuver On Z form Maneuver Off Use the Up or Down button to select the Z form Maneuver menu and press the ENT/Enter button to enter that menu. Use the Up or Down button to select whether the Z form Maneuver is on or off, and press the ENT/Enter button to select that option. 13.5 Robot Speed Mode *(Not available on all systems) Use the Robot Speed Mode menu option to adjust the robots movement speed for the disc loading and unloading process. Safe Mode will provide better reliability and is recommended for overnight production. Turbo Mode will provide faster performance, but not recommended for overnight production. Choose between Safe Mode and Turbo Mode to suite your production needs. To change the Robots Speed Mode function: Loader Utilities 5. Robot Speed Mode Robot Speed Mode Safe Mode Robot Speed Mode Turbo Mode Use the Up or Down button to select the 5. Robot Speed Mode menu and press the ENT/Enter button to enter that menu. Use the Up or Down button to select whether Robot Speed Mode is set to Safe Mode or Turbo Mode, and press the ENT/Enter button to select that option. 13.6 Fast Boot up Use this setting to enable/disable the robot’s calibration performed during the boot-up procedure for each drive. By enabling this feature, the robotic arm’s picking and placement performance could be affected. To enable the Fast Boot Up function: Loader Utilities 6. Fast Boot Up Fast Boot Up ON Use the Up or Down button to select the 6. Fast Boot Up menu and press the ENT/Enter button to enter that menu. Use the Up or Down button to select whether Fast Boot Up is ON or OFF, and press the ENT/Enter button to select that option. Fast Boot Up OFF Page 38 13.7 Sticky Media Detection This feature protects your system by double checking that every tray is empty before loading a disc into a drive tray. The purpose is to protect against placing media in a tray if the previous loading accidentally placed multiple discs in the tray due to sticky media. By enabling this feature, it may slow down the speed of the system. To enable the Sticky Media Detection function: Loader Utilities 8. Sticky Media Detection Use the Up or Down button to select the Sticky Media Detection menu and press the ENT/Enter button to enter that menu. Sticky Media Detection ON Use the Up or Down button to select whether Sticky Media Detection is ON or OFF, and press the ENT/Enter button to select that option. Sticky Media Detection OFF 13.8 Robot Capacity * (For 100/200 Disc Capacity Models ONLY) When a third spindle is installed, the total disc capacity is increased by 100 discs, creating a 200 disc capacity system. To use the full 200 disc capacity, the Robot Capacity needs to be set accordingly. To change the Robot’s Capacity setting: Loader Utilities 9. Robot Capacity Robot Capacity Defualt Robot Capacity 200 Disc Use the Up or Down button to select the 9. Robot Capacity menu and press the ENT/Enter button to enter that menu. Use the Up or Down button to select the appropriate Robot Capacity of either Default (100 disc) or 200 disc, and press the ENT/Enter button to select that option. 13.9 Update Robot Firmware Use this utility to update the software in your autoloader’s robot controller. To update, insert the st manufacturer’s Certified Update CD into the 1 tray and make sure no other discs are in the other trays. Then you can press the ENT/Enter button to update. You should not upgrade your autoloader's robot firmware unless your system is becoming unstable or you are advised to do so by Tech Support. Page 39 14. Manage Accounts This feature allows the administrator to: Create user accounts and passwords to prevent unauthorized use of this autoloader. Edit existing user account information, including name and password. Delete existing user account(s). Enable or disable “Manage Accounts” Manage Accounts is disabled by default. Prior to activating the “Manage Accounts” feature, the autoloader recognizes all users as the Administrator. The pre-defined password for this function is “0000.” By adding additional users, each individual user has their own settings. To take advantage of this feature, follow these instructions: Change the Administrator password. Refer to “Edit User Info” on page 41 for additional information. Create a User Name and Password for each authorized person on this autoloader. Refer to “Create User” on page 41 for additional information. Enable the “Manage Accounts” feature by turning on the “Password on Bootup” setting. Refer to “Password on Bootup” on page 42 for additional information. Note: This system comes with a standard license that allows you to create up to 32 users. However, if you desire to create more than 32 users, please contact Tech Support Service regarding our special 64 user license pack. To access the Manage Accounts feature, you need to perform the following tasks: Duplicator 2.00 14.Manage Accounts Use the Up or Down button to select the Manage Accounts menu and press the ENT/Enter button to enter that menu. You will be shown the Enter Password menu. Enter PWD [ ] OK? The system will ask you for the Administrator's Password. The default Administrator's Password is “0000.” To enter, press the Up or Down button to select the first digit of your password and press the ENT/Enter button to submit the current digit. You will automatically move to the next digit. Repeat these steps until you've selected all four digits for your password. After you have entered the password, press the ENT/Enter button to “OK” the submission of your password. Once your password is validated, you will be guided to the main Manage Accounts screen: Manage Accounts 1. View User The submenus of Manage Accounts are discussed in the sections that follow. 14.1 View User This menu allows you to view current existing user accounts. Note: User “Admin” is the administrative account. It will always be there. Manage Accounts 1. View User Press the ENT/Enter button to enter this menu View User 1. [ADMIN Use the Up or Down button to scroll through the list of users. Press the ESC/Escape button to go back to the Manage Accounts menu. ] Page 40 14.2 Create User This menu allows you to create additional user accounts. Each user has their own settings and hard drive partitions. During this process, you will be prompted to enter a new username and user password for a new account. Note: The User name consists of a maximum of eight alphanumeric letters or numbers. Note: The User password consists of four numbers. Manage Accounts 2. Create User Press the ENT/Enter button to enter this menu. Edit User’s Name [RALPH ] OK? Enter the user’s name using the instructions shown in “Setting Counters and Assigning Names” on page 15. Press the ENT/Enter button to move on to the Enter Password stage. Enter PWD [0 ] OK? Enter the user’s password using the instructions shown in “Setting Counters and Assigning Names” on page 15. Press the ENT/Enter to complete. User Ralph Added! The autoloader will display a confirmation message and automatically return you to the Manage Accounts menu. 14.3 Edit User Info The Edit User Info menu allows you to change the existing user’s account name and password. During this process, you will be asked to select the existing account and then you will be prompted to enter the new user name and new user password for this account. Note: User “Admin” is the administrative account; you cannot change the user name for this account, but can change the password for this account. Note: The User name consists of a maximum of eight alphanumeric letters or numbers. Note: The User password consists of four numbers. Manage Accounts 3. Edit User Info Edit User Info 1. [ADMIN ] Press the ENT/Enter button to enter this menu. Use the Up or Down button to scroll through the list of users. Press the ENT/Enter button to select user. Edit User’s Name [RALPH ] OK? Edit the user’s name using the instructions shown in “Setting Counters and Assigning Names” on page 15. Press the ENT/Enter button to move on to the Enter Password stage. Enter PWD [0 ] OK? Enter the new password for this user via the instructions shown in “Setting Counters and Assigning Names” on page 15. Press the ENT/Enter button to complete. User Ralph Changed! The autoloader will display a confirmation message, and automatically return you to the Manage Accounts menu. Page 41 14.4 Delete User This menu allows you to delete an existing user’s account. During this process, you will be asked to select the existing account to be removed. Note: The user “Admin” is the administrative account; you can’t delete this account. Manage Accounts 4. Delete User Press the ENT/Enter button to enter into this menu. Delete User 3. [RALPH ] Use the Up or Down button to scroll through the list of users. Press the ENT/Enter button to select the user to delete. Delete User [RALPH ] OK? The autoloader will ask you to confirm the deletion. Press the ENT/Enter button to delete the user. User Ralph Deleted! The autoloader will display a confirmation message, and automatically return you to the Manage Accounts menu. 14.5 Password on Bootup This menu allows you to enable or disable the Password on Boot-up feature. During this process, you will be asked to select “Yes” or “No” (enable or disable). Manage Accounts 5. Password on Bootup Press the ENT/Enter button to enter into this menu. Password on Bootup: Yes Use the Up or Down button to select either Yes or No. Press the ENT/Enter button to enter the selection. Page 42 15. AUTOCOPY The AUTOCOPY function is the simplest way to make CD/DVD/Blu-Ray Disc copies. It simplifies the copy process by not requiring that the project be pre-loaded on the hard drive. Simply place the master disc on top of the first Input Spindle and it will be loaded onto a reserve partition in the HDD. The data is transferred automatically to all of the blank discs which follow it. To make copies in AUTOCOPY mode, you simply: Fill the input spindle(s) with the required number of blank discs Place the Master disc on top of the stack in the first input spindle Execute the AUTOCOPY function Duplicator 15. AUTOCOPY 2.00 Fill the input spindle(s) with blank discs. Place the Master disc on top of the stack of blank discs on the first input spindle, and press the ENT/Enter button. You will then see the Counter Selection menu. Counter: No Counter Follow the instructions shown in “Setting Counters” on page 15 to continue. Once the counter has been set, press the ENT/Enter button to confirm. You will then see the Preparing screen: Preparing... Please Wait After a short interval, the robotic loader will pick the top disc (the Maser Disc) from the input spindle and place it into one of the drives. As this is happening, you will see a screen similar to below: OK: 0 NG: 0 NB: 0 Input Bin > Drive01 This information screen shows what is happening. In this case, the loader has taken a disc from the input spindle and is placing it into Drive 1. The loader will perform the loading process which will transfer the content of your master disc into the reserved partition of the hard drive. Upon the successful loading process, the system will drop the Master Disc OK: 0 NG: 0 NB: 0 onto the output spindle. It will then pick up the blank discs from the input Input Bin > Drive02 spindle and place those into drives until either all of the drives are full, or the count that you loaded into the counter is reached. Processing... Please Wait It takes a few seconds for the autoloader to recognize all the discs. After two or three seconds of processing time, one of the following Copy Progress screens will appear. Counter Specified Copying... H4012MB 0/21 12% 481MB No Counter Specified or: “H” indicates the source of the job resides in the Hard Drive. “4012MB” indicates the capacity of the master disc. “12%”/”481MB” indicates the current progress of the duplication. “0/21” indicates you have a project size of 21 copies and you have made 0 copies so far. Copying... H4012MB 0 12% 481MB “H” indicates the source of the job resides in the Hard Drive. “4012MB” indicates the capacity of the master disc. “12%”/”481MB” indicates the current progress of the duplication. “0” indicates you have made 0 copies so far. Note: It is normal to see the progress indicator stay at 0%-10% and 100% for approximately 30 seconds for CD duplication and up to one minute for DVD/Blu-Ray Disc duplication. That is caused by the initializing and finalizing stages. Page 43 OK: 3 NG: 0 NB: 0 Drive01 -> Output Bin Once the duplication run is completed, the loader will remove the finished disc from a drive and place the successful copy on the Output Spindle or if it is a bad/NG copy, place it on the reject area. This will repeat for each drive. The loader will then pick up another blank disc and load it into the drive. This is then repeated for each drive. OK: 3 NG: 0 NB: 0 Input Bin > Drive02 The copying process will continue until you either run out of blank discs or until the count that you loaded into the counter is reached. If you run out of blank discs and the job is not complete, the autoloader will give you an opportunity to fill the spindle: Important: When you add discs to the input spindle, be sure to remove your finished discs from the Output Spindle. At this point you can either: put more discs on to the input spindle and press the ENT/Enter button to continue, or press the ESC/Escape button to terminate your project. Input Bin Empty Reset Hopper? Access Drive Log? Upon project termination, you shall see the Access Drive Log menu. You can press the ENT/Enter button one more time to see the drive log that indicates the number of passes and fails for every drive/tray, or simply press the ESC/Escape button to go back to the main menu. If you choose to see the drive log file, you will see a screen similar to below: Drive 1 OK: 1 NG: 0 NB: 0 st “Drive 1” indicates the below results are for the 1 drive. “OK: 1” indicates there is “1” successful copy made by this drive. “NG: 0” indicates there are “0” bad copies created by this drive. “NB: 0” indicates there are “0” discs in this drive that were not recorded due to non-recording error such as invalid media type, etc. Use the Up or Down buttons to look at the drive log file for the various drives. Press the ESC/Escape button to return to the 1.Copy menu 16. Shutdown This function will make sure it is safe to turn off your autoloader. Once you see the “Ready to Power Off” message, you can safely turn off the machine using the power switch. Turning off your autoloader without performing this function will increase the risk of damaging your autoloader. Duplicator 16.Shutdown 2.00 Press the ENT/Enter button to enter into this menu. Shutdown Press OK to Shutdown Press the ENT/Enter button to shut down the autoloader. The autoloader will do all of its internal housekeeping and then display a confirmation message: “Ready to Power Off” Shutdown Ready to Power Off Press the power button to power off the system. Page 44 Chapter 3: Trouble Shooting No display on LCD or the unit does not operate when the power is on. Check the connections for the power cable and ensure that the power outlet is working correctly. Make sure that the rear-panel power voltage setting matches the voltage of your power outlet. If the autoloader was stored in a location where the temperature dropped below 32°F (0°C) within the past 24 hours, leave the autoloader in a warm room with a temperature of at least 65°F (19°C) for four hours prior to powering the autoloader on. Drives cannot read disc and shows error message. Check the format of the master CD/DVD/BD Check the master CD/DVD/BD itself for damage. Your master disc may be copy protected. Normally, most of the Blu-Ray or DVD movies and some of the CDs you purchase from stores have copy protection encoded on them. Buttons do not function. The autoloader may still be busy performing a task. Give it some time and press the button again. To interrupt the current running process, press the ESC/Escape button and hold it for several seconds. If it still doesn't work, turn the machine off, and then restart the machine after a minute. Copy completed, but the copies are not readable / executable. Use the “compare” feature to check the copied disc (data discs only). Based on our experience, the quality of your media plays a big role on this part. Try to use high quality media to prevent such problems. Use another BD/DVD/CD player/ROM to test the copied media. Sometimes, your BD/DVD/CD Player/ROM may not be compatible with recordable BD/DVD/CD disc. The failure rate is high. Lower the “write speed” and try again. See “Select Burn Speed” on page 24. The quality of your blank discs may be poor. The quality of your master disc may be poor. Do I need to upgrade my autoloader's firmware? Unless your system is getting unstable, we strongly suggest not upgrading your autoloader's firmware. Please contact Tech Support if your system is getting unstable. Cannot boot-up or fails to upgrade firmware. Contact Tech Support. Can I load data directly from my computer to my autoloader's Hard Drive? No, your autoloader's Hard Drive has a unique file system that computers will not recognize. Thus, you can't perform any read/write operations to the Hard Drive from your computer. Why won't some drives copy? Reset the system settings back to default. (See “Load Default” on page 35) Drives are consumable parts and every drive has a finite lifespan. After a period of time, they do tend to wear out. Please contact Tech Support Service for assistance. F.Y.I - Replacing any component(s) of the autoloader without Tech Support Service’s consent will void the autoloader’s warranty instantly. Contact Tech Support. Why does my autoloader stay at “System Bootup”? The reason the autoloader may remain frozen at system bootup is caused by improper shut down. To solve the problem, contact the Tech Support department. Even though this problem can be solved, all the hard drive information will be lost due to this failure. How do I reset my autoloader back to default? See “Load Default” on page 35. Page 45 Chapter 4: List of Robot Error Codes Code R10 Short Description Arm did not return to top position R11 Arm did not detect specified location in the allotted time R12 Unable to move to the next input/output bin R13 Unable to move into the drop disc position R14 Unable to perform the horizontal Z Maneuver from bin # 1 to the starting point R15 Unable to perform the horizontal Z Maneuver from the starting point to the original position R16 Unable to perform vertical Z Maneuver while placing disc in drive tray R17 Unable to perform the horizontal Z Maneuver from the original position to the starting point Full Description If error code 10 is shown, it represents that the vacuum picking arm did not return to the top position within 10 seconds after a command was sent out. The vacuum picking arm must return to the top position after each action. This indicates an obstruction or mechanical failure prevented the vacuum picking arm from completing the requested action. If error code 11 is shown, it represents that when the vacuum picking arm is instructed to pick up a disc, it has failed to detect anything (including the bottom of the bin) within 10 seconds. This would apply to inserting a disc in a drive and not detecting anything within 10 seconds if the Z Maneuver feature is disabled. This error indicates that an obstruction, missing component or mechanical failure has prevented the vacuum picking arm from detecting a disc, drive, etc to perform the assigned task. If error code 12 is shown, it represents that the vacuum picking arm did not travel to its destination input/output bin from any other bin within 10 seconds. This error indicates that an obstruction or mechanical failure has prevented the vacuum picking arm from rotating to the assigned input/output bin. If error code 13 is shown, it represents that the vacuum picking arm did not reach the “drop” position within 4 seconds when placing a disc to the output bin. The “drop” position represents the safe distance between the vacuum picking arm and the spindle where the disc can be placed securely onto the spindle. This error indicates that an obstruction, missing component or mechanical failure has prevented the vacuum picking arm from performing the assigned task. If error code 14 is shown, it represents that the vacuum picking arm did not reach the horizontal starting position for placing a disc into the appropriate drive starting from spindle bin #1 within 4 seconds during the insert process. (This error is only shown when the Z Maneuver is enabled). If error code 15 is shown, it represents that the vacuum picking arm did not reach the drive position within 4 seconds from the Z position starting point. This takes place when the vacuum picking arm has descended to the appropriate drive location and should move horizontally to center the disc over the opened drive tray but fails to do so in the specified allotted time. (This error is only shown when the Z Maneuver is enabled). If error code 16 is shown, it represents that the vacuum picking arm did not descend and place the disc into the opened drive tray within 4 seconds after the vacuum picking arm has centered the disc above the opened drive tray. (this error is only shown when the Z Maneuver is enabled). If error code 17 is shown, it represents that the vacuum picking arm did not return to starting horizontal position for the reverse Z Maneuver within 4 seconds to return the disc to the output bin. (This error is only shown when the Z Maneuver is enabled). Page 46 R20 Input bin empty R21 Input bin missing R30 Unable to locate drive tray for output of the disc R40 Clear previous error R60 Unable to locate drive tray for input of the disc R70 Disc dropped during input procedure R71 Failure to pick up a disc from input bin Disc Remaining On Robotic Arm Not Loaded On To The Drive Tray Disc dropped during output procedure R80 R90 R160 Output bin full R176 Cannot detect disc in drive tray R192 ~197 Disc miss-loaded output bin # R255 High static shock error in If error code 20 is shown, it represents that all of the input bins are empty. This error commonly comes up every time the autoloader does not detect anymore blank media to load into the drives. If this error arises and you are finished, press the left arrow to end the copy process. If you are not finished, restack the blank media from the first input bin to the remaining bins as needed and push ENT/Enter button to continue the duplicating procedure. If error code 21 is shown, it represents that the input bin is missing. This error indicates that an obstruction, missing component or mechanical failure has prevented the vacuum picking arm from detecting the input bin to perform the assigned task. If error code 30 is shown, it represents that the vacuum picking arm did not detect an opened tray before reaching its lowest descending limit when attempting to pick up a finished disc from a specified drive tray. If error code 40 is shown, it represents that a system command sequence is corrupted. Please abort the current job and start over with a new job. If error code 60 is shown, it represents that the vacuum picking arm did not detect an opened tray before reaching its lowest descending limit when attempting to place a blank disc into a specified drive tray. If error code 70 is shown, it represents that a disc was picked from an input bin and the vacuum picking arm dropped the disc on the way to one of the drive trays. If error code 71 is shown, it represents that the vacuum picking arm failed to pick up a disc from an input bin after 3 continuous attempts. If error code 80 is shown, it represents that a disc attempting to be placed on a drive tray remained attached to the robot pick up arm and was not properly dropped into the drive tray. If error code 90 is shown, it represents that a disc was picked from a drive tray and the vacuum picking arm dropped the disc on the way to the appropriate output bin. If error code 160 is shown, it represents that the output bin is full. This commonly occurs if the input bin was filled with more discs while completed discs were deposited to the output bins increasing the total disc capacity beyond the maximum output capacity. If error code 176 is shown, it represents that the vacuum picking arm is attempting to remove a disc from a drive tray and cannot detect the disc. This commonly occurs when the disc was removed from the tray before the vacuum picking arm had an opportunity to pick it up. If error code 192 ~ 197 is shown, it represents that a disc being returned to the output/NG was not properly dropped from the vacuum picking arm onto the output bin 0 ~ 5, respectively, where bin 0 indicates the position right in front of the drive housing. Too much static electricity built up from the disc(s). This error occurs when the static electricity on the disc is too high. Either the facility produces too much static electricity or the current climate is conducive to high concentration of static electricity. This error is caused by the buildup of an electric static charge which shocks the robotic arm while loading a disc. If this error should occur, the user must completely reboot the system by turning the unit off at the power button. When the unit is turned on again, it should operate normally, but you will need to reprogram the job it was running. Page 47 Appendix - Installing 3rd Spindle on Your Titan Lite Autoloader Due to shipping precautions Spindle 3 is not pre-attached to the autoloader. Spindle 3 easily attaches to the right of Spindle 2 (see Figure 1-4) and for your convenience we have pre-drilled the necessary screw holes. The only tool you will need is a Philips screw driver. Please make sure the contents of the carton match. Contact your vendor if there are any damaged, missing or incorrect parts. Parts Included: Short Philips Screw x 4pcs Long Philips Screw x 4pcs Supporting Base/Bracket, 1pc Disc Spindle, 1pc Tools Required (Not Included): Philips Screw Driver Step 1: Align the pre-drilled screw holes with the screw holes on the Supporting Base/Bracket. Use the 4 Short Philips Screws to fasten the bracket into place, 2 on the side and 2 on top. Note: there are 3 pre-drilled holes on Top of the base; the 2 small screws will go into the outer holes, leaving the center one free. Step 2: Align the base of the Spindle with the 4 holes on the top of the Supporting Base/Bracket. Mount it by screwing in the 4 Long Philips Screws into the corresponding 4 holes in the base. Step 3: Boot up the system and change the “Robot Capacity” setting to 200 by performing the below operation: Press Up or Down button to “13. Loader Utilities” Press ENT/Enter button once to enter the menu. Press Up or Down button to “9. Robot Capacity” Press ENT/Enter button once to enter the setting. Press Up or Down button to set it to 200. Press ENT/Enter button once to enter the setting. Systems will automatically restart to apply the change. If not, then you may need to recycle the power manually for the update to take effect. Page 48 817 SOUTH PALM AVE ALHAMBRA, CA 91803 USA Website: www.vinpowerdigital.com Tel: 1-626-282-3300 For Sales Department Email: [email protected] For Technical Support Email: [email protected] Technical Support Technical support can be found online at: http://www.vinpowerdigital.com/TechnicalSupport/FAQ/FAQ.asp If you cannot solve your problem our technical support staff will assist you if your unit is still covered under warranty. In order to efficiently handle all requests we require our customers to start by filling in the Support Form found here: http://www.vinpowerdigital.com/TechnicalSupport/TechnicalSupportForm/TechnicalSupportForm.asp Or call 1-626-282-3300 You will be contacted within one business day.