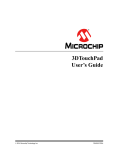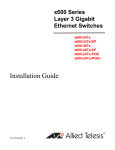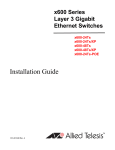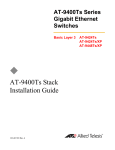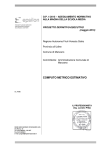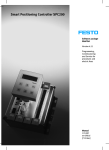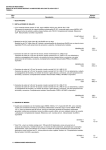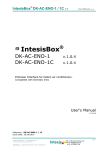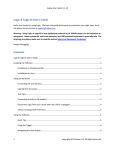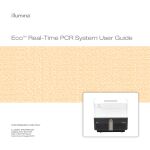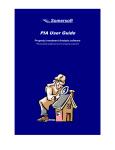Download MGC3130 Aurea Graphical User Interface User Guide
Transcript
MGC3130 Aurea
Graphical User Interface
User’s Guide
2013 Microchip Technology Inc.
DS40001681C
Note the following details of the code protection feature on Microchip devices:
•
Microchip products meet the specification contained in their particular Microchip Data Sheet.
•
Microchip believes that its family of products is one of the most secure families of its kind on the market today, when used in the
intended manner and under normal conditions.
•
There are dishonest and possibly illegal methods used to breach the code protection feature. All of these methods, to our
knowledge, require using the Microchip products in a manner outside the operating specifications contained in Microchip’s Data
Sheets. Most likely, the person doing so is engaged in theft of intellectual property.
•
Microchip is willing to work with the customer who is concerned about the integrity of their code.
•
Neither Microchip nor any other semiconductor manufacturer can guarantee the security of their code. Code protection does not
mean that we are guaranteeing the product as “unbreakable.”
Code protection is constantly evolving. We at Microchip are committed to continuously improving the code protection features of our
products. Attempts to break Microchip’s code protection feature may be a violation of the Digital Millennium Copyright Act. If such acts
allow unauthorized access to your software or other copyrighted work, you may have a right to sue for relief under that Act.
Information contained in this publication regarding device
applications and the like is provided only for your convenience
and may be superseded by updates. It is your responsibility to
ensure that your application meets with your specifications.
MICROCHIP MAKES NO REPRESENTATIONS OR
WARRANTIES OF ANY KIND WHETHER EXPRESS OR
IMPLIED, WRITTEN OR ORAL, STATUTORY OR
OTHERWISE, RELATED TO THE INFORMATION,
INCLUDING BUT NOT LIMITED TO ITS CONDITION,
QUALITY, PERFORMANCE, MERCHANTABILITY OR
FITNESS FOR PURPOSE. Microchip disclaims all liability
arising from this information and its use. Use of Microchip
devices in life support and/or safety applications is entirely at
the buyer’s risk, and the buyer agrees to defend, indemnify and
hold harmless Microchip from any and all damages, claims,
suits, or expenses resulting from such use. No licenses are
conveyed, implicitly or otherwise, under any Microchip
intellectual property rights.
Trademarks
The Microchip name and logo, the Microchip logo, dsPIC,
FlashFlex, KEELOQ, KEELOQ logo, MPLAB, PIC, PICmicro,
PICSTART, PIC32 logo, rfPIC, SST, SST Logo, SuperFlash
and UNI/O are registered trademarks of Microchip Technology
Incorporated in the U.S.A. and other countries.
FilterLab, Hampshire, HI-TECH C, Linear Active Thermistor,
MTP, SEEVAL and The Embedded Control Solutions
Company are registered trademarks of Microchip Technology
Incorporated in the U.S.A.
Silicon Storage Technology is a registered trademark of
Microchip Technology Inc. in other countries.
Analog-for-the-Digital Age, Application Maestro, BodyCom,
chipKIT, chipKIT logo, CodeGuard, dsPICDEM,
dsPICDEM.net, dsPICworks, dsSPEAK, ECAN,
ECONOMONITOR, FanSense, HI-TIDE, In-Circuit Serial
Programming, ICSP, Mindi, MiWi, MPASM, MPF, MPLAB
Certified logo, MPLIB, MPLINK, mTouch, Omniscient Code
Generation, PICC, PICC-18, PICDEM, PICDEM.net, PICkit,
PICtail, REAL ICE, rfLAB, Select Mode, SQI, Serial Quad I/O,
Total Endurance, TSHARC, UniWinDriver, WiperLock, ZENA
and Z-Scale are trademarks of Microchip Technology
Incorporated in the U.S.A. and other countries.
SQTP is a service mark of Microchip Technology Incorporated
in the U.S.A.
GestIC and ULPP are registered trademarks of Microchip
Technology Germany II GmbH & Co. KG, a subsidiary of
Microchip Technology Inc., in other countries.
All other trademarks mentioned herein are property of their
respective companies.
© 2013, Microchip Technology Incorporated, Printed in the
U.S.A., All Rights Reserved.
Printed on recycled paper.
ISBN: 9781620777022
QUALITY MANAGEMENT SYSTEM
CERTIFIED BY DNV
== ISO/TS 16949 ==
DS40001681C-page 2
Microchip received ISO/TS-16949:2009 certification for its worldwide
headquarters, design and wafer fabrication facilities in Chandler and
Tempe, Arizona; Gresham, Oregon and design centers in California
and India. The Company’s quality system processes and procedures
are for its PIC® MCUs and dsPIC® DSCs, KEELOQ® code hopping
devices, Serial EEPROMs, microperipherals, nonvolatile memory and
analog products. In addition, Microchip’s quality system for the design
and manufacture of development systems is ISO 9001:2000 certified.
2013 Microchip Technology Inc.
MGC3130 AUREA
GRAPHICAL USER INTERFACE
USER’S GUIDE
Table of Contents
Chapter 1. Overview
1.1 Introduction ................................................................................................... 10
1.1.1 Install Aurea .............................................................................................. 10
1.1.2 Running Aurea .......................................................................................... 10
1.2 Aurea Graphical User Interface .................................................................... 11
1.2.1 Aurea Tabs ................................................................................................ 11
1.2.2 Real-Time Control .................................................................................... 12
1.2.3 Control Bar ................................................................................................ 13
1.2.4 Status Bar ................................................................................................. 14
Chapter 2. Aurea Tabs
2.1 Colibri Suite ................................................................................................. 15
2.1.1 Colibri Suite Tab ........................................................................................ 15
2.1.1.1 XY and XYZ Position-Tracking Plots ......................................... 16
2.1.1.2 Signal Level ............................................................................... 17
2.1.1.3 History Logging .......................................................................... 17
2.1.1.4 Gesture Indication .................................................................... 17
2.1.2 Colibri Suite Real-Time Control ................................................................ 18
2.1.2.1 Gestures .................................................................................... 18
2.1.2.2 Applications ............................................................................... 21
2.1.2.3 Feature Control .......................................................................... 22
2.2 Signals .......................................................................................................... 23
2.2.1 Signals Visualization Tab .......................................................................... 23
2.2.2 Signals Real-Time Control ........................................................................ 24
2.2.2.1 Channels ................................................................................... 24
2.2.2.2 Levels ........................................................................................ 24
2.2.2.3 Autocalibration Check-Box ........................................................ 24
2.2.2.4 Approach Detection/Power-Saving Check-Box ......................... 25
2.2.2.5 Autozoom Check-Box ................................................................ 25
2.2.2.6 Signal Drop-down List ............................................................... 25
2.2.2.7 Automatic Frequency Hopping List ............................................ 25
2.2.2.8 Force Calibration Button ............................................................ 25
2.3 Setup ........................................................................................................... 26
2.3.1 Flash Library File ....................................................................................... 26
2.3.2 Colibri Parameterization ............................................................................ 28
2.3.2.1 Start New Parameterization ....................................................... 28
2.3.2.2 Load from File ............................................................................ 29
2.3.2.3 Parameterization Progress State ............................................... 30
2.3.2.4 Parameterization Navigation ..................................................... 30
2.3.2.5 Parameterization Options .......................................................... 31
2.3.2.6 Analog Front End (AFE) ............................................................ 32
2.3.2.7 System Start-up ......................................................................... 34
2.3.2.8 Position Tracking ....................................................................... 36
2013 Microchip Technology Inc.
DS40001681C-page 3
Table of Contents
2.3.2.9 HMM Gesture Recognition ........................................................ 46
2.3.2.10 Approach Detection ................................................................. 50
2.3.2.11 Touch Detection ...................................................................... 51
2.3.2.12 AirWheel .................................................................................. 52
2.3.2.13 Noise Power ............................................................................ 54
2.3.2.14 Gesture Port ............................................................................ 55
2.3.2.15 Save Parameterization ............................................................ 57
2.3.3 Electrode Capacitance Measurement ....................................................... 58
2.3.3.1 Step 1: Initial Measurement (VRx) ............................................. 59
2.3.3.2 Step 2: Measurement with Auxiliary Capacitors (V’Rx) ............. 60
Chapter 3. Advanced Aurea Features
3.1 Logging Sensor Data ................................................................................... 62
3.1.1 Record a Log File ...................................................................................... 62
3.1.2 Log File Content and Format .................................................................... 63
3.2 Sensitivity Profile Acquisition ........................................................................ 65
3.2.1 Sensor Calibration ..................................................................................... 65
3.2.2 Measurement ............................................................................................ 65
3.3 Sniffing Mode ............................................................................................... 66
3.3.1 Saleae ....................................................................................................... 67
3.3.2 Install Saleae ............................................................................................. 67
3.3.3 Saleae Hardware Connection ................................................................... 67
3.3.4 Running Aurea with Saleae ....................................................................... 67
Appendix A. Glossary
2013 Microchip Technology Inc.
DS40001681C-page 4
MGC3130 AUREA
GRAPHICAL USER INTERFACE
USER’S GUIDE
Preface
NOTICE TO CUSTOMERS
All documentation becomes dated, and this manual is no exception. Microchip tools and
documentation are constantly evolving to meet customer needs, so some actual dialogs
and/or tool descriptions may differ from those in this document. Please refer to our web site
(www.microchip.com) to obtain the latest documentation available.
Documents are identified with a “DS” number. This number is located on the bottom of each
page, in front of the page number. The numbering convention for the DS number is
“DSXXXXXA”, where “XXXXX” is the document number and “A” is the revision level of the
document.
For the most up-to-date information on development tools, see the MPLAB IDE online help.
Select the Help menu, and then Topics to open a list of available online help files.
INTRODUCTION
This chapter contains general information that will be useful to know before using the
MGC3130 Aurea Graphical Interface. Items discussed in this chapter include:
•
•
•
•
•
•
•
•
Document Layout
Conventions Used in this Guide
Warranty Registration
Recommended Reading
The Microchip Web Site
Development Systems Customer Change Notification Service
Customer Support
Document Revision History
DOCUMENT LAYOUT
This document describes the installation and use of the MGC3130 Aurea Graphical
Interface. Microchip’s Aurea is a Windows® based graphical user interface that can be
used to demonstrate, evaluate and configure Microchip’s MGC3130 3D Tracking and
Gesture Controller. The document is organized as follows:
•
•
•
•
Chapter 1. “Overview”
Chapter 2. “Aurea Tabs”
Chapter 3. “Advanced Aurea Features”
Appendix A. “Glossary”
2013 Microchip Technology Inc.
DS40001681C-page 5
MGC3130 Aurea Graphical User Interface User’s Guide
CONVENTIONS USED IN THIS GUIDE
This manual uses the following documentation conventions:
DOCUMENTATION CONVENTIONS
Description
Arial font:
Italic characters
Initial caps
Quotes
Underlined, italic text with
right angle bracket
Bold characters
N‘Rnnnn
Text in angle brackets < >
Courier New font:
Plain Courier New
Represents
Referenced books
Emphasized text
A window
A dialog
A menu selection
A field name in a window or
dialog
A menu path
MPLAB IDE User’s Guide
...is the only compiler...
the Output window
the Settings dialog
select Enable Programmer
“Save project before build”
A dialog button
A tab
A number in verilog format,
where N is the total number of
digits, R is the radix and n is a
digit.
A key on the keyboard
Click OK
Click the Power tab
4‘b0010, 2‘hF1
Italic Courier New
Sample source code
Filenames
File paths
Keywords
Command-line options
Bit values
Constants
A variable argument
Square brackets [ ]
Optional arguments
Curly brackets and pipe
character: { | }
Ellipses...
Choice of mutually exclusive
arguments; an OR selection
Replaces repeated text
Represents code supplied by
user
DS40001681C-page 6
Examples
File>Save
Press <Enter>, <F1>
#define START
autoexec.bat
c:\mcc18\h
_asm, _endasm, static
-Opa+, -Opa0, 1
0xFF, ‘A’
file.o, where file can be
any valid filename
mcc18 [options] file
[options]
errorlevel {0|1}
var_name [,
var_name...]
void main (void)
{ ...
}
2013 Microchip Technology Inc.
Preface
WARRANTY REGISTRATION
Please complete the enclosed Warranty Registration Card and mail it promptly.
Sending in the Warranty Registration Card entitles users to receive new product
updates. Interim software releases are available at the Microchip web site.
RECOMMENDED READING
This user’s guide describes how to use the MGC3130 Aurea Graphical User Interface.
Other useful documents are listed below. The following Microchip documents are
available and recommended as supplemental reference resources.
• “MGC3130 Single-Zone 3D Gesture Controller Data Sheet” (DS40001667) –
Consult this document for information regarding the MGC3130 3D Tracking and
Gesture Controller.
• “MGC3130 GestIC® Design Guide” (DS40001716) – This document describes the
MGC3130 system characteristic parameters and the design process. It enables
the user to generate a good electrode design and to parameterize the full GestIC®
system.
• “MGC3130 GestIC® Library Interface Description User’s Guide” (DS40001718) –
This document is the interface description of the MGC3130’s GestIC Library. It
outlines the function of the Library’s message interface, and contains the
complete message reference to control and operate the MGC3130 system.
• “MGC3130 Sabrewing Single Zone Evaluation Kit” (DS41685) – This document
describes the Sabrewing Evaluation Kit demonstrating Microchip’s GestIC
technology.
• “MGC3130 Hillstar Development Kit User’s Guide” (DS40001721) – This
document describes the Hillstar Development Kit supporting an easy integration
of Microchip’s MGC3130 3D Tracking and Gesture Controller into the user’s
applications.
2013 Microchip Technology Inc.
DS40001681C-page 7
MGC3130 Aurea Graphical User Interface User’s Guide
THE MICROCHIP WEB SITE
Microchip provides online support via our web site at www.microchip.com. This web
site is used as a means to make files and information easily available to customers.
Information about GestIC technology and MGC3130 can be directly accessed via
www.microchip.com/gestic.
DEVELOPMENT SYSTEMS CUSTOMER CHANGE NOTIFICATION SERVICE
Microchip’s customer notification service helps keep customers current on Microchip
products. Subscribers will receive e-mail notification whenever there are changes,
updates, revisions or errata related to a specified product family or development tool of
interest.
To register, access the Microchip web site at www.microchip.com, click on Customer
Change Notification and follow the registration instructions.
The Development Systems product group categories are:
• Compilers – The latest information on Microchip C compilers, assemblers, linkers
and other language tools. These include all MPLAB® C compilers; all MPLAB
assemblers (including MPASM™ assembler); all MPLAB linkers (including
MPLINK™ object linker); and all MPLAB librarians (including MPLIB™ object
librarian).
• Emulators – The latest information on Microchip in-circuit emulators.This
includes the MPLAB REAL ICE and MPLAB ICE 2000 in-circuit emulators.
• In-Circuit Debuggers – The latest information on the Microchip in-circuit
debuggers. This includes MPLAB ICD 3 in-circuit debuggers and PICkit™ 3
debug express.
• MPLAB IDE – The latest information on Microchip MPLAB IDE, the Windows
Integrated Development Environment for development systems tools. This list is
focused on the MPLAB IDE, MPLAB IDE Project Manager, MPLAB Editor and
MPLAB SIM simulator, as well as general editing and debugging features.
• Programmers – The latest information on Microchip programmers. These include
production programmers such as MPLAB® REAL ICE™ in-circuit emulator,
MPLAB ICD 3 in-circuit debugger and MPLAB PM3 device programmers. Also
included are nonproduction development programmers such as PICSTART® Plus
and PICkit 2 and 3.
DS40001681C-page 8
2013 Microchip Technology Inc.
Preface
CUSTOMER SUPPORT
Users of Microchip products can receive assistance through several channels:
•
•
•
•
Distributor or Representative
Local Sales Office
Field Application Engineer (FAE)
Technical Support
Customers should contact their distributor, representative or field application engineer
(FAE) for support. Local sales offices are also available to help customers.
Technical support is available through the web site at:
http://www.microchip.com/support.
SOFTWARE LICENSE INFORMATION
Copyright (C) 2013 Microchip Technology Inc. and its subsidiaries (“Microchip”). All
rights reserved.
You are permitted to use the Aurea software, MGC3130 Software Development Kit and
other accompanying software with Microchip products. Refer to the license agreement
accompanying this software, if any, for additional info regarding your rights and
obligations.
SOFTWARE AND DOCUMENTATION ARE PROVIDED “AS IS” WITHOUT
WARRANTY OF ANY KIND, EITHER EXPRESS OR IMPLIED, INCLUDING
WITHOUT LIMITATION, ANY WARRANTY OF MERCHANTABILITY, TITLE,
NON-INFRINGEMENT AND FITNESS FOR A PARTICULAR PURPOSE. IN NO
EVENT SHALL MICROCHIP, SMSC, OR ITS LICENSORS BE LIABLE OR
OBLIGATED UNDER CONTRACT, NEGLIGENCE, STRICT LIABILITY,
CONTRIBUTION, BREACH OF WARRANTY, OR OTHER LEGAL EQUITABLE
THEORY FOR ANY DIRECT OR INDIRECT DAMAGES OR EXPENSES INCLUDING
BUT NOT LIMITED TO ANY INCIDENTAL, SPECIAL, INDIRECT OR
CONSEQUENTIAL DAMAGES, OR OTHER SIMILAR COSTS.
DOCUMENT REVISION HISTORY
Revision A (February, 2013)
• Initial release of the document.
Revision B (August, 2013)
• Updated to support Colibri Parameterization (Updated chapters 1, 2 and 3).
• Aligned with Aurea GUI Version 0.4.20 or later.
Revision C (November, 2013)
• Updated chapters 1, 2 and 3; Updated Appendix A.
2013 Microchip Technology Inc.
DS40001681C-page 9
MGC3130 AUREA
GRAPHICAL USER INTERFACE
USER’S GUIDE
Chapter 1. Overview
1.1
INTRODUCTION
The Aurea evaluation software demonstrates Microchip’s GestIC technology and its
features and applications. Aurea provides visualization of MGC3130 generated data
and access to GestIC Library controls and configuration parameters.
That contains the following:
•
•
•
•
•
•
•
•
•
Visualization of hand position and user gestures
Visualization of sensor data
Control of sensor features
MGC3130 GestIC Library update
Analog Front End parameterization
Colibri Signal Processing parameterization
Electrode capacitance measurement
Logging of sensor values and storage in a log file
Sniffing of MGC3130 I2C™ traffic via Saleae Logic Analyzer
1.1.1
Install Aurea
To install Aurea on your system:
• Download and install the MGC3130 software package.
1.1.2
Running Aurea
Aurea requires Windows® XP, Windows® 7 or Windows® 8 operating system, a USB
port and a minimum screen resolution of 1024x768.
To start Aurea:
1. Connect the GestIC device to your PC via USB port (for information on the
GestIC devices supported by your Aurea version, refer to the Aurea Release
Notes).
2. To start Aurea, double click on the
$\Install_Directory\Microchip\MGC3130\02_Aurea\Aurea.ex
e installed on your drive after installation or select Start>Programs>
Aurea>Aurea. A screen will display the Aurea GUI.
3. Aurea detects the GestIC device automatically and is ready for use.
Note:
2013 Microchip Technology Inc.
If you encounter problems while connecting your GestIC® device with
Aurea, make sure the appropriate USB drivers are installed on your PC. For
troubleshooting, refer to the user’s manual of your GestIC® device.
DS40001681C-page 10
Overview
1.2
AUREA GRAPHICAL USER INTERFACE
Aurea’s graphical user interface is divided into four sections (see Figure 1-1):
•
•
•
•
Aurea tabs
Real-Time Control
Control bar
Status bar
FIGURE 1-1:
AUREA GRAPHICAL USER INTERFACE
Real-Time Control (RTC)
Arrow
Aurea tabs
Control Bar
Status bar
1.2.1
Aurea Tabs
The visualization of the DSP output, sensor signals and the setup of the Colibri Suite
are shown in three individual Aurea tabs, which can be selected from the upper part of
the window.
• Colibri Suite shows the output of digital signal processing;
• Signals plots various sensor signals over time;
• Setup allows GestIC Library update, Analog Front End adjustments, Colibri
parameterization and electrode capacitances measurements.
2013 Microchip Technology Inc.
DS40001681C-page 11
MGC3130 Aurea Graphical User Interface User’s Guide
1.2.2
Real-Time Control
Real-Time Control (RTC) can be opened and closed by clicking the arrow in the upper
left corner of the Aurea window. RTC contains context-sensitive settings, which depend
on the active Aurea tab. An example is shown in Figure 1-2.
Depending on the active Aurea tab, context-sensitive settings can be accessed in the
upper part of Real-Time Control.These settings are explained in detail in Chapter
2. “Aurea Tabs”, when the individual Aurea tabs are described.
FIGURE 1-2:
AUREA REAL-TIME CONTROL
Context sensitive
menu elements
DS40001681C-page 12
2013 Microchip Technology Inc.
Overview
1.2.3
Control Bar
The control bar elements are valid for all Aurea tabs and are always visible across all
tabs and can be accessed in the upper right corner within Aurea. These static control
elements are (see Figure 1-3):
• Freeze/Unfreeze Plot: Press this button to freeze the Visualization window.
Press it again to continue plotting.
• Start Log/Stop Log: Records and saves sensor data into a log file. Refer to
Chapter 3. “Advanced Aurea Features” for additional details.
• Connect/Disconnect: Toggles connect and disconnect of the USB connection
between the PC and the attached hardware which will be used to read the data output
from MGC3130 I2C protocol. This hardware can be GestIC Bridge or Saleae USB Logic
Analyzer.
• Preferences: Configures the hardware which will be used to read the data output
from MGC3130 I2C protocol. This hardware can be GestIC Bridge or Saleae USB
Logic Analyzer. Refer to Section 3.3 “Sniffing Mode” for additional details.
• Reset: Initiates a reset of the MGC3130.
• About Aurea
• Open Manual
FIGURE 1-3:
AUREA CONTROL BAR
Connect/Disconnect GestIC® HW
Freeze/Unfreeze plot
Start/Stop logging
2013 Microchip Technology Inc.
Reset GestIC® HW
Preferences
About Open Manual
DS40001681C-page 13
MGC3130 Aurea Graphical User Interface User’s Guide
1.2.4
Status Bar
The static Status Bar is located at the bottom of the Aurea window and it provides
information about the recent status of the MGC3130 system (see to Figure 1-4).
The following information displays from left to right:
• Gesture indication shows the latest recognized gesture (only when the Colibri
Suite tab is active)
• Calibration indication flashes when a sensor calibration is issued
• Tx working frequency currently used by the MGC3130
• GestIC Library version read from the MGC3130 after start-up and Reset. When
moving the cursor on it, other versions are displayed:
- Library Loader version read MGC3130 after Reset
- Colibri Suite version read from the MGC3130 after start-up and Reset
- I2C Bridge version read from GestIC device after start-up
• Noise indication flashes when high noise is detected
• Clipping indication flashes when signal clipping is detected
• Processing indication lights up when the MGC3130 is in Processing mode and
turns off when in power-saving Sleep mode
Note:
FIGURE 1-4:
Calibration, noise and clipping indication are deactivated in the Colibri
Parameterization of the AFE.
AUREA STATUS BAR
GestIC® Library version
Library Loader version
Colibri Suite version
I2CTM bridge version
Gesture indication
Calibration indication
Clipping indication
Tx working frequency Noise indication
DS40001681C-page 14
Processing indication
2013 Microchip Technology Inc.
MGC3130 AUREA
GRAPHICAL USER INTERFACE
USER’S GUIDE
Chapter 2. Aurea Tabs
This chapter describes the individual tabs of Aurea and the respective context-sensitive
settings within Real-Time Control.
2.1
COLIBRI SUITE
2.1.1
Colibri Suite Tab
The Colibri Suite tab displays the MGC3130 3D gesture recognition and position
tracking features, and is divided into five sub-windows (Figure 2-1):
•
•
•
•
•
XY position tracking plot (2D)
XYZ position tracking plot (3D)
Signal level bar graph
History Logging window
Gesture Indication window
Note:
2013 Microchip Technology Inc.
When the Approach Detection/Power-Saving feature is enabled, the
MGC3130 controller is set to Sleep when no hand is present and the
processing indication is turned off. In addition, the signal stream stops and
the tab background turns gray. When a hand approaches the sensing area,
the system will wake-up.
DS40001681C-page 15
MGC3130 Aurea Graphical User Interface User’s Guide
FIGURE 2-1:
COLIBRI SUITE TAB
XY plot (2D)
History logging
2.1.1.1
XYZ plot (3D)
Signal level bar graph
Gesture indication
XY AND XYZ POSITION-TRACKING PLOTS
The red cursor in the XY and XYZ plots appears as a projection of the user’s hand
position within the sensing space. The cursor follows the hand in real time and is
followed by a red tail to indicate the position history.
Figure 2-2 shows a typical set of frame electrodes and the respective sensitive area in
between. The origin of the coordinate system is located in the lower left corner.
FIGURE 2-2:
SENSING AREA
North electrode
Center
C
enter e
electrode
lectrode
East electrode
West electrode
Sensing Area
Y
X
Position origin
DS40001681C-page 16
South electrode
Frame electrodes
2013 Microchip Technology Inc.
Aurea Tabs
The XY plot represents the XY position of the user’s hand inside the sensing space. If
the user’s hand is at the West side of the sensing space, the cursor also appears on
the West side within the position tracking plot. Moving the hand to the East causes the
cursor to follow. The XYZ plot adds the third dimension. The user can rotate the
coordinate system in Aurea by using a computer mouse or by selecting one of four
presettings located at the top of the window. The available presettings are Perspective,
Parallel, Top View and Front View, as shown in Figure 2-3.
FIGURE 2-3:
XYZ PLOT
Perspective
Parallel
2.1.1.2
Toggle Fullscreen
Front View
Top View
SIGNAL LEVEL
The sensor signals are displayed in the Signal Level bar graphic. To distinguish
between the individual electrodes, they are color-coded according to their cardinal
directions (North, East, South, West, Center). Approaching one electrode causes the
respective signal to increase.
2.1.1.3
HISTORY LOGGING
The History Logging window lists important events like calibrations and the
classification of gestures. A complete log of messages and events is contained in the
log file. Refer to Chapter 3. “Advanced Aurea Features” for additional details.
2.1.1.4
GESTURE INDICATION
The classification of gestures is displayed in the Gesture Indication window. Refer to
Section 2.1.2 “Colibri Suite Real-Time Control ” for guidance on performing
gestures and controlling the available gesture set.
2013 Microchip Technology Inc.
DS40001681C-page 17
MGC3130 Aurea Graphical User Interface User’s Guide
2.1.2
Colibri Suite Real-Time Control
The Real-Time Control of the Colibri Suite tab allows the control of gestures in the
Gestures section, the launch of demo applications in the Applications section and the
control of selected features applied to the MGC3130 (see Figure 2-4).
FIGURE 2-4:
COLIBRI SUITE REAL-TIME CONTROL
Gestures
Applications
Features
2.1.2.1
GESTURES
The Colibri Suite uses Hidden Markov Models (HMM) providing user-independent
gesture recognition. The gesture recognition starts when a hand enters the sensing
space or when a movement is detected after a resting period. A gesture ends when the
hand leaves or rests inside the sensing space. Gestures can have various sizes and
can be performed at various speeds, within limits. For instance, gesture recognition
does not trigger when the movement of a gesture is very slow or particularly fast.
DS40001681C-page 18
2013 Microchip Technology Inc.
Aurea Tabs
2.1.2.1.1
Flick Gestures
A flick gesture is defined as a linear hand or finger movement in a specified direction.
Flick gestures can start and end inside and outside the sensing space.
The Colibri Suite supports flick gestures in four directions and can further distinguish
edge flicks. Edge flicks are performed at the edge of the sensing space. They always
start outside the sensing space and cover less than 70% of it.
The implementation of flick recognition is illustrated in Figure 2-5 on the example of
flicks from West to East.
FIGURE 2-5:
EXAMPLES FOR FLICK RECOGNITION
North electrode
Flick
Flick
Sensing area
Flick
Flick
Flick
East electrode
West electrode
Flick
Edge Flick
70 %
South electrode
Colibri RTC supports the flick gestures listed in Table 2-1. The gestures can be
individually enabled and disabled by checking and unchecking the respective
check-boxes.
TABLE 2-1:
Symbol
2013 Microchip Technology Inc.
FLICK GESTURES
Gesture
Symbol
Gesture
Flick West to East
Edge Flick West to East
Flick East to West
Edge Flick East to West
Flick South to North
Edge Flick South to North
Flick North to South
Edge Flick North to South
DS40001681C-page 19
MGC3130 Aurea Graphical User Interface User’s Guide
2.1.2.1.2
Circular Gestures
A circular gesture is a round-shaped hand movement defined by direction
(clockwise/counterclockwise) without any specific start position of the user’s hand.
Two types of circular gestures are distinguished by GestIC:
a) Discrete Circles: Discrete Circles are recognized after performing a hand
movement inside the sensing space. The recognition result (direction:
clockwise/counterclockwise) is provided after the hand movement stops or
the hand exits the detection area. Discrete Circles are typically used as
dedicated application control commands.
b) AirWheel: An AirWheel is the recognition of continuously performed circles
inside the sensing space and provides information about the rotational
movement in real time. It starts after at least one quadrant of a circle is
recognized and provides continuously counter information which
increments/decrements according to the movement’s direction
(clockwise/counterclockwise). The counter step size can be adjusted for
convenient usage in various applications like volume control, sensitivity
adjustment or light dimming.
Discrete Circles and AirWheel are exclusive.
Colibri RTC supports circular gestures as listed in Table 2-2. The gestures can be
individually enabled and disabled by checking and unchecking the respective
check-boxes.
TABLE 2-2:
CIRCULAR GESTURES
Type
Symbol
Gesture
Circle clockwise
Discrete Circles
Circle counter-clockwise
AirWheel
2.1.2.1.3
AirWheel
Sensor Touch Gestures
A Sensor Touch is a multi zone gesture that reports up to five concurrently-performed
touches on the system’s electrodes.
Sensor Touch provides information about Touch and Tapping:
a) Touch: The Sensor Touch indicates the event during which a GestIC
electrode is touched. This allows for example the distinction between short
and long touches.
b) Tap and Double Tap: The Tap and Double Tap signalize short taps and
double taps on each system electrode. The Tap length and Double Tap
interval are adjustable.
Gesture Recognition Notes
Note 1:
DS40001681C-page 20
The gesture recognition software provides a garbage model to classify
unintended gestures.
2:
Individual gestures can be enabled or disabled within RTC. Reducing the
gesture set will increase the recognition rate.
3:
Discrete Circles and AirWheel gestures are exclusive. The activation of
AirWheel will automatically deactivate the Discrete Circle gestures.
2013 Microchip Technology Inc.
Aurea Tabs
2.1.2.2
APPLICATIONS
Four applications can be launched in RTC:
•
•
•
•
Slide Show
Cursor Control
Full Screen Cube
Windows 8 Integration (available only when Aurea is running on Windows 8)
2.1.2.2.1
Slide Show
Slide Show allows the user to control applications by using gestures. Three simple flick
gestures are mapped to predefined keys emulating keystrokes (see Table 2-3).
TABLE 2-3:
GESTURE SUPPORT IN SLIDE SHOW
Symbol
Gesture
Windows Key
Flick South to North
F5
Flick East to West
Right arrow
Flick West to East
Left arrow
AirWheel
Fast forward or backward
For example, control Microsoft PowerPoint® with gestures as follows:
1.
2.
3.
4.
5.
6.
7.
Click Slide Show in the Applications section.
Open a Microsoft PowerPoint presentation of your choice.
Perform flick gesture from South to North to start presentation.
Perform flick gesture from East to West to go to next slide.
Perform flick gesture from West to East to go to previous slide.
Use the AirWheel for fast forward or backward.
Deactivate Slide Show within Aurea to quit.
2.1.2.2.2
Cursor Control
The Cursor Control application demonstrates the PC mouse cursor controlled by the
MGC3130. Start the application and move the mouse cursor by sliding your hand over
the sensing area of your GestIC device. Quit the application at any time by using the
Escape key on your keyboard.
2.1.2.2.3
Full Screen Cube
The Full Screen Cube application demonstrates the Gesture Cube controlled by the
MGC3130. Start the application and rotate the cube by moving your hand over the
sensing area of your GestIC device. Quit the application at any time by using the
Escape key on your keyboard.
2013 Microchip Technology Inc.
DS40001681C-page 21
MGC3130 Aurea Graphical User Interface User’s Guide
2.1.2.2.4
Windows 8 Integration
Windows 8 allows the user to control Windows 8 features by using gestures. Three
simple flick gestures are mapped to predefined keys emulating keystrokes (see
Table 2-4).
TABLE 2-4:
GESTURE SUPPORT IN WINDOWS 8 INTEGRATION
Symbol
Gesture
Windows Key
Flick West to East
Windows
Flick East to West
Windows +C
Flick South to North
Right Click
1. Click Windows 8 Integration in the Applications section.
2. Perform flick gesture from West to East to switch between Windows 8
Desktop and Start Screen.
3. Perform flick gesture from East to West to open the Windows 8 Charms
Bar.
4. Perform flick gesture from South to North to perform a Right Click.
5. Deactivate Windows 8 Integration within Aurea to quit.
2.1.2.3
2.1.2.3.1
FEATURE CONTROL
Autocalibration Check-Box
For the electrode system to continuously adapt to environmental changes, the GestIC
Library includes an autocalibration functionality. The calibration events can be watched
in the status bar (refer to Section 1.2.4 “Status Bar ”) and the History Logging window
of the Colibri Aurea tab. Uncheck the Autocalibration check-box to disable the
Autocalibration feature.
Note 1: When Autocalibration is disabled, a system calibration can be started by
the Force Calibration button.
Note 2: When Autocalibration is disabled, Approach Detection is also disabled.
2.1.2.3.2
Approach Detection/Power-Saving Check-Box
Approach Detection is disabled on Aurea start-up. Check the Approach
Detection/Power-Saving check-box to enable the Wake-up on Approach feature.
2.1.2.3.3
Automatic Frequency Hopping List
Depending on the external noise conditions, the MGC3130 controller chooses the best
working frequency automatically. The frequencies which are used by the AFA algorithm
can be selected by checking the desired frequency box to enable it (red color). Press
it again to exclude this frequency (gray color). This forces the system to continuously
use only the selected frequencies. The following frequencies are available: 44 kHz,
67 kHz, 88 kHz, 103 kHz and 115 kHz.
2.1.2.3.4
Force Calibration Button
Press Force Calibration to calibrate the sensor manually. Make sure the sensor is not
influenced by the user when executing a calibration. The idle system is properly
calibrated when the Signal Deviation of all channels is at or near zero.
DS40001681C-page 22
2013 Microchip Technology Inc.
Aurea Tabs
2.2
SIGNALS
2.2.1
Signals Visualization Tab
The Signals tab plots the data streamed from the MGC3130 over time (see
Figure 2-6). The unit of the signals is digits. On start-up, Aurea plots Signal Deviation
data. The user can select the following signals in RTC (refer to Section 2.2.2.6 “Signal
Drop-down List”):
•
•
•
•
Uncalibrated Signal
Signal Deviation
Signal Deviation Mean
Noise Level
Note:
When the Approach Detection/Power-Saving feature is enabled, the
MGC3130 controller is set to Sleep when no hand is present and the
processing indication is turned off. In addition, the signal stream stops and
the tab background turns gray. When a hand approaches the sensing area,
the system will wake up.
FIGURE 2-6:
2013 Microchip Technology Inc.
SIGNALS TAB WINDOW
DS40001681C-page 23
MGC3130 Aurea Graphical User Interface User’s Guide
2.2.2
Signals Real-Time Control
When Signals tab is active, Real-Time Control allows the configuration of the plot in
the Signals window and the control of selected features applied to the MGC3130 (see
Figure 2-7).
FIGURE 2-7:
SIGNALS REAL-TIME CONTROL
Signals
Features
The individual GUI elements are described below.
2.2.2.1
CHANNELS
The Channels section allows the user to select the electrode signals plotted in the
Visualization window. In the standard configuration, all five channels are displayed. For
a detailed look into one electrode signal, unused channels can be unchecked.
2.2.2.2
LEVELS
The most recent signal values (time = 0) are shown in the Levels section. The values
can be copied and pasted to an application of your choice (e.g., Microsoft Excel®).
Before selecting the values, the signal stream must be paused first by pressing the
Freeze/Unfreeze Plot button (refer to Section 1.2.3 “Control Bar”).
2.2.2.3
AUTOCALIBRATION CHECK-BOX
The GestIC Library includes an Autocalibration functionality for a continuous
adaptation to the environmental changes. The calibration events can be observed in
the status bar (refer to Section 1.2.4 “Status Bar ”) and in the History Logging window
of the Colibri Suite tab. Uncheck the Autocalibration check-box to disable the
Autocalibration feature.
Note 1:
2:
DS40001681C-page 24
When Autocalibration is disabled, a system calibration can be started
by the Force Calibration button.
When Autocalibration is disabled, Approach Detection is also
disabled.
2013 Microchip Technology Inc.
Aurea Tabs
2.2.2.4
APPROACH DETECTION/POWER-SAVING CHECK-BOX
Check the Approach Detection/Power-Saving check-box to enable the Approach
Detection feature.
2.2.2.5
AUTOZOOM CHECK-BOX
Uncheck the Autozoom Level check-box to disable auto-scaling the Y axis in the
Signals plot.
2.2.2.6
SIGNAL DROP-DOWN LIST
A drop-down list allows selecting the signal streamed by the MGC3130. This signal is
then displayed in the plot within the Signals tab. The provided signals are listed in
Table 2-5.
TABLE 2-5:
AUREA SIGNALS
Name of Signal
Description
Uncalibrated Signal
The Uncalibrated Signal is taken directly from the decimation filter
implemented in the MGC3130. Any other signals are calculated
from there. Two additional indications are displayed below the
Signal Level window: clipping and noise power variance. Signal
peaks are observed when the automatic frequency hopping is
enabled. Selecting only one frequency will avoid these peaks.
Signal Deviation
Signal Deviation shows the signals received from the electrodes
after preprocessing and calibration. When there is no approach by a
hand, the signals are approximately zero. A users approach causes
the signal deviation to rise.
Signal Deviation Mean The Signal Deviation Mean is the Signal Deviation with a simple
moving average filter applied. The filtering is executed within Aurea
with a filter length of 10 seconds. This signal is used when
recording a sensitivity profile (refer to Section 3.2 “Sensitivity
Profile Acquisition”). A pop-up window is shown during the
initialization phase. It automatically disappears when data are valid.
Noise Level
2.2.2.7
The Noise Level is defined as the Standard Deviation of the
Uncalibrated Signal. It is calculated over 100 seconds and gives
information about the self-noise level of the sensor system. A
pop-up window is shown during the initialization phase. It
automatically disappears when data are valid.
AUTOMATIC FREQUENCY HOPPING LIST
Depending on the external noise conditions, the MGC3130 controller automatically
chooses the best working frequency. The frequencies which are used by the AFA
algorithm can be selected by checking the desired frequency box to enable it (red
color). Press it again to exclude this frequency (gray color). This forces the system to
continuously use only the selected frequencies. The following frequencies are
available: 44 kHz, 67 kHz, 88 kHz, 103 kHz and 115 kHz.
2.2.2.8
FORCE CALIBRATION BUTTON
Press Force Calibration to calibrate the sensor manually. Make sure the sensor is not
influenced by the user when executing a calibration. The idle system is properly
calibrated when the Signal Deviation of all channels is about zero.
2013 Microchip Technology Inc.
DS40001681C-page 25
MGC3130 Aurea Graphical User Interface User’s Guide
2.3
SETUP
The Setup tab collects functions to update the GestIC Library, to adjust the hardware
settings of the MGC3130, to configure the Colibri Suite (Analog Front End and Digital
Signal Processing) and to measure the electrodes capacitances. Pressing one of these
buttons will open the corresponding setup task (see Figure 2-8).
FIGURE 2-8:
2.3.1
SETUP TASKS
Flash Library File
The Flash Library File feature enables the user to flash a specific library file into the
MGC3130. The library file contains a dedicated FW with a corresponding set of
parameters for the dedicated target system (e.g., Hillstar Development Kit with the
target electrode connected or for your MGC3130 design, respectively). The library file
has the file ending *.enz or *.enc.
Pressing the Flash Library File button will open the following Dialogue window. Select
the library file which should be flashed onto the device and press Open (see
Figure 2-9).
FIGURE 2-9:
DS40001681C-page 26
OPEN FLASH FILE DIALOGUE
2013 Microchip Technology Inc.
Aurea Tabs
After selecting a Library file, the Flash FW Settings dialogue will occur showing the
available options for the selected firmware. The user has to choose the required
options and then press Start Library Update button (see Figure 2-10).
FIGURE 2-10:
FLASH FW SETTINGS
The progress dialogue will occur and will show the status of the flash process. The
dialogue can be closed after the successful Flash process by pressing Exit (see
Figure 2-11).
FIGURE 2-11:
2013 Microchip Technology Inc.
FLASH PROCESS DIALOGUE
DS40001681C-page 27
MGC3130 Aurea Graphical User Interface User’s Guide
2.3.2
Colibri Parameterization
In order to obtain optimal functionality, the GestIC system has to be parameterized.
Therefore, several rules have to be respected to match the AFE settings with electrode
characteristics and match the Colibri Suite parameters with the sensitive area
geometry. This chapter provides step-by-step instructions for proper GestIC parameter
settings. The parameterization steps are grouped into separate sections independent
from each other and displayed in Table 2-6.
The parameterization can only be done via Aurea PC Software except for real-time
parameters which can be controlled as well through the I2C messages interface.
A customer design should take this into account. For this reason, it is recommended to
prepare the parameterization circuit. For more information, please refer to “MGC3130
GestIC® Design Guide” (DS40001716).
TABLE 2-6:
GestIC® PARAMETERIZATION FLOW
Colibri Suite Parameterization
Parameterization Step
Mandatory
Analog Front End
Optional(1)
X
X
X
System Start-up
Position Tracking
X
Approach Detection
X
Touch Detection
X
AirWheel
X
Noise Power
X
Gesture Port
X
2:
X
X
HMM Gesture Recognition
Note 1:
Real-Time
Parameter(2)
Optional parameterization steps mean that the corresponding features are
expected to be functional out-of-the-box with most designs.
Real-Time Parameters can be controlled through the I2C™ messages interface
during runtime.
When selecting the Colibri Parameterization task, there is the possibility to start a new
parameterization by using the button Start New Parameterization or loading an
existing parameter set by clicking Load from File (see Figure 2-12).
FIGURE 2-12:
2.3.2.1
SELECTION
START NEW PARAMETERIZATION
Clicking Start New Parameterization will start the Colibri Parameterization process at
the first parameterization step, Analog Front End (AFE).
DS40001681C-page 28
2013 Microchip Technology Inc.
Aurea Tabs
2.3.2.2
LOAD FROM FILE
The Load from File feature enables the user to load a specific parameterization settings
file in Aurea. The parameter settings file always has the file ending *.enz.
Pressing the Load from File button will open the Dialogue window pictured in
Figure 2-13. Select the parameter file which should be loaded and press Open. The
Colibri parameterization automatically jumps to the parameterization step where the file
has been saved.
Note 1:
For information about Colibri Suite Parameterization, please refer to
“MGC3130 GestIC® Design Guide” (DS40001716).
2:
If the user wants to change an existing parameterization, it is
recommended to load a finalized reference parameterization and
navigate to the parameters to be changed.
3:
All Hillstar and Sabrewing parameterization files are located in
$\Install_Directory\Microchip\MGC3130\ 03_GestIC
Library folder.
FIGURE 2-13:
2013 Microchip Technology Inc.
LOAD FROM FILE
DS40001681C-page 29
MGC3130 Aurea Graphical User Interface User’s Guide
2.3.2.3
PARAMETERIZATION PROGRESS STATE
During the whole parameterization, the Real-Time Control window will show the
progress state of the parameterization (see Figure 2-14).
FIGURE 2-14:
2.3.2.4
PROGRESS STATE
PARAMETERIZATION NAVIGATION
Navigation within the parameterization steps will be done with the two buttons Back
and Next (see Figure 2-15). Do not skip steps during parameterization, as this will
result into a non-functional system.
Note:
The Next button is used to apply the parameters of a parameterization step.
Please finish each step with Next.
FIGURE 2-15:
NAVIGATION
Clicking the Exit Parameterization button will open a dialogue where the user can
decide whether or not to save the settings that have already been adjusted (Save), or
close the parameterization without saving the settings (Discard). Clicking Cancel will
bring the user back to the Colibri Parameterization (see Figure 2-16).
FIGURE 2-16:
DS40001681C-page 30
EXIT DIALOGUE
2013 Microchip Technology Inc.
Aurea Tabs
2.3.2.5
PARAMETERIZATION OPTIONS
The parameterization options elements are valid for all Colibri Parameterization steps
and are always visible across all windows. They can be accessed in the upper right
corner within the parameterization wizard (see Figure 2-17). These static control
elements are:
• Revert to saved: Press this button to retrieve the previous saved setting.
• Show/ Hide Instructions: Open Help for the current parameterization step.
FIGURE 2-17:
COLIBRI PARAMETERIZATION OPTIONS
Revert to saved
Show/Hide Instructions
2013 Microchip Technology Inc.
DS40001681C-page 31
MGC3130 Aurea Graphical User Interface User’s Guide
2.3.2.6
ANALOG FRONT END (AFE)
When selecting the AFE Parameterization task, the matched Rx signal is shown during
the first half period of the Tx transmit signal at a working frequency of 115 kHz. The Tx
transmit signal is a square wave signal. The unit is digits.
The Rx signal plot allows the user to evaluate the quality of the analog sensor signal.
An optimal signal shows an overswing or underswing in the beginning and is settled at
the sampling point. In addition, it should be close to 32,768 digits at the sampling point
(see Figure 2-18). The overswing or underswing are determined by the capacitances
of the connected electrodes (refer to “MGC3130 GestIC® Design Guide”
(DS40001716) for more details).
FIGURE 2-18:
RX SIGNAL PLOT
Overswing
32768 digits
Sampling point
The upper part of the window provides parameters to control the Analog Front End.
The Analog Front End settings consist of Electrode selection, Electrode Mapping and
Signal Matching. These settings can be modified by using the respective check-box or
slider. For fine-tuning, click on the slider and use the arrow keys on your PC keyboard.
The Analog Front End settings can be stored permanently into the MGC3130 controller
Flash by clicking Store in Flash.
DS40001681C-page 32
2013 Microchip Technology Inc.
Aurea Tabs
2.3.2.6.1
Electrode Selection
The optional Center electrode can be enabled or disabled by checking the
4 Electrodes (no Center) or 5 Electrodes (with Center) check boxes (see
Figure 2-19).
FIGURE 2-19:
2.3.2.6.2
ELECTRODE SELECTION
Electrode Mapping
The electrode mapping allocates the MGC3130 Rx-pins to the outlaying electrodes
(see Figure 2-20). The correct electrode mapping can be verified by touching the
electrode. The corresponding electrode signal in the Rx signal plot should then
increase.
FIGURE 2-20:
2013 Microchip Technology Inc.
ELECTRODE MAPPING
DS40001681C-page 33
MGC3130 Aurea Graphical User Interface User’s Guide
2.3.2.6.3
Signal Matching
Signal matching parameters are used to adjust the Rx signal level at the sampling point
to about mid-level (32768) (see Figure 2-21).
• Increase Signal Matching parameters to raise the signal
• Decrease Signal Matching parameters to lower the signal
• Press Auto-parameterization to automatically signal-match all electrodes executed
by Aurea
FIGURE 2-21:
2.3.2.7
SIGNAL MATCHING
SYSTEM START-UP
This step configures the behavior of MGC3130 on start-up. It allows to:
• Activate or deactivate possible working frequencies
• Configure the content of the sensor data output I2C message
• Select the active Colibri Suite features on start-up
The settings are Run-Time Control (RTC) parameters which can be changed and
saved at any time during the operation of MGC3130.
Tx Frequencies:
Depending on the external noise conditions, the MGC3130 controller automatically
chooses the best working frequency. The automatic frequency hopping can be limited
by unchecking one or more frequencies in the list. The following frequencies are
available: 44 kHz, 67 kHz, 88 kHz, 103 kHz and 115 kHz (see Figure 2-22).
FIGURE 2-22:
TX FREQUENCIES
Sensor Data Output:
The Sensor Data Output I2C message (ID 0x91) contains all data which are generated
in MGC3130. That includes recognized gestures as well as continuous data such as
position or raw sensor data. If data are selected (On or Dynamic), they will be added
as payload elements to the sensor data output I2C message.
There are three options for data selection (see Figure 2-23):
• Off: data will never be sent.
• On: data will always be sent.
• Dynamic: only data changes will be sent to minimize data traffic.
DS40001681C-page 34
2013 Microchip Technology Inc.
Aurea Tabs
FIGURE 2-23:
SENSOR DATA OUTPUT
Table 2-7 lists the payload elements of the Sensor Data Output message.
TABLE 2-7:
SENSOR DATA OUTPUT
Payload Element
Description
DSP Status
This field contains the Calibration events information
and the currently used Tx frequency.
Gesture Data
This field contains the recognized gestures.
Touch Data
This field contains the Touch events information.
AirWheel Data
This field contains the AirWheel information.
Position Data
This field contains the X, Y and Z position data.
Noise Power
This field contains the current measured signal
variance.
Uncalibrated Signal (CIC) Data
This field contains the Uncalibrated Signal (CIC) data.
Signal Deviation (SD) Data
This field contains the Signal Deviation (SD) data.
Note:
A detailed description of the I2C™ message format can be found in the “MGC3130
GestIC® Library Interface Description User’s Guide” (DS40001718).
Active Features:
The Colibri Suite features can be active or disabled on start-up (see Figure 2-24).
• Enabled Gestures: It selects the gestures which are active after start-up. Up to
eight gestures can be selected: Flick, Circular Gestures and Touch.
• Approach Detection: to select if the Approach Detection feature is enabled at
start-up
• AirWheel: to select if the AirWheel feature is enabled at start-up
• Touch Detection: to select if the Touch Detection feature is enabled at start-up
FIGURE 2-24:
ACTIVE FEATURES
2013 Microchip Technology Inc.
DS40001681C-page 35
MGC3130 Aurea Graphical User Interface User’s Guide
2.3.2.8
POSITION TRACKING
This section describes the Position Tracking feature parameterization.
2.3.2.8.1
Electrode Dimensions
As a starting point, the user needs to input the electrode dimensions. Figure 2-25
shows how to measure the electrode dimensions.
FIGURE 2-25:
UNEQUALIZED SENSING SPACE
Adjust the electrode X and Y distances by using the respective slider (see
Figure 2-26). For fine-tuning, click on the slider and use the arrow keys on your PC
keyboard.
FIGURE 2-26:
DS40001681C-page 36
PARAMETERIZATION STEP – ELECTRODE DIMENSION
2013 Microchip Technology Inc.
Aurea Tabs
2.3.2.8.2
Electrode Weighting
During the Electrode Weighting step, five measurements with brick and five
corresponding reference measurements without a brick are conducted at a constant
Z-level of 30 mm. Always use the 30 mm Styrofoam spacer brick to establish the
distance between hand brick and electrodes. The drawing in the Electrode Weighting
step will show where to place the brick for the current measurement (West, North,
East, South and Center) (see Figure 2-27).
FIGURE 2-27:
Note:
ELECTRODE WEIGHTING – ANIMATION BRICK POSITION
It is not necessary to adjust or correct the 30 mm Styrofoam spacer brick for
the thickness of the target device’s housing or for a decoration layer
covering the electrodes.
The button Start Measurement will trigger the measurement. After pressing the
button, a progress bar in the Visualization window will occur (see Figure 2-28).
FIGURE 2-28:
2013 Microchip Technology Inc.
ELECTRODE WEIGHTING – PROGRESS BAR
DS40001681C-page 37
MGC3130 Aurea Graphical User Interface User’s Guide
The reference needs to be measured within the next 10s to avoid influences from
drifts. A down counter is displayed in the Visualization window (see Figure 2-29). If the
reference measurement has not been acquired during these 10s, a pop-up window will
be displayed (see Figure 2-30).
FIGURE 2-29:
ELECTRODE WEIGHTING – MEASUREMENT DOWN
COUNTER
FIGURE 2-30:
ELECTRODE WEIGHTING – MEASUREMENT TIME-OUT
Removing the brick and pressing the Start Measurement button will trigger the
reference measurement. A progress bar in the Visualization window will occur. The
brick and reference measurements are displayed in addition to signal deviation (Delta)
(see Figure 2-31).
FIGURE 2-31:
ELECTRODE WEIGHTING – MEASUREMENT RESULTS
The measurement process checks whether the measured data are valid and if the
environment is noisy or not. When the data are not valid, they will be displayed in red
in the measurement results table. The user has to check noise sources (PC ground,
hand brick not connected to ground) and repeat the measurement.
Once the Electrode Weighting step is finished, press the Confirm Values button.
DS40001681C-page 38
2013 Microchip Technology Inc.
Aurea Tabs
2.3.2.8.3
E-Field Linearization
During the E-Field Linearization step, four measurements with brick and four
corresponding reference measurements without a brick are conducted at the center
position of the system. Always use a Styrofoam spacer brick to establish the distance
between hand brick and electrodes. The drawing in the E-Field Linearization step
shows the spacer brick to be used (10 mm, 30 mm, 50 mm and 80 mm) (see
Figure 2-32).
FIGURE 2-32:
E-FIELD LINEARIZATION – ANIMATION BRICK POSITION
The button Start Measurement will trigger the measurement. After pressing the
button, a progress bar in the Visualization window will occur (see Figure 2-33).
FIGURE 2-33:
2013 Microchip Technology Inc.
E-FIELD LINEARIZATION – PROGRESS BAR
DS40001681C-page 39
MGC3130 Aurea Graphical User Interface User’s Guide
The reference needs to be measured within the next 10s to avoid influences from
drifts. A down counter is displayed in the Visualization window (see Figure 2-34). If the
reference measurement has not been acquired during these 10s, a pop-up window will
be displayed (see Figure 2-35).
FIGURE 2-34:
E-FIELD LINEARIZATION – MEASUREMENT DOWN
COUNTER
FIGURE 2-35:
E-FIELD LINEARIZATION – MEASUREMENT TIME-OUT
Removing the brick and pressing the button Start Measurement will trigger the
reference measurement. A progress bar will occur in the Visualization window. The
brick and reference measurements are displayed in addition to signal deviation (Delta)
(see Figure 2-36).
FIGURE 2-36:
E-FIELD LINEARIZATION – MEASUREMENT RESULTS
The measurement process checks if the measured data are valid or not and if the
environment is noisy or not. When the data are not valid, it will be displayed in red in
the measurement results table. The user has to check noise sources (PC ground,
hand brick not connected to ground) and repeat the measurement.
Once the E-Field Linearization step is finished, press the Confirm Values button.
DS40001681C-page 40
2013 Microchip Technology Inc.
Aurea Tabs
2.3.2.8.4
Sensing Area
The Sensing Area parameterization step is intended to adapt the calculated
X-Y position to the real electrode dimensions of the system. This is done by setting the
four scaling parameters X POS MIN, X POS MAX, Y POS MIN and Y POS MAX. The
grid of the 2D-Position plot in the Visualization window will be scaled if a slider of these
parameters is moved.
The Apply button will apply the current setting and will rescale the Visualization window
according to the current setting. The Clear button will reset the position drawing (see
Figure 2-37).
FIGURE 2-37:
SENSING AREA -– LIVE PREVIEW
The sub-steps within the Sensing Area step are the following:
a) While touching the device move with the hand posture, which is typical for
the application, along the maximum XY positions which you would like to
reach in your application (see Figure 2-38). Repeat the hand moving along
the maximum XY position approximately 10 times to get a more meaningful
drawing. The 2D-signal plot in the Visualization window draws the calculated
position based on the hand movement. The real position is likely not to fit the
calculated position.
b) Use the slider of the four scaling parameters to reduce the grid size until it
fits within the deformed position drawing (see Figure 2-30).
c) Press Apply and check if it is now possible to reach all XY positions with the
same hand movement.
d) Press Next if you can reach all positions. If not, adjust the sliders and press
Apply again until the positioning meets your expectation.
FIGURE 2-38:
2013 Microchip Technology Inc.
SENSING AREA – HAND MOVEMENT
DS40001681C-page 41
MGC3130 Aurea Graphical User Interface User’s Guide
Figure 2-39 shows a typical position drawing and the parameter setting for the
corresponding parameterization step. The grid and, thus, the scaling change with the
parameter settings.
FIGURE 2-39:
Note:
DS40001681C-page 42
SENSING AREA – PARAMETER ADJUSTMENT
Please experiment with those settings to improve the system linearity.
Typically, the smaller the grid size, the more linear the system behaves.
2013 Microchip Technology Inc.
Aurea Tabs
2.3.2.8.5
Min. Distance Level
Similar to the Sensing Area step which was intended to adjust the XY positioning, the
Z-positioning step is intended to adjust the Z-position calculation. Z position is adjusted
through two steps: minimum and maximum Z level.
The first step is to adjust the minimum Z-distance level (Z = 0) by configuring the
Z POS MIN parameter. This parameter can be modified by using the respective slider
(see Figure 2-40). For fine-tuning, click on the slider and use the arrow keys on your
PC keyboard.
FIGURE 2-40:
TOUCH LEVEL – PARAMETER ADJUSTMENT
Touch the surface of the sensing area with the typical hand posture for the application
and adjust the slider of Z POS MIN until the green Z level illustrated in the 3D-signal
plot hits the zero level. In this manner, the zero level is the lowest level which is
possible to reach in the 3D-signal plot (see Figure 2-41). The Z position must increase
when the hand is moving up from the surface.
FIGURE 2-41:
2013 Microchip Technology Inc.
MIN. DISTANCE LEVEL
DS40001681C-page 43
MGC3130 Aurea Graphical User Interface User’s Guide
2.3.2.8.6
Max. Distance Level
The second step of the Z-position level adjustment is to identify the maximum
Z-distance level. This parameter setting can be modified by using the respective slider
(see Figure 2-42). For fine-tuning, click on the slider and use the arrow keys on your
PC keyboard.
The sub-steps within the Max. Distance Level step are the following:
• Set Z POS MAX to its maximum value.
• Touch the surface and then slowly remove the hand in Z direction with a hand
posture that is typical for your application.
• Z position will stop following your hand at some point.
• Adjust Z POS MAX so that the top of the grid is aligned with the green Z level (see
Figure 2-43).
Press Apply and check if it is now possible to reach the maximum Z position with your
hand.
DS40001681C-page 44
FIGURE 2-42:
MAX. DISTANCE LEVEL – PARAMETER ADJUST
FIGURE 2-43:
MAX. DISTANCE LEVEL
2013 Microchip Technology Inc.
Aurea Tabs
2.3.2.8.7
Filter Adjustment
The filter adjustments are used to reduce the system jitter (position error when hand is
stable) and to define the desired hand-tracking speed (see Figure 2-44).
Jitter Reduction
Place your hand on the corner, close to the electrodes (where the jitter is more visible),
hold it for a few seconds and track the position using the Position Tracking window. The
position should not have high deviation in a distance from 5-10 mm.
Increase the Jitter Reduction parameter value to reduce system jitter. High values will
lead to a more lethargic system behavior. A high jitter reduction setting will also slow
down the tracking speed and the other way around.
Speed
Use hand gestures to check the tracking speed and track the speed using the Position
Tracking window. Increase or decrease the Speed parameter value to speed up or to
slow down the tracking speed.
FIGURE 2-44:
2013 Microchip Technology Inc.
FILTER ADJUSTMENT
DS40001681C-page 45
MGC3130 Aurea Graphical User Interface User’s Guide
2.3.2.9
HMM GESTURE RECOGNITION
The Colibri Suite uses Hidden Markov Models (HMM) providing user-independent
gesture recognition. Gesture recognition starts when a hand enters the sensing area or
when a movement is detected after a resting period. A gesture ends when the hand
leaves or rests inside the sensing area. Gestures can have various sizes and can be
performed at various speeds within defined limits. For instance, gesture recognition
does not trigger when the movement of a gesture is very slow or particularly fast.
The gestures settings provided within this step are (see Figure 2-46):
•
•
•
•
•
•
Trigger Calibration
Z-Position Limit for Gesture Recognition
Minimum and Maximum Duration
Detection Sensitivity
Recognition Aggressivity
Suppression Time
These parameters can be modified by using the respective slider. For fine-tuning of the
parameters, click on the slider and use the arrow keys on your keyboard. The Gestures
and XYZ Position visualization windows give immediate feedback upon parameter
adjustment.
• Trigger Calibration: The Colibri Suite provides the functionality to calibrate the
sensor manually (adapt the electrode system to environmental changes). It is
recommended that the sensor is not influenced by the user when executing a
calibration. Colibri Suite can use flick gestures to force a system calibration, as it
is expected that, by the end of the Flick event, the hand has already crossed the
entire sensitive area. The idle system is properly calibrated when the Signal
Deviation of all channels is at or near zero. Immediate feedback is given by the
calibration indication in Aurea Status Bar. Each time a selected gesture is
performed, the calibration indication blinks. To select the gestures which are used
to trigger a Colibri Suite calibration, check the corresponding check-box. Up to
four flick gestures can be selected.
• Z-Position Limit for Gesture Recognition: This step allows selecting the
gestures which should have a Z-Position Limit for Gesture Recognition (see
Figure 2-45) and define the Minimum Z-Position Level for each gesture
independently. These gestures are only valid if, during the entire gesture
execution, Z position is above the defined Minimum Z-Position Level. Gestures
can be selected using the corresponding check-box. If the system has no
restrictions on gestures height, this feature can be disabled by unchecking the
corresponding check-box (see Figure 2-45).
FIGURE 2-45:
DS40001681C-page 46
MINIMUM Z-POSITION LEVEL
2013 Microchip Technology Inc.
Aurea Tabs
The Minimum Z-Position Level can be modified by using the respective slider. For
fine-tuning, click on the slider and use the arrow keys on your PC keyboard. The range
for this slider is 0 to 65535.
To adjust Minimum Z-Position Level, please proceed as follows:
1. Adjust the slider of Min Z-Position Level to the maximum value.
2. Perform the gesture with the typical hand posture for the application and at
the minimum distance desired for the application.
3. Decrease the value until the gestures are correctly recognized. Lower values
mean gestures can be recognized at lower Z-position levels. Gestures
performed at higher distances should be recognized.
Note 1:
2:
Only flick and discrete circular gestures can be selected.
This feature depends on correct parameterization of Position Tracking.
Without it, Z position can be erroneous and lead to bad recognition
performance.
• Gesture Duration: This step selects the gestures which should have duration
limits and define the minimum and the maximum duration for each gesture
independently. These gestures are only valid if their durations are in the range of
the minimum and maximum values.
Min Duration: It specifies the minimum amount of time that gestures have to last in
order to be detected.
Max Duration: It specifies the maximum amount of time that gestures should not
exceed in order to be detected. This limit is always higher than the Limit Min
Duration.
Min Duration < Gesture Duration < Max Duration
Gestures can be selected using the corresponding check-box. If the system has no
restrictions on gestures duration, this feature can be disabled by unchecking the
corresponding check-box.
The minimum and maximum durations can be modified by using the respective slider.
For fine-tuning, click on the slider and use the arrow keys on your PC keyboard. The
range for this slider is 0 to 2000ms.
To adjust Min and Max Duration Time, proceed as follows:
1. Adjust the slider of Min Duration to a higher value.
2. Perform the corresponding gestures with the highest speed allowed for the
application.
3. Decrease the slider until the gestures are recognized correctly.
4. Adjust the slider of Max Duration to a lower value, above Min Duration;
5. Perform the corresponding gestures with the lowest speed allowed for the
application.
6. Increase the slider until the gestures are recognized correctly.
2013 Microchip Technology Inc.
DS40001681C-page 47
MGC3130 Aurea Graphical User Interface User’s Guide
• Detection Sensitivity: It is a gain which needs to be adjusted depending on
expected system noise. With low values, gestures have to be performed very
close to the electrodes. High values increase sensitivity but are also less robust.
The Detection Sensitivity values range between 0,01 and 10 digits.
Note:
Very high sensitivity can prevent the system from working properly, since
gesture recognition can be trigged by noise without any hand present in the
sensitive area.
To adjust Detection Sensitivity, please proceed as follows:
1. For maximum robustness to noise:
a) Perform gestures as far away from the sensitive area as allowed by the
application.
b) Reduce Detection Sensitivity until gestures are no longer detected.
c) At this point, amplitude from performed gestures is not enough to trigger
gesture start. This is approximately the minimum sensitivity of the application.
2. For maximum system sensitivity:
a) Perform gestures close to the sensitive area.
b) Increase Detection Sensitivity until gestures are no longer detected.
c) At this point, noise amplitude is enough to trigger gesture start. Noise is
mixed with the performed gesture signal and no valid gesture is recognized. This is approximately the maximum sensitivity of the application.
• Recognition Aggressivity: This parameter defines how exact gestures have to
be performed in order to be recognized. Recognition Aggressivity will scale the
probability threshold defined for each gesture.
High Aggressivity will classify a gesture even if it has been very inaccurately
performed (e.g., half circle classified as circle, diagonal flicks as flick etc.). Low
Aggressivity yields a cautious system that only recognizes a gesture when it has
been accurately performed (e.g., the user must perform a very round complete circle
or several circles).
The Recognition Aggressivity can be modified by using the corresponding slider. For
fine-tuning, click on the slider and use the arrow keys on your PC keyboard. The
range for this slider is -1 to 1.
Note:
This parameter also affects the AirWheel recognition.
To adjust Recognition Aggressivity, proceed as follows:
1. Increase Recognition Aggressivity to the maximum value.
2. Perform gestures in the most relaxed way the application will allow.
3. Decrease Recognition Aggressivity until these gestures are no longer
recognized. The value achieved is the maximum Aggressivity allowed for the
gesture performance.
DS40001681C-page 48
2013 Microchip Technology Inc.
Aurea Tabs
• Gesture suppression time: Adjusts the time for which gestures are not allowed
after sensor touch detection (Touch, Tap or Double Tap). The range is from 0 to
1.25s.
After touching, when removing hand, the user can unintentionally trigger a gesture.
This feature can prevent this situation.
Note 1:
2:
If this Gesture suppression time parameter is active (>0), touches also
abort ongoing gesture recognition.
This parameter can be used only when the Touch Detection feature is
enabled; otherwise, it has no impact.
FIGURE 2-46:
2013 Microchip Technology Inc.
HMM GESTURE RECOGNITION
DS40001681C-page 49
MGC3130 Aurea Graphical User Interface User’s Guide
2.3.2.10
APPROACH DETECTION
The Real-Time Control part of this step covers all parameters controlling Approach
Detection feature (see Figure 2-47).
• Approach Electrode selection: to select which electrodes are active during
Approach Detection mode
• Settings:
- Sensitivity: to adjust the wake-up sensitivity. High values will lead to a more
sensitive wake-up behavior (false approach). Low values reduce false
wake-ups.
- Scan Interval: to adjust the Approach Scan timing interval.
- Idle Time-out: to adjust the inactivity time after which the system will enter the
Approach Detection mode.
- Calibration Start Scan Interval: to adjust the start Calibration Scan timing
interval.
- Calibration Final Scan Interval: to adjust the final Calibration Scan timing
interval.
- Calibration Transition Time: to adjust the transition time between Calibration
Start Scan Interval and Calibration Final Scan Interval.
FIGURE 2-47:
Note 1:
2:
DS40001681C-page 50
APPROACH DETECTION – PARAMETERS ADJUSTMENT
Shorter Approach Scan Interval times result in a more responsive
system, where it is possible to detect even slow gestures during the
wake-up phase.
Shorter Approach Scan Interval times result in higher average power
consumption.
2013 Microchip Technology Inc.
Aurea Tabs
2.3.2.11
TOUCH DETECTION
The Real-Time Control part of this step covers all parameters controlling the Touch
Detection feature (see Figure 2-49).
• Threshold Settings: Touch Threshold North, East, South, West, Center: This
field specifies the SD values that have to be exceeded to validate the touch event.
The range is 0 to 32000 LSB. The horizontal line in the Level window is adjusted
according to the slider value.
The sub-steps within the Touch Detection Threshold settings step are the
following:
1. Touch each electrode in its geometric center and move your finger to the
borders of the electrode while touching.
2. Adjust corresponding Touch Threshold according to the displayed SD value
while your finger is positioned on the electrode. If touches are missed, you may
need to decrease the Touch Threshold.
• Release Threshold: Touch state is released if SD value drops below a threshold
which is calculated by SD value on Start of Touch * Release Threshold. The
slider can be adjusted between 50% and 100%.
- Touch each electrode in its geometric center and change the hand posture. If
touch state becomes released though you are still touching, decrease
Release Threshold. If you lift your finger from the surface, but touch state is
still signaled, increase Release Threshold.
• Tap Settings:
- Single Tap Delay: A Single Tap is detected when the timing between a touch
and the release of the touch event is smaller than the adjusted delay Max Tap
Duration (see Figure 2-48). Increasing the time gives you more time to
perform the tap. The range for the adjusted delay can be between 0s and 1s.
- Double Tap Delay: The double tap is detected when two taps are performed
within the adjusted delay Max Double Tap Duration (see Figure 2-48). The
range for the adjusted delay can be adjusted from 0s to 1s. The smaller the
selected delay is, the faster the two taps have to be executed.
FIGURE 2-48:
TOUCH DETECTION
Touch
detected
Touch
Max Tap Duration
0s-1s
Tap
detected
Tap
Max Double Tap Duration
0s-1s
Double Tap
detected
Double Tap
2013 Microchip Technology Inc.
DS40001681C-page 51
MGC3130 Aurea Graphical User Interface User’s Guide
FIGURE 2-49:
2.3.2.12
TOUCH DETECTION – PARAMETERS ADJUSTMENT
AIRWHEEL
The AirWheel is part of the Colibri Suite’s circular gestures. It provides a counter which
can be either increased or decreased. It increases with clockwise circles and
decreases with counter-clockwise circles, being possible to invert direction while
gesture is ongoing.
The output value accumulates the angle change during circular movement. Its
resolution is around 32 counts per full circle, but it may depend on configuration
parameters and sensor board layout. Aurea displays the direction and the counter (see
Figure 2-50).
FIGURE 2-50:
DS40001681C-page 52
POSITIVE DIRECTION AND MINIMUM ARC
REPRESENTATION
2013 Microchip Technology Inc.
Aurea Tabs
Though it is expected to work out-of-the-box with most designs, the AirWheel’s
parameterization can be adjusted using only three customizable settings (see
Figure 2-51).
• Minimum Momentum: This value changes the amount of movement required to
update the AirWheel counter. High values improve robustness against small
changes such as jitter. With smaller values, AirWheel is faster to react but also
more affected by jitter, but it may be necessary to move the finger closer to the
sensor board. The values for the minimum momentum range from 0 to 255 digits.
• Smoothness: The Smoothness value influences the speed and smoothness of
the counter. For low values, the counter changes slowly. For high values, the
counter changes quickly. Smaller arcs correspond to higher counts. The
Smoothness value can be adjusted from 0 to 255 digits. Most applications will
require that the chosen smoothness is as high as possible. This will avoid having
AirWheel counter jump or misbehave with fast circles.
• Minimum Arc: It adjusts how much the user should rotate before the AirWheel
counter starts. A higher value means that a bigger arc has to be performed before
counter starts. The values can be changed from 0 to 64.
Note 1:
2:
The Minimum Arc setting affects both discrete HMM circle gestures
(events) and the AirWheel.
A circle event is only recognized if this same minimum arc is performed.
FIGURE 2-51:
2013 Microchip Technology Inc.
AIRWHEEL – PARAMETERS ADJUSTMENT
DS40001681C-page 53
MGC3130 Aurea Graphical User Interface User’s Guide
2.3.2.13
NOISE POWER
GestIC Library includes a noise power estimation, which is displayed in the Variance
window (see Figure 2-52). Depending on the noise power, the user can select to turn
off the GestIC features.
Three sliders can be used to adjust the maximum variance limit for Gesture
Recognition (flicks and circles), Position Tracking and Touch Detection (see
Figure 2-53). All three limits are displayed in the Variance display. If a slider is pulled
completely to the left side (Off), the corresponding feature will always be On,
regardless of the noise power. Experiment with different noise sources to judge the
noise power level at which you want a feature to be disabled. The range can be
adjusted from Off, 0.1 to 50 LSBs. Default value is Off.
DS40001681C-page 54
FIGURE 2-52:
NOISE POWER – THRESHOLDS
FIGURE 2-53:
NOISE POWER – PARAMETERS ADJUSTMENT
2013 Microchip Technology Inc.
Aurea Tabs
2.3.2.14
GESTURE PORT
This configuration step allows the set-up of the Colibri Suite Gesture Port events (for
example, switching a connected light on or off with one or more gesture events). The
Colibri Suite can generate up to eight event outputs which can be mapped to any EIO
(1, 2, 3, 6 or 7). It is also possible to map more than one event output by one EIO (see
Figure 2-54).
FIGURE 2-54:
GESTURE PORT MAPPING
Colibri Suite Events
Action Selection
[0:2]
Permanent high
Permanent low
Toggle
Pulse (5ms)
High active
Low active
Flick South -> North
Circle ClockWise
Touch
Tap
Double Tap
Sensor Touch
Selection [0:1]
Circle Counter-ClockWise
Wake-up after Approach Detection
Gesture
Sensor Touch
EventInput
Selection [0:1]
Flick East -> West
Flick North -> South
Electrode Selection
[0:2]
Flick West -> East
Gesture Selection
[0:2]
EventOutput1..8
To EIOs
MGC3130 Pins Events mapping
EIO1,2,3,6,7
EventOutput 8
...
EventOutput 1
The sub-steps within the Gesture Port settings step are the following:
1. Event: The first step is to choose the event input. This event can be one of
the following:
- Gesture
- Touch
- Single Tap
- Double Tap
- Wake-up after Approach Detection
2. Gesture/Electrode: Depending on the selected event input, it is either
possible to choose flicks or discrete circles for a gesture event. If a Touch,
Single or Double Tap event is intended to trigger, it is possible to select one
of the available electrodes. There is no further option for the Approach event.
3. Pin: Selects the EIO(s) on which will be mapped the events outputs. This
setting can be any combination of EIO1, 2, 3, 6 or 7 for each event output.
4. Action: The Action dropdown configures the pin with a special function
which will happen on the event. It is possible to set the pin permanently high
or low with all events. With gestures, it is further possible to toggle the pin
and to pulse it every 5 ms. In addition to the permanent high or low switch,
the approach event allows a switch high or low while the approach is
detected. The Touch event allows all available functions (permanent switch
high/low, toggle, pulse 5 ms and switch high/low while holding the finger on
the electrode) (see Figure 2-55).
2013 Microchip Technology Inc.
DS40001681C-page 55
MGC3130 Aurea Graphical User Interface User’s Guide
FIGURE 2-55:
EVENT ACTION
Event
Permanent high
Event
Permanent low
Event
Pulse (5ms)
Event
Event
Event
Toggle
Touch detected
Touch released
Touch detected
Touch released
High active
Low active
5. Clear: Resets the event back to initial value (see Figure 2-56).
FIGURE 2-56:
DS40001681C-page 56
GESTURE PORT
2013 Microchip Technology Inc.
Aurea Tabs
2.3.2.15
SAVE PARAMETERIZATION
Once the Colibri Suite Parameterization is finished, the user can (see Figure 2-57):
• Save Parameterization Results
• Store to Flash
FIGURE 2-57:
PARAMETERIZATION STEP – FINISHED
2.3.2.15.1 Save Parameterization Results
The user can store the parameterization results, as they may be needed for further
fine-tuning or as a reference to parameterize another board.
Press the Save Parameterization Results button to save the results. The file is saved
with the extension of *.enz (see Figure 2-58). A finished parameterization contains
the parameters file and a complete GestIC Library including the saved parameters.
Aurea either allows to load the *.enz file as a parameterization file or as a GestIC
Library.
FIGURE 2-58:
SAVING PARAMETERIZATION RESULTS
2.3.2.15.2 Store to Flash
The Colibri Suite Parameterization Results can be stored permanently into the
MGC3130 controller Flash by clicking Store to Flash (see Figure 2-57).
Note:
In order to make a new parameterization effective in the running system
one of the following steps are recommended:
- Store parameterization to Flash and reset MGC3130
- Save parameterization as an *.enz file and load it as GestIC®
Library
2013 Microchip Technology Inc.
DS40001681C-page 57
MGC3130 Aurea Graphical User Interface User’s Guide
2.3.3
Electrode Capacitance Measurement
The Electrode Capacitance Measurement is made to determine the capacities
between Rx electrode and device ground (CRxG) and the capacities between the Rx
and Tx electrodes (CRxTx). The measurement procedure is divided in two separate
steps. First step does not need any hardware modification, while the second step
needs to solder auxiliary capacitors between the five Rx electrodes and Ground (see
Figure 2-59).
FIGURE 2-59:
EQUIVALENT CIRCUIT WITH AUXILIARY CAPACITORS
TxD
CRxTx
VTx
CTxG
RX0..4
CRxG
CAux
VRx‘
GND
VTx:
Driven Input Voltage for Tx Signal
VRx’:
Voltage over CRxG after placing CAux
CTxG:
Capacitance between Tx and GND
CRxTx: Capacitance between Rx and Tx
CRxG:
Capacitance between Rx and GND
CAux:
Auxiliary Capacitance for establishing the voltage divider
Note 1:
2:
For information about Capacitance measurement, please refer to
“MGC3130 GestIC® Design Guide” (DS40001716).
The Hillstar Development kit provides an easy integration of these
auxiliary capacitors. The reference electrode board provides ground
connection close to the electrodes connector. The auxiliary capacitors
can be soldered between the connector and ground.
When selecting the electrode capacitance measurement task, there are two
possibilities: to start an initial measurement by using the Step 1: Initial Measurement
button or to start the second step set by clicking Step 2: Measurements with Aux
Capacitors (see Figure 2-60).
• Step 1: Start initial measurement and save results.
• Step 2: Load results from Step 1 and start measurement with auxiliary capacitors.
FIGURE 2-60:
DS40001681C-page 58
ELECTRODE CAPACITANCE MEASUREMENT – SELECTION
2013 Microchip Technology Inc.
Aurea Tabs
2.3.3.1
STEP 1: INITIAL MEASUREMENT (VRx)
Clicking Step 1: Initial Measurement will start the Electrode Capacitance
Measurement process at the first step and the Rx signal is shown during the first half
period of the Tx transmit signal at a working frequency of 115 kHz. The Electrode
Capacitance Measurement uses the level at the sampling point indicated in Figure 2-61
to calculate the VRxG. The unit is digits.
FIGURE 2-61:
ELECTRODE CAPACITANCE MEASUREMENT – FIRST STEP
Pressing Next starts the measurement and displays the results.
FIGURE 2-62:
2013 Microchip Technology Inc.
ELECTRODE CAPACITANCE MEASUREMENT – FIRST STEP
RESULTS
DS40001681C-page 59
MGC3130 Aurea Graphical User Interface User’s Guide
The user has to save the first step results as they are needed for the second step.
Press the Save results and exit wizard button to save the results. The file is saved
with the extension of *.cws1 (see Figure 2-63).
FIGURE 2-63:
2.3.3.2
ELECTRODE CAPACITANCE MEASUREMENT – FIRST STEP
SAVE RESULTS
STEP 2: MEASUREMENT WITH AUXILIARY CAPACITORS (V’Rx)
Pressing the Step 2: Measurement with auxiliary capacitors button will open the
Dialogue window shown in Figure 2-64. Select the capacity measurements results file
which has been saved during the first step and press Open. The measurement
settings file always has the file ending *.cws1 (see Figure 2-64).
FIGURE 2-64:
DS40001681C-page 60
ELECTRODE CAPACITANCE MEASUREMENT – LOAD
CAPACITY MEASUREMENT RESULTS
2013 Microchip Technology Inc.
Aurea Tabs
The Electrode Capacitance Measurement will automatically jump to the second step
where a new measurement with auxiliary capacitors will be conducted. The first step
measurement results will be displayed (see Figure 2-65). The user has to enter in the
five soldered auxiliary capacitors values. Refer to “MGC3130 GestIC® Design Guide”
(DS40001716) for more details.
FIGURE 2-65:
ELECTRODE CAPACITANCE MEASUREMENT – CAPACITY
MEASUREMENTS WITH AUXILIARY CAPACITORS
Pressing Next will show the Rx signal. The signal plot is generated by sweeping the
sampling time, relative to the time instance when the Tx potential is switched to its high
level. Electrode Capacitance Measurement uses the level at the sampling point
indicated in Figure 2-61 to calculate the V’RxG. The Rx signal is generated at a working
frequency of 115 kHz. The unit is digits.
Pressing Next again will start the measurement and display the capacitance results
between the Rx electrode and GND (CRxG) and the capacitance between the Rx and
Tx electrodes (CRxTx) as shown in Figure 2-66.
FIGURE 2-66:
ELECTRODE CAPACITANCE MEASUREMENT – CAPACITY
MEASUREMENTS WITH AUXILIARY CAPACITORS RESULTS
Press the Save results and exit wizard button to save the results. The file is saved
with the extension of *.cws1.
2013 Microchip Technology Inc.
DS40001681C-page 61
MGC3130 AUREA
GRAPHICAL USER INTERFACE
USER’S GUIDE
Chapter 3. Advanced Aurea Features
3.1
LOGGING SENSOR DATA
It is possible to log and store the data streamed from the MGC3130 controller to the
PC. This can be used for observing data over long time periods and for system
debugging. The log file contains:
• Message: All messages sent from the MGC3130 in hex format.
• Data: System Status information and Sensor Data of the Colibri Suite decoded
from the respective messages. The data fields contain:
- Operation mode
- Working frequency
- XYZ position
- Uncalibrated Sensor Data
- Signal deviation
- Touch
- Tap
- Double Tap
- AirWheel
- Gestures
Note:
3.1.1
The kind of messages being logged depends on the active Aurea tab and
the content displayed inside (refer to Section 3.1.2 “Log File Content and
Format ”).
Record a Log File
To start logging data:
1. Press the REC button in the upper right corner of Aurea. Aurea immediately
starts logging data in the background. The logged data includes a 30-second
history.
2. In the dialog box confirm the file name and press OK.
3. Press REC again to stop the logging process.
2013 Microchip Technology Inc.
DS40001681C-page 62
Advanced Aurea Features
3.1.2
Log File Content and Format
The log file is a text file containing consecutive messages separated by line feeds.
Individual data fields are tab separated. The kind of data being logged depends on the
active Aurea tab, and the content displayed inside. If there are data which are not
logged, the respective data fields are kept empty. An example of the log file is shown
in Figure 3-1.
FIGURE 3-1:
LOG FILE
GestIC Library: HillstarV01 1.0.0 ID9000r1849
GestIC CDC Bridge: 2.21
TIME (s) DATA
Running fTx
Pos x
Pos y
TIME (s) MESSAGE
Byte 1 Byte 2 ...
0.008
MESSAGE
0.008
DATA
1.967
MESSAGE
1.968
DATA
3.996
MESSAGE
1
1
3.998
DATA
12.918
MESSAGE
1
12.919
DATA
20.314
MESSAGE
20.314
DATA
28.114
MESSAGE
28.116
DATA
1
1
1
Pos z
CIC S
CIC W
CIC N
CIC E
CIC C
SD S
SD W
SD N
SD E
SD C
Touch
Tap
DblTap
19
AC
3F
2E
44
09
8C
24
D7
34
49
D2
07
6C
BF
EA
44
AE
3B
43
4F
C1
02
4F
FF
AF
40
C8
44
EC
43
E0
CF
FC
12
5E
34
0C
9E
40
103
08
4F
BD
4A
44
9B
91
82
51
20
B7
83
65534
0
60565
33170.0 33596.2 34149.7 33713.1 34168.1 -0.1
1.0
-1.6
3.2
3.5
0
0
0
3A
3D
B8
00
103
08
C1
2A
00
63391
CE
FA
AF
00
40665
91
CC
44
00
65535
23
43
00
00
33178.0
19
3A
00
00
33593.5
B2
60
00
00
34153.1
67
E1
00
02
23
00
10
AD
00
04
44
00
40
89
00
B0
2B
00
B8
6D
00
05
44
00
33716.7 34169.3 0.0
0.0
0.0
0.0
0.0
0
0
0
38
EF
B1
BE
103
08
D1
44
40
0
66
43
78
D4
65535
91
CB
60
C2
65535
22
B0
B9
BF
33187.9
19
50
C0
4A
44
00
8C
DA
50
00
44
70
40
DD
E0
7D
4A
1B
04
6F
40
6B
44
00
3C
53
65
60
2E
74
33602.8 34163.3 33725.2 34185.4 -5.8
-0.0
2.4
-0.2
-1.5
0
0
3A
96
BC
93
103
08
3D
44
43
46554
62
8F
19
E3
47664
91
E8
C3
C0
4875
30
5D
54
13
33655.6
19
44
45
44
33784.3
46
3F
9D
9F
34440.4
8D
12
0B
AB
34273.6
DA
7E
F0
05
36172.2
B5
44
43
45
480.1
30
A5
02
BA
0D
57
0B
D1
3D
13
44
43
10
74
14
95
34
96
189.3
295.2
591.0
2138.7
10
0
3C
1B
80
DE
103
08
49
63
64
7407
27
48
7B
84
35158
91
3F
44
42
39214
38
05
50
CA
33360.7
19
2A
43
8B
33671.2
0B
14
BC
2A
34193.5
8F
44
44
42
33773.6
BC
D0
47
F2
34274.1
00
CF
BD
C3
157.7
EF
61
1D
0B
103.2
1C
44
43
43
66.2
56
72
0D
89
30
65
2E
B2
CE
99
44
42
42.6
139.8
0
0
38
A4
2D
7B
103
08
83
22
CC
23332
3F
CB
AF
9C
44113
91
43
44
40
65535
22
F4
74
06
33175.0
19
16
52
6D
33600.4
20
50
AB
4D
34144.1
8C
44
40
40
33712.4
07
0F
CA
20
03
75
00
AC
15
40
44
41
6C
0A
68
7E
1B
B1
B5
6C
64
3B
44
3F
34169.1 5.4
9.3
0.9
4.9
3.2
0
0
2013 Microchip Technology Inc.
8C
4E
00
08
44
00
04
68
D6
10
AE
BC
AirWheel Gesture
-
-
-
Flick West -> East
0
-
Flick South -> North
0
0
-
0
bc
-
0
0
Circle counterclockwise
DS40001681C-page 63
MGC3130 Aurea Graphical User Interface User’s Guide
Table 3-1 explains the data fields of the decoded messages.
TABLE 3-1:
DATA
Data Field
DS40001681C-page 64
Description
Running
Indicates if DSP operating mode is running.
Possible values:
1 = Running
0 = MGC is going into Self Wake-up mode
fTx
Tx working frequency in kHz
Range: (44..115)
Position
Positions are logged any time the GestIC® Library detects a valid position.
The data give the position of the user’s hand in the Cartesian coordinate
system. Position data of [0,0,0] represent the origin of the coordinate
system, and data of [65535, 65535, 65535] are the maximum dimension of
the sensing space. For coordinate system orientation and origin, refer to
Section 2.1.1 “Colibri Suite Tab”.
Pos x: Range: (0..65535)
Pos y: Range: (0..65535)
Pos z: Range: (0..65535)
Uncalibrated
Signal
The Uncalibrated Signal (CIC) is logged when Uncalibrated Signal or Noise
Level is selected in the Signals tab.
CIC S (South): Range: (-3.402823e+38..3.402823e+38)
CIC W (West):
Range: (-3.402823e+38..3.402823e+38)
CIC N (North):
Range: (-3.402823e+38..3.402823e+38)
CIC E (East):
Range: (-3.402823e+38..3.402823e+38)
CIC C (Center): Range: (-3.402823e+38..3.402823e+38)
Signal
Deviation
Signal Deviation (SD) is logged when Signal Deviation or Signal Deviation
Mean is selected in the Signals tab or when Colibri Suite tab is active.
SD S (South):
Range: (-3.402823e+38..3.402823e+38)
SD W (West):
Range: (-3.402823e+38..3.402823e+38)
SD N (North):
Range: (-3.402823e+38..3.402823e+38)
SD E (East):
Range: (-3.402823e+38..3.402823e+38)
SD C (Center): Range: (-3.402823e+38..3.402823e+38)
Touch
Touch is logged any time a touch is recognized.
Bit 0: Touch South electrode
Bit 1: Touch West electrode
Bit 2: Touch North electrode
Bit 3: Touch East electrode
Bit 4: Touch Center electrode
Tap
Tap is logged any time a Tap is recognized.
Bit 0: Tap South electrode
Bit 1: Tap West electrode
Bit 2: Tap North electrode
Bit 3: Tap East electrode
Bit 4: Tap Center electrode
Double tap
Double Tap is logged any time a Double Tap is recognized.
Bit 0: Double Tap South electrode
Bit 1: Double Tap West electrode
Bit 2: Double Tap North electrode
Bit 3: Double Tap East electrode
Bit 4: Double Tap Center electrode
AirWheel
AirWheel is logged any time an AirWheel is recognized.
The counter value, which indicates how far the AirWheel rotation has
progressed, is logged.
Gesture
Gestures are logged any time a gesture is recognized.
Gesture info is given in plain text.
2013 Microchip Technology Inc.
Advanced Aurea Features
3.2
SENSITIVITY PROFILE ACQUISITION
The sensitivity profile gives information about the system performance and, thus, is
essential when benchmarking individual GestIC systems. It is defined as signal
deviation measured over positions and acquired by moving a defined measuring object
(hand brick) over the sensitive area from one side to the other.
While recording sensitivity profiles, the MGC3130 controller must run in Processing
mode with a fixed Tx working frequency (e.g., 103 kHz). Autocalibration must be
deactivated. The following steps set up the GestIC system for sensitivity profile
acquisition:
1. Connect the GestIC device to your PC via USB and open Aurea.exe.
2. Activate the Signals tab and display Control by clicking on the upper left
arrow.
3. Turn off Autocalibration. Deactivating Autocalibration also disables the
Approach Detection feature. The controller is constantly running in
Processing mode.
4. Set Tx working frequency to 103 kHz.
5. Select the Signal Deviation Mean signals from the drop-down list.
You can now start recording the sensitivity profile.
3.2.1
Sensor Calibration
Use the Force Calibration button for manually calibrating the system when there is no
approach to the system (measuring object is not within the sensing space).
3.2.2
Measurement
1. Place the brick in the defined start position (e.g., hand brick at 3 cm height
over the center of the East electrode).
2. Read the Signal Deviation values and move the brick to the next position
(e.g., 1 cm toward West).
3. Continue until the brick is at the end position (West electrode). In order to
record data at each of the above steps, press Freeze to halt the signal
stream. Transfer the Signal Deviation Mean values to another application by
marking and copying them through the clipboard (see Figure 3-2).
FIGURE 3-2:
Note:
2013 Microchip Technology Inc.
TRANSFER SIGNAL VALUES
Due to the applied filter, the Signal Deviation Mean signals show a delay of
10 seconds. Make sure the signals are settled before using them.
DS40001681C-page 65
MGC3130 Aurea Graphical User Interface User’s Guide
3.3
SNIFFING MODE
Using a Saleae USB Logic Analyzer (8- or 16-channel), Aurea GUI is also able to spy
a GestIC Library I2C communication and displays the data streamed from the
MGC3130 controller. This can be used for observing data for system debugging. Aurea
uses the streamed data for:
•
•
•
•
•
•
•
•
XY Position Tracking plot (2D)
XYZ Position Tracking plot (3D)
Signal Level bar graph
Gesture Indication
Uncalibrated Signal plot
Signal Deviation plot
Signal Deviation Mean plot
Noise Level plot
FIGURE 3-3:
AUREA AND SALEAE INTERFACE
USB cable
USB
saleae
AU
RE
A
USB Logic
Analyzer
I²CTM SDA
I²CTM SCL
For debugging
purposes
I²CTM SDA
I²CTM SCL
Application
Processor
MGC
3130
To electrodes
Note 1:
2:
DS40001681C-page 66
I2CTM
client
Aurea can only read data enabled by the application processor. The
Sniffing mode does not provide functions to control MGC3130.
In Sniffing mode, Signal Deviation Mean (SDM) and Noise Level (NL)
measurements may stop before they are finished if the Approach mode
is activated on the MGC3130. Host application may adjust the Idle Timeout or deactivate the Approach Detection feature.
2013 Microchip Technology Inc.
Advanced Aurea Features
3.3.1
Saleae
Saleae USB Logic analyzer is a logic analyzer used to record, view, and measure
digital signals. In addition, Saleae currently has 17 different protocol analyzers
including serial, I2C, SPI, CAN and many more. Saleae can sample each of its 8
channels at up to 24 MHz and can record up to 10 billion samples.
3.3.2
Install Saleae
To install Saleae on your system:
• Download and install the Saleae software package from http://www.saleae.com
3.3.3
Saleae Hardware Connection
To use Saleae as I2C spy logic, two channels and the ground should be connected to
the GestIC I2C bus (see Table 3-2).
TABLE 3-2:
SALEAE HARWARE CONNECTION
MGC3130 Pin
Saleae Channel
SI0 (I2C0 SDA)
Channel 0..7 for 8-Channel
Channel 0..15 for 16-Channel
SI1 (I2C0 SCL)
Channel 0..7 for 8-Channel
Channel 0..15 for 16-Channel
GND
GND
3.3.4
Running Aurea with Saleae
To run Aurea using Saleae Logic Analyzer please proceed as follows:
1. Connect the Saleae Logic Analyzer hardware to the respective pins on the
MGC3130 GestIC application hardware.
2. Connect and power the main GestIC hardware application.
3. Connect Saleae to the PC via USB.
4. Run Aurea.
5. Press the Disconnect GestIC HW button in the upper right corner of Aurea.
Press again the same button and Aurea will immediately show the available
hardware which can be used to collect the MGC3130 streamed data. An
example is illustrated in Figure 3-4.
FIGURE 3-4:
2013 Microchip Technology Inc.
AUREA DEVICES
DS40001681C-page 67
MGC3130 Aurea Graphical User Interface User’s Guide
6. Select Saleae Logic 8.
7. To configure the Saleae hardware mapping, press the Preferences button in
the upper right corner of Aurea. The I2C Monitor configuration list will be
displayed containing (see Figure 3-5):
a) I2C Address: selects the MGC3130 I2C. The value is in hexadecimal and
can be 0x42 or 0x43.
b) SDA Pin#: selects which Saleae Logic Analyzer channels is mapped to
I2C SDA pin of MGC3130
c) SCA Pin#: selects which Saleae Logic Analyzer channels is mapped to
I2C SCL pin of MGC3130
FIGURE 3-5:AUREA RUNNING ON SALEAE
8. Aurea will display the data collected over the I2C bus.
FIGURE 3-6:
DS40001681C-page 68
AUREA RUNNING ON SALEAE
2013 Microchip Technology Inc.
MGC3130 AUREA
GRAPHICAL USER INTERFACE
USER’S GUIDE
Appendix A. Glossary
TABLE A-1:
GLOSSARY
Term
Definition
AFE
Analog Front End
Application Host
PC or embedded controller which controls the MGC3130
Aurea
MGC3130 PC control software with graphical user interface
Colibri Suite
Embedded Digital Signal Processing (DSP) suite within the GestIC® Library
Deep Sleep
MGC3130 Power-Saving mode
E-field
Electrical field
Frame Electrodes
Rectangular set of four electrodes for E-field sensing
GestIC Technology
Microchip’s patented technology providing 3D free-space gesture recognition utilizing
the principles of electrical near-field sensing
GestIC® Library
Includes the implementation of MGC3130 features and is delivered as a binary file
preprogrammed on the MGC3130
Gesture Recognition
Microchip’s stochastic HMM classifier to automatically detect and classify hand
movement patterns
Gesture Set
A set of provided hand movement patterns
Hand Brick
Copper coated test block (40x40x70 mm)
HMM
Hidden Markov Model
MGC3130
Single-Zone 3D Gesture Sensing Controller
Position Tracking
GestIC® technology feature
Sabrewing
MGC3130 evaluation board
Self Wake-Up
MGC3130 Power-Saving mode
Sensing Area
Area enclosed by the four frame electrodes
Sensing Space
Space above Sensing Area
Signal Deviation
Term for the delta of the sensor signal on approach of the hand versus non-approach
Spacer Brick
Spacer between the sensor layer and hand brick
(Styrofoam block 40x40xh mm with h= 1/2/3/5/8/12 cm)
SPU
Signal Processing Unit
Approach Detection
GestIC® technology feature: Power-Saving mode of the MGC3130 with approach
detection
Hillstar – MGC3130
Development Kit
Hillstar Development Kit supports an easy integration of Microchip’s MGC3130 3D
Tracking and Gesture Controller into customer’s applications
®
2013 Microchip Technology Inc.
DS40001681C-page 69
Worldwide Sales and Service
AMERICAS
ASIA/PACIFIC
ASIA/PACIFIC
EUROPE
Corporate Office
2355 West Chandler Blvd.
Chandler, AZ 85224-6199
Tel: 480-792-7200
Fax: 480-792-7277
Technical Support:
http://www.microchip.com/
support
Web Address:
www.microchip.com
Asia Pacific Office
Suites 3707-14, 37th Floor
Tower 6, The Gateway
Harbour City, Kowloon
Hong Kong
Tel: 852-2401-1200
Fax: 852-2401-3431
India - Bangalore
Tel: 91-80-3090-4444
Fax: 91-80-3090-4123
Austria - Wels
Tel: 43-7242-2244-39
Fax: 43-7242-2244-393
Denmark - Copenhagen
Tel: 45-4450-2828
Fax: 45-4485-2829
Atlanta
Duluth, GA
Tel: 678-957-9614
Fax: 678-957-1455
Austin, TX
Tel: 512-257-3370
Boston
Westborough, MA
Tel: 774-760-0087
Fax: 774-760-0088
Chicago
Itasca, IL
Tel: 630-285-0071
Fax: 630-285-0075
Cleveland
Independence, OH
Tel: 216-447-0464
Fax: 216-447-0643
Dallas
Addison, TX
Tel: 972-818-7423
Fax: 972-818-2924
Detroit
Novi, MI
Tel: 248-848-4000
Houston, TX
Tel: 281-894-5983
Indianapolis
Noblesville, IN
Tel: 317-773-8323
Fax: 317-773-5453
Los Angeles
Mission Viejo, CA
Tel: 949-462-9523
Fax: 949-462-9608
New York, NY
Tel: 631-435-6000
San Jose, CA
Tel: 408-735-9110
Canada - Toronto
Tel: 905-673-0699
Fax: 905-673-6509
DS40001681C-page 70
Australia - Sydney
Tel: 61-2-9868-6733
Fax: 61-2-9868-6755
China - Beijing
Tel: 86-10-8569-7000
Fax: 86-10-8528-2104
China - Chengdu
Tel: 86-28-8665-5511
Fax: 86-28-8665-7889
China - Chongqing
Tel: 86-23-8980-9588
Fax: 86-23-8980-9500
China - Hangzhou
Tel: 86-571-2819-3187
Fax: 86-571-2819-3189
China - Hong Kong SAR
Tel: 852-2943-5100
Fax: 852-2401-3431
China - Nanjing
Tel: 86-25-8473-2460
Fax: 86-25-8473-2470
China - Qingdao
Tel: 86-532-8502-7355
Fax: 86-532-8502-7205
China - Shanghai
Tel: 86-21-5407-5533
Fax: 86-21-5407-5066
China - Shenyang
Tel: 86-24-2334-2829
Fax: 86-24-2334-2393
China - Shenzhen
Tel: 86-755-8864-2200
Fax: 86-755-8203-1760
China - Wuhan
Tel: 86-27-5980-5300
Fax: 86-27-5980-5118
China - Xian
Tel: 86-29-8833-7252
Fax: 86-29-8833-7256
India - New Delhi
Tel: 91-11-4160-8631
Fax: 91-11-4160-8632
India - Pune
Tel: 91-20-3019-1500
Japan - Osaka
Tel: 81-6-6152-7160
Fax: 81-6-6152-9310
Japan - Tokyo
Tel: 81-3-6880- 3770
Fax: 81-3-6880-3771
Korea - Daegu
Tel: 82-53-744-4301
Fax: 82-53-744-4302
Korea - Seoul
Tel: 82-2-554-7200
Fax: 82-2-558-5932 or
82-2-558-5934
France - Paris
Tel: 33-1-69-53-63-20
Fax: 33-1-69-30-90-79
Germany - Dusseldorf
Tel: 49-2129-3766400
Germany - Munich
Tel: 49-89-627-144-0
Fax: 49-89-627-144-44
Germany - Pforzheim
Tel: 49-7231-424750
Italy - Milan
Tel: 39-0331-742611
Fax: 39-0331-466781
Italy - Venice
Tel: 39-049-7625286
Malaysia - Kuala Lumpur
Tel: 60-3-6201-9857
Fax: 60-3-6201-9859
Netherlands - Drunen
Tel: 31-416-690399
Fax: 31-416-690340
Malaysia - Penang
Tel: 60-4-227-8870
Fax: 60-4-227-4068
Poland - Warsaw
Tel: 48-22-3325737
Philippines - Manila
Tel: 63-2-634-9065
Fax: 63-2-634-9069
Singapore
Tel: 65-6334-8870
Fax: 65-6334-8850
Taiwan - Hsin Chu
Tel: 886-3-5778-366
Fax: 886-3-5770-955
Spain - Madrid
Tel: 34-91-708-08-90
Fax: 34-91-708-08-91
Sweden - Stockholm
Tel: 46-8-5090-4654
UK - Wokingham
Tel: 44-118-921-5800
Fax: 44-118-921-5820
Taiwan - Kaohsiung
Tel: 886-7-213-7830
Taiwan - Taipei
Tel: 886-2-2508-8600
Fax: 886-2-2508-0102
Thailand - Bangkok
Tel: 66-2-694-1351
Fax: 66-2-694-1350
China - Xiamen
Tel: 86-592-2388138
Fax: 86-592-2388130
China - Zhuhai
Tel: 86-756-3210040
Fax: 86-756-3210049
10/28/13
2013 Microchip Technology Inc.