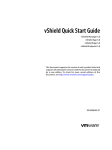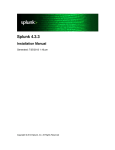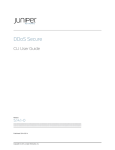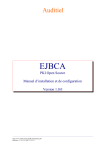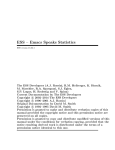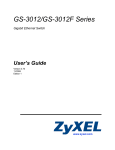Download Trend Micro Deep Security 7.5 SP2 User's Guide
Transcript
User’s Guide
Trend Micro Incorporated reserves the right to make changes to this
document and to the products described herein without notice.
Before installing and using the software, please review the readme
files, release notes, and the latest version of the applicable user
documentation, which are available from the Trend Micro Web site at:
http://www.trendmicro.com/download
Trend Micro, the Trend Micro t-ball logo, OfficeScan, Intrusion Defense Firewall,
Control Server Plug-in, Damage Cleanup Services, eServer Plug-in, InterScan,
Network VirusWall, ScanMail, ServerProtect, and TrendLabs are trademarks
or registered trademarks of Trend Micro, Incorporated. All other
product or company names may be trademarks or registered
trademarks of their owners.
Copyright © 2011 Trend Micro Incorporated. All rights reserved.
Document number: APEM74807/110302
Document version: 1.2
Release date: March 2011
Table of Contents
How this document is organized ................................................................... 5 Deep Security 7.5 .......................................................................................... 6 What's New in Deep Security 7.5 ................................................................ 10 Deep Security Manager Interface ................................................................ 11 Dashboard .................................................................................................................................. 15 Alerts ......................................................................................................................................... 17 Reports ...................................................................................................................................... 18 Computers .................................................................................................................................. 19 Computer Details ...................................................................................................................... 28 Security Profiles .......................................................................................................................... 35 Security Profile Details .............................................................................................................. 36 Anti-Malware ............................................................................................................................... 41 Anti-Malware Events ................................................................................................................. 42 Quarantined Files ...................................................................................................................... 44 Anti-Malware Configuration ........................................................................................................ 46 Firewall ...................................................................................................................................... 49 Firewall Events ......................................................................................................................... 50 Firewall Rules ........................................................................................................................... 53 Stateful Configurations .............................................................................................................. 56 Deep Packet Inspection ................................................................................................................ 60 DPI Events ............................................................................................................................... 61 DPI Rules................................................................................................................................. 63 Application Types ...................................................................................................................... 66 Integrity Monitoring ..................................................................................................................... 68 Integrity Monitoring Events ........................................................................................................ 69 Integrity Monitoring Rules .......................................................................................................... 71 Log Inspection............................................................................................................................. 74 Log Inspection Events ............................................................................................................... 75 Log Inspection Rules ................................................................................................................. 77 Log Inspection Decoders ............................................................................................................ 79 Components................................................................................................................................ 80 Directory Lists .......................................................................................................................... 81 File Lists .................................................................................................................................. 82 File Extension Lists ................................................................................................................... 83 IP Lists .................................................................................................................................... 84 MAC Lists ................................................................................................................................. 85 Port Lists ................................................................................................................................. 86 Contexts .................................................................................................................................. 87 Schedules ................................................................................................................................ 89 System....................................................................................................................................... 90 System Events ......................................................................................................................... 91 System Settings ....................................................................................................................... 93 Computers ............................................................................................................................ 94 Anti-Malware ......................................................................................................................... 97 Firewall and DPI .................................................................................................................... 98 Integrity Monitoring ..............................................................................................................102 Log Inspection ......................................................................................................................103 Interface Isolation.................................................................................................................104 Contexts ..............................................................................................................................105 Reconnaissance ....................................................................................................................106 Scan ...................................................................................................................................108 Notifications .........................................................................................................................109 Ranking ...............................................................................................................................111 System Events .....................................................................................................................112 © Copyright 2011 Trend Micro Inc.
All rights reserved.
www.trendmicro.com
-2-
Security ...............................................................................................................................113 Updates ...............................................................................................................................114 System ................................................................................................................................115 System Information .................................................................................................................117 Tags.......................................................................................................................................120 Tasks .....................................................................................................................................121 Roles ......................................................................................................................................123 Users ............................................................................................ Error! Bookmark not defined. Contacts .................................................................................................................................129 License ...................................................................................................................................130 Updates ..................................................................................................................................131 The Deep Security Virtual Appliance Interface .......................................... 134 How To...................................................................................................... 135 Add Computers to the Manager ....................................................................................................137 Configure Alerts..........................................................................................................................140 Configure Logging .......................................................................................................................141 Configure Manager to Agent/Appliance Communications ..................................................................142 Configure Notifications ................................................................................................................144 Configure Port Scan Settings ........................................................................................................145 Configure Syslog Integration ........................................................................................................146 Customize the Dashboard ............................................................................................................157 Export or Back Up Data ...............................................................................................................160 Filter SSL Data Streams ..............................................................................................................163 Manually Deactivate/Stop/Start the Agent/Appliance .......................................................................167 Secure the Deep Security Manager ...............................................................................................168 Set Up Email Alerts .....................................................................................................................169 Reference.................................................................................................. 170 About Firewall Rules ....................................................................................................................173 Advanced Logging Policy Modes ....................................................................................................177 Agent/Appliance Events ...............................................................................................................179 Bypass Rule ...............................................................................................................................185 Computer and Agent/Appliance Status ..........................................................................................186 Creating Custom DPI Rules ..........................................................................................................190 Creating Custom Log Inspection Rules ...........................................................................................200 Creating and Applying New Firewall Rules ......................................................................................216 DPI Events .................................................................................................................................218 Disabling Diffie-Hellman in Apache ................................................................................................220 Encrypting DSM to DB Communication ..........................................................................................221 Event Tagging ............................................................................................................................222 Firewall Events ...........................................................................................................................224 Firewall Rule Sequence ................................................................................................................226 Inheritance and Overrides............................................................................................................227 Integrity Monitoring Rules Language .............................................................................................232 DirectorySet...............................................................................................................................242 FileSet .......................................................................................................................................244 GroupSet ...................................................................................................................................247 InstalledSoftwareSet ...................................................................................................................248 PortSet ......................................................................................................................................250 ProcessSet .................................................................................................................................253 RegistryKeySet ...........................................................................................................................256 RegistryValueSet ........................................................................................................................258 ServiceSet .................................................................................................................................260 UserSet .....................................................................................................................................262 WQLSet .....................................................................................................................................265 Multi-Node Manager ....................................................................................................................269 Options for Log Inspection Rules...................................................................................................272 Packet Processing Sequence.........................................................................................................275 Ports Used by Deep Security ........................................................................................................276 Protecting a Mobile Laptop ...........................................................................................................278 Recommendation Scans...............................................................................................................287 Role-Based Access Control ...........................................................................................................289 © Copyright 2011 Trend Micro Inc.
All rights reserved.
www.trendmicro.com
-3-
System Events ...........................................................................................................................295 Teamed NICs .............................................................................................................................307 Virtual Appliance ........................................................................................................................309 Known Issues .............................................................................................................................313 Support .....................................................................................................................................314 Legal Notice ...............................................................................................................................315 Privacy Policy .............................................................................................................................316 © Copyright 2011 Trend Micro Inc.
All rights reserved.
www.trendmicro.com
-4-
How this document is organized
Deep Security 7.5 provides an introduction to Trend Micro’s Deep Security 7.5 functionality and
components.
What’s new in Deep Security 7.5 is an overview of the major changes in this release.
The Deep Security Manager Interface section is a screen-by-screen description of the Deep Security
Manager's user interface.
The Deep Security Agent Interface and Deep Security Virtual Appliance Interface sections describe
the user interface details for the Deep Security Agent and Deep Security Virtual Appliance components.
The How To… section gives information on how to perform commonly used administrative tasks, and
includes tips on configuration and best practices.
Reference is a technical reference guide that provides information on how rules work and how to program
them, advanced configuration information, and where to find more information on known issues.
Support provides information on how to contact Trend Micro for customer support.
The remaining sections provide Trend Micro legal notices and information on the Privacy policy.
© Copyright 2011 Trend Micro Inc.
All rights reserved.
www.trendmicro.com
-5-
Deep Security 7.5
Deep Security 7.5 provides advanced protection for systems in the dynamic datacenter—from virtual
desktops to physical, virtual or cloud servers. Deep Security provides comprehensive protection, including:
•
•
•
•
•
•
Anti-Malware
Intrusion Detection and Prevention (IDS/IPS) and Firewall
Web Application Protection
Application Control
Integrity Monitoring
Log Inspection
Deep Security consists of the following set of components that work together to provide protection:
•
•
•
Deep Security Manager, the centralized management component which administrators use to
configure security policy and deploy protection to enforcement components: Deep Security Virtual
Appliance and Deep Security Agent.
Deep Security Virtual Appliance is a security virtual machine built for VMware vSphere
environments, that provides Anti-Malware, IDS/IPS, Firewall , Web Application Protection and
Application Control protection.
Deep Security Agent is a security agent deployed directly on a computer which can provide
IDS/IPS, Firewall, Web Application Protection, Application Control, Integrity Monitoring and Log
Inspection protection.
The following table identifies which protection is provided by the Deep Security Virtual Appliance, the Deep
Security Agent, or both:
Deep Security Agent Deep Security Virtual Appliance
Anti-Malware
No
Yes
Firewall
Yes
Yes
Deep Packet Inspection
Yes
Yes
Integrity Monitoring
Yes
No
Log Inspection
Yes
No
Deep Security Manager
Deep Security Manager ("the Manager") is a powerful, centralized web-based management system that
allows security administrators to create and manage comprehensive security policies and track threats and
preventive actions taken in response to them. Deep Security Manager integrates with different aspects of
the datacenter including: VMware vCenter, Microsoft Active Directory and has a web services API for
integration with datacenter automation environments.
Security Profiles
Security Profiles are policy templates that specify the security rules to be configured and enforced
automatically for one or more computers. These compact, manageable rule sets make it simple to provide
comprehensive security without the need to manage thousands of rules. Default Security Profiles provide
the necessary rules for a wide range of common computer configurations.
© Copyright 2011 Trend Micro Inc.
All rights reserved.
www.trendmicro.com
-6-
Dashboard
The customizable, web-based UI makes it easy to quickly navigate and drill down to specific information. It
provides:
•
•
•
•
Extensive system, event and computer reporting, with drill-down capabilities
Graphs of key metrics with trends, with drill-down
Detailed event logs, with drill-down
Ability to save multiple personalized dashboard layouts
Built-in Security
Role-based access allows multiple administrators (Users), each with different sets of access and editing
rights, to edit and monitor different aspects of the system and receive information appropriate to them.
Digital signatures are used to authenticate system components and verify the integrity of rules. Session
encryption protects the confidentiality of information exchanged between components.
Deep Security Agent and Deep Security Virtual Appliance
The Deep Security Agent ("the Agent") is a high performance, small footprint, software component that sits
directly on a computer to provide protection. The Deep Security Virtual Appliance runs as a VMware virtual
machine and protects the other virtual machines on the same ESX Server, each with its own individual
security policy.
Anti-Malware Protection for VMware Virtual Machines
The Anti-Malware module features Trend Micro anti-malware protection, including virus remediation actions
which clean, delete, deny access, or quarantine malicious software. Alerts can be generated when
malicious software is detected. Deep Security integrates with VMware vShield Manager Endpoint Security
to deliver anti-malware protection.
DPI Rules: Intrusion Detection and Prevention (IDS/IPS), Web Application
Protection and Application Control
DPI Rules deliver Intrusion Detection and Prevention (IDS/IPS) protection by protecting vulnerabilities from
known and unknown attacks. This type of protection is also known as virtual patching, and is achieved by
each rule defining expected application data, and blocking malicious data based on its content.
In addition, DPI rules protect vulnerabilities such as Cross-Site Scripting (XSS) and SQL injection in web
applications through a set of Web Application Protection rules.
DPI rules are also used to provide Application Control to computers, by detecting known application traffic
that may need to be restricted in corporate environments.
Ongoing Deep Security Rule updates automatically provide the most current, comprehensive protection
against known and unknown attacks.
Firewall Rules
A sophisticated, bi-directional stateful firewall provides complete support for all network protocols, including
TCP, UDP and ICMP. Firewall Rules are fully configurable to allow or deny traffic on a per-interface basis,
and restrict communication to allowed IP or MAC addresses.
Integrity Monitoring Rules
The Integrity Monitoring protection module allows the Deep Security Agents to scan for and detect changes
to a computer system's files, directories, and registry keys and values, as well as changes in installed
software and running services. These changes are logged as events in the Manager and can be configured
to generate alerts.
© Copyright 2011 Trend Micro Inc.
All rights reserved.
www.trendmicro.com
-7-
Log Inspection Rules
With the integration of OSSEC, Deep Security has the ability to inspect the logs and events generated by
the operating system and applications. Log Inspection events are saved in the Manager and can be
configured to generate alerts.
System Requirements
Deep Security Manager
•
•
•
•
•
Memory: 4GB
Disk Space: 1.5GB (5GB recommended)
Operating System: Microsoft Windows Server 2008 (32-bit, 64-bit), Windows Server 2008 R2
(64-bit), Windows 2003 Server SP2 (32-bit, 64-bit)
Database (Recommended but Optional): Oracle 11g, Oracle 10g, Microsoft SQL Server 2008
SP1, Microsoft SQL Server 2005 SP2
Web Browser: Mozilla Firefox 3.x (cookies enabled) , Internet Explorer 7.x (cookies enabled) ,
Internet Explorer 8.x (cookies enabled)
Deep Security Virtual Appliance
•
•
•
Memory: 1GB
Disk Space: 20GB
VMware Environment:
VMware vCenter 4.1
ESXi 4.1
VMware Tools
VMware vShield Manager
VMware vShield Endpoint Security
For specifics about the VMware vShield environment please see the Installation Guide.
A virtualized ESX environment (ESX running as a VM) is not supported.
ESXi 4.1 Requirements for the Deep Security Virtual Appliance
In addition to the ESXi 4.1 standard system requirements, the following specifications must be met:
•
•
CPU: 64-bit, Intel-VT present and enabled in BIOS
Supported vSwitch: standard vSwitch or 3rd party vSwitch – Cisco Nexus 1000v
(When you create a new virtual machine, the default configuration does not include a SCSI controller. You
must specifically add a SCSI controller to the virtual machine. For a list of supported LSI SCSI drivers and
installation instructions, please consult your VMware Endpoint documentation.)
Deep Security Agent
•
•
•
Memory: 128MB
Disk Space: 100MB (200MB recommended, primarily for logging)
Supported Platforms: Windows, Solaris, Linux, AIX, HP-UX
© Copyright 2011 Trend Micro Inc.
All rights reserved.
www.trendmicro.com
-8-
Trend Micro endeavors to provide Deep Security Agents for new versions of each platform as they
are released and may discontinue support for retired versions. Please see the Installation Guide and
release notes for the currently supported versions of each platform.
The AIX and HP-UX Agents only support Integrity Monitoring and Log Inspection. For the latest
information, consult the Install Guide and the Agent release notes.
© Copyright 2011 Trend Micro Inc.
All rights reserved.
www.trendmicro.com
-9-
What's New in Deep Security 7.5
Anti-Malware for Virtual Machines
The Trend Micro Deep Security Virtual Appliance now supports Anti-Malware protection for virtual machines
within VMware's vSphere 4.1 environment. The Deep Security Manager's new Anti-Malware module now
supports:
•
•
•
•
•
•
•
Protection of active virtual machines running on a ESXi 4.1
Highly customizable Anti-Malware configurations applicable to security profiles and hosts
Real-time, manual and scheduled scans
Use of the Smart Protection Network
Quarantined file management, including download and delete from DSM
Anti-Malware support built in to Dashboard widgets and reports
Anti-Malware Web service integration from the Deep Security Manager
Deep Security Virtual Appliance Protection Workflow
Improvements
Improvements to the usability of the Deep Manager have made it simpler to get a Deep Security Virtual
Appliance up a running in a VMware environment.
Performance and Scalability (DS 7.5 SP1)
Deep Security 7.5 SP1 brings increased overall performance and scalability by significantly improving the
speed and efficiency of security update deployments, heartbeats, recommendation scans, memory usage,
and the Deep Security Manager user interface.
Automatic Activation and/or Protection of Newly Added
Computers (DS 7.5 SP1)
Alongside Scheduled Tasks, Event-based Tasks now let you automatically and conditionally activate and/or
assign Security Profiles to computers that are:
•
•
•
•
vMotioned onto a managed ESX host
Created on a managed ESX host
Added via Agent-initiated activation
Added when an Active Directory is imported or synchronized
Multi-Language Support (DS 7.5 SP2)
Deep Security 7.5 is now available in multiple language versions. Please contact Trend Micro to find out
what languages are available.
© Copyright 2011 Trend Micro Inc.
All rights reserved.
www.trendmicro.com
- 10 -
Deep Security Manager Interface
Deep Security Manager's web-based user interface was designed to provide you with easy access to all
elements of the Deep Security system. The following are its main features.
Navigation Pane
The navigation pane contains the tree-based navigation system. Elements of the Deep Security system are
organized as follows:
•
•
•
•
•
•
•
•
Dashboard: an at-a-glance overview of the status of the Deep Security system
Alerts: a summary of current critical and warning alerts concerning system or security events
Reports: a report generator to produce summaries of system status and summaries of activities
Computers: a list of computers discovered (or manually added) and managed on your network
with status information for each
Security Profiles: a list of defined Security Profiles
Anti-Malware
o Anti-Malware Events: logs of Anti-Malware activity
o Quarantined Files: a list of files that have be been quarantined because they are
suspected of being infected with malware
o Anti-Malware Configurations: predefined Anti-Malware security settings that can be
applied to new computers
Firewall
o Firewall Events: logs of security-related Firewall activity
o Firewall Rules: where you define and manage Firewall Rules
o Stateful Configurations: where you define and manage Stateful Configurations
Deep Packet Inspection
o DPI Events: logs of security-related DPI activity
o DPI Rules: where you define and manage DPI Rules
© Copyright 2011 Trend Micro Inc.
All rights reserved.
www.trendmicro.com
- 11 -
Application Types: Application Types are defined by connection direction, protocol, and
ports. They define the traffic DPI Rules operate on.
Integrity
o Integrity Monitoring Events: logs of Integrity Monitoring activity
o Integrity Monitoring Rules: the rules which scan for and detect changes to a
computer's files, directories, and registry keys and value
Log Inspection:
o Log Inspection Events: The results of log inspection activity
o Log Inspection Rules: OSSEC Rules which monitor and report on the logs and events
generated by the computer's operating system
o Log Inspection Decoders: required for the proper functioning of the Log Inspection
Rules.
Components: a list of common components used by various elements of the Deep Security
system
System: where you can find administrative tools to manage the operation of the Deep Security
system, and view records and reports of system events
o
•
•
•
•
Task Pane
Clicking an element in the navigation pane will display that element's screen in the task pane. Almost all of
your work will be done on a screen in the task pane. Where the task pane displays lists of items, columns
can be added or removed by clicking the Add/Remove Columns button in the toolbar (
). The order in
which the columns are displayed can be controlled by dragging them into their new position. Listed items
can be sorted and searched by the contents of any column.
Pagination Controls
Some lists displayed in the task pane will contain more elements than can be shown on a single screen.
When this is the case, the pagination information shows the subset of items you are viewing. Use the
pagination tool to move from page to page of your list or enter an item number in the text box to start the
list there. The number of items to display per page can be configured in the System section. (Pagination
settings can be configured for each User by going to System > Users > Properties > Settings > List
Views.)
View Control
Where appropriate, the view control gives you options for displaying listed items. For example, when you
click a computer group in the navigation pane, computers belonging to that group will be listed in the task
pane. The view control will let you choose between displaying only computers from that group, and
displaying computers in that group and all sub-groups. Where appropriate, the view control lets you
organize your listed items into categories. For example, you may want to group your listed computers by
the Security Profile that has been assigned to them.
Whether or not Deep Security Manager remembers these settings if you navigate away from and
return to a screen can be configured on the Settings tab in the Properties window for each individual
User. (Go to System > Users > Properties > Settings > List Views.)
Toolbar
The toolbar holds buttons which carry out various actions specific to the screen you are working in. Most
commonly, these will include buttons for the deletion, modification, and creation of list items. Many of the
toolbar options are also available from the short-cut menu. The Deep Security Manager allows you to save
your searches for reuse. This effectively lets you create reusable filters to apply to listed items.
© Copyright 2011 Trend Micro Inc.
All rights reserved.
www.trendmicro.com
- 12 -
Search and Advanced Search
The simplest way to search is to use the "simple" search bar.
This will search the database for matches among the listed items (Firewall Events in the Firewall screen,
System Events on the System Events screen, etc.)
Note that all items will be searched not just the ones currently displayed. For instance, if you are
viewing Firewall Events for all computers over the last 7 days, the Firewall Events screen may display
a message like "Only the most recent 1,000 out of 55,056 items have been included. Consider using a
narrower date range or additional search criteria." Even though only 1000 items are made available for
display, all 55,056 items will be searched. The search engine will search through each field in the
database except the date.
The number of items displayed can be configured in the Properties window for each individual
User. (System > Users)
For more sophisticated searches, click "Advanced Search " and then "Open Advanced Search".
The Period toolbar lets you filter the list to display only those events that occurred within a specific
timeframe.
The Computers toolbar lets you organize the display of event log entries by computer groups or computer
Security Profiles.
© Copyright 2011 Trend Micro Inc.
All rights reserved.
www.trendmicro.com
- 13 -
Search functions (searches are not case sensitive):
•
•
•
•
•
•
Contains: The entry in the selected column contains the search string
Does Not Contain: The entry in the selected column does not contain the search string
Equals: The entry in the selected column exactly matches the search string
Does Not Equal: The entry in the selected column does not exactly match the search string
In: The entry in the selected column exactly matches one of the comma-separated search string
entries
Not In: The entry in the selected column does not exactly match any of the comma-separated
search string entries
Pressing the "plus" button (+) to the right of the search bar will display an additional search bar so you can
apply multiple parameters to your search. When you are ready, press the submit button (at the right of the
toolbars with the right-arrow on it).
Whether or not Deep Security Manager remembers these settings if you navigate away from and
return to a screen can be configured on the Settings tab in the Properties window for each individual
User. (Go to System > Users)
Status Bar
The status bar displays information relating to the current state of your Deep Security system. The number
of active alerts (if any) is displayed at the right edge of the status bar. The left side of the status bar
dynamically displays what actions are currently in progress such as computer-discovery, port-scanning
operations, Agent/Appliance activations, Agent/Appliance updates, or Agent/Appliance upgrades.
Shortcut Menus
Many of the Deep Security Manager's screens have context-sensitive menus. Right-clicking a security
Profile, for example, gives you a shortcut menu with quick access to most of the options in the toolbar for
that screen. Right-clicking a computer group displays a shortcut menu with options to manage the current
group or create a new one.
Note that many elements of the UI display informative tool tips when the mouse pointer is held
over them.
© Copyright 2011 Trend Micro Inc.
All rights reserved.
www.trendmicro.com
- 14 -
Dashboard
The Dashboard provides a quick at-a-glance view of the state of the Deep Security system. When logging in
to the Deep Security Manager, the layout of the Dashboard is preserved from your last session. This applies
to all Users who log in.
Date/Time Range
The Dashboard displays data from either the last 24 hours, or the last seven days. To switch between these
two views, use the drop-down menu at the top of the screen.
"Widgets"
Information panels ("widgets") can be rearranged on the screen by dragging and dropping them to their
new locations. Widgets can also be added to or removed from the Dashboard display.
© Copyright 2011 Trend Micro Inc.
All rights reserved.
www.trendmicro.com
- 15 -
Click Add/Remove Widgets... at the top right of the dashboard to view the list of available widgets.
Many widgets contain links to let you "drill down" to the data. For example, clicking a column in the DPI
History chart takes you to the DPI Events screen listing all the DPI Events that occurred on that day.
To remove a widget from the Dashboard, click the "X" in its top-right corner.
Note the trend indicators next to the numeric values in the 1x1 widgets. An upward or downward
pointing triangle indicates an increase or decrease compared to the previous time period, and a flat line
indicates no significant change.
Saving Dashboard Layouts
Individual Dashboard layouts can saved, loaded, and deleted using the Configuration menu at the top
right of the dashboard.
© Copyright 2011 Trend Micro Inc.
All rights reserved.
www.trendmicro.com
- 16 -
Alerts
The Alerts screen displays all active alerts. Alerts can be displayed in a Summary View which will group
similar alerts together, or in List View which lists all alerts individually. To switch between the two views,
use the drop-down menu next to "Alerts" in the screen's title.
In Summary View, expanding an alert panel (by clicking Show Details) displays all the computers (and/or
Users) that have generated that particular alert. (Clicking the computer will display the computer's Details
window.)
In Summary View if the list of computers is longer than five, an ellipsis ("...") appears after the fifth
computer. Clicking the ellipsis displays the full list. Once you have taken the appropriate action to deal with
the alert, you can dismiss the alert by selecting the checkbox next to the target of the alert and clicking the
Dismiss link. (In List View, right-click the alert to see the list of options in the context menu.)
Alerts can be of two types: system and security. System alerts are triggered by System Events (Agent
Offline, Clock Change on Computer, etc.) Security alerts are triggered by DPI, Firewall, Integrity, and Log
Inspection Rules. Alerts can be configured by clicking Configure Alerts....
Use the computers filtering bar to view only alerts for computers in a particular computer group,
with a particular Security Profile, etc.
© Copyright 2011 Trend Micro Inc.
All rights reserved.
www.trendmicro.com
- 17 -
Reports
Deep Security Manager produces reports in PDF, or RTF formats. Most of the reports generated by the
Reports screen have configurable parameters such as date range or reporting by computer group.
Parameter options will be disabled for reports to which they don't apply.
Report
The various reports can be output to PDF or RTF format.
Tag Filter
When you select a report which contains event data, you have the option to filter the report data using
Event Tags. Select All for only tagged events, Untagged for only untagged events, or select Tag(s) and
specify one or more tags to include only those events with your selected tag(s).
Time Filter
You can set the time filter for any period for which records exist. This is useful for security audits.
Reports use data stored in counters. Counters are data aggregated periodically from Events.
Counter data is aggregated on an hourly basis for the most recent three days. Data older than three
days is stored in counters that are aggregated on a daily basis. For this reason, the time period covered
by reports for the last three days can be specified at an hourly level of granularity, but beyond three
days, the time period can only be specified on a daily level of granularity.
Computer Filter
Set the computers whose data will be included in the report.
Encryption
Reports can be protected with the password of the currently signed in User or with a new password for this
report only.
Tip: To generate a report on specific computers from multiple computer groups, create a User who
has viewing rights only to the computers in question and then either create a Scheduled Task to
regularly generate an "All Computers" report for that User or log in as that User and run an "All
Computers" report. Only the computers to which that User has viewing rights will be included in the
report.
If your reporting requirements are not met by the original reports included with Deep Security
Manager, it may be possible to have custom reports designed for you. Please contact your support
provider for more information.
© Copyright 2011 Trend Micro Inc.
All rights reserved.
www.trendmicro.com
- 18 -
Computers
The Computers screen allows you to manage and monitor the computers on your network. This screen
updates itself periodically. The time between updates can be set from your User Properties window on the
Settings tab (System > Users).
Computer icons:
•
•
•
•
•
•
•
•
•
•
Ordinary computer
ESX Server
Virtual computer
Virtual computer (started)
Virtual computer (stopped)
Virtual computer (suspended)
Virtual Appliance
Virtual Appliance (started)
Virtual Appliance (stopped)
Virtual Appliance (suspended)
Preview Pane
Clicking on Preview in the toolbar expands a display area beneath a listed computer.
Ordinary Computer
The preview pane for an ordinary computer displays the presence of an Agent, its status, and details about
the Firewall, DPI, Integrity Monitoring, and Log Inspection modules.
ESX Server
The preview pane for an ESX Server displays its status, the version numbers of the ESX software and the
Deep Security Filter Driver. In the Guests area are displayed the presence of a Deep Security Virtual
Appliance, and the virtual machines running on this host.
© Copyright 2011 Trend Micro Inc.
All rights reserved.
www.trendmicro.com
- 19 -
Virtual Appliance
The preview pane for a Virtual Appliance whether it is being managed by the Deep Security Manager, and
which virtual machines are being protected.
Virtual Machine
The preview pane for a virtual machine displays whether it is being protected by a Virtual Appliance, an inguest Agent, or both. It displays details about the components running on the virtual machine. Since the
Appliance is not capable of providing Integrity Monitoring or Log Inspection protection at this time, they will
appear as "Not Capable". Firewall and DPI configuration will always be the same for both the Appliance and
the in-guest Agent.
Remember that a virtual machine can run an Agent as though it were an ordinary computer
managed by the Deep Security Manager. It does not need to be "imported" into the Manager by way of
a vCenter integration. For more information on VMware integration, see the Installation Guide.
Adding Computers
For more detailed instructions on adding computers to the Deep Security Manager see the Getting Started
section or Add Computers to the Manager in the How To... section.
After being installed on a computer, an Agent must be "activated" by the Deep Security Manager.
During this process, the Deep Security Manager sends a "fingerprint" to the Agent. From that point on,
the Agent will only accept instructions from a Manager with that unique fingerprint.
© Copyright 2011 Trend Micro Inc.
All rights reserved.
www.trendmicro.com
- 20 -
If you install an Agent on a virtual machine that was previously being protected Agentlessly by a
Deep Security Virtual Appliance, the virtual machine will have to be activated again from the Manager to
register the presence of the Agent on the computer.
Define a New Computer
Clicking New in the toolbar displays a computer creation wizard. Type the hostname or IP address of the
new computer and optionally select a Security Profile to be applied to the new computer from the dropdown list. Clicking Next will tell the Manager to find the computer on the network.
•
•
•
If the computer you specified is not found, the Manager will still create an entry for it in the
Computers screen, but you will have to ensure that the Manager can reach this computer and
that the Agent is installed and activated. Then you can apply the appropriate Security Profile to it.
If the computer is found but no Agent is identified, the Manager will create an entry for the
computer on the Computers screen. You will have to install an Agent on the computer and
activate it.
If the computer is found and an Agent is detected, the Manager will create an entry in the
Computers screen. As soon as you exit the wizard (by clicking Finish), the Manager will activate
the Agent on the computer and apply the Security Profile you selected.
Discover Computers
Clicking Discover... in the toolbar displays the Discover Computers dialog. During discovery, the
Manager searches the network for any visible computers that are not already listed. When a new computer
is found, the Manager attempts to detect whether an Agent is present. When discovery is complete, the
Manager displays all the computers it has detected and displays their status in the Status column. After
discovery operations, a computer can be in one of the following states:
•
•
•
Discovered (No Agent/Appliance): The computer has been detected but no Agent/Appliance is
present. The computer may also be in this state if an Agent/Appliance is installed but has been
previously activated and is configured for Agent/Appliance initiated communications. In this case,
you will have to deactivate the Agent/Appliance on the computer and reactivate it from the
Manager.
Discovered (Activation Required): The Agent is installed and listening for communication from
the Manager, but has not been activated. This status may also indicate that the Agent/Appliance is
installed and listening, and has been activated, but is not yet being managed by the Manager. This
could occur if this Manager was at one point managing the Agent/Appliance, but the
Agent/Appliance's public certificate is no longer in the Manager's database. This may be the case if
the if the computer was removed from the Manager and then discovered again. To begin
managing the Agent/Appliance on this computer, right-click the computer and select
"Activate/Reactivate". Once reactivated, the status will change to "Online".
Discovered (Deactivation Required): The Agent/Appliance is installed and listening, but it has
already been activated by another Manager. In this case the Agent/Appliance must be deactivated
prior to activation by this Manager.
The Discovery operation will only check the status of newly discovered computers. To update the
status of already listed computers, right-click the selected computer(s) and select Actions > Update
Now.
When discovering computers you can specify a computer group to which they should be added.
Depending on how you have chosen to organize your computer groups, it may be convenient to create
a computer group called "Newly Discovered Computers", or "Newly Discovered Computers on Network
Segment X" if you will be scanning multiple network segments. You can then move your discovered
computers to other computer groups based on their properties and activate them.
When running a Discovery operation with the Automatically Resolve IPs to hostnames option
enabled, it is possible that the discovery operation will find hostnames where Deep Security Manager
can not. Discovery is able to fall back to using a WINS query or NetBIOS broadcast to resolve the
hostname in addition to DNS. Deep Security Manager only supports hostname lookup via DNS.
© Copyright 2011 Trend Micro Inc.
All rights reserved.
www.trendmicro.com
- 21 -
The Discovery operation will not discover computers running as virtual machines in a vCenter or
computers in a Directory/Active directory.
Add Directory
Deep Security Manager can connect to and synchronize with a Microsoft Active Directory. For detailed
instructions on importing a list of computers from an Active Directory, see the Add Computers to the
Manager in the How To... section.
Add VMware vCenter
Deep Security Manager supports a tight integration with VMware vCenter and ESX Server. You can import
the organizational and operational information from vCenter and ESX nodes and allow detailed application
of security to an enterprise's VMware infrastructure. For detailed instructions on importing virtual
computers from a VMware system, see the Installation Guide .
Scan Computers for Open Ports
Scan for Open Ports performs a port scan on all selected computers and checks the Agent installed on the
computer to determine whether its state is either "Deactivation Required", "Activation Required", "Agent
Reactivate Required", or "Online". (The scan operation, by default, scans ports 1-1024. This range can be
changed in the System > System Settings section under the Scan tab.)
Port 4118 is always scanned regardless of port range settings. It is the port on the computer to
which Manager initiated communications are sent. If communication direction is set to "Agent/Appliance
Initiated" for a computer (Computer Details > System > System Settings > Computer >
Communication Direction), port 4118 is closed.
New computers on the network will not be detected. To find new computers you must use the
Discover tool.
Scan for Recommendations
Deep Security Manager can scan computers and then make recommendations for Security Rules. The
results of a recommendation scan can be seen in the computer's Details window in the various Rules
screens. See the documentation for the Computer Details screen for more information.
Recommendation Scans can only be performed on computers on which a Deep Security Agent is
installed. This function is not available on computers protected only by a Virtual Appliance.
Scan for Integrity Changes
Integrity Monitoring tracks changes to a computer's system and files. It does by creating a baseline and
then performing periodic scans to compare the current state of the computer to the baseline. For more
information see the documentation for the Integrity Monitoring screen.
Move a Computer to a Computer Group
To move a computer to new computer group, right-click the computer and choose Actions > Move to
Group...
© Copyright 2011 Trend Micro Inc.
All rights reserved.
www.trendmicro.com
- 22 -
Assign a Security Profile to a Computer
This opens a window with a drop-down list allowing you to assign a Security Profile to the computer. The
name of the Security Profile assigned to the computer will appear in the Security Profile column on the
Computers screen.
Note that if you apply other settings to a computer (for example, adding additional Firewall Rules,
or modifying stateful configuration settings), the name of the Security Profile will be in bold indicating
that the default settings have been changed.
Assign an Asset Value
Asset values allow you to sort computers and events by importance. The various Security Rules have a
severity value. When a rules are triggered on a computer, the severity values of the rules are multiplied by
the asset value of the computer. This value is used to rank events in order of importance. For more
information see System > System Settings > Ranking.
Delete a Computer
If you delete a computer, all information pertaining to that computer is deleted along with it. If you rediscover the computer, you will have to re-assign a Security Profile and whatever rules were assigned
previously.
Search for a Computer
Use the Search textbox to search for a particular computer among already discovered (i.e. listed)
computers. (To find a computer on the network that is not yet listed, use New (
sophisticated search options, use the "Advanced Search" option below it.
).) For more
Advanced Search functions (searches are not case sensitive):
•
•
•
•
•
•
Contains: The entry in the selected column contains the search string
Does Not Contain: The entry in the selected column does not contain the search string
Equals: The entry in the selected column exactly matches the search string
Does Not Equal: The entry in the selected column does not exactly match the search string
In: The entry in the selected column exactly matches one of the comma-separated search string
entries
Not In: The entry in the selected column does not exactly match any of the comma-separated
search string entries
Export Selected Computers
Export your computers data to an XML file. You may wish to do this to backup your computer information,
integrate it with other reporting systems, or if you are migrating computers to another Deep Security
Manager. (This will save you the trouble of re-discovering and scanning computers from the new Manager.)
Note that the exported computers file does not include any assigned Security Profiles, Firewall
Rules, Stateful Configurations or DPI Rules. In order to export this configuration information use the
Security Profile export option in the Security Profiles screen.
© Copyright 2011 Trend Micro Inc.
All rights reserved.
www.trendmicro.com
- 23 -
Activate/Reactivate the Agent/Appliance on a Computer
When a computer is unmanaged the Agent/Appliance must be activated to move the computer into a
managed state. Prior to activation the Agent/Appliance will be one of the following states: On the
Computers screen, right-click the computer whose Agent/Appliance you wish to Activate/Reactivate and
select "Activate/Reactivate" from the Actions menu. (Alternatively, you can click the Activate or
Reactivate button in the computer's Details window.)
•
•
•
•
•
No Agent/Appliance: Indicates there is no Agent/Appliance running or listening on the default
port. The "No Agent/Appliance" status can also mean that an Agent/Appliance is installed and
running but is working with another Manager and communications are configured as
"Agent/Appliance Initiated", and so the Agent/Appliance is not listening for this Manager. (If you
wish to correct the latter situation, you will have to deactivate the Agent from the computer).
Activation Required: The Agent/Appliance is installed and listening, and is ready to be activated
by the Manager.
Reactivation Required: The Agent/Appliance is installed and listening and is waiting to be
reactivated by the Manager.
Deactivation Required: The Agent/Appliance is installed and listening, but has already been
activated by another Manager.
Unknown: The computer has been imported (as part of an imported computer list) without state
information, or has been added by way of an LDAP directory discovery process.
After a successful activation the Agent/Appliance state will change to "Online". If the activation failed the
computer status will display "Activation Failed" with the reason for the failure in brackets. Click this link to
display the system event for more details on the reason for the activation failure.
Check the Status of a Computer
This command simply checks the status of a computer without performing a scan or activation attempt.
Deactivate the Agent/Appliance on a Computer
You may want to transfer control of a computer from one Deep Security Manager installation to another. If
so, the Agent has to be deactivated and then activated again by the new Manager. Deactivating the Agent
can be done from the Manager currently managing the Agent. Deactivating an Agent may also be done
directly on the computer from the command line. Deactivating an Appliance may also be done directly on
the ESX Server console by selecting Reset Appliance
Update the Agent on a Computer
Updating the Agent on a computer deploys any configuration changes you have made for that computer
from the Manager to the Agent. Updates occur automatically at every heartbeat, but if you wish to apply
your changes immediately, you can use this option. The Update Now button can be used to override the
computer access schedule or to force the Manager to retry an update if the previous attempt failed.
Note that the automatic updates actually occur immediately if the communications are not
Agent/Appliance initiated, and they occur on the next heartbeat if Agent/Appliance initiated.
Get Events from Computer(s)
Override the normal event retrieval schedule (usually every heartbeat) and retrieve the Event logs from the
computer(s) now.
© Copyright 2011 Trend Micro Inc.
All rights reserved.
www.trendmicro.com
- 24 -
Clear Warnings/Errors
This command will clear any warnings or errors generated for a computer whose Agent has been reset
locally or has simply been removed from the network before a User has had a chance to deactivate or
delete the computer from the list of computers.
Lock an Agent
You can lock a computer if you are going to perform some maintenance on it and don't want to trigger a
series of alerts on the Manager.
The computer's status will be displayed as "locked" while in this state and the Manager will not
communicate with the Agent or trigger any computer/Agent related alerts. Existing computer alerts are
not affected. If an update is in progress it will be allowed to complete normally.
Note that the Agent is not told that the computer is in a locked state. If communication between the
Agent and the Manager has been set to "Agent/Appliance Initiated" or "Bi-directional", it may generate
an event which it will report when it finally contacts the Manager again.
Unlock an Agent
Unlock a locked Computer. (See above.)
Upgrade the Agent Software on a Computer
To upgrade an Agent you first need to add an authenticated Agent Install program to the Deep Security
Manager.
1.
2.
3.
4.
5.
6.
Go to the Software section in the System > Updates screen and click the View Software
button. This will display the Software screen. Click New to display the Import Software wizard.
If you don't already have an Install program locally, click the download link to see if any
upgrades are available.
Select the install program (.msi, .rpm, or .zip) and click Next.
If you are uploading the software from a remote computer this may take a couple of seconds
(Firefox displays a message in its status bar ("sending request to computer") but IE displays
nothing.)
If the install program does not appear to be in the correct format an error message will appear at
the top of the screen.
When you have successfully loaded the Agent software file you will get a confirmation window that
lists the file name, the platform to which the installer applies, the version of the Agent program, a
SHA-1 fingerprint of the program and a User-editable field for any custom notes you may want to
apply.
Once an install program has been imported you can use it to upgrade one or more Agents.
1.
2.
On the Computers screen, right-click the computers whose Agents you wish to upgrade and
select "Upgrade Agent software". (Alternatively, you can click the Upgrade Agent button in the
computer's Details window.)
If there are no installers of an appropriate platform and version (the version must be higher than
the Agent's) the following message will be displayed: "There are no authenticated Agent Software
Install Programs available for the selected computer(s) platform or version. Please add an
appropriate Agent Software Install Program using the Software panel in the System > Updates
screen before upgrading the Deep Security Agents." Otherwise a dialog appears allowing you to
select a specific version (or simply the latest version for the platform) and an upgrade schedule (or
the default "use computer access schedule.")
© Copyright 2011 Trend Micro Inc.
All rights reserved.
www.trendmicro.com
- 25 -
In rare circumstances the computer may require a reboot to complete the upgrade. If this is the
case, an Alert will be triggered. To find out right away whether a reboot is required, check the text of
the "Agent Software Upgraded" event to see if the platform installer indicated that a reboot is required.
The "Reboot Required" Alert must be dismissed manually, it will not be dismissed automatically.
Cancel any Currently Executing Port Scans
If you have initiated a set of port scans to a large number of computers and/or over a large range of ports
and the scan is taking too long, use this option to cancel the scans.
Clear Recommendations
Clear Rule recommendations resulting from a Recommendation Scan on this computer. This will also
remove the computer from those listed in an Alert produced as a result of a Recommendation Scan.
Note that this action will not un-assign any rules that were assigned because of past
recommendations.
Assign Computer Asset Value
A computer Asset Value is a (customizable) rating system used to assign value to computers. Each grade in
the rating system has a value between 1 and 100. This value gets multiplied by the severity value of a rule
to allow you to rank Firewall and DPI Rule Events. To configure Ranking, go to System > System
Settings > Ranking.
Examine Events Associated with a Computer
Examine system and administrative events (that is, non security-related events) associated with a
particular computer.
Examine a Computer's Event Logs
Examine the latest event logs uploaded from the Agent on this computer.
Add a New Computer Group
Creating computer groups is useful from an organizational point of view and it speeds up the process of
applying and managing Security Profiles. Right-click the computer group under which you want to create
the new computer group and select Add Group.
Add Computers and Computer Groups Imported from a
Microsoft Active Directory structure
Discover computers by importing from an LDAP-based directory (such as Microsoft Active Directory).
Computers are imported, and synchronized according to the structure in the directory. For more
information, see Adding Computers to the Manager.
© Copyright 2011 Trend Micro Inc.
All rights reserved.
www.trendmicro.com
- 26 -
Remove a Group
You can only remove a computer group if it contains no computers and has no sub-groups.
Move Computers from the Current Group to Another
You can move a computer from one computer group to another but keep in mind that Security Profiles are
applied at the computer level, not the computer group level. Moving a computer from one computer group
to another has no effect on the Security Profile assigned to that computer.
View or Edit the Properties of a Computer Group
The properties of groups include their name and description.
© Copyright 2011 Trend Micro Inc.
All rights reserved.
www.trendmicro.com
- 27 -
Computer Details
The computer's Details window mirrors the main interface of the Deep Security Manager. It includes all the
settings and configurations that can be changed to override any higher level settings and configurations.
Computer Information Screen
General
•
•
•
•
•
•
Hostname: Appears in the Name column on the Computers screen. The name must be either
the IP address of the computer or the hostname of the computer. (Either a fully qualified
hostname or a relative hostname may be used if a hostname is used instead of an IP address.)
Display Name: Appears in the Display Name column and in brackets next to the Hostname value.
Description: a description of the computer.
Platform: Details of the computer's OS will appear here.
Group: The computer group to which the computer belongs appears in the drop-down list. You
can reassign the computer to any other existing computer group.
Security Profile: The Security Profile (if any) that has been assigned to this computer.
Keep in mind that if you unassign a Security Profile from a computer, Rules may still be in effect on
the computer if they were assigned independently of the Security Profile.
•
•
Asset Importance: Deep Security Manager uses a ranking system to quantify the importance of
Security Events. Rules are assigned a Severity Level (high, medium, low, etc.), and Assets
(computers) are assigned an "Asset Importance" level. These levels have numerical values. When
a Rule is triggered on a computer the Asset Importance value and the Severity Level value are
multiplied together. This produces a score which is used to sort Events by importance. (Event
ranking can be seen in the Events screens.) Use this Asset Importance drop-down list to assign
an Asset Importance level to this computer. (To edit the numerical values associated with severity
and importance levels, go to System > System Settings > Ranking.)
Lock Computer (Prevents all communication): Setting this option blocks all communications
between the Agent/Appliance and the Manager. The computer's Security Profile is still active (all
rules are still applied to all traffic), but should any alerts be generated, they will not be sent to the
Manager.
You may wish to lock out a computer if you are going to perform some maintenance on it and don't
want a series of alerts to appear in the Manager.
Status
•
Status:
o
o
o
o
When the computer is unmanaged the status represents the state of the Agent/Appliance
with respect to activation. The status will display either "Discovered" or "New" followed by
the Agent/Appliance state in brackets ("No Agent/Appliance", "Unknown", "Reactivation
Required", "Activation Required", or "Deactivation Required").
When the computer is managed and no computer errors are present, the status will
display "Managed" followed by the state of the Agent/Appliance in brackets ("Online" or
"Offline").
When the computer is managed and the Agent/Appliance is in the process of performing
an action (e.g., "Integrity Scan in Progress", "Upgrading Agent(Install Program Sent)",
etc.) the task status will be displayed.
When there are errors on the computer (e.g., "Offline", "Update Failed", etc.) the status
will display the error. When more than one error is present, the status will display
"Multiple Errors" and each error will be listed beneath.
© Copyright 2011 Trend Micro Inc.
All rights reserved.
www.trendmicro.com
- 28 -
•
•
•
•
•
•
•
•
•
•
•
•
•
•
•
•
•
Anti-Malware:
o When Anti-Malware protection is on and either Real-Time or Scheduled scanning is in
effect, Anti-Malware status will be "On" and the Anti-Malware status light will be green.
o When Anti-Malware protection is on but neither Real-Time nor Scheduled scanning is in
effect, Anti-Malware status will be "On" and the Anti-Malware status light will be blue.
o When Anti-Malware protection is off and either Real-Time or Scheduled scanning is in
effect, Anti-Malware status will be "Off" and the Anti-Malware status light will be blue.
o When Anti-Malware protection is off and neither Real-Time nor Scheduled scanning is in
effect, Anti-Malware status will be "Off" and the Anti-Malware status light will be blue.
Firewall: Whether the Firewall is on or off and how many rules are in effect.
DPI: Whether DPI is on or off and how many rules are in effect.
Integrity Monitoring: Whether Integrity Monitoring is on or off and how many rules are in effect
(Agent only).
Log Inspection: Whether Log Inspection is on or off and how many rules are in effect (Agent
only).
Online: Indicates whether the Manager can currently communicate with the Agent/Appliance.
Last Communication: The last time the Manager successfully communicated with the
Agent/Appliance on this computer.
Check Status: This button allows you to force the Manager to perform an immediate heartbeat
operation to check the status of the Agent/Appliance. Check Status will not perform an update of
the Agent/Appliance. (If an update is required click the Update Now button on the Actions tab.)
When Manager to Agent/Appliance Communications is set to "Agent/Appliance Initiated" the
Check Status button is disabled. (Checking status will not update the logs for this computer. To
update the logs for this computer, go to the Actions tab.)
Clear Warnings/Errors: Dismisses any alerts or errors on this computer.
ESX Server: If the computer is a virtual machine protected by a Virtual Appliance, the hosting
ESX Server is displayed.
Appliance: If the computer is a virtual machine protected by a Virtual Appliance, the protecting
Appliance is displayed.
ESX Version: If the computer is an ESX Server, the ESX version number is displayed.
Filter Driver version: If the computer is an ESX Server, the Filter Driver version number is
displayed.
Guests: If the computer is an ESX Server, the Virtual Appliance and Guests are displayed.
Appliance Version: If the computer is a Virtual Appliance, the Appliance version number is
displayed.
Anti-Malware Ready: If the computer is a virtual machine, Anti-Malware Ready indicates
whether or not the VMware VShield Endpoint Thin Client has been installed. If the computer is a
Virtual Appliance, Anti-Malware Ready indicates whether or not the VMware VShield Endpoint
driver has been installed on the hosting ESXi server.
Protected Guests On: If the computer is a Virtual Appliance, the IP of the ESX Server and the
protected Guest are displayed.
VMware Virtual Machine Summary
This section displays a summary of hardware and software configuration information about the virtual
machine on which the Agent/Appliance is running (VMware virtual machines only).
Activation
A newly installed Deep Security Agent/Appliance needs to be "activated" by the Deep Security Manager
before Security Profiles, Rules, requests for Event logs, etc. can be sent to it. The activation procedure
includes the exchange of SSL keys which uniquely identify a Manager (or one of its nodes) and an
Agent/Appliance to each other. Once activated by a Deep Security Manager, an Agent/Appliance will only
accept instructions or communicate with the Deep Security Manager which activated it (or one of its
nodes).
An unactivated Agent/Appliance can be activated by any Deep Security Manager.
Agents/Appliances can only be deactivated locally on the computer or from the Deep Security Manager
which activated it. If an Agent/Appliance is already activated, the button in this area will read "Reactivate"
© Copyright 2011 Trend Micro Inc.
All rights reserved.
www.trendmicro.com
- 29 -
rather than "Activate". Reactivation has the same effect as Activation. A reactivation will reset the
Agent/Appliance to the state it was in after first being installed and initiate the exchange of a new set of
SSL keys.
Update
When you change the configuration of an Agent/Appliance on a computer using the Deep Security Manager
(Apply a new DPI Rule, change logging settings, etc.) the Deep Security Manager has to send the new
information to the Agent/Appliance. This is an update. Updates usually happen immediately but you can
force an update by clicking the "Update Now" button.
Software
This displays the version of the Agent/Appliance currently running on the computer. If a newer version of
the Agent/Appliance is available for the computer's platform you can click the "Upgrade Agent..." or
"Upgrade Appliance..." button to remotely upgrade the Agent or Appliance from the Deep Security
Manager. You can configure the Deep Security Manager to trigger an alert if new Agent/Appliance versions
for any of your computers by going to System > Updates in the main Deep Security Manager window.
Support
The Create Diagnostic Package... button creates a snapshot of the state of the Agent/Appliance on the
computer. Your support provider may request this for troubleshooting purposes.
If you have lost communication with the Computer, a diagnostics package can be created locally.
To create a diagnostics package locally on a Windows computer:
1.
From a command line, type:
C:\Program Files\Trend Micro\Deep Security Agent> dsa_control.exe
/d
2.
and press Enter.
A numbered zip file (for example, "341234567.zip") containing the diagnostics information will be
created in the same directory.
To create a diagnostics package locally on a Linux computer:
1.
From a command line, type:
$ /opt/ds_agent/dsa_control -d
2.
and press Enter.
A numbered zip file (for example, "341234567.zip") containing the diagnostics information will be
created in the same directory.
To create a diagnostics package locally on a Deep Security Virtual Appliance computer:
1.
1.From a command line, type:
$ sudo /opt/ds_agent/dsa_control -d
2.
and press Enter.
A numbered zip file (for example, "341234567.zip") containing the diagnostics information will be
created in the same directory.
Interfaces
Displays the interfaces detected on the computer. If a Security Profile with multiple interface assignments
has been assigned to this computer, interfaces that match the patterns defined in the Security Profile will
be identified.
© Copyright 2011 Trend Micro Inc.
All rights reserved.
www.trendmicro.com
- 30 -
Alerts
Alerts are displayed the same way as they are in the main Deep Security Manager window except that only
alerts relating to this computer are displayed. When an Alert is dismissed here, it is also dismissed in the
main Deep Security Manager window.
Anti-Malware
Anti-Malware
You can set the Computer to inherit the Anti-Malware On/Off configuration from the global or Security
Profile levels or you can uncheck Inherit and set the status independently.
Anti-Malware Scan
This area lists the last time manual and scheduled scan were run on this computer.
Click the Scan for Malware button to initiate a manual Anti-Malware scan, and click the Abort Malware
Scan to stop it.
Remember that Manual, Scheduled, and Real-Time scans can have different properties. For a list of
available Anti-Malware Configurations, see Anti-Malware > Anti-Malware Configurations in the
main Deep Security Manager window. To see how the available Anti-Malware Configurations have been
implemented for Manual, Scheduled, and Real-Time scans on this computer, see the Anti-Malware >
Anti-Malware Configurations screen for the Security Profile assigned to this computer and the AntiMalware > Anti-Malware Configurations screen of this computer itself.
Component Version
Displays which versions of the Anti-Malware components are installed on this Computer.
If this computer is an activated Virtual Appliance, you can click the Update Anti-Malware Components...
button to install the latest versions of the components that are stored at the Deep Security Manager.
Note that the Virtual Appliance will be updated with the latest components from the Deep Security
Manager, which may not be the latest versions available from Trend Micro. To make sure the Deep
Security Manager has the latest components available from Trend Micro, in the Deep Security Manager
main window, go to System > Updates and click Update Now... in the Update Components area.
Firewall (Firewall Rules, Stateful Configurations)
The Firewall for this computer inherits its on or off state either from its Security Profile or the global setting
in the Deep Security Manager unless you choose to override it.
Note that if a Security Profile with Firewall turned off is applied to a computer and that computer is
set to inherit firewall settings, all Firewall elements (Firewall Rules and Stateful Configurations) will be
turned off on that computer, even elements that were assigned directly to the computer before the
Security Profile was applied.
© Copyright 2011 Trend Micro Inc.
All rights reserved.
www.trendmicro.com
- 31 -
Events
Firewall Events are displayed the same way as they are in the main Deep Security Manager window except
that only events relating this computer are displayed.
Rules
The Firewall Rules defined in the Deep Security Manager are displayed here. Select which ones will be
active on this computer. If the computer has multiple interfaces, click the down-arrow and use the dropdown menu to select whether the Firewall Rule will apply to all interfaces or to specific interfaces only.
Note the checkmarks next to the active firewall rules. Grayed-out checkmarks indicate that the Firewall
Rule is active on this computer because it has been applied by a Security Profile. (The same applies to any
other type of rule.)
Stateful Configurations
Select which Stateful Configuration to apply to this computer (if any). If the computer has multiple
interfaces you can specify independent configurations for each interface.
Deep Packet Inspection (Events, Rules, Application Types)
The DPI engine for this computer inherits its on or off state, its Inline behavior, and it Recommendation
Scan behavior from the global setting in the Deep Security Manager or the Security Profile assigned to it
unless you choose to override it.
Events
DPI Events are displayed the same way as they are in the main Deep Security Manager window except that
only events relating to this computer are displayed.
© Copyright 2011 Trend Micro Inc.
All rights reserved.
www.trendmicro.com
- 32 -
Rules
The DPI Rules defined in the Deep Security Manager are displayed here. Select which ones will be active in
this computer.
Application Types
The Application Types defined in the Deep Security Manager are displayed here. Their properties can be
edited globally or for this Security Profile only.
SSL Configurations
Deep Security Manager supports DPI analysis of SSL traffic. The SSL Configurations screen allows you to
create SSL Configurations for a given certificate-port pair on one or more interfaces. Certificates can be
imported in P12 or PEM format and Windows computers have the option of using Windows CryptoAPI
directly.
To create a new SSL Configuration, click New and follow the steps in the SSL Configuration wizard.
If the computer you are configuring is being installed on the computer hosting the Deep Security Manager,
the wizard will provide let you use credentials already stored in the Deep Security Manager.
Double-click an existing configuration to display its Properties window.
Assignment
•
•
•
•
General Information: The name and description of the SSL configuration, and whether it is
enabled on this computer.
Interface Assignments: Which interfaces this configuration is being applied to.
IP Assignment: Which IP(s) this configuration applies to.
Port Selection: Which port(s) this configuration applies to.
Credentials
The Credentials tab lists the current credentials, and has an Assign New Credentials... button which lets
you change them.
Filtering of SSL traffic is only supported by the Deep Security Agent, not the Deep Security
Appliance. The Agent does not support filtering SSL connections on which SSL compression is
implemented.
For information on setting up SSL filtering, see Filter SSL Data Streams.
Integrity Monitoring (Events and Rules)
The Integrity Monitoring engine for this computer inherits its Real Time, On, or Off state and its
Recommendation Scan behavior from its Security Profile or from the global setting in the Deep Security
Manager unless you choose to override it.
Events
Integrity Monitoring Events are displayed the same way as they are in the main Deep Security Manager
window except that only events relating to this computer are displayed.
© Copyright 2011 Trend Micro Inc.
All rights reserved.
www.trendmicro.com
- 33 -
Rules
The Integrity Monitoring Rules defined in the Deep Security Manager are displayed here. Select which ones
will be active on this computer.
Log Inspection
The Log Inspection engine for this computer inherits its on or off state and it Recommendation Scan
behavior from its Security Profile or from the global setting in the Deep Security Manager unless you
choose to override it.
Events
Log Inspection Events are displayed the same way as they are in the main Deep Security Manager window
except that only events relating to this computer are displayed.
Rules
The Log Inspection Rules defined in the Deep Security Manager are displayed here. Select which ones will
be active on this computer.
Decoders
The Log Inspection Rules included with Deep Security Manager require "1002791 - Default Decoders" to
function. Users should not have to write their own decoders.
System
Events
System Events are displayed the same way as they are in the main Deep Security Manager window except
that only events relating to this computer are displayed.
System Settings
All System Settings from the Deep Security Manager that can be overridden on specific computers are
displayed here.
© Copyright 2011 Trend Micro Inc.
All rights reserved.
www.trendmicro.com
- 34 -
Security Profiles
Security Profiles allow common configurations of Firewall Rules, Stateful Configurations, and DPI Rules,
(with interface assignments for each), to be saved for easy assignment to multiple computers. In the main
Security Profiles screen, you will see a list of existing profiles. From here you can:
•
•
Create New Security Profiles from scratch (
New)
Import Security Profiles from an XML file (
)
Do not import Security Profiles from a newer Security Update into a system running an older
Security Update. The new Security Profile may reference rules that do not exist in the older version.
Always make sure your Security Updates are current.
•
•
•
•
Examine or modify the Properties of an existing Security Profile (
)
Duplicate (and then modify and rename) an existing Security Profile (
Delete a Security Profile (
)
)
Export a Security Profile to an XML file (
)
Clicking New (
New) opens the Security Profiles wizard which will prompt you for the name of the
new profile and then give you the option of opening the Security Profile Details window. Clicking
Details (
) displays the Security Profile Details window.
You can create a new Security Profile based on a Recommendation Scan of a computer. To do so,
select a computer and run a Recommendation Scan. (Right-click the computer on the Computers
screen and select Actions > Scan for Recommendations). When the scan is complete, return to the
Security Profiles screen and click New to display the New Security Profile wizard. When prompted,
choose to base the new Security Profile on "an existing computer's current configuration". Then select
"Recommended Application Types and DPI Rules", "Recommended Integrity Monitoring Rules", and
"Recommended Log Inspection Rules" from among the computer's properties.
Note that the Security Profile will consist only of recommended elements on the computer,
regardless of what Rules are currently assigned to that computer.
© Copyright 2011 Trend Micro Inc.
All rights reserved.
www.trendmicro.com
- 35 -
Security Profile Details
Whereas the main Deep Security Manager window serves to manage and organize the elements of the
whole Deep Security system, the Security Profile Details window is used to select available elements from
the Deep Security Manager and apply them to the particular Security Profile.
The Security Profile Details window is very similar to the main Deep Security Manager window except that
all elements in the Security Profile Details screen apply specifically to the Security Profile. By default, all
settings are inherited from the global settings of the main Deep Security Manager window. Changes can be
made in the Security Profile window that will apply only to this Security Profile. When modifying the
properties of an element in the main Deep Security Manager window (Firewall Rule, DPI Rule, etc.), the
only option is to modify the "Properties". When modifying the properties of an element in the Security
Profile Details window, an additional option is available: "Properties (For This Security Profile)".
If you edit the "Properties (For this Security Profile)", the changes will only affect that element when it is
applied to a computer by this Security Profile.
If you edit the "Properties", the changes will affect the element globally (except where it has been
overridden elsewhere).
An element whose properties have been edited "For This Security Profile" will appear in bold letters in the
Task Pane to indicate that it has special properties when applied to a computer as a part of this Security
Profile.
© Copyright 2011 Trend Micro Inc.
All rights reserved.
www.trendmicro.com
- 36 -
Interface Types
If you have computers with more than one interface, you can assign various elements of a Security Profile
(Firewall Rules, etc.) to each interface. To configure a Security Profile for multiple interfaces, select
Multiple Interface Assignments and type names and pattern matching strings in the fields below.
The interface type name is used only for reference. Common names include "LAN", "WAN", "DMZ", and "WiFi" though any name may be used to map to your network's topology.
The Matches defines a wild-card based interface name match to auto map the interfaces to the appropriate
interface type. Examples would be "Local Area Connection *", "eth*", and "Wireless *". When an interface
cannot be mapped automatically, an alert is triggered. You can manually map it from the Interfaces
screen in the computer's Details window.
If interfaces are detected on the computer which don't match any of these entries, the Manager will
trigger an alert.
Alerts
Alerts are displayed the same way as they are in the main Deep Security Manager window except that only
alerts relating to computers using this Security Profile are displayed. When an Alert is dismissed here, it is
also dismissed in the main Deep Security Manager window.
Anti-Malware
You can set the Security Profile to inherit the global On/Off configuration from the Deep Security Manager
or you can uncheck Inherit and set the status independently of the global setting.
© Copyright 2011 Trend Micro Inc.
All rights reserved.
www.trendmicro.com
- 37 -
Anti-Malware Events
Anti-Malware Events are displayed the same way they are in the main Deep Security Manager window
except that only events relating to computers using this Security Profile are displayed.
Quarantined Files
Quarantined files are displayed the same way they are in the main Deep Security Manager window except
that only files having been found on computers using this Security Profile are displayed.
Anti-Malware Configurations
Real-Time Scan Settings
By assigning an Anti-Malware Configuration here, you are enabling Real-Time Scan mode for computer to
which this Security Profile is assigned. Up to five Anti-Malware Configurations can be applied to computers
via a Security Profile. They are applied in order of priority and according to the schedule during which they
are active.
"No Schedule" means the configuration will never be active.
Manual Scan Settings
Select the Anti-Malware Configuration to use when manually initiating a scan.
Scheduled Scan Settings
Select the Anti-Malware Configuration to use when a running a scan that is initiated by a Scheduled Task.
Firewall (Events, Rules, and Stateful Configurations)
The Firewall for this Security Profile inherits its on or off state from the global setting in the Deep Security
Manager unless you choose to override it.
Note that if a Security Profile with Firewall turned off is applied to a computer and that computer is
set to inherit firewall settings, all Firewall elements (Firewall Rules and Stateful Configurations) will be
turned off on that computer, even elements that were assigned directly to the computer before the
Security Profile was applied.
Events
Firewall Events are displayed the same way as they are in the main Deep Security Manager window except
that only events relating to computers using this Security Profile are displayed.
Rules
The Firewall Rules defined in the Deep Security Manager are displayed here. Select which ones will be
active in this Security Profile. If you have defined multiple Interfaces for this Profile (above), use the gray
drop-down menu to select whether the Firewall Rule will apply to all interfaces or to specific ones only.
© Copyright 2011 Trend Micro Inc.
All rights reserved.
www.trendmicro.com
- 38 -
Stateful Configurations
Select which Stateful Configuration to apply to this Security Profile. If you have defined multiple Interfaces
for this Profile (above), you can specify independent configurations for each interface.
Deep Packet Inspection (Events, Rules and Application Types)
The DPI engine for this Security Profile inherits its on or off state, its Inline behavior, and it
Recommendation Scan behavior from the Global or Security Profile setting unless you choose to override
them.
Events
DPI Events are displayed the same way as they are in the main Deep Security Manager window except that
only events relating to computers using this Security Profile are displayed.
Rules
The DPI Rules defined in the Deep Security Manager are displayed here. Select which ones will be active in
this Security Profile. If you have defined multiple Interfaces for this Profile (above), use the gray drop-down
menu to select whether the DPI Rule will apply to all interfaces or to specific ones only.
Application Types
The Application Types defined in the Deep Security Manager are displayed here. As with other elements at
the Security Profile level, their properties can be edited globally or for this Security Profile only.
Integrity Monitoring (Events and Rules)
Integrity Monitoring: The Integrity Monitoring engine for this Security Profile inherits its Real Time, On,
or Off state from the Global or Security Profile setting unless you choose to override it.
Integrity Scan: Click Scan For Integrity Changes to carry on an on-demand Integrity Scan.
Baseline: The Baseline is the original secure state that an Integrity Scan's results will be compared
against. Click Rebuild Baseline to create a new Baseline for Integrity Scans. Click View Baseline to view
the current Baseline data.
Recommendations: Displays when the last Recommendation Scan occurred and number of recommended
Integrity Monitoring Rules. Whether Rules are assigned or not is inherited
© Copyright 2011 Trend Micro Inc.
All rights reserved.
www.trendmicro.com
- 39 -
Events
Integrity Monitoring Events are displayed the same way as they are in the main Deep Security Manager
window except that only events relating to computers using this Security Profile are displayed.
Rules
The Integrity Monitoring Rules defined in the Deep Security Manager are displayed here. Select which ones
will be active in this Security Profile.
Log Inspection
The Log Inspection engine for this Security Profile inherits its on or off state and it Recommendation Scan
behavior from the Global or Security Profile setting unless you choose to override it.
Events
Log Inspection Events are displayed the same way as they are in the main Deep Security Manager window
except that only events relating to computers using this Security Profile are displayed.
Rules
The Log Inspection Rules defined in the Deep Security Manager are displayed here. Select which ones will
be active in this Security Profile.
Decoders
The Log Inspection Rules included with Deep Security Manager require "1002791 - Default Decoders" to
function. Users should not have to write their own decoders
System
Events (For Computers)
System Events are displayed the same way as they are in the main Deep Security Manager window except
that only events relating to computers using this Security Profile are displayed.
Events (For Security Profile)
System Events for this Security Profile (if it was created, modified, etc.) are displayed here.
System Settings
All System Settings from the Deep Security Manager that can be overridden on specific Security Profiles are
displayed here.
© Copyright 2011 Trend Micro Inc.
All rights reserved.
www.trendmicro.com
- 40 -
Anti-Malware
At the global level, Anti-Malware protection can be turned on or off. However, this setting can be
overridden at the Security Profile and Computer level.
The Deep Security Manager provides Anti-Malware protection with the following capabilities:
•
•
•
•
•
•
Anti-Malware protection to active virtual machines running within a VMware vShield Endpoint
Security environment.
Customizable Anti-Malware Configurations that are applied to Security Profiles and computers.
Real-time, manual, and scheduled scanning.
Smart Scan server support.
Quarantined file management, including the ability to download and delete files using the Deep
Security Manager.
Anti-Malware Web service integration.
Once Anti-Malware protection is enabled, file-based scans are carried out to ensure protected computers
are malware free. Scanning is performed by the Deep Security Virtual Appliance. It is not necessary to
install Agents on the computers being scanned.
© Copyright 2011 Trend Micro Inc.
All rights reserved.
www.trendmicro.com
- 41 -
Anti-Malware Events
By default, the Deep Security Manager collects Anti-Malware Event logs from the Virtual Appliances at
every heartbeat. The data from the logs is used to populate the various reports, graphs, and charts in the
Deep Security Manager.
Once collected by the Deep Security Manager, Event logs are kept for a period of time which can be set
from System tab in the System > System Settings screen.
From the main screen you can:
•
•
•
•
View (
) the properties of a particular event.
Filter the list. Use the Period and Computer toolbars to filter the list of events.
Export (
) the event list data to a CSV file.
Search (
) for a particular event.
Additionally, right-clicking a log entry gives you the option to:
•
•
•
•
Add Tag(s) to this event (See Event Tagging in the Reference section.)
Remove Tag(s) from this event.
View the Computer Details screen of the computer that generated the log entry.
View Quarantined File Details of the file associated with this event. (Only available if the action
associated with this event was quarantined.)
Columns for the Anti-Malware Events display:
•
•
•
•
•
•
•
•
•
Time: Time the event took place on the computer.
Computer: The computer on which this event was logged. (If the computer has been removed,
this entry will read "Unknown Computer".)
Infected File: The location and name of the infected file.
Tag(s): Event tags associated with this event.
Malware: The name of the malware that was found.
Scan Type: The type of scan that found the malware (Real-Time, Scheduled, or Manual).
Result: Displays the results of the actions specified in the Anti-Malware Configuration associated
with event.
o Cleaned: Deep Security successfully terminated processes or deleted registries, files,
cookies, or shortcuts, depending on the type of malware.
o Clean Failed: Malware could not be cleaned for a variety of possible reasons.
o Deleted: An infected file was deleted.
o Delete Failed: An infected file could not be deleted for a variety of possible reasons. For
example, the file may be locked by another application, is on a CD, or is in use. If
possible, Deep Security will delete the infected file once it is released.
o Quarantined: An infected file was moved to the quarantine folder on the Appliance.
o Quarantine Failed: An infected file could not be quarantined for a variety of possible
reasons. For example, the file may be locked by another application, is on a CD, or is in
use. If possible, Deep Security will quarantine the infected file once it is released. It is
also possible that file exceeded the maximum quarantined file size settings on the
System > System Settings > Anti-Malware screen.
o Access Denied: Deep Security has prevented the infected file from being accessed
without removing the file from the system.
o Passed: Deep Security did not take any action but logged the detection of the malware.
Event Origin: Indicates from which part of the Deep Security System the event originated. For
Anti-Malware Events, this will always be the Appliance.
Reason: The Anti-Malware Configuration that was in effect when the malware was detected.
© Copyright 2011 Trend Micro Inc.
All rights reserved.
www.trendmicro.com
- 42 -
View Event Properties
Double-clicking an event (or selecting View from the context menu) displays the Properties window for
that entry which displays all the information about the event on one screen. The Tags tab displays tags
that have been attached to this Event. For More information on Event tagging, see System > System
Settings > Tags, and Event Tagging in the Reference section.
Filter the List and/or Search for an Event
Selecting "Open Advanced Search" from the "Advanced Search" drop-down menu toggles the display of the
advanced search options.
The Period toolbar lets you filter the list to display only those events that occurred within a specific
timeframe.
The Computers toolbar lets you organize the display of event log entries by computer groups or computer
Security Profiles.
Advanced Search functions (searches are not case sensitive):
•
•
•
•
•
•
Contains: The entry in the selected column contains the search string
Does Not Contain: The entry in the selected column does not contain the search string
Equals: The entry in the selected column exactly matches the search string
Does Not Equal: The entry in the selected column does not exactly match the search string
In: The entry in the selected column exactly matches one of the comma-separated search string
entries
Not In: The entry in the selected column does not exactly match any of the comma-separated
search string entries
Pressing the "plus" button (+) to the right of the search bar will display an additional search bar so you can
apply multiple parameters to your search. When you are ready, press the submit button (at the right of the
toolbars with the right-arrow on it).
Export...
Clicking Export... exports all or selected events to a CSV file.
© Copyright 2011 Trend Micro Inc.
All rights reserved.
www.trendmicro.com
- 43 -
Quarantined Files
A Quarantined File is a file that has been found to be or to contain malware and has therefore been
encrypted and moved to a special folder on the Appliance. ("Quarantine" is a scan action that you can
specify when creating an Anti-Malware Configuration.) Once the file has been identified and quarantined,
you can chose to download it to your computer in a encrypted and compressed format. Whether or not an
infected file is quarantined depends on the Anti-Malware Configuration that was in effect when the file was
scanned.
After the quarantined file has been downloaded to your computer, the Quarantined File wizard will
display a link to an Administration Utility which you can use to decrypt, examine, and restore the file.
A limited amount of disk space is set aside for storing quarantined files. The amount of space can be
configured in System > System Settings > Anti-Malware > Quarantined Files. Alerts are raised when
there is not enough disk space to quarantine a suspicious file.
Quarantined files will be automatically deleted from a Virtual Appliance under the following circumstances:
•
•
•
•
If a VM undergoes vMotion, quarantined files associated with that VM will be deleted from the
Virtual Appliance.
If a VM is deactivated from the Deep Security Manager, quarantined files associated with that VM
will be deleted from the Virtual Appliance.
If a Virtual Appliance is deactivated from the Deep Security Manager, all the quarantined files
stored on that Virtual Appliance will be deleted.
If a Virtual Appliance is deleted from the vCenter, all the quarantined files stored on that Virtual
Appliance will also be deleted.
The Anti-Malware Quarantined Files screen allows you to manage quarantine tasks. Using the menu bar
or the right-click context menu, you can:
•
View the Details (
•
Download Quarantined File(s) (
location of your choice.
•
Delete Quarantined File(s) (
Appliance.
•
•
Add or Remove Columns (
Search (
) of a quarantined file.
) Move quarantined files from the Virtual Appliance to a
) Delete one or more quarantined files from the Virtual
) columns can be added or removed by clicking Add/Remove.
) for a particular quarantined file.
Details
The Quarantined File Details screen displays more information about the file and lets you download the
quarantined file to your computer or delete it where it is.
•
•
•
•
Date/Time: Time (on the infected computer) that the infection was detected.
Infected File: The name of the infected file.
Malware: The name of the malware that was found.
Computer: The computer on which this file was found. (If the computer has been removed, this
entry will read "Unknown Computer".)
© Copyright 2011 Trend Micro Inc.
All rights reserved.
www.trendmicro.com
- 44 -
Filter the List and/or Search for a Quarantined File
The Period tool bar allows you to filter the list to display only those files quarantined within a specific time
frame.
The Computers tool bar allows you to organize the display of quarantined file entries by Computer Groups
or Computer Security Profiles.
Selecting "Open Advanced Search" from the "Advanced Search" drop-down menu toggles the display of the
advanced search options:
Advanced Search functions (searches are not case sensitive):
•
•
•
•
•
•
Contains: The entry in the selected column contains the search string.
Does Not Contain: The entry in the selected column does not contain the search string.
Equals: The entry in the selected column exactly matches the search string.
Does Not Equal: The entry in the selected column does not exactly match the search string.
In: The entry in the selected column exactly matches one of the comma-separated search string
entries.
Not In: The entry in the selected column does not exactly match any of the comma-separated
search string entries.
Pressing the "plus" button (+) to the right of the search bar will display an additional search bar so you can
apply multiple parameters to your search. When you are ready, press the submit button (at the right of the
tool bars with the right-arrow on it).
•
•
•
Infected File: Shows the name of the infected file and the specific security risk.
Malware: Names the malware infection.
Computer: Indicates the name of the computer with the suspected infection.
Manually Restoring Quarantined Files
To manually restore a quarantined file, you must use the quarantined file decryption utility to decrypt the
file and then move it back to its original location. The decryption utility is in a zip file, QFAdminUtil.zip,
located in the "util" folder under the Deep Security Manager root directory. The zipped file contains two
utilities which perform the same function: QDecrypt.exe and QDecrypt.com. Running QDecrypt.exe invokes
an open file dialog that lets you select the file for decryption. QDecrypt.com is a command-line utility with
the following options:
•
•
•
•
/h, --help: show this help message
--verbose: generate verbose log messages
/i, --in=<str>: quarantined file to be decrypted, where <str> is the name of the quarantined file
/o, --out=<str>: decrypted file output, where <str> is the name given to the resulting
decrypted file
© Copyright 2011 Trend Micro Inc.
All rights reserved.
www.trendmicro.com
- 45 -
Anti-Malware Configuration
Deep Security allows you to create a variety of Anti-Malware Configurations to automatically handle the
way the detection of malware is processed. Configuration options include what files to scan, whether the
scanning is done in real time or on a scheduled basis, and what actions to carry out if malware is detected.
This screen lets you define global Anti-Malware Configurations. How, in what combination, and when these
configurations are in effect on a computer is set at the Security Profile and at the computer levels. Also, as
with most elements in Deep Security, many global settings can be overridden at the Security Profile and
computer levels. (See Inheritance and Overrides in the Reference section.)
From the global Anti-Malware Configuration screen you can:
•
•
•
•
•
•
•
Create New (
) configurations or import an existing configuration from an external source.
View the Properties(
Duplicate (
) of an Anti-Malware configuration.
) (and then modify) existing file configurations.
Delete (
) the highlighted configuration file from the configuration list.
Export (
) the displayed or selected configuration to a CSV file.
Add or Remove Columns (
Search (
) from the display.
) for a particular configuration file.
Properties
General
General Information
•
Name and description of the Anti-Malware Configuration.
Scan Settings
•
•
Folders to scan: Specify which folders to scan for malware.
Files to scan: Specify which files to scan for malware.
Intelliscan is a method of identifying which files to scan that is more efficient than the standard
"scan all files" option, though inherently less secure since it does not "scan all files". For executable files
(that is, .zip, .exe), the true file type is determined from the file content. In the event that a file is not
executable (i.e. txt), Intelliscan will use the file header to verify the true file type.
Exclusions
Allows you to exclude specific directories, files, and file extensions from being scanned. For example, if
ScanMail for Exchange (SMEX) protects an MS Exchange server on the VM, you might want to exclude the
SMEX quarantine folder to avoid re-scanning files that have already been confirmed to be malware.
© Copyright 2011 Trend Micro Inc.
All rights reserved.
www.trendmicro.com
- 46 -
Actions
Upon detection
You can instruct Deep Security to automatically decide which actions to take by selecting the Use
ActiveAction option.
ActiveAction is a set of pre-configured actions that are performed on viruses and other types of malware.
Use ActiveAction if you are not sure which scan action is suitable for each type of virus/malware
.ActiveAction scan actions are updated along with virus pattern updates.
Malware Type
Real-Time Scan
First Action Second Action
Manual Scan or Scheduled Scan
First Action
Second Action
Joke
Quarantine
Delete
Quarantine
Delete
Trojan
Quarantine
Delete
Quarantine
Delete
Virus
Clean
Quarantine
Clean
Quarantine
Test Virus
Deny Access N/A
Pass
N/A
Spyware
Quarantine
Delete
Quarantine
Delete
Packer
Quarantine
N/A
Quarantine
N/A
Possible malware Pass
N/A
Pass
N/A
Others
Quarantine
Clean
Quarantine
Clean
Alternatively, you can manually specify a sequence of actions you want Deep Security to take. There are
four possible actions that Deep Security can take when it encounters an infected file:
1.
2.
3.
4.
5.
Pass: Allows full access to the infected file without doing anything to the file.
Delete: Deletes the infected file.
Quarantine: Moves the file to the quarantine directory on the Virtual Appliance. (Once
quarantined, you can download the file to a location of your choice. See Anti-Malware >
Quarantined Files for more information.)
Clean: Cleans a cleanable file before allowing full access to the file.
Deny Access: This scan action can only be performed during Real-time scans. When Deep
Security detects an attempt to open or execute an infected file, it immediately blocks the
operation. If an Anti-Malware configuration with the "Deny Access" option selected is applied
during a Manual or Scheduled scan, a "Pass" action will be applied and an Anti-Malware Event will
be recorded.
If you manually select a scan action and choose Clean, you need to specify a second action for Deep
Security to take if cleaning is unsuccessful.
Unscannable files
Select an action to take if a file is unscannable. A file may be unscannable for a variety of reasons including
being password protected, being compressed with an unsupported format, or being corrupted.
Possible malware
Select an action to take if a file is identified as possible malware. Possible malware is a file that appears
suspicious but cannot be classified as a specific malware variant. If you leave this option set to
"Unspecified", the action will that selected in Upon Detection, above. When possible malware is detected,
Trend Micro recommends that you contact your support provider for assistance in further analysis of the
file.
© Copyright 2011 Trend Micro Inc.
All rights reserved.
www.trendmicro.com
- 47 -
Options
General Options
•
•
Enable Spyware/Grayware Scan: The Spyware Scan Engine scans for Spyware/Grayware and
performs the actions specified on the Actions tab.
Scan Compressed Files: Specify under what conditions to scan a file and whether to scan
compressed files.
A file or group of files can undergo more than one round of compression. The Maximum Layers
options lets you specify through how many layers of compression you want Deep Security to scan. Note
that scanning large files with multiple layers of compression can affect performance.
Real-Time Options
•
•
Enable IntelliTrap: Virus writers often attempt to circumvent virus filtering by using real-time
compression algorithms. IntelliTrap helps reduce the risk of such viruses entering your network by
blocking real-time compressed executable files and pairing them with other malware
characteristics. (Intellitrap only works in Real-Time mode.)
Scan files when: Choose between scanning files only when they are opened for reading, or when
they are opened for both reading and writing.
Because IntelliTrap identifies such files as security risks and may incorrectly block safe files,
consider quarantining (not deleting or cleaning) files when you enable IntelliTrap. If users regularly
exchange real-time compressed executable files, disable IntelliTrap.
IntelliTrap uses the following Anti-Malware components:
•
•
•
Virus Scan Engine
IntelliTrap Pattern
IntelliTrap Exception Pattern
Alert
Select whether an alert is raised if this Anti-Malware Configuration triggers an event.
Assigned To
Indicates which Security Profile(s) and computer(s) are using this particular Anti-Malware configuration.
© Copyright 2011 Trend Micro Inc.
All rights reserved.
www.trendmicro.com
- 48 -
Firewall
Turn the Firewall on or off.
The information area will tell you whether the network engine is operating Inline or in Tap mode. When
operating Inline, the live packet stream passes through the network engine. Stateful tables are maintained,
Firewall Rules are applied and traffic normalization is carried out so that DPI Rules can be applied to
payload content. When operating in Tap Mode, the live packet stream is cloned and diverted from the main
stream. In Tap Mode, the live packet stream is not modified; all operations are carried out on the cloned
stream.
To switch between Inline and Tap mode, go to System > System Settings > Firewall and DPI.
© Copyright 2011 Trend Micro Inc.
All rights reserved.
www.trendmicro.com
- 49 -
Firewall Events
By default, the Deep Security Manager collects Firewall and DPI Event logs from the Deep Security
Agents/Appliances at every heartbeat. (This can be turned off from the Firewall and DPI tab in the
System > System Settings screen.) The data from the logs is used to populate the various reports,
graphs, and charts in the Deep Security Manager.
Once collected by the Deep Security Manager, Event logs are kept for a period of time which can be set
from System tab in the System > System Settings screen.
Firewall Event icons:
•
•
•
•
Single Event
Single Event with data
Folded Event
Folded Event with data
Event folding occurs when multiple events of the same type occur in succession. This saves disk
space and protects against DoS attacks that may attempt to overload the logging mechanism.
From the main screen you can:
•
•
•
•
View (
) the properties of a particular event
Filter the list: Use the Period and Computer toolbars to filter the list of events
Export (
) the event list data to a CSV file
Search (
) for a particular event
Additionally, right-clicking a log entry gives you the option to:
•
•
•
•
•
•
Add Tag(s): Add an Event Tag to this event (See Event Tagging in the Reference section.)
Remove Tag(s): Remove exiting event Tags
Computer Details: View the Details screen of the computer that generated the log entry
Firewall Rule Properties: View the properties of the Firewall Rule associated with this event
Whois Source IP: Perform a whois on the source IP
Whois Destination IP: Perform a whois query on the destination IP
Columns for the Firewall Events display:
•
•
•
•
•
•
Time: Time the event took place on the computer.
Computer: The computer on which this event was logged. (If the computer has been removed,
this entry will read "Unknown Computer".)
Reason: Log entries on this screen are generated either by Firewall Rules or by Stateful
Configuration settings. If an entry is generated by a Firewall Rule, the column entry will be
prefaced by "Firewall Rule:" followed by the name of the Firewall Rule. Otherwise the column entry
will display the Stateful Configuration setting that generated the log entry. (For a listing of possible
packet rejection reasons, see "Packet Rejection Reasons" in the Reference section.)
Action: The action taken by the Firewall Rule or Stateful Configuration. Possible actions are:
Allow, Deny, Force Allow, and Log Only.
Rank: The Ranking system provides a way to quantify the importance of DPI and Firewall Events.
By assigning "asset values" to computers, and assigning "severity values" to DPI Rules and
Firewall Rules, the importance ("Rank") of an Event is calculated by multiplying the two values
together. This allows you to sort Events by Rank when viewing DPI or Firewall Events.
Direction: The direction of the affected packet (incoming or outgoing).
© Copyright 2011 Trend Micro Inc.
All rights reserved.
www.trendmicro.com
- 50 -
•
•
•
•
•
•
•
•
•
•
•
Interface: The MAC address of the interface through which the packet was traveling.
Frame Type: The frame type of the packet in question. Possible values are "IP", "ARP", "REVARP",
and "Other: XXXX" where XXXX represents the four digit hex code of the frame type.
Protocol: Possible values are "ICMP", "IGMP", "GGP", "TCP", "PUP", "UDP", "IDP", "ND", "RAW",
"TCP+UDP", AND "Other: nnn" where nnn represents a three digit decimal value.
Flags: Flags set in the packet.
Source IP: The packet's source IP.
Source MAC: The packet's source MAC address.
Source Port: The packet's source port.
Destination IP: The packet's destination IP address.
Destination MAC: The packet's destination MAC address.
Destination Port: The packet's destination port.
Packet Size: The size of the packet in bytes.
Log-only rules will only generate a log entry if the packet in question is not subsequently stopped
either by a deny rule, or an allow rule that excludes it. If the packet is stopped by one of those two
rules, those rules will generate a log entry and not the log-only rule. If no subsequent rules stop the
packet, the log-only rule will generate an entry.
View Event Properties
Double-clicking an event displays the Properties window for that entry which displays all the information
about the event on one screen. The Tags tab displays tags that have been attached to this Event. For More
information on Event tagging, see System > System Settings > Tags, and Event Tagging in the
Reference section.
Filter the List and/or Search for an Event
Selecting "Open Advanced Search" from the "Advanced Search" drop-down menu toggles the display of the
advanced search options.
The Period toolbar lets you filter the list to display only those events that occurred within a specific
timeframe.
The Computers toolbar lets you organize the display of event log entries by computer groups or computer
Security Profiles.
© Copyright 2011 Trend Micro Inc.
All rights reserved.
www.trendmicro.com
- 51 -
Advanced Search functions (searches are not case sensitive):
•
•
•
•
•
•
Contains: The entry in the selected column contains the search string
Does Not Contain: The entry in the selected column does not contain the search string
Equals: The entry in the selected column exactly matches the search string
Does Not Equal: The entry in the selected column does not exactly match the search string
In: The entry in the selected column exactly matches one of the comma-separated search string
entries
Not In: The entry in the selected column does not exactly match any of the comma-separated
search string entries
Pressing the "plus" button (+) to the right of the search bar will display an additional search bar so you can
apply multiple parameters to your search. When you are ready, press the submit button (at the right of the
toolbars with the right-arrow on it).
Export...
Clicking the Export... button exports all or selected events to a CSV file.
© Copyright 2011 Trend Micro Inc.
All rights reserved.
www.trendmicro.com
- 52 -
Firewall Rules
Firewall Rules examine the control information in individual packets. The Rules either block or allow those
packets based on rules that are defined on these screens. Firewall Rules are assigned directly to computers
or to Security Profiles which are in turn assigned to a computer or collection of computers.
Solaris Agents will only examine packets with an IP frame type, and Linux Agents will only examine
packets with IP or ARP frame types. Packets with other frame types will be allowed through. Note that
the Virtual Appliance does not have these restrictions and can examine all frame types, regardless of
the operating system of the virtual machine it is protecting.
Firewall Rule icons:
•
•
Normal Firewall Rules
Firewall Rules that operate according to a schedule
From the main screen you can:
•
•
•
•
•
•
Create New Firewall Rules from scratch (
Import (
New)
) Firewall Rules from an XML file
Examine or modify the Properties of an existing Firewall Rule (
Duplicate (and then modify) existing Firewall Rules (
Delete a Firewall Rule (
)
)
)
Export (
) one or more Firewall Rules to an XML file. (Either export them all by clicking the
Export... button, or choose from the drop-down list to export only those that are selected or
displayed)
Firewall Rules that are assigned to one or more computers or that are part of a Security Profile
cannot be deleted.
Clicking New (
New) or Properties (
) displays the Firewall Rules Properties window.
Firewall Rule Properties
General Information
•
•
•
Name: The name of the Firewall Rule.
Description: A detailed description of the Firewall Rule.
Action: Your Firewall Rule can behave in four different ways. These are described here in order of
precedence:
1. The traffic can bypass the firewall completely. This is a special rule that can cause the
packets to bypass the firewall and DPI engine entirely. Use this setting for media
intensive protocols where filtering may not be desired. To find out more about the
bypass rule, see "Bypass Rule" in the Reference section.
2. It can log only. This means it will only make an entry in the logs and not interfere with
the traffic.
3. It can force allow defined traffic (it will allow traffic defined by this rule without
excluding any other traffic.)
4. It can deny traffic (it will deny traffic defined by this rule.)
5. It can allow traffic (it will exclusively allow traffic defined by this rule.)
© Copyright 2011 Trend Micro Inc.
All rights reserved.
www.trendmicro.com
- 53 -
Only one rule action is applied to any particular packet, and rules (of the same priority) are applied
in the order listed above.
•
Priority: If you have selected "force allow", "deny", or "log only" as your rule action, you can set
a priority here of 0 (low) to 4 (highest). Setting a priority allows you to combine the actions of
rules to achieve a cascading rule effect. Log only rules can only have a priority of 4, and Allow
rules can only have a priority of 0.
The priority determines the order in which rules are applied. High priority rules get applied before
low priority rules. For example, a port 80 incoming deny rule with a priority of 3 will drop a packet
before a port 80 incoming force allow rule with a priority of 2 ever gets applied to it.
•
•
Packet Direction: Select whether this rule will be applied to incoming or outgoing traffic.
Frame Type: Select or specify the frame type your rule will be looking for. Use the checkbox to
specify whether you will be filtering for this frame type or anything but this frame type.
For a list of frame types, see the Internet Assigned Numbers Authority (IANA) Web site.
•
Protocol: Select or specify the protocol your rule will be looking for. Use the checkbox to specify
whether you will be filtering for this protocol or anything but this protocol.
Note that you can choose from the drop down list of predefined common protocols, or you can
select "Other" and enter the protocol code yourself (a three digit decimal value from 0 to 255).
Packet Source
The following options apply to the packet header's source information:
•
•
•
IP: Specify an IP address, a masked IP address, an IP range, or select an IP list from one you
defined in the IP Lists screen.
MAC: Specify a MAC address or select a MAC list from one you defined in the MAC Lists screen.
Port: You can specify a comma separated list of ports or a dash separated port range in the
port(s) option as well as just a single port (e.g., 80, 443, 1-100) or select a Port list from one you
defined in the Port Lists screen.
Packet Destination
The following options apply to the packet header's destination information:
•
•
•
IP: Specify an IP address, a masked IP address, an IP range, or select an IP list from one you
defined in the IP Lists screen.
MAC: Specify a MAC address or select a MAC list from one you defined in the MAC Lists screen.
Port: You can specify a comma separated list of ports or a dash separated port range in the
port(s) option as well as just a single port (e.g., 80, 443, 1-100) or select a Port list from one you
defined in the Port Lists screen.
Specific Flags
If you have selected TCP, ICMP, or TCP+UDP as your protocol in the General Information section above,
you can direct your Firewall Rule to watch for specific flags.
© Copyright 2011 Trend Micro Inc.
All rights reserved.
www.trendmicro.com
- 54 -
Options
Alert
Select whether or not this Firewall Rule should trigger an alert when it is triggered. If you only wish this
rule to be active during specific periods, assign a schedule from the drop-down list.
Note that only Firewall Rules whose "Action" is set to "Deny" or "Log Only" can be configured to
trigger an alert. (This is because alerts are triggered by counters which are incremented with data from
log files.)
Schedule
Select whether the Firewall Rule should only be active during a scheduled time.
Firewall Rules that are active only at scheduled times are displayed in the Firewall Rules screen
with a small clock over their icon (
).
Context
Rule Contexts are a powerful way of implementing different security policies depending on the computer's
network environment. You will most often use Contexts to create Security Profiles which apply different
Firewall and DPI Rules to computers (usually mobile laptops) depending on whether that computer is in or
away from the office.
Contexts are designed to be associated with Firewall and DPI Rules. If the conditions defined in the Context
associated with a Rule are met, the Rule is applied.
To determine a computer's location, Contexts examine the nature of the computer's connection to its
domain controller. For more information on Contexts, see Components > Contexts.
For an example of a Security Profile that implements Firewall Rules using Contexts, look at the
properties of the "Windows Mobile Laptop" Security Profile.
Assigned To
This tab displays a list of Security Profiles which include this Firewall Rule as well as any computers to
which this Firewall Rule has been assigned directly. Firewall Rules can be assigned to Security Profiles in
the Security Profiles screen and to computers in the Computers screen.
© Copyright 2011 Trend Micro Inc.
All rights reserved.
www.trendmicro.com
- 55 -
Stateful Configurations
Deep Security's Stateful Configuration mechanism analyzes each packet in the context of traffic history,
correctness of TCP and IP header values, and TCP connection state transitions. In the case of stateless
protocols like UDP and ICMP, a pseudo-stateful mechanism is implemented based on historical traffic
analysis. Packets are handled by the stateful mechanism as follows:
1.
2.
3.
A packet is passed to the stateful routine if it has been allowed through by the static Firewall Rule
conditions,
The packet is examined to determine whether it belongs to an existing connection by checking a
connection table created by the stateful mechanism for matching end points, and
The TCP header is examined for correctness (e.g. sequence numbers, flag combinations, etc.).
Stateful Configuration icons:
•
Normal Stateful Configurations
The Stateful Configuration screen lets you define multiple stateful inspection configurations which you
can then include in your Security Profiles. From the toolbar or shortcut menu you can:
•
•
•
•
•
•
Create New (
Import (
New) Stateful Configurations from scratch
) Stateful Configuration from an XML file
Examine or modify the Properties (
Duplicate (
) of an existing Stateful Configuration
) (and then modify) existing Stateful Configurations
Delete a Stateful Configuration (
)
Export (
) one or more Stateful Configurations to an XML file. (Either export them all by click
the Export... button, or choose from the drop-down list to export only those that are selected or
displayed)
Clicking New (
New) or Properties (
) displays the Stateful Configuration properties window..
Stateful Configuration Properties
General Information
•
•
Name: The name of the Stateful Configuration.
Description: Type a description of the Stateful Configuration. This description will only appear
here.
IP Packet Inspection
•
Deny all incoming fragmented packets: If this option is enabled, all fragmented packets are
dropped with the following log entry: "IP fragmented packet". The one exception to this rule is the
presence of packets with a total length smaller than the IP header length. Such packets are
dropped silently.
Attackers sometimes create and send fragmented packets in an attempt to bypass Firewall Rules.
© Copyright 2011 Trend Micro Inc.
All rights reserved.
www.trendmicro.com
- 56 -
The Firewall Rule engine, by default, performs a series of checks on fragmented packets. This is
default behavior and cannot be reconfigured. Packets with the following characteristics are dropped:
o
o
o
o
Invalid fragmentation flags/offset: A packet is dropped when either the DF and MF
flags in the IP header are set to 1, or the header contains the DF flag set to 1 and an
Offset value different than 0.
First fragment too small: A packet is dropped if its MF flag is set to 1, its Offset value
is at 0, and it has total length of less than 120 bytes (the maximum combined header
length).
IP fragment out of boundary: A packet is dropped if its Offset flag value combined
with the total packet length exceeds the maximum datagram length of 65535 bytes.
IP fragment offset too small: A packet is dropped if it has a non-zero Offset flag with
a value that is smaller than 60 bytes.
TCP
TCP Packet Inspection
•
Deny TCP packets containing CWR, ECE flags: These flags are set when there is network
congestion.
RFC 3168 defines two of the six bits from the Reserved field to be used for ECN (Explicit Congestion
Notification), as follows:
o
o
Bits 8 to 15: CWR-ECE-URG-ACK-PSH-RST-SYN-FIN
TCP Header Flags Bit Name Reference:
Bit 8: CWR (Congestion Window Reduced) [RFC3168]
Bit 9: ECE (ECN-Echo) [RFC3168]
Automated packet transmission (such as that generated by a denial of service attack, among other
things) will often produce packets in which these flags are set.
•
Enable TCP stateful inspection: Enable stateful inspection at the TCP level. If you enable
stateful TCP inspection, the following options become available:
o Enable TCP stateful logging: TCP stateful inspection events will be logged.
o Limit the number of incoming connections from a single computer to: Limiting the
number of connections from a single computer can lessen the effect of a denial of service
attack.
o Limit the number of outgoing connections to a single computer to: Limiting the
number of outgoing connections to a single computer can significantly reduce the effects
of Nimda-like worms.
o Limit the number of half-open connections from a single computer to: Setting a
limit here can protect you from DoS attacks like SYN Flood. Although most servers have
timeout settings for closing half-open connections, setting a value here can prevent halfopen connections from becoming a significant problem. If the specified limit for SYNSENT(remote) entries is reached, subsequent TCP packets from that specific computer
will be dropped.
When deciding on how many open connections from a single computer to allow, choose your
number from somewhere between what you would consider a reasonable number of half-open
connections from a single computer for the type of protocol being used, and how many half-open
connections from a single computer your system can maintain without getting congested.
© Copyright 2011 Trend Micro Inc.
All rights reserved.
www.trendmicro.com
- 57 -
o
Enable Syn-Flood protection when the number of half-open connections
exceeds: Unlike setting a hard limit on the number of half-open connections from a
single computer, the Syn-Flood protection mechanism starts to use Syn-cookies once the
set number of open connections is reached (regardless of whether the connections come
a single computer or not). The use of syn-cookies means that connections are not
rejected. However, no entry is created for them in the state table, and they are not
passed to the application until an appropriate SYN-ACK is received from the destination
computer.
The SYN-Flood protection setting applies to Windows Agents and the Virtual Appliance only. It will
be ignored by Linux and Solaris Agents.
o
Enable ACK Storm protection when the number of already acknowledged
packets exceeds: Set this option to log an event that an ACK Storm attack has
occurred.
Drop Connection when ACK Storm detected: Set this option to drop the
connection if such an attack is detected.
FTP Options
•
•
Active FTP
o Allow
o Allow
Passive FTP
o Allow
o Allow
Incoming: Allow Active FTP when this computer is acting as a server.
Outgoing: Allow Active FTP when this computer is acting as client.
Incoming: Allow Passive FTP when this computer is acting as a server.
Outgoing: Allow Passive FTP when this computer is acting as a client.
Generally speaking, Active FTP is more secure from the server point of view, and Passive FTP is
more secure from the client point of view.
UDP
•
Enable UDP stateful inspection: Check to enable stateful inspection of UDP traffic.
The UDP stateful mechanism drops unsolicited incoming UDP packets. For every outgoing UDP
packet, the rule will update its UDP "stateful" table and will then only allow a UDP response if it occurs
within 60 seconds of the request. If you wish to allow specific incoming UDP traffic, you will have to
create a Force Allow rule. For example, if you are running a DNS server, you will have to create a
Force Allow rule to allow incoming UDP packets to destination port 53.
Without stateful inspection of UDP traffic, an attacker could masquerade as a DNS server and send
unsolicited UDP "replies" from source port 53 to computers behind a firewall.
o
Enable UDP stateful logging: Checking this option will enable the logging of UDP
stateful inspection events.
ICMP
•
Enable ICMP stateful inspection: Check to enable stateful inspection of ICMP traffic.
The ICMP (pseudo-)stateful mechanism drops incoming unsolicited ICMP packets. For every
outgoing ICMP packet, the rule will create or update its ICMP "stateful" table and will then only allow a
ICMP response if it occurs within 60 seconds of the request. (ICMP pair types supported: Type 0 & 8, 13
& 14, 15 & 16, 17 & 18. )
© Copyright 2011 Trend Micro Inc.
All rights reserved.
www.trendmicro.com
- 58 -
With stateful ICMP inspection enabled, you can, for example, only allow an ICMP echo-reply in if an
echo-request has been sent out. Unrequested echo-replies could be a sign of several kinds of attack
including a Smurf amplification attack, a Tribe Flood Network communication between master and
daemon, or a Loki 2 back-door.
o
Enable ICMP stateful logging: Checking this option will enable the logging of ICMP
stateful inspection events.
Assigned To
The Assigned To tab lists the Security Profiles and computers that are making use of this stateful
inspection configuration.
© Copyright 2011 Trend Micro Inc.
All rights reserved.
www.trendmicro.com
- 59 -
Deep Packet Inspection
Deep Packet Inspection
Turn DPI on or off and set the Inline DPI behavior to "Prevent" or "Detect".
When first applying a new set of DPI Rules you can choose to set the DPI behavior to "Detect". When in
Detect mode, the DPI engine will apply all the same DPI Rules to traffic but instead of dropping packets, it
will only log an Event and let the traffic pass. Use this behavior to ensure the new DPI Rules will not
interfere with legitimate traffic.
This setting only applies when the Network Engine is operating Inline; that is, live traffic is being streamed
through the Deep Security network engine. The alternative to Inline mode is Tap mode, where the live
traffic is cloned, and it is only this cloned traffic that is analyzed by the network engine. Prevent mode is
impossible when in Tap mode because the network engine does not control the live traffic stream.
To switch between Inline and Tap mode, go to System > System Settings > Firewall and DPI.
Recommendations
Agents can be configured to perform regular Recommendation Scans which scan a computer and make
recommendations about the application of various Security Rules. Selecting this checkbox will automatically
assign recommended rules for the computer and automatically unassign rules that are not required.
If you select this option, you should also opt to allow Deep Security Rule Updates to automatically
assign new DPI Rules. Go to System > System Settings > Updates and select Allow Deep Security
Rule Updates to automatically assign new DPI Rules in the Deep Security Rule Updates area.
To perform periodic Recommendation Scans , go to System > System Settings > Scan.
© Copyright 2011 Trend Micro Inc.
All rights reserved.
www.trendmicro.com
- 60 -
DPI Events
By default, the Deep Security Manager collects Firewall and DPI Event logs from the Deep Security
Agents/Appliances at every heartbeat. (This can be turned off from the Firewall and DPI tab in the
System > System Settings screen.) The data from the logs is used to populate the various reports,
graphs, and charts in the Deep Security Manager.
Once collected by the Deep Security Manager, Event logs are kept for a period of time which can be set
from System tab in the System > System Settings screen. The default setting is one week.
From the main screen you can:
•
•
•
•
View (
) the properties of a particular event
Filter the list: Use the Period and Computer toolbars to filter the list of events
Export (
) the event log data to a CSV file
Search (
) for a particular event
Additionally, right-clicking a log entry gives you the option to:
•
•
•
•
•
•
Add Tag(s): Add an Event Tag to this event (See Event Tagging in the Reference section.)
Remove Tag(s): Remove exiting event Tags
Computer Details: View the Details screen of the computer that generated the log entry
DPI Rule Properties: View the all the properties of a particular log entry on open Properties
window
Whois Source IP: Perform a whois on the source IP
Whois Destination IP: Perform a whois on the destination IP
Columns for the DPI Events display:
•
•
•
•
•
•
•
•
•
•
•
•
•
•
•
•
•
Time: Time the event took place on the computer.
Computer: The computer on which this event was logged. (If the computer has been removed,
this entry will read "Unknown Computer".)
Reason: The DPI Rule associated with this event.
Application Type: The Application Type associated with the DPI Rule which caused this event.
Action: What action the DPI Rule took (Allow, Deny, Force Allow, Log Only, or Detect Only (if the
rule is in Detect Only mode)).
Rank: The Ranking system provides a way to quantify the importance of DPI and Firewall Events.
By assigning "asset values" to computers, and assigning "severity values" to DPI Rules and
Firewall Rules, the importance ("Rank") of an Event is calculated by multiplying the two values
together. This allows you to sort Events by Rank when viewing DPI or Firewall Events.
Direction: The direction of the packet (incoming or outgoing)
Interface: The MAC address of the interface through which the packet was passing.
Protocol: Possible values are "ICMP", "IGMP", "GGP", "TCP", "PUP", "UDP", "IDP", "ND", "RAW",
"TCP+UDP", AND "Other: nnn" where nnn represents a three digit decimal value.
Flags: Flags set in the packet.
Source IP: The packet's source IP.
Source MAC: The packet's source MAC address.
Source Port: The packet's source port.
Destination IP: The packet's destination IP address.
Destination MAC: The packet's destination MAC address.
Destination Port: The packet's destination port.
Packet Size: The size of the packet in bytes.
© Copyright 2011 Trend Micro Inc.
All rights reserved.
www.trendmicro.com
- 61 -
View Event Properties
Double-clicking an event displays the Properties window for that entry. The Tags tab displays tags that
have been attached to this Event. For More information on Event tagging, see System > System Settings
> Tags, and Event Tagging in the Reference section.
Filter the List and/or Search for an Event
Selecting "Open Advanced Search" from the "Advanced Search" drop-down menu toggles the display of the
advanced search options.
The Period toolbar lets you filter the list to display only those events that occurred within a specific
timeframe.
The Computers toolbar lets you organize the display of event log entries by computer groups or computer
Security Profiles.
Advanced Search functions (searches are not case sensitive):
•
•
•
•
•
•
Contains: The entry in the selected column contains the search string
Does Not Contain: The entry in the selected column does not contain the search string
Equals: The entry in the selected column exactly matches the search string
Does Not Equal: The entry in the selected column does not exactly match the search string
In: The entry in the selected column exactly matches one of the comma-separated search string
entries
Not In: The entry in the selected column does not exactly match any of the comma-separated
search string entries
Pressing the "plus" button (+) to the right of the search bar will display an additional search bar so you can
apply multiple parameters to your search. When you are ready, press the submit button (at the right of the
toolbars with the right-arrow on it).
Export...
Clicking the Export... button exports all event log entries to a CSV file.
© Copyright 2011 Trend Micro Inc.
All rights reserved.
www.trendmicro.com
- 62 -
DPI Rules
Whereas Firewall Rules and Stateful Configurations examine a packet's control information (data that
describes the packet), DPI Rules examine the actual content of the packet (and sequences of packets).
Based on the conditions set within the DPI Rule, various actions are then carried out on these packets:
from replacing specifically defined or suspicious byte sequences, to completely dropping packets and
resetting the connection.
DPI Rule icons:
•
•
•
•
Normal DPI Rules
DPI Rules that operate according to a schedule
DPI Rules that have configuration options
DPI Rules that require configuration
The DPI Rules screen lets you create and manage DPI Rules. From the toolbar or the right-click shortcut
menu you can:
•
•
•
•
•
•
Create New DPI Rules from scratch (
Import (
New)
) DPI Rules from an XML file
Examine or modify the Properties of an existing DPI Rule (
Duplicate (and then modify) existing DPI Rules (
Delete a DPI Rule (
)
)
)
Export (
) one or more DPI Rules to an XML file. (Either export them all by click the Export...
button, or choose from the drop-down list to export only those that are selected or displayed)
Clicking New (
New) or Properties (
) displays the DPI Rule Properties window.
Note the Configuration tab. DPI Rules from Trend Micro are not directly editable through Deep
Security Manager. Instead, if the DPI Rule requires (or allows) configuration, those configuration
options will be available on the Configuration tab. Custom DPI Rules that you write yourself will be
editable, in which case the Rules tab will be visible.
DPI Rule Properties
General Information
•
•
•
Name: The name of the DPI Rule.
Description: The description of the DPI Rule.
Minimum Agent/Appliance Version: The minimum version of the Deep Security
Agent/Appliance required to implement this DPI Rule.
Details
•
Application Type: The Application Type this DPI Rule will be grouped under. You can select an
existing type, or create a new one.
You can also edit existing types from this panel. Remember that if you edit an existing Application
Type from here, the changes will be applied to all security elements making use of it.
© Copyright 2011 Trend Micro Inc.
All rights reserved.
www.trendmicro.com
- 63 -
•
Priority: The priority level of the DPI Rule. Higher priority rules are applied before lower priority
rules.
Severity: Setting the severity of a rule has no effect on how the rule is implemented or applied.
Severity levels can be useful as a sorting criteria when viewing a list of DPI Rules. More
importantly, each severity level is associated with a severity value; this value is multiplied by a
computer's Asset Value to determine the Ranking of an Event. (See System > System Settings
> Ranking.)
CVSS Score: A measure of the severity of the vulnerability according the National Vulnerability
Database.
Detect Only: Use this checkbox when testing new rules. By checking this box, the rule will create
a log entry prefaced with the words "detect only:" but will not interfere with traffic. If you set the
"disable logging" checkbox in the next panel (below), the rule's activity will not be logged
regardless of whether "Detect Only" is checked or not.
•
•
•
Some DPI Rules are designed to only operate in "Detect Only" mode and cannot be configured to
block traffic. For theses rules, the "Detect Only" option will be set and locked so it cannot be changed.
Events
•
Disable Logging: Check to disable Event logging.
o Generate Event on Packet Drop: Log the dropping/blocking of a packet.
o Generate Event on Packet Modify: Log the modification of a packet (i.e. if you are
replacing a suspicious string of bytes.)
o Always Include Packet Data: Includes the packet data in the log entry.
o Enable Debug Mode: Logs multiple packets preceding and following the packet that
triggered the rule. Trend Micro recommends only using this option if instructed to do so
by your support provider.
Identification (Displayed for downloaded rules only)
•
•
•
Type: Can be either Smart (one or more known and unknown (zero day) vulnerabilities), Exploit
(a specific exploit, usually signature based), or Vulnerability (a specific vulnerability for which one
or more exploits may exist).
Issued: The date the Rule was released (not downloaded).
Identifier: The rule's unique identifier tag.
Vulnerability (Displayed for Trend Micro rules only)
Displays information about this particular vulnerability. When applicable, the Common Vulnerability Scoring
System (CVSS) is displayed. (For information on this scoring system, see the CVSS page at the National
Vulnerability Database.)
Configuration (Displayed for Trend Micro rules only)
•
Configuration Options: If the downloaded rule has any configurable options, they will be
displayed here. Examples of options might be header length, allowed extensions for http, cookie
length, etc. If you apply a rule without setting a required option, an alert will be triggered telling
you which rule on which computer(s) requires configuration. (This also applies to any rules that
are downloaded and automatically applied by way of a Security Update.)
DPI Rules that have configuration options are displayed in the DPI Rules screen with a small
checkmark over their icon (
© Copyright 2011 Trend Micro Inc.
All rights reserved.
).
www.trendmicro.com
- 64 -
View Rules (Available for custom DPI Rules only)
The View Rules... button will be available for DPI Rules that have not been marked confidential by Trend
Micro. (Please contact Trend Micro for information on writing your own DPI Rules.)
Options
Alert
Select whether or not this DPI Rule should trigger an alert when it is triggered. If you only wish this rule to
be active during specific periods, assign a schedule from the drop-down list.
Schedule
Select whether the DPI Rule should only be active during a scheduled time.
DPI Rules that are active only at scheduled times are displayed in the DPI Rules screen with a
small clock over their icon (
).
Context
Contexts are a powerful way of implementing different security policies depending on the computer's
network environment. You will most often use Contexts to create Security Profiles which apply different
Firewall and DPI Rules to computers (usually mobile laptops) depending on whether that computer is in or
away from the office.
Contexts are designed to be associated with Firewall and DPI Rules. If the conditions defined in the Context
associated with a Rule are met, the Rule is applied.
To determine a computer's location, Contexts examine the nature of the computer's connection to its
domain controller. For more information on Contexts, see Components > Contexts.
Recommendation Options
Use this option to exclude this DPI Rule from Rule recommendations made after Recommendation Scans.
Assigned To
This tab displays the list of computers and Security Profiles to which this DPI Rule is assigned.
© Copyright 2011 Trend Micro Inc.
All rights reserved.
www.trendmicro.com
- 65 -
Application Types
The applications defined by Application Types are identified by the direction of traffic, the protocol being
used, and the port through which the traffic passes. Application Types are a useful way of grouping DPI
Rules. They are used to organize DPI Rules with a common purpose into groups. This simplifies the process
of selecting a set of DPI Rules to assign to a computer. For example, consider the set of DPI Rules required
to protect HTTP traffic to an Oracle Report Server. By grouping DPI Rules into Application Types it is easy to
select rules in the "Web Server Common" and "Web Server Oracle Report Server" sets while excluding, for
example, the set of rules that are specific to IIS Servers.
Application Type icons:
•
•
Normal Application Types
Application Types that have configuration options
From the main screen you can:
1.
Define a New (
) Application Type
2.
View or edit the Properties (
3.
Duplicate (and then modify) existing Application Types (
4.
Delete (
Clicking New (
) of an existing Application Type
)
) an Application Type
New) or Properties (
) displays the Application Type Properties window.
General
General Information
The name and description of the Application Type. "Minimum Agent/Appliance Version" tells you what
version of the Deep Security Agent/Appliance is required to support this Application Type.
Connection
•
•
•
Direction: The direction of the initiating communication. That is, the direction of the first packet
that establishes a connection between two computers. For example, if you wanted to define an
Application Type for Web browsers, you would select "Outgoing" because it is the Web browser
that sends the first packet to a server to establish a connection (even though you may only want
to examine traffic traveling from the server to the browser). The DPI Rules associated with a
particular Application Type can be written to examine individual packets traveling in either
direction.
Protocol: The protocol this Application Type applies to.
Port: The port(s) this Application Type monitors. (Not the port(s) over which traffic is exclusively
allowed.)
Configuration
The Configuration tab displays options that control how DPI Rules associated with this Application Type
behave. For example, the "Web Server Common" Application Type has an option to "Monitor responses
from Web Server". If this option is deselected, DPI Rules associated with this Application Type will not
inspect response traffic over source port 80.
© Copyright 2011 Trend Micro Inc.
All rights reserved.
www.trendmicro.com
- 66 -
Options
Items in the Options tab control how the Deep Security Manager uses and applies the Application Type.
For example, most Application Types have an option to exclude them from Recommendation Scans. This
means that if the "Exclude from Recommendations" options is selected, a Recommendation Scan will not
recommend this Application Type and its associated DPI Rules for a computer even if the application in
question is detected.
Assigned To
The Assigned To tab lists the DPI Rules associated with this Application Type.
© Copyright 2011 Trend Micro Inc.
All rights reserved.
www.trendmicro.com
- 67 -
Integrity Monitoring
Integrity Monitoring allows you to monitor specific elements on a computer for changes. Deep Security has
the ability to monitor installed software, running services, processes, files, directories, listening ports,
registry keys, and registry values. It functions by performing a baseline scan of the elements on the
computer specified in the assigned rules and then periodically rescanning those elements to look for
changes. The Deep Security Manager ships with predefined Integrity Monitoring Rules and new Integrity
Monitoring Rules are provided in Security Updates.
Recommendation Scans will recommend Integrity Monitoring Rules for a computer.
The typical procedure for enabling Integrity Monitoring on a computer is to:
1.
2.
3.
4.
5.
6.
Turn on Integrity Monitoring (either globally or on a specific computer)
Run a Recommendation Scan on the computer
Apply the recommended Integrity Monitoring Rules
Optionally, apply any Integrity Monitoring Rules you may have written yourself for the computer
Build a Baseline for the computer by opening the computer's Details window, going to the
Integrity Monitoring screen, and clicking "Rebuild Baseline".
Periodically scan for changes (either manually or by creating a Scheduled Task)
Use the main Integrity Monitoring screen to turn Integrity Monitoring on or off and to set whether
Integrity Monitoring Rules that are recommended after a Recommendation Scan are automatically applied.
•
•
•
Real Time: Real Time Integrity Monitoring. Real Time Integrity Monitoring provides the ability to
monitor Entity changes in real time and raise Integrity Monitoring events when changes are
detected. Events are forwarded in real time via syslog to the SIEM or when the next heartbeat
communication (configurable) to the Deep Security Manager occurs.
On: Scheduled Integrity Monitoring Scans. Integrity Monitoring scans for changes can be
scheduled just like other Deep Security operations, any changes to the Entities monitored since
the last scan will be identified and an event raised. Note: multiple changes to the Entities being
monitored in between scans will not be tracked, only the last change will be detected. To detect
and report multiple changes to the Entities state being monitored, consider increasing the
frequency of scheduled scans (i.e. daily instead of weekly for example) or select Real Time
Integrity Monitoring for the Entities that change frequently.
Off: On Demand Integrity Monitoring Scans. Integrity Monitoring scans for changes can also be
initiated by the Administrator and would function similar to scheduled Integrity Monitoring scans.
Remember that these settings can be overridden at the Security Profile level or locally at the
computer level. To do so, go to the Integrity screen on either the Security Profiles Details window or
the computer's Details window.
The Integrity Monitoring screen in a computer's Details window has extra options that apply to the
specific computer only. On it you can initiate a scan for changes or rebuild the baseline data for the
computer. You can also initiate a Recommendation Scan or clear existing Recommendations.
For information on writing custom Integrity Monitoring Rules, see the documentation for the Integrity
Monitoring Rules screen and Integrity Monitoring Rules Language in the Reference section.
© Copyright 2011 Trend Micro Inc.
All rights reserved.
www.trendmicro.com
- 68 -
Integrity Monitoring Events
Deep Security Manager collects Integrity Monitoring Events from the Deep Security Agents at every
heartbeat. The data from the logs is used to populate the various reports, graphs, and charts in the Deep
Security Manager.
Once collected by the Deep Security Manager, Event logs are kept for a period of time which can be set
from System tab in the System > System Settings screen. The default setting is one week.
From the main screen you can:
•
•
•
•
View (
) the properties of a particular event
Filter the list: Use the Period and Computer toolbars to filter the list of events
Export (
) the event list data to a CSV file
Search (
) for a particular event
Additionally, right-clicking a log entry gives you the option to:
•
•
•
•
Add Tag(s): Add an Event Tag to this event (See Event Tagging in the Reference section.)
Remove Tag(s): Remove exiting event Tags
Computer Details: View the Details screen of the computer that generated the log entry
Integrity Monitoring Rule Properties: View the properties of the Integrity Monitoring Rule
associated with this event
View Event Properties
Double-clicking an event displays the Properties window for that entry which displays all the information
about the event on one screen. The Tags tab displays tags that have been attached to this Event. For More
information on Event tagging, see System > System Settings > Tags, and Event Tagging in the
Reference section.
Filter the List and/or Search for an Event
The Period toolbar lets you filter the list to display only those events that occurred within a specific
timeframe.
The Computers toolbar lets you organize the display of event log entries by computer groups or computer
Security Profiles.
Use the "Search" or "Advanced Search" options to search, sort, or filter displayed events.
Advanced Search functions (searches are not case sensitive):
•
•
•
•
•
•
Contains: The entry in the selected column contains the search string
Does Not Contain: The entry in the selected column does not contain the search string
Equals: The entry in the selected column exactly matches the search string
Does Not Equal: The entry in the selected column does not exactly match the search string
In: The entry in the selected column exactly matches one of the comma-separated search string
entries
Not In: The entry in the selected column does not exactly match any of the comma-separated
search string entries
© Copyright 2011 Trend Micro Inc.
All rights reserved.
www.trendmicro.com
- 69 -
Export...
Clicking the Export... button exports all or selected events to a CSV file.
© Copyright 2011 Trend Micro Inc.
All rights reserved.
www.trendmicro.com
- 70 -
Integrity Monitoring Rules
Integrity Monitoring Rules allow the Deep Security Agents to scan for and detect changes to a computer's
files, directories, and registry keys and values, as well as changes in installed software, processes, listening
ports, and running services. These changes are logged as Events in the Manager and can be configured to
generate alerts like any other Events. Integrity Monitoring Rules can be assigned directly to computers or
can be made part of a Security Profile.
Integrity Monitoring Rules specify which Entities (files, registry keys, services, etc) to monitor for changes.
Deep Security scans all the Entities specified by the rules assigned to a computer and creates a baseline
against which to compare future scans of the computer. If future scans do not match the baseline, the
Deep Security Manager will log an Integrity Monitoring Event and trigger an Alert (if so configured).
Integrity Monitoring Rule icons:
•
•
•
•
Normal Integrity Monitoring Rules
Integrity Monitoring Rules that operate according to a schedule
Integrity Monitoring Rules that have configuration options
Integrity Monitoring Rules that have configuration options and that operate according to a
schedule
From the main screen you can:
•
•
•
•
•
•
Create New Integrity Monitoring Rules from scratch (
Import (
New)
) Integrity Monitoring Rules from an XML file
Examine or modify the Properties of an existing Integrity Monitoring Rule (
Duplicate (and then modify) existing Integrity Monitoring Rules (
Delete a Integrity Monitoring Rule (
)
)
)
Export (
) one or more Integrity Monitoring Rules to an XML file. (Either export them all by
clicking the Export... button, or choose from the drop-down list to export only those that are
selected or displayed)
Integrity Monitoring Rules that are assigned to one or more computers or that are part of a Security
Profile cannot be deleted.
Clicking New (
New) or Properties (
) displays the Integrity Monitoring Rules Properties window.
Integrity Monitoring Rule Properties
General Information
The name and description of the Integrity Monitoring Rule, and -- if the rule is issued by Trend Micro -- the
minimum versions of the Agent and the Deep Security Manager that are required for the Rule to function.
Details
Setting the severity of a rule has no effect on how the rule is implemented or applied. Severity levels can
be useful as a sorting criteria when viewing a list of Integrity Monitoring Rules. More importantly, each
severity level is associated with a severity value; this value is multiplied by a computer's Asset Value to
determine the Ranking of an Event. (See System > System Settings > Ranking.)
© Copyright 2011 Trend Micro Inc.
All rights reserved.
www.trendmicro.com
- 71 -
Content
Note that the Content tab only appears for Integrity Monitoring Rules that you create yourself.
Integrity Monitoring Rules issued by Trend Micro have a Configuration tab instead that displays the
Integrity Monitoring Rule's configuration options (if any). Integrity Monitoring Rules issued by Trend
Micro are not editable (although you can duplicate them and then edit the copy.)
You have the choice between three templates for creating new Integrity Rules: the Registry Value
template, the File template, or the Custom (XML) template. Use the Registry Value template for
creating Integrity Monitoring Rules that monitor changes to registry values. Use the File template for
creating simple Integrity Monitoring Rules that monitor changes to files only. Use the Custom (XML)
template to write rules in XML for monitoring directories, registry values, registry keys, services, processes,
installed software, ports, (and files).
This section of the help describes the use of the Registry Value and File templates. For information on
writing Integrity Monitoring Rules in XML using the Custom (XML) template, see Integrity Monitoring Rule
Language in the Reference section.
Registry Value Template
Base Key
Select the base key to monitor and whether or not to monitor contents of sub keys.
Value Names
List value names to be included or excluded. Use "?" and "*" as wildcard characters.
Attributes
Use "Standard" to monitor changes in size or content. For other attributes, see RegistryValueSet in the
Reference section under Integrity Rules Language.
File Template
Base Directory
Specifies the base directory for the rule. Everything else about the rule will be relative to this directory.
Select "Include Sub Directories" to include sub directories. For example, a valid entry would be
C:\Program Files\MySQL and selecting "Include Sub Directories".
File Names
Use the File Names fields to include or exclude specific files. Use wildcards ("?" for a single character and
"*" for zero or more characters).
These fields can be left blank to monitor all files in the base directory, but this can be very
demanding on system resources if there are many and/or large files in the directory.
Attributes
© Copyright 2011 Trend Micro Inc.
All rights reserved.
www.trendmicro.com
- 72 -
The following file attributes can be monitored for change:
•
•
•
•
•
•
•
•
•
•
•
•
•
•
•
Created: Timestamp when the file was created.
LastModified: Timestamp when the file was last modified.
LastAccessed: Timestamp when the file was last accessed. On Windows this value does not get
updated immediately, and recording of the last accessed timestamp can be disabled as a
performance enhancement. See File Times for details. The act of scanning a file requires that the
Agent open the file, which will change its last accessed timestamp. On Unix, the Agent will use the
O_NOATIME flag if it is available when opening the file, which will prevent the OS from updating
the last accessed timestamp and will speed up scanning.
Permissions: The file's security descriptor (in SDDL format) on Windows or Posix-style ACLs on
Unix systems that support ACLs, otherwise the Unix style rwxrwxrwx file permissions in numeric
(octal) format.
Owner: User ID of the file owner (commonly referred to as the "UID" on Unix).
Group: Group ID of the file owner (commonly referred to as the "GID" on Unix).
Size: size of the file.
Sha1: SHA-1 hash.
Sha256: SHA-256 hash.
Md5: MD5 hash.
Flags: Windows-only. Flags returned by the GetFileAttributes() Win32 API. Windows Explorer calls
these the "Attributes" of the file: Readonly, Archived, Compressed, etc.
SymLinkPath (Unix only): If the file is a symbolic link, the path of the link is stored here.
Windows NTFS supports Unix-like symlinks, but only for directories, not files. Windows shortcut
objects are not true symlinks since they are not handled by the OS; the Windows Explorer handles
shortcut files (*.lnk ) but other applications that open a *.lnk file will simply see the
contents of the lnk file.
InodeNumber (Unix only): The inode number of the file.
DeviceNumber (Unix only): Device number of the disk on which the inode associated with the file
is stored.
BlocksAllocated (Unix only: The number of blocks allocated to store the file.
You can use the shorthand keyword "STANDARD", which will look for changes to:
•
•
•
•
•
•
•
•
•
Created
LastModified
Permissions
Owner
Group
Size
Contents
Flags (Windows only)
SymLinkPath (Unix only)
Options
Triggers an Alert if the rule is triggered.
Assigned To
Displays a list of Security Profiles which include this Integrity Monitoring Rule as well as any computers to
which this Integrity Monitoring Rule has been assigned directly. Integrity Monitoring Rules can be assigned
to Security Profiles in the Security Profiles screen and to computers in the Computers screen.
© Copyright 2011 Trend Micro Inc.
All rights reserved.
www.trendmicro.com
- 73 -
Log Inspection
Log Inspection
The OSSEC Log Inspection Engine is integrated into Deep Security Deep Security Agents (6.0+) and gives
Deep Security the ability to inspect the logs and events generated by the operating system and applications
running on the computer. Log Inspection Rules can be assigned directly to computers or can be made part
of a Security Profile. Like Integrity Monitoring Events, Log Inspection events can be configured to generate
alerts in the Deep Security Manager.
Use the main Log Inspection screen to turn Log Inspection on or off.
Recommendations
Agents can be configured to perform regular Recommendation Scans which scan a computer and make
recommendations about the application of various Security Rules. Selecting this checkbox will automatically
assign recommended Log Inspection Rules to the computer and automatically unassign rules that are not
required.
To turn the recommendation engine on or off, go to System > System Settings > Scan.
More Information
For more information on Log Inspection, see Options for Log Inspection Rules and Creating Custom Log
Inspection Rules in the Reference section.
© Copyright 2011 Trend Micro Inc.
All rights reserved.
www.trendmicro.com
- 74 -
Log Inspection Events
Deep Security Manager collects Log Inspection Events from the Deep Security Agents at every heartbeat.
The data from the logs is used to populate the various reports, graphs, and charts in the Deep Security
Manager.
Once collected by the Deep Security Manager, Event logs are kept for a period of time which can be set
from System tab in the System > System Settings screen. The default setting is one week.
From the main screen you can:
1.
View (
) the properties of a particular event
2.
3.
Search (
) for a particular event
Filter the list: Use the Period and Computer toolbars to filter the list of events
4.
Export (
) the event list data to a CSV file
Additionally, right-clicking a log entry gives you the option to:
•
•
•
•
Add Tag(s): Add an Event Tag to this event (See Event Tagging in the Reference section.)
Remove Tag(s): Remove exiting event Tags
Computer Details: View the Details screen of the computer that generated the log entry
Log Inspection Rule Properties: View the properties of the Log Inspection Rule associated with
this event
View Event Properties
Double-clicking an event displays the Properties window for that entry which displays all the information
about the event on one screen. The Tags tab displays tags that have been attached to this Event. For More
information on Event tagging, see System > System Settings > Tags, and Event Tagging in the
Reference section.
Filter the List and/or Search for an Event
The Period toolbar lets you filter the list to display only those events that occurred within a specific
timeframe.
The Computers toolbar lets you organize the display of event log entries by computer groups or computer
Security Profiles.
Use the "Search" or "Advanced Search" options to search, sort, or filter displayed events.
Advanced Search functions (searches are not case sensitive):
•
•
•
•
•
•
Contains: The entry in the selected column contains the search string
Does Not Contain: The entry in the selected column does not contain the search string
Equals: The entry in the selected column exactly matches the search string
Does Not Equal: The entry in the selected column does not exactly match the search string
In: The entry in the selected column exactly matches one of the comma-separated search string
entries
Not In: The entry in the selected column does not exactly match any of the comma-separated
search string entries
© Copyright 2011 Trend Micro Inc.
All rights reserved.
www.trendmicro.com
- 75 -
Export...
Clicking the Export... button exports all event log entries to a CSV file.
© Copyright 2011 Trend Micro Inc.
All rights reserved.
www.trendmicro.com
- 76 -
Log Inspection Rules
The Deep Security Log Inspection module provides you the ability to collect and analyze operating system
and application logs optimized to identify important security events buried in 1000’s of log entries. These
events can be sent to a security information and event management (SIEM) system, or centralized logging
server for correlation, reporting, and archiving. All events are also securely collected centrally at Deep
Security Manager.
This article describes the properties and configuration options of existing Log Inspection Rules provided by
Trend Micro. For information on creating new custom Log Inspection Rules, see Creating Custom Log
Inspection Rules in the Reference section.
Deep Security Manager ships with a standard set of OSSEC Log Inspection Rules. For information on writing
your own Log Inspection Rules using the XML-based language, consult the OSSEC documentation or
contact your support provider.
This help article describes the properties of a new "Basic" Log Inspection Rule. For an explanation of the
Configuration tab options of the predefined OSSEC Log Inspection Rules, see Options for Log Inspection
Rules in the Reference section.
To write a new Log Inspection Rule using the "Basic" interface, click New In the Log Inspection toolbar to
display the New Log Inspection Rule Properties window.
General
Type the name and a description for your new rule.
Content
Template
In the Content tab, select the "Basic Rule" template.
General Information
Enter a Rule ID. A Rule ID is a unique identifier for the rule. OSSEC defines 100000 - 109999 as the space
for User-defined rules. (Deep Security Manager will pre-populate the field with a new unique Rule ID.)
Give the rule a level. Zero (0) means the rule never logs an event, although other rules that watch for this
rule may fire. (See the dependency fields below.)
Optionally assign the rule to one or more comma-separated groups. This can come into play when
dependency is used since you can create rules that fire on the firing of a rule, or a rule that belongs to a
specific group.
Pattern Matching
This is the pattern the rule will look for in the logs. The rule will be triggered on a match. Pattern matching
supports Regular Expressions or simpler String Patterns. The "String Pattern" pattern type is faster than
RegEx but it only supports three special operations:
•
^ (caret): specifies the beginning of text
© Copyright 2011 Trend Micro Inc.
All rights reserved.
www.trendmicro.com
- 77 -
•
•
$ (dollar sign): specifies the end of text
| (pipe): to create a "OR" between multiple patterns
Composite
Frequency is the number of times the rule has to match within a specific time frame before the rule is
triggered.
Time Frame is the period of time in seconds within which the rule has to trigger a certain number of times
(the frequency, above) to log an event.
Dependency
Setting a dependency on another rule will cause your rule to only log an event if the rule specified in this
area has also triggered.
Files
Type the full path to the file(s) you want your rule to monitor and specify the type of file it is.
Options
Alert
Select whether this rule triggers an alert in the Deep Security Manager or not.
The "Alert Minimum Severity" setting is only used if you have written "multiple rules" within your rule -something that cannot be done using the "Basic" template. However, if after creating your rule using the
"Basic' template, you edit the XML of the rule and add additional rules to the XML which have different
severity levels, you can use the "Alert Minimum Severity Level" drop-down menu to set the minimum
severity from the multiple rules which will trigger an Alert.
Assigned To
Lists which Security Profiles or computers are using this Log Inspection Rule.
© Copyright 2011 Trend Micro Inc.
All rights reserved.
www.trendmicro.com
- 78 -
Log Inspection Decoders
The Log Inspection Rules included with Deep Security Manager require "1002791 - Default Decoders" to
function. Users should not have to write their own decoders.
© Copyright 2011 Trend Micro Inc.
All rights reserved.
www.trendmicro.com
- 79 -
Components
Directory Lists
Reusable lists of Directories.
File Lists
Reusable lists of Files.
File Extension Lists
Reusable lists of File Extensions.
IP Lists
Reusable lists of IPs.
MAC Lists
Reusable lists of MAC addresses.
Port Lists
Reusable lists of ports.
Contexts
Contexts which specify the circumstances under which a Firewall or DPI Rule is in effect.
Schedules
Reusable schedules.
© Copyright 2011 Trend Micro Inc.
All rights reserved.
www.trendmicro.com
- 80 -
Directory Lists
The Directory Lists component contains a list of all directories that are assigned by the Anti-Malware
configuration page. Use the Directory Lists section to create reusable lists of valid directories.
From the main screen you can:
•
•
•
•
•
•
Create a New Directory List (
•
Add/Remove Columns (
) columns can be added or removed by clicking Add/Remove
Columns. The order in which the columns are displayed can be controlled by dragging them into
their new position. Listed items can be sorted and searched by the contents of any column.
Import from File (
) from scratch
) imports scan directory lists from an XML file
Examine or modify the Properties of an existing directory list (
Duplicate (and then modify) existing directory lists (
Delete a directory list (
)
)
)
Export (
) one or more directory list(s) to an XML file. (Either export them all by clicking the
Export... button, or choose from the drop-down list to export only those that are selected or
displayed)
Clicking New (
New) or Properties (
) displays the Directory List Properties window.
Directory List Properties
General Information
The name and description of the directory list.
Directory(ies)
Type the directory(ies) that are going to be on your list. Only put one directory per line.
Supported Formats
Directory Example: c:\program files\
You can also insert comments into your directory list by preceding the text with a pound sign ("#"), such as
Directory #Comment
Example: c:\testdirectory # Exclude
Assigned To
The Assigned To tab lists the rules making use of this directory list. Clicking the names of the rules
displays their Properties window.
© Copyright 2011 Trend Micro Inc.
All rights reserved.
www.trendmicro.com
- 81 -
File Lists
The File Lists component contains list of files that are assigned by the Anti-Malware configuration page
under the Exclusion tab.
General
Each file is assigned per line and stored in the "ScanFileLists" table. Use the File Lists section to create a
reusable lists of valid files. From the main screen you can:
•
•
•
•
•
•
Create a New File List (
•
Add/Remove Columns (
) columns can be added or removed by clicking Add/Remove
Columns. The order in which the columns are displayed can be controlled by dragging them into
their new position. Listed items can be sorted and searched by the contents of any column.
Import from File (
) from scratch
) imports scan files from an XML file
Examine or modify the Properties of an existing file list (
Duplicate (and then modify) existing file lists (
Delete a file list (
)
)
)
Export (
) one or more file list(s) to an XML file. (Either export them all by clicking the
Export... button, or choose from the drop-down list to export only those that are selected or
displayed)
Clicking New (
New) or Properties (
) displays the File List Properties window.
File List Properties
General Information
The name and description of the file list.
File(s)
Type the file(s) that are going to be on your list. Only put one filename per line.
Supported Formats
Filename Example: testfile.doc
You can also insert comments into your file list by preceding the text with a pound sign ("#"), such as File
#Comment
Example: c:\folder\file.txt #
Assigned To
The Assigned To tab lists the names of the files making use of this file list. Clicking the names of the file
lists displays their Properties windows.
© Copyright 2011 Trend Micro Inc.
All rights reserved.
www.trendmicro.com
- 82 -
File Extension Lists
The File Extension Lists screen contains a list of file extensions that are used by Anti-Malware
Configurations. For example, one list of file extensions can be used by multiple Anti-Malware
Configurations as files to include in a scan. Another list of file extensions can be used by multiple AntiMalware Configurations as files to exclude from a scan.
From the main screen you can:
•
•
•
•
•
•
Create a New File Extension List (
•
Add/Remove Columns (
) columns can be added or removed by clicking Add/Remove
Columns. The order in which the columns are displayed can be controlled by dragging them into
their new position. Listed items can be sorted and searched by the contents of any column.
Import from File (
) from scratch
) imports scan file extensions from an XML file
Examine or modify the Properties of an existing file extension list (
Duplicate (and then modify) existing file extension lists (
Delete a file extension list (
)
)
)
Export (
) one or more file extension list(s) to an XML file. (Either export them all by clicking
the Export... button, or choose from the drop-down list to export only those that are selected or
displayed)
Clicking New (
New) or Properties (
) displays the File Extension Lists Properties window.
File Extension List Properties
General Information
The name and description of the file extension list.
File Extensions(s)
Type the file extension(s) that are going to be on your list. Only put one extension per line.
Assigned To
The Assigned To tab lists the rules making use of this file extension list. Clicking the names of the rules
displays their Properties window.
© Copyright 2011 Trend Micro Inc.
All rights reserved.
www.trendmicro.com
- 83 -
IP Lists
Use the IP Lists screen to create reusable lists of IP addresses for use by multiple Firewall Rules.
From the main screen you can:
•
•
•
•
•
•
Create New IP Lists from scratch (
Import (
New)
) IP Lists from an XML file
Examine or modify the Properties of an existing IP List (
Duplicate (and then modify) existing IP Lists (
Delete an IP List (
)
)
)
Export (
) one or more IP lists to an XML file. (Either export them all by clicking the Export...
button, or choose from the drop-down list to export only those that are selected or displayed)
Clicking New (
New) or Properties (
) displays the IP List Properties window.
IP List Properties
General Information
The name and description of the IP list.
IPs
Type the IP addresses, masked IP addresses, and IP address ranges that are going to be on your list. Only
put one of these per line.
Supported Formats
As well as individual addresses, you can enter IP ranges and masked IPs. Use these examples to properly
format your entries. (You can insert comments into your IP list by preceding the text with a hash sign
("#").)
Assigned To
The Assigned To tab lists the rules making use of this IP List. Clicking the names of the rules displays their
Properties window.
© Copyright 2011 Trend Micro Inc.
All rights reserved.
www.trendmicro.com
- 84 -
MAC Lists
Use the MAC Lists section to create reusable lists of MAC addresses.
From the main screen you can:
•
•
•
•
•
•
Create New (
Import (
) MAC lists from scratch
) MAC lists from an XML file
Examine or modify the Properties of an existing MAC list (
Duplicate (and then modify) existing MAC lists (
Delete a MAC list (
)
)
)
Export (
) one or more MAC lists to an XML file. (Either export them all by clicking the
Export... button, or choose from the drop-down list to export only those that are selected or
displayed)
Clicking New (
New) or Properties (
) displays the MAC List Properties window.
MAC List Properties
General Information
The name and description of the list.
MAC(s)
Type the MAC addresses that are going to be on your list. Only put one of these per line.
Supported Formats
The MAC(s) list supports MAC addresses in both hyphen- and colon-separated formats. Use these examples
to properly format your entries. (You can insert comments into your MAC list by preceding the text with a
pound sign ("#").)
Assigned To
The Assigned To tab lists the rules making use of this MAC list. Clicking the names of the rules displays
their Properties window.
© Copyright 2011 Trend Micro Inc.
All rights reserved.
www.trendmicro.com
- 85 -
Port Lists
Use the Port Lists screen to create reusable lists of ports.
From the main screen you can:
•
•
•
•
•
•
Create New port lists from scratch (
Import (
New)
) port lists from an XML file
Examine or modify the Properties of an existing port list (
Duplicate (and then modify) existing port lists (
Delete a port list (
)
)
)
Export (
) one or more port lists to an XML file. (Either export them all by click the Export...
button, or choose from the drop-down list to export only those that are selected or displayed)
Clicking New (
New) or Properties (
) displays the Port List properties window.
Port List Properties
General Information
The name and description of the list.
Port(s)
Enter the ports that are going to be on your list. Only put one of these per line.
For a listing of which ports are used for what, see the Internet Assigned Numbers Authority (IANA)
Supported Formats
Individual ports and port ranges can be included on the list. Use these examples to properly format your
entries. (You can insert comments into your port list by preceding the text with a pound sign ("#").)
Assigned To
The Assigned To tab lists the rules making use of this port list. Clicking the names of the rules displays
their Properties window.
© Copyright 2011 Trend Micro Inc.
All rights reserved.
www.trendmicro.com
- 86 -
Contexts
Contexts are a powerful way of implementing different security policies depending on the computer's
network environment.
Contexts are designed to be associated with Firewall and DPI Rules. If the conditions defined in the Context
associated with a Rule are met, the Rule is applied. (To link a Security Rule to a Context, go to the Options
tab in the Security Rule's Properties window and select the Context from the "Context" drop-down menu.)
Contexts can be used to provide Agents with "location awareness". To determine a computer's location,
Contexts examine the nature of the computer's connection to its domain controller and connectivity to the
internet. Select the "Context applies when Domain Controller connection is: " option and choose from the
following:
•
•
•
•
Locally Connected to Domain: true only if the computer can connect to its domain controller
directly
Remotely Connected to Domain: true if the computer can only connect to its domain controller
via VPN
Not Connected to Domain: true if the computer cannot connect to its domain controller by any
means
Not Connected to Domain, No Internet Connectivity: true if the computer cannot connect to
its domain controller by any means and the host has no Internet connectivity. (The test for
Internet connectivity can be configured in System > System Settings > Contexts.)
By assessing the ability of the computer to connect with its domain controller or the Internet, the Agent can
then implement rules such as restricting HTTP traffic to non-routable ("private") IP addresses only.
For an example of a Security Profile that implements Firewall Rules using Contexts, examine the
properties of the "Location Aware - High" Security Profile.
From the toolbar or the right-click shortcut menu on the Contexts screen, you can:
•
•
•
•
•
•
Create New (
Import (
New) Contexts from scratch
) Contexts from an XML file
Examine or modify the Properties of an existing Context (
Duplicate (and then modify) existing Contexts (
Delete a Context (
)
)
)
Export (
) one or more Contexts to an XML file. (Either export them all by clicking the
Export... button, or choose from the drop-down list to export only those that are selected or
displayed)
Clicking New (
New) or Properties(
) displays the Context Properties window.
Context Properties
General Information
The name and description of the Context Rule as well as the earliest version of the Deep Security Agent the
rule is compatible with.
© Copyright 2011 Trend Micro Inc.
All rights reserved.
www.trendmicro.com
- 87 -
Options
Context applies when Domain Controller connection is
Specifying an option here will determine whether or not the Firewall Rule is in effect depending on the
ability of the computer to connect to its Domain Controller or its Internet Connectivity. (Conditions for
testing Internet Connectivity can be configured in System > System Settings > Contexts.)
If the Domain Controller can be contacted directly (via ICMP), the connection is "Local". If it can be
contacted via VPN only, then the connection is "Remote (VPN) ".
The time interval between Domain Controller connectivity test is the same as the Internet Connectivity Test
interval which is also configurable in System > System Settings > Contexts.
The Internet Connectivity Test is only performed if the computer is unable to connect to its Domain
Controller.
Context Applies to Interface Isolation Restricted Interfaces
This context will apply to network interfaces on which traffic has been restricted through the use of
Interface Isolation. (Primarily used for Allow or Force Allow Firewall Rules.)
Assigned To
The Assigned To tab displays a list of the rules making use of this Context.
© Copyright 2011 Trend Micro Inc.
All rights reserved.
www.trendmicro.com
- 88 -
Schedules
Schedules are rule components used to define when a particular Firewall or DPI rule is in effect. Schedules
can also be used to specify when the Manager can communicate with Agents/Appliances to update a
Security Profile.
Note that other non-rule based Scheduled Tasks such as downloading and applying new Security
Updates can be defined from System > Tasks.
From the toolbar or the right-click shortcut menu you can:
•
•
•
•
•
•
Create New schedules from scratch (
Import (
New)
) schedules from an XML file
Examine or modify the Properties of an existing schedule (
Duplicate (and then modify) existing schedules (
Delete a schedule (
)
)
)
Export (
) one or more schedules to an XML file. (Either export them all by clicking the
Export... button, or choose from the drop-down list to export only those that are selected or
displayed)
Clicking New (
New) or Properties (
) displays the Schedule properties window.
Schedule Properties
Schedule periods are defined by hour-long time blocks. Clicking a time block selects it, and shift-clicking
de-selects it.
Assigned To
The Assigned To tab displays a list of the rules making use of this schedule.
© Copyright 2011 Trend Micro Inc.
All rights reserved.
www.trendmicro.com
- 89 -
System
System Events
Use the System Events screen to examine system-related events (as opposed to security-related events).
System Settings
The Settings section lets you control the administration of the Deep Security system.
System Information
The System Information screen contains details about the current state of the Deep Security Manager.
Tags
All currently defined tags are displayed in the Tags screen.
Tasks
The Tasks section provides the ability to configure recurring automated and event-based tasks.
Roles
Use the Roles section to define various roles with different rights. Roles are then assigned to Users.
Users
Use the Users section to create and modify User accounts for Users of the Deep Security Manager.
Contacts
Use the Contacts section to create and modify contacts.
License
The license page displays details about your Trend Micro product license such as which Deep Security
Modules are available and how many computers you are licensed to install Agent/Appliance software on.
Updates
The Updates section allows you to manage security and software updates.
© Copyright 2011 Trend Micro Inc.
All rights reserved.
www.trendmicro.com
- 90 -
System Events
The System Event log is a record of system-related events (as opposed to security-related events).
From the main screen you can:
1.
View (
2.
Search (
) the details (properties) of a system event
) for a particular system event
3.
Export (
) currently displayed system events to a CSV file
Additionally, right-clicking a log entry gives you the option to:
•
•
Add Tag(s): Add an Event Tag to this event (See Event Tagging in the Reference section.)
Remove Tag(s): Remove exiting Event Tags
View
Selecting an event and clicking View (
) displays the Event Viewer Properties window.
General
General Information
•
•
•
•
•
•
•
Time: The time according to the system clock on the computer hosting the Deep Security
Manager.
Level: The severity level of event that occurred. Event levels include Info, Warning, and Error.
Event ID: The event type's unique identifier.
Event: The name of the event (associated with the event ID.)
Target: The system object associated with the event will be identified here. Clicking the object's
identification will display the object's properties sheet.
Action Performed By: If the event was initiated by a User, that User's username will be
displayed here. Clicking the username will display the User Properties window.
Manager: The hostname of the Deep Security Manager computer.
Description
If appropriate, the specific details of what action was performed to trigger this entry in the system event
log will be displayed here.
Tags
The Tags tab displays tags that have been attached to this Event. For More information on Event tagging,
see System > System Settings > Tags, and Event Tagging in the Reference section.
Filter the List and/or Search for an Event
The Period toolbar lets you filter the list to display only those events that occurred within a specific
timeframe.
© Copyright 2011 Trend Micro Inc.
All rights reserved.
www.trendmicro.com
- 91 -
The Computers toolbar lets you organize the display of event log entries by computer groups or computer
Security Profiles.
Clicking Advanced Search toggles the display of the search bar.
Pressing the "Add Search Bar" button (+) to the right of the search bar will display an additional search bar
so you can apply multiple parameters to your search. When you are ready, press the "Submit Request"
button (at the right of the toolbars with the right-arrow on it).
Export
You can export displayed events to a CSV file. (Paging is ignored, all pages will be exported.) You have the
option of displaying the displayed list or the selected items.
© Copyright 2011 Trend Micro Inc.
All rights reserved.
www.trendmicro.com
- 92 -
System Settings
The System > System Settings screen lets you control the administration of the Deep Security system.
This section is for managing system configuration settings such as session timeouts, system alerts,
communications between Agents/Appliances and the Manager, heartbeat settings, etc.
Note that the Settings screen has a Save button at the bottom right. Changes made to these
settings (all tabs) must be saved before they take effect.
•
•
•
•
•
•
•
•
•
•
•
•
•
•
•
Computers
Anti-Malware
Firewall and DPI
Integrity Monitoring
Log Inspection
Interface Isolation
Contexts
Reconnaissance
Scan
Notifications
Ranking
System Events
Security
Updates
System
© Copyright 2011 Trend Micro Inc.
All rights reserved.
www.trendmicro.com
- 93 -
Computers
Communication Direction
•
•
•
Bidirectional: By default, communications are bi-directional. This means that the Agent/Appliance
normally initiates the heartbeat but still listens on the Agent port for Manager connections. The
Manager is still free to contact the Agent/Appliance in order to perform operations as required.
This allows the Manager to apply changes to the security configuration to the Agent/Appliance as
they occur.
Manager Initiated: With this option selected, all Manager to Agent/Appliance communications
are initiated by the Manager. This includes security configuration updates, heartbeat operations,
and requests for Event logs.
Agent/Appliance Initiated: With this option selected, the Agent/Appliance does not listen on
port 4118. Instead it contacts the Manager on the heartbeat port (4120 by default) as dictated by
the heartbeat settings. Once the Agent/Appliance has established a TCP connection with the
Manager all normal communication takes place: the Manager first asks the Agent/Appliance for its
status and for any events. (This is the heartbeat operation). If there are outstanding operations
that need to be performed on the computer (e.g., the Security Profile needs to be updated), these
operations are performed before the connection is closed. In this mode, communications between
the Manager and the Agent/Appliance only occur on every heartbeat. If an Agent/Appliance's
security configuration has changed, it will not be updated until the next heartbeat.
Before configuring an Agent/Appliance for Agent/Appliance initiated communication, ensure that the
Manager URL and heartbeat port can be reached by the Agent/Appliance. If the Agent/Appliance is
unable to resolve the Manager URL or is unable to reach the IP and port, Agent/Appliance initiated
communications will fail for this Agent/Appliance. The Manager URL and the heartbeat port are listed in
the System Details area in the System > System Information screen.
Note that Agents/Appliances look for the Deep Security Manager on the network by the Manager's
hostname. Therefore the Manager's hostname must be in your local DNS for Agent/Appliance initiated
or bidirectional communication to work.
To enable communications between the Manager and the Agents/Appliances, the Manager
automatically implements a (hidden) Firewall Rule (priority four, Bypass) which opens port 4118 on the
Agents/Appliances to incoming TCP/IP traffic. The default settings open the port to any IP address and
any MAC address. You can restrict incoming traffic on this port by creating a new priority 4, Force Allow
or Bypass Firewall Rule, which only allows incoming TCP/IP traffic from specific IP and/or MAC
addresses. This new Firewall Rule will replace the hidden Firewall Rule if the settings match the
following:
action: force allow or bypass
priority: 4 - highest
packet's direction: incoming
frame type: IP
protocol: TCP
packet's destination port: 4118 (or a list or range that includes 4118)
As long as these settings are in effect, the new rule will replace the hidden rule. You can then type
Packet Source information for IP and/or MAC addresses to restrict traffic to the computer.
Hostnames
Update the "Hostname" entry if an IP is used as a hostname and a change in IP is detected on
the computer after Agent/Appliance-initiated communication or discovery: Turn this option on if,
for example, your network has no DNS and you are using dynamic IPs. (Deep Security Manager always
identifies computers/Agents/Appliances by their unique fingerprint, not their IP addresses.)
© Copyright 2011 Trend Micro Inc.
All rights reserved.
www.trendmicro.com
- 94 -
Remote Activation
The default process of installing and activating an Agent on a computer is as follows: the Agent is installed
on a computer and then a User uses the Deep Security Manager to "activate the Agent". This activation
sends a unique encrypted fingerprint from the Manager to the Agent. The Agent now knows not to accept
any instructions not identified as coming from the Manager by that fingerprint. There may be
circumstances, however, where it is desirable for the activation to be initiated by the Agent rather than by
the Manager. (Large, distributed installations, for example.) In this case the Manager must be configured to
allow Agents to communicate with it and initiate activation. Use the Remote Activation panel to set
restrictions on which computers can initiate their own Agent activations.
Agent initiated activation is performed from the command-line. The following are the Agent's activationrelated command-line options:
Usage:
dsa_control [/a <str>] [/g <str>] [/c
<str>] [/r]
/a
<str>
Activate Agent with DSM at specified URL. URL format
must be "dsm://hostOrIp:port/"
/g
<str>
Agent URL. Defaults to "https://127.0.0.1:4118/"
/c
<str>
Certificate file
/r
Reset Agent configuration
Notes
"port" is the Manager's Heartbeat
port. (4120 by default.)
You can instruct Deep Security Manager to send a default Security Profile to self-activating Agents
which do not already have a Security Profile assigned to them. Use the Security Profile to assign
(when no Security Profile is currently assigned) to select a Security Profile.
Heartbeat
•
•
•
Heartbeat Interval (in minutes): How much time passes between heartbeats.
Number of Heartbeats that can be missed before an alert is raised : Several missed
heartbeats in a row may indicate a problem with the Agent/Appliance or the computer. This setting
determines how many missed heartbeats are allowed to go by before the Manager triggers an
alert. (For example, entering three will cause the Manager to trigger an alert on the fourth missed
heartbeat.)
Maximum change (in minutes) of the local system time on the computer between
heartbeats before an alert is raised: For Agents that are capable of detecting changes to the
system clock (Windows Agents) these events are reported to the Manager as Agent Event 5004. If
the change exceeds the clock change listed here then an alert is triggered. For Agents that do not
support this capability (non-Windows Agents), the Manager monitors the system time reported by
the Agent at each heartbeat operation and will trigger an alert if it detects a change greater than
the permissible change specified in this setting.
Once a Computer-Clock-Changed alert is triggered, it must be dismissed manually.
•
Raise Offline Errors For Inactive Virtual Machines: Sets whether an Offline error is raised if
the virtual machine is stopped or paused.
Automatically Update Computers
By default, any time you make a change to any element in the Deep Security system, all affected
computers are immediately updated. For example, if you edit a port list, all computers already making use
of that port list will get updated immediately. (If you make such a change and then look at the Computers
screen, you will see the updates happening.) Not setting the Automatically update all affected
© Copyright 2011 Trend Micro Inc.
All rights reserved.
www.trendmicro.com
- 95 -
computers after changing any aspect of the Deep Security System option means that after any
changes, you will have to find affected computers on the Computers screen, right-click them and choose
"Update Agent(s) Now" from the context menu.
Note that this applies to Security Updates as well. If a Security Update includes, for example, an
updated port list for Oracle servers, the updated port list will be deployed to all computers currently
making use of that port list unless you have selected the manual option.
© Copyright 2011 Trend Micro Inc.
All rights reserved.
www.trendmicro.com
- 96 -
Anti-Malware
Smart Scan
Smart Scan is a technology which can shorten the interval between Anti-Malware pattern updates while at
the same time reducing the traffic load on your network caused by the distribution of pattern updates to
your Deep Security Virtual Appliances.
When Smart Scan is enabled, instead of downloading a complete pattern file from ActiveUpdate servers, a
Smart Scan server delivers a highly compressed Smart Scan Agent Pattern file to your Virtual Appliances.
This pattern file is used to identify suspicious files on endpoint computers. When a suspicious file is
identified, a fingerprint of the file is sent to a local Smart Scan server for analysis by the more rigorous
Smart Scan Pattern which is updated on an hourly basis.
When Smart Scan is not enabled, complete Anti-Malware pattern files are downloaded to your Virtual
Appliances from the conventional ActiveUpdate servers.
Smart Scan Server
If you have enabled Smart Scan you must enter the URL of at least one locally installed Smart Scan server.
Smart Scan server software along with installation and configuration instructions are available from the
Trend Micro Download Center at http://downloadcenter.trendmicro.com.
Deep Security 7.5 currently only supports Smart Scan server 1.x. Version 2.0 of the software has
since been released and been renamed "Smart Protection Server". To download version 1.x, go to the
Smart Protection Server download page and click on "View other versions".
Note that you can enter the addresses of several Smart Scan servers. Trend Micro recommends
that you install multiple local servers to ensure availability in case of hardware, software, or
connectivity failure.
Quarantined Files
•
•
•
Maximum disk utilization for storing quarantined file: The maximum space allocated on the
Virtual Appliance for storing all quarantined files.
Maximum disk utilization for a guest VM: The maximum space allocated on the Virtual
Appliance for storing the quarantined files from an individual VM.
Maximum quarantined file size: The maximum size allowed on the Virtual Appliance for an
individual quarantined file.
If any of these maximums is exceeded when the Virtual Appliance tries to retrieve a quarantined file, the
operation will fail and an alert will be raised.
Quarantined files will be automatically deleted from a Virtual Appliance under the following circumstances:
•
•
•
•
If a VM undergoes vMotion, quarantined files associated with that VM will be deleted from the
Virtual Appliance.
If a VM is deactivated from the Deep Security Manager, quarantined files associated with that VM
will be deleted from the Virtual Appliance.
If a Virtual Appliance is deactivated from the Deep Security Manager, all the quarantined files
stored on that Virtual Appliance will be deleted.
If a Virtual Appliance is deleted from the vCenter, all the quarantined files stored on that Virtual
Appliance will also be deleted.
© Copyright 2011 Trend Micro Inc.
All rights reserved.
www.trendmicro.com
- 97 -
Firewall and DPI
Network Engine Mode
The Agent/Appliance’s network engine can operate Inline or in Tap Mode. When operating Inline, the live
packet stream passes through the network engine. Stateful tables are maintained, Firewall Rules are
applied and traffic normalization is carried out so that DPI Rules can be applied to payload content. When
operating in Tap Mode, the live packet stream is cloned and diverted from the main stream. In Tap Mode,
the live packet stream is not modified; all operations are carried out on the cloned stream.
Events
You can set the maximum size of each individual log file and how many of the most recent files are kept.
Event log files will be written to until they reach the maximum allowed size, at which point a new file will be
created and written to until it reaches the maximum size and so on. Once the maximum number of files is
reached, the oldest will be deleted before a new file is created. Event log entries usually average around
200 bytes in size and so a 4MB log file will hold about 20,000 log entries. How quickly your log files fill up
depends on the number of rules in place.
•
•
•
•
Maximum size of the event log files (on Agent/Appliance): Adjust these settings if you
begin to see "Insufficient Disk Space" alerts for one or more computers.
Number of event log files to retain (on Agent/Appliance): Adjust these settings if you begin
to see "Insufficient Disk Space" alerts for one or more computers.
Collect Firewall Events from Agent/Appliance: Retrieve the latest Firewall Events from the
Agent/Appliance at every Heartbeat.
Collect DPI Events from Agent/Appliance: Retrieve the latest DPI Events from the
Agent/Appliance at every Heartbeat.
Events are records of individual events. Counters are a record of the number of times individual
events have occurred. Events are used to populate the Events screens. Counters are used to populate
the Dashboard Widgets (number of Firewall Events over the last 7 days, etc.) and the Reports. You
might want to collect only counters if, for example, you are using syslog for event collection; events can
potentially take up a lot of disk space and you may not want to store the data twice.
•
Do Not Record Events with Source IP of: This option is useful if you want Deep Security to not
make record Events for traffic from certain trusted computers.
The following three settings let you fine tune Event aggregation. To save disk space, Deep Security
Agents/Appliances will take multiple occurrences of identical events and aggregate them into a single
entry and append a "repeat count", a "first occurrence" timestamp, and a "last occurrence" timestamp.
To aggregate event entries, Deep Security Agents/Appliances need to cache the entries in memory
while they are being aggregated before writing them to disk.
•
•
•
Cache Size: Determines how many types of events to track at any given time. Setting a value of
10 means that 10 types of events will be tracked (with a repeat count, first occurrence timestamp,
and last occurrence timestamp). When a new type of event occurs, the oldest of the 10
aggregated events will be flushed from the cache and written to disk.
Cache Lifetime: Determines how long to keep a record in the cache before flushing it to disk. If
this value is 10 minutes and nothing else causes the record to be flushed, any record that reaches
an age of 10 minutes gets flushed to disk.
Cache Staletime: Determines how long to keep a record whose repeat count has not been
recently incremented. If Cache Lifetime is 10 minutes and Cache Staletime is two minutes, an
event record which has gone two minutes without being incremented will be flushed and written to
disk.
© Copyright 2011 Trend Micro Inc.
All rights reserved.
www.trendmicro.com
- 98 -
Regardless of the above settings, the cache is flushed whenever Events are sent to the Deep
Security Manager.
•
•
Generate Firewall Events for packets that are "Out Of Allowed Policy":Select whether you
wish to log packets that are dropped because they have not been specifically permitted by an
Allow rule or Firewall Rule. (Note that turning this option on can significantly increase the size of
your log files.
Allow DPI Rules to capture data for the first hit of each rule (in period): Keep the data
from the packet that triggered a log entry. (The packet's data can be viewed with the log entry.
Each rule will only capture data once in a five second period to avoid unduly large log files.)
Advanced
Use Custom Driver Settings
•
•
•
•
•
•
•
•
•
•
•
•
•
•
•
•
•
•
•
•
•
•
•
•
•
CLOSED timeout: For gateway use. When a gateway passes on a "hard close" (RST), the side of
the gateway that received the RST will keep the connection alive for this amount of time before
closing it.
SYN_SENT Timeout: How long to stay in the SYN-SENT state before closing the connection.
SYN_RCVD Timeout: How long to stay in the SYN_RCVD state before closing the connection.
FIN_WAIT1 Timeout: How long to stay in the FIN-WAIT1 state before closing the connection.
ESTABLISHED Timeout: How long to stay in the ESTABLISHED state before closing the
connection.
ERROR Timeout: How long to maintain a connection in an Error state. (For UDP connections, the
error can be caused by any of a variety of UDP problems. For TCP connections, the errors are
probably due to packets being dropped by the firewall.)
DISCONNECT Timeout: How long to maintain idle connections before disconnecting.
CLOSE_WAIT Timeout: How long to stay in the CLOSE-WAIT state before closing the connection.
CLOSING Timeout: How long to stay in the CLOSING state before closing the connection.
LAST_ACK Timeout: How long to stay in the LAST-ACK state before closing the connection.
ACK Storm timeout: The maximum period of time between retransmitted ACKs within an ACK
Storm. In other words, if ACKs are being retransmitted at a lower frequency then this timeout,
they will NOT be considered part of an ACK Storm.
Boot Start Timeout: For gateway use. When a gateway is booted, there may already exist
established connections passing through the gateway. This timeout defines the amount of time to
allow non-SYN packets that could be part of a connection that was established before the gateway
was booted to close.
Cold Start Timeout: Amount of time to allow non-SYN packets that could belong to a connection
that was established before the stateful mechanism was started.
UDP Timeout: Maximum duration of a UDP connection.
ICMP Timeout: Maximum duration of an ICMP connection.
Allow Null IP: Allow or block packets with no source and/or destination IP address.
Block IPv6: Block or Allow IPv6 packets. (DPI Filtering of IPv6 traffic is not supported. It can only
be blocked or allowed.)
Connection Cleanup Timeout: Time between cleanup of closed connections (see next).
Maximum Connections per Cleanup: Maximum number of closed connections to cleanup per
periodic connection cleanup (see previous).
Block Same Src-Dest IP Address: Block or allow packets with same source and destination IP
address. (Doesn't apply to loopback interface.)
Maximum TCP Connections: Maximum simultaneous TCP Connections.
Maximum UDP Connections: Maximum simultaneous UDP Connections.
Maximum ICMP Connections: Maximum simultaneous ICMP Connections.
Maximum Events per Second: Maximum number of events that can be written per second.
TCP MSS Limit: The MSS is the Maximum Segment Size (or largest amount of data) that can be
sent in a TCP packet without being fragmented. This is usually established when two computers
establish communication. However, in some occasions, the traffic goes through a router or switch
that has a smaller MSS. In this case the MSS can change. This causes retransmission of the
packets and the Agent/Appliance logs them as "Dropped Retransmit". In cases where there are
© Copyright 2011 Trend Micro Inc.
All rights reserved.
www.trendmicro.com
- 99 -
•
large numbers of Dropped Retransmit event entries, you may wish to lower this limit and see if the
volume is reduced.
Number of Event Nodes: The maximum amount of kernel memory the driver will use to store
log/event information for folding at any one time.
Event folding occurs when many Events of the same type occur in succession. In such cases, the
Agent/Appliance will "fold" all the events into one.
•
•
•
•
Ignore Status Code: This option lets you ignore certain types of Events. If, for example, you are
getting a lot of "Invalid Flags" you can simply ignore all instances of that Event.
Ignore Status Code: Same as above.
Ignore Status Code: Same as above.
Advanced Logging Policy:
o Bypass: No filtering of Events. Overrides the "Ignore Status Code" settings (above) and
other advanced settings, but does not override logging settings defined in the Deep
Security Manager. For example, if Stateful Configuration logging options set from a
Stateful Configuration Properties window in the Deep Security Manager will not be
affected.
o Default: Will switch to "Tap Mode" (below) if the engine is in Tap Mode, and will switch to
"Normal" (above) if the engine is in Inline Mode. Normal: All Events are logged except
dropped retransmits.
o Backwards Compatibility Mode: For support use only.
o Verbose Mode: Same as "Normal" but including dropped retransmits.
o Stateful and Normalization Suppression: Ignores dropped retransmit, out of
connection, invalid flags, invalid sequence, invalid ack, unsolicited udp, unsolicited ICMP,
out of allowed policy.
o Stateful, Normalization, and Frag Suppression: Ignores everything that "Stateful
and Normalization Suppression" ignores as well as events related to fragmentation.
o Stateful, Frag, and Verifier Suppression: Ignores everything "Stateful,
Normalization, and Frag Suppression" ignores as well as verifier-related events.
o Tap Mode: Ignores dropped retransmit, out of connection, invalid flags, invalid sequence,
invalid ack, max ack retransmit, packet on closed connection.
For a more comprehensive list of which Events are ignored in Stateful and Normalization
Suppression; Stateful, Normalization, and Frag Suppression; Stateful, Frag, and Verifier
Suppression; and Tap modes, see Advanced Logging Policy Modes in the Reference section.
•
Silent TCP Connection Drop: When Silent TCP Connection Drop is on, a RST packet is only sent
to the local stack. No RST packet is sent on the wire. This reduces the amount of information sent
back to a potential attacker.
If you enable the Silent TCP Connection Drop you must also adjust the DISCONNECT Timeout.
Possible values for DISCONNECT Timeout range from 0 seconds to 10 minutes. This must be set high
enough that the connection is closed by the application before it is closed by the Deep Security
Agent/Appliance. Factors that will affect the DISCONNECT Timeout value include the operating system,
the applications that are creating the connections, and network topology.
•
Enable Debug Mode: When in debug mode, the Agent/Appliance captures a certain number of
packets (specified by the setting below: Number of Packets to retain in Debug Mode). When a rule
is triggered and debug mode is on, the Agent/Appliance will keep a record of the last X packets
that passed before the rule was triggered. It will return those packets to the Manager as Debug
Events.
Note that debug mode can very easily cause excessive log generation and should only be used
under Client Services supervision.
•
Number of Packets to retain in Debug Mode: The number of packets to retain and log when
debug mode is on.
© Copyright 2011 Trend Micro Inc.
All rights reserved.
www.trendmicro.com
- 100 -
•
•
•
•
•
•
•
•
•
•
•
•
•
•
•
•
•
•
Log All Packet Data: All internally defined logs (ie: not FW/DPI/verifier) which have not been
aggregated will attach the full packet data to their log. This and the following two settings are
equivalent to the matching DPI and FW log settings.
Log only one packet within period: If the above is not set, but this is set, then most logs will
only contain the header data with a full packet being attached only periodically.
Period for Log only one packet within period: The period between when full packet data will
be logged if the above is set.
Maximum data size to store when packet data is captured: The maximum size of header or
packet data to be attached to a log.
Standby Mode Pulse Interval: When appliance protection is used in conjunction with an inguest Agent a heartbeat is sent with this period to ensure the in-guest Agent is working.
Standby Mode Pulse Timeout: When the appliance is in standby mode and the in-guest Agent is
stopped, then after this number of heartbeat intervals are missed the appliance takes over
network protection.
Standby Mode Stable Timeout: After detecting that the in-guest Agent is functioning for this
number of heartbeat intervals, the appliance switches back to standby mode.
Generate Connection Events for TCP: Generates a Firewall Event every time a TCP connection
is established.
Generate Connection Events for ICMP: Generates a Firewall Event every time an ICMP
connection is established.
Generate Connection Events for UDP: Generates a Firewall Event every time a UDP connection
is established.
Bypass CISCO WAAS Connections: This mode bypasses stateful analysis of TCP sequence
numbers for connections initiated with the proprietary CISCO WAAS TCP option selected. This
protocol carries extra information in invalid TCP Sequence and ACK numbers that interfere with
stateful firewall checks. Only enable this option if you are using CISCO WAAS and you are seeing
connections with Invalid SEQ or Invalid ACK in the firewall logs. When this option is selected, TCP
stateful sequence number checks are still performed for non WAAS enabled connections.
Drop Evasive Retransmit: Incoming packets containing data that has already been processed
will be dropped to avoid possible evasive retransmit attack techniques.
Verify TCP Checksum: The segment's checksum field data will be used to assess the integrity of
the segment.
Minimum Fragment Offset: Defines the minimum acceptable IP fragment offset. Packets with
offsets less than this will be dropped with reason "IP fragment offset too small". If set to 0 no
limit is enforced. (default 60)
Minimum Fragment Size: Defines the minimum acceptable IP fragment size. Fragmented
packets that are smaller than this will be dropped with reason "First fragment too small" as
potentially malicious. (default 120)
Fragment Timeout: How long to keep fragmented packets.
Maximum number of fragmented IP packets to keep: If configured to do so, the DPI Rules
will edit the content of a packet (or packet fragment) if that content is considered suspicious. This
setting determines how long after editing to wait for the remaining packet fragments before
discarding the packet.
Send ICMP to indicate fragmented packet timeout exceeded: Whether not to indicate to
remote computer with an ICMP packet that a connection timeout has been exceeded
© Copyright 2011 Trend Micro Inc.
All rights reserved.
www.trendmicro.com
- 101 -
Integrity Monitoring
Content Hash Algorithms
Select the hash algorithm(s) that will be used for integrity monitoring. You can select more than one
algorithm, but this is not recommended because of the detrimental effect on performance.
© Copyright 2011 Trend Micro Inc.
All rights reserved.
www.trendmicro.com
- 102 -
Log Inspection
Severity Clipping
Send Agent/Appliance events to syslog when they equal or exceed the following severity level :
Log Inspection Rules have a severity level. This setting determines which Events triggered by those rules
get sent to the syslog server (if syslog is enabled.) (To enable syslog, go to System > System Settings >
Notifications.)
Store events at the Agent/Appliance for later retrieval by DSM when they equal or exceed the
following severity level : This setting determines which Log Inspection Events are kept in the database
and displayed in the Log Inspection Events screen.
Tag Options
Automatically apply tags for the log inspection groups: LI rules have groups associated with them in
the rules. For example:
<rule id="18126" level="3">
<if_sid>18101</if_sid>
<id>^20158</id>
<description>Remote access login success</description>
<group>authentication_success,</group>
</rule>
<rule id="18127" level="8">
<if_sid>18104</if_sid>
<id>^646|^647</id>
<description>Computer account changed/deleted</description>
<group>account_changed,</group>
</rule>
Each group name has a "friendly" name string associated with it. In the above example,
"authentication_success" would be "Authentication Success", "account_changed" would be "Account
Changed". When this checkbox is set, the friendly names are automatically added as a tag for that event.
If multiple rules trigger, multiple tags will be attached to the event.
© Copyright 2011 Trend Micro Inc.
All rights reserved.
www.trendmicro.com
- 103 -
Interface Isolation
Interface Isolation
Interface Isolation allows you to force a computer to use only one interface at any one time. This feature
was designed to prevent attackers from bridging across two interfaces.
Interface Patterns
To enforce interface isolation, set the Enable Interface Isolation option and enter string patterns that
will match the names of the interfaces on a computer (in order of priority). You can use standard regular
expression syntax when creating your list of interfaces.
Note that if you enter a string pattern that matches more than one interface on a computer, then
traffic will be allowed on all of those matching interfaces. To make sure that only one interface is active,
set the Limit to one active interface option.
This is an option you may not want to set at the global level, but at more granular levels for
particular Security Profiles or computers only. To do this, set the global settings to not enforce interface
isolation and then override the setting on the Security Profile or the computer. For more information on
overriding settings, see Inheritance and Overrides in the Reference section.
© Copyright 2011 Trend Micro Inc.
All rights reserved.
www.trendmicro.com
- 104 -
Contexts
Use this screen to configure the settings Deep Security will use to determine whether a protected computer
has Internet connectivity or not. Some Deep Security Rules can be applied conditionally depending on the
computer's network connectivity conditions. This is known as "Location Awareness". The Internet
connectivity condition options for a particular rule can be configured on the Options tab of the rule's
Properties window. The Internet Connectivity Test can also be used when implementing Interface
Isolation. (See System > System Settings > Interface Isolation.)
Internet Connectivity Test
•
•
•
URL for testing Internet Connectivity Status: The URL to which an HTTP request will be sent
to test Internet Connectivity. (You must include "http://".)
Regular Expression for returned content used to confirm Internet Connectivity Status: A
regular expression which will be applied to the returned content to confirm that HTTP
communication was successful.
Test Interval: The time interval between connectivity tests.
© Copyright 2011 Trend Micro Inc.
All rights reserved.
www.trendmicro.com
- 105 -
Reconnaissance
Reconnaissance Scans
The Reconnaissance screen allows Users to enable and configure traffic analysis settings on all or selected
computers.
•
•
•
Reconnaissance Scan Detection Enabled: Perform detection.
Computers/Networks on which to perform detection: Choose from the drop-down list the
IPs to protect. Choose from existing IP Lists. (You can use the Components > IP Lists screen to
create an IP List specifically for this purpose.)
Do not perform detection on traffic coming from: Select from a set of IP Lists which
computers and networks to ignore. (As above, you can use the Components > IP Lists screen to
create an IP List specifically for this purpose.)
For each type of attack, the Agent/Appliance can be instructed to send the information to the Deep Security
Manager where an alert will be triggered. You can configure the Manager to send an email notification when
the alerts are triggered. (See System > System Settings > Notifications. The Alerts are: "Network or
Port Scan Detected", "Computer OS Fingerprint Probe Detected", "TCP Null Scan Detected", "TCP FIN Scan
Detected", and "TCP Xmas Scan Detected.") Select Notify DSM Immediately for this option.
Stateful Inspection must be on and TCP and UDP Logging enabled for Reconnaissance protection to
function. Stateful Inspection and logging can be enabled in the Firewall > Stateful Configurations
screen.
Once an attack has been detected, you can instruct the Agents/Appliances to block traffic from the source
IPs for a period of time. Use the Block Traffic drop-down lists to set the number of minutes.
•
•
•
•
•
Computer OS Fingerprint Probe: The Agents/Appliances will recognize and react to active TCP
stack OS fingerprinting attempts.
Network or Port Scan: The Agents/Appliances will recognize and react to port scans.
TCP Null Scan: The Agents/Appliances will refuse packets with no flags set.
TCP SYNFIN Scan: The Agents/Appliances will refuse packets with only the SYN and FIN flags
set.
TCP Xmas Scan: The Agents/Appliances will refuse packets with only the FIN, URG, and PSH flags
set or a value of 0xFF (every possible flag set).
"Computer OS Fingerprint Probe" and "Network or Port Scans" differ from the other three types of
reconnaissance in that they cannot be recognized by a single packet.
The Agent/Appliance reports a computer or port scan if it detects that a remote IP is visiting an
abnormal ratio of IPs to ports. Normally an Agent/Appliance computer will only see traffic destined for
itself, so a port scan is by far the most common type of probe that will be detected. However, if a
computer is acting as a router or bridge it could see traffic destined for a number of other computers,
making it possible for the Agent/Appliance to detect a computer scan (ex. scanning a whole subnet for
computers with port 80 open).
Detecting these scans can take several seconds since the Agent/Appliance needs to be able to track
failed connections and decide that there are an abnormal number of failed connections coming from a
single computer in a relatively short period of time.
The statistical analysis method used in computer/port scan detection is derived from the "TAPS"
algorithm proposed in the paper "Connectionless Port Scan Detection on the Backbone" published by
Sprint/Nextel and presented at the Malware workshop, held in conjunction with IPCCC, Phoenix, AZ,
USA in April, 2006.
© Copyright 2011 Trend Micro Inc.
All rights reserved.
www.trendmicro.com
- 106 -
Deep Security Agents running on Windows computers with browser applications may occasionally
report false-positive reconnaissance scans due to residual traffic arriving from closed connections.
For the "Notify DSM Immediately" option to work, the Agents/Appliances must be configured for
Agent/Appliance initiated or bi-directional communication. (See System > System Settings >
Computers.) If enabled, the Agent/Appliance will initiate a heartbeat to the Deep Security Manager
immediately upon detecting the attack or probe.
© Copyright 2011 Trend Micro Inc.
All rights reserved.
www.trendmicro.com
- 107 -
Scan
Scanning for Open Ports
Select a port list to be used when the Deep Security Manager performs a port scan on discovered
computers. (The port lists in the drop-down list are the same ones defined in the Port Lists screen in the
Components section.)
Scanning for Recommendations
Periodically, the Agents can scan their computer for common applications and then make rule
recommendations based on what is detected. This setting sets the interval between scans on computers
that have been configured to allow them.
© Copyright 2011 Trend Micro Inc.
All rights reserved.
www.trendmicro.com
- 108 -
Notifications
Alert Notification (from the Manager)
Enter an email address to which all alert emails will be sent regardless of whether any Users have been set
up to receive notifications. (Which alerts will trigger the sending of an email can be configured from the
System > System Settings > System screen.)
Notification Frequency (From the Agent/Appliance)
Select how often events are sent from the Agent/Appliance to alert recipients. (Enter Syslog configuration
below.)
Anti-Malware Event Notification (from the Agent/Appliance)
Forward Events to a Remote Computer (via Syslog)
If you wish to store your logs on a dedicated syslog server, type the required information in these fields.
For information on configuring Syslog, see Configuring Syslog Integration.
Firewall and DPI Event Notification (from the Agent/Appliance)
Forward Events to a Remote Computer (via Syslog)
If you wish to store your logs on a dedicated syslog server, type the required information in these fields.
For information on configuring Syslog, see Configuring Syslog Integration.
Integrity Monitoring Event Notification (from the Agent/Appliance)
Forward Events to a Remote Computer (via Syslog)
If you wish to store your logs on a dedicated syslog server, type the required information in these fields.
For information on configuring Syslog, see Configuring Syslog Integration.
Log Inspection Event Notification (from the Agent/Appliance)
Forward Events to a Remote Computer (via Syslog)
If you wish to store your logs on a dedicated syslog server, type the required information in these fields.
For information on configuring Syslog, see Configuring Syslog Integration.
System Event Notification (from the Manager)
Forward System Events to a Remote Computer (via Syslog)
Notifications can be sent to a Syslog server. Type the details of your syslog server here. For information on
configuring Syslog, see Configuring Syslog Integration.
© Copyright 2011 Trend Micro Inc.
All rights reserved.
www.trendmicro.com
- 109 -
Forward System Events to a Remote Computer (via SNMP)
Deep Security also supports SNMP. The MIB file ("DeepSecurity.mib") is located in
Micro\Deep Security Manager\util.
© Copyright 2011 Trend Micro Inc.
All rights reserved.
\Trend
www.trendmicro.com
- 110 -
Ranking
Ranking
The Ranking system provides a way to quantify the importance of DPI and Firewall Events. By assigning
"asset values" to computers, and assigning "severity values" to DPI Rules and Firewall Rules, the
importance ("Rank") of an Event is calculated by multiplying the two values together. This allows you to
sort Events by Rank when viewing DPI or Firewall Events.
Firewall Rule Severity Values
Severity values for Firewall Rules are linked to their actions: Deny, Log Only, and Packet Rejection. (The
latter refers to packets rejected because of a stateful configuration setting.) Use this panel to edit the
severity values which will be multiplied by a computer‘s asset value to determine the rank of a Firewall
Event. (A Firewall Rule's actions can viewed and edited in the Rule's Properties window.)
DPI Rule Severity Values
DPI Rule Severity Values are linked to their severity levels: Critical, High, Medium, or Low. Use this panel to
edit their values which will be multiplied by a computer‘s asset value to determine the rank of a DPI Event.
A DPI Rule's severity setting can be viewed in the Rule's Properties window.
Integrity Monitoring Rule Severity Values
Integrity Monitoring Rule Severity Values are linked to their severity levels: Critical, High, Medium, or Low.
Use this panel to edit their values which will be multiplied by a computer‘s asset value to determine the
rank of an Integrity Monitoring Event. An Integrity Monitoring Rule's severity can be viewed in the Rule's
Properties window.
Log Inspection Rule Severity Values
Log Inspection Rule Severity Values are linked to their severity levels: Critical, High, Medium, or Low. Use
this panel to edit their values which will be multiplied by a computer‘s asset value to determine the rank of
a Log Inspection Event. A Log Inspection Rule's severity level can be viewed and edited from the Rule's
Properties window.
Asset Values
Asset Values are not associated with any of their other properties like DPI Rules or Firewall Rules. Instead,
Asset Values are properties in themselves. A computer's Asset Value can be viewed and edited from the
computer's Details window. To simplify the process of assigning asset values, you can predefine some
values that will appear in the Asset Importance drop-down list in the first screen of the computer's
Details window. To view existing predefined computer Asset Values, click the View Asset Values...
button in this panel. The Asset Values window displays the predefined settings. These values can be
changed, and new ones can be created. (New settings will appear in the drop-down list for all computers.)
© Copyright 2011 Trend Micro Inc.
All rights reserved.
www.trendmicro.com
- 111 -
System Events
System Events
"System Events" include changes to the configuration of an Agent/Appliance, the Deep Security Manager,
or Users. They also include errors that may occur during normal operation of the Deep Security system.
This screen is used to set whether particular events are recorded and whether email notifications should be
sent if they occur.
For a list of all possible System Events, see System Events in the Reference section.
© Copyright 2011 Trend Micro Inc.
All rights reserved.
www.trendmicro.com
- 112 -
Security
Security
User Security
•
•
•
•
•
•
Session Timeout (min): Specify the period of inactivity after which a User will be required to
sign in again.
Incorrect Sign-In Attempts (Before Lock Out):The number of times an individual User (i.e.
with a specific username) can attempt to sign in with an incorrect password before he is locked
out. Only a User with "Can Edit User Properties" rights can unlock a locked-out User.
User Password Minimum Length: The minimum number of characters required in a password.
User Password Requires Both Letters and Numbers: Letters (a-z, A-Z) as well as numbers
(0-9) must be used as part of the password.
User Password Requires Both Upper and Lower Case Characters: Upper and lower case
characters must be used.
User Password Requires Non-Alphanumeric Characters: Passwords must include nonalphanumeric characters.
For greater security, enforce stringent password requirements: minimum 8 characters, include both
numbers and letters, use upper and lower case, include non-alphanumeric characters, and expire
regularly.
A note about being signed in as two Users at once: Remember that Firefox sets session cookies on
a per-process basis, and not on a per-window basis. This means that if for some reason you want to be
signed in as two Users at the same time, you will either have to use two different browsers (if one of
them is Firefox), or log in from two separate computers.
If a User gets locked out for a particular reason (too many failed login attempts, for example), and
no User remains with the sufficient rights to unlock that account, please contact Trend Micro for
assistance.
Sign In Page Message
You can optionally display a message on the Deep Security Manager's sign in page.
Trusted Certificates
View Certificate List: Click the View Certificate List... button to view al list of all security certificates
accepted by Deep Security Manager.
© Copyright 2011 Trend Micro Inc.
All rights reserved.
www.trendmicro.com
- 113 -
Updates
To ensure maximum protection you must keep your pattern files, anti-malware engines, and software
components current. The Updates tab on the System > System Settings screen allows you to set the
location where Deep Security Manager checks for updates. To see the status of current updates, go to the
System > Updates screen.
Download Updates From
You have three location options:
•
•
•
Trend Micro Active Update Server: Connect to the default Trend Micro Update Server.
Other Update Source: If you were given an alternative source for updates, enter the URL here
(including "http://").
Intranet location containing a copy of the current file: If you retrieve the update file
separately and store it on another computer, enter the file's location here.
When entering the username, you must include the domain or hostname (or IP address), i.e.
"domain\username" or "hostname\username".
Appliance Update Configuration
Select whether you want to automatically update Virtual Appliances with the latest rules, anti-malware
patterns, and engines as they become available.
Proxy Settings for Updates and License Notifications
If you use a proxy server for updates and license notifications, enter the details here.
Deep Security Rule Updates
•
•
Allow Deep Security Rule Updates to automatically assign new DPI Rules: New DPI Rules
in Security Updates are associated with Application Types (HTTP Server, DNS Client, MS SQL
Server, etc.). If this option is checked, new DPI Rules can automatically be assigned to computers
on which the new DPI Rule's associated Application Type is active. Two conditions must be met for
a rule to be automatically assigned to a computer:
1. This option must be selected on this screen.
2. The rule itself, created by Trend Micro, must be designed to allow auto-assignment.
(Some rules, although associated with an Application Type, are not intended to be autoassigned. The Deep Security Manager will recognize these rules and not apply them even
if this option is checked.)
Allow Deep Security Rule Updates to set an alert on new DPI Rules: Some new DPI Rules
are considered important enough by Trend Micro that they are set to trigger an alert by default.
Clearing this will override that default behavior.
© Copyright 2011 Trend Micro Inc.
All rights reserved.
www.trendmicro.com
- 114 -
System
System
Alert Configuration
Configure all of Deep Security Manager's possible Alerts. For the most part, this means turning them on or
off, setting their severity levels, and configuring the Alert's email notification settings.
SMTP
Type the address of your SMTP mail (with the port if required). Enter a "From" email address from which
the emails should be sent. Optionally enter a "bounce" address to which delivery failure notifications should
be sent if the alert emails can't be delivered to one or more Users. If your SMTP mail server requires
outgoing authentication, enter the username and password credentials. Once you've entered the necessary
information, use the Test SMTP Settings to test the settings.
Web Service API
Much of the Deep Security Manager's functionality can be controlled via SOAP-invoked Web services. The
WSDL can be found at the URL displayed in the panel on the screen. For assistance with Deep Security
Manager's Web services API, please contact Trend Micro.
Note that a Users ability to access Web Services in the Deep Security Manager will depend on that
User being granted the appropriate privileges. These privileges are associated with the Role the User
has been assigned. The setting is found on the General tab of the Role properties window found at
System > Roles.
Prune
These settings define how long to store Event records and Counters, older Security Updates, and older
versions of Agent/Appliance software before a purge removes them from the database.
With respect to the Event settings, your decisions should be based on the robustness of the database
system you are using, the amount of available storage space, and which events you have decided to log.
Some tips on logging:
•
•
•
•
Disable log collection for computers that are not of interest. This can be done through the
Advanced Settings in the computer Details window or the Security Profile Details window.
Consider reducing the logging of Firewall Rule activity by disabling the logging options in the
Stateful Configuration. (For example, disabling the UDP logging will eliminate the unsolicited UDP
log entries)
For DPI Rules the best practice is to log only dropped packets. Logging packet modifications may
result in a lot of log entries.
For DPI Rules, only include packet data (an option in the DPI Rule's Properties window) when you
are interested in examining the source of attacks. Otherwise leaving packet data on will result in
much larger log sizes.
Logs are used to populate the Events pages. Counters are data aggregated from the logs. They
are used to generate Reports and populate the Dashboard widgets.
© Copyright 2011 Trend Micro Inc.
All rights reserved.
www.trendmicro.com
- 115 -
Export
The encoding used when you export data files from the Deep Security Manager.
WHOIS
The whois lookup to be used when logging DPI and Firewall Events.
Licenses
•
Hide Unlicensed Modules For New Users: Determines whether unlicensed modules are hidden
rather than simply grayed out for subsequently created Users. (This setting can be overridden on a
per-User basis on the System > Users > Properties window).
© Copyright 2011 Trend Micro Inc.
All rights reserved.
www.trendmicro.com
- 116 -
System Information
Create a Diagnostic Package...
Clicking Create Diagnostic Package... in the Toolbar displays the Diagnostic Package wizard which will
create a zip file containing Install/Uninstall and Debug Logs, System Information, Database Contents (last
hour only for time-sensitive items), and a File Listing. This information can be given to your support
provider to help troubleshoot any problems.
The default maximum size of a diagnostic package is approximately 200MB. A command line
instruction is available to increase the size of the diagnostic package:
dsm_c -action changesetting -name
configuration.diagnosticMaximumFileSize -value ####
The following example increases the size of the package to 1GB (1000MB):
dsm_c -action changesetting -name
configuration.diagnosticMaximumFileSize -value 1000
Do not change the size of the diagnostic package unless instructed to do so by your support provider.
Managers...
Click on Managers... to display a list of all active Manager nodes. Double-click on a Manager in the list (or
click on the graphical representation of a Manager node in the Network Map with Activity Graph in the
System Activity panel) to display its Properties window:
•
•
•
Hostname: The hostname of the Deep Security Manager host computer.
Description: A description of the Manager node.
Performance: A Deep Security Manager's performance can be affected by several factors
including number of CPUs, available bandwidth, and database responsiveness. The Manager's
default performance settings are designed to be suited for most installation environments.
However, if you experience performance issues your support provider may suggest that you
change the Performance Profile assigned to one or more of your Deep Security Manager nodes.
(You should not change these settings without first consulting your support provider.)
o Aggressive: This Performance Profile is optimized for installations where the Deep
Security Manager is installed on a dedicated server. The following table gives an
indication of how some common concurrent operations are distributed per Manager node
using the Aggressive Performance Profile:
Operation
2-core system 8-core system
Activations
10
20
Updates
25
50
Recommendation Scans
5
12
Check Status
100
Same (100)
Agent/Appliance-Initiated Heartbeats
20 Active
40 Queued
50 Active
40 Queued
o
Standard: This Performance Profile is optimized for installations where the Deep Security
Manager and the database share the same host. The following table gives an indication of
how some common concurrent operations are distributed per Manager node using the
Standard Performance Profile:
© Copyright 2011 Trend Micro Inc.
All rights reserved.
www.trendmicro.com
- 117 -
Operation
2-core system 8-core system
Activations
5
10
Updates
16
46
Recommendation Scans
3
9
Check Status
65
100
Agent/Appliance-Initiated Heartbeats
20 Active
40 Queued
50 Active
40 Queued
o
None: No optimization. The following table gives an indication of how some common
concurrent operations are distributed per Manager node using no Performance Profile:
Operation
2-core system 8-core system
Activations
10
40
Updates
10
40
Recommendation Scans
10
40
Check Status
10
40
Agent/Appliance-Initiated Heartbeats 40 Active
•
•
160 Active
Status: Indicates whether the Deep Security Manager node whose properties you are viewing is
online and active from the perspective of the Deep Security Manager node you are logged into.
Options: You can choose to decommission the Manager node. The node has to be offline
(uninstalled or service halted) to be decommissioned.
For more information on multi-node Deep Security Manager installations, see Multi-Node Manager in the
Reference section.
Extensions...
Extensions can be reports or plug-ins for the Deep Security Manager.
Demo Mode...
If you are evaluating Deep Security in a test environment and want to see what a full Deep Security
installation in an enterprise environment looks like, you can enable Demo Mode by clicking Demo Mode...
on the System Information screen toolbar.
When in Demo Mode, the Manager populates its database with simulated computers, Events, Alerts, and
other data. Initially, seven days worth of data is generated but new data is generated on an ongoing basis
to keep the Manager's Dashboard, Reports and Events screens populated with data.
While Demo Mode can be used with mixed real and simulated computers, it is not intended to be
used in a production environment!
Demo mode can be turned off the same way.
About
This panel displays the version number of the Deep Security Manager node you are currently logged in to.
© Copyright 2011 Trend Micro Inc.
All rights reserved.
www.trendmicro.com
- 118 -
System Activity (Over The Last Hour)
This panel displays various graphs detailing activities carried out by the different Manager nodes. For
details on the information displayed in the System Activity panel, see Multi Node Manager in the
Reference section.
System Details
This panel displays detailed system information used for troubleshooting by your support provider.
© Copyright 2011 Trend Micro Inc.
All rights reserved.
www.trendmicro.com
- 119 -
Tags
Event Tagging allows administrators to manually tag events with predefined labels ("attack", "suspicious",
"patch", "acceptable change", "false positive", "high priority", etc.) and the ability to define custom labels
("Assigned to Tom for review", etc.).
In addition to the manual tagging of events, automated event tagging can be accomplished via the use of a
"Reference Computer" which is particularly useful for managing Integrity Monitoring events. For example, a
planned rollout of a patch can be applied to the reference computer, the events associated with the
application of the patch can be tagged as "Patch X", similar events raised on other systems can
automatically be deemed to be "acceptable changes" and suppressed to reduce the number of events
subjected to scrutiny by an administrator.
Event tagging enables specialized views of events, dashboards, and reports and can be applied to a single
event, similar events, or even to all future similar events.
Tags
All currently defined tags are displayed in the System > Tags screen. This includes predefined as well as
custom tags. (Only tags that are currently in use are displayed.)
Delete Tags: Deleting a tag removes the tag from all events to which it is attached.
Auto-Tag Rules
Auto-Tag Rules are created by selecting events and choosing to tag similar items.
For information on Event Tagging procedures, see Event Tagging in the Reference section.
© Copyright 2011 Trend Micro Inc.
All rights reserved.
www.trendmicro.com
- 120 -
Tasks
The Tasks screen lets you automate and schedule certain common tasks. There are two kinds of Tasks:
Scheduled Tasks and Event-based Tasks. Scheduled Tasks will initiate a procedure according to a defined
schedule and Event-based Tasks will initiate a procedure when a particular Event occurs.
From the main screen you can:
•
•
•
•
•
Create New Tasks (
New)
Examine or modify the Properties of an existing Task (
Duplicate (and then modify) existing Tasks (
Delete a Task (
Run (
)
)
)
) a selected Task (Scheduled Tasks only)
Click New (
) and select either "New Scheduled Task" or "New Event-based Task" The wizard that
appears will guide you through the steps of creating a new Task. You will be prompted for different
information depending on the type of task.
Scheduled Tasks
The following Tasks can be scheduled:
•
•
•
•
•
•
•
•
•
•
•
•
•
•
Generate Report: Automatically generate reports and optionally have them emailed to a list of
Users.
Discover Computers: Periodically check for new computers on the network by scheduling a
Discovery operation. You will be prompted for an IP range to check and asked to specify which
computer group the new computer will be added to.
Alert Summary: Generate an email listing all outstanding (unresolved) alerts.
Run Script: If the Syslog and SNMP options do not meet your event notification requirements, it
may be possible for Trend Micro to provide a solution using custom-written scripts. Please contact
Trend Micro for more information.
Scan Computers for Integrity Changes: Causes the Deep Security Manager to perform an
Integrity Scan to compare a computer's current state against its baseline.
Scan computers for Malware: Schedules an Anti-Malware Scan. The configuration of the scan is
the same as that specified on the System > System Settings > Anti-Malware screen for each
computer.
Synchronize Directory: Synchronize the Computers list with an added LDAP directory. (Only
available if you have added an LDAP directory to the Deep Security Manager.)
Update Computers: Periodically perform an update operation on selected computers. An update
operation ensure that all configuration changes made in the Deep Security Manager have been
applied.
Component Update: Regularly check for security Updates and download and optionally install
them if any are available.
Scan Computers for Recommendations: Causes the Deep Security Manager to scan the
computer(s) for common applications and then make recommendations based on what is detected.
Synchronize VMware vCenter: Synchronize the Computers list with an added VMware vCenter.
(Only available if you have added a VMware vCenter to the Deep Security Manager.)
Check for New Software: Check if new versions of the Manager, Agents, Appliance or Filter
Driver are available.
Scan Computers for Open Ports: Schedule periodic port scans on one or more computers. You
can specify individual computers or all computers belonging to a particular computer group. The
ports that will be scanned are those defined on the Scan tab in the System > System Settings
screen.
Backup: Perform regular database backups. (This option is only available if you are using a Derby
or Microsoft SQL Server database.)
© Copyright 2011 Trend Micro Inc.
All rights reserved.
www.trendmicro.com
- 121 -
Event-based Tasks
This following events can be monitored:
•
•
Computer Created (by System): A Computer being added to the Deep Security Manager during
synchronization with an Active Directory, or the creation of a virtual machine on a managed ESX
server running a Virtual Appliance.
Computer Moved (by System): A virtual machine being moved from an unmanaged ESX Server
to a managed ESX Server running a Virtual Appliance.
Conditions can be imposed on the events; use standard regular expression syntax to match patterns in the
following fields:
•
•
•
•
•
•
Computer name
vCenter name
ESX name
Folder (and parent folders)
Platform
Whether Virtual Appliance protection is available
Depending on the source of the new computer, some fields may not be available. For example,
"Platform" would not be available for computers added as a result of the synchronization with an Active
Directory.
The following actions can be taken once any of the above events is detected:
•
•
Activate Computer: The new Computer is automatically activated.
Assign Security Profile: The new Computer is automatically assigned a Security Profile. (The
Computer must be activated first.)
Activation will only occur if the computer is not already activated. That is, activation will only occur
if the computer does not already have Agent or Virtual Appliance protection, or if the computer only has
Agent protection but Virtual Appliance protection is available.
© Copyright 2011 Trend Micro Inc.
All rights reserved.
www.trendmicro.com
- 122 -
Roles
Deep Security uses role-based access control to restrict Users’ access to various parts of the Deep Security
system. Once you have installed the Deep Security Manager you should create individual accounts for each
User and assign each User a Role that will restrict their activities to all but those necessary for the
completion of their duties.
Deep Security comes pre-configured with two Roles:
•
•
Full Access: The Full Access Role grants the User all possible privileges in terms of managing the
Deep Security system including creating, editing, and deleting computers, computer groups,
Security Profiles, Rules, Anti-Malware configurations, components, and others.
Auditor: The Auditor Role gives the User the ability to view all the information in the Deep
Security system but without the ability to make any modifications except to their own personal
settings, such as password, contact information, dashboard layout preferences, and others.
Depending on the level of access granted, controls in the Manager interface will be either visible and
changeable, visible only but disabled, or hidden. For a list of the rights granted in the pre-configured
Roles, as well as the default rights settings when creating a new Role, see Role-Based Access Control
in the Reference section.
You can create new Roles which can restrict Users from editing or even seeing elements of the Deep
Security system such as specific computers, the properties of security Rules, or the System Settings.
Before creating User accounts, identify the Roles that your Users will take and itemize what elements of the
Deep Security system those Roles will require access to and what the nature of that access will be (viewing,
editing, creating, etc.). Once you have created your Roles, you can then begin creating User accounts and
assigning them specific Roles.
Do not create a new Role by duplicating and then modifying the Full Access Role. To ensure that a
new Role only grants the rights you intend, create the new Role by clicking New in the toolbar. The
rights for a new Role are set at the most restrictive settings by default. You can then proceed to grant
only the rights that are required. If you duplicate the Full Access Role and then apply restrictions, you
risk granting some rights that you did not intend.
From the main screen you can:
•
•
•
•
Create New Roles (
New)
Examine or modify the Properties of an existing Role (
Duplicate (and then modify) existing Roles (
Delete a Role (
)
)
)
Clicking New (
New) or Properties (
) displays the Role properties window with five tabs (Role
Properties, Computer Rights, User Rights, Configuration Rights, and Assigned To).
Role Properties
General Information
The name and description of this Role.
© Copyright 2011 Trend Micro Inc.
All rights reserved.
www.trendmicro.com
- 123 -
Access Type
Select whether Users with this Role will have access to the Deep Security Manager's Web-based user
interface or the Deep Security Manager's Web service API, or both.
To enable the Web service API, go to System > System Settings > System > Web service API.
Computer Rights
Computer and Group Rights
Use the Computer and Group Rights panel to confer viewing, editing, deleting, alert-dismissal, and Event
tagging rights to Users in a Role. These rights can apply to all computers and computer groups or they can
be restricted to only certain computers. If you wish to restrict access, select the Selected Computers
radio button and put a check next to the computer groups and computers that Users in this role will have
access to.
Four basic options are available:
•
•
•
•
Allow viewing of non-selected computers and data: If Users in this role have restricted
edit/delete/dismiss-alerts rights, you can still allow them to view (but not change) information
about other computers by checking this box.
Allow viewing of events and alerts not related to computers: Set this option to allow Users
in this Role to view non-computer-related information (for example, Users being locked out, new
Firewall Rules being created, IP Lists being deleted, etc.)
Allow new computers to be created in selected computer groups: Set this option to Users in
this Role to create new computers in the computer groups they have access to.
Allow sub-groups to be added/removed in selected computer groups: Set this option to
allow Users in this Role to create and delete sub-groups within the computer groups they have
access to.
Advanced Rights
•
•
•
Allow computer file imports: Allow Users in this Role to import computers using files created
using the Deep Security Manager's Computer Export option. (See "Export Selected Computers..."
on the Computers screen.)
Allow directories to be added/removed and synchronized: Allow Users in this Role to
add/remove and synchronize computers that are being managed using an LDAP-based directory
like MS Active Directory.
Allow VMware vCenters to be added, removed and synchronized: Allow Users in this Role to
add, remove and synchronize VMware vCenters.
Security Profile Rights
Determines the rights a User in a particular Role has to create, delete, modify, or import Security Profiles.
User Rights
User Rights
The options on the User Rights tab allow you to set what kind of authority Users in this Role have over
other Users.
© Copyright 2011 Trend Micro Inc.
All rights reserved.
www.trendmicro.com
- 124 -
•
•
•
Change own password and contact information only: Users in this Role can their own
password and contact information only.
Create and manage Users with equal or less access: Users in this Role can create and
manage any Users who do not have any privileges greater than theirs. If there is even a single
privilege that exceeds those of the Users with this Role, the Users with this Role will not be able to
create or manage them.
Have full control over all Roles and Users: Gives Users in this Role the ability to create and
edit and Users or Roles without restrictions.
Be careful when using this option. If you assign this option to a Role, you may give a User with
otherwise restricted privileges the ability to create and then sign in as a User with full unrestricted
access to all aspects of the Deep Security Manager.
Custom Rights
You can further restrict "delegated" Users' ability to create/edit/delete Users and Roles using the options in
the Custom Rights panel. Those options have the following restrictions when the Delegate option is
selected:
•
•
•
Create: Can only create Users with equal or lesser rights.
Edit: Can only edit a User (or set/reset password) with equal or lesser rights.
Delete: Can only delete Users with equal or lesser rights.
Delegate Authority
Selecting the Delegate Authority option will limit the authority of Users in this role. They will only be able
to effect changes to Users that have equal or lesser rights than themselves. They will not be able to create,
edit, or delete Roles. This ability can be further limited by deselecting any of the create/edit/delete Users
options in the Custom Rights panel above.
Other Rights
Roles can be restricted with respect to the elements of the Deep Security system they can manipulate.
Default settings for new roles are "View Only" or "Hide" for each element, but these rights can be expanded
to "Full Control", or customized by choosing "Custom" from the drop-down list.
Assigned To
The Assigned To tab displays a list of the Users who have been assigned this Role.
© Copyright 2011 Trend Micro Inc.
All rights reserved.
www.trendmicro.com
- 125 -
Users
The term Users refers to all Deep Security Manager account holders. Use this section to create, modify, and
delete User accounts. From the Users screen, you can:
•
•
•
•
•
•
•
•
Create New User accounts (
New)
Examine or modify the Properties of an existing User account (
Set (or change) the Password for a User account (
Delete a User account (
Search (
)
) for a particular User
Synchronize (
) with an Directory list of Users
View System Events (
Set or change the Role (
Clicking New (
)
)
) associated with this User
) for this User
New) or Properties (
) displays the User properties window.
General
General Information
•
•
•
•
Username: The username associated with this User's password.
Name: The name of the account holder.
Description: a description of the account holder.
Role: Use the drop-down list to assign a pre-defined role to this User. (Assigning roles can also be
done using the right-click menu when in List View mode.)
The Deep Security Manager comes pre-configured with two Roles: Full Access and Auditor. The "Full
Access" role grants the User all possible privileges in terms of managing the Deep Security system such
as creating, editing and deleting computers, computer groups, Security Profiles, Rules, Components,
etc. The "Auditor" role gives the User the ability to view all the information in the Deep Security system
but not the ability to make any modifications except to his personal settings (password, contact
information, view preferences, etc.) Roles with various levels of system access rights can be created
and modified in the Roles screen or by selecting "New..." in the Roles drop-down list.
•
•
Language: The language that will be used in the interface when this User logs in.
Locked Out: Checking this will keep this User from being able to log in to the Manager. (If a User
enters the wrong password too many times when trying to log in, he will be locked out
automatically. Clear this if you have resolved this situation.) (Locking or unlocking a User can also
be done from the right-click menu when in List View Mode.)
Options
Click the Set Password button to change or assign the password for this User. Password requirements
such as minimum length, upper and lower case, etc. can be set in System > System Settings >
Security.
Contact Information
This User's contact information. Checking the Receive Notifications checkbox will include this User in the
list of Users who receive email notifications when alerts are triggered.
© Copyright 2011 Trend Micro Inc.
All rights reserved.
www.trendmicro.com
- 126 -
Settings
Theme
•
Theme: changes the appearance of the Deep Security Manager for this User.
Module
•
Hide Unlicensed Modules: determines whether unlicensed modules will be hidden rather than
simply grayed out for this User. (This option can be set globally on the System > System
Settings > System screen)
Refresh Rate
•
•
•
•
Status Bar: this setting determines how often the Manager's status bar refreshes during various
operations such as discovering or scanning computers.
Alerts List/Summary: How often to refresh the data in the Alerts screen in List view or
Summary view.
Computers List: How often to refresh the data in the Computers screen (if required).
Computer Details window: The frequency with which an individual computer's property page
refreshes itself with the latest information (if required).
List Views
•
•
•
•
•
•
•
Remember last Tag filter on each screen: Events screens let you filter displayed events by
Tag(s). This List Views setting determines if the "Tag" filter setting is retained when you navigate
away from and return to an Events screen.
Remember last Time filter on each screen: Events screens let you filter displayed events by
Time period and computer(s). These List Views settings determine if the "Period" and "Computer"
filter settings are retained when you navigate away from and return to an Events screen.
Remember last computer filter on each screen: Events screens let you filter displayed events
by Time period and computer(s). These List Views settings determine if the "Period" and
"Computer" filter settings are retained when you navigate away from and return to an Events
screen.
Remember last Advanced Search on each screen: If you have performed an "Advanced
Search" on an Events screen, this setting will determine if the search results are kept if you
navigate away from and return to the screen.
Optimal number of items to show on a single page: Screens that display lists of items will
display a certain number of items per "Page". To view the next page, you must use the pagination
controls. Use this setting to change the number of list-items displayed per page.
Maximum number of items to show on a single page: Many lists on the Deep Security
Manager are grouped into categories. For example, DPI Rules can be grouped according to
Application Type. The Deep Security Manager will try to avoid splitting these groups when
paginating and can override the "Optimal" setting (above) to keep items in the same group
together. Use this setting to set a firm maximum on the number of items to display per page. If
the number of items in a group exceeds this number, the group will be split and the group title will
display information that this has been done.
Maximum number of items to retrieve from database: This setting limits the number of that
can retrieved from the database for display. This prevents the possibility of the Deep Security
Manager getting bogged down trying to display an excessive number of results from a database
query. If a query produces more than this many results, a message will appear at the top of the
display informing you that only a portion of the results are being displayed.
Note that increasing these values will affect Deep Security Manager performance.
© Copyright 2011 Trend Micro Inc.
All rights reserved.
www.trendmicro.com
- 127 -
Reports
•
Enable PDF Encryption: Determines if Reports exported in PDF format are password protected.
Reset to Default Settings: Reset all settings on this page to their defaults.
Synchronizing with a Directory
The User list can be synchronized with an Active Directory, allowing Users to log in with the password
stored in the directory. Clicking Synchronize with Directory in the toolbar will display the Synchronize
with Directory wizard. Type the name of the directory server and your access credentials. You will then be
prompted to select which group of Users to import and whether they will be Users or Contacts. Once
they've been imported, you are given the option to create a Scheduled Task to periodically synchronize with
the directory to keep your list up to date. The imported list of Users are locked out of the Deep Security
Manager by default. You will have to modify their Properties to allow them to log into the Manager.
Filtering the Active Directory
The first screen of the Synchronize with Directory wizard has an area called Search Options where you
can write filters to specify a subset of Users to import into the Deep Security Manager. The filter language
follows the Internet Engineering Task Force "Lightweight Directory Access Protocol (LDAP): String
Representation of Search Filters RFC 4515".
The default filter, "(objectClass=group)", imports all Users.
The RFC 4515 filter syntax can be used to filter for specific Users and/or Groups in a directory. For
example, the following filter would import only Users who are members of an Active Directory group called
"DeepSecurityUsers": "(&(objectClass=group)(cn=DeepSecurityUsers))".
The RFC 4515 definition is available at http://datatracker.ietf.org/doc/rfc4515/.
Note that the new Users, although being in the "locked out" state, have been given the "Full Access"
User role.
© Copyright 2011 Trend Micro Inc.
All rights reserved.
www.trendmicro.com
- 128 -
Contacts
Users can create "Contacts". Contacts cannot login to the Deep Security Manager but they can periodically
be sent reports (using Scheduled Tasks). Contacts can be assigned a "clearance" level that maps to existing
Roles. When a Contact is sent a report, the report will not contain any information not accessible to a User
of the same level.
From the Contacts screen, you can:
•
•
•
•
Create New Contacts (
New)
Examine or modify the Properties of an existing contact (
Delete a contact (
Synchronize (
Clicking New (
)
)
) with an Directory list
New) or Properties (
) displays the Contact properties window.
General Information
The name, description, and preferred language of this contact.
Contact Information
The email address entered here is the email address to which reports will sent if this contact is included in a
report distribution list. (See the Reports screen for more information.)
Clearance
The Role specified here determines the information this contact will be allowed to see. For instance, if a
computer Report has been scheduled to be sent to this contact, only information on the computers that his
role permits him access to will be included in the report.
Reports
Select whether or not reports will be encrypted for this User.
Synchronizing with a Directory
The Contact list can be synchronized with an Active Directory. Clicking Synchronize with Directory in the
toolbar will display the Synchronize with Directory wizard. Type the name of the directory server and
your access credentials. You will then be prompted to select which group of Users to import and whether
they will be Users or Contacts. Once they've been imported, you are given the option to create a Scheduled
Task to periodically synchronize with the directory to keep your list up to date.
Note that the new Users, although being in the "locked out" state, have been given the "Full
Access" Role.
© Copyright 2011 Trend Micro Inc.
All rights reserved.
www.trendmicro.com
- 129 -
Licenses
Displays details about your Trend Micro Deep Security product licenses. Deep Security consists of four
modules: Anti-Malware, Network (Firewall/DPI), Integrity Monitoring, and Log Inspection. Each module can
be licensed fully or for a trial basis. You can see an individual module's license status by clicking View
Details. Contact Trend Micro if you wish to upgrade your license. If Trend Micro has provided you with a
new activation code, click Enter New Activation Code... and enter it there. Newly licensed features will
be immediately available.
Alerts will be raised if any module is about to expire or has expired.
© Copyright 2011 Trend Micro Inc.
All rights reserved.
www.trendmicro.com
- 130 -
Updates
This screen displays the status of current updates. To configure the source of component updates, go to
System > System Settings > Updates.
Update Components
Anti-Malware
•
•
•
•
•
Smart Scan Agent Pattern: The smaller malware pattern detection file that is sent to the Deep
Security Virtual Appliance. If a comparison to these patterns suggests that a file on a computer
may be malicious, the file is compared to the more robust pattern file on the Smart Scan server
for confirmation.
Virus Pattern: A file that helps the Deep Security Virtual Appliance identify virus signatures,
unique patterns of bits and bytes that signal the presence of a virus.
IntelliTrap Pattern: IntelliTrap searches malware that may be hidden in files that use real-time
compression paired with other malware characteristics like packers.
IntelliTrap Exception Pattern: The exception pattern used by IntelliTrap and the scan engines
to scan for malicious code in compressed files.
Spyware Active-monitoring Pattern: Spyware detection patterns.
This pattern is only used by Virtual Appliances implementing conventional scans. Virtual Appliances
using Smart Scan use the Smart Scan Agent Pattern for real-time spyware scanning. The Appliances
send scan queries to a Smart Scan Server if the risk of the scan target cannot be determined during
scanning.
•
Virus Scan Engine: The engine that applies virus patterns to a file during a virus scan.
Anti-Malware components are only used by the Virtual Appliance.
•
•
•
•
•
•
Component: The name of the Trend Micro Anti-Malware component.
Current Version: The version of the component currently downloaded to the DSM.
Last Updated: When the currently downloaded component was retrieved.
Updated: The sum of the number of DSVAs that have been updated with the currently
downloaded component and the number of virtual machines being protected.
Outdated: The sum of the number of DSVAs that have not been updated with the currently
downloaded component and the number of virtual machines being protected.
Percent Updated: A representation of the percentage of DSVAs and protected computers that
have been updated to the latest version of the component.
DPI (Deep Packet Inspection), Integrity Monitoring, and Log Inspection
Updates to the DPI, Integrity Monitoring, and Log Inspection modules include new rules as well as
modifications of existing rules.
DPI, Integrity Monitoring, and Log Inspection components are used by Virtual Appliances and
Agents.
•
•
Component: The name of the Trend Micro DPI, Integrity Monitoring, and Log Inspection
component. (Currently there is only the Deep Security Rule Update component.)
Current Version: Currently applied version of the Deep Security Rule Update.
© Copyright 2011 Trend Micro Inc.
All rights reserved.
www.trendmicro.com
- 131 -
•
•
•
•
Last Updated: when the Deep Security Rule Update was applied.
Updated: Number of Agents/Appliances to which the Deep Security Rule Update was applied.
Outdated: Number of Agents/Appliances to which the Deep Security Rule Update was not applied.
Percent Updated: A representation of the percentage of Agents/Appliances/computers on which
an Update operation has been performed subsequent to the most recent Deep Security rule
update.
You can create a schedule to periodically update components automatically by toggling the Schedule
Update of Components setting. Switching it on will start the Scheduled Tasks wizard.
Click the Update Now... button to perform an update right away. A new window is displayed listing
available updates for the various Deep Security modules. Select which modules to update and click Next to
proceed.
Click the Apply Latest Rule Update... button to apply the latest rule update to computers being protected
by Deep Security.
The View All Rule Updates... button displays a list of the most recent DPI, Integrity Monitoring, and Log
Inspection Rules. If required you can reapply the current Rule set to computers being protected by Deep
Security or rollback to a previous Rule set. You can configure the number of Rule updates that are kept in
the Deep Security Manager's database by going to the Prune area in the System > System Settings >
System tab.
The Rollback Anti-Malware... button displays the Anti-Malware Rollback wizard. Use it to restore any
or all the components on computers being protected by Deep Security to their previous version.
Only computers/Agents/Appliances which have undergone an update can be rolled back.
Software Packages
Available software packages will include new versions of the Manager, the Agents, the Virtual Appliance,
and the Deep Security Filter Driver.
•
•
•
•
•
•
Package Name: The file name of the software package (which will include the version number).
Latest Version: The latest version of the software available from Trend Micro.
Latest Local Version: The latest version of the software downloaded to the Manager. (The
Manager can store older versions of software packages. You can configure the number of previous
software versions to store in the Prune area on the System > System Settings > System
screen.)
Updated: Number of software components that that have been updated to the latest version
available from Trend Micro.
Outdated: Number of software components that that have not been updated to the latest version
available from Trend Micro.
Percentage Updated: A representation of the percentage of software components which have
been updated to the latest version available from Trend Micro.
Updates to security Components, Deep Security Agents, and Deep Security Virtual Appliances can
all be deployed using the Deep Security Manager. New versions of the Deep Security Manager,
however, must be installed independently of your current Deep Security Manager. That is, you must
download the new version from the Trend Micro Download Center, run the installer, and follow the
instructions to perform a software upgrade.
You can create a schedule to periodically check for new software by toggling the Schedule Check of
Newer Software setting. Switching it on will start the Scheduled Tasks wizard.
Click Open Download Center... to open a new browser window which will take you to the Trend Micro
Download Center where Deep Security software packages are available for download.
© Copyright 2011 Trend Micro Inc.
All rights reserved.
www.trendmicro.com
- 132 -
Once you have downloaded the software packages you need, you will have to import them into the Deep
Security Manager. Click Import Software... to import the software into the Deep Security Manager.
Click View Imported Software... to open a window displayed a list of downloaded and imported software.
The Check for Newer Software button performs an automatic check if newer versions of currently
deployed software packages are available.
Before deploying new software, be sure to check the Trend Micro Download Center for any
accompanying documentation, including Installation Guides.
© Copyright 2011 Trend Micro Inc.
All rights reserved.
www.trendmicro.com
- 133 -
The Deep Security Virtual Appliance Interface
The Deep Security Virtual Appliance
The Deep Security Virtual Appliance interface can be accessed by opening the VMware vSphere Client,
selecting the DSVA in the navigation pane, and clicking on the Console tab.
System Information
Displays the DSVA version number, build number, and the URL of the Deep Security Manager managing
this Appliance.
Configure Password
The current password for Accessing this Appliance console. The default password ("dsva") should be
changed after installation.
Configure Management Network
Displays the Appliance hostname and IP address. Initially the Appliance is given the default hostname
"dsva". The IP address is assigned by the local DHCP server. If you do not have a DHCP server, you must
enter the IP Address, Netmask, Default gateway, Primary DNS, and Secondary DNS information manually.
(Hit Enter to enter editing mode.)
If you are deploying multiple Virtual Appliances, make sure to change the hostnames to avoid DNS
problems.
Configure Time Zone
The Virtual Appliance's time zone can be changed if required.
Virtual Agents
Lists all activated Agents on the Appliance. (Deactivated Agents don't appear.)
When an Agent is first listed, it is listed under its Uniformly Unique Identification (UUID). Once
selected, the listed name changes to its VMware virtual machine Name.
Reset Appliance
Deactivates the Virtual Appliance. This means that all rules are erased from the Appliance, the Appliance is
unlinked from its Deep Security Manager, and it can be activated by a new Manager.
Reboot System
Reboots the Virtual Appliance. Previous configuration information is maintained.
© Copyright 2011 Trend Micro Inc.
All rights reserved.
www.trendmicro.com
- 134 -
How To...
Add Computers to the Manager
The different ways of adding computers to the Deep Security Manager's list of managed computers.
Configure Alerts
Configuring how the Manager behaves when particular alerts are triggered.
Configure Logging
Some tips on reducing the space and resources taken up by logging.
Configure Manager to Agent/Appliance Communications
A description of Manager to Agent/Appliance communications in the Deep Security System and how to
configure it.
Configure Notifications
Configuring the Manager to work with third-party notification systems.
Configure Port Scan Settings
How to set which (if any) ports are scanned during the Deep Security Manager's periodic port scans of its
managed computers.
Configure Syslog Integration
How to send Deep Security's logs to a Syslog Server.
Customize the Dashboard
How to customize and save the layout of the Dashboard.
Export or Back Up Data
How to export or backup your data.
Filter SSL Data Streams
How to configure Deep Security to analyze SSL encrypted traffic.
© Copyright 2011 Trend Micro Inc.
All rights reserved.
www.trendmicro.com
- 135 -
Manually Deactivate/Stop/Start the Agent/Appliance
How to Deactivate/Stop/Start the Agent/Appliance.
Manually Upgrade the Agent on a Computer
How to Manually Upgrade the Agent on a Computer.
Secure Deep Security Manager
Some suggestions on securing the computer on which Deep Security Manager is running.
Set Up Email Alerts
Configuring email alerts.
© Copyright 2011 Trend Micro Inc.
All rights reserved.
www.trendmicro.com
- 136 -
Add Computers to the Manager
New computers can be added to your Computers List by:
•
•
•
•
•
Entering the IP address or hostname directly
Initiating a Discovery operation
Importing a Microsoft Active Directory structure
Importing computers from a VMware vCenter
Importing a computer list from a previously exported file
Entering the IP Address or Hostname Directly
To enter the computer information directly, go to the Computers screen and click New in the toolbar to
display the New Computer wizard. Type the new computer's IP address or hostname and (optionally)
choose a Security Profile to assign to it from the drop-down list. Press Next to begin the search for the
computer.
If the computer is detected and an Agent is installed and running on that computer, the computer will be
added to your computer List and the Agent will be activated.
"Activating" an Agent means that the Manager communicates with the Agent sending it a unique
"fingerprint". The Agent will then use this fingerprint to uniquely identify the Deep Security Manager
and will not accept instructions from any other Managers that might try to contact it.
If a Security Profile has been assigned to the computer, the Profile will be deployed to the Agent and the
computer will be protected with all the rules and configurations that make up the Security Profile.
If the computer is detected but no Deep Security Agent is present, you will be told that the computer can
still be added to your computer list but that you still have to install an Agent on the computer. Once you
install an Agent on the computer, you will have to find the computer in your computer List, right-click it,
and choose "Activate/Reactivate" from the context menu.
If the computer is not detected (not visible to the Manager), you will be told that you can still add the
computer but that when it becomes visible to the Manager you will have to activate it as above.
Initiating a Discovery Operation
A discovery operation scans the network for visible computers. To initiate a discovery operation, click
Discover... in the toolbar in the Computers screen. The Discover Computers dialog will appear.
You are provided several options to restrict the scope of the scan. You can choose to perform a port scan of
each discovered computer. Use this option carefully as it can take a lot of time if you are
discovering/scanning a large number of computers.
When discovering computers you can specify a computer group to which they should be added. Depending
on how you have chosen to organize your computer groups, it may be convenient to create a computer
group called "Newly Discovered Computers", or "Newly Discovered Computers on Network Segment X" if
you will be scanning multiple network segments. You can then move your discovered computers to other
computer groups based on their properties and activate them.
During discovery, the Manager searches the network for any visible computers. When a computer is found,
the Manager attempts to detect whether an Agent is present. When discovery is complete, the Manager
displays all the computers it has detected and displays their status in the Status column. After discovery
operations, a computer can be in one of the following states:
© Copyright 2011 Trend Micro Inc.
All rights reserved.
www.trendmicro.com
- 137 -
•
Discovered (No Agent): The computer has been detected but no Agent is present. The computer
may also be in this state if an Agent is installed but has been previously activated and is
configured for Agent initiated communications. In this case, you will have to deactivate and then
reactivate the Agent. ("No Agent" will also be reported if the Agent is installed but not running.)
Discovered (Activation Required): The Agent is installed and listening, and has been activated,
but is not yet being managed by the Manager. This state indicates that this Manager was at one
point managing the Agent, but the Agent's public certificate is no longer in the Manager's
database. This may be the case if the if the computer was removed from the Manager and then
discovered again. To begin managing the Agent on this computer, right-click the computer and
select "Activate/Reactivate". Once reactivated, the Status will change to "Online".
Discovered (Deactivation Required): The Agent is installed and listening, but it has already
been activated by another Manager. In this case the Agent must be deactivated (reset) prior to
activation by this Manager. Deactivating an Agent must be done using the Manager that originally
activated it or it can be reset directly on the computer. To deactivate the Agent from the Manager,
right-click the computer and choose Actions > Deactivate.
•
•
The Discovery operation will not discover computers running as virtual machines in a vCenter or
computers in a Directory/Active directory.
Importing a Microsoft Active Directory Structure
Deep Security Manager supports the discovery of computers using Active Directory. Computers are
imported and synchronized according to the structure in the directory.
To import a MS Active Directory:
1.
2.
Right-click Computers in the Navigation pane and select "Add Directory...".
Type a name and description for your imported directory (it doesn't have to match that of the
Active Directory), the IP and port of the Active Directory server, and finally your access method
and credentials.
Note that you must include your domain name with your username in the User Name field.
Click Next to continue.
3.
The second screen of the New Directory wizard asks for schema details. (The default values can
be left.)
The Details window of each computer in the Deep Security Manager has a "Description" field. To
use an attribute from your Active Directory to populate that field, type its name in the Computer
Description Attribute text box.
Set the Create a Scheduled Task to Synchronize this Directory checkbox if you want to
automatically keep this structure in the Deep Security Manager synchronized with your Active
Directory Server. If this checkbox is selected, the Scheduled Task wizard will appear when you
are finished adding the directory. (You can set this up later using the Scheduled Tasks wizard:
System > Tasks.) Click Next to continue.
4.
When the Manager is finished importing your directory, you will be shown a list of computers that
were added. Click Finish.
The directory structure now appears under Computers in the Navigation pane.
Additional Active Directory Options
Right-clicking an Active Directory structure gives you the following options that are not available for
ordinary computer groups listed under Computers.
© Copyright 2011 Trend Micro Inc.
All rights reserved.
www.trendmicro.com
- 138 -
•
•
Remove Directory
Synchronize Now
Remove Directory
When you remove a directory from the Deep Security Manager, you have the following options:
•
•
•
Remove directory and all subordinate computers/groups from DSM: removes all traces of
the directory.
Remove directory, but retain computer data and computer group hierarchy: turns the
imported directory structure into identically organized regular computer groups, no longer linked
with the Active Directory server.
Remove directory, retain computer data, but flatten hierarchy: removes links to the Active
Directory server, discards directory structure, and places all the computers into the same
computer group.
Synchronize Now
Synchronizes the directory structure in the Deep Security Manager with the Active Directory Server.
(Remember that you can automate this procedure as a Scheduled Task.)
Importing Computers from a VMware vCenter
For information on importing computers from a VMware vCenter, see the Installation Guide .
Importing a Computer List from a File
Most of the elements in the Deep Security Manager can be exported and imported. Data is stored in XML
format. To export a list of computers (or IP List, Security Profile, Firewall Rule, etc.), select "Export..." from
the toolbar. You can choose to export all or only selected elements. To (re)import elements, select
"Import..." from the "New" menu items in the toolbar.
© Copyright 2011 Trend Micro Inc.
All rights reserved.
www.trendmicro.com
- 139 -
Configure Alerts
There are just over sixty conditions that trigger Alerts in the Deep Security system. Generally Alerts exists
to warn of system status anomalies like computers going offline or DPI Rules being out of date, although
there are some alerts for the detection of fingerprinting scans and other security-related events. (For
notifications of individual DPI and Firewall Events, consider setting up a Syslog server.)
Alerts can be viewed by going to the Alert screen and clicking "Configure Alerts..." at the top-right of the
screen, or going to System > System Settings > System and clicking "View Alert Configuration".
The actions precipitated by each alert can be configured by opening the Properties window for the alert.
Alerts can be turned on or off; their severity can be switched between Warning and Critical.
Note that Alerts cannot be configured differently for individual Security Profiles or computers. All
configuration changes to an Alert's properties are global.
You may also want to configure which Users receive email alerts. Go to System > Users, double click an
individual User, click the Contact Information tab, and select or de-select the "Receive Email Alerts"
option.
There is also an option to specify a default email address to which all email alerts will be sent in addition to
the Users configured to receive them. This option is found in the System > System Settings >
Notifications screen.
Note that for the emails to be sent, you must configure the SMTP settings in the System > System
Settings > System screen.
© Copyright 2011 Trend Micro Inc.
All rights reserved.
www.trendmicro.com
- 140 -
Configure Logging
By default, Deep Security Manager collects logs from the Agents/Appliances via the heartbeat. The number
of computers this feature can support depends on the frequency of the heartbeat interval (every 10
minutes by default), how active your computers are, and the log settings.
Here are some tips to help maximize the effectiveness of log collection:
•
•
•
•
Disable log collection for computers that are not of interest. Do this by going to System >
System Settings and then the Firewall and DPI tab and Log Inspection tab in either the
computers' Details windows or the Security Profiles' Details windows.
Consider reducing the logging of Firewall Rule activity by disabling some logging options in the
Stateful Configuration Properties window. For example, disabling the UDP logging will eliminate
the "Unsolicited UDP" log entries.
For DPI Rules the best practice is to log only dropped packets. Logging packet modifications may
result in a lot of log entries.
For DPI Rules, only include packet data (an option in the DPI Rule's Properties window) when you
are interested in examining the source of attacks. Otherwise leaving packet data inclusion on will
result in much larger log sizes.
© Copyright 2011 Trend Micro Inc.
All rights reserved.
www.trendmicro.com
- 141 -
Configure Manager to Agent/Appliance
Communications
Who Initiates Communication
At the default setting (Bi-directional), the Agent/Appliance will initiate the heartbeat but will still listen on
the Agent port for Manager connections and the Manager is free to contact the Agent/Appliance in order to
perform operations as required. Manager Initiated means that the Manager will initiate all
communications. Communication will occur when the Manager performs scheduled updates, performs
heartbeat operations (below), and when you choose the Activate/Reactivate or Update Now options
from the Manager interface. If you are isolating the computer from communications initiated by remote
sources, you can choose to have the Agent/Appliance itself periodically check for updates and control
heartbeat operations. If this is the case, select Agent/Appliance Initiated.
The following information is collected by the Manager during a heartbeat: the status of the drivers
(on- or off-line), the status of the Agent/Appliance (including clock time), Agent/Appliance logs since
the last heartbeat, data to update counters, and a fingerprint of the Agent/Appliance security
configuration (used to determine if it is up to date). You can change how often heartbeats occur
(whether Agent/Appliance or Manager initiated), and how many missed heartbeats can elapse before an
alert is triggered.
This setting (like many other settings) can be configured at three levels: on all computers by setting a
system-wide default, only on computers to which a particular Security Profile has been assigned, and on
individual computers.
On the system as a whole.
1.
2.
Go to the Manager's System > System Settings screen and click the Computers tab.
Select "Manager Initiated", "Agent/Appliance Initiated", or "Bi-Directional" from the drop-down list
in the Communication Direction panel.
Only on computers to which a particular Security Profile has been assigned.
1.
2.
3.
4.
Open the Security Profiles Properties screen of the Security Profile whose communications
settings you want to configure.
Go to System > System Settings and go to the Computer tab.
In the "Direction of Deep Security Manager to Agent/Appliance communication:" drop-down menu,
select one of the three options ("Manager Initiated", "Agent/Appliance Initiated", or "Bidirectional"), or choose "Inherited". If you select "Inherited", the Security Profile will inherit the
setting that was specified in the Manager's System > System Settings screen. Selecting one of
the other options will override the global selection.
Click Save to apply the changes.
Only on a Specific Computer.
1.
2.
3.
4.
Open the Details screen of the computer whose communications settings you want to configure.
Go to System > System Settings and go to the Computer tab.
In the "Direction of Deep Security Manager to Agent/Appliance communication:" drop-down menu,
select one of the three options ("Manager Initiated", "Agent/Appliance Initiated", or "Bidirectional"), or choose "Inherited". If you select "Inherited", the computer will inherit the setting
that was specified on its Security Profile's Details window or in the Manager's System > System
Settings screen. Selecting one of the other options will override the Security Profile and/or the
global selection.
Click Save to apply the changes.
© Copyright 2011 Trend Micro Inc.
All rights reserved.
www.trendmicro.com
- 142 -
Note that Agents/Appliances look for the Deep Security Manager on the network by the Manager's
hostname. Therefore the Manager's hostname must be in your local DNS for Agent/Appliance initiated
or bi-directional communication to work.
© Copyright 2011 Trend Micro Inc.
All rights reserved.
www.trendmicro.com
- 143 -
Configure Notifications
In addition to alert emails via SMTP and logging to the database chosen during install (internal Derby, SQL
Server, or Oracle), the Deep Security system provides several ways of integrating with third party
recording and notification mechanisms.
Syslog
Both the Agents/Appliances and the Manager can be instructed to send information to a Syslog server. The
Agent/Appliance will send DPI and Firewall Event information, and the Manager will send System
Information. To configure the Syslog settings, go to System > System Settings > Notifications.
Notice that there are four panels for configuring Event Notification: one for Firewall and DPI Event
Notification, Integrity Monitoring Event Notification, Log Inspection Event Notification, and System Event
Notification.
For information on configuring Syslog, see Configuring Syslog Integration.
SNMP
The Manager also has the option of sending System Event Notifications from the Manager to an SNMP
server. Use the same screen to enter SNMP settings. The MIB file ("DeepSecurity.mib") is located in
\Trend Micro\Deep Security Manager\util.
Scripts
If the Syslog and SNMP options do not meet your event notification requirements, it may be possible for
Trend Micro to provide a solution using custom-written scripts. Please contact Trend Micro for more
information.
© Copyright 2011 Trend Micro Inc.
All rights reserved.
www.trendmicro.com
- 144 -
Configure Port Scan Settings
The Deep Security Manager can be instructed to scan a computer for open ports by right-clicking the
computer and selecting Actions > Scan for Open ports, or by clicking the Scan for Open Ports button
in the Firewall screen of the computer's Details window (where the results of the latest scan are
displayed).
(Port scans can also be initiated by right-clicking an existing computer in the Computers screen and
choosing "Scan for Open Ports". Another way to initiate port scans is to create a Scheduled Task to
regularly carry out port scans on a list of computers.)
By default, the range of ports that are scanned is the range known as the "Common Ports", 1-1024, but
you can define a different set of ports to scan.
Port 4118 is always scanned regardless of port range settings. It is the port on the computer to
which Manager initiated communications are sent. If communication direction is set to "Agent/Appliance
Initiated" for a computer (System > System Settings > Computers), port 4118 is closed.
To define a new port range to be scanned:
1.
2.
3.
Go to Components > Port Lists and click New in the menu bar. The New Port List screen will
appear.
Type a name and description for the new port list and then define the ports in the Port(s) text
box using the accepted formats. (For example, to scan ports 100, 105, and 110 through 120, you
would type "100" on the first line "105" on the second, and "110-120" on the third.) Click OK.
Now go to System > System Settings > Scan and click the "Ports to Scan" drop-down menu.
Your newly defined Port List will be one of the choices.
© Copyright 2011 Trend Micro Inc.
All rights reserved.
www.trendmicro.com
- 145 -
Configure Syslog Integration
Deep Security supports Common Event Format 1.0, a format sponsored by ArcSight (www.arcsight.com).
Although Deep Security supports two other syslog formats (Basic Syslog, and Common Event Format
(legacy)). These formats are made available for legacy installations and should not be used for new
integration projects.
Enabling Syslog forwarding in the Deep Security Manager does not affect default logging. That is,
enabling syslog will not "turn off" the normal logging mechanisms.
Setting up a Syslog on Red Hat Enterprise
The following steps describe how to configure Syslog on Red Hat Enterprise to receive logs from Deep
Security Agents/Appliances.
1.
2.
3.
Log in as root
Execute: vi /etc/syslog.conf
Add the following two lines of text to the end of the
o
o
4.
5.
6.
7.
8.
9.
10.
syslog.conf:
#Save Deep Security Manager logs to DSM.log
Local4.*
/var/log/DSM.log
Save the file and exit
Create the /var/log/DSM.log file by typing touch /var/log/DSM.log
Set the permissions on the DSM log so that syslog can write to it
Execute: vi /etc/sysconfig/syslog
Modify the line "SYSLOGD_OPTIONS" and add a "-r" to the options
Save the file and exit
Restart syslog: /etc/init.d/syslog restart
When Syslog is functioning you will see logs populated in:
/var/log/DSM.log
Deep Security Manager Settings
You can configure Deep Security Manager to instruct all managed computers to send logs to the Syslog
computer, or you can configure individual computers independently.
To configure the Manager to instruct all managed computers to use Syslog, go to the System > System
Settings screen and click the Notifications tab. In the panel called "System Event Notification",
1.
2.
3.
4.
5.
Set the "Forward System Events to a remote computer (via Syslog)" option.
Type the hostname or the IP address of the Syslog computer.
Enter which UDP port to use (usually 514).
Select which Syslog facility to use (Local4 from the Red Hat example above.)
Select the "Common Event Format 1.0" log format. (The "Basic Syslog" and "Common Event
Format (legacy)" formats are listed only for legacy support and should not be used for new
integrations.)
Common Event Format 1.0 is a format sponsored by ArcSight (www.arcsight.com). The
specification can be requested through their Web site.
You have now configured the Deep Security Manager to instruct all existing and new computers to use
remote Syslog by default.
This default setting can be overridden for specific Security Profiles and on individual computers. To override
on a computer, find the computer you want to configure in the Computers screen and double-click it to
© Copyright 2011 Trend Micro Inc.
All rights reserved.
www.trendmicro.com
- 146 -
view its Details window. Got to System > System Settings and click the Notifications tab. Like many
other settings on a computer, you can instruct it to inherit default settings, or override them. To instruct
this computer to ignore any inheritable default settings, select the "Forward Events To :" radio button and
enter the details for a different Syslog server, or to not forward logs at all. Follow the same procedure to
override the setting on a Security Profile.
Parsing Syslog Messages
Base CEF format: CEF:Version|Device Vendor|Device Product|Device Version|Signature
ID|Name|Severity|Extension
To determine whether the log entry comes from the Deep Security Manager or a Deep Security Agent, look
at the "Device Product" field:
Sample Log Entry: Jan 18 11:07:53 dsmhost CEF:0|Third Brigade|Deep Security
Manager|5.0.1659|600|Administrator Signed In|4|suser=Master…
Events that occur on a VM being protected by a Virtual Appliance but without an in-guest Agent will
still be identified as coming from an "Agent".
To further determine what kind of rule triggered the event, look at the "Signature ID" and "Name" fields:
Sample Log Entry: Mar 19 15:19:15 chrisds7 CEF:0|Trend Micro|Deep Security
Agent|7.0.0.2036|123|Out Of Allowed Policy|5|cn1=1...
The following "Signature ID" values indicate what kind of event has been triggered:
Description
Signature IDs
10
Custom DPI Rule
20
Log Only Firewall Rule
21
Deny Firewall Rule
30
Custom Integrity Monitoring Rule
40
Custom Log Inspection Rule
100-299
Out of "Allowed" Policy Firewall Rule
300-399
SSL Events
500-899
Stateful Configuration Events
1,000,000-1,999,999
Trend Micro DPI Rule
2,000,000-2,999,999
Trend Micro Integrity Rule
3,000,000-3,999,999
Trend Micro Log Inspection Rule
Note that all the CEF extensions described in the tables below will not necessarily be included in
each log entry. As well, they may not be in the order described below. If you are using regular
expressions (regex) to parse the entries, make sure your expressions do not depend on each key/value
pair to be there or for the key/value pairs to be in a particular order.
Note that syslog messages are limited to 1024 characters by the syslog protocol specification. In
rare cases data may be truncated if long rule and interface names are used.
© Copyright 2011 Trend Micro Inc.
All rights reserved.
www.trendmicro.com
- 147 -
Firewall Event Log Format
Base CEF format: CEF:Version|Device Vendor|Device Product|Device Version|Signature
ID|Name|Severity|Extension
Sample Log Entry (1): 03-19-2010
16:19:18
Local0.Info
10.52.116.23
Mar 19
15:19:15 chrisds7 CEF:0|Trend Micro|Deep Security Agent|7.0.0.2036|123|Out Of Allowed Policy|5|cn1=1
cn1Label=Host ID act=Deny dmac=00:0C:29:8D:F1:C9 smac=00:1C:23:01:85:37
TrendMicroDsFrameType=IP src=10.52.116.140 dst=10.52.116.23 in=62 cs3=DF 0
cs3Label=Fragmentation Bits proto=TCP spt=24431 dpt=23 cs2=0x00 SYN cs2Label=TCP Flags cnt=1
Sample Log Entry (2): 03-19-2010
16:18:33
Local0.Info
10.52.116.23
Mar 19
15:18:31 chrisds7 CEF:0|Trend Micro|Deep Security Agent|7.0.0.2036|123|Out Of Allowed Policy|5|cn1=1
cn1Label=Host ID act=Deny dmac=00:0C:29:8D:F1:C9 smac=00:1C:23:01:85:37
TrendMicroDsFrameType=IP src=10.52.116.140 dst=10.52.116.23 in=66 cs3=DF 0
cs3Label=Fragmentation Bits proto=TCP spt=24430 dpt=23 cs2=0x00 SYN cs2Label=TCP Flags cnt=1
TrendMicroDsPacketData=AAwpjfHJABwjAYU3CABFAAA0ZjFAAIAGl4cKNHSMCjR0F19uABefXY81AAAAAIACI
ADD8gAAAgQFtAEDAwIBAQQC
Extension Field
Name
Description
Examples
act
Action
The action taken by the
Firewall rule. Can
contain: Block, Reset,
Insert, Delete, Replace
or Log. If the rule or the
network engine is
operating in detect-only
mode, the action value
will be proceeded by
"IDS:".
act=Block
act=Reset
cn1
Host Identifier
The Agent Computer
internal identifier which
can be used to uniquely
identify the Agent
Computer from a given
syslog event.
cn1=113
cn1Label
Host ID
The friendly name label
for the field cn1.
cn1Label=Host ID
cnt
Repeat Count
The number of times
this event was
sequentially repeated.
cnt=8
cs2
TCP Flags
(For the TCP protocol
only) The raw TCP flag
byte followed by the
URG, ACK, PSH, RST,
SYN and FIN fields may
be present if the TCP
header was set.
cs2=0x10 ACK
cs2=0x14 ACK RST
cs2Label
TCP Flags
The friendly name label
for the field cs2.
cs2Label=TCP Flags
cs3
Packet
Fragmentation
Information
The "DF" field will be
present if the IP "Don’t
Fragment" bit is set.
The "MF" field will be
present if the "IP More
Fragments" bit is set.
cs3=MF
cs3=DF MF
cs3Label
Fragmentation
The friendly name label
cs3Label=Fragmentation Bits
© Copyright 2011 Trend Micro Inc.
All rights reserved.
www.trendmicro.com
- 148 -
Bits
for the field cs3.
cs4
ICMP Type and
Code
(For the ICMP protocol
only) The ICMP type
and code stored in their
respective order
delimited by a space.
cs4=11 0
cs4=8 0
cs4Label
ICMP
The friendly name label
for the field cs4.
cs4Label=ICMP Type and Code
dmac
Destination
MAC Address
Destination computer
network interface MAC
address.
dmac= 00:0C:29:2F:09:B3
dpt
Destination
Port
(For TCP and UDP
protocol only)
Destination computer
connection port.
dpt=80
dpt=135
dst
Destination IP
Address
Destination computer IP
Address.
dst=192.168.1.102
dst=10.30.128.2
in
Inbound Bytes
Read
(For inbound
connections only)
Number of inbound
bytes read.
in=137
in=21
out
Outbound
Bytes Read
(For outbound
connections only)
Number of outbound
bytes read.
out=216
out=13
proto
Transport
protocol
Name of the connection
transportation protocol
used.
proto=tcp
proto=udp
proto=icmp
smac
Source MAC
Address
Source computer
network interface MAC
address.
smac= 00:0E:04:2C:02:B3
spt
Source Port
(For TCP and UDP
protocol only) Source
computer connection
port.
spt=1032
spt=443
src
Source IP
Address
Source computer IP
Address.
src=192.168.1.105
src=10.10.251.231
TrendMicroDsFrameType
Ethernet frame
type
Connection Ethernet
frame type.
TrendMicroDsFrameType=IP
TrendMicroDsFrameType=ARP
TrendMicroDsFrameType=RevARP
TrendMicroDsFrameType=NetBEUI
TrendMicroDsPacketData
Packet data
(If include packet data
is set) A Base64
encoded copy of the
packet data. The
"equals" character is
escaped. E.g. "\="
TrendMicroDsPacketData=AA...BA\=
© Copyright 2011 Trend Micro Inc.
All rights reserved.
www.trendmicro.com
- 149 -
DPI Event Log Format
Base CEF format: CEF:Version|Device Vendor|Device Product|Device Version|Signature
ID|Name|Severity|Extension
Sample Log Entry: 03-19-2010
17:11:05
Local0.Info
10.52.116.23
Mar 19
16:10:58 chrisds7 CEF:0|Trend Micro|Deep Security Agent|7.0.0.2036|1000552|Generic Cross Site
Scripting(XSS) Prevention|10|cn1=1 cn1Label=Host ID dmac=00:0C:29:8D:F1:C9
smac=00:1C:23:01:85:37 TrendMicroDsFrameType=IP src=10.52.116.140 dst=10.52.116.23 in=465
cs3=DF 0 cs3Label=Fragmentation Bits proto=TCP spt=26362 dpt=80 cs2=0x00 ACK PSH cs2Label=TCP
Flags cnt=1 act=Log cn3=22 cn3Label=DPI Packet Position cs5=22 cs5Label=DPI Stream Position
cs1=XSS_Attack cs1Label=DPI Note cs6=8 cs6Label=DPI Flags
TrendMicroDsPacketData=R0VUIC8lM0NTQ1JJUFQlM0VhbGVydChkb2N1bWVudC5jb2...
Extension Field
Name
Description
Examples
act
Action
The action taken by
the DPI rule. Can
contain: Block, Reset,
Insert, Delete, Replace
or Log. If the rule or
the network engine is
operating in detectonly mode, the action
value will be
proceeded by "IDS:".
act=Block
cn1
Host Identifier
The Agent Computer
internal identifier
which can be used to
uniquely identify the
Agent Computer from
a given syslog event.
cn1=113
cn1Label
Host ID
The friendly name
label for the field cn1.
cn1Label=Host ID
cn3
DPI Packet
Position
Position within packet
of data that triggered
the event.
cn3=37
cn3Label
DPI Packet
Position
The friendly name
label for the field cn3.
cn3Label=DPI Packet Position
cnt
Repeat Count
The number of times
this event was
sequentially repeated.
cnt=8
cs1
DPI Filter Note
(Optional) A note field
which can contain a
short binary or text
note associated with
the payload file. If the
value of the note field
is all printable ASCII
characters, it will be
logged as text with
spaces converted to
underscores. If it
contains binary data,
it will be logged using
Base-64 encoding.
cs1=Drop_data
cs1Label
DPI Note
The friendly name
label for the field cs1.
cs1Label=DPI Note
© Copyright 2011 Trend Micro Inc.
All rights reserved.
www.trendmicro.com
- 150 -
cs2
TCP Flags
(For the TCP protocol
only) The raw TCP flag
byte followed by the
URG, ACK, PSH, RST,
SYN and FIN fields
may be present if the
TCP header was set.
cs2=0x10 ACK
cs2=0x14 ACK RST
cs2Label
TCP Flags
The friendly name
label for the field cs2.
cs2Label=TCP Flags
cs3
Packet
Fragmentation
Information
The "DF" field will be
present if the IP "Don’t
Fragment" bit is set.
The "MF" field will be
present if the "IP Mote
Fragments" bit is set.
cs3=MF
cs3=DF MF
cs3Label
Fragmentation
Bits
The friendly name
label for the field
cs3.
cs3Label=Fragmentation Bits
cs4
ICMP Type and
Code
(For the ICMP protocol
only) The ICMP type
and code stored in
their respective order
delimited by a space.
cs4=11 0
cs4=8 0
cs4Label
ICMP
The friendly name
label for the field cs4.
cs4Label=ICMP Type and Code
cs5
DPI Stream
Position
Position within stream
of data that triggered
the event.
cs5=128
cs5=20
cs5Label
DPI Stream
Position
The friendly name
label for the field cs5.
cs5Label=DPI Stream Position
cs6
DPI Filter Flags
A combined value that
includes the sum of
the following flag
values:
The following example would be a
summed combination of 1 (Data
truncated) and 8 (Have Data):
cs6=9
1 - Data truncated –
Data could not be
logged.
2 - Log Overflow – Log
overflowed after this
log.
4 - Suppressed – Logs
threshold suppressed
after this log.
8 - Have Data –
Contains packet data
16 - Reference Data –
References previously
logged data.
cs6Label
DPI Flags
The friendly name
label for the field cs6.
cs6=DPI Filter Flags
dmac
Destination
MAC Address
Destination computer
network interface MAC
address.
dmac= 00:0C:29:2F:09:B3
dpt
Destination
Port
(For TCP and UDP
protocol only)
Destination computer
dpt=80
dpt=135
© Copyright 2011 Trend Micro Inc.
All rights reserved.
www.trendmicro.com
- 151 -
connection port.
dst
Destination IP
Address
Destination computer
IP Address.
dst=192.168.1.102
dst=10.30.128.2
in
Inbound Bytes
Read
(For inbound
connections only)
Number of inbound
bytes read.
in=137
in=21
out
Outbound
Bytes Read
(For outbound
connections only)
Number of outbound
bytes read.
out=216
out=13
proto
Transport
protocol
Name of the
connection
transportation protocol
used.
proto=tcp
proto=udp
proto=icmp
Smac
Source MAC
Address
Source computer
network interface MAC
address.
smac= 00:0E:04:2C:02:B3
Spt
Source Port
(For TCP and UDP
protocol only) Source
computer connection
port.
spt=1032
spt=443
Src
Source IP
Address
Source computer IP
Address.
src=192.168.1.105
src=10.10.251.231
TrendMicroDsFrameType
Ethernet frame
type
Connection Ethernet
frame type.
TrendMicroDsFrameType=IP
TrendMicroDsFrameType=ARP
TrendMicroDsFrameType=RevARP
TrendMicroDsFrameType=NetBEUI
TrendMicroDsPacketData
Packet data
(If include packet data
is set) A Base64
encoded copy of the
packet data. The
"equals" character is
escaped. E.g. "\="
TrendMicroDsPacketData=AA...BA\=
System Event Log Format
Base CEF Format: CEF:Version|Device Vendor|Device Product|Device Version|Signature
ID|Name|Severity|Extension
Sample Log Entry (1): 03-19-2010
17:32:07
Local0.Info
10.52.116.23
Mar 19
17:32:00 chrisds7 CEF:0|Trend Micro|Deep Security Manager|7.0.1591|160|Authentication
Failed|4|src=10.52.116.23 suser=MasterAdmin target=MasterAdmin msg=User password incorrect for
username MasterAdmin on an attempt to sign in from 127.0.0.1
Sample Log Entry (2): 03-19-2010
17:34:38
Local0.Info
10.52.116.23
Mar 19
17:34:30 chrisds7 CEF:0|Trend Micro|Deep Security Manager|7.0.1591|300|Scan for
Recommendations|4|src=10.52.116.23 suser=System target=localhost msg=A Scan for Recommendations
on computer (localhost) has completed. Any changes to the computer as a result of this Scan for
Recommendations will have been reflected in a 'Computer Updated' system event.
© Copyright 2011 Trend Micro Inc.
All rights reserved.
www.trendmicro.com
- 152 -
Extension
Field
Name
Description
Examples
src
Source IP
Address
Source Deep Security Manager
IP Address.
src=10.52.116.23
suser
Source
User
Source Deep Security Manager
user account.
suser=MasterAdmin
target
Target
entity
The event target entity. The
target of the event maybe the
administrator account logged
into Deep Security Manager, or a
Computer.
target=MasterAdmin
target=server01
msg
Details
Details of the System event. May
contain a verbose description of
the event.
msg=User password incorrect for username
MasterAdmin on an attempt to sign in from
127.0.0.1 msg=A Scan for Recommendations
on computer (localhost) has completed...
Log Inspection Event Format
Base CEF format: CEF:Version|Device Vendor|Device Product|Device Version|Signature
ID|Name|Severity|Extension
Log Entry Example (1): 03-19-2010
16:47:12
Local0.Info
10.52.116.23
Mar
19 15:47:08 chrisds7 CEF:0|Trend Micro|Deep Security Agent|7.0.0.2036|3002795|Microsoft Windows
Events|8|cn1=1 cn1Label=Host ID cs1Label=LI Description cs1=Multiple Windows audit failure events
fname=Application duser=(no user) shost=server01 msg=WinEvtLog: Application:
AUDIT_FAILURE(20187): pgEvent: (no user): no domain: CHRISDS7: Remote login failure for user 'xyz'
Log Entry Example (2): 03-19-2010
16:55:18
Local0.Info
10.52.116.23
Mar
19 15:55:13 chrisds7 CEF:0|Trend Micro|Deep Security Agent|7.0.0.2036|3002795|Microsoft Windows
Events|6|cn1=1 cn1Label=Host ID cs1Label=LI Description cs1=Windows audit success event
fname=Security duser=NETWORK SERVICE shost=server01 msg=WinEvtLog: Security:
AUDIT_SUCCESS(552): Security: NETWORK SERVICE: NT AUTHORITY: SERVER01: Logon attempt using
explicit credentials: Logged on user: <009>User Name: NETWORK SERVICE <009>Domain:
<009>NT AUTHORITY <009>Logon ID: <009>(0x0,0x3E4) <009>Logon GUID: - User whose
credentials were used: <009>Target User Name: IUSR_WIN2003-X86-ENT <009>Target Domain:
SERVER01 <009>Target Logon GUID: Target Server Name: localhost Target Server Info:
localhost Caller Process ID: 2312 Source Network Address: - Source Port: Extension
Field
Name
Description
Examples
cn1
Host Identifier
The Agent Computer
internal identifier which
can be used to uniquely
identify the Agent
Computer from a given
syslog event.
cn1=113
cn1Label
Host ID
The friendly name label for
the field cn1.
cn1Label=Host ID
cs1
Specific Sub-Rule
The Log Inspection subrule which triggered this
event.
cs1=Multiple Windows audit failure
events
cs1Label
LI Description
The friendly name label for
the field cs1.
cs1Label=LI Description
duser
User Information
(If parse-able username
duser=(no user)
© Copyright 2011 Trend Micro Inc.
All rights reserved.
www.trendmicro.com
- 153 -
exists) The name of the
target user initiated the
log entry.
duser=NETWORK SERVICE
fname
Target
entity
The Log Inspection rule
target entity. May contain
a file or directory path,
registry key, etc…
fname=Application
fname=C:\Program
Files\CMS\logs\server0.log
msg
Details
Details of the Log
Inspection event. May
contain a verbose
description of the detected
log event.
msg=WinEvtLog: Application:
AUDIT_FAILURE(20187): pgEvent: (no
user): no domain: SERVER01: Remote
login failure for user 'xyz'
shost
Source Hostname
Source computer
Hostname
shost=webserver01.corp.com
src
Source IP Address
Source computer IP
Address.
src=192.168.1.105
src=10.10.251.231
Integrity Monitoring Log Format
Base CEF format: CEF:Version|Device Vendor|Device Product|Device Version|Signature
ID|Name|Severity|Extension
Log Entry Sample: 03-19-2010
16:36:22
Local0.Info
10.52.116.23
Mar 19
15:36:18 chrisds7 CEF:0|Trend Micro|Deep Security Agent|7.0.0.2036|2002773|Microsoft Windows 'Hosts' file modified|8|cn1=1 cn1Label=Host ID act=updated
filePath=C:\WINDOWS\system32\drivers\etc\hosts msg=lastModified,sha1,size
Extensio
n Field
Name
Descriptio
n
Examples
act
Action
The action
detected by
the integrity
rule. Can
contain:
created,
updated,
detected or
renamed.
act=created
act=deleted
cn1
Host Identifier
The Agent
Computer
internal
identifier
which can
be used to
uniquely
identify the
Agent
Computer
from a
given syslog
event.
cn1=113
cn1Label
Host ID
The friendly
name label
for the field
cn1.
cn1Label=Host ID
filePath
Target
The
filePath=C:\WINDOWS\system32\drivers\etc\hosts
© Copyright 2011 Trend Micro Inc.
All rights reserved.
www.trendmicro.com
- 154 -
Entity
integrity
rule target
entity. May
contain a
file or
directory
path,
registry
key, etc…
msg
Attribute changes
(For
"updated"
action only)
A list of
changed
attribute
names.
msg=lastModified,sha1,size
oldfilePath
Old target entity
(For
"renamed"
action only)
The
previous
integrity
rule target
entity to
capture the
rename
action from
the previous
target entity
to the new,
which is
recorded in
the filePath
field.
oldFilePath=C:\WINDOWS\system32\logfiles\ds_agent.lo
g
Anti-Malware Format
Base CEF format: CEF:Version|Device Vendor|Device Product|Device Version|Signature
ID|Name|Severity|Extension
Log Entry Sample: Aug 31 11:30:53 10.203.138.172 dsva CEF:0|Trend Micro|Deep Security
Agent|7.5.0.1574|4000000|Eicar_test_file|6|cn1=154 cn1Label=Host ID filePath=C:\\virus\\ei1.txt
act=Clean msg=Realtime
Extension
Field
Name
Description
Examples
cn1
Host
Identifier
The Agent Computer internal identifier which can
be used to uniquely identify the Agent Computer
from a given syslog event.
cn1=113
cn1Label
Host ID
The friendly name label for the field cn1.
cn1Label=Host ID
filepath
Filepath
The location of the target file.
filePath=C:\\virus\\ei1.txt
act
Action
The action carried out by the Anti-Mlaware engine.
Possible values are: Deny Access, Quarantine,
Delete, Pass, and Clean.
act=Clean
act=Pass
msg
Message
The type of scan. Possible values are: Realtime,
Scheduled, and Manual.
msg=Realtime
msg=Scheduled
© Copyright 2011 Trend Micro Inc.
All rights reserved.
www.trendmicro.com
- 155 -
fsize
Filesize
© Copyright 2011 Trend Micro Inc.
All rights reserved.
The size of the target file in bytes.
fsize=120
www.trendmicro.com
- 156 -
Customize the Dashboard
The Dashboard is the first screen that comes up after you log in to the Deep Security Manager. Several
aspects of the dashboard can be configured and customized, and layouts can be saved and displayed when
you log in. (The dashboard will be displayed as you left it when you logged out, regardless of whether
another User has logged in in the meantime and made changes to their layout.)
Configurable elements of the Dashboard display are the time period the data is taken from, which
computers' or computer groups' data is displayed, which "widgets" are displayed, and the layout of those
widgets on the screen.
Time Period
Choose between displaying data for the last seven days or 24 hours.
Computers and Computer Groups
Use the Computer: drop-down menu to filter the displayed data to display only data from specific
computers.
© Copyright 2011 Trend Micro Inc.
All rights reserved.
www.trendmicro.com
- 157 -
Select Dashboard Widgets
Click the Add/Remove Widgets... link to display the widget selection window and choose which widgets
to display.
Changing the Layout
The selected widgets can be moved around the dashboard by dragging them by their title bar. Move the
widget over an existing one and they will exchange places. (The widget that is about to be displaced will
temporarily gray out.)
© Copyright 2011 Trend Micro Inc.
All rights reserved.
www.trendmicro.com
- 158 -
Save and Manage Dashboard Layouts
Click the Configuration link to save, load, or delete a dashboard layout.
© Copyright 2011 Trend Micro Inc.
All rights reserved.
www.trendmicro.com
- 159 -
Export or Back Up Data
Deep Security Manager lets you save your data in two ways: You can backup the Deep Security Manager's
entire database, or you can export particular elements of the Deep Security system (logs, Firewall Rules,
Stateful Configurations, computer lists, etc.).
Backup
Full database backups are for restoring your Deep Security system in the event of a catastrophic failure, or
for transferring your Deep Security Manager to another computer.
Note that Deep Security Manager cannot initiate a backup of an Oracle database. To backup your
Oracle database, please consult your Oracle documentation.
Internal Database or MS SQL Server Database
If you are using either the Deep Security Manager's internal database or MS SQL Server, backups can
carried out using the Scheduled Tasks interface. Go to the System > Tasks screen. Click New and
select "New Schedules Task" to display the New Scheduled Task wizard. Give a name to this task and
choose "Backup" from the drop-down list. The next screen will prompt you for how often you want this task
carried out and when. To carry out a one-time-only backup, choose "Once Only" and enter a time (5
minutes from now, for example). The next screen will prompt you for a location to store the backup files.
Click through to the end of the wizard to finish. A complete backup shouldn't take more than a minute or so
to complete.
A "date-named" folder will be created in the backup location you specified. If you are using the Deep
Security Manager's internal database (Derby), a folder structure will be created beneath it that maps to the
folders in the Deep Security Manager's install directory. To restore this database, shut down the "Trend
Micro Deep Security Manager" service (using the Services Microsoft Management Console), copy the backup
folders into the corresponding folders of the install directory, and restart Deep Security Manager.
If you are using a SQL Server database, two SQL Server database backup files will be written to the backup
folder. For instructions on how to restore a SQL Server database, please refer to your SQL Server
documentation.
Restore
Note that Deep Security Manager cannot backup or restore an Oracle database. To backup or
restore your Oracle database, please consult your Oracle documentation.
Database Only
1.
2.
3.
4.
5.
Stop the Deep Security Manager service
Restore the database (Must be a database from the same version number of the Manager)
Start the service
Verify contents restored
Update all of the computers to ensure they have the proper configuration
Both Deep Security Manager and Database
•
•
•
Remove any remnants of the lost/corrupted Manager and database
Install a fresh Deep Security Manager using a fresh/empty database
Stop the Deep Security Manager service
© Copyright 2011 Trend Micro Inc.
All rights reserved.
www.trendmicro.com
- 160 -
•
•
•
•
Restore the database over the freshly installed one, must be the same database name (Must be a
database from the same version number of the Manager)
Start the Deep Security Manager service
Verify contents restored
Update all of the computers to ensure they have the proper configuration
Export
You can export all or various individual elements of the Deep Security System in XML or CSV format:
•
•
Events: Go to one of the Events the Events screens and use the Advanced Search options to filter
the Event data. For example, you could search for all Firewall Events for computers in the
Computers > Laptops computer group that were logged within the Last Hour (the Period bar)
whose Reason column Contained the word "spoofed" (the Search bar).
Press the submit button (with the right-facing arrow) to execute the "query". Then press Export
to export the filtered data in CSV format. (You can export all the displayed entries or just
selected/highlighted data.) (The exporting of logs in this format is primarily for integration with
third-party reporting tools.)
Computer Lists: computer Lists can be exported in XML format from the Computers screen. You
may want to do this if you find you are managing too many computers from a single Deep Security
Manager and are planning to set up a second Manager to manage a collection of computers.
Exporting a list of selected computers will save you the trouble of re-discovering all the computers
again and arranging them into groups.
Note that Security Profile, Firewall Rule, and DPI Rule settings will not be included. You will have to
export your Firewall Rules, DPI Rules, Stateful Configurations, and Security Profiles as well and then
reapply them to your computers. See Export All Security Components (below) for information on
exporting these elements.
•
•
•
•
•
•
Security Profiles: Security profiles are exported in XML format from the Security Profiles
screen. Once again you can filter listed items using the Search tool in the toolbar. The Security
Profiles screen's Export button has a drop-down list next to it from which you can choose to
"Export Displayed..." (meaning to export the profiles on this screen only if you have enough
profiles for pagination to take effect) or "Export Selected" (meaning export only selected profiles -you can shift-select and ctrl-select). The Security Profiles screen's Export menu gives you a
third option: "Export All Security Components". See the All Security Components entry below
for information.
Firewall Rules: Firewall Rules can be exported to an XML file using the same searching/filtering
techniques as above.
Stateful Configurations: Stateful Configurations can be exported to an XML file using the same
searching/filtering techniques as above.
DPI Rules: DPI Rules can be exported to an XML file using the same searching/filtering
techniques as above.
Integrity Monitoring Rules: Integrity Monitoring Rules can be exported to an XML file using the
same searching/filtering techniques as above.
Log Inspection Rules: Log Inspection Rules can be exported to an XML file using the same
searching/filtering techniques as above.
© Copyright 2011 Trend Micro Inc.
All rights reserved.
www.trendmicro.com
- 161 -
•
•
Components: All the reusable components (IP Lists, MAC Lists, Port Lists, Application
Types, and Schedules) can be exported to an XML file the same way.
All Security Components: You also have an option to export all security components at once
(excluding logs and events). The drop-down list next to the Export button in the Security
Profiles screen has an option to "Export All Security Components...". This option will export all of
the above elements (excluding logs and events) to one XML file. (Computer Lists are not
exported.)
Importing
The following instructions apply for any database being used.
To import each of the individual elements of the Deep Security System, choose "Import From File " from
the drop-down list next to the New button in the toolbar of the elements' respective screens.
© Copyright 2011 Trend Micro Inc.
All rights reserved.
www.trendmicro.com
- 162 -
Filter SSL Data Streams
Deep Security Manager supports DPI Filtering of SSL traffic. The SSL dialog allows the User to create SSL
Configurations for a given credential-port pair on one or more interfaces. Credentials can be imported in
PKCS#12 or PEM format, and Windows computers have the option of using CryptoAPI directly.
Filtering of SSL traffic is only supported by the Deep Security Agent, not the Deep Security
Appliance. The Agent does not support filtering SSL connections on which SSL compression is
implemented.
Configuring SSL Data Stream Filtering on a computer
Start the SSL Configuration Wizard
Open the Details window of the computer you wish to configure and go to SSL Configurations to display
the SSL Computer Configurations screen. Click New to display the first page of the SSL Configuration
wizard.
1. Select Interface(s)
Specify whether this configuration will apply to all interfaces on this computer or just one.
2. Select Port(s)
Either enter the (comma-separated) ports you want this configuration to apply to, or select a Port List.
You will also have to change the port settings on the computer's Details window. (See below.)
3. IP Selection
Specify whether SSL DPI analysis should take place on all IP addresses for this computer, or just one. (This
feature can be used to set up multiple virtual computers on a single computer.)
4. Specify Source of Credentials
Specify whether you will provide the credentials file yourself, or whether the credentials are already on the
computer.
5. Specify Type of Credentials
If you have chosen to provide the credentials now, enter their type, location, and pass phrase (if required).
If you've indicated that the credentials are on the computer, specify the type of credentials to look for.
6. Provide Credential Details
If you are using PEM or PKCS#12 credential formats stored on the computer, identify the location of the
credential file and the file's pass phrase (if required).
© Copyright 2011 Trend Micro Inc.
All rights reserved.
www.trendmicro.com
- 163 -
If you are using Windows CryptoAPI credentials, choose the credentials from the list of credentials found on
the computer.
7. Name and Describe this Configuration
Give a name to and provide a description of this SSL configuration.
8. Look Over the Summary and Close the SSL Configuration Wizard
Read the summary of the configuration operation and click Finish to close the wizard.
Change Port Settings in the computer Details window to
Monitor SSL Ports.
Finally, you need to ensure that the Agent is performing the appropriate DPI Filtering on the SSL-enabled
port(s). Go to DPI Rules in the computer's Details window to see the list of DPI Rules being applied on
this computer. Sort the rules by Application Type. Scroll down the list to find the Application Type(s)
running on this computer (in this example, we will use "Web Server Common").
© Copyright 2011 Trend Micro Inc.
All rights reserved.
www.trendmicro.com
- 164 -
Right-click the "Web Server Common" Application Type heading and choose "Application Type Properties
(For This Computer)". This will display the Application Type's Properties window.
Instead of using the inherited "HTTP" Port List, we will override it to include the port we defined during the
SSL Configuration setup (port 9090 in this case) as well as port 80. Enter ports 9090 and 80 as commaseparated values and click OK to close the dialog. (Since you have selected "Application Type Properties
(For This Computer)", the changes you make will only be applied to this computer. The "Web Server
Common" Application Type will remain unchanged on other computers.)
The DPI Rules list in the computer's Details window will now refresh itself to show the changes.
Note that the Port List for The "Web Server Common" Application Type on this computer is now in
bold type, indicating the default Port List has been overridden on this computer.
This computer is now configured for filtering SSL encrypted data streams.
© Copyright 2011 Trend Micro Inc.
All rights reserved.
www.trendmicro.com
- 165 -
Additional Notes
Note that the Deep Security Agents do not support Diffie-Hellman ciphers on Apache servers. For
instructions on how to disable DH ciphers on an Apache Web server, see Disabling Diffie-Hellman in
Apache.
For more detailed information on SSL support, please consult the release notes included with the
Deep Security Agent software.
© Copyright 2011 Trend Micro Inc.
All rights reserved.
www.trendmicro.com
- 166 -
Manually Deactivate/Stop/Start the
Agent/Appliance
Deactivating the Agent/Appliance
Deactivation of the Agent/Appliance can normally be done from the Deep Security Manager that is currently
managing the Agent/Appliance. If the Deep Security Manager cannot communicate with the
Agent/Appliance, you may have to perform the deactivation manually.
To deactivate the Agent on Windows:
1.
2.
From a command line, change to the Agent directory (Default is C:\Program Files\Trend
Micro\Deep Security Agent)
Run the following: dsa_control.exe /r
To deactivate the Agent on Linux:
1.
Run the following: /etc/init.d/ds_agent reset
To deactivate the Appliance:
•
•
•
•
Log into vCenter using the vSphere Client.
From the Virtual Agents tab, select the DSVA and view the console
Login by pressing F2 and entering the DSVA password (default password is "dsva")
Select Reset Appliance, then confirm
Stopping or Starting the Agent/Appliance
Stopping or starting the Agent/Appliance can only be done locally on the host computer.
To start or stop the Agent on Windows:
•
•
Stop: from the command line, run the following: sc stop ds_agent
Start: from the command line, run the following: sc start ds_agent
To start or stop the Agent/Appliance on Linux:
•
•
Stop: run the following: /etc/init.d/ds_agent stop
Start: run the following: /etc/init.d/ds_agent start
© Copyright 2011 Trend Micro Inc.
All rights reserved.
www.trendmicro.com
- 167 -
Secure the Deep Security Manager
Protecting the Deep Security Manager with an Agent
Protect Deep Security Manager by installing an Agent on its host computer and apply and the Deep
Security Manager Security Profile.
Configuring an Agent on the Deep Security Manager's computer
1.
2.
Install an Agent on the same computer as the Manager.
Using the Computers screen, add the Manager's computer (call it "localhost" or use its
hostname). Do not choose to apply a Security Profile at this time.
3. Double-click the new computer in the Computers screen to display its Details window and go to
Deep Packet Inspection > SSL Configurations.
4. A listing of the SSL Configurations for this computer will be displayed. Click New to start the
wizard to create a new SSL Configuration.
5. Specify the interface used by the Manager. Click Next.
6. On the Port screen, choose to protect the port used by the Deep Security Manager Web
Application GUI over HTTPS. (4119 by default, unless you chose another port during installation.
To confirm which port the Manager is using, check the URL you're using to access it.) Click Next.
7. Specify whether SSL DPI analysis should take place on all IP addresses for this Computer, or just
one. (This feature can be used to set up multiple virtual computers on a single computer.)
8. Next, choose to "Use the SSL Credentials built into the Deep Security Manager". (This option only
appears when creating an SSL Configuration for the Manager's computer.) Click Next.
9. Finish the wizard and close the SSL Configuration screen.
10. Back in the computer's Details window, apply the Deep Security Manager Security Profile which
includes the Firewall Rules and DPI Rules required for the Deep Security Manager to operate on
port 4119.
You have now protected the Manager's computer and are now filtering the traffic (including SSL) to the
Manager.
After configuring the Agent to filter SSL traffic, you may notice that the Deep Security Agent will
return several Renewal Error events. These are certificate renewal errors caused by the new SSL
certificate issued by the Manager computer. You should therefore restart your browser session with the
Manager to acquire the new certificate from the Manager computer.
The Deep Security Manager Security Profile has the basic Firewall Rules assigned to enable remote use of
the Manager. Additional Firewall Rules may need to be assigned if the Manager's computer is being used for
other purposes. The Security Profile also includes the DPI Rules in the Web Server Common Application
Type. Additional DPI Rules can be assigned as desired.
Because the Web Server Common Application Type typically filters on the HTTP Port List and does not
include port 4119, port 4119 is added as an override to the ports setting in the DPI Rules screen of the
Security Profile's Details window.
For more information on SSL data inspection, see Filter SSL Data Streams in the How To… section.
© Copyright 2011 Trend Micro Inc.
All rights reserved.
www.trendmicro.com
- 168 -
Set Up Email Alerts
Deep Security Manager can send emails to specific Users when selected alerts are triggered. To enable the
email system, you must give Deep Security Manager access to an SMTP mail server. You must configure
your SMTP settings and select which alerts will trigger emails to which Users.
Configuring your SMTP Settings
The SMTP configuration panel can be found in System > System Settings > System.
Type the address of your SMTP mail (with the port if required). Enter a "From" email address from which
the emails should be sent. Optionally type a "bounce" address to which delivery failure notifications should
be sent if the alert emails can't be delivered to one or more Users. If your SMTP mail server requires
outgoing authentication, type the username and password credentials. Once you've entered the necessary
information, use the Test SMTP Settings to test the settings.
Configuring which Alerts should Trigger Emails
There are over 30 conditions that trigger alerts and you may not want all of them to trigger the sending of
an email. To configure which alerts trigger the sending of an email, go to the System tab in the System >
System Settings screen. Click "View Alert Configuration" to display the list of all alerts. The checkmark
next to the alert indicates whether the alert is "On" or not. If it is on, it means the alert will be triggered if
the corresponding situation arises, but it does not mean an email will sent out. Double-click an alert to view
its Alert Configuration screen.
To have an alert trigger an email, it must be turned "On" and at least one of the "Send Email" checkboxes
must be selected.
Setting which Users Receive the Alert Emails
Finally, you have to set which Users receive alert emails. Go to System > Users. Double-click a User and
select the Contact Information tab.
Select the "Receive Email Alerts" checkbox to have this User receive emailed notifications of alerts.
© Copyright 2011 Trend Micro Inc.
All rights reserved.
www.trendmicro.com
- 169 -
Reference
About Firewall Rules
A description of how Firewall Rules work in Deep Security.
Advanced Logging Policy Modes
To reduce the number of events being logged, the Deep Security Manager can be configured to operate in
one of several Advanced Logging Policy modes.
Agent/Appliance Events
A list of all possible Agent/Appliance Events.
Bypass Rule
Information about the special "Bypass" Firewall Rule that lets certain traffic bypass the Firewall and DPI
Rules.
Computer and Agent/Appliance Status
A description of various Computer and Agent/Appliance states
Creating Custom DPI Rules
Where to seek assistance in creating new DPI Rules.
Creating Custom Log Inspection Rules
Where to seek assistance in creating new Log Inspection Rules.
Creating and Applying New Firewall Rules
How to create and apply new Firewall Rules.
DPI Events
A list of explanations of the reasons displayed in the "Reason" column of DPI Event entries.
Disabling Diffie-Hellman in Apache
The Diffie-Hellman (DH) public key cryptography protocol is not supported by the Deep Security Agent and
must be disabled on an Apache Web server for SSL filtering to work.
© Copyright 2011 Trend Micro Inc.
All rights reserved.
www.trendmicro.com
- 170 -
Encrypting DSM to DB Communication
How to encrypt Deep Security Manager to database communications.
Event Tagging
An explanation of the event tagging mechanism.
Firewall Events
A list of explanations of the reasons displayed in the "Reason" column of Firewall Event entries.
Firewall Rule Sequence
The order in which Firewall Rules with different priorities and actions are applied to traffic.
Inheritance and Overrides
An explanation of how settings can be inherited or overridden at various levels of the Global/Security
Profile/computer hierarchy.
Integrity Monitoring Rules Language
A description of the Integrity Monitoring Rules language so you can write your own custom Integrity
Monitoring Rules.
Multi Node Manager
How to set up multiple Deep Security Manager nodes to provide load balancing and redundancy.
Options for Log Inspection Rules
Configurations options for existing Log Inspection Rules.
Packet Processing Sequence
A description of the sequence in which the various elements of Deep Security are applied to the traffic
stream.
Ports Used by Deep Security
Information about the ports used by Deep Security to communicate with various elements of the system.
Protecting a Mobile Laptop
A tutorial on how to protect a mobile laptop using Location Awareness.
© Copyright 2011 Trend Micro Inc.
All rights reserved.
www.trendmicro.com
- 171 -
Recommendation Scans
A description of the Recommendation Scan functionality.
Role-Based Access Control
Information on how to restrict Users' rights and privileges using Role-Based Access Control.
System Events
List of all possible System Events.
Teamed NICs
Information on installing an Agent in a teamed NIC environment.
© Copyright 2011 Trend Micro Inc.
All rights reserved.
www.trendmicro.com
- 172 -
About Firewall Rules
Deep Security Firewall Rules have both a rule action and a rule priority. Used in conjunction, these two
properties allow you to create very flexible and powerful rule-sets. Unlike rule-sets used by other firewalls,
which may require that the rules be defined in the order in which they should be run, Deep Security
Firewall Rules are run in a deterministic order based on the rule action and the rule priority, which is
independent of the order in which they are defined or assigned.
Rule Action
Each rule can have one of four actions.
1.
2.
3.
4.
5.
Bypass: if a packet matches a bypass rule, it is passed through both the firewall and the DPI
Engine regardless of any other rule (at the same priority level).
Log Only: if a packet matches a log only rule it is passed and the event is logged.
Force Allow: if a packet matches a force allow rule it is passed regardless of any other rules (at
the same priority level).
Deny: if a packet matches a deny rule it is dropped.
Allow: if a packet matches an allow rule, it is passed. Any traffic not matching one of the allow
rules is denied.
Adding an ALLOW rule will deny everything else:
A DENY rule can be implemented over an ALLOW to block certain kinds of traffic:
© Copyright 2011 Trend Micro Inc.
All rights reserved.
www.trendmicro.com
- 173 -
The FORCE ALLOW rule can be placed over the denied traffic to allow certain exceptions to pass through:
Rule Priority
Rule actions of type deny and force allow can be defined at any one of 5 priorities to allow further
refinement of the permitted traffic defined by the set of allow rules. Rules are run in priority order from
highest (Priority 4) to lowest (Priority 0). Within a specific priority level the rules are processed in order
based on the rule action (force allow, deny, allow, log only).
The priority context allows a User to successively refine traffic controls using deny/force allow
combinations to achieve a greater flexibility. Within the same priority context an allow rule can be negated
with a deny rule, and a deny rule can be negated by a force allow rule.
Rule Actions of type allow run only at priority 0 while rule actions of type log only run only at
Priority 4.
Putting Rule Action and Priority together
Rules are run in priority order from highest (Priority 4) to lowest (Priority 0). Within a specific priority level
the rules are processed in order based on the rule action. The order in which rules of equal priority are
processed is as follows:
•
•
•
•
•
Bypass
Log Only
Force Allow
Deny
Allow
Remember that Rule Actions of type allow run only at priority 0 while rule actions of type log only
run only at priority 4.
It is important to remember that if you have a force allow rule and a deny rule at the same
priority the force allow rule takes precedence over the deny rule and therefore traffic matching the
force allow rule will be permitted.
Stateful Filtering
When stateful analysis is enabled, packets are analyzed within the context of traffic history, correctness of
TCP and IP header values, and TCP connection state transitions. In the case of stateless protocols (e.g. UDP
and ICMP) a pseudo-stateful mechanism is implemented based on historical traffic analysis.
•
A packet is passed through the stateful routine if it is explicitly allowed via static rules.
© Copyright 2011 Trend Micro Inc.
All rights reserved.
www.trendmicro.com
- 174 -
•
•
The packet is examined if it belongs to an existing connection by checking the connection table for
matching end points
The TCP header is examined for correctness (e.g. sequence numbers, flag combination)
Once enabled, the stateful engine is applied to all traffic traversing the interface.
UDP pseudo-stateful inspection, by default, rejects any incoming "unsolicited" UDP packets. If a computer
is running a UDP server, a force allow rule must be included in the policy to permit access to that service.
For example, if UDP stateful inspection is enabled on a DNS server, a force allow rule permitting UDP
traffic to port 53 is required.
ICMP pseudo-stateful inspection, by default, rejects any incoming unsolicited ICMP request-reply and error
type packets. A force allow must be explicitly defined for any unsolicited ICMP packet to be allowed. All
other ICMP (non request-reply or error type) packets are dropped unless explicitly allowed with static rules.
Putting it all together to design a Firewall Policy
Generally speaking, there are two approaches when defining a firewall policy for a computer:
•
•
Prohibitive: That which is not expressly allowed is prohibited. Prohibitive policies can be created
by using a combination of allow rules to describe allowed traffic and deny rules to further restrict
permitted traffic.
Permissive: That which is not expressly prohibited is allowed. Permissive policies can be created
through the exclusive used of deny rules to describe the traffic that should be dropped.
In general, prohibitive policies are preferred and permissive policies should be avoided.
Force allow rules should only be used in conjunction with allow and deny rules to allow a subset of traffic
that has been prohibited by the allow and deny rules. Force allow rules are also required to allow
unsolicited ICMP and UDP traffic when ICMP and UDP stateful are enabled.
Example
Take the example of how a simple firewall policy can be created for a Web server.
1.
2.
3.
4.
First enable stateful inspection for TCP, UDP, and ICMP using a global stateful configuration with
these options enabled.
Add a Firewall Rule to allow TCP and UDP replies to requests originated on the workstation. To do
this create an incoming allow rule with the protocol set to "TCP + UDP" and select the Not
checkbox and the Syn checkbox under Specific Flags. At this point the policy only allows TCP and
UDP packets that are replies to requests initiated by a user on the workstation. For example, in
conjunction with the stateful analysis options enabled in step 1, this rule allows a user on this
computer to perform DNS lookups (via UDP) and to browse the Web via HTTP (TCP).
Add a Firewall Rule to allow ICMP replies to requests originated on the workstation. To do this,
create an incoming allow rule with the protocol set to "ICMP" and select the Any Flags checkbox.
This means that a user on this computer can ping other workstations and receive a reply but other
users will not be able to ping this computer.
Add a Firewall Rule to allow incoming TCP traffic to port 80 and 443 with the Syn checkbox
checked in the Specific Flags section. This means that external users can access a Web server on
this computer.
At this point we have a basic firewall policy that allows solicited TCP, UDP and ICMP replies and external
access to the Web server on this computer all other incoming traffic is denied.
For an example of how deny and force allow rule actions can be used to further refine this profile consider
how we may want to restrict traffic from other computers in the network. For example, we may want to
allow access to the Web server on this computer to internal users but deny access from any computers that
are in the DMZ. This can be done by adding a deny rule to prohibit access from servers in the DMZ IP
range.rule
© Copyright 2011 Trend Micro Inc.
All rights reserved.
www.trendmicro.com
- 175 -
5.
Next we add a deny rule for incoming TCP traffic with source IP 10.0.0.0/24 which is the IP range
assigned to computers in the DMZ. This rule denies any traffic from computers in the DMZ to this
computer.
We may, however, want to refine this policy further to allow incoming traffic from the mail server which
resides in the DMZ.
6.
To do this we use a force allow for incoming TCP traffic from source IP 10.0.0.100. This force
allow overrides the deny rule we created in the previous step to permit traffic from this one
computer in the DMZ.
Important things to remember
•
•
•
•
•
•
All traffic is first checked against Firewall Rules before being analyzed by the stateful inspection
engine. If the traffic clears the Firewall Rules, the traffic is then analyzed by the stateful inspection
engine (provided stateful inspection is enabled in the stateful configuration).
Allow rules are prohibitive. Anything not specified in the allow rules is automatically dropped.
This includes traffic of other frame types so you need to remember to include rules to allow other
types of required traffic. For example, don't forget to include a rule to allow ARP traffic if static
ARP tables are not in use.
If UDP stateful inspection is enabled a force allow rule must be used to allow unsolicited UDP
traffic. For example, if UDP stateful is enabled on a DNS server then a force allow for port 53 is
required to allow the server to accept incoming DNS requests.
If ICMP stateful inspection is enabled a force allow rule must be used to allow unsolicited ICMP
traffic. For example, if you wish to allow outside ping requests a force allow rule for ICMP type 3
(Echo Request) is required.
A force allow acts as a trump card only within the same priority context.
If you do not have a DNS or WINS server configured (which is common in test environments) a
force allow incoming UDP port 137 rule may be required for NetBios.
When troubleshooting a new firewall policy the first thing you should do is check the Firewall Rule
logs on the Agent/Appliance. The Firewall Rule logs contain all the information you need to determine
what traffic is being denied by Firewall elements that have been defined so that you can further refine
your policy as required.
© Copyright 2011 Trend Micro Inc.
All rights reserved.
www.trendmicro.com
- 176 -
Advanced Logging Policy Modes
To reduce the number of events being logged, the Deep Security Manager can be configured to operate in
one of several Advanced Logging Policy modes. These modes are set in the System > System
Settings > Firewall and DPI screen in the Advanced area.
The following table lists the types of Events are ignored in four of the more complex Advanced Logging
Policy modes:
Mode
Ignored Events
Stateful and Normalization
Suppression
Out Of Connection
Invalid Flags
Invalid Sequence
Invalid ACK
Unsolicited UDP
Unsolicited ICMP
Out Of Allowed Policy
Dropped Retransmit
Stateful, Normalization, and Frag
Suppression
Out Of Connection
Invalid Flags
Invalid Sequence
Invalid ACK
Unsolicited UDP
Unsolicited ICMP
Out Of Allowed Policy
CE Flags
Invalid IP
Invalid IP Datagram Length
Fragmented
Invalid Fragment Offset
First Fragment Too Small
Fragment Out Of Bounds
Fragment Offset Too Small
IPv6 Packet
Max Incoming Connections
Max Outgoing Connections
Max SYN Sent
License Expired
IP Version Unknown
Invalid Packet Info
Maximum ACK Retransmit
Packet on Closed Connection
Dropped Retransmit
Stateful, Frag, and Verifier
Suppression
Out Of Connection
Invalid Flags
Invalid Sequence
Invalid ACK
Unsolicited UDP
Unsolicited ICMP
Out Of Allowed Policy
CE Flags
Invalid IP
Invalid IP Datagram Length
Fragmented
Invalid Fragment Offset
First Fragment Too Small
Fragment Out Of Bounds
Fragment Offset Too Small
IPv6 Packet
Max Incoming Connections
Max Outgoing Connections
© Copyright 2011 Trend Micro Inc.
All rights reserved.
www.trendmicro.com
- 177 -
Max SYN Sent
License Expired
IP Version Unknown
Invalid Packet Info
Invalid Data Offset
No IP Header
Unreadable Ethernet Header
Undefined
Same Source and Destination IP
Invalid TCP Header Length
Unreadable Protocol Header
Unreadable IPv4 Header
Unknown IP Version
Maximum ACK Retransmit
Packet on Closed Connection
Dropped Retransmit
Tap Mode
© Copyright 2011 Trend Micro Inc.
All rights reserved.
Out Of Connection
Invalid Flags
Invalid Sequence
Invalid ACK
Maximum ACK Retransmit
Packet on Closed Connection
Dropped Retransmit
www.trendmicro.com
- 178 -
Agent/Appliance Events
Agent/Appliance Events are displayed within a System Event in the System Events screen. For
example, double-clicking the "Events Retrieved" System Event will display a window listing all the
Agent/Appliance Events that were retrieved.
Events annotated as "Deprecated" are no longer generated by the most recent Agents/Appliances
but may still appear if you are running older versions.
Number Severity
0
Error
Event
Notes
Unknown
Agent/Appliance Event
Driver-Related Events
1000
Error
Unable To Open Engine
1001
Error
Engine Command Failed
1002
Warning
Engine List Objects Error
1003
Warning
Remove Object Failed
1004
Warning
Engine Returned Bad Rule
Deprecated.
Data
Configuration-Related Events
2000
Info
Security Configuration
Updated
2001
Warning
Invalid Firewall Rule
Assignment
Deprecated.
2002
Warning
Invalid Stateful
Configuration
Deprecated.
2003
Error
Save Security
Configuration Failed
2004
Warning
Invalid Interface
Assignment
2005
Warning
Invalid Interface
Assignment
2006
Warning
Invalid Action
2007
Warning
Invalid Packet Direction
2008
Warning
Invalid Rule Priority
2009
Warning
Unrecognized IP Format
Deprecated.
2010
Warning
Invalid Source IP List
Deprecated.
2011
Warning
Invalid Source Port List
Deprecated.
2012
Warning
Invalid Destination IP List
Deprecated.
2013
Warning
Invalid Destination Port
List
Deprecated.
2014
Warning
Invalid Schedule
Deprecated.
2015
Warning
Invalid Source MAC List
Deprecated.
2016
Warning
Invalid Destination MAC
List
Deprecated.
2017
Warning
Invalid Schedule Length
© Copyright 2011 Trend Micro Inc.
All rights reserved.
Deprecated.
www.trendmicro.com
- 179 -
2018
Warning
Invalid Schedule String
2019
Warning
Unrecognized IP Format
2020
Warning
Object Not Found
2021
Warning
Object Not Found
2022
Warning
Invalid Rule Assignment
2050
Warning
Firewall Rule Not Found
Deprecated.
2075
Warning
Traffic Stream Not Found
Deprecated.
2076
Warning
DPI Rule Not Found
Deprecated.
2077
Warning
Pattern List Not Found
Deprecated.
2078
Warning
Traffic Stream Conversion
Deprecated.
Error
2079
Warning
Invalid DPI Rule XML Rule Deprecated.
2080
Warning
Conditional Firewall Rule
Not Found
Deprecated.
2081
Warning
Conditional DPI Rule Not
Found
Deprecated.
2082
Warning
Empty DPI Rule
Deprecated.
2083
Warning
DPI Rule XML Rule
Conversion Error
Deprecated.
2085
Error
Security Configuration
Error
2086
Warning
Unsupported IP Match
Type
2087
Warning
Unsupported MAC Match
Type
2088
Warning
Invalid SSL Credential
2089
Warning
Missing SSL Credential
Deprecated.
Hardware-Related Events
3000
Warning
Invalid MAC Address
3001
Warning
Get Event Data Failed
3002
Warning
Too Many Interfaces
3003
Error
Unable To Run External
Command
3004
Error
Unable To Read External
Command Output
3005
Error
Operating System Call
Error
3006
Error
Operating System Call
Error
3007
Error
File Error
3008
Error
Machine-Specific Key
Error
3009
Error
Unexpected
Agent/Appliance
Shutdown
3010
Error
Agent/Appliance
Database Error
© Copyright 2011 Trend Micro Inc.
All rights reserved.
www.trendmicro.com
- 180 -
3300
Warning
Get Event Data Failed
Linux error.
3302
Warning
Get Security
Configuration Failed
Linux error.
3303
Error
File Mapping Error
Linux error. File type error.
3600
Error
Get Windows System
Directory Failed
Deprecated.
3601
Warning
Read Local Data Error
Windows error.
3602
Warning
Windows Service Error
Windows error.
3603
Error
File Mapping Error
Windows error. File size error.
3700
Warning
Abnormal Restart
Detected
Windows error.
3701
Info
System Last Boot Time
Change
Windows error.
Communication-Related Events
4000
Warning
Invalid Protocol Header
Content length out of range.
4001
Warning
Invalid Protocol Header
Content length missing.
4002
Info
Command Session
Initiated
4003
Info
Configuration Session
Initiated
4004
Info
Command Received
4011
Warning
Failure to Contact
Manager
4012
Warning
Heartbeat Failed
Agent-Related Events
5000
Info
Agent/Appliance Started
5001
Error
Thread Exception
5002
Error
Operation Timed Out
5003
Info
Agent/Appliance Stopped
5004
Warning
Clock Changed
5005
Info
Agent/Appliance Auditing
Started
5006
Info
Agent/Appliance Auditing
Stopped
5007
Info
Appliance Protection
Change
5008
Warning
Filter Driver Connection
Failed
5009
Info
Filter Driver Connection
Success
5010
Warning
Filter Driver Informational
Event
Logging-Related Events
6000
Info
Log Device Open Error
6001
Info
Log File Open Error
6002
Info
Log File Write Error
6003
Info
Log Directory Creation
© Copyright 2011 Trend Micro Inc.
All rights reserved.
www.trendmicro.com
- 181 -
Error
6004
Info
Log File Query Error
6005
Info
Log Directory Open Error
6006
Info
Log File Delete Error
6007
Info
Log File Rename Error
6008
Info
Log Read Error
6009
Warning
Log File Deleted Due To
Insufficient Space
6010
Warning
Events Were Suppressed
6011
Warning
Events Truncated
6012
Error
Insufficient Disk Space
Attack/Scan/Probe-Related Events
7000
Warning
Computer OS Fingerprint
Probe
7001
Warning
Network or Port Scan
7002
Warning
TCP Null Scan
7003
Warning
TCP SYNFIN Scan
7004
Warning
TCP Xmas Scan
Integrity Monitoring Events
8000
8001
8002
8003
8004
8005
Full Baseline Created
Created when the Agent has been requested to build a
baseline or went from 0 Integrity Monitoring Rules to n
(causing the baseline to be build). This event includes
information on the time taken to scan (ms), and number of
entities cataloged.
Partial Baseline Created
Created when the Agent had a security configuration
where one or more Integrity Monitoring Rules changed.
This event includes information on the time taken to scan
(ms), and number of entities catalogued.
Info
Scan for Changes
Completed
Created when the Agent is requested to do a full or partial
on-demand scan. This event includes information on the
time taken to scan (ms), and number of CHANGES
catalogued. (Ongoing scans for changes based on the
FileSystem Driver or the notify do not generate an 8002
event.)
Error
Unknown Environment
Variable in Integrity
Monitoring Rule
Created when a rule uses a ${env.EnvironmentVar} and
"EnvironmentVar" is not a known environment variable.
This event includes the ID of the Integrity Monitoring Rule
containing the problem, the name of the Integrity
Monitoring Rule, and the name of the unknown
environment variable.
Bad Base in Integrity
Monitoring Rule
Created when a rule contains an invalid base
directory/key. For example, specifying a FileSet with a
base of "c:\foo\d:\bar" would generate this event, or the
invalid value could be the result of environment variable
substitution the yields a bad value. This event includes the
ID of the Integrity Monitoring Rule containing the problem,
the name of the Integrity Monitoring Rule, and the bad
base value.
Unknown Entity in
Integrity Monitoring Rule
Created when an unknown EntitySet is encountered in an
Integrity Monitoring Rule. This event includes the ID of the
Integrity Monitoring Rule containing the problem, the
name of the Integrity Monitoring Rule, and a commaseparated list of the unknown EntitySet names
encountered.
Info
Info
Error
Error
© Copyright 2011 Trend Micro Inc.
All rights reserved.
www.trendmicro.com
- 182 -
8006
8007
8008
8009
8010
8011
8012
Unsupported Entity in
Integrity Monitoring Rule
Created when a known but unsupported EntitySet is
encountered in an Integrity Monitoring Rule. This event
includes the ID of the Integrity Monitoring Rule containing
the problem, the name of the Integrity Monitoring Rule,
and a comma-separated list of the unsupported EntitySet
names encountered. Some EntitySet types such as
RegistryKeySet are platform-specific.
Unknown Feature in
Integrity Monitoring Rule
Created when an unknown Feature is encountered in an
Integrity Monitoring Rule. This event includes the ID of the
Integrity Monitoring Rule containing the problem, the
name of the Integrity Monitoring Rule, the type of entity
set (ex. FileSet), and a comma-separated list of the
unknown Feature names encountered. Examples of valid
Feature values are "whereBaseInOtherSet", "status", and
"executable".
Unsupported Feature in
Integrity Monitoring Rule
Created when a known but unsupported Feature is
encountered in an Integrity Monitoring Rule. This event
includes the ID of the Integrity Monitoring Rule containing
the problem, the name of the Integrity Monitoring Rule,
the type of entity set (ex. FileSet), and a commaseparated list of the unsupported Feature names
encountered. Some Feature values such as "status" (used
for Windows service states) are platform-specific.
Unknown Attribute in
Integrity Monitoring Rule
Created when an unknown Attribute is encountered in an
Integrity Monitoring Rule. This event includes the ID of the
Integrity Monitoring Rule containing the problem, the
name of the Integrity Monitoring Rule, the type of entity
set (ex. FileSet), and a comma-separated list of the
unknown Attribute names encountered. Examples of valid
Attribute values are "created", "lastModified" and
"inodeNumber".
Unsupported Attribute in
Integrity Monitoring Rule
Created when a known but unsupported Attribute is
encountered in an Integrity Monitoring Rule. This event
includes the ID of the Integrity Monitoring Rule containing
the problem, the name of the Integrity Monitoring Rule,
the type of entity set (ex. FileSet), and a commaseparated list of the unsupported Attribute names
encountered. Some Attribute values such as
"inodeNumber" are platform-specific.
Error
Unknown Attribute in
EntitySet in Integrity
Monitoring Rule
Created when an unknown EntitySet XML attribute is
encountered in an Integrity Monitoring Rule. This event
includes the ID of the Integrity Monitoring Rule containing
the problem, the name of the Integrity Monitoring Rule,
the type of entity set (ex. FileSet), and a commaseparated list of the unknown EntitySet attribute names
encountered. You would get this event if you wrote
<FileSet dir="c:\foo"> instead of <FileSet base="c:\foo">
Error
Unknown Registry String
in Integrity Monitoring
Rule
Created when a rule references a registry key that
doesn't’t exist. This event includes the ID of the Integrity
Monitoring Rule containing the problem, the name of the
Integrity Monitoring Rule, and the name of the unknown
registry string.
Error
Error
Error
Error
Error
Log Inspection Events
8100
Error
Log Inspection Engine
Error
8101
Warning
Log Inspection Engine
Warning
8102
Info
Log Inspection Engine
Initialized
Anti-Malware Events
© Copyright 2011 Trend Micro Inc.
All rights reserved.
www.trendmicro.com
- 183 -
9001
Info
Anti-Malware Scan
Started
9002
Info
Anti-Malware Scan
Completed
9003
Info
Anti-Malware Scan
Terminated Abnormally
9004
Info
Anti-Malware Scan
Paused
9005
Info
Anti-Malware Scan
Resumed
9006
Info
Anti-Malware Scan
Cancelled
9007
Info
Anti-Malware Scan Cancel
Failed
9008
Info
Anti-Malware Scan Start
Failed
9009
Warning
Anti-Malware Scan Stalled
9010
Error
Anti-Malware Quarantine
Failed (VM limit
exceeded)
9011
Error
Anti-Malware Quarantine
Failed (Appliance limit
exceeded)
9012
Error
Smart Scan Server
Disconnected
9013
Info
Smart Scan Server
Connected
Component Update Events
9100
Info
Appliance Anti-Malware
Component Update
Success
9101
Error
Appliance Anti-Malware
Component Update
Failure
Active Update runtime libraries failed to load.
9102
Error
Appliance Anti-Malware
Component Update
Failure
Specific information recorded in error message.
© Copyright 2011 Trend Micro Inc.
All rights reserved.
www.trendmicro.com
- 184 -
Bypass Rule
There is a special type of Firewall Rule called a Bypass Rule. It is designed for media intensive protocols
where filtering may not be desired. You create a Bypass Rule by selecting "bypass" as the rule's "Action"
when creating a new Firewall Rule.
The "Bypass" action on Firewall Rules differs from a Force Allow rule in the following ways:
•
•
•
Packets matching Bypass will not be processed by DPI Rules
Unlike Force Allow, Bypass will not automatically allow the responses on a TCP connection when
Stateful Configuration is on (See below for more information)
Some Bypass rules are optimized, in that traffic will flow as efficiently as if our Agent/Appliance
was not there (See below for more information)
Important: When a Bypass Firewall Rule is sent to an Agent older than version 5.0, it will be
treated as a Force Allow, which will not skip DPI Rule processing.
Using Bypass when Stateful Configuration is On
If you plan to use a Bypass Rule to skip DPI Rule processing on incoming traffic to TCP destination port N
and Stateful Configuration is set to perform stateful inspection on TCP, you must create a matching
outgoing rule for source port N to allow the TCP responses. (This is not required for Force Allow rules
because force-allowed traffic is still processed by the stateful engine.)
All Bypass rules are unidirectional. Explicit rules are required for each direction of traffic.
Optimization
The Bypass Rule is designed to allow matching traffic through at the fastest possible rate. Maximum
throughput can be achieved with (all) the following settings:
•
•
•
•
•
•
•
Priority: Highest
Frame Type: IP
Protocol: TCP, UDP, or other IP protocol. (Do not use the "Any" option.)
Source and Destination IP and MAC: all "Any"
If the protocol is TCP or UDP and the traffic direction is "incoming", the Destination Ports must be
one or more specified ports (not "Any"), and the Source Ports must be "Any".
If the protocol is TCP or UDP and the traffic direction is "outgoing", the Source Ports must be one
or more specified ports (Not "Any"), and the Destination Ports must be "Any".
Schedule: None.
Logging
Packets that match the bypass rule will not be logged. This is not a configurable option.
© Copyright 2011 Trend Micro Inc.
All rights reserved.
www.trendmicro.com
- 185 -
Computer and Agent/Appliance Status
The status column of the Deep Security Manager's Computers screen displays the current state of the
computer and its Agent/Appliance. The status column will usually display the state of the computer on the
network followed by the state (in parentheses) of the Agent or Appliance providing protection if either is
present. If the computer or Agent/Appliance is in an error state, that state will also be displayed in the
status column. When operations are in progress, the status of the operation will appear in the status
column.
The following three tables list possible status and error messages that may appear in the status column of
the Computers screen.
In addition to the values below, the status column may also display System or Agent Events. For a
list of the Events, see Agent Events and System Events in the Reference section.
Computer States
Computer State
Description
Notes
Discovered
Computer has been added to the Computers List via the Discovery
process.
Unmanaged
unactivated
Managed
An Agent is present and activated with no pending operations or
errors.
Updating
The Agent/Appliance is being updated with a combination of new
configuration settings and security updates.
Update Pending (Schedule)
The Agent/Appliance will be updated with a combination of new
configuration settings and security updates once the computer's
access schedule permits.
Update Pending (Heartbeat)
An update will be performed at the next heartbeat.
Update Pending (Offline)
The Manager cannot currently communicate with the
Agent/Appliance. An update is ready to be applied once the
Agent/Appliance comes back online.
Scanning for Open Ports
The Manager is scanning the Computer for open ports.
Activating
The Manager is activating the Agent/Appliance.
Activating (Delayed)
The activation of the Agent/Appliance is delayed by the amount of
time specified in the relevant event-based task.
Activated
The Agent/Appliance is activated.
Deactivating
The Manager is deactivating the Agent/Appliance. This means that
the Agent/Appliance is available for activation and management by
another Deep Security Manager.
Deactivate Pending
(Heartbeat)
A deactivate instruction will be sent from the Manager during the
next heartbeat.
Locked
The computer is in a locked state. While in in a locked state the
Manager will not communicate with the Agent/Appliance or generate
any computer-related alerts. Existing computer alerts are not
affected.
Multiple Errors
Multiple errors have occurred on this computer. See the computer's
system events for details.
Multiple Warnings
Multiple warnings are in effect on this computer. See the computer's
system events for details.
© Copyright 2011 Trend Micro Inc.
All rights reserved.
www.trendmicro.com
- 186 -
Upgrading Agent
The Agent software on this computer is in the process of being
upgraded to a newer version.
Scanning for
Recommendations
A Recommendation Scan is underway.
Scan for Recommendations
Pending (Schedule)
A Recommendation Scan will be initiated once the computer's
Access Schedule permits.
Scan for Recommendations
Pending (Heartbeat)
The Manager will initiate a Recommendation Scan at the next
heartbeat.
Scan for Recommendations
Pending (Offline)
The Agent/Appliance is currently offline. The Manager will initiate a
Recommendation Scan when communication is reestablished.
Integrity Scan Pending
An instruction to start an Integrity Scan is queued to be sent.
Integrity Scan In Progress
An Integrity Scan is currently in progress.
Integrity Scan Pending
(Offline)
The Agent/Appliance is currently offline. The Manager will initiate an
Integrity Scan when communication is reestablished.
Baseline Rebuild Pending
An instruction to rebuild a system baseline for Integrity Monitoring is
queued to be sent.
Baseline Rebuild In Progress
The Integrity Monitoring engine is currently rebuilding a system
baseline.
Baseline Rebuild Pending
(Offline)
The Agent/Appliance is currently offline. The Integrity Monitoring
engine will rebuild a system baseline when communication between
the Manager and this computer is reestablished.
Checking Status
The agent state is being checked.
Getting Events
The Manager is retrieving Events from the Agent/Appliance.
Prepared
The ESX has been prepared for the installation of the Virtual
Appliance. (The Filter Driver has been installed.)
ESX
Unprepared
The ESX has not been prepared for the installation of the Virtual
Appliance. (The Filter Driver has been installed.)
ESX
Filter Driver Offline
The Filter Driver on the ESX is offline.
ESX
Upgrade Recommended
A newer version of the Agent or Appliance is available. An software
upgrade is recommended.
ESX
Anti-Malware Manual Scan
Pending
The instruction to perform an Anti-Malware Scan has not yet been
sent to the Appliance.
Anti-Malware Manual Scan
Queued
The instruction to perform an Anti-Malware Scan is queued on the
Appliance.
Anti-Malware Manual Scan In
Progress
A manually-initiated Anti-Malware Manual Scan is in progress.
Anti-Malware Manual Scan
Paused
A manually-initiated Anti-Malware Manual Scan has been paused.
Anti-Malware Manual Scan
Cancellation Pending
The instruction to cancel a manually-initiated Anti-Malware Scan is
queued to be sent.
Anti-Malware Manual Scan
Cancellation In Progress
The instruction to cancel a manually-initiated Anti-Malware Scan has
been sent.
The Appliance is offline. The instruction to cancel a manuallyAnti-Malware Manual Scan
initiated Anti-Malware Scan will be sent when communication is
Cancellation Pending (Offline)
reestablished.
Anti-Malware Scheduled Scan The instruction to cancel an Anti-Malware Scan has not yet been
Pending
sent to the Appliance.
Anti-Malware Scheduled Scan The instruction to cancel an Anti-Malware Scan is queued on the
Queued
Appliance.
Anti-Malware Scheduled Scan
A scheduled Anti-Malware Manual Scan is in progress.
In Progress
© Copyright 2011 Trend Micro Inc.
All rights reserved.
www.trendmicro.com
- 187 -
Anti-Malware Scheduled Scan
A scheduled Anti-Malware Manual Scan has been paused.
Paused
Anti-Malware Scheduled Scan The instruction to cancel a scheduled Anti-Malware Scan is queued
Cancellation Pending
to be sent.
Anti-Malware Scheduled Scan The instruction to cancel a scheduled Anti-Malware Scan has been
Cancellation In Progress
sent.
Anti-Malware Scheduled Scan The Appliance is offline. The instruction to cancel a scheduled AntiCancellation Pending (Offline) Malware Scan will be sent when communication is reestablished.
Anti-Malware Manual Scan
Pending (Offline)
The Appliance is offline. The instruction to start a manually-initiated
Anti-Malware Scan will be sent when communication is
reestablished.
Anti-Malware Scheduled Scan The Appliance is offline. The instruction to start a scheduled AntiPending (Offline)
Malware Scan will be sent when communication is reestablished.
Update of Anti-Malware
Components Pending
(Offline)
The Appliance is offline. The Appliance will be updated with the
latest Anti-Malware Components when communication is
reestablished.
Update of Anti-Malware
Components Pending
(Heartbeat)
The Appliance will be updated with the latest Anti-Malware
Components at the next heartbeat.
Update of Anti-Malware
Components Pending
(Schedule)
Anti-Malware Components will be updated as soon as the
computer's access schedule permits.
Update of Anti-Malware
Components Pending
The instruction to update Anti-Malware Components is queued to be
sent.
Update of Anti-Malware
Components In Progress
The Appliance is being updated with the latest Anti-Malware
Components.
Agent States
Agent State
Description
Notes
Activated
The Agent/Appliance has been successfully activated and is ready to be
managed by the Deep Security Manager.
Activation
Required
An unactivated Agent/Appliance has been detected on the target machine. It
must be activated before it can be managed by the Deep Security Manager.
VM Stopped
The virtual machine is in a "stopped" state.
VM Paused
The virtual machine is in a "paused" state.
No
Agent/Appliance
No Agent/Appliance was detected on the ESX server.
Unknown
No attempt has been made to determine whether an Agent/Appliance is present.
Deactivation
Required
The Manager has attempted to activate an Agent/Appliance that has already
been activated by another Deep Security Manager. The original Deep Security
Manager must deactivate the Agent Appliance before it can be activated by the
new Manager.
Reactivation
Required
The Agent/Appliance is installed and listening and is waiting to be reactivated a
Deep Security Manager.
Online
The Agent/Appliance is online and operating as expected.
Offline
No contact has been made with the Agent for the number of heartbeats
specified in System > Settings > Computers screen.
© Copyright 2011 Trend Micro Inc.
All rights reserved.
www.trendmicro.com
- 188 -
Computer Errors
Error State
Description
Notes
Communication error
General network error.
No route to computer.
Typically the remote host cannot be reached because of an
intervening firewall or if an intermediate router is down.
Unable to resolve hostname
Unresolved socket address.
Activation required
An instruction was sent to the Agent/Appliance when it was not yet
activated.
Unable to communicate with
Agent/Appliance
Unable to communicate with Agent/Appliance .
Protocol error
Communication failure at the HTTP layer.
Deactivation Required
The Agent/Appliance is currently activated by another Deep
Security Manager.
No Agent/Appliance
No Agent/Appliance was detected on the target.
No valid software version
Indicates that no installer can be found for the platform/version
requested.
Send software failed
There was an error in sending a binary package to the computer.
Internal error
Internal error. Please contact your support provider.
Duplicate Computer
Two computers in the Manager's Computers list share the same IP
address.
© Copyright 2011 Trend Micro Inc.
All rights reserved.
www.trendmicro.com
- 189 -
Creating Custom DPI Rules
DPI Rule Language
Deep Security provides an XML-based language designed for examining packet contents and deciding
whether to log an event or reset the connection.
This document applies only to Deep Security version 5.2 and above.
Considerations for DPI Rules
DPI rules operate on network data as packets are processed in the kernel before delivery to the application
(for incoming packets) or before transmission on the network (for outgoing packets). For this reason
efficiency of rules is very important and DPI Rules are restricted to simple instruction like operations.
Hello World
Here is an example of a simple rule to detect the occurrence of a pattern:
<rule pat="hello">
log "hello found"
</rule>
This pattern-rule is triggered by the presence of the string hello in a packet. When the rule is
triggered the action block of code is executed to log an Event to the Deep Security Manager. The string
"hello found" is supplied as a note in the DPI Event in the Deep Security Manager.
Note that pattern rules are case insensitive by default, i.e., this rule will trigger on any variation of
the string "hello", "HELLO", "hElLo".
Note that the DPI engine does not apply pattern rules directly on raw packet data. A malicious
payload could be separated into multiple segments or packet fragments, transmitted out of order or in
one byte segments. The DPI engine protects against such possible attacks by analyzing the data stream
before pattern rule analysis.
XML Quoting
Some characters have special meaning in XML and must be quoted if they are to be used in patterns or
note strings. This quoting is required for the following characters:
< > & " '
Character XML Quoting
<
<
>
>
&
&
"
"
© Copyright 2011 Trend Micro Inc.
All rights reserved.
www.trendmicro.com
- 190 -
'
'
For example to match the string
one&"2" use:
<rule pat="one&"2"">
log "onetwo"
</rule>
Sometimes it may be more convenient to use hex encoded patterns. (See "More About Patterns", below.)
If these characters are not quoted properly a "Computer Updated" system error will result when they are
assigned.
Application Types and Rule Directions
By default, rules are triggered as patterns found in the forward connection direction. The meaning of the
direction depends on where the rule is to be deployed.
On a Web server listening traffic incoming http requests arriving on port 80 would be considered the
forward direction and outgoing http responses from the Web server would be considered the backward
direction.
On a Web client outgoing http requests destined for port 80 would be considered the forward direction
whilst incoming replies would be the backwards direction.
DPI Rules can contain multiple pattern-rules that look for strings in forward or backwards direction.
<fwd pat="hello">log "hello found"</fwd>
<bwd pat="goodbye"> log "goodbye"</bwd>
Using State to Refine Rules
In the above example the "goodbye" event triggers regardless of whether "hello" has been seen or not. We
can revise this rule so that "goodbye" is only significant if "hello" has already been seen:
<fwd pat="hello">
stateset 1
</fwd>
<!-- this rule resets the connection when goodbye is seen after hello ->
<bwd pat="goodbye" state="1">
log "goodbye"
stateset 0
</bwd>
These rules illustrate the use of the "stateset" action instruction and the "state" rule constraint attribute to
implement a simple state computer that continually recognizes the occurrence of "hello" followed by
"goodbye" in the reverse direction on the same connection.
Any number of pattern rules can be defined together to track state in this way.
© Copyright 2011 Trend Micro Inc.
All rights reserved.
www.trendmicro.com
- 191 -
Adding Comments
As rules start to get complex it is helpful to add comments as shown above. Comments can also be used to
temporarily block out some sections when testing. Standard XML comments are used with the form <!-... -->.
More Rule Actions
Resetting a Connection (drop)
To reset a connection, use the drop instruction
<rule pat="bad">
drop "bad"
</rule>
When a connection is reset with the "drop" instruction then no further rules will be executed on that
connection or any further content even in the same packet (and the connection is reset to both endpoints
and no further packets will be permitted)
Understanding Detect and Prevent Modes
A single DPI rule can be placed in detect mode. In this case a drop instruction executed by such a DPI rule
is logged but does not cause the connection to be reset. Since the connection is not reset, further rules will
still be executed because there may be other DPI rules that are operating in prevent mode.
Additionally, the DPI Engine can also be placed into "Detect Mode". In this mode connections are not reset
but processing of further rules does stop.
Deferred Reset of a Connection (setdrop)
Sometimes it's useful to postpone the reset of a connection to allow further rules to execute.
<fwd pat="bad">
setdrop "bad"
</fwd>
<fwd pat="worse">
drop "worse"
</fwd>
In this case we will reset a connection if the content contains "bad" or "worse" but if it contains both then
the reason will always be "worse".
As well it's possible to cancel a deferred reset:
<fwd pat="good">
clrdrop
</fwd>
Note that setdrop defers the drop until the end of the packet. The occurrence of "worse" may not
be the reason since that pattern may come in another packet. This is because the DPI engine does not
know that "worse" is to follow and if the initial packet is determined to be malicious, it will be dropped.
© Copyright 2011 Trend Micro Inc.
All rights reserved.
www.trendmicro.com
- 192 -
More About Rule Attributes
There are several constraint attributes that can be used to constrain a rule from triggering unless
preconditions are met:
State
The state attribute specifies that the rule's action is only to be executed if a previous action has set the
current state to the specified value. The value can be in the range 0-255.
If the state attribute is not specified then the action is triggered regardless of the current state.
Case Sensitive Matching
The
case attribute can be used to require an exact case match:
<fwd pat="hello" case="1"> ... </fwd>
Distance Constraints
The
dist attribute can be used to require that two patterns occur within a specified range of each other:
<fwd pat="hello"> ... </fwd>
<fwd pat="goodbye" dist="10,20">
log "goodbye"
</fwd>
<fwd pat="salut" distmax="10">
log "salut"
</fwd>
<fwd pat="ciao" distmin="10">
log "ciao"
</fwd>
The first form of the attribute specifies that "goodbye" will be detected but only if it is between 10 and 20
bytes from the occurrence of another pattern.
The second form
distmax specifies only the upper bound and no lower bound on the distance.
The last form specifies no upper bound, only a lower bound.
Note that distance constraints work with patterns in the connection direction, it is not possible to
use distance constraint between a forward occurrence pattern and a backwards pattern.
Using Counters
Sometimes it is useful to trigger a rule in the absence of a pattern within a certain distance, for example, to
limit the maximum size of a header field. One pattern rule can be used to start a counter, and if desired
another rule can clear the counter. Counters can be used to trigger a rules without a specific pattern:
© Copyright 2011 Trend Micro Inc.
All rights reserved.
www.trendmicro.com
- 193 -
<fwd pat="HELLO">
startcount 1024
</fwd>
<!-- reset if the line is longer than 256 bytes -->
<counter>
stateset 0
</counter>
<!-- clear the counter when newline is found -->
<fwd pat="\n">
clrcount
</fwd>
Only one counter can be active at a time in the same group of rules. If another counter is started while one
is pending then the pending counter is automatically cleared.
Note that if a rule starts a counter, it must be followed by a
is enforced by the rule compiler.
<counter> ...</counter>. This
More About Patterns
Patterns are restricted to fixed length strings. These may include wildcard characters as follows:
\a (\A)
Alpha, a-z A-Z (non-alpha)
\w (\W) Alphanumeric a-zA-Z0-9 (non-alpha-numeric)
\d (\D)
Digit 0-9 (non digit)
\s (\S)
Whitespace (not whitespace) [\r,\n,\t,0x32]
\p (\P)
Punctuation character, printable ascii other than above
\c (\C)
Control character, < 32, >= 127 not including whitespace
\.
Any
Special reserved or binary characters must be quoted or escaped as follows:
\xDD
Hex byte 0xDD
\\
'\' escape
\|
Pipe '|' escape
|xx xx xx...| Hex pipe (Byte sequence)
Additional rules :
•
•
•
patterns cannot consist solely of wildcards
hex encoded sequences are still case insensitive by default
regular expression-style variable length sequences like
+,* are not permitted
Examples:
<rule pat="|90 E8 C0 FF FF FF|/bin/sh" case="1">
drop "IMAP overflow"
© Copyright 2011 Trend Micro Inc.
All rights reserved.
www.trendmicro.com
- 194 -
</rule>
<rule pat="port\s\d\d"> ...</rule>
Advanced Rule Actions
When a pattern rule triggers and the constraints are met, the rule's action is executed. So far we have seen
the simple "log", "drop" and "stateset" actions. Actions can be used to define constraints that are more
complex than those that can be expressed using the simple distance, case attributes.
Actions are defined mostly as a sequence of low level instructions. The instructions have access to a set of
virtual registers and can perform simple arithmetic and comparison operations. Actions can also have
conditional if-then-else blocks. Each instruction has one of the formats:
instruction STRING
instruction REG OPAND
For example,
<fwd pat="login">
add r5 0x100 <!-- r5 <- hex 100 (=256) -->
</fwd>
<fwd pat="two">
add r4 256 <!-- r4 <- decimal 256 -->
load r6 r4 <!-- r6 <- -->
<if>eq r4 r5<then/>
log "ok"
</if>
</fwd>
Register Assignments
The following virtual registers
r0-r7 and c0-c7 are defined for use in instructions
Register # Filter Register (r0-r7) Connection Register (c0-c7)
0
State
Connection State
1
Cursor
UTC time/seconds
2
Reserved
Packet count
3
Reserved
Reserved
4-7
User defined
User defined
The state register is another way of referring to the state as used by the
state attribute.
The packet count register c2 register keeps track of the number of packets processed in each
connection direction. The c1 register keeps track of the current time (in seconds since 1970.) These
registers can be used to express time or packet based constraints.
Additional details on registers:
•
•
registers
c0-c3 and r0-r3 have predefined meaning
registers r4-r7 can be used for any purpose
© Copyright 2011 Trend Micro Inc.
All rights reserved.
www.trendmicro.com
- 195 -
•
•
•
the connection registers c0-c7 are shared across all rules on the same connection (each
connection has it's own set)
the registers r0-r7 are private to each group of rules in a DPI Rule
all registers can contain 32 bit values
Accessing Registers
Values can be put in registers and moved between registers using the
load instruction:
<rule pat="test">
load r4 100 <!-- load value 100 decimal into r4 -->
load r5 r4 <!-- copy contents of register r4 into r5 -->
</rule>
Since
r0 is the state register, the stateset instruction is really just a shorthand for the load
instruction; the following are equivalent:
<rule pat="test">
load r0 1 stateset 1 <!-- same as above -->
</rule>
Comparing Registers
Registers can be compared using if blocks and comparison instructions. For example the following rule will
reset a connection when the pattern "login" occurs more than three times:
<rule pat="login">
add r4 1
<if>
gt r4 3<then/>
drop "repeated3"
</if>
</rule>
if-Statement
The
if statement has the general format:
<if> (condition) <then/>
<!-- if blocks can be nested -->
<if> (condition) <then/>
(statements)
</if>
<elseif/> (else condition) <then/>
(elseif statements)
<else/>
(else statements) </if>
break
© Copyright 2011 Trend Micro Inc.
All rights reserved.
www.trendmicro.com
- 196 -
The break instruction stops processing further instructions for the action. This is sometimes helpful to
simplify a nested if-block
<if>lt r4 0<then/>
break
</if>
<if>gt r4 10<then/>
drop "range"
</if>
The following instructions can be used to compare registers:
Equality
Instruction True If
eq
REG == OPERAND
!eq
REG != OPERAND
Signed Comparison
The following instructions perform comparison, treating the register and operand as signed 32 bit
quantities:
gt
True if REG > OPERAND
!gt True if REG <= OPERAND
lt
True if REG < OPERAND
!lt
True if REG >= OPERAND
Unsigned Comparison
The following instructions perform comparison, treating the register and operand as unsigned 32 bit
quantities:
ugt
Unsigned: REG > OPERAND
!ugt Unsigned: REG <= OPERAND
ult
Unsigned: REG < OPERAND
!ult
Unsigned: REG >= OPERAND
Modulo32 Comparison
The following instructions treat the register and operand as modulo32 quantities. Protocols like TCP use
sequence numbers that wrap around across 32 bit boundaries.
mlt
Mod32: REG < OPERAND
!mlt
Mod32: REG >= OPERAND
mgt
Mod32: REG > OPERAND
© Copyright 2011 Trend Micro Inc.
All rights reserved.
www.trendmicro.com
- 197 -
!mgt Mod32: REG <= OPERAND
Basic Arithmetic Instructions
The arithmetic instructions allow for addition, subtraction, multiplication, division and modulo (remainder)
operations:
add
REG += OPERAND
sub
REG -= OPERAND
mul
REG *= OPERAND
div
REG /= OPERAND
mod REG %= OPERAND
Bitwise Instructions
The bitwise logical instructions treat the operand and registers as a set of 32 bits:
and
REG &= OPERAND
bitwise and
or
REG |= OPERAND
bitwise or
xor
REG ^= OPERAND
bitwise exclusive or
shiftl
REG <<= OPERAND bitshift left (zero filled)
shiftr REG >>= OPERAND bitshift right (zero filled)
Order Of Execution
The DPI Engine analyzes all patterns simultaneously and executes them according to the order of pattern
occurrence in the traffic stream. The engine stops processing all rules after a connection is reset, so in the
case that there are two rules that might drop a connection, only the first one of these will be executed and
the possible effect of the second one is masked.
If two patterns might occur at the same position then the engine will execute the rules in order of
definition:
<rule pat="goodbye">drop "goodbye"</rule>
<rule pat="bye">drop "bye"</rule>
In this example the first defined rule will always execute before the second rule.
If the pattern rules are defined in separate DPI Rules then the order of definition can be controlled through
priorities in DSM; patterns in higher priorities rules will execute before patterns in lower priorities at the
same position.
UDP Pseudo Connections
Rules can be assigned to UDP traffic as well as TCP traffic. UDP traffic is not connection oriented by
definition however request-response sequences between the same source/destination IPs and ports can be
inspected in a similar way to TCP data. The following differences apply:
© Copyright 2011 Trend Micro Inc.
All rights reserved.
www.trendmicro.com
- 198 -
•
•
UDP messages are never re-ordered by the DPI engine
UDP pseudo connections cannot explicitly be reset like TCP
If a rule uses the drop instruction on a UDP pseudo connection, then traffic will be blocked between these
endpoints for the UDP timeout period (default 10 seconds).
Web Rules for URIs
Standard Rules can be written to check for access to particular Web server resources. However the same
URI can be encoded in many different ways, for example all the following are the same:
http://server/index.html
http://server/./index.html
http://server/index%2ehtml
http://server/i%6edex.html
The DPI engine provides support for normalizing URIs. This feature is only enabled when the Web Protocol
Decoding rules are assigned.
The following pattern rules apply only to URIs after they have been normalized, this rule will match all the
above encodings:
<uri pat="index">
log "index"
</uri>
It is not necessary to constrain these rules from executing in the HTTP body or header using additional
rules. The Web decoding rules take care of tracking the state of the HTTP protocol.
Web Resource and Query Rules
Sometimes it is useful to distinguish between the first part of a URI before a ? and the parameter part
following the query. uri rules only run on the part of the URI before the ?. To match on parameters use
the uriquery rule:
<uriquery pat="client=firefox">
log "firefox"
</uriquery>
URI parameters can be encoded in the body of an HTTP POST request.
parameters in the post body as well as the part of the URI after the ?.
uriquery rules match the
Considerations for Web Rules
Be careful about mixing uri rules with normal rules and using state. URI rules are executed after decoding
and normalization of the URI. The URI in the request line is generally not decoded until the full request line,
however other rules on the raw traffic can still be executed. If there are patterns that match on the raw
request line, then these will generally be triggered before the uri rules.
© Copyright 2011 Trend Micro Inc.
All rights reserved.
www.trendmicro.com
- 199 -
Creating Custom Log Inspection Rules
The Deep Security Log Inspection module lets you collect and analyze operating system and application
logs to identify important security events buried in 1000’s of log entries. These events can be sent to a
security information and event management (SIEM) system, or centralized logging server for correlation,
reporting, and archiving. All events are also securely collected centrally at Deep Security Manager.
The Deep Security Log Inspection module lets you:
•
•
•
•
•
Meet PCI DSS Log Monitoring requirements.
Detect suspicious behavior.
Collect events across heterogeneous environments containing different operating systems and
diverse applications.
View events such as error and informational events (disk full, service start/shutdown, etc.).
Create and maintain audit trails of administrator activity (administrator login/logout, account
lockout, policy change, etc.).
Deep Security Log Inspection automates the collection of important security events in a number of ways:
•
•
•
Recommendation Scan: The Recommendation Scan not only recommends DPI rules necessary
to shield system and application vulnerabilities, it can also recommend Log Inspection rules for the
server being scanned (i.e. Windows Log Inspection rules vs. Unix Log Inspection rules, etc.).
Default Log Inspection Rules: Deep Security ships with many pre-defined rules covering a wide
variety of operating systems and applications.
Auto-Tagging: Log Inspection events are "auto-tagged" based upon their grouping in the log file
structure. This simplifies and automates the processing of Log Inspection events within Deep
Security Manager. (This feature can be turned off on the System > System Settings > Log
Inspection screen. Turning off auto-tagging of specific events associated with user-created rules
can be done on the System > Tags screen. Remember that a tag will not appear on that screen
until the rule it is associated with has been triggered at least once.)
The Log Inspection module monitors specified log files in real time and reacts to changes to the files
as they occur. It is important to remember that if the Agent is turned off for a period of time and then
turned back on, changes to the log files will not be detected by the Log Inspection module. (Unlike the
Integrity Monitoring module which builds a baseline, and then periodically scans specified files and
system components and compares them to the baseline.)
Although Deep Security ships with Log Inspection Rules for many common operating systems and
applications, you also have the option to create your own custom Rules. To create a custom Rule, you can
either use the "Basic Rule" template, or you can write your new Rule in XML. This article will describe the
Log Inspection Rule language and provide an example of a custom written rule. For a description of the
properties of existing Log Inspection Rules, see the documentation for the Log Inspection Rules as well as
Options for Log Inspection Rules in the Reference section.
The Log Inspection Process
Decoders
A Log Inspection Rule consists of a list of files to monitor for changes and a set of conditions to be met for
the Rule to trigger. When the Log Inspection engine detects a change in a monitored log file, the change is
parsed by a decoder. Decoders parse the raw log entry into the following fields:
•
•
•
log: the message section of the event
full_log: the entire event
location: where the log came from
© Copyright 2011 Trend Micro Inc.
All rights reserved.
www.trendmicro.com
- 200 -
•
•
•
•
•
•
•
•
•
•
•
•
•
•
•
•
hostname: hostname of the vent source
program_name: Program name. This is taken from the syslog header of the event
srcip: the source IP address within the event
dstip: the destination IP address within the event
srcport: the source port within the event
dstport: the destination port within the event
protocol: the protocol within the event
action: the action taken within the event
srcuser: the originating user within the event
dstuser: the destination user within the event
id: any ID decoded as the ID from the event
status: the decoded status within the event
command: the command being called within the event
url: the URL within the event
data: any additional data extracted from the event
systemname: the system name within the event
Rules examine this decoded data looking for information that matches the conditions defined in the Rule.
If the matches are at a sufficiently high severity level, any of the following actions can be taken:
•
•
•
An Alert can be raised. (Configurable on the Options tab of the Log Inspection Rule's Properties
window.)
The Event can be written to syslog. (Configurable on the Log Inspection tab in the System >
System Settings screen.)
The Event can sent to the Deep Security Manager. (Configurable on the Log Inspection tab in the
System > System Settings screen.)
Log Inspection Rules
The Log Inspection engine applies Log Inspection Rules to a computer's log entries to determine if any of
those entries warrant the generation of a Log Inspection Event.
A single Log Inspection Rule can contain multiple subrules. These subrules can be of two types: atomic or
composite. An atomic rule evaluates a single event and a composite rule examines multiple events and can
evaluate frequency, repetition, and correlation between events.
Atomic Rules
Groups
Each rule, or grouping of rules, must be defined within a <group></group> element. The attribute name
must contain the rules you want to be a part of this group. In the following example we have indicated that
our group contains the syslog and sshd rules:
<group name="syslog,sshd,">
</group>
Notice the trailing comma in the group name. Trailing commas are required if you intend to use the
<if_group></if_group> tag to conditionally append another sub-rule to this one.
© Copyright 2011 Trend Micro Inc.
All rights reserved.
www.trendmicro.com
- 201 -
When a set of Log Inspection Rules are sent to an Agent, the Log Inspection engine on the Agent
takes the XML data from each assigned rule and assembles it into what becomes essentially a single
long Log Inspection Rule. Some group definitions are common to all Log Inspection Rules written by
Trend Micro. For this reason Trend Micro has included a rule called "Default Rules Configuration" which
defines these groups and which always gets assigned along with any other Trend Micro rules. (If you
select a rule for assignment and haven't also selected the "Default Rules Configuration" rule, a notice
will appear informing you that the rule will be assigned automatically.) If you create your own Log
Inspection Rule and assign it to a Computer without assigning any Trend Micro-written rules, you must
either copy the content of the "Default Rules Configuration" rule into your new rule, or also select the
"Default Rules Configuration" rule for assignment to the Computer.
Rules, ID, and Level
A group can contain as many rules as you require. The rules are defined using the <rule></rule>
element and must have at least two attributes, the id and the level. The id is a unique identifier for that
signature and the level is the severity of the alert. In the following example, we have created two rules,
each with a different rule id and level:
<group name="syslog,sshd,">
<rule id="100120" level="5">
</rule>
<rule id="100121" level="6">
</rule>
</group>
Custom rules must have ID values between 100,000 to 119,999.
You can define additional subgroups within the parent group using the <group></group> tag. This
subgroup can reference any of the groups listed in the following table:
Group Type
Reconnaissance
Group Name
connection_attempt
web_scan
recon
Description
Connection attempt
Web scan
Generic scan
Authentication Control authentication_success
authentication_failed
invalid_login
login_denied
authentication_failures
adduser
account_changed
Success
Failure
Invalid
Login Denied
Multiple Failures
User account added
User Account changed or removed
Attack/Misuse
automatic_attack
exploit_attempt
invalid_access
spam
multiple_spam
sql_injection
attack
virus
Worm (nontargeted attack)
Exploit pattern
Invalid access
Spam
Multiple spam messages
SQL injection
Generic attack
Virus detected
Access Control
access_denied
access_allowed
unknown_resource
firewall_drop
multiple_drops
client_misconfig
client_error
Access denied
Access allowed
Access to nonexistent resource
Firewall drop
Multiple firewall drops
Client misconfiguration
Client error
Network Control
new_host
ip_spoof
New host detected
Possible ARP spoofing
© Copyright 2011 Trend Micro Inc.
All rights reserved.
www.trendmicro.com
- 202 -
System Monitor
service_start
system_error
system_shutdown
logs_cleared
invalid_request
promisc
policy_changed
config_changed
low_diskspace
time_changed
Service start
System error
Shutdown
Logs cleared
Invalid request
Interface switched to promiscuous mode
Policy changed
Configuration changed
Low disk space
Time changed
If event auto-tagging is enabled, the event will be labeled with the group name. Log Inspection
Rules provided by Trend Micro make use of a translation table that changes the group to a more userfriendly version. So, for example, "login_denied" would appear as "Login Denied". Custom rules will be
listed by their group name as it appears in the rule.
Description
Include a <description></description> tag. The description text will appear in the event if the rule is
triggered.
<group name="syslog,sshd,">
<rule id="100120" level="5">
<group>authentication_success</group>
<description>SSHD testing authentication success</description>
</rule>
<rule id="100121" level="6">
<description>SSHD rule testing 2</description>
</rule>
</group>
Decoded As
The <decoded_as></decoded_as> tag instructs the Log Inspection engine to only apply the rule if the
specified decoder has decoded the log.
<rule id="100123" level="5">
<decoded_as>sshd</decoded_as>
<description>Logging every decoded sshd message</description>
</rule>
To view the available decoders, go to Log Inspection > Log Inspection Decoders. Right-click on
1002791-Default Log Decoders and select Properties.... Go the Configuration tab and click View
Decoders....
Match
To look for a specific string in a log, use the <match></match>. Here is a Linux sshd failed password
log:
Jan 1 12:34:56 linux_server sshd[1231]: Failed password for invalid
user jsmith from 192.168.1.123 port 1799 ssh2
© Copyright 2011 Trend Micro Inc.
All rights reserved.
www.trendmicro.com
- 203 -
Use the <match></match> tag to search for the "password failed" string.
<rule id="100124" level="5">
<decoded_as>sshd</decoded_as>
<match>^Failed password</match>
<description>Failed SSHD password attempt</description>
</rule>
Notice the regex caret ("^") indicating the beginning of a string. Although "Failed password" does
not appear at the beginning of the log, the Log Inspection decoder will have broken up the log into
sections. (See "Decoders", above.) One of those sections is "log" which is the message part of the log
(as opposed to "full_log" which is the log in its entirety.)
The following table lists supported regex syntax:
Regex Syntax
Description
\w
A-Z, a-z, 0-9 single letters and numerals
\d
0-9 single numerals
\s
single space
\t
single tab
\p
()*+,-.:;<=>?[]
\W
not \w
\D
not \d
\S
not \s
\.
anything
+
match one or more of any of the above (for example, \w+, \d+)
*
match zero or more of any of the above (for example, \w*, \d*)
^
indicates the beginning of a string (^somestring)
$
specify the end of a string (somestring$)
|
indicate an "OR" between multiple strings
Conditional Statements
Rule evaluation can be conditional upon other rules having been evaluated as true. The
<if_sid></if_sid> tag instructs the Log Inspection engine to only evaluate this subrule if the rule
identified in the tag has evaluated as true. The following example shows three rules: 100123, 100124, and
100125. Rules 100124 and 100125 have been modified to be children of the 100123 rule using the
<if_sid></if_sid> tag:
<group name="syslog,sshd,">
<rule id="100123" level="2">
<decoded_as>sshd</decoded_as>
<description>Logging every decoded sshd message</description>
</rule>
<rule id="100124" level="7">
<if_sid>100123</if_sid>
<match>^Failed password</match>
<group>authentication_failure</group>
© Copyright 2011 Trend Micro Inc.
All rights reserved.
www.trendmicro.com
- 204 -
<description>Failed SSHD password attempt</description>
</rule>
<rule id="100125" level="3">
<if_sid>100123</if_sid>
<match>^Accepted password</match>
<group>authentication_success</group>
<description>Successful SSHD password attempt</description>
</rule>
</group>
Hierarchy of Evaluation
The <if_sid></if_sid> tag essentially creates a hierarchical set of rules. That is, by including an
<if_sid></if_sid> tag in a rule, the rule becomes a child of the rule referenced by the
<if_sid></if_sid> tag. Before applying any rules to a log, the Log Inspection engine assesses the
<if_sid></if_sid> tags and builds a hierarchy of parent/child rules.
The hierarchical parent/child structure can be used to improve the efficiency of your rules. If a
parent rule does not evaluate as true, the Log Inspection engine will ignore the children of that parent.
Although the <if_sid></if_sid> tag can be used to refer to subrules within an entirely different
Log Inspection Rule, you should avoid doing this because it makes the rule very difficult to review at a
later time.
The list of available atomic rule conditional options are shown in the following table:
Tag
Description
Notes
match
A pattern
Any string to match against the event (log).
regex
A regular expression
Any regular expression to match against the event(log).
decoded_as
A string
Any prematched string.
srcip
A source IP address
Any IP address that is decoded as the source IP address.
Use "!" to negate the IP address.
dstip
A destination IP address
Any IP address that is decoded as the destination IP
address. Use "!" to negate the IP address.
srcport
A source port
Any source port (match format).
dstport
A destination port
Any destination port (match format).
user
A username
Any username that is decoded as a username.
program_name A program name
Any program name that is decoded from the syslog
process name.
hostname
A system hostname
Any hostname that is decoded as a syslog hostname.
time
A time range in the format
hh:mm - hh:mm or
hh:mm am - hh:mm pm
The time range that the event must fall within for the rule
to trigger.
weekday
A weekday (sunday, monday,
tuesday, etc.)
Day of the week that the event must fall on for the rule to
trigger.
id
An ID
Any ID that is decoded from the event.
url
A URL
Any URL that is decoded from the event.
© Copyright 2011 Trend Micro Inc.
All rights reserved.
www.trendmicro.com
- 205 -
Use the <if_sid>100125</if_sid> tag to make this rule depend on the 100125 rule. This rule will be
checked only for sshd messages that already matched the successful login rule.
<rule id="100127" level="10">
<if_sid>100125</if_sid>
<time>6 pm - 8:30 am</time>
<description>Login outside business hours.</description>
<group>policy_violation</group>
</rule>
Restrictions on the Size of the Log Entry
The following example takes the previous example and adds the maxsize attribute which tells the Log
Inspection engine to only evaluate rules that are less than the maxsize number of characters:
<rule id="100127" level="10" maxsize="2000">
<if_sid>100125</if_sid>
<time>6 pm - 8:30 am</time>
<description>Login outside business hours.</description>
<group>policy_violation</group>
</rule>
The following table lists possible atomic rule tree-based options:
Tag
Description
Notes
if_sid
A rule ID
Adds this rule as a child rule of the rules that match the specified signature ID.
if_group
A group ID
Adds this rule as a child rule of the rules that match the specified group.
if_level
A rule level
Adds this rule as a child rule of the rules that match the specified severity
level.
description A string
A description of the rule.
info
A string
Extra information about the rule.
cve
A CVE number
Any Common Vulnerabilities and Exposures (CVE) number that you would like
associated with the rule.
options
alert_by_email Additional rule options to indicate if the alert should generate an e-mail,
no_email_alert alert_by_email, should not generate an email, no_email_alert, or should not
log anything at all, no_log.
no_log
Composite Rules
Atomic rules examine single log entries. To correlate multiple entries, you must use composite rules.
Composite rules are supposed to match the current log with those already received. Composite rules
require two additional options: the frequency option specifies how many times an event/pattern must
occur before the rule generates an alert, and the timeframe option tells the Log Inspection engine how far
back, in seconds, it should look for previous logs. All composite rules have the following structure:
<rule id="100130" level="10" frequency="x" timeframe="y">
</rule>
For example, you could create a composite rule that creates a higher severity alert after five failed
passwords within a period of 10 minutes. Using the <if_matched_sid></if_matched_sid> tag you can
indicate which rule needs to be seen within the desired frequency and timeframe for your new rule to
© Copyright 2011 Trend Micro Inc.
All rights reserved.
www.trendmicro.com
- 206 -
create an alert. In the following example, the frequency attribute is set to trigger when five instances of
the event are seen and the timeframe attribute is set to specify the time window as 600 seconds.
The <if_matched_sid></if_matched_sid> tag is used to define which other rule the composite rule will
watch:
<rule id="100130" level="10" frequency="5" timeframe="600">
<if_matched_sid>100124</if_matched_sid>
<description>5 Failed passwords within 10 minutes</description>
</rule>
There are several additional tags that you can use to create more granular composite rules. These rules, as
shown in the following table, allow you to specify that certain parts of the event must be the same. This
allows you to tune your composite rules and reduce false positives:
Tag
Description
same_source_ip Specifies that the source IP address must be the same.
same_dest_ip
Specifies that the destination IP address must be the same.
same_dst_port
Specifies that the destination port must be the same.
same_location
Specifies that the location (hostname or agent name) must be the same.
same_user
Specifies that the decoded username must be the same.
same_id
Specifies that the decoded id must be the same.
If you wanted your composite rule to alert on every authentication failure, instead of a specific rule ID, you
could replace the <if_matched_sid></if_matched_sid> tag with the <if_matched_
group></if_matched_ group> tag. This allows you to specify a category, such as authentication_
failure, to search for authentication failures across your entire infrastructure.
<rule id="100130" level="10" frequency="5" timeframe="600">
<if_matched_group>authentication_failure</if_matched_group>
<same_source_ip />
<description>5 Failed passwords within 10 minutes</description>
</rule>
In addition to <if_matched_sid></if_matched_sid> and <if_matched_group></if_matched_
group> tags, you can also use the <if_matched_regex></if_matched_regex> tag to specify a
regular expression to search through logs as they are received.
<rule id="100130" level="10" frequency="5" timeframe="600">
<if_matched_regex>^Failed password</if_matched_regex>
<same_source_ip />
<description>5 Failed passwords within 10 minutes</description>
</rule>
Real World Examples
Deep Security includes many default Log Inspection rules for dozens of common and popular applications.
Through Security Updates, new rules are added regularly. In spite of the growing list of applications
supported by Log Inspection rules, you may find the need to create a custom rule for an unsupported or
custom application.
© Copyright 2011 Trend Micro Inc.
All rights reserved.
www.trendmicro.com
- 207 -
In this section we will walk through the creation of a custom CMS (Content Management System) hosted on
the Microsoft Windows Server IIS .Net platform with a Microsoft SQL Database as the data repository.
The first step is to identify the following application logging attributes:
1.
2.
3.
Where does the application log to?
Which Log Inspection decoder can be used to decode the log file?
What is the general format of a log file message?
For our custom CMS example the answers are as follows:
1.
2.
3.
Windows Event Viewer
Windows Event Log (eventlog)
Windows Event Log Format with the following core attributes:
o Source: CMS
o Category: None
o Event: <Application Event ID>
The second step is to identify the categories of log events by application feature, then organize the
categories into a hierarchy of cascading groups for inspection. Not all inspected groups need to raise
events; a match can be used as a conditional statement. For each group, identify the log format attributes
which the rule can use as matching criteria. This can be performed in a reverse manner by inspecting all
application logs for patterns and natural groupings of log events.
For example, the CMS application supports the following functional features which we will create log
inspection rules for:
•
CMS Application Log (Source: CMS)
o Authentication (Event: 100 to 119)
User Login successful (Event: 100)
User Login unsuccessful (Event: 101)
Administrator Login successful (Event: 105)
Administrator Login unsuccessful (Event: 106)
o General Errors (Type: Error)
Database error (Event: 200 to 205)
Runtime error (Event: 206-249)
o Application Audit (Type: Information)
Content
New content added (Event: 450 to 459)
Existing content modified (Event: 460 to 469)
Existing content deleted (Event: 470 to 479)
Administration
User
New User created (Event: 445 to 446)
Existing User deleted (Event: 447 to 449)
This structure will provide you with a good basis for rule creation. Now to create a new Log Inspection rule
in Deep Security Manager.
To create the new CMS Log Inspection Rule:
1.
2.
3.
4.
5.
6.
7.
In Deep Security Manager, go to Log Inspection > Log Inspection Rules and click New to
display the New Log Inspection Rule Properties window.
Give the new rule a Name and a Description, and then click the Content tab.
The quickest way to create a new custom rule is to start with a basic rule template. Select the
Basic Rule radio button.
The Rule ID field will be automatically populated with an unused ID number between 100,000 and
199,000, the IDs reserved for custom rules.
Set the Level setting to Low (0).
Give the rule an appropriate Group name. In this case, "cms".
Provide a short rule description.
© Copyright 2011 Trend Micro Inc.
All rights reserved.
www.trendmicro.com
- 208 -
8.
Now select the Custom (XML) option. The information you have entered will be used to generate
the XML for your rule.
9.
Next, click the Files tab and click the Add File button to add any application log files and log
types which the rule will be applied to. In this case, "Application", and "eventlog" as the file type.
© Copyright 2011 Trend Micro Inc.
All rights reserved.
www.trendmicro.com
- 209 -
Eventlog is a unique file type in Deep Security because the location and filename of the log files
don't have to be specified. Instead, it is sufficient to type the log name as it is displayed in the Windows
Event Viewer. Other log names for the eventlog file type might be "Security", "System", "Internet
Explorer", or any other section listed in the Windows Event Viewer. Other file types will require the log
file's location and filename. (C/C++ strftime() conversion specifiers are available for matching on
filenames. See the table below for a list of some of the more useful ones.)
10. Click OK to save the basic rule.
11. Working with the basic rule Custom (XML) created, we can begin adding new rules to the group
based on the log groupings identified previously. We will set the base rule criteria to the initial
rule. In the following example, the CMS base rule has identified Windows Event Logs with a Source
attribute of "CMS":
<group name="cms">
<rule id="100000" level="0">
<category>windows</category>
<extra_data>^CMS</extra_data>
<description>Windows events from
messages.</description>
</rule>
source 'CMS' group
12. Now we build up subsequent rules from the identified log groups. The following example identifies
the authentication and login success and failure and logs by Event IDs.
<rule id="100001" level="0">
<if_sid>100000</if_sid>
<id>^100|^101|^102|^103|^104|^105|^106|^107|^108|^109|^110</id>
<group>authentication</group>
<description>CMS Authentication event.</description>
</rule>
<rule id="100002" level="0">
<if_group>authentication</if_group>
<id>100</id>
<description>CMS User Login success event.</description>
</rule>
<rule id="100003" level="4">
<if_group>authentication</if_group>
<id>101</id>
© Copyright 2011 Trend Micro Inc.
All rights reserved.
www.trendmicro.com
- 210 -
<group>authentication_failure</group>
<description>CMS User Login failure event.</description>
</rule>
<rule id="100004" level="0">
<if_group>authentication</if_group>
<id>105</id>
<description>CMS Administrator Login success event.</description>
</rule>
<rule id="100005" level="4">
<if_group>authentication</if_group>
<id>106</id>
<group>authentication_failure</group>
<description>CMS Administrator Login failure event.</description>
</rule>
13. Now we add any composite or correlation rules using the established rules. The follow example
shows a high severity composite rule which is applies to instances where the repeated login
failures have occurred 5 times within a 10 second time period:
<rule id="100006" level="10" frequency="5" timeframe="10">
<if_matched_group>authentication_failure</if_matched_group>
<description>CMS Repeated Authentication Login failure
event.</description>
</rule>
14. Review all rules for appropriate severity levels. For example, error logs should have a severity of
level 5 or higher. Informational rules would have a lower severity.
15. Finally, open the newly created rule, click the Configuration tab and copy your custom rule XML
into the rule field. Click Apply or OK to save the change.
Once the rule is assigned to a Security Profile or computer, the Log Inspection engine should begin
inspecting the designated log file immediately.
The complete Custom CMS Log Inspection Rule:
<group
name="cms">
<rule id="100000" level="0">
<category>windows</category>
<extra_data>^CMS</extra_data>
<description>Windows events from source 'CMS' group
messages.</description>
</rule>
<rule id="100001" level="0">
<if_sid>100000</if_sid>
<id>^100|^101|^102|^103|^104|^105|^106|^107|^108|^109|^110</id>
<group>authentication</group>
© Copyright 2011 Trend Micro Inc.
All rights reserved.
www.trendmicro.com
- 211 -
<description>CMS Authentication event.</description>
</rule>
<rule id="100002" level="0">
<if_group>authentication</if_group>
<id>100</id>
<description>CMS User Login success event.</description>
</rule>
<rule id="100003" level="4">
<if_group>authentication</if_group>
<id>101</id>
<group>authentication_failure</group>
<description>CMS User Login failure event.</description>
</rule>
<rule id="100004" level="0">
<if_group>authentication</if_group>
<id>105</id>
<description>CMS Administrator Login success event.</description>
</rule>
<rule id="100005" level="4">
<if_group>authentication</if_group>
<id>106</id>
<group>authentication_failure</group>
<description>CMS Administrator Login failure event.</description>
</rule>
<rule id="100006" level="10" frequency="5" timeframe="10">
<if_matched_group>authentication_failure</if_matched_group>
<description>CMS Repeated Authentication Login failure
event.</description>
</rule>
<rule id="100007" level="5">
<if_sid>100000</if_sid>
<status>^ERROR</status>
<description>CMS General error event.</description>
<group>cms_error</group>
</rule>
<rule id="100008" level="10">
<if_group>cms_error</if_group>
<id>^200|^201|^202|^203|^204|^205</id>
<description>CMS Database error event.</description>
© Copyright 2011 Trend Micro Inc.
All rights reserved.
www.trendmicro.com
- 212 -
</rule>
<rule id="100009" level="10">
<if_group>cms_error</if_group>
<id>^206|^207|^208|^209|^230|^231|^232|^233|^234|^235|^236|^237|^238|^23
9^|240|^241|^242|^243|^244|^245|^246|^247|^248|^249</id>
<description>CMS Runtime error event.</description>
</rule>
<rule id="100010" level="0">
<if_sid>100000</if_sid>
<status>^INFORMATION</status>
<description>CMS General informational event.</description>
<group>cms_information</group>
</rule>
<rule id="100011" level="5">
<if_group>cms_information</if_group>
<id>^450|^451|^452|^453|^454|^455|^456|^457|^458|^459</id>
<description>CMS New Content added event.</description>
</rule>
<rule id="100012" level="5">
<if_group>cms_information</if_group>
<id>^460|^461|^462|^463|^464|^465|^466|^467|^468|^469</id>
<description>CMS Existing Content modified event.</description>
</rule>
<rule id="100013" level="5">
<if_group>cms_information</if_group>
<id>^470|^471|^472|^473|^474|^475|^476|^477|^478|^479</id>
<description>CMS Existing Content deleted event.</description>
</rule>
<rule id="100014" level="5">
<if_group>cms_information</if_group>
<id>^445|^446</id>
<description>CMS User created event.</description>
</rule>
<rule id="100015" level="5">
<if_group>cms_information</if_group>
<id>^447|449</id>
<description>CMS User deleted event.</description>
</rule>
© Copyright 2011 Trend Micro Inc.
All rights reserved.
www.trendmicro.com
- 213 -
</group>
Log Inspection Rule Severity Levels and their Recommended
Use
Level
Description
Notes
Level
0
Ignored, no action taken
Primarily used to avoid false positives. These rules are scanned before all
the others and include events with no security relevance.
Level
1
no predefined use
Level
2
System low priority
notification
System notification or status messages that have no security relevance.
Level
3
Successful/authorized
events
Successful login attempts, firewall allow events, etc.
Level
4
System low priority
errors
Errors related to bad configurations or unused devices/applications. They
have no security relevance and are usually caused by default installations
or software testing.
Level
5
User-generated errors
Missed passwords, denied actions, etc. These messages typically have no
security relevance.
Level
6
Low relevance attacks
Indicate a worm or a virus that provide no threat to the system such as a
Windows worm attacking a Linux server. They also include frequently
triggered IDS events and common error events.
Level
7
no predefined use
Level
8
no predefined use
Level
9
Include attempts to login as an unknown user or from an invalid source.
Error from invalid source The message might have security relevance especially if repeated. They
also include errors regarding the admin or root account.
Level
10
Multiple user generated
errors
Level
11
no predefined use
Level
12
High-importance event
Include error or warning messages from the system, kernel, etc. They
might indicate an attack against a specific application.
Level
13
Unusual error (high
importance)
Common attack patterns such as a buffer overflow attempt, a larger than
normal syslog message, or a larger than normal URL string.
Level
14
High importance
security event
Typically the result of the correlation of multiple attack rules and
indicative of an attack.
Level
15
Attack Successful
Very small chance of false positive. Immediate attention is necessary.
Include multiple bad passwords, multiple failed logins, etc. They might
indicate an attack, or it might be just that a user forgot his or her
credentials.
strftime() Conversion Specifiers
Specifier
Description
%a
Abbreviated weekday name (e.g., Thu)
%A
Full weekday name (e.g., Thursday)
%b
Abbreviated month name (e.g., Aug)
© Copyright 2011 Trend Micro Inc.
All rights reserved.
www.trendmicro.com
- 214 -
%B
Full month name (e.g., August)
%c
Date and time representation (e.g., Thu Sep 22 12:23:45 2007)
%d
Day of the month (01–31) (e.g., 20)
%H
Hour in 24 h format (00–23) (e.g., 13)
%I
Hour in 12 h format (01–12) (e.g., 02)
%j
Day of the year (001–366) (e.g., 235)
%m
Month as a decimal number (01–12) (e.g., 02)
%M
Minute (00–59) (e.g., 12)
%p
AM or PM designation (e.g., AM)
%S
Second (00–61) (e.g., 55)
%U
Week number with the first Sunday as the first day of week one (00–53) (e.g., 52)
%w
Weekday as a decimal number with Sunday as 0 (0–6) (e.g., 2)
%W
Week number with the first Monday as the first day of week one (00–53) (e.g., 21)
%x
Date representation (e.g., 02/24/79)
%X
Time representation (e.g., 04:12:51)
%y
Year, last two digits (00–99) (e.g., 76)
%Y
Year (e.g., 2008)
%Z
Time zone name or abbreviation (e.g., EST)
%%
A % sign (e.g., %)
More information can be found at the following Web sites:
■ http://msdn.microsoft.com/library/default.asp?url=/library/enus/vclib/html/_crt_strftime.2c_.wcsftime.asp
■ www.php.net/strftime
■ www.cplusplus.com/reference/clibrary/ctime/strftime.html
© Copyright 2011 Trend Micro Inc.
All rights reserved.
www.trendmicro.com
- 215 -
Creating and Applying New Firewall Rules
Firewall Rules are composed of six basic elements:
•
•
•
•
•
•
Action: whether the Agent/Appliance will allow packets matching the rule's criteria through
regardless of any other rules that would block them ("force allow"); block packets matching the
rule's criteria ("deny"); exclusively allow only packets matching the rule's criteria and block all
others ("Allow"); or log packets matching the rule's criteria and let them pass ("log only"). Within
a priority level (see next item), rules are applied in this order:
1. "bypass"
2. "force allow"
3. "deny"
4. "allow"
5. "log only"
Priority: Firewall Rules can have a priority of 0 (lowest) to 4 (highest). High priority rules are
applied first.
Packet Direction: whether the packet is incoming or outgoing.
Packet Source : all the information that describes the packet's source (frame type, protocol, IPs,
ports, flags, etc.)
Packet Destination : all the information that describes the packet's destination (frame type,
protocol, IPs, ports, flags, etc.)
Specific Flags: which particular to flags have to be set for the rule to trigger. (Flags will vary
depending on protocol.)
To create a new Firewall Rule:
1.
2.
3.
4.
5.
6.
Go to the Firewall Rules screen and click New in the toolbar.
Type a name and description for your new Firewall Rule.
Select a rule action, priority, and packet direction from the drop-down lists.
Define the criteria that this rule will look for in the packets' control information. (As well as
inclusive criteria, you can define exclusive criteria by checking the "Not" checkbox at the right of
each option.)
Click the Options tab and select whether you want the rule to only be active during certain
scheduled periods. Specify whether you want this rule to trigger an alert when it is triggered.
Click OK to close the New Firewall Rule Properties Window.
Now you have to assign the new Firewall Rule to a computer. The best way to manage the application of
Firewall Rules to computers is by way of Security Profiles. Having a Security Profile called "Developer
Laptop", for example, allows you to create a set of Firewall Rules all designed for the particular
environment "developer laptops" operate in. You can then assign them all to the "Developer Laptop"
Security Profile, and then assign that Security Profile to that collection of computers. Anytime you need to
create and assign a new Firewall Rule to your "developer laptops", you just assign it to the Security Profile,
and all "Developer Laptop" computers will be updated with the new Firewall Rule.
To include a new Firewall Rule in a Security Profile:
1.
2.
3.
4.
Go to the Security Profiles screen and double-click the Security Profile to which you want to
assign a new rule. This will open the Profile's Details window.
Click the Firewall Rules tab.
Find your new Firewall Rule in the list and put a check in its checkbox.
Click OK.
If the "Automatically update all affected computers after changing any aspect of the Deep Security
System." option is enabled on the Computers tab in the System > System Settings screen, all
computers to which that Security Profile has been assigned will be updated with the new rule.
Optionally, you can assign a new Firewall Rule directly to a computer:
© Copyright 2011 Trend Micro Inc.
All rights reserved.
www.trendmicro.com
- 216 -
1.
2.
3.
4.
Go to the Computers screen and double click the computer to which you want to assign the new
rule.
Click the Firewall Rules tab.
Find your new Firewall Rule in the list.
Put a check in its checkbox and click the OK button.
As before, if the "Automatically update all affected computers after changing any aspect of the Deep
Security System." option is enabled on the Computers tab in the System > System Settings screen, all
computers to which that Security Profile has been assigned will be updated with the new rule.
Note that if you apply other settings to a computer (for example, adding additional Firewall Rules,
or modifying stateful configuration settings), an asterisk will appear next to the name of the Security
Profile (in the Security Profile column in the Computers screen) indicating that the default settings
have been changed.
© Copyright 2011 Trend Micro Inc.
All rights reserved.
www.trendmicro.com
- 217 -
DPI Events
Event
Notes
Base 64 Decoding Error
Packet content that was expected to be encoded in Base64
format was not encoded correctly.
Client Attempted to Rollback
A client attempted to rollback to an earlier version of the
SSL protocol than that which was specified in the
ClientHello message.
Corrupted Deflate/GZIP Content
Corrupted Deflate/GZIP Content
Deflate/GZIP Checksum Error
Deflate/GZIP Checksum Error.
Double Decoding Exploit
Double decoding exploit attempt (%25xx, %25%xxd, etc).
Edit Too Large
Editing attempted to increase the size of the region above
the maximum allowed size (8188 bytes).
Error Decrypting Pre-master Key
Unable to un-wrap the pre-master secret from the
ClientKeyExchange message.
Error Generating Master Key(s)
Unable to derive the cryptographic keys, Mac secrets, and
initialization vectors from the master secret.
Error Generating Pre-Master Request
An error occurred when trying to queue the pre-master
secret for decryption.
Handshake Message (not ready)
The SSL state engine has encountered a handshake
message after the handshake has been negotiated.
Illegal Character in URI
Illegal character used in uri.
Incomplete Deflate/GZIP Content
Corrupted deflate/gzip content.
Incomplete UTF8 Sequence
URI ended in middle of utf8 sequence.
Int Min/Max/Choice Constraint Failure
A protocol decoding rule decoded data that did not meet
the protocol content constraints.
Internal Error
The protocol decoding engine detected an internal
corruption while processing a loop or nested type.
Invalid Hex Encoding
%nn where nn are not hex digits.
Invalid Lexical Instruction
An internal error occurred causing the protocol decoding
stack to become corrupt and halt processing for the
connection.
Invalid Parameters In Handshake
An invalid or unreasonable value was encountered while
trying to decode the handshake protocol.
Invalid Traversal
Tried to use "../../" above root.
Invalid Use of Character
use of disabled char
Invalid UTF8 encoding
Invalid/non-canonical encoding attempt.
Key Exchange Error
The server is attempting to establish an SSL session with
temporarily generated key.
Key Too Large
The master secret keys are larger than specified by the
protocol identifier.
Max Matches in Packet Exceeded
There are more than 2048 positions in the packet with
pattern match occurrences. An error is returned at this
limit and the connection is dropped because this usually
indicates a garbage or evasive packet.
Maximum Edits Exceeded
The maximum number of edits (32) in a single region of a
packet was exceeded.
Memory Allocation Error
The packet could not be processed properly because
resources were exhausted. This can be because too many
© Copyright 2011 Trend Micro Inc.
All rights reserved.
www.trendmicro.com
- 218 -
concurrent connections require buffering (max 2048) or
matching resources (max 128) at the same time or
because of excessive matches in a single IP packet (max
2048) or simply because the system is out of memory.
Out Of Order Handshake Message
A well formatted handshake message has been
encountered out of sequence.
Packet Read Error
Low level problem reading packet data.
Record Layer Message
The SSL state engine has encountered an SSL record
before initialization of the session.
Region Too Big
A region (edit region, uri etc) exceeded the maximum
allowed buffering size (7570 bytes) without being closed.
This is usually because the data does not conform to the
protocol.
Renewal Error
An SSL session was being requested with a cached session
key that could not be located.
Runtime Error.
Runtime error.
Search Limit Reached
A protocol decoding rule defined a limit for a search or pdu
object but the object was not found before the limit was
reached.
Stack Depth
A rule programming error attempted to cause recursion or
use to many nested procedure calls.
Type Nesting Too Deep
A protocol decoding rule encountered a type definition and
packet content that caused the maximum type nesting
depth (16) to be exceeded.
Unsupported Cipher
An unknown or unsupported Cipher Suite has been
requested.
Unsupported Deflate/GZIP Dictionary
Unsupported Deflate/GZIP Dictionary.
Unsupported GZIP Header Format/Method Unsupported GZIP Header Format/Method.
Unsupported SSL Version
A client attempted to negotiate an SSL V2 session.
URI Path Depth Exceeded
too many "/" separators, max 100 path depth.
URI Path Length Too Long
path length is greater than 512 characters.
© Copyright 2011 Trend Micro Inc.
All rights reserved.
www.trendmicro.com
- 219 -
Disabling Diffie-Hellman in Apache
An Apache Web server may use the Diffie-Hellman (DH) public key cryptography protocol as the "Key
Exchange Algorithm" and "Authentication Method". This protocol is not supported by the Deep Security
Agent/Appliance and must be disabled on an Apache Web server for SSL filtering to work.
The "Key Exchange Algorithm" and "Authentication Method" parameters are the first two fields of the
"SSLCipherSuite" variable present in the httpd-ssl.conf file. To instruct Apache to not use
Diffie-Hellman, "!ADH" must be added to these fields.
The following example shows the syntax required to disable DH key exchange and authentication methods
in Apache:
SSLCipherSuite
!ADH:!EXPORT56:RC4+RSA:+HIGH:+MEDIUM:+LOW:+SSLv2:+EXP:+eNULL
Note that only the first two fields are of concern with regards to disabling ADH. The "!" tells Apache
to "Not" use ADH.
The config files may be located in different places depending on your Apache build. For example:
•
•
Default installation on RHEL4:
Apache 2.2.2:
/etc/httpd/conf.d/ssl.conf
/usr/local/apache2/conf/extra/httpd-ssl.conf
References
For more information, visit the Apache Documentation of SSLCipherSuite at
http://httpd.apache.org/docs/2.0/mod/mod_ssl.html#sslciphersuite.
© Copyright 2011 Trend Micro Inc.
All rights reserved.
www.trendmicro.com
- 220 -
Encrypting DSM to DB Communication
Communication between the Deep Security Manager and the database is not encrypted by default. This is
for performance reasons and because the channel between the Manager and the database may already be
secure (either they are running on the same computer or they are connected by crossover cable, a private
network segment, or tunneling via IPSec).
However, if the communication channel between the Deep Security Manager and the database is not
secure, you should encrypt the communications between them. Do this by editing the dsm.properties
file located in \Deep Security Manager\webclient\webapps\ROOT\WEB-INF\
If you are running the Deep Security Manager in multi-node mode, these changes must be made on
each node.
MS SQL Server
Add the following line to
dsm.properties:
database.SqlServer.ssl=require
Save and close the file. Stop and restart the Deep Security Manager service.
Oracle Database
Add the following lines to
dsm.properties:
database.Oracle.oracle.net.encryption_types_client=(3DES168)
database.Oracle.oracle.net.encryption_client=REQUIRED
database.Oracle.oracle.net.crypto_checksum_types_client=(MD5)
database.Oracle.oracle.net.crypto_checksum_client=REQUIRED
Save and close the file. Stop and restart the Deep Security Manager service.
Note that Oracle Database must be configured to accept encrypted communication. Consult your
Oracle Database documentation for instructions.
Running an Agent on the Database Server
Encryption should be enabled if you are using an Agent to protect the database. When you carry out a
Security Update, the Deep Security Manager stores new DPI Rules in the database. The rule names
themselves will almost certainly generate false positives as they get parsed by the Agent if the data is not
encrypted.
© Copyright 2011 Trend Micro Inc.
All rights reserved.
www.trendmicro.com
- 221 -
Event Tagging
With the introduction of the Integrity Monitoring and Log Inspection features, an increasing number of
events get forwarded to the Deep Security Management console. This has created the need for new tools to
automate the management of these events.
Event Tagging is a new feature that allows administrators to manually tag events with predefined labels
("attack", "suspicious", "patch", "acceptable change", "false positive", "high priority", etc.) and the ability to
define custom labels ("Assigned to Tom for review", etc.).
In addition to the manual tagging of events, automated event tagging can be accomplished via the use of a
"Reference Computer" which is particularly useful for managing Integrity Monitoring events. For example, a
planned rollout of a patch can be applied to the reference computer, the events associated with the
application of the patch can be tagged as "Patch X", similar events raised on other systems can
automatically be deemed to be "acceptable changes" and suppressed to reduce the number of events
subjected to scrutiny by an administrator.
Event tagging enables specialized views of events, dashboards, and reports and can be applied to a single
event, similar events, or even to all future similar events.
Tagging Events
The following procedures apply to all types of Events (Firewall, DPI, Log Inspection, System, etc.).
To tag a single Event:
1.
2.
3.
Right-click on the event in the Events list and select Add Tag(s)....
Type a name for the tag. (Deep Security Manager will suggest matching names of existing tags as
you type.)
Select 1 Selected System Event. (You can select multiple events at once from the Events list, in
which case the number of selected events will be displayed.) Click Next.
Depending on the type of event (Firewall, DPI, Integrity Monitoring, etc.), you may be able to select
Display Advanced Settings. Advanced settings will include further criteria for refining the selection of
the events you want to tag.
4.
Enter some optional comments and click Finish.
Looking at the Events list, you can see that the Event has now been tagged.
To tag multiple similar Events:
1.
2.
3.
Right click on a representative event from the Events list and select Add tag(s)....
Type a name for the tag. (Deep Security Manager will suggest matching names of existing tags as
you type.)
Select Also apply to similar Events.
Depending on the type of event (Firewall, DPI, Integrity Monitoring, etc.), you may be able to select
Display Advanced Settings. Advanced settings will include further criteria for refining the selection of
the events you want to tag.
Select Include Advanced Options, if available. Click Next.
© Copyright 2011 Trend Micro Inc.
All rights reserved.
www.trendmicro.com
- 222 -
4.
5.
6.
If you were able to select Include Advanced Options you will see a screen that allows you to
narrow your event selection. For example, you could look for similar events only on a specific
computer, or group of computers. If this is the case, make your selections and click Next.
Select which attributes will be examined to determine whether Events are similar or not. For the
most part, the attribute options are the same as the information displayed in the columns of the
Events list screens (Source IP, Reason, Severity, etc.). When you have selected which attributes to
include in the Event selection process, click Next.
Select existing Log Inspection Events to identify and tag currently existing events, and select
Update Now to initiate the search for all similar Events (rather than have the search run in the
background at a low priority).
Notice the Save Auto-Tag Rule option. The selection criteria you have specified can be saved so
that you can apply them again at a future date when new events have accumulated. Saved auto-tag
rules can be found in the System > Tags screen.
7.
Review the Summary of your Event selection criteria and click Finish.
Looking at the Events list, you can see that your original Event and all similar Events have been tagged.
To tag multiple similar Events as well as future similar Events:
The procedure for tagging multiple similar as well as future Events is the same as above except for step 3,
where you also select New [Event Type] Events (where "[Event Type]" depends on the type of Events
you are tagging (Firewall, DPI, Integrity Monitoring, etc.)). Selecting New [Event Type] Events causes
the Deep Security Manager to scan its database every five seconds (or more) for new Events and tag the
appropriate ones.
Tagging only occurs after Events have been retrieved from the Agents/Appliances to the Deep
Security Manager's database.
© Copyright 2011 Trend Micro Inc.
All rights reserved.
www.trendmicro.com
- 223 -
Firewall Events
Event
Notes
CE Flags
The CWR or ECE flags were set and the stateful configuration
specifies that these packets should be denied.
Dropped Retransmit
Dropped Retransmit.
First Fragment Too Small
A fragmented packet was encountered, the size of the
fragment was less than the size of a TCP packet (no data).
Fragment Offset Too Small
The offsets(s) specified in a fragmented packet sequence is
less than the size of a valid datagram.
Fragment Out Of Bounds
The offsets(s) specified in a fragmented packet sequence is
outside the range of the maximum size of a datagram.
Fragmented
A fragmented packet was encountered with deny fragmented
packets disallowed enabled.
Internal Driver Error
Insufficient resources.
Internal States Error
Internal TCP stateful error.
Invalid ACK
A packet with an invalid acknowledgement number was
encountered.
Invalid Adapter Configuration
An invalid adapter configuration has been received.
Invalid Data Offset
Invalid data offset parameter.
Invalid Flags
Flag(s) set in packet were invalid. This could be due to a flag
that does not make sense within the context of a current
connection (if any), or due to a nonsensical combination of
flags. (Stateful Configuration must be On for connection
context to be assessed.)
Invalid IP
Packet's source IP was not valid.
Invalid IP Datagram Length
The length of the IP datagram is less than the length
specified in the IP header.
Invalid Port Command
An invalid FTP port command was encountered in the FTP
control channel data stream.
Invalid Sequence
A packet with an invalid sequence number or out-of-window
data size was encountered.
Invalid IP Header Length
An invalid IP header length (< 5*4 = 20) was set in the IP
header.
IP Version Unknown
An IP packet other than IPv4 or IPv6 was encountered.
IPv6 Packet
An IPv6 Packet was encountered, and IPv6 blocking is
enabled.
Max Incoming Connections
The number of incoming connections has exceeded the
maximum number of connections allowed.
Max Outgoing Connections
The number of outgoing connections has exceeded the
maximum number of connections allowed.
Max SYN Sent
The number of half open connections from a single computer
exceeds that specified in the stateful configuration.
Maximum ACK Retransmit
This retransmitted ACK packet exceeds the ACK storm
protection threshold.
Null IP
a NULL (0.0.0.0) IP is not allowed by the present firewall
configuration
Out Of Allowed Policy
The packet does not meet any of the Allow or Force Allow
rules and so is implicitly denied.
© Copyright 2011 Trend Micro Inc.
All rights reserved.
www.trendmicro.com
- 224 -
Out Of Connection
A packet was received that was not associated with an
existing connection.
Overlapping Fragment
This packet fragment overlaps a previously sent fragment.
Packet on Closed Connection
A packet was received belonging to a connection already
closed.
Same Source and Destination IP
Source and destination IPs were identical.
SYN Cookie Error
The SYN cookies protection mechanism encountered an
error.
Unknown IP Version
Unrecognized IP version.
Unreadable Ethernet Header
Data contained in this Ethernet frame is smaller than the
Ethernet header.
Unreadable IPv4 Header
The packet contains an unreadable IPv4 header.
Unreadable Protocol Header
The packet contains an unreadable TCP, UDP or ICMP
header.
Unsolicited ICMP
ICMP stateful has been enabled (in stateful configuration)
and an unsolicited packet that does not match any Force
Allow rules was received.
Unsolicited UDP
Incoming UDP packets that were not solicited by the
computer are rejected.
© Copyright 2011 Trend Micro Inc.
All rights reserved.
www.trendmicro.com
- 225 -
Firewall Rule Sequence
Packets arriving at a computer running an Agent/Appliance get processed first by Firewall Rules, then the
Stateful Configuration conditions, and finally by the DPI Rules.
This is the order in which Firewall Rules are applied (incoming and outgoing):
1.
2.
3.
4.
5.
Firewall
1.
2.
3.
4.
Firewall
1.
2.
3.
Firewall
1.
2.
3.
Firewall
1.
2.
3.
Firewall
1.
2.
3.
4.
Rules with priority 4 (highest)
Bypass
Log Only (Log Only rules can only be assigned a priority of 4 (highest))
Force Allow
Deny
Rules with priority 3 (high)
Bypass
Force Allow
Deny
Rules with priority 2 (normal)
Bypass
Force Allow
Deny
Rules with priority 1 (low)
Bypass
Force Allow
Deny
Rules with priority 0 (lowest)
Bypass
Force Allow
Deny
Allow (Note that an Allow rule can only be assigned a priority of 0 (lowest))
Within the same priority context, a deny rule will override an allow rule, and a force allow rule will
override a deny rule. By using the rule priorities system, a higher priority deny rule can be made to
override a lower priority force allow rule.
Consider the example of a DNS server policy that makes use of a force allow rule to allow all incoming
DNS queries over TCP/UDP port 53. Creating a deny rule with a higher priority than the force allow rule
lets you specify a particular range of IP addresses that must be prohibited from accessing the same public
server.
Priority-based rule sets allow you set the order in which the rules are applied. If a deny rule is set with the
highest priority, and there are no force allow rules with the same priority, then any packet matching the
deny rule is automatically dropped and the remaining rules are ignored. Conversely, if a force allow rule
with the highest priority flag set exists, any incoming packets matching the force allow rule will be
automatically allowed through without being checked against any other rules.
A Note on Logging
Bypass Rules will never generate a log entry. This is not configurable.
Log-only rules will only generate a log entry if the packet in question is not subsequently stopped by
either:
•
•
a deny rule, or
an allow rule that excludes it.
If the packet is stopped by one of those two rules, those rules will generate the log entry and not the logonly rule. If no subsequent rules stop the packet, the log-only rule will generate an entry.
© Copyright 2011 Trend Micro Inc.
All rights reserved.
www.trendmicro.com
- 226 -
Inheritance and Overrides
Settings
Global settings can be overridden by settings at the Security Profile or computer level. For example, the
Firewall can be turned off globally by going to the Firewall screen in the main Deep Security Manager
window and setting "Firewall" to off.
By default, lower levels in the hierarchy inherit their settings from the level above them. Therefore, if you
turn off the Firewall at the Global level, it will be turned off in all Security Profiles and computers that are
set to "Inherit".
© Copyright 2011 Trend Micro Inc.
All rights reserved.
www.trendmicro.com
- 227 -
Other Properties
Elements like Firewall Rules and DPI Rules can have some of their properties changed for specific
computers. For example, let's say you have a Firewall Rule called FirewallRuleAlpha and among its
properties is the fact that it operates on incoming port 12345 because the application you have designed
the Firewall Rule for usually operates on that port.
But let's say you have one particular computer where that application operates on port 44444. Instead of
writing a new Firewall Rule for this computer, we can simply open the computer's Details window, go to
Firewall Rules, find the Firewall Rule in the list, right-click it and select "Properties (For This Computer)".
© Copyright 2011 Trend Micro Inc.
All rights reserved.
www.trendmicro.com
- 228 -
In the Properties window for this Firewall Rule you will now see that many of the properties have a
checkbox called "Inherit" next to them. This means that the setting is inherited from the level above it in
the inheritance hierarchy (either from a Security Profile or the Global list). Clearing "Inherited" next to
"Port:" and changing it to 44444 means that this Firewall Rule on this computer only will now operate on
port 44444.
© Copyright 2011 Trend Micro Inc.
All rights reserved.
www.trendmicro.com
- 229 -
This operation can also be performed at the Security Profile level if the Firewall Rule is part of a Security
Profile. You would open the Security Profile's Details window and make the same changes. (You could then
override those again on a particular computer.)
© Copyright 2011 Trend Micro Inc.
All rights reserved.
www.trendmicro.com
- 230 -
Seeing the Overrides on a Computer or Security Profile at a
glance
You can see what elements have been overridden on a Security Profile or a computer by opening the
Details window and going to the Overrides screen.
© Copyright 2011 Trend Micro Inc.
All rights reserved.
www.trendmicro.com
- 231 -
Integrity Monitoring Rules Language
The Integrity Monitoring Rules language is a declarative XML-based language that describes the system
components and associated attributes that should be monitored by Deep Security. It also provides a means
to specify what components within a larger set of components should be excluded from monitoring.
There are two ways to create a new Integrity Monitoring Rule: if you simply want to monitor files for
unauthorized changes you can use the "Basic Rule" template. Instructions for using the Basic Rule template
can be found in the documentation for the Integrity Monitoring Rules Properties window .
If you want to create a rule that will monitor other Entities on the computer (directories, registry values,
services, etc.) you will have to write a rule using the Integrity Monitoring Rules language. (To create a new
Integrity Monitoring Rule using the Integrity Monitoring Rules language, go to Integrity > Integrity
Monitoring Rules > New > Content and select "Custom (XML)".)
Entity Sets
System components included in an Integrity Monitoring Rule are referred to as "Entities". Each type of
component is a class of Entity. For example, files, registry keys, and processes are each a class of Entity.
The Integrity Monitoring Rules language provides a tag for describing a set of Entities (an Entity Set) for
each class of Entity. The following Entity Set types are available to be used in a rule:
•
•
•
•
•
•
•
•
•
•
•
DirectorySet: rules will scan the integrity of directories
FileSet: rules will scan the integrity of files
GroupSet: rules will scan the integrity of groups
InstalledSoftwareSet: rules will scan the integrity of installed software
PortSet: rules will scan the integrity of listening ports
ProcessSet: rules will scan the integrity of processes
RegistryKeySet: rules will scan registry keys
RegistryValueSet: rules will scan registry values
ServiceSet: rules will scan the integrity of services
UserSet: rules will scan the integrity of users
WQLSet: rules will monitor the integrity of the results of a Windows Management Instrumentation
WQL query statement
A single Integrity Rule can contain contain multiple Entity Sets. This allows you to, for example, secure an
application with a single rule that monitors multiple files and registry entries.
(This section describes Entity Sets in general. For detailed information about the individual Entity Sets, see
their individual pages: DirectorySet, FileSet, GroupSet, InstalledSoftwareSet, PortSet, ProcessSet,
RegistryKeySet, RegistryValueSet, ServiceSet, UserSet, and WQLSet.)
Hierarchies and Wildcards
For Entity Sets that represent a hierarchical data type such as FileSet and RegistryKeySet, section-based
pattern matching is supported:
•
•
/ (forward slash): demarcates sections of the pattern to be applied to levels of the hierarchy
** (two stars): matches zero or more sections
The following wildcards are supported:
•
?
(question mark): matches one character
© Copyright 2011 Trend Micro Inc.
All rights reserved.
www.trendmicro.com
- 232 -
•
*
(one star): matches zero or more characters
"Escaping" characters is also supported:
•
\ (back slash): escapes the next character
The pattern is divided into sections using the "/" character, with each section of the pattern being applied
to successive levels of the hierarchy as long as it continues to match. For example, if the pattern:
/a?c/123/*.java
is applied to the path:
/abc/123/test.java
Then:
•
•
•
"a?c" matches "abc"
"123" matches "abc"
"*.java" matches "test.java"
When the pattern is applied to the path:
/abc/123456/test.java
Then:
•
•
"a?c" matches "abc"
"123" does not match "123456", and so no more matching is performed
The "**" notation pattern matches zero or more sections, and so:
/abc/**/*.java
matches both "abc/123/test.java" and "abc/123456/test.java". It would also match "abc/test.java" and
"abc/123/456/test.java".
Syntax and Concepts
This section will present some example Integrity Monitoring Rules. The examples will use the FileSet Entity
Set but the topics and components described are common to all Entity Sets. A minimal Integrity Monitoring
Rule could look like this:
<FileSet base="C:\Program Files\MySQL">
</FileSet>
The "base" attribute specifies the base directory for the FileSet. Everything else about the rule will be
relative to this directory. If nothing further is added to the rule, everything (including subdirectories) below
the "base" will be monitored for changes.
© Copyright 2011 Trend Micro Inc.
All rights reserved.
www.trendmicro.com
- 233 -
The "*" and "?" wildcards can be used in a "base" attribute string, but only in the last path
component of the base. So this is valid:
base="C:\program files\CompanyName * Web Server"
but this is not:
base="C:\* files\Microsoft Office"
Within an Entity Set, "include" and "exclude" tags can be used to control pattern matching. These tags
have a "key" attribute that specifies the pattern to match against. The source of the key varies by Entity
Set. For example, for Files and Directories it is their path, while for Ports it is the unique
protocol/IP/portNumber tuple.
If a path supplied in an include/exclude rule is syntactically invalid, the Agent will generate an "Integrity
Monitoring Rule Compile Issue" Agent Event and supply the rule ID and the path (after expansion) as
parameters. An example of an invalid path would be C:\test1\D:\test2 since a file name may not
contain two volume identifiers.
Include
The include tag is essentially a white list. Using it means that only those Entities matched by it (or other
include tags) will be included. By adding an include tag, the following rule now only monitors changes to
files with the name "*.exe" in the "C:\Program Files\MySQL" folder and sub folders:
<FileSet base="C:\Program Files\MySQL">
<include key="**/*.exe"/>
</FileSet>
"Includes" can be combined. The following rule will monitor changes to files with the names "*.exe" and
"*.dll" in the "C:\Program Files\MySQL" folder and sub folders:
<FileSet base="C:\Program Files\MySQL">
<include key="**/*.exe"/>
<include key="**/*.dll"/>
</FileSet>
It is also possible to combine multiple criteria in a single include block, in which case all criteria must be
true for a given Entity to be included. The following "include" tag requires that an Entity both end in ".exe"
and start with "sample" to be included. Although this requirement could be represented more succinctly,
this usefulness of this becomes more apparent as key patterns are combined with other features of the
Entity, as described in the "Features" section below.
<include>
<key pattern="**/*.exe"/>
<key pattern="**/sample*"/>
</include>
The following is another way to express the same requirements:
<include key="**/*.exe">
<key pattern="**/sample*"/>
</include>
© Copyright 2011 Trend Micro Inc.
All rights reserved.
www.trendmicro.com
- 234 -
Exclude
The exclude tag functions as a black list of files, removing files from the set that would otherwise be
returned. The following (unlikely) example would place everything but temp files under watch.
<FileSet base="C:\Program Files\MySQL">
<include key="**"/>
<exclude key="**/*.tmp"/>
</FileSet>
The following rule excludes the "MySQLInstanceConfig.exe" from the set of EXEs and DLLs:
<FileSet base="C:\Program Files\MySQL">
<include key="**/*.exe"/>
<include key="**/*.dll" />
<exclude key="**/MySQLInstanceConfig.exe"/>
</FileSet>
Like the "include" tag, the "exclude" tag can be written to require multiple criteria. The following example
shows a multi-criteria "exclude" tag.
<exclude>
<key pattern="**/MySQLInstanceConfig*" />
<key pattern="**/*.exe" />
</exclude>
Case Sensitivity
The case sensitivity of pattern matching for an include/exclude tag may be controlled by the "casesensitive"
attribute. The attribute has three allowed values:
•
•
•
true
false
platform
The default value for this attribute is "platform", which means that the case sensitivity of the pattern will
match the platform on which it is running. In the following example, both "Sample.txt" and "sample.txt"
would be returned on a Windows system, but only "Sample.txt" would be returned on a Unix system:
<FileSet base="C:\Program Files\MySQL">
<include key="**/*Sample*"/>
</FileSet>
In this example, only "Sample.txt" would be returned on Windows and Unix:
<FileSet base="C:\Program Files\MySQL">
<include key="**/*Sample*" casesensitive="true"/>
</FileSet>
Note that a case sensitive setting of "true" is of limited use on a platform such as Windows which is
case insensitive when it comes to most object names.
© Copyright 2011 Trend Micro Inc.
All rights reserved.
www.trendmicro.com
- 235 -
Features
The inclusion and exclusion of Entities based on features other than their "key" is also supported for some
Entity types. The set of features differs by Entity type. The following example will include all executable
files. It does not depend on the file extension as previous examples using file extensions did, but instead
will check the first few hundred bytes of the file to determine if it is executable on the given OS.
<FileSet base="C:\Program Files\MySQL">
<include key="**" executable="true"/>
</FileSet>
Feature attributes must appear in an "include" or "exclude" tag. To use them as part of a multi-criteria
include/exclude, they must be specified as attributes of the enclosing include/exclude tag. The following
example includes all files that contain the string "MySQL" in their name and are also executable:
<include executable="true">
<key pattern="**/*MySQL*"/>
</include>
The previous example can be more succinctly expressed as:
<include key="**/*MySQL*" executable="true"/>
Some feature attributes are simply matches against the value of one of the Entity's attributes. In such
cases, wildcard matches using "*" and "?" are sometimes supported. The help screens for the individual
Entity Sets indicate which attributes can be used in include/exclude rules in this way, and whether they
support wildcard matching or simple string matching.
Where wildcard matches are supported, it is important to note that the match is against the string
value of the attribute and that no normalization takes place. Constructs available for Entity key matches
such as "**" and the use of "/" to separate hierarchical components don't apply. Matching a path
name on Windows requires the use of "\" since that is the character which appears in the value of the
attribute being tested, whereas Unix systems will use "/" in path values so matches against Unix paths
need to use "/".
The following is an example of a feature match using the "state" attribute:
<ServiceSet>
<include state="running"/>
</ServiceSet>
Wildcards are not supported in state matches.
The following example matches any processes where the path of the binary ends in "\notepad.exe":
<ProcessSet>
<include path="*\notepad.exe"/>
</ProcessSet>
The following example matches any processes where the command-line begins with "/sbin/":
<ProcessSet>
<include commandLine="/sbin/*"/>
</ProcessSet>
© Copyright 2011 Trend Micro Inc.
All rights reserved.
www.trendmicro.com
- 236 -
Be careful when using wildcards. A wildcard expression like "**" will look at every file in every sub
directory beneath "base". Creating a baseline for such an expression can take a lot of time and
resources.
ANDs and ORs
It is possible to express logical ANDs and ORs through the use of multi-criteria includes/excludes and
multiple includes/excludes.
There are several ways that a multi criteria include or exclude can be used to express an AND. The most
straightforward is to include multiple criteria within a single enclosing tag. The following example shows a
simple multi-criteria AND-ing:
<include>
<key pattern="**/*MySQL*" />
<key pattern="**/*.exe"/>
</include>
As well, any criteria expressed as an attribute of the including tag will be grouped with the enclosed criteria
as part of the multi-criteria requirement. The following example shows the previous multi-criteria "include"
re-written in this way:
<include key="**/*.exe">
<key pattern="**/*MySQL*" />
</include>
Finally, if multiple criteria are expressed as attributes of an include/exclude they are treated as an AND:
<include executable="true" key="**/*MySQL*" />
ORs are expressed simply by the inclusion of multiple include/exclude tags. The following code includes files
if their extensions are ".exe" OR ".dll":
<include key="**/*.dll" />
<include key="**/*.exe" />
Order of Evaluation
All "includes" are processed first, regardless of order of appearance in the rule. If an object name matches
at least one "include" tag, it is then tested against the "exclude" tags. It is removed from the set of
monitored objects if it matches at least one "exclude" tag.
Entity Attributes
A given Entity has a set of attributes that can be monitored. If no attributes are specified for an Entity Set
(i.e. the attributes wrapper tag is not present) then the STANDARD set of attributes for that Entity are
assumed. (See the Shorthand Attributes sections for the individual Entity Sets.)
However, for a given Entity Set only certain attributes of the Entity may be of interest for Integrity
Monitoring. For example, changes to the contents of a log file are most likely expected and allowed.
However changes to the permissions or ownership should be reported.
The "attributes" tag of the Entity Sets allows this to be expressed. The "attributes" tag contains a set of
tags enumerating the attributes of interest. The set of allowed "attribute" tags varies depending on the
Entity Set for which they are being supplied.
© Copyright 2011 Trend Micro Inc.
All rights reserved.
www.trendmicro.com
- 237 -
If the "attributes" tag is present, but contains no entries, then the Entities defined by the rule are
monitored for existence only.
The following example monitors executable files in "C:\Program Files\MySQL" whose name includes "SQL"
for changes to their "last modified", "permissions", and "owner" attributes:
<FileSet base="C:\Program Files\MySQL" >
<include key="**/*SQL*" executable="true"/>
<attributes>
<lastModified/>
<permissions/>
<owner/>
</attributes>
</FileSet>
The following example monitors the "permissions", and "owner" attributes of log files in "C:\Program
Files\MySQL":
<FileSet base="C:\Program Files\MySQL" >
<attributes>
<permissions/>
<owner/>
</attributes>
<include name="**/*.log" />
</FileSet>
In the following example, the STANDARD set of attributes will be monitored. (See Shorthand Attributes,
below)
<FileSet base="C:\Program Files\MySQL" >
<include name="**/*.log" />
</FileSet>
In the following example, no attributes will be monitored. Only the existence of the Entities will be tracked
for change.
<FileSet base="C:\Program Files\MySQL" >
<attributes/>
<include name="**/*.log" />
</FileSet>
Shorthand Attributes
Shorthand attributes provide a way to specify a group of attributes using a single higher level attribute.
Like regular attributes the set of allowed values differs based on the Entity Set for which they are being
supplied.
Shorthand Attributes are useful in cases where a set of attributes naturally group together, in cases where
exhaustively listing the set of attributes would be tedious, and in cases where the set of attributes
represented by the high level attribute may change with time or system configuration. Examples of each
case follows:
Attribute
Description
The set of attributes to monitor for the Entity Set. This is different than "every possible
STANDARD attribute" for the Entity Set. For example, it would not include every possible hash algorithm,
just the ones deemed sufficient. For the list of "standard" attributes for each Entity Set, see
© Copyright 2011 Trend Micro Inc.
All rights reserved.
www.trendmicro.com
- 238 -
sections for the individual Entity Sets.
CONTENTS This is Shorthand for the hash, or set of hashes, of the contents of the file. Defaults to SHA-1.
onChange
An EntitySet may be set to monitor changes in real time. If the onChange attribute of an EntitySet is set to
true (the default value) then the entities returned by the EntitySet will be monitored for changes in real
time. When a change is detected the Entity is immediately compared against its baseline for variation. If an
Entity set is not onChange, it will be run only when a baseline is built or when it is triggered via a
Scheduled Task or on demand by the Deep Security Manager.
The following sample monitors the MySQL binaries in real time:
<FileSet base="C:\Program Files\MySQL" onChange="true">
<include key="**/*.exe"/>
<include key="**/*.dll" />
</FileSet>
Environment Variables
Environment variables can be included in the base value used in Entity Sets. They are enclosed in "${}".
The variable name itself is prefaced with "env.".
The following example sets the base directory of the FileSet to the path stored in the PROGRAMFILES
environment variable:
<FileSet base="${env.PROGRAMFILES}"/>
The values of referenced environment variables are read and stored by the Deep Security Agent on
Agent startup. If the value of an environment variable changes, the Agent must be restarted to register
the change.
If a referenced environment variable is not found, the Entity Sets referencing it are not scanned or
monitored, but the rest of the configuration is used. An alert is triggered indicating that the variable is not
present. The Agent reports an invalid environment variable using Agent Event "Integrity Monitoring Rule
Compile Issue". The ID of the Integrity Monitoring Rule and the environment variable name are supplied as
parameters to the Event.
Deep Security Agents versions prior to 6.0.0.2027 do not detect environment variable value
changes. They expand the values when a new configuration is received, but do not check at startup
time for changes. Version 6.0.0.2027 checks for changes at startup and every time new Integrity
Monitoring Rules are received. If an Integrity Monitoring Rule contains an environment variable
reference that was originally valid but at some point becomes invalid, the Deep Security Agent treats
the Integrity Monitoring Rule as though a new version of it was received from the Manager. A new
baseline for the entire Integrity Monitoring Rule is calculated, with the Entity Set(s) that have invalid
references omitted.
Registry values
Registry values can be included in the base value used in Entity Sets. They are enclosed in ${}. The path to
the registry value itself is prefaced with "reg.". The following example sets the base directory of the FileSet
to the path stored in the "HKLM\Software\Trend Micro\Deep Security Agent\InstallationFolder" registry
value:
© Copyright 2011 Trend Micro Inc.
All rights reserved.
www.trendmicro.com
- 239 -
<FileSet base="${reg.HKLM\Software\Trend Micro\Deep Security Agent\InstallationFolder}"/>
The values of referenced registry values are read when a new or changed rule is sent to the Agent. The
Agent also checks all rules at startup time and will rebuild the baseline for affected rules if any referenced
registry values change.
If a referenced registry value is not found, the Entity Sets referencing it are not scanned or monitored, but
the rest of the configuration is used. An alert notifying you that the variable is not present is triggered. The
Agent reports an invalid environment variable expansion using Agent Event "Integrity Monitoring Rule
Compile Issue". The ID of the Integrity Monitoring Rule and the registry value path are supplied as
parameters to the event.
The following example monitors key MS Office files for changes. Note the use of environment variables and
wildcards:
<FileSet base="${env.ProgramFiles}\Common Files\MS Shared\Office*">
<include "**/*" executable="true"/>
<include "**/*.dot"/>
</FileSet>
<FileSet base="${env.ProgramFiles}\MS Office">
<include "**/*" executable="true"/>
<include "**/*.dot"/>
</FileSet>
<RegistryValueSet base="HKLM\Software\MS\Office">
<include "**/*"/>
</RegistryValueSet>
<RegistryValueSet base="HKEY_USERS\*\Software\MS\Office">
<include "**/*"/>
</RegistryValueSet>
Use of ".."
The ".." convention for referencing a parent directory is supported starting in Deep Security Agent version
6.0.0.2060. The Agent will attempt to normalize base directory names for FileSet and DirectorySet
elements by resolving ".." references and converting Windows short names to long names. For example, on
Vista the following FileSet would have a base directory of "C:\Users". On pre-Vista versions of Windows it
would be "C:\Documents and Settings"
<FileSet base="${env.USERPROFILE}\..">
<include key="*/Start Menu/Programs/Startup/*"/>
</FileSet>
Best Practices
Rules should be written to only include objects and attributes that are of significance. This will ensure that
no events are reported if other attributes of the object change. For example, your change monitoring policy
may place restrictions on permission and ownership of files in "/bin". Your Integrity Monitoring Rule
should monitor owner, group, and permissions, but not other attributes like lastModified or hash values.
When using Integrity Monitoring Rules to detect malware and suspicious activity, monitor services, watch
for use of NTFS data streams, and watch for executable files in unusual places such as "/tmp" or
"${env.windir}\temp".
Always be as specific as possible when specifying what objects to include in a rule. The fewer objects you
include, the less time it will take to create your baseline and the less time it will take to scan for changes.
Exclude objects which are expected to change and only monitor the attributes you are concerned about.
© Copyright 2011 Trend Micro Inc.
All rights reserved.
www.trendmicro.com
- 240 -
Do not:
•
•
•
Use "**/… " from a top-level of the hierarchy such as "/", "C:\", or "HKLM\Software"
Use more than one content hash type unless absolutely necessary
Reference user-specific locations such as HKEY_CURRENT_USER,
${env.USERPROFILE}, or
${env.HOME}
Any of these statements in your Integrity Monitoring Rules will cause performance issues as the Deep
Security Agent searches through many items in order to match the specified patterns.
© Copyright 2011 Trend Micro Inc.
All rights reserved.
www.trendmicro.com
- 241 -
DirectorySet
The DirectorySet tag describes a set of Directories.
Tag Attributes
These are XML attributes of the tag itself, as opposed to the attributes of the Entity monitored by Integrity
Monitoring Rules.
Attribute
Description
Sets the base
directory of the
DirectorySet.
Everything else in
the tag is relative
to this directory
base
Required
Yes
Default
Value
N/A
Allowed Values
String values resolving to syntactically valid path
(Path is not required to exist) Note: UNC paths are
allowed by Windows Agents, but require that the
remote system allow access by the "LocalSystem"
account of the Agent computer. The Agent is a
Windows service and runs as LocalSystem, aka NT
AUTHORITY\SYSTEM. When accessing a network
resource, the LocalSystem uses the computer's
credentials, which is an account named
DOMAIN\MACHINE$. The access token presented to
the remote computer also contains the
"Administrators" group for the computer, so remote
shares must grant read privileges to either the
Agent computer's account, the Agent computer's
Administrators group, or "Everyone". For testing
access to UNC paths, use this technique to launch a
Windows command prompt running as a service
under the LocalSystem account. With that you can
try accessing network & local resources, or launch
other applications that will run under the
LocalSystem account.
If the base value is not syntactically valid, the
FileSet will not be processed. The rest of the config
will be evaluated.
onChange
Whether the
directories returned
should be
monitored in real
time.
Will this
followLinks DirectorySet follow
symbolic links.
No
false
true, false
No
false
true, false
Entity Set Attributes
These are the attributes of the Entity that may be monitored by Integrity Monitoring Rules.
•
•
•
Created: Timestamp when the file was created
LastModified: Timestamp when the file was last modified
LastAccessed: Timestamp when the directory was last accessed. On Windows this value does not
get updated immediately, and recording of the last accessed timestamp can be disabled as a
performance enhancement. See File Times for details. The other problem with this attribute is that
the act of scanning a directory requires that the Agent open the directory, which will change its
last accessed timestamp.
© Copyright 2011 Trend Micro Inc.
All rights reserved.
www.trendmicro.com
- 242 -
•
•
•
•
•
•
•
Permissions: The directory's security descriptor (in SDDL format) on Windows or Posix-style ACLs
on Unix systems that support ACLs, otherwise the Unix style rwxrwxrwx file permissions in
numeric (octal) format.
Owner: User ID of the directory owner (commonly referred to as the "UID" on Unix)
Group: Group ID of the directory owner (commonly referred to as the "GID" on Unix)
Flags: Windows-only. Flags returned by the GetFileAttributes() Win32 API. Windows Explorer calls
these the "Attributes" of the file: Readonly, Archived, Compressed, etc.
SymLinkPath: If the directory is a symbolic link, the path of the link is stored here. On Windows,
use the SysInternals "junction" utility to create the Windows equivalent of symlinks.
InodeNumber (Unix-only):
DeviceNumber (Unix-only): Device number of the disk on which the inode associated with the
directory is stored
Short Hand Attributes
The following are the Short Hand Attributes, and the attributes to which they map.
•
STANDARD: Created LastModified Permissions Owner Group Flags (Windows only) SymLinkPath
Meaning of "Key"
Key is a pattern to match against the path of the directory relative to the directory specified by "dir". This is
a hierarchical pattern, with sections of the pattern separated by "/" matched against sections of the path
separated by the file separator of the given OS.
Sub Elements
•
•
Include
Exclude
See the general description of include/exclude for their allowed attributes and sub elements. Only
information specific to include/excludes relating to this EntitySet class are included here.
© Copyright 2011 Trend Micro Inc.
All rights reserved.
www.trendmicro.com
- 243 -
FileSet
The FileSet tag describes a set of Files.
Tag Attributes
These are XML attributes of the tag itself, as opposed to the attributes of the Entity monitored by Integrity
Monitoring Rules.
Attribute
Description
Sets the base
directory of the
FileSet. Everything
else in the tag is
relative to this
directory.
base
Required
Yes
Default
Value
N/A
Allowed Values
String values resolving to syntactically valid path
(Path is not required to exist). Note: UNC paths are
allowed by Windows Agents, but require that the
remote system allow access by the "LocalSystem"
account of the Agent computer. The Agent is a
Windows service and runs as LocalSystem, aka NT
AUTHORITY\SYSTEM. When accessing a network
resource, the LocalSystem uses the computer's
credentials, which is an account named
DOMAIN\MACHINE$. The access token presented to
the remote computer also contains the
"Administrators" group for the computer, so remote
shares must grant read privileges to either the
Agent computer's account, the Agent computer's
Administrators group, or "Everyone". For testing
access to UNC paths, use this technique to launch a
Windows command prompt running as a service
under the LocalSystem account. With that you can
try accessing network & local resources, or launch
other applications that will run under the
LocalSystem account.
If the base value is not syntactically valid, the
FileSet will not be processed. The rest of the config
will be evaluated.
onChange
Whether the files
returned should be
monitored in real
time.
Will this FileSet
follow symbolic
followLinks links. (added in
Agent version
6.0.0.637)
No
false
true, false
No
false
true, false
Entity Set Attributes
These are the attributes of the FileSet that can be monitored by Integrity Monitoring Rules.
•
•
•
Created: Timestamp when the file was created
LastModified: Timestamp when the file was last modified
LastAccessed: Timestamp when the file was last accessed. On Windows this value does not get
updated immediately, and recording of the last accessed timestamp can be disabled as a
performance enhancement. See File Times for details. The other problem with this attribute is that
the act of scanning a file requires that the Agent open the file, which will change its last accessed
© Copyright 2011 Trend Micro Inc.
All rights reserved.
www.trendmicro.com
- 244 -
•
•
•
•
•
•
•
•
•
•
•
•
•
•
timestamp. On Unix, the Agent will use the O_NOATIME flag if it is available when opening the file,
which prevents the OS from updating the last accessed timestamp and speeds up scanning.
Permissions: The file's security descriptor (in SDDL format) on Windows or Posix-style ACLs on
Unix systems that support ACLs, otherwise the Unix style rwxrwxrwx file permissions in numeric
(octal) format.
Owner: User ID of the file owner (commonly referred to as the "UID" on Unix)
Group: Group ID of the file owner (commonly referred to as the "GID" on Unix)
Size: size of the file
Sha1: SHA-1 hash
Sha256:SHA-256 hash
Md5: MD5 hash
Flags: Windows-only. Flags returned by the GetFileAttributes() Win32 API. Windows Explorer calls
these the "Attributes" of the file: Readonly, Archived, Compressed, etc.
SymLinkPath (Unix only): If the file is a symbolic link, the path of the link is stored here.
Windows NTFS supports Unix-like symlinks, but only for directories, not files. Windows shortcut
objects are not true symlinks since they are not handled by the OS; the Windows Explorer handles
shortcut files (*.lnk) but other applications that open a *.lnk file will simply see the contents of the
lnk file.
InodeNumber (Unix only)
DeviceNumber (Unix only): Device number of the disk on which the inode associated with the file
is stored
BlocksAllocated (Unix only)
Growing: (DSA 7.5+) contains the value "true" if the size of the file stays the same or increases
between scans, otherwise "false". This is mainly useful for log files that have data appended to
them. Note that rolling over a log file will trigger a change in this attribute.
Shrinking: (DSA 7.5+) contains the value "true" if the size of the file stays the same or decreases
between scans, otherwise "false".
Short Hand Attributes
The following are the Short Hand Attributes, and the attributes to which they map.
•
•
CONTENTS: Resolves to the content hash algorithm set in the DSM in System > System
Settings > Integrity Monitoring.
STANDARD: Created, LastModified, Permissions, Owner, Group, Size, Contents, Flags (Windows
only), SymLinkPath (Unix only)
Drives Mounted as Directories
Drives mounted as directories are treated as any other directory, unless they are a network drive in which
case they are ignored.
Alternate Data Streams
NTFS based filesystems support the concept of alternate data streams. When this feature is used it behaves
conceptually like files within the file.
To demonstrate this, type the following at the command prompt:
echo
echo
more
more
plain > sample.txt
alternate > sample.txt:s
< sample.txt
< sample.txt:s
The first "more" will show only the text "plain", the same text that will be displayed if the file is opened
with a standard text editor, such as notepad. The second "more", which accesses the "s" stream of
sample.txt will display the string "alternate".
© Copyright 2011 Trend Micro Inc.
All rights reserved.
www.trendmicro.com
- 245 -
For FileSets, if no stream is specified, then all streams are included. Each stream is a separate Entity entry
in the baseline. The available attributes for streams are:
•
•
•
•
•
size
Sha1
Sha256
Md5
Contents
The following example would include both streams from the demonstration above:
<include key="**/sample.txt" />
To include or exclude specific streams, the ":" notation is used. The following example matches only the "s"
stream on sample.txt and not the main sample.txt stream:
<include key="**/sample.txt:s" />
Pattern matching is supported for the stream notation. The following example would include sample.txt, but
exclude all of its alternate streams:
<include key="**/sample.txt" />
<exclude key="**/sample.txt:*" />
Meaning of "Key"
Key is a pattern to match against the path of the file relative to the directory specified by "base". This is a
hierarchical pattern, with sections of the pattern separated by "/" matched against sections of the path
separated by the file separator of the given OS
Sub Elements
•
•
Include
Exclude
See the general description of include/exclude for their allowed attributes and sub elements. Only
information specific to include/excludes relating to the FileSet Entity Set class are included here.
Special attributes of Include/Exclude for FileSets:
executable
Determines if the file is executable. This does not mean that its permissions allow it to be executed.
Instead the contents of the file are checked, as appropriate for platform, to determine if the file is an
executable file.
Note that this is a relatively expensive operation since it requires the Agent to open the file and
examine the first kilobyte or two of its content looking for a valid executable image header. Opening
and reading every file is much more expensive than simply scanning directories and matching filenames
based on wildcard patterns, so any include/exclude rules using "executable" will result in slower scan
times than those that do not use it.
© Copyright 2011 Trend Micro Inc.
All rights reserved.
www.trendmicro.com
- 246 -
GroupSet
Support for GroupSet elements is available as of DSA 7.0.0.596
GroupSet represents a set of groups. Note these are local groups only.
Tag Attributes
These are XML attributes of the tag itself, as opposed to the attributes of the Entity monitored by Integrity
Monitoring Rules.
Attribute
Description
Required Default Value Allowed Values
onChange Will be monitored in real time No
false
true, false
Entity Set Attributes
These are the attributes of the entity that can be monitored:
•
•
•
•
Description: (Windows only) The textual description of the group.
Group: The group ID and name. The group name is part of the entity key, but it's still important
to be able to monitor the group ID/name pairing in case groups are renamed and given new IDs.
Operating systems generally enforce security based on its ID.
Members: A comma separated list of the members of the group.
SubGroups: (Windows only) A comma separated list of sub-groups of the group.
Short Hand Attributes
•
Standard: Group Members SubGroups
Meaning of "Key"
The key is the group's name. This is not a hierarchical EntitySet. Patterns are applied only to the group
name. As a result the "**" pattern is not applicable. The following example monitors the "Administrators"
group for additions/deletions. (The "Member" attribute is included implicitly because it is a part of the
STANDARD set, and no attributes are explicitly listed.)
<GroupSet>
<include key="Administrators" />
</GroupSet>
Sub Elements
Include Exclude
See the general description of include/exclude for their allowed attributes and sub elements.
© Copyright 2011 Trend Micro Inc.
All rights reserved.
www.trendmicro.com
- 247 -
InstalledSoftwareSet
Represents a set of installed software. The make-up of the "key" used to uniquely identify an installed
application is platform-specific, but it is often a shorthand version of the application name or a unique
numeric value.
On Windows the key can be something readable like "FogBugz Screenshot_is1" or it can be a GUID like
"{90110409-6000-11D3-8CFE-0150048383C9}". You can examine these by looking at the subkeys of
HKEY_LOCAL_MACHINE\SOFTWARE\Microsoft\Windows\CurrentVersion\Uninstall
On Linux the key is the RPM package name, as shown by the command:
rpm -qa --qf "%{NAME}\n"
On Solaris the key is the package name as shown by the pkginfo command.
On HPUX the key is the application name as shown by the command:
/usr/sbin/swlist -a name
Tag Attributes
These are XML attributes of the tag itself, as opposed to the attributes of the Entity monitored by Integrity
Monitoring Rules.
Attribute
Description
Required Default Value Allowed Values
onChange Will be monitored in real time No
false
true, false
Entity Set Attributes
These are the attributes of the Entity that can be monitored by Integrity Monitoring Rules. Presence of the
attributes is dependent on both the platform and the application itself - installation programs do not
necessarily populate all of the attributes.
•
•
•
•
•
•
•
Manufacturer: The publisher or manufacturer of the application
Name: The friendly name or display name of the application. (Not available on Linux.)
InstalledDate: Date of installation. (Not available on AIX) This is normally returned as YYYY-MMDD [HH:MM:SS], but many installers on Windows format the date string in a different manner so
this format is not guaranteed.
InstallLocation: The directory where the application is installed. (Only available on Windows,
Solaris, and HPUX)
Parent: For patches and updates, this gives the key name of this item's parent. Only available on
Windows.
Size: The estimated size of the application, if available. On Solaris this attribute is monitored as of
DSA 7.0.0.647. On Windows this attribute is monitored as of DSA 7.0.0.802, and comes from the
"EstimatedSize" registry value under
HKEY_LOCAL_MACHINE\SOFTWARE\Microsoft\Windows\CurrentVersion\Uninstall\*. The value in
that location is expressed in KB, so the DSA multiplies it by 1024 before returning it. Note that not
all Windows applications populate the EstimatedSize field in the registry. (This attribute is not
available on AIX.)
Version: The version of the installed application. On Windows this comes from the
"DisplayVersion" registry value.
© Copyright 2011 Trend Micro Inc.
All rights reserved.
www.trendmicro.com
- 248 -
Short Hand Attributes
These are the short hand attributes of the Entity and the attributes to which they resolve
•
STANDARD: InstalledDate, Name, Version
Meaning of "Key"
The key is the name of the installed software. This is not a hierarchical key, so the ** pattern does not
apply. On Windows the key is often a GUID, especially for anything installed via the Windows Installer (aka
MSI). Use the name="XXX" feature if you need to include/exclude based on the display name rather than
the GUID.
The following example would monitor for the addition and deletion of new software.
<InstalledSoftwareSet>
<include key="*"/>
<attributes/>
</InstalledSoftwareSet>
Sub Elements
•
•
Include
Exclude
See the general description of include/exclude for their allowed attributes and sub elements. Only
information specific to include/excludes relating to this EntitySet class are included here.
Special attributes of Include/Exclude for InstalledSoftwareSets:
name (Windows only)
Allows wildcard matching using ? and * on the display name of the application (the "name" attribute of the
Entity). For example:
<InstalledSoftwareSet>
<include name="Microsoft*"/>
<InstalledSoftwareSet>
will match all installed applications whose display name (as shown by the Control Panel) starts with
"Microsoft".
manufacturer
Allows wildcard matching using ? and * on the publisher or manufacturer of the application. For example:
<InstalledSoftwareSet>
<include manufacturer="* Company "/>
<InstalledSoftwareSet>
will match all installed applications whose manufacturer ends with " Company ".
© Copyright 2011 Trend Micro Inc.
All rights reserved.
www.trendmicro.com
- 249 -
PortSet
Represents a set of listening ports.
Tag Attributes
These are XML attributes of the tag itself, as opposed to the attributes of the Entity monitored by Integrity
Monitoring Rules.
Attribute
Description
Required Default Value Allowed Values
onChange Will be monitored in real time No
false
true, false
Entity Set Attributes
These are the attributes of the Entity that can be monitored by Integrity Monitoring Rules.
•
•
•
•
•
Created: Windows only - XP SP2+ and Server 2003 SP1+ required. Returned by the
GetExtendedTcpTable() or GetExtendedUdpTable() API. Indicates when the bind operation that
created this TCP/UDP link occurred.
Path: Windows only - XP SP2+ and Server 2003 SP1+ required. Gives the short name, if
available, of the module that owns the port. On Windows this comes from the
GetOwnerModuleFromXxxEntry() APIs. According to Microsoft documentation, the resolution of
connection table entries to owner modules is a best practice. In a few cases, the owner module
name returned can be a process name, such as "svchost.exe", a service name (such as "RPC"), or
a component name, such as "timer.dll".
Process: (Windows only - XP SP2+ and Server 2003 SP1+ required.) Gives the full path, if
available, of the module that owns the port. On Windows this comes from the
GetOwnerModuleFromXxxEntry() APIs. According to Microsoft documentation, the resolution of
connection table entries to owner modules is a best practice.
ProcessId: (Windows only - XP SP2+ and Server 2003 SP1+ required.) Gives the PID of the
process that issued the bind for this port.
User: (Linux only). Gives the user that owns the port.
Meaning of "Key"
The key is in the following format:
<PROTOCOL>/<IP ADDRESS>/<PORT>
For example:
tcp/172.14.207.94/80
udp/172.14.207.94/68
IPV6
If the IP address is IPv6 the key is in the same format, but the protocol is TCP6 or UDP6 and the IP address
is an IPv6 address as returned by the getnameinfo API:
tcp6/3ffe:1900:4545:3:200:f8ff:fe21:67cf/80
udp6/3ffe:1900:4545:3:200:f8ff:fe21:67cf/68
© Copyright 2011 Trend Micro Inc.
All rights reserved.
www.trendmicro.com
- 250 -
Matching of the Key
This is not a hierarchical key, so ** is not applicable. Unix-style glob matching is possible using * and ?.
The following pattern matches port 80 on the IP addresses 72.14.207.90 through 72.14.207.99:
*/72.14.207.9?/80
The following pattern matches port 80 on the IP addresses 72.14.207.2, 72.14.207.20 through
72.14.207.29 as well as 72.14.207.200 through 72.14.207.255:
*/72.14.207.2*/80
The following pattern matches port 80 on any IP.
*/80
The following example would monitor for any change in the listening ports but ignore port 80 for TCP in
IPV4 and IPV6:
<PortSet>
<include key="*"/>
<exclude key="tcp*/*/80"/>
</PortSet>
Sub Elements
•
•
Include
Exclude
See the general description of include/exclude for their allowed attributes and sub elements. Only
information specific to include/excludes relating to this EntitySet class are included here.
Special attributes of Include/Exclude for PortSets:
Various other attributes of the port may be used in include/exclude feature tests. These tests compare a
value against the value of an attribute of the port; take note of the platform support for various attributes not all attributes are available across platforms or even platform revisions, hence the use of these tests in
include/exclude tags is of limited use. The feature tests support Unix glob-style wildcarding with * and ?,
and there is no normalization of path separators or other characters - it is a simple match against the value
of the attribute.
Path
Checks for a wildcard match against the path attribute of the port. The following example would monitor
ports owned by processes running the main IIS binary:
<PortSet>
<include path="*\system32\inetsrv\inetinfo.exe"/>
</PortSet>
Process
Checks for a wildcard match against the process attribute of the port. The following example would monitor
ports owned by anything running in a svchost.exe or outlook.* binary:
© Copyright 2011 Trend Micro Inc.
All rights reserved.
www.trendmicro.com
- 251 -
<PortSet>
<include process="svchost.exe"/>
<include process="outlook.*"/>
</PortSet>
User
Checks for a wildcard match against the user attribute of the port. The following example would monitor
ports on a Unix system that were owned by the super-user (root):
<PortSet>
<include user="root"/>
</PortSet>
© Copyright 2011 Trend Micro Inc.
All rights reserved.
www.trendmicro.com
- 252 -
ProcessSet
Represents a set of processes.
Tag Attributes
These are XML attributes of the tag itself, as opposed to the attributes of the Entity monitored by Integrity
Monitoring Rules.
Attribute
Description
Required Default Value Allowed Values
onChange Will be monitored in real time No
false
true, false
Entity Set Attributes
These are the attributes of the Entity that can be monitored by Integrity Monitoring Rules.
•
•
•
•
•
•
•
CommandLine: The full command-line as shown by "ps -f" (Unix), "ps w" (Linux), or Process
Explorer (Windows).
Group: The group under which the process is running. Under Unix this is the "effective" group ID
of the process, which can change over time if the process drops privileges or otherwise switches
its effective group credentials. On Windows this is the current Primary Group of the process as
returned by the Win32 API GetTokenInformation with a TokenInformationClass of
TokenPrimaryGroup. This is the default Primary Group SID for newly created objects. In addition
to a Primary Group, processes typically have one or more group credentials associated with them.
Those additional group credentials are not monitored by the Agent - they can be viewed on the
"Security" tab of the process properties in Process Explorer.
Parent: The PID of the process that created this process.
Path: The full path to the binary of the process. Not available on Solaris 8 & 9 nor HP-UX. On
Windows this comes from the GetModuleFileNameEx() API. On Linux and Solaris 10 it comes from
reading the symlink /proc/{pid}/exe or /proc/{pid}/path/a.out respectively.
Process: The short name of the process binary (no path). For example, for
"c:\windows\notepad.exe" it would be "notepad.exe" and for "/usr/local/bin/httpd" it would be
"httpd".
Threads: The number of threads currently executing in the process. Not available on HP-UX.
User: The user under which the process is running. Under Unix this is the "effective" user ID of
the process, which can change over time if the process drops privileges or otherwise switches its
effective user credentials.
Short Hand Attributes
•
STANDARD: CommandLine, Group, Parent, Path (where available), Process User
Meaning of "Key"
The key is a combination of the "Process" attribute (the short name of the executable) and the PID. The
PID is appended to the name with a path separator in between, ex. notepad.exe\1234 on Windows and
httpd/1234 on Unix. The use of the path separator is to allow include/exclude matching of key="abc/*" to
work as expected.
Sub Elements
•
Include
© Copyright 2011 Trend Micro Inc.
All rights reserved.
www.trendmicro.com
- 253 -
•
Exclude
See the general description of include for their allowed attributes and sub elements. Only information
specific to include/excludes relating to this EntitySet class are included here.
Special attributes of Include/Exclude for ProcessSets:
The following example would monitor the set of running processes for notepad.exe regardless of the PID.:
<ProcessSet>
<include key="notepad.exe/*" />
</ProcessSet>
Various other attributes of a process can be used in include/exclude feature tests. The feature tests support
Unix glob-style wildcarding with * and ?, and there is no normalization of path separators or other
characters - it is a simple glob-style match against the value of the attribute.
CommandLine
Checks for a wildcard match against the commandLine attribute of the process. The following example
would monitor any process whose command-line matches "*httpd *":
<ProcessSet>
<include commandLine="*httpd *" />
</ProcessSet>
Group
Checks for a wildcard match against the group attribute of the process. The text version of the group name
is used rather than the numeric form: use "daemon" rather than "2" to test for the daemon group on Linux.
The following example would monitor any process running as one of the groups root, daemon, or lp:
<ProcessSet>
<include group="root" />
<include group="daemon" />
<include group="lp" />
</ProcessSet>
Path
Checks for a wildcard match against the path attribute of the process. The path attribute is not available on
some platforms. The following example would monitor any process whose binary resides under System32:
<ProcessSet>
<include path="*\System32\*" />
</ProcessSet>
User
Checks for a wildcard match against the user attribute of the process. The text version of the user name is
used rather than the numeric form: use "root" rather than "0" (zero) to test for the superuser on Unix. The
following example would monitor any process running as one of the built in system users (ex. NT
AUTHORITY\SYSTEM, NT AUTHORITY\LOCAL SERVICE, NT AUTHORITY\NETWORK SERVICE):
© Copyright 2011 Trend Micro Inc.
All rights reserved.
www.trendmicro.com
- 254 -
<ProcessSet>
<include user="NT AUTHORITY\*" />
</ProcessSet>
© Copyright 2011 Trend Micro Inc.
All rights reserved.
www.trendmicro.com
- 255 -
RegistryKeySet
The RegistryKeySet tag describes a set keys in the registry (Windows only).
Tag Attributes
These are XML attributes of the tag itself, as opposed to the attributes of the Entity monitored by Integrity
Monitoring Rules.
Description
Attribute
base
Sets the base key of the RegistryKeySet.
Everything else in the tag is relative to this key.
The base must begin with one of the following
registry branch names:
HKEY_CLASSES_ROOT (or HKCR),
HKEY_LOCAL_MACHINE (or HKLM),
HKEY_USERS (or HKU),
HKEY_CURRENT_CONFIG (or HKCC)
Required
Yes
Default
Value
N/A
Allowed Values
String values
resolving to
syntactically valid
registry key path
Entity Set Attributes
These are the attributes of the Entity that can be monitored by Integrity Monitoring Rules.
•
•
•
•
•
•
Owner
Group
Permissions
LastModified ("LastWriteTime" in Windows registry terminology)
Class
SecurityDescriptorSize
Short Hand Attributes
•
STANDARD: Group, Owner, Permissions, LastModified
Meaning of "Key"
Registry Keys are stored hierarchically in the registry, much like directories in a file system. For the
purpose of this language the "key path" to a key is considered to look like the path to a directory. For
example the "key path" to the "Deep Security Agent" key of the Agent would be:
HKEY_LOCAL_MACHINE\SOFTWARE\Trend Micro\Deep Security Agent
The "key" value for includes/excludes for the RegistryValueSet is matched against the key path. This is a
hierarchical pattern, with sections of the pattern separated by "/" matched against sections of the key path
separated by "\".
Sub Elements
•
•
Include
Exclude
© Copyright 2011 Trend Micro Inc.
All rights reserved.
www.trendmicro.com
- 256 -
See the general description of include for their allowed attributes and sub elements.
© Copyright 2011 Trend Micro Inc.
All rights reserved.
www.trendmicro.com
- 257 -
RegistryValueSet
A set of Registry values (Windows only).
Tag Attributes
These are XML attributes of the tag itself, as opposed to the attributes of the Entity monitored by Integrity
Monitoring Rules.
Description
Attribute
base
Sets the base key of the RegistryValueSet.
Everything else in the tag is relative to this key.
The base must begin with one of the registry
branch names:
HKEY_CLASSES_ROOT (or HKCR),
HKEY_LOCAL_MACHINE (or HKLM),
HKEY_USERS (or HKU),
HKEY_CURRENT_CONFIG (or HKCC)
Required
Yes
Default
Value
N/A
Allowed Values
String values
resolving to
syntactically valid
registry key
Entity Set Attributes
These are the attributes of the Entity that can be monitored by Integrity Monitoring Rules:
•
•
•
•
•
Size
Type
Sha1
Sha256
Md5
Short Hand Attributes
•
•
CONTENTS: Resolves to the content hash algorithm set in the DSM in System > System
Settings > Integrity Monitoring.
STANDARD: Size, Type, Contents
Meaning of "Key"
Registry Values are name/value pairs stored under a key in the registry. The key under which they are
stored may in turn be stored under another key, very much like files and directories on a file system. For
the purpose of this language the "key path" to a value is considered to look like the path to a file. For
example, the "key path" to the InstallationFolder value of the Agent would be:
HKEY_LOCAL_MACHINE\SOFTWARE\Trend Micro\Deep Security Agent\InstallationFolder
The "key" value for includes/excludes for the RegistryValueSet is matched against the key path. This is a
hierarchical pattern, with sections of the pattern separated by "/" matched against sections of the key path
separated by "\"
Default Value
Each registry key has an unnamed or default value.
© Copyright 2011 Trend Micro Inc.
All rights reserved.
www.trendmicro.com
- 258 -
This is present for legacy support: http://blogs.msdn.com/oldnewthing/archive/2008/01/18/7145021.aspx
This value can be explicitly specified for inclusion/exclusion by using a trailing "/" in patterns. For example,
"**/" will match all subordinate unnamed values, and "*Agent/**/" will match all unnamed values below a
key matching "*Agent".
Note that registry value names may contain any printable character, including quotes, backslash,
the "@" symbol, etc.
The Agent deals with this in Entity key names by using backslash as an escape character, but only
backslashes themselves are escaped. It does this so that it can tell the difference between a value name
containing a backslash and a backslash that occurs as part of the registry path. This means that value
names which end with a backslash character will match rules designed to match the default/unnamed
value.
See the table below for example registry value names and the resulting Entity key.
Value
Escaped Form
Example
Hello
Hello
HKLM\Software\Sample\Hello
"Quotes"
"Quotes"
HKLM\Software\Sample\"Quotes"
back\slash back\\slash
HKLM\Software\Sample\back\\slash
trailing\
HKLM\Software\Sample\trailing\\
trailing\\
HKLM\Software\Sample\
@
@
HKLM\Software\Sample\@
Sub Elements
•
•
Include
Exclude
See the general description of include/exclude for their allowed attributes and sub elements.
© Copyright 2011 Trend Micro Inc.
All rights reserved.
www.trendmicro.com
- 259 -
ServiceSet
The ServiceSet element represents a set of services (Windows only). Services are identified by the "service
name", which is not the same as the "name" column shown in the Services administrative tool. The service
name can be seen in the service properties and is often shorter than the value shown in the "name"
column, which is actually the "Display Name" of the service. For example, the Agent has a service name of
"ds_agent" and a display name of "Trend Micro Deep Security Agent".
Tag Attributes
These are XML attributes of the tag itself, as opposed to the attributes of the Entity monitored by Integrity
Monitoring Rules.
Attribute
Description
Required Default Value Allowed Values
onChange Will be monitored in real time No
false
true, false
Entity Set Attributes
These are the attributes of the Entity that can be monitored by Integrity Monitoring Rules.
•
•
•
•
•
•
•
•
•
•
•
•
•
•
•
•
•
•
Permissions: The service's security descriptor in SDDL format.
Owner: User ID of the service owner
Group: Group ID of the service owner
BinaryPathName: The path plus optional command-line arguments that Windows uses to start
the service.
DisplayName: The "display name" of the service as shown in the properties panel of the service.
Description: Description as it appears in the Services panel
State: The current state of the service. One of: stopped, starting, stopping, running,
continuePending, pausePending, paused
StartType: How is the service started? One of: automatic, disabled, manual.
LogOnAs: The name of the account that the service process will be logged on as when it runs.
FirstFailure: Action to take the first time the service fails. Format is "delayInMsec,action", where
action is one of None, Restart, Reboot, RunCommand.
SecondFailure: Action to take the first time the service fails. Format is "delayInMsec,action",
where action is one of None, Restart, Reboot, RunCommand.
SubsequentFailures: Action to take the first time the service fails. Format is
"delayInMsec,action", where action is one of None, Restart, Reboot, RunCommand.
ResetFailCountAfter: Time after which to reset the failure count to zero if there are no failures,
in seconds.
RebootMessage: Message to broadcast to server users before rebooting in response to the
"Reboot" service controller action.
RunProgram: Full command line of the process to execute in response to the RunCommand
service controller action.
DependsOn: Comma separated list of components that the service depends on
LoadOrderGroup: The load ordering group to which this service belongs. The system startup
program uses load ordering groups to load groups of services in a specified order with respect to
the other groups. The list of load ordering groups is contained in the following registry value:
HKEY_LOCAL_MACHINE\System\CurrentControlSet\Control\ServiceGroupOrder
ProcessId: This is the numeric ID of the process that hosts the service. Many services may exist
in a single Windows process, but for those that run in their own process, the monitoring of this
attribute will allow the system to log service restarts.
© Copyright 2011 Trend Micro Inc.
All rights reserved.
www.trendmicro.com
- 260 -
Short Hand Attributes
These are the short hand attributes of the Entity and the attributes to which they resolve
•
STANDARD: Permissions, Owner, Group, BinaryPathName, Description, State, StartType,
LogOnAs, FirstFailure, SecondFailure, SubsequentFailures, ResetFailCountAfter, RunProgram,
DependsOn, LoadOrderGroup, ProcessId
Meaning of "Key"
The key is the Service's name, which is not necessarily the same as the "name" column shown in the
Services administrative tool (that tool shows the "display name" of the service). The service name can be
seen in the service properties and is often shorter than the value shown in the "name" column.
This is not a hierarchical Entity Set. Patterns are applied only to the service name. As a result the
** pattern is not applicable.
Sub Elements
•
•
Include
Exclude
See the general description of include for their allowed attributes and sub elements. Only information
specific to include/excludes relating to this Entity Set class are included here.
Special attributes of Include/Exclude for ServiceSets:
state
Include/exclude based on whether the state of the service (stopped, starting, stopping, running,
continuePending, pausePending, paused). The following example would monitor the set of running services
for change:
<ServiceSet>
<include state="running"/>
</ServiceSet>
© Copyright 2011 Trend Micro Inc.
All rights reserved.
www.trendmicro.com
- 261 -
UserSet
Support for UserSet elements is available as of DSA 7.0.0.507
The UserSet element represents a set of users. On a Windows system it operates on users local to the
system - the same users displayed by the "Local Users and Groups" MMC snap-in. Note that these are local
users only if the DSA is running on something other than a domain controller. On a domain controller a
UserSet element will enumerate all of the domain users, which may not be advisable for extremely large
domains.
On Unix systems, the users monitored are whatever the "getpwent_r()" and "getspnam_r()" APIs have
been configured to return.
Tag Attributes
These are XML attributes of the tag itself, as opposed to the attributes of the Entity monitored by Integrity
Monitoring Rules.
Attribute
Description
Required Default Value Allowed Values
onChange Will be monitored in real time No
false
true, false
Entity Set Attributes
These are the attributes of the entity that can be monitored:
Common Attributes
•
•
•
•
•
•
•
•
•
•
cannotChangePassword: True/false indicating if the user is permitted to change their password.
disabled: True/false indicating if the account has been disabled. On Windows systems this reflects
the "disabled" checkbox for the user. On Unix systems this will be true if the user's account has
expired or if their password has expired and they've exceeded the inactivity grace period for
changing it.
fullName: The display name of the user.
groups: A comma-separated list of the groups to which the user belongs.
homeFolder: The path to the home folder or directory.
lockedOut: True/false indicating if the user has been locked out, either explicitly or due to
excessive failed password attempts.
passwordHasExpired: True/false indicating if the user's password has expired. Note that on
Windows this attribute is only available on Windows XP and newer operating systems. (N/A in AIX)
passwordLastChanged: The timestamp of the last time the user's password was changed. This
is recorded by the DSA as the number of milliseconds since Jan 1 1970 UTC - DSM renders the
timestamp in local time based on this value. Note that on Unix platforms the resolution of this
attribute is one day, so the time component of the rendered timestamp is meaningless. (N/A in
AIX)
passwordNeverExpires: True/false indicating if the password does not expire.
user: The name of the user as known to the operating system. For example, "Administrator" or
"root".
Windows-only Attributes
•
•
description: The primary group the user belongs to.
homeDriveLetter: The drive letter to which a network share is mapped as the user's home
folder.
© Copyright 2011 Trend Micro Inc.
All rights reserved.
www.trendmicro.com
- 262 -
•
•
logonScript: The path to a script that executes every time the user logs in.
profilePath: A network path if roaming or mandatory Windows user profiles are being used.
Linux-only Attributes
•
•
•
•
•
•
•
group: The primary group the user belongs to.
logonShell: The path to the shell process for the user.
passwordExpiredDaysBeforeDisabled: The number of days after the user's password expires
that the account is disabled. (N/A in AIX)
passwordExpiry: The date on which the user's account expires and is disabled.
passwordExpiryInDays: The number of days after which the user's password must be changed.
passwordMinDaysBetweenChanges: The minimum number of days permitted between
password changes.
passwordWarningDays: The number of days before the user's password is to expire that user is
warned.
Short Hand Attributes
•
Standard: cannotChangePassword, disabled, groups, homeFolder, passwordHasExpired,
passwordLastChanged, passwordNeverExpires, user, logonScript (Windows-only), profilePath
(Windows-only), group (Unix-only), logonShell (Unix-only), passwordExpiryInDays (Unix-only),
passwordMinDaysBetweenChanges (Unix-only)
Meaning of "Key"
The key is the username. This is not a hierarchical EntitySet. Patterns are applied only to the user name. As
a result the "**" pattern is not applicable.
The following example monitors for any user creations or deletions. (Note that attributes are explicitly
excluded so group membership would not be tracked):
<UserSet>
<Attributes/>
<include key="*" />
</UserSet>
The following example would track the creation and deletion of the "jsmith" account, along with any
changes to the STANDARD attributes of the account (since the STANDARD set for this EntitySet is
automatically included if no specific attribute list is included):
<UserSet>
<include key="jsmith" />
</UserSet>
Sub Elements
Include Exclude
See the general description of include for their allowed attributes and sub elements.
Special attributes of Include/Exclude for UserSets
Various other attributes of the user may be used in include/exclude feature" tests. These tests compare a
value against the value of an attribute of the user; take note of the platform support for various attributes not all attributes are available across platforms or even platform revisions, hence the use of these tests in
© Copyright 2011 Trend Micro Inc.
All rights reserved.
www.trendmicro.com
- 263 -
include/exclude elements is of limited use. The feature tests support Unix glob-style wildcarding with *
and ?, and there is no normalization of path separators or other characters - it is a simple match against
the value of the attribute.
•
Disabled: Does a true/false match against the disabled attribute of the user. The following
example would monitor users with a primary group of either "users" or "daemon":
<UserSet>
<include disabled="true"/>
</UserSet>
•
Group: Does a wildcard match against the primary group of the user. This test is only applicable
on Unix systems. The following example would monitor users with a primary group of either
"users" or "daemon".
<UserSet>
<include group="users"/>
<include group="daemon"/>
</UserSet>
•
•
•
LockedOut: Does a true/false match against the lockedOut attribute of the user.
PasswordHasExpired: Does a true/false match against the passwordHasExpired attribute of the
user.
PasswordNeverExpires: Does a true/false match against the passwordNeverExpires attribute of
the user.
© Copyright 2011 Trend Micro Inc.
All rights reserved.
www.trendmicro.com
- 264 -
WQLSet
Support for WQLSet elements is available as of DSA 7.0.0.265
The WQLSet element describes a result set from a Windows Management Instrumentation WQL query
statement. WQL allows SQL-like queries to be made against many different object classes, with the results
forming a table of rows where each row represents an object and each column represents the value of a
specific attribute of the object.
Many WMI queries consume a large amount of time and computer resources. It is easy to
inadvertently issue a query that takes several minutes to complete and returns thousands of rows. It is
highly recommended that all queries be tested before use in a WQLSet using a program like PowerShell
or WMI Explorer.
Attribut
e
Descripti
on
namespa
ce
Sets the
namespac
e of the
WMI
query.
Requir
ed
Defau
lt
Value
Allowed Values
String values representing a valid WMI namespace.
Yes
N/A
The "root\cimv2" namespace is the one most commonly used
when querying Windows operating system objects, but others
such as "root\directory\LDAP" and
"root\Microsoft\SqlServer\ComputerManagement" can be used.
See here for a small script called GetNamespaces.vbs that
enumerates the available WMI namespaces on a given host.
A valid WQL string.
wql
A WQL
query
string.
Yes
N/A
onChang
e
Whether
the files
returned
should be
monitored
in real
time.
No
false
The query must include the __Path attribute for each returned
object; the Agent uses the __Path attribute as the entity key
when storing and reporting results, so each returned WMI object
must include a __Path. If using a query string such as "SELECT *
FROM ..." the __Path attribute will be available, but if using a
more selective query such as "SELECT Name FROM ..." you must
explicitly include __Path by writing the query as "SELECT
__Path,Name FROM ...".
true, false
RsopLoggingModeProvider
provider
Optionally
specifies
an
alternative
No
WMI
namespac
e provider
to use.
© Copyright 2011 Trend Micro Inc.
All rights reserved.
none
At present this is only required/supported for group policy
queries, and "RsopLoggingModeProvider" is the only supported
value. Group policy queries are special since it's recommended
that the RsopLoggingModeProvider be used to create a snapshot
of the policy data that is present on a computer. If you create a
snapshot of the policy data, the query can be performed against
a consistent set of data before the system overwrites or deletes it
during a refresh of policy. Creating a snapshot actually creates a
new WMI namespace, so when using
provider="RsopLoggingModeProvider" in a WQLSet, the
namespace attribute should specify the suffix to be added to the
created namespace. For example, a typical temporary namespace
created by the RsopLoggingModeProvider would be
"\\.\Root\Rsop\NS71EF4AA3_FB96_465F_AC1C_DFCF9A3E9010".
Specify namespace="Computer" to query
"\\.\Root\Rsop\NS71EF4AA3_FB96_465F_AC1C_DFCF9A3E9010\
www.trendmicro.com
- 265 -
Computer".
Since the temporary namespace is a one-time value, it hampers
the ability of the Agent to detect changes since the value appears
in the entity key. To avoid this, the Agent will remove the portion
of the returned __Path value after \Rsop\ and up to the next
backslash when the RsopLoggingModeProvider is used. Entity
keys will therefore have prefixes like "\\.\Root\Rsop\Computer"
rather than
"\\.\Root\Rsop\NS71EF4AA3_FB96_465F_AC1C_DFCF9A3E9010\
Computer"
timeout
Specifies a
per-row
timeout in No
millisecon
ds.
1-60000
5000
The WMI query is performed in semisynchronous mode, where
result rows are fetched one at a time and there is a timeout on
the fetching of a single row. If this parameter is not specified,
5000 (5 seconds) is used as the timeout value.
Entity Set Attributes
Each "row" returned by the WQL query is treated as a single Entity for integrity monitoring purposes, with
the returned columns representing the attributes of the entity. Since WMI/WQL is an open-ended
specification, there is no set list of available/supported attributes. The query and the schema of the WMI
object being queried will determine the attributes being monitored.
For example, the WQLSet:
<WQLSet namespace="Computer" wql="select * from RSOP_SecuritySettings where precedence=1"
provider="RsopLoggingModeProvider" />
will return attributes of:
ErrorCode, GPOID, KeyName, SOMID, Setting, Status, id, precedence
whereas a WQLSet that queries network adapters such as:
<WQLSet namespace="root\cimv2" wql="select * from Win32_NetworkAdapter where AdapterTypeId =
0" />
will return attributes such as:
AdapterType, AdapterTypeId, Availability, Caption, ConfigManagerErrorCode, ConfigManagerUserConfig,
CreationClassName Description, DeviceID, Index, Installed, MACAddress, Manufacturer,
MaxNumberControlled, Name, PNPDeviceID, PowerManagementSupported, ProductName, ServiceName,
SystemCreationClassName, SystemName, TimeOfLastReset
In order to reduce the load on the Agent, it is advisable to explicitly include only the attributes that require
monitoring rather than use "select * ..." in queries. This also has the benefit that changes to the WMI
schema to add or remove attributes will not be reported as changes to the object unless the attributes are
part of the set being monitored. With "select * from Win32_Foobar", a patch to Windows that adds a new
attribute to the Win32_Foobar object class would result in the next integrity scan reporting a change for
every object of that class since a new attribute has appeared.
The following are some example WMI queries which return desirable Windows system entities.
Query for Windows mounted storage devices: (selecting for * will typically result in 80% returned attributes
being null or duplicate values)
© Copyright 2011 Trend Micro Inc.
All rights reserved.
www.trendmicro.com
- 266 -
<WQLSet namespace="root\cimv2" wql="SELECT
__Path,DeviceID,VolumeName,VolumeSerialNumber,DriveType,FileSystem,Access,MediaType,Size,Free
Space FROM Win32_LogicalDisk" />
To further the preceding query, the DriveType can be specified to isolate only certain types of mounted
logical storage devices, such as type 2 which is a "Removable Disk": (like a removable USB storage drive)
<WQLSet namespace="root\cimv2" wql="SELECT
__Path,DeviceID,VolumeName,VolumeSerialNumber,DriveType,FileSystem,Access,MediaType,Size,Free
Space FROM Win32_LogicalDisk WHERE DriveType=2" />
(See here for details on the Win32_LogicalDisk class)
USB Storage Device notes: U3 USB devices will mount both a type 2 "Removable Disk" device and a type
3 "Compact Disc" device. Also, the above query is for storage devices only. USB non-storage devices will
not be included. USB memory card adapters may appear as a type 1 "No Root Directory" device. A badly or
Windows incompatible USB storage device may appear as a type 1 "Unknown" device.
Query for all known System Directories where the Drive is "F:" for relevant attributes:
<WQLSet namespace="root\cimv2" wql="SELECT
__Path,CreationDate,LastAccessed,LastModified,Drive,Path,FileName,Caption,FileType,Readable,Writeabl
e FROM Win32_Directory WHERE Drive='F:'" />
Query for all known System Files where the Drive is 'F:' for relevant attributes:
<WQLSet namespace="root\cimv2" wql="SELECT
__Path,CreationDate,LastAccessed,LastModified,Drive,Path,FileName,Name,FileType,Readable,Writeable
FROM CIM_DataFile WHERE Drive='F:'" />
Meaning of Key
The key is the "__Path" attribute of the returned WMI object, which is generally of the form:
SystemName\Namespace:WmiObjectClass.KeyAttribute=Value[,KeyAttribute=Value...]
Some examples:
\\TEST-DESK\root\cimv2:Win32_QuickFixEngineering.HotFixID="KB958215IE7",ServicePackInEffect="SP0"
\\TESTDESK\ROOT\Rsop\NSF49B36AD_10A3_4F20_9541_B4C471907CE7\Computer:RSOP_RegistryValue.
Path="MACHINE\\Software\\Microsoft\\Windows\\CurrentVersion\\Policies\\System\\LegalNoticeText",pr
ecedence=1
\\TEST-DESK\root\cimv2:BRCM_NetworkAdapter.DeviceID="8"
Sub Elements
Include Exclude
See the general description of "include" and "exclude" for their allowed attributes and sub elements.
© Copyright 2011 Trend Micro Inc.
All rights reserved.
www.trendmicro.com
- 267 -
For WQLSet, "include" and "exclude" sub elements should typically not be required. It is preferable to use
WQL to specify the exact set of objects to be monitored since that limits the amount of work done by both
the Agent and the host's WMI implementation.
The use of any include/exclude sub elements can only reduce the set of objects returned by the query; the
WQL must be changed in order to return additional objects. If it is necessary to use include/exclude
elements to further restrict the WQL results, "*"and "?" characters can be used as simple wildcards to
match against values of the entity key.
© Copyright 2011 Trend Micro Inc.
All rights reserved.
www.trendmicro.com
- 268 -
Multi-Node Manager
Deep Security Manager can be run as multiple nodes operating in parallel using a single database. Running
the Manager as multiple nodes provides increased reliability, redundant availability, virtually unlimited
scalability, and better performance.
Each node is capable of all tasks and no node is more important than any of the others. Users can log in to
any node to carry out their tasks. The failure of any node cannot lead to any tasks not being carried out.
The failure of any node cannot lead to the loss of any data.
Each node must be running the same version of the Manager software. When performing an upgrade of the
Manager software, the first Manager to be upgraded will take over all Deep Security Manager duties and
shut down all the other Deep Security Manager nodes. They will appear as "offline" in the Network Map
with Activity Graph in the System Activity panel of the System Information screen with an indication
that an upgrade is required. As the upgrades are carried out on the other nodes, they will automatically be
brought back online and begin sharing in the DSM tasks.
Viewing Nodes
The Network Map with Activity Graph in the System Activity panel on the System Information
screen displays all Deep Security Manager nodes along with their status, combined activity and jobs being
processed.
The Deep Security Manager processes many concurrent activities in a distributed pool that is
executed by all online Manager nodes. All activity not derived from User input is packaged as a job and
thus "runnable" on any Manager (with some exceptions for "local" jobs that are executed on each node,
like cache clearing).
The Network Map with Activity Graph
The Network Map with Activity Graph displays a map of all installed Manager nodes and their current status
as well their relative activity over the last hour. The nodes can be in the following states:
•
•
•
Online
Offline
Offline (Upgrade Required)
© Copyright 2011 Trend Micro Inc.
All rights reserved.
www.trendmicro.com
- 269 -
Jobs by Node
This chart breaks down the number of jobs carried out over the last hour by each node.
The Jobs by Type
This chart breaks down the jobs carried out over the last hour by type.
Total Jobs by Node and Type
This chart displays the number of job types for each node over the last hour.
© Copyright 2011 Trend Micro Inc.
All rights reserved.
www.trendmicro.com
- 270 -
Adding Nodes
To add a Deep Security Manager node to the system, run the Manager install package on a new computer.
When prompted, type the location of and login credentials for the database being used. Once the installer
connects to the database, you can proceed with adding the node to the system. See the Installation Guide
for instructions on adding Deep Security Manager nodes.
Note that you must be using either MS SQL Server or Oracle Database to run multiple nodes.
At no point should more than one instance of the installer be running at the same time. Doing so
can lead to unpredictable results including corruption of the database.
Decommissioning Nodes
To decommission a node:
A node must be offline (uninstalled or service halted) to be decommissioned.
1.
2.
3.
Click on Managers... in the System Information screen toolbar to display the list of Manager
nodes.
Double click on the Manager node you want to decommission to display its Properties window.
Click the Decommission button in the Options area.
© Copyright 2011 Trend Micro Inc.
All rights reserved.
www.trendmicro.com
- 271 -
Options for Log Inspection Rules
The Log Inspection feature in Deep Security enables real-time analysis of 3rd party log files. The Log
Inspection Rules and Decoders provide a framework to parse, analyze, rank and correlate events across a
wide variety of systems. As with Deep Packet Inspection and Integrity Monitoring, Log Inspection content is
delivered in the form of Rules included in a Security Update. These Rules provide a high level means of
selecting the applications and logs to be analyzed.
Log Inspection Rule Structure and the Event Matching Process
This screen shot displays the contents of the Configuration tab of the Properties window of the "Microsoft
Exchange" Log Inspection Rule:
© Copyright 2011 Trend Micro Inc.
All rights reserved.
www.trendmicro.com
- 272 -
Here is the structure of the Rule:
3800 - Grouping of Exchange Rules - Ignore
3801 - Email rcpt is not valid (invalid account) - Medium (4)
3851 - Multiple email attempts to an invalid account - High
(9)
Frequency - 10
Time Frame - 120
Ignore - 120
3802 - Email 500 error code - Medium (4)
3852 - Email 500 error code (spam) - High (9)
Frequency - 12
Time Frame - 120
Ignore - 240
The Log Inspection engine will apply Log Events to this structure and see if a match occurs. Let's say that
an Exchange event occurs, and this event is an email receipt to an invalid account. The event will match
line 3800 (because it is an Exchange event). The event will then be applied to line 3800's sub-rules: 3801
and 3802.
If there is no further match, this "cascade" of matches will stop at 3800. Because 3800 has a severity level
of "Ignore", no Log Inspection Event would be recorded.
However, an email receipt to an invalid account does match one of 3800's sub-rules: sub-rule 3801. Subrule 3801 has a severity level of "Medium(4)". If the matching stopped here, a Log Inspection Event with a
severity level of "Medium(4)" would be recorded.
But there is still another sub-rule to be applied to the event: sub-rule 3851. Sub-rule 3851 with its three
attributes will match if the same event has occurred 10 times within the last 120 seconds. If so, a Log
Inspection Event with a severity "High(9)" is recorded. (The "Ignore" attribute tells sub-rule 3851 to ignore
individual events that match sub-rule 3801 for the next 120 seconds. This is useful for reducing "noise".)
Assuming the parameters of sub-rule 3851 have been matched, a Log Inspection Event with Severity
"High(9)" is now recorded.
Looking at the Options tab of the Microsoft Exchange Rule, we see that Deep Security Manager will raise an
Alert if any sub-rules with a severity level of "Medium(4)" have been matched. Since this is the case in our
example, the Alert will be raised (if "Alert when this rule logs an event" is selected).
Duplicate Sub-rules
Some Log Inspection Rules have duplicate sub-rules. To see an example, open the "Microsoft Windows
Events" rule and click on the Configuration tab. Note that sub-rule 18125 (Remote access login failure)
appears under sub-rules 18102 and 18103. Also note that in both cases sub-rule 18125 does not have a
severity value, it only says "See Below".
Instead of being listed twice, Rule 18125 is listed once at the bottom of the Configuration page:
© Copyright 2011 Trend Micro Inc.
All rights reserved.
www.trendmicro.com
- 273 -
Conclusion
By adjusting the severity levels of the different sub-rules you can:
•
•
•
Collect more events (Change the base "Ignores" to a severity 1-15)
Tune down specific events you are not interested in
Tune up specific events you are more interested in or want to alert on
The additional configuration options provided in Security Update 09-004 provide a rich way to configure the
Log Inspection Rules and provide visibility into the sub-rules, letting Users create additional chains off the
existing rules.
© Copyright 2011 Trend Micro Inc.
All rights reserved.
www.trendmicro.com
- 274 -
Packet Processing Sequence
Both incoming and outgoing network traffic gets fed through a pipeline of modules:
•
•
•
•
•
•
•
Verification: Basic checks for validity of the packet
Micro Filter: Basic firewall bypass rules are enforced at this layer
Blacklist: Maintains a list of known bad IPs as used by the Traffic Analysis feature
Fragmentation: Fragments packets that are larger than the MTU
Firewall Rules : All packets not processed by the Micro Filter are processed by the Firewall
Stateful Inspection, SSL Decryption, and DPI Rules: Acts as one module where the following
functions are performed:
o Stateful Inspection: Maintains known connections that are valid for a response. This
feature also controls the connection limits and does SYN Flood and ACK Storm protection
o SSL Decryption: If required and configured this feature decrypts the SSL protected
traffic for analysis by the DPI engine
o DPI: Deep Packet Inspection engine that does pattern matching and custom code
operations
Reassembly: Reassembles fragmented packets for later use by the DPI engine
Although incoming and outgoing traffic flow through the pipeline in the same order, the internal sub-order
inside the Stateful Inspection, SSL, and DPI module depends on traffic direction:
© Copyright 2011 Trend Micro Inc.
All rights reserved.
www.trendmicro.com
- 275 -
Ports Used by Deep Security
A number of ports must be accessible for the Deep Security Manager and the Agents/Appliances to function
as expected. The following is a list of the ports used, the description of the function for which the port is
used, the related protocols, the application which initializes the connection, the application to which the
connection is made, whether the use of a proxy is possible (and what type of proxy), and whether and
where the port can be configured:
Port: 4118
•
•
•
•
•
•
Use: Manager-to-Agent/Appliance communication.
Protocol: TCP
Initiated By: Deep Security Manager
Connected To: Agent/Appliance
Proxy: No
Configuration: This port is not configurable (please contact your support provider if this port
assignment is problematic.)
Port: 4119 (default)
•
Use:
Access to Deep Security Manager Web browser interface.
Access to Deep Security Manager by an ESX server to request the Deep Security Filter
Driver during the preparation of an ESX server for Anti-Malware protection.
o Requests for security updates by the Deep Security Virtual Appliance.
Protocol: TCP
Initiated By:
o Web Browser
o ESX server
o Deep Security Virtual Appliance
Connected To: Deep Security Manager
Proxy: No
Configuration: This port is configured during the Deep Security Manager installation process.
o
o
•
•
•
•
•
Port: 4120 (default)
•
•
•
•
•
•
Use: Agent/Appliance-to-Manager communication
Protocol: TCP
Initiated By: Agent/Appliance
Connected To: Deep Security Manager
Proxy: No
Configuration: This port is configured during the Deep Security Manager installation process.
Port: 514 (default)
•
•
•
•
•
•
Use: Syslog
Protocol: UDP
Initiated By: Agent/Appliance
Connected To: Syslog facility
Proxy: No
Configuration: This port can be configured in System > System Settings > Notifications.
© Copyright 2011 Trend Micro Inc.
All rights reserved.
www.trendmicro.com
- 276 -
Port: 25 (default)
•
•
•
•
•
•
Use: E-mail Alerts
Protocol: TCP
Initiated By: Deep Security Manager
Connected To: Specified SMTP server
Proxy: No
Configuration: This port can be configured in System > System Settings > System.
Port: 80
•
•
•
•
•
•
Use: Connection to Trend Micro ActiveUpdate Server
Protocol: HTTP and SOCKS
Initiated By: Deep Security Manager
Connected To: Trend Micro ActiveUpdate Server
Proxy: Yes (optional)
Configuration: The proxy address and port can be configured in System > System Settings >
Updates.
Port: 389
•
•
•
•
•
•
Use: LDAP directory addition or Deep Security Manager
Protocol: TCP
Initiated By: Deep Security Manager
Connected To: LDAP server
Proxy: No
Configuration: This port can be configured in the New Directory wizard.
Port: Randomly selected
•
•
•
•
•
•
Use: DNS lookup for hostnames
Protocol: TCP
Initiated by: Deep Security Manager
Connected to: DNS server
Proxy: No
Configuration: The port is randomly selected when the Deep Security Manager needs to lookup a
hostname.
© Copyright 2011 Trend Micro Inc.
All rights reserved.
www.trendmicro.com
- 277 -
Protecting a Mobile Laptop
In this guide, we will use the Manager to protect a mobile laptop. This will involve the following steps:
1.
2.
3.
4.
Adding Computers to the Manager
a. Adding individual computers
b. Performing a Discovery Operation on your network
c. Importing computers from a Microsoft Active Directory
Create a new Security Profile for a Windows laptop
a. Creating and naming the new Security Profile
b. Setting which interfaces to monitor
c. Setting the network engine to Inline Mode
d. Assigning Firewall Rules (including some with Location Awareness) and enabling Stateful
Configuration
e. Assigning Deep Packet Inspection (DPI) Rules
f.
Assigning Log Inspection Rules
g. Assigning Integrity Monitoring Rules
Applying the Security Profile to the computer
Monitoring Activity using the Manager
We will assume that you have already installed the Manager on the computer from which you intend to
manage the Deep Security Agents throughout your network. We will also assume that you have installed
(but not activated) Deep Security Agents on the mobile laptops you wish to protect. If you have
not done so, consult the installation instructions for the steps to get to this stage.
Adding computers to the Manager
There are four ways of adding computers to the Deep Security Computers screen:
1.
2.
3.
4.
Adding computers individually by specifying their IP addresses or hostnames
Discovering computers by scanning the network
Connecting to a Microsoft Active Directory and importing a list of computers
Connecting to a VMware vCenter and importing a list of computers (not covered in this article
because we are dealing with mobile laptops.)
Adding computers individually by specifying their IP addresses or
hostnames
To add an individual computer by specifying its IP address or hostname, go to the Computers screen by
clicking Computers in the navigation pane and click New in the toolbar.
Type the hostname or IP address of the new computer in the Hostname textbox. The New Computer
wizard also lets you specify a Security Profile which it will apply to the new computer if it finds the
computer and determines that an unactivated Agent is present. (For now, don’t select a Security Profile.)
When you click Next, the wizard will find the computer and activate the Agent. When Agent activation has
completed, the wizard will give you the option of opening the computer’s Details screen which lets you
configure many the Agent’s settings. Skip the Details screen for now.
Adding computers by scanning the network (Discovery)
To discover computers by scanning the network:
1.
2.
3.
Go to the Computers screen by clicking Computers in the navigation pane.
Click Discover... in the toolbar to display the Discover Computers dialog box.
Type a range of IP addresses you want to scan for computers. If you wish, you can enter a
masked IP address to do the same thing.
© Copyright 2011 Trend Micro Inc.
All rights reserved.
www.trendmicro.com
- 278 -
4.
5.
6.
7.
Select Automatically resolve IPs to hostnames to instruct the Manager to automatically
resolve hostnames as it performs the discovery.
You have the option to add discovered computers to a computer group you have created. For now,
leave the Add Discovered Computers to Group drop-down list choice set to "Computers".
Finally, clear the Automatically perform a port scan of discovered computers checkbox.
(Port scanning detects which ports are open on the discovered computers.)
Click OK. The dialog box will disappear and "Discovery in progress..." will appear in the Manager's
status bar in the bottom left corner of your browser. (The discovery process can be cancelled by
clicking the "X".)
In a few minutes, all visible computers on the network will have been detected and the Manager
will have identified those with Deep Security Agents installed. These Agents now need to be
activated.
8.
Activate the Agents by right-clicking an Agent (or multiple selected Agents), and select
"Activate/Reactivate" from the shortcut menu. Once the Agents are activated, their status light will
turn green and "Managed (Online)" will appear in the status column.
Importing Computers from a Microsoft Active Directory
Computers imported from an Active Directory are treated the same as any other computers in the
Computers screen.
To import computers from a Microsoft Active Directory:
1.
Click the down arrow next to "New" in the Computers screen toolbar and select Add
Directory…. to start the Add Directory wizard.
Other LDAP-based directories are supported but require some customization. For assistance please
contact your support provider.
2.
Type the Active Directory server name, a name and description for your imported directory as it
will appear in the Manager (it doesn't have to match that of the Active Directory), the IP and port
of the Active Directory server, and finally your access method and credentials. Click Next.
Note that you must include your domain name with your username in the User Name field.
3.
4.
5.
6.
If you select SSL or TLS as the Access method, the wizard will ask you to accept a security
certificate. You can view the certificate accepted by the Deep Security Manager by going to
System > System Settings > Security and clicking "View Certificate List…" in the Trusted
Certificates area. Click Next.
The second screen of the New Directory wizard asks for schema details. (Leave the default
values). Click Finish.
The next screen will tell you if there were any errors. Click Next.
The final screen will let you create a Scheduled Task to regularly synchronize the Manager’s
Computers screen with the Active Directory. Leave option this cleared for now. Click Close.
The directory structure now appears under Computers in the Navigation pane.
Additional Active Directory Options
Right-clicking an Active Directory structure gives you the following options that are not available for
ordinary computer groups listed under Computers.
© Copyright 2011 Trend Micro Inc.
All rights reserved.
www.trendmicro.com
- 279 -
1.
2.
Remove Directory
Synchronize Now
Remove Directory
When you remove a directory from the Deep Security Manager, you have the following options:
•
•
•
Remove directory and all subordinate computers/groups from DSM: removes all traces of
the directory.
Remove directory, but retain computer data and computer group hierarchy: turns the
imported directory structure into identically organized regular computer groups, no longer linked
with the Active Directory server.
Remove directory, retain computer data, but flatten hierarchy: removes links to the Active
Directory server, discards directory structure, and places all the computers into the same
computer group.
Synchronize Now
Synchronizes the directory structure in the Deep Security Manager with the Active Directory Server.
(Remember that you can automate this procedure as a Scheduled Task.)
Now that the Agents are active, they can be assigned Firewall Rules and DPI Rules. Although all the
individual security elements can be assigned individually to an Agent, it is convenient to group common
security elements into a Security Profile and then assign the Security Profile to one or more Agents.
More information is available for each screen in the Deep Security Manager by clicking the Help
button in the menu bar.
Activating the Agents on Computers
Agents need to be "activated" by the Manager before rules can be assigned to them. The activation process
includes the exchange of unique fingerprints between the Agent and the Manager. This ensures that only
this Deep Security Manager (or one of its nodes) can send instructions to the Agent.
Computers that are added individually to the Computers list have their Agents activated automatically.
Computers that are added to the Computers screen by the discovery process and those imported from an
Active Directory or VMware vCenter must be activated manually.
To manually activate an Agent on a computer, right-click one or more selected computers, go to "Actions"
and select "Activate/Reactivate".
Create a Security Profile for a Windows laptop
Now that the Agents are activated, it’s time to assign some rules to protect the computer. Although you can
assign rules directly to a computer, it’s more useful to create a Security Profile which contains these rules
and which can then be assigned to multiple computers.
Creating the Security Profile will involve the following steps:
1.
2.
3.
4.
5.
6.
7.
8.
Creating and naming the new Security Profile
Setting which interfaces to monitor
Setting the network engine to Inline Mode
Assigning Firewall Rules (including some with location awareness) and enable Stateful Inspection
Assigning Deep Packet Inspection (DPI) Rules
Assigning Integrity Monitoring Rules
Assigning Log Inspection Rules
Assigning the Security Profile to the computer
© Copyright 2011 Trend Micro Inc.
All rights reserved.
www.trendmicro.com
- 280 -
Creating and naming the New Security Profile
To create and name the new Security Profile:
1.
2.
3.
4.
Click Security Profiles in the Manager’s navigation pane, and then click New to display the New
Security Profile wizard.
Name the new Security Profile "My New Laptop Security Profile". Click Next.
The next screen asks if you would like to base the Security Profile on an existing computer’s
current configuration. If you were to select Yes, you would be asked to pick an existing managed
computer and the wizard would take all the configuration information from that computer and
create a new Security Profile based on it. This can be useful if, for instance, you have fine-tuned
the security configuration of an existing computer over a period of time and now wish to create a
Security Profile based on it so that you can apply it to other functionally identical computers. For
now, select No and click Next.
The last screen confirms that the new Security Profile has been created. Select the Open Security
Profile Details on 'Close' option and click Close.
Setting which interfaces to monitor
To set which interfaces to monitor:
1.
2.
Because you set the Open Security Profile Details on 'Close' option, the new Security Profile’s
Details screen is displayed.
The laptops to which this Security Profile will be assigned are equipped with two network
interfaces (a local area connection and a wireless connection) and we intend to tune the security
configuration to take into account which interface is being used. Click Interface Types in the
navigation pane and select the Multiple Interface Types option. Type names for the interfaces
and strings (with optional wildcards) which the Agent will use to match interface names on the
computer: "LAN Connection" and "Local Area Connection *", and "Wireless" and "Wireless Network
Connection *" in the first two Interface Type areas. Click Save at the bottom right of the screen.
Setting the network engine to Inline Mode
The Agent's network engine can operate Inline or in Tap Mode. When operating Inline, the live packet
stream passes through the network engine. Stateful tables are maintained, Firewall Rules are applied and
traffic normalization is carried out so that DPI Rules can be applied to payload content. When operating in
Tap Mode, the live packet stream is cloned and diverted from the main stream. In Tap Mode, the live
packet stream is not modified; all operations are carried out on the cloned stream.
For now, we will configure our Security Profile to direct the engine to operate Inline.
To set the network engine to Inline Mode:
1.
2.
Still in the My New Laptop Security Profile Details screen, go to System > System Settings and
click on the Firewall and DPI tab.
Set the Network Engine Mode to Inline. By default, the setting should already be set to "Inherited
(Inline)" since the global default mode (configured in the main Deep Security Manager system
settings) is Inline and new Security Profiles inherit global settings.
Assigning Firewall Rules (including some with location awareness) and
turn on Stateful Inspection
To assign Firewall Rules:
1.
Click Firewall in the navigation pane, de-select the Inherit checkbox and select On beneath it.
© Copyright 2011 Trend Micro Inc.
All rights reserved.
www.trendmicro.com
- 281 -
The "Inherit" checkbox determines whether or not these settings will be inherited from global
settings defined in the Manager. For information on Inheritance, see "Inheritance and Overrides" in the
Reference section.
2.
Now we will assign some Firewall Rules and Stateful Configuration rules to this Security Profile.
Click Firewall Rules to display the list of available predefined Firewall Rules. (You can create your
own Firewall Rules, but for this exercise we will select from the list of existing ones.) Select the
following set of Firewall Rules to allow basic communication:
o
o
o
o
o
o
Allow Solicited ICMP replies
Allow solicited TCP/UDP replies
Domain Client (UDP)
ARP
Wireless Authentication
Windows File Sharing (This is a force-allow rule to permit incoming Windows File Sharing
traffic.)
Notice the gray down-arrow next to the Firewall Rule checkboxes. These appear if you have
defined multiple interfaces in the previous step. They allow you to specify whether the Firewall
Rule will apply globally to all interfaces on the computer or just to interfaces that you specify.
Leave these at the default setting for now. Click the Save button.
We assigned a Firewall Rule that permitted Windows File Sharing. Windows File Sharing is a very useful
feature in Windows but it has had some security issues. It would better to restrict this ability to when the
laptop is in a secure office environment and forbid it when the laptop is out of the office. We will apply
Location Awareness to the Firewall Rule when used with this Security Profile to implement this policy.
To implement location awareness:
1.
2.
3.
4.
5.
In the My New Laptop Security Profile Security Profile Details screen, right-click the Windows
File Sharing Firewall Rule and select Properties (for this Security Profile). This will display the
Properties window for the Firewall Rule (but the changes we make to it will only apply to the
Firewall Rule when it is applied as part this new Security Profile).
In the Properties window, click the Options tab.
In the Rule Context area, select New... from the drop-down list. This displays the New Context
Properties window. We will create a Rule Context that will only allow the Firewall Rule to be active
when the laptop has local access to its Domain Controller. (That is, when the laptop is in the
office.)
Name the new Rule Context "In the Office". In the Options area, set the Perform check for
Domain Controller connectivity option and select Local below it. Then click Ok.
Click OK in the Windows File Sharing Firewall Rule Properties window.
Now the Windows File Sharing Firewall Rule will only be in effect when the laptop has local access to its
Windows Domain Controller. The Windows File Sharing Firewall Rule is now displayed in bold letters in the
Security Profile Details screen. This indicates that the Firewall Rule has had its properties edited for this
Security Profile only.
Note that Location Awareness is also available for DPI Rules.
The final step in the Firewall section is to enable Stateful inspection.
To enable Stateful Inspection:
1.
2.
3.
Still in the My New Laptop Security Profile Security Profile Details screen, click Stateful
Configurations under Firewall in the navigation pane.
Under "Global (All Interfaces)" select "Enable Stateful Inspection".
Click Save to finish.
© Copyright 2011 Trend Micro Inc.
All rights reserved.
www.trendmicro.com
- 282 -
Assigning Deep Packet Inspection (DPI) Rules
To assign Deep Packet Inspection (DPI) rules to the Security Profile:
1.
2.
Still in the "My New Laptop Security Profile" Details window, click Deep Packet Inspection in
the navigation pane.
In the Deep Packet Inspection area, clear the Inherit check box, and select On beneath it.
DPI can be set to either Prevent or Detect mode when the Network Engine is operating Inline (as
opposed to Tap Mode). Detect mode is useful if you are trying out a new set of DPI Rules and do not
want to risk dropping traffic before you are sure the new rules are working properly. In Detect Mode,
traffic that would normally be dropped will generate events but will be allowed to pass. Set Deep Packet
Inspection to "On".
Note the Recommendations area. The Deep Security Agent can be instructed to run a
Recommendation Scan. (On the Manager’s Computers screen, right-click a computer and select
Actions > Scan for Recommendations.) The Recommendation engine will scan the computer for
applications and make DPI Rule recommendations based on what it finds. The results of the
Recommendation Scan can be viewed in the computer’s Details window by clicking Deep Packet
Inspection > DPI Rules and selecting "Show Recommended" from the Show drop-down list.
3.
4.
5.
For now, leave the Recommendations option set to Inherited (No).
DPI Rules are organized by Application Type. Application Types are a useful way of grouping DPI
Rules; they have only three properties: communication direction, protocol, and ports. For our new
laptop Security Profile, assign the following Application Types:
o Mail Client Outlook
o Mail Client Windows
o Malware
o Malware Web
o Microsoft Office
o Web Client Common
o Web Client Internet Explorer
o Web Client Mozilla Firefox
o Windows Services RPC Client
o Windows Services RPC Server
Click DPI Rules under Deep Packet Inspection in the navigation pane. Sort the DPI Rules "By
Application Type" and then put a check next to the Application Types listed above. (There are
many Application Types and DPI Rules, so you will have to have to use the pagination controls at
the bottom right of the screen to get to them all, or use the search features at the top right of the
screen.)
Some DPI Rules are dependent on others. If you assign a rule that requires another rule to also be
assigned (which has not yet been assigned) a popup window will appear letting you assign the required
rule.
When assigning any kinds of Rules to a computer, do not let yourself be tempted to be "extra
secure" and assign all available rules to your computer. The Rules are designed for a variety of
operating systems, applications, vulnerabilities and may not be applicable to your computer. The traffic
filtering engine would just be wasting CPU time looking for patterns that will never appear. Be selective
when securing your computers!
6.
Click Save to assign the Application Types to the Security Profile.
Assigning Integrity Monitoring Rules
To assign Integrity Monitoring Rules to the Security Profile:
1.
Still in the "My New Laptop Security Profile" Details window, click "Integrity" in the navigation
pane.
© Copyright 2011 Trend Micro Inc.
All rights reserved.
www.trendmicro.com
- 283 -
2.
3.
4.
5.
Deselect the Inherit option and set Integrity to On.
Set Automatically assign recommended Integrity Monitoring Rules to Computer during
Recommendation Scans to No.
Now click Integrity Monitoring Rules under Integrity Monitoring in the navigation pane.
In the Search box at the top right of the screen type the word "Windows" and press Enter. All the
rules that apply to Microsoft Windows will be displayed in the rules list. Right-click one of the rules
and choose "Select All", then right-click again and choose "Assign Rule(s)". This will assign all the
rules that came up in the search result to the Security Profile.
Assigning Log Inspection Rules
To assign Log Inspection Rules to the Security Profile:
1.
2.
3.
4.
5.
Still in the "My New Laptop Security Profile" Details window, click Log Inspection in the
navigation pane.
Deselect Inherit and set Log Inspection to On.
Set Automatically assign recommended Log Inspection Rules to Computer during
Recommendation Scans to No.
Go to the Log Inspection > Log Inspection Rules screen and select the "1002792 - Default
Rules Configuration" Rule (required for all other Log Inspection Rules to work), and the "1002795
– Microsoft Windows Events" rule. (This will log events any time Windows auditing functionality
registers an event on the laptop.)
Click Save to apply the rules to the Security Profile.
We are now finished editing the new Security Profile. You can now close the My New Security Profile
Details screen.
Edit the Domain Controller(s) IP List
Finally, since the new Security Profile includes three Firewall Rules that use the "Domain Controller(s)" IP
List, we will have to edit that IP List to include the IP addresses of the local Windows Domain Controller.
To edit the Domain Controllers IP list:
1.
2.
3.
4.
In the main window of the Manager, go to the Components > IP Lists.
Double-click the Domain Controller(s) IP List to display its Properties window.
Type the IP(s) of your domain controller(s).
Click OK.
Apply the Security Profile to a Computer
Now we can apply the Security Profile to the computer.
To apply the Security Profile to the computer:
1.
2.
3.
4.
Go to the Computers screen.
Right-click the computer to which you will assign the Security Profile and select Actions > Assign
Security Profile....
Choose "My New Laptop Security Profile" from the drop-down list in the Assign Security Profile
dialog box.
click OK
After clicking OK, the Manager will send the Security Profile to the Agent. The computer Status column and
the Manager's status bar will display messages that the Agent is being updated.
Once the Agent on the computer has been updated, the Status column will read "Managed (Online)".
© Copyright 2011 Trend Micro Inc.
All rights reserved.
www.trendmicro.com
- 284 -
Configure SMTP Settings
Configuring the Deep Security Manager's SMTP settings allows email alerts to be sent out to Users.
To configure SMTP settings:
1.
2.
3.
4.
5.
Go to System > System Settings and click the System tab.
Type the configuration information and click the Test SMTP Settings to confirm Deep Security
Manager can communicate with the mail server.
Click the Notifications tab.
On the Notifications screen, type the default email address to which you want notifications sent.
Click Save.
Whether a User gets emailed alerts can be configured on that User's Properties window (System
> Users). Whether a particular Alert generates emailed notifications can be configured on that Alert's
Properties window (System > System Settings > System > View Alert Configuration...).
Monitor Activity Using the Deep Security Manager
The Dashboard
After the computer has been assigned a Security Profile and has been running for a while, you will want to
review the activity on that computer. The first place to go to review activity is the Dashboard. The
Dashboard has many information panels ("widgets") that display different types of information pertaining to
the state of the Deep Security Manager and the computers that it is managing.
At the top right of the Dashboard screen, click Add/Remove Widgets to view the list of available widgets.
For now, we will add the following widgets from the Firewall section:
•
•
•
Firewall Activity (Prevented)
Firewall IP Activity (Prevented)
Firewall History (2x1)
Select the checkbox beside each of the three widgets, and click OK. The widgets will appear on the
dashboard. (It may take a bit of time to generate the data.)
•
•
•
The Firewall Activity (Prevented) widget displays a list of the most common reasons for
packets to be denied (that is, blocked from reaching a computer by the Agent on that computer)
along with the number of packets that were denied. Items in this list will be either types of Packet
Rejections or Firewall Rules. Each "reason" is a link to the corresponding logs for that denied
packet.
The Firewall IP Activity (Prevented) widget displays a list of the most common source IPs of
denied packets. Similar to the Firewall Denied Activity widget, each source IP is a link to the
corresponding logs.
The Firewall History (2x1) widget displays a bar graph indicating how many packets were
blocked in the last 24 hour period or seven day period (depending on the view selected). Clicking a
bar will display the corresponding logs for the period represented by the bar.
Note the trend indicators next to the numeric values in the Firewall Denied Activity and Firewall
IP Activity (Denied) widgets. An upward or downward pointing triangle indicates an overall increase
or decrease over the specified time period, and a flat line indicates no significant change.
© Copyright 2011 Trend Micro Inc.
All rights reserved.
www.trendmicro.com
- 285 -
Logs of Firewall and DPI Events
Now drill-down to the logs corresponding to the top reason for Denied Packets: in the Firewall Denied
Activity widget, click the first reason for denied packets (in the picture above, the top reason is "Out of
Allowed Policy"). This will take you to the Firewall Events screen.
The Firewall Events screen will display all Firewall Events where the Reason column entry corresponds to
the first reason from the Firewall Denied Activity widget ("Out of Allowed Policy"). The logs are filtered
to display only those events that occurred during the view period of the Dashboard (Last 24 hours or last
seven days). Further information about the Firewall Events and DPI Events page can be found in the
help pages for those screens.
For the meaning of the different packet rejection reasons, see Firewall Events and DPI Events.
Reports
Often, a higher-level view of the log data is desired, where the information is summarized, and presented
in a more easily understood format. The Reports fill this role, allowing you to display detailed summaries
on computers, Firewall and DPI Event Logs, Events, Alerts, etc. In the Reports screen, you can select
various options for the report to be generated.
We will generate a Firewall Report, which displays a record of Firewall Rule and Stateful Configuration
activity over a configurable date range. Select Firewall Report from the Report drop-down. Click
Generate to launch the report in a new window.
By reviewing scheduled reports that have been emailed by the Deep Security Manager to Users, by logging
into the system and consulting the dashboard, by performing detailed investigations by drilling-down to
specific logs, and by configuring alerts to notify Users of critical events, you can remain apprised of the
health and status of your network.
© Copyright 2011 Trend Micro Inc.
All rights reserved.
www.trendmicro.com
- 286 -
Recommendation Scans
When you instruct Deep Security to run a Recommendation Scan on a computer, the Deep Security Agent
scans the computer's registry, running processes, open ports, file system, and services for known
vulnerabilities. The Agent scans not only the operating system but also installed applications. Based on
what is detected, Deep Security will recommend DPI Rules, Log Inspection Rules, and System Integrity
Rules.
For large deployments, Trend Micro recommends managing Recommendations at the Security
Profile level. That is, all computers that are to be scanned should already have a Security Profile
assigned to them. This way, you can make all your rule assignments from a single source (The Security
Profile) rather than having to manage individual rules on individual computers.
Recommendation Scans can be initiated manually or you can create a Scheduled Task to periodically run
scans on certain computers.
To launch a Recommendation Scan manually:
1.
2.
3.
In the Deep Security Manager, go to the Computers screen.
Select the computer or computers you want to scan.
Right-click the selection and choose Actions > Scan for Recommendations.
To create a Recommendation Scan Scheduled Task:
1.
2.
3.
4.
5.
In the Deep Security Manager, go to the System > Tasks screen.
Click New on the toolbar and select 'New Scheduled Task" to display the New Scheduled Task
wizard.
Select "Scan Computers for Recommendations" from the Type menu and select how often you
want the scan to occur. Click Next.
The next screen will let you be more specific about the scan frequency, depending on your choice
in step 3. Make your selection and click Next.
Now select which computer(s) will be scanned and click Next.
As usual, for large deployments it's best to perform all actions through Security Profiles.
6.
Finally, give a name to your new Scheduled Task, select whether or not to "Run Task on 'Finish'",
click Finish.
Managing Recommendation Scan Results
Once a Recommendation Scan is complete, open the Security Profile that is assigned to the computers you
have just scanned. Navigate to Deep Packet Inspection > DPI Rules. Sort the rules "By Application
Type", and select "Show Recommended for Assignment" from the display filter menu:
© Copyright 2011 Trend Micro Inc.
All rights reserved.
www.trendmicro.com
- 287 -
All the recommendations made for all the computers included in the Security Profile will be listed.
Note that there are two kinds of green flags. Full flags (
) and partial flags(
). Recommended
Rules always have a full flag. Application Types may have a full or partial flag. If the flag is full, it
signifies that all the Rules that are part of this Application Type have been recommended for
assignment. If the flag is partial, it signifies that only some of the Rules that are part of this Application
Type have been recommended.
Also notice the tool tip in the screen shot above. It reads: "This DPI Rule is recommended on 3 of 21
computer(s) to which the security profile is assigned." Trend Micro recommends assigning all the
recommended Rules to all the computers covered by the Security Profile. This may mean that some Rules
are assigned to computers on which they are not required. However, the minimal effect on performance is
outweighed by the ease of management that results from working through Security Profiles.
Remember that a Recommendation Scan will make recommendations for DPI Rules, Log Inspection Rules,
and Integrity Monitoring Rules.
Once a Recommendation Scan has run, Alerts will be raised on the all computers for which
recommendations have been made.
The results of a recommendation scan can also include recommendation to unassign rules. This can
occur if applications are uninstalled, if security patches from a manufacturer are applied, or if
unnecessary rules have been applied manually. To view rules that are recommended for unassignment,
select "Show Recommended for Unassignment" from the display filter menu.
Configuring Recommended Rules
Some Rules require configuration before they can be applied. For example, some Log Inspection Rules
require that you specify the location of the log files to be inspected for change. If this is the case, an Alert
will be raised on the Computer on which the recommendation has been made. The text of the Alert will
contain the information required to configure the rule.
© Copyright 2011 Trend Micro Inc.
All rights reserved.
www.trendmicro.com
- 288 -
Role-Based Access Control
The following features allow the creation of Roles that have exclusive access to certain areas of Deep
Security such as computer groups, Security Profiles, Firewall Rules, Stateful Configurations, DPI Rules, and
system settings.
Role-Based Access Rights and Editing Privileges
Access rights and editing privileges are attached to Roles and not to Users. To change the access rights and
editing privileges of an individual User, the User must be assigned a different role, or the role itself must be
edited.
Role-Based Access to Computers and Security Profiles
The access Roles have to computers and Security Profiles can be restricted to subsets of computers and
Security Profiles. This can be controlled at a fairly granular level. For example, Users can be permitted to
view all existing computers, but only permitted to modify those in a particular computer group.
Role-Based Editing Privileges
Within those access restrictions, Roles can have limitations placed on their editing privileges.
© Copyright 2011 Trend Micro Inc.
All rights reserved.
www.trendmicro.com
- 289 -
User rights
Users can be given delegated rights over other Users. That is, they can create and modify the properties
only of Users with equal or less access than themselves.
Default Settings for Full Access, Auditor, and New Roles
The following table identifies the default rights settings for the Full Access Role and the Auditor Role. Also
listed are the rights settings that are in place when creating a new Role by clicking New in the toolbar on
the Roles screen.
RIGHTS
General
SETTINGS BY ROLE
Full Access Role
Auditor Role
New Role Defaults
Access to DSM User
Interface
Allowed
Allowed
Allowed
Access to Web
Service API
Allowed
Allowed
Not allowed
Computer Rights
Full Access Role
Auditor Role
New Role Defaults
View
Allowed, All Computers
Allowed, All Computers
Allowed, All Computers
Edit
Allowed, All Computers
Not allowed, All
Computers
Not allowed, All
Computers
© Copyright 2011 Trend Micro Inc.
All rights reserved.
www.trendmicro.com
- 290 -
Delete
Allowed, All Computers
Not allowed, All
Computers
Not allowed, All
Computers
Dismiss Alerts for
Allowed, All Computers
Not allowed, All
Computers
Not allowed, All
Computers
Tag Items for
Allowed, All Computers
Not allowed, All
Computers
Not allowed, All
Computers
View non-selected
computers and data
Allowed
(e.g. events, reports)
Allowed
Allowed, All Computers
View events and
alerts not related to
computers
Allowed
Allowed
Allowed, All Computers
Create new
computers in
selected groups
Allowed
Not allowed
Not allowed
Add or remove subgroups in selected
groups
Allowed
Not Allowed
Not allowed
Import computer
files
Allowed
Not allowed
Not allowed
Add, remove, and
synchronize
Directories
Allowed
Not allowed
Not allowed
Add, remove, and
synchronize VMware
vCenters
Allowed
Not allowed
Not allowed
Security Profile
Rights
Full Access Role
Auditor Role
New Role Defaults
View
Allowed, All Security Profiles
Allowed, All Security
Profiles
Allowed, All Security
Profiles
Edit
Allowed, All Security Profiles
Not allowed, All
Security Profiles
Not allowed, All
Security Profiles
Delete
Allowed, All Security Profiles
Not allowed, All
Security Profiles
Not allowed, All
Security Profiles
View non-selected
security profiles
Allowed
Allowed
Allowed
Create new security
profiles
Allowed
Not allowed
Not allowed
Import security
profiles
Allowed
Not allowed
Not allowed
User Rights (See
note on User rights
below)
Full Access Role
Auditor Role
New Role Defaults
View Users
Allowed
Allowed
Not allowed
Create Users
Allowed
Not allowed
Not allowed
Edit User Properties
Allowed
Not allowed
Not allowed
Delete Users
Allowed
Not allowed
Not allowed
View Roles
Allowed
Allowed
Not allowed
Create Roles
Allowed
Not allowed
Not allowed
Edit Role Properties
Allowed
Not allowed
Not allowed
Delete Roles
Allowed
Not allowed
Not allowed
© Copyright 2011 Trend Micro Inc.
All rights reserved.
www.trendmicro.com
- 291 -
Delegate Authority
Other Rights
Full Access Role
Auditor Role
New Role Defaults
Alerts
Full (Can Dismiss Global Alerts)
View-Only
View-Only
Alert Configuration
Full (Can Edit Alert
Configurations)
View-Only
View-Only
Anti-Malware
Configuration
Full (Can Create, Edit, Delete
Anti-Malware Configuration)
View-Only
View-Only
Quarantined File
Full (Can Delete, Download
Quarantined File)
View-Only
View-Only
Firewall Rules
Full (Can Create, Edit, Delete
Firewall Rules)
View-Only
View-Only
Stateful
Configurations
Full (Can Create, Edit, Delete
Stateful Configurations)
View-Only
View-Only
DPI Rules
Full (Can Create, Edit, Delete)
View-Only
View-Only
Application Types
Full (Can Create, Edit, Delete)
View-Only
View-Only
Integrity Monitoring
Rules
Full (Can Create, Edit, Delete)
View-Only
View-Only
Log Inspection Rules
Full (Can Create, Edit, Delete)
View-Only
View-Only
Log Inspection
Decoders
Full (Can Create, Edit, Delete)
View-Only
View-Only
Directory Lists
Full (Can Create, Edit, Delete)
View-Only
View-Only
Files Lists
Full (Can Create, Edit, Delete)
View-Only
View-Only
Files Extension Lists
Full (Can Create, Edit, Delete)
View-Only
View-Only
IP Lists
Full (Can Create, Edit, Delete)
View-Only
View-Only
MAC Lists
Full (Can Create, Edit, Delete)
View-Only
View-Only
Port Lists
Full (Can Create, Edit, Delete)
View-Only
View-Only
Contexts
Full (Can Create, Edit, Delete)
View-Only
View-Only
Schedules
Full (Can Create, Edit, Delete)
View-Only
View-Only
System Settings
(Global)
Full (Can View, Edit System
Settings (Global))
View-Only
Hide
System Information
Full (Can View System
Information, Can Edit and
Decommission Manager Nodes,
Can Manage System
Extensions)
View-Only
Hide
Diagnostics
Full (Can Create Diagnostic
Packages)
View-Only
View-Only
Tagging (Advanced)
Full (Can Tag (Items not
belonging to Computers), Can
Delete Tags, Can Update NonOwned Auto-Tag Rules, Can
Run Non-Owned Auto-Tag
Rules, Can Delete Non-Owned
Auto-Tag Rules)
View-Only
View-Only
Tasks
Full (Can View, Add, Edit,
Delete Tasks, Execute Tasks)
View-Only
Hide
Contacts
Full (Can View, Create, Edit,
Delete Contacts)
View-Only
Hide
Licenses
Full (Can View, Change License) View-Only
Hide
Updates
Full (Can Add, Edit, Delete
Hide
© Copyright 2011 Trend Micro Inc.
All rights reserved.
View-Only
www.trendmicro.com
- 292 -
Software; Can View Update For
Components; Can Download,
Import, Apply Update
Components; Can Delete Deep
Security Rule Updates)
Asset Values
Full (Can Create, Edit, Delete
Asset Values)
View-Only
View-Only
Certificates
Full (Can Create, Delete SSL
Certificates)
View-Only
View-Only
Note on User Rights
The User Rights area on the User Rights tab of the Role Properties screen has three general User
rights options (Change own password and contact information only, Create and manage users
with equal or less access, and Have full control over all roles and users) and a Custom option.
The custom settings corresponding to the Change own password and contact information only option
are listed in the following table:
Custom settings corresponding to "Change own password and contact information only" option
Users
Can View Users
Not
allowed
Can Create New Users
Not
allowed
Can Edit User Properties (User can always edit select properties of own account)
Not
allowed
Can Delete Users
Not
allowed
Roles
Can View Roles
Not
allowed
Can Create New Roles
Not
allowed
Can Edit Role Properties (Warning: conferring this right will let users with this role
edit their own rights)
Not
allowed
Can Delete Roles
Not
allowed
Delegate Authority
Can only manipulate users with equal or lesser rights
Not
allowed
The custom settings corresponding to the Create and manage users with equal or less access option
are listed in the following table:
Custom settings corresponding to "Create and manage users with equal or less access" option
Users
Can View Users
Allowed
Can Create New Users
Allowed
© Copyright 2011 Trend Micro Inc.
All rights reserved.
www.trendmicro.com
- 293 -
Can Edit User Properties (User can always edit select properties of own account)
Allowed
Can Delete Users
Allowed
Roles
Can View Roles
Not
allowed
Can Create New Roles
Not
allowed
Can Edit Role Properties (Warning: conferring this right will let users with this role
edit their own rights)
Not
allowed
Can Delete Roles
Not
allowed
Delegate Authority
Can only manipulate users with equal or lesser rights
Allowed
The custom settings corresponding to the Have full control over all roles and users option are listed in
the following table:
Custom settings corresponding to "Have full control over all roles and users" option
Users
Can View Users
Allowed
Can Create New Users
Allowed
Can Edit User Properties (User can always edit select properties of own account)
Allowed
Can Delete Users
Allowed
Roles
Can View Roles
Allowed
Can Create New Roles
Allowed
Can Edit Role Properties (Warning: conferring this right will let users with this role edit
their own rights)
Allowed
Can Delete Roles
Allowed
Delegate Authority
Can only manipulate users with equal or lesser rights
© Copyright 2011 Trend Micro Inc.
All rights reserved.
N/A
www.trendmicro.com
- 294 -
System Events
The following table lists the System Events that can be recorded by Deep Security and their default
settings. (Notifications cannot be sent for Events that are not recorded.)
Number Severity
Event
Record
Notify
0
Error
Unknown Error
On
On
100
Info
Deep Security Manager Started
On
On
101
Info
License Changed
On
On
102
Info
Trend Micro Deep Security Customer
Account Changed
On
On
103
Warning
Check For Updates Failed
On
On
104
Warning
Automatic Software Download Failed
On
On
105
Warning
Scheduled Deep Security Rule Update
Download and Apply Failed
On
On
106
Info
Scheduled Deep Security Rule Update
Downloaded and Applied
On
On
107
Info
Deep Security Rule Update Downloaded
and Applied
On
On
108
Info
Script Executed
On
On
109
Error
Script Execution Failed
On
On
110
Info
System Events Exported
On
On
111
Info
Firewall Events Exported
On
On
112
Info
DPI Events Exported
On
On
113
Warning
Scheduled Deep Security Rule Update
Download Failed
On
On
114
Info
Scheduled Deep Security Rule Update
Downloaded
On
On
115
Info
Deep Security Rule Update Downloaded
On
On
116
Info
Deep Security Rule Update Applied
On
On
117
Info
Deep Security Manager Shutdown
On
On
118
Warning
Deep Security Manager Offline
On
On
119
Info
Deep Security Manager Back Online
On
On
120
Error
Heartbeat Server Failed
On
On
121
Error
Scheduler Failed
On
On
122
Error
Manager Message Thread Failed
On
On
123
Info
Deep Security Manager Forced Shutdown
On
On
124
Info
Deep Security Rule Update Deleted
On
On
130
Info
Credentials Generated
On
On
131
Warning
Credential Generation Failed
On
On
140
Info
Discover Computers
On
On
141
Warning
Discover Computers Failed
On
On
142
Info
Discover Computers Requested
On
On
© Copyright 2011 Trend Micro Inc.
All rights reserved.
Notes
www.trendmicro.com
- 295 -
143
Info
Discover Computers Cancelled
On
150
Info
System Settings Saved
On (cannot
On
be turned off)
151
Info
Software Added
On
On
152
Info
Software Deleted
On
On
153
Info
Software Updated
On
On
154
Info
Software Exported
On
On
155
Info
Software Platforms Changed
On
On
160
Info
Authentication Failed
On
On
161
Info
Deep Security Rule Update Exported
On
On
162
Info
Log Inspection Events Exported
On
On
163
Info
Anti-Malware Event Exported
On
On
164
Info
Anti-Malware Component Update Success
On
On
165
Error
Anti-Malware Component Update Failed
On
On
166
Info
Check for New Software Success
On
On
167
Error
Check for New Software Failed
On
On
168
Info
Manual Update Component Success
On
On
169
Error
Manual Update Component Failed
On
On
170
Error
Manager Available Disk Space Too Low
On
On
180
Info
Alert Type Updated
On
On
190
Info
Alert Started
On
On
191
Info
Alert Changed
On
On
192
Info
Alert Ended
On
On
197
Info
Alert Emails Sent
On
On
198
Warning
Alert Emails Failed
On
On
199
Error
Alert Processing Failed
On
On
250
Info
Computer Created
On
On
251
Info
Computer Deleted
On
On
252
Info
Computer Updated
On
On
253
Info
Security Profile Assigned to Computer
On
On
254
Info
Computer Moved
On
On
255
Info
Activation Requested
On
On
256
Info
Update Now Requested
On
On
257
Info
Locked
On
On
258
Info
Unlocked
On
On
259
Info
Deactivation Requested
On
On
260
Info
Scan for Open Ports
On
On
261
Warning
Scan for Open Ports Failed
On
On
262
Info
Scan for Open Ports Requested
On
On
263
Info
Scan for Open Ports Cancelled
On
On
264
Info
Agent Software Upgrade Requested
On
On
265
Info
Agent Software Upgrade Cancelled
On
On
© Copyright 2011 Trend Micro Inc.
All rights reserved.
On
www.trendmicro.com
- 296 -
266
Info
Warnings/Errors Cleared
On
On
267
Info
Check Status Requested
On
On
268
Info
Get Events Now Requested
On
On
270
Error
Computer Creation Failed
On
On
273
Info
Anti-Malware Component Update
Requested
On
On
275
Warning
Duplicate Computer
On
On
276
Info
Components Updated
On
On
280
Info
Computers Exported
On
On
281
Info
Computers Imported
On
On
286
Info
Computer Log Exported
On
On
290
Info
Group Added
On
On
291
Info
Group Removed
On
On
292
Info
Group Updated
On
On
293
Info
Interface Renamed
On
On
294
Info
Computer Bridge Renamed
On
On
295
Info
Interface Deleted
On
On
296
Info
Interface IP Deleted
On
On
297
Info
Scan for Recommendations Requested
On
On
298
Info
Recommendations Cleared
On
On
299
Info
Asset Value Assigned to Computer
On
On
300
Info
Scan for Recommendations
On
On
301
Info
Agent Software Deployment Requested
On
On
302
Info
Agent Software Removal Requested
On
On
303
Info
Computer Renamed
On
On
305
Info
Scan for Integrity Changes Requested
On
On
306
Info
Rebuild Baseline Requested
On
On
307
Info
Cancel Update Requested
On
On
308
Info
Integrity Monitoring Rule Compile Issue
On
On
309
Info
Integrity Monitoring Rule Compile Issue
Resolved
On
On
310
Info
Directory Added
On
On
311
Info
Directory Removed
On
On
312
Info
Directory Updated
On
On
320
Info
Directory Synchronization
On
On
321
Info
Directory Synchronization Finished
On
On
322
Error
Directory Synchronization Failed
On
On
323
Info
Directory Synchronization Requested
On
On
324
Info
Directory Synchronization Cancelled
On
On
325
Info
User Synchronization
On
On
326
Info
User Synchronization Finished
On
On
327
Error
User Synchronization Failed
On
On
328
Info
User Synchronization Requested
On
On
© Copyright 2011 Trend Micro Inc.
All rights reserved.
www.trendmicro.com
- 297 -
329
Info
User Synchronization Cancelled
On
On
330
Info
SSL Configuration Created
On
On
331
Info
SSL Configuration Deleted
On
On
332
Info
SSL Configuration Updated
On
On
350
Info
Security Profile Created
On
On
351
Info
Security Profile Deleted
On
On
352
Info
Security Profile Updated
On
On
353
Info
Security Profiles Exported
On
On
354
Info
Security Profiles Imported
On
On
360
Info
VMware vCenter Added
On
On
361
Info
VMware vCenter Removed
On
On
362
Info
VMware vCenter Updated
On
On
363
Info
VMware vCenter Synchronization
On
On
364
Info
VMware vCenter Synchronization Finished On
On
365
Error
VMware vCenter Synchronization Failed
On
On
366
Info
VMware vCenter Synchronization
Requested
On
On
367
Info
VMware vCenter Synchronization
Cancelled
On
On
368
Warning
Interfaces Out of Sync
On
On
369
Info
Interfaces in Sync
On
On
370
Info
ESX Server Prepared
On
On
371
Info
ESX Server Restored
On
On
372
Info
Filter Driver Upgraded
On
On
373
Info
Virtual Appliance Deployed
On
On
374
Info
Virtual Appliance Upgraded
On
On
375
Warning
Virtual Appliance Upgrade Failed
On
On
376
Warning
Virtual Machine moved to unprotected
ESX
On
On
377
Info
Virtual Machine moved to protected ESX
On
On
378
Warning
Virtual Machine unprotected during move
to another ESX
On
On
379
Info
Virtual Machine unprotected during move
to another ESX Resolved
On
On
380
Error
Filter Driver Offline
On
On
381
Info
Filter Driver Back Online
On
On
382
Info
Filter Driver Upgrade Requested
On
On
383
Info
Appliance Upgrade Requested
On
On
384
Warning
Prepare ESX Failed
On
On
385
Warning
Filter Driver Upgrade Failed
On
On
386
Warning
Restore ESX Failed
On
On
387
Error
Connection to Filter Driver Failure
On
On
388
Info
Connection to Filter Driver Success
On
On
389
Error
Multiple Activated Appliances Detected
On
On
© Copyright 2011 Trend Micro Inc.
All rights reserved.
www.trendmicro.com
- 298 -
390
Info
Multiple Activated Appliances Detected
Resolved
On
On
391
Error
Network Settings Out of Sync With
vCenter Global Settings
On
On
392
Info
Network Settings in Sync With vCenter
Global Settings
On
On
393
Error
Anti-Malware Driver Offline
On
On
394
Info
Anti-Malware Driver Back Online
On
On
395
Error
Virtual Appliance is incompatible with
Filter Driver
On
On
396
Info
Virtual Appliance is incompatible with
Filter Driver resolved
On
On
410
Info
Firewall Rule Created
On
On
411
Info
Firewall Rule Deleted
On
On
412
Info
Firewall Rule Updated
On
On
413
Info
Firewall Rule Exported
On
On
414
Info
Firewall Rule Imported
On
On
420
Info
Stateful Configuration Created
On
On
421
Info
Stateful Configuration Deleted
On
On
422
Info
Stateful Configuration Updated
On
On
423
Info
Stateful Configuration Exported
On
On
424
Info
Stateful Configuration Imported
On
On
460
Info
Application Type Created
On
On
461
Info
Application Type Deleted
On
On
462
Info
Application Type Updated
On
On
463
Info
Application Type Exported
On
On
464
Info
Application Type Imported
On
On
470
Info
DPI Rule Created
On
On
471
Info
DPI Rule Deleted
On
On
472
Info
DPI Rule Updated
On
On
473
Info
DPI Rule Exported
On
On
474
Info
DPI Rule Imported
On
On
480
Info
Integrity Monitoring Rule Created
On
On
481
Info
Integrity Monitoring Rule Deleted
On
On
482
Info
Integrity Monitoring Rule Updated
On
On
483
Info
Integrity Monitoring Rule Exported
On
On
484
Info
Integrity Monitoring Rule Imported
On
On
490
Info
Log Inspection Rule Created
On
On
491
Info
Log Inspection Rule Deleted
On
On
492
Info
Log Inspection Rule Updated
On
On
493
Info
Log Inspection Rule Exported
On
On
494
Info
Log Inspection Rule Imported
On
On
495
Info
Log Inspection Decoder Created
On
On
496
Info
Log Inspection Decoder Deleted
On
On
© Copyright 2011 Trend Micro Inc.
All rights reserved.
www.trendmicro.com
- 299 -
497
Info
Log Inspection Decoder Updated
On
On
498
Info
Log Inspection Decoder Exported
On
On
499
Info
Log Inspection Decoder Imported
On
On
505
Info
Context Created
On
On
506
Info
Context Deleted
On
On
507
Info
Context Updated
On
On
508
Info
Context Exported
On
On
509
Info
Context Imported
On
On
510
Info
IP List Created
On
On
511
Info
IP List Deleted
On
On
512
Info
IP List Updated
On
On
513
Info
IP List Exported
On
On
514
Info
IP List Imported
On
On
520
Info
Port List Created
On
On
521
Info
Port List Deleted
On
On
522
Info
Port List Updated
On
On
523
Info
Port List Exported
On
On
524
Info
Port List Imported
On
On
530
Info
MAC List Created
On
On
531
Info
MAC List Deleted
On
On
532
Info
MAC List Updated
On
On
533
Info
MAC List Exported
On
On
534
Info
MAC List Imported
On
On
550
Info
Schedule Created
On
On
551
Info
Schedule Deleted
On
On
552
Info
Schedule Updated
On
On
553
Info
Schedule Exported
On
On
554
Info
Schedule Imported
On
On
560
Info
Scheduled Task Created
On
On
561
Info
Scheduled Task Deleted
On
On
562
Info
Scheduled Task Updated
On
On
563
Info
Scheduled Task Manually Executed
On
On
564
Info
Scheduled Task Started
On
On
565
Info
Backup Finished
On
On
566
Error
Backup Failed
On
On
567
Info
Sending Outstanding Alert Summary
On
On
568
Warning
Failed To Send Outstanding Alert
Summary
On
On
569
Warning
Email Failed
On
On
570
Info
Sending Report
On
On
571
Warning
Failed To Send Report
On
On
572
Error
Invalid Report Jar
On
On
© Copyright 2011 Trend Micro Inc.
All rights reserved.
www.trendmicro.com
- 300 -
573
Info
Asset Value Created
On
On
574
Info
Asset Value Deleted
On
On
575
Info
Asset Value Updated
On
On
576
Error
Report Uninstall Failed
On
On
577
Error
Report Uninstalled
On
On
580
Warning
Application Type Port List Misconfiguration On
On
581
Warning
Application Type Port List Misconfiguration
On
Resolved
On
582
Warning
DPI Rules Require Configuration
On
On
583
Info
DPI Rules Require Configuration Resolved
On
On
584
Warning
Integrity Monitoring Rules Require
Configuration
On
On
585
Info
Integrity Monitoring Rules Require
Configuration Resolved
On
On
586
Warning
Log Inspection Rules Require
Configuration
On
On
587
Info
Log Inspection Rules Require
Configuration Resolved
On
On
588
Warning
Log Inspection Rules Require Log Files
On
On
589
Info
Log Inspection Rules Require Log Files
Resolved
On
On
590
Warning
Scheduled Task Unknown Type
On
On
600
Info
User Signed In
On
On
601
Info
User Signed Out
On
On
602
Info
User Timed Out
On
On
603
Info
User Locked Out
On
On
604
Info
User Unlocked
On
On
608
Error
User Session Validation Failed
On
On
609
Error
User Made Invalid Request
On
On
610
Info
User Session Validated
Off
Off
611
Info
User Viewed Firewall Event
Off
Off
613
Info
User Viewed DPI Event
Off
Off
615
Info
User Viewed System Event
Off
Off
616
Info
User Viewed Integrity Monitoring Event
Off
Off
617
Info
User Viewed Log Inspection Event
Off
Off
618
Info
User Viewed Quarantined File Detail
Off
Off
619
Info
User Viewed Anti-Malware Event
Off
Off
650
Info
User Created
On
On
651
Info
User Deleted
On
On
652
Info
User Updated
On
On
653
Info
User Password Set
On
On
660
Info
Role Created
On
On
661
Info
Role Deleted
On
On
662
Info
Role Updated
On
On
© Copyright 2011 Trend Micro Inc.
All rights reserved.
www.trendmicro.com
- 301 -
663
Info
Roles Imported
On
On
664
Info
Roles Exported
On
On
670
Info
Contact Created
On
On
671
Info
Contact Deleted
On
On
672
Info
Contact Updated
On
On
700
Info
Agent Software Installed
On
On
701
Error
Agent Software Installation Failed
On
On
702
Info
Credentials Generated
On
On
703
Error
Credential Generation Failed
On
On
704
Info
Activated
On
On
705
Error
Activation Failed
On
On
706
Info
Agent Software Upgraded
On
On
707
Warning
Agent Software Upgrade Failed
On
On
708
Info
Deactivated
On
On
709
Error
Deactivation Failed
On
On
710
Info
Events Retrieved
On
On
711
Info
Agent Software Deployed
On
On
712
Error
Agent Software Deployment Failed
On
On
713
Info
Agent Software Removed
On
On
714
Error
Agent Software Removal Failed
On
On
715
Info
Agent/Appliance Version Changed
On
On
720
Info
Updated
On
On
721
Error
Update Failed
On
On
722
Warning
Get Interfaces Failed
On
On
723
Info
Get Interfaces Failure Resolved
On
On
724
Warning
Insufficient Disk Space
On
On
725
Warning
Events Suppressed
On
On
726
Warning
Get Agent/Appliance Events Failed
On
On
727
Info
Get Agent/Appliance Events Failure
Resolved
On
On
728
Error
Get Events Failed
On
On
729
Info
Get Events Failure Resolved
On
On
730
Error
Offline
On
On
731
Info
Back Online
On
On
732
Error
Firewall Rule Engine Offline
On
On
733
Info
Firewall Rule Engine Back Online
On
On
734
Warning
Computer Clock Change
On
On
735
Warning
Misconfiguration Detected
On
On
736
Info
Check Status Failure Resolved
On
On
737
Error
Check Status Failed
On
On
738
Error
DPI Rule Engine Offline
On
On
739
Info
DPI Rule Engine Back Online
On
On
© Copyright 2011 Trend Micro Inc.
All rights reserved.
Agent/Appliance
updated.
s
www.trendmicro.com
- 302 -
740
Error
Agent/Appliance Error
On
On
741
Warning
Abnormal Restart Detected
On
On
742
Warning
Communications Problem
On
On
743
Info
Communications Problem Resolved
On
On
745
Warning
Events Truncated
On
On
748
Error
Log Inspection Engine Offline
On
On
749
Info
Log Inspection Engine Back Online
On
On
750
Warning
Last Automatic Retry
On
On
755
Info
Deep Security Manager Version
Compatibility Resolved
On
On
756
Warning
Deep Security Manager Upgrade
Recommended (Incompatible Security
Component(s))
On
On
760
Info
Agent/Appliance Version Compatibility
Resolved
On
On
761
Warning
Agent/Appliance Upgrade Recommended
On
On
762
Warning
Agent/Appliance Upgrade Required
On
On
763
Warning
Incompatible Agent/Appliance Version
On
On
764
Warning
Agent/Appliance Upgrade Recommended
(Incompatible Security Component(s))
On
On
765
Warning
Computer Reboot Required
On
On
766
Warning
Network Engine Mode Configuration
Incompatibility
On
On
767
Warning
Network Engine Mode Version
Incompatibility
On
On
768
Warning
Network Engine Mode Incompatibility
Resolved
On
On
770
Warning
Agent/Appliance Heartbeat Rejected
On
On
771
Warning
Contact by Unrecognized Client
On
On
780
Info
Scan for Recommendations Failure
Resolved
On
On
781
Warning
Scan for Recommendations Failure
On
On
782
Info
Integrity Monitoring Failure Resolved
On
On
783
Warning
Integrity Monitoring Failure
On
On
784
Info
Component Update Success
On
On
785
Warning
Component Update Failure
On
On
790
Info
Agent Initiated Activation Requested
On
On
791
Warning
Agent Initiated Activation Failure
On
On
792
Info
Anti-Malware Manual Scan Failure
Resolved
On
On
793
Warning
Anti-Malware Manual Scan Failure
On
On
794
Info
Anti-Malware Scheduled Scan Failure
Resolved
On
On
795
Warning
Anti-Malware Scheduled Scan Failure
On
On
796
Info
Anti-Malware Scheduled Scan Task Has
Been Missed
On
On
© Copyright 2011 Trend Micro Inc.
All rights reserved.
www.trendmicro.com
- 303 -
797
Info
Anti-Malware Cancel Scan Failure
Resolved
On
On
798
Warning
Anti-Malware Cancel Scan Failure
On
On
799
Warning
Anti-Malware Scan Stalled
On
On
800
Info
Alert Dismissed
On
On
801
Info
Error Dismissed
On
On
850
Warning
Reconnaissance Detected: Computer OS
Fingerprint Probe
On
On
851
Warning
Reconnaissance Detected: Network or
Port Scan
On
On
852
Warning
Reconnaissance Detected: TCP Null Scan
On
On
853
Warning
Reconnaissance Detected: TCP SYNFIN
Scan
On
On
854
Warning
Reconnaissance Detected: TCP Xmas
Scan
On
On
900
Info
Deep Security Manager Audit Started
On
On
901
Info
Deep Security Manager Audit Shutdown
On
On
902
Info
Deep Security Manager Installed
On
On
903
Warning
License Related Configuration Change
On
On
910
Info
Diagnostic Package Generated
On
On
911
Info
Diagnostic Package Exported
On
On
912
Info
Diagnostic Package Uploaded
On
On
913
Error
Automatic Diagnostic Package Error
On
On
914
Info
Quarantined File Deletion Succeeded
On
On
915
Info
Quarantined File Deletion Failed
On
On
916
Info
Quarantined File Download Succeeded
On
On
917
Info
Quarantined File Download Failed
On
On
918
Info
Quarantined File Administration Utility
Download Succeeded
On
On
919
Info
Quarantined File Not Found
On
On
920
Info
Usage Information Generated
On
On
921
Info
Usage Information Package Exported
On
On
922
Info
Usage Information Package Uploaded
On
On
923
Error
Usage Information Package Error
On
On
924
Error
Anti-Malware Quarantine Failed (VM limit
exceeded)
On
On
925
Error
Anti-Malware Quarantine Failed
(Appliance limit exceeded)
On
On
926
Error
Smart Scan Server Disconnected
On
On
927
Info
Smart Scan Server Connected
On
On
930
Info
Certificate Accepted
On
On
931
Info
Certificate Deleted
On
On
940
Info
Auto-Tag Rule Created
On
On
941
Info
Auto-Tag Rule Deleted
On
On
942
Info
Auto-Tag Rule Updated
On
On
© Copyright 2011 Trend Micro Inc.
All rights reserved.
www.trendmicro.com
- 304 -
943
Info
Tag Deleted
On
On
970
Info
Command Line Utility Started
On
On
978
Info
Command Line Utility Failed
On
On
979
Info
Command Line Utility Shutdown
On
On
980
Info
System Information Exported
On
On
990
Info
Manager Node Added
On
On
991
Info
Manager Node Decommissioned
On
On
992
Info
Manager Node Updated
On
On
997
Error
Tagging Error
On
On
998
Error
System Event Notification Error
On
On
999
Error
Internal Software Error
On
On
1101
Error
Plug-in Installation Failed
On
On
1102
Info
Plug-in Installed
On
On
1103
Error
Plug-in Upgrade Failed
On
On
1104
Info
Plug-in Upgraded
On
On
1105
Error
Plug-in Start Failed
On
On
1106
Error
Plug-in Uninstall Failed
On
On
1107
Info
Plug-in Uninstalled
On
On
1500
Info
Anti-Malware Configuration Created
On
On
1501
Info
Anti-Malware Configuration Deleted
On
On
1502
Info
Anti-Malware Configuration Updated
On
On
1503
Info
Anti-Malware Configuration Exported
On
On
1504
Info
Anti-Malware Configuration Imported
On
On
1505
Info
Directory List Created
On
On
1506
Info
Directory List Deleted
On
On
1507
Info
Directory List Updated
On
On
1508
Info
Directory List Imported
On
On
1509
Info
Directory List Exported
On
On
1510
Info
File Extension List Created
On
On
1511
Info
File Extension List Deleted
On
On
1512
Info
File Extension List Updated
On
On
1513
Info
File Extension List Imported
On
On
1514
Info
File Extension List Exported
On
On
1515
Info
File List Created
On
On
1516
Info
File List Deleted
On
On
1517
Info
File List Updated
On
On
1518
Info
File List Imported
On
On
1519
Info
File List Exported
On
On
1520
Info
Anti-Malware Manual Scan Pending For
Start
On
On
1521
Info
Anti-Malware Manual Scan Started
On
On
1522
Info
Anti-Malware Manual Scan Completed
On
On
© Copyright 2011 Trend Micro Inc.
All rights reserved.
www.trendmicro.com
- 305 -
1523
Info
Anti-Malware Scheduled Scan Started
On
On
1524
Info
Anti-Malware Scheduled Scan Completed
On
On
1525
Info
Anti-Malware Manual Scan Cancellation In
On
Progress
On
1526
Info
Anti-Malware Manual Scan Cancellation
Completed
On
On
1527
Info
Anti-Malware Scheduled Scan
Cancellation In Progress
On
On
1528
Info
Anti-Malware Scheduled Scan
Cancellation Completed
On
On
1529
Info
Anti-Malware Manual Scan Paused
On
On
1530
Info
Anti-Malware Manual Scan Resumed
On
On
1531
Info
Anti-Malware Scheduled Scan Paused
On
On
1532
Info
Anti-Malware Scheduled Scan Resumed
On
On
© Copyright 2011 Trend Micro Inc.
All rights reserved.
www.trendmicro.com
- 306 -
Teamed NICs
Installing the Windows and Solaris Agents in a Teamed NICs
Environment
"Teamed NICs" describes using multiple ethernet adapters in parallel to increase data transfer speed or to
provide redundancy. The following information provides guidance for configuring teamed NICs installations
in Windows and Solaris so that they are compatible with the Deep Security Agent. If you encounter
difficulties, please contact your support provider.
Windows
Windows NIC teaming software creates a new virtual master interface which adopts the MAC address of the
first slave interface. By default, the Windows Agent will bind to all virtual and physical interfaces during
installation. As a result, in a teamed NIC environment the Agent will bind to the physical interfaces as well
as the virtual interface created by the teaming software. The Agent cannot function properly with multiple
interfaces having the same MAC address. To function properly, the Agent must be bound only to the virtual
interface created by the teaming software.
Using the Agent in a teamed NICs environment on Windows 2003 requires SP 2 or later, or the
installation of the following patch: http://support.microsoft.com/kb/912222/article
Using the Agent in a teamed NICs environment on Windows 2000 is not supported.
The Agent's network driver is bound to the network interfaces only at install or upgrade time. After
installation, it is not possible for the bindings to be automatically adjusted when you add or remove
network interfaces to or from a Teamed NIC. Doing so can lead to network connectivity problems, or to
the host system not being properly protected. After adding or removing a network interface in a teamed
environment where the Agent's network driver is installed, you should verify that the driver is only
bound to the virtual interface and not bound to any physical adapters.
Solaris
IPMP failover (active-standby) mode in Solaris allows two NICs to have the same hardware (MAC) address.
Since the Deep Security Agent identifies adapters by their MAC address, such duplication prevents the
Agent from functioning properly.
The solution is to manually assign unique MAC addresses to each adapter.
Sample ifconfig output:
# ifconfig -a
hme0: flags=1000843<BROADCAST,RUNNING,MULTICAST,IPv4> mtu 1500 index 2
inet 10.20.30.40 netmask 0
ether 8:0:20:f7:c3:f
hme1: flags=1000842<BROADCAST,RUNNING,MULTICAST,IPv4> mtu 1500 index 8
inet 0.0.0.0 netmask 0
ether 8:0:20:f7:c3:f
© Copyright 2011 Trend Micro Inc.
All rights reserved.
www.trendmicro.com
- 307 -
The "ether" line displays the adapter's MAC address. If any interfaces are showing identical MAC addresses
and are connected to the same subnet, new unique MAC addresses must be set manually using the
following ifconfig command:
# ifconfig <interface> ether <new MAC address>
Although the chance of a MAC address conflict is extremely small, you should verify that there isn't one by
using the snoop command to search for the chosen MAC address. Then use the ping command to test
connection to the broadcast address of the subnet.
On Solaris systems with multiple interfaces on the same subnet, the operating system may route
packets through any of the interfaces. Because of this, any Stateful Configuration options or DPI Rules
should be applied to all interfaces equally.
© Copyright 2011 Trend Micro Inc.
All rights reserved.
www.trendmicro.com
- 308 -
Virtual Appliance
The Deep Security Virtual Appliance provides Anti-Malware, Firewall, Intrusion Detection/Prevention,
Application Control, and Web Application Protection Services to virtual machines in a VMware vSphere
environment without requiring the presence of an in-guest Deep Security Agent. The Virtual Appliance uses
VMware's VMsafe-NET API to intercept network traffic at the hypervisor. Virtual machines are managed as
though they had an Agent installed.
The Virtual Appliance provides some distinct security advantages over scenarios with an in-guest Agent:
•
•
•
•
The Appliance is isolated from the guest. The guest can operate with only the minimum required
software being installed.
Short-lived and reverted machines for which administrator time may not have been allocated for
installing security software can easily and quickly be protected.
Virtual machines and other Appliances whose operating systems are not directly accessible can be
protected, even those machines being managed by other administrators.
The Deep Security Virtual Appliance is easier to deploy. There is no need to remotely install Agent
software on the virtual machine. Even connectivity to the virtual machine is not required.
As well, using the Virtual Appliance allows you to protect guests running operating systems not directly
supported by Deep Security Agents.
Using the Virtual Appliance to protect virtual machines doesn't preclude the use of Deep Security Agents on
those virtual machines. This Coordinated Approach provides the following benefits:
•
•
•
•
Allows you to implement the additional Integrity Monitoring and Log Inspection modules on the
virtual machine.
Recommendation Scans can be run on the virtual machines.
Provides mobility to the virtual machines. They can be moved between data centers or cloud
providers and the protection moves with them.
Performance improvement. While the Deep Security Agent is active on the virtual machine, the
Virtual Appliance automatically passes traffic through to the Agent.
VMware Environment for Anti-Malware Protection
VMware
•
•
Operating System: VMware vCenter 4.1.0 and ESXi 4.1.0
Software: VMware vShield Manager, and VMware vShield Endpoint 1.0 (including VMware
Endpoint Thin Agents for each virtual machine.)
The VMware vCenter manages the ESXi servers which host the guest VMs that are to be protected. The
VMware vShield Manager manages VMware vShield Endpoint which in turn communicates with the VMware
Thin Agents. The last two components provide the API which Deep Security uses to provide Anti-Malware
protection.
Deep Security
•
Software: Deep Security Manager 7.5, Deep Security Virtual Appliance 7.5, and Deep Security
Filter Driver 7.5.
The Deep Security Manager coordinate the Anti-Malware protection being provided to each guest virtual
machine. This is done through the Deep Security Virtual Appliance which uses the VMware Endpoint API to
© Copyright 2011 Trend Micro Inc.
All rights reserved.
www.trendmicro.com
- 309 -
apply the protection to the virtual machines. The Deep Security Filter driver controls network traffic in and
out of the guest virtual machines.
The vShield Manager and the Deep Security Manager must not be installed on the same ESXi server
that is hosting the guest virtual machines being protected.
The following diagram illustrates a typical environment:
For instructions on implementing Deep Security Anti-Malware protection in a VMware environment, consult
your Trend Micro Deep Security 7.5 Installation Guide.
Implementing VM Protection with the Deep Security Virtual
Appliance
Implementing VM Protection with the Deep Security Virtual Appliance involves:
1.
2.
Adding the VMware vCenter to the list of managed computers
Preparing the ESX Server for the Virtual Appliance deployment
Note that ESX Servers cannot be added to the list of managed computers without first adding the
supporting VMware vCenter.
3.
4.
5.
6.
7.
Deploying the Virtual Appliance to the ESX Server
Manually assigning an IP address to the Virtual Appliance (only required if the Virtual Appliance
does not have access to a DHCP server)
Activating the Virtual Appliance
Enabling Virtual Appliance protection on guest virtual machines
Optionally, installing Deep Security Agents on the virtual machines to implement the Coordinated
Approach for VM protection
© Copyright 2011 Trend Micro Inc.
All rights reserved.
www.trendmicro.com
- 310 -
To add a VMware vCenter to the list of managed computers:
1.
2.
3.
4.
Right-click on Computers in the navigation pane and select Add VMware vCenter... to start the
Add VMware vCenter wizard.
Provide the server address (IP or hostname) and port, a name and description, and the username
and password for the ESX Server. Click Next.
The Add VMware vCenter wizard will display the details of the vCenter being added.
Click Finish.
Real-time synchronization will be maintained with this VMware vCenter to keep the information
displayed in the Deep Security Manager up-to-date (number of VMs, their status, etc.).
The VMware vCenter is now displayed among your other computers on the Computers screen.
To prepare the ESX Server for the Virtual Appliance deployment:
Note that Windows XP (64-bit) and Windows 2003 (64-bit) must both be patched to at least SP2 to
allow Coordinated Approach protection (a virtual machine being protected by both an Agent and a
Virtual Appliance.)
1.
2.
3.
4.
5.
Under Computers in the Deep Security Manager navigation pane, click on the newly added
vCenter to display the various vCenter components on the Computers screen.
Find the ESX Server on the Computers screen (its Status column should read "Unprepared"),
right-click on it, and select Actions > Prepare ESX Server to display the Prepare ESX Server
wizard. Click Next.
The ESX Server must be put into maintenance mode before the first of two Virtual Appliance
components (the Filter Driver) can be installed. Select Yes to allow the Deep Security Manager to
manage this process automatically. Click Next.
On the DVFilter Configuration screen, accept the default values and click Next.
The ESX Server will now be placed in maintenance mode, the Filter Driver will be installed, and the
ESX Server will be restarted. When the wizard indicates that the process is complete, click Close.
You can monitor this process in the VMware vSphere Client management console.
The Filter Driver is now installed on the ESX Server.
To deploy the Virtual Appliance to the ESX Server:
1.
2.
3.
Right-click on the ESX Server on the Computers screen (the Status column should now read
"Prepared"), and select Actions > Deploy Appliance to display the Deep Security Virtual
Appliance wizard. Click next.
Give the Virtual Appliance a name and click Finish.
The Virtual Appliance will now be deployed on the ESX Server. (Once again, this procedure can be
monitored in the VMware vSphere Client management console.) When the Virtual Appliance
deployment is complete, click Close.
The Virtual Appliance is now displayed along with the other computers in the vCenter group on the
Computers screen.
To manually assign an IP address to the Virtual Appliance (only required if the Virtual Appliance
doesn't have access to a DHCP server):
1.
2.
3.
4.
5.
6.
7.
8.
Log in to the vSphere client
Select the Virtual Appliance
View the console
Press F2
Log in using username/password: dsva/dsva
Select Configure Management Network
Specify a hostname and /or an IP address, subnet mask, default gateway, and DNS
Press Enter to save changes
© Copyright 2011 Trend Micro Inc.
All rights reserved.
www.trendmicro.com
- 311 -
Although the changes will take effect immediately, the Virtual Appliance must be restarted for the
new IP address to be displayed.
To activate the Virtual Appliance on the ESX Server:
1.
2.
3.
Right-click on the Virtual Appliance in the computer list and select Actions > Activate Appliance
to display the Activate Deep Security Appliance wizard. Click Next.
Appliance VNIC IP: This must be an otherwise unused IP address. The wizard will provide a
default. Security Profile: Select None. Click Next.
When the Virtual Appliance has been successfully activated, click Close.
The Status of the Virtual Appliance will now read "Managed (Online)".
To enable Virtual Appliance protection on guest virtual machines:
1.
2.
Right-click on a virtual machine in the computer list and select Actions > Activate.
The Status column for the virtual machine will change to "Managed (Online)".
The virtual machine is now protected by the Virtual Appliance even though no in-guest Agent is installed on
the virtual machine. Firewall Rules and DPI Rules (and Security Profiles) can be assigned to this virtual
machine like any other computer being managed by Deep Security Manager.
Once the Virtual Appliance is installed, any virtual machines that are added to the ESX server afterwards
can be automatically activated and a Security Profile can be automatically applied. To enable these options,
go to System > System Settings > Computers and set the options in the vCenter Options area.
(These options are off by default.)
The Virtual Appliance requires that all VMs that are to be protected have been assigned unique
UUIDs by the vCenter. A situation with duplicate UUIDs can occur if you copy a VM. After copying a VM,
you are asked by vCenter whether the new VM is a copy or whether it was moved. If you select the I
copied it option, vCenter will assign it a new UUID. However, if you select the I moved it option
(when in fact it was copied), vCenter will not assign it a new UUID. You will then have two VMs with the
same UUID which will cause problems for the Virtual Appliance. If the Virtual Appliance is instructed to
protect multiple VMs with the same UUID, an alert will be raised and the operation will fail.
To implement coordinated protection by installing an Agent on a virtual machine:
To install a Deep Security Agent on a virtual machine, follow the same procedures as for any "real"
computer. A virtual machine being protected by both a Virtual Appliance and an Agent is referred to as
"coordinated protection". The Virtual Appliance and the Agent are in constant communication. As long as
the Virtual Appliance detects the presence of an Agent on the virtual machine, it will pass all traffic to the
Agent and let the Agent apply the security rules to the traffic. If the Agent fails or is stopped, the Virtual
Appliance will take over the job of applying security rules to traffic.
When a Security Profile is applied to an Agent on a VM that is also protected by a Virtual Appliance,
then a copy of that profile also goes to the Virtual Appliance. When the Agent is running on a VM, the
Virtual Appliance is actually sitting idle. If the communication between the Virtual Appliance and the
Agent is interrupted (by the Agent going offline for some reason), then the Appliance starts protecting
the VM with the same profile.
Both the ESX Server and the Virtual Appliance may try to look up the hostname of the Manager and
not find it if the Manager is in a different DNS domain. You can solve this by renaming the Manager to
its fully qualified domain name (FQDN). To rename the Manager, go to System > System
Information > System Activity. Make sure Network Map with Activity Graph is selected, then
click on the Manager in the Network Map to display the Manager's Properties window and edit the
Hostname field to the FQDN.
The Virtual Appliance cannot perform Log Inspection or Integrity Monitoring because it is not
running on the VM being protected. To perform Log Inspection or Integrity Monitoring on a VM, an inguest Deep Security Agent must be installed.
© Copyright 2011 Trend Micro Inc.
All rights reserved.
www.trendmicro.com
- 312 -
Known Issues
For a list of known issues, please consult the latest release notes.
© Copyright 2011 Trend Micro Inc.
All rights reserved.
www.trendmicro.com
- 313 -
Support
Please visit the Trend Micro customer support Web site for assistance with any of your Trend micro
Products:
Trend Micro Customer Support
© Copyright 2011 Trend Micro Inc.
All rights reserved.
www.trendmicro.com
- 314 -
Legal Notice
"Trend Micro", "Deep Security Solutions", and the Trend Micro logo are trade-marks of Trend Micro, Inc. All
other trade-marks are the property of their respective owners.
Protected by U.S. Patent No. 7,630,982 B2.
© Copyright 2011 Trend Micro Inc.
All rights reserved.
www.trendmicro.com
- 315 -
Privacy Policy
Trend Micro, Inc. is committed to protecting your privacy. Please read the Trend Micro Privacy Policy
available at www.trendmicro.com.
© Copyright 2011 Trend Micro Inc.
All rights reserved.
www.trendmicro.com
- 316 -