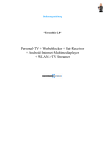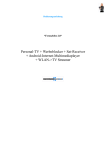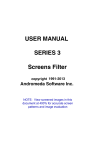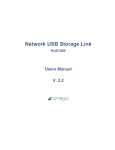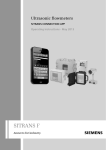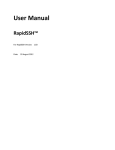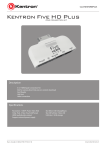Download ez Share® Wi-Fi SD User Manual
Transcript
LZeal Information Technology CO.,LTD ez Share® Wi-Fi SD User Manual Version:1.0 LZeal Information Technology Co., Ltd July, 2013 ez Share® Wi‐Fi SD User Manual Thank you for choosing ez Share® Wi-Fi SD card, please read this manual carefully before use. This manual is published by LZeal Information Technology Co., Ltd. Following the sustainable development strategy, LZeal is entitled to modify or improve such improvement of the program and device in the manual as possibly occurs and is not in line with the latest information. Without prior notice, such modification will be incorporated in the instruction manual of the new version. 2011-2013 All right reserved by LZeal Information Technology Co., Ltd. It is the registered trademark of LZeal Information Technology Co., Ltd. Other brand identities and product names are registered trademarks of their respective owner’s. LZeal Information Technology Co., Ltd. reserves the right of final interpretation for this manual. Contact telephone: +86-10-84924650 Website: www.ezshare.com.cn 2 / 30 ez Share® Wi‐Fi SD User Manual Table of Contents 1. ez Share App Introduction ............................................................................................................................ 4 2. App Installation and Operation Platform ................................................................................................... 4 3. App Installation Guide .................................................................................................................................. 4 For the iOS devices .......................................................................................................................................... 4 For Android devices ......................................................................................................................................... 5 For the Windows devices................................................................................................................................. 5 4. Connect to ez Share® Wi-Fi SD Card........................................................................................................... 6 5. The Use on iPhone ......................................................................................................................................... 7 6. The Use on iPad ........................................................................................................................................... 11 7. The Use on Android Devices ....................................................................................................................... 16 8. The Use on Windows Computer ................................................................................................................. 20 9. The Use of Web Browser ............................................................................................................................. 23 10. FAQ ............................................................................................................................................................... 25 11. Software License Agreement....................................................................................................................... 27 3 / 30 ez Share® Wi‐Fi SD User Manual 1. ez Share App Introduction The ez Share®app (app) is the exclusive application paired with ez Share®Wi-Fi SD card. Through such application, you can conveniently browse and download the photos and videos in the digital camera (Wi-Fi SD card of the ez Share® is needed to be loaded), or automatically push the photos to your such device as Android, iPhone, iPad, and Windows with Wi-Fi function. Main functions: 1. Browse and download the photos in digital camera (ez Share® Wi-Fi SD card need to be loaded). Support for batch download, selective download. 2. Can push the photos in camera to Wi-Fi devices automatically. 3. Support image formats: jpg, and various RAW formats; supported video formats, including mpg, mp4, mov, etc. 4. Share photos quickly. The photos can be shared to multiple social networking sites and can also be sent via e-mail. 5. Show the EXIF information display of photos. 6. Set ez Share® Wi-Fi SD card, including Wi-Fi passwords, channel, SSID, Administrator password and auto push switch. 2. App Installation and Operation Platform iOS System System support: iOS5.0,iOS6.0 Device support: iPhone3, iPhone3GS, iPhone4, iPhone4s, iPhone5, iTouch4, iTouch5, iPad, iPad2, new iPad, new iPad2, mini iPad. Android system System support: Android2.2 and above. Windows system System support: Windows XP/ Windows Vista/ Windows 7. Device support: Windows XP/Windows Vista/Windows 7-based computers and laptops. 3. App Installation Guide FortheiOSdevices 1. Please search “ez Share” in the App Store. 2. Please select ez Share App to download and install. 4 / 30 ez Share® Wi‐Fi SD User Manual Figure 3-1: iPhone installation Figure 3-2: iPad installation ForAndroiddevices 1. Please search the “ez Share” in official website of ez Share® www.ezshare.com.cn or log in Google Play and install it. As shown in Figure 3-3 below: Figure 3-3: Android phones installation FortheWindowsdevices 1. Please download Windows app at the official website of ez Share® www.ezshare.com.cn. 2. Run the app installation program for installing. (In case intercepted by security software, or select release), as shown in Figure 3-4. 5 / 30 ez Share® Wi‐Fi SD User Manual Figure 3-4: Windows devices installation interface 4. Connect to ez Share® Wi‐Fi SD Card In order to use the wireless network on the Wi-Fi device of iOS/Android/Windows to browse and download the photos and video files in your Wi-Fi SD card, firstly you need to connect the exclusive wireless network of the ez Share® Wi-Fi SD. The figure below separately show the successful wireless connection interface of devices, such as iPhone, iPad, Android phones, Windows connecting to ez Share®. Figure 4-1: Interface of iPhone connecting to ez Share Figure 4-2: Interface of iPad connecting to ez Share 6 / 30 ez Share® Wi‐Fi SD User Manual Figure 4-3: Interface of Android devices connecting to ez Share Figure 4-4: Interface of Windows devices connecting to ez Share The use of app of each system below is based on that Wi-Fi devices have been successfully connected to ez Share. 5. The Use on iPhone 1. Open the app interface, as shown in the figure below: 7 / 30 ez Share® Wi‐Fi SD User Manual Figure 5-1: App main interface introduction 2. Main menu 1) Card Album: Browse photos and videos that shown have been saved in ez Share® card. Batch download after selection, or click thumbnail to enlarge and check it, click the “Save” to the Local Album, or “Save and Share” (the content shared by ez Share® connection will be put in the “upload management” queue of the app “process management”, and the share will be automatically finished when the iPhone disconnects the ez Share® connection to successfully connects to internet). Click the button of “EXIF” and it will show the photo's EXIF information. Figure 5-2: Card Album 2) Figure 5-3: Click large photos in the Card Album Local Album: Browse local photos and videos that shown have been downloaded to the app. Can operate the options of “Add to Camera Roll”, “SNS Share”, “Mail”, “Cloud”, “Delete”, as shown in Figure 5-4, Figure 5-5, Figure 5-6, Figure 5-7, and click “EXIF” button it will show the photo's EXIF information. Figure 5-4: Local Album Figure 5-5: Click large photos in the Local Album 8 / 30 ez Share® Wi‐Fi SD User Manual Figure 5-6: Photo transferring Figure 5-7: Photo sharing Regardless of being in Card Album or being in Local Album, before SNS share, the photo can be edited by rotating, cropping, collaging and filtering; meanwhile, it supports Multi-images share and “@ friend” function, as shown in Figure 5-8, and Figure 5-9. Figure 5-8: Photo processing 3) Figure 5-9: Social sharing Queue: Including download management and upload management; the download management can check the download speed, pause or delete the downloading files (Figure 5-10), upload management can check the SNS share status, suspend and delete the uploading files (Figure 5-11). 9 / 30 ez Share® Wi‐Fi SD User Manual Figure 5-10: Download 4) Figure 5-11: Upload Settings: Including card settings, app settings, sharing setting, cloud storage and enterprise and help information, as shown in Figure 5-12 and Figure 5-13: Figure 5-12: Settings Figure 5-13: Settings Card setting is a setting item serving for card administrator, which can be entered for changing settings with the administrator password “admin”, including: “SSID”, “Wi-Fi password”, “Administrator Password”, “Auto Push” and “Wi-Fi channel”. 10 / 30 ez Share® Wi‐Fi SD User Manual Figure 5-14: Auto Push setting Auto Push: After enable this function, the photos shot by camera will be automatically transmitted (backuped) to the app “Local Album”, without the needing of manual downloading, and it will be defaulted as “Disable” status. Wi-Fi Channel: ez Share® supports the manual configuration Wi-Fi channel by the user, so that it can avoid the increasingly slow network speed due to the channel conflict when used in an environment with many Wi-Fi access points. App Settings: “Screen Sleep”: After the screen sleep of the mobile phone, the automatically-pushed photos can not be saved in the app local album, and the system defaults the “Disable”. Users can enable “Screen Sleep” while not open push auto, so as to save the iPhone’s battery; “Save Filtered Photo”: Set to save the pictures edited by app, the system will default “Enable”. Sharing Settings: Setting the sharing account. Cloud: Photos or videos can be saved in the SkyDive cloud storage space. (Account ID is needed) About ez Share®: Can “Follow up Enterprise Micro-Blog”, “Follow up Enterprise Wechat”, check app version as well as send “Feedback” via e-mail. : Overall function introduction about the app. 6. The Use on iPad 1. Open the app interface, as shown in the Figure 6-1 below: 11 / 30 ez Share® Wi‐Fi SD User Manual Figure 6-1: App main interface 2. Main menu 1) Card Album: Browse photos that shown have been saved in ez Share® card. Batch download after selection, or click thumbnail to enlarge and check it, browse and check before and after operation, or “Save” to the Local Album, or “SNS Share” and “Mail”. (The content shared by ez Share® connection will be put in the “upload management” queue of the app “process management”, and the share will be automatically finished when the iPad disconnects the ez Share connection to successfully connects to internet) .Click the button of “EXIF” and it will show the photo's EXIF information. Figure 6-2: Card Album 12 / 30 ez Share® Wi‐Fi SD User Manual Figure 6-3: Enlarged photos in the Card Album 2) Local Album: Browse local photos that shown have been downloaded to app. You can conduct catalog management to Local Album by “Add” -》“New Album”, as shown in Figure 6-4. Figure 6-4: New Album of Local Album Click the catalog of the local album and enter the interface of the thumbnail, and then the “transfer between Satalogs”, “add to Camera Roll”, “SNS share”, “Mail ”, “Cloud”, and “Delete” can be operated. As shown in Figure 6-5. 13 / 30 ez Share® Wi‐Fi SD User Manual Figure 6-5: Check thumbnails of Local Album Click the thumbnail under the catalog of the local album, the “transfer between catalogs”, “add to Camera Roll”, “SNS Share”, “Mail”, “Cloud”, and “Delete” can also be operated, and the EXIF information of the photos can be checked, as shown in Figure 6-6. Figure 6-6: Enlarged photos in the Local Album Regardless of being in Card Album or being in Local Album, before SNS share, the photo can be edited by rotating, cropping, collaging and filtering; meanwhile, it supports Multi-images share and “@ friend” function, as shown in Figure 6-7, and Figure 6-8. 14 / 30 ez Share® Wi‐Fi SD User Manual Figure 6-7: Photo processing Figure 6-8: SNS Share 3) Card Video: Select to download video files that have been saved in ez Share® card. 4) Local Video: Check and play the local video that have been saved in app. 5) Download Queue: Check download progress, pause and delete the file being downloaded (Figure 6-9). 6) Upload Queue: Check social sharing status, pause and delete the shared files being uploaded (Figure 6-10). Figure 6-9: Download Queue 7) Figure 6-10: Upload Queue Settings: Including Card Settings, App Settings, Sharing Settings, Cloud Storage Setting as well as enterprises and help information, see Figure 6-11. Figure 6-11: Settings “Card Settings” is a setting item serving for card administrator, which can be entered for changing settings with the administrator password “admin”, including: “SSID”, “Wi-Fi 15 / 30 ez Share® Wi‐Fi SD User Manual password”, “administrator password”, “Auto Push” and “Wi-Fi channel”, as shown in Figure 6-12. Figure 6-12: Card Settings Auto Push: After enable this function, the photos shot afterwards by camera will automatically be transmitted (backuped) to the app “Local Album”, without the need of manual downloading, and it will be defaulted as “Disable”. Wi-Fi Channel: ez Share® supports the manual configuration Wi-Fi channel by the user, so that it can avoid the increasingly slow network speed due to the channel conflict when used in an environment with many Wi-Fi access points. App Settings; “Screen Sleep”: After the screen sleep of the iPad, the automatically-pushed photos can not be saved in the App Local Album, and the system defaults the “Disable Screen Sleep”. Users can enable “Screen Sleep”while do not open Push Auto, so as to save the iPad’s quantity of electricity; “Save Filtered Photo”: Set to save the pictures edited by app, the system will default “Enable”. Sharing Settings: Setting for sharing account. Cloud : Photos or videos can be saved in the SkyDive cloud storage space. (Account ID information is needed) About ez Share®: Can “Follow up Enterprise Micro-Blog”, “Follow up Enterprise Wechat”, check app version as well as send “Feedback” via e-mail. : Overall function introduction about the app. 7. The Use on Android Devices 1. Open the app interface, as shown in the figure below: 16 / 30 ez Share® Wi‐Fi SD User Manual Figure 7-1: Card Album Catalog Figure 7-2: Card Album Thumbnails 2. Main menu 1) Card Album: Browse photos and videos that shown have been saved in ez Share® card. Download through single select, multi-select or select all, or check by clicking thumbnail enlarge; operate the local album “Saved” to the app and the album that can be saved to the Android phone. Or operate “Save and Share” (the app will remind the user to switch the network when sharing by the ez Share® connection). Click the button Figure 7-3: Card Album and it will show the photo’s EXIF information. Figure 7-4: Enlarged photos in the Card Album Figure 7-5: Card Albums Sharing 2) Local Album: Browse local photos and videos that shown have been downloaded to app. Can operate “Sharing”, “Delete”, as shown in Figure 7-7, (If the network has connected to ez Share, the app will remind 17 / 30 ez Share® Wi‐Fi SD User Manual user to switch network while click “Sharing”). Click the button information. Figure 7-6: Local Album Figure 7-7: Local Album Enlarged and it will show the photo's EXIF Figure 7-8: Sharing Local Album Sharing photos 3) Download: Check download progress, pause and delete (long press the list to be deleted) the files being downloaded (Figure 7-9). Figure 7-9: Download 4) Settings: Including Card Settings, App settings, Storage settings, Cache as well as enterprises and help information, see Figure 7-10: 18 / 30 ez Share® Wi‐Fi SD User Manual Figure 7-10: Settings Figure 7-11: Card settings Card Settings “Card settings” is a setting item serving for card administrator, which enters the change setting with the administrator password “admin”, including: “SSID”, “Wi-Fi password”, “Administrator Password”, “Auto Push” and “Wi-Fi channel”. Auto push: after enable this function, the photos shot by camera will automatically be transmitted (backuped) to the app “Local Album”, without the needing of manual downloading, and it will be defaulted as “Disable” (as shown in Figure 7-11). Wi-Fi channel: ez Share® supports the manually-configured Wi-Fi channel by the user, so that it can avoid the increasingly slow network speed due to the channel conflict when used in an environment with many Wi-Fi access points. App Settings “Screen Sleep”: System defaults is “Disable Screen Sleep”, which means the connection with ez Share could not interrupted during app is on, even the mobile’s Wi-Fi options is set as “ Keep Wi-Fi off During sleep”.User can enable “Screen Sheep” while not open push auto, so as to save the Android device’s battery. Storage Settings: It can be saved in the storage space of the mobile phone or the enlarged Micro SD card, and the users can also define the name of the saved folder by themselves, as shown in Figure 7-12: 19 / 30 ez Share® Wi‐Fi SD User Manual Figure 7-12: Storage Settings Cache: To clear some temporary files cached by app to release phone storage space. About ez Share®: Can “Follow up Enterprise Micro-blog”, "Follow up Enterprise Wechat”, “Check for New Version” as well as send “Feedback” via e-mail. “Help" is the overall function introduction about the app. 8. The Use on Windows Computer 1. Open the app interface, as shown in the Figure 8-1 below: Figure 8-1: App main interface 20 / 30 ez Share® Wi‐Fi SD User Manual 2. Main menu 1) Card Album: Browse photos and videos that shown have been saved in ez Share® card. The photo catalog and video folder can be mutually switched, they can be downloaded by single select, multi select and select all, and the whole catalog can be downloaded. Or click the thumbnail to check it, and in the big photo album screen, “Save”, “Previous”, “Next”, “Zoom in”, “Zoom out”, “Flip horizontal”, “Flip vertical”, and “Back” can be operated. EXIF information of the photos will be displayed by clicking any part of the photos, as shown in Figure 8-2. Figure 8-2: Card Album 2) Download: Including the information displayed in the “Downloading” (Figure 8-3) and “Download Completed” (Figure 8-4) list. Figure 8-3: Download Download Completed, “View By Slideshow” can be set to display the downloaded photos and the “Display the latest downloaded photos” or “Play in loop” can be set as the playing method. 21 / 30 ez Share® Wi‐Fi SD User Manual Figure 8-4: Download Completed 3) Settings: Including the “Download settings”,” Card Settings”, shown in Figure 8-5: Figure 8-5: Settings Download settings: Setting saved path. Card Settings: “Card settings” is a setting item serving for card administrator, which can be entered for changing setting with the administrator password “admin”, including: “SSID”, “Wi-Fi password”, “administrator password”, “Auto Push” and “Wi-Fi channel”, as shown in Figure 8-6 22 / 30 ez Share® Wi‐Fi SD User Manual Figure 8-6: Card Settings 4) Auto Push: Once enable this function. Photos captured by the camera will be automatically transferred (backuped) to Windows device, the default is “Disable”. Wi-Fi Channel: ez Share® supports the manual configuration Wi-Fi channel by the user, so that it can avoid the increasingly slow network speed due to the channel conflict when used in an environment with many Wi-Fi access points. Help information: Users can click the “Follow up Enterprise Micro-blog”, “Check for New Version”, “About Us” on the upper right corner of interface, as well as well as send “Feedback” by e-mail. 9. The Use of Web Browser In addition to provide exclusive app software, ez Share® also provides users with use experience of web browser without installation of any software. Browser support: Safari\IE\OPERA\Chrome\UC\QQ browser, etc. In order to view and download the photos and video files in your Wi-Fi SD card by using web browser, you firstly need to connect the exclusive connection of the ez Share® Wi-Fi SD, and in the following, the use interface of the browser will be introduced in details. 1. Open your web browser and enter any letters in the address bar, enter the browser interface, as shown in Figure 9-1, Figure 9-2. Figure 9-1: Web Browser interface 1 (Classic) 23 / 30 ez Share® Wi‐Fi SD User Manual Figure 9-2 Web Browser interface 2(Classic) Photo Gallery/Video Gallery: Photos and videos file switch. Change Configuration: Setting items serving for card administrator, which can be entered for changing settings with the administrator password “admin”, including: “SSID”, “Wi-Fi password”, “Administrator Password” and “Wi-Fi channel”, as shown in Figure 9-3. Figure 9-3: Change Configuration Cloud Lab: ez Share card version can be checked, as shown in Figure 9-4. 24 / 30 ez Share® Wi‐Fi SD User Manual Figure 9-4: Cloud Lab File Search: The search can be conducted by the file names to facilitate download of image files with known file names. Language Switch: Chinese/English interface. Mobile/Classic version: Mobile version is suitable for display of device with small screen, as shown in Figure 9-5. Batch download is not supported. Classic version is suitable for large screen display of Pad or PC, support batch download, select all and download current folder. Figure 9-5: Web Browser interface (Mobile) 10. FAQ Q1: Does that type of ez Share® card supports Wi-Fi devices to use the App software to connect? A: As long as the ez Share® card firmware version is above 3.4.0, it will support the use of the app software, for the early ez Share® lower than such version that does not support app software, you can 25 / 30 ez Share® Wi‐Fi SD User Manual visit the ez Share® website: www.ezshare.com.cn, and upgrade firmware of the card through downloading software “ez Share® tool”. Q2: What’s the meaning of “Auto Push” in the app? How to enable it? A: The app “Auto Push” function of the ez Share® refers to the function that automatically transmits the photos in the camera to the Wi-Fi device (without need of manual download). This function can be enabled by entering the settings interface of app. It is disabled in default. Q3: In the App, I have enable “Auto Push” function, why do photographs not be automatically transferred to Wi-Fi devices? A: 1) Please confirm to maintain the smooth wireless connection between Wi-Fi devices and ez Share®. 2) The auto push will push the photos shot after enable the “Auto Push”, and the photos shot before starting up the auto push will not be pushed. 3) Please confirm that time setting of your camera is right, because the ez Share® is designed in a way that when the shooting date of the newly-shot photos is later than the shooting date of the first photo of the card album, the newly shot photos will be automatically pushed, otherwise, the newly-shot photos will not be automatically pushed. Q4: Can "Auto Push" permits to push photos to multiple Wi-Fi devices? A: ez Share® is designed for accessed to the browse and downloaded by multi-user, but it only allows one Wi-Fi device to enter the card settings page and enable “Auto Push” function with the administrator password, and only this device can receive the pushed photos. When this device disable the “Auto Push” function and quit from the card settings page, another device can enter the settings page and enable the push function with the administrator password. Q5: Why the photos downloaded at the App or automatically pushed to the Apple devices can not be seen in the Apple devices’ Camera Roll (defaulted album)? A: ez Share® is designed to save the downloaded or automatically-pushed photos and video files in the folder of the app software “Local Album”. You can manually transfer the photos from the “Local Album” to the “Camera Roll” of the Apple device. Limited by the Apple device, the photo file name and size transferred in this way may change. Q6: Why adding the photos from the “Local Album” to the Apple device “Camera Roll” fails by using app? A: After iOS system upgrades to the latest version, when add the photos from the “Local Album” to the “Camera Roll”, the Apple device will prompt allow the ez Share accesses to camera roll?”, but you select “No”, then all the photos will not be transmitted successfully. Settle it through the following method: click “Settings” -> “Privacy” ->”Photos”, and find the “ez Share” and enable the button. Q7: How the photo/video files are sequenced in the “Card Album” and “Local Album” of the ez Share® app? A:iOS App: Photos in “Card Album” and “Local Album” are sequenced according to shooting time. Android and Windows App: photos in the “Card Album” are sequenced according to shooting time. 26 / 30 ez Share® Wi‐Fi SD User Manual Photos in the “Local Album” are sequenced according to downloaded time. Q8: What are the auto naming rules for Local Album's folder of iPad App? A: Folders are named according to the time that photos are saved to ez Share® card. Q9: Why does app occasionally happen suddenly quit or crash, etc.? A:Please confirm that the ez Share® app you use is the latest version, and the following phenomena may occur to the earlier version: flash back, program remains unchanged on the loading screen, program crash, etc. Try the following operation: close and then open the ez Share® app, or re-download the latest version of app. Q10: What’s the requirement of the android app to the system? How to check the version of the app software? How to confirm whether my version is the latest? A: Currently, ez Share® Android App support platform of Android2.2 and above. View App software version: Open the App software->Settings->About Us. Please visit the official website of ez Share® www.ezshare.com.cn to view the information about latest version. Q11: Where are photos that automatically pushed or downloaded by App saved in Android app? A: Photos and video files are saved in the folder ez Share® or the self-defined folder of the Android phone, and meanwhile, it can be checked in the “Album” of the Android phone. Q12: When using the web browser to access to the ez Share, sometimes the page of the browser can not be opened, the browser crashes after opening, or the loading page is periodically shown, why? A: Please operate “Clear History”,”Clear Cookies and Data” in the browser before use. Q13: Why some browsing devices may display the error or confused situation when access to the ez Share, for example, the login page is blank; the pictures are misaligned, or overlap, etc.? A: This is mainly because browsing device does not turn on Java Script (Java Script) function. If your browser does not support or can not enable this function, there will be some incorrect display problems. 11. Software License Agreement LZeal Information Technology Co., Ltd. (hereinafter referred to as LZeal) hereby specially remind the user to carefully read this Software License Agreement – the users shall carefully read clauses of this Software License Agreement (hereinafter referred to as the Agreement), including the exception clauses that exempt or limit the responsibility of the LZeal and limitation of rights for the users. Unless you accept the clauses of this Agreement, otherwise, you are not entitled to install or use ez Share® app software (hereinafter referred to as the “Software”) and the relevant services. Your installation and use behavior will be deemed as the acceptance of the Agreement, and agreement to accept the restraint of the clauses of this Agreement. 27 / 30 ez Share® Wi‐Fi SD User Manual This Agreement is made between the users and the LZeal in connection with the installation, use, copy of the “ez Share® App” software (hereinafter referred to as the “Software”). This Agreement describes the rights and obligations in connection with licensed use and the relevant aspects of the “Software” between the LZeal and users. The “user” or “you” refers to the individual or the single entity that obtains the software authorization license and/or software product through the way provided by the LZeal for obtaining software license 1 Claim The “Software” is developed by the LZeal Information Technology Co., Ltd. All the intellectual properties of this “Software” such as copyright and all the information related to the “Software”, including but not limited to words expression and its combination, icons, graphic decoration, charts, colors, interface design, layout frame, relevant data, printing data, or electronic document, etc. are belong to the LZeal, which are protected by copyright law and international copyright convention and other intellectual property laws and regulations. 2 Scope of authority for user usage license 2.1 The user can install, use, display and run this “Software” in the appointed Wi-Fi devices (such as Apple device, Android phone, Windows computer, hereinafter referred to as “Wi-Fi devices”). 2.2 Reservation of rights: All the other rights that are not authorized by the Agreement still belong to the LZeal, and the user shall additionally obtain the written agreement from the LZeal if they use other rights. 2.3 Unless otherwise clearly specified in the Agreement, this Agreement does not specify the relevant service clauses for other service of the LZeal, but other independent service clauses may specify these services, and user are expected to additionally know about and confirm them when they use relevant services. Use of the service shall be deemed as acceptance of relevant services terms. 3 Notice for user 3.1 This software can only be used in supportive operating system, and the LZeal assume no responsibility for any problem arising when installed and used with other systems. 3.2 This “Software” is an application program that is developed on the basis of the Wi-Fi SD card firmware of the ez Share®, which shall be used in combination with the Wi-Fi SD card of the ez Share®. 3.3 In the process of using this “Software”, in case the system or other software block occurs, you must allow it or permit it, otherwise, LZeal assume no responsibility for any arising problem. 3.4 This “Software” does not include any data that aimed at damaging the user’s computer data and malicious code that obtains the user’s private information, nor contain any functional code that tracks and monitor user’s devices and/or with operation behavior. So it will not monitor behavior of the users on the internet or off the line or disclose the privacy of the users. 3.5 Users may use the “Software” in accordance with the Agreement on the premise of obeying the law and the Agreement. Users are not entitled to conduct the following acts including but not limited to: 3.5.1 Shall not delete, or modify the “Software” and any program run related documents attached to and produced by the “Software”; 3.5.2 Shall not conduct reverse engineering, reverse assembly, reverse compile, etc. to the “Software”; 28 / 30 ez Share® Wi‐Fi SD User Manual 3.5.3 For the relevant information of this “Software”, without the written approval of the LZeal, the users shall not implement the behaviors including but not limited to, use, copy, modify, link, reprint, compile, publish, establish mirror image website, and develop the derivatives, works, services, etc. in connection with them arbitrarily by means of the “Software”. 3.5.4 Users shall not use the “Software” to mislead or deceive others. 3.6 Use of the “Software” must comply with relevant national laws and policies, safeguard national interests and comply with the Agreement. The user shall take full responsibility for all consequences caused by breaking law or violating the Agreement by the user himself and it has nothing to do with LZeal and its cooperative entities. In case of loss occurred to LZeal and its cooperative entities, they are entitled to request compensation from user, and are entitled to stop providing service for them immediately, keep relevant records and reserve the right to cooperate with judicial authority in investigating and affixing legal liability. 3.7 The “Software” may be subject to various security issues. If the “Software” contracts the virus after the user installs it, which threats the user’s computer information and data security and then affects the normal use of the “Software”, LZeal does not assume any responsibility. Users should strengthen information security and user data protection awareness so as to protect them from loss and harassment. 3.8 The software derived from the “Software” without authorization and formal issuance of LZeal is illegal. Downloading, installing and using these kinds of software may lead to unpredictable risks. The user is recommended not to download, install and use without consideration. All legal liability and dispute due to this are unrelated with LZeal. 3.9 LZeal reserves the right to disclose any information at any time according to applicable laws, regulations, legal process or governmental requirements or the right to partially or entirely edit and refuse posting up or delete any information or data at LZeal’s own discretion. 3.10 Replacement, modification and upgrade of the “Software”: LZeal reserves the right to provide replacement, modification and upgrade service for the “Software” at any time and your right for replacement, modification and upgrade. 3.11 The “Software” may use software or technology from the third-party, which has obtained lawful authorization. Any dispute caused by third-party software or technology shall be settled by the third party. LZeal shall not assume any responsibility. LZeal shall not provide customer service support for third-party software or technology. If you need the support, please contact the software or technology provider. 4 Legal liability and disclaimer 4.1 LZeal particularly reminds attention of the users that LZeal is entitled to modify or discontinue software authorization at any time without notifying the users so as to guarantee business development and adjustment right of the Company. If necessary, the modification or discontinuation shall be announced on important page of the website in the form of notice. 4.2 You agree to compensate LZeal, his cooperation companies and affiliated companies for any claim, requirements or loss including reasonable legal cost and attorneys’ fees by a third party due to that the user violates the regulations of the Agreement or relevant service terms and protect them from any loss. In this regard, LZeal is entitled to take measures including but not limited to discontinuing usage license, stopping providing service, limiting use and bringing to justice, etc. according to actions of the user. 29 / 30 ez Share® Wi‐Fi SD User Manual 4.3 The user shall bear the risk of using the “Software” and LZeal does not bear any form of warranty for the “Software” whether they are warranties and conditions in expressed, implied or statutory ways including but not limited to the expressed or implied warranties and conditions for merchantability, applicability, no viruses, no negligence or no technical defect issue, ownership, quiet enjoyment and non infringement of the “Software”. LZeal and its cooperation entities shall not assume any responsibility for the direct, indirect, occasional, special and subsequent damages and risks due to use or inability to use the “Software” in any case. 4.4 Use of the “Software” involves the impacts of unstable factors in each link. Risks of discontinuation or inability to meet requirements of user caused by force majeure, computer viruses, hacker attack, unstable system, unstable external device, the user’s location, shutdown of the user and any other network, technology and communication line etc. exist. The user should understand and bear the above risks. LZeal shall not assume any responsibility. 5 Miscellaneous 5.1 In case that part or all of any provision specified in the Agreement is invalid, the validity of other provisions shall not be affected. 5.2 Interpretation, validity and dispute resolution for the Agreement apply to Law of the People's Republic of China. Any dispute or conflict occurred between the user and LZeal should be firstly resolved through friendly consultation. If consultation fails, the user hereby fully agree to bring the dispute or conflict to court with jurisdiction where LZeal is located. 30 / 30