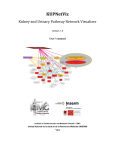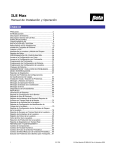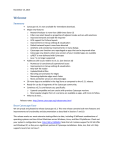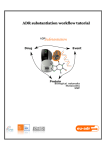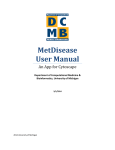Download Help
Transcript
User's Manual 1. Building network iBIG is web tool for building and visualizing network. It is a knowledge-based tool, which integrated much information for gene interactions and annotations from various public data. You can follow the following step to build network based on the gene list submitted by you. Notice: the valid results of every step will be added into the cached network. If you want to rebuild network, you must clear the cached network by resubmitting gene list in the 'Input Gene List' step. Step 1: In ‘Input Gene List’, upload the seed genes with which you will build network. The format of text area is one gene each line. There are three types of gene id iBIG supports, such as Entrez_GeneID, Gene_Offical_Symbol and Gene_Symbol. Notice that Gene_Symbol can be selected when you are not sure that the symbol of genes is the official gene symbol. Step 2: Select the parameters of ‘Primary Interaction’ and submit to iBIG. You must select at least one from ‘Pathway Interactions’, ‘Protein Complex Interactions’ and ‘Protein protein interactions’. ‘Pathway interaction’ is defined as the interaction, two genes of which participate in the same cellular event such as biochemical interaction, catalysis, protein binding, protein modification and so on. ‘Protein Complex Interactions’ is defined as the interaction, two genes of which belong to the same complex. At least one is checked for parameter ‘Database’ of every type of interaction. The parameter ‘Expansion Level’ means that whether you only find interactions among seed gene or add new genes interacting with previous adjacent layer. The new genes can be layer first, second and third. The parameter ‘Interaction In Level’ means that whether to find interactions among genes in the same layer when you expand network to specific layer. Step 3: Select the parameters of ‘Secondary Interaction’ and submit to iBIG. You must select at least one from ‘Gene Gene Interaction’, ‘Chromosome Position Interaction’, ‘Transcriptional Factor Target Gene Interaction’, ‘Kinase Target Gene Interaction’ and ‘String Protein Interaction’. Gene Gene Interaction is defined as the interaction, abnormal function for two genes of which at the same time can result in a aberrant phenotype. Chromosome Position Interaction is defined as the interaction, two genes of which locate at the same chromosome region. In the ‘String Protein Interaction’, the main difference between ‘String_Protein_Actions’ and ‘String_Protein_Links’ database is that ‘String_Protein_Links’ contains known and predicted interactions and ‘String_Protein_Actions’ only contains known interactions. The parameter ‘filter’ indicates the cutoff for the strength of interaction. The bigger value of filer can result in more reliable interaction and by contrast, it can result in interactions of higher coverage. Step 4: Select the parameters of ‘Network Filter’ and submit to iBIG. When you have expand network to layer first, there are additional genes, which are not only belonging to seed genes but also considered as bridge node to make seed genes indirectly interact. The parameter ‘bridge node’ can only keep left genes considered as bridge nodes and filter out other genes in layer first. Step 5: Select the parameters of ‘Network Regulation’ and submit to iBIG. After you have gone by ‘Input Gene List’, ‘Primary Interaction’, ‘Secondary Interaction’ or ‘Network Filter’, the network on you purpose has been built. In this step, you can find upstream regulators and downstream targets of the network. Step 6: Select the parameters of ‘Network Node Annotation’ and submit to iBIG. This step is composed of gene annotation sets. You can select specific sets to annotate genes in the built network. Step 7: In this step, the built network has been stored on the iBIG, you can choose to download the network in the format of xgmml, or to visualize it. You must input the network name in the parameter ‘Network Label’ and select the type of gene id in the output of the built network. 2. Visualizing network Visualization, part of iBIG, is a web-based tool for visualization network. It is developed based on Cytoscape web API, version 0.7.4. Just enjoy it with the thinking as same as standalone Cytoscape. 1. Staring cytoscapeweb Click the Visualization in the red box, visualization will start. After it is started, you will see its interface similar to the standalone Cytoscape. Because there is no network loaded, the region A and B is covered by layer. 2. Import network You can click [File] -> [Import] -> [Network From Multiple File] to import network with the format XGMML, GraphML and SIF. Otherwise, you can click [File] -> [Import] -> [Network From Text File] to import network from text file separated by specific delimiter. After importing network, the layer above region A and B will be removed and you will see figure. Region A is used to show the numbers of node and edge in the current network. Region B is the visual style container, with which user can define more than one visual styles. Region C shows the global visual style. Region D contains the panels of visual mapper and filter. Region E is the main menu, with which you can import network, export network, import attribute of edge and node and layout network. Region F is the screen to show the network. Region G is the panel for setting attribute of node and edge in network. Region H is used to show the attribute of node or edge when you select nodes or edges in the network. 3. Import attribute You can click [File] -> [Import] -> [Attribute From Multiple File] to import attribute of edge or node from text file separated by specific delimiter. In the panel, the ‘Attributes’ indicates whether importing node attribute or edge attribute. The ‘Attribute Type’ indicates the store type of attribute value in the network. The first line of attribute file is attribute name, other lines follows the format like id[delimiter]value. The id is node id or edge id of the network and the value is the corresponding attribute value. The sign [delimiter] represents the delimiter used in your file. The detailed format of attribute file is the following: Attribute name id1[delimiter]value id2[delimiter]value 4. Network layout Click [Layout] and you will see Recalculate layout, Layout Styles, Preset Layout and Settings in the submenu. Clicking Recalculate layout, layout of network will be recalculated. Layout Styles includes four layout algorithms that can be directly applied to current network and Settings is used to adjust parameters of four layout algorithm. Preset Layout provides the way to layout network with your information on preset node position. Each line of preset layout file represents position of one node of the network. The format of line is id[delimiter]x-coordicate[delimiter]y-coordinate. The id is the node id of network. The sign [delimiter] represents the delimiter used in your file. The detailed format of preset layout file is the following: Id1[delimiter]x-coordicate[delimiter]y-coordinate Id2[delimiter]x-coordicate[delimiter]y-coordinate 5. Network style The menu item Style has three submenu items: Merge edges, Show node labels and Show edge labels. Merge edges merges two edge between two nodes into one edge. Show node labels decides whether to show node labels and Show edge labels decides whether to show edge labels. 6. Setting network attribute Click button to select which attributes to be shown in the data panel. Click button to add attribute into network. Click button button to delete attribute from network. Click to select which attributes to be exported. 7. Visual style container Clicking button will show the panel to set visual style container. Click ‘create new visualstyle’ to create new visual style. Click ‘remove current visualstyle’ to remove current visual style. Click ‘rename current visualstyle’ to change the name of the current visualstyle. When you change the current visual style, the style of network will change at once. 8. Setting global visual style of network Click the bar with word ‘Default’, the Default Apperance panel will show. In this panel you can set graphics of network like that in standalone cytoscape. 9. Visual mapper Click the tab VisualMapper in the region D to use the panel of visual mapper like that in standalone cytoscape. The default value for variable of visual style and mapper type is none. When a network is loaded, you can select specific attribute for any variable of visual style and appropriate type of mapper to set visual style of network. If you again set none for value of variable of visual style and mapper, the visual style from this setting will be removed. 10. Visual mapping bypass Select one node or edge in the network and rightclick on the selected element, then click ‘Visual Mapping Bypass’, you can reset visual style of the selected element. 11. Filter Click the tab VisualMapper in the region D to use the panel of filter like that in standalone cytoscape. Click button to show the panel for setting filter container. This panel are composed of create new filter used to create new filter, remove current filter used to remove current filter and rename current filter used to change name of current filter In the region of filter definition, Attribute indicates the attribute on which adding new filter condition will be based. Clicking button Add can add a new filter condition. If negation is checked, the final logical for all of the added conditions will be reversed. If the not in every condition is checked, this condition will be reversed. The logical AND and OR between any two conditions decides the logical for them. Each of conditions can be removed by clicking button . 3. Abbreviation of attributes for node and edge The Node_Level attribute for node indicates the layer gene reside at in network. The UpDown attribute for node indicates the character in network regulation. The meanings of other attributes is the followings: Pathway Interaction PathIR Protein Complex Interaction PrCpxIR Protein Protein Interaction PPI Gene Gene Interaction GGI Chromosome Position Interaction ChrPIR Transcriptional Factor Target Gene Interaction TFTG Kinase Target Gene Interaction KinaseTG String Protein Interaction SPI MicroRNA Regulation MicrornaTG Transcriptional Regulation TFTG Kinase Regualtion KinaseTG Pathway Annotation pathway Protein Complex Annotation complex Chromosome Position Set Annotation chr_position Transcriptional Factor Annotation TF MicroRNA Annotation microRNA Kinase Annotation kinase Epigenetics Gene Annotation epigenetics Housekeeping Gene Annotation HKG Tissue Specific Gene Annotation TSG GO_BP Gene Annotation GO_BP GO_MF Gene Annotation GO_MF GO_CC Gene Annotation GO_CC