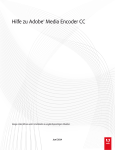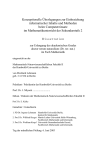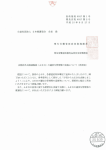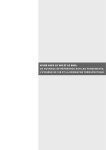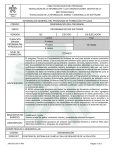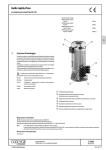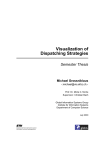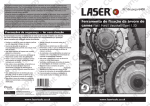Download User guide:
Transcript
User guide: Starten des Applet: Der Start direkt im Browser ist nur bedingt möglich, da die JavaVirtual Machines älterer Browser leider nicht alle benötigten Befehle und Methoden unterstützen. Aus diesem Grund kommt entweder Netscape 6 mit dem JDK Plugin 1.1.3 oder der ApplerViewer des JDK 1.3 zur Anwendung: Mit Netscape 6: Netscape (freeware!) Version 6 oder neuer downloaden und installieren. Von Sun (www.sun.com) das JDK Plugin 1.1.3 downloaden und in Netscape einbinden lassen (funktioniert vollautomatisch). Jetzt kann das Applet auf unserer Page gestartet werden. Der HTML-Code ist vergleichbar mit dem Code in Default.html (siehe weiter unten). Mit JDK 1.3 Als erstes muss ein JDK (Java Development Kit) aktuell die Version 1.3 installiert sein. Es kann gratis bei SUN unter „http://java.sun.com/j2se/1.3/“ bezogen werden. Im weiteren benötigt man zwei Dateien: Run.bat @echo off set PATH=C:\programme\jdk1.3\bin;%PATH% set CLASSPATH=.;C:\programme\jdk1.3\lib\tools.jar appletviewer Default.html Die Pfadangaben müssen dem jeweiligen Installationsverzeichnis des JDK angepasst sein. Default.html verweis auf die zweite Datei. Default.html <HTML> <HEAD> <TITLE>Methods</TITLE> </HEAD> <BODY> <HR> <APPLET CODE="ch.w3p.currgrid.CurrSimLet" NAME="Project Currsim by Heusser & Schröter" WIDTH=504 HEIGHT=600> </APPLET> <HR> </BODY> </HTML> Wichtig sind die Keywords Code, Width und Height die das Quellapplet und seine Grösse spezifizieren. Natürlich sind die Dateien in unserem Projekt bereits vorhanden. Das Applet Das Applet wird standardmässig mit einem Gitter von 20*20 gestartet. Die Grösse kann mittels Schieberegler rows, columns von 1 bis 50 variiert werden. Man muss beachten, dass grössere Gitter auch viel grösseren Rechenaufwand und somit längere Wartezeiten erfordern. Gezielt Punkte setzen: 1. Im Feld U eine Spannung zwischen –10000 und 10000 setzen (in V). 2. Auf dem Feld einen Punkt anklicken. Oder: Auf dem Feld einen Bereich markieren. 3. Dem angewählte Bereich (Punkt) wird die eingestellte Spannung zugewiesen. Punkte löschen: - Rechtsklick auf den Punkt Oder mit der rechten Taste einen Bereich markieren. Zufallspunkte: Random-Button drücken Dem Gitter werden 8 Punkte mit Zufälliger Position und Spannung hinzugefügt. - Muster: 1. Im Auswahlfeld ein Muster auswählen 2. Set-Button betätigen Wie die Muster aussehen kann man im Applet betrachten ?. Calculate: Sind alle gewünschten Punkte gesetzt, kann das Gitter mit dem Calculate-Button berechnet werden. Nach dem klicken erscheint das Ausgabefenster und nach mehr oder weniger langen Rechenzeit das berechnete Gitter. Reset: Mit dem Reset-Button kann man alle Punkte löschen. Das Ausgabeframe: Das Ausgabeframe zeigt das Gitter. Das Gitter wird interpoliert gezeichnet. Der Benutzer hat verschiedene Optionen zur Verfügung. Zeiten „Assembling“ bezieht sich auf die Zeit die für das erstellen der Matrix verwendet wurde. „Calculating“ ist die benötigte Zeit zur Gausselimination inkl. Rückwärtseinsetzen. „Drawing“ verweist auf die Zeit zum Zeichnen des Gitters. Gitter Die Checkbox „grid“ kontrolliert ob ein Gitter gezeichnet werden soll. Punkte Die Checkbox „points“ kontrolliert ob die Punkte sichtbar sind. Höhenlinien Einschalten mit der „hightlines“ Checkebox. Im Textfeld hinter der Checkbox wird die Anzahl der Linien festgelegt. Quickinfo Fährt man mit der Maus über das Ausgabebild wird die berechnete Spannung ausgegeben. Ist „interp. Quickinfo“ angewählt werden die Spannungswerte interpoliert, sonst werden die Werte ausgegeben wie sie direkt in der Matrix definiert sind. Matrizen Wenn „show Matrix“ angewählt wird, erscheinen zwei Frames. Eines mit der Assemblierten und das Andere mit der durch Gausselimination gelösten Matrix. Wie im Bild ersichtlich handelt es sich um Ax=C Matrizen. Fragen Bei Fragen besuchen Sie unsere Webseite www.w3p.ch/currgrid oder schreiben Sie ein Mail an [email protected] oder [email protected]