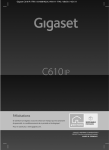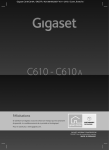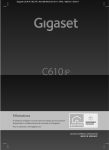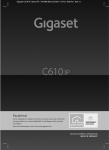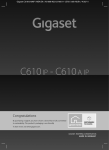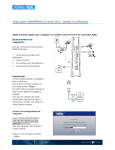Download Siemens C610IP Quick User Guide FR
Transcript
Siemens Gigaset C 610 IP 1 Gigaset_c610_Quick_Userguide_3011_2011_FR_12.2011 1) Branchement du téléphone BASE : branchez l’alimentation et le câble Ethernet (RJ45) sur le côté de la base Gigaset. Pour savoir si tout est bien branché une lumière bleue sur le devant de la base devrait s’allumer. TELEPHONE : insérez dans le combiné les deux piles AAA fournies, puis refermez le couvercle. Connectez le chargeur (le socle) du téléphone sur l’alimentation électrique. 2) Enregistrer le combiné sur la base Appuyez sur « Enregistrement » « Enreg. Combiné » puis appuyez pendant une dizaine de secondes sur le bouton bleu de la base Gigaset jusqu’à ce que le combiné vous demande le code PIN. Par défaut, le code PIN est 0000 (4 fois le chiffre zéro). Après avoir entré le code, le combiné devrait s’enregistrer sur la base. 3) Trouver l’adresse IP de la base C-610IP Appuyez sur la flèche droite «Système» « Réseau local ». e Vous aurez l’adresse IP de la base qui s’affiche en 2 (sous le « Type d’adresse IP Dynamique »). Exemple : 192.168.1.66. 4) Accéder à l’interface d’administration du C-610IP Ouvrez votre navigateur internet et tapez l’adresse IP de la base C-610IP dans la barre d’adresse. Choisissez la langue, puis ensuite introduisez le mot de passe : 0000 (4 fois le chiffre zéro). 5) Version du firmware Pour vérifier la version du firmware, connectez-vous à l’interface de configuration de la base (point n°4) puis cliquez sur l’onglet «Status ». 6) Mise à jour manuelle du firmware Vous n’avez pas besoin de télécharger les fichiers d’update du firmware. Le firmware est automatiquement téléchargé par le biais du téléphone C-610IP. Vous pouvez le faire facilement en suivant ces 3 étapes. 1. Appuyez sur la flèche droite «Système» « Mise à jour logiciel ». 2. Si une mise à jour est disponible, appuyez sur « Oui » pour lancer la mise à jour. Ceci peut prendre entre 5 à 10 min. environ. 3. Si la version du firmware est la dernière version, le téléphone vous l’indiquera. "Si vous avez besoin de mettre à jour votre firmware, prière de contacter le support technique de VTX pour connaître la dernière version validée du firmware Gigaset. 2 Gigaset_c610_Quick_Userguide_3011_2011_FR_12.2011 7) Redémarrer le téléphone Gardez la touche rouge enfoncée ( même manipulation pour le rallumer. ), jusqu’à ce que votre téléphone s’éteigne. Effectuez la 8) Configuration d’un compte SIP Les comptes SIP peuvent être configurés via l’interface Web ou directement sur le téléphone. ATTENTION : il est fortement conseillé d’utiliser l’interface graphique (navigateur Web) pour configurer vos comptes SIP. Si vous n’avez pas cette possibilité, vous pouvez le faire depuis le combiné. - Via l’interface du combiné « Téléphonie » « Assistant VoIP ». 1. Appuyez sur la flèche droite 2. Appuyez sur « Oui ». 3. Suivez les instructions à l’écran (il n’y a pas de code d’autoconfiguration.). - Via l’interface du navigateur Internet (recommandé) 1. Ouvrez votre navigateur Web et tapez l’adresse IP de la base dans la barre d’adresse. 2. Choisissez la langue puis entrez le code. Par défaut : 0000 (4 fois le chiffre zéro). 3. Allez dans le menu « Paramètres » puis dans « Téléphonie ». 4. Choisissez le premier numéro de la liste « Connexions IP » puis cliquez sur « Modifier ». 3 Gigaset_c610_Quick_Userguide_3011_2011_FR_12.2011 Les informations sur votre numéro de téléphone (compte SIP) se trouvent dans votre espace client, le Kiosk. http://kiosk.vtx.ch/ Connectez-vous avec votre adresse mail. Puis allez dans la partie « Téléphonie » « Gérer votre numéro » « Paramètres avancés ». 1 Nom de la connexion : le numéro de téléphone. 2 ID de connexion : le numéro de téléphone (avec le +41) (vous trouverez ce paramètre dans votre espace client, le Kiosk VTX.). 3 Mot de passe : le mot de passe du compte SIP (vous trouverez ce paramètre dans votre espace client, le Kiosk VTX.). 4 Nom d’utilisateur : le numéro de téléphone (avec le +41) (vous trouverez ce paramètre dans votre espace client, le Kiosk VTX.). 5 Nom affiché: le numéro de téléphone. 6 Cliquez ensuite sur « Afficher les réglages avancés ». Ne choisissez pas de fournisseur de service, ne lancez pas de configuration automatique. 4 Gigaset_c610_Quick_Userguide_3011_2011_FR_12.2011 7 Domaine : vous trouverez ce paramètre dans votre espace client, le Kiosk VTX. 8 Adresse du serveur proxy : vous trouverez ce paramètre dans votre espace client, le Kiosk VTX. 9 Port serveur proxy : 5060. 10 Serveur Registration : vous trouverez ce paramètre dans votre espace client, le Kiosk VTX. 11 Port du serveur Registration : 5060. 12 Rafraîchissement de la connexion : 600 sec. Les autres paramètres n’ont pas besoin d’être modifiés. Pour finir l’opération cliquez sur « Définir » en bas de l’écran. 5 Gigaset_c610_Quick_Userguide_3011_2011_FR_12.2011 9) Configuration d’un deuxième numéro de téléphone Pour configurer un deuxième numéro, allez dans le menu « Paramètres » puis dans « Téléphonie ». Sélectionnez la deuxième connexion IP de la liste et cliquez sur « Modifier ». Effectuez les mêmes opérations que pour le premier numéro. 10) Attribution de numéros Une fois que vous avez paramétré vos comptes numéros, vous pouvez définir sur quels numéros vont sortir vos combinés et pour quels numéros ils vont sonner, en allant dans le menu « Attribution de numéros ». Ne choisissez pas « Réseau fixe ». Validez votre configuration par « Définir ». 6 Gigaset_c610_Quick_Userguide_3011_2011_FR_12.2011 11) Configuration de la messagerie vocale (Voicemail) Appuyez sur la flèche droite Sélectionnez le répondeur réseau correspondant au numéro désiré (Rép. Rés. IP1 = premier numéro configuré, IP2 = deuxième numéro configuré). Dans « Etat » sélectionnez « Act. » (avec la flèche droite). Dans « Répondeur rés » entrez le numéro complet de la messagerie vocale puis appuyer sur « Sauver ». Exemple : 0860215661234. 7 Gigaset_c610_Quick_Userguide_3011_2011_FR_12.2011