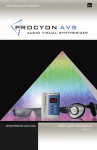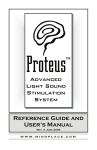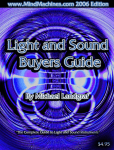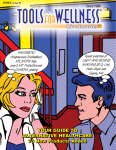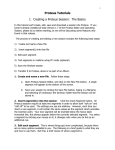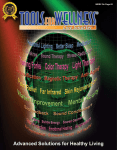Download Procyon Editor Software User's Guide
Transcript
Procyon Editor Software User's Guide
Preliminary, January 2006
Software version 1.6.8
Introduction
This document describes how to use the Procyon Editor software. This is a work-inprogress; we expect to continue to add features, fix bugs, etc. in an ongoing way
following the release of the Procyon.
The Procyon is not precisely a successor to the Proteus, because there are some
things that the Proteus can do better than the Procyon—at this stage, it includes
more sophisticated audio features, such as multiple waveforms and cross-fading of
the sounds, and also includes ThoughtStream-controlled sessions.
What the Procyon does especially well is to synthesize a wide range of colors, and
that is our focus in the initial release. This software also includes a graphical editor
in addition to the text-based editor; this can prove helpful since there are so many
programmable functions for each session segment. We also introduce a valuable
new feature with this software: looping. This allows the construction of very
complex sessions without consuming excessive system memory.
The Procyon is also the first system we've released with a USB port, which most
users have come to expect from their personal electronics.
Installation
Once you've downloaded the software from the Procyon section of
http://www.mindplacesupport.com, unzip it and run setup.exe. Follow any
instructions you see on screen. Once you've completed installation, connect your
Procyon via USB and start the Procyon Editor software; this completes installation
of the USB driver.
Note: This software is for Windows PCs only; it should run on XP, 2000, and 98. We do not
produce, or intend to produce, Mac or Linux software for our products. It is possible that it will
run using a PC emulation program or Windows on Mac via Boot Camp (or other PC emulation
programs)—but we have not tested this.
Menu items
This section describes the functions of the various menu items in the Procyon Editor
program. Some of the menu functions can be accessed by function key or key
combination shortcuts; these shortcuts are shown in parenthesis following the menu
items below.
When you first open the Procyon Editor, you will see the following window:
This is the default text-editor screen. If you've used the Proteus Editor software you
will immediately notice a difference: whereas with the Proteus Editor shows a
sequential list of segments, the Procyon shows only a single segment—in this case,
segment 1 (as shown in the "current segment number" box on the lower right side of
the window). We'll describe the various parameters shown on this screen in the
following section; for now, let's review the menu functions.
File/New Session
This command closes any session you are currently working on (after offering you
the chance to save it), then opens a new one segment session called "scratch.PRw".
File/Open Session File
Opens a session file. Procyon sessions use the suffix .PRw.
Procyon Editor User's Guide
Copyright © The MindPlace Company. All rights reserved.
2
File/Save Session
Saves the current session with the filename which shows on the bar at the top of the
window; the "dummy" file which loads when you launch the program is called
"scratch.PRw".
File/Save Session As
Saves the currently open session with a name other than the one shown on the
window's top bar. This is useful for creating multiple versions of a session as well as
changing the name of the current session.
File/Close Session
Closes the session currently displayed in the Editor. Notice that closing a session
(preventing further changes to it) does not cause the session information being
displayed to change; in order to start a new session, you need to exit and restart
the program.
File/Cancel Command (F2)
This command is only used if for some reason the USB link to the Procyon fails
during a large file transfer, such as an album or OS upgrade. In this way it's similar
to the "escape" key on your computer.
File/Exit
Terminates the Procyon Editor.
Edit/Insert Segment (F3)
Inserts a new segment following the current segment number. If you insert a
segment between two others, then the ending values of the previous segment will
become the default start values for the inserted segment, and the starting values of
the segment which follows the inserted one will become the end values for the
inserted segment. In other words, the inserted segment values will be set up as a
ramp between the two segments between which it was inserted. Of course you can
change these values to whatever you wish; we chose this approach because it seemed
most likely to facilitate rapid session creation.
Edit/Delete Segment (Shift+F3)
Deletes the currently selected segment, which is shown in the "current segment
number" box.
Procyon Editor User's Guide
Copyright © The MindPlace Company. All rights reserved.
3
Edit/Loop Control (Cntrl-L)
Brings up the loop control list screen, as shown in the image below. Looping will be
described in detail later in this guide.
Session Tools/Upload album of sessions to Procyon
This command allows you to upload an album of sessions to your Procyon. An
album is a collection of individual sessions organized into a sequence of your choice
(see "How to create an album" later in this Guide). When adding an album, you
have several choices:
Append if possible – if enough memory remains to hold the album, then it will add
it at the end of the current album list. For example, if you add an album of 10
sessions to the factory album (sessions 0-49), then the sessions in your new album
will be numbered 50-59.
Overwrite Session Table – This will replace any current contents of the Procyon's
memory with your new album. If you choose this, a new dialog box will open
offering the choice of backing up the sessions you are about to erase onto your PC.
There are also information boxes indicating where the start of the next session is in
memory, and the amount of memory remaining.
Procyon Editor User's Guide
Copyright © The MindPlace Company. All rights reserved.
4
You also have the option of cancelling the album transfer. Albums have the
filename suffix *.PRb.
Session Tools/Upload Session to Procyon
This command brings up the same dialog box as "upload album of sessions to
Procyon", but in this case allows you to select individual sessions (which have the
suffix *.PRw), and you can either append the session to the end of the currently
stored session bank, or erase that bank and replace it with the selected session.
Session Tools/Archive Procyon Sessions
You can backup the entire current contents of your Procyon as a single album with
this command (these are stored with the suffix *.PRk). Selecting this command
brings up the following dialog box, which allows you to select what directory to
store the file in as well as naming the file:
Procyon Editor User's Guide
Copyright © The MindPlace Company. All rights reserved.
5
Session Tools/Restore Archived Sessions
Use this command to replace the current contents of your Procyon with another
album. When you select it you'll see a dialog box warning you that the current
bank will be replaced, and giving you the option for backing it up:
Session Tools/Get Session Header
Session Headers are blocks of text which can be associated with a session, which
includes various information about the session. They are intended mainly for use
when creating SynchroMuse™ audio-synchronized sessions for distribution on
compact disc.
If:
1) Procyon is connected to your computer,
2) The serial port is open,
3) Procyon is in “SES” mode and a session selected,
then the Header for the selected session is retrieved and displayed on the screen.
If you are working on a session, then the Header file for that session can be
authored or edited by clicking the “Edit Session Header” command on the middle
right side of the application window.
In both cases you will see this screen:
Procyon Editor User's Guide
Copyright © The MindPlace Company. All rights reserved.
6
The eight-character Session ID entry is what DAS (Digital Audio Synchrony) uses to
access and play SynchroMuse™ sessions that have been stored in the Procyon.
The other entries are used for general information.
Holding the <Shift> key while left clicking the following textboxes will
automatically enter the following:
Title:
Displays the PRW file name
Author:
Looks in the “Environ” string and if it finds “USERNAME” will
display its content.
Date:
The current date.
Session Time: Calculates Displays total time
The "Size of Header" box indicates how many bytes of memory are used by the
session header.
Note: remember, adding session headers to your sessions does consume system memory and will
reduce the amount of memory available for other sessions. For this reason we have not included
them with the factory-programmed sessions.
Serial Communication/Set COM port
After you've connected your Procyon to your PC and and turned both on, use this
command to view available USB ports; those which are not available are "ghosted".
For example, in the image below, the available ports are COM1, COM3 and COM5.
If one of these is automatically selected you can proceed to open the port; often
you will find that you don't need to "set" a port since Windows will usually handle
this for you. Once the port is open, the command changes to "Close COM port".
Procyon Editor User's Guide
Copyright © The MindPlace Company. All rights reserved.
7
Utilities/Run Segments
This allows you to test your sessions while you're developing them. To use it, you
first click in the "Current Segment Number" box and use the slider which appears
to select the first segment in the sequence you want to test, and do the same in the
"Run to Segment Number" box. Then select this command to run the segments
you've selected.
Note: this is identical to the Run Segments button on the right side of the Procyon
Editor window.
Utilities/Pause and get status
Suppose you are running a segment with multiple color ramps, and suddenly a
particular color emerges which you especially like, and would like to preserve. This
command allows you to view the exact data at the moment you choose it. The data
looks like this:
Procyon Editor User's Guide
Copyright © The MindPlace Company. All rights reserved.
8
Notice that information is organized according to color, and each one includes the
current frequency, amplitude, DC offset, duty cycle, phase shift, and waveform.
We created this command for development purposes and so it has a rough edge in
this version: the best way to save this information is as follows:
a. Right-click in the text area, and choose Select All, which will highlight all
of the status text, and the select Copy.
b. Open a Notepad window and paste the text into it. (R-click/Paste).
[You will note a "white state" included; this supports a future upgrade.]
Utilities/Stop Session
Stops the currently running session.
Utilities/Swap Color Parameters
This swaps all the information about one color channel with another one; this is
particularly useful if you are converting Proteus sessions to Procyon sessions using
our conversion software applet, "Proteus_Procyon1_1.exe", available from the
Procyon section of www.mindplacesupport.com.
Procyon Editor User's Guide
Copyright © The MindPlace Company. All rights reserved.
9
It's also a very helpful tool for quickly evaluating how various parameter changes
can affect the visual effects. In the example below, on the left side the currently
selected segment uses just red and green light (note the blue parameters are
"ghosted"); I then swapped the blue and green channels to produce the image on
the right.
Utilities/Send Highlighted Information
This command, which can also be accessed via the "Send data to Procyon" button
on the top right side of the Editor window, allows you to update
When you click on one of the data boxes the background is highlighted. From there
you can type in new values or drag the scroll bar to the desired value. Once a value
has been set you have to click on the “Send data to Procyon” command button (or
menu item) to update the value in the PROCYON unit.
Note… if you click on the colored “Red Start-Finish” label all the starting values are
highlighted. Clicking on the “Send data to Procyon” button will update all of the
Red color’s parameters. This works for the green and white columns too.
Note the color “LF active” and “Sound active” check boxes only have an effect
when running segments. When checked the corresponding parameters are grayed
out and cannot be adjusted or sent.
Utilities/Update Procyon OS
This command allows you to update the Procyon's internal operating system (OS).
As with the Proteus, we expect to offer periodic, free updates to add functions etc.
as we receive user feedback. The file suffix used for code updates is *.PR2.
When you've selected the OS file to transfer, a "progress" dialog box opens:
Procyon Editor User's Guide
Copyright © The MindPlace Company. All rights reserved.
10
We don't recommend cancelling the transfer once it is underway, as part of the
original OS will have been overwritten.
Utilities/View Status Bar
We included this for testing and debugging purposes; you normally won't need to
access this function. When selected, messages associated with communications or
other errors will be shown in a bar at the bottom of the Editor window.
Utilities/Create PreSage Biofeedback Segment
This function will be activated when our PreSage biofeedback system is released
early in 2007, and allows users to use the multiple channels of biofeedback
provided by PreSage to control various parameters of your Procyon light and
sound session. For reference, the window which opens appears as below:
Display/Use Graphics Editor
This command opens the graphical editor screen, which is described in detail in a
later section; once open, the menu choices change as follows:
Procyon Editor User's Guide
Copyright © The MindPlace Company. All rights reserved.
11
Display/Use Text Editor
Changes the display back to text edit mode.
Display/Display by color
Shows information for a single parameter at a time for each color channel.
Display/Display by function
All parameters are displayed for a single color channel at a time.
Display/Display Sound Values
This allows you to adjust the audio pitch and volume graphically.
Display/Adjust Border
Allows you to tweak the appearance of the graphical editor screen.
Help/About
Opens the following window, which displays the current Proteus Editor version, OS
version, Core (nonreprogrammable) version, and serial number of the unit (future
use):
Help/Open Log File
This was developed for internal debugging use and in most cases you will not need
to use it. The file created by this command is called "Procyon_LOG.PRL" and is
located in the Procyon directory.
Procyon Editor User's Guide
Copyright © The MindPlace Company. All rights reserved.
12
Help/Revision Documentation
You can view changes made to both the Procyon Editor and OS here.
Currently, the Procyon Editor does not include online help beyond this.
How to create a Procyon session
This section describes the programmable functions (parameters) included in this
Procyon release, how to use the text and graphical editors, how to create albums,
and how to transfer your finished work to the Procyon.
I. Session structure and description of parameters.
A session is made up of a number of a number of segments.
Segments may vary in length from 0.5 seconds to 10.0 minutes, in half to a tenth of
a second increments.
For each segment, you choose a start value and a finish value for each programmable
parameter; those values then change in a linear manner from segment start to finish.
Procyon Editor User's Guide
Copyright © The MindPlace Company. All rights reserved.
13
The illustration above shows the first two segments of a session; only brightness and
frequency from a single color channel are displayed for the sake of clarity.
Frequency starts in segment one at about 15 hz and ends at about 35 hz, while
brightness starts at about 110 and ends at 255 (the maximum setting).
The main segment edit screen looks like this:
This text display shows all the programmable parameters for a single segment. To
view other segments (if present), click in the "current Segment Number" box on the
lower right side and drag the slider to the segment number you wish to edit. If you
have just launched the Editor, only a single segment is present until you insert
additional segments.
There is no particular limit to the number of segments in your session, other than
how much memory remains in your Procyon; the maximum number of segments
Procyon Editor User's Guide
Copyright © The MindPlace Company. All rights reserved.
14
that can fit into memory is about 1,500; this number is actually a variable and
depends on how complex each segment is. There is a limit of 250 sessions that can
fit into memory at any one time.
Programmable parameters for visual effects include the following items, which may be
set independently for each of the four color channels:
Frequency – The rate at which lights are flickering. This may range from 0.1 to
80.0 Hz, in 0.1 Hz increments.
Amplitude -- This sets the brightness level, and ranges from 0 (off) to 255
(maximum).
DC Offset – Used to set the level of “shimmer” in a light channel. The default
setting is 127, which would modulate normally between “on” and “off” as
determined by the selected waveform. A setting of 250 for example will barely be
flickering. Setting this to a value below 127 will cause the waveform to clip at top
and bottom, which can generate additional interesting visual effects.
When the number is set to a value above 127, the lights never turn all the way off,
so in the range 128-255, you are mixing unflickering light with flickering light, and
the flicker portion shrinks towards zero as the numbers increase.
Duty Cycle – This determines the ratio of “on” to “off” time for the Square
waveform. Ranges from 0 (off always) to 254 (on almost always). Typically, the
most interesting visual effects are in the range of roughly 50 to 90, but this can
vary with frequency, etc.
Phase – Determines when a waveform starts, relative to the start of a segment. If
this is set to 0 for each color channel, all colors would be aligned, turning on and
off at exactly the same time. However, very interesting effects are obtained
(especially at very low frequencies) by offsetting the phases of the various colors.
See Color Channel Advanced Concepts, below.
Wavetable – Use this popdown menu to select sine, square, triangle or user
waveforms. Each of these light waveforms has a different apparent effect; sine
waves are the "softest", square (pulse) waveforms have the most intense shifts in
brightness and tend to create the best visual effects, and triangle waves are in
between.
Procyon's sound is modulated by one or more of the light channels, and this will
affect the sound; square/pulsed waveforms produce a "thumpier" sound, while sine
produces the cleanest. For this reason, nearly all of the factory sessions used sinewave modulated audio.
Procyon Editor User's Guide
Copyright © The MindPlace Company. All rights reserved.
15
Notice also that there are check boxes below each color channel which allow you to
turn a channel on or off in each segment.
When you’ve finished editing this segment, insert another after it using the F3 key
(or: Session Tools/Insert Segment). At this point, a slider bar appears in the lower
right portion of the edit window, which looks like this:
Use this slider to toggle between the segments you are editing. Be sure that the
Current Seg. # box is purple (active) in this case, rather than the Run To Seg. #
box.
You can also use the slide control to choose which segments to preview from the
current session. For example, suppose your session includes 8 segments, and you
wish to preview numbers 3 to 8. First click in the “Current Seg #” box and adjust
the slider to “3”. Then click in the “Run to Seg #” box and adjust the slider to “8”.
The results will look like this:
When inserting segments (which may be done at any place within a session except
before the first segment), the "start" values displayed in the newly inserted segment
will be identical to those of the segment preceding it, and the "finish" values will be
the same as the "start" values for the segment which follows it. This is intended to
make the process of session creation faster and easier, since that newly inserted
segment “remembers” for you what the adjacent segment settings were.
Procyon Editor User's Guide
Copyright © The MindPlace Company. All rights reserved.
16
Testing segments and sessions
You can test an individual segment or a group of segments (including the entire
session you are editing) by doing the following:
Click your mouse pointer in the Current Seg. # box; it will confirm selection
by turning purple.
•
Use the slider to select the first segment you wish to test.
•
Click your mouse pointer in the Run To Seg. # box, and
Use the slider to select the last segment.
•
Click the Run Segments button on the right side of the screen.
•
Sometimes you may find, while running a segment, that a certain special color
emerges which you would like to capture and reproduce for a longer period. To
do so, click the Pause and Get Status button, which will produce a list of current
parameters on the left side of the screen. To preserve this information:
•
•
•
•
Right-click on the text area and choose Select All.
Right-click on it again and choose Copy.
Open Notepad or Wordpad [Start/Accessories/…] and paste the text into it
for future reference.
Manually enter the values in a new segment.
For complete session creation instructions and tutorials, see the Procyon section at
www.mindplacesupport.com.
Color channel advanced concepts.
In this section we’ll discuss the color channel programming options in more detail.
The following image illustrates the effect of shifting the phase of the red, green and
blue lights relative to one another. In this case, a sine wave is being used.
Procyon Editor User's Guide
Copyright © The MindPlace Company. All rights reserved.
17
One full cycle of a waveform occurs over 360 degrees, and if there is no phase shift,
it starts at 0 degrees, rises and falls in a half-circle, intersects the X-axis at 180
degrees, and completes the lower (negative) half circle at 360 degrees. In the
example below, this is illustrated by the color red. Notice that blue is exactly the
opposite of red and so they are 180 degrees out of phase with one another.
This means that when red is at maximum brightness, blue is off and vice versa.
Green is shifted by about a quarter of a full wave to the right, a 90 degree phase
shift. So it starts to turn on just as red reaches its maximum brightness, and reaches
its maximum brightness as red is just turning off. So the red and green are
changing brightness relative to one another, producing a range of intermediate
colors.
Green reaches its maximum brightness level as blue is starting to turn on, so
although red and blue are not on at the same time, they both are on while green is
on and mix with it.
Notice that you can specify phase in the range 0-255, which corresponds to 0-360
degrees. So a 90 degree phase shift requires a value of about 64, and 180 degrees a
value of about 127.
In the next example, we’ll examine pulse width, using the “square” waveform.
The square waveform is more accurately a pulse waveform since its width may be
varied. It switches from off to maximum brightness (and vice-versa) almost
immediately. The pulse can have a variable width; if it is 50%, then it is a true
square wave. In the example pictured below, both blue and green have a width of
about 40%, while the red is narrow, about 10%.
Procyon Editor User's Guide
Copyright © The MindPlace Company. All rights reserved.
18
Also illustrated is the effect of phase shift on the mixing of pulse-width modulated
color. Notice that blue and red turn on together, starting at 0 phase. The color
would be purple until red turns off, then blue until green turned on, then bluegreen.
This combination of pulse width modulation and phase shifting can create
spectacular visual effects—allowing you to present entire sections of a rainbow
within each pulse period.
Pulse width is set by an integer value ranging from 0 (not on at all) to 255 (on all the
time); these are the equivalent of 0% to 100%. A pulse width of 127, then, would
be about 50%--a square wave.
Example approximate pulse width
settings
Pulse
width %
Setting
Pulse
width %
Setting
10
25
60
153
20
51
70
178
30
76
80
203
40
102
90
229
50
127
100
255
Procyon Editor User's Guide
Copyright © The MindPlace Company. All rights reserved.
19
Notice that a fundamental difference between the pulse, sine and triangle
waveforms is that, while the pulse waveforms turn on and off instantly, sine and
triangle waveforms increase from minimum to maximum in a smooth manner.
Try experimenting with the sine and triangle waveforms when the pulse rates are
low, especially in the 1 to 8 hz range, and pulse waveforms when the pulse rates are
in higher ranges (8+ hz).
How phase shift affects color mixing
So far we have considered only the cases of static pulse width and phase shift.
However, you can also choose to vary either or both across a segment. When the
phase of one color is changing at a different rate than another, the resulting colors
are constantly changing. We call this dynamic phase shift, illustrated in the example
shown below.
For simplicity, only the first and last pulses from a segment are shown. The phase
shift is programmed as follows:
Color
Red
Green
Start phase shift
0° (degrees)
90°
Finish phase shift
90°
0°
In other words, the phase of the red sine wave is moving slowly forward, while the
phase of the green sine wave is slowly moving backwards. This causes the amount of
each color to mix slightly differently in each cycle, producing a range of
yellow/gold colors as well as green and red. Using this effect with low frequencies
can produce some especially interesting color-mixing effects.
Procyon Editor User's Guide
Copyright © The MindPlace Company. All rights reserved.
20
Sound control
The sound produced by Procyon is controlled via the orange box on the bottom
left side of the Editor window:
Notice that you can control the left and right channels independently. Functions
include:
Sound Active check box: Use this to turn sound on or off for each segment.
Pitch: The frequency of the internally synthesized sound. Ranges from 60 to 600
Hz, in 1 Hz increments. Notice that the pitch can change over time, ramping
upwards or downwards over the course of the segment.
Volume: How loud the sound is. Ranges from 0 (off) to 255 (maximum). We
recommend
Sound Modulation: determines which color channel modulates an audio channel.
Choices are None, Red, Green and Blue. If you wish to create binaural beats, use
the "None" option.
Phase: Determines whether the sound is pulsing together with the lights (0 phase)
or in between light flashes (180 degrees).
Currently, the Procyon synthesizes sine waves.
Segment control
This section on the lower right side of the display looks like this:
Procyon Editor User's Guide
Copyright © The MindPlace Company. All rights reserved.
21
Current Segment Number: Left-click in this box and drag the slider to the segment
you wish to view/edit, or to set the first segment in a sequence you wish to run in
real time. Turns purple when active.
Run to Segment Number: Works as above, and determines the last segment in the
sequence you wish to run.
You can right-click on the segment bar as a shortcut to bring up the looping
window.
Segment Time. Determines how long the segment runs for. When you left-click in
this box, a new bar appears which shows the current segment time; you can drag
the bar towards the time you wish to use, and/or use the left/right arrow keys to
fine-tune the time. Or you can type the length of time into the Segment Time box.
The format displayed is: minutes: seconds: tenths of a second.
If you right-click on the segment time slider bar, you will see a choice of four
available times: 30 seconds, one minute, five minutes, and ten minutes.
Total time. This keeps a running tally of the length of all the segments in your
session, including any looped segment sequences.
II. Create a session.
The basic steps for creating a session are as follows:
a.
b.
c.
d.
e.
f.
Connect your Procyon to your PC and turn it on.
Open the Procyon Editor software.
Open a COM port.
Create a session.
Test your session.
Save it, and transfer it to your Procyon.
Procyon Editor User's Guide
Copyright © The MindPlace Company. All rights reserved.
22
This section describes the process in detail. We'll use the default Text Editor this
time around.
Getting started
One important point to bear in mind when creating a session is: what is your goal?
This determines which frequencies you use, whether segments change quickly or
slowly and ramp or jump between segments, etc.
•
Once you're ready to start, plug your Procyon into an available USB port
and turn it on. Be sure your GanzFrames are plugged into the connector on
top of the unit, and plug your headphones into the appropriate jack on the
right side of the console.
Note that you don't need to have batteries installed when it's connected to USB—
but if they are installed, USB will still supply power, to maximize your battery life.
•
Open Procyon Editor, and select Serial Communication/Set COM Port. You
will see a list of available ports; choose one which is not ghosted. Usually,
those with higher numbers work best.
•
Then choose Serial Communication/Open COM Port. The small red circle
at the upper left side of the Editor window should turn green, indicating that
your Procyon is now communicating with the Editor.
You are now ready to start your first session.
It's often desirable to have the light and sound "fade in" during the first segment,
and to "fade out" during the last, so let's start by changing the audio volume and
brightness.
Here's what the audio section will look like with a fade-in added:
Notice that I've set the audio pitch to 220 Hz ("A") in all the "Pitch" boxes. This
means that the same sound will be heard in both ears, and it will not change in
Procyon Editor User's Guide
Copyright © The MindPlace Company. All rights reserved.
23
pitch during the segment, because the start and finish values are the same. Phase
has been set to 0 degrees, so the light and sound will pulse together, and sound
modulation is being controlled by the blue color channel.
Next, let's set up the color channels. The frequencies have all been set to 10 Hz,
and amplitude (brightness) for the red and green color channels ramp from 0 to
higher numbers. I've set the peak red amplitude (200) lower than green (255),
because green light does not make its way through your closed eyelids as well as
does red:
Notice that, though all three color channels are set as active (via the check boxes at
the bottom of the image), the amplitude for blue has been set to zero. In this case
we use the blue channel to modulate the sound with a sine wave. We're using the
square waveform to modulate red and green, and I've set the duty cycle (pulse
width) for those channels to start at 50 and end at 90.
Finally, let's leave the segment time at it's default value of 20 seconds; you can
always change that later. It should look like this:
You're ready to test your first segment—just click the "Run Segments" button on
the right side of the screen to see what your first segment is like!
Procyon Editor User's Guide
Copyright © The MindPlace Company. All rights reserved.
24
Adding segments
Press the F3 key, or use the Edit/Insert Segment command to add a second segment
to your session. Notice that the color channel and sound settings are mirror images
of the first segment—the sound volume decreases again to zero, and likewise for the
various light brightness settings. These settings are ideal for the last segment in
your session—providing a gradual fade-out at the session's end. Let's let that
sessions be the final one, and add a third one between the two.
In order to do this, click in the current segment number box and move the segment
slider to the left; the "current segment number" will now show as 1, as below:
When you insert a segment, it is always inserted following the current segment number.
Press F3 to insert one now.
Notice what has happened to the settings which appear by default in the segment
you've just inserted:
Procyon Editor User's Guide
Copyright © The MindPlace Company. All rights reserved.
25
The settings are all "flat" and show no ramps. That's because the parameters for
inserted segments always copy the "finish" values from the preceding segment as the
new "start" values, and the "start" values from the following segment as the "finish"
values.
Let's change the sound for this segment to a binaural beat.
Notice that the sound modulation has been changed from Blue to None, and the
pitch for the right side is now 225 Hz. This means that a 220 Hz sine wave will
play in the left ear while a 225 Hz sine wave plays in the right; the result is a 5 Hz
binaural beat.
This also means that the binaural beat does not have to be locked to the frequency
of any of the color channels.
Try playing the entire session. To do this, make sure that the current segment number
is set to 1, and the run to segment number is set to 3. Once you've done this, click
the Run Segments button.
You can keep adding and testing segments until you have just the session you want;
try experimenting with different visual waveforms, amplitude and frequency values.
Once you have a session you'd like to keep, select File/Save Session As and save it
with whatever name you wish. Now you're ready to transfer it to your Procyon.
To do this, select Session Tools/Upload Session to Procyon. When you see the
following dialog box, select Append if possible.
Procyon Editor User's Guide
Copyright © The MindPlace Company. All rights reserved.
26
You've just saved your session as the 50th internal session. Remember, session 000
is the "random" session, which cannot be deleted or changed and isn't counted as
one of the standard sessions—so your newly added session will show as 051 on the
display.
Adding looping to your session
A loop is simply a sequence of two or more segments which repeat more than one
time. This is a great way to add complexity without using up too much memory in
the process. You can have multiple loops in a session, and they can overlap (nest)
as long as two or more loops don't start on the same segment.
To add a loop to your session, do one of the following:
•
•
•
•
Select Edit/Loop Control
Use the shortcut <Ctrl> L
Right-click on the segment bar
Click on the blue Looping box just below the words "Wave table" on the
middle left side of the Editor window.
The following window appears:
Loops are constructed simply as lists; to add a loop, click in the first Start box, type
in the segment you wish to start the loop from and do the same in the Finish box,
and add the number of times you want the loop to run in the Times box. You can
include up to 32 loops in a session, and each one can run up to 32 times. Click the
Update button to complete the process.
Notice that when you click the Run Segments button, the "total time" now reflects
the time consumed by all loops in your session.
Procyon Editor User's Guide
Copyright © The MindPlace Company. All rights reserved.
27
You can create very, very long sessions this way, though you might find yourself
working more often with short segments.
You have enough information now to create your own sessions, though we'll cover
this subject in more detail in future tutorials posted to www.mindplacesupport.com.
III. Using the graphics editor
The graphical editor allows you to display multiple segments on the screen, and to
create segments by click/dragging on the ends of line segments to change the
various parameters. It's especially useful for keeping track of frequencies and
amplitudes, but can be used to work with the other parameters as well.
•
Open the graphical editor by selecting Display/Use Graphics Editor.
Once you open the Grapics Editor, you can display information in a number of
ways, as you will see by selecting the Display command. The options are described
below.
Display/Display by Function
This command opens a screen showing all the functions for a given color.
Click on the option buttons to change color; in the example below, red is selected.
Left-click on either end of the line segments and while holding the button down,
drag the line up or down to change its value. A textbox appears showing the
current value. Notice also that the box near the top with the segment number
turns white when you are editing that segment.
The Up and Down Arrows can be used to more accurately step the values
If on a segment boundary then pressing < = > “equal key” will force the segment
to the value of the value of the other segment boundary endpoint.
Notice that segment three in the example below is darker than the others; this
indicates that the red color channel for segment three is inactive in this session.
Procyon Editor User's Guide
Copyright © The MindPlace Company. All rights reserved.
28
If your session includes more segments than can fit into the display window, a blue
bar will appear near the top of the display which looks like this:
Just click on this bar and drag it to bring other segments into view.
Holding down the <Shift> and/or <Ctrl> keys will affect how the color values
change.
Function
Frequency
Range
0.1 – 75 Hz
Amplitude, DC Offset,
Duty Cycle, Phase
0-255
Shortcut Key(s)
None
Ctrl
Shift+Ctrl
Shift
0.1 Hz
1 Hz
5 Hz
10 Hz
1
4
16
64
Procyon Editor User's Guide
Copyright © The MindPlace Company. All rights reserved.
29
For the DC offset function, 127 is the midpoint. Lower values can clip the bottom of
the waveform. 0 will shut the color off. Higher values can clip the top of the
waveform. 255 will result in a full on color … other functions won’t have any effect
the output.
Display/Display by Color
This invokes a window showing all the colors for a given function.
Click on the option radio buttons to change function; choices include frequency,
amplitude, DC offset, duty cycle, and phase.
Left-click+drag the ends of the line segments to make adjustments, as above.
Display/Display Sound Values
This window displays left and right Hz (pitch) and volume; if you right-click on one
of the channels, you can change the other audio parameters available in this
firmware revision, as shown below:
Procyon Editor User's Guide
Copyright © The MindPlace Company. All rights reserved.
30
Options in this case include:
•
To enable/disable the sound for that segment. If the sound is active then
more options will appear.
•
To enable/disable the left and right sound modulation for that segment. If
the sound modulation is active then more options will appear.
•
Set the phase of the left and right sound modulation (0 or 180 degrees)
relative to the driving light source.
•
Set the source of the left and right sound modulation: Red, Green or Blue
source. Both the flash rate and the waveform type (Sine, Square etc.) will
affect the sound modulation.
You can change parameters using shortcut keys if you prefer:
Function
Range
Shortcut Keys
None
Ctrl
Shift+Ctrl
Shift
Frequency
60-600 Hz
Volume
0(off) – 255 (full on)
Step Size
1 Hz
10 Hz
50 Hz
100 Hz
Procyon Editor User's Guide
Copyright © The MindPlace Company. All rights reserved.
1
4
16
64
31
If you Right click on a segment while in either the “by Function” or “by Color”
modes, a popup menu appears, allowing you to:
•
Activate/deactivate individual color for that segment. If the color is active
then more options appear.
•
Change the Wavetable that drives each color (Sine, Square, Triangular or
User defined)
* Note: 'User defined' has not been implemented in this firmware revision
IV. How to create an album.
In order to create an album, you need to build a list of them using Notepad, and to
save that list in the same directory that your sessions reside in. When you save it,
do not save it with the usual *.txt suffix; instead, change the suffix to *.PRb. When
you build the list, be sure to include the full name of the sessions, including their
Procyon Editor User's Guide
Copyright © The MindPlace Company. All rights reserved.
32
*.PRw suffixes. For example, the following image displays the album file for the
factory-programmed sessions included in your Procyon:
Procyon Editor User's Guide
Copyright © The MindPlace Company. All rights reserved.
33
Appendix One: Converting Proteus sessions to Procyon format
You can convert any Proteus sessions you may have developed, or the "factory"
Proteus sessions included with the Proteus Editor to Procyon format using the
Proteus to Procyon conversion software tool available in the Procyon support
section of www.mindplacesupport.com; instructions are included with that tool.
Appendix Two: SynchroMuse™
Your Procyon includes a technology called SynchroMuse, which allows you to
create compact discs which synchronize audio tracks on the CD with a session
internal to the Procyon. In effect, this acts like a full-color version of the
AudioStrobe® technology. We anticipate converting our current AudioStrobeencoded CDs to the SynchroMuse format, and watch our support site for detailed
instructions for creating your own SynchroMuse CDs.
Tips
If you are not using one or more colors in a segment, turn the segment off; this will
save memory.
One way to create a "ganzfeld" is to set the frequency to 80 Hz, which will appear
to be a uniform field of light.
The best way to create a ganzfeld is to set the Amplitude to 0 then adjust the DC
offset value between 127 (off) and 255 (full on). All values less than 127 will result in
zero brightness.
Sales: www.mindplace.com
Support: www.mindplacesupport.com
Procyon Editor User's Guide
Copyright © The MindPlace Company. All rights reserved.
34