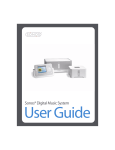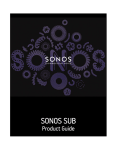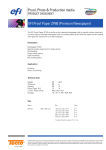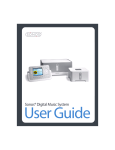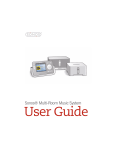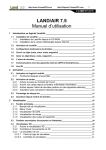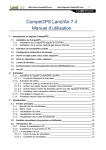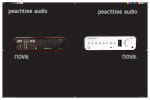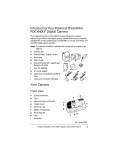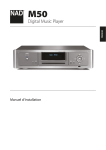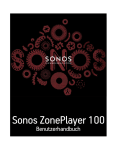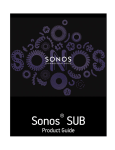Download Sonos User Guide.book
Transcript
Sonos® Digital Music System Guide de l'utilisateur CE DOCUMENT CONTIENT DES INFORMATIONS SUSCEPTIBLES D’ÊTRE MODIFIÉES SANS PRÉAVIS. Aucun extrait de cette publication ne peut être reproduit ou distribué sous quelque forme et par quelque moyen que ce soit, électronique ou mécanique, y compris, sans s'y limiter, la photocopie, l’enregistrement, les systèmes de recherche d'information et les réseaux informatiques, sans l'autorisation écrite préalable de Sonos, Inc. Sonos est une marque déposée de Sonos, Inc. aux États-Unis et une marque commerciale de Sonos, Inc. dans les autres pays. Sonosnet et tous les logos Sonos sont des marques commerciales de Sonos, Inc. aux États-Unis et/ou dans d’autres pays. Macintosh® et Mac OS® sont des marques commerciales d’Apple Computer, Inc., déposées aux États-Unis et dans d’autres pays. Windows® XP et Windows® 2000 sont des marques déposées ou des marques commerciales de Microsoft Corporation aux États-Unis et/ou dans d’autres pays. Ce produit inclut une technologie développée par Microsoft Corporation et soumise à une licence de Microsoft Licensing, GP. L’utilisation ou la distribution d'une telle technologie en dehors de ce produit est formellement interdite sans une licence de Microsoft Corporation et/ou de Microsoft Licensing, GP le cas échéant. Technologie de décompression audio MPEG Layer-3 sous licence de Fraunhofer IIS et Thomson. Sonos utilise le logiciel MSNTP développé par N.M. Maclaren à l’Université de Cambridge. (c) Copyright, N.M. Maclaren, 1996, 1997, 2000 ; (c) Copyright, Université de Cambridge, 1996, 1997, 2000. Tous les autres produits et services mentionnés dans ce document sont des marques de commerce ou des marques de service de leurs propriétaires respectifs. Version de l’aide : 06.9.8 © 2004-2006 par Sonos, Inc. Tous droits réservés. Chapter 1 Présentation Configuration informatique requise . . . . . . . . . . . . . . . . . . . . . . . . . . . . . . . . . . . . . . . . . . . . . . .1-1 Support technique. . . . . . . . . . . . . . . . . . . . . . . . . . . . . . . . . . . . . . . . . . . . . . . . . . . . . . . . . . . . . . . . .1-3 Informations supplémentaires. . . . . . . . . . . . . . . . . . . . . . . . . . . . . . . . . . . . . . . . . . . . . . . . . . . . .1-3 Enregistrement système . . . . . . . . . . . . . . . . . . . . . . . . . . . . . . . . . . . . . . . . . . . . . . . . . . . . . . . . . . .1-3 Préférence de langue . . . . . . . . . . . . . . . . . . . . . . . . . . . . . . . . . . . . . . . . . . . . . . . . . . . . . . . . . . . . . .1-4 Préférences pour la bibliothèque musicale. . . . . . . . . . . . . . . . . . . . . . . . . . . . . . . . . . . . . . . .1-4 Touches de raccourci Windows . . . . . . . . . . . . . . . . . . . . . . . . . . . . . . . . . . . . . . . . . . . . . . . . . . .1-8 Touches de raccourci Macintosh . . . . . . . . . . . . . . . . . . . . . . . . . . . . . . . . . . . . . . . . . . . . . . . . . .1-9 Chapter 2 Installation et fonctionnement du ou des ZonePlayers Installation en 3 étapes . . . . . . . . . . . . . . . . . . . . . . . . . . . . . . . . . . . . . . . . . . . . . . . . . . . . . . . . . . . .2-1 ZP100 - Pour commencer. . . . . . . . . . . . . . . . . . . . . . . . . . . . . . . . . . . . . . . . . . . . . . . . . . . . . . . . . .2-1 ZP80 - Comment configurer votre lecteur de musique. . . . . . . . . . . . . . . . . . . . . . . . . . . .2-5 Ajouter d'autres composants Sonos . . . . . . . . . . . . . . . . . . . . . . . . . . . . . . . . . . . . . . . . . . . . . . .2-9 Modification du nom d’un ZonePlayer . . . . . . . . . . . . . . . . . . . . . . . . . . . . . . . . . . . . . . . . . . 2-11 Désactivation du voyant d’état blanc. . . . . . . . . . . . . . . . . . . . . . . . . . . . . . . . . . . . . . . . . . . . 2-12 Modification du mode de fonctionnement d’un ZonePlayer . . . . . . . . . . . . . . . . . . . 2-13 Extinction du lecteur de musique. . . . . . . . . . . . . . . . . . . . . . . . . . . . . . . . . . . . . . . . . . . . . . . . 2-13 Utilisation de la sortie source locale . . . . . . . . . . . . . . . . . . . . . . . . . . . . . . . . . . . . . . . . . . . . . 2-14 Utilisation de l’entrée source locale . . . . . . . . . . . . . . . . . . . . . . . . . . . . . . . . . . . . . . . . . . . . . 2-17 Panneau avant du ZonePlayer . . . . . . . . . . . . . . . . . . . . . . . . . . . . . . . . . . . . . . . . . . . . . . . . . . 2-20 Connecteurs du panneau arrière du ZP100 . . . . . . . . . . . . . . . . . . . . . . . . . . . . . . . . . . . . . 2-22 Connecteurs du panneau arrière du ZP80. . . . . . . . . . . . . . . . . . . . . . . . . . . . . . . . . . . . . . . 2-24 . . . . . . . . . . . . . . . . . . . . . . . . . . . . . . . . . . . . . . . . . . . . . . . . . . . . . . . . . . . . . . . . . . . . . . . . . . . . . . . . . . . 2-24 Chapter 3 Installation et fonctionnement sous Windows® Démarrage de l’Assistant Installation de Sonos. . . . . . . . . . . . . . . . . . . . . . . . . . . . . . . . . . . .3-1 Windows Desktop Controller . . . . . . . . . . . . . . . . . . . . . . . . . . . . . . . . . . . . . . . . . . . . . . . . . . . . . .3-4 Boutons de commande de lecture du DCR. . . . . . . . . . . . . . . . . . . . . . . . . . . . . . . . . . . . . . . .3-5 Réglage du volume (DCR). . . . . . . . . . . . . . . . . . . . . . . . . . . . . . . . . . . . . . . . . . . . . . . . . . . . . . . . . .3-5 Gestion de vos zones (DCR). . . . . . . . . . . . . . . . . . . . . . . . . . . . . . . . . . . . . . . . . . . . . . . . . . . . . . . .3-7 Horloge et alarmes. . . . . . . . . . . . . . . . . . . . . . . . . . . . . . . . . . . . . . . . . . . . . . . . . . . . . . . . . . . . . . . . .3-8 Exploration et lecture de la musique (DCR). . . . . . . . . . . . . . . . . . . . . . . . . . . . . . . . . . . . . . 3-10 Utilisation de Rhapsody. . . . . . . . . . . . . . . . . . . . . . . . . . . . . . . . . . . . . . . . . . . . . . . . . . . . . . . . . . 3-15 Sommaire ii Utilisation d’Audible . . . . . . . . . . . . . . . . . . . . . . . . . . . . . . . . . . . . . . . . . . . . . . . . . . . . . . . . . . . . . .3-19 Gestion de votre liste musicale (DCR) . . . . . . . . . . . . . . . . . . . . . . . . . . . . . . . . . . . . . . . . . . . .3-21 Listes de lecture Sonos (DCR) . . . . . . . . . . . . . . . . . . . . . . . . . . . . . . . . . . . . . . . . . . . . . . . . . . . .3-22 Radio Internet (DCR) . . . . . . . . . . . . . . . . . . . . . . . . . . . . . . . . . . . . . . . . . . . . . . . . . . . . . . . . . . . . . .3-23 Gestion des dossiers musicaux (DCR). . . . . . . . . . . . . . . . . . . . . . . . . . . . . . . . . . . . . . . . . . . . .3-25 Mises à jour logicielles (DCR). . . . . . . . . . . . . . . . . . . . . . . . . . . . . . . . . . . . . . . . . . . . . . . . . . . . . .3-28 Préférences supplémentaires (DCR) . . . . . . . . . . . . . . . . . . . . . . . . . . . . . . . . . . . . . . . . . . . . . .3-29 Réinitialisation de votre DCR. . . . . . . . . . . . . . . . . . . . . . . . . . . . . . . . . . . . . . . . . . . . . . . . . . . . . .3-30 Informations relatives aux pare-feux . . . . . . . . . . . . . . . . . . . . . . . . . . . . . . . . . . . . . . . . . . . . .3-31 Chapter 4 Installation et fonctionnement sous Macintosh OS X® Démarrage de l’Assistant Installation de Sonos . . . . . . . . . . . . . . . . . . . . . . . . . . . . . . . . . . . 4-1 Desktop Controller pour Macintosh . . . . . . . . . . . . . . . . . . . . . . . . . . . . . . . . . . . . . . . . . . . . . . . 4-4 Boutons de commande de lecture du DCR. . . . . . . . . . . . . . . . . . . . . . . . . . . . . . . . . . . . . . . . 4-5 Réglage du volume (DCR) . . . . . . . . . . . . . . . . . . . . . . . . . . . . . . . . . . . . . . . . . . . . . . . . . . . . . . . . . 4-5 Gestion de vos zones (DCR). . . . . . . . . . . . . . . . . . . . . . . . . . . . . . . . . . . . . . . . . . . . . . . . . . . . . . . . 4-6 Horloge et alarmes. . . . . . . . . . . . . . . . . . . . . . . . . . . . . . . . . . . . . . . . . . . . . . . . . . . . . . . . . . . . . . . . . 4-8 Exploration et lecture de la musique (DCR). . . . . . . . . . . . . . . . . . . . . . . . . . . . . . . . . . . . . . .4-10 Utilisation de Rhapsody. . . . . . . . . . . . . . . . . . . . . . . . . . . . . . . . . . . . . . . . . . . . . . . . . . . . . . . . . . .4-13 Utilisation d’Audible . . . . . . . . . . . . . . . . . . . . . . . . . . . . . . . . . . . . . . . . . . . . . . . . . . . . . . . . . . . . . .4-17 Gestion de la liste musicale (DCR) . . . . . . . . . . . . . . . . . . . . . . . . . . . . . . . . . . . . . . . . . . . . . . . .4-19 Listes de lecture Sonos (DCR) . . . . . . . . . . . . . . . . . . . . . . . . . . . . . . . . . . . . . . . . . . . . . . . . . . . .4-20 Radio Internet (DCR) . . . . . . . . . . . . . . . . . . . . . . . . . . . . . . . . . . . . . . . . . . . . . . . . . . . . . . . . . . . . . .4-21 Gestion des dossiers musicaux (DCR). . . . . . . . . . . . . . . . . . . . . . . . . . . . . . . . . . . . . . . . . . . . .4-22 Mises à jour logicielles (DCR). . . . . . . . . . . . . . . . . . . . . . . . . . . . . . . . . . . . . . . . . . . . . . . . . . . . . .4-24 Préférences avancées (DCR) . . . . . . . . . . . . . . . . . . . . . . . . . . . . . . . . . . . . . . . . . . . . . . . . . . . . . .4-26 Réinitialisation du Desktop Controller. . . . . . . . . . . . . . . . . . . . . . . . . . . . . . . . . . . . . . . . . . . .4-27 Désinstallation . . . . . . . . . . . . . . . . . . . . . . . . . . . . . . . . . . . . . . . . . . . . . . . . . . . . . . . . . . . . . . . . . . . .4-27 Informations relatives aux pare-feux . . . . . . . . . . . . . . . . . . . . . . . . . . . . . . . . . . . . . . . . . . . . .4-28 Activation du partage de fichiers Windows . . . . . . . . . . . . . . . . . . . . . . . . . . . . . . . . . . . . . .4-30 Chapter 5 Votre Sonos Controller Branchement de votre Controller . . . . . . . . . . . . . . . . . . . . . . . . . . . . . . . . . . . . . . . . . . . . . . . . . 5-2 Utilisation du Controller . . . . . . . . . . . . . . . . . . . . . . . . . . . . . . . . . . . . . . . . . . . . . . . . . . . . . . . . . . . 5-3 Controller - Paramètres du volume. . . . . . . . . . . . . . . . . . . . . . . . . . . . . . . . . . . . . . . . . . . . . . . . 5-8 Gestion des zones à l’aide du Controller. . . . . . . . . . . . . . . . . . . . . . . . . . . . . . . . . . . . . . . . . .5-10 Horloge et alarmes. . . . . . . . . . . . . . . . . . . . . . . . . . . . . . . . . . . . . . . . . . . . . . . . . . . . . . . . . . . . . . . .5-12 Sélections musicales (Controller) . . . . . . . . . . . . . . . . . . . . . . . . . . . . . . . . . . . . . . . . . . . . . . . . .5-15 Gestion de la liste musicale (Controller) . . . . . . . . . . . . . . . . . . . . . . . . . . . . . . . . . . . . . . . . . .5-20 iii Radio Internet (Controller) . . . . . . . . . . . . . . . . . . . . . . . . . . . . . . . . . . . . . . . . . . . . . . . . . . . . . . . 5-25 Gestion bibliothèque musicale (Controller). . . . . . . . . . . . . . . . . . . . . . . . . . . . . . . . . . . . . . 5-25 Index musical (Controller). . . . . . . . . . . . . . . . . . . . . . . . . . . . . . . . . . . . . . . . . . . . . . . . . . . . . . . . 5-27 Paramètres des ZonePlayers. . . . . . . . . . . . . . . . . . . . . . . . . . . . . . . . . . . . . . . . . . . . . . . . . . . . . 5-28 Paramètres du Controller . . . . . . . . . . . . . . . . . . . . . . . . . . . . . . . . . . . . . . . . . . . . . . . . . . . . . . . . 5-31 Mises à jour en ligne (Controller). . . . . . . . . . . . . . . . . . . . . . . . . . . . . . . . . . . . . . . . . . . . . . . . . 5-33 Paramètres avancés (Controller) . . . . . . . . . . . . . . . . . . . . . . . . . . . . . . . . . . . . . . . . . . . . . . . . . 5-35 Chargement de la batterie (Controller) . . . . . . . . . . . . . . . . . . . . . . . . . . . . . . . . . . . . . . . . . . 5-37 Appendix A Conseils et résolution des problèmes Résolution des problèmes de base . . . . . . . . . . . . . . . . . . . . . . . . . . . . . . . . . . . . . . . . . . . . . . . A-1 Puis-je éliminer le premier câble ? . . . . . . . . . . . . . . . . . . . . . . . . . . . . . . . . . . . . . . . . . . . . . . . . A-8 Voyant d’état du ZonePlayer - Explications. . . . . . . . . . . . . . . . . . . . . . . . . . . . . . . . . . . . . . . A-9 À propos de votre lecteur de musique. . . . . . . . . . . . . . . . . . . . . . . . . . . . . . . . . . . . . . . . . . . A-12 Diagnostics de support . . . . . . . . . . . . . . . . . . . . . . . . . . . . . . . . . . . . . . . . . . . . . . . . . . . . . . . . . . A-13 Vous ne trouvez pas ce que vous cherchez ? . . . . . . . . . . . . . . . . . . . . . . . . . . . . . . . . . . . . A-13 Appendix B Spécifications des périphériques Sonos Sonos ZonePlayer ZP100 . . . . . . . . . . . . . . . . . . . . . . . . . . . . . . . . . . . . . . . . . . . . . . . . . . . . . . . . . .B-1 Sonos ZonePlayer ZP80. . . . . . . . . . . . . . . . . . . . . . . . . . . . . . . . . . . . . . . . . . . . . . . . . . . . . . . . . . . .B-4 Sonos Controller CR100. . . . . . . . . . . . . . . . . . . . . . . . . . . . . . . . . . . . . . . . . . . . . . . . . . . . . . . . . . . .B-6 Haut-parleur SP100 de Sonos. . . . . . . . . . . . . . . . . . . . . . . . . . . . . . . . . . . . . . . . . . . . . . . . . . . . . .B-8 Appendix C Autres systèmes d’exploitation - Installation Installation système à l’aide du Controller . . . . . . . . . . . . . . . . . . . . . . . . . . . . . . . . . . . . . . . . .C-1 Installation à l’aide d’un périphérique NAS uniquement (sans routeur). . . . . . . . . . .C-4 iv Regulation Information Europe This product complies with the requirements of the R&TTE Directive (1999/5/ED). A copy of the full Declaration of Conformance may be obtained at http://eu.sonos.com. Attention In France, operation is limited to indoor use within the band 2.454-2.4835 GHz. (Attention. En France, l’utilisation en intérieur est limitée à la bande de fréquences 2,454-2,4835 GHz.) USA This equipment has been tested and found to comply with the limits for a Class B digital device, pursuant to part 15 of the FCC Rules. These limits are designed to provide reasonable protection against harmful interference in a residential installation. This equipment generates, uses and can radiate radio frequency energy and, if not installed and used in accordance with the instructions, may cause harmful interference to radio communications. However, there is no guarantee that interference will not occur in a particular installation. If this equipment does cause harmful interference to radio or television reception, which can be determined by turning the equipment off and on, the user is encouraged to try to correct the interference by one or more of the following measures: • • • • Reorient or relocate the receiving antenna. Increase the separation between the equipment and receiver. Connect the equipment into an outlet on a circuit different from that to which the receiver is connected. Consult the dealer or an experienced audio technician for help. Modifications not expressly approved by the manufacturer may void the user's authority to operate the equipment under FCC rules. Canada This Class B digital apparatus complies with Canadian ICES-003 and RSS-210. Industry Canada The installer of this radio equipment must ensure that the antenna is located or pointed such that it does not emit RF field in excess of Health Canada limits for the general population; consult Safety Code 6, obtainable from Health Canada’s Web site www.hc-sc.gc.ca/rpb. RF Exposure Requirements To comply with FCC and EU exposure essential requirements, a minimum separation distance of 20cm (8 inches) is required between the equipment and the body of the user or nearby persons. Recycling Information This symbol on the product or on its packaging indicates that this product shall not be treated as household waste. Instead please deliver it to the applicable collection point for the recycling of electrical and electronic equipment. By recycling this product correctly, you will help conserve natural resources and prevent potential negative environmental consequences. For more detailed information about recycling of this product, please contact your local city office, your household waste disposal service or the shop where you purchased the product. Présentation Configuration informatique requise Important : Vous devez disposer d’un réseau avec une connexion Internet à haut débit, car le Sonos Digital Music System est conçu pour vous proposer des mises à jour logicielles en ligne. Votre système Sonos devant être enregistré pour recevoir ces mises à jour, pensez à le faire au moment de l'installation. Votre adresse e-mail ne sera jamais transmise à d’autres sociétés. Afin de pouvoir lire les fichiers de musique numérique stockés sur votre ordinateur, votre réseau informatique doit répondre aux exigences suivantes : Configuration réseau requise • Votre ordinateur doit disposer d’une connexion avec interface réseau Ethernet. Si vous ne disposez pas de ce type de connexion, vous devez acheter et installer une carte d’interface réseau avant de poursuivre. • Modem câble/DSL ou connexion Internet à haut débit basée sur un réseau local (LAN). • Si un modem câble ou DSL est actuellement directement branché sur votre ordinateur, un routeur doit être installé entre votre modem et votre ordinateur pour assurer la sécurité de votre ordinateur et pour partager votre connexion Internet avec votre Sonos Digital Music System et d'autres périphériques. Si vous ne disposez pas d'un routeur, vous devez en acquérir un et l'installer avant de poursuivre. Configuration système requise • processeur 500 MHz ou supérieur • 128 Mo de RAM au minimum/256 Mo de RAM recommandés • Matériel réseau comme décrit ci-dessus Chapitre 1 1-2 Guide de l’utilisateur de Sonos Digital Music System Systèmes d’exploitation compatibles • Windows® XP, y compris Windows XP® Media Center • Windows® 2000 • Macintosh® OS X, (10.3 ou version ultérieure) Formats de listes de lecture compatibles • iTunes® • Rhapsody™ • Musicmatch™ • Windows Media Player® • WinAmp® Formats de fichiers musicaux compatibles • MP3 • WMA (sans perte exclu) • AAC (MPEG4) • WAV/LPCM (non compressé) • AIFF (compressé) • FLAC (sans perte) • Ogg Vorbis • Apple Lossless • Audible Format 4 Formats de transmission en continu compatibles • MP3 • WMA (HTTP) Pour connaître la dernière configuration système requise et les formats audio compatibles, visitez notre site Web à l'adresse http://faq.sonos.com/specs. Chapitre 1: Présentation 1-3 Support technique Pour obtenir de l’aide sur la résolution des problèmes et notamment les problèmes de support, visitez notre site Web de support. Si vous ne parvenez pas à résoudre le problème par ce biais, contactez-nous par téléphone. • Site Web : www.sonos.com/support • Téléphone : Pour trouver le numéro de téléphone à utiliser pour votre pays, visitez notre site Web à l’adresse www.sonos.com/support/phonesupport . Informations supplémentaires • Pour obtenir la dernière documentation produit, allez sur le site http://sonos.com/support/documents. • Pour obtenir des réponses aux questions courantes et particulières, accédez à http://sonos.com/support/faqs. • Pour connaître la dernière configuration système requise ou les formats audio compatibles, accédez à http://faq.sonos.com/specs. • Pour obtenir les informations les plus récentes sur le Sonos Digital Music System, accédez à http://www.sonos.com. Enregistrement système L’enregistrement de votre lecteur de musique vous permet de bénéficier du support technique ainsi que des mises à niveau logicielles. À aucun moment vos informations ne sont communiquées à d'autres sociétés. Pour vous enregistrer à l’aide du logiciel Desktop Controller Sélectionnez Enregistrement du système Sonos dans le menu Aide (Windows) ou le menu Sonos (Macintosh). Pour vous enregistrer à l’aide de Sonos Controller 1. Dans le menu Musique, cliquez sur Paramètres système. 2. Cliquez sur Paramètres avancés>Enregistrement du système. 1-4 Guide de l’utilisateur de Sonos Digital Music System Préférence de langue Desktop Controller pour Windows 1. Dans le menu Fichier, sélectionnez Préférences. 2. Sélectionnez l’onglet Général. 3. Sélectionnez votre langue préférée dans le champ Langue du Desktop Controller. Desktop Controller pour Macintosh Le Desktop Controller va essayer d’utiliser la langue que vous avez sélectionnée dans votre système d’exploitation OS X (Préférences système). Utilisation du Sonos Controller 1. Dans le menu Musique, sélectionnez Paramètres système>Paramètres du Controller>Paramètres avancés>Langue. 2. Sélectionnez votre langue préférée, puis appuyez sur OK. Préférences pour la bibliothèque musicale Préférence pour le tri des dossiers Vous pouvez définir la préférence de tri pour les dossiers musicaux accessibles à partir de votre bibliothèque musicale. Vous pouvez choisir de trier par : • Nom de piste • Numéro de piste • Nom de fichier Pour définir cette préférence à l’aide du logiciel Desktop Controller 1. Dans le menu Fichier (Windows) ou Sonos (Macintosh), sélectionnez Préférences. 2. Cliquez sur l’onglet Bibliothèque, puis sélectionnez l’ordre de tri que vous préférez dans le champ de liste déroulante Trier par. Pour définir cette préférence à l’aide de Sonos Controller 1. Dans le menu Musique, sélectionnez Paramètres système>Paramètres avancés>Trier les dossiers par. Chapitre 1: Présentation 2. 1-5 Sélectionnez votre ordre de tri préféré, puis appuyez sur OK. Albums de compilation Si votre collection musicale contient des compilations et des morceaux musicaux, vous pouvez les regrouper dans votre bibliothèque musicale plutôt que de les afficher par artiste individuel. Cela signifie que tout artiste qui apparaît seulement sur les compilations n’apparaîtra pas dans votre liste Artistes. Dans Sonos, vous pouvez regrouper les compilations de deux façons : Regrouper par compilations iTunes iTunes organise normalement votre dossier Musique iTunes par [Artiste]/[Album]/[Nom de piste]. iTunes présente une fonction vous permettant de regrouper vos albums de compilations. Elle organise vos compilations et morceaux musicaux par [Compilations]/ [Album]/[Nom de piste]. Dans iTunes : 1. Marquez chaque piste individuelle comme faisant partie des compilations en la mettant en surbrillance, puis en sélectionnant Fichier>Obtenir des informations. 2. Cochez la case Extrait d’une compilation. 3. Dans les Préférences d’iTunes, cochez la case Regrouper les compilations pendant l’exploration. Cela regroupera les pistes que vous avez marquées comme compilations. Dans Sonos : Vous pouvez organiser votre bibliothèque musicale Sonos pour qu’elle utilise cet affichage de compilations d’iTunes. Utilisation du logiciel Desktop Controller 1. Sélectionnez FichierSonos>Préférences. 2. Sous l’onglet Bibliothèque, sélectionnez Regrouper à l’aide des compilations iTunes. 3. Si vous souhaitez afficher les artistes individuels dans Artiste ayant collaboré, cochez la case Afficher les artistes ayant collaboré dans la bibliothèque musicale. Si cette case est désactivée, la vue Artistes ayant collaboré ne s’affiche pas. 1-6 Guide de l’utilisateur de Sonos Digital Music System Utilisation du Sonos Controller 1. Dans le menu Musique, sélectionnez Paramètres système>Gestion bibliothèque musicale> Albums de compilation. 2. Sélectionnez Regrouper à l’aide des compilations iTunes, puis appuyez sur OK Regrouper par Artiste de l’album Le Lecteur Windows Media, comme certains autres lecteurs, utilise la catégorie Artiste de l’album pour regrouper des compilations et albums de morceaux musicaux (l’artiste de l’album est la personne, le groupe ou le compositeur sous lequel l’album serait classé dans un magasin.) Vous pouvez organiser votre bibliothèque musicale Sonos pour qu’elle utilise cet affichage de compilations Artiste de l’album. Utilisation du logiciel Desktop Controller 1. Sélectionnez FichierSonos>Préférences. 2. Sous l’onglet Bibliothèque, sélectionnez Regrouper à l’aide du type Artiste de l’album. 3. Si vous souhaitez afficher les artistes individuels dans Artiste ayant collaboré, cochez la case Afficher les artistes ayant collaboré dans la bibliothèque musicale. Si cette case est désactivée, la vue Artistes ayant collaboré ne s’affiche pas. Utilisation du Sonos Controller 1. Dans le menu Musique, sélectionnez Paramètres système>Gestion bibliothèque musicale> Albums de compilation. 2. Sélectionnez Regrouper à l’aide du type Artiste de l’album, puis appuyez sur OK. Artistes ayant collaboré Artistes ayant collaboré représente les artistes apparaissant sur les pistes individuelles d’un album, y compris ceux d’un album de compilation ou de morceaux musicaux. Vous pouvez définir vos préférences pour afficher ou masquer ces artistes individuels dans une vue Artistes ayant collaboré. Utilisation du logiciel Desktop Controller 1. Sélectionnez FichierSonos>Préférences. Chapitre 1: Présentation 2. 1-7 Sous l’onglet Bibliothèque, cochez ou décochez la case Afficher les artistes ayant collaboré dans la bibliothèque musicale. Si cette case est désactivée, la vue Artistes ayant collaboré ne s’affiche pas. Le paramètre de préférence Afficher les artistes ayant collaboré que vous sélectionnez s’applique uniquement à ce Desktop Controller. Si vous avez un autre Desktop Controller ou Controller portable, vous pouvez sélectionner une vue Artistes ayant collaboré différente pour celui-ci. Utilisation du Sonos Controller 1. Dans le menu Musique, sélectionnez Paramètres système>Gestion bibliothèque musicale> Afficher les artistes ayant collaboré. 2. Sélectionnez Activé ou Désactivé, puis appuyez sur OK. Le paramètre de préférence Afficher les artistes ayant collaboré que vous sélectionnez s’applique uniquement à ce Controller portable. Si vous avez un autre Desktop Controller ou Controller portable, vous pouvez sélectionner une vue Artistes ayant collaboré différente pour celui-ci. Ne pas regrouper les compilations Si vous choisissez de ne pas regrouper les albums de compilation, les artistes individuels s’affichent dans votre vue Artistes. Utilisation du logiciel Desktop Controller 1. Sélectionnez FichierSonos>Préférences. 2. Sous l’onglet Bibliothèque, sélectionnez Ne pas regrouper les compilations. Tous les artistes individuels s’affichent alors dans la vue Artistes. Utilisation du Sonos Controller 1. Dans le menu Musique, sélectionnez Paramètres système>Gestion bibliothèque musicale> Albums de compilation. 2. Sélectionnez Ne pas regrouper les compilations, puis appuyez sur OK. 1-8 Guide de l’utilisateur de Sonos Digital Music System Touches de raccourci Windows FONCTION SÉQUENCE DE TOUCHES Aide F1 Pochette F4 Égaliseur F5 Activer le son de toutes les zones F6 Désactiver le son de toutes les zones F7 Désactiver le son de la zone F8 Baisser le volume F9 Augmenter le volume F10 Suivant CTRL + F Lecture/Pause CTRL + P Écouter CTRL + N Lire morceau suivant CTRL + Maj + N Précédent CTRL + B Ajouter à la liste CTRL + Q Lecture aléatoire CTRL + H Répéter CTRL + T Chapitre 1: Présentation 1-9 Touches de raccourci Macintosh FONCTION SÉQUENCE DE TOUCHES Ajouter à la liste Option + Commande + A Pochette Commande + — Séparer la zone Maj + Commande + D Égaliseur Commande + = Aide Commande + ? Masquer la bibliothèque musicale Commande + L Bibliothèque Commande + 1 Entrée source locale Commande + 5 Lier la zone Maj + Commande + L Services musicaux Commande + 2 Désactiver le son de toutes les zones Option + Maj + Commande + Flèche vers le bas Désactiver le son de la zone Option + Commande + Flèche vers le bas Suivant Commande + Flèche vers le haut Zone suivante Maj + Commande + Flèche vers le bas Lecture/Pause Espace Écouter Option + Commande + P Lire morceau suivant Option + Commande + N Préférences Commande + , Précédent Commande + Flèche vers le bas Zone précédente Maj + Commande + Flèche vers le haut Radio Commande + 4 1-10 Guide de l’utilisateur de Sonos Digital Music System Répéter Option + Commande + R Planifier les mises à jour de l’index musical Maj + Commande + U Configurer la bibliothèque musicale Maj + Commande + M Configurer les zones Maj + Commande + Z Lecture aléatoire Option + Commande + S Listes de lecture Sonos Commande + 3 Activer le son de toutes les zones Option + Maj + Commande + Flèche vers le haut Mettre à jour l’index musical maintenant Maj + Commande + I Baisser le volume Commande + Flèche vers le bas Augmenter le volume Commande + Flèche vers le haut Installation et fonctionnement du ou des ZonePlayers Installation en 3 étapes Il vous suffit de 3 étapes pour que votre Sonos Digital Music System soit prêt à fonctionner : 1 Connectez les haut-parleurs à votre ZonePlayer 2 Connectez le premier Sonos ZonePlayer (avec le câble Ethernet fourni) à votre réseau domestique 3 Installez le logiciel (ou utilisez un Controller) pour configurer votre lecteur de musique ZP100 - Pour commencer Déballez votre ou vos Sonos ZonePlayers avec précaution. Suivez ensuite les instructions étape par étape des pages suivantes afin de vous assurer que vous configurez correctement vos haut-parleurs et votre ou vos ZonePlayers. Après avoir installé au moins un ZonePlayer, vous pouvez suivre les instructions affichées sur l'écran du Controller afin d'ajouter un Controller à votre Sonos Digital Music System. Remarque : Votre réseau doit disposer d'une connexion Internet haut débit, car le Sonos Digital Music System est conçu pour vous proposer des mises à jour logicielles en ligne. Votre système Sonos devant être enregistré pour recevoir ces mises à jour, pensez à le faire au moment de l'installation. Sonos ne communiquera pas votre adresse électronique à d'autres sociétés. Chapitre 2 2-2 Chapitre 2: Installation et fonctionnement du ou des ZonePlayers Si vous rencontrez des difficultés lors du processus d’installation, consultez l’Annexe A pour obtenir davantage d’aide. 1 Étape 1 : Configurer les haut-parleurs/Raccorder à l’alimentation La puissance nominale minimale de vos haut-parleurs doit être de 75 W pour des hautparleurs de 8 ohms et de 150 W pour des haut-parleurs de 4 ohms. Ne branchez pas des haut-parleurs de moins de 4 ohms. Remarque : Connectez les cosses rouge (+) et noire (-) de chaque haut-parleur aux cosses correspondantes du ZonePlayer. Si les polarités sont inversées, le son central est faible et le sens du son subit une distorsion. 1. Lorsque vous procédez aux branchements, veillez à ce qu'aucun brin du fil de votre haut-parleur n'entre en contact avec une borne adjacente du panneau arrière. 2. Avec votre pouce ou votre index, poussez fermement vers l’intérieur la borne de branchement à ressort du hautparleur pour découvrir le trou de branchement. 3. Insérez l’extrémité dénudée du fil du haut-parleur dans le trou, puis relâchez. La partie dénudée doit être fermement enserrée dans la borne de branchement. 4. Répétez ces opérations pour brancher les fils de l'autre haut-parleur. 5. Branchez le cordon d’alimentation sur le ZonePlayer et sur une prise murale. Le voyant du bouton Muet et le voyant d’état du ZonePlayer commencent à clignoter. (Si ce ZonePlayer a été préalablement connecté à un autre Sonos Digital Music System, le voyant d’état du ZonePlayer peut être plutôt blanc fixe.) 2 Étape 2 : Connecter le premier ZonePlayer ZP100 1. Branchez le câble Ethernet d’un port ouvert de votre routeur à l’un des quatre (4) connecteurs Ethernet situés à l’arrière de votre ZonePlayer (cf. A dans le diagramme ci-dessous). • Si votre modem est actuellement branché sur le seul connecteur d’interface réseau de votre ordinateur, vous devez installer un routeur standard avant de con- Chapitre 2: Installation et fonctionnement du ou des ZonePlayers 2-3 tinuer. Si vous ne disposez pas d’un routeur, accédez à http://faq.sonos.com/ norouter pour obtenir des instructions. Ou • Si vous disposez d’un câblage structuré (intégré) qui se connecte à un routeur situé dans votre maison, vous pouvez brancher le câble Ethernet entre une plaque murale sous tension et l’un des quatre connecteurs Ethernet situés à l’arrière de votre ZonePlayer (cf. B dans le diagramme ci-dessous). Remarque : Pour garantir la sécurité de votre ordinateur, ne branchez pas directement le ZonePlayer à votre modem câble/DSL. 2. Si votre routeur ne dispose pas d’un port ouvert, vous pouvez débrancher votre ordinateur du routeur pour le brancher sur le ZonePlayer. Puis vous pouvez 2-4 Chapitre 2: Installation et fonctionnement du ou des ZonePlayers brancher le ZonePlayer sur le port du routeur sur lequel l’ordinateur était auparavant branché. Attention : Ne placez aucun objet sur votre ZonePlayer. Cela pourrait gêner la circulation de l’air et entraîner une surchauffe de votre ZonePlayer. 3 Étape 3 : Installer le logiciel Si votre système d’exploitation est Macintosh® OS X (version 10.3 ou ultérieure), Windows® 2000 ou Windows® XP, insérez le CD-ROM d’installation du système Sonos et suivez les instructions qui s’affichent à l’écran pour installer le logiciel qui vous guidera à travers le processus de configuration de votre lecteur de musique et celui de l’accès à vos fichiers musicaux. • Si le logiciel Desktop Controller pour Windows ne démarre pas automatiquement, exécutez « d:/setup.exe », en remplaçant « d » par la lettre de votre lecteur de CD-ROM si besoin. • Si vous avez un autre système d’exploitation, consultez « Installation système à l’aide du Controller ». • Si vous disposez seulement d’un périphérique NAS sans routeur, consultez « Installation à l’aide d’un périphérique NAS uniquement (sans routeur) ». Chapitre 2: Installation et fonctionnement du ou des ZonePlayers 2-5 Remarque : Les logiciels de pare-feu tels que Norton Internet Security, McAfee Personal Firewall, ZoneAlarm, OS X Firewall ou Windows® Service Pack 2, peuvent empêcher le fonctionnement de votre logiciel Sonos Desktop Controller. Pendant l’installation, des invites de votre logiciel de pare-feu pourront être affichées, vous indiquant que l’application Sonos tente d’effectuer certaines opérations. Vous devez toujours autoriser un accès complet à l’application Sonos. Vous devez également modifier les paramètres de votre logiciel pare-feu pour vous assurer que le partage des fichiers Windows n'est pas bloqué. Consultez « Informations relatives aux pare-feux » ou visitez notre site Web à l’adresse http:// faq.sonos.com/firewall pour obtenir des instructions détaillées. Vous pouvez désormais brancher votre Sonos Controller sur l’adaptateur secteur et suivre les invites affichées sur l'écran de ce dernier pour l'ajouter à votre lecteur de musique. Vous pouvez utiliser le Controller pendant qu'il charge. ZP80 - Comment configurer votre lecteur de musique Suivez les instructions étape par étape afin de vous assurer que vous configurez correctement votre ou vos ZonePlayers ZP80. • Si vous rencontrez des difficultés lors du processus d’installation, vous pourrez obtenir de l’aide supplémentaire en allant sur le site Web www.sonos.com/ support. Le premier ZonePlayer que vous configurez doit être connecté à votre réseau domestique à l’aide d’un câble Ethernet standard (fourni). Si votre ordinateur ne dispose que d’une connexion sans fil, visitez notre site Web à l’adresse http:// faq.sonos.com/wireless. En cas d'installation d'un nouveau système Sonos Étape 1 : Brancher le cordon d’alimentation, puis le ZonePlayer ZP80. Étape 2 : Branchez un câble Ethernet standard (fourni) entre l’un des deux (2) connecteurs Ethernet situés à l’arrière de votre ZonePlayer ZP80 et un port libre de 2-6 Chapitre 2: Installation et fonctionnement du ou des ZonePlayers votre routeur (cf. A sur le diagramme ci-dessous). Ne branchez pas le ZonePlayer directement sur votre modem câble ou DSL, à moins que votre modem ne possède un routeur intégré. Si vous ne disposez pas d’un routeur, accédez à http://faq.sonos.com/norouter pour obtenir les instructions nécessaires. Si vous disposez d’un câblage structuré (intégré), vous pouvez brancher le câble Ethernet sur une plaque murale sous tension (voir B sur le diagramme). Si votre routeur n'a pas de port libre, vous pouvez débrancher votre ordinateur du routeur pour le brancher sur le ZonePlayer ZP80. Puis branchez le ZonePlayer sur le port du routeur sur lequel l’ordinateur était auparavant branché. Chapitre 2: Installation et fonctionnement du ou des ZonePlayers 2-7 Si votre routeur ne dispose que d’un port ou ne dispose d'aucun port libre, accédez à http://faq.sonos.com/norouterport pour plus d’informations. Étape 3 : Insérez le CD-ROM d’installation du système Sonos (fourni avec votre ZonePlayer), puis suivez les invites pour brancher votre ZonePlayer ZP80 et configurer l'accès à vos fichiers musicaux. À utiliser avec : Windows XP, dont Windows XP Media Center Windows 2000 Mac OS X Si votre système d'exploitation est différent, vous obtiendrez une assistance à l’installation à l’adresse http://faq.sonos.com/nodcr. 2-8 Chapitre 2: Installation et fonctionnement du ou des ZonePlayers Remarque : Les logiciels de pare-feu tels que Norton Internet Security™, McAfee™ Personal Firewall, Windows® Service Pack 2 ou le pare-feu intégré Mac OS X, peuvent empêcher le fonctionnement de votre logiciel Sonos Desktop Controller. Pendant l’installation, des invites de votre logiciel de pare-feu pourront être affichées, vous indiquant que l’application Sonos tente d’effectuer certaines opérations. Vous devez toujours autoriser un accès complet à l’application Sonos.Vous devez également modifier les paramètres de votre logiciel pare-feu pour vous assurer que le partage des fichiers Windows n'est pas bloqué. Pour obtenir des instructions plus détaillées, veuillez visiter notre site Web à l’adresse http://faq.sonos.com/ firewall. Étape 4 : Brancher le ZonePlayer ZP80 sur un périphérique externe avec amplificateur. Consultez « Utilisation de la sortie source locale ». En cas d'ajout à un système Sonos existant Important : Si vous voulez remplacer le ZonePlayer relié à votre lecteur de musique par un ZonePlayer ZP80, commencez par ajouter le nouveau ZonePlayer ZP80 à votre lecteur de musique (voir étapes ci-dessous). Vous pouvez ensuite débrancher le ZonePlayer relié, le remplacer par le ZP80, puis déplacer le ZonePlayer d'origine vers un nouvel emplacement. Étape 1 : Brancher le cordon d’alimentation, puis le ZonePlayer ZP80. Étape 2 : Si vous procédez à une connexion filaire, connectez un câble Ethernet standard. Si vous procédez à une connexion sans fil, ignorez cette étape et continuez. Étape 3 : Choisir l’une des options suivantes : • Utilisez le Sonos Controller pour ajouter le ZonePlayer ZP80 à votre lecteur de musique en sélectionnant Paramètres système>Ajouter un ZonePlayer dans le menu Musique. Ou • Utilisez le logiciel Desktop Controller pour ajouter le ZonePlayer ZP80 à votre lecteur de musique en sélectionnant Zones>Configurer les zones>Ajouter. Étape 4 : Brancher le ZonePlayer ZP80 sur un périphérique externe avec amplificateur. Consultez « Utilisation de la sortie source locale ». Chapitre 2: Installation et fonctionnement du ou des ZonePlayers 2-9 Ajouter d'autres composants Sonos Ajout d’un ZonePlayer Si votre domicile dispose d’un câblage structuré (intégré), vous pouvez établir une connexion câblée pour un ZonePlayer supplémentaire. Sinon, établissez une connexion sans fil. Attention : Ne placez aucun objet sur votre ZonePlayer. Cela pourrait gêner la circulation de l’air et entraîner une surchauffe de votre ZonePlayer. 1. Placez le ZonePlayer dans la pièce de votre choix. 2. Si vous établissez une connexion filaire, branchez un câble Ethernet standard entre votre routeur, un autre ZonePlayer ou une plaque murale réseau sous tension et l’un des connecteurs Ethernet situés à l’arrière du nouveau ZonePlayer. Si vous établissez une connexion sans fil, passez à l’étape 3. 3. Si vous ajoutez un ZP100, connectez les haut-parleurs à votre ZonePlayer (voir « Étape 1 : Configurer les haut-parleurs/Raccorder à l’alimentation ») . Si vous ajoutez un ZP80, effectuez la connexion à un périphérique externe avec amplificateur (voir « Utilisation de la sortie source locale »). Une fois que vous aurez branché le ZonePlayer sur une prise murale, les voyants Muet et d’état du ZonePlayer commenceront à clignoter. (Si ce ZonePlayer a été préalablement connecté à un autre Sonos Digital Music System, le voyant d’état du ZonePlayer peut être plutôt blanc fixe.) Muet ; clignote en vert Voyant d’état ; clignote en blanc 4. Choisissez l’une des options suivantes : • Utilisez le Desktop Controller pour ajouter le ZonePlayer à votre Sonos Digital Music System en sélectionnant Zones>Configurer les zones>Ajouter. Ou 2-10 Chapitre 2: Installation et fonctionnement du ou des ZonePlayers • Utilisez un Sonos Controller pour ajouter le ZonePlayer à votre Sonos Digital Music System en sélectionnant Paramètres système>Ajouter un ZonePlayer dans le menu Musique. Durant le processus d’installation, vous serez invité à appuyer simultanément sur les boutons Muet et Augmenter le volume du ZonePlayer que vous ajoutez au Sonos Digital Music System, puis à les relâcher. • Vous pouvez relâcher les boutons dès que le voyant Muet (vert) et le voyant d’état du ZonePlayer (blanc) commencent à clignoter alternativement (cela prend environ 1 seconde). • Lorsque le ZonePlayer est correctement ajouté à votre lecteur de musique, le voyant Muet s’éteint et le voyant d’état du ZonePlayer devient blanc fixe. Ajouter un Controller Vous devez charger votre nouveau Sonos Controller après l’avoir retiré de son emballage. Branchez-le à l'adaptateur secteur, puis suivez les invites affichées sur l'écran du Controller pour ajouter ce dernier à votre lecteur de musique (vous pouvez utiliser le Controller pendant qu'il est en charge). Quand et pourquoi utiliser une connexion sans fil ? Le Sonos Digital Music System utilise une connexion sans fil intégrée pour communiquer avec les ZonePlayers. Vous pouvez placer les ZonePlayers où vous le souhaitez, sans avoir à les raccorder physiquement à votre réseau informatique, du moment qu’il reste dans la zone de transmission (jusqu’à 30 m selon la configuration de votre maison). Cela signifie que vous ne perdez pas de temps à installer des câbles et que vous pouvez facilement déplacer votre ou vos ZonePlayers. Remarque : Des murs épais, des téléphones sans fil de 2,4 GHz ou la présence d’autres appareils sans fil peuvent provoquer des interférences ou bloquer les signaux du réseau sans fil de votre Sonos Digital Music System. Une fois votre ZonePlayer détecté, si vous rencontrez des difficultés, nous vous recommandons de déplacer le ZonePlayer, de modifier le canal sans fil sur lequel votre lecteur de musique fonctionne ou d’établir une connexion filaire (câble Ethernet), soit entre votre routeur et le ZonePlayer, soit entre deux ZonePlayers. Si vous rencontrez des difficultés lors du positionnement de vos unités dans la portée sans fil des unes et des autres, vous pouvez visiter notre site Web à l’adresse http://faq.sonos.com/range pour plus d’informations. Chapitre 2: Installation et fonctionnement du ou des ZonePlayers 2-11 Utilisez les connexions sans fil lorsque : • Vous ne voulez pas installer de câble réseau • Vous envisagez de déplacer le ZonePlayer • L’intensité du signal est suffisante pour que le ZonePlayer transmette et reçoive les données en toute fiabilité Modification du nom d’un ZonePlayer Si vous nommez un ZonePlayer de façon incorrecte ou si vous le déplacez dans une autre pièce, vous pouvez le renommer à votre convenance. Pour renommer à l’aide du logiciel Desktop Controller 1. Dans le menu Zones, cliquez sur Configurer les zones. 2. Sélectionnez le ZonePlayer que vous voulez modifier, puis cliquez sur Paramètres. 3. Sous l'onglet Nom de zone, sélectionnez un nom dans la liste ou tapez un nouveau nom pour ce ZonePlayer dans le champ Nom de zone, puis cliquez sur OK. Pour renommer à l’aide de Sonos Controller 1. Dans le menu Musique, sélectionnez Paramètres système>Paramètres des ZonePlayers et appuyez sur OK. 2. Utilisez la molette de défilement pour mettre en surbrillance la zone que vous voulez modifier, puis appuyez sur OK. 3. Sélectionnez Nom de ZonePlayer, puis appuyez sur OK. 4. Choisissez l’une des options suivantes : • Utilisez la molette de défilement pour sélectionner un nouveau nom dans la liste, puis appuyez sur OK. Ou • Tapez un autre nom en sélectionnant Entrer nouveau. • • Utilisez la molette de défilement pour sélectionner chaque lettre, en appuyant sur OK après chaque entrée. Appuyez sur Accepter pour accepter le nouveau nom ou appuyez sur Annuler pour quitter l’écran sans apporter de modification. 2-12 Chapitre 2: Installation et fonctionnement du ou des ZonePlayers Désactivation du voyant d’état blanc Si un ZonePlayer se trouve dans une chambre, vous pouvez désactiver le voyant d’état sur la face avant de celui-ci. Lorsque le ZonePlayer fonctionne normalement, le voyant blanc ne s’affiche pas. Toutefois, si le voyant d'état du ZonePlayer commence à clignoter en orange, consultez « Voyant d’état du ZonePlayer - Explications » pour plus d’informations. Voyant d’état du ZonePlayer ; blanc si fonctionnement normal Pour désactiver à l’aide du logiciel Desktop Controller 1. Dans le menu Zones, cliquez surConfigurer les zones. 2. Mettez en surbrillance le ZonePlayer que vous voulez régler, puis cliquez sur Paramètres. 3. Sous l’onglet Voyant d’état, sélectionnez Activé ou Désactivé, puis cliquez sur OK. Pour désactiver à l’aide de Sonos Controller 1. Dans le menu Musique, sélectionnez Paramètres système>Paramètres des ZonePlayers, puis appuyez sur OK. 2. Utilisez la molette de défilement pour mettre en surbrillance la zone concernée, puis appuyez sur OK. 3. Sélectionnez Voyant d’état blanc, puis appuyez sur OK. 4. Sélectionnez Activé pour activer le voyant durant le fonctionnement normal ou Désactivé pour désactiver le voyant durant le fonctionnement normal, puis appuyez sur OK. Chapitre 2: Installation et fonctionnement du ou des ZonePlayers 2-13 Modification du mode de fonctionnement d’un ZonePlayer Vous pouvez utiliser un ZonePlayer simplement pour étendre la portée sans fil de votre Sonos Digital Music System et pas pour écouter de la musique, en configurant le ZonePlayer sur le mode Extension Sonos. Un ZonePlayer fonctionnant en mode Extension Sonos est parfois appelé ZonePlayer masquéet n’apparaît pas dans votre menu Zones. Le ZonePlayer doit déjà faire partie de votre Sonos Digital Music System pour que vous puissiez modifier son mode de fonctionnement. Pour modifier à l’aide du logiciel Desktop Controller 1. Dans le menu Zones, sélectionnez Configurer les zones. 2. Mettez en surbrillance le ZonePlayer que vous voulez modifier, puis cliquez sur Paramètres. 3. Sélectionnez l’onglet Avancé. 4. Sélectionnez Mode Normal ou Mode Extension Sonos, puis cliquez sur OK. Pour modifier à l’aide de Sonos Controller 1. Dans le menu Musique, sélectionnez Paramètres système>Paramètres des ZonePlayers. 2. Sélectionnez le ZonePlayer que vous voulez modifier, puis cliquez sur OK. 3. Sélectionnez Mode ZonePlayer, puis cliquez sur OK. 4. Sélectionnez le mode Normal ou Extension Sonos, puis cliquez sur OK. Lorsqu’un ZonePlayer est en mode Extension Sonos, il ne s’affiche pas dans votre menu Zones. Lorsque vous le reconfigurez sur le mode de fonctionnement normal à l'aide de l'écran Paramètres des ZonePlayers, il apparaît en tant que zone sans nom et vous pouvez le renommer à tout moment. Extinction du lecteur de musique Votre Sonos Digital Music System est conçu pour être toujours allumé ; le lecteur utilise un minimum d’électricité dès qu’il ne diffuse pas de musique. Pour arrêter de diffuser de la musique dans toutes les zones, vous pouvez utiliser la fonctionnalité Suspendre tout. • À l’aide du Sonos Controller, sélectionnez Suspendre tout dans le menu Zone. 2-14 Chapitre 2: Installation et fonctionnement du ou des ZonePlayers • À l’aide du logiciel Desktop Controller, sélectionnez Suspendre tout dans le menu Lecture. Vos ZonePlayers restent désactivés jusqu’à ce que vous cliquiez sur Lecture pour redémarrer chaque zone ou groupe de zones. Utilisation de la sortie source locale Vous pouvez facilement connecter votre home cinéma, votre chaîne hi-fi ou vos amplificateurs à un ZonePlayer. Selon le modèle de votre ou vos ZonePlayers, vous pouvez utiliser des sorties audio analogiques ou numériques pour les connecter à un amplificateur externe. Le modèle ZonePlayer ZP80 dispose de sorties analogiques et numériques, tandis que le modèle ZonePlayer ZP100 dispose uniquement de sorties analogiques. Pour plus d’informations sur la connexion de périphériques audio, vous pouvez visiter notre site Web à l’adresse http://faq.sonos.com/cables. Pour connecter à un home cinéma 1. Choisissez l’une des options suivantes : • Si le récepteur de votre home cinéma présente des entrées numériques et que votre ZonePlayer prend en charge la sortie audio numérique, vous pouvez utiliser un câble audio optique TOSLINK™ ou un câble coaxial numérique pour brancher la sortie numérique du ZonePlayer sur l’entrée numérique de votre récepteur home cinéma. • Si le récepteur comporte des entrées analogiques, utilisez un câble audio RCA standard pour raccorder une sortie audio analogique du ZonePlayer aux entrées audio de votre récepteur home cinéma. 2. Sélectionnez le canal d'entrée approprié sur votre home cinéma. 3. Si vous configurez un nouveau ZonePlayer, branchez-le, puis choisissez l’une des options suivantes : • Utilisez le logiciel Desktop Controller pour ajouter le ZonePlayer à votre Sonos Digital Music System en sélectionnant Zones>Configurer les zones>Ajouter. • Utilisez le Sonos Controller pour ajouter le ZonePlayer à votre Sonos Digital Music System en sélectionnant Paramètres système>Ajouter un ZonePlayer dans le menu Musique. Chapitre 2: Installation et fonctionnement du ou des ZonePlayers 2-15 Pour régler le volume à partir du home cinéma Définissez le niveau de sortie source locale de ce ZonePlayer sur Fixe en sélectionnant l’une des options suivantes : • À l'aide du logiciel Desktop Controller, sélectionnez Configurer les zones dans le menu Zones. Sélectionnez le ZonePlayer relié à votre home cinéma, puis cliquez sur Paramètres. Cliquez sur l'onglet Sortie source locale, puis choisissez Fixe. • À l'aide du Sonos Controller, dans le menu Musique, sélectionnez Paramètres système. Sélectionnez Paramètres des ZonePlayers, puis utilisez la molette de défilement pour mettre en surbrillance le ZonePlayer relié à votre home cinéma. Sélectionnez Niveau de sortie source locale, puis choisissez Fixe. Remarque : Lorsque vous modifiez le niveau de sortie source locale de votre ZonePlayer sur Fixe, vous ne pouvez plus régler le volume ou les paramètres d'égalisation à l'aide de votre Sonos Controller. Pour régler le volume à partir du système Sonos 1. Réglez le volume de votre home cinéma ou d’un autre périphérique audio sur un volume d'écoute normal. 2. Définissez le niveau de sortie source locale de ce ZonePlayer sur Variable en sélectionnant l’une des options suivantes : • À l'aide du logiciel Desktop Controller, sélectionnez Configurer les zones dans le menu Zones. Sélectionnez le ZonePlayer relié à votre home cinéma, puis cliquez sur Paramètres. Cliquez sur l’onglet Sortie source locale, puis choisissez Variable. • À l'aide du Sonos Controller, dans le menu Musique, sélectionnez Paramètres système. Sélectionnez Paramètres des ZonePlayers, puis utilisez la molette de défilement pour mettre en surbrillance le ZonePlayer relié à votre home cinéma. Sélectionnez Niveau de sortie source locale, puis choisissez Variable. 3. Utilisez le Controller pour régler le volume de votre système Sonos de manière à pouvoir entendre la musique. Il se peut que le réglage soit au maximum de l'échelle du volume. 2-16 4. Chapitre 2: Installation et fonctionnement du ou des ZonePlayers Si vous le souhaitez, vous pouvez réajuster le volume de votre home cinéma de manière à ce que la plage de réglage sonore du Controller corresponde à la plage habituelle de votre volume d'écoute. Pour connecter à un ordinateur ou à des amplificateurs • Si vous effectuez un raccordement à votre ordinateur : Vous aurez besoin d'une mini-fiche stéréo de liaison à un câble adaptateur en Y RCA audio (une mini-fiche stéréo 1/8" vers deux connecteurs mâles RCA) pour raccorder la sortie audio analogique du ZonePlayer à l'entrée audio de l'ordinateur. • Si vous effectuez un raccordement à des amplificateurs : Vous aurez peutêtre besoin d'un câble adaptateur audio en Y (une mini-fiche stéréo 1/8" vers deux connecteurs mâles RCA) pour raccorder les haut-parleurs de l'ordinateur aux sorties audio du ZonePlayer. Si vos haut-parleurs possèdent une fiche stéréo 1/8" mâle, vous pouvez insérer un adaptateur femelle/femelle entre la fiche de haut-parleur et le câble adaptateur en Y audio ou vous pouvez utiliser un câble adaptateur en Y audio (une connecteur femelle 1/8" vers deux connecteurs mâle RCA). Chapitre 2: Installation et fonctionnement du ou des ZonePlayers 2-17 Utilisation de l’entrée source locale Vous pouvez écouter de la musique à partir d’une source locale externe telle qu’un lecteur CD, un lecteur de musique portable ou une télévision connectée à votre Sonos Digital Music System. Ce flux audio peut être transmis à n’importe lequel ou lesquels des ZonePlayers de votre maison. Par conséquent, connectez votre lecteur CD au Sonos Digital Music System et écoutez les CD que vous n’avez pas encore eu l’occasion d’ajouter à votre bibliothèque musicale ou connectez votre télévision et écoutez le match de football sur votre terrasse tout en vous occupant de vos grillades. Remarque : Vous pouvez écouter de la musique à partir du périphérique externe dans toutes les zones et utiliser le Sonos Digital Music System pour régler les paramètres du volume. Toutefois, vous devez commander l’écoute (avance rapide, pause, etc.) à partir de l'entrée source locale. Si l’option de codage Compressé est sélectionnée, vous remarquez un décalage avant que la musique ne commence à être diffusée. • Utilisez un câble RCA standard pour brancher la source externe sur les connexions Entrée audio analogiques situées à l’arrière de votre ZonePlayer. Le périphérique source sera automatiquement détecté. • Pour connecter un lecteur portable au ZonePlayer, vous aurez besoin d’une mini-fiche stéréo 1/8" vers un câble audio RCA. Branchez l’extrémité de la minifiche stéréo sur le périphérique portable et l’extrémité RCA à la connexion Entrée audio du ZonePlayer. 2-18 Chapitre 2: Installation et fonctionnement du ou des ZonePlayers Pour connecter à l’aide du logiciel Desktop Controller 1. Dans le panneau Bibliothèque musicale, cliquez sur l’onglet Entrée source locale. (Sur un ordinateur, vous devrez peut-être cliquer sur >> pour sélectionner l’onglet Entrée source locale si votre résolution d’écran est basse). 2. Pour écouter de la musique à partir de cette source, sélectionnez le composant audio, puis cliquez sur Écouter. 3. Pour modifier les paramètres de cette source, mettez le composant audio en surbrillance, puis cliquez sur Configurer pour afficher l’écran Paramètres des ZonePlayers. • (Vous pouvez également afficher cet écran en sélectionnant Configurer les zones>Paramètres dans le menu Zones. Mettez en surbrillance le ZonePlayer auquel votre entrée source locale est connectée, puis cliquez sur Paramètres.) 4. Sous l’onglet Entrée source locale, sélectionnez un type de composant audio dans la liste Icône de la Type de source. 5. Tapez le nom que vous voulez utiliser pour cette source (par exemple, Lecteur CD ou Lecteur MP3). 6. Sélectionnez le niveau d’entrée source locale approprié pour ce périphérique, puis cliquez sur OK. • Le niveau d’entrée source locale par défaut (typique) pour le type de périphérique sélectionné s’affiche. Vous pouvez l’augmenter ou le réduire, mais si vous le définissez trop haut, vous entendrez peut-être des coupures lorsque vous monterez le son. Pour connecter à l’aide de Sonos Controller Dans le menu Musique, sélectionnez Sources locales et appuyez sur OK. • Pour écouter de la musique à partir de cette source, mettez-la en surbrillance et appuyez sur OK. • Pour modifier le nom du composant, mettez-le en surbrillance et sélectionnez Modifier le nom. Choisissez un nouveau nom dans la liste et appuyez sur OK. • Pour modifier le niveau d’entrée source locale pour ce composant, mettez-le en surbrillance et sélectionnez Modif. niv. ligne. Choisissez le niveau d’entrée source locale approprié pour ce périphérique, puis cliquez sur OK. Chapitre 2: Installation et fonctionnement du ou des ZonePlayers 2-19 Un niveau d’entrée source locale par défaut (typique) est attribué lorsque vous sélectionnez un nom de source. Si le volume est trop bas, vous pouvez sélectionner un niveau de ligne supérieur pour ce périphérique. Vous entendrez peut-être des coupures si vous définissez le niveau du son trop haut. Pour modifier le codage d’entrée source locale pour ces composants, consultez « Codage d’entrée source locale ». Pour modifier le paramètre de codage d’entrée source locale L’audio des sources locales peut être codé pour produire de l’audio compressé ou décompressé. Nous vous recommandons les usages suivants : • Utilisez le format Décompressé si : • • Vous voulez des performances optimales avec les home cinémas. Vous voulez obtenir un son de très haute qualité pour votre système Sonos multi-zone (cette sélection requiert davantage de largeur de bande réseau que l’audio compressé.) • Utilisez le format Compressé si : • Vous connectez plus de 4 zones sans fil. Utilisation du logiciel Desktop Controller 1. Dans le menu Fichier (Windows) ou Sonos (Macintosh), sélectionnez Préférences. 2. Cliquez sur l’onglet Avancé. 3. Sélectionnez Compressé ou Décompressé dans la liste Codage d’entrée source locale, puis cliquez sur OK. Utilisation du Sonos Controller 1. Dans le menu Musique, sélectionnez Paramètres système. 2. Sélectionnez Paramètres avancés>Codage d’entrée source locale. 3. Utilisez la molette de défilement pour sélectionner le codage Décompressé ou Compressé, puis appuyez sur OK. Remarque : Vous noterez un décalage lors de l’utilisation d’une source locale. Lorsque le paramètre de codage Décompressé est sélectionné, ce décalage est considérablement réduit. 2-20 Chapitre 2: Installation et fonctionnement du ou des ZonePlayers Panneau avant du ZonePlayer Activé/Désactivé • À l’aide du Sonos Controller, sélectionnez Suspendre tout dans le menu Zone. • À l’aide du logiciel Desktop Controller, sélectionnez Suspendre tout dans le menu Lecture. Votre Sonos Digital Music System est conçu pour être toujours allumé ; le lecteur utilise un minimum d’électricité dès qu’il ne diffuse pas de musique. Pour arrêter de diffuser de la musique dans toutes les zones, vous pouvez utiliser la fonctionnalité Suspendre tout. Voyant d'état du ZonePlayer • Clignote en blanc lors de la mise sous tension ou du branchement sur votre Sonos Digital Music System. • Blanc fixe lorsque le ZonePlayer est mis sous tension et branché sur votre Sonos Digital Music System (fonctionnement normal). Indique l’état actuel du ZonePlayer. Lorsque le ZonePlayer fonctionne normalement, vous pouvez allumer ou éteindre le voyant d’état blanc. Pour plus d’informations, consultez le système d’aide en ligne inclus avec votre logiciel Desktop Controller. Pour vous procurer une liste complète des indications d’état, accédez à http://faq.sonos.com/led. Chapitre 2: Installation et fonctionnement du ou des ZonePlayers 2-21 Bouton Muet • S'allume en vert fixe lorsque le son est coupé. • Clignote rapidement en vert lorsque la désactivation ou l’activation générale du son est imminente. • Clignote lentement en vert lors de la connexion du ZonePlayer à votre lecteur de musique. Pour désactiver/activer le son de ce ZonePlayer : Appuyez sur le bouton Muet pour désactiver ou réactiver le son de ce ZonePlayer. Pour désactiver/activer le son de tous les ZonePlayers : Appuyez sur le bouton Muet pendant 3 secondes pour désactiver le son de tous les ZonePlayers de votre maison. Appuyez sur le bouton pendant 3 secondes pour réactiver le son de tous les ZonePlayers. Augmenter le volume (+) Baisser le volume (-) Appuyez sur ces boutons pour augmenter ou réduire le volume. 2-22 Chapitre 2: Installation et fonctionnement du ou des ZonePlayers Connecteurs du panneau arrière du ZP100 Connecteurs Ethernet (4) Utilisez un câble Ethernet de catégorie 5 pour effectuer la connexion à un routeur, un ordinateur ou à un autre périphérique réseau tel qu'un dispositif de stockage attaché au réseau (NAS). Voyants DEL : • Vert (connexion) • Jaune clignotant (activité réseau) Cosses du haut-parleur droit Utilisez un câble de haut-parleur haute qualité pour connecter le haut-parleur droit au ZonePlayer. Cosses du haut-parleur gauche Utilisez un câble de haut-parleur haute qualité pour connecter le haut-parleur gauche au ZonePlayer. Sélection de la tension CA 115/230 V Sélectionnez le paramètre de tension propre à votre pays. Chapitre 2: Installation et fonctionnement du ou des ZonePlayers 2-23 Entrée d'alimentation CA (secteur) Utilisez le cordon d'alimentation fourni pour effectuer le raccordement à la prise d'alimentation secteur. Sortie audio analogique (fixe/variable) Utilisez un câble audio RCA standard pour relier les sorties audio analogiques du ZonePlayer aux entrées audio d'un appareil audio distinct, par exemple un amplificateur ou le récepteur de votre home cinéma. Entrée audio analogique Utilisez un câble audio RCA standard pour relier les sorties audio d'un appareil audio distinct, par exemple un lecteur CD, aux entrées audio analogiques du ZonePlayer. Sortie du caisson de basse Remarque : Si vous débranchez votre caisson de basse, veillez à débrancher aussi son câble de la sortie du ZonePlayer. Connectez un caisson de basse avec amplificateur à cette sortie à l’aide d’un câble RCA standard. Le système détectera un câble branché à la sortie du caisson de basse et réglera automatiquement la fréquence de recouvrement. 2-24 Chapitre 2: Installation et fonctionnement du ou des ZonePlayers Connecteurs du panneau arrière du ZP80 Connecteurs Ethernet (2) Utilisez un câble Ethernet de catégorie 5 pour effectuer la connexion à un routeur, un ordinateur ou à un autre périphérique réseau tel qu'un dispositif de stockage attaché au réseau (NAS). Entrée d'alimentation CA (secteur) (~100-240 V, 50-60 Hz) Utilisez le cordon d'alimentation fourni pour effectuer le raccordement à la prise d'alimentation secteur. Entrée audio analogique Utilisez un câble audio RCA standard pour relier les sorties audio d'un appareil audio distinct, par exemple un lecteur CD, aux entrées audio analogiques du ZonePlayer. Sortie audio analogique (fixe/variable) Utilisez un câble audio RCA standard pour relier les sorties audio analogiques du ZonePlayer aux entrées audio d'un appareil audio distinct, par exemple un amplificateur ou le récepteur de votre home cinéma. Chapitre 2: Installation et fonctionnement du ou des ZonePlayers 2-25 Sortie audio numérique TOSLINK™ Vous pouvez utiliser un câble audio optique TOSLINK pour relier la sortie audio numérique TOSLINK du ZonePlayer aux entrées audio d'un appareil audio distinct, par exemple un amplificateur ou le récepteur de votre home cinéma. Sortie audio numérique coaxiale Vous pouvez utiliser un câble coaxial numérique pour relier la sortie audio numérique coaxiale du ZonePlayer aux entrées audio d'un appareil audio distinct, par exemple un amplificateur ou le récepteur de votre home cinéma. 2-26 Chapitre 2: Installation et fonctionnement du ou des ZonePlayers Installation et fonctionnement sous Windows® Le logiciel Desktop Controller est compatible avec Windows® 2000, Windows® XP ou les systèmes d’exploitation ultérieurs. Pour une installation simple, vous devez installer le Desktop Controller (DCR) pour Windows sur tous les ordinateurs Windows de votre réseau qui contiennent des fichiers musicaux. Toutefois, si vous voulez accéder à la musique stockée sur un ordinateur sur lequel le partage de fichiers n’est pas activé et sur lequel le logiciel Desktop Controller n’est pas installé, vous pouvez visiter notre site Web à l’adresse http://faq.sonos.com/sharing pour obtenir de l’aide. Démarrage de l’Assistant Installation de Sonos 1. Démarrez le logiciel Sonos Desktop Controller. Consultez le contrat de licence, puis cliquez sur Accepter. L’écran de bienvenue de l’Assistant Installation de Sonos s’affiche. 2. Cliquez sur Suivant. 3. Le Sonos Digital Music System est conçu pour vous proposer des mises à jour logicielles en ligne. À ce stade, vous serez invité à vérifier la dernière mise à jour logicielle. Vous pouvez effectuer la vérification maintenant ou après avoir installé le Sonos Digital Music System. Votre système Sonos devant être enregistré pour recevoir ces mises à jour, pensez à le faire au moment de l'installation. Votre adresse e-mail ne sera jamais transmise à d’autres sociétés. 4. Lorsque vous y êtes invité, appuyez sur les boutons Muet et Augmenter le volume simultanément sur le ZonePlayer auquel vous vous connectez. (Rappel : Chapitre 3 3-2 Guide de l’utilisateur de Sonos Digital Music System le premier ZonePlayer que vous installez doit être connecté à votre réseau domestique à l’aide d’un câble Ethernet standard). Vous pouvez relâcher les boutons dès que le voyant Muet (vert) et le voyant d’état du ZonePlayer (blanc) commencent à clignoter alternativement. Cela prend environ 1 seconde. Une fois le ZonePlayer correctement connecté, son voyant d'état arrête de clignoter et devient blanc fixe (fonctionnement normal), puis le voyant Muet s’éteint. Si votre ZonePlayer n’est pas détecté, consultez « ZonePlayer non détecté durant l’installation ». 5. Sélectionnez un nom pour votre ZonePlayer dans la liste, puis cliquez sur Suivant. 6. Choisissez l’une des options suivantes : • Pour configurer d’autres ZonePlayers maintenant, sélectionnez Oui, je veux ajouter d’autres ZonePlayers, cliquez sur Suivant et répétez l’étape 3. Si vous ajoutez un ZonePlayer sans fil, vous n’avez pas besoin de brancher un câble Ethernet, simplement un cordon d’alimentation. Vous pouvez ajouter des ZonePlayers supplémentaires avec ou sans fil à votre lecteur de musique, dans l’ordre de votre choix. • Si vous ne voulez pas en ajouter, sélectionnez Non, je ne veux pas ajouter d’autre ZonePlayer pour le moment, puis cliquez sur Suivant. 7. Durant le processus d’installation, vous serez invité à enregistrer votre Sonos Digital Music System. L’enregistrement de votre lecteur de musique vous permet de bénéficier du support technique ainsi que des mises à jour logicielles en ligne. Sonos ne transmettra ni ne vendra votre adresse électronique à d'autres sociétés. 8. Pour configurer l’accès à vos dossiers musicaux, sélectionnez Oui, configurer ma musique maintenant, puis cliquez sur Suivant. 9. Cliquez sur Ajouter un partage. 10. Choisissez l’une des options suivantes : • Pour ajouter un dossier stocké sur cet ordinateur, sélectionnez Ajouter de la musique stockée sur cet ordinateur, puis sélectionnez un dossier contenant de la musique (tous les sous-dossiers seront ajoutés automatiquement) ou • Pour ajouter de la musique stockée sur un ordinateur différent ou un périphérique NAS, sélectionnez Ajouter de la musique stockée dans les dossiers actuellement partagés sur mon réseau. • Cliquez sur Parcourir pour sélectionner un dossier dans la liste. Si le réper- Chapitre 3: Installation et fonctionnement sous Windows® 3-3 toire partagé ne se trouve pas dans la liste, tapez le nom du chemin au format \\nom\nom_partage, où nom est le nom du réseau pour votre ordinateur ou périphérique NAS et nom_partage est le nom du répertoire partagé de niveau supérieur (par exemple, \\linkstation\music_share), puis cliquez sur Suivant. • Si ce dossier n’est pas partagé anonymement, tapez le nom d’utilisateur et le mot de passe d’un utilisateur ayant le droit d’accéder à ce dossier musical, puis cliquez sur Suivant. • Cliquez sur Terminer. 11. Si vous avez acheté un Sonos Controller, vous pouvez l’ajouter maintenant à votre lecteur de musique. Branchez le Sonos Controller sur l’adaptateur secteur pour commencer à le charger et suivez les invites qui s’affichent à l’écran pour l’ajouter à votre lecteur de musique. Vous pouvez utiliser votre Controller pendant qu’il charge. • Durant ce processus, vous serez invité à appuyer sur les boutons Muet et Augmenter le volume et à les relâcher simultanément sur l’un des ZonePlayers que vous avez installés. 12. Lorsque vous voyez le message indiquant que le système est maintenant installé, cliquez sur le bouton OK. 3-4 Guide de l’utilisateur de Sonos Digital Music System Windows Desktop Controller Barre de menus Panneau Liste Boutons de Réglage du commande de lecture volume Panneau Panneau Bibliothèque Panneau En lecture Zones musicale Boutons de commande des listes musicales Obtenir de la musique Boutons de commande de sélection musicale Sélectionnez une action de l’une des façons suivantes : • Cliquez sur un bouton d’action ; sélectionnez une action dans la barre de menus ; mettez une sélection en surbrillance, puis cliquez avec le bouton droit Chapitre 3: Installation et fonctionnement sous Windows® 3-5 Boutons de commande de lecture du DCR Le panneau En lecture affiche les informations des pistes pour la musique que vous écoutez. Vous pouvez régler les paramètres musicaux pour la sélection en cours à l'aide des boutons de commande de lecture ci-dessous : Lecture/Pause Ce bouton vous permet de basculer entre les modes lecture et pause de la piste en cours. Suivant/Avance rapide Cliquez pour passer au début de la piste suivante de la liste ; cliquez sur le bouton et maintenez-le enfoncé ou cliquez et faites glisser la barre de progression pour avancer rapidement. Précédent/Rembobinage Cliquez pour revenir en arrière ; cliquez sur le bouton et maintenez-le enfoncé ou cliquez et faites glisser la barre de progression pour rembobiner. Lecture aléatoire Cliquez pour écouter les pistes de la liste musicale dans un ordre aléatoire. Répéter Cliquez pour répéter la liste une fois la dernière piste écoutée. Réglage du volume (DCR) Vous pouvez régler le volume pour une zone individuelle ou pour un groupe de zones si vous avez lié plusieurs pièces ensemble. La modification du volume affecte la zone ou le groupe de zones mis en surbrillance dans le panneau Zones. Si vous avez rassemblé deux zones ou plus dans un groupe de zones, cliquez sur le bouton Égaliseur pour régler le volume pour chaque zone individuellement. Réglage du volume Cliquez sur la barre de réglage du volume ou faites-la glisser pour augmenter (+) ou baisser (-) le son. Si un groupe de zones est mis en surbrillance dans le panneau Zones, la modification du volume s’applique à toutes les zones du groupe. Si une seule zone est mise en surbrillance, la modification du volume s’applique à cette pièce uniquement. 3-6 Guide de l’utilisateur de Sonos Digital Music System Égaliseur Utilisez ce bouton pour régler les paramètres audio d’un ZonePlayer ou pour régler le volume d’une zone individuelle d’un groupe de zones. Muet Cliquez sur ce bouton pour désactiver le son d’une zone (si vous disposez d’un groupe de zones, toutes les pièces du groupe de zones sont affectées). Désactivation du son d’une zone ou d’un groupe de zones (DCR) 1. Dans le panneau Zones, cliquez pour mettre en surbrillance la zone dont vous voulez désactiver le son. 2. Choisissez l’une des options suivantes : • Cliquez sur le bouton Muet. Pour activer le son, cliquez à nouveau sur le bouton Muet. • Dans le menu Lecture, cliquez sur Désactiver le son de la zone. Pour activer le son, cliquez sur Activer le son de la zone. Désactivation du son de toutes les zones (DCR) Vous pouvez temporairement désactiver le son de tous vos ZonePlayers, à tout moment. La piste continuera de progresser, mais aucun son ne sera émis. • Pour désactiver le son de toutes les zones de votre maison, cliquez sur Désactiver le son de toutes les zones dans le menu Lecture. • Pour activer le son, cliquez sur Activer le son de toutes les zones dans le menu Lecture. Réglage des paramètres audio (DCR) 1. Mettez une zone en surbrillance dans le panneau Zones, puis cliquez sur le permettant de modifier les paramètres audio (aigus, bouton Égaliseur graves, Loudness, balance ou volume) pour un ZonePlayer individuel. (Vous pouvez également sélectionner Égaliseur dans le menu Lecture.) • Pour modifier le volume pour un groupe de zones, utilisez le réglage du volume du groupe sur la gauche. • Si vous disposez de deux zones ou plus dans un groupe, utilisez la fenêtre Égaliseur pour régler le volume pour chaque zone de façon individuelle. Chapitre 3: Installation et fonctionnement sous Windows® 3-7 Gestion de vos zones (DCR) Le panneau Zones vous permet d’afficher la musique en cours de lecture dans une zone de votre maison. Vous pouvez diffuser une chanson différente dans chaque zone ou regrouper les zones pour qu’elles diffusent la même musique lorsque vous organisez une fête ou lorsque vous avez tout simplement envie d’entendre la même sélection musicale dans plusieurs pièces. Vous pouvez gérer les zones à partir du panneau Zones ou du menu Zones. À partir de l’un ou de l’autre, vous pouvez : • Voir une liste alphabétique des zones de votre maison • Lier des zones les unes aux autres pour former un groupe de zones • Séparer une zone d’un groupe de zones • Définir les horloges et alarmes • Définir l’horloge de veille La musique continuera d’être diffusée tandis que vous explorerez les paramètres de zones. La zone en cours est mise en surbrillance sur votre écran et les sélections musicales que vous faites seront lues dans celle-ci. Groupes de zones Une zone peut être regroupée à une autre ou à d’autres zones pour former un groupe de zones. Cela entraînera toutes les zones du groupe à diffuser la même musique de façon synchronisée. Vous pouvez lier ou séparer des zones d’un groupe tandis que la musique est diffusée. Vous pouvez également lier tous les ZonePlayers de votre maison en un seul geste, en sélectionnant Toutes les zones - Mode Party. Liaison d’une zone Vous pouvez commencer par créer un groupe de zones, puis sélectionner la musique à lire ou vous pouvez ajouter une pièce à un groupe de zones dans lequel de la musique est déjà en cours de lecture. Remarque : Toutes les zones que vous liez verront automatiquement disparaître leur liste musicale en cours et commenceront à lire la liste de la zone mise en surbrillance. Vous pourrez parfois vouloir enregistrer votre liste musicale en tant que liste de lecture Sonos avant de lier une zone. Consultez « Listes de lecture Sonos (DCR) ». 3-8 Guide de l’utilisateur de Sonos Digital Music System 1. Dans le panneau Zones, mettez en surbrillance la zone que vous voulez lier à une autre zone ou à un groupe de zones. 2. Choisissez l’une des options suivantes : • Cliquez sur Lier la zone ou • Dans le menu Zones, cliquez sur Lier la zone. 3. Sélectionnez une zone à ajouter au groupe, puis cliquez sur OK. Si vous voulez joindre toutes les zones de votre maison à cette liste musicale, sélectionnez Toutes les zones – Mode Party. Tous vos ZonePlayers liront alors la même musique de façon synchronisée jusqu’à ce que vous sépariez les zones du groupe de zones. Remarque : L’ordre dans lequel vous ajoutez les zones a son importance. Si vous sélectionnez Lier la zone à partir d’une zone dans laquelle aucune musique n’est en cours de lecture, toutes les zones que vous lui associerez seront également silencieuses. Séparation d’une zone 1. Dans le panneau Zones, mettez en surbrillance le groupe de zones que vous voulez modifier. 2. Choisissez l’une des options suivantes : • Cliquez sur Séparer la zone ou • Dans le menu Zones, cliquez sur Séparer la zone. 3. Sélectionnez la zone que vous voulez séparer du groupe, puis cliquez sur OK. Horloge et alarmes Définition de la date et de l’heure 1. Dans le menu Zones, sélectionnez Horloges et alarmes. 2. Cliquez sur le bouton Date et heure. 3. Choisissez l’une des options suivantes : • Sélectionnez votre fuseau horaire, le format d’heure et le format de date de votre choix, puis cliquez sur OK. • Sélectionnez le bouton d’option Sélectionner la date et l’heure depuis Internet, puis cliquez sur OK. Chapitre 3: Installation et fonctionnement sous Windows® 3-9 • Sélectionnez le bouton d’option Définir la date et l’heure manuellement. Faites vos sélections à partir des champs affichés, puis cliquez sur OK. Alarmes Ajout d'une alarme 1. Dans le menu Zones, sélectionnez Horloges et alarmes. 2. Cliquez sur Nouvelle. 3. Choisissez les paramètres souhaités pour cette alarme, y compris l’heure de l’alarme, la zone dans laquelle vous souhaitez qu’elle soit diffusée, la source musicale de diffusion, la fréquence de l’alarme et les paramètres de volume et de durée. Si vous cochez Inclure les zones liées, l’alarme sera diffusée dans les zones liées les unes aux autres lorsqu’elle se déclenchera. Elle ne sonnera pas dans les zones qui étaient déjà liées lorsque l’alarme a été ajoutée au système Sonos. Remarque : Si la musique que vous avez sélectionnée n’est pas disponible (une station de radio Internet indisponible, par exemple), votre alarme émet la sonnerie Sonos à la place. Modification d’une alarme 1. Dans le panneau Zones, cliquez pour mettre en surbrillance la zone pour laquelle vous voulez modifier l’alarme. 2. Dans le menu Zones, sélectionnez Horloges et alarmes. 3. Sélectionnez l’alarme que vous voulez modifier, puis cliquez sur Modifier. 4. Apportez les modifications de votre choix, puis cliquez sur OK. Si vous cochez Inclure les zones liées, l’alarme sera diffusée dans les zones liées les unes aux autres lorsqu’elle se déclenchera. Elle ne sonnera pas dans les zones qui étaient déjà liées lorsque l’alarme a été ajoutée au système Sonos. Suppression d’une alarme 1. Dans le panneau Zones, cliquez pour mettre en surbrillance la zone pour laquelle vous voulez supprimer l’alarme. 2. Dans le menu Zones, sélectionnez Horloges et alarmes. 3-10 3. Guide de l’utilisateur de Sonos Digital Music System Sélectionnez l’alarme que vous voulez supprimer, puis cliquez sur Supprimer. Affichage de l’écran d’horloge Lorsque vous avez ajouté une alarme à votre système Sonos, vous pouvez définir une préférence pour que l’écran d’horloge s’affiche automatiquement sur un Controller portable lorsque l’alarme sonne. 1. Dans le menu Musique de votre Controller portable, sélectionnez Horloge et alarmes>Alarmes. 2. Sélectionnez l’alarme dans la liste, puis cliquez sur Avancé. 3. Sélectionnez Afficher l'horloge sur ce Controller. Définition d’une horloge de veille 1. Dans le panneau Zones, cliquez pour mettre en surbrillance la zone ou le groupe de zones pour lequel vous voulez configurer une horloge de veille. 2. Dans le menu Zones, sélectionnez Horloge de veille. 3. Sélectionnez le créneau horaire de votre choix, puis cliquez sur OK. 4. Si vous voulez désactiver l’horloge de veille, sélectionnez Désactivé dans la liste, puis cliquez sur OK. Lorsqu’une horloge de veille est active, l’icône de l’horloge panneau En lecture. s’affiche dans le Exploration et lecture de la musique (DCR) Qu’est-ce que votre bibliothèque musicale ? Votre bibliothèque musicale inclut la musique numérique se trouvant sur votre réseau domestique, telle que : • les dossiers partagés sur votre ordinateur • les dossiers partagés sur un autre ordinateur de votre réseau • les périphériques NAS (Network-Attached Storage) Le Sonos Digital Music System ne modifie pas la musique ou les fichiers de listes de lecture créés par d’autres applications ; ces fichiers sont toujours traités en tant que fichiers en « lecture seule ». Qu’est-ce qu’une liste musicale ? Chapitre 3: Installation et fonctionnement sous Windows® 3-11 Lorsque vous faites des sélections musicales, elles sont ajoutées à une liste de pistes appelée « liste musicale ». Vous pouvez créer une liste musicale différente pour chaque zone de votre maison ou regrouper des zones pour qu’elles diffusent la même musique. Un voyant de lecture s’affiche à gauche de la piste de la liste musicale en cours de lecture. Lorsque la piste en cours se termine, la piste suivante de la liste est lue et la lecture continue comme cela vers le bas de la liste jusqu’à ce qu’elle soit terminée. Lorsque vous ajoutez des pistes à une liste, vous pouvez choisir de les lire maintenant ou les ajouter à la fin de la liste. Exploration de votre bibliothèque musicale Vous pouvez parcourir la bibliothèque musicale de plusieurs façons. Vous pouvez faire une vaste sélection musicale, par exemple lire toute la musique disponible d’un artiste particulier ou faire une sélection spécifique, par exemple lire une seule piste d’un album spécifique. Remarque : Si un ordinateur de votre réseau est éteint ou est en mode Attente, les dossiers musicaux qu'il contient ne seront pas disponibles pour le Sonos Digital Music System tant qu’il ne sera pas réactivé. Vos choix de sélection incluent : • Artistes • Albums • Genres • Compositeurs • Pistes • Listes de lecture importées • Dossiers Préférence de tri des dossiers Vous pouvez modifier la préférence de tri pour vos dossiers musicaux afin de trier par nom de piste, numéro de piste ou nom de fichier. 1. Dans le menu Fichier, sélectionnez Préférences. 2. Cliquez sur l’onglet Bibliothèque. 3. Sélectionnez l'ordre de tri que vous préférez dans le champ Trier par, puis cliquez sur Appliquer ou sur OK. 3-12 Guide de l’utilisateur de Sonos Digital Music System Sélections musicales (DCR) Utilisez le panneau Bibliothèque musicale pour sélectionner la musique que vous voulez lire. Remarque : La musique que vous sélectionnez sera diffusée dans la zone ou le groupe de zones mis en surbrillance dans le panneau Zones. Sources musicales disponibles • Bibliothèque (dossiers partagés sur votre réseau) • Services musicaux, tels que Rhapsody • Listes de lecture Sonos (listes musicales que vous avez enregistrées pour une lecture ultérieure) • radio Internet • Entrée source locale (périphériques externes tels qu’un lecteur CD ou un lecteur de musique portable) 1. Dans le panneau Zones, cliquez pour mettre en surbrillance la zone dans laquelle vous voulez diffuser la musique. 2. Choisissez l’une des options suivantes : • Dans le panneau Bibliothèque musicale, cliquez sur l’onglet Bibliothèque ou • Dans le menu Musique, cliquez sur Bibliothèque musicale. 3. Utilisez la souris pour vous déplacer dans la liste et atteindre l’élément de votre choix. Pour lire toutes les chansons d’un artiste, d’un album ou d’un genre, mettez la sélection en évidence, puis cliquez sur Écouter pour écouter la musique maintenant ou Ajouter à la liste pour l’ajouter à votre liste musicale. Cliquez sur pour développer l’arborescence musicale pour une sélection. Vous pouvez également glisser-déplacer les sélections directement de la bibliothèque musicale vers la liste. Mettez une sélection en surbrillance et, tout en maintenant le bouton de la souris enfoncé, faites glisser la sélection vers la liste musicale, puis relâchez le bouton. Remarque : Vous pouvez ajouter des pistes à une liste musicale tout en écoutant un autre morceau de musique. Chapitre 3: Installation et fonctionnement sous Windows® 3-13 Si vous avez déjà enregistré des listes musicales en tant que listes de lecture Sonos, vous pouvez parcourir ces listes de lecture à l’aide de l’onglet Listes de lecture Sonos. Lecture de la musique à partir de listes de lecture importées (DCR) Le Sonos Digital Music System est compatible avec les listes de lecture iTunes, ainsi qu’avec les fichiers de listes de lecture M3U, WPL et PLS créés avec des logiciels tiers (par exemple, iTunes, WinAmp, Lecteur Windows Media). Prise en charge M3U, WPL et PLS • Vous pouvez afficher vos listes de lecture en sélectionnant Listes de lecture importées sous l’onglet Bibliothèque. • Si elles ne sont pas visibles, cela signifie qu’elles ne se trouvent probablement pas dans un dossier actuellement partagé avec le Sonos Digital Music System. Déplacez le fichier de listes de lecture .PLS, .M3U ou .WPL dans le même dossier musical que celui partagé avec le système Sonos, mettez à jour votre index musical et les listes de lecture personnalisées apparaîtront lorsque vous sélectionnerez Listes de lecture importées sous l’onglet Bibliothèque. Pour plus d’informations, consultez « Mise à jour de votre index musical ». Prise en charge iTunes • Vous pouvez afficher vos listes de lecture iTunes dans le Sonos Digital Music System en sélectionnant Listes de lecture importées sous l’onglet Bibliothèque. • Lorsque vous apportez des modifications à votre ou vos listes de lecture iTunes, quittez iTunes, puis mettez à jour votre index musical Sonos afin de voir les modifications (consultez « Mise à jour de votre index musical ») • Les listes de lecture iTunes seront automatiquement importées dans le menu Listes de lecture importées sur le Sonos Controller et le Sonos Desktop Controller (pour Windows), à condition que votre fichier « iTunes Music Library.xml » soit partagé, tout comme votre musique, avec le système Sonos. Pour les installations iTunes typiques, ce fichier se trouve dans le dossier iTunes. • Sonos ne peut pas lire les pistes achetées à partir du magasin de musique iTunes car elles sont protégées par le schéma de gestion des droits numériques exclusif d’Apple. Pour plus d’informations, consultez nos pages Frequently Asked Questions (FAQ, Foire aux questions) ou Forums à l’adresse http://support.sonos.com. 3-14 Guide de l’utilisateur de Sonos Digital Music System Services musicaux Si un service musical est activé, cliquez sur l’onglet Services musicaux pour faire des sélections musicales. (Si vous êtes un utilisateur Rhapsody, consultez « Sélection de la musique à partir de Rhapsody » pour plus de détails.) Si aucun service musical n’est actuellement activé, vous pouvez cliquer sur pour explorer la musique en ligne et les services audio disponibles, à utiliser avec le Sonos Digital Music System. Affichage/masquage de l’onglet Services musicaux Vous pouvez modifier votre paramètre préférence pour afficher ou masquer l'onglet Services musicaux du panneau Bibliothèque musicale de votre logiciel Desktop Controller. Si vous n’êtes pas actuellement abonné à un service musical, vous préférez peut-être masquer cet onglet. • Accédez à Fichier>Préférences>Général et cochez ou décochez la case Afficher l’onglet Services musicaux de la bibliothèque musicale. Remarque : Si votre service musical n’apparaît pas lorsque vous cliquez sur l’onglet Services musicaux, votre pare-feu empêche peut-être Sonos d’y accéder. Consultez « Informations relatives aux pare-feux » ou accédez à http://faq.sonos.com/firewall pour plus d’informations. Chapitre 3: Installation et fonctionnement sous Windows® 3-15 Utilisation de Rhapsody À présent, grâce à Sonos et à Rhapsody™, le numéro 1 des services musicaux numériques, vous pouvez écouter davantage de musique dans davantage de pièces. Sonos se connecte directement à Rhapsody via le Web. Vous n’avez donc pas besoin de télécharger une application ou d’allumer votre ordinateur. Votre système Sonos est fourni avec une version d’évaluation gratuite de 30 jours de Rhapsody. Pour plus d’informations, consultez « Création d’un compte d'évaluation gratuite de Rhapsody ». Les abonnés Rhapsody peuvent simplement cliquer sur l’onglet Services musicaux de la Bibliothèque musicale pour explorer et sélectionner le contenu Rhapsody. Pour plus d’informations, consultez « Sélection de la musique à partir de Rhapsody ». Configuration de Rhapsody Création d’un compte d'évaluation gratuite de Rhapsody Votre système Sonos est fourni avec une version d’évaluation gratuite de Rhapsody ; aucune inscription, aucune carte de crédit n’est nécessaire. Si vous n’avez pas activé de compte d’évaluation gratuite de Rhapsody lors de la configuration de votre Sonos Digital Music System, vous pouvez le faire maintenant. (Rhapsody peut ne pas être disponible dans votre pays. Si la version d’évaluation de Rhapsody n’apparaît pas en tant qu’option, cliquez sur le bouton Obtenir de la musique pour plus de détails. ) 1. Sélectionnez Fichier>Préférences. 2. Sous l’onglet Comptes, sélectionnez Ajouter. 3. Sélectionnez Évaluation de Rhapsody dans la liste des types de comptes. 4. Un nom d’utilisateur et un mot de passe vous seront automatiquement attribués. Cliquez sur OK. Votre compte d’évaluation gratuite de Rhapsody sera valide pendant 30 jours. Après cette période, si vous souhaitez vous abonner, accédez à www.sonos.com/rhapsody pour plus d’informations. Une fois votre compte Rhapsody configuré, ajoutez simplement les informations de compte à Sonos pour accéder à Rhapsody à partir de votre Sonos Digital Music System (voir « Ajout de votre compte Rhapsody à Sonos ».) 3-16 Guide de l’utilisateur de Sonos Digital Music System Utilisateurs Rhapsody actuels qui ont récemment effectué une mise à jour vers Sonos 2.0 Si vous êtes déjà client Rhapsody, avant Sonos version 2.0, votre ordinateur devait être allumé pour accéder à votre contenu Rhapsody (le client Rhapsody de votre ordinateur accédait au serveur Rhapsody via UPnP.) Pour bénéficier de l'accès à Rhapsody via le Web, il vous suffit d’ajouter votre compte Rhapsody à Sonos (« Ajout de votre compte Rhapsody à Sonos ») Ajout de votre compte Rhapsody à Sonos Si vous disposez d’un compte Rhapsody, ajoutez simplement les informations de compte à Sonos et vous obtiendrez l’accès instantané à Rhapsody à partir du Sonos Digital Music System. 1. Ajoutez vos informations de compte Rhapsody à Sonos en sélectionnant Fichier>Préférences>Comptes>Ajouter. 2. Sélectionnez Rhapsody dans la liste des types de comptes. 3. Entrez votre nom d’utilisateur et votre mot de passe Rhapsody, puis cliquez sur OK. 4. Si vous disposiez déjà d’un compte d’évaluation de Rhapsody, vous serez invité à fusionner les informations de votre compte d’évaluation avec votre nouveau compte. Si vous sélectionnez Oui, les listes de lecture et sélections de contenu que vous avez enregistrées dans Ma bibliothèque Rhapsody seront conservées sous le nouveau compte. 5. Mettez à jour votre index musical dès que vous ajoutez du nouveau contenu en sélectionnant Mettre à jour l'index musical maintenant dans le menu Musique. Ou vous pouvez planifier des mises à jour de l’index musical quotidiennes (voir « Planification des mises à jour de l’index musical ».) Utilisation de Rhapsody avec UPnP Si vous utilisez l'application de bureau Rhapsody pour organiser la musique sur votre lecteur local, votre système Sonos peut accéder au serveur Rhapsody à l'aide d'UPnP (Universal Plug and Play). Vous ne devez utiliser cette méthode pour accéder à Rhapsody que si vous utilisez l'application de bureau Rhapsody ou si vous disposez de plusieurs comptes Rhapsody actifs dans votre maison. Sinon, ajoutez simplement vos informations de compte Rhapsody à Sonos (voir " Ajout de votre compte Rhapsody à Sonos ". Chapitre 3: Installation et fonctionnement sous Windows® 3-17 Pour accéder au serveur Rhapsody à l'aide d'UPnP, assurez-vous qu'UPnP est activé dans l'application de bureau Rhapsody pour que le Sonos Digital Music System puisse le reconnaître et affiche Rhapsody dans votre bibliothèque musicale. Il s'agit d'un paramètre de préférence unique. Si vous accédez au serveur Rhapsody de cette façon, notez que votre ordinateur doit être allumé pour diffuser le contenu Rhapsody. Configuration de Rhapsody : 1. Démarrez RealRhapsody. 2. Cliquez sur Tools>Preferences>Rhapsody Server (UPnP). 3. Cliquez pour cocher la case Start UPnP Server Once Logged In, puis cliquez sur Start. 4. Cliquez sur OK. Configuration de Sonos : 1. Sélectionnez Sonos>Préférences et cliquez sur le bouton Options avancées. 2. Cochez la case Afficher la musique des serveurs UPnP Rhapsody. Sélection de la musique à partir de Rhapsody Les choix de sélection musicale incluent : • Guide musical de Rhapsody • Radio Rhapsody • Mes artistes • Mes albums • Mes genres • Mes pistes • Mes listes de lecture 1. Dans le panneau Bibliothèque musicale, cliquez sur l’onglet Services musicaux, puis sélectionnez Rhapsody. • Si l’onglet Services musicaux n’est pas affiché dans la bibliothèque musicale, consultez « Affichage/masquage de l’onglet Services musicaux ». 2. Mettez une sélection musicale en surbrillance, puis cliquez sur Écouter maintenant, Lire morceau suivant ou Ajouter à la liste pour l'ajouter à la fin de 3-18 Guide de l’utilisateur de Sonos Digital Music System votre liste musicale. Si vous sélectionnez de la musique à partir du guide musical de Rhapsody, vous pouvez également sélectionner Ajouter à ma bibliothèque Rhapsody. Guide musical de Rhapsody Le guide musical de Rhapsody affiche une variété de sélections musicales, y compris une liste de genres musicaux, meilleurs artistes, meilleurs albums et meilleures pistes, nouvelles publications et sélections recommandées par Rhapsody. Cliquez sur l’un des liens pour parcourir le guide musical de Rhapsody et faire vos sélections. Radio Rhapsody 1. Sélectionnez une zone. 2. Cliquez sur l’onglet Services musicaux. 3. Sélectionnez Radio Rhapsody, puis choisissez une station de radio dans la liste Mes stations. 4. Cliquez sur Écouter. Modification de votre mot de passe Rhapsody Si vous voulez modifier votre mot de passe Rhapsody, vous devez d’abord le modifier dans Rhapsody. Accédez à www.rhapsody.com et sélectionnez My Account ou si vous avez téléchargé le client de bureau Rhapsody, vous pouvez effectuer la modification dans le menu My Account. Une fois le mot de passe modifié dans Rhapsody, vous pouvez mettre à jour le système Sonos avec le nouveau mot de passe Rhapsody à l’aide de cette option Comptes>Modifier. Remarque : Si vous ne modifiez pas votre mot de passe dans Rhapsody d’abord, il ne fonctionnera pas sur votre Sonos Digital Music System. Suppression d’un compte Rhapsody de Sonos 1. Dans la barre de menus du Desktop Controller, sélectionnez Fichier>Préférences. 2. Sélectionnez l’onglet Comptes. 3. Sélectionnez le compte que vous voulez supprimer, puis cliquez sur Supprimer. 4. Cliquez sur Oui pour confirmer, puis sur OK. Chapitre 3: Installation et fonctionnement sous Windows® 3-19 Cela ne supprimera pas votre compte de Rhapsody. L'état de votre compte avec Rhapsody ne sera pas affecté. Utilisation d’Audible Le Sonos Digital Music System est compatible avec Audible, Inc. (Téléchargements de fichiers Format 4 uniquement.) Si vous êtes intéressé par une inscription aux services audio d’Audible, accédez à http://www.audible.fr pour plus d’informations. Ajout d’Audible à votre système Sonos Si le logiciel AudibleManager est installé sur votre ordinateur, le Sonos Digital Music System le détecte lorsque vous ajoutez un dossier musical à votre système Sonos. Une fois Audible détecté, un troisième bouton d’option s’affiche sur l’écran Sélectionner la source musicale. 1. Sélectionnez Ajouter mes livres Audible, puis cliquez sur Suivant. 2. Cliquez sur Suivant pour partager le dossier. 3. Entrez votre nom d’utilisateur et votre mot de passe de compte Audible, puis cliquez sur OK. Si AudibleManager n’est pas installé 1. Assurez-vous que vos fichiers Audible se trouvent dans un dossier que vous avez partagé avec le Sonos Digital Music System (à l’aide de l’écran Sélectionner la source musicale). 3-20 Guide de l’utilisateur de Sonos Digital Music System 2. Ajoutez vos informations de compte Audible à Sonos en sélectionnant Fichier>Préférences>Comptes>Ajouter. 3. Sélectionnez Audible comme type de compte. 4. Entrez votre nom d’utilisateur et votre mot de passe Audible, puis cliquez sur OK. 5. Réindexez votre bibliothèque musicale dès que vous ajoutez du nouveau contenu en sélectionnant Mettre à jour l’index musical maintenant dans le menu Musique. Ajout d’un compte Audible supplémentaire à Sonos 1. Dans la barre de menus du Desktop Controller, sélectionnez Fichier>Préférences. 2. Sélectionnez l’onglet Comptes, puis cliquez sur Ajouter. 3. Sélectionnez Audible comme type de compte. 4. Entrez votre nom d’utilisateur et votre mot de passe Audible, puis cliquez sur OKAjouter. Suppression d’un compte Audible de Sonos 1. Dans la barre de menus du Desktop Controller, sélectionnez Fichier>Préférences. 2. Sélectionnez l’onglet Comptes, puis cliquez sur Supprimer. 3. Entrez votre mot de passe Audible pour vérification, puis cliquez sur OK. Lorsque vous écoutez un livre, vous pouvez utiliser les touches Suivant et Précédent pour passer d’un chapitre à l’autre. Il est très facile d’afficher vos fichiers Audible par genre. Dans la Bibliothèque musicale, sélectionnez Bibliothèque>Genres, puis sélectionnez Livres audio. Chapitre 3: Installation et fonctionnement sous Windows® 3-21 Les autres contenus, tels que les journaux, s'affichent dans le genre Texte lu. Peut-être devrez-vous sélectionner Tout pour voir le contenu des journaux. Gestion de votre liste musicale (DCR) Une fois que vous avez ajouté des pistes à la liste, vous pouvez y apporter des modifications à l’aide des boutons de lecture, des options du menu Lecture ou des boutons de commande de la liste. Vous pouvez : • Supprimer une piste de la liste • Effacer la liste musicale entière • Déplacer une piste dans la liste • Cliquer sur le bouton Lecture aléatoire pour lire les pistes de la liste musicale dans le désordre • Cliquer sur le bouton Répéter pour répéter la liste musicale une fois la dernière piste écoutée • Enregistrer une liste en tant que liste de lecture Sonos Suppression d’une piste de la liste 1. Dans le panneau Liste, cliquez pour mettre en surbrillance la chanson que vous voulez supprimer de la liste musicale. 2. Choisissez l’une des options suivantes : • Cliquez sur Supprimer la piste ou • Sélectionnez Liste>Supprimer la piste dans le menu Lecture. La piste disparaît de la liste. Déplacement d’une piste dans la liste 1. Cliquez sur le bouton gauche de la souris et tout en le maintenant enfoncé, faites glisser la piste de votre choix dans la liste. 3-22 2. Guide de l’utilisateur de Sonos Digital Music System Faites-la glisser vers l’emplacement désiré et relâchez le bouton de la souris. Vidage de la liste 1. Choisissez l’une des options suivantes : • Cliquez sur Vider la liste au bas du panneau Liste ou • Cliquez sur Liste>Vider la liste dans le menu Lecture. 2. Cliquez sur Oui pour confirmer. Cela videra la liste entière et arrêtera la musique. Modification du mode de lecture 1. Cliquez sur les boutons Lecture aléatoire ou Répéter affichés dans le panneau En lecture pour modifier le mode de lecture. Le mode de lecture sélectionné apparaît sous forme d’icône dans le panneau En lecture. Lecture aléatoire Répéter Lect. aléatoire/Répéter Listes de lecture Sonos (DCR) Les listes de lecture Sonos sont des listes musicales que vous créez et enregistrez pour une écoute ultérieure. Par exemple, vous pouvez créer une liste de lecture jazz, une liste de lecture fête ou une liste de lecture easy listening. Création d’une liste de lecture Sonos 1. Créez une liste musicale en sélectionnant des pistes dans votre bibliothèque musicale. 2. Choisissez l’une des options suivantes : • Dans le panneau Liste, cliquez sur Enregistrer la liste ou • Cliquez sur Liste>Enregistrer la liste comme liste de lecture Sonos dans le menu Lecture. 3. Tapez un nom pour cette liste de lecture, puis cliquez sur OK. Cette liste est maintenant accessible à partir de l’onglet Listes de lecture Sonos. Chapitre 3: Installation et fonctionnement sous Windows® 4. 3-23 Pour lire une liste enregistrée, cliquez sur la liste de lecture de votre choix sous l'onglet Listes de lecture Sonos et cliquez sur Écouter pour commencer à écouter la liste de lecture immédiatement ou sur Ajouter à la liste pour l’ajouter à la fin de la liste musicale en cours. Suppression d’une liste de lecture Sonos 1. Sous l’onglet Listes de lecture Sonos, mettez en surbrillance la liste de lecture que vous voulez supprimer. 2. Choisissez l’une des options suivantes : • Cliquez sur Supprimer ou • Cliquez sur Supprimer la liste de lecture dans le menu Musique. Modification du nom d'une liste de lecture Sonos 1. Sous l’onglet Listes de lecture Sonos, mettez en surbrillance la liste de lecture que vous voulez renommer. 2. Choisissez l’une des options suivantes : • Cliquez avec le bouton droit de la souris et sélectionnez Renommer la liste de lecture ou • Cliquez sur Renommer la liste de lecture dans le menu Musique. Radio Internet (DCR) L’onglet Radio fournit une liste des diffusions en continu tierces parmi lesquelles vous pouvez choisir. Si un service musical est activé sur votre ordinateur, vous pouvez sélectionner des stations de radio à partir de celui-ci également. • Utilisez l’onglet Radio pour afficher une liste, fournie par Sonos, de diffusions en continu MP3 et WMA et faire votre sélection à partir de celle-ci. Vous pouvez apporter des modifications à cette liste à l’aide du logiciel Desktop Controller et de votre Controller. • Utilisez l’onglet Services musicaux pour afficher et sélectionner les stations de radio de votre service musical, si vous en avez un activé. Écoute d’une station de radio Internet 1. Sélectionnez la zone dans laquelle vous voulez écouter la radio. 2. Cliquez sur l’onglet Radio. 3-24 Guide de l’utilisateur de Sonos Digital Music System 3. Sélectionnez une station de radio dans la liste. 4. Cliquez sur Écouter. Définition de votre préférence de radio Internet Vous pouvez recevoir les mises à jour de stations de radio automatiquement dès que Sonos publie une nouvelle liste. Votre lecteur de musique doit être enregistré afin de recevoir ces mises à jour. Si vous n’êtes pas encore enregistré, consultez « Enregistrement système ». 1. Dans le menu Fichier, sélectionnez Préférences. 2. Cliquez sur l’onglet Mises à jour. 3. Sélectionnez le paramètre de votre choix dans la section Mises à jour des stations de radio Internet, puis cliquez sur OK. Ajout d’une station de radio Vous pouvez ajouter une station de radio qui n’apparaît pas dans votre liste fournie par Sonos. Vous devez connaître l’URL de transmission et la station doit utiliser le format de diffusion MP3 en continu. Cette station sera ajoutée à votre liste de Favoris. 1. Cliquez sur l’onglet Radio. 2. Choisissez l’une des options suivantes : • Cliquez sur Ajouter nouv. ou • Cliquez sur Ajouter une nouvelle station de radio Internet dans le menu Musique. 3. Tapez l’URL de transmission pour la station de radio que vous voulez ajouter à votre liste de stations (par exemple : http://shoutcast.com/sbin/shoutcastplaylists.pls?rn=8107&file=filename.pls). 4. Tapez le nom de la station de radio dans le champ Nom de la station, puis cliquez sur OK. La nouvelle radio est ajoutée à votre liste de Favoris, pas à la liste de stations de radio Internet fournie par Sonos. Chapitre 3: Installation et fonctionnement sous Windows® 3-25 Modification d’une station de radio Remarque : Vous pouvez modifier l'URL de transmission ou le nom de la station uniquement pour les stations de radio qui se trouvent dans votre liste de Favoris. Toutefois, vous pouvez ajouter une station de radio à votre liste de stations favorites à l’aide de l’option Modifier. 1. Cliquez sur l’onglet Radio. 2. Cliquez pour mettre une station de radio en surbrillance, puis cliquez sur Modifier. 3. Modifiez l’URL de transmission, le nom de la station ou cliquez sur Ajouter aux Favoris pour ajouter la station à votre liste de Favoris, puis cliquez sur OK. Votre liste de Favoris Ajout d’une station à votre liste Stations favorites Lorsque vous ajoutez des stations de radio à votre liste Stations favorites, elles sont dupliquées dans votre dossier Favoris, pas déplacées de la liste de radios Internet d'origine. Mettez une station de la liste de radios Internet en surbrillance, puis cliquez sur Ajouter aux Favoris. Suppression d’une station de votre liste Stations favorites Sous l’onglet Radio, mettez en surbrillance la station que vous voulez supprimer de votre liste Stations Favorites, puis cliquez sur Supprimer. Gestion des dossiers musicaux (DCR) Le Sonos Digital Music System peut lire de la musique à partir de tout ordinateur du réseau ou de tout périphérique NAS (Network-Attached Storage) sur lequel vous avez partagé des dossiers musicaux. Durant l’installation, vous êtes guidé à travers le processus d’accès à vos dossiers musicaux partagés. Le temps passant, vous voudrez peut-être ajouter ou supprimer des dossiers musicaux de cette liste. Ces dossiers musicaux sont indexés par le Sonos Digital Music System pour que vous puissiez afficher votre musique par catégorie. Si vous ajoutez de la musique à un dossier qui est déjà indexé, vous pouvez mettre à jour votre index musical pour ajouter cette musique à votre bibliothèque. Pour écouter de la musique à partir de listes de lecture importées, placez simplement le fichier de listes de lecture .PLS, .M3U ou .WPL dans le même dossier musical que celui partagé avec le lecteur Sonos, réindexez le partage et les listes personnalisées 3-26 Guide de l’utilisateur de Sonos Digital Music System apparaîtront lorsque vous sélectionnerez Listes de lecture importées dans le menu Musique. Ajout d’un dossier partagé 1. Dans le menu Musique, sélectionnez Installation de la bibliothèque musicale. Les dossiers musicaux partagés actuellement disponibles pour votre Sonos Digital Music System s’affichent. 2. Cliquez sur Ajouter un partage. 3. Pour ajouter de la musique stockée sur cet ordinateur, sélectionnez Ajouter de la musique stockée sur cet ordinateur, puis cliquez sur Suivant. a. Cliquez pour mettre un dossier musical en surbrillance, puis cliquez sur Suivant. b. Cliquez sur Suivant pour confirmer. c. Cliquez sur Terminer. 4. Pour ajouter de la musique stockée sur un ordinateur distant ou un périphérique NAS, sélectionnez Ajouter de la musique stockée dans les dossiers actuellement partagés sur mon réseau. a. Tapez le chemin réseau pour le dossier musical (\\Nom\Nom_partage, où Nom est le nom réseau pour votre ordinateur ou périphérique NAS et Nom_partage est le nom du dossier partagé de niveau supérieur ou cliquez sur Parcourir pour le rechercher. b. Si ce dossier n’est pas partagé anonymement, entrez le nom d’utilisateur et le mot de passe d’un utilisateur ayant le droit d’accéder à ce dossier, puis cliquez sur Suivant. c. Cliquez sur OK pour confirmer. d. Cliquez sur Terminer. Suppression d’un dossier partagé 1. Sur l'écran Installation de la bibliothèque musicale, mettez en surbrillance le partage que vous voulez supprimer de la liste, puis cliquez sur Supprimer. 2. Cliquez sur Oui pour confirmer. Chapitre 3: Installation et fonctionnement sous Windows® 3-27 Mise à jour de votre index musical Si vous ajoutez de la musique à un dossier musical qui est déjà indexé, vous pouvez mettre à jour votre index musical pour ajouter cette musique à votre bibliothèque. 1. Dans le menu Musique, sélectionnez Mettre à jour l'index musical maintenant. 2. Cliquez sur Oui pour confirmer. 3. Le message « Mise à jour de l'index musical en cours » s’affiche au bas de l’écran. Une fois la mise à jour terminée, le message « Prêt » s’affiche. Réinitialisation des autorisations relatives à la bibliothèque musicale Certains services musicaux peuvent automatiquement modifier les autorisations sur vos dossiers musicaux lorsque vous ajoutez de la musique, de sorte que Sonos ne peut plus accéder à votre musique. Si votre service musical procède ainsi, vous pouvez modifier le paramètre de préférence ci-dessous pour autoriser Sonos à réinitialiser les autorisations lorsque votre index musical est mis à jour. Vous ne devez pas définir cette préférence si cela n'est pas nécessaire, car la mise à jour de votre index musical prend plus de temps si cette case est cochée. 1. Dans le menu Fichier, sélectionnez Préférences. 2. Cliquez sur l’onglet Avancé. 3. Cochez la case Corriger les autorisations lors de la mise à jour de l’index musical sur cet ordinateur, puis cliquez sur OK. Planification des mises à jour de l’index musical Vous pouvez configurer votre lecteur de musique pour qu’il mette automatiquement à jour votre index musical tous les jours à la même heure. 1. Dans le menu Musique, sélectionnez Planifier les mises à jour de l'index musical. 2. Sélectionnez l’heure à laquelle vous voulez que votre index musical soit automatiquement mis à jour, puis cliquez sur OK. 3-28 Guide de l’utilisateur de Sonos Digital Music System Mises à jour logicielles (DCR) Sonos fournit des mises à jour logicielles pour votre lecteur de musique afin d’améliorer ses performances et de lui ajouter des fonctionnalités. Votre lecteur de musique doit être enregistré afin de recevoir ces mises à jour logicielles. Si vous n’êtes pas encore enregistré, consultez « Enregistrement système ». Deux options sont disponibles : • Vérifier les mises à jour régulièrement. Une alerte apparaît alors lorsque vous démarrez le logiciel Desktop Controller pour indiquer que des mises à jour sont disponibles. • Ne pas vérifier les mises à jour. Définition des préférences pour les mises à jour logicielles 1. Dans le menu Fichier, sélectionnez Préférences. 2. Cliquez sur l’onglet Mises à jour. 3. Sélectionnez le paramètre de votre choix dans la section Notifications de mises à jour logicielles, puis cliquez sur OK. Téléchargement des mises à jour logicielles 1. Dans le menu Aide, sélectionnez Vérifier les mises à jour. 2. Si des mises à jour sont disponibles, cliquez sur Mettre à jour maintenant pour télécharger. • Vos ZonePlayers ainsi que votre logiciel Desktop Controller seront mis à jour car tous les composants Sonos doivent porter le même numéro de version logicielle. Ce processus peut prendre plusieurs minutes par périphérique, en fonction de votre connexion réseau. Votre logiciel Sonos Desktop Controller se fermera, puis se rouvrira automatiquement durant le processus de mise à jour. • Les mises à jour logicielles apportées à votre Sonos Controller portable sont initialisées à partir de ce périphérique ; par conséquent, si vous avez mis à jour votre DCR, vous serez invité à mettre à jour votre Controller lors de sa prochaine utilisation. Suivez simplement les invites du Controller qui s’affichent à l’écran. • Si votre logiciel est à jour, le message « Votre Sonos Digital Music System est à Chapitre 3: Installation et fonctionnement sous Windows® 3-29 jour. Aucune mise à jour n’est requise. » s’affiche. Attention : Ne débranchez pas votre ou vos ZonePlayers et ne désactivez en aucun cas votre Sonos Digital Music System tant que ce processus est en cours d’exécution. Contactez le support client de Sonos si une erreur se produit. Mises à jour logicielles des ZonePlayers Un ou plusieurs ZonePlayers peuvent nécessiter une mise à jour lorsque vous achetez un nouveau ZonePlayer avec une version logicielle ultérieure ou si vous connectez un ZonePlayer qui n’était pas utilisé lorsque vous avez effectué la dernière mise à jour logicielle. Lorsque la version logicielle d’un ZonePlayer n’est pas synchronisée avec le reste des composants de votre Sonos Digital Music System, le message suivant s’affiche dans le panneau Zones : Cliquez sur la zone obsolète pour commencer la mise à jour logicielle. Préférences supplémentaires (DCR) Outre la sélection de vos préférences pour les radios Internet (« Définition de votre préférence de radio InternetDéfinition de vos préférences de radio Internet ») et les mises à jour logicielles (« Définition des préférences pour les mises à jour logicielles »), vous pouvez également modifier vos préférences pour le canal sans fil et le codage de l’entrée source locale. Sélection d’un canal sans fil différent (DCR) Le Sonos Digital Music System sélectionne le canal de fréquence radio optimal durant l’installation. Toutefois, si d’autres périphériques sans fil utilisent déjà ce canal, vous voudrez peut-être faire passer le Sonos Digital Music System sur un autre canal pour éviter tout conflit et donc toute perte de son. 1. Dans le menu Fichier, sélectionnez Préférences. 2. Cliquez sur l’onglet Avancé. 3-30 3. Guide de l’utilisateur de Sonos Digital Music System Sélectionnez un autre canal sans fil dans la liste déroulante Canal sans fil, puis cliquez sur OK. Le basculement peut prendre quelques secondes. Si vous êtes en train d’écouter de la musique, celle-ci s’arrêtera momentanément au cours de la modification du canal sans fil. Codage d’entrée source locale (DCR) L’audio des sources locales peut être codé pour produire de l’audio compressé ou décompressé. Nous vous recommandons les usages suivants : • Utilisez le format Décompressé si : • • Vous voulez des performances optimales avec les home cinémas. Vous voulez obtenir un son de très haute qualité pour votre système Sonos multi-zone (cette sélection requiert davantage de largeur de bande réseau que l’audio compressé.) • Utilisez le format Compressé si : 1. • Vous connectez plus de 4 zones sans fil. Dans le menu Fichier, sélectionnez Préférences. 2. Cliquez sur l’onglet Avancé. 3. Sélectionnez Compressé ou Décompressé dans la liste Codage d’entrée source locale, puis cliquez sur OK. Lorsque l’option Compressé est sélectionnée, vous remarquez un décalage avant que la musique ne commence à être diffusée. Lorsque l’option Décompressé est sélectionnée, ce décalage est considérablement réduit. Réinitialisation de votre DCR Si vous souhaitez associer votre ordinateur à un autre Sonos Digital Music System, vous devez d’abord réinitialiser votre Desktop Controller. 1. Sélectionnez Réinitialiser le Desktop Controller dans le menu Aide. 2. Cliquez sur Oui. La fenêtre du Desktop Controller se fermera automatiquement. Au prochain démarrage du logiciel Desktop Controller, l’Assistant Installation apparaîtra pour vous inviter à suivre le processus d’installation. Si vous associez votre ordinateur à un Sonos Chapitre 3: Installation et fonctionnement sous Windows® 3-31 Digital Music System existant, vous n’avez pas besoin d’appuyer à nouveau sur les boutons Muet et Augmenter le volume de chaque ZonePlayer ; il vous suffit de le faire sur celui qui est connecté à votre système via un câble Ethernet. Informations relatives aux pare-feux Le Sonos Digital Music System est conçu pour fonctionner avec les logiciels de parefeux existants. Suivez les liens ci-dessous pour obtenir des informations sur le logiciel de pare-feu spécifique que vous utilisez. « Pare-feu Microsoft Windows XP » « ZoneAlarm (version gratuite) » « ZoneAlarm Pro » « McAfee Personal Firewall Plus » « Norton Personal Firewall » « ISS Black Ice Protection » Si votre logiciel de pare-feu n’est pas répertorié, veuillez consulter http://faq.sonos.com/ firewall pour obtenir les dernières informations relatives aux pare-feux ou contactez le support technique de Sonos à l’adresse http://www.sonos.com/support. Pare-feu Microsoft Windows XP 1. Lors de l’installation du Sonos Desktop Controller, sélectionnez Débloquer dans le Pare-feu Windows. 2. Si la boîte de dialogue ne s’affiche pas, accédez à Démarrer>Paramètres>Panneau de configuration. 3. Cliquez sur Centre de sécurité>Pare-feu Windows. 4. Cliquez sur l’onglet Exceptions. 5. Assurez-vous que la case en regard de Sonos Application est cochée. 6. Si vous ne voyez pas Sonos Application et que vous avez déjà installé le Sonos Desktop Controller, cliquez sur le bouton Ajouter un programme et parcourez l’arborescence jusqu’à ce que vous trouviez Sonos Application. 3-32 7. Guide de l’utilisateur de Sonos Digital Music System Cliquez pour la mettre en surbrillance, puis cliquez sur OK. ZoneAlarm (version gratuite) 1. Affichez l’écran de paramètres Firewall (Pare-feu). 1. Dans le menu Main (Principal), vérifiez que la Trusted Zones Security (Sécurité des zones approuvées) est définie sur le niveau Medium (Moyen) (paramètre par défaut) et que les ports Net BIOS sont ouverts (par défaut). 2. Cliquez sur l’onglet Zones et vérifiez que le réseau sur lequel le Sonos Zone Player réside est défini sur Trusted (Approuvé). 3. Dans l’écran Program Control (Contrôle des programmes), vérifiez que l’application Sonos Desktop Controller (Sonos.exe) dispose de l’accès totalà Internet/au réseau. 4. Lorsque vous lancez le Sonos Desktop Controller, sélectionnez Remember this Setting (Retenir ce paramètre) et cliquez sur Allow (Autoriser). Remarque : Le Sonos Digital Music System ne fonctionnera pas correctement si la Trusted Zone (Zone approuvée) est définie sur le niveau High (Élevé) et si les ports NetBIOS sont bloqués. ZoneAlarm Pro 1. Affichez l’écran de paramètres Firewall (Pare-feu). 1. Sous l’onglet Main (Principal), vérifiez que la Trusted Zones Security (Sécurité des zones approuvées) est définie sur le niveau Medium (Moyen) (paramètre par défaut). 2. Dans l’écran Program Control (Contrôle des programmes), vérifiez que l’application Sonos Desktop Controller (Sonos.exe) dispose de l’accès totalà Internet/au réseau. 3. Lorsque vous lancez le Sonos Desktop Controller, sélectionnez Remember this Setting (Retenir ce paramètre) et cliquez sur Allow (Autoriser). Chapitre 3: Installation et fonctionnement sous Windows® 3-33 Remarque : Le Sonos Digital Music System ne fonctionnera pas correctement si la Trusted Zone (Zone approuvée) est définie sur le niveau High (Élevé) et si les ports NetBIOS sont bloqués. McAfee Personal Firewall Plus 4. Lorsque l’application Sonos demande l’accès à Internet, sélectionnez Autoriser l’accès.Sélectionnez un niveau de sécurité sous l’onglet Paramètres de sécurité. Le Sonos Digital Music System est compatible avec toutes les configurations McAfee Personal Firewall à l’exception de Verrouillage. 5. Sous l’onglet Applications Internet, vérifiez que l’application Sonos est définie sur Autoriser l’accès total. Si la configuration susmentionnée ne permet pas au Sonos Digital Music System de fonctionner correctement, vous pouvez essayer de modifier les paramètres du parefeu pour autoriser l’accès à votre musique et à vos ZonePlayers. • Ouvrez le pare-feu en double-cliquant sur l’icône de la barre d’état système ; généralement dans le coin inférieur droit de votre écran. • Sélectionnez Utilitaires, puis Services système. • Cochez la case en regard de Serveur de répertoires Microsoft (MSFT DS) Port 445. • Cochez la case en regard de Plug and Play universel (UPNP) Port 5000. • Sélectionnez OK. Norton Personal Firewall Le Norton Personal Firewall est totalement compatible avec le Sonos Digital Music System. Suivez les étapes ci-dessous pour configurer votre pare-feu : 1. Vérifiez que le Sonos Desktop Controller est autorisé à accéder totalement à tous les ports (lorsqu’il le demande) en sélectionnant Always allow connections in this program on all ports (Toujours autoriser les connexions à partir de ce programme sur tous les ports). 2. Sélectionnez Permit (Autoriser) dans le menu déroulant What do you want to do (Que voulez-vous faire ?) lorsque sonos.exe essaie d’accéder à Internet. 3-34 Guide de l’utilisateur de Sonos Digital Music System 3. Autorisez sonos.exe à se connecter à un serveur DNS en sélectionnant Always allow connections in this program on all ports (Toujours autoriser les connexions à partir de ce programme sur tous les ports). 4. Sous l’onglet Firewall (Pare-feu), sélectionnez un niveau de pare-feu. Le Sonos Digital Music System est compatible avec tout paramètre de sécurité Internet que vous choisissez, depuis High (Élevé) jusqu’à Off (Désactivé). 5. Sous l’onglet Programs (Programmes), vérifiez que sonos.exe est défini sur Permit all (Autoriser tout). Pour les utilisateurs de Professional Firewall, tous les paramètres suivants doivent être modifiés sur l’écran de sélection Advanced (Avancé) : • Accédez à Default Inbound NetBIOS Name (Nom de NetBIOS entrant par défaut), cliquez sur Modify (Modifier), cliquez sur Permit (Autoriser), puis sur OK. • Accédez à Default Block MS Windows 2000 SMB (Bloquer MS Windows 2000 SMB par défaut), cliquez sur Modify (Modifier), sur Permit (Autoriser), puis sur OK. • Accédez à Block Windows File Sharing (Bloquer le Partage de fichiers Windows), cliquez sur Modify (Modifier), sur Permit (Autoriser), puis sur OK. • Accédez à Inbound UDP (UDP entrant), cliquez sur Modify (Modifier), cliquez sur Permit (Autoriser), puis sur OK. • Cliquez sur OK pour quitter l’écran de sélection Advanced Firewall (Pare-feu avancé). Remarque : Le Sonos Digital Music System ne fonctionnera pas correctement si l’option « Block Traffic (Bloquer le trafic) » est activée ISS Black Ice Protection Si vous exécutez Black Ice Protection, vérifiez que le Sonos Desktop Controller (Sonos.exe) dispose de l’accès total à Internet et au réseau. Black Ice Protection d’Internet Security Systems est totalement compatible avec le Sonos Digital Music System. Votre lecteur de musique fonctionnera parfaitement si Chapitre 3: Installation et fonctionnement sous Windows® 3-35 vous sélectionnez le niveau de protection « Cautious (Prudent) » ou « Trusting (Confiant) » sous l’onglet Firewall (Pare-feu). Si vous ne parvenez pas à accéder à votre musique et au logiciel Sonos Desktop Controller après avoir défini le niveau de protection sur Cautious (Prudent) ou Trusting (Confiant), suivez les instructions ci-dessous : 1. Sélectionnez l’onglet Intruders (Intrus) ou Events (Événements). 2. Identifiez l’adresse IP du ZonePlayer. 3. Cliquez avec le bouton droit et sélectionnez Trust Intruder (Approuver l’intrus)>Trust and Accept (Approuver et accepter). Ce paramètre garantira l’accessibilité du Sonos Digital Music System avec tous les paramètres de sécurité du pare-feu ; Trusting (Confiant), Cautious (Prudent), Nervous (Nerveux) et Paranoid (Paranoïaque). 3-36 Guide de l’utilisateur de Sonos Digital Music System Installation et fonctionnement sous Macintosh OS X® Le logiciel Desktop Controller est compatible avec Macintosh OS X version 10.3 ou ultérieure. Pour une installation simple, vous devez installer le Desktop Controller (DCR) pour Macintosh sur tous les ordinateurs Macintosh de votre réseau qui contiennent des fichiers musicaux. Toutefois, si vous voulez accéder à la musique stockée sur un ordinateur sur lequel le partage de fichiers n’est pas activé et sur lequel le logiciel Desktop Controller n’est pas installé, vous pouvez visiter notre site Web à l’adresse http://faq.sonos.com/sharing pour obtenir de l’aide. Démarrage de l’Assistant Installation de Sonos 1. Ouvrez le logiciel Sonos Desktop Controller. Consultez le contrat de licence, puis sélectionnez Accepter. L’écran de bienvenue de l’Assistant Installation de Sonos s’affiche. 2. Sélectionnez Continuer. 3. Le Sonos Digital Music System est conçu pour vous proposer des mises à jour logicielles en ligne. À ce stade, vous serez invité à vérifier la dernière mise à jour logicielle. Vous pouvez effectuer la vérification maintenant ou après avoir installé le Sonos Digital Music System. Votre système Sonos devant être enregistré pour recevoir ces mises à jour, pensez à le faire au moment de l’installation lorsque vous y êtes invité. Votre adresse e-mail ne sera jamais transmise à d’autres sociétés. 4. Lorsque vous y êtes invité, appuyez sur les boutons Muet et Augmenter le volume simultanément sur le ZonePlayer auquel vous vous connectez. (Rappel : Chapitre 4 4-2 Guide de l’utilisateur de Sonos Digital Music System le premier ZonePlayer que vous installez doit être connecté à votre réseau domestique à l’aide d’un câble Ethernet standard). Vous pouvez relâcher les boutons dès que le voyant Muet (vert) et le voyant d’état du ZonePlayer (blanc) commencent à clignoter alternativement. Cela prend environ 1 seconde. Une fois le ZonePlayer correctement connecté, son voyant d’état arrête de clignoter et devient blanc fixe (fonctionnement normal), puis le voyant Muet s’éteint. Pendant l’installation, vous pouvez être invité à configurer le pare-feu de votre Macintosh. Consultez « Informations relatives aux pare-feux » pour obtenir de l’aide sur cette étape. 5. Sélectionnez un nom pour votre ZonePlayer dans le menu contextuel, puis sélectionnez Continuer. 6. Choisissez l’une des options suivantes : • Si vous souhaitez configurer un autre ZonePlayer maintenant, sélectionnez Oui, je veux ajouter un autre ZonePlayer, puis Continuer. • Dans le cas contraire, sélectionnez Je ne veux pas ajouter d’autre ZonePlayer pour le moment, puis Continuer. 7. Lorsque vous êtes invité à configurer l’accès à vos dossiers musicaux, sélectionnez Oui, configurer ma musique maintenant, puis Continuer Où ma musique est-elle stockée ? • Selon l’emplacement où vous stockez votre musique, vous pouvez être invité à fournir un nom et un mot de passe administrateur pour autoriser l’accès à vos dossiers musicaux. • Si l’option Partage Windows n’est pas activée sur votre ordinateur Macintosh, le logiciel Desktop Controller vous guidera tout au long du processus d’activation. Vos fichiers musicaux ne sont jamais copiés à partir de leur emplacement Chapitre 4: Installation et fonctionnement sous Macintosh OS X® 4-3 actuel ; vos dossiers sont simplement partagés pour que votre Sonos Digital Music System puisse y accéder. Lorsque vous êtes invité à configurer l’accès à vos dossiers musicaux, sélectionnez Oui, configurer ma musique maintenant, puis Continuer Remarque : Les logiciels pare-feu tels qu’OS X Firewall, Norton Personal Firewall pour Macintosh ou Intego NetBarrier, peuvent empêcher le fonctionnement de votre logiciel Sonos Desktop Controller. Pendant l’installation, des invites de votre logiciel de pare-feu pourront être affichées, vous indiquant que l’application Sonos tente d’effectuer certaines opérations. Vous devez toujours autoriser un accès complet à l’application Sonos. Vous pouvez également être invité à modifier les paramètres de votre logiciel pare-feu pour vous assurer que le partage de fichiers Windows n’est pas bloqué. Consultez « Informations relatives aux pare-feux » ou visitez notre site Web à l’adresse http://faq.sonos.com/firewall pour obtenir les dernières informations relatives aux pare-feux. Pour ajouter de la musique stockée dans votre dossier Musique, sélectionnez Dans mon dossier Musique, puis Continuer. Cliquez sur l’icône Verrouillage pour entrer votre mot de passe administrateur. Si votre ordinateur n’autorise pas le partage Windows, vous serez invité à l’activer. Si vous avez utilisé les Préférences d’iTunes pour modifier le dossier de stockage de votre musique iTunes, cette option sera remplacée par Dans mes dossiers Musique iTunes. Pour ajouter de la musique stockée dans d’autres dossiers de votre ordinateur, sélectionnez Sur mon ordinateur ou sur un lecteur externe connecté à mon ordinateur, puis Continuer. Sélectionnez Parcourir pour choisir un dossier, puis sélectionnez Continuer. Pour ajouter de la musique stockée sur un autre ordinateur ou un périphérique NAS, sélectionnez Sur un périphérique réseau tel qu’un dispositif de stockage attaché au réseau (NAS) sur mon réseau, puis Continuer. Tapez le nom du chemin (\\Nom\Nom_partage, où Nom est le nom réseau de l’ordinateur ou du périphérique NAS et Nom_ partage est le nom du dossier partagé de niveau supérieur). Si ce dossier n’est pas partagé anonymement, entrez le nom d’utilisateur et le mot de passe d’un utilisateur ayant le droit d’accéder à ce dossier musical. Une fois l’installation terminée, si vous avez acheté un Sonos Controller, vous pouvez l’ajouter maintenant à votre lecteur de musique. 4-4 Guide de l’utilisateur de Sonos Digital Music System 1. Branchez votre Sonos Controller sur l’adaptateur secteur et suivez les invites qui s’affichent à l’écran pour l’ajouter à votre lecteur de musique. Vous pouvez utiliser votre Controller pendant qu’il charge. 2. Lorsque le message Installation complète s’affiche, appuyez sur le bouton OK. Desktop Controller pour Macintosh Boutons de commande de Réglage du Barre de lecture volume menus Panneau Panneau Bibliothèque Panneau En lecture Zones musicale Obtenir de la musique Panneau Liste Boutons de commande des listes musicales Afficher/ masquer la bibliothèque musicale Boutons de commande de sélection musicale Chapitre 4: Installation et fonctionnement sous Macintosh OS X® 4-5 Sélectionnez une action de l’une des façons suivantes : • Sélectionnez un bouton • Sélectionnez une action dans la barre de menus Boutons de commande de lecture du DCR Lecture/Pause Ce bouton vous permet de basculer entre les modes lecture et pause de la piste en cours. Suivant/Avance rapide Sélectionnez ce bouton pour passer au début de la piste suivante de la liste ; sélectionnez le bouton et maintenez-le enfoncé ou sélectionnez la barre de progression et faites-la glisser pour avancer rapidement. Précédent/Rembobinage Sélectionnez ce bouton pour revenir en arrière ; sélectionnez le bouton et maintenez-le enfoncé ou sélectionnez la barre de progression et faites-la glisser pour rembobiner. Lecture aléatoire Sélectionnez ce bouton pour écouter les pistes de la liste musicale dans un ordre aléatoire. Répéter Sélectionnez ce bouton pour répéter la liste une fois la dernière piste écoutée. Réglage du volume (DCR) Vous pouvez régler le volume pour une zone ou un groupe de zones. Si vous avez regroupé deux zones ou plus dans un groupe de zones, sélectionnez le bouton Égaliseur ou sélectionnez Égaliseur dans le menu Lecture pour régler le volume de chaque zone individuellement. Réglage du volume Sélectionnez la barre de réglage du volume ou faites-la glisser pour augmenter (+) ou baisser (-) le son. Si un groupe de zones est sélectionné dans le panneau Zones, la modification du volume s’applique à toutes les 4-6 Guide de l’utilisateur de Sonos Digital Music System zones du groupe. Si une seule zone est sélectionnée, la modification du volume s’applique à cette pièce uniquement. Égaliseur Utilisez ce bouton pour régler les paramètres audio d’un ZonePlayer ou pour régler le volume d’une zone individuelle d’un groupe de zones. Muet Sélectionnez ce bouton pour désactiver le son d’une zone (si vous disposez d’un groupe de zones, toutes les pièces du groupe de zones sont affectées). Sélectionnez-le à nouveau pour rétablir le son. Désactivation du son de toutes les zones (DCR) • Pour désactiver le son de tous les ZonePlayers de votre maison, sélectionnez Désactiver le son de toutes les zones dans le menu Lecture. La piste continuera de progresser, mais aucun son ne sera émis. • Pour activer le son de toutes les zones, sélectionnez Activer le son de toutes les zone dans le menu Lecture. Réglage des paramètres audio (DCR) 1. Mettez une zone en surbrillance dans le panneau Zones, puis sélectionnez le permettant de modifier les paramètres audio (aigus, bouton Égaliseur graves, Loudness, balance ou volume) pour un ZonePlayer individuel. (Vous pouvez également sélectionner Égaliseur dans le menu Lecture.) • Pour modifier le volume d’un groupe de zones, utilisez le réglage du volume du groupe sur la gauche. • Si vous avez regroupé deux zones ou plus dans un groupe de zones, utilisez le panneau Égaliseur pour régler le volume de chaque zone individuellement. Gestion de vos zones (DCR) Vous pouvez lire une sélection musicale différente dans chaque zone ou regrouper des zones pour qu’elles diffusent la même musique. Vous pouvez gérer les zones à partir du panneau Zones ou du menu Zones. À partir de l’un ou de l’autre, vous pouvez : • Voir une liste alphabétique des zones de votre maison • Lier des zones les unes aux autres pour former un groupe de zones Chapitre 4: Installation et fonctionnement sous Macintosh OS X® 4-7 • Séparer une zone d’un groupe de zones La musique continuera d’être diffusée tandis que vous explorerez les paramètres de zones. La zone en cours est mise en surbrillance et les sélections musicales que vous faites seront lues dans celle-ci. Groupes de zones Regroupez plusieurs zones pour former un groupe de zones afin qu’elles lisent la même musique de façon synchronisée. Vous pouvez lier ou séparer des zones d’un groupe tandis que la musique est diffusée. Liez tous les ZonePlayers en sélectionnant Toutes les zones – Mode Party. Liaison d’une zone Vous pouvez commencer par créer un groupe de zones, puis sélectionner la musique à lire ou vous pouvez ajouter une pièce à un groupe de zones dans lequel de la musique est déjà en cours de lecture. Remarque : Toutes les zones que vous liez verront automatiquement disparaître leur liste musicale en cours et commenceront à lire la liste du groupe de zones. Vous pourrez vouloir enregistrer votre liste musicale en tant que liste de lecture Sonos avant de lier une zone. Consultez « Listes de lecture Sonos (DCR) ». 1. Dans le panneau Zones, sélectionnez la zone que vous voulez lier à une autre zone ou à un groupe de zones, puis sélectionnez Lier la zone. 2. Sélectionnez une zone à ajouter au groupe, puis sélectionnez Lier. Pour joindre toutes les zones, sélectionnez Toutes les zones – Mode Party. Remarque : L’ordre dans lequel vous ajoutez les zones a son importance. Si vous sélectionnez Lier la zone à partir d’une zone dans laquelle aucune musique n’est en cours de lecture, toutes les zones que vous lui associerez seront également silencieuses. Séparation d’une zone 1. Dans le panneau Zones, sélectionnez le groupe de zones que vous voulez modifier, puis sélectionnez Séparer la zone. 2. Sélectionnez la zone que vous voulez séparer du groupe, puis sélectionnez Séparer. 4-8 Guide de l’utilisateur de Sonos Digital Music System Horloge et alarmes Définition de la date et de l’heure 1. Dans le panneau Zones , cliquez pour mettre en surbrillance la zone pour laquelle vous souhaitez définir la date et l’heure. 2. Dans le menu Zones, sélectionnez Horloges et alarmes. 3. Cliquez sur le bouton Date et heure. 4. Choisissez l’une des options suivantes : • Sélectionnez votre fuseau horaire, le format d’heure et le format de date de votre choix, puis cliquez sur Définir. • Sélectionnez le bouton d’option Sélectionner la date et l’heure depuis Internet, puis cliquez sur Définir. • Sélectionnez le bouton d’option Définir la date et l’heure manuellement. Faites vos sélections à partir des champs affichés, puis cliquez sur Définir. Alarmes Ajout d'une alarme 1. Dans le menu Zones, sélectionnez Horloges et alarmes. 2. Cliquez sur Nouvelle. 3. Choisissez les paramètres souhaités pour cette alarme, y compris l’heure de l’alarme, la zone dans laquelle vous souhaitez qu’elle soit diffusée, la source musicale de diffusion, la fréquence de l’alarme et les paramètres de volume et de durée. Si vous cochez Inclure les zones liées, l’alarme sera diffusée dans les zones liées les unes aux autres lorsqu’elle se déclenchera. Elle ne sonnera pas dans les zones qui étaient déjà liées lorsque l’alarme a été ajoutée au système Sonos. Remarque : Si la musique que vous avez sélectionnée n’est pas disponible (une station de radio Internet indisponible, par exemple), votre alarme émet la sonnerie Sonos à la place. Modification d’une alarme 1. Dans le panneau Zones, cliquez pour mettre en surbrillance la zone dont vous voulez modifier le paramètre d’alarme. Chapitre 4: Installation et fonctionnement sous Macintosh OS X® 4-9 2. Dans le menu Zones, sélectionnez Horloges et alarmes. 3. Sélectionnez l’alarme que vous voulez modifier, puis cliquez sur Modifier. 4. Apportez les modifications de votre choix, puis cliquez sur Enregistrer. Si vous cochez Inclure les zones liées, l’alarme sera diffusée dans les zones liées les unes aux autres lorsqu’elle se déclenchera. Elle ne sonnera pas dans les zones qui étaient déjà liées lorsque l’alarme a été ajoutée au système Sonos. Suppression d’une alarme 1. Dans le panneau Zones, cliquez pour mettre en surbrillance la zone dont vous voulez supprimer l’alarme. 2. Dans le menu Zones, sélectionnez Horloges et alarmes. 3. Sélectionnez l’alarme que vous voulez supprimer, puis cliquez sur Supprimer. Affichage de l’écran d’horloge Lorsque vous avez ajouté une alarme à votre système Sonos, vous pouvez définir une préférence pour que l’écran d’horloge s’affiche automatiquement sur un Controller portable lorsque l’alarme sonne. 1. Dans le menu Musique de votre Controller portable, sélectionnez Horloge et alarmes>Alarmes. 2. Sélectionnez l’alarme dans la liste, puis cliquez sur Avancé. 3. Sélectionnez Afficher l'horloge sur ce Controller. Définition d’une horloge de veille 1. Dans le panneau Zones, cliquez pour mettre en surbrillance la zone ou le groupe de zones pour lequel vous voulez configurer une horloge de veille. 2. Dans le menu Zones, sélectionnez Horloge de veille. 3. Sélectionnez le créneau horaire de votre choix, puis cliquez sur OK. 4. Si vous voulez désactiver l’horloge de veille, sélectionnez Désactivé dans la liste, puis cliquez sur OK. Lorsqu’une horloge de veille est active, l’icône de l’horloge de veille dans le panneau En lecture. s’affiche 4-10 Guide de l’utilisateur de Sonos Digital Music System Exploration et lecture de la musique (DCR) Qu’est-ce que votre bibliothèque musicale ? Votre bibliothèque musicale inclut la musique numérique se trouvant sur votre réseau domestique, telle que : • les dossiers partagés sur votre ordinateur • les dossiers partagés sur un autre ordinateur de votre réseau • les périphériques NAS (Network-Attached Storage) Le Sonos Digital Music System ne modifie pas la musique ou les fichiers de listes de lecture créés par d’autres applications ; ces fichiers sont toujours traités en tant que fichiers en lecture seule. Qu’est-ce qu’une liste musicale ? Lorsque vous faites des sélections musicales, elles sont ajoutées à une liste de pistes appelée liste musicale. Vous pouvez créer une liste musicale différente pour chaque zone de votre maison ou regrouper des zones pour qu’elles diffusent la même musique. Un voyant de lecture s’affiche à gauche de la piste de la liste musicale en cours de lecture. Lorsque vous ajoutez des pistes à une liste, vous pouvez choisir de les lire maintenant ou les ajouter à la fin de la liste. Exploration de votre bibliothèque musicale Remarque : Si un ordinateur de votre réseau est éteint ou en mode Veille, les dossiers musicaux qu’il contient ne seront pas disponibles pour le Sonos Digital Music System tant qu’il ne sera pas réactivé. Vos choix de sélection incluent : • Artistes • Albums • Genres • Compositeurs • Pistes • Listes de lecture importées • (Le Sonos Digital Music System est compatible avec les listes de lecture iTu- Chapitre 4: Installation et fonctionnement sous Macintosh OS X® 4-11 nes, ainsi qu’avec les fichiers de listes de lecture M3U, WPL et PLS créés avec des logiciels tiers tels que WinAmp ou le Lecteur Windows Media.) • Dossiers Sélections musicales (DCR) Utilisez le panneau Bibliothèque musicale pour sélectionner la musique que vous voulez lire. Remarque : La musique que vous sélectionnez sera diffusée dans la zone ou le groupe de zones sélectionné dans le panneau Zones. Sources musicales disponibles • Bibliothèque (dossiers partagés sur votre réseau) • Services musicaux, tels que Rhapsody • Listes de lecture Sonos (listes musicales que vous avez enregistrées pour une lecture ultérieure) • radio Internet • Entrée source locale (périphériques audio externes tels qu’un lecteur CD ou un lecteur de musique portable) 1. Dans le panneau Zones, sélectionnez la zone dans laquelle vous voulez diffuser la musique. 2. Choisissez l’une des options suivantes : • Dans le panneau Bibliothèque musicale, sélectionnez l’onglet Bibliothèque ou • Dans le menu Musique, sélectionnez Bibliothèque. 3. Pour lire toutes les chansons d’un artiste, d’un album ou d’un genre, effectuez votre sélection, puis sélectionnez Écouter pour écouter la musique maintenant ou Ajouter à la liste pour l’ajouter à votre liste musicale. Sélectionnez pour développer l’arborescence musicale pour une sélection. Vous pouvez également glisser-déplacer les sélections directement de la bibliothèque musicale vers la liste. Mettez une sélection en surbrillance et, tout en maintenant le 4-12 Guide de l’utilisateur de Sonos Digital Music System bouton de la souris enfoncé, faites glisser la sélection vers la liste musicale, puis relâchez le bouton. Remarque : Vous pouvez ajouter des pistes à une liste musicale tout en écoutant un autre morceau de musique. Si vous avez déjà enregistré des listes musicales en tant que listes de lecture Sonos, vous pouvez parcourir ces listes de lecture à l’aide de l’onglet Listes de lecture Sonos. Services musicaux Si un service musical est activé, cliquez sur l’onglet Services musicaux pour faire des sélections musicales. (Si vous êtes un utilisateur Rhapsody, consultez « Sélection de la musique à partir de Rhapsody » pour plus de détails.) Si aucun service musical n’est actuellement activé, vous pouvez cliquer sur pour explorer la musique en ligne et les services audio disponibles, à utiliser avec le Sonos Digital Music System. Affichage/masquage de l’onglet Services musicaux Si un service musical est activé sur un PC de votre réseau, vous pouvez sélectionner un morceau de musique de ce service sur votre ordinateur Macintosh. Il vous suffit d’ajouter l’onglet Services musicaux à votre Bibliothèque musicale. Si vous n’êtes pas actuellement abonné à un service musical, vous préférez peut-être laisser cet onglet masqué. • Pour modifier votre paramètre de préférence, accédez à Sonos>Préférences>Général et cochez ou décochez la case Afficher l’onglet Services musicaux de la bibliothèque musicale. • Si vous voulez que Sonos vous prévienne lorsqu’un service musical compatible est détecté, cochez la case Permettre d’afficher… Lecture de la musique à partir de listes de lecture importées (DCR) Le Sonos Digital Music System est compatible avec les listes de lecture iTunes, ainsi qu’avec les fichiers de listes de lecture M3U, WPL et PLS créés avec des logiciels tiers (par exemple, iTunes, WinAmp, Lecteur Windows Media). Prise en charge M3U, WPL et PLS • Vous pouvez afficher vos listes de lecture en sélectionnant Listes de lecture im- Chapitre 4: Installation et fonctionnement sous Macintosh OS X® 4-13 portées sous l’onglet Bibliothèque. • Si elles ne sont pas visibles, cela signifie qu’elles ne se trouvent probablement pas dans un dossier actuellement partagé avec le Sonos Digital Music System. Déplacez le fichier de listes de lecture .PLS, .M3U ou .WPL dans le même dossier musical que celui partagé avec le système Sonos, mettez à jour votre index musical et les listes de lecture personnalisées apparaîtront lorsque vous sélectionnerez Listes de lecture importées sous l’onglet Bibliothèque. Pour plus d’informations, consultez « Mise à jour de votre index musical ». Prise en charge iTunes • Affichez vos listes de lecture iTunes dans le Sonos Digital Music System en sélectionnant Listes de lecture importées sous l’onglet Bibliothèque. • Lorsque vous apportez des modifications à votre ou vos listes de lecture iTunes, quittez iTunes, puis mettez à jour votre index musical Sonos afin de voir les modifications (consultez « Mise à jour de votre index musical »). • Les listes de lecture iTunes seront automatiquement importées dans le menu Listes de lecture importées sur le Sonos Controller et le Sonos Desktop Controller, à condition que votre fichier « iTunes Music Library.xml » soit partagé, tout comme votre musique. Pour les installations iTunes typiques, ce fichier se trouve dans le dossier iTunes. • Sonos ne peut pas lire les pistes achetées à partir du magasin de musique iTunes car elles sont protégées par le schéma de gestion des droits numériques exclusif d’Apple. Pour plus d’informations, consultez nos pages Frequently Asked Questions (FAQ, Foire aux questions) ou Forums à l’adresse http://support.sonos.com. Utilisation de Rhapsody À présent, grâce à Sonos et à Rhapsody™, le numéro 1 des services musicaux numériques, vous pouvez écouter davantage de musique dans davantage de pièces. Sonos se connecte directement à Rhapsody via le Web. Vous n’avez donc pas besoin de télécharger une application ou d’allumer votre ordinateur. Votre système Sonos est fourni avec une version d’évaluation gratuite de 30 jours de Rhapsody. Les abonnés Rhapsody peuvent simplement cliquer sur l’onglet Services musicaux de la Bibliothèque musicale pour explorer et sélectionner le contenu Rhapsody. 4-14 Guide de l’utilisateur de Sonos Digital Music System Configuration de Rhapsody Création d’un compte d'évaluation gratuite de Rhapsody Votre système Sonos est fourni avec une version d’évaluation gratuite de Rhapsody ; aucune inscription, aucune carte de crédit n’est nécessaire. Si vous n’avez pas activé de compte d’évaluation gratuite de Rhapsody lors de la configuration de votre Sonos Digital Music System, vous pouvez le faire maintenant. (Rhapsody peut ne pas être disponible dans votre pays. Si la version d’évaluation de Rhapsody n’apparaît pas en tant qu’option, cliquez sur le bouton Obtenir de la musique pour plus de détails. ) 1. Sélectionnez Fichier>Préférences. 2. Sous l’onglet Comptes, sélectionnez Ajouter. 3. Sélectionnez Évaluation de Rhapsody dans la liste des types de comptes. 4. Un nom d’utilisateur et un mot de passe vous seront automatiquement attribués. Cliquez sur OK. Votre compte d’évaluation gratuite de Rhapsody sera valide pendant 30 jours. Après cette période, si vous souhaitez vous abonner, accédez à www.sonos.com/rhapsody pour plus d’informations. Une fois votre compte Rhapsody configuré, ajoutez simplement les informations de compte à Sonos pour accéder à Rhapsody à partir de votre Sonos Digital Music System (voir « Ajout de votre compte Rhapsody à Sonos ».) Utilisateurs Rhapsody actuels qui ont récemment effectué une mise à jour vers Sonos 2.0 Si vous êtes déjà client Rhapsody, avant Sonos version 2.0, votre ordinateur devait être allumé pour accéder à votre contenu Rhapsody (le client Rhapsody de votre ordinateur accédait au serveur Rhapsody via UPnP.) Pour bénéficier de l'accès à Rhapsody via le Web, il vous suffit d’ajouter votre compte Rhapsody à Sonos (« Ajout de votre compte Rhapsody à Sonos »). Ajout de votre compte Rhapsody à Sonos Si vous disposez d’un compte Rhapsody, ajoutez simplement les informations de compte à Sonos et vous obtiendrez l’accès instantané à Rhapsody à partir du Sonos Digital Music System. 1. Ajoutez vos informations de compte Rhapsody à Sonos en sélectionnant Fichier>Préférences>Comptes>Ajouter. Chapitre 4: Installation et fonctionnement sous Macintosh OS X® 4-15 2. Sélectionnez Rhapsody dans la liste des types de comptes. 3. Entrez votre nom d’utilisateur et votre mot de passe Rhapsody, puis cliquez sur OK. 4. Si vous disposiez déjà d’un compte d’évaluation de Rhapsody, vous serez invité à fusionner les informations de votre compte d’évaluation avec votre nouveau compte. Si vous sélectionnez Oui, les listes de lecture et sélections de contenu que vous avez enregistrées dans Ma bibliothèque Rhapsody seront conservées sous le nouveau compte. 5. Mettez à jour votre index musical dès que vous ajoutez du nouveau contenu en sélectionnant Mettre à jour l'index musical maintenant dans le menu Musique. Ou vous pouvez planifier des mises à jour de l’index musical quotidiennes (voir « Planification des mises à jour de l’index musical ».) Utilisation de Rhapsody avec UPnP Si vous utilisez l'application de bureau Rhapsody pour organiser la musique sur votre lecteur local, votre système Sonos peut accéder au serveur Rhapsody à l'aide d'UPnP (Universal Plug and Play). Vous ne devez utiliser cette méthode pour accéder à Rhapsody que si vous utilisez l'application de bureau Rhapsody ou si vous disposez de plusieurs comptes Rhapsody actifs dans votre maison. Sinon, ajoutez simplement vos informations de compte Rhapsody à Sonos (voir " Ajout de votre compte Rhapsody à Sonos ".) Pour accéder au serveur Rhapsody à l'aide d'UPnP, assurez-vous qu'UPnP est activé dans l'application de bureau Rhapsody pour que le Sonos Digital Music System puisse le reconnaître et affiche Rhapsody dans votre bibliothèque musicale. Il s'agit d'un paramètre de préférence unique. Si vous accédez au serveur Rhapsody de cette façon, notez que votre ordinateur doit être allumé pour diffuser le contenu Rhapsody. Configuration de Rhapsody : 1. Démarrez RealRhapsody. 2. Cliquez sur Tools>Preferences>Rhapsody Server (UPnP). 3. Cliquez pour cocher la case Start UPnP Server Once Logged In, puis cliquez sur Start. 4. Cliquez sur OK. 4-16 Guide de l’utilisateur de Sonos Digital Music System Configuration de Sonos : 1. Sélectionnez Sonos>Préférences et cliquez sur le bouton Options avancées. 2. Cochez la case Afficher la musique des serveurs UPnP Rhapsody. Sélection de la musique à partir de Rhapsody Les choix de sélection musicale incluent : • Guide musical de Rhapsody • Radio Rhapsody • Mes artistes • Mes albums • Mes genres • Mes pistes • Mes listes de lecture 1. Dans le panneau Bibliothèque musicale, cliquez sur l’onglet Services musicaux, puis sélectionnez Rhapsody. • Si l’onglet Services musicaux n’est pas affiché dans la bibliothèque musicale, consultez « Affichage/masquage de l’onglet Services musicaux ». 2. Mettez une sélection musicale en surbrillance, puis cliquez sur Écouter maintenant, Lire morceau suivant ou Ajouter à la liste pour l'ajouter à la fin de votre liste musicale. Si vous sélectionnez de la musique à partir du guide musical de Rhapsody, vous pouvez également sélectionner Ajouter à ma bibliothèque Rhapsody. Guide musical de Rhapsody Le guide musical de Rhapsody affiche une variété de sélections musicales, y compris une liste de genres musicaux, meilleurs artistes, meilleurs albums et meilleures pistes, nouvelles publications et sélections recommandées par Rhapsody. Cliquez sur l’un des liens pour parcourir le guide musical de Rhapsody et faire vos sélections. Radio Rhapsody 1. Sélectionnez une zone. 2. Cliquez sur l’onglet Services musicaux. Chapitre 4: Installation et fonctionnement sous Macintosh OS X® 4-17 3. Sélectionnez Radio Rhapsody, puis choisissez une station de radio dans la liste Mes stations. 4. Cliquez sur Écouter. Modification de votre mot de passe Rhapsody Si vous voulez modifier votre mot de passe Rhapsody, vous devez d’abord le modifier dans Rhapsody. Accédez à www.rhapsody.com et sélectionnez My Account ou si vous avez téléchargé le client de bureau Rhapsody, vous pouvez effectuer la modification dans le menu My Account. Une fois le mot de passe modifié dans Rhapsody, vous pouvez mettre à jour le système Sonos avec le nouveau mot de passe Rhapsody à l’aide de cette option Comptes>Modifier. Remarque : Si vous ne modifiez pas votre mot de passe dans Rhapsody d’abord, il ne fonctionnera pas sur votre Sonos Digital Music System. Suppression d’un compte Rhapsody de Sonos 1. Dans le menu Sonos, sélectionnez SonosPréférences. 2. Sélectionnez l’onglet Comptes. 3. Sélectionnez le compte que vous voulez supprimer, puis cliquez sur Supprimer. 4. Sélectionnez Oui pour confirmer, puis sur OK. Utilisation d’Audible Le Sonos Digital Music System est compatible avec Audible, Inc. (Téléchargements de fichiers Format 4 uniquement.) Si vous êtes intéressé par une inscription aux services audio d’Audible, accédez à http://www.audible.fr pour plus d’informations. Lorsque vous écoutez un livre, vous pouvez utiliser les touches Suivant et Précédent pour passer d’un chapitre à l’autre. Il est très facile d’afficher vos fichiers Audible par genre. Dans la Bibliothèque musicale, sélectionnez Bibliothèque>Genres, puis Livres audio. 4-18 Guide de l’utilisateur de Sonos Digital Music System Les autres contenus, tels que les journaux, s’affichent dans le genre Texte lu. Peut-être devrez-vous sélectionner Tout pour voir le contenu des journaux. Ajout d’Audible à votre système Sonos 1. Assurez-vous que vos fichiers Audible se trouvent dans un dossier que vous avez partagé avec le Sonos Digital Music System (à l’aide de l’écran Sélectionner la source musicale). 2. Ajoutez vos informations de compte Audible à Sonos en sélectionnant Sonos>Préférences>Comptes>Ajouter. 3. Sélectionnez Audible comme type de compte. 4. Entrez votre nom d’utilisateur et votre mot de passe Audible, puis sélectionnez Ajouter. 5. Réindexez votre bibliothèque musicale dès que vous ajoutez du nouveau contenu en sélectionnant Mettre à jour l’index musical maintenant dans le menu Musique. Chapitre 4: Installation et fonctionnement sous Macintosh OS X® 4-19 Suppression d’un compte Audible de Sonos 1. Dans la barre de menus du Desktop Controller, sélectionnez Sonos>Préférences. 2. Sélectionnez l’onglet Comptes, puis cliquez sur Supprimer. 3. Entrez votre mot de passe Audible pour vérification, puis cliquez sur Supprimer. Gestion de la liste musicale (DCR) Suppression d’une piste de la liste 1. Dans le panneau Liste, sélectionnez une piste. 2. Choisissez l’une des options suivantes : • Sélectionnez Supprimer la piste ou • Sélectionnez Liste>Supprimer la piste dans le menu Lecture. La piste disparaît de la liste. Déplacement d’une piste dans la liste 1. Cliquez sur le bouton de la souris et, tout en le maintenant enfoncé, faites glisser la piste de votre choix dans la liste. 2. Faites-la glisser vers l’emplacement désiré et relâchez le bouton de la souris. Vidage de la liste 1. Choisissez l’une des options suivantes : • Sélectionnez Vider la liste au bas du panneau Liste ou • Sélectionnez Liste>Vider la liste dans le menu Lecture. 2. Sélectionnez Vider pour confirmer. Cela videra la liste entière et arrêtera la musique. Modification du mode de lecture 1. Sélectionnez les boutons Lecture aléatoire ou Répéter affichés dans le panneau En lecture pour modifier le mode de lecture. 4-20 Guide de l’utilisateur de Sonos Digital Music System Le mode de lecture sélectionné apparaît sous forme d’icône dans le panneau En lecture. Lecture aléatoire Répéter Lect. aléatoire/Répéter Listes de lecture Sonos (DCR) Les listes de lecture Sonos sont des listes musicales que vous créez et enregistrez pour une écoute ultérieure. Création d’une liste de lecture Sonos 1. Créez une liste musicale en sélectionnant des pistes dans votre bibliothèque musicale. 2. Choisissez l’une des options suivantes : • Dans le panneau Liste, sélectionnez Enregistrer la liste ou • Sélectionnez Liste>Enregistrer en tant que liste de lecture Sonos dans le menu Lecture. 3. Tapez un nom pour cette liste de lecture, puis sélectionnez Enregistrer. Cette liste est maintenant accessible à partir de l’onglet Listes de lecture Sonos. Pour lire une liste enregistrée, sélectionnez la liste de lecture de votre choix sous l’onglet Listes de lecture Sonos, puis sélectionnez Écouter pour commencer à écouter la liste de lecture immédiatement ou Ajouter à la liste pour l’ajouter à la fin de la liste musicale en cours. Suppression d’une liste de lecture Sonos 1. Sous l’onglet Listes de lecture Sonos, sélectionnez la liste de lecture que vous voulez supprimer. 2. Choisissez l’une des options suivantes : • Sélectionnez Supprimer ou • Sélectionnez Supprimer la liste de lecture dans le menu Musique. Chapitre 4: Installation et fonctionnement sous Macintosh OS X® 4-21 Modification du nom d'une liste de lecture Sonos 1. Sous l’onglet Listes de lecture Sonos, sélectionnez la liste de lecture que vous voulez renommer. 2. Sélectionnez Renommer la liste de lecture dans le menu Musique. Radio Internet (DCR) Écoute d’une station de radio Internet 1. Sélectionnez la zone dans laquelle vous voulez écouter la radio. 2. Sélectionnez l’onglet Radio. 3. Sélectionnez une station de radio dans la liste. 4. Sélectionnez Écouter. Définition des préférences de radio Internet Vous pouvez recevoir des mises à jour de stations de radio automatiques dès que Sonos publie une nouvelle liste. Votre lecteur de musique doit être enregistré afin de recevoir ces mises à jour. Si vous n’êtes pas encore enregistré, consultez « Enregistrement système ». 1. Dans le menu Sonos, sélectionnez Préférences. 2. Sélectionnez l’onglet Mises à jour. 3. Choisissez le paramètre souhaité dans la section Mises à jour des stations de radio. Ajout d’une station de radio Si vous connaissez l’URL de transmission et si la station utilise un format de diffusion en continu pris en charge (consultez « Radio Internet »), vous pouvez ajouter une station de radio à votre liste Stations favorites. 1. Sélectionnez l’onglet Radio. 2. Choisissez l’une des options suivantes : • Sélectionnez Ajouter nouv. ou • Sélectionnez Ajouter une nouvelle station de radio Internet dans le menu Musique. 4-22 Guide de l’utilisateur de Sonos Digital Music System 3. Tapez ou collez l’URL de transmission pour la station de radio que vous voulez ajouter (par exemple : http://shoutcast.com/sbin/shoutcastplaylist.pls?rn=8107&file=filename.pls). 4. Tapez le nom de la station de radio dans le champ Nom de la station, puis sélectionnez Ajouter. Modification d’une station de radio Remarque : Vous pouvez modifier l’URL de transmission ou le nom de la station uniquement pour les stations de radio qui se trouvent dans votre liste de Favoris. Toutefois, vous pouvez ajouter une station de radio à votre liste de Favoris à l’aide de l’option Modifier. 1. Sélectionnez l’onglet Radio. 2. Sélectionnez une station de radio, puis sélectionnez Modifier. 3. Modifiez l’URL de transmission, le nom de la station ou sélectionnez Ajouter aux Favoris pour ajouter la station à votre liste de Favoris, puis sélectionnez OK. Votre liste de Favoris Ajout d’une station à votre liste Stations favorites Lorsque vous ajoutez des stations de radio à votre liste Stations favorites, elles sont dupliquées dans votre dossier Favoris, pas déplacées de la liste de radios Internet d’origine. Sélectionnez une station de la liste de radios, puis sélectionnez Ajouter aux Favoris. Suppression d’une station de votre liste Stations favorites Sous l’onglet Radio, sélectionnez la station que vous voulez supprimer de votre liste Stations Favorites, puis sélectionnez Supprimer. Gestion des dossiers musicaux (DCR) Le Sonos Digital Music System peut lire de la musique à partir de tout ordinateur du réseau ou de tout périphérique NAS (Network-Attached Storage) sur lequel vous avez partagé des dossiers musicaux. Durant l’installation, vous êtes guidé à travers le processus d’accès à vos dossiers musicaux partagés. Le temps passant, vous voudrez peut-être ajouter ou supprimer des dossiers musicaux de cette liste. Chapitre 4: Installation et fonctionnement sous Macintosh OS X® 4-23 Ces dossiers musicaux sont indexés par le Sonos Digital Music System pour que vous puissiez afficher votre musique par catégorie. Si vous ajoutez de la musique à un dossier qui est déjà indexé, vous pouvez mettre à jour votre index musical pour ajouter cette musique à votre bibliothèque. Pour écouter de la musique à partir de listes de lecture importées, placez simplement le fichier de listes de lecture .PLS, .M3U ou .WPL dans le même dossier musical que celui partagé avec le lecteur Sonos, réindexez le partage et les listes personnalisées apparaîtront lorsque vous sélectionnerez Listes de lecture importées dans le menu Musique. Ajout d’un dossier partagé 1. Dans le menu Musique, sélectionnez Configurer la bibliothèque musicale. Les dossiers musicaux partagés actuellement disponibles pour votre Sonos Digital Music System s’affichent. 2. Sélectionnez Ajouter. Pour ajouter de la musique stockée dans votre dossier Musique, sélectionnezDans mon dossier Musique, puis Continuer. Cliquez sur l’icône Verrouillage pour entrer votre mot de passe administrateur. Si votre ordinateur n’autorise pas le partage Windows, vous serez invité à l’activer. Si vous avez utilisé les Préférences d’iTunes pour modifier le dossier de stockage de votre musique iTunes, cette option sera remplacée par Dans mes dossiers Musique iTunes. Pour ajouter de la musique stockée dans d’autres dossiers de votre ordinateur, sélectionnez Sur mon ordinateur ou sur un lecteur externe connecté à mon ordinateur, puis Continuer. Sélectionnez Parcourir pour choisir un dossier, puis sélectionnez Continuer. Pour ajouter de la musique stockée sur un autre ordinateur ou un périphérique NAS, sélectionnez Sur un périphérique réseau tel qu’un dispositif de stockage attaché au réseau (NAS) sur mon réseau, puis Continuer. Tapez le nom du chemin (\\Nom\Nom_partage, où Nom est le nom réseau de votre ordinateur ou périphérique NAS et Nom_partage est le nom du dossier partagé de niveau supérieur.) Si ce dossier n’est pas partagé anonymement, tapez le nom d’utilisateur et le mot de passe d’un utilisateur ayant le droit d’accéder à ce dossier musical. 4-24 Guide de l’utilisateur de Sonos Digital Music System Suppression d’un dossier partagé 1. Dans le menu Musique, sélectionnez Configurer la bibliothèque musicale. 2. Sélectionnez le dossier musical auquel vous ne souhaitez plus accéder, puis sélectionnez Supprimer. 3. Sélectionnez Supprimer pour confirmer. 4. Vous pouvez être invité à fournir un nom et un mot de passe administrateur. 5. Sélectionnez Terminé lorsque vous n’avez plus de dossiers à supprimer de la liste. Mise à jour de votre index musical Si vous ajoutez de la musique à un dossier musical qui est déjà indexé, vous pouvez mettre à jour votre index musical pour ajouter cette musique à votre bibliothèque musicale Sonos. 1. Dans le menu Musique, sélectionnez Mettre à jour l’index musical maintenant. 2. Sélectionnez Mettre à jour. Le message « Mise à jour de l’index musical en cours » s’affiche au bas de l’écran. Une fois la mise à jour terminée, le message disparaît. Planification des mises à jour de l’index musical Vous pouvez configurer votre lecteur de musique pour qu’il mette automatiquement à jour votre index musical tous les jours à la même heure. 1. Dans le menu Musique, sélectionnez Planifier les mises à jour de l’index musical. 2. Sélectionnez l’heure à laquelle vous voulez que votre index musical soit automatiquement mis à jour, puis cliquez sur OK. Mises à jour logicielles (DCR) Sonos fournit des mises à jour logicielles pour votre lecteur de musique afin d’améliorer ses performances et de lui ajouter des fonctionnalités. Votre lecteur de musique doit être enregistré afin de recevoir ces mises à jour logicielles. Si vous n’êtes pas encore enregistré, consultez « Enregistrement système ». Deux options sont disponibles : • Vérifier régulièrement les mises à jour et envoyer une alerte lorsqu’une mise à Chapitre 4: Installation et fonctionnement sous Macintosh OS X® 4-25 jour est disponible. • Ne pas vérifier les mises à jour. Définition des préférences pour les mises à jour logicielles 1. Dans le menu Sonos, sélectionnez Préférences. 2. Sélectionnez l’onglet Mises à jour. 3. Choisissez le paramètre souhaité dans la section Notifications de mises à jour logicielles. Téléchargement des mises à jour logicielles 1. Dans le menu Sonos, sélectionnez Vérifier les mises à jour. • Vos ZonePlayers ainsi que votre logiciel Desktop Controller seront mis à jour car tous les composants Sonos doivent porter le même numéro de version logicielle. Ce processus peut prendre plusieurs minutes par périphérique, en fonction de votre connexion réseau. Votre logiciel Sonos Desktop Controller se fermera, puis se rouvrira automatiquement durant le processus de mise à jour. • Les mises à jour logicielles apportées à votre Sonos Controller portable doivent être initialisées à partir de votre Controller ; par conséquent, si vous avez mis à jour votre DCR, vous serez invité à mettre à jour votre Controller lors de sa prochaine utilisation. Il vous suffit de suivre les invites qui s’affichent à l’écran. • Si votre logiciel est à jour, le message « Votre Sonos Digital Music System est à jour. Aucune mise à jour n’est requise. » s’affiche. Attention : Ne débranchez pas votre ou vos ZonePlayers et ne désactivez en aucun cas votre Sonos Digital Music System tant que ce processus est en cours d’exécution. Contactez le support client de Sonos si une erreur se produit. Mises à jour logicielles des ZonePlayers Un ou plusieurs ZonePlayers peuvent nécessiter une mise à jour lorsque vous achetez un nouveau ZonePlayer avec une version logicielle ultérieure ou si vous connectez un ZonePlayer qui n’était pas utilisé lorsque vous avez effectué la dernière mise à jour logicielle. Lorsque la version logicielle d’un ZonePlayer n’est pas synchronisée avec le 4-26 Guide de l’utilisateur de Sonos Digital Music System reste des composants de votre Sonos Digital Music System, le message suivant s’affiche dans le panneau Zones : Cliquez sur la zone obsolète pour commencer la mise à jour logicielle. Préférences avancées (DCR) Outre la « Définition des préférences de radio Internet », la « Définition des préférences pour les mises à jour logicielles » et l’« Affichage/masquage de l’onglet Services musicaux », vous pouvez également modifier vos préférences pour le canal sans fil et le codage de l’entrée source locale. Sélection d’un canal sans fil différent (DCR) Le Sonos Digital Music System sélectionne le canal de fréquence radio optimal durant l’installation. Toutefois, si d’autres périphériques sans fil utilisent déjà ce canal, vous voudrez peut-être faire passer le Sonos Digital Music System sur un autre canal pour éviter tout conflit et donc toute perte de son. 1. Dans le menu Sonos, sélectionnez Préférences. 2. Sélectionnez l’onglet Avancé. 3. Sélectionnez un autre canal sans fil dans la liste Canal sans fil. Le basculement peut prendre quelques secondes. Si vous êtes en train d’écouter de la musique, celle-ci s’arrêtera momentanément au cours de la modification du canal sans fil. Codage d’entrée source locale (DCR) L’audio des sources locales peut être codé pour produire de l’audio compressé ou décompressé. Nous vous recommandons les usages suivants : • Utilisez le format Décompressé si : • Vous voulez des performances optimales avec les home cinémas. Chapitre 4: Installation et fonctionnement sous Macintosh OS X® 4-27 • Vous voulez obtenir un son de très haute qualité pour votre système Sonos multi-zone (cette sélection requiert davantage de largeur de bande réseau que l’audio compressé.) • Utilisez le format Compressé si : 1. • Vous connectez plus de 4 zones sans fil. Dans le menu Sonos, sélectionnez Préférences. 2. Sélectionnez l’onglet Avancé. 3. Sélectionnez Compressé ou Décompressé dans la liste Codage d’entrée source locale. Lorsque l’option Compressé est sélectionnée, vous remarquez un décalage avant que la musique ne commence à être diffusée. Lorsque l’option Décompressé est sélectionnée, ce décalage est considérablement réduit. Réinitialisation du Desktop Controller Si vous souhaitez associer votre ordinateur à un autre Sonos Digital Music System, vous devez d’abord réinitialiser votre logiciel Desktop Controller. 1. Choisissez Réinitialiser le Desktop Controller dans le menu Sonos. 2. Sélectionnez Réinitialiser. 3. Sélectionnez Quitter. La fenêtre du Desktop Controller se fermera automatiquement. Au prochain démarrage du logiciel Desktop Controller, l’Assistant Installation apparaîtra pour vous inviter à suivre le processus d’installation. Si vous associez votre ordinateur à un Sonos Digital Music System existant, vous n’avez pas besoin d’appuyer à nouveau sur les boutons Muet et Augmenter le volume de chaque ZonePlayer ; il vous suffit de le faire sur celui qui est connecté à votre système via un câble Ethernet. Désinstallation Si vous souhaitez supprimer le logiciel Desktop Controller de votre ordinateur Macintosh, sélectionnez Désinstaller Sonos dans le menu Sonos, puis faites glisser l’application dans la corbeille. Le Sonos Digital Music System ne pourra plus accéder à la musique de cet ordinateur. 4-28 Guide de l’utilisateur de Sonos Digital Music System Informations relatives aux pare-feux Le Sonos Digital Music System est conçu pour fonctionner avec les logiciels de parefeux existants. Suivez les étapes ci-dessous pour vérifier si votre pare-feu autorise l’accès au Sonos Digital Music System. 1. Ouvrez la fenêtre Préférences système. 2. Sélectionnez l’icône Partage, puis l’onglet Pare-feu . 3. Si le message « Pare-feu désactivé » s’affiche, votre Sonos Digital Music System sera reconnu. Vous n’avez rien à faire. Sélectionnez Continuer. 4. Si le message « Pare-feu désactivé » ne s’affiche pas, vous devez ajouter un accès aux ports qui seront utilisés par vos ZonePlayers. Si votre logiciel de pare-feu n’est pas répertorié, veuillez consulter http://faq.sonos.com/ firewall pour obtenir les dernières informations relatives aux pare-feux ou contactez le support technique de Sonos à l’adresse http://www.sonos.com/support. Pare-feu intégré Mac OS X version 10.3 Le Sonos Digital Music System est totalement compatible avec le pare-feu Mac OS X. 1. Ouvrez la fenêtre Préférences système. 2. Sous les paramètres Internet et réseau, sélectionnez Partage. 3. Pour accéder à la musique stockée sur votre ordinateur, cochez Partage Windows et sélectionnez Démarrer sous l’onglet Services. 4. Sous l’onglet Pare-feu, sélectionnez Nouveau... Si le bouton Nouveau est désactivé, cliquez sur le verrou en bas de la fenêtre et entrez un mot de passe administrateur. 5. Dans le menu déroulant Nom de port, sélectionnez Autre. 6. Tapez ou collez 136-139, 445, 1900, 1901, 3400, 6969 comme plage de ports. 7. Tapez Sonoscomme description, puis sélectionnez OK. 8. Fermez la fenêtre Préférences système. Chapitre 4: Installation et fonctionnement sous Macintosh OS X® 4-29 Pare-feu intégré Mac OS X version 10.4 1. Ouvrez la fenêtre Préférences système. 2. Sélectionnez l’icône Partage. 3. Sélectionnez l’onglet Pare-feu. 4. Cliquez sur le bouton Nouveau. Si le bouton Nouveau est désactivé, cliquez sur le verrou en bas de la fenêtre et entrez un mot de passe administrateur. 5. Dans le menu déroulant Nom de port, sélectionnez Autre. 6. Pour Numéro(s) de port TCP, tapez ou collez 445,3400. 7. Pour Numéro(s) de port UDP, tapez ou collez 1900,1901,6969. 8. Tapez Sonos comme description. 9. Cliquez sur OK. 10. Fermez la fenêtre Préférences système. Norton Personal Firewall pour Mac OS X Durant la configuration de votre système Sonos, une autorisation de connexion réseau vous sera demandée. 1. Sélectionnez Modifier, puis Autoriser pour autoriser les connexions à ces ports. 2. Sélectionnez Terminé pour confirmer. Vous devrez également ajouter des ports au service. 3. Dans la fenêtre Norton Antivirus Setup (Installation de Norton Antivirus), sélectionnez New (Nouveau). 4. Nommez la nouvelle entrée Sonos, et la description Sonos Controller. 5. Sélectionnez New (Nouveau) et pour les Numéro(s) de port UDP, tapez ou collez 445, 3400. Pour Numéro(s) de port UDP, tapez ou collez 1900,1901,6969. 6. Sélectionnez Save (Enregistrer). 4-30 Guide de l’utilisateur de Sonos Digital Music System Internet Security Barrier pour Mac OS X Durant l’installation de votre système Sonos, une boîte de dialogue s’affiche lorsque vous essayez de configurer votre bibliothèque musicale sur votre ordinateur. 1. Sélectionnez Ignore (Ignorer). 2. Ouvrez Netbarrier X3 et sélectionnez l’onglet Anti-vandal. 3. Sélectionnez Ajouter. 4. Accédez à l’application Sonos Desktop Controller, qui est généralement installée dans le dossier Applications, puis cliquez sur Select (Sélectionner). 5. Sélectionnez Allow (Autoriser) comme option par défaut. Activation du partage de fichiers Windows 1. Dans la fenêtre Préférences système, sélectionnez l’icône Partage. 2. Sélectionnez l’onglet Services. 3. Activez la case à cocher Partage Windows. Si un bouton Comptes s’affiche, vous n’avez pas besoin de le sélectionner. 4. Fermez la fenêtre Préférences système. 5. Sélectionnez Continuer. Votre Sonos Controller Avec un Sonos Controller en main, vous disposez d’un accès instantané à votre collection musicale numérique complète, quel que soit son emplacement de stockage. L’écran LCD couleur et la molette de défilement intuitive font du choix des chansons et des zones un vrai jeu d’enfants. Comme si vous aviez un jukebox géant au bout des doigts ! Il vous suffit de choisir une zone dans laquelle vous voulez écouter de la musique, de faire votre ou vos sélections musicales, puis d’appuyer sur Lecture. Fonctions • Contrôle sans fil sur toute votre musique et vos zones, où que vous soyez • Contrôle intuitif sur votre musique et vos zones grâce à l’écran LCD couleur et la molette de défilement qui facilitent : • l’exploration de vos chansons • la création de listes de pistes et de listes de lecture • la sélection de stations de radio Internet • le choix des zones • le réglage du volume, de la lecture et des paramètres système Chapitre 5 5-2 Guide de l’utilisateur de Sonos Digital Music System Branchement de votre Controller • Après avoir configuré au moins un ZonePlayer, suivez les instructions affichées sur l'écran du Controller afin d'ajouter ce dernier à votre Sonos Digital Music System. • Vous devez charger votre nouveau Sonos Controller après l’avoir retiré de son emballage. La batterie du Controller sera complètement chargée au bout de deux (2) heures. Vous pouvez utiliser votre Controller pendant qu'il charge. • Le cache du connecteur d’alimentation fait partie du concept anti-projections de votre Controller. Laissez-le fermé lorsque votre Controller n’est pas en charge. Cache du connecteur d’alimentation Adaptateur d’alimentation CA Prise pour l’adaptateur d’alimentation CA Câble d’alimentation Attention : Utilisez uniquement l’adaptateur d’alimentation fourni pour charger la batterie du Controller. L’utilisation de tout autre adaptateur pourrait endommager votre Controller et annulerait la garantie du produit. Chapitre 5: Votre Sonos Controller 5-3 Utilisation du Controller Bouton Muet Capteur optique Voyant sans fil Voyant de Bouton charge de Zones la batterie Voyant d’état de la batterie Bouton Retour Bouton Music Augmenter le volume (+) baisser le volume (-) Molette de défilement Vignettes pour les boutons programmables Bouton OK Boutons programmables Boutons de commande de lecture Navigation à l’aide du Controller Zones Utilisez le bouton Zones pour sélectionner une zone dans laquelle diffuser de la musique, afficher les sélections musicales diffusées dans chaque pièce et créer ou modifier des groupes de zones afin de partager la même musique dans plusieurs zones. Musique Utilisez le bouton Music pour rechercher ou sélectionner de la musique, gérer vos listes musicales, accéder aux listes de lecture et modifier les paramètres par défaut d’un Sonos ZonePlayer ou du Controller. Précédent Utilisez le bouton Précédent pour retourner à l’écran précédent. 5-4 Guide de l’utilisateur de Sonos Digital Music System Molette de défilement Utilisez la molette de défilement pour naviguer à travers une liste affichée. Utilisez votre pouce ou votre index pour « tourner » la molette dans le sens horaire afin de faire défiler la liste vers le bas ou dans le sens antihoraire pour la faire défiler vers le haut. OK Appuyez sur le bouton OK au centre de la molette de défilement pour valider vos sélections. Boutons programmables Les fonctions des boutons programmables changent afin de refléter les actions disponibles sur l’écran affiché par le Controller. L’action pour chaque bouton s’affiche au-dessus de celui-ci (par exemple Afficher la liste ou Ajouter à la liste). Lecture à l’aide du Controller Lecture/Pause Ce bouton vous permet de basculer entre les modes lecture et pause de la piste en cours. Lorsque vous parcourez vos sources musicales, si vous mettez un élément pouvant être lu (piste, album, artiste, liste de lecture) en surbrillance et si vous appuyez sur Lecture, il est ajouté à la fin de votre liste musicale et sa lecture commence immédiatement. Morceau suivant (pression courte) Ce bouton vous permet de passer au début de la piste suivante de la liste musicale. Avance rapide (pression longue) En appuyant sur ce bouton et en maintenant la pression, vous effectuez une lecture rapide de la piste en cours. La lecture reprend à vitesse normale au point atteint lorsque vous relâchez le bouton. Morceau précédent (pression courte) Si la lecture de la piste a débuté depuis plus de 3 secondes, ce bouton redémarre la lecture au début de la piste en cours. Si la lecture de la piste a débuté depuis moins de 3 secondes, il passe au début de la piste précédente. Chapitre 5: Votre Sonos Controller 5-5 Rembobinage (longue pression) En appuyant sur ce bouton et en maintenant la pression, vous effectuez un rembobinage (retour rapide) de la piste en cours. La lecture reprend à vitesse normale au point atteint lorsque vous relâchez le bouton. Réglage du volume du Controller Réglage du volume Augmente (+) ou diminue (-) le volume dans n’importe quelle zone ou dans un groupe de zones. Muet Désactive temporairement le son d’une zone (dans un groupe de zones, le bouton Muet désactive automatiquement la dernière pièce dans laquelle des réglages de volume ont été faits.) Appuyez de nouveau sur le bouton Muet pour rétablir le son. Désactiver tout le son Pour désactiver le son de toutes les zones de la maison, appuyez sur le bouton Muet pendant 3 secondes. Pour activer le son de toutes les zones, appuyez à nouveau sur le bouton pendant 3 secondes. Voyants et capteurs du Controller Capteur optique Active automatiquement le rétro-éclairage des boutons en fonction des conditions d'éclairage de l'environnement. Vous pouvez régler la luminosité ou l’affichage des boutons en sélectionnant Paramètres système>Paramètres du Controller dans le menu Musique. Voyant d’intensité du signal sans fil Il indique l’intensité du signal sans fil du Controller. Voyant de charge de la batterie Indique le niveau de charge de la batterie du Controller. Voyant d’état de la batterie Vous informe de l’état de charge de la batterie : • Le voyant est rouge lorsque la batterie est faible, signalant que le Controller doit 5-6 Guide de l’utilisateur de Sonos Digital Music System être chargé • Le voyant est orange lors de la charge du Controller • Le voyant est vert lorsque la charge du Controller est terminée. • Le voyant est éteint lorsque le Controller est en service et que la batterie est chargée Modes Veille du Controller Veille momentanée. Votre Controller passe en veille momentanée pour préserver l’autonomie de la batterie lorsqu’il n’est pas utilisé pendant une période définie. L’écran reste éteint jusqu’à ce qu’un mouvement soit détecté ou que vous appuyiez sur un bouton. Utilisez les paramètres Horloge de veille avec stat. d'accueil (lorsque le Controller est raccordé à l’alimentation) et Horloge de veille sans stat. d'accueil (lorsque le Controller n’est pas raccordé à l’alimentation) pour sélectionner le délai après lequel votre Controller passe en veille momentanée. Veille prolongée. Votre Controller passe en veille prolongée pour préserver l’autonomie de la batterie lorsqu’il n’est pas utilisé pendant une période définie. Lorsque votre Controller quitte la veille prolongée (suite à la détection d'un mouvement ou à une pression sur un bouton), il effectue un cycle de redémarrage qui peut prendre quelques secondes. Utilisez le paramètre Horloge de veille prolongée pour sélectionner le délai après lequel votre Controller passe en veille prolongée. Détecteur de mouvement. Le Controller est muni d’un détecteur de mouvement qui le réveille automatiquement lorsqu’un mouvement est détecté. Si vous secouez le Controller, vous entendrez peut-être le détecteur de mouvement faire un léger cliquetis. Cela est normal. Si vous souhaitez désactiver le détecteur de mouvement, Paramètres du Controller>Paramètres avancés>Détecteur de mouvement. Désactiver le Controller Utilisez ce paramètre pour mettre votre Controller en veille prolongée dès que vous savez qu’il ne sera pas utilisé pendant une longue période ou lorsque vous le déplacez. Ce paramètre met le Controller en veille prolongée immédiatement, en ignorant le paramètre d’horloge de veille prolongée. Le Controller ne peut pas être désactivé tant qu’il est connecté à l’adaptateur CA ou au socle de charge. Chapitre 5: Votre Sonos Controller 5-7 Réinitialisation de votre Controller Si l’écran de votre Controller se bloque, appuyez simultanément sur les boutons Muet et Music du Controller et ce, pendant environ 3 secondes. Le Controller se réinitialisera rapidement. Réinitialiser Si vous souhaitez associer votre Controller à un autre Sonos Digital Music System, vous devez d’abord le réinitialiser. Sélectionnez Paramètres système>Paramètres du Controller>Paramètres avancés>Réinitialiser dans le menu Musique. L’écran Bienvenue s’affiche sur votre Controller pour vous inviter à effectuer le processus d’installation. Pour ajouter votre Controller à un Sonos Digital Music System déjà configuré, vous pouvez appuyer sur les boutons Augmenter le volume et Muet (lorsque vous y êtes invité) sur l'un des ZonePlayers faisant partie de votre lecteur de musique. 5-8 Guide de l’utilisateur de Sonos Digital Music System Controller - Paramètres du volume Voyant Muet Barre de volume d’une zone Voyant Muet Le panneau du volume s’affiche par-dessus l’écran en cours. Vous pouvez régler le volume pour un groupe de zones ou pour une zone individuelle. Utilisez la barre de volume du groupe pour contrôler le volume pour l’ensemble du groupe, en réglant le volume de chaque zone proportionnellement. Barre de volume du groupe 1. Dans le menu Zone, utilisez la molette de défilement pour mettre en surbrillance la zone pour laquelle vous voulez modifier les paramètres du volume. 2. Utilisez les boutons Augmenter le volume et Baisser le volume pour modifier le niveau du volume à votre convenance. 3. Appuyez sur OK et le panneau Volume disparaîtra. Désactivation du son d’une zone ou d’un groupe de zones • Pour désactiver le son d’une zone ou d’un groupe de zones, appuyez sur le bouton Muet (dans un groupe de zones, le bouton Muet désactive automatiquement le son de la dernière pièce dans laquelle les réglages du volume ont été faits.) • Appuyez de nouveau sur le bouton Muet pour rétablir le son. Chapitre 5: Votre Sonos Controller 5-9 Désactivation du son de toutes les zones (Controller) • Pour désactiver le son de tous les ZonePlayers de votre maison, appuyez sur le bouton Muet pendant 3 secondes. • Pour rétablir le son de tous les ZonePlayers, appuyez sur le bouton Muet pendant 3 secondes. Menus principaux du Controller Menu Zone • • • • Menu Musique • Afficher les sources musicales • Sélectionner la musique à partir de la bibliothèque musicale, d’un service musical, d’une liste de lecture Sonos, d’une radio Internet ou d’une source musicale locale • Modifier les paramètres de votre lecteur de musique Afficher les zones Sélectionner les zones Lier des zones à un groupe de zones ou séparer des zones d’un groupe de zones Suspendre tous les ZonePlayers 5-10 Guide de l’utilisateur de Sonos Digital Music System Gestion des zones à l’aide du Controller Appuyez sur le bouton Zones de votre Controller pour : • Afficher une liste alphabétique des zones de votre maison et de la musique diffusée dans chacune d’elles • Regrouper les zones pour qu’elles diffusent la même musique (créer un groupe de zones) • Séparer une zone d’un groupe de zones • Désactiver votre lecteur de musique La musique continue d’être diffusée lorsque vous explorez le menu Zone. Utilisez la molette de défilement pour mettre une zone en surbrillance, puis appuyez sur OK. La fenêtre En lecture s’affiche. Vous pouvez appuyer sur le bouton Music pour modifier la sélection musicale pour cette zone. Bouton Zones Appuyez sur le bouton Zones pour afficher la musique en lecture dans chaque pièce Remarque : La zone actuellement sélectionnée s’affiche en haut de l’écran de votre Controller pour que vous puissiez voir la zone à laquelle vous apportez des modifications. Chapitre 5: Votre Sonos Controller 5-11 Groupes de zones Une zone peut être regroupée à une autre ou d’autres zones pour former un groupe de zones. Cela entraînera toutes les zones du groupe à diffuser la même musique de façon synchronisée. Vous pouvez lier et séparer des zones d’un groupe de zones tandis que la musique est diffusée. Vous pouvez également lier tous les ZonePlayers de votre maison en un seul geste, en sélectionnant Toutes les zones - Mode Party. Remarque : Toutes les zones que vous ajoutez à un groupe se voient automatiquement vidées de leur liste musicale en cours et commencent à diffuser la musique en cours dans le groupe de zones. Vous pourrez parfois vouloir enregistrer votre liste musicale en tant que liste de lecture Sonos avant de lier des zones. Consultez Enregistrement d’une liste de lecture Sonos. Liaison d’une zone 1. Appuyez sur le bouton Zones de votre Controller. Sélectionnez la zone dans laquelle la musique de votre choix est en cours de lecture 2. Sélectionnez la zone à ajouter au groupe Utilisez la molette de défilement pour mettre en surbrillance la zone ou le groupe de zones auquel vous voulez ajouter une zone et appuyez sur Lier la zone. Remarque : L’ordre dans lequel vous ajoutez les zones a son importance. Si vous sélectionnez Lier la zone à partir d’une zone dans laquelle aucune musique n’est en cours de lecture, toutes les pièces que vous lui associerez seront également silencieuses. 5-12 3. Guide de l’utilisateur de Sonos Digital Music System Mettez en surbrillance la zone que vous voulez ajouter au groupe et appuyez sur OK. Si vous voulez joindre toutes les zones de votre maison à cette liste musicale, sélectionnez Toutes les zones – Mode Party. Tous vos ZonePlayers joueront alors la même musique de façon synchronisée. La liste musicale de la zone ajoutée est automatiquement remplacée par celle de la zone ou du groupe de zones auquel elle est associée, de sorte que les deux zones diffusent la même musique. Séparation d’une zone 1. Appuyez sur le bouton Zones de votre Controller. Sélectionnez la zone à séparer du groupe 2. Utilisez la molette de défilement pour mettre en surbrillance le groupe de zones que vous voulez modifier, puis appuyez sur Séparer la zone. 3. Mettez en surbrillance la zone que vous voulez séparer du groupe, puis appuyez sur OK. La pièce supprimée du groupe de zones arrête alors de diffuser la musique. Les autres zones du groupe continuent normalement. Horloge et alarmes Définition de la date et de l’heure 1. Dans le menu Musique, sélectionnez Horloges et alarmes. 2. Sélectionnez Paramètres de date et heure. 3. Choisissez l’une des options suivantes : Chapitre 5: Votre Sonos Controller 5-13 • Sélectionnez Fuseau horaire. Utilisez la molette de défilement pour sélectionner votre fuseau horaire dans la liste, puis appuyez sur OK. Ensuite, sélectionnez Date et utilisez la molette de défilement pour définir la date du jour, en appuyant sur OK après chaque entrée. Si vous le souhaitez, vous pouvez modifier les formats d’affichage de date et d’heure en sélectionnant les options correspondantes dans le menu Paramètres de date et heure. • Ou vous pouvez sélectionner Sélectionner la date et l’heure depuis Internet et appuyer sur OK. Sélectionnez Activé ou Désactivé. Lorsque vous sélectionnez Activé, votre système Sonos met régulièrement à jour la date et l’heure depuis Internet. Si vous le souhaitez, vous pouvez modifier les formats d’affichage de date et d’heure en sélectionnant les options correspondantes dans le menu Paramètres de date et heure. • Ou vous pouvez définir la date et l’heure manuellement. Sélectionnez Date et appuyez sur OK. Utilisez la molette de défilement pour sélectionner la date du jour, en appuyant sur OK après chaque entrée. Suivez la même procédure pour définir l'heure en sélectionnant Heure dans le menu Paramètres de date et heure. Si vous le souhaitez, vous pouvez modifier les formats d’affichage de date et d'heure en sélectionnant les options du menu correspondant. Ajout d'une alarme 1. Dans le menu Musique, sélectionnez Horloge et alarmes>Alarmes. 2. Appuyez sur Nouvelle alarme. 3. Utilisez la molette de défilement pour choisir les paramètres souhaités pour cette alarme, y compris l’heure de l’alarme, la zone dans laquelle vous souhaitez qu’elle soit diffusée, la source musicale de diffusion, la fréquence de l’alarme et le volume. Appuyez sur OK après chaque entrée. Remarque : Si la musique que vous avez sélectionnée n’est pas disponible (une station de radio Internet indisponible, par exemple), votre alarme émet la sonnerie Sonos à la place. 4. Sélectionnez Avancé pour choisir les préférences d’alarme supplémentaires suivantes : • Durée de l’alarme • Les zones liées doivent-elles également diffuser l’alarme (oui ou non) ? Si vous sélectionnez Oui, l’alarme sonnera dans les zones liées les unes aux autres lors- 5-14 Guide de l’utilisateur de Sonos Digital Music System qu'elle se déclenchera, mais pas dans les zones qui étaient déjà liées au moment où l’alarme a été ajoutée. • L’horloge doit-elle s’afficher sur ce Controller (oui ou non) ? Si vous sélectionnez Oui, l’horloge s’affichera sur ce Controller lorsque l’alarme se déclenchera. Remarque : Lorsqu’une alarme sonne, l’horloge s’affiche sur le Controller qui a été utilisé pour définir l’alarme. Si vous voulez que l’horloge s’affiche sur un autre Controller portable, veillez à modifier l’alarme à l’aide du Controller en question. Dans le menu Musique, sélectionnez Horloges et alarmes>Alarmes, puis sélectionnez Avancé>Afficher l’horloge sur ce Controller. • Le mode de lecture pour la musique d’alarme choisie doit-il être aléatoire ? (oui ou non) 5. Appuyez sur Enregistrer l’alarme lorsque vous avez fini de choisir les paramètres d’alarme. Suppression d’une alarme 1. Dans le menu Musique, sélectionnez Horloge et alarmes>Alarmes. 2. Utilisez la molette de défilement pour mettre en surbrillance l’alarme que vous voulez supprimer, puis appuyez sur Supprimer l’alarme. Définition d’une horloge de veille 1. Dans le menu Musique, sélectionnez Horloge et alarmes>Horloge de veille. 2. Utilisez la molette de défilement pour sélectionner la durée de l’horloge de veille, puis appuyez sur OK. Chapitre 5: Votre Sonos Controller 5-15 Affichage de l’horloge Vous pouvez afficher l’horloge sur un Controller portable en sélectionnant Horloges et alarmes>Afficher l’horloge dans le menu Musique. Lorsqu’une alarme se déclenche Lorsque l’alarme se déclenche, votre Sonos Controller affiche l’horloge. Vous pouvez : • Appuyer sur Répéter pour que l’alarme resonne dans 9 minutes. L’icône en forme de cloche sera animé si le mode Répéter est actif. • Appuyer sur Arrêter l’alarme pour la désactiver. • Appuyer sur Affichage désact. pour que le Controller passe en mode Veille momentané (aide à économiser la batterie.) Le détecteur de mouvement réveillera automatiquement votre Controller lorsque vous le prendrez en main. Sélections musicales (Controller) Remarque : Si un ordinateur de votre réseau est éteint ou est en mode Attente, les dossiers musicaux qu'il contient ne seront pas disponibles pour le Sonos Digital Music System tant qu’il ne sera pas réactivé. Exploration de votre bibliothèque musicale Vous pouvez parcourir vos chansons de différentes façons. À l’aide du Controller, vous pouvez effectuer de vastes sélections musicales, par exemple lire toute la musique disponible d'un artiste particulier ou effectuer des sélections spécifiques, par exemple lire une seule piste d’un artiste particulier sur un certain album. 5-16 Guide de l’utilisateur de Sonos Digital Music System Les choix de sélection incluent : • Artistes • Albums • Compositeurs • Genres • Pistes • Listes de lecture importées • Dossiers Vous pouvez modifier la préférence de tri pour vos dossiers musicaux afin de trier par nom de piste, numéro de piste ou nom de fichier. Dans le menu Musique, sélectionnez Paramètres système>Paramètres avancés>Trier les dossiers par. Sélection de la musique à partir de votre bibliothèque musicale Sonos 1. Dans le menu Zone, utilisez la molette de défilement pour mettre en surbrillance la zone dans laquelle vous voulez écouter de la musique, puis appuyez sur le bouton Music. 2. Sélectionnez Bibliothèque musicale, puis appuyez sur OK. Remarque : La musique que vous sélectionnez sera diffusée dans la zone ou le groupe de zones actuellement affiché en haut de l’écran de votre Controller. 3. Utilisez la molette de défilement pour parcourir la bibliothèque musicale. Appuyez sur OK pour descendre dans les menus jusqu’à trouver la sélection de Chapitre 5: Votre Sonos Controller 5-17 votre choix. Vous pouvez sélectionner Défilem. avancé pour obtenir une liste alphabétique et faciliter l’exploration. Défilement avancé 4. Pour écouter toutes les chansons d’un artiste, d’un album ou d’un genre, mettez la sélection en surbrillance, puis sélectionnez Ajouter à la liste ou appuyez sur OK. Vous pouvez modifier l’action du bouton OK en sélectionnant Paramètres système>Paramètres du Controller>Bouton OK dans le menu Musique. Les paramètres de préférences incluent : • Écouter. Écouter la sélection immédiatement. • Ajouter à la fin de la liste. Ajouter la sélection à la fin de votre liste musicale. • Afficher le menu. Afficher un menu d’options pour que vous puissiez choisir entre : • • • Écouter Lire morceau suivant Ajouter à la fin de la liste Si vous avez créé des listes de lecture Sonos (pistes que vous avez organisées en listes), vous pouvez les écouter à tout moment en sélectionnant Listes de lecture Sonos 5-18 Guide de l’utilisateur de Sonos Digital Music System dans le menu Musique. Pour plus d’informations, consultez Listes de lecture Sonos (Controller). Remarque : Si vous avez décompressé des fichiers dans votre collection musicale, ils ne seront peut-être disponibles pour l’exploration et/ou la sélection que via Piste ou Parcourir par dossier, car les fichiers décompressés peuvent ne pas contenir d’informations détaillées sur l’artiste, le titre et le genre. 5. Appuyez sur le bouton Précédent pour revenir à l’écran de sélection musicale précédent. Lecture de la musique à partir des listes de lecture importées (Controller) Le Sonos Digital Music System est compatible avec les listes de lecture iTunes, ainsi qu’avec les fichiers de listes de lecture M3U, WPL et PLS créés avec des logiciels tiers (par exemple, iTunes, WinAmp, Lecteur Windows Media). Prise en charge M3U, WPL et PLS • Vous pouvez afficher vos listes de lecture en sélectionnant Listes de lecture importées dans la Bibliothèque musicale. • Si elles ne sont pas visibles, cela signifie qu’elles ne se trouvent probablement pas dans un dossier actuellement partagé avec le Sonos Digital Music System. Déplacez le fichier de listes de lecture .PLS, .M3U ou .WPL dans le même dossier musical que celui partagé avec le système Sonos, mettez à jour votre index musical et les listes de lecture personnalisées apparaîtront lorsque vous sélectionnerez Listes de lecture importées dans la Bibliothèque musicale. Pour plus d’informations, consultez Index musical (Controller). Prise en charge iTunes • Vous pouvez afficher vos listes de lecture dans le Sonos Digital Music System en sélectionnant Listes de lecture importées dans la Bibliothèque musicale. • Lorsque vous apportez des modifications à votre ou vos listes de lecture iTunes, quittez iTunes, puis mettez à jour votre index musical Sonos afin de voir les modifications (consultez Index musical (Controller)) • Les listes de lecture iTunes seront automatiquement importées dans le menu Listes de lecture importées sur le Sonos Controller et le Sonos Desktop Controller, à condition que votre fichier « iTunes Music Library.xml » soit partagé, tout comme votre musique, avec le système Sonos. Pour les installations iTunes typiques, ce fichier se trouve dans le dossier iTunes : Chapitre 5: Votre Sonos Controller 5-19 • Windows : \Mes documents\Ma musique\itunes • Macintosh : ~/Musique/iTunes • Sonos ne peut pas lire les pistes achetées à partir du magasin de musique iTunes car elles sont protégées par le schéma de gestion des droits numériques exclusif d’Apple. Pour plus d’informations, consultez nos pages Frequently Asked Questions (FAQ, Foire aux questions) ou Forums à l’adresse http://support.sonos.com. Services musicaux Si un service musical est activé, cliquez sur l’onglet Services musicaux pour faire des sélections musicales. (Si vous êtes un utilisateur Rhapsody, consultez Sélection de la musique à partir de Rhapsody pour plus de détails.) Si aucun service musical n’est actuellement activé, vous pouvez cliquer sur pour explorer la musique en ligne et les services audio disponibles, à utiliser avec le Sonos Digital Music System. Sélection de la musique à partir de Rhapsody Les choix de sélection musicale incluent : • Guide musical de Rhapsody • Radio Rhapsody • Mes artistes • Mes albums • Mes genres • Mes pistes • Mes listes de lecture 1. Dans le menu Musique, sélectionnez Rhapsody. 2. Uilisez la molette de définilement pour l’exploration. Appuyez sur OK pour descendre dans les menus jusqu’à trouver la sélection de votre choix. 3. Appuyez sur le bouton Lecture pour lire la musique maintenant ou appyez sur OK et sélectionnez l’une des options suivantes : Écouter pour lire la musique maintenant, Lire morceau suivant pour l’écouter en suivant dans la liste ou Ajouter à la liste pour l’ajouter à la fin de votre liste musicale. Si vous sélectionnez 5-20 Guide de l’utilisateur de Sonos Digital Music System de la musique à partir du guide musical de Rhapsody, vous pouvez également sélectionner Ajouter à ma bibliothèque Rhapsody. 4. Vous pouvez sélectionner Rhapsody à partir de l’écran En lecture pour ajouter une piste ou un album à votre bibliothèque Rhapsody. Sélection d’une station de radio Rhapsody 1. Sélectionnez une zone. 2. Dans le menu Musique, sélectionnez Rhapsody>Radio Rhapsody. 3. Sélectionnez une station de radio dans la liste Mes stations et appuyez sur OK. Gestion de la liste musicale (Controller) La musique que vous sélectionnez sera diffusée dans la zone ou le groupe de zones actuellement affiché en haut de l’écran. Pour modifier les zones, appuyez sur le bouton Zones. Une fois les sélections ajoutées à une liste musicale, vous pouvez y apporter des modifications en appuyant sur le bouton programmable Afficher la liste. Qu’est-ce qu’une liste musicale ? Lorsque vous faites des sélections musicales, elles sont ajoutées à une liste de pistes appelée « liste musicale ». Vous pouvez créer une liste musicale pour chaque zone de votre maison ou créer un groupe de zones et lire la même musique à travers plusieurs zones. Un voyant de lecture s’affiche à gauche de la piste en cours de lecture. Lorsque Chapitre 5: Votre Sonos Controller 5-21 la piste en cours se termine, la piste suivante de la liste est lue et la lecture continue comme cela vers le bas de la liste jusqu’à ce qu’elle soit terminée. Remarque : Vous pouvez ajouter des pistes à la liste musicale tandis que les autres pistes de la liste sont en cours de lecture. Déplacement d’une piste 1. Appuyez sur Afficher la liste. 2. Utilisez la molette de défilement pour mettre en surbrillance la chanson que vous voulez déplacer dans la liste. 3. Appuyez sur Déplacer la piste. 4. Utilisez la molette de défilement pour vous déplacer dans la liste jusqu’à l’emplacement vers lequel vous voulez placer la piste. 5. Appuyez sur Placer la piste. Suppression d’une piste 1. Appuyez sur Afficher la liste. 2. Utilisez la molette de défilement pour mettre en surbrillance la chanson que vous voulez supprimer de la liste. 3. Appuyez sur Modifier la liste. 4. Sélectionnez Supprimer la piste, puis appuyez sur OK. La chanson disparaît de la liste. 5-22 Guide de l’utilisateur de Sonos Digital Music System Vidage de la liste 1. Appuyez sur Modifier la liste dans la fenêtre Afficher la liste. 2. Sélectionnez Vider la liste, puis appuyez sur OK. Cela videra la liste entière et la lecture de la musique s’arrêtera. Modification du mode de lecture 1. Dans le menu Zones, appuyez sur OK pour afficher l’écran En lecture. 2. Appuyez sur Mode Lecture. 3. Utilisez la molette de défilement pour sélectionner un mode de lecture, puis appuyez sur OK. Le mode de lecture sélectionné apparaît sous forme d’icône sur l’écran En lecture. Lecture aléatoire. Lit les pistes de la liste musicale dans le désordre. Répéter. Répète la liste musicale une fois la dernière piste terminée. Lecture aléatoire-Répéter. Indique que les deux modes de lecture sont activés. Chapitre 5: Votre Sonos Controller 5-23 Affichage de grandes pochettes d’albums Sur l’écran En lecture, appuyez sur le bouton OK pour afficher une pochette d'album plus grande. Ajout de pistes ou d’albums à votre bibliothèque Rhapsody À partir de l’écran En lecture, sélectionnez Rhapsody pour ajouter une piste ou un album à votre bibliothèque Rhapsody. Listes de lecture Sonos (Controller) Les listes de lecture Sonos sont des listes musicales que vous enregistrez pour une écoute ultérieure. Par exemple, vous pouvez créer une liste de lecture jazz, une liste de lecture fête ou une liste de lecture easy listening. Enregistrement d’une liste de lecture Sonos 1. Dans la fenêtre Afficher la liste, appuyez sur Modifier la liste. 2. Sélectionnez Enregistrer la liste, puis appuyez sur OK pour enregistrer la liste de lecture avec le nom affiché ou sélectionnez Entrer un autre nom et utilisez votre clavier pour taper un autre nom tel que jazz ou fête. 5-24 3. Guide de l’utilisateur de Sonos Digital Music System Appuyez sur OK après chaque lettre entrée, puis appuyez sur Accepter lorsque vous avez terminé. Vous pourrez ensuite accéder aux listes de lecture Sonos enregistrées à partir du menu Musique. Suppression d’une liste de lecture Sonos 1. Dans le menu Musique, sélectionnez Listes de lecture Sonos, puis appuyez sur OK. 2. Utilisez la molette de défilement pour mettre en surbrillance la liste de lecture que vous voulez supprimer, puis appuyez sur Renommer/Supprimer. 3. Sélectionnez Supprimer la liste de lecture, puis appuyez sur OK. 4. Sélectionnez Oui pour confirmer, puis appuyez sur OK. Modification du nom d'une liste de lecture Sonos 1. Dans le menu Musique, sélectionnez Listes de lecture Sonos, puis appuyez sur OK. 2. Utilisez la molette de défilement pour mettre en surbrillance la liste de lecture que vous voulez renommer, puis appuyez sur Renommer/Supprimer. 3. Sélectionnez Renommer la liste de lecture. 4. Tapez un nouveau nom pour la liste de lecture, puis appuyez sur Accepter. Chapitre 5: Votre Sonos Controller 5-25 Radio Internet (Controller) Sonos fournit une liste des diffusions en continu tierces parmi lesquelles vous pouvez choisir. Vous pouvez ajouter d’autres stations de radio à l’aide du logiciel Sonos Desktop Controller. Ces stations supplémentaires sont placées dans votre liste Stations favorites. 1. Dans le menu Musique, sélectionnez Radio Internet. 2. Sélectionnez la catégorie de stations de radio dans laquelle vous voulez faire votre choix, puis appuyez sur OK. 3. Sélectionnez une station de radio dans la liste et appuyez sur Lecture. La radio est immédiatement diffusée dans la zone actuellement sélectionnée. 4. Pour ajouter une station de radio de la liste prédéfinie à votre liste Stations favorites, appuyez sur Ajouter aux Favoris. 5. Pour ajouter une station de radio qui n’apparaît pas dans la liste Sonos fournie, utilisez le logiciel Desktop Controller. Gestion bibliothèque musicale (Controller) Vous pouvez ajouter ou supprimer à tout moment les dossiers partagés à partir desquels Sonos accède à la musique. Vous devrez peut-être apporter des modifications si vous ajoutez un ordinateur à votre réseau domestique ou si vous déplacez les dossiers partagés. Si vous ajoutez de la musique à un dossier qui est déjà indexé, mettez à jour votre index musical pour ajouter cette musique à votre bibliothèque. Pour écouter de la musique à partir de listes de lecture importées, placez simplement le fichier de listes de lecture .PLS, .M3U ou .WPL dans le même dossier musical que celui partagé avec le lecteur Sonos, réindexez le partage et les listes personnalisées apparaîtront lorsque vous sélectionnerez Listes de lecture importées dans le menu Musique. Affichage de vos dossiers partagés 1. Dans le menu Musique, sélectionnez Paramètres système>Gestion bibliothèque musicale>Installation de la bibliothèque musicale. Les dossiers musicaux partagés actuellement accessibles par votre Sonos Digital Music System s’affichent. (Si un ordinateur de votre réseau est éteint ou est en mode Veille ou 5-26 Guide de l’utilisateur de Sonos Digital Music System Attente, la musique qu'il contient ne sera pas disponible pour le Sonos Digital Music System tant qu’il ne sera pas réactivé.) Ajout d’un dossier partagé à partir de la liste 1. Pour rendre un autre dossier partagé accessible à votre Sonos Digital Music System, sélectionnez Ajouter nouv. sur l'écran Dossiers partagés sélectionnés. Votre réseau sera analysé pour détecter les dossiers partagés auxquels votre lecteur de musique ne peut actuellement pas accéder. 2. Pour sélectionner un dossier partagé dans la liste qui s’affiche, utilisez la molette de défilement pour le mettre en surbrillance, puis appuyez sur OK. Si ce dossier partagé ne requiert ni nom d’utilisateur, ni mot de passe, appuyez sur OK et il sera ajouté à votre lecteur de musique. S’il requiert un nom d’utilisateur et un mot de passe : • Utilisez la molette de défilement pour mettre le champ Nom d’utilisateur en surbrillance et appuyez sur Taper. • Tapez le nom d’un utilisateur ayant le droit d'accéder à ce dossier, puis appuyez sur Accepter. • Utilisez la molette de défilement pour mettre le champ Mot de passe en surbrillance et appuyez sur Taper. • Tapez le mot de passe associé à cet utilisateur, puis appuyez sur Accepter. Ajout d’un dossier partagé non affiché dans la liste 1. Sélectionnez Ajouter nouv.>Entrer nouveau. 2. Appuyez sur Taper... pour entrer le chemin du dossier partagé, puis appuyez sur Accepter. (exemple de chemin : \\Nom\Nom_partage, où Nom est le nom réseau pour votre ordinateur ou périphérique NAS et Nom_partage est le nom du dossier partagé de niveau supérieur, par exemple \\linkstation\music_share.) 3. Appuyez sur OK. Si ce dossier n’est pas partagé anonymement, vous devrez entrer un nom d’utilisateur et un mot de passe : • Utilisez la molette de défilement pour mettre le champ Nom d’utilisateur en surbrillance et appuyez sur Taper. • Tapez le nom d’un utilisateur ayant le droit d'accéder à ce dossier, puis appuyez sur Accepter. Chapitre 5: Votre Sonos Controller 5-27 • Utilisez la molette de défilement pour mettre le champ Mot de passe en surbrillance et appuyez sur Taper. • Tapez le mot de passe associé à cet utilisateur, puis appuyez sur Accepter. Arrêter d’accéder à un dossier partagé 1. Dans le menu Musique, sélectionnez Paramètres système>Gestion bibliothèque musicale>Installation de la bibliothèque musicale, puis appuyez sur OK. Les dossiers musicaux partagés actuellement accessibles par votre Sonos Digital Music System s’affichent. 2. Utilisez la molette de défilement pour sélectionner le dossier que vous ne voulez plus utiliser, puis appuyez sur Supprimer. 3. Appuyez sur OK. Votre dossier musical restera intact sur votre ordinateur. Toutefois, vous ne pourrez plus y accéder à partir du Sonos Digital Music System. Index musical (Controller) Durant le processus d’installation, tous vos dossiers musicaux disponibles sont indexés pour faciliter la sélection. Si vous ajoutez de la musique à un dossier qui est déjà indexé, vous pouvez simplement mettre à jour votre index musical pour ajouter cette musique à votre bibliothèque musicale Sonos. Mise à jour de votre index musical 1. Dans le menu Musique, sélectionnez Paramètres système, puis appuyez sur OK. 2. Utilisez la molette de défilement pour mettre en surbrillance Gestion bibliothèque musicale>Mettre à jour l’index musical maintenant, puis appuyez sur OK. 3. Sélectionnez Oui, puis appuyez sur OK. Le message « Mise à jour de l'index musical en cours » s’affiche au bas de l’écran de votre Controller. Lorsque le message disparaît, votre nouvelle musique est disponible. Planification des mises à jour automatiques 1. Dans le menu Musique, sélectionnez Paramètres système, puis appuyez sur OK. 2. Sélectionnez Gestion bibliothèque musicale. 5-28 Guide de l’utilisateur de Sonos Digital Music System 3. Sélectionnez Heure de mise à jour de l’index musical, puis appuyez sur OK. 4. Utilisez la molette de défilement pour sélectionner l’heure à laquelle vous voulez que votre index musical soit mis à jour chaque jour, en appuyant sur OK après chaque entrée. 5. Dans le menu Gestion bibliothèque musicale, sélectionnez Planifier la mise à jour de l'index musical, puis appuyez sur OK. 6. Sélectionnez Activé. Votre index musical sera automatiquement mis à jour à l'heure sélectionnée chaque jour. Pour désactiver les mises à jour automatiques de l’index musical, sélectionnez Désactivé. Paramètres des ZonePlayers Égalisation de la musique Vous pouvez modifier les paramètres audio (aigus, graves, Loudness ou balance) pour chaque ZonePlayer individuel. 1. Dans le menu Musique, sélectionnez Paramètres système>Paramètres des ZonePlayers, puis appuyez sur OK. 2. Utilisez la molette de défilement pour sélectionner une zone, puis appuyez sur OK. 3. Sélectionnez Égalisation de la musique, puis appuyez sur OK. 4. Sélectionnez un paramètre, puis utilisez la molette de défilement pour déplacer le curseur de réglage qui apparaît à l’écran, puis appuyez sur OK. Chapitre 5: Votre Sonos Controller 5. 5-29 Pour redonner aux paramètres d’un ZonePlayer leur valeur par défaut, sélectionnez Réinitialiser tout. Modification du nom des ZonePlayers 1. Dans le menu Musique, sélectionnez Paramètres système>Paramètres des ZonePlayers, puis appuyez surOK. 2. Utilisez la molette de défilement pour mettre en surbrillance le nom du ZonePlayer que vous voulez modifier, puis appuyez sur OK. 3. Sélectionnez Nom de ZonePlayer, puis appuyez sur OK. 4. Utilisez la molette de défilement pour sélectionner un nouveau nom dans la liste, puis appuyez sur OK. 5. Vous pouvez également taper un nom unique en sélectionnant Entrer nouveau. • Utilisez la molette de défilement pour sélectionner chaque lettre, en appuyant sur OK après chaque entrée. • Appuyez sur Accepter pour accepter le nouveau nom ou appuyez sur Annuler pour quitter l’écran sans apporter de modification. Voyant d’état blanc Si un ZonePlayer se trouve dans une chambre, vous pouvez désactiver le voyant blanc sur la face avant de celui-ci. Cela signifie que lorsque le ZonePlayer fonctionne normalement, le voyant blanc est éteint. Toutefois, si le voyant d'état du ZonePlayer commence à clignoter en orange, consultez Voyant d’état du ZonePlayer - Explications pour plus d’informations. Voyant d’état du ZonePlayer ; blanc si fonctionnement normal 1. Dans le menu Musique, sélectionnez Paramètres système>Paramètres des ZonePlayers, puis appuyez sur OK. 5-30 Guide de l’utilisateur de Sonos Digital Music System 2. Utilisez la molette de défilement pour sélectionner une zone, puis appuyez sur OK. 3. Sélectionnez Voyant d’état blanc, puis appuyez sur OK. 4. Sélectionnez Activé ou Désactivé et cliquez sur OK. Nom de source locale 1. Dans le menu Musique, sélectionnez Paramètres système>Paramètres des ZonePlayers, puis appuyez surOK. 2. Utilisez la molette de défilement pour mettre en surbrillance la zone à laquelle le composant audio est connecté, puis appuyez sur OK. 3. Sélectionnez Nom de source locale, puis appuyez sur OK. 4. Choisissez un nouveau nom dans la liste, puis appuyez sur OK ou sélectionnez Entrer nouveau pour taper un nom unique. Niveau de source locale 1. Dans le menu Musique, sélectionnez Paramètres système>Paramètres des ZonePlayers, puis appuyez sur OK. 2. Utilisez la molette de défilement pour mettre en surbrillance la zone à laquelle le composant audio est connecté, puis appuyez sur OK. 3. Sélectionnez Niveau de source locale, puis appuyez sur OK. 4. Choisissez le niveau d’entrée source locale approprié pour ce périphérique, puis cliquez sur OK. Le niveau d’entrée source locale par défaut (typique) pour votre type de périphérique s’affiche automatiquement. Vous pouvez l’augmenter ou le réduire, mais si vous le définissez trop haut, vous entendrez peut-être des coupures lorsque vous monterez le son. Chapitre 5: Votre Sonos Controller 5-31 Paramètres du Controller Dans le menu Musique, sélectionnez Paramètres système>Paramètres du Controller, puis utilisez la molette de défilement pour mettre en surbrillance le paramètre de préférence que vous voulez modifier. Bouton OK • Utilisez ce paramètre de préférence pour choisir l’action qui se produira lorsque vous sélectionnerez une piste, puis appuyez sur le bouton OK. La piste peut être lue immédiatement (Écouter), elle peut être ajoutée à la fin de votre liste musicale (Ajouter à la fin de la liste) ou vous pouvez afficher un menu d’options (Afficher le menu) pour choisir à chaque fois l’une des options suivantes : • Écouter • Lire morceau suivant • Ajouter à la fin de la liste Son touches "clic" Réglez ce paramètre pour activer ou désactiver le son « clic » de la molette de défilement du Controller. Horloge de veille sans stat. d'accueil Utilisez ce paramètre pour sélectionner le délai après lequel le Controller passe en mode Veille momentanée lorsqu’il n’est pas branché sur le secteur. L’écran reste éteint jusqu’à ce qu’un mouvement soit détecté ou que vous appuyiez sur un bouton. Horloge de veille avec stat. d'accueil 5-32 Guide de l’utilisateur de Sonos Digital Music System Utilisez ce paramètre pour sélectionner le délai après lequel le Controller passe en mode Veille momentanée lorsqu’il est branché sur l’adaptateur ou installé sur le socle. Parce que le Controller est connecté à l’alimentation durant ce délai, vous pouvez définir cette horloge de veille sur une valeur beaucoup plus élevée que pour le paramètre d’horloge de veille sans station d’accueil. Luminosité de l'écran Utilisez ce paramètre pour régler la luminosité de l’affichage de l’écran. Luminosité boutons Utilisez ce paramètre pour régler le rétro-éclairage des boutons que le capteur optique active automatiquement en fonction des conditions d’éclairage de l’environnement. Paramètres avancés Le menu Paramètres avancés vous propose quelques choix de menus supplémentaires : • Horloge de veille prolongée. Utilisez ce paramètre pour définir l’horloge de veille prolongée pour votre Controller. Votre Controller passe en veille prolongée pour préserver l’autonomie de la batterie lorsqu’il n’est pas utilisé pendant cette période définie. Lorsque votre Controller quitte la veille prolongée (suite à la détection d'un mouvement ou à une pression sur un bouton), il effectue un cycle de redémarrage qui peut prendre quelques secondes. • Détecteur de mouvement. Utilisez ce paramètre pour activer ou désactiver le détecteur de mouvement. Le détecteur de mouvement réveille automatiquement votre Controller lorsqu’il détecte un mouvement. • Langue. Utilisez ce paramètre pour choisir la langue que vous préférez. Lorsque vous modifiez la préférence de langue, le Controller redémarre. • Désactiver le Controller. Utilisez ce paramètre pour mettre votre Controller en veille prolongée dès que vous savez qu’il ne sera pas utilisé pendant une longue période ou lorsque vous le déplacez. Ce paramètre place le Controller en veille prolongée immédiatement, sans attendre que le délai du paramètre d’horloge de veille prolongée ne soit écoulé. Le Controller ne peut pas être désactivé tant qu’il est connecté à l’adaptateur CA ou au socle de charge. • Réinitialiser. Utilisez ce paramètre pour redonner au Controller ses paramètres d’origine. Cette action déconnectera complètement le Controller de votre So- Chapitre 5: Votre Sonos Controller 5-33 nos Digital Music System (vous pourrez le rajouter à tout moment.) Cette action peut être nécessaire si le Controller est associé au mauvais lecteur de musique durant l’installation ou si vous souhaitez associer votre Controller à un autre Sonos Digital Music System. Mises à jour en ligne (Controller) Sonos propose régulièrement des mises à jour logicielles pour améliorer les performances ou ajouter de nouvelles fonctions à ses produits. Votre lecteur de musique doit être enregistré afin de recevoir ces mises à jour. Si vous n’êtes pas encore enregistré, consultez Enregistrement système. Vérification des mises à jour 1. Dans le menu Musique, sélectionnez Paramètres système>Mises à jour en ligne, puis appuyez sur OK. 2. Si une mise à jour est disponible, sélectionnez Oui pour commencer le processus de mise à jour. • Vos ZonePlayers et Controllers seront tous mis à jour car vos composants Sonos doivent porter le même numéro de version logicielle. Ce processus peut prendre plusieurs minutes par périphérique, en fonction de votre connexion réseau. • Si le logiciel Desktop Controller est installé, vous serez invité à le mettre à jour au prochain démarrage de l’application. Attention : Ne débranchez pas votre ou vos ZonePlayers et ne désactivez en aucun cas votre Sonos Digital Music System tant que ce processus est en cours d’exécution. Contactez le support client de Sonos si une erreur se produit. 5-34 Guide de l’utilisateur de Sonos Digital Music System Mises à jour logicielles du Controller Si la version logicielle de votre Controller ne correspond plus à celle du reste des composants du Sonos Digital Music System, le message suivant s’affiche sur l’écran de votre Controller lors de sa prochaine utilisation : Ce Controller ne pourra plus être utilisé tant que vous n’aurez pas effectué une mise à jour logicielle pour le mettre à jour. Cette situation se produira si vous effectuez une mise à jour logicielle à partir d’un autre Controller ou à partir du logiciel Desktop Controller. Chapitre 5: Votre Sonos Controller 5-35 Mises à jour logicielles des ZonePlayers Si la version logicielle d’un ZonePlayer n’est pas synchronisée avec le reste des composants de votre Sonos Digital Music System, le message suivant s’affiche dans le menu Zones : Un ou plusieurs ZonePlayers peuvent nécessiter une mise à jour si vous achetez un nouveau ZonePlayer avec une version logicielle ultérieure ou si vous connectez un ZonePlayer qui n’était pas utilisé lorsque vous avez effectué la dernière mise à jour logicielle. Ce message s’affichera également si vous avez déjà mis à jour votre lecteur de musique à l’aide du Controller. Ce message indiquera que le logiciel Desktop Controller doit être mis à jour. 1. Appuyez sur OK pour commencer le processus de mise à jour logicielle. Paramètres avancés (Controller) Dans certains cas, il peut s’avérer nécessaire de régler certains des paramètres par défaut de votre Sonos Digital Music System. Vous pouvez également utiliser le menu Paramètres avancés pour enregistrer votre lecteur de musique si vous ne l’avez pas encore fait. 5-36 Guide de l’utilisateur de Sonos Digital Music System Vérification automatique des mises à jour logicielles Sonos peut vérifier automatiquement les mises à jour logicielles disponibles pour votre système. Votre lecteur de musique doit être enregistré afin de recevoir ces mises à jour. Modifiez votre préférence en suivant les étapes ci-dessous. 1. Dans le menu Musique, sélectionnez Paramètres système. 2. Sélectionnez Paramètres avancés>Vérif. auto. mises à jour logicielles. 3. Sélectionnez Activé pour activer la vérification automatique ou Désactivé pour la désactiver, puis cliquez sur OK (Activé est le paramètre par défaut.) Mise à jour automatique de la liste des stations de radio Internet Vous pouvez recevoir les mises à jour de stations de radio automatiquement dès que Sonos publie une nouvelle liste. Votre lecteur de musique doit être enregistré afin de recevoir ces mises à jour. Modifiez votre préférence en suivant les étapes ci-dessous. 1. Dans le menu Musique, sélectionnez Paramètres système. 2. Sélectionnez Paramètres avancés>Màj auto. liste stat. radio Internet. 3. Sélectionnez Activé pour activer la mise à jour automatique ou Désactivé pour la désactiver, puis cliquez sur OK (Activé est le paramètre par défaut.) Trier les dossiers par Vous pouvez définir la préférence de tri pour les dossiers musicaux accessibles à partir de votre bibliothèque musicale. Vous pouvez choisir de trier par : • Nom de piste • Numéro de piste • Nom de fichier Codage d’entrée source locale Lorsque des sources musicales locales sont associées à un ZonePlayer, le codage d’entrée source locale détermine la façon dont le Sonos Digital Music System code les données provenant de ces sources. Pour l’audio multi-pièce, nous vous recommandons le paramètre Compressé. Pour obtenir un son de très haute qualité, vous pouvez sélectionner le codage Décompressé (notez que cette sélection requiert davantage de largeur de bande réseau que l’audio compressé). Pour l’audio TV ou DVD, nous vous recommandons le paramètre Décompressé. Chapitre 5: Votre Sonos Controller 5-37 1. Dans le menu Musique, sélectionnez Paramètres système. 2. Sélectionnez Paramètres avancés>Codage d’entrée source locale. 3. Utilisez la molette de défilement pour sélectionner le codage Décompressé ou Compressé, puis appuyez sur OK. Lorsque l’option Compressé est sélectionnée, vous remarquez un léger décalage avant que la musique ne commence à être diffusée. Sélection d’un canal sans fil différent Le Sonos Digital Music System sélectionne le canal de fréquence radio optimal durant l’installation. Toutefois, si d’autres périphériques sans fil utilisent déjà ce canal, vous voudrez peut-être faire passer le Sonos Digital Music System sur un autre canal pour éviter tout conflit et donc toute perte de son. 1. Dans le menu Musique, sélectionnez Paramètres système. 2. Sélectionnez Paramètres avancés>Canal sans fil. 3. Utilisez la molette de défilement pour sélectionner un canal sans fil différent, puis appuyez sur OK. Le basculement peut prendre quelques secondes. Si vous êtes en train d’écouter de la musique, celle-ci s’arrêtera momentanément au cours de la modification du canal sans fil. Chargement de la batterie (Controller) Vous pouvez recharger votre Controller en le branchant sur l’adaptateur CA fourni ou en le plaçant sur le socle de charge. Le voyant de charge de la batterie de votre Controller vous indique si vous devez le recharger. Si la charge de la batterie est très faible, le voyant est allumé en rouge. Veillez à recharger votre Sonos Controller uniquement à l’aide de l’adaptateur CA fourni. Attention : Utilisez uniquement l’adaptateur d’alimentation fourni pour charger la batterie du Controller. L’utilisation de tout autre adaptateur pourrait endommager votre Controller et annulerait la garantie du produit. 5-38 Guide de l’utilisateur de Sonos Digital Music System Remplacement de la batterie (Controller) Après plusieurs années (selon l’utilisation que vous en ferez), la batterie de votre Controller ne tiendra peut-être plus la charge aussi longtemps qu’avant. En raison du concept anti-projections de votre Controller, sa batterie devra être remplacée. Renvoyez-la au Sonos Service Center, qui vous la remplacera. Pour obtenir des instructions et des informations sur le coût du remplacement de la batterie, accédez à http://www.sonos.com/support. Attention : Si la batterie n’est pas correctement remplacée, il existe un risque d’explosion. Remplacez-la uniquement par le même type de batterie ou par une batterie équivalente. Pour le remplacement de la batterie, renvoyez-la à Sonos ou à un centre de services Sonos agréé. Conseils et résolution des problèmes Résolution des problèmes de base Avertissement : Le produit ne doit, en aucun cas, être réparé par une autre entité qu’un centre de réparation Sonos agréé, sous peine d’annulation de la garantie. Veuillez contacter le Sonos Customer Service Center pour obtenir les coordonnées d'un centre de réparation agréé proche de chez vous. N’ouvrez pas le système car vous risquez de vous électrocuter. Si un problème survient, vous pouvez essayer les solutions répertoriées dans la section de résolution des problèmes. Si vous ne parvenez pas à résoudre le problème : • Visitez le site Web du service client Sonos à l’adresse http://www.sonos.com/support. • Appelez-nous. Pour trouver le numéro de téléphone à utiliser pour votre pays, consultez la page www.sonos.com/support/phone_support. • Posez-nous une question via http://faq.sonos.com/ask. Le logiciel Desktop Controller ne s’exécute pas • Durant le processus d’installation, si le logiciel Desktop Controller pour Windows ne démarre pas automatiquement, exécutez « d:\setup.exe », en remplaçant « d » par la lettre de votre lecteur de CD-ROM si besoin. ZonePlayer non détecté durant l’installation Un problème réseau empêche peut-être l’association du ZonePlayer au logiciel Desktop Controller. S’il s’agit d’un ZonePlayer sans fil, essayez de rapprocher les A A-2 Guide de l’utilisateur de Sonos Digital Music System ZonePlayers les uns des autres ou reliez-le temporairement par câble pour déterminer si le problème provient d’une interférence au niveau du réseau sans fil. Si ce message s'affiche au niveau du premier ZonePlayer connecté par câble, vous pouvez essayer de procéder comme suit pour résoudre le problème : 1. Vérifiez le pare-feu Le logiciel de pare-feu installé sur l’ordinateur bloque peut-être les ports que Sonos utilise pour fonctionner. La première étape consiste à désactiver tous vos pare-feux et à réessayer de vous connecter. Si cette étape résout le problème, configurez alors votre pare-feu pour qu’il fonctionne avec le Sonos Digital Music System. Cliquez sur Informations relatives aux pare-feuxInformations relatives aux pare-feux pour obtenir de l’aide sur cette étape. Si elle ne le résout pas, passez à l’étape 2. 2. Vérifiez le routeur Vous pouvez ignorer le commutateur de votre routeur pour voir s’il existe des problèmes de configuration pour ce dernier (notez que le ZonePlayer et l’ordinateur auront toujours accès à Internet dans ce cas) : • Vérifiez que votre modem câble/DSL est connecté au port WAN (Internet) du routeur. • Supprimez temporairement tous les autres composants reliés par câble à votre réseau. • Connectez un câble Ethernet directement de l’ordinateur à l’arrière du ZonePlayer, puis connectez un autre câble Ethernet directement du ZonePlayer à l’un des ports LAN de votre routeur. Chapitre A: Conseils et résolution des problèmes A-3 • Lorsque vous apportez une modification à votre configuration réseau, vous pouvez avoir à réinitialiser le ZonePlayer en débranchant le cordon d’alimentation, puis en le rebranchant. • Si vous n’utilisez pas de routeur, consultez http://faq.sonos.com/norouter. 3. Vérifiez le câblage Vérifiez les voyants de liaison/d’activité du routeur et du ZonePlayer. Ils doivent être verts et vous devez également voir des voyants d’activité clignoter. • Si les voyants verts ne sont pas allumés, essayez de vous connecter à un autre port. • Si les voyants de liaison ne s’allument pas, essayez de connecter un autre câble Ethernet. 4. Problèmes DHCP/AutoIP Il est possible que le ZonePlayer ou l’ordinateur ne puisse pas obtenir d’adresse IP valide pour votre réseau. Ce problème peut arriver si le serveur DHCP de votre routeur ne parvient pas à louer une adresse IP au ZonePlayer, ce qui oblige le ZonePlayer à utiliser la fonction AutoIP. Vous pouvez utiliser le Controller pour déterminer l’adresse IP de vos ZonePlayers en appuyant sur le bouton Music et en sélectionnant Paramètres système>À propos de votre Digital Music System. Vérifiez l’adresse IP de votre ordinateur et assurez-vous que les deux premiers chiffres des adresses IP du ZonePlayer et de l’ordinateur sont les mêmes. Par exemple, l’ordinateur peut avoir une adresse IP 192.168.0.100 et le ZonePlayer une adresse IP 192.168.0.101. Les deux premiers chiffres des adresses IP correspondent, donc l’ordinateur et le ZonePlayer se trouvent sur le même réseau et ont reçu leur adresse IP d’un serveur DHCP. Si l’ordinateur avait une adresse 192.168.0.100 et le ZonePlayer une adresse IP 169.254.11.23, alors vous sauriez qu’il y a un problème car les deux premiers chiffres ne correspondent pas. Le cas échéant, vous devez réinitialiser votre routeur et le ZonePlayer et réessayer. Pour obtenir de l’aide supplémentaire, visitez notre site Web à l’adresse http:// faq.sonos.com/dcrsf. Le ZonePlayer ne fonctionne pas correctement • Si le voyant d’état du ZonePlayer n’est pas allumé et qu’aucun son n’est émis lorsque vous branchez l’unité, vérifiez l’insertion du cordon d’alimentation. A-4 Guide de l’utilisateur de Sonos Digital Music System • Assurez-vous que le voyant d’état du ZonePlayer sur la face avant du ZonePlayer est allumé et blanc fixe. S’il clignote ou s’il est orange, consultez Le ZonePlayer a arrêté de diffuser la musique. • Assurez-vous que le voyant vert est allumé sur le commutateur Ethernet du panneau arrière du ZonePlayer connecté par câble à votre réseau. • Rapprochez le Controller de l’unité. • Assurez-vous qu’aucun obstacle n’empêche le fonctionnement sans fil. • Vérifiez vos connexions réseau. • Le ZonePlayer peut avoir besoin d’être réinitialisé. Débranchez le cordon d’alimentation pendant 5 secondes et rebranchez-le. Attendez que le ZonePlayer redémarre. • Si aucune de ces étapes ne fonctionne, le ZonePlayer peut avoir besoin d’être réinitialisé sur les paramètres d’usine. Débranchez-le, puis rebranchez-le tout en maintenant le bouton Muet enfoncé jusqu’à ce que le voyant Muet commence à clignoter en orange. Utilisez le logiciel Controller ou Desktop Controller pour le rajouter à votre lecteur de musique. Remarque : Vous ne devez pas réinitialiser tous vos ZonePlayers sur les paramètres d’usine en même temps, sinon vous perdrez toutes les préférences et listes de lecture Sonos. Voyant d’état du ZonePlayer allumé, mais aucun son • Assurez-vous que les haut-parleurs sont connectés de façon sécurisée. • Assurez-vous que le volume est réglé à un niveau approprié. • Assurez-vous que la fonction Muet n’est pas activée. Le niveau du volume du ZonePlayer baisse Si le voyant d’état du ZonePlayer passe à l’orange fixe et que le volume baisse de 75 %, cela indique que le ZonePlayer rencontre une condition d’erreur. • Vérifiez que les ventilateurs du ZonePlayer ne sont pas bloqués. • Vérifiez un éventuel court-circuit des haut-parleurs. • Désactivez le son du ZonePlayer ou débranchez-le quelques minutes pour qu’il refroidisse. Chapitre A: Conseils et résolution des problèmes A-5 Le ZonePlayer a arrêté de diffuser la musique Si un ZonePlayer arrête de diffuser la musique et que ses voyants d’état clignotent (orange long, blanc court, répétés), cela indique que le ZonePlayer a rencontré une condition d’erreur et a automatiquement désactivé le son lui-même pour éviter de s’endommager. • Vérifiez que les ventilateurs du ZonePlayer ne sont pas bloqués. • Vérifiez un éventuel court-circuit des haut-parleurs. • Débranchez le ZonePlayer quelques minutes pour qu’il refroidisse. • Activez et désactivez le son du ZonePlayer. Son produit à partir d’un seul haut-parleur • Assurez-vous que le haut-parleur est connecté de façon sécurisée. • Assurez-vous que le réglage de balance est correctement défini. Impossible d’accéder à la radio Internet, aux mises à jour en ligne ou à l’enregistrement • Votre pare-feu bloque peut-être des connexions sortantes vers Internet. Assurez-vous que le pare-feu autorise l’accès à Internet pour les adresses Ethernet de vos composants Sonos. • Votre pare-feu est peut-être configuré pour que les composants Sonos ne puissent pas obtenir d’adresse IP. Si tel est le cas, vos ZonePlayers et les Controllers afficheront une adresse IP dans la gamme 169.254.xxx.yyy, même s'il y a un routeur/serveur DHCP sur le réseau. (Vous pouvez vérifier les adresses IP attribuées à vos ZonePlayers en sélectionnant Musique>Paramètres système>À propos de votre Digital Music System.) Le serveur DHCP intégré à certains routeurs peut être configuré pour fournir des adresses IP uniquement aux périphériques présentant des adresses MAC Ethernet autorisées. Si vous avez configuré votre routeur de la sorte, vous devrez accorder l’autorisation à l’adresse MAC Ethernet de chaque composant Sonos (y compris le Controller) avant de configurer votre système. Pour plus d’informations, consultez http://faq.sonos.com/dhcp. A-6 Guide de l’utilisateur de Sonos Digital Music System Il y a un décalage lorsque je diffuse la musique à partir d’une source musicale externe Si l’option Compressé est sélectionnée pour la méthode de codage pour votre source musicale locale, vous remarquerez un décalage avant que la musique ne commence à être diffusée. Lorsque l’option Décompressé est sélectionnée, ce décalage est considérablement réduit. L’écran du Controller est bloqué Votre Controller a peut-être besoin d’être réinitialisé. Appuyez simultanément sur les boutons Muet et Music du Controller pendant environ 3 secondes. Le Controller se réinitialisera rapidement. Le Controller n’affiche pas correctement les zones Si le Controller n’affiche pas vos zones correctement, affiche le message « Recherche de ZonePlayers en cours... » ou fonctionne lentement : • Assurez-vous qu’au moins un ZonePlayer est branché et que son voyant d’état est blanc fixe. • Le ou les ZonePlayers sont peut être en cours de mise à niveau/redémarrage et vont réapparaître après. • Rapprochez le Controller du ZonePlayer. • Une interférence est peut-être générée par un autre périphérique sans fil. Modifiez le canal sans fil sur lequel votre Sonos Digital Music System fonctionne en sélectionnant Paramètres système>Paramètres avancés>Canal sans fil. • Votre Controller est peut-être configuré pour fonctionner avec un autre Sonos Digital Music System. Déconnectez le Controller du Sonos Digital Music System, puis reconnectez-le. Pour déconnecter le Controller : • Sélectionnez Paramètres système>Paramètres du Controller>Paramètres avancés>Réinitialiser dans le menu Musique. Ou • Si le message « Recherche de ZonePlayers en cours » s’affiche, sélectionnez Paramètres>Réinitialiser. Chapitre A: Conseils et résolution des problèmes A-7 Le Controller ne fonctionne pas dans certaines pièces de ma maison • Rapprochez le Controller d’un ZonePlayer. • Modifiez le canal sans fil sur lequel votre système Sonos fonctionne en sélectionnant Paramètres système>Paramètres avancés>Canal sans fil. La musique s’arrête lorsque j’utilise mon téléphone sans fil 2,4 GHz Modifiez le canal sans fil sur lequel votre Sonos Digital Music System fonctionne en sélectionnant Paramètres système>Paramètres avancés>Canal sans fil. Mauvaise pochette d’album affichée Si la mauvaise pochette d’album ou aucune pochette n’apparaît, visitez notre site Web à l’adresse http://faq.sonos.com/art pour plus de détails sur la façon dont la pochette est trouvée et affichée. Certaines stations de radio ne fonctionnent pas Les stations de radio Internet sont diffusées par des tierces parties. Les problèmes relatifs à la fiabilité des stations doivent être directement adressés au diffuseur. Pour plus d’informations, consultez http://faq.sonos.com/radio. A-8 Guide de l’utilisateur de Sonos Digital Music System Puis-je éliminer le premier câble ? Il est possible d’utiliser un pont sans fil pour éliminer le premier câble de votre Sonos™ Digital Music System. Toutefois, il s’agit là d’une configuration qui n’est pas prise en charge et vous devez donc poser vos questions techniques sur les forums de Sonos (http://forums.sonos.com/) et pas au support technique de Sonos. Exemple de configuration avec pont sans fil Matériel compatible testé • Linksys WET54GS5 Matériel non compatible testé • D-Link DWL-G810 Chapitre A: Conseils et résolution des problèmes A-9 Voyant d’état du ZonePlayer - Explications Voyant d’état du ZonePlayer Voyant du bouton Muet État Informations supplémentaires Blanc fixe Désactivé Mis sous tension, connecté au réseau Blanc fixe Vert fixe Son coupé dans la pièce Blanc fixe Vert clignotant à vert fixe Son coupé dans la maison Blanc clignotant Désactivé Mise sous tension en cours (amorçage en cours) Blanc clignotant Vert clignotant Mis sous tension, non connecté à un système Sonos Clignotant ensemble Blanc clignotant Vert clignotant Recherche d’un Sonos Digital Music System Clignotant alternativement A-10 Orange clignotant Guide de l’utilisateur de Sonos Digital Music System Désactivé Mise sous tension en cours en mode réinitialisation Orange fixe Avertissement d’erreur du ZonePlayer Le ZonePlayer commence à rencontrer une condition d’erreur et son volume va passer à 75 %. • Vérifiez que les ventilateurs du ZonePlayer refroidissent comme il faut • Vérifiez un éventuel court-circuit des hautparleurs • Activez et désactivez le son du ZonePlayer • Débranchez le ZonePlayer quelques minutes pour qu’il refroidisse Orange long, blanc court, répétés Arrêt (désactivation du son) du ZonePlayer pour erreur Si la condition d’erreur (cidessus) n’est pas résolue, le son du ZonePlayer se désactive automatiquement pour éviter tout dommage Chapitre A: Conseils et résolution des problèmes Rouge fixe ou clignotant Mode Diagnostics A-11 Un technicien peut vous indiquer de passer en mode Diagnostics lorsque vous appelez le support client pour rapporter un problème. Si vous passez sans le vouloir en mode Diagnostics, appuyez sur le bouton Muet pour en sortir. A-12 Guide de l’utilisateur de Sonos Digital Music System À propos de votre lecteur de musique Si vous appelez le support client de Sonos, vous devrez peut-être fournir des détails spécifiques sur votre Sonos Digital Music System. Vous pouvez trouver ces informations en sélectionnant l’une des options suivantes : • Dans le menu Musique de votre Sonos Controller, sélectionnez Paramètres système>À propos de votre Digital Music System. Ou • Dans la barre de menus du Sonos Desktop Controller pour Windows, sélectionnez Aide>À propos du Sonos Desktop Controller. Chapitre A: Conseils et résolution des problèmes A-13 Ou • Dans la barre de menus du Sonos Desktop Controller pour Macintosh, cliquez sur Sonos>À propos de Sonos. Diagnostics de support Vous ne devez accéder aux diagnostics de support que lorsque vous parlez à un représentant du support de Sonos (800-680-2345). Pour obtenir des informations de support de Sonos d’ordre général, consultez http://www.sonos.com/support. À partir de votre logiciel Desktop Controller : 1. Dans le menu SonosFichier, cliquez sur Préférences. 2. Cliquez sur l’onglet Diagnostics. 3. Cliquez sur Envoyer les diagnostics si vous y êtes invité par votre représentant du support de Sonos. Vous ne trouvez pas ce que vous cherchez ? Si vous ne trouvez pas la réponse à votre question dans notre documentation, visitez nos pages Frequently Asked Questions (FAQ, Foire aux questions) à l’adresse http:// www.sonos.com/support ou posez-nous une question à l’adresse http://faq.sonos.com/ ask. Vos commentaires nous intéressent. Merci de nous envoyer un e-mail via le lien situé en bas de page si vous décelez des erreurs ou incohérences dans la documentation. A-14 Guide de l’utilisateur de Sonos Digital Music System Spécifications des périphériques Sonos Sonos ZonePlayer ZP100 Fonction Description Audio Sortie nominale RMS minimum 50 W par canal (8 Ohms, 20-20 kHz, THD+N<0,02 %) Raccordement des hautparleurs Points de liaison à ressort Entrée source locale Auto-détection du type RCA Sortie source locale type RCA, sortie audio variable Sortie du caisson de basse Auto-détection du type RCA, recouvrement 80 Hz B B-2 Guide de l’utilisateur de Sonos Digital Music System Accès à la musique Formats audio pris en charge MP3 compressé, WMA, AAC (MPEG4), Ogg Vorbis, Audible (format 4), Apple Lossless, fichiers musicaux FLAC (sans perte), ainsi que les fichiers WAV et AIFF décompressés. Prise en charge native pour les taux d’échantillonnage de 44,1 kHz. Prise en charge supplémentaire pour les taux d’échantillonnage de 48 kHz, 32 kHz, 24 kHz, 22 kHz, 16 kHz, 11 kHz et 8 kHz. Les formats Apple « Fairplay » et Microsoft « Plays-for-sure », chiffrés pour la gestion des droits numériques (DRM) et WMA Lossless ne sont pas pris en charge actuellement. Le progiciel pourra être mis à niveau pour prendre en charge les formats audio à venir. Services audio pris en charge Rhapsody (3.0+), Audible Systèmes d’exploitation (pour les fichiers stockés) Windows 2000, Windows XP ou version ultérieure, y compris Windows XP Media Center ; Macintosh OS X 10.3 ou version ultérieure ; périphériques NAS (Network Attached Storage) prenant en charge les services CIFS Radio Internet Transmission en continu MP3 ou WMA Connexion Ethernet commutateur à 4 ports, 10/100 Mbits/s, MDI/MDIX auto Connectivité sans fil Sonosnet™, réseau maille sans fil homologue chiffré AES sécurisé Pontage réseau Un commutateur à 4 ports permet aux périphériques Ethernet de se connecter via SonosNet™ Connectivité Internet Modem câble, DSL ou connexion Internet à haut débit basée sur un réseau local (LAN) requise. La fonctionnalité Internet peut impliquer le paiement d’un forfait séparé à un fournisseur de services. Général Alimentation CA 120/240, 50-60 Hz, marche/arrêt par l’utilisateur Annexe B: Spécifications des périphériques Sonos Boutons du panneau avant Volume et Muet Voyants DEL du panneau avant État du ZonePlayer et état Muet Dimensions 260 x 209,5 x 113 mm) Poids 4,5 kg Température de fonctionnement 0 à 40º C Température de stockage -20 à 70º C Finition Boîtier en aluminium moulé dépoli sur base gris clair * Les spécifications sont susceptibles de modification sans préavis. B-3 B-4 Guide de l’utilisateur de Sonos Digital Music System Sonos ZonePlayer ZP80 Fonction Description Audio Qualité audio THD+N<0,009 %, 20-20 kHz Entrée source locale Analogique (RCA), auto-détection Sortie source locale Analogique (RCA), numérique (optique et coaxiale) Accès à la musique Formats audio pris en charge MP3 compressé, WMA, AAC (MPEG4), Ogg Vorbis, Audible (format 4), Apple Lossless, fichiers musicaux FLAC (sans perte), ainsi que les fichiers WAV et AIFF décompressés. Prise en charge native pour les taux d’échantillonnage de 44,1 kHz. Prise en charge supplémentaire pour les taux d’échantillonnage de 48 kHz, 32 kHz, 24 kHz, 22 kHz, 16 kHz, 11 kHz et 8 kHz. Les formats Apple « Fairplay » et Microsoft « Plays-for-sure », chiffrés pour la gestion des droits numériques (DRM) et WMA Lossless ne sont pas pris en charge actuellement. Le progiciel pourra être mis à niveau pour prendre en charge les formats audio à venir. Services audio pris en charge Rhapsody (3.0+), Audible Systèmes d’exploitation (pour les fichiers stockés) Windows 2000, Windows XP ou version ultérieure, y compris Windows XP Media Center ; Macintosh OS X 10.3 ou version ultérieure ; périphériques NAS (Network Attached Storage) prenant en charge les services CIFS Radio Internet Transmission en continu MP3 ou WMA Connexion Ethernet commutateur à 2 ports, 10/100 Mbits/s, MDI/MDIX auto Connectivité sans fil Sonosnet™, réseau maille sans fil homologue chiffré AES sécurisé Annexe B: Spécifications des périphériques Sonos B-5 Pontage réseau Un commutateur à 2 ports permet aux périphériques Ethernet de se connecter via SonosNet™ Connectivité Internet Modem câble, DSL ou connexion Internet à haut débit basée sur un réseau local (LAN) requise. La fonctionnalité Internet peut impliquer le paiement d’un forfait séparé à un fournisseur de services Général Alimentation CA 100/240, 50-60 Hz Boutons du panneau avant Volume et Muet Voyants DEL du panneau avant État du ZonePlayer et état Muet Dimensions 136 x 139,7 x 74 mm Poids 0,69 kg Température de fonctionnement 0 à 40º C Température de stockage -20 à 70º C Finition Classe PC haute qualité/gris clair * Les spécifications sont susceptibles de modification sans préavis. B-6 Guide de l’utilisateur de Sonos Digital Music System Sonos Controller CR100 Fonction Description Affichage et interface utilisateur Type d’écran Écran LCD transflectif, avec rétro-éclairage réglable Résolution d’écran LCD couleur 3,5 pouces (diagonal), 240 x 320 (QVGA) Commande d’exploration Molette de défilement tactile avec bouton sélecteur au centre Boutons de fonctions 9 boutons rétro-éclairés, 3 boutons sélecteurs programmables au bas de l’écran Voyants Voyant d’intensité du signal sans fil et de charge de la batterie (à l’écran), voyants DEL d'état de la batterie Alimentation/Connexions Type de batterie Temps de charge de la batterie Batterie Li-ION Polymère rechargeable, remplacement usine 2 heures pour une charge complète Chargeur CC Entrée 100-240 volts en courant alternatif, 50/60 HZ, sortie 6 volts en courant continu, 3,8 ampères Raccordement d’alimentation auxiliaire Contacts du chargeur en bas Connectivité sans fil Sonosnet™, réseau maille sans fil homologue chiffré AES sécurisé Général Dimensions 165 x 97 x 24,5 mm Annexe B: Spécifications des périphériques Sonos Poids 360 g Finition Placage métallique sur boîtier gris clair, résistant à l’éclaboussure * Les spécifications sont susceptibles de modification sans préavis. B-7 B-8 Guide de l’utilisateur de Sonos Digital Music System Haut-parleur SP100 de Sonos Fonction Description Audio Largeur de bande 75 Hz-20 kHz ± 3 dB Sensibilité 85 dB à 2,83 volts/1 mètre Impédance nominale 8 ohms Fréquence de recouvrement 1,850 kHz Capacité productive 75 watts (125 watts au max.) Composants du lecteur Système bidirectionnel utilisant un lecteur dôme Teteron à blindage magnétique de 1 pouce (2,5 cm) avec haut-parleur grave principal en copolymère polypropylène à blindage magnétique de 5,5 pouces (14 cm). Général Dimensions (288 mm de haut x 163 mm de large x 194 mm de profondeur) Poids 4,7 kg Finition Gris foncé/gris charbon Câbles des haut-parleurs 3 mètres de câble de calibre 14 fournis pour chaque hautparleur * Les spécifications sont susceptibles de modification sans préavis. Autres systèmes d’exploitation Installation Si votre système d’exploitation n’est pas Windows XP, Windows 2000, ni Macintosh OS X (version 10.3 ou ultérieure), vous pouvez utiliser le Sonos Controller pour configurer votre lecteur de musique et l’accès à vos fichiers musicaux. Le Sonos Digital Music System reconnaîtra de nombreux dossiers partagés standard sur votre ordinateur ou périphérique NAS (Network-Attached Storage). Pour plus d’informations, visitez notre site Web à l’adresse http://faq.sonos.com/sharing. Si vous avez stocké des fichiers musicaux numériques sur un ordinateur ou un autre périphérique de votre réseau domestique tel qu’un périphérique NAS (NetworkAttached Storage), les répertoires ou dossiers de l’ordinateur contenant ces fichiers musicaux doivent être partagés pour que le Sonos Digital Music System puisse y accéder. Avant de commencer, activez le partage de fichiers sur chaque ordinateur contenant les fichiers musicaux auxquels vous voulez accéder. Remarque : Si vous venez d’acheter un nouveau Sonos Controller CR100 (séparément), vous devez charger la batterie. Branchez votre Sonos Controller sur l’adaptateur secteur à l’aide du câble de l’adaptateur. Vous pouvez utiliser votre Controller pendant qu'il charge. Installation système à l’aide du Controller Si vous installez un périphérique NAS sans routeur, consultez plutôt Installation à l’aide d’un périphérique NAS uniquement (sans routeur). 1. Dans l'écran de bienvenue, appuyez sur OK pour commencer l’installation. C C-2 2. Guide de l’utilisateur de Sonos Digital Music System Suivez les invites du Controller pour connecter, puis pour nommer votre ZonePlayer Vous pouvez relâcher les boutons dès que le voyant Muet (vert) et le voyant d’état du ZonePlayer (blanc) commencent à clignoter alternativement. Une fois le ZonePlayer correctement initialisé, son voyant d'état arrête de clignoter et devient blanc fixe (fonctionnement normal), puis le voyant Muet s’éteint. 3. Appuyez sur OK. 4. Lorsque vous voyez le message indiquant que le système est maintenant installé, appuyez sur OK. Chapitre C: Autres systèmes d’exploitation - Installation C-3 5. Appuyez sur le bouton Music, puis sélectionnez Paramètres système>Gestion bibliothèque musicale>Installation de la bibliothèque musicale. 6. Appuyez sur Ajouter nouv. À ce stade, le système Sonos peut détecter votre partage automatiquement. S’il est détecté, mettez-le en surbrillance, puis appuyez sur OK. 7. S’il n’est pas détecté, appuyez sur Entrer nouveau. 8. Appuyez sur Taper... pour entrer le chemin pour ce dossier. Tapez \\Nom\Nom_partage, où Nom est le nom réseau pour votre ordinateur ou périphérique NAS et Nom_partage est le nom du dossier partagé de niveau supérieur (par exemple, \\linkstation\music_share), puis appuyez sur Accepter. 9. Appuyez sur OK. Si le dossier n’est pas partagé anonymement, vous serez invité à entrer un nom d’utilisateur et un mot de passe. Lorsque cela est nécessaire : C-4 Guide de l’utilisateur de Sonos Digital Music System • Utilisez la molette de défilement pour mettre le champ Nom d’utilisateur en surbrillance et appuyez sur Taper. • Tapez le nom d’un utilisateur ayant le droit d'accéder à ce dossier, puis appuyez sur Accepter. • Utilisez la molette de défilement pour mettre le champ Mot de passe en surbrillance et appuyez sur Taper. • Tapez le mot de passe associé à cet utilisateur, puis appuyez sur Accepter. 10. Pour ajouter un autre ZonePlayer à votre lecteur de musique, consultez Ajouter d'autres composants Sonos. Installation à l’aide d’un périphérique NAS uniquement (sans routeur) 1. Branchez le cordon d’alimentation sur un ZonePlayer et sur une prise murale. 2. À l’aide du Controller portable, appuyez sur OK sur l’écran de bienvenue. 3. Suivez les invites du Controller pour connecter, puis pour nommer votre ZonePlayer Vous pouvez relâcher les boutons dès que le voyant Muet (vert) et le voyant d’état du ZonePlayer (blanc) commencent à clignoter alternativement. Chapitre C: Autres systèmes d’exploitation - Installation C-5 Une fois le ZonePlayer correctement initialisé, son voyant d'état arrête de clignoter et devient blanc fixe (fonctionnement normal), puis le voyant Muet s’éteint. 4. Appuyez sur OK. 5. Connectez le périphérique NAS à votre ordinateur, puis accédez à l’utilitaire de configuration Web (consultez votre documentation produit pour obtenir des instructions sur la définition d’une adresse IP statique). À travers cette interface, indiquez une adresse IP statique pour le NAS de 169.254.x.x (par exemple, 169.254.10.100) et un masque de sous-réseau de 255.255.0.0. 6. Une fois ces paramètres enregistrés, déconnectez le boîtier NAS de votre ordinateur et connectez-le à l’un des 4 ports Ethernet du ZonePlayer. 7. Appuyez deux fois sur le bouton Music de votre Controller pour afficher le menu Musique. 8. Sélectionnez Paramètres système>Gestion bibliothèque musicale>Installation de la bibliothèque musicale. C-6 9. Guide de l’utilisateur de Sonos Digital Music System Sélectionnez Ajouter nouv. À ce stade, le système Sonos peut détecter votre partage automatiquement. S’il ne le détecte pas, sélectionnez Entrer nouveau>Taper… 10. Tapez le chemin pour ce dossier, \\Nom_NAS\Nom_partage, où Nom_NAS est le nom réseau pour votre périphérique NAS et Nom_partage est le nom du dossier partagé de niveau supérieur, puis appuyez sur Accepter. 11. Appuyez sur OK. 12. Si le dossier n’est pas partagé anonymement, vous serez invité à entrer un nom d’utilisateur et un mot de passe. Lorsque cela est nécessaire : • Utilisez la molette de défilement pour mettre le champ Nom d’utilisateur en surbrillance et appuyez sur Taper. • Tapez le nom d’un utilisateur ayant le droit d'accéder à ce dossier, puis appuyez sur Accepter. • Utilisez la molette de défilement pour mettre le champ Mot de passe en surbrillance et appuyez sur Taper. • Tapez le mot de passe associé à cet utilisateur, puis appuyez sur Accepter. A à propos de votre lecteur de musique A-12 accès à la musique, spécifications B-2, B-4 Activé/Désactivé 2-20 afficher l’heure 5-15 afficher l’horloge 5-15 afficher l’onglet Services musicaux 4-12 afficher l’onglet services musicaux 3-14 afficher le menu 5-31 afficher, albums de compilation 1-5 aide supplémentaire A-13 Ajout d’une version d’évaluation de Rhapsody 3-15, 4-14 ajouter aux Favoris 5-25 ajouter de la musique 3-27, 4-24, 5-27 ajouter de la musique, pas diffusée 3-27 ajouter des infos de compte Audible 3-20 ajouter le Controller 5-2 ajouter un compte Audible 4-18 Ajouter un compte Rhapsody 3-16, 4-14 Ajouter un Controller 2-10 ajouter un dossier partagé 3-26, 4-23, 5-25 ajouter une alarme 3-9, 4-8, 5-13 ajouter une liste de lecture Sonos 4-20 ajouter une station de radio 3-24, 4-21 ajouter ZonePlayer 2-9 alarme, ajouter 3-9, 4-8, 5-13 alarme, modifier 3-9, 4-8 alarme, supprimer 3-9, 4-9, 5-14 alarmes 3-8 alimentation, spécifications B-2, B-5 alimentation, ZP100 2-23 amplificateurs, connecter à 2-16 Arrêt du ZonePlayer pour surchauffe A-10 Index I-2 Guide de l’utilisateur de Sonos Digital Music System arrêter l’alarme 5-15 artiste de l’album 1-6 artistes ayant collaboré 1-6 aucun son A-3 Audible 3-19, 4-17 autorisations relatives à la bibliothèque musicale 3-27 avance rapide 3-5, 4-5, 5-4 Avertissement de surchauffe du ZonePlayer A-10 B besoin d'aide A-13 bibliothèque musicale 3-10, 4-10 bouton égaliseur 3-6, 4-6 bouton Muet, ZonePlayer 2-21 bouton Music 5-3 Bouton OK 5-31 bouton Précédent 5-3 bouton zones 5-3 boutons de commande de lecture 3-5, 4-5 boutons du Controller 5-3 branchement du câble de l’ordinateur 2-2 C caisson de basse 2-23 canal sans fil 3-29, 5-37 capteur optique 5-5 chargement de la batterie, Controller 5-37, C-1 charger le Controller 5-2 chargeur B-6 cliquetis 5-6 codage d’entrée source locale 3-30, 5-36 commande d’exploration, spécifications B-6 compilations 1-5 compilations iTunes 1-5 compressé 3-30, 5-36 compte d’évaluation, fusionner 3-16, 4-15 comptes, Audible 3-19, 4-17 Index condition de surchauffe A-4 configuration de votre système 4-1 configuration sans fil A-8 configuration système requise 1-1 connecter à un home cinéma 2-14 connecter le périphérique à la sortie source locale 2-14 connecter source externe 2-17 connecteurs du panneau arrière du ZP100 2-22 connecteurs du panneau arrière du ZP80 2-24 connecteurs Ethernet, ZP100 2-22 connecteurs Ethernet, ZP80 2-24 connecteurs, panneau arrière du ZP100 2-22 connecteurs, panneau arrière du ZP80 2-24 connectivité sans fil B-2, B-4 connexion des haut-parleurs 2-2 connexion du premier ZP100 2-2 connexion Ethernet B-2, B-4 Controller, ajouter 2-10 Controller, bloqué A-6 Controller, désactiver 5-6 corriger les autorisations 3-27 cosses du haut-parleur droit 2-22 cosses du haut-parleur gauche 2-22 créer une liste de lecture 3-22, 4-20, 5-23 D date, définir 3-8, 5-12 décalage 3-30, 4-26 décalage, musique A-6 décompressé 3-30, 5-36 défilement avancé 5-17 définir l’heure 4-8 définir l’horloge de veille 5-14 définir les autorisations 3-27 définition de la date et de l’heure 3-8, 5-12 DEL - explications A-9 déplacer une piste 3-21, 4-19 I-3 I-4 Guide de l’utilisateur de Sonos Digital Music System déplacer une piste, Controller 5-21 désactiver le Controller 5-6 désactiver le son de toutes les zones 2-21, 3-6, 4-6, 5-5 désactiver le voyant blanc 2-12 désactiver les mises à jour automatiques de l’index musical 5-28 description de l’affichage B-6, B-8 détecteur de mouvement 5-6 diagnostics A-13 diagnostics de support A-13 Dimensions d’un ZonePlayer B-3, B-5 dossiers partagés 5-25, C-1 dossiers, trier par 1-4, 3-11 E écran En lecture, grande pochette d’album 5-23 écran En lecture, mode de lecture 5-22 égalisation 5-28 égaliseur 3-6, 4-6 enregistrement 1-3 enregistrement du système 1-3 enregistrement, accès impossible A-5 entrée audio analogique, ZP100 2-23 entrée audio analogique, ZP80 2-24 entrée audio, ZP100 2-23 entrée secteur 2-23 entrée source locale B-1, B-4 erreur de documentation A-13 erreur de recherche de ZonePlayers A-6 éteindre le lecteur de musique 2-13 évaluation de Rhapsody 3-15, 4-14 F faire des sélections musicales 5-15 flux audio externe 2-17 formats de lecture 1-2 formats de listes de lecture 1-2 fusionner les informations de compte 3-16, 4-15 Index G gérer la liste musicale 3-21, 4-19 gérer les dossiers musicaux 3-25, 4-22 gérer les dossiers partagés 5-25 gérer les zones 3-7, 4-6 gestion des zones 3-7, 4-6, 5-10 glisser-déplacer 3-12, 4-12 grande pochette d’album 5-23 groupes de zones 4-7 H haut-parleur B-8 heure, définir 3-8, 5-12 home cinéma, connecter à 2-14 home cinéma, paramètre de codage 4-26 horloge de veille 3-10, 5-14 horloge de veille prolongée 5-32 horloge de veille, avec stat. d'accueil 5-31 horloge de veille, sans stat. d'accueil 5-31 horloge, afficher 5-15 horloges 3-8 I impossible d’installer le logiciel A-1 impossible de voir l’onglet services musicaux 3-14 index musical 3-27, 4-24, 5-27 indicateur d’intensité du signal sans fil 5-5 informations relatives aux pare-feux 3-31, 4-28 installation à l’aide du Controller C-1 installation du ZP80 2-5 installation périphérique NAS, sans routeur C-4 installation sous Windows XP/2000 3-1 installation, pas de logiciel C-1 installation, périphérique NAS avec routeur C-1 installation, périphérique NAS\sans routeur C-4 installation, sans routeur C-4 installation, Windows 3-1 I-5 I-6 Guide de l’utilisateur de Sonos Digital Music System installer les haut-parleurs 2-2 installer, ZP80 2-5 interférence 3-29, 4-26, 5-37, A-7 interférence avec le téléphone sans fil A-7 interférence sur le réseau sans fil 3-29, 4-26, 5-37, A-6 ISS Black Ice 3-34 iTunes 3-13, 4-12, 5-18 L l’écran du Controller est bloqué A-6 le Controller ne fonctionne pas A-6 le logiciel ne s’exécute pas A-1 le ZonePlayer ne fonctionne pas A-3 lect. aléatoire/répéter 5-22 lecture 3-5, 4-5, 5-4 lecture aléatoire 3-5, 4-5, 5-22 lier la zone 3-7, 4-7, 5-11 lier toutes les zones 3-7 liste musicale 3-10, 4-10 listes de lecture 5-18 listes de lecture importées 3-13, 4-12, 5-18 listes de lecture Sonos 3-22, 4-20, 5-23 listes de lecture, importées 5-18 luminosité boutons, Controller 5-32 luminosité de l’écran, Controller 5-32 M M3U 3-13, 4-12 masquer l’onglet Services musicaux 4-12 masquer l’onglet services musicaux 3-14 métadonnées 5-18 métadonnées WAV 5-18 mettre à jour l’index musical 3-27, 4-24, 5-27 mettre à jour le canal sans fil 3-29, 4-26, 5-37 mettre à niveau le logiciel 3-28, 4-24, 5-33 mise à jour automatique des stations de radio Internet 5-36 mises à jour automatiques, index musical 5-27 Index mises à jour logicielles 3-28, 4-24, 5-33 mode Attente 5-15 mode de lecture 3-22, 4-19, 5-22 mode diagnostics A-11 mode extension 2-13 Mode Extension Sonos 2-13 mode Party 3-8, 4-7, 5-12 modes Veille 5-6 modes Veille du Controller 5-6 modifier la langue 1-4 modifier le canal sans fil 3-29, 4-26, 5-37 modifier le mode de fonctionnement 2-13 modifier le mode de lecture 3-22, 4-19, 5-22 modifier le mot de passe Rhapsody 3-18, 4-17 modifier une alarme 3-9, 4-8 molette de défilement 5-4 mot de passe, Rhapsody 3-18, 4-17 MP3 B-2 muet 3-6, 4-6, 5-5 N Norton Personal Firewall 3-33 nouvelle alarme 3-9, 4-8, 5-13 O onglet services musicaux 3-14, 4-12 ordinateur, connecter à la sortie source locale 2-16 P paramètre du son touches « clic » 5-31 paramètres audio 3-6, 4-6 paramètres avancés 5-32 paramètres de date et heure 4-8 paramètres du Controller 5-31 paramètres, Controller A-6 parcourir la bibliothèque musicale 3-12, 4-11, 5-15 pare-feu Windows XP 3-31 I-7 I-8 Guide de l’utilisateur de Sonos Digital Music System partage de fichiers Windows 4-30 partage de fichiers, activation 4-30 pas de routeur 2-3 pause 3-5, 4-5 périphérique NAS, installation avec routeur C-1 placer une piste 5-21 planifier les mises à jour de l’index musical 3-27, 5-27 PLS 3-13, 4-12 pochette d’album, grande 5-23 pochette d’album, incorrecte A-7 poids d’un ZonePlayer B-3, B-5 poids, Controller B-7, B-8 poids, ZonePlayer B-3, B-5 poser une question A-13 précédent 3-5, 4-5, 5-4 préférence de langue 1-4 préférence de tri 3-11 préférence pour le tri 1-4 préférences de radio Internet 4-21 préférences générales 3-14, 4-12 R raccordement des haut-parleurs B-1 raccourcis clavier 1-8, 1-9 radio Internet 3-23, 4-21, 5-25 radio Rhapsody 3-18, 4-16 réglage de la balance 5-28 réglage du volume 3-5, 4-5, 5-8 réglage du volume, home cinéma 2-15 régler le volume, Sonos 2-15 régler les paramètres audio 5-28 régler les paramètres du Controller 5-31 regrouper les compilations 1-5 regrouper les compilations, iTunes 1-5 réinitialiser 4-27, 5-7 réinitialiser le Controller 5-7, A-6 réinitialiser le Desktop Controller 3-30 Index réinitialiser le ZonePlayer A-3, A-4 réinitialiser les autorisations 3-27 réinitialiser, Controller A-6 rembobinage 3-5, 4-5, 5-5 remplacement de la batterie, Controller 5-38 renommer le ZonePlayer 2-11, 5-29 renommer une liste de lecture 3-23, 4-21, 5-24 réorganiser la liste 3-21 répéter 3-5, 4-5, 5-15, 5-22 résolution d’écran B-6 résolution des problèmes A-1 résolution des problèmes liés au logiciel DCR A-1 résolution des problèmes, Controller A-6 résolution des problèmes, ZonePlayer A-4 réveil 3-9, 4-8 Rhapsody 4-13 rhapsody 3-14 S sélection de la tension 2-22 sélection musicale 3-11, 4-10 sélectionner de la musique, Rhapsody 3-17, 4-16 sélectionner le canal sans fil 3-29, 4-26, 5-37 séparer la zone 3-8, 4-7, 5-11 sortie audio analogique, ZP100 2-23 sortie audio analogique, ZP80 2-24 sortie audio numérique coaxiale, ZP80 2-25 sortie audio, ZP100 2-23 sortie du caisson de basse B-1 sortie nominale B-1, B-4 sortie numérique, ZP80 2-25 sortie source locale 2-14, B-1, B-4 source audio externe 2-17 source musicale locale 2-17 sources musicales 3-12, 4-11 spécifications de la température de fonctionnement B-3, B-5 spécifications des périphériques B-1 I-9 I-10 Guide de l’utilisateur de Sonos Digital Music System spécifications du Controller B-6, B-8 spécifications du ZonePlayer B-1, B-4 spécifications, Controller B-6 spécifications, haut-parleur B-8 spécifications, ZP100 B-1 spécifications, ZP80 B-4 stockage de fichiers pris en charge B-2, B-4 suivant 3-5, 4-5, 5-4 support technique 1-3 supprimer un compte Audible 4-19 supprimer un compte Rhapsody 4-17 supprimer un dossier partagé 3-26, 4-24 supprimer une alarme 3-9, 4-9 supprimer une liste de lecture 3-23, 4-20, 5-24 supprimer une piste 3-21, 4-19, 5-21 systèmes d’exploitation 1-2 systèmes d’exploitation, autres C-1 T télécharger les mises à jour logicielles 3-28, 4-25, 5-33 temps de charge de la batterie B-6 TOSLINK 2-25 touches de raccourci 1-8, 1-9 trier les dossiers par 5-36 type de batterie B-6 types de fichiers pris en charge B-2, B-4 V veille momentanée 5-6 veille prolongée 5-6 vérification automatique des mises à jour logicielles 5-36 vider la liste 3-22, 4-19, 5-22 voyant blanc, désactiver 2-12, 5-29 Voyant d'état du ZonePlayer 2-20 voyant d'état, ZonePlayer 2-20 voyant d’état de la batterie 5-5 voyant d’état, désactiver 2-12 Index voyant d’état, orange fixe A-4 voyant de charge de la batterie 5-5 voyant du bouton Muet 2-21 voyant du ZonePlayer orange fixe A-10 voyant orange clignotant A-10 voyant rouge clignotant A-11 voyant rouge fixe A-11 voyant, désactiver 2-12 W WPL 3-13, 4-12 Z ZoneAlarm (gratuit) 3-32 ZoneAlarm (Pro) 3-32 ZonePlayer masqué 2-13 ZonePlayer, ajouter 2-9 ZonePlayer, masqué 2-13 ZonePlayer, réinitialiser A-4 ZonePlayer, renommer 2-11 ZP80, ajouter à un système existant 2-8 I-11