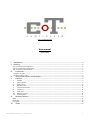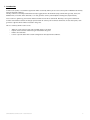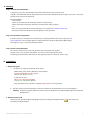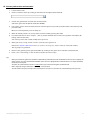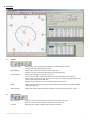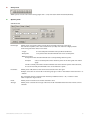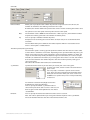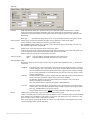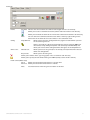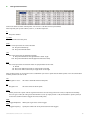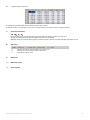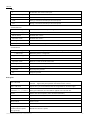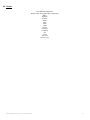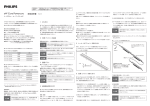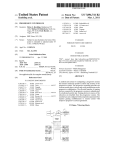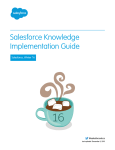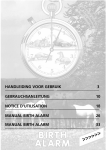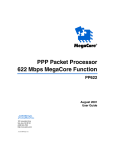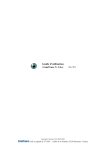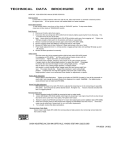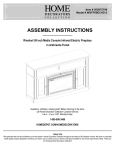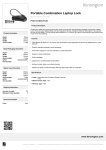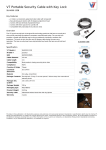Download CamTrace3D user manual - Smireboule Camtrace3D
Transcript
http://ct3d.twen.name User manual [09/03/2006] I. Introduction.................................................................................................................................................................................2 II. Working.........................................................................................................................................................................................3 III. IV. V. VI. Step 1: Control Points Definition: ................................................................................................................................................ 3 Step 2: Control Points Importation.............................................................................................................................................. 3 Step 3: Camera Script Execution .................................................................................................................................................. 3 Installations............................................................................................................................................................................3 1. Prepare the game........................................................................................................................................................................ 3 2. Prepare Camtrace 3D ................................................................................................................................................................. 3 Camera path creation and execution...........................................................................................................................4 Interface...................................................................................................................................................................................5 1. 2. 3. 4. 7. 8. 9. 10. 11. Toolbar ................................................................................................................................................................................. 5 View selection ..................................................................................................................................................................... 5 View presets ........................................................................................................................................................................ 6 Options panel:..................................................................................................................................................................... 6 Conversions buttons: ......................................................................................................................................................11 Status bar...........................................................................................................................................................................11 Draw zone ..........................................................................................................................................................................11 Reference points ..............................................................................................................................................................11 Control points...................................................................................................................................................................11 Keyboard shortcut............................................................................................................................................................12 Main:.................................................................................................................................................................................................12 Draw zone : .....................................................................................................................................................................................13 Data grids:.......................................................................................................................................................................................14 VII. Thanks....................................................................................................................................................................................15 Smireboule CamTrace 3D – User manual 1 I. Introduction Camtrace 3D (ct3D) is a standalone application which essentially allows you to create camera paths in Wolfenstein: Enemy Territory or Quake 3 Defrag. Initially, ct3D was created by Jérôme Bressoud (alias gg67) for the ‘R3 ET Trailer’ (http://www.own-age.com), that is, for WolfET. Then, to answer some demands, it can also generate camera path for Quake 3 Defrag too (experimental). To use ct3D in a good way, you need to understand how and on what ct3D works. Basically, it uses game commands. It makes translations between the design representation of camera path and these commands. To use these paths, ct3D generates ‘cfg’ files which will be executed in the game. This is a summary of what ct3D can do: Ability to create camera paths and to modify them as you wish. Import camera/entities coordinates generated from the game Define curve duration. Launch a specific demo with custom configuration directly from the software. Smireboule CamTrace 3D – User manual 2 II. Working Step 1: Control Points Definition: In the game, you create control points that Camtrace3D will use to generate the curve. A specific command bound to the 0 key allows you to extract the coordinates of the in-game view. That is, the actual position of the camera in demo mode. Example for ETPro : - Load a demo - Move to a location that will be the first position and press 0 key. - Move to another location that will be the second position and press 0 key. - etc… Now, several .epcp files (Et Pro Camera Positions) are created in the <ET path>\EtPro\Pos. These files contain the coordinates of your different camera positions. Step 2: Control Points Importation In Camtrace3D, you can import the coordinates by specifying the folder where your .epcp files (<ET path>\EtPro\Pos) are located (For Quake 3, import them from <quake3>\Defrag\Pos\MyPos.dfcp). The program creates a curve by linking these points. Step 3: Camera Script Execution The « Create » button in the Script tab generates the camera path into .cfg files. Specify a name and a location and validate : the curve is now ready to be executed. Load the game from Camtrace3D and press the appropriate key to execute de camera script. III. Installations 1. Prepare the game a. I recommend a separate installation of the game: - Reinstall the game under a different name. Examples: ETmovie for RTCW ET (v2.60 or higher) Q3movie for Quake 3 (v1.32) - Install the last mod : ETPro v3.2 or higher for RTCW ET Defrag v1.91 or higher for Quake 3 - Copy your demos in the “demos” sub-folder (etpro\demos or defrag\demos). b. Execute ‘CamTrace3D xxxx Config.exe‘ and extract the files in the mod folder (etpro or defrag folders). Warning: the Autoexec.cfg files will be overwritten. If you use already this file, make a backup copy before extraction and edit it then. 2. Prepare Camtrace 3D At the first load, specify the ETPro (or Defrag) location by clicking on the folder button The demos list will be loaded. Smireboule CamTrace 3D – User manual in the “Game” tab. 3 IV. Camera path creation and execution 1. Launch Camtrace3D 2. Choose a demo in the list by clicking on the button to the right of the demo field. 3. Click on the game button and wait that the demo loads. Switch the game into windowed mode (ALT+ENTER). 4. In the game, enter in freecam mode (/freecam command), move to your first position with the direction keys and press the 0 key. Move to a second position, press the 0 key, etc… 5. When all desired positions are saved, return to Camtrace3D by pressing ALT+TAB. 6. In Camtrace3D Click on Trace->Import… (Ctrl+I), choose the folder that contains the .epcp files and validate (for Defrag, select the .dfct file). Your camera path is now created, modify it how you want. 7. When your trace is ready, click on « Create » (Ctrl+Space) to generate it. Choose the <ET path>\EtPro\Cam folder (or <quake3>\defrag\cam), enter a name (ex.: Cam) and validate. The .cfg scripts are generated. 8. Return to the game by pressing the ALT+TAB or by clicking on the game icon to reload the selected demo. 9. Enter « /exec cam\cam.cfg » in the console to execute the camera script. - When you click on the game icon to load or reload a demo, Camtrace3D sends commands via the console. It deploys the game console, write the command and validate. If the console is deployed when Camtrace3D tries to send a command, it will not be intercepted. Therefore, be careful that the console is reduced when you switch from the game to Camtrace3D. When .cfg scripts are generated, the “1stpos.cfg ” is also created. This file contains the position of your first control points. You can exec it to move the camera directly to this position Tips: - Smireboule CamTrace 3D – User manual 4 V. Interface 1. 2. Toolbar Selection (S key): Allows you to select existing points to move or delete them in 2D view. Use the CTRL key to modify the selection Brush (B key): Allows you to add, move or delete a point in 2D view. To delete a point, maintain the SHIFT key and click on the point. Tangent (T key): Allows you to modify the tangents of a point. You can use the CTRL, SHIFT and/or ALT key to change the behavior of this tool. Right click on a point to reset his tangent in all views. To reset the tangent position in the current view only, hold the CTRL key. Double-click on the tool icon to reset all the tangents of the curve. Zoom: Allows you to change the scale of the current view. To fit the zoom on all points, doubleclick on the tool icon. Notes (F2 key): Allows you to write some information about the current curve (time, demo, action …). View selection View selection: Top, face, left and 3D. Use them to edit your control points correctly. Note: The axis on which you work is indicated in the status bar. 4:3 ratio: Maintains the width and height ratio of the 3D view to 4/3. Smireboule CamTrace 3D – User manual 5 3. View presets Allows you to save the active view settings (right-click > save) and restore them if needed (left-click). 4. Options panel: Calculation tab: Look target: Allows you to change the viewing angles of the selected points in the data grid. For each the 3 options, select one or several lines (or cells) and click on the ‘Apply’ button. It will change the Pitch and/or Yaw values. - Target: the selected points will look at the specified coordinates. - Next point: each point of the selection will look at the next control point. - Reference points: Each point of the selection will look at the corresponding reference point. Example: select 5 controls points and 5 reference points in the data grids and click on apply. The first control point of the selection will look at the first reference point of the selection, the second control point will look at the second reference point… Increment: Allows you to add/subtract value to the selected cells in the data grid. Example: select one or several cells in the data grid, type a value in the textbox and click on the + or – button. The six buttons have the same function with the predefined values: +-90, +-180 and +-360. Ideal to adjust the angles values. Invert: Allows you to invert the start and the end of the curve. Average: Allows you to calculate the average value of each cell included between the first and last cell of a selection. Smireboule CamTrace 3D – User manual 6 Curve tab: Points number: Allows you to specify the total number of points that represents the curve. That is, the number of coordinates that will be generated in the scripts. Therefore, this number defines the speed of the camera and the executing time of the curve. Less points increase the speed and more points decrease the speed. Note: The maximum value is 40000 and the minimum is 1. But in practice, the minimum number of points that will be generated is the number of controls points. Tip: You can specify 2 individual numbers of points. Example: one to use during the creation of the curve (for test) and a second for the final execution. The checkbox allows you to define if the number of points will be increased/decreased when a control point is added/deleted. Transition speed (DeFrag mod only): The transition speed is a DeFrag specific option that defines the time that the camera takes to move from a coordinate to one other. Depending on the specified number of points, you will to increase/decrease this value to make the camera movement smoother. In effect, the scripts are not well interpreted by the Quake3 engine and sometimes, the camera can jerk. Therefore, to stabilize the movement, try to change this value. There is no rule. You will find the best values between the number of points and the transition speed by testing your curve in the game. Note: Enter ‘0’ to disable this feature (not recommended). cl_AviDemo: Specifies the frame rate that you use when you record your scene in the game. To add a new value, enter the value is the text field and press ‘return’. You can specify a value that is specific to the current trace. That is that this value will not be loaded to the list when you launch ct3d or when you create a new trace. To add a trace specific value, enter a value preceded by an asterisk '*'. To remove the selected value, Right click on the dropdown list and choose 'Remove'. You can specify the default cl_AviDemo value to select when you launch ct3d or create a new trace. To do that, right click on the dropdown list and choose 'Set as default' Duration: You can specify the desired execution time of the curve in seconds. Note: this value is updated when you change the number of points or the cl_AviDemo. The second textbox indicates the time in this format: hh:mm:ss.ms. Smireboule CamTrace 3D – User manual 7 Script tab: Includes: Field of View (fov)/Timescale: specifies if the game commands used to define the Fov and the Timescale of each point will be included in the scripts generation. If you uncheck it, ct3d will include only the fov/ts of the first control point one time at beginning of the script. All others will be ignored. Messages: specifies if the progression of the script read will be printed in the game console. Camera mode: Allows you to specify what method the game uses to define the camera view angles. In ‘Free’ mode, the values defined in the data grid will be used. The ‘LookPlayer’ mode allows you to specify a player ID that the camera must look at (in this case the specified angle values are ignored). Pause: Allows you to pause the execution of the curve in the game. In effect, the game engine doesn’t allow you to stop the execution of a script. With this option, you can. It avoids to wait the end of the execution if the curve is not suitable. Choose a key that you will use to resume the execution. Script to execute: before: after script that will be executed before that the camera starts. script that will be executed after that the camera stops. AutoStart (EtPro only): This feature allows to execute your camera script at specific time (exploit the 'exec_at_time' ETpro command). checkbox: textfield: h:m:s.ms: Create: If checked, your camera script will be executed at the specified time. That is, you load a demo and type “exec cam\cam.cfg” in the game console. When the time is reached, the camera will start (If you change the frame value, regenerate the script by clicking on the “create” button). If it’s unchecked, when you execute cam\cam.cfg, the camera will start immediately. Use this field to insert the value in millisecond that define when your camera will start. Insert a value that you obtained from the in-game frame counter. To show this counter in the game, type 'show_framecounter 1' in the console or 'show_framecounter 2' to freeze it. note: the highest value accepted by the game is 2147483647ms. This time representation don't correspond to the in-game timer, because the frames counter don’t starts at 0 when the demo begin. So don't compare the in-game round timer (cg_drawRoundTimer 1) to those values.. Just use those fields to easily adjust the number of milliseconds that you inserted. Allows you to generate ‘cfg’ scripts that will be executed in the game. Choose a location and a name for your script. By default, use the cam folder (“etpro\cam\” for RTCW ET or “defrag\cam\” for Quake 3) and name it “cam”. Then, you simply type “exec cam\cam” in the game console and the camera script will be executed. Note : given that the game engine limits the size of ‘cfg’ script to 16ko, ct3D will generates several scripts, but only the first must be executed. Smireboule CamTrace 3D – User manual 8 Game tab: Demo: Text field: Indicates the selected demo that will be loaded (right-click on it to unselect). Allows you to select a demo file located anywhere under the ‘Demos’ sub-directory. Allows you to refresh the demo list if a new demo is added to the ‘Demos’ sub-directory. Note : Config: You can add some comments/remarks/notes about a demo by right-clicking on the demo name in the demo list and select “Notes” is the contextual menu. Dropdown list: Allows you to select the configuration file (.cfg) that is loaded when you click on the colored game icon. Shows a list of all the ‘cfg’ file located under the main and specific MOD subdirectories (baseq3/defrag for Quake3 and etmain/etpro for RTCW ET) and allows you to select what configuration file will appear in the dropdown list. Game icons: Colored Icon: Grayed icon: Allows you to start the game (if it’s not already started) and load the selected demo and configuration. Allows you to close the game. Allows you to delete all the .tga and .jpg files in the ‘Screenshots’ sub-directory. Allows you to specify the root folder of the game MOD (usually used at the first launch). Demo control (EtPro only): Go to: Allows you to fast-forward the demo to a specific time Advance: Allows you to fast-forward the demo x seconds.. Note: use those features when the game and demo are loaded. Smireboule CamTrace 3D – User manual 9 5. Data grid Control Points: Contains all the data of the control points. You can use it a bit like an Excel spreadsheet. Note: Depends your system culture, use the ‘,’ as decimal separator. n°: The point number x, y and z: The coordinates of the point. pitch: This value represents the vertical rotation. 90 - The point will look up -90 - The point will look down yaw: This value represents the horizontal rotation. 0 - The point will look to the right defined as the 0° angle 180 - The point will look to the left (opposite of the first value) Roll: This value represents the rotation of the axe perpendicular to the view. 0 - No roll 90 - The screen will be turned by an angle of 90° on the left -90 - The screen will be turned by an angle of 90° on the right Note: rotation values can be negative so be careful when you create a point that the others points are in the continuation of what you want the cam to do. Fov: Range 0.1-179.99: this value is the field of view of the point. Range 0.1-xxx: this is the timescale of the point. Ts: Hide: Allows you to hide a point and his segment when there are too many points in the view, to improve the visibility. You can type a value (all value greater than 0 will be set to 1), simply click on a cell (to hide/show a specific point) or click on the column header to toggle the values of all points. WgA: Wiggle Amplitude: WgF: Wiggle Frequency: Allows you to generate camera wiggle. Specify the number of curve points between two wiggles. Smireboule CamTrace 3D – User manual 10 6. Reference point data grid It contains all the information of the reference points of the curve. A reference point is a point that you can use as a visual marker or to track a path or a specific position. 7. Conversions buttons: / / Use these buttons to convert the selected control points to reference point and vice versa. To copy the selected points, hold the CTRL key and click to the button. Warning: when you convert control points to reference points, the Fov, TS, WgA and WgF properties are lost. 8. Status bar a. b. c. indicate the current 2d view width in the game unit. indicate the cursor position in the active view name of the current view. 9. Draw zone 10. Reference points 11. Control points Smireboule CamTrace 3D – User manual 11 VI. Keyboard shortcut Main: Toolbar: Selection tool ‘S’ key Brush tool ‘B’ key Tangent tool ‘T’ key Double-click on the button to reset all the tangents. Zoom tool (No shortcut) Double-click on the button to fit the zoom to points or map. Notepad ‘F2’ key to open it and ‘F2’/’Escape’ keys to close it. Trace menu: Open a trace Ctrl + O Save a trace Ctrl + S New trace Ctrl + N Import a trace from the game coordinates Ctrl + I Export the path to 3DsMax Ctrl + E Quit the software Ctrl + Q / Alt + F4 Edit menu: Undo the last operation (50max.) Ctrl + Z Redo (50max.) Ctrl + Y Select all points Ctrl + A Deselect all points Ctrl + Shift + A Map menu: Load a BSP map Ctrl + B Magnetize control points to the map objects Shift + F5 Magnetize reference points to the map objects Shift + F6 Display menu: Refresh the draw zone F5 Show/Hide the arrows Ctrl + F5 Show/Hide the tangents Ctrl + F6 Show/Hide the grid Ctrl + F7 Enable/Disable the antialiasing Ctrl + F8 Show/Hide the reference points Ctrl + F9 Show/Hide the points time Ctrl + F11 Show/Hide the rules (2D view) Ctrl + F12 Divers: Generates game cfg scripts Ctrl + Space Switch 'Include messages' Ctrl + M Smireboule CamTrace 3D – User manual 12 Draw zone : 2D view: All tools : Right Click & drag Common to Selection Move the draw zone. , Brush and Tangent tools : Hovering a point Ctrl modifier Selects the correspondent line into the data grid. Ctrl + Shift modifier Copies the X, Y and Z coordinates of the point into the reference fields for the angles calculations. Ctrl + Alt modifier Does the 2 operations quoted above. Alt modifier Copies all the coordinates of the point into the Clipboard. Selection tool : Left Click anywhere Cancels the selection. Left Click & drag Selects the points inside the selection rectangle. Ctrl + Left Click & drag Inverts the point’s selection. Left Click over a point Selects this point. Ctrl + Left Click over a point Adds/removes the point from the selection. Left Click over a selected point & drag Moves the selected points. Brush tool : Left Click Adds a control point. Shift + Left Click over a point Deletes the point. Ctrl + Left Click Adds a reference point. Ctrl + Alt + Left Click over a control point. Adds a control point between the clicked point and the point which follow it. Left Click over a point & drag Moves a point in the active view. + Shift or Ctrl Moves a point in a single axis in the active view. Tangent tool : A tangent is composed of two parts. You can modify these parts individually or modify both at once. Left Click over a tangent & drag Modifies the tangent uniformly. + Ctrl modifier Modifies only the selected part of the tangent. + Alt modifier Modifies the tangent in changing only the length of the selected part. + Shift modifier Modifies the tangent in aligning the selected part to the previous or next control point. Delete key Deletes the selected points. Note: you can combine these 3 modifiers as you want. Smireboule CamTrace 3D – User manual 13 3D View: Main L Lock/unlock the camera to the path. F / Shift+F (+ALT) Increase/Decrease the camera FOV +/ - Increase/Decrease the speed of the camera movements. Shift During a movement: divide by 6 the actual speed Ctrl During a movement: divide by 2 the actual speed Unlocked Camera Left Click & drag View rotation (maintain R key to change the Roll) Right Click & drag Vertical/horizontal strafe of the camera Mouse wheel Forwards the camera Up/Down arrow Forwards the camera Left/Right arrow Horizontal strafe of the camera (Ctrl +) Insert Adds a control/reference point in the current position Locked Camera Left Click & drag + Shift or Ctrl Rotation of the active point (maintain R key to change the Roll) Rotate the point in a single axis. Right Click & drag Moves the active point. Mouse wheel Forwards the active point Up/Down arrow Moves the cursor to the first/last frame Left/Right arrow Moves the cursor to the previous/next control point. Shift + Left/Right arrow Moves the cursor to the previous/next frame. Space bar Plays/stops the preview Esc Stops the preview Data grids: Ctrl + Left Click 2d view: 3d view: Shift + Left Click Copies the x, y and z coordinates into the target fields to calculate angles. Double-Click, Enter, <number>, <.>, <,> and <-> Initializes the edit field. During the validation, the value will be applied to all selected cells. Delete Deletes the selected points. (not in 3D view lock mode) Ctrl + D Duplicates the selected point. Ctrl + C / V Copies/pastes the selected cells. Mouse wheel Vertical scroll Ctrl + Mouse wheel Horizontal scroll Drag & drop on the line header (reference points data grid only) Reorder the reference points. Smireboule CamTrace 3D – User manual Center the view on the correspondent points. Applies the point position and rotation to the camera. 14 VII. Thanks fretn (RTCW ET adaptation) Ozone-Junkie & Cgg (Q3 Defrag adaptation) Bebar BooBoo jT-Brako Mdoo -MaxMote schoft Xavatar mo`dman LockHead pez Vecchi Derste1n [aR_Lek_Sey] Smireboule CamTrace 3D – User manual 15