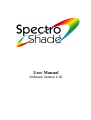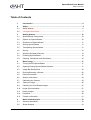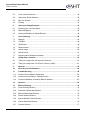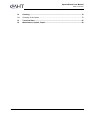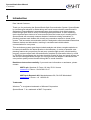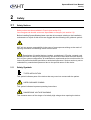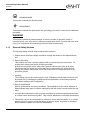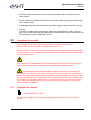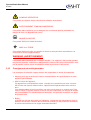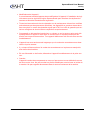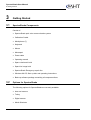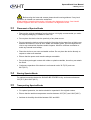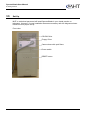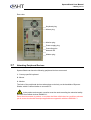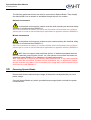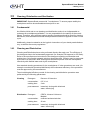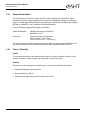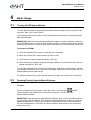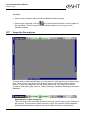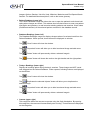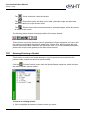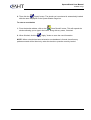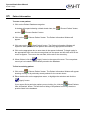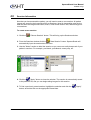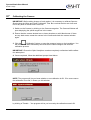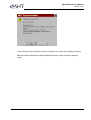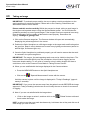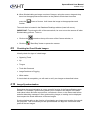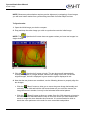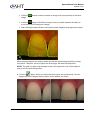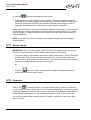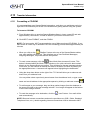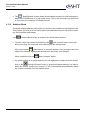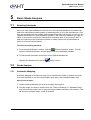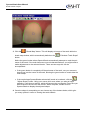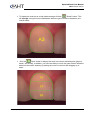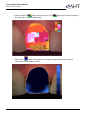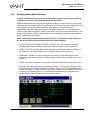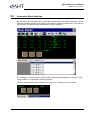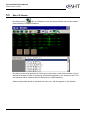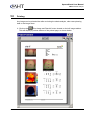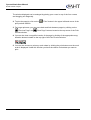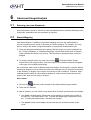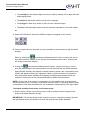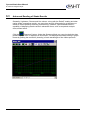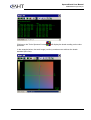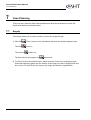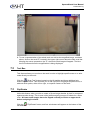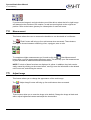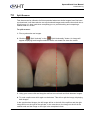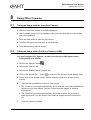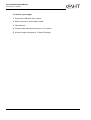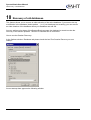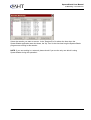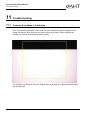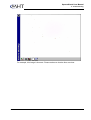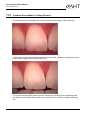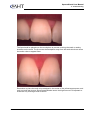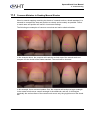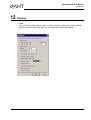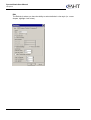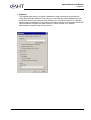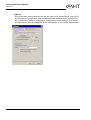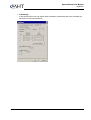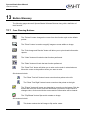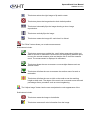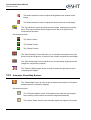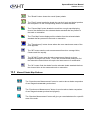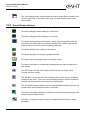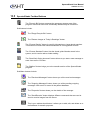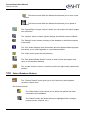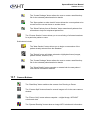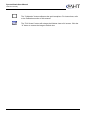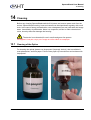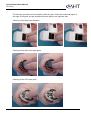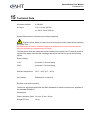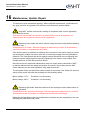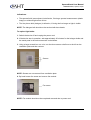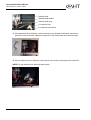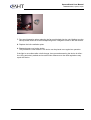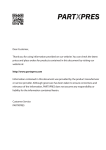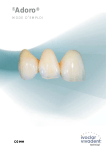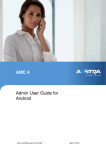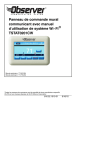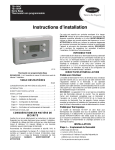Download User Manual - MHT Optic Research AG
Transcript
User Manual Software Version 2.30 SpectroShade User Manual Table of Contents Table of Contents 1 Introduction ........................................................................................................... 4 2 Safety ..................................................................................................................... 5 2.1 Safety Notices ......................................................................................................... 5 2.2 Consignes de sécurité............................................................................................. 7 3 Getting Started .................................................................................................... 10 3.1 SpectroShade Components .................................................................................. 10 3.2 Options for SpectroShade..................................................................................... 10 3.3 Placement of SpectroShade ................................................................................. 11 3.4 Storing SpectroShade ........................................................................................... 11 3.5 Transporting SpectroShade .................................................................................. 11 3.6 Set-Up ................................................................................................................... 12 3.7 Attaching Peripheral Devices ................................................................................ 13 3.8 Powering SpectroShade ....................................................................................... 14 3.9 Cleaning, Disinfection and Sterilization................................................................. 15 4 Basic Usage......................................................................................................... 17 4.1 Turning On/Off SpectroShade............................................................................... 17 4.2 Opening/Closing SpectroShade Software............................................................. 17 4.3 Usage Bar Descriptions ........................................................................................ 18 4.4 Entering/Selecting a Dentist.................................................................................. 20 4.5 Patient Information ................................................................................................ 22 4.6 Session Information .............................................................................................. 23 4.7 Calibrating the Camera ......................................................................................... 24 4.8 Taking an Image ................................................................................................... 26 4.9 Checking for Good Shade Images ........................................................................ 27 4.10 Image Synchronization.......................................................................................... 27 4.11 Saving Images....................................................................................................... 30 4.12 Properties .............................................................................................................. 30 4.13 Transfer Information .............................................................................................. 31 5 Basic Shade Analysis ......................................................................................... 33 5.1 Selecting Standards .............................................................................................. 33 5.2 Shade Analysis ..................................................................................................... 33 Version 2.30 1 SpectroShade User Manual Table of Contents 2 5.3 Color Value Definitions .......................................................................................... 38 5.4 Alternative Shade Matches.................................................................................... 39 5.5 Mix of 2 Shades..................................................................................................... 40 5.6 Printing .................................................................................................................. 41 6 Advanced Usage/Analysis.................................................................................. 43 6.1 Entering your own Standards ................................................................................ 43 6.2 Manual Mapping .................................................................................................... 43 6.3 Advanced Reading of Shade Results.................................................................... 46 7 Case Planning...................................................................................................... 48 7.1 Magnify .................................................................................................................. 48 7.2 Text Box ................................................................................................................ 49 7.3 Flip/Rotate ............................................................................................................. 49 7.4 Measurement ........................................................................................................ 50 7.5 Adjust Image ......................................................................................................... 50 7.6 Split Screens ......................................................................................................... 51 7.7 Images without Shade Information ........................................................................ 52 8 Using Other Cameras.......................................................................................... 53 8.1 Taking an Image with the Intra-Oral Camera ........................................................ 53 8.2 Taking an Image with a Full-Face Camera (USB)................................................ 53 9 Backup ................................................................................................................. 55 10 Recovery of old databases ................................................................................. 56 11 Troubleshooting .................................................................................................. 58 11.1 Common Error Made in Calibration ....................................................................... 58 11.2 Common Errors Made in Taking Pictures.............................................................. 60 11.3 Common Mistakes in Reading Manual Shades..................................................... 63 12 Options ................................................................................................................. 65 13 Button Glossary................................................................................................... 70 13.1 Case Planning Buttons .......................................................................................... 70 13.2 Automatic Shade Map Buttons .............................................................................. 72 13.3 Manual Shade Map Buttons .................................................................................. 73 13.4 Result Window Buttons.......................................................................................... 74 13.5 SpectroShade Toolbar Buttons.............................................................................. 75 13.6 Patient Database Buttons ...................................................................................... 76 13.7 Camera Buttons..................................................................................................... 77 Version 2.30 SpectroShade User Manual Table of Contents 14 Cleaning ............................................................................................................... 79 14.1 Cleaning of the Optics ........................................................................................... 79 15 Technical Data ..................................................................................................... 81 16 Maintenance, Update, Repair ............................................................................. 82 Version 2.30 3 SpectroShade User Manual 1 Introduction 1 Introduction Dear Valued Customer, Thank you for purchasing the SpectroShade Optic Communication System. SpectroShade is a technological advance in shade taking and overall communication manufactured in Switzerland. SpectroShade is a patented system that combines dual digital cameras linked through optic fibers to a fully functioning spectrophotometer: a color-measuring device that has been shown to be more accurate than the human eye in reading colors. SpectroShade will accurately measure shades of teeth and existing restorations. It precisely matches tooth shades with virtually any restorative material or shade guide system. This innovative communication device is designed to eliminate shade mismatches between dentists and laboratories, resulting in consistent and reliable shade communication for every case. This revolutionary system goes beyond shade analysis and allows complete esthetics to be communicated from the dental practice to the laboratory. A variety of powerful case planning features let you perform pre and post- operative split screens, track bleaching progress, measure exact tooth size and transfer complete Rx information either by e-mail or CD-ROM. SpectroShade also includes the ability to take full face and mouth images, as well as intra-oral applications through our exclusive intra-oral adapter. Laboratories can even perform quality control checks utilizing MHT’s mouth simulator. Read these instructions carefully. If you need more information or assistance, please contact: MHT S.p.A, Stradone S. Fermo 19, Italy-37121 Verona www.mht.it / Phone: +39 045 801 19 41 MHT Optic Research AG, Mandachstrasse 50, CH-8155 Niederhasli www.mht.ch / Phone: +41 1 852 90 00 Trademarks Windows ® is a registered trademark of Microsoft Corporation SpectroShade ™ is a trademark of MHT Corporation 4 Version 2.30 SpectroShade User Manual 2 Safety 2 Safety 2.1 Safety Notices Safety notices are also available in French (see section 2.2). Les consignes de sécurité sont aussi disponibles en français (voir section 2.2). Before installing SpectroShade please note that all comments relating to the installation, maintenance or repair of this device are flagged with the following user guidance symbol: MHT will not assume responsibility in the event of consequences arising as the result of ignoring comments and warnings found in this manual. Descriptions of installed devices (modem, motherboard, CD writer, network card, etc) are provided for reference purposes only and should not be treated as exact descriptions of your system configuration. All modifications, repairs and service work must be carried out by trained technical specialists or authorized personnel. Service work may not be undertaken by unauthorized personnel due to the special nature of this device. 2.1.1 Safety Symbols TYPE B APPLICATION This symbol indicates parts of the device that may come into contact with the patient. USER GUIDANCE SYMBOL This symbol indicates important operating instructions. DANGEROUS VOLTAGE WARNING This character warns of the danger of a lethally high voltage when opening the device. Version 2.30 5 SpectroShade User Manual 2 Safety HOUSING MASS This symbol indicates the housing mass. GROUNDING This symbol indicates the point where the grounding post can be connected for additional grounding. WARNING This symbol indicates a possible danger. It refers to modes of operation, which, if executed by the user, may result in dangerous application faults. Continue with your work only if you understand the necessary procedures and circumstances. 2.1.2 General Safety Notices The following safety notices must be observed at all times: • Please ensure that local voltage conditions comply with those for the SpectroShade unit. • Device grounding: This product is a class 1 device equipped with a protective ground connection. To avoid electric shocks the device must be grounded. A three-pin plug and a power cable with a ground lead must be used at all times. The device may not under any circumstances be connected to the power source through an isolation transformer, since this could result in a dangerous loss of the protective ground. • Housing: The housing may not be removed by the user. Maintenance and repair work may only be carried out by trained and qualified technical specialists or authorized personnel who adhere strictly to MHT regulations. • Device modifications: Device modifications are strictly prohibited. The installation of non-native software on SpectroShade may result in system malfunction and will not be covered under the warranty. • All repair and maintenance work must be completed by authorized personnel and sent to a repair center authorized by MHT. This ensures adherence to all safety precautions. • The device may not be connected to a network or mains after immersion in, or contact with any liquid, in order to avoid the danger of electric shock. Any faulty or damaged device should be taken out of service immediately. 6 Version 2.30 SpectroShade User Manual 2 Safety • The device will remain powered for as long as the power cable is connected to the mains supply. • Electric shocks are possible if the device or the power cable and plug are handled with wet or damp hands. • Immediately disconnect the device from the mains supply in the event of fire or smoke. • Camera: The device contains glass components, which may be damaged in a fall or upon impact. Do not touch any metal parts between the camera base and the camera head. Do not look directly into the camera light source. 2.2 Consignes de sécurité Les consignes de sécurité sont aussi disponibles en anglais (voir section 2.1). Safety notices are also available in English (see section 2.1). Avant d'installer le SpectroShade notez bien que toutes les remarques importantes relatives à l'installation, à la maintenance ou à la réparation de ce dispositif sont signalées par les symboles suivants : MHT décline toute responsabilité pour tous dommages résultant de la non-observation des consignes de sécurité et avertissements figurant dans le présent manuel. Les descriptions des appareils installés (modem, carte-mère, graveurs de CD, carte réseau, etc.) sont fournies à titre de référence et ne doivent pas être considérées comme des descriptions exactes de la configuration de votre système. Toutes les modifications, interventions à titre de réparation ou de maintenance doivent être confiées exclusivement à des techniciens qualifiés ou à un personnel autorisé. Les travaux de maintenance ne doivent pas être effectués par des personnes non autorisées en raison de la nature spéciale de l'appareil. 2.2.1 Symboles de sécurité APPLICATION DE TYPE B Ce symbole se rapporte à des parties de l'appareil pouvant entrer en contact avec le patient. Version 2.30 7 SpectroShade User Manual 2 Safety SYMBOLE OPERATEUR Ce symbole se rapporte à des instructions d'utilisation importantes. AVERTISSEMENT TENSION DANGEREUSE Ce symbole attire l'attention sur les dangers dus à une haute tension présentant un danger de mort si le dispositif est ouvert. MASSE DU BOITIER Ce symbole indique la masse du boîtier. MISE A LA TERRE Ce symbole indique le point sur laquelle la mise à la terre peut être raccordée en vue d'une mise à la terre supplémentaire. WARNING (AVERTISSEMENT) Ce symbole attire l'attention sur un danger possible. Il se rapporte à des modes opératoires pouvant conduire à des erreurs dangereuses. Assurez-vous que vous avez bien compris la marche à suivre et les circonstances avant de poursuivre votre travail. 2.2.2 Consignes de sécurité générales Les consignes de sécurité ci-après doivent être respectées en toutes circonstances : • Assurez-vous que la tension du secteur correspond bien aux spécifications de votre appareil SpectroShade. • Mise à la terre de l'appareil : Cet appareil est un dispositif de classe 1 équipé d'une protection par mise à la terre. Afin d'éviter les risques d'électrocution, l'appareil doit impérativement être relié à la terre. Il est indispensable de toujours utiliser une prise à trois plots et un cordon avec fil de mise à la terre. L'appareil ne doit en aucun cas être connecté à une source de tension par l'intermédiaire d'un transformateur d'isolement, ceci pouvant conduire à une perte de prise de terre. • Boîtier : Le boîtier ne doit pas être retiré par l'utilisateur. Les travaux de maintenance et de réparation doivent être confiés à des techniciens qualifiés ou des personnes autorisées en stricte conformité avec les règles internationales MHT. 8 Version 2.30 SpectroShade User Manual 2 Safety • Modifications de l'appareil : Il est strictement interdit d'apporter des modifications à l'appareil. L'installation de logiciels autres que les logiciels d'origine SpectroShade peut entraîner des dysfonctionnements et entraîne l'annulation de la garantie. • Toutes les interventions à titre de réparation ou de maintenance doivent être confiées exclusivement par des personnes autorisées, les dispositifs en question devant alors être envoyés à un centre de réparation agréé par HTM. Ceci offre la garantie que toutes les consignes de sécurité seront respectées scrupuleusement. • Cet appareil ne doit pas être branché sur un réseau ou sur le secteur après avoir été immergé dans un liquide ou être entré en contact avec un liquide quelconque afin d'éviter tout risque d'électrocution. Tout appareil défectueux doit être mis hors service immédiatement. • L'appareil est sous tension aussi longtemps que le cordon de raccordement est branché sur la prise secteur. • Il y a risque d'électrocution si le cordon de raccordement ou la prise sont manipulés avec des mains humides. • En cas d'incendie ou de fumée, débrancher l'appareil immédiatement de la prise secteur. • Caméra : L'appareil contient des composants en verre qui peuvent se trouver détériorés en cas de chute ou de choc. Ne pas toucher les pièces métalliques entre la base et la tête de la caméra. Ne pas regarder directement dans la source lumineuse de la caméra. Version 2.30 9 SpectroShade User Manual 3 Getting Started 3 Getting Started 3.1 SpectroShade Components Consist of: • SpectroShade optic color communication system • Calibration Cradle • Mouthpieces (7) • Keyboard • Mouse • Mousepad • Power cable • Operating manual • Spare colorimetric bulb • Spare live image bulb • SpectroShade Emergency repair disc • Windows 98 CD, Start up disc and operating instructions • Back-up software package containing all component discs 3.2 Options for SpectroShade The following options for SpectroShade are currently available: • Intra-oral camera • Trolley • Digital camera • Mouth Simulator 10 Version 2.30 SpectroShade User Manual 3 Getting Started Before using the Intra-oral camera please check local regulations. If any local legislation is violated use cannot be authorized. Avant d'utiliser la caméra Intra-orale, s'informer des règlements locaux. Il est interdit d'utiliser l'appareil dans des conditions contraires à la législation locale. 3.3 Placement of SpectroShade • Remove the original packaging from the device. It is highly recommended you retain the original packaging, if needed for later use. • Do not place the device into the proximity of any heat source. • Do not expose the device to direct sunlight. Keep the device away from a highly combustible environment, such as dust, steam and volatile gases. Do not subject the device to any mechanical vibrations and/or impacts. Allow for sufficient ventilation to avoid any internal heat buildup. • Place the device on an even and stable surface. Do not place the device directly on carpets or other soft materials. • Ensure that the power cord remains always accessible. • Do not allow prolonged contact with rubber or plastic materials, since they can attack the finish. • Continuous operation of the device is not insured under 32°F(0°C) and over 86°F(30°C). 3.4 Storing SpectroShade For optimal protection the device SHOULD BE STORED in dry environment between 32°F(0°C) and 104°F(40°C). 3.5 Transporting SpectroShade • For optimal protection, the device should be repacked in the original cartons. • Ensure that the ambient temperature remains between 32°F(0°C) and 104°F(40°C). • Ambient air humidity should be between 30% and 80%. Version 2.30 11 SpectroShade User Manual 3 Getting Started 3.6 Set-Up MHT or authorized personnel will install SpectroShade in your dental practice or laboratory. However, if a new installation becomes necessary refer the diagrams shown below to insure proper set-up. Front view: CD-R/W Drive Floppy- Drive Camera hose with optic fibers Power switch RESET button 12 Version 2.30 SpectroShade User Manual 3 Getting Started Rear view: Keyboard plug Mouse plug Monitor plug Power supply plug Grounding pins Network link Modem plug 3.7 Attaching Peripheral Devices SpectroShade can have the following peripheral devices connected: 1. Country-specific keyboard 2. Mouse 3. Monitor The links of the peripheral devices takes place exclusively on the backside of SpectroShade, which is viewed similar to a normal PC. In the patient environment a monitor must be used according the electrical safety standard for medical devices EN60601-1. Dans l'environnement du patient, un moniteur doit être utilisé dans les conditions prévues par la norme de sécurité électrique applicable aux appareils médicaux EN60601-1. Version 2.30 13 SpectroShade User Manual 3 Getting Started The following peripheral devices can also be connected to SpectroShade. They simplify the data transfer over a network or worldwide through the use of a modem. Network environment In the patient environment a network must be used according the electrical safety standard for medical devices EN60601-1. Dans l'environnement du patient, un réseau doit être utilisé conformément aux conditions prévues par la norme de sécurité électrique applicable aux appareils médicaux EN60601-1. Modem environment In the patient environment a modem must be used according the electrical safety standard for medical devices EN60601-1. Dans l'environnement du patient, un modem doit être utilisé conformément aux conditions prévues par la norme de sécurité électrique applicable aux appareils médicaux EN60601-1. MHT does not support other peripheral devices. If additional peripheral devices are to be attached (sound system, printer, etc.) the operator must ensure that these are authorized under EN60601-1 for operation in a patient environment. MHT International ne supporte pas d'autres unités périphériques. Si des unités périphériques doivent être raccordées (système sonore, imprimante, etc.), il appartient à l'opérateur de s'assurer que celles-ci sont autorisées pour l'usage dans l'environnement du patient selon la norme EN60601-1. 3.8 Powering SpectroShade Please check that the selected input voltage of the device corresponds with your local power voltage. Connect SpectroShade only with a grounded three-pronged power cord with the power connection box. 14 Version 2.30 SpectroShade User Manual 3 Getting Started 3.9 Cleaning, Disinfection and Sterilization IMPORTANT: SpectroShade comes with 7 mouthpieces. To ensure proper sterility the mouthpieces need to be sterilized/autoclaved prior to use. 3.9.1 Fundamental An effective initial and re-use cleaning and disinfection routine is an indispensable requirement for mouthpiece sterilization. You are responsible for the sterility of the mouthpieces. Therefore, only sufficient product specific procedures should be used for cleaning, disinfection, and sterilization and that these parameters should be applied for each re-use cycle. Additionally, please be attentive to the hygienic instructions of your dental practice/laboratory, as well as the country regulations. 3.9.2 Cleaning and Disinfection Cleaning and Disinfection have to be performed directly after each use. The efficiency of the detergents has to be fundamentally approved (for example FDA approval or CE mark). Refer to the manufacturers instructions of the detergent regarding concentration and soaking time. Only freshly prepared solutions should be used. Cleaning may be supported by the use of a soft brush. After cleaning and disinfection please rinse the mouthpieces intensively with distilled water and dry the mouthpieces. Use standard cleaning procedures for the mouthpieces. If other procedures are used, (for example a mechanical procedure/disinfector) the fundamental efficiency of the procedure must be approved by the manufacturer. The microbiological efficiency control of the cleaning and disinfection procedure was performed by the following parameters: Cleaning Detergent: Deconex 36 intensive concentration: 0.5 % /v/v soaking time: 2 min post treatment: intensively rinsing with deionized water, then drying Disinfection Detergent: Version 2.30 CIDEX, Johnson & Johnson Medical concentration: undiluted activated solution soaking time: 20 min post treatment: intensively rinsing with deionized water, then drying 15 SpectroShade User Manual 3 Getting Started 3.9.3 Steam Sterilization The mouthpieces can also be steam sterilized after cleaning and disinfection. Each mouthpiece should to be packaged into a single-use sterilization package (for example single or double paper/foil sterilization packaging) or a sterilization container according to EN 868 or AAMI/ISO 11607 suitable for steam sterilization. Use the following validated sterilization procedure: Steam Sterilization validated according to EN 554 or AAMI/ISO 11134 /Autoclave fractionated vacuum procedure 20 min at 250 °F (121 °C) or 7 min at 270°F/273°F (132/134 °C) The use of other sterilization procedures (for example EtO gas, gamma irradiation, and dry heat sterilization) is not recommended and not the responsibility of MHT, Inc. 3.9.4 Check / Stability Check The mouthpieces have to be checked before each re-use for damages (cracks, rough surface, any other visible damage) and replaced in case of damage. Stability Please do not use detergents containing one or more of the following chemicals: • Partially halogenated hydrocarbons • Strong alkalines (> pH 9) • Please do not apply temperatures higher than 140°C. 16 Version 2.30 SpectroShade User Manual 4 Basic Usage 4 Basic Usage 4.1 Turning On/Off SpectroShade Turn the SpectroShade on by pressing the power button located on the front panel of the computer. Next, turn on the monitor. The computer will perform a series of quick self-diagnostic tests as it automatically loads Microsoft Windows. IMPORTANT: Before opening the SpectroShade program it will be necessary to format a new CD-ROM in order to send CD Work Order messages. If adding images to any already formatted CD-ROM, do not format again because all previously saved images will be lost. To format a CD-ROM: 1. From the Windows screen insert a new disc to be formatted 2. When the "Packet CD" window opens up click on next 3. There will be a notice to begin formatting, click next. 4. After formatting is complete read the message window to ensure that the disc was formatted successfully, click "OK." Turn off SpectroShade from the Windows desktop by clicking on the Start button, located in the bottom left hand corner. Scroll up to shut down. Select shut down and click OK. The SpectroShade unit will power down. For optimal performance you should shut down the system once at the end of each day. 4.2 Opening/Closing SpectroShade Software To Open: From the Windows start-up screen, move the cursor over the button marked "SpectroShade" and double-click on the left mouse button. This will open the SpectroShade software. IMPORTANT: After starting the SpectroShade Software, wait 15 minutes before calibrating and reading the first patient. This allows the spectrophotometer to reach a consistent operating temperature. If the device is subject to rapid heating, the inside of the device can form condensation. In this case, the device needs to be warmed up for at least two hours prior to use. Version 2.30 17 SpectroShade User Manual 4 Basic Usage To Close: • Close all open windows within the SpectroShade software program. • When that is completed, click the "End SpectroShade Session" button located on the top toolbar. This will close the SpectroShade program and bring you to the Windows desktop. 4.3 Usage Bar Descriptions To begin working with SpectroShade, you must have an understanding of our basic usage bars. These are the main areas of the program that must be opened to utilize SpectroShade. To open any usage bar, left click on the desired bar. The usage bars include (clockwise from upper right); Camera, Today's Readings, Database Readings and Patient Database. SpectroShade Toolbar (along top) This is the primary bar consisting of buttons which are used for many major functions of the program. These buttons include (from left to right); Recycle Bin, Dentist database, Shade Standard Database, Mailbox, New Work Order Document, Import/Export 18 Version 2.30 SpectroShade User Manual 4 Basic Usage Images, Options, Backup, Unit Info, Help, Minimize, Maximize and End SpectroShade Session. For detailed button descriptions, refer to the button glossary. • Patient Database (upper left) The Patient Database usage bar allows the user to open the patients’ tooth charts indicating where images are saved. This window also includes buttons to enter new patient information and sessions, as well as select existing patients and sessions. Work orders (Draft/Received/Sent) of the selected patient are saved in the database as well. • Database Readings (lower left) The Database Readings usage bar displays images taken of a selected tooth from the Patient Database. When opened, three buttons are displayed on window. The "Close" button will close the window. The "Properties" button will allow you to label a selected image and add notes. The "Delete" button will permanently delete a selected image/s. The "Locate" button will locate the tooth to the right dentist and the right patient. • Today’s Readings (lower right) Displays all readings taken during the day’s sessions. These images are NOT saved until dragged into the Patient Database. When opened, following buttons are displayed on the window. The "Close" button will close the window. The "Duplicates the selected objects" button will allow you to duplicate the selected image. The "Properties" button will allow you to label a selected image and add notes. The "Delete" button will permanently delete a selected image/s. • Camera (upper right) This usage bar allows the camera to operate using the Optic Handpiece. By opening this usage bar, the camera will automatically start running. Three buttons are displayed on the usage bar. Version 2.30 19 SpectroShade User Manual 4 Basic Usage The "Close" button will close the window. "Properties" button will allow you to label a selected image and add notes, The when the camera is in split screen mode. "Delete" button will permanently delete a selected image/s, when the camera The is in split screen mode. The following button toolbar is displayed within the Camera window: These buttons control the functions used in operating the Optic Handpiece, they are used for; starting and stopping the camera, splitting the camera view, taking images with and without colorimetric data, calibration and full screen view. For a more detailed description, please refer to the button glossary at the back of this manual. 4.4 Entering/Selecting a Dentist This function is used for the dental laboratory or group practice that would like to file patients under a particular dentist or practice name. "Choose Dentist" button from the SpectroShade usage bar, which will open Click the the dentist window (shown below). To select an existing dentist: 1. Click to highlight the dentist or practice name you desire. 20 Version 2.30 SpectroShade User Manual 4 Basic Usage 2. Then click the "Apply" button. The dentist you’ve selected is automatically loaded with the name displayed on the SpectroShade usage bar. To enter a new dentist: "New Dentist" button. This will expand the 1. From the dentist window, click on the window allowing you to type in the name, along with any notes, if desired. 2. When finished, click the "Apply" button to save the new information. NOTE: When a dentist has been selected a new database is formed; therefore any patients entered will be listed only under the dentist or practice currently loaded. Version 2.30 21 SpectroShade User Manual 4 Basic Usage 4.5 Patient Information To enter a new patient: 1. Click on the Patient Database usage bar. A window will expand showing a blank dental chart, the and the 2. Click on the appear. "Choose Patient" button, "Choose Session" button. "Choose Patient" button. The Patient Information Window will 3. Click once on the "New Patient" button. The Patient Information Window will expand to allow you to enter the patient name and any appropriate information. 4. Click on the appropriate box to enter data in the spaces indicated. To begin typing in the appropriate field, move the mouse pointer into the space and left-click once for the cursor to appear. To move to the next field, hit the tab or the return key. "Apply" button in the upper-left corner. The new patient 5. When finished, click the record you’ve created is automatically stored to the database. To find an existing patient: "Choose Patient" button. The Patient Information Window will appear 1. Click on the showing a listing of all previously stored patients for the current doctor. 2. Either double-click on the appropriate name, or highlight the selection and click the "Apply" button. If you cannot find a particular patient you are looking for, click the "Show Patients from all Dentists" button. This will show a listing of all patients from every dentist or practice listed in the database. 22 Version 2.30 SpectroShade User Manual 4 Basic Usage 4.6 Session Information Now that you have entered the patient, you will need to enter a new session. All patient images are stored in their respective files as Sessions, listed in descending order by the date and time the images were taken; that is, most recent session first, followed by previous sessions. To create a new session: 1. Click the "Choose Session" button. This will bring up the Sessions window. 2. From the Sessions window click the "New Session" button. SpectroShade will automatically input the session date and time. 3. Use the "Notes" section to label the session so you can more easily keep track of your patient’s sessions. For example, pre-bleach, post-bleach, crown prep, etc. 4. Click the "Apply" button to close the window. The session is automatically saved to the patient’s file, and you can begin taking images for this session. 5. To find a previously stored session, highlight the selection and click the button, or double-click on the appropriate name/date. Version 2.30 "Apply" 23 SpectroShade User Manual 4 Basic Usage 4.7 Calibrating the Camera IMPORTANT: Before taking images of each patient, it is necessary to calibrate SpectroShade using the White and Green Calibration Tiles. Be sure that the tiles are clean and free of any dust or debris before each use. 1. Switch on the Camera by clicking on the Camera usage bar. The Camera Window will open displaying the yellow target box in the center. 2. Ensure that the camera window has no heavy shadows or solid black areas. If there are any dark areas, reseat the camera in the cradle and check the camera window again. 3. Click the "Calibration" button or press the measure button on the handpiece. You will hear the fan start followed by two clicks as the camera begins and ends the calibration process. IMPORTANT: Ensure the Optic Handpiece remains completely undisturbed while calibration takes place. 4. Once completed, follow the additional prompt listed below. NOTE: The program will let you know whether or not calibration is OK. If for some reason the calibration is not OK, it shows you this window: by clicking of "Details…" the program will let you know why the calibration wasn't OK. 24 Version 2.30 SpectroShade User Manual 4 Basic Usage Check that the optic handpiece is properly seated in the cradle and repeat the process. After successful calibration the SpectroShade Camera is ready to take the patient’s shade. Version 2.30 25 SpectroShade User Manual 4 Basic Usage 4.8 Taking an Image IMPORTANT: To maintain proper sterility, be sure to place a sterile mouthpiece on the optic handpiece for each new patient. Please refer to the Cleaning, Disinfection and Sterilization section of this manual. Please read this section carefully! While the process is simple, taking a good image is the single most important step to using the SpectroShade system. You must follow the guidelines precisely to ensure good images. If the images have been captured incorrectly, then the laboratory will be unable to fabricate the case properly. Remember the saying…Garbage in, garbage out! 1. Click on the Camera usage bar. The Camera window will open and automatically, displaying the yellow target box in the center. 2. Position the Optic Handpiece at a 90-degree angle to the target tooth and flush against the gum line. Keep in mind, shades can be read in any lighting environment (natural or artificial light, fluorescent light, etc). 3. Once the Optic Handpiece is positioned properly you will need to assure that the tooth is centered in the yellow target box. IMPORTANT: The tongue, lips and opposing teeth must not be visible in the picture. The patient should not breath directly onto the mouthpiece, this will cause fogging and an inaccurate shade reading. To see a list of common errors in taking images and how to avoid them, refer to the Common Errors Made in Taking Pictures section. 4. When you are satisfied with the image displayed in the Camera window: • Press the MEASURE button on the Optic Handpiece or • Click on the "Spectral Measurement" button with the mouse. Hold the camera in place until the image is displayed in "Today’s Readings" (approximately 3 seconds). IMPORTANT: If you move the camera away from the patient’s mouth BEFORE the image appears in Today’s Reading's window an error will notify the user to check for movement or fogging. 5. Note: If you are not satisfied with the image taken: • Click on the image to select it, and then click on the it and retake the image. "Delete" button to discard HINT: to select more than one tooth simultaneously, hold down the ctrl key and click on all other image you wish to select. 26 Version 2.30 SpectroShade User Manual 4 Basic Usage 6. When finished taking an image or series of images, using the mouse, drag and drop them into the appropriate tooth number on the patient’s tooth chart to save or press the number. "Save as" button. It will locate the image to the appropriate tooth The tooth chart is located in the Database Readings window (lower left corner). IMPORTANT: To prolong the life of the camera bulb, be sure to turn the camera off when finished taking pictures. To do so: • Click on the • Click the 4.9 located on the top left corner of the Camera window, or "Start/Stop" button to pause the camera. Checking for Good Shade Images Visually check for signs of a bad image: • Opposing Teeth • Lip • Tongue • Tooth Not Centered • Image Dark due to Fogging • White marks If visual check is acceptable, you will need to verify two images as described below. 4.10 Image Synchronization Remember that synchronization is a very powerful function of the SpectroShade system software. For example, synchronizing allows you to compare: two images of the same tooth taken before and after a procedure, a tooth and a crown, or the same tooth before and after bleaching treatments. After synchronizing images, a reading can be displayed that compare the shade difference of the two images. Synchronization refers to the function of overlapping one image onto another for comparison purposes. This is necessary so that SpectroShade can align the colorimetric datapoints of the two images. Version 2.30 27 SpectroShade User Manual 4 Basic Usage NOTE: Because synchronization requires precise alignment (overlapping) of two images, you will have better results from synchronizing two teeth of similar shape and size. To Synchronize: 1. Open the initial image you wish to compare. 2. Drag and drop the other image you wish to synchronize onto the initial image. NOTE: The single window. "Synchronize" button does not appear unless you have two images in a "Synchronize" button to begin. The two pictures will automatically 3. Click the overlap and appear in a single window, similar to the image on the left. Of the two original images, the left is displayed in green and the right is displayed in red. 4. Now that the two pictures are combined, use the following buttons to properly align the two images: "Move" button to allow you to move the green image horizontally and • Click the vertically. Then click and hold the left mouse button as you move the mouse, the image will move in tandem, but only in the horizontal and vertical planes. "Rotate" button to allow you rotate (from 0 to 360 degrees) an image in • Click the the same manner described above. Keep in mind, the closer you click towards the center or origin the more dramatic the movement. It is recommended to click towards the outer perimeter to the tooth for more controlled manipulation. 28 Version 2.30 SpectroShade User Manual 4 Basic Usage • Click the image. "Stretch" button to stretch an image to fit more precisely to the other "Apply to Red/Green Image" button to switch between the ability to • Click the move either the red and green images. • After utilizing the above buttons, the synchronized images should appear as follows: When properly aligned, the margins where the red and green images precisely overlap turn yellow. Therefore, the more yellow the final image, the better the alignment. NOTE: The goal is to align only the target tooth; if the alignment is off on the adjacent teeth it will not impair this process. 5. Click the "Apply" button to confirm that the images are synchronized. The two images will now re-appear side by side in a new window, as shown: Version 2.30 29 SpectroShade User Manual 4 Basic Usage 6. Click the "Synchronous Measurement" button. 7. Using the mouse, draw a shape on the left image. This will automatically draw the same shape in the same position on the right image. Once the shape is completed a result box is displayed comparing the difference between both images in terms of Lightness, Chroma and Hue, as well as the overall Delta E comparison. Remember the Delta E is the overall comparison between both images. For the purposes of comparing two images of the same tooth the Delta E should be below 1.00. To save, click on images in "Today’s Readings" and drag them into the correct tooth number of "Patient Database". NOTE: If the Delta E is above 1.00 delete both images and take two more. Repeat synchronization. 4.11 Saving Images IMPORTANT: Prior to saving images, please verify that the shade images are good by reviewing to the Checking for Good Shade Images section of this manual. • To save an image to the patient’s tooth chart, click on the image in "Today’s Readings" and drag the image over the corresponding tooth in the chart until the tooth box is outlined in blue, then release the mouse button. The tooth button will become shaded, indicating the image has been saved in that location. or • Press the "Save as" button. It will locate the image to the appropriate tooth number and allows you to add a label. 4.12 Properties Click on the "Properties" button, if you wish to add a label or notes to a selected image located in "Today's Readings" or in the "Database Readings". This will bring up the Properties window, as shown at left. Label the image with the appropriate information, i.e. patient/dentist name. Notes can also be added if desired by click on the "Notes" tab. You can also label images located within the "Camera", provided you are in the "Split Camera" mode. 30 Version 2.30 SpectroShade User Manual 4 Basic Usage 4.13 Transfer Information 4.13.1 Formatting a CD-ROM It is suggested that once SpectroShade is turned on, and when you anticipate saving images on a CD-ROM that you format a CD-ROM before getting started using the system. To format a CD-ROM: 1. From Windows (prior to opening SpectroShade software), insert a new CD and wait approximately 15 seconds. You will be asked if you want to format the CD. 2. Click NEXT, then FORMAT, and then FINISH. NOTE: For best results, MHT recommends the use of Memorex brand CD-ROM’s. If you also decide to utilize any re-writeable CD’s the formatting process takes approximately 20 minutes. "Mailbox" button at the top of the SpectroShade toolbar, • When you click on the your main mailbox will open up. This will allow you to view Received Messages, Outgoing Messages, Properties and the Recycle Bin. "New Work Order document" button. This • To send a new message, click the button is located within the Work Orders window or for quick retrieval is also located directly on the SpectroShade top toolbar. This will bring up the new message window. From here, you can choose to transfer the data via E-mail or CD-Rom by clicking on the appropriate button. A sentence will appear below highlighting the destination. • Using the drop down button to the right of the "To" field will allow you to select an address from your address book. You may either select a previously stored name from the address book, or type a new name and e-mail address in the appropriate spaces by clicking on add new contact . • To add images to your message, drag and drop patient images from the database to the space provided in the new message window. Your image will appear at the bottom of the new message window. • To send the message to its destination, click the sent automatically. “send” button. Your mail will be NOTE: Because Internet connections and service providers vary (DSL, Cable, Standard Telephone Lines, etc.), details regarding Internet connections must be directed to MHT. Version 2.30 31 SpectroShade User Manual 4 Basic Usage • The "Send/Receive" button allows SpectroShade to search for new messages in either the CD-ROM drive or on the e-mail server. This is also the button you would use to verify that you burned the CD-ROM correctly. 4.13.2 Address Book The SpectroShade address book works very similar to any standard e-mail address book. This is where you’ll list all of the names and e-mail addresses that you will select to send any Rx information and images. Your "Address Book" button is located in the Work Orders window. "New Contact" button, which will • To enter a new name and e-mail address click allow you to type the name and e-mail address into the address book. Click on the button "Add Contact" to save the address. If any changes need to be made to the address, highlight the desired name and make your changes. When completed, click on "Save Changes" button. • If a certain contact is no longer desired, you can highlight the contact from the list and click on the "Remove Contact" button. A prompt will appear asking if you want to delete the contact. Confirm your request. If "Yes" is clicked this will permanently delete the contact information from the address book. 32 Version 2.30 SpectroShade User Manual 5 Basic Shade Analysis 5 Basic Shade Analysis 5.1 Selecting Standards When you open SpectroShade for the first time, the standards database will contain only data from manufactured shade guides or standards given to us by the manufacturer. Over time the manufacturers may update these standards and MHT will be able to send you the updated standards at the next scheduled upgrade. If the material or standard you wish to utilize is not included, contact the manufacturer informing them of your request. MHT is able to include any major restorative material or shade system into SpectroShade as given to us from the manufacturer. To select an existing standard: "Choose Standard" button. This will 1. From the SpectroShade™ toolbar, click the open the Standards window, which displays a list of all standards available. 2. To load another standard, double-click on the desired standard or Highlight the standard and click the 5.2 Shade Analysis 5.2.1 Automatic Mapping "Apply" button. Automatic Mapping is the fast and easy way to calculate the shade or shades of a tooth. You have the ability to see the overall shade, three parts, and a detailed shade map. Here’s how to begin: 1. Load the desired standard you wish to compare the image to. 2. Find the image you want to analyze from the "Today’s Readings" or "Database Readings" window and double-click or drag the image towards the center of the screen. This will show an enlarged image, ready for analysis. Version 2.30 33 SpectroShade User Manual 5 Basic Shade Analysis 3. Click the "Shade Map" button. This will display an image of the tooth within the shade map window, which automatically defaults to the button. "Calculate Tooth Shape" Notice the green border where SpectroShade automatically attempts to read the perimeter of the tooth. If the tooth has some unusual characterizations, you might need to make adjustments to the selected border. There are two ways this can be accomplished. • If the green border is completely off the perimeter of the tooth, use your mouse to draw a box into the center of the tooth, allowing the green border to recalculate the tooth shape. • If the tooth shape SpectroShade selected still needs to be altered, click the "Adjust Shape" button. Using your mouse click once where you want to begin adjusting. It will show a red line, which will become the new border. Every time you want to anchor the line click the mouse. When complete, double click for SpectroShade to display the adjusted shape. 4. Once the shape is acceptable you can choose any of the buttons below, which give you many options in terms of viewing the tooth shade/s. 34 Version 2.30 SpectroShade User Manual 5 Basic Shade Analysis • To display the tooth as an overall shade average click the "Shade" button. This will average every pixel into consideration within the green outline to determine one overall shade. • Version 2.30 Click the "Parts" button to display the tooth in the three standard parts (gingival, dentin, and incisal). In addition, you have the ability to move the green section boarders based on the tooth’s anatomy by placing the cursor on the line and dragging up or down. 35 SpectroShade User Manual 5 Basic Shade Analysis • Click on either the "Map (Course)" button or the the tooth with a detailed shade map. "Map (Fine)" button to display • Click on the "Map (Course)button to display a map indicating the levels of translucency in the selected tooth. 36 Version 2.30 SpectroShade User Manual 5 Basic Shade Analysis 5.2.2 Reading Shade Match Results In terms of shade matching, the aim is to measure color but, more importantly, to compare two similar colors and determine the difference. SpectroShade reads and analyzes the Lightness (Value), Chroma, and Hue of the tooth, measures the colorimetric data, and compares them with those of the closest color from a comprehensive library of shade standards. This difference is expressed by a mathematical equation called the Delta E (∆E). When the Delta L (∆L) is greater than 2.00, the color difference will be visible to the human eye, and require adjustments. If the Delta L (∆L) is below 2.00, the Delta E (∆E) can be as high as 4.00 before the difference will be noticed by most people. When conducting a shade analysis you will receive a result box when clicking on the areas inside both the whole tooth and three-part mapping. • The Delta E (∆E), Delta EMHT (∆EMHT) or Delta L (∆L) can be shown; these are mathematical equations, which compare the differences of the color parameters. • Delta E (∆E) is the overall indicator that specifies how close the selected shade is to the readings of the tooth based on an average of Value Chroma and Hue. • Delta EMHT (∆EMHT) is a way to analyze the tooth by giving more weight to the components that the human eye sees first, when looking at a restoration: Value and Chroma. • Delta L (∆L) is the comparison of the tooth to the porcelain based solely on the Value. • Generally, the lower the Delta E, the closer the match. For example, a Delta E value between 0 and 2 is considered to be an excellent match, which is undetectable to the human eye. Delta E values between 2 and 4 are considered a good match if the value is below 2. Any Delta E above 4 is considered borderline and it is suggested that adjustments be made. Especially, when value exceeds 2. • Version 2.30 37 SpectroShade User Manual 5 Basic Shade Analysis 5.3 Color Value Definitions Prior to understanding a shade analysis it is important to have a basic understanding of how the human eye sees color. Below are the three color values that comprise of the repeatable colorimetric data measurements. L – Lightness (Value) Lightness (value) represents the brightness. A dark tooth (A4, C4 etc) will have a low value while a bright tooth (A1, B1 etc) will have a high value. C – Chroma Chroma represents the intensity or saturation of the color. Incisals tend to be more translucent. This means the chroma will be weaker in that area than a decalcification area on the same tooth. H – Hue Hue is the color of the tooth. On the right side of the Results window are three indicator bars. These show differences between the tooth and the closest shade selected. By following these indicator bars in the restoration fabrication, the delta E (∆E) can even be lowered. For example, a reading displaying a Delta E (∆E) of 3.06 can have the Hue and Value on target, yet a stronger variation in Chroma, which creates the Delta E (∆E). The knowledgeable ceramist can fabricate the restoration using higher Chroma dentin porcelain making the match even closer. On the lower left are three colored boxes. The first is the color indicator of the patient’s tooth, the second is the color indicator of the closest overall shade standard, and the third is split down the middle, showing the patient’s tooth shade on the left half, and the corresponding standard on the right side. If you cannot visually discern the boundary between the two shades, the selected shade can be considered an ideal match. 38 Version 2.30 SpectroShade User Manual 5 Basic Shade Analysis 5.4 Alternative Shade Matches By clicking on the drop down arrow of the bar on the bottom of the Result window, a list of alternative shades in order of increasing ∆E (Delta E) appears on the screen. This will assist the lab in reviewing his/her alternatives in shade selection. For example, it is much easier to match Value (Lightness) and adjust the Chroma or Hue using modifiers or high/weak chroma porcelains. When an alternative shade is selected, the choice-no. will appear on the window. Version 2.30 39 SpectroShade User Manual 5 Basic Shade Analysis 5.5 Mix of 2 Shades By clicking on the "Mix of 2 Shades" button the SpectroShade will mix two shades from the library of shade standards. By clicking on the drop down arrow of the bar on the bottom of the Result window, a list of alternative shades in order of increasing ∆E (Delta E) appears on the screen as well. This will assist the lab in reviewing his/her alternatives in shade selection. When an alternative shade is selected, the choice-no. will also appear on the window. 40 Version 2.30 SpectroShade User Manual 5 Basic Shade Analysis 5.6 Printing Any image can be printed either after reviewing the shade analysis, other case planning data or the image alone. 1. Click on the "Print Image and Results" button located on the left image taskbar. This will display a preview window of the printed page, as shown below. Version 2.30 41 SpectroShade User Manual 5 Basic Shade Analysis The window displayed can be enlarged by placing your cursor in any of the four corners and dragging out diagonally. 2. To print the page(s); click on the print preview window. "Print" button in the upper left hand corner of the 3. For longer printouts, you can move back and forth between pages by clicking on the "Previous Page" and Preview window. "Next Page" buttons located at the top center of the Print 4. You can also view a magnified version of the page by clicking of the appropriate magnification buttons located on the top right of the Print Preview window. 5. You can also choose to print any work orders by clicking the print button once the work order is displayed. Under this function you have the choice of what data you want to print. 42 Version 2.30 SpectroShade User Manual 6 Advanced Usage/Analysis 6 Advanced Usage/Analysis 6.1 Entering your own Standards Some laboratories prefer to utilize their own standards based on particular buildups and/or techniques. Assistance with this procedure is required. 6.2 Manual Mapping With SpectroShade, in addition to automatic mapping you have the added ability to choose a specific area or areas of the tooth you wish to analyze. For example, you may wish to analyze the shade a large discoloration or a particular decalcification spot. 1. Once the desired standard has been loaded, find the image you wish to analyze from the "Today’s Readings" or "Database Readings" window and double-click or drag the image towards the center of the screen. This will show an enlarged image, ready for analysis. 2. To analyze specific areas of a tooth, click on the "Find Best Shade" button, located on the left image toolbar. A second image of an unknown standard will appear to the right of the existing tooth image. As we all know, teeth come in different sizes and shapes. Consequently, using the default rectangular-shaped cursor to define the area to be analyzed may not conform as precisely to the anatomy (or shape) of the tooth or area that you wish to analyze. Therefore, SpectroShade has the ability to utilize different shapes in order to better match the size and shape of the area you are trying to analyze. Here is how: 1. Click on the "Options" button located on the SpectroShade upper toolbar. 2. Then click the Edit tab. 3. Next to "Shape" you can click the drop down arrow to select your desired cursor shape: • The circle is a fixed shape, whose size can be altered by changing the number in the size box. The default size is 100. To make the shape larger, increase the number. To make the shape smaller, decrease the number. • The square is also a fixed shape, whose size can also be altered similar to the circle. Version 2.30 43 SpectroShade User Manual 6 Advanced Usage/Analysis • The rectangle is the default shape, which you draw by starting in the upper left area and dragging down. • The ellipse is also drawn similar to that of the rectangle. • The polygon is draw by a series of clicks of form a desired shape. • The auto is a fixed shape, which does the automatic calculation of the tooth shape. or 3. Select "Quick Buttons" and all the different shapes will appear on the screen. 4. Once a shape has been selected you must complete a measurement to get the shade analysis. Either by clicking the "Asynchronous Measurement" button, meaning the two images have not been aligned or the "Synchronous Measurement" button, meaning the two images have been aligned. "Asynchronous Measurement" button, using the mouse you must 5. If using the draw the same shape in the same position on both the tooth and the shade standard. SpectroShade instantly calculates the closest matching shade, and a completed result window will appear showing the Lightness, Chroma, and Hue values of the patient’s tooth and closest shade standard, and displays the differences between these two variables. Please refer to the Advanced Reading of Shade Results section. NOTE: As the color of the tooth is a combination of many shades (due to many factors, including translucency), selecting a comparison area too small, or selecting different areas of the patient’s tooth and standard tooth, can mislead the interpretation of the right shade. To analyze multiple shade areas on the same tooth: 1. Draw or place a shape on the first area you wish to analyze on both images (tooth image, then shade standard image). IMPORTANT: For the best shade match results, be sure to compare as closely as possible two identical areas and positions on both the tooth and the shade standard. 44 Version 2.30 SpectroShade User Manual 6 Advanced Usage/Analysis 2. For additional shade areas, click the "New Measurement" button located on the left taskbar. This will give you the ability to maintain the existing shape and shade result (Result 1) and create an additional shape and shade result (Result 2). Click this button after the first reading is complete and before mapping the additional shape on the left image. Note: As a reminder when manually mapping, always place the first shape on the left image and then place a similar shape on the shade standard. The shade results of each shape will be numbered similarly on both tooth images and at the top of result window. Each result will appear on the screen. Version 2.30 45 SpectroShade User Manual 6 Advanced Usage/Analysis 6.3 Advanced Reading of Shade Results Generally, Lightness, Chroma and Hue values - along with the Delta E reading and alternative shade comparison results - are more than enough information for a laboratory or dentist to create perfectly matching restoration(s). However, SpectroShade has the capability of displaying shade results in advanced forms, such as a spectral analysis chart, shown below. Click the "Spectrum" button. Under the Spectrum Mode you can view both the data plotted in graph form or displayed in text format. This displays the shade reading in graph format by plotting the remission (intensity) of each wavelength of the visible spectrum. 46 Version 2.30 SpectroShade User Manual 6 Advanced Usage/Analysis Clicking on the "Color Spectrum" button spectrum. will display the shade reading on the color In the example below, the tooth image (red line) contains more red than the shade standard (blue line). Version 2.30 47 SpectroShade User Manual 7 Case Planning 7 Case Planning There are many features within SpectroShade that allow the development of both the dentist and laboratory treatment plans. 7.1 Magnify This feature allows you to zoom in and/or out from the original image. 1. Click the The first The second "Zoom" button on the left taskbar and three sub buttons appear below. zooms in, zooms out, The third returns the image to its original size. 2. To utilize, click on the desired button, which turns the cursor into a magnifying glass. Place this magnifying glass over the section of the image you wish to magnify and click the mouse. For each click of the mouse, the image will double in magnification. 48 Version 2.30 SpectroShade User Manual 7 Case Planning 3. To see a representation of the whole tooth, as well as the magnified image, as shown above, click on the small "Z" located in the upper right corner above the side scroll bar. Keeping the mouse pressed on the "Z", the whole tooth image will appear. The blue box will indicate where the magnification is being displayed. 7.2 Text Box This feature allows you to write on the tooth in order to highlight specific areas or to write notes directly on the tooth. "Draw Text" button located on the left taskbar and three additional sub Click the buttons appear below. This will allow you to add a text box to highlight a specific area, or add text which points, either left or right, to a specific feature of the tooth. 7.3 Flip/Rotate Utilize this feature when you wish to rotate or flip an image whether by itself or compared against another image. This is most critical when analyzing images for shade for a lower tooth. All lower tooth images has to be flipped vertically to mimic an upper tooth before analyzing for shade. "Flip/Rotate" button, and four sub-buttons will appear on the bottom of the Click the left taskbar: Version 2.30 49 SpectroShade User Manual 7 Case Planning If you have two images in a single window you will be able to select the left or right image and determine the direction of the rotation, as well as returning both to the original set position. Refer to the button glossary for a description of each sub button. 7.4 Measurement This feature allows the user to measure the dentition to one hundredth of a millimeter. "Ruler" button will bring up four sub-buttons when accessed. These buttons The allow you to choose between measuring a line, a polygon, area or ratio. "New Measurement" To complete multiple measurements you’ll need to click the button after your first measurement has been made. This will keep your first measurement in place and add an additional desired measurement. NOTE: For both of these functions are displayed in yellow. In addition, they both can be easily erased by clicking on the eraser button, moving it over the information to be deleted until it turns red, and clicking the mouse. 7.5 Adjust Image This feature allows you to change the appearance of the tooth image. The "Adjust Image" button will bring up four sub-buttons when accessed. These buttons allow you to reset the image to its default, Change the image to black and white, adjust brightness/contrast and adjust the chroma/hue. 50 Version 2.30 SpectroShade User Manual 7 Case Planning 7.6 Split Screens This feature can be utilized to its fullest potential when two similar images have first been synchronized. It will then take the two synchronized images and combine them both into a single image. It’s best used when comparing pre vs. post bleaching and comparing a natural tooth to a crown. To split screens: 1. First, synchronize two images. "Split Vertically" or the "Split Horizontally" button. An image will 2. Click the appear displaying both images combined with a red dotted line down the center. 3. Using your mouse click and drag the red line to move back and forth between images. 4. To undo a split screen click again on the button. This will un-split the image, displaying both images. In the synchronized images, the left image will be on the left of the split bar and the right image will be on the right of the split bar. In the case above, the image on the left is the natural tooth and the image on the right is the completed crown. Version 2.30 51 SpectroShade User Manual 7 Case Planning 7.7 Images without Shade Information Clicking the "Picture Only" button in the Camera window will allow you to rotate, magnify, print, measure, and transfer an image without the spectrophotometer taking any spectral readings. These images will be a smaller file size because they do not contain any spectral data and can be transferred more quickly to disk or over the Internet. Once an image is taken using this method, you will be unable to retrieve any shade information from this image. 52 Version 2.30 SpectroShade User Manual 8 Using Other Cameras 8 Using Other Cameras 8.1 Taking an Image with the Intra-Oral Camera 1. Attach the Intra-Oral camera to the optic handpiece. 2. Place a sheath over the intra-oral adapter making sure the white flap is on the outside part of the handpiece. 3. Press the black button to open the live camera. 4. Focus by clicking on the arrow keys on the keyboard. 5. Press black button to take an image. 8.2 Taking an Image with a Full-Face Camera (USB) You must configure the “Options” in order to access your USB digital camera. Configuration is as follows: 1. Click on the “Options” button 2. Click on the “Add-Ins” tab 3. Click on the “Enable External Camera” box 4. Click on the “Browse For…” button to search for the camera’s image storage folder 5. Double click on the storage folder to set the program to search for images in that location. 6. There are two possibilities to check for new images: • The "Check for new images automatically" box is selected. So the SpectroShade will regularly look for new images. Then the "Delete received images" is selected automatically. • The "Check for new images automatically" box is not selected. So you have to check by yourself. You can choose if the reiceived images should be removed or not. 7. Version 2.30 Close the "Options" window. 53 SpectroShade User Manual 8 Using Other Cameras To retrieve your images: 1. Disconnect USB cable from camera 2. Switch camera to “take image” position 3. Take picture/s 4. Connect cable and switch camera to “on” position 5. All new images will appear in “Today’s Readings” 54 Version 2.30 SpectroShade User Manual 9 Backup 9 Backup With SpectroShade you also have the choice to Backup your Doctor, Patient or specific Session files as well as a full backup to store all information in your database. MHT recommends that a full back up be performed no less than once a month. Backups will copy all information from the SpectroShade database onto pre-formatted CD-ROM’s. located on the top toolbar. It will then give you To begin, click on the "Backup" button the choice of a Full Backup, Incremental Backup, or to Restore Data. See below for descriptions of how each function. Full Backup will save your entire database. If selected, SpectroShade will display how many pre-formatted CD-ROM’s will be required based on the size of the database. Follow the onscreen prompts until completed. Incremental Backup allows for a faster backup because you save any database information that has been added since your last full or incremental backup. Note: If you have not initially completed a backup, the incremental backup will be the same as a full backup. This feature will also inform you the space requirements and will automatically walk you through the procedure. Restore Data allows you to replace your current database with a previously stored version. IMPORTANT: Any data that is currently in your database will be removed and replaced with whatever backup CD-ROM information you install. With all computing devices there is an inherent risk of data loss. Version 2.30 55 SpectroShade User Manual 10 Recovery of old databases 10 Recovery of old databases This feature allows you to recover an older situation of the entire database. If you want to do any modification in the database (delete patient, ...) or if your database was crashing, you can recover an older situation of the database where your database was still OK. At every ordinary shut down of the SpectroShade program the database is stored to make the recovery of the session possible. The last 15 sessions can be recovered. How to use the Session Recovery: In the Options window / Database tab please check the box 'Run Session Recovery on next Startup' At next startup there appears the following window: 56 Version 2.30 SpectroShade User Manual 10 Recovery of old databases Select the session you want to recover. In the 'Session End' is written the time when the SpectroShade application was shut down, the 'Up Time' is the time how long the SpectroShade program was running in this session. NOTE: If you are working in a network, please check if you are the only one which is using SpectroShade during this operation! Version 2.30 57 SpectroShade User Manual 11 Troubleshooting 11 Troubleshooting 11.1 Common Error Made in Calibration Prior to performing calibration, make sure the optic handpiece is placed properly in the cradle and that the tiles are clean and free of any dust or debris. When opening the camera, the window should appear entirely white. For example, this image is incorrect. Please make sure there is no black displayed within the camera area. 58 Version 2.30 SpectroShade User Manual 11 Troubleshooting For example, this image is incorrect. Please make sure that the tiles are clean. Version 2.30 59 SpectroShade User Manual 11 Troubleshooting 11.2 Common Errors Made in Taking Pictures The following are five examples of the most common errors made in taking pictures: In this instance, the tongue has protruded against the tooth, causing the translucent areas of the tooth to appear more red than they are. The mouth must be slightly open to prevent viewing the opposing teeth. Opposing teeth will affect the translucent areas of the tooth causing them to read more opaque than they are. 60 Version 2.30 SpectroShade User Manual 11 Troubleshooting The lips should be placed over the mouthpiece to prevent covering the teeth or casting shadows on the teeth. The lip moves the handpiece away from the tooth which can cause the tooths value to appear lower. Remember to place the tooth to be analyzed in the center of the yellow target square, and only one tooth per picture. Since SpectroShade uses a dual light source it is important to illuminate only one target tooth at a time. Version 2.30 61 SpectroShade User Manual 11 Troubleshooting Be sure that the White and Green Calibration Tiles are clean and free of any dust or debris before taking an image. 62 Version 2.30 SpectroShade User Manual 11 Troubleshooting 11.3 Common Mistakes in Reading Manual Shades When in manual mapping, matching the shade of a natural tooth to a shade standard, it is essential to compare the area and position as closely and accurately as possible. Failure to match area and position will result in inaccurate readings. The following are examples of common errors that can lead to shade mistakes: In the example above, the computer will read the cervical area of the natural tooth and compare it to the incisal of the shade standard. The result will be incorrect. In this example, there are two mistakes. One, the computer will analyze a large rectangle in the natural tooth versus a small rectangle in the shade tab, and two, it will analyze practically the entire surface of the natural tooth versus only the gingival area of the shade tab. Version 2.30 63 SpectroShade User Manual 11 Troubleshooting Reading outside or off the tooth or the shade tab will also result in a mistake, as the computer will read the red color of the gingiva versus the black background of the shade tab. 64 Version 2.30 SpectroShade User Manual 12 Options 12 Options • View Lets you select patient display options, regional settings (languages), image settings, and other tasks involving the way you view information within the software. Version 2.30 65 SpectroShade User Manual 12 Options Edit The Edit tab is where you have the ability to select defaults in view style (i.e. cursor shapes, highlight / text colors). 66 Version 2.30 SpectroShade User Manual 12 Options • Database The database tab allows you select a database to share among several machines using SpectroShade software. From here you can select the parent database as well as set permissions and rights for the individual user. If several machines in a building need to share a database it is important to that each machine is networked and that the parent database is mapped on each machine. Please contact your network administrator to assist in this set-up process. Version 2.30 67 SpectroShade User Manual 12 Options • Add-Ins Involve the basic settings having to do with the mail tool for SpectroShade, such as CD and Internet mail configuration, and accessing external digital cameras. By clicking on the “Configuration” button it is possible to reconfigure the mailer settings. This should be performed by users knowledgable in mail configuration or the network administrator. 68 Version 2.30 SpectroShade User Manual 12 Options • Colorimetry In this window the user can select which metamery references and color formulas will be shown in the result windows. Version 2.30 69 SpectroShade User Manual 13 Button Glossary 13 Button Glossary The following pages show all SpectroShade Software Buttons along with a definition of their function. 13.1 Case Planning Buttons The "Pointer" button changes the cursor from the function style to the default pointer. The "Zoom" button is used to magnify images or areas within an image. The "Print Image and Results" button will allow you to print shade information reports. The "Undo" button will undo the last function performed. The "Redo" button will redo the last function performed. The "Draw Text" button will allow you to write on the tooth in a desired area. Move the cursor to the position where you want to write. Sub-buttons include: The "Draw Text Left" button inserts a text box that points to the left. The "Draw Text Right" button inserts a text box that points to the right. The "Eraser" button will erase any data that is currently on the image. Click the button and move the cursor over the information you want to erase. When it changes color, click once with the mouse and the information will be cleared. The "Flip/Rotate" button flips and/or rotates an image. Sub-buttons include: This button selects the left image to flip and/or rotate. 70 Version 2.30 SpectroShade User Manual 13 Button Glossary This button selects the right image to flip and/or rotate. This button places the images back to their default position. This button horizontally flips the image showing a mirror image reproduction. This button vertically flips the image. This button rotates the image 90° each time it is clicked. The "Ruler" button allows you to take measurements. Sub-buttons include: This button measures a straight line, useful when measureing height and width of a tooth or restoration. Click once to set a beginning measure point, move to the second measure point and double click to view the measure result. The measurement is displayed in millimeters This button allows the user to measure a non-straight distance such as anterior insical. This button will allow the user to measure the surface area of a tooth or restoration. This button will allow the user to click on the tooth to see the resulting height to width ratio. The edges of the result can be moved to see the tooth percentage after a procedure such as crown lengthening. The "Adjust Image" button lets the user manipulate the color appearance of the tooth. Sub-buttons include: This button resets the image to its defaults. This button removes all color information from the image. Version 2.30 71 SpectroShade User Manual 13 Button Glossary This button allows the user to adjust the brightness and contrast of the image. This button allows the user to adjust the chroma and hue of the image. The "Synchronize" button synchronizes two images, aligning them pixel-bypixel. Once synchronized, these images can be split or a synchronous measurement be taken. Sub-buttons include: The "Move" button. The "Rotate" button. The "Stretch" button. The "Split Vertically" button will allow you to vertically superimpose the right picture onto the left picture, so that you can visually compare the two images. The "Split Horizontally" button will allow you to horizontally superimpose two images for comparison purposes. The "Remove Right Image" button is used to delete the right picture when comparing two images. 13.2 Automatic Shade Map Buttons The "Shade Map" button is used to take a shade measurement it will open a shade window for automatic mapping. Sub-buttons include: The "Calculate Shape" button. If the edges of the tooth are not properly found clicking on this button will reset the edges automatically. The "Adjust" button lets the user manually adjust the edeges of the tooth. 72 Version 2.30 SpectroShade User Manual 13 Button Glossary The "Shade" button shows the overall (base) shade. The "Parts" button breaks the shade into cervical, body and insical portions and compares it to the corresponding areas of a shade standard. The "Course Map" button breaks the tooth into a rough map displaying most of the shades from the selected shade standard that are present in the tooth or restoration. The "Fine Map" button displays all the shades from the selected shade standard that are present in the tooth or restoration. The "Translucency" button shows where the more translucent areas of the tooth appears. The "dE" button sets the color measurement formula to average Value, Chroma and Hue equally. The "dE MHT" button sets the color measurement formula to give a weighted average to the result. *This is the recommended method to find the restorative material that will require the least amount of modification. The "dL" button finds the shade from the selected shade standard that has the closest Value to the measured tooth or restoration. 13.3 Manual Shade Map Buttons The "Asynchronous Measurement" button is used to take a shade comparison of two images that are not synchronized. The "Synchronous Measurement" button is used to take a shade comparison of two images that are synchronized (aligned). The "Absolute Measurement" button will give you raw shade data for a specific area of the tooth. Version 2.30 73 SpectroShade User Manual 13 Button Glossary The "New Measurement" button allows the user to select different areas of the tooth to map. Click on this button each time you want another result on the same image. 13.4 Result Window Buttons This button displays shade readings in Lab format. This button displays shade readings in Lch format. This button shows spectrum information. When used in conjunction with the text button the results will be in spectral remission form. When used with the graphic button the results will be in spectral graph form. This button switches the reading to text format. This button displays the reading in graphical format. This button prints the shade results on the tooth image. This button will load the corresponding shadeguide and original image into a split window. The "dE" button sets the color measurement formula to average Value, Chroma and Hue equally. The "dE MHT" button sets the color measurement formula to give a weighted average to the result. *This is the recommended method to find the restorative material that will require the least amount of modification. The "dL" button finds the shade from the selected shade standard that has the closest Value to the measured tooth or restoration. This button will display additional metameric and other formulas along with the selected measurement formula. The "Mix of 2 Shades" button will mix two shades from the library of shade standards. 74 Version 2.30 SpectroShade User Manual 13 Button Glossary 13.5 SpectroShade Toolbar Buttons The "Recycle Bin" button accesses the temporary storage area of the program. Items that have been accidentally deleted may be found here. Sub-buttons include: The "Empty Recycle Bin" button. The "Restore Images to Today’s Readings" button. The "Choose Dentist" button is used for laboratories or large dental practices. This button will create new Dentist databases for storing patient records. The "Choose Standard" button lists the shade guide libraries stored in the system, and is used to take a shade reading. The "New Work Order document" button allows to you start a new message to send via e-mail or CD-Rom. The "Mailbox" button brings you to the transfer section of the SpectroShade program. Sub-Menu buttons include: The "Received Messages" button shows you all the received messages. The "Outgoing Messages" button shows you all the pending outgoing messages. After sent it is stored in the patient database. The "Properties" button shows you the details of the message. The "Send/Receive" button displays different commands that are used to send or receive images from the server. This is your address book button, it allows you to add, edit, and delete an email address for transfer purposes. Version 2.30 75 SpectroShade User Manual 13 Button Glossary This button found within the address book allows you to enter a new contact. This button found within the address book allows you to update a contact. The "Import/Export Images" button is where you can export and import images from other files. The “Options” button is where system settings and defaults can be modified. The "Backup" button creates a backup of the database or individual sessions to be stored. The "Info" button displays basic information about the SpectroShade program, and allows you to make upgrades ie. new shade standards. The "Help" button opens the help directory. The "End SpectroShade Session" button is used to close the program and return to the Windows desktop. The "Locate" button is used to locate the tooth to the right dentist, patient and session. 13.6 Patient Database Buttons The "Choose Patient" button gives you a list of previously stored patient records to choose from. Sub-buttons include: The "New Patient" button allows you to add a new patient and other information to the database. The "Delete" button will delete selected or highlighted items (images, patient records, sessions, etc.). 76 Version 2.30 SpectroShade User Manual 13 Button Glossary The “Create Package" button allows the user to create a small back-up file for the selected patient/session/or dentist The “Save patient to other dentist” button allows the current patient to be moved from the current doctor to another doctor. The “Show Patients from all Dentists” button searches all patients from all dentists to help find misplaced patient files. The "Choose Session" button allows you to see a listing of all stored sessions for a particular patient or case. Sub-buttons include: The "New Session" button allows you to begin a new session of the patient already selected from the database. The "Delete" button will delete selected or highlighted items (images, patient records, sessions, etc.). The “Create Package" button allows the user to create a small back-up file for the selected patient/session/or dentist The "Show Details" button expands or retracts both the new patient / new session information windows. 13.7 Camera Buttons The "Start/Stop" button switches the camera from Running to Pause. The "Camera Split" button allows for several images to fit in the same camera window. The "Picture Only" button takes a snapshot - a digital image, WITHOUT colorimetric data. The "Spectral Reading" button takes an image WITH colorimetric information. Version 2.30 77 SpectroShade User Manual 13 Button Glossary The "Calibration" button calibrates the optic handpiece. For instructions, refer to the Calibration section of this manual. The "Full Screen" button will enlarge the Window view to full screen. Click the “X” button to restore the image to default size. 78 Version 2.30 SpectroShade User Manual 14 Cleaning 14 Cleaning Before any cleaning SpectroShade switch off all power and remove power cord from the socket. SpectroShade housing, hose and camera can be wiped down regularly with a soft cloth. In the case of strong contamination, use a dampened (not wet) cloth with mild soapy water. Immediately dry afterwards. Never use turpentine, alcohol or other chemical solvents, since by these can damage the housing. The device is not intended for use in sterile and germ-free spaces. Cet appareil n'est pas conçu pour l'usage en milieu stérile ou aseptique. 14.1 Cleaning of the Optics For cleaning the optical glasses use isopropanol (isopropyl alcohol), that is available in most pharmacies, and lens paper. Fold the lens paper up several times and moisten with isopropanol. Version 2.30 79 SpectroShade User Manual 14 Cleaning The following procedure will successfully clean the glass. Place the moistened paper at the edge of the glass and pull straight across the glass to the opposite side. Cleaning of the Optic head windows: Cleaning of the Optic head sight glass: Cleaning of the CCD sight glass: 80 Version 2.30 SpectroShade User Manual 15 Technical Data 15 Technical Data US patent number: 6,038,024 AC Input: 115 V, 60 Hz, 450 VA or: 230 V, 50 Hz, 450 VA SpectroShade has an automatic input voltage switching. Replacing fuse: Switch the device off and unplug the mains cable before replacing the power fuse. Remplacement du fusible : Eteindre l'appareil et débrancher le cordon de branchement avant de procéder au remplacement du fusible. The two power fuses are beside the socket contact for the power cord. Check the nominal values of the power fuse with the exchange and before the first line-up for the following values. Power voltage: 115 V protection: 8 A slow-acting 230 V protection: 4 A slow-acting Ambient temperature: 32°F – 86°F (0°C – 30°C) Air humidity: Between 30 % and 80 % Emission and Noise Immunity: The device was tested and fulfills the EMV standards for medical instruments, specified in the standard EN60601-1. Dimensions: Width x Height x Depth 19 cm x 45 cm x 42 cm Weight PC-Unit: Version 2.30 18 kg 81 SpectroShade User Manual 16 Maintenance, Update, Repair 16 Maintenance, Update, Repair The device must be maintained regularly. With insufficient maintenance, modifications of any type (inclusive of upgrades) can affect the manufacturer’s product liability. Only MHT trained service staff, working in compliance with current regulations, may repair the device. Seul le personnel de MHT est autorisé à procéder à des travaux de réparation sur l'appareil dans les conditions prévues par les règlements. Replacing fuse: Switch the device off and unplug the mains cable before replacing the power fuse. Remplacement du fusible : Eteindre l'appareil et débrancher le cordon de branchement avant de procéder au remplacement du fusible. If the device cannot be switched on although the connection to the mains supply is correct and local mains voltage is present, then one or both power supply fuses can possibly be defective. The fuses protect the device against external influences such as lightning and protect the power supply against overload. Replacing of the fuses is only needed, if an outside influence of noise led to the fuse failure. Send the device for repair and maintenance work to a repair center authorized by MHT, so that the adherence to the safety precautions is ensured. Only trained service staff under adherence to the valid regulations may repair this device. The two power fuses are beside the socket contact for the power cord. Check the nominal values of the power fuse with the exchange for the following values. Mains voltage: 115 V Protection: 8 A slow-acting Mains voltage: 230 V Protection: 4 A slow-acting Replacing light bulbs: Switch the device off and unplug the mains cable before replacing light bulbs. Remplacement des ampoules d'éclairage : Eteindre l'appareil et débrancher le cordon de branchement avant de procéder au remplacement d'ampoules d'éclairage. Replacing the light bulbs is the only maintenance work that may be completed by the user following the guidelines listed below. 82 Version 2.30 SpectroShade User Manual 16 Maintenance, Update, Repair Indications: • The spectral bulb (monochrome) is defective, if during a spectral measurement (shade image) no rainbow light effect occurs. • The live picture bulb (halogen) is defective, if during the live image no light is visible. NOTE: The halogen bulb should not be touched with bare hands. To replace light bulbs: 1. Switch the device off and unplug the power cord. 2. If the device was in operation, wait approximately 30 minutes for the halogen bulbs and the metal parts in the environment are cooled down. 3. Using a large screwdriver or a coin, turn the three screws a half turn to the left on the ventilation plate and then remove. Screws NOTE: Screws are not removed from ventilation plate. 4. By hand loosen fan screw and remove fan module. Fan screw NOTE: Fan module should not be completed removed due to power cord. Version 2.30 83 SpectroShade User Manual 16 Maintenance, Update, Repair Spectral bulb Spectral bulb socket Spectral bulb plug Live picture bulb Live picture bulb socket 5. If the spectral bulb is defective, remove bulb from the spectral bulb socket; unlock connectors in order to release. Replace a new bulb in the bulb socket and reconnect plug. 6. If the live picture bulb is defective, remove bulb from socket, and replace with new bulb. NOTE: Do not directly touch bulb with bare hands. 84 Version 2.30 SpectroShade User Manual 16 Maintenance, Update, Repair 7. Pay special attention when replacing the fan module back into the unit. Making sure the two top metal inserts fit to the corresponding holes. Retighten screw on the fan module. 8. Replace the bulb ventilation plate. 9. Reattach power cord to the device. The procedure is now finished. The device can be placed once again into operation. If the light is not evident after a bulb change, then proceed assuming the device is defective. Only particularly trained service staff under adherence to the valid regulations may repair the device. Version 2.30 85