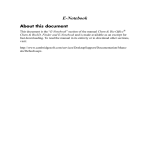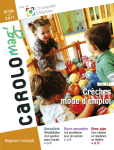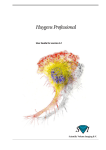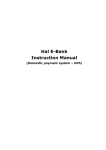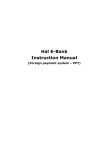Download Programming with Reflection: Visual Basic User Guide
Transcript
Version 7.0 for WINDOWS NT® 4.0 for WINDOWS® 98 for WINDOWS® 95 Programming with Reflection: Visual Basic User Guide WRQ Reflection ® Copyright © 1998 by WRQ, Inc. All rights reserved. No part of this publication may be reproduced, transmitted, transcribed, stored in a retrieval system, or translated into any language, in any form by any means, without the written permission of WRQ, Inc. Visual Basic © 1996, Microsoft Coporation. All rights reserved. Programming with Reflection Visual Basic User Guide Version 7.0 August 1998 Licenses and Trademarks WRQ, the WRQ logo, Reflection, and Reflection Suite for the Enterprise are trademarks of WRQ, Inc., registered in the U.S. and other countries, and Reflection EnterView is a trademark of WRQ, Inc. Adobe Systems Incorporated — Adobe, Acrobat, and Acrobat Reader are registered trademarks. Digital Equipment Corporation, Inc. — DEC, LAT, VAX, and OpenVMS are registered trademarks. Hewlett-Packard Company — Hewlett-Packard, HP, and OpenMail are registered trademarks. HiT Software, Inc. — HiT Software and HS•ODBC/400 LITE are trademarks. INSO Corporation — INSO is a registered trademark, and International Proofreader is a trademark. International Business Machines Corporation — AT, IBM, and AS/400 are registered trademarks. Microsoft Corporation — Microsoft, MS-DOS, Windows, Windows NT, and Visual Basic are registered trademarks. NCompass Labs, Inc. — NCompass and DocActive are trademarks. NetSoft — NetSoft and NS/Router are registered trademarks. Novell, Inc. — Novell and NetWare are registered trademarks. The Open Company — UNIX is a registered trademark. All other brand and product names mentioned in this manual are the trademarks of their respective owners. Patent pending. Customer Service WRQ Corporate Headquarters 1500 Dexter Avenue North Seattle, WA 98109 USA +1.206.217.7100 +1.206.217.0293 FAX 800.872.2829 European Headquarters The Netherlands +31.70.375.11.00 +31.70.356.12.44 FAX S.E. Asian Headquarters Singapore +65.336.3122 +65.336.5233 FAX Technical Support in the USA E-mail: [email protected] WWW: support.wrq.com Reflection Technical Notes (24-hour automated fax request line): 206.216.2680 Bulletin Board (BBS): 206.217.0145 BBS Telnet Gateway: bbs.wrq.com Anonymous FTP Server: ftp.wrq.com Technical Support: 206.217.7000 Technical Support Fax: 206.217.9492 For Partners of WRQ visit: www.wrq.com/bp/currpart.htm Technical Support Outside the USA Please contact your WRQ Worldwide Distributors: visit www.wrq.com/bp/intldist.htm, or call WRQ for the name of the Business Partner nearest you. You can also send an e-mail to [email protected]. Technical Documentation Visit the following Web site to download the PDF (Portable Document Format) version of this and other WRQ manuals: www.wrq.com/products/evaluate/download/docindex.htm. We welcome suggestions on how to improve our printed and online documentation. Send your comments to [email protected]. At WRQ we are committed to using products that conserve the world’s resources. Therefore, the printed version of this manual uses recycled, elemental chlorine-free paper with 20% post-consumer waste and soy-based inks. Printed in the USA. 20-0295-000 Ta bl e of C o nt en ts Chapter 1 · Overview .......................................................................................................................................................................................... 1 What’s in This Manual .................................................................................................................................................................. 1 Using Reflection and Visual Basic Help .................................................................................................................................. 3 What’s New? ................................................................................................................................ ................................................... 4 Sample Macros ................................................................................................................................................................................ 5 Chapter 2 · Recording and Managing Macros ......................................................................................................................................... 7 Creating a Macro with the Macro Recorder .......................................................................................................................... 7 Running a Macro ............................................................................................................................................................................ 9 Saving Macros .............................................................................................................................................................................. 10 Sharing and Managing Macros .............................................................................................................................................. 10 Exercises ......................................................................................................................................................................................... 11 Chapter 3 · Programming Fundamentals ............................................................................................................................................... 17 What is Visual Basic for Applications? .................................................................................................................................. 17 Basic Language Programming ............................................................................................................................................... 18 Understanding Visual Basic Projects .................................................................................................................................... 19 The Reflection Object Model ................................................................................................................................................... 20 Command Syntax ........................................................................................................................................................................ 21 Named Arguments ..................................................................................................................................................................... 23 Chapter 4 · Using the Visual Basic Editor ................................................................................................................................................ 25 The Visual Basic Editor ............................................................................................................................................................... 25 The Project Explorer ................................................................................................................................................................... 27 The Properties Window ............................................................................................................................................................ 28 The Code Window ...................................................................................................................................................................... 29 Creating New Macros ................................................................................................................................................................ 30 Rules for Naming Macros ......................................................................................................................................................... 32 Editing Macros ............................................................................................................................................................................. 32 Exercise ........................................................................................................................................................................................... 33 v Project Name • Chapter • • TEMPLATE: docs_v4 • C:\checkout\VBA\VBGuideTOC.fm • 8.4.98 • 06:08pm vi Table of Contents Chapter 5 · Creating Custom Dialog Boxes ............................................................................................................................................ 37 Creating a New Form ................................................................................................................................................................. 37 Adding and Editing Controls ................................................................................................................................................... 38 Writing Form Code ..................................................................................................................................................................... 41 Getting User Input from your Dialog Box ........................................................................................................................... 42 Opening and Closing your Dialog Box ................................................................................................................................. 42 Exercises ......................................................................................................................................................................................... 43 Chapter 6 · Handling Errors ........................................................................................................................................................................... 53 Trapping an Error ........................................................................................................................................................................ 54 Resuming a Procedure After an Error ................................................................................................................................... 58 Inline Error Handling ................................................................................................................................ ................................. 58 Information About Error Codes .............................................................................................................................................. 59 Chapter 7 · Communicating with Other Applications ....................................................................................................................... 61 Understanding Automation .................................................................................................................................................... 61 Controlling Other Applications from Reflection ............................................................................................................... 62 Controlling Reflection from Other Applications ............................................................................................................... 64 Using CreateObject ..................................................................................................................................................................... 65 Using GetObject ........................................................................................................................................................................... 66 Using Reflection Predefined Constants in Other Applications ................................................................................... 67 Chapter 8 · Managing Connections to IBM Hosts ................................................................................................................................ 69 Commands for Connecting and Disconnecting ............................................................................................................... 69 Using Connect Macros ............................................................................................................................................................... 69 Configuring Connection Settings ................................................................................................................................ ......... 71 Chapter 9 · Managing Connections to HP, UNIX, Digital, and Unisys Hosts ............................................................................ 73 Commands for Connecting and Disconnecting ............................................................................................................... 73 Using Connect Macros ............................................................................................................................................................... 75 Configuring Connection Settings ................................................................................................................................ ......... 76 Managing Modem Connections ............................................................................................................................................ 82 Handling Connection Errors .................................................................................................................................................... 84 Table of Contents vii Chapter 10 · Reflection Basic Support ........................................................................................................................................................ 87 Running Reflection Basic Scripts ........................................................................................................................................... 87 Displaying the Script Menu ..................................................................................................................................................... 87 Comparing Reflection Basic to Visual Basic ....................................................................................................................... 88 Why Use Visual Basic? ................................................................................................................................................................ 90 The Reflection Object Name (Application vs. Session) .................................................................................................. 90 · Index ............................................................................................................................................................................................... 91 C ha pt er 1 Overview This book is an introduction to macro recording and programming using the following Reflection products: Reflection for HP, version 7.0. Reflection for UNIX and Digital, version 7.0. Reflection for ReGIS Graphics, version 7.0. Reflection for IBM version 7.0. This chapter includes the following information: · The contents of this manual. · How to use the Reflection and Visual Basic Editor Help menus to get complete information about programming with Reflection. · A summary of new Reflection Programming features. · Information about sample macros. What’s in This Manual This book explains how to use Visual Basic for Applications in Reflection and also provides information about Reflection’s continuing support for Reflection Basic, the scripting language that shipped with earlier versions. It does not include reference information about Reflection’s methods and properties, the commands you use to control Reflection programmatically. To view reference information about these commands using Reflection’s programming Help, click the Contents tab and open the book labeled Language Reference. (See page 3 for instructions on how to view this Help.) You can also use the following Acrobat files to view or print this reference information: · Rmp70win.pdf describes the methods and properties for version 7.0 of Reflection for HP, Reflection for UNIX and Digital, and Reflection for ReGIS Graphics. · Rmp70ibm.pdf describes the methods and properties for version 7.0 of Reflection for IBM. 1 Project Name • Chapter 1 • Overview • TEMPLATE: docs_v4 • D:\working\progvba\ug\1over.fm • 8.18.98 • 11:50am 2 Overview Here is a brief overview of the material covered in each chapter: Chapter 1: “Overview” describes how to get information about programming in Reflection and includes sections covering new features and support for prior version scripting tools. Chapter 2: “Recording and Managing Macros” is an introduction to the Reflection macro recorder and techniques for saving, running, and sharing macros. This chapter includes a stepby-step exercise that demonstrates how to use the macro recorder to create a login macro. Chapter 3: “Programming Fundamentals” provides an overview of Visual Basic for Applications, the Reflection object model, and the conventions used for documenting command syntax in the Reflection Help. Chapter 4: “Using the Visual Basic Editor” introduces the tools available for developing macros with Visual Basic. This chapter includes a step-by-step exercise that demonstrates how to create and edit a Reflection macro using the Visual Basic Editor. Chapter 5: “Creating Custom Dialog Boxes” explains how to create and edit forms when you want to include custom dialog boxes in your macros. This chapter includes two step-by-step exercises. Chapter 6: “Handling errors” is an introduction to basic error-handling techniques. Chapter 7: “Communicating with Other Applications” explains how to use Reflection’s Automation support to control other applications using Reflection, or to control Reflection from other applications. Chapter 8: “Managing Connections to IBM Hosts” describes how to manage connections programmatically in Reflection for IBM. Chapter 9: “Managing Connections to HP, UNIX, Digital, and Unisys Hosts” describes how to manage connections programmatically in Reflection for HP, Reflection for UNIX and Digital, and Reflection for ReGIS Graphics. Chapter 10: “Reflection Basic Support” describes support for the programming language that shipped with earlier versions of Reflection. Overview 3 Using Reflection and Visual Basic Help You can use the Reflection and Visual Basic Editor Help menus to get detailed information not covered in this book. Two Help systems are available: Reflection’s Programming Help and Microsoft’s Visual Basic Help. Viewing Reflection’s Programming Help Reflection’s Help includes information about how to use Visual Basic for Applications in Reflection. It also includes a complete reference to Reflection’s methods and properties. To open the Reflection Programming Help: 1. On Reflection’s Help menu, click Help Topics and click the Contents tab. 2. On the Contents tab, open the book called Reflection Programming Guide, then click Shortcut to Reflection Programming Help. Viewing Microsoft’s Visual Basic Help Microsoft’s Visual Basic Help provides information about how to use the Visual Basic Editor and about the programming language commands that are common to all Visual Basic implementations. To open the Visual Basic editor and view the Microsoft Help: 1. On Reflection’s Macro menu, click Visual Basic Editor. 2. On the Visual Basic Editor’s Help menu, click Contents and Index. Note: Microsoft’s Help is not available if you install Reflection using the Typical installation option (unless you have already installed this Help with a different product that uses Visual Basic for Applications). To have access to the Microsoft Help topics you must select the Custom installation option during Setup, and then select the VBA Online Help component. à 4 Overview What’s New? With version 7.0, Reflection introduces programming with Visual Basic for Applications. Visual Basic for Applications (VBA) is a combination of a programming language and a program development environment supported by many different applications (including Reflection and Microsoft Office 97 products). VBA features that enhance Reflection’s programmability include: · Editing features that help streamline code writing. · Color code display to improve macro readability. · Graphical forms design for creating custom dialog boxes. · A full range of powerful debugging tools. Note: If you’ve developed scripts with earlier versions Reflection using Reflection Basic, you can still run and maintain these scripts. See Chapter 10 (page 87) for more information. à Other changes include: · Reflection macros are saved in one file making it easier to distribute your macros to other users. See page 10 for more information. · Reflection now has a Session object. See page 90 for more information. · New methods and properties have been added to support new Reflection features. For a complete list, look up New methods and properties in the Reflection Programming Help. See page 3 for instructions on how to view this Help. Overview 5 Sample Macros Settings files that contain sample macros are installed with Reflection when you install the Sample Files component. You can use these samples as models to help you develop your own macros. If you are using Reflection for IBM, you must do a Custom installation to get the sample macro files. If you install to the default folder, you’ll find the sample macros in: C:\Program Files\Reflection\Ibm\Samples\Vba If you are using Reflection for HP, the sample macros are installed as part of a Typical installation. If you install to the default file location, you’ll find the sample macros in: C:\Program Files\Reflection\Hp\Samples\Vba If you are using Reflection for UNIX and Digital or Reflection for ReGIS Graphics, the sample macros are installed as part of a Typical installation. If you install to the default file location, you’ll find the sample macros in: C:\Program Files\Reflection\Vt\Samples\Vba C ha pt er 2 Recording and Managing Macros Reflection macros allow you to simplify and automate routine tasks you perform using Reflection. For example, you might create a macro that logs onto a host and navigates to a particular host screen. Reflection provides two ways for you to create a macro: the macro recorder and the Visual Basic Editor. This chapter describes how to use the macro recorder, see Chapter 4 (page 25) for information about creating and editing macros with the Visual Basic Editor. Topics covered in this chapter include: · Using the Reflection macro recorder to create new macros · Running macros · Saving macros · Sharing and managing macros Creating a Macro with the Macro Recorder The Reflection macro recorder lets you capture the actions you perform in Reflection. While the recorder is on, Reflection records your actions as a set of commands known as a macro. When you run a recorded macro, the sequence of commands you recorded is repeated. To create a macro using the macro recorder: 1. On the Macro menu, click Start Recording. This starts the macro recorder. 2. Perform the actions that you want included in the macro. 7 Project Name • Chapter 2 • Recording and Managing Macros • TEMPLATE: docs_v4 • D:\working\progvba\ug\2macros.fm • 8.18.98 • 11:50am 8 Recording and Managing Macros 3. On the Macro menu, click Stop Recording. This opens the Stop Recording dialog box. 4. In the Stop Recording dialog box: · Leave Destination set to Macro. · Enter a name for your macro in the Macro name box. Macro names cannot include spaces and must begin with a letter. See page 32 for more information about naming macros. · Enter an optional description for your macro in the Description box. 5. Click OK. 6. At this point, you can run and test your macro, but it is not yet saved. If the macro works as desired, save your settings file to save the macro. Recording and Managing Macros 9 Running a Macro When you open a settings file, all the macros created and saved in that file are available. To run a macro: 1. On the Macro menu, click Macros. This opens the Macros dialog box. 2. Type the name of the macro you want to run or select it from the list. 3. Click Run. When a macro is running, most menu items are disabled. You can stop a running macro by clicking Stop Macro on the Macro menu. 10 Recording and Managing Macros Saving Macros When you first create a macro, you can run it and edit it, but it is not yet saved to your settings files. Macros are saved when you save your settings file. Either of the following actions saves both your macros and your current settings. The macros you save are available each time you open the settings file. · In Reflection, click Save or Save As from the File menu. · In the Visual Basic Editor, click Save <current settings file> from the File menu. Sharing and Managing Macros If you are developing macros that you want to share with other users, you can distribute them using any of these strategies: · Provide users with a settings file that contains your macros. · Create a settings files with macros you want to share and have other users add a reference to this file in their settings files. See page 11 for step-by-step instructions. · Use the RunExternalMacro method to run a macro from another settings file without adding a reference to that file. You might want to use this technique if you have created macros that need to be run only once. See RunExternalMacro in the Reflection Programming Help index for details. Note: If you are using Reflection for IBM, and save a settings files that includes macros, Reflection automatically creates a second file with the same base name and an rvx extension. For example, saving the settings file Myfile.rsf, also creates a file called Myfile.rvx. This additional file must be present in the same folder with your Reflection settings file for your macros to be available. In other Reflection products, there is no additional file; macros are included in the settings file. à Adding a reference to a settings file creates a dynamic link to all the macros in that file. When you open a settings file with an added reference, you have access to the latest version of the macros in the referenced file. Recording and Managing Macros 11 To add a reference to a settings file: 1. On the Macros menu, click Advanced, then click Add Reference. This opens the Add Reference dialog box. 2. Select the settings file you want to add a reference to, then click Add. 3. Save your settings file to save this change. Exercises You can use a recorded login macro to simplify host connections by automating the steps you need to take each time you make a connection. The following step-by-step exercises demonstrate how to do this. Do Exercise 1 if you are using: Reflection for IBM Do Exercise 2 (page 14) if you are using: Reflection for HP with NS/VT Reflection for UNIX and Digital Reflection for ReGIS Graphics 12 Recording and Managing Macros Exercise 1: Creating a Login Macro with Reflection for IBM This exercise demonstrates how to create a login macro using Reflection for IBM. Steps 1-5 configure a connection to a demonstration host and create a MacroDemo settings file that you can use for saving your practice macros. If you prefer to connect to an actual host, open (or create) a settings file that is configured to connect to that host and go directly to step 6. Creating the MacroDemo Settings File In steps 1-5 you’ll configure and test a connection, then save a settings file. 1. Open a new (untitled) Reflection session. (You can use the New Session command on the File menu to open a new untitled session.) 2. On the Connection menu, click Session Setup. Under Session, set Type to either 5250 Terminal or 3270 Terminal. Under Transport, set Type to Demonstration. Select the Simulation filename for the session type you selected. Click OK to close the Session Setup dialog box. 3. Before you record a login, you should test your connection to the host. To do this, use the Connect command on the Connection menu, or click the Connect/Disconnect toolbar button. Type a user name and password, then press Enter to log on. For a demonstration host, you can use any login name and password. 4. After you have made a successful connection, disconnect from the demonstration host by clicking Disconnect on the Connection menu. 5. On the File menu, click Save As. Type MacroDemo in the File name box, then click Save. Recording the Login macro In steps 6-9 you’ll record the Login macro. 6. On the Macro menu, click Start Recording. The actions you perform next will be recorded and saved to a macro. 7. Connect to the host by clicking the Connect command on the Connection menu or by clicking the Connect/Disconnect toolbar button. Note: Reflection will also connect to your host if you press the Enter key when you are disconnected. Don’t use this shortcut when you are recording connections, because this keystroke is also recorded. à Recording and Managing Macros 13 8. Type a user name and password, then press Enter to log on. Even if you are using a demonstration host, you should enter some text for a password; although you can make a demonstration connection if you leave this blank, your macro won’t accurately simulate an actual host connection. Note: Unless you change the value of the Record Passwords setting (or the RecordPasswords property), Reflection will not include your password in any recorded macro. à 9. When you have completed your login procedure, click Stop Recording on the Macro menu (or click the Start/Stop recording button on the toolbar). This opens the Stop Recording dialog box. 10. Type Login in the Macro name box and select the Make this the connect macro check box. Click OK to finish recording. Testing the Login Macro Steps 11 and 12 test the macro you just created. 11. Disconnect from the host. 12. Make a new connection. Because the macro you recorded is a connect macro, it will run automatically as soon as the connection is made. You should see a prompt for your password (which was not recorded). After you enter a password, the Login macro will complete execution and you should see the host prompt that indicates that you are successfully logged on. Saving the Login Macro Step 13 saves the macro you just created; macros are not saved until you save your settings file. 13. Open the File menu and save your current settings file. Viewing the Login Macro Code Do steps 14 and 15 if you want to see the code that the macro recorder created: 14. On the Macros menu, click Macros. 15. In the list of macros, select the Login macro you just created, then click Edit. You’ll see the Visual Basic Editor with the Login macro displayed in the Code window. 14 Recording and Managing Macros Exercise 2: Creating a Login Macro with Reflection for HP, UNIX and Digital, and ReGIS Graphics The following exercise demonstrates how to create a login macro using Reflection for HP with NS/VT, Reflection for UNIX and Digital, or Reflection for ReGIS Graphics. Steps 1-5 in this exercise configure a connection to a demonstration host and create a MacroDemo settings file that you can use for saving your practice macros. If you prefer to connect to an actual host, open (or create) a settings file that is configured to connect to that host and go directly to step 6. Creating the MacroDemo Settings File In steps 1-5 you’ll configure and test a connection, then save a settings file. 1. Open a new (untitled) Reflection session. (You can use the New Session command on the File menu to open a new untitled session.) 2. On the Connection menu, click Connection Setup. Under Connect Using, click Network, then select DEMONSTRATION from the network list. Use the Host Type list to select a demonstration host type. Click OK to close the Connection Setup dialog box. 3. Before you record a login, you should test your connection to the host. To do this, press Enter (or use the Connect command on the Connection menu) and enter appropriate responses to the host prompts. For a demonstration host, you can use any login name and password. 4. After you have made a successful connection, log off the host. The following commands log off Reflection demonstration hosts: HP 3000: bye Digital: logout UNIX: exit 5. On the File menu, click Save. Type MacroDemo in the File name box, then click Save. Recording and Managing Macros 15 Recording the Login macro In steps 6-9 you’ll record the Login macro. 6. On the Macro menu, click Start Recording. This turns on the macro recorder. You’ll see a small toolbar with two buttons: You can use the left button to stop recording, or the right one to pause recording. 7. Connect to the host and enter responses to the host prompts (see step 3). If you are using a demonstration host, you should enter text in response to the password prompt; although you can make a demonstration connection if you leave this blank, your macro won’t accurately simulate an actual host connection. Note: Unless you change the value of the Save Passwords setting (or the SavePasswords property), Reflection will not include your password in the recorded macro. à 8. On the macro menu, click Stop Recording (or click the stop recording button on the recording toolbar). This opens the Stop Recording dialog box. 9. Because the steps you recorded included making a connection, Reflection automatically suggests the default name Login for your macro and selects the Make this the connect macro check box. Click OK to accept these defaults. Testing the Login Macro Steps 10 and 11 test the macro you just created. 10. Log off from the host. (See step 4). 11. Press Enter to make a new connection. Because the macro you recorded is a connect macro, it will run automatically as soon as the connection is made. You should see a prompt for your password (which was not recorded). After you enter a password, the Login macro will complete execution and you should see the host prompt that indicates that you are successfully logged on. 16 Recording and Managing Macros Saving the Login Macro Step 12 saves the macro you just created; macros are not saved until you save your settings file. 12. On the File menu, click Save <settings file name>. Viewing the Login Macro Code Do steps 13 and 14 if you want to see the code that the macro recorder created: 13. On the Macro menu, click Macros. 14. Select Login, then click Edit. You’ll see the Visual Basic Editor with the Login macro displayed in the Code window. C ha pt er 3 Programming Fundamentals This chapter introduces programming with Visual Basic for Applications and includes the following topics: · What is Visual Basic for Applications? · Basic Language programming. · Understanding Visual Basic projects. · The Reflection Object model. · Command Syntax. What is Visual Basic for Applications? Visual Basic for Applications (VBA) is a combination of a programming language and a program development environment supported by many different applications (including Reflection and Microsoft Office 97 products). You can use VBA to customize and enhance Reflection. You can also create macros that allow Reflection to interact with other applications (such as Word and Excel). The core Visual Basic language consists of programming commands that are common to all implementations of Visual Basic. A complete language reference is available in the Microsoft Visual Basic Help; click the Contents tab and open the book labeled Visual Basic Language Reference. (See page 3 for instructions on how to view this Help.) In addition to this core language, Reflection macros use Reflection-specific methods and properties that extend the core Visual Basic language. These methods and properties allow you to manipulate and configure Reflection sessions. A complete reference to these commands is available in Reflection’s programming Help; click the Contents tab and open the book labeled Language Reference. (See page 3 for instructions on how to view this Help.) You can also use Acrobat Reader to view or print this reference information. See page 1 for more information. 17 Project Name • Chapter 3 • Programming Fundamentals • TEMPLATE: docs_v4 • D:\working\progvba\ug\3basics.fm • 8.18.98 • 11:50am 18 Programming Fundamentals Tip: As you are editing macros, you can use context sensitive Help to get information about Visual Basic and Reflection programming commands. Position the insertion point within the command, and press F1. à Visual Basic for Applications 5.0 uses the same language and programming environment as Visual Basic 5.0. However stand-alone Visual Basic can be used to create executable applications that can run directly from the desktop. The Visual Basic projects you create using Reflection can only be run from a Reflection session. The entry point to a Reflection Visual Basic project is always a macro. When you create a stand-alone application, the entry point is frequently a user form. VBA is a shared component, which means you have one copy of VBA for all applications on your system that use it. Although each application uses the same Visual Basic files, the Visual Basic Editor configuration is stored separately for each product. This means that when you open the Visual Basic Editor from Reflection, it will show your Reflection project as you last used it, even if you have used the Editor for other applications. Basic Language Programming Visual Basic is a modern dialect of the BASIC programming language that was first developed in the early 1960s. Visual Basic is far more powerful than the earliest versions, but many of the BASIC language commands remain unchanged. If you have no prior programming experience, you will need to become familiar with fundamental BASIC language programming concepts in order to write your own Visual Basic macros. Note: No programming knowledge is needed if you are using the macro recorder to create your macros. à Programming language elements that are common to all implementations of BASIC include: · Data types, variable and constants, and arrays (declared with Dim and Const) · Operators and expressions (such as +, -, *, /, Not, Like, and Or) · User-defined functions and procedures (Sub and Function) · Control structures and loops (such as For ... Next, Do ... Loop, and If ... Then ... Else) Programming Fundamentals 19 Additional concepts in Visual Basic for Applications and stand-alone Visual Basic include: · Objects · Forms · Events The Visual Basic Help covers these and other topics under the heading Visual Basic Conceptual Topics in the Help Contents. (Instructions for viewing this Help are on page 3.) If you are new to BASIC programming, you may want to use a guide that is organized for beginners before you tackle the Help. Many books are available that cover the fundamentals of programming with Visual Basic and Visual Basic for Applications. Understanding Visual Basic Projects A macro is the entry point to a Visual Basic project. When you run a macro, Visual Basic executes the commands in that macro. Commands within a macro can use other components of the same project. This means that a macro can run other macros, display forms, or execute user-defined procedures—if these components are within the same project. In addition, macros in one project can also run macros in other referenced projects. When you open the Visual Basic Editor, you can see the elements of your current project by using the Visual Basic Project Explorer. The term scope refers to the availability of variables, constants, procedures, and forms defined in one part of a project for use by other procedures in your project. See Scoping levels in the Visual Basic Help for more information. (Instructions for viewing this Help are on page 3.) The Components of a Reflection Project A Reflection Visual Basic project contains a number of components, including Objects, Modules, Forms, and Class Modules. Reflection Objects The Reflection objects component contains the module that defines the methods and properties that make up the Reflection object. If you select ThisSession in the Project Explorer, the Properties window lists all the properties for Reflection’s Session object. This list is similar to the list you see when you select Macro syntax in Reflection’s View Settings dialog box. Changes you make in either location affect the current Reflection settings. 20 Programming Fundamentals Modules A Modules component is present in a project if you have created any Reflection macros, or you have created modules using the Module command in Visual Basic’s Insert menu. The Modules folder in the Project Explorer lists code modules that include the programming procedures and declarations you have added to your project. When you record macros in Reflection or create new macros using the Create button in the Macros dialog box, they are placed in a module called NewMacros. You can add your own procedures to this module or create new modules. You can double-click a code module in the Project Explorer to display that module in the Code window. Forms A Forms component is present in a project if you have created user forms. Forms are custom dialog boxes that display information and get input from users. See Chapter 5 (page 37) for more information. Class Modules A Class Modules component is present in a project if you have created class modules. Class modules are a powerful programming feature that allow you to create user-defined object classes, including methods and properties for controlling these objects. The Reflection Object Model Reflection uses one object, Session. All of Reflection’s methods and properties act on the Session object. Note: Prior to version 7.0, Reflection used the name Application for the Reflection object. If you are creating or maintaining Reflection Basic scripts, continue to use Application for the Reflection object name. You can also use Application in Reflection Visual Basic macros, but using Session enables some Visual Basic Editor features that are not available with Application and may improve your macro performance. à Programming Fundamentals 21 Command Syntax To view the Help topic for a Reflection method or property, you can search for the command name in the Reflection Programming Help. (Instructions for viewing this Help file are on page 3.) You can also get command help by pressing F1 when the insertion point is positioned on a command in the Visual Basic Editor. The sample Help topic shown here is from the Reflection for UNIX and Digital Help. 22 Programming Fundamentals Every keyword Help topic includes a syntax line. Following are some guidelines for understanding and using correct command syntax: · Items that are not shown in italics are part of the command language. You should use these in your macros exactly as they appear in the sample syntax. Items that are shown in italics are place holders. Replace these with your own values or expressions. · Arguments must be used in the order shown in the syntax statement. The exception is if you use named arguments. (See page 23.) · Keywords and arguments are not case sensitive. · If an argument is enclosed in square brackets [like this], it is optional. · Use quotation marks for string arguments when you are using literal strings, (but not when you are using string variables). Use double quotation marks for strings within other strings. For example: Session.SomeMethod "Say ""Hello"" to Joe" · When you use a Reflection method or property in a Visual Basic macro, precede it with the Reflection object (Session) and a period, or use a With statement to identify Session as the object. You can also use just the command name (with nothing preceding it), however this can cause conflicts if you have defined variables or procedures that use the same name as a Reflection method or property. These statements are equivalent: Preceding the command with the Reflection object: Session.Connect Placing the command or commands between With and End With statements: With Session .Connect End With Using just the method name: Note: If you have declared a variable named connect, this statement will generate an error. If you have defined a Connect procedure, this statement will run that procedure. à Connect Programming Fundamentals 23 Named Arguments If you use the syntax shown in the Help topic for any Reflection method, you must put your arguments in the same order as they appear in the syntax line. Use named arguments if you want to reorder the arguments, omit optional arguments, or as a means of helping identify arguments in your commands. A named argument consists of a token to identify an argument, followed by a colon and an equal sign, and then the value for the argument: Token:= ArgumentValue The token name is the same as the argument name used in the syntax statement. For example, the Transmit method (supported in Reflection for HP, Reflection for UNIX and Digital, and Reflection for ReGIS Graphics) takes two arguments: Transmit String, [Options] Using standard syntax, the String argument must always be given first. For example: Session.Transmit "mypass", rcDecodePassword Using tokens derived from the syntax line, you can modify this command to use named arguments: Session.Transmit String:= "mypass", Options:= rcDecodePassword Named arguments allow you to reorder arguments, so the following command is equivalent to the one above: Session.Transmit Options:= rcDecodePassword, String:= "mypass" For user-defined procedures, the token name is the variable name you use when you define the procedure. C ha pt er 4 Using the Visual Basic Editor The Visual Basic Editor allows you to modify recorded macros or to create new ones. You can use Visual Basic to create more flexible, powerful macros that include features (such as dialog boxes and conditional statements) that cannot be created using Reflection’s macro recorder. The Visual Basic Editor you use in Reflection is identical to that used by many other applications (including Microsoft Office 97 applications). This means that expertise you acquire with one product will help you develop macros in other products. This chapter includes: · An overview of the Visual Basic Editor. · Descriptions of the Project Explorer, the Properties window, and the Code window. · Procedures for creating and editing macros. · Rules for naming macros. · A step-by-step exercise that demonstrates how to create, test, run, and save a Reflection macro using the Visual Basic Editor. The Visual Basic Editor The Visual Basic Editor is an integrated development environment for writing, editing, and debugging Reflection macros. The first time you edit a Reflection macro, you’ll see the Project Explorer, Properties window, and Code window. If you create user forms, you’ll also work with the UserForm window. (See Chapter 5 on page 37 for more information about creating forms.) Three additional windows—Immediate, Locals, and Watch—are useful for testing and debugging. 25 Project Name • Chapter 4 • Using the Visual Basic Editor • TEMPLATE: docs_v4 • D:\working\progvba\ug\4editor.fm • 8.18.98 • 11:50am 26 Using the Visual Basic Editor Detailed information about each of the Editor’s features is available in the Visual Basic Help; click the Contents tab and see User Interface Help and Visual Basic How-To Topics. (Instructions for viewing this Help are on page 3.) Using the Visual Basic Editor 27 The Project Explorer The Project Explorer displays the elements of your current project. (See page 19 for information about the components of a Reflection project.) By default, the Project Explorer arranges items in the project in related groups using a tree diagram. Click the plus sign to expand a branch of the tree, or click the minus sign to collapse that branch. There are three buttons at the top of the Project Explorer: · View Code displays the code for the currently selected object. For example, if you select the NewMacros module and click View Code, the code window opens with the insertion point in the macro you most recently edited. Tip: Double-clicking a module also displays the code for that module. à · View Object displays the currently selected object. For example, if you select a user form and click View Object, the UserForm window opens with that form visible. You can also display objects by double-clicking them. · Toggle Folders changes the display in the Project Explorer so items are no longer arranged in related folders. When you toggle folder display off, components are listed alphabetically rather than in related groups. Click this button again to return to the default display. 28 Using the Visual Basic Editor The Properties Window The Properties window lists all the properties of the currently selected object. If a code module is selected, the only thing visible in the Properties window is the module name. If a form is selected, you can use the Properties window to modify the form and its controls. If the Reflection ThisSession object is selected, the Properties windows shows the current value of all of Reflection’s properties. Using the Visual Basic Editor The Code Window The Code window displays all of the code (procedures and declarations) for a given module. Some key features of the Code window are summarized here. For more detailed information, look up Code window in the Visual Basic Help index. (See page 3 for instructions on how to view this Help.) Getting Help Context sensitive Help is available for Visual Basic and Reflection commands. To view a Help topic, position the insertion point within a command and press F1. 29 30 Using the Visual Basic Editor Editing Code Visual Basic provides a number of features to help you type and edit code. The Auto Quick Info feature displays information about command arguments as you type. (To see this, type SetClipboardText in the Code window, then press the spacebar.) The Auto Syntax Check feature determines whether Visual Basic checks your syntax after each line of code you type. Drag-anddrop text editing allows you to drag and drop elements within the current code and from the Code window into the Immediate or Watch windows. For more information about these and other features, click Options on the Visual Basic Editor’s Tools menu, click the Editor tab, then click the Help button. Viewing Macros The Procedure list in the upper-right corner of the Code window allows you to quickly locate any macro, or other procedure in a module. When you display this list, you see a list of items in the current module. The buttons in the lower-left corner of the Code window determine how procedures are displayed. By default, procedures are displayed in Full Module view. In this view, all procedures are visible in a single, scrolling window, with a line between each procedure. In Procedure view, each procedure is displayed separately. The split bar allows you to view and edit different procedures in the same module. To split the Code window, drag the split box at the top of the scroll bar (immediately above the up arrow). Drag the split bar to the top or the bottom of the window or double-click the bar to close the pane. Creating New Macros You can create new macros using both Reflection and the Visual Basic Editor. In Reflection, use the macro recorder if you want to create macros without writing any Visual Basic code. You can also use recorded macros as a starting point, and then edit the code in the Visual Basic Editor. Each of the step-by-step procedures that follows creates a new macro. Follow the steps to create a new Sub procedure, then place your macro code between the Sub and End Sub statements of this procedure. Using the Visual Basic Editor 31 Creating a New Macro Using Reflection’s Macros Dialog Box To create a new macro using Reflection’s Macros dialog box: 1. In Reflection, on the Macro menu, click Macros. 2. Type a macro name in the Macro name box. 3. Click Create. Reflection automatically places new macros in the NewMacros module. You can create new macros in other modules using one of the following procedures: Creating A New Macro Using the Visual Basic Editor’s Add Procedure Dialog Box To create a new macro using the Visual Basic Editor’s Add Procedure dialog box: 1. In the Visual Basic Editor Project Explorer, double-click the module in which you want to put your new macro. This displays the Code window for that module. (By default, Reflection places macros in a module called NewMacros. To create your own modules, on the Insert menu, click Module.) 2. On the Insert menu, click Procedure. 3. Type a macro name in the Name box. 4. Macros are Public Sub procedures. These options are selected by default in the Type and Scope group boxes. 5. Click OK. Creating a New Macro by Writing Code To create a new macro by writing code: 1. In the Visual Basic Editor’s Project Explorer, double-click the module in which you want to put your new macro. This displays the Code window for that module. (By default, Reflection places macros in a module called NewMacros. To create your own modules, on the Insert menu, click Module.) 2. Type Sub followed by a space, then type a macro name. 3. Press Enter. The Editor automatically creates an End Sub statement. Type code for your macro between these statements. 32 Using the Visual Basic Editor Rules for Naming Macros Use the following rules when you name macros: · Use a letter as the first character. · You can use alphanumeric characters and the underscore character ( _ ), but spaces and other symbols are not allowed. · The macro name can’t exceed 255 characters in length. · Don’t use any names that are the same as the Visual Basic or Reflection commands. If you do use a macro name that is the same as a command, fully qualify the command when you want to use it. To do this, you need to precede the command name with the name of the associated type library. For example, if you have a macro called Beep, you can only invoke the Visual Basic Beep statement by using VBA.Beep. · You can’t repeat names within the same level of scope. This means you can’t have two macros named StartUp in the same code module, but you can have two StartUp macros if they are in different code modules. To call a macro with a duplicate name that is in another code module, you must fully qualify the macro name. For example Module1.StartUp will invoke the StartUp macro in Module1. The naming rules described here for macros also apply to procedures, constants, variables, and arguments in Visual Basic modules. Note: Visual Basic isn’t case sensitive, but it preserves the capitalization you use when you name macros. This allows you to create macro names that are easier to read. à Editing Macros To edit existing macros, you can locate them in Reflection’s macros dialog box or in the Visual Basic Code Window. To display a macro to edit using Reflection’s Macro dialog box: 1. In Reflection, on the Macro menu, click Macros. 2. Select the macro you want to edit from the list of macros, or type the macro name in the Macro name box. (The macros lists shows all macros in the current settings file and any referenced files.) 3. Click Edit. Using the Visual Basic Editor 33 To display a macro to edit using the Visual Basic Editor: 1. In the Visual Basic Editor Project Explorer, double-click the module containing the macro. This displays the Code window for that module. (Any macros you create using Reflection’s macro recorder or Reflection’s Macros dialog box are located in a module called NewMacros.) 2. Select the macro you want to edit using the Procedures box in the upper-right corner of the Code window. Exercise This exercise demonstrates how to create a macro using the Visual Basic Editor. The macro you create uses Reflection methods to get text from the screen display and copy it to the Clipboard. As you type the code, you’ll have a chance to see some of the Visual Basic Editor features that help simpify this process. The completed code is on page 36. Creating the ClipboardDemo Macro In steps 1-7, you open the Visual Basic Editor and use its editing features to create the code for the macro: 1. Open the Reflection settings file you are using for your practice macros. The macro you create in this exercise copies text from the screen display, so you should connect to a host. 2. On the Macro menu, click Macros. In the Macro name box, type ClipboardDemo. In the Description box, type Copy screen text to the Clipboard. 3. Click Create; this closes the Macros dialog box and opens the Visual Basic Editor with the following code already entered. The lines preceded by apostrophes are comments. They add useful information for someone reading the macro, but have no other effect. Sub ClipboardDemo() ' ClipboardDemo Macro ' Macro created <today's date> by <your name> ' Copy screen text to the Clipboard End Sub 34 Using the Visual Basic Editor 4. This macro uses a string variable to hold the screen text. You can take advantage of the Visual Basic Editor’s editing features to write the statement that declares this variable. Make sure the insertion point is located beneath the comment code, press Tab to indent your code, then type: dim displayText as Press the spacebar, and the Editor displays a list of valid variable types. Type s to jump to the items on the list that start with s, then double-click the String item. The editor automatically inserts the item you select into your code. 5. Press Enter. The insertion point will move to a new line indented at the same level as the previous line. The Editor will also format your code automatically, so that Visual Basic commands are identified by color and begin with uppercase letters. Your statement should look like this: Dim displayText As String Variable names are not case sensitive. The Editor retains the capitalization you use when you type variables. Identifying variables by using a lowercase initial letter helps distinguish them from the commands. Tip: For more information about the Dim statement, position the insertion point on Dim and press F1. This opens the Microsoft Help topic for this command. à 6. The next line in your macro gets 80 characters of text from the host display and assigns this string value to the displayText variable. The method you use to do this depends on the Reflection product you are using. Type one of the following. (You may need to adjust the coordinates to capture text from your display): If you are using Reflection for HP, Reflection for UNIX and Digital, or Reflection for ReGis Graphics, type: displayText = Session.GetText(1, 0, 1, 80) If you are using Reflection for IBM, type: displayText = Session.GetDisplayText(1, 1, 80) Notice that as you type code for a Reflection method, the Editor displays syntax information about this method. Press F1 when the insertion point is positioned on a method to open the Reflection Help file with more detailed information. Using the Visual Basic Editor 7. 35 The next line in your macro uses the SetClipboardText method to place the display text in the Clipboard. Type the following: Session.SetClipboardText(displayText) 8. The last line in your macro uses a MsgBox statement to let you know the macro has done something. Type the following: MsgBox "Screen text has been copied to the Clipboard." Your macro is done. The completed code is on page 36. Testing the Macro Steps 9-11 test the macro: 9. On the Visual Basic Editor’s View menu, click Immediate Window. The Immediate window is a debugging tool that allows you to test code. In this exercise, you’ll just use it as a scratch pad to paste the Clipboard contents. 10. Place the insertion point anywhere in the ClipboardDemo procedure you just created. You can run this procedure from the Editor using any of the following techniques: · Click the Run button on the Visual Basic toolbar. · Press F5. · On the Run menu, click Run Sub/UserForm. 11. Click in the Immediate window and press Ctrl+V to paste the Clipboard contents. You should see the text that was copied from your host screen. Saving the ClipboardDemo Macro Step 12 saves the macro you just created; macros are not saved until you save your settings file. You can save settings files using either the Visual Basic Editor or Reflection. 12. On the Visual Basic Editor’s File menu, click the Save command, which identifies your current Reflection settings file (or uses Untitled if you have not created a settings file). Using this command is equivalent to using the Save command on Reflection’s File menu. 36 Using the Visual Basic Editor The Completed ClipboardDemo Macro Refer to the sample code for the Reflection product you are using. Reflection for IBM If you are using Reflection for IBM, your ClipboardDemo code should look like this: Sub ClipboardDemo() ' ' ClipboardDemo Macro ' Macro created <today's date> by <your name> ' ' Copy screen text to the Clipboard ' Dim displayText As String displayText = Session.GetDisplayText(1, 1, 80) Session.SetClipboardText (displayText) MsgBox "Screen text has been copied to the Clipboard." End Sub Reflection for HP, Reflection for UNIX and Digital, and Reflection for ReGIS Graphics If you are using Reflection for HP, Reflection for UNIX and Digital, or Reflection for ReGIS Graphics, your ClipboardDemo code should look like this: Sub ClipboardDemo() ' ' ClipboardDemo Macro ' Macro created <today's date> by <your name> ' ' Copy screen text to the clipboard ' Dim displayText As String displayText = Session.GetText(1, 0, 1, 80) Session.SetClipboardText (displayText) MsgBox "Screen text has been copied to the Clipboard." End Sub C ha pt er 5 Creating Custom Dialog Boxes Macros use dialog boxes to display information and get user feedback. To create dialog boxes, you add forms (also called UserForms) to your project. This chapter describes the steps needed to create and edit user forms, including: · Creating a new form. · Adding and editing controls. · Writing form code. · Getting user input from your dialog box. · Opening and Closing your dialog box. · Step-by-step exercises for creating and getting user input from dialog boxes. Creating a New Form To create a custom dialog box, insert a new form in your project following these steps: 1. Open the Visual Basic Editor. 2. On the Insert menu, click UserForm. This opens a new, blank user form. When you first create a form, the entire form is selected and you can readily modify its properties. 3. If you want to resize the form, drag the small, square resizing handles. 37 Project Name • Chapter 5 • Creating Custom Dialog Boxes • TEMPLATE: docs_v4 • D:\working\progvba\ug\5forms.fm • 8.18.98 • 11:50am 38 Creating Custom Dialog Boxes 4. Use the Properties window to specify the properties of this form. (If it’s not already visible, on the View menu, click Properties Window.) Properties you may want to change include: · Name: Forms are identified by this name in the Project Explorer. You’ll use this name when you want to call the form from a macro. Visual Basic uses a default name, such as UserForm1. You can change this to a more meaningful name. · Caption: The caption appears in the title bar when the dialog box opens. Change this to a word or phrase that will help identify the dialog box to your user. For a detailed explanation of these and other UserForm properties, look up UserForm object in the Visual Basic Help and click the Properties link at the top of the UserForm Object topic. (See page 3 for instructions on how to view this Help.) Adding and Editing Controls Controls on dialog boxes allow you to provide information and get user input. Different controls are appropriate for different purposes. Examples of some commonly used controls include: · CommandButton: Allows a user to carry out an action. · TextBox: Allows a user to enter text. · Label: Identifies portions of the dialog box and displays information to the user. · ListBox: Displays a list of items from which the user can select. · ComboBox: Displays a drop-down list of items. · OptionButton: Allows users to select from mutually exclusive options. · CheckBox: Allows users to select yes/no options that are not mutually exclusive. · Frame: Draws an outline that groups related controls. Creating Custom Dialog Boxes 39 To add or edit controls on a form, display the form and the Toolbox in the Visual Basic Editor. You can display both by double-clicking a form name in the Project Explorer. All of the available controls are shown on the Toolbox. For a detailed explanation of each control and the properties it supports, refer to Microsoft Forms Object Model Reference in the Contents tab of the Visual Basic Help. (See page 3 for instructions on how to view this Help.) For more information about using the Toolbox and designing forms, look up Toolbox in the Visual Basic Help Index, or see Microsoft Forms Design Reference in the Visual Basic Help Contents. 40 Creating Custom Dialog Boxes Adding a New Control to a Form Use this procedure to add a new control to a form: 1. Click the command button in the Toolbox that identifies the control you want to add. Tip: To display a ToolTip that identifies each control, position your mouse pointer over the control and wait a few seconds. à 2. Position the mouse pointer on your form where you want the new control. Click and hold down the mouse button, then drag the control until it is the size you want, or click without dragging to insert a control that uses default dimensions. Editing Control Properties To edit the properties of a control: 1. Click the control you want to edit; this selects that control. 2. To reposition the control, drag it to a new location. To resize it, use the small, square sizing handles that appear around the edge of the control when it is selected. 3. To change other properties, use the Properties window. (If it’s not already visible, on the View menu, click Properties Window.) Properties you may want to change include: · Warning: â Name: Visual Basic assigns default names like CommandButton1 and TextBox1 to new controls. These names are used to identify the control in your code. You can leave a control’s name unchanged or edit it to a more meaningful name. If you plan on changing a control name, do it before you create an event procedure for the control. If you change a control name after you have written an event procedure, you need to edit the event procedure name as well. à · Caption: Captions apply to controls, such as command buttons and labels that are typically identified with text. Use the Caption property to specify the text that appears on the control when the dialog box opens. Tip: You can also edit controls directly on a form. Click to select the control, then wait a few seconds and click again. Edit the text, then click outside the control to redisplay the Toolbox. à Creating Custom Dialog Boxes 41 Writing Form Code Dialog box controls frequently need to trigger appropriate actions based on a user’s actions. In Visual Basic, you define event procedures to respond to user actions. An event procedure is code that is executed when a particular event occurs. For example, if you have a button labeled OK on your form, you need to write an appropriate event procedure that executes when this button is clicked. To write event procedures for a form: 1. Display the form in the Visual Basic Editor. You can display a form by double-clicking the form name in the Project Explorer. 2. On the View menu, click Code to display the form Code window. 3. Using the Object list in the upper-left area of the Code window, select the control for which you want to write a procedure. (Controls are identified here using their Name property.) 4. Using the Procedure list in the upper-right area of the Code window, select the event that you want to define. For example, select Click if you want the procedure to occur when the user clicks this control. At this point, the editor will do one of the following: · If a procedure exists for this event, it is displayed in the Code window. · If no procedure exists, the Editor creates a new event procedure and places the insertion point in the procedure where you will write your code. Event procedures are identified with a name that includes both the control name and the event; for example, the following procedure will govern what happens when the CommandButton1command button is clicked: Private Sub CommandButton1_Click() Tip: You can also double-click a control in the Form window to create an event procedure for that control. The Visual Basic Editor automatically creates a procedure using the default event for that control. à 5. Write the code that you want executed when this event occurs; for example, this procedure displays a message saying "Hello World!" when a Hello command button is clicked: Private Sub Hello_Click() MsgBox "Hello World!" End Sub 42 Creating Custom Dialog Boxes Getting User Input from your Dialog Box Some actions a user takes in a dialog box change the properties of the control being used. For example, typing text in a TextBox control changes its Text property and clicking an OptionButton changes its Value property. When you want to determine what a user has done with a particular control, you can return the value of the relevant property. For example, the following command displays the current text in the TextBox1 control: MsgBox TextBox1.Text This command tests to see the current state of the CheckBox1 control: If CheckBox1.Value = True Then If a form is loaded into memory, you can use the form properties to return information to any procedure in the same project. To do this, fully qualify the control name by including the UserForm name. For example, the following expression can be used in a macro to return the text in the TextBox1 control located in the UserForm1 form: UserBox1.TextBox1.Text Opening and Closing your Dialog Box Once you have created a user form, you need to add code that opens and closes this form. Opening a Dialog Box To open a dialog box, use the Show method. For example, you could use the following command in a macro to display the UserForm1 dialog box: UserForm1.Show If this dialog box has not yet been loaded in memory, this command loads it and displays it. You can load a dialog box into memory without displaying it using the Load statement. For example: Load UserForm1 When a form is loaded, you can access information about it using form and control properties. Tip: It is easy to display and test a dialog box while you work with it in the Visual Basic editor— just open the Debug menu and click Run Sub/UserForm. à Creating Custom Dialog Boxes 43 Closing a Dialog Box You can close a dialog box by hiding it using the Hide property or unloading it using the Unload statement. When you hide a form, it is no longer visible to the user, but you can still access information about the form by referencing the UserForm object and its control objects. When you unload a form, it is removed from memory and you can no longer access information about it. Within a form’s code, you can identify the form by using Me for the object name. (You can also use the Name property for the form.) The following example shows a procedure that is activated when a button named CloseButton is clicked. The procedure closes the dialog box without unloading it from memory. Private Sub CloseButton_Click() Me.Hide End Sub This next procedure closes the dialog box and removes it from memory. Private Sub CloseButton_click() Unload Me End Sub If a user closes a dialog box by clicking the Close button in the upper-right corner, the form is unloaded. Exercises The exercises that follow demonstrate how to use forms to create custom dialog boxes. In Exercise 1 you create a dialog box with buttons that change the color of your Reflection window. In Exercise 2 you create a dialog box that allows users to select a file on their computer and then displays the file that was selected. Tip: These exercises are available in the Reflection Programming Help. You can use this Help file if you want to copy and paste code, rather than type it manually. See page 3 for instructions on how view this Help. Look up Tutorial in the index. à 44 Creating Custom Dialog Boxes Exercise 1: Creating a Dialog Box This exercise demonstrates how to create a form using the Visual Basic Editor. The macro you create displays a dialog box that changes the background color in the Reflection window. The finished Change Colors dialog box is shown in the figure. Creating a New UserForm In steps 1-4, you open the Visual Basic Editor and create a new UserForm. 1. Open the Reflection settings file you are using for your practice macros. 2. On the Macro menu, click Macros. In the Macro name box, type ColorDemo, then click Create. 3. If the Properties window is not already visible in the Visual Basic Editor, on the View menu, click Properties Window. You’ll use this window to modify the properties of your UserForm and its controls. 4. On the Insert menu, click UserForm; this creates a new blank form. If the Toolbox window isn’t open, click Toolbox on the View menu. Designing the Dialog Box In steps 5-12, you add custom features to the dialog box. 5. In the Properties window, double-click (Name) at the top of the Properties list. This selects the default name (UserForm1 or a similar name). Type ColorDemoDialog to replace the default name. This name identifies the dialog box in your project. 6. Select the Caption property and change it to Change Colors. This changes the text that shows up in the title bar of your dialog box. Creating Custom Dialog Boxes 45 7. While the Properties window is active, the Toolbox is not visible. Activate the UserForm window to display the Toolbox. (You can activate this window by clicking it, by using the Editor’s Window menu, or by using the Project Explorer.) 8. Locate the CommandButton control on the Toolbox. (By pausing on a control, you can use ToolTips to identify it.) Drag this control to your dialog box, then release the mouse button. This places a default command button on your form. 9. Practice dragging this control to new locations in the form, then drag it to the position of the Red Background button in the finished dialog box. 10. Use the Properties window to change the following properties: Set Name to RedButton and set Caption to Red Background. 11. Return to the UserForm window, add a second button and position it where the Default Colors button is in the finished dialog box. For this button, set Name to DefaultButton, and set Caption to Default Colors. 12. Add a third button where the Close button is in the finished dialog box. For this button, set Name to CloseButton and set Caption to Close. Adding Code to the Form In steps 13-16, you add code to the user form that controls what happens when a user clicks the command buttons. The complete code for this dialog box is on pages 47 and 48. 13. Double-click the Connect button in your user form. This opens the UserForm Code window, with the following event procedure automatically in place. The code you place between these lines executes when the user clicks the Red Background button. Private Sub RedButton_Click() End Sub 14. Edit this procedure to change the color of the Reflection window, using the code shown here for the Reflection product you are using: If you are using Reflection for HP, Reflection for UNIX and Digital, or Reflection for ReGIS Graphics, use the SetColorMap method to change the foreground color to white and the background color to red: Private Sub RedButton_Click() Session.SetColorMap rcPlainAttribute, rcWhite, rcRed End Sub 46 Creating Custom Dialog Boxes If you are using Reflection for IBM, use the BackgndColor property to change the background color to red: Private Sub RedButton_Click() Session.BackgndColor = rcRed End Sub 15. Return to the UserForm window, and double-click the Default Color button to create an event procedure for this button. The statement you add uses the RestoreDefaults method to restore the default colors. Private Sub DefaultButton_Click() Session.RestoreDefaults rcColors End Sub 16. Finally, create a procedure for the Close button with the following code. The Unload statement closes the dialog box and removes it from memory. You can use Me to refer to a UserForm object within your form code. Unload Me in this example is equivalent to Unload ColorDemoDialog. Private Sub CloseButton_Click() Unload Me End Sub Testing the Dialog Box The next step tests the dialog box before you add it to your macro. 17. To test the dialog box, activate the UserForm window, then click the Run button on the Visual Basic toolbar. Try the Red Background and Default Colors buttons, then click the Close button. Displaying the Dialog Box from Your Macro In steps 18 and 19, you add code that opens your dialog box to the ColorDemo Macro. 18. Double-click NewMacros in the Project Explorer to open this Code window. Position the insertion point beneath the comment code of the ColorDemo procedure. The code you enter here runs when you run the ColorDemo macro. 19. Type the following line immediately beneath the comments at the top of the procedure. This line displays the UserForm you just created. ColorDemoDialog.Show Creating Custom Dialog Boxes 47 Testing and Saving the ColorDemo Macro In the final steps of this exercise, you test and save your macro. 20. Return to Reflection. (You can use the Windows taskbar or click the Reflection item at the bottom of the Editor’s View menu.) 21. On the Macro menu, click Macros. Select the ColorDemo macro from the list and click Run. This should display the dialog box you just created. Test and close the dialog box. 22. Save your settings file to save this macro. The ColorDemo Dialog Box UserForm Code Refer to the sample code for the Reflection product you are using. ColorDemo Code for Reflection for IBM If you are using Reflection for IBM, your UserForm code for the ColorDemo dialog box will look like this: Option Explicit Private Sub CloseButton_Click() Unload Me End Sub Private Sub DefaultButton_Click() Session.RestoreDefaults rcColors End Sub Private Sub RedButton_Click() Session.BackgndColor = rcRed End Sub 48 Creating Custom Dialog Boxes ColorDemo Code for Reflection for HP, UNIX and Digital, and ReGIS Graphics If you are using Reflection for HP with NS/VT, Reflection for UNIX and Digital, or Reflection for ReGIS Graphics, your UserForm code for the ColorDemo dialog box will look like this: Option Explicit Private Sub CloseButton_Click() End Sub Private Sub DefaultButton_Click() Session.RestoreDefaults rcColors End Sub Private Sub RedButton_Click() Session.SetColorMap rcPlainAttribute, rcWhite, rcRed End Sub Exercise 2: Getting User Input from a Dialog Box This exercise demonstrates how to create a dialog box that changes in response to user input. The macro you create uses Reflection’s GetOpenFolder method to allow a user to browse for files. The file the user selects is displayed in a text box. The finished dialog box is shown in the figure. Creating a New UserForm In steps 1 and 2, you open the Visual Basic Editor and create a new UserForm. 1. Open the Reflection settings file you are using for your practice macros. On the Macro menu, click Macros. In the Macro name box, type OpenFileDemo, then click Create. 2. Open the Insert menu in the Visual Basic Editor, and click UserForm. Creating Custom Dialog Boxes 49 Designing the Dialog Box In steps 3-10, you modify the dialog box and add controls to it. For more detailed help on these techniques, see the ColorDemo macro exercise on page 44. 3. Use the Properties window to set the form Name to OpenFileDialog and Caption to Select File. 4. Use the sizing handles on the dialog box form to change its shape to match the completed dialog box shown above. 5. Add a Label control, a TextBox control, and three CommandButton controls. Arrange these controls as shown in the completed dialog box. 6. Set the Label Caption to Path and file name: 7. Set the TextBox Name to SelectedPath. 8. For the Browse button, set the Name to BrowseButton and Caption to Browse.... 9. For the OK button, set the Name to OKButton and Caption to OK. 10. For the Cancel button, set the Name to CancelButton and Caption to Cancel. Add Code to the Form In steps 11-14, you add code to the form. The completed code for this dialog box is on page 51. 11. Double-click the Browse control to create an event procedure for this button and insert the code shown here. The Reflection GetOpenFileName method displays a standard Windows dialog box for selecting a file, and returns a string with the file name and path selected. In this procedure, the returned string is used to set the Text property of the SelectedPath text box. Me is used to identify the current UserForm; Me.SelectedPath.Text in this statement is equivalent to OpenFileDemo.SelectedPath.Text. With Session Me.SelectedPath.Text = GetOpenFilename("All Files (*.*),*.*") End With 12. Double-click the OK button, and insert the following statement in the event procedure. This statement closes the dialog box without removing it from memory. Me.Hide 50 Creating Custom Dialog Boxes 13. Double-click the Cancel button, and insert the following statement in the event procedure. This statement closes the dialog box and unloads it from memory. Unload Me 14. To test the dialog box, return to the UserForm window (by clicking it or by using the Windows menu), then click the Run button on the Visual Basic toolbar. Click the Browse button in your dialog box. You should see the Open File dialog box created by GetOpenFilename. Select any file, then click Open. The file you selected should be displayed in the Path and filename text box. Incorporating the Dialog Box into Your Macro In steps 15 and 16, you add code to your macro that opens the dialog box and then shows a message box with the current value of the TextBox control. If you close the dialog box using the Close button, the message box displays the most recent contents of this control. If you close the dialog box using the Cancel button, the message box displays an empty string, because the OpenFileDemo dialog box is no longer loaded in memory. 15. Double-click NewMacros in the Project Explorer to open this module in the Code window. 16. Edit the OpenFileDemo procedure as follows: Sub OpenFileDemo() ' ' OpenFileDemo Macro ' Macro created 09/30/98 by Your Name ' 'Display the OpenFileDialog form OpenFileDialog.Show 'Use a message box to display the contents of the text box MsgBox "User selected " & OpenFileDialog.SelectedPath.Text End Sub 17. Test the macro and save your settings file. Creating Custom Dialog Boxes 51 TheOpenFileDemo Dialog Box UserForm Code This is the completed code for the OpenFileDemo dialog box. Option Explicit Private Sub BrowseButton_Click() With Session Me.SelectedPath.Text = GetOpenFilename("All Files (*.*),*.*") End With End Sub Private Sub CancelButton_Click() Unload Me End Sub Private Sub OKButton_Click() Me.Hide End Sub C ha pt er 6 Handling Errors There are the three types of errors you may encounter as you program in Reflection: Compile errors Compile errors prevent your macro from running and generally result from errors in syntax. Programming logic errors Logic errors occur when your macro does not perform as you expected. The programming syntax is correct, the macro compiles, but an error in logic causes the macro to produce unexpected or incorrect results. The Visual Basic Editor’s debugging tools can help you track down logic errors. See debugging in the Visual Basic Editor’s Help index for more information. Run-time errors Run-time errors occur as your macro runs, and generally result from specific conditions present at that time. For example, a run-time error may occur if you prompt the user for a host name, try to connect to that host, but the host is not available. The Connect method fails and Visual Basic generates a run-time error. You should always include some form of error handling in your macros to deal with run-time errors, even if you handle the error by doing nothing. Without any error handling at all, a runtime error causes a macro to stop immediately, and gives the user little information. This chapter covers the following topics: · Trapping an error. · Handing the error. · Resuming the macro. · Inline error handling. · Error codes. 53 Project Name • Chapter 6 • Handling Errors • TEMPLATE: docs_v4 • D:\working\progvba\ug\6errors.fm • 8.18.98 • 11:50am 54 Handling Errors Trapping an Error The first step in dealing with run-time errors is to set a “trap” to catch the error. You do this by including an On Error statement in your macro. When a run-time error occurs, the On Error statement transfers control to an error-handling routine. Refer to the On Error topic in the Visual Basic Help for more information. (See page 3 for information about how to view this Help.) To trap errors correctly, you must set your error trap above the point in the procedure where errors are likely to occur. In general, this means that your error trap should be placed near the top of the procedure. Further, to avoid having the error-handling routine execute even when no error occurs, include an Exit Sub or Exit Function statement just before the error-handling routine’s label. Examples The following examples show the general structure of a procedure that includes an error trap and error-handling routine. In the first example, the On Error statement specifies the name of an error handler (called MyHandler) to which control is transferred when a run-time error occurs. After the error is handled, the macro terminates: Sub SampleWithoutResume () On Error GoTo MyHandler ' Program code goes here. To avoid having the error handling ' routine invoked after this section is executed, include the ' following line just above the error-handler. Exit Sub MyHandler: ' Error is handled and the macro terminates gracefully. Exit Sub End Sub Handling Errors 55 The next example shows the general structure of a procedure in which control resumes at the line following the statement that caused the run-time error: Sub SampleResumeNext () On Error GoTo MyHandler ' Normal program code goes here. If an error occurs, control is ' transferred to the handler. When the handler is done, control ' resumes at the next line here. Exit Sub MyHandler: ' Error is handled, and control resumes at the line after the ' statement that caused the error. Resume Next End Sub In the third example, after the error handler executes, control returns to the DoPrompt label. Sub SampleResumeToLabel () On Error GoTo MyHandler DoPrompt: ' Normal program code goes here. If an error occurs, control ' is transferred to the handler. Exit Sub MyHandler: ' Error is handled, then control is transferred to the top of ' the macro, at the DoPrompt label. Resume DoPrompt End Sub 56 Handling Errors Error-Handling Routines After setting an error trap, you must write the error-handling routine that deals with the errors that you anticipate arising when your macro runs. You can anticipate many of the common errors and specifically handle these cases. Include some code in your error-handling routine to catch errors you don’t anticipate; this lets you deal with unanticipated errors that “fall through” your specific error-handling cases. The error-handling routine specified by an error trap is identified by a line label. Typically, the error-handling routine is placed at the end of the procedure, just before the End Sub or End Function statement. Also, to avoid having the error-handling code executed even when no error occurs, an Exit Sub or Exit Function should be placed just before the error handler’s label. A Resume statement is generally used to continue execution of the macro after the error handler is done. Depending on how you want to deal with errors, you can write your error-handling routine in any number of ways. For example, a simple error handler that just displays a custom error message and then terminates the macro might look like this: Sub ExitOnError () On Error GoTo MyHandler ' Main body of procedure. Exit Sub MyHandler: MsgBox "Error occurred. Cannot complete operation." Exit Sub End Sub A more complex error handler can use the Err object to return specific information about the error. (Refer to the Visual Basic Help for more information about the Err object.) For example, a “Path/File access error”, with an error code of 75, is returned when you attempt to open a readonly file in sequential Output or Append mode. The following macro uses the GetOpenfilename method to display a File Open dialog box and request a file, then tries to write to that file. If the file is read-only, the error handler displays this information and returns the user to the File Open dialog box. Handling Errors 57 The line continuation character, an underscore preceded by a space, is used here to break up long lines of code. Sub WriteToFile() Dim fileName As String On Error GoTo MyHandler chooseAgain: fileName = GetOpenFilename("All Files (*.*),*.*", , _ "File Open", "Open") Open fileName For Append As #1 Write #1, "stuff" Close #1 Exit Sub MyHandler: 'If the file is read-only, let the user try again. 'The underscore character is used here to break the long line. If Err.Number = 75 Then MsgBox "Can't write to file " & fileName & _ ". Please choose another.", , "File Error" Resume chooseAgain 'For other errors display the error message, close the ‘open file and exit. Else MsgBox Err.Number & ": " & Err.Description, , "File Error" Close #1 Exit Sub End If End Sub Note: If you have existing Reflection Basic error-handling code that was written without using the Err object, you do not need to rewrite it for use in Visual Basic. Visual Basic continues to support the Error function. Also, the default property of the Err object is Number. Because the default property can be represented by the object name Err, earlier code written using the Err function or Err statement doesn’t have to be modified. à 58 Handling Errors Resuming a Procedure After an Error After you’ve successfully trapped and handled an error, you can either exit the procedure directly from the error handler by including an Exit Sub or Exit Function statement in the handler, or you can continue execution of the procedure. Before resuming the procedure, you may even be able to correct the error condition automatically, in which case the user may never know that an error occurred. To resume a macro from an error-handling routine, use the Resume statement. There are three forms of the Resume statement: Resume The Resume statement by itself exits the error handler and resumes the macro at the line that caused the error. Of course, your macro must automatically correct the error condition or prompt the user to correct it before resuming; otherwise, the error will occur again. Resume Next This form of the Resume statement resumes the macro at the line following the one that caused the error. Resume label This form of the Resume statement exits the error handler and passes control to the statement identified by the label. Inline Error Handling If you want a procedure to handle relatively simple run-time errors without having to branch to a separate error-handling routine, you can use a form of the On Error statement that lets you deal with errors “in line”; that is, directly in the code that caused the error, rather than in a separate routine. To handle an error in line, use On Error Resume Next. With this form of the On Error statement, any errors that occur during run time simply cause Reflection to continue executing the macro at the next statement. The lines following the error should then determine if an error occurred and handle the error by displaying a dialog box, passing control to another procedure or to a routine within the same procedure. Handling Errors 59 Example This example checks for errors when saving a Reflection for UNIX and Digital settings file. (To see examples for other Reflection products, open the Reflection Programming Help and look up Error handling in macros, inline error handling. See page 3 for information about viewing this Help.) If the save operation fails, an error message is displayed. If the save operation succeeds (and therefore Err.Number returns 0), a message to indicate success is displayed. The inline error handler is needed because without it, the macro would simply terminate with an error if the SaveSettings method failed. Sub SaveSettingsDemo() Dim theError As Integer On Error Resume Next Session.SaveSettings "Settings.r2w", rcSettings theError = Err.Number Select Case theError Case 0 MsgBox "Save complete." Case Else MsgBox Err.Description & "." End Select End Sub Information About Error Codes Error codes between 1 and 1000 are returned if an error occurs while executing a Visual Basic command. For more information about these errors, see trappable errors in the Visual Basic Help. Reflection-specific error codes have different values depending on the Reflection product you are using. Reflection for IBM Error codes between 4000 and 4999 are returned if an error occurs while executing a command supported by Reflection for IBM. To see a list of these errors and their corresponding error messages, look up Error codes, error codes and constants in the Reflection Help. These errors can also be represented by error constants beginning with “rcRte”. For example, the predefined constant rcRtePathNotFound is equivalent to 4023. You can use predefined constants in your macros to help make them more readable. 60 Handling Errors Reflection for HP, Reflection for UNIX and Digital, and Reflection for ReGIS Graphics Error codes between 10000-10999 are returned if an error occurs while executing a command supported by these Reflection products: Reflection for HP, Reflection for UNIX and Digital, Reflection for ReGIS Graphics. To see a list of these errors and their corresponding error messages, look up Error codes, error codes and constants in the Reflection Programming Help. These errors can also be represented by error constants beginning with “rcErr”. For example, the predefined constant rcErrNotConnected is equivalent to 100023. You can use predefined constants in your macros to help make them more readable. C ha pt er 7 Communicating with Other Applications Visual Basic uses a standard set of protocols called Automation (or OLE Automation) to allow one application to communicate with other applications. This chapter covers the following Automation topics: · Understanding Automation. · Controlling other applications from Reflection. · Controlling Reflection from other applications. · Using CreateObject and GetObject. · Using Reflection predefined constants in other applications. Understanding Automation Any application that supports Automation can communicate with any other. This means that a Reflection session can communicate with other Reflection sessions, Microsoft Office products, Visio, stand-alone Visual Basic, or any other product that supports Automation. Automation support provides a standardized way to: · Control other applications from Reflection. For example, from Reflection, you can start Excel, copy data from a host screen to an Excel spreadsheet, save the spreadsheet, and exit Excel. In this situation, Reflection is the controller (or client) that manipulates Excel, which is the object (or server). · Control Reflection from other applications. For example, from Word you can launch a Reflection session, log onto a host, then copy screen data to the current document. In this situation, Reflection is the object (or server) that is being manipulated by Word, which is the controller (or client). 61 Project Name • Chapter 7 • Communicating with Other Applications • TEMPLATE: docs_v4 • D:\working\progvba\ug\7ole.fm • 8.18.98 • 11:45am 62 Communicating with Other Applications Reflection’s Automation support is provided by Visual Basic for Applications and Reflection’s methods and properties. When you want to manipulate another application, use Visual Basic commands to create an object for that application, then control that object using its methods and properties. When you want to communicate with Reflection from another application, create a Reflection object and use Reflection’s methods and properties in the other application’s programming environment to extract data from or send instructions to Reflection. Controlling Other Applications from Reflection Use these steps when you want to use Reflection to control an application that supports Automation (such as Word or Excel): 1. Add a reference to the object library for the application you want to control. To do this, click References in the Visual Basic Editor’s Tools menu, select the application you want from the Available References list, then click OK. 2. In your procedure code, use Dim to dimension an object variable for the object you want to control. For example, this statement dimensions an Excel object: Dim excelApp As Excel.Application 3. Use Set to assign an object to the object variable. Use either CreateObject or GetObject to identify the object. For example, to create a new instance of Excel: Set excelApp = CreateObject("Excel.Application") 4. Use the object to manipulate the application by using commands supported by that application. For example, these statements use Excel objects, methods, and properties to make Excel visible, create a new Excel workbook and put the number 14 in cell B2: excelApp.Visible = True excelApp.Workbooks.Add excelApp.ActiveSheet.Range("B2").Select excelApp.ActiveCell.Value = 14 Communicating with Other Applications Example This procedure copies text from the Reflection screen display and enters it into a Word 97 document. The line continuation character (an underscore preceded by a space) is used here to break up long lines. Note: Use GetText to get display text in Reflection for HP, UNIX and Digital, and ReGIS Graphics. Use GetDisplayText in Reflection for IBM. In the example, the command for Reflection for IBM is commented out. à Sub SendDisplayInfoToWord() Dim displayText As String With Session 'Get text from the screen display 'For Reflection for HP, UNIX and Digital, RegGis Graphics: displayText = .GetText(.ScreenTopRow, 0, _ .ScreenTopRow + .DisplayColumns, .DisplayColumns) 'For Reflection for IBM: 'displayText = .GetDisplayText(1, 1, _ ' .DisplayColumns * .DisplayRows) End With 'Create a Word 97 object Dim Word As Word.Application Set Word = CreateObject("Word.Application") 'Make Word visible and create a new document Word.Visible = True Word.Documents.Add 'Add the display text to the document Word.Selection.TypeText Text:=displayText 'Save the document and quit Word Word.ActiveDocument.SaveAs Filename:="C:\MySample.doc" Word.Quit End Sub 63 64 Communicating with Other Applications Controlling Reflection from Other Applications The following steps are guidelines for controlling Reflection from stand-alone Visual Basic or from other applications (such as Word and Excel) that use Automation: 1. In the procedure you are writing in the other application, dimension an object variable for the Reflection object. For late binding use the following statement. (Refer to the Visual Basic Help for CreateObject for more information about early and late binding.) Dim MyReflectionObject As Object For early binding, use one of the following statements, depending on the Reflection product you are using: 'Reflection for IBM Dim MyObject As Reflection.Session 'Reflection for HP Dim MyObject As Reflection1.Session 'Reflection for UNIX and Digital Dim MyObject As Reflection2.Session 'Reflection for ReGIS Graphics Dim MyObject As Reflection4.Session 2. Use Set to assign a Reflection object to the object variable. You can create a new instance of Reflection at this time, or attach to an existing Reflection object. · Use CreateObject to create a new Reflection object. (See “Using CreateObject” in this chapter for more information.) · Use GetObject to attach to an existing Reflection object. (See “Using GetObject” in this chapter for more information.) For example, this statement creates a new Reflection for IBM object. Set MyReflectionObject = CreateObject("ReflectionIBM.Session") Refer to the Visual Basic Help for additional information about Set, CreateObject, and GetObject. Communicating with Other Applications 3. 65 Use the Reflection object you just created to access Reflection’s methods and properties. The CreateObject function launches Reflection, but does not make the application visible. If you want Reflection to be visible while the other application uses it, use Reflection’s Visible property. For example: MyReflectionObject.Visible = True Using CreateObject Use CreateObject to create a new instance of an Automation application. CreateObject takes one argument of the form AppName.ObjectType. AppName is the name of an application and ObjectType specifies the object to create. (Many applications support several objects. Reflection has only one object, and all Reflection methods and properties act on this object.) The following examples show how to use CreateObject to create a Reflection object for different Reflection products: To create a Reflection for IBM object: Dim ReflectionIBM As Reflection.Session Set ReflectionIBM = CreateObject("ReflectionIBM.Session") To create a Reflection for HP object: Dim ReflectionHP As Reflection1.Session Set ReflectionHP = CreateObject("Reflection1.Session") To create a Reflection for UNIX and Digital object: Dim ReflectionUD As Reflection2.Session Set ReflectionUD = CreateObject("Reflection2.Session") To create a Reflection for ReGIS Graphics object: Dim ReflectionGraphics As Reflection4.Session Set ReflectionGraphics = CreateObject("Reflection4.Session") 66 Communicating with Other Applications Using GetObject GetObject returns a reference to an object. With most applications, you can specify a file name to identify the object. For example, you can access an open Word document like this: Dim Word As Object Set Word = GetObject("C:\Mypath\Mydoc.doc") To use GetObject to access a Reflection session, you can use two different strategies. GetObject supports two arguments; the first argument, pathname, specifies a path and file name (for most applications); the second specifies an application name and object type. The following examples show how to use each of these arguments to attach to a Reflection session: Attaching to Reflection Using the OLE Server Name This technique uses the first argument to the GetObject function. The value you use for this argument should be the OLE server name for that session. This name is specified in Reflection using the OLEServerName property. Because you can specify a unique OLE server name for every Reflection session, this technique allows you to identify a particular Reflection session even if multiple sessions are active. The default values for this property are: Reflection for HP: “R1WIN” Reflection for UNIX and Digital: “R2WIN” Reflection for ReGIS Graphics: “R4WIN” Reflection for IBM: “RIBM” The following example shows how to attach to an instance of Reflection for ReGIS Graphics using the default OLEServerName value: Dim ReflectionReGIS As Object Set ReflectionReGIS = GetObject("R4WIN") Attaching to Reflection Using the Session Object This technique uses the second argument to the GetObject function, which has the format “AppName.ObjectType”. The application name for Reflection products are: Reflection for HP: “Reflection1” Reflection for UNIX and Digital: “Reflection2” Reflection for ReGIS Graphics: “Reflection4” Reflection for IBM: “ReflectionIBM” All Reflection products support a single object called Session. Communicating with Other Applications 67 The following example shows how to attach to Reflection for IBM. The comma is needed to indicate that the first argument is being omitted. Dim RibmObject As Object Set RibmOjbect = GetObject(, "ReflectionIBM.Session") This technique works well if there is only one session running for any given Reflection product. If there are multiple Reflection sessions running, using this techniques makes the attachment to an arbitrary instance of Reflection. Note: If you include an empty string for the first argument, GetObject will open the specified application. à For example, these commands create a new instance of Reflection for HP: Dim ReflectionHP As Object Set ReflectionHP = GetObject("", "Reflection1.Session") Using Reflection Predefined Constants in Other Applications Reflection uses many predefined constants; they are used as method arguments, property values, and error codes. Using predefined constants rather than numbers makes macros easier to read. The examples below show pairs of equivalent statements. In each pair, the first statement uses a Reflection predefined constant, and the second statement uses the numeric equivalent. Equivalent ways to save a settings file in Reflection for UNIX and Digital: Session.SaveSettings "Myfile.r2w", rcSettings, rcOverwrite Session.SaveSettings "Myfile.r2w", 1, 1 Equivalent ways to set the value of the GraphicsPrintMode property in Reflection for ReGIS Graphics: Session.GraphicsPrintMode = rcRotate Session.GraphicsPrintMode = 2 Equivalent ways to handle an error in Reflection for IBM: If Err.Number = rcRteNoFileAccess Then If Err.Number = 4025 Then 68 Communicating with Other Applications If you are programming using stand-alone Visual Basic or you are using VBA in another application, you can use Reflection’s predefined constants by adding a reference to the Reflection object library. To do this, click References on Visual Basic’s Tool menu, and select the object library for the Reflection product with which you’ll be communicating. If you want to incorporate Reflection’s predefined constants in other programming environments, use one of the following files (depending on the Reflection product you are using). These files contain symbolic names and values for all the constants used by Reflection. · Rodecls.bas defines constants for Reflection for IBM. Look for this file in your Reflection folder. · Rwinapi.txt defines constants for Reflection for HP, Reflection for UNIX and Digital, and Reflection for ReGIS graphics. Look for this file in either \Reflection\VT\Samples or \Reflection\HP\Samples. C ha pt er 8 Managing Connections to IBM Hosts This chapter describes techniques for making connections with Reflection for IBM. The following topics are covered: · Commands for Connecting and Disconnecting · Using Connect macros · Configuring Connection Settings Commands for Connecting and Disconnecting To establish a connection in a macro, use the Connect method. If a connection is already active when you issue the Connect method, this method is ignored. You can check for an open connection by using the Connected property. To disconnect from the host, use the Disconnect method. Using Connect Macros A connect macro is one that runs automatically when Reflection successfully makes a host connection. This procedure uses the macro recorder to create a connect macro: 1. (Omit this step if your settings are already configured to connect to your host.) On the Connection menu, click Session Setup. Use the Session Setup dialog box to configure your host connection. Don’t connect yet. Click OK to close the dialog box. 2. Click Start Recording on the Macro menu. 3. Connect to the host using the Connect command on the Connection menu, then log on as you usually do. Note: Reflection will also connect to your host if you press the Enter key when you are disconnected. Don’t use this shortcut when you are recording connections, because this keystroke is also recorded. à 69 Project Name • Chapter 8 • Managing Connections to IBM Hosts • TEMPLATE: docs_v4 • D:\working\progvba\ug\8connibm.fm • 8.18.98 • 11:50am 70 Managing Connections to IBM Hosts 4. Click Stop Recording. In the Stop Recording dialog box, enter a name for your macro in the Macro name box and enter an optional Description. Select the Make this the connect macro check box. Click OK to save the macro. Macro names cannot include spaces and must begin with a letter. See page 32 for more information about naming macros. 5. At this point you can run your macro, but it is not yet saved. Click Save on the File menu to save your settings and macros. Note: Connect macros run as soon as a host connection is successfully established. A connect macro can help simplify host log on procedures and automate the process of navigating to a particular host screen. Because you cannot change your session configuration while you are connected, connect macros should not include session setup commands. à If you have an existing macro that you want to designate as the connect macro, use either of these techniques: · In Reflection, click Session Setup on the Connection menu. Enter the name of the macro in the Connect macro box (or use the Browse button to select a macro). · In a macro, use the ConnectMacro property, for example: Session.ConnectMacro = "LogonToMyHost" You can pass additional information to a connect macro using either of these techniques: · In Reflection, click Session Setup on the Connection menu. Enter the information in the Macro data box. · In a macro, use the ConnectMacroData property, for example: Session.ConnectMacroData = "one two three" Note: You can also automate connection events using Reflection’s Events Setup dialog box. One of the available events is When a connection is made. Click the Help button in the Events Setup dialog box for more information. à Managing Connections to IBM Hosts 71 Configuring Connection Settings Because macros and connection settings are saved in the same settings file, you do not need to change connection settings programmatically if you have already saved correct connection information in the settings file that contains your macros. You may want to configure connections programmatically if: · You are sharing macros with someone who has added a reference to a settings file containing your macros. · You are using Automation to create new Reflection sessions or to attach to existing sessions. · You are creating several macros that connect to different hosts using different connection settings. Using the Macro Recorder to Configure Connections A good strategy for managing connections in macros is to use the macro recorder to capture connection information. You can begin with an untitled Reflection session, record a connection, then copy the recorded information to the macro you are developing. To do this: 1. Open the settings file that contains your macros. 2. On the File menu, click New Session to open an untitled Reflection for IBM session. 3. Start the macro recorder in the new session. 4. Use the Session Setup dialog box in the new, untitled session to configure a connection to your host, then click either OK or Connect to close this dialog box. (If you click OK, the recorded code will include session configuration information, but will not include making the connection.) 5. Stop the macro recorder. By default, the recorded macro is placed in your new, untitled Reflection session. The remaining steps describe how to copy this code to your original settings file. 72 Managing Connections to IBM Hosts 6. In the Stop Recording dialog box, change Destination to Clipboard. When you make this change, a Clipboard options area appears in the dialog box. In this area, set Syntax to VBA Source and clear the Include object prologue check box. Click OK. 7. Return to your original Reflection session, open the Visual Basic Editor, display the code module you want to contain your code, and use the Paste command to paste your recorded code. Note: Do not use this procedure to create a connect macro. Connect macros run after a connection has already been established and should not include session setup information. à Reflection Methods and Properties for Establishing and Managing Connections Use the SetupSession method to configure a connection. With SetupSession, you specify a SessionType (what type of host terminal or printer Reflection is to emulate), a TerminalModel (the specific host terminal or printer Reflection is to emulate) and a TransportType (what data communications software Reflection uses to communicate with the host). An error results if you try to use SetupSession when you already have a host connection. Several read-only properties let you find out about the current connection: The SessionType property returns the type of host terminal or printer Reflection is emulating. The TerminalModel property returns the specific host terminal or printer Reflection is emulating. Both TransportType and TransportName return the transport Reflection is using to connect to the host; TransportType returns a numeric value indicating the transport type and TransportName returns a string. When no connection exists, these properties return values indicating which connection settings Reflection would use if a connection was established. The Reflection Help includes lists of the properties you can use to configure connections for specific hosts and transports. Look up Connection keywords (programming) in the index. Note: For 802.2 DLC, Coax DFT, SDLC, and Eicon connections, links configuration is handled by the Reflection SNA engine. This information is stored in the SNA Engine configuration file. By default, this file is called Wrqsna.rlf and is stored in the folder where your operating system is located. You can specify a different name and location for this file with the SNAEngineCFGFile property. à C ha pt er 9 Managing Connections to HP, UNIX, Digital, and Unisys Hosts This chapter describes techniques for making connections with the following Reflection products: Reflection for HP Reflection for UNIX and Digital Reflection for ReGIS Graphics These topics are covered: · Commands for Connecting and Disconnecting. · Using Connect macros. · Configuring Connection Settings. · Managing Modem Connections. · Handling Connection Errors. Commands for Connecting and Disconnecting To establish a connection in a macro, use the Connect method. If a connection is already active when you issue the Connect method, a run-time error occurs. You can check for an open connection by using the Connected property. To disconnect from the host, use the Disconnect method. Unlike the Connect method, which must always be used to open a connection, Disconnect may not be necessary. When you log out of the host computer, the network connection is typically closed automatically. You can use the Disconnect method, however, to ensure that the connection is closed. If the connection is already closed, the Disconnect method generates an error. You should trap this error with an error-handling routine. For serial connections (either direct serial or modem connections), the Disconnect method closes the serial port. You should always use the Disconnect method to ensure that the serial port is closed when you’re done with it; this makes the port available to another session or application. 73 Project Name • Chapter 9 • Managing Connections to HP, UNIX, Digital, and Unisys Hosts • TEMPLATE: docs_v4 • D:\working\progvba\ug\9con124.fm • 8.18.98 • 11:50am 74 Managing Connections to HP, UNIX, Digital, and Unisys Hosts By default, when you close a serial connection (including serial, modem, NASI, EICON, INT-14, and IBM-ACS connections)—no matter whether you close it with the Disconnect method, the Disconnect command in the Connection menu, or by quitting Reflection—the DTR (data terminal ready) signal is also dropped. In some cases, particularly with modem connections, you may want the DTR signal to remain true even after disconnecting or quitting Reflection; this prevents the modem from hanging up and lets you return to your Reflection session and resume your connection. To avoid dropping the DTR signal when disconnecting, set the ConnectionSettings keyword DropDTROnDisconnect to False. More information about this keyword is available in the Reflection Programming Help. (See page 3 for instructions on how to view this Help.) Example In the following example, a connection is configured and the Connect method is used to open the connection before waiting for a host prompt. If the host prompt is not received after 10 seconds, the connection is closed. Sub MakeMyConnection () Dim isFound As Integer Dim timeOut As Integer timeOut = 10 With Session If .Connected = False Then .ConnectionType = "VT-MGR" .ConnectionSettings = "Host MyHPHost" .Connect isFound = .WaitForString("MPE XL:", timeOut, rcAllowKeystrokes) If isFound = False Then .Disconnect End If Else MsgBox "There is already a connection open." End If End With End Sub Managing Connections to HP, UNIX, Digital, and Unisys Hosts 75 Using Connect Macros A connect macro is one that runs automatically when Reflection successfully makes a host connection. You can specify a connect macro using any of these techniques: · When you record a login macro, select the Make this the connect macro check box in the Stop Recording dialog box. · In Reflection, click Connection Setup on the Connection menu, and click the Connect Macro button. This opens the Connect Macro dialog box. Enter the macro name in the Macro name box (or use Browse to select a macro). · In a macro, set the ConnectMacro keyword token of the ConnectionSettings property, for example: Session.ConnectionSettings = "ConnectMacro Login" You can pass information to a connect macro using either of these methods. (To return this value in the macro, use the MacroData property.) · In Reflection, click Connection Setup in the Connection menu, and click the Connect Macro button. This opens the Connect Macro dialog box. Enter the information you want to pass to the macro in the Macro data box. · In a macro, use the ConnectMacroData keyword token of the ConnectionSettings property, for example: Session.ConnectionSettings = "ConnectMacroData ""one two three""" If you have upgraded from an earlier version of Reflection and have already designated a Reflection Basic connect script, Reflection will continue to use your script as the connect script. Note: You can also automate connection events using Reflection’s Events Setup dialog box. One of the available events is When a connection is made. Click the Help button in the Events Setup dialog box for more information. à 76 Managing Connections to HP, UNIX, Digital, and Unisys Hosts Configuring Connection Settings Macros and connection settings are saved to the same settings file, so you do not need to change connection settings programmatically if you have already saved correct connection information to the settings file that contains your macros. You may want to configure connections programmatically if: · You are sharing macros with someone who has added a reference to a settings file containing your macros. · You are using Automation to create new Reflection session. · You are creating several macros that connect to different hosts using different connection settings. Determining the Current Connection Type The ConnectionType property is used both to find out the current connection type, and to specify a connection type. Since each type of connection has its own set of configuration options, if you’re writing a macro that manipulates the current connection settings, you may want to determine the current settings before changing them. After determining the current connection type, you can use the ConnectionSetting method to retrieve the value of a single connection parameter, or the ConnectionSettings property to retrieve or set multiple connection parameters. Example In the following example, the connection type is retrieved and displayed in a message box. If there is no connection currently configured (the ConnectionType is NONE), a different message is displayed: Sub DisplayCurrentConnection () Dim how As String how = Session.ConnectionType If how = "NONE" Then how = "There is no connection currently configured." Else how = "The current Connection Type is " & how End If MsgBox(how) End Sub Managing Connections to HP, UNIX, Digital, and Unisys Hosts 77 Specifying a Connection Type If you want to change connection settings in a macro, you use ConnectionType property both to determine the current connection type and to specify a new connection type. If you want Reflection to attempt the connection using its Best Network option, specify a ConnectionType of BEST-NETWORK. After the Best Network connection is established, the DefaultNetwork keyword of the ConnectionSettings property is set to the actual network connection type that was used to establish the connection. When you change the connection type using the ConnectionType property, all connection settings for that type (that is, all settings you can configure with the ConnectionSettings property) are reset to their default values. If a connection is already active when you specify a connection type, a run-time error occurs. Use the Connected property, as shown in the example, to determine if a connection is already active before trying to set the ConnectionType property. Example The following example first determines whether a connection is open. If not, the example configures a Telnet connection, specifies a host, and opens the connection. If the connection is already open, a message box reports the current connection to the user. Sub ConnectToMyHost () Dim how As String With Session If .Connected = False Then .ConnectionType = "TELNET" .ConnectionSettings = "Host myHost" .Connect Else how = "You are currently connected using " & .ConnectionType MsgBox how End If End With End Sub 78 Managing Connections to HP, UNIX, Digital, and Unisys Hosts Configuring Settings for a Connection Type Once you have specified a connection type with the ConnectionType property, use the ConnectionSettings property to configure the individual options for the connection type. (The ConnectionSettings property can also be used to determine the current settings for a connection type.) The ConnectionSettings property has the following syntax: Session.ConnectionSettings = StringValue The StringValue consists of alternating keyword tokens and value tokens. The keyword token specifies a setting; the value token specifies a value for the setting. For example, in the statement: Session.ConnectionSettings = "Parity 8/None" the keyword Parity is given a value of 8/None. Different connection types have different keyword/value pairs, and both the keywords and values are specific to the connection type (though many of the keywords are valid for a number of different connection types). The entire configuration string must be enclosed in quotation marks. If a value token contains double quotation marks or a backslash character, you must precede the character with a backslash character. If a value token contains spaces, the token must be enclosed in single quotes or in two sets of quotation marks; for example: Session.ConnectionSettings = "ConnectMacroData 'a b c'" or Session.ConnectionSettings = "ConnectMacroData ""a b c"" " For any given connection type, the complete ConnectionSettings string can be quite lengthy. For example, the connection settings string for a Telnet connection might look like this: CheckParity False Parity 8/NONE CharDelay 0 Host "" TelnetPort 23 TelnetBreak False TelnetBinary False TelnetLFAfterCR False TelnetInitOptionNegotiation True TelnetTermType VT220 SettingsFile "" TelnetEcho Auto TelnetUseEmulatorTermType False TelnetSetWindowSize True TelnetLinemode Never UseSOCKS False TelnetTrace False ExitAllowed True ExitOnDisconnect False UseThreadedIO True ConnectMacro "" ConnectMacroData "" ConnectionName "" Managing Connections to HP, UNIX, Digital, and Unisys Hosts 79 Although you could specify an entire string like this as the ConnectionSettings property, you typically do not need to specify everything in order to establish a connection. Instead, you can issue an abbreviated configuration string containing only the keyword and value tokens for the settings you need to change; current values are used for the keywords you do not specify. For example, if you want to change only the setting for allowing an exit while connected, you could use this statement: Session.ConnectionSettings = "ExitAllowed False" All other settings for the current connection type remain unchanged. If the string you assign to the ConnectionSettings property contains any invalid keyword or value tokens (for example, a token is not valid for the current connection type), a run-time error occurs. An error also results if a connection is currently active and you try to set a keyword that cannot be changed while the connection is open. Your macro should contain an error-handling routine to trap and deal with these errors (by displaying a message box, for example); you can retrieve the error message text with the ConnectionErrorMessage property. Example In the following example, a Telnet connection is configured, a host name is specified using an abbreviated configuration string, and a connection is opened. An input box is used to prompt for the host name. Error handling has been omitted from this example for simplicity. Sub ConnectToTelnetHost () Dim whatHost As String With Session If .Connected = True Then MsgBox "You already have an open connection." Else .ConnectionType = "TELNET" whatHost = InputBox("Host to connect to:", "Host Name") If whatHost <> "" Then .ConnectionSettings = "Host " & whatHost .Connect End If End If End With End Sub 80 Managing Connections to HP, UNIX, Digital, and Unisys Hosts Determining the Settings for a Connection Type In macros, you use the ConnectionSettings property to configure the settings for a selected connection type. The ConnectionSettings configuration string for any given connection type can consist of just a few keyword tokens, or it can consist of more than a dozen keyword tokens. Further, each keyword token can take many different value tokens. Determining the correct keyword and value tokens for the ConnectionSettings string can be difficult, and determining the correct configuration string can be tedious. Besides, to establish a host connection, you typically do not need to configure every setting for a connection type, but rather just one or two. “Configuring Settings for a Connection Type” on page 78 explains how to use the ConnectionSettings property to configure a connection type using either a complete configuration string or an abbreviated configuration string. There are three ways to determine the keyword and value tokens you should use for a given connection type: · Capture the connection settings with the Reflection macro recorder. This is the easiest and recommended method. (See below) · Consult the tables that list all of the valid keyword and value tokens for the connection types that Reflection supports. To display these tables, open the Reflection Programming Help, and look up Keyword/Value tokens. (See page 3 for instructions on how to view this Help.) · Use values returned by the ConnectionSettings property or the ConnectionSetting method. Capturing Connection Settings Using the Reflection Macro Recorder When you are writing macros with the ConnectionSettings property, the easiest way to determine which keywords to change, what values to change them to, and the correct configuration string to issue, is to use the Reflection macro recorder. With the macro recorder, you use Reflection dialog boxes to configure the connection options you want; the macro recorder captures only the parameters you change from their defaults, making the resulting macros very efficient and concise. The following steps describe how to use the macro recorder to capture changes you make to connection settings after starting with the default settings for a connection type. You will open a new Reflection session, record a connection, and copy the resulting macro code to the Clipboard. You can then return to the Reflection session that contains your macros and paste the code into a code module. Managing Connections to HP, UNIX, Digital, and Unisys Hosts 81 1. Open the settings file that contains your macros. 2. On the File menu, click New Session to open an untitled Reflection session. 3. Start the macro recorder in the new, untitled session. 4. Use the Connection Setup dialog box in the untitled session to configure a connection to your host, then click Connect. Note: The macro recorder will not capture your connection settings unless you successfully complete a connection to the host. à 5. Stop the macro recorder. By default, the recorded macro would be placed in your new, untitled Reflection session. The remaining steps describe how to copy this code to your original settings file instead. 6. In the Stop Recording dialog box, change Destination to Clipboard. In the Clipboard Options area that appears, set Format to Reflection macro. Clear the Add "Sub... End Sub" check box (unless you want to create a new procedure using this code.) 7. Return to your original Reflection session, open the Visual Basic Editor, display the code module you want to contain your code, and use the Paste command to paste in your recorded code. When you capture connection settings using this technique, the correct syntax, including spaces and quotation marks, is automatically recorded. In most cases, you can simply copy and paste the recorded commands into your own procedures; modification of the ConnectionSettings lines is rarely needed. You may want to add your own error-handing routines, however, to take into account times when the host is unavailable, or the connection fails for some other reason. 82 Managing Connections to HP, UNIX, Digital, and Unisys Hosts Managing Modem Connections By default, Reflection makes modem connections using the modem you have configured with Windows Control Panel. To make a modem connection: 1. Set the ConnectionType property to “MODEM”. 2. Use the ConnectionSettings property to specify the modem parameters you need. Use the Reflection Programming Help to view a list of keyword tokens you can use to specify modem settings. Look up Modem, Tables of Keyword/Value tokens. (See page 3 for instructions on how to view this Help.) 3. Use the Connect method to open the connection. Note: If no modem has been configured, a dialog box will appear asking you if you want to run the Modem Control Panel to add a modem driver. If you select Yes in this dialog box, the Install New Modem wizard will be started and Reflection will display a second dialog box instructing you to click OK when modem installation is complete. When you close this dialog box, Reflection dials the newly installed modem. If you do not run the Install New Modem program, or cancel the installation process before modem installation is complete, Connect will return rcGeneralConnectionError with ConnectionErrorMessage set to No modems installed. à 4. At the end of the modem session, use the Disconnect method to hang up the modem. Managing Connections to HP, UNIX, Digital, and Unisys Hosts 83 Example The following example configures a connection to the WRQ bulletin board. The area code and country are used to determine appropriate dialing prefixes. (The line continuation character, an underscore preceded by a space, is used here to break up a long line of code.) Sub WRQDemo () With Session .ConnectionType = "MODEM" .ConnectionSettings = "ModemUseDialingRules True" .ConnectionSettings = "ModemPhoneNumber 217-0145" .ConnectionSettings = "ModemAreaCode 206" .ConnectionSettings = _ "ModemCountryName 'United States of America (1)'" .ConnectionSettings = "ModemLocation 'Default Location'" .Connect End With End Sub Note: If you have used versions of Reflection prior to version 6.0, you may have developed Reflection Basic scripts that use Reflection’s modem dialer rather than the Control Panel Modem. To configure Reflection to use the old modem dialer, set the UseModemDialerV5 property to True. If you are using the old modem dialer, you can use the Dial method to invoke the modem dialer, which initializes the modem and dials. The Dial method supports a number of arguments to specify a phone number, an initialization string to send to the modem, and others. à 84 Managing Connections to HP, UNIX, Digital, and Unisys Hosts Handling Connection Errors When you write a macro that makes a connection, you should write an error handling routine to trap any run-time errors that may occur when Reflection attempts the connection. With an error handler, you can provide additional feedback to the user if necessary, and proceed with the macro as appropriate; without an error handler, the macro stops at the point where the error occurred, and Reflection displays an error message. See Chapter 6 (page 53) for more information about error handling. If a connection-related error occurs, you can trap the error with the On Error statement, and use the Number property of the Err object (Err.Number) to determine which error occurred. Once you have trapped the error, you can retrieve a pre-defined text string that describes the error, using either Err.Description or the ConnectionErrorMessage property. Then you can have your macro proceed as needed. Note: If you have existing error-handling code that was written without using the Err object, you do not need to rewrite it for use in Visual Basic. Visual Basic continues to support the Error function. Also, the default property of the Err object is Number. Because the default property can be represented by the object name Err, earlier code written using the Err function or Err statement doesn’t have to be modified. à Use the following rules to determine whether to use the Err.Description function or the ConnectionErrorMessage property to retrieve the error text: · If Err.Number returns the constant rcErrConnectionError, a general connection failure occurred. Use the ConnectionErrorMessage property to retrieve a text string that describes the specific cause of the error. · If Err.Number does not return rcErrConnectionError, use Err.Description to retrieve a text string that describes the specific cause of the error. In this case, you can also use the constant returned by Err.Number to handle the error more specifically; for example, if you determine from the Err.Number value that a connection already exists (the constant rcErrAlreadyConnected), you could ask whether the user wants to disconnect and try again. To see a list of the constants returned by Err.Number when a connection-related error occurs, open the Reflection Programming Help and search for Connections, error handling in the index. (See page 3 for instructions on how to view this Help.) Error constants are also listed in Rwinapi.txt, and can also be viewed using the Visual Basic Editor’s Object Browser. Managing Connections to HP, UNIX, Digital, and Unisys Hosts 85 Note: If Err.Number does not return rcErrConnectionError and you use the ConnectionErrorMessage property to retrieve the error text string, you will retrieve incorrect information. The ConnectionErrorMessage property always contains the text of the most recent general connection failure—that is, when Err.Number is rcErrConnectionError—or an empty string if no general connection failure occurred. Make sure to use Err.Description if Err.Number does not return rcErrConnectionError. à Example In this example, a connection type of Telnet is configured, but a host name is not specified; this causes Reflection to prompt for the host name. After you enter a host name and choose OK, the connection is attempted. If the connection fails for any reason, the macro’s error handler is invoked. The error handler displays a message box with the error message text, and offers you the opportunity to try the connection again. Without the error handler, the macro simply stops if the connection cannot be established. Sub ConnectionErrorDemo Dim theErrorMsg As String Dim theErrorText As String Dim theResult As Integer ' To hold the error message. ' To hold longer error text. ' Value from Try Again dialog. TryToConnect: On Error GoTo handler With Session If .Connected = True Then MsgBox "You are already connected." Exit Sub End If .ConnectionType = "TELNET" .ConnectionSettings = "Host ''" .Connect End With Exit Sub 86 Managing Connections to HP, UNIX, Digital, and Unisys Hosts Handler: With Session If Err.Number = rcErrConnectionError Then theErrorMsg = .ConnectionErrorMessage Else theErrorMsg = Err.Description End If End With theErrorText = "Connection error: " & theErrorMsg theErrorText = theErrorText & VbCr & VbLf & VbLf & "Try again?" theResult = MsgBox(theErrorText, vbOKCancel, "Connection Error") If theResult = VbCancel Then Exit Sub Else Resume TryToConnect End If End Sub C hap ter 10 Reflection Basic Support Reflection Basic is an Automation scripting language provided with earlier versions of Reflection. Reflection continues to support scripts developed using Reflection Basic. This chapter covers the following topics: · Running Reflection Basic scripts. · Displaying the Script menu. · Comparing Reflection Basic to Visual Basic. · Why use Visual Basic? · The Reflection object name (Application vs. Session). Running Reflection Basic Scripts When you launch Reflection, you will notice that a Macro menu has replaced the Script menu that was present in older versions of Reflection. Although the Script menu is no longer displayed by default, your existing scripts (*.rbs) can still run without any modification. If you attached scripts to custom features (such as toolbar buttons, or hotspots), you don’t need to make any changes to your settings file; your scripts will continue to run exactly as they did before. Similarly, scripts that run automatically (such as connection scripts and scripts that are triggered by events) will continue to run as they did before. Displaying the Script Menu If you want to continue to maintain and edit Reflection Basic scripts, you can add the Script menu to your Reflection menu bar. The specific steps depend on the Reflection product you are using. 87 Project Name • Chapter 10 • Reflection Basic Support • TEMPLATE: docs_v4 • D:\working\progvba\ug\10old.fm • 8.18.98 • 11:50am 88 Reflection Basic Support Using Reflection for IBM This procedure restores the Script menu to the right of the new Macro menu on the Reflection menu bar: 1. Click Menu on the Setup menu to open the Menu Setup dialog box. 2. Click Macro under Defined menu to select this item. 3. In the Available options box, open Additional items, then highlight Script. 4. Click Add After. This adds the Script menu to the right of the Macro menu. 5. Click OK to close the dialog box. 6. Save your settings file to save this change. Using Reflection for HP, UNIX and Digital, or ReGIS Graphics This procedure restores the Script menu to the right of the new Macro menu on the Reflection menu bar: 1. Click Menu on the Setup menu to open the Menu Setup dialog box. 2. Click Macro under Defined menu to select this item. 3. In the Available options box, open Additional items, open Items from Version 6.x, then highlight Script. 4. Click Add After. This adds the Script menu to the right of the Macro menu. 5. Click OK to close the dialog box. 6. On the File menu, click Save to save this change. Comparing Reflection Basic to Visual Basic Reflection Basic and Visual Basic for Applications are both dialects of the BASIC programming language. Version 7.0 of Reflection supports both dialects. If you run a Reflection Basic script, Reflection recognizes it as such and uses the Reflection Basic compiler to run the script; if you run a macro, Reflection uses Visual Basic to compile and run the macro. Reflection Basic Support 89 · The following Language elements are the same in Reflection Basic and VBA: · Reflection methods and properties are identical. A small number of Reflection commands cause potential conflicts with equivalent Visual Basic commands. For more information about handling these situations, see Keyword conflicts between Reflection and Visual Basic in the Reflection Programming Help index. (See page 3 for instructions on how to view this Help.) · Core BASIC language commands are generally the same. You can expect most statement and function syntax that works in Reflection Basic to work in Visual Basic. For more information about handling these situations, see Reflection Basic, comparing Reflection Basic and Visual Basic in the Reflection Programming Help index. Differences between Reflection Basic and VBA include: · In versions of Reflection prior to 7.0, all methods and properties acted on the Application object. If you are creating or maintaining Reflection Basic scripts, you should continue to use Application for the Reflection object name. If you are creating Visual Basic macros, you can use either Application or Session for the object name. Using Session in Visual Basic macros enables some Visual Basic Editor features that are not available with Application, and may improve your macro performance. The Session object is not available for Reflection Basic scripts. · Dialog boxes in Visual Basic are created using forms. Dialog box statements used to create dialog boxes in Reflection Basic are not supported in VBA. · Reflection Basic scripts are contained within separate files, and script execution always begins with the Main procedure. Macros are contained within a single project; each macro is a procedure within that project. Projects are saved when you save your settings files. · In Reflection Basic, one script accesses information or procedures in another script using the $Include metacommand, the Delcare statement, or the RunScript method. In VBA, the Public and Private keywords are used to manage the availability (or scope) of elements within a project. With VBA, you can also add references to other projects to access code or forms in those projects. · Visual Basic is a more object-oriented programming language than Reflection Basic. For example, using Visual Basic you can define your own object classes. For more detailed information, open the Reflection Programming help and look up Reflection Basic, comparing Reflection Basic and Visual Basic. (See page 3 for instructions on how to view this help.) 90 Reflection Basic Support Why Use Visual Basic? If you have developed scripts using previous versions of Reflection Basic, you may be wondering if it’s worthwhile to convert your scripts to Visual Basic macros. In making this decision, you may want to consider the following: · Visual Basic can simplify management and distribution. Reflection Basic scripts must be distributed as a number of separate files, while macros can be distributed in a single settings file. Note: If you are using Reflection for IBM, you must distribute both a *.rsf file and a *.rvx file when you distribute macros. à · Visual Basic for Applications is common to many programming applications, including Microsoft Office 97 products. Your programming knowledge in any of these products will be immediately applicable to any other product that uses Visual Basic. In fact, you can write common code that you can share with other VBA applications. · There are many resources available to help you answer questions and develop expertise with Visual Basic. These include books, magazines, training seminars, and a large number of programmers already familiar with this programming environment. · The Visual Basic Editor is a much more powerful and flexible development environment than the Reflection Basic Editor. After you spend the initial time necessary to become familiar with its features, you’ll find many tools that can help you develop your code more efficiently. · The Visual Basic programming language is more powerful and more flexible than Reflection Basic. For example, programming language features not available in Reflection Basic include user forms and user-defined object classes. · Visual Basic for Applications is a shared component. If you already have an application installed that uses VBA, Reflection uses that component. The Reflection Object Name (Application vs. Session) In versions of Reflection prior to 7.0, all methods and properties acted on the Application object. The newer Session object is now used in all help programming examples. If you are creating and/or maintaining Reflection Basic scripts, continue to use Application for the Reflection object name. You can also use Application in Reflection Visual Basic macros, but using Session enables some Visual Basic Editor features that are not available with Application and may improve your macro performance. I nd ex 802.2 DLC 72 A Adding references 11, 68 Application object 20, 90 Auto Quick Info feature 30 Automation 61–68 controlling other applications 62 controlling Reflection 64 examples 63 OLEServerName property 66 overview 61 B Basic language programming 18 Bulletin Board (BBS), phone number iii C CheckBox control 38 Class Modules 20 Closing custom dialog boxes 43 Coax DFT 72 Code window 20, 29 ComboBox control 38 Command syntax 21 CommandButton control 38 Connect macros Reflection for HP 75 Reflection for IBM 69 Reflection for ReGIS Graphics 75 Reflection for UNIX and Digital 75 Connect method 69, 73 Connected property 69, 73 Connection Errors Reflection for HP 84 Reflection for UNIX and Digital 84 Reflection forReGIS Graphics 84 Connection settings Reflection for IBM 71 Connections Reflection for HP 14, 73–86 Reflection for IBM 12, 69–72 Reflection for ReGIS Graphics 14, 73–86 Reflection for UNIX and Digital 14, 73–86 ConnectionSetting method 76 ConnectionSettings property 76, 77, 78, 80 ConnectionType property 77, 78 Constants 67 Context-sensitive help 18 Control structures 18 Controls in forms 38 CreateObject 62, 64, 65 Creating a custom dialog box 37 Creating a new form 37 Creating macros 30 D Data types 18 Demonstration hosts 12, 14 Dial method 83 Dialog boxes (also see Forms) Digital hosts 73 Disabled menu items 9 Disconnect method 69, 73 37–51 E Early binding 64 Editing macros 32 Editing techniques 30 Eicon 72 Err object 56 Error codes 59 Error function 57 Error handling 53–60 connections 84 examples 54, 58, 59 91 92 Index inline 58 resuming a procedure 58 trapping an error 54 Events 19 Executable applications 18 Exercises ClipboardDemo (creating new macros) ColorDemo (forms) 44 GetOpenFolder (forms) 48 Login macro (using the recorder) 11 F Forms 20, 37–51 adding a new control 40 adding controls 38 closing 43 creating 37 showing 42 step-by-step exercises 43 testing 42 Frame control 38 Full module view 30 Functions 18 G GetObject 62, 66 H Help context-sensitvie 18 Reflection programming 3, 21 Visual Basic (Microsoft) 3 HP hosts 73 I 33 IBM hosts 69 Immediate window 30 Installation help files 3 sample macros 5 K Keyword/Value tokens 80 L Label control 38 Language references 17 Late binding 64 ListBox control 38 Login exercise 11 Login macro Reflection for HP 14 Reflection for IBM 12 Reflection for ReGIS Graphics 14 Reflection for UNIX and Digital 14 Loops 18 M Macros creating 30 editing 32 in settings files 10 naming rules 32 recording 7, 11, 71, 80 running 9 samples 5 saving 10 stopping 9 Index 93 Macros dialog box 9 Microsoft Visual Basic Help 3 Modem Connections Reflection for HP 82 Reflection for ReGIS Graphics 82 Reflection for UNIX and Digital 82 Modules 20 N Naming rules for macros 32 New features 4 NewMacros module 20 O Objects 19, 20, 90 OLE Automation (see Automation) OLEServerName property 66 On Error 54 Opening custom dialog boxes 42 Operators 18 Optional arguments 22 OptionButton control 38 P Phone numbers, WRQ, Inc. Predefined Constants 67 Procedures 18 Project components 19 Project Explorer 19, 27 Projects, overview 19 Properties 19 Properties window 28 Q Quotation marks 22 iii R Rbs files 87 Recording macros 7, 11, 71, 80 References 10 Reflection Basic 4, 20, 57 compared to Visual Basic 88 displaying the Script menu 87 running scripts 87 support 87 Reflection language reference 17 Reflection object model 20 Reflection Programming Help 3, 21 Resume statement 58 Rodecls.bas 68 Run-time errors 53 Rvx files 10 Rwinapi.txt 68 S Sample macros 5 Saving macros 10 Scope 19 Script menu 87 SDLC 72 Session object 19, 22, 66, 90 Session setup Reflection for HP 76 Reflection for IBM 71 Reflection for ReGIS Graphics 76 Reflection for UNIX and Digital 76 SessionType property 72 Settings files 10 SetupSession method 72 Shared component 18 Sharing macros 10 SNA Engine 72 SNAEngineCFGFile property 72 Splitting the code window 30 94 Index Stopping macros 9 Sub procedures 18 Syntax 21, 30 V VBA 17 VBA Online Help component 3 View Settings dialog box 19 Visual Basic Editor 25–30 Visual Basic for Applications 4, 17, 90 Visual Basic Help 3 Visual Basic language reference 17 T Technical support phone number iii TerminalModel property 72 TextBox control 38 ThisSession 19 Toolbox 39 TransportName property 72 TransportType property 72 Tutorial exercises ClipboardDemo (creating new macros) ColorDemo (forms) 44 GetOpenFolder (forms) 48 Login macro (using the recorder) 11 U Unisys hosts 73 UNIX hosts 73 UseModemDialerV5 property User forms (see Forms) 83 W 33 Watch window 30 What’s new 4 With statement 22 WRQ, Inc., phone numbers Wrqsna.rlf 72 iii