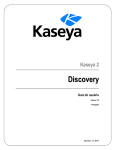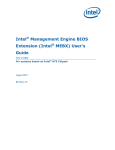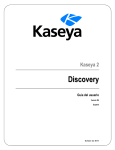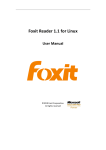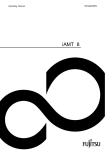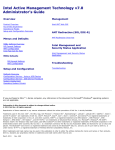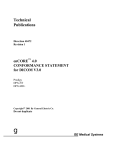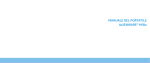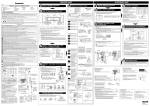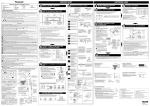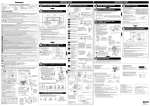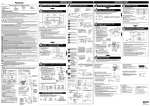Download User Guide - Support Technique AURES
Transcript
Intel® Management Engine BIOS
Extension (Intel® MEBX) User‟s
Guide
User‟s Guide
For systems based on Intel® 6 Series Chipset Family and
Intel® PCH
May 2011
Revision 1.2
Intel Confidential
INFORMATION IN THIS DOCUMENT IS PROVIDED IN CONNECTION WITH INTEL® PRODUCTS. NO LICENSE, EXPRESS OR IMPLIED,
BY ESTOPPEL OR OTHERWISE, TO ANY INTELLECTUAL PROPERTY RIGHTS IS GRANTED BY THIS DOCUMENT. EXCEPT AS
PROVIDED IN INTEL'S TERMS AND CONDITIONS OF SALE FOR SUCH PRODUCTS, INTEL ASSUMES NO LIABILITY WHATSOEVER,
AND INTEL DISCLAIMS ANY EXPRESS OR IMPLIED WARRANTY, RELATING TO SALE AND/OR USE OF INTEL PRODUCTS
INCLUDING LIABILITY OR WARRANTIES RELATING TO FITNESS FOR A PARTICULAR PURPOSE, MERCHANTABILITY, OR
INFRINGEMENT OF ANY PATENT, COPYRIGHT OR OTHER INTELLECTUAL PROPERTY RIGHT.
UNLESS OTHERWISE AGREED IN WRITING BY INTEL, THE INTEL PRODUCTS ARE NOT DESIGNED NOR INTENDED FOR ANY
APPLICATION IN WHICH THE FAILURE OF THE INTEL PRODUCT COULD CREATE A SITUATION WHERE PERSONAL INJURY OR
DEATH MAY OCCUR.
Intel may make changes to specifications and product descriptions at any time, without notice. Designers must not rely on the
absence or characteristics of any features or instructions marked "reserved" or "undefined." Intel reserves these for future
definition and shall have no responsibility whatsoever for conflicts or incompatibilities arising from future changes to them. The
information here is subject to change without notice. Do not finalize a design with this information.
The products described in this document may contain design defects or errors known as errata which may cause the product to
deviate from published specifications. Current characterized errata are available on request.
Contact your local Intel sales office or your distributor to obtain the latest specifications and before placing your product order.
All products, platforms, dates, and figures specified are preliminary based on current expectations, and are subject to change
without notice. All dates specified are target dates, are provided for planning purposes only and are subject to change.
Intel® Active Management Technology requires the computer system to have an Intel® AMT-enabled chipset, network hardware
and software, as well as connection with a power source and a corporate network connection. Setup requires configuration by
the purchaser and may require scripting with the management console or further integration into existing security frameworks to
enable certain functionality. It may also require modifications of implementation of new business processes. With regard to
notebooks, Intel AMT may not be available or certain capabilities may be limited over a host OS-based VPN or when connecting
wirelessly, on battery power, sleeping, hibernating or powered off. For more information, see
www.intel.com/technology/platform-technology/intel-amt/
ENERGY STAR denotes a system level energy specification, defined by the US Environmental Protection Agency, that relies upon
all of the system's components, including processor, chipset, power supply, HDD, graphics controller and memory to meet the
specification. For more information, see
http://www.energystar.gov/index.cfm?fuseaction=find_a_product.showProductGroup&pgw_code=CO
Intel, the Intel logo, and Intel vPro are trademarks of Intel Corporation in the U.S. and other countries.
*Other names and brands may be claimed as the property of others.
Copyright© 2010-2011, Intel Corporation. All rights reserved.
2
Intel Confidential
Contents
1
Introduction .......................................................................................................9
1.1
Intel® Management Engine (Intel® ME) and Intel® Management Engine BIOS
Extension (Intel® MEBX) Overview .............................................................9
1.2
Scope of document ..................................................................................9
1.3
Target Audience .................................................................................... 10
1.4
Acronyms ............................................................................................. 10
1.5
Related Documentation .......................................................................... 11
2
Client System Requirements .............................................................................. 12
3
Intel® ME Manageability Features ....................................................................... 14
3.1
Access Intel® MEBX Configuration User Interface ....................................... 14
3.2
Intel® MEBX Main Menu .......................................................................... 15
3.3
Change Intel® ME Password .................................................................... 16
3.4
Intel® ME Platform Configuration Menu ..................................................... 17
3.5
3.4.1
Change Intel® ME Password ....................................................... 17
3.4.2
FW Update Settings .................................................................. 18
3.4.3
Set PRTC ................................................................................. 21
3.4.4
Power Control .......................................................................... 23
3.4.5
Previous Menu .......................................................................... 26
Intel® AMT Configuration ........................................................................ 27
3.5.1
Manageability Feature Selection ................................................. 27
3.5.2
SOL/IDER/KVM......................................................................... 28
3.5.3
User Consent ........................................................................... 35
3.5.4
Password Policy ........................................................................ 38
3.5.5
Network Setup ......................................................................... 40
3.5.6
Activate Network Access ............................................................ 69
3.5.7
Unconfigure Network Access ...................................................... 70
3.5.8
Remote Setup and Configuration ................................................ 72
3.5.9
Previous Menu .......................................................................... 98
Intel Confidential
3
4
3.6
Exit ...................................................................................................... 98
3.7
Intel® Standard Manageability Configuration ............................................. 99
3.8
Intel® Level III Manageability Configuration ............................................ 101
3.9
Intel® MEBX CPU Replacement Flow ....................................................... 103
Intel Confidential
Figures
Figure 1: Intel® MEBX Configuration User Interface Main Menu.............................. 15
Figure 2: Intel® ME Platform Configuration ......................................................... 17
Figure 3: Change Intel® ME Password ................................................................ 18
Figure 4: FW Update Settings ............................................................................ 19
Figure 5: Local FW Update ................................................................................ 20
Figure 6: Set PRTC .......................................................................................... 21
Figure 7: Power Control .................................................................................... 23
Figure 8: Intel® ME ON in Host Sleep States ....................................................... 24
Figure 9: Idle Timeout ...................................................................................... 26
Figure 10: Manageability Feature Selection ......................................................... 27
Figure 11: Username and Password ................................................................... 29
Figure 12: SOL ................................................................................................ 30
Figure 13: IDER ............................................................................................... 31
Figure 14: Legacy Redirection Mode ................................................................... 32
Figure 15: Legacy Redirection Mode “notification” ................................................ 33
Figure 16: KVM ............................................................................................... 34
Figure 17: User Opt-in ..................................................................................... 36
Figure 18: Opt-in Configurable from remote IT .................................................... 37
Figure 19: Password Policy ............................................................................... 39
Figure 20: Intel® ME Network Setup .................................................................. 40
Figure 21: Host Name ...................................................................................... 41
Figure 22: Domain Name .................................................................................. 42
Figure 23: Shared/Dedicated FQDN.................................................................... 43
Figure 24: Dynamic DNS Update ....................................................................... 44
Figure 25: Periodic Update Interval .................................................................... 45
Figure 26: TTL ................................................................................................. 46
Figure 27: Wired LAN IPV4 Configuration ............................................................ 48
Figure 28: DHCP Mode Enabled ......................................................................... 49
Figure 29: DHCP Mode Disabled ........................................................................ 49
Figure 30: IPv4 Address ................................................................................... 51
Figure 31: Subnet Mask Address........................................................................ 52
Intel Confidential
5
Figure 32: Default Gateway Address .................................................................. 53
Figure 33: Preferred DNS Address ..................................................................... 54
Figure 34: Alternate DNS Address ...................................................................... 55
Figure 35: Wired LAN IPV6 Configuration ............................................................ 56
Figure 36: IPv6 Feature Selection – Disabled ...................................................... 57
Figure 37: IPv6 Feature Selection – Enabled ....................................................... 58
Figure 38: IPv6 Interface ID Type ...................................................................... 59
Figure 39: IPv6 Interface ID ............................................................................. 60
Figure 40: IPv6 Address ................................................................................... 61
Figure 41: IPv6 Default Router .......................................................................... 62
Figure 42: Preferred DNS IPv6 Address .............................................................. 63
Figure 43: Alternate DNS IPv6 Address .............................................................. 64
Figure 44: Wireless LAN IPV6 Configuration ........................................................ 65
Figure 45: IPv6 Feature Selection ...................................................................... 66
Figure 46: IPv6 Interface ID Type ...................................................................... 67
Figure 47: IPv6 Interface ID (wireless) ............................................................... 68
Figure 48: Activate Network Access ................................................................... 69
Figure 49: Unconfigure Network Access .............................................................. 70
Figure 50: Unconfigure Network Access .............................................................. 71
Figure 51: Unconfigure Network Access .............................................................. 72
Figure 52: Remote Setup and Configuration ........................................................ 73
Figure 53: Current Provisioning Mode ................................................................. 74
Figure 54: Provisioning record ........................................................................... 75
Figure 55: Intel Remote Configuration screen...................................................... 77
Figure 56: Activate RCFG .................................................................................. 78
Figure 57: Provisioning Server IPV4/IPV6 ........................................................... 79
Figure 58: Provisioning Server Port number ........................................................ 80
Figure 59: Provisioning Server FQDN ................................................................. 81
Figure 60: Intel TLS PSK Configuration screen ..................................................... 82
Figure 61: Set PID and PPS ............................................................................... 83
Figure 62: Set PID and PPS ............................................................................... 84
Figure 63: Delete PID and PPS .......................................................................... 85
Figure 64: Intel Remote Configuration screen...................................................... 86
6
Intel Confidential
Figure 65: Remote Configuration ....................................................................... 87
Figure 66: PKI DNS Suffix ................................................................................. 88
Figure 67: Manage Hashes ................................................................................ 89
Figure 68: No hash detected ............................................................................. 89
Figure 69: Adding a new hash name .................................................................. 90
Figure 70: Selecting Hash Format ...................................................................... 91
Figure 71: Selecting Hash Format (SHA256) ....................................................... 92
Figure 72: Selecting Hash Format (SHA384) ....................................................... 92
Figure 73: Selecting Hash Format (Please choose a supported Hash Algorithm) ....... 93
Figure 74: Add Hash - certificate ....................................................................... 93
Figure 75: Add Hash - active ............................................................................. 94
Figure 76: Deleting a hash ................................................................................ 95
Figure 77: Change Active State of Hash .............................................................. 96
Figure 78: View Hash details ............................................................................. 97
Figure 79: Exit confirmation .............................................................................. 98
Figure 80: Intel® Standard Manageability Configuration ........................................ 99
Figure 81: Intel® Standard Manageability Configuration menu ............................. 100
Figure 82: SOL/IDER/KVM Menu under Intel® Standard Manageability Configuration100
Figure 83: User Opt-in options under Intel® Standard Manageability Configuration 101
Figure 84: Intel® Level III Manageability Configuration....................................... 102
Figure 85: Intel® Level III Manageability Configuration menu .............................. 102
Figure 86: Intel® MEBX CPU Replacement popup message .................................. 105
Intel Confidential
7
Revision History
Document
Number
Revision
Number
Description
0.8
Alpha 2 Release
0.9
Beta Release
1.0
Production Candidate
November 2010
1.1
Hot Fix
December 2010
1.2
Support Workstation platform
§
8
Intel Confidential
Revision Date
June 2010
August 2010
May 2011
Introduction
1
Introduction
1.1
Intel® Management Engine (Intel® ME) and Intel®
Management Engine BIOS Extension (Intel®
MEBX) Overview
The Intel® Management Engine (Intel® ME) is an isolated and protected computing
resource. The Intel ME provides the following IT management features independent
of the installed OS:
Intel® Active Management Technology (Intel® AMT 7.0), allowing improved
management of corporate assets.
Intel ME configuration is included in the BIOS by the Intel® Management Engine BIOS
Extension (Intel® MEBX). The Intel MEBX provides the ability to change and/or collect
the system hardware configuration, passes it to the management firmware and
provides the Intel ME configuration user interface.
1.2
Scope of document
This document describes how to configure the Intel MEBX for Intel® 6 Series Chipset
Family/Intel® PCH platforms with Intel AMT 7.0.
Note: The Intel ME configuration procedures described in this guide are part of the larger
Intel® vPro™ technology activation and provisioning process. These configuration
procedures can vary significantly (or be performed automatically) and depend on
which third-party management console you are using. See the Related Documentation
section of this guide (section 1.5) for a list of Intel-authored provisioning guides that
are specific to several popular management consoles. These provisioning guides
provide the end-to-end process for provisioning your Intel® vPro™ computers with the
specified management console, and may or may not include references to the Intel ME
manual configuration procedures in this guide (depending on which provisioning model
is used).
Intel Confidential
9
Introduction
1.3
Target Audience
This user guide is primarily intended for Information Technology (IT) administrators
and system integrators with experience in implementing complex computer and
network installations. It is not intended for general audiences.
Note: Readers should have a basic understanding of networking and computer technology
terms, such as TCP/IP, DHCP, IDE, DNS, Subnet Mask, Default Gateway and Domain
Name. Explanation of these terms is beyond the scope of this document.
1.4
Acronyms
Acronym
Description
ASF
Alert Standard Format
BIOS
Basic Input Output System
DHCP
Dynamic Host Configuration Protocol
DNS
Domain Name Server
EIT
Embedded Information Technology (see VA)
EPS
VA Private Store
Intel‟s VA Specific Store in an ME-owned flash area
separate from 3PDS. The size is one (1) physical page
(4K bytes)
10
FW
Firmware
G3
Complete Power loss (AC power plug pulled)
GbE
Gigabit Ethernet
GMT
Greenwich Mean Time
HW
Hardware
HBP
Host Based Provisioning
Intel® AMT
Intel® Active Management Technology
Intel® ME
Intel® Management Engine
Intel® MEBX
Intel® Management Engine BIOS Extension
Intel® MEI
Intel® Management Engine Interface
IP
Internet Protocol
LAN
Local Area Network
MSP
Manageability Service Provider
OPK
OEM Pre-Installation Kit
OS
Operating system
PRTC
Protected Real Time Clock
Intel Confidential
Introduction
1.5
Acronym
Description
RCFG
Remote Configuration
S3
Standby sleep state
S4
Hibernate sleep state
S5
Shutdown sleep state
SPI
Serial Peripheral Interface
SW
Software
TCP
Transmission Control Protocol
UTC
Coordinated Universal Time
VA
Virtual Appliance
VLAN
Virtual LAN
WOL
Wake on LAN
Related Documentation
Refer to the Intel® vPro™ Expert Center‟s user documentation page, available at the
link below, for a collection of documents containing further information on the Intel ®
vPro™ provisioning process, including specific documents for implementing Intel ®
vPro™ technology with a number of popular management consoles:
http://communities.intel.com/community/openportit/vproexpert?view=documentsIn
addition, please refer to the Intel® vPro™ Expert Center at the link below for general
information about Intel® vPro™ technology:
http://communities.intel.com/community/openportit/vproexpert
§
Intel Confidential
11
Client System Requirements
2
Client System Requirements
The client system referred to in this document is based on the Intel® 6 Series Chipset
Family/Intel® PCH platform, and is managed by Intel Management Engine. The
following firmware and software requirements are required to be installed and set up
before the Intel Management Engine can be configured and run in the client system:
An SPI flash device programmed with Intel AMT 7.0 flash image integrating
BIOS, Intel Management Engine and GbE component images
BIOS set up with Intel AMT enabled
To enable all of the Intel Management Engine features within Microsoft
Operating System, device drivers (Intel® MEI/SOL/LMS) must be installed and
configured on the client system for features to work/run correctly in the client
system
§
12
Intel Confidential
Client System Requirements
Intel Confidential
13
Intel® ME Manageability Features
3
Intel® ME Manageability
Features
The Intel MEBX menu for digital office SKUs provides platform level configuration
options for the IT-administrator to configure the behavior of the Intel ME platform.
The behavior includes platform configuration such as individual feature enable/disable
and power configurations.
The following section provides the details on each Intel MEBX configuration option and
the constraints, if any, for a given option.
Note: When you change Intel® ME Platform Configuration settings, the changes are
committed to the Intel ME‟s non-volatile memory when you exit from Intel MEBX (the
changes are not cached). Therefore, if Intel MEBX crashes before you exit, the
changes made until that point are LOST and the changed settings are NOT saved.
3.1
Access Intel® MEBX Configuration User Interface
The Intel MEBX configuration user interface can be accessed on a client system
through the following steps:
1. On rebooting the system, after the initial boot screen, the following message will
be displayed: „Press <CTRL-P> to enter Intel® ME Setup‟
Note: To enter the Intel MEBX, press <Ctrl-P> as soon as possible, since this message is
displayed for only a few seconds. Also note that the OEM may replace the control
character <Ctrl-P> with another one or don‟t display it at all.
Note: <Ctrl-P> will be hidden when SoL or KVM session is established. Users are not able to
access MEBx UI in this scenario.
Note: If Intel® AMT has been configured, <CTLR-ALT-F1> will also be displayed along with
<CTRL-P>. It is designed for end users to use Fast call for Help feature either inside
or outside of corporate network environment when Intel® AMT systems are not
discovered by management console.
14
Intel Confidential
Intel® ME Manageability Features
2. Enter the Intel Management Engine password under „MEBX Password‟. Press
Enter. The default password is „admin‟. This default password can be altered by
the user. Please refer to section 3.3 for Intel ME password details.
3. The Intel MEBX screen is displayed, as shown in section 3.2.
3.2
Intel® MEBX Main Menu
Figure 1: Intel® MEBX Configuration User Interface Main Menu
The options displayed in the main menu can vary depending on OEM implementation
decisions. The main menu selections are:
Intel ME General Settings
Intel® AMT Configuration
Exit
Note: Intel MEBX will display only detected options. If one or more of these options
does not appear, verify that the system supports the relevant missing feature.
Intel Confidential
15
Intel® ME Manageability Features
3.3
Change Intel® ME Password
The default password is “admin” and is configured identically on all newly deployed
platforms. When an IT administrator first enters the Intel MEBX configuration menu
with the default password, he or she must change the default password before any
feature can be used.
The new Intel MEBX password must meet the following requirements for strong
passwords:
1. Password Length: At least 8 characters, and no more than 32.
2. Password Complexity: Password must include the following:
At least one digit character („0‟, „1‟, … „9‟)
At least one 7-bit ASCII non alpha-numeric character (e.g. '!', '$', ';'), but excluding „:‟,
„,‟ and „”‟ characters.
At least one lower-case letter ('a', „b‟…‟z‟) and at least one upper case letter ('A',
„B‟…'Z').
Note: „_‟ (underscore) and „ „ (whitespace) are valid password characters but do NOT
contribute to the password‟s complexity.
Note: There are certain limitations creating passwords with non-US layout keyboards.
Remote system connectivity may occur if different keyboard layouts are used on the
same hardware.
Note: When entering more than 32 characters the software changes the 32 nd
character on every new character pressed when in the last character position in the
MEBx UI. So whatever the last character typed on the 32nd position, it will replace the
existing character in that position.
Note: The password can be reset to the default setting (admin) by shutting down the
system, removing AC and DC power and performing a RTC reset.
16
Intel Confidential
Intel® ME Manageability Features
3.4
Intel® ME Platform Configuration Menu
Under the Intel MEBX main menu,
1. Select „Intel ME General Settings‟.
2. Press Enter.
The following message is displayed: „Acquiring General Settings configuration‟.
The Intel® MEBX main menu changes to the Intel® ME Platform Configuration page.
This page allows the IT administrator to configure the specific functionality of the
Intel® ME, such as password, power options, etc.
Figure 2: Intel® ME Platform Configuration
Note: The option of “Intel® ME State Control” appearing in previous versions of MEBx
has been removed in order to avoid end users accidentally disable Intel® ME. The
option can now be offered by system BIOS. Please refer to Cougar Point Intel® ME
BIOS Writer‟s Guide (section 4.2) for more details.
3.4.1
Change Intel® ME Password
Under the Intel® ME Platform Configuration menu,
Intel Confidential
17
Intel® ME Manageability Features
1. Select „Change Intel® ME Password‟.
2. Press Enter.
The Intel ME New Password prompt is displayed as in Figure 3.
Figure 3: Change Intel® ME Password
1. At the Intel® ME New Password prompt, enter your new password. (Please be
aware of the password policies and restrictions mentioned in section 3.3)
2. At the Verify Password prompt, re-enter your new password.
Your password is now changed.
3.4.2
FW Update Settings
Under Intel® ME Platform Configuration,
1. Select „FW Update Settings‟.
2. Press Enter.
The Intel® ME Platform Configuration screen changes to FW Update Settings page.
18
Intel Confidential
Intel® ME Manageability Features
Figure 4: FW Update Settings
3.4.2.1
Local FW Update
Under the FW Update Settings,
1. Select „Local FW Update‟.
2. Press Enter.
Intel Confidential
19
Intel® ME Manageability Features
Figure 5: Local FW Update
Intel® ME Firmware Local Update provides the capability to allow or prevent firmware
local update in the field. When the “Enabled” option is selected, the IT-admin is able
to update the Intel Intel® ME firmware locally via the local Intel Management Engine
interface or via the local secure interface.
The following options can be selected:
Disabled – Do NOT allow Local Intel ME FW Update
Enabled – Allow Local Intel ME FW Update
Password Protected – Local FW update is protected by MEBx password
To select Disabled:
1. Select „Disabled‟.
2. Press Enter.
To select Enabled:
1. Select „Enabled‟.
20
Intel Confidential
Intel® ME Manageability Features
2. Press Enter.
To select Password Protected:
1. Select „Password Protected‟.
2. Press Enter.
3.4.2.2
Previous Menu
Under the FW Update Settings screen,
1. Select „Previous Menu‟.
2. Press Enter.
The FW Update Settings screen changes to the Intel® ME Platform Configuration
screen.
3.4.3
Set PRTC
Under Intel® ME Platform Configuration,
1. Select „Set PRTC‟.
2. Press Enter.
Figure 6: Set PRTC
Intel Confidential
21
Intel® ME Manageability Features
Valid date range: 1/1/2004 – 1/4/2021. Setting the PRTC value is used for virtually
maintaining PRTC during the power-off (G3) state.
1. Enter PRTC in GMT (UTC) format (YYYY:MM:DD:HH:MM:SS)
2. Press Enter.
22
Intel Confidential
Intel® ME Manageability Features
3.4.4
Power Control
Under Intel® ME Platform Configuration,
1. Select „Power Control‟.
2. Press Enter.
The Intel® ME Platform Configuration screen changes to the Intel® ME Power Control
screen.
Figure 7: Power Control
To comply with ENERGY STAR* and EUP LOT6 requirements, the Intel ME can be
turned off in various sleep states. The Intel ME Power Control menu configures the
Intel ME platform power related policies.
Intel Confidential
23
Intel® ME Manageability Features
3.4.4.1
Intel® ME ON in Host Sleep States
Under Intel ME Power Control,
1. Select „Intel ME ON in Host Sleep States‟.
2. Press Enter.
3. Move the Up/Down arrow key to select the desired power policy
4. Press Enter
Figure 8: Intel® ME ON in Host Sleep States
The selected power package determines when the Intel ME is turned ON. The default
power package can be modified by using FITC or by FPT.
The end user administrator can choose which power package to use depending on the
systems usage.
The table below illustrates the details of the power packages.
With Intel® ME WoL, after the time-out timer expires, the Intel® ME remains in the Moff state until a command is sent to the ME. After this command has been sent, the
Intel® ME will transition to an M0 or M3 state and will respond to the next command
24
Intel Confidential
Intel® ME Manageability Features
that is sent. A ping to the Intel® ME will also cause the Intel® ME to go into an M0 or
M3 state.
The Intel ME takes a short time to transition from the M-off state to the M0 or M3
state. During this time, Intel® AMT will not respond to any Intel® ME commands.
When the Intel® ME has reached the M0 or M3 state, the system will respond to Intel®
ME commands.
Table 1: Supported Power Packages
3.4.4.2
Power Package
1
2
S0
ON
ON
S3
OFF
ON /ME WoL
S4/S5
OFF
ON/ ME WoL
Idle Time Out
Under Intel® ME Power Control,
1. Select „Idle Time Out‟.
2. Press Enter.
Intel Confidential
25
Intel® ME Manageability Features
Figure 9: Idle Timeout
This setting is used to enable the Intel ME Wake on and to define the Intel ME idle
timeout in M3 state. The value should be entered in minutes. The value indicates the
amount of time that the Intel ME is allowed remain idle in M3 before transitioning to
the M-off state. Note: If the Intel ME is in M0, it will NOT transition to M-off.
3.4.4.3
Previous Menu
Under Intel® ME Power Control,
1. Select „Previous Menu‟.
2. Press Enter.
The Intel ME Power Control screen changes to the Intel® ME Platform Configuration
screen.
3.4.5
Previous Menu
Under Intel® ME Platform Configuration,
1. Select „Previous Menu‟.
26
Intel Confidential
Intel® ME Manageability Features
2. Press Enter.
The Intel® ME Platform Configuration screen changes to the Main Menu.
3.5
Intel® AMT Configuration
Under the Main Menu,
1. Select „Intel® AMT Configuration‟.
2. Press Enter.
The Main Menu changes to the Intel® AMT Configuration screen.
3.5.1
Manageability Feature Selection
Under the Intel® AMT Configuration screen,
1. Select „Manageability Feature Selection‟.
2. A message is displayed: [Caution] Disabling reset network settings
including network ACLs to factory default. System resets on MEBx exit.
Continue: (Y/N). Press Y to change setting or N to cancel.
Figure 10: Manageability Feature Selection
Intel Confidential
27
Intel® ME Manageability Features
When the Manageability Feature Selection is enabled, the Intel ME manageability
feature menu will be shown. Leaving it disabled means that manageability will not be
enabled.
To select Disabled:
1. Select „Disabled‟.
2. Press Enter.
To select Enabled:
1. Select „Enabled‟.
2. Press Enter.
3.5.2
SOL/IDER/KVM
Under the Intel® AMT Configuration (with Intel AMT enabled),
1. Select „SOL/IDER/KVM‟.
2. Press Enter.
The Intel® AMT Configuration changes to the SOL/IDER/KVM screen.
3.5.2.1
Username and Password
Under the SOL/IDER/KVM screen,
1. Select „Username and Password‟.
2. Press Enter.
28
Intel Confidential
Intel® ME Manageability Features
Figure 11: Username and Password
This option provides the user authentication for SOL/IDER session. If Kerberos* is
used, this option should be set to DISABLED. The user authentication is handled
through Kerberos. If Kerberos is not used, the IT administrator has the choice to
enable or disable user authentication on SOL/IDER session.
The following options can be selected:
Disabled- Username and Password is disabled.
Enabled- Username and Password is enabled.
To select Disabled:
1. Select „Disabled‟.
2. Press Enter.
To select Enabled:
1. Select „Enabled ID‟.
2. Press Enter.
3.5.2.2
SOL
Under the SOL/IDER/KVM screen,
Intel Confidential
29
Intel® ME Manageability Features
1. Select „SOL‟.
2. Press Enter.
Figure 12: SOL
SOL allows the console input/output of an Intel AMT managed client to be redirected
to a management server console (if the client system supports SOL). If the system
does not support SOL, this value cannot enable it.
The following options can be selected:
Disabled- SOL is disabled.
Enabled- SOL is enabled.
To select Disabled:
1. Select „Disabled‟.
2. Press Enter.
To select Enabled:
1. Select „Enabled ID‟.
2. Press Enter.
Note: disabling SOL does not remove this feature but just blocks it from being used.
30
Intel Confidential
Intel® ME Manageability Features
3.5.2.3
IDER
Under the SOL/IDER/KVM screen,
1. Select „IDER‟.
2. Press Enter.
Figure 13: IDER
IDE-R allows an Intel AMT managed client to be booted by a management console
from a remote disk image. If the client system does not support IDE-R, this value
cannot enable it.
The following options can be selected:
Disabled- IDER is disabled.
Enabled- IDER is enabled.
To select Disabled:
1. Select „Disabled‟.
2. Press Enter.
To select Enabled:
Intel Confidential
31
Intel® ME Manageability Features
1. Select „Enabled ID‟.
2. Press Enter.
Note: disabling IDER does not remove this feature but just blocks it from being used.
3.5.2.4
Legacy Redirection Mode
Under the SOL/IDER/KVM screen,
1. Select „Legacy Redirection Mode‟.
2. Press Enter.
Figure 14: Legacy Redirection Mode
Legacy Redirection Mode controls how the redirection works. If set to disabled, the
console needs to open the redirection ports before each session. This is meant for
enterprise consoles and new SMB consoles that support opening the redirection ports.
The old SMB consoles (before Intel AMT 6.0) which don‟t support opening the
redirection ports function need to manually turn on the redirection port through this
Intel MEBX option. When selecting the mode, the message shown in Figure 15:
32
Intel Confidential
Intel® ME Manageability Features
Legacy Redirection Mode “notification”below will be displayed when users will
select the “Legacy Redirection Mode”. Please press enter to continue.
Figure 15: Legacy Redirection Mode “notification”
The following options can be selected:
Disabled- legacy redirection Mode is disabled. (default)
Enabled- the port is left open at all times when redirection is enabled in the Intel
MEBX. It is the same as what used to be SMB mode in previous projects. Old
(before Intel AMT 6.0) SMB consoles will need this mode in order to succeed
opening redirection sessions.
To select Disabled:
1. Select „Disabled‟.
2. Press Enter.
To select Enabled:
1. Select „Enabled ID‟.
2. Press Enter.
Intel Confidential
33
Intel® ME Manageability Features
3.5.2.5
KVM
Under the SOL/IDER/KVM screen,
1. Select „KVM‟.
2. Press Enter.
Figure 16: KVM
The following options can be selected:
Disabled - Disable KVM Feature.
Enabled - Enable KVM Feature.
Note: disabling KVM does not remove this feature but disables it. KVM will not work in
this case.
Note: KVM feature is NOT supported on Intel® C600 series chipset platform, or other
platform design without Intel® Integrated Graphics.
To select Disabled:
1. Select „Disabled‟.
2. Press Enter.
34
Intel Confidential
Intel® ME Manageability Features
To select Enabled:
1. Select „Enabled‟.
2. Press Enter.
3.5.2.6
Previous Menu
Under the SOL/IDER/KVM screen,
1. Select „Previous Menu‟.
2. Press Enter.
The SOL/IDER/KVM screen changes to the Intel® AMT Configuration screen.
3.5.3
User Consent
Sets whether local user consent is required before remote computer can establish a
KVM Remote Control session to the local computer. Also sets whether the remote
computer‟s user can configure the KVM Opt-In Policy.
Under the Intel® AMT Configuration,
1. Select „User Consent‟.
2. Press Enter.
The Intel® AMT Configuration changes to the User Consent Configuration screen.
3.5.3.1
User Opt-in
Under the User Consent Configuration screen,
1. Select „User Opt-in‟.
2. Press Enter.
Intel Confidential
35
Intel® ME Manageability Features
Figure 17: User Opt-in
The following options can be selected:
None: Local User Consent is not required for a remote computer to establish KVM
Remote Control session.
KVM: Local User Consent is required for a remote computer to establish KVM
Remote Control session.
All: Local User Consent is required for SOL, IDER and KVM
NOTE: When using Host Based Provisioning, Client mode will override this setting and
behave as if the “ALL” option has been selected. More details regarding Host Based
Provisioning and Client Mode can be found in the Activator++ User guide and the UCT
(User Consent Tool) user guide in the SDK kit
To select ‟None‟:
1. Select „None‟.
2. Press Enter.
To select ‟KVM‟:
1. Select „KVM‟ .
36
Intel Confidential
Intel® ME Manageability Features
2. Press Enter.
To select ‟All‟:
1. Select „All‟ .
2. Press Enter.
3.5.3.2
Opt-in Configurable from remote IT
This setting determines whether a remote computer‟s user can configure the Opt-In
Policy when establishing a KVM Remote Control session to this computer.
Under the User Consent Configuration screen,
1. Select „Opt-in Configurable from remote IT‟.
2. Press Enter.
Figure 18: Opt-in Configurable from remote IT
The following options can be selected:
Intel Confidential
37
Intel® ME Manageability Features
Disable Remote Control of KVM Opt-in Policy – This option disables the remote
user‟s ability to change User OPT-IN Policy. In this case only the local user can
control the opt-in policy.
Enable Remote Control of KVM Opt-in Policy - Enables remote user‟s ability to
change User OPT-IN Policy. Allows remote user to choose whether or not to
request local user consent before establishing KVM Remote Control session to this
computer.
To select Disable:
1. Select „Disable Remote Control of KVM Opt-in Policy‟.
2. Press Enter.
To select Enable:
1. Select „Enable Remote Control of KVM Opt-in Policy‟.
2. Press Enter.
3.5.3.3
Previous Menu
Under the User Consent Configuration menu,
1. Select „Previous Menu‟.
2. Press Enter.
The screen changes to the Intel® AMT Configuration screen.
3.5.4
Password Policy
Under the Intel® AMT Configuration screen,
1. Select „Password Policy‟.
2. Press Enter.
38
Intel Confidential
Intel® ME Manageability Features
The password policies are displayed as follows:
Figure 19: Password Policy
There are two passwords for the firmware. The Intel MEBX password is the password
that is entered when a user is physically at the system. The network password is the
password that is entered when accessing an Intel ME enabled system through the
network. By default they are both the same until the network password is changed via
the network. Once changed over the network, the network password will always be
kept separate from the local Intel MEBX password.
This option determines when the user is allowed to change the Intel MEBX password
through the network.
Note: The Intel MEBX password can always be changed via the Intel MEBX user
interface.
Options:
Default Password Only – The Intel MEBX password can be changed through the
network interface if the default password has not been changed yet.
Intel Confidential
39
Intel® ME Manageability Features
During Setup and Configuration – The Intel MEBX password can be changed
through the network interface during the setup and configuration process but at no
other time. Once the setup and configuration process is complete, the Intel MEBX
password cannot be changed via the network interface.
Anytime – The Intel MEBX password can be changed through the network interface
at any time.
3.5.5
Network Setup
Under the Intel® AMT Configuration screen,
1. Select „Network Setup‟.
2. Press Enter.
The Intel® AMT Configuration screen changes to the Intel® ME Network Setup page.
Figure 20: Intel® ME Network Setup
40
Intel Confidential
Intel® ME Manageability Features
3.5.5.1
Intel® ME Network Name Settings
Under the Intel® ME Network Setup menu,
1. Select „Intel® ME Network Name Settings‟.
2. Press Enter.
The Intel® ME Network Setup menu changes to the Intel® ME Network Name Settings
page.
3.5.5.1.1
Host Name
Under the Intel® ME Network Name Settings menu,
1. Select „Host Name‟.
2. Press Enter.
The Computer Host Name prompt is displayed as follows:
Figure 21: Host Name
A host name can be assigned to the Intel AMT machine. This will be the hostname of
the Intel AMT enabled system.
Intel Confidential
41
Intel® ME Manageability Features
3.5.5.1.2
Domain Name
Under the Intel® ME Network Name Settings menu,
1. Select „Domain Name‟.
2. Press Enter.
The Computer Domain Name prompt is displayed as follows:
Figure 22: Domain Name
A domain name can be assigned to the Intel AMT machine.
3.5.5.1.3
Shared/Dedicated FQDN
Under the Intel® ME Network Name Settings menu,
1. Select „Shared/Dedicated FQDN‟.
2. Press Enter.
42
Intel Confidential
Intel® ME Manageability Features
Figure 23: Shared/Dedicated FQDN
This setting determines whether the Intel ME Fully Qualified Domain Name (FQDN)
(i.e. the "HostName.DomainName") is shared with the host and identical to the
operating system machine name or dedicated to the Intel ME.
The following options can be selected:
Dedicated- The FQDN domain name is dedicated to ME.
Shared- The FQDN domain name is shared with the Host.
To select Dedicated:
1. Select „Dedicated‟.
2. Press Enter.
To select Shared:
1. Select „Shared‟.
2. Press Enter.
3.5.5.1.4
Dynamic DNS Update
Under the Intel® ME Network Name Settings menu,
Intel Confidential
43
Intel® ME Manageability Features
1. Select „Dynamic DNS Update‟.
2. Press Enter.
Figure 24: Dynamic DNS Update
If Dynamic DNS Update is enabled then the firmware will actively try to register its IP
addresses and FQDN in DNS using the Dynamic DNS Update protocol. If DDNS
Update is disabled then the firmware will make no attempt to update DNS using DHCP
option 81 or Dynamic DNS update. If the DDNS Update state (Enabled or Disabled) is
not configured by the user at all then the firmware will assume its old implementation
where the firmware used DHCP option 81 for DNS registration but did not directly
update DNS using the DDNS update protocol. For selecting “Enabled” for Dynamic
DNS Update it is required that the Host Name and Domain Name be set.
The following options can be selected:
Disabled- The Dynamic DNS Update Client in FW is disabled.
Enabled- The Dynamic DNS Update Client in FW is enabled.
To select Disabled:
1. Select „Disabled‟.
44
Intel Confidential
Intel® ME Manageability Features
2. Press Enter.
To select Enabled:
1. Select „Enabled ID‟.
2. Press Enter.
3.5.5.1.5
Periodic Update Interval
Note: This option is only available when Dynamic DNS Update is enabled.
Under the Intel® ME Network Name Settings menu,
1. Select „periodic update interval‟.
2. Press Enter.
Figure 25: Periodic Update Interval
Defines the interval at which the firmware DDNS Update client will send periodic
updates. It should be set according to corporate DNS scavenging policy. Units are
minutes. A value of 0 disables periodic update. The value set should be equal or
Intel Confidential
45
Intel® ME Manageability Features
greater than 20 minutes. The default value for this property is 24 hours - 1440
minutes.
1. Enter desired interval.
2. Press Enter.
3.5.5.1.6
TTL
Note: This option is only available when Dynamic DNS Update is enabled.
Under the Intel® ME Network Name Settings menu,
1. Select „TTL‟.
2. Press Enter.
Figure 26: TTL
This setting allows configuring the TTL time in seconds. This number should be greater
than zero. If set to zero firmware uses its internal default value which is 15 min or 1/3
of lease time for DHCP.
46
Intel Confidential
Intel® ME Manageability Features
1. Enter desired time (in seconds).
2. Press Enter.
3.5.5.1.7
Previous Menu
Under the Intel® ME Network Name Settings menu,
1. Select „Previous Menu‟.
2. Press Enter.
The Intel® ME Network Name Settings menu changes to the Intel® ME Network Setup
page.
3.5.5.2
TCP/IP Settings
Under the Intel® ME Network Setup menu,
1. Select „TCP/IP Settings‟.
2. Press Enter.
The Intel Network Setup menu changes to the TCP/IP Settings page.
Note: The Intel MEBX has menus for Wireless IPV6, but no menu for wireless IPV4.
When the Intel MEBX starts it will check for the wireless interface to make the decision
to display the wireless IPV6 menu or not.
3.5.5.2.1
Wired LAN IPV4 Configuration
Under the TCP/IP Settings,
1. Select „Wired LAN IPV4 Configuration‟.
2. Press Enter.
The TCP/IP Settings menu changes to the Wired LAN IPV4 Configuration page.
Intel Confidential
47
Intel® ME Manageability Features
Figure 27: Wired LAN IPV4 Configuration
3.5.5.2.2
DHCP Mode
Under the Wired LAN IPV4 Configuration,
1. Select „DHCP Mode‟.
2. Press Enter.
48
Intel Confidential
Intel® ME Manageability Features
Figure 28: DHCP Mode Enabled
Figure 29: DHCP Mode Disabled
The following options can be selected:
Intel Confidential
49
Intel® ME Manageability Features
DISABLED - If DHCP mode is disabled, the following static TCP/IP settings are
required for Intel AMT. If a system is in static mode the system may require a second
IP address. This IP address, often called the Intel ME IP address may be different
from the host IP address.
ENABLED - If DHCP Mode is enabled, TCP/IP settings will be configured by a DHCP
server. To select ENABLED:
1. Select „ENABLED‟.
2. Press Enter.
No additional steps are required.
To select DISABLED:
1. Select „DISABLED‟.
2. Press Enter.
If you disable DHCP, more options will be displayed, as shown above.
3.5.5.2.3
IPv4 Address
Under the Wired LAN IPV4 Configuration,
1. Select „IPv4 Address‟.
2. Press Enter.
50
Intel Confidential
Intel® ME Manageability Features
Figure 30: IPv4 Address
1. Enter the IPv4 Address.
2. Press Enter.
3.5.5.2.4
Subnet Mask Address
Under the Wired LAN IPV4 Configuration,
1. Select „Subnet Mask Address‟.
2. Press Enter.
Intel Confidential
51
Intel® ME Manageability Features
Figure 31: Subnet Mask Address
1. Enter the Subnet Mask Address.
2. Press Enter.
52
Intel Confidential
Intel® ME Manageability Features
3.5.5.2.5
Default Gateway Address
Under the Wired LAN IPV4 Configuration,
1. Select „Default Gateway Address‟.
2. Press Enter.
Figure 32: Default Gateway Address
1. Enter the Default Gateway Address.
2. Press Enter.
3.5.5.2.6
Preferred DNS Address
Under the Wired LAN IPV4 Configuration,
1. Select „Preferred DNS Address‟.
2. Press Enter.
Intel Confidential
53
Intel® ME Manageability Features
Figure 33: Preferred DNS Address
1. Enter the Preferred DNS Address.
2. Press Enter.
3.5.5.2.7
Alternate DNS Address
Under the Wired LAN IPV4 Configuration,
1. Select „Alternate DNS Address‟.
2. Press Enter.
54
Intel Confidential
Intel® ME Manageability Features
Figure 34: Alternate DNS Address
1. Enter the Alternate DNS Address.
2. Press Enter.
3.5.5.2.8
Previous Menu
Under the Wired LAN IPV4 Configuration,
1. Select „Previous Menu‟.
2. Press Enter.
The Wired LAN IPV4 Configuration menu changes to the TCP/IP Settings menu.
Intel Confidential
55
Intel® ME Manageability Features
3.5.5.2.9
Wired LAN IPV6 Configuration
Under the TCP/IP Settings,
1. Select „Wired LAN IPV6 Configuration‟.
2. Press Enter.
The TCP/IP Settings menu changes to the Wired LAN IPV6 Configuration page.
Note: The Intel® ME network stack supports a multi-homed IPv6 interface. Each
network interface can be configured with the following IPv6 addresses:
1. One link local auto-configured address
2. Up to three auto-configured addresses
3. One DHCPv6 configured address
4. One statically configured IPv6 address
The Intel ME IPv6 addresses are dedicated and not shared with the host operating
system. To enable Dynamic DNS registration for IPv6 addresses it is required to
configure a dedicated FQDN.
Figure 35: Wired LAN IPV6 Configuration
56
Intel Confidential
Intel® ME Manageability Features
3.5.5.2.10 IPv6 Feature Selection
Under the Wired LAN IPV6 Configuration,
1. Select „IPv6 Feature Selection‟.
2. Press Enter.
Figure 36: IPv6 Feature Selection – Disabled
Intel Confidential
57
Intel® ME Manageability Features
Figure 37: IPv6 Feature Selection – Enabled
DISABLED - The IPv6 interface is currently disabled.
ENABLED - The IPv6 interface is currently enabled.
To select Disabled:
1. Select „Disabled‟.
2. Press Enter.
To select Enabled:
1. Select „Enabled ID‟.
2. Press Enter.
3.5.5.2.11 IPv6 Interface ID Type
Under the Wired LAN IPV6 Configuration,
1. Select „IPv6 Interface ID Type‟.
2. Press Enter.
58
Intel Confidential
Intel® ME Manageability Features
Figure 38: IPv6 Interface ID Type
The auto-configured IPv6 address consists of two parts, the IPv6 Prefix set by the
IPv6 router is the first and the interface ID is following part (64 bits each).
The following options can be selected:
RANDOM ID - The IPv6 Interface ID is automatically generated using a random
number as described in RFC 3041. This is the default.
Intel ID - The IPv6 Interface ID is automatically generated using the MAC
address.
Manual ID - The IPv6 Interface ID is configured manually. Selecting this type
requires that the Manual Interface ID is set with a valid value.
To select Random ID:
1. Select „Random ID‟.
2. Press Enter.
To select Intel ID:
1. Select „Intel ID‟.
2. Press Enter.
Intel Confidential
59
Intel® ME Manageability Features
To select Manual ID:
1. Select „Manual ID‟.
2. Press Enter. A new option of IPV6 Interface ID will be displayed below IPV6
Interface ID Type
3. Select „IPV6 Interface ID‟.
4. Press Enter.
5. Enter preferred Manual ID.
Figure 39: IPv6 Interface ID
3.5.5.2.12 IPv6 Address
Under the Wired LAN IPV6 Configuration,
1. Select „IPv6 Address‟.
2. Press Enter.
60
Intel Confidential
Intel® ME Manageability Features
Figure 40: IPv6 Address
1. Enter the IPv6 Address.
2. Press Enter.
Intel Confidential
61
Intel® ME Manageability Features
3.5.5.2.13 IPv6 Default Router
Under the Wired LAN IPV6 Configuration,
1. Select „IPv6 Default Router‟.
2. Press Enter.
Figure 41: IPv6 Default Router
1. Enter the IPv6 Default Router.
2. Press Enter.
3.5.5.2.14 Preferred DNS IPv6 Address
Under the Wired LAN IPV6 Configuration,
1. Select „Preferred DNS IPv6 Address‟.
2. Press Enter.
62
Intel Confidential
Intel® ME Manageability Features
Figure 42: Preferred DNS IPv6 Address
1. Enter the Preferred DNS IPv6 Address.
2. Press Enter.
3.5.5.2.15 Alternate DNS IPv6 Address
Under the Wired LAN IPV6 Configuration,
1. Select „Alternate DNS IPv6 Address‟.
2. Press Enter.
Intel Confidential
63
Intel® ME Manageability Features
Figure 43: Alternate DNS IPv6 Address
1. Enter the Alternate DNS IPv6 Address.
2. Press Enter.
3.5.5.2.16 Previous Menu
Under the Wired LAN IPV6 Configuration,
1. Select „Previous Menu‟.
2. Press Enter.
The Wired LAN IPV6 Configuration menu changes to the TCP/IP Settings menu.
3.5.5.2.17 Wireless LAN IPV6 Configuration
Under the TCP/IP Settings,
1. Select „Wireless LAN IPV6 Configuration‟.
2. Press Enter.
The TCP/IP Settings menu changes to the Wireless LAN IPV6 Configuration page.
64
Intel Confidential
Intel® ME Manageability Features
Figure 44: Wireless LAN IPV6 Configuration
3.5.5.2.18 IPv6 Feature Selection
Under the Wireless LAN IPV6 Configuration,
1. Select „IPv6 Feature Selection‟.
2. Press Enter.
Intel Confidential
65
Intel® ME Manageability Features
Figure 45: IPv6 Feature Selection
DISABLED - The IPv6 interface is currently disabled.
ENABLED - The IPv6 interface is currently enabled.
To select Disabled:
1. Select „Disabled‟.
2. Press Enter.
To select Enabled:
1. Select „Enabled ID‟.
2. Press Enter.
3.5.5.2.19 IPv6 Interface ID Type
Under the Wireless LAN IPV6 Configuration,
1. Select „IPv6 Interface ID Type‟.
2. Press Enter.
66
Intel Confidential
Intel® ME Manageability Features
Figure 46: IPv6 Interface ID Type
An auto-configured IPv6 address consists of two parts, the IPv6 Prefix set by the IPv6
router is the first and the interface ID is following part (64 bits each).
The following options can be selected:
RANDOM ID - The IPv6 Interface ID is automatically generated using a random
number as described in RFC 3041. This is the default.
Intel ID - The IPv6 Interface ID is automatically generated using the MAC
address.
Manual ID - The IPv6 Interface ID is configured manually. Selecting this type
requires that the Manual Interface ID is set with a valid value.
To select Random ID:
1. Select „Random ID‟.
2. Press Enter.
To select Intel ID:
1. Select „Intel ID‟.
2. Press Enter.
Intel Confidential
67
Intel® ME Manageability Features
To select Manual ID:
1. Select „Manual ID‟.
2. Press Enter. A new option of IPV6 Interface ID will be displayed below IPV6
Interface ID Type
3. Select „IPV6 Interface ID‟.
4. Press Enter.
5. Enter preferred Manual ID.
Figure 47: IPv6 Interface ID (wireless)
3.5.5.2.20 Previous Menu
Under the Wireless LAN IPV6 Configuration,
1. Select „Previous Menu‟.
2. Press Enter.
The Wireless LAN IPV6 Configuration menu changes to the TCP/IP Settings menu.
3.5.5.2.21 Previous Menu
Under the TCP/IP Settings menu,
1. Select „Previous Menu‟.
68
Intel Confidential
Intel® ME Manageability Features
2. Press Enter.
The TCP/IP Settings menu changes to the Intel® ME Network Setup menu.
3.5.5.3
Previous Menu
Under the Intel® ME Network Setup menu,
1. Select „Previous Menu‟.
2. Press Enter.
The Intel® ME Network Setup menu changes to the Intel® AMT Configuration menu.
3.5.6
Activate Network Access
Under the Intel® AMT Configuration menu,
1. Select „Activate Network Access‟.
2. Press Enter.
3. Press „Y‟ to activate or press „N‟ to cancel
Figure 48: Activate Network Access
Intel Confidential
69
Intel® ME Manageability Features
Activate Network Access causes the Intel ME to transition to the POST provisioning
state if all required settings are configured. Without Activating Network Access, ME
will not be able to connect to the network.
Note: Power policy will change to PP2 after activating if the default power policy is set
to PP1.
3.5.7
Unconfigure Network Access
Under the Intel® AMT Configuration menu,
1. Select „Unconfigure Network Access‟.
2. Press Enter.
Note: This will cause Intel ME to transition to the PRE provisioning state.
Figure 49: Unconfigure Network Access
3. Select Y to unconfigure.
The following screen appears:
70
Intel Confidential
Intel® ME Manageability Features
Figure 50: Unconfigure Network Access
Full Unprovision - The IPv6 Interface ID is automatically generated using a
random number as described in RFC 3041. This is the default.
Partial Unprovision - The IPv6 Interface ID is automatically generated using the
MAC address.
1. Select „Full Unprovision‟:
2. Press Enter.
Or
1.
select „Partial Unprovision‟:
2. Press Enter.
The following screen appears:
Intel Confidential
71
Intel® ME Manageability Features
Figure 51: Unconfigure Network Access
3.5.8
Remote Setup and Configuration
Under Intel® AMT Configuration,
1. Select „Remote Setup and Configuration‟.
2. Press Enter.
The Intel® AMT Configuration screen changes to the Intel® Automated Setup and
Configuration screen.
Note: The following list is displayed when Intel® AMT is in pre-provision mode.
72
Intel Confidential
Intel® ME Manageability Features
Figure 52: Remote Setup and Configuration
3.5.8.1
Current Provisioning Mode
Under Intel Automated Setup and Configuration,
1. Select „Current Provisioning Mode‟.
2. Press Enter.
Intel Confidential
73
Intel® ME Manageability Features
Figure 53: Current Provisioning Mode
Current Provisioning Mode – Displays the current provisioning TLS Mode: None,
PKI, or PSK.
3.5.8.2
Provisioning Record
Under Intel Automated Setup and Configuration,
1. Select „Provisioning Record‟.
2. Press Enter.
74
Intel Confidential
Intel® ME Manageability Features
Figure 54: Provisioning record
Provisioning Record – Displays the system‟s provision PSK/PKI record data. If the
data has not been entered, the Intel MEBX displays a message stating “Provision
Record not present”.
If the data is entered, the Provision record will display the following:
TLS provisioning mode – Displays the current configuration mode of the system:
None, PSK or PKI.
Provisioning IP – The IP address of the setup and configuration server.
Date of Provision – Displays the date and time of the provisioning in the format
MM/DD/YYYY at HH:MM.
DNS – indicates whether the "PKI DNS Suffix" was configured in Intel MEBX before
remote configuration took place or not. A value of 0 indicates that the DNS Suffix
was not configured and the firmware will rely on DHCP option 15 and compare this
suffix to the FQDN in the Configuration Server's client certificate. A value of 1
indicates that the DNS Suffix was configured and the firmware matched it against
the DNS Suffix in the Configuration Server's client certificate. Host Initiated –
Intel Confidential
75
Intel® ME Manageability Features
Indicates whether the setup and configuration process was initiated by the host:
„No‟ indicates that the setup and configuration process was NOT host-initiated,
„Yes‟ indicates the setup and configuration process was host-initiated (PKI only).
Hash Data – Displays the 40-character certificate hash data (PKI only).
Hash Algorithm – Describes the hash type. Currently only SHA1 is supported.
(PKI only).
IsDefault – Displays „Yes‟ if the Hash algorithm is the default algorithm selected.
Displays „No‟ if the hash algorithm is NOT the default algorithm used (PKI only).
FQDN – FQDN of the provisioning server mentioned in the certificate (PKI only).
Serial Number – The 32-character string that indicates the Certificate Authority
serial numbers.
Time Validity Pass – Indicates whether the certificate passed the time validity
check.
3.5.8.3
RCFG
Under Intel® Automated Setup and Configuration,
1. Select „RCFG‟.
2. Press Enter.
The Intel® Automated Setup and Configuration screen changes to the Intel® Remote
Configuration screen.
76
Intel Confidential
Intel® ME Manageability Features
Figure 55: Intel Remote Configuration screen
Intel Confidential
77
Intel® ME Manageability Features
3.5.8.3.1
Start Configuration
Under the Intel® Remote Configuration screen,
1. Select „Start Configuration‟.
2. Press Enter.
Figure 56: Activate RCFG
If Remote Configuration is not activated, Remote configuration cannot occur.
To activate (enable) remote configuration, select Y.
3.5.8.3.2
Previous Menu
Under the Intel® Remote Configuration menu,
1. Select „Previous Menu‟.
2. Press Enter.
The Intel® Remote Configuration screen changes to the Intel® Automated Setup and
Configuration screen.
78
Intel Confidential
Intel® ME Manageability Features
3.5.8.4
Provisioning Server IPV4/IPV6
Under the Intel® Automated Setup and Configuration screen,
1. Select „Provisioning Server IPV4/IPV6‟.
2. Press Enter.
Figure 57: Provisioning Server IPV4/IPV6
The IP address of the Intel® AMT provisioning server.
1. Enter provisioning server address.
2. Press Enter.
Intel Confidential
79
Intel® ME Manageability Features
Figure 58: Provisioning Server Port number
The port number (0 – 65535) of the Intel® AMT provisioning server. The default port
number is 9971.
1. Enter provisioning server port number.
2. Press Enter.
3.5.8.5
Provisioning Server FQDN
Under the Intel® Automated Setup and Configuration screen,
1. Select „Provisioning Server FQDN‟.
2. Press Enter.
80
Intel Confidential
Intel® ME Manageability Features
Figure 59: Provisioning Server FQDN
FQDN of the provisioning server mentioned in the certificate (PKI only). This
is also the FQDN of the server that AMT sends hello packets to for both PSK and PKI
1. Enter the FQDN of the provisioning server.
2. Press Enter.
3.5.8.6
TLS PSK
Under Intel® Automated Setup and Configuration,
1. Select „TLS PSK‟.
2. Press Enter.
The Intel® Automated Setup and Configuration screen changes to the Intel® Remote
Configuration screen.
Intel Confidential
81
Intel® ME Manageability Features
Figure 60: Intel TLS PSK Configuration screen
This submenu contains the settings for TLS PSK configuration settings.
3.5.8.6.1
Set PID and PPS
Under the Intel® Remote Configuration screen,
1. Select „Set PID and PPS‟.
2. Press Enter.
82
Intel Confidential
Intel® ME Manageability Features
Figure 61: Set PID and PPS
Setting the PID/PPS will cause a partial unprovision if the setup and configuration is
“In-process”. The PID and PPS should be entered in the dash format. (Ex. PID: 1234ABCD ; PPS: 1234-ABCD-1234-ABCD-1234-ABCD-1234-ABCD).
Note- A PPS value of „0000-0000-0000-0000-0000-0000-0000-0000‟ will not change
the setup configuration state. If this value is used, the setup and configuration state
will remain „Not-started‟.
1. Enter PID.
2. Press Enter.
1. Enter PPS.
2. Press Enter.
If an invalid entry is attempted, an error message will be displayed:
Intel Confidential
83
Intel® ME Manageability Features
Figure 62: Set PID and PPS
3.5.8.6.2
Delete PID and PPS
Under the Intel® Remote Configuration screen,
1. Select „Delete PID and PPS‟.
2. Press Enter.
84
Intel Confidential
Intel® ME Manageability Features
Figure 63: Delete PID and PPS
This option deletes the current PID and PPS stored in Intel ME. If the PID and PPS
were not entered previously, the Intel MEBX will return an error message.
To delete the PID and PPS entries, select Y, else N.
3.5.8.6.3
Previous Menu
Under the Intel® Remote Configuration screen,
1. Select „Previous Menu‟.
2. Press Enter.
The Intel® Remote Configuration changes to the Intel® Automated Setup and
Configuration screen.
Intel Confidential
85
Intel® ME Manageability Features
3.5.8.7
TLS PKI
Under Intel® Automated Setup and Configuration,
1. Select „TLS PKI‟.
2. Press Enter.
The Intel® Automated Setup and Configuration screen changes to the Intel® Remote
Configuration screen.
Figure 64: Intel Remote Configuration screen
3.5.8.7.1
Remote Configuration
Under the Intel® Remote Configuration screen,
1. Select „Remote Configuration‟.
2. Press Enter.
86
Intel Confidential
Intel® ME Manageability Features
Figure 65: Remote Configuration
Enabling/Disabling Remote configuration will cause a partial un-provision if the setup
and configuration server is “In-process”.
The following options can be selected:
Disabled- remote configuration is disabled. Only „Remote Configuration‟ and
„Previous Menu‟ items are visible.
Enabled- remote configuration is enabled, this will show additional fields.
To select Disabled:
1. Select „Disabled‟.
2. Press Enter.
To select Enabled:
1. Select „Disabled‟.
2. Press Enter.
3.5.8.7.2
PKI DNS Suffix
Under the Intel® Remote Configuration screen,
1. Select „PKI DNS Suffix ‟.
Intel Confidential
87
Intel® ME Manageability Features
2. Press Enter.
Figure 66: PKI DNS Suffix
Key Value will be maintained in the EPS.
1. Enter the PKI DNS Suffix.
2. Press Enter.
3.5.8.7.3
Manage Hashes
Under the Intel Remote Configuration screen,
1. Select „Manage Hashes ‟.
2. Press Enter.
88
Intel Confidential
Intel® ME Manageability Features
Figure 67: Manage Hashes
Selecting this option will enumerate the hashes in the system and display the Hash
Name and the active and default state. If the system does not contain any hashes yet,
Intel MEBX will display the following screen.
Figure 68: No hash detected
Intel Confidential
89
Intel® ME Manageability Features
Answering „Yes‟ will begin the process of adding customized hash. Please see the next
section below.
The Manage Certificate Hash screen provides keyboard controls for managing the
hashes on the system. The following keys are valid when in the Manage Certificate
Hash menu:
3.5.8.7.4
Escape key – exits from the menu
Insert key – adds a customized certificate hash to the system.
Delete key –deletes the currently selected certificate hash from the system.
„+‟ key – Changes the active state of the currently selected certificate hash.
Enter key – Displays the details of the currently selected certificate hash.
Adding a Customized Hash
When the Insert key is pressed in the Manage Certificate Hash screen, the following
screen is displayed.
Figure 69: Adding a new hash name
90
Intel Confidential
Intel® ME Manageability Features
To add a customized certificate hash:
Enter the hash name (up to 32 characters). When you press „Enter‟, you are prompted
to select the algorithm of hash being used for PKI provisioning. Enter Y if SHA1 is
being used, otherwise enter N
Figure 70: Selecting Hash Format
The supported hash algorithms are:
1.
SHA1
2.
SHA2-256
3.
SHA2-384
If SHA1 is not chosen, in the next screen you are prompted to select the option of
supported SHA2 algorithm. Enter Y if SHA256 is being used, otherwise enter N.
Intel Confidential
91
Intel® ME Manageability Features
Figure 71: Selecting Hash Format (SHA256)
When SHA256 is not chosen, in the next screen enter Y to select SHA2-384.
Figure 72: Selecting Hash Format (SHA384)
If N is entered, an error message will be shown to prompt the user to select one
supported algorithm
92
Intel Confidential
Intel® ME Manageability Features
Figure 73: Selecting Hash Format (Please choose a supported Hash Algorithm)
After selecting desired Hash Algorithm, you are prompted to enter the certificate hash
value.
Figure 74: Add Hash - certificate
Intel Confidential
93
Intel® ME Manageability Features
The Certificate hash value is a hexadecimal number (for SHA-1 it is 20 bytes for SHA2 it is 32 bytes). If the value is not entered in the correct format, the message
“Invalid Hash Certificate Entered - Try Again” is displayed. When you press „Enter‟,
you are prompted to set the active state of the hash.
Figure 75: Add Hash - active
Your response sets the active state of the customized hash as follows:
Yes – The customized hash will be marked as active.
No (Default) – The customized hash will added to the EPS but will not be
active
3.5.8.7.5
Deleting a hash
Note: A certificate hash that is set to Default cannot be deleted.
When the Delete key is pressed in the Manage Certificate Hash screen, the following
screen is displayed.
94
Intel Confidential
Intel® ME Manageability Features
Figure 76: Deleting a hash
This option allows deleting of the selected certificate hash.
Yes – Intel MEBX sends the firmware a message to delete the selected hash.
No – Intel MEBX does not delete the selected hash, and returns to Remote
Configuration.
Intel Confidential
95
Intel® ME Manageability Features
3.5.8.7.6
Changing the Active State
When the „+‟ key is pressed in the Manage Certificate Hashes screen, the following
screen is displayed as seen in the following screen.
Figure 77: Change Active State of Hash
Answering Y toggles the active state of the currently selected certificate hash. Setting
a hash as active indicates that the hash is available for use during PSK provisioning.
3.5.8.7.7
Viewing a Certificate Hash
When the Enter key is pressed in the Manage Certificate Hash screen, the following
screen is displayed.
96
Intel Confidential
Intel® ME Manageability Features
Figure 78: View Hash details
The details of the selected certificate hash are displayed to the user and include the
following:
3.5.8.7.8
hash name
certificate hash data
active and default states
Previous Menu
Under the Intel® Remote Configuration screen,
1. Select „Previous Menu‟.
2. Press Enter.
The Intel® Remote Configuration screen changes to the Intel® Automated Setup and
Configuration screen.
3.5.8.8
Previous Menu
Under the Intel® Automated Setup and Configuration screen,
Intel Confidential
97
Intel® ME Manageability Features
1. Select „Previous Menu‟.
2. Press Enter.
Intel® Automated Setup and Configuration screen changes to the Intel® AMT
Configuration screen.
3.5.9
Previous Menu
Under the Intel® Amt Configuration screen,
1. Select „Previous Menu‟.
2. Press Enter.
The Intel® Amt Configuration screen changes to the Main Menu.
3.6
Exit
Under the Main Menu,
1. Select „Exit‟.
2. Press Enter.
Figure 79: Exit confirmation
98
Intel Confidential
Intel® ME Manageability Features
To exit MEBx, select “Y”, else select “N”
3.7
Intel® Standard Manageability Configuration
For platforms supporting Intel® Standard Manageability (e.g Q67 with non-vPro
configuration and Q65), instead of Intel® AMT Configuration, the option of Intel®
Standard Manageability Configuration will be displayed in MEBx setup menu.
Figure 80: Intel® Standard Manageability Configuration
The menu under Intel® Standard Manageability Configuration is the same as that
displayed in Intel® AMT Configuration.
Intel Confidential
99
Intel® ME Manageability Features
Figure 81: Intel® Standard Manageability Configuration menu
In the menus of SOL/IDER/KVM and “User Consent”, the KVM-related options are
removed as KVM feature is not supported by Intel® Standard Manageability.
Figure 82: SOL/IDER/KVM Menu under Intel® Standard Manageability Configuration
100
Intel Confidential
Intel® ME Manageability Features
Figure 83: User Opt-in options under Intel® Standard Manageability Configuration
3.8
Intel® Level III Manageability Configuration
For platforms supporting Intel® Level III Manageability (e.g. B65 and HM67 with
Intel® upgrade service), instead of Intel® AMT Configuration, the option of Intel® Level
III Manageability Configuration will be displayed in MEBx setup menu.
The menu under Intel® Level III Manageability Configuration is the same as that
displayed in Intel® AMT Configuration. KVM is supported in Intel® Level III
Manageability.
Intel Confidential
101
Intel® ME Manageability Features
Figure 84: Intel® Level III Manageability Configuration
Figure 85: Intel® Level III Manageability Configuration menu
102
Intel Confidential
Intel® ME Manageability Features
3.9
Intel® MEBX CPU Replacement Flow
The Intel® MEBX is responsible for identifying CPU replacement, whenever CPU Type
changes between CORE (vPro eligible) CPU, Core (Non-vPro eligible) CPU, PENTIUM
CPU and CELERON CPU. MEBX is responsible for notifying Intel ® ME FW about CPU
TYPE populated. In return Intel® ME FW may request popup message to be exposed to
End User demanding CPU Replacement approval.
The scenarios that result in Intel® MEBX displaying CPU Replacement related message
to End User is:
1) CPU Type was Downgraded, e.g. from CORE (vPro eligible) CPU to PENTIUM
CPU or from Core (Non-vPro eligible) CPU to CELERON CPU.
In this scenario Intel® ME FW will request End User Approval since Intel ® ME FW
feature set strongly relies on plugged in CPU TYPE. The message is displayed to
guard End User before unintentional CPU downgrades which would automatically
result in loosing Intel® ME FW feature set, for example un-configuration of AMT
Feature Set. Instead, End User has option of either accepting CPU change or
rejecting it before Intel® ME FW triggers System Features reconfiguration. If End
User decides to reject the CPU change, it is required to shut down the platform
and replace original CPU. If no End User interaction is provided then after 10
seconds wait time, Intel® MEBX will follow up assuming End User accepted CPU
change.
The following exceptions capture when Intel® ME FW will not request CPU
Replacement confirmation from End User (and the CPU Replacement message will not
be shown):
1. When system is in Manufacturing Mode Intel® ME FW doesn‟t expect any
messaging from user – in other words it‟s assumed to be informed change in
CPU.
2. First boot after flashing in ME Region – Intel® ME FW doesn‟t expect any CPU
replacement related flows that require user assistance
Intel Confidential
103
Intel® ME Manageability Features
3. When CPU Type was upgraded and new system features are enabled Intel®
ME FW doesn‟t expect any CPU replacement related flows that require user
assistance. The examples of such an upgrade are:
a.
CELERON CPU changed to PENTIUM CPU
b.
CELERON CPU changed to Core (Non-vPro eligible) CPU
c.
CELERON CPU changed to CORE (vPro eligible) CPU
d.
PENTIUM CPU changed to Core (Non-vPro eligible) CPU
e.
PENTIUM CPU changed to CORE (vPro eligible) CPU
f.
Core (Non-vPro eligible) CPU changed to CORE (vPro eligible) CPU
Figure 80 represents message that will be exposed to End User whenever CPU
Replacement took place downgrading CPU capabilities. This message will not be shown
if replaced CPU has the same capabilities as the old one (e.g. changing PENTIUM
capable CPU to another PENTIUM capable CPU). The message will be shown for 10
seconds and if End User did NEITHER pressed “y” or “Y” key NOR shut down
the platform Intel® MEBX will proceed with assumption that End User
approved CPU change.
The valid changes that will result in the following message are:
1) CORE (vPro eligible) CPU changed to Core (Non-vPro eligible) CPU
2) CORE (vPro eligible) CPU changed to PENTIUM CPU
3) CORE (vPro eligible) CPU changed to CELERON CPU
4) Core (Non-vPro eligible) CPU changed to PENTIUM CPU
5) Core (Non-vPro eligible) CPU changed to CELERON CPU
6) PENTIUM CPU changed to CELERON CPU.
The following actions are expected to be done by End User when the message from
Figure 86 is shown:
1) Press “y” or “Y” if End User approves CPU change that was performed on
purpose. Platform global reset* will follow in which Intel® ME will populate
new feature set to whole ME infrastructure (kernel and all applications) based
on modified CPU type.
104
Intel Confidential
Intel® ME Manageability Features
2) Press “n” or any other key if End User disapproves CPU replacement change
and CPU was replaced unintentionally. The system will halt permanently
displaying the message shown in Figure 80. End User is expected to shut
down the platform and replace original CPU.
3) If no action is perfromed by End User for 10 seconds Intel® MEBX will follow
up assuming End User accepted CPU change. Platform global reset* will follow
in which Intel® ME will populate new feature set to whole ME infrastructure
(kernel and all applications) based on modified CPU type.
Note*: Two resets might be observed as the 2nd reset is due to the SOL/IDER setting
changed when changing occurs between vPro CPU and non-vPro CPU. Please refer to
Appendix C for different causes to global reset.
Figure 86: Intel® MEBX CPU Replacement popup message
Intel Confidential
105
Intel® ME Manageability Features
Appendix A: Changes to
Configuration Modes
In Intel AMT 5.0 and under, there were two operational modes – SMB and Enterprise.
In Intel AMT 6.0 and AMT 7.0, their functionality has been integrated to provide the
same functionality previously available in Enterprise mode. The new configuration
options are “Manual Setup and Configuration” available for SMB customers and
“Automatic Setup and Configuration.
Figure 57: Configuration Modes
Intel® AMT 5.0 and under
Default
Setting
Intel® AMT 6.0/7.0
Default
Enterprise
Mode
SMB Mode
TLS mode
Enabled
Disabled
Disabled, can be
enabled at a later time
Web UI
Disabled
Enabled
Enabled
Disabled
Enabled if
feature
enabled in
Intel® MEBX
Enabled, can be
disabled at a later time
Disabled
Enabled if
feature
enabled in
Intel® MEBX
Disabled (Need to set to
“Enabled” in order to
work with Legacy SMB
consoles)
IDER/SOL/KVM
Redirection
network
interface
enabled
Legacy
Redirection
Mode (Controls
FW listening for
incoming
redirection
connections)
Manual configuration can be performed using the following six steps:
Note: you must have a DHCP server in your environment.
1. Burn the firmware.
106
Intel Confidential
Intel® ME Manageability Features
2. Enter the Intel MEBX and change the password.
3. Enter Intel ME General Settings menu.
4. Select Activate Network Access.
5. Choose “y” in the confirmation message.
6. Exit the Intel MEBX.
Intel Confidential
107
Intel® ME Manageability Features
Appendix B: Changes to Redirection
Protocols
Before Intel AMT 6, firmware had the small/medium business (SMB) and the
enterprise (ENT) provisioning modes. ENT was inherently more secure than SMB,
which was meant to be more open and easy, but less secure. This change had an
effect on the redirection protocols.
Before Intel AMT 6:
SMB: redirection ports were left open and Intel ME was listening constantly to the
ports. ISV‟s writing consoles that dealt with redirection would then just open a
connection to the ME machine. No extra steps were needed. The following flow was
used:
1. Open a connection
2. Perform redirection actions (SOL/IDER)
3. Close the connection.
ENT: Redirection ports were closed meaning Intel ME was not listening for redirection
connections. An SMB console wishing to open a connection to an ENT machine would
fail since the ports were closed. For the connection to succeed (and how ENT consoles
are implemented in the market) the following flow was used:
1. Send “open port” command to the Intel ME machine
2. Open a connection
3. Perform redirection actions (SOL/IDER)
4. Close the connection
5. Send “close port” command to the Intel ME machine
In Intel AMT 6 and Intel AMT 7:
Since both provisioning modes are combined, the more secure option was chosen, but
to ensure backwards compatibility for older SMB consoles (that need the ports left
108
Intel Confidential
Intel® ME Manageability Features
open to succeed in creating SOL/IDER connections since they do not send the
open/close commands) we needed another setting, the “legacy redirection mode”.
If “legacy redirection mode” is set to enabled, the ports are left open, and SMB
consoles will be able to connect (open and close the port is not needed)
If “legacy redirection mode” is set to disabled, the ports are closed and the console
needs the extra command to open/close the ports in order to connect.
The user can go into Intel MEBx, or use a USB key to set this setting. If the USB key
is a legacy one prepared by an SMB console, Intel MEBx automatically sets the legacy
redirection mode to Enabled. Since SMB configuration required manual touch anyway,
this poses no customer issue.
Intel Confidential
109
Intel® ME Manageability Features
Appendix C: Global Reset from MEBx
Several MEBx configuration options require a global reset after they have been edited
by the user. The reset is flagged while in the MEBx UI and passed back to BIOS to
perform the reset request. The MEBx UI has to keep track of which configuration
options require a global reset after exiting MEBx. Multiple techniques are used to
ensure the global reset flow is entered correctly. The MEBx uses 2 flags for its logic
related to signaling global resets: Reboot and Exit. The „Reboot‟ flag indicates that the
current option will require a reboot after exiting MEBx. The „Exit‟ flag is used to force
the user out of the MEBx UI.
Reboot – MEBx must set this flag when an option that requires a global reset has
been edited from its original state. A list of global reset options is itemized in the table
below.
Exit – MEBx must completely exit the UI immediately after editing the option.
Table of MEBx UI Global Reset Options:
110
Option
Reboot
Exit
Max Logins exceeded
Y
Y
CPU String Emulation
Y
N
Manageability Feature Selection (EN->DIS)
Y
N
Manageability Feature Selection (DIS->EN)
N
N
SOL IDER Username/Password
Y
N
KVM State
Y
N
SOL state
Y
N
IDER state
Y
N
Intel Confidential
Intel® ME Manageability Features
Other MEBx global reset scenarios include
1.
CPU replacement
2.
ME Unconfiguration without MEBx password through system BIOS setting
(BPF)
3.
ME Unconfiguration by clearing CMOS
These global resets happen when BIOS execute MEBx binary during post. In these
cases MEBx will pass the global reset flag to BIOS to perform global reset without
going through MEBx User Interface.
Intel Confidential
111
Intel® ME Manageability Features
Appendix D: PID-PPS Checksum
The PID and PPS are made up of ASCII codes of some combination of characters –
capital alphabet characters (A–Z), and numbers (0–9).
•
The PID is an eight character entry of the form: XXXX-XXXC (where "C" is the
CRC (Cyclic Redundancy Check) of the preceding characters) and is sent in the
open.
•
The PPS is a thirty-two character quantity of the form:
XXXC-XXXC-XXXC-XXXC-XXXC-XXXC-XXXC-XXXC (where "C" is the CRC of the
preceding characters) and is a secret shared between the Intel AMT device and
the Setup and Configuration Server.
When the PID and PPS are entered via the MEBx sub menu/USB key, the firmware
checks for checksum characters embedded in the values. The last character of the
PID is expected to be a checksum of the previous seven characters, and the fourth
character in each group of four characters in the PPS is expected to be a checksum
of the previous three characters. This check is made to reduce the possibility of
operator error when entering these values.
112
Intel Confidential
Intel® ME Manageability Features
Appendix E: Intel® MEBX Options
Being Reflected in the Firmware
Below is the list of MEBx options which will be reflected in FW when saved.
Note: Those settings are located in data region of the FW, and, when saved, FW will
look at the saved settings and run the corresponding execution when necessary.
Option
Reflected in the firmware
MEBx Login
Instantly
Change ME Password
Instantly
Set PRTC
Upon Exiting Intel MEBX
Local FW Update
Upon Exiting Intel MEBX
Intel(R) ME ON in Host Sleep States
Upon Exiting Intel MEBX
Idle Timeout
Upon Exiting Intel MEBX
Manageability Feature Selection
Upon Exiting Intel MEBX
Password Policy
Upon Exiting Intel MEBX
Activate Network Access
Instantly
Unconfigure Network Access
Instantly
Username and Password
Instantly
SOL
Instantly
IDER
Instantly
Legacy Redirection Mode
Instantly
KVM Feature Selection
Instantly
User Opt-in
Upon Exiting Intel MEBX
Opt-in Configurable from Remote IT
Upon Exiting Intel MEBX
Host Name
Upon Exiting Intel MEBX
Domain Name
Upon Exiting Intel MEBX
Shared/Dedicated FQDN
Upon Exiting Intel MEBX
Dynamic DNS Update
Upon Exiting Intel MEBX
Periodic Update Interval
Upon Exiting Intel MEBX
TTL
Upon Exiting Intel MEBX
Intel Confidential
113
Intel® ME Manageability Features
Option
114
Reflected in the firmware
DHCP Mode
Upon Exiting Intel MEBX
IPV4 Address
Upon Exiting Intel MEBX
Subnet Mask Address
Upon Exiting Intel MEBX
Default Gateway Address
Upon Exiting Intel MEBX
Preferred DNS Address
Upon Exiting Intel MEBX
Alternate DNS Address
Upon Exiting Intel MEBX
IPV6 Feature Selection
Upon Exiting Intel MEBX
IPV6 Interface ID Type
Upon Exiting Intel MEBX
IPV6 Interface ID
Upon Exiting Intel MEBX
IPV6 Address
Upon Exiting Intel MEBX
IPV6 Default Router
Upon Exiting Intel MEBX
Preferred DNS IPV6 Address
Upon Exiting Intel MEBX
Alternate DNS IPV6 Address
Upon Exiting Intel MEBX
Wireless IPV6 Feature Selection
Upon Exiting Intel MEBX
Wireless IPV6 Interface ID Type
Upon Exiting Intel MEBX
Wireless IPV6 Interface ID
Upon Exiting Intel MEBX
Current Provisioning Mode
Upon Exiting Intel MEBX
Provisioning Record
None
Provisioning Server IPV4/IPV6
Upon Exiting Intel MEBX
Provisioning Server IPV4/IPV6
Upon Exiting Intel MEBX
Provisioning Server FQDN
Upon Exiting Intel MEBX
Start Configuration
Instantly
Halt Configuration
Instantly
Set PID and PPS **
Instantly
Delete PID and PPS **
Instantly
Remote Configuration **
Instantly
Manage Hashes
Instantly
PKI DNS Suffix
Upon Exiting Intel MEBX
Intel Confidential