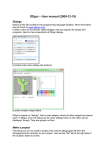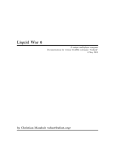Download GP2X User Guide
Transcript
GP2X User Guide
Version 2.0.0b
Authored by: Guyfawkes
Last Updated: April 30, 2006
Homepage: http://www.emuholic.com/
Latest version available at:
http://archive.gp2x.de/cgi-bin/cfiles.cgi?0,0,0,0,23,933.
Contents
Basic Usage
Page 3 - GP2X Information
Page 7 - Setting up your GP2X
Page 9 - Using the GP2X for the first time
Page 12 - Managing files on the GP2X
Page 13 - Installing and loading software
Page 15 - Installing and loading a game
Page 18 - Viewing Images
Page 20 - Playing Music
Page 22 - Viewing Movies
Page 25 - Reading E-Books
Page 27 - Using Explorer
Page 29 - Using the Settings menu
Page 32 –System Settings
Page 35 - Troubleshooting
Page 37 - Useful information
Advanced Usage
Page 38 - Firmware Upgrading and Installing Software Updates
Page 40 - Customising the menu graphics
Page 41 - Developing for the GP2X introduction
Page 44 - Credits, Thanks and other stuff
2
http://www.emuholic.com/
GP2X Information
Product name
* GP2X-F100
General
* CPU: Dual CPU Cores
* ARM920T: Host processor
* ARM940T: Video Coprocessor
* NAND Flash Memory: 64 Mega Byte
* Dimension: 143.6mm* 82.9mm*34mm
* Weight: 161 Gram (Without Battery)
* RAM: SDRAM 64 Mega Byte
* Storage: SD Card
* Connection Type: 2.0 high speed
* O/S: Linux
* Power supply: 2AA
* Display: * 3.5" TFT LCD (Hardware: 16.7 Million Colors / Software: 260,000 Colors)
Video
* Video file: MPEG 4, Dvix 3.11,4x,5x, and Higher, XVID, WMV (7,8,9 Later On) Playback.
* Audio file: MP3, OGG, WMA (Later On)
* Resolution: MAX 720*480 30fps
* Frame Rate: Max 30 fps
* Bit Rate: Video Max: 2500 Kbps
* Audio Max: 384Kbps
* Caption: SMI
* TV-OUT: NTSC, PAL Support
Audio
* Channels: Stereo (L+R)
* Frequency Rate: 20Hz~20KHz
* File: MP3, OGG, WMA (Later On)
* Bit rate sampling: 16bit/8~48KHz
* Equalizer: Normal, Classic, Rock, Jazz, Pop
Included Software
* E-Book Reader
* Image Viewer
* Movie Viewer
* Music Player
3
http://www.emuholic.com/
Controls
* 8 way digital thumb stick
* 4+1 main action buttons (Thumb stick clicks in for use as an action button)
* 2 shoulder buttons
* Start and Select
* Volume +/-
I/O Ports
* Headphones
* USB 2.0 (not powered)
* EXT Port
* DC Power - 3 Volts, center negative
* Future SDIO Hardware Support
Continuous playback time
* Video: Approx. 4 hours
* Audio: Approx. 6 hours
GP2X Layout
Front of GP2X:
1 –8 way Joypad
2 –Volume Up/Down
3 –Left Speaker
4 –LCD Screen
5 –A, B, X, Y Buttons
6 –Select button
7 –Start button
8 –Right speaker
9 –Power LED (Green)
10 –Battery LED (Red)
4
http://www.emuholic.com/
Back of GP2X:
1 –Battery
Compartment
2 –Case Screws
Top of GP2X:
1 –Right Shoulder
Button.
2 –Left Shoulder
Button.
3 –Headphone Socket.
4 –Secure Digital Slot.
Bottom of GP2X:
1 –Extension Port.
2 –GP2X Wrist Strap
Hole
5
http://www.emuholic.com/
GP2X Accessories
The following official accessories can be purchased separately for your GP2X.
Official Accessories
Power Supply Unit
Hand Strap
Screen Protector
TV-Out Cable
Carry Case
You can purchase these accessories from stores listed in our Useful Information section.
Unofficial 3rd Party Accessories
Serial Cable
Joystick Modification
The serial cable can be purchased at Toyz4Boyz. The Joystick Modification can be
purchased from DaveC, private mail him via the GP32x forums here.
6
http://www.emuholic.com/
Setting Up Your GP2X
You should have the following inside your GP2X box:
1x GP2X unit
1x USB cable
1x Screen Protector
1x Pack of 2 AA batteries
1x Korean/English Manual
Fitting the Screen Protector
After unpacking the GP2X you should install the screen protector immediately. Carefully
remove the shipping film from the GP2X screen by pulling the Red tag on the top right.
Now remove the film from the Screen Protector and ensuring there is no dust on the
underside of the Screen Protector and on the GP2X screen, carefully place it on the
GP2X. The Screen Protector also has a film to protect the screen, using a fingernail or
knife, gently unpeel it from a corner of the screen.
There is also protector film on the Power and Battery display panel which can be
removed if you wish to.
Fitting the batteries
The GP2X uses two AA batteries to power the device. To fit these, gently push and slide
the marked area on the battery cover found on the back of the GP2X towards you. Insert
the batteries the correct way as shown in the battery compartment and then replace the
battery cover.
Dead batteries can give the impression that your GP2X unit has broke by displaying
random patterns on the screen when you switch it on. Please read the Troubleshooting
section for more information.
7
http://www.emuholic.com/
Fitting the Secure Digital Card
The GP2X uses a Secure Digital Card (not supplied as standard) as its storage. To install
this insert the Secure Digital Card with the back facing you into the Secure Digital Slot
found on the top of the GP2X. The notch should be on the bottom right hand side and
when inserted you should hear a click to confirm it is correctly inserted. Do not try to
force the Secure Digital Card into the slot or you may damage the Card or the GP2X!
Installing the USB Cable
The GP2X can connect to your PC via a USB cable to transfer your games, utilities,
movies, music and E-Books. To do this you will require a free USB port on your PC, it is
recommended you have a USB 2 port for faster transferring of files but a USB 1 port will
work. Locate an unused USB port on your PC and carefully insert the USB connector
into it. To connect the USB cable to your GP2X, remove the rubber protection cover and
insert the USB cable into the GP2X.
You are now ready to switch on and enjoy the GP2X!
8
http://www.emuholic.com/
Using the GP2X for the first time
Switch on the GP2X by pressing the On/Off switch located on the left hand side of the
GP2X. The screen should light up and after a second or two the first of two boot screens
should display. This should last for several seconds then a second boot screen will
display. After around 15 seconds in total (for v2.0.0 firmware, otherwise 25 seconds), the
boot process will be complete and you will be presented with the Main Menu screen as
shown in Figure 1.
Figure 1
To navigate the menu system you can use the joystick to move between the options. You
can press
to select a highlighted option.
Connecting the GP2X to your PC
Remove the rubber flap found on the right hand side of your GP2X then carefully insert
the USB cable into the USB connector on the GP2X. Please also ensure that a Secure
Digital card has been inserted into the GP2X otherwise your PC may not recognise the
GP2X. Now navigate to the Settings menu and press
to enter the Settings menu as
shown in Figure 2.
9
http://www.emuholic.com/
Figure 2
Now navigate to the USB option and press
appear as in Figure 3.
to select it. The USB Mode screen will
Figure 3
Now navigate to the SD Memory Card option and press
Connection screen will appear as in Figure 4.
to select it. The USB
10
http://www.emuholic.com/
Figure 4
After a few seconds Windows should report that it has found a new USB device and will
start to install the hardware. If you are asked for a driver please download the file at
http://archive.gp2x.de/cgi-bin/cfiles.cgi?0,0,0,0,15,1473, extract the zip file to a
temporary folder and point the hardware install wizard to this file.
Once you are notified that the device is ready to use, open My Computer and locate the
new Drive that has been created as shown in Figure 5.
Figure 5
In this example the Secure Digital Card is already formatted but if you have a new card
you may need to format it for it to be used on the GP2X. To do this right click on the
Secure Digital drive (in this example Drive G) and choose Format from the options.
11
http://www.emuholic.com/
A new window will appear and
prompt you for some information.
The Capacity will vary between
different sizes of Cards; in this
example a 256 MB Card is shown.
The File System should be set to
FAT32 and the Allocation unit size
set to Default allocation size. The
Volume label is the name of your
drive; you may rename this to an
easily identifiable name such as
GP2X Card. Once you are happy
with the settings click on the Start button and the Secure Digital Card will proceed to be
formatted.
Once the process is completed you can now begin to transfer files to your GP2X.
12
http://www.emuholic.com/
Managing files on the GP2X
Copying files to your GP2X
Copying files to the GP2X is much like everyday file copying on your hard drive. In the
following example we will copy a MP3 to the GP2X.
Connect your GP2X to your PC as shown here. Now select which file you wish to copy
to the GP2X by clicking on it once, if you wish to select more files then hold the CTRL
button while clicking on a new file to select/deselect it. Once you have chosen your
file(s) right click on one of them and choose Copy from the options, next click on the
GP2X drive (in our case drive G) and choose Paste from the options. Your files will now
be copied to the GP2X, the time it takes depends on the size and number of files you
copied.
Deleting files on your GP2X
Again this is the same as performing a deletion of files on your PC. Connect your GP2X
to your PC as shown here. Now select which file you wish to delete from the GP2X by
clicking on it once, if you wish to select more files then hold the CTRL button while
clicking on a new file to select/deselect it. Now press the Delete key on your PC or right
click and choose Delete from the options. Your file(s) will now be deleted from the
GP2X. You can also perform this task from within the GP2X Explorer, more information
here.
Useful Tips
1 - You can create new folders on your Secure Digital Card for the various file types
supported on the GP2X. For example: a Games folder to store your games, a Music
folder to store your MP3’
s or a Video folder to store your videos. This way it is easier to
keep track of what is installed on your GP2X and you can manage your files more
efficiently.
2 - Never remove your Secure Digital Card or switch off your GP2X while files are being
accessed. This can result in the loss or damage of files on your Secure Digital Card.
13
http://www.emuholic.com/
Installing and loading software
Installing the SDL files
The GP2X supports SDL which is a development library for multiple devices and
operating systems. Games using SDL may require library files to be installed to the
GP2X in order for them to work correctly, you will only need to install these once. You
can download the SDL files from the GP2X Archive at http://archive.gp2x.de/
The SDL files are in a Zip archive format so you can simply extract the two files
(install_libs.gpu and install_libs.tar.gz) straight to the GP2X drive as you normally would
on your PC. Open the file in your preferred .zip extraction program and point it to extract
the files to the GP2X drive (in this case the G drive).
Now quit the USB connection screen and return to the main menu. Navigate to the Utility
option and press . You will be presented with the Utility Launcher screen as shown in
Figure 1.
Figure 1
The three options are described:
SD Memory Card - This is your Secure Digital Card where all data such as games, music and
videos are stored.
NAND Memory - This is the internal memory of the GP2X and only important files such as
drivers like the SDL files should be installed to here. The reason is that only 20 MB is available
for storage so space is more limited than you would get with a Secure Digital Card.
EXT Storage - This is for connecting to external devices.
14
http://www.emuholic.com/
Choose SD Memory Card from the options and press
to select it. A program list
screen similar to the image in Figure 2 will be displayed.
Figure 2
This is the Utility Launcher menu, Figure 2 shows only one file which we just installed
but as you use your GP2X, more files will be listed here. Select the install_libs file and
press
to run it. The screen will turn black for a few seconds while the necessary files
are installed and afterwards you will be returned to the Main Menu.
15
http://www.emuholic.com/
Installing and loading a game
In this example we will be using a game called ShanghaiX. If you wish to you can
download this game from the GP2X Archive at http://archive.gp2x.de/
Extract the files from the archive to your GP2X drive the same way you done so for
installing the SDL files. From the main menu highlight the Game option and press
select it. You will be presented with the Game Player screen as shown in Figure 1.
to
Figure 1
As you will notice this screen is similar to the Utility Launcher screen. Choose the SD
Memory Card option and press
to select it. A program list screen similar to the image
in Figure 2 will be displayed.
Figure 2
16
http://www.emuholic.com/
Highlight ShanghaiX and press
first game on the GP2X!
to select it. The game should now load. Enjoy your
Useful tip
Game and Utility files have different filename extensions even though they are the same
format. This is because the Game Launcher screen only displays filenames with the
extension .GPE and the Utility Launcher screen only displays filenames with the
extension .GPU.
17
http://www.emuholic.com/
Viewing Images
The GP2X can view images that are stored on your Secure Digital Card, NAND Memory
or External Storage. The following image formats are supported
JPEG - .jpg extension
Bitmap - .bmp extension
Graphics Interchange - .gif extension
Portable Network Graphics - .png extension
From the Main Menu, choose the Photo option and press
to select. You will be
presented with the Photo Viewer screen as shown in Figure 1.
Figure 1
Choose the SD Memory Card option and press
to select it. An image list screen
similar to the image in Figure 2 will be displayed.
18
http://www.emuholic.com/
Figure 2
Highlight the image you wish to view and press
to select. After a second or two, depending on the
size of the file, your image will be displayed.
Pressing the
button will display an options bar as shown below.
Z IN - Zooms in on the chosen photo.
Original - Restores the chosen photo to the original size.
Z OUT - Zooms out on the chosen photo.
R LEFT - Rotates the chosen photo 90 degrees to the left.
R RIGHT - Rotates the chosen photo 90 degrees to the right.
C LEFT - Comic book function.
C RIGHT - Comic book function.
FIT - Fits the chosen photo to the screen size.
Pressing the
or
shoulder buttons on your GP2X will automatically load and
display the previous or following image on your Secure Digital Card.
To return to the list of images press the
the
button.
button, and to return to the Main Menu press
19
http://www.emuholic.com/
Playing Music
The GP2X can support the following audio formats:
MP3 - .mp3 filename extension
OGG - .ogg filename extension
From the Main Menu, choose the Music option and press
to select. You will be
presented with the Music Player screen as shown in Figure 1.
Figure 1
Choose the SD Memory Card option and press
to select it. An audio list screen
similar to the image in Figure 2 will be displayed.
Figure 2
20
http://www.emuholic.com/
Choose the song you wish to listen to and press
to select. The audio player will then
appear and start to play your chosen song as shown in Figure 3.
Figure 3
Pressing
will show or hide a series of options for the player. These are:
Previous Track
Next Track
Skip Backwards
Skip Forwards
Play
Pause
Stop
Open a new file
Equalizer
Use the joystick to change between the options and press
to select. The Equalizer has
eleven presets to suit the style of music. These are Normal, Rock, Pop, Jazz, Classic,
Dance, Heavy Metal, Disco, Soft, Live 3D and Hall. To change between these highlight
the Equalizer option and press
to cycle through the presets.
The Volume buttons found on the GP2X can be pressed to increase or decrease the
volume in 10 settings. You can also lock the buttons and turn the screen off and on by
pressing
to save battery life and also avoid unnecessary button pressing. To exit the
Music Player press
twice to return to the file list screen or press
to return to the
Main Menu.
21
http://www.emuholic.com/
Viewing Movies
The GP2X can support the following file formats:
AVI - XVid
From the Main Menu highlight the Video option and press
Player screen will be displayed as in Figure 1.
to select. The Movie
Figure 1
You can press
to change the CPU speed for the movie player, there are three settings;
Full (200 Mhz), Normal (166 Mhz) and Save (100 Mhz). This is useful if you wish to
conserve battery life but some movies may play slower or skip frames. The current
setting can be found in the top left of the screen shown by the icons below.
Once you are happy with your CPU speed setting, choose the SD Memory Card option
and press
to select it. The Movie Player file list screen similar to the image in Figure
2 will be displayed.
22
http://www.emuholic.com/
Figure 2
Highlight the video you wish to view and press
to select. A message will display that your video is
being loaded and then after a second or two your
chosen video will start to play.
Pressing
will show or hide a series of options for the player.
These are:
Previous Video
Next Video
Skip Backwards
23
http://www.emuholic.com/
Skip Forwards
Play
Pause
Stop
Open a new file
Use the joystick to change between the options and press
to select. The Volume
buttons found on the GP2X can be pressed to increase or decrease the volume in 10
settings. To exit the Video Player press
to return to the file list screen or press
return to the Main Menu.
to
Useful tip
The movie player now supports a bookmark feature that allows you to resume a video
that you have stopped during playback. Upon reloading the video you will be asked if
you wish to resume playback at the point where you stopped.
24
http://www.emuholic.com/
Reading E-Books
The GP2X can read E-Books in the .TXT format. Word wrapping should be disabled to
ensure the best format to view the E-Book as currently the GP2X E-Book viewer can
only display 54 characters per line instead of the usual 80 characters per line.
From the Main Menu highlight the E-Book option and press
Viewer screen will be displayed as in Figure 1.
to select. The E-Book
Figure 1
Choose the SD Memory Card option and press
to select it. An E-Book file list screen
similar to the image in Figure 2 will be displayed.
Figure 2
25
http://www.emuholic.com/
Highlight the E-Book you wish to view and press
be loaded and displayed.
to select. Your chosen E-Book will
The following controls are available to use when reading an E-Book:
Scroll the page one line up
Scroll the page one line down
Scroll the page one page up
Scroll the page one page down
Display settings screen
Return to the E-Book file list screen
Return to Main Menu
The E-Book viewer has an automatic bookmark feature that will save the current page
number if you exit the E-Book viewer or switch off your GP2X.
Pressing
will display a settings
screen as shown to the right.
Here you can change the colour of the
text and its background and also
select a True Type Font (.TTF). Press
the joystick Left and Right to change
the colours and Up and Down to
change between the three options.
To load a new True Type Font,
choose the font select option and
press
to display the font loader
screen. Navigate to your installed fonts with the Joypad, pressing
to change folder and
then when you have located the font you wish to use, press
to select the True Type
Font.
Press
to confirm the changes and you will be returned to your E-Book with the new
changes applied.
Useful tip
You can use your True Type fonts from Windows on the GP2X. You can find .TTF files
in your /Windows/Fonts folder.
26
http://www.emuholic.com/
Using Explorer
The GP2X has a built in File Explorer that allows you to view folders and files on your
Secure Digital Card and perform file deletion, copying and moving.
From the Main Menu highlight the Explorer option and press
screen will be displayed as in Figure 1.
to select. The Explorer
Figure 1
Choose the SD Memory Card option and press
to select it. An Explorer file list
screen similar to the image in Figure 2 will be displayed.
Figure 2
27
http://www.emuholic.com/
Use the joystick to navigate through the folders and files. To view a folder press
and
to exit the folder press . Three file functions can be performed; Delete, Copy and
Move. You can cycle between them by pressing
and can be seen in the top left corner.
You can select multiple files and folders by pressing
folder will appear to confirm it has been selected.
, a small tick beside the file or
File not selected
File selected
Folder not selected
Folder selected
Select your files or folders you wish to Delete, Copy or Move as shown for example in
Figure 3 below. The rockstar folder and rockstar.gpe file have been selected
Figure 3
If you wish to Delete the selected files or folders
press
to select the Delete function and then
press . A message box will appear and ask you to
confirm you wish to delete the files and folders.
To Move or Copy the selected files or folders,
navigate to the folder you wish to Move or Copy the files or folders to, and press
to
Move or Copy them. To exit Explorer press
to return to the file list or
to return to
the Main Menu.
28
http://www.emuholic.com/
Using the Settings menu
From the Main Menu highlight the Setting option and press
screen will be displayed as in Figure 1.
to select. The Settings
Figure 1
Six options are available to choose from, these are:
T-Mode - A diagnostic tool for your GP2X
Battery - Shows the battery level
USB - Connects the GP2X to your PC
TV-Out - Activate the TV-Out feature
Info - Provides some information on your GP2X.
LCD - Adjust the LCD settings for your GP2X.
System - Change various system settings.
T-Mode
This allows you to make some basic
tests on your GP2X. There are seven
screens in total, to change screen
press
and
at the same time.
Screen 1 - Shows the manufacturer
date, firmware revision and your
GP2X serial number.
Screen 2 - Shows a joystick and
button test. You can press any of the
29
http://www.emuholic.com/
joystick directions and buttons to check they are working.
Screens 3 to 7 - Displays black, white, red, green and blue backgrounds to check the
colour display on the screen and any possible dead pixels.
Battery
This screen shows the battery life left
on your GP2X. Three levels are
displayed; Empty, Medium and Full
so even if the screen is reporting your
battery as empty you may still have a
fair amount of battery life left.
USB
Choosing this menu option will connect your GP2X to your PC. Please refer to Page 9 for
more information.
TV-Out
Choosing this menu option will
display the TV-Out screen. If you
have a TV Out cable you can display
the screen on your TV. Here you can
choose to output in NTSC or PAL
format. Press
to cancel TV-Out to
TV or press
to activate TV-Out.
30
http://www.emuholic.com/
Info
This screen shows your GP2X
version number, model number, serial
number and some copyright
information.
The serial number shows the date of
manufacturer (2005.11.09), firmware
version (GP2XV001) number and
your unique GP2X serial number
(partially censored in the screenshot).
LCD Adjustments
Here you can change the LCD
settings. Move the slider by pressing
Left or Right on the joystick until the
picture is stable. When you are happy
with the setting press
to exit and
save the setting, or press
to exit
and not save.
System
The System menu has many settings to configure and has its own section on the
following page with more detailed information.
31
http://www.emuholic.com/
System Settings
The System Settings screen can be found starting from the Main Menu, highlight the
Setting option and press
to select and then choose System and press
again to
select. The System screen will be displayed as in Figure 1.
Figure 1
SOUND
Volume Limit –This option allows you to choose if you want the volume to be set at a
limit which is safer for your ears. Press left or right on the Joypad to enable or disable
this feature.
NAND
Mount on Boot –This option will automatically connect external devices connected to
your GP2X. More information on this will be added soon when the official Breakout Box
is released.
Format –Enabling this option will delete the user part of the GP2X NAND memory, this
is the area where you can store games, media etc. The process may take a few minutes to
complete once started.
AUTO RUN
Auto Run –This feature allows you to automatically run a program when the GP2X is
switched on. A program named autorun.gpu should be put the root of the Secure Digital
Card or NAND and each time the GP2X boots this file will be loaded before the menu.
32
http://www.emuholic.com/
ADVANCED
Menu Extension –This option allows you to configure some of the more advanced
settings for the GP2X. To view these options press left on your Joypad to enable them.
Once enabled, the Advanced options will be displayed as shown in Figure 2, further
options can be found by scrolling down the screen.
Figure 2
USB HOST
USB Host –Enable or disable the USB Host feature.
Storage - Enable or disable the Storage feature.
Human Interface –Enable or disable the Human Interface feature which allows external
peripherals such as joysticks and mice to be connected to the GP2X.
Moving further down the screen will present you with further options as shown in Figure
3.
33
http://www.emuholic.com/
Figure 3
USB NETWORK
USB Network - Enable or disable the network connection.
IP - You can set the IP address for your GP2X here. For simplicity you should set this to
your local network range for example 192.168.0.x or 192.168.1.x, the x value should be
changed to an available octet on your network, if you are unsure try a higher number such
as 200. You can change the numbers by highlighting them and pressing
or
to
increase or decrease the values.
SERVER
Web Server - Enable or disable the GP2X web server. You can put files on the
/usr/gp2x/www path on your GP2X then access them via the above IP Address or by
typing //gp2x into your browser.
FTP, Telnet Server - Enable or disable the FTP and Telnet Server. The login details are
‘
r
oot
’a
st
h
eus
e
r
na
mea
ndl
e
a
vet
hep
a
s
s
wor
de
mpt
y.TheFTPa
ddr
e
s
sshould be the IP
Address set above. Files uploaded to the FTP can be found in the /root/ folder on your
GP2X.
Samba Server –Samba is feature that allows you to transfer files between other Samba
devices such as your PC or even your Xbox. The usage of this feature is out of the scope
of this user guide so please visit http://www.samba.org/ for more information.
34
http://www.emuholic.com/
Troubleshooting
GP2X does not switch on
- Check that you have correctly inserted the batteries and that they have not run out of
power.
GP2X displays random coloured lines when switched on or during use
- Check that your batteries have not run out of power. The display gives the impression
that the GP2X unit is broke but it is in fact because the batteries are dead. Use a fresh pair
of batteries and try again.
Examples of screen display when batteries are dead
USB is not found or does not connect
- Ensure that the cable is fully inserted into both your PC USB port and your GP2X
- Check that the Secure Digital card is correctly inserted into the GP2X as described here.
A Secure Digital card is required for the PC to recognise the GP2X.
- If your PC does not find your GP2X when connected to the USB, try removing all other
USB devices and then rebooting your PC. Now connect your GP2X to your PC as shown
here. If your GP2X is found by your PC you can now reconnect your other USB devices.
Secure Digital card cannot be accessed on the GP2X
- Check that the Secure Digital card is correctly inserted into the GP2X as described here.
- Ensure that you have the correct files on your Secure Digital card, for example if trying
to watch a Video that there is at least one .avi file present on your card. Use the Explorer
menu to check properly.
- Check that your Secure Digital card is properly formatted as described here.
Firmware update does not show the message box
- This is a known problem and should be fixed in a future update. This happening means
that your GP2X firmware cannot currently be updated. You can download a Firmware
Updater (currently v1.1.0) at http://archive.gp2x.de/which will update your GP2X a
second way.
35
http://www.emuholic.com/
Headphone socket or speaker problems
- This is a known problem with some GP2X units. Please read this post on the GP32x
forums for more information.
GP2X boots as far as the second green Loading screen then does nothing
- If the Main Menu does not appear after 30 seconds or so the boot process may have
failed. Switch the GP2X off, wait a few seconds and try again. If it fails again try booting
the GP2X without the Secure Digital card inserted.
Joypad is not always responding to input
- If this is a regular occurrence on all software you can remove the top of the joystick by
gently pulling it from the GP2X. Check there is no debris inside.
36
http://www.emuholic.com/
Useful Information
GP2X News Sites (English)
Emuholic –http://www.emuholic.com/ - Official homepage for the GP2X User Guide
and we also post the latest handheld news for GP2X, GP32, GBA, DS, PSP and the
Zodiac.
GP32X - http://www.gp32x.com/ - News for the GP32 and GP2X.
GP2X Emulation - http://gp2x-emulation.dcemu.co.uk/ - News for the GP2X.
My GP2X - http://www.mygp2x.com/ - Blog style news for the GP2X.
GP2X User - http://www.gp2xuser.com/ - News for the GP2X
GP2X News Sites (Non English)
GP32Spain - http://www.gp32spain.com/ - Spanish GP2X and GP32 news.
GP2X.de - http://www.gp2x.de/ - German GP2X news.
GP2Xfr - http://www.gp2xfr.info/ - French GP2X news.
GPain - http://www.gpain.com/ - Korean GP2X news.
GP2Mania - http://gp2mania.com/ - Korean GP2X news.
GP2X Resources
GP2X Archive - http://archive.gp2x.de/ - The one stop site for all GP2X releases.
PD Roms - http://pdroms.de/ - Archive for GP2X releases.
GP2X Wiki - http://wiki.gp2x.org/ - Wiki for the GP2X
GP2X.Letter - http://news.gp2x.info/ - Newsletter for the GP2X.
GP2X Stores
GP2X (official distributors) - gp2x.co.uk/
GP32Z –www.gp32z.com
GP2X.de - shop.gp2x.de/
IRC Channels
#GP2X on EFNet - irc://irc.efnet.org/gp2x - General chat for GP2X
#GP2XDEV on EFNet - irc://irc.efnet.org/gp2xdev - Development chat for GP2X
37
http://www.emuholic.com/
Firmware Upgrading and Installing Software Updates
Important Note: Before proceeding you should be aware that flashing your GP2X
firmware can go wrong so please be careful when doing so. You will need either a fresh
pair of batteries or a trusted power adaptor, this is vital as batteries running out during the
flashing process can leave you with an incomplete flashed firmware which may leave
your GP2X unusable. We take no responsibility for any damage caused when performing
a firmware update and you do so at your own risk.
Firmware flashing
Download the latest firmware update from http://archive.gp2x.de/ in the Firmware
section. In this example we are using the Firmware v2.0.0 released on 28th April 2006.
Using your preferred archive extraction tool, open the file gp2x-f100_200_060428.zip
and extract all the files to your Secure Digital card. There should be nine files on your
Secure Digital card:
gp2xboot.img
gp2xfs.tar.gz
gp2xkernel.img
gp2xnand.tar.gz
gp2xsound.wav
gp2xyaffs.img
GPL.txt
LGPL.txt
License.txt
If these files are not present on your Secure Digital card check that the gp2xf100_200_060428.zip file has the above files and extract them again to the Secure Digital
card.
Double check that your batteries are fully charged or your power adaptor is connected
and that all files are present on the Secure Digital card. When you have done so, switch
on the GP2X, do NOT switch off your GP2X or remove the Secure Digital card at any
time during the update as it may result in an incomplete firmware flash and break your
GP2X.
After the first boot screen you will see the first
stage of the update which is shown on the
right. This step takes around one minute but
times may differ so please be patient.
38
http://www.emuholic.com/
After this is complete you should see the familiar
Green loading screen for a few seconds then the
second stage of the update should begin as shown
on the right. This process should take around one
minute but may differ for you.
NOTE: When upgrading from v1.4.0 (or earlier) firmware to v2.0.0 your GP2X may stay
at the Green loading screen for a long time. If after a few minutes you do not see the Now
Patching screen above, switch off your GP2X. While holding both the START and
SELECT buttons together, switch on the GP2X and hold the buttons until the Firmware
Upgrading screen appears. The upgrade should work fine after doing this, the reason for
this is that changes are made to the firmware and it needs to be rebooted for it to continue
properly.
Once the second stage is complete the third and
final stage will begin. This prepares the NAND
for usage and should take around 30 seconds to
complete, in one case this took a few minutes so
be patient and let it finish.
Once completed, the GP2X will load the Main Menu and you can use your GP2X as
normal. Version 2.0.0 introduces a new safer method up upgrading the firmware in the
future and you can only initiate an upgrade while holding START and SELECT when
switching on the GP2X.
Useful tip
- Never download or install a firmware update from an untrusted source. The update may
be fake and damage your GP2X. If you are unsure, ask on one of the forums before
installing. The GP2X Archive at http://archive.gp2x.de/ is a trusted site but you should
always check beforehand.
- If you are unable to upgrade your firmware due to the SD Card bug which prevents the
firmware being updated. You can download an Alternative Firmware Updater (currently
v1.4.0) from http://archive.gp2x.de/ in the Firmware section which will update your
GP2X a second way.
- If the worst happens and your GP2X is no longer booting due to a failed firmware
upgrade please visit http://www.distant-earth.com/gp2x/ for a way to ‘
unbrick’your
GP2X. This method fixes most cases of failed firmware upgrades.
39
http://www.emuholic.com/
Customising the menu graphics
You can customise the menu
graphics on the GP2X to suit your
taste. There are already a number of
custom skins available for you to use
such as the one shown on the left
called Tux'N'Tosh by Sonic-NKT.
You can find many GP2X menu
graphic replacements at
http://archive.gp2x.de/ in the Skins GPH Linux section. In this example
we will install the Tux'N'Tosh skin
but the process is the same for any other.
Download and extract the Tux'N'Tosh_GP2x-theme.zip to the root of your Secure Digital
card. There should be around 170 files (this varies between skins) in the root and the
following folders:
imgbattery
imgcommon
imgebook
imgexplorer
imggame
imgimage
imgmain
imgmovie
imgmusic
imgsetting
imgtestmode
imgutil
Now highlight Utility from the main menu and press B to select. Choose the SD Memory
Card option and press
to select it. In this example the file to run is named imgall but
the name may vary between other skins, there should only be one .gpu file in the package
so run that. Once run, the screen will display a black background while the files are being
copied to the NAND memory. Once it is complete you should be returned to the main
menu and your new menu graphics will be shown. You can now delete the files from
your Secure Digital card.
40
http://www.emuholic.com/
Developing for the GP2X introduction
Note: I will rewrite this section shortly to use Hardware Accelerated SDL.
First download DevkitGP2X from http://archive.gp2x.de/ in the Development Utilities
section. Run the file that was downloaded and install it to c:\devkitgp2x\. You will also
need MinSys installed which you can download from http://www.devkitpro.org/. Don’
t
forget to include a PATH to the MinSys folder, more information can be found at
http://www.devkitpro.org/setup.shtml
Next download Theoddbot’
s GP2X SDL libraries at http://archive.gp2x.de/cgibin/cfiles.cgi?0,0,0,0,19,1207. Extract this file to a temporary location on your PC. Now
locate the extracted folder and select and copy all the folders as follows:
bin
etc
include
info
lib
main
share
Now go to your c:\devkitgp2x\ folder and paste the above folders. You will be asked if it
is OK to overwrite some files and folders, choose Yes for all of these prompts.
Please refer to the GP2X Wiki at
http://wiki.gp2x.org/wiki/Getting_started_with_GP2X_development for more
information on how to set up your development environment for various compilers and
IDEs.
I have provided a SDL Test Program project for you to test your development setup; you
can download it at http://archive.gp2x.de/cgi-bin/cfiles.cgi?0,0,0,0,46,1047. Extract this
file to a folder on your PC and from the command prompt type ‘
make’and press return.
The demo project should now start to compile and after a few seconds will finish. You
should now have a new file named sdltest.gpe, copy this file and the /sdltest/ folder to the
root folder of your GP2X and from the Game menu select sdltest. After a few seconds
while the program is loading, a menu containing the tests should appear. Use the joystick
to navigate the options and press the
button to select.
41
http://www.emuholic.com/
Note –work in progress section.
Using a Serial/USB cable
The GP2X supports serial data to your PC for debugging purposes via a Serial cable that
can be purchased at Toyz4Boyz or can be made here. An alternative method is possible
via your USB cable included with your GP2X but you do not gain the full functionality of
a Serial cable. If you have a Serial cable you can skip the following section as you do not
need to setup the connection for USB.
Setting up the USB Serial cable connection
As the USB serial cable is not a proper serial cable you need to perform a few tasks
before you can use the USB cable as a serial cable. The first task is to install the drivers
for your PC, this is only needed to be done once. Download the GP2X USB Serial drivers
from the GP2X Archive here.
Extract the files to your PC and copy the bash.gpe and g_serial.o files to your GP2X.
Switch on your GP2X with the USB cable connected to both the GP2X and your PC and
once booted, run the bash.gpe file. The GP2X should display a black screen and after a
few seconds you will be prompted on your PC to install a Gadget Serial device.
Locate the extracted gserial.inf file from the drivers above and follow the normal
procedure for installing new hardware. Once this is complete the USB serial cable almost
ready for use.
The following must be performed each time you wish to use the USB Serial cable.
Following the same procedure as above, switch on the GP2X with the USB connected to
both the GP2X and PC and once booted run the bash.gpe file. The GP2X will display a
bl
a
c
ks
c
r
e
e
na
sbe
f
or
e
;t
hi
si
sno
r
ma
la
ndwon’
tdi
s
pl
a
ya
nyt
hi
nge
l
s
eunt
i
lyoue
xe
c
u
t
ea
program using your PC. The PC will now be ready to receive data from your GP2X with
a suitable program as explained in the following section.
Using the Serial cable
Windows users can use the HyperTerminal program which is located in the Accessories >
Communications folder. Once loaded, create a new connection with the following
settings:
Bits per second: 115200
Data bits: 8
Parity: None
Stop bits: 1
Flow control: Xon / Xoff
42
http://www.emuholic.com/
To find your COM port for the connection, check Device Manager > Ports (COM &
LPT) and locate the Gadget Serial device and use the COM Port it shows.
Once connected, you will see a ‘
command prompt’in the HyperTerminal window. In this
example we will use the SDL Test Program which is set up to output debug information.
On the HyperTerminal screen type ./sdltest.gpe and press Return.
After a few seconds the GP2X will load the program and display the options screen as
normal. Confirmation text will have also appeared on the HyperTerminal window to
show that the Serial Cable is working correctly. Running the individual tests will output
text to HyperTerminal to show the start and end of each test. Once you are finished
choose the Quit option to return to the GP2X Main Menu and close the HyperTerminal
Program.
To use the debugging features simply use the printf function in your code, the below
example will output text if the SDL_SetVideoMode function returns false:
screen = SDL_SetVideoMode( 320, 240, 32, SDL_SWSURFACE);
if(!screen)
{
printf("SDL_SetVideoMode screen not initialised.\n");
}
You can use printf for a variety of tasks such as displaying variables or checking other
code.
43
http://www.emuholic.com/
Credits, Thanks and other stuff
Credits and Thanks
Guyfawkes - GP2X User Guide. All content not credited below.
GP2X Wiki - GP2X Specifications
Efegea - for his very useful screen grab tool.
Richard Weeks - GP2X Unit graphics (GP2X Information section)
Soyburg and Overjupiter - Corrections to the user guide.
Igboo, David Flores, Tony Cardine - Additions to the user guide.
rhk - his makefile for the demo project.
Sonic-NKT - Screenshot from his Tux'N'Tosh GP2X theme
Other Stuff
If you notice any mistakes in the guide or have a suggestion on a new section to add
please contact me by email at [email protected] (remove NOSPAM)
or on IRC - EFNet #gp2xdev, nick is Guyfawkes.
This guide may be freely distributed provided it is not modified in any way and it is not
sold for a profit. Stores selling the GP2X may include this PDF on their own demo
CD/DVD or include a printed version.
If you are going to mirror this guide on your own website please ensure that the latest
version is always used as the latest guide may contain important changes not found in an
earlier version. The latest version can always be found at http://archive.gp2x.de/cgibin/cfiles.cgi?0,0,0,0,23,933.
Translated versions of this guide will be available shortly. We currently have German,
Spanish, French and Dutch versions planned. If you would like to translate to another
language please contact me at [email protected] (remove NOSPAM).
All logos and trademarks in this site are property of their respective owners. All non
copyrighted or trademarked content is ownership of Guyfawkes/Emuholic.com.
Guyfawkes/Emuholic.com accepts no responsibility for mistakes in this User Guide.
44
http://www.emuholic.com/