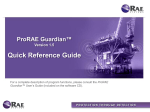Download TN-183: ProRAE Remote Host Controller
Transcript
Technical Note TN-183 rev 2 bs.04-05 ProRAE Remote Host Controller: Communication Troubleshooting Guide Introduction 1. Power This technical note provides simple procedures that can be performed in the field to help identify and correct the cause of communication failure between the ProRAE Remote host controller and detectors equipped with RAELink or RAELink2 remote wireless modems. Instructions on setup, configuration, and operation can be found in the ProRAE Remote User’s Guide. Start-Up Sequence The sequence in which the components of the system are turned on can affect communication, especially when using USB adapters and/or RAELink repeaters. For best results, use the following sequence when starting the system: 1. Turn on the host PC. 2. Launch ProRAE Remote. 3. Begin scanning (press the Begin [F9] key). 4. Turn on the host modem: If setting up a system for the first time, check all components and establish a radio frequency (RF) link prior to deploying detectors downrange. If communication is not established or if communication fails after some time, proceed to the troubleshooting steps. RAELink: The power switch on the back of the host RAELink should be in the up position and the CD LED glowing; see Figure 1. Troubleshooting Steps The common causes of communication failure can be grouped into the three major categories listed below. The remainder of this tech note provides detail on these troubleshooting steps in the sequence listed: CD LED Glowing 1. Power ● Start-up sequence ● Host personal computer (PC) operating system power settings Figure 1. RAELink turned on. RAELink2: Press ON (on/off power switch) and hold until the LED glows steadily. Release the ON button when the Power LED steadily glows green; see Figure 2. 2. Setup ● Software • Compatibility with Firmware • Communication port • Units displayed ● Hardware • Host RAELink modem • Detector mode of operation • Unit ID • Antennas and battery packs • Network ID Power LED Glowing Figure 2. RAELink2 turned on. 3. Interference ● Duplicate Unit IDs ● Wave coupling ● Duplicate Network IDs ● Other sources 5. Turn on RAELink repeater if one is being deployed*. *Note: For complete instructions on deploying repeaters and precautions to take when deploying RAE Systems Inc. 1 3775 N. First St., San Jose, CA 95134-1708 USA Phone: +1.888.723.8823 Email: [email protected] Web Site: www.raesystems.com Technical Note TN-183 rev 2 bs.04-05 multiple repeaters, refer to Technical Note TN-184: RAELink Repeater Deployment Procedures. Figure 3. Power Options Properties. For Windows® operating systems, the power settings can be verified under: 6. Turn on passive monitor PC(s) if any are to be used. 7. Turn on passive RAELink modem(s) as necessary for passive monitors. 8. Turn on RAE Systems wireless detector(s). 9. Turn on remote RAELink modem(s). AreaRAE detectors come equipped with an internally housed remote RAELink modem that needs to be turned on by activating the RADIO button. Other RAE Systems wireless detectors are connected to a remote RAELink modem via the serial communication port. Ensure that all of these remote transceivers are turned on by following the same procedures for turning on the host modem. Classic View Category View ● Start ●Control Panel ●Power settings ●Start ●Control Panel ●Performance & Maintenance -Power Options 2. Setup Compatibility With Firmware Refer to Table 1 to verify that the firmware on the detectors and the version of the ProRAE Remote are compatible for wireless communication. The firmware version of the detector is listed as the unit goes through its initial warm-up sequence. Note: RAE Systems Detectors and RAELink modems are equipped with rechargeable battery packs. The detectors can also run on alkaline batteries via the alkaline adapter provided in the kit. Communication will fail when batteries near complete depletion. The entire system can run continuously using the AC power adapters if the application classification requirements permit this option. Note: In addition to the correct firmware, MultiRAE, MiniRAE 2000, and ppbRAE Plus detectors require the wireless communication protocol within the firmware to be enabled. This is performed at RAE headquarters at the time of purchase, or can be done as an upgrade. Operating System Power Settings If the hosts PC’s power settings turn off the monitor, turn off the hard disk, or put the system in standby or hibernate, then ProRAE Remote may malfunction and will require a reboot. For optimal performance, it is recommended that these power settings be disabled; see Figure 3. DETECTOR FIRMWARE ProRAE ProRAE ProRAE V1.30 V1.40 V1.41 MultiRAE Plus ≥3.11 ≥3.11 ≥3.11 MiniRAE 2000 ≥1.20 ≥1.20 ≥1.20 ppbRAE Plus ≥1.20 ≥1.20 ≥1.20 AreaRAE ≥2.30 ≥2.30 ≥2.30 AreaRAE Gamma X X ≥3.00 Table 1. Compatibility chart of ProRAE Remote and remote detector firmware. RAE Systems Inc. 2 3775 N. First St., San Jose, CA 95134-1708 USA Phone: +1.888.723.8823 Email: [email protected] Web Site: www.raesystems.com Technical Note TN-183 rev 2 bs.04-05 The software version can be found by accessing the legend at the top right within ProRAE Remote; see Figure 4. Note: For complete instructions on using USB adapters, refer to TN-170: USB to Serial Port Adapter. Figure 4. ProRAE Remote legend. Figure 6. Device Manager. Communication Port To access the Device Manager for Windows® operating systems, proceed to: The host RAELink is connected to the host PC via a serial computer interface cable. (A serial-to-USB adapter is required when connecting to a USB communication port on the host computer.) The communication port that the RAELink modem is connected to must be set within ProRAE Remote. Enter the setup menu (press the Begin [F9] key), and under the Host tab enter the correct communication port number; see Figure 5. Classic View Category View ●Start ●Control Panel ●System ●Hardware ●Device Manager ●Ports (COM & LPT) ●Start ●Control Panel ●Performance & Maintenance ●Power Options ● System ●Hardware ●Device Manager ●Ports (COM & LPT) Units Displayed ProRAE Remote can display up to 32 wireless detectors. By default, the number of units the software displays is 8. If any of the sensing units have a unit ID higher than 8, then the Define Max Units function must be initiated and the number of units displayed increased; see Figure 7. Figure 5. Selecting COM Port. When using a serial-to-USB adapter, the operating system may assign a different number to the port in use. The communication port number can be verified within the host PC operating system’s Device Manager; see Figure 6. Figure 7. Defining Max Unit. RAE Systems Inc. 3 3775 N. First St., San Jose, CA 95134-1708 USA Phone: +1.888.723.8823 Email: [email protected] Web Site: www.raesystems.com Technical Note TN-183 rev 2 bs.04-05 when installing the antenna. If power issues are suspected, swapping battery packs with another detector or switching to the alkaline adapter are quick ways to isolate a faulty or weak battery pack. Host RAELink Modem The RAELink modem connected to the host PC must be programmed as a host modem, as opposed to a repeater or remote modem. Host modems can be identified by the label on top of the RAELink housing (RAELink Host or RAELink2 Host). Network ID All RAELink modems within the system need to have the same Network ID. The Network ID is identified on the modem or inside the housing of the AreaRAE detector. The Network ID can also be located by contacting RAE Systems’ service department and providing the serial number of the RAELink modem. An easy way to isolate the modems and identify the root cause of communication failure is to connect RAE Systems wireless detectors directly to the host PC as shown in Figure 8. To do this, a RAE Systems communication cable [part number 008-3003-000, provided with datalogging units] is required. With this configuration, beginning to scan (by selecting Begin [F9]) within ProRAE Remote should cause the unit status icon in Panel View to turn green. Mode Of Operation The detector(s) must be in regular operation mode. If any of the maintenance/configuration submenus have been entered (e.g., Calibrate Monitor), then communication will fail. Unit ID ProRAE Remote identifies remote detectors via a Unit ID. If each remote detector does not have a unique Unit ID, the host will experience congestion and those detectors with overlapping Unit IDs will not appear on the host interface. To verify the unit ID of a RAE wireless unit: 1. Turn the unit on in Diagnostic Mode by holding the Y+ and Mode keys while the unit is turned OFF. 2. Once the unit is done warming up, hold the N- and Mode keys to enter the Programming Mode. If prompted for a password, enter the appropriate password (factory default is all zeros). 3. Hit N- until the Change Monitor Setup screen appears. Hit Y+ to enter this menu. 4. Hit N- until the Change Unit ID? screen is reached. Hit Y+ to enter this submenu and confirm that each sensing unit has a unique Unit ID number. Figure 8. Hardwiring RAE Wireless Detectors. NOTE: If AreaRAE detectors are going to be hardwired into the host PC, then the “Radio” button must first be disabled. Caution: Upon reloading the configuration file into RAE detectors when using ProRAE Suite, the Unit ID defaults to 1. 3. Interference Duplicate Unit IDs As discussed earlier, remote detectors with the same Unit ID will cause interference. A quick way to identify if multiple units have the same Unit ID is to broadcast a text message to the entire system; see Figure 9. If some remote units are able to receive the message but do not appear on the host interface, then there is a good chance that these units have overlapping Unit IDs. Proceed to change Unit IDs as described in the “Unit ID” section covered earlier. Antennas & Battery Packs A bad antenna connection and/or a faulty or weak battery pack can greatly reduce, and in some cases terminate, RF transmission success. Swapping antennas with another detector is a quick way to identify a faulty antenna. It may be necessary to inspect the internal connections, as well, because these can be damaged if too much torque is used RAE Systems Inc. 4 3775 N. First St., San Jose, CA 95134-1708 USA Phone: +1.888.723.8823 Email: [email protected] Web Site: www.raesystems.com Technical Note TN-183 rev 2 bs.04-05 Contact Us For further assistance or to request RMAs, please contact RAE service at [email protected]; (888723-4800). Updates Watch for updates of this and all other Technical Notes and Application Notes on the Internet at: http://www.raesystems.com. Figure 9. Broadcasting text message. Wave Coupling If two or more remote detectors are located too close to each other, coupling of their antennas can occur, causing interference. To ensure no such interference, deploy remote units as least 5′ apart. Duplicate Network IDs. Each RAE wireless system has a unique Network ID number. Upon the request and approval of all involved parties, some systems are programmed with the same Network ID. If multiple systems with the same Network ID are deployed within range of each other, interference will occur. A quick way to identify if another host RAELink is operating within range is to shut down the host and see if any of the remote RAE Systems detectors continue to display an antenna symbol on the LCD after a few minutes; see Figure 9. An antenna symbol on the detector LCD indicates that a host RAELink is able to communicate with the remote RAELink connected to the detector. Figure 9. Host to Remote Link Indicator. Note: The antenna symbol does not indicate whether the remote RAELink is able to communicate back to the host RAELink). Other Sources High-power output devices located near RAELink modems can cause interference. Obstacles in the line of sight containing materials that highly attenuate RF signals can also affect communication (e.g., leadlined windows). RAE Systems offers extension cable antennas and repeaters that can be used as necessary to bypass such obstacles. RAE Systems Inc. 5 3775 N. First St., San Jose, CA 95134-1708 USA Phone: +1.888.723.8823 Email: [email protected] Web Site: www.raesystems.com