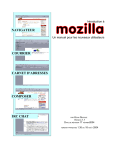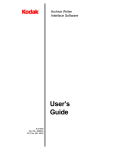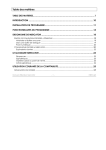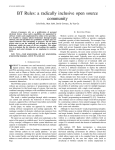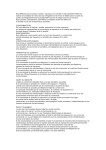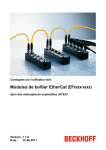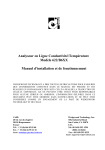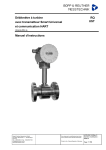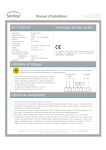Download How to Use the User Manual
Transcript
Les parties de la fenêtre Acrobat Reader H-i Comment utiliser la Documentation de Finale L’information de cette partie vous montre comment utiliser la Documentation de Finale, y compris l’utilisation de l’écran et des outils, afin que vous puissiez facilement rechercher, afficher et imprimer l’information dont vous avez besoin. La Documentation de Finale est organisée en une série de chapitres avec un sommaire et un index. Lorsque vous affichez la Documentation, des outils spéciaux à l’écran (comme les liens Sommaire et Index qui apparaissent dans la marge droite de chaque page) vous permettent de vous déplacer rapidement d’un endroit à l’autre de la Documentation. Cette partie sur l’utilisation de la Documentation est organisée selon les sujets suivants : LES PARTIES DE LA FENÊTRE ACROBAT READER AJUSTER LA TAILLE DE PAGE SE DÉPLACER DANS UN DOCUMENT UTILISER LES LIENS RECHERCHER DES SUJETS IMPRIMER LA DOCUMENTATION DE FINALE SOMMAIRE DES COMMANDES Sommaire Index Chapitre suivant Chapitre précédent Vous pouvez lire l’information de ce chapitre page par page en cliquant sur le bouton Page suivante (qui apparaît sur la barre d’outils en haut de l’écran) pour vous déplacer à la page suivante. Si vous préférez vous déplacer directement à l’un des sujets listés ci-dessus, déplacez votre souris pour placer le pointeur (qui prend la forme d’une main) au-dessus du sujet. Lorsque le pointeur se change en doigt pointé, cliquez. Vous allez au nouveau sujet. Pour revenir à cette page, cliquez alors sur le bouton Première page de la barre d’outils. Sommaire Les parties de la fenêtre Acrobat Reader Acrobat Reader est le nom de l’interface avec laquelle vous affichez, naviguez et imprimez la Documentation de Finale. La fenêtre Acrobat Reader est divisée en trois zones : la zone document, la zone signet et la zone barre d’outils. • La zone document est la fenêtre principale, où les pages de la Documentation de Finale apparaissent. • Lorsque vous cliquez sur le bouton à gauche, la zone signet apparaît dans une fenêtre sur le côté gauche de l’écran Acrobat. Elle affiche les titres dans un document. Ces titres, ou signets, vous permettent de vous rendre directement à un sujet en cliquant sur le texte du signet. Vous Index Chapitre suivant Chapitre précédent Ajuster la taille de page H-ii pouvez également cliquer sur ce bouton pour diminuer la zone signet. Pour plus d’informations, voir SIGNETS. • La zone barre d’outils est la barre horizontale avec des boutons qui se trouve en haut de la fenêtre Acrobat Reader. Les boutons vous permettent d’utiliser des commandes pour contrôler l’affichage et la navigation de la Documentation. Un sommaire des boutons les plus importants est fourni dans SOMMAIRE DES COMMANDES. Ajuster la taille de page Sommaire Vous voudrez sans doute personnaliser la façon dont les pages de la Documentation apparaissent sur votre écran afin qu’elles occupent au mieux l’espace disponible sur votre écran. Il existe deux Index réglages de base parmi lesquels choisir : • L’affichage Taille écran, tel que décrit ci-dessous. • L’affichage Pleine largeur tel que décrit ci-dessous. Chapitre suivant Chapitre De plus, vous pouvez ajuster l’affichage de façon plus précise en utilisant la boîte de zoom (voir précédent AJUSTER LE NIVEAU DE ZOOM). Affichage Taille écran L’option d’affichage Taille écran spécifie que chaque page de la Documentation de Finale est échelonnée pour entrer dans la fenêtre, comme montré ici. Sommaire Index Chapitre suivant Vous pouvez préférer cet affichage car il imite la consultation d’un document papier page par page. Malheureusement, bien que cet affichage vous permette de voir une page entière à la fois, Chapitre les mots peuvent être trop petits à lire, à moins que vous n’ayez un grand moniteur. précédent Vous pouvez utiliser l’affichage Taille écran pour naviguer, lorsque vous tentez de localiser des sujets qui vous intéressent. Dès que vous avez repéré l’information dont vous avez besoin, vous Ajuster la taille de page H-iii pouvez passer à un autre affichage (comme l’affichage Pleine largeur, expliqué ci-dessous) pour agrandir l’affichage du document, rendant le texte plus facile à lire. Pour sélectionner l’option Taille écran, cliquez sur le bouton Taille écran de la barre d’outils. Vous pouvez aussi choisir Taille écran dans le menu Affichage. Affichage Pleine largeur Sommaire L’option d’affichage Pleine largeur étend la largeur visible (la partie de la page avec des mots et des images) sur toute la largeur de la zone document, comme montré ci-dessous. Index Chapitre suivant Chapitre précédent Comme le texte est plus grand dans cet affichage qu’en affichage Taille écran, vous pouvez préférer lire la Documentation en utilisant l’affichage Pleine largeur. Pour sélectionner l’option Pleine largeur, cliquez sur le bouton Pleine largeur (montré ci-dessous) sur la barre d’outils. Vous pouvez aussi choisir Pleine largeur dans le menu Affichage. Sommaire Ajuster le niveau de zoom Lorsque vous sélectionnez l’option Taille écran ou Pleine largeur, le niveau de zoom résultant Index d’une page apparaît en haut de l’écran . Si vous voulez un contrôle plus précis du zoom des pages—pour agrandir considérablement une partie ou un graphique, par exemple—utilisez cette boîte. Chapitre suivant Chapitre Dans l’échantillon montré ici, le niveau de zoom est de cent pour cent. Pour élargir ou réduire le précédent niveau de zoom, cliquez sur la flèche bas située à droite du pourcentage courant, puis choisissez un niveau de zoom. Vous pouvez également taper un nouveau pourcentage dans la boîte. Se déplacer dans un document H-iv Se déplacer dans un document Il existe plusieurs méthodes pour se déplacer dans les chapitres de la Documentation de Finale, cette partie décrit les plus utiles. • Se déplacer dans la Documentation page par page. Une façon facile de naviguer dans le document Finale est d’utiliser les boutons Page haut et Page bas de votre clavier. Ceci vous fait avancer dans un chapitre page par page. Vous pouvez aussi utiliser les boutons Page suivante et Page précédente pour vous déplacer dans la Documentation page par page. Sommaire Index • Avancer (ou reculer) de plusieurs pages en utilisant la barre de défilement. Si vous voulez avancer (ou reculer) de plusieurs pages, utilisez la barre de défilement située à Chapitre l’extrême droite de la zone document. suivant Placez le pointeur sur la boîte de la barre de défilement, puis cliquez. Continuez à appuyer sur le bouton de la souris et faites glisser la barre de défilement vers le bas (ou le haut pour Chapitre reculer). Lorsque vous faites glisser la boîte de défilement, la page courante du document précédent apparaît dans une fenêtre à côté du curseur. Ceci est pratique pour naviguer, par exemple, lorsque l’information dont vous avez besoin est située plusieurs pages en avant. • Revenir sur ses pas. La commande Reculer est pratique pour retracer votre chemin d’affichage. Ceci renverse la séquence de page et les changements de zoom et peut être utile si vous vous perdez dans un chapitre. Pour utiliser cette commande, cliquez sur le bouton Reculer. Vous pouvez également utiliser la commande Page précédente du menu Document, qui est équivalente au bouton reculer, si vous ne retrouvez plus votre chemin dans un chapitre. Pour utiliser la commande Page précédente, cliquez droit à n’importe quel endroit de l’écran de la Documentation, puis déplacez le pointeur de la souris sur la commande Page précédente qui apparaît dans la liste déroulante. Lorsque la commande Page précédente est en contraste, Sommaire relâchez le bouton de la souris. Ceci vous ramène à la page, au document ou au niveau de zoom précédemment affiché. Index Chapitre suivant Chapitre précédent Utiliser les liens H-v Utiliser les liens Sommaire Index Chapitre suivant Chapitre précédent Ce qu’ils sont Les liens sont des composants clés de la Documentation de Finale. Les liens sont des zones spéciales des pages qui vous emmènent à d’autres zones de la Documentation. LA PLUPART DES LIENS ONT CETTE APPARENCE. En utilisant les liens, vous pouvez vous déplacer rapidement vers l’information dont vous avez besoin. Comment ils fonctionnent Lorsque vous déplacez le pointeur sur un lien, il se change de main en doigt pointé. Pour suivre le lien, cliquez dessus. Après que l’information du nouveau lien apparaît, souvenez-vous que vous pouvez facilement revenir à l’affichage précédent en cliquant sur le bouton Reculer (voir REVENIR SUR SES PAS). IMPORTANT ! Si vous utilisez Adobe Acrobat Reader 6.0, ou si les liens entre les chapitres vous Sommaire emmènent toujours sur la première page du nouveau chapitre, vous pouvez corriger le problème grâce à la procédure suivante. Index • Dans le menu Édition, choisissez Préférences. • Sur le côté gauche de la fenêtre Préférences, choisissez Options. • Décochez l’option Ouvrir les liens interdocument dans la même fenêtre. • Cliquez sur OK. Les liens entre chapitres vous emmènent maintenant à l’endroit approprié. Comment identifier un lien Vous pouvez identifier un lien de plusieurs façons : Chapitre suivant Chapitre précédent Rechercher des sujets H-vi • Le pointeur doigt. L’indication la plus évidente d’un lien est que le pointeur passant dessus se change d’une forme de main en doigt pointé. • Texte souligné et bleu foncé. Lorsque les liens apparaissent dans le texte, IL SONT SOULIGNÉS ET COLORÉS COMME CELA. Certains liens ont des petites majuscules, d’autres non. • Entrées dans le sommaire et l’index. Chaque sujet du sommaire est un lien. De même, le Sommaire numéro de page de chaque entrée de l’index est un lien. • Les zones Sommaire et Index qui apparaissent sur le côté droit de chaque page de la Documentation sont des liens. Cliquer dessus vous emmène directement au sommaire et à l’index, Index respectivement. Rechercher des sujets Chapitre suivant Il existe plusieurs façons de rechercher et de localiser de l’information dans la Documentation de Chapitre Finale. précédent Note : lors de la recherche de sujets avec Acrobat Reader 6, tous les liens de l’index et du sommaire ouvrent par défaut la première page du PDF de destination. Ceci est un problème connu d’Acrobat Reader 6. Pour corriger ce problème afin que les liens fonctionnent correctement, suivez les étapes de la partie Comment ils fonctionnent de UTILISER LES LIENS. Le sommaire Vous pouvez commencer à naviguer dans la Documentation de Finale en regardant le sommaire. Pour vous y rendre, placez le pointeur sur le lien Sommaire dans la marge droite et cliquez. Déplacez-vous ensuite dans les pages du sommaire et observez l’organisation des chapitres. Pour aller dans un chapitre ou une partie de chapitre, cliquez dessus. Lorsque vous naviguez, souvenez-vous que vous pouvez facilement revenir à l’affichage précédent en cliquant sur le bouton Reculer (voir REVENIR SUR SES PAS). L’index Si vous voulez des informations sur un sujet spécifique, vous pouvez le localiser en utilisant l’index. Pour vous y rendre, placez le pointeur sur le lien Index dans la marge droite de n’importe Sommaire quelle page et cliquez. Le numéro de page de chaque entrée de l’index est un lien, cliquez dessus pour aller au sujet associé. Dans l’index, vous pouvez aller à des entrées commençant par une lettre particulière en cliquant Index sur la lettre sur le côté droit de la page ou dans les signets situés à gauche. Chapitre suivant Chapitre précédent Rechercher des sujets H-vii Sommaire Index Chapitre suivant Signets Lorsque l’affichage de signet est activé (voir ZONE SIGNET), les signets sont des titres de parties qui apparaissent dans la fenêtre située sur le côté gauche de l’écran Acrobat Reader. Les signets vous permettent de voir les sujets du document que vous regardez. Les signets sont des liens, et vous pouvez donc sauter à un sujet en cliquant sur le texte de celui-ci. Chapitre précédent Vous pouvez changer la taille de la zone signet en faisant glisser la barre verticale qui sépare la zone signet et la zone document. Sélectionnez la barre verticale en cliquant, puis faites-la glisser sur la gauche ou la droite. Sommaire Si un signe plus apparaît à gauche d’un signet, cliquez dessus pour afficher ou masquer les signets qu’il contient. Index Recherche dans la Documentation Pour rechercher un mot en particulier, dans un ou plusieurs chapitres, utilisez l’outil Recherche. Chapitre Celui-ci vous permet de rechercher un mot en particulier dans un fichier. suivant Chapitre précédent Rechercher des sujets H-viii Sommaire Index Chapitre suivant Pour ouvrir l’outil Recherche, cliquez dessus ou choisissez Recherche dans le menu Édition. Tapez le mot que vous voulez rechercher dans le champ d’entrée, puis cliquez sur Recherche. Pour trouver les occurrences suivantes du mot, choisissez Poursuivre la recherche dans le menu Édition. Chapitre précédent La commande Recherche vous permet d’effectuer des recherches dans plusieurs documents PDF, comme la Documentation de Finale en entier et de définir des critères de recherche avancés. Les recherches les plus rapides sont celles qui utilisent un index de recherche fourni avec Finale. Pour rechercher un index des documents PDF, vous devez d’abord sélectionner l’index dans lequel rechercher, définir une recherche, puis voir les occurrences du terme dans les documents que vous avez sélectionnés. Pour ajouter un index Sommaire • Cliquez sur l’outil Recherche l’écran. . Le panneau Recherche apparaît à droite de • En bas de ce panneau, choisissez Utiliser les options de recherche avancées. • Sous Regarder dans, choisissez Sélection d’index. Index Chapitre suivant Chapitre précédent Rechercher des sujets H-ix Sommaire Index Chapitre suivant Chapitre précédent • Cliquez sur Ajouter. Naviguer jusqu’au dossier Documentation de Finale et doublecliquez sur le fichier index.pdx. Pour rechercher dans toute la Documentation • Cliquez sur l’outil Recherche apparaît. . La boîte de dialogue Recherche Adobe Acrobat • Tapez le texte que vous voulez trouver et cliquez sur Recherche. Les résultats de la recherche apparaissent. Sommaire Index Chapitre suivant Chapitre précédent Imprimer la Documentation de Finale H-x Sommaire Index Chapitre suivant Chapitre précédent Sommaire • Cliquez sur un résultat pour voir le texte correspondant. Acrobat Reader ouvre le chapitre avec le mot recherché en contraste. Index Imprimer la Documentation de Finale Pour imprimer n’importe quelle partie de la Documentation de Finale, naviguez jusqu’au chapitre ou au fichier que vous voulez imprimer puis choisissez Imprimer dans le menu Fichier. Entrez l’information dans la boîte de dialogue Imprimer puis cliquez sur OK. Vous devez ouvrir et imprimer chaque chapitre individuellement. Avant d’imprimer la Documentation, vérifiez que le pilote de l’imprimante soit bien installé. Pour plus d’informations, voir IMPRESSION et POLICES. Chapitre suivant Chapitre précédent Sommaire des commandes H-xi Sommaire des commandes Cette partie résume les actions que vous pouvez effectuer en utilisant l’écran de la Documentation de Finale. Des informations détaillées sur l’utilisation de ces commandes sont fournies ci-dessus, dans la partie COMMENT UTILISER LA DOCUMENTATION DE FINALE. Si vous voulez davatange d’informations sur l’utilisation de l’interface Acrobat Reader, sélectionnez Guide Reader dans le menu Aide. Ce tableau résume les commandes les plus courantes . Bouton ou zone Commande Page suivante Sommaire Pour plus d’informations, voir... SE DÉPLACER DANS LA DOCUMENTA- Index TION PAGE PAR PAGE Page précédente SE DÉPLACER DANS LA DOCUMENTATION PAGE PAR PAGE Reculer ou Avancer Chapitre suivant REVENIR SUR SES PAS Chapitre précédent Taille écran AFFICHAGE TAILLE ÉCRAN Pleine largeur AFFICHAGE PLEINE LARGEUR Recherche OUTIL RECHERCHE Changer le zoom AJUSTER LE NIVEAU DE ZOOM Sommaire Index Chapitre suivant Chapitre précédent