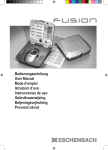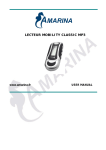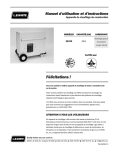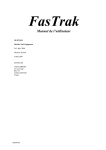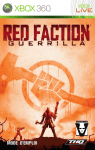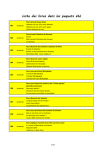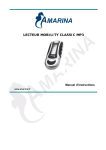Download User Manual Multilanguage AMARINA KB 9800
Transcript
Consignes de Sécurité : 1. 2. 3. 4. 5. N’utiliser aucun produit liquide ni aucun aérosol. Nettoyer à l’aide d’un chiffon humide. Ne jamais utiliser le produit à proximité d’un point d’eau. S’assurer qu’aucun objet ni aucun meuble ne s’appuie sur le cordon. Les réparations doivent être effectuées par des techniciens qualifiés. Procéder à l’installation en respectant les instructions du fabricant. Conditions de garantie : • les produits AMARINA sont vendus avec une garantie usine de 24 mois, à compter de leur date d’achat. • En cas de défaut, retourner le produit complet à votre revendeur en lui précisant le défaut, accompagné de la preuve d’achat. • Pour des composants manquants, tels que le manuel, un logiciel, ou d’autres pièces, veuillez contacter votre revendeur ou notre service technique par email ([email protected]) • La garantie n’est plus applicable en cas d’altération du produit, de dommages mécaniques, de mauvaise utilisation, de modifications effectuées sur le produit, de réparations effectuées par des tiers, de négligence, et d’utilisation du produit à d’autres fins que celles prévues pour ce produit. Ne sont pas couverts par la garantie : • Les dommages causés par des accidents, sinistres, tels que l’incendie, l’eau, un tremblement de terre, la guerre, le vandalisme, catastrophe naturel ou le vol. • L’incompatibilité avec d’autres logiciels ou matériel informatique non mentionnés dans les exigences minimales du système. • Les accessoires tels que les piles et les fusibles (selon le cas). • En aucun cas le fabricant n’est tenu pour responsable de tout dommage accidentel ou conséquent, y compris la perte de revenus ou toute autre perte commerciale, provenant de l’utilisation de ce produit. CONTENU DE L’EMBALLAGE ET SPECIFICATIONS • Une base récepteur/chargeur USB • • Un clavier sans fil 2 piles type AA l.5v Alcaline 1.5v LR6. • • 1 souris sans fil 2 batteries AAA 1.2v NI-MH • • 1 Manuel multi langues. 1 CD-Rom d’installation Windows© 98Se, Me, 2000, XP. (Configuration requise : Windows®98, ME, 2000, XP). Mise à jour, téléchargement de pilote sur notre site internet : http://www.amarina.fr modèle : clavier KB 8900 Í ÍNe pas projeter le faisceau optique de la souris dans les yeux Ne pas jeter les piles et batteries à la poubelle, utiliser les conteneurs de recyclage disponibles dans tous les magasins. Ce produit répond aux nouvelles normes européennes et une taxe de recyclage est incluse dans le prix d’achat du produit. Ne pas jeter ce produit à la poubelle, et le rapporter dans le magasin d’achat pour qu’il soit recyclé. n Mettre l’ordinateur hors tension o Connecter la fiche USB de la base à un port USB disponible de votre ordinateur. Placer la base sur votre bureau, de façon à avoir une liaison directe entre le clavier et la souris pPlacez les piles dans le clavier. Retourner le clavier et retirer le capot de protection, puis insérer les 2 piles de type AA alcaline 1.5V LR6. Bien vérifier le sens des polarités à l’aide du schéma à l’intérieur du compartiment. Et refermer le capot. q Placer les batteries dans la souris Placer les 2 batteries de type AAA 1.2v NI-MH dans le compartiment. Bien vérifier le sens des polarités à l’aide du schéma à l’intérieur du compartiment. Et refermer le capot r Synchronisation des Canaux A la mise en service, comme à chaque changement des piles ou batteries, vous devrez synchroniser les canaux. 1) Presser le bouton « Connect » de la base (la led verte de connection de la base clignote rapidement) Patienter 5 secondes 2) Presser le petit bouton SOUS le clavier (la led verte de connexion de la base clignote plus lentement) 3) Presser le bouton « Connect » de la base (la led verte de connexion de la base clignote rapidement) Patienter 5 secondes 4) 5) Presser le petit bouton SOUS la souris Patienter 5 secondes Presser le bouton « Connect » de la base (la led verte de connexion de la base clignote plus lentement) Le clavier et la souris sont alors synchronisés et fonctionnels. Tester la souris et le clavier. S’ils fonctionnent, alors passez à l’étape suivante, sinon, recommencer l’étape 5 « Synchronisation des canaux ». (La led de la base clignote dès qu’une action sur le clavier ou la souris est faite.) Insérer le CD d’installation dans le lecteur CD-ROM de l’ordinateur s Pour profiter de toutes les fonctions d’utilisation du clavier et de la souris, vous devez installer les fonctions proposées sur le CD-Rom t INSTALLATION Si vous aviez un ancien clavier et souris précédemment installé, merci de désinstaller les programmes et pilotes associés via le « panneau de configuration » puis « Ajout/Suppression de programme ». Si le CD-Rom ne se lance pas, aller sur le « poste de travail », puis sélectionnez le lecteur CD-Rom, et double clic sur le programme « SETUP.EXE ». Cliquez sur « NEXT » Chemin d’installation du programme par défaut, cliquez sur « Next » pour continuer. Pour modifier le chemin d’installation cliquer sur « Browse » et indiquer le dossier de destination. Le programme a terminé l’installation. Cliquer sur « Finish » et l’ordinateur redémarrera. Utilisation du Logiciel u Vous trouverez près de l’horloge deux nouveaux pictogrammes (un pour le clavier et un pour la souris), ainsi qu’un indicateur « Majuscule » et « Num Lock » pour l’activation du pavé numérique. (Voir photo ci dessous). Faites un clic droit sur le pictogramme du clavier, et sélectionnez « Settings ». Une figure des touches de fonction multimédia apparaîtra alors. (Voir photo ci dessous). PARAMETRAGE DES TOUCHES DE FONCTIONS DU CLAVIER Touches multimédia Touches Internet Vous pouvez reprogrammer toutes les touches Internet et multimédia sauf la molette de réglage Volume. Pour les configurer, sélectionnez la touche désirée et la fenêtre « The Key Function Setting” apparaîtra.(Voir figure ci dessous) Dans le menu déroulant sélectionner la nouvelle fonction à affecter à la touche. Vous pouvez aussi choisir un programme ne figurant pas dans la liste, cocher la case « Select a program to run : » et cliquer sur « Browse », puis indiquer le chemin du programme. Les touches « Office » Word, Excel etc. ne sont pas programmables. SYMBOLES DU CLAVIER TOUCHES DE FONCTION INTERNET SYMBOLE FONCTION PAGE D’ACCUEIL MES FAVORIS T RAFRAICHIR Í Î PRECEDENT SUIVANT RECHERCHER STOP (Ses touches sont re-configurables voir chapitre « Utilisation du Logiciel TOUCHES DE FONCTION MULTIMEDIA SYMBOLE FONCTION MEDIA PLAYER MUET / STOP MORCEAU PRECEDENT MORCEAU SUIVANT LECTURE / PAUSE REGLAGE DU VOLUME (Ses touches sont re-configurables voir chapitre « Utilisation du Logiciel) TOUCHES DE FONCTION ORDINATEUR SYMBOLE FONCTION MARCHE /ARRET DU PC (POWER) MISE EN VEILLE POSTE DE TRAVAIL CALCULATRICE CALENDRIER (OUTOOLK) GAUCHE / DROITE (ASCENSEUR) roulette ASCENSEUR VERTICAL TOUCHES DE FONCTION OFFICE SYMBOLE FONCTION WORD EXCEL POWER POINT FERMER FENETRE BASCULER (changement des fenêtre ouvertes) FIN DE SESSION TURBO MARK COPIER COLLER COUPER Paramétrage des touches de la souris v Vous pouvez également changer la fonction des boutons de la souris, pour cela faites un clic droit de la souris sur son pictogramme et sélectionner « Properties of the mouse ». (voir figure ci dessous) Changer l’affectation des touches en choisissant dans le menu déroulant. aCHARGEMENT DES BATTERIES DE LA SOURISa La souris est équipée de deux batteries de type AAA 1.2V NI-MH, pour recharger celles-ci, posez la souris sur la base (un témoin lumineux rouge indiquera alors la charge des batteries). Les batteries sont pré-chargées en usine, mais il est conseillé de faire une charge complète à l’installation. Le temps est d’environ 14 à 16 heures (soit une nuit). LUne charge rapide peut-être faite (temps environs 4 à 6 heures), mais cette charge est à faire exceptionnellement. En effet cela diminue la durée de vie des batteries. La souris est équipée d’une puce de gestion d’alimentation, si la souris n’est pas en activité celle-ci se mettra en veille automatiquement. Pour la sortir de veille bougez là, ou faites un clic. Í Si la souris se met en veille rapidement, cela signifie que la charge des batteries commence à être faible, il vous faudra procéder au rechargement de la souris. Le temps de vie des batteries est d’environ 1000 heures de charge, il est recommandé de ne pas mettre la souris en charge en permanence car cela diminue la durée de vie. Placer la souris en charge sur la base uniquement lorsque des signes de faiblesse (mise en veille rapide) interviennent. Ne pas utiliser la souris sur un support réfléchissant tel que: surface en verre, ou brillant cela aura pour conséquence un déplacement aléatoire du curseur à l’écran. Í Si la base reste allumée alors que l’ordinateur est éteint ou en veille prolongé, ne vous inquiétez pas, cela permettra le chargement des batteries de la souris. Dans certains cas au contraire, si l’ordinateur est éteint ou en veille prolongé, le port USB ne sera plus alimenté, et la souris ne pourra être rechargée, il vous faudra alors laisser l’ordinateur allumé le temps de charge des batteries. © 2005 "AMARINA", all rights reserved. AMARINA logo is a registered trademark. All the other trademarks are the property of their respective owners. Security Advice 1. 2. 3. 4. 5. Do not use any liquid or aerosol products. Clean with a damp cloth. Never use the device near water. Ensure that no furniture or any other object is touching the cord. All repairs must be carried out by qualified technicians. Follow the installation instructions provided by the manufacturer. Warranty conditions • AMARINA products are sold with a 24-month factory guarantee dating from the time of purchase. • If the product is faulty, return it in its entirety, plus proof of purchase, to your dealer. Specify the nature of the fault. • If parts, such as manual, software or any other part, is missing, please contact your dealer or email our technical service department ([email protected]). • The warranty will be void if this product is altered, damaged, used incorrectly, modified, neglected, repaired by a third party agent or used for any purpose other than that for which it was designed. The following are not covered under warranty • Damage caused by natural disasters and accidents such as fire, flood, earthquakes, war, vandalism or theft. • Incompatibility with other software or computer material not mentioned in the minimum system requirements. • Accessories such as batteries and fuses • The manufacturer cannot be held responsible for any accidental or consequential damages, including the loss of income or any other commercial loss that may be a result of using this product. CONTENCE AND SPECIFICATIONS • USB stand receiver/charger • • Wireless keyboard 2 AA 1.5v alkaline batteries LR6. • • 1 wireless mouse 2 AAA 1.2v NI-MH batteries • • 1 Multilanguage manual 1 CD driver Windows© 98Se, Me, 2000, XP. (System requirement: Windows®98, ME, 2000, XP). Driver update, download on our website: http://www.amarina.fr model: KB 8900 Í ÍDo not project the optical beam of the mouse into your eyes Don’t throw the batteries into the dustbin, use the recycle containers at your disposal in the stores. This product is compliant with the new European standards and the recycle tax is included in the price. Do not throw in the dustbin, bring it back to the store you bought the product for recycle HARWARE INSTALLATION n Turn off the computer o Connect the USB plug of the receiver on the USB port of your computer. Put the receiver on your desk, so you can establish the link between keyboard and mouse. pInstall the batteries in the keyboard. Remove the battery cover on the bottom of the keyboard. Insert two AA batteries type AA 1.5V LR6 as shown inside the battery compartment. Replace the cover. Install the batteries in the mouse q Insert 2 AAA 1.2v NI-MH batteries in the compartment as shown inside the battery compartment. Replace the cover. r Synchronise the channels You have to link the channels at each battery replacement 1) Press the “connect” button on the stand (The green led will blink quickly) Wait 5 seconds 2) Press the “ID” button UNDERNEAT the keyboard (the green LED will blink slower) 3) Press the « Connect » button on the stand (the green led will blink quickly) Wait 5 seconds 4) 5) Press the button UNDER the mouse Wait 5 seconds Press the « Connect » button of the stand (the green led will blink slower) The keyboard and the mouse are ready for use. Test the mouse and the keyboard. If they are ready for use, go to the next step, otherwise redo chapter 5. (The led of the base will blink at each time you use the keyboard or move the mouse) Insert the CD driver into the CD drive s In order to use all the functions of the keyboard and the mouse, you must install the functions indicated on the CD. t SOFTWARE INSTALLATION If you have already a keyboard and mouse software installed on your computer, you must remove the old driver. “Control panel”, “add/remove programs”. If the setup does not start: “My computer”, select the CD drive, double click on the “SETUP.EXE” program. Click « NEXT » Click « Next » to continue. If you want to change the folder, click “Browse”. The wizard completed the installation. Click “Finish” and the computer will restart. How to use the software u Next to the “clock” on the taskbar you will have two new icons. (One for the keyboard and one for the mouse) and you will also find the “Caps Lock” and “Num lock”. (See picture here below). Keyboard Icon Adjust the function of the keyboard Mouse icon Adjust the function of the mouse Num Lock (Caps Lock Double click on the icon of the keyboard and select “Settings” A multimedia window will appear (see picture here below » CONFIGURATE THE KEYBOARD FUNCTIONS Multimedia keys Internet keys You can program the Internet and Multimedia keys except the volume button. In order to configurate the buttons, select the desired button and the “Key Function Setting” will appear. (See picture here below) Choose a new function. You can also select another program; click “Select a program to run” and click “Browse”. The “Office” “Word”, “Excel” etc. buttons can not be changed. KEYBOARD SYMBOLS INTERNET KEYS SYMBOL FUNCTION HOME FAVORITE T REFRESH Í Î PREVIOUS NEXT SEARCH STOP (These keys can be reprogrammed, see chapter “How to use the software” MULTIMEDIA KEYS SYMBOL FUNCTION MEDIA PLAYER MUTE / STOP PREVIOUS TRACK NEXT TRACK PLAY / PAUSE VOLUME DOWN / UP (You can change the functions of these keys; see “how to use the software” COMPUTER KEYS SYMBOL FUNCTION POWER SLEEP MY COMPUTER CALCULATOR CALENDER LEFT / RIGHT WHEEL VERTICAL BROWSE OFFICE BUTTONS SYMBOL FUNCTION WORD EXCEL POWER POINT CLOSE WINDOW APP-SW LOG OFF TURBO MARK COPY PASTE CUT Reprogrammable mouse buttons You can also change the function of the mouse buttons. Double click on the mouse icon and select “Properties of the mouse”. (See picture here below) Change the settings in the browse menu. v aCHARGE THE BATTERIES OF THE MOUSEa The mouse is delivered with two AAA 1.2V NI-MH batteries, to charge the batteries, place the mouse on the stand (the red indicator lights up). The batteries are delivered charged, but we advise you to charge the batteries completely before first use. 14 till 16 hours (one night). L A quick charge can be done (about 4 till 6 hours) but only occasionally. Indeed it will affect the batteries lifetime. The mouse has a power management chip, if the mouse is not used, it will go in sleep mode. Move the mouse or click on a button to wake up the mouse. ÍIf the mouse gets in sleep mode quickly, this means the batteries are almost empty and they need to be recharged. The battery lifetime equals to about 1000 hours recharge. It’s recommended not to charge the mouse continuously; it will shorten the lifetime of the batteries. Only if the mouse shows weakness, (mouse goes too often in sleep mode) put it on the stand for recharge. Do not use the mouse on a reflective surface: such as glass or shiny metal, the optical cursor will not work correctly. Í Í It is possible the stand will be powered even if the computer is turned off. Do no worry, this will allow you to charge the batteries of the mouse. In some cases, however, it is possible the stand will not be powered once the computer is turned off or in sleeping mode, in that case the USB port will not be powered and the mouse can not be recharged. You must keep the computer turned on if you have to charge the batteries of the mouse. © 2005 "AMARINA", all rights reserved. AMARINA logo is a registered trademark. All the other trademarks are the property of their respective owners. SICHERHEITSEMPFEHLUNGEN • • • • • Verwenden Sie keine flüssigen Reinigungsprodukte und keine Sprays. Reinigen Sie das Gerät mit einem feuchten Tuch. Verwenden Sie die Produkte niemals in der Nähe von Wasser. Achten Sie darauf, dass keine Gegenstände oder Möbelstücke auf dem Kabel stehen. Reparaturen dürfen nur von einem qualifi zierten Fachmann vorgenommen werden. Befolgen Sie während der Installation die Anweisungen des Herstellers. Garantiebedingungen: • • • • Die AMARINA Produkte werden mit einer Werksgarantie von 24 Monaten, gültig ab Kaufdatum, verkauft. Falls ein Defekt auftreten sollte, bringen Sie das Produkt vollständig, zusammen mit dem Kaufbeleg und einer genauenBeschreibung des Defekts zu Ihrem Fachhändler. Falls irgendwelche Teile fehlen sollten, wie die Bedienungsanleitung, ein Programm oder andere Zubehörteile, wenden Sie sich bitte an Ihren Fachhändler oder unter der E-Mail [email protected] an unseren technischen Kundendienst. Die Garantie verliert ihre Gültigkeit, wenn das Produkt verändert, mechanisch beschädigt oder falsch verwendet wird sowie durch am Produkt vorgenommene Modifikationen, durch Dritte ausgeführte Reparaturen, durch Fahrlässigkeit entstandene Schäden oder wenn das Produkt zu einem anderen als dem für das Produkt vorgesehenen Zweck verwendet wird. Von der Garantie ausgeschlossen sind: • • Durch Unfälle oder Katastrophen verursachte Schäden, wie zum Beispiel Feuer, Wasser, Erdbeben, Kriege, Vandalismus oder Diebstahl. Die Inkompatibilität mit anderen Programmen oder Hardware, die nicht in den Mindestanforderungen für das System angeführt sind. INHALT DER VERPACKUNG UND ANGABEN • • • • • • • • 1 USB-Empfangsstation/Ladegerät 1 Schnurlose Tastatur 2 Batterien des Typs AA l.5v Alkali 1.5v LR6. 1 Schnurlose Maus 2 Batterien AAA 1.2v NI-MH 1 Mehrsprachige Anleitung 1 Installations-CD-ROM Erforderliche Konfiguration: Aktualisierung, Download des Treibers auf unserer Internetseite: http://www.amarina.fr Modell: Tastatur KB 8900 Den Lichtkegel der Maus nicht an die Augen kommen lassen Die Batterien nicht in den Mülleimer werfen; benutzen Sie Recycling-Behälter, die in allen Geschäften erhältlich sind. Dieses Produkt entspricht den neuen europäischen Normen; eine Recycling-Steuer ist im Kaufpreis des Produktes enthalten. Dieses Produkt nicht in den Mülleimer werfen; bringen Sie es zum Recycling in das Geschäft, in dem Sie es gekauft haben. Verbinden Sie das USB-Kabel des Untersatzes mit einem verfügbaren USB-Anschluss Ihres Computers. Stellen Sie den Untersatz auf Ihren Schreibtisch, so dass eine direkte Verbindung zwischen der Tastatur und der Maus entsteht. Setzen Sie die Batterien in die Tastatur ein. Drehen Sie die Tastatur um und ziehen Sie die Schutzabdeckung zurück; dann setzen Sie die beiden Batterien des Typs AA Alkali 1.5V LR6. Beachten Sie genau die Polaritäten mit Hilfe des Schaubildes im Inneren des Faches. Schließen Sie die Abdeckung wieder. Die Batterien in die Maus einsetzen Setzen Sie die 2 Batterien des Typs AAA 1.2v NI-MH in das Fach ein. Beachten Sie genau die Polaritäten mit Hilfe des Schaubildes im Inneren des Faches. Schließen Sie die Abdeckung wieder. n Den Computer vom Netz nehmen o Verbinden Sie das USB-Kabel des Untersatzes mit einem verfügbaren USB-Anschluss Ihres Computers. Stellen Sie den Untersatz auf Ihren Schreibtisch, so dass eine direkte Verbindung zwischen der Tastatur und der Maus entsteht. p Setzen Sie die Batterien in die Tastatur ein Drehen Sie die Tastatur um und ziehen Sie die Schutzabdeckung zurück; dann setzen Sie die beiden Batterien des Typs AA Alkali 1.5V LR6. Beachten Sie genau die Polaritäten mit Hilfe des Schaubildes im Inneren des Faches. Schließen Sie die Abdeckung wieder. Die Batterien in die Maus einsetzen q Setzen Sie die 2 Batterien des Typs AAA 1.2v NI-MH in das Fach ein. Beachten Sie genau die Polaritäten mit Hilfe des Schaubildes im Inneren des Faches. Schließen Sie die Abdeckung wieder. r Synchronisation der Kanäle Bei der Inbetriebnahme, wie bei jedem Wechsel der Batterien, müssen Sie die Kanäle synchronisieren. 1) Drücken Sie die Taste „Connect“ auf dem Untersatz (die grüne LED-Verbindungsanzeige des Untersatzes blinkt schnell) 5 Sekunden warten 2) Den kleinen Knopf UNTER der Tastatur drücken (die grüne LED-Verbindungsanzeige des Untersatzes blinkt langsamer) 3) Drücken Sie die Taste „Connect“ auf dem Untersatz (die grüne LED-Verbindungsanzeige des Untersatzes blinkt schnell) 5 Sekunden warten 4) 5) Den kleinen Knopf UNTER der Maus drücken 5 Sekunden warten Drücken Sie die Taste „Connect“ auf dem Untersatz (die grüne LED-Verbindungsanzeige des Untersatzes blinkt langsamer) Die Tastatur und die Maus sind dann synchronisiert und betriebsbereit. Maus und Tastatur testen. Wenn Sie funktionieren, gehen Sie zum nächsten Schritt über, sonst erneut mit Schritt 5, „Synchronisation der Kanäle“, beginnen. (Die LED-Leuchte des Untersatzes blinkt, sobald eine Aktion auf der Tastatur oder Maus ausgeführt wird.) Setzen Sie die Installations-CD in das CD-ROM-Laufwerk des Computers ein. s Um alle Funktionen der Tastatur und der Maus nutzen zu können, müssen Sie die auf der CD-ROM vorgeschlagenen Funktionen installieren. t INSTALLATION Wenn Sie zuvor eine alte Tastatur und Maus installiert hatten, bitte deinstallieren Sie die zugehörigen Progamme und Treiber über das „Konfigurationsmenü“, dann „Programm hinzufügen/entfernen“. Wenn die CD-ROM nicht startet, gehen Sie auf „Arbeitsplatz“, dann wählen Sie das CD-ROMLaufwerk und doppelklicken auf die Datei „SETUP.EXE“. Klicken Sie auf „NEXT“. Wenn Sie den vorgegebenen Installationspfad übernehmen möchten, klicken Sie auf „Next“, um fortzufahren. Um den Installationspfad zu ändern, klicken Sie auf „Browse“ und geben Sie das Zielverzeichnis an. Das Programm hat die Installation beendet. Klicken Sie auf „Finish“, und der Computer startet neu. Gebrauch der Software u Sie finden neben der Uhr zwei neue Piktogramme (eines für die Tastatur und eines für die Maus), sowie die Anzeige „Groß“ und „Num Lock“ zur Aktivierung des Nummerntastenfeldes. (Siehe Foto unten). Piktogramm der Tastatur für die Einstellungen und Konfiguration Piktogramm der Maus für die Einstellungen und Konfiguration Aktivierungsanzeige für das Nummerntastenfeld (Num Lock) Anzeige für Großbuchstaben (Caps Lock) Klicken Sie mit der rechten Maustaste auf das Piktogramm der Tastatur und wählen Sie „Settings“. Es erscheint ein Bild der Multimedia-Funktionstasten. (Siehe Foto unten). PARAMETEREINSTELLUNG DER FUNKTIONSTASTEN Multimedia-Tasten Internet-Tasten Sie können alle Internet- und Multimedia-Tasten außer der Einstellscheibe „Volume“ neu programmieren. Zur Konfiguration wählen Sie die gewünschte Taste, und das Fenster "The Key Function Setting" erscheint. (Siehe Abbildung unten.) Im Pulldown-Menü wählen Sie die neue Funktion, die Sie der Taste zuweisen möchten. Sie können auch ein Programm wählen, das nicht in der Liste erscheint – markieren Sie das Feld „Select a program to run“ und klicken Sie auf „Browse“, dann geben Sie den Pfad des Programms an. Die „Office“-Tasten Word, Excel usw. sind nicht programmierbar. TASTATURSYMBOLE TOUCHES DE FONCTION INTERNET SYMBOLE FUNKTION HOMEPAGE FAVORITEN T AKTUALISIEREN Í Î ZURÜCK VORWÄRTS SUCHEN ABBRECHEN (Diese Tasten können neu konfiguriert werden, siehe Kapitel „Gebrauch der Software“) MULTIMEDIA-FUNKTIONSTASTEN SYMBOL FUNKTION MEDIA PLAYER STUMM / ABBRECHEN VORIGES STÜCK NÄCHSTES STÜCK START / PAUSE LAUTSTÄRKE (Diese Tasten können neu konfiguriert werden, siehe Kapitel „Gebrauch der Software“) COMPUTER-FUNKTIONSTASTEN SYMBOL FUNKTION PC EIN/AUS (POWER) STANDBY ARBEITSPLATZ RECHNER KALENDER (OUTLOOK) LINKS / RECHTS (SCROLLEN) Rädchen SYMBOL VERTIKAL SCROLLEN OFFICE-FUNKTIONSTASTEN FUNKTION WORD EXCEL POWERPOINT FENSTER SCHLIESSEN SCHWENKEN (Wechsel zwischen offenen Fenstern) ENDE DER SITZUNG TURBO MARKIEREN KOPIEREN EINFÜGEN AUSSCHNEIDEN Parametereinstellung der Maustasten v Sie können ebenso die Funktion der Maustasten ändern; dazu klicken Sie mit der rechten Maustaste auf das Maus-Piktogramm und wählen Sie „Properties of the mouse“. (Siehe Abbildung unten) Ändern Sie die Zuweisung der Tasten durch Auswahl im PulldownMenü. a AUFLADEN DER BATTERIEN DER MAUS a Die Maus ist mit zwei Batterien des Typs AAA 1.2V NI-MH ausgestattet; um diese wieder aufzuladen, stellen Sie die Maus auf den Untersatz (eine rote Kontrollleuchte zeigt dann die Ladung der Batterien an). Die Batterien sind ab Werk aufgeladen, aber es wird empfohlen, bei der Installation eine vollständige Ladung durchzuführen. Dies dauert etwa 14-16 Stunden (d. h. eine Nacht). L Es kann eine schnelle Ladung durchgeführt werden (Zeit etwa 4-6 Stunden), aber diese Ladung sollte nur ausnahmsweise durchgeführt werden. Dies verkürzt sogar die Lebensdauer der Batterien. Die Maus ist mit einem Spannungszeiger ausgestattet; wenn die Maus nicht in Betrieb ist, schaltet sie sich automatisch in den Standby-Modus. Um sie aus dem Standby-Modus herauszubringen, bewegen Sie sie oder klicken Sie. Í Wenn die Maus schnell in den Standby-Modus wechselt, bedeutet dies, dass die Ladung der Batterien schwach zu werden beginnt; Sie müssen die Maus neu aufladen. Die Lebensdauer der Batterien beträgt etwa 1000 Ladestunden; es wird empfohlen, die Maus nicht ständig aufzuladen, da dies die Lebensdauer verkürzt. Setzen Sie die Maus nur dann zum Aufladen auf den Untersatz, wenn sich Zeichen der Schwäche (schnelles Standby) zeigen. Benutzen Sie die Maus nicht auf einer reflektierenden Oberfläche wie: eine gläserne oder glänzende Oberfläche; dies führt zu einer zufälligen Verschiebung des Cursors auf dem Bildschirm. Í Í Wenn der Untersatz weiterhin leuchtet, während der Computer ausgeschaltet oder längere Zeit im Standby-Modus ist, machen Sie sich keine Sorgen; dies ermöglicht das Aufladen der Batterien der Maus. Wenn dagegen in einigen Fällen der Computer ausgeschaltet oder längere Zeit im Standby-Modus ist, wird der USB-Anschluss nicht mehr mit Strom versorgt, und die Maus kann nicht aufgeladen werden; Sie müssen also den Computer während des Aufladens der Batterien eingeschaltet lassen. © 2005 "AMARINA", all rights reserved. AMARINA logo is a registered trademark. All the other trademarks are the property of their respective owners. Istruzioni di sicurezza: 1. 2. 3. 4. 5. Non utilizzare prodotti liquidi né aerosol. Pulire con l’ausilio di un panno umido. Non utilizzate mai la prodotto vicino ad un punto d’acqua. Verificate che non ci siano oggetti o mobili appoggiati sul cavo. Le riparazioni devono essere effettuate da tecnici qualifi cati. Effettuare l’installazione secondo le istruzioni del costruttore. Condizioni di garanzia: • i prodotti AMARINA sono commercializzati con una garanzia di fabbrica di 24 mesi dalla data d’acquisto. • In caso di difetti, riportate il prodotto completo dal vostro negoziante facendo presente il difetto accompagnato dalla prova d’acquisto. • In caso di parti mancanti, quali il manuale, il software o altri pezzi, siete pregati di mettervi in contatto con il vostro rivenditore o con il nostro servizio tecnico per e-mail ([email protected]) • La garanzia non è più applicabile in caso d’alterazioni sul prodotto, di danneggiamenti meccanici, d’utilizzo improprio, di modifiche effettuate sul prodotto, di riparazioni eseguite da terzi, d’incuriae d’utilizzo del prodotto ad altri scopidi quelli previsti per questa tipologia di prodotto. Non sono coperti da garanzia: • I danni derivanti da incidenti, sinistri quali incendi, inondazioni, terremoti, atti di guerra o vandalici o conseguenti alfurto. • La non compatibilità con altri programmi o materiali informatici che non siano riportati nei requisiti minimi di sistema. • Gli accessori come pile e fusibili (secondo i casi). • Il costruttore non può essere ritenuto responsabile di qualsiasi danno accidentale o conseguente, inclus • o la perdita di profi tti o qualsiasi altra perdita commerciale derivante dall’utilizzo di questo prodotto. CONTENUTO DELL’IMBALLO E SPECIFICHE • • • • • • • Una base per ricettore/caricatore USB Una tastiera senza fili 2 pile di tipo AA l.5v Alcaline 1.5v LR6. 1 mouse senza fili 2 pile AAA 1.2v NI-MH 1 Manuale plurilingue. 1 CD-Rom per l’installazione. (Configurazione richiesta : Windows© 98Se, Me, 2000, XP). Aggiornamento, scaricamento del driver sul nostro sito Internet : http://www.amarina.fr : modello : tastiera KB 8900 Í ÍNon puntate il fascio ottico del mouse sugli occhi Non gettate le pile e le batterie nell’immondizia, ma utilizzate i contenitori per il riciclaggio che sono presenti in tutti i negozi. Questo prodotto ottempera alle nuove norme europee, ed una tassa sul riciclaggio è inclusa nel prezzo d’acquisto del prodotto. Non gettate il prodotto nell’immondizia, e riportatelo nel negozio dove l’avete acquistato per permetterne il riciclaggio. INSTALLAZIONE DI HARWARE n Scollegare il computer dalla rete elettrica o Collegare lo spinotto USB della base ad una porta USB disponibile sul vostro computer. Sistemare la base sulla scrivania, in modo da avere un collegamento diretto tra la tastiera ed il mouse. p Inserite le pile nella tastiera. Girare la tastiera e togliere il coperchio di protezione, inserite 2 pile di tipo AA alcaline 1.5V LR6. Controllare bene il senso della polarità sullo schema che si trova all’interno dello scomparto, richiudete poi il coperchio. Inserite le batterie nel mouse q Inserite le 2 batterie di tipo AAA 1.2v NI-MH nello scomparto. Controllare bene il senso delle polarità sullo schema all’interno dello scomparto, richiudete poi il coperchio. r Sincronizzazione dei canali Al momento della messa in servizio, nonché ad ogni cambiamento di pile e batterie dovranno essere sincronizzati i canali. 1) Premere il pulsante « Connect » sulla base (il led verde di collegamento della base lampeggia rapidamente) Attendere 5 secondi 2) Premere il pulsantino SOTTO alla tastiera (il led verde del collegamento sotto alla base lampeggia più lentamente) 3) Premere il pulsante « Connect » della base (il led led verde di collegamento della base lampeggia rapidamente) Attendere 5 secondi 4) 5) Premere il pulsantino SOTTO al mouse Attendere 5 secondi Premere il pulsante « Connect » sulla base (il led verde di collegamento della base lampeggia più lentamente) La tastiera ed il mouse sono quindi sincronizzati e funzionali. Provare il mouse e la tastiera. Se funzionano, passate alla fase seguente, altrimenti ricominciate dalla fase 5 « Sincronizzazione dei canali ». (Il led sulla base lampeggia ogni volta che si effettua un’azione sulla tastiera oppure sul mouse.) Inserite il CD d’installazione nel lettore CD-ROM del computer Per usufruire di tutte le funzioni d’utilizzo della tastiera e del mouse, dovete installare le funzioni proposte sul CD-Rom. t INSTALLAZIONE Se eravate in possesso di un altro tipo di tastiera e di mouse precedentemente installati, siete pregati di disinstallare i programmi ed i driver corrispondenti tramite il « pannello di controllo, installazione applicazioni » e quindi con « Rimuovi ». Se il CD-Rom non dovesse partire, aprite « risorse del computer », selezionate il lettore CD-Rom, e fate un doppio clic sul programma « SETUP.EXE ». Cliccate su « NEXT » s Percorso d’installazione del programma per default, cliccate su « Next » per continuare. Per modificare il percorso d’installazione, cliccate su « Browse » (Sfoglia) ed indicate la cartella di destinazione prescelta. Il programma ha terminato l’installazione. Fate clic su « Finish » ed il computer verrà riavviato. Utilizzo del software u Troverete accanto all’orologio due nuove icône (una per la tastiera e l’altra per il mouse) ed un indicatore « Maiuscolo » e « Num Lock » per l’attivazione del blocco numerico. (Vedere la foto qui sotto). Pittogramma della tastiera per le impostazioni e configurazioni Icono del ratón, para configuración y ajustes Indicatore d’attivazione per la tastiera numerica (Num Lock) Indicatore lettera maiuscola (Caps Lock) Fate clic con il tasto destro sull’icona della tastiera e scegliete « Settings » (Impostazioni). Comparirà allora una figura dei tasti di funzione multimediali. (Vedere la foto qui sotto). IMPOSTAZIONE DEI PARAMETRI DEI TASTI FUNZIONE DELLA TASTIERA Tasti multimediali Touches Internet Potete riprogrammare tutti i tasti Internet e multimediali eccetto la manopola del controllo Volume. Per configurarli, scegliete il tasto desiderato e si aprirà la finestra « The Key Function Setting” (Vedi la figura qui sotto) Nel menu scorrevole, selezionare la nuova funzione che desiderate attribuire al tasto. Potete anche scegliere un programma che non figura nella lista, spuntate la casella « Select a program to run : » e cliccate su « Browse », indicate quindi il percorso del programma. I tasti « Office » Word, Excel ecc. non sono programmabili. SIMBOLI DELLA TASTIERA TASTI FUNZIONE INTERNET SIMBOLO FUNZIONE PAGINA INIZIALE PREFERITI T AGGIORNA Í Î INDIETRO AVANTI CERCA TERMINA (Questi tasti sono riconfigurabili, vedi capitolo « Utilizzo del software ») TASTI FUNZIONE MULTIMEDIALE SIMBOLO FUNZIONE MEDIA PLAYER MUTO / STOP BRANO PRECEDENTE BRANO SUCCESSIVO RIPRODUZIONE / PAUSA REGOLAZIONE VOLUME (Questi tasti sono riconfigurabili, vedi capitolo « Utilizzo del software ») SIMBOLO TASTI FUNZIONE COMPUTER FUNZIONE ACCENSIONE /SPEGNIMENTO DEL PC (POWER) FUNZIONE STANDBY RISORSE DEL COMPUTER CALCOLATRICE CALENDARIO (OUTLOOK) manopola SINISTRA / DESTRA (SCORRIMENTO) SCORRIMENTO VERTICALE TASTI FUNZIONE OFFICE SIMBOLO FUNZIONE WORD EXCEL POWER POINT CHIUDI FINESTRA PASSA A (modifica delle finestre aperte) FINE SESSIONE TURBO SEGNA COPIA INCOLLA TAGLIA Impostazione dei parametri dei tasti mouse Potete anche modificare la funzione dei tasti del mouse : fate un clic sul tasto destro del mouse sull’icona corrispondente e selezionate « Properties of the mouse ». (vedi figura qui sotto) Modificare le proprietà dei tasti utilizzando il menu di scorrimento. v a CARICAMENTO DELLE PILE DEL MOUSE a Il mouse è alimentato da due pile di tipo AAA 1.2V NI-MH, per ricaricarle, appoggiate il mouse sulla base (una spia rossa luminosa indicherà la ricarica della batterie). Le batterie sono state caricate dalla fabbrica prima della consegna, ma si consiglia di effettuare una ricarica completa all’atto dell’installazione. Il tempo è di circa 14 - 16 ore (o l’arco di una notte). L Si può anche effettuare una ricarica rapida ( tempo necessario da 4 a 6 ore), ma si tratta di una pratica da fare solo in via eccezionale, poiché accorcia la durata delle pile. Il mouse è dotato di un microchip per la gestione dell’alimentazione : se il mouse non viene utilizzato, passa automaticamente in modalità di standby. Per far ritornare il mouse in attività normale, basta muoverlo o fare un clic. Í Se il mouse entra in modalità di standby rapidamente, significa che la carica delle pile inizia ad affievolirsi, e bisognerà pertanto procedere alla ricarica delle pile. La durata di vita delle pile è di circa 1000 ore di carica, ed è consigliabile di non mettere il mouse in carica permanentemente, poiché influirebbe negativamente sulla durata di vita. Mettete il mouse in carica sulla base solamente quando compaiono segnali di affievolimento (passaggio rapido alla modalità di standby). Non utilizzare il mouse su un supporto riflettente quale: superficie in vetro o brillante, poiché comporterebbe spostamenti irregolari della freccia del cursore sullo schermo. Í Í Se la base resta accesa dopo che il computer è stato spento, oppure se si trova in standby prolungato, non c’è da preoccuparsi : ciò permetterà la ricarica delle pile del mouse. In alcuni casi, al contrario, se il computer è spento o in modalità di standby prolungato, la porta USB non viene più alimentata, ed il mouse non potrà essere ricaricato, bisognerà quindi lasciare il computer acceso per il tempo di ricarica delle batterie. © 2005 "AMARINA", all rights reserved. AMARINA logo is a registered trademark. All the other trademarks are the property of their respective owners. Instrucciones de seguridad: 1. 2. 3. 4. 5. No utilice ningún producto líquido ni aerosoles. Utilice un trapo húmedo para limpiar este producto. No utilice le producto cerca de una fuente de agua. Asegúrese de que no hay ningún objeto o mueble sobre el cordón. Las reparaciones sólo deberán realizarlas técnicos cualifi cados. Al realizar la instalación, siga las instrucciones del fabricante. Condiciones de la garantía: • Los productos AMARINA incluyen una garantía de 24 meses a partir de la fecha de compra. • En caso de fallo, devuelva el producto completo al establecimiento donde lo adquirió. No olvide precisar el defecto y mostrar el comprobante de compra. • En caso de que falte algún componente, como el manual, algún dispositivo u otras piezas, póngase en contacto con el establecimiento de venta donde lo adquirió o envíe un correo electrónico a nuestro Departamento de servicio técnico ([email protected]). • No será posible aplicar la garantía en caso de que el producto haya sido alterado, presente fallos mecánicos, daños derivados de una mala utilización, modifi caciones realizadas en el producto, reparaciones efectuadas por terceros, • negligencia o utilización del producto para un fi n distinto de aquel para el que ha sido diseñado. La garantía no cubre: Los daños que se deriven de accidentes o siniestros, como incendios, lluvias, terremotos, guerras, vandalismo o robo. • Incompatibilidad con otros dispositivos o material informático que no aparezca mencionado en los requisitos mínimos del sistema. • Los accesorios como las pilas y los fusibles (según el caso). • El fabricante no será responsable en caso de daño accidental o importante, incluida la pérdida de ingresos o cualquier otra pérdida comercial, que se derive de la utilización de este producto. • CONTENIDO DE LA CAJA Y ESPECIFICACIONES • • • • • • • • Una base receptora/cargador USB Un teclado inalámbrico 2 pilas alcalinas de tipo AA de 1,5 V LR6. Un ratón inalámbrico 2 baterías de tipo AAA de 1,2 V de níquel metal hidruro 1 manual en varios idiomas. 1 CD-ROM de instalación. Para la configuración es necesario: Windows© 98Se, Me, 2000, XP. Actualizar y descargar el controlador desde nuestra página Web : http://www.amarina.fr Modelo: teclado KB 8900 Í ÍNo proyecte el haz luminoso del ratón a los ojos. No arroje las pilas y las baterías a la basura; utilice los contenedores de reciclaje que encontrará en los establecimientos comerciales. Este producto cumple las nuevas normas europeas y el precio de compra del producto incluye un impuesto de reciclaje. No arroje este producto a la basura; llévelo al establecimiento de compra para que pueda ser reciclado. HARWARE INSTALLATION n Apague el ordenador Acople el conector USB de la base a un puerto USB de su ordenador. Coloque la base sobre su mesa de escritorio, de tal modo que se establezca un vínculo directo entre el teclado y el ratón. o p Introduzca las pilas en el teclado Déle la vuelta al teclado y retire la tapa de protección. A continuación, introduzca las 2 pilas alcalinas de tipo AA de 1,5 V LR6. Respete siempre la polaridad correcta que se indica en el esquema presente en el Colocación de las baterías en el ratón q Coloque las 2 baterías de tipo AAA de 1,2 V de níquel metal hidruro en el compartimento para baterías. Respete siempre la polaridad correctwa que se indica en el esquema presente en el interior del compartimento para las r Sincronización de los canales En el momento de la puesta en servicio, así como cada vez que cambie las pilas o las baterías, deberá sincronizar los canales. 1) Pulse el botón “Connect” (Conectar) de la base (el LED de conexión verde de la base parpadea rápidamente). Espere 5 segundos 2) Pulse el pequeño botón que se encuentra EN LA PARTE INFERIOR del teclado (el LED de conexión verde de la base parpadea más lentamente). 3) Pulse el botón “Connect” (Conectar) de la base (el LED de conexión verde de la base parpadea rápidamente). Espere 5 segundos 4) 5) Pulse el pequeño botón que se encuentra EN LA PARTE INFERIOR del ratón. Espere 5 segundos Pulse el botón “Connect” (Conectar) de la base (el LED de conexión verde de la base parpadea más lentamente). Ya están sincronizados y operativos el ratón y el teclado. Pruébelos. Si funcionan, pase a la fase siguiente; en caso contrario, repita desde el paso 5 “Sincronización de los canales”. (El LED de la base parpadea cuando se realiza una acción sobre el teclado o el ratón.) Introduzca el CD de instalación en el lector de CDROM del ordenador. s Para poder disfrutar de todas las funciones de utilización del teclado y el ratón, instale las funciones que aparecen en el CD-ROM. t INSTALACIÓN Si ya tenía instalados un teclado y un ratón, desinstale los programas y controladores asociados. Para ello, acceda a “Panel de control” y seleccione “Agregar o quitar programas”. Si el CD-ROM no se inicia automáticamente, acceda a “Mi PC” y seleccione la unidad de CD-ROM. A continuación, haga doble clic en el programa “SETUP.EXE”. Pulse “NEXT” (Siguiente) Ruta de instalación del programa predeterminada, pulse “Next” (Siguiente) para continuar. Para modificar la ruta de instalación, pulse “Browse" (Examinar) e indique la carpeta de destino. El programa ha finalizado la instalación. Pulse “Finish” (Finalizar) y el ordenador se reiniciará. Utilización del software u Al lado del reloj encontrará dos nuevos iconos (uno para el teclado y otro para el ratón), además de los indicadores “Caps Lock” (bloqueo de mayúsculas) y “Num Lock” (bloqueo del teclado numérico). (Consulte la fotografía siguiente). Icono del teclado, para configuración y ajustes Icono del ratón, para configuración y ajustes Indicador de activación/bloqueo del teclado numérico (Num Lock) Indicador de activación/bloqueo de mayúsculas (Caps Lock) Haga clic con el botón derecho del ratón sobre el icono del teclado y seleccione “Settings” (Configuración). Aparecerá una imagen con los botones de función multimedia. (Consulte la fotografía siguiente). PARÁMETROS DE LOS BOTONES DE FUNCIONES DEL TECLADO Botones multimedia siguiente.) Botones de Internet Puede volver a programar todos los botones de Internet y multimedia, salvo la rueda de ajuste del volumen. Para configurarlos, seleccione el botón que desee y aparecerá la ventana “The Key Function Setting” (Configuración de las funciones de los botones) (consulte la imagen En el menú desplegable, seleccione la nueva función que desea asignar al botón. También puede elegir un programa que no aparezca en la lista. Para ello, seleccione la casilla “Select a program to run:” (Seleccionar un programa para ejecutarlo) y pulse “Browse” (Examinar). Después indique la ruta del programa. Los botones de “Office” Word, Excel etc. no pueden programarse. SÍMBOLOS DEL TECLADO BOTONES DE FUNCIÓN DE INTERNET SÍMBOLO FUNCIÓN INICIO MIS FAVORITOS T ACTUALIZAR Í Î ATRÁS SIGUIENTE BÚSQUEDA DETENER (Estos botones pueden volver a configurarse. Consulte la sección “Utilización del software”.) BOTONES DE FUNCIÓN MULTIMEDIA SÍMBOLO FUNCIÓN REPRODUCTOR MULTIMEDIA SILENCIO / DETENER PISTA ANTERIOR PISTA SIGUIENTE REPRODUCCIÓN / PAUSA AJUSTE DEL VOLUMEN (Estos botones pueden volver a configurarse. Consulte la sección “Utilización del software”.) BOTONES DE FUNCIÓN DEL ORDENADOR SÍMBOLO FUNCIÓN ENCENDIDO / APAGADO DEL ORDENADOR (POWER) MODO AHORRO DE ENERGÍA (SLEEP) MI PC CALCULADORA CALENDARIO (OUTLOOK) rueda IZQUIERDA / DERECHA (DESPLAZAMIENTO) DESPLAZAMIENTO VERTICAL BOTONES DE FUNCIÓN DE OFFICE SÍMBOLO FUNCIÓN WORD EXCEL POWER POINT CERRAR VENTANA CAMBIAR (desplazarse por las ventanas abiertas) FINALIZAR SESIÓN TURBO MARCADOR COPIAR PEGAR CORTAR Parámetros de los botones del ratón v También puede cambiar la función de los botones del ratón. Para ello, haga clic con el botón derecho del ratón en un icono y seleccione “Properties of the Mouse” (Propiedades del ratón) (consulte la imagen siguiente). Para cambiar las funciones de los botones, seleccione las opciones del menú desplegable a CAMBIO DE LAS BATERÍAS DEL RATÓN a El ratón incluye dos baterías de tipo AAA de 1,2 V de níquel metal hidruro. Para recargarlas, coloque el ratón sobre la base (el piloto luminoso rojo indicará la carga de las baterías). Las baterías vienen precargadas de fábrica, pero se aconseja realizar una carga completa en el momento de la instalación. noche). El tiempo aproximado es de 14 a 16 horas (es decir, toda una L También es posible realizar una carga rápida (de unas 4 a 6 horas), pero debe hacerse como algo excepcional, ya que disminuye la vida útil de las baterías. El ratón incluye una unidad de gestión de alimentación; si no se detecta actividad, pasa automáticamente al modo de ahorro de energía. Para desactivar este modo, mueva el ratón o haga clic. Í Si el ratón pasa rápidamente al modo de ahorro de energía, significa que las baterías tienen poca carga, por lo que deberá recargar el ratón. La vida útil de las baterías es de unas 1.000 horas de carga. Se recomienda no sobrepasar el tiempo de carga del ratón ya que esto disminuye la vida útil del mismo. Cargue el ratón sobre la base únicamente cuando empiece a notar la falta de carga (activación rápida del modo de ahorro de energía). No utilice el ratón sobre un soporte reflectante como una superficie de cristal o brillante, ya que se producirá un desplazamiento aleatorio del cursor por la pantalla. Í Í Si la base permanece encendida mientras el ordenador está apagado o en modo de ahorro de energía durante mucho tiempo, no se preocupe, se cargarán las baterías del ratón. En algunos casos, por el contrario, si el ordenador está apagado o en modo de ahorro de energía durante mucho tiempo, el puerto USB no recibirá alimentación y el ratón no podrá recargarse. En situaciones así deberá dejar el ordenador encendido el tiempo necesario para cargar las baterías. © 2005 "AMARINA", all rights reserved. AMARINA logo is a registered trademark. All the other trademarks are the property of their respective owners. Veiligheidsinstructies: 1. 2. 3. 4. 5. U mag geen enkel vloeibaar middel noch een spuitbus gebruiken. Het reinigen dient te gebeuren met een vochtige doek. U mag het produkt nooit gebruiken in de buurt van water. Zorg dat geen enkel voorwerp of geen enkel meubel op het snoer drukt. De reparaties moeten worden uitgevoerd door bevoegde technici. Neem tijdens de installatie de richtlijnen van de producent in acht. Garantievoorwaarden: de AMARINA-producten worden verkocht met een fabrieksgarantie van 24 maanden, te rekenen vanaf de datum van aankoop. • In geval er zich een defect voordoet, dient u het complete product terug te zenden naar uw dealer, met een nauwkeurige beschrijving van het defect, samen met het aankoopbewijs. • Wanneer er componenten ontbreken, zoals de handleiding, software of andere onderdelen, gelieve dan contact op te nemen met uw dealer of met onze technische dienst via e-mail ([email protected]) • De garantie vervalt wanneer er veranderingen aan het product werden aangebracht of bij mechanische beschadiging, evenals bij verkeerd gebruik, wijzigingen uitgevoerd aan het product, reparaties uitgevoerd door derden, nalatigheid en het gebruik van het product voor andere doeleinden dan waarvoor het product is bedoeld. • Vallen niet onder de garantie: Beschadigingen veroorzaakt door ongevallen, rampen, zoals brand, waterschade, aardbeving, oorlog, vandalisme of diefstal. • Incompatibiliteit met andere software of informaticamateriaal niet vermeld in de minimale systeemvereisten. • Accessoires zoals batterijen en zekeringen (naar gelang het geval). • In geen enkel geval is de fabrikant aansprakelijk voor enige persoonlijke of gevolgschade, inclusief inkomensverlies of ieder ander commercieel verlies, dat voortspruit uit het gebruik van het product. • INHOUD VAN DE VERPAKKING EN SPECIFICATIES • • • • • • • • Een ontvanger/lader USB Draadloos toetsenbord 2 batterijen type AA l.5v Alkaline 1.5v LR6. 1 draadloze muis 2 batterijen AAA 1.2v NI-MH 1 meertalige handleiding 1 installatie Cd-rom Vereiste configuratie: Windows®98, ME, 2000, XP). Bijwerking, stuurprogramma download op onze Internet site : http://www.amarina.fr Model : toetsenbord KB 8900 Í ÍNiet met de optische bundel van de muis in de ogen schijnen. De batterijen niet in de vuilnisemmer gooien, maar de recyclage containers gebruiken beschikbaar in alle winkels. Dit product is conform de nieuwe Europese normen en een recyclagebelasting is inbegrepen in de aankoopprijs van het product. Dit product niet in de vuilnisemmer gooien maar retourneren naar de winkel waar u het hebt gekocht zodat het gerecycleerd kan worden. HARWARE INSTALLATIE n Schakel de computer uit o De USB stekker van de ontvanger aansluiten op een beschikbare USB poort van uw computer. Plaats de ontvanger op uw bureau zodat een directe verbinding mogelijk is tussen het toetsenbord en de muis. p Plaats de batterijen in het toetsenbord. Draai het toetsenbord om, verwijder de beschermingskap en voer de 2 AA alkaline 1.5V LR6 batterijen in. De polariteit van de batterijen controleren op basis van het schema binnen in het compartiment. Het deksel opnieuw sluiten. Plaats de batterijen in de muis q De beide AAA 1.2v NI-MH batterijen in het compartiment plaatsen. De polariteit van de batterijen controleren op basis van het schema binnen in het compartiment. Het deksel opnieuw sluiten. r Synchronisatie van de kanalen Wanneer u het apparaat in gebruik neemt, en iedere maal dat u de batterijen vervangt, moet u de kanalen synchroniseren. 1) Druk op de “Connect” toets van het voetstuk (het groene led lampje van de verbinding met het voetstuk knippert snel) Wacht 5 seconden 2) De kleine toets ONDER het toetsenbord indrukken (het groene led lampje van de verbinding met het voetstuk knippert langzamer) 3) Druk op de “Connect” toets van het voetstuk (het groene led lampje van de verbinding met het voetstuk knippert snel) Wacht 5 seconden 4) 5) De kleine toets ONDER de muis indrukken Wacht 5 seconden Druk op de “Connect” toets van het voetstuk (het groene led lampje van de verbinding met het voetstuk knippert langzamer) Het toetsenbord en de muis worden gesynchroniseerd en zijn dan functioneel. De muis en het toetsenbord testen. Als deze correct werken, gaat u over naar de volgende fase, zoniet herbegint u fase 5 « Synchronisatie van de kanalen ». (Het led lampje van het voetstuk knippert van zodra een actie uitgevoerd wordt op het toetsenbord of de muis.) Voer de installatie cd-rom in in de lezer. s Als u alle functies van het toetsenbord en de muis wilt gebruiken, moet u de functies installeren die voorgesteld worden op de Cd-rom. tINSTALLATIE Als u reeds een toetsenbord en muis geïnstalleerd hebt, raden wij u aan dit programma en de overeenstemmende stuurprogramma’s te verwijderen in het “Configuratiescherm” en daarna “Programma’s toevoegen/verwijderen”. Als de Cd-rom niet automatisch start, gaat u naar het “werkstation” en u selecteert de Cd-rom lezer. Dubbelklik op het « SETUP.EXE » programma. Klik op « NEXT » Het standaard installatiepad, klik op « Next » om verder te gaan. Als u het installatiepad wilt wijzigen klikt u op « Browse » en u geeft de bestemming aan. Het programma heeft de installatie uitgevoerd. Klik op « Finish » en de computer start opnieuw op. Het gebruik van de software u Naast het horloge ziet u twee nieuwe pictogrammen verschijnen (een voor het toetsen bord en een voor de muis) en een indicator “Hoofdletters” en “NumLock” om de numerieke toetsen in te schakelen. (zie onderstaande afbeelding). Pictogram van het toetsenbord voor de instelling en configuratie Pictogram van de muis voor de instelling en configuratie Inschakeling regelaar van het numeriek toetsenblok (Num Lock) Hoofdletter aanduiding (Caps Lock) Rechterklik op het toetsenbord pictogram en selecteer « Settings ». Een afbeelding van de multimedia functietoetsen verschijnen. (Zie bovenstaande illustratie). PARAMETRAGE DES TOUCHES DE FONCTIONS DU CLAVIER Multimedia toetsen Internet toetsen U kunt alle Internet en Multimedia toetsen programmeren behalve de volume knop. Op ze te configureren, selecteert u de verlangde toets en het “key setting” venster komt te voorschijn (zie onderstaande afbeelding) In de vervolgkeuzelijst selecteert u de nieuwe functie die u hebt toegewezen aan de toets. U kunt ook een programma kiezen dat niet in de lijst voorkomt, vink het vakje « Select a program to run : » aan en klik op « Browse ». Voer daarna de padnaam in van het programma. De « Office » Word, Excel etc. toetsen kunnen niet geprogrammeerd worden. SYMBOLEN VAN HET TOETSENBORD TOUCHES DE FONCTION INTERNET SYMBOOL FUNCTIE STARTPAGINA MIJN FAVORIETEN T VERNIEUWEN Í Î VORIGE VOLGENDE ZOEKEN STOP (Deze toetsen kunnen opnieuw ingesteld worden, zie het hoofdstuk “Het gebruik van de software”) MULTIMEDIA FUNCTIETOETSEN SYMBOOL FUNCTIE MEDIA PLAYER MUTE / STOP VORIG NUMMER VOLGEND NUMMER WEERGEVEN / PAUZE VOLUMEREGELING (Deze toetsen kunnen opnieuw ingesteld worden, zie het hoofdstuk “Het gebruik van de software”) COMPUTER FUNCTIETOETSEN SYMBOOL FUNCTIE PC AAN/UIT (POWER) STAND-BY WERKSTATION REKENMACHINE KALENDER (OUTLOOK) LINKS / RECHTS (LIFT) wieltje VERTICALE LIFT OFFICE FUNCTIETOETSEN SYMBOOL FUNCTIE WORD EXCEL POWER POINT VENSTER SLUITEN SCHAKELEN (verspringen tussen open vensters) EINDE SESSIE TURBO MARK KOPIËREN PLAKKEN KNIPPEN Instelling van de muistoetsen U kunt de functie van de muistoetsen ook wijzigen. Klik hiervoor met de rechtermuisknop op het pictogram en selecteer « Properties of the mouse ». (zie onderstaande afbeelding). De toewijzing van de toetsen wijzigen door een keuze te maken in de vervolgkeuzelijst. v a DE BATTERIJEN VAN DE MUIS OPLADEN a De muis is uitgerust met twee batterijen van het type AAA 1.2V NI-MH. Als u deze wilt herladen, plaatst u de muis op het voetstuk (een rood verklikkerlampje geeft dan de lading van de batterijen aan). Het is mogelijk een snelle lading uit te voeren (ongeveer 4 tot 6 uur) maar een dergelijke lading mag slechts uitzonderlijk uitgevoerd worden. Dit vermindert de levensduur van de batterijen. L De muis is uitgerust met een energiebeheer-chip. Als de muis niet gebruikt wordt, schakelt ze automatisch over op stand-by. Om de muis uit stand-by te halen, verplaatst u ze, of u klikt. De batterijen worden opgeladen in de fabriek, maar wij raden aan ze volledig op te laden tijdens de installatie. Dit duurt ongeveer 14 tot 16 uur (m.a.w. een nacht). Í Als de muis snel overschakelt op stand-by betekent dit dat de batterijen langzaam leeg raken. U dient de batterijen dan op te laden. De levensduur van de batterijen is ongeveer 1000 laaduren. Het is aangeraden de muis niet permanent ingeschakeld te laten want dit vermindert de levensduur. De muis uitsluitend op het voetstuk laten opladen wanneer ze tekenen van zwakke batterij vertoont (snel in stand-by). De muis niet gebruiken op een weerspiegelende oppervlakte zoals : glazen oppervlakte, of een schitterende oppervlakte, want hierdoor zal de muis zich willekeurig verplaatsen over het scherm Í Indien het voetstuk ingeschakeld blijft wanneer de computer uitgeschakeld wordt of langdurig in standby hoeft u zich geen zorgen te maken. Hierdoor zullen de batterijen van de muis opladen. In bepaalde situaties, echter, als de computer uitgeschakeld is of langdurig in stand-by, zal de USB poort niet van stroom voorzien worden, en de muis zal niet opgeladen worden. U moet de computer dan ingeschakeld laten tot de batterijen opgeladen zijn. © 2005 "AMARINA", all rights reserved. AMARINA logo is a registered trademark. All the other trademarks are the property of their respective owners. usin Conselhos de Segurança: 1. 2. 3. 4. 5. Não utilizar nenhum produto líquido nem aerossóis. Limpar com o auxílio de um pano sem pêlos húmido. Nunca utilizar o produto na proximidade de uma fonte de água. Certifi car-se que nenhum objecto nem nenhuma peça de mobiliário é colocada por cima do cabo. As reparações devem ser efectuadas por técnicos qualifi cados. Proceder à instalação, respeitando sempre as instruções do fabricante. Condições da garantia: • os produtos AMARINA são vendidos com uma garantia de utilização de 24 meses, contados a partir da sua data de compra. • Em caso de defeito, devolver o produto completo ao revendedor, precisando qual foi o defeito verifi cado e fazendo acompanhar o produto da sua respectiva prova de compra. • Relativamente a componentes que não sejam fornecidos, como, por exemplo, o manual, software ou outros componentes, contactar o revendedor ou o nosso serviço técnico, por e-mail [email protected]) • A garantia deixará de ser aplicável nos casos de alteração do produto, danos mecânicos, má tilização, modificações efectuadas no produto, reparações efectuadas por terceiros, negligência e utilização do produto para outros fi ns diferentes dos previstos para este produto. Não são cobertos pela garantia: • Os danos provocados por acidentes, sinistros, como incêndio, água, tremores de terra, guerra, vandalismo ou roubo. • A incompatibilidade com outro software ou material informático não mencionado nos requisitos mínimos do sistema. • Acessórios como pilhas e fusíveis (consoante o caso). • Em caso algum o fabricante será responsabilizado por qualquer dano acidental ou consequencial, incluindo a perda • El fabricante no será responsable en caso de daño accidental o importante, incluida la pérdida de ingresos o cualquier otra pérdida comercial, que se derive de la utilización de este producto. CONTEÚDO DA EMBALAGEM E ESPECIFICAÇÕES • • • • • • • • Uma base suporte/carregador USB Um teclado sem fios 2 pilhas tipo AA de l.5v Alcalinas 1.5v LR6. 1 rato sem fios 2 baterias tipo AAA de 1.2v NI-MH 1 Manual multi-idiomas. 1 CD-Rom de instalação. Configuração requerida:Configuration requise : Windows®98, ME, 2000, XP. Actualização e transferência do assistente de instalação no nosso site da Internet : http://www.amarina.fr modelo : teclado KB 8900 Í ÍNão projectar o feixe óptico do rato para os olhos Não eliminar as pilhas e as baterias juntamente com o lixo doméstico, utilizar os contentores de reciclagem disponíveis em todas as lojas. Este produto está em conformidade com a nova regulamentação europeia e tem incluído no seu preço de aquisição uma taxa de reciclagem. Não eliminar este produto juntamente com o lixo domestico e entregar na loja onde foi adquirido para que seja reciclado. Guia de instalação n Ligar o computador à corrente o Ligar a ficha USB da base a uma porta USB disponível do seu computador. Colocar a base na sua secretária, de forma a dispor de uma ligação directa entre o teclado e o rato p Coloque as pilhas no teclado. Vire o teclado, retire a capa de protecção e depois introduza as 2 pilhas de tipo AA alcalinas 1.5V LR6. Verifique o sentido correcto das polaridades com o auxílio do esquema existente no interior do compartimento e volte a fechar a tampa. Colocar as baterias no rato q Colocar as 2 baterias de tipo AAA de 1.2v NI-MH no interior do compartimento. Verifique o sentido correcto das polaridades com o auxílio do esquema existente no interior do compartimento e volte a fechar a tampa. r Sincronização dos Canais No início da utilização, bem como ao mudar as pilhas ou baterias, deverá proceder à sintonização dos canais. 1) Premir o botão «Connect» na base (o indicador luminoso verde da ligação da base pisca rapidamente) Aguardar 5 segundos 2) Premir o pequeno botão existente DEBAIXO do teclado (o indicador luminoso verde da ligação da base pisca mais lentamente) 3) Premir o botão «Connect» existente na base (o indicador luminoso verde da ligação da base pisca rapidamente) Aguardar 5 segundos 4) 5) Premir o pequeno botão DEBAIXO do rato Aguardar 5 segundos Premir o botão «Connect» existente na base (o indicador luminoso verde da ligação da base pisca mais lentamente) O teclado e o rato estão agora sincronizados e em condições de funcionar. Teste o rato e o teclado. Se funcionarem, passe à etapa seguinte; senão, recomece a etapa 5 «Sincronização dos canais». (O indicador luminoso da base pisca sempre que for realizada uma acção com o teclado ou o rato.) Introduzir o CD de instalação no interior do leitor de CD-ROM do computador s Para desfrutar de todas as funções de utilização do teclado e do rato, deverá instalar as funções contidas no CD-Rom t INSTALAÇÃO Se tinha anteriormente instalados outro teclado e rato, por favor desinstale os programas e assistentes de instalação a estes associados, acedendo ao «painel de controlo» e depois a «instalar/desinstalar programas». Se o CD-Rom não abrir, vá a «o meu computador», seleccione o leitor de CD-Rom, e faça duplo clique sobre o programa «SETUP.EXE». Faça clique em «NEXT» Pasta de instalação do programa por predefinição; clique em «Next» para continuar. Para modificar a pasta onde pretende instalar o programa, clique em «Browse» e indique a pasta de destino. O programa acabou de ser instalado. Clique em «Finish» e o computador será reiniciado. Utilização do Programa Informático u Encontrará junto do relógio dois novos pictogramas (um para o teclado e outro para o rato), e ainda um indicador «Maiúsculas» e «Bloqueio de Número» para a activação do bloco numérico. (Ver foto aqui em baixo). Pictograma do teclado para as regulações e configurações. Pictograma do rato para as regulações e a configurações Indicador de activação do Bloco Numérico (Num Lock) Indicador de Maiúsculas (Caps Lock) Clique com o botão direito do rato sobre o pictograma do teclado e seleccione «Settings». Será apresentada uma imagem das teclas com função multimédia. (Ver foto aqui em baixo). PARAMETRIZAÇÃO DAS TECLAS DE FUNÇÕES DO TECLADO Teclas multimédia Teclas da Internet Pode reprogramar todas as teclas de acesso à Internet e multimédia à excepção do botão de regulação do Volume. Para configurá-las, seleccione a tecla pretendida. Será apresentada a janela «The Key Function Setting”. (Ver figura em baixo) No menu pendente seleccione a nova função a atribuir à tecla. Pode também escolher um programa que não esteja apresentado na lista. Seleccione a caixa «Select a program to run:» e clique em «Browse». Indique a pasta onde está incluído o programa. As teclas «Office» Word, Excel etc. não são programáveis. SÍMBOLOS DO TECLADO TECLAS DE FUNÇÕES DE ACESSO À INTERNET SÍMBOLO FUNÇÃO PÁGINA INICIAL FAVORITOS T ACTUALIZAR Í Î ANTERIOR SEGUINTE PROCURAR PARAR (Estas teclas são reconfiguráveis ver capítulo «Utilização do Programa Informático) TECLAS DE FUNÇÕES MULTIMÉDIA SÍMBOLO FUNÇÃO LEITOR MULTIMÉDIA EMUDECER / PARAR FAIXA ANTERIOR FAIXA SEGUINTE REPRODUÇÃO/ PAUSA REGULAÇÃO DO VOLUME (Estas teclas são reconfiguráveis ver capítulo «Utilização do Programa Informático) TECLAS DE FUNÇÕES DO COMPUTADOR SÍMBOLO FUNÇÃO LIGAR/DESLIGAR O PC (POWER) EM ESPERA O MEU COMPUTADOR CALCULADORA CALENDÁRIO (OUTLOOK) rodinha ESQUERDA/ DIREITA (ELEVADOR) ELEVADOR VERTICAL TECLAS DE FUNÇÕES DO OFFICE SÍMBOLO FUNÇÃO WORD EXCEL POWERPOINT FECHAR JANELA ALTERNAR (alterna entre janelas abertas) FINAL DE SESSÃO TURBO MARCAR COPIAR COLAR CORTAR Parametrização das teclas do rato Poderá também alterar a função dos botões do rato. Para tal, clique com o botão direito do rato no pictograma deste e seleccione a opção «Properties of the mouse». (ver figura em baixo) Alterar as atribuições das teclas, seleccionando-as no menu pendente. v a CARREGAMENTO DAS PILHAS DO RATO a O rato vem equipado com duas pilhas recarregáveis de tipo AAA de 1.2V NI-MH. Para as recarregar, pouse o rato na base (um indicador luminoso vermelho indica o carregamento das pilhas). As baterias vêem pré-carregadas de fábrica, mas é recomendável proceder a um carregamento completo aquando da instalação. horas (ou seja uma noite). O tempo dispendido neste processo é de cerca de 14 a 16 L Podem ser efectuados carregamentos rápidos ( demoram cerca de 4 a 6 horas), mas este tipo de carregamento deve ser apenas efectuado excepcionalmente. Estes procedimentos diminuem a vida útil das baterias. O rato vem equipado com um circuito integrado de gestão da alimentação. Se o rato não estiver a ser utilizado, fica em modo de espera automaticamente. Para abandonar este modo, mova o rato ou faça um clique. Í Se o rato se colocar em modo de espera rapidamente, significa que o estado de carregamento das baterias começa a estar fraco. Deverá proceder ao recarregamento do rato. O tempo de vida útil das baterias é de aproximadamente 1000 horas de carga. Recomenda-se que não coloque permanentemente o rato a ser carregado, porque esse procedimento diminui a vida útil das baterias. Coloque o rato a carregar na base unicamente quando surgirem sinais de fraqueza da carga (rápida colocação em modo de espera).. Não utilizar o rato sobre um suporte reflector, como, por exemplo: superfícies de vidro ou brilhantes. Tal irá provocar um deslocamento aleatório do cursor no ecrã. Se a base permanecer ligada durante algum tempo quando o computador estiver apagado ou em modo de espera, não se preocupe. Esta situação permite o carregamento das baterias do rato. Nalguns casos, pelo contrário, se o computador estiver desligado ou em modo de espera durante muito tempo, a porta USB deixará de ser alimentada e o rato não poderá ser recarregado. Neste caso, deverá deixar o computador ligado durante o tempo necessário para o carregamento das baterias. Í © 2005 "AMARINA", all rights reserved. AMARINA logo is a registered trademark. All the other trademarks are the property of their respective owners.