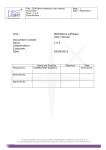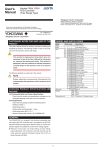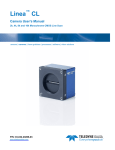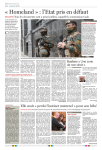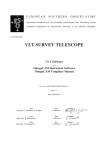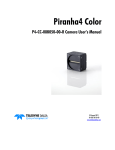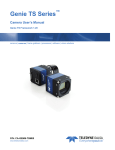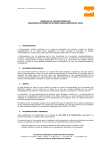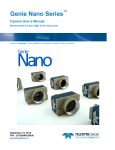Download Title : SDK/Demo software User manual Document
Transcript
Title : SDK/Demo software User manual Document : Issue : 1.0.1 Classification : Title : SDK/Demo software User manual Document number : Issue : Classification : Customer : Date : Prepared by : Page : 1 Date : 11/04/2014 1.0.1 11/04/2014 Name and Function LEMARCHAND Stephane Signature Date 23/12/2013 Reviewed by : Approved by : First Light Imaging SAS | 100, route des Houillères | 13590 MEYREUIL | FRANCE | +33 (0)4 42 61 29 20 First Light Imaging SAS au Capital de 102 000 euros | 533 716 817 RCS Aix-en-Provence | TVA : FR78 533 716 817 Title : SDK/Demo software User manual Document : Issue : 1.0.1 Classification : Page : 2 Date : 11/04/2014 Revision history Issue 0.9.0 1.0.0 1.0.1 Date 23/12/2013 20/03/2014 11/04/2014 Para Details Initial release New soft release 1.0.0 New bias/flat loader software Internal diffusion Issue Date Name External diffusion Issue Date Name Affiliation First Light Imaging SAS | 100, route des Houillères | 13590 MEYREUIL | FRANCE | +33 (0)4 42 61 29 20 First Light Imaging SAS au Capital de 102 000 euros | 533 716 817 RCS Aix-en-Provence | TVA : FR78 533 716 817 Title : SDK/Demo software User manual Document : Issue : 1.0.1 Classification : Page : 3 Date : 11/04/2014 Table of contents Table des matières Applicable documents.................................................................................................................... 4 Reference documents..................................................................................................................... 4 OCAM2 SDK/Demonstration software user manual......................................................................... 5 Requirement................................................................................................................................ 5 Introduction................................................................................................................................. 5 SDK.............................................................................................................................................. 5 GUI OCAM DEMO......................................................................................................................... 5 GUI OCAM BIAS/FLAT loader........................................................................................................ 9 First Light Imaging SAS | 100, route des Houillères | 13590 MEYREUIL | FRANCE | +33 (0)4 42 61 29 20 First Light Imaging SAS au Capital de 102 000 euros | 533 716 817 RCS Aix-en-Provence | TVA : FR78 533 716 817 Title : SDK/Demo software User manual Document : Issue : 1.0.1 Classification : Page : 4 Date : 11/04/2014 1. Applicable documents Doc Revision 1.0.1 Name SDK/Demo software Installation Manual Author LEMARCHAND Stephane 2. Reference documents Doc Revision Name Author First Light Imaging SAS | 100, route des Houillères | 13590 MEYREUIL | FRANCE | +33 (0)4 42 61 29 20 First Light Imaging SAS au Capital de 102 000 euros | 533 716 817 RCS Aix-en-Provence | TVA : FR78 533 716 817 Title : SDK/Demo software User manual Document : Issue : 1.0.1 Classification : Page : 5 Date : 11/04/2014 3. OCAM2 SDK/Demonstration software user manual 3.1. Requirement The PC includes a matrox or a dalsa teledyne camera link acquisition board. For linux, only matrox board can be used. The matrox imaging MIL10 or Dalsa Teledyne Sapera lt and ocam software have been installed as specified in the installation manual. 3.2. Introduction The ocam software is a demonstration software used to show images from ocam2 camera. In addition the source code is available and can be used as example to build a custom system. The software consists of 2 parts: a sdk library and a gui(graphical user interface). The purpose of sdk is mainly to provide an easy way to descramble raw image received from ocam2 camera. But it also provide camera characteristics definitions and some camera related functions. The gui can be used to directly watch ocam2 images and configure the camera. An additionnal software ocambias can be used to compute bias/flat image from raw capture and load them in the camera. 3.3. SDK The API is fully documented in the "sdk installation dir"/doc directory. A simple example is provided in the demo directory. In the example, an arbitrarily filled buffer is used as raw image. In real life, it should be an ocam2 grabbed raw image using any grabber. The sdk is grabber agnostic, it provides only descrambling function and some constants which can be useful for a custom design. Demo examples are also provided for bias/flat image loading. The code is written in C so it can easily be ported to any platform. 3.4. GUI OCAM DEMO The graphical user interface soft uses the matrox MIL10 or Dalsa/Teledyne sapera library to grab ocam2 raw images and uses the sdk library to descramble them. When you start the application, first, you have to choose the mode: normal or binning. To change the mode, you have to restart the application. Then the main window will open. First Light Imaging SAS | 100, route des Houillères | 13590 MEYREUIL | FRANCE | +33 (0)4 42 61 29 20 First Light Imaging SAS au Capital de 102 000 euros | 533 716 817 RCS Aix-en-Provence | TVA : FR78 533 716 817 Title : SDK/Demo software User manual Document : Issue : 1.0.1 Classification : Page : 6 Date : 11/04/2014 If you put the cursor on the different check-boxes and buttons, tool-tips will provide a short explanation. Nevertheless, you will find below more detailed explanations. To start grabbing image press Grab button. To stop grabbing press stop. To play images in the buffer press Playback. Using the scrollbar, you can move in the acquisition buffer to choose which images you want to replay. The top counter display the frame number, the bottom left the acquisition rate, the bottom right the display rate. To save the acquired image use the save image buffer. A new window will pop up. First Light Imaging SAS | 100, route des Houillères | 13590 MEYREUIL | FRANCE | +33 (0)4 42 61 29 20 First Light Imaging SAS au Capital de 102 000 euros | 533 716 817 RCS Aix-en-Provence | TVA : FR78 533 716 817 Title : SDK/Demo software User manual Document : Issue : 1.0.1 Classification : Page : 7 Date : 11/04/2014 Then choose a filename, select the number of frame you want to save and press save. On the left, a terminal is connected to the camera link serial port. Ocam2 commands can be written directly in the terminal or you can use the various check box, scrollbar and buttons to send command to the camera. However you could see the result of the command printed in the terminal except for command sent using auto update. When you check auto update the temperatures are fetched from the camera periodically and displayed in the various temperature box. You can manage camera cooling using the set cooling button. A new window will pop up. Select the wanted temperature and press OK. The main display for the acquired frames is in the center of the main window. However, an additional flying, resize-able window can also be used. This window can be seen if, in the group "re-sizable display window", visible is checked. First Light Imaging SAS | 100, route des Houillères | 13590 MEYREUIL | FRANCE | +33 (0)4 42 61 29 20 First Light Imaging SAS au Capital de 102 000 euros | 533 716 817 RCS Aix-en-Provence | TVA : FR78 533 716 817 Title : SDK/Demo software User manual Document : Issue : 1.0.1 Classification : Page : 8 Date : 11/04/2014 If keep ratio is checked, this window will always be rectangular. In front of the main display, in the fixed display there is a scaled option. This option is useful mainly in binning mode. If checked the camera images fit the display screen. When scaled is unchecked, there is a one to one mapping between screen and camera pixel. The gray-scale image range sent by the camera is mapped to the screen gray-scale range using the white and black points definition. If clip button is pressed , the black and white point are filled with the max black and white value found in the current image. If auto-clip is checked, the operation is done continuously. The simulator sigh check-box is used to map the full camera image range to the screen range using false color. It is used to see the full simulator pattern. The gain can be adjusted using the right scrollbar. The author gain button is used to reset the protection against over-illumination. Below on the right, bias and flat correction can be enabled/disabled, The time exposure can be adjusted using exposure or framerate box, the matching frame per second is displayed on the button to its right. This button is an "apply" button, the value is sent to camera only when it is pressed. Below, on the status bar, you can see 3 informations: On the left, the serial port to which the software is connected. On the middle, the current mode (normal or binning). On the right, the version number and build date. If you want to connect the camera link serial port to an other tool, you can click on the serial port status and choose disconnect. First Light Imaging SAS | 100, route des Houillères | 13590 MEYREUIL | FRANCE | +33 (0)4 42 61 29 20 First Light Imaging SAS au Capital de 102 000 euros | 533 716 817 RCS Aix-en-Provence | TVA : FR78 533 716 817 Title : SDK/Demo software User manual Document : Issue : 1.0.1 Classification : Page : 9 Date : 11/04/2014 3.5. GUI OCAM BIAS/FLAT loader First Light Imaging SAS | 100, route des Houillères | 13590 MEYREUIL | FRANCE | +33 (0)4 42 61 29 20 First Light Imaging SAS au Capital de 102 000 euros | 533 716 817 RCS Aix-en-Provence | TVA : FR78 533 716 817 Title : SDK/Demo software User manual Document : Issue : 1.0.1 Classification : Page : 10 Date : 11/04/2014 This software can be used to compute bias and flat image from raw file. The raw file is the one saved using the ocam2 demo gui software. Once computed, the frame is displayed on screen. White and Black point can but adjusted manually or automatically using Black and white spin-box or auto button. The displayed image average value is printed above these buttons. Captured Raw images are loaded using open button. In addition to th raw image format, you can load directly a bias or a flat image. These format are raw also but contain only one precomputed image. Note: The captured image raw format is a format where the frame number is written on 4 byes then the images as 57600 pixels (= 115200bytes), then the frame number, … Pixels are written in little endian format. Next, the displayed image can be sent to the camera using Send Bias/FLAT to the camera button. You switch between bias or flat mode using top left radio button BIAS/FLAT You can see camera feedback in the console. This console can be used too to send command to the camera. Below, on the status bar, you can see 2 informations: On the left, the serial port to which the software is connected. On the right, the version number and build date. Note: If you use together ocam2 Demo software and flat/bias loader,be careful, only one of them can be connected to the serial link at the same time. You have to disconnect one to connect the other and conversely. If needed you can also save the displayed bias or flat image in a file using save button. By default, the extension will be .flat for flat image and .bias for bias image. These formats will contain only 57600(= 115200bytes)image pixels in little endian order. First Light Imaging SAS | 100, route des Houillères | 13590 MEYREUIL | FRANCE | +33 (0)4 42 61 29 20 First Light Imaging SAS au Capital de 102 000 euros | 533 716 817 RCS Aix-en-Provence | TVA : FR78 533 716 817