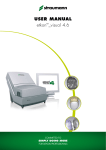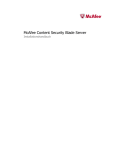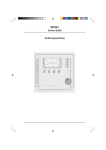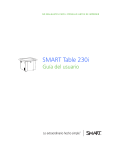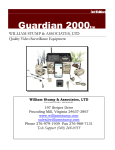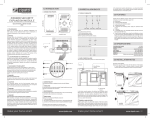Download WindoWs Core installation manual STRAUMANN® CARES® PC
Transcript
Windows Core installation manual Straumann® CARES® PC Contents Deutsch 1 English 13 Français 25 Italiano 37 Español 48 Inhalt 1.Einführung 1.1 Vorwort 1.2 Über dieses Installationshandbuch 2 2 2 2. Übertragen der Kundendatenbank 2.1Erste Schritte vor dem Hardwareaustausch 2.1.1 Übertragen der Kundendaten 2.1.2Download der Datenbank vom aktuellen PC 2.1.3Upload der Datenbank auf den neuen PC 3 3 3 4 6 3. Hardwareaustausch und Installation 3.1Einrichten der Hardware 3.2Installationsschritte 7 7 7 4.Internetverbindung 4.1Einrichten der Internetverbindung 4.1.1 Konfigurieren der Internetverbindung 4.1.2Konfigurieren einer Internetverbindung mit einer dynamischen IP-Adresse (DHCP) 8 4.1.3Konfigurieren einer Internetverbindung mit einer statischen IP-Adresse 8 8 8 9 5. Allgemeine Bedienungshinweise 5.1Starten des Straumann® CARES® Systems 5.2my.Straumann® CARES® Desktop 11 11 11 6.Haftungsausschluss 12 1.Einführung 1.1Vorwort Vielen Dank für Ihr Interesse und herzlich willkommen bei Straumann. Diese Installationsanweisungen zeigen Ihnen, wie Sie den Straumann® CARES® PC installieren. Bitte lesen Sie diese Anweisungen sorgfältig durch und machen Sie sich mit ihnen vertraut, um den PC sicher und effektiv nutzen zu können. Bewahren Sie diese Installationsanweisungen an einem sicheren Ort auf, falls Sie sie in Zukunft noch einmal benötigen. Dieses Gerät wurde mit grösster Sorgfalt hergestellt und verpackt. Sollten Sie dennoch Probleme damit haben, kontaktieren Sie bitte Ihren örtlichen Straumann- Vertriebsmitarbeiter. Die Informationen in diesem Handbuch entsprechen dem neuesten Stand der Technik. Dennoch ist zu beachten, dass die technischen Daten des PC ohne vorherige Ankündigung geändert werden können. Die Geschäftsbeziehung zwischen Straumann und dem Anwender unterliegt ausschliesslich den Allgemeinen Geschäftsbedingungen von Straumann. Straumann® Produkte müssen entsprechend ihrer beiliegenden Gebrauchsanweisung verwendet werden. Falls Sie zusätzliche Informationen über den sachgemässen Gebrauch von Straumann® Produkten wünschen, wenden Sie sich bitte an Ihren örtlichen Straumann-Händler. 1.2 Über dieses Installationshandbuch Dieses Installationshandbuch soll Ihnen als Anleitung dazu dienen, wie Sie Ihren aktuellen Straumann® CARES® PC mit installierter Straumann® CARES® 6.2 Software (Linux-Betriebssystem) durch den neuen Straumann® CARES® PC (Windows-Betriebssystem) ersetzen. 2 2. Übertragen der Kundendatenbank 2.1 Erste Schritte vor dem Hardwareaustausch Bevor Sie die Hardware austauschen, stellen Sie bitte sicher, dass Sie Ihre Kundendatenbank übertragen haben, indem Sie die in diesem Kapitel beschriebenen Schritte durchführen. 2.1.1 Übertragen der Kundendaten Sie können die Kundendatenbank vom Straumann® CARES® Visual 6.X System (Linux-Betriebssystem) auf das neue Straumann® CARES® Visual 6.2 System (Windows-Betriebssystem) übertragen. Beachten Sie bitte, dass die Datenbank nicht automatisch auf die neue Straumann® CARES® Visual 7.0 Software übertragen werden kann, da diese eine andere Architektur aufweist. Die Struktur der Datenbank muss für die neue Straumann® CARES® Visual 7.0 Software manuell wiederhergestellt werden. Vorsicht Das Format des USB-Sticks muss FAT32 sein. Andernfalls wird der USB-Stick vom LINUX-PC möglicherweise nicht erkannt. 3 2.1.2 Download der Datenbank vom aktuellen PC Laden Sie die Datenbank vom aktuellen PC mit der Straumann® CARES® Visual 6.X Software (Linux-Betriebssystem) wie nachfolgend beschrieben herunter. 1.Stecken Sie den USB-Stick ein. 2. Öffnen Sie den file manager (Dateimanager). 3. Gehen Sie auf settings (Einstellungen). Unter den Kapiteln etscan/CARES/settings (etscan/CARES/ Einstellungen) auf der rechten Seite wird die Datenbank kunden.db angezeigt. 4. Kopieren Sie die Datenbankdatei kunden.db. 4 5. Öffnen Sie den USB-Stick. 6. Fügen Sie die Datenbank kunden.db ein. Vorsicht Sie müssen erst den file manager (Dateimanager) schliessen, bevor Sie den USB-Stick entfernen. Anderenfalls werden die Dateien möglicherweise nicht auf den USB-Stick übertragen. 5 2.1.3Upload der Datenbank auf den neuen PC Laden Sie die Datenbank auf den neuen PC mit der Straumann® CARES® Visual 6.2 Software (Windows- Betriebssystem). Bevor Sie diesen Schritt durchführen können, müssen Sie zunächst die Schritte Hardwareaustausch und Installation (siehe Abschnitt 3) und Internetverbindung (siehe Abschnitt 4) abgeschlossen haben. 1.Stecken Sie den USB-Stick ein. 2. Gehen Sie auf den USB-Stick und markieren Sie die Datenbank kunden.db. 3. Kopieren Sie die Datenbankdatei kunden.db. 4. Gehen Sie auf settings (Einstellungen). C:/Users/cares/Straumann/CARESvisual6/Settings C:/Benutzer/cares/Straumann/CARESvisual6/Einstellungen) 5. Wählen Sie kunden.db im Windows-System aus. 6. Rechtsklicken Sie auf die Datei und wählen Sie Rename (Umbenennen), um die Datenbank neu zu benennen. 7. Benennen Sie die Datenbank kunden.db in kunden. db-old um. 8. Fügen Sie die Datenbankdatei kunden.db vom USBStick ein. 9. Entfernen Sie den USB-Stick und schliessen Sie das Programm. 10.Öffnen Sie die neue Straumann® CARES® Visual 6.2 Software und überprüfen Sie alle Funktionen; prüfen Sie auch, ob die Kundendatenbank korrekt und vollständig übertragen wurde. 6 3.Hardwareaustausch und Installation 3.1 Einrichten der Hardware Wir möchten Sie darauf hinweisen, dass für das Upgrade auf den neuen Computer die bereits vorhandenen Kabel verwendet werden sollten. Befolgen Sie die nachfolgenden Schritte, um den Computer, Monitor, den Straumann® CARES ® Scan CS2 Scanner, die Tastatur und Maus einzurichten. Vorsicht Vergewissern Sie sich bitte, dass das gesamte System heruntergefahren und der Hauptstromschalter am PC ausgeschaltet ist, bevor Sie die Kabel von Ihrem Computer abziehen. Ziehen Sie anschliessend zuerst das Netzkabel aus der Wandsteckdose. 3.2Installationsschritte Ziehen Sie das alte Netzkabel, das Internet-Verbindungskabel und das DVI-Kabel vom aktuellen Computer ab und verbinden Sie sie mit dem aufgerüsteten Computer (wie nachfolgend beschrieben). 1.Schliessen Sie die Tastatur (vorzugsweise via PS/2 Adapter) am vorgesehenen Anschluss an der Rückseite des Computers an. 2.Schliessen Sie die Maus (vorzugsweise via PS/2 Adapter) am vorgesehenen Anschluss an der Rückseite des Computers an. 3. Schliessen Sie den Scanner am vorgesehenen Anschluss an der Rückseite des Computers an (USB). 4. Schliessen Sie das Bildschirmkabel (vorzugsweise das mitgelieferte DVI-Kabel) am vorgesehenen Anschluss an der Rückseite des Computers an. 5. Schliessen Sie den Computer mit dem beiliegenden Hauptnetzkabel an eine Stromversorgung an. 5 1 2 3 4 7 4.Internetverbindung 4.1 Einrichten der Internetverbindung Sofern Sie vor der Auslieferung keine spezielle System konfiguration bestellt haben, erfolgt in der Standardein stellung das Routing via DHCP. 4.1.1 Konfigurieren der Internetverbindung Um eine Internetverbindung herzustellen, ist es erforderlich, die Netzwerkkarte an der Rückseite des Computers über das Netzwerkkabel mit einem Router zu verbinden. Für Informationen über die Konfiguration und das Einrichten weiterer Verbindungen für Ihren Router, lesen Sie bitte die dazugehörige Bedienungsanleitung oder wenden Sie sich an Ihren Servicetechniker. 4.1.2Konfigurieren einer Internetverbindung mit einer dynamischen IP-Adresse (DHCP) 1.Melden Sie sich beim Windows-Betriebssystem an. 2. Klicken Sie auf die Schaltfläche Start (Starten). 3. Geben Sie in das Suchfeld Network connections (Netzwerkverbindungen) ein und klicken Sie dann auf Show network connections (Netzwerkverbindungen anzeigen). 4. Klicken Sie mit der rechten Maustaste auf Local Area Connection (Lokale Netzwerkverbindung) und wählen Sie dann Properties (Eigenschaften). 5.Aktivieren Sie mit der linken Maustaste Internet Protocol (TCP/IPv4) (Internet-Protokoll [TCP/IPv4]) und klicken Sie dann auf Properties (Eigenschaften). 8 6. Wählen Sie Obtain an IP address automatically (IP-Adresse automatisch beziehen) und Obtain DNS server address automatically (DNS-Server-Adresse automatisch beziehen). 7. Klicken Sie anschliessend auf OK. 8. Starten Sie den Internet Explorer, um die Verbindung zu testen. Wenn die Homepage angezeigt wird, ist Ihr Computer mit dem Internet verbunden. 4.1.3Konfigurieren einer Internetverbindung mit einer statischen IP-Adresse 1.Melden Sie sich beim Windows-Betriebssystem an. 2. Klicken Sie auf die Schaltfläche Start (Starten). 3. Geben Sie in das Suchfeld Network connections (Netzwerkverbindungen) ein und klicken Sie dann auf Show network connections (Netzwerkverbindungen anzeigen). 4. Klicken Sie mit der rechten Maustaste auf Local Area Connection (Lokale Netzwerkverbindung) und wählen Sie dann Properties (Eigenschaften). 5. Aktivieren Sie mit der linken Maustaste Internet Protocol (TCP/IPv4) (Internet-Protokoll [TCP/IPv4]) und klicken Sie dann auf Properties (Eigenschaften). 9 6.Wählen Sie Use the following IP address (Folgende IP-Adresse verwenden) und Use the following DNS server addresses (Folgende DNS-Server-Adressen verwenden). 7. Geben Sie in beiden Feldern gültige IP-Adressen ein. 8. Klicken Sie anschliessend auf OK. 9. Starten Sie den Internet Explorer, um die Verbindung zu testen; wenn die Homepage angezeigt wird, ist Ihr Computer mit dem Internet verbunden. 10 5.Allgemeine Bedienungshinweise 5.1 Starten des Straumann® CARES® Systems Starten Sie nach der Upgrade-Installation das gesamte System, indem Sie den Computer und den zugehörigen Scanner mit dem Netzschalter einschalten. 5.2my.Straumann® CARES® Desktop Als Straumann-Kunde ist die Standardoption zur Einrichtung des my.Straumann® CARES® Desktop aktiviert. Bei dieser Voreinstellung werden Server und Client automatisch gestartet und Sie werden direkt zum my.Straumann® CARES® Desktop, der die einzelnen Funktionsflächen mit den Straumann® Applikationen enthält, geführt. 11 6.Haftungsausschluss Der Inhalt dieses Installations-Handbuchs richtet sich an Anwender, die eine vorherige Version des Straumann® CARES® Systems installiert haben. Falls Sie weitere Fragen zu dem Straumann® CARES® System haben sollten, kontaktieren Sie bitte Straumann über www.straumann.com. 12 Contents 1.Introduction 1.1Foreword 1.2About this installation manual 14 14 14 2. Customer Database Transfer 2.1 First steps before changing hardware 2.1.1Transfer of the customer data 2.1.2Download of the database from the current PC 2.1.3Upload of the database to the new PC 15 15 15 16 18 3. Hardware exchange and installation 3.1Setup of the hardware 3.2Installation steps 19 19 19 4. Internet connection 4.1Setup of the internet connection 4.1.1 Configuration of the internet connection 4.1.2Configuration of an internet connection with a dynamic IP address (DHCP) 4.1.3Configuration of an internet connection with a static IP address 20 20 20 20 21 5. General use 5.1Start of the Straumann® CARES® System 5.2my.Straumann® CARES® Desktop 23 23 23 6.Disclaimer 24 1.Introduction 1.1Foreword Thank you for your interest and welcome to Straumann. These installation instructions show you how to install the Straumann® CARES ® PC. Please read these instructions carefully to become familiar with the instructions for safe and effective use. Please keep these installation instructions safe in case you require them again in the future. This device was manufactured and packed with the greatest care; however should you experience problems, please contact your local Straumann representative immediately. The information in this manual corresponds to the latest state of the art, nevertheless, it must be noted that the specifications of the PC can be changed without previous announcement. The relationship between Straumann and the user is exclusively governed by the General Terms and Conditions of Straumann. Straumann® products must be used in accordance with their accompanying instructions for use. If you would like additional information on the proper use of Straumann® products, you should contact your local Straumann distributor. 1.2 About this installation manual This installation manual is intended to give instructions how to replace your current Straumann® CARES® PC which has the Straumann® CARES® 6.2 software (Linux operating system) installed with the new Straumann® CARES® PC (Windows operating system). 14 2. Customer Database Transfer 2.1 First steps before changing hardware Before you exchange the hardware, please make sure, that you have transferred your customer database by completing the following steps as described in this chapter. 2.1.1 Transfer of the customer data It is possible to transfer the customer database of the Straumann® CARES® Visual 6.X system (Linux operating system) to the new Straumann® CARES® Visual 6.2 (Windows operating system). Please be aware that the database cannot be automatically transferred to the new Straumann® CARES® Visual 7.0 because the software has a different architecture. You have to rebuild the database for the new Straumann® CARES® Visual 7.0 manually. Caution The format of the USB stick must be FAT32. Otherwise, it is possible that the LINUX PC does not recognize the USB stick. 15 2.1.2Download of the database from the current PC Download the database from the current PC with the Straumann® CARES® Visual 6.X (Linux operating system) as described below. 1. Plug in the USB stick. 2.Open the file manager. 3. Go to settings. Referring to the chapters etscan/CARES/settings on the right side, the kunden.db is shown. 4. Copy the kunden.db. 16 5.Open the USB stick. 6. Paste the kunden.db. Caution Before you remove the USB stick, you have to close the file manager. Otherwise, it is possible that the files are not transferred to the USB stick. 17 2.1.3Upload of the database to the new PC Upload the database to the new PC with the Straumann® CARES® Visual 6.2 (Windows operating system). Before completing this step, you have to follow the Hardware Exchange and Installation step in section 3 and the Internet Connection step in section 4. 1. Plug in the USB stick. 2. Go to the USB stick and choose the kunden.db. 3. Copy the kunden.db. 4. Go to settings. The following path should be visible: C:/Users/cares/Straumann/CARESvisual6/Settings 5. Choose the kunden.db on the Windows system. 6.Right-click and Rename the database. 7.Rename the kunden.db into kunden.db-old. 8. Paste the kunden.db from the USB stick. 9.Remove the USB stick and close the program. 10.Open the new Straumann® CARES® Visual 6.2 software and check if everything works and if the customer database was correctly and completely transferred. 18 3.Hardware exchange and installation 3.1 Setup of the hardware Please be informed that the pre-existing cables should be used for the upgrade to the new workstation. Follow these steps to set up the computer, monitor, Straumann® CARES® Scan CS2 scanner, keyboard and mouse. Caution Before you unplug any cables from your computer, please make sure that you have shut down the whole system and switched off the main power button on the PC. Then, please first unplug the power cable from the power socket in the wall. 3.2 Installation steps Please unplug the old power cable, the internet cable and the DVI cable from the current workstation and install them with the upgraded workstation as described below. 1. Plug the keyboard (preferably via the PS/2 connector) into the designated port on the back of the computer. 2. Plug the mouse (preferably via the PS/2 connector) into the designated port on the back of the computer. 3. Plug the scanner into the designated port on the back of the computer (USB). 4. Plug the monitor signal cable (preferably the supplied DVI cable) into the designated port on the back of the computer. 5. Connect the computer to a power outlet with the enclosed main power cable. 5 1 2 3 4 19 4.Internet connection 4.1 Setup of the internet connection Provided that you did not order a special system configuration before delivery, the default setting is routing via DHCP. 4.1.1 Configuration of the internet connection To establish an internet connection, it is necessary to connect the network card on the back of the computer with a router via the network cable. For information on configuring and setting up further connections for your router, please read the relevant operating instructions or contact your service technician. 4.1.2Configuration of an internet connection with a dynamic IP address (DHCP) 1.Log into the Windows operating system. 2. Click on the Start button. 3.Enter Network connections in the search field and click on Show network connections. 4.Right-click on Local Area Connection and then select Properties. 5.Select Internet Protocol (TCP/IPv4) using the left mouse key and then click on Properties. 20 6.Select both Obtain an IP address automatically and Obtain DNS server address automatically. 7.Then click OK. 8.Start Internet Explorer to test the connection; if the home page is displayed, your computer is connected to the internet. 4.1.3Configuration of an internet connection with a static IP address 1.Log into the Windows operating system. 2. Click on the Start button. 3.Enter Network connections in the search field and click on Show network connections. 4.Right-click on Local Area Connection and then select Properties. 5.Select Internet Protocol (TCP/IPv4) using the left mouse key and then click on Properties. 21 6.Select both Use the following IP address and Use the following DNS server addresses. 7.Enter valid IP addresses in both fields. 8.Then click OK. 9.Start Internet Explorer to test the connection; if the home page is displayed, your computer is connected to the internet. 22 5. General use 5.1 Start of the Straumann® CARES® System After the upgrade installation, start the whole system by turning on the workstation and respective scanner using the power switch. 5.2my.Straumann® CARES® Desktop As a Straumann customer, the default option to set up the my.Straumann® CARES® Desktop is activated. With the pre-setting, the server and client are automatically started and guides you immediately to the my.Straumann® CARES® Desktop which contains individual tiles with Straumann® applications. 23 6.Disclaimer The content of the installation manual is addressed to users who have installed a previous version of the Straumann® CARES® System. If you should have any further questions about the Straumann® CARES® System, please contact Straumann via www.straumann.com. 24 Sommaire 1.Introduction 1.1Avant-propos 1.2 À propos de ce manuel d’installation 26 26 26 2. Transfert de la base de données clients 2.1 Étapes préalables au changement de matériel 2.1.1Transfert des données clients 2.1.2Téléchargement de la base de données à partir du PC actuel 2.1.3Chargement de la base de données vers le nouveau PC 27 27 27 28 30 3. Remplacement et installation du matériel 3.1Mise en place du matériel 3.2 Procédure d’installation 31 31 31 4. Connexion Internet 4.1Mise en place de la connexion Internet 4.1.1 Configuration de la connexion Internet 4.1.2Configuration d’une connexion Internet avec une adresse IP dynamique (DHCP) 4.1.3Configuration d’une connexion Internet avec une adresse IP statique 32 32 32 33 5. Utilisation générale 5.1Démarrage du système Straumann® CARES® 5.2 Bureau my.Straumann® CARES® 35 35 35 6.Avertissement 36 32 1.Introduction 1.1Avant-propos Merci pour votre intérêt et bienvenue chez Straumann. Ce manuel décrit l’installation du PC Straumann® CARES®. Veuillez le lire attentivement pour vous familiariser avec les instructions et utiliser le produit de manière sûre et efficace. Conservez ce manuel en lieu sûr pour le consulter ultérieurement en cas de besoin. Le produit a été fabriqué et emballé avec le plus grand soin ; si malgré tout vous rencontrez des problèmes, merci de contacter immédiatement votre représentant Straumann local. Les informations présentées dans ce manuel correspondent à l’état actuel de la technique, toutefois, veuillez prendre en compte que les spécifications du PC peuvent être modifiées sans information préalable. La relation entre Straumann et l’utilisateur est exclusivement régie par les conditions générales de Straumann. Les produits Straumann® doivent être utilisés conformément aux instructions d’utilisation qui les accompagnent. Pour obtenir des informations supplémentaires concernant l’utilisation conforme d’un produit Straumann®, veuillez contacter votre distributeur Straumann local. 1.2 À propos de ce manuel d’installation Ce manuel d’installation explique comment remplacer votre PC Straumann® CARES® actuel équipé du logiciel Straumann® CARES® 6.2 (sous système d’exploitation Linux) par le nouveau PC Straumann® CARES® (sous système d’exploitation Windows). 26 2.Transfert de la base de données clients 2.1 Étapes préalables au changement de matériel Avant de remplacer le matériel, assurez-vous de bien avoir transféré votre base de données clients en suivant les étapes suivantes comme décrit dans ce chapitre. 2.1.1 Transfert des données clients Il est possible de transférer la base de données clients du système Straumann® CARES® Visual 6.X (sous système d’exploitation Linux) vers le nouveau système Straumann® CARES® Visual 6.2 (sous système d’exploitation Windows). Veuillez bien prendre en compte que la base de données ne peut être transférée automatiquement vers le nouveau système Straumann® CARES® Visual 7.0 car le logiciel présente une architecture différente. Vous devez reconstruire manuellement la base de données pour le nouveau système Straumann ® CARES ® Visual 7.0. Attention La clé USB doit être au format FAT32. Dans le cas contraire, le PC LINUX peut ne pas reconnaître la clé USB. 27 2.1.2Téléchargement de la base de données à partir du PC actuel Téléchargez la base de données à partir du PC actuel équipé du système Straumann® CARES® Visual 6.X (sous système d’exploitation Linux) comme indiqué ci-dessous. 1. Branchez la clé USB. 2.Ouvrez le file manager (Gestionnaire de fichiers). 3.Allez à settings (Paramètres). Pour les sections etscan / CARES / settings (etscan / CARES / Paramètres) sur le côté droit, le fichier kunden.db est affiché. 4. Copiez le fichier kunden.db. 28 5.Ouvrez la clé USB. 6. Collez le fichier kunden.db. Attention Vous devez fermer le gestionnaire de fichiers avant de retirer la clé USB. Dans le cas contraire, il est possible que les fichiers ne soient pas transférés sur la clé USB. 29 2.1.3Chargement de la base de données vers le nouveau PC Chargez la base de données vers le nouveau PC équipé du système Straumann® CARES® Visual 6.2 (sous système d’exploitation Windows). Avant de procéder à cette étape, vous devez suivre l’étape Remplacement et installation du matériel de la section 3 et l’étape Connexion Internet de la section 4. 1. Branchez la clé USB. 2.Naviguez vers la clé USB et choisissez le fichier kunden.db. 3. Copiez le fichier kunden.db. 4.Allez à settings (Paramètres). Le chemin suivant doit être affiché: C:/Users/cares/Straumann/CARESvisual6/Settings (C:/utilisateurs/cares/Straumann/CARESvisual6/Paramètres) 5.Sélectionnez le fichier kunden.db dans le système Windows. 6. Faites un clic droit et choisissez Rename (Renommer). 7.Renommez le fichier kunden.db en kunden.db-old. 8. Collez le fichier kunden.db depuis la clé USB. 9.Retirez la clé USB et fermez le programme. 10.Ouvrez le nouveau logiciel Straumann® CARES® Visual 6.2 et vérifiez le bon fonctionnement et le transfert complet et correct de la base de données clients. 30 3.Remplacement et installation du matériel 3.1 Mise en place du matériel Veuillez prendre en compte que les câbles utilisés jusque-là le seront également pour la mise à jour vers la nouvelle station de travail. Suivez les étapes d’installation de l’ordinateur, du moniteur, du scanner Straumann® CARES® Scan CS2, du clavier et de la souris. Attention Avant de débrancher quelque câble que ce soit de votre ordinateur, assurez-vous d’avoir éteint tout le système et coupé l’alimentation à l’aide de l’interrupteur disponible sur le PC. Ensuite, débranchez en premier lieu le câble d’alimentation de la prise murale. 3.2 Procédure d’installation Débranchez l’ancien câble d’alimentation, le câble Internet et le câble DVI de la station de travail actuelle et connectez-les sur la station de travail actualisée comme indiqué ci-dessous. 1.Branchez le clavier (de préférence via le connecteur PS / 2) dans le port correspondant à l’arrière de l’ordinateur. 2. Branchez la souris (de préférence via le connecteur PS / 2) dans le port correspondant à l’arrière de l’ordinateur. 3. Branchez le scanner dans le port correspondant à l’arrière de l’ordinateur (USB). 4. Branchez le câble de signal du moniteur (de préférence le câble DVI fourni) dans le port correspondant à l’arrière de l’ordinateur. 5. Branchez l’ordinateur à une prise de courant avec le câble d’alimentation principale fourni. 5 1 2 3 4 31 4. Connexion Internet 4.1 Mise en place de la connexion Internet Si aucune configuration particulière n’a été demandée à la commande, le système sera configuré par défaut pour le routage via DHCP. 4.1.1 Configuration de la connexion Internet Pour établir une connexion Internet, il est nécessaire de raccorder la carte réseau située à l’arrière de l’ordinateur à un routeur à l’aide du câble réseau. Pour plus d’informations sur la configuration et la mise en place d’autres connexions pour le routeur, veuillez vous référer aux modes d’emploi respectifs ou consulter votre technicien de maintenance. 4.1.2Configuration d’une connexion Internet avec une adresse IP dynamique (DHCP) 1. Connectez-vous au système d’exploitation Windows. 2. Cliquez sur le bouton Start (Démarrer). 3. Entrez Network connections (Connexions réseau) dans le champ de recherche et cliquez sur Show network connections (Afficher les connexions réseau). 4. Cliquez avec le bouton droit de la souris sur Local Area Connection (Connexion au réseau local) puis sélectionnez Properties (Propriétés). 5. Sélectionnez Internet Protocol (TCP / IPv4) (Protocole Internet [TCP / IPv4]) avec le bouton gauche de la souris puis cliquez sur Properties (Propriétés). 32 6.Sélectionnez Obtain an IP address automatically (Obtenir une adresse IP automatiquement) et Obtain DNS server address automatically (Obtenir l’adresse du serveur DNS automatiquement). 7. Puis cliquez sur OK. 8. Lancez Internet Explorer pour tester la connexion ; si la page d’accueil s’affiche, alors votre ordinateur est correctement connecté à Internet. 4.1.3Configuration d’une connexion Internet avec une adresse IP statique 1. Connectez-vous au système d’exploitation Windows. 2. Cliquez sur le bouton Start (Démarrer). 3. Entrez Network connections (Connexions réseau) dans le champ de recherche et cliquez sur Show network connections (Afficher les connexions réseau). 4. Cliquez avec le bouton droit de la souris sur Local Area Connection (Connexion au réseau local) puis sélectionnez Properties (Propriétés). 5. Sélectionnez Internet Protocol (TCP / IPv4) (Protocole Internet [TCP/IPv4]) avec le bouton gauche de la souris puis cliquez sur Properties (Propriétés). 33 6.Sélectionnez Use the following IP address (Utiliser l’adresse IP suivante) et Use the following DNS server addresses (Utiliser les adresses des serveurs DNS suivantes). 7.Entrez des adresses IP valides dans les deux champs. 8. Puis cliquez sur OK. 9. Lancez Internet Explorer pour tester la connexion ; si la page d’accueil s’affiche, alors votre ordinateur est correctement connecté à Internet. 34 5.Utilisation générale 5.1 Démarrage du système Straumann® CARES® Une fois la mise à jour installée, démarrez tout le système en allumant la station de travail et le scanner correspondant à l’aide du bouton marche / arrêt. 5.2 Bureau my.Straumann® CARES® En tant que client Straumann, l’option par défaut pour configurer le bureau my.Straumann® CARES® est activée. Avec la préconfiguration, le serveur et le client sont automatiquement lancés et vous guident immédiatement au bureau my.Straumann® CARES® avec un affichage en mosaïque des applications Straumann®. 35 6.Avertissement Le contenu du guide d’installation est destiné à des utilisateurs ayant installé une version antérieure du système Straumann® CARES®. Pour toute question concernant le système Straumann® CARES®, veuillez contacter Straumann via www.straumann.com. 36 Indice 1.Introduzione 1.1Prefazione 1.2Informazioni sul presente manuale di installazione 38 38 38 2. Trasferimento della banca dati dei clienti 2.1 Prime fasi prima di sostituire l’hardware 2.1.1Trasferimento dei dati dei clienti 2.1.2Download della banca dati dal PC corrente 39 39 39 40 3. Sostituzione e installazione dell’hardware 3.1Installazione dell’hardware 3.2Istruzioni di installazione 43 43 43 4. Connessione Internet 4.1Installazione della connessione Internet 4.1.1 Configurazione della connessione Internet 4.1.2Configurazione di una connessione Internet con indirizzo IP dinamico (DHCP) 4.1.3Configurazione di una connessione Internet con indirizzo IP statico 44 44 44 44 44 45 5. Uso generale 5.1Avvio del sistema Straumann ® CARES® 5.2Desktop my.Straumann® CARES® 47 47 47 6. 48 Avvertenze legali 1.Introduzione 1.1Prefazione Grazie per il Suo interesse e benvenuto in Straumann. Le presenti istruzioni di installazione illustrano come installare il PC Straumann® CARES®. La preghiamo di leggere attentamente il presente manuale per acquisire familiarità con le istruzioni riguardanti l’uso sicuro ed efficace dello strumento. Conservare le presenti istruzioni qualora sia necessario consultarle di nuovo in futuro. Questo dispositivo è stato prodotto e imballato con la massima cura. Nel caso in cui esso dovesse comunque presentare problemi, rivolgersi immediatamente al proprio rappresentante Straumann locale. Le informazioni contenute nel presente manuale corrispondano allo stato più recente dell’arte; ciò nonostante, si segnala che le specifiche del PC potranno essere modificate senza preavviso. Il rapporto esistente tra Straumann e l’utilizzatore è disciplinato esclusivamente dai Termini e Condizioni Generali di Straumann. I prodotti Straumann® devono essere utilizzati in conformità con le istruzioni per l’uso fornite a corredo. Per ulteriori informazioni sull’utilizzo corretto dei prodotti Straumann®, rivolgersi al distributore Straumann locale. 1.2 Informazioni sul presente manuale di installazione Il presente manuale di installazione si prefigge di fornire istruzioni in relazione alle modalità di sostituzione del Suo attuale PC Straumann® CARES®, in cui è installato il software Straumann® CARES ® 6.2 (sistema operativo Linux), con il nuovo PC Straumann® CARES® (sistema operativo Windows). 38 2.Trasferimento della banca dati dei clienti 2.1 Prime fasi prima di sostituire l’hardware Prima di sostituire l’hardware, verificare di avere trasferito la banca dati dei vostri clienti osservando le seguenti istruzioni, come illustrato nel presente capitolo. 2.1.1 Trasferimento dei dati dei clienti È possibile trasferire la banca dati dei clienti del sistema Straumann® CARES® Visual 6.X (sistema operativo Linux) nel nuovo Straumann® CARES® Visual 6.2 (sistema operativo Windows). Si segnala che la banca dati non può essere trasferita automaticamente al nuovo Straumann ® CARES ® Visual 7.0 poiché il software ha una diversa architettura. Per il nuovo Straumann ® CARES ® Visual 7.0 sarà necessario ricreare manualmente la banca dati. Attenzione Il formato della chiavetta USB deve essere FAT32. In caso contrario, è possibile che il PC LINUX non riconosca la chiavetta USB. 39 2.1.2 Download della banca dati dal PC corrente Effetuare il download della banca dati dal PC corrente con il software Straumann ® CARES ® Visual 6.X (sistema operativo Linux) come descritto di seguito. 1. Inserire la chiavetta USB. 2. Aprire il file manager (Gestore di archivio). 3. Andare a settings (Impostazioni). In riferimenti ai capitoli etscan/CARES/settings (etscan/ CARES/Impostazioni) sul lato destro, viene visualizzata l’icona kunden.db. 4. Copiare kunden.db. 40 5. Aprire la chiavetta USB. 6. Incollare kunden.db. Attenzione Prima di rimuovere la chiavetta USB, occorre chiudere il file manager (Gestore di archivio). In caso contrario, è possibile che i file non siano trasferiti sulla chiavetta USB. 41 2.1.3 Upload della banca dati al nuovo PC Effetuare il upload della banca dati al nuovo PC con il soft ware Straumann® CARES® Visual 6.2. (sistema operativo Windows). Prima di completare questo passo, seguire le istruzioni riportate nella sezione 3 Sostituzione e installazione dell’hardware e nella sezione 4 Connessione Internet. 1. Inserire la chiavetta USB. 2. Andare alla chiavetta USB e selezionare kunden.db. 3. Copiare kunden.db. 4. Andare a settings (Impostazioni). Deve essere visibile il seguente percorso: C:/Users/cares/Straumann/CARESvisual6/Settings (C:/Utenti/cares/Straumann/CARESvisual6/Impostazioni) 5. Selezionare kunden.db sul sistema Windows. 6. Fare clic con il pulsante destro del mouse e Rename (Rinominare) la banca dati. 7. Rinominare kunden.db in kunden.db-old. 8. Incollare kunden.db dalla chiavetta USB. 9. Rimuovere la chiavetta USB e chiudere il programma. 10.Aprire il nuovo software Straumann® CARES® Visual 6.2 e controllare che tutto funzioni e che la banca dati dei clienti sia stata trasferita in modo corretto e completo. 42 3.Sostituzione e installazione dell’hardware 3.1 Installazione dell’hardware I cavi pre-esistenti devono essere utilizzati per l’aggiornamento alla nuova postazione di lavoro. Per installare il computer, il monitor, lo scanner Straumann® CARES® Scan CS2, la tastiera e il mouse, rispettare le istruzioni riportate di seguito. Attenzione Prima di staccare qualsiasi cavo dal computer, accertarsi di avere arrestato l’intero sistema e di avere spento il PC con il pulsante di alimentazione principale. Quindi staccare innanzitutto il cavo di alimentazione dalla presa a parete. 3.2 Istruzioni di installazione Staccare il vecchio cavo di alimentazione, il cavo Internet e il cavo DVI dall’attuale postazione di lavoro e collegarli alla postazione di lavoro aggiornata, come descritto di seguito. 1. Collegare la tastiera (preferibilmente tramite il connettore PS/2) nell’apposita porta sul retro del computer. 2. Collegare il mouse (preferibilmente tramite il connettore PS/2) nell’apposita porta sul retro del computer. 3. Collegare lo scanner nell’apposita porta sul retro del computer (USB). 4. Collegare il cavo di segnale del monitor (preferibilmente il cavo DVI fornito in dotazione) nell’apposita porta sul retro del computer. 5. Collegare il computer a una presa elettrica utilizzando il cavo di alimentazione principale fornito in dotazione. 5 1 2 3 4 43 4. Connessione Internet 4.1 Installazione della connessione Internet A condizione che non sia stata ordinata alcuna particolare configurazione del sistema prima della consegna, l’impostazione di default è il routing tramite DHCP. 4.1.1 Configurazione della connessione Internet Per realizzare una connessione a Internet è necessario collegare la scheda di rete, situata sul retro del computer, con un router mediante il cavo di rete. Per informazioni sulla configurazione e sull’installazione di ulteriori connessioni del router, leggere le corrispondenti istruzioni per l’uso o contattare il tecnico dell’assistenza. .1.2Configurazione di una connessione Internet 4 con indirizzo IP dinamico (DHCP) 1.Eseguire il login nel sistema operativo Windows. 2. Fare clic sul pulsante Start (Avvio). 3. Inserire Network connections (Connessioni di rete) nel campo di ricerca, quindi fare clic su Show network connections (Mostra connessioni di rete). 4. Con il pulsante destro del mouse, fare clic su Local Area Connection (Connessione alla rete locale), quindi selezionare Properties (Proprietà). 5. Selezionare Internet Protocol (TCP/IPv4) (Protocollo Internet [TCP/IPv4]) usando il pulsante sinistro del mouse, quindi fare clic su Properties (Proprietà). 44 6.Selezionare sia Obtain an IP address automatically (Ottieni automaticamente un indirizzo IP) sia Obtain DNS server address automatically (Ottieni automaticamente un indirizzo server DNS). 7. Quindi fare clic su OK. 8. Avviare Internet Explorer per provare la connessione; se viene mostrata la homepage il computer è collegato a Internet. 4.1.3Configurazione di una connessione Internet con indirizzo IP statico 1.Eseguire il login nel sistema operativo Windows. 2. Fare clic sul pulsante Start (Avvio). 3. Inserire Network connections (Connessioni di rete) nel campo di ricerca, quindi fare clic su Show network connections (Mostra connessioni di rete). 4. Con il pulsante destro del mouse, fare clic su Local Area Connection (Connessione alla rete locale), quindi selezionare Properties (Proprietà). 5. Selezionare Internet Protocol (TCP/IPv4) (Protocollo Internet [TCP/IPv4)) usando il pulsante sinistro del mouse, quindi fare clic su Properties (Proprietà). 45 6.Selezionare sia Use the following IP address (Usa il seguente indirizzo IP) sia Use the following DNS server addresses (Usa i seguenti indirizzi server DNS). 7.Immettere indirizzi IP validi in entrambi i campi. 8. Quindi fare clic su OK. 9. Avviare Internet Explorer per provare la connessione; se viene mostrata la homepage il computer è collegato a Internet. 46 5.Uso generale 5.1 Avvio del sistema Straumann® CARES® Dopo avere eseguito l’installazione di aggiornamento, avviare il sistema accendendo la postazione di lavoro e il relativo scanner con l’interruttore di alimentazione. 5.2 Desktop my.Straumann® CARES® In qualità di cliente Straumann, l’opzione di default per installare il desktop my.Straumann® CARES ® è attivata. Con la funzione di pre-impostazione, il server e il client vengono avviati automaticamente e guidano l’operatore immediatamente al desktop my.Straumann® CARES®, che contiene singole sezioni con applicazioni Straumann®. 47 6.Avvertenze legali Il contenuto del manuale di installazione è destinato a operatori che hanno installato una precedente versione del sistema Straumann® CARES®. Per ulteriori informazioni sul sistema Straumann® CARES®, contattare Straumann all’indirizzo www.straumann.com. 48 Índice 1.Introducción 1.1Preámbulo 1.2Acerca de este manual de instalación 50 50 50 2. Transferencia de la base de datos de clientes 2.1 Primeros pasos antes de cambiar el hardware 2.1.1Transferencia de los datos de clientes 2.1.2Descarga de la base de datos del PC actual 2.1.3Carga de la base de datos al nuevo PC 51 51 51 52 54 3. Cambio e instalación del hardware 3.1 Configuración del hardware 3.2 Pasos de instalación 55 55 55 4. Conexión a Internet 4.1 Preparación de la conexión a Internet 4.1.1 Configuración de la conexión a Internet 4.1.2Configuración de una conexión a Internet con una dirección IP dinámica (DHCP) 4.1.3 Configuración de una conexión a Internet con una dirección IP estática 56 56 56 56 57 5. Uso general 5.1Inicio del sistema Straumann® CARES® 5.2El escritorio my.Straumann® CARES® 59 59 59 6. 60 Aviso legal 1.Introducción 1.1Preámbulo Bienvenido a Straumann. Gracias por su interés. Estas instrucciones de instalación le muestran cómo instalar el PC Straumann® CARES ®. Por favor lea atentamente estas instrucciones para familiarizarse con ellas y conseguir así un uso seguro y eficaz. Por favor conserve estas instrucciones de instalación por si necesitara consultarlas de nuevo en un futuro. Este equipo se ha fabricado y embalado con el máximo cuidado. No obstante, si tuviese problemas, póngase inmediatamente en contacto con su representante local de Straumann. La información de este manual es la más actual disponible. Sin embargo debemos recordarle que las especificaciones del PC pueden cambiar sin previo aviso. La relación entre Straumann y el usuario está sometida exclusivamente a los Términos y Condiciones Generales de Straumann. Los productos Straumann® deben utilizarse de acuerdo con las instrucciones de uso adjuntas. Si desea información adicional sobre el uso correcto de los productos Straumann®, póngase en contacto con su distribuidor local de Straumann. 1.2 Acerca de este manual de instalación El objetivo de este manual de instalación es proporcionar instrucciones sobre cómo sustituir su PC Straumann® CARES® actual que tiene instalado el software Straumann® CARES® 6.2 (sistema operativo Linux) por el nuevo PC Straumann® CARES® (sistema operativo Windows). 50 2.Transferencia de la base de datos de clientes 2.1 Primeros pasos antes de cambiar el hardware Antes de cambiar el hardware, asegúrese de haber transferido su base de datos de clientes realizando los pasos siguientes de la forma descrita en este capítulo. 2.1.1 Transferencia de los datos de clientes Es posible transferir la base de datos de clientes del sistema Straumann® CARES® Visual 6.X (sistema operativo Linux) al nuevo Straumann® CARES® Visual 6.2 (sistema operativo Windows). Tenga en cuenta que la base de datos no se puede transferir automáticamente al nuevo software Straumann ® CARES ® Visual 7.0 porque el software tiene una arquitectura diferente. Deberá reestructurar la base de datos para el nuevo software Straumann ® CARES ® Visual 7.0 manualmente. Atención El formato del lápiz de memoria USB debe ser FAT32. De lo contrario, es posible que el PC LINUX no lo reconozca. 51 2.1.2 Descarga de la base de datos del PC actual Descargue la base de datos del PC actual con el software Straumann ® CARES ® Visual 6.X (sistema operativo Linux) como se describe a continuación. 1. Inserte el lápiz USB. 2. Abra el file manager (Gestor de archivos). 3. Acceda a settings (Configuración). Con respecto a los capítulos etscan/CARES/settings (etscan/ CARES/Configuración) en el lado derecho, se muestra la base de datos kunden.db. 4. Copie la kunden.db. 52 5. Abra el lápiz USB. 6. Pegue la kunden.db. Atención Antes de retirar el lápiz de memoria USB deberá cerrar el file manager (Gestor de archivos). De lo contrario, es posible que los archivos no se transfieran al lápiz de memoria. 53 2.1.3Carga de la base de datos al nuevo PC Cargue la base de datos al nuevo PC con el software Straumann® CARES® Visual 6.2 (sistema operativo Windows). Antes de realizar este paso, deberá seguir el paso Cambio e instalación de hardware en la sección 3 y el paso Conexión a Internet en la sección 4. 1. Inserte el lápiz USB. 2. Acceda al lápiz USB y seleccione la base de datos kunden.db. 3. Copie la kunden.db. 4. Acceda a settings (Configuración). Debe estar visible la ruta siguiente: C:/Users/cares/Straumann/CARESvisual6/Settings (C:/Usuario/cares/Straumann/CARESvisual6/Configuración) 5. Seleccione la kunden.db en el sistema Windows. 6. Haga clic con el botón derecho del ratón en Rename (Cambiar nombre) para cambiar el nombre de la base de datos. 7. Cambie el nombre de kunden.db a kunden.db-old. 8. Pegue la kunden.db del lápiz USB. 9. Retire el lápiz USB y cierre el programa. 10.Abra el nuevo software Straumann® CARES® Visual 6.2 y compruebe si todo funciona correcta mente y si la base de datos de clientes se ha transferido correcta y completamente. 54 3. Cambio e instalación del hardware 3.1 Configuración del hardware Tenga en cuenta que para la mejora a la estación de trabajo debe utilizar los cables ya existentes. Siga estos pasos para instalar el ordenador, el monitor, el escáner Straumann® CARES® Scan CS2, el teclado y el ratón. Atención Antes de desconectar los cables del ordenador, asegúrese de que ha cerrado todo el sistema y apagado el botón de encendido/apagado principal del PC. A continuación, desconecte primero el cable de alimentación de la toma de corriente de la pared. 3.2 Pasos de instalación Desconecte el cable de alimentación antiguo, el cable de Internet y el cable DVI de la estación de trabajo actual e conéctelos en la nueva estación de trabajo como se describe a continuación. 1.Enchufe el teclado (preferiblemente vía conector PS/2) en el puerto asignado en la parte posterior del ordenador. 2. Enchufe el ratón (preferiblemente vía conector PS/2) en el puerto asignado en la parte posterior del ordenador. 3. Enchufe el escáner en el puerto asignado en la parte posterior del ordenador (USB). 4.Enchufe el cable de señales del monitor (preferiblemente mediante el cable DVI suministrado) en el puerto asignado en la parte posterior del ordenador. 5. Conecte el ordenador a una toma de corriente mediante el cable de alimentación que se incluye. 5 1 2 3 4 55 4. Conexión a Internet 4.1 Preparación de la conexión a Internet En el caso de que no haya solicitado una configuración especial del sistema antes de la entrega, la configuración por defecto es el enrutamiento a través de DHCP. 4.1.1 Configuración de la conexión a Internet Para establecer una conexión a Internet, es necesario conectar la tarjeta de red en la parte posterior del ordenador con un enrutador mediante el cable de red. Para obtener información sobre cómo configurar y crear conexiones adicionales para su enrutador, lea las instrucciones de uso pertinentes o póngase en contacto con su técnico de servicio. 4.1.2Configuración de una conexión a Internet con una dirección IP dinámica (DHCP) 1.Acceda al sistema operativo Windows. 2. Haga clic en el botón Start (Inicio). 3. Escriba Network connections (Conexiones de red) en el campo de búsqueda y a continuación haga clic en Show network connections (Mostrar conexionesde red). 4. Con el botón derecho del ratón haga clic en Local Area Connection (Conexión de área local) y a continuación seleccione Properties (Propiedades). 5. Seleccione Internet Protocol (TCP/IPv4) (Protocolo de Internet [TCP/IPv4]) utilizando el botón izquierdo del ratón y a continuación haga clic en Properties (Propiedades). 56 6.Seleccione Obtain an IP address automatically (Obtener una dirección IP automáticamente) y O btain DNS server address automatically (Obtener la dirección del servidor DNS automáticamente). 7. A continuación haga clic en OK (Aceptar). 8. Inicie Internet Explorer para probar la conexión; si se muestra la página de inicio, su ordenador está conectado a Internet. 4.1.3Configuración de una conexión a Internet con una dirección IP estática 1.Acceda al sistema operativo Windows. 2. Haga clic en el botón Start (Inicio). 3. Escriba Network connections (Conexiones de red) en el campo de búsqueda y a continuación haga clic en Show network connections (Mostrar conexiones de red). 4. Con el botón derecho del ratón haga clic en Local Area Connection (Conexión de área local) y a continuación seleccione Properties (Propiedades). 5. Seleccione Internet Protocol (TCP/IPv4) (Protocolo de Internet [TCP/IPv4]) utilizando el botón izquierdo del ratón y a continuación haga clic en Properties (Propiedades). 57 6.Seleccione Use the following IP address (Usar la siguiente dirección IP) y Use the following DNS server addresses (Usar las siguientes direcciones de servidor DNS). 7. Escriba direcciones IP válidas en ambos campos. 8. A continuación haga clic en OK (Aceptar). 9. Inicie Internet Explorer para probar la conexión; si se muestra la página de inicio, su ordenador está conectado a Internet. 58 5.Uso general 5.1 Inicio del sistema Straumann® CARES® Tras la instalación de la mejora, inicie el sistema completo encendiendo la estación de trabajo y el escáner correspondiente con el interruptor de red. 5.2 El escritorio my.Straumann® CARES® Como cliente de Straumann, la opción de configuración del escritorio my.Straumann® CARES® estará activada por defecto. Con la preconfiguración, el servidor y el cliente se iniciarán automáticamente y le guiarán inmediatamente al escritorio my.Straumann® CARES®, que contiene ventanas en mosáico individuales con aplicaciones Straumann®. 59 6.Aviso legal El contenido del manual de instalación está dirigido a los usuarios que tienen instalada una versión anterior del sistema Straumann® CARES®. Si tiene más preguntas sobre el sistema Straumann ® CARES®, póngase en contacto con Straumann en www.straumann.com. 60 Notes International Headquarters Institut Straumann AG Peter Merian-Weg 12 CH-4002 Basel, Switzerland Phone +41 (0)61 965 11 11 Fax +41 (0)61 965 11 01 © Institut Straumann AG, 2012. All rights reserved. Straumann® and/or other trademarks and logos from Straumann® mentioned herein are the trademarks or registered trademarks of Straumann Holding AG and/or its affiliates. All rights reserved. 02/12 701285 w w w. s t rau m an n .c o m