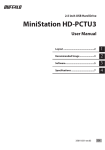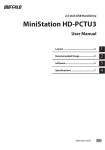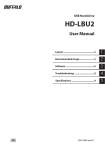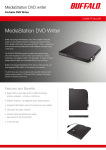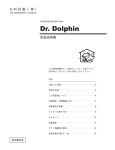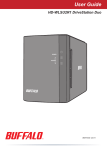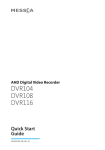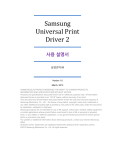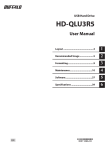Download HD-PCU2 User Manual - CONRAD Produktinfo.
Transcript
2.5 inch USB Hard Drive MiniStation HD-PCU2 User Manual Layout................................................2 1 Recommended Usage.......................3 2 Software.............................................5 3 Specifications....................................6 4 35011690 ver.02 Table of Contents 1 Layout....................................................... 2 LEDs and Connections...................................................................... 2 2 Recommended Usage................................ 3 Warning............................................................................................ 3 3 Software.................................................... 5 Installing Software on a Windows PC............................................... 5 Optional Software ........................................................................... 5 Disk Formatter ...........................................................................................................5 4 Specifications............................................ 6 Specifications................................................................................... 6 HD-PCU2 User Manual 1 1 Layout LEDs and Connections USB Connector (Mini-B) 2 HD-PCU2 User Manual Power/Access LED On: blue Access: flashing 2 Recommended Usage Warning To avoid damage to your data, follow these precautions: Never configure this unit as a destination for virtual memory. Never perform any of the following operations while the access LED is flashing: • Unplug the USB or power cable • Turn off your computer • Put your computer in an energy-saving state (standby, hibernate, or sleep) • If the power/access LED does not turn off when you turn off your computer, unplug the USB cable from the drive. • The maximum size of a file on the default FAT32 partition is 4 GB. To use the drive with files larger than 4 GB, reformat the drive with NTFS or Mac OS extended, which allow larger file sizes. • If your Windows computer will not boot while this drive is connected, then connect the drive to your computer after booting Windows. Also, refer to your computer's manual to change the BIOS setting to boot from an internal hard drive if you want to turn on or off your computer while this unit is connected. • This unit supports hot-plugging. You can plug or unplug the USB cable while this unit or your PC is on. However, never unplug the USB cable while the access LED is flashing, or your data may be lost or damaged. • Booting an OS from this drive is not supported. • Do not lean any object against this unit. It may cause the unit to malfunction. • If you use this unit with Windows 7, Vista, or XP on a computer with a USB 2.0 or 1.1 port, you may receive a message indicating that a high-speed USB hub is connected to a non high-speed USB device. To continue, click [X]. • You may hear some noise while this unit is working, especially while booting or being accessed. This is normal. • After a system crash, Mac OS may ask you to insert your OS X system disk to recover the OS. Disconnect the MiniStation from your Mac before initiating the recovery process. • Some computers do not support power saving mode. HD-PCU2 User Manual 3 • When drivers for this unit are installed, devices are added to Device Manager. To display Device Manager, follow the instruction below: Windows 7/Vista����������������������������������Click [Start], right-click [Computer], and click [Manage]. If "A program needs your permission to continue" is displayed, click [Yes] or [Continue] and click [Device Manager]. Windows XP�������������������������������������������Click [Start] and right-click [My Computer]. Click [Manage] and then [Device Manager]. Location Universal Serial Bus controllers Disk drives 4 HD-PCU2 User Manual Added Device USB Mass Storage Device BUFFALO HD-PCU2 USB Device 3 Software The MiniStation includes several optional software packages for use with Windows computers. Note that while the HD-PCU2 drive itself works perfectly with OS X Macs, no OS X software is included with this product. Installing Software on a Windows PC 1 Connect the MiniStation to your computer. 2 In [(My) Computer], double-click on [HD-PCU2] ( 3 Double click on [DriveNavi.exe]. 4 Click [Begin Installation]. 5 Click [Additional Software Installation]. 6 Select desired software and click [Install]. ). The DriveNavigator wizard will launch. If “A program needs your permission to continue” is displayed by Windows 7 or Vista, click [Yes] or [Continue]. The wizard will guide you through installation. Optional Software Disk Formatter This software lets you easily reformat your MiniStation. HD-PCU2 User Manual 5 4 Specifications Specifications ※For the most up-to-date information and products, go to www.buffalotech.com. Interface Standard Connector Transfer speed Factory default format External dimensions (D x H x W) Consumption Power Power Operating Environment Compatible OS 6 HD-PCU2 User Manual USB Universal Serial Bus Rev. 2.0 USB Series Mini-B Connector USB 2.0: 480 Mbps, USB 1.1: 12 Mbps Maximum FAT32 (1 partition) [HD-PCU2] 77 x 114 x 14 mm, 3.03” x 4.5” x 0.55” (excluding protruding parts) [HD-PCU2/BB] 77 x 114 x 17 mm, 3.03” x 4.5” x 0.67” (excluding protruding parts) 2.5 W 5 V ± 5% 41° - 95° F; 5° - 35° C 20 - 80% (no condensation) Windows 7 (32-bit or 64-bit), Vista (32-bit or 64-bit), XP (32-bit), Mac OS X 10.4 or later 2.5 Inch USB Festplatte MiniStation HD-PCU2 Benutzerhandbuch Layout................................................2 1 Empfohlene Verwendung..................3 2 Software.............................................5 3 Technische Daten..............................6 4 35011690 ver.02 Inhaltsverzeichnis 1 Layout....................................................... 2 LEDs und Stecker.............................................................................. 2 2 Empfohlene Verwendung.......................... 3 Warnhinweis.................................................................................... 3 3 Software.................................................... 5 Softwareinstallierung auf einem Windows PC................................. 5 Optionale Software . ........................................................................ 5 Disk Formatter ...........................................................................................................5 4 Technische Daten...................................... 6 Technische Daten............................................................................. 6 HD-PCU2 Benutzerhandbuch 1 1 Layout LEDs und Stecker USB-Stecker (Mini-B) 2 HD-PCU2 Benutzerhandbuch Power LED/LED für die Anzeige des Zugriffs An: Blau Zugriff: Blinken 2 Empfohlene Verwendung Warnhinweis Um die Beschädigung Ihrer Daten zu vermeiden, befolgen Sie bitte diese Vorsichtsmaßnahmen: Konfigurieren Sie nie diese Einheit als Ziel für virtuelle Speicher. Führen Sie nie eine der folgenden Operationen aus, während die LED für den Zugriff blinkt: • das USB oder das Kabel herausziehen, • den Computer ausschalten, • den Computer auf Energiesparmodus (Standby, Ruhezustand, oder Schlafmodus) einstellen • Sollte die LED für Versorgung/Zugriff nicht ausgehen, wenn Sie Ihren Computer ausschalten, ziehen Sie das USB Kabel aus dem Treiber • Die Höchstgröße einer Datei auf der Standardpartition FAT 32 beträgt 4 GB. Bei der Verwendung des Treibers für Dateien, die größer als 4 GB sind, formatieren Sie den Treiber mit NTFS oder dem erweiterten Mac Betriebssystem, die größere Dateien zulassen. • Sollte Ihr Windows Computer nicht starten während dieser Treiber angeschlossen ist, verbinden Sie den Treiber mit Ihrem Computer nach dem Windows Neustart. Lesen Sie Ihr Computerhandbuch um die BIOS Einstellungen zu ändern, um den Computer von einer internen Festplatte zu starten, falls Sie ihn mit der angeschlossenen Einheit ein- oder ausschalten wollen. • Die Einheit unterstützt Hot Plugging. Sie können dieses USB Kabel einstecken und herausziehen, während die Einheit oder Ihr PC eingeschaltet ist. Ziehen Sie das USB Kabel jedoch nie raus, während das LED für den Zugriff blinkt, ansonsten könnten Ihre Daten verloren gehen oder beschädigt werden. • Das Starten eines Betriebssystems vom Treiber wird nicht unterstützt. • Lehnen Sie kein Objekt gegen die Einheit. Dieses könnte Funktionsstörungen der Einheit verursachen. • Sollten Sie diese Einheit mit Windows 7, Vista, oder XP auf einem Computer mit einer USB 2.0 oder 1.1. Schnittstelle verwenden, könnten Sie eine Mitteilung erhalten, die besagt, dass ein Hochgeschwindigkeits-USB Hub mit einem Nicht-Hochgeschwindigkeits-USB Gerät verbunden ist. Um fortzufahren, klicken Sie auf [X] • Sie könnten einige Geräusche hören, während die Einheit läuft, insbesondere beim Starten oder beim Zugriff auf das Gerät. Das ist normal. • Nach einem Systemabsturz werden Sie möglicherweise von Mac OS aufgefordert Ihre OS X-SystemCD einzulegen, um das Betriebssystem wiederherzustellen. Trennen Sie die MiniStation von Ihrem Mac, bevor Sie den Wiederherstellungsvorgang durchführen. HD-PCU2 Benutzerhandbuch 3 • Einige Computer unterstützen den Energiesparmodus nicht. • Sollten Treiber von dieser Einheit installiert werden, werden Geräte zum Gerätemanager hinzugefügt. Um den Gerätemanager anzuzeigen, befolgen Sie die Anleitungen unten: Windows 7/Vista����������������������������������Klicken Sie [Start], Rechter Klick [Computer], und klicken Sie [Verwalten]. Sollte „Ein Programm benötigt Ihre Erlaubnis um fortzufahren“ angezeigt werden, klicken Sie [Ja] oder [Weiter] und klicken Sie [Gerätemanager]. Windows XP�������������������������������������������Klicken Sie [Start] und Rechter Klick [Arbeitsplatz]. Klicken Sie [Verwalten] und dann [Gerätemanager]. Stellung Hinzugefügtes Gerät Universelle Serial Bus Steuerungen USB Massenspeichergerät Festplattentreiber BUFFALO HD-PCU2 USB Gerät 4 HD-PCU2 Benutzerhandbuch 3 Software Die MiniStation enthält verschiedene optionale Software Pakete für die Verwendung mit Windows Computern. Bemerkung: Der HD-PCU2 Treiber funktioniert perfekt mit OS X Macs, dieses Produkt enthält jedoch keine OS X Software. Softwareinstallierung auf einem Windows PC 1 Verbinden Sie die MiniStation mit Ihrem Computer. 2 In [Arbeitsplatz] klicken sie doppelt auf [HD-PCU2] ( 3 Doppelklick auf [DriveNavi.exe]. ). Der DriveNavigator Assistant wird gestartet. Sollte bei Windows 7 oder Vista „Ein Programm benötigt Ihre Erlaubnis um fortzufahren“ angezeigt werden, klicken Sie [Ja] oder [Weiter]. 4 Klicken Sie [Begin Installation (Installation beginnen)]. 5 Klicken Sie [Additional Software Installation (Installation zusätzlicher Software)]. 6 Wählen Sie die entsprechende Software und klicken Sie [Install (Installieren)]. Der Assistent wird Sie durch die Installation leiten. Optionale Software Disk Formatter Diese Software ermöglicht Ihnen, einfach Ihre MiniStation neu zu formatieren. HD-PCU2 Benutzerhandbuch 5 4 Technische Daten Technische Daten ※Aktuelle Informationen und die neusten Produkte finden Sie auf www.buffalotech.com. Schnittstelle Standard Stecker Übertragungsgeschwindigkeit (theoretischer Wert) Werkseitige Standardformatierung Externe Abmessungen (T x H x B) Stromverbrauch Stromversorgung Umgebungsbedingungen Kompatible Betriebssysteme 6 HD-PCU2 Benutzerhandbuch USB Universal Serial Bus Rev. 2.0 USB Series-Mini-B-Stecker USB 2.0: 480 Mbps, USB 1.1: 12 Mbps maximal FAT 32 (1 partition) [HD-PCU2] 77 x 114 x 14 mm, 3.03” x 4.5” x 0.55” (ohne abstehende Teile) [HD-PCU2/BB] 77 x 114 x 17 mm, 3.03” x 4.5” x 0.67” (ohne abstehende Teile) 2.5 W 5 V ±5% 41° - 95° F; 5° - 35° C 20 - 80% (nicht kondensierend) Windows 7 (32-bit oder 64-bit), Vista (32-bit oder 64-bit), XP (32bit), Mac OS X 10.4 oder höher Disco duro USB de 2,5 pulgadas MiniStation HD-PCU2 Manual del usuario Esquema............................................2 1 Uso recomendado.............................3 2 Software.............................................5 3 Especificaciones................................6 4 35011690 ver.02 Tabla de contenido 1 Esquema.................................................... 2 LED y conexiones.............................................................................. 2 2 Uso recomendado...................................... 3 Advertencia...................................................................................... 3 3 Software.................................................... 5 Instalación del software en un PC Windows..................................... 5 Software opcional ............................................................................ 5 Disk Formatter ...........................................................................................................5 4 Especificaciones......................................... 6 Especificaciones............................................................................... 6 Manual del usuario de HD-PCU2 1 1 Esquema LED y conexiones Conector USB (Mini-B) 2 Manual del usuario de HD-PCU2 LED de alimentación/acceso Activado: azul Acceso: parpadeante 2 Uso recomendado Advertencia Siga las siguientes precauciones para evitar que sus datos se dañen: Nunca configure esta unidad como unidad de destino para la memoria virtual. Nunca realice ninguna de las siguientes operaciones mientras el LED de acceso parpadea: • Desconectar el cable USB o el de alimentación • Apagar el ordenador • Poner el ordenador en modo de ahorro de energía (modo de espera, modo de hibernación o modo de suspensión) • Si el Led de encendido/acceso no pasa a la posición de apagado cuando usted apaga el ordenador, desconecte el cable USD de la unidad. • El tamaño máximo de un archivo de la partición FAT 32 predeterminada es 4 GB. Para usar la unidad con archivos que superan los 4 GB, vuelva a formatear la unidad con NTFS o formato extendido de Mac OS que admiten archivos de mayor tamaño. • Si el ordenador con Windows no arranca cuando la unidad está conectada, conecte la unidad al ordenador luego de haber reiniciado Windows. Consulte también el manual del ordenador para cambiar la configuración del BIOS y arrancar desde una unidad de disco duro interno si desea encender y apagar el ordenador con esta unidad conectada. • Esta unidad puede enchufarse en caliente. Puede conectar o desconectar el cable USB cuando la unidad o el PC estén encendidos. Sin embargo, nunca desenchufe el cable USB mientras el LED de acceso esté parpadeando, ya que podría perder o dañar sus datos. • No es posible arrancar un SO desde esta unidad. • No apoye ningún objeto contra la unidad. Esto podría causar un error de funcionamiento de la unidad. • Si utiliza esta unidad con Windows 7, Vista o XP en un ordenador con un puerto USB 2.0 o 1.1, puede recibir un mensaje que indica que hay un concentrador USB de alta velocidad conectado a un dispositivo USB que no es de alta velocidad. Para continuar, haga clic en [X]. • Podrá oír algunos ruidos cuando la unidad esté en funcionamiento, en especial en el momento del arranque o mientras se accede a la misma. Este comportamiento es normal. • Tras una caída del sistema, es posible que Mac OS le solicite que introduzca el disco del sistema OS X para recuperar el sistema operativo. Desconecte la MiniStation del Mac antes de iniciar el proceso de recuperación. • Algunos ordenadores no admiten el modo de ahorro de energía. Manual del usuario de HD-PCU2 3 • Cuando se instalan los controladores de esta unidad, se agregan los dispositivos al Administrador de dispositivos. Para visualizar el Administrador de dispositivos, siga las instrucciones siguientes: Windows 7/Vista����������������������������������Haga clic en [Inicio], a continuación, haga clic con el botón derecho en [PC], y, finalmente, haga clic en [Administrar]. Si se muestra el mensaje “Un programa necesita su permiso para continuar”, haga clic en [Sí] y [Continuar] en [Administrador de dispositivos]. Windows XP�������������������������������������������Haga clic en [Inicio], a continuación, haga clic con el botón derecho en [Mi PC]. Haga clic en [Administrar] y, a continuación, en [Administrador de dispositivos]. Ubicación Nombre de dispositivo para agregar Controladores de bus serie universal Dispositivo USB de almacenamiento masivo Unidad de disco Dispositivo USB BUFFALO HD-PCU2 4 Manual del usuario de HD-PCU2 3 Software El MiniStation incluye diversos paquetes de software opcionales para ser utilizados con ordenadores con Windows. Tenga en cuenta que si bien la unidad HD-PCU2 funciona a la perfección con OS X Macs, no se incluye software OS X con este producto. Instalación del software en un PC Windows 1 Conecte el MiniStation a su ordenador. 2 En [Mi PC], haga doble clic en [HD-PCU2] ( 3 Haga doble clic en [DriveNavi.exe]. ). Se iniciará el asistente DriveNavigator. Si Windows 7/Vista muestra el mensaje “Un programa necesita su permiso para continuar”, haga clic en [Sí] y en [Continuar]. 4 Haga clic en [Begin Installation (Iniciar instalación)]. 5 Haga clic en [Additional Software Installation (Instalación de software adicional)]. 6 Seleccione el software de destino y haga clic en [Install (Instalar)]. El asistente le guiará durante la instalación. Software opcional Disk Formatter Este software le permite volver a formatear fácilmente el MiniStation. Manual del usuario de HD-PCU2 5 4 Especificaciones Especificaciones ※Para obtener la información más actualizada y los últimos productos, visite www.buffalotech.com. Interfaz Estándar Conector Velocidad de transferencia (valor lógico) Formato predeterminado de fábrica Dimensiones externas (Pr x Al x An) Consumo de energía Alimentación Entorno de funcionamiento SO Compatible 6 Manual del usuario de HD-PCU2 USB Universal Serial Bus Rev. 2.0 Conector USB de la serie Mini-B USB 2.0: 480 Mbps, USB 1,1: 12 Mbps máximo FAT 32 (1 partición) [HD-PCU2] 77 x 114 x 14 mm, 3,03” x 4,5” x 0,55” (sin incluir accesorios) [HD-PCU2/BB] 77 x 114 x 17 mm, 3.03” x 4.5” x 0.67” (sin incluir accesorios) 2.5 W 5 V ±5% 41° - 95° F; 5° - 35° C 20 al 80% (sin condensación) Windows 7 (32-bit o 64-bit), Vista (32-bit o 64-bit), XP (32-bit), Mac OS X 10.4 o posterior Disque dur USB 2.5 MiniStation HD-PCU2 Manuel d’utilisation Présentation......................................2 1 Utilisation recommandée..................3 2 Logiciels.............................................5 3 Spécifications....................................6 4 35011690 ver.02 Table des matières 1 Présentation.............................................. 2 Voyants et connexions..................................................................... 2 2 Utilisation recommandée.......................... 3 Avertissement.................................................................................. 3 3 Logiciels.................................................... 5 Installation des logiciels sur un PC Windows.................................... 5 Logiciels facultatifs .......................................................................... 5 Disk Formatter ...........................................................................................................5 4 Spécifications............................................ 6 Spécifications................................................................................... 6 HD-PCU2 Manuel d’utilisation 1 1 Présentation Voyants et connexions Connecteur USB (Mini B) 2 HD-PCU2 Manuel d’utilisation Voyant Power/Access (Alimentation/Accès) Activé : bleu Accès : clignotant 2 Utilisation recommandée Avertissement Respectez ces précautions pour éviter d’endommager vos données: Ne configurez jamais cette unité comme destination de mémoire virtuelle. N’effectuez jamais les opérations suivantes pendant que vous accédez à l’unité : • Débrancher le câble USB ou le câble d’alimentation • Mettre l’ordinateur hors tension • Mettre l’ordinateur en état d’économie d’énergie (veille, hibernation ou sommeil) • Si le voyant d’accès ne s’éteint pas lorsque vous mettez votre ordinateur hors tension, débranchez le câble USB du lecteur. • Sur la partition FAT 32 par défaut, la taille maximale d’un fichier est de 4 Go. Pour utiliser le lecteur avec des fichiers de plus de 4 Go, reformatez le disque en NTFS ou Mac OS étendu, qui acceptent des fichiers de plus grande taille. • Si votre ordinateur Windows ne démarre pas pendant que le lecteur est connecté, connectez ce dernier à l’ordinateur après avoir redémarré Windows. Par ailleurs, consultez le manuel de votre ordinateur pour changer le paramètre du BIOS relatif au démarrage à partir d’un disque dur interne si vous souhaitez mettre en marche et arrêter l’ordinateur en laissant l’unité connectée. • Cette unité est compatible avec le branchement à chaud (hot-plug). Vous pouvez brancher ou débrancher le câble USB pendant que cette unité ou votre ordinateur est en marche. En revanche, ne débranchez jamais le câble USB tant que le voyant d’accès clignote, au risque de perdre ou d’endommager vos données. • Il n’est pas possible de démarrer un système d’exploitation à partir de ce disque. • N’appuyez aucun objet sur l’unité. Cela risque de causer un dysfonctionnement. • Si vous utilisez l’unité avec Windows 7, Vista ou XP sur un ordinateur doté d’un port USB 2.0 ou 1.1, vous pouvez recevoir un message indiquant qu’un concentrateur (hub) USB haute vitesse est connecté à un périphérique USB à vitesse modérée. Pour continuer, cliquez sur le bouton [X]. • Cette unité peut émettre certains bruits lorsqu’elle est en fonctionnement, en particulier au démarrage ou lors des accès. Cela est normal. • En cas de plantage, il est possible que Mac OS vous demande d’insérer le disque système OS X pour restaurer le système d’exploitation. Déconnectez la MiniStation de votre Mac avant de lancer le processus de restauration. • Certains ordinateurs ne supportent pas le mode d’économie d’énergie. HD-PCU2 Manuel d’utilisation 3 • A l’installation des pilotes de cette unité, des périphériques sont ajoutés au Gestionnaire de périphériques. Pour afficher le Gestionnaire de périphériques, procédez comme suit : Windows 7/Vista����������������������������������Cliquez sur [Démarrer], cliquez avec le bouton droit de la souris sur [Ordinateur], puis sur [Gérer]. Si le message « Un programme a besoin de votre autorisation pour continuer » apparaît, cliquez sur [Oui] ou sur [Continuer], puis sur [Gestionnaire de périphériques]. Windows XP�������������������������������������������Cliquez sur [Démarrer], puis cliquez avec le bouton droit de la souris sur [Poste de travail]. Cliquez sur [Gérer], puis sur [Gestionnaire de périphériques]. Emplacement Contrôleurs USB Lecteurs de disque 4 HD-PCU2 Manuel d’utilisation Périphérique ajouté Dispositif de stockage de masse USB Dispositif USB BUFFALO HD-PCU2 3 Logiciels La MiniStation comprend plusieurs progiciels optionnels pour l'utilisation avec des ordinateurs sous Windows. Notez que même si le disque HD-PCU2 fonctionne parfaitement avec les Macs OS X, aucun logiciel OS X n'est fourni avec ce produit. Installation des logiciels sur un PC Windows 1 Branchez la MiniStation sur votre ordinateur. 2 Double-cliquez sur [HD-PCU2] dans [Poste de travail] ( 3 Double-cliquez sur [DriveNavi.exe]. ). L'assistant DriveNavigator apparaît. Si Windows 7/Vista affiche le message Un programme a besoin de votre autorisation pour continuer, cliquez sur [Oui] ou sur [Continuer]. 4 5 6 Cliquez sur [Begin Installation (Commencer l'installation)]. Cliquez sur [Additional Software Installation (Installation de logiciels supplémentaires)]. Sélectionnez le logiciel souhaité, puis cliquez sur [Install (Installer)]. L'assistant vous guidera ensuite tout au long de l'installation. Logiciels facultatifs Disk Formatter Ce logiciel vous aide à reformater facilement votre MiniStation. HD-PCU2 Manuel d’utilisation 5 4 Spécifications Spécifications ※Pour consulter les informations les plus récentes et connaître les derniers produits, rendez-vous sur le site www.buffalotech.com. Interface Standard Connecteur Vitesse de transfert (valeur logique) Format par défaut d’usine Dimensions externes (P x H x L) Consommation Puissance Environnement d’exploitation Système d'exploitation compatible 6 HD-PCU2 Manuel d’utilisation USB USB Version 2.0 Connecteur série USB Mini B USB 2.0 : 480 Mbps, USB 1.1 : 12 Mbps maximum FAT 32 (1 partition) [HD-PCU2] 77 x 114 x 14 mm, 3,03” x 4,5” x 0,55” (parties en saillie exclues) [HD-PCU2/BB] 77 x 114 x 17 mm, 3.03” x 4.5” x 0.67” (parties en saillie exclues) 2.5 W 5 V ±5% 41° - 95° F; 5° - 35° C 20 - 80% (sans condensation) Windows 7 (32-bits ou 64-bits), Vista (32-bits ou 64-bits), XP (32-bits), Mac OS X 10.4 ou ultérieur Disco Rigido USB 2.5 pollici MiniStation HD-PCU2 Manuale dell’utente Configurazione..................................2 1 Utilizzo consigliato...........................3 2 Software.............................................5 3 Specifiche tecniche...........................6 4 35011690 ver.02 Indice 1 Configurazione.......................................... 2 LED e Connessioni............................................................................. 2 2 Utilizzo consigliato.................................... 3 Avvertenza....................................................................................... 3 3 Software.................................................... 5 Installazione del software su un PC Windows................................... 5 Software opzionale .......................................................................... 5 Disk Formatter ...........................................................................................................5 4 Specifiche tecniche.................................... 6 Specifiche tecniche........................................................................... 6 HD-PCU2 Manuale dell’utente 1 1 Configurazione LED e Connessioni Connettore USB (mini B) 2 HD-PCU2 Manuale dell’utente LED attivazione/accesso Attivo: blu Accesso: lampeggiante 2 Utilizzo consigliato Avvertenza Per evitare danni ai dati, seguire le precauzioni indicate di seguito: Non configurare mai l’unità come destinazione per la memoria virtuale. Non eseguire mai una delle seguenti operazioni mentre il LED di accesso lampeggia: • Scollegare il cavo di alimentazione o USB • Spegnere il computer • Collocare il computer in modalità risparmio energetico (standby, ibernazione o sospensione) • Se il LED di alimentazione/accesso non si spegne allo spegnimento del computer, scollegare il cavo USB dall’unità. • La dimensione massima di un file nella partizione FAT32 predefinita è 4 GB. Per utilizzare l’unità con file di dimensioni superiori a 4 GB, sottoporre l’unità a una riformattazione NTFS o Mac OS estesa, che consente file di maggiori dimensioni. • Se il computer Windows non si avvia mentre l’unità è collegata, collegare l’unità al computer dopo il riavvio di Windows. Inoltre, se si desidera accendere o spegnere il computer mentre l’unità è collegata, fare riferimento al manuale del computer per modificare l’impostazione del BIOS in modo che l’avvio venga eseguito da un disco rigido interno. • Questa unità supporta il collegamento a caldo. È possibile collegare o scollegare il cavo USB mentre l’unità o il PC sono accesi. Tuttavia, non scollegare mai il cavo USB mentre il LED di Accesso lampeggia; in caso contrario, potrebbero verificarsi perdite o danni ai dati. • Da questa unità non è possibile avviare un SO. • Non appoggiare alcun oggetto su questa unità. Potrebbe causare il malfunzionamento dell’unità. • Se questa unità viene utilizzata con Windows 7, Vista o XP su un computer con una porta USB 2.0 o 1.1, potrebbe essere ricevuto un messaggio indicante che un hub USB ad alta velocità è collegato ad un dispositivo USB non ad alta velocità. Per continuare, fare clic su [X]. • Durante il funzionamento dell’unità, specialmente in fase di avvio o di accesso, si potrebbe avvertire una certa rumorosità. Questo è del tutto normale. • In seguito ad un arresto anomalo del sistema, Mac OS potrebbe chiedere all’utente di inserire il disco di sistema OS X per ripristinare il SO. Scollegare la MiniStation dal Mac prima di avviare il processo di ripristino. • Alcuni computer non supportano la modalità di risparmio energetico. HD-PCU2 Manuale dell’utente 3 • Quando si installano i driver per questa unità, in Gestione periferiche vengono aggiunti dispositivi. Per visualizzare Gestione periferiche, seguire le istruzioni sotto indicate: Windows 7/Vista����������������������������������Fare clic su [Start], fare clic con il pulsante destro del mouse su [Computer] e fare clic su [Gestione]. Se viene visualizzato il messaggio “Per continuare è necessaria l’autorizzazione dell’utente”, fare clic su [Si] o [Continua] e fare clic su [Gestione periferiche]. Windows XP�������������������������������������������Fare clic su [Start] e fare clic con il pulsante destro del mouse su [Computer]. Fare clic su [Gestione] e poi su [Gestione periferiche]. Percorso Controller Universal Serial Bus Unità disco 4 HD-PCU2 Manuale dell’utente Dispositivo aggiunto Dispositivo di archiviazione di massa USB BUFFALO HD-PCU2 USB Device 3 Software La MiniStation comprende diversi pacchetti software opzionali per l'uso con computer Windows. Si noti che mentre la propria unità HD-PCU2 funziona perfettamente con i Mac OS X, nessun software OS X viene compreso in questo prodotto. Installazione del software su un PC Windows 1 Collegare la MiniStation al computer. 2 In [Computer], fare doppio clic su [HD-PCU2] ( 3 Fare doppio clic su [DriveNavi.exe]. ). Verrà avviata la procedura guidata di DriveNavigator. Se in Windows 7 o Vista viene visualizzato il messaggio "Per continuare è necessaria l'autorizzazione dell'utente", fare clic su [Si] o [Continua]. 4 Fare clic su [Begin Installation (Avvia installazione)]. 5 Fare clic su [Additional Software Installation (Installazione del software aggiuntivo)]. 6 Selezionare il software desiderato e fare clic su [Install (Installa)]. La procedura guidata fornisce assistenza durante l'installazione. Software opzionale Disk Formatter Questo software consente di riformattare in modo semplice la MiniStation. HD-PCU2 Manuale dell’utente 5 4 Specifiche tecniche Specifiche tecniche ※Per le informazioni più aggiornate ed i prodotti più recenti, visitare www.buffalotech.com. Interfaccia Standard Connettore Velocità di trasferimento (valore logico) Formato predefinito per impostazioni di fabbrica Dimensioni esterne (D x H x W) Consumo Alimentazione Temperatura di esercizio SO compatibili 6 HD-PCU2 Manuale dell’utente USB Universal Serial Bus Rev. 2.0 Connettore Mini-B USB USB 2.0: 480 Mbps, USB 1.1: 12 Mbps Massimo FAT 32 (1 partizione) [HD-PCU2] 77 x 114 x 14 mm, 3.03 x 4.5 x 0.55 pollici (escluse parti sporgenti) [HD-PCU2/BB] 77 x 114 x 17 mm, 3.03 x 4.5 x 0.67 pollici (escluse parti sporgenti) 2.5 W 5 V ±5% 41° - 95° F; 5° - 35° C 20 - 80% (senza condensa) Windows 7 (32-bit o 64-bit), Vista (32-bit o 64-bit), XP (32-bit), Mac OS X 10.4 o versioni successive 2,5 дюймовый USB-диск MiniStation HD-PCU2 Руководство пользователя Внешний вид.....................................2 1 Рекомендованное использование...3 2 Программное обеспечение. .............5 3 Технические характеристики...........6 4 35011690 ver.02 Содержание 1 Внешний вид................................................... 2 СИДы и разъемы........................................................................................2 2 Рекомендованное использование.............. 3 Внимание!....................................................................................................3 3 Программное обеспечение.......................... 5 Установка ПО на ПК с Windows.................................................................5 Дополнительное ПО ..................................................................................5 Disk Formatter . ................................................................................................................................5 4 Технические характеристики....................... 6 Технические характеристики...................................................................6 HD-PCU2 Руководство пользователя 1 1 Внешний вид СИДы и разъемы Разъем USB (тип Mini-B) 2 HD-PCU2 Руководство пользователя Индикатор питания и доступа Вкл.:синий Доступ:мигает 2 Рекомендованное использование Внимание! Чтобы предотвратить повреждение ваших данных, выполняйте следующие меры предосторожности: Никогда не используйте это устройство для хранения виртуальной памяти. Никогда не выполняйте следующих действий, пока мигает СИД доступа: • Отсоединение кабеля USB или кабеля питания • Выключение компьютера • Перевод компьютера в состояние энергосбережения (ждущий режим, режим гибернации, спящий режим) • Если СИД питания/доступа не гаснет после выключения компьютера, отсоедините кабель USB от диска. • Максимальный размер файла, который может быть записан на диск при использовании файловой системы FAT32 (установлена по умолчанию), составляет 4 ГБ. Для того чтобы диск мог работать с файлами больше 4 ГБ, переформатируйте его в файловую систему NTFS или Mac OS extended. • Если ваш компьютер под управлением Windows не загружается, пока к нему подключен диск, попробуйте перезагрузиться и затем подключить диск. Также смотрите документацию к своему компьютеру для включения в BIOS загрузки с внутреннего жесткого диска, если вы хотите включать и выключать компьютер при подключенном устройстве. • Это устройство поддерживает горячее подключение. Вы можете подключать и отключать кабель USB, когда устройство или компьютер включены. Но никогда не отсоединяйте кабель USB, если СИД доступа мигает, иначе ваши данные могут быть потеряны или повреждены. • Загрузка ОС с этого диска не поддерживается. • Не прислоняйте предметы к устройству. Это может привести к неисправностям устройства. • Если вы используете это устройство на компьютере под управлением Windows 7, Vista или XP через порт USB 2.0 или USB 1.1, вы можете получить системное сообщение о том, что высокоскоростной концентратор USB подключен к низкоскоростному устройству USB. Чтобы продолжить, щелкните [X]. • Во время работы устройства, особенно при загрузке и в ходе доступа к нему, вы можете слышать шумы. Это нормально. • После полного отказа системы на экране компьютера под управлением Mac OS может появиться сообщение о том, что для восстановления операционной системы необходимо вставить системный диск OS X. Перед началом процесса восстановления отключите устройство MiniStation от компьютера Mac. HD-PCU2 Руководство пользователя 3 • Некоторые компьютеры не поддерживают режим энергосбережения. • При установке драйверов для этого устройства, оно добавляется в Диспетчер Устройств. Для отображения Диспетчера Устройств сделайте следующее: Windows 7/Vista����������������������������������Щелкните [Пуск], правой кнопкой мыши [Компьютер], затем щелкните [Управление]. Если отобразится сообщение “Программе требуется разрешение на продолжение”, щелкните [Да] или [Продолжить], затем щелкните [Диспетчер Устройств]. Windows XP�������������������������������������������Щелкните [Пуск], правой кнопкой мыши [Мой компьютер]. Щелкните [Управление], затем [Диспетчер устройств]. Расположение Контроллеры универсальной последовательной шины Дисковые накопители 4 Добавленное устройство Запоминающее устройство для USB BUFFALO HD-PCU2 USB-устройство HD-PCU2 Руководство пользователя 3 Программное обеспечение Комплект поставки MiniStation включает несколько дополнительных пакетов ПО для использования на ПК под управлением Windows. Обратите внимание, что несмотря на отличную работу диска HD-PCU2 под управлением OS X Macs, с этим изделием не поставляется ПО для работы в OS X. Установка ПО на ПК с Windows 1 Подключите MiniStation к вашему компьютеру. 2 В [(Мой) Компьютер] дважды щелкните [HD-PCU2] ( 3 Дважды щелкните на [DriveNavi.exe]. ). Запустится мастер DriveNavigator. Если в Windows 7 или Vista отобразится сообщение "Программе требуется разрешение на продолжение", щелкните [Да] или [Продолжить]. 4 Щелкните [Begin Installation (Начать установку)]. 5 Щелкните [Additional Software Installation (Установка дополнительного ПО)]. 6 Выберите необходимое ПО и щелкните [Install (Установить)]. Мастер поможет выполнить установку. Дополнительное ПО Disk Formatter Данное ПО позволяет легко отформатировать вашу MiniStation. HD-PCU2 Руководство пользователя 5 4 Технические характеристики Технические характеристики ※Для последних версий информации и изделий, посетите www.buffalotech.com. Интерфейс Стандартный Разъем Скорость передачи данных (логическое значение) Файловая система по умолчанию Габариты (Д x В x Ш) Энергопотребление Питание Условия эксплуатации Совместимые ОС 6 USB Универсальная последовательная шина, редакция 2.0 Разъем USB, тип Mini-B USB 2.0: 480 Мб/с, USB 1.1: 12 Мб/с максимум FAT 32 (1 том) [HD-PCU2] 77 x 114 x 14 мм, 3,03 x 4,5 x 0,55 дюйма (исключая выступающие детали) [HD-PCU2/BB] 77 x 114 x 17 мм, 3,03 x 4,5 x 0,67 дюйма (исключая выступающие детали) 2,5 Вт 5 В ±5% 41° - 95° F; 5° - 35° C 20 - 80% (не допускается наличие конденсата) Windows 7 (32-бит или 64-бит), Vista (32-бит или 64-бит), XP (32-бит), Mac OS X 10.4 или новее HD-PCU2 Руководство пользователя 2.5 英寸 USB 硬盘 MiniStation HD-PCU2 用户手册 布局....................................................2 1 推荐用法.............................................3 2 软件....................................................5 3 规格....................................................6 4 35011690 ver.02 目录 1 布局................................................................... 2 LED 和连接....................................................................................................2 2 推荐用法............................................................ 3 警告................................................................................................................3 3 软件................................................................... 5 在 Windows PC 上安装软件.........................................................................5 可供选择的软件 . ..........................................................................................5 Disk Formatter ...........................................................................................................5 4 规格................................................................... 6 规格................................................................................................................6 HD-PCU2 用户手册 1 1 布局 LED 和连接 USB 连接器(迷你 B) 2 HD-PCU2 用户手册 电源 / 访问 LED 打开 :蓝色 访问 :闪烁 2 推荐用法 警告 为避免数据受到损坏,请采取以下预防措施 : 切勿将本设备配置为虚拟内存目标。 在访问 LED 闪烁时,切勿执行以下任何操作 : • 拔出 USB 或电源电缆 • 关闭计算机 • 将计算机切换为节能状态(待机、休眠或睡眠) • 当您关闭计算机时,如果电源 / 访问 LED 未熄灭,请从硬盘上拔出 USB 缆线。 • 默认 FAT 32 分区中的文件最大可为 4 GB。若要使用硬盘保存大于 4 GB 的文件,请重新将硬盘格 式化为 NTFS 或 Mac OS 扩展格式,以保存更大的文件。 • 如果硬盘保持连接时,Windows 计算机无法启动,那么请在重启 Windows 之后再将该硬盘连接 至您的计算机。另外,如果您想在连接该设备的情况下打开或关闭计算机,请参阅您的计算机手 册更改 BIOS 设置,从内置硬盘启动。 • 本设备支持热插入。您可以在本设备或您的 PC 打开时,插入或拔出 USB 缆线。但是,切勿在访 问 LED 闪烁时拔出 USB 缆线,否则您的数据可能会丢失或受到破坏。 • 不支持从此硬盘启动操作系统。 • 请勿将任何物体倚靠在本设备上。这可能会导致本设备发生故障。 • 如果您在 Windows 7、Vista 或 XP 计算机的 USB 2.0 或 1.1 端口上使用本设备,您可能会收到一则 消息,指示高速 USB 集线器已连接至非高速 USB 设备。如要继续,请单击 [X]。 • 在本设备工作时,尤其是在启动或被访问时,会发出一些响声。这是正常情况。 • 系统崩溃后,Mac OS 会要求您插入 OS X 系统磁盘来恢复操作系统。启动恢复过程前,请断开 MiniStation 与您的 Mac 的连接。 • 某些计算机不支持节能模式。 HD-PCU2 用户手册 3 • 安装本设备的驱动器后,系统会将设备添加至“设备管理器”。 要显示“设备管理器”,请按照以下说明进行操作 : Windows 7/Vista���������������������������������� 单击 [ 开始 ],右键单击 [ 计算机 ],然后单击 [ 管理 ]。如果显示 “程序需要您的允许才能继续”,请单击 [ 是 ] 或 [ 继续 ],然后单击 [ 设备管理器 ]。 Windows XP������������������������������������������� 单击 [ 开始 ],右键单击 [ 我的计算机 ]。依次单击 [ 管理 ] 和 [ 设备管理器 ]。 4 要添加的位置 要添加的设备名称 通用串行总线控制器 USB 大容量存储设备 磁盘驱动器 BUFFALO HD-PCU2 USB 设备 HD-PCU2 用户手册 3 软件 MiniStation 随附了几款软件包以供选择用于 Windows 计算机。注意虽然 HD-PCU2 驱动器能与 OS X Macs 完美工作,但本产品不包含任何 OS X 软件。 在 Windows PC 上安装软件 1 将 MiniStation 连接到您的计算机。 2 在 [ 我的电脑 ] 中,双击 [HD-PCU2]( 3 双击 [DriveNavi.exe]。 )。 DriveNavigator 向导将会启动。如果 Windows 7 或 Vista 中显示信息“A program needs your permission to continue(程序需要您的允许才能继续)”,请单击 [ 是 ] 或 [ 继续 ]。 4 单击 [Begin Installation(开始安装)]。 5 单击 [Additional Software Installation(其他软件安装)]。 6 选择目标软件并单击 [Install(安装)]。 向导会指导您完成安装。 可供选择的软件 Disk Formatter 该软件方便您格式化 MiniStation。 HD-PCU2 用户手册 5 4 规格 规格 ※如需最新更新及产品信息,请浏览网站 www.buffalotech.com。 接口 标准 连接器 传输速率(逻辑值) 出厂默认格式 外部尺寸(长 x 高 x 宽) 功耗 电源 操作环境 兼容操作系统 6 HD-PCU2 用户手册 USB 通用串行总线版本 2.0 USB 系列迷你 B 连接器 USB 2.0 :480 Mbps,USB 1.1 :最快 12 Mbps FAT 32(1 个磁盘分区) [HD-PCU2] 77 x 114 x 14 mm、3.03” x 4.5” x 0.55”(外凸部件除外) [HD-PCU2/BB] 77 x 114 x 17 mm、3.03” x 4.5” x 0.67” ( 外凸部件除外 ) 2.5 W 5 V ±5% 41° - 95° F ;5° - 35° C 20 - 80%(无冷凝) Windows 7(32-位或 64-位)、Vista(32-位或 64-位)、XP(32-位)、 Mac OS X 10.4 或更高版本 2.5 英吋 USB 硬碟 MiniStation HD-PCU2 使用者手冊 配置....................................................2 1 建議用法.............................................3 2 軟體....................................................5 3 規格....................................................6 4 35011690 ver.02 目錄 1 配置................................................................... 2 LED 指示燈和連接.........................................................................................2 2 建議用法. .......................................................... 3 警告................................................................................................................3 3 軟體................................................................... 5 在 Windows PC 上安裝軟體.........................................................................5 可選軟體........................................................................................................5 Disk Formatter............................................................................................................5 4 規格................................................................... 6 規格................................................................................................................6 HD-PCU2 使用者手冊 1 1 配置 LED 指示燈和連接 USB 連接器(迷你 B) 2 HD-PCU2 使用者手冊 電源 / 存取 LED 打開:藍色 存取:閃爍 2 建議用法 警告 若要避免資料損壞,請遵循以下預防措施: 切勿將此設備組態為虛擬記憶體的目的地。 存取 LED 指示燈閃爍時切勿執行以下任何作業: • 拔除 USB 或電源纜線 • 關閉電腦 • 將電腦切換為省電狀態 ( 待命、休眠或睡眠 ) • 當您關閉電腦時,若電源或存取 LED 指示燈並未熄滅,請拔除連接硬碟的 USB 纜線。 • 預設 FAT 32 磁碟分割上的檔案最大可達 4 GB。若要使用硬碟儲存大於 4 GB 的檔案,請重新將該 硬碟格式化為 NTFS 或 Mac OS 擴展格式,從而可儲存更大的檔案。 • 如果執行 Windows 的電腦在連線此裝置後無法開機,請在重新開啟 Windows 後將硬碟連線至您 的電腦。同樣,如果您想在連線此設備時開啟或關閉電腦,則需要變更 BIOS 設定以從內接式硬碟開機,相關資訊請參閱您電腦的手冊。 • 此設備支援熱插拔。此設備或您的電腦開啟時,您可以插入或拔除 USB 纜線。但切勿在存取 LED 指示燈閃爍時拔除 USB 纜線,否則您的資料可能會遺失或損壞。 • 您無法從此硬碟啟動作業系統。 • 請勿將任何物件靠置於此設備上。這可能會導致設備運作失常。 • 如果您在配備 USB 2.0 或 1.1 連接埠並且執行 Windows 7、Vista 或 XP 的電腦上使用此設備,您可 能會收到一條訊息,顯示高速 USB 集線器已連接至非高速 USB 裝置。若要繼續,請按一下 [X]。 • 此設備運作時,尤其是開機或進行存取作業時,可能會發出噪音。這是正常情況。 • 系統損毀後,Mac OS 會要求您插入 OS X 系統磁碟來復原作業系統。啟動修復程序前,請中斷 MiniStation 與 Mac 的連接。 • 某些電腦無法不支援省電模式。 HD-PCU2 使用者手冊 3 • 安裝此設備的驅動程式後,會將裝置新增至「裝置管理員」。 若要顯示 [ 裝置管理員 ],請遵循以下指示進行作業: Windows 7/Vista���������������������������������� 按一下 [ 開始 ],在 [ 電腦 ] 上按一下滑鼠右鍵,然後按一下 [ 管理 ]。 如果顯示 " 程式需要您的授權才能繼續作業 " 時,按一下 [ 是 ] 或 [ 繼續 ],然後按一下 [ 裝置管理員 ]。 Windows XP������������������������������������������� 按一下 [ 開始 ] 並在 [ 我的電腦 ] 上按一下滑鼠右鍵。依次按一下 [ 管理 ] 和 [ 裝置管理員 ]。 4 位置 要新增的裝置 通用序列匯流排控制器 USB 大量儲存裝置 磁碟機 BUFFALO HD-PCU2 USB 裝置 HD-PCU2 使用者手冊 3 軟體 MiniStation 隨附若干可選軟體封包供 Windows 電腦使用。請注意,雖然 HD-PCU2 磁碟機可在 OS X Macs 順利執行,但此產品並未隨附 OS X 軟體。 在 Windows PC 上安裝軟體 1 將 MiniStation 連線至電腦。 2 在 [( 我的 ) 電腦 ] 中按兩下 [HD-PCU2] ( 3 按兩下 [DriveNavi.exe]。 )。 隨即會啟動 DriveNavigator 精靈。若 Windows 7/Vista 上顯示「A program needs your permission to continue ( 程式需要您的授權才能繼續作業 )」,請按一下 [ 是 ] 或 [ 繼續 ]。 4 按一下 [Begin Installation (開始安裝)]。 5 按一下 [Additional Software Installation (其他軟體安裝)]。 6 選取目標軟體,並按一下 [Install (安裝)]。 根據精靈的指示逐步進行安裝。 可選軟體 Disk Formatter 使用該軟體,您可輕鬆對 MiniStation 重新進行格式化。 HD-PCU2 使用者手冊 5 4 規格 規格 ※如需最新資訊與產品訊息,請造訪 www.buffalotech.com。 介面 標準 連接器 傳輸速度 ( 邏輯值 ) 工廠預設格式 外部尺寸 ( 長 x 高 x 寬 ) 功率消耗 電源 作業環境 相容作業系統 6 HD-PCU2 使用者手冊 USB 通用序列匯流排 ( 版本 2.0) USB 系列迷你 B 連接器 USB 2.0:480 Mbps、USB 1.1: 最大 12 Mbps FAT 32 (1 個分割區 ) [HD-PCU2] 77 x 114 x 14 公釐、3.03 x 4.5 x 0.55 英吋 ( 不包含凸出部分 ) [HD-PCU2/BB] 77 x 114 x 17 公釐、3.03 x 4.5 x 0.67 英吋 ( 不包含凸出部分 ) 2.5 瓦 5 伏特 ± 5% 41° - 95°F;5° - 35°C 20 - 80% ( 無冷凝 ) Windows 7 (32-位元 或 64-位元 )、Vista (32-位元 或 64-位元 )、XP (32-位元 )、Mac OS X 10.4 或更高版本 USB 接続ハードディスク HD-PCU2 ユーザーズマニュアル 各部の名称....................................2 1 使用上の注意................................3 2 付属ソフトウェア (Windows のみ )...5 3 仕様..............................................6 4 35011690 ver.02 目次 1 各部の名称................................................. 2 各部の名称........................................................................................ 2 2 使用上の注意.............................................. 3 使用上の注意..................................................................................... 3 セットアップ時の注意....................................................................... 4 3 付属ソフトウェア (Windows のみ )............. 5 付属ソフトウェアの概要.................................................................... 5 Disk Formatter............................................................................................................5 インストール / マニュアルの表示方法................................................ 5 4 仕様............................................................ 6 仕様................................................................................................... 6 1 各部の名称 各部の名称を説明しています。 各部の名称 USB コネクター (Mini-B) 2 HD-PCU2 シリーズ ユーザーズマニュアル 電源 / アクセスランプ On: 点灯(青) アクセス時 : 点滅 2 使用上の注意 使用上の注意 ・本製品に仮想メモリーを割り当てないでください。本製品を取り外した際に、ハード ディスク内のデータが破壊されるおそれがあります。 ・本製品にアクセスしているときは、絶対に USB ケーブルを抜いたり、パソコンの電源 スイッチを OFF にしたりしないでください。データが破損するおそれがあります。 ・本製品へのアクセス中は、パソコンを省電力モード(スタンバイ、休止状態、スリー プなど)にしないでください。データが破損したり、省電力モードから復帰できないこ とがあります。 ・お使いのパソコンとの組み合わせによっては、パソコンの省電力モード(スタンバイ、 休止状態、スリープなど)をご利用いただけない場合があります。 ●本製品はホットプラグに対応しています。 本製品やパソコンの電源スイッチが ON のときでも USB ケーブルを抜き差しできます。ただし、 必ず定められた手順に従って取り外してください。 本製品にアクセスしているとき(アクセスランプが点滅しているとき)は、絶対に USB ケー ブルを抜かないでください。本製品に記録されたデータが破損する恐れがあります。 ●パソコン本体と周辺機器のマニュアルも必ず参照してください。 ●本製品から OS を起動することはできません。 ●本製品に物を立てかけないでください。 故障の原因となる恐れがあります。 ●Windows のパソコンで使用する場合 本製品を USB2.0/1.1 準拠の USB コネクターに接続すると、「 高速 USB デバイスが高速ではな い USB ハブに接続されています。(以下略)」 と表示されます。そのまま使用する場合は、[×] をクリックしてください。 ●FAT32 形式のハードディスクに保存できる 1 ファイルの最大容量は 4GB です。 本製品は FAT32 形式でフォーマットされているため、1 ファイルの最大容量が 4GB となります。 NTFS 形式や Mac OS 拡張フォーマット形式で本製品をフォーマット(初期化)すれば 1 ファ イルが 4GB 以上のファイルでも保存できるようになります。 ●Mac OS をリカバリーするときは、本製品を取り外してください。 取り外さないとリカバリーできないことがあります。 ●パソコンの電源を OFF にしても本製品のパワーランプが消灯しない場合は、本製品の USB ケー ブルを取り外してください 。 ●本製品の動作時 、 特に起動時やアクセス時などに音がすることがありますが 、 異常ではありま せん 。 HD-PCU2 シリーズ ユーザーズマニュアル 3 セットアップ時の注意 ●Windows をお使いの場合、本製品のドライバーがインストールされると、[デバイス マネー ジャー(デバイス マネージャ)](※)に次のデバイスが追加されます。 ※[デバイス マネージャー(デバイス マネージャ)]は次の方法で表示できます。 Windows 7/Vista����������������������������[スタート]をクリック→[コンピューター]を右クリック→[管理] をクリック→[デバイス マネージャー]をクリック→「続行するにはあ なたの許可が必要です」と表示されたら [ 続行 ] または「OK」をクリッ ク Windows Vista�������������������������������[スタート]をクリック→[コンピュータ]を右クリック→ [ 管理 ] をク リック→ [ デバイス マネージャ ] をクリック Windows XP������������������������������������[スタート]をクリック→[マイ コンピュータ]を右クリック→[管理] をクリック→[デバイス マネージャ]をクリック 追加場所 4 追加デバイス名 ユニバーサル シリアル バス コ ントローラー USB 大容量記憶装置 ディスクドライブ BUFFALO External HD-PCU2 USB Device HD-PCU2 シリーズ ユーザーズマニュアル 3 付属ソフトウェア (Windows のみ ) ここでは、本製品の付属ソフトウェアの説明をします。付属ソフトウェアは、 Windows 専用です。Mac OS には対応しておりませんのでご注意ください。 付属ソフトウェアの概要 Disk Formatter 本製品などのドライブ機器を簡単にフォーマットすることができるソフトウェアです。本製品を FAT32 形式でフォーマットすることができますが、NTFS 形式のフォーマットはできません。 インストール / マニュアルの表示方法 1 2 本製品をパソコンに接続します。 コンピュータ(マイコンピュータ)にある本製品のアイコンをダブルクリック します。 3 「DriveNavi.exe」をダブルクリックします。 ドライブナビゲーターが起動します。 ※ Windows 7/Vista をお使いの場合、自動再生の画面が表示されたら、 [DriveNavi.exe の 実行]をクリックしてください。また、「次のプログラムにこのコンピュータへの変 更を許可しますか?」や、「プログラムを続行するにはあなたの許可が必要です」と 表示されたら、[はい]または[続行]をクリックします。 4 ソフトウェアのインストールを行う場合は[かんたんスタート]-[ソフトウェ アの個別インストール]を、マニュアルを表示する場合はドライブナビゲーター のトップ画面にある [ マニュアルを読む ] をクリックします。 以降は画面の指示に従ってください。 HD-PCU2 シリーズ ユーザーズマニュアル 5 4 仕様 仕様 ※最新の製品情報や対応機種については、www.buffalotech.com を参照してください。 インターフェース USB 準拠規格 USB Specification Rev. 2.0 コネクター USB Series Mini-B Connector 転送速度(理論値) < USB2.0 >最大 480Mbps < USB1.1 >最大 12Mbps 出荷時フォーマット形式 FAT32(1 パーティション ) 外形寸法 [HD-PCU2] 77 x 114 x 14 mm; 3.03” x 4.5” x 0.55”(突起物含まず) [HD-PCU2/BB] 77 x 114 x 17 mm; 3.03” x 4.5” x 0.67”(突起物含まず) 消費電力 2.5W 電源 5V ± 5% 動作環境 対応 OS 6 温度 5 ~ 35℃ 湿度 20 ~ 80%( 結露なきこと ) DOS/V 機 Windows 7(64-bit, 32-bit)/ Vista(64-bit , 32-bit)/ XP(Media Center Edition を含む) Macintosh Mac OS X 10.4 以降 HD-PCU2 シリーズ ユーザーズマニュアル 2.5 인치 USB 하드 드라이브 MiniStation HD-PCU2 사용자 설명서 구성.....................................................2 1 권장 사용 방법.....................................3 2 소프트웨어..........................................5 3 사양.....................................................6 4 35011690 ver.02 목차 1 구성........................................................................2 LED 및 연결 부분................................................................................................. 2 2 권장 사용 방법.......................................................3 경고...................................................................................................................... 3 3 소프트웨어............................................................5 Windows PC 에 소프트웨어 설치...................................................................... 5 선택 가능한 소프트웨어..................................................................................... 5 Disk Formatter............................................................................................................5 4 사양........................................................................6 사양...................................................................................................................... 6 HD-PCU2 사용자 설명서 1 1 구성 LED 및 연결 부분 USB 커넥터 (Mini-B) 2 HD-PCU2 사용자 설명서 전원 / 액세스 LED 켜짐 : 파란색 액세스 : 깜박임 2 권장 사용 방법 경고 데이터가 손상되지 않도록 하려면 다음과 같이 하십시오 . 이 장치를 가상 메모리 용도로 구성하지 마십시오 . 액세스 LED 가 깜박이는 동안에는 다음 작업을 수행하지 마십시오 . • USB 또는 전원 케이블 분리 • 컴퓨터 끄기 • 컴퓨터를 에너지 절약 모드로 설정 ( 대기 모드 , 최대 절전 모드 또는 절전 모드 ) • 컴퓨터를 꺼도 전원 / 액세스 LED 가 꺼지지 않으면 드라이브에서 USB 케이블을 분리하십시오 . • 기본 FAT 32 파티션에서 사용할 수 있는 최대 파일 크기는 4GB 입니다 . 4GB 보다 큰 파일을 드라이브에서 사용하려면 , 대형 파일 크기를 지원하는 NTFS 또는 Mac OS 확장으로 드라이브를 다시 포맷하십시오 . • 이 장치가 연결되어 있는데 Windows 컴퓨터가 부팅되지 않으면 , Windows 를 다시 부팅한 후 컴퓨터에 드라이버를 다시 연결하십시오 . 또한 , 이 장치가 연결되어 있는 동안 컴퓨터를 켜거나 끄려는 경우 내장형 하드 드라이브로 부팅하도록 BIOS 설정을 변경하십시오 . • 이 장치는 핫 플러깅을 지원합니다 . 이 장치 또는 PC 가 켜져 있는 동안에 USB 케이블을 연결하거나 분리할 수 있습니다 . 그러나 , 액세스 LED 가 깜박이는 동안에는 USB 케이블을 분리하지 마십시오 , 데이터가 없어지거나 손상될 수 있습니다 . • 이 드라이브에서 OS 를 부팅할 수 없습니다 . • 이 장치에 어떠한 것도 기대어 놓지마십시오 , 장치가 고장날 수 있습니다 . • USB 2.0 또는 1.1 포트를 사용하여 Windows 7, Vista 또는 XP 가 설치되어 있는 컴퓨터와 함께 에 이 장치를 연결하여 사용하는 경우 , 속도가 빠르지 않은 USB 장치에 고속 USB 허브가 연결되어 있다는 메시지가 표시될 수 있습니다 . 계속하려면 [X] 를 클릭하십시오 . • 부팅 또는 액세스와 같이 이 장치가 작동할 때 약간의 소음이 발생할 수 있지만 이것은 정상적인 현상입니다 . • 시스템 작동이 중지되면 Mac OS X 시스템 디스크를 삽입하여 OS 를 복구하라는 메시지가 표시됩니다 . 복구 단계를 시작하기 전에 Mac 과 MiniStation 을 분리하십시오 . • 일부 컴퓨터는 절전 모드를 지원하지 않습니다 . HD-PCU2 사용자 설명서 3 • 장치용 드라이버가 설치되면 장치가 Device Manager( 장치 관리자 ) 에 추가됩니다 . Device Manager( 장치 관리자 ) 를 표시하려면 다음과 같이 하십시오 . Windows 7/Vista���������������������������������� [ 시작 ] 을 클릭하고 [ 컴퓨터 ] 를 마우스 오른쪽 단추로 클릭한 다음 , [ 관리 ] 를 클릭합니다 .“계속하려면 사용 권한이 필요합니다”가 표시되면 [ 예 ] 또는 [ 계속 ] 을 클릭하고 [ 장치 관리자 ] 를 클릭합니다 . Windows XP������������������������������������������� [ 시작 ] 을 클릭하고 [ 내 컴퓨터 ] 를 마우스 오른쪽 단추로 클릭합니다 . [ 관리 ] 를 클릭한 다음 [ 장치관리자 ] 를 클릭합니다 . 4 추가할 위치 추가할 장치 이름 범용 직렬 버스 컨트롤러 USB 대용량 저장 장치 디스크 드라이브 BUFFALO HD-PCU2 USB 장치 HD-PCU2 사용자 설명서 3 소프트웨어 MiniStation 은 Windows 컴퓨터에서 사용할 수 있는 몇 가지 소프트웨어 패키지를 옵션으로 제공합니다 . HD-PCU2 드라이브는 OS X Mac 을 사용하여 완벽하게 작동하지만 OS X 소프트웨어는 이 제품에 포함되지 않는다는 점에 주의하십시오 . Windows PC 에 소프트웨어 설치 1 MiniStation 을 컴퓨터에 연결합니다 . 2 [ 내 컴퓨터 ] 에서 [HD-PCU2]( 3 [DriveNavi.exe]를 두 번 클릭합니다. ) 을 두 번 클릭합니다 . DriveNavigator 마법사가 시작됩니다 . Windows 7 또는 Vista 에서“A program needs your permission to continue( 계속하려면 사용 권한이 필요합니다 )”가 표시되면 [ 예 ] 또는 [ 계속 ] 을 클릭합니다 . 4 [Begin Installation(설치 시작)]을 클릭합니다. 5 [Additional Software Installation(추가 소프트웨어 설치)]을 클릭합니다. 6 설치할 소프트웨어를 선택하고 [Install(설치)]을 클릭합니다. 마법사의 안내를 따라 설치합니다 . 선택 가능한 소프트웨어 Disk Formatter Disk Formatter 는 MiniStation 을 쉽게 다시 포맷할 수 있도록 합니다 . HD-PCU2 사용자 설명서 5 4 사양 사양 ※최신 정보 및 제품을 보려면 www.buffalotech.com 을 방문하십시오 . 인터페이스 표준 커넥터 전송 속도 ( 논리값 ) 기본 설정 형식 외형 크기 ( 깊이 x 높이 x 너비 ) 소비 전력 전압 작동 환경 호환 가능 운영 체제 6 HD-PCU2 사용자 설명서 USB 범용 직렬 버스 Rev 2.0 USB 시리즈 Mini-B 커넥터 USB 2.0: 480 Mbps, USB 1.1: 12 Mbps( 최대 ) FAT 32( 파티션 1 개 ) [HD-PCU2] 77 x 114 x 14 mm, 3.03” x 4.5” x 0.55”( 돌출 부분 제외 ) [HD-PCU2/BB] 77 x 114 x 17 mm, 3.03” x 4.5” x 0.67”( 돌출 부분 제외 ) 2.5 W 5 V ±5% 41° - 95° F; 5° - 35° C 20 - 80 %( 비응결 ) Windows 7(32-비트 또는 64-비트 ), Vista(32-비트 또는 64-비트 ), XP(32-비트 ), Mac OS X 10.4 이상 ฮาร์ดไดรฟ์ USB 2.5 นิ้ว MiniStation HD-PCU2 คู่มือผู้ใช้ เค้าโครง..............................................2 1 การใช้งานที่แนะนำ�.....3����������������������3 2 ซอฟต์แวร์. .........................................5 3 รายละเอียดทางเทคนิค......................6 4 35011690 ver.02 สารบัญ 1 เค้าโครง............................................................ 2 ไฟ LED และการเชื่อมต่อ..............................................................................2 2 การใช้งานที่แนะนำ�3������������������������������������������ 3 คำ�เตือน3���������������������������������������������������������������������������������������������������������3 3 ซอฟต์แวร์ . ....................................................... 5 การติดตั้งซอฟต์แวร์ในเครื่องพีซีระบบ Windows.......................................5 ซอฟต์แวร์สำ�หรับเลือกใช้5��������������������������������������������������������������������������� 5 Disk Formatter ...........................................................................................................5 4 รายละเอียดทางเทคนิค.................................... 6 รายละเอียดทางเทคนิค. ...............................................................................6 คู่มือผู้ใช้ HD-PCU2 1 1 เค้าโครง ไฟ LED และการเชื่อมต่อ ตัวเชื่อมต่อ USB (MINI-B) 2 คู่มือผู้ใช้ HD-PCU2 ไฟพาวเวอร์/กำ�ลังใช้งาน เปิด:สีฟ้า กำ�ลังใช้งาน:กะพริบ 2 การใช้งานที่แนะนำ� คำ�เตือน เพื่อหลีกเลี่ยงความเสียหายต่อข้อมูลของคุณ กรุณาปฏิบัติตามคำ�แนะนำ�เบื้องต้นต่อไปนี้ ห้ามตั้งค่าเครื่องให้เป็นปลายทางสำ�หรับหน่วยความจำ�เสมือน ห้ามดำ�เนินการใดๆ ต่อไปนี้ขณะที่ไฟ LED การเรียกค้นข้อมูลกำ�ลังกะพริบ • ถอดสาย USB หรือสายไฟ • ปิดคอมพิวเตอร์ • ตั้งค่าคอมพิวเตอร์ในโหมดประหยัดพลังงาน (สแตนด์บาย ไฮเบอร์เนท หรือสลีป) • หากไฟ LED การเรียกค้นข้อมูล/การเปิด/ปิดเครื่องไม่ดับลงเมื่อปิดคอมพิวเตอร์ ให้ถอดสาย USB จากไดรฟ์ • ขนาดไฟล์สูงสุดสำ�หรับพาร์ติชั่น FAT 32 ที่เป็นค่าเริ่มต้นคือ 4 GB หากต้องการใช้ไฟล์ที่ใหญ่กว่า 4 GB กับ ไดรฟ์นี้ ให้ฟอร์แมตไดรฟ์เป็นระบบ NTFS หรือ Mac OS เพื่อให้สามารถรองรับไฟล์ขนาดใหญ่กว่านี้ • ในกรณีที่คอมพิวเตอร์ระบบ Windows ไม่บู๊ตขณะเชื่อมต่อไดรฟ์อยู่ ให้ต่อไดรฟ์เข้ากับคอมพิวเตอร์ หลังทำ�การบู๊ต Windows ใหม่แล้ว ดูวิธีการแก้ไขค่า BIOS ได้จากคู่มือคอมพิวเตอร์ของคุณ เพื่อตั้งค่า ให้มีการบู๊ตจากฮาร์ดไดรฟ์ภายในเครื่องในกรณีที่ต้องการเปิดหรือปิดคอมพิวเตอร์ขณะเชื่อมต่อกับ อุปกรณ์นี้อยู่ • อุปกรณ์นี้รองรับการเสียบต่อแบบไม่ต้องรีบู๊ต (hot-plug) คุณสามารถเสียบหรือถอดสาย USB ได้ขณะเปิด ใช้งานอุปกรณ์หรือเครื่องพีซี ทั้งนี้ ห้าม ถอดสาย USB ขณะไฟ LED การเรียกค้นข้อมูลกะพริบ ไม่เช่นนั้น ข้อมูลอาจสูญหายหรือเสียหายได้ • คุณไม่สามารถบู๊ตระบบปฏิบัติการจากไดรฟ์นี้ได้ • ห้ามวางสิ่งของใดๆ บนกับอุปกรณ์นี้ เนื่องจากอาจทำ�ให้อุปกรณ์ทำ�งานผิดพลาด • ในกรณีที่ใช้อุปกรณ์ร่วมกับ Windows 7, Vista หรือ XP ในคอมพิวเตอร์ที่ใช้พอร์ต USB 2.0 หรือ 1.1 คุณอาจได้รับข้อความแจ้งว่าฮับ USB ความเร็วสูงเชื่อมต่ออยู่กับอุปกรณ์ USB ความเร็วต่ำ� ดำ�เนินการต่อ โดยคลิก [X] • คุณอาจได้ยินเสียงขณะเครื่องทำ�งาน โดยเฉพาะขณะบู๊ตหรือเรียกค้นข้อมูล ซึ่งถือว่าปกติ • หลังจากระบบล้มเหลว Mac OS อาจขอให้คุณใส่แผ่นดิสก์ของระบบ OS X เพื่อกู้คืนระบบปฏิบัติการ OS ให้ยกเลิกการเชื่อมต่อ MiniStation กับเครื่อง Mac ของคุณก่อนที่จะเริ่มต้นกระบวนการกู้คืน • คอมพิวเตอร์บางเครื่องไม่รองรับโหมดประหยัดพลังงาน คู่มือผู้ใช้ HD-PCU2 3 • เมื่อติดตั้งไดร์เวอร์สำ�หรับอุปกรณ์นี้แล้ว อุปกรณ์จะถูกเพิ่มเข้าในรายการของ Device Manager (ตัวจัดการอุปกรณ์) เรียกดู Device Manager (ตัวจัดการอุปกรณ์) โดยทำ�ตามคำ�แนะนำ�ต่อไปนี้ Windows 7/Vista���������������������������������� คลิก [เริ่ม] คลิกขวาที่ [คอมพิวเตอร์] จากนั้นคลิก [จัดการ] หากข้อความ “โปรแกรมต้องการการอนุญาตเพื่อดำ�เนินการต่อ” ปรากฏขึ้น ให้คลิก [ใช่] หรือ [ดำ�เนินการต่อ] จากนั้นคลิก [ตัวจัดการอุปกรณ์] Windows XP������������������������������������������� คลิก [เริ่ม] จากนั้นคลิกขวาที่ [คอมพิวเตอร์ของฉัน] คลิก [จัดการ] จากนั้น เลือก [ตัวจัดการอุปกรณ์] 4 ตำ�แหน่งที่จะเพิ่มอุปกรณ์ ชื่ออุปกรณ์ที่จะเพิ่ม ตัวควบคุม Universal Serial Bus USB Mass Storage Device (อุปกรณ์บันทึกข้อมูลความจุสูง USB) ดิสก์ไดรฟ์ อุปกรณ์ USB BUFFALO HD-PCU2 คู่มือผู้ใช้ HD-PCU2 3 ซอฟต์แวร์ เครื่อง MiniStation จะมีชุดซอฟต์แวร์หลายชุดมาให้คุณเลือกใช้กับคอมพิวเตอร์ระบบ Windows โปรดทราบว่าไดรฟ์ HD-PCU2 ทำ�งานกับเครื่อง Mac OS X ได้สมบูรณ์ดีอยู่แล้ว ดังนั้นผลิตภัณฑ์นี้จึงไม่มีซอฟต์แวร์ OS X ใดๆ ให้มาพร้อมกัน การติดตั้งซอฟต์แวร์ในเครื่องพีซีระบบ Windows 1 ต่อ MiniStation เข้ากับคอมพิวเตอร์ 2 ใน [คอมพิวเตอร์ (ของฉัน)] ดับเบิลคลิก [HD-PCU2] ( 3 ดับเบิลคลิก [DriveNavi.exe] 4 คลิก [Begin Installation (เริ่มต้นการติดตั้ง)] 5 คลิก [Additional Software Installation (การติดตั้งซอฟต์แวร์เพิ่มเติม)] 6 เลือกซอฟต์แวร์ที่ต้องการ จากนั้นคลิก [Install (ติดตั้ง)] ) ตัวช่วยดำ�เนินการติดตั้ง DriveNavigator จะเปิดขึ้นมา หากข้อความ “A program needs your permission to continue (โปรแกรมต้องการการอนุญาตเพื่อดำ�เนินการต่อ)” ปรากฏขึ้นใน Windows 7 หรือ Vista ให้คลิก [ใช่] หรือ [ดำ�เนินการต่อ] ตัวช่วยดำ�เนินการจะแนะนำ�ขั้นตอนต่างๆ ในการติดตั้ง ซอฟต์แวร์สำ�หรับเลือกใช้ Disk Formatter ซอฟต์แวร์นี้ช่วยให้คุณสามารถฟอร์แมต MiniStation ได้อย่างสะดวก คู่มือผู้ใช้ HD-PCU2 5 4 รายละเอียดทางเทคนิค รายละเอียดทางเทคนิค ※ดูข้อมูลและรายละเอียดผลิตภัณฑ์ที่ปรับปรุงล่าสุดได้ที่ www.buffalotech.com 6 อินเทอร์เฟซ USB มาตรฐาน Universal Serial Bus Rev. 2.0 ขั้วต่อ ตัวเชื่อมต่อ USB SERIES MINI-B เวลาการโอนข้อมูล (ค่าทางตรรกะ) USB 2.0: 480 Mbps, USB 1.1: สูงสุด 12 Mbps รูปแบบค่าเริ่มต้น จากโรงงาน FAT 32 (1 พาร์ติชั่น) ขนาดภายนอก (ย x ส x ก) [HD-PCU2] 77 x 114 x 14 มม. 3.03 x 4.5 x 0.55 นิ้ว (ไม่รวมชิ้นส่วนที่ยื่นออกมา) [HD-PCU2/BB] 77 x 114 x 17 มม. 3.03 x 4.5 x 0.67 นิ้ว (ไม่รวมชิ้นส่วนที่ยื่นออกมา) อัตราสิ้นเปลืองพลังงาน 2.5 W ระบบไฟ 5 V ±5% สภาพแวดล้อมใน การทำ�งาน 41° - 95° F; 5° - 35° C ระบบปฏิบัติการที่ใช้ ร่วมกันได้ Windows 7 (32-บิต หรือ 64-บิต), Vista (32-บิต หรือ 64-บิต), XP (32-บิต), Mac OS X 10.4 หรือใหม่กว่า HD-PCU2 คู่มือผู้ใช้ 20 - 80% (ไม่มีไอน้ำ�) محرك األقراص الثابتة 5,2 USBبوصة MiniStation HD-PCU2 دليل المستخدم الوضع 2..................................... ١ االستخدام الموصى به 3.................... ٢ البرامج 5.................................... ٣ المواصفات 6................................ ٤ 35011690 ver.02 فهرس المحتويات 11 الوضع ������������������������������������������������������������������2 اللمبات والوصالت2................................................................................................ 22 االستخدام الموصى به �������������������������������������������������3 تحذير 3.............................................................................................................. 33 البرامج������������������������������������������������������������������5 تنصيب البرامج على حاسبات 5...................................................................Windows البرامج االختيارية 5............................................................................................... 5........................................................................................................ Disk Formatter 44 المواصفات��������������������������������������������������������������6 المواصفات 6........................................................................................................ دليل مستخدم HD-PCU2 1 ١ الوضع اللمبات والوصالت مؤشر LEDللوصول/الطاقة تشغيل :أزرق وصول :وامض 2 دليل مستخدم HD-PCU2 موصل B( USBصغير الحجم) ٢ االستخدام الموصى به تحذير لكي تتجنب فساد البيانات الخاصة بك ،قم باتباع هذه االحتياطات: تستخدم أبدا هذه الوحدة وجهة للذاكرة االفتراضية. تقم بأي من العمليات التالية أثناء وميض لمبة : • فصل كابل USBأو كابل الطاقة • إغالق حاسبك • وضع حاسبك على وضع حفظ الطاقة (السكون ،اإلسبات ،االستعداد) • إذا لم تنطفئ لمبة الطاقة /االتصال عند إغالق جهازك ،قم بفصل كابل USBمن القرص. • الحجم األقصى للملف على قرص المعد من قبل المصنع على FAT 32هو 4جيجا بايت .لتستخدم ملفات أكبر من 4جيجا بايت ،أعد تهيئة القرص مستخدما NTFSأو Mac extendedنظام التشغيل اللذان يسمحان بأحجام أكبر للملفات. • اذا لم يقوم حاسب Windowsالخاص بك بالتحميل أثناء توصيل هذا القرص ،قم بتوصيل القرص بعد إعادة تشغيل .Windows كذلك ،ارجع إلى دليل الحاسب الخاص بك ،لتغيير إعدادات ال BIOSللتحميل من محرك أقراص صلبة داخلي ،إذا كنت ترغب في تشغيل الحاسوب أو إغالقه أثناء توصيل هذه الوحدة. • تدعم هذه الوحدة التوصيل الساخن .يمكنك توصيل أو فك كابل USBأثناء عمل الوحدة أو الحاسب الخاص بك .ومع ذلك ،ال تقم أبدا بفصل كابل USBأثناء وميض لمبة االتصال ،وإال ستتعرض البيانات الخاصة بك لفقدان أو التلف. • تحميل نظام التشغيل من هذا القرص غير مدعوم. • ال تقم بإسناد أي شيء إلى هذه الوحدة .فقد يجعل الوحدة ال تعمل. • إذا قمت باستخدام هذه الوحدة مع ،Windows 7أو ،Vistaأو XPعلى حاسب بمخرج USB 2.0أو ،1.1ربما تظهر لك رسالة تقرر أن USB hubعالي السرعة متصل بجهاز USBغير عالي السرعة .لالستمرار ،انقر على [.]X • قد تسمع بعض الضوضاء أثناء عمل الوحدة ،خاصة عند التحميل أو االتصال .فهذا شيء عادي. • بعد حدوث ُعطل في النظام ،يطلب منك Mac OSإدخال قرص نظام OS Xالستعادة تشغيل .OS افصل MiniStationعن كمبيوتر Macقبل بدء عملية االستعادة. • ال تدعم بعض الحاسبات وضع حفظ الطاقة. دليل مستخدم HD-PCU2 3 • عندما يتم تنصيب مشغالت هذه الوحدة ،يضاف الجهاز إلى إدارة األجهزة. ولتظهر إدارة األجهزة ،قم باتباع التعليمات أدناه: ....................... Windows 7/Vista ............................. Windows XP الموقع العالمي النقل التسلسلّي ّ محرك األقراص 4 دليل مستخدم HD-PCU2 قم بالنقر على [ابدأ] ،وانقر بزر الفأرة األيمن على [الكمبيوتر] ،ثم انقر على [إدارة] .إذا تم عرض “يحتاج البرنامج إلى إذن منك للمتابعة” قم بالنقر على [نعم] أو [المتابعة] ،وانقر على [إدارة األجهزة]. انقر على [ابدأ] ،ثم انقر بزر الفأرة األيمن على [جهاز الكمبيوتر] .انقر على [إدارة] ،ثم [إدارة األجهزة]. الجهاز المضاف USB Mass Storage Device جهاز BUFFALO HD-PCU2 USBالخارجي ٣ البرامج يتضمن Ministationحزم متعددة منال برامج االختيارية لالستخدام على HD-PCU2حاسبات .Windowsالحظ أنه رغم أن نفسها تعمل مع X Macsنظام التشغيل بشكل تام ،ليس هناك أي برامج X نظام التشغيل متضمنة في هذا المنتج. تنصيب البرامج على حاسبات Windows 1 2 3 قم بتوصيل MiniStationإلى حاسبك. 4 5 6 في [جهاز الكمبيوتر] انقر نقرا مزدوجا على [( ]HD-PCU2 ). ثم انقر نقرا مزدوجا على [.]DriveNavi.exe سيبدأ .DriveNavigatorإذا تم عرض «يحتاج البرنامج إلى إذن منك للمتابعة» Windows 7أو ،Vistaانقر على [نعم]أو [المتابع]. انقر على [( Begin Installationبدء التثبيت)]. انقر على [( Additional Software Installationتثبيت برنامج إضافي)]. قم باختيار البرنامج المستهدف وانقر على( Install[ .تيبثت)] سيقوم المعالج بإرشادك عبر التنصيب. البرامج االختيارية Disk Formatter يسمح لك هذا البرنامج بإعادة تهيئة MiniStationالخاص بك بسهولة. دليل مستخدم HD-PCU2 5 ٤ المواصفات المواصفات لمعرفة المعلومات والمنتجات األحدث ،قم بالذهاب إلى .www.buffalotech.com الواجهة USB Standard Universal Serial Bus Rev. 2.0 الموصل ّ الموصل Bصغير الحجم من السلسلة USB سرعة النقل ()Logical value 480 :USB 2.0ميجا بايت في الثانية 12 :USB 1.1ميجا بايت في الثانية على أقصى تقدير تهيئة الوضع االفتراضي للمصنع ( FAT 32قسم واحد) األبعاد الخارجية (االرتفاع × الطول× العرض) []HD-PCU2 77 x 114 x 14مم 3.03 ،بوصة 4.5 xبوصة 0.55 xبوصة (باستثناء األجزاء البارزة) []HD-PCU2/BB 77 x 114 x 17مم 3.03 ،بوصة 4.5 xبوصة 0.67 xبوصة (باستثناء األجزاء البارزة) استهالك الطاقة 2,5وات الطاقة 5 V ±5% بيئة التشغيل º41درجة 95 -درجة ف 35-5 ºدرجة سº ( %80-20بال ضغط) أنظمة التشغيل المتوافق 6 دليل مستخدم HD-PCU2 نظام التشغيل ) 32-bitوأ 32-bit) ،Windows 7 (64-bitوأ ،Vista (64-bit ) Mac OS X 10.4 ،XP (32 bitوما بعده EN 35011350 ver.01 How to use SecureLockMobile encryption software 3 Overview SecureLockMobile lets you easily secure your data with AES encryption. No installation is necessary, as you can run the software directly from your Buffalo drive. 1 Create an 2 Click [next]. Copy data to Encryption Box Encrypt 4 Decrypt Encryption Box 3 Open the Encryption Box and retrieve Enter a name for the encryption box. Click [next]. your data (password required) To choose a different location for the Encryption Box, click [Browse]. How does it look like from a PC? Until it's opened, the encryption box will be displayed with the icon at left. You will need the password in order to open the encrypted box. 1 Create an Encryption Box If you've already created an Encryption Box, creating subsequent Encryption Boxes will be a little different. Refer to 'Create another Encryption Box' on the next page. 5 Select the encryption strength. Click [Next]. 6 Creating an Encryption Box for the first time: 1 Connect the Buffalo drive to your PC. 2 If using a USB connection, open the drive in [My Computer]. Move the slide bar to specify the capacity of the Encryption Box. Enter the password twice (use 1 to 63 alphanumeric characters). Click [Next]. 7 If desired, enter a password hint. icon will be in the folder. Click the icon. Click [Next]. 8 9 Click [OK] to create an Encryption Box. This may take some time. Estimated time to create an Encryption Box is about 40 seconds per gigabyte with a USB 2.0 connection. With USB 1.1, it will take about 20 minutes per gigabyte. Do not exit SecureLockMobile until the screen in Step 9 is displayed. When the Encryption Box is complete, the [Open] screen will be displayed. Create Additional Encryption Box Please follow the steps below to create a new Encryption Box in addition to your existing Encryption box. 3 Open Encryption Box and Retrieve Data Please follow the steps below to open Encryption Box and retrieve data. 1 Connect the drive to your PC. 1 Connect the drive to your PC. 2 If using a USB connection, open the drive in [My Computer]. 2 If using a USB connection, open the drive in [My Computer]. icon will be in the folder. Click the icon. icon will be in the folder. Click the icon. 3 3 Check the Encryption Box name. Enter the password. Click [Cancel]. Right Click [OK]. You can specify the Encryption box by clicking the browse button. 4 4 Click [Encrypt Box – Click the target data in the Encryption Box. Create new Box]. 5 2 Click [ Take from Box] and specify the data folder. Repeat steps 3 - 9 from the front page. Store data in Encryption Box You can save data to Encryption Box by dragging data you want to encrypt to the SecureLockMobile window. It will prevent other people to view data stored in Encrypted Box. Follow the instructions on the screen to specify the location to save the retrieved data. The decrypted data is copied to the PC. To delete the data in the Encryption Box, select the date to be deleted and click [Delete files]. Delete Encryption Box To delete an Encryption Box, select [Encrypt Box], [Delete Box], and then select the box to be deleted. 1 Choose [Encryption Box], then [delete Box]. Drag the data to encrypt. 1 Notes !CAUTIONS! 2 It will take approximately 20 minutes to encrypt a 1 GB of file (70 minutes for USB1.1 connection). Please do not run other programs while data is encrypted since the computer is heavily loaded. If an Encryption box has a capacity greater than 4GB, data will be stored in multiple files. Each file will be named filename.xxx, where xxx is a number. If any of these files are deleted, then you will not be able to open the Encryption Box. Files larger than 4 GB may not be saved to an Encryption Box. Click the [x] button in the upper-right corner of the window to close the Encryption Box. Your data is now protected. To reinstall SecureLockMobile, copy it from the setup CD. DE 35011350 ver.01 So verwenden Sie die Verschlüsselungssoftware SecureLockMobile Überblick 3 Dank SecureLockMobile können Sie Ihre Daten mit AES-Verschlüsselung schützen. Es ist keine Installation notwendig, da die Software direkt von der Buffalo-Festplatte ausgeführt wird. 1 Verschlüsselungsfeld erstellen Klicken Sie auf [Weiter]. 2 Daten in Verschlüsselungsfeld kopieren Verschlüsseln 44 Entschlüsseln Verschlüsselungsfeld 3 Verschlüsselungsfeld öffnen und Daten Geben Sie einen Namen für das Verschlüsselungsfeld ein. Klicken Sie auf [Weiter]. abrufen (Kennwort erforderlich) Darstellung auf dem PC ? Vor dem Öffnen wird das Verschlüsselungsfeld wie in der nebenstehenden Abbildung angezeigt. Zum Öffnen des Verschlüsselungsfelds benötigen Sie das Kennwort. Wenn Sie einen anderen als den für das Verschlüsselungsfeld angegebenen Pfad wählen möchten, klicken Sie auf [Durchsuchen]. 55 1 Verschlüsselungsfeld erstellen In diesem Kapital wird beschrieben, wie Sie ein Verschlüsselungsfeld erstellen können. Wenn Sie zu Ihrem bereits vorhanden Verschlüsselungsfeld ein weiteres erstellen möchten, lesen Sie im Kapitel „Weiteres Verschlüsselungsfeld erstellen“ nach. Klicken Sie auf [Weiter]. 66 Verschlüsselungsfeld erstmalig erstellen: 1 2 Bewegen Sie den Schieberegler, um die Kapazität des Verschlüsselungsfelds festzulegen. Wählen Sie die Verschlüsselungsstärke. Geben Sie das Kennwort zweimal ein (verwenden Sie dazu 1 bis 63 alphanumerische Zeichen). Klicken Sie auf [Weiter]. Schließen Sie die Festplatte von Buffalo an Ihren Computer an. Wenn Sie einen USB-Anschluss verwenden,(Windows öffnen Sie die Doppelklicken Sie unter „Arbeitsplatz“ XP) bzw. Festplatte mit(Windows einem Rechtsklick unter [Arbeitsplatz]. Ordner „Computer“ XP und Windows 7) auf dasImBuffaloLaufwerk, und doppelklicken Sie Klicken dann auf wird das Symbol angezeigt. Sie„MobileLaunch“. auf das Symbol. 77 Auf Wunsch können Sie eine Kennworterinnerung eingeben. Klicken Sie auf [Weiter]. 88 9 Klicken Sie auf [OK], um ein Verschlüsselungsfeld zu erstellen. Das kann einen Moment dauern. Bei einer USB 2.0-Verbindung dauert das Erstellen eines Verschlüsselungsfelds ca. 40 Sekunden pro Gigabyte. Über USB 1.1 dauert es ca. 20 Minuten pro Gigabyte. Beenden Sie SecureLockMobile erst, wenn der Bildschirm von Schritt 9 angezeigt wird. Sobald das Verschlüsselungsfeld erstellt wurde, wird der Dialog [Öffnen] angezeigt. Weiteres Verschlüsselungsfeld erstellen Folgen Sie den Anweisungen, um ein zusätzliches Verschlüsselungsfeld zu erstellen. 1 2 2 3 Verschlüsselungsfeld öffnen und Daten abrufen Um das Verschlüsselungsfeld zu öffnen und die Daten abzurufen, folgen Sie den nachstehenden Anweisungen. Schließen Sie die Festplatte an Ihren Computer an. 1 Wenn Sie einen USB-Anschluss verwenden, öffnen Sie die Festplatte mit einem Rechtsklick unter [Arbeitsplatz]. Im Ordner wird das Symbol angezeigt. Klicken Sie auf das Symbol. 2 3 3 Schließen Sie die Festplatte an Ihren Computer an. Wenn Sie einen USB-Anschluss verwenden, öffnen Sie die Festplatte mit einem Rechtsklick unter [Arbeitsplatz]. Im Ordner wird das Symbol angezeigt. Klicken Sie auf das Symbol. 3 Überprüfen Sie den Pfad des Verschlüsselungsfelds. Geben Sie das Kennwort ein. Klicken Sie auf [Abbrechen]. Klicken Sie auf [OK]. 54 Sie können den Pfad für die Verschlüsselungsbox angeben, indem Sie auf die Schaltfläche „Durchsuchen“ klicken. Klicken Sie auf [Feld verschlüsseln – Feld öffnen]. 65 4 Klicken Sie auf [Aus Feld nehmen], und wählen Sie den Datenordner. Wiederholen Sie die Anweisungen 3 – 9 auf Seite 1. Um den Speicherort für die abgerufenen Daten zu ändern, folgen Sie den Anweisungen auf dem Bildschirm. Die entschlüsselten Daten werden auf den PC übertragen. Zum Löschen der Daten aus dem Verschlüsselungsfeld, wählen Sie den Zeitpunkt des Löschvorgangs, und klicken Sie auf [Datei löschen]. 2 Daten im Verschlüsselungsfeld speichern Zum Speichern von Daten im Verschlüsselungsfeld ziehen Sie die zu verschlüsselnden Daten in das Fenster „SecureLockMobile“. Die Daten im Verschlüsselungsfeld können nun nicht mehr von anderen Personen eingesehen werden. 1 Klicken Sie im Verschlüsselungsfeld auf die Zieldatei. Ziehen Sie die zu verschlüsselnden Daten in das Feld. Verschlüsselungsfeld löschen Zum Löschen eines Verschlüsselungsfelds wählen Sie [Feld verschlüsseln], [Feld löschen] und anschließend das zu löschende Feld. 1 Wählen Sie [Feld verschlüsseln] und anschließend [Feld löschen]. 2 !ACHTUNG! Das Verschlüsseln einer Datei mit einer Größe von 1 GB dauert ca. 20 Minuten (über USB 1.1 ca. 70 Minuten). Schließen Sie vor dem Verschlüsseln von Daten alle anderen Anwendungen, um den Computer nicht zu überlasten. Zum Schließen des Verschlüsselungsfelds, klicken Sie auf die Schaltfläche [x] in der oberen rechten Ecke. Ihre Daten sind nun geschützt. Überschreitet ein Verschlüsselungsfeld die Kapazität von 4 GB, werden die Daten in mehreren Dateien gespeichert. Jede Datei wird im Format Dateiname.xxx (xxx steht für eine Zahl) gespeichert. Wenn eine dieser Dateien gelöscht wird, kann das Verschlüsselungsfeld nicht mehr geöffnet werden. Dateien über 4 GB können nicht in einem Verschlüsselungsfeld gespeichert werden. Hinweise Um SecureLockMobile wieder zu installieren, kopieren Sie es von der Installations-CD. ES 35011350 ver.01 Cómo utilizar el software de cifrado SecureLockMobile Reseña 3 3 SecureLockMobile le permite proteger sus datos fácilmente con el cifrado AES. Sin necesidad de instalación, ya que puede ejecutar el software directamente desde su unidad Buffalo. Haga clic en [Siguiente]. 1 Crear una caja de cifrado 2 Copiar datos a la caja de cifrado Cifrar 4 Descifrar Caja de cifrado 3 Abrir la caja de cifrado y recupere sus Escriba un nombre para la caja de cifrado. Haga clic en [Siguiente]. datos (se requiere contraseña) Para elegir una ubicación diferente para la caja de cifrado, haga clic en [Examinar]. ¿Cómo se ve desde un PC? Hasta que se abra, la caja de cifrado aparecerá con el icono a la izquierda. Necesita la contraseña para abrir la caja de cifrado. 1 5 Seleccione la magnitud de cifrado. Crear una caja de cifrado Si ya creó una caja de cifrado, la creación de las cajas de cifrado siguientes será un poco diferente. Consulte “Crear otra caja de cifrado” en la página siguiente. Haga clic en [Siguiente]. 6 Cómo crear una caja de cifrado por primera vez: 1 2 Mueva la barra de desplazamiento para especificar la capacidad de la caja de cifrado. Escriba la contraseña dos veces (utilice de 1 a 63 caracteres alfanuméricos). Haga clic en [Siguiente]. Conecte la unidad Buffalo a su PC. Si utiliza abra en la unidad botón Haga clicuna conconexión el botónUSB, derecho el iconocon deelesta unidad en derecho del ratón en [Mi PC]. Se muestra el icono en la Mi PC y seleccione Buffalo Mobile Launcher. carpeta. Haga clic en el icono. 7 Si lo desea, escriba una sugerencia de contraseña. Haga clic en [Siguiente]. 8 99 Haga clic en [Aceptar] para crear una caja de cifrado. Puede llevar algún tiempo. El tiempo estimado para crear una caja de cifrado son aproximadamente 40 segundos por gigabyte con una conexión USB 2.0. Con USB 1.1, le llevará aproximadamente 20 minutos por gigabyte. No salga de SecureLockMobile hasta que no aparezca la pantalla del paso 9. Cuando la caja de cifrado esté completa, aparecerá la pantalla [Abrir]. Crear caja de cifrado adicional Siga los pasos siguientes para crear una nueva caja de cifrado, además de la caja de cifrado existente. 1 2 3 3 4 3 Abrir caja de cifrado y recuperar datos Siga los pasos siguientes para abrir la caja de cifrado y recuperar los datos. 1 Conecte la unidad a su PC. 2 Si utiliza unaelconexión USB, abra unidad conunidad el botón Haga clic con botón derecho en ellaicono de esta en Mi PC y derecho ratón Mobile en [Mi Launcher. PC]. Se muestra el icono en la seleccionedel BUFFALO carpeta. Haga clic en el icono. 3 Conecte la unidad a su PC. Si utiliza conexión USB, abra unidad conunidad el botón Haga clic una con el botón derecho en ellaicono de esta en Mi PC y seleccionedel BUFFALO Mobile derecho ratón en [Mi Launcher. PC]. Se muestra el icono en la carpeta. Haga clic en el icono. 3 Compruebe el nombre de la caja de cifrado. Introduzca la contraseña. Haga clic en [Cancelar]. Haga clic con el botón derecho en [Aceptar]. 54 Puede especificar la caja de cifrado haciendo clic en el botónExaminar. 5 4 Haga clic en [Cifrar caja – Nueva caja]. 65 Haga clic en los datos de destino en la caja de cifrado. Haga clic en [Tomar de caja] y especifique la carpeta de datos. Repita los pasos del 3 al 9 del anverso. Siga las instrucciones en la pantalla para especificar la ubicación donde guardar los datos que recuperó. Los datos descifrados se copian en el PC. Para eliminar los datos en la caja de cifrado, seleccione los datos que desea eliminar y haga clic en [Suprimir archivo]. 2 Almacenar datos en la caja de cifrado Para guardar los datos en la caja de cifrado, arrastre los datos que quiera cifrar hasta la ventana SecureLockMobile. Así evitará que otras personas vean los datos almacenados en la caja de cifrado. Eliminar caja de cifrado Para eliminar una caja de cifrado, seleccione [Cifrar caja], [Eliminar caja] y luego seleccione la caja que desea eliminar. 1 Arrastre los datos para cifrarlos. 1 Elija [Cifrar caja] y luego [Eliminar caja]. !ADVERTENCIAS! Le tomará aproximadamente 20 minutos cifrar un 1 GB de archivo (70 minutos para una conexión USB1.1). No ejecute otros programas mientras se estén cifrando datos, ya que el ordenador irá muy lento. 2 Haga clic en el botón [x] en el ángulo superior derecho de la ventana para cerrar la caja de cifrado. Ahora sus datos están protegidos. Notas Si una caja de cifrado tiene una capacidad mayor que 4 GB, los datos se almacenarán en varios archivos. Cada archivo se llamará nombredelarchivo. xxx, donde xxx es un número. Si elimina alguno de estos archivos, no podrá abrir la caja de cifrado. No se pueden guardar archivos mayores de 4 GB en una caja de cifrado. Para reinstalar SecureLockMobile, cópielo desde el CD de instalación. FR 35011350 ver.01 Procédure d'utilisation du logiciel de cryptage SecureLockMobile 3 3 Vue d'ensemble SecureLockMobile vous permet de sécuriser en toute simplicité vos données grâce au cryptage AES. Aucune installation n'est nécessaire, car vous pouvez exécuter ce logiciel directement à partir du lecteur Buffalo. Cliquez sur [Suivant]. 1 Créez une zone de cryptage. Zone de cryptage 2 Copiez les données dans la zone de cryptage. Cryptage 4 Décryptage Attribuez un nom à la zone de cryptage. 3 Ouvrez la zone de cryptage et Cliquez sur [Suivant]. récupérez vos données (mot de passe obligatoire). Comment la zone de cryptage se présente-t-elle sur un PC ? Tant que la zone de cryptage n'aura pas été ouverte, elle se présentera sous la forme d'une icône (représentée à gauche). Vous devrez entrer le mot de passe pour ouvrir la zone de cryptage. 1 Pour choisir un emplacement de stockage différent pour la zone de cryptage, cliquez sur [Parcourir]. 5 Sélectionnez la puissance de cryptage. Créer une zone de cryptage Lorsque vous aurez créé une première zone de cryptage, la création d'autres zones de cryptage sera légèrement différente. Reportez-vous à « Créer une autre zone de cryptage » à la page suivante. Déplacez le curseur pour indiquer la capacité de la zone de cryptage. Cliquez sur [Suivant]. 6 Création d'une première zone de cryptage : Entrez le mot de passe deux fois (il doit comporter de 1 à 63 caractères alphanumériques). Cliquez sur [Suivant]. 1 2 Branchez le lecteur Buffalo sur votre PC. Si vous avec utilisez une connexion USB, ouvrez le lecteur dans Cliquez le bouton droit sur l'icône représentant ce lecteur [Poste travail]. L’icône trouve dansBuffalo le dossier. Cliquez sur dans lede Poste de travail, puissesélectionnez Mobile Launcher. l’icône . 7 Si vous le souhaitez, vous pouvez entrer une indication pour le mot de passe. Cliquez sur [Suivant]. 8 9 Cliquez sur [OK] pour créer la zone de cryptage. Cette opération risque de prendre du temps. La durée de création d'une zone de cryptage est estimée à environ 40 secondes par gigaoctet avec une connexion USB 2.0 et à environ 20 minutes par gigaoctet avec une connexion USB 1.1. Ne quittez pas SecureLockMobile tant que l'écran décrit au cours de l'étape 9 ne s'est pas affiché. Une fois la zone de cryptage créée, l'écran [d'ouverture] s'affiche. Créer une autre zone de cryptage Suivez la procédure ci-dessous pour créer une autre zone de cryptage, en plus de celle que vous avez déjà créée. 1 2 3 Ouvrir la zone de cryptage et récupérer les données Suivez la procédure ci-dessous pour ouvrir la zone de cryptage et récupérer les données. Branchez le lecteur sur votre PC. 1 Branchez le lecteur sur votre PC. Si vousavec utilisez une droit connexion USB, ouvrez le dans Cliquez le bouton sur l'icône représentant ce lecteur lecteur dans le [Postedede travail]. L’icône seBUFFALO trouve dans leLauncher dossier. Cliquez sur Poste travail et sélectionnez Mobile 2 Si vousavec utilisez unedroit connexion ouvrez ce lelecteur lecteur dans Cliquez le bouton sur l’icôneUSB, représentant dans le l’icône . 3 3 4 [Poste de travail]. L’icône se trouve dans le dossier. Cliquez sur l’icône . Poste de travail et sélectionnez BUFFALO Mobile Launcher 3 3 Vérifiez le nom de la zone de cryptage. Entrez le mot de passe. Cliquez sur [Annuler]. Cliquez sur [OK]. 45 Vous pouvez indiquer la zone de cryptage en cliquant sur le bouton Parcourir. Cliquez sur [Zone de cryptage, puis sur 54 Nouvelle zone]. 56 Cliquez sur [Retirer de la zone] et indiquez le dossier de données. Répétez les étapes 3 à 9 de la page précédente. Suivez les instructions à l'écran pour indiquer l'emplacement de stockage des données récupérées. Les données décryptées sont copiées sur le PC. Pour supprimer les données de la zone de cryptage, sélectionnez les données à supprimer et cliquez sur [Supprimer le fichier]. 2 Stocker des données dans la zone de cryptage Vous pouvez enregistrer des données dans la zone de cryptage en faisant glisser les données à crypter dans la fenêtre SecureLockMobile. Les données stockées dans la zone de cryptage ne pourront ainsi pas être visualisées par d'autres personnes. 1 Cliquez sur les données cibles dans la zone de cryptage. Faites glisser les données à crypter. Supprimer une zone de cryptage Pour supprimer une zone de cryptage, sélectionnez [Zone de cryptage], puis [Supprimer une zone] et sélectionnez la zone à supprimer. 1 Sélectionnez [Zone de cryptage], puis [Supprimer une zone]. !AVERTISSEMENTS! La durée de cryptage d'un fichier de 1 Go prend environ 20 minutes (70 minutes avec une connexion USB 1.1). N'exécutez pas d'autres programmes pendant le cryptage des données pour éviter de surcharger davantage l'ordinateur. 2 Cliquez sur le bouton [x] dans l'angle supérieur droit de la fenêtre pour fermer la zone de cryptage. Vos données sont maintenant protégées. Remarques Lorsque la capacité d'une zone de cryptage dépasse 4 Go, les données sont stockées dans plusieurs fichiers. Chaque fichier est alors nommé nomdefichier.xxx, où xxx correspond à un chiffre. En cas de suppression de l'un de ces fichiers, vous ne pourrez pas ouvrir la zone de cryptage. Les fichiers dont la taille est supérieure à 4 Go risquent de ne pas être enregistrés dans une zone de cryptage. Pour réinstaller SecureLockMobile, copiez-le à partir du CD de configuration. IT 35011350 ver.01 Utilizzo del software di crittografia SecureLockMobile Panoramica 3 3 SecureLockMobile consente di proteggere i propri dati in modo facile mediante la crittografia di tipo AES. Non è necessaria alcuna installazione, in quanto è possibile eseguire il software direttamente dall'unità Buffalo. Fare clic su [Avanti]. 1 Creare una casella crittografica 2 Copiare i dati nella casella crittografica Crittografia 4 Decrittografia Casella di crittografia Fare clic su [Avanti]. 3 Aprire la casella crittografica e recuperare i dati (è richiesta la password) Per assegnare una collocazione diversa alla casella crittografica, fare clic su [Sfoglia]. Visualizzazione da PC Fino alla sua apertura, la casella crittografica sarà contraddistinta dall'icona generica a sinistra. Per aprire la casella crittografica è necessaria la password. 5 Fare clic su [Avanti]. 6 Creazione di una casella crittografica per la prima volta: 1 2 Spostare il dispositivo di scorrimento per specificare la capacità della casella crittografica. Selezionare il livello di sicurezza della crittografia. 1 Creare una casella crittografica Se è stata creata una casella crittografica, i processo per la creazione di successive caselle di crittografia saranno leggermente diversi. Fare riferimento alla sezione "Creare una nuova casella crittografica" nella pagina successiva. Digitare un nome per la casella crittografica. Inserire due volte la password (utilizzare da 1 a 63 caratteri alfanumerici). Fare clic su [Avanti]. Connettere il dispositivo Buffalo al proprio PC. In caso di con utilizzo di connessione apriredi l’unità da [Risorse Fare clic il pulsante destro USB, sull'icona àuesta unità in del computer]. L’icona quindi si troverà all’interno della cartella. Risorse del computer, selezionare Buffalo Mobile Fare clic sull’icona. Launcher. 7 Inoltre, è possibile digitare un suggerimento per la password. Fare clic su [Avanti]. 8 99 Fare clic su [OK ] per creare una casella crittografica. L'operazione potrebbe richiedere alcuni minuti, poiché la creazione di una casella crittografica potrebbe impiegare circa 40 secondi per gigabyte con una connessione USB 2.0. Con una connessione USB 1.1 l'operazione richiederà circa 20 minuti per gigabyte. Non uscire da SecureLockMobile prima di visualizzare la schermata del passaggio 9. Una volta completata la creazione della casella crittografica, verrà visualizzata la schermata di [apertura]. Creazione una casella crittografica aggiuntiva Seguire la procedura seguente per creare una nuova casella crittografica in aggiunta a quella esistente. 1 2 3 Aprire la casella crittografica e recuperare i dati Seguire la procedura seguente per aprire la casella crittografica e recuperare i dati. Connettere il dispositivo al proprio PC. In caso utilizzo di connessione USB, aprire l’unitàinda [Risorse Fare clicdicon il pulsante destro sull'icona dell'unità Risorse del del computer]. si troverà computer, quindiL’icona selezionare Buffalo Mobileall’interno Launcher. della cartella. Fare clic sull’icona. 1 Connettere il dispositivo al proprio PC. 2 FIn caso di utilizzo di connessione USB, aprire l’unità da [Risorse del computer]. L’icona si troverà all’interno della cartella. Fare clic sull’icona. are clic con il pulsante destro sull'icona dell'unità in Risorse del computer, quindi selezionare Buffalo Mobile Launcher.. 3 3 3 4 Selezionare il nome della casella crittografica. Immettere la password. Fare clic con il pulsante destro su [OK]. Fare clic su [Annulla]. È possibile specificare la casella crittografica facendo clic sul pulsante Sfoglia. 54 4 Fare clic su [Crittografa casella – Nuova casella]. 6 5 Fare clic su [Prendi da casella] e specificare la cartella di dati. Ripetere i passaggi da 3 a 9 dalla pagina iniziale. Seguire le istruzioni a video per specificare dove salvare i dati recuperati. I dati decrittografati vengono copiati nel PC. Per eliminare i dati nella casella crittografica, selezionare i dati da eliminare e fare clic su [Elimina file]. 2 Salvare i dati in una casella crittografica È possibile salvare i dati nella casella crittografica trascinando i dati da crittografare nella finestra di SecureLockMobile, in modo da non permettere ad altri utenti di visualizzare i dati nella casella crittografica. 1 Trascinare i dati da crittografare. !ATTENZIONE! Sono necessari circa 20 minuti per crittografare un file da 1 GB (70 minuti se si ha una connessione USB 1.1). Non eseguire altri programmi mentre si esegue la crittografia in quanto il carico del computer è troppo elevato. 2 Fare clic sui dati di destinazione nella casella crittografica. Fare clic sul pulsante [x] nell'angolo superiore destro della finestra per chiudere la casella crittografica. I dati sono ora protetti. Eliminare la casella crittografica Per eliminare una casella crittografica, selezionare [Crittografa casella], quindi [Elimina casella]. e selezionare la casella da eliminare. 1 Selezionare [Crittografa casella], quindi [Elimina casella]. Note Se una casella crittografica ha una capacità maggiore di 4 GB, i dati verranno suddivisi in più file. Ciascun file verrà rinominato come nomefile.xxx, dove xxx è un numero. Se si eliminano tutti i file non sarà più possibile aprire la casella crittografica. Non è possibile salvare file di dimensioni superiori a 4 GB nella casella crittografica. Per reinstallare SecureLockMobile, copiarlo dal CD di installazione. RU 35011350 ver.01 Инструкции по работе с программным обеспечением SecureLockMobile Обзор 34 Программное обеспечение SecureLockMobile обеспечивает защиту данных посредством шифрования AES. Установка не требуется. Программное обеспечение можно запустить непосредственно с диска Buffalo. 1 Создание модуля шифрования Копирование данных в модуль 2 шифрования Шифрование Нажмите [next] (далее). 54 Введите имя модуля шифрования. Дешифрование Модуль шифрования Нажмите [next] (далее). 3 Открытие модуля шифрования и извлечение данных (требуется пароль) Как это выглядит на экране компьютера? Пок а модуль шифрования не открыт, с лева отображается этот значок. Для открытия модуля шифрования потребуется пароль. Чтобы выбрать другой путь для сохранения модуля шифрования, нажмите [Browse] (Обзор). 56 С помощью ползунка задайте объем модуля шифрования. Выберите уровень надежности шифрования. 1 Создание модуля шифрования Если модуль шифрования уже создан, для создания последующих модулей шифрования используется несколько иная процедура. См. раздел «Создание дополнительного модуля шифрования» на следующей странице. Нажмите [next] (далее). 67 Дважды введите пароль (от 1 до 63 буквенночисловых символов). Создание нового модуля шифрования 1 2 Подключите диск Buffalo к ПК. При использовании подключения через USB диск необходимо открывать в окне [Мой компьютер]. Значок будет находиться в папке. Щелкните его. Нажмите [next] (далее). 87 При необходимости укажите секретный вопрос. Нажмите [next] (далее). 89 Нажмите [OK], чтобы создать модуль шифрования. Этот процесс может занять некоторое время. Создание модуля шифрования при использовании соединения посредством протокола USB 2.0 предположительно занимает 40 сек. для каждого гигабайта. При использовании протокола USB 1.1 процедура занимает примерно 20 мин. для каждого гигабайта. Не выходите из SecureLockMobile, пока не отобразится экран для шага 9. 10 9 По завершении создания модуля шифрования появится экран [Open] (Открыть). 3 Создание дополнительного модуля шифрования Для создания нового модуля шифрования дополнительно к существующему выполните следующие инструкции. 1 2 Открытие модуля шифрования и извлечение данных Для открытия модуля шифрования и извлечения данных выполните следующие инструкции. Подключите диск к ПК. 1 При использовании подключения через USB диск необходимо открывать в окне [Мой компьютер]. Значок будет находиться в папке. Щелкните его. 2 3 3 Подключите диск к ПК. При использовании подключения через USB диск необходимо открывать в окне [Мой компьютер]. Значок будет находиться в папке. Щелкните его. Проверьте имя модуля шифрования. Введите пароль. Нажмите [Cancel] (Отмена). Правой кнопкой мыши щелкните [OK]. 4 Д ля ук азания модуля шифрования можно наж ать кнопку просмотра. Выберите [Encrypt Box] (Модуль шифрования) — 54 [Create new Box] (Cоздать новый модуль). 5 2 Выберите [Take from Box] (Взять из модуля) и укажите папку данных. Повторите шаги 3–9, описанные на предыдущей странице. Чтобы указать путь для сохранения извлеченных данных, выполните инструкции на экране. Будет выполнено копирование извлеченных данных на ПК. Для удаления данных из модуля шифрования выберите данные и нажмите [Delete files] (Удалить файлы). Сохранение данных в модуль шифрования Вы можете сохранить данные в модуль шифрования путем перетаскивания данных, для которых необходимо выполнить шифрование, в окно SecureLockMobile. Это позволяет предотвратить несанкционированный доступ к данным, сохраненным в модуле шифрования. Щелкните файл данных в модуле шифрования. Удаление модуля шифрования Для удаления модуля шифрования выберите [Encrypt Box] (Модуль шифрования), [Delete Box] (Удалить модуль), а затем модуль, который следует удалить. 1 1 нужно зашифровать. !CAUTIONS! Шифрование 1 Гб данных займет примерно 20 минут (70 минут — при использовании соединения USB 1.1). Во избежание чрезмерной перегрузки компьютера во время шифрования данных закройте другие программы. 2 Выберите [Encryption Box] (Модуль шифрования), затем нажмите [Delete Box] (удалить модуль). Перетащите данные, которые Чтобы закрыть модуль шифрования, нажмите кнопку [x] в верхнем правом углу окна. Защита данных включена. Примечания Если объем модуля шифрования превышает 4 Гб, данные будут сохранены в нескольких файлах. Каждому файлу будет присвоено имя .ххх, где ххх — трехзначный номер. При удалении любого из этих файлов открытие модуля шифрования невозможно. Файлы размером более 4 Гб не могут быть сохранены в модуль шифрования. Чтобы переустановить программное обеспечение SecureLockMobile, скопируйте его с установочного компакт-диска. CS 35011350 ver.01 如何使用 SecureLockMobile 加密软件 概览 34 通过 SecureLockMobile,您可以利用 AES 加密轻松保护您的数据。无 需进行安装,因为可以直接从 Buffalo 驱动器运行该软件。 单击 [ 下一步 ]。 1 创建 加密框 2 将数据复制到加密框中 加密 54 解密 为加密框输入名称。 加密框 3 打开加密框并检索数据 (需要的密码) 加密框在 PC 上看起来的样子。 在打开之前,加密框将以图标显示在左侧。您需要 密码来打开加密框。 单击 [ 下一步 ]。 要为加密框选择其他位置,请单击 [ 浏览 ]。 5 6 移动滑条以指定加密 框的容量。 选择加密强度。 1 单击 [ 下一步 ]。 创建加密框 如果您已创建了加密框,则再创建后续加密框将会有所不同。请参 考下一页上的“创建另一个加密框”。 76 输入两次密码(使用 1 到 63 个字母数字字符)。 第一次创建加密框: 单击 [ 下一步 ]。 1 将 Buffalo 驱动器连接到 PC。 2 如果您使用 USB 连接,请打开 [ 我的电脑 ] 中的硬盘。 文件夹中会显示 8 7 图标。单击图标。 希望的话,输入密码 提示。 单击 [ 下一步 ]。 3 98 10 9 单击 [ 确定 ] 创建加密框。此过程可能需要一些时间。估计 创建加密框的时间为使用 USB 2.0 连接时每 GB 大约需要 40 秒。使用 USB 1.1 连接时,每 GB 大约需要 20 分钟。在显示 第 9 步中的屏幕之前,请勿退出 SecureLockMobile。 完成加密框后,将显示 [ 打开 ] 屏幕。 创建其他加密框 请按照以下步骤在现有加密框之外创建新加密框。 3 打开加密框并检索数据 请按照以下步骤打开加密框并检索数据。 1 将驱动器连接到 PC。 2 如果您使用 USB 连接,请打开 [ 我的电脑 ] 中的硬盘。 文件夹中会显示 图标。单击图标。 1 将驱动器连接到 PC。 2 如果您使用 USB 连接,请打开 [ 我的电脑 ] 中的硬盘。 文件夹中会显示 3 图标。单击图标。 3 3 检查加密框名称。 输入密码。 单击 [ 取消 ]。 右键单击 [ 确定 ]。 54 可以通过单击浏览按钮来指定加密框。 单击 [ 加密框 – 新建框 ]。 65 54 单击加密框中的目标 数据。 单击 [ 从框中获取 ] 然 后指定数据文件夹。 重复上一页的步骤 3 - 9。 2 按照屏幕上的指示指定保存检索数据的位置。加密的数据会复制到 PC 中。要删除加密框中的数据,请选择要删除的日期,然后单击 [ 删 除文件 ]。 将数据存储到加密框中 您可以通过将要加密的数据拖放到 SecureLockMobile 窗口中,将数据保存 到加密框中。这样可防止其他人查看存储在加密框中的数据。 删除加密框 要删除加密框,请依次选择 [ 加密框 ],[ 删除框 ],然后选择要删除的框。 1 1 拖动数据以进行加密。 ! ᓖፀ ! 2 加密 1 GB 的文件大约需要 20 分钟(USB1.1 连接需要 70 分 钟)。加密数据时请勿运行其他程序,因为计算机处于高度 负荷状态。 单击窗口右上角的 [x] 按钮关闭加密框。您的数据现在已受 到保护。 选 择 [ 加 密 框 ], 然 后 选择 [ 删除框 ]。 注 如果加密框的容量大于 4GB,则数据将存储在多个文件中。每个文件将 以 filename.xxx 命名,其中 xxx 为数字。如果删除了其中某些文件,您将 无法打开加密框。 超过 4 GB 的文件可能无法保存到加密框中。 若要重新安装 SecureLockMobile,从安装 CD 复制即可。 CT 35011350 ver.01 如何使用 SecureLockMobile 加密軟體 概觀 34 SecureLockMobile 可讓您輕鬆使用 AES 加密來保護您的資料。完全不 需要安裝,只需要直接從 Buffalo 磁碟機執行軟體即可。 按一下 [ 下一步 ]。 2 將資料複製到加密方塊 1 建立 加密方塊 加密 54 輸入加密方塊的名稱。 解密 加密 方塊 按一下 [ 下一步 ]。 3 開啟加密方塊,然後擷取您的資 料(需要密碼) 若要選擇不同的加密方塊位置,請按一下 [ 瀏覽 ]。 這在電腦中呈現什麼外觀? 在開啟加密方塊前,加密方塊的圖示都會顯示於左 側。您需要密碼才能開啟加密方塊。 5 6 移動滑動軸以指定加 密方塊的容量。 選取加密強度。 1 按一下 [ 下一步 ]。 建立加密方塊 如果已經建立加密方塊,建立後續加密方塊的過程則略有不同。 請參閱下一頁的「建立其他加密方塊」。 76 輸入兩次密碼(使用 1 到 63 個英數字元)。 第一次建立加密方塊: 按一下 [ 下一步 ]。 1 將 Buffalo 磁碟機連接到您的個人電腦。 2 如果您使用 USB 連接,請開啟 [ 我的電腦 ] 中的硬碟。 78 必要時,可輸入 密碼提示。 圖示會顯示在資料夾中。按一下圖示。 按一下 [ 下一步 ]。 3 9 8 10 9 按一下 [ 確定 ] 即可建立加密方塊。這需要一些時間。透過 USB 2.0 連線建立加密方塊的預估時間約為 40 秒 / GB。透過 USB 1.1 則約為 20 分鐘 / GB。在步驟 9 的畫面顯示前,請勿 結束 SecureLockMobile。 加密方塊完成後,會顯示 [ 開啟 ] 畫面。 建立其他加密方塊 請按照下列步驟,建立現有加密方塊以外的新加密方塊。 3 開啟加密方塊並擷取資料 請按照下列步驟開啟加密方塊,並擷取資料。 1 將磁碟機連接到您的個人電腦。 1 將磁碟機連接到您的個人電腦。 2 如果您使用 USB 連接,請開啟 [ 我的電腦 ] 中的硬碟。 2 如果您使用 USB 連接,請開啟 [ 我的電腦 ] 中的硬碟。 圖示會顯示在資料夾中。按一下圖示。 圖示會顯示在資料夾中。按一下圖示。 3 34 3 檢查加密方塊名稱。 輸入密碼。 按一下 [ 取消 ]。 以滑鼠右鍵按一下 [ 確定 ]。 54 您可以按一下瀏覽按鈕來指定加密方塊。 按一下 [ 加密方塊 – 新增方塊 ]。 6 5 54 按一下加密方塊中的目 標資料。 按一下 [ 從方塊取得 ], 然後指定資料的資料夾。 重複前一頁的步驟 3 至 9。 2 按照畫面指示,指定儲存所擷取資料的位置。加密資料便會複製到 個人電腦。若要刪除加密方塊中的資料,請選取要刪除的資料,然 後按一下 [ 刪除檔案 ]。 將資料儲存於加密方塊中 刪除加密方塊 您也可以將所需的資料拖放至 SecureLockMobile 視窗,以便將資料儲存於 加密方塊中。這可使他人無法檢視加密方塊中儲存的資料。 若要刪除加密方塊,請選取 [ 加密方塊 ],請選取 [ 刪除方塊 ],然後選取要 刪除的方塊。 拖曳要加密的資料。 1 1 選擇 [ 加密方塊 ],然 後選擇 [ 刪除方塊 ]。 2 ! ឌ֙ ! 將 1 GB 的檔案加密大約需要 20 分鐘(若是 USB1.1 則需要 70 分鐘)。請勿在資料加密時執行其他程式,以免電腦過度 負載。 按一下視窗右上角的 [x] 按鈕,關閉加密視窗。您的資料此 時便受到保護。 附註 如果加密方塊的容量大於 4GB,則會將資料分別儲存為多個檔案。各個 檔案的名稱會是「檔案名稱 .xxx」,其中 xxx 為數字編號。如果刪除其中 任何檔案,則您將無法開啟加密方塊。 大於 4 GB 的檔案無法儲存於加密方塊中。 若要重新安裝 SecureLockMobile,從安裝 CD 複製即可。 35011350 ver.01 1-01 SecureLockMobile で暗号化しよう 「SecureLockMobile」は、本製品から起動しますので、パソコンにインストールすることなくお使いいただけます。そのため、出張先やお友達のパソコンなどで使用する場合も、パソ コンの環境を変更せず使用できます。 6 暗号化の概要 ①パスワードを 2 箇所入 力します(1 ~ 63 文字 の半角英数字)。 まず、暗号化ボックスを作成します。暗号化ボックスとは「SecureLockMobile」でし か開けないファイルで、この中に暗号化するデータを保存します。 暗号化ボックスを作成したら、データを暗号化ボックスに移動(コピー)して SecureLockMobile を終了します。これで暗号化は完了です。暗号化ボックスは SecureLockMobile でパスワードを入力しないと開けませんので、他の人にデータを 閲覧されることを防止できます。 1 暗号化ボックスを作 成する 2 データを暗号化ボックスに入れる ②[次へ]をクリックし ます。 7 ①パスワードのヒントを 設定します。 暗号化 暗号化 ボックス 暗号化の 解除 ②[次へ]をクリックし ます。 3 暗号化ボックスを開いてデータを取 り出す(パスワードが必要) パソコンではどう見える? 8 1GB の 暗 号 化 ボ ッ ク ス を 作 成 す る の に 約 40 秒(USB1.1 接 続 の時は約 20 分)かかります。手順 8 の画面が表示されるまで SecureLockMobile を終了しないでください。 暗号化ボックスは、左のように表示されます。 暗号化ボックスを開くには、パスワードが必要となります。 9 1 「暗号化ボックスを作成します。よろしいですか?」と表示され たら、[OK]をクリックします。 暗号化ボックスが作成され、以下の画面が表示されます。 暗号化ボックスを作成する データを収録する暗号化ボックスを作成します。 ・ 暗号化ボックス作成時にお客様が容量を指定します。指定した容量を超 えるデータ(総容量)は入れられませんのでご注意ください。 ・ 一度作成した暗号化ボックスの容量は変更できません。ご注意ください。 ・ 作成済みの暗号化ボックスがあるかないかによって手順が異なります。 既に作成済みの暗号化ボックスがある場合は、「別の暗号化ボックスを 作成する場合」を参照してください。 初めて暗号化ボックスを作成する場合 1 本製品をパソコンに接続します。 2 [ コンピュータ(マイコンピュータ)] にある本製品のアイコンを ダブルクリックし、 3 以上で暗号化ボックスの作成は完了です。続いてデータを暗号化しましょう。 「デー タを暗号化ボックスに入れる」を参照してください。 別の暗号化ボックスを作成する場合 作成済みの暗号化ボックスとは別の暗号化ボックスを作成するときは、以下の手順 で行ってください。 アイコンをダブルクリックします。 1 本製品をパソコンに接続します。 2 [ コンピュータ(マイコンピュータ)] にある本製品のアイコンを ダブルクリックし、 「暗号化ボックスを作成します」と表示されたら、[ 次へ ] をクリッ クします。 アイコンをダブルクリックします。 3 4 ①暗号化ボックスの名前 を入力します。 ②[次へ]をクリックし ます。 5 ①ゲージを動かし暗号化 ボックスの容量を指定 します。 [キャンセル]をクリッ クします。 4 ②暗号化強度を選択しま す。 [暗号化ボックス]ー [ボックスの新規作成] をクリックします。 ③[次へ]をクリックし ます。 5 以降は「初めて暗号化ボックスを作成する場合」の手順 3 以降の 手順を行ってください。 2 データを暗号化ボックスに入れる 暗号化ボックスを削除するときは 暗号化したいデータを、SecureLockMobile の画面にドラッグすると、データが暗号 化ボックスに収録されます。暗号化ボックスに収録されたデータは、暗号化されて 他の人が見ることができなくなります。 暗号化ボックスを削除する場合は、 [暗号化ボックス]-[ボックスの削除]を選択し、 削除するボックスを選択します。 4GB 以上のファイルは、暗号化ボックスに入れることはできません ( 暗号 化できません )。 1 暗号化するデータをドラッ グします 1GB のファイルを暗号化するのに約 20 分(USB1.1 接続のときは 約 70 分)かかります。暗号化しているときはパソコンに大きな負 荷がかかっていますので、パソコンの操作をしないでください。 2 画面右上の[×]をクリックして画面を閉じます。 以上で、暗号化ボックスにデータを入れる作業は完了です。 3 暗号化ボックスを開いてデータを取り出す 暗号化ボックスを開いてデータを取り出すときは、以下の手順で行ってください。 1 本製品をパソコンに接続します。 2 [ コンピュータ(マイコンピュータ)] にある本製品のアイコンを ダブルクリックし、 3 アイコンをダブルクリックします。 ①暗号化ボックスのボッ クス名を確認します。 ②パスワードを入力しま す。 ③[OK] を ク リ ッ ク し ます。 4 ①暗号化ボックスから取 り出したいデータをク リックします。 ②[ボックスから出す] をクリックし、ファイ ルの保存先を指定しま す。 削除したいデータを選択してから[ファイルの削除]をクリック すると、暗号化ボックス内のデータを削除できます。 5 「暗号化ボックスから、ファイルを取り出します。」と表示された ら、[OK] をクリックします。 以上で完了です。暗号化が解除されたデータがパソコンにコピーされます。 暗号化ボックス内でファイルを編集するには? 手順 3 の画面で編集したいファイルをダブルクリックすると、ファイルを編 集することができます。初めてファイルをダブルクリックしたときに「ファ イルの編集を許可する場合は、OK をクリックしてください」と画面が表示さ れますので、[OK] をクリックしてください。 ・ファイルを保存するときは、必ず「上書き保存」してください。「名 前を付けて保存」をすると、暗号化ボックス内に保存できません。 ・ 「LZH」ファイルと「ZIP」ファイルは編集できません。 ・一度に複数のファイルを開くアプリケーションには対応しており ません。 ・同時に 11 ファイル以上開くことはできません。 制限事項 ● SecureLockMobile を使用中に本製品を取り外さないでください。 SecureLockMobile が正常に動作しないことや、本製品に保存したデー タが破損・消失する恐れがあります。本製品を取り外すときは、必ず SecureLockMobile を終了してください。 ● 4GB 以上の暗号化ボックスを作成した場合、暗号化ボックスを 4GB ご とのファイルに分割して保存します。分割したファイル名は、「(ファ イル名).***」となります(「***」は数字)。分割されたファイルを 1 つでも削除した場合は、暗号化ボックスを開けなくなります。 ● 4GB 以上のファイルは、暗号化ボックスに入れることができません(暗 号化)できません。 ● SecureLockMobile を再インストールする場合は、セットアップ CD からインストールしてください。 KO 35011350 ver.01 SecureLockMobile 암호화 소프트웨어 사용 방법 4 3 개요 SecureLockMobile을 사용하면 AES 암호화 기능을 통해 데이터를 손쉽게 보호할 수 있습니다. Buffalo 드라이브에서 직접 소프트웨어를 실행할 수 있으므로 설치가 필요하지 않습니다. 1 암호화 상자를 만듭니다. 암호화 상자로 데이터를 2 복사합니다. 암호화 [다음을] 클릭합니다. 54 암호화 상자의 이름을 입력합니다. 암호 해독 암호화 상자 [다음을] 클릭합니다. 3 암호화 상자를 열고 데이터를 불러 옵니다(암호 필수). 암호화 상자의 저장 위치를 변경하려면 [찾아보기를] 클릭합니다. 65 PC 에서의 표시 형태 암호화 상자는 열릴 때까지 좌측 아이콘 상태로 표시됩 니다. 암호화 상자를 열려면 암호를 입력해야 합니다. 슬라이드 막대를 움직여서 암호화 상자의 용량을 지정합니다. 암호화강도를선택합니다. [다음을] 클릭합니다. 1 암호화 상자 만들기 76 이미 만들어진 암호화 상자가 있는 경우 이후에 암호화 상자를 만드 는 과정은 약간 다릅니다. 다음 페이지의 '추가 암호화 상자 만들기' 를 참조하십시오. 암호를 두 번 입력합니다 (영숫자 1-63자 사용). [다음을] 클릭합니다. 암호화 상자를 처음 만들 경우: 1 컴퓨터에 Buffalo 드라이브를 연결합니다. 2 USB로 연결할 경우 [내 컴퓨터]에서 드라이브를 엽니다. 아이콘이 폴더에 표시됩니다. 8 7 아이콘을 클릭합니다. 원하는 경우 암호 힌트 를 입력합니다. [다음을] 클릭합니다. 3 9 8 9 10 [확인을] 클릭하여 암호화 상자를 만듭니다. 다소 시간이 걸릴 수 있습니다. USB 2.0 연결 시 암호화 상자를 만드는 데 소요되 는 시간은 기가바이트당 약 40초입니다. USB 1.1 연결의 경우에 는 기가바이트당 약 20분이 소요됩니다. 단계 9의 화면이 나오 기 전에는 SecureLockMobile을 종료하지 마십시오. 암호화 상자 만들기가 완료되면 [열기] 화면이 표시됩니다. 추가 암호화 상자 만들기 기존 암호화 상자 외에 새로운 암호화 상자를 만들려면 다음 단계를 따르십시오. 3 암호화 상자 열기 및 데이터 불러오기 암호화 상자를 열고 데이터를 불러오려면 다음 단계를 따르십시오. 1 드라이브를 PC에 연결합니다. 2 USB로 연결할 경우 [내 컴퓨터]에서 드라이브를 엽니다. 아이콘이 폴더에 표시됩니다. 아이콘을 클릭합니다. 1 드라이브를 PC에 연결합니다. 2 USB로 연결할 경우 [내 컴퓨터]에서 드라이브를 엽니다. 아이콘이 폴더에 표시됩니다. 3 34 3 아이콘을 클릭합니다. 암호화 상자 이름을 확 인합니다. 암호를 입력합니다. [취소를] 클릭합니다. [확인] 54 찾아보기 버튼을 클릭하여 암호화 상자를 지정할 수 있습니다. [상자 암호화 –새 상자 만들기를] 클릭합니다. 6 5 54 암호화 상자에서 대상 데이터를 클릭합니다. [상자에서 가져오기를] 클릭하고 데이터 폴더 를 지정합니다. 이전 페이지의 단계 3-9를 반복합니다. 검색한 데이터를 저장할 위치를 지정하려면 화면의 지시를 따르십시오. 암호 해독된 데이터는 PC에 복사됩니다. 암호화 상자에 있는 데이터를 삭제하려면 삭제할 데이터를 선택한 후에 [파일 삭제를] 클릭합니다. 2 암호화 상자에 데이터 저장하기 암호화하고자 하는 데이터를 SecureLockMobile 창으로 끌어오면 데이터를 암 호화 상자에 저장할 수 있습니다. 암호화 상자에 저장된 데이터는 다른 사람 이 볼 수 없습니다. 암호화 상자 삭제하기 암호화 상자를 삭제하려면 [암호화 상자], [상자 삭제를] 선택한 다음 삭제할 상자를 선택합니다. 1 1 암호화할데이터를끕니다. [상자 암호화], [상자 삭제를] 차례로 선택 합니다. 2 !⫡⤉! 용량이 1GB인 파일을 암호화하는 데 소요되는 시간은 약 20 분입니다(USB1.1 연결의 경우 70분 소요). 컴퓨터에 과부하가 발생할 수 있으므로 데이터 암호화 중에는 다른 프로그램을 실행하지 마십시오. 창의 오른쪽 상단에 있는 [x] 버튼을 클릭하여 암호화 상자를 닫습니다. 이제 데이터가 보호됩니다. 참고 암호화 상자의 용량이 4GB를 넘을 경우에는 데이터가 여러 파일에 저장됩 니다. 각 파일은 파일 이름.xxx (xxx는 번호)의 형태로 이름이 지정됩니다. 이 파일들 중 하나라도 삭제되는 경우 암호화 상자를 열 수 없습니다. 파일 용량이 4GB 이상일 경우 암호화 상자에 저장되지 않을 수도 있습니다. SecureLockMobile을 다시 설치하려면 해당 파일을 설치 CD에서 복사 합니다. TH 35011350 ver.01 การใช้ซอฟต์แวร์เข้ารหัส SecureLockMobile ภาพรวม 34 SecureLockMobile ช่ ว ยให้ ค ุ ณ สามารถจั ด เก็ บ ข้ อ มู ล อย่ า งปลอดภั ย โดย อาศัยการเข้ารหัส AESไม่จำเป็นต้องทำการติดตั้งใด ๆ เนื่องจากคุณสามารถ เรียกใช้ซอฟต์แวร์ได้โดยตรงจากไดร์ฟ Buffalo เข้ารหัส Encryption Box คลิก [next (ถัดไป)] 2 คัดลอกข้อมูลไป Encryption Box 1 สร้าง Encryption Box ถอดรหัส 54 กรอกชื่อสำหรับกล่องเข้ารหัส 3 เปิด Encryption Box และเรียกค้นข้อมูล (ต้องมีรหัสผ่าน) คลิก [next (ถัดไป)] เลือกตำแหน่งอื่นสำหรับ Encryption Box โดยคลิกที่ [Browse (เรียกดู)] ลักษณะการแสดงผลจากพีซี กล่องเข้ารหัสจะปรากฏขึ้นพร้อมกับไอคอนทางด้านซ้าย จนกว่าจะมีการเปิดขึ้นมาคุณต้องใช้รหัสผ่านเพื่อเปิดกล่อ งเข้ารหัสนี้ 65 เลื่อนแถบสไลด์เพื่อระบุ ความจุของ Encryption Box เลือกความเข้มงวดในการเข้ารหัส 1 สร้าง [Excryption Box (กล่องการเข้ารหัส)] หากคุณสร้าง Encryption Box แล้ว การสร้าง Excryption Box อื่น ๆ จะแตกต่างออกไปเล็กน้อยดูในหัวข้อ "การสร้าง Encryption Box อื่น" ในหน้าถัดไป คลิก [next (ถัดไป)] 67 กรอกรหั ส ผ่ า นสองครั ้ ง (ใช้อักขระที่เป็นตัวอักษร และตัวเลข 1 ถึง 63 ตัว) การสร้าง Encryption Box เป็นครั้งแรก: 1 2 คลิก [next (ถัดไป)] ต่อไดร์ฟ Buffalo เข้ากับพีซี หากใช้การเชือ ่ มต่อผ่าน USB ให้เปิดไดร์ฟจาก [My Computer (คอมพิวเตอร์ของฉัน)] ไอคอน จะอยูใ่ นโฟลเดอร์ดงั กล่าวคลิกทีไ่ อคอน 87 ในกรณีที่ต้องการ ให้กรอก คำใบรหัสผ่าน คลิก [next (ถัดไป)] 98 คลิก [OK (ตกลง)] เพื่อสร้าง Encryption Boxอาจใช้เวลา ครู่หนึ่งเวลาโดยประมาณในการสร้าง Excryption Box คือ 40 วินาทีต่อกิกะไบต์ผ่านการเชื่อมต่อ USB 2.0ในกรณีที่ใช้ USB 1.1 จะต้องใช้เวลาประมาณ 20 นาทีต่อกิกะไบต์อย่าออก จาก SecureLockMobile จนกว่าหน้าจอในขั้นตอนที่ 9 จะปรากฏขึ้น 10 9 หลังจากจัดทำ Encryption Box เสร็จสิ้น หน้าจอ [Open (เปิด)] จะปรากฏขึ้น สร้าง Encryption Box เพิ่มเติม กรุณาทำตามขั้นตอนด้านล่างเพื่อสร้าง Encryption Box เพิ่มเติมจาก Encryption Box เดิมที่มี 1 2 3 เปิด Encryption Box และเรียกค้นข้อมูล ทำตามขั้นตอนด้านล่างเพื่อเปิด Encryption Box และเรียกค้นข้อมูล 1 ต่อไดร์ฟเข้ากับพีซี 2 หากใช้การเชือ ่ มต่อผ่าน USB ให้เปิดไดร์ฟจาก [My Computer (คอมพิวเตอร์ของฉัน)] ไอคอน จะอยูใ่ นโฟลเดอร์ดงั กล่าวคลิกทีไ่ อคอน 3 ต่อไดร์ฟเข้ากับพีซี หากใช้การเชือ ่ มต่อผ่าน USB ให้เปิดไดร์ฟจาก [My Computer (คอมพิวเตอร์ของฉัน)] ไอคอน จะอยูใ่ นโฟลเดอร์ดงั กล่าวคลิกทีไ่ อคอน 3 ตรวจสอบชื่อ Encryption Box กรอกรหัสผ่าน คลิก [Cancel (ยกเลิก)] คลิกขวาที่ [OK (ตกลง)] 54 คุณสามารถระบุ Encryption Box ได้โดยคลิกที่ปุ่มเรียกดู คลิกที่ [Encrypt Box – Create new Box]. 6 5 54 คลิกที่ข้อมูลเป้าหมายจาก Encryption Box คลิก [Take from Box (นำมาจากกล่อง)] จากนั้นระบุโฟลเดอร์ข้อมูล ทำซ้ำขั้นตอนที่ 3 - 9 จากหน้าแรก ทำตามคำแนะนำบนหน้าจอเพื่อระบุตำแหน่งสำหรับบันทึกข้อมูลที่เรียกค้น ข้อมูลที่ถอดรหัสแล้วจะถูกคัดลอกไปยังพีซีลบข้อมูลใน Encryption Box โดยเลือกวันที่ที่จะลบทิ้งจากนั้นคลิกที่ [Delete files (ลบไฟล์)] 2 จัดเก็บข้อมูลใน Encryption Box คุณสามารถบันทึกข้อมูลลง Encryption Box โดยลากข้อมูลที่คุณต้องการเข้ารหัส ในหน้าต่าง SecureLockMobile ทั้งนี้เพื่อไม่ให้บุคคลอื่นเรียกดูข้อมูลที่จัดเก็บไว้ใน Encrypted Box ลบ Encryption Box ลบ Encryption Box โดยเลือก [Encrypt Box], [Delete Box (ลบ)] จากนั้นเลือกกล่องที่จะลบทิ้ง 1 1 !CAUTIONS! จะต้องใช้เวลาประมาณ 20 นาทีในการเข้ารหัสไฟล์ขนาด 1 GB (70 นาทีสำหรับการเชื่อมต่อ USB1.1)อย่าเรียกใช้โปรแกรมอื่น ๆ ขณะเข้ารหัสข้อมูล เนื่องจากคอมพิวเตอร์จะต้องรับภาระสูง 2 เลือก [Encryption Box] จากนั้นเลือก [delete Box (ลบ)] ลากข้อมูลเพื่อเข้ารหัส คลิกที่ปุ่ม [x] ที่มุมด้านบนขวาของหน้าต่างเพื่อปิด Encryption Box ข้อมูลของคุณได้รับการป้องกันแล้วในตอนนี้ หมายเหตุ หาก Encryption Box มีความจุเกินกว่า 4GB ข้อมูลจะถูกเก็บไว้ในหลายไฟล์ แต่ละไฟล์จะถูกกำหนดชื่อเป็น filename.xxx โดย xxx จะเป็นตัวเลขหากไฟล์ เหล่านี้ถูกลบทิ้ง คุณจะไม่สามารถเปิด Encryption Box ได้ ไฟล์ที่ใหญ่กว่า 4 GB จะไม่สามารถบันทึกไว้ใน Encryption Box ได้ ติดตั้ง SecureLockMobile โดยคัดลอกจากแผ่นซีดีติดตั้ง Ar 35011350 ver.01 كيفية استخدام برنامج التشفير SecureLockMobile 3 نظرة عامة يتيح لك برنامج SecureLockMobileإمكانية تأمين بياناتك باستخدام تشفير .AESال يلزم تثبيت البرنامج ،لذا يمكنك تشغيل البرنامج مباشرة من محرك أقراص .Buffalo 2نسخ بيانات إلى صندوق التشفير 1إنشاء التشفير انقر فوق [( ]nextالتالي). 4 أدخل اسمًا لصندوق التشفير فك التشفير افتح صندوق التشفير وقم باسترداد بياناتك (يلزم 3 إدخال كلمة مرور) صندوق تشفير انقر فوق [( ]nextالتالي). لكي تختار موقعًا آخر لـ "صندوق التشفير" ،انقر فوق [( ]Browseاستعراض). كيف يبدو صندوق التشفير من الكمبيوتر؟ حتى يفتح ،يتم عرض صندوق التشفير مع ظهور الرمز على اليسار. ستحتاج إلى كلمة المرور لكي تفتح صندوق التشفير. 5 حرك الشريط المنزلق لتحديد سعة صندوق التشفير. حدد قوة التشفير. انقر فوق [( ]nextالتالي). 1 إنشاء صندوق التشفير إذا كنت قد أنشأت "صندوق تشفير" بالفعل ،فإن عملية إنشاء صناديق تشفير تالية ستكون مختلفة ً قليال .راجع "إنشاء صندوق تشفير آخر" في الصفحة التالية. 6 إنشاء صندوق تشفير ألول مرة: أدخل كلمة المرور مرتين (استخدم من 1إلى ً 63 حرفا أبجديًا رقم َيًا). انقر فوق [( ]Nextالتالي). 1 صل محرك أقراص Buffaloبالكمبيوتر. 2 في حالة استخدام اتصال ،USBافتح محرك األقراص في [( ]My Computerجهاز الكمبيوتر) .حيث يوجد الرمز 7 في المجلد .انقر فوق الرمز. وإذا رغبت ،أدخل انقر فوق [( ]Nextالتالي). 8 9 انقر فوق [( ]OKموافق) إلنشاء "صندوق التشفير" .قد يستغرق ذلك بعض الوقت. يقدر الوقت الالزم إلنشاء "صندوق التشفير" بـ 40ثانية لكل جيجابايت باستخدام اتصال .USB 2.0باستخدام ،USB 1.1سيستغرق األمر منك نحو 20ثانية لكل جيجابايت .ال تقم بإنهاء برنامج SecureLockMobileحتى تظهر الشاشة الخاصة بالخطوة رقم .9 عندما يكتمل "صندوق التشفير" ،تظهر الشاشة [( ]Openفتح). فتح صندوق التشفير واسترداد البيانات الرجاء اتباع الخطوات التالية لفتح "صندوق التشفير" واسترداد البيانات. الرجاء اتباع الخطوات التالية إلنشاء "صندوق تشفير" جديد باإلضافة إلى صندوق التشفير الحالي. 1 صل محرك األقراص بالكمبيوتر. 2 في حالة استخدام اتصال ،USBافتح محرك األقراص في [( ]My Computerجهاز الكمبيوتر) .حيث يوجد الرمز 3 إنشاء صندوق تشفير إضافي في المجلد .انقر فوق الرمز. 1 صل محرك األقراص بالكمبيوتر. 2 في حالة استخدام اتصال ،USBافتح محرك األقراص في [( ]My Computerجهاز في المجلد .انقر فوق الرمز. الكمبيوتر) .حيث يوجد الرمز 3 3 راجع اسم "صندوق التشفير". ادخل كلمة المرور. انقر فوق []Cancel (إلغاء األمر). انقر بالزر األيمن للماوس فوق [( ]OKموافق). 4 انقر فوق [– Encrypt Box ]Create new Box (صندوق التشفير قم بإنشاء صندوق جديد). 5 يمكنك تحديد "صندوق التشفير" بالنقر فوق زر االستعراض. 4 انقر فوق [( ]Take from Boxأخذ من الصندوق) وحدد مجلد البيانات. كرر الخطوات من 9 - 3من الصفحة األمامية. 2 تخزين البيانات في صندوق التشفير يمكنك حفظ البيانات في صندوق التشفير بواسطة سحب البيانات التي تريد تشفيرها إلىنافذة LockMobileاآلمنة .سيحول ذلك دون قيام أي أشخاص آخرين بعرض البيانات المخزنة في صندوق التشفير. 1 اسحب البيانات لتشفيرها. انقر فوق البيانات المستهدفة في "صندوق التشفير". اتبع اإلرشادات التي تظهر على الشاشة لتحديد موقع حفظ البيانات التي تقوم باستردادها .يتم نسخ بيانات التشفير إلى الكمبيوتر .لحذف البيانات الموجودة في "صندوق التشفير" ،حدد البيانات المراد حذفها ،وانقر فوق [( ]Delete filesحذف الملفات). حذف صندوق التشفير لحذف [( ]Encrypt Boxصندوق التشفير) ،حدد صندوق التشفير( ]Delete Box[ ،وحذف الصندوق) ،ثم حدد الصندوق المراد حذفه. 1 اختر [( ]Encrypt Boxصندوق التشفير) ،ثم [( ]delete Boxحذف الصندوق). ! ﺗﻨﺒﻴﻬـﺎﺕ ! 2 سيستغرق األمر نحو 20دقيقة لتشفير ملف حجمه 1جيجابايت ( 70دقيقة التصال .)USB1.1الرجاء عدم تشغيل برامج أخرى أثناء تشفير البيانات ألن الكمبيوتر يكون ً محمال بشدة. انقر فوق الزر [ ]xفي الركن األيمن العلوي من النافذة لغلق "صندوق التشفير". بياناتك اآلن محمية. مالحظات إذا كانت سعة ً"صندوق التشفير" أكبر من 4جيجابايت ،فسيتم تخزين البيانات في عدة ملفات .يتم تسمية كل ملف باسم ،filename.xxxحيث xxxتكون رقمًا .في حالة حذف أي من هذه الملفات، لن تتمكن من فتح "صندوق التشفير". الملفات األكبر من 4جيجابايت ال يمكن حفظها في ً"صندوق التشفير". إلعادة تثبيت ،SecureLockMobileقم بنسخه من القرص المضغوط الخاص باإلعداد. User Manual Format Utility Disk Formatter The Format Utility is a simple utility that allows a user to format the Buffalo device for use in a Windows System. Reformatting the drive erases all of the information on the drive. Only reformat the drive if absolutely necessary. EN 35011209 ver.02 Using Disk Formatter Disk Formatter Utility – The Disk Formatter Utility main dialog box contains information regarding your system’s drives and partitions. When launched, the program displays your system drive, giving you the ability to alter some of the partition information on your main drive. WARNING: Please use extreme caution when using the Disk Formatter Utility. When launched, it shows all hard drives on the PC, including the main boot drive (the one that contains the partition “C:”). Do not modify the main boot drive! Only use this utility to modify the external hard drive with the name “BUFFALO...” Select the ‘BUFFALO...’ drive from the pull down menu. This is your Buffalo device. It is not recommended that the Disk Formatter Utility be run on any disks except the Buffalo device. 2 Using Disk Formatter Once the proper disk has been selected, place the cursor over the purple partition and click. If more then one color is there, then more then one partition exists. In this case, click on the partition you want to modify. Once the partition has been clicked, the appropriate options will appear. Physical Format - Press the ‘Physical Format’ button to begin a physical format. This process does a low-level format, cleaning the disk completely. This process is not recommended unless serious disk errors are occurring. The process can take up 4 hours to complete, depending on the Buffalo device size. You will receive multiple warning dialogs before you are allowed to begin the physical format. NOTE: The status dialog box for the physical format is simply a timer. It counts the amount of time that has past during the format. Each time the bars reach the end, it adds one minute. It is in no way a progress meter. Unfortunately, there is no way to tell how long the physical format will take. It takes roughly 30 minutes per 80GB. 3 Using Disk Formatter Delete Partition - Press the ‘Delete Partition’ button to simply delete the selected partition. You will receive a warning dialog box before the partition is deleted. Once deleted, the ‘Format’ option becomes available. Format - Press the ‘Format’ button to begin a regular format on the Buffalo device. There are some options to select depending on how the Buffalo device is to be formatted: File System - FAT12/FAT16/FAT32 are the available options. It is recommended to select ‘FAT32’ unless there is a specifi c reason to format using another choice. Volume Label - The volume label is simply the name of the hard drive on your system. This name will show up in ‘My Computer’ and in Explorer. Select an appropriate name for the hard disk. It can also be left blank if desired. Size - The size allows you to specify how much of the Buffalo device to format. Select a number (in megabytes) to format. The Buffalo device can be split into multiple different drive letters by choosing 4 Using Disk Formatter multiple blocks or sections. If one, large Buffalo device disk is desired, then set the number to the maximum. Bad Cluster Check - The bad cluster check option initiates a hard drive cluster check during the format process. This check scans the disk for bad clusters and fi xes them if possible. It is an automated process that adds some time to the format process. Press the ‘Format’ button when you are ready to format the drive. A dialog box will appear confi rming your settings. Press the ‘Yes’ button to start the format. The format process will prompt you with a dialog when it has completed. Press the ‘OK’ button. When it has finished, the partition will be created and shown in color. Please repeat the process for any additional formatting that may be required on Buffalo device. Press the ‘Quit’ button to exit the utility. 5 Uninstallation To uninstall the Disk Formatter Utility, click on the ‘Uninstaller’ program in the ‘Disk Formatter’ program group folder. The Uninstaller dialog box will appear. Press the ‘Start’ button to being the uninstallation process. Another Uninstaller dialog box will appear. Press the ‘Finish’ button to fi nish the process. 6 Memo 7 Benutzerhandbuch Formatierungs-Dienstprogramm Disk Formatter Das Formatierungs-Dienstprogramm ist ein einfaches Programm, das Nutzern ermöglicht, eine Buffalo device zur Verwendung auf Windows-Systemen zu formatieren. Die Neuformatierung des Laufwerks löscht sämtliche Informationen auf dem Laufwerk. Formatieren Sie das Laufwerk nur in dem Fall neu, wenn es absolut notwendig ist. DE 35011209 ver.02 Disk Formatter verwenden Disk Formatter-Dienstprogramm – Das Haupt-Dialogfeld des Disk Formatter-Dienstprogramms enthält Informationen bezüglich der Laufwerke und Partitionen Ihres Systems. Wenn das Programm gestartet wird, zeigt es Ihr Systemlaufwerk an und Sie erhalten die Möglichkeit, einige der Partitionsinformationen auf Ihrem Hauptlaufwerk zu verändern. WARNUNG: Lassen Sie bitte äußerste Sorgfalt walten, wenn Sie das Disk Formatter-Dienstprogramm verwenden. Wenn es gestartet wird, zeigt es sämtliche Festplatten des PCs an, darunter auch das Haupt-Boot-Laufwerk (das die Partition “C:” beinhaltet). Verändern Sie nicht das Haupt-Boot-Laufwerk! Verwenden Sie das Dienstprogramm nur, um die externe Festplatte mit dem Namen “BUFFALO...” zu verändern. Wählen Sie das Laufwerk ‘BUFFALO...’ in dem Pulldown-Menü aus. Das ist Ihre Buffalo device. Es wird empfohlen das Disk FormatterDienstprogramm auf keiner anderen Festplatte einzusetzen, als auf der Buffalo device. 2 Disk Formatter verwenden Sobald die richtige Festplatte ausgewählt wurde, führen Sie den Cursor über die lila Partition und klicken darauf. Falls mehr als eine Farbe angezeigt wird, dann existieren mehr als eine Partition. In diesem Fall klicken Sie auf die Partition, die Sie verändern möchten. Sobald Sie die Partition angeklickt haben, werden die entsprechenden Optionen angezeigt. Physikalische Formatierung - Klicken Sie auf die Schaltfläche ‘Physical Format’, um mit der physikalischen Formatierung zu beginnen. Bei diesem Prozess wird eine Low-Level-Formatierung durchgeführt, wobei die gesamte Festplatte gereinigt wird. Dieser Prozess wird nicht empfohlen, solange keine schwerwiegenden Fehler auf der Festplatte auftreten. Der Prozess kann bis zu vier Stunden andauern, je nach Größe der Buffalo device. Es werden mehrere Warnhinweisfelder angezeigt, bevor Sie mit der physikalischen Formatierung beginnen dürfen. HINWEIS: Das Status-Dialogfeld für die physikalische Formatierung ist einfach eine Kontrolluhr. Sie zeigt die Zeit an, die während des Formatierungsprozesses bereits vergangen ist. Jedes Mal, wenn der Balken das Ende ereicht hat, wird eine Minute dazu addiert. Sie zeigt nicht den Fortschritt des Formatierungsprozesses an. Leider gibt es keine Möglichkeit vorauszusagen, wie lange der physikalische Formatierungsprozess dauert. Es dauert ungefähr 30 Minuten pro 80 GB. 3 Disk Formatter verwenden Partition löschen - Klicken Sie auf die Schaltfläche ‘Delete Partition’, um die ausgewählte Partition einfach zu löschen. Es wird ein Warnhinweisfeld angezeigt, bevor die Partition gelöscht wird. Sobald sie gelöscht ist, wird die Option ‘Formatierung’ verfügbar. Formatierung - Klicken Sie auf die Schaltfläche ‘Format’, um mit der regulären Formatierung der Buffalo device zu beginnen. Es gibt einige Auswahlmöglichkeiten, je nachdem, wie die Buffalo device formatiert werden soll. Dateisystem - Die verfügbaren Optionen sind FAT12/FAT16/FAT32. Es wird empfohlen ‘FAT32’ auszuwählen, sofern es keinen bestimmten Grund gibt, für die Formatierung eine andere Wahl zu treffen. Datenträgername - Der Datenträgername ist einfach der Name der Festplatte in Ihrem System. Dieser Name wird unter ‘My Computer’ angezeigt und im Explorer. Wählen Sie einen geeigneten Namen für die Festplatte aus. Sie können das Feld auch frei lassen, wenn Sie möchten. Größe - Die Größe ermöglicht es Ihnen festzulegen, wie viel von der Buffalo device formatiert werden soll. Wählen Sie eine Zahl (in Megabyte) aus, wie viel formatiert werden soll. Die Buffalo device kann in 4 Disk Formatter verwenden viele verschiedene Laufwerksbuchstaben aufgeteilt werden, indem Sie mehrere Blöcke oder Sektionen auswählen. Falls eine, große Buffalo device-Festplatte gewünscht ist, setzen Sie die Zahl auf das Maximum. Überprüfen auf beschädigte Cluster - Die Option, auf beschädigte Cluster zu überprüfen, setzt während des Formatierungsprozesses eine Überprüfung der Cluster auf der Festplatte in Gang. Diese Prüfung durchsucht die Festplatte nach beschädigten Clustern und repariert sie, wenn möglich. Dies ist ein automatisierter Prozess, der den Formatierungsprozess verlängert. Klicken Sie auf die Schaltfläche ‘Format’, wenn Sie für die Formatierung der Festplatte bereit sind. Ein Dialogfeld wird angezeigt, dass Ihre Einstellungen bestätigt. Klicken Sie auf die Schaltfläche ‘Yes’, um mit der Formatierung zu beginnen. Wenn der Formatierungsprozess abgeschlossen ist, wird Ihnen ein Dialogfeld angezeigt. Klicken Sie auf die Schaltfläche ‘OK’. Nach Abschluss ist die Partition erstellt und wird farbig angezeigt. Bitte wiederholen Sie den Vorgang für jede zusätzliche Formatierung, die für die Buffalo device erforderlich ist. Klicken Sie auf die Schaltfläche ‘Quit’, um das Dienstprogramm zu beenden. 5 Deinstallation Um das Disk Formatter-Dienstprogramm zu deinstallieren, klicken Sie auf das ‘Uninstaller’-Programm in dem Programmordner des ‘Disk Formatter’. Das Dialogfeld für die Deinstallation wird angezeigt. Klicken Sie auf die Schaltfläche ‘Start’, um mit dem Deinstallationsprozess zu beginnen. Ein weiteres Dialogfeld für die Deinstallation wird angezeigt. Klicken Sie auf die Schaltfläche ‘Finish’, um den Prozess zu beenden. 6 Memo 7 Manual del usuario Utilidad de formateo Disk Formatter La utilidad de formateo es una utilidad sencilla que permite a un usuario formatear la Buffalo device para usarla en un sistema Windows. Al reformatear la unidad se borra toda la información que contiene. Reformatee la unidad sólo si es absolutamente necesario. ES 35011209 ver.02 Uso de Disk Formatter Utilidad Disk Formatter – El cuadro de diálogo principal de la utilidad Disk Formatter contiene información acerca de las diferentes unidades y particiones del sistema. Cuando se inicia, el programa muestra la unidad del sistema y le permite modificar parte de la información de partición de la unidad principal. ADVERTENCIA: Utilice la utilidad Disk Formatter con la máxima precaución. Cuando se inicia, muestra todos los discos duros del PC, incluyendo la unidad de arranque principal (la que contiene la partición “C:”). ¡No modifique la unidad de arranque principal! Use esta utilidad sólo para modificar la unidad de disco duro externa con el nombre “BUFFALO...” Seleccione la unidad ‘BUFFALO...’ en el menú desplegable. Ésta es su Buffalo device. No se recomienda ejecutar la utilidad Disk Formatter en ningún disco, excepto en la Buffalo device. 2 Uso de Disk Formatter Cuando se haya seleccionado el disco adecuado, coloque el cursor sobre la partición púrpura y haga clic. Si hay más de un color, existe más de una partición. En ese caso, haga clic en la partición que desee modificar. Cuando se haya hecho clic en la partición aparecerán las opciones pertinentes. Formateo físico - Pulse el botón ‘Physical Format’ para iniciar un formateo físico. Este proceso realiza un formateo de bajo nivel y limpia el disco completamente. No se recomienda este proceso a menos que se produzcan errores graves. El proceso puede tardar hasta 4 horas en completarse, dependiendo del tamaño de la Buffalo device. Se le mostrarán varios cuadros de diálogo de advertencia antes de que se le permita iniciar el formateo físico. NOTA: el cuadro de diálogo de estado para el formateo físico sólo es un temporizador. Cuenta el tiempo que ha transcurrido durante el formateo. Cada vez que las barras llegan al final, añade un minuto. No es un indicador de progreso. Por desgracia no hay ninguna forma de saber cuánto tardará el formateo físico. Tarda unos 30 minutos por 80 GB. 3 Uso de Disk Formatter Eliminar la partición - Pulse el botón ‘Delete Partition’ para eliminar la partición seleccionada. Se mostrará un cuadro de diálogo de advertencia antes de que se elimine la partición. Cuando se haya eliminado, la opción ‘Formatear’ estará disponible. Formatear - Pulse el botón ‘Format’ para iniciar un formateo normal de la Buffalo device. Se pueden seleccionar algunas funciones dependiendo de cómo se deba formatear la Buffalo device: Sistema de archivos - FAT12/FAT16/FAT32 son las opciones disponibles. Se recomienda seleccionar ‘FAT32’ a menos que haya una razón específica para formatear usando otra opción. Etiqueta de volumen - La etiqueta de volumen sólo es el nombre de la unidad de disco duro en su sistema. Este nombre se mostrará en ‘My Computer’ y en el Explorador. Seleccione un nombre adecuado para el disco duro. También se puede dejar en blanco si se desea. Tamaño - El tamaño permite especificar la cantidad de espacio de la Buffalo device que se formateará. Seleccione un número (en megabytes) para formatear. La Buffalo device se puede dividir en varias 4 Uso de Disk Formatter letras de unidad eligiendo varios bloques o secciones. Si desea un disco grande de Buffalo device, ajuste el número al máximo. Comprobación de clústeres defectuosos - La opción de comprobación de clústeres defectuosos inicia una comprobación de clústeres del disco duro durante el proceso de formateo. Esta comprobación explora el disco en busca de clústeres defectuosos y los arregla si es posible. Es un proceso automatizado que añade tiempo al proceso de formateo. Pulse el botón ‘Format’ cuando esté preparado para formatear la unidad. Aparecerá un cuadro de diálogo confirmando la configuración. Pulse el botón ‘Yes’ para iniciar el formateo. El proceso de formateo mostrará un diálogo que indicará cuándo se ha completado. Pulse el botón ‘OK’. Cuando haya finalizado, la partición se creará y se mostrará en color. Repita el proceso para cualquier formateo adicional que pueda necesitar la Buffalo device. Pulse el botón ‘Quit’ para salir de la utilidad. 5 Desinstalación Para desinstalar la utilidad Disk Formatter, haga clic en el programa ‘Uninstaller’ de la carpeta del grupo de programas ‘Disk Formatter’. Aparecerá el cuadro de diálogo de desinstalación. Pulse el botón ‘Start’ para iniciar el proceso de desinstalación. Aparecerá otro cuadro de diálogo de desinstalación. Pulse el botón ‘Finish’ para finalizar el proceso. 6 Notas 7 Manuel d’utilisation Utilitaire de formatage Disk Formatter L’utilitaire de formatage est un utilitaire simple qui permet à un utilisateur de formater la Buffalo device afin de pouvoir l’utiliser avec un système Windows. Le reformatage du disque efface toutes les informations contenues sur le disque. Ne formatez le disque que lorsque cela est absolument nécessaire. FR 35011209 ver.02 Utilisation de Disk Formatter Utilitaire Disk Formatter – La boîte de dialogue principale de l’utilitaire Disk Formatter contient des informations concernant les disques et les partitions de votre système. Lorsqu’il est lancé, le programme affiche votre disque système, en vous donnant la possibilité de modifier certaines informations relatives à la partition de votre disque principal. AVERTISSEMENT : Veuillez faire extrêmement attention lorsque vous utilisez l’utilitaire Disk Formatter. Lorsqu’il est lancé, il affiche tous les disques durs sur l’ordinateur, y compris le disque de démarrage principal (celui qui contient la partition « C : »). Ne modifiez pas le disque de démarrage principal ! Utilisez cet utilitaire uniquement pour modifier le disque dur externe nommé « BUFFALO... ». Sélectionnez le disque « BUFFALO... » dans le menu déroulant. Il s’agit de votre Buffalo device. Il n’est pas recommandé d’exécuter l’utilitaire Disk Formatter sur d’autres disques que sur la Buffalo device. 2 Utilisation de Disk Formatter Une fois que le disque correct a été sélectionné, placez le curseur audessus de la partition violette et cliquez. S’il y a plus d’une couleur, c’est qu’il existe plus d’une partition. Dans ce cas, cliquez sur la partition que vous souhaitez modifier. Une fois que vous avez cliqué sur la partition, des options appropriées apparaissent. Formatage physique - Appuyez sur le bouton « Physical Format » pour commencer un formatage physique. Ce processus effectue un formatage de bas niveau, en effaçant complètement le disque. Ce processus n’est pas recommandé, à moins de rencontrer des erreurs disque sérieuses. Le processus complet peut prendre jusqu’à 4 heures, selon la taille de la Buffalo device. Vous recevrez plusieurs messages d’avertissement avant de pouvoir commencer le formatage physique. REMARQUE : La boîte de dialogue d’état pour le format physique est simplement un sablier. Il compte la durée qui s’est écoulée pendant le formatage. Chaque fois que la barre atteint l’extrémité, il ajoute une minute. Cela n’est pas du tout un indicateur de progression. Malheureusement, il n’y a pas moyen d’indiquer le temps que va prendre le formatage physique. Cela prend en gros 30 minutes tous les 80 Go. 3 Utilisation de Disk Formatter Supprimer une partition - Appuyez sur le bouton « Delete Partition » pour supprimer simplement la partition sélectionnée. Une boîte de dialogue d’avertissement va s’afficher avant la suppression de la partition. Une fois qu’elle est supprimée, l’option « Formatage » devient disponible. Formater - Appuyez sur le bouton « Format » pour commencer un formatage normal de la Buffalo device. Voici quelques options à sélectionner selon la manière dont Buffalo device doit être formatée : Le système de fichiers - Les options disponibles sont FAT12/FAT16/ FAT32. Il est recommandé de sélectionner « FAT32 » à moins qu’il n’existe une raison spécifique d’effectuer le formatage en utilisant un autre choix. Étiquette du volume - L’étiquette du volume est simplement le nom du disque dur sur votre système. Ce nom s’affiche dans « My Computer » et dans l’Explorateur. Sélectionnez un nom approprié pour le disque dur. Il peut également être laissé vide si besoin. Taille - La taille vous permet de spécifier la quantité de la Buffalo device à formater. Sélectionnez un nombre (en méga-octets) à formater. La Buffalo device peut être partagée en plusieurs lettres de 4 Utilisation de Disk Formatter disques différentes en choisissant plusieurs blocs ou sections. Si un seul, gros disque Buffalo device est souhaité, définissez le nombre à la valeur maximale. Contrôle de bloc défectueux - L’option contrôle de bloc défectueux lance un contrôle des blocs du disque dur pendant le processus de formatage. Ce contrôle balaye le disque en recherchant des blocs défectueux et les répare si possible. Il s’agit d’un processus automatisé qui ajoute du temps au processus de formatage. Appuyez sur le bouton « Format » lorsque vous êtes prêt à formater le disque. Une boîte de dialogue s’affiche en confirmant vos paramètres. Appuyez sur le bouton « Yes » pour démarrer le formatage. Le processus de formatage vous avertit à l’aide d’une boîte de dialogue lorsqu’il est terminé. Appuyez sur le bouton « OK ». Lorsque cela est terminé, la partition est créée et s’affiche en couleur. Veuillez répéter le processus pour tout formatage supplémentaire qui serait nécessaire sur la Buffalo device. Appuyez sur le bouton « Quit » pour quitter l’utilitaire. 5 Désinstallation Pour désinstaller l’utilitaire Disk Formatter, cliquez sur le programme « Uninstaller » dans le dossier du groupe de programmes « Disk Formatter ». La boîte de dialogue de désinstallation s’affiche. Appuyez sur le bouton « Start » pour commencer le processus de désinstallation. Une autre boîte de dialogue de désinstallation s’affiche. Appuyez sur le bouton « Finish » pour terminer le processus. 6 Note 7 Manuale Utente Utility Format Disk Formatter L'Utility Format è una semplice utility che consente all'utente di formattare la Buffalo device per utilizzarla in un Sistema Windows. La riformattazione dell'unità ne cancella tutte le informazioni. Riformattare l'unità solo se è assolutamente necessario. IT 35011209 ver.02 Utilizzo di Disk Formatter Utility Disk Formatter – La finestra di dialogo principale dell'Utility Disk Formatter contiene informazioni relative alle unità e partizioni del sistema. Quando viene avviato, il programma visualizza l'unità di sistema, permettendo di modificare alcune delle informazioni sulla partizione dell'unità principale. ATTENZIONE: Prestare estrema cautela nell'utilizzo dell'Utility Disk Formatter. Quando viene avviato, mostra tutti i dischi fissi presenti sul computer, compresa l'unità di riavvio principale (quella che contiene la partizione “C:”). Non modificare l'unità di riavvio principale! Utilizzare questa utility solo per modificare il disco fisso esterno con il nome “BUFFALO...” Selezionare l'unità ‘BUFFALO...’ dal menu a discesa. Questa è la Buffalo device. Si consiglia di avviare l'Utility Disk Formatter esclusivamente sulla Buffalo device e non su altre unità. 2 Utilizzo di Disk Formatter Una volta selezionata l'unità appropriata, posizionare il cursore del mouse sopra la partizione viola e fare clic. Se è presente più di un colore, significa che esistono più partizioni. In questo caso, fare clic sulla partizione che si desidera modificare. Dopo aver fatto clic sulla partizione, vengono visualizzate le opzioni appropriate. Formattazione fisica - Premere il tasto ‘Physical Format’ per iniziare la formattazione fisica. Questo processo esegue una formattazione a basso livello e pulisce completamente il disco. Si sconsiglia di eseguire questo processo a meno che non si siano verificati seri danni sul disco. Sono necessarie al massimo 4 ore per completare il processo, a seconda delle dimensioni della Buffalo device. Verranno visualizzate varie finestre di avvertimento prima di poter iniziare la formattazione fisica. NOTA: La finestra di dialogo di stato per la formattazione fisica è semplicemente un timer che tiene il conto del tempo trascorso durante la formattazione. Ogni volta che le barre raggiungono la fine, viene aggiunto un minuto. Non si tratta di un indice di progressione. Purtroppo, non c'è modo di sapere quanto durerà la formattazione. Si tenga presente che la formattazione dura circa 30 minuti per 80GB. 3 Utilizzo di Disk Formatter Eliminazione della partizione - Premere semplicemente il tasto ‘Delete Partition’ per eliminare la partizione selezionata. Prima dell'eliminazione della partizione, verrà visualizzata una finestra di dialogo di avvertimento. Una volta eliminata, diventa disponibile l'opzione ‘Formattazione’. Formattazione - Premere il tasto ‘Format’ per iniziare la formattazione regolare sulla Buffalo device. Selezionare le opzioni proposte a seconda del modo in cui si intende formattare la Buffalo device: Sistema File - FAT12/FAT16/FAT32 sono le opzioni disponibili. Si consiglia di selezionare ‘FAT32’ a meno che non vi sia un particolare motivo per formattare utilizzando un'altra scelta. Etichetta di volume - L'etichetta di volume è semplicemente il nome del disco fisso sul sistema. Questo nome comparirà in ‘My Computer’ e in Explorer. Selezionare un nome appropriato per il disco fisso. Se si desidera, è anche possibile lasciare in bianco. Dimensioni - Le dimensioni permettono di specificare la quantità di Buffalo device da formattare. Selezionare il numero (in megabyte) da formattare. La Buffalo device può essere suddivisa in varie 4 Utilizzo di Disk Formatter parti contraddistinte da lettere differenti scegliendo blocchi o sezioni multipli. Se si desidera creare un unico grande disco per la Buffalo device, allora impostare il numero al massimo. Verifica del gruppo danneggiato - L'opzione di verifica del gruppo danneggiato avvia una verifica dei gruppi del disco fisso durante il processo di formattazione. Questa funzione effettua la scansione del disco per individuare i gruppi danneggiati e, se possibile, bloccarli. Questo è un processo automatico che rallenta leggermente il processo di formattazione. Premere il tasto ‘Format’ quando si è pronti per formattare l'unità. Viene visualizzata una finestra di dialogo per confermare le impostazioni. Premere il tasto ‘Yes’ per avviare la formattazione. Una finestra di dialogo avviserà quando il processo di formattazione è completato. Premere il tasto ‘OK’. Quando il processo è terminato, verrà creata una partizione indicata con un colore. Ripetere il processo per ogni ulteriore formattazione necessaria sulla Buffalo device. Premere il tasto ‘Quit’ per uscire dall'utility. 5 Disinstallazione Per disinstallare l'Utility Disk Formatter, fare clic sul programma ‘Uninstaller’ nella cartella del gruppo programmi ‘Disk Formatter’. Verrà visualizzata la finestra di dialogo Uninstaller. Premere il tasto ‘Start’ per iniziare il processo di disinstallazione. Verrà visualizzata un'altra finestra di dialogo Uninstaller. Premere il tasto ‘Finish’ per terminare il processo. 6 Memo 7 使用手册 格式化实用程序 Disk Formatter 格式化实用程序是款让用户格式化 Buffalo device 以用于 Windows 系统的简单程序。重新格式 化驱动器将删除其上的所有信息。请在绝对必要时才重新格式化驱动器。 CS 35011209 ver.02 使用Disk Formatter Disk Formatter 实用程序 - Disk Formatter实用程序主对话框包 含有关系统的驱动器和分区的信息。 启动时,程序显示系统的驱动器,让您能够更改主驱动器上某些分区 信息。 警告: 使用 Disk Formatter 实用程序时请务必格外小心。启动时, 它将显示计算机上的所有硬盘,包括主引导盘(包含分区“C:”的 盘)。 请勿修改主引导盘! 请仅使用此程序来修改带有名称 “BUFFALO...”的外置硬盘。 从下拉菜单选择‘BUFFALO...’驱动器。这是您的 Buffalo device。不建议在 Buffalo device 以外的任何磁盘上运行 Disk Formatter 实用程序。 2 使用Disk Formatter 选择了合适的磁盘之后,将光标置于紫色分区上并单击。如果有一种 以上的颜色,则存在一个以上的分区。在此情况下,单击您要修改的 分区。 单击分区之后,将显示适当的选项。 物理格式化 - 按下‘Physical Format’按钮开始物理格式化。此 过程进行低级格式化,将彻底清理磁盘。除非发生严重磁盘错误,否 则不建议执行此过程。取决于 Buffalo device 的大小,此过程可能 花4小时完成。在可以开始物理格式化之前,您将接收到多个警告对 话框。 注意: 物理格式化的状态对话框只是个计时器。它计数格式化期间 已过的时间量。每次光棒到达终点时,将加上一分钟。它不是个进度 计。不幸的是,没有办法可以告诉您物理格式化需要花多少时间。大 概每 80GB 要花 30 分钟。 3 使用Disk Formatter 删除分区 - 按下‘Delete Partition’按钮简单地删除所选 的分区。在删除分区之前,您将接收到警告对话框。删除之 后,‘Format’选项将变可用。 格式化 - 按下‘Format’按钮开始在 Buffalo device 上执行常 规格式化。取决于要如何格式化 Buffalo device,可以选择某些选 项: 文件系统 - 可用选项有 FAT12/FAT16/FAT32。除非有某个特定理由 要使用另一个选项格式化,否则建议选择‘FAT32’。 卷标 - 卷标只是您系统上硬盘的名称。此名称将在‘My Computer’和资源管理器中显示。给硬盘选择一个合适的名称。如果 需要,也可以留空。 大小 - 大小允许您指定要格式化 Buffalo device 多大。选择数字(单位为MB)以格式化。通 过选择多个区块或部分,可将 Buffalo device 分割为多个不同的盘符。如果需要单个大Buffalo device 磁盘,则将数字设为最大。 4 使用Disk Formatter 坏簇检查 - 坏簇检查选项在格式化过程中启动硬盘簇的检查。此检查将扫描磁盘是否有坏簇, 并在可能的情况下进行修复。这是个自动处理过程,将增加格式化过 程所需的时间。 当您准备好格式化驱动器时,按下‘Format’按钮。屏幕将出现确认 设置的对话框。按‘Yes’按钮开始格式化。 格式化过程完成时,将出现对话框提示。按‘OK’按钮。格式化完成 时,将创建分区并用颜色显示。对于 Buffalo device 上可能需要的 任何其他格式化,请重复此过程。按‘Quit’按钮退出程序。 5 卸载 要卸载 Disk Formatter 实用程序,请在‘Disk Formatter’程序组 文件夹中单击‘Uninstaller’程序。 屏幕上出现 Uninstaller 对话框。按‘Start’按钮开始卸载过程。 屏幕上将出现另一个 Uninstaller 对话框。按‘Finish’按钮完成 卸载过程。 6 备忘录 7 使用手冊 格式化公用程式 Disk Formatter 此格式化公用程式為一簡易程式,允許使用者將 Buffalo device 格式化,以便用於 Windows 系 統。 將硬碟重新格式化會刪除硬碟上所有的資料, 請於真有必要時才進行硬碟的重新格式化。 CT 35011209 ver.02 使用 Disk Formatter Disk Formatter 公用程式 – 其主要對話方塊包含系統磁碟與磁碟分割 資訊。 公用程式啟動時會顯示您的系統磁碟,讓您可修改主要磁碟上部分的 磁碟分割資訊。 警告: 使用 Disk Formatter 公用程式時請格外小心。 程式啟動時會顯 示電腦上所有的硬碟,其中包括主要開機磁碟 (磁碟分割為 「C:」的磁碟)。 請勿修改主要開機磁碟! 請僅使用此程式來修改名稱為 「BUFFALO...」的外接式硬碟。 請從下拉式功能表中選取「BUFFALO…」磁碟。 此為您的 Buffalo device。 我們不建議您將 Disk Formatter 公用程式運用於任何非 Buffalo device 的磁碟上。 2 使用 Disk Formatter 一選取好適當的磁碟後,請將游標移至紫色磁碟分割區塊,並按一 下。 若出現多種顏色,那麼即代表有多個磁碟分割。 此時請按一下 您欲修改的磁碟分割。 磁碟分割一點選完成後便會出現適當的選項。 實體格式化 - 按下「Physical Format」按鈕可開始實體格式化。 此步 驟會進行低階格式化,將磁碟完全清空。 除非磁碟發生嚴重錯誤, 否則我們不建議執行此步驟。 此步驟最長需花費 4 小時完成,視 Buffalo device 的大小而定。 在電腦允許您開始實體格式化前,您會 收到數個警告對話方塊提示。 注意: 實體格式化的狀態對話方塊只是計時器, 它會計算格式化已花 費的時間。 每當檢視列一滿便表示又過了一分鐘。 此計時器絕非進 度測量器。 而實體格式化完成的時間無法測量。 只能大約預估每 80 GB 需花費 30 分鐘。 3 使用 Disk Formatter 刪除磁碟分割 - 請按下「Delete Partition」按鈕刪除選取的磁碟 分割。 您會於刪除前收到一警告對話方塊。 刪除一完成後會出現 「Format」選項。 格式化 - 按一下「Format」按鈕可開始 Buffalo device 的一般格式 化。 您可根據 Buffalo device 格式化的方式選擇多種選項。 檔案系統 - FAT12 / FAT16 / FAT32 為可用的選項。 除非另有特殊原 因需使用其他格式進行格式化,否則我們建議您選取「FAT32」。 磁碟區標籤 - 磁碟區標籤即為您系統硬碟的名稱。 此名稱會顯示在 My Computer 和檔案總管中。 請為硬碟選取適當的名稱。 或者,您 也可將此欄保留空白。 格式化大小 - 此部分允許您指定 Buffalo device 需格式化的大小。 請選取一個數字 (以百萬位元 組為單位) 進行格式化。 Buffalo device 可藉由選擇多個區塊或區段,分割成數個不同的磁碟機代 號。若您希望選取單一大型 Buffalo device 磁碟,那麼請將數字設為最大值。 4 使用 Disk Formatter 錯誤叢集檢查 - 錯誤叢集檢查選項會於格式化過程中,啟動硬碟叢集檢查。 此項檢查動作會掃描 磁碟,找出錯誤叢集,並盡可能進行修正。 此為自動程序,故會增加些許格式化的時間。 準備好將硬碟格式化時,請按下「Format」按鈕。 接著會出現對話 方塊,確認您的設定。 按下「Yes」按鈕以啟動格式化。 格式化完成後會出現提示對話方塊。 按下「OK」按鈕。 格式化結束 後會建立磁碟分割,並以不同色彩顯示。 如需再將 Buffalo device 其 他部分格式化,請重複上述步驟。 按下「Quit」按鈕結束此公用程 式。 5 解除安裝 若要解除 Disk Formatter 程式的安裝,請按一下「Disk Formatter」程 式群組資料夾中的「Uninstaller」程式。 接著會出現 [Uninstaller] 對話方塊。 按下「Start」按鈕以開始解除安 裝步驟。 接著會出現另一個 [Uninstaller] 對話方塊。 按下「Finish」按鈕結束 此程序。 6 備註 7 フォーマットユーティリティー Disk Formatter ソフトウェアマニュアル Disk Formatter の概要.............. 3 Disk Formatter の画面構成........ 5 フォーマット時の注意............... 7 ハードディスクのフォーマット........ 7 リムーバブルメディアのフォーマット..... 12 アンインストール.................... 14 困ったときは........................... 14 お買い求めいただいた製品には、Windows 用フォーマットユーティリティー「Disk Formatter」が付属しています。Disk Formatter を使用すれば、ハードディスク などのドライブ機器を簡単にフォーマット することができます。Disk Formatter を使 用するときは、必ず本書をお読みください。 本書の使いかた 本書を正しくご活用いただくための表記上の約束ごとを説明します。 表記上の約束 注意マーク�������������������������������� に続く説明文は、製品を取り扱う際に特に 注意していただきたい事項です。この注意事項に従 わなかった場合、身体や製品に損傷を与える恐れが あります。 次の動作マーク���������������������� に続くページは、次にどこのページへ進め ば良いかを記しています。 文中の用語表記 ・本書では、ハードディスクと SSD を含めて「ハードディスク」と表記しています。 ・本書では、次のようなドライブ構成を想定して説明しています。 A: フロッピードライブ C: ハードディスク ・文中[ ]で囲んだ名称は、ダイアログボックスの名称や操作の際に選択す るメニュー、ボタン、チェックボックスなどの名称を表しています。 ・ハードディスクとリムーバブルディスクドライブを合わせて「ドライブ機器」 と表記しています。 ・本書では、Microsoft 社 Windows 98 Second Edition を Windows 98SE と表記 しています。 ・本書では、Microsoft 社 Windows Millennium Edition を Windows Me と表記 しています。 ・スマートメディア TM は(株)東芝の商標です。 本ソフトウェアの運用によるデータの消失に関して弊社はいかなる責任も負 いかねますので、あらかじめご了承ください。 フォーマット(初期化)はお客様ご自身の責任において行ってください。 Disk Formatter の概要 ●できること ・パソコンに増設したハードディスクのパーティション作成やフォーマットが簡 単に行えます。MO、スマートメディア TM、コンパクトフラッシュなどリムー バブルメディアもフォーマットできます。 ・論理フォーマットだけでなく物理フォーマットも可能です。 ●仕様 Disk Formatter は、ハードディスクやリムーバブルメディアなどをフォーマット できます。 パーティションで区切ったハードディスクに Windows 7/Vista をイン ストールしている場合、そのハードディスクを Disk Formatter でフォー マットしないでください。パソコンが起動しなくなることがあります。 ※ Windows がインストールされていない領域をフォーマットした場合でも、パ ソコンが起動しなくなることがあります。 Disk Formatter では、フロッピーディスクをフォーマットできません。 Disk Formatter ソフトウェアマニュアル 3 対応パソコン 次のデスクトップおよびノートパソコン DOS/V 機(OADG 仕様)、NEC PC98-NX シリーズ、 NEC PC-9821/9801 シリーズ 対応 OS Windows 7/Vista/XP(Media Center Edition を含む)/ 2000/Me(Millennium Edition)/98SE(Second Edition)/ 98/95 対応ドライブ *1 ・USB ハードディスク(FDISK 形式 *2)(FAT12/16/32) ・IEEE1394 ハードディスク(FDISK 形式 *2) (FAT12/16/32) ・IDE ハードディスク(FDISK 形式 *2)(FAT12/16/32) ・SCSI ハードディスク(FDISK 形式 *2)(FAT12/16/32) ・シリアル ATA ハードディスク(FDISK 形式) (FAT12/16/32) ・ATAPI MO(IBM 形式)(FAT16) ・SCSI MO(IBM 形式)(FAT16) ・SCSI Zip(IBM 形式、FDISK 形式)(FAT16) ・フラッシュ ATA カード *3(IBM 形式、FDISK 形式) (FAT12/16) ・SCSI カードリーダー(IBM 形式、FDISK 形式) (FAT12/16) 対応ファイルシ ステム *4 FAT12、FAT16、FAT32*5 作成可能領域 ・DOS/V 機、PC98-NX シリーズの場合は、拡張 MS-DOS 領域のみ作成可能 *6 ・PC-9821/9801 シリーズの場合は、4 番目の領域までは 「ACTIVE-BOOT 不可」でのみ作成可能。5 番目以降は 「SLEEP-BOOT 不可」でのみ作成可能 *6 *1 ご使用の製品および環境によっては、FAT12 が選べないことがあります。 *2 PC-9821/9801 シリーズでは、PC-98 ハードディスク形式になります。 *3 コンパクトフラッシュ、スマートメディア TM も含みます。 *4 Windows 7/Vista/XP/2000/NT でのフォーマット形式 NTFS および HPFS は、 削除のみ可能です。 *5 Windows 95 Ver.4.00.950/4.00.950a は、FAT32 に対応しておりません。 *6 Disk Formatter でフォーマットした領域からは、OS は起動できません。た だし、PC-9821/9801 シリーズの場合は、Disk Formatter でフォーマットし た領域の状態を FDISK で[ACTIVE-BOOT 可]に変更することで、OS を起動 できるようになります。 4 Disk Formatter ソフトウェアマニュアル ●インストール インストールを始める前に、起動しているアプリケーションをすべて 終了してください。 Disk Formatter のインストールは、本製品に付属の紙マニュアルを参照してく ださい。 Disk Formatter の画面構成 ② ① ③ ⑤ (6) (8) ⑪ (12) (13) ④ (7) (9) (10) ⑤で領域を指定し て い な い と、( ) ⑮ で囲われた番号の ボタンなどは選択 ⑭ できません。 ① ここをクリックして表示されたメニューから[バージョン情報]を選択す ると、フォーマットユーティリティーのバージョンが表示されます。 ② をクリックすると、選択可能なドライブのリストが表示されます。フォー マットしたいドライブを選択してください。リストの上部には選択されてい るドライブ (SCSI、IEEE1394、USB など ) の接続先の情報が表示されます。 ③ ②で選択したドライブの種類を表すアイコンです。 ④ 物理フォーマットを実行するときにクリックします。 ⑤ ②で選択したドライブの領域(パーティション)の情報が表示されます。 フォーマットする領域をクリックして選択します。 領域の色は次のことを表しています。 Disk Formatter ソフトウェアマニュアル 5 水色 基本 MS-DOS 領域(DOS/V 機、PC98-NX シリーズのみ) 緑色 (拡張)MS-DOS 領域内の FAT12/16 ピンク色(拡張)MS-DOS 領域内の FAT32 赤色 (拡張)MS-DOS 領域内の他のファイルシステム (NTFS、HPFS など ) 白色 空き領域 (6) ハードディスクをフォーマットするときにだけ選択できます。どのファイ ルシステムでフォーマットするか選択します。 (7) フォーマット時にボリュームラベルを入力できます。 (8) ハードディスクをフォーマットするときにだけ選択できます。フォーマッ ト時に確保する領域のサイズ(MB)を入力します。 (9) フォーマット時に不良クラスターを検出したいときは、クリックして チェックマークを付けます。検出された不良クラスターはマークされ、使 用されなくなります。 ※不良クラスターのチェックを行うと、フォーマットに数時間かかること があります。 (10) リムーバブルメディアと MO ディスクをフォーマットするときにだけ選択 できます。フォーマット時に物理フォーマットも行いたいときは、クリッ クしてチェックマークを付けます。 ⑪ 現在の状況にあったメッセージが表示されます。 (12) クリックすると、選択している領域をフォーマットします。 (13) クリックすると、選択している領域を削除します。 ⑭ クリックすると、すべてのドライブ情報が更新されます。ドライブ情報が 正しく表示されないときにクリックしてください。 ⑮ Disk Formatter を終了します。 ※ハードディスクのフォーマットもしくはパーティションの削除を行った ときは、再起動するかどうか ( または USB/IEEE1394 接続の場合、ケー ブルの抜き差し ) を問い合わせるメッセージが表示されます。 6 Disk Formatter ソフトウェアマニュアル フォーマット時の注意 ・フォーマットや領域の削除を実行すると、記録されているデータはすべ て消去されます。大切なデータはフォーマットを行う前に、他のメディ ア(MO、CD-R/RW、DVD など)にバックアップしてください。 ・フォーマット中は、パソコンでの操作を一切しないでください。操 作をすると、フォーマットが終了するまでパソコンが応答しなくな ることがあります。 ・パソコン本体の省電力モード(スタンバイ、休止状態など)は必ず 無効にしてください。フォーマット中に省電力モードが働くと、電 源が切れてしまい、ドライブ機器が破損するおそれがあります。 ・Disk Formatter でフォーマットした領域からは、OS は起動できませ ん。ただし、PC-9821/9801 シリーズの場合は、Disk Formatter で フォーマットした領域の状態を FDISK で[ACTIVE-BOOT 可]に変 更することで、OS を起動できるようになります。 ハードディスクのフォーマット ハードディスクを新しく増設したときや、ハードディスクの領域を作成すると きは、次の手順でフォーマット(初期化)します。 フォーマット手順(論理フォーマット) 1 2 周辺機器→パソコンの順に電源スイッチを ON にします。 [スタート]-[(すべての)プログラム]-[BUFFALO]-[DISK FORMATTER]-[DISK FORMATTER]の順に選択します。 Disk Formatter が起動します。 * Windows 7 をお使いの場合、 「次のプログラムにこのコンピュータへ の変更を許可しますか?」と表示されたら、[ はい ] をクリックして ください。 * Windows Vista をお使いの場合、 「プログラムを続行するにはあなた の許可が必要です」 と表示されたら、 [ 続行 ] をクリックしてください。 Disk Formatter ソフトウェアマニュアル 7 3 ①フ ォ ー マ ッ ト す る ド ライブを選択します。 ②フォーマットする空き 領域をクリックします。 ③ [ファイルシステム] を 選 択 し、[ サ イ ズ ] を入力します。 ④必要に応じて[ボリュー ムラベル]を入力します。 ⑤[ フ ォ ー マ ッ ト ] を クリックします。 フォーマットするドライブを間違えないでください。 「ドライブが OS によりロックされています。」と表示されたときは? 画面の指示にしたがってパソコンを再起動するか、フォーマットする ドライブを一旦取り外してから再度接続してください。パソコンの再 起動後や、取り外したドライブを再接続した後は、正常にフォーマッ トできます。 フォーマットできるのは空き領域(パーティションが作成されていな い領域)だけです。空き領域以外を選択しているときは[フォーマット] がグレーで表示され、フォーマットできません。空き域が無いときは、 先に領域を削除してください。 4 ①フォーマットの条件が正しく設定 されているか確認します。 ② [はい]をクリックします。 条件を変更するときは[いいえ]をクリックし、手順 5 3 からやり直します。 「フォーマットは正常に終了しました」というメッセージが表示された ら、[OK]をクリックします。 以上でフォーマットは終了です。フォーマットしたドライブをパソコンに認識 させるために、パソコンの再起動が必要です。USB/IEEE1394 接続の場合は、ケー ブルの抜き差しによりパソコンに認識させることができます ( 再起動不要 )。 8 Disk Formatter ソフトウェアマニュアル <補足 1 >領域の削除 すでにフォーマットされている領域をフォーマットするときは、次の手順で事 前に領域を削除する必要があります。 1 周辺機器→パソコンの順に電源スイッチを ON にします。 (すべての)プログラム]-[BUFFALO]-[DISK 2 [スタート]-[ FORMATTER]-[DISK FORMATTER]の順に選択します。 Disk Formatter が起動します。 * Windows 7 をお使いの場合、 「次のプログラムにこのコンピュータへ の変更を許可しますか?」と表示されたら、[ はい ] をクリックして ください。 * Windows Vista をお使いの場合、 「プログラムを続行するにはあなた の許可が必要です」 と表示されたら、 [ 続行 ] をクリックしてください。 3 ①削除したい領域のある ドライブを選択します。 ②削除する領域をクリッ クします。 ③[パーティション削除] をクリックします。 削除する領域を間違えないでください。 以上で領域の削除は完了です。続いて「フォーマット手順(論理フォーマット)」 を参照してフォーマットしてください。【P7】 Disk Formatter ソフトウェアマニュアル 9 <補足 2 >物理フォーマット ドライブを領域未確保の状態(物理フォーマットだけが施された状態)にしま す。物理フォーマットは、どうしてもドライブ情報が正しく表示されないときや、 ドライブにアクセスできないときにだけ行ってください。通常は行う必要はあ りません。 ・物理フォーマットには数十時間かかることがあります。ドライブに アクセスしている間は、絶対にパソコンやハードディスクの電源ス イッチを OFF にしたり、リセットしないでください。 ・物理フォーマット中は、パソコンの操作を一切しないでください。 操作をすると、物理フォーマットが終了するまでパソコンが応答し なくなることがあります。 1 2 周辺機器→パソコンの順に電源スイッチを ON にします。 [スタート]-[(すべての)プログラム]-[BUFFALO]-[DISK FORMATTER]-[DISK FORMATTER]の順に選択します。 Disk Formatter が起動します。 * Windows 7 をお使いの場合、 「次のプログラムにこのコンピュータへ の変更を許可しますか?」と表示されたら、[ はい ] をクリックして ください。 * Windows Vista をお使いの場合、 「プログラムを続行するにはあなた の許可が必要です」 と表示されたら、 [ 続行 ] をクリックしてください。 3 ①物理フォーマットする ドライブを選択します。 ②[ 物 理 フ ォ ー マ ッ ト ] をクリックします。 10 Disk Formatter ソフトウェアマニュアル ・ハードディスク内の 1 つの領域だけを選択しても、ハードディ スク全体が物理フォーマットされます。ご注意ください。 4 ・フォーマットするハードディスクを間違えないでください。 警告メッセージが表示されます。フォーマットするときは[はい]を クリックします。 物理フォーマットを中止するときは[いいえ]をクリックします。 5 再度警告メッセージが表示されます。フォーマットするときは[はい] をクリックします。 物理フォーマットを中止するきは[いいえ]をクリックします。 6 「フォーマットは正常に終了しました」というメッセージが表示された ら、[OK]をクリックします。 以上で物理フォーマットは終了です。続いて「フォーマット手順(論理フォーマッ ト)」を参照してフォーマットしてください。【P7】 Disk Formatter ソフトウェアマニュアル 11 リムーバブルメディアのフォーマット MO ディスクなどのリムーバブルメディアは次の手順でフォーマットします。 デジタルカメラで使用するメディアは、必ずデジタルカメラでフォー マットしてください。Disk Formatter でフォーマットすると、デジタ ルカメラでは使用できなくなることがあります。フォーマットの方法 はデジタルカメラのマニュアルを参照してください。 1 周辺機器→パソコンの順に電源スイッチを ON にします。 2 フォーマットしたいメディアをリムーバブルドライブにセットします。 (すべての)プログラム]-[BUFFALO]-[DISK 3 [スタート]-[ FORMATTER]-[DISK FORMATTER]の順に選択します。 Disk Formatter が起動します。 * Windows 7 をお使いの場合、 「次のプログラムにこのコンピュータへ の変更を許可しますか?」と表示されたら、[ はい ] をクリックして ください。 * Windows Vista をお使いの場合、 「プログラムを続行するにはあなた の許可が必要です」 と表示されたら、 [ 続行 ] をクリックしてください。 4 ①フォーマットするドラ イブを選択します。 ②必 要 に 応 じ て[ ボ リュームラベル]を入 力します。 ③ [フォーマット]をク リックします。 物理フォーマットも行うときは、[物理フォーマットもする (HDD 以 外 )]をクリックしてチェックマークを付けます。 12 Disk Formatter ソフトウェアマニュアル 5 ①フォーマットの条件が正しく設定 されているか確認します。 ② [はい]をクリックします。 条件を変更するときは[いいえ]をクリックし、手順 ます。 6 4 からやり直し 「フォーマットは正常に終了しました」と表示されたら、 [OK]をクリッ クします。 「メディアをイジェクトします」と表示されたときは[OK]をクリッ クし、メディアを一度取り出します。 ※「メディアをイジェクトします」と表示されなかったとき(コンパ クトフラッシュやスマートメディア TM をフォーマットしたとき)や、 [OK]を押してもメディアが排出されなかった場合は、必ず手動で メディアを取り出してください。一度取り出さないと、正しく認識 されません。 以上でフォーマットは終了です。 Disk Formatter ソフトウェアマニュアル 13 アンインストール Disk Formatter が不要になったときは、次の手順で削除してください。 1 周辺機器→パソコンの順に電源スイッチを ON にします。 (すべての)プログラム]- [BUFFALO] ー[DISK 2 [スタート]-[ FORMATTER]-[アンインストーラ]の順に選択します。 3 以降は画面の指示に従って操作します。 困ったときは Disk Formatter を使用して困ったときの対処方法を説明しています。 ドライブ情報が正しく表示されない 最新の情報を表示していない [情報の更新]をクリックしてください。 ※他のパソコンで使用していたハードディス クを取り付けた場合に、[情報の更新]を クリックしても正しく表示されないこと があります。その場合は、ハードディスク を物理フォーマットしてください。物理 フォーマットには、数十時間かかることが あります。【P10「物理フォーマット」】 「ドライブ内に DOS/V 用と考えられるパーティション情報が見つかり ました…」と表示される PC-9821/9801 シリーズに DOS/V 機用のハードディスク(FDISK 形 式)を接続した 14 そのまま PC-9821/9801 シリーズで使用す るときは、[はい]をクリックして DOS/V 用のパーティション情報を削除(ドライブ の内容をすべてフォーマット)してくださ い。 Disk Formatter ソフトウェアマニュアル 増設したドライブが表示されない (Windows Me/98SE/98/95) OS がドライブを認識していない 次の手順で操作してください。 ① [マイ コンピュータ]アイコンを右クリッ クします。 ② [プロパティ]をクリックします。 ③ [デバイス マネージャ]タブをクリック します。 ④増設したドライブのデバイス名をダブル クリックします。 ⑤ [設定]タブをクリックします。 ⑥ [Int13 ユニット]をクリックしてチェッ クマークを付けます。 ⑦ [OK]をクリックします。 ⑧以降は画面の指示に従ってパソコンを再 起動します。 ハードディスクのフォーマットができない([フォーマット]がグレー 表示になっていてクリックできない) 空き領域以外(使用している領 域)を選択している フォーマットできるのは空き領域だけです。 空き領域が表示されていないときは、使用 している領域を削除してください。【P9】 パソコンの起動に 10 分以上かかる ハードディスクに作成した領 域 が 他 の 領 域 と 合 わ せ て 8GB (8000MB)を超えていた 古いパソコン(拡張 Int13 非対応)の一部 の機種では、1 台のハードディスク内のす べての領域の合計が 8GB を超えると、パソ コンの起動に 10 分以上かかるものがあり ます。そのようなときはパソコンが起動す るまで待ち、起動後、Disk Formatter で合 計が 8GB 以下になるように領域を確保し直 してください。 古いパソコンでは、合計 8GB を超える領域 を作成しないことをおすすめします。 Disk Formatter ソフトウェアマニュアル 15 フォーマットしたハードディスクから OS を起動できない Disk Formatter でフォーマットし た Disk Formatter でフォーマットしたハード ディスクから OS を起動することはできま せん。ただし、PC-9821/9801 シリーズの 場合は、Disk Formatter でフォーマットし た領域の状態を FDISK で[ACTIVE-BOOT 可] に変更することで、OS を起動できるよう になります。 [パーティション削除]および[物理フォーマット]がグレー表示になっ ていてクリックできない 起動した OS(または Disk Formatter)のインストールされている領域に対しては、 削除や物理フォーマットはできません。 16 Disk Formatter ソフトウェアマニュアル Disk Formatter ソフトウェアマニュアル 2009 年 9 月 3 日 第 11 版発行 発行 株式会社バッファロー 35011209 ver.02 2-01 C10-015 설명서 포맷 유틸리티 Disk Formatter 포맷 유틸리티는 사용자가 Windows 시스템에서 사용하기 위해 Buffalo device을 포맷할 수 있게 해주는 간편한 유틸리티입니다. 드라이브를 재포맷하면 드라이브상의 모든 정보를 삭제합니다. 절대적으로 필요한 경우에만 드라이브를 재포맷해 주십시오. KO 35011209 ver.02 Disk Formatter 사용하기 Disk Formatter 유틸리티 - Disk Formatter 유틸리티의 메인 대화상자에는 시스템의 드라이브와 파티션에 관한 정보가 포함되어 있습니다. 기동시키면 프로그램이 시스템 드라이브를 표시해서 여러분이 메인 드라이브의 파티션 정보의 일부를 변경할 수 있도록 해 줍니다. 경고: Disk Formatter 유틸리티를 사용하는 경우에는 매우 신중하게 사용해 주십시오. 기동하면 메인 부트 드라이브(파티션 “C:” 를 포함하는 드라이브)를 포함한 PC상의 모든 하드 드라이브를 표시합니다. 메인 부트 드라이브는 절대로 수정하지 마십시오! 이 유틸리티는“BUFFALO...”라는 이름을 가진 외장 하드 드라이브를 수정하는 데에만 사용해 주십시오. 풀다운 메뉴로부터‘BUFFALO...’드라이브를 선택합니다. 이것이 여러분이 소유하고 있는 Buffalo device입니다. Buffalo device 이외의 디스크상에서 Disk Formatter를 기동하는 것은 권장하지 않습니다. 2 Disk Formatter 사용하기 일단 적절한 디스크가 선택되면 커서를 보라색 파티션에 위치시킨 후 클릭합니다. 하나 이상의 색상이 있는 경우에는 하나 이상의 파티션이 있는 것입니다. 이런 경우에는 수정하고자 하는 파티션을 클릭해 주십시오. 일단 파티션을 클릭하면 적절한 옵션이 표시됩니다. 물리적 포맷 -‘Physical Format’버튼을 눌러서 물리적 포맷을 시작합니다. 이 절차는 낮은 레벨의 포맷을 해서 디스크를 완전히 삭제합니다. 이 절차는 심각한 디스크 에러가 발생하지 않은 이상, 권장하지 않습니다. Buffalo device 크기에 따라서는 절차가 완료하는 데에 4시간까지 걸릴 수 있습니다. 물리적 포맷을 시작하기 전에는 수차례의 경고 대화상자가 표시됩니다. 참고: 물리적 포맷에 대한 상태 대화상자는 단순히 타이머의 역할을 합니다. 이것은 포맷 시에 경과된 시간량을 카운트합니다. 바가 끝까지 갈 때마다 1분을 추가합니다. 이것은 결코 진행을 나타내는 계기가 아닙니다. 유감스럽게도 물리적 포맷에 얼마나 오랜 시간이 걸릴지는 알 수 없습니다. 이것은 대략 80GB당 30분정도 소요됩니다. 3 Disk Formatter 사용하기 파티션 삭제 -‘Delete Partition’버튼을 눌러서 선택한 파티션을 단순하게 삭제합니다. 파티션을 삭제하기 전에 경고 대화상자가 표시됩니다. 일단 삭제되면 ‘포맷’ 옵션을 이용할 수 있게 됩니다. 포맷 -‘Format’버튼을 눌러서 Buffalo device에서 통상적인 포맷을 시작합니다. Buffalo device을 어떻게 포맷하는가에 따라 일부 옵션을 선택합니다. 파일 시스템 - FFAT12/FAT16/FAT32는 이용할 수 있는 옵션입니다. 다른 선택을 이용해서 포맷할 특정한 이유가 없는 한 ‘FAT32’를 선택할 것을 권장합니다. 볼륨 라벨 - 볼륨 라벨은 시스템상의 하드 드라이브의 이름입니다. 이 이름은‘My Computer’및 익스플로러에 표시됩니다. 하드 디스크에 대한 적절한 이름을 선택합니다. 원하는 경우에는 공백으로 남길 수도 있습니다. 크기 - 크기는 Buffalo device의 얼마나 많은 부분을 포맷할 것인지 지정할 수 있게 해 줍니다. 포맷할 크기를 숫자(메가바이트)로 선택합니다. Buffalo device은 멀티 블록 또는 4 Disk Formatter 사용하기 섹션을 선택해서 복수의 다른 드라이브 문자로 분리할 수 있습니다. 하나의 큰 Buffalo device 디스크를 원하는 경우에는 숫자를 최대로 설정해 주십시오. 불량 클러스터 체크 - 불량 클러스터 체크 옵션은 포맷 절차 중에 하드 드라이브 클러스터 체크를 개시합니다. 이 체크는 디스크의 불량 클러스터를 스캔하고, 가능한 경우에는 고쳐줍니다. 이것은 포맷 절차에 시간을 더 들이는 자동 절차입니다. 드라이브를 포맷할 준비가 되면‘Format’버튼을 누릅니다. 설정을 확인하는 대화상자가 나타납니다.‘Yes’버튼을 눌러서 포맷을 시작합니다. 포맷 절차가 완료되면 대화상자로 알려줍니다.‘OK’버튼을 눌러 주십시오. 종료되면 파티션이 작성되고 컬러로 표시됩니다. Buffalo device에서 추가로 포맷할 필요가 있는 경우에는 이 절차를 반복해 주십시오.‘Quit’버튼을 눌러서 유틸리티를 종료합니다. 5 삭제 Disk Formatter 유틸리티를 삭제하려면, ‘Disk Formatter’ 프로그램 그룹 폴더에서‘Uninstaller’프로그램을 클릭해 주십시오. 삭제 대화상자가 표시됩니다. ‘Start’버튼을 눌러서 삭제 절차를 시작합니다. 다른 삭제 대화상자가 표시됩니다. ‘Finish’버튼을 눌러서 절차를 종료합니다. 6 메모 7 Formatting Guide This manual describes typical formatting procedures for external hard drives. Note that not all hard drives support all of the operating systems or format types discussed. 35011673 ver.01 Table of Contents What is Formatting?......................................................................... 2 Format Types.................................................................................... 2 Formatting Notes............................................................................. 3 Formatting in NTFS........................................................................... 4 Formatting with FAT32..................................................................... 8 Formatting with Mac OS Extended Format..................................... 10 Mac OS Ⅹ 10.5 and later.................................................................................... 10 Mac OS Ⅹ 10.3 to 10.4....................................................................................... 12 Mac OS Ⅹ 10.0.4 to 10.2.8................................................................................. 14 What is Formatting? Formatting is an operation that enables a hard disk to be used on your computer. This product comes formatted with FAT32 and is plug and play for Windows, Mac OS 9, and Mac OS X 10.4 and later. Format Types There are several different format types, each compatible with different operating systems. Caution Some products may require formatting with a specific format type. Refer to the manual supplied with the product to select the most suitable format. NTFS file system NTFS formatting is compatible with Windows 7, Vista, XP, 2000, and Server 2003. Mac OS X can read this format but not write to it. It can handle files larger than 4 GB. FAT32 file system FAT32 formatting works with many operating systems including Windows and Mac OS, but it cannot handle files larger than 4 GB. Mac OS Extended format This format is native to Mac OS X. It can handle files larger than 4 GB. It is not supported by Windows. NTFS file system FAT32 file system Mac OS Extended format Windows 7/Vista/XP/2000/Server 2003 ◎ ○ × Windows Me/98SE/98 × ○ × Mac OS Ⅹ 10.5 and later △ ○ ◎ Mac OS Ⅹ 10.4 △ ○ ◎ Mac OS Ⅹ 10.3 △ ○ ◎ Mac OS Ⅹ 10.2 and earlier × × ◎ Mac OS 9 × ▲ ◎ ◎ : Both reading and writing are supported. ○ : Both reading and writing are supported (cannot handle files larger than 4 GB). △ : Only reading is supported. Writing is not supported. ▲ : Reading and writing are supported only when File Exchange is enabled. Also, use of two-byte characters can cause the computer to stop or the file to fail to be copied normally. × : Not supported. 2 Formatting Guide Formatting Notes ●Never reset or turn off the power switch of the computer during the formatting process. This could result in damage to the disk or other problems. Proper operation cannot be guaranteed if the format process was interrupted. ●Formatting will erase all data on the hard disk. Before formatting, back up any important information on the hard disk. The user is responsible for any data lost due to formatting of the hard disk. Don’t format the wrong drive! Check the driveletter and partition name carefully. If you format the wrong drive, all data on it will be lost. Next The formatting procedure varies depending on how the drive will be used. Refer to the pages below. • Formatting with NTFS ・・・・・・・・・・・・・・・・・・・・・・・・・・・・・・・・・・ P 4 • Formatting with FAT32・・・・・・・・・・・・・・・・・・・・・・・・・・・・・・・・・P 8 • Formatting with Mac OS Extended Format・・・・・・・・・・・・・・・・・P 10 Formatting Guide 3 Formatting in NTFS Follow the procedure below to format your drive with NTFS. Caution • Windows Me, 98SE, or 98, and Mac OS do not support NTFS. Use a different format such as FAT32 with these operating systems. • This product cannot be upgraded to a dynamic disk. For details about dynamic disks, refer to Windows Help. • This describes the procedure for formatting with NTFS. To format with FAT32, use the Disk Formatter utility as described on page 8. 1 2 Start the computer, and log on with a user having administrator privileges (such as the Administrator). Click [Start] → Right-click [Computer (My Computer)] (Right-click [My Computer] on the Desktop in Windows 2000), and click [Manage] in the pop-up menu. When using Windows 7, after "Do you want to allow the following program to make changes to this computer?" appears, click [Yes]. When using Windows Vista, after "Windows needs your permission to continue" appears, click [Continue]. 3 Click [Disk Management]. 4 Check the drive assigned to this product. Be careful! If you select the wrong drive, all data on it will be erased. Caution If the drive assigned to this product appears as "Unallocated", proceed to step 8. Go to Next Page 4 Formatting Guide 5 ① Right-click the space assigned to this product. ② Click [Delete Volume]. 6 Click [Yes]. 7 The unallocated space is displayed. 8 ① Right-click the unallocated space. ②C l i c k [ N e w S i m p l e Vo l u m e ] ( [ N e w Partition] in Windows XP and [Create Partition] in Windows 2000). 9 Click [Next]. Go to Next Page Formatting Guide 5 Procedure when the screens below are displayed ①Click to select [Primary Partition]. ②Click [Next]. 10 ①Specify the size in [Simple volume size] ([Partition size] or[Amount of disk space to use]). If the size does not need to be changed, the partition is created at the default setting (maximum size). ②Click [Next]. 11 ① Click [Assign the following drive letter], and specify the drive letter. Unless you need to change to a specific setting, use the default setting. ②Click [Next]. 12 ① Click to select [Format the volume (partition) with the following settings]. ②Select [NTFS]. ③After setting each option, click [Next]. Enter information for [Volume label] if necessary. Unless there is a particular problem with [Allocation unit size], use the default setting. Caution If this product does not have any partitions, do not insert a check mark for [Perform a quick format]. If a check mark is inserted, the formatting process may not be completed normally. Go to Next Page 6 Formatting Guide 13 Click [Finish]. Formatting will begin. Progress is displayed as a percentage. Memo To abort the format, right-click the partition and click [Cancel Format]. 14 If the formatting process was completed normally, [Healthy] is displayed in addition to the volume label and partition. If the message “The request cannot be completed because the volume is open or in use” is displayed: The partition was created, but the format didn’t complete. Click [OK] to format the created partition as described below. 1 Right-click the created partition and select [Format]. 2 If necessary, set the volume label and file system, and click [OK]. Note: If [Perform a quick format] is checked, the format will be completed much quicker. 3 After this, follow the on-screen messages. This completes the formatting process. Note: To divide the drive into multiple partitions, repeat steps 10-14 for each partition. Formatting Guide 7 Formatting with FAT32 Caution • For best results, format FAT32 partitions from a Windows computer with the included software. • The formatter built-in to Windows 7, Vista, XP, 2000, and Server 2003 is limited to partitions of 32 GB or smaller. • After formatting with FAT32, only files of 4 GB or smaller can be saved to the drive. This is a limitation of the FAT32 file system. Follow the procedure below to format your drive with FAT32 using the supplied Disk Formatter utility from a Windows computer. In this example, the drive is reformatted from its default state. ■ Formatting Start the Windows computer, and connect the product to the computer. Select [Start] - [(All) Programs] - [BUFFALO] - [DISK FORMATTER] - [DISK FORMATTER] to start the Disk Formatter utility. If the Disk Formatter utility is not installed, install it before performing the procedure below. ① Click ▼ and select the drive from the list. Depending on how the hard drive is connected, select the option that displays the information below. If you select the wrong hard disk, the entire contents of the selected hard disk will be erased. ・USB connection: "USB" ・IEE1394 connection: "IEEE1394" ・eSATA connection: "IDE" or "SCSI" ② Click the partition. ③ Click [Delete Partition]. The message "Are you sure you wish to delete?" is displayed. Click [Yes] to proceed. The current partition is deleted. Check that "Empty segment" is displayed in the partition information. Once "Empty Segment" is displayed, proceed to the next step. Go to Next Page 8 Formatting Guide CAUTION Do not click [Physical Format]*. A physical format requires considerable time to complete (about 7 hours per 20 GB over a USB connection). * After completing the physical format, a logical format must be perforfmed. ④ Click the space that appears as "Empty segment". ⑤ Click the ▼ for [File System] and select the desired format type. Enter the desired value in [Size]. ⑥ Click [Format]. This starts the formatting process. After "Format finished normally" is displayed, click [OK]. Dismount the drive and disconnect it from the computer. Reconnect the drive. It is now ready for use. If “The drive is locked by the OS” is displayed: Either restart the computer, or disconnect the drive and then reconnect it. The drive can then be formatted. When using hard disks larger than 137 GB: If using hard disks larger than 137 GB in Windows 98 or 98SE, an error occurs if Scandisk is executed. To use Scandisk with Windows 98 or 98SE, make each partition 130 GB or smaller. Caution • Do not format the wrong drive. • To convert from FAT16 to FAT32, reformat the drive with FAT32 from the Disk Formatter utility. Do not use the formatter built-in to your OS! Converting from FAT16 to FAT32 with utilities built-in to your OS may result in unexpected behavior. • FAT16 doesn’t support partitions larger than 2047 MB. For partitions larger than 2047 MB, don’t use FAT16. Use FAT32 or some other filesystem. • For details on the Disk Formatter utility, see the Disk Formatter Software Manual (PDF file). Formatting Guide 9 Formatting with Mac OS Extended Format This describes the procedure for formatting this product with the Mac OS Extended format. The procedure varies depending on the Mac OS version. Refer to the procedure for the version you are using. • Windows computers don’t support Mac OS Extended format. To use the drive with Windows computers, use a different format instead, such as NTFS or FAT32. • Some drives don’t support multiple partitions. If yours is one of them, use only a single partition on the drive. • For more details on Mac OS Extended, consult your Mac OS Help. Mac OS Ⅹ 10.5 and later 1 2 On the desktop, double-click the as “Macintosh HD”) . icon for the volume to be formatted (such In the Applications folder, open Utilities. 3 Double-click Disk Utility. 4 ① Click the disk to be formatted. ② Check the disk description and information. Make sure that the drive that you are about to format is the right drive! Go to Next Page 10 Formatting Guide 5 ① Click [Partition]. ② Select [1 Partition]. Select the number of partitions that you want to create on the drive. ③ Click [Options]. 6 Click [Apple Partition Map]. 7 ① Select [Mac OS Extended (Journaled)]. ② Click [Apply]. 8 Click [Partition]. This completes the formatting process for this product. Exit the Disk Utility. If "Do you want to use Volume_name to back up with Time Machine?" is displayed, you may click [Use as Backup Disk] and Time Machine will use the drive for backup. If you don't want to use it as a dedicated backup drive, click [Cancel]. Formatting Guide 11 Mac OS Ⅹ 10.3 to 10.4 1 2 On the desktop, double-click the as “Macintosh HD”). icon for the volume to be formatted (such In the Applications folder, open Utilities. 3 Double-click Disk Utility. 4 ① Click the disk to be formatted. ② Check the information for the disk to be formatted. The disk information varies depending on the specific product. 5 ① Click [Partition]. ② Set the volume information. Normally, select [Mac OS Extended (Journaled)] for the format. ③ Click [Create Partition]. Go to Next Page 12 Formatting Guide When the volume information cannot be set (Mac OS Ⅹ 10.4 and later only): Use the procedure below to change the partition scheme to Apple Partition Map. 1 Click [Options]. 2 Select [Apple Partition Map]. ① Select [Apple Partition Map]. ② Click [OK]. 6 Click [Partition]. This completes the formatting process for this product. Exit the Disk Utility. Formatting Guide 13 Mac OS Ⅹ 10.0.4 to 10.2.8 Use the Disk Utility in Mac OS X to create a partition and format this product. 1 On the desktop, double-click the as “Macintosh HD”). icon for the volume to be formatted (such 2 In the Applications folder, open Utilities. 3 Double-click Disk Utility. 4 ①Click the disk to be formatted. ②Click [Information]. ③Check the disk description and information. Make sure that the drive that you are about to format is the right drive! This screen example shows Mac OS X 10.2. Go to Next Page 14 Formatting Guide 5 Mac OS X 10.1 screen ①Click [Partition]. ②Set the partition information. Normally, select [Mac OS Extended] for the format. ③Click [OK]. Mac OS X 10.2 and later screen ①Click [Partition]. ②Set the partition information. Normally, select [Mac OS Extended] for the format. ③Click [Partition]. 6 All partitions are formatted in a single operation. For more information, see Mac OS Help. If the message “...This operation cannot be undone. Are you sure you wish to execute this operation?” is displayed, click [Partition]. This completes the formatting process for this product. Exit the Disk Utility. Formatting Guide 15