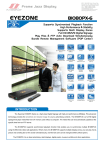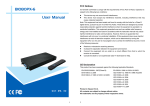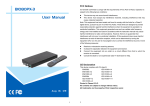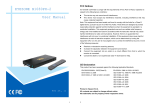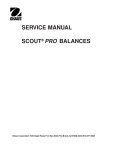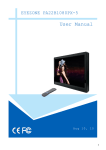Download Pop Center Software User Manual
Transcript
CONTENTS Pop Center Software 1. Introduction………………….………………………..…….…... 3 2. Features.......…………..………….…………………………….. 3 3. Install the POP Center Software.......……………………….. 4 4. Start the POP Center Software............……………………….. 5 4.1 Basic Setup……..……………………….……………… 5 4.2 Scrolling Setup………………..………………………... 7 4.3 Schedule Setup.....…….………..…………………….. 8 4.4 Server File List...…………………..…………………… 10 4.5 Machine Status...……………….………………………. 11 4.6 Advance Setup…..…………………………………….. 11 User Manual Aug. 3 , 11 1 2 1. INTRODUCTION 3. INSTALL THE POP CENTER SOFTWARE The POP Center (SPX01) is the most powerful and intelligent centralized remote management software Step1: Insert the driver CD into your CD-ROM drive, then the autorun function will start up the shell that enables you to manage up to 100 B1080PX deployments anywhere in the world. The POP Center program. If the autorun window does not display, please execute the Autorun.exe program to bring out (SPX01) provides you complete control to upload contents, schedule playlists, set multi-display modes the autorun screen. and monitor the real-time status of each B1080PX. Step2: Click on the Install Pop Center to install the remote management software (POP Center). The POP Center (SPX01) can effectively solve most problems without the need for costly onsite service. 2. FEATURES Standard Version (free): Manage 5 B1080PX Professional Version (need charge): Manage up to 100 B1080PX. Upload contents Schedule playlists Set multi-display modes Monitor status and log files of each B1080PX Minimum System Requirements - OS: Windows XP/ 2000 - Processor: Intel Pentium Dual Core 1.8 GHz or above - 1GB RAM or above click Next to continue click Install to start the installation click Next button to install WGuardBDE click Finish button to complete WGuardBDE installation Installing click Finish button to complete PopCenter installation Step3: After installing the Pop Center software, the “Pop Center” icon should appear on your desktop. Or you could also find the shortcut by click on < Start > → < Programs > → < PopCenter >. 3 4 4. START THE POP CENTER SOFTWARE 4.1.1 Group Setup: Please select one of the groups from the Machine Select before setting up the Double click on the POP Center’s execution file on Windows Desktop or in the PopCenter folder group parameters. of the Start menu. When the program is executed, the following screen will appear. There are six tabs in the tab menu: “Basic Setup”, “Scrolling Setup”, “Schedule Setup”, Server File List”, “Machine Status” and “Advance Setup”. NOTE: The standard version only supports Group01 and five machines. If you want to use professional version (manage up to 100 units), you need USB Lock hardware. Parameter Setting: z Check Time (minutes): The B1080PX will connect to FTP server and check whether the commands file in the FTP server. The Check Time is the initial time to connect to the FTP server. z Interval Time (minutes): Set the next time to connect to the FTP server and check whether the commands file in the FTP server. Example 1: The current time of the B1080PX is 00:00. The Check Time is 25 minutes and the Interval Time is 6 minutes. The B1080PX will connect to the FTP server and check whether the commands file in the FTP server at 00:25, than again every 6 minutes (00:31, 00:37, 00:43, 00:49, 00:55…). 4.1 Basic Setup Example 2: The current time of the B1080PX is 00:10. The Check Time is 45 minutes and There are three parts in the Basic Setup window: “Group Setup”, “Machine Setup” and “FTP Server”. the Interval Time is 15 minutes. The B1080PX will connect to the FTP server and check whether the commands file in the FTP server at 00:45, than again every 15 minutes (01:00, 01:15, 01:30, 01:45, 02:00…). z Del All CF Card Files: Delete the original files on the CF card after finish downloading. - on: Delete the original files on the CF card - off: Keep the original files. The B1080PX will overwrite a file of the same name. z Play at downloading: Play files and FTP auto download simultaneously. - No Play: Disable the function (the speed of download will be faster). - Play: Enable the function (the speed of download will be slower). 5 6 4.1.2 Machine Setup: Enter the machine name and MAC address (EX: 00:13:fe:00:00:00) of the Scrolling Text B1080PX, then click on the Add Machine button to add a new machine. - Color: Select the color of the text; user might select white, yellow and green. NOTE: Please select one of the groups from the Machine Select first before adding a new B1080PX. - Background: Turn on or off the background of the scrolling text. - Slide: Set the mode of picture slideshow (By Slide Time/ Match Video). - Language: Select the font that the user wants to use in the scrolling text. Support fonts are: Latin1, Latin2, Japanese and Greek. - Speed: Set the speed of the scrolling text. - Text Maximum: Display the remaining number of words can be input (the Scrolling text - Only Upload Scrolling Button: Click on the button to finish and go to Server File List - Next Button: Click on the button to finish and go to Schedule Setup Sheet. support up to 1000 chars). You can directly type the scrolling text in the blank field. 4.1.3 FTP Server: When you run POP Center software, it will create a FTP Server. (If you want to use a Sheet. Dynamic IP Address, you will need to set DDNS.) 4.2 Scrolling Setup Please select one of the groups from the Machine Select before setting up the scrolling function. Scrolling Setup: Set the multi-display mode 4.3 Schedule Setup Please select one of the groups from the Machine Select before setting up the schedule function. Step1: Click right mouse on the weekday half block to active the popup menu. Create PNG File: Click on the Create PNG File button to import pictures (only supports png format, size: 213x641/ 96DPI). 7 8 Step2: Select the Create item to mark the block. Click right mouse on the marked block again, and Step4: You can use mouse to directly extend or move the marked block. select the Modify item to open the Modify window. Step3: In the Modify window, you can import media files and set up the start and end time of each file. Step5: Click on the Distribute button to finish and go to Server File List sheet. 4.4 Server File List - Start Time: Set the time to start playing. - Stop Time: Set the time to stop playing. - CF Card: Play videos from CF card. - VIDEO/ HDMI IN: Play videos from external devices (video in or HDMI in). - Import File: 1. Click on the button to import media files. The import files will be list in the Local File List. Upload File List: Display all the files that will be uploaded. Replace Time: Set the time to restart the B1080PX after finish downloading (replace the downloaded files). 2. Select file from the Local File List and press “<” to add to Schedule File List. Apply Button: Press the Apply button to create the dmac.txt file in the FTP server automatically, and the B1080PX will check the file at the specific time. 3. Use the Move Up or Move Down Button to change the order that the files are played. 4. Use the Delete button to delete the selected file in the Local File List or Schedule File List. 5. Save Button: After finish setting, press the button to save and quit. 9 10 4.5 Machine Status Auto Update Machine Status: Display the connected B1080PX status. Select “Yes” to enable Light Define the function. - Play: The B1080PX is playing. - Download: The B1080PX is downloading. - Play/download: The B1080PX is playing and downloading simultaneously. - Stop: The B1080PX is stopped. - Disconnect: Network connection error. - Disable: The B1080PX is not set yet. Group01 - Change Time (18:17:40): Display the next time of update status. - Machine replace time: Click left mouse on the status light to display the last replace time. - Log Function: Double click the left mouse button on the status light to open the log file of the B1080PX. 4.6 Advance Setup Language Selection: Select the OSD language. FTP Server Manager: Set the FTP Server. 11