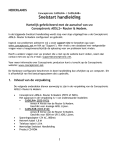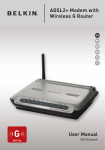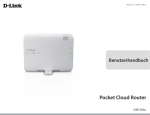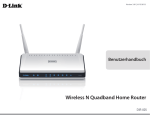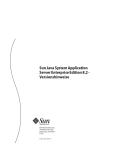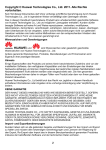Download D-Link DIR-645 User Manual
Transcript
Benutzerhandbuch
Vorwort
D-Link behält sich das Recht vor, diese Veröffentlichung jederzeit nach Bedarf zu überarbeiten und inhaltliche Änderungen daran vorzunehmen,
ohne jegliche Verpflichtung, Personen oder Organisationen von solchen Überarbeitungen oder Änderungen in Kenntnis zu setzen.
Überarbeitungen des Handbuchs
Version
Datum
1.0
2. Juni, 2011
Beschreibung
DIR-645 Überarbeitung A1 mit Firmware-Version 1.00
Marken
D-Link und das D-Link Logo sind Marken oder eingetragene Marken der D-Link Corporation oder ihrer Tochtergesellschaften in den Vereinigten
Staaten von Amerika und/oder in anderen Ländern. Alle anderen in diesem Handbuch erwähnten Unternehmens- oder Produktnamen sind
Marken oder eingetragene Marken ihrer jeweiligen Unternehmen.
Copyright © 2011 von D-Link Systems, Inc.
Alle Rechte vorbehalten. Ohne vorherige ausdrückliche schriftliche Erlaubnis von D-Link Systems Inc. darf die vorliegende Publikation weder als
Ganzes noch auszugsweise vervielfältigt werden.
D-Link DIR-645 Benutzerhandbuch
i
Inhaltsverzeichnis
Vorwort................................................................................ i
Überarbeitungen des Handbuchs...................................... i
Marken............................................................................................... i
Inhaltsverzeichnis.............................................................. ii
Produktübersicht............................................................... 1
Packungsinhalt............................................................................... 1
Systemanforderungen................................................................. 2
Informationen zu diesem Produkt.......................................... 3
Funktionen und Leistungsmerkmale..................................... 3
Hardware-Überblick..................................................................... 4
Vorderseite............................................................................... 4
Rückseite................................................................................... 5
Unterseite................................................................................. 6
Hardware-Installation........................................................ 7
Erste Schritte................................................................................... 7
Anmerkungen zur drahtlosen Installation........................... 8
Verbindung über Kabel/DSL/Satellitenmodem................. 9
Konfiguration....................................................................10
Webbasiertes Konfigurationshilfsprogramm....................10
Setup-Assistent............................................................................11
Internetverbindung.......................................................11
Setup-Assistent für die Internetverbindung..............12
D-Link DIR-645 Benutzerhandbuch
Manuelle Konfiguration....................................................19
Drahtlos-Einstellungen......................................................28
Netzwerkeinstellungen.....................................................36
IPv6...........................................................................................40
Erweiterte Kategorie..................................................................62
Virtueller Server....................................................................63
Portweiterleitung................................................................65
Anwendungsregeln............................................................66
QoS Engine............................................................................67
Netzwerkfilter.......................................................................69
Zugriffssteuerung................................................................70
Website-Filter........................................................................73
Kinderschutz..........................................................................74
Eingangsfilter........................................................................75
Firewall-Einstellungen.......................................................76
Routing....................................................................................78
Erweiterte Drahtloseinstellungen.................................79
WPS (Wi-Fi Protected Setup)...........................................80
Erweiterte Netzwerkeinstellungen...............................82
DLNA-Einstellungen...........................................................84
iTunes-Server.........................................................................85
Gastzone.................................................................................86
IPv6 Firewall...........................................................................87
IPv6 Routing..........................................................................88
ii
Die Kategorie 'Tools' (Extras)...................................................89
Admin......................................................................................90
Zeit............................................................................................92
Syslog.......................................................................................93
E-Mail-Einstellungen..........................................................94
System.....................................................................................96
Firmware.................................................................................97
Dynamischer DNS (DDNS)................................................98
Systemprüfung.................................................................. 101
Zeitpläne.............................................................................. 102
Statuskategorie......................................................................... 103
Geräteinfo............................................................................ 104
Protokolle............................................................................ 106
Statistik................................................................................. 107
Internetsitzungen............................................................. 108
Drahtlos................................................................................ 108
IPv6........................................................................................ 109
IPv6 Routing....................................................................... 109
Support-Kategorie................................................................... 110
Grundlagen des Netzwerkbetriebs.................................... 115
Verbindung zu einem drahtlosen Netzwerk.................. 117
Windows® 7......................................................................... 117
Windows® 7 und WPS...................................................... 119
Windows® Vista.................................................................. 122
Windows® XP...................................................................... 124
Fehlerbehebung.............................................................125
Technische Daten............................................................127
Knowledge Base.............................................................111
Grundlagen drahtloser Netze.............................................. 111
Drahtlose Modi.......................................................................... 113
Sicherheit für drahtlose Netzwerke................................... 114
Was ist WPA?....................................................................... 114
D-Link DIR-645 Benutzerhandbuch
iii
Abschnitt 1 - Produktübersicht
Produktübersicht
Packungsinhalt
Prüfen Sie den Packungsinhalt, ob er mit den unten aufgeführten Artikeln übereinstimmt:
DIR-645 Wireless N Router mit SmartBeamTMTechnologie
Stromadapter/Netzteil
Ethernetkabel
CD-ROM (mit Installationssoftware und Handbüchern)
Installationsanleitung
Hinweis: Die Verwendung eines Netzteils mit einer anderen Betriebsspannung als in dem zum Lieferumfang gehörenden Netzteil führt zu Schäden.
In diesem Falle erlischt der Garantieanspruch für dieses Produkt.
D-Link DIR-645 Benutzerhandbuch
1
Abschnitt 1 - Produktübersicht
Systemanforderungen
Netzwerkanforderungen
• Ein Ethernet-basiertes Kabel- oder DSL-Modem
• IEEE 802.11n oder 802.11g Wireless Clients
• 10/100/1000 Ethernet
Computer mit:
• Windows®, Macintosh oder Linux-basiertem Betriebssystem
• einem installierten Ethernet-Adapter
Anforderungen
des webbasierten
Konfigurationshilfsprogramms
Browser-Anforderungen:
• Internet Explorer 6.0 oder höher
• Chrome 2.0 oder höher
• Firefox 3.0 oder höher
• Safari 3.0 oder höher (mit Java 1.3.1 oder höher)
Windows®-Benutzer: Vergewissern Sie sich, dass die neueste
Java-Version installiert ist. Die neueste Version zum Herunterladen
finden Sie hier: www.java.com.
Anforderungen für den CD
Installationsassistenten
D-Link DIR-645 Benutzerhandbuch
Computer mit:
• Windows® 7, Vista® oder XP mit Service Pack 2
• einem installierten Ethernet-Adapter
• CD-ROM-Laufwerk
2
Abschnitt 1 - Produktübersicht
Informationen zu diesem Produkt
Dieses Benutzerhandbuch bietet Ihnen einen Einblick in die Funktionalität des DIR-645 Wireless Internet Routers von D-Link.
Grundlage dieses Handbuchs bildet die aktuelle für dieses Produkt verfügbare Firmware-/Softwareversion. Die hierin
enthaltenen Informationen sind für diese Produktfamilie zum Teil neu und dienen als Anleitungen bei der Installation und
Verwaltung dieses Produkts.
Funktionen und Leistungsmerkmale
Der DIR-645 Wireless N Router mit seiner SmartBeamTM-Technologie bietet eine Fülle von Funktionen. Einige dieser Funktionen
gehören zweifellos zu denen, die im Allgemeinen von einem Internet Wireless Router erwartet werden dürfen, andere
Funktionen dagegen sind für Produkte von D-Link einzigartig.
• Mit 802.11g Geräten kompatibel - Der DIR-645 ist darüber hinaus voll kompatibel mit dem IEEE 802.11g Standard, kann also mit
vorhandenen 802.11g PCI-, USB- und Cardbus-Adaptern verbunden werden.
• Erweiterte Firewall-Funktionen - Die webbasierte Benutzeroberfläche bietet Ihnen eine Reihe von erweiterten
Netzwerkverwaltungsfunktionen. Dazu gehören beispielsweise:
• Inhaltsfilter – Leicht anwendbares Filtern von Inhalten auf MAC-Adress-, URL- und/oder Domain-Namenbasis.
• Zeitliche Einplanung der Filter – Die Aktivierung dieser Filter kann zeitlich eingeplant werden, d. h. an bestimmten
Tagen oder für eine bestimmte Zeitdauer von Stunden oder Minuten.
• Sichere mehrfache/gleichzeitige Sitzungen - Der DIR-645 ermöglicht VPN-Sitzungen. Mehrere und
gleichzeitige IPSec- und PPTP-Sitzungen werden unterstützt, sodass Benutzer hinter dem DIR-645 sicher auf
Unternehmensnetzwerke zugreifen können.
• Benutzerfreundlicher Setup-Assistent - Dank seiner leicht zu bedienenden webbasierten Benutzeroberfläche bietet der DIR-645
Steuerungs- und Kontrolloptionen darüber, auf welche Informationen im drahtlosen Netz vom Internet oder dem Server Ihres
Unternehmens zugegriffen werden kann. Die Konfiguration Ihres Routers auf Ihre speziellen Einstellungen ist innerhalb von nur
wenigen Minuten möglich.
D-Link DIR-645 Benutzerhandbuch
3
Abschnitt 1 - Produktübersicht
Hardware-Überblick
Vorderseite
1
2
3
4
Ein durchgehend grün leuchtendes Licht zeigt an, dass die Aushandlung der Internetverbindung
erfolgreich abgeschlossen wurde.
1
Internetanzeige
2
Drahtlose
Ein durchgehendgrünes Licht kennzeichnet, dass das Gerät zur Herstellung einer Verbindung bereit
Verbindungsanzeige ist.
3
WPS-Anzeige und
-Taste
Drücken Sie 1 Sekunde lang auf die WPS-Taste, um den WPS-Prozess zu starten. Die Taste blinkt in der
Zeit des Aufbaus einer WPS-Verbindung grün. Die Taste leuchtet 5 Sekunden lang grün, wenn eine
WPS-Verbindung erfolgreich hergestellt wurde.
4
Ein-/AusAnzeigetaste
Drücken Sie einmal kurz auf die Taste, um das Gerät einzuschalten. Die LED leuchtet zur Anzeige der
Stromzufuhr durchgehend grün. Um das Gerät auszuschalten, drücken Sie erneut auf die Taste.
D-Link DIR-645 Benutzerhandbuch
4
Abschnitt 1 - Produktübersicht
Rückseite
1
2
3
4
1
USB
2
Internetanschluss
3
Ethernet-Ports
Die vier LAN-Ports können für LAN-Verbindungen mit 10/100/1000 Mbit/s genutzt werden.
4
Adapterbuchse
Buchse für den mitgelieferten Stromnetzadapter.
D-Link DIR-645 Benutzerhandbuch
Verwenden Sie diesen Port, um einen USB 2.0 Drucker oder ein Speichergerät anzuschließen.
Der Internetanschluss (WAN-Port) kann für Anschlüsse wie die zu einem DSL-/Kabelmodem
verwendet werden.
5
Abschnitt 1 - Produktübersicht
Unterseite
1
1
Rücksetztaste (Reset)
D-Link DIR-645 Benutzerhandbuch
Drücken Sie auf den Reset-Knopf werden die ursprünglichen Standardeinstellungen des Routers
wiederhergestellt.
6
Abschnitt 2 - Hardwareinstallation
Hardware-Installation
In diesem Teil wird der Installationsprozess beschrieben. Dabei ist die Aufstellung des Routers von großer Bedeutung. Stellen Sie ihn nicht in einem
geschlossenen Bereich, wie einem Schrank, einer Vitrine, auf dem Dachboden oder der Garage auf.
Erste Schritte
•
Der Router ist für den Gebrauch mit dem Ethernet-Port auf Ihrem Breitbandmodem konzipiert. Wenn Sie die USB-Verbindung
verwenden würden, bevor Sie den Router verwenden, müssen Sie Ihr Modem ausschalten und das USB-Kabel abziehen. Stecken Sie
ein Ethernet-Kabel in den WAN/Internet-Port auf dem Router und schalten Sie das Modem wieder ein. In einigen Fällen müssen Sie sich
an Ihren Internetdienstanbieter wenden, um die Anschlusstypen zu ändern (USB zu Ethernet).
•
Falls Sie DSL haben und eine Verbindung über PPPoE herstellen, sollten Sie unbedingt jede PPPoE-Software wie WinPoet, Broadjump
oder Enternet 300 auf Ihrem Computer deaktivieren oder deinstallieren. Ansonsten wären Sie nicht in der Lage, eine Verbindung zum
Internet herzustellen.
•
Wenn Sie den Setup-Assistenten von der D-Link CD aus ausführen, stellen Sie sicher, dass Ihr Computer mit dem Internet verbunden
und online ist, sonst kann der Assistent nicht funktionieren. Sollten Sie Hardware-Anschlüsse von Ihrem Computer getrennt haben,
schließen Sie Ihren Computer zuerst wieder an das Modem an und vergewissern Sie sich, dass Sie online sind.
D-Link DIR-645 Benutzerhandbuch
7
Abschnitt 2 - Hardwareinstallation
Anmerkungen zur drahtlosen Installation
Der Router bietet Ihnen Zugriff auf Ihr Netzwerk mithilfe einer drahtlosen Verbindung von nahezu überall innerhalb des Betriebsbereichs Ihres
drahtlosen Netzwerks. Dabei ist jedoch zu berücksichtigen, dass Anzahl, Stärke und Anordnung von Wänden, Decken oder anderen Objekten, die
das Signal durchdringen muss, die Reichweite einschränken können. Die Reichweiten schwanken je nach Materialien und Hintergrundrauschen
durch Funkfrequenzen (RF) in Ihrem Heim oder Büro. Zur Optimierung der Funkreichweite befolgen Sie diese Empfehlungen:
1. Versuchen Sie, die Anzahl der Wände und Decken zwischen dem D-Link-Router und anderen Netzgeräten so gering wie
möglich zu halten. Jede Wand oder Decke kann die Reichweite Ihres Adapters um 1 - 30 m reduzieren. Stellen Sie Ihr Gerät so
auf, dass die Anzahl von Wänden und Decken möglichst gering ist.
2. Achten Sie auf die kürzeste Linie zwischen den Netzwerkgeräten. Eine Wand, die 0,5 m stark ist, aber einen Neigungswinkel
von 45º aufweist, ist nahezu 1 m dick. Im Winkel von 2 Grad scheint sie über 14 Meter dick zu sein! Positionieren Sie die Geräte
für einen besseren Empfang so, dass das Signal gerade durch eine Wand oder Decke tritt (anstatt in einem Winkel).
3. Versuchen Sie Access Points, drahtlose Router und Computer so aufzustellen, dass das Signal durch Türöffnungen und
Trockenbauwände gesendet werden kann. Materialien wie Glas, Metall, Ziegel, Isolierung, Beton und Wasser können
die drahtlose Leistungsstärke beeinträchtigen. Große Objekte wie Aquarien, Spiegel, Aktenschränke, Metalltüren und
Aluminiumprofile könnten ebenfalls eine negative Wirkung auf die Reichweite haben.
4. Halten Sie Ihr Produkt (mindestens 1-2 Meter) von elektrischen Geräten oder Anlagen fern, die RF-Rauschen
(Funkfrequenzstörgeräusche) erzeugen.
5. Wenn Sie 2,4 GHz kabellose Telefone nutzen, stellen Sie sicher, dass Ihre 2,4 GHz Telefonanlage möglichst weit von Ihren
drahtlosen Geräten entfernt ist. Die Basisstation überträgt auch dann ein Signal, wenn das Telefon nicht benutzt wird. In einigen
Fällen können kabellose Telefone oder X-10 drahtlose Produkte wie z. B. Deckenventilatoren, Leuchten und Sicherheitssysteme
Ihre drahtlose Verbindung in seiner Qualität dramatisch beeinträchtigen.
D-Link DIR-645 Benutzerhandbuch
8
Abschnitt 2 - Hardwareinstallation
Verbindung über Kabel/DSL/Satellitenmodem
Wenn Sie den Router an ein Kabel-/DSL-/Satellitenmodem anschließen, führen Sie bitte die folgenden Schritte durch:
1. Stellen Sie den Router an einem offenen und zentralen Standort auf. Schließen Sie das Netzteil (Stromnetzadapter) nicht an
den Router an.
2. Schalten Sie Ihr Modem aus. Weist es keinen Ein/Aus-Schalter auf, ziehen Sie den Stromadapter aus dem Modem. Schalten Sie
Ihren Computer aus.
3. Ziehen Sie das Ethernet-Kabel (es verbindet Ihren Computer mit Ihrem Modem) von Ihrem Computer ab und stecken Sie es in
den Internet-Port des Routers.
4. Stecken Sie ein Ethernet-Kabel in einen der LAN-Ports am Router. Stecken Sie das andere Ende des Kabels in den Ethernet-Port
an Ihrem Computer.
5. Schalten Sie Ihr Modem ein oder schließen Sie es an. Warten Sie, bis Ihr Modem hochgefahren ist (das dauert etwa 30 Sekunden).
6. Stecken Sie den Stromnetzadapter (das Netzteil) in den Router und schließen Sie diesen zur Stromversorgung an eine
Wandsteckdose oder Steckerleiste an. Warten Sie etwa 30 Sekunden, bis der Router gestartet ist.
7. Schalten Sie Ihren Computer ein.
8. Bestätigen Sie, dass die LED-Betriebsanzeige am Router erleuchtet ist. Ist das nicht der Fall, stellen Sie sicher, dass Ihr Computer,
das Modem und der Router eingeschaltet und die Kabel korrekt angeschlossen sind.
9. Die Konfiguration der grafischen Web-Benutzeroberfläche des Routers wird in einem Teil weiter hinten in diesem Handbuch
genauer beschrieben.
D-Link DIR-645 Benutzerhandbuch
9
Abschnitt 3 - Softwarekonfiguration
Konfiguration
In diesem Teil wird beschrieben, wie Sie Ihren neuen drahtlosen D-Link-Router mithilfe des webbasierten Konfigurationshilfsprogramms konfigurieren
können.
Webbasiertes Konfigurationshilfsprogramm
Wenn Sie das Konfigurationshilfsprogramm verwenden möchten,
öffnen Sie einen Webbrowser, z. B. den Internet Explorer, und
geben Sie die IP-Adresse des Routers (192.168.0.1) ein.
Sie können auch eine Verbindung über den NetBIOS-Namen
in der Adresszeile herstellen (http://dlinkrouter).
Wählen Sie Admin vom Dropdown-Menü und geben Sie dann Ihr
Kennwort ein. Das Feld für das Vorgabekennwort bleibt leer.
Wenn eine Fehlermeldung, wie z. B. Page Cannot be Displayed
(Seite kann nicht angezeigt werden) angezeigt wird, sehen Sie unter
Fehlerbehebung nach, um Hinweise zur Behebung des Problems zu
erhalten.
Melden Sie sich wie folgt am Router an:
• Wählen Sie ADMIN vom Dropdown-Menü und geben Sie dann Ihr
Kennwort ein. Standardmäßig bleibt dasKennwortfeld leer.
• Klicken Sie auf die Schaltfläche Login (Anmelden), um sich auf dem
Router anzumelden.
D-Link DIR-645 Benutzerhandbuch
10
Abschnitt 3 - Softwarekonfiguration
Setup-Assistent
Internetverbindung
Klicken Sie auf Internet Connection Setup Wizard(Setup-Assistent
für die Internetverbindung), um Ihren Router schnell zu konfigurieren.
Weitere Informationen auf der nächsten Seite.
Wenn Sie Ihre Einstellungen ohne den Assistenten eingeben möchten,
klicken Sie auf Manual Configuration (Manuelle Konfiguration) und
setzen Sie den Vorgang auf Seite 20 fort.
D-Link DIR-645 Benutzerhandbuch
11
Abschnitt 3 - Softwarekonfiguration
Setup-Assistent für die Internetverbindung
Wenn Sie den Router zum ersten Mal konfigurieren, wird empfohlen,
auf den Setup-Assistenten für die Internetverbindung zu klicken
und den Anweisungen auf dem Bildschirm zu folgen. Dieser Assistent
hilft Ihnen, die Internetverbindung des Routers schnell und leicht zu
konfigurieren.
Zu jeder Zeit während des Einrichtungsvorgangs einer
Internetverbindung können Sie auf Cancel (Abbrechen) klicken,
um keine der bis zu dem Zeitpunkt vorgenommenen Änderungen
zu übernehmen und zur Internet-Hauptseite zurückzukehren. Sie
können auch auf Prev (Zurück) klicken, um zur vorherigen Seite
zurückzukehren und die Konfiguration neu vorzunehmen.
Dieser Assistent führt Sie Schritt für Schritt durch die Konfiguration
Ihres neuen D-Link-Routers und hilft Ihnen, eine Verbindung mit dem
Internet herzustellen.
Klicken Sie auf Next (Weiter), um fortzufahren.
Schritt 1: Richten Sie Ihr Kennwort ein
Standardmäßig ist für den Administratorzugriff auf die webbasierten
Konfigurationsseiten des neuen D-Link Routers kein Kennwort
konfiguriert. Geben Sie in den dafür vorgesehenen Feldern ein
Kennwort ein, um Ihr neues Netzwerkgerät abzusichern. Die zwei
Kennwörter müssen genau übereinstimmen.
Klicken Sie auf Next (Weiter), um fortzufahren.
D-Link DIR-645 Benutzerhandbuch
12
Abschnitt 3 - Softwarekonfiguration
Schritt 2: Wählen Sie Ihre Zeitzone
Wählen Sie die passende Zeitzone für Ihren Standort. Diese
Information ist erforderlich, um die zeitbasierten Optionen des
Routers zu konfigurieren.
Klicken Sie auf Next(Weiter), um fortzufahren.
Schritt 3: Internetverbindung
Hier können Sie die von diesem Gerät verwendete Internetverbindung
konfigurieren. Wenn die Verbindung Ihres Internetdienstanbieters in dem
Dropdown-Menü aufgelistet ist, wählen Sie sie aus und klicken Sie auf Next
(Weiter). Ist sie nicht aufgelistet, können Sie irgendeine der anderen unten
aufgelisteten Internetverbindungsmethoden wählen.
Dynamische IP- Wählen Sie diese Option, wenn Ihre
Adresse: Internetverbindung automatisch eine IP-Adresse
zur Verfügung stellt. Die meisten Kabelmodems
verwenden diesen Verbindungstyp.
PPPoE: Wählen Sie diese Option, wenn Ihre
Internetverbindung einen PPPoE-Benutzernamen
und ein Kennwort erfordert, um online zu gehen.
Die meisten DSL-Modems verwenden diesen
Verbindungstyp.
PPTP: Wählen Sie diese Option, wenn Ihre
Internetverbindung einen PPTP-Benutzernamen
und ein Kennwort erfordert, um online zu gehen.
L2TP: Wählen Sie diese Option, wenn Ihre
Internetverbindung einen L2TP-Benutzernamen
und ein Kennwort erfordert, um online zu gehen.
Statische IP- Wählen Sie diese Option, wenn Ihr
Adresse: Internetdienstanbieter Ihnen IPAdressinformationen gegeben hat, die manuell
eingerichtet werden müssen.
D-Link DIR-645 Benutzerhandbuch
13
Abschnitt 3 - Softwarekonfiguration
Schritt 3: Internetverbindung (Dynamische IP-Adresse)
Nach Wahl der Internetverbindungsmethode 'Dynamische IP-Adresse'
wird die folgende Seite angezeigt.
MAC Address Geben Sie die MAC-Adresse des Internet(MAC-Adresse): Gateway (an den Internet-Port dieses Geräts
angeschlossen) hier ein.
Clone... (Eigene Falls der Konfigurationscomputer auch als
MAC-Adresse Internet-Gateway fungiert, klicken Sie auf 'Clone
kopieren): Your PC’s MAC Address' (Eigene MAC-Adresse
kopieren), um die MAC-Adresse des PCs in das
dafür vorgesehene Feld zu kopieren. Wenn
Sie sich nicht sicher sind, lassen Sie das MACAdressfeld leer.
Host Name Geben Sie hier den Namen des verwendeten
(Hostname): Host ein. Sie müssen möglicherweise
auch einen Hostnamen angeben. Wenn
Sie diese Informationen nicht haben
oder wissen, kontaktieren Sie bitte Ihren
Internetdienstanbieter.
Primary DNS Geben Sie hier die primäre DNS-IP-Adresse ein.
Address (Primäre
DNS-Adresse):
Secondary Geben Sie hier die sekundäre DNS-IP-Adresse ein. Die Angabe in diesem Feld ist normalerweise optional. Für eine
DNS Address funktionsfähige Internetverbindung ist lediglich eine DNS-Adresse erforderlich. Die Angabe einer zweiten DNS-Adresse
(Sekundäre DNS- bietet dahingegen mehr Stabilität.
Adresse):
Klicken Sie auf Next(Weiter), um fortzufahren.
D-Link DIR-645 Benutzerhandbuch
14
Abschnitt 3 - Softwarekonfiguration
Schritt 3: Internetverbindung (PPPoE)
Nach Wahl der PPPoE-Internetverbindungsmethode wird die folgende
Seite angezeigt.
Address Mode Hier können Sie angeben, ob diese
(Adressmodus): Internetverbindung eine dynamische oder
eine statische IP-Adresse verlangt. In der Regel
erfordert die Wahl von PPPoE eine dynamische
IP-Konfiguration.
IP Address (IP- Geben Sie hier die verwendete PPPoE-IP-Adresse
Adresse): ein. Diese Option ist nur verfügbar, wenn
statische IP gewählt wurde.
User Name Geben Sie den Benutzernamen für das PPPoE(Benutzername): Konto ein. Sie erhalten diese Information von
Ihrem Internetdienstanbieter.
Password Geben Sie hier das Kennwort für das PPPoE-Konto
(Kennwort): ein. Sie erhalten diese Information von Ihrem
Internetdienstanbieter.
Verify Password Geben Sie hier das Kennwort für das PPPoE-Konto
(Kennwort noch einmal ein.
bestätigen):
Service Name In dieses optionale Feld können Sie einen
(Dienstname): Dienstnamen zur Identifizierung dieser
Internetverbindung eingeben.
Primary DNS Geben Sie hier die primäre DNS-IP-Adresse ein.
Address (Primäre
DNS-Adresse):
Klicken Sie auf Next (Weiter), um fortzufahren.
D-Link DIR-645 Benutzerhandbuch
15
Abschnitt 3 - Softwarekonfiguration
Schritt 3: Internetverbindung (PPTP)
Nach Wahl der PPTP-Internetverbindungsmethode wird die folgende Seite
angezeigt:
Address Mode Hier können Sie angeben, ob diese
(Adressmodus): Internetverbindung eine dynamische oder eine
statische IP-Adresse verlangt. In der Regel erfordert
die Wahl von PPTP eine dynamische IP-Konfiguration.
PPTP-IP-Adresse: Geben Sie hier die verwendete PPTP-IP-Adresse ein.
Diese Option ist nur verfügbar, wenn statische IP
gewählt wurde.
PPTP Subnet Geben Sie hier die PPTP-Subnetzmaske ein.
Mask (PPTPSubnetzmaske):
PPTP-Gateway-IP- Geben Sie hier die PPTP-Gateway-IP-Adresse ein.
Adresse:
PPTP-Server-IP- Geben Sie hier die PPTP-Server-IP-Adresse ein. Sie ist
Adresse: normalerweise die gleiche wie die PPTP-Gateway-IPAdresse.
User Name Geben Sie den PPTP-Benutzernamen hier ein.
(Benutzername):
Password Geben Sie hier das PPTP-Kennwort ein.
(Kennwort):
Verify Password Geben Sie hier das PPTP-Kennwort erneut ein.
(Kennwort
bestätigen):
Primary DNS
Address (Primäre
DNS-Adresse):
Secondary
DNS Address
(Sekundäre DNSAdresse):
Geben Sie hier die primäre DNS-IP-Adresse ein.
Geben Sie hier die sekundäre DNS-IP-Adresse ein. Die Angabe in diesem Feld ist normalerweise optional. Für eine funktionsfähige
Internetverbindung ist lediglich eine DNS-Adresse erforderlich. Die Angabe einer zweiten DNS-Adresse bietet allerdings mehr
Stabilität.
Klicken Sie auf Next (Weiter), um fortzufahren.
D-Link DIR-645 Benutzerhandbuch
16
Abschnitt 3 - Softwarekonfiguration
Schritt 3: Internetverbindungstyp (L2TP)
Nach Wahl der L2TP-Internetverbindungsmethode wird die folgende
Seite angezeigt:
Address Mode Hier können Sie angeben, ob diese Internetverbindung
(Adressmodus): eine dynamische oder eine statische IP-Adresse
verlangt. In der Regel erfordert die Wahl von L2TP eine
dynamische IP-Konfiguration.
L2TP-IP-Adresse: Geben Sie hier die L2TP-IP-Adresse ein. Diese Option
ist nur verfügbar, wenn statische IP gewählt wurde.
L2TP- Geben Sie hier die L2TP-Subnetzmaske ein.
Subnetzmaske:
L2TP-Gateway-IP- Geben Sie hier die L2TP-Gateway-IP-Adresse ein.
Adresse:
L2TP Server IP- Geben Sie hier die L2TP-Server-IP-Adresse ein. Sie ist
Adresse: normalerweise die gleiche wie die L2TP-Gateway-IPAdresse.
User Name Geben Sie den L2TP-Benutzernamen hier ein.
(Benutzername):
Password Geben Sie hier das L2TP-Kennwort ein.
(Kennwort):
Verify Password Geben Sie das L2TP-Kennwort hier noch einmal ein.
(Kennwort
bestätigen):
Primary DNS
Address (Primäre
DNS-Adresse):
Secondary
DNS Address
(Sekundäre DNSAdresse):
Geben Sie hier die primäre DNS-IP-Adresse ein.
Geben Sie hier die sekundäre DNS-IP-Adresse ein. Die Angabe in diesem Feld ist normalerweise optional. Für eine funktionsfähige
Internetverbindung ist lediglich eine DNS-Adresse erforderlich. Die Angabe einer zweiten DNS-Adresse bietet dahingegen mehr
Stabilität.
Klicken Sie auf Next (Weiter), um fortzufahren.
D-Link DIR-645 Benutzerhandbuch
17
Abschnitt 3 - Softwarekonfiguration
Schritt 3: Internetverbindung (statische IP-Adresse)
Nach Wahl der Internetverbindungsmethode 'Statische IP-Adresse' wird
die folgende Seite angezeigt.
IP Address (IP- Geben Sie hier die von Ihrem
Adresse): Internetdienstanbieter bereitgestellte statische
IP-Adresse ein.
Subnet Mask Geben Sie hier die von Ihrem
(Subnetzmaske): Internetdienstanbieter bereitgestellte
Subnetzmaske ein.
Gateway Geben Sie hier die von Ihrem
Address Internetdienstanbieter bereitgestellte Gateway(Gateway- IP-Adresse ein.
Adresse):
Primary DNS Geben Sie hier die primäre DNS-IP-Adresse ein.
Address (Primäre
DNS-Adresse):
Secondary Geben Sie hier die sekundäre DNS-IPDNS Address Adresse ein. Die Angabe in diesem Feld ist
(Sekundäre DNS- normalerweise optional. Für eine funktionsfähige
Adresse): Internetverbindung ist lediglich eine DNSAdresse erforderlich. Die Angabe einer zweiten
DNS-Adresse bietet dahingegen mehr Stabilität.
Klicken Sie auf Next(Weiter), um fortzufahren.
Setup abgeschlossen.
Dies ist die letzte Seite des Setup-Assistenten für die Internetverbindung.
Klicken Sie auf Connect (Verbinden), um Ihre Einstellungen zu speichern.
D-Link DIR-645 Benutzerhandbuch
18
Abschnitt 3 - Softwarekonfiguration
Manuelle Konfiguration
Auf dieser Seite können Sie die Einstellungen für die Internetverbindung
manuell vornehmen. Um die entsprechende Seite aufzurufen, klicken
Sie auf Manual Internet Connection Setup (Manuelle Einrichtung der
Internetverbindung) Es stehen hier mehrere Parameter zur Einrichtung der
Internetverbindung zur Auswahl, die im Folgenden einer nach dem anderen
näher erläutert werden.
Sie können die Konfiguration zu jeder Zeit speichern, indem Sie auf Save
Settings (Einstellungen speichern) klicken. Wenn Sie vorgenommene
Änderungen nicht übernehmen möchten, klicken Sie auf Don’t Save Settings
(Einstellungen nicht speichern).
Art der Internetverbindung
In diesem Abschnitt können Sie von einer Liste die Internetverbindungsarten
wählen, die konfiguriert und auf diesem Router verwendet werden können.
Die Optionen sind: Static IP (Statische IP-Adresse), Dynamic IP (Dynamische
IP-Adresse), PPPoE, PPTP, L2TP und DS-Lite.
Sobald eine bestimmte Internetverbindungsart gewählt ist, wird diese Seite
automatisch aktualisiert und es werden zur Konfiguration des angegebenen
Verbindungstyps spezifische Felder bereitgestellt.
My Internet Connection is (Meine Internetverbindung ist): Dynamische IP
(DHCP)
Die standardmäßige WAN-Konfiguration für diesen Router ist die dynamische
IP-Adressenoption (DHCP), die es dem Router ermöglicht, eine IP-Adresse
automatisch von dem Gerät zu beziehen, das mit dem Internet-Port verbunden ist.
Hinweis: Sollten Sie nicht sicher sein, welche Art der Internetverbindung Sie
haben, wenden Sie sich bitte diesbezüglich an Ihren Internetdienstanbieter.
Host Name Die Angabe des Hostnamens ist optional, wird aber
(Hostname): möglicherweise von einigen Internetdienstanbietern
gefordert. Wenn Sie nicht sicher sind, was Sie eingeben
sollen, lassen Sie das Feld leer.
Use Unicasting Markieren Sie diese Option, wenn Ihr Internetdienstanbieter
(Unicasting die Unicast-Methode zur Bereitstellung von IP-Adressen
verwenden): verwendet.
Primary DNS Geben Sie hier die primäre DNS-IP-Adresse ein.
(Primärer DNS):
D-Link DIR-645 Benutzerhandbuch
19
Abschnitt 3 - Softwarekonfiguration
Secondary DNS Geben Sie hier die sekundäre DNS-IP-Adresse ein. Die Angabe in diesem Feld ist normalerweise optional. Für eine funktionsfähige
(Sekundärer DNS): Internetverbindung ist lediglich eine DNS-Adresse erforderlich. Die Angabe einer zweiten DNS-Adresse bietet dahingegen mehr
Stabilität.
MTU: Maximum Transmission Unit (MTU / Maximale Paketgröße) – Um eine optimale Leistung zu erzielen, müssen Sie die MTU möglicherweise
mithilfe Ihres Internetdienstanbieters ändern. Der MTU-Standardwert ist 1500.
MAC Address Die Standard-MAC-Adresse ist auf die physische MAC-Adressenschnittstelle des Internet-Ports auf dem Broadband Router gesetzt. Die
(MAC-Adresse): Standard-MAC-Adresse sollte nur dann geändert werden, wenn Ihr Internetdienstanbieter es verlangt. Sie können die Schaltfläche Eigene
MAC-Adresse kopieren verwenden, um die MAC-Adresse des Internet-Ports durch die MAC-Adresse Ihrer Ethernet-Karte zu ersetzen.
My Internet Connection is (Meine Internetverbindung ist): Static IP
(Statische IP)
Eine andere Art der Internetverbindung ist die Festlegung einer
statischen IP-Adresse durch den Benutzer. In der Regel stellt Ihnen Ihr
Internetdienstanbieter die entsprechenden Informationen bereit.
IP Address (IPAdresse):
Subnet Mask
(Subnetzmaske):
Default Gateway
(StandardGateway):
Primary DNS
(Primärer DNS):
Secondary DNS
(Sekundärer DNS):
Geben Sie hier die von Ihrem Internetdienstanbieter
bereitgestellte statische IP-Adresse ein.
Geben Sie hier die von Ihrem Internetdienstanbieter
bereitgestellte Subnetzmaske ein.
Geben Sie hier die von Ihrem Internetdienstanbieter
bereitgestellte Gateway-IP-Adresse ein.
Geben Sie hier die primäre DNS-IP-Adresse ein.
Geben Sie hier die sekundäre DNS-IP-Adresse ein. Die
Angabe in diesem Feld ist normalerweise optional.
Für eine funktionsfähige Internetverbindung ist
lediglich eine DNS-Adresse erforderlich. Die Angabe
einer zweiten DNS-Adresse bietet dahingegen mehr
Stabilität.
MTU: Maximum Transmission Unit (MTU / Maximale
Paketgröße) – Um eine optimale Leistung zu erzielen,
müssen Sie die MTU möglicherweise mithilfe
Ihres Internetdienstanbieters ändern. Der MTUStandardwert ist 1500.
MAC Address Die Standard-MAC-Adresse ist auf die physische MAC-Adressenschnittstelle des Internet-Ports auf dem Broadband Router gesetzt. Die
(MAC-Adresse): Standard-MAC-Adresse sollte nur dann geändert werden, wenn Ihr Internetdienstanbieter es verlangt. Sie können die Schaltfläche Eigene
MAC-Adresse kopieren verwenden, um die MAC-Adresse des Internet-Ports durch die MAC-Adresse Ihrer Ethernet-Karte zu ersetzen.
D-Link DIR-645 Benutzerhandbuch
20
Abschnitt 3 - Softwarekonfiguration
My Internet Connection is (Meine Internetverbindung ist): PPPoE (Benutzername/Kennwort)
Wenn Sie über DSL-Internetverbindung verfügen, wird in der Regel PPPoE als Internetverbindungsart verwendet. Stellen Sie vor Verwendung
dieser Verbindungsart sicher, dass zuerst die auf Ihrem Computer installierte PPPoE-Software entfernt wird. Die erforderlichen Informationen für
diese Verbindungsart liefert Ihnen Ihr Internetdienstanbieter.
Address Mode Hier können Sie angeben, ob diese Internetverbindung
(Adressmodus): eine dynamische oder eine statische IP-Adresse
verlangt. In der Regel erfordert die Wahl von PPPoE eine
dynamische IP-Konfiguration.
IP Address (IP-Adresse): Geben Sie hier die verwendete PPPoE-IP-Adresse
ein. Diese Option ist nur verfügbar, wenn statische IP
gewählt wurde.
Username (Benutzername): Geben Sie den Benutzernamen für das PPPoEKonto ein. Sie erhalten diese Information von Ihrem
Internetdienstanbieter.
Password (Kennwort): Geben Sie hier das Kennwort für das PPPoE-Konto
ein. Sie erhalten diese Information von Ihrem
Internetdienstanbieter.
Verify Password (Kennwort Geben Sie hier das Kennwort für das PPPoE-Konto noch
bestätigen): einmal ein.
Service Name (Dienstname): In dieses optionale Feld können Sie einen Dienstnamen
zur Identifizierung dieser Internetverbindung eingeben.
Reconnect Mode Verwenden Sie die Optionsfelder, um den
(Wiederverbindungsmodus): Wiederverbindungsmodus anzugeben. Sie können
einen eigenen Zeitplan angeben oder die Option On
Demand (Bei Bedarf ) oder Manual (Manuell) wählen.
Um einen benutzerdefinierten Zeitplan festzulegen,
verwenden Sie das Dropdown-Menü und wählen Sie
einen der auf der Seite 'Zeitpläne' festgelegten Zeitpläne
aus. Um einen neuen Zeitplan zu erstellen, klicken
Sie auf 'New Schedule' (Neuer Zeitplan). Das Fenster
'Schedules' (Zeitpläne) wird geöffnet. Zeitpläne werden
weiter hinten in diesem Handbuch erläutert.
Maximum Idle Geben Sie eine maximale Leerlaufzeit ein, um damit festzulegen, wie lange die Internetverbindung während einer Inaktivität bestehen
Time (Maximale bleiben soll.
Leerlaufzeit):
DNS Mode (DNS- Mithilfe dieser Option kann der Router die DNS IP-Adressen vom Internetdienstanbieter bekommen, wenn Sie Receive DNS from ISP (DNS von
Modus): Internetdienstanbieter erhalten) wählen, oder sie ermöglicht Ihnen, die DNS IP-Adresse manuell einzugeben, wenn Sie Enter DNS Manually
(DNS manuell eingeben) gewählt wurde.
Primary DNS Server Geben Sie hier die primäre DNS-IP-Adresse ein.
(Primärer DNS-Server):
D-Link DIR-645 Benutzerhandbuch
21
Abschnitt 3 - Softwarekonfiguration
Secondary
DNS Server
(Sekundärer
DNS-Server):
MTU:
Geben Sie hier die sekundäre DNS-IP-Adresse ein. Die Angabe in diesem Feld ist normalerweise optional. Für eine
funktionsfähige Internetverbindung ist lediglich eine DNS-Adresse erforderlich. Die Angabe einer zweiten DNS-Adresse
bietet dahingegen mehr Stabilität.
Maximum Transmission Unit (MTU / Maximale Paketgröße) – Um eine optimale Leistung zu erzielen, müssen Sie die MTU
möglicherweise mithilfe Ihres Internetdienstanbieters ändern. Der MTU-Standardwert ist 1492.
MAC Address Die Standard-MAC-Adresse ist auf die physische MAC-Adressenschnittstelle des Internet-Ports auf dem Broadband Router
(MAC-Adresse): gesetzt. Die Standard-MAC-Adresse sollte nur dann geändert werden, wenn Ihr Internetdienstanbieter es verlangt. Sie können
die Schaltfläche Eigene MAC-Adresse kopieren verwenden, um die MAC-Adresse des Internet-Ports durch die MAC-Adresse
Ihrer Ethernet-Karte zu ersetzen.
D-Link DIR-645 Benutzerhandbuch
22
Abschnitt 3 - Softwarekonfiguration
My Internet Connection is (Meine Internetverbindung ist): PPTP (Benutzername/Kennwort)
Wenn Sie über sichere DSL-Internetverbindung verfügen, wird in der Regel PPTP als Internetverbindungsart verwendet. Die erforderlichen
Informationen für diese Verbindungsart liefert Ihnen Ihr Internetdienstanbieter.
Address Mode Hier können Sie angeben, ob diese Internetverbindung
(Adressmodus): eine dynamische oder eine statische IP-Adresse verlangt.
In der Regel erfordert die Wahl von PPTP eine dynamische
IP-Konfiguration.
PPTP IP Address (PPTP-IP- Geben Sie hier die verwendete PPTP-IP-Adresse ein. Diese
Adresse): Option ist nur verfügbar, wenn statische IP gewählt wurde.
PPTP Subnet Mask (PPTP- Geben Sie hier die PPTP-Subnetzmaske ein.
Subnetzmaske):
PPTP Gateway IP Address Geben Sie hier die PPTP-Gateway-IP-Adresse ein.
(PPTP-Gateway-IP-Adresse9:
PPTP Server IP Address (PPTP- Geben Sie hier die PPTP-Server-IP-Adresse ein. Sie ist
Server-IP-Adresse): normalerweise die gleiche wie die PPTP-Gateway-IPAdresse.
Username (Benutzername): Geben Sie den PPTP-Benutzernamen hier ein.
Password (Kennwort): Geben Sie hier das PPTP-Kennwort ein.
Verify Password (Kennwort Geben Sie hier das PPTP-Kennwort erneut ein.
bestätigen):
Reconnect Mode Verwenden Sie die Optionsfelder, um den
(Wiederverbindungsmodus): Wiederverbindungsmodus anzugeben. Sie können einen
eigenen Zeitplan angeben oder die Option On Demand
(Bei Bedarf ) oder Manual (Manuell) wählen. Um einen
benutzerdefinierten Zeitplan festzulegen, verwenden Sie
das Dropdown-Menü und wählen Sie einen der auf der
Seite 'Zeitpläne' festgelegten Zeitpläne aus. Um einen
neuen Zeitplan zu erstellen, klicken Sie auf 'New Schedule'
(Neuer Zeitplan). Das Fenster 'Schedules' (Zeitpläne)
wird geöffnet. Zeitpläne werden weiter hinten in diesem
Handbuch erläutert.
D-Link DIR-645 Benutzerhandbuch
23
Abschnitt 3 - Softwarekonfiguration
Maximum Idle
Time (Maximale
Leerlaufzeit):
Primary DNS
Server (Primärer
DNS-Server):
Secondary
DNS Server
(Sekundärer
DNS-Server):
MTU:
Geben Sie eine maximale Leerlaufzeit ein, um damit festzulegen, wie lange die Internetverbindung während einer Inaktivität
bestehen bleiben soll. Um diese Funktion zu deaktivieren, aktivieren Sie 'Auto-reconnect' (Autom. Neuverbindung).
Geben Sie hier die primäre DNS-IP-Adresse ein.
Geben Sie hier die sekundäre DNS-IP-Adresse ein. Die Angabe in diesem Feld ist normalerweise optional. Für eine
funktionsfähige Internetverbindung ist lediglich eine DNS-Adresse erforderlich. Die Angabe einer zweiten DNS-Adresse
bietet dahingegen mehr Stabilität.
Maximum Transmission Unit (MTU / Maximale Paketgröße) – Um eine optimale Leistung zu erzielen, müssen Sie die MTU
möglicherweise mithilfe Ihres Internetdienstanbieters ändern. Der MTU-Standardwert ist 1400.
MAC Address Die Standard-MAC-Adresse ist auf die physische MAC-Adressenschnittstelle des Internet-Ports auf dem Broadband Router
(MAC-Adresse): gesetzt. Die Standard-MAC-Adresse sollte nur dann geändert werden, wenn Ihr Internetdienstanbieter es verlangt. Sie können
die Schaltfläche Eigene MAC-Adresse kopieren verwenden, um die MAC-Adresse des Internet-Ports durch die MAC-Adresse
Ihrer Ethernet-Karte zu ersetzen.
My Internet Connection is (Meine Internetverbindung ist): L2TP
(Benutzername / Kennwort)
Wenn Sie über sichere DSL-Internetverbindung verfügen, wird
typischerweise L2TP als Internetverbindungsart verwendet. Die
erforderlichen Informationen für diese Verbindungsart liefert Ihnen Ihr
Internetdienstanbieter.
D-Link DIR-645 Benutzerhandbuch
24
Abschnitt 3 - Softwarekonfiguration
Address Mode (Adressmodus): Hier können Sie angeben, ob diese Internetverbindung
eine dynamische oder eine statische IP-Adresse
verlangt. In der Regel erfordert die Wahl von L2TP eine
dynamische IP-Konfiguration.
L2TP-IP-Adresse: Geben Sie hier die L2TP-IP-Adresse ein. Diese Option
ist nur verfügbar, wenn statische IP gewählt wurde.
L2TP-Subnetzmaske: Geben Sie hier die L2TP-Subnetzmaske ein.
L2TP-Gateway-IP-Adresse: Geben Sie hier die L2TP-Gateway-IP-Adresse ein.
L2TP Server IP-Adresse: Geben Sie hier die L2TP-Server-IP-Adresse ein. Sie ist
normalerweise die gleiche wie die L2TP-Gateway-IPAdresse.
Username (Benutzername): Geben Sie den L2TP-Benutzernamen hier ein.
Password (Kennwort): Geben Sie hier das L2TP-Kennwort ein.
Verify Password (Kennwort Geben Sie das L2TP-Kennwort hier noch einmal ein.
bestätigen):
Reconnect Mode Verwenden Sie die Optionsfelder, um den
(Wiederverbindungsmodus): Wiederverbindungsmodus anzugeben. Sie können
einen eigenen Zeitplan angeben oder die Option On
Demand (Bei Bedarf ) oder Manual (Manuell) wählen.
Um einen benutzerdefinierten Zeitplan festzulegen,
verwenden Sie das Dropdown-Menü und wählen
Sie einen der auf der Seite 'Zeitpläne' festgelegten
Zeitpläne aus. Um einen neuen Zeitplan zu erstellen,
klicken Sie auf 'New Schedule' (Neuer Zeitplan).
Das Fenster 'Schedules' (Zeitpläne) wird geöffnet.
Zeitpläne werden weiter hinten in diesem Handbuch
erläutert.
Maximum Idle Time Geben Sie eine maximale Leerlaufzeit ein, um damit festzulegen, wie lange die Internetverbindung während einer Inaktivität
(Maximale Leerlaufzeit): bestehen bleiben soll. Um diese Funktion zu deaktivieren, aktivieren Sie 'Auto-reconnect' (Autom. Neuverbindung).
Primary DNS Server Geben Sie hier die primäre DNS-IP-Adresse ein.
(Primärer DNS-Server):
D-Link DIR-645 Benutzerhandbuch
25
Abschnitt 3 - Softwarekonfiguration
Secondary DNS Server Geben Sie hier die sekundäre DNS-IP-Adresse ein. Die Angabe in diesem Feld ist normalerweise optional. Für eine funktionsfähige
(Sekundärer DNS-Server): Internetverbindung ist lediglich eine DNS-Adresse erforderlich. Die Angabe einer zweiten DNS-Adresse bietet dahingegen
mehr Stabilität.
MTU: Maximum Transmission Unit (MTU / Maximale Paketgröße) – Um eine optimale Leistung zu erzielen, müssen Sie die MTU
möglicherweise mithilfe Ihres Internetdienstanbieters ändern. Der MTU-Standardwert ist 1400.
MAC Address (MAC- Die Standard-MAC-Adresse ist auf die physische MAC-Adressenschnittstelle des Internet-Ports auf dem Broadband Router
Adresse): gesetzt. Die Standard-MAC-Adresse sollte nur dann geändert werden, wenn Ihr Internetdienstanbieter es verlangt. Sie können
die Schaltfläche Eigene MAC-Adresse kopieren verwenden, um die MAC-Adresse des Internet-Ports durch die MAC-Adresse
Ihrer Ethernet-Karte zu ersetzen.
D-Link DIR-645 Benutzerhandbuch
26
Abschnitt 3 - Softwarekonfiguration
My Internet Connection is (Meine Internetverbindung ist): DS-Lite
DS-Lite ist eine weitere Art einer Internetverbindung.
Nach Wahl von DS-Lite stehen Ihnen die folgenden Parameter zur
Konfiguration zur Verfügung:
DS-Lite Wählen Sie die DS-Lite DHCPv6 Option der Router
Configuration die AFTR IPv6-Adresse automatisch zuweisen
(DS-Lite- kann. Wählen Sie Manual Configuration (Manuelle
Konfiguration): Konfiguration), um die AFTR IPv6-Adresse manuell
einzugeben.
AFTR IPv6 Nach Wahl der manuellen Konfigurationsoption
Address (AFTR können Sie die AFTR IPv6-Adresse hier eingeben.
IPv6-Adresse):
B4 IPv4 Address Geben Sie hier die B4 IPv4-Adresse ein.
(B4 IPv4Adresse):
WAN IPv6 Nach Herstellung einer Verbindung wird hier die
Address (WAN WAN IPv6-Adresse angezeigt.
IPv6-Adresse):
IPv6 WAN Nach Herstellung einer Verbindung wird hier die
Default Gateway IPv6 WAN Standard-Gateay-Adresse angezeigt.
(IPv6 WAN
StandardGateway):
Klicken Sie auf Save Settings (Einstellungen speichern), um die
Änderungen zu übernehmen.
Klicken Sie auf Don’t Save Settings (Einstellungen nicht speichern), um
die Änderungen zu verwerfen.
D-Link DIR-645 Benutzerhandbuch
27
Abschnitt 3 - Softwarekonfiguration
Drahtlos-Einstellungen
Auf dieser Seite können Sie die Einstellungen für drahtlose Verbindungen für
dieses Gerät vornehmen. Dazu stehen Ihnen auf diesem Router 3 Methoden
zur Verfügung. Als erstes können Sie die schnelle und einfache Methode, den
Setup-Assistent für drahtlose Verbindungen, wählen. Zweitens haben Sie
die Option WPS (Wi-Fi Protected Setup) zu nutzen. Und schließlich können
Sie die Einstellungen für drahtlose Verbindungen auch manuell vornehmen.
Einstellungen für drahtlose Verbindungen: der Setup-Assistent für
drahtlose Verbindungen
Der Setup-Assistent für drahtlose Verbindungen soll Netzwerkbenutzern
ohne große Erfahrung bei der Einrichtung von drahtlosen Netzen helfen,
anhand einfacher, schrittweise durchzuführender Anleitungen die drahtlosen
Einstellungen dieses Routers vorzunehmen. Es ist unbedingt ratsam, die
Einstellungen für drahtlose Netze (auch kabellose Netze oder Funknetze
genannt) Ihrer Umgebung entsprechend einzurichten und eine höhere
Sicherheitsstufe hinzuzufügen.
Um den Assistenten zu starten, klicken Sie auf die Schaltfläche Wireless
Connection Setup Wizard (Sup-Assistent für drahtlose Verbindungen).
Schritt 1: In diesem Schritt müssen Sie einen selbst gewählten Namen für
das Drahtlosnetz (oder SSID) eingeben. Geben Sie den SSID-Namen in
dem dafür vorgesehenen Feld ein. Als Nächstes müssen Sie zwischen zwei
Konfigurationsoptionen für die drahtlose Sicherheit wählen. Sie können
‘Automatically assign a network key’ (Netzwerkschlüssel automatisch
zuweisen) wählen, d. h. der Router generiert einen WPA/WPA2 Pre-shared
Schlüssel ('vorher vereinbarter Schlüssel') unter Verwendung der TKIP- und
AES-Verschlüsselungsmethoden, oder Sie wählen ‘Manually assign a network
key’ (Netzwerkschlüssel manuell zuweisen), d. h. Sie werden aufgefordert,
einen WPA/WPA2 Pre-shared Schlüssel unter Verwendung der TKIP- und AESVerschlüsselungsmethoden manuell einzugeben.
Klicken Sie auf Prev (Zurück), um zur vorherigen Seite zurückzukehren. Klicken
Sie auf die Schaltfläche Next (Weiter), um mit der nächsten Seite fortzufahren.
Wenn Sie vorgenommene Änderungen nicht übernehmen möchten, klicken
Sie auf Cancel (Abbrechen), um zur Hauptseite zurückzukehren.
D-Link DIR-645 Benutzerhandbuch
28
Abschnitt 3 - Softwarekonfiguration
Schritt 2: Dieser Schritt ist nur verfügbar, wenn Sie ‘Manually assign a network
key’ (Netzwerkschlüssel manuell zuweisen) im vorhergehenden Schritt
gewählt haben. Geben Sie hier den WPA/WPA2 Pre-shared Schlüssel in das
Feld Wireless Security Password (Kennwort für Drahtlos-Sicherheit) ein. Der
Schlüssel muss zwischen 8 und 63 Zeichen lang sein. Beachten Sie, dass dieser
Schlüssel verwendet wird, wenn drahtlose Clients eine Verbindung zu diesem
Gerät herstellen wollen. Sie sollten ihn also verfügbar haben, um so mögliche
spätere diesbezügliche Probleme zu vermeiden.
Klicken Sie auf Prev (Zurück), um zur vorherigen Seite zurückzukehren. Klicken
Sie auf die Schaltfläche Next (Weiter), um mit der nächsten Seite fortzufahren.
Wenn Sie vorgenommene Änderungen nicht übernehmen möchten, klicken
Sie auf Cancel (Abbrechen), um zur Hauptseite zurückzukehren.
Setup Complete (Setup abgeschlossen): Auf dieser Seite können Sie eine
Übersicht der vorgenommenen Konfigurationseinstellungen sehen und auf
ihre Richtigkeit hin prüfen.
Klicken Sie auf Prev (Zurück), um zur vorherigen Seite zurückzukehren.
Wenn Sie vorgenommene Änderungen nicht übernehmen möchten, klicken
Sie auf Cancel (Abbrechen), um zur Hauptseite für drahtlose Einstellungen
zurückzukehren. Klicken Sie auf Save (Speichern), um die Änderungen zu
übernehmen.
Nach dem Klicken auf Save werden die Einstellungen vom Gerät gespeichert
und Sie kehren zur Hauptseite für die drahtlosen Einstellungen zurück.
D-Link DIR-645 Benutzerhandbuch
29
Abschnitt 3 - Softwarekonfiguration
Einstellungen für drahtlose Verbindungen: Der WPS (Wi-Fi Protected Setup)
Assistent
Wenn Ihre drahtlosen Clients die WPS-Verbindungsmethode unterstützen,
kann dieser Wi-Fi Protected Setup Assistent zur Initiierung einer drahtlosen
Verbindung mthilfe eines einfachen Klicks auf die WPS-Taste zwischen
diesem Gerät und drahtlosen Clients verwendet werden. Der Wi-Fi Protected
Setup-Assistent soll Netzwerkbenutzern ohne große Erfahrung bei der
Einrichtung von drahtlosen Netzen helfen, anhand einfacher, schrittweise
durchzuführender Anleitungen drahtlose Clients mit diesem Router unter
Verwendung der WPS-Methode zu verbinden.
Um den Wi-Fi Protected Setup-Assistenten zu starten, klicken Sie auf Add
Wireless Device with WPS (Drahtloses Gerät mit WPS hinzufügen).
Schritt 1: In diesem Schritt stehen Ihnen zwei Optionen zur Auswahl zur
Verfügung. Sie können Auto wählen, wenn WPS von Ihrem drahtlosen Client
unterstützt wird, oder Manual (Manuell), wenn das nicht der Fall ist.
Klicken Sie auf Prev (Zurück), um zur vorherigen Seite zurückzukehren. Klicken
Sie auf die Schaltfläche Next (Weiter), um mit der nächsten Seite fortzufahren.
Wenn Sie vorgenommene Änderungen nicht übernehmen möchten, klicken
Sie auf Cancel (Abbrechen), um zur Hauptseite zurückzukehren.
Schritt 2: Nach der Wahl von 'Auto' wird die folgende Seite angezeigt. Es gibt
zwei Möglichkeiten, Ihrem Netz ein drahtloses Gerät, das WPS unterstützt,
hinzuzufügen: entweder die Methode, bei Sie aufgefordert werden, eine PIN
einzugeben, wobei diese PIN mit der auf dem drahtlosen Client identisch sein
muss, oder die PBC-Methode (Push Button Configuration/Konfiguration per
Knopfdruck/Taste oder Schaltfläche). Bei Verwendung dieser Methode kann
der drahtlose Client eine Verbindung zu diesem Gerät herstellen, indem auf
dem Gerät die PBC-Taste gedrückt wird.
Klicken Sie auf Prev (Zurück), um zur vorherigen Seite zurückzukehren. Klicken
Sie auf die Schaltfläche Next (Weiter), um mit der nächsten Seite fortzufahren.
Wenn Sie vorgenommene Änderungen nicht übernehmen möchten, klicken
Sie auf Cancel (Abbrechen), um zur Hauptseite zurückzukehren.
D-Link DIR-645 Benutzerhandbuch
30
Abschnitt 3 - Softwarekonfiguration
Schritt 2: Nach Wahl von 'Manual' (Manuell) wird die folgende Seite angezeigt.
Auf dieser Seite können Sie die Einstellungen für drahtlose Verbindungen
dieses Routers anzeigen. Die Einstellungen für die Verbindungen der
drahtlosen Clients sollten mit den auf dieser Seite angezeigten Einstellungen
identisch sein, damit eine erfolgreiche Verbindung hergestellt werden kann.
Diese Option ist für drahtlose Clients, die die WPS-Methode zur Herstellung
einer Verbindung zu diesem Gerät nicht nutzen können.
Klicken Sie auf Prev (Zurück), um zur vorherigen Seite zurückzukehren. Klicken
Sie auf die Schaltfläche Next (Weiter), um mit der nächsten Seite fortzufahren.
Wenn Sie vorgenommene Änderungen nicht übernehmen möchten, klicken
Sie auf Cancel (Abbrechen), um zur Hauptseite für drahtlose Einstellungen
zurückzukehren. Klicken Sie auf Wireless Status (Drahtlosstatus), um die Seite
'Status' > 'Drahtlos' anzuzeigen. Dort können Sie sehen, welcher drahtlose
Client mit diesem Gerät verbunden ist.
Einstellungen für drahtlose Verbindungen: Manuelle Einrichtung des
drahtlosen Netzwerks
Mithilfe der Option zur manuellen Einrichtung des drahtlosen Netzwerks
können Sie die Einstellungen dieses Geräts für drahtlose Verbindungen
manuell vornehmen. Diese Option ist für Benutzer gedacht, die mit dieser
Technik hinlänglich vertraut sind, und umfasst alle Parameter, die für drahtlose
Verbindungen konfiguriert werden können.
Um die Seite für das manuelle Einrichten eines drahtlosen Netzwerks
aufzurufen, klicken Sie auf die Schaltfläche Manual Wireless Connection
Setup (Drahtlose Verbindung manuell einrichten).
Auf dieser Seite können Sie alle auf die drahtlose Konnektivität dieses Routers
bezogenen Parameter konfigurieren.
D-Link DIR-645 Benutzerhandbuch
31
Abschnitt 3 - Softwarekonfiguration
Zur Konfiguration stehen Ihnen die folgenden Parameter zur Verfügung:
Wireless Band Zeigt das Funkfrequenzband an, das Sie konfigurieren.
(Frequenzband): In dieser Option beziehen sich die folgenden Parameter
auf das 2,4 GHz-Band.
Enable Wireless Markieren Sie das Kästchen, um die drahtlose Funktion
(Drahtlos (Wireless) zu aktivieren. Wenn Sie keine drahtlosen
aktivieren): Funktionen verwenden möchten, deaktivieren Sie
dieses Kästchen. Wählen Sie den Zeitrahmen, in
dem Ihr drahtloses Netzwerk aktiviert sein soll. Der
Zeitplan kann auf 'Always' (Immer) gesetzt werden.
Alle Zeitpläne stehen Ihnen im entsprechenden
Dropdown-Menü zur Verfügung. Klicken Sie auf 'New
Schedule' (Neuer Zeitplan), um einen neuen Zeitplan
zu erstellen.
Wireless Network Die SSID (Service Set Identifier) ist der Name Ihres
Name (Name drahtlosen Netzes. Erstellen Sie einen Namen aus 32
des drahtlosen Zeichen. Die SSID unterscheidet zwischen Groß- und
Netzwerks): Kleinschreibung. Aktivieren Sie die automatische
Kanalerkennung (Auto Channel).
802.11 Mode
(802.11-Modus):
Enable Auto Channel
Scan (Autom.
Kanalscanning
aktivieren):
Wireless Channel
(Funkkanal):
Transmission Rate
(Übertragungsrate):
Channel Width
(Kanalbreite):
Visibility Status
(Sichtbarkeitsstatus):
Hier können Sie das bevorzugte Frequenzband für dieses drahtlose Netzwerk wählen.
Die Einstellung 'Automatisches Kanalscanning' kann gewählt werden, damit dieses Gerät den Kanal mit der geringsten Interferenz
auswählen kann.
Der Standardwert für den Kanal ist 1. Sie können ihn ändern, damit er dem Kanal für ein bereits vorhandenes drahtloses Netz entspricht
oder um das eigene drahtlose Netz (Funknetz) Ihren Wünschen und Erfordernissen entsprechend anzupassen. Wenn Sie 'Automatische
Kanalauswahl aktivieren' markieren, ist diese Option grau unterlegt, d. h. nicht verfügbar.
Wählen Sie die Übertragungsrate aus. Es wird dringend empfohlen 'Best (automatic)' (Beste (automatisch)) für die beste Leistung zu
wählen.
Bei Nutzung des 802.11n Standards für drahtlose Netzwerke und dessen Frequenzbereich können Sie zwischen einer 20 MHz oder
20/40 MHz Bandbreite wählen.
Die Option "Unsichtbar" ermöglicht Ihnen, Ihr drahtloses Netzwerk zu verbergen. Wenn diese Option auf "Sichtbar" eingestellt ist, wird
der Name Ihres drahtlosen Netzwerks an alle Empfangsgeräte im Bereich Ihres Signals gesendet. Falls Sie ohne Verschlüsselung arbeiten,
können diese Geräte eine Verbindung mit Ihrem Netzwerk herstellen. Wenn der Modus "Unsichtbar" aktiviert ist, müssen Sie den Namen
des drahtlosen Netzwerks (SSID) manuell auf dem Client eingeben, um eine Verbindung mit dem Netzwerk herzustellen.
D-Link DIR-645 Benutzerhandbuch
32
Abschnitt 3 - Softwarekonfiguration
Standardmäßig ist die Drahtlossicherheit dieses Routers deaktiviert.
Mithilfe der nächsten Option können Sie die drahtlose Sicherheit für
das 2,4 GHz Frequenzband aktivieren oder deaktivieren. Es können zwei
Verschlüsselungstypen verwendet werden: WEP oder WPA/WPA2.
Sicherheitsmodus für drahtlose Netze: WEP
WEP (Wired Equivalent Privacy) ist die einfachste Form der Verschlüsselung,
die für drahtlose Netze verwendet werden kann. Obwohl sie als ‘schwache’
Sicherheitsmaßnahme bekannt ist, ist sie immer noch besser als überhaupt
keine. Einige ältere drahtlose Adapter unterstützen nur die WEPVerschlüsselung. Das ist auch der Grund, warum diese Art der Verschlüsselung
auch noch heute Verwendung findet.
WEP Key Length
(Länge des WEPSchlüssels):
Authentication
(Authentifizierung):
Hier kann entweder ein 64 Bit oder ein 128 Bit Schlüssel
angegeben werden.
Mithilfe der Authentifizierung prüft der Router die
Identität eines Netzwerkgeräts, das versucht, sich dem
drahtlosen Netzwerk anzuschließen. Bei Verwendung
von WEP sind zwei Authentifizierungsmöglichkeiten
für dieses Gerät verfügbar. Open System - Wählen
Sie diese Option, damit alle drahtlosen Geräte mit
dem Router kommunizieren können, bevor sie
den für den Zugang zum Netzwerk erforderlichen
Verschlüsselungsschlüssel angeben müssen. Shared
Key - Wählen Sie diese Option, damit drahtlose Geräte
den für den Zugang zum Netzwerk erforderlichen
Verschlüsselungsschlüssel angeben müssen, bevor sie
mit dem Router kommunizieren können.
WEP Key 1 (WEP- Geben Sie hier den WEP-Schlüssel ein. Für 64-Bit-Schlüssel müssen Sie 10 Hexadezimalzeichen in jedes Schlüsselfeld eingeben. Für 128-BitSchlüssel 1): Schlüssel müssen Sie 26 Hexadezimalzeichen in jedes Schlüsselfeld eingeben. Ein Hexadezimalzeichen ist entweder eine Zahl zwischen
0 und 9 oder ein Buchstabe von A bis F. Sie können auch eine beliebige Textzeichenfolge in das WEP-Schlüsselfeld eingeben. Diese wird
anschließend mithilfe der ASCII-Werte der einzelnen Zeichen in einen Hexadezimalschlüssel umgewandelt. Für 64-Bit-Schlüssel können
höchstens 5 Textzeichen, für 128-Bit-Schlüssel höchstens 13 Zeichen eingegeben werden.
D-Link DIR-645 Benutzerhandbuch
33
Abschnitt 3 - Softwarekonfiguration
Sicherheitsmodus für drahtlose Netze: WPA-Personal
WPA (Wi-Fi Protected Access) ist zurzeit die sicherste und modernste
Verschlüsselungsmethode für drahtlose Verbindungen. Das ist die
empfohlene Sicherheitsoption für drahtlose Verbindungen. WPA unterstützt
zwei Authentifizierungssysteme: PSK (Pre-Shared Key) und EAP (Extensible
Authentication Protocol). 'Personal' verlangt nur die Verwendung eines so
genannten Pass-phrase (Shared Secret) (auch Kennwortsatz, Schlüsselwort
oder Passwort genannt) für die Gewährleistung der Sicherheit.
Zur Konfiguration stehen Ihnen die folgenden Parameter zur Verfügung:
WPA Mode (WPA-Modus): WPA ist der ältere Standard; wählen Sie
diese Option, wenn die mit dem Router
zu verwendenden Clients nur den älteren
Standard unterstützen. WPA2 ist die neuere
Umsetzung des stärkeren IEEE 802.11i
basierten Sicherheitsstandards. Mit der
WPA2-Option versucht der Router es
zunächst mit WPA2, geht jedoch zu WPA
zurück, wenn der Client nur WPA unterstützt.
Mit der Option "Nur WPA2" kommuniziert
der Router nur mit Clients, die ebenfalls
WPA2-Sicherheit unterstützen.
Cipher Type Wählen
Sie
hier
den
passenden
(Verschlüsselungstyp): Verschlüsselungstyp. Folgende Optionen
stehen zur Verfügung: Temporal Key Integrity
Protocol (TKIP), Advanced Encryption
Standard (AES) und beide (TKIP und AES).
Group Key Update Interval Geben Sie die Länge der Zeit ein, bevor der
(Gruppenschlüssel- Gruppenschlüssel, der für Broadcast- und
Aktualisierungsintervall): Multicast-Daten verwendet wird, geändert
wird.
Pre-Shared Key: Geben Sie hier das so genannte 'Shared
Secret' ein, d. h. ein Geheimnis, das die an
einer Kommunikation beteiligten Endpunkte
gemeinsam haben. Es muss also auf allen
drahtlosen Clients gleich sein, damit eine
Verbindung zum drahtlosen Netz erfolgreich
hergestellt werden kann.
D-Link DIR-645 Benutzerhandbuch
34
Abschnitt 3 - Softwarekonfiguration
Sicherheitsmodus für drahtlose Netze: WPA-Personal
WPA (Wi-Fi Protected Access) ist zurzeit die sicherste und modernste
Verschlüsselungsmethode für drahtlose Verbindungen. Das ist die
empfohlene Sicherheitsoption für drahtlose Verbindungen. WPA unterstützt
zwei Authentifizierungssysteme: PSK (Pre-Shared Key) und EAP (Extensible
Authentication Protocol). 'Personal' verlangt nur die Verwendung eines so
genannten Pass-phrase (Shared Secret) (auch Kennwortsatz, Schlüsselwort
oder Passwort genannt) für die Gewährleistung der Sicherheit.
WPA Mode (WPA-Modus): WPA ist der ältere Standard; wählen Sie
diese Option, wenn die mit dem Router
zu verwendenden Clients nur den älteren
Standard unterstützen. WPA2 ist die neuere
Umsetzung des stärkeren IEEE 802.11i basierten
Sicherheitsstandards. Mit der WPA2-Option
versucht der Router es zunächst mit WPA2, geht
jedoch zu WPA zurück, wenn der Client nur
WPA unterstützt. Mit der Option "Nur WPA2"
kommuniziert der Router nur mit Clients, die
ebenfalls WPA2-Sicherheit unterstützen.
Cipher Type Wählen Sie hier den passenden
(Verschlüsselungstyp): Verschlüsselungstyp. Folgende Optionen stehen
zur Verfügung: Temporal Key Integrity Protocol
(TKIP), Advanced Encryption Standard (AES) und
beide (TKIP und AES).
Group Key Update Interval Geben Sie die Länge der Zeit ein, bevor der
(Gruppenschlüssel- Gruppenschlüssel, der für Broadcast- und MulticastAktualisierungsintervall): Daten verwendet wird, geändert wird.
IP-Adresse des RADIUS- Wenn Sie das EAP-Authentifizierungssystem
Servers: wählen, geben Sie hier die IP-Adresse des RADIUSServers ein.
RADIUS-Server-Port: Wenn Sie das EAP-Authentifizierungssystem
wählen, geben Sie hier die Portnummer des
RADIUS-Servers ein.
RADIUS Server Shared Geben Sie hier das so genannte 'Shared Secret'
Secret: ein, d. h. ein Geheimnis, das die an einer
Kommunikation beteiligten Endpunkte gemeinsam
haben. Es muss also auf allen drahtlosen Clients
gleich sein, damit eine Verbindung zum drahtlosen
Netz erfolgreich hergestellt werden kann.
D-Link DIR-645 Benutzerhandbuch
35
Abschnitt 3 - Softwarekonfiguration
Netzwerkeinstellungen
Auf dieser Seite können Sie die internen Netzwerkeinstellungen des Routers konfigurieren und den integrierten DHCP-Server so einrichten, dass
er den Computern im Netzwerk IP-Adressen zuweist. Die IP-Adresse, die hier konfiguriert wird, wird ebenfalls für den Zugriff auf die webbasierte
Verwaltungsschnittstelle genutzt. Wenn Sie die IP-Adresse in diesem Teil ändern, müssen Sie Ihre PC-Netzwerkeinstellungen eventuell anpassen,
um wieder auf das Netzwerk zugreifen zu können.
Router IP Address Geben Sie die IP-Adresse des Routers ein. Die Standard(Router-IP- IP-Adresse ist 192.168.0.1. Wenn Sie die IP-Adresse
Adresse): durch Klicken auf 'Apply' (Übernehmen) geändert
haben, müssen Sie die neue IP-Adresse in Ihren
Browser eingeben, um in das Konfigurationsprogramm
zurückzukehren.
Default Subnet Geben Sie die Subnetzmaske ein. Die StandardMask (Standard- Subnetzmaske ist 255.255.255.0.
Subnetzmaske):
Host Name Geben Sie zur Identifizierung dieses Geräts einen
(Hostname): Hostnamen ein.
Local Domain Geben Sie den lokalen Domain-Namen ein (optional).
Name (Lokaler
Domänenname):
Enable DNS Deaktivieren Sie das Kästchen, um die DNSRelay (DNS Relay Serverinformationen von Ihrem Internetdienstanbieter
aktivieren): auf Ihre Computer zu übertragen. Wenn Sie das
Kästchen markieren, verwenden Ihre Computer den
Router für einen DNS-Server.
DHCP-Servereinstellungen
DHCP ist die Abkürzung für Dynamic Host Configuration Protocol (Dynamisches Host-Konfigurationsprotokoll). Dieses Gerät verfügt über einen
integrierten DHCP-Server. Er weist den Computern im LAN-/privaten Netzwerk automatisch eine IP-Adresse zu. Stellen Sie sicher, dass Sie Ihre
Computer als DHCP-Clients einrichten, indem Sie deren TCP/IP-Einstellungen auf „Obtain an IP Address Automatically“ (IP-Adresse automatisch
beziehen) setzen. Beim Einschalten Ihrer Computer erhalten diese automatisch die korrekten vom DHCP-Server bereitgestellten TCP/IPEinstellungen. Der DHCP-Server weist dem anfordernden Computer automatisch eine nicht genutzte IP-Adresse vom IP-Adressenpool zu. Sie
müssen die Start- und Endadresse des IP-Adressenpools angeben.
D-Link DIR-645 Benutzerhandbuch
36
Abschnitt 3 - Softwarekonfiguration
Zur Konfiguration stehen Ihnen die folgenden Parameter zur Verfügung:
Enable DHCP
Server (DHCPServer aktivieren):
DHCP IP Address
Range (DHCP IPAdressbereich):
DHCP Lease Time
(DHCP-LeaseZeit):
Always Broadcast
(Immer Broadcast
verwenden):
NetBIOS
announcement
(NetBIOSAnkündigung):
Markieren Sie das Kästchen, um den DHCP-Server auf
Ihrem Router zu aktivieren. Heben Sie die Markierung
auf, wenn Sie die Funktion deaktivieren möchten.
Geben Sie die IP-Start- und Endadressen für die IPZuweisung des DHCP-Servers ein.
Die Lease-Dauer für die IP-Adresse. Geben Sie die Zeit
in Minuten ein.
Falls alle Computer im LAN wie erwartet ihre IPAdressen erfolgreich vom DHCP-Server des Routers
erhalten, kann diese Option deaktiviert bleiben. Falls
jedoch einer der Computer im LAN eine IP-Adresse
nicht vom DHCP-Server des Routers erhält, weist
dieser möglicherweise einen alten DHCP-Client
auf, der den Broadcast-Marker der DHCP-Pakete
fälschlicherweise ausschaltet. Ein Aktivieren dieser
Option bewirkt, dass der Router seine Antworten
immer an alle Clients sendet, so also das Problem auf
Kosten eines erhöhten Broadcast-Datenverkehrs im
LAN umgeht.
Markieren Sie dieses Kästchen, um es dem DHCP
Server zu ermöglichen, den LAN-Hosts NetBIOSKonfigurationseinstellungen bereitzustellen.
Das NetBIOS ermöglicht den LAN-Hosts, alle
anderen Computer im Netz, z. B. innerhalb einer
Netzwerkumgebung, zu entdecken.
Learn NetBIOS Falls die NetBIOS-Ankündigung eingeschaltet ist, führt ein Einschalten dieser Einstellung dazu, dass WINS-Informationen von der WANfrom WAN Seite, sofern verfügbar, übernommen werden. Schalten Sie diese Einstellung aus, um die Konfiguration manuell durchzuführen.
(NetBIOS
vom WAN
übernehmen):
D-Link DIR-645 Benutzerhandbuch
37
Abschnitt 3 - Softwarekonfiguration
NetBIOS Scope
(NetBIOSBereich):
NetBIOS node
type (NetBIOSKnotentyp):
Dies ist eine spezielle Einstellung und wird normalerweise nicht angegeben. Sie ermöglicht die Konfiguration eines NetBIOS
'Domain'-Namens, unter dem Netzwerk-Hosts operieren. Diese Einstellung hat keine Wirkung wenn 'NetBIOS-Information
von WAN übernehmen' aktiviert ist.
Dieses Feld zeigt an, wie Netzwerk-Hosts die NetBIOS-Namensregistrierung und -erkennung durchführen sollen. Der
H-Knotentyp kennzeichnet, dass es sich um einen operativen Hybridstatus handelt. Zuerst werden WINS-Server versucht
(sofern zutreffend), gefolgt von lokalem Netzwerk-Broadcast, d. h., wenn z. B. ein Name von einem H-Knoten nicht über
den NBNS aufgelöst werden kann, wird der Name mit einem Broadcast aufgelöst. Das ist im Allgemeinen der bevorzugte
Modus, wenn Sie WINS-Server konfiguriert haben. Der M-Knotentyp (Standard) kennzeichnet, dass es sich um einen
gemischten Betriebsmodus handelt. Die erste Broadcast-Operation wird zur Registrierung der Hosts und Erkennung
anderer Hosts durchgeführt. Schlägt die Broadcast-Operation fehl, werden die WINS-Server (falls zutreffend) versucht. Dieser
Modus begünstigt die Broadcast-Operation, die möglicherweise bevorzugt wird, falls WINS-Server über einen langsamen
Netzwerk-Link erreichbar sind und die Mehrzahl der Netzwerkdienste, wie Server und Drucker, lokal im LAN sind. Der
P-Knoten kennzeichnet die ausschließliche Verwendung von WINS-Servern. Diese Einstellung ist nützlich, um alle NetBIOSOperationen auf die konfigurierten WINS-Server zu zwingen. Dazu muss mindestens das primäre WINS-Server-IP konfiguriert
und auf einen aktiven WINS-Server verweisen. Der B-Knoten kennzeichnet die ausschließliche Verwendung eines lokalen
Netzwerk-Broadcast. Diese Einstellung ist dann nützlich, wenn keine WINS-Server verfügbar sind. Es wird jedoch empfohlen,
die M-Knotenoperation zuerst zu versuchen. Diese Einstellung hat keine Wirkung wenn 'NetBIOS-Information von WAN
übernehmen' aktiviert ist.
Primary WINS
Server IP
address (Primäre
WINS Server IPAdresse):
Secondary WINS
Server IP address
(Sekundäre
WINS Server IPAdresse):
Konfigurieren Sie die IP-Adresse des bevorzugten WINS Servers. WINS Server speichern Informationen, die sich auf
Netzwerk-Hosts beziehen, und erlauben es Hosts, sich zu 'registrieren' sowie andere verfügbare Hosts zu entdecken, wie
z. B. zur Verwendung in der Netzwerkumgebung. Diese Einstellung hat keine Wirkung wenn 'NetBIOS-Information von WAN
übernehmen' aktiviert ist.
Konfigurieren Sie die IP-Adresse des Backup WINS Servers (sofern zutreffend). Diese Einstellung hat keine Wirkung wenn
'NetBIOS-Information von WAN übernehmen' aktiviert ist.
D-Link DIR-645 Benutzerhandbuch
38
Abschnitt 3 - Softwarekonfiguration
DHCP-Reservierung hinzufügen/bearbeiten
Mithilfe dieser Option können Sie IP-Adressen reservieren und die gleiche IP-Adresse dem Netzwerkgerät mit der angegebenen MAC-Adresse
jedes Mal zuweisen, wenn eine IP-Adresse angefordert wird. Das ist nahezu wie bei dem Gerät, das eine statische IP-Adresse aufweist, außer dass
das Gerät in diesem Fall eine IP-Adresse vom D-Link Router anfordern muss. Der D-Link Router stellt dem Gerät jedes Mal die gleiche IP-Adresse
bereit. DHCP-Reservierungen sind hilfreich für Servercomputer im lokalen Netzwerk, die als Host für Anwendungen wie Web und FTP fungieren.
Server in Ihrem Netzwerk sollten entweder eine statische IP-Adresse oder diese Option verwenden.
Zur Konfiguration stehen Ihnen die folgenden Parameter zur Verfügung:
Enable Markieren Sie das Kästchen, um die Reservierung
(Aktivieren): zu aktivieren.
Computername: Geben Sie den Computernamen ein oder
wählen Sie alternativ dazu einen Computer
von dem Dropdown-Menü, der zum aktuellen
Zeitpunkt eine DHCP-Lease hat, und klicken Sie
dann auf <<, um die Felder 'Computername', 'IPAdresse' und 'MAC-Adresse' automatisch mit den
entsprechenden Daten aufzufüllen.
IP Address (IP- Geben Sie die IP-Adresse ein, die Sie dem Computer
Adresse): oder Gerät zuweisen möchten. Diese IP-Adresse
muss innerhalb des DHCP-IP-Adressenbereichs
liegen.
MAC Address Geben Sie die MAC-Adresse des Computers oder
(MAC-Adresse): Gerätes ein.
DHCP-Reservierungsliste
Zeigt die Clients an, die Sie angegeben haben, dass sie reservierte
DHCP-Adressen haben. Ein Eintrag kann durch Klicken auf das
Bearbeitungssymbol geändert oder durch Klicken auf das Löschsymbol
gelöscht werden. Wenn Sie auf das Bearbeitungssymbol klicken,
wird der Eintrag markiert und der Teil der DHCP-Reservierung zur
Bearbeitung aktiviert.
Anzahl der dynamischen DHCP-Clients
In diesem Abschnitt können Sie sehen, welche LAN-Geräte derzeit IPAdressen leasen.
D-Link DIR-645 Benutzerhandbuch
39
Abschnitt 3 - Softwarekonfiguration
IPv6
Auf dieser Seite kann die Art der IPv6-Internetverbindung auf zwei verschiedene Weisen konfiguriert werden. Sie können den webbasierten SetupAssistenten für die IPv6-Internetverbindung verwenden oder die Verbindung manuell konfigurieren.
Setup-Assistent für die IPv6-Internetverbindung
Wenn Sie noch nie einen Router konfiguriert haben, klicken Sie auf
IPv6 Internet Connection Setup Wizard (Setup-Assistent für die IPv6Internetverbindung). Anschließend werden Sie durch einige einfache
Schritte zur Inbetriebnahme Ihres Netzwerks geführt.
Nachdem Sie auf die Schaltfläche zum Aufrufen des Setup-Assistenten
für die IPv6-Internetverbindung geklickt haben, wird diese Seite
angezeigt.
Willkommen beim Setup-Assistenten für die IPv6 Internetverbindung
von D-Link
Dieser Assistent führt Sie Schritt für Schritt durch die Konfiguration
Ihres neuen D-Link-Routers und hilft Ihnen, eine Verbindung mit dem
IPv6-Internet herzustellen.
Klicken Sie auf Next (Weiter), um mit der nächsten Seite fortzufahren.
D-Link DIR-645 Benutzerhandbuch
40
Abschnitt 3 - Softwarekonfiguration
Wenn Sie vorgenommene Änderungen nicht übernehmen möchten,
klicken Sie auf Cancel (Abbrechen), um zur Hauptseite zurückzukehren.
Schritt 1: Ihre IPv6-Internetverbindung konfigurieren
Der Router versucht herauszufinden, ob es möglich ist, den IPv6
Internetverbindungstyp automatisch zu beziehen. Ist das erfolgreich,
werden Sie zur Eingabe der entsprechenden Parameter für diesen
Verbindungstyp angeleitet.
Sollte der automatische Erkennungsversuch jedoch fehlschlagen,
werden Sie aufgefordert, entweder es noch einmal zu versuchen,
indem Sie auf Try again (Erneut versuchen) klicken, oder auf Guide me
through the IPv6 settings (Ich wünsche schrittweise Anleitungen zu
den IPv6-Einstellungen) zu klicken, um die manuelle Fortführung des
Assistenten zu starten.
D-Link DIR-645 Benutzerhandbuch
41
Abschnitt 3 - Softwarekonfiguration
Schritt 1: Ihre IPv6-Internetverbindung konfigurieren
Sie können unter mehreren Verbindungstypen auswählen. Wenn Sie nicht genau
wissen, welche Verbindungsmethode verwendet wird, wenden Sie sich an Ihren IPv6
Internetdienstanbieter.
Hinweis: Bei Verwendung von PPPoE müssen Sie sicherstellen, dass jegliche PPPoEClientsoftware auf Ihren Computern entfernt oder deaktiviert wurde. Die 3 Optionen,
die Ihnen auf dieser Seite zur Verfügung stehen, sind: IPv6 over PPPoE, Static IPv6
address and Route (Statische IPv&-Adresse und Route) und Tunneling Connection
(Tunnelverbindung).
Wählen Sie den erforderlichen IPv6-Internetverbindungstyp und klicken Sie auf Next
(Weiter), um fortzufahren. Klicken Sie auf Prev (Zurück), um zur vorherigen Seite
zurückzukehren. Wenn Sie die vorgenommenen Änderungen nicht übernehmen
möchten, klicken Sie auf Cancel (Abbrechen), um zur Hauptseite zurückzukehren.
Benutzername- und Kennwortverbindung einrichten (PPPoE)
Nach Wahl der Option 'IPv6 over PPPoE' können Sie die IPv6-Internetverbindung
konfigurieren. Sie erfordert die Eingabe eines Benutzernamens und Kennworts, um
online zu gehen. Die meisten DSL-Modems verwenden diesen Verbindungstyp.
Zur Konfiguration stehen Ihnen die folgenden Parameter zur Verfügung:
PPPoE Session Geben Sie hier den Wert für die PPPoE-Sitzung ein.
(PPPoE-Sitzung): Die Option gibt an, dass diese Verbindung ihre
Informationen mit der bereits konfigurierten IPv6
PPPoE-Verbindung teilt. Sie können hier aber auch
eine neue PPPoE-Verbindung erstellen.
User Name Geben Sie hier den PPPoE-Benutzernamen
(Benutzername): ein. Sie erhalten diese Information von Ihrem
Internetdienstanbieter.
Password Geben Sie hier das PPPoE-Kennwort ein. Sie erhalten
(Kennwort): diese Information von Ihrem Internetdienstanbieter.
Verify Password Geben Sie hier das PPPoE-Kennwort noch einmal ein.
(Kennwort bestätigen):
Service Name Geben Sie hier den Dienstnamen für diese Verbindung ein. Diese Angabe ist optional.
(Dienstname):
Klicken Sie auf Next (Weiter), um fortzufahren. Klicken Sie auf Prev (Zurück), um zur vorherigen Seite zurückzukehren.
Wenn Sie die vorgenommenen Änderungen nicht übernehmen möchten, klicken Sie auf Cancel (Abbrechen), um zur Hauptseite zurückzukehren.
D-Link DIR-645 Benutzerhandbuch
42
Abschnitt 3 - Softwarekonfiguration
Statische IPv6-Adressenverbindung einrichten
Dieser Modus wird verwendet, wenn Ihr Internetdienstanbieter Ihnen einen Satz mit IPv6-Adressen zugeteilt hat, der sich nicht ändert. Die IPv6Informationen müssen manuell in Ihre IPv6-Konfigurationseinstellungen eingegeben werden. Sie müssen die folgenden Informationen eingeben:
IPv6-Adresse, Subnetzmasken-Präfixlänge, Standard-Gateway, primärer DNS-Server und sekundärer DNS-Server. Sie erhalten diese Informationen
von Ihrem Internetdienstanbieter.
Use Link-Local
Address (Linklocal-Adresse
verwenden):
IPv6 Address
(IPv6-Adresse):
Subnet
Prefix Length
(SubnetzmaskenPräfixlänge):
Die Link-local Adresse wird von Knoten und Routern
bei der Kommunikation mit Nachbar-Knoten auf dem
gleichen Link verwendet. Dieser Modus ermöglicht
IPv6-fähigen Geräten, LAN-seitig miteinander zu
kommunizieren.
Geben Sie hier die WAN-IPv6-Adresse für den Router
ein.
Geben Sie hier denWert für dieWAN-Subnetzpräfixlänge
ein.
Default Gateway Geben Sie hier die IPv6-Adresse des WAN-Standard(Standard-Gateway): Gateway ein.
Primary IPv6 DNS Geben Sie hier die primäre DNS-Serveradresse für das
Address (Primäre WAN ein.
IPv6-DNS-Adresse):
Secondary IPv6 DNS Geben Sie hier die sekundäre DNS-Serveradresse für das WAN ein.
Address (Sekundäre
IPv6-DNS-Adresse):
LAN IPv6 Address Dies sind die Einstellungen der IPv6-Schnittstelle für den Router. Die LAN IPv6-Adressenkonfiguration basiert auf der von Ihrem
(LAN IPv6-Adresse): Internetdienstanbieter zugewiesenen IPv6-Adresse und dem Subnetz. (Ein Subnetz mit Präfix /64 wird im LAN unterstützt.)
Klicken Sie auf Next (Weiter), um fortzufahren. Klicken Sie auf Prev (Zurück), um zur vorherigen Seite zurückzukehren.
Wenn Sie die vorgenommenen Änderungen nicht übernehmen möchten, klicken Sie auf Cancel (Abbrechen), um zur Hauptseite zurückzukehren.
D-Link DIR-645 Benutzerhandbuch
43
Abschnitt 3 - Softwarekonfiguration
Tunnelverbindung (6rd)
Wenn Sie die Option 'Tunneling Connection (6rd)' gewählt haben,
können Sie die IPv6 6rd-Verbindungseinstellungen konfigurieren.
Zur Konfiguration stehen Ihnen die folgenden Parameter zur Verfügung:
6rd IPv6 Prefix
(6rd IPv6 Präfix):
IPv4 Address
(IPv4-Adresse):
Mask Length
(Maskenlänge):
Assigned
IPv6 Prefix
(Zugeordnetes
IPv6-Präfix):
6rd Border Relay
IPv4 Address (6rd
Border Relais
IPv4-Adresse):
Geben Sie hier die 6rd IPv6-Adresse und den Präfixwert
ein.
Geben Sie hier die IPv4-Adresse ein.
Geben Sie hier die IPv4-Maskenlänge ein.
Zeigt den IPv6-zugeordneten Präfixwert hier an.
Geben Sie hier die 6rd Border Relais-IPv4-Adresse ein.
IPv6 DNS Server: Geben Sie hier die primäre DNS-Serveradresse ein.
Klicken Sie auf Next (Weiter), um fortzufahren. Klicken Sie auf Prev (Zurück), um zur vorherigen Seite zurückzukehren.
Wenn Sie die vorgenommenen Änderungen nicht übernehmen möchten, klicken Sie auf Cancel (Abbrechen), um zur Hauptseite zurückzukehren.
Setup abschließen
Der Setup-Assistent für die IPv6-Internetverbindung ist abgeschlossen.
Klicken Sie auf Connect (Verbinden), um fortzufahren. Klicken Sie auf
Prev (Zurück), um zur vorherigen Seite zurückzukehren. Wenn Sie die
vorgenommenen Änderungen nicht übernehmen möchten, klicken Sie
auf Cancel (Abbrechen), um zur Hauptseite zurückzukehren.
D-Link DIR-645 Benutzerhandbuch
44
Abschnitt 3 - Softwarekonfiguration
Manuelle IPv6-Internetverbindungsoption
Erfahrene Benutzer, die schon einmal einen Router konfiguriert haben, klicken
auf Manual IPv6 Internet Connection Setup (Manuelle Einrichtung der IPv6Internetverbindung), um alle Einstellungen manuell einzugeben.
Auf dieser Seite können Sie den Modus manuell konfigurieren, den der Router
für den Zugriff auf eine IPv6-Internetverbindung verwenden soll. Mehrere
Verbindungstypen stehen zur Auswahl: Link-lokal, Statische IPv6, DHCPv6,
Zustandslose Autokonfiguration, PPPoE, IPv6 over IPv4 Tunnel und 6to4.
Wenn Sie nicht genau wissen, welche Verbindungsmethode verwendet wird,
wenden Sie sich an Ihren IPv6-Internetdienstanbieter.
IPv6-Verbindungstyp: Nur Link-Local
Die Link-local Adresse wird von Knoten und Routern bei der Kommunikation
mit Nachbar-Knoten auf dem gleichen Link verwendet. Dieser Modus
ermöglicht IPv6-fähigen Geräten, LAN-seitig miteinander zu kommunizieren.
Zur Konfiguration stehen Ihnen die folgenden Parameter zur Verfügung:
LAN IPv6 Link- Hier wird die LAN IPv6 Link-Local-Adresse
Local-Adresse: angezeigt.
Klicken Sie auf Save Settings (Einstellungen speichern), um die Änderungen
zu übernehmen.
Klicken Sie auf Don’t Save Settings (Einstellungen nicht speichern), um die
Änderungen zu verwerfen.
IPv6-Verbindungstyp: Autom. Erkennung
Im folgenden Abschnitt werden die Parameter beschrieben, die Sie
konfigurieren können, wenn Sie eine 'Auto Detection (Stateless/DHCPv6)'Verbindung einrichten. Bei dieser Verbindungsmethode (Automatische
Erkennung (Zustandslos/DHCPv6)) weist Ihnen der Internetdienstanbieter Ihre
IPv6-Adresse zu, wenn Ihr Router diese vom Server des Internetdienstanbieters
anfordert. Bei einigen Internetdienstanbietern müssen Sie in Ihrer Umgebung
einige Einstellungen vornehmen, bevor Ihr Router eine Verbindung mit dem
IPv6-Internet herstellen kann.
D-Link DIR-645 Benutzerhandbuch
45
Abschnitt 3 - Softwarekonfiguration
Obtain IPv6
DNS Server
automatically
(IPv6 DNSServer-Adressen
automatisch
beziehen):
Use the following
IPv6 DNS Servers
(Die folgenden
IPv6 DNS-Server
verwenden):
Primary DNS
(Primärer DNS):
Secondary DNS
(Sekundärer DNS):
Wählen Sie diese Option, um die DNS-Server-Adressen
automatisch zu erhalten.
Wählen Sie diese Option, um die verwendeten DNSServer-Adressen manuell einzugeben.
Geben Sie hier die primäre DNS-Serveradresse ein.
Geben Sie hier die sekundäre DNS-Serveradresse ein.
In diesem Abschnitt können Sie die internen Netzwerkeinstellungen Ihres Routers konfigurieren. Die LAN IPv6 Link-Local-Adresse wird auch für den
Zugriff auf die webbasierte Verwaltungsschnittstelle genutzt. Wenn Sie die LAN IPv6-Adresse hier ändern, müssen Sie Ihre PC-Netzwerkeinstellungen
möglicherweise anpassen, um wieder auf das Netzwerk zugreifen zu können. DHCP-PD kann dazu verwendet werden, ein IPv6-Präfix für die LANSchnittstelle abzurufen.
Enable DHCPPD (DHCP-PD
aktivieren):
LAN IPv6
Address (LAN
IPv6-Adresse):
Wählen Sie diese Option, um DHCP PD (DHCP
Prefix Delegation) zu aktivieren.
Geben Sie hier die LAN IPv6-Adresse ein. Diese
Adresse muss im ‘/64’-Subnetz sein.
D-Link DIR-645 Benutzerhandbuch
46
Abschnitt 3 - Softwarekonfiguration
LAN IPv6 Link- Hier wird die LAN IPv6 Link-Local-Adresse
Local-Adresse: angezeigt.
Zur Konfiguration stehen Ihnen die folgenden Parameter zur Verfügung:
Enable Automatic IPv6 Sie können diese Option markieren, um die
address (Automatische Funktion der automatischen Konfiguration
IPv6-Adresse aktivieren): zu aktivieren.
Enable Automatic DHCP- Markieren Sie diese Option, um die
PD in LAN (Automatisches automatische DHCP-PD im LAN zu
DHCP-PD im LAN aktivieren.
aktivieren):
Autokonfiguration
Autoconfiguration Type Hier können Sie den automatischen
(Autokonfigurationstyp): Konfigurationstyp wählen.
Router Advertisement Diese Option (die Router-Lifetime gibt
Lifetime: an, wie viele Sekunden ein Router in der
Standard-Routerliste bleiben soll) ist nur
dann verfügbar, wenn der automatische
Konfigurationstyp auf Stateless
(Zustandslos) gesetzt ist. Geben Sie den
Wert für die Router Advertisement Lifetime
hier ein.
D-Link DIR-645 Benutzerhandbuch
47
Abschnitt 3 - Softwarekonfiguration
IPv6 Address
Range (Start) (IPv6Adressbereich
(Start)):
IPv6 Address
Range (End) (IPv6Adressbereich
(Ende)):
IPv6 Address
Lifetime (IPv6Adresse Lifetime):
Diese Option ist nur dann verfügbar, wenn der
automatische Konfigurationstyp auf Stateful
(Zustandsbehaftet) gesetzt ist. Geben Sie die
Start-IPv6-Adresse für den DHCPv6-Bereich für
Ihre lokalen Computer ein.
Diese Option ist nur dann verfügbar, wenn der
automatische Konfigurationstyp auf Stateful
(Zustandsbehaftet) gesetzt ist. Geben Sie die
End-IPv6-Adresse für den DHCPv6-Bereich für
Ihre lokalen Computer ein.
Diese Option ist nur dann verfügbar, wenn der
automatische Konfigurationstyp auf Stateful
(Zustandsbehaftet) gesetzt ist. Geben Sie die
Lifetime (Lebensdauer) der IPv6-Adresse (in
Minuten) ein.
Klicken Sie auf Save Settings (Einstellungen speichern), um die
Änderungen zu übernehmen.
Klicken Sie auf Don’t Save Settings (Einstellungen nicht speichern), um
die Änderungen zu verwerfen.
D-Link DIR-645 Benutzerhandbuch
48
Abschnitt 3 - Softwarekonfiguration
IPv6-Verbindungstyp: Statische IPv6
Im folgenden Abschnitt werden die Parameter beschrieben, die Sie angeben können, wenn Sie eine statische IPv6-Verbindung einrichten.
Dieser Modus wird verwendet, wenn Ihr Internetdienstanbieter Ihnen einen Satz mit IPv6-Adressen zugeteilt hat, der sich nicht ändert. Die
IPv6-Informationen müssen manuell in Ihre IPv6-Konfigurationseinstellungen eingegeben werden. Sie müssen die folgenden Informationen
eingeben: IPv6-Adresse, Subnetzmasken-Präfixlänge, Standard-Gateway, primärer DNS-Server und sekundärer DNS-Server. Sie erhalten diese
Informationen von Ihrem Internetdienstanbieter.
Zur Konfiguration stehen Ihnen die folgenden Parameter zur Verfügung:
Use Link-Local Die Link-local Adresse wird von Knoten
Address (Link-local- und Routern bei der Kommunikation mit
Adresse verwenden): Nachbar-Knoten auf dem gleichen Link
verwendet. Dieser Modus ermöglicht IPv6fähigen Geräten, LAN-seitig miteinander zu
kommunizieren.
IPv6 Address (IPv6- Geben Sie hier die WAN-IPv6-Adresse für den
Adresse): Router ein.
Subnet Prefix Length
(SubnetzmaskenPräfixlänge):
Default Gateway Geben Sie hier die IPv6-Adresse des WAN(Standard-Gateway): Standard-Gateway ein.
Primary DNS Server Geben Sie hier die primäre DNS-Serveradresse
(Primärer DNS-Server): für das WAN ein.
Secondary DNS Server Geben Sie hier die sekundäre
(Sekundärer DNS- Serveradresse für das WAN ein.
Server):
D-Link DIR-645 Benutzerhandbuch
DNS-
49
Abschnitt 3 - Softwarekonfiguration
Zur Konfiguration stehen Ihnen die folgenden Parameter zur Verfügung:
LAN IPv6 Address Geben Sie hier die LAN (local) IPv6-Adresse für den Router
(LAN IPv6-Adresse): ein.
LAN IPv6 Link-Local Zeigt die LAN Link-Local Adresse des Routers an.
Address (LAN IPv6
Link-Local-Adresse):
Zur Konfiguration stehen Ihnen die folgenden Parameter zur Verfügung:
Enable Automatic Sie können diese Option markieren, um die Funktion der
IPv6 address automatischen Konfiguration zu aktivieren.
(Automatische IPv6Adresse aktivieren):
Hier können Sie den automatischen Konfigurationstyp
wählen.
Router Diese Option (die Router-Lifetime gibt an, wie viele Sekunden
Advertisement ein Router in der Standard-Routerliste bleiben soll) ist nur
Lifetime: dann verfügbar, wenn der automatische Konfigurationstyp
auf Stateless (Zustandslos) gesetzt ist. Geben Sie den Wert
für die Router Advertisement Lifetime hier ein.
IPv6 Address Range
(Start) (IPv6Adressbereich
(Start)):
Diese Option ist nur dann verfügbar, wenn der automatische
Konfigurationstyp auf Stateful (Zustandsbehaftet) gesetzt ist.
Geben Sie die Start-IPv6-Adresse für den DHCPv6-Bereich für
Ihre lokalen Computer ein.
IPv6 Address
Range (End) (IPv6Adressbereich
(Ende)):
Diese Option ist nur dann verfügbar, wenn der automatische
Konfigurationstyp auf Stateful (Zustandsbehaftet) gesetzt ist.
Geben Sie die End-IPv6-Adresse für den DHCPv6-Bereich für
Ihre lokalen Computer ein.
IPv6 Address Diese Option ist nur dann verfügbar, wenn der automatische
Lifetime (IPv6- Konfigurationstyp auf Stateful (Zustandsbehaftet) gesetzt
Adresse Lifetime): ist. Geben Sie die Lifetime (Lebensdauer) der IPv6-Adresse (in
Minuten) ein.
Klicken Sie auf Save Settings (Einstellungen speichern), um die
Änderungen zu übernehmen.
Klicken Sie auf Don’t Save Settings (Einstellungen nicht speichern), um
die Änderungen zu verwerfen.
D-Link DIR-645 Benutzerhandbuch
50
Abschnitt 3 - Softwarekonfiguration
IPv6-Verbindungstyp: Autokonfiguration (SLAAC/DHCPv6)
Im folgenden Abschnitt werden die Parameter beschrieben, die Sie konfigurieren können, wenn Sie eine 'Autoconfiguration (SLAAC/DHCPv6)'Verbindung einrichten. Bei dieser Verbindungsmethode weist Ihnen der Internetdienstanbieter Ihre IPv6-Adresse zu, wenn Ihr Router diese vom
Server des Internetdienstanbieters anfordert. Bei einigen Internetdienstanbietern müssen Sie in Ihrer Umgebung einige Einstellungen vornehmen,
bevor Ihr Router eine Verbindung mit dem IPv6-Internet herstellen kann.
Zur Konfiguration stehen Ihnen die folgenden Parameter zur Verfügung:
Obtain IPv6 DNS Wählen Sie diese Option, um die DNS-Server-Adressen
Servers automatically automatisch zu erhalten.
(IPv6 DNS-ServerAdressen automatisch
beziehen):
Use the following Wählen Sie diese Option, um die verwendeten DNS-ServerIPv6 DNS Servers (Die Adressen manuell einzugeben.
folgenden IPv6 DNSServer verwenden):
Primary DNS Server Geben Sie hier die primäre DNS-Serveradresse für das WAN
(Primärer DNS- ein.
Server):
Secondary DNS Geben Sie hier die sekundäre DNS-Serveradresse für das
Server (Sekundärer WAN ein.
DNS-Server):
Enable DHCP-PD Wählen Sie diese Option, um DHCP PD (DHCP Prefix
(DHCP-PD aktivieren): Delegation) zu aktivieren.
LAN IPv6 Address (LAN Geben Sie hier die LAN IPv6-Adresse ein. Diese Adresse muss
IPv6-Adresse): im ‘/64’-Subnetz sein.
LAN IPv6 Link-Local Hier wird die LAN IPv6 Link-Local-Adresse angezeigt.
Address (LAN IPv6
Link-Local-Adresse):
D-Link DIR-645 Benutzerhandbuch
51
Abschnitt 3 - Softwarekonfiguration
Zur Konfiguration stehen Ihnen die folgenden Parameter zur Verfügung:
Enable Automatic Sie können diese Option markieren, um die Funktion der
IPv6 address automatischen Konfiguration zu aktivieren.
(Automatische IPv6Adresse aktivieren):
Enable Automatic Markieren Sie diese Option, um die automatische DHCP-PD
DHCP-PD in LAN im LAN zu aktivieren.
(Automatisches
DHCP-PD im LAN
aktivieren):
Hier können Sie den automatischen Konfigurationstyp
wählen.
Router Diese Option (die Router-Lifetime gibt an, wie viele Sekunden
Advertisement ein Router in der Standard-Routerliste bleiben soll) ist nur
Lifetime: dann verfügbar, wenn der automatische Konfigurationstyp
auf Stateless (Zustandslos) gesetzt ist. Geben Sie den Wert
für die Router Advertisement Lifetime hier ein.
IPv6 Address Range
(Start) (IPv6Adressbereich
(Start)):
Diese Option ist nur dann verfügbar, wenn der automatische
Konfigurationstyp auf Stateful (Zustandsbehaftet) gesetzt
ist. Geben Sie die Start-IPv6-Adresse für den DHCPv6-Bereich
für Ihre lokalen Computer ein.
IPv6 Address
Range (End) (IPv6Adressbereich
(Ende)):
Diese Option ist nur dann verfügbar, wenn der automatische
Konfigurationstyp auf Stateful (Zustandsbehaftet) gesetzt
ist. Geben Sie die End-IPv6-Adresse für den DHCPv6-Bereich
für Ihre lokalen Computer ein.
IPv6 Address Diese Option ist nur dann verfügbar, wenn der automatische
Lifetime (IPv6- Konfigurationstyp auf Stateful (Zustandsbehaftet) gesetzt
Adresse Lifetime): ist. Geben Sie die Lifetime (Lebensdauer) der IPv6-Adresse
(in Minuten) ein.
Klicken Sie auf Save Settings (Einstellungen speichern), um die Änderungen
zu übernehmen.
Klicken Sie auf Don’t Save Settings (Einstellungen nicht speichern), um die
Änderungen zu verwerfen.
D-Link DIR-645 Benutzerhandbuch
52
Abschnitt 3 - Softwarekonfiguration
IPv6-Verbindungstyp: PPPoE
Wählen Sie diese Option, wenn Ihr Internetdienstanbieter von Ihnen die Verwendung einer PPPoE-Verbindung (Point to Point Protocol over
Ethernet) zum IPv6 Internet fordert. Diese Option wird in der Regel von DSL-Anbietern verwendet. Bei dieser Verbindungsmethode müssen Sie
einen Benutzernamen und ein Kennwort eingeben, damit der Zugang zum IPv6-Internet gewährt wird (Sie erhalten diese Informationen von
Ihrem Internetdienstanbieter). Die unterstützten Authentifizierungsprotokolle sind PAP und CHAP.
Zur Konfiguration stehen Ihnen die folgenden Parameter zur Verfügung:
PPPoE Session Geben Sie hier den Wert für die PPPoE-Sitzung
(PPPoE-Sitzung): ein. Die Option gibt an, dass diese Verbindung
ihre Informationen mit der bereits konfigurierten
IPv6 PPPoE-Verbindung teilt. Sie können hier aber
auch eine neue PPPoE-Verbindung erstellen.
Address Mode Wählen Sie hier den passenden Adressmodus.
(Adressmodus): Wählen Sie Dynamic IP (Dynamische IP-Adresse),
wenn die Server des Internetdienstanbieters
die WAN IPv6-Adresse des Routers bei
Aufbau einer Verbindung zuweisen. Wählen
Sie Static IP (Statische IP-Adresse), wenn Ihr
Internetdienstanbieter eine feste IPv6-Adresse
zugewiesen hat. Der Internetdienstanbieter stellt
Ihnen den Wert für die IPv6-Adresse bereit.
IP Address (IP- Geben Sie hier die PPPoE-IP-Adresse des
Adresse): Internetdienstanbieters ein.
Username
(Benutzername):
Password
(Kennwort):
Verify Password
(Kennwort
bestätigen):
Service Name
(Dienstname):
MTU:
Geben Sie hier den PPPoE-Benutzernamen ein. Sie erhalten diese Information von Ihrem Internetdienstanbieter.
Geben Sie hier das PPPoE-Kennwort ein. Sie erhalten diese Information von Ihrem Internetdienstanbieter.
Geben Sie hier das PPPoE-Kennwort noch einmal ein.
Geben Sie hier den Dienstnamen für diese Verbindung ein. Diese Angabe ist optional.
Geben Sie hier den MTU-Wert ein. Der Standardwert ist 1492.
D-Link DIR-645 Benutzerhandbuch
53
Abschnitt 3 - Softwarekonfiguration
Zur Konfiguration stehen Ihnen die folgenden Parameter zur Verfügung:
Obtain IPv6... Wählen Sie diese Option, um die DNS-Server(IPv6 DNS- Adressen automatisch zu erhalten.
Server-Adressen
automatisch
beziehen):
Use IPv6...(Folgende Wählen Sie diese Option, um die verwendeten
DNS-IPv6 Server DNS-Server-Adressen manuell einzugeben.
verwenden):
Primary DNS Geben Sie hier die primäre DNS-Serveradresse
(Primärer DNS): ein.
Secondary DNS Geben Sie hier die sekundäre DNS(Sekundärer DNS): Serveradresse ein.
Zur Konfiguration stehen Ihnen die folgenden Parameter zur Verfügung:
Enable DHCP- Wählen Sie diese Option, um DHCP PD (DHCP
PD (DHCP-PD Prefix Delegation) zu aktivieren.
aktivieren):
LAN IPv6 Geben Sie hier die LAN IPv6-Adresse ein. Diese
Address (LAN Adresse muss im ‘/64’-Subnetz sein.
IPv6-Adresse):
LAN IPv6 Link- Hier wird die LAN IPv6 Link-Local-Adresse
Local Address angezeigt.
(LAN IPv6 LinkLocal-Adresse):
D-Link DIR-645 Benutzerhandbuch
54
Abschnitt 3 - Softwarekonfiguration
Zur Konfiguration stehen Ihnen die folgenden Parameter zur Verfügung:
Enable Automatic Sie können diese Option markieren, um die Funktion der
IPv6 address automatischen Konfiguration zu aktivieren.
(Automatische IPv6Adresse aktivieren):
Enable Automatic Markieren Sie diese Option, um die automatische DHCP-PD
DHCP-PD in LAN im LAN zu aktivieren.
(Automatisches
DHCP-PD im LAN
aktivieren):
Hier können Sie den automatischen Konfigurationstyp
wählen.
Router Diese Option (die Router-Lifetime gibt an, wie viele Sekunden
Advertisement ein Router in der Standard-Routerliste bleiben soll) ist nur
Lifetime: dann verfügbar, wenn der automatische Konfigurationstyp
auf Stateless (Zustandslos) gesetzt ist. Geben Sie den Wert
für die Router Advertisement Lifetime hier ein.
IPv6 Address Range
(Start) (IPv6Adressbereich
(Start)):
Diese Option ist nur dann verfügbar, wenn der automatische
Konfigurationstyp auf Stateful (Zustandsbehaftet) gesetzt
ist. Geben Sie die Start-IPv6-Adresse für den DHCPv6-Bereich
für Ihre lokalen Computer ein.
IPv6 Address
Range (End) (IPv6Adressbereich
(Ende)):
Diese Option ist nur dann verfügbar, wenn der automatische
Konfigurationstyp auf Stateful (Zustandsbehaftet) gesetzt
ist. Geben Sie die End-IPv6-Adresse für den DHCPv6-Bereich
für Ihre lokalen Computer ein.
IPv6 Address Diese Option ist nur dann verfügbar, wenn der automatische
Lifetime (IPv6- Konfigurationstyp auf Stateful (Zustandsbehaftet) gesetzt
Adresse Lifetime): ist. Geben Sie die Lifetime (Lebensdauer) der IPv6-Adresse
(in Minuten) ein.
Klicken Sie auf Save Settings (Einstellungen speichern), um die
Änderungen zu übernehmen.
Klicken Sie auf Don’t Save Settings (Einstellungen nicht speichern), um
die Änderungen zu verwerfen.
D-Link DIR-645 Benutzerhandbuch
55
Abschnitt 3 - Softwarekonfiguration
IPv6-Verbindungstyp: IPv6 in IPv4 Tunnel
In diesem Abschnitt können Sie die IPv6-Verbindung dahingehend
einrichten, dass sie im IPv4-Tunnelmodus ausgeführt wird. IPv6 over
IPv4 Tunneling kapselt IPv6-Datenpakete in IPv4-Paketen, sodass IPv6Pakete über eine IPv4-Infrastruktur gesendet werden können.
Zur Konfiguration stehen Ihnen die folgenden Parameter zur Verfügung:
Remote IPv4 Address Geben Sie hier die IPv4-Adresse ein.
(Ferne IPv4-Adresse):
Remote IPv6 Address Geben Sie hier die ferne (remote) IPv6-Adresse ein.
(Ferne IPv6-Adresse):
Local IPv4 Address Geben Sie hier die lokale IPv4-Adresse ein.
(Lokale IPv4-Adresse):
Local IPv6 Address Geben Sie hier die lokale IPv6-Adresse ein.
(Lokale IPv6-Adresse):
Subnet Prefix Length Geben Sie hier den Wert für die Subnetzpräfixlänge ein.
(SubnetzmaskenPräfixlänge):
Zur Konfiguration stehen Ihnen die folgenden Parameter zur Verfügung:
Obtain IPv6 DNS Servers Wählen Sie diese Option, um die DNS-Server-Adressen
automatically (IPv6 automatisch zu erhalten.
DNS-Server-Adressen
automatisch beziehen):
Use the following Wählen Sie diese Option, um die verwendeten DNSIPv6 DNS Servers (Die Server-Adressen manuell einzugeben.
folgenden IPv6 DNSServer verwenden):
Primary DNS Server Geben Sie hier die primäre DNS-Serveradresse für das WAN ein.
(Primärer DNS-Server):
Secondary DNS Server Geben Sie hier die sekundäre DNS-Serveradresse für das WAN ein.
(Sekundärer DNSServer):
D-Link DIR-645 Benutzerhandbuch
56
Abschnitt 3 - Softwarekonfiguration
Zur Konfiguration stehen Ihnen die folgenden Parameter zur Verfügung:
Enable DHCP- Wählen Sie diese Option, um DHCP PD (DHCP Prefix
PD (DHCP-PD Delegation) zu aktivieren.
aktivieren):
LAN IPv6 Address Geben Sie hier die LAN IPv6-Adresse ein. Diese Adresse muss
(LAN IPv6-Adresse): im ‘/64’-Subnetz sein.
LAN IPv6 Link-Local Hier wird die LAN IPv6 Link-Local-Adresse angezeigt.
Address (LAN IPv6
Link-Local-Adresse):
Zur Konfiguration stehen Ihnen die folgenden Parameter zur Verfügung:
Enable Automatic Sie können diese Option markieren, um die Funktion der
IPv6 address automatischen Konfiguration zu aktivieren.
(Automatische IPv6Adresse aktivieren):
Enable Automatic Markieren Sie diese Option, um die automatische DHCP-PD im LAN
DHCP-PD in LAN zu aktivieren.
(Automatisches
DHCP-PD im LAN
aktivieren):
Hier können Sie den automatischen Konfigurationstyp wählen.
Router Diese Option (die Router-Lifetime gibt an, wie viele Sekunden
Advertisement ein Router in der Standard-Routerliste bleiben soll) ist nur dann
Lifetime: verfügbar, wenn der automatische Konfigurationstyp auf Stateless
(Zustandslos) gesetzt ist. Geben Sie den Wert für die Router
Advertisement Lifetime hier ein.
IPv6 Address Range
(Start) (IPv6Adressbereich
(Start)):
Diese Option ist nur dann verfügbar, wenn der automatische
Konfigurationstyp auf Stateful (Zustandsbehaftet) gesetzt ist.
Geben Sie die Start-IPv6-Adresse für den DHCPv6-Bereich für Ihre
lokalen Computer ein.
IPv6 Address
Range (End) (IPv6Adressbereich
(Ende)):
Diese Option ist nur dann verfügbar, wenn der automatische
Konfigurationstyp auf Stateful (Zustandsbehaftet) gesetzt ist.
Geben Sie die End-IPv6-Adresse für den DHCPv6-Bereich für Ihre
lokalen Computer ein.
IPv6 Address Diese Option ist nur dann verfügbar, wenn der automatische
Lifetime (IPv6- Konfigurationstyp auf Stateful (Zustandsbehaftet) gesetzt ist.
Adresse Lifetime): Geben Sie die Lifetime (Lebensdauer) der IPv6-Adresse (in Minuten)
ein.
Klicken Sie auf Save Settings (Einstellungen speichern), um die Änderungen zu übernehmen.
Klicken Sie auf Don’t Save Settings (Einstellungen nicht speichern), um die Änderungen zu verwerfen.
D-Link DIR-645 Benutzerhandbuch
57
Abschnitt 3 - Softwarekonfiguration
IPv6-Verbindungstyp: 6to4
In diesem Abschnitt können Sie die IPv6 6to4-Verbindungseinstellungen
konfigurieren. 6to4 ist eine IPv6-Adressenzuweisung und automatische
Tunneltechnologie, die Unicast IPv6-Konnektivität zwischen IPv6-Sites
und Hosts im IPv4-Internet bereitstellt.
Zur Konfiguration stehen Ihnen die folgenden Parameter zur Verfügung:
6to4 Address (6to4- Hier wird die 6to4 konfigurierte Adresse angezeigt.
Adresse):
6to4 Relay: Geben Sie hier die 6to4-Relay-Adresse ein.
Primary DNS Server Geben Sie hier die primäre DNS-Serveradresse ein.
(Primärer DNSServer):
Secondary DNS Geben Sie hier die sekundäre DNS-Serveradresse ein.
Server (Sekundärer
DNS-Server):
Zur Konfiguration stehen Ihnen die folgenden Parameter zur Verfügung:
LAN IPv6 Address Geben Sie hier die LAN IPv6-Adresse ein. Diese Adresse muss
(LAN IPv6-Adresse): im ‘/64’-Subnetz sein.
LAN IPv6 Link-Local Hier wird die LAN IPv6 Link-Local-Adresse angezeigt.
Address (LAN IPv6
Link-Local-Adresse):
Enable Automatic IPv6 Sie können diese Option markieren, um die Funktion der
address (Automatische automatischen Konfiguration zu aktivieren.
IPv6-Adresse aktivieren):
Autoconfiguration Type Hier können Sie den automatischen Konfigurationstyp
(Autokonfigurationstyp): wählen.
Router Advertisement Diese Option (die Router-Lifetime gibt an, wie viele Sekunden
Lifetime: ein Router in der Standard-Routerliste bleiben soll) ist nur
dann verfügbar, wenn der automatische Konfigurationstyp
auf Stateless (Zustandslos) gesetzt ist. Geben Sie den Wert
für die Router Advertisement Lifetime hier ein.
D-Link DIR-645 Benutzerhandbuch
58
Abschnitt 3 - Softwarekonfiguration
Zur Konfiguration stehen Ihnen die folgenden Parameter zur Verfügung:
Enable Automatic Sie können diese Option markieren, um die
IPv6 address Funktion der automatischen Konfiguration zu
(Automatische IPv6- aktivieren.
Adresse aktivieren):
Hier können Sie den automatischen
Konfigurationstyp wählen.
IPv6 Address Diese Option ist nur dann verfügbar, wenn der
Range (Start) (IPv6- automatische Konfigurationstyp auf Stateful
Adressbereich (Zustandsbehaftet) gesetzt ist. Geben Sie die
(Start)): Start-IPv6-Adresse für den DHCPv6-Bereich für
Ihre lokalen Computer ein.
IPv6 Address Diese Option ist nur dann verfügbar, wenn der
Range (End) (IPv6- automatische Konfigurationstyp auf Stateful
Adressbereich (Zustandsbehaftet) gesetzt ist. Geben Sie die End(Ende)): IPv6-Adresse für den DHCPv6-Bereich für Ihre
lokalen Computer ein.
IPv6 Address Diese Option ist nur dann verfügbar, wenn der
Lifetime (IPv6- automatische Konfigurationstyp auf Stateful
Adresse Lifetime): (Zustandsbehaftet) gesetzt ist. Geben Sie die
Lifetime (Lebensdauer) der IPv6-Adresse (in
Minuten) ein.
Klicken Sie auf Save Settings (Einstellungen speichern), um die Änderungen zu übernehmen.
Klicken Sie auf Don’t Save Settings (Einstellungen nicht speichern), um die Änderungen zu verwerfen.
D-Link DIR-645 Benutzerhandbuch
59
Abschnitt 3 - Softwarekonfiguration
IPv6-Verbindungstyp: 6rd
In diesem Abschnitt können Sie die IPv6 6rd-Verbindungseinstellungen
konfigurieren.
Zur Konfiguration stehen Ihnen die folgenden Parameter zur Verfügung:
6rd Configuration Wählen Sie hier die gewünschte 6rd-Konfigurationsoption.
(6rd-Konfiguration):
6rd IPv6 Prefix (6rd Geben Sie hier die 6rd IPv6-Adresse und den Präfixwert ein.
IPv6 Präfix):
IPv4 Address (IPv4- Geben Sie hier die IPv4-Adresse ein.
Adresse):
Mask Length Geben Sie hier die IPv4-Maskenlänge ein.
(Maskenlänge):
Assigned IPv6 Prefix Zeigt den IPv6-zugeordneten Präfixwert hier an.
(Zugeordnetes IPv6Präfix):
6rd Border Relay IPv4 Geben Sie hier die 6rd Border Relais-IPv4-Adresse ein.
Address (6rd Border
Relais IPv4-Adresse):
Primärer DNS-Server Geben Sie hier die primäre DNS-Serveradresse ein.
Secondary DNS Geben Sie hier die sekundäre DNS-Serveradresse ein.
Server (Sekundärer
DNS-Server):
Zur Konfiguration stehen Ihnen die folgenden Parameter zur Verfügung:
LAN IPv6 Address Geben Sie hier die LAN IPv6-Adresse ein. Diese Adresse muss
(LAN IPv6-Adresse): im ‘/64’-Subnetz sein.
LAN IPv6 Link-Local Hier wird die LAN IPv6 Link-Local-Adresse angezeigt.
Address (LAN IPv6
Link-Local-Adresse):
D-Link DIR-645 Benutzerhandbuch
60
Abschnitt 3 - Softwarekonfiguration
Zur Konfiguration stehen Ihnen die folgenden Parameter zur Verfügung:
Enable Automatic Sie können diese Option markieren, um die Funktion der
IPv6 address automatischen Konfiguration zu aktivieren.
(Automatische IPv6Adresse aktivieren):
Hier können Sie den automatischen Konfigurationstyp
wählen.
Router Diese Option (die Router-Lifetime gibt an, wie viele Sekunden
Advertisement ein Router in der Standard-Routerliste bleiben soll) ist nur
Lifetime: dann verfügbar, wenn der automatische Konfigurationstyp
auf Stateless (Zustandslos) gesetzt ist. Geben Sie den Wert
für die Router Advertisement Lifetime hier ein.
IPv6 Address Range
(Start) (IPv6Adressbereich
(Start)):
Diese Option ist nur dann verfügbar, wenn der automatische
Konfigurationstyp auf Stateful (Zustandsbehaftet) gesetzt
ist. Geben Sie die Start-IPv6-Adresse für den DHCPv6-Bereich
für Ihre lokalen Computer ein.
IPv6 Address
Range (End) (IPv6Adressbereich
(Ende)):
Diese Option ist nur dann verfügbar, wenn der automatische
Konfigurationstyp auf Stateful (Zustandsbehaftet) gesetzt
ist. Geben Sie die End-IPv6-Adresse für den DHCPv6-Bereich
für Ihre lokalen Computer ein.
IPv6 Address Diese Option ist nur dann verfügbar, wenn der automatische
Lifetime (IPv6- Konfigurationstyp auf Stateful (Zustandsbehaftet) gesetzt
Adresse Lifetime): ist. Geben Sie die Lifetime (Lebensdauer) der IPv6-Adresse
(in Minuten) ein.
Klicken Sie auf Save Settings (Einstellungen speichern), um die Änderungen zu übernehmen.
Klicken Sie auf Don’t Save Settings (Einstellungen nicht speichern), um die Änderungen zu verwerfen.
D-Link DIR-645 Benutzerhandbuch
61
Abschnitt 3 - Softwarekonfiguration
Erweiterte Kategorie
In diesem Abschnitt können Sie die spezielleren Funktionen dieses Routers konfigurieren, wie z. B. Portweiterleitung, Firewall-Einstellungen,
QoS-Einstellungen und mehr.
D-Link DIR-645 Benutzerhandbuch
62
Abschnitt 3 - Softwarekonfiguration
Virtueller Server
Dieser Router kann als virtueller Server konfiguriert werden, so dass der Fernzugriff von Benutzern auf Web- oder FTP-Dienste über die öffentliche
IP-Adresse automatisch an lokale Server im LAN (Local Area Network) weitergeleitet werden kann. Die Firewall-Funktion des Routers filtert
unerkannte Datenpakete zum Schutz des LAN aus, so dass alle mit dem Router vernetzten Computer für die Außenwelt unsichtbar sind. Sollten
Sie es wünschen, können Sie jedoch einige der LAN-Computer vom Internet aus durch Aktivierung des virtuellen Servers zugänglich machen.
Je nach gewünschtem Dienst leitet der Router dann die externe
Dienstanforderung an den entsprechenden Server im LAN. Eine
Portweiterleitung ist ebenfalls mit dem Router möglich, d. h. der auf
einem bestimmten Port eingehende Datenverkehr kann an einen
anderen Port auf dem Server-Computer weitergeleitet werden.
Kontrollkästchen: Markieren Sie das Kästchen auf der linken
Seite, um die virtuelle Serverregel zu
aktivieren.
Name: Geben Sie einen Namen für die Regel
ein oder wählen Sie eine Applikation
aus dem Dropdown-Menü. Wählen Sie
eine Applikation und klicken Sie zur
automatischen Dateneingabe in den
Feldern auf <<.
IP Address (IP-Adresse): Geben Sie die IP-Adresse des Computers
auf Ihrem lokalen Netzwerk ein, auf
dem der eingehende Dienst zugelassen
werden soll. Empfängt Ihr Computer
automatisch eine IP-Adresse vom Router
(DHCP), wird er im Dropdown-Menü
'Computername' aufgelistet. Wählen Sie
Ihren Computer und klicken Sie auf <<.
D-Link DIR-645 Benutzerhandbuch
63
Abschnitt 3 - Softwarekonfiguration
Port: Geben Sie neben 'Öffentlicher Port' und 'Privater Port' den Port ein, den Sie öffnen möchten. In der Regel sind die
öffentlichen und die privaten Ports gleich. Der öffentliche Port ist der Port, der von der Internetseite aus gesehen wird,
während der private Port von der Anwendung auf dem Computer innerhalb Ihres lokalen Netzes verwendet wird.
Traffic Type Wählen Sie 'TCP', 'UDP' oder 'Alle' vom Dropdown-Menü 'Protokoll'.
(Datenverkehrstyp):
Schedule (Zeitplan): Verwenden Sie das Dropdown-Menü, um die Zeit einzuplanen, an der die virtuelle Serverregel aktiviert werden soll. Der
Zeitplan kann auf 'Immer' gesetzt werden, damit der bestimmte Dienst immer aktiviert ist. Sie können aber auch Ihre
eigenen Zeiten auf der Seite 'Zeitpläne' festlegen.
Klicken Sie auf Save Settings (Einstellungen speichern), um die Änderungen zu übernehmen.
Klicken Sie auf Don’t Save Settings (Einstellungen nicht speichern), um die Änderungen zu verwerfen.
D-Link DIR-645 Benutzerhandbuch
64
Abschnitt 3 - Softwarekonfiguration
Portweiterleitung
Mithilfe der Option "Portweiterleitung" können Internetbenutzer auf Dienste in Ihrem LAN zugreifen. Sie dient dazu, Online-Dienste wie FTP, Web- oder
Spieleserver als Host bereitzustellen. Legen Sie dazu für jeden Eintrag einen öffentlichen (Public) Port auf Ihrem Router zur Weiterleitung an eine interne LANIP-Adresse und einen LAN-Port fest. Mithilfe dieser Option können Sie mehrere Ports oder Portbereiche in Ihrem Router öffnen und Daten über diese Ports zu
einem einzelnen Rechner im Netzwerk weiterleiten. Diese Funktion gibt Ihnen die Möglichkeit, Ports in verschiedenen Konstellationen einzugeben:
als Bereich (50-100) Einzelports (80, 68, 888) Gemischt (1020-5000, 689). Diese Option gilt nur für die INTERNET-Sitzung.
Zur Konfiguration stehen Ihnen die folgenden Parameter zur Verfügung:
Kontrollkästchen: Markieren Sie das Kästchen auf der linken Seite, um die PortWeiterleitungsregel zu aktivieren.
Name: Geben Sie einen Namen für die Regel ein oder wählen
Sie eine Applikation aus dem Dropdown-Menü. Wählen
Sie eine Applikation und klicken Sie zur automatischen
Dateneingabe in den Feldern auf <<.
IP Address (IP- Geben Sie die IP-Adresse des Computers auf Ihrem lokalen
Adresse): Netzwerk ein, auf dem der eingehende Dienst zugelassen
werden soll. Empfängt Ihr Computer automatisch eine IPAdresse vom Router (DHCP), wird er im Dropdown-Menü
'Computername' aufgelistet. Wählen Sie Ihren Computer
und klicken Sie auf <<.
Ports to Open (Zu Geben Sie die externe Portnummer in dem dafür bereitgestellten Feld ein. Die Ports werden durch Portnummern identifiziert, wobei diese Nummern
öffnende Ports): teilweise für bestimmte Prozesse reserviert sind. Handelt es sich um die TCP-Portnummer, geben Sie die Nummer unter TCP ein, handelt es sich um
UDP, geben Sie die Nummer unter UDP ein.
Schedule (Zeitplan): Verwenden Sie das Dropdown-Menü, um die Zeit einzuplanen, an der die Port-Weiterleitungsregel aktiviert werden soll. Der Zeitplan kann auf 'Immer'
gesetzt werden, damit der bestimmte Dienst immer aktiviert ist. Sie können aber auch Ihre eigenen Zeiten auf der Seite 'Zeitpläne' festlegen.
Inbound Filter Wählen Sie hier die Eingangsfilteregel aus. Sie haben folgende Optionen: 'Alle zulassen', 'Alle verweigern' sowie jede selbst erstellte Regel.
(Eingangsfilter):
Klicken Sie auf Save Settings (Einstellungen speichern), um die
Änderungen zu übernehmen.
Klicken Sie auf Don’t Save Settings (Einstellungen nicht speichern), um
die Änderungen zu verwerfen.
D-Link DIR-645 Benutzerhandbuch
65
Abschnitt 3 - Softwarekonfiguration
Anwendungsregeln
Bestimmte Anwendungen, wie z. B. Internetspiele, Videokonferenzen, Internettelefonie und weitere Anwendungen, erfordern mehrere Verbindungen. Diese
Anwendungen funktionieren u. U. nicht richtig über NAT (Network Address Translation). Es stehen deshalb spezielle Applikationen zur Verfügung, die es
ermöglichen, dass einige dieser Anwendungen mit dem NAT-Router verwendet werden können. Wenn Sie Anwendungen ausführen müssen, die mehrere
Verbindungen erfordern, geben Sie den Port, der einer Anwendung in der Regel zugeordnet ist, im Feld 'Trigger Port' an, wählen Sie den Protokolltyp TCP
(Transmission Control Protocol) oder UDP (User Datagram Protocol) und geben Sie dann die Firewall (Public/Öffentlichen) Ports an, die dem Trigger Port
zugeordnet sind, um sie für den eingehenden Datenverkehr zu öffnen.
Zur Konfiguration stehen Ihnen die folgenden Parameter zur Verfügung:
Kontrollkästchen: Markieren Sie das Kästchen auf der linken Seite, um die
Anwendungsregel zu aktivieren.
Name: Geben Sie einen Namen für die Regel ein. Sie können
eine vordefinierte Anwendung von dem entsprechenden
‑Dropdown-Menü wählen. Klicken Sie dann auf <<.
Anwendung: Zeigt eine Liste mit vordefinierten Anwendungen zur
Verwendung mit den Regeln an.
Port (Trigger): Dies ist der zum Start der Anwendung verwendete Port.
Es kann sich dabei um einen einzelnen Port oder um
Portbereiche handeln.
Port (Firewall): Dies ist die Portnummer auf der Internetseite, die zum Zugriff
auf die Anwendung verwendet wird. Sie können einen
einzelnen Port oder einen Portbereich angeben. Trennen
Sie beim Hinzufügen mehrerer Ports oder Portbereiche die
einzelnen Eingaben durch Kommata voneinander.
Traffic Type Wählen Sie das Protokoll des Firewall-Ports (TCP, UDP oder Alle).
(Datenverkehrstyp):
Schedule (Zeitplan): Der Zeitplan für die Aktivierung der Anwendungsregel. Der Zeitplan kann auf 'Immer' gesetzt werden, damit der bestimmte Dienst immer aktiviert ist.
Sie können aber auch Ihre eigenen Zeiten auf der Seite 'Zeitpläne' festlegen.
Klicken Sie auf Save Settings (Einstellungen speichern), um die Änderungen zu übernehmen.
Klicken Sie auf Don’t Save Settings (Einstellungen nicht speichern), um die Änderungen zu verwerfen.
D-Link DIR-645 Benutzerhandbuch
66
Abschnitt 3 - Softwarekonfiguration
QoS Engine
Die QoS Engine-Option hilft, die Leistung Ihrer Spiele im Internet zu verbessern, indem sie Anwendungen priorisiert. Die QoS Engine-Einstellungen sind standardmäßig
deaktiviert. Die Anwendungspriorität ist nicht automatisch klassifiziert. Der QoS-Abschnitt enthält einen Queuing-Mechanismus, Traffic Shaping (die Methode zur Steuerung
des Datenflusses) und Klassifizierungsoptionen. Es werden folgende zwei Queuing-Techniken unterstützt: Strict Priority Queue (SPQ / Striktes Prioritätseinreihen) und Weighted
Fair Queue (WFQ / gewichtetes faires Einreihen). SPQ verarbeitet den Datenverkehr auf Grundlage der Datenverkehrspriorität, wobei Queue1 die höchste Priorität und Queue4
die niedrigste Priorität aufweist. WFQ verarbeitet den Datenverkehr auf der Grundlage der Gewichtung. Der Benutzer kann die Gewichtung jeder Queue (Warteschlange)
vornehmen. Die Summe der Gewichtung aller Warteschlangen muss den Wert 100 ergeben. Bei der Arbeit im Internet erfolgt die Steuerung des Datenflusses auf Grundlage der
Uplink- und Downlink-Geschwindigkeit. Die Klassifikationsregeln können dazu verwendet werden, den Datenverkehr verschiedenen Warteschlangen zuzuordnen; SPQ oder
WFQ führen den QoS auf Basis der Priorität oder Gewichtung der Warteschlange durch.
Enable QoS (QoS Diese Option ist standardmäßig deaktiviert. Aktivieren Sie
aktivieren): diese Option zur Leistungssteigerung und um Ihnen einen
höheren Erlebniswert bei Online-Spielen und anderen
interaktiven Anwendungen, wie z. B. VoIP, zu verschaffen.
Uplink- Die Geschwindigkeit, mit der Daten vom Router zu Ihrem
Geschwindigkeit: Internetdienstanbieter übertragen werden können. Das wird
von Ihrem Internetdienstanbieter bestimmt. Diese geben
die Geschwindigkeit nicht selten in einem Download-/
Upload-Paar an. Beispiel: 1,5 Mbit/s/284 Kbit/s. Für dieses
Beispiel würden Sie 284 eingeben. Alternativ können Sie
Ihre Uplink-Geschwindigkeit mithilfe eines Dienstes wie
www.dslreports.com prüfen.
Downlink- Die Geschwindigkeit, mit der Daten vom Router vom
Geschwindigkeit: Internetdienstanbieter zum Router übertragen werden
können. Das wird von Ihrem Internetdienstanbieter
bestimmt. Diese geben die Geschwindigkeit nicht selten in
einem Download-/Upload-Paar an. Beispiel: 1,5 Mbit/s/284
Kbit/s.
Für dieses Beispiel würden Sie 1500 eingeben. Alternativ können Sie Ihre Downlink-Geschwindigkeit mithilfe eines Dienstes wie www.dslreports.
com prüfen.
Warteschlangentyp: Hier können Sie den verwendeten Warteschlangentyp angeben. Wenn Sie die Option 'Strict Priority Queue' (Strikte Prioritätswarteschlange (auch
SPQ (Strict Priority Queue) - Striktes Prioritätseinreihen)) wählen, wendet der Router den Quality of Service (QoS) an, basierend auf der internen
Angabe für die aufgelisteten Warteschlangenkennungen. Wenn Sie die Option 'Weight Fair Queue' (WFQ (Gewichtetes faires Einreihen - WFQ steht
für Weight Fair Queue) wählen, wendet der Router den Quality of Service (QoS) an, basierend auf einem von Ihnen festgelegten Prozentwert in der
entsprechenden Spalte.
Queue ID In dieser Spalte wird die Warteschlangen-ID angezeigt.
(Warteschlangen-ID):
Queue Priority (Queue- In dieser Spalte wird die Warteschlangenpriorität angezeigt.
Priorität):
Queue Weight (Queue- Nach Wahl der WFQ-Option (Gewichtetes faires Einreihen) unter 'Warteschlangentyp' (Queue Type), können Sie die Gewichtung für jede einzelne
Gewichtung): Warteschlangen-ID eingeben.
D-Link DIR-645 Benutzerhandbuch
67
Abschnitt 3 - Softwarekonfiguration
Nachdem Sie die unter QoS-Setup verwendete QoS-Struktur angegeben haben, können Sie nun einzelne Regeln für Szenarien erstellen, die den
Einsatz der Datenverkehrssteuerung und die Handhabung der Datenpriorität erfordern.
Zur Konfiguration stehen Ihnen die folgenden Parameter zur Verfügung:
Kontrollkästchen: Markieren Sie diese Option, um die angegebene Regel
zu aktivieren.
Name: Geben Sie einen Namen für die Regel ein, die hier erstellt
wird. Dieser Name wird zu Identifizierungszwecken
verwendet.
Queue ID Wählen Sie die geeignete Priorität vom Dropdown(Warteschlangen- Menü, die auf diese Regel angewandt werden soll.
ID): Die Ihnen zur Verfügung stehenden Optionen sind
'Highest' (Höchste), 'Higher' (Höher), Normal und 'Best
Effort' (Bestmöglich).
Protocol Wählen Sie das für die Anwendung verwendete
(Protokoll): Protokoll vom Dropdown-Menü. Es wird dann
automatisch in das Protokollfeld eingegeben.
Local IP Range Geben Sie hier den lokalen IP-Bereich ein. Dies ist
(Lokaler IP- der IP-Bereich Ihres LAN (Local Area Network). Die
Bereich): IP-Adresse des Routers darf nicht in diesem Bereich
enthalten sein.
Remote IP Range Geben Sie hier den fernen (remote) IP-Bereich ein.
(Remote-IP- Das ist der IP-Bereich des öffentlichen Netzwerks von
Bereich): der Seite des Internet-Ports. Um diese Regel auf alle
IP-Adressen von der öffentlichen Seite anzuwenden,
geben Sie den Bereich 0.0.0.1 bis 255.255.255.254 ein.
Application Port Geben Sie hier die Nummer des Anwendungs-Ports
(Anwendungs- ein.
Port):
Klicken Sie auf Save Settings (Einstellungen speichern), um die
Änderungen zu übernehmen.
Klicken Sie auf Don’t Save Settings (Einstellungen nicht speichern), um
die Änderungen zu verwerfen.
D-Link DIR-645 Benutzerhandbuch
68
Abschnitt 3 - Softwarekonfiguration
Netzwerkfilter
Die Option 'MAC-Adressfilter' (Media Access Controller) wird verwendet, um den Netzwerkzugriff auf Basis der MAC-Adresse des Netzwerkadapters
zu steuern. Eine MAC-Adresse ist eine eindeutige Kennung, die durch den Hersteller des Netzwerkadapters zugewiesen wurde. Diese Funktion
kann so eingestellt werden, dass sie den Netzwerk-/Internetzugriff ERLAUBT oder VERWEIGERT.
Im Abschnitt 'MAC Filtering Rules' (Regeln für die MAC-Filterung) können Sie Netzwerkfilterregeln erstellen und bearbeiten. Es können maximal
24 Regeln erstellt werden.
Zur Konfiguration stehen Ihnen die folgenden Parameter zur Verfügung:
Configure
MAC Filtering
below (MACFilterung unten
konfigurieren):
Wählen Sie vom Dropdown-Menü Turn MAC Filtering OFF
(MAC-Filterung AUSSCHALTEN), Turn MAC Filtering ON
and ALLOW computers listed to access the network (MACFilterung EINSCHALTEN und Zugriff auf das Netzwerk für
aufgelistete Computer ZULASSEN) oder Turn MAC Filtering
ON and DENY computers listed to access the network
(MAC-Filterung EINSCHALTEN und Zugriff auf das Netzwerk
für aufgelistete Computer VERWEIGERN).
Kontrollkästchen: Markieren Sie das Kästchen auf der linken Seite, um den
Netzwerkfilter zu aktivieren.
MAC Address (MAC- Geben Sie die MAC-Adresse ein, die Sie bei dieser Filterregel
Adresse): verwenden möchten.
DHCP Client List Wählen Sie einen DHCP-Client vom Dropdown-Menü
(DHCP-Client-Liste): 'Computername' und klicken Sie auf <<, um diese MACAdresse zu kopieren.
Schedule (Zeitplan): Der Zeitplan für die Aktivierung des Netzwerkfilters. Der
Zeitplan kann auf 'Immer' gesetzt werden, damit der
bestimmte Dienst immer aktiviert ist. Klicken Sie auf 'New
Schedule' (Neuer Zeitplan), um Ihre eigenen Zeiten auf der
Seite 'Schedules' (Zeitpläne) zu erstellen.
Klicken Sie auf Save Settings (Einstellungen speichern), um die
Änderungen zu übernehmen.
Klicken Sie auf Don’t Save Settings (Einstellungen nicht speichern), um
die Änderungen zu verwerfen.
D-Link DIR-645 Benutzerhandbuch
69
Abschnitt 3 - Softwarekonfiguration
Zugriffssteuerung
Die Zugriffssteuerungsoption hilft Ihnen bei der Kontrolle und Steuerung für den Zugriff auf Ihr Netzwerk. Verwenden Sie diese Funktion als
Zugriffskontrolle und -steuerung, um den Zugriff nur auf genehmigte Seiten bereitzustellen, den Internetzugang basierend auf Zeit und Datum zu
begrenzen und/oder den Zugang für Anwendungen wie P2P-Dienstprogramme oder Spiele zu sperren.
Zur Konfiguration stehen Ihnen die folgenden Parameter zur Verfügung:
Enable Access Markieren Sie diese Option, um die
Control Zugriffssteuerungsfunktion zu aktivieren.
(Zugriffssteuerung
aktivieren):
Add Policy Klicken Sie auf diese Schaltfläche, um eine neue
(Richtlinie Zugriffssteuerungsrichtlinie hinzuzufügen.
hinzufügen):
Wenn Sie auf 'Richtlinie hinzufügen' klicken, wird ein entsprechender
Assistent aufgerufen, der Sie Schritt für Schritt durch den Prozess des
Hinzufügens einer neuen Richtlinie führt. Im ersten angezeigten Fenster
wird der Prozess erläutert.
Mithilfe des Assistenten können Sie folgende Aufgaben ausführen:
Klicken Sie auf Prev (Zurück), um zum vorherigen Fenster zurückzukehren.
Klicken Sie auf Next (Weiter), um das nächste Fenster anzuzeigen.
Wenn Sie die vorgenommenen Änderungen nicht übernehmen
möchten, klicken Sie auf Cancel (Abbrechen), um zur Hauptseite der
Zugriffssteuerung zurückzukehren.
Schritt 1: Im ersten Schritt können Sie den Namen der verwendeten
Richtlinie eingeben.
Zur Konfiguration stehen Ihnen die folgenden Parameter zur Verfügung:
Policy Name Geben Sie hier den neuen Namen der Richtlinie für diese
(Richtlinienname): Regel ein.
D-Link DIR-645 Benutzerhandbuch
70
Abschnitt 3 - Softwarekonfiguration
Schritt 2: Im zweiten Schritt können Sie die Zeitplaneinstellungen für
diese Regel konfigurieren.
Zur Konfiguration stehen Ihnen die folgenden Parameter zur Verfügung:
Details: Wählen Sie die geeignete vordefinierte Zeitplanregel zu
dieser Regel vom Dropdown-Menü.
Schritt 3: Im dritten Schritt können Sie den Adresstyp und die IP-Adresse
der bei dieser Regel verwendeten Geräte konfigurieren.
Zur Konfiguration stehen Ihnen die folgenden Parameter zur Verfügung:
Address Type Geben Sie ein Gerät mit seiner IP- oder MAC-Adresse an oder
(Adresstyp): wählen Sie 'Other Machines' (Andere Geräte) für Geräte,
denen keine Richtlinie zugeordnet ist.
IP Address (IP- Nach Wahl des IP-Adresstyps können Sie hier die IP-Adresse
Adresse): der bei dieser Regel verwendeten Geräte eingeben.
Alternativ dazu können Sie auch einen Computer von der
Liste mit den Computernamen wählen.
Machine Address Nach Wahl des MAC-Adresstyps können Sie hier die MAC(Geräteadresse): Adresse des bei dieser Regel verwendeten Geräts eingeben.
Alternativ dazu können Sie auch einen Computer von der
Liste mit den Computernamen wählen.
Add (Hinzufügen): Klicken Sie auf diese Schaltfläche, um das Gerät der Liste hinzuzufügen.
Update Nach Klicken auf die
(Aktualisieren):
Option können Sie die Geräteinformationen aktualisieren.
Delete (Löschen): Wenn Sie ein Gerät aus der Liste entfernen möchten, klicken Sie auf das Symbol
.
Schritt 4: Im vierten Schritt können Sie die Filtermethode für diese
Regel wählen.
Zur Konfiguration stehen Ihnen die folgenden Parameter zur Verfügung:
Method (Methode): Hier können Sie die Filtermethode wählen. Die folgenden
Optionen stehen Ihnen zur Auswahl zur Verfügung: ‘Log
Web Access Only’ (Nur Internetzugriff protokollieren), ‘Block
All Access’ (Gesamten Zugriff sperren) und ‘Block Some
Access’ (Teilzugriff sperren).
D-Link DIR-645 Benutzerhandbuch
71
Abschnitt 3 - Softwarekonfiguration
Zur Konfiguration stehen Ihnen die folgenden Parameter zur Verfügung:
Apply Web Filter Wenn Sie die Option ‘Block Some Access’
(Web-Filter (Teilzugriff sperren) gewählt haben, können Sie
anwenden): diese Option wählen. Sie ermöglicht Ihnen, die
Zugriffssteuerung mithilfe des Web-Filters auf
diese Regel anzuwenden.
Apply Advanced Wenn Sie die Option ‘Block Some Access’
Port Filters (Teilzugriff sperren) gewählt haben, können Sie
(Erweiterte diese Option wählen. Sie ermöglicht Ihnen, die
Portfilter Zugriffssteuerung mithilfe spezieller Portfilter auf
anwenden): diese Regel anzuwenden.
Wenn Sie vorgenommene Änderungen übernehmen möchten, klicken
Sie auf Save (Speichern), um zum Hauptfenster für die Zugriffssteuerung
zurückzukehren.
Unter Policy Table (Richtlinientabelle) finden Sie eine Liste mit
Zugriffssteuerungsregeln.
Klicken Sie auf das Symbol
Klicken Sie auf das Symbol
, um eine bestimmte Regel zu bearbeiten.
, um eine bestimmte Regel zu entfernen.
Klicken Sie auf Save Settings (Einstellungen speichern), um die
Änderungen zu übernehmen.
Klicken Sie auf Don’t Save Settings (Einstellungen nicht speichern), um
die Änderungen zu verwerfen.
D-Link DIR-645 Benutzerhandbuch
72
Abschnitt 3 - Softwarekonfiguration
Website-Filter
Mithilfe von Website-Filtern können Sie eine Liste zugelassener Websites einrichten, die von mehreren Benutzern über das Netzwerk angezeigt
werden können.
Ein Website-Filter wird verwendet, um Computern in Ihrem Netz den
Zugriff auf ganz bestimmte Websites mithilfe von Schlüsselwörtern oder
spezifischen Domain-Namen zu erlauben oder zu verweigern. Markieren
Sie ‘ALLOW computers access to ONLY these sites’ (Computern den
Zugang NUR zu diesen Websites ERLAUBEN), um nur den Computern in
Ihrem Netz den Zugriff auf die angegebenen URLs und Domain-Namen
zu erlauben. ‘Markieren Sie DENY computers access to ONLY these
sites’ (Computern den Zugang NUR zu diesen Websites VERWEIGERN),
um den Computern in Ihrem Netz den Zugriff auf die angegebenen
URLs und Domain-Namen zu verweigern.
Zur Konfiguration stehen Ihnen die folgenden Parameter zur Verfügung:
Website URL/ Geben Sie hier die URL oder den Namen der
Domain: Domain (auch Domäne) ein, die Sie sperren bzw.
erlauben möchten.
Beispiel für eine URL: http://www.facebook.com/
Beispiel für einen Domänennamen: facebook.com
Klicken Sie auf Clear the list below... (Listeninhalt unten löschen), um
alle Einträge ab dem Punkt in der Liste zu löschen.
Klicken Sie auf Save Settings (Einstellungen speichern), um die
Änderungen zu übernehmen.
Klicken Sie auf Don’t Save Settings (Einstellungen nicht speichern), um
die Änderungen zu verwerfen.
D-Link DIR-645 Benutzerhandbuch
73
Abschnitt 3 - Softwarekonfiguration
Kinderschutz
Bei dem Kinderschutz-Paket handelt es sich um eine kostenlose Sicherheitsoption, die Anti-Phishing zum Schutz Ihrer Internetverbindung vor
betrügerischen Absichten bereitstellt und Navigationsverbesserungen wie die automatische Korrektur häufiger URL-Eingabefehler bietet.
Zur Konfiguration stehen Ihnen die folgenden Parameter zur Verfügung:
Advanced DNS Wählen Sie diese Option, um ein schnelles und zuverlässiges
(Erweitertes DNS): DNS (Domain Name System) mit minimalen Sperrfunktionen
ausschließlich von Phishing-Sites zu aktivieren. Es ist kein
OpenDNS-Konto erforderlich.
FamilyShield: Wählen Sie diese Option, um eine schnelles und zuverlässiges
DNS mit nicht konfigurierbaren Sperren von Websites zu
aktivieren, die nicht für Kinder geeignet oder als für Kinder
bedenklich angesehen werden. Es ist kein OpenDNS-Konto
erforderlich.
Parental Control Wählen Sie diese Option, um ein schnelles, zuverlässiges
(Kinderschutz): DNS mit konfigurierbarem Inhaltsfilter und Phishing-Schutz,
einschließlich eines OpenDNS-Kontos, zu aktivieren. Klicken
Sie auf den Link ‘Register your device’ (Registrieren Sie Ihr
Gerät), um die Website für ein OpenDNS-Konto aufzurufen,
wo Sie sich entweder anmelden (falls Sie bereits ein Konto
haben) oder ein neues OpenDNS-Konto registrieren können.
Nach der Registrierung erscheint ein neuer Link mit dem
Namen ‘Configuration of OpenDNS settings’ (Konfiguration
der OpenDNS-Einstellungen), wo Sie Ihr OpenDNS-Konto
ganz nach Ihren Wünschen konfigurieren können.
None (Keine): Wählen Sie diese Option, um die Möglichkeit zu haben,
die über DHCP von Ihrem Internetdienstanbieter
bereitgestellten DNS-Server oder Ihre eigenen bevorzugten
DNS-Server anzugeben.
Klicken Sie auf Save Settings (Einstellungen speichern), um die
Änderungen zu übernehmen.
Klicken Sie auf Don’t Save Settings (Einstellungen nicht speichern), um
die Änderungen zu verwerfen.
D-Link DIR-645 Benutzerhandbuch
74
Abschnitt 3 - Softwarekonfiguration
Eingangsfilter
Die Eingangsfilteroption ist ein verbessertes Verfahren zur Steuerung der aus dem Internet empfangenen Daten. Mit dieser Funktion können Sie
Eingangsdatenfilterregeln konfigurieren, die Daten basierend auf einem IP-Adressenbereich steuern. Mithilfe von Eingangsfiltern können Sie den Zugriff auf
einen Server in Ihrem Netzwerk, auf ein System oder auf eine Gruppe von Systemen begrenzen. Filterregeln können mit virtuellen Server-, Portweiterleitungsoder Fernverwaltungsfunktionen verwendet werden. Im nächsten Abschnitt können Sie eine neue Eingangsfilterregel hinzufügen.
Zur Konfiguration stehen Ihnen die folgenden Parameter zur Verfügung:
Name: Hier können Sie einen selbst gewählten Namen für die
Eingangsfilterregel eingeben.
Action (Aktion): Wählen Sie eine Aktion, die durchgeführt werden soll,
wenn diese Regel initiiert wird. Die Optionen sind
Allow (Zulassen) und Deny (Verweigern).
Enable Markieren Sie diese Option, um den angegebenen IP(Aktivieren): Bereich für diese Regel zu aktivieren.
Remote IP Start Geben Sie hier die IP-Startadresse des fernen Systems
(Remote-IP-Start): (remote) in dem Bereich ein.
Remote IP End Geben Sie hier die IP-Endadresse des fernen Systems
(Remote-IP-Ende): (remote) in dem Bereich ein.
Add (Hinzufügen): Klicken Sie auf diese Schaltfläche, um die neue
Eingangsfilterregel hinzuzufügen.
Abbrechen: Klicken Sie auf diese Schaltfläche, um die neue
Eingangsfilterregel zu verwerfen.
Im Abschnitt Inbound Filter Rules List (Eingangsfilter-Regelliste) sehen
Sie eine Liste der bereits erstellten Eingangsfilterregeln. Klicken Sie auf
das Symbol , um eine bestimmte Regel zu bearbeiten. Klicken Sie auf
das Symbol
, um eine spezifische Regel zu löschen.
D-Link DIR-645 Benutzerhandbuch
75
Abschnitt 3 - Softwarekonfiguration
Firewall-Einstellungen
Eine Firewall schützt Ihr Netzwerk vor der Außenwelt. Der Router bietet Ihnen Funktionen, die denen einer Firewall ähnlich sind. Die SPI-Funktion hilft, kriminelle
Aktivitäten aus dem Internet zu verhindern. Manchmal möchten Sie aber möglicherweise einen Computer der Außenwelt gegenüber bestimmten Anwendungen
zugänglich machen. Sie können DMZ aktivieren, wenn Sie den Computer ungeschützt der Außenwelt aussetzen möchten. DMZ steht für Demilitarized Zone
(Demilitarisierte Zone). Diese Option setzt den ausgewählten Computer dann komplett der Außenwelt, d. h. der Welt außerhalb Ihres Netzwerks, aus.
Zur Konfiguration stehen Ihnen die folgenden Parameter zur Verfügung:
Enable SPI (SPI Markieren Sie das Kästchen Enable SPI (SPI aktivieren),
aktivieren): um SPI-Funktion ('Stateful Packet Inspection', auch als
'Dynamic packet filtering' bezeichnet) zu aktivieren. Die
Aktivierung von SPI dient der Verhinderung von Angriffen
aus dem Internet, bei dem an Hand von dynamischen
Zustandstabellen und auf der Basis des Vergleichs von
mehreren Datenpaketen und durch die Ermittlung der
Korrelation zwischen zusammengehörenden Datenpaketen
Entscheidungen für die Weiterleitung der Datenpakete
getroffen werden. Dabei wird geprüft, ob die Datenpakete
dem Protokoll entsprechen und bestimmten Kriterien
zugeordnet werden können.
Zur Konfiguration stehen Ihnen die folgenden Parameter zur Verfügung:
UDP Endpoint Wählen Sie hier die passende NAT UDPFiltering (UDP- Endpunktfilterungsmethode. Die Optionen sind ‘Endpoint
Endpunktfilter): Independent’ (Endpunkt-unabhängig), ‘Address Restricted’
(Adresse eingeschränkt) und ‘Port And Address Restricted’
(Port und Adresse eingeschränkt).
TCP Endpoint Wählen Sie hier die passende NAT TCPFiltering (TCP- Endpunktfilterungsmethode. Die Optionen sind ‘Endpoint
Endpunktfilter): Independent’ (Endpunkt-unabhängig), ‘Address Restricted’
(Adresse eingeschränkt) und ‘Port And Address Restricted’
(Port und Adresse eingeschränkt).
Zur Konfiguration stehen Ihnen die folgenden Parameter zur Verfügung:
Enable anti-spoof Markieren Sie diese Option, um die Anti-Spoofing-Prüfung
checking (Anti- zu aktivieren.
Spoofing-Prüfung
aktivieren):
D-Link DIR-645 Benutzerhandbuch
76
Abschnitt 3 - Softwarekonfiguration
Firewall-Regeln werden dazu verwendet, Datenverkehr über den Router zuzulassen oder zu verhindern. Sie können einen einzelnen Port angeben, indem Sie
oben das Eingabefeld verwenden, oder Sie geben einen Portbereich an, indem Sie beide Felder verwenden. DMZ bedeutet "Demilitarisierte Zone". Die DMZ
ermöglicht, dass Computer hinter der Firewall des Routers für den Internet-Datenverkehr zugänglich sind. Normalerweise enthält eine DMZ Webserver, FTPServer und andere Computer.
Zur Konfiguration stehen Ihnen die folgenden Parameter zur Verfügung:
Enable DMZ (DMZ Wählen Sie diese Option, um die DMZ-Funktion zu aktivieren.
aktivieren):
DMZ IP Address Geben Sie im DMZ-IP-Adressenfeld die IP-Adresse des
(DMZ-IP-Adresse): Computers im LAN an, für den Sie uneingeschränkte
Internetkommunikation wünschen. Verwenden Sie das
Dropdown-Menü 'Computer Name' (Computername), um
einen vorhandenen DHCP-Client auszuwählen, den Sie zu
einem DMZ-Host machen möchten. Falls Sie einen Computer
wählen, der ein DHCP-Client ist, sollten Sie auf der Seite 'Setup'
> 'Network Settings' (Setup' > 'Netzwerkeinstellungen) eine
statische Reservierung vornehmen, so dass die IP-Adresse
des DMZ-Rechners nicht geändert wird.
Zur Konfiguration stehen Ihnen die folgenden Parameter zur Verfügung:
PPTP: Wählen Sie diese Option, um PPTP Zugriff auf das LAN zu
ermöglichen.
IPSec (VPN): Wählen Sie diese Option, um IPSec (VPN) Zugriff auf das LAN
zu ermöglichen.
RSTP: Wählen Sie diese Option, um RSTP Zugriff auf das LAN zu
ermöglichen.
SIP: Wählen Sie diese Option, um SIP Zugriff auf das LAN zu
ermöglichen.
Klicken Sie auf Save Settings (Einstellungen speichern), um die
Änderungen zu übernehmen.
Klicken Sie auf Don’t Save Settings (Einstellungen nicht speichern), um
die Änderungen zu verwerfen.
D-Link DIR-645 Benutzerhandbuch
77
Abschnitt 3 - Softwarekonfiguration
Routing
Die Routing-Option ist eine spezielle Methode, bestimmte Datenwege innerhalb Ihres Netzwerks Ihren Wünschen und Erfordernissen entsprechend
anzupassen.
Im Abschnitt Routing List (Routing-Liste) können Sie Routing-Regeln für diesen Router konfigurieren. Es können maximal 32 Regeln konfiguriert
werden.
Zur Konfiguration stehen Ihnen die folgenden Parameter zur Verfügung:
Kontrollkästchen: Um eine Route zu aktivieren, markieren Sie das Kästchen auf
der linken Seite der Route.
Name: Geben Sie einen Namen für die Regel ein.
Destination IP (Ziel- Geben Sie die IP-Adresse der Datenpakete ein, die diese
IP): Route nehmen werden.
Netmask Geben Sie die Netzmaske ein, um das Subnetz der IP(Netzmaske): Datenpakete anzugeben, die diese Route wählen werden.
Gateway: Geben Sie den nächsten Hop (Übergang von einem
Netzknoten zum nächsten) an, der verwendet werden soll,
wenn diese Route verwendet wird.
Metric (Metrik): Geben Sie hier den Metrikwert (d. h. den Wert für die Güte
der Verbindung), den diese Route verwenden wird.
Klicken Sie auf Save Settings (Einstellungen speichern), um die Änderungen zu übernehmen.
Klicken Sie auf Don’t Save Settings (Einstellungen nicht speichern), um die Änderungen zu verwerfen.
D-Link DIR-645 Benutzerhandbuch
78
Abschnitt 3 - Softwarekonfiguration
Erweiterte Drahtloseinstellungen
Diese Optionen sind für Benutzer bestimmt, die das Verhalten Ihrer 802.11n-Funkstation abweichend von den Standardeinstellungen ändern
möchten. Diese werkseitigen Standardeinstellungen sollten nicht geändert werden. Falsche Einstellungen können die Leistung Ihrer Funkstation
beeinträchtigen. Die Standardeinstellungen gewährleisten in den meisten Umgebungen die beste Leistung Ihrer Funkstation.
Zur Konfiguration stehen Ihnen die folgenden Parameter zur Verfügung:
Wireless Band Hier wird das Funkfrequenzband angezeigt, das Sie
(Frequenzband): konfigurieren. Das ist in diesem Fall das Frequenzband
2,4 GHz.
Transmit Power Dient zur Einstellung der Übertragungsleistung der
(Übertragungsleistung): Antennen.
Beacon Period Beacon-Signale sind Datenpakete, die von einem Access
(Signalisierungsdauer): Point gesendet werden, um ein drahtloses Netzwerk zu
synchronisieren. Geben Sie einen Wert ein. 100 wird als
Standardeinstellung empfohlen.
RTS Threshold (RTS- Hier können Sie den verwendeten RTS-Schwellenwert
Schwellenwert): eingeben. Die Standardeinstellung 2346 sollte
übernommen werden. Falls ein uneinheitlicher Datenfluss
das Problem ist, kann ggf. eine kleine Änderung
vorgenommen werden.
Fragmentation Der Fragmentierungsschwellenwert (in Byte) gibt an, ob
(Fragmentierung): Pakete fragmentiert werden. Datenpakete, die den Wert
2346 Byte überschreiten, werden vor der Übertragung
fragmentiert. Die Standardeinstellung ist 2346.
DTIM Interval Hier wird der Wert für das DTIM-Intervall eingegeben. Ein DTIM-Intervall (Delivery Traffic Indication Message) ist eine in Datenpaketen enthaltene
(DTIM-Intervall): Nachricht, über die Clients in Form einer Countdown-Signalliste informiert werden, wann als Nächstes auf Broadcast- und Multicast-Nachrichten zu
hören ist. Diese Funktion kann zur Verbesserung der Effizienz von drahtlosen Verbindungen beitragen. Die vorgegebene Standardeinstellung ist 1.
WMM Enable (WMM Markieren Sie dieses Kästchen, um die WMM-Funktion (Wi-Fi Multimedia) zu aktivieren.
aktivieren):
Short GI (Kurzes Markieren Sie dieses Kästchen, um das Schutzintervall zu reduzieren und so die Datenkapazität zu erhöhen. Das ist jedoch weniger zuverlässig und
Guard-Intervall): kann höheren Datenverlust bewirken.
Klicken Sie auf Save Settings (Einstellungen speichern), um die Änderungen zu übernehmen.
Klicken Sie auf Don’t Save Settings (Einstellungen nicht speichern), um die Änderungen zu verwerfen.
D-Link DIR-645 Benutzerhandbuch
79
Abschnitt 3 - Softwarekonfiguration
WPS (Wi-Fi Protected Setup)
Das Wi-Fi Protected Setup (WPS)-System ist ein vereinfachtes Verfahren zur Sicherung Ihres drahtlosen Netzwerks beim 'Initial setup' (Ersteinrichtung), sowie
beim Hinzufügen neuer Geräte. The Wi-Fi Alliance (WFA) hat das System in verschiedenen Produkten und für verschiedene Hersteller zertifiziert. Der Prozess
besteht im Drücken einer Taste für das Drucktastenverfahren oder in der richtigen Eingabe des 8-Ziffern-Codes beim Pin-Code-Verfahren. Die Zeiteinsparung
bei der Einrichtung und die leichte Verwendung sind vorteilhaft, während die höchste drahtlose Sicherheitseinstellung des WPA2 automatisch genutzt wird.
Im Abschnitt zum Wi-Fi Protected Setup können Sie die WPS-Funktion dieses Routers aktivieren.
Zur Konfiguration stehen Ihnen die folgenden Parameter zur Verfügung:
Enable (Aktivieren): Markieren Sie diese Option', um die Funktion 'Wi-Fi
Protected Setup' zu aktivieren.
WiFi Protected Setup: Hier wird der WPS-Setup-Status angezeigt.
Lock Wireless Security Wählen Sie diese Option, um die konfigurierten
Settings (Drahtlose Sicherheitseinstellungen für drahtlose Verbindungen
Sicherheitseinstellungen zu sperren.
sperren):
Unter 'PIN Settings' (PIN-Einstellungen) können Sie die PIN anzeigen, sie auf den Standardwert zurücksetzen oder eine neue PIN generieren. Eine PIN ist
eine eindeutige Nummer, die verwendet werden kann, um den Router einem bestehenden Netzwerk hinzuzufügen oder ein neues Netzwerk zu erstellen.
Die Standard-PIN kann unten am Router aufgedruckt sein. Für zusätzliche Sicherheit kann eine neue PIN generiert werden. Die Standard-PIN kann jederzeit
wiederhergestellt werden. Nur der Administrator („admin“-Konto) kann die PIN ändern oder zurücksetzen.
Zur Konfiguration stehen Ihnen die folgenden Parameter zur Verfügung:
PIN: Zeigt den aktuellen Wert der PIN des Routers.
PIN auf Standard Klicken Sie auf diese Schaltfläche, um die Standard-PIN des
zurücksetzen: Routers wiederherzustellen.
Generate New Dient dazu, eine Zufallsnummer zur Verwendung als gültige
PIN (Neue PIN PIN zu generieren. Diese wird die PIN des Routers. Sie können
generieren): diese PIN in die Benutzeroberfläche des Registrars kopieren.
Klicken Sie auf ‘Connect your Wireless Device’ (Drahtloses Gerät anschließen),
um den Setup-Assistenten für drahtlose Verbindungen zu starten. Dieser
Assistent hilft Ihnen beim Hinzufügen drahtloser Geräte zum drahtlosen
Netzwerk.
D-Link DIR-645 Benutzerhandbuch
80
Abschnitt 3 - Softwarekonfiguration
Schritt 1: In diesem Schritt stehen Ihnen zwei Optionen zur Auswahl zur
Verfügung. Sie können Auto wählen, wenn WPS von Ihrem drahtlosen Client
unterstützt wird, oder Manual (Manuell), wenn das nicht der Fall ist.
Klicken Sie auf Prev (Zurück), um zur vorherigen Seite zurückzukehren. Klicken
Sie auf die Schaltfläche Next (Weiter), um mit der nächsten Seite fortzufahren.
Wenn Sie vorgenommene Änderungen nicht übernehmen möchten, klicken
Sie auf Cancel (Abbrechen), um zur Hauptseite zurückzukehren.
Schritt 2: Nach der Wahl von 'Auto' wird die folgende Seite angezeigt. Es gibt
zwei Möglichkeiten, Ihrem Netz ein drahtloses Gerät, das WPS unterstützt,
hinzuzufügen: entweder die Methode, bei der Sie aufgefordert werden, eine
PINeinzugeben, wobei diese PIN mit der auf dem drahtlosen Client identisch
sein muss, oder die (PBC-Methode (Push Button Configuration/Konfiguration
per Knopfdruck/Taste oder Schaltfläche). Bei Verwendung dieser Methode
kann der drahtlose Client eine Verbindung zu diesem Gerät herstellen, indem
auf dem Gerät die PBC-Taste gedrückt wird.
Klicken Sie auf Prev (Zurück), um zur vorherigen Seite zurückzukehren. Klicken
Sie auf die Schaltfläche Next (Weiter), um mit der nächsten Seite fortzufahren.
Wenn Sie vorgenommene Änderungen nicht übernehmen möchten, klicken
Sie auf Cancel (Abbrechen), um zur Hauptseite zurückzukehren.
Schritt 2: Nach Wahl von Manual (Manuell) wird die folgende Seite angezeigt.
Auf dieser Seite können Sie die Einstellungen für drahtlose Verbindungen
dieses Routers anzeigen. Die Einstellungen für die Verbindungen der
drahtlosen Clients sollten mit den auf dieser Seite angezeigten Einstellungen
identisch sein, damit eine erfolgreiche Verbindung hergestellt werden kann.
Diese Option ist für drahtlose Clients, die die WPS-Methode zur Herstellung
einer Verbindung zu diesem Gerät nicht nutzen können.
Klicken Sie auf Prev (Zurück), um zur vorherigen Seite zurückzukehren. Klicken
Sie auf die Schaltfläche Next (Weiter), um mit der nächsten Seite fortzufahren.
Wenn Sie vorgenommene Änderungen nicht übernehmen möchten, klicken
Sie auf Cancel (Abbrechen), um zur Hauptseite für drahtlose Einstellungen
zurückzukehren. Klicken Sie auf Wireless Status (Drahtlosstatus), um die Seite
'Status' > 'Drahtlos' anzuzeigen. Dort können Sie sehen, welcher drahtlose
Client mit diesem Gerät verbunden ist.
D-Link DIR-645 Benutzerhandbuch
81
Abschnitt 3 - Softwarekonfiguration
Erweiterte Netzwerkeinstellungen
Dieser Teil enthält Einstellungen, mit deren Hilfe geändert werden kann, wie der Router bestimmte Datenverkehrstypen handhabt. Es wird empfohlen, diese
Einstellungen nur dann zu ändern, wenn Sie mit ihnen bereits vertraut sind oder von einem unserer Support-Mitarbeiter angeleitet wurden, sie zu ändern.
UPnP
UPnP steht als Abkürzung für Universal Plug and Play. Dabei handelt es sich um eine Netzwerkarchitektur, die die Kompatibilität zwischen Netzwerkgeräten,
Software und Peripheriegeräten sicherstellt. Das Gerät ist ein UPnP fähiger Router. Das bedeutet, dass es mit anderen UPnP-Geräten/anderer Software zusammen
verwendet werden kann. Wenn Sie die UPnP-Funktionen nicht verwenden möchten, wählen Sie 'Disabled' (Deaktiviert).
Zur Konfiguration stehen Ihnen die folgenden Parameter zur Verfügung:
Enable UPnP (UPnP Wählen Sie diese Option, um die UPnP-Funktion des Routers
aktivieren): zu aktivieren.
WAN Ping
Mit der Wahl von "WAN-Ping-Antwort aktivieren" bewirken Sie, dass die öffentliche WAN-IP-Adresse auf dem Gerät auf Ping-Befehle antwortet, die von
Internetbenutzern gesendet wurden. Das Senden von Ping-Paketen an öffentliche WAN-IP-Adressen ist eine allgemein von Hackern verwendete Methode, um
die Gültigkeit Ihrer WAN-IP-Adresse zu prüfen.
Zur Konfiguration stehen Ihnen die folgenden Parameter zur Verfügung:
Enable WAN Ping Markieren Sie diese Option, um die WAN-Ping-Antwort
Response (WAN- des Routers zu aktivieren.
Ping-Antwort
aktivieren):
WAN-Portgeschwindigkeit
Mithilfe dieser Funktion können Sie die Geschwindigkeit der WAN-Schnittstelle des Routers wählen. Optionen sind: Auto 10/100/1000 Mbit/s, 10 Mbit/s,
100 Mbit/s oder 1000 Mbit/s.
Zur Konfiguration stehen Ihnen die folgenden Parameter zur Verfügung:
WAN Port Speed Die Geschwindigkeit des Internet-Ports kann auf Auto
(WAN-Portgeschw.): 10/100/1000 Mbit/s, 10 Mbit/s, 100 Mbit/s oder 1000 Mbit/s
gesetzt werden. Bei der Verwendung einiger älterer Kabel
oder DSL-Modems müssen Sie die Portgeschwindigkeit
möglicherweise auf 10 Mbit/s setzen.
D-Link DIR-645 Benutzerhandbuch
82
Abschnitt 3 - Softwarekonfiguration
Multicast-Streams
In diesem Abschnitt können Sie Einstellungen vornehmen, um einen effektiveren Multicast-Datenverkehr vom Internet zu Ihrem Netzwerk zu
erreichen.
Zur Konfiguration stehen Ihnen die folgenden Parameter zur
Verfügung:
Multicast-Streams Aktivieren Sie diese Option, wenn Sie Video-on-Demandaktivieren: Dienste aus dem Internet empfangen. Der Router verwendet
das IGMP-Protokoll, um ein effizientes Multicasting zu
ermöglichen, also die Übertragung identischer Inhalte
(z. B. Multimedia) von einer Quelle an eine Vielzahl von
Empfängern. Diese Option muss aktiviert sein, wenn
Anwendungen im LAN Teil einer Multicast-Gruppe sind.
Wenn eine Ihrer Multimedia-LAN-Anwendungen die
erwarteten Inhalte nicht empfängt, versuchen Sie es mit der
Aktivierung dieser Option.
EEE
Ziel von EEE (Energy Efficient Ethernet) ist eine Reduzierung des Ethernet-Stromverbrauchs um 50 % oder mehr. EEE (Energy Efficient Ethernet/
Energieeffizientes Ethernet), auch als IEEE 802.3az bekannt, stellt ein Reihe von Verbesserungen der Twisted-pair- und Backplane-EthernetNetzwerkstandards dar, die während der Dauer niedriger Datenaktivitäten einen geringeren Stromverbrauch ermöglichen.
Zur Konfiguration stehen Ihnen die folgenden Parameter zur Verfügung:
Enable EEE (EEE Markieren Sie diese Option, um EEE (Energy
aktivieren): Efficient Ethernet) zu aktivieren.
Klicken Sie auf Save Settings (Einstellungen speichern), um die
Änderungen zu übernehmen.
Klicken Sie auf Don’t Save Settings (Einstellungen nicht speichern), um
die Änderungen zu verwerfen.
D-Link DIR-645 Benutzerhandbuch
83
Abschnitt 3 - Softwarekonfiguration
DLNA-Einstellungen
DLNA (Digital Living Network Alliance) ist eine internationale Vereinigung von Herstellern von Computern, Unterhaltungselektronik und Mobiltelefonen mit
dem Ziel, die Interoperabilität von informationstechnischen Geräten unterschiedlicher Hersteller aus dem Bereich Heim- und Eigengebrauch sicherzustellen.
Der Benutzer kann so Multimedia-Anwendungen (Musik, Bilder und Videos) auf seinem PC oder seinen Multimedia-Geräten im Netz genießen. Wenn Sie der
gemeinsamen Nutzung von Medieninhalten mit Geräten zustimmen, kann jeder Computer oder jedes Gerät, das eine Verbindung zu Ihrem Netzwerk herstellt,
Ihre freigegebene Musik und freigegebenen Bilder und Videos anzeigen und abspielen.
Hinweis: Die freigegebenen Medien sind möglicherweise nicht sicher. Es wird empfohlen, das Streamen von Medieninhalten auf beliebige Geräte nur in
entsprechend sicheren Netzen zuzulassen.
Zur Konfiguration stehen Ihnen die folgenden Parameter zur Verfügung:
Name your media Geben Sie den Namen Ihrer Mediathek ein. Dieser Name ist
library (Mediathek für alle DLNA Player im Netz zu sehen.
angeben):
Folder (Ordner): Markieren Sie einfach die root-Option, um das
Stammverzeichnis (root) des Speichergeräts zu verwenden,
das an den USB-Port des Routers angeschlossen ist. Um einen
bestimmten Ordner im Speichergerät zu verwenden, klicken
Sie auf Browse (Durchsuchen) und navigieren Sie zu dem
spezifischen Ordner. Klicken Sie auf Apply (Übernehmen),
um den Ordner zu wählen.
Klicken Sie auf Save Settings (Einstellungen speichern), um die
Änderungen zu übernehmen.
Klicken Sie auf Don’t Save Settings (Einstellungen nicht speichern), um
die Änderungen zu verwerfen.
D-Link DIR-645 Benutzerhandbuch
84
Abschnitt 3 - Softwarekonfiguration
iTunes-Server
Der Router ist mit einem iTunes-Server ausgestattet. Dieser Server bietet die Möglichkeit, Musik und Videos auf Computern im lokalen Netzwerk
freizugeben, auf denen iTunes ausgeführt wird. Wenn der Server aktiviert ist, wird der Router vom iTunes-Programm automatisch erkannt und die
im angegebenen Verzeichnis enthaltenen Musikstücke und Videos sind für das Streamen über das Netzwerk verfügbar.
Zur Konfiguration stehen Ihnen die folgenden Parameter zur Verfügung:
iTunes Server: Aktivieren oder deaktivieren Sie den iTunes-Server, indem
Sie die entsprechende Option auswählen.
Folder (Ordner): Gibt den Ordner oder das Verzeichnis an, der bzw.
das vom iTunes-Server genutzt wird. Wählen Sie root
(Stammverzeichnis), um alle Dateien auf allen Volumes
freizugeben, oder klicken Sie auf Browse (Durchsuchen), um
einen bestimmten Ordner auszuwählen.
Klicken Sie auf Save Settings (Einstellungen speichern), um die
Änderungen zu übernehmen.
Klicken Sie auf Don’t Save Settings (Einstellungen nicht speichern), um
die Änderungen zu verwerfen.
Nach dem Aktivieren des iTunes-Servers auf dem Router wird iTunes gestartet. Wählen Sie den Router in Ihrem iTunes-Programm und geben Sie,
falls erforderlich, das iTunes-Serverkennwort ein.
D-Link DIR-645 Benutzerhandbuch
85
Abschnitt 3 - Softwarekonfiguration
Gastzone
Auf dieser Seite können Sie Einstellungen für die Gastzone vornehmen. Sie bietet einen gesonderten Netzwerkbereich für einen Gast zum Zugriff
auf das Internet.
Zur Konfiguration stehen Ihnen die folgenden Parameter zur Verfügung:
Enable Guest Markieren Sie diese Option, um die Gastzonenfunktion für
Zone (Gastzone das 2,4 GHz Frequenzband zu aktivieren. Verwenden Sie
aktivieren): das Dropdown-Menü, um die Zeit einzuplanen, an der die
Firewall-Regel aktiviert werden soll. Der Zeitplan kann auf
'Immer' gesetzt werden, damit der bestimmte Dienst immer
aktiviert ist. Klicken Sie auf 'New Schedule' (Neuer Zeitplan),
um Ihre eigenen Zeiten auf der Seite 'Schedules' (Zeitpläne)
zu erstellen.
Wireless Band Zeigt das verwendete Frequenzband an.
(Frequenzband):
Wireless Network Die SSID (Service Set Identifier) ist der Name Ihres drahtlosen
Name (Name Netzes. Erstellen Sie einen Namen aus 32 Zeichen. Die SSID
des drahtlosen unterscheidet zwischen Groß- und Kleinschreibung.
Netzwerks):
Enable Routing Markieren Sie diese Option, um das Routing zwischen Gastzonen zu aktivieren.
Between Zones
(Routing zwischen
Zonen aktivieren):
Security Mode Mithilfe des Sicherheitsmodus können Sie die Sicherheit drahtloser Verbindungen für diese drahtlose Gastzone konfigurieren. Weitere Informationen
(Sicherheitsmodus): zur Sicherheit in drahtlosen Netzen finden Sie auf der Seite 'Einstellungen für drahtlose Netzwerke'.
Klicken Sie auf Save Settings (Einstellungen speichern), um die Änderungen zu übernehmen.
Klicken Sie auf Don’t Save Settings (Einstellungen nicht speichern), um die Änderungen zu verwerfen.
D-Link DIR-645 Benutzerhandbuch
86
Abschnitt 3 - Softwarekonfiguration
IPv6 Firewall
Auf dieser Seite können Sie IPv6-Firewall-Einstellungen vornehmen. Die Firewall-Einstellungen stellen eine erweiterte Funktion dar, mit der
Sie den Datenverkehr durch das Gerät zulassen oder verweigern können. Das ist die gleiche Funktionsweise wie bei IP-Filtern mit zusätzlichen
Einstellungen. Sie können detailliertere Regeln für das Gerät erstellen.
Im Abschnitt IPv6 Firewall Rules (IPv6 Firewall-Regeln) können Sie
die von diesem Gerät verwendeten IPv6-Firewall-Regeln erstellen,
aktivieren und deaktivieren. Zur Konfiguration stehen Ihnen die
folgenden Parameter zur Verfügung:
Configure IPv6
Filtering (IPv6Filterung unten
konfigurieren):
Diese Option legt das Verhalten aller erstellten IPv6-FirewallRegeln fest. Wählen Sie hier eine der für Sie passenden
Optionen: ‘Turn IPv6 Filtering OFF’ (IPv6-Filterung
AUSSCHALTEN), ‘Turn IPv6 Filtering ON and ALLOW rules
listed’ (IPv6 Filter EINSCHALTEN und aufgelistete Regeln
ZULASSEN)’ oder ‘Turn IPv6 Filtering ON and DENY rules
listed(IPv6 Filter EINSCHALTEN und aufgelistete Regeln
VERWEIGERN)’. .
Kontrollkästchen Markieren Sie diese Option zur Verwendung der erstellten
Firewall-Regeln.
Name: Geben Sie hier einen von Ihnen erstellten Firewall-Regelnamen
ein. Dieser Name wird zu Identifizierungszwecken
verwendet.
Source Interface Wählen Sie hier die passende Quell-Schnittstelle aus.
(Quell-Schnittstelle):
Destination Wählen Sie hier die passende Ziel-Schnittstelle aus.
Interface (ZielSchnittstelle):
Schedule (Zeitplan): Wählen Sie hier einen Zeitplan, der auf diese Regeln
angewandt werden soll.
IP Address Geben Sie hier den IPv6-Adressenbereich ein.
Range (IPAdressenbereich):
Protocol (Protokoll): Wählen Sie hier das für diese Regel verwendete Protokoll
aus. Die Optionen sind ALL (ALLE), TCP, UDP und ICMP.
Port Range Geben Sie hier den für diese Regel verwendeten Portbereich
(Portbereich): ein.
Klicken Sie auf Save Settings (Einstellungen speichern), um die Änderungen zu übernehmen.
Klicken Sie auf Don’t Save Settings (Einstellungen nicht speichern), um die Änderungen zu verwerfen.
D-Link DIR-645 Benutzerhandbuch
87
Abschnitt 3 - Softwarekonfiguration
IPv6 Routing
Auf dieser Seite können Sie eigene Routen angeben, die festlegen, wie Daten in Ihrem IPv6-Netz übertragen werden.
Zur Konfiguration stehen Ihnen die folgenden Parameter zur Verfügung:
Kontrollkästchen: Um eine Route zu aktivieren, markieren Sie das
Kästchen auf der linken Seite der Route.
Name: Geben Sie hier den IPv6-Routing-Regelnamen ein.
Metric (Metrik): Geben Sie hier den Metrikwert für diese Regel ein.
Interface Verwenden Sie das Dropdown-Menü, um
(Schnittstelle): festzulegen, ob das IP-Datenpaket für den Weg
aus dem Router die WAN- oder LAN-Schnittstelle
verwenden muss.
Destination IPv6 Geben Sie die IPv6-Adresse der Datenpakete ein,
(Ziel IPv6): die diese Route nehmen werden.
Prefix Length Geben Sie die IPv6-Adresse der Datenpakete ein,
(Präfixlänge): die diese Route nehmen werden.
Gateway: Geben Sie den nächsten Hop (Übergang von einem
Netzknoten zum nächsten) an, der verwendet
werden soll, wenn diese Route verwendet wird.
Klicken Sie auf Save Settings (Einstellungen speichern), um die Änderungen zu übernehmen.
Klicken Sie auf Don’t Save Settings (Einstellungen nicht speichern), um die Änderungen zu verwerfen.
D-Link DIR-645 Benutzerhandbuch
88
Abschnitt 3 - Softwarekonfiguration
Die Kategorie 'Tools' (Extras)
In der Setup-Kategorie können Benutzer Funktionen konfigurieren, die für die spezifische Funktionsweise dieses Routers wesentlich sind. Zu
diesen Funktionen zählen Zeiteinstellungen, Anmeldekonten, Firmware-Aktualisierung usw.
D-Link DIR-645 Benutzerhandbuch
89
Abschnitt 3 - Softwarekonfiguration
Admin
Auf dieser Seite können Sie das Administratorkennwort ändern und die Authentifizierungseinstellungen vornehmen. Hier können Sie auch die
Fernverwaltung über das Internet aktivieren. Aus Sicherheitsgründen wird empfohlen, das Kennwort für die Administrator- und Benutzerkonten
zu ändern. Notieren Sie sich das neue Kennwort, damit Sie den Router nicht zurücksetzen müssen, wenn es mal vergessen wurde.
Unter Admin Password (Admin-Kennwort) können Sie das
Administratorkennwort zur Anmeldung bei diesem Gerät ändern.
Zur Konfiguration stehen Ihnen die folgenden Parameter zur Verfügung:
Password Geben Sie hier das neue Anmeldekennwort ein.
(Kennwort):
Verify Password Geben Sie hier das neue Anmeldekennwort noch
(Kennwort einmal ein.
bestätigen):
Im Abschnitt User Password (Benutzerkennwort) können Sie das
Benutzerkennwort zur Anmeldung bei diesem Gerät ändern.
Zur Konfiguration stehen Ihnen die folgenden Parameter zur Verfügung:
Password Geben Sie hier das neue Anmeldekennwort ein.
(Kennwort):
Verify Password Geben Sie hier das neue Anmeldekennwort noch
(Kennwort einmal ein.
bestätigen):
Unter System Name (Sytemname) können Sie den Gateway-Namen für
dieses Gerät ändern.
Zur Konfiguration stehen Ihnen die folgenden Parameter zur Verfügung:
Gateway Name Geben Sie hier den Namen des Router-Gateway
(Gateway- ein.
Name):
D-Link DIR-645 Benutzerhandbuch
90
Abschnitt 3 - Softwarekonfiguration
Zur Konfiguration stehen Ihnen die folgenden Parameter zur Verfügung:
Enable Graphical Markieren Sie diese Option, um die grafische Bildbestätigung zu aktivieren, wenn Sie sich bei der Webkonfiguration
Authentication anmelden.
(Grafische
Authentifizierung
aktivieren):
Enable Remote Markieren Sie diese Option zur Aktivierung der Fernverwaltung (auch als remotes Management bezeichnet). Bei
Management Wahl dieser Option kann auf den Router über den Internet-Port zugegriffen werden.
(Fernverwaltung
aktivieren):
Remote Admin Port Geben Sie hier die Portnummer der Fernverwaltung ein. Gelegentlich ist Diensten wie einem internen Webserver die
(Fernverwaltungs- Portnummer 80 zugewiesen. Bei dieser Option können Sie z. B. den Fernverwaltungs-Port auf 8080 setzen.
Port):
Remote Admin Wählen Sie hier das Verhalten des Remote-Admin-Eingangsfilters aus. Die Optionen sind Allow All (Alle zulassen) und
Inbound Filter Deny All (Alle verweigern).
(Remote-AdminEingangsfilter):
Details: Geben Sie hier eine genaue Beschreibung des Remote-Admin-Eingangsfilters ein.
Klicken Sie auf Save Settings (Einstellungen speichern), um die Änderungen zu übernehmen.
Klicken Sie auf Don’t Save Settings (Einstellungen nicht speichern), um die Änderungen zu verwerfen.
D-Link DIR-645 Benutzerhandbuch
91
Abschnitt 3 - Softwarekonfiguration
Zeit
Das Fenster 'Time' (Zeit) ermöglicht die Konfiguration, Aktualisierung und Verwaltung der korrekten Zeiteinstellung in der internen Systemuhr. In
diesem Abschnitt können Sie Ihre Zeitzone und den Zeitserver einstellen. Die Zeiteinstellung kann auch so konfiguriert werden, dass die Zeit bei
der Sommer-/Winterzeit-Umstellung automatisch angepasst wird.
Uhrzeit und Datum konfigurieren
Hier können Sie die für diesen Router verwendete Zeitzone sowie die Sommerzeiteinstellungen konfigurieren.
Zur Konfiguration stehen Ihnen die folgenden Parameter zur Verfügung:
Time (Zeit): Zeigt die auf diesem Gerät implementierte aktuelle
Zeitkonfiguration an.
Time Zone Wählen Sie hier die auf diesem Gerät verwendete passende
(Zeitzone): Zeitzone ein.
Enable Daylight Markieren Sie dieses Kästchen, wenn in dem Land, in dem
Saving (Sommerzeit Sie sich befinden, die Sommerzeit verwendet wird.
aktivieren):
Enable Daylight Wählen Sie hier den Sommer-/Winterzeit-Ausgleich.
Saving (Sommer-/
WinterzeitAusgleich):
Daylight Saving Wählen Sie das Start- und Enddatum für die Sommerzeit ein.
Dates (Sommer-/
Winterzeit-Daten):
Uhrzeit und Datum automatisch konfigurieren
Hier können Sie festlegen, ob dieser Router seine Uhrzeit und das Datum mit einem öffentlichen Zeitserver synchronisieren soll.
Zur Konfiguration stehen Ihnen die folgenden Parameter zur Verfügung:
Automatically
synchronize
(Automatisch
synchronisieren):
NTP Server Used
(Verwendeter NTPServer):
Update Now (Jetzt
aktualisieren):
NTP steht für NetworkTime Protocol (Netzwerk-Zeitprotokoll).
Das NTP synchronisiert die Uhren in einem Computersystem.
Markieren Sie diese Option, um den automatischen Vorgang
der Uhrzeit- und Datumssynchronisation zu aktivieren.
Wählen Sie hier den passenden Zeitserver. Das Intervall, mit
dem der Router mit dem NTP Server kommuniziert, ist auf 7
Tage gesetzt.
Klicken Sie nach Wahl des gewünschten Zeitservers und der Aktivierung der automatischen Synchronisierungsoption auf diese Schaltfläche, um die
aktuelle Zeit des Routers zu aktualisieren.
D-Link DIR-645 Benutzerhandbuch
92
Abschnitt 3 - Softwarekonfiguration
Datum und Uhrzeit manuell einstellen
Hier können Sie die von diesem Router verwendeten Uhrzeit- und Datumsangaben manuell einstellen, sowie die Zeit des Routers mit der
Konfigurationszeit des Computers synchronisieren.
Zur Konfiguration stehen Ihnen die folgenden Parameter zur Verfügung:
Set Manually Hier können Sie die von diesem Gerät verwendete Zeit
(Manuell einstellen): (Datum und Uhrzeit) manuell einstellen. Einstellbar sind
Jahr, Monat, Tag, Stunde, Minute und Sekunde.
Klicken Sie auf Save Settings (Einstellungen speichern), um die
Änderungen zu übernehmen.
Klicken Sie auf Don’t Save Settings (Einstellungen nicht speichern), um
die Änderungen zu verwerfen.
Syslog
Mithilfe der SysLog-Optionen können Sie Protokollinformationen an einen
System Log Server senden.
Zur Konfiguration stehen Ihnen die folgenden Parameter zur Verfügung:
Enable Logging Wählen Sie diese Option, um die Syslog-Funktion zu
To SysLog Server aktivieren.
(Anmeldung auf
dem SysLog-Server
aktivieren):
Syslog Server IP Geben Sie hier die IP-Adresse des verwendeten SyslogAddress (Syslog- Servers ein.
Server-IP-Adresse):
Klicken Sie auf Save Settings (Einstellungen speichern), um die Änderungen
zu übernehmen.
Klicken Sie auf Don’t Save Settings (Einstellungen nicht speichern), um die
Änderungen zu verwerfen.
D-Link DIR-645 Benutzerhandbuch
93
Abschnitt 3 - Softwarekonfiguration
E-Mail-Einstellungen
Die E-Mail-Funktion kann verwendet werden, um die Systemprotokolldateien und Router-Warnmeldungen an Ihre E-Mail-Adresse zu senden.
E-Mail-Benachrichtigung
Wenn diese Option aktiviert ist, können die Router-Aktivitätsprotokolle
oder Benachrichtigungen zu einem Firmware-Upgrade an eine
angegebene E-Mail-Adresse gesendet werden.
Zur Konfiguration stehen Ihnen die folgenden Parameter zur Verfügung:
Enable Email Wählen Sie diese Option, um die E-Mail-Benachrichtigung
Notification (E-Mail- zu aktivieren.
Benachrichtigung
aktivieren):
E-Mail-Einstellungen
Hier können Sie die zur Aktivierung der E-Mail-Benachrichtigungsfunktion
erforderlichen E-Mail-Einstellungen manuell vornehmen.
Zur Konfiguration stehen Ihnen die folgenden Parameter zur Verfügung:
From Email Address Diese E-Mail-Adresse erscheint als der Absender, wenn Sie
(Von (E-Mail- eine Protokolldatei oder eine Benachrichtigung bezüglich
Adresse)): einer Firmware-Aktualisierung per E-Mail erhalten.
To Email Address Geben Sie die E-Mail-Adresse an, an die die E-Mail gesendet
(An (E-Mail- werden soll.
Adresse)):
Email Subject Geben Sie den Text ein, der in der Betreffzeile der E-Mail(E-Mail-Betreff): Nachricht, die gesendet wird, erscheinen soll.
SMTP Server Address Geben Sie die SMTP-Serveradresse zum Senden von E-Mails ein. Wählen Sie diese Option, wenn Ihr SMTP-Server eine Authentifizierung erfordert.
(SMTP-Serveradresse):
SMTP Server Port: Geben Sie die SMTP-Server-Portnummer zum Senden von E-Mails ein.
Enable Authentication Wählen Sie diese Option, wenn der SMTP-Server für das Senden von E-Mail eine Authentifizierung erfordert.
(Authentifizierung
aktivieren):
D-Link DIR-645 Benutzerhandbuch
94
Abschnitt 3 - Softwarekonfiguration
Account Name Geben Sie Ihr Konto zum Senden von E-Mails ein.
(Kontoname):
Password (Kennwort): Geben Sie das dem Konto zugeordnete Kennwort ein.
Verify Password (Kennwort Geben Sie hier das dem Konto zugeordnete Kennwort erneut ein.
bestätigen):
Send Mail Now (Jetzt Klicken Sie auf diese Schaltfläche, um eine Test-E-Mail vom Router zu senden, um zu prüfen, ob die E-Mail-Einstellungen korrekt vorgenommen
E-Mail senden): wurden.
E-Mail senden 'Wenn Protokoll voll' oder 'Nach Zeitplan''
In der Regel werden E-Mails zu den in einem Zeitplan festgelegten
Start- und Endzeiten gesendet. Ein Neustart des Routers während der
im Zeitplan angegebenen Zeit bewirkt jedoch, dass zusätzliche E-Mails
gesendet werden.
Zur Konfiguration stehen Ihnen die folgenden Parameter zur Verfügung:
On Log Full (Wenn Wählen Sie diese Option, wenn Sie wünschen, dass Protokolle
Protokoll voll): per E-Mail gesendet werden, wenn das Protokoll voll ist.
On Schedule (Nach Wählen Sie diese Option, wenn Protokolle einem Zeitplan entsprechend per E-Mail gesendet werden sollen.
Zeitplan):
Schedule (Zeitplan): Wenn Sie die Option ‘On Schedule’ (Nach Zeitplan) gewählt haben, wählen Sie eine der festgelegten Zeitplanregeln. Finden Sie den gewünschten
Zeitplan nicht in der entsprechenden Liste mit Zeitplänen, rufen Sie 'Tools > Schedules' (Extras -> Zeitpläne) auf und erstellen Sie einen neuen.
Detail: Geben Sie hier eine genaue Beschreibung ein.
Klicken Sie auf Save Settings (Einstellungen speichern), um die Änderungen zu übernehmen.
Klicken Sie auf Don’t Save Settings (Einstellungen nicht speichern), um die Änderungen zu verwerfen.
D-Link DIR-645 Benutzerhandbuch
95
Abschnitt 3 - Softwarekonfiguration
System
In diesem Abschnitt können Sie die Konfigurationseinstellungen des Routers verwalten und speichern, ihn neu starten und seine standardmäßigen
Werkseinstellungen wiederherstellen. Wenn die Einheit auf die Werkseinstellungen zurückgesetzt wird, werden alle Einstellungen, einschließlich
aller von Ihnen erstellten Regeln, gelöscht.
Zur Konfiguration stehen Ihnen die folgenden Parameter zur Verfügung:
Save Settings To
Local Hard Drive
(Einstellungen
auf der lokalen
Festplatte
speichern):
Verwenden Sie diese Option, um die aktuellen RouterKonfigurationseinstellungen auf der Festplatte des von
Ihnen verwendeten Computers zu speichern. Klicken Sie
dazu zunächst auf Save (Speichern). Ein Dateidialogfeld wird
angezeigt, in dem Sie einen Speicherort und Dateinamen für
die Einstellungen wählen können.
Load Settings From
Local Hard Drive
(Einstellungen
von der lokalen
Festplatte laden):
Verwenden Sie diese Option, um eine vorher gespeicherte
Routerkonfiguration zu laden. Verwenden Sie zuerst
Durchsuchen, um nach einer vorher gespeicherten Datei
mit Konfigurationseinstellungen zu suchen. Klicken
Sie anschließend auf Restore Configuration from File
(Konfiguration von Datei wiederherstellen), um diese
Einstellungen auf den Router zu übertragen.
Restore To
Factory Default
Settings (Auf
Werkseinstellungen
zurücksetzen):
Mit
Hilfe
dieser
Option
werden
alle
Konfigurationseinstellungen
auf
die
Einstellungen
zum Zeitpunkt der Auslieferung des Routers aus dem
Herstellerwerk zurückgesetzt. Alle Einstellungen, die nicht
gespeichert wurden, gehen dabei verloren, einschließlich
aller von Ihnen erstellten Regeln. Wenn Sie die aktuellen
Konfigurationseinstellungen des Routers speichern
möchten, klicken Sie auf 'Save' (Speichern).
Reboot The Device Klicken Sie auf diese Schaltfläche, um den Router neu zu starten.
(Gerät neu starten):
Clear Language Falls Sie früher bereits ein Sprachpaket installiert haben und Sie möchten nun alle Menüs der Router-Benutzeroberfläche wieder in die
Pack (Sprachpaket Standardspracheinstellungen zurücksetzen, klicken Sie auf Clear (Sprachpaket löschen).
löschen):
Klicken Sie auf Save Settings (Einstellungen speichern), um die Änderungen zu übernehmen.
Klicken Sie auf Don’t Save Settings (Einstellungen nicht speichern), um die Änderungen zu verwerfen.
D-Link DIR-645 Benutzerhandbuch
96
Abschnitt 3 - Softwarekonfiguration
Firmware
Verwenden Sie das Firmware-Fenster, um die Firmware des Routers zu
aktualisieren und Sprachpakete zu installieren. Wenn Sie neue Firmware
installieren möchten, vergewissern Sie sich, dass sich die Firmware, die Sie
verwenden möchten, auf der lokalen Festplatte des Computers befindet.
Möchten Sie ein neues Sprachpaket installieren, stellen Sie sicher, dass es
verfügbar ist. Firmware-Aktualisierungen finden Sie auf der Support-Website.
Von dieser Website können Sie solche Aktualisierungen auf Ihre Festplatte
herunterladen.
Im Abschnitt Firmware Information (Informationen zur Firmware) wird die
aktuelle Firmware-Version angezeigt, die auf diesem Gerät ausgeführt wird,
sowie das Datum dieser aktuellen Firmware. Klicken Sie auf die Schaltfläche
'Check now', um sofort online nach der neuesten Firmware-Version zu suchen.
Im Abschnitt zum Firmware Upgrade können Sie die Firmware dieses Geräts
aktualisieren und installieren, indem Sie zunächst auf Browse (Durchsuchen)
klicken, um die auf der lokalen Festplatte abgelegte Datei zu finden. Wenn
Sie die Datei gefunden haben, klicken Sie auf Upload (Hochladen), um den
Vorgang das Firmware Upgrade zu starten.
Hinweis: Durch manche Firmware-Aktualisierungen wird die Konfiguration
des Geräts auf die werkseitigen Standardeinstellungen zurückgesetzt.
Speichern Sie deshalb unbedingt die aktuelle Konfiguration, bevor Sie eine
Firmware-Aktualisierung durchführen.
Im Abschnitt Language Pack Upgrade (Sprachpaket-Aktualisierung) können
Sie die Sprache der Benutzeroberfläche des Routers ändern. Klicken Sie auf
Browse (Durchsuchen), um zu dem auf den Computer heruntergeladenen
Sprachpaket zu navigieren. Wenn Sie das Sprachpaket gefunden haben,
klicken Sie auf die Schaltfläche Upload (Hochladen), um den Lade- und
Konfigurationsvorgang des Sprachpakets zu starten. Es wird empfohlen, die
Website des lokalen Anbieters bzw. Herstellers in regelmäßigen zeitlichen
Abständen auf neue Firmware-Upgrades und neu verfügbare Sprachpakete
hin zu prüfen.
Hinweis: Aktualisieren Sie die Firmware oder Sprachpakete für dieses Gerät immer unter Verwendung einer kabelgebundenen Verbindung. Führen Sie niemals
ein Upgrade über eine drahtlose (kabellose, Funk-) Verbindung durch.
D-Link DIR-645 Benutzerhandbuch
97
Abschnitt 3 - Softwarekonfiguration
Dynamischer DNS (DDNS)
Die Funktion DDNS ermöglicht Ihnen, als Host eines Servers (Webserver, FTP-Server, Spieleserver usw.) mit einem Domain-Namen zu fungieren,
den Sie registriert haben (www.einbeliebigerdomainname.com), und einer dynamisch zugewiesenen IP-Adresse. Die meisten BreitbandInternetdienstanbieter weisen dynamische (veränderliche) IP-Adressen zu. Wenn Sie mit einem DDNS-Dienstanbieter arbeiten, können Ihre
Freunde durch einfache Eingabe Ihres Domain-Namens, unabhängig von Ihrer aktuellen IP-Adresse, auf Ihren Spieleserver zugreifen.
Zur Konfiguration stehen Ihnen die folgenden Parameter zur Verfügung:
Enable Dynamic DNS Das Dynamic Domain Name System (DDNS) ist eine
(Dynamisches DNS Methode, bei der ein Domain-Name mit einer sich
aktivieren): ändernden IP-Adresse verbunden bleibt. Markieren Sie
dieses Kästchen, um DDNS zu aktivieren.
Server Address Wählen Sie Ihren DDNS-Anbieter vom Dropdown-Menü.
(Serveradresse):
Host Name Geben Sie den Hostnamen ein, den Sie bei Ihrem DDNS(Hostname): Dienstanbieter registriert haben.
Username or Key Geben Sie den Benutzernamen oder Schlüssel für Ihr
(Benutzername oder DDNS-Konto ein.
Schlüssel):
Password or Key Geben Sie das Kennwort oder den Schlüssel für Ihr DDNS(Kennwort oder Konto ein.
Schlüssel):
Verify Password or Geben Sie das Kennwort oder den Schlüssel für Ihr DDNSKey (Kennwort oder Konto noch einmal ein.
Schlüssel bestätigen):
Timeout Geben Sie hier den Zeitüberschreitungswert für das
(Zeitüberschreitung): DDNS-Konto ein.
Status: Zeigt den DDNS-Verbindungsstatus an.
D-Link DIR-645 Benutzerhandbuch
98
Abschnitt 3 - Softwarekonfiguration
Zur Konfiguration stehen Ihnen die folgenden Parameter zur Verfügung:
Enable (Aktivieren): Markieren Sie diese Option, um die DDNS-Funktion für IPv6Hosts zu aktivieren.
IPv6 Address Geben Sie hier die verwendete IPv6-Adresse ein.
(IPv6-Adresse): Sie können aber auch den Computernamen von
der Dropdown-Liste wählen und auf << klicken, um
ihn dem Feld für die IPv6-Adresse hinzuzufügen.
Host Name Geben Sie hier den Namen des IPv6-Host für das
(Hostname): DDNS-Konto ein.
Klicken Sie auf Save (Speichern), um den IPv6-Host der IPv6-DDNS-Liste
hinzuzufügen.
Wenn Sie die in die Felder eingegebenen Informationen löschen
möchten, klicken Sie auf Clear (Löschen).
D-Link DIR-645 Benutzerhandbuch
99
Abschnitt 3 - Softwarekonfiguration
Im Abschnitt IPv6 Dynamic DNS List (IPv6-DDNS-Liste) wird eine Liste
der IPv6-Hosts angezeigt. Markieren Sie das Kontrollkästchen Enable
(Aktivieren), um den Host zu aktivieren. Klicken Sie auf das Symbol
, um einen bestimmten Eintrag zu bearbeiten.
Um einen Eintrag zu
löschen, klicken Sie auf das Symbol.
Klicken Sie auf Save Settings (Einstellungen speichern), um die
Änderungen zu übernehmen.
Klicken Sie auf Don’t Save Settings (Einstellungen nicht speichern), um
die Änderungen zu verwerfen.
D-Link DIR-645 Benutzerhandbuch
100
Abschnitt 3 - Softwarekonfiguration
Systemprüfung
Dieses nützliche Diagnosehilfsprogramm kann verwendet werden,
um zu prüfen, ob sich ein bestimmter Computer im Internet befindet.
Es sendet Ping-Datenpakete und empfängt dann entsprechende
Antworten von dem spezifischen Host.
Im Abschnitt Ping Test können Sie die Internetverbindung testen,
indem Sie einen Hostnamen oder die IP-Adresse eingeben, an die Sie
einen Ping (Packet Internet Groper) senden möchten, und dann auf die
Schaltfläche Ping klicken. Status und Ergebnisse der Ping-Tests werden
unter 'Ping Result' (Ergebnis des Ping-Tests) angezeigt.
Im Abschnitt IPv6 Ping Test können Sie die Internetverbindung testen,
indem Sie einen Hostnamen oder die IPv6-Adresse eingeben, an die Sie
einen Ping (Packet Internet Groper) senden möchten, und dann auf die
Schaltfläche Ping klicken. Status und Ergebnisse der Ping-Tests werden
unter 'Ping Result' (Ergebnis des Ping-Tests) angezeigt.
Die jeweiligen Ergebnisse der Ping-Versuche werden unter 'Ping Result'
(Ergebnis des Ping-Tests) angezeigt.
D-Link DIR-645 Benutzerhandbuch
101
Abschnitt 3 - Softwarekonfiguration
Zeitpläne
Zeitpläne können zur Verwendung mit bestimmten Regeln erstellt werden. Wenn Sie beispielsweise den Internetzugang auf Montag bis Freitag
von 15:00 bis 20:00 Uhr beschränken möchten, könnten Sie einen Zeitplan erstellen, für den Sie Mo, Di, Mi, Do und Fr wählen und eine Startzeit
von 3pm (15:00 Uhr) und eine Endzeit von 8pm (20:00) eingeben.
Zur Konfiguration stehen Ihnen die folgenden Parameter zur Verfügung:
Name: Geben Sie hier einen Namen für die neue Zeitplanregel ein.
Dieser Name wird zu Identifizierungszwecken verwendet.
Day(s) (Tag(e)): Um jeden Tag in der Woche für diese Regel zu verwenden,
markieren Sie die Option All Week (Ganze Woche). Um nur
bestimmte Tage für diese Regel zu verwenden, markieren
Sie die Option Select Day(s) (Tag(e) auswählen) und dann
die Tage, an denen die Regel Anwendung finden soll.
All Day - 24 hrs Damit diese Regel 24 Stunden am Tag, statt nur eine
(Ganzer Tag – 24 bestimmte Zeit des Tages aktiviert ist, markieren Sie diese
Stunden): Option.
Time Format Wählen Sie hier das gewünschte Zeitformat.
(Zeitformat):
Start Time Sofern die Option 'All Day' (Ganzer Tag – 24 Stunden) nicht
(Startzeit): ausgewählt ist, können Sie hier die Startzeit festlegen.
End Time (Endzeit): Sofern die Option 'All Day' (Ganzer Tag – 24 Stunden) nicht
ausgewählt ist, können Sie hier die Endzeit festlegen.
Klicken Sie auf Add (Hinzufügen), um diese neue Regel der
Zeitplanregelliste hinzuzufügen.
Wenn Sie vorgenommene Änderungen nicht übernehmen und das
Hinzufügen der Regel abbrechen möchten, klicken Sie auf Cancel
(Abbrechen).
Unter Schedule Rules List (Zeitplanregelliste) können Sie die erstellten Zeitplanregeln anzeigen. Um eine bestimmte Regel zu bearbeiten, klicken
des dieses spezifischen Eintrags, um eine bestimmte Regel zu entfernen, klicken Sie auf das entsprechende Symbol
Sie auf das Symbol
dieses Eintrags.
D-Link DIR-645 Benutzerhandbuch
102
Abschnitt 3 - Softwarekonfiguration
Statuskategorie
In dieser Kategorie können Sie Informationen zur Konfiguration und den Funktionen dieses Geräts anzeigen. Zu diesen Informationen gehören die
Konfigurationen des WAN, LAN und des drahtlosen Netzes, sowie System-, Firewall- und Routerprotokolle, usw.
D-Link DIR-645 Benutzerhandbuch
103
Abschnitt 3 - Softwarekonfiguration
Geräteinfo
Diese Seite zeigt die aktuellen Informationen für den Router. wie die LAN-, WAN- (Internet) und Drahtlos-Informationen, an. Wenn Ihre
Internetverbindung für eine dynamische IP-Adresse eingerichtet ist, werden die Schaltflächen 'Release' (Trennen) und 'Renew' (Erneuern) angezeigt.
Verwenden Sie 'Release' (Trennen), um die Verbindung zu Ihrem Internetdienstanbieter zu trennen, und 'Renew' (Erneuern), um die Verbindung zu
Ihrem Internetdienstanbieter wieder aufzunehmen.
Unter General (Allgemein) werden Zeit- und Firmware-Informationen
angezeigt.
Unter WAN werden Informationen über die Internetverbindung
angezeigt.
Unter LAN finden Sie Informationen zur Konfiguration des LAN (Local
Area Network).
D-Link DIR-645 Benutzerhandbuch
104
Abschnitt 3 - Softwarekonfiguration
Unter Wireless LAN finden Sie Informationen zur Konfiguration des
WLAN (Wireless Local Area Network).
Im Abschnitt LAN Computers finden Sie eine Liste der aktiv verbundenen
Knoten.
Im Abschnitt IGMP Multicast Memberships (IGMP MulticastMitgliedschaften) wird eine Liste der Multicast-Gruppenadressen
angezeigt.
D-Link DIR-645 Benutzerhandbuch
105
Abschnitt 3 - Softwarekonfiguration
Protokolle
Der Router protokolliert (speichert) automatisch Ereignisse von möglichem Interesse in seinem internen Speicher. Wenn nicht genügend interner
Speicherplatz für alle Ereignisse verfügbar ist, werden die Protokolle älterer Ereignisse gelöscht, Protokolle der letzten Ereignisse werden jedoch
beibehalten. Mit der Protokolloption können Sie die Router-Protokolle anzeigen. Sie können die Art sowie die Ebene der angezeigten Ereignisse
festlegen. Dieser Router unterstützt auch externe Syslog-Server, damit Sie die Protokolldateien an einen Computer in Ihrem Netzwerk senden
können, der ein Syslog-Hilfsprogramm ausführt.
Klicken Sie im Abschnitt Save Log File (Protokolldatei speichern)
auf Save (Speichern), um die Protokolleinträge des Routers in einer
Protokolldatei auf Ihrem Computer zu speichern.
Zur Konfiguration stehen Ihnen die folgenden Parameter zur Verfügung:
Log Type Sie können mithilfe der Optionsfelder die Art der
(Protokolltyp): Mitteilungen auswählen, die Sie von dem Protokoll anzeigen
möchten. Es können Statusmitteilungen über das System,
Firewall und Sicherheit und den Router ausgewählt werden.
Log Level Die Wichtigkeit von Mitteilungen kann in drei Stufen
(Protokollebene): eingeteilt werden: Critical (Kritisch (Schwerer Fehler)),
Warning (Warnung) und Information. Wählen Sie die Stufen
aus, die im Protokoll angezeigt werden sollen.
Zur Konfiguration stehen Ihnen die folgenden Parameter zur Verfügung:
First - Last Page (Erste Seite/ Verwenden Sie diese Schaltflächen, um zur ersten
Letzte Seite): bzw. letzten Seite der Routerprotokolle zu gelangen.
Previous - Next (Zurück - Verwenden Sie diese Schaltflächen, um zur nächsten
Weiter): bzw. vorherigen Seite der Routerprotokolle zu
gelangen.
Clear (Inhalt löschen): Klicken Sie auf diese Schaltfläche, um den gesamten
Inhalt des Protokolls zu löschen.
Link to Email Log Klicken Sie auf diese Schaltfläche, um das Fenster
Settings (Link zu E-Mail- 'Email Settings' (E-Mail-Einstellungen) zu öffnen, auf
Protokolleinstellungen): dem Sie die E-Mail-Konfiguration zum Senden von
Protokollen vornehmen können.
D-Link DIR-645 Benutzerhandbuch
106
Abschnitt 3 - Softwarekonfiguration
Statistik
Die Bildschirmabbildung unten zeigt eine Datenverkehrstatistik. Hier können Sie die Datenpaketmenge anzeigen, die den Router auf den WANund LAN-Ports und den 802.11n/g (2,4 GHz) Funkbändern passieren. Der Datenverkehrzähler wird beim Neustart des Geräts zurückgesetzt.
Im Abschnitt LAN Statistics (LAN-Statistik) können Sie die auf die
LAN-Schnittstelle bezogene Datenverkehrsstatistik anzeigen. Zu den
angezeigten Informationen zählen z. B. gesendete und empfangene
Datenpakete, die Anzahl an verloren gegangenen Paketen, aufgetretene
Kollisionen, sowie gesendete und empfangene Fehlerdatenpakete.
Im Abschnitt WAN Statistics (WAN-Statistik) können Sie die auf die
WAN-Schnittstelle bezogene Datenverkehrsstatistik anzeigen. Zu den
angezeigten Informationen zählen z. B. gesendete und empfangene
Datenpakete, die Anzahl an verloren gegangenen Paketen, aufgetretene
Kollisionen, sowie gesendete und empfangene Fehlerdatenpakete.
Im Abschnitt Wireless Statistics (Statistik drahtloser Verbindungen)
können Sie die auf die Schnittstelle drahtloser Verbindungen
(Funkverbindungen) bezogene Datenverkehrsstatistik anzeigen. Zu den
angezeigten Informationen zählen z. B. gesendete und empfangene
Datenpakete, die Anzahl an verloren gegangenen Paketen, aufgetretene
Kollisionen, sowie gesendete und empfangene Fehlerdatenpakete.
Klicken Sie auf Refresh Statistics (Statistik aktualisieren), wenn Sie die
Anzeigeseite aktualisieren möchten.
Klicken Sie auf Reset Statistics (Statistik zurücksetzen), um alle
statistischen Daten für alle angezeigten Felder zu löschen.
D-Link DIR-645 Benutzerhandbuch
107
Abschnitt 3 - Softwarekonfiguration
Internetsitzungen
Auf der Seite 'Internet Sessions' (Internetsitzungen) werden Details
zu den aktiven Internetsitzungen über Ihren Router angezeigt. Eine
Internetsitzung ist ein Dialog zwischen einem Programm oder einer
Anwendung auf einem LAN-seitigen Computer und einem Programm
oder einer Anwendung auf einem WAN-seitigen Computer.
In dem Abschnitt werden alle aktiven Internetsitzungen angezeigt.
Drahtlos
In der Tabelle drahtloser Clients werden die zum aktuellen Zeitpunkt
verbundenen drahtlosen Clients aufgelistet. Sie zeigt darüber hinaus
auch die Verbindungszeit und die MAC-Adresse der verbundenen
drahtlosen Clients.
Unter Number of Wireless Clients - 2.4GHz Band (Anzahl von
drahtlosen Clients - 2,4 GHz Band) finden Sie eine Liste der aktiven
2,4 GHz drahtlosen Clients.
D-Link DIR-645 Benutzerhandbuch
108
Abschnitt 3 - Softwarekonfiguration
IPv6
Die IPv6-Seite zeigt eine Übersicht der IPv6-Einstellungen des Routers
an und listet die jeweilige IPv6-Adresse und den Hostnamen aller IPv6Clients auf.
Unter IPv6 Connection Information (Info zur IPv6-Verbindung)
finden Sie weitere Informationen zur IPv6-Verbindung. Hier finden Sie
Informationen wie den Verbindungstyp, die Gateway-Adresse, die LinkLocal-Adresse, DNS-Server, usw.
Im Abschnitt LAN IPv6 Computers finden Sie eine Liste der aktiv
verbundenen LAN IPv6 Computer.
IPv6 Routing
Diese Seite zeigt die für Ihren Router konfigurierten IPv6 RoutingDetails.
D-Link DIR-645 Benutzerhandbuch
109
Abschnitt 3 - Softwarekonfiguration
Support-Kategorie
In diesem Abschnitt haben Sie Zugang zu einem Portal mit Informationen zu jeder einzelnen Seite auf diesem Gerät. Hier finden Sie für die
jeweilige Seite geltende allgemeine Beschreibungen der Parameter und deren Verwendung.
D-Link DIR-645 Benutzerhandbuch
110
Abschnitt 4 - Knowledge Base (Wissensdatenbank)
Knowledge Base
Grundlagen drahtloser Netze
Drahtlose Produkte basieren auf Industriestandards und dienen zur Bereitstellung drahtloser Verbindungen von hoher Geschwindigkeit, die zuhause, im
Geschäftsumfeld oder zum öffentlichen Zugriff auf drahtlose Netzwerke leicht und problemlos verwendet werden können. Mit der strikten Einhaltung der
IEEE-Standards bietet Ihnen die Palette drahtloser Produkte die Möglichkeit, sicher auf die gewünschten Daten zuzugreifen - und das überall und jederzeit. So
genießen Sie alle Freiheiten, die Ihnen drahtlose Netzwerke bieten.
Ein drahtloses WLAN (Wireless Local Area Network/drahtloses lokales Netzwerk) ist ein Netzwerk aus Computern, in dem Daten über Funksignale statt Kabel
gesendet und empfangen werden. Die Verwendung von WLAN nimmt nicht nur zuhause und in Büros ständig zu, sondern auch in der Öffentlichkeit, wie auf
Flughäfen, in Cafés und Universitäten. Innovative Methoden zur Nutzung der WLAN-Technologie helfen, effizienter zu arbeiten und zu kommunizieren. Darüber
hinaus hat sich die erhöhte Mobilität ohne Kabel und andere feste Infrastrukturobjekte für viele Nutzer als vorteilhaft erwiesen.
Nutzer dieser drahtlosen Technik können die gleichen Anwendungen wie in einem verkabelten Netz verwenden. So unterstützen die in Laptops und DesktopSystemen verwendeten Funkadapterkarten die gleichen Protokolle wie Ethernet-Adapterkarten.
Oftmals ist es für mobile Netzgeräte von Vorteil, Verbindungen zu einem herkömmlichen Ethernet-LAN herstellen zu können, um Server, Drucker oder eine
Internetverbindung zu nutzen, die durch das kabelgebundene LAN bereitgestellt werden. Ein drahtloser/kabelloser Router ist ein Gerät, das diese Verbindung
bereitstellt.
Was bedeutet "drahtlos"?
Drahtlose oder Wi-Fi-Technologie ist eine Möglichkeit, Ihren Computer an ein Netzwerk anzuschließen, ohne Kabel zu verwenden. Wi-Fi, ein über 300
Unternehmen umfassendes Konsortium, das Produkte verschiedener Hersteller auf der Basis des IEEE 802.11 Standards zertifiziert und so den Betrieb mit
verschiedenen drahtlosen Geräten gewährleistet, nutzt Funkfrequenzen zur drahtlosen Verbindung von Computern an beliebigen Standorten im Netz, zuhause
oder im Büro.
Wie funktioniert ein drahtloses Netzwerk?
Die drahtlose Kommunikation in einem Netzwerk ist mit jener über ein schnurloses Telefon zu vergleichen. Funksignale übertragen Daten von einem Punkt A
zu einem Punkt B. Allerdings unterliegt diese Technologie bestimmten Einschränkungen, in welchem Maße Sie auf das Netzwerk zugreifen können. So müssen
Sie sich innerhalb der Reichweite des Funknetzbereichs befinden, um eine Verbindung zu Ihrem Computer herstellen zu können. Zwei Drahtlos-Netze (auch
Funknetze oder kabellose Netze genannt) werden unterschieden: WLAN (Wireless Local Area Network) und WPAN (Wireless Personal Area Network).
Wireless Local Area Network (WLAN)
In einem WLAN oder drahtlosen lokalen Netzwerk verbindet ein Gerät, als Access Point (AP) oder auch Basisstation bezeichnet, Computer mit dem Netzwerk.
Der Access Point verfügt über eine kleine Antenne, mit der Daten über Funksignale übertragen werden können. Bei einem in Innenräumen aufgestellten Access
Point sind Reichweiten bis zu 90 m möglich. Ein Access Point kann im Freien eine Reichweite von 48 km erreichen und dadurch an Orten wie Produktionsstätten,
Industrieanlagen, Schul- und Universitätsgeländen, Flughäfen, Golfplätzen und vielen anderen Orten und Einrichtungen im Freien genutzt werden.
D-Link DIR-645 Benutzerhandbuch
111
Abschnitt 4 - Knowledge Base (Wissensdatenbank)
Wireless Personal Area Network (WPAN)
Bluetooth ist der Industriestandard für die drahtlose Vernetzung von Geräten über kurze Distanz. Bluetooth-Geräte im WPAN arbeiten in einem
Bereich bis zu 9 Meter. Im Vergleich zu WLAN sind Geschwindigkeit und Reichweite geringer, dafür wird wesentlich weniger Strom verbraucht.
Diese Technologie eignet sich daher ideal für den Gebrauch bestimmter Geräte wie Mobiltelefone, PDA, Kopfhörer, Laptops, Lautsprecher und
andere batteriebetriebene Geräte.
Wer nutzt drahtlose Netzwerke?
Die drahtlose Technologie ist in den letzten Jahren so beliebt geworden, dass wohl fast jeder sie nutzt; ob zuhause, im Büro oder in Geschäftsbereichen,
wir haben dafür ein drahtloses Lösungsangebot.
Startseite
• Breitbandzugriff für alle zuhause
• Surfen im Internet, E-Mail, Instant Messaging, usw.
• Keine lästigen Kabel mehr im Haus
• Einfach und leicht zu bedienen
Klein- und Heimbüros
• Behalten Sie zuhause die Übersicht wie im Büro
• Fernzugriff auf Ihr Büronetz von zuhause
• Teilen Sie Internetverbindung und Drucker mit mehreren Computern
• Kein spezieller Büroraum nötig
Wo werden drahtlose Netzwerke genutzt?
Die drahtlose Technologie wird nicht nur zuhause oder im Büro immer beliebter, sondern breitet sich überall immer weiter aus. Vielen gefällt
die Freiheit, die Mobilität bietet, und die Technologie ist inzwischen so beliebt, dass mehr und mehr öffentliche Einrichtungen nun drahtlose
Zugriffsmöglichkeiten bereitstellen. Die drahtlose Verbindung an öffentlichen Orten wird gewöhnlich „Hotspot” genannt.
Mithilfe eines Wireless Cardbus Adapters und Ihrem Laptop können Sie auf einen solchen Hotspot zugreifen und eine Verbindung zum Internet
von fernen Standorten aus herstellen, wie z. B. von Flughäfen, Hotels, Cafés, Bibliotheken, Restaurants und Kongress- und Tagungszentren.
Ein drahtloses Netzwerk lässt sich zwar relativ leicht einrichten, kann jedoch für jemanden, der es zum ersten Mal installiert, ziemlich schwierig
sein, weil man nicht weiß, wo man beginnen soll. Wir haben deshalb einige schrittweise Anleitungen und Tipps zusammengestellt, die Ihnen bei
der Einrichtung eines solchen drahtlosen Netzwerks helfen sollen.
D-Link DIR-645 Benutzerhandbuch
112
Abschnitt 4 - Knowledge Base (Wissensdatenbank)
Tipps
Hier sind ein paar Punkte, die Sie bei der Installation eines drahtlosen Netzes beachten sollten.
Stellen Sie Ihren Router oder Access Point an zentraler Stelle auf
Achten Sie darauf, den Router/Access Point an einem zentralen Punkt in Ihrem Netzwerk aufzustellen, um die bestmögliche Leistung zu
gewährleisten. Versuchen Sie, den Router/Access Point so hoch wie möglich im Raum aufzustellen, damit das Signal in Ihrem Zuhause entsprechend
gestreut wird. In einem Haus mit zwei Stockwerken brauchen Sie für Ihr Netz möglicherweise einen Repeater, um das Signal zu verstärken und
so die Reichweite zu erhöhen.
Eliminieren Sie Interferenzen
Stellen Sie Ihre Heimgeräte wie schnurlose Telefone, Mikrowellenherd und Fernsehgeräte so weit wie möglich vom Router/Access Point entfernt
auf. Damit reduzieren Sie mögliche Interferenzen, die die Geräte aufgrund ihrer Nutzung der gleichen Frequenz verursachen würden.
Sicherheit
Lassen Sie nicht zu, dass Ihre Nachbarn oder irgendein Eindringling eine Verbindung zu Ihrem drahtlosen Netz herstellt. Sichern Sie Ihr Netz
durch Einschalten der WPA- oder WEP-Sicherheitsfunktion des Routers. Genaue Informationen zur Einrichtung dieser Funktion finden Sie im
Produkthandbuch.
Drahtlose Modi
Es stehen Ihnen grundsätzlich zwei Vernetzungsmodi zur Verfügung:
• Infrastrukturmodus – Alle drahtlosen Clients stellen eine Verbindung zu einem Access Point oder drahtlosen Router her.
• Ad-Hoc-Modus – Direkte Verbindung zu einem anderen Computer für Peer-to-Peer-Kommunikation mithilfe von drahtlosen Netzwerkadaptern
auf jedem Computer, wie z. B. zwei oder mehr Wireless Network Cardbus Adapter.
Ein Infrastrukturnetzwerk umfasst einen Access Point oder drahtlosen Router. Alle drahtlosen Geräte oder Clients stellen eine Verbindung zum
drahtlosen Router oder Access Point her.
Ein Ad-Hoc-Netzwerk enthält nur Clients, wie z. B. Laptops mit drahtlosen Cardbus-Adaptern. Alle Adapter müssen sich zur Kommunikation im
Ad-Hoc-Modus befinden.
D-Link DIR-645 Benutzerhandbuch
113
Abschnitt 4 - Knowledge Base (Wissensdatenbank)
Sicherheit für drahtlose Netzwerke
In diesem Teil werden die verschiedenen Sicherheitsstufen beschrieben, die Sie zum Schutz Ihrer Daten vor Angriffen und Eindringlingen in Ihr
Netzwerk nutzen können. Ihr Router bietet Ihnen Optionen zur drahtlosen Sicherheit wie WPA/WPA2 PSK/EAP.
Was ist WPA?
WPA (Wi-Fi Protected Access) ist ein Wi-Fi-Standard, der die Sicherheitsmerkmale des WEP (Wired Equivalent Privacy) verbessert.
Die 2 wichtigsten Verbesserungen gegenüber WEP sind:
• Verbesserte Datenverschlüsselung dank TKIP (Temporal Key Integrity Protocol). TKIP verschlüsselt die Schlüssel mit einem Hash-Algorithmus
und stellt durch Hinzufügen einer Funktion zur Integritätsprüfung sicher, dass die Schlüssel nicht verändert wurden. WPA2 basiert auf dem
erweiterten Standard 802.11i und verwendet AES (Advanced Encryption Standard) statt TKIP.
• Benutzerauthentifizierung, die in der Regel in WEP fehlt, mithilfe von EAP (Extensible Authentication Protocol). WEP steuert den Zugriff auf ein
drahtloses Netz auf der Basis einer Hardware-spezifischen MAC-Adresse des Computers, die relativ leicht aufgespührt und imitiert werden kann.
EAP baut auf einem sichereren Public-Key-Verschlüsselungssystem auf und gewährleistet, dass ausschließlich autorisierte Netzwerknutzer
Zugriff auf das Netzwerk haben können.
WPA-PSK/WPA2-PSK verwendet einen Kennwortsatz oder einen Schlüssel zur Authentifizierung Ihrer drahtlosen Verbindung. Der Schlüssel ist ein
zwischen 8 und 63 Zeichen langes alphanumerisches Kennwort. Das Kennwort kann Sonderzeichen (!?*&_) und Leerzeichen enthalten. Dieser
Schlüssel muss genau dem Schlüssel entsprechen, den Sie auf Ihrem drahtlosen Router oder Access Point eingegeben haben.
WPA/WPA2 enthält eine Benutzerauthentifizierung durch das Extensible Authentication Protocol (EAP). EAP baut auf einem sichereren Public-KeyVerschlüsselungssystem auf und gewährleistet, dass ausschließlich autorisierte Netzwerknutzer Zugriff auf das Netzwerk haben können.
D-Link DIR-645 Benutzerhandbuch
114
Abschnitt 4 - Knowledge Base (Wissensdatenbank)
Grundlagen des Netzwerkbetriebs
Überprüfung Ihrer IP-Adresse
Nachdem Sie Ihren neuen Netzwerkadapter oder drahtlosen Adapter
installiert haben, sollten standardmäßig die TCP/IP-Einstellungen eingerichtet
werden, um automatisch eine IP-Adresse von einem DHCP-Server (d. h.
drahtlosen Router) zu beziehen. Zur Verifizierung Ihrer IP-Adresse führen Sie
bitte folgende Schritte durch.
Klicken Sie auf Start > Ausführen. Geben Sie (in Windows XP) im Feld 'Öffnen'
cmd ein und klicken Sie auf OK. (Benutzer von Windows® 7/Vista® geben cmd
im Feld 'Start' > 'Suchen' ein.) Geben Sie an der Eingabeaufforderung ipconfig
ein und drücken Sie auf die Eingabetaste.
Die IP-Adresse, die Subnetzmaske und das Standard-Gateway für Ihren
Adapter werden angezeigt.
Wenn die Adresse 0.0.0.0 ist, überprüfen Sie Ihre Adapter-Installation, die
Sicherheitseinstellungen und die Einstellungen auf Ihrem Router. Einige
Firewall-Programme blockieren möglicherweise eine DHCP-Anfrage auf neu
installierten Adaptern.
Statische Zuweisung einer IP-Adresse
Wenn Sie kein(en) DHCP-fähiges(n) Gateway/Router verwenden oder
wenn Sie eine statische IP-Adresse zuweisen müssen, führen Sie bitte die
folgenden Schritte aus:
Schritt 1
• Windows® 7 - Klicken Sie auf Start > Systemsteuerung > Netzwerk
und Internet > Netzwerk- und Freigabecenter > Adaptereinstellungen
ändern.
• Windows Vista® - Klicken Sie auf Start > Systemsteuerung > Netzwerk
und Internet > Netzwerk- und Freigabecenter > Netzwerkverbindungen
verwalten.
• Windows® XP - Klicken Sie auf Start > Systemsteuerung >
Netzwerkverbindungen.
• Windows® 2000 - Klicken Sie auf dem Desktop mit der rechten Maustaste
auf Netzwerkumgebung > Eigenschaften.
D-Link DIR-645 Benutzerhandbuch
115
Abschnitt 4 - Knowledge Base (Wissensdatenbank)
Schritt 2
Klicken Sie mit der rechten Maustaste auf die LAN-Verbindung, die Ihren Netzwerkadapter darstellt, und wählen Sie 'Eigenschaften'.
Schritt 3
Markieren Sie Internetprotokoll (TCP/IP) und klicken Sie auf 'Eigenschaften'.
Schritt 4
Klicken Sie auf 'Folgende IP-Adresse verwenden' und geben Sie eine IP-Adresse, die auf dem gleichen Subnetz wie Ihr Netzwerk ist, oder die LAN
IP-Adresse auf Ihrem Router ein.
Beispiel:
Wenn die LAN IP-Adresse des Routers 192.168.0.1 ist, erstellen Sie Ihre IP-Adresse als 192.168.0.X, wobei X eine Zahl zwischen 2 und 99 ist. Stellen
Sie sicher, dass die Zahl, die Sie wählen, nicht bereits im Netzwerk verwendet wird.
Richten Sie das Standard-Gateway mit der gleichen Adresse wie die LAN IP-Adresse Ihres Routers (192.168.0.1) ein. Richten Sie das 'Primary DNS'
(Primäres DNS) mit der gleichen Adresse wie die LAN IP-Adresse
Ihres Routers (192.168.0.1) ein. Ein alternativer sekundärer DNS-Server wird nicht benötigt. Sie können auch einen DNS-Server Ihres
Internetdienstanbieters eingeben.
Schritt 5
Klicken Sie zweimal auf OK, um Ihre Einstellungen zu speichern.
D-Link DIR-645 Benutzerhandbuch
116
Abschnitt 4 - Knowledge Base (Wissensdatenbank)
Verbindung zu einem drahtlosen Netzwerk
Windows® 7
Es wird empfohlen, die drahtlose Sicherheit (WPA/WPA2) auf Ihrem kabellosen Router oder Access Point zu aktivieren, bevor Sie Ihren kabellosen
Adapter konfigurieren. Wenn Sie sich einem bereits bestehenden Netzwerk anschließen, müssen Sie den verwendeten Sicherheitsschlüssel oder
Kennwortsatz kennen.
1. Klicken Sie auf Ihrer Task-Leiste (unterer rechter Bildschirmbereich)
auf das Symbol für drahtlose Kommunikation.
2. Das Programm zeigt Ihnen alle verfügbaren drahtlosen Netzwerke in
Ihrem Bereich an.
3. Markieren Sie das drahtlose Netzwerk (SSID), zu dem Sie eine
Verbindung herstellen möchten, und klicken Sie auf 'Verbinden'.
Erhalten Sie ein starkes Signal, können aber nicht auf das Internet
zugreifen, prüfen Sie Ihre TCP/IP-Einstellungen für Ihren kabellosen
Adapter. Weitere Informationen finden Sie im Abschnitt über die
Netzwerkgrundlagen in diesem Handbuch.
D-Link DIR-645 Benutzerhandbuch
117
Abschnitt 4 - Knowledge Base (Wissensdatenbank)
4. Während Ihr Computer versucht, eine Verbindung zu dem Router
herzustellen, wird das folgende Fenster angezeigt.
5. Geben Sie den gleichen Sicherheitsschlüssel oder den Kennwortsatz
wie den auf Ihrem Router ein und klicken Sie auf 'Verbinden'. Sie
können auch eine Verbindung herstellen, indem Sie auf die WPS-Taste
am Router drücken.
Die Herstellung der Verbindung kann 20 bis 30 Sekunden dauern. Wenn
keine Verbindung zustande kommt, überprüfen Sie die Korrektheit der
Sicherheitseinstellungen. Der Schlüssel oder Kennwortsatz muss exakt
mit dem auf dem kabellosen Router übereinstimmen.
D-Link DIR-645 Benutzerhandbuch
118
Abschnitt 4 - Knowledge Base (Wissensdatenbank)
Windows® 7 und WPS
Die WPS-Funktion des Routers kann mithilfe von Windows® 7 konfiguriert werden. Führen Sie dazu die folgenden Schritte durch, um Windows® 7
für die Konfiguration der WPS-Funktion des Routers zu verwenden:
1. Klicken Sie auf 'Start' und wählen Sie 'Computer' im Startmenü.
2. Klicken Sie auf die Option 'Netzwerk'.
3. Doppelklicken Sie auf den Router.
4. Geben Sie die WPS PIN ein und klicken Sie auf 'Weiter'.
D-Link DIR-645 Benutzerhandbuch
119
Abschnitt 4 - Knowledge Base (Wissensdatenbank)
5. Wählen Sie einen Namen für das Netzwerk.
6. Um die erweiterten Einstellungen zu konfigurieren, klicken Sie auf
das Dropdown-Symbol.
Klicken Sie auf 'Weiter', um fortzufahren.
D-Link DIR-645 Benutzerhandbuch
120
Abschnitt 4 - Knowledge Base (Wissensdatenbank)
7. Das folgende Fenster wird angezeigt, während der Router konfiguriert
wird.
Warten Sie bis die Konfiguration abgeschlossen ist.
8. Im folgenden Fenster wird angegeben, dass der Router erfolgreich
eingerichtet wurde.
Notieren Sie sich den Sicherheitsschlüssel. Sie benötigen ihn
möglicherweise, wenn Sie dem Netzwerk zukünftig ein älteres
drahtloses Gerät hinzufügen möchten.
9. Klicken Sie auf 'Schließen', um das WPS-Setup fertig zu stellen.
D-Link DIR-645 Benutzerhandbuch
121
Abschnitt 4 - Knowledge Base (Wissensdatenbank)
Windows® Vista
Windows Vista® können das integrierte Hilfsprogramm für drahtlose Verbindungen verwenden. Sollten Sie ein Hilfsprogramm eines anderen
Unternehmens oder Windows® 2000 verwenden, finden Sie die Anweisungen zur drahtlosen Netzverbindung in dem entsprechenden
Benutzerhandbuch Ihres drahtlosen Adapters. Die meisten Hilfsprogramme enthalten eine "Site Survey“-Option (Standortübersicht), die der des
Hilfsprogramms in Windows Vista® ähnlich ist.
Klicken Sie bei Anzeige der Meldung, dass kabellose Netze erkannt
wurden, in die Mitte dieser Meldung, um auf das Hilfsprogramm
zuzugreifen, oder klicken Sie mit der rechten Maustaste auf das
entsprechende Symbol in Ihrer Task-Leiste (‑ unterer rechter
Bildschirmbereich).
Wählen Sie 'Mit einem Netzwerk verbinden'.
Das Programm zeigt Ihnen alle verfügbaren drahtlosen Netzwerke in
Ihrem Bereich an.
Klicken Sie auf ein Netzwerk (mit SSID angezeigt) und klicken Sie auf die
Schaltfläche 'Verbinden'.
Wenn Sie ein starkes Signal erhalten, aber nicht auf das Internet
zugreifen können, prüfen Sie Ihre TCP/IP-Einstellungen für Ihren
kabellosen Adapter. Weitere Informationen finden Sie im Abschnitt
über die Netzwerkgrundlagen in diesem Handbuch.
D-Link DIR-645 Benutzerhandbuch
122
Abschnitt 4 - Knowledge Base (Wissensdatenbank)
Es wird empfohlen, die drahtlose Sicherheit (WPA/WPA2) auf Ihrem
kabellosen Router oder Access Point zu aktivieren, bevor Sie Ihren
kabellosen Adapter konfigurieren. Wenn Sie sich einem bereits
bestehenden Netzwerk anschließen, müssen Sie den verwendeten
Sicherheitsschlüssel oder Kennwortsatz kennen.
1. Öffnen Sie das Hilfsprogramm für drahtlose Netze in Windows Vista®,
indem Sie mit der rechten Maustaste auf das entsprechende Symbol in
Ihrer Task-Leiste klicken (unterer rechter Bildschirmbereich). Wählen Sie
'Mit einem Netzwerk verbinden'.
2. Markieren Sie das drahtlose Netzwerk (SSID), zu dem Sie eine
Verbindung herstellen möchten, und klicken Sie auf 'Verbinden'.
3. Geben Sie den gleichen Sicherheitsschlüssel oder den Kennwortsatz
wie den auf Ihrem Router ein und klicken Sie auf 'Verbinden'.
Die Herstellung der Verbindung kann 20 bis 30 Sekunden dauern. Wenn
keine Verbindung zustande kommt, überprüfen Sie die Korrektheit der
Sicherheitseinstellungen. Der Schlüssel oder Kennwortsatz muss exakt
mit dem auf dem kabellosen Router übereinstimmen.
D-Link DIR-645 Benutzerhandbuch
123
Abschnitt 4 - Knowledge Base (Wissensdatenbank)
Windows® XP
Windows können das integrierte Hilfsprogramm für konfigurationsfreie drahtlose Verbindungen (Zero Configuration Utility) verwenden. Die folgenden
Anleitungen gelten für Nutzer des Service Pack 2. Sollten Sie ein Hilfsprogramm eines anderen Unternehmens oder Windows® 2000 verwenden, finden Sie die
Anweisungen zur drahtlosen Netzverbindung in dem entsprechenden Benutzerhandbuch Ihres drahtlosen Adapters. Die meisten Hilfsprogramme enthalten
eine "Site Survey"-Option (Standortübersicht), die der des Hilfsprogramms in Windows ® XP ähnlich ist.
®
Klicken Sie bei Anzeige der Meldung, dass kabellose Netze erkannt wurden, in die Mitte dieser
Meldung, um auf das Hilfsprogramm zuzugreifen, oder klicken Sie mit der rechten Maustaste
auf das entsprechende Symbol in Ihrer Task-Leiste (unterer rechter Bildschirmbereich). Wählen
Sie 'Verfügbare Drahtlosnetzwerke anzeigen' aus.
Das Hilfsprogramm zeigt alle verfügbaren drahtlosen Netzwerke in Ihrem Bereich an. Klicken
Sie auf ein Netzwerk (mit SSID angezeigt) und klicken Sie auf die Schaltfläche 'Verbinden'.
Wenn Sie ein starkes Signal erhalten, aber nicht auf das Internet zugreifen können, prüfen Sie
Ihre TCP/IP-Einstellungen für Ihren kabellosen Adapter. Weitere Informationen finden Sie im
Abschnitt über die Netzwerkgrundlagen in diesem Handbuch.
Es wird empfohlen, WPA auf Ihrem kabellosen Router oder Access Point zu aktivieren, bevor Sie
Ihren kabellosen Adapter konfigurieren. Wenn Sie sich einem bereits bestehenden Netzwerk
anschließen, müssen Sie den verwendeten WPA-Schlüssel kennen.
1. Öffnen Sie das Windows® XP-Programm für drahtlose Netzwerkverbindungen durch Klicken
mit der rechten Maustaste auf das Symbol 'Drahtloscomputer' in Ihrer Taskleiste (rechte untere
Bildschirmecke). Wählen Sie 'Verfügbare Drahtlosnetzwerke anzeigen' aus.
2. Markieren Sie das drahtlose Netzwerk (SSID), zu dem Sie eine Verbindung herstellen möchten,
und klicken Sie auf 'Verbinden'.
3. Das Dialogfeld für 'Drahtlosnetzwerkverbindungen' wird angezeigt. Geben Sie den WPA-PSK
Kennwortsatz ein und klicken Sie dann auf 'Verbinden'.
Die Herstellung der Verbindung kann 20 bis 30 Sekunden dauern. Kommt keine Verbindung
zustande, überprüfen Sie die Korrektheit der WPA-PSK-Einstellungen. Der WPA-PSKKennwortsatz muss exakt mit dem auf dem drahtlosen Router übereinstimmen.
D-Link DIR-645 Benutzerhandbuch
124
Abschnitt 5 - Fehlerbehebung
Fehlerbehebung
Dieses Kapitel enthält Lösungen zu Problemen, die während der Installation und des Betriebs Ihres Routers auftreten können. Lesen Sie sich bei dem Auftreten von Problemen
zunächst die folgenden Beschreibungen und Erläuterungen durch. (Die unten aufgeführten Beispiele werden anhand von Bildschirmabbildungen in Windows® XP illustriert.
Sollten Sie ein anderes Betriebssystem haben, sehen die Bildschirmabbildungen auf Ihrem Computer ähnlich wie die folgenden Beispiele aus.)
Warum habe ich keinen Zugriff auf das webbasierte Konfigurationsprogramm?
Bei Eingabe der IP-Adresse des Routers (192.168.0.1 beispielsweise) stellen Sie weder eine Verbindung zu einer Website her noch müssen Sie mit dem Internet verbunden
sein. Bei dem Gerät ist das Hilfsprogramm im ROM-Chip des Geräts selbst integriert. Ihr Computer muss allerdings in demselben IP-Subnetz sein, um eine Verbindung zum
webbasierten Hilfsprogramm herzustellen.
Stellen Sie sicher, dass Sie einen aktualisierten Webbrowser mit aktiviertem Java haben. Folgendes wird empfohlen:
• - Microsoft Internet Explorer® 6.0 und höher
• Mozilla Firefox 3.0 und höher
• Google™ Chrome 2.0 und höher
• Apple Safari 3.0 und höher
Vergewissern Sie sich, dass die physische Verbindung vorliegt, indem Sie prüfen, ob die Verbindung durch durchgehend leuchtende Lämpchen auf dem Gerät angezeigt wird.
Zeigt das Gerät kein durchgehend leuchtendes Licht für die Verbindung an, versuchen Sie es mit einem anderen Kabel oder stellen Sie, sofern möglich, eine Verbindung zu
einem anderen Port auf dem Gerät her. Ist der Computer ausgeschaltet, leuchtet das Verbindungslämpchen möglicherweise nicht.
Deaktivieren Sie jede Internetsicherheits-Software auf dem Computer. Software-Firewalls wie z. B. Zone Alarm, Black Ice, Sygate, Norton Personal Firewall und Windows®
XP Firewall können den Zugang zu den Konfigurationsseiten blockieren. Sehen Sie in den Hilfedateien Ihrer Firewall-Software bezüglich weiterer Informationen zu ihrer
Deaktivierung oder Konfiguration nach.
Konfigurieren Sie Ihre Interneteinstellungen:
• Gehen Sie auf Start > Einstellungen > Systemsteuerung. Doppelklicken Sie auf das Symbol Internetoptionen. Klicken Sie in der Registerkarte 'Sicherheit' auf die Schaltfläche
'Standardstufe', um die empfohlenen Einstellungen zu verwenden.
• Klicken Sie auf die Registerkarte 'Verbindungen' und stellen Sie die Option 'DFÜ und VPN-Einstellungen' auf 'Keine Verbindung wählen'. Klicken Sie auf die Schaltfläche
'LAN-Einstellungen'. Vergewissern Sie sich, dass nichts markiert ist. Klicken Sie auf OK.
• Gehen Sie zur Registerkarte 'Erweitert' und klicken Sie auf die Schaltfläche 'Wiederherstellen', um die Standardeinstellungen wiederherzustellen. Klicken Sie dreimal auf OK.
• Schließen Sie Ihren Webbrowser (sofern offen) und öffnen Sie ihn.
Rufen Sie das Webmanagement auf. Öffnen Sie Ihren Webbrowser und geben Sie die IP-Adresse Ihres Routers auf der Adresszeile ein. Dies sollte die Anmeldeseite für Ihr
Webmanagement öffnen.
Wenn Sie immer noch nicht auf die Konfiguration zugreifen können, unterbrechen Sie die Stromzufuhr zum Router für 10 Sekunden und schalten Sie ihn dann wieder ein. Warten
Sie weitere 30 Sekunden lang und versuchen Sie dann noch einmal, auf die Konfiguration zuzugreifen. Wenn Sie mehrere Computer haben, versuchen Sie eine Verbindung über
einen anderen Computer herzustellen.
D-Link DIR-645 Benutzerhandbuch
125
Abschnitt 5 - Fehlerbehebung
Was tun, wenn ich mein Kennwort vergessen habe?
Wenn Sie Ihr Kennwort vergessen haben, müssen Sie Ihren Router zurücksetzen. Leider setzt dieser Vorgang auch alle Ihre Einstellungen auf die werkseitigen Standardeinstellungen
zurück.
Um den Router zurückzusetzen, lokalisieren Sie den Reset- bzw. Rücksetzknopf (ein kleines Loch) auf der Unterseite des Geräts. Verwenden Sie dazu bei eingeschaltetem
Router einen entsprechend spitzen Gegenstand (z. B. eine Büroklammer) und halten Sie den Knopf 10 Sekunden lang gedrückt. Ziehen Sie den spitzen Gegenstand aus
dem Rücksetzloch. Es folgt der Neustart des Routers. Warten Sie etwa 30 Sekunden, bevor Sie auf den Router zugreifen. Die Standard-IP-Adresse ist 192.168.0.1. Sobald das
Anmeldefenster erscheint, geben Sie als Benutzername 'admin' ein und lassen Sie das Feld zur Eingabe des Kennworts leer.
Warum kann ich keine Verbindung zu bestimmten Websites herstellen oder E-Mails senden und empfangen, wenn ich eine Verbindung über den Router herstelle?
Wenn Sie Probleme damit haben, E-Mails zu senden oder zu empfangen oder sich mit sicheren Seiten, z. B. eBay, Homebanking-Seiten und Hotmail, zu verbinden, empfehlen
wir, die MTU in Zehnerschritten zu verringern (z. B. 1492, 1482, 1472 usw.).
Um die korrekte MTU-Größe zu finden, ist ein spezieller Ping zum gewünschten Ziel erforderlich. Ein solches Ziel könnte ein anderer Computer oder eine URL sein.
• Klicken Sie auf 'Start' und anschließend auf 'Ausführen'.
• Benutzer von Windows® 95, 98 und ME geben command ein (Benutzer von Windows® NT, 2000 und XP geben cmd ein) und drücken die Eingabetaste (oder klicken auf OK).
• Sobald das Fenster geöffnet ist, geben Sie einen speziellen Ping ein. Verwenden Sie die folgende Syntax: ping [url] [-f ] [-l] [MTU-Wert]
Beispiel: ping yahoo.com -f -l 1472
Beginnen Sie mit 1472 und reduzieren Sie den Wert jeweils um 10. Sobald Sie eine
Antwort erhalten, erhöhen Sie den Wert so oft um 2, bis Sie ein fragmentiertes Paket
erhalten. Nehmen Sie diesen Wert und fügen Sie 28 hinzu, um die verschiedenen TCP/
IP-Header zu berücksichtigen. Nimmt man beispielsweise an, dass 1452 der passende
Wert war, wäre die tatsächliche MTU-Größe 1480, der optimale Wert für das Netzwerk,
mit dem wir arbeiten (1452+28=1480).
Sobald Sie Ihren spezifischen MTU-Wert gefunden haben, können Sie Ihren Router
mit der passenden MTU-Paketgröße konfigurieren.
Um den MTU-Wert auf Ihrem Router zu ändern, gehen Sie wie folgt vor:
• Öffnen Sie Ihren Browser. Geben Sie die IP-Adresse Ihres Routers (192.168.0.1) ein
und klicken Sie auf OK.
• Geben Sie Ihren Benutzernamen (admin) und das Kennwort ein (standardmäßig
erfolgt keine Eingabe in diesem Feld). Klicken Sie auf OK, um die
Webkonfigurationsseite für das Gerät zu öffnen.
• Klicken Sie auf 'Setup' (Einrichten) und anschließend auf 'Manual Configure'
(Manuell konfigurieren).
•
•
Zum Ändern der MTU geben Sie die Zahl in das Feld 'MTU' ein und klicken auf 'Save Settings' (Einstellungen speichern), um Ihre Einstellungen zu speichern.
Testen Sie Ihre E-Mail. Sollte die Änderung des MTU-Werts das Problem nicht gelöst haben, wiederholen Sie den Vorgang, indem Sie den Wert in jeweils Zehnerschritten
ändern.
D-Link DIR-645 Benutzerhandbuch
126
Anhang A – Technische Daten
Technische Daten
Standards
• IEEE 802.11n
• IEEE 802.11g
• IEEE 802.3
• IEEE 802.3u
Sicherheit
• WPA-Personal
•Wi-Fi Protected Setup (PBC/PIN)
• WPA2-Personal
• WPA-Enterprise
• WPA2-Enterprise
Drahtlose Datenübertragungsraten*
• 300 Mbit/s • 12 Mbit/s
• 108 Mbit/s • 11 Mbit/s
• 54 Mbit/s • 9 Mbit/s
• 48 Mbit/s • 6 Mbit/s
• 36 Mbit/s • 5,5 Mbit/s
• 24 Mbit/s • 2 Mbit/s • 18 Mbit/s • 1 Mbit/s
MSC (0-15)
• 130 Mbit/s (270)
• 117 Mbit/s (243)
• 104 Mbit/s (216)
• 78 Mbit/s (162)
• 66 Mbit/s (135)
• 58 Mbit/s (121,5)
• 52 Mbit/s (108)
• 39 Mbit/s (81)
• 26 Mbit/s (54)
• 19,5 Mbit/s (40,5)
• 12 Mbit/s (27)
• 6 Mbit/s (13,5)
D-Link DIR-645 Benutzerhandbuch
Frequenzbereich
• 2,4 GHz bis 2,483 GHz
Maximale Ausgangsleistung
• 20 dBm ± 2 dB bei 11, 5,5, 2 und 1 Mbit/s und einer Raumtemperatur
von 25 °C
LEDs
• Strom • Internet • WLAN • WPS
Betriebstemperatur
• 0°C bis 55°C
Feuchtigkeit
• 95% max. (nicht kondensierend)
Sicherheit und Emissionen
• FCC (Federal Communications Commission) der USA
• CE (Kennzeichnung nach EU-Recht für bestimmte Produkte in
Zusammenhang mit der Produktsicherheit.)
Abmessungen
• L = 9,65 cm
• B = 11,68 cm
• H = 18,80 cm
Garantiebestimmungen
• 2 Jahre
127