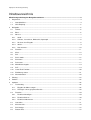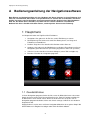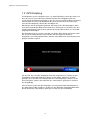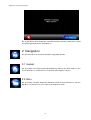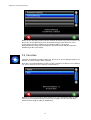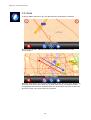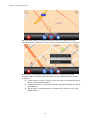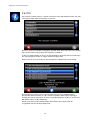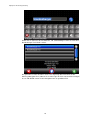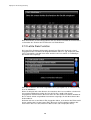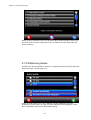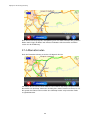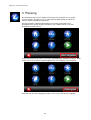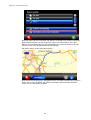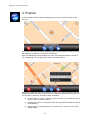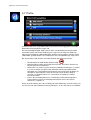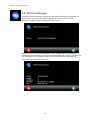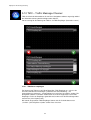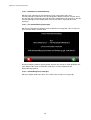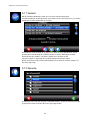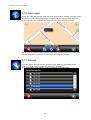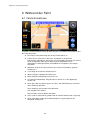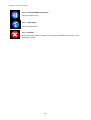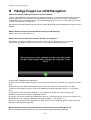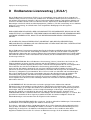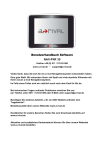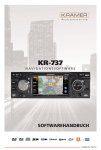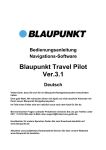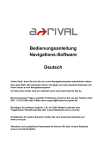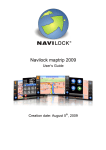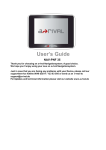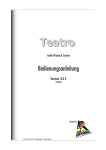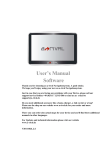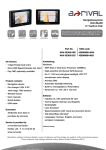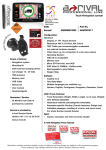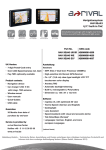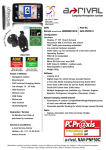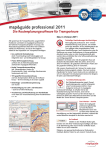Download User Manual infoware maptrip Truck 480x272 2_6_1_ger_20110225
Transcript
maptrip 2.6.1 Bedienungsanleitung Stand 25. Februar 2011 maptrip 2.6.1 Bedienungsanleitung Inhaltsverzeichnis A Bedienungsanleitung der Navigationssoftware .......................................................................................4 1 2 Hauptmenü ................................................................................................................................................ 4 1.1 Grundsätzliches................................................................................................................................. 4 1.2 GPS-Empfang ................................................................................................................................... 5 Navigation.................................................................................................................................................. 6 2.1 Heimat ............................................................................................................................................... 6 2.2 Büro ................................................................................................................................................... 6 2.3 Adresse ............................................................................................................................................. 7 2.3.1 Stadt ............................................................................................................................................. 7 2.3.2 Umlaute, Leerzeichen, Bindestrich, Apostroph............................................................................ 8 2.3.3 Löschen einer Eingabe ................................................................................................................ 8 2.3.4 Straße........................................................................................................................................... 9 2.3.5 Hausnummer.............................................................................................................................. 10 2.4 Favoriten ......................................................................................................................................... 11 2.5 Karte ................................................................................................................................................ 12 2.6 POI .................................................................................................................................................. 14 2.7 POI in Stadt ..................................................................................................................................... 15 2.8 POI Name........................................................................................................................................ 15 2.9 Reiseroute ....................................................................................................................................... 17 2.10 Koordinateneingabe ........................................................................................................................ 19 2.11 PLZ .................................................................................................................................................. 19 2.12 Letzte Ziele Funktion ....................................................................................................................... 20 2.13 Zielführung starten .......................................................................................................................... 21 2.14 Alternativrouten ............................................................................................................................... 22 3 Planung ................................................................................................................................................... 23 4 Position.................................................................................................................................................... 25 5 Optionen .................................................................................................................................................. 26 5.1 Truckrouting .................................................................................................................................... 26 5.1.1 Eingabe der Abmessungen........................................................................................................ 26 5.1.2 Ziel liegt in einem gesperrten Bereich........................................................................................ 28 5.2 Favoriten ......................................................................................................................................... 29 5.2.1 Favoriten hinzufügen.................................................................................................................. 29 5.2.2 Favoriten löschen....................................................................................................................... 30 5.2.3 Favoriten umbenennen .............................................................................................................. 31 5.3 Lautstärke........................................................................................................................................ 31 5.4 Kartenansicht .................................................................................................................................. 32 5.5 POI-Anzeige .................................................................................................................................... 33 5.6 Routen-Einst.................................................................................................................................... 33 maptrip 2.6.1 Bedienungsanleitung 6 5.7 Profile .............................................................................................................................................. 34 5.8 GPS-Einstellungen .......................................................................................................................... 35 5.9 Einheiten ......................................................................................................................................... 36 5.10 TMC – Traffic Message Channel .................................................................................................... 37 5.10.1 TMC Daten empfangen......................................................................................................... 37 5.10.2 Automatische Stauumfahrung............................................................................................... 38 5.10.3 Vor Stauumfahrung nachfragen............................................................................................ 38 5.10.4 Staumeldungen nur anzeigen ............................................................................................... 38 5.11 Verkehr ............................................................................................................................................ 39 5.12 Sprache ........................................................................................................................................... 39 5.13 Minimieren....................................................................................................................................... 40 5.14 Geschwindigkeitswarnungen .......................................................................................................... 40 5.15 GPS-Logs ........................................................................................................................................ 41 5.16 Sperrungen...................................................................................................................................... 42 5.17 Anzeige ........................................................................................................................................... 42 5.18 Lizensierung .................................................................................................................................... 43 5.19 About ............................................................................................................................................... 43 Während der Fahrt .................................................................................................................................. 44 6.1 Fahrtinformationen .......................................................................................................................... 44 6.2 Zoom ............................................................................................................................................... 45 6.3 Routenübersicht und Zielansicht..................................................................................................... 45 6.4 Lautstärke Fahranweisungen.......................................................................................................... 46 6.5 Optionen .......................................................................................................................................... 47 6.5.1 Stumm ........................................................................................................................................ 47 6.5.2 Kartenansicht ............................................................................................................................. 47 6.5.3 Nachtdarstellung ........................................................................................................................ 47 6.5.4 Zwischenstation ......................................................................................................................... 47 6.5.5 POI entlang der Route ............................................................................................................... 48 6.5.6 KM Sperren ................................................................................................................................ 48 6.5.7 Verkehr....................................................................................................................................... 48 6.5.8 TMC............................................................................................................................................ 48 6.5.9 GPS-Logs................................................................................................................................... 48 6.5.10 Geschwindigkeitswarnungen ................................................................................................ 49 6.5.11 Sperrungen ........................................................................................................................... 49 6.5.12 Beenden................................................................................................................................ 49 B Häufige Fragen zur LKW-Navigation........................................................................................................50 C Urhebervermerk .........................................................................................................................................52 D Endbenutzer-Lizenzvertrag („EULA“) ......................................................................................................53 maptrip 2.6.1 Bedienungsanleitung A Bedienungsanleitung der Navigationssoftware Beim Einsatz von Navigationshilfen, d.h. der Hardware und dieser Software, in einem Fahrzeug sind allein Sie verantwortlich, diese Hilfen so zu positionieren, zu sichern und zu verwenden, dass keine Unfälle, Personen- oder Sachschäden verursacht werden und Ihre Sicht in keiner Weise behindert wird. Sie, der Nutzer dieses Produkts, sind allein für eine sichere Fahrweise verantwortlich. Bedienen Sie dieses Produkt nicht beim Fahren, sondern parken Sie zuerst das Fahrzeug. 1 Hauptmenü Im Hauptmenü haben Sie Zugriff auf fünf Funktionen: 1. Navigation: Hier geben Sie Ihr Ziel ein, um die Zielführung zu starten. 2. Routenplanung: Hier können Sie vorab Ihre Route planen, um Länge und Fahrtdauer zu kontrollieren. 3. Position: Zeigt Ihnen Ihre aktuelle GPS-Position auf der Karte an. 4. Optionen: Hier haben Sie die Möglichkeit verschiedene Einstellungen an Ihrem Navigationsgerät vorzunehmen (z.B. häufig angefahrene Adressen speichern). 5. Verkehr: Liste der aktuellen Verkehrsmeldungen (sofern TMC verfügbar ist). 6. Beenden: Beendet das Navigationsprogramm. 1.1 Grundsätzliches In Ihrem Navigationsprogramm finden Sie links unten im Bildschirm immer einen roten Knopf mit einem weißen Pfeil. Der rote Knopf hat eine „Zurück“ Funktion und führt Sie im Menü immer einen Schritt zurück. Wenn Sie nicht mehr wissen wo Sie sich im Navigationsprogramm befinden, klicken Sie einfach solange auf ROT bis Sie wieder im Hauptmenü sind. Häufig finden Sie rechts unten auf Ihrem Navigationsbildschirm einen grünen Knopf. Mit GRÜN können Sie Eingaben bestätigen oder durch die Menüs blättern. 4 maptrip 2.6.1 Bedienungsanleitung 1.2 GPS-Empfang Ihr Navigationssystem verfügt über einen s.g. GPS-Empfänger (extern oder intern) mit dem das System seine momentane Position ermittelt. Ausschlaggebend für eine ausreichende GPS-Empfangsqualität ist, dass das System mit freiem Blick zum Himmel montiert wird. Im Inneren von Gebäuden oder auch im Innenraum von Fahrzeugen kann der GPS-Empfang schlecht oder unmöglich sein. Bitte bringen Sie Ihr Navigationsgerät bzw. die Antenne des GPS-Empfängers daher weit vorne unterhalb der Windschutzscheibe Ihres Fahrzeuges an. Beachten Sie, dass metallisch bedampfte Frontscheiben (wärmeisolierende Frontscheiben) u.U. den GPSEmpfang beeinträchtigen. Die Navigation kann erst starten, nachdem ein gültiges GPS-Signal empfangen wurde. Bei der ersten Inbetriebnahme oder nachdem Sie eine Flugreise mit Ihrem Navigationssystem durchgeführt haben, können einige Minuten bis zum Empfang einer gültigen Position vergehen. Für den Fall, dass der GPS-Empfänger noch nicht eingerichtet ist, erhalten Sie den abgebildeten Informationsbildschirm. Wenn Sie den Knopf „GPS-Einst.“ drücken, gelangen Sie in das Menü zur Konfiguration Ihres GPS-Empfängers. Bitte lesen Sie dazu in Kapitel 5.8 weiter. Durch drücken des roten Knopfes gelangen Sie zurück in den Hauptdialog. Falls bei Ihrem System der GPS-Empfänger fest eingerichtet oder vorkonfiguriert ist, das GPS-Signal jedoch gestört ist, erhalten Sie den folgenden Informationsbildschirm. Durch drücken des roten Knopfes gelangen Sie zurück in den Hauptdialog. 5 maptrip 2.6.1 Bedienungsanleitung Bei eingerichtetem GPS-Empfänger startet die Routenberechnung automatisch, sobald die Empfangsqualität wieder einwandfrei ist. 2 Navigation Das Ziel kann über verschiedene Methoden eingegeben werden: 2.1 Heimat Bei einem Klick auf „Heimat“ beginnt die Zielführung sofort zu Ihrer Heimatadresse. Um Ihre Heimatadresse zu definieren lesen Sie bitte unter Kapitel 5.2 weiter. 2.2 Büro Bei einem Klick auf „Büro“ beginnt die Zielführung sofort zu Ihrer Büroadresse. Um Ihre Bürodresse zu definieren lesen Sie bitte unter Kapitel 5.2 weiter. 6 maptrip 2.6.1 Bedienungsanleitung 2.3 Adresse 2.3.1 Stadt Hier können Sie die Adresse Ihres Ziels eingeben. Geben Sie den Ortsnamen über die Bildschirmtastatur ein. Mögliche Treffer werden Ihnen in der Liste präsentiert. Erscheint die gesuchte Stadt in der Liste, können Sie direkt in die Liste klicken um Ihre Stadt auszuwählen. Dazu können Sie durch Klicken auf die weißen Pfeilsymbole rechts auch die Liste durchsuchen. Die Vorauswahl eines Landes ist bei der Ortssuche nicht notwendig. Ihr Navigationssystem führt die Ortssuche über alle installierten Länder aus. Die bereits eingegebenen Buchstaben werden in der untersten Zeile im Bildschirm angezeigt. Während Sie tippen werden Buchstaben auf der Tastatur ausgeblendet, die Sie nicht auswählen können. 7 maptrip 2.6.1 Bedienungsanleitung 2.3.2 Umlaute, Leerzeichen, Bindestrich, Apostroph Umlaute müssen nicht eingegeben werden. Statt „Ä“ können Sie „A“ eingeben, statt „Ö“ geben Sie „O“ ein, statt „Ü“ geben Sie „U“ ein. Um z.B. „Köln“ zu suchen, geben Sie einfach „K O L N“ ein. Leerzeichen, Bindestriche oder Apostrophe müssen nicht eingegeben werden. Stattdessen geben Sie an der entsprechenden Stelle einfach auf das leere Feld links neben dem weißen Dreieck (ganz unten, dritte Taste von rechts). 2.3.3 Löschen einer Eingabe Wenn Sie sich vertippen, können Sie durch Klicken auf die Löschen-Taste die Eingabe löschen. 8 maptrip 2.6.1 Bedienungsanleitung 2.3.4 Straße Bitte geben Sie zunächst die ersten beiden Buchstaben der Straße ein die Sie suchen. In der untersten Zeile wird die Stadt angezeigt in der gesucht wird. Alternativ können Sie auch „STADTZENTRUM“ auswählen wenn Sie in das Zentrum der jeweiligen Stadt fahren möchten. In diesem Beispiel wurde „R O T E“ eingegeben. Wenn die gesuchte Straße in der Liste erscheint, können Sie sie durch einen Klick in die Liste auswählen. In großen Städten kommt es vor, dass mehrere Straßen mit demselben Namen in verschiedenen Stadtteilen existieren. 9 maptrip 2.6.1 Bedienungsanleitung In diesem Fall müssen Sie aus der angezeigten Liste Ihre Zielstraße anhand der Postleitzahl bzw. anhand des angezeigten Stadtteils auswählen. 2.3.5 Hausnummer Sie werden als nächstes gebeten, eine Hausnummer einzugeben. Geben Sie hier bitte die Hausnummer an und bestätigen Sie mit GRÜN. Falls die Hausnummer in der Datenbank nicht vorhanden sein sollte, schlägt Ihre Navigationssoftware eine Alternative in der Nähe vor. Wenn Sie die Hausnummer nicht kennen, können Sie direkt GRÜN klicken. Ihr Navigationssystem führt Sie dann zum Mittelpunkt der gewählten Straße. Mit ROT können Sie zur Straßensuche zurückkehren. 10 maptrip 2.6.1 Bedienungsanleitung Wenn Sie auf „Kreuzung suchen“ klicken, werden alle Straßen gesucht, mit denen sich die bereits ausgewählte Straße (hier der Roteichenweg) kreuzt. Wenn Sie einen Listeneintrag auswählen, wird Ihnen die komplette Adresse im unteren Bildschirmbereich angezeigt. Bestätigen Sie Ihre Auswahl mit GRÜN, beginnt die Zielführung zu dieser Kreuzung. 2.4 Favoriten Favoriten sind häufig verwendete Adressen, die Sie in einer Liste ablegen können. Sie können so schnell auf diese Ziele zugreifen. Nach der ersten Inbetriebnahme ist die Liste der Favoriten leer. Bitte lesen Sie Kapitel 5.2, um zu erfahren wie Sie Favoriten anlegen können. Wählen Sie einen Listeneintrag durch Anklicken aus. Die vollständige Adresse wird Ihnen im unteren Bildschirmbereich angezeigt. Bestätigen Sie Ihre Auswahl durch GRÜN. Danach beginnt sofort die Zielführung. 11 maptrip 2.6.1 Bedienungsanleitung 2.5 Karte In diesem Modus können Sie das Ziel direkt über die Straßenkarte auswählen. Benutzen Sie die Plus-, Minustasten in den Ecken der Karte zum Herein- oder Herauszoomen. Alternativ dazu können Sie auch die Lupenfunktion nutzen. Wenn Sie einen Kasten von oben links nach unten rechts (blau) um ein Ziel herum ziehen, so wird genau in den ausgewählten Bereich hinein gezoomt. Wenn Sie das Rechteck von unten rechts nach oben links ziehen (rot), dann wird heraus gezoomt. 12 maptrip 2.6.1 Bedienungsanleitung Mit einem Klick auf die Taste mit den vier Pfeilen (roter Kreis) aktivieren Sie den Verschiebemodus. Sie können nun den Kartenausschnitt mit dem Finger verschieben. Wenn Sie das Auswahl-Werkzeug aktivieren (roter Kreis), können Sie ein Ziel auswählen, indem Sie direkt in die Karte klicken. In einem Kontextmenü können Sie auswählen: „nächste Adresse suchen“: Zeigt eine Liste von Adressen am geklickten Ort an, die Sie als Ziel auswählen können „Position übernehmen“: Übernimmt sofort die ausgewählte Position und startet die Zielführung „POI anzeigen“: Zeigt Informationen zu einem POI an, wenn Sie auf ein POISymbol klicken 13 maptrip 2.6.1 Bedienungsanleitung 2.6 POI POI steht für „Point of Interest“. Hiermit sind interessante und wichtige Punkte, wie etwa Tankstellen, Hotels oder Krankenhäuser gemeint. Die POIs sind in verschiedene Kategorien unterteilt. Nach dem Aufruf der POI-Funktion müssen Sie zunächst die gewünschte Kategorie auswählen. In der Liste werden dabei als Erstes die Top-Kategorien angezeigt. Die Bezeichnungen der Top-Kategorien werden in eckigen Klammern dargestellt. Weiter unten in der Liste finden Sie alle Kategorien in alphabetischer Reihenfolge. Danach wird eine Suche nach entsprechenden POIs um Ihren Standort herum durchgeführt. Bitte beachten Sie, dass hierfür ein gültiges GPS-Signal empfangen werden muß. Durch einen Klick auf einen Listeneintrag wählen Sie diesen als Ziel aus. Mit GRÜN starten Sie die Zielführung. Durch einen Klick auf das Symbol für die Straßenkarte (roter Kreis) wird das ausgewählte POI auf der Karte dargestellt. 14 maptrip 2.6.1 Bedienungsanleitung 2.7 POI in Stadt Die Funktion „POI in Stadt“ dient dazu nach einem POI weit abseits des eigenen Standorts zu suchen. Diese Funktion kann sehr nützlich sein, wenn man z.B. ein Krankenhaus in einer anderen Stadt sucht. Für die „POI in Stadt“ Suche werden Sie aufgefordert, zunächst die Stadt auszuwählen (siehe Kapitel 2.2.1). Die Auswahl des POI verläuft analog der POI-Funktion (siehe Kapitel 2.5). Die POIs werden in einem von der gewählten Kategorie abhängigen Umkreis um das gewählte Stadtzentrum gesucht und nach Entfernung sortiert aufgelistet. 2.8 POI Name Die Funktion POI Text ermöglicht die Freitextsuche in einer Kategorie der POI Datenbank Ihres Navigationssystems. Wählen Sie dazu zunächst eine Kategorie aus. 15 maptrip 2.6.1 Bedienungsanleitung Geben Sie als nächstes das Suchwort ein, z.B. „Brandenburger“ wenn Sie nach dem Brandenburger Tor in Berlin suchen. Die gefundenen Treffer werden in einer Liste angezeigt. Mit einem Klick auf das Kartensymbol (roter Kreis) können Sie sich die Lage des POIs auf der Karte anzeigen lassen. Mit GRÜN starten Sie die Navigation zum ausgewählten POI. 16 maptrip 2.6.1 Bedienungsanleitung 2.9 Reiseroute Mit der Funktion Reiseroute können Sie mehrere Reiserouten anlegen und Ziele eingeben, die nacheinander angefahren werden sollen. Wenn Sie den Knopf „Anlegen“ drücken, können Sie eine neue Reiseroutenliste erstellen. Durch Drücken des Knopfes „Laden“ rufen Sei eine bereits erstellte Reiseroutenliste auf. Über den Hinzufügen-Knopf (roter Kreis) können Sie Stationen zur Reiseroute hinzufügen. Alle Methoden der Zieleingabe stehen dafür zur Verfügung. 17 maptrip 2.6.1 Bedienungsanleitung Mithilfe der Schaltflächen Auf/Ab (roter Kreis) können Sie die Reihenfolge der Stationen verändern. Durch klicken auf den Speichern Button wird die Reiseroute gespeichert. Die Punkte können als Zwischenziel oder als Via Punkt markiert werden. Via Punkte sind Ziele über die die Route hinweg führt, ohne den Benutzer darüber zu informieren. Durch Klicken von GRÜN starten Sie die Zielführung zum ersten Zwischenziel bzw. via Punkt. Nach dem Erreichen eines Zwischenziels beginnt automatisch auf Knopfdruck die Zielführung zur nächsten Station. Beim Erreichen eines Via Punktes wird keine Meldung ausgegeben. 18 maptrip 2.6.1 Bedienungsanleitung 2.10 Koordinateneingabe Ziele können auch als Koordinate eingegeben werden. Zunächst ist der Breitengrad einzugeben, danach der Längengrad. Bei Eingabe des Breitengrades ist zunächst N für Nord oder S für Süd einzugeben. Entsprechend ist beim Längengrad zunächst O für Ost oder W für West einzugeben. Koordinaten lassen sich in den Formaten Dezimalgrad und Grad - Minute - Sekunde angeben. 2.11 PLZ PLZ ist die Abkürzung für Postleitzahl. Mit der PLZ-Funktion können Sie eine Postleitzahl angeben, um Ihr Ziel zu definieren. Hier der Bildschirminhalt nach Eingabe von „5137“. 19 maptrip 2.6.1 Bedienungsanleitung Nach Auswahl des ersten Eintrags können Sie eine Straße innerhalb des PLZ-Bereichs suchen oder das Zentrum des PLZ-Bereichs als Ziel definieren. 2.12 Letzte Ziele Funktion Die Letzte Ziele Funktion erleichtert die Auswahl von Zielen die Sie bereits einmal eingegeben hatten. Bei Aufruf der Eingabemethoden „Adresse“ (vgl. Kapitel 2.2) oder „PLZ“ (vgl. Kapitel 2.10) wird Ihnen dann zunächst eine Liste mit bis zu 10 Einträgen der letzten Ziele angezeigt. Ziele, die Sie direkt in der Karte ausgewählt hatten (vgl. Kapitel 2.4), erscheinen in der Liste als Koordinate. Wenn Sie beispielsweise den Namen einer Stadt aus der Liste auswählen, erhalten Sie einen weiteren Bildschirm mit der die Liste der für diese Stadt schon einmal eingegebenen Straßennamen. Wenn Sie dann eine der Straßen auswählen wird die für diesen Straße zuletzt ausgewählte Hausnummer angezeigt, die Sie übernehmen oder ändern können. Nachdem Sie zum ersten Mal ein Ziel eingegeben haben, erscheint bei der Zielauswahl immer zunächst die Liste der letzten Ziele. Wenn Sie ein Ziel eingeben möchten das noch nicht in der Liste steht, klicken Sie bitte auf den „abc“ Knopf (roter Kreis). 20 maptrip 2.6.1 Bedienungsanleitung Wenn Sie einen Eintrag aus der Liste der letzten Ziele löschen möchten, klicken Sie zunächst auf den Löschen-Knopf (roter Kreis) und danach auf den Eintrag den Sie löschen möchten. 2.13 Zielführung starten Nachdem das Ziel ausgewählt ist, können Sie angeben für welchen Fahrstil die Route optimiert werden soll (vgl. Kapitel 5.7). Wenn Sie nicht möchten, dass diese Abfrage vor jeder Zielführung erscheint, deaktivieren Sie den Haken im Feld „Vor jeder Routenberechnung abfragen“ (roter Kreis). Mit GRÜN starten Sie die Routenberechnung. 21 maptrip 2.6.1 Bedienungsanleitung Nach der Berechnung zeigt das Navigationssystem eine Übersichtskarte der gesamten Route sowie Länge der Route und erwartete Fahrtdauer. Mit einem Klick auf BLAU starten Sie die Zielführung. 2.14 Alternativrouten Nach der Routenberechnung erscheint z.B. folgende Ansicht Sie können die berechnete Route mit dem rechten blauen OK Knopf akzeptieren oder durch Klick auf den Knopf „Alternative“ beliebig viele andere Routen berechnen lassen. Die gewünschte Route kann nun über den OK Knopf mit der entsprechenden Farbe ausgewählt werden. 22 maptrip 2.6.1 Bedienungsanleitung 3 Planung Die Routenplanung ist eine Funktion zur Planung einer Fahrt die Sie erst später antreten werden. Sie können sich so vorab über die Routenlänge und über die voraussichtliche Fahrtdauer informieren. Die Benutzung der Funktion Routenplanung ist analog zur Eingabe eines Navigationsziels mit der einzigen Ausnahme, dass sowohl Start als auch Ziel eingegeben werden müssen. In der Routenplanung werden Sie zunächst aufgefordert den Startort einzugeben. Dazu stehen Ihnen verschiedene Eingabemöglichkeiten zur Verfügung (siehe Kapitel 2). Nachdem Sie den Start eingegeben haben, müssen Sie noch das Ziel eingeben. 23 maptrip 2.6.1 Bedienungsanleitung Nachdem Start und Ziel ausgewählt sind, können Sie angeben für welchen Fahrstil die Route optimiert werden soll (vgl. Kapitel 5.7). Wenn Sie nicht möchten, dass diese Abfrage vor jeder Routenberechnung und Zielführung erscheint, deaktivieren Sie den Haken im Feld „Vor jeder Routenberechnung abfragen“. Mit GRÜN starten Sie die Routenberechnung. Nach der Berechnung zeigt das Navigationssystem eine Übersichtskarte der gesamten Route sowie Länge der Route und erwartete Fahrtdauer. Mit einem Klick auf BLAU starten Sie eine Simulation der Route. 24 maptrip 2.6.1 Bedienungsanleitung 4 Position In der Funktion Position zeigt das Navigationssystem Ihre aktuelle Position auf der Karte an. Die Orientierung der Karte kann eingenordet oder in Fahrtrichtung sein. Wie Sie diese Einstellungen verändern lesen Sie bitte in Kapitel 5.4. Über die Zoomknöpfe kann beliebig herein- oder herausgezoomt werden. Über den Verschiebeknopf kann der Kartenausschnitt verschoben werden. Mit dem Auswahlknopf (roter Kreis) können Sie Ziele in der Karte auswählen und die Zielführung starten. Klicken Sie dazu zunächst auf den Auswahlknopf und danach auf eine Position in der Karte. Sie können dann auswählen: „nächste Adresse suchen“: Zeigt eine Liste von Adressen am geklickten Ort an die Sie als Ziel auswählen können „Position übernehmen“: Übernimmt sofort die ausgewählte Position und startet die Zielführung „POI anzeigen“: Zeigt Informationen zu einem POI an, wenn Sie auf ein POISymbol klicken 25 maptrip 2.6.1 Bedienungsanleitung 5 Optionen 5.1 Truckrouting In diesem Dialog können Sie die Abmessungen Ihres LKWs eintragen sowie Gefahrgutarten angeben. Diese werden dann bei der Routenberechnung und während der Navigation entsprechend berücksichtigt. ACHTUNG: Bitte beachten Sie, dass nicht für alle Strassen LKW-Beschränkungen erfasst sind und dass auch für die grundsätzlich erfassten Straßenklassen keine Garantie für eine vollständige oder fehlerfreie Erfassung gegeben werden kann. Daher haben die Ausschilderungen im Straßenraum immer Vorrang vor den Angaben Ihres Navigationssystems und sind entsprechend sorgfältig zu beachten. Ihrem Navigationssystem liegt eine Übersicht zum Erfassungsstand der LKWBeschränkungen zum Zeitpunkt des Kaufs bei. Bitte entnehmen Sie dieser Übersicht weitere Informationen zum konkreten Datenstand Ihres Systems. 5.1.1 Eingabe der Abmessungen Zur Eingabe der Abmessungen Ihres Fahrzeugs gehen Sie bitte wie folgt vor: Nach Aktivieren des Truckrouting (Häkchen im Kasten „Truckrouting aktivieren“, s. auch 5.7), können Sie die Abmessungen Ihres LKWs in die Wertefelder für Breite, Höhe, Länge, Gewicht, Achslast und Achszahl eingeben. Durch Drücken der Knöpfe „Abmessungen“ oder „Gefahrgut“ (rote Kreise) können Sie zwischen den Dialogen zur Eingabe der Fahrzeugabmessungen und Eingabe der Gefahrgutarten wechseln. Bei Eingabe der Gefahrgutdaten können Sie zwischen 3 Ladungsarten wählen. 26 maptrip 2.6.1 Bedienungsanleitung Bei aktiviertem Truckrouting (Häkchen im Kasten „Truckrouting aktivieren“) werden die eingetragenen Werte bei der Routenberechnung und während der Navigation entsprechend berücksichtigt. Wenn Sie zum Beispiel die Höhe Ihres LKWs mit 3,80m angeben werden Streckenabschnitte, auf denen sich Brücken oder Tunnel mit einer niedrigeren Durchfahrtshöhe (z.B. Brückenhöhe 3,10m) befinden, vermieden. Es wird dringend empfohlen bei aktiviertem Truckrouting im Menü „Profile“ (s. Kapitel 5.7) das Profil „LKW“ zu wählen, da nur so gewährleistet ist, dass eine für LKW optimierte Routenberechnung und Navigation erfolgt. Sie können dass Truckrouting durch Klicken auf das Häkchen deaktivieren. Die eingetragenen Werte bleiben dabei erhalten. In der Karte werden die LKW-Beschränkungen auf zwei Weisen dargestellt: Zum einen werden Straßenabschnitte mit LKW-Beschränkungen mit einem pinkfarbenen Rand gezeichnet. Zum anderen werden die Verkehrsschilder mit den konkreten Werten dargestellt. Bitte beachten Sie, dass nicht immer alle Schilder in dem jeweiligen Kartenausschnitt gleichzeitig dargestellt werden können. Die Darstellung erfolgt massstabsabhängig, dass heißt, dass ab einer bestimmten Geschwindigkeit die LKWBeschränkungen nicht mehr angezeigt werden können. Selbstverständlich werden sie trotzdem weiterhin bei der Routenführung berücksichtigt (s. dazu auch Kapitel 5.4). 27 maptrip 2.6.1 Bedienungsanleitung 5.1.2 Ziel liegt in einem gesperrten Bereich Falls das Ziel in einem für LKWs gesperrtem Bereich liegt, wird eine Meldung und danach eine Karte des Zielgebietes angezeigt: Mit Klick auf GRÜN übernehmen Sie das ursprüngliche Ziel. Sie werden dann an einen automatisch ausgewählten Punkt geführt, der dem gewünschten Ziel möglichst nahe liegt. Alternativ haben Sie die Option ein neues Ziel in der Karte manuell auszuwählen. Dazu klicken Sie zunächst auf den blauen Knopf (roter Kreis) und danach in die Karte. Übernehmen Sie das Ziel indem Sie auf die angezeigte Schrift „Position übernehmen“ klicken. 28 maptrip 2.6.1 Bedienungsanleitung 5.2 Favoriten 5.2.1 Favoriten hinzufügen Favoriten sind häufig verwendete Adressen, die Sie in einer Liste ablegen können. Sie können so schnell auf diese Ziele zugreifen. Nach der ersten Inbetriebnahme ist die Liste der Favoriten leer. Klicken Sie bitte auf das Hinzufügen-Symbol (hier mit einem roten Kreis markiert), um einen Favoriten anzulegen. Sie können aus verschiedenen Methoden auswählen, wie Sie einen Favoriten anlegen wollen. Um die Auswahlmethoden kennen zu lernen lesen Sie bitte Kapitel 2. 29 maptrip 2.6.1 Bedienungsanleitung Nachdem Sie eine Adresse ausgewählt haben (z.B. durch eine Adresseingabe siehe Kapitel 2.2), werden Sie aufgefordert einen Namen für diesen Favoriten einzugeben. Bestätigen Sie Ihre Eingabe mit GRÜN. Alternativ können Sie diese Adresse als „HOME“ oder „BÜRO“ Adresse definieren, indem Sie auf das blaue Haussymbol klicken. 5.2.2 Favoriten löschen Um einen Favoriten zu löschen, markieren Sie diesen und klicken dann auf das Symbol mit dem Mülleimer (roter Kreis). 30 maptrip 2.6.1 Bedienungsanleitung 5.2.3 Favoriten umbenennen Um einen Favoriten umzubennen markieren Sie diesen und klicken dann auf das Umbennensymbol (roter Kreis). 5.3 Lautstärke Im Menü Lautstärkeeinstellungen können Sie die Systemlautstärke einstellen. Wenn Sie während der Zielführung die Lautstärke der Fahranweisungen verändern wollen lesen Sie bitte Kapitel 6.3. Mit der Schaltfläche „Button Click Sounds“ können die Töne die beim Drücken der verschiedenen Schaltflächen ertönen deaktiviert werden. 31 maptrip 2.6.1 Bedienungsanleitung 5.4 Kartenansicht Im Menü Kartenansicht können Sie auswählen, wie die Karte angezeigt werden soll. Eingenordet: Die Karte ist eingenordet, d.h. oben ist immer Norden. Fahrtrichtung: Die Fahrtrichtung zeigt in der Karte immer nach oben. Die Karte dreht sich um das Fahrzeugsymbol. 3D: Wie Fahrtrichtung in perspektivischer Darstellung. Ist die Funktion „Schilder anzeigen“ aktiviert, werden im Kartenfenster die Inhalte von Wegweisern angezeigt die in Abbiegesituationen bei der Orientierung behilflich sein können. Die Funktion „Autozoom“ stellt während der Fahrt die Karte so ein, dass eine optimale Übersicht über Position und das nächste Fahrmanöver gewährleistet wird. Der Keuzungszoom ist dafür verantwortlich, dass an Kreuzungen und anderen Wegpunkten, an denen eine Aktion erforderlich ist, in die Karte hinein gezoomt wird. Mit aktiviertem Autozoom/Kreuzungszoom können Sie über die Zoomtasten hereinoder herauszoomen. Nach einigen Sekunden kehrt die Karte automatisch zu ihrem optimalen Ausschnitt zurück. Wenn Sie den Ausschnitt individuell einstellen möchten, deaktivieren Sie bitte die Funktion Autozoom und wahlweise Kreuzungszoom durch einen Klick, so dass das Häkchen verschwindet. Wenn die Tag/Nacht-Umschaltung aktiviert ist, wird die Kartenansicht in der Navigation während der Abenddämmerung automatisch auf die Nachtansicht und während der 32 maptrip 2.6.1 Bedienungsanleitung Morgendämmerung automatisch auf die Tagansicht geschaltet.. 5.5 POI-Anzeige Im Menü POI-Anzeige kann ausgewählt werden, welche POI-Kategorien auf der Karte angezeigt werden sollen. 5.6 Routen-Einst. Im Menü Routen-Einstellungen kann ausgewählt werden, ob die schnellste oder die kürzeste Route berechnet werden soll. Mit „Strecke vermeiden“ kann angegeben werden, ob Mautstraßen, Fähren oder Autobahnen bei der Routenberechnung vermieden werden sollen. Bitte beachten Sie dabei, dass Mautstraßen, Fähren und Autobahnen lediglich vermieden werden, aber nicht generell ausgeschlossen sind. Die Benutzung dieser Straßen ist also unter bestimmten Umständen trotzdem möglich. Die Einstellung „keine Autobahn“ kann zur kleinräumigen Umfahrung von Autobahnen verwendet werden, ist jedoch für längere Strecken nicht geeignet. 33 maptrip 2.6.1 Bedienungsanleitung 5.7 Profile Im Menü Profile kann ausgewählt werden für welchen Fahrzeugtyp oder Fahrstil die Routenberechnung optimiert werden soll. Das Geschwindigkeitsprofil „PKW schnell“ sollte standardmäßig für normale PKW verwendet werden. Das Profil „PKW langsam“ eignet sich für langsame PKW. Für Fahrzeuge mit Anhänger, Wohnmobile oder ähnliche Fahrzeugtypen sollte das Profil „Wohnmobil“ gewählt werden. Das LKW Profil ist für Transportfahrzeuge vorgesehen. Bei der Auswahl „LKW“ werden außerdem folgende Einstellungen wirksam: • • • • Einfahrverbote für LKW werden berücksichtigt Wendemanöver werden weitestgehend vermieden. Ausnahme: Straßen mit baulich getrennten Fahrbahnen. Lokale Strassen, für die zumeist noch keine LKW-Beschränkungen (s. Kapitel 5.1) erfasst wurden, werden bei der Routenberechnung und während der Navigation nur untergeordnet berücksichtigt. In der Regel führt die Route nur dann durch solche Straßen, wenn das Ziel auf keinem anderen Weg zu erreichen ist. Dadurch können z.T. vermeintlich auch größere Umwege berechnet werden. Auch in diesem Dialog können Sie Truckrouting zur Berücksichtigung der Fahrzeugabmessungen und Gefahrgutarten durch Setzen des Hakens aktivieren (s. Kapitel 5.1). Wenn Sie nicht möchten, dass dieser Dialog vor jeder Zielführung erscheint, klicken Sie auf das Feld „Vor jeder Routenberechnung abfragen“, so dass der Haken verschwindet. 34 maptrip 2.6.1 Bedienungsanleitung 5.8 GPS-Einstellungen Im Dialog „GPS-Einstellungen“ werden die notwendigen Einstellungen vorgenommen, damit A-Rival GPS-Daten vom GPS-Empfänger des Gerätes auslesen kann. Nach der Installation sollten Sie folgende Ansicht sehen: Bitte klicken Sie auf das Lupen-Symbol links oben im Bildschirm. In der folgenden automatischen Suche wird in der Regel der GPS-Empfänger des Gerätes gefunden und alle erforderlichen Einstellungen werden von A-Rival automatisch vorgenommen. Nun sollten Sie folgende Ansicht sehen: 35 maptrip 2.6.1 Bedienungsanleitung Anzeige Erklärung Status: Verbindung OK Die Navigationssoftware hat eine Verbindung zum GPS-Empfänger aufgebaut und empfängt Daten. Anzahl: 2 Pro Sekunde wird ein Datensatz vom GPS-Empfänger ausgelesen. Bisher wurden 2 Datensätze ausgelesen. Satelliten: Anzahl der empfangenen Satelliten. Für die Ermittelung einer Position müssen die Signale von mindestens drei Satelliten empfangen werden. Position: Positionsangabe in WGS84 Breite/Länge Zeit: GPS-Uhrzeit in GMT 5.9 Einheiten Im Menü Einheiten kann eingestellt werden in welchen Einheiten Distanzen und Zeit dargestellt werden sollen. 36 maptrip 2.6.1 Bedienungsanleitung 5.10 TMC – Traffic Message Channel TMC sind Verkehrsinformationen die von Ihrer Navigationssoftware angezeigt und bei der Routenberechnung berücksichtigt werden können. Voraussetzung für die Nutzung von TMC ist ein TMC Empfänger (intern oder extern). 5.10.1 TMC Daten empfangen Zur Nutzung von TMC muss die Drop Down Box „TMC Empfang aus“ auf eine der unten beschriebenen Einstellungen („automatische Stauumfahrung“, „vor Stauumfahrung nachfragen“, „Staumeldungen nur anzeigen“)geschaltet werden. Die Navigationssoftware sucht dann automatisch nach einem angeschlossenem TMCEmpfänger. Falls kein Empfänger gefunden wird, nehmen Sie die Einstellungen bitte manuell vor (siehe Kapitel 5.9.5). Bei korrekt eingestelltem TMC-Empfänger können Sie die Verkehrsdaten unter „Verkehr“ (siehe Kapitel 5.10) oder auf der Karte einsehen. 37 maptrip 2.6.1 Bedienungsanleitung 5.10.2 Automatische Stauumfahrung Mit dem Feld „automatische Stauumfahrung“ kann eingestellt werden, dass Verkehrsstörungen automatisch von der Navigationssoftware umfahren werden sofern dies die günstigere Alternative darstellt. Wenn die Schaltfläche nicht aktiviert ist, werden Verkehrsstörungen in der Meldungsliste und auf den Karten angezeigt aber nicht umfahren. 5.10.3 Vor Stauumfahrung nachfragen Mit diesem Feld wird eine Meldung auf dem Bildschirm ausgegeben, falls ein Stau auf Ihrer aktuellen Route entdeckt wird.. Durch Bestätigung mit dem grünen Button wird der Stau umfahren. Beim Betätigen des roten Buttons oder nach 30 Sekunden, wird diese Verkehrsmeldung für die Routenführung ignoriert. 5.10.4 Staumeldungen nur anzeigen Mit dieser Option werden die Staus nur auf der Karte und der Liste angezeigt. 38 maptrip 2.6.1 Bedienungsanleitung 5.11 Verkehr Mit der Funktion „Meldungen“ wird eine Liste aller aktuell empfangener Verkehrsmeldungen angezeigt. Durch einen Klick auf ein Listenelement lassen sich die kompletten Verkehrsinformationen anzeigen. Durch Klicken auf den Knopf „A-Z“ (roter Kreis) kann die Liste alphabetisch sortiert werden oder nach Abstand der Verkehrsereignisse von der derzeitigen Position. Durch Klicken des Knopfes „auf Route“ (gelber Kreis) werden nur die Verkehrsereignisse angezeigt, die auf der geplanten Fahrstrecke liegen. Durch einen Klick auf das Kartensymbol (grüner Kreis) wird ein Verkehrsereignis auf der Karte angezeigt. 5.12 Sprache Im Menü Sprache kann die Sprache ausgewählt werden, mit der die Fahranweisungen gesprochen werden und in der die Texte angezeigt werden. 39 maptrip 2.6.1 Bedienungsanleitung 5.13 Minimieren Bei Klick auf den Minimieren Knopf wird die Windows-Taskleiste eingeblendet, so dass auf andere Funktionen und Einstellungen des Gerätes ausserhalb der Navigationssoftware zugegriffen werden kann. Hinweis: Diese Option ist nur dann vorhanden, wenn entsprechende Funktionen außerhalb der Navigationssoftware verfügbar sind. 5.14 Geschwindigkeitswarnungen Im Menue „Warnungen“ kann eingestellt werden, ob das Navigationssystem bei zu hoher Geschwindigkeit warnen soll. Die Warnung kann akustisch oder visuell auf der Karte ausgegeben werden. Im angezeigten Beispiel wird bei einer Tempoüberschreitung von 10km/h eine akustische Warnung ausgegeben. Eine visuelle Warnung soll im dargestellten Fall nie ausgegeben werden. 40 maptrip 2.6.1 Bedienungsanleitung 5.15 GPS-Logs Während der Fahrt können GPS-Logs aufgezeichnet werden. Klicken Sie dazu den roten Button und geben Sie der Aufzeichnung einen Namen. Sie können dann Ihr Navigationssystem ganz normal nutzen während die GPS-Daten aufgezeichnet werden. Klicken Sie später den schwarzen Button, um die Aufzeichnung zu beenden. Um eine GPS-Spur anzuzeigen, klicken Sie auf Grün und wählen Sie die gewünschte Spur aus. Die GPS-Spur wird dann mit grünen Punkten auf der Karte angezeigt. Bitte öffnen Sie dazu manuell die Kartenanzeige. 41 maptrip 2.6.1 Bedienungsanleitung 5.16 Sperrungen Durch den Knopf „Sperrungen“ wird eine Karte der derzeitigen Position angezeigt. Nach einem Klick auf den Markierungsknopf (roter Kreis) können Straßen durch Anklicken gesperrt werden. Bei der Routenberechnung werden diese Straßen vermieden. Bereits gesperrte Straßen können durch nochmaliges Anklicken entsperrt werden. Die Sperrungen bleiben auch nach einem Neustart der Navigation erhalten. 5.17 Anzeige Unter der Option Anzeige kann die aktuelle maptrip Auflösung umgestellt werden. In der Liste werden alle verfügbaren Auflösungen aufgeführt. Nach der Auswahl einer Auflösung muss maptrip neu gestartet werden. 42 maptrip 2.6.1 Bedienungsanleitung 5.18 Lizensierung Unter der Option Lizensierung kann der Lizensierungsdialog, welcher beim ersten Start von maptrip angezeigt wird, erneut aufgerufen werden. Hier können dann später die Lizenzschlüssel für eventuelle Updates eingegeben werden. 5.19 About Zeigt Informationen über den Softwarestand und Copyrights. 43 maptrip 2.6.1 Bedienungsanleitung 6 Während der Fahrt 6.1 Fahrtinformationen Im beiden schwarzen Balken neben der Karte werden verschiedene Informationen über die Fahrt dargestellt: Das orange Fahrsymbol zeigt das nächste Fahrmanöver an. In dem Kasten unten links in der Karte, werden die in der aktuellen Fahrsituation vorhandenen Fahrspuren als Pfeilsymbole angezeigt. Den für Ihre Route zu folgenden Fahrspuren sind orange hervorgehoben. Diese Informationen sind hauptsächlich für Autobahnen und größere Kreuzungen vorhanden. 290 Meter: Zeigt an in welcher Distanz das nächste Fahrmanöver gefahren werden muss. 11:58 Zeigt die errechnete Ankunftszeit an. 48min: Zeigt die verbleibende Fahrtzeit an. 84km: Zeigt die verbleibende Fahrstrecke an. 1As Bonn-Bad Godesberg: Zeigt die nächste Straße an, in die abgebogen werden soll. Unten links wird der aktuelle Status des GPS- und TMC-Empfangs visualisiert. Grün: Empfang vorhanden Grau: Empfang schlecht oder nicht vorhanden Kein Symbol: nicht aktiviert Rot (nur TMC): Stau auf Route vorhanden Unten rechts in dem Batteriesymbol, wird der aktuelle Batteriestatus angezeigt. Oben in der Mitte werden die Schilder/Wegweiser angezeigt die für die Navigation wichtig sind. 44 maptrip 2.6.1 Bedienungsanleitung 6.2 Zoom Während der Zielführung können Sie über die Plus-/ Minustasten (rote Kreise) den Kartenausschnitt vergrößern oder verkleinern. Nach 10 Sekunden kehrt die Karte automatisch wieder zu dem optimalen Ausschnitt zurück. Diese „Autozoom“ Funktion kann deaktiviert werden. Lesen Sie dazu Kapitel 5.4. 6.3 Routenübersicht und Zielansicht Je nach Bildschirmgröße des Navigationsgerätes werden während der Navigation zwei Knöpfe zur Routenübersicht (roter Kreis) und zur Ansicht des Zielgebietes (gelber Kreis) angezeigt. 45 maptrip 2.6.1 Bedienungsanleitung 6.4 Lautstärke Fahranweisungen Durch einen Klick auf den linken Rand können Sie jederzeit die Lautstärke der Fahranweisungen einstellen. Die Lautstärkeanzeige wird nach einigen Sekunden automatisch ausgeblendet. 46 maptrip 2.6.1 Bedienungsanleitung 6.5 Optionen Durch einen Klick auf die Karte gelangen Sie während der Zielführung in den Optionendialog. 6.5.1 Stumm Über die Taste „Stumm“ schalten Sie die akustischen Fahranweisungen ab. Durch nochmaliges Drücken der Taste stellen Sie die akustischen Fahranweisungen wieder ein. 6.5.2 Kartenansicht Über die Taste „Kartenansicht“ gelangen Sie in das Menü zur Einstellung der Kartenansicht. Lesen Sie dazu bitte Kapitel 5.4. 6.5.3 Nachtdarstellung Über die Taste „Nachtdarstellung“ schalten Sie die Karte auf ein Farbset um, das sich bei Dunkelheit blendfrei erkennen läßt. Durch nochmaliges Drücken der Taste wird wieder die Tagdarstellung eingeschaltet. 6.5.4 Zwischenstation Mit der Funktion Zwischenstation können Sie während einer aktiven Zielführung ein Zwischenziel einfügen. Zu den Methoden, wie ein Ziel ausgewählt werden kann, lesen Sie bitte Kapitel 2. 47 maptrip 2.6.1 Bedienungsanleitung 6.5.5 POI entlang der Route Während der Navigation können auch POIs entlang der Route als Zwischenziel hinzugefügt werden. 6.5.6 KM Sperren Mit der Funktion „km Sperren“ kann während der laufenden Zielführung der nächste Streckenabschnitt auf unterschiedlicher Länge gesperrt werden. Das Navigationssystem errechnet dann eine Ausweichstrecke um den gesperrten Abschnitt herum. Verwenden Sie diese Funktion zum Umfahren von Staus oder bei unerwarteten Streckensperrungen. Wenn Sie einen Streckenabschnitt gesperrt haben, erscheint ein Knopf „Frei“ im Optionendialog. Durch Drücken dieses Knopfes wird der zuvor gesperrte Streckenabschnitt wieder frei gegeben. 6.5.7 Verkehr Siehe dazu Kapitel 5.11. 6.5.8 TMC Siehe dazu Kapitel 5.10. 6.5.9 GPS-Logs Siehe dazu Kapitel 5.15. 48 maptrip 2.6.1 Bedienungsanleitung 6.5.10 Geschwindigkeitswarnungen Siehe dazu Kapitel 5.14. 6.5.11 Sperrungen Siehe dazu Kapitel 5.16. 6.5.12 Beenden Durch drücken des Knopfes „Beenden“ beenden Sie die Zielführung und kehren zum Hauptmenue zurück. 49 maptrip 2.6.1 Bedienungsanleitung B Häufige Fragen zur LKW-Navigation Sind für alle Straßen LKW- Sperrungen im System enthalten? Leider sind die LKW-Sperrungen nicht für alle Straßen vorhanden. Je nach Land sind die LKW Sperrungen unterschiedlich dicht erfasst worden. Eine vollständige Abdeckung ist zur Zeit in keinem Land gegeben. Insbesondere lokale und Anliegerstraßen sind unvollständig oder gar nicht erfasst. Daher gilt: In jedem Fall sind die Verkehrszeichen zu beachten. Den aktuellen Stand der Abdeckung entnehmen Sie bitte dem beiliegenden Datenblatt oder fragen Sie Ihren Händler. Meine Zieladresse liegt auf einem Straßenabschnitt mit LKW-Sperrung. Bitte beachten Sie hierzu Kapitel 5.1.2. Meine Route kann nicht berechnet werden. Wie kann ich vorgehen? Die Zieladresse liegt offensichtlich in einem Gebiet, in das Sie das Navigationssystem aufgrund vorhandener Sperrungen nicht hinein leiten kann. Es wird folgende Meldung angezeigt. Es gibt mehrere Möglichkeiten fortzufahren: a) Wählen Sie eine benachbarte Zieladresse aus der Kartenanzeige, die außerhalb des gesperrten Bereichs liegt. b) Alternativ kann das PKW Profil benutzt werden. Achten Sie in diesem Falle besonders auf LKW spezifische Beschilderung, da diese nicht in die Routenberechnung einbezogen werden (s. auch Kapitel 5.7) ! c) Überprüfen Sie die Routeneinstellungen (s. auch Kapitel 5.6). Erlauben Sie die Benutzung von Autobahnen, Mautstraßen, Fähren und Anliegerstraßen. d) Schalten Sie die Verwendung der LKW Dimensionen aus (Truckrouting). Evtl. liegt auf Ihrer Strecke eine Restriktion, die eine erfolgreiche Routenberechnung verhindert (s. auch Kapitel 5.1). Achten Sie auch in diesem Falle besonders auf LKW spezifische Beschilderung, da diese dann nicht in die Routenberechnung einbezogen wird! Meine Zieladresse liegt auf einem gesperrten Straßenabschnitt, der für Anlieger frei ist. Die Sperrung wird vom Navigationssystem erkannt und die folgende Meldung angezeigt. 50 maptrip 2.6.1 Bedienungsanleitung Bei Bestätigung öffnet sich die Kartenanzeige Bei Drücken des grünen Knopfes werden Sie auf die nächste benachbarte Straße geführt, die für das Fahrzeugprofil freigegeben ist. Nach Drücken des blauen Knopfes können Sie interaktiv ein neues Ziel in der Karte wählen (s. auch Kapitel 5.1.2). Auf meiner Route muss ich durch eine Straße fahren, die für LKW gesperrt aber für Anlieger frei ist. Ihre Route kann gegebenenfalls in Teilstrecken unterteilt werden. Nutzen Sie hierfür die Funktionalität „Zwischenziel“ in der Navigation (s. auch Kapitel 2.8). Geben Sie als erstes Ziel eine Adresse an, die vor der Sperrung liegt. Als zweites Ziel kann Ihre Zieladresse eingegeben werden. Sind Sie am ersten Zwischenziel angekommen, durchfahren Sie die für Anlieger befreiten Straßen und setzen Sie danach die Routenführung zum Zielpunkt fort. Meine Startadresse liegt auf einem Straßenabschnitt mit Sperrung. Befinden Sie sich auf einer gesperrten Straße kann dennoch eine Routenberechnung durchgeführt werden. 51 maptrip 2.6.1 Bedienungsanleitung C Urhebervermerk Das Produkt und die hier enthaltenen Informationen können jederzeit ohne vorherige Ankündigung abgeändert werden. Diese Bedienungsanleitung darf weder als Ganzes noch in Ausschnitten ohne ausdrückliche schriftliche Genehmigung von infoware GmbH verändert oder vervielfältigt werden. Datenquelle © 2010 Tele Atlas N.V. Österreich © BEV, GZ 1368/2010 Dänemark © DAV Frankreich: © IGN France Michelin data © Michelin 2010 Großbritannien: Dieses Produkt enthält von Ordnance Survey lizenzierte Kartendaten, mit Genehmigung des Controllers Ihrer Majestät Stationery Office. © Crown copyright und/oder Datenbankrecht 2010. Alle Rechte vorbehalten. Lizenznummer 100026920. TMC-Codes für GROSSBRITANNIEN: „Die in diesem Produkt enthaltenen RDSTMC Verkehrsinformationen der TMC Positionstabellen-Versionsnummer (6G) 3.4, 4.5 und 4.6 von Trafficmaster stammen von der Trafficmaster TMC Positionstabelle und unterliegen den Bedingungen der Haftungsbeschränkung bzw. -ausschlusses der Lizenzvereinbarung zwischen Tele Atlas und Trafficmaster. © Trafficmaster. Alle Rechte vorbehalten. Italien ©Geonext/DeAgostini Nordirland: © Ordnance Survey of Northern Ireland Norwegen: © Norwegian Mapping Authority, Public Roads Administration / © Mapsolutions. Schweiz © Swisstopo Niederlande Topografische ondergrond Copyright © dienst voor het kadaster en de openbare registers, Apeldoorn 2010 Türkei This data has been approved by Turkish Military Forces by the given authority from Councils of Ministers of Turkey. Alle Rechte vorbehalten. 52 maptrip 2.6.1 Bedienungsanleitung D Endbenutzer-Lizenzvertrag („EULA“) Dieser Endbenutzer-Lizenzvertrag („EULA“) ist ein rechtsgültiger Vertrag zwischen Ihnen (entweder als natürlicher oder juristischer Person), dem „Endbenutzer“ und infoware GmbH (Riemenschneiderstrasse 11, 53175 Bonn, Deutschland) („infoware“). Dieser Lizenzvertrag gilt für Software, vorinstallierte Software auf einem Ihrer Hardware-Geräte sowie auf CD-Rom, Diskette, Speicherkarte, Downloadpaket oder anderen Datenträgern und für alle Inhalte und Inhaltsprogramme („Software“). Für die Verwendung unserer Software gilt dieser Lizenzvertrag, einschließlich der unten aufgeführten Bedingungen für die begrenzte Gewährleistung. DURCH BRECHEN DES SIEGELS DER CD-ROM/DISKETTE/ SPEICHERKARTE, DEN KLICK AUF DIE SCHALTFLÄCHE „ICH STIMME ZU“ FÜR EINEN DOWNLOAD ODER DURCH DIE VERWENDUNG DER SOFTWARE STIMMEN SIE ZU, DASS FÜR SIE DIE BEDINGUNGEN DIESES LIZENZVERTRAGS GELTEN. SIE SICHERN ZU, DASS SIE BERECHTIGT UND BEFUGT SIND, DIESEN LIZENZVERTRAG ABZUSCHLIESSEN, UND DASS SIE VOLLJÄHRIG SIND. IST DIES NICHT DER FALL, DÜRFEN SIE DIE SOFTWARE NICHT VERWENDEN. Dieser Endbenutzer-Lizenzvertrag unterliegt dem Recht der Bundesrepublik Deutschland. Bei Streitfällen aufgrund dieser Lizenz oder der Verwendung der Software ist allein das Gericht in Bonn zuständig. Die Anwendung der Konvention der Vereinten Nationen über internationale Handelsabkommen (United Nations Convention on Contracts for the International Sale of Goods) auf diesen Endbenutzer-Lizenzvertrag wird hiermit ausgeschlossen. 1) LIZENZEINRÄUMUNG: Dieser Endbenutzer-Lizenzvertrag („Lizenz“) räumt Ihnen das Recht ein, die infoware-Software auf einem einzigen Computer oder Gerät (Hardware) zu verwenden, wenn sie rechtmäßig (einschließlich digitaler (Karten)-Daten, entweder heruntergeladen oder in einem begleitenden Paket enthalten, das mit diesem Endbenutzer-Lizenzvertrag gekauft wurde) erworben wurden, vorausgesetzt, die Software wird jeweils nur auf einem Computer installiert und/oder der Service wird jeweils nur auf einem Computer oder Gerät (Hardware) verwendet und vorausgesetzt, die Software wird nur mit einem (1) Navigationssystem kombiniert. Diese Lizenz ist nicht ausschließlich und nicht übertragbar. Diese Lizenz impliziert keine Rechte auf zukünftige Upgrades oder Aktualisierungen der Software. Die Verwendung von Upgrades oder Aktualisierungen der Software unterliegt diesem EndbenutzerLizenzvertrag und seinen Änderungen und kann die Leistung zusätzlicher Zahlungen erfordern. Diese Lizenz impliziert keine Rechte auf den zukünftigen Erhalt eines kostenlosen oder kostenpflichtigen Service oder anderer Services. 2) URHEBERRECHT: Die Urheberrechte und andere geistige Rechte, Marktrechte und/oder Eigentumsrechte an der Software und der Hardware sind Eigentum von infoware oder seinen Lieferanten. Sie sind berechtigt, (a) eine Kopie der Software ausschließlich für Sicherungs- oder Archivierungszwecke anzufertigen, oder (b) die Software auf einen einzigen Datenträger zu übertragen, vorausgesetzt, Sie behalten das Original ausschließlich für Sicherungs- oder Archivierungszwecke. Sie dürfen keine Produkthandbücher oder schriftliche Materialen vervielfältigen, die der Software beiliegen, es sei denn, dies geschieht ausschließlich für Ihren eigenen persönlichen Bedarf. Sie kommen lediglich in Besitz des Materialdatenträgers und erwerben nicht das Eigentum an der Software. 3) SONSTIGE EINSCHRÄNKUNGEN: Das Vermieten, Verleihen, öffentliche Aufführungen, Präsentationen und Rundfunk-/Fernsehübertragungen der Software sind untersagt. Es ist Ihnen – und jedem anderen (unabhängig davon, ob er auf Ihre Anweisung hin handelt oder nicht) – nicht gestattet, die Software vollständig oder teilweise zu ändern, sie durch Zurückentwicklung (Reverse Engineering) zu analysieren, die Software zu dekompilieren oder zu disassemblieren oder davon abgeleitete Produkte herzustellen. Es ist Ihnen ausdrücklich untersagt, die in der Software enthaltenen 53 maptrip 2.6.1 Bedienungsanleitung digitalen Karten und Programme herunterzuladen oder diese auf eine andere Software und/oder Hardware (einschließlich einem anderen Datenträger), Computer oder Gerät (Hardware) zu übertragen. 4) VERTRAULICHKEIT: Sie erkennen an und stimmen zu, dass Software von infoware unter beträchtlichem Zeit- und Kostenaufwand entwickelt wurde sowie vertraulich und ein Geschäftsgeheimnis von infoware und/oder Dritten ist. Sie verpflichten sich, die Software streng vertraulich zu behandeln, keine Informationen weiterzugeben und anderen Personen keinen Zugriff darauf zu gewähren. Falls Sie trotzdem anderen Personen (unerlaubten) Zugriff auf die Software und/oder die Hardware gewähren, garantieren Sie, dass diese Person den Bedingungen dieses Endbenutzer-Lizenzvertrags zustimmt und entschädigen infoware und seine autorisierten Distributoren für jegliche Forderungen dieser Person. 5) BEGRENZTE GEWÄHRLEISTUNG UND HAFTUNGSBESCHRÄNKUNG: a) Sie dürfen die Software erst verwenden, nachdem Sie die mitgelieferten Anleitungen durchgelesen haben. Bei Schwierigkeiten mit der Verwendung der Software prüfen Sie bitte anhand der Anleitungen, ob Sie sie richtig verwenden. b) Die Verwendung der Software in einem Navigationssystem bedeutet, dass Berechnungsfehler auftreten können, die z. B. durch örtliche Umweltbedingungen und/oder unvollständige Daten verursacht werden. infoware kann nicht garantieren, dass die infoware-Software fehlerfrei funktioniert. c) In manchen Ländern ist der Ausschluss oder die Begrenzung von Schadensersatzsprüchen nicht zulässig. Wenn diese begrenzte Gewährleistung als ungültig oder nicht vollstreckbar betrachtet wird, wird aufgrund dieser Ungültigkeit oder Nichtvollstreckbarkeit nicht die gesamte begrenzte Gewährleistung ungültig oder nicht vollstreckbar gemacht, sondern sie wird so ausgelegt, als ob sie die jeweilige ungültige oder nicht vollstreckbare Bestimmung(en) nicht enthielte, und die Rechte und Verpflichtungen der einzelnen Parteien werden entsprechend ausgelegt und vollstreckt. d) Ungeachtet aller Schäden, die Sie aus welchen Gründen auch immer erleiden mögen (einschließlich, aber nicht beschränkt auf alle hier angesprochenen Schäden sowie alle direkten oder allgemeinen Schäden auf Grundlage eines Vertrags oder Sonstigem), ist die gesamte Haftung von infoware und seinen Lieferanten unter allen Bestimmungen dieses EULAs und Ihr ausschließlicher Anspruch für alles Vorstehende (außer für Ansprüche bei Nachbesserung oder Ersatz, was von infoware bei einer Verletzung der begrenzten Gewährleistung gewählt wird) auf die Höhe des tatsächlich von Ihnen für die Software und/oder Hardware gezahlten Betrags beschränkt. e) Lieferanten von Software und anderen Daten („Lieferanten“) sind zwar keine Partei für diesen EULA und haben keine Verpflichtungen diesbezüglich, doch jeder dieser Lieferanten zählt als dritter Nutznießer der Endbenutzerrechte unter diesem EULA. Lieferanten sind auf keine Weise im durch das anwendbare Recht gestatteten Umfang für Schäden oder Verluste jeglicher Art verantwortlich, weder für spezielle, direkte, indirekte, beiläufig entstandene Schäden noch für Folgeschäden, die sich aus der Verwendung der Software ergeben. Lieferanten geben keinerlei implizierte Garantie, weder ausdrücklich noch impliziert, einschließlich (aber nicht beschränkt auf) Garantien für die Nichtverletzung von Rechten Dritter, Marktgängigkeit, Vollständigkeit, Genauigkeit und Eignung für einen bestimmten Zweck von Lieferantendaten, die in der Software verwendet werden. 6) KÜNDIGUNG: Unbeschadet sonstiger Rechte ist infoware berechtigt, diesen EULA zu kündigen, falls Sie gegen die Bestimmungen dieses EULAs verstoßen. In einem solchen Fall sind Sie verpflichtet, sämtliche Kopien der Software und alle ihre Komponenten zu vernichten. 7) ZUSÄTZLICHE SOFWARE/SERVICES: Dieser EULA gilt für alle Aktualisierungen, Ergänzungen, AddOn-Komponenten oder Internet-basierte Servicekomponenten der Software, die infoware Ihnen möglicherweise zur Verfügung stellt oder verfügbar macht, nachdem Sie Ihre ursprüngliche Kopie der Software erhalten haben, soweit solchen Elementen keine gesonderten Nutzungsbestimmungen beiliegen. infoware behält sich das Recht vor, Ihnen durch die Nutzung der Software zur Verfügung gestellte oder verfügbar gemachte Internet-basierte Services einzustellen. 8) LINKS ZU DRITTANBIETERSITES: infoware haftet nicht für Inhalte von Drittanbietersites oder Drittanbieterservices, auf Drittanbietersites oder in Drittanbieterservices enthaltene Links oder Änderungen 54 maptrip 2.6.1 Bedienungsanleitung oder Aktualisierungen von Drittanbietersites oder Drittanbieterservices. infoware stellt diese Links und den Zugang zu Drittanbietersites und Drittanbieterservices lediglich zur Verfügung, um Ihnen das Suchen zu erleichtern. infoware übernimmt jedoch keine Verantwortung für den Inhalt solcher Drittanbietersites oder Drittanbieterservices. 9) AUSSCHLUSS DER GEWÄHRLEISTUNG: Die oben aufgeführte begrenzte Gewährleistung ist die einzige Ihnen gewährte ausdrückliche Gewährleistung und ersetzt alle anderen ausdrücklichen Gewährleistungen oder ähnlichen Verpflichtungen (sofern vorhanden), die durch Werbung, Dokumentation, Verpackung oder andere Kommunikationsmittel entstehen. Mit Ausnahme der begrenzten Gewährleistung und im größtmöglichen durch das anwendbare Recht gestatteten Umfang stellen infoware und seine Lieferanten die Software und gegebenenfalls Supportleistungen wie besehen und ohne Garantie auf Fehlerfreiheit zur Verfügung. Sie schließen hiermit alle anderen Gewährleistungen und Garantien aus, gleich ob ausdrücklich, konkludent oder gesetzlich, einschließlich, aber nicht beschränkt auf, (sofern vorhanden) jede konkludente Gewährleistung, Verpflichtung zur oder Garantie der Handelsüblichkeit, Eignung für einen bestimmten Zweck, Zuverlässigkeit oder Verfügbarkeit, Genauigkeit oder Vollständigkeit von Antworten, von Ergebnissen, von fachmännischen Bemühungen, Virenfreiheit und Sorgfalt - alles in Bezug auf die Software sowie bereitgestellte oder nicht erbrachte Supportleistungen oder andere Leistungen, Informationen, Software und zugehörigen Inhalt durch die Software oder anderweitig, die sich aus der Verwendung der Software ergeben. Es wird ebenfalls keine Garantie, Verpflichtung oder Gewähr für die ungestörte Nutzung, den ungestörten Besitz, die Übereinstimmung mit der Beschreibung oder die Nichtverletzung von Rechten Dritter in Bezug auf die Software übernommen. 10) UNTEILBARER VERTRAG; TEILBARKEIT: Dieser EULA (einschließlich aller Ergänzungen oder Änderungen dieses EULAs, die im begleitenden Paket der Hardware oder in der Software enthalten sind und/oder über den Service heruntergeladen wurden) stellt die gesamte Vereinbarung zwischen Ihnen und infoware in Bezug auf die Software und/oder den Service und die Supportleistungen (soweit zutreffend) dar und ersetzt alle vorherigen oder gleichzeitigen mündlichen oder schriftlichen Absprachen, Vorschläge und Zusicherungen hinsichtlich der Software oder aller anderen in diesem EULA behandelten Themen. Falls und soweit Richtlinien oder Programme von infoware für Supportleistungen im Widerspruch zu den Bestimmungen dieses EULAs stehen, sind die Bestimmungen dieses EULAs maßgebend. Falls Bestimmungen dieses EULAs als ungültig, nicht vollstreckbar oder gesetzeswidrig betrachtet werden, sind die anderen Bestimmungen weiterhin gültig und wirksam. 55