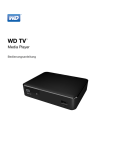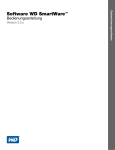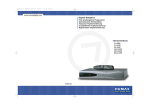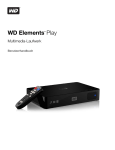Download WD TV Play Media Player User Manual
Transcript
® WD TV Play Media Player Bedienungsanleitung ™ Inhaltsverzeichnis 1 Wichtige Informationen für den Benutzer. . . . . . . . . 1 Wichtige Sicherheitsanweisungen . . . . . . . . . . . . . . . . . . . . . . . . . . 1 WD-Serviceleistungen und Support . . . . . . . . . . . . . . . . . . . . . . . . . 2 Eintragen Ihrer WD-Produktinformationen . . . . . . . . . . . . . . . . . . . . 3 Registrieren Ihres WD-Produkts . . . . . . . . . . . . . . . . . . . . . . . . . . . . 3 2 Produktübersicht . . . . . . . . . . . . . . . . . . . . . . . . . . . . 4 3 Merkmale und Funktionen . . . . . . . . . . . . . . . . . . . . . 7 Verbindungen . . . . . . . . . . . . . . . . . . . . . . . . . . . . . . . . . . . . . . . . . 8 LED-Anzeige . . . . . . . . . . . . . . . . . . . . . . . . . . . . . . . . . . . . . . . . . . 9 Fernbedienung. . . . . . . . . . . . . . . . . . . . . . . . . . . . . . . . . . . . . . . . 10 4 Erste Schritte. . . . . . . . . . . . . . . . . . . . . . . . . . . . . . . 11 Packungsinhalt . . . . . . . . . . . . . . . . . . . . . . . . . . . . . . . . . . . . . . . 11 Installationsanforderungen . . . . . . . . . . . . . . . . . . . . . . . . . . . . . . 11 Installationsverfahren . . . . . . . . . . . . . . . . . . . . . . . . . . . . . . . . . . . 11 5 Netzwerkeinrichtung. . . . . . . . . . . . . . . . . . . . . . . . . 20 Einrichten eines (kabelgebundenen) Ethernet-Netzwerks . . . . . . . . 20 Kabelloses Netzwerk, Einrichtung . . . . . . . . . . . . . . . . . . . . . . . . . 21 Überprüfen der Netzwerkverbindung . . . . . . . . . . . . . . . . . . . . . . . 25 6 Ihre Inhalte finden – Mein Speicher . . . . . . . . . . . . . 27 Auf Medieninhalte zugreifen . . . . . . . . . . . . . . . . . . . . . . . . . . . . . . 27 7 Bedienung des Media Players . . . . . . . . . . . . . . . . . 29 Verwenden der Fernbedienung . . . . . . . . . . . . . . . . . . . . . . . . . . . 29 Eine USB-Tastatur verwenden . . . . . . . . . . . . . . . . . . . . . . . . . . . . 30 Bedienung des Media Players verwenden . . . . . . . . . . . . . . . . . . . 32 8 Seiten . . . . . . . . . . . . . . . . . . . . . . . . . . . . . . . . . . . . . 34 Seitenoptionen. . . . . . . . . . . . . . . . . . . . . . . . . . . . . . . . . . . . . . . . 34 INHALTSVERZEICHNIS – ii 9 Alle Meine Apps. . . . . . . . . . . . . . . . . . . . . . . . . . . . . 36 App-Optionen . . . . . . . . . . . . . . . . . . . . . . . . . . . . . . . . . . . . . . . . 36 Apps aktualisieren . . . . . . . . . . . . . . . . . . . . . . . . . . . . . . . . . . . . . 38 Belegung mit Apps . . . . . . . . . . . . . . . . . . . . . . . . . . . . . . . . . . . . 39 10 Mitteilungen . . . . . . . . . . . . . . . . . . . . . . . . . . . . . . . . 40 Firmware aktualisieren . . . . . . . . . . . . . . . . . . . . . . . . . . . . . . . . . . 41 11 Mein Speicher . . . . . . . . . . . . . . . . . . . . . . . . . . . . . . 42 Sortieren und Filtern. . . . . . . . . . . . . . . . . . . . . . . . . . . . . . . . . . . . 42 In Facebook einstellen (Video und Foto) . . . . . . . . . . . . . . . . . . . . . 43 Einen Ordner an eine Seite heften . . . . . . . . . . . . . . . . . . . . . . . . . 44 12 Suche . . . . . . . . . . . . . . . . . . . . . . . . . . . . . . . . . . . . . 45 Nach Medien suchen . . . . . . . . . . . . . . . . . . . . . . . . . . . . . . . . . . . 45 Suchfunktion . . . . . . . . . . . . . . . . . . . . . . . . . . . . . . . . . . . . . . . . . 45 13 Videos ansehen . . . . . . . . . . . . . . . . . . . . . . . . . . . . . 48 Videowiedergabe . . . . . . . . . . . . . . . . . . . . . . . . . . . . . . . . . . . . . . 48 Steuerungen der Videowiedergabe . . . . . . . . . . . . . . . . . . . . . . . . 49 Optionen für die Videowiedergabe . . . . . . . . . . . . . . . . . . . . . . . . . 50 14 Musik abspielen . . . . . . . . . . . . . . . . . . . . . . . . . . . . 55 Musikwiedergabe. . . . . . . . . . . . . . . . . . . . . . . . . . . . . . . . . . . . . . 55 Steuerungen zur Musikwiedergabe . . . . . . . . . . . . . . . . . . . . . . . . 56 Optionen für die Musikwiedergabe . . . . . . . . . . . . . . . . . . . . . . . . . 57 Abspielen von Musik von Ihrem iPod® . . . . . . . . . . . . . . . . . . . . . . 59 15 Ansehen von Fotos . . . . . . . . . . . . . . . . . . . . . . . . . . 60 Fotoanzeige . . . . . . . . . . . . . . . . . . . . . . . . . . . . . . . . . . . . . . . . . . 60 Unterstützung von Digitalkameras . . . . . . . . . . . . . . . . . . . . . . . . . 60 Optionen für die Fotoanzeige . . . . . . . . . . . . . . . . . . . . . . . . . . . . . 61 Anzeigen von Foto-Miniaturansichten. . . . . . . . . . . . . . . . . . . . . . . 63 Anzeigen von Fotoinformationen . . . . . . . . . . . . . . . . . . . . . . . . . . 64 Fotodiashow . . . . . . . . . . . . . . . . . . . . . . . . . . . . . . . . . . . . . . . . . 64 INHALTSVERZEICHNIS – iii 16 Apps . . . . . . . . . . . . . . . . . . . . . . . . . . . . . . . . . . . . . . 66 Auf Apps zugreifen. . . . . . . . . . . . . . . . . . . . . . . . . . . . . . . . . . . . . 67 AccuWeather.com . . . . . . . . . . . . . . . . . . . . . . . . . . . . . . . . . . . . 68 Facebook. . . . . . . . . . . . . . . . . . . . . . . . . . . . . . . . . . . . . . . . . . . . 71 Flickr . . . . . . . . . . . . . . . . . . . . . . . . . . . . . . . . . . . . . . . . . . . . . . . 75 Flixster . . . . . . . . . . . . . . . . . . . . . . . . . . . . . . . . . . . . . . . . . . . . . 82 Live365 . . . . . . . . . . . . . . . . . . . . . . . . . . . . . . . . . . . . . . . . . . . . . 84 Netflix . . . . . . . . . . . . . . . . . . . . . . . . . . . . . . . . . . . . . . . . . . . . . . 91 Pandora (nur in den USA). . . . . . . . . . . . . . . . . . . . . . . . . . . . . . . . 91 Picasa . . . . . . . . . . . . . . . . . . . . . . . . . . . . . . . . . . . . . . . . . . . . . . 97 SHOUTcast Radio . . . . . . . . . . . . . . . . . . . . . . . . . . . . . . . . . . . 105 Spotify . . . . . . . . . . . . . . . . . . . . . . . . . . . . . . . . . . . . . . . . . . . . 109 TuneIn . . . . . . . . . . . . . . . . . . . . . . . . . . . . . . . . . . . . . . . . . . . . 114 Tweet by WD TV . . . . . . . . . . . . . . . . . . . . . . . . . . . . . . . . . . . . . 119 17 Nachrichten (RSS) . . . . . . . . . . . . . . . . . . . . . . . . . . 122 Nachrichten lesen . . . . . . . . . . . . . . . . . . . . . . . . . . . . . . . . . . . . 122 Nachrichtensuche . . . . . . . . . . . . . . . . . . . . . . . . . . . . . . . . . . . . 123 Nachrichtenoptionen . . . . . . . . . . . . . . . . . . . . . . . . . . . . . . . . . . 123 Individuelle Nachrichtenkanäle hinzufügen . . . . . . . . . . . . . . . . . . 123 18 Einrichtung und erweiterte Funktionen . . . . . . . . 124 Audio-/Videoausgang . . . . . . . . . . . . . . . . . . . . . . . . . . . . . . . . . 125 Netzwerkeinstellungen . . . . . . . . . . . . . . . . . . . . . . . . . . . . . . . . . 128 System . . . . . . . . . . . . . . . . . . . . . . . . . . . . . . . . . . . . . . . . . . . . 133 Erscheinungsbild . . . . . . . . . . . . . . . . . . . . . . . . . . . . . . . . . . . . . 137 Wiedergabeeinstellungen . . . . . . . . . . . . . . . . . . . . . . . . . . . . . . . 139 Info . . . . . . . . . . . . . . . . . . . . . . . . . . . . . . . . . . . . . . . . . . . . . . . 143 19 Systemwartung . . . . . . . . . . . . . . . . . . . . . . . . . . . . 144 Aktualisierung der System-Firmware . . . . . . . . . . . . . . . . . . . . . . 144 Fehlersuche . . . . . . . . . . . . . . . . . . . . . . . . . . . . . . . . . . . . . . . . . 146 Allgemeine Fehlermeldungen . . . . . . . . . . . . . . . . . . . . . . . . . . . 149 FAQs . . . . . . . . . . . . . . . . . . . . . . . . . . . . . . . . . . . . . . . . . . . . . . 150 INHALTSVERZEICHNIS – iv 20 Anhang . . . . . . . . . . . . . . . . . . . . . . . . . . . . . . . . . . . 151 Wiedergabe von Multiformat-Inhalten . . . . . . . . . . . . . . . . . . . . . . 151 Unterstützte Formate . . . . . . . . . . . . . . . . . . . . . . . . . . . . . . . . . . 152 Zulassungen . . . . . . . . . . . . . . . . . . . . . . . . . . . . . . . . . . . . . . . . 157 Garantieinformationen (Alle Regionen außer Australien/Neuseeland) . . . . . . . . . . . . . . . . . . . . . . . . . . . . . . . . . 161 Garantieinformationen (nur Australien/Neuseeland) . . . . . . . . . . . 162 Allgemeine öffentliche GNU-Lizenz („GPL“) . . . . . . . . . . . . . . . . . 164 Spotify-Drittanbieter-Lizenzen . . . . . . . . . . . . . . . . . . . . . . . . . . . 164 INHALTSVERZEICHNIS – v WD TV Play Media Player Bedienungsanleitung 1 Wichtige Informationen für den Benutzer Wichtige Sicherheitsanweisungen Dieses Gerät wurde so entwickelt und hergestellt, dass es die persönliche Sicherheit nicht gefährdet. Unsachgemäßer Gebrauch kann zu einem elektrischen Schlag oder Brandgefahr führen. Die in diesem Gerät integrierten Sicherheitsvorkehrungen schützen Sie, wenn Sie bei Installation, Verwendung und Wartung das folgende Vorgehen einhalten. Lesen Sie die Anweisungen. Bewahren Sie die Anweisungen auf. Beachten Sie alle Warnhinweise. Folgen Sie den Anweisungen. Verwenden Sie dieses Gerät nicht in der Nähe von Flüssigkeiten. Säubern Sie es nur mit einem trockenen Tuch. Verdecken Sie die Lüftungsöffnungen nicht. Installieren Sie das Gerät gemäß den Herstelleranweisungen. Stellen Sie das Gerät nicht in der Nähe von Wärmequellen wie Heizkörpern, Öfen oder anderen Geräten (etwa Verstärkern) auf. Machen Sie die Schutzwirkung des Schutzkontaktsteckers nicht unwirksam. Ein verpolungssicherer Stecker, wie er z. B. in den USA gebräuchlich ist, besitzt zwei Kontaktstifte, von denen einer breiter ist. Ein Schukostecker, wie er in Deutschland gebräuchlich ist, hat zwei Stifte und zwei Erdungskontakte. Diese Steckerbauweise dient der Sicherheit. Wenn der mit dem Gerät gelieferte Stecker nicht in Ihre Steckdose passt, lassen Sie diese durch einen Elektriker austauschen. Schützen Sie das Netzkabel davor, dass darauf getreten oder es eingeklemmt wird, vor allem am Stecker, an der Steckdose oder an der Stelle, wo es aus dem Gerät herausgeführt wird. Verwenden Sie nur vom Hersteller angegebene(s) Zusatzgeräte/Zubehör. Ziehen Sie das Netzkabel des Gerätes bei Gewitter und längerem Nichtgebrauch aus der Steckdose. Überlassen Sie sämtliche Wartungsarbeiten qualifizierten Servicetechnikern. Wartungsarbeiten sind erforderlich, wenn das Gerät in irgendeiner Weise beschädigt worden ist, etwa wenn das Stromkabel oder der Stecker beschädigt ist, Flüssigkeit in das Gerät gelangt ist oder Gegenstände hineingefallen sind, es Regen oder Feuchtigkeit ausgesetzt war, nicht mehr normal funktioniert oder heruntergefallen ist. Lesen und befolgen Sie die Schnellinstallations- und Bedienungsanleitung. Dieses Gerät darf nicht bei Umgebungstemperaturen betrieben werden, die außerhalb des Bereichs von 5 – 35° liegen. Lassen Sie das Gerät nicht fallen und schütteln Sie es nicht. Bewegen Sie das Gerät nicht, solange es eingeschaltet ist. Stromkabel sind so zu verlegen, dass niemand darauf treten kann oder sie durch darauf oder daneben abgestellte Gegenstände eingeklemmt werden können. Überlasten Sie Steckdosen nicht (vermeiden Sie verschachtelte Mehrfachstecker). Weitere Sicherheitsinformationen finden Sie unter www.wd.com. WICHTIGE INFORMATIONEN FÜR DEN BENUTZER – 1 WD TV Play Media Player Bedienungsanleitung WD-Serviceleistungen und Support Sollten Probleme auftreten, geben Sie uns bitte Gelegenheit, diese zu beheben, bevor Sie das Produkt zurücksenden. Die häufigsten technischen Fragen können über unsere Knowledge Base (Fragenkatalog) oder unseren E-Mail-Support unter http://support.wd.com beantwortet werden. Falls Sie dort keine geeignete Antwort finden oder Sie einen persönlichen Kontakt bevorzugen, rufen Sie WD unter der unten angegebenen Telefonnummer Ihres Landes an. Ihr Produkt schließt eine 30-tägige kostenlose telefonische Unterstützung während der Garantiezeit ein. Diese 30-Tage-Frist beginnt mit dem Datum Ihres ersten telefonischen Kontakts mit dem technischen Support von WD. Der E-Mail-Support ist für die gesamte Garantielaufzeit kostenlos und unsere umfangreiche Knowledge Base ist online ständig verfügbar. Um Sie auch weiterhin über neue Funktionen und Serviceleistungen informieren zu können, bitten wir Sie, Ihr Produkt online unter http://register.wd.com zu registrieren. Zugang zum Onlinesupport Besuchen Sie unsere Produkt-Supportseite unter http://support.wd.com und wählen Sie aus folgenden Themen: Downloads – Laden Sie Treiber, Software und Updates für Ihr WD-Produkt herunter. Registrierung – Registrieren Sie Ihr WD-Produkt, um die neuesten Updates und Sonderangebote zu erhalten. Garantie- und Austauschservices – Finden Sie Informationen über Garantie, Produktersatz (RMA), RMA-Status und Datenwiederherstellung. Knowledge Base – Suchen Sie online nach einem Schlüsselwort, ähnlichen Ausdrücken oder einer Antwort-ID. Installation – Hier finden Sie Online-Hilfe zur Installation Ihres WD-Produkts oder Ihrer Software. WD Community – Tauschen Sie Ihre Gedanken mit anderen WD-Benutzern aus. Technischer Support von Western Digital – Kontaktinformationen Wenn Sie sich für den Support an WD wenden, halten Sie bitte die Seriennummer Ihres WD-Produktes sowie Angaben zu System-Hardware- und SystemSoftwareversionen bereit. Nordamerika Englisch Spanisch Mexiko Südamerika Chile Kolumbien Venezuela Peru Uruguay Argentinien Brasilien 001 8002754932 Europa (gebührenfrei)* 00800 ASK4 WDEU (00800 27549338) Europa +31 880062100 Mittlerer Osten +31 880062100 Afrika +31 880062100 Russland 8 10 8002 335 5011 1230 020 5871 009 800 83247788 0800 100 2855 0800 54003 000 413 598 3787 0800 4440839 0800 7704932 0021 800 83247788 Asien/pazifischer Raum Australien China Hongkong Indien Indonesien Japan Korea Malaysia 800.ASK.4WDC (800.275.4932) 800.832.4778 Neuseeland Philippinen Singapur Taiwan Thailand 1800 42 9861 / +800 2275 4932 800 820 6682 +800 6008 6008 1800 419 5591 / 1800 200 5789 +803 852 9439 00531 65 0442 / 0120 994 120 02 703 6550 1800 88 1908 / +800 6008 6008 (Telekom Malaysia) 0508 555 639 / +800 2275 4932 1 800 1441 0159 1800 608 6008 / +800 6008 6008 (Singtel) 0800 666 290 / +800 6008 6008 (Chunghwa) 001 800 441 0570 * Eine gebührenfreie Telefonnummer ist in folgenden Ländern verfügbar: Belgien, Dänemark, Deutschland, Frankreich, Großbritannien, Irland, Italien, Niederlande, Norwegen, Österreich, Schweden, Schweiz, Spanien. WICHTIGE INFORMATIONEN FÜR DEN BENUTZER – 2 WD TV Play Media Player Bedienungsanleitung Eintragen Ihrer WD-Produktinformationen In die folgende Tabelle können Sie die Serien- und die Modellnummer Ihres neuen WD-Produkts eintragen. Diese finden Sie auf dem Aufkleber an der Unterseite des Geräts. Notieren Sie auch das Kaufdatum. Diese Informationen können erforderlich sein, wenn Sie technische Unterstützung anfordern. Seriennummer: Modellnummer: Kaufdatum: Anmerkungen: Registrieren Ihres WD-Produkts Während der Garantiezeit Ihres WD-Produkts erhalten Sie 30 Tage lang kostenlose technische Unterstützung für Ihr Produkt. Diese 30-Tage-Frist beginnt mit dem Datum Ihres ersten telefonischen Kontakts mit dem technischen Support von WD. Registrieren Sie Ihr WD-Produkt online unter http://register.wd.com. Wenn Ihr Media Player über eine aktive Netzwerkverbindung verfügt, können Sie ihn mithilfe der mitgelieferten Fernbedienung (siehe „Verwenden der Fernbedienung“ auf Seite 29) oder einer USB-Tastatur (siehe „Eine USB-Tastatur verwenden“ auf Seite 30) direkt über das Gerät registrieren. Anweisungen dazu finden Sie auf „Geräteregistrierung“ auf Seite 136. Zubehör Weitere Informationen zu optionalem Zubehör für dieses Produkt finden Sie unter: USA www.shopwd.com oder www.wdstore.com Kanada www.shopwd.ca oder www.wdstore.ca Europa www.shopwd.eu oder www.wdstore.eu Alle anderen Regionen Wenden Sie sich bitte an den technischen Support von WD in Ihrer Region. Eine Liste von Support-Kontakten finden Sie unter http://support.wd.com und unter Antwort ID 1048 in der Knowledge Base. WICHTIGE INFORMATIONEN FÜR DEN BENUTZER – 3 WD TV Play Media Player Bedienungsanleitung 2 Produktübersicht Vielen Dank für den Kauf des WD TV Play Media Players. Diese Bedienungsanleitung bietet Ihnen schrittweise Anweisungen zur Installation und Verwendung Ihres neuen Media Players. Aktuelle Produktinformationen und Neuigkeiten von WD finden Sie auf unserer Website www.wd.com. Internet-Unterhaltung sofort mit Ihren bevorzugten Apps – Mit WD TV Play haben Sie die besten Apps auf jedem Fernseher. Übertragen Sie Blockbuster, sehen Sie sich die neuesten Web-Videos an, holen Sie TV-Shows nach, bleiben Sie mit Ihrem sozialen Netzwerk in Verbindung und verfolgen Sie die Sport-Highlights der Saison. Geben Sie sich nicht mit Internetunterhaltung auf Ihrem kleinen Computerbildschirm zufrieden. Mit WD TV Play können Sie alles auf Ihrem HD-Fernseher genießen. Einzelheiten Siehe „Apps“ auf Seite 66. Achtung, fertig, Film ab – So einfach einzurichten, dass alles in Minutenschnelle läuft. Der WD TV Play verbindet sich kabellos mit Ihrem schnellen Internetanschluss. Kein PC erforderlich. Oder stellen Sie über den Ethernet-Anschluss eine Verbindung mit Ihrem kabelgebundenen Heimnetzwerk her. Funktioniert mit praktisch jedem Fernseher. Mit einem Fingertipp zu Ihrer Lieblingsunterhaltung – Mit der praktischen Fernbedienung erreichen Sie direkt, was Sie sehen wollen. Über vorprogrammierte Tasten greifen Sie auf Ihre Lieblings-Apps zu oder Sie platzieren sie auf Ihre individuelle Bildschirm-Startseite. Das geht so einfach wie bei Ihrem Smartphone. Einfache Steuerung mit der WD TV Remote-App – Steuern Sie alle Funktionen Ihres WD TV PLAY mit einem Fingerwisch mithilfe der App WD TV Remote™ . Ideal für die Texteingabe bei der Anmeldung bei einer Online-App und der Suche nach einem Film oder Video. WD TV Remote können Sie kostenlos vom Apple® iTunes® Store oder dem Google® Play™ Store herunterladen. Ihre Mediensammlung gehört auf den großen Bildschirm – Genießen Sie in Ihrem Wohnzimmer Unterhaltungsmedien aus Ihrer Medienbibliothek, Heimvideos, Diashows mit Urlaubsbildern oder Ihre Lieblingssongs auf Ihrem HDTV und Soundsystem. Lehnen Sie sich zurück und erleben Sie die spektakuläre Bildqualität der vollen HD 1080p-Auflösung. Abspielen von Medien aus jeder Quelle – Übertragen Sie Videos, Musik und Fotos von Ihrem USB-Laufwerk oder jedem DLNA/UPnP™-Gerät in Ihrem Heimnetzwerk. Genießen Sie überall Live-Fernsehen – Schließen Sie eine Slingbox® an und sehen Sie Ihre Lieblingssendungen überall im Haus – ob live oder aufgezeichnet. Mit der Slingplayer®-App können Sie den WD TV Play als Set-Top-Box für andere Räume verwenden. Wenn Sie den WD TV Play unterwegs mitnehmen, können Sie auf Ihr Kabelfernsehen zugreifen. Mit der Slingbox und dem WD TV Play haben Sie an jedem Fernseher Zugriff auf Ihre Lieblings-TV-Sendungen. Hochleistungs-Wi-Fi® für Video-Streaming – Enthält die neueste WirelessTechnologie: 802.11 n (nur 2,4 GHz) mit erweiterter Reichweite. Damit erhalten Sie die Geschwindigkeit, die Sie zum HD-Streaming benötigen. PRODUKTÜBERSICHT – 4 WD TV Play Media Player Bedienungsanleitung Zeigen Sie Fotos und Filme direkt von Ihrer Digitalkamera oder Ihrem Camcorder – Schließen Sie Ihren Camcorder oder Ihre Digitalkamera direkt an den Media Player an und Sie können sofort Ihre HD-Videos und Fotos anschauen und archivieren – ganz ohne PC. Kann an alle digitalen Bildgeräte angeschlossen werden, die das Bildübertragungsprotokoll PTP unterstützen. Bringt Videospiele auf Ihren HD-Fernseher – Lassen Sie mit Rockswap die Juwelen klirren, versuchen Sie Ihr Glück bei Texas Hold’Em oder testen Sie mit Sudoku Ihre mathematischen Fähigkeiten. WD TV Play bringt Casual Games auf Ihren Großbildfernseher. Bleiben Sie mit News-Feeds auf dem neuesten Stand – Erfahren Sie, was es Neues in Ihren Lieblingsblogs und auf Ihren Lieblingswebsites gibt und übertragen Sie die aktuellsten Audio- und Videodateien mithilfe von RSS-Feeds. Mit Ihrer Tastatur ist Suchen und Aktualisieren einfach – Verwenden Sie die Bildschirmtastatur oder schließen Sie für eine noch einfachere Texteingabe eine kabellose oder kabelgebundene USB-Tastatur an. Ideal für die Suche von Videos auf YouTube oder zum Aktualisieren Ihrer Facebook-Daten. Automatische Wiedergabe – Sie können eine App zur automatischen Wiedergabe beim Anschalten des Geräts auswählen. Ideal zum Weiterspielen eines Films oder zur automatischen Anwahl Ihrer Lieblingsmusik. Fotowiedergabe Anschauen von Fotos in einer Diaschau mit verschiedensten Übergängen und Hintergrundmusik Zoomen und Verschieben Suchen nach Dateiname, Teil des Dateinamens, am häufigsten abgespielten Dateien und Datum Filmwiedergabe Schneller Vor- und Rücklauf, anhalten, zoomen und schwenken Untertitel anzeigen Suchen nach Dateiname, Teil des Dateinamens, am häufigsten abgespielten Dateien und Datum Musikwiedergabe Schneller Vor- und Rücklauf, anhalten, zufällige Wiedergabe und Wiederholung Suchen nach Dateiname, Teil des Dateinamens, am häufigsten abgespielten Dateien und Datum HDMI und Composite Video-Ausgang – Über den HDMI-Anschluss können Sie das Gerät mit den hochwertigsten HD-Fernsehern oder Heimkino-Systemen verbinden. Die zusätzlichen Composite-Ausgänge (Cinch) gewährleisten Kompatibilität mit praktisch allen Fernsehgeräten. S/PDIF-Digitalausgang – Der optische Audioausgang sendet digitale Signale an Ihren AV-Empfänger und Sie können den besten Surroundton erleben. PRODUKTÜBERSICHT – 5 WD TV Play Media Player Bedienungsanleitung Ultra-kompaktes Design – Das Kompaktsystem ist kühl und leise und fügt sich perfekt in Ihr Unterhaltungssystem ein. Wiedergabe Ihrer Medien vom Computer aus – Dieser Media Player ist mit Windows® kompatibel, daher können Sie mit der Funktion „Wiedergeben auf“ ganz einfach die Dateien Ihres Windows 8- oder Windows 7-Computers über Ihren Media Player zu Ihrem Fernseher übertragen.* * Weitere Informationen zu „Wiedergeben auf“ finden Sie unter: http://windows.microsoft.com. PRODUKTÜBERSICHT – 6 WD TV Play Media Player Bedienungsanleitung 3 Merkmale und Funktionen Audio-/Video-Schnittstelle HDMI-Schnittstelle für digitales Audio und HD-Video. Composite Video-Schnittstelle (Miniaturstecker) für eine analoge AV-Verbindung. Optischer Anschluss (S/PDIF) für digitales HiFi-Audio. Durch die automatische Signalquellenerkennung identifiziert der HD Media Player eine neue Schnittstellenverbindung und wechselt in die entsprechende Betriebsart. Der Media Player wechselt zum Beispiel automatisch in den HD-Modus, wenn er über ein HDMI-Kabel angeschlossen wird. Videoausgabe in den Auflösungen 480i, 480p, 576i, 576p, 720i, 720p, 1080i, 1080p. Audioausgang für Stereo oder digitalen Mehrkanal-Surround-Sound (digitaler Surroundton ist nur über die HDMI- oder S/PDIF-Schnittstellen verfügbar). Internetanschluss über Kabel oder kabellos für Zugriff auf Online-Medieninhalte. Plug-and-Play-Unterstützung für USB 2.0* USB-Speichergerät mit USB-Anschluss Tragbare Media Player mit USB-Anschluss Digitalkameras/Camcorder mit USB-Anschluss * Eine Liste getesteter kompatibler USB-Geräte finden Sie in Artikel Nr. 9525 unserer Knowledge Base unter http://support.wd.com. Unterstützte Dateisysteme auf USB-Speichergeräten NTFS FAT/FAT32 HFS+ MERKMALE UND FUNKTIONEN – 7 WD TV Play Media Player Bedienungsanleitung Verbindungen 1 3 2 4 5 6 7 Nummer Komponente Beschreibung 1 USB-Port Dient zum Anschluss kompatibler Wechselmediengeräte, tragbarer Media Player und Digitalkameras mit USB-Anschluss. 2 Reset-Taste (Geräteunterseite) Drücken Sie diesen Schalter eine Sekunde lang, um das Gerät auf die Werkseinstellungen zurückzusetzen (siehe „Das Gerät zurücksetzen“ auf Seite 135). Halten Sie den Schalter zum Wechseln zwischen NTSC und PAL 10 Sekunden lang gedrückt. Verwenden Sie zum Drücken der Reset-Taste einen spitzen Stift oder eine aufgebogene Büroklammer. 3 Stromanschluss Dient zum Anschließen des Stromkabels. 4 CompositeAnschluss Zum Anschluss an die analogen Video- und Audioanschlüsse Ihres Fernsehgeräts. 5 HDMI-Anschluss Zum Anschluss an den HDMI-Port Ihres Fernsehgeräts (das HDMI-Kabel ist separat erhältlich). 6 Fast Ethernet-Port Zum Anschluss eines LAN-Kabels für einen kabelgebunden Internetzugang. 7 Optischer Audioanschluss (S/PDIF) Dient zum Anschließen Ihres AV-Empfängers (das S/PDIF-Kabel ist separat erhältlich). MERKMALE UND FUNKTIONEN – 8 WD TV Play Media Player Bedienungsanleitung LED-Anzeige 1 2 Nummer Komponente Beschreibung 1 Infrarotempfänger • Empfängt die Signale der Fernbedienung. Richten Sie die Fernbedienung auf den Infrarotempfänger und achten Sie darauf, dass der Signalweg dazwischen nicht blockiert ist. 2 LED • Ein – Das Stromkabel ist angeschlossen und das Gerät eingeschaltet. • Aus – Der Media Player ist im Standby-Modus, ausgeschaltet oder das Stromkabel ist nicht angeschlossen. • Stetig blinkend – Ein USB-Gerät wurde erkannt und das Gerät wird im System bereitgestellt. • Dreimal kurzes, dreimal langes und wieder dreimal kurzes Blinken – ein Systemdiagnose-Fehler ist aufgetreten. Siehe „Fehlersuche“ auf Seite 146. MERKMALE UND FUNKTIONEN – 9 WD TV Play Media Player Bedienungsanleitung Fernbedienung VORSICHT: Setzen Sie die Batterien und die Fernbedienung mit eingelegten Batterien keiner übermäßigen Hitze aus (direkte Sonneneinstrahlung, Feuer usw.). 1. 2. 3. 4. 5. 6. Infrarotsender POWER (Ein/Aus) Back (zurück zur letzten Seite) Pfeiltasten, OK Prev Page (vorherige Seite) REV (Rücklauf), PAUSE/PLAY (Anhalten/Abspielen), FF (Schneller Vorlauf) 7. SEARCH (Suche) 8. NETFLIX (startet die App) 9. VUDU (startet die App) oder A (Direkt-/Funktionstaste) 10. HULU PLUS (startet die App) oder B (Direkt-/Funktionstaste) 11. Startseite (Home) 12. Option 13. Next Page (Nächste Seite) 14. PREV (vorheriger Titel), STOP (stopp), NEXT (nächster Titel) 15. Auswerfen (für sicheres Entfernen eines angeschlossenen Speichergeräts) 1 2 11 3 12 4 5 13 6 14 7 15 8 9 10 Hinweis: Zusätzliche Informationen finden Sie unter „Verwenden der Fernbedienung“ auf Seite 29. WD TV Remote Steuern Sie mithilfe der App WD TV Remote alle Funktionen Ihres WD TV Play mit einem Druck auf einen Softkey oder einem Fingerwisch. Zugang zu Online-Diensten mit einer Fingerbewegung, einfache Texteingabe und ein Gesture-Pad für schnellere Navigation zu Ihren Lieblingsinhalten. Laden Sie diese kostenlosen Apps vom Apple App Store oder holen Sie sich die Android-App von Google Play. MERKMALE UND FUNKTIONEN – 10 WD TV Play Media Player Bedienungsanleitung 4 Erste Schritte Packungsinhalt WD TV Play Media Player Externes Netzteil Fernbedienung und zwei AAA-Batterien Composite AV-Kabel Schnellinstallationsanleitung Installationsanforderungen Standard- oder HD-Fernsehgerät mit Composite- (Standard-AV) oder HDMI-Eingang Ein aktiver Internetanschluss für Online-Inhalte und -Dienste Optional: Fernsehgerät, Stereo- oder AV-Empfänger mit digitalem optischen (S/PDIF) Anschluss oder Stereo-Audioeingang (nur Audiowiedergabe) Installationsverfahren Im Folgenden wird die Installation des Media Players beschrieben: 1. Schließen Sie das Stromkabel an. Siehe „Schritt 1 – Anschließen des Stromkabels“ auf Seite 12. 2. Schließen Sie den Media Player an Ihr Fernsehgerät oder das Unterhaltungssystem an. Siehe „Schritt 2 – Anschließen des Media Players“ auf Seite 13. Sie können den HDMI- (Seite 14) oder Composite-Anschluss (Seite 15) verwenden. 3. Setzen Sie die Batterien in die Fernbedienung ein. 4. Schließen Sie das USB-Gerät mit Ihren Medieninhalten an („Schritt 3 – Anschließen eines USB-Geräts (optional)“ auf Seite 17) und/oder stellen Sie eine kabelgebundene oder kabellose Netzwerkverbindung her („Schritt 4 – Verbinden mit Ihrem Netzwerk“ auf Seite 19). ERSTE SCHRITTE – 11 WD TV Play Media Player Bedienungsanleitung Schritt 1 – Anschließen des Stromkabels 1. Klemmen Sie den Steckeradapter in die Aufnahme am Stromkabel, sofern anwendbar. Das externe Netzteil variiert abhängig vom Standort. An manchen Orten ist kein Steckeradapter notwendig. Der Stecker der in diesen Regionen verkauften Einheiten kann nicht ausgewechselt werden. Beachten Sie die folgende Abbildung. 2. Schließen Sie das Stromkabel am Media Player an und stecken Sie das andere Ende mit dem Netzteil in die Steckdose. Der Media Player schaltet sich automatisch ein. ERSTE SCHRITTE – 12 WD TV Play Media Player Bedienungsanleitung Schritt 2 – Anschließen des Media Players Die folgende Abbildung zeigt die vom Media Player unterstützten Kabelverbindungen. Als Standardverbindung werden die mitgelieferten Composite-zu-Mini AV-Kabel verwendet. Hinweis: HDMI- und optische Kabel (S/PDIF) sind separat erhältlich. Wichtig: Konfigurieren Sie die Audio/Video-Einstellungen Ihres Media Players abhängig vom gewählten Verbindungstyp. Weitere Informationen zu den Einstellungen finden Sie unter Siehe „Audio-/Videoausgang“ auf Seite 125. Auswahl der optimalen Verbindung Die Qualität des von Ihrem Fernsehgerät erzeugten Bildes hängt von der Qualität Ihres Fernsehgeräts und der Verbindung zum Media Player ab. Verbindung Qualität Anschlüsse HDMI Am besten (bis zu 1080p) Spezieller Anschluss für hohe Auflösung Composite Gut (480i/576i) • Gelb = Video • Rot = Audio rechts • Weiß = Audio links HDMI (hohe Auflösung) Composite (Standardauflösung) ERSTE SCHRITTE – 13 WD TV Play Media Player Bedienungsanleitung HDMI-Video und -Audio (Hohe Auflösung) HDMI kombiniert HD-Video, Mehrkanal-Audio und Steuerungssignale zwischen einzelnen Komponenten in einem einzelnen digitalen Kabel. Diese Schnittstelle bietet eine Videoqualität mit einer Auflösung von bis zu 1080p. So schließen Sie Ihren Media Player über ein HDMI-Kabel an: 1. Stecken Sie das HDMI-Kabel in den HDMI-Anschluss am Media Player. 2. Schließen Sie das andere Kabelende am HDMI-Anschluss Ihres Fernsehgeräts oder (wenn vorhanden) Audio/Video-Systems an. Warten Sie ein paar Sekunden, bis das Fernsehgerät den Media Player erkennt. Wenn er nicht erkannt wird, müssen Sie eventuell die Eingangsquelle an Ihrem Fernseher auf HDMI ändern. Weitere Informationen finden Sie in der Bedienungsanleitung Ihres Fernsehgeräts. Wenn der Media Player erkannt wurde, wird zunächst die Begrüßungsseite als Zeichen für den Systemstart angezeigt und anschließend die Startseite für die Bedienung. Hinweis: HDMI-Kabel sind separat erhältlich. ERSTE SCHRITTE – 14 WD TV Play Media Player Bedienungsanleitung Composite AV-Verbindung (Standardauflösung) So verwenden Sie eine Composite-Verbindung: 1. Schließen Sie den Minianschluss an den Composite-Port des Media Players an. 2. Schließen Sie die anderen Kabelenden an die Composite-Anschlüsse Ihres Fernsehgeräts an, ebenfalls gelb an gelb, rot an rot und weiß an weiß. 3. Wählen Sie am Fernsehgerät die entsprechende Eingangsquelle aus. Warten Sie ein paar Sekunden, bis das Fernsehgerät den Media Player erkennt. Sollte der Media Player nicht erkannt werden, müssen Sie eventuell die Eingangsquelle an Ihrem Fernsehgerät je nach Verbindung auf Composite ändern. Weitere Informationen finden Sie in der Bedienungsanleitung Ihres Fernsehgeräts. Wenn der Media Player erkannt wurde, wird zunächst die Begrüßungsseite als Zeichen für den Systemstart angezeigt und anschließend die Startseite der Bedienung. ERSTE SCHRITTE – 15 WD TV Play Media Player Bedienungsanleitung Heimkino (Hohe Auflösung) So schließen Sie Ihr Heimkino-System an: 1. 2. 3. 4. Stecken Sie das HDMI-Kabel in den HDMI-Anschluss am Media Player. Schließen Sie das andere Kabelende am HDMI-Eingang Ihres AV-Empfängers an. Schließen Sie ein HDMI-Kabel am HDMI-Ausgang Ihres AV-Empfängers an. Schließen Sie das andere Kabelende am HDMI-Anschluss Ihres Fernsehgeräts an (wenn vorhanden). 5. Wählen Sie am Fernsehgerät die entsprechende Eingangsquelle. So schließen Sie Ihr Heimkino-System über S/PDIF an: 1. Stecken Sie das S/PDIF-Kabel in den S/PDIF-Anschluss am Media Player. 2. Schließen Sie das andere Kabelende am S/PDIF-Eingang Ihres AV-Empfängers an. 3. Stecken Sie die HDMI- oder Composite-Anschlüsse in die entsprechenden Ausgangsanschlüsse am Media Player. 4. Schließen Sie das/die anderen Kabelende(n) am jeweiligen Anschluss Ihres Fernsehgeräts an. 5. Wählen Sie am Fernsehgerät die entsprechende Eingangsquelle. 6. Stellen Sie im Media Player die entsprechende Audioausgangsoption ein. Siehe „Audio-/Videoausgang“ auf Seite 125. HDMI- und S/PDIF-Kabel sind separat erhältlich. ERSTE SCHRITTE – 16 WD TV Play Media Player Bedienungsanleitung Schritt 3 – Anschließen eines USB-Geräts (optional) Der Media Player hat einen USB-Port, der die Wiedergabe von externen USB-Laufwerken von WD unterstützt.* * Eine Liste unterstützter externer WD-Laufwerke finden Sie in Artikel Nr. 9525 unserer Knowledge Base unter http://support.wd.com. So schließen Sie ein USB-Gerät an: 1. Schließen Sie das USB-Gerät an den USB-Port des Media Players an. Externe My Book-Festplatte (separat erhältlich) 2. Warten Sie einige Minuten, während der Media Player das USB-Gerät auf Mediendateien durchsucht. 3. Rufen Sie die App My Storage auf, um auf Dateien auf dem USB-Gerät zuzugreifen. Siehe „Ihre Inhalte finden – Mein Speicher“ auf Seite 27. So entsperren Sie ein gesperrtes USB-Gerät von WD: Das USB-Gerät muss entsperrt sein, damit der Media Player auf seinen Inhalt zugreifen kann. 1. Wählen Sie im Fenster „Ihr WD-Laufwerk entsperren“ mit / OK aus und drücken Sie OK. über die Bildschirmtastatur das Passwort 2. Geben Sie mit den Pfeiltasten für den Zugriff auf das USB-Laufwerk ein. Wählen Sie Übernehmen aus und drücken Sie OK. Wenn ein falsches Passwort eingegeben wurde, wählen Sie mit / OK aus, drücken Sie OK und geben Sie dann das richtige Passwort ein. Wenn Sie das Passwort fünf Mal hintereinander falsch eingeben, wird das Laufwerk in einen inaktiven Zustand versetzt. Drücken Sie OK, um die Fehlermeldung zu schließen. Stecken Sie das USB-Laufwerk aus. Schalten Sie das Gerät aus und wieder ein, schließen Sie das USB-Laufwerk wieder an und geben Sie das richtige Zugangspasswort ein. ERSTE SCHRITTE – 17 WD TV Play Media Player Bedienungsanleitung 3. Wenn das USB-Laufwerk entsperrt ist, wird die Menüleiste für den ausgewählten Medientyp angezeigt. Wählen Sie mit / eine Filteroption zum Anzeigen unterstützter Medieninhalte aus und drücken Sie OK. Die für den gewählten Medientyp unterstützten Inhalte werden angezeigt. 4. Wählen Sie mit den Pfeiltasten die Inhalte aus, auf die Sie zugreifen möchten und drücken Sie OK, um mit der Medienwiedergabe zu beginnen. Ein USB-Gerät entfernen Um Datenverluste zu vermeiden, drücken Sie bitte immer erst die Taste EJECT auf Ihrer Fernbedienung, bevor Sie ein USB-Gerät entfernen. So entfernen Sie ein USB-Gerät: 1. Drücken Sie die Taste EJECT . 2. Drücken Sie / , um das USB-Gerät auszuwählen. 3. Drücken Sie OK. Wählen Sie und drücken Sie erneut OK. 4. Trennen Sie das USB-Gerät vom Media Player. ERSTE SCHRITTE – 18 WD TV Play Media Player Bedienungsanleitung Schritt 4 – Verbinden mit Ihrem Netzwerk Der Media Player kann mit Ihrem Heimnetzwerk verbunden werden, um über einen kabelgebundenen oder kabellosen Netzwerkanschluss auf das Internet und Netzwerkspeichergeräte zuzugreifen. Eine Netzwerkverbindung gestattet Zugriff auf lokal gespeicherte und Online-Medieninhalte. Nachdem Sie den Media Player an Ihren Fernseher angeschlossen und angeschaltet haben, startet der Assistent zur Netzwerkeinrichtung. Wählen Sie mit / Ihre Sprache aus und drücken Sie OK. Detaillierte Anweisungen zu kabelgebundenen und kabellosen Netzwerkverbindungen finden Sie auf der nächsten Seite („Netzwerkeinrichtung“ auf Seite 20). Zugriff auf Medieninhalte in einem Netzwerk Siehe „Ihre Inhalte finden – Mein Speicher“ auf Seite 27. Zugriff auf Online-Medieninhalte Siehe „Apps“ auf Seite 66. ERSTE SCHRITTE – 19 WD TV Play Media Player Bedienungsanleitung 5 Netzwerkeinrichtung Der Media Player kann für den Zugriff auf Videoübertragungen, Online- und Offline-Medieninhalte sowohl über eine kabelgebundene als auch eine kabellose Netzwerkverbindung mit dem LAN verbunden werden. Wichtig: Videoübertragungen über eine Wi-Fi-Verbindung können aus verschiedenen Gründen instabil sein, etwa durch eine schwache Netzwerkverbindung, Signalstärke, schwankende Geschwindigkeiten oder andere umgebungsbedingte Faktoren. Mit dem WD Livewire™ Powerline AV Network-Kit (separat erhältlich) können Sie sofort eine kabelgebundene Netzwerkverbindung mit hohen Geschwindigkeiten aufbauen und erhalten einen schnellen und zuverlässigen Internetzugriff, ohne in der ganzen Wohnung Kabel verlegen zu müssen. Weitere Informationen finden Sie unter http://products.wd.com/WDLivewire. Einrichten eines (kabelgebundenen) Ethernet-Netzwerks Führen Sie folgende Schritte aus, um automatisch eine kabelgebundene Netzwerkverbindung herzustellen: 1. Drücken Sie / , um Ihre Sprache auf der Begrüßungsseite des SetupAssistenten auszuwählen und drücken Sie anschließend OK. 2. Schließen Sie das Ethernet-Kabel an den Ethernet-Anschluss am Media Player an. 3. Schließen Sie das andere Ende des Ethernet-Kabels direkt an einen LAN-Port an einem Router oder Netzwerk-Switch an. NETZWERKEINRICHTUNG – 20 WD TV Play Media Player Bedienungsanleitung 4. Der Assistent beginnt die automatische Netzwerkverbindung. Wenn sie abgeschlossen ist, wird die folgende Seite angezeigt. Drücken Sie OK, um fortzufahren, oder wählen Sie und drücken Sie OK, um abzubrechen. Um die kabelgebundene Netzwerkeinrichtung zu ändern oder manuell zu konfigurieren (wird nur für fortgeschrittene Benutzer empfohlen), siehe„Netzwerkeinrichtung“ auf Seite 128. Kabelloses Netzwerk, Einrichtung Bei der Einrichtung Ihres kabellosen Netzwerks stehen Ihnen drei Optionen zur Verfügung: Automatisch – Wählen Sie einen vom Media Player erkannten, verfügbaren Zugangspunkt aus. Manuelle Eingabe des kabellosen Netzwerknamens – Geben Sie den Netzwerknamen (SSID) manuell über die Bildschirmtastatur ein (wenn die SSID-Übertragung nicht aktiviert ist). WiFi-geschützte Einrichtung (WPS) – Geben Sie eine PIN ein oder drücken Sie die WPS-Taste am Router (sofern vorhanden). Windows Pairing-Code – Diese Option steht Ihnen nur über das Menü „Einrichtung“ zur Verfügung. Siehe „Windows Pairing-Code abrufen“ auf Seite 130. Hinweis: Die empfohlene Einstellung am Wireless-N-Router ist „Nur-802.11 n“ und 20/40 MHz Kanalbreite. Wenn Sie einen Wireless-N-Zugangspunkt verwenden und dieser für den Betrieb im 802.11 n-Modus mit einer anderen Sicherheitseinstellung eingerichtet wurde als WPA2-PSK+AES oder Keine, läuft der Media Player mit niedrigeren 802.11 g-Raten. Eine Deaktivierung der kabellosen Sicherheitseinstellungen wird nicht empfohlen. NETZWERKEINRICHTUNG – 21 WD TV Play Media Player Bedienungsanleitung Automatische Suche oder manuelle Eingabe des WirelessNetzwerknamens 1. Drücken Sie / , um Ihre Sprache auf der Begrüßungsseite des SetupAssistenten auszuwählen und drücken Sie anschließend OK. 2. Automatische Suche: Wählen Sie mit / ein kabelloses Netzwerk aus der Liste aus und drücken Sie OK. FFahren Sie mit Schritt 5 fort. Manuell: Je nach kabelloser Netzwerkeinrichtung, möchten Sie den Namen Ihres Netzwerks manuell eingeben. Gehen Sie in diesem Fall zum Tastatur-Symbol auf der rechten Bildschirmseite und drücken Sie OK. Fahren Sie anschließend mit dem nächsten Schritt fort. 3. Geben Sie mit den Pfeiltasten die SSID für den Zugangspunkt ein, mit dem Sie verbinden möchten, wählen Sie Übernehmen aus und drücken Sie OK. NETZWERKEINRICHTUNG – 22 WD TV Play Media Player Bedienungsanleitung 4. Wählen Sie mit / den Verschlüsselungstyp des kabellosen Netzwerks aus und drücken Sie anschließend OK. 5. Geben Sie falls nötig mit den Pfeiltasten das Passwort für den Zugangspunkt ein, wählen Sie Übernehmen aus und drücken Sie OK. 6. Wenn das Netzwerk erfolgreich eingerichtet ist, drücken Sie OK, um die Startseite anzuzeigen. NETZWERKEINRICHTUNG – 23 WD TV Play Media Player Bedienungsanleitung Wi-Fi Protected Setup (Wi-Fi-geschützte Einrichtung, WPS) 1. Drücken Sie / , um Ihre Sprache auf der Begrüßungsseite des SetupAssistenten auszuwählen und drücken Sie anschließend OK. 2. Gehen Sie zum WPS-Symbol auf der rechten Bildschirmseite und drücken Sie OK. 3. Wählen Sie mit / die Methode aus, die Sie verwenden möchten und drücken Sie OK. WPS-Taste 1. Drücken Sie die WPS-Taste an Ihrem kabellosen Router. 2. Drücken Sie auf Ihrer Fernbedienung auf die Taste OK. NETZWERKEINRICHTUNG – 24 WD TV Play Media Player Bedienungsanleitung PIN-Code 1. Geben Sie den auf der Webkonfigurationsseite Ihres kabellosen Routers angezeigten WPS-PIN-Code ein. 2. Drücken Sie OK, um fortzufahren, oder wählen Sie um abzubrechen. und drücken Sie OK, Nachdem Sie eine Netzwerkverbindung hergestellt haben, haben Sie folgende Möglichkeiten: Mit den im Media Player integrierten Internetdiensten können Sie auf Medienübertragungen zugreifen. Wenn Sie weitere Informationen über diese Dienste erhalten möchten, Siehe „Apps“ auf Seite 66. Zugriff auf Ihre Mediendateien im Netzwerk. Siehe „Ihre Inhalte finden – Mein Speicher“ auf Seite 27. Überprüfen der Netzwerkverbindung Falls bei Ihnen Netzwerkprobleme auftreten sollten, überprüfen Sie die Netzwerkverbindung, um die Fehlerursache zu ermitteln. So überprüfen Sie die Netzwerkverbindung: 1. Drücken Sie auf der Standardseite von „Meine Favoriten“ zweimal , um zum Bereich der Hauptkategorien zu gelangen. 2. Wählen Sie mit / Einstellungen aus und drücken Sie OK. 3. Wählen Sie mit / Netzwerkeinstellungen aus und drücken Sie OK. 4. Wählen Sie mit / Verbindung überprüfen und drücken Sie dann OK. NETZWERKEINRICHTUNG – 25 WD TV Play Media Player Bedienungsanleitung Das Gerät überprüft automatisch die Netzwerkverbindung. Wenn die Überprüfung abgeschlossen ist, werden die Ergebnisse angezeigt. Ein grüner Haken bei den einzelnen Punkten zeigt an, dass Ihre Netzwerkeinstellungen fehlerfrei sind. Wenn ein Problem angezeigt wird, überprüfen Sie Ihre Routereinstellungen und lesen Sie im Handbuch nach, um eine Lösung zu finden. Ein rotes Kreuz weist auf ein Problem mit den Netzwerkeinstellungen hin. Dabei kann es sich entweder um die IP-Adresse oder die DNS-Serveradresse handeln. Wenn das Problem weiterhin besteht, wenden Sie sich an Ihren Internetdienstanbieter. NETZWERKEINRICHTUNG – 26 WD TV Play Media Player Bedienungsanleitung 6 Ihre Inhalte finden – Mein Speicher In diesem Abschnitt wird beschrieben, wie Sie mit dem Media Player über das lokale Netzwerk auf Ihre digitale Mediensammlung zugreifen können. Zugriff auf Netzwerkspeicher – Anzeigen und Wiedergeben von digitalen Medieninhalten, die auf Ihrem Netzwerkspeicher (Network Attached Storage – NAS) mit einem DLNA Medienserver gespeichert sind. USB-Speicher anschließen – Ein USB-Speichergerät mit Mediendateien an den Media Player anschließen. Auf Medieninhalte zugreifen Wenn Ihr Media Player über eine aktive Netzwerkverbindung verfügt, können Sie auf Medieninhalte eines NAS-Geräts mit DLNA-Funktionalität zugreifen, das sich in demselben Netzwerk befindet wie Ihr Media Player. Sie können auch auf Inhalte auf einem an den Media Player angeschlossenen USB-Speicher zugreifen. Eine Beschreibung der Vorteile und Anwendungen der einzelnen Inhaltsquellentypen finden Sie weiter unten. So greifen Sie auf Medieninhalte auf einem Medienserver oder USB-Speicher zu: 1. Wechseln Sie von einer beliebigen App-Seite zu dem Symbol „Alle meine Apps“ und drücken Sie dann OK. 2. Gehen Sie zur App „Mein Speicher“ und drücken Sie OK. IHRE INHALTE FINDEN – MEIN SPEICHER – 27 WD TV Play Media Player Bedienungsanleitung 3. Die Seite „Speicher auswählen“ wird angezeigt. Drücken Sie Speicherquelle auszuwählen und dann OK. / , um eine Inhaltsquelle Am besten für . . . USB-Speicher den Zugriff auf mit dem USB-Port verbundenen Speicher. DLNA/UPnP Medienserver einfache Nutzung von Medienserver-Geräten im Netzwerk (optimal für DLNA-zertifizierte Server-Geräte wie My Book® Live™ von WD). USB-Speicher Wählen Sie ein USB-Speicherlaufwerk, um auf Medieninhalte in einem USBSpeichergerät zuzugreifen, das mit dem USB-Port des Media Players verbunden ist. Medienserver Dieses Menü zeigt mit Ihrem Netzwerk verbundene UPnP-Netzwerk-Medienserver an. Die Bedienung ist für DLNA-konforme Geräte wie den persönlichen CloudSpeicher WD My Book Live und WD TV Live Hub Media Center optimiert. Die Verwendung eines Medienservers hat den Vorteil, dass die auf einem Gerät gespeicherten Inhalte zusammengefasst werden können. Der Medienserver verfügt über eine Liste unterstützter Dateiformate mit Metadaten-Informationen, die es einem Client-Gerät wie dem Media Player ermöglichen, Inhalte leicht zu durchsuchen und wiederzugeben. Der Einsatz eines Medienservers kann jedoch auch zu einer Einschränkung der unterstützten Dateitypen führen und es werden eventuell nicht alle auf dem Medienserver gespeicherten Daten angezeigt. IHRE INHALTE FINDEN – MEIN SPEICHER – 28 WD TV Play Media Player Bedienungsanleitung 7 Bedienung des Media Players Verwenden der Fernbedienung Mit der Fernbedienung des Media Players können Sie durch die Startseite navigieren, nach Inhalten oder Mediendateien suchen, Wiedergabeoptionen einstellen und Systemeinstellungen anpassen. Der Infrarotsensor erkennt die Signale der Fernbedienung. Wichtig: Stellen Sie sicher, dass der Signalweg zwischen Fernbedienung und Infrarotsensor des Media Players nicht blockiert ist. Taste Startseite Ein/Aus Zurück Option Pfeiltasten OK Funktion Zeigt das Hauptmenü (Feld der Apps-Seiten) und die verschiedenen Optionen zur Dateiwiedergabe und Geräteeinrichtung an. Versetzt das Gerät in den Ruhemodus und schaltet den Videoausgang aus. Halten Sie die Taste fünf Sekunden gedrückt, um den Media Player vollständig abzuschalten. Wechselt zur vorherigen Anzeige. Zeigt eine Menüliste mit zusätzlichen Optionen für Anzeige, Wiedergabe, als Favoriten markieren usw. an. Zum Navigieren durch die Optionen auf der Startseite sowie durch die Menüs, Medienbibliotheken, Symbolleisten und die Bildschirmtastatur. Gedrückt halten, um durch die Seiten zu blättern (Links- und RechtsTaste) und mehrere auszuwählen (Oben- und Unten-Taste). Auswahl/Bestätigung einer Option oder Einzelwiedergabe (außer Musik) und Infobalken (während der Wiedergabe). Nächste Seite Vorherige Seite Stoppen REV (Rücklauf) PREV (Vorherige) Zeigt die nächste Seite der Bedienung an. Damit können Sie eine Textfortsetzung, weitere Service-Symbole usw. sehen. Zeigt die vorherige Seite der Bedienung an. Stoppt die Wiedergabe. Durchläuft die Audio/Video-Wiedergabe rückwärts. Unterstützt die Geschwindigkeiten 2×, 4×, 8×, 16×. • Drücken Sie die Taste einmal, um zum Anfang der Audio-/Video-Datei zu gehen. • Drücken Sie die Taste zweimal, um zur vorherigen Audio-, Video- oder Bilddatei zu wechseln. • Drücken Sie die Taste, um zurückzublättern. • Drücken Sie die Taste während des Rücklaufs eines Videos, um 10 Minuten zurückzuspringen. BEDIENUNG DES MEDIA PLAYERS – 29 WD TV Play Media Player Bedienungsanleitung Taste Funktion Anhalten/ Abspielen FF (Schneller Vorlauf) Nächste Schaltet zwischen Abspielen und Anhalten des Mediums um. Durchläuft die Audio/Video-Wiedergabe schnell vorwärts. Unterstützt folgende Geschwindigkeiten: 2×, 4×, 8×, 16×. • Wechselt zur nächsten Audio-, Video- oder Bilddatei. • Drücken Sie die Taste, um weiterzublättern. • Drücken Sie die Taste während des schnellen Vorlaufs eines Videos, um 10 Minuten vorzuspringen. Suche EJECT Sucht Mediendateien im aktuellen Ordner. Diese Funktion ist nur verfügbar, wenn die Medienbibliothek aktiviert ist. Unterordner werden nicht durchsucht. Entfernt ein USB-Gerät. Direkt zum Dienst oder vom Anwender definierbare Direkt-/Funktionstasten. Siehe „Fernbedienung einstellen“ auf Seite 134. oder Funktionstasten Eine USB-Tastatur verwenden Alternativ zur Fernbedienung können sie auch eine USB-Tastatur an den USB-Port am Media Player anschließen. Tasten oder Tastenfolge Funktion STARTSEITE Zeigt das Hauptmenü und die verschiedenen Optionen zur Dateiwiedergabe und Geräteeinrichtung an. STRG + P (POWER) Versetzt das Gerät in den Ruhemodus und schaltet den Videoausgang aus. PFEILE FÜR AUF, AB, NACH LINKS und NACH RECHTS Zum Navigieren durch die Optionen auf der Startseite sowie durch die Menüs, Medienbibliotheken, Symbolleisten und die Bildschirmtastatur. ENTER • Zeigt die Medien-Verzeichnisse und die Einstellungsseiten an. • Schaltet die Informationsleiste ein oder aus. • Beginnt die Wiedergabe der ausgewählten Mediendatei. • Aktiviert in einer Optionsseite „Einstellungen“ die gerade ausgewählte Einstellung. S (STOPP) Stoppt die Wiedergabe. ESC (Zurück) Wechselt zur vorherigen Anzeige. - (REV) Durchläuft die Audio/Video-Wiedergabe rückwärts. Unterstützt die Geschwindigkeiten 2×, 4×, 8×, 16×. BEDIENUNG DES MEDIA PLAYERS – 30 WD TV Play Media Player Bedienungsanleitung Tasten oder Tastenfolge P (PREV) Funktion • Drücken Sie die Taste einmal, um zum Anfang der Audio-/Video-Datei zu gehen. • Drücken Sie die Taste zweimal, um zur vorherigen Audio-, Video- oder Bilddatei zu wechseln. • Drücken Sie die Taste, um zurückzublättern. • Drücken Sie die Taste während des Rücklaufs eines Videos, um 10 Minuten zurückzuspringen. STRG + F (Suche) Sucht eine Mediendatei im aktuellen Ordner in Mein Speicher (nur direkt angeschlossener USB-Speicher). STRG + O (Optionen) Zeigt während der Wiedergabe weitere Wiedergabeoptionen an. Drücken Sie die Taste auf einer Seite mit Medieninhalten, um weitere Dienste-Optionen anzuzeigen. LEERTASTE (Anhalten/Abspielen) Schaltet zwischen Abspielen und Anhalten des Mediums um. + (FF) Durchläuft die Audio/Video-Wiedergabe schnell vorwärts. Unterstützt folgende Geschwindigkeiten: 2×, 4×, 8×, 16×. N (Nächste) • Wechselt zur nächsten Audio-, Video- oder Bilddatei. • Drücken Sie die Taste, um weiterzublättern. • Drücken Sie die Taste während des schnellen Vorlaufs eines Videos, um 10 Minuten vorzuspringen. STRG + E (Eject) Schaltet in den abgesicherten Modus, damit Sie ein USB-Gerät sicher entfernen können. M (Mute) Schaltet die Tonausgabe stumm. V (Subtitle) Schaltet zwischen den Untertiteln eines Videos um (sofern anwendbar). B (Audio) Schaltet zwischen den Audioströmen eines Videos um (sofern anwendbar). ENTF Löscht die in einem Feld eingetragenen Daten. Z (Vergrößern) Vergrößert das aktuell angezeigte Video oder Foto. R (Zufall) Aktiviert die Zufallsfunktion für Video- und Musikdateien. I (Wiederholen) Wiederholt die aktuelle Video- oder Musikdatei. RÜCKTASTE Löscht die aktuell ausgewählte Datei. STRG + S (Setup) Zeigt das Menü „Einrichtung“ an. Alphanumerische Tasten • Indem diese Tasten einmal gedrückt werden, werden die/der jeweilige Zahl/Buchstabe eingegeben. • Halten Sie beim Anhören eines Titels oder einer Musikwiedergabeliste eine der Tasten 0 bis 9 gedrückt, um einen Favorit zu erstellen. BEDIENUNG DES MEDIA PLAYERS – 31 WD TV Play Media Player Bedienungsanleitung Bedienung des Media Players verwenden Die Standardseite „Meine Favoriten“ erscheint, wenn Sie den Media Player anschalten. Diese Seite zeigt Ihre bevorzugten Apps. Drücken Sie HOME auf der Fernbedienung, um von anderen Bildschirmen/Seiten zu dieser Seite zu gelangen. Über die Bedienung können Sie die Apps organisieren, indem Sie sie an individuell gestaltete Seiten anheften. Einzelheiten Siehe „Seiten“ auf Seite 34 und „Alle Meine Apps“ auf Seite 36. Navigation in der Bedienung Mi den folgenden Tasten der Fernbedienung können Sie durch die Seiten navigieren. Taste Funktion Pfeile nach oben/unten/links/rechts Von einer App, Funktion, Option, Seite, Kategorie und Unterkategorie zur nächsten springen. Wenn eine App ausgewählt wird, erscheint eine Sprechblase mit Information zur App. OK Aktiviert Ihre Auswahl Option Zeigt weitere Funktionen an Seiten (Feld der Apps-Seiten) Drücken Sie in „Meine Favoriten“ oder einer anderen Seite auf Apps-Seiten zu sehen. , um das Feld der BEDIENUNG DES MEDIA PLAYERS – 32 WD TV Play Media Player Bedienungsanleitung Hauptkategorien Die Symbole der Hauptkategorien werden oben auf der Seite „Meine Favoriten“ angezeigt. Wählen Sie ganz oben auf dem Bildschirm aus den folgenden Hauptkategorien aus: Alle meine Apps Mitteilungen Einstellungen Diese Kategorien werden in den folgenden Kapiteln dieser Bedienungsanleitung beschrieben. BEDIENUNG DES MEDIA PLAYERS – 33 WD TV Play Media Player Bedienungsanleitung 8 Seiten Ähnlich wie bei den Teilen einer Zeitung erlauben es die Seiten, Ihre Apps nach Thema und Kategorie in kleinere Gruppen einzuteilen und sie in vordefinierten Abschnitten anzusehen, die sich horizontal ausklappen. Drücken Sie auf der Standardseite „Meine Favoriten“, um eine Liste der Seitensymbole anzuzeigen. Wählen Sie eine Seite und drücken Sie OK, um die Apps nach Kategorie geordnet zu sehen. Seitenoptionen Drücken Sie bei einem angewählten Seitensymbol die Taste Option, um die Seitenoptionen anzuzeigen. SEITEN – 34 WD TV Play Media Player Bedienungsanleitung Seite verschieben Wählen Sie Seite verschieben und drücken Sie OK, um eine Seite in der angezeigten Seitenordnung auf- oder abzubewegen. Drücken Sie / , um den blauen Cursor an die Stelle zu bewegen, an die Sie die Seite verschieben wollen und drücken Sie dann OK. Seite bearbeiten Mit dieser Option können Sie den Namen, den Untertitel und das zugehörige Symbol einer Seite bearbeiten. 1. Wählen Sie Seite bearbeiten und drücken Sie OK. 2. Wählen Sie ein Symbol für die Seite aus und drücken Sie dann zweimal OK. 3. Geben Sie mit der Bildschirmtastatur einen Seitennamen ein. Wählen Sie Übernehmen aus und drücken Sie OK, wenn Sie fertig sind. SEITEN – 35 WD TV Play Media Player Bedienungsanleitung 9 Alle Meine Apps Unter „Alle meine Apps“ können Sie alle Apps sehen, die Sie auf dem Media Player installiert haben, sowie alle Ihre Apps aktualisieren und Apps von einem anderen Gerät installieren. Ganz oben auf der Startseite können Sie das Symbol für „Alle meine Apps“ auswählen . Drücken Sie OK, um alle auf dem Media Player installierten Apps zu sehen. App-Optionen Wählen Sie eine App und drücken Sie Option, um die App-Optionen zu sehen. ALLE MEINE APPS – 36 WD TV Play Media Player Bedienungsanleitung App an eine Seite heften Diese Funktion erzeugt auf der Seite Ihrer Wahl eine Verknüpfung zu einer App. 1. Wählen Sie An eine Seite anheften und drücken Sie OK. 2. Wählen Sie eine vorhandene Seite aus der Liste aus und drücken Sie OK. 3. Wählen Sie ein großes oder kleines App-Symbol (wenn die App es unterstützt) aus und drücken Sie dann OK. Je nach Ihrer Auswahl auf dieser Seite erscheint die App auf der Seite Ihrer Wahl. Manche Apps haben eine Widget-Funktion, die direkt im Symbol Informationen anzeigt, wie in dem Beispiel unten. 4. Wählen Sie ein Seitensymbol aus der Liste aus und drücken Sie OK. App sperren und entsperren Diese Funktion richtet den Jugendschutz ein und hindert andere daran, bestimmte Apps zu verwenden. 1. Wählen Sie App sperren und drücken Sie OK. 2. Geben Sie mit der Bildschirmtastatur ein Passwort für den Zugang zur App zweimal ein, wählen Sie Übernehmen und drücken Sie dann OK. Die App wird jetzt mit einem Schloss daran angezeigt. 3. Um eine App zu entsperren, wählen Sie sie auf einer Seite aus und drücken Sie Option und geben Sie dann mit der Bildschirmtastatur das dafür eingestellte Passwort ein. ALLE MEINE APPS – 37 WD TV Play Media Player Bedienungsanleitung App beim Start automatisch ausführen Wählen Sie App beim Start automatisch ausführen und drücken Sie dann OK, damit der Media Player die App jedes Mal beim Start ausführt. Es kann nur eine App beim Start automatisch ausgeführt werden. Hinweis: Sie müssen die Einheit ganz neu starten, damit sie beim Start eine App automatisch ausführt. Apps aktualisieren Einzelne Aktualisierung 1. Wählen Sie eine App an, an der das Aktualisierungszeichen zu sehen ist und drücken Sie OK. 2. Wählen Sie Jetzt aktualisieren, um die Aktualisierung zu beginnen. Sie können die Aktualisierung auch umgehen, indem Sie App starten wählen. ALLE MEINE APPS – 38 WD TV Play Media Player Bedienungsanleitung Belegung mit Apps Gehen Sie zum Symbol für die App-Belegung und drücken Sie dann OK. auf der Seite „Alle meine Apps“ Der noch freie App-Speicherplatz wird angezeigt. Wenn Sie sich in der Nähe der Grenze von 100 MB für den App-Speicherplatzes befinden, sehen Sie einen Warnhinweis. Drücken Sie OK, um zu der Seite „Alle meine Apps“ zurückzukehren. ALLE MEINE APPS – 39 WD TV Play Media Player Bedienungsanleitung 10 Mitteilungen Unter „Mitteilungen“ finden Sie wichtige Mitteilungen, darunter Firmware-Updates und Produktinformationen von WD. Ganz oben auf der Startseite können Sie das Symbol für Mitteilungen/Warnungen auswählen . Das Symbol für Mitteilungen/Warnungen wird orange dargestellt, wenn Mitteilungen bereitstehen. Drücken Sie OK, um die Seite „Mitteilungen/Warnungen“ anzuzeigen. Alle zutreffenden Mitteilungen werden angezeigt. Wählen Sie eine Mitteilung aus, um mehr Informationen zu sehen. Wählen Sie auf der Infoseite einer Mitteilung Löschen und drücken Sie OK, um eine Mitteilung zu löschen. So löschen Sie alle Mitteilungen: Gehen Sie zum Symbol „Alle Löschen“ in der Hauptseite für die Mitteilungen und drücken Sie OK. MITTEILUNGEN – 40 WD TV Play Media Player Bedienungsanleitung Firmware aktualisieren Wen ein Firmware-Update zur Verfügung steht, dann wählen Sie es im Mitteilungsmenü aus und drücken Sie OK. Die Seite „Neue Firmware-Aktualisierung verfügbar“ erscheint. Wählen Sie Firmware jetzt aktualisieren und drücken Sie OK, um den Download des Firmware-Updates zu starten. Trennen Sie während dieses Vorgangs nicht die Stromversorgung oder die Internetverbindung. Wählen Sie Nicht aktualisieren, um das Update später durchzuführen oder wählen Sie Was enthält diese Aktualisierung?, um eine Liste der Änderungen gegenüber der vorherigen Version anzuzeigen. MITTEILUNGEN – 41 WD TV Play Media Player Bedienungsanleitung 11 Mein Speicher Mit der App „Mein Speicher“ können Sie Ihre Mediendateien durchsuchen und abspielen. So greifen Sie auf Medieninhalte auf einem Medienserver oder USB-Speicher zu: 1. Wechseln Sie von einer beliebigen App-Seite zu dem Symbol „Alle meine Apps“ und drücken Sie dann OK. 2. Gehen Sie zur App „Mein Speicher“ und drücken Sie OK. 3. Die Seite „Speicher auswählen“ wird angezeigt. Drücken Sie / , um eine Speicherquelle auszuwählen und dann OK. 4. Die Medieninhalte der Speicherquelle werden angezeigt. Beim Durchsuchen von „Mein Speicher“ können Sie zum Symbol Quelle gehen, um die aktuelle Speicherquelle zu ändern. Sortieren und Filtern Sie können die in „Mein Speicher“ gezeigten Dateien nach Wunsch mithilfe der Option „Sortieren und Filtern“ sortieren und filtern. Hinweis: Sortieren und Filtern wird von DLNA-Medienservern nicht unterstützt. Filter 1. Gehen Sie zum Symbol zum Sortieren und Filtern von Inhalten Sie OK. und drücken MEIN SPEICHER – 42 WD TV Play Media Player Bedienungsanleitung 2. Drücken Sie und wählen Sie mit / „Filtern“ nach „Alle“, „Video“, „Musik“ oder „Fotos“. Drücken Sie OK, um Mediendateien nach den ausgewählten Kriterien anzuzeigen. 3. Wählen Sie das grüne Häkchen und drücken Sie erneut OK. Sortieren 1. Gehen Sie zum Symbol zum Sortieren und Filtern von Inhalten und drücken Sie OK. 2. Drücken Sie und wählen Sie mit / „Sortieren“ nach „Datum“ oder „Alphabetisch“ aus. Drücken Sie OK, um Mediendateien nach den ausgewählten Kriterien ansteigend (Aufwärts-Pfeil) oder absteigend (Abwärts-Pfeil) anzuzeigen. 3. Drücken Sie . Wählen Sie das grüne Häkchen und drücken Sie erneut OK. In Facebook einstellen (Video und Foto) Mit dieser Option können Sie eine Video- oder Fotodatei nach Facebook hochladen. 1. Wählen Sie eine Video- oder Fotodatei aus und drücken Sie Optionen. 2. Wählen Sie Nach Facebook hochladen und drücken Sie dann OK. 3. Wählen Sie das Konto aus, in dem die Datei veröffentlicht werden soll und drücken Sie dann OK, oder wählen Sie Konto hinzufügen, um ein FacebookKonto hinzuzufügen (Einzelheiten finden Sie unter „Facebook“ auf Seite 71). MEIN SPEICHER – 43 WD TV Play Media Player Bedienungsanleitung 4. Die folgende Seite wird angezeigt. Drücken Sie OK, um „Nicht mehr fragen“ auszuwählen, wenn diese Seite nicht noch einmal angezeigt werden soll. Drücken Sie dann , um das grüne Häkchen auszuwählen. Drücken Sie OK. Einen Ordner an eine Seite heften 1. Wählen Sie einen Ordner und drücken Sie auf Optionen. 2. Wählen Sie An eine Seite heften und drücken Sie OK. 3. Wählen Sie eine vorhandene Seite aus der Liste aus und drücken Sie OK. 4. Wählen Sie das Format des Ordnersymbols (groß oder klein) und drücken Sie dann OK. 5. Das Symbol erscheint auf der von Ihnen gewählten Seite. MEIN SPEICHER – 44 WD TV Play Media Player Bedienungsanleitung 12 Suche Nach Medien suchen Drücken Sie die Suchtaste Suchsymbol auf der Fernbedienung oder wählen Sie das oben auf der Seite, um in „Mein Speicher“ nach Mediendateien zu suchen. Drücken Sie dann OK. Die folgende Seite wird angezeigt: Drücken Sie OK, damit die Bildschirmtastatur erscheint. Wählen Sie das Symbol „Medienart auswählen“ , um die Suche nach der Medienart einzugrenzen und drücken Sie auf OK. Wählen Sie eine der Optionen für die Medienart und drücken Sie dann OK. Suchfunktion 1. Mit der Bildschirmtastatur: Wählen Sie mit den Pfeiltasten ein Zeichen aus und drücken Sie OK, um es in die Suchleiste einzugeben. - Als Alternative zu den oben genannten Varianten können Sie auch eine USB-Tastatur am Media Player anschließen. Siehe „Eine USB-Tastatur verwenden“ auf Seite 30. Markieren Sie oder und drücken Sie OK, um die Zeichen in Großoder Kleinschreibung einzugeben. Wählen Sie und drücken Sie OK, um die Symboltastatur zur Eingabe von Sonderzeichen einzublenden. SUCHE – 45 WD TV Play Media Player Bedienungsanleitung Wählen Sie und drücken Sie OK, um die Symbole für Sonderzeichen anzuzeigen, wie .com, www., .net, .org usw. Drücken Sie Optionen für Eingaben in mehreren Sprachen/Zeichen (anwendbar bei bestimmten Buchstaben auf der Tastatur). Wenn Sie das zuletzt eingegebene Zeichen löschen möchten, gehen Sie zu und drücken Sie OK. Gehen Sie zu und drücken Sie OK, um das Suchfeld zu leeren. Gehen Sie zu und drücken Sie OK oder , um den Cursor im Suchfeld zurück bzw. vorwärts zu bewegen (Sie können auch drücken, um den Cursor im Suchfeld zurück und Nächste Seite, um den Cursor vorwärts zu bewegen). So verwenden Sie den Suchverlauf: Drücken Sie die Taste Suche auf der Fernbedienung. Die Liste „Suchverlauf“ wird angezeigt. Wählen Sie mit / eine Suche aus der Anzeige aus. Drücken Sie OK, um die gespeicherte Suche durchzuführen. 2. Nachdem Sie den Suchbegriff eingegeben haben, markieren Sie Übernehmen am unteren Rand der Bildschirmtastatur und drücken Sie OK. Wenn es keine Mediendateien gibt, die zu den Suchkriterien passen, drücken Sie OK, um wieder die Bildschirmtastatur anzuzeigen und die Suchkriterien zu ändern. In den Suchergebnissen sind alle Dateien enthalten, deren Dateiname mit den im Suchfeld eingegebenen Zeichen anfängt. Zum Beispiel die Eingabe „glo“ würde zu folgenden Suchergebnissen führen: Global party.mpeg Glow of the Field.jpg Gloss.mp3 SUCHE – 46 WD TV Play Media Player Bedienungsanleitung 3. Wenn Mediendateien gefunden werden, die mit Ihren angegebenen Suchkriterien übereinstimmen, werden sie wie unten gezeigt aufgelistet (als Ergebnis der Eingabe von „Alle Dateien“ in Schritt 3 oben). Wählen Sie mit den Pfeiltasten die gesuchte Mediendatei aus und drücken Sie OK oder , um die Wiedergabe zu starten. Manuelle Suche Sie können auch manuell nach einer Mediendatei suchen. Gehen Sie dazu zur App „Mein Speicher“, wählen Sie eine Quelle aus (Einzelheiten siehe „Auf Medieninhalte zugreifen“ auf Seite 27) und durchsuchen Sie die vorhandenen Dateien und Ordner. Diese Methode wird empfohlen, wenn nur eine begrenzte Anzahl von Dateien zu durchsuchen sind. Wenn viele Dateien zu durchsuchen sind ist es besser, die eingebaute Suchfunktion zu verwenden. SUCHE – 47 WD TV Play Media Player Bedienungsanleitung 13 Videos ansehen Mit dem Media Player können Sie Videos auf Ihrem Fernsehgerät ansehen. Eine ausführliche Liste der unterstützten Videoformate finden Sie unter „Unterstützte Formate“ auf Seite 152. Videowiedergabe So spielen Sie Videos ab: So greifen Sie auf Medieninhalte auf einer Netzwerkfreigabe, einem Medienserver oder einem USB-Speicher zu: 1. Wählen Sie oben auf der Startseite das Symbol „Alle meine Apps“ drücken Sie OK. 2. Gehen Sie zur App „Mein Speicher“ und drücken Sie OK. und 3. Die Seite „Speicher auswählen“ wird angezeigt. Drücken Sie / , um eine Speicherquelle auszuwählen, und dann OK (Einzelheiten siehe „Auf Medieninhalte zugreifen“ auf Seite 27). 4. Es erscheint eine Liste der Dateien und Ordner auf der von Ihnen ausgewählten Speicherquelle. 5. Suchen Sie die Videodatei, die Sie abspielen möchten. Wenn Sie eine einzelne Videodatei wiedergeben möchten, markieren Sie diese und drücken Sie OK. Um eine Video-Wiedergabeliste abzuspielen, markieren Sie den Name der Wiedergabeliste und drücken Sie Anhalten/Abspielen. VIDEOS ANSEHEN – 48 WD TV Play Media Player Bedienungsanleitung Um alle Videodateien eines Ordners abzuspielen, markieren Sie ein Video in diesem Ordner und drücken Sie Anhalten/Abspielen. Wenn Sie eine Videodatei öffnen, die vorher bereits teilweise abgespielt wurde, werden Sie gefragt, ob Sie die Datei von Anfang an abspielen möchten oder die Wiedergabe an der letzten Wiedergabe-Position fortsetzen möchten. Wählen Sie Fortsetzen, um die Wiedergabe fortzusetzen oder Neu starten, um das Video von Anfang an abzuspielen. Steuerungen der Videowiedergabe Verwenden Sie diese Tasten auf der Fernbedienung, um die Videowiedergabe zu steuern: Taste Funktion Stoppen Stoppt die Videowiedergabe. Anhalten/Abspielen Hält die Videowiedergabe an oder setzt sie fort. 1. FF (Schneller Vorlauf) oder REV (Rücklauf) drücken, um das Video zu durchlaufen (wiederholt drücken, um die Geschwindigkeit auszuwählen) 2. Drücken Sie Anhalten/Abspielen, um die Wiedergabe an der gewählten Position fortzusetzen. Durchläuft die Videowiedergabe vorwärts und rückwärts. Nächste • Spielt die nächste Videodatei in dem Videoordner bzw. der Wiedergabeliste ab. Der Media Player unterstützt folgende Geschwindigkeiten: 2x, 4x, 8x, 16x. • Drücken Sie die Taste während des schnellen Vorlaufs, um 10 Minuten vorzuspringen. • Drücken Sie Nächste, um zum nächsten Kapitel zu springen, wenn die Videodatei Kapitel unterstützt. PREV (Vorherige) • Spielt die vorherige Videodatei in dem Videoordner bzw. der Wiedergabeliste ab. • Drücken Sie die Taste während des schnellen Rücklaufs, um 10 Minuten zurückzuspringen. • Drücken Sie PREV, um zum vorherigen Kapitel zu springen, wenn die Videodatei Kapitel unterstützt. Aufwärts-Pfeil • Bewegt Untertitel auf dem Bildschirm nach oben. Abwärts-Pfeil • Bewegt Untertitel auf dem Bildschirm nach unten. Links-Pfeil • Verringert die Anzeigegeschwindigkeit der Untertitel. Rechts-Pfeil • Erhöht die Anzeigegeschwindigkeit der Untertitel. VIDEOS ANSEHEN – 49 WD TV Play Media Player Bedienungsanleitung Optionen für die Videowiedergabe Um die Optionen für die Videowiedergabe während der Videowiedergabe anzuzeigen, drücken Sie Optionen. Um zum Video zurückzukehren, drücken Sie Zurück. Untertitel Mit dieser Option können Sie während der Videowiedergabe Untertitel anzeigen. Stellen Sie sicher, dass sich die Untertitel-Dateien im selben Ordner wie das aktuelle Video befinden und dass sie denselben Dateinamen wie die Videodatei haben. Hinweis: Untertiteldateien (besondere, unterstützte Typen) müssen exakt denselben Dateinamen haben wie das abgespielte Medium (wobei sich die Dateiendungen unterscheiden) und im selben Ordner liegen wie die Videodatei. So zeigen Sie Untertitel an: 1. Drücken Sie während der Videowiedergabe auf Optionen, markieren Sie Untertitel, drücken Sie OK und folgen Sie den folgenden Schritten. 2. Wählen Sie Ihre bevorzugte Sprache oder Aus (zum Deaktivieren der Untertitel) und drücken Sie OK. 3. Wählen Sie das grüne Häkchen und drücken Sie erneut OK. VIDEOS ANSEHEN – 50 WD TV Play Media Player Bedienungsanleitung Untertitel anpassen Nachdem Sie einen Untertitel ausgewählt haben, können Sie diesen mit der Option „Untertitel anpassen“ während der Videowiedergabe anpassen. Hinweis: Diese Option steht Ihnen nur für ASS-/SRT-/SSA-Untertitel und nicht für PGS-, SUB-/IDX- oder VOBSUB-Untertitel zur Verfügung. 1. Drücken Sie während der Videowiedergabe auf die Taste Optionen. 2. Markieren Sie Untertitel anpassen und drücken Sie . Die Optionen im Untermenü Untertitel anpassen sind: Position & Größe – Passen Sie die Position und Geschwindigkeit mit den Pfeiltasten an und drücken Sie wiederholt „OK“, um die Größe anzupassen. Farbe (des Untertiteltexts) – Wählen Sie die Füll- und Rahmenfarbe im Menü „Untertitelfarbe“ aus. Kodierung – siehe „Zusätzliche Codierungsunterstützung“ auf Seite 137. Wiedergabemodus Mit der Option „Wiedergabemodus“ können Sie Optionen zur Videowiederholung einstellen. Drücken Sie so oft OK, bis das gewünschte Wiederholungssymbol angezeigt wird. Die Optionen sind: Alles wiederholen – Alle Videodateien im aktuellen Videoordner werden nacheinander immer wieder abgespielt, bis Sie Stopp oder Zurück drücken. Zufallsmodus – Alle Videodateien im aktuellen Videoordner werden nacheinander immer wieder im Zufallsmodus abgespielt, bis Sie Stopp oder Zurück drücken. Eins wiederholen – Die aktuelle Videodatei wird so oft abgespielt, bis Sie Stopp oder Zurück drücken. VIDEOS ANSEHEN – 51 WD TV Play Media Player Bedienungsanleitung Auswahl des Audiokanals Mit dieser Option können Sie die in der Videowiedergabe verwendete Audiosprache auswählen. Diese Option ist nur verfügbar, wenn das aktuelle Video mehr als eine Audiospur hat. Vergewissern Sie sich, dass sich die Audiospuren im selben Ordner befinden wie das aktuelle Video. So wählen Sie den Audiokanal aus: 1. Drücken Sie während der Videowiedergabe Audio (oder drücken Sie Optionen, markieren Sie Audio und drücken Sie OK). 2. Wiederholen Sie die oben genannten Schritte, bis die gewünschte Sprache bzw. Spur abgespielt wird. Audio synchronisieren Mit dieser Option können Sie die Audio- mit der Videowiedergabe in Einklang bringen. Dies ist zur Einstellung von Videos nützlich, wenn Audio- und Videowiedergabe wegen falscher Kodierung o. ä. nicht synchron laufen. 1. Drücken Sie während der Videowiedergabe auf die Taste Optionen. 2. Wählen Sie Zoomen und Schwenken und drücken Sie dann OK. 3. Mit den Tasten / können Sie die Audiosynchronisation in Stufen von 100 ms von -2000 ms nachlaufend bis 2000 ms vorauseilend einstellen. Auswahl von Zoom- und Schwenkoptionen für Videos Mit dieser Option können Sie die Ansichtsgröße des Videowiedergabebildschirms ändern und die Videoanzeige schwenken. 1. Drücken Sie während der Videowiedergabe auf die Taste Optionen. 2. Wählen Sie Zoomen & Schwenken und drücken Sie OK. 3. Drücken Sie wiederholt die Taste OK, um sich nacheinander durch die verfügbaren Zoomoptionen zu bewegen. Mit den Pfeiltasten können Sie die Anzeige verschieben. Löschen 1. Wählen Sie mit / Löschen aus der Optionsliste aus. 2. Wählen Sie Ja und drücken Sie OK, um das Löschen zu bestätigen. Kommentar auf Facebook posten Mit dieser Option können Sie einen Video-Screenshot oder einen Kommentar auf Facebook hochladen. 1. Wählen Sie mit / Kommentar auf Facebook posten aus der Optionsliste aus. 2. Wählen Sie Nur kommentieren und drücken Sie OK. 3. Geben Sie, falls notwendig, Ihren Facebook-Benutzernamen und Ihr Passwort ein (Einzelheiten unter „Facebook“ auf Seite 71). VIDEOS ANSEHEN – 52 WD TV Play Media Player Bedienungsanleitung 4. Die Seite „Kommentar auf Facebook posten“ erscheint. Wählen Sie das TastaturSymbol und geben Sie Ihren Kommentar über die Bildschirmtastatur ein. 5. Markieren Sie das grüne Kästchen „Erfolg“ wieder OK. , drücken Sie OK und dann auf der Seite Zeiteinstellung Schlummerfunktion Mit dieser Option können Sie eine Zeit einstellen, nach der sich das Gerät automatisch abschaltet. Videowiedergabefeld anzeigen Mit dieser Option können Sie am unteren Rand des Bildschirms das Videowiedergabefeld anzeigen. Das Feld zeigt folgende Informationen über das aktuelle Video an: Fortschrittsbalken der Videowiedergabe Verstrichene und gesamte Wiedergabezeit VIDEOS ANSEHEN – 53 WD TV Play Media Player Bedienungsanleitung So zeigen Sie das Videowiedergabefeld an: 1. Drücken Sie während der Videowiedergabe auf die Taste OK. Unten im Bildschirm wird das Videowiedergabefeld mit einem Fortschrittsbalken angezeigt, der die verstrichene und die gesamte Wiedergabezeit darstellt. 2. In einigen Videos können Sie zu einer bestimmten Zeit vorspringen. Wählen Sie Zur gewünschten Zeit springen und klicken Sie auf OK. Eine Tastatur wird angezeigt: 3. Positionieren Sie den Cursor mit den Pfeiltasten unter der entsprechenden Stunden-, Minuten- und Sekundenanzeige, die Sie eingeben wollen und wählen Sie mit der Tastatur eine Zahl. Wählen Sie danach „Übernehmen“ aus und drücken Sie anschließend OK, um zu der gewünschten Zeit vorzuspringen. Drücken Sie OK, um das Videowiedergabefeld anschließend wieder auszublenden. VIDEOS ANSEHEN – 54 WD TV Play Media Player Bedienungsanleitung 14 Musik abspielen Sie können mit Ihrem Media Player Audiodateien über Ihr TV- oder Audio-System anhören. Eine ausführliche Liste der unterstützten Musikformate finden Sie unter „Unterstützte Formate“ auf Seite 152. Musikwiedergabe So spielen Sie Musik ab: So greifen Sie auf Medieninhalte auf einem Medienserver oder USB-Speicher zu: 1. Wählen Sie oben auf der Startseite das Symbol „Alle meine Apps“ und drücken Sie OK. 2. Gehen Sie zur App „Mein Speicher“ und drücken Sie OK. 3. Die Seite „Speicher auswählen“ wird angezeigt. Drücken Sie / , um eine Speicherquelle auszuwählen und dann OK (Einzelheiten siehe „Auf Medieninhalte zugreifen“ auf Seite 27). 4. Suchen Sie die Musikdatei, die Sie abspielen möchten. Wenn Sie eine einzelne Audiodatei wiedergeben möchten, markieren Sie diese und drücken Sie OK. Um mit der Wiedergabe eines Albums zu beginnen, markieren Sie das Album und drücken Sie OK. Drücken Sie erneut OK, um das Album abzuspielen. Um alle Musikdateien eines Ordners abzuspielen, markieren Sie eine Audiodatei in diesem Ordner und drücken Sie Anhalten/Abspielen. Folgen Sie den Anweisungen unter „Auf Medieninhalte zugreifen“ auf Seite 27, um Audiodateien auf einem Media Player zu suchen. MUSIK ABSPIELEN – 55 WD TV Play Media Player Bedienungsanleitung Steuerungen zur Musikwiedergabe Verwenden Sie diese Tasten auf der Fernbedienung, um die Musikwiedergabe auf der Musikwiedergabe-Seite zu steuern: Taste Funktion Stoppen Stoppt die Audiowiedergabe. Anhalten/Abspielen Anhalten oder fortsetzen der Audiowiedergabe 1. Drücken Sie FF (Schneller Vorlauf) oder REV (Rücklauf), um die Audiodatei zu durchlaufen (drücken Sie die Tasten wiederholt, um die Geschwindigkeit auszuwählen). 2. Drücken Sie Anhalten/Abspielen, um die Wiedergabe an der gewählten Position fortzusetzen. Durchläuft die Audiowiedergabe vorwärts oder rückwärts. PREV (Vorheriger Titel) einmal drücken. Startet die Wiedergabe von Anfang an. Drücken Sie Nächste. Spielt den nächsten Audiotitel im Musikordner oder der Wiedergabeliste. Drücken Sie zweimal PREV (Vorheriger Titel). Spielt den vorherigen Audiotitel im Musikordner oder der Wiedergabeliste. Der Media Player unterstützt folgende Geschwindigkeiten: 2×, 4×, 8×, 16×. Hinweis: Wenn Sie die Musikwiedergabe-Seite verlassen sind zur Wiedergabesteuerung nur noch die Tasten Stopp (zum Stoppen der Musikwiedergabe) und Optionen (während der Fotowiedergabe, um zum vorherigen oder nächsten Titel zu springen) aktiv. MUSIK ABSPIELEN – 56 WD TV Play Media Player Bedienungsanleitung Musikwiedergabe-Seite Die Seite für die Musikwiedergabe zeigt folgende Informationen über das/die aktuell abgespielte/n Album/Alben und/oder die Audiodatei/en an: Albumcover (wenn verfügbar) Name der Audiodatei Einstellung Wiederholen/ Zufallswiedergabe Modus (wenn aktiviert) Künstlername Albumname und Genre Wiedergabemodus Fortschrittsanzeige der Audiowiedergabe Titelnummer/ Titel insgesamt Vergangene Zeit Optionen für die Musikwiedergabe Um die Optionen zur Musikwiedergabe anzuzeigen, drücken Sie Optionen. Um die Optionen auszublenden, drücken Sie Zurück oder noch einmal Optionen. MUSIK ABSPIELEN – 57 WD TV Play Media Player Bedienungsanleitung Wiedergabemodus Mit dem Musikwiedergabemodus können Sie Wiederholungs- und Zufallsoptionen einstellen. Wiederholen So stellen Sie den Musik-Wiederholungsmodus ein: 1. Drücken Sie während der Musikwiedergabe auf Optionen. 2. Markieren Sie Wiedergabemodus und drücken Sie so oft auf OK, bis das gewünschte Wiederholungssymbol angezeigt wird. Die Optionen sind: Alle wiederholen – Alle Audiodateien des aktuellen Musikordners bzw. der aktuellen Wiedergabeliste werden nacheinander immer wieder abgespielt, bis Sie Stopp oder Zurück drücken. Eins wiederholen – Der aktuelle Audiotitel wird so oft abgespielt, bis Sie Stopp oder Zurück drücken. Alles Wiederholen und Zufall – Alle Audiodateien des aktuellen Musikordners bzw. der aktuellen Wiedergabeliste werden in zufälliger Reihenfolge und immer wieder abgespielt, bis Sie Stopp oder Zurück drücken. Das Symbol für den aktivierten Wiederholungsmodus wird unterhalb des Wiedergabefortschrittbalkens angezeigt. Zufall Mit dieser Option können Sie die Audiotitel in dem aktuellen Musikordner bzw. der aktuellen Wiedergabeliste in einer zufälligen Reihenfolge abspielen. So aktivieren Sie den Musik-Zufallsmodus: 1. Drücken Sie während der Musikwiedergabe auf Optionen. 2. Markieren Sie Wiedergabemodus und drücken Sie so oft OK, bis das gewünschte Wiederholungssymbol angezeigt wird. Die Optionen sind: Zufallsmodus – Alle Audiodateien des aktuellen Musikordners bzw. der aktuellen Wiedergabeliste werden in zufälliger Reihenfolge abgespielt, bis Sie Stopp oder Zurück drücken. Alles Wiederholen und Zufall – Alle Audiodateien des aktuellen Musikordners bzw. der aktuellen Wiedergabeliste werden in zufälliger Reihenfolge und immer wieder abgespielt, bis Sie Stopp oder Zurück drücken. Löschen Die Löschfunktion für Audiodateien entspricht der gleichnamigen Funktion für Videos. Siehe „Löschen“ auf Seite 52. MUSIK ABSPIELEN – 58 WD TV Play Media Player Bedienungsanleitung Abspielen von Musik von Ihrem iPod® Apple® verwendet ein eigenes Namensschema. Aus diesem Grund kann der Media Player die Originalnamen der Ordner und Dateien nicht so anzeigen wie auf Ihrem iPod. Stattdessen weist er diesen Ordnern und Dateien neue Namen zu, allerdings nur solange sie über den Media Player verwendet werden. Die ursprünglichen Dateiinformationen bleiben auf Ihrem iPod erhalten. Die ursprünglichen Dateiinformationen können Sie sehen, wenn Sie eine Datei abspielen: Auf dem Bildschirm erscheinen die Metadaten. Hinweis: Der Media Player unterstützt nicht die Wiedergabe von geschützten Premium-Inhalten wie Filmen oder Musik aus dem iTunes® Store, Cinema Now, Movielink®, Amazon Unbox™ und Vongo®. Um Ihren iPod mit dem Media Player zu verwenden, schließen Sie ihn einfach am USB-Port an und navigieren Sie durch die Menüs. Hinweis: Der Media Player unterstützt nur den USB-Massenspeichermodus. iPod Touch ist kein USB-Massenspeichergerät und wird deshalb nicht unterstützt. MUSIK ABSPIELEN – 59 WD TV Play Media Player Bedienungsanleitung 15 Ansehen von Fotos Sie können Ihre Digitalfotos mit dem Media Player sowohl einzeln als auch im Diashowmodus auf Ihrem Fernseher ansehen. Eine ausführliche Liste der unterstützten Bildformate finden Sie unter „Unterstützte Formate“ auf Seite 152. Fotoanzeige So greifen Sie auf Medieninhalte auf einem Medienserver oder USB-Speicher zu: 1. Wählen Sie oben auf der Startseite von „Meine Favoriten“ das Symbol „Alle meine Apps“ . Drücken Sie OK. 2. Gehen Sie zur App „Mein Speicher“ und drücken Sie OK. 3. Die Seite „Speicher auswählen“ wird angezeigt. Drücken Sie / , um eine Speicherquelle auszuwählen und dann OK (Einzelheiten siehe „Auf Medieninhalte zugreifen“ auf Seite 27). 4. Suchen Sie die Bilddatei, die Sie ansehen möchten. Wenn Sie eine einzelne Bilddatei anzeigen möchten, wählen Sie sie aus und drücken Sie OK. Um die nächste Bilddatei im Fotoordner anzuzeigen, drücken Sie (nächste). Um die vorherige Bilddatei in dem Fotoordner anzuzeigen, drücken Sie (vorherige). Zum Suchen von Bilddateien in einer Netzwerkfreigabe oder einem Media Player folgen Sie den Anweisungen unter „Auf Medieninhalte zugreifen“ auf Seite 27. Sie können sich auch alle Bilddateien eines Fotoordners als Diashow anzeigen lassen. Anweisungen hierzu finden Sie unter „Fotodiashow“ auf Seite 64. Unterstützung von Digitalkameras Sie können Ihre Digitalkamera über den USB-Port an den Media Player anschließen und unterstützte Bilddateien ansehen, die sich auf der Speicherkarte der Kamera befinden. So zeigen Sie Bilder von der Digitalkamera an: 1. Schließen Sie Ihre Digitalkamera über den USB-Port an den Media Player an. 2. Drücken Sie OK, um die Meldung zu schließen (der Media Player erkennt die Speicherkarte der Kamera als schreibgeschütztes Gerät). 3. Öffnen Sie die App „Mein Speicher“. 4. Die Digitalkamera wird als USB-Gerät identifiziert. Wählen Sie es mit den Pfeiltasten aus und drücken Sie OK. Auf dem Bildschirm werden Miniaturansichten der verfügbaren Bilddateien und Fotoordner angezeigt. Es werden nur Bilddateien angezeigt, die der Media Player unterstützt. ANSEHEN VON FOTOS – 60 WD TV Play Media Player Bedienungsanleitung Optionen für die Fotoanzeige Um die Fotooptionen während der Fotowiedergabe anzuzeigen, drücken Sie Optionen. Um zum aktuell angeschauten Foto zurückzukehren, drücken Sie Zurück oder erneut Optionen. Infos anzeigen Mit dieser Option können Sie die Informationen zum Foto ansehen, darunter Dateigröße, Bildnummer, Datum und Uhrzeit der Aufnehme, Belichtungsart und Blitzlicht-Info. Wiedergabemodus Mit der Option „Wiedergabemodus“ können Sie Wiederholungs- und Zufallsoptionen einstellen. 1. Drücken Sie während der Fotowiedergabe auf Optionen. 2. Markieren Sie Wiedergabemodus und drücken Sie so oft OK, bis das gewünschte Wiederholungssymbol angezeigt wird. Die Optionen sind: Alles wiederholen – Alle Fotodateien des aktuellen Fotoordners werden nacheinander immer wieder abgespielt, bis Sie Stopp oder Zurück drücken. Zufall – Alle Fotodateien des aktuellen Fotoordners werden in zufälliger Reihenfolge abgespielt, bis Sie Stopp oder Zurück drücken. Alles Wiederholen und Zufall – Alle Fotodateien des aktuellen Fotoordners werden in zufälliger Reihenfolge und immer wieder abgespielt, bis Sie Stopp oder Zurück drücken. Nach rechts und links drehen 1. Drücken Sie während der Fotowiedergabe auf Optionen. 2. Wählen Sie Nach links drehen oder Nach rechts drehen und drücken Sie OK. 3. Drücken Sie Optionen und wählen Sie erneut Nach links drehen oder Nach rechts drehen, bis die gewünschte Drehung für das Foto eingestellt ist. ANSEHEN VON FOTOS – 61 WD TV Play Media Player Bedienungsanleitung Auswahl von Zoom- und Schwenkoptionen für Fotos Siehe „Auswahl von Zoom- und Schwenkoptionen für Videos“ auf Seite 52. Auf Facebook hochladen Siehe „In Facebook einstellen (Video und Foto)“ auf Seite 43. Auf Picasa hochladen Mit dieser Option können Sie ein Video auf Picasa hochladen. 1. Wählen Sie mit / Auf Picasa hochladen aus der Optionsliste aus. 2. Wenn Sie aufgefordert werden, sich anzumelden, wählen Sie Ja aus und drücken Sie OK und geben Sie Ihren Picasa-Benutzernamen und das entsprechende Passwort über die Bildschirmtastatur ein. 3. Drücken Sie OK. Als Hintergrund einrichten Sie können jedes Foto als Systemhintergrund einrichten, um das Standardfoto oder jedes andere Foto zu ersetzen. 1. Suchen Sie das für den Hintergrund gewünschte Foto im Menü „Fotos“, wählen Sie es aus und drücken Sie OK. 2. Drücken Sie Optionen. 3. Wählen Sie Als Hintergrund einrichten und drücken Sie . 4. Wählen Sie eine der Optionen zur Fotoskalierung (Original beibehalten, An den Bildschirm anpassen oder Im Vollbildmodus anzeigen) und drücken Sie OK. ANSEHEN VON FOTOS – 62 WD TV Play Media Player Bedienungsanleitung Hintergrundmusik ändern Sie können die Hintergrundmusik während einer Diashow ändern. 1. Drücken Sie während der Diashow auf Optionen. 2. Wählen Sie Hintergrundmusik ändern und drücken Sie . 3. Wählen Sie eine der drei Optionen „Nächster Titel“, „Vorheriger Titel“ und „Stopp“ und drücken Sie dann OK. Löschen Siehe „Löschen“ auf Seite 52. Zeiteinstellung Schlummerfunktion Siehe „Zeiteinstellung Schlummerfunktion“ auf Seite 53. Anzeigen von Foto-Miniaturansichten Drücken Sie während der Foto- oder Diashowwiedergabe auf , um Miniaturansichten Ihrer gesamten Fotos anzuzeigen. Wählen Sie mit den Pfeiltasten ein anderes Foto zum Anzeigen aus und drücken Sie OK. ANSEHEN VON FOTOS – 63 WD TV Play Media Player Bedienungsanleitung Anzeigen von Fotoinformationen Mit dieser Option können Sie am unteren Rand des Bildschirms das Bild-Informationsfeld anzeigen. Das Feld zeigt folgende Informationen über das aktuelle Bild: Name der Bilddatei Quelle Größe und Abmessungen des Bildes Bildfolgenummer und Gesamtanzahl der Bilddateien im aktuellen Fotoordner So zeigen Sie das Foto-Informationsfeld an: Drücken Sie während der Fotowiedergabe auf OK. Drücken Sie Zurück, um die Fotoinformationen auszublenden. Fotodiashow Mit dem Media Player können Sie aus den Inhalten Ihrer Fotoordner Diashows erstellen. So starten Sie eine Diashow: 1. Suchen Sie den Fotoordner mit den Bilddateien, die Sie für die Diashow verwenden möchten. (Siehe „Fotoanzeige“ auf Seite 60.) 2. Wählen Sie den Fotoordner und drücken Sie Anhalten/Abspielen, um die Diashow zu starten. So können Sie während Ihrer Diashow im Hintergrund Musik anhören: 1. Gehen Sie zu dem Musikordner mit den Audiodateien bzw. der Wiedergabeliste, die Sie während der Diashow abspielen möchten. (Siehe „Musikwiedergabe“ auf Seite 55.) 2. Wählen Sie die Audiodatei/Wiedergabeliste und drücken Sie Abspielen. Wenn Sie eine einzelne Audiodatei ausgewählt haben, können Sie die Wiederholungsfunktion aktivieren, damit sie nicht vor Ende der Diashow abgelaufen ist. Wenn Sie eine Musik-Wiedergabeliste ausgewählt haben, können Sie sowohl den Wiederholungs- als auch den Zufallsmodus aktivieren. 3. Drücken Sie HOME und starten Sie die Diaschau wie oben beschrieben. ANSEHEN VON FOTOS – 64 WD TV Play Media Player Bedienungsanleitung Steuerungen der Diashowwiedergabe Verwenden Sie diese Tasten auf der Fernbedienung, um die Diashow-Wiedergabe zu steuern: Taste Funktion Stoppen Stoppt die Diashow Anhalten/Abspielen Diaschau anhalten und fortsetzen Nächste Zeigt die nächste Bilddatei in der Diashow an PREV (Vorherige) Zeigt die vorherige Bilddatei in der Diashow an Wiederholen und/oder zufälliges Abspielen einer Diaschau Gehen Sie zu „Einrichtung > Fotoeinstellungen“, um eine Diashow zu wiederholen und/oder zufällig abzuspielen. Siehe „Diaschaureihenfolge“ auf Seite 142. ANSEHEN VON FOTOS – 65 WD TV Play Media Player Bedienungsanleitung 16 Apps Wichtig: Um Apps zu verwenden, ist eine Breitband-Internetverbindung (z. B. DSL oder Kabel) erforderlich. Diese ist nicht in allen Ländern Ländern verfügbar. Diese Dienste können jederzeit geändert, beendet oder unterbrochen werden. Mit dem WD TV Play können Sie beste Internet-Unterhaltung auf Ihren HD-Fernseher übertragen. Erleben Sie Blockbuster, holen Sie TV-Shows nach, bleiben Sie mit Ihrem sozialen Netzwerk in Verbindung und genießen Sie den Zugriff auf Ihre Lieblingsmusik auf Abruf. Die gesamte Palette der Online-Unterhaltung können Sie unter http://products.wd.com/onlineservices/wdtvplay entdecken. Nach dem Verbinden mit einem Netzwerk können Sie mit dem Media Player auf Medieninhalte von folgenden Internetdiensten und weiteren zugreifen: AccuWeather.com® – Lassen Sie sich lokale und internationale Vorhersagen, Klimatrends und aktuellen Neuigkeiten der „World’s Weather Authority“ anzeigen. Facebook® – Veröffentlichen Sie Ihren Status, Fotos, Videos und Link-Favoriten auf Facebook. Erfahren Sie die aktuellen Neuigkeiten über Ihr Netzwerk oder aus aller Welt und nutzen Sie viele weitere Möglichkeiten. Greifen Sie auf all das an Ihrem Großbildschirm-Fernseher zu. Flickr™ – Stellen Sie über die Bildschirmmenüs eine Verbindung zu Flickr her. Sehen Sie sich die Bilder in Ihrem Konto an und genießen Sie sie auf Ihrem Fernseher. Flixster™ – Sehen Sie sich die neuesten dramatischen Filmtrailer an und holen Sie sich Kritiken von Rotten Tomatoes. Sehen Sie sich Vorschauen von Filmen an, die diese Woche ins Kino kommen und erfahren Sie, welche Kinofilme gerade top sind. Sehen Sie nach den Neuheiten auf DVD und Blu-Ray und den Top-Leihvideos. Live365® – Hören Sie sich Tausende werbefreier Internet-Radiosender an! Durchsuchen Sie ganz einfach beliebte Genres oder entdecken Sie echte Schätze bei den weniger bekannten Stilrichtungen. Netflix® – Genießen Sie sofort beliebte Filme, Klassiker und TV-Serien. Nutzen Sie Ihre unbeschränkte Netflix-Mitgliedschaft und erleben Sie sofort TV-Serien oder Filme auf Ihrem Großbildfernseher.* * Netflix ist in bestimmten Ländern verfügbar. Unbeschränkte Mitgliedschaft erforderlich. Weitere Informationen erhalten Sie unter www.netflix.com. APPS – 66 WD TV Play Media Player Bedienungsanleitung Pandora® – Ihr individuelles, kostenloses Internetradio spielt nur die Musik, die Sie mögen. Geben Sie Ihre Lieblingssongs oder Interpreten ein und genießen Sie Radiosender, die nur für Sie gemacht sind. Bewerten Sie Songs, während Sie sie hören. Pandora richtet sich nach Ihrem Geschmack und passt die Sender unmittelbar an Ihre Reaktion an.* *Pandora ist nur in den USA verfügbar. Picasa – Anzeigen, teilen und genießen Ihrer Fotos von Ihrem Fernseher aus. SHOUTcast Radio – Das ultimative Verzeichnis von Webradios mit mehr als 45.000 Musik-, Talk-, Sport- und Gemeinschaftssendern aus aller Welt. Spotify™ – Genießen Sie On-Demand-Zugriff auf mehr als 15 Millionen Musiktitel und Alben. Alle Interpreten, Alben und Genres – sofort auf Ihrem Media Player wiedergeben. Spotify ist in den folgenden Ländern verfügbar: USA, Großbritannien, Schweden, Finnland, Norwegen, Frankreich, Niederlande, Spanien, Österreich, Belgien, Schweiz und Dänemark.* * Spotify Premium-Konto erforderlich. TuneIn – Die weltweit größte Sammlung an Internetradiostationen bietet Zugriff auf über 30.000 kostenlose Radiosender, die Sie nach Standort, Genre und Format durchsuchen können. Tweet by WD TV – Bearbeiten Sie Ihren Status und verfolgen Sie, was es weltweit bei den für Sie interessanten Leuten und Organisationen Neues gibt. Die oben genannten Dienste sind beim Zugriff über den Media Player vollständig in ihr Gegenstück im Internet integriert. Wenn Sie registrierter Benutzer bei einem dieser Dienste sind, wird alles, was Sie mit dem Media Player erstellen, bewerten oder als Lesezeichen setzen, in Ihrem Konto angezeigt, wenn Sie sich das nächste Mal von Ihrem Computer oder einem mobilen Gerät aus für diesen Dienst anmelden. Auf Apps zugreifen 1. Wählen Sie oben auf der Startseite von „Meine Favoriten“ das Symbol „Alle meine Apps“ und drücken Sie OK. 2. Die Liste der Apps wird in alphabetischer Reihenfolge angezeigt. Drücken Sie / und/oder Nächste Seite, um eine Wahl zu treffen. Drücken Sie dann OK. Unter „Alle Meine Apps“ auf Seite 36 finden Sie Angaben zum Anheften von Apps an Seiten, Aktualisieren von Apps und zur Ausführung anderer Optionen. APPS – 67 WD TV Play Media Player Bedienungsanleitung AccuWeather.com Der von AccuWeather.com bereitgestellte Wetterdienst bietet Ihnen eine regionale Wettervorhersage für die gesamte USA und für über zwei Millionen Orte weltweit. So greifen Sie auf den Wetterdienst zu: 1. Suchen und wählen Sie AccuWeather.com und drücken Sie OK. 2. Wählen Sie auf der Seite mit der Endbenutzer-Lizenzvereinbarung OK. Drücken Sie dann OK, damit die Startseite von AccuWeather.com erscheint. 3. Geben Sie mit den Pfeiltasten über die Bildschirmtastatur einen Suchbegriff ein. Sie können auch auf der Fernbedienung drücken, um nach der Eingabe einiger Anfangsbuchstaben in das Suchfeld in die Suchliste zu wechseln. Wählen Sie Übernehmen aus und drücken Sie OK. Hinweis: Für Orte außerhalb der USA muss der komplette Ortsname eingegeben werden. Sie müssen beispielsweise „Sydney“ eingeben, um Sydney in Australien zu finden. Wenn Sie nur „Sydn“ eingeben, wird Ihnen als Ort Sydney in Florida angezeigt. 4. Drücken Sie falls nötig / , um die Suchergebnisse zu durchsuchen und Ihre Stadt auszuwählen und drücken Sie anschließend auf OK. 5. Drücken Sie OK, um die Einstellung Ihres Standorts abzuschließen. 6. Die Startseite von AccuWeather.com zeigt die aktuelle Temperatur, die Wetterverhältnisse und sonstige Einzelheiten zum Wetter für Ihren Standort an. Die Optionen sind: Einstellungen Karten (drücken Sie auf Optionen und anschließend OK, um die Wetterkarte für Ihre Region mithilfe der Pfeiltasten zu zoomen und zu schwenken) Lifestyle (bietet Vorhersagen von schlecht bis hervorragend für verschiedene Gesundheits- und Sportbedingungen) APPS – 68 WD TV Play Media Player Bedienungsanleitung Vorhersage (wählen Sie Vorhersage 7 Tage oder Wochenendvorhersage, um das kommende Wetter zu sehen) Wettervideo (wählen Sie beliebte Videos von AccuWeather.com zum Anschauen) Beenden Einstellungen Ändern der Temperaturanzeige So ändern Sie Temperaturanzeige von Fahrenheit auf Celsius und umgekehrt: 1. Wählen Sie mit / die Einstellungen auf der Startseite von AccuWeather.com aus. 2. Wählen Sie °F/°C aus. Drücken Sie OK. APPS – 69 WD TV Play Media Player Bedienungsanleitung Eine Stadt Ihrer Wahl festlegen/hinzufügen Wenn Sie weitere Städte hinzufügen möchten, für die Sie Wetterinformationen angezeigt bekommen möchten, gehen Sie wie folgt vor: 1. Wählen Sie mit / die Einstellungen auf der Startseite von AccuWeather.com aus. 2. Wählen Sie Bevorzugte Stadt festlegen und drücken Sie OK. 3. Wählen Sie Bevorzugte Stadt hinzufügen und drücken Sie OK. über die Bildschirmtastatur einen 4. Geben Sie mit den Pfeiltasten Suchbegriff ein. Sie können auch auf der Fernbedienung drücken, um nach der Eingabe einiger Anfangsbuchstaben in das Suchfeld in die Suchliste zu wechseln. Wählen Sie Übernehmen aus und drücken Sie OK. Hinweis: Für Orte außerhalb der USA muss der komplette Ortsname eingegeben werden. Sie müssen beispielsweise „Sydney“ eingeben, um Sydney in Australien zu finden. Wenn Sie nur „Sydn“ eingeben, wird Ihnen als Ort Sydney in Florida angezeigt. 5. Die neue Stadt wird auf dem Bildschirm „Bevorzugte Stadt festlegen“ angezeigt. Drücken Sie / , um eine neue Stadt Ihrer Wahl als Standardort zu bestimmen. Um eine Stadt zu löschen, wählen Sie sie aus und drücken , und dann OK. 6. Sie können auch auf der Startseite von AccuWeather.com drücken, um eine Stadt Ihrer Wahl festzulegen und die aktuelle örtliche Temperatur, Wetterbedingungen und andere Wetterdaten in allen Städten Ihrer Wahl zu sehen. APPS – 70 WD TV Play Media Player Bedienungsanleitung Facebook Veröffentlichen Sie Ihren Status, Fotos, Videos und Link-Favoriten auf Facebook. Erfahren Sie die aktuellen Neuigkeiten über Ihr Netzwerk oder aus aller Welt und nutzen Sie viele weitere Möglichkeiten. Greifen Sie auf all das an Ihrem Großbildschirm-Fernseher zu. Um diesen Dienst nutzen zu können, müssen Sie über ein gültiges Facebook-Konto verfügen. Ein Facebook-Konto können Sie unter www.facebook.com erstellen. Erstmaliges Anmelden bei Facebook 1. Suchen und wählen Sie Facebook und drücken Sie OK. 2. Drücken Sie OK und geben Sie mit den Pfeiltasten über die Bildschirmtastatur Ihren Facebook-Benutzernamen (E-Mail-Adresse) ein. Wählen Sie Übernehmen aus und drücken Sie OK. 3. Drücken Sie OK und geben Sie mit den Pfeiltasten über die Bildschirmtastatur Ihr Facebook-Passwort ein. Wählen Sie Übernehmen aus und drücken Sie OK. 4. Drücken Sie und dann OK für Konto speichern, damit die FacebookKontoinformationen für einen schnelleren Zugriff im Media Player gespeichert werden. 5. Drücken Sie / und dann OK, wobei das grüne Kästchen markiert ist. 6. Drücken Sie OK, um den Anmeldevorgang abzuschließen. Der FacebookStartbildschirm wird angezeigt. Mitteilungen Mitteilungen informieren Sie, wenn Personen auf Facebook Aktionen unternehmen, die Sie betreffen. So können Sie schnell feststellen, in welchem Foto Sie getaggt wurden oder die neuesten Einträge auf Ihrer Pinnwand lesen. Wählen Sie im Facebook-Hauptmenü mit eine Mitteilung aus und drücken Sie OK. Mitteilungen aus. Wählen Sie mit / APPS – 71 WD TV Play Media Player Bedienungsanleitung Fotos Sie können Fotos oder Fotoalben, die Sie und andere Benutzer auf Facebook veröffentlicht haben, einzeln oder als Diaschau ansehen. 1. Wählen Sie im Facebook-Hauptmenü Fotos aus und drücken Sie OK. 2. Gehen Sie zu einem Fotoalbum und drücken Sie OK. 3. Gehen Sie zu einem Foto und drücken Sie OK oder drücken Sie (Anhalten/Abspielen), um eine Fotodiashow zu starten (siehe „Steuerungen der Diashowwiedergabe“ auf Seite 65). Fotooptionen Drücken Sie mit einem einzelnen ausgewählten Foto oder bei einer laufenden Diaschau Optionen. Nach rechts und links drehen – Siehe „Nach rechts und links drehen“ auf Seite 61. Zoomen – Um die Skalierung der Anzeige zu ändern, drücken Sie so oft OK, bis die gewünschte Größe erreicht ist. Drücken Sie Optionen oder Zurück, um die Skalierung wieder auf den Standardwert zurückzusetzen. Schwenken – Um die Anzeige zu schwenken, drücken Sie die Pfeiltasten so oft, bis der gewünschte Ansichtsbereich angezeigt wird. Drücken Sie Optionen oder Zurück, um die Skalierung wieder auf den Standardwert zurückzusetzen. Als Hintergrund einrichten – Siehe „Als Hintergrund einrichten“ auf Seite 62. Foto herunterladen – Wählen Sie diese Option und drücken Sie OK, um ein Foto auf einen lokalen Speicher herunterzuladen. Wählen Sie den gewünschten Speicherort für Ihr Foto und drücken Sie OK. APPS – 72 WD TV Play Media Player Bedienungsanleitung Neuigkeiten In den Facebook-Neuigkeiten werden alle Kommentare Ihrer Freunde angezeigt und Sie können diese kommentieren oder Ihr „Gefällt mir“ abgeben. Die Anzahl der Personen, denen ein Eintrag gefällt oder die ihn kommentiert haben, wird innerhalb der entsprechenden Symbole rechts von jeder Neuigkeit angezeigt. 1. Wählen Sie im Facebook-Hauptmenü mit / Neuigkeiten aus und drücken Sie OK. 2. Drücken Sie / , um die Kommentare und Einträge Ihrer Freunde anzuzeigen. 3. Wählen Sie einen Eintrag aus und drücken Sie einmal , um „Gefällt mir“ auszuwählen, wenn Sie den Eintrag gut finden und drücken Sie OK. Drücken Sie zweimal , um einen Eintrag zu kommentieren und drücken Sie OK. Geben Sie Ihren Kommentar mit der Bildschirmtastatur ein. Hinweis: Gehen Sie zu Was machst Du gerade? und drücken Sie OK, wenn Sie auf der Nachrichtenseite Kommentare zu Ihrer Pinnwand hinzufügen möchten. Freunde Sie können auf die Seiten Ihrer Freunde zugreifen, um deren Fotos, Videos und Pinnwand-Einträge anzusehen. 1. Wählen Sie im Facebook-Hauptmenü mit / Freunde aus und drücken Sie OK. 2. Die Seite des ausgewählten Freundes wird angezeigt. Standardmäßig wird der Fotobereich der Seite angezeigt. Sie können sich die Fotos anschauen oder zu „Videos“ oder „Pinnwand“ navigieren und OK drücken, um sich die Videos oder Pinnwand-Kommentare Ihres Freundes anzusehen. Pinnwand Auf der Facebook-Pinnwand werden alle Ihre Einträge und die Kommentare Ihrer Freunde angezeigt und Sie können sie kommentieren oder Ihr „Gefällt mir“ abgeben. Die Anzahl der Personen, denen ein Eintrag gefällt oder die ihn kommentiert haben, wird innerhalb der entsprechenden Symbole rechts von jedem Pinnwand-Eintrag angezeigt. 1. Wählen Sie im Facebook-Hauptmenü mit / Pinnwand aus und drücken Sie OK. 2. Drücken Sie / , um die Kommentare und Einträge Ihrer Freunde anzuzeigen. 3. Wählen Sie einen Eintrag aus und drücken Sie einmal , um „Gefällt mir“ auszuwählen, wenn Sie den Eintrag gut finden und drücken Sie OK. Drücken Sie zweimal , um einen Pinnwand-Eintrag zu kommentieren . Drücken Sie OK und geben Sie anschließend Ihren Kommentar mit der Bildschirmtastatur ein. Hinweis: Gehen Sie zu Was machst Du gerade? und drücken Sie OK, wenn Sie einen Kommentar zu Ihrer Pinnwand hinzufügen möchten. APPS – 73 WD TV Play Media Player Bedienungsanleitung Videos Sie können die Videos ansehen, die Sie und andere Benutzer auf Facebook veröffentlicht haben. 1. Wählen Sie im Facebook-Hauptmenü Videos aus und drücken Sie OK. 2. Gehen Sie zu einem Video und drücken Sie OK. Videoplayer Drücken Sie während der Videowiedergabe OK, um das Videoplayer-Informationsfeld anzuzeigen. Wählen Sie im Informationsfeld Gefällt mir oder Kommentar, um auf das Video zu reagieren und drücken Sie OK. Anzahl der abgegebenen „Gefällt mir“ und Kommentare Fortschrittsbalken der Videowiedergabe Verstrichene und gesamte Wiedergabezeit Video -Optionen Drücken Sie während der Videowiedergabe Optionen. Zoomen – Um die Skalierung der Anzeige zu ändern, drücken Sie so oft OK, bis die gewünschte Größe erreicht ist. Drücken Sie Optionen oder Zurück, um die Ansichtsskalierung wieder auf den Standardwert zurückzusetzen. Schwenken – Um die Anzeige zu schwenken, drücken Sie die Pfeiltasten so oft, bis der gewünschte Ansichtsbereich angezeigt wird. Drücken Sie Optionen oder Zurück, um die Ansichtsskalierung wieder auf den Standardwert zurückzusetzen. Beschreibung durchsuchen – Wählen Sie diese Option und drücken Sie OK, um eine Beschreibung zu dem Video anzuzeigen. APPS – 74 WD TV Play Media Player Bedienungsanleitung Video herunterladen – Wählen Sie diese Option und drücken Sie OK, um ein Video auf eines Ihrer lokalen Laufwerke herunterzuladen. Wählen Sie den gewünschten Speicherort für Ihr Video (Netzwerkfreigabe oder netzwerkverbundener Speicher) und drücken Sie OK. Ereignis „Ereignis“ zeigt alle Ereignisse an, zu denen Sie eingeladen wurden und erlaubt Ihnen noch weitere Informationen zu den einzelnen Ereignissen anzusehen oder sie zu kommentieren. Ebenso können Sie sich die Kommentare von Freunden oder deren „Gefällt mir“-Einträge anzeigen lassen oder sie kommentieren. Die Anzahl der Personen, denen ein Eintrag gefällt oder die ihn kommentiert haben, wird innerhalb der entsprechenden Symbole rechts von jedem Ereignis-Eintrag angezeigt. 1. Wählen Sie im Facebook-Hauptmenü mit / Ereignisse aus und drücken Sie OK. 2. Wählen Sie ein Ereignis aus, zu dem Sie eingeladen worden sind und drücken Sie OK. 3. Wählen Sie Kommentar schreiben... oder Weitere Informationen anzeigen, um ein Ereignis zu kommentieren oder sich weitere Informationen hierzu anzeigen zu lassen. 4. Drücken Sie / , um die Kommentare und Einträge Ihrer Freunde anzuzeigen. 5. Wählen Sie einen Eintrag aus und drücken Sie einmal , um „Gefällt mir“ auszuwählen, wenn Sie den Eintrag gut finden und drücken Sie OK. Drücken Sie zweimal , um einen Ereignis-Eintrag zu kommentieren . Drücken Sie OK und geben Sie Ihren Kommentar mit der Bildschirmtastatur ein. Abmelden Wählen Sie im Facebook-Hauptmenü Abmelden aus und drücken Sie OK, um sich bei Facebook abzumelden und zum Startbildschirm von „Dienste“ zurückzukehren. Alle zuvor für das Facebook-Konto gespeicherten Anmeldedaten werden gelöscht. Flickr Mit Flickr können sie online Bilder und Videos verwalten und weitergeben. Der Flickr-Inhalt ist basierend auf Tags sortiert, also einem Schlüsselwort oder einer Kategorie, die den Inhalt beschreibt. Mit Tags können Benutzer nach Inhalten mit Gemeinsamkeiten suchen. Jeder Inhaltsdatei können bis zu 75 Tags zugeordnet werden. Weitere Informationen über den Flickr-Dienst und zugehörige Optionen und Einschränkungen finden Sie unter http://www.flickr.com/tour/. So greifen Sie auf Flickr zu: 1. Suchen und wählen Sie Flickr von Flickr wird angezeigt. Die Optionen sind: und drücken Sie OK. Der Startbildschirm Interessant (letzte 7 Tage) Kürzlich heruntergeladen APPS – 75 WD TV Play Media Player Bedienungsanleitung Suche Meine Kontakte Top-Tags Meine Tags Beenden Entdecken von Inhalten Sie können Fotostreams entdecken (der Begriff von Flickr zur Inhaltsauswahl), die auf Flickr öffentlich zur Verfügung stehen. So entdecken Sie zufällig „interessante“ Medieninhalte aus den letzten sieben Tagen. Wählen Sie im Flickr-Startbildschirm mit / Interessant aus und drücken Sie OK. Ein Fotostream mit zufällig zusammengestellten Bildern, die in den letzten sieben Tagen von Flickr-Mitgliedern als interessant bewertet wurden, wird angezeigt. Anweisungen zum Navigieren in einem Fotostream finden Sie auf Seite 81. So durchsuchen Sie nach Einstelldatum: Wählen Sie im Flickr-Startbildschirm mit drücken Sie OK. / Kürzlich heruntergeladen aus und APPS – 76 WD TV Play Media Player Bedienungsanleitung Ein Fotostream mit den zuletzt heruntergeladenen Inhalten wird angezeigt. Anweisungen zum Navigieren in einem Fotostream finden Sie auf „Flickr-Fotostream“ auf Seite 80. So entdecken Sie Inhalt basierend auf beliebten Tags: 1. Wählen Sie im Flickr-Startbildschirm mit Sie OK. / Top-Tags aus und drücken 2. Wählen Sie mit den Pfeiltasten einen Tag aus der Liste aus und drücken Sie OK. Ein Fotostream mit den Inhalten, denen der ausgewählte Tag zugeordnet ist, wird angezeigt. Anweisungen zum Navigieren in einem Fotostream finden Sie auf „Flickr-Fotostream“ auf Seite 80. Suchen nach Inhalten So entdecken Sie Inhalte basierend auf einem bestimmten Schlüsselwort: Schlüsselwörter sind Wörter oder Wortgruppen, die dem von Ihnen gesuchten Inhaltstypen zugeordnet sind. Schlüsselwortsuchen basieren auf Informationen, die auf der Profilseite eines Mitglieds angegeben sind. 1. Wählen Sie im Flickr-Startbildschirm mit / Suche aus und drücken Sie OK. APPS – 77 WD TV Play Media Player Bedienungsanleitung 2. Wählen Sie mit / Schlüsselwörter aus und drücken Sie OK. 3. Geben Sie mit den Pfeiltasten über die Bildschirmtastatur einen Suchbegriff ein. Wählen Sie Übernehmen aus und drücken Sie OK. Ein Fotostream mit den Inhalten, denen das angegebene Schlüsselwort zugeordnet ist, wird angezeigt. Anweisungen zum Navigieren in einem Fotostream finden Sie auf Seite 80. So suchen Sie Inhalt basierend auf Tags: Führen Sie diese Suchart durch, um Inhalte basierend auf den Informationen in der Tagliste eines Mitglieds zu finden. 1. Wählen Sie in der Flickr-Konsole mit / Suche aus und drücken Sie OK. 2. Wählen Sie mit / Tags aus und drücken Sie OK. 3. Geben Sie mit den Pfeiltasten über die Bildschirmtastatur einen Suchbegriff ein. Wählen Sie Übernehmen aus und drücken Sie OK. Ein Fotostream mit den Inhalten, denen das angegebene Wort zugeordnet ist, wird angezeigt. Anweisungen zum Navigieren in einem Fotostream finden Sie auf „Flickr-Fotostream“ auf Seite 80. Suche nach einem Flickr-Mitglied So suchen Sie ein Flickr-Mitglied: 1. Wählen Sie im Bildschirm Entdecken mit / Suche aus und drücken Sie OK. 2. Wählen Sie mit / Flickr-Mitglieder aus und drücken Sie OK. APPS – 78 WD TV Play Media Player Bedienungsanleitung 3. Geben Sie mit den Pfeiltasten über die Bildschirmtastatur den Benutzernamen, die E-Mail-Adresse oder ein Interessensgebiet des Mitglieds ein. Wählen Sie Übernehmen aus und drücken Sie OK. Ein Browserbildschirm mit Links zu Flickr-Mitgliedern, die Ihren Suchkriterien entsprechen, wird angezeigt. 4. Wählen Sie mit / einen Link aus und drücken Sie OK, um die Profilseite des Mitglieds anzuzeigen. Wenn das Mitglied öffentliche Fotostreams hat, können Sie diese entdecken. Wählen Sie mit den Pfeiltasten einen Inhalt aus und drücken Sie OK, um diesen wiederzugeben. Anweisungen zum Navigieren in einem Fotostream finden Sie im nächsten Abschnitt. Meine Kontakte Unter „Meine Kontakte“ wird eine Liste der Flickr-Mitglieder angezeigt, nach denen Sie gesucht haben. So können Sie „Meine Kontakte“ anzeigen: 1. Wählen Sie im Flickr-Startbildschirm mit drücken Sie OK. / Meine Kontakte aus und 2. Wählen Sie mit / ein Flickr-Mitglied aus, nach dem Sie bereits gesucht haben und drücken Sie OK, um seine Fotos anzuzeigen. 3. Um einen Kontakt aus der Liste zu entfernen, wählen Sie den Kontaktnamen aus und drücken Sie Optionen. Wählen Sie Löschen oder Alle löschen aus und drücken Sie OK. APPS – 79 WD TV Play Media Player Bedienungsanleitung Meine Tags Unter „Meine Tags“ wird eine Liste der Flickr-Tags angezeigt, nach denen Sie gesucht haben. So können Sie „Meine Tags“ anzeigen: 1. Wählen Sie im Flickr-Startbildschirm mit Sie OK. / Meine Tags aus und drücken 2. Wählen Sie mit / einen Tag aus, nach dem Sie bereits gesucht haben und drücken Sie OK, um die diesem Tag zugeordneten Fotos anzuzeigen. 3. Um einen Tag aus der Liste zu entfernen, wählen Sie den Tag aus und drücken Sie Optionen. Wählen Sie Löschen oder Alle löschen aus und drücken Sie OK. Flickr-Fotostream Wie in einem Fotoverzeichnis werden auch die Flickr-Fotostreams als Miniaturbilder dargestellt. Mit den Pfeiltasten können Sie Inhalte auswählen. Um Inhalte im Vollbild-Modus anzuzeigen, wählen Sie die Datei aus und drücken Sie OK. Um eine Diashow mit dem gesamten Inhalt des aktuellen Fotostreams anzuzeigen, drücken Sie oder OK. Die Inhalte werden im Bildschirm „Flickr-Player“ angezeigt. Weitere Informationen dazu finden Sie im nächsten Abschnitt. APPS – 80 WD TV Play Media Player Bedienungsanleitung Um vom Vollbild-Modus zum Fotostream zurückzukehren, drücken Sie Zurück. Um vom Player-Modus zum Fotostream zurückzukehren, drücken Sie . Um alle Fotos als Vollbild anzusehen, gehen Sie zu „Fotoeinstellungen“ und wählen Sie „An Bildschirm anpassen“ aus (siehe „Fotoskalierung“ auf Seite 142). Drücken Sie in der Fotostream-Ansicht „Optionen“, um zur Flickr-Startseite zurückzukehren oder wählen Sie eine der Menüoptionen auf der Flickr-Startseite. Flickr-Player Der Aufbau des Flickr-Players ist derselbe wie bei der Fotodiashow. Drücken Sie , um das nächste Bild im Fotostream anzuzeigen. Drücken Sie , um das vorherige Bild im Fotostream anzuzeigen. Um zum Fotostream zurückzukehren, drücken Sie . Optionen des Players Wie bei einer normalen Fotodiaschau können Sie im Flickr-Player anpassen, wie Inhalte angezeigt werden sollen. Drücken Sie dazu Optionen. Hinweis: Um Fotos zu vergrößern, um sie an die Bildschirmgröße oder an die Vollbildansicht anzupassen, öffnen Sie das Menü „Einrichtung“ und folgen Sie den Anweisungen unter „Fotoskalierung“ auf Seite 142. APPS – 81 WD TV Play Media Player Bedienungsanleitung Um die Anzeige zu drehen, wählen Sie mit / Nach links drehen oder Nach rechts drehen aus und drücken Sie so oft OK, bis die gewünschte Drehung erreicht ist. Das Bild wird im oder entgegen dem Uhrzeigersinn um jeweils 90° gedreht. Drücken Sie Optionen oder Zurück, um die Ansicht wieder in ihren Standardwinkel zurückzusetzen. Um die Skalierung der Anzeige zu ändern, wählen Sie mit / Zoomen & Schwenken aus und drücken Sie OK. Drücken Sie so oft OK, bis die gewünschte Ansichtsskalierung erreicht ist. Drücken Sie Optionen oder Zurück, um die Ansichtsskalierung wieder auf den Standardwert zurückzusetzen. Um die Anzeige zu schwenken, wählen Sie mit / Zoomen & Schwenken aus und drücken Sie OK. Drücken Sie die Pfeiltasten so oft, bis der gewünschte Ansichtsbereich gezeigt wird. Drücken Sie Optionen oder Zurück, um die Ansichtsskalierung wieder auf den Standardwert zurückzusetzen. Verlassen von Flickr Um zum Startbildschirm von „Dienste“ zurückzukehren, wählen Sie in der Flickr-Konsole mit / Verlassen aus und drücken Sie OK. Flixster Sehen Sie sich die neuesten dramatischen Filmtrailer an und holen Sie sich Kritiken von Rotten Tomatoes. Sehen Sie sich Vorschauen von Filmen an, die diese Woche ins Kino kommen und erfahren Sie, welche Kinofilme gerade top sind. Sehen Sie nach den Neuheiten auf DVD und Blu-Ray und den Top-Leihvideos. Durchsuchen Sie einen Katalog mit über 40.000 Filmen. Sehen Sie sich Trailer in hoher Qualität von über 10.000 Blockbustern und Independent-Filmen an. So rufen Sie Flixster auf: 1. Suchen und wählen Sie Flixster von Flixster wird angezeigt. und drücken Sie OK. Der Startbildschirm APPS – 82 WD TV Play Media Player Bedienungsanleitung 2. Wählen Sie mit / Die Optionen sind: eine Option aus und drücken Sie OK. Kino (bleiben Sie auf dem neuesten Stand – mit Trailern und Kritiken zu den Filmen dieser Woche und den Kinohits der letzten Woche) DVD (in Trailern und Kritiken der neu erschienenen DVDs blättern) Demnächst im Kino (Trailer und Kritiken zu Filmen, die bald ins Kino kommen) Suche (Suche nach Trailern und Kritiken mithilfe der Bildschirmtastatur) Beenden 3. Wählen Sie mit den Pfeiltasten einen Film oder eine DVD und drücken Sie dann OK. 4. Drücken Sie / , um Trailer ansehen, Besetzung, Kritiken, auf Facebook teilen oder Details zu wählen. Drücken Sie dann OK. 5. Drücken Sie beim Ansehen von Trailern OK, um den Balken Fortschritt/Wiedergabe anzuzeigen. Drücken Sie Option, um Zoom & Schwenken zu wählen (siehe „Auswahl von Zoom- und Schwenkoptionen für Videos“ auf Seite 52). APPS – 83 WD TV Play Media Player Bedienungsanleitung Live365 Mit Live365 können Sie Ihre eigene Online-Radiostation erstellen oder sich die Online-Stationen der anderen Live365-Benutzer anhören. Die Musikauswahl wird basierend auf den Benutzerbewertungen zusammengestellt. Einige kleinere AM- und FM-Stationen verwenden Live365 auch, um ihre Sendungen über das Internet zu verbreiten. So greifen Sie auf Live365 zu: 1. Suchen und wählen Sie Live365 und drücken Sie dann OK. Die Optionen sind: Sender Zuletzt wiedergegeben Meine Favoriten Über Beenden Anmelden bei Live365 (Optional) Sie können kostenlose Live365-Stationen zwar auch als nicht registrierter Benutzer anhören, um weitere Funktionen nutzen zu können, etwa Zugang zu empfohlenen Stationen, Speichern von Lieblingsstationen, Erhalten von Titelinformationen, Einrichten von Stationseinstellungen und vieles mehr, müssen Sie sich aber für ein Live365-Konto anmelden. So melden Sie sich bei Live365 an: 1. Gehen Sie zu Startseite | Menüleiste „Dienste“ und drücken Sie OK. 2. Die Liste der Internetdienste wird in alphabetischer Reihenfolge angezeigt. Wählen Sie mit / „Live365“ aus und drücken Sie OK. 3. Drücken Sie auf dem Hauptbildschirm von Live365 / , um Meine Favoriten auszuwählen und drücken Sie dann OK. APPS – 84 WD TV Play Media Player Bedienungsanleitung 4. Wählen Sie mit / Anmelden oder Sie haben noch kein Konto? aus und drücken Sie OK. Wenn Sie noch kein Konto haben, folgen Sie den Anweisungen auf dem Bildschirm, um online ein Live365-Konto einzurichten. 5. Geben Sie mit den Pfeiltasten über die Bildschirmtastatur Ihren Live365Benutzernamen ein. Wählen Sie Übernehmen aus und drücken Sie OK. 6. Geben Sie mit den Pfeiltasten über die Bildschirmtastatur Ihr Live365Passwort ein. Wählen Sie Übernehmen aus und drücken Sie OK. 7. Wählen Sie mit / eine Speicheroption aus. Die Optionen sind: Nein – Die Kontoinformationen werden nicht gespeichert. Sie müssen den Anmeldevorgang jedes Mal wiederholen, wenn Sie mit dem Media Player auf den Live365-Dienst zugreifen möchten. Nur Benutzernamen speichern – Ihr Benutzername wird gespeichert, aber Sie werden jedes Mal zur Eingabe Ihres Passworts aufgefordert, wenn Sie mit dem Media Player auf den Live365-Dienst zugreifen möchten. Ja – Es werden sowohl Benutzername als auch Passwort gespeichert. Sie werden jedes Mal automatisch angemeldet, wenn Sie „Live365“ über die Menüleiste „Dienste“ auswählen. 8. Drücken Sie OK, um den Anmeldevorgang abzuschließen. Wenn Sie sich erfolgreich angemeldet haben, wird der Live365-Startbildschirm angezeigt. Über diesen Bildschirm können Sie neue Stationen suchen, auf bisher gehörte Stationen zugreifen und Profileinstellungen für Ihr Live365-Konto festlegen. Um sich für ein Live365-Konto anzumelden, gehen Sie auf http://www.live365.com/wdtv. Weitere Informationen zu Funktionen, Optionen und Einschränkungen beim Verwenden von Live365 finden Sie unter http://www.Live365.com/index.live. Anhören von Live365-Sendern Neue Live365-Benutzer können Radiostationen suchen. Sie können auf den zuletzt gehörten Sender zugreifen, wenn Sie bereits über den Media Player auf Live365 zugegriffen haben. Registrierte Live365-Benutzer können Ihre „Meine Favoritenliste“ aufrufen und Ihre Lieblingsstationen anhören. Live365-VIP-Mitglieder können Premium-Radiostationen anhören. APPS – 85 WD TV Play Media Player Bedienungsanleitung So suchen Sie eine Radiostation: 1. Wählen Sie auf dem Live365-Startbildschirm mit Sie OK. 2. Wählen Sie mit / / Sender aus und drücken eine Senderkategorie aus und drücken Sie OK. Zu den Auswahlmöglichkeiten zählen: Kostenlose Sender – Kostenloses Internetradio VIP-Sender – Premium-Internetradio ohne Werbeunterbrechungen für registrierte und zahlende Live365-Teilnehmer. Sie müssen sich für ein Live365-Konto anmelden und ein gültiges VIP-Mitglied sein, um auf diese Kategorie zugreifen zu können. Weitere Informationen finden Sie unter Seite 88. Empfehlungen – Kostenloses Internetradio, das von anderen Live365Benutzern empfohlen wird. Sie müssen angemeldet sein, um auf diese Stationen zugreifen zu können. Suche – Suchen nach einem Live365-Sender. Weitere Informationen finden Sie auf Seite 88. 3. Wählen Sie mit den Pfeiltasten den Sender aus, den Sie anhören möchten. Drücken Sie OK. 4. Drücken Sie , um neue Sender zu „Meine Favoriten“ hinzuzufügen, wenn Sie ein Live365-Konto haben. Drücken Sie OK. 5. Drücken Sie oder OK, um die ausgewählte Radiostation anzuhören. APPS – 86 WD TV Play Media Player Bedienungsanleitung Der Live365-Sender-Bildschirm: Der Senderbildschirm von Live365 bietet Ihnen Optionen zum Anzeigen und Sortieren sowie zum Filtern nach Audioqualität. 1. Drücken Sie , wählen Sie das Ansicht-Symbol und drücken Sie OK, um zwischen der Raster- und Listenansicht zu wechseln. 2. Wählen Sie mit / das Symbol für Sortieren und Filtern aus und drücken Sie OK. 3. Drücken Sie und wählen Sie dann mit / „Filter“ für die Audioqualität. Die Optionen dafür sind „Alle Sender“, „Nur hoch“ (Audioqualität), „Mittel bis hoch“ (Audioqualität), „Gering bis mittel“ (Audioqualität) und „Nur gering“ (Audioqualität). Drücken Sie OK. 4. Drücken Sie und dann OK, um das grüne Häkchen auszuwählen und dann erneut OK. 5. Wählen Sie „Sortierung“ aus und wiederholen Sie die oben genannten Schritte, um die Sender entweder „Alphabetisch“ oder „Nach Beliebtheit“ zu sortieren. So greifen Sie auf die zuletzt gehörte Station zu: 1. Wählen Sie im Live365-Hauptbildschirm mit 2. Drücken Sie / Zuletzt wiedergegeben aus. oder OK, um die ausgewählte Radiostation anzuhören. So hören Sie einen Ihrer Lieblingssender: 1. Wählen Sie auf dem Live365-Hauptbildschirm mit / Meine Favoriten aus und drücken Sie dann OK. Wählen Sie mit / einen Sender aus Ihrer Favoritenliste aus. 2. Drücken Sie oder OK, um die ausgewählte Radiostation anzuhören. APPS – 87 WD TV Play Media Player Bedienungsanleitung So hören Sie einen VIP-Sender: 1. Wählen Sie auf dem Live365-Hauptbildschirm mit / Sender aus und drücken Sie OK. 2. Wählen Sie mit / VIP-Sender aus und drücken Sie OK. 3. Wählen Sie mit / ein Musikgenre aus und drücken Sie OK. 4. Wählen Sie mit 5. Wählen Sie mit 6. Drücken Sie / ein Musikuntergenre aus und drücken Sie OK. / den Sender aus, den Sie anhören möchten. oder OK, um die ausgewählte Radiostation anzuhören. Suchen nach Live365-Sendern Sie können Stationen basierend auf folgenden Kriterien suchen: Name des Interpreten Song- oder Albumtitel Informationen zur Station Musikgenre Standort der Station Audioqualität Sie können Ihre Suche auch dahingehend eingrenzen, ob die Station von Live365Editoren bewertet wurde oder ob sie ein kommerzieller, ein unabhängiger oder ein öffentlich-rechtlicher Sender ist. So suchen Sie nach einem Live365-Sender: 1. Wählen Sie im Live365-Startbildschirm Meine Favoriten, Sender oder Zuletzt wiedergegeben aus und drücken Sie Optionen. 2. Wählen Sie mit / Suche aus und drücken Sie OK. APPS – 88 WD TV Play Media Player Bedienungsanleitung 3. Geben Sie mit den Pfeiltasten über die Bildschirmtastatur einen Suchbegriff ein und drücken Sie OK. 4. Wählen Sie mit / aus den Suchergebnissen einen Sender aus. 5. Drücken Sie oder OK, um die ausgewählte Radiostation anzuhören. Anzeigen des aktuell abgespielten Senders 1. Wählen Sie im Live365-Startbildschirm Meine Favoriten, Sender oder Zuletzt wiedergegeben aus und drücken Sie Optionen. 2. Wählen Sie mit / Aktuelle Wiedergabe aus und drücken Sie OK. Der aktuell wiedergegebene Sender wird angezeigt. Einen Sender zu Ihrer Favoritenliste hinzufügen Wenn Sie eine bestimmte Station gern hören, können Sie sie für einen schnelleren Zugriff zu Ihrer Favoritenliste hinzufügen. So fügen Sie eine Station von der Bildschirmliste „Aktuelle Wiedergabe“ zur Ihrer Favoritenliste hinzu: 1. Gehen Sie auf die Senderliste, in der der Sender angezeigt wird, den Sie hinzufügen möchten. 2. Wählen Sie mit / den Sender aus, den Sie hinzufügen möchten. 3. Drücken Sie mehrmals , um die Funktion „Zu meinen Favoriten hinzufügen“ zu aktivieren und drücken Sie OK. 4. Ein Bestätigungsbildschirm erscheint. Drücken Sie OK, um den neuen Sender als Favoriten zu bestätigen und zum Bildschirm „Aktuelle Wiedergabe“ zurückzukehren. Eine Station aus Ihrer Favoritenliste entfernen Sie können Stationen aus Ihrer Favoritenliste entfernen, wenn Sie sie nicht mehr anhören möchten. So entfernen Sie einen Sender aus Ihrer Favoritenliste: 1. Melden Sie sich bei Ihrem Live365-Konto an. Anweisungen dazu finden Sie auf „So melden Sie sich bei Live365 an:“ auf Seite 84. 2. Wählen Sie auf dem Live365-Hauptbildschirm mit / Meine Favoriten aus und drücken Sie OK. 3. Wählen Sie mit / den Sender aus, den Sie entfernen möchten. 4. Drücken Sie , um die Funktion „Sender entfernen“ zu aktivieren und drücken Sie OK. 5. Eine Bestätigungsaufforderung wird angezeigt. Drücken Sie OK, um zum Bildschirm „Aktuelle Wiedergabe“ zurückzukehren. APPS – 89 WD TV Play Media Player Bedienungsanleitung Songs bewerten Die Musikauswahl in Live365 wird basierend auf Benutzerbewertungen zusammengestellt. Sie können an diesem Auswahlverfahren teilnehmen, indem Sie mit „Daumen hoch“ oder „Daumen runter“ für oder gegen einen Song stimmen. So können Sie einen Song bewerten: 1. Wählen Sie während der Wiedergabe des Songs mit / ein Bewertungssymbol aus: für eine positive Bewertung, für eine negative Bewertung. Drücken Sie OK. 2. Ein Bestätigungsbildschirm für die Bewertung erscheint. Drücken Sie OK, um zum Bildschirm „Aktuelle Wiedergabe“ zurückzukehren. Titelinformationen abrufen Sie können die Titelinformationen des aktuell abgespielten Titels für eine spätere Verwendung an Ihr E-Mail-Konto senden. So rufen Sie Titelinformationen ab: 1. Wählen Sie während der Wiedergabe des Songs mit / aus und drücken Sie OK. 2. Ein Bestätigungsbildschirm erscheint. Drücken Sie OK, um zum Bildschirm „Aktuelle Wiedergabe“ zurückzukehren. Die Titelinformationen werden an die E-Mail-Adresse gesendet, die Sie zur Anmeldung Ihres Live365-Kontos verwendet haben. Abmelden von Live365 Melden Sie sich nach einer Live365-Sitzung ab, um sicherzustellen, dass niemand ohne Ihre Erlaubnis Änderungen an Ihren Live365-Einstellungen und -Stationen vornehmen kann. So melden Sie sich von Live365 ab: 1. Drücken Sie im Bildschirm „Aktuelle Wiedergabe“ oder einem Sender-Bildschirm Optionen, wählen Sie mit / Anmelden/Abmelden aus und drücken Sie OK. 2. Wählen Sie in der Bestätigungsaufforderung mit / OK aus und drücken Sie OK. Live365 verlassen Um zum Startbildschirm von „Dienste“ zurückzukehren, wählen Sie im Live365Startbildschirm mit / Verlassen aus und drücken Sie OK. APPS – 90 WD TV Play Media Player Bedienungsanleitung Netflix Genießen Sie Neuveröffentlichungen, Filmlassiker und TV-Serien sofort auf Ihrem WD TV Play Media Player. Sie müssen für Ihre Filme nicht mehr auf die Post warten oder sich Ihre Filme auf einem kleinen Computerbildschirm ansehen. Nutzen Sie Ihre unbeschränkte Netflix-Mitgliedschaft und schauen Sie sich sofort TV-Serien oder Filme auf Ihrem Großbildfernseher an.* * Netflix ist in bestimmten Ländern verfügbar. Unbeschränkte Mitgliedschaft erforderlich. Weitere Informationen erhalten Sie unter www.netflix.com. Suchen und wählen Sie Netflix zuzugreifen. und drücken Sie OK, um auf Netflix Wichtig: Bevor Sie mit den folgenden Anweisungen fortfahren sollten Sie Ihre Firmware auf die neueste Version aktualisieren. Siehe „Aktualisierung der System-Firmware“ auf Seite 144 für weitere Informationen. Bestehende Netflix-Mitglieder Folgen Sie den Anweisungen auf dem Bildschirm zur Eingabe Ihres Benutzernamens (meistens Ihre E-Mail-Adresse) und des Passworts über die Fernbedienung, um sich bei Ihrem Konto anzumelden. Sollten Probleme auftreten, finden Sie Hilfe unter www.netflix.com/signinhelp. Neu bei Netflix Gehen Sie dann auf www.netflix.com/wdtv, um sich anzumelden und Netflix einen Monat lang kostenlos zu testen. Netflix-Navigation Wenn Sie sich bei Ihrem Netflix-Konto angemeldet haben, können Sie mit der Fernbedienung durch die verschiedenen Film- und Fernseh-Kategorien navigieren und eine Auswahl treffen. Hinweis: Um Netflix auf dem Media Player zu deaktivieren, müssen Sie das Gerät auf die Werkseinstellungen zurücksetzen. Siehe „Das Gerät zurücksetzen“ auf Seite 135. Um den Media Player in Ihrem Netflix-Konto zu deaktivieren, melden Sie sich bei Ihrem Netflix-Konto an. Gehen Sie zu „Ihr Konto und Hilfe“. Suchen Sie unter „Netflix-fähige Geräte und Computer verwalten“ das WD TV Play-Gerät und wählen Sie „Deaktivieren“ aus. Pandora (nur in den USA) Pandora ist ein automatisierter Dienst für Musikempfehlungen und Internetradio. Bei Pandora können Sie einen Songtitel oder Künstlernamen eingeben und der Dienst spielt eine Auswahl von musikalisch ähnlichen Titeln ab. Sie können Feedback (Daumen hoch/Daumen runter) zu den einzelnen Songs geben, das Pandora bei der zukünftigen Auswahl berücksichtigen wird. APPS – 91 WD TV Play Media Player Bedienungsanleitung Bedingungen zum Verwenden von Pandora Sie müssen die folgenden Bedingungen erfüllen, bevor Sie den Pandora-Dienst benutzen können. Sie müssen ein Konto bei Pandora haben. Gehen Sie auf www.pandora.com/wd, um ein Konto anzulegen. Wenn Sie sich registriert haben, notieren Sie sich Ihren Aktivierungscode. Sie benötigen diesen Code, um sich auf Ihrem Media Player bei Pandora anzumelden. Derzeit steht Pandora nur Benutzern in den Vereinigten Staaten zur Verfügung. Ihre Netzwerkverbindung muss sich deshalb in den USA befinden. So stellen Sie die Systemsprache auf Deutsch ein: 1. 2. 3. 4. Gehen Sie zu Setup und drücken Sie dann OK. Wählen Sie mit / Erscheinung aus und drücken Sie OK. Wählen Sie mit / Sprache aus und drücken Sie OK. Wählen Sie mit / Deutsch aus und drücken Sie OK. Erstmaliges Anmelden bei Pandora 1. Suchen und wählen Sie Pandora und drücken Sie OK. 2. Drücken Sie OK, um die Seite „Konto hinzufügen“ anzuzeigen. 3. Wenn Sie bereits ein Konto bei Pandora haben, wählen Sie Ich habe ein Pandora-Konto, drücken Sie dann OK, um Ihr neues Pandora-Konto zu erstellen. Fahren Sie mit Schritt 6 fort. APPS – 92 WD TV Play Media Player Bedienungsanleitung 4. Wenn Sie neu bei Pandora sind, wählen Sie Ich bin neu bei Pandora und drücken Sie dann OK. 5. Notieren Sie sich den Aktivierungscode und folgen Sie den Anweisungen auf dem Bildschirm (gehen Sie auf www.pandora.com/wd, um Ihr neues Konto zu erstellen). Wenn Sie fertig sind, wählen Sie Fortfahren und drücken Sie anschließend OK. 6. Geben Sie mit den Pfeiltasten über die Bildschirmtastatur Ihren Pandora-Benutzernamen ein und drücken Sie OK. 7. Geben Sie mit den Pfeiltasten über die Bildschirmtastatur Ihr PandoraPasswort ein und drücken Sie OK. 8. Wählen Sie mit / eine Speicheroption aus. Die Optionen sind: Nein – Die Kontoinformationen werden nicht gespeichert. Sie müssen den Anmeldevorgang jedes Mal wiederholen, wenn Sie mit dem Media Player auf den Pandora-Dienst zugreifen möchten. Nur Benutzernamen speichern – Ihr Benutzername wird gespeichert, aber Sie werden jedes Mal zur Eingabe Ihres Passworts aufgefordert, wenn Sie mit dem Media Player auf den Pandora-Dienst zugreifen möchten. Ja – Es werden sowohl Benutzername als auch Passwort gespeichert. Sie werden jedes Mal automatisch an Ihrem Konto angemeldet, wenn Sie mit dem Media Player auf den Pandora-Dienst zugreifen. 9. Drücken Sie OK, um den Anmeldevorgang abzuschließen. Wenn Sie sich erfolgreich bei Pandora angemeldet haben, wird die Seite „Stationen“ angezeigt. Über diese Seite können Sie neue Stationen erstellen, bereits zuvor erstellte Stationen und QuickMix-Wiedergabelisten anhören sowie die Profileinstellungen für Ihr Konto festlegen. Weitere Informationen zu Funktionen, Optionen und Einschränkungen beim Verwenden von Pandora finden Sie unter http://www.pandora.com. APPS – 93 WD TV Play Media Player Bedienungsanleitung Pandora-Stationen Eine Pandora-Station ist ein personalisierter Musik-Stream auf der Basis von einem oder mehreren Namen von Interpreten oder Songtiteln Ihrer Wahl. Wenn Sie sich über Ihren Media Player bei Pandora angemeldet haben, können Sie einfach über die Menüleiste „Musik“ auf Ihre Stationen zugreifen. Pandora-Stationsmerker Sie können bis zu 100 Stationen gleichzeitig plus einen QuickMix haben. Wenn Sie diese Maximalanzahl von Stationen erreicht haben, müssen Sie eine Station löschen, bevor Sie eine neue hinzufügen können. Mit Pandora können Sie einen bestimmten Song jedoch nicht sofort oder „auf Abruf“ abspielen. Eine Pandora-Station kann innerhalb eines Zeitraums von drei Stunden nicht mehr als vier Songs desselben Interpreten abspielen. Nach acht Stunden Spielzeit erhalten Sie eine Aufforderung von Pandora zum Testen, ob Sie noch zuhören. Bis zu Ihrer Antwort stoppt die Übertragung. Die von Ihrer Pandora-Station übertragene Musik enthält eine Mischung aus Songs oder Interpreten, die wie folgt zusammengestellt wird: Der erste zum Erstellen der Station eingegebene Titel oder Künstler. Anweisungen zum Erstellen einer neuen Pandora-Station finden Sie im nächsten Abschnitt. Die von Ihnen abgegebene Bewertung der Titel (Daumen hoch/Daumen runter). Weitere Informationen finden Sie auf Seite 95. Wie oft ein Titel übersprungen wurde. Weitere Informationen finden Sie auf Seite 96. Sie können einen auf der Pandora-Station gespielten Song nicht zurückspulen oder sofort wiederholen. So erstellen Sie eine Pandora-Station: 1. Gehen Sie zu Station erstellen oder drücken Sie Optionen, um Station erstellen auszuwählen. Drücken Sie OK. über die Bildschirmtastatur den Namen 2. Geben Sie mit den Pfeiltasten eines Künstlers oder einen Songtitel ein. Wählen Sie Übernehmen aus und drücken Sie OK. 3. Wählen Sie mit / einen Punkt aus den Suchergebnissen aus und drücken Sie OK. Die von Ihnen getroffene Auswahl dient Pandora als Ausgangspunkt für das Zusammenstellen und Übertragen von Musik, die Ihrer Station ähnelt. So hören Sie eine Pandora-Station an: 1. Wählen Sie auf der Seite Stationen mit den Pfeiltasten die Station aus, die Sie anhören möchten. 2. Drücken Sie oder OK, um die ausgewählte Pandora-Station anzuhören. Drücken Sie Nächste , um zum nächsten Song zu springen. APPS – 94 WD TV Play Media Player Bedienungsanleitung So stellen Sie eine andere Station ein: 1. Drücken Sie während der Wiedergabe einer Station Stopp . Sie kehren zur Seite „Stationen“ zurück. 2. Wählen Sie mit den Pfeiltasten die Station aus, die Sie anhören möchten. 3. Drücken Sie oder OK, um die ausgewählte Station anzuhören. So benennen Sie eine Pandora-Station um: 1. Stellen Sie die Station ein, die Sie umbenennen möchten. 2. Gehen Sie zu Station umbenennen oder drücken Sie Optionen und wählen Sie dann mit / Diese Station umbenennen aus. Drücken Sie OK. 3. Geben Sie mit den Pfeiltasten über die Bildschirmtastatur einen neuen Stationsnamen ein. Wählen Sie Übernehmen aus und drücken Sie OK. So löschen Sie eine Pandora-Station: 1. Stellen Sie die Station ein, die Sie löschen möchten. 2. Gehen Sie zu Station löschen oder drücken Sie Optionen und wählen Sie dann mit / Diese Station löschen aus. Drücken Sie OK. 3. Wählen Sie in der Bestätigungsaufforderung mit / OK aus und drücken Sie OK. QuickMix Mit der Funktion „QuickMix“ können Sie mehr als eine Ihrer Stationen gleichzeitig anhören. Dabei spielt QuickMix immer nur einen Song mit bestimmten musikalischen Eigenschaften ab (im Gegensatz zu normalen Pandora-Stationen, die vier ähnliche Songs hintereinander abspielen), damit die Stimmung häufiger wechselt. Songs bewerten Sie können die von Ihrer Pandora-Station übertragene Musikauswahl beeinflussen, indem Sie den aktuell abgespielten Titel bewerten. Sie können einen Song mit „Daumen hoch“ oder „Daumen runter“ bewerten. APPS – 95 WD TV Play Media Player Bedienungsanleitung Daumen hoch Wenn Sie den aktuell abgespielten Song gern hören, bewerten Sie ihn mit „Daumen hoch“. Diese positive Bewertung bedeutet: Beim Zusammenstellen des nächsten Songsatzes für die Station werden die Songs, die Sie mit „Daumen hoch“ bewertet haben, als musikalischer Anfangspunkt verwendet. Zukünftige Songsätze bestehen dann aus ähnlichen Musikrichtungen. Mehrere „Daumen hoch“ auf dieser Station für andere ähnliche Songs haben einen verstärkenden Effekt. Der Song wird dann auf dieser Station etwas öfter als andere Songs abgespielt, etwa genauso oft wie andere Songs, die auf dieser Station ebenfalls ein „Daumen hoch“ erhalten haben. Daumen runter Wenn Sie einen Song auf einer bestimmten Station nicht hören möchten, dann bewerten Sie ihn mit „Daumen runter“. Diese negative Bewertung bedeutet: Der Song wird nicht mehr gespielt, wenn noch welche der auf dieser Station verfügbaren „sechs Auslassungen pro Stunde“ übrig sind (die Einschränkung gilt jeweils pro Station auf laufender stündlicher Basis). Der Song wird dauerhaft von der Wiedergabeliste dieser bestimmten Station entfernt. Es wird ein neuer Songsatz mit einem anderen musikalischem Schwerpunkt abgespielt. Wenn Sie einem bestimmten Künstler auf dieser Station mindestens zwei „Daumen runter“ gegeben haben, werden in die Wiedergabeliste der Station keine Songs mehr von diesem Künstler aufgenommen. So können Sie einen Song bewerten: Wählen Sie während der Wiedergabe eines Songs mit / drücken Sie OK. Eine Bestätigungsaufforderung für Ihre Bewertung erscheint. oder aus und Einen Song ruhen lassen Wenn Sie einen Song nicht mehr hören, ihn aber nicht für immer von der Wiedergabeliste der Station entfernen möchten, können Sie ihn in den Ruhezustand versetzen. Der Song wird dann 30 Tage lang auf keiner Ihrer Stationen mehr gespielt. So lassen Sie einen Song ruhen: Wählen Sie während der Wiedergabe eines Songs mit / aus und drücken Sie OK. Eine Bestätigungsaufforderung für den Ruhezustand erscheint. APPS – 96 WD TV Play Media Player Bedienungsanleitung Lesezeichen für einen Song oder Künstler Sie können für einen Song oder Künstler ein Lesezeichen vergeben, um ihn später wiederzufinden. Verwenden Sie das Lesezeichen, wenn Sie den Titel kaufen möchten und sich über Ihren Computer oder ein mobiles Gerät bei Pandora anmelden oder wenn Sie Ihre musikalischen Vorlieben mit anderen Pandora-Benutzern teilen möchten. So setzen Sie ein Lesezeichen für einen Song oder Künstler: aus und drücken 1. Wählen Sie während der Wiedergabe eines Songs mit / Sie OK. 2. Wählen Sie mit / , ob Sie das Lesezeichen für den Songtitel oder Interpreten setzen möchten und drücken Sie OK. Das neue Lesezeichen wird auf Ihrer Hörerprofilseite hinzugefügt. Melden Sie sich über Ihren Computer oder ein mobiles Gerät bei Pandora an, um Ihre Profilseite anzuzeigen. Warum ist ein Song in der Wiedergabeliste meiner Station? Hier können Sie sehen, warum Pandora einen bestimmten Song zur Wiedergabeliste Ihrer Station hinzugefügt hat. Wählen Sie während der Wiedergabe eines Songs Warum dieser Song? aus und drücken Sie OK. Die Songanalyse wird angezeigt. Löschen eines Pandora-Kontos 1. Wählen Sie im Menü „Dienste“ „Pandora“ aus und drücken Sie OK. 2. Wählen Sie mit / das zu löschende Pandora-Konto aus. Wählen Sie dann mit aus und drücken Sie OK. Picasa Anzeigen, Teilen und Genießen Ihrer Fotos von Ihrem Großbildfernseher aus. Weitere Informationen über den Picasa-Dienst und zugehörige Optionen und Einschränkungen finden Sie unter http://www.picasa.google.com. So greifen Sie auf Picasa zu: 1. Suchen und wählen Sie von Picasa anzuzeigen. Die Optionen sind: und drücken Sie dann OK, um die Startbildseite Konto Suche Meine Fotos Menschen, denen ich folge Ausgewählt Letzte APPS – 97 WD TV Play Media Player Bedienungsanleitung Anmelden bei Ihrem Picasa-Konto Hinweis: Wenn Sie kein Picasa-Konto haben und eines einrichten wollen, dann rufen Sie http://www.picasa.google.com auf. 1. Drücken Sie / , um ein Konto auszuwählen und drücken Sie dann OK. 2. Wählen Sie Konto hinzufügen und drücken Sie OK. über die Bildschirmtastatur Ihren Picasa3. Geben Sie mit den Pfeiltasten Benutzernamen ein. Wählen Sie Übernehmen aus und drücken Sie OK. 4. Geben Sie mit den Pfeiltasten über die Bildschirmtastatur Ihr PicasaPasswort ein. Wählen Sie Übernehmen aus und drücken Sie OK. 5. Wählen Sie mit / eine Speicheroption aus. Drücken Sie OK, wenn Sie fertig sind. Die Optionen sind: Nein – Die Kontoinformationen werden nicht gespeichert. Sie müssen den Anmeldevorgang jedes Mal wiederholen, wenn Sie mit dem Media Player auf Picasa zugreifen möchten. Nur Benutzernamen speichern – Ihr Benutzername wird gespeichert, aber Sie werden jedes Mal zur Eingabe Ihres Passworts aufgefordert, wenn Sie mit dem Media Player auf Picasa zugreifen möchten. Ja – Es werden sowohl Benutzername als auch Passwort gespeichert. Sie können sich später über die Anmeldeseite von Picasa bei Ihrem Konto anmelden. APPS – 98 WD TV Play Media Player Bedienungsanleitung 6. Die Seite Meine Fotos wird angezeigt. Weitere Informationen zu dieser Seite finden Sie im nächsten Abschnitt. Konto Die Seite Meine Fotos wird standardmäßig zuerst angezeigt, wenn Sie sich bei Ihrem Konto anmelden. Diese Seite enthält die Fotos und Videos, die Sie bei Picasa hochgeladen haben. Hinweis: Wenn Sie noch keine Fotos oder Videos hochgeladen haben, zeigt der Bildschirm folgenden Text an: „Im aktuellen Ordner befinden sich keine Medien“. Sie können Inhalte auf dieser Seite sortieren oder filtern, indem Sie alle Inhalte (Alle) oder Ihre nicht gelistete Galerie oder öffentliche Galerie anzeigen. Gehen Sie zu und drücken Sie OK, dann / und zweimal OK, um diese Auswahl zu wechseln. Nach Inhalten suchen Sie können auf Picasa auch nach für Sie besonders interessanten Fotos und Videos suchen. Die Suchergebnisse basieren auf Folgendem: Dateinamen Bildunterschriften Tags APPS – 99 WD TV Play Media Player Bedienungsanleitung Namen von Ordnern oder Alben Kamerahersteller Datum (d. h., ‚November‘ oder ‚2011‘) Der Media Player speichert Ihre Suche, damit Sie sie schnell wieder aufrufen können. Hinweis: Inhalte, deren Sichtbarkeit auf „privat“ eingestellt ist, werden nicht in den Suchergebnissen angezeigt. So suchen Sie nach Inhalten: 1. Drücken Sie auf der Picasa-Startseite Sie dann OK. / , um Suche zu wählen und drücken 2. Geben Sie mit den Pfeiltasten über die Bildschirmtastatur ein Schlüsselwort zu dem Thema des Videos ein, das Sie suchen. Wählen Sie Übernehmen aus und drücken Sie OK. Die Suche nach Inhalten beginnt. Das kann einige Sekunden dauern. Inhalte, die Ihrem Suchbegriff entsprechen, werden auf einer Seite für Suchergebnisse angezeigt. 3. Wählen Sie mit den Pfeiltasten ein Foto oder Video aus der Anzeige aus. 4. Drücken Sie oder OK, um das ausgewählte Foto oder Video anzusehen. APPS – 100 WD TV Play Media Player Bedienungsanleitung So verwenden Sie den Suchverlauf: 1. Drücken Sie die Taste Suche wird angezeigt. auf der Fernbedienung. Die Liste „Suchverlauf“ 2. Wählen Sie mit / eine Suche aus der Anzeige aus. 3. Drücken Sie OK, um die gespeicherte Suche durchzuführen. Meine Fotos Meine Fotos enthält alle Bilder und Videos Ihrer Picasa-Webalben. Verwenden Sie zum Ansehen von Bildern oder Videos die Pfeiltasten, wählen Sie ein Webalbum aus und drücken Sie OK. Wählen Sie eine einzelne Datei aus und drücken Sie zur Ansicht OK oder drücken Sie , um sich eine Diashow aller Fotos aus einem Album anzeigen zu lassen. Foto-Menüoptionen Wählen Sie die Miniaturansicht eines Fotos in einem Webalbum aus und drücken Sie Optionen. Die „Meine Fotos“-Menüoptionen werden angezeigt. Drücken Sie anschließend auf Zurück, um zum Webalbum-Menü zurückzukehren. APPS – 101 WD TV Play Media Player Bedienungsanleitung Informationen Verwenden Sie diese Option, um die folgenden Informationen zum aktuellen Bild anzuzeigen: Datum Kamerahersteller und Modell Einstellung von ISO, Belichtung und Blende Brennweite Blitzinformationen Auf Facebook hochladen Die Funktion zum Hochladen von Picasa-Fotos auf Facebook entspricht der gleichnamigen Funktion für Videos. Siehe „In Facebook einstellen (Video und Foto)“ auf Seite 43. Kommentare Verwenden Sie diese Option, um Kommentare zum ausgewählten Bild zu verfassen oder anzusehen. Verwenden Sie die Pfeiltasten, um mit der Bildschirmtastatur Kommentare verbergen oder Kommentar schreiben... auszuwählen. Drücken Sie dann OK. Optionen für die Fotoanzeige Um die Fotooptionen während der Fotowiedergabe anzuzeigen, drücken Sie Optionen. Um zum aktuell angeschauten Foto zurückzukehren, drücken Sie Zurück oder erneut Optionen. APPS – 102 WD TV Play Media Player Bedienungsanleitung Informationen Siehe „Informationen“ auf Seite 102. Wiedergabemodus Siehe „Wiedergabemodus“ auf Seite 61. Nach rechts und links drehen Siehe „Nach rechts und links drehen“ auf Seite 61. Auswahl von Zoom- und Schwenkoptionen für Fotos Siehe „Auswahl von Zoom- und Schwenkoptionen für Videos“ auf Seite 52. Auf Facebook hochladen Siehe „In Facebook einstellen (Video und Foto)“ auf Seite 43. Als Hintergrund einrichten Siehe „Als Hintergrund einrichten“ auf Seite 62. Kommentare Siehe „Kommentare“ auf Seite 102. Foto herunterladen Verwenden Sie dieses Menü, um ein Foto auf das interne Laufwerk des Media Players oder ein anderes an das Netzwerk angeschlossenes Gerät herunterzuladen. Anzeigen von Foto-Miniaturansichten Siehe „Anzeigen von Foto-Miniaturansichten“ auf Seite 63. Fotodiashow Siehe „Fotodiashow“ auf Seite 64. APPS – 103 WD TV Play Media Player Bedienungsanleitung Video-Player Der Aufbau des Picasa-Video-Players ist dem der normalen Videowiedergabeseite ähnlich. Er zeigt die Wiedergabestatusleiste sowie die verstrichene und die Gesamtwiedergabezeit an. Drücken Sie , um die Wiedergabe anzuhalten und fortzusetzen. Menschen, denen ich folge „Menschen, denen ich folge“ enthält Miniaturansichten von Symbolen für die Personen, denen Sie auf Picasa folgen. Wählen Sie ein Symbol aus, um sich die Alben aus der öffentlichen Galerie der jeweiligen Person anzusehen. Verwenden Sie die Pfeiltasten, um einzelne Fotos auszuwählen oder drücken Sie in einem Album auf , um eine Fotodiashow zu starten. Ausgewählt Diese Seite enthält ausgewählte Picasa-Benutzerfotos. Wählen Sie einzelne Fotos mit den Pfeiltasten aus oder drücken Sie in einem Album auf , um eine Fotodiashow zu starten. Wenn Sie ein Foto ansehen, drücken Sie Optionen und wählen Sie Weitere Fotos dieses Benutzers aus, um alle Alben aus der öffentlichen Galerie dieses Benutzers anzuzeigen. Letzte Diese Seite enthält kürzlich betrachtete Picasa-Benutzerfotos und funktioniert genauso wie vorher unter „Ausgewählt“ beschrieben. Löschen eines Picasa-Kontos 1. Wählen Sie auf der Picasa-Hauptseite mit / Konto aus und drücken Sie OK. 2. Wählen Sie mit / Konto löschen aus und drücken Sie OK. 3. Wählen Sie mit / das Konto aus, das Sie löschen möchten und drücken Sie OK. 4. Wählen Sie in der Bestätigungsaufforderung mit / OK aus und drücken Sie OK. APPS – 104 WD TV Play Media Player Bedienungsanleitung SHOUTcast Radio SHOUTcast Radio ist mit über 45.000 Radiostationen das weltweit absolut größte Verzeichnis von Online-Radiostationen – Musik, Wort, Sport und Gemeinschaft. So greifen Sie auf SHOUTcast zu: 1. Suchen und wählen Sie SHOUTcast Radio und drücken Sie OK. Die Optionen sind: Suche Radiogenres Favoriten Top-Radiosender Über Beenden Einen SHOUTcast-Radiosender hören So suchen Sie eine Radiostation: 1. Wählen Sie auf der Startseite von SHOUTcast Radio auszuwählen. Drücken Sie dann OK. 2. Wählen Sie mit / / , um Radiogenres unter verschiedenen Genres aus und drücken Sie OK. 3. Wählen Sie mit / aus einer Vielzahl von Genres und Subgenres (falls nötig) aus und drücken Sie OK. APPS – 105 WD TV Play Media Player Bedienungsanleitung 4. Wählen Sie mit / einen Radiosender aus. 5. Drücken Sie Optionen und wählen Sie dann mit / Zu Favoriten hinzufügen aus, wenn Sie den Sender zu den Favoriten hinzufügen möchten. Drücken Sie OK. 6. Drücken Sie oder OK, um die ausgewählte Radiostation anzuhören. Sie können sich am oberen Bildschirmrand Informationen zum aktuell abgespielten Sender und Song wie Titel, Interpret, Genre, Hörerzahl etc. anzeigen lassen. Einen SHOUTcast-Radiosender suchen So suchen Sie nach einem SHOUTcast Radio-Sender: 1. Wählen Sie auf der Hauptseite von SHOUTcast Radio mit / Suche aus und drücken Sie OK. 2. Filtern Sie Ihre Suchergebnisse, indem Sie Alle, Künstler oder Genre auswählen, klicken Sie anschließend auf OK. 3. Geben Sie mit den Pfeiltasten ein und drücken Sie OK. über die Bildschirmtastatur einen Suchbegriff Hinweis: Sie können auch auf der Fernbedienung drücken, um nach der Eingabe mehrerer Buchstaben in das Suchfeld in die Suchliste zu wechseln. 4. Wählen Sie mit 5. Drücken Sie / aus den Suchergebnissen einen Sender aus. oder OK, um die ausgewählte Radiostation anzuhören. APPS – 106 WD TV Play Media Player Bedienungsanleitung Hinzufügen eines Senders zu Ihrer Favoritenliste Wenn Sie einen bestimmten Sender besonders gerne hören, können Sie diesen Ihrer Favoritenliste hinzufügen. Damit können Sie in Zukunft schneller darauf zugreifen. So fügen Sie einen Sender, ein Programm oder einen Podcast zu Ihren Favoriten hinzu: 1. Gehen Sie auf die Senderliste, in der der Sender angezeigt wird, den Sie hinzufügen möchten. 2. Wählen Sie mit / den Sender aus, den Sie hinzufügen oder anhören möchten. 3. Drücken Sie Optionen und wählen Sie dann mit / Zu Favoriten hinzufügen aus, wenn Sie den Sender zu den Favoriten hinzufügen möchten, drücken Sie anschließend OK. 4. Drücken Sie zur Bestätigung erneut OK. Einen Radiosender in Ihrer Favoritenliste hören So hören Sie einen Lieblingssender: 1. Wählen Sie auf der Hauptseite von SHOUTcast Radio mit / Favoriten aus und drücken Sie OK. 2. Wählen Sie mit / einen Sender aus der Favoritenliste aus. 3. Drücken Sie oder OK, um die ausgewählte Radiostation anzuhören. Eine Favoritentaste einem Radiosender zuweisen Für einen schnellen Zugriff können Sie eine Zahlentaste auf Ihrer Fernbedienung einem SHOUTcast-Radiosender zuweisen. Eine Favoritentaste einem Radiosender zuweisen. 1. Gehen Sie auf die Senderliste, in der der Sender angezeigt wird, den Sie hinzufügen möchten. 2. Wählen Sie mit / den Sender aus, den Sie hinzufügen oder anhören möchten. APPS – 107 WD TV Play Media Player Bedienungsanleitung 3. Drücken Sie Optionen. Wählen Sie dann mit Drücken Sie . 4. Wählen Sie mit Sie OK. / / Musik voreinstellen. eine Zahlentaste auf der Fernbedienung aus und drücken Eine Station aus Ihrer Favoritenliste entfernen Sie können Stationen aus Ihrer Favoritenliste entfernen, wenn Sie sie nicht mehr anhören möchten. So entfernen Sie einen Sender aus Ihrer Favoritenliste: 1. Wählen Sie auf der Hauptseite von SHOUTcast Radio mit / Favoriten aus und drücken Sie OK. 2. Wählen Sie mit / den Sender aus, den Sie entfernen möchten. 3. Drücken Sie Optionen, wählen Sie mit / Aus Favoriten entfernen und drücken Sie OK. 4. Eine Bestätigungsaufforderung wird angezeigt. Wählen Sie OK und drücken Sie OK. Top-Radiosender Um die beliebtesten SHOUTcast-Radiosender auszuwählen, wählen Sie auf der Hauptseite von SHOUTcast Radio mit / Top-Radiosender und drücken Sie anschließend auf OK. Info Wenn Sie mehr über den SHOUTcast Radio-Dienst sowie die entsprechenden Nutzungsbedingungen erfahren möchten, wählen Sie auf der Hauptseite von SHOUTcast Radio mit / Über und drücken Sie anschließend auf OK. APPS – 108 WD TV Play Media Player Bedienungsanleitung Beenden Um SHOUTcast Radio zu beenden, wählen Sie auf der Hauptseite von SHOUTcast Radio mit / Beenden und drücken Sie OK. Spotify Genießen Sie den sofortigen Zugriff auf mehr als 15 Millionen Musiktitel und Alben. Alle Interpreten, Alben und Genres – sofort auf Ihrem Media Player verfügbar.* Legen Sie unter www.spotify.com/wdtv ein Spotify-Konto an, um diesen Dienst zu nutzen. * Spotify Premium-Konto erforderlich. Unter www.spotify.com finden Sie die Länder, in denen es verfügbar ist. So greifen Sie auf Spotify zu: 1. Suchen und wählen Sie Spotify und drücken Sie OK. 2. Die allgemeinen Geschäftsbedingungen werden angezeigt. Wählen Sie Akzeptieren und drücken Sie OK. 3. Drücken Sie OK, um sich bei Spotify anzumelden über die Bildschirmtastatur Ihren 4. Geben Sie mit den Pfeiltasten Spotify-Benutzernamen ein und drücken Sie OK. 5. Geben Sie mit den Pfeiltasten über die Bildschirmtastatur Ihr Spotify-Passwort ein und drücken Sie OK. 6. Drücken Sie OK, um den Anmeldevorgang abzuschließen. 7. Die Hauptseite von Spotify wird angezeigt. Die Optionen sind: Neuigkeiten Topliste Wiedergabeliste Ausgezeichnet Eingang Personen Suche Konto APPS – 109 WD TV Play Media Player Bedienungsanleitung Suche nach einem Spotify-Interpreten, -Album oder -Titel Wenn Sie nach einem Spotify-Interpreten, -Album oder -Titel suchen möchten: 1. Wählen Sie auf der Hauptseite von Spotify mit / Suche aus und drücken Sie OK. 2. Geben Sie mit den Pfeiltasten über die Bildschirmtastatur einen Suchbegriff ein und drücken Sie OK. 3. Wählen Sie mit / aus den Suchergebnissen einen Musiktitel aus. 4. Drücken Sie oder OK, um den ausgewählten Titel anzuhören. Filtern der Suchergebnisse 1. Gehen Sie zum Symbol zum Sortieren und Filtern von Inhalten und drücken Sie OK. 2. Drücken Sie und wählen Sie mit / „Filter“ nach „Alle“, „Titel“, „Album“ und „Interpret“. Drücken Sie OK, um alle Ergebnisse nach den ausgewählten Kriterien anzuzeigen. 3. Wählen Sie das grüne Häkchen und drücken Sie erneut OK. Album eines Interpreten durchsuchen Sie können die verfügbaren Alben eines Interpreten durchsehen, dessen Titel Sie ausgewählt haben. So durchsuchen Sie die Alben eines Interpreten: 1. Drücken Sie mit einem ausgewählten Musiktitel eines Interpreten auf Optionen. 2. Wählen Sie mit / Album eines Interpreten durchsuchen aus und drücken Sie OK. 3. Eine Liste der in Spotify verfügbaren Alben des Interpreten wird angezeigt. APPS – 110 WD TV Play Media Player Bedienungsanleitung Einen Titel einer Wiedergabeliste hinzufügen Wenn Sie einen bestimmten Musiktitel besonders gerne hören, können Sie diesen Ihrer Favoritenliste hinzufügen. Damit können Sie in Zukunft schneller darauf zugreifen. Titel einer Wiedergabeliste hinzufügen 1. Gehen Sie zur Musiktitelliste, in der der Titel angezeigt wird, den Sie hinzufügen möchten. 2. Wählen Sie mit / den Titel aus, den Sie hinzufügen oder anhören möchten. 3. Drücken Sie Optionen, wählen Sie mit / Titel der Wiedergabeliste hinzufügen und drücken Sie OK. 4. Wenn Sie eine neue Wiedergabeliste für den Titel erstellen möchten, wählen Sie Neue Wiedergabeliste erstellen, drücken Sie anschließend auf OK. 5. Geben Sie mit den Pfeiltasten über die Bildschirmtastatur eine neue Wiedergabeliste ein und drücken Sie OK. 6. Wählen Sie mit / einen Wiedergabelistennamen aus der Liste aus. 7. Drücken Sie OK. Sie können die Wiedergabeliste löschen, wenn Sie bei ausgewählter Wiedergabeliste Optionen und anschließend Löschen auswählen. APPS – 111 WD TV Play Media Player Bedienungsanleitung An einer Wiedergabeliste mitwirken Sie können eine von Ihnen erstellte Wiedergabeliste auf Mitwirken setzen, sodass Ihre Freunde Musiktitel hinzufügen können. So setzen Sie eine Wiedergabeliste auf „Mitwirken“: 1. Wählen Sie auf auf der Hauptseite von Spotify mit / Wiedergabeliste aus und drücken Sie OK. 2. Wählen Sie bei ausgewählter Wiedergabeliste Optionen. 3. Wählen Sie Mitwirken aus und drücken Sie OK. 4. Die Wiedergabeliste steht auf „Mitwirken“ und wird mit einem Punkt angezeigt. Sie können diese Einstellung rückgängig machen, wenn Sie bei ausgewählter Wiedergabeliste Optionen und anschließend Nicht mitwirken auswählen. Teilen Sie können einen Musiktitel oder eine Wiedergabeliste mit Freunden teilen, die Sie zuvor Ihrem Spotify-Konto oder Ihrem Facebook-Profil hinzugefügt haben. 1. Drücken Sie mit dem ausgewählten Titel oder der Wiedergabeliste, die Sie weitergeben möchten, auf Optionen und drücken Sie dann / um Teilen auszuwählen und anschließend OK. 2. Drücken Sie / , um mit einem Freund zu teilen oder mit Facebook zu teilen und drücken Sie dann OK. 3. Wählen Sie einen Freund aus Ihrer Liste aus und drücken Sie anschließend OK oder melden Sie sich bei Facebook an (falls nötig). APPS – 112 WD TV Play Media Player Bedienungsanleitung Stern Um in Zukunft schneller auf einen Musiktitel zugreifen zu können, können Sie auf der Startseite von Spotify über das „Sternemenü“ einen Musiktitel mit einem „Stern“ auszeichnen. 1. Drücken Sie mit dem ausgewählten Titel, den Sie mit einem Stern auszeichnen möchten, auf Optionen und dann auf / , um Stern auszuwählen und dann OK. 2. Wählen Sie auf der Startseite von Spotify mit / Mit Sternen aus und drücken Sie OK. Die von Ihnen mit Sternen ausgezeichneten Titel werden angezeigt. Personen Wählen Sie auf der Hauptseite von Spotify mit / Personen aus, drücken Sie anschließend OK, um sich eine Liste der Freunde anzeigen zu lassen, die Sie Ihrem Spotify-Konto hinzugefügt haben. Wählen Sie einen Freund aus und drücken Sie OK, um deren veröffentlichte Wiedergabelisten anzuzeigen und abzuspielen. Eingang Wählen Sie auf der Hauptseite von Spotify mit / Eingang aus, drücken Sie anschließend OK, um sich eine Liste der Musiktitel anzeigen zu lassen, die Ihre Freunde an Ihr Spotify-Konto gesendet haben. Die Namen des jeweiligen Freundes erscheinen neben dem Musiktitel. Wenn neben dem Name eines Freundes das Symbol „Nachricht“ erscheint, wählen Sie den Musiktitel aus und drücken Sie Optionen. Wählen Sie mit / Nachricht Ihres Freundes anzeigen, drücken Sie anschließend OK. APPS – 113 WD TV Play Media Player Bedienungsanleitung Neuigkeiten und Toplisten 1. Wählen Sie auf der Hauptseite von Spotify mit / Neue Funktionen, Toplisten oder Radiosender, drücken Sie anschließend auf OK. 2. Wählen Sie mit / ein neues oder meistgehörtes Album eines Interpreten oder einen Radiosender aus. 3. Drücken Sie oder OK, um den ausgewählten Titel anzuhören. Spotify- Konto löschen So löschen Sie ein Spotify-Konto: 1. Wählen Sie auf dem Spotify-Hauptbildschirm mit / Konto aus und drücken Sie OK. 2. Wählen Sie das zu löschende Spotify-Konto aus. Wählen Sie dann mit x aus und drücken Sie OK. TuneIn Die weltweit größte Sammlung an Internetradiostationen bietet Zugriff auf über 30.000 kostenlose Radiosender, die Sie nach Standort, Genre und Format durchsuchen können. So greifen Sie auf TuneIn zu: 1. Suchen und wählen Sie TuneIn Die Optionen sind: und drücken Sie OK. Sender Suche Favorit Anmelden Beenden Anmelden bei TuneIn (optional) Sie können TuneIn-Sender als nicht registrierter Benutzer anhören. Allerdings müssen Sie sich unter http://tunein.com für ein TuneIn-Konto anmelden, wenn Sie die Radiooptionen individuell anpassen möchten (z. B. Sender für einen schnelleren Zugriff zu Favoriten hinzufügen). So melden Sie sich bei TuneIn an: 1. Wählen Sie mit / Anmelden aus und drücken Sie OK. APPS – 114 WD TV Play Media Player Bedienungsanleitung 2. Wählen Sie Gerät aktivieren und drücken Sie OK. 3. Notieren Sie sich den Aktivierungscode und folgen Sie den Anweisungen auf dem Bildschirm (suchen Sie http://tunein.com/devices auf, um den Media Player Ihrem Konto zuzuordnen). Wenn Sie fertig sind, wählen Sie Fortfahren und drücken Sie anschließend OK. 4. Wählen Sie RadioTime.com-Konto eingeben und drücken Sie OK. 5. Geben Sie mit den Pfeiltasten über die Bildschirmtastatur Ihren TuneIn-Benutzernamen ein und drücken Sie OK. 6. Geben Sie mit den Pfeiltasten über die Bildschirmtastatur Ihr TuneIn-Passwort ein und drücken Sie OK. 7. Drücken Sie OK, um den Anmeldevorgang abzuschließen. Anhören von TuneIn-Sendern, Programmen oder Podcasts Neue TuneIn-Benutzer können Radiosender, Programme oder Podcasts suchen. Registrierte TuneIn-Benutzer können Ihre Favoriten aufrufen und Ihre Lieblingssender anhören. So suchen Sie Radiosender, Programme oder Podcasts: 1. Wählen Sie auf der Hauptseite von TuneIn mit Sie OK. / Sender aus und drücken APPS – 115 WD TV Play Media Player Bedienungsanleitung Die Optionen sind: Lokales Radio – Hören Sie Ihre lokalen Sender an, die in numerischer Reihenfolge angezeigt werden. Musik – Kategorisiert Ihre lokalen Musikradiostationen nach Genre. Talk – Kategorisiert Ihre lokalen Wort-Radiostationen nach Berichtstyp. Sport – Kategorisiert Ihre lokalen und nationalen Sportsendungen und -programme nach Typ. Nach Standort – Suchen Sie Radiostationen weltweit anhand einer Liste von Ländern und Regionen. Nach Sprache – Suchen Sie Radiostationen weltweit anhand einer Liste von Sprachen. Podcasts – Suchen Sie Podcasts zu Radioprogrammen kategorisiert nach Musikgenre und Typ. 2. Wählen Sie mit / den Sender, das Programm oder den Podcast aus, den/das Sie anhören möchten. 3. Drücken Sie Optionen und wählen Sie dann mit / Zu Favoriten hinzufügen aus, wenn Sie die Sender zu den Favoriten hinzufügen möchten (TuneIn-Konto erforderlich). Drücken Sie OK. 4. Drücken Sie oder OK, um die ausgewählte Radiostation anzuhören. Suchen nach TuneIn-Sendern So suchen Sie TuneIn-Sender, Programme oder Podcasts: 1. Wählen Sie auf der Hauptseite von TuneIn mit / Suche aus und drücken Sie OK. 2. Geben Sie mit den Pfeiltasten über die Bildschirmtastatur einen Suchbegriff ein und drücken Sie OK. Hinweis: Sie können auch auf der Fernbedienung drücken, um nach der Eingabe mehrerer Buchstaben in das Suchfeld in die Suchliste zu wechseln. 3. Wählen Sie mit 4. Drücken Sie / aus den Suchergebnissen einen Sender aus. oder OK, um die ausgewählte Radiostation anzuhören. Einen Sender zu Ihrer Favoritenliste hinzufügen Wenn Sie eine bestimmte Station gern hören, können Sie sie für einen schnelleren Zugriff zu Ihrer Favoritenliste hinzufügen. So fügen Sie einen Sender, ein Programm oder einen Podcast zu den Favoriten hinzu: 1. Gehen Sie auf die Senderliste, in der der Sender angezeigt wird, den Sie hinzufügen möchten. 2. Wählen Sie mit / den Sender aus, den Sie hinzufügen oder anhören möchten. APPS – 116 WD TV Play Media Player Bedienungsanleitung 3. Drücken Sie Optionen und wählen Sie dann mit / Zu Favoriten hinzufügen aus, wenn Sie den Sender zu den Favoriten hinzufügen möchten (TuneIn-Konto erforderlich). Drücken Sie dann OK. 4. Drücken Sie zur Bestätigung erneut OK. Anhören eines Senders in Ihrer Favoritenliste So hören Sie als Favoriten gespeicherte Sender, Programme oder Podcasts an: 1. Wählen Sie auf der Hauptseite von TuneIn mit / Favorit aus und drücken Sie OK. 2. Wählen Sie mit / einen Sender aus Ihrer Favoritenliste aus. 3. Drücken Sie oder OK, um die ausgewählte Radiostation anzuhören. Eine Station aus Ihrer Favoritenliste entfernen Sie können Stationen aus Ihrer Favoritenliste entfernen, wenn Sie sie nicht mehr anhören möchten. So entfernen Sie einen Sender aus Ihrer Favoritenliste: 1. Wählen Sie auf der Hauptseite von TuneIn mit / Favorit aus und drücken Sie OK. 2. Wählen Sie mit / den Sender aus, den Sie entfernen möchten. 3. Drücken Sie Optionen, wählen Sie mit / Favorit entfernen und drücken Sie OK. 4. Eine Bestätigungsaufforderung wird angezeigt. Wählen Sie OK und drücken Sie OK. APPS – 117 WD TV Play Media Player Bedienungsanleitung Abrufen von Informationen zum Sender Sie können sich Informationen zum aktuell abgespielten Sender und Song anzeigen lassen. 1. Spielen Sie einen Sender ab oder wählen Sie ihn aus, drücken Sie Optionen und wählen Sie dann mit / Informationen anzeigen. Drücken Sie OK. 2. Es wird eine Seite mit Informationen zu Genre, Sprache, zum aktuell abgespielten Song, zum nächsten Song und zur Zeit angezeigt. Drücken Sie OK, um zur vorherigen Seite zurückzukehren. Melden von Problemen Über die Option zum Melden von Problemen können Sie Probleme mit dem aktuell abgespielten Sender oder Audio melden bzw. Kontakt zum Sender/zur Sendung aufnehmen. 1. Spielen Sie einen Sender ab oder wählen Sie ihn aus, drücken Sie Optionen und wählen Sie dann mit / Problem melden. Drücken Sie OK. 2. Die Seite zum Melden von Problemen wird mit entsprechenden Optionen angezeigt, etwa Probleme mit Audio, falsche Informationen, Fehler usw. Wählen Sie die gewünschte Option und drücken Sie OK, um zur vorherigen Seite zurückzukehren. Beenden Um TuneIn lediglich zu beenden und angemeldet zu bleiben, wählen Sie auf der Hauptseite von TuneIn mit / Beenden und drücken Sie OK. APPS – 118 WD TV Play Media Player Bedienungsanleitung Tweet by WD TV Bearbeiten Sie Ihren Status und verfolgen Sie, was es weltweit bei den für Sie interessanten. Leuten und Organisationen Neues gibt. Hinweis: Sie müssen ein Twitter-Konto besitzen oder eines unter www.twitter.com einrichten, um die App Tweet by WD TV benutzen zu können. So greifen Sie auf Tweet by WD TV zu: 1. Suchen und wählen Sie Tweet by WD TV und drücken Sie OK. 2. Drücken Sie OK und geben Sie mit den Pfeiltasten über die Bildschirmtastatur Ihren Twitter-Benutzernamen ein. Wählen Sie Absenden aus und drücken Sie OK. 3. Drücken Sie OK und geben Sie mit den Pfeiltasten über die Bildschirmtastatur Ihr Twitter-Passwort ein. Wählen Sie Absenden aus und drücken Sie OK. 4. Drücken Sie und dann OK, wobei das grüne Häkchen markiert ist. 5. Die Startseite von Tweet by WD TV erscheint. Drücken Sie und dann / , um eine Menüoption auszuwählen. Drücken Sie abschließend OK. Die Menüoptionen sind: Neues Tweet (ein Tweet können Sie mit der Bildschirmtastatur verfassen) Tweet Wall (zeigt ausgewählte Tweets (Wall Posts) an) Timeline (zeigt Ihre eigenen und verfolgten Tweets an) Mentions (zeigt Erwähnungen Ihres Benutzernamens an) Mein Profil (zeigt Ihre Biographie, Website, Anzahl von Benutzern, denen Sie folgen und die Anzahl der Personen an, die Ihnen folgen) Follower (zeigt Ihre Follower (Personen, die Ihnen folgen) und diejenigen, denen Sie folgen) Suche (mithilfe der Bildschirmtastatur eine Suche durchführen durch Auswahl von Namen oder Thema) Einstellungen (mit dieser Option können Sie Ihre Tweet Wall um 90 Grad drehen) Abmelden APPS – 119 WD TV Play Media Player Bedienungsanleitung Tweet-Optionen Wählen Sie ein Tweet in der Timeline aus und drücken Sie Option, um auf die folgenden Tweet-Optionen zuzugreifen: Favorisieren – Mit dieser Option können Sie ein Tweet als Favoriten markieren oder die Markierung aufheben. Unter einem favorisierten Tweet erscheint ein Sternsymbol. Retweeten – Hiermit können Sie ein Tweet weitersenden (als Retweet versenden). Beim Weitersenden erscheint das Symbol für Retweet/Zitat unter dem Tweet. Tweet zitieren – Mit dieser Option können Sie ein Tweet zitieren und vor dem Absenden eigenen Text zufügen. Drücken Sie im Fenster „Tweet zitieren“ OK, damit die Bildschirmtastatur erscheint und Sie den Text bearbeiten oder ergänzen können. Wählen Sie „Absenden“ aus und drücken Sie zweimal OK. Beim Zitieren erscheint das Symbol für Retweet/Zitat unter dem Tweet. Antworten – Mir dieser Option können Sie auf ein Tweet antworten. Drücken Sie im Antwortfenster OK, damit die Bildschirmtastatur erscheint und Sie Ihre Antwort eingeben können. Wählen Sie „Absenden“ aus und drücken Sie zweimal OK. Unter dem Tweet erscheint das Antwortsymbol. Löschen – Hiermit können Sie ein Tweet löschen. Wählen Sie im Löschfenster OK und drücken Sie dann OK. Den Status eines anderen Benutzers können Sie nicht löschen. APPS – 120 WD TV Play Media Player Bedienungsanleitung Verwendung der Filteroption Mit der Filteroption können Sie bestimmen, was in dem Timeline- und dem FollowerFenster erscheint. Timeline 1. Drücken Sie im Timeline-Fenster mehrmals , um das Filtersymbol auszuwählen und dann OK. 2. Drücken Sie und dann / , um „Alle Tweets“ oder „Meine Tweets“ auszuwählen. Drücken Sie OK. 3. Drücken Sie und dann OK, um das grüne Häkchen auszuwählen und dann erneut OK. Follower 1. Drücken Sie im Follower-Fenster mehrmals , um das Filtersymbol auszuwählen und dann OK. 2. Drücken Sie und dann / , um „Folge ich“ oder „Follower“ auszuwählen. Drücken Sie OK. 3. Drücken Sie und dann OK, um das grüne Häkchen auszuwählen und dann erneut OK. APPS – 121 WD TV Play Media Player Bedienungsanleitung 17 Nachrichten (RSS) Die Nachrichten-App liefert Ihnen mit RSS (Really Simple Syndication) eine Liste aktueller Meldungen und Nachrichten in Kurzform. Damit können Sie die Schlagzeilen durchsehen und die Themen auswählen, die Sie am meisten interessieren, ohne auf die Websites zugreifen zu müssen. Nachrichten lesen 1. Gehen Sie zu „Alle meine Apps" und wählen Sie das Nachrichten-Symbol. 2. Drücken Sie OK. Der Bildschirm zeigt alle verfügbaren Nachrichten nach Kategorie an. Treffen Sie eine Auswahl und drücken Sie OK. 3. Der Bildschirm zeigt alle verfügbaren Nachrichten der Kategorie an. Wählen Sie über die Pfeiltasten eine Schlagzeile einer Nachricht, die Sie ansehen oder lesen möchten und drücken Sie dann auf OK. NACHRICHTEN (RSS) – 122 WD TV Play Media Player Bedienungsanleitung Nachrichtensuche Gehen Sie von der Nachrichten- oder Kategorieseite aus zum Symbol für die Nachrichtensuche und drücken Sie OK, um mithilfe der Bildschirmtastatur nach einer Nachricht zu suchen. Nachrichtenoptionen Drücken Sie bei einer ausgewählten Nachricht auf Option. Mit dieser Funktion können Sie eine Nachricht zu „Meine Favoriten“ hinzufügen oder eine Nachricht an eine andere Seite der Bedienung des Media Players anheften. Individuelle Nachrichtenkanäle hinzufügen So fügen Sie dem Media Player einen individuellen Nachrichtenkanal hinzu: 1. Gehen Sie auf der Nachrichten-Hauptseite zum Schaltfeld „Individuelle RSS“ und drücken Sie dann OK. 2. Gehen Sie auf der Seite „Individuelle RSS“ zum Schaltfeld „Neue RSS hinzufügen“ und drücken Sie dann OK. 3. Geben Sie über die Bildschirmtastatur die URL des RSS-Feeds ein (weitere Infos finden Sie auf der Website des Anbieters des RSS-Feeds), wählen Sie „Absenden“ und drücken Sie dann OK. 4. Drücken Sie erneut OK, um den RSS-Feed hinzuzufügen. NACHRICHTEN (RSS) – 123 WD TV Play Media Player Bedienungsanleitung 18 Einrichtung und erweiterte Funktionen Im Menü „Einrichtung“ können Sie den Media Player nach Ihren Vorstellungen anpassen und Einstellungen zur Medienwiedergabe vornehmen. So wählen Sie eine Einrichtungskategorie: 1. Wählen Sie oben auf der Startseite von „Meine Favoriten“ das Symbol „Alle meine Apps“ . Drücken Sie OK. 2. Wählen Sie mit den Auf-/Abwärts-Pfeilen eine Einrichtungskategorie aus und drücken Sie auf OK. Bei den Einstellungen gibt es sieben Kategorien. Diese sind: Audio-/Videoausgang Netzwerkeinstellungen System Erscheinungsbild App Store Wiedergabeeinstellungen (Playback Settings) Info EINRICHTUNG UND ERWEITERTE FUNKTIONEN – 124 WD TV Play Media Player Bedienungsanleitung Audio-/Videoausgang Mit den Menüs dieser Kategorie können Sie die Wiedergabe für Audio- und Videodateien konfigurieren. Videoausgang In diesem Menü können Sie ein Videosignal auswählen. Nachdem Sie die Auswahl vorgenommen haben, wählen Sie in der Aufforderung „Möchten Sie die Videoauflösung wirklich ändern?“ OK und drücken Sie OK. Composite Wenn zum Anschließen des Media Players das standardmäßige A/V-Cinchkabel (gelbe, rote und weiße Stecker) verwendet wird, wählen Sie auf der Seite „Videoausgang“ Composite aus. Sie werden aufgefordert, den für Ihr Gerät gültigen TV-Standard auszuwählen. Die Einstellung hängt von Ihrem Standort ab. Die Optionen sind: NTSC – USA, Kanada, Japan, Mexiko, Philippinen, Südkorea und Taiwan. PAL – Europa, Grönland, teilweise Afrika und Südamerika, Mittlerer Osten, China, Indien, Australien und Indonesien. Wählen Sie einen regionalen TV-Standard aus und drücken Sie OK. HDMI Wenn Sie ein HDMI-Kabel verwenden (sofern Ihr Fernseher die HDMI-Auflösung unterstützt), wählen Sie auf der Seite „Videoausgang“ HDMI aus. Sie werden zur Auswahl der entsprechenden HDMI-Videoauflösung aufgefordert (Einstellungen: „Automatisch“ oder zwischen 480p und 1080p). Wählen Sie die Anzeigeauflösung aus und drücken Sie OK. Hinweis: Je weiter Sie in der Einstellungsliste nach unten gehen, desto höher wird die Auflösung und desto klarer wird das Bild. EINRICHTUNG UND ERWEITERTE FUNKTIONEN – 125 WD TV Play Media Player Bedienungsanleitung Nach der Einstellung der Auflösung werden Sie zur Auswahl des Farbraums aufgefordert (Einstellungen: „Automatisch“, „RGB hoch“, „RGB niedrig“ oder „YCbCr“). Wählen Sie den Farbraum aus und drücken Sie OK. Bildformat In diesem Menü können Sie das Anzeigeformat der Videos auswählen. Die Optionen sind: Normal (4:3) Breitbild (16:9) Die Standardeinstellung des Media Players ist Breitbild. Stellen Sie sicher, dass Ihr Fernsehgerät die Breitbild-Auflösung unterstützt, da die Standardeinstellung sonst das Bild verzerren kann. Audioausgang In diesem Menü können Sie den Modus des Audioausgangs auswählen. Stereo (Analog, S/PDIF, HDMI) Dies ist die Standardeinstellung, mit der alle Audiostreams analog (RCA-Stecker), über S/PDIF (optischer Stecker) oder über HDMI in einen 2-Kanal-Ausgang decodiert werden. Empfohlen, wenn Sie ein Unterhaltungsgerät mit 2 oder 4 Lautsprechern verwenden. Digitale Übertragung, nur optisch (S/PDIF) Wählen Sie diese Option, wenn Sie für Video HDMI und für die Ausgabe von Mehrkanal-Surround-Sound an einen Empfänger eine (optische) S/PDIF-Verbindung verwenden und keine Audioausgabe über HDMI wünschen. Digitale Übertragung, nur HDMI (HDMI) Wählen Sie diese Option, wenn Sie zur Ausgabe des Mehrkanal-Surround-Sounds an einen Empfänger nur eine HDMI-Verbindung verwenden. EINRICHTUNG UND ERWEITERTE FUNKTIONEN – 126 WD TV Play Media Player Bedienungsanleitung HDMI CEC Über dieses Menü können Sie HDMI CEC auf AN stellen (die Standardeinstellung ist AUS). Die CEC-Funktion ermöglicht es HDMI-Geräten, sich gegebenenfalls gegenseitig zu steuern. Damit können Sie mehrere Geräte mit einer einzigen Fernbedienung von einem der Geräte aus bedienen. Wenn Sie HDMI CEC anschalten, können Sie: Den Ein-/Ausschaltknopf an der Fernbedienung des WD TV Play oder eines anderen Geräts mit HDMI CEC drücken, um sowohl den Media Player als auch Ihren HD-Fernseher oder andere Geräte an- und auszuschalten. Schnellen Vor- und Rücklauf, Start/Pause, Navigation, OK, Stummschalter sowie Ziffertasten auf der Fernbedienung des WD TV Play oder eines anderen Geräts mit HDMI CEC drücken, um mehrere Geräte zu steuern. Hinweis: Die HDMI CEC-Funktion funktioniert nur mit HDMI CEC-kompatiblen Geräten. Nicht alle Funktionen jedes HDMI-Geräts lassen sich mit einer einzigen Fernbedienung steuern. Je nach den Spezifikationen Ihres HDMI CEC-kompatiblen Geräts funktionieren manche oder alle der oben angegebenen Funktionen eventuell auch dann nicht, wenn das Gerät HDMI CEC-kompatibel ist. Dolby-Einstellung „Dynamische Steuerung des Bildbereichs“ (DRC) Verwenden Sie dieses Menü, um den Dynamikumfang festzulegen. Dadurch werden Lautstärkepegel reduziert oder erhöht. Diese Einstellung kann hilfreich sein, wenn Sie beispielsweise einen Film ohne große Schwankungen zwischen lauten und leisen Tönen ansehen möchten. Zudem bietet DRC ohne Verlust an Gesamt-Tonqualität geringere Spitzenlautstärken. Die Standardeinstellung ist: Ein. Die Optionen sind: Aus, DRC bei allen Dateien aktivieren und DRC nur bei kompatiblen Dateien aktivieren. Einstellung der Bildschirmgröße In diesem Menü können Sie eventuelle Overscan-Probleme (die Anzeige ist auf dem Fernseher abgeschnitten) beheben. Verringern Sie zur Kalibrierung der Anzeige deren Größe um bis zu 30 %, um Overscan-Probleme zu beheben. Die Einstellung der Kalibrierung wird in 5 %-Schritten vorgenommen. Hinweis: Die Einstellung der Bildschirmgröße wirkt sich nur auf die Anwenderoberfläche und nicht auf die Videoskalierung aus. EINRICHTUNG UND ERWEITERTE FUNKTIONEN – 127 WD TV Play Media Player Bedienungsanleitung Netzwerkeinstellungen In den Menüs dieser Kategorie können Sie die Netzwerkeinstellungen des Media Players nach Ersteinrichtung mithilfe des Setup-Assistenten konfigurieren und anzeigen. Informationen und Anweisungen zum Assistenten für die Ersteinrichtung finden Sie unter „Netzwerkeinrichtung“ auf Seite 20. Treffen Sie mit / in der Liste der Optionen eine Auswahl und drücken Sie OK. Netzwerkeinrichtung Kabelgebunden 1. Gehen Sie von der Startseite von „Meine Favoriten“ aus ganz nach oben und wählen Sie das Symbol für Setup aus. 2. Wählen Sie mit / Netzwerkeinstellungen aus und drücken Sie OK. 3. Wählen Sie mit / Netzwerkeinrichtung aus und drücken Sie OK. 4. Wählen Sie Kabelgebunden aus und drücken Sie OK. 5. Wählen Sie eine Konfigurationsoption aus und drücken Sie OK. Wählen Sie Automatisch aus, um das Gerät automatisch nach einer Netzwerkverbindung suchen zu lassen und fahren Sie dann mit Schritt 10 fort. Wählen Sie Manuell, um Ihre Netzwerkverbindung manuell festzulegen. Fahren Sie mit Schritt 6 fort. Wichtig: Die manuelle Einrichtung wird nur erfahrenen Benutzern empfohlen. EINRICHTUNG UND ERWEITERTE FUNKTIONEN – 128 WD TV Play Media Player Bedienungsanleitung 6. Manuell: Wenn ein Netzwerk erkannt wurde, wird folgende Seite angezeigt. Wählen Sie mit / die „IP-Adresse“ aus und drücken Sie OK. 7. Manuell: Geben Sie mit den Pfeiltasten über die Bildschirmtastatur Ihre IP-Adresse ein. Wählen Sie Übernehmen aus und drücken Sie OK. 8. Manuell: Wiederholen Sie den Schritt oben, um die Werte für Subnetzmaske, Gateway und DNS-Einstellungen einzugeben. 9. Manuell: Wählen Sie nach der Eingabe aller Konfigurationseinstellungen Fertigstellen aus und drücken Sie OK. 10. Automatisch und Manuell: Wenn das Netzwerk erfolgreich eingerichtet ist, drücken Sie OK, um die Startseite anzuzeigen. Wireless 1. Gehen Sie von der Startseite von „Meine Favoriten“ aus ganz nach links und wählen Sie Einstellungen aus. 2. Wählen Sie mit / Netzwerkeinstellungen aus und drücken Sie OK. 3. Wählen Sie mit / Netzwerkeinrichtung aus und drücken Sie OK. EINRICHTUNG UND ERWEITERTE FUNKTIONEN – 129 WD TV Play Media Player Bedienungsanleitung 4. Wählen Sie Kabellos und drücken Sie OK. 5. Wählen Sie eine kabellose Verbindungsmethode und drücken Sie OK. Automatische Suche, Manuelle Eingabe des Wireless-Netzwerknamens sowie WiFi-geschützte Einrichtung, WPS – weitere Angaben dazu finden Sie unter „Kabelloses Netzwerk, Einrichtung“ auf Seite 21. Windows Pairing-Code abrufen Mithilfe von Windows 8 oder Windows 7 können Sie Ihren Media Player mit Ihrem Netzwerk als Einrichtungsoption des Wireless-Netzwerks kombinieren. 1. Wählen Sie unter „Wireless-Netzwerkeinrichtung“ Windows-Paarungscode abfragen und drücken Sie anschließend auf OK. Ein Pairing-Code wird angezeigt. Notieren Sie sich diesen Code und starten Sie Ihren Computer mit Windows 7. 2. Öffnen Sie ein Fenster des Windows Explorers und klicken Sie auf Netzwerk. EINRICHTUNG UND ERWEITERTE FUNKTIONEN – 130 WD TV Play Media Player Bedienungsanleitung 3. Klicken Sie auf Ein Drahtlosgerät hinzufügen. 4. Klicken Sie auf das Gerätesymbol für den Media Player und klicken Sie anschließend auf Weiter. 5. Geben Sie den Pairing-Code ein (siehe Schritt 1) und klicken Sie anschließend auf Weiter. EINRICHTUNG UND ERWEITERTE FUNKTIONEN – 131 WD TV Play Media Player Bedienungsanleitung 6. Wählen Sie das Netzwerk aus der Liste aus, das Sie dem Media Player hinzufügen möchten, klicken Sie anschließend auf Weiter. 7. Drücken Sie auf der Fernbedienung auf OK, um den Media Player mit Ihrem Netzwerk zu verbinden (siehe Schritt 1). 8. Wenn sich der Media Player mit dem Netzwerk verbindet, wird die folgende Seite angezeigt. Klicken Sie auf Schließen. Zuvor verbundenes kabelloses Netzwerk Dieses Menü zeigt Ihre Wireless-Netzwerkeinstellungen an. Nach dem Einrichten eines Wireless-Netzwerks registriert der Media Player den LAN-Zugriffspunkt. Mit diesem Menü können Sie wieder eine Verbindung zum lokalen Netzwerk herstellen, ohne das Passwort erneut eingeben zu müssen. Verbindung prüfen Siehe „Überprüfen der Netzwerkverbindung“ auf Seite 25, um Informationen und Anweisungen zu erhalten. Gerätename Der im Feld „Gerätename“ angezeigte Name hilft Ihnen, den Media Player in Ihrem Netzwerk zu identifizieren. Verwenden Sie diese Menüoption, um den Gerätenamen mit der Bildschirmtastatur zu ändern. EINRICHTUNG UND ERWEITERTE FUNKTIONEN – 132 WD TV Play Media Player Bedienungsanleitung Proxy Proxys werden von Unternehmen zum Anzeigen und Filtern von Online-Transaktionen verwendet. In einer Unternehmensumgebung laufen alle Anforderungen über einen Proxyserver, der Aktionen durchführt. Zu diesen Aktionen zählen das Aufzeichnen der IP-Adresse einer Website, das Überprüfen der IP-Adresse, die geöffnet wird, um sicherzustellen, dass sie sich nicht auf der Liste mit gesperrten Adressen befindet und das Durchsuchen der ausgehenden Anhänge nach Spam oder Viren. Wenn Sie den Medienserver in einer Unternehmensumgebung verwenden möchten, wählen Sie Ein und geben Sie die Proxy-Adresse und den -Port mit der Bildschirmtastatur ein, um auf die Onlinedienste zuzugreifen. System In den Menüs dieser Kategorie können Sie die allgemeinen Funktionen des Media Players konfigurieren. Treffen Sie mit / in der Liste der Optionen eine Auswahl und drücken Sie OK. Zeit & Land einstellen Mit diesem Menü können Sie die Zeitzone einstellen sowie die Sommerzeit oder das 24-Stunden-Zeitformat Aus oder An schalten, damit der Media Player die aktuelle Zeit wie gewünscht anzeigt. EINRICHTUNG UND ERWEITERTE FUNKTIONEN – 133 WD TV Play Media Player Bedienungsanleitung Fernbedienung einstellen Wählen Sie eine Funktion für die Tasten SEARCH und EJECT sowie die Funktionstasten A, B und C der Fernbedienung aus. Im Menü mit den Einstellungen der Fernbedienung werden die Funktionen angezeigt, die den einzelnen Tasten derzeit zugewiesen sind. Wählen Sie zum Ändern der Funktionen mit / eine Funktionstaste aus und drücken Sie OK. Drücken Sie / , um eine andere Funktion für die Taste auszuwählen, etwa „Mein Speicher“, Hilfe usw. und dann OK. Wählen Sie Zurücksetzen und drücken Sie OK, um die Funktionstasten auf die Standardeinstellungen zurückzusetzen. Verkaufsdemo-Modus Wenn diese Option auf Ein gesetzt wurde, können zu Demonstrationszwecken Einstellungen geändert und Funktionen getestet werden. Nach Beenden des Verkaufsdemo-Modus werden alle vorherigen Benutzereinstellungen wiederhergestellt. Wenn sich der Media Player im Verkaufsdemo-Modus 60 Sekunden lang im Leerlauf befindet, startet ein Demovideo, falls eine Datenquelle mit dem Medium im Stammverzeichnis der Festplatte angeschlossen ist. Drücken Sie OK, um den Leerlauf-Modus in diesem Fall zu beenden. EINRICHTUNG UND ERWEITERTE FUNKTIONEN – 134 WD TV Play Media Player Bedienungsanleitung Steuerung der LED-Anzeige Mit diesem Menü können Sie die WD LED-Anzeige ausschalten (Immer aus). Wenn die Anzeige immer ausgeschaltet ist, leuchtet die LED nur beim Start und wird nach dem Hochfahren wieder ausgeschaltet. Die Standardeinstellung ist Normal. Das Gerät zurücksetzen Mit diesem Menü können Sie Optionen zum Zurücksetzen des Geräts ausführen: Alle Einstellungen auf Werkseinstellungen zurücksetzen – Setzt alle Systemund Wiedergabeeinstellungen des Media Players auf ihre standardmäßigen Werkseinstellungen zurück. Dadurch können Funktionsprobleme korrigiert werden, die durch Firmware-Aktualisierungen oder falsche Konfigurationseinstellungen verursacht wurden. Alle Einstellungen außer App-Konten zurücksetzen – Setzt bis auf die persönlichen Kontoinformationen für Ihre Apps alle Systemvoreinstellungen und Wiedergabeeinstellungen des Media Players auf die standardmäßigen Werkseinstellungen zurück. Wichtig: Wenn Sie eine statische IP-Adresse (oder eine andere nicht standardmäßige Konfiguration) angegeben haben, wird der Media Player nach dem Zurücksetzen nicht mehr im Netzwerk angezeigt. Denken Sie außerdem daran, den Media Player auf die Werkseinstellungen zurückzusetzen und alle Onlinedienst-Konten zurückzusetzen, bevor Sie das Gerät zurückgeben und anderweitig weitergeben, damit Ihre persönlichen Kontoinformationen bei Internetdiensten und Passwörter für freigegebene Netzlaufwerke und kabellose Netzwerke gelöscht werden. EINRICHTUNG UND ERWEITERTE FUNKTIONEN – 135 WD TV Play Media Player Bedienungsanleitung So setzen Sie Ihr Gerät zurück: 1. Wählen Sie mit / Gerät zurücksetzen aus und drücken Sie OK. 2. Wählen Sie mit / eine Option zum Zurücksetzen des Geräts aus und drücken Sie OK. 3. Wählen Sie auf der Bestätigungsseite OK aus und drücken Sie OK. Neustart des Geräts Wählen Sie OK und drücken Sie dann OK, um den Media Player neu zu starten. Geräteregistrierung So registrieren Sie Ihr WD-Produkt mithilfe des Menüs „Einrichtung“: 1. Stellen Sie sicher, dass Ihr Media Player über eine aktive Netzwerkverbindung verfügt. Anweisungen zum Einrichten einer Netzwerkverbindung finden Sie unter „Ihre Inhalte finden – Mein Speicher“ auf Seite 27. 2. Gehen Sie von der Startseite von „Meine Favoriten“ aus ganz nach links, wählen Sie Einstellungen aus und drücken Sie dann OK. 3. Wählen Sie mit / System aus und drücken Sie OK. 4. Wählen Sie mit / Geräteregistrierung aus und drücken Sie OK. Die Registrierungsseite des Geräts wird angezeigt. 5. Gehen Sie auf der Registrierungsseite des Geräts zum Feld Vorname und drücken Sie OK. 6. Geben Sie mit den Pfeiltasten über die Bildschirmtastatur Ihren Vornamen ein. Wählen Sie Übernehmen aus und drücken Sie OK. 7. Wählen Sie Nachnamen und drücken Sie OK. 8. Geben Sie mit den Pfeiltasten über die Bildschirmtastatur Ihren Nachnamen ein. Wählen Sie Übernehmen aus und drücken Sie OK. 9. Wählen Sie E-Mail-Adresse und drücken Sie OK. 10. Geben Sie mit den Pfeiltasten über die Bildschirmtastatur Ihre E-Mail-Adresse ein. Wählen Sie Übernehmen aus und drücken Sie OK. 11. Wählen Sie auf der Seite „Produkt registrieren“ aus und drücken Sie OK. EINRICHTUNG UND ERWEITERTE FUNKTIONEN – 136 WD TV Play Media Player Bedienungsanleitung Suche nach neuester Firmware In diesem Menü wird die aktuelle Firmware-Version angezeigt. Drücken Sie OK, um nach der neuesten Firmware zu suchen. Automatisches Erkennen neuer Firmware In diesem Menü können Sie die automatische Erkennung neuer Firmware auf Ein oder Aus stellen. Siehe „Aktualisierung der System-Firmware“ auf Seite 144 für weitere Informationen. Zustimmung zur Teilnahme an der Produktverbesserung In diesem Menü können Sie die Weitergabe von Nutzungsstatistiken Ein- oder Aus schalten. Wenn Sie sich dafür entscheiden, dann wählen Sie Ja und drücken Sie dann OK. Drücken Sie OK, um Ihr Einverständnis mit der Nutzung der Daten zu erklären. Erscheinungsbild In den Menüs der Seite „Erscheinungsbild“ können Sie die Anzeigeoptionen für die Bedienung des Media Players festlegen. Sprache Wählen Sie mit / die Anzeigesprache aus und drücken Sie OK. Zusätzliche Codierungsunterstützung Wählen Sie mit / die Codierungsunterstützung für eine zweite Sprache aus und drücken Sie OK. So können Sie fehlerhafte Zeichen in Dateinamen und Untertiteln, in der ausgewählten Sprache vorhanden sind, vermeiden. Hintergrundbilder der Benutzerschnittstelle In diesem Menü können Sie ein anderes Foto als Systemhintergrund festlegen und das Standardfoto mit der Wiese und dem sonnigen Himmel ersetzen. Sie können einen der Hintergründe von WD Creative Masters oder Eigene Hintergründe auswählen. EINRICHTUNG UND ERWEITERTE FUNKTIONEN – 137 WD TV Play Media Player Bedienungsanleitung WD Creative Masters WD Creative Masters enthält ein nach Themen geordnetes Album mit Fotos von führenden Fotografen, die Sie als Hintergrund für die Benutzerschnittstelle des Media Players verwenden können. Wählen Sie ein WD Creative Masters-Album, navigieren Sie zu einem Foto und drücken Sie OK. Drücken noch einmal auf OK, um eine Vorschau des Hintergrundes anzuzeigen. Sie können zum Beispiel Als Hintergrund einrichten oder Kurzprofil anzeigen auswählen und dann OK drücken. Ihre Hintergründe „Ihre Hintergründe“ zeigen den Standardhintergrund sowie andere Fotos, die Sie als Hintergrund festgelegt haben (siehe „Als Hintergrund einrichten“ auf Seite 62). Gehen Sie zu einem Hintergrundfoto und drücken Sie OK, drücken Sie danach nochmals OK, um den Hintergrund einzurichten. Bildschirmschonerverzögerung In diesem Menü können Sie den Zeitraum einstellen, wie lange das System inaktiv sein muss, bis der Bildschirmschoner aktiviert wird. Die Standardeinstellung ist 5 Minuten. EINRICHTUNG UND ERWEITERTE FUNKTIONEN – 138 WD TV Play Media Player Bedienungsanleitung Bildschirmschonerstil In diesem Menü können Sie den Stil Ihres Bildschirmschoners auswählen. WD-Logo – Dies ist der Standard-Bildschirmschoner mit einem sich bewegenden WD-Logo. Diashow-Ordner – Fotos aus einem einzelnen Ordner auf einem angeschlossenen Speicher werden in einer Diashow als Bildschirmschoner gezeigt. Facebook-Diashow – Fotos aus einem Ordner in einem Facebook-Konto werden in einer Diashow als Bildschirmschoner gezeigt (Facebook-Anmeldung erforderlich). Uhr – Dieser Bildschirmschoner zeigt eine sich bewegende Uhr mit Datum und Uhrzeit. Wiedergabeeinstellungen Mit den Menüs auf der Seite „Wiedergabeeinstellungen“ können Sie für Videos, Musik und Fotos Wiedergabeeinstellungen vornehmen. EINRICHTUNG UND ERWEITERTE FUNKTIONEN – 139 WD TV Play Media Player Bedienungsanleitung Wiedergabeeinstellungen für Videos Mit den Menüs auf der Seite „Video-Wiedergabeeinstellung“ können Sie die Anzeige- und Sequenzoptionen für Videodateien auswählen. Videowiedergabesequenz In diesem Menü können Sie den Modus der Videowiedergabe auswählen. Die Standardeinstellung ist Normal. Eine Beschreibung der Modi für die Videowiedergabe finden Sie unter „Wiedergabemodus“ auf Seite 51. Untertitelschriftgröße In diesem Menü können Sie die Standardschriftgröße (24 bis 68 Punkt, Standard: 40 Punkt) für die Anzeige von Videountertiteln einstellen. Wählen Sie die Schriftgröße mit den Tasten. Unter „Untertitelschriftgröße“ am unteren Rand des Bildschirms wird die aktuell ausgewählte Schriftgrößenoption angezeigt. Drücken Sie OK, um eine Schriftgröße für die Untertitel auszuwählen. Untertitelbegrenzung Mit diesem Menü können Sie die Standarddarstellung des Untertitelrahmens einstellen (Dünn oder Dick). Standarduntertitel Mit diesem Menü können Sie die Standarddarstellung der Untertitel einstellen (Ein oder Aus). Hinweis: Die oben genannten Untertitel-Optionen sind nur für ASS/SRT/SSA-Untertitel von Bedeutung und nicht für SUB/IDX oder VOBSUB-Untertitel verfügbar. EINRICHTUNG UND ERWEITERTE FUNKTIONEN – 140 WD TV Play Media Player Bedienungsanleitung Einstellungen Musikwiedergabe In den Menüs der Seite „Musikeinstellungen“ können Sie die Anzeige- und Sequenzoptionen für Audiodateien auswählen. Musikwiedergabereihenfolge In diesem Menü können Sie den Modus der Audiowiedergabe auswählen. Die Standardeinstellung ist Normal. Eine Beschreibung der Modi für die Audiowiedergabe finden Sie unter „So stellen Sie den Musik-Wiederholungsmodus ein:“ auf Seite 58. Audiotitelanzeige In diesem Menü können Sie auswählen, welche Dateiinformationen auf der Seite des Audiobrowsers angezeigt werden sollen. Die Standardeinstellung ist Dateiname. Info-Panel für Hintergrundmusik Wenn Ein ausgewählt ist, wird eine Musikinfo-Menüleiste im oberen Bereich des Bildschirms angezeigt, wenn Musik im Hintergrund abgespielt wird. Musik länger als 15 Minuten fortsetzen Wenn Ein ausgewählt ist, werden Sie bei Musikdateien, die länger als 15 Minuten laufen, zum Fortsetzen oder Neustarten aufgefordert. EINRICHTUNG UND ERWEITERTE FUNKTIONEN – 141 WD TV Play Media Player Bedienungsanleitung Fotoeinstellungen Mit den Menüs dieser Kategorie können Sie beim Ansehen der Bilder die Anzeigegröße und die Diaschau-Einstellungen anpassen. Diaschaureihenfolge In diesem Menü können Sie den Modus für die Diaschaureihenfolge einstellen. Die Standardeinstellung ist Normal. Normal – Die Diaschau wird nur einmal abgespielt. Wenn das letzte Bild angezeigt wurde, erscheint die vorherige Browserseite. Zufall – Die Diaschau wird in zufälliger Reihenfolge abgespielt, bis Sie Stopp drücken. Alle wiederholen – Die Diaschau wird so oft abgespielt, bis Sie Stopp oder Zurück drücken. Alle wiederholen und Zufall – Die Diaschau wird wiederholt in zufälliger Reihenfolge abgespielt. Diaschauübergang In diesem Menü können Sie die Art des Übergangs zum nächsten Bild bestimmen. Die Standardeinstellung ist Normal. Intervallzeit für Diashow In diesem Menü können Sie die Zeitintervalle zwischen dem Bilderwechsel in der Diaschau einstellen. Sie können dabei Intervalle von 3 Sekunden (Standard) bis 5 Minuten auswählen. Fotoskalierung In diesem Menü können Sie einstellen, wie die Bilder beim Ansehen skaliert werden sollen. Diese Einstellung wird auch für Bilder übernommen, die in einer Diaschau angezeigt werden. Die Optionen sind: Wie Original beibehalten – Behält die ursprüngliche Auflösung des Bildes bei (Standard). An Bildschirm anpassen – Das Bild wird unter Beibehaltung der Bildproportionen so groß wie möglich angezeigt. Vollbildschirm – Das Bild füllt die gesamte Anzeigefläche (dies kann zu Bildverzerrungen führen). EINRICHTUNG UND ERWEITERTE FUNKTIONEN – 142 WD TV Play Media Player Bedienungsanleitung Info Wählen Sie diese Option, um Netzwerkinformationen, die derzeit installierte Firmware-Version, Artikelnummer und Seriennummer des Geräts sowie Informationen zu Onlinediensten anzuzeigen. Wählen Sie Netzwerkinfo und drücken Sie OK, um die MAC- und IP-Adressen, die Art des mobilen Zugriffs usw. anzuzeigen. Wählen Sie Geräteinfo und drücken Sie OK, um die derzeit installierte Firmware-Version, Artikelnummer und Seriennummer des Geräts anzuzeigen. Wählen Sie Onlineserviceinfo, um Informationen zu den Onlinedienst-Konten, wie Ihren Netflix ESN, anzuzeigen. EINRICHTUNG UND ERWEITERTE FUNKTIONEN – 143 WD TV Play Media Player Bedienungsanleitung 19 Systemwartung Die Systemsoftware Ihres WD TV Play Media Players kann auf eine neuere Version aktualisiert werden, um die Unterstützung der Wiedergabe von Mediendateien zu verbessern und Fehlerkorrekturen und Produktverbesserungen aufzunehmen. Um sicherzustellen, dass Sie die neueste Aktualisierung erhalten, empfehlen wir Ihnen, Ihr Produkt unter http://register.wd.com zu registrieren. Dieses Kapitel beschreibt die Aktualisierung der Firmware und eine einfache Fehlersuche. Informationen zur Fehlerbehebung bei eventuell auftretenden Fehlermeldungen finden Sie unter „Allgemeine Fehlermeldungen“ auf Seite 149. Bei schwierigeren Problemen wenden Sie sich bitte an Ihren Händler oder ein autorisiertes Service-Center. Weitere Informationen finden Sie unter „WD-Serviceleistungen und Support“ auf Seite 2. Aktualisierung der System-Firmware Die Firmware ist eine wichtige Gruppe von Anweisungen, die Ihrem Media Player mitteilen, wie er funktionieren muss, wie die interaktiven Bildschirme aussehen und wie er Ihre Anweisungen ausführen soll. Ein Aktualisieren der Firmware ist wichtig, da WD ständig neue, schnellere und effektivere Lösungen entwickelt, die Ihr Media Player kennen muss. Wichtig: Stellen Sie sicher, dass der Netzadapter des Media Players während der Aktualisierung der Firmware eingesteckt bleibt. Eine Unterbrechung der Stromversorgung während des Aktualisierungsvorgangs kann die SystemFirmware beschädigen. Stellen Sie außerdem sicher, dass Sie das USBSpeichergerät bei einer manuellen Aktualisierung nicht vom Gerät trennen. Automatisch Das Menü „Neue Firmware“ wird auf der Warnungsseite des Media Players angezeigt, wenn eine Firmware-Aktualisierung verfügbar ist und die Firmware wahlweise automatisch aktualisiert werden kann. Hinweis: Sie müssen die Option „Neue Firmware automatisch erkennen“ auf Ein stellen, um die Firmware automatisch zu aktualisieren. Siehe „Automatisches Erkennen neuer Firmware“ auf Seite 137. SYSTEMWARTUNG – 144 WD TV Play Media Player Bedienungsanleitung So aktualisieren Sie die Firmware automatisch: 1. Wählen Sie Firmware-Update auf der Meldungsseite. Drücken Sie OK. 2. Wählen Sie Firmware jetzt aktualisieren auf der Seite „Neue Firmware verfügbar“ und drücken Sie dann OK. Die Firmware wird heruntergeladen und das System startet neu. Sie können auch Was enthält diese Aktualisierung? wählen, um die Änderungen anzuzeigen. 3. Nach dem Neustart geht das System automatisch in den Modus „FirmwareAktualisierung“. 4. Wenn der Aktualisierungsvorgang abgeschlossen ist, wird der Media Player neu gestartet. Beim Neustart des HD Media Players wird automatisch die neue Firmware geladen. Manuell So aktualisieren Sie die Firmware manuell: 1. Rufen Sie http://support.wd.com auf und laden Sie die neueste Aktualisierungsdatei der Firmware für den Media Player herunter. 2. Klicken Sie auf „Downloads“ und anschließend auf den Produktnamen (oder das Foto). Laden Sie die ZIP-Datei mit der WD TV Play Media Player-Firmware auf Ihren Computer herunter. 3. Extrahieren Sie den Inhalt der ZIP-Datei mit einem geeigneten Programm in das Stammverzeichnis eines am Computer angeschlossenen USB-Geräts. 4. Entfernen Sie das USB-Gerät sicher von Ihrem Computer und schließen Sie es am Media Player an. 5. Schließen Sie das USB-Gerät an den USB-Port des Media Players an. 6. Führen Sie die Schritte 2 – 4 in „So aktualisieren Sie die Firmware automatisch:“ auf Seite 145 aus. SYSTEMWARTUNG – 145 WD TV Play Media Player Bedienungsanleitung Fehlersuche Problem Lösung ANZEIGE Der Fernsehbildschirm ist leer und die Betriebsanzeige des Media Players leuchtet nicht. • Stellen Sie sicher, dass das Fernsehgerät eingeschaltet ist. • Vergewissern Sie sich, dass das Steckernetzteil und die Steckdose funktionieren. • Stellen Sie sicher, dass das Schnittstellenkabel jeweils am korrekten Aus- bzw. Eingang am Media Player bzw. Fernsehgerät richtig angeschlossen ist. Der Fernsehbildschirm ist leer und die Betriebsanzeige des Media Players blinkt. • Überprüfen Sie am Fernsehgerät die Auswahl der Eingangsquelle. • Schalten Sie Ihr Fernsehgerät aus und wieder ein. • Schalten Sie Ihren Media Player aus und wieder ein. • Wenn das Gleiche passiert, ist möglicherweise ein Diagnosefehler im System aufgetreten. Kontaktieren Sie den technischen Support von Western Digital, um Unterstützung zu erhalten (siehe „WD-Serviceleistungen und Support“ auf Seite 2). Der Fernsehbildschirm ist leer und die Betriebsanzeige des Media Players leuchtet. • Stellen Sie sicher, dass das Fernsehgerät eingeschaltet ist. • Stellen Sie sicher, dass das Schnittstellenkabel jeweils am korrekten Aus- bzw. Eingang am Media Player bzw. Fernsehgerät richtig angeschlossen ist. • Drücken Sie die Reset-Taste eine Sekunde lang, um das Gerät auf die Werkseinstellungen zurückzusetzen (siehe „Das Gerät zurücksetzen“ auf Seite 135). Halten Sie sie zum Wechseln zwischen NTSC und PAL 10 Sekunden lang gedrückt. Verwenden Sie zum Drücken der Reset-Taste einen spitzen Stift oder eine aufgebogene Büroklammer. SYSTEMWARTUNG – 146 WD TV Play Media Player Bedienungsanleitung Problem Das Fernsehbild flackert und ist unscharf. Lösung • Stellen Sie sicher, dass das Schnittstellenkabel jeweils am korrekten Aus- bzw. Eingang am Media Player bzw. Fernsehgerät richtig angeschlossen ist. • Vergewissern Sie sich, dass die Betriebsanzeige des Media Players leuchtet. • Wenn Sie ein Röhrenfernsehgerät verwenden, gehen Sie zur Seite Start | Einstellungen | System und: - Stellen Sie sicher, dass die Option Composite als Videoausgabe ausgewählt ist. - Stellen Sie sicher, dass die Systemeinstellungen Ihres Fernsehgeräts mit dem System Ihres Standorts übereinstimmt. • Wenn Sie ein LCD-Fernsehgerät verwenden, navigieren Sie zur Seite Start | Einstellungen | System und: - Stellen Sie sicher, dass die Option HDMI als Videoausgang ausgewählt ist. - Stellen Sie sicher, dass die Option der Videoauflösung auf Auto eingestellt ist. Die Videoanzeige ist abgeschnitten oder wird in einem Seitenbalken angezeigt. Gehen Sie zur Seite Einstellungen | Audio-/Videoausgang und stellen Sie sicher, dass das Bildformat auf Normal eingestellt ist. Die Bilder der Diashow sind verzerrt. Gehen Sie zur Seite Einstellungen | Wiedergabeeinstellungen | Foto und wählen Sie im Feld „Fotoskalierung“ die Option „Original lassen“ oder „An Bildschirm anpassen“ aus. DATEIEN Die Datei wird nicht abgespielt. • Überprüfen Sie die Kompatibilität. Weitere Informationen finden Sie unter „Unterstützte Formate“ auf Seite 152. • Konvertieren Sie die Datei mit einem Medienkonvertierungsprogramm in ein verwendbares Format. AUDIO Es ist kein Ton zu hören. • Stellen Sie sicher, dass die Lautstärke an Ihrem Unterhaltungsgerät nicht stumm geschaltet ist. • Gehen Sie zur Seite Einstellungen | Audio-/ Videoausgang und stellen Sie sicher, dass der richtige Audioausgang eingestellt ist. - Wenn Sie das Composite-Audiokabel verwenden, muss die Einstellung Stereo aktiviert sein. - Wenn Sie eine optische Verbindung (S/PDIF) oder eine HDMI-Verbindung verwenden, muss die Einstellung Digital aktiviert sein. • Wenn Sie ein Video abspielen, das Mehrkanal-Audio unterstützt, muss die Option „Audio aus“ deaktiviert sein. Drücken Sie „Optionen“ und dann wiederholt OK, bis der gewünschte Audiokanal angezeigt wird. SYSTEMWARTUNG – 147 WD TV Play Media Player Bedienungsanleitung Problem Lösung NETZWERK Der Media Player ist nicht im Netzwerk sichtbar. • Stellen Sie sicher, dass die Option „Einrichtung > Netzwerkeinstellungen > Netzwerkfreigabe-Server“ auf Ein steht. USB-GERÄT Die Medienbibliotheksfunktion ist fehlgeschlagen. Stellen Sie sicher, dass • das USB-Gerät nicht schreibgeschützt ist. • das USB-Gerät nicht das Dateisystem „HFS+ mit aktiviertem Journaling“ verwendet. • genug freier Speicherplatz auf dem USB-Gerät zur Verfügung steht. Das angeschlossene USB-Gerät wird nicht auf der Startseite angezeigt. • Der Media Player unterstützt nur den USBMassenspeichermodus. Stellen Sie sicher, dass das USB-Gerät als „Massenspeichergerät“ konfiguriert ist. • Stellen Sie sicher, dass das Dateisystem des USB-Geräts unterstützt wird (NTFS, FAT/FAT32 oder HFS+). FERNBEDIENUNG Die Fernbedienung des Media Players funktioniert nicht. • Drücken Sie immer nur eine Taste. • Stellen Sie sicher, dass die Batterien richtig eingesetzt sind. • Die Batterien können bereits leer sein. Ersetzen Sie sie gegebenenfalls durch neue Batterien. • Stellen Sie sicher, dass der Signalweg zwischen Fernbedienung und Media Player nicht blockiert ist. FIRMWARE-AKTUALISIERUNG Die Begrüßungsseite zur Wiederherstellung der FirmwareAktualisierung wird angezeigt, nachdem Sie den Media Player eingeschaltet haben, oder der Media Player zeigt beim Start immer wieder die Begrüßungsseite an. Der zuvor oder derzeit durchgeführte FirmwareAktualisierungsvorgang ist fehlgeschlagen. • Wiederholen Sie die Firmware-Aktualisierung. Anweisungen dazu finden Sie auf Seite 145. • Wenn Sie die Systemfirmware immer noch nicht aktualisieren können, setzen Sie das System zurück. Anweisungen dazu finden Sie auf Seite 135. SYSTEMWARTUNG – 148 WD TV Play Media Player Bedienungsanleitung Allgemeine Fehlermeldungen Wenn diese Meldung angezeigt wird Gehen Sie wie folgt vor HOME Kein Speicher vorhanden. Schließen Sie das USB-Gerät mit Ihren Mediendateien an. Speichergerät nicht erkannt. Das USB-Gerätemodell wird nicht unterstützt. Verwenden Sie ein anderes USB-Gerät. Frage XX: Fehlersuche beim WD USB HDD. Diese Meldung zeigt einen Systemdiagnosefehler an. Kontaktieren Sie den technischen Support von Western Digital, um Unterstützung zu erhalten. INHALTSWIEDERGABE Keine Medien im aktuellen Ordner. In dem ausgewählten Ordner befinden sich keine unterstützten Mediendateien. Wählen Sie einen anderen Ordner aus, der Mediendateien im richtigen Format enthält. Ausgewählte Datei kann nicht wiedergegeben werden. In der Bedienungsanleitung finden Sie eine Liste unterstützter Dateiformate. 1. Werfen Sie das USB-Gerät aus und trennen Sie es vom Media Player oder ordnen Sie dem Media Player während der Suche nach einer Datei ein Laufwerk zu. 2. Schließen Sie das USB-Gerät an Ihren Computer an oder prüfen Sie die Datei auf dem internen Laufwerk des Media Players, um sicherzustellen, dass das Dateiformat richtig ist/unterstützt wird (siehe „Unterstützte Formate“ auf Seite 152). 3. Schließen Sie das USB-Gerät bei Bedarf wieder an den Media Player an. SYSTEMWARTUNG – 149 WD TV Play Media Player Bedienungsanleitung FAQs Wie finde ich Mediendateien und wie erstelle ich Wiedergabelisten? Derzeit gibt es viele Anwendungen zur Medienwiedergabe, wie Winamp oder iTunes, mit denen Sie Ihre Mediendateien abspielen, sortieren und bearbeiten können. Mit diesen Media Playern können Sie auch Wiedergabelisten erstellen und Metadaten-Informationen Ihrer Mediendateien bearbeiten. Seiten, auf denen Sie diese Anwendungen herunterladen können, finden Sie ganz einfach über eine Suche im Internet mit Ihrem Browser. Wie kopiere ich die Dateien von meiner Musik-CD auf meinen Computer? Extrahieren von digitalen Audioinhalten oder kurz Rippen wird der Prozess genannt, wenn Audio- (oder Video-) Inhalte auf eine Festplatte kopiert werden, in der Regel von Wechselmedien wie CDs und DVDs oder von Medienstreams. So rippen Sie am Computer Musik von CDs: 1. Legen Sie die CD in das optische Laufwerk Ihres Computers. 2. Öffnen Sie das Programm, mit dem Sie die Musik auf Ihren Computer rippen möchten, z.B. iTunes oder Windows Media Player. 3. Drücken Sie die Schaltfläche Importieren (bei iTunes). –ODER– Klicken Sie auf die Schaltfläche Vom Medium kopieren (bei Windows Media Player). 4. Klicken Sie auf die zu kopierende Musik (Windows Media Player) und geben Sie an, wo die Dateien gespeichert werden sollen, nachdem sie kopiert wurden. iTunes importiert die gesamte CD in Ihre iTunes-Musikbibliothek. 5. Klicken Sie auf die Schaltfläche Rippen starten (Windows Media Player). 6. Entfernen Sie die CD, nachdem das Rippen abgeschlossen ist. Die Musik befindet sich jetzt auf Ihrem Computer. Hinweis: Musik kann durch Urheberrechtsgesetze geschützt sein, die ein Kopieren oder Verteilen untersagen. Kann ich für den Media Player eine Universal-Fernbedienung verwenden? Sie können die meisten Modelle von Universal-Fernbedienungen verwenden, wie z. B. die Harmony-Modelle von Logitech. SYSTEMWARTUNG – 150 WD TV Play Media Player Bedienungsanleitung 20 Anhang Wiedergabe von Multiformat-Inhalten Multiformat ist ein Dateityp, der Dateien gruppiert, die zwar denselben digitalen Inhalt haben, aber in unterschiedlichen Digitalformaten kodiert sind. Zum Beispiel kann eine einzelne Videodatei aus mehreren gruppierten Komponenten bestehen, wie Video, Audio und Foto. Der Media Player kann verschiedene Typen von MultiformatDateien wiedergeben. Eine detaillierte Liste der unterstützten Formate finden Sie unter „Unterstützte Formate“ auf Seite 152. AudioCodec AudioContainer VideoCodec MP3 AIF/AIFF MP2/MP1 MKA MPEG 4 (ASP, AVC HD/H.264) LPCM/ PCM OGG VC-1 WMV3/ WMV9 Dolby TrueHD Untertitel* EC3/AC3 Wiedergabeliste AVI GIF SRT PLS ISO (AVCHD) BMP SUB WPL JPEG SUB (mit IDX) M3U/ M3U8 TIF/TIFF*** SMI PNG SSA XML (iTunes) ASS CUE MKV WAV Xvid Dolby Digital Plus Foto ASF/WMV WMA Dolby Digital** VideoContainer MOV/MP4/ M4V tp, ts, m2t/ m2ts/mts TXT FLV/3GP FLAC OGM WMA/ WMA Pro AAC OGG Vorbis APE *Zum Konvertieren von Untertiteldateien in ein anderes Format öffnen Sie die Datei mit dem Editor und verwenden Sie „Speichern unter“ mit folgenden Einstellungen: „Dateityp: Alle Dateien“ und „Codierung: UTF-8“. **Nur 2-Kanal. Das 2-Kanalsignal wird digital an einen Empfänger weitergeleitet. Hergestellt unter Lizenz von Dolby Laboratories. „Dolby“ und das Doppel-D-Symbol sind Marken von Dolby Laboratories. ***Nur Single Layer. ****Hergestellt unter Lizenz der US-Patent-Nummern: 5.451.942, 5.956.674, 5.974.380, 5.978.762, 6.487.535 und anderen in den USA oder international ausgestellten und angemeldeten Patenten. DTS ist ein eingetragenes Warenzeichen und die DTS-Logos und das DTS-Symbol sind Marken von DTS, Inc. ANHANG – 151 WD TV Play Media Player Bedienungsanleitung Unterstützte Formate Dateinamenerweiterung Codec Format/Container VIDEO .3g2/.3gp/.mov/.mp4 Video: AVC/H264 MPEG4 M-JPEG Audio: AAC AC3 MPEG-Audio PCM QuickTime .asf/.wmv Video: WMV3/VC-1 Audio: WMA2 WMA3 WMA PRO MPEG-Audio AC3 PCM ASF .avi/.divx Video: AVC/H264 M-JPEG WMV3 WVC1 (VC1) Xvid Audio: AAC AC3 ADPCM PCM MPEG-Audio WMA2 AVI .flv Video: AVC/H264 Audio: AAC MP3 FLV .iso (BD)/.mts/.m2t/.m2ts/.m4t/ .tp/.trp/.ts/.tts Video: AVC/H264 Audio: AC3 Dolby Digital Plus Dolby TrueHD MPEG-Audio PCM MPEG TS ANHANG – 152 WD TV Play Media Player Bedienungsanleitung Dateinamenerweiterung Codec Format/Container .ogg Video MPEG4 AVC/H264 XviD Audio Vorbis MPEG-Audio PCM AC3 OGG .mkv Video: AVC/H264 MPEG4 Xvid WMV3 VC-1 Audio: AAC AC3/DD Plus/TrueHD MPEG-Audio PCM MATROSKA Für den Mehrkanal-Surroundton über den digitalen optischen Ausgang ist ein Audioempfänger erforderlich. Hinweise zu Video: 1. MPEG4.2 Max (ASP@L5 1920x1080p30 oder 1280x720p60), Bitrate (SD:20, HD:40). 2. EG-4.10 (H.264) Max ([email protected] 720x480p30 oder 720x576p25, [email protected] und [email protected] 1920×1080p30 oder 1280x720p60), Bitrate (SD:20, HD:40). 3. SMPTE 421M (VC-1) Max (AP@L3 und MP@HL 1920×1080p30 oder 1280x720p60), Bitrate (SD:20, HD:40). 4. WMV9 Max (MP@HL 1920×1080p30 oder 1280x720p60), Bitrate (SD:20, HD:40). WMV7 und WMV8 werden nicht unterstützt. Unterstützt keine Screen, Image und Image Version 2-Profile. 5. Bis zu 25 Mb/s für das Streaming über Wi-Fi. ANHANG – 153 WD TV Play Media Player Bedienungsanleitung Datei Codec Format/Container AUDIO MP1/2/3/a MPEG-Audio Kein AAC MPEG 2/4 AAC LC/HE 1. ADTS 2. ADIF M4A/MP4A MPEG 2/4 AAC LC/HE Quicktime FLAC FLAC FLAC WAV PCM WAVE LPCM/PCM PCM Kein OGG 1. OGG Vorbis 2. MPEG-Audio 3. PCM 4. AC3 OGG WMA WMA2 (WMA)/ WMA3 (WMA Pro) ASF AIF/AIFF PCM AIFF MKA 1. AC3 2. FLAC 3. MPEG 2/4 AAC LC/HE 4. MPEG-Audio 5. OGG Vorbis 6. PCM MATROSKA AC3/EC3 1. Dolby Digital 2. Dolby Digital Plus 3. Dolby TrueHD AC3/EC3 APE APE Monkey's Audio Für den Mehrkanal-Surroundton über den digitalen optischen Ausgang ist ein Audioempfänger erforderlich. ANHANG – 154 WD TV Play Media Player Bedienungsanleitung Typ Datei Name Codec Auflösung Sonstige Einschränkungen FOTOS BMP bmp Nicht komprimiert (am häufigsten) Keine Einschränkung Bild wird verkleinert Nicht verfügbar TIFF tif/tiff Nicht komprimiertes 24-Bit RGB (am häufigsten) 4096 x 4096 Mehrseitenansicht wird nicht unterstützt, nur die erste Seite wird angezeigt LZW (verlustfrei) 2048 x 2048 Nicht verfügbar PNG png DEFLATE (verlustfrei) Keine Einschränkung Bild wird verkleinert Nicht verfügbar GIF gif Für die gängigsten Dateien gibt es keine Einschränkung Keine Einschränkung Bild wird verkleinert Unterstützt bei Animation nur die erste Seite JPEG jpeg/jpg JPEG (verlustbehaftet) (am gängigsten) 4096 x 4096 CMYK wird nicht unterstützt Progressive 2048 x 2048 Nicht verfügbar Ausschließlich JPEG mit komprimiertem RGB-Format und Progressive JPEG mit einer Auflösung von bis zu 2048. TIFF-Dateien mit nur einer Ebene. Nur nicht komprimierte BMP-Dateien. „Nicht verfügbar“ bedeutet, dass zurzeit keine anderen Beschränkungen bekannt sind. ANHANG – 155 WD TV Play Media Player Bedienungsanleitung Miniaturansicht Support Einschränkung MUSIK Dateinamenerweiterung Unterstützt nur ID3-Format und das EXIF-Format hat Miniaturansichten mp3 Ja Miniaturansicht im id3-Tag (Tag „APIC“ oder „PIC“) wma Ja Miniaturansicht im asf-Format („WM/Grafik“ in den erweiterten Informationen) m4a Ja Miniaturansicht im Quicktime-Format („moov/udta/ meta/ilst/covr“) mp4a Ja Miniaturansicht im Quicktime-Format („moov/udta/ meta/ilst/covr“) flac Ja Miniaturansicht im flac-Format asf Ja Miniaturansicht im asf-Format („WM/Grafik“ in den erweiterten Informationen) wmv Ja Miniaturansicht im asf-Format („WM/Grafik“ in den erweiterten Informationen) mp4 Ja Miniaturansicht im Quicktime-Format („moov/udta/ meta/ilst/covr“) jpg Ja Miniaturansicht in den erweiterten Informationen jpe Ja Miniaturansicht in den erweiterten Informationen tiff Ja Miniaturansicht in den erweiterten Informationen tif Ja Miniaturansicht in den erweiterten Informationen jpeg Ja Miniaturansicht in den erweiterten Informationen ANHANG – 156 WD TV Play Media Player Bedienungsanleitung Zulassungen Information zu Federal Communications Commission (FCC) Class B Der Betrieb dieses Gerät unterliegt den folgenden beiden Bedingungen: 1. Der Betrieb dieses Gerätes darf nicht zu Störungen führen. 2. Dieses Gerät darf nicht durch aufgenommene Störungen beeinträchtigt werden. Dies schließt auch Störungen ein, die einen unerwünschten Betrieb verursachen können. Dieses Gerät wurde mit dem Ergebnis getestet, dass die Grenzwerte für digitale Geräte der Klasse B nach Abschnitt 15 der FCC-Vorschriften eingehalten werden. Diese Grenzwerte sind so bemessen, dass sie in einem Wohngebiet angemessenen Schutz vor schädlichen Störungen bieten. Dieses Gerät erzeugt, verwendet und emittiert hochfrequente Energie und kann bei nicht anleitungsgemäßer Installation oder Verwendung den Radio- oder Fernsehempfang stören. Es gibt jedoch keine Garantie, dass in einer gegebenen Installation keine Störungen auftreten. Ob das Gerät für eine Störung des Radio- oder Fernsehempfangs verantwortlich ist, kann bestimmt werden, indem Sie es aus- und anschalten. Diese Störung können Sie beheben, wenn Sie einen oder mehrere der folgenden Schritte durchführen: Richten Sie die Empfangsantenne neu aus oder platzieren Sie sie an einem anderen Ort. Erhöhen Sie den Abstand zwischen Gerät und Empfänger. Schließen Sie das Gerät an eine Steckdose an, die einen anderen Stromkreis verwendet als die des Empfängers. Bitten Sie bei Bedarf den Händler oder einen qualifizierten Funk-/Fernsehtechniker um Hilfe. Änderungen, die nicht ausdrücklich von WD genehmigt worden sind, können zum Verlust der Betriebszulassung für das Gerät führen. Vorschriften/Haftungsausschluss Bei Installation und Gebrauch dieses kabellosen LAN-Geräts sind alle in der mit dem Produkt gelieferten Benutzerdokumentation aufgeführten Anweisungen zu beachten. Alle Änderungen oder Modifikationen (auch an den Antennen), die vom Hersteller nicht ausdrücklich zugelassen sind, können zum Erlöschen der Betriebserlaubnis für dieses Gerät führen. Der Hersteller übernimmt keine Verantwortung für Rundfunkoder Fernsehstörungen, die durch unbefugte Modifikation dieses Geräts oder den Ersatz der Verbindungskabel und angeschlossener Geräte durch andere als die vom Hersteller vorgeschriebenen verursacht werden. Es liegt in der Verantwortung des Benutzers, Störungen, die durch eine unbefugte Modifikation, Ersetzung oder Verbindung dieser Art verursacht werden, zu beheben. Hersteller und autorisierte Vertrags- oder Fachhändler übernehmen keine Haftung für Schäden oder Verstöße gegen Regierungsauflagen, die sich aus der Nichteinhaltung dieser Richtlinien ergeben. VORSICHT: Zur Einhaltung der von der FCC festgelegten Grenzwerte für die Strahlenbelastung muss die Antenne, die für diesen Sender verwendet wird, so installiert werden, dass ein Abstand von mindestens 20 cm zwischen der Strahlungsquelle und dem Körper aller Personen eingehalten wird und sie darf nicht mit einer anderen Antenne oder einem anderen Sender zusammen aufgestellt oder in Verbindung damit betrieben werden. ANHANG – 157 WD TV Play Media Player Bedienungsanleitung Industry Canada (IC) Dieses Gerät erfüllt Abschnitt RSS-210 der Industry Canada-Vorschriften. Der Betrieb ist an die folgenden zwei Voraussetzungen gebunden: 1. Der Betrieb dieses Gerätes darf nicht zu Störungen führen. 2. Dieses Gerät darf nicht durch aufgenommene Störungen beeinträchtigt werden. Dies schließt auch Störungen ein, die einen unerwünschten Betrieb des Gerätes verursachen können. Dieses Gerät ist für den Betrieb mit Antenne mit einer maximalen Verstärkung von 2,7 dBi ausgelegt. Die Verwendung von Antennen mit einer größeren Verstärkung sind nach den Vorschriften der Industry Canada strikt untersagt. Die erforderliche Antennenimpedanz beträgt 50 Ohm. Um potenzielle Funkinterferenzen für Anwender zu reduzieren, sollten ein Antennentyp und Antennengewinn gewählt werden, deren äquivalente isotrope Abstrahlleistung nur der für die Funkkommunikation benötigten Leistung entspricht. WICHTIGER HINWEIS: IC-Strahlenbelastungserklärung Dieses Gerät entspricht den IC-Grenzwerten für die Strahlenbelastung in einer nicht kontrollierten Umgebung. Dieses Gerät sollte so installiert und in Betrieb gesetzt werden, dass ein Mindestabstand von 20 cm zwischen dem Gerät und Ihrem Körper gewährleistet ist. Ce dispositif est conforme à la norme CNR-210 d'Industrie Canada applicable aux appareils radio exempts de licence. Son fonctionnement est sujet aux deux conditions suivantes: (1) le dispositif ne doit pas produire de brouillage préjudiciable, et (2) ce dispositif doit accepter tout brouillage reçu, y compris un brouillage susceptible de provoquer un fonctionnement indésirable. Ce dispositif a été conçu pour fonctionner avec une antenne ayant un gain maximal de dB [2.7]. Une antenne à gain plus élevé est strictement interdite par les règlements d'Industrie Canada. L'impédance d'antenne requise est de 50 ohms. NOTE IMPORTANTE: (Pour l'utilisation de dispositifs mobiles) Déclaration d'exposition aux radiations: Cet équipement est conforme aux limites d'exposition aux rayonnements IC établies pour un environnement non contrôlé. Cet équipement doit être installé et utilisé avec un minimum de 20 cm de distance entre la source de rayonnement et votre corps. ICES-003/NMB-003 Statement Cet appareil numérique de la classe B est conforme à la norme NMB-003 du Canada. Dieses Gerät erfüllt die Bestimmungen der kanadischen ICES-003 Klasse B. ANHANG – 158 WD TV Play Media Player Bedienungsanleitung Konformität mit Sicherheitsanforderungen Zugelassen für die USA und Kanada. CAN/CSA-C22.2 No. 60065:03, UL-60065, 7. Ausgabe: Audio, Video and Similar Electronic Apparatus – Safety Requirements. Approuvé pour les Etats-Unis et le Canada. CAN/CSA-C22.2 No. 60065:03, UL-60065 7th Ed. Appareils audio, vidéo et appareils électroniques analogues – Exigences de sécurité. Dieses Gerät darf nur mit dem kompatiblen UL-gelisteten Steckernetzteil betrieben werden. Cet appareil n'est destiné qu'a` des adaptateur compatibles marqués "UL Listed". CE-Konformität für Europa Der Betrieb dieses Gerät unterliegt den folgenden nationalen Vorschriften und der Gebrauch kann unter gewissen Einschränkungen untersagt sein. Marking by the CE symbol indicates compliance of this system to the applicable Council Directives of the European Union, including the EMC Directives (2004/108/EC), (1999/5/EC), the Low Voltage Directive (2006/95/EC), and EuP Directive (2005/32/EC). A “Declaration of Conformity” in accordance with the applicable directives has been made and is on file at Western Digital Europe. Die Kennzeichnung mit dem CE-Symbol zeigt an, dass dieses System die anwendbaren Richtlinien der Europäischen Union erfüllt, einschließlich der EMV-Richtlinien (2004/108/EG), (1999/5/EG), der Niederspannungsrichtlinie (2006/95/EG) und der Richtlinie (2005/32/EG) des Europäischen Parlaments. Eine „Konformitätserklärung“ gemäß den anwendbaren Richtlinien wurde abgegeben und kann bei Western Digital Europe eingesehen werden. Le symbole CE sur l'appareil indique la conformité de cet appareil avec les directives applicables du Conseil de l'Union Européenne, dont les directives EMC (2004/108/EC), (1999/5/EC), la directive sur les limites de tension (2006/95/EC) et la directive EuP (2005/32/EC), si applicable. Une « déclaration de conformité » conforme aux directives applicables a été effectuée et est consultable chez Western Digital Europe. Il marchio CE indica la conformità del sistema alle direttive applicabili del Consiglio dell'Unione europea, tra cui le Direttive EMC (2004/108/CE), (1999/5/CE), la Direttiva Bassa Tensione (2006/95/CE ), e la Direttiva EuP (2005/32/CE). Una “Dichiarazione di conformità” redatta in base alle direttive vigenti è disponibile presso Western Digital Europe. La marca con el símbolo CE indica el cumplimiento de este sistema de las Directivas del Consejo de la Unión Europea correspondientes, incluidas las directivas EMC (2004/108/EC) y (1999/5/EC), la Directiva de bajo voltaje (2006/95/CE) y la Directiva EuP (2005/32/EC). Se ha realizado una "Declaración de conformidad" de acuerdo con las directivas aplicables y se encuentra archivada en Western Digital Europe. CE-märkningen innebär att detta system uppfyller Europeiska Unionens tillämpliga rådsdirektiv, inklusive EMC-direktivet (2004/108/EC), (1999/5/EC), lågspänningsdirektivet (2006/95/EC) och EuP-direktivet (2005/32/EC). ANHANG – 159 WD TV Play Media Player Bedienungsanleitung En "Konformitetsdeklaration" i enlighet med gällande direktiv har gjorts och finns arkiverad hos Western Digital Europe. Merking med CE-symbolet indikerer at dette systemet samsvarer med gjeldende direktiver (council directives) for EU, inkludert EMC-direktiv (2004/108/EF), (1999/5/EF), Lavspenningsdirektiv (2006/95/EF) og EuP-direktiv (2005/32/EF). En "Samsvarserklæring" i henhold til gjeldende direktiver har blitt opprettet og er i Western Digital Europas arkiver. CE-merkintä osoittaa tämän järjestelmän yhdenmukaisuuden sovellettavissa olevien Euroopan yhteisön neuvoston direktiivien kanssa, mukaan lukien EMC-direktiivi (2004/108/EC), (1999/5/EC), alijännitedirektiivi (2006/95/EC) sekä EuP-direktiivi (2005/32/EC). "Noudattamisjulistus" on jätetty asiaankuuluvien direktiivien mukaisesti, ja se on tallessa Western Digital Europessa. Mærkning med CE-symbolet angiver at systemet overholder Europaparlamentets og Rådets direktiver, herunder EMC-direktiverne (elektromagnetisk kompatibilitet) (2004/108/EC), (1999/5/EC) og lavspændingsdirektivet (2006/95/EC) og EuP-direktivet 2005/32/EC. En “Declaration of Conformity” (overensstemmelsesattestering) i henhold til gældende direktiver er afgivet og opbevares hos Western Digital Europe. Маркировка символом CE свидетельствует о соответствии настоящей системы положениям применимых директив Совета Европейского Союза, в том числе директив об электромагнитной совместимости (2004/108/EC, 1999/5/EC), директивы о низковольтном оборудовании (2006/95/EC) и директивы об устройствах, использующих электроэнергию (2005/32/EC). Заявление о соответствии положениям применимых директив, сделанное компанией Western Digital, находится в архиве её европейского подразделения. Η σήμανση με το σύμβολο CE υποδεικνύει ότι το σύστημα αυτό συμμορφώνεται με τις ισχύουσες οδηγίες του Συμβουλίου της Ευρωπαϊκής Ένωσης, συμπεριλαμβανομένων των οδηγιών περί ηλεκτρομαγνητικής συμβατότητας (2004/108/ΕΚ), (1999/5/ΕΚ), της οδηγίας περί χαμηλής τάσης (2006/95/ΕΚ) και της οδηγίας του Ευρωπαϊκού Κοινοβουλίου (2005/32/ΕΚ). Έχει πραγματοποιηθεί μία «Δήλωση συμμόρφωσης», σύμφωνα με τις ισχύουσες οδηγίες και τηρείται στα αρχεία της Western Digital Ευρώπης. ANHANG – 160 WD TV Play Media Player Bedienungsanleitung Konformität mit Umweltschutzvorschriften (China) ℶ❐₼㦘㹡㦘⹂䓸德㒥⏒侯䤓⚜䱿♙⚺摞 捷ↅ⚜䱿 ᴎ/ᴎㆅ ⬉䏃ᵓ㒘ড় / ᵓव ⬉⑤বय़఼ / ⬉⑤կᑨ఼ ⬉∴ 䘹఼ 㦘㹡㦘⹂䓸德㒥⏒侯 杔 㻭 柘 ⏼ↆ杻 ⮩䅃勣啾 ⮩䅃ℛ啾搩 X X X X X O O O O O O O O O O O O O O O O O O O O O O O O O O: ⅲ嫷㷳䱜捷ↅ䤓㓏㦘⧖德㧟㠨₼㓏⚺䤓年䱜㦘㹡㦘⹂䓸德⧖⇝ℝ₼◝ⅉ㺠␀✛⦌≰㋾ℶ₩捷㓏欐を䤓ᇵ䟄 ≰㋾ℶ❐₼㦘㹡㦘⹂䓸德䤓棟摞尐㻑ᇶ(SJ/T 11363-2006) 屓⸩䤓棟摞ᇭ X: ⅲ嫷㷳䱜捷ↅ㓏䞷䤓⧖德㧟㠨₼, 咂⺠㦘伊㧟㠨␅㓏⚺䤓㦘㹡㦘⹂䓸德浧ℝ₼◝ⅉ㺠␀✛⦌≰㋾ℶ₩捷㓏 欐を䤓ᇵ䟄≰㋾ℶ❐₼㦘㹡㦘⹂䓸德䤓棟摞尐㻑ᇶ(SJ/T 11363-2006) 屓⸩䤓棟摞 棳槭ℶ❐ₙ♵㦘㪖帿᧨㓏㦘␔棓ℶ❐♙␅捷ↅ䤓ಫ䘾≬∎䞷㦮棟ಬ⧖䟀㷳㣍䯉䤓䶵⚆嫷䯉ᇭ㷳䘾 ≬∎䞷㦮棟♹抑䞷ℝℶ❐㓚␛₼㓏屓⸩䤓∎䞷㧰ↅᇭ (ℸ㸼ЁˈӕϮৃ㛑䳔㽕ḍᅲ䰙ᚙމᇍᷛ䆄”X”ⱘ乍Ⳃ䖯㸠䖯ϔℹⱘᡔᴃᗻ㾷䞞DŽ) Russland FAC (DoC) Подтверждение соответствия Минкомсвязи России: Декларация соответствия № Д-РД-2026 от 30.07.2012 года, действительна до 30.07.2018 года, зарегистрирована в Федеральном агентстве связи 02.08.2012 года Garantieinformationen (Alle Regionen außer Australien/Neuseeland) Inanspruchnahme von Serviceleistungen WD schätzt Sie als Kunden und ist immer bemüht, Ihnen den bestmöglichen Service zu bieten. Wenn dieses Produkt gewartet werden muss, wenden Sie sich entweder an den Händler, von dem Sie das Produkt erworben haben, oder besuchen Sie unsere Produktsupport-Website unter http://support.wd.com. Hier finden Sie Informationen zum Garantieservice und dazu, wie eine Waren-Rücksendeberechtigung (RMA) angefordert werden kann. Wenn festgestellt wird, dass das Produkt defekt ist, erhalten Sie eine WarenRücksendeberechtigungsnummer sowie Anweisungen zur Rücksendung des Produkts. Eine nicht autorisierte Rücksendung (d. h. eine Rücksendung, für die keine RMA-Nummer erteilt wurde) wird auf Kosten des Absenders an ihn zurückgeschickt. Autorisierte Rücksendungen sind vollständig im Voraus zu bezahlen, entsprechend zu versichern und in einer zulässigen Verpackung an die auf der RMA angegebene Adresse zu richten. Der Originalkarton und das dazugehörige Verpackungsmaterial sollten zur Lagerung und zum Versand eines WD-Produkts stets aufbewahrt werden. Um festzustellen, ob Ihre Garantie noch gültig ist, prüfen Sie die Garantiedauer für Ihr Produkt (Seriennummer erforderlich) auf unserer Website unter http://support.wd.com. WD haftet nicht für den Verlust von Daten, unabhängig von der Ursache, für die Wiederherstellung verlorener Daten oder für Daten, die in Produkten enthalten sind, die an WD übergeben wurden. Garantie WD garantiert, dass das Produkt bei normaler Verwendung und gemäß den unten angegebenen Bestimmungen frei von Material- und Verarbeitungsfehlern ist und der Spezifikation von WD entspricht. Die Geltungsdauer der Garantie ist abhängig von dem Land, in dem Sie das Produkt erworben haben. Sofern nicht gesetzlich anderweitig geregelt, gilt die beschränkte Garantie in der Region Nord-, Süd- und Zentralamerika 1 Jahr, in der Region Europa, Naher Osten und Afrika 2 Jahre und in der Region Asien/Pazifischer Raum 1 Jahr. Die Laufzeit der Garantie beginnt mit dem Kaufdatum, das auf dem Kaufbeleg angezeigt wird. WD bietet unter Umständen nach eigenem Ermessen erweiterte Garantieleistungen zum Kauf an. WD übernimmt keine Haftung für das zurückgesandte Produkt, wenn WD feststellt, dass das Produkt von WD gestohlen wurde oder dass der angegebene Schaden a) nicht besteht, b) nicht behoben werden kann, da das Gerät beschädigt wurde, bevor es in den Besitz von WD gelangt ist oder c) durch Missbrauch, unsachgemäße Installation, Änderungen (unter anderem Entfernen oder Zerstören von Etiketten und Öffnen oder Entfernen von Gehäusen, es sei denn, ANHANG – 161 WD TV Play Media Player Bedienungsanleitung das Produkt ist auf der Liste von benutzerwartbaren Produkten verzeichnet und die spezifische Änderung liegt innerhalb der Bereichs der anwendbaren Anweisungen wie unter http://support.wd.com beschrieben), einen Unfall oder falsche Handhabung verursacht wurde, während es sich nicht im Besitz von WD befand. Unter Beachtung der oben genannten Einschränkungen ist Ihr einziger und ausschließlicher Anspruch während der Dauer der genannten eingeschränkten Garantie und nach Ermessen von WD eine Reparatur oder ein Umtausch des defekten Produkts durch ein gleichwertiges oder besseres Produkt. Für reparierte oder umgetauschte Produkte gilt entweder die Restlaufzeit der ursprünglichen Produktgarantie oder eine Garantiezeit von neunzig (90) Tagen. Es gilt die längere dieser beiden Fristen. Die genannte eingeschränkte Garantie ist die einzige Garantie, die WD bietet, und ist nur für Produkte gültig, die als neu verkauft wurden. Die hierdurch gebotenen Abhilfen treten an die Stelle a) aller anderen Abhilfen und Garantien, gleich ob vertraglich, stillschweigend oder gesetzlich, unter anderem der Handelsfähigkeit oder Eignung für einen bestimmten Zweck und b) Verpflichtungen und Haftung für jedwede Schäden, unter anderem zufällige oder spezielle, Neben- oder Folgeschäden oder finanzielle Verluste, entgangene Gewinne oder Ausgaben, Datenverlust, der in Verbindung mit dem Kauf, der Verwendung oder der Leistung des Produkts steht, auch wenn WD auf die Möglichkeit solcher Schäden aufmerksam gemacht wurde. In einigen Bundesstaaten der Vereinigten Staaten sind Ausschluss oder Einschränkungen der Haftung bei Neben- oder Folgeschäden nicht zulässig. Daher treffen die oben genannten Einschränkungen in Ihrem Fall möglicherweise nicht zu. Die Garantiebestimmungen räumen Ihnen gesetzliche Rechte ein. Darüber hinaus haben Sie möglicherweise noch weitere Rechte, die sich von Bundesstaat zu Bundesstaat unterscheiden. Garantieinformationen (nur Australien/Neuseeland) Privatpersonen, die in Australien und Neuseeland Produkte erwerben, werden auf diese Garantieinformationen verwiesen: Kein Teil dieser Garantiebestimmungen ändert etwas an Ihren Rechten gemäß dem Australian Competition and Consumer Act oder dem New Zealand Consumer Guarantees Act oder schließt solche Rechte aus. Diese Garantie benennt den von WD bevorzugten, für alle Beteiligten voraussichtlich schnellen und einfachen Ansatz zur Erfüllung von Garantieansprüchen. In Verbindung mit dem Produkt werden keine anderen Gewährleistungen übernommen, und zwar weder ausdrücklich noch durch Gesetz impliziert, einschließlich, aber nicht beschränkt auf, den im Sale of Goods Act enthaltenen. Wenn Sie Ihr Produkt in Neuseeland für geschäftliche Zwecke gekauft haben, dann bestätigen Sie und stimmen Sie zu, dass der New Zealand Consumer Guarantees Act nicht anwendbar ist. In Australien sind unsere Güter mit Garantien ausgestattet, die gemäß dem Australian Consumer Law nicht ausgeschlossen werden können. Sie sind bei einem wesentlichen Mangel zu Ersatz oder Wandlung sowie zu Schadenersatz für jeden anderen angemessen vorhersehbaren Verlust oder Schaden berechtigt. Sie sind auch berechtigt, Güter instandsetzen oder ersetzen zu lassen, wenn sie nicht von akzeptabler Qualität sind und der Mangel nicht ein wesentlicher Mangel ist. Was einen wesentlichen Mangel darstellt, ist im australischen Verbraucherschutzrecht festgelegt. Garantie WD garantiert, dass das Produkt bei normaler Verwendung und gemäß den unten angegebenen Bestimmungen frei von Material- und Verarbeitungsfehlern ist und der Spezifikation von WD entspricht. Die Garantiezeit beträgt in Australien und Neuseeland 1 Jahr, falls nicht gesetzlich anders geregelt. Ihre Garantiezeit beginnt zum Datum des Verkaufs, wie es auf der Verkaufsquittung eines autorisierten Distributors oder autorisierten Händlers erscheint. Ein Nachweis über den Verkauf ist für die Berechtigung zu dieser Garantie und zur Bestimmung des Anfangsdatums dieser Garantie erforderlich. Garantieleistungen werden nur erbracht, wenn das Produkt an einen autorisierten Distributor, einen autorisierten Händler oder eine regionale Rücknahmestelle von WD zurückgegeben wird, von wo aus das Produkt ursprünglich von WD ausgeliefert wurde. WD bietet unter Umständen nach eigenem Ermessen erweiterte Garantieleistungen zum Kauf an. WD übernimmt keine Haftung für das zurückgesendete Produkt, wenn WD feststellt, dass das Produkt (i) nicht bei einem autorisierten Distributor oder einem autorisierten Händler erworben, (ii) nicht im Einklang mit Spezifikationen und Anweisungen von WD benutzt, (iii) nicht zu seinem vorgesehenen Zweck verwendet oder (iv) von WD gestohlen wurde oder dass der angegebene Schaden a) nicht besteht, b) nicht behoben werden kann, da das Gerät beschädigt wurde, bevor es in den Besitz von WD gelangt ist, oder c) während es sich nicht im Besitz von WD befand, verursacht wurde durch Missbrauch, unsachgemäße Installation, Änderungen (unter anderem Entfernen oder Zerstören von Etiketten und Öffnen oder Entfernen von Gehäusen, es sei denn, das Produkt ist auf der Liste von benutzerwartbaren Produkten verzeichnet und die spezifische Änderung liegt innerhalb der Bereichs der anwendbaren Anweisungen wie unter http://support.wd.com beschrieben), einen Unfall oder falsche Handhabung. ANHANG – 162 WD TV Play Media Player Bedienungsanleitung DIE PRODUKTE SIND KOMPLEXE UND ZERBRECHLICHE GEGENSTÄNDE, DIE ZUWEILEN DURCH (A) EXTERNE URSACHEN, DARUNTER UNTER ANDEREM FALSCHE BEHANDLUNG SOWIE EINWIRKUNG VON HITZE, KÄLTE, FEUCHTIGKEIT UND STROMAUSFALL, ODER (B) INTERNE FEHLER AUSFALLEN KÖNNEN. SOLCHE FEHLER KÖNNEN DURCH VERLUST, VERFÄLSCHUNG, LÖSCHUNG UND ÄNDERUNG VON DATEN VERURSACHT WERDEN: BEACHTEN SIE, DASS SIE FÜR DEN VERLUST, DIE VERFÄLSCHUNG, DIE LÖSCHUNG ODER DIE ÄNDERUNG VON DATEN, AUS WELCHEM GRUND AUCH IMMER, VERANTWORTLICH SIND SOWIE FÜR DEN SCHUTZ DER DATEN VOR VERLUST, VERFÄLSCHUNG, LÖSCHUNG UND ÄNDERUNG. SIE ERKLÄREN SICH EINVERSTANDEN, ALLE DATEN AUF DEM PRODUKT KONTINUIERLICH ZU SICHERN UND EINE DATENSICHERUNG ANZULEGEN, EHE SIE ALLGEMEINE KUNDENDIENST- UND TECHNISCHE UNTERSTÜTZUNGSLEISTUNG VON WD ABFORDERN. In Australien begrenzt WD seine Haftung auf den Ersatz eines Produkts oder die Lieferung eines gleichartigen oder besseren Produkts, soweit dies angemessen und zumutbar ist, wenn es sich dabei nicht um ein Produkt von einer Art handelt, wie es normalerweise für persönliche, private und häusliche Verwendung oder Verbrauch gekauft wird. Für instandgesetzte oder umgetauschte Produkte gilt entweder die Restlaufzeit der ursprünglichen Produktgarantie oder eine Garantiezeit von neunzig (90) Tagen nach Auslieferung eines instandgesetzten oder umgetauschten Produkts. Es gilt die längere dieser beiden Fristen. Diese Garantie ist die einzige Garantie, die WD bietet, und ist nur für Produkte gültig, die als neu verkauft werden. Inanspruchnahme von Serviceleistungen WD schätzt Sie als Kunden und ist immer bemüht, Ihnen den bestmöglichen Service zu bieten. Sollten Probleme auftreten, geben Sie uns bitte Gelegenheit, diese zu beheben, bevor Sie das Produkt zurücksenden. Die häufigsten technischen Supportfragen lassen sich über unsere Knowledge Base oder unseren E-Mail-Support unter http://support.wd.com lösen. Falls Sie dort keine geeignete Antwort finden oder Sie dies aus anderen Gründen vorziehen, rufen Sie WD unter der, am Anfang dieses Dokuments angegebenen Telefonnummer Ihres Landes an. Wenn Sie einen Garantieanspruch erheben wollen, sollten Sie sich zunächst an den Händler wenden, bei dem Sie das Produkt ursprünglich erworben haben. Wenn Sie mit diesem Händler keinen Kontakt aufnehmen können, dann besuchen Sie unsere Produktsupport-Website unter http://support.wd.com. Hier finden Sie Informationen zum Garantieservice und dazu, wie Sie eine Waren-Rücksendeberechtigung (RMA) anfordern können. Wenn festgestellt wird, dass das Produkt defekt ist, erhalten Sie eine Waren-Rücksendeberechtigungsnummer sowie Anweisungen zur Rücksendung des Produkts. Eine nicht autorisierte Rücksendung (d. h. eine Rücksendung, für die keine RMA-Nummer erteilt wurde) wird auf Kosten des Absenders an ihn zurückgeschickt. Autorisierte Rücksendungen sind im Voraus zu bezahlen, zu versichern und in einer zulässigen Verpackung an die auf der RMA angegebene Adresse zu richten. Wenn WD oder der Händler, bei dem Sie das Produkt ursprünglich erworben haben, nach Erhalt einer qualifizierten Garantieforderung feststellt, dass diese Forderung zu Recht besteht, repariert WD oder ein solcher Händler nach seinem Gutdünken entweder das Produkt, ersetzt es durch ein gleichartiges oder besseres Produkt oder erstattet die Kosten des Produkts an Sie. Für Ausgaben in Verbindung mit einer Forderung aus dieser Garantie sind Sie verantwortlich. Die Ihnen aus dieser Garantie zukommenden Leistungen stehen Ihnen zusätzlich zu anderen Rechten und Abhilfen zu, die Ihnen aus dem Australian Competition and Consumer Act oder New Zealand Consumer Guarantees Act zukommen. Der Originalkarton und das dazugehörige Verpackungsmaterial sollten zur Lagerung und zum Versand eines WD-Produkts stets aufbewahrt werden. Prüfen Sie das Ablaufdatum der Garantie (Seriennummer erforderlich) auf unserer Website unter http://support.wd.com, um die Garantielaufzeit sicher festzustellen. Western Digital Technologies, Inc. 3355 Michelson Drive, Suite 100 Irvine, California 92612, USA Telefon: 949-672-7000 E-Mail: [email protected] ANHANG – 163 WD TV Play Media Player Bedienungsanleitung Allgemeine öffentliche GNU-Lizenz („GPL“) Die in dieses Produkt integrierte Firmware kann urheberrechtlich geschützte Software Dritter enthalten, die unter der GPL oder LGPL (Lesser General Public License) lizenziert wurde (im Folgenden „GPL-Software”), und nicht unter der Endbenutzer-Lizenzvereinbarung von Western Digital. Gemäß der GPL gilt, sofern anwendbar: 1) der Quelltext für die GPL-Software kann kostenlos von http://support.wd.com/download/gpl herunterladen werden oder gegen eine Schutzgebühr auf CD erworben werden, indem Sie http://support.wd.com/download/gpl besuchen oder den Kundensupport innerhalb von drei Jahren nach dem Kauf anrufen; 2) Sie können GPL-Software wiederverwenden, weitergeben und ändern; 3) die GPL-Software, und ausschließlich diese, wird im Rahmen des gesetzlich zulässigen ohne jegliche Garantie zur Verfügung gestellt; und 4) ein Exemplar der GPL ist hierin enthalten, kann unter http://www.gnu.org eingesehen werden und kann auch unter http://support.wd.com/download/gpl abgerufen werden. Änderungen oder Manipulationen an der Software, insbesondere jeglicher Open Source-Software, erfolgen auf eigene Gefahr. Western Digital übernimmt keinerlei Haftung für derartige Änderungen oder Manipulationen. Western Digital leistet keinen Support für Produkte, bei denen Sie die von Western Digital gelieferte Software verändert oder dies versucht haben. Spotify-Drittanbieter-Lizenzen Dank unterschiedlicher kostenloser und Open Source-Software ist Spotify dahin gekommen, wo es heute steht. Manche dieser Software-Produkte erfordern es, dass wir die dazugehörigen Lizenzvereinbarungen in unser Produkt integrieren. Schon erledigt. Wir haben die gesamte Liste weiter unten aufgeführt. So können Sie nicht nur sehen, welche Software wir verwendet haben, sondern Sie erfahren auch die dazugehörigen Lizenzbedingungen. Ein großes Dankeschön vom gesamten Spotify-Team an alle, die an diesen fantastischen Programmen mitgearbeitet haben. Rock on! • • • • • • • Boost Expat FastDelegate libogg libvorbis Mersenne Twister zlib Boost http://www.boost.org/ Boost Softwarelizenzvertrag – Version 1.0 – 17. August 2003 Hiermit wird allen natürlichen und juristischen Personen kostenlos die Erlaubnis erteilt, diese Software und zugehörige Dokumentation zu beziehen sowie unter dieser Lizenz zu verwenden, zu vervielfältigen, anzuzeigen, zu verteilen und auszuführen sowie abgeleitete Werke zu erstellen und Dritten diese Rechte einzuräumen. Dabei müssen folgenden Bedingungen erfüllt sein: Die Copyright-Hinweise dieser Software sowie der gesamte, aus der obigen Lizenz, dieser Einschränkungen und dem nachfolgenden Haftungsausschluss bestehende Hinweistext müssen allen Kopien der vollständigen Software oder Teilen davon beiliegen, außer wenn diese Kopien oder abgeleiteten Werke ausschließlich als direkt ausführbarer Objektcode vorliegen, der von Verarbeitungsprogrammen für Quellsprachen erzeugt wurde. DIE SOFTWARE WIRD UNTER AUSSCHLUSS JEDWEDER HAFTUNG SOWIE UNTER AUSSCHLUSS JEDWEDER AUSDRÜCKLICHEN ODER STILLSCHWEIGENDEN GEWÄHRLEISTUNG GELIEFERT, INSBESONDERE DIE DER HANDELSFÄHIGKEIT, EIGNUNG FÜR EINEN BESTIMMTEN ZWECK ODER NICHTVERLETZUNG VON RECHTEN DRITTER. DIE COPYRIGHTINHABER ODER ANDERE PERSONEN, WELCHE DIE SOFTWARE VERTREIBEN, HAFTEN UNGEACHTET DES HAFTUNGSGRUNDES (WIE VERTRAG, FAHRLÄSSIGKEIT UND ANDERE HAFTUNGSGRÜNDE) NICHT FÜR EVENTUELLE SCHÄDEN ODER ANDERE FOLGEN, DIE AUS DER NUTZUNG ODER ANDERWEITIGEN ZUSAMMENHÄNGEN MIT DIESER SOFTWARE ENTSTEHEN. Expat http://www.jclark.com/xml/expat.html Expat-Lizenz. Copyright (c) 1998, 1999, 2000 Thai Open Source Software Center Ltd Hiermit wird jeder Person, die eine Kopie dieser Software und der dazugehörigen Dokumentationsdateien (die „Software“) erhalten hat, unentgeltlich die Erlaubnis erteilt, diese Software uneingeschränkt zu benutzen, einschließlich ohne Einschränkung der Rechte auf Nutzung, Kopien, Änderung, Zusammenführung, Veröffentlichung, Vertrieb, Unterlizenzierung und/oder Verkauf von Kopien der Software, und Personen, die diese Software erhalten, diese Rechte gemäß folgenden Bedingungen zu erteilen. ANHANG – 164 WD TV Play Media Player Bedienungsanleitung Der obige Urheberechtshinweis und dieser Erlaubnisvermerk sind in allen Kopien oder wesentlichen Teilen der Software beizulegen. DIE SOFTWARE WIRD UNTER AUSSCHLUSS JEDWEDER HAFTUNG SOWIE UNTER AUSSCHLUSS JEDWEDER AUSDRÜCKLICHEN ODER STILLSCHWEIGENDEN GEWÄHRLEISTUNG GELIEFERT, INSBESONDERE DIE DER HANDELSFÄHIGKEIT, EIGNUNG FÜR EINEN BESTIMMTEN ZWECK ODER NICHTVERLETZUNG VON RECHTEN DRITTER. KEINESFALLS SIND DIE AUTOREN ODER COPYRIGHTINHABER FÜR JEGLICHE FORDERUNGEN, SCHÄDEN ODER ANDERE ANSPRÜCHE HAFTBAR ZU MACHEN, WEDER DURCH ERFÜLLUNG EINES VERTRAGES, EINES VERGEHENS ODER ANDERE EREIGNISSE IN VERBINDUNG MIT DER SOFTWARE ODER SONSTIGER VERWENDUNG DER SOFTWARE. FastDelegate http://www.codeproject.com/KB/cpp/FastDelegate.aspx DAS WERK (WIE WEITER UNTEN DEFINIERT) WIRD UNTER DEN BEDINGUNGEN DIESER CODE PROJECT OPEN LICENSE („LIZENZ“) ZUR VERFÜGUNG GESTELLT. DAS WERK IST DURCH DAS URHEBERRECHT UND/ODER ANDERE GESETZE GESCHÜTZT. JEDE FORM DER NUTZUNG DES WERKS, DIE NICHT AUFGRUND DIESER LIZENZ ODER DURCH URHEBERRECHTSGESETZ GESTATTET IST, IST UNZULÄSSIG. DURCH DIE AUSÜBUNG EINES DURCH DIESE LIZENZ GEWÄHRTEN RECHTS AN DEM WERK ERKLÄREN SIE SICH MIT DEN LIZENZBEDINGUNGEN RECHTSVERBINDLICH EINVERSTANDEN. DER AUTOR GEWÄHRT IHNEN DIE IN DER LIZENZ GENANNTEN RECHTE IM AUSTAUSCH DAFÜR, DASS SIE DAS GEBUNDENSEIN AN DIE LIZENZBEDINGUNGEN AKZEPTIEREN. WENN SIE DIE LIZENZBEDINGUNGEN NICHT AKZEPTIEREN, KÖNNEN SIE DIESES WERK NICHT VERWENDEN. 1. Definitionen. a. Mit „Artikel“ sind alle Artikel gemeint, die vom Autor verfasst wurden, die beschreiben, wie der Source Code und die ausführbaren Dateien zu dem Werk vom Benutzer verwendet werden dürfen. b. Mit „Autor“ ist die natürliche oder juristische Person gemeint, die das Werk gemäß dieser Lizenzbestimmungen anbietet. c. Mit „Abgeleitetes Werk“ ist ein Werk gemeint, das auf diesem Werk oder auf dem Werk sowie anderen, bereits bestehenden Werken basiert. d. „Ausführbare Dateien“ bezieht sich auf EXE-Dateien, Binärdateien, Konfigurationen oder sonstige erforderliche Datendateien, die in diesem Werk enthalten sind. e. Mit „Herausgeber“ ist der Anbieter der Webseite, des Magazins, der CD-ROM, der DVD bzw. eines anderen Mediums gemeint, mithilfe dessen Sie auf das Werk zugreifen. f. „Quellcode“ bezieht sich auf die Ansammlung an Quellcode- und Konfigurationsdateien, die zur Erstellung der ausführbaren Dateien verwendet werden. g. „Standardversion“ bezieht sich auf ein Werk, wenn dieses noch nicht geändert wurde bzw. mit Zustimmung des Autors geändert wurde. Die Zustimmung liegt allein im Ermessen des Autors. h. „Werk“ bezieht sich auf die Ansammlung von Dateien, die vom Herausgeber vertrieben werden, einschließlich des Quellcodes, der ausführbaren Dateien, Binärdateien und Datendateien sowie der Dokumentation, der White Paper und der Artikel. i. Mit „Sie“ oder „Ihren“ ist die natürliche oder juristische Person gemeint, die in dieser Lizenz genannte Nutzungen des Werks vornehmen und ihre Rechte gemäß dieser Lizenz ausüben möchte. 2. Angemessene Verwendung/Rechte der angemessenen Verwendung. Diese Lizenz lässt sämtliche Rechte unberührt, die sich aus den Beschränkungen der Verwertungsrechte, aus dem Erschöpfungsgrundsatz oder anderen Beschränkungen der Ausschließlichkeitsrechte des Rechtsinhabers durch die Anwendung findenden Gesetze ergeben. 3. Nutzungsrechte. Unter den Bedingungen dieses Lizenzvertrages räumt Ihnen der Autor ein lizenzgebührenfreies, räumlich und zeitlich (für die Dauer des geltenden Urheberrechts) unbeschränktes einfaches Nutzungsrecht ein, das Werk in der folgenden Art und Weise zu nutzen: a. Sie dürfen die Standardversion des Quellcodes oder der ausführbaren Dateien in Ihren eigenen Anwendungen verwenden. b. Sie dürfen Fehlerkorrekturen, Patches für Mobilgeräte sowie andere Modifikationen anwenden, die Sie gemeinfrei oder vom Autor erhalten haben. Ein auf diese Weise geändertes Werk gilt nach wie vor als Standardversion und unterliegt dieser Lizenz. c. Sie dürfen Ihre Kopie dieses Werks (mit Ausnahme der Artikel) auf beliebige Weise anderweitig modifizieren, um ein abgeleitetes Werk zu erstellen, vorausgesetzt, Sie fügen einen gut sichtbaren Hinweis in jede geänderte Datei ein, der Aufschluss darüber gibt, wie, wann und wo Sie diese Datei geändert haben. d. Sie dürfen die Standardversion der ausführbaren Dateien und des Quellcodes oder eines abgeleiteten Werks in Verbindung mit anderen (ggf. kommerziellen) Programmen im Rahmen eines größeren Softwarepakets vertreiben. ANHANG – 165 WD TV Play Media Player Bedienungsanleitung e. Die Artikel, in denen das in beliebiger Form vom Autor herausgegebene Werk besprochen werden, dürfen nicht ohne Zustimmung des Autors vertrieben oder erneut herausgegeben werden. Das Urheberrecht für jegliche Artikel dieser Art verbleibt beim Autor. Sie dürfen die ausführbaren Dateien und den Quellcode gemäß dieser Lizenz verwenden. Es ist Ihnen jedoch nicht gestattet, Artikel umzupositionieren, erneut zu veröffentlichen, anderweitig zu verteilen oder zur Verfügung zu stellen, sofern der Autor dies nicht ausdrücklich schriftlich genehmigt hat. Sämtliche von Ihnen gelieferten Unterroutinen oder Module, die in den Quellcode oder ausführbare Dateien dieses Werks verlinkt sind, sind nicht als Teil dieses Werks zu betrachten und unterliegen nicht den Bestimmungen dieser Lizenz. 4. Patentlizenz. Unter den in dieser Lizenz geregelten Bestimmungen gewährt Ihnen jeder Autor eine unbefristete, nicht exklusive, kostenlose, gebührenfreie, unwiderrufliche und weltweit gültige (mit Ausnahme der in diesem Abschnitt genannten) Patentlizenz zur Erstellung, Verwendung, Einfuhr und anderweitigen Übertragung des Werks. 5. Einschränkungen. Die Einräumung des Nutzungsrechts gemäß Abschnitt 3 dieser Lizenz erfolgt ausdrücklich nur unter den folgenden Bedingungen. a. Sie erklären sich damit einverstanden, keine Urheber-, Marken- und Patenthinweise und damit verbundene Haftungsausschlüsse, die möglicherweise im Quellcode oder den ausführbaren Dateien erscheinen, zu entfernen. b. Sie erklären sich damit einverstanden, für dieses Werk nicht zu werben oder in irgendeiner Weise zu behaupten, dies sei Ihr eigenes Werk. c. Der Name des Urhebers darf nicht dazu verwendet werden, vom Werk abgeleitete Produkte zu unterstützen oder für diese zu werben, wenn der Urheber vorab nicht seine schriftliche Zustimmung erteilt hat. d. Sie stimmen zu, dieses Werk weder ganz noch teilweise zu verkaufen, verleasen oder zu vermieten. Dies bedeutet nicht, dass Sie dieses Werk oder Teile davon nicht in ein größeres Softwarepaket integrieren dürfen, das wiederum selbst verkauft wird. Wenngleich das Werk als solches nicht verkauft, verleast oder vermietet werden kann. e. Die ausführbaren Dateien und der Quellcode dürfen nur im Rahmen dieser Lizenz verbreitet werden und Sie müssen stets eine Kopie oder die vollständige Internetadresse in Form des Uniform-ResourceIdentifier (URI) dieser Lizenz beifügen, wenn Sie eine Kopie dieser ausführbaren Dateien oder des Quellcode verbreiten. Zudem müssen Sie sicherstellen, dass Personen, die ausführbare Dateien und Quellcode erhalten, sich auch mit den für diese ausführbaren Dateien und Quellcodes geltenden Bestimmungen dieser Lizenz einverstanden erklären. Sie dürfen keine Vertrags- oder Nutzungsbedingungen anbieten oder fordern, die die Bedingungen dieser Lizenz oder die durch diese Lizenz gewährten Rechte beschränken. Es ist Ihnen nicht gestattet, Unterlizenzen für dieses Werk zu erteilen. Sie müssen alle Hinweise unverändert lassen, die auf diese Lizenz und den Haftungsausschluss hinweisen. Sie dürfen die ausführbaren Dateien oder den Quellcode nicht mithilfe technischer Maßnahmen verbreiten, die den Zugang oder den Gebrauch des Werks in einer Weise kontrollieren, die zu den Bedingungen dieser Lizenz im Widerspruch stehen. f. Sie erklären sich damit einverstanden, das Werk nicht für rechts- oder sittenwidrige oder aber unsachgemäße Zwecke einzusetzen oder dieses auf Seiten mit unzulässigen, rechts- oder sittenwidrigen Inhalten zu verwenden. Das Werk unterliegt den geltenden Exportbestimmungen. Sie erklären sich bereit, die für das Werk geltenden Gesetze und Vorschriften, nach Erhalt des Werks, genauestens zu befolgen. 6. Verbindlichkeiten, Garantien und Haftungsausschluss. DIESES WERK WIRD SO WIE SIE IST, AN IHREM JETZIGEN ORT UND WIE VERFÜGBAR BEREITGESTELLT, OHNE AUSDRÜCKLICHE ODER IMPLIZIERTE GARANTIE, BEDINGUNGEN ODER GEWÄHRLEISTUNGEN. SIE ALS NUTZER TRAGEN DAS VOLLE RISIKO SEINER NUTZUNG, EINSCHLIESSLICH HINSICHTLICH URHEBERRECHTSVERLETZUNGEN, PATENTVERLETZUNGEN, EIGNUNG, ETC. DER AUTOR LEHNT HIERMIT AUSDRÜCKLICH DIE HAFTUNG AB FÜR ALLE AUSDRÜCKLICHEN, IMPLIZIERTEN ODER GESETZLICH FESTGELEGTEN GARANTIEN ODER BEDINGUNGEN HINSICHTLICH DER HANDELSÜBLICHKEIT, DER DURCHSCHNITTLICHEN QUALITÄT ODER DER EIGNUNG FÜR EINEN BESTIMMTEN ZWECK SOWIE BEZÜGLICH RECHTSGEWÄHRLEISTUNGSANSPRÜCHEN ODER GEWÄHRLEISTUNGEN DER NICHTVERLETZUNG ODER DESSEN, DASS DAS WERK (ODER EIN TEIL DAVON) KORREKT, BRAUCHBAR UND FREI VON PROGRAMMFEHLERN ODER VIREN IST. SIE MÜSSEN DIESEN HAFTUNGSAUSSCHLUSS WEITERGEBEN, WANN IMMER SIE DAS WERK ODER ABGELEITETE WERKE VERTREIBEN. 7. Freistellung. Sie erklären sich hiermit einverstanden, den Autor und den Herausgeber schad- und klaglos zu halten. Dies bezieht sich auf jeglichen Verlust und sämtliche Kosten (einschließlich angemessener Kosten für Anwälte und Prozesse), welche direkt oder indirekt im Zusammenhang mit der Verwendung des Werks durch Sie stehen. ANHANG – 166 WD TV Play Media Player Bedienungsanleitung 8. Haftungsbeschränkung. SOWEIT NICHT DURCH EIN ANWENDBARES GESETZ ZWINGEND ANDERS VORGESCHRIEBEN, KANN AUFGRUND KEINER RECHTLICHEN THEORIE DEM AUTOR ODER HERAUSGEBER IHNEN GEGENÜBER IRGENDEINE SCHADENSERSATZPFLICHT ERWACHSEN FÜR JEGLICHE SCHÄDEN, FOLGESCHÄDEN, ÜBER EIGENTLICHE SCHÄDEN HINAUSGEHENDE ENTSCHÄDIGUNGEN UND STRAFEN, DIE AUS DIESER LIZENZ, DEM GEBRAUCH DES WERKS ODER AUF ANDERE WEISE ENTSTEHEN, SELBST DANN NICHT, WENN DER AUTOR ODER HERAUSGEBER AUF DIE MÖGLICHKEIT SOLCHER SCHÄDEN HINGEWIESEN WORDEN IST. 9. Beendigung. a. Diese Lizenz und die durch diese Lizenz gewährten Rechte verlöschen automatisch, sobald Sie gegen jedwede Bestimmung dieser Lizenz verstoßen. Jedoch werden die Lizenzen natürlicher oder juristischer Personen, die von Ihnen abgeleitete Werke erhalten haben, nicht beendet, sofern diese natürlichen oder juristischen Personen die Lizenz weiterhin voll anerkennen und befolgen. Die Abschnitte 1, 2, 6, 7, 8, 9, 10 und 11 behalten auch nach Beendigung dieser Lizenz Gültigkeit. b. Wenn Sie Ansprüche wegen der Verletzung eines Urheberrechts, Warenzeichens, Patents, oder einer sonstigen Rechtsverletzung, die sich auf das Werk bezieht, gegenüber einem Mitwirkenden erheben, endet Ihre Lizenz von einem solchen Mitwirkenden automatisch. c. Unter den oben genannten Bedingungen erfolgt die Lizenz auf unbegrenzte Zeit (für die Dauer des geltenden Urheberrechts für das Werk). Dennoch behält sich der Autor das Recht vor, das Werk unter anderen Lizenzbedingungen zu nutzen oder die eigene Weitergabe des Werks jederzeit zu beenden, vorausgesetzt, dass solche Handlungen nicht dem Widerruf dieser Lizenz dienen (oder jeder anderen Lizenzierung, die auf Grundlage dieser Lizenz erfolgt ist oder erfolgen muss) und diese Lizenz wirksam bleibt, bis Sie unter den oben genannten Voraussetzungen endet. 10. Herausgeber. Die Parteien bestätigen hiermit, dass der Herausgeber unter keinen Umständen bezüglich des Gegenstands dieser Lizenz zur Verantwortung gezogen oder haftbar gemacht werden kann. Der Herausgeber leistet keinerlei Gewährleistung in Bezug auf das Werk und haftet weder Ihnen noch etwaigen anderen Parteien gegenüber für jedwede Schäden; darunter fallen unter anderem allgemeine, Sonder-, Neben- oder Folgeschäden, die sich im Zusammenhang mit dieser Lizenz ergeben. Der Herausgeber behält sich das Recht vor, Ihnen das Werk jederzeit und ohne Vorankündigung nicht mehr zur Verfügung zu stellen. 11. Verschiedenes a. Diese Lizenz unterliegt den Gesetzen des Ortes, an dem sich der Hauptsitz des Autors befindet bzw., falls es sich beim Autor um eine natürliche Person handelt, nach den Gesetzen des Ortes, an dem der Autor seinen Hauptwohnsitz hat. b. Sollte eine Bestimmung dieser Lizenz unwirksam oder nicht durchsetzbar sein, so bleibt davon die Wirksamkeit der Lizenz im Übrigen unberührt, und ohne weiteres Zutun der Parteien hinsichtlich dieser Lizenz wird eine solche Bestimmung in dem für die Gültigkeit und Rechtswirksamkeit dieser Bestimmung notwendigen Maß überarbeitet. c. Keine Bestimmung dieser Lizenz soll als abbedungen und kein Verstoß gegen sie als zulässig gelten, solange die von dem Verzicht oder von dem Verstoß betroffene Seite nicht schriftlich zugestimmt hat. d. Diese Lizenz stellt die gesamte Vereinbarung zwischen den Parteien in Bezug auf das hierin lizenzierte Werk dar. Es bestehen keine Abreden, Vereinbarungen oder Erklärungen in Bezug auf das Werk, die in dieser Lizenz nicht genannt sind. Der Autor ist an etwaige zusätzliche, einseitig durch Sie übermittelte Bestimmungen nicht gebunden. Diese Lizenz kann nur durch schriftliche Vereinbarung zwischen Ihnen und dem Autor modifiziert werden. libogg http://www.xiph.org/ogg/ Copyright (c) 2002, Xiph.org Foundation Die Verbreitung und die Verwendung in Quell- und Binärform, modifiziert oder unverändert, ist zulässig, sofern die folgenden Bedingungen erfüllt sind: • Bei der Verbreitung des Quellcodes muss der oben stehende Copyright-Hinweis, die Liste der Bedingungen sowie der folgende Haftungsausschluss beibehalten werden. • Bei der Verbreitung in Binärform muss der oben stehende Copyright-Hinweis, die Liste der Bedingungen sowie der folgende Haftungsausschluss in der Dokumentation und/oder in anderen zur Verfügung gestellten Materialien beibehalten werden. • Weder der Name der Xiph.org-Foundation noch die Namen der Mitwirkenden dürfen ohne vorherige, spezifische schriftliche Genehmigung zur aktiven Unterstützung oder Bewerbung abgeleiteter Werke dieses Produkts verwendet werden. ANHANG – 167 WD TV Play Media Player Bedienungsanleitung DIESE SOFTWARE WIRD VON DEN URHEBERRECHTSINHABERN UND ZULIEFERERN UNTER AUSSCHLUSS JEDWEDER HAFTUNG GELIEFERT. JEDE AUSDRÜCKLICHE ODER STILLSCHWEIGENDE GEWÄHRLEISTUNG ODER ZUSICHERUNG, UNTER ANDEREM DER HANDELSFÄHIGKEIT UND DER EIGNUNG FÜR EINEN BESTIMMTEN ZWECK, WERDEN HIERMIT AUSGESCHLOSSEN. IN KEINEM FALL SIND DIE FOUNDATION ODER DIE MITWIRKENDEN HAFTBAR FÜR DIREKTE, INDIREKTE, SPEZIELLE ODER BEILÄUFIG ENTSTANDENE SCHÄDEN ODER FOLGESCHÄDEN (INSBESONDERE FÜR DIE LIEFERUNG VON ERSATZGÜTERN ODER -DIENSTLEISTUNGEN; ENTGANGENE BENUTZUNG, DATENVERLUST, ENTGANGENEN GEWINN ODER BETRIEBSUNTERBRECHUNGEN) GLEICH WELCHEN URSPRUNGS. DIES GILT FÜR JEDEN ANSPRUCH, GLEICH AUS WELCHEM RECHTSGRUND UND INSBESONDERE FÜR ANSPRÜCHE AUS VERTRAG, DELIKT (EINSCHLIESSLICH FAHRLÄSSIGKEIT) UND VERSCHULDENSUNABHÄNGIGER HAFTUNG, DIE IN IRGENDEINER WEISE AUS DER VERWENDUNG DIESER SOFTWARE ENTSTEHEN, AUCH WENN AUF DIE MÖGLICHKEIT EINES SOLCHEN SCHADENS HINGEWIESEN WURDE. libvorbis http://www.xiph.org/vorbis/ Copyright (c) 2002–2004 Xiph.org Foundation Die Verbreitung und die Verwendung in Quell- und Binärform, modifiziert oder unverändert, ist zulässig, sofern die folgenden Bedingungen erfüllt sind: • Bei der Verbreitung des Quellcodes muss der oben stehende Copyright-Hinweis, die Liste der Bedingungen sowie der folgende Haftungsausschluss beibehalten werden. • Bei der Verbreitung in Binärform muss der oben stehende Copyright-Hinweis, die Liste der Bedingungen sowie der folgende Haftungsausschluss in der Dokumentation und/oder in anderen zur Verfügung gestellten Materialien beibehalten werden. • Weder der Name der Xiph.org-Foundation noch die Namen der Mitwirkenden dürfen ohne vorherige, spezifische schriftliche Genehmigung zur aktiven Unterstützung oder Bewerbung abgeleiteter Werke dieses Produkts verwendet werden. DIESE SOFTWARE WIRD VON DEN URHEBERRECHTSINHABERN UND ZULIEFERERN UNTER AUSSCHLUSS JEDWEDER HAFTUNG GELIEFERT. JEDE AUSDRÜCKLICHE ODER STILLSCHWEIGENDE GEWÄHRLEISTUNG ODER ZUSICHERUNG, UNTER ANDEREM DER HANDELSFÄHIGKEIT UND DER EIGNUNG FÜR EINEN BESTIMMTEN ZWECK, WERDEN HIERMIT AUSGESCHLOSSEN. IN KEINEM FALL SIND DIE FOUNDATION ODER DIE MITWIRKENDEN HAFTBAR FÜR DIREKTE, INDIREKTE, SPEZIELLE ODER BEILÄUFIG ENTSTANDENE SCHÄDEN ODER FOLGESCHÄDEN (INSBESONDERE FÜR DIE LIEFERUNG VON ERSATZGÜTERN ODER -DIENSTLEISTUNGEN; ENTGANGENE BENUTZUNG, DATENVERLUST, ENTGANGENEN GEWINN ODER BETRIEBSUNTERBRECHUNGEN) GLEICH WELCHEN URSPRUNGS. DIES GILT FÜR JEDEN ANSPRUCH, GLEICH AUS WELCHEM RECHTSGRUND UND INSBESONDERE FÜR ANSPRÜCHE AUS VERTRAG, DELIKT (EINSCHLIESSLICH FAHRLÄSSIGKEIT) UND VERSCHULDENSUNABHÄNGIGER HAFTUNG, DIE IN IRGENDEINER WEISE AUS DER VERWENDUNG DIESER SOFTWARE ENTSTEHEN, AUCH WENN AUF DIE MÖGLICHKEIT EINES SOLCHEN SCHADENS HINGEWIESEN WURDE. Mersenne Twister http://www.math.sci.hiroshima-u.ac.jp/~m-mat/MT/MT2002/CODES/mt19937ar.c Copyright (C) 1997 – 2002, Makoto Matsumoto und Takuji Nishimura, Alle Rechte vorbehalten. Die Verbreitung und die Verwendung in Quell- und Binärform, modifiziert oder unverändert, ist zulässig, sofern die folgenden Bedingungen erfüllt sind: 1. Bei der Verbreitung des Quellcodes muss der oben stehende Copyright-Hinweis, die Liste der Bedingungen sowie der folgende Haftungsausschluss beibehalten werden. 2. Bei der Verbreitung in Binärform muss der oben stehende Copyright-Hinweis, die Liste der Bedingungen sowie der folgende Haftungsausschluss in der Dokumentation und/oder in anderen zur Verfügung gestellten Materialien beibehalten werden. 3. Die Namen der Mitwirkenden dürfen ohne vorherige schriftliche Zustimmung nicht zur Werbung für Produkte verwendet werden, die von dieser Software abgeleitet werden. DIESE SOFTWARE WIRD VON DEN COPYRIGHT-INHABERN UND MITWIRKENDEN IN DER VORGEFUNDENEN FORM ZUR VERFÜGUNG GESTELLT. ALLE AUSDRÜCKLICHEN ODER IMPLIZITEN GARANTIEN, INSBESONDERE DIE IMPLIZITEN GARANTIEN DER HANDELSÜBLICHEN BRAUCHBARKEIT UND EIGNUNG FÜR EINEN BESTIMMTEN ZWECK, WERDEN ABGELEHNT. IN KEINEM FALL SIND DIE COPYRIGHT-INHABER ODER DIE MITWIRKENDEN HAFTBAR FÜR DIREKTE, INDIREKTE, SPEZIELLE ODER BEILÄUFIG ENTSTANDENE SCHÄDEN ODER FOLGESCHÄDEN (INSBESONDERE FÜR DIE LIEFERUNG VON ERSATZGÜTERN ODER -DIENSTLEISTUNGEN; ENTGANGENE BENUTZUNG, DATENVERLUST, ENTGANGENEN GEWINN ODER BETRIEBSUNTERBRECHUNGEN) GLEICH WELCHEN URSPRUNGS. DIES GILT FÜR JEDEN ANSPRUCH, GLEICH AUS WELCHEM RECHTSGRUND UND INSBESONDERE FÜR ANSPRÜCHE AUS VERTRAG, DELIKT (EINSCHLIESSLICH FAHRLÄSSIGKEIT) UND VERSCHULDENSUNABHÄNGIGER HAFTUNG, DIE IN IRGENDEINER WEISE AUS DER VERWENDUNG DIESER SOFTWARE ENTSTEHEN, AUCH WENN AUF DIE MÖGLICHKEIT EINES SOLCHEN SCHADENS HINGEWIESEN WURDE. ANHANG – 168 WD TV Play Media Player Bedienungsanleitung zlib http://www.zlib.net/ zlib.h – Oberfläche der Allzweck-Programmbibliothek zum Komprimieren 'zlib' Version 1.2.3, 18. Juli 2005 Copyright (C) 1995–2004 Jean-Loup Gailly und Mark Adler Diese Software wird ohne ausdrückliche oder implizierte Garantie bereitgestellt. In keinem Fall können die Autoren für irgendwelche Schäden, die durch die Benutzung dieser Software entstanden sind, haftbar gemacht werden. Es ist jedem gestattet, diese Software für jeden Zweck, inklusive kommerzieller Anwendungen, zu benutzen, zu verändern und sie frei weiterzuverbreiten, sofern folgende Bedingungen erfüllt sind: 1. Die Herkunft dieser Software darf nicht falsch dargestellt werden; Sie dürfen nicht angeben, dass Sie die ursprüngliche Software geschrieben haben. Wenn Sie diese Software in einem Produkt benutzten, würde eine Erwähnung geschätzt werden, sie ist aber nicht erforderlich. 2. Veränderte Quelltextversionen müssen deutlich als solche gekennzeichnet werden und dürfen nicht als die Originalsoftware dargestellt werden. 3. Diese Notiz darf in den Quelltexten nicht verändert oder gelöscht werden. Jean-loup Gailly [email protected], Mark Adler [email protected] Hergestellt unter Lizenz von Dolby Laboratories. „Dolby“ und das Doppel-D-Symbol sind Marken von Dolby Laboratories. Vertrauliches, unveröffentlichtes Material. © 1995-2005 Dolby Laboratories. Alle Rechte vorbehalten. © 2006-2007 Dolby Laboratories. Alle Rechte vorbehalten. HDMI, das HDMI-Logo und High-Definition Multimedia Interface sind Marken oder eingetragene Marken von HDMI Licensing LLC. Rovi ™ Dieses Produkt enthält urheberrechtlich durch bestimmte US-amerikanische Patente sowie durch andere geistige Eigentumsrechte geschützte Technologien. Die Verwendung der Urheberschutztechnologie muss von Rovi Corporation autorisiert sein und ist beschränkt für private und andere begrenzte Zwecke, soweit nicht anders von Rovi Corporation autorisiert. Reverse Engineering oder Disassemblierung ist untersagt. Schließen Sie das Gerät nicht über einen VCR an. Videosignale, die über einen VCR übertragen werden, können durch Kopierschutzsysteme beeinträchtigt werden und das Bild auf dem Fernseher mit Störungen anzeigen. Microsoft® Dieses Produkt enthält Technologie, die bestimmten Patent- und Markenrechten von Microsoft unterliegt. Die Verwendung dieser Technologie außerhalb dieses Produkts ist gemäß entsprechender Lizenzen von Microsoft verboten. Inhaltseigentümer verwenden die Windows Media-Technologie zur digitalen Rechteverwaltung (WMDRM) zum Schutz Ihres geistigen Eigentums, einschließlich Urheberrechten. Dieses Gerät verwendet WMDRM-Software für den Zugriff auf WMDRM-geschützte Inhalte. Wenn die WMDRM-Software nicht in der Lage ist, den Inhalt zu schützen, können Inhaltseigentümer Microsoft auffordern, die Software-Funktion zum Abspielen oder Kopieren von geschützten Inhalten mithilfe von WMDRM zu sperren. Die Sperrung hat keinen Einfluss auf ungeschützte Inhalte. Wenn Sie Lizenzen für geschützten Inhalt herunterladen, stimmen Sie zu, dass Microsoft eine Sperrliste in die Lizenzen einschließen kann. Inhaltseigentümer können Sie auffordern, WMDRM zu aktualisieren, um auf ihre Inhalte zugreifen zu können. Wenn Sie der Aktualisierung nicht zustimmen, erhalten Sie keinen Zugriff auf Inhalte, die eine Aktualisierung erfordern. Inhaltseigentümer verwenden die Microsoft PlayReady-Technologie für Zugriff auf Inhalte, um Ihr geistiges Eigentum zu schützen, einschließlich urheberrechtlich geschütztem Inhalt. Dieses Gerät verwendet PlayReadyTechnologie, um auf PlayReady-geschützten Inhalt und/oder WMDRM-geschützten Inhalt zuzugreifen. Wenn das Gerät nicht in der Lage ist, die Einschränkungen zur Inhaltsnutzung ordnungsgemäß durchzusetzen, können Inhaltseigentümer Microsoft auffordern, die Geräte-Funktion zur Verwendung von PlayReady-geschützten Inhalten zu sperren. Die Sperrung sollte keinen Einfluss auf ungeschützten Inhalt oder Inhalt haben, der durch andere Technologien zum Inhaltszugriff geschützt ist. Inhaltseigentümer können Sie auffordern, PlayReady zu aktualisieren, um auf ihre Inhalte zugreifen zu können. Wenn Sie der Aktualisierung nicht zustimmen, erhalten Sie keinen Zugriff auf Inhalte, die eine Aktualisierung erfordern. ANHANG – 169 WD TV Play Media Player Bedienungsanleitung Adobe® Dieses Produkt verfügt über die Adobe® Flash®-Technologie. Weitere Informationen dazu finden Sie unter http://www.adobe.com/software/flash/about/. Die an der Unterseite des Geräts befindliche Wandhalterung ist nicht für die Verwendung durch den Endbenutzer gedacht. WD wahrt die Urheberrechte von Inhaltseigentümern, um die Verwendung ihres intellektuellen Eigentums zu steuern. Diese Informationen wurden gewissenhaft und unter Annahme ihrer Richtigkeit erstellt. WD übernimmt jedoch keine Haftung für deren Verwendung oder für die Verletzung von Patenten oder Rechten Dritter, die aus der Verwendung erwachsen können. Es wird keine implizite oder anderweitige Lizenz an Patenten oder Patentrechten von WD erteilt. WD behält sich das Recht von Änderungen an diesen Angaben ohne Vorankündigung vor. Western Digital, WD, das WD-Logo, WD TV, My Book und My Passport sind in den USA und anderen Ländern eingetragene Marken von Western Digital Technologies, Inc. WD TV Play, WD TV Remote und WD Livewire sind Marken von Western Digital Technologies, Inc. Andere ggf. hier genannte Marken gehören den jeweiligen Unternehmen. © 2013 WD, ein Western Digital-Unternehmen. Alle Rechte vorbehalten. Western Digital 3355 Michelson Drive, Suite 100 Irvine, California 92612, USA 4779-705073-E03 Apr 2013 ANHANG – 170 WD TV Play Media Player Bedienungsanleitung Stichwortverzeichnis A AccuWeather.com 68 Aktualisieren der Firmware 41 Allgemeine öffentliche GNU-Lizenz 164 Anschlüsse 8 App Belegung 39 Speichergrenze 39 Speicherplatz 39 Apps aktualisieren 38 an eine Seite heften 37 beim Start automatisch ausführen 38 sperren und entsperren 37 Audio synchronisieren 52 Audio/Video Automatische Signalquellenerkennung 7 Unterstützte Schnittstellen 7 Audio-/Videomenüs Audioausgang 126 Bildformat 126 Videoausgang 125 Audioausgang 126 Audiokanal 52 Auf Werkseinstellungen zurücksetzen 135 Auswählen der Inhaltsquelle Medienserver 28 Automatische Signalquellenerkennung 7 B Bildformat Breitbild 126 Fehlersuche 147 Normal 126 Bildschirmschoner Stil 139 Verzögerung 138 Bildschirmtastatur 45 Breitbildeinrichtung 126 C Codierungsunterstützung 137 Composite AV Anschlüsse 8 Verbindung 15 D Dateiformate Fehlersuche 149 Untertitel 151 Wiedergabeliste 151 Dateisystem Unterstützt 7 Den Media Player registrieren 136 Diashow Ansicht 64 Fehlersuche 147 Hintergrundmusik 64 Intervallzeit 142 Reihenfolgeneinstellung 142 Übergang 142 Wiedergabesteuerungen 65 Zufall und Wiederholen 142 DolbyEinstellung „Dynamische Steuerung des Bildbereichs“ 127 DRC 127 E E/A-Anschlüsse Composite AV 8 HDMI 8 Toslink 8 USB-Ports 8 Ein/Aus Ein/Aus-Taste 29, 30 Einschalten 15 Globale Konfigurationen des Steckernetzteils 12 Kabelverbindung 12 LED-Anzeige 9 Netzstecker 8 Einrichten 124 Einrichtung 124 Audio-/Videoausgang 125 Auf Werkseinstellungen zurücksetzen 135 Bildschirmschonerverzögerung 138 Codierungsunterstützung 137 Darstellung 137 Einrichtung, Menüleiste 124 Einstellungen der Fernbedienung 134 Fotoeinstellungen 142 Geräteregistrierung 136 Hintergrund 137 Musikeinstellungen 141 Neue Firmware automatisch STICHWORTVERZEICHNIS – 171 WD TV Play Media Player Bedienungsanleitung erkennen 137 Neueste Firmware suchen 137 Neustart des Geräts 136 Sprache 137 Steuerung der LED-Anzeige 135 Stil des Bildschirmschoners 139 Über 143 Videoeinstellungen 140 Wiedergabeeinstellungen 139 Zeitzone auswählen 133 Einstellung „Dynamische Steuerung des Bildbereichs“ 127 Einstellungen Audio-/Videomenü 125 Netzwerk 128 Systemmenü 128 Erweiterte Funktionen 124 F Facebook Abmelden 75 Anmelden 71 Fotooptionen 72 Fotos 72 Freunde 73 Mitteilungen 71 Neuigkeiten 73 Pinnwand 73 Video-Optionen 74 Videoplayer 74 Videos 74 Fehlermeldungen 149 Fehlersuche 146 Anzeige 146 Audio 147 Fehlermeldungen 149 Fernbedienung 148 Firmware-Aktualisierung 148 Inhaltswiedergabe 149 USB-Gerät 148 Fehlersuche anzeigen 146 Fernbedienung 10 Belegung 10 Einstellungen 134 Fehlersuche 148 Tasten und Funktionen 29 Firmware neu, automatisch erkennen 137 neuste suchen 137 Firmware-Aktualisierung Fehlersuche 148 Verfahren 144 Flickr 75 Beenden 82 Entdecken von Inhalten 76 Fotostream 80 Meine Kontakte 79 Meine Tags 80 Player 81 Suche nach einem Flickr-Mitglied 78 Suchen nach Inhalten 77 Flixster 82 Fotoeinstellungen Diaschauübergang 142 Diashowreihenfolge 142 Fotoskalierung 142 Intervallzeit für Diashow 142 Fotos Als Hintergrund einrichten 62 Ansicht 60 Anzeigeoptionen 61 drehen 61 Informationsfeld 64 Schwenkoptionen 62 Unterstützte Formate 151 Unterstützung von Digitalkameras 60 Zoomoptionen 62 Funktion „Auswerfen“ Taste 30, 31 Verfahren 18 G Garantieinformationen 161 Australien/Neuseeland 162 Gerät neu starten 136 GPL-Software 164 H HD Media Player Fehlermeldungen 149 HDMI Anschlüsse 8 Verbindung 14 HDMI CEC 127 Heimkino Verbindung 16 Hintergrund 137 I Informationsfeld Fotos 64 Musik 57 STICHWORTVERZEICHNIS – 172 WD TV Play Media Player Bedienungsanleitung Videos 54 Inhalte finden 27 Installation Anforderungen 11 Composite AV-Verbindung 15 HDMI-Verbindung 14, 16 Stromanschluss 12, 15 USB-Verbindung 17 Verfahren 11 K Kabellose Netzwerkprofile 132 Kategorien 33 Konformität mit Umweltschutzvorschriften (China) 161 L LED-Anzeigen 9 Ein/Aus 9 Leistungsmerkmale 7 AV-Schnittstellen 7 Unterstützte Dateiformate 151 Unterstützte Dateisysteme 7 USB-Unterstützung 7 Live365 84 Abmelden 90 Anhören 85 Anmelden 84 Beenden 90 Eine Station aus Ihrer Favoritenliste entfernen 89 Eine Station zu Ihrer Favoritenliste hinzufügen 89 Songs bewerten 90 Suchen 88 Titelinformationen abrufen 90 M Medieninhalt suchen Manuelle Suche 47 Suchfunktion 45 Medienserver 28 Mein Speicher 27 Ordner an eine Seite heften 44 Sortieren und Filtern 42 Musik Audiotitelanzeige 141 Einstellen der Wiedergabesequenz 141 Einstellungen 141 In einer Diaschau verwenden 64 Infobalken Hintergrundmusik 141 Unterstützte Formate 151 Wiedergabeoptionen 57 Wiedergabeseite 57 Wiedergabesteuerungen 56 Wiedergabeverfahren 55 Zufallsmodus 58 N Nachrichten 122 individuelle Nachrichtenkanäle hinzufügen 123 Optionen 123 Suche 123 Netflix 91 bestehende Mitgliedschaft 91 Navigation 91 Neue Mitgliedschaft 91 Netzwerkeinrichtung Ethernet 20 Wireless 21 Netzwerkeinstellungen Gerätename 132 Netzwerkeinrichtung 128 Proxy 133 Verbindung prüfen 132 Zuvor verbundenes kabelloses Netzwerk 132 NTSC 125 P Packungsinhalt 11 PAL 125 Pandora 91 Anmelden 92 Lesezeichen für einen Song oder Künstler 97 QuickMix 95 Sender 94 Songs bewerten 95 Warum ist ein Song in der Wiedergabeliste meiner Station? 97 Pfeiltasten 29, 30 Photos change background music 63 Picasa 97 Anzeigeoptionen 102 Ausgewählt 104 Ein Konto löschen 104 Letzte 104 Meine Fotos 101 STICHWORTVERZEICHNIS – 173 WD TV Play Media Player Bedienungsanleitung Menschen, denen ich folge 104 Menüoptionen 101 Nach Inhalten suchen 99 Video-Player 104 Produkt Garantie 161, 162 Inanspruchnahme von Serviceleistungen 161 Informationen aufzeichnen 3 Registrierung 3 Sicherheitsinformationen 1 Übersicht 4 Zubehör 3 Zulassungen 157 R Reset-Taste 8 RoHS 161 RSS Feeds lesen 122 S Schlummerfunktion 53 Seiten Seite bearbeiten 35 Seite verschieben 35 Setup Einstellung der Bildschirmgröße 137 Zustimmung zur Teilnahme an der Produktverbesserung 127 SHOUTcast Radio 105 Anhören 105 Eine Favoritentaste einem Radiosender zuweisen. 107 Eine Station aus Ihrer Favoritenliste entfernen 108 Einen Radiosender in Ihrer Favoritenliste hören 107 Hinzufügen eines Senders zu Ihrer Favoritenliste 107 Info 108 Suchen 106 Top-Radiosender 108 Sicherheit Verkaufsdemo-Modus 134 Software, GPL 164 Speicher wählen USB-Speicher 28 Speichergrenze 39 Spotify 109 Album oder Interpret durchsuchen 110 Einen Titel einer Wiedergabeliste hinzufügen 111 Eingang 113 Konto löschen 114 Mitwirken an einer Wiedergabeliste 112 Neuigkeiten 114 Personen 113 Spotify-Drittanbieter-Lizenzen 164 Suchen 110 teilen 112 Toplisten 114 Spracheinrichtung 137 Startseite Bildschirmnavigation 32 Einrichtung 124 Fehlermeldungen 149 Fotos 60 Musik 55 Taste 29, 30 Übersicht 32 Videos 48 Steuerung der LED-Anzeige 135 Suchfunktion Taste 30, 31 Verfahren 45 System zurücksetzen Dienstkonten 135 System 135 T Tastatur 45 Temperaturanzeige 69 Toslink Anschlüsse 8 TuneIn 114 Abrufen von Informationen zum Sender 118 Anhören 115 Anhören eines Senders in Ihrer Favoritenliste 117 Anmelden 114 Eine Station aus Ihrer Favoritenliste entfernen 117 Eine Station zu Ihrer Favoritenliste hinzufügen 116 Melden von Problemen 118 Suchen 116 Tweet by WD TV 119 Twitter 119 STICHWORTVERZEICHNIS – 174 WD TV Play Media Player Bedienungsanleitung U Unterstützung von Digitalkameras 60 Untertitel Aktivieren 50 anpassen 51 Einstellung Schriftgröße 140 Rahmeneinstellung 140 Standardeinstellung 140 Unterstützte Formate 151 usage statistics 137 USB-Gerät Entfernen 18 Fehlermeldungen 149 Fehlersuche 148 Taste Auswerfen 30, 31 trennen 17 Unterstützte Geräte 7 USB-Ports 8 Verbindung 17 V Verkaufsdemo-Modus 134 Videoausgang Composite 125 Videoeinstellungen Schriftgröße Untertitel 140 Untertitelrahmen 140 Untertitelstandard 140 Videoreihenfolge 140 Videos Audio synchronisieren 52 Audiokanal 52 Bildformat 126 Einstellungen 140 Informationsfeld 53 Schwenkoptionen 52 screen size calibration 127 Unterstützte Auflösungen 7 Unterstützte Formate 151 Untertitel 50 Videoausgangseinstellung 125 Wiedergabeoptionen 50 Wiedergabesteuerungen 49 Wiedergabeverfahren 48 Zoomoptionen 52 Vorsichtsmaßnahmen bei der Bedienung 1 Wetter 68 Temperaturanzeige ändern 69 Wiedergabeeinstellungen 139 Wiedergabeliste Unterstützte Formate 151 Videos, Wiedergabe 48 Wiedergeben auf 6 Wiederholungsmodus Musik 58 Windows 7 Wiedergeben auf 6 Windows Pairing-Code 130 Wireless-Netzwerk, Einrichtung 21 Windows Pairing-Code abrufen 130 Y YouTube Anmelden 98 Mein Konto 99 Suchverlauf 46, 101 Z Zeit Einstellung 133 Zeiteinstellung Schlummerfunktion 53 Zoomoptionen Fotos 61, 62 Videos 52 Zubehör 3 Zulassungen 157 Konformität mit Umweltschutzvorschriften (China) 161 W Wandhalterung 9 Wartung System 144 STICHWORTVERZEICHNIS – 175