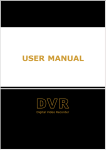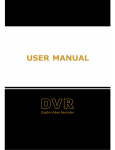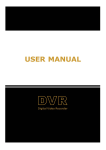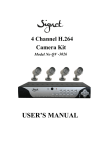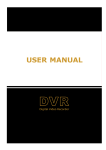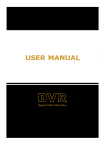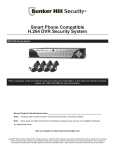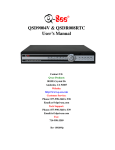Download User Manual - explendid video
Transcript
User Manual User Manual CONTENTS Chapter 1: DVR Features ................................................................................................................................................... 2 Chapter 2:Layoutt ................................................................................................................................................................ 3 2.1 Front Panel .................................................................................................................................................................... 3 2.1.1 DL front panel ......................................................................................................................................................... 3 2.1.2 DH front panel ........................................................................................................................................................ 4 2.2 Rear Panel...................................................................................................................................................................... 4 2.2.1 DL rear panel........................................................................................................................................................... 4 2.2.2 DH rear panel .......................................................................................................................................................... 5 2.3 Remote Control .............................................................................................................................................................. 5 Chapter 3: DVR Installation............................................................................................................................................... 6 3.1 Hard Drive Installation .................................................................................................................................................. 6 3.2 Camera and Monitor Connection................................................................................................................................... 6 3.3 Power Supply connection ............................................................................................................................................... 6 Chapter 4: DVR Boot up .................................................................................................................................................... 7 4.1 System Initialization ....................................................................................................................................................... 7 4.2 Open Auto-drawn screen ................................................................................................................................................ 7 4.3 Main Interface ................................................................................................................................................................ 7 Chapter 5: DVR Menu ......................................................................................................................................................... 7 5.1 Main Menu Preview ....................................................................................................................................................... 9 5.2 Main Menu ................................................................................................................................................................... 10 5.2.1 Camera setup ......................................................................................................................................................... 10 5.2.2 Record setup.......................................................................................................................................................... 12 5.2.3 Network Set .......................................................................................................................................................... 13 5.2.4 Recording Search .................................................................................................................................................. 14 5.2.5 Multi player ......................................................................................................................................................... 16 5.2.6 Device Management ......................................................................................................................................... 17 5.2.6.1 HDD Management ......................................................................................................................................... 18 5.2.6.2 Alarm Set ....................................................................................................................................................... 18 Email Alarm Notification ........................................................................................................................................... 19 5.2.6.3 PTZ Setup ...................................................................................................................................................... 21 5.2.6.4 Mobile ............................................................................................................ Error! Bookmark not defined. Mobile Phone Access ................................................................................................. Error! Bookmark not defined. 5.2.6.5 Motion Detect ................................................................................................................................................ 23 5.2.7 System Function ................................................................................................................................................ 23 5.2.7.1 Time Set ......................................................................................................................................................... 24 5.2.7.2 Password ........................................................................................................................................................ 24 User Manual 5.2.7.3 Video Setup .................................................................................................................................................... 24 5.2.7.4 Language ........................................................................................................................................................ 25 5.2.7.5 Info. ................................................................................................................................................................ 25 5.2.7.6 System Maintenance ...................................................................................................................................... 25 5.3 Menu Lock ........................................................................................................................................................................ 5.4 Video Search ..................................................................................................................................................................... 5.5 PTZ Control ..................................................................................................................................................................... 5.6 Record .............................................................................................................................................................................. 5.7 Stop recording .................................................................................................................................................................. Chapter 6: Net-Viewer Program ..................................................................................................................................... 25 6.1 Plug-ins download and installation ............................................................................................................................. 25 6.2 Log-in to NetViewer ..................................................................................................................................................... 27 6.3 Main Interface of Net-viewer ....................................................................................................................................... 27 6.3.1 Menu column...................................................................................................................................................... 28 6.3.1.1 Live ................................................................................................................................................................ 28 6.3.1.2 Replay ............................................................................................................................................................ 28 6.3.1.3. Setup ............................................................................................................................................................. 29 6.3.1.4 Log out ........................................................................................................................................................... 32 6.3.2 PTZ Control ........................................................................................................................................................ 32 6.3.3 Live Play Control ............................................................................................................................................... 32 Chapter 7: Specification ...................................................................................................................................................... 34 8.1 Recording Alarm setting ............................................................................................................................................... 39 8.2 Email server check list(The below info only for your ref.) ...................................................................................... 39 8.3 Usage Maintenance ...................................................................................................................................................... 40 8.4 System connection Configuration................................................................................................................................. 40 User Manual Safety Instruction 1. Use proper power source. Do not use this product with a power source that applies more than specified voltage (100-240V AC). 2. Never insert anything metallic into the DVR case. Putting something into the DVR case can be a source of dangerous electric shock. 3. Do not operate in wet & dusty area or use near water. Avoid places like a damp basement or dusty hallway. 4. Do not expose this product to rain or use near water. If this product accidentally gets wet, unplug it and contact an authorized dealer immediately. 5. Keep product surfaces clean and dry. To clean the outside case of the DVR, use a cloth lightly dampened with water (no solvents). 6. Provide proper ventilation. This DVR has a built in fan that properly ventilates the system. 7. Do not attempt to remove the top cover. If there are any unusual sounds or smells coming from the DVR, unplug it immediately and contact an authorized dealer or service center. 8. Do not attempt to remove the top cover. Warning: You may be subjected to severe electrical shock if you remove the cover of the DVR. 9. Handle DVR box carefully. If you accidentally drop your DVR on any hard surface, it may cause a malfunction. If the DVR doesn’t work properly due to physical damage, contact an authorized dealer for repair or exchange. 10. Use standard lithium cell battery. (NOTE: Manufacturer has preinstalled battery.) The standard lithium cell 3v battery located on the mother board should be replaced if the time clock does not hold its time after the power is turned off. Warning: unplug the DVR before replacing battery or you may be subjected to severe electrical shock. Properly dispose of old batteries. 11. Make sure there is good air circulation around the unit. This DVR system uses a hard drive for video storage, which generates heat during operation. Do not block air holes (bottom, upper, sides and back) of the DVR that cool down the system while running. Install or place this product in an area where there is good air circulation. 1 User Manual Chapter 1: DVR Features Real time monitoring Supports real time surveillance via Monitor Saves Recordings DVR saves real-time recording image to HDD Backup Recordings Supports DVR backup via USB flash drive and hard drive. Playback Recordings Supports DVR single CH and multiple CH playback of recorded files Network operation Supports remote surveillance by multiple users simultaneously Alarm Setting Supports HDD & video input alarm management and external alarm signal inputs Mouse Operation Supports Mouse operation for faster menu navigation. PTZ Control Supports PTZ camera operations through RS-485. List 1-1 Other Features: : H. 264 video compression format, supports D1, HD1, CIF resolution ADPCM audio compression format Windows Graphical interface Supports remote live viewing via 3G mobile networks Supports sending email alerts when motion is detected by system Triplex (recording, playback and net transmitting at the same time) Supports USB mouse, IR remote control operation Rear USB2.0 ports for backup、upgrade and mouse operation. Supports Double Encode bit network transmission The video package time is adjustable Multiple alarm record mode Multi-language OSD Supports auto maintenance 2 User Manual Chapter 2:Layoutt 2.1 Front Panel 2.1.1 DL front panel 1 In/out key of Auto-drawn screen 2 Auto-drawn screen in/out Port 3 Menu key of Auto-drawn screen 4 Menu – key of Auto-drawn screen 5 Menu + key of Auto-drawn screen 12 IR Receiver 13 HDD LED 14 Down 15 Select/Edit/Right 16 Rewind play/Focus 6 1-4:Numeric keys1-4/Channel Select 17 Rewind play/Focus 7 View all channels 18 Pause/Auto sequence display 8 Menu/ESC/Left 19 Play 9 Enter or exit PTZ mode 20 Forward Play 10 Up 21 Stop record 11 Power LED 22 Record 3 User Manual 2.1.2 DH front panel 1 In/out key of Auto-drawn screen 12 Rewind play/Focus 2 Auto-drawn screen in/out Port 13 Pause/Auto sequence display 3 Menu key of Auto-drawn screen 14 Play 4 Menu + key of Auto-drawn screen 15 Forward Play 5 Menu – key of Auto-drawn screen 16 Stop record 6 IR Receiver 17 Record 7 Power LED 18 Menu/ESC/Left 8 Up 19 Down 9 HDD LED 20 Enter or exit PTZ mode 10 1-4:Numeric keys1-4/Channel Select 21 Select/Edit/Right 11 View all channels 22 2.2 Rear Panel 2.2.1 DL rear panel 1 Video input1- video input4 7 POWER Switch 2 Video Output 8 USB Port 3 Audio Inputs 9 Mouse Potr 4 Audio Outputs 10 RS-485/SENSOR/ALARM 5 LAN Input 11 DC Power input jack 6 VGA Output (Optional) 4 User Manual 2.2.2 DH rear panel 1 POWER Switch 6 LAN port 2 DC Power input jack 7 Audio output 3 RS-485/Sensor/Alarm 8 Audio input 4 USB port 9 Video output 5 Mouse port 10 Video input1- video input4 2.3 Remote Control Channel Select 1-8 ; Numeric key 1 1-8 2 Numeric Key 3 9、 、0 ALL 4 Menu Enter/Exit Main Menu 5 ▲ Up Key 6 ▼ Down Key 7 ◄/ Left / Right Key 8 SEL Select Key/ Edit Key Preview all Channel 9 Rewind key 10 Play Key, Enter to recording search menu 11 Forward Key 12 Manual Recording ● Pause / Frame Play 13 14 Stop manual recording; Stop Playback ■ 15 Audio Undefined 16 Mute Undefined 5 User Manual Mouse Operation You can use a mouse instead of front panel buttons or remote control. In menu lock mode, Enter into pop-up menu and clicking any sub menu to pop up Log-in window; on menu unlock mode, enter into pop-up menu, and then clicking left key to enter into any sub menu directly. After entering main menu, clicking left key could enter into any sub menu; On[Detailed file] menu mode, clicking left key could playback one recording file. Click left key of Mouse Change the status of check box and motion detection area. Clicking combo box to access pull-down menu By clicking left key you can adjust Color control bar and volume control bar. By clicking left key you can select values in edit boxes or pull-down menu and supports Chinese word input, special symbol, numeric and character input, use instead of [Enter] or [Backspace ] In the [Detailed file] menu mode, clicking left key will playback one recording file. Click right key of Mouse Double-click Left key of Mouse In live display mode, clicking right key will display pop-up menu (shown as Picture 5-1). In Main menu or sub menu mode, clicking right key will exit current menu. In live display or playback mode, double-clicking left key will maximize the screen. Moving Mouse Select menu item Sliding Mouse On motion mode, sliding mouse will select motion area; On [Color set] menu mode, sliding mouse will adjust color control bar and volume control bar. List 2-3 Chapter 3: DVR Installation 3.1 Hard Drive Installation Caution: : Please do not Install or take out hard drive when DVR is running! (1) Remove screws and open DVR upper cover carefully; (2) Insert Power Cord and data cable into Pin of hard drive securely; (3) Put the upper cover back carefully, re-attach screws. 3.2 Camera and Monitor Connection Connect camera cable to video input of DVR, and from video output of DVR to Monitor via BNC connector (Refer to section2.2-Rear Panel); or If the camera is a PTZ speed dome, you could connect RS485 A & B to the according port of DVR respectively (refer to system figuration on Chapter 8). 3.3 Power Supply connection Please only use the power adapter supplied with the DVR . 6 User Manual Chapter 4: DVR Boot up 4.1 System Initialization After connecting the power adapter and turning on the power button, the system will boot-up and start initializing. Picture 4-1 4.2 Open Auto-drawn screen After opening DVR, press in/out key of auto-drawn screen, and the screen will pop up automatically. Press menu key of the screen, you can select the below menu in turn BrightnessContrastHueVolumeDisplay ModeImage RotationReset (restore to fault value)Close Menu Press +/- key to adjust value of the menu you want to set. 4.3 Main Interface Picture 4-2 After finishing system initialization the system will enter into main interface. Picture 4-2 is the main interface displayed by system, which is showing no video input status. Once there are video inputs, the interface will display live images from the cameras. In main interface mode, if you use the mouse to double-click the live image of any channel, the image will be maximized to full screen, by double-clicking again, the display will be come back to quad mode displaying all cameras; clicking the right button of the mouse, will enter into Pop-up Menu; by clicking the left button of the mouse, you select menu items; when clicking any area outside the menu, you will exit the Pop-up Chapter 5: DVR Menu Pop-up Menu After system initialization finishes, click right button of mouse on main interface display to enter into Pop-up Menu. You can also use the Remote Control or the buttons on the front panel of the DVR. Now you can set parameters and control Main Menu, Menu lock, Recording search, PTZ control and recording etc. Double-click the channel in the preview interface,Right key for selecting the shortcut menu,To selecte 《DIGITAL ZOOM》,Left key for selecting regional enlarge,Shown as Picture 5-1.Other detailed method to operate the pop-up menu bar will be introduced in relative chapter. 7 User Manual Picture 5-1 Picture 5-2 Picture 5-3 8 User Manual 5.1 Main Menu Preview Color set Camera Dwell time display Recording Network Search Playback Rec. Search Detail List File Backup HDD Management Alarm Setting Main Menu Device Management E-mail setting PTZ Setting Mobile Motion Area setting Time Setting User password Video Setting System Language Select System Information System Maintenance 9 User Manual 5.2 Main Menu After clicking right button of mouse, pop-up menu will be displayed on the screen. You can click [main menu] button on pop-up menu to enter into Main menu interface (Shown as Picture 5-4). You can also use the Menu button on the front panel to bring up the window, when using the front panel buttons use the FWD and REW button to move in the menu, and the SEL button to select the icon. You use the ESC button to return to previous window. In Main Menu mode, you can control device management settings, such as Camera, Recording, Network, Recording search, HDD, Alarm, PTZ Control, Mobile Phone Picture 5-4 & motion detection etc, you can also set system function settings, such as Time setting, User password, Audio/Video setting, Language select, and access system information, system maintenance etc. 5.2.1 Camera setup Go to [Main Menu Camera] to set up the name display and position display of each channel (Shown as Picture 5-5), You can also adjust image brightness, saturation, contrast and hue settings of each channel after entering into [Color] Menu and set up whether each channel can be previewed or not under Live display and/or Recording mode. Please note that the name of each channel supports up to eight characters. Picture 5-5 5.2.1.1. Color Setup Below is the Color Menu where you can adjust image brightness, saturation, contrast and hue parameters of each channel.(shown as picture 5-6) Picture 5-6 Explanation: : 1、The modifications will be available after clicking [APPLY] button on the bottom of the sub-menu windows and being prompted to save and then clicking [ok] button. 2、If you want to cancel the modification, click [Exit] button to exit the menu. 3、When clicking [DEFAULT] button, all system default values will be reset to default value. 4、System default value indicates the value pre-set at the factory. 10 User Manual 5.2.1.2. Privacy Zone Setup Privacy zone function allows you to cover the private area, such as password input area on ATM machines. The covered areas will not be able to see in live view mode or in playback mode. You can select max. 4 privacy zones for each channel. 1. Select the No. of area (AREA1 – AREA4) you want to set Picture 5-7 2. Press SETUP button to adjust the position of the privacy zones 3. After finishing the position adjustment, press ESC key on front panel or click right button of mouse to exit and return to PRIVACY ZONE page. 4. Press APPLY to save you settings. Picture 5-8 5.2.1.3. Autoseq Setup AUTOSEQ allows system to display every selected channel in full screen by certain dwell time, and auto-switch in sequence. Default dwell time: 5 second Selectable time range: 0~10 seconds Picture 5-9 Go to main interface and trigger the pop-up menu bar, you will find the START AUTOSRQ menu. Click it and the DVR will enter auto sequence display mode. Press any key will exit autoseq mode. Picture 5-10 11 User Manual 5.2.2 Record setup Picture 5-11 5.2.2.1. Record Mode Functions: CHANNEL: ON/OFF option decides to record or not. RESOLUTION: (4-CH only) decides the recording video resolution. About the definition of resolution, please refer to the specification chapter. QUALITY: select recording video quality, higher quality will need more HDD space to save the video AUDIO REC.: DVR supports to record 1 channel audio signal. Here you can bind the audio channel to an appointed video channel for together recording. FILE SIZE: System record and save the videos to HDD by separate files. It indicates the maximum recoding length for every single continuous recording file (15, 30, 45, 60 minutes). There are 2 record modes: ALWAYS & TIME SCHEDULE RECORD. When you select ALWAYS record mode, DVR will execute continuous recording without stop. When you select TIME SCHEDULE RECORD mode, DVR will execute recording according to your schedule. Picture 5-12 5.2.2.2. Record Schedule Setup Select TIME SCHEDULE RECORD, a SCHEDULE button will display. Click it and enter schedule setup interface. There are 3 recording status options: ALARM [RED]: Motion detection mode GENERAL [GREEN]: Continuous record mode NO RECORD [Transparent]: Do not record Picture 5-13 You are able to config 24 hours recording schedule for every channel or all channel from Sunday to Saturday. Steps: 1. Select Channel 2. Select a recording status among ALARM, GENERAL and NO RECORD 3. Move the cursor to the time point you want to set, click on the box in the schedule time line that you 12 User Manual want to apply the selected record type to. 4. If you want to change another recording status, repeat step 2 & step 3. 5. You can use copy function to fast complete your settings. 6. Press APPLY button to save your settings. On the main interface, you will be able to check the recording status: R: normal recording M: motion detection recording 5.2.2.3. Manual Recording There are 2 short cut menus listed in the Pop-up menu: START RECORD and STOP RECORD. They are Manual record & manual stop record buttons and the START RECORD function only work when current recording mode is as following recording status: 1. NO RECORD 2. ALARM, but the motion is no happening now. The STOP RECORD function can only stop manual recording. Picture 5-14 5.2.3 Network Set Enter into [Main MenuNetwork Set] to proceed network set (Shown as picture 5-15): After selecting network mode - such as DHCP、PPPOE and static allocation and setup web port, you could visit DVR remotely via network. Picture 5-15 When selecting DHCP, DHCP server will allocate DVR IP address automatically. When selecting PPPoE, you need to input user and password provided by ISP supplier and set up web port (details please refer to the below picture 5-16). When selecting static allocation, you need to setup IP address, net-mask, gateway and web port (shown as picture 5-17). Picture 5-9 Picture 5-16 13 Picture 5-17 User Manual If you apply for DDNS service and set up net parameter of DVR accordingly, you could visit DVR remotely via IE browser. (shown as picture 5-18) Picture 5-18 If you need to visit DVR via Internet, you should setup the inflection of video port at the public Router located in the DVR (shown as Picture 5-19). Host Port: 9000 Web Port: 8080 LAN IP address of DVR: 192.168.1.101 Input http:// router IP:8080 (192.168.1.101:8080) to you computer IE browser,then you will visit your DVR freely. Picture 5-19 5.2.4 Recording Search You can enter search & playback interface by pop-up menu bar or main menu. 5.2.4.1. Search Click [Main menu search] to enter into [Video Search] menu (shown as the below picture 5-20). Play back by exact date & time: Search All Recorded File: Modify the date & time, press PLAYBACK button to play back video which is started from your appointed date & time. Picture 5-20 Press SEARCH button, system will search and show you the recorded status. RED color indicates ALARM recoding, GREEN color indicates continuous recording. You can click the time point to play back. Picture 5-21 File list To check recoding event list, you can sort the files by Channel / Record Type (Normal Record / Alarm Record) 14 User Manual FIRST: Turn to the first page PREV: Turn to previous page NEXT: Turn to next page LAST: Turn to the last page ALL: Select all files in current page REVERSE: Allows you to revert the selected and unselected events on the current page except those you have currently selected. Picture 5-22 5.2.4.2. Playback Interface You can play video Forward at 2x, 4x, and 8x speeds, Slow play at 1/2x, 1/4x, 1/8x, or normal play, pause and play frame by frame using the playback control bar, and adjust volume by clicking or sliding tune control bar. When playback is finished, system will return to previous menu. Picture 5-23 5.2.4.3. Video Backup 1. Insert your USB device (USB hard disk, USB thumb drive) into the bottom USB port on the rear panel. 2. Select one or more files. 3. Press BACKUP button on the menu. NOTE: Do not remove your USB device during making backup. Note: Backup files will be in H.264 format, you can play them with Netviewer program or Multi player, and convert them to AVI format using the Netviewer program that comes with the DVR, so you can use any player that supports AVI format. (Introduced on Chapter 6) Picture 5-24 Picture 5-25 15 User Manual 5.2.5 Multi player 1、Copy backup file to your PC. 2、Open multimedia player and click [File Local (F)] to find/select the backup file, and then click [open] button Note: the file type you have selected should be *.264 format. Picture 5-26 Picture 5-27 3、Open backup file: (1)、Click [Play] menu (P) on the top of multimedia player interface to select playing the backup file; Picture 5-28 (2) 、Click pop-up menu button on the bottom of multimedia player and [Play- ] button, then the backup file will be played on the according channel. (3) 、The Menu brief on the bottom of multimedia player: Date: recording date for the current backup file shown as right corner; 24H recording time: lie under [Date] menu. Black number button stands for current recording playback is normal recording for the time line. 0~60 Minute recording time quantum: Green part on play processing bar stand for recording length for one hour recording. 16 User Manual Recording date and time processing for the current recording file 1 Play 10 All the windows 2 Previous recording file 11 Add window 3 Pause 12 Start 4 Stop 13 Cut 5 Previous frame / Next frame 14 Delete 6 Slow play, Normal play, Fast Play 15 Convert AVI 7 Next Hour 16 OSD 8 Capture picture 17 Mute switch 9 Reduce window 18 Volume adjust 4、Please refer to the below [Video on] setting procedure (System default - video for every channel is on) SettingVideo play setting Normal video BarSelect the channel you want to display Select to play the videoApplyOK Picture 5-29 Picture 5-30 5、Refer to the below for [Audio on] setting procedure. (Setting parameter will be available after re-starting multimedia player after [Audio on] set up.) SettingAudio channel setting Normal video BarSelect the channel you want to playback the audioSelect the channel has audio filesApplyOK. Picture 5-32 Picture 5-31 After successfully setting the above, when you playback the current channel, you can open the channel’s audio function at the same time as the video 5.2.6 Device Management Options in device management include Hard drive, External Alarm, PTZ control, Mobile Phone Monitoring, and Motion Detection. Picture 5-33 17 User Manual 5.2.6.1 HDD Management Click [Main MenuDevice HDD] to enter [HDD Management] menu (shown as Picture 5-34) Picture 5-34 When you install a HDD, the system will automatically detect if HDD is formatted or not; If HDD needs to be formatted, HDD status will be shown as “Not format”, otherwise, the HDD status will be shown as “OK” (refer to Picture 5-34) TOTAL SPACE: Indicates total space available on Hard Drive. FREE SPACE: Indicates unused space available on the Hard Drive. USEABLE REC TIME: Based on current image detail/quality and frame rate, system will show you how recording time you have left on the Hard Drive. Picture 5-35 OVERWRITE: If you select “on” the system will automatically overwrite the oldest recordings once the hard drive is full; if you select “off”, recording will stop once the hard drive is full. DURATION DAYS: to set up automatic overwrite HDD by day,1~60days for selecting HDD FORMAT: You use this option to format the hard drive, you can not record files to the hard drive until it has been formatted. Click [Format HDD] button to start formatting. When selecting [Format HDD] option the system will prompt you – “Format HDD will loss all the data, do you confirm?” ; click “OK”, system will prompt you – “Is formatting…” and “successful format”; and then system will restart automatically. USB FORMAT: Use this option to format USB devices. 5.2.6.2 Alarm Set Click [Main MenuDevice Alarm] to enter into [Alarm setup] menu to setup Alarm warnings (shown as Picture 5-36). I/O STATUS : Options include NO (Normal-open), NC (Normal-close) and OFF. Set to “Normal-open” if you use external sensor alarms that are normally open, Set to “Normal-close” if you use external sensor alarms that are normally closed, set to “off” if you are not going to use external sensor alarms. You can use the DVRs internal motion detection to record when motion is detected; you do Picture 5-36 not external sensors to record on motion detection. BUZZER: Option to turn off the built-in buzzer alarm, or set the buzzer alarm time. OUTPUT: Select to open external Alarm MD ALARM: Option for buzzer to alarm or not when the motion detection happens I/O ALARM: Option for buzzer to alarm or not when the I/O is tripped happens HDD LOSS: Option for buzzer to alarm or not when there is no HDD installed in the DVR, or the HDD is in abnormal working condition. 18 User Manual HDD SPACE: Option for buzzer to alarm or not when HDD space is full (if you have turned off the HDD overwrite function). VIDEO LOSS: Option for buzzer to alarm or not when video signal loss. FULL SCREEN: Option to pop up the channels to full screen display or not when motion detection happens. ALARM TIME:It determines the motion detection recording length, which means how long the motion detection recording will still record after motion stops. EMAIL: Option to send live images by email when motion detection happens. Alarm Type Function Sends alarm when DVR can’t receive video signal (such as camera damage, cable broken or damaged Video Loss or power supply malfunction). Motion Detection I/O Status HDD loss When an object moves into motion detection area, alarm will be triggered. You can adjust sensitivity level to suit the needs of your actual application environment. System can convert alarm signal triggered by external sensor into signal identified by system. When Hard Drive is not detected (HDD damage, power supply malfunction), or HDD auto-overwrite is off, and free space is not enough, an alarm will be triggered. List 5-1 Email Alarm Notification Warning: We don’t promise every email server is compatible with the DVR alarm notification function. Please make sure your DVR is well connected to Internet if you want to realize Email alarm function. Click the [Email setup] menu to enter into its sub menu (shown as Picture 5-37). Picture 5-37 Take GMAIL for example to demonstrate the email setting: Picture 5-38 SSL:Set SSL to “On” via Gmail.com server, and set to “Off” via other mail server.. SSL is a security link transport protocol. You can encrypt your communication info (including your email) using SSL to prevent hackers from monitoring your email or communication info and even your password. Please confirm with your email service provider if your email server support SSL or not. 19 User Manual SMTP Port: indicates sender port of SMTP server. Generally the SMTP port value is 25, SMTP port of G-mail server is 465. SMTP: indicates server address you use. Sender email: indicates sender’s email address. The email address should be consistent with the server you use. That is to say, when you use email address – [email protected], the according server should be smtp.gmail.com. SEND PW: enter the login password of send email. RECV EMAIL: indicates receiver’s email address. The email address is used to receive image transmitted from motion detection or I/O triggered alarm of DVR. Please clear the images you have received as soon as possible to avoid overloading your email account. For detailed SMTP protocols settings refer to the below picture 5-35A.If your setting is still not right, please contact the web site where you have applied for your email box to get SMTP server and S SL of mail box. Attention: :the mail box for sending alarm mail,Need to use <IMAP/POP3/SMTP> function,shown as picture 5-39、picture5-40,there are process of setting up the function of IMAP/POP3/SMTP for GMAIL box、 QQ box。 Login your GMAIL ID and turn to Settings page. Find out Forwarding and POP/IMAP option, then enable IMAP Picture 5-39 20 User Manual Picture 5-40 Attention:Some mail servers do not Picture support5-35A to open free the <IMAP/POP3/SMTP> function。 Before using thefunction, pls Inquire about relative service providers。 If do not receive the EMAIL alarm information,please check the setting and DVR’s network Connection Status as below: If the DVR’s network Connection Status is normal。 Whether the Specified mail box support to open free the SMTP protocol Whether the EMAIL alarm setting is correct . Whether the DVR is in the I / O alarm status or motion detection alarm status,only in alarm status it will send the alarm mail 5.2.6.3 PTZ Setup Enter into [Main menuDevice PTZ Setup] to select the channel you want to control and set PTZ protocol (Pelco-D or Pelco-P), Baud Rate (1200, 2400, 4800, 9600), Stop bit (1, 2), Parity Check (None, Odd, Even Mark Space), Address Code and Cruise status respectively. Please note the above mentioned channel settings must match the settings of the PTZ camera. Picture 5-41 21 User Manual 5.2.6.4. PTZ Control You can find the PTZ control menu on the pop-up menu bar and open the PTZ control interface. You can click Z+ & Z- keys to zoom In or out, click F+ & F- keys to control camera focus and click I+ & I- to adjust the focus point. Picture 5-42 Open auto cruise function on PTZ setting menu if you want to setup cruise function, and set up cruise channel, cruise point, total quantity and stop time (by second) etc. Picture 5-43 Channel: select the channel with the PTZ camera TOTAL: set up presetting bit (angle) quantity. Please refer to your camera’s manual for detail CUR POINT: System has default starting (current) cruise point as 01. You can use this option to set additional cruise points STOP TIME: sets the dwell time at each cruise point GOTO: Select this option to go to specific preset points START CRUISE: Go to main interface and trigger the pop-up menu bar, you will find the START CRUISE menu. Click the START CRUISE,the control plate will enter the CRUISE status。At the same time the shortcut key will become the STOP CRUISE, Click the key will stop the CRUISE 22 User Manual Picture 5-44 Picture 5-45 5.2.6.5 Motion Detect Click [MainDeviceMotion] to enter into the [Motion Detection] menu to setup motion detection recording. The [Motion detection] Menu has three sections, including Channel Status, Sensitivity and Motion area. Channel STATUS: This option allow you enable motion detection on any channel. SENSITIVITY: This option allows you to set sensitivity level of motion detection from 1 to 4 with 4 being the most sensitive. MD AREA: This option allows you select the area you want to be sensitive to motion. The channel is separated into a 13*10 area. When any object moves into the motion detection area, and the area where the object is located is displayed in red recording will be triggered. In the semi-transparent area the motion detection is off. Picture 5-47 5.2.7 System Function The [System] Menu includes the below sub-menus: Time Set, User Password, Audio/Video Setting, Language select, System Info and System Maintenance. After entering into the [System], you can configure the system to meet your needs. Picture 5-48 23 User Manual 5.2.7.1 Time Set DATE: config the day, month, and year DATE FORMAT: Select DD/MM/YYYY, MM/DD/YYYY, or YYYY/MM/DD TIME: config the time TIME FORMAT: Use the drop-down menu and select 12HOURS or 24HOURS DST: (day saving time) Use the drop-down menu to select ON/OFF to enable/disable Daylight Savings Time. Click APPLY button to save your settings. Picture 5-49 5.2.7.2 Password This option allows you set the device ID for the DVR and set the system password if you want to use one. The new passwords will be available after clicking [APPLY] button. When you set Password Enabled to “ON” (shown as Picture 5-51), you can setup a user password and administrator password respectively. The password supports up to 6 characters. NOTE: Please write down your passwords and store in a safe location. If you forget your password, please contact our technical support immediately. Picture 5-51 Picture 5-50 Difference of USER PASSWORD and ADMIN PASSWORD: Login with USER PASSWORD, you can only operate Search & Playback function, and view the live images. You’re limited to check & change any system settings. Login with ADMIN PASSWORD, you will have the authority to operate all menus. Picture 5-52 5.2.7.2.1. Menu Lock MENU LOCK menu only displays on the pop-up menu bar when password protection is enabled. When you exit the main menu, the system will remember your login information for a while so that you don’t need to input the password for your repeat login in a short time. You can use this menu to lock your system menu immediately. Picture 5-53 5.2.7.3 Video Setup Click [Main MenuSystemVIDEO] to setup Video, here you can set Camera system(PAL, NTSC)In the USA we use NTSC. You can also set the resolution for the VGA video out port. Your options are 600x480, 800x600, or 1024x768, or 1280x1024. 24 Picture 5-54 User Manual 5.2.7.4 Language Enter into [System Language] menu to select the language you want to use on the DVR (shown as Picture 5-55) and click [APPLY] button. The selection will be available after system Auto restarts. Picture 5-55 5.2.7.5 Info. Click [Main Menu SystemInfo] to enter into [System Information] menu to view system info, including Device type, Software (firmware) version and MAC address etc. Picture 5-56 5.2.7.6 System Maintenance This option allows you reset the DVR to default settings, update system software (firmware), and config system auto-maintenance. When the auto-maintain function is enabled, you can set system to restart regularly to clear up some temporary storage memory. Picture 5-57 Chapter 6: Net-Viewer Program 6.1 IE & Netviewer Access 6.1.1. IE Setup For the first time you are using the IE to access the DVR, you need to modify your browser controls Take IE 7 for example to demonstrate how to modify your browser controls: 1. Turn OFF “Pop Up Blocker” Go to Tools Blocker, and then select “Turn Off Pop-up Blocker”. 25 User Manual 2. Access & Enable all ActiveX Controls Go to “Tools” “Internet Options” “Security” tab, then click “Custom level…” button. On this page scroll down to the ActiveX Controls and Plug Ins, and set all to either PROMPT or ENABLE. Warning! It is strongly recommended to return all Internet Explorer Security to its default settings after the ActiveX Control has been installed. Enabling all ActiveX controls put your computer at risk of being attacked by computer virus. 6.1.2. Connect to DVR To connect to the DVR from a remote computer, you would then open an Internet Explorer browser window and enter the Internet IP of your router that you received by going to www.myipaddress.com. If you get an error message “Program cannot load because the Publisher is unknown” or the program is unsigned, then go to Internet Explorer --> Tools --> Internet Options, then click on the ADVANCED tab on the top right. This will open the window in, scroll down to “Security”, and select on the options to “Allow software to run or install even if the signature is invalid”, and “Allow Active Content to Run Files on My Computer”. Open Internet Explorer and enter the IP Address or DDNS address of your DVR. A pop-up will ask you to install an ActiveX (plug-in) to your computer. Please confirm the download and install the software. Reminder: If the ActiveX (plug-in) is not downloaded successfully, please check if your browser’s safety level or firewall setting is set properly (as stated above). Please also make sure all of the setup of your modem or router is setup properly. 26 User Manual 6.2 IE Plug-in & NetViewer Open the DVR IP address or DDNS domain name with IE, or run the Netviewer software, the LOGIN interface will load. Input the login information, and then press LOGIN button. Picture 6-1 Please note default password is empty. System allows Administrator to set new password as per instructions in section 5.2.6.2 - [Password set] menu. Note: If you want to delete old IE webcam at DVR system update, run the command characters: “regsvr32/u dvrocx.ocx” After successful Log-in to Net-viewer, system will enter into live display interface and connect to audio/video feed automatically (shown as Picture 6-2). Picture 6-2 6.3 Main Interface of Net-viewer and IE Picture 6.3 27 User Manual Log in Net-viewer and show the interface as follows 6.3.1 Menu column (Section 1 on Picture 6-3) 6.3.2 PTZ Control (Numbers 2, 3, 4 on Picture 6-3) 6.3.3 Live Play Control (Numbers 6 through 10 on Picture 6-3) 6.3.1 Menu column (Section 1 on Picture 6-3) Menu column include [Live] menu, [Replay] menu and [Setup] menu and [Logout] menu. 6.3.1.1 Live After Logging-in to system, system will enter into Live display (shown as Picture 6-3). 6.3.1.2 Replay This option allows you to playback recordings remotely. First select the day, channel and type and proceed searching and refreshing; second select any event from search result list to playback. Please note you can control playing speed by sliding the playing-control bar on the bottom of the interface (shown as Picture 6-4). Picture 6-4 Play button: [Play]/[Pause] Stop button: stop playing recording. F.F. button: fast forward playback recording Slow button: slow playback recording. Next Frame: play frame by frame. 264 TO AVI button: convert file from H.264 format to AVI format The native format of the backup files is H.264, you can convert H.264 format into more familiar AVI format by clicking the key of 264 to AVI. 6.3.1.2.1 Convert 264 file to AVI file The native format of the backup files is H.264, you can convert H.264 format into AVI format by clicking the key of 264 to AVI. 1. Click the “264 TO AVI” button, the AVI Convert window will open. 2. Determine the source H.264 file & the destination to save the avi file. 3. Click CONVERT. File conversion begins. The progress bar indicates the status of the conversion. 4. Click OK in the confirmation window. 6.3.1.2.2 Remote Backup You can backup recorded video files from DVR to your PC using the Replay menu in the remote surveillance software. To backup files remotely: 1. Click REPLAY at the top of the main screen. 2. Select a date on the calendar and click RELOAD. 3. Double-click a file from the File List to begin playback. 4. Click BACKUP. Backup begins to C:/DVR/[ip address]/Backup 28 User Manual NOTE: If you playback a file, you must wait for the file to load before backing it up, otherwise you may receive an error message When file backup is complete, click OK in the confirmation window. The confirmation window show the save path of the backup file. The backup files are saved as .264 files. 6.3.1.3. Setup Click [Setup] menu to enter into its sub menu, including [Recording Mode] menu, [Alarm Mode] menu, [PTZ Control] Menu, [Network Setting] menu, [System Setting] menu and [Host Info] menu. Explanation: Only when DVR is on the status of live display, you could modify and save its parameters remotely at this moment, the settings are available. The modification method to DVR via Net-viewer is the same as local adjustment of DVR. ① Record Enter into sub menu – [Recording Mode] menu, you can select on/off for every channel, and adjust recording parameters (resolution, quality, audio, REC mode and Schedule) remotely via Net-viewer. Picture 6-5 Click the [Schedule] menu to enter into its sub menu (shown as Picture 6-6). Remote setup methods are the same as local DVR setup. Please refer to Section 5.2.2 Record Setup 29 User Manual ② Alarm Click [Alarm] menu to enter into its sub menu (shown as Picture 6-7). You can set I/O alarm for every channel, motion detection alarm, motion recording, motion trace, motion sensitivity, video loss alarm, HDD not enough space alarm, HDD not found alarm and alarm output time etc. For details on setup method please refer to section 5.2.5.2. Picture 6-7 System allows you setup motion detection settings for each channel of DVR remotely (shown as Picture 6-8) Picture 6-8 ③ PTZ Control Click [PTZ control] to setup PTZ cameras. Remote setup methods are the same as local DVR setup. Please refer to Section 5.2.5.3 (shown as Picture 6-9). 30 Picture 6-9 User Manual ④ Network Click [Network] to enter into [Network] menu. Remote setup methods are the same as local DVR setup. Please refer to Section 5.2.3. – Network Set. ⑤ Setting Picture 6-10 Click [setting] menu to enter into the menu interface (shown as Picture 6-11); Click […] button to preview net-viewer recording saving path and screen capture saving path. The menu also allows you to set a lower bandwidth for Internet video transmission, set user password, turn daylight saving time on/off, etc. Picture 6-11 ⑥ Host Info Click [Host Info.] to enter into the sub menu (shown as Picture 6-12). Here you can check Usage rate of HDD, available recording time, software version and MAC address. 31 Picture 6-12 User Manual 6.3.1.4 Log out Log out of the system. 6.3.2 PTZ Control (Numbers 2, 3, 4 on Picture 6-3) Note: below-mentioned series no will be consistent with the remark no shown as Picture 6-2. ○ 2 .PTZ direction control: Control PTZ moving direction ○ 3 .Zoom, Focus and Iris Control: control direction, zoom, focus and iris of PTZ. ○ 4 .Presetting bit Control CUR: :display current presetting bit or input a presetting bit you want to fix at according edit box。 Load: :Load one presetting bit setting you have saved last time. Save: Save presetting bit. Set: set presetting bit parameter (Details setting method please refer to section 5.5- cruise set. GOTO: on the preview mode, please input one presetting bit no and click [GOTO] button, you could fix the presetting bit quickly. Clean: clean presetting bit setting. Cruise: control cruise status (including on and off). 6.3.3 Live Play Control (Numbers 6 through 10 on Picture 6-3) ⑤On / Off Live display [ ]:When Live display status is “On”, Clicking the button closes Live display. When “Off” clicking the button opens the Live display. .Capture [ ]:Capture Screen image and save to PC as *bmp image. .Recording [ Channel display [ ]:Operate DVR recording remotely ]:The icons stand for Single Channel display, Quad Channel display, 3x3 Channel display and 4x4 Channel display respectively. .Volume control [ ] Click or slide the control bar to adjust sound volume. 6.1.3.8. Playback Local File with Netviewer Run the Netviewer software, you will see the OFFLINE button displayed on the Login interface. Press this button to enter local file playback mode. 32 User Manual Picture 6-13 Press the ADD button to add backup H.264 files or folder saved in your computer, you will see the files will be listed in the queue window, select a file then press PLAYFILE button to play. Picture 6-14 33 User Manual Chapter 7: Specification Video System NTSC / PAL(Optional) Compression Format Video:H.264 / Audio:8kHz*16bit ADPCM Video Output 4-CH BNC Input/ 2-CH BNC Output Audio I/O 4-CH RCA audio Input / 1-CH RCA audio Output Display Resolution D1:704×576(PAL) Frame rate Single CH PAL:25 fps ,NTSC:30 fps 704×480 (NTSC) PAL: CIF(352*288), HD1(704*288) D1 (704*576) Recording Resolution NTSC:CIF(352*240),HD1(704*240) D1 (704*480) PAL:25 fps@D1, 50 fps@HD1, 100 fps@CIF Recording Frame Rate (shared) NTSC:30 fps@D1, 60 fps@HD1,120 fps@CIF) HDD 1 SATA HDD, up to 1024GB;USB removable HDD Video Mode Always / schedule / manual /motion detection / sensor triggered Record Pack Time 15/30/45/60min Video backup USB flash disk / removable HDD,USB Burner, Network backup to AVI File Format Playback Mode PLAY /SLOW /FWD/Frame by Frame Alarm I/O 4-CH alarm inputs, 1-CH alarm output Alarm Type Motion/ sensor triggered/Video loss/HDD Space/HDD Loss PTZ Control Built-in RS-485 port, supports PELCO-P & PELCO-D Supports USB mouse,removable HDD,USB flash drive to backup to AVI file and upgrade USB 2.0 Port system Ethernet One RJ-45 10M/100M self-adaptable Ethernet interface Network Protocol Supports TCP/IP, DHCP, UDP, DDNS, PPPOE network Protocol Support preview live display remotely via mobile phone and real time monitoring via IE-based Network Function browser and/or network, and support parameter setting of DVR remotely. Power consumption 10~15W (exclude HDD) Power Adapter DC 12V / 5A Working Temperature 50°F to 104°F (10℃ to 40℃) Working humidity 10%~90% List 7-1 34 User Manual Chapter 8: Appendix 8.1 Recording Alarm setting Please refer the below matrix: “⊥” stand for “only alarm but no recording”; “AMR” stand for “alarm recording”; “NLR” stand for “normal recording”; and “NOR” stand for “ no recording”. Once alarm is triggered, alarm icon will occur, and when many alarms are triggered, alarm remarks will occur on the screen. Recording Mode Alarm icon Recording Recording alarm setting Timing recording Manuel Recording Alarm mode after power on AMR NLR MD alarm AMR AMR NLR NLR I/O triggered alarm AMR AMR NLR NLR NOR HDD loss, HDD space full Video Loss Video Loss List 8-2 When DVR is on recording mode, [ ] icon or [ ] icon or [ ] icon will occur on the screen. But there are [ ] icon and [ ] icon on the screen, those are not always recording or starting recording. When [ ] icon occur on the screen, that mean only alarm occur. After setting recording mode freely for every time quantum at [Recording mode Schedule] mode, recording file for the time quantum will be saved as normal recording file once alarm was triggered during [general recording] mode. However, recording file will be saved as alarm recording file once alarm was triggered during [alarm recording] mode. 8.2 Email server check list(The below info only for your ref.) (Web site) www.163.com www.163.net www.sina.com www.yahoo.com www.google.com www.china.com www.sohu.com www.163.net www.163vip.net www.tom.com www.263.net x263.net 263.net.cn www.qq.com www.139.com www.21cn.com 21cn VIP mail etang.com elong.com: Email address @163.com @vip.163.com @188.com @126.com @netease.com @yeah.net @sina.com.cn @yahoo.com.cn @yahoo.com @gmail.com @china.com @sohu.com @tom.com @263.net @qq.com @139.com Sender server(25) smtp.163.com Receiver server(110) pop3.163.com smtp.vip.163.com smtp.188.com pop.vip.163.com pop.188.com smtp.126.com smtp.netease.com smtp.yeah.net smtp.163vip.net smtp.sina.com.cn smtp.mail.yahoo.com.cn smtp.mail.yahoo.com smtp.gmail.com(465/587) smtp.china.com smtp.sohu.com smtp.163.net smtp.163vip.net smtp.tom.com smtp.263.net smtp.x263.net smtp.263.net.cn smtp.qq.com pop3.126.com pop.netease.com pop.netease.com popx.163vip.net pop3.sina.com.cn pop.mail.yahoo.com.cn pop.mail.yahoo.com pop.gmail.com(995) pop.china.com pop.sohu.com pop.163.net pop.163vip.net pop.tom.com smtp.139.com smtp.21cn.com vip.21cn.com pop.139.com pop.21cn.com vip.21cn.com smtp.etang.com smtp.elong.com pop.etang.com pop3.elong.com List 8-3 39 pop3.263.net pop.x263.net pop.263.net.cn pop.qq.com User Manual 8.3 Usage Maintenance 1. 2. 3. 4. 5. Please make sure DVR keep away from heating source. Clean the internal dust regularly, keep DVR aeration well and be easy to heat dissipate. Please not plug in RS-232 and RS-485 when power is on to avoid any damage to the port. Please check the HDD cable and data cable to avoid the cable aging. Please avoid other electronics device interfere video/audio signal of DVR a.s.a.p., or static electricity and induced voltage damage to DVR. 6. Suggest user replace BNC cable regularly to keep signal input stable. 8.4 System connection Configuration DL DH 40 文件备份 The material in this document is the intellectual property of our company. No part of this manual may be reproduced, copied, translated, transmitted, or published in any form or by any means without our company’s prior written permission. 1. Our products are under continual improvement and we reserve the right to make changes without notice. But no guarantee is given as to the correctness of its contents. 2. We do not accept any responsibility for any harm caused by using our product. 3. The product picture may differ from the actual product, which is only for your reference. The accessories will probably be different according to the different selling areas. For details of accessories, please refer to your local distributor. Copyright reserved