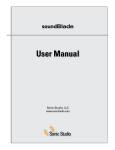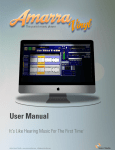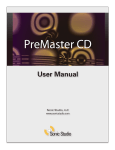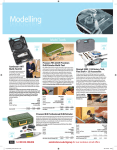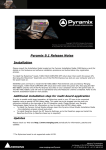Download soundBlade version 1.3 — User Manual
Transcript
Page 2 soundBlade SE Table of Contents Chapter 1 Introduction........................................................................................ 17 Chapter 2 Quick Start.......................................................................................... 18 2.1 Before You Begin..................................................................................................18 2.1.1 Requirements.............................................................................................................................18 2.1.2 Installation..................................................................................................................................18 2.2 Creating CDs With soundBlade SE.....................................................................18 First: Assemble your audio.................................................................................................................19 Second: Edit and process segments and tracks.....................................................................................19 Third: Adjust Crossfades......................................................................................................................19 Fourth: Burn the Project to a CD............................................................................................................19 2.3 Step By Step — Make A Quick CD......................................................................20 Step 1. Open........................................................................................................................................... 20 Step 2. Drag............................................................................................................................................ 20 Step 3. Check.......................................................................................................................................... 20 Step 4. Burn............................................................................................................................................ 20 Chapter 3 Basic Operation.................................................................................. 22 3.1 General Workflow & Explanation of Terms Used...............................................22 3.2 Project Layout.......................................................................................................23 3.3 Starting a Project: Opening Files........................................................................25 3.3.1 Opening Projects....................................................................................................................... 25 3.3.2 Opening Sound Files................................................................................................................. 25 3.3.3 Adding Your First Sound File.................................................................................................... 26 3.4 Waveforms............................................................................................................26 3.5 Auditioning Sound...............................................................................................27 3.5.1 Playback..................................................................................................................................... 27 3.5.2 Playback from the Edit Point.................................................................................................... 29 3.5.3 Playback from Playhead........................................................................................................... 29 3.5.4 Play All....................................................................................................................................... 30 Page 3 3.5.5 3.6 Time Display.............................................................................................................................. 30 Navigating the Waveform Display......................................................................30 3.6.1 Scrolling..................................................................................................................................... 31 3.6.2 Zooming..................................................................................................................................... 31 3.7 Selections.............................................................................................................31 3.7.1 Selecting a Region.................................................................................................................... 31 3.7.2 Selecting Segments.................................................................................................................. 34 3.8 Recording Audio...................................................................................................35 3.8.1 Edit Recording........................................................................................................................... 37 3.8.2 Initiating a Recording................................................................................................................ 37 3.8.3 AutoPunch.................................................................................................................................. 38 3.9 Simple Editing......................................................................................................38 3.9.1 The Fade Tool............................................................................................................................. 38 3.9.2 Deleting Part of a Sound File.................................................................................................... 40 3.9.3 Splitting a segment into new segments.................................................................................. 42 3.9.4 Manipulating Fades................................................................................................................... 42 3.9.5 Changing the order of songs.................................................................................................... 43 3.9.6 Simple Track Spacing: AutoSpace............................................................................................ 44 3.9.7 Exporting Selections & Segments........................................................................................... 44 3.10 PQ Marks: Defining Metadata.............................................................................45 3.10.1 Inserting PQ Marks Manually................................................................................................... 46 3.10.2 Moving PQ Marks...................................................................................................................... 46 3.10.3 Removing PQ Marks................................................................................................................. 46 3.10.4 Inserting PQ Marks Automatically........................................................................................... 46 3.10.5 Tracks.......................................................................................................................................... 47 3.10.6 The Marks Button...................................................................................................................... 47 3.11 Delivery.................................................................................................................48 3.11.1 A Check List for Delivery.......................................................................................................... 48 3.11.2 The Mark Info Window.............................................................................................................. 49 3.11.2.8 The PQ List Button.................................................................................................................... 51 Chapter 4 4.1 Page 4 Advanced Editing............................................................................... 53 Fade Tool Options.................................................................................................53 4.1.1 Changing Fade Parameters...................................................................................................... 53 4.1.2 Changing the shape of the Fade.............................................................................................. 54 4.1.3 Changing the Fade Duration.................................................................................................... 55 4.1.4 Changing the Fade Type............................................................................................................ 56 4.2 Edit Fade...............................................................................................................56 4.2.1 Selections in the Edit Fade Panels................................................................................................................. 57 4.2.3 Global Modes.................................................................................................................................................. 58 4.2.4 Audition Controls............................................................................................................................................ 59 4.2.5 Additional Fade Parameters........................................................................................................................... 59 4.2.6 Fade Selectors................................................................................................................................................. 60 4.2.7 Nudging Fades................................................................................................................................................ 60 4.2.8 Edit Point Offset............................................................................................................................................... 61 4.2.9 Fade Library61 4.2.10 Exiting Edit Fade Mode ................................................................................................................................ 62 4.3 Drag & Drop..........................................................................................................62 4.3.1 Resequencing............................................................................................................................ 62 4.3.2 Drag–Overlay............................................................................................................................. 64 4.3.3 Drag–Insert & Ripple................................................................................................................. 64 4.3.3 Drag–Replace............................................................................................................................. 64 4.4 4.4.1 Text Mode.............................................................................................................64 Gain Adjustment....................................................................................................................... 64 4.4.2 Combo Project Configuration......................................................................................................................... 66 4.5 Gain Overlay Mode..............................................................................................66 4.6 Desk Events..........................................................................................................69 4.6.1 Plug–In Overview...................................................................................................................... 69 4.6.2 Displaying Plug–ins in Panels.................................................................................................. 70 4.6.3 Saving plug–in settings to a separate file............................................................................... 72 4.7 SRPs......................................................................................................................73 4.8 Dual EDL Mode.....................................................................................................73 4.8.1 The Master/Slave Menu............................................................................................................ 75 4.8.2 Playing Both EDLs..................................................................................................................... 75 4.9 Page 5 Source to Destination Editing............................................................................. 76 4.9.1 Manipulating In & Out Edit Points........................................................................................... 77 4.9.2 Edit Groups................................................................................................................................ 78 4.9.3 Edit Targets................................................................................................................................. 78 4.9.4 Insert versus Replace................................................................................................................ 80 4.9.5 Types of Source/Destination Edits........................................................................................... 80 4.10 Project Sample Rate.............................................................................................81 4.11 Advanced PQ........................................................................................................81 4.11.1 Album Info................................................................................................................................. 83 4.11.2 Track Info.................................................................................................................................... 83 4.11.3 A Word About PQ Offsets.......................................................................................................... 85 Chapter 5 5.1 Recording Audio................................................................................. 91 4 Steps to Recording............................................................................................91 1 Open a new Project................................................................................................................... 91 2 Set New Sound File Parameters.............................................................................................. 91 3 Record enable Panels................................................................................................................ 91 4 Start your recording.................................................................................................................. 91 5.2 Audio Recordings.................................................................................................92 5.2.1 Selecting external input(s)........................................................................................................ 92 5.2.2 New Soundfile Parameters....................................................................................................... 94 5.2.3 Track arming and enabling recording...................................................................................... 96 5.2.4 Initiating a recording................................................................................................................. 96 5.2.6 Edit Recording........................................................................................................................... 97 5.3 Automated Punches.............................................................................................98 5.3.1 Recording a selection or segment........................................................................................... 98 5.3.2 Recording using SRPs............................................................................................................... 98 5.4 5.4.1 5.5 Chapter 6 Bouncing...............................................................................................................99 Simple Bounce.........................................................................................................................100 Recording and time stamps.............................................................................. 102 The Desk and Meters....................................................................... 103 6.1 Signal Flow......................................................................................................... 103 6.2 The EDL Desk...................................................................................................... 103 Page 6 6.3 Desk Setups.........................................................................................................111 6.4 The Panner.......................................................................................................... 112 6.5 Meters Window: The Master Section................................................................ 114 6.5.1 Overview................................................................................................................................... 114 6.5.2 Master Fader............................................................................................................................. 115 6.5.3 Additional Indicators................................................................................................................ 116 6.5.4 Master Meters.......................................................................................................................... 117 6.5.5 Master Plug–ins........................................................................................................................ 117 6.5.6 CPU Meter................................................................................................................................. 117 6.5.7 Details Button........................................................................................................................... 118 6.5.8 Clear Button.............................................................................................................................. 119 6.5.9 Reset Button............................................................................................................................. 119 6.5.10 Output Button........................................................................................................................... 119 6.6 Bounce Examples..................................................................................................................... 119 Chapter 7 7.1 The Background Manager................................................................ 132 The Audio Client tab..........................................................................................133 7.1.1 Applying Processes..................................................................................................................133 7.2 The Queue Manager tab..........................................................................................................135 Chapter 8 8.1 Menus................................................................................................ 138 The soundBlade SE Menu.................................................................................138 8.1.1 About soundBlade SE..............................................................................................................138 8.1.2 Preferences...............................................................................................................................138 8.1.4 Hide soundBlade SE.................................................................................................................139 8.1.5 Hide Others...............................................................................................................................139 8.1.6 Show All....................................................................................................................................139 8.1.7 Quit soundBlade SE.................................................................................................................139 8.2 The File Menu..................................................................................................... 140 8.2.1 New Project...............................................................................................................................140 8.2.2 Open Project.............................................................................................................................140 8.2.3 Open Recent.............................................................................................................................141 Page 7 8.2.4 Open Sound File…...................................................................................................................141 8.2.5 Open Dual Soundfile…............................................................................................................141 8.2.6 Open DDP Image…..................................................................................................................141 8.2.8 New EDL....................................................................................................................................143 8.2.9 Open EDL..................................................................................................................................143 8.2.10 Close EDL..................................................................................................................................143 8.2.11 Save EDL As..............................................................................................................................143 8.2.12 Open Movie..............................................................................................................................143 8.2.13 Close Movie..............................................................................................................................143 8.2.16 Save Project..............................................................................................................................144 8.2.17 Save Project As….....................................................................................................................144 8.2.18 Save As Default Project............................................................................................................144 8.2.19 Reveal Sound In Finder............................................................................................................144 8.2.20 Build Waveform…....................................................................................................................144 8.2.21 Export Sound File….................................................................................................................145 8.2.22 Export Tracks…..........................................................................................................................145 8.2.23 Save Reversed..........................................................................................................................146 8.2.24 System Information.................................................................................................................146 8.2.25 Quit............................................................................................................................................149 8.3 The Edit Menu....................................................................................................150 8.3.1 Undo (action)............................................................................................................................150 8.3.2 Redo (action).............................................................................................................................151 8.3.3 Cut.............................................................................................................................................151 8.3.4 Copy..........................................................................................................................................151 8.3.5 Paste Commands.....................................................................................................................151 8.3.6 Select/Deselect All....................................................................................................................152 8.3.7 Delete Selection........................................................................................................................152 8.3.8 Clear Selection..........................................................................................................................152 8.3.9 Replace......................................................................................................................................153 8.3.10 Insert..........................................................................................................................................153 8.3.11 Replace Left..............................................................................................................................153 8.3.12 Replace Constrained................................................................................................................153 Page 8 8.3.13 Create Crossfade/Create Segment . .......................................................................................153 8.3.14 Create Crossfade from In Point/Create Segment from In & Out Point(s)............................154 8.3.15 Delete Crossfade......................................................................................................................154 8.3.16 Move Segments.......................................................................................................................154 8.3.17 Segment Gain...........................................................................................................................154 8.3.18 Reverse Polarity........................................................................................................................154 8.3.19 Nudge Segment Left/Right......................................................................................................155 8.3.20 Edit Segment Name.................................................................................................................155 8.3.21 Sync to Edit Point.....................................................................................................................155 8.3.22 Sync to Matching......................................................................................................................155 8.3.23 Sync SRP to Wherever…..........................................................................................................155 8.3.24 Sync SRP to In Point................................................................................................................156 8.3.25 Edit Fade Mode.........................................................................................................................156 8.3.26 Loop And Fill.............................................................................................................................156 8.3.28 Auto Space All Segments/Tracks............................................................................................156 8.4 The EDL Menu....................................................................................................157 8.4.1 New Tracks................................................................................................................................157 8.4.2 Delete Track...............................................................................................................................158 8.4.3 Show Waveforms.....................................................................................................................158 8.4.4 Show Bar View..........................................................................................................................158 8.4.5 Show/Hide Text View................................................................................................................158 8.4.6 Show/Hide Gain Overlay.........................................................................................................158 8.4.7 Bypass/Enable Gain Overlay...................................................................................................158 8.4.9 Show/Hide Gain Overlay.........................................................................................................159 8.4.10 Bypass Desk Events.................................................................................................................159 8.4.11 Create Gain Nodes...................................................................................................................159 8.4.12 Select Gain Nodes....................................................................................................................159 8.4.13 Refresh......................................................................................................................................159 8.4.14 Tiny/Small/Standard/Large/Full Track Size..............................................................................160 8.4.15 Select/Deselect All Tracks.........................................................................................................160 8.4.16 Select Next Track.......................................................................................................................160 8.4.17 Select Previous Track................................................................................................................160 8.4.19 Expand All.................................................................................................................................160 Page 9 8.4.20 Collapse All...............................................................................................................................160 8.4.21 Feature Tracks............................................................................................................................160 8.4.22 Move EDL Up/Down.................................................................................................................160 8.5 The Play Menu....................................................................................................161 8.5.1 From Selection.........................................................................................................................161 8.5.2 Selection...................................................................................................................................162 8.5.3 From Playhead..........................................................................................................................162 8.5.4 Repeat Play...............................................................................................................................162 8.5.5 Stop...........................................................................................................................................162 8.5.6 Mute Track.................................................................................................................................162 8.5.7 Solo Track..................................................................................................................................162 8.5.8 Record Arm...............................................................................................................................162 8.5.9 Record.......................................................................................................................................162 8.5.10 Around Selection Center.........................................................................................................163 8.5.11 Play from Selection..................................................................................................................163 8.5.12 Play to End of Selection...........................................................................................................163 8.5.13 To In Point.................................................................................................................................164 8.5.14 From In Point............................................................................................................................164 8.5.15 To Out Point..............................................................................................................................164 8.5.16 From Out Point.........................................................................................................................164 8.5.17 Play Between In & Out Points.................................................................................................164 8.5.18 Move Playhead.........................................................................................................................164 8.5.19 Hide Playhead When Stopped.................................................................................................165 8.6 The Mark Menu..................................................................................................166 8.6.1 Mark Info – Destination............................................................................................................166 8.6.2 Track Start Mark........................................................................................................................166 8.6.3 Track End Mark.........................................................................................................................166 8.6.4 Index Mark................................................................................................................................166 8.6.5 Delete Mark...............................................................................................................................167 8.6.6 Lock Marks from Selection......................................................................................................167 8.6.7 Unlock Marks from Selection..................................................................................................167 8.6.8 Lock All Marks...........................................................................................................................167 Page 10 8.6.9 Unlock All Marks.......................................................................................................................167 8.6.10 Analog Black to Marks.............................................................................................................167 8.6.11 Edited Black to Marks...............................................................................................................168 8.6.12 Edited Black to Start Marks......................................................................................................168 8.6.13 Segments To Start Marks.........................................................................................................168 8.6.14 Read PQBurst File.....................................................................................................................168 8.6.15 The Mark Contextual Menu.....................................................................................................168 8.7 The Selection Menu...........................................................................................170 8.7.1 Set In Point................................................................................................................................171 8.7.2 Set Out Point.............................................................................................................................171 8.7.3 Set In & Out Points...................................................................................................................171 8.7.4 Clear In Point............................................................................................................................171 8.7.5 Clear Out Point.........................................................................................................................171 8.7.6 Clear In & Out Points................................................................................................................171 8.7.7 Nudge Right/Left......................................................................................................................171 8.7.8 Move In Point/Out Point….......................................................................................................172 8.7.9 Move In Point to Out Point......................................................................................................172 8.7.10 Find & Set Points......................................................................................................................172 8.7.11 Select Nudge Size....................................................................................................................173 8.7.12 Set SRP......................................................................................................................................173 8.7.13 Set SRP with Text......................................................................................................................173 8.7.14 Set Sync SRP............................................................................................................................173 8.7.15 SRP From Segment Edit Points...............................................................................................173 8.7.16 Set SRP from selection............................................................................................................173 8.7.17 Lock SRPs from Selection........................................................................................................173 8.7.18 Unlock SRPs from Selection....................................................................................................173 8.7.19 Clear Selected SRPs.................................................................................................................174 8.7.20 Drop Edit Point at Playhead.....................................................................................................174 8.7.21 Edit Point to Playhead..............................................................................................................174 8.7.22 Move Edit Point to…................................................................................................................174 8.7.23 Edit Point to Next Peak.............................................................................................................175 8.7.24 Select Start to Edit Point..........................................................................................................175 Page 11 8.7.25 Select Edit Point to End...........................................................................................................175 8.7.26 Selection from Selected Segments.........................................................................................175 8.7.27 Select Segment to End............................................................................................................175 8.7.28 Select Segment to Start...........................................................................................................176 8.7.29 Select Segments from Selection.............................................................................................176 8.8 The View Menu...................................................................................................177 8.8.1 Move Forward/Backward........................................................................................................177 8.8.2 Zoom In/Out..............................................................................................................................177 8.8.3 Zoom In Around In/Out Point..................................................................................................177 8.8.4 Zoom In/Out around Edit Point...............................................................................................178 8.8.5 Zoom In/Out around Playhead................................................................................................178 8.8.6 Zoom to Previous/Next............................................................................................................178 8.8.7 Zoom around Playhead...........................................................................................................178 8.8.8 Zoom around Selection Center...............................................................................................179 8.8.9 Zoom to Selection Start/End...................................................................................................179 8.8.10 Zoom to Selection....................................................................................................................179 8.8.11 Zoom to Entire Project/Track...................................................................................................180 8.9 The Desk Menu...................................................................................................180 8.9.1 Save Desk Setup.......................................................................................................................180 8.9.2 Open Desk Setup......................................................................................................................181 8.9.3 Bypass All Events.....................................................................................................................182 8.9.4 Bypass/Active...........................................................................................................................182 8.9.5 Lock/Unlock...............................................................................................................................182 8.9.6 Move Event...............................................................................................................................182 8.9.7 Show Gain Overlay..................................................................................................................182 8.9.8 Show/Hide Gain Overlay.........................................................................................................182 8.9.9 Bypass Gain Overlay................................................................................................................182 8.9.10 Create Gain Nodes...................................................................................................................182 8.9.11 Select Gain Nodes....................................................................................................................183 8.9.12 Lock/Unlock Nodes From Selection........................................................................................183 8.9.13 Lock/Unlock all Nodes In Track.................................................................................................183 8.10 8.10.1 Page 12 The Windows Menu...........................................................................................183 EDL Desk...................................................................................................................................184 8.10.2 Sonic EQ....................................................................................................................................184 8.10.3 Meters.......................................................................................................................................184 8.10.4 Panner.......................................................................................................................................184 8.10.5 Mark Info...................................................................................................................................184 8.10.7 Preferences...............................................................................................................................185 8.10.8 Setting Preferences — Editing Tools Tab.................................................................................186 8.10.9 Setting Preferences — Time Display Tab.................................................................................188 8.10.10 Setting Preferences — EDL Tab...............................................................................................190 8.10.14 Setting Preferences — Desk Tab..............................................................................................199 8.10.15 New Soundfile Preferences.................................................................................................... 200 8.10.16 Timecode Status..................................................................................................................... 200 8.10.18 Background Manager.............................................................................................................. 200 8.10.19 Project...................................................................................................................................... 200 8.10 Chapter 9 The EFM Menu...................................................................................................200 NoNOISE II........................................................................................ 203 Chapter 10 Sonic EQ LE....................................................................................... 205 10.1 Sonic EQ Pre–processor....................................................................................205 10.1.1 Overview.................................................................................................................................. 205 10.1.2 Operation................................................................................................................................. 205 10.2 Sonic EQ LE Plug–in...........................................................................................209 Chapter 11 Trio DynPEQ™....................................................................................211 1.1 Introduction to DynPEQ..................................................................................... 211 Appendix 1 Best Practices & Maintenance......................................................... 213 A1.1 Introduction........................................................................................................213 A1.2 Source Material Considerations.......................................................................213 A1.3 Naming Conventions......................................................................................... 214 A1.4 Host Considerations & Routine Maintenance.................................................. 214 A1.4.1 File Systems..............................................................................................................................214 A1.4.2 Storage Systems......................................................................................................................214 A1.4.3 Permissions..............................................................................................................................215 A1.4.4 Plug–ins.....................................................................................................................................215 Page 13 A1.4.5 3rd Party Configuration Management....................................................................................215 A1.4.6 3rd Party Applications..............................................................................................................216 A1.4.7 iLoks & Your License.................................................................................................................216 A1.5 Delivering DDPs.................................................................................................216 A1.6 Delivering CD-Rs................................................................................................216 A1.7 Delivering CD Text..............................................................................................217 Appendix 2 Keyboard Shortcuts......................................................................... 219 Windows 219 File & Project 219 Playback 219 Recording 220 Editing 220 Viewing 221 Edit Fade Mode222 Desk 223 CD Prep 223 System 223 Appendix 3 Contextual Menus............................................................................ 225 Control–Clicking............................................................................................................................225 In the Waveform: 225 With Gain Overlay on:........................................................................................................................................... 225 In the Track Bar: 226 In the waveform display:....................................................................................................................................... 226 Appendix 4 Additional Resources....................................................................... 227 soundBlade SE Index............................................................................................. 229 Page 14 Page 15 ©2006-2009 Sonic Studio, LLC — All rights reserved This manual, as well as the software described in it, is furnished under license and may only be used or copied in accordance with the terms of such license. The information in this manual is furnished for informational use only, is subject to change without notice, and should not be construed as a commitment by Sonic Studio, LLC. Sonic Studio, LLC assumes no responsibility or liability for any errors or inaccuracies that may appear in this document. Except as permitted by such license, no part of this publication may be reproduced, stored in a retrieval system, or transmitted, in any form or by any means, electronic, mechanical, recording, or otherwise, without the prior written permission of Sonic Studio, LLC. SONIC STUDIO, LLC MAKES NO WARRANTIES, EXPRESS OR IMPLIED, INCLUDING WITHOUT LIMITATION THE IMPLIED WARRANTIES OF MERCHANTABILITY AND FITNESS FOR A PARTICULAR PURPOSE, REGARDING THE APPLE SOFTWARE. SONIC STUDIO, LLC DOES NOT WARRANT, GUARANTEE, OR MAKE ANY REPRESENTATIONS REGARDING THE USE OR THE RESULTS OF THE USE OF THE SONIC STUDIO, LLC SOFTWARE IN TERMS OF ITS CORRECTNESS, ACCURACY, RELIABILITY, CURRENTNESS, OR OTHERWISE. THE ENTIRE RISK AS TO THE RESULTS AND PERFORMANCE OF THE SONIC STUDIO SOFTWARE IS ASSUMED BY YOU. THE EXCLUSION OF IMPLIED WARRANTIES IS NOT PERMITTED BY SOME STATES. THE ABOVE EXCLUSION MAY NOT APPLY TO YOU. IN NO EVENT WILL SONIC STUDIO, LLC, ITS DIRECTORS, OFFICERS, EMPLOYEES, OR AGENTS BE LIABLE TO YOU FOR ANY CONSEQUENTIAL, INCIDENTAL, OR INDIRECT DAMAGES (INCLUDING DAMAGES FOR LOSS OF BUSINESS PROFITS, BUSINESS INTERRUPTION, LOSS OF BUSINESS INFORMATION, AND THE LIKE) ARISING OUT OF THE USE OR INABILITY TO USE THE SONIC STUDIO SOFTWARE EVEN IF SONIC STUDIO HAS BEEN ADVISED OF THE POSSIBILITY OF SUCH DAMAGES. BECAUSE SOME STATES DO NOT ALLOWTHE EXCLUSION OR LIMITATION OF LIABILITY FOR CONSEQUENTIAL OR INCIDENTAL DAMAGES, THE ABOVE LIMITATIONS MAY NOT APPLY TO YOU. Sonic Studio, Sonic Clarity, SSE, soundBlade SE and the Sonic Studio logo are trademarks of Sonic Studio, LLC. All other company or product names are either trademarks or registered trademarks of their respective owners. Chapter 11 contents Copyright © 2007-2009 by Wholegrain Digital Systems LLC. All rights reserved. All features and specifications described within chapter 11 of this manual are subject to change. Wholegrain Digital Systems LLC makes no warranty of any kind regarding the accuracy, correctness, or sufficiency of the information in this document. However, we will make every reasonable effort to keep the document accurate, correct, and sufficient in response to your feedback. DynPEQ, Quartet DynPEQ, and the binary spike device are trademarks of Wholegrain Digital Systems LLC. soundBlade SE is a trademark of SonicStudio, LLC. Page 16 Chapter 1..............................................................Introduction soundBlade SE is an easy to operate yet surprisingly feature–rich general purpose application tool for audio production on your desktop. soundBlade SE is ideal for: • Editing, sequencing and delivering your material for a variety of distribution formats • Composing and manipulating your material while adding AU and VST based plug–ins to perform EQ, dynamic processing and other effects. • Restoring compromised audio to a marketable state • Premastering and creating a reliable replication master for a CD title soundBlade SE runs on any Apple Macintosh with 10.4.3 or newer, including laptops, making it highly portable. The optional Series 300 DSP I/O Processors are high fidelity, FireWire–attached audio interfaces and signal processors and are an excellent fit for soundBlade SE. So, you can take your studio with you, whenever and wherever needed. soundBlade SE User Interface windows Page 17 Chapter 2............................................................... Quick Start 2.1 2.1.1 Before You Begin Requirements At a minimum, soundBlade SE requires the following: • Apple Macintosh Intel 2.6 GHz minimum or faster preferred • 1024 x 768 pixel or larger display • 4 GB RAM minimum, 8 GB or more preferred • OS 10.5.8 or newer • spare USB port for iLok Smart Key • optional Series 300 DSP I/O Processor or other FireWire Core Audio interface For delivery of the final DPP files for replication, a data storage device, such as a CD-R, DVD-R or data tape drive, is required as well. Since soundBlade SE uses OS X’s Core Audio, the quality of audio playback will be entirely dependent on the hardware and driver(s) used. Note that, though soundBlade SE is not tested with prior versions of Macintosh hardware, operation with older hardware should be usable as long as the CPU supports the required OS version. Slower hardware, especially older hard disks, may have difficulties “keeping up” with the application, however, resulting in drop–outs during playback and possible interruption or artifacts during deliveries. 2.1.2 Installation To installsoundBlade SE, please refer to the PDF copy of the Install Guide provided with the installer. Once installed, you can duplicate the folder containing the application. This enables you to run, within the capabilities of your particular host, multiple instances ofsoundBlade SE on the same machine which, in turn, allows you to have two completely different jobs in progress, running in parallel. 2.2 Creating CDs With soundBlade SE soundBlade SE makes it easy to quickly create professional quality, Red Book–formatted CD-Rs. In four steps, you can make an audio CD. Here is an overview: Page 18 First: Assemble your audio Start by creating a new Project (see Appendix for more on Project management) and adding audio files to the Project. When you command–drag an audio file(s) into the Project, it is imported as a segment. auto spaced based Preferences selection, and added as a CD track. You can arrange and edit your audio in the Waveform View. A track is created for each new segment, and you can edit the track order with the Track Bar or the Mark Info list. HINT: As a general practice, if you need to perform advanced editing such as topping/tailing or Fade In/Fade Out modification to any tracks, place your Track ID marks as the last step before making a CD. NOTE: As a general practice, create a new folder in each project folder called Audio. Drag all of the sound files for each project into the Audio folder. (see Appendix for more on Project management) Second: Edit and process segments and tracks You can edit segments and tracks in a variety of ways, working either graphically in the Waveform View, or numerically in the Text View and Mark Info window. You can copy, reorder, trim, split, adjust gain, invert polarity and normalize segments. It’s also possible to combine several segments into one track, or create several tracks with only one segment. As you work, you can play all, or any part of, the Project to immediately hear the result of your work. With the help of AU and VST plug–ins, the sound of tracks, segments or even your entire mix can be altered according to your taste or requirements. Processing can be applied per time selection, segment(s) or during the entire mix on the output signal. Also, per channel or stereo processing is supported. Third: Adjust Crossfades When you add a segment,soundBlade SE creates a CD track and adds track marks to define the pause between tracks. You can create crossfades between overlapping segments, and adjust the crossfades in the Waveform View. You can also insert Index Marks to create subdivisions within a track. Fourth: Burn the Project to a CD When you burn your Project,soundBlade SE uses supported CD burning hardware that is connected to, or installed in, your Macintosh. The following section walks you through the creation of a simple CD in six easy steps, using individual audio files and default settings for pauses and crossfades. Page 19 2.3 Step By Step — Make A Quick CD This section covers four basic quick steps to create a CD: Step 1. Open Open soundBlade SE and choose File > New to create a new Project. Step 2. Drag Collect the desired audio files, drag them and, holding down the command key, drop the files onto the top Panel in the order that you want them to appear on the CD. The command key is only needed just before you drop the files. soundBlade SE will automatically create CD Tracks, shown in the Track Bar, from your audio files. Figure 2.1: A Project showing the Track Bar and top Panel Step 3. Check Choose Window > Mark Info, select PQ Delivery tab and click on the CD-R radio button. The button turns red and the name of the CD burner is shown in the DEVICE field. If there is no blank disc in your CD burner’s tray, the STATUS field prompts you to “Insert media for delivery.” Step 4. Burn Insert a blank CD-R disc, if you have not already done so. The STATUS field will tell you, “Media ready for delivery.” If you have an external FireWire–attached burner you’d like to use, click on the white triangle to the right of the “Device” label to switch to your external burner. Page 20 Click the Execute button in the Mark Info window. soundBlade SE will ask you to “Specify Folder for DDP Image. CD will be replicated from DDP image.” Using the Finder browser, specify a New or existing folder and click the OK button. soundBlade SE begins delivering your Project to the blank CD. The STATUS field shows the progress of the burn process. When the burn process is complete, the CD is ejected from the CD burner, ready to play. Page 21 Chapter 3...................................................... Basic Operation 3.1 General Workflow & Explanation of Terms Used In order to prepare your finished master, soundBlade SE offers fast, simple audio editing along with creation and modification of metadata. Though soundBlade SE is designed to primarily create finished stereo programs, it also includes CD-R and DDP file creation as well. DDP or, Disc Description Protocol, is the professional’s preferred method of delivery of production masters for optical disc replication. When opening a sound file into soundBlade SE, you are creating a copy of the file in memory that you can manipulate. This copy is placed into a ‘Project,’ the workspace created by soundBlade SE. Within the Project, you can add sound, create and edit Marks that will generate PQ codes, and place SRPs, persistent editing–related placeholders inside the Project. All this information can be saved and later recalled. Raw sound files can be imported from various file formats, including AIFF, WAV, BWF, AIFC 32 bit floating point files, MP3, AAC, FLAC and SD2 or Sound Designer II with regions. These files are edited, allowing you to compile a new program from various sources. When you are satisfied that your Project is acceptable, you can create a Compact Disc that allows you to check the completed program. These “check discs” or “refs” are perfect for approvals but not for replication. The audio data on these CD-Rs, technically CD-DA–formatted Orange Book discs, contain error–protected metadata but not error–protected audio data. So, errors can propagate through premaster to replication, resulting in costly rework. For disc replication, you should save your changes to the Project and “deliver” a DDP file set, a reliable, error–protected file format specifically designed for interchange between facilities and optical disc replication. Page 22 3.2 Project Layout Figure 3.1: Main components of a Project window, with the top two Panels shown In soundBlade SE, all tasks are performed in or via a Project. The bottom half of a new Project shows four empty Panels, two stereo containers for sound. The top two Panels are yellow “Destination” containers, where finished material is assembled, while the bottom two Panels are blue “Source” containers that supply raw segments of audio to the Destination Panels. The first and third Panel shows the left channel while the second and fourth Panel represents the right channel. A slider appears at the bottom of the Project, directly beneath the lower Panel, allowing you to scroll across the time line. To the left of this slider, a drop down menu is available, where the time standard can be selected. The function of this time standard control is discussed further in section 3.7.1. To the left of each Panel are solo and mute buttons, labeled with an S and M respectively. To the right of the mute button is a gain overlay button, labeled G. When activated, the buttons will light up “in color,” otherwise they are grey. The function of this button and the application feature it brings up will be discussed later in section 4.5. To the right of these three buttons are the ready record or record arm button and the Desk Events or plug–in enable button, which will be discussed in sections 5.2 and 4.6 respectively. Page 23 Figure 3.2: Area to the left of the Panels with function buttons Immediately above the waveforms, is a black banner with time code values in yellow. At the top of the black area is the time line for the waveforms. The bottom of the black area is reserved for “PQ Marks” and the Track Bar, discussed in section 3.9. The data underlying the whole of the two Panels, with Marks and all data describing the audio program, is also referred to as the ‘EDL,’ and is saved as a separate file within each Project’s folder. Figure 3.3: Waveform display with Marks above the Panels To the left of the time line, a drop down menu is located for selection of the Project default sample rate. It will be discussed in section 4.9 below. Above the time line and Marks are the transport controls. They offer dedicated buttons for play, stop, fast forward, rewind and record. Also along this bar are the SRP, Deliver or “Burn” and Marks buttons. The function of these are explained in sections 4.7, 4.9.4.7 and 4.5 respectively. Figure 3.4: A Project’s Transport Controls Page 24 Finally, at the top of the main window are time displays on the left, for the Playhead, and, on the right, for edit locations. In the middle is a display showing the current location of the Playhead and other time information related to that Project. 3.3 3.3.1 Starting a Project: Opening Files Opening Projects To create a new Project, select File > New Project... from the menu bar. A blank, default Project opens. Alternatively, you can open an existing Sonic Studio Project by selecting File > Open Project... from the menu bar. This brings up a standard Mac OS browser dialog for finding and selecting the desired Project file. Figure 3.5: Mac OS browser dialog for opening a Project After highlighting your selection and clicking Choose, the Project will be opened, together with any available metadata already saved in the Project folder. A third way to open an existing Project is by simply drag the file from any folder onto the application icon or the application’s Dock icon. 3.3.2 Opening Sound Files Once your Project is open, you need to open your sound files into the Project. As with Projects, using either the File menu or dragging and dropping will work. By holding down the command key when dragging in sound files, soundBlade SE will autospace the new segment, as well as auto–generate PQ metadata. Section 3.9.5 discusses the auto–generated PQ metadata while sections 3.9.6 and 4.2 below will discuss autospacing functions in more detail. Page 25 By selecting File > Open Sound File... from the menu bar, you will bring up a standard Mac OS browser dialog for finding and selecting the desired audio file. soundBlade SE will open AIFF, WAV, BWF, AIFC 32 bit floating point files and SD2 files with regions. Confirm your selection with Choose and the sound file opens into your Project. Broadcast WAV or BWF files can contain metadata to document production processes and control how the file is handled during editorial. soundBlade SE will honor BWF time stamps on open. To force soundBlade SE to honor an existing time stamp, hold down the shift key when dragging. The sound file will open on the time line at its time stamp. See section 8.1.5.1 for more information. 3.3.3 Adding Your First Sound File In addition to the Open Sound File… command, you may also drag and drop sound files into a Project. soundBlade SE makes the job of CD assembly easy by providing a special behavior for adding your sound files to a Project. Drag your first sound file into the top Panel of an empty Project and, before you let go, move your cursor to 00:00:02:00 or 2 seconds on the time line. soundBlade SE will display a vertical “snap” indicator when you cursor is near 2 seconds. Drop the sound file and soundBlade SE will snap its head to 2 seconds. See section 4.3.1.3 for more information on snap zones. By holding down the command key before dropping all files, soundBlade SE will also automatically create PQ metadata for all the files. We recommend you get in the habit of holding down the command key when dropping sound files as it make performing basic pre–mastering chores and resequencing much easier. Note that command–dropping only applies to drag and drop, not to the Open Sound File… command. Later in this chapter, section 3.8 discusses these topics in more detail. 3.4 Waveforms A waveform display provides visual reinforcement of audible cues when editing. Normally, the audio file types that soundBlade SE opens contain metadata such as sample rate and related information, but no information on visualization. Waveform shape information therefore has to be generated by soundBlade SE itself. The application generates individual “waveform files,” one for each channel, in order to display high resolution waveforms in the Panels at any zoom level. Page 26 Figure 3.6: Display of a sound file without waveform metadata Waveform files, identified by their “.r” extension, are placed in the same folder as the audio files and can be read by any other Sonic Studio product. If waveform files are absent from one or more audio files included in the Project, soundBlade SE can automatically start generating those files in the background. The generation of waveform files can be performed in the background so normal operation is not interrupted. See section 8.9.10.1 for information on the Background Waveforms preference. Figure 3.7: The building of waveform metadata in progress Once the waveforms are visible, the arrow keys control the viewing window and a quick tap of the E key always zooms out to view the entire Project. In section 3.6 below, navigating your Project is discussed in more detail. 3.5 3.5.1 Auditioning Sound Playback When you press the keyboard’s Space Bar, the cursor changes to a “speaker & note” and playback begins. A thin vertical red line, the Playhead, spans the Panels and time line and moves horizontally to indicate the location of playback. Page 27 Figure 3.8: The cursor changes into a speaker & note shape during playback When you first open a sound file and begin listening, playback, once started, will begin at the left edge of the audio. The Playhead will move to the right, across the file. When you hit the Space Bar again, playback ends and the Playhead halts its motion. When you hit the space bar a third time, the Playhead will jump back to the left side of the waveform display, the beginning of the sound file, and playback will begin again. By default, one stereo pair in two Panels will play back simultaneously. Changing the EDL sync button from ‘None” to Master in one EDL panel and the other as Slave, forces soundBlade SE to play both stereo pairs in all four Panels. Figure 3.9: EDL Sync menu. None’ is selected by default.’ Page 28 You can also force soundBlade SE to repeatedly play the same material over and over via the Play > Repeat Play command. By holding down the command and option keys before tapping the space bar, soundBlade SE will “repeat play” a time region selection until you press the space bar again. 3.5.2 Playback from the Edit Point When you click anywhere inside the waveform display, the entire Panel, or rectangle containing the waveform display, is selected. The selected Panel has a medium blue background and hairline red border. Once selected, a click anywhere in that Panel produces a thin vertical red line, with an inverted yellow triangle on top. This is the “Edit Point.” Figure 3.9: Empty Panels with Edit Point at left and Playhead at right When the Edit Point is present, playback will always start from the Edit Point. When you stop playback and start again, the Playhead will jump to the Edit Point and start playback from there. You can move the Edit Point by clicking on a new location in the waveform display. The Edit Point will jump to the click location. Alternatively, you can click and drag the Edit Point’s yellow triangle to move it to a new location. 3.5.3 Playback from Playhead The Playhead itself can also be manipulated directly. By double clicking in the lower half of the black time line banner, the Playhead is moved to the click location. Once the Playhead is moved, you can use the Play button in the Transport Controls to begin playing from that location. The Transport Controls above the top Panel provide tape transport emulation, so you can play, stop and continue playing from the current location. You can also select the Play > From Playhead command. By holding down the option key before tapping the space bar, soundBlade SE will play from the current Playhead location rather that from the Edit Point, which is the default behavior. This is equivalent to clicking on the Play button in the Transport Controls. By double clicking in the upper half of the time line, on the numbers, the Playhead is moved to the click location and playback begins. You can also hold down the option key while moving your cursor to any location in the waveform and, while holding down the mouse button, click and hold. The Playhead will move to the click location, playback begins and continues as long as the mouse button is held down. Page 29 3.5.4 Play All At the bottom left of any Project is a Play All button. This button overrides the normal audition behavior of playing the Edit Group and, as the name implies, forces soundBlade SE to play all Panels instead. This mode is useful any time you want to hear the entire Project and can be used to play out, to an external recorder, “four track” program or all four channels in a Project. 3.5.5 Time Display The large, central time code display in the center top of the Project window is live and editable, as are the LEFT, RIGHT, IN, OUT and DUR fields where applicable. Click on any subdivision or click–drag on the entire central time code display to select and modify the current address of the Playhead. For all editable time code addresses, a single click in any HH:MM:SS:FF subdivision will highlight that subdivision, allowing you to type in a value. By click–holding and dragging up or down, the cursor will change to an arrow and the numeric value displayed will increase or decrease respectively. Click–hold for more than two seconds, and the rate of change increases. The arrow keys also let you move to a particular subdivision and increment or decrement the current value. Option–dragging a time code address allows you to quickly “clone” that value into another editable field. Figure 3.10: Click–dragging down to edit a time code address All modifiable time code fields in soundBlade SE support cut, copy and paste. Double clicking on any time field will select the entire field, allowing you to enter a complete time code address. 3.5.5.1 Capturing Playhead Time soundBlade SE allows you to capture the current Playhead time, either during playback or, when stopped, and “push” its location into a selected time display field. To capture the Playhead location, make a selection in the particular time display field you want to update. Then press the space bar while holding down the shift key. The current play time will be dropped into the selected time display field. 3.6 Navigating the Waveform Display There are many tools for quickly moving around inside of the waveform display. This section covers scrolling and zooming, in general and on selections. Page 30 3.6.1 Scrolling If you are zoomed all the way out, the entire waveform will be displayed. If you are not zoomed out entirely, some of the waveform will be off the edges of the Panel. You can move the window view left or right by moving the slider control at the bottom of the waveform display. You can also move the window view left and right by using the Left and Right Arrow key respectively. Finally, you can drag the view left or right by simultaneously holding the control, option and command keys. When you click–hold, the cursor changes to a hand to indicate you are in Move View mode. 3.6.2 Zooming You can zoom in using the Down Arrow key, and zoom out using the Up Arrow key. To zoom all the way out, hit the E, for “entire,” key. 3.6.2.1 Zoom around Edit Point As you zoom in and out, it is likely that you will want to keep the Edit Point in view. To do this, hold down the Apple or command key as you use the Up Arrow or Down arrow keys. This will keep the Edit Point centered in the middle of the display. 3.6.2.2 Zoom to Selection Clicking and dragging on the waveform itself selects a region, highlighted in yellow–orange. Typing command-G or selecting View > Zoom to Selection... will zoom around that selected region. See section 3.7 for more information on region selection. You can also zoom to a selection while making the selection. By holding down the command and option keys while click–dragging on the waveform will define a selection and zoom to that selection as well. 3.6.2.3 Zoom Around Time Selection If you click and drag in the black time line banner above the top Panel while holding down the Apple or command key, the Panel will zoom to display the region of the time line that your click– drag defined. 3.7 Selections Selections let you highlight a portion of the audio where you want to perform a desired operation. 3.7.1 Selecting a Region To select a region, click–drag on the waveform display. At the point that you want the selection to start, click and hold down the mouse button, then drag to complete your selection. An area will be highlighted in yellow–orange, indicating the selected region. Page 31 Figure 3.9: A region selected, indicated by the yellow highlight You can click–drag either left or right to define a selection. In addition, you can fine tune the boundaries of a selected region. Hold down the shift key and click on either side of the selected region then, while continuing to hold the shift key, drag left or right to expand or contract the selection. While selecting regions, the LEFT, RIGHT and DUR fields at the top of the Project are active and editable. See section 3.5.5 above for more information on manipulating time code addresses. Note that the format in which all time fields are represented in soundBlade SE is user selectable. By clicking in the time standard display to the left of the time line slider, a drop down menu offering four choices becomes available. . Page 32 Figure 3.10: The time standard menu Figure 3.10 above shows the time standard choices. 30 fps NDF is the default setting and signifies non–drop frame time code, the default time code format typically used by DAWs to prepare material for CD release when compact disc preparation was video tape–based. 29.97 drop and non–drop are “pull down” rates for NTSC video while 25 fps is for PAL video. The 24 fps setting is for general motion picture work while 75 fps CD Frames is the internal time code format for CD-DA discs (audio CDs). When mastering for CD release, 75 fps is the best choice. The 35 and 16 mm setting provide minutes and seconds at non-pull down and pull down (59.9 Hz) rates referenced to 60 Hz for North America and Japan. Also included are versions with a 50 Hz reference for Europe. The Seconds setting shows all times in multiples and fractions of seconds. Finally, Samples displays all times in absolute samples based on the selected sample rate . These same selections appear in the Windows > Preference > Time Display tab, where the Project default is set. See section 4.9 for more information on time standard settings. Note that, because soundBlade SE is designed, among other functions, to create the metadata necessary for Compact Disc replication, all of your PQ marking decisions are directly tied to the 75 frame standard. If you are using soundBlade SE for CD preparation, you should always use the 75 fps CD Frames standard. Page 33 Note also that, when a region is selected and playback is invoked, the Playhead relocates and playback starts at the beginning of the selection. Note soundBlade SE does not support 23.976 frame rate. 3.7.2 Selecting Segments An entire sound file “segment,” the representation of contiguous samples from a single sound file, can be chosen as a selection. Click on the white Title Bar at the top of any segment, which displays the source sound file name. Figure 3.11: The Title Bar The waveform highlights yellow-orange and a bright yellow bar appears below it, running the entire length of the segment, to indicate that the segment has been selected. Figure 3.12: A selected segment, indicated by the yellow highlight By holding down the shift key and simultaneously clicking in other segment’s Title Bars, a selection of contiguous segments can be made. Also, while holding down the Apple or command Page 34 key and clicking any Title Bars, a group of non–contiguous or random segments can be selected simultaneously. Figure 3.13: Multiple selected segments If you have an existing selected segment, several additional segment selection choices are available. By tapping the left or right arrow key, you can select prior or latter segments, respectively. By holding down the shift key, you can tap the left or right arrow key to contiguous select prior or latter segments, respectively. Note that, when one or more segments are selected and playback is started, the Playhead moves to the head of the first selected segment and playback commences from there. 3.8 Recording Audio In addition to assembling audio from existing sound files, soundBlade SE offers the possibility of recording audio from external audio sources. Supported file formats for recording are AIFF and BWF. Sample rate and resolution are limited by the capabilities of the available hardware. Audio can be recorded directly into any Panel, and will be stored in mono AIFF, WAV or BWF files. To indicate the Panel in which a sound file was initially recorded, it is assigned extensions .1 to .4 respectively. First, you must specify where the recorded file will be stored and in what format and resolution the recording will be made. To do this, select Windows > New Soundfile Settings. The New Soundfile Settings window appears. Page 35 Figure 3.14: The New Soundfile Settings window – AIFF FIle type. Figure 3.14a: The New Soundfile Settings window –– BWF file meta data To select the destination folder for the recorded sound file and subsequent recordings, click on Set Folder to open a standard Mac OS browser and select the target destination folder. Then click OK to confirm your choices and return to the New Soundfile Settings window. Page 36 Next, the default sound file prefix can be set in the “Soundfile” field. Additionally, in the “Take #” field, a starting take number suffix can be entered that will be incremented for each new recording, creating unique file names for subsequent recordings. Finally, the word length and file type for the recording can be set via the appropriate corresponding drop down menu. You do not have to close the New Soundfile Parameters window to save your settings. When recording in the BWF file format, the New Soundfile Parameters window will show additional metadata fields. This metadata information will be stored in the recorded BWF file(s) and subsequently carried to other applications that can read-out this kind of information, thus providing additional information and identification possibilities. 3.8.1 Edit Recording This option, located in the New Soundfile Settings window, allows opening, viewing and editing of the file being recorded during the recording. To use the Edit Recording option, choose Windows > New Soundfile Settings. Select the Edit Recording option and initiate a recording. Open the sound file in a Project. You can now drag the Out fade as the audio is recorded and use the EDL > Refresh command to update the waveform display. This feature provides an auto–save function, as the file is updated continuously during recording. If anything happens to interrupt the record, the file will be intact up to that point. Note that, when the Edit Recording option is selected, it uses about 15% more disk bandwidth for a stereo recording, so hard drive performance may be affected. 3.8.2 Initiating a Recording To initiate a recording, “arm” the desired Panel(s) by clicking on the Record Ready button, labeled “R,” on the left of the corresponding Panel. After arming, click the green Record button in the Transport Controls to start the recording. The Playhead starts at the beginning of the time line to record audio. To start recording at another place on the time line, simply place the Edit Point at the desired position and click the Record button. The Record buttons turns red, recording begins and the Panel backgrounds that are in record along with their corresponding record arm buttons turn red, while the cursor changes to a microphone symbol. Figure 3.15: A Panel in Record Mode Page 37 Once recording is finished by either hitting the space bar or the Stop button in the Transport Controls, the newly recorded audio segments are shown in the Panel(s) while soundBlade SE generates the waveform files. Note that, as recording is non-destructive, any existing audio segments in a Panel that seem to be “overwritten” during recording are not physically erased from your computer’s hard disk. They are merely replaced in the waveform display and can be reopened at any time. Alternatively, the original state of the Panels before the recording was started can easily be restored by selecting Undo from the Edit menu. 3.8.3 AutoPunch To set up an automatic punch–in and out of recording, first arm the desired tracks. Next, place SRPs with the Selection > Set SRP command at the punch in and out locations. Then, make a time region selection that includes the SRPs. To start the recording, hold the command key and tap the space bar. The Panel background turns red immediately, and the recording starts and stops as the Playhead crosses any pairs of SRPs. 3.9 Simple Editing There will be occasions where raw sound files need modifications. soundBlade SE offers advanced editing features, as well as simple tools to change amplitude and transitions. 3.9.1 The Fade Tool The head (start) or tail (end) of segments are represented in the display by a thin black vertical line. When zooming in, this line will reveal itself to be a curve representing a ‘fade’ or amplitude versus time “envelope.” Each segment starts with an Fade In and ends with an Fade Out. Fade Ins and Outs are both “Black Fades” where “black” refers to “Edited Black,” the absence of audio data in the Panel. Figure 3.16: End of a segment with Fade Out glyph Fades have a specific starting location and duration. Both parameters can be easily adjusted with the “Fade Tool.” Page 38 First, the duration or length of the fade can be changed. To do so, zoom in so you can see what you’re doing and have reasonable control of the fade. Then, click–hold and drag on the upper “inside” edge of the fade to the desired location. Note that, with the cursor on the upper inside edge, the cursor changes into a cross with left, right and up arrows indicating you can change the duration. Figure 3.17: Fade tool symbol while moving top inside edge of the Fade Of course, the length of a fade can also be changed by moving the lower or “outside” edge of a fade, leaving the inside edge in place. To do so, move the cursor over the fade near the bottom of the display until the cursor changes into the Fade Tool again. This time, the cursor changes into a cross with left, right and down arrows. Figure 3.18: Fade tool symbol indicating you are changing the outside edge of the fade Click–hold and drag the bottom end of the fade to the desired position. Release the button to confirm the change. Remember that modifying the outside edge is only possible within the limits of the actual samples of audio data represented by the segment. If the cursor is moved over the middle portion of a fade, the Fade Tool cursor also appears but this time as a horizontal arrow with a vertical center line. In this trim mode, you are able to move the entire fade left or right, changing its location without changing its duration. This allows you to “hide” or “reveal” portions of the underlying segment, by shortening or lengthening the segment duration, trimming the segment as you go. Click–hold on the fade and drag the fade left or right. Releasing the mouse button fixes the fade in that location. While you are moving or changing a fade with the Fade Tool, the waveform is “live,” continuously changing visually to reflect the modifications you are making. Page 39 Figure 3.19: Dragging the inside edge to lengthen a Fade Note that the maximum duration of a fade is equal to the underlying sound file duration. As mentioned above, it is not possible to move a fade past the actual start or end of an underlying sound file. Also, moving Black Fades so more than two overlap is not allowed as well. A modal “CheckForTripleOverlap” dialog will pop up, telling you that your command would result in three Black Fades lying on top of each other. To overcome this, click–drag to select a region that includes the area of interest, then select File > Export Sound File… and select the Edit after Export check box. This will consolidate the edits, allowing you to continue with your editorial. 3.9.2 Deleting Part of a Sound File It may be necessary to edit out some part of a sound file. soundBlade SE allows you to do so quickly or with great precision. To easily cut out a portion of a sound file, simply select the region that you want to remove. Then, select Edit > Delete Selection or hit the delete key to remove the selected region and “slip” all downstream segments left to close the gap. More on this later... More precise editing can be performed with In points and Out edit points, special marks you can place in the Panel. An In Point is shown as a vertical line with a triangle at the bottom, pointing right, while an Out Point has the triangle pointing left. Figure 3.20: In Point and Out Point with highlighted area in between There can be only one In Point and one Out Point in a Panel at any time. If both an In Point and Out Point are present, and if the In Point is to the left of the Out Point in the waveform display, then the area between the In and Out Point will be highlighted in yellow. The Selection > Set In Point command drops an In Point at the location of the Edit Point. Page 40 Note that the IN, OUT and DUR time fields at the top right of the main Project window are always active and fully editable. These fields allow you to precisely alter the location of, and duration between, the In and Out Points, a functionality which comes out handy when the exact points are well known by their time value. Once the region is defined, it can be modified in two different ways. The region can be either deleted or cleared. To clear the defined region, leaving an empty area, select the Edit > Clear Selection command. Figure 3.21: A cleared selection — the circled material has not moved The selected region now is cleared of its contents, leaving the audio before and after the selected region in the same place. The In and Out Points also stay in place. Effectively, you have now created two new segments that can be further edited and/or moved independently. Alternatively, the selection can be deleted. To do so, select Edit, Delete Selection from the main menu. Hitting the delete or backspace key on the keyboard will perform the same action. Figure 3.22: A deleted selection — the circled area has moved As a result, the selected region will be deleted and all audio to the right of the selected region will be moved left to the beginning of the now deleted section, closing the “hole.” Again, the In and Out Points stay in place. Similar to clearing the selected region, you now have two new segments. When deleting the selection, however, the two new segments are joined together with a “Crossfade.” It is represented in the waveform display as an overlapping Fade In and Out. The delete functions mentioned above also work with one or more selected regions. Simply click–drag to select a region, and hit delete or option–delete. Page 41 Note that, when you have both Edit Points and region selections, soundBlade SE always defers to Edit Points rather than selections. This can easily lead to erroneous edits when IN and OUT Points are beyond the displayed area and the selected segments or regions are visible, leading to the user’s perception of a non performing edit, meanwhile audio out of view has been modified. Because of that, it is always a good idea to either choose Selection > Clear In & Out Points or check for the presence of Edit Points by glancing at the IN and OUT fields at the top right of the Project. Non–zero positive values indicate the location of an Edit Point. 3.9.3 Splitting a segment into new segments Occasionally, existing segments need to be split in separate segments before further editing can be performed. This can be achieved by manually creating a new Crossfade within a segment. To create a new Crossfade, simply place your cursor at the desired location, and double click. This moves the Edit Point to the click location. Then, select Edit > Create Crossfade from the main menu. A new Crossfade is created at the location of the Edit point. Also see section 3.8.2 above for information on deleting segments. 3.9.4 Manipulating Fades With Crossfades, the FadeTool can also be used to modify or move the fades, either as a complete Crossfade or as individual Black Fades. When the cursor is moved over a Crossfade, it changes into a pair of parallel horizontal arrows. The Fade Out changes to red while the Fade In changes to green. To move the whole Crossfade either left or right, once again hiding and revealing audio on either side, simply click and drag the Crossfade to the desired location. Release the mouse button to drop the Crossfade at a specific spot. To modify the fades individually, press the option key while modifying the Fade Out, and the Apple or command key while modifying the Fade In. With these modifier keys, the Fade Tool works as if the fades were isolated, as described in section 3.8.1 above. While operating on one fade of a Crossfade individually with modifier keys, the fade not being manipulated will deselect, indicated by its color changing to black. If you decide that default duration of your crossfade is not right, simply hold down the shift key and place the cursor over the center of the crossfade until the cursor changes into the pair of parallel horizontal arrows. Click–drag up or down and the duration will increase or decrease, respectively. Note that, to be able to do any of the above fade manipulations with accuracy, it may be necessary to zoom in until the Crossfade extends over a significant proportion of the waveform display. The View > Zoom To Previous command will zoom you out to your previous view quickly after such fine adjustments. Page 42 3.9.5 Changing the order of songs It is not uncommon that the order in which tracks or songs appear on the final CD needs to be changed. There are two scenarios that are applicable to this need. The simple case is where PQ metadata is already present. This would apply if either the command key is held down when audio is dragged into the top Panel of a Project, which automatically creates CD Tracks or, PQ Marks are added manually. See section 3.10.1 for more information on manually adding PQ metadata in order to use the Track Bar. For more information on automatically creating CD Tracks, see section 3.10.4 below. For more information on CD Track re–ordering with the Track Bar, the quick and easy method, see section 3.10.5. If PQ metadata is not present, the songs or group of songs you want to move need to be present as separate segments. This can be achieved by either manually creating a new Crossfade or by deleting the space between tracks in an existing sound file, meanwhile creating new segments that can be moved and edited independently. To create a new Crossfade, simply move your cursor to the desired location, and double click. This will move the Edit Point to the click location. Then, select Edit > Create Crossfade. Also see section 3.8.2 above for information on deleting segments. Once the material is divided in the required number of segments, the re–ordering can be done. There are several ways this can be achieved. First, segments can be selected, then dragged and dropped into place. This allows you to change the track order very quickly, but may be inaccurate when placing the files with precision on the time line. Section 4.3 below discusses an autospacing option that helps with precise track timings. To drag a segment, first select the segment by clicking on the white Title Bar at the top of any segment. See figure 3.7.2 above. Notice the bright yellow Drag Bar that appears under the Title Bar in any selected segment. Figure 3.23: The Drag Bar Click–drag the Drag Bar to move the segment to the desired location. Remember that shift–clicking or command–clicking on multiple segments will select contiguous or segments respectively. Secondly, segments can be moved by altering their respective time line positions directly via the Move Segments window. Select the desired segments, then select the Edit > Move Segments... command. The Move Segments modal dialog appears, showing the current position of the first, or only, selected segment. Page 43 The desired new segment start time can now be entered directly into the time code address shown. Once the ‘Move’ button is clicked, the segment moves to the new location. The Move Segments dialog offers three extra options. By clicking on the ‘Where’ button, you can select via a drop down menu the new start time for the segment: • The current position of the Playhead • The location of the In Point, or • The location of the Out Point There is also an SRP button that provides a list of any SRPs placed in the Project. By choosing one of these four options, the time display of the move segment window changes to the relevant time. SRPs, persistent markers you can place anywhere in time, are discussed later in section 4.7 below. After choosing your option, clicking the ‘Move’ button will move the segment and close the dialog. Clicking ‘Cancel’ leaves the segment at its original position and closes the dialog. 3.9.6 Simple Track Spacing: AutoSpace Once all your segments are placed in the right order, the AutoSpace function offers a simple but effective tool to change all pauses between songs to a pre-defined value. Simply select Edit > AutoSpace All Segments and all segments will be moved on the time line, with equal space between according to the Preference > Editing Tools > AutoSpacing Duration setting. In Preferences, the length of the AutoSpace can be set to 1, 2 or 3 seconds. Note that, if a song is composed of more than one segment, then the AutoSpace command should be used with care as the command will “break apart” the song, autospacing its component segments. Also, the AutoSpace command should be used before you place PQ marks to prevent unwanted mark (re)location. Also Note that, if segments have had their fade durations lengthened from the default setting, the AutoSpace command will not necessarily result in a desirable spacing. This is because the fade duration at the head and/or tail of one or more segments may be longer that the minimum 1 seconds spacing that is required between PQ Marks on a CD. If you use the fade tool to lengthen fades at the head or tail of a segment, you should manually space your segments by using the Selection > Select Edit Point to End command and the Drag Bar. 3.9.7 Exporting Selections & Segments Selections, including both selected segments and selected regions, can be exported as AIFF or BWF files, with source resolution of up to 96 kHz sample rate and 16 or 24 bit word length. To do this, use the File > Export Sound File… command. It exports the audio with amplitude changes from segment gain, plus any Gain Overlay and plug–in processing. To use this function, first click–drag in the top Panel to create a selected region and make sure the top two Panels are assigned, via the first two Desk Strips, to M1-Out and M2-Out. Then Page 44 choose the destination directory with the Set file button. Finally, set the file type, word length and speed, then click the Export button. soundBlade SE will “play” the selected region, exporting the audio as it plays and as you hear it. The Edit after Export check box causes soundBlade SE to replace–edit the exported segment back into the Project. Another use for the export command is consolidation of a complex edit or processing. The export command will cleanly “freeze” or “print” to disk a collection of instantiated plug–ins that will not play in real time due to host saturation or overload. This is because export operates out of real time and so is not constrained by real time timing and buffering issues. Note that playing the material at 1x speed during export will not improve the quality so, it is recommended that, unless real–time playback is needed, you use the highest speed setting as it has better temporal resolution. Also, during high speed exports, the time display and Playhead do not operate in real time. Note About Exports: The Destination Track settings define the number of channels that will be exported. For example, if you have a 4-track Project that you want to export to a stereo file: 1) Set outputs of Track 1 and 3 to M1. Set output of Tracks 2 and 4 to M2. 2) Assign Tracks 1 and 2 as Destination, tracks 3 and 4 set to Source or None. -•If all 4 tracks were set as Destination, a 4 channel export would occur. For a 5.1 export of 6 channels: 1) Set outputs of channels to M1-M6. 2) Assign Tracks 1 through 6 as Destination, See section 4.9.3.2 about Source, Destination and None Edit Targets 3.10 PQ Marks: Defining Metadata Once all of your tracks for the CD are put in the right order and spaces between the tracks are adjusted to taste, the PQ Marks can be created. PQ Marks generate the TOC or Table of Contents for the final replication master. PQ Marks are shown in the black banner just below the time line. Figure 3.24: The Track Bar and its PQ Marks Page 45 With the Track Bar visible, Start of Track marks are indicated by a arrow pointing to the right while End of Track marks are indicated by a arrow pointing left. Index marks are indicated by a yellow arrow pointing down. 3.10.1 Inserting PQ Marks Manually To insert a new PQ Mark, place the Edit Point at the location where you want the new Mark to appear. Then select Mark > Track Start Mark, which adds the new Start of Track mark. 3.10.2 Moving PQ Marks It’s easy to relocate PQ Marks. Simply click–drag on a Mark to move it to the desired location. 3.10.3 Removing PQ Marks To remove one or more PQ Marks, click–drag in the waveform display to select a region that includes the Mark(s) you want to remove. Then, select Mark > Delete Mark and all Marks within the selected region will be deleted. If you are working in the Windows > Mark Info window and have a Mark selected, you can also use the Mark > Delete Mark command to remove the Mark. The Mark Info window is discussed in detail in section 3.11.1 below. A third method is to use the contextual menu to delete or otherwise modify a Mark. Simply control–click on a Mark, and make your selection from the menu. 3.10.4 Inserting PQ Marks Automatically 3.10.4.1 Command–Dragging The fastest and easiest way to generate PQ metadata is to simply drag and drop. By holding down the command key before dropping one or more sound files onto the top Panel of your Project, soundBlade SE automatically creates CD Track definitions by generating Start and End of Track Marks for each file. These Track definitions can later be rearranged or modified to taste. See section 3.10.5 below for more information of resequencing. 3.10.4.2 Edited Black To Marks Apart from placing PQ Marks manually at the desired positions, soundBlade SE has the ability to generate PQ Marks automatically. If the entire Project was created by editing each song or segment, the most efficient way to generate PQ Marks automatically is to Edit > Select All, selecting all segments, then select the Mark > Edited Black To Marks command. You can also click–drag to select a region, then select the Mark > Edited Black To Marks command. soundBlade SE automatically places Start and End of Track marks at the outside edges of all segments, using the location of Black Fades. The final result is a collection of marks accurately placed at the begin or end of each Black Fade. Page 46 3.10.4.3 Analog Black To Marks If you’ve done a fair amount of fancy editing and track timing, then Edited Black To Marks may not be the ideal choice. Also, if your material consists of one long, consolidated file with few or no edits, then you may want to automatically place PQ Marks with the Analog Black to Marks function instead. This function measures the amplitude of your audio and places PQ Marks at the edges of long duration quiet passages. Both amplitude and duration are user adjustable. To use, first click–drag to select a region on which to work. Then, select the Mark > Analog Black To Marks... command. In the resulting modal dialog, specify the amplitude and duration of the selected region you want to mark. The results of the Analog Black To Marks function are not as accurate as Digital Black to Marks, but will provide quite usable PQ Mark placement even with un–edited material. The placement accuracy is dependent on the settings used, as well as the assumption that tracks always start and end with an increase then decrease in amplitude and quiet in between. However, it is very likely that those same criteria also apply to other moments in the course of a musical piece so, the results of the Analog Black To Marks function should always be checked for acceptable accuracy. You may also try the command, check the result and adjust the parameters prior to undoing or deleting marks and using the function again. See section 3.10.6 below for useful information on checking mark accuracy. 3.10.5 Tracks soundBlade SE allows you to display and manipulate (CD) Tracks. The Windows > Preferences > EDL > Show Track Bar preference enables or disables the Track Bar. Each CD Track that will result from your current PQ placement is shown in grey while the pause between tracks is shown in blue. 3.10.5.1 Moving Tracks & Resequencing A Track, always with its associated pause from the previous End of Track mark, can be selected by clicking on its Track Bar. Selecting a Track also selects the underlying audio that is associated with that Track. When you move a Track, you also move the associated audio. This means that you can quickly resequence your deliverable by dragging and dropping Tracks. The Track, with its Marks, can be moved by click–holding a Track’s track Bar, dragging left or right to a new position in the Track sequence, and dropping. The Track Bar updates to graphically display the new Track definition. The Windows > Mark Info window is another way to move Tracks. As with the Track Bar, click– hold a Track entry and drag it up or down on a new position and drop it to resequence. 3.10.6 The Marks Button In the Transport Controls, the Marks Button can be seen. Clicking on it reveals a list of all PQ Marks in the Project along with their timings. Selecting one of the entries in the drop down list moves the Edit Point to the selected PQ Marks, without changing the zoom level. This allows for a quick and accurate check of the position of all PQ Marks. Page 47 3.11 Delivery After completing the necessary editing of sound and PQ Marks, the next and final step in your production workflow is to start a “Delivery.” This process creates a new DPP image file set first, incorporating all edits and changes, ready to be sent to a replication service for glass mastering. The DDP file set is then used by soundBlade SE to generate your CD in the background. DDP or Disc Description Protocol is the industry standard method for delivering all the data and metadata needed for disc replication to a “pressing plant.” Unlike audio CDs, DDP file sets contain error–protected audio data plus all ancillary metadata or, “data about the data.” DDP file sets, when used for replication, avoid potential errors that can crop up between the time you create a replication master and the moment that a “glass master” is created during replication. CD-DA discs, or audio CDs, do not protect the audio data from errors since they assume that the CD player will hide or “conceal” any errors during playback. This situation leads to errors in replication when recordable CDs, formatted as Red Book (audio) discs, are used as replication masters. Note that the DDP files created by soundBlade SE, always in their enclosing folder, can be copied to any writable medium you choose, DVD-R, data tape or hard disk, for transport to the replicator. Of course, the medium you choose must have enough space to hold the file set. Also, always check with your replicator to determine which physical medium and format they can handle and whether they are even capable of using DDP as an premastering format. Many bargain companies are not ready to handle DDP deliveries so, we at Sonic Studio suggest you find a reputable facility that does accept DDP file sets of your valuable masters. Check the Support section of the Sonic Studio web site <www.sonicstudio.com> for a list of DDP–friendly replication facilities worldwide. 3.11.1 A Check List for Delivery First, when burning CD-R “check discs,” always put the unwritten, blank disc in the drive before starting the delivery process. Second, when delivering a DDP file set, use DVD-R blanks rather than CD-R blanks to deliver your DDP file set. That way, the replicator cannot confuse a CD-R with DDP files as a CD-ROM job and replicate 1000 CD-ROMs of your DDP file set! Third, when delivering a DDP file set, the entire DDP folder or directory must be sent to the replicator. We suggest you ZIP the whole thing and generate a check sum for the resulting ZIP file. For more information, see the Checksums for DDP section of our Knowledgebase page: http://www.sonicstudio.com/support Fourth, check your Mark Info window for metacharacters, such as $, & and %, as well as extended ASCII characters, like å, é, ø, ö, ü, ñ, et cetera. Mac OS, which soundBlade SE uses to write CD-Rs, does not handle extended ASCII and metacharacters properly. Finally, when delivering a DDP file set, we recommend that you always create a new, empty folder to contain each DDP file set. On the Desktop is a reasonable place for that. That makes it easier to archive and seems to prevent common problems. Page 48 3.11.2 The Mark Info Window To begin the PQ Delivery process, select the Windows > Mark Info command. This opens the Mark Info window which displays all the P through W subcode metadata you have defined. 3.11.2.1 Global Metadata At the top of the Mark Info dialog are three fields that define global information about the disc. The Album Title and Artist generate the disc’s global information that, when placed in a transport that reads CD Text data, will appear on the transport’s display. CD Text, a subset of the CD+G specification, provides for the embedding of textual information about the overall disc and tracks in the R through W codes of the “PQ” subcode stream of a Compact Disc. Many portable and in–dash car players can read CD Text data off of a disc, but few home players can. CD Text should not be confused with network services such as Gracenote’s CDDB or FreeDB that attempt to match CDs inserted into a computer drive with an on–line database of extant CD titles. Such network services are used by iTunes and other applications for user convenience but have no relationship to the possibly embedded CD Text information on individual CD’s. Note that soundBlade SE 2.0 can produce CD-Text metadata on both the DDP image and on CD-R media. soundBlade SE’s DDP 2.0-compliant DDPimage file sets contain properly formatted CD-Text information in the form of the CDTEXT.BIN file that is included in the DDP file set if the CD-Text (TS) checkbox is enabled in the Mark Info window. Reference discs on CD-R media created with soundBlade SE do contain the CDText information. However, given the loose specification for CDTEXT support, these disks may not display the information on a CD-R properly on all players. Note also that, due a current limitation of Mac OS, the current version of soundBlade SE does not support open session CDs with CD Text. 3.11.2.2 Track Metadata This section provides information about individual track attributes. The next two fields, Track Title and Track Artist, are also part of the CD Text specification, and data entered into these fields will also appear on CD players equipped to read this metadata. soundBlade SE auto–populates the Track Title based on the segment name and, if you have provided an Album Artist prior to PQ creation, soundBlade SE will also auto–populate the Track Artist metadata as well. Track Start and Track End are generated by your Mark placement. Though editable, you should assume that they are correct. Likewise, the Copy and Emphasis buttons generate the SCMS (Serial Copy Management Scheme) Copy flag and AES/EBU Emphasis flag in the PQ stream and should, in general, be left turned off. Section 4.10 below discussing PQ parameters in more detail. 3.11.2.3 Track Listing The next section in the Mark Info dialog provides a list of details about each defined track. Name, start and end times, as well as duration are shown. Double clicking on an entry in the list will start playback at that location in the Project. This gives you a quick method for double checking Mark placement. See section 4.10.4 for details about the Track Listing, Total Tracks and extended listing. HINT: if you have placed your (text) insertion point in the TRACK TITLE, ARTIST and ISRC fields, the up/down arrow keys on the keyboard will move you up and down through each entry in the list of PQ details. 3.11.2.4 PQ Status & Validation Below theTrack Details section is a single field with an indicator to its left.This is the PQ Validation field, a non–editable status field that indicates whether your metadata, as defined, is valid and meets the Red Book specification for Compact Discs. A green indicator means everything is valid, while a red indicator mean you should inspect your PQ information for non–Red Book–compliant entries. The accompanying field calls out the problem entry, making it easy to rectify the problem. 3.11.2.5 Device & Status/Validation The Device field provides a list of available disc writing devices, and provides details about the (selected) mechanism. To the right of the Device label is a selector that, for multiple connected mechanisms, allows you to choose the target device. The Status field provides an indication of the status of your delivery media and/or progress on the delivery. Note that you may see a “Sound begins more than 2 frames before Start Mark” message. This a reminder to check that you are not unintentionally truncating any audio at the head of your Project. Remember that, according to the Red Book specification for CD-DA discs, the first 2 seconds or 150 CD frames are “pregap,” and the first track start is at 2 seconds. Any audio before the 2 second mark will be replaced by 150 CD frames of digital zeroes on any CDs delivered and in DDP file sets. Pregap is a logical region of the disc reserved for mode changes and other non–audio functions. The “Sound begins more than 2 frames before Start Mark” message is normal when opening a DDP file set because DDP files contain 2 seconds of pregap in the IMAGE.DAT file. 3.11.2.6 The Execute Button Once the above options are set, this button starts the process of creating a new delivery, written to the location shown in the “Path/Device” field. When you click the Execute button, a standard Mac OS file browser opens where appropriate, allowing you to specify the location that will Page 50 be used. A new or empty folder should be specified to contain the newly created or modified DDP file set. Once the destination is specified, soundBlade SE begins the delivery process, with progress shown in the validation field at the bottom of the PQ Delivery window. During delivery to a CD-R when no media is present in the selected drive, soundBlade SE will prompt you to insert media and wait for a blank disc to be inserted. Note that, once a delivery has started, the Execute button changes to an Abort button, allowing you to halt the delivery process. If a delivery is aborted, the resulting CD-R or DDP image file set is not usable for either duplication or playback purposes. When a DDP image creation is aborted, the resulting folder/ files should be moved to the Trash and a new folder created for additional DDP deliveries of the same Project. 3.11.2.7 The Eject Button The Eject button will cause the host to eject an inserted disc from the selected CD writer. 3.11.2.8 The PQ List Button This button generates a Sonic Studio–standard PQ List, the industry’s standard text representation of a compact disc’s table of content. This file is typically printed and a hard copy sent, along with the DDP data set, to your replicator. Page 51 Figure 3.25: A PQ List open in the TextEdit app Page 52 Chapter 4....................................................Advanced Editing 4.1 Fade Tool Options 4.1.1 Changing Fade Parameters soundBlade SE offers a simple and intuitive tool for changing a fade’s gain characteristics: the FadeTool. In the previous chapter, we have seen how to use this to perform simple operations.The Fade Tool offers additional possibilities to alter fades according to your needs and preferences. The Fade Tool is enabled by default. By holding the control key and typing A, you can quickly disable or enable the Fade Tool. Alternately, you can force the Fade Tool off by default. In the EDL tab of the Windows > Preferences window, the Fade Tool check box keeps the Fade Tool enabled until you choose to disable it manually. When moving the cursor over a fade with the Fade Tool enabled, the default cursor changes into the Fade Tool and the selected fade turns either green for an Fade In, red for an Fade Out or both. Depending on cursor location relative to the fade, the Fade Tool modifies the start, end, length or position of the fade. See section 3.9.1 for basic information about the Fade Tool. If you zoom in on a Fade so that more than about 10% of the waveform display is occupied by the fade, you will see the thin blue vertical line that represents the edit event and a diagonal line or “curve” that represents the gain law or change in amplitude dictated by the fade. Situated in the middle of the diagonal curve and attached to that line is a square “bead,” the Control Point for the fade curve. 1 2 Fade Tool control point ➷ Edit Event ➷ 3 Figure 4.1: Anatomy of a Fade Figure 4.1 above shows the major parts of a Fade and the various contextual shapes that the cursor assumes based on location. Note the Control Point and edit event, discussed in upcoming sections. On the left, the #1 cursor is set for an “inboard” duration change. Placing the cursor at that location and click–dragging will increase or decrease the duration of the fade without changing the edit event location or gain law. This is the preferred handle to use when changing duration. Page 53 Next is the #2 cursor shape, displayed when the cursor is set to change the overall location of the fade. Placing the cursor in that location and click–dragging will re–locate the fade, “sliding it” earlier or later on the time line without changing the duration, edit event or gain law. Remember that you cannot move a fade past the head or tail of the underlying audio. In position #3, the cursor is set for a duration change “toward the outside” of the Fade. Placing the cursor in that location and click–dragging will increase or decrease the duration of the fade without changing the overall location or gain law.These “outboard” handles do effect the location of the edit event, so it’s recommended that you not use the outboard handle, employing the inboard handle instead as mentioned above. Section 4.1.4 below discusses edit events as they relate to controlling fade parameters. 4.1.2 Changing the shape of the Fade By clicking the Control Point “bead,” shown in Figure 4.1, and dragging it up or down, you can adjust the rate of change setting for the fade. Specifically, for all fade types except exponential, moving the Control Point adjusts the “dB down” while, for an exponential fade, the Control Point adjusts the “Alpha” or shape. In either case, as you make this change, the fade curve will dynamically change in response and the underlying audio will also change since you are affecting the gain across the fade event. When the Fade Tool is active, holding the control key brings up a contextual menu. Figure 4.2: The Fade Tool contextual menu The Fade Tool contextual menu offers the following choices for gain law or curve: Page 54 • Linear — default 6 dB down in the center • Root Linear — 3 dB down in the center • Cosine — default 3 dB down in the center • Root Cosine — default 6 dB down in the center • Exponential — provides very rapid reduction in gain across the Fade soundBlade SE provides five fade shapes to allow you to produce a pleasing edit or transition, no matter what sort of material you have available. You can also use fades for less obvious purposes, such as applying a new Crossfade on an unwanted sound, changing the gain law to exponential, and adjusting the duration to “drop out” or suppress the unwanted sound. Though each gain law is useful in certain situations, the linear fade shape is the most widely applicable. 4.1.3 Changing the Fade Duration In the Fade Tool contextual menu, the Set Fade to Selection forces the fade duration to match the duration of a selected region that encloses the fade. When a region is selected, this option stretches or shrinks the length of the Fade to match the position and length of the selected region. The contextual menu changes to reflect the currently selected Fade Type. The Fade Tool functions also apply to a Crossfade. Figure 4.3 below shows the Fade Tool in Crossfade Mode. Notice that the cursor assumes a double horizontal arrow shape and both fades are highlighted, both green and red. Figure 4.3 Movie: The Fade Tool in Crossfade Mode showing command key variables. Click to play. Page 55 By click–dragging left or right, the overall Crossfade location can be altered. By shift–click– dragging, notice the cursor shape changes to a vertical arrow, the Crossfade duration can be symmetrically altered. Holding the command key allows you to override symmetrical mode and alter duration with the left edge anchored while holding the option key provides the same override mode for the right edge. 4.1.4 Changing the Fade Type The Fade Tool contextual menu also offers two choices for fade type. These choices, accessed by holding the control key while using the Fade Tool, allow you to change the context in which the fade will be used. For the purpose of CD preparation, Fade Ins and Fade Outs are fundamentally different from Crossfades. The difference is where the actual edit event occurs in the underlying audio and this subtly but profoundly effects the accuracy of your PQ Marks and resulting metadata, since the edit event is where soundBlade SE places the PQ marks in any of the automatic modes. With a Crossfade, the edits occur at the very center of the two Black Fades (see section 3.9.1). Fade Ins and Fade Outs, on the other hand, are designed to be used as the transition to or from “Edited Black,” where no audio is present on the time line. Use the Set Fade to Crossfade option when you expect to connect its associated segment to another segment for a seamless edit between segments. The ‘Set Fade to Default...” options force all fade parameters back to their appropriate defaults. • Set Fade to Fade In/Out: forces parameters to the appropriate default Black Fade • Set Fade to CrossFade: forces parameters to a default Crossfade • Set In/Out Fade(s) to Selection: forces either a Black Fade or Crossfade to the duration and overall location of a selected region. • Set Fade To Default...: changes the Fade(s) based on user defined pre–sets from the EDL > Edit Fade Mode. When the Fade Tool is active, any change you make using the tool, to a Fade or to the underlying audio is real time. The default fade shape can be selected in the Editing Tools tab in Windows > Preferences. 4.2 Edit Fade While the Fade Tool provides quick but coarse fade controls, soundBlade SE also incorporates a full featured Edit Fade Mode or “EFM” window. The EFM window provides powerful and accurate facilities to control the duration, shape, and relationship of its start and end times relative to the edit event. To enter Edit Fade Mode: 1. Click–drag across a fade to create a time selection or place the Edit Point within a fade or cross-fade. Page 56 2. Choose Edit > Enter Fade Mode. If multiple fades are within region selections, then soundBlade SE uses the top or uppermost selected Panel. The Edit Fade Mode window displays the following Panels: • Result Panel — This Panel displays the resulting audio in real time, so you can see the results of your manipulations. • Out Fade Panel — This Panel displays the fade out or To Black Fade of a crossfade. Audio to the right of the Out Fade displays against a grayed background, indicating that it occurs after the fade ends and is not heard. If you are editing only an Out Fade, then only Out Fade Panel will display. • In Fade Panel — This Panel displays the fade in or From Black Fade of a crossfade. Audio to the left of the In Fade displays against a grayed background, indicating that it occurs before the fade and is not heard. If you are editing only a In Fade, then only the In Fade Panel will display. Note that, in the In and Out Fade Panels, the edit events are distinctive, shown as orange vertical lines while, in the Result Panel at top, edit events are blue to match their appearance in non–EFM mode Panels elsewhere in the Project. Figure 4.4: Edit Fade Mode 4.2.1 Selections in the Edit Fade Panels soundBlade SE allows you to make selections in the Fade Panels for fade positioning, navigation and auditioning. Page 57 You can click anywhere in the In or Out Fade Panel to set/move an Edit Point. You can also drag the Edit Point to position it precisely. With In or Out Edit Points positioned in the Panels, you can use the right bracket key for the Out Fade Panel, and the left bracket key for the In Fade Panel, to move the Out or In Fade, respectively, to the Edit Point position. You can also click–drag in the In or Out Fade Panel to make a time selection. Time selections are useful for auditioning the underlying audio of a Crossfade using the command in the Play menu. To audition either the In or Out Fade audio alone, clear the appropriate check box to the left of the Duration field. To audition both while working only one Black Fade, enable the Audition Both check box discussed below. 4.2.3 Global Modes EFM provides five global Edit Modes that affect fade editing operations: Auto Zoom, Align Fade, Lock Sound, Power Lock, and Ripple Until Black . You can enable any of these options using the appropriate check boxes located at the bottom of the EFM window. 4.2.3.1 Lock Sound Lock Sound mode affects the behavior of the underlying sound during fade adjustment. When Lock Sound is not enabled, moving the edit event, the orange vertical line, causes the audio “under” the In Fade to “slip” on the time line. This preserves the In or From Black Fade location relative to the audio. When Lock Sound is disabled, the In Fade audio is locked to the time line and cannot move during fade edits. This mode is of particular interest when editing sound against picture or conforming audio to pre–existing visual material. 4.2.3.2 Ripple Until Black Ripple Until Black mode affects the behavior of sound that occurs later on the time line from the current fade in EFM. When Ripple Until Black is disabled, moving the edit event moves the In Fade sound and all sound occurring after it in the Panel. When Ripple Until Black is enabled, only the sound of the In Fade’s segment, and any subsequent segments that crossfade without silence between them, slips on the time line during fade edits. Segments that occur after a space of Edited Black, or edited silence, remain locked to the time line and do not move. This control is useful for conforming sound to picture “locally” on the time line, without affecting sync downstream. 4.2.3.3 Align Fades Align Fade Mode affects the fade’s “% overlap” or position relative to its edit event. When Align Fade is selected, changes to the overlap value apply reciprocally to both the In and Out Fade, keeping them aligned relative to the edit event. When it is not selected, changes to the overlap value cause the fades to move in opposite directions, effectively changing the amount that the fades overlap one another. This control allows you to position the entire crossfade event relative to the underlying audio. Page 58 4.2.3.4 Power Lock Power Lock affects only exponential fades. When Power Lock is enabled, crossfades are controlled such that each curve perfectly complements the other. The sum of the gains of the Black Fades equals unity. 4.2.3.5 AutoZoom When Auto Zoom is selected, soundBlade SE automatically zooms to accommodate edits that you make to the fade so as to preserve a consistent display. For example, if you extend the fade’s duration beyond the currently displayed time range, soundBlade SE will auto–zoom out to show the entire fade. 4.2.4 Audition Controls In addition to the global modes discussed above, EFM also provides settings for auditioning fades. 4.2.4.1 Audition Both When only the In or Out fade is selected for editing, soundBlade SE normally auditions only that fade. If Audition Both is selected, soundBlade SE overrides the state of the In and Out check boxes and plays both fades. This enables you to hear how changes made to one fade affect the sound of the crossfade as a whole. 4.2.4.2 Nudge Auto Audition When Nudge Auto Audition is selected, soundBlade SE plays the fade each time you nudge it using the A, B and C nudge controls at upper right of the EFM. This allows you to hear the effect of fade edits without having to manually play. 4.2.5 Additional Fade Parameters soundBlade SE features a single slider for adjusting multiple fade parameters. The Fade Parameter slider allows you to effect fine adjustments of each parameter by clicking to select its field. To adjust a fade parameter, click in the desired parameter field to select it or press the tab key to move between fields. Drag the Parameter slider to adjust the parameter’s value. You can also type a numeric value from the computer keyboard. To nudge a parameter value up or down by small increments, click + or - on the adjacent Parameter nudge button. • Duration — The Duration slider adjusts the duration of the selected fade. Fade Duration is expressed in seconds, and has a minimum value of 0.0021 seconds or 2.1 milliseconds. • Overlap — The Overlap slider affects the degree to which the In and Out fades overlap one another in normal mode or, the edit event in Align Fades mode. Page 59 • dB Down — The dB Down slider adjusts the amplitude at the center of the fade. The dB Down parameter affects only the Linear and Cosine fade variations. • Alpha — The Alpha slider affects only Exponential fade types, and controls the placement, in time, of the gain change produced by the Exponential envelope. Alpha is a dimensionless variable with a range of -1.0 to +1.0 and can be thought of simply as a shape adjustment. 4.2.6 Fade Selectors When editing crossfades, you can choose to work on either the In or the Out Fade individually using these check boxes to the left of the Duration field. When both are selected, parameter adjustments apply to both the In and the Out Fade. Drop down menus to the right allow you to choose In & Out Fade types. Figure 4.5: The fade selector menus above the Fade Library menu 4.2.6.1 Selecting Fade Shape You can select the shape of the fade gain law or shape in two ways, by choosing a curve while you are working with the EFM Parameters or, by choosing a curve while working directly on the fade. To select a Fade Curve from the EFM Parameters, click on either of the Fade Selectors to the right of the EFM window, then select from the family of available curves. To select a Fade Curve directly, control-click on a fade, as discussed in section 4.1.4 above, and select a fade type. 4.2.7 Nudging Fades soundBlade SE provides controls for “nudging” or incrementally changing the position of the edit event with respect to the time line. soundBlade SE provides three preset nudge values labeled A, B and C respectively. Figure 4.6: The nudge controls Page 60 The Fade Nudge buttons for each of the nudge values “advance” or “retard” the selected fade, moving the fade earlier or later by their respective A, B or C values. You can edit these values directly in the EFM window or set the default values in the Time Display tab of the Preferences window. Nudge values in the EFM window are edited by clicking in the field and typing, or using the +/- keys on the keypad to increment or decrement the selected value. This does not change the default Nudge A, B and C values in the Time Display preferences. 4.2.8 Edit Point Offset Where the In and Out edit events in a Crossfade are located at different locations on the time line, there is an offset between them. You can set the amount of offset precisely by double clicking in the Edit Point Offset box in the upper left corner and typing the desired value. soundBlade SE moves the In Fade by the specified amount. soundBlade SE displays the offset between the In Fade and Out edit events using the default time code units. To eliminate an offset between fades, click the unmarked button immediately to the right of the Edit Point Offset field. You can also click to place an insertion point in any time field, then use the +/- keys of the keypad to increment/decrement the value. 4.2.9 Fade Library soundBlade SE provides a library for saving and recalling fades, and includes the ability to save a Fade as the default. To save a fade as the default, In EFM, create a custom fade, then choose Fade Library > Save Custom Fade As…. soundBlade SE opens a Save Fade dialog. Type the Default name exactly as it appears in the Fade Library menu: • DefaultCrossFade — This defines the Default Crossfade • DefaultCrossFadeOut — This defines the Out Fade component of the Default Crossfade. • DefaultCrossFadeIn — This defines the In Fade component of the Default Crossfade. Note that you can save a To or From Black Fade and call it DefaultOutFade or DefaultInFade, respectively, but neither Fade will be used as a default. In soundBlade SE, the only default fade is the DefaultCrossFade and its respective In and Out Fade components. 4.2.9.1 Applying Fade Parameters From the Library To apply fade parameters from the Fade Library to the currently selected fade(s), hold down the option key and type a number. This recalls fades from the Fade Library. Zero recalls the default fades and numeric keys 1 through 9 corresponds to items 1–9 in the user defined area of the Fade Library. Note that this feature works only with the numeric keys along the top of the keyboard, not with the numeric keypad. Page 61 4.2.10 Exiting Edit Fade Mode To exit Edit Fade Mode, click OK in the EFM window or select the Edit > Edit Fade command. soundBlade SE exits EFM and commits your fade modification to the Project. To exit EFM without saving your changes, click the Cancel button. soundBlade SE exits EFM without saving your changes made in the EFM. 4.3 4.3.1 Drag & Drop Resequencing For rapid assembly of program material, soundBlade SE provides three easy methods for automatically snapping to either 1, 2 or 3 seconds of Edited Black between segments. 4.3.1.1 AutoSpace All Segments The first method is the Edit > AutoSpace All Segments command discussed in section 3.9.6 above. 4.3.1.2 Drag & Drop The second method entails manually dragging CDTracks. DraggingTracks requires that the Show Track Bar preference in the EDL tab of Windows > Preferences be enabled. Once Track Bars are visible, click–hold on any song’s Track Bar to select it, and drag it to the desired location. Existing Tracks “shuffle” into place and the dragged Track takes its place, where dropped, in the CD track sequence. The audio associated or “attached” to the Marks shuffles along with the Marks. The pause between an End of Track Mark and a subsequent Start of Track Mark are always considered to be part of that Track. Figure 4.7: The Track Bar This same drag–to–resequence behavior is also available in the Windows > Mark Info dialog. Simply drag an entry in the track list to a new location to resequence Tracks. 4.3.1.3 Snap to Zone The third method entails manually dragging and snapping segments to a pre–defined song timing. It is best to drag segments if you have not created PQ Marks to prevent unwanted Mark relocation. Page 62 This drag and snap segments method of resequencing requires that the Snap to Zone preference in the Editing Tools tab of Windows > Preferences be enabled. Once the Snap Zone preference is set, click on a segment’s Title Bar to select it. After it’s selected, all you have to do is click–drag on its Drag Bar as you move its head close to another segment’s tail. You will see either a vertical red or blue bar appear, visually indicating you are in the snap zone. Figure 4.8: The Title Bar and Drag Bar Figure 4.9: The red auto–spaced snap indicator Figure 4.10: The blue flush snap indicator The bold blue bar indicates a “flush” snap where, if you drop at that location, the two segments will be tightly butted with no space, no Edited Black in between. The bold red bar indicates an auto–spaced snap where, if you drop at that location, the two segments will have a precise, preset space between. The duration of the inter–segment spacing is determined by the AutoSpacing Duration selector in the Editing Tools tab of the Windows > Preferences window. Page 63 Drag and drop with autospacing is useful in conjunction with the Edit > Clear/Delete Selection commands to start with one long continuous segment, such as a consolidated complete mix, and quickly segment, space and resequence the individual songs. Note that, when using this fully manual method, sequencing should be performed prior to Mark placement. This will prevent erroneous repositioning of Marks as your segments are shuffled. 4.3.2 Drag–Overlay When you drag and drop one segment on top of another, with no modifier keys employed, one segment will overlay another when you drop it on top. The two segments coexist in the same location on the time line and sum together during playback. This feature is useful when used in conjunction with Text Mode, discussed in the next section, so you can individually control the overlapping segments. Also see section 4.4.2 below for creating a combination waveform plus text Project layout. 4.3.3 Drag–Insert & Ripple Shift–dragging segments is another useful editing feature. With the shift key held down, the dragged segment is inserted when you drop it on top. In addition, “downstream” segments, those later on the time line, are pushed or “rippled” to the right, making room for the inserted segment. 4.3.3 Drag–Replace When you command-drag and drop one segment on top of another, then the dragged segment replaces the existing audio where it’s dropped. As with all editing in Sonic Studio’s products, this move is non–destructive. 4.4 Text Mode Text Mode provides a playlist view of the Panel’s contents, with editable segment names along with editable start and end times. An editable Gain value, see section below, along with a non– editable Duration value are also shown. To view Text Mode, select the EDL > Show Text View command. To switch back to Waveform mode, select the EDL > Hide Text View command. 4.4.1 Gain Adjustment Compiling audio from different sources usually makes it necessary to alter the amplitude of some of your source material. The last column in Text Mode displays the current gain of all segments. When Segments are opened or added to the EDL, the segment gain is nominally set to zero dB. By double-clicking on the Gain value of the selected segment, the Segment Gain modal dialog opens. Page 64 The Segment Gain dialog is also available via the Edit > Segment Gain… command for selected segments, and also via a segment’s Title Bar contextual menu. Control–click on any Title Bar to invoke the Segment Gain dialog. Other functions, like Reverse Polarity and Build Waveforms, are also available. As with other modal dialogs in soundBlade SE, gain changes will not be applied unless the OK button is clicked. Figure 4.11: The Segment Gain dialog The Segment Gain dialog offers several options for altering segment gain. It also provides polarity inversion. The large central field lets you enter gain directly. Alternatively, course and fine adjustments are available via up/down arrows. Simply click the arrows to increment or decrement gain in 1.0 or 0.1 dB steps. Segment Gain can be applied in two different ways. First, it can be applied as an ‘Absolute’ value, meaning that the entry in the gain field will be applied in place of any previous value. The value entered in the gain field will replace any previous state, ignoring the existing gain of that segment. Alternatively, the gain can be applied as a ‘Relative’ value. In relative mode, the entry in the gain field will be added to or subtracted from the previous value. Positive values will be added to the previous state while negative values will be subtracted from the previous gain state. A third ‘Normalize’ radio button is available. Choosing this option will cause the segment’s absolute sample amplitude to be evaluated, after which the amount of headroom or surplus Page 65 level below 0 dBFS will be entered in the central gain field. In other words, this function shows how much gain can be added before digital clipping will occur. The value given is relative to the current gain state so, the normalize function is a subset of a relative gain adjustment. Though not a gain function, a Reverse Polarity check box is available. This check box inverts the polarity of the selected segments. Segment gain can be applied to multiple segments at once. Simply command–click on the desired segments in the Text View list, then open the Segment Gain window to make a change. Changes in Segment Gain will be applied to all selected segments equally, as described above. This implies that, in relative mode, the gain changes will retain any relative loudness differences between selected segments. In normal use, Segment Gain is used on individual segments to make them play seamlessly or as desired. Once the entire show has been gain adjusted, then all segments can be selected and normalized, thus maximizing the amplitude for the whole program. 4.4.2 Combo Project Configuration Note that, if you find that you use Text Mode a fair amount, you may want to create a special default Project that combines both Waveform and Text mode. To do this, open a new, empty Project. Now, click on the bottom Panel to select it and change it to Text Mode with the EDL > Show Text View command. Finally, save it as the default Project with the File > Save As Default Project command. Once this is set, all new Projects will have a left and right waveform with an additional right channel Text Mode. 4.5 Gain Overlay Mode As described in section 4.4.1 above, the gain of individual segments can be easily changed with the Segment Gain dialog. soundBlade SE offers another, global, time line–oriented approach to changing amplitude. Gain Overlay Mode can be used to change level independent of segments and fades and works as a master automated fader. Gain Overlay Mode is enabled by clicking on the G button to the left of a Panel, and is available only when in Waveform Display Mode. When enabled, a red line appears superimposed on the waveform display. The waveform display’s amplitude scale, along the left edge, switches to a different standard that ranges from -144 to +24 dB, the range of gain change available. Initially, the Gain Overlay is flat at the 0 dB setting. Page 66 Figure 4.12: Gain Overlay function activated, showing the red Overlay and Nodes To change gain, simply point at the desired time location and click on the Overlay. The cursor changes to a round shape and a square Node will appear. Nodes can only be added, deleted or modified while playback is stopped. You can also place gain nodes with region selections or the Edit Point. To use this function, first click–drag within the waveform display to select a region. Then, select EDL > Create Gain Nodes to add two nodes at the “edges” of the Gain Overlay and the selected region. Because the Edit Point is really a zero duration selection, it can also be used to create a single gain node with the Create Gain Nodes command. When you add a node, a yellow highlighted Gain call–out appears in theTitle Bar of the associated segment. Figure 4.13: A newly created Gain Node with its Gain call–out If you click–drag a Gain Node, it can be moved both horizontally and vertically. Dragging a Gain Node horizontally moves it to a different time location while dragging it vertically changes the gain. The current gain value of that node is continuously shown in the yellow Gain call–out. When moving Gain Nodes vertically, the gain changes in steps of 1 dB. By holding the option key while dragging a Gain Node, the resolution of the gain change increases to 0.1 dB to provide fine control. Note that gain changes between Gain Nodes follow a linear gain law. By adding multiple Nodes, other curves can be emulated. Unwanted Gain Nodes can be deleted by holding down the option key while clicking on the Node. You can make changes to a group of Gain Nodes simultaneously. To do so, select a region that includes the Node on which you want to work. Then, select the EDL > Select Gain Nodes Page 67 command. All selected Gain Nodes will fill with yellow to indicate their state. You can also shift– click to “gather” a collection of grouped Nodes. When grouped, only the gain can be modified. When changing the gain of grouped Nodes, the Gain call–out shows both the current value and gain delta or difference from the original value. Also, when grouped, holding the option key for fine gain adjustment is disabled. Figure 4.14: The Gain call–out for grouped Nodes Once your Gain Overlay is configured according to taste, all or some Gain Nodes can be locked against unwanted changes. To do so, first click–drag to select a region containing the Gain Nodes you want to lock. Then, move the mouse over one of the selected Gain Nodes and control–click to invoke a contextual menu. Figure 4.15: The Gain Node contextual menu By default, the Unlock Gain Node option will be checked. To lock the selected Gain Nodes, click on the GainOverlayNode Locked option. The selected Gain Nodes will now turn red to indicate their locked status. Unlocking the Gain Nodes simply requires selecting the GainOverlayNode Unlocked option. In the same contextual menu, Nodes can also be locked and unlocked for the whole Panel by selecting the Lock/Unlock All Nodes In Track options. Delete Nodes from Selection deletes all Gain Nodes in the current selection. If no selection is made but one or more segments are selected, all nodes within the selected segment(s) will be deleted. Page 68 Once Gain Overlay is used, the gain changes stay active in the output of soundBlade SE, both during playback and Delivery. To temporarily bypass the Gain Overlay, select the EDL > Bypass Gain Overlay command. Also, the Gain Overlay can be put into bypass mode by option–clicking the “G” or Gain button on the left side of each Panel. In both cases, the Gain Overlay line will turn grey and the Gain button will turn yellow, both indicating the bypass state. Once in Bypass, Gain Overlay can only be activated again by selecting the same command, which changes to Activate Gain Overlay. When off or disabled, the Gain turns grey. Note that, while in Gain Overlay Mode, all normal editing functions are disabled and only the gain nodes can be manipulated. Reverting to normal Editing can only be achieved by selecting the Hide Gain Overlay command. 4.6 4.6.1 Desk Events Plug–In Overview In addition to Gain Overlay, soundBlade SE offer the option to add “Desk Events” or plug–ins to a Project or bus. soundBlade SE hosts both VST and AU plug–ins. When plug–ins are instantiated in a Project, they provide time–based, “snapshot automation.” Also in Projects, plug–ins are constant latency and are seamlessly cross-faded, even within an individual segment. This means settings change smoothly, free of audible discontinuities, even for plug–ins with high latency. All plug–in instantiations are fully latency compensated, unless the plug–in itself cannot or does not report latency. Note that, if you use a plug–in with latency that changes based on the settings, AUPitch is one example, you need to instantiate the plug–in with particular care. In order for soundBlade SE to provide correct latency compensation, you must use an individual slot for any instance of that plug–in.This will allow each instance to have its own latency compensation that will not change during playback. 4.6.1.1 Plug–In Maintenance Due to the rather poorly defined nature of the VST plug–in architecture, we recommend that all soundBlade SE users review their complement of plug–ins prior to installation. User feedback suggests that many problems when launching soundBlade SE can be traced to incompatibility with a particular plug-in. If you notice instability on start–up, a plug–in may be to blame. A quick way to test this is to hold down your option key on start up, which disables all plug–ins. If you find that a particular plug–in causes problems, please e–mail us at <[email protected]> and let us know the specifics so we can work with the vendor to fully support your plug–in for future releases. Our Support FAQ provides details about disabling plug–ins. If both an AU and a VST version of a plug–in is available from a vendor, we highly recommend that you disable any VST version that you have. To do this, simply search for all folders named Page 69 “VST.” Be advised that there may be two or even three Library/Audio/Plug-Ins/VST directories in your file system. Once you have located all “VST” directories, create a “VST Disabled” folder at the same level as the “VST” folder and drag duplicate VST plug–ins to the VST Disabled folder. Log out, then in again or restart. When first started, soundBlade SE validates all plug–ins. Any plug–in that does not validate correctly is disabled to prevent instability or future problems. The Console Log, available by selecting File > System Information > Console Log, provides a log of plug–in status when soundBlade SE starts up. soundBlade SE also “caches” or stores information about all your plug–ins to speed subsequent startups. The cache is stored in the “com.sonicstudio.plugincache.plist” file in the ~/Library/ Preferences folder, a human readable file with either the Plist Editor or TextEdit. If you change your plug–in complement or a particular plug–in is inactive, simply throw that cache file in the Trash. The absence of the cache will force soundBlade SE to re–scan and re–cache your plug–in collection. 4.6.1.2 Plug–In Automation While soundBlade SE does not support dynamic automation of parameters of plug–ins, it does support snapshot automation of plug–ins inserted into a Project, each plug–in is a snapshot, and parameters are updated as you move from event to event. You can “interleave” or place VST and AU plug–ins in any order on the time line. The minimum plug–in duration is 0.02 seconds or 20 milliseconds. In addition, plug–ins are constant latency, with latency compensation, and regions cross-faded, allowing settings changes to happen smoothly without audible discontinuities, even for plug–ins with high latencies. 4.6.2 Displaying Plug–ins in Panels As with Gain Overlay, plug–ins can be visible or hidden and the two can be used simultaneously. By default, plug–ins are hidden and can only be made visible in the Waveform display. To show plug–ins in a Panel, select the EDL > Show Desk Events command. Alternatively, the “D” or Plug– in (Desk Events) Overlay button at the left of each Panel shows or hides the plug–ins Overlay as well. Added as an extra layer, in standard Panel size, several horizontal rows appear delineated as dotted lines. These are plug–in “slots” or placeholders for plug–ins to be inserted. Audio passing through plug–in slots is applied first to the top slot, then to each slot below, in vertical order. So, the top slot is pre–slot two while slot three is post slot two, et cetera. [Eight Channel Option] When the Windows > Preferences > EDL > View > Multi-Channel EDLs preference is enabled, the Plug–in Overlay mode is not available. The EDL > Show Desk Events command instead creates a sub–Panel that displays the plug–in slots. To insert a plug–in into a Panel, click–drag to define a selected region for plug–in insertion. Alternatively, select one or more segments with which to associate the plug–in. Move the cursor over the region or selected segments, then over to one of the event plug–in slots into which plug–ins can be inserted. Page 70 Once a plug–in is assigned to any slot, that slot is reserved for that plug–in type. Other plug–in types cannot be added to that slot until all instances of the original plug–in are removed. Note that, when plug–ins are shown, a selected region will show as a green area instead of yellow. Also, over the time period of the selection or selected segment(s), the event plug–in slot becomes highlighted with a blue frame to indicate the selected Region and plug–in row. Also Note that, if you edit a plug–in while in mono edit mode, you will “break” or disconnect the parameter control between stereo plug–ins. To “reconnect” the plug–ins, hold the option key down while moving a plug–in control. Figure 4.16: Plug–in slots with time selection Control–clicking on a slot produces a contextual menu similar to the normal menu that appears when control–clicking on a segment or region but, in this mode, available plug–ins are listed as well. Select the desired plug–in from the contextual menu. The selected plug–in “drops in” as an event, into the selected region or segments and shows in the events overlay as a green bar. soundBlade SE supports both VST and AU plug–ins and, either type can be freely intermixed in the event plug–in slots. Figure 4.17: Plug–in inserted in the events overlay Once a plug–in is in place, its settings and location can be modified. To modify the plug–ins settings, double click on the plug–in name and the plug–in will open. Close the opened plug– in window to save its settings. Another feature available once a plug–in is placed is, its name appears at the bottom of the contextual menu when control–clicking on an empty slot. To change the location and duration of an event, first select the event by clicking on it.The selected plug–in is marked by two red squares at its lower left and upper right edges. By click-holding either of the two red boxes, the plug–in location can be moved earlier or later, thus changing Page 71 the location and duration of the event. To move the entire event without changing its length, click-hold on the middle of the event and drag it to the desired new location. To move an event from one row to another, click-hold it and move it up or down to the desired event plug–in slot. Multiple events can be selected by shift–click–holding them and dragging. All actions changing the length or place of an event can now be applied to all selected events simultaneously. Note that, though it is possible to place plug–ins in the same slot and have them overlapping, this will effectively not work as overlapping Plug–ins are not supported in soundBlade SE. If more than one plug–in has to be applied to the same time region, simply place the necessary plug–ins in different horizontal slots. When control–clicking on an event, whether selected or not, a contextual menu appears. The choices are: • Bypass/Unbypass Event: bypasses or engages the Event • Set Selection from Plug–in: creates a region from the start point to the end point of the selected event. • Delete Selected Plug–ins: deletes all selected plug–ins. • Select Plug–ins in Slot in Selection: selects all plug–ins in the selected slot in the currently selected region. Plug–ins outside the selection in the same slot are not selected or deselected. • Select All Plug–ins in Slot: selects all plug–ins in a slot. • Select All Plug–ins: Selects all plug–ins in the entire Project in all rows. Finally, as with Gain Overlay, active Desk events, events that are not bypassed, are always active regardless of whether the overlay is visible or not. To bypass all events, regardless of visibility, control–click the “D” button at left in a Panel. When events are active, the D button turns green whereas when all events are bypassed, it turns red. When yellow, some Events are bypassed and other are still active. 4.6.3 Saving plug–in settings to a separate file It is possible to save all characteristics of a plug–in, including the type and parameters, into a separate file. To do so, option-click on a specific plug–in instantiation and drag the resulting settings file to the Desktop. A file will be created on the Desktop. The file name takes the form of “sB.plug–in_name.setting.nnn” and contains all relevant information for that plug–in instance. Dropping a settings file onto a plug–in slot will create a plug–in from the pre–defined, saved state. Dropping a parameter file back onto a plug–in will force that plug–in to the type and parameters as saved in the settings file. If you need stereo instantiations of a monaural plug–in, Page 72 set your plug–in to taste, then simply option–drag from that instantiation to the channel next to it. 4.7 SRPs SRPs or Selection Reference Points are persistent placeholders that are saved in a Project. SRP commands are under the Selection menu, and are placed either with the Edit Point, the Playhead or, at the leading edge of a selected region. They can be locked to the time line, unlocked and deleted. Option–clicking allows you to drag them to a new location on the time line. They also carry an optional comment label that’s useful to jog your or someone else’s memory at a later date. As with many objects in soundBlade SE, SRPs have their own contextual menu. Control–clicking on an SRP brings up the following menu; Figure 4.18: The SRP contextual menu The menu offers the following options: • Lock SRP • Unlock SRP • Lock All SRPs in Track • Unlock All SRPs in Track Note that the last two options are global in nature and will change the state of all SRPs present, regardless of region selection. Also note that, if an unlocked SRP is enclosed within or touches a segment, it will become associated with that segment and will move if the segment is moved. 4.8 Dual EDL Mode soundBlade SE creates new Projects with a “behind the scenes” construct call an EDL or Edit Decision List. soundBlade SE EDLs, as with those of its predecessors, are plain text documents that detail the way sound files should be assembled and handled when opened into a Project. EDLs are stored in an “EDL” folder at the same directory level as their parent Project. Page 73 With earlier versions of “Sonic” editors, Panels had their own time lines and zoom amounts. The Multiple EDL preference in soundBlade SE provides that same functionality. When checked, the Multiple EDLs check box in the Preferences > EDL pane creates new Projects with separate, two Panel EDLs or Edit Decision Lists within one Project, rather than one, four Panel EDL that makes up a default Project. Two EDLs, with their own time line and zoom controls, facilitate Source to Destination editing. Figure 4.19: Dual EDL mode This dual EDL mode means that each EDL has its own time line and own independent zoom amount. One limitation of dual EDL mode is that, since the Desk’s state is linked to currently active Project, the Desk will switch configurations as either EDL is selected. Page 74 4.8.1 The Master/Slave Menu When soundBlade SE is in dual EDL mode, an additional menu appears in the upper left corner of each EDL, the Master/Slave menu. Figure 4.20: The Master/Slave menu This pop–up defaults to None, with four additional choices: 1. Master: The Master setting will allow the designated EDL to “command” a Slave EDL to play in sync. 2. Slave: Conversely, the Slave setting will cause the designated EDL to follow a Master EDL when playing. 3. LTC Slave: The LTC Slave setting, in conjunction with appropriate Series 300 hardware and an enabled LTC reader, will cause the designated EDL to follow incoming longitudinal SMPTE/EBU time code when running. See section 8.9.12 for information on the LTC time code reader. 4. Movie (Quicktime Interlock): Slaves the EDL to the timecode stamp of an opened Quicktime movie. The Master setting will allow the designated EDL to “command” a Slave EDL to play in sync. Conversely, the Slave setting will cause the designated EDL to follow a Master EDL when playing. The LTC Slave setting, in conjunction with appropriate Series 300 hardware and an enabled LTC reader, will cause the designated EDL to follow incoming longitudinal SMPTE/EBU time code when running. See section 8.9.12 for information on the LTC time code reader. 4.8.2 Playing Both EDLs When the Multiple EDLs preference is enabled, and the EDLs set to None, the two EDLs are completely independent, precluding their ability to play audio simultaneously. In addition, the Play All button found in the lower left corner of the Project, when the Multiple EDLs option is disabled, is not present. If you have Multiple EDLs on, setting the upper, destination EDL to Master using the Master/Slave menu, and the lower, source EDL to Slave will allow both EDLs to play in sync. Page 75 Figure 4.21: Dual EDL playback 4.9 Source to Destination Editing soundBlade SE includes several ways to edit audio, including cut/copy/paste, drag and drop and, for really precise work, Edit Point Editing using Source to Destination. With this model, Panels are either Source, where material is copied from them, or Destination, where copied material is placed in them. You can specify the time line location of the Source and Destination material with In and Out Edit Points or with selected segments. In and Out Edit Points take precedence over the Edit Point or segment selections. If you have set In and Out Points, any other selections in the Panel will be ignored when executing the edit. In and Out Points are ignored in drag-and-drop edits. When you have set In and Out Points in a Panel, soundBlade SE identifies the region between them by highlighting the background behind the waveform. The appearance of any other selections changes if In and Out Points are set: the highlight color is gray–blue, signifying that the selection is not active for key command edits. You may still drag and drop selections, however. Page 76 4.9.1 Manipulating In & Out Edit Points 4.9.1.1 Placing In & Out Edit Points To set In and Out Points, place the Edit Point where you want to set an In or Out Point. Choose Selection > Set In Point or Selection > Set Out Point. Point to place In or Out Edit Points respectively. soundBlade SE places an Out Point at the Edit Point location. You can also use the command key equivalents to set In and Out Edit Points “on the fly” during playback. A time region selection can also be used to place In and Out Edit Points using the aforementioned commands or their keyboard equivalents. 4.9.1.2 Moving In or Out Edit Points To adjust the position of an In or Out Edit Point, drag the yellow triangle at the bottom of the Edit Point. You can also choose Selection > Move In Point or Selection > Move Out Point. soundBlade SE will display a Move Point dialog. In that dialog, the following choices are available: 1. Where — Use this menu to select Playhead, In Point or Out Point. soundBlade SE loads the current location of the selected item into the time field. 2. SRP — This menu displays locations of SRPs in the current time base units. 3. When you choose from this menu, soundBlade SE loads the location of the selected SRP into the time field. 4. Move — Moves the In or Out Edit Point to the location specified in the time field. You can edit this field in the same manner as any other time display. 5. Cancel — Closes the dialog without changing the location of the In or Out Edit Point. You can nudge or move In or Out Edit Points by some pre–defined amount using one of the Nudge command in the Selection menu. The Nudge value for moving In and Out Edit Points is the same as that for nudging segments. You can also move the In Edit Point to the current location of the Out Edit Point. This is useful for precisely appending new material in the Destination. To do this, choose Selection > Move In Point to Out Point. 4.9.1.3 Clearing In & Out Edit Points To clear In and Out Edit Points, choose Selection > Clear In and Out Points. To clear only the In or Out Edit Point, choose Selection > Clear In Point or Clear Out Point respectively. 4.9.1.4 Auditioning In & Out Edit Points When setting In and Out Edit points, you can audition your edits to “fine tune” the placement. To audition the current In Edit Point location, choose Play > To In/Out Point. soundBlade SE pre- Page 77 rolls before the In or Out Edit Point and plays, stopping at the In Edit Point. You can also choose Play > From In/Out Point, in which case soundBlade SE starts playing at the In or Out Edit Point and plays to the end of the post roll interval. In either case, the pre/post roll duration is set by the preference defined in the Preferences > Time Display Play around In/Out Point settings. 4.9.2 Edit Groups Source to Destination edits follow Edit Groups. Edits applied to one Panel in a Group affect all Panels in the Group simultaneously. The Source and Destination Panels can be separate Edit Groups or separate EDLs. Edits within a single Edit Group are confined to individual Panels. By definition, material cannot be moved from one Panel to another within an Edit Group by a Source/Destination edit command. 4.9.2.1 Simple Edit Groups For basic, four Panel Projects, Edit Groups are preset and pre–defined. No user intervention is needed. The top two Panels are always in the same Edit Group, the bottom two are in another, and no change is possible. 4.9.2.2 Edit Groups for Complex Editing When more complex, multitrack editing is required, Edit Groups can become user defined, allowing for more free form editing. Section 4.10.2 below discusses the more generalized, user adjustable Edit Groups available with the Eight Channel option. 4.9.3 Edit Targets 4.9.3.1 Simple Edit Targets For the most basic, default four Panel Project, sometimes a monaural edit is needed on a stereo pair. soundBlade SE provides a simple “Edit Target” control to depart from the default behavior of performing edits on both channels of a stereo pair when you operate on only one. The default Edit Target mode is stereo, as indicated by the stereo Edit Target indicator. Page 78 Figure 4.22: Stereo editing mode The stereo target mode selector straddles the two Panels. Above and below the stereo editing mode selector are the two mono target mode selectors for each channel. Figure 4.23: Mono editing mode Simply click on either mono selector to make changes to one channel or the other exclusively. 4.9.3.2 Dual EDL Edit Targets With the Preferences > EDL > Multiple EDL preference enabled, Edit Targets become more generalized. The bars of a single EDL Project become round Edit Target buttons. Panels in an Edit Group can have one of three states for Edit Target: Page 79 • Source — Designated audio is copied from these Source Panel(s) to the designated Destination location. • Destination — Source material is inserted, or replaces, or overlays in these Panel(s). • None — The Panel is not affected by Source/Destination editing command. To change the Edit Target for a group of Panels, do one of the following...Click to select any Panel in an Edit Group, then press the S, D or N key to set one of the three Source/Destination/None states respectively.soundBlade SEts the Panel to the appropriate Edit Target, and all other Panels in its Edit Group follow. To change Panels from Destination to Source, hold down the option key, then click on the Edit State button of any Panel in the Group. To change Panels from Destination to None, hold down the command key, then click on the Edit State button of any Panel in the Group. To change Panels from either Source or None, simply click on the Edit State button of any Panel in the Group. With the Multiple EDLs preference enabled, you can set a single Panel to a desired Edit Target, hold down the control key, then press the S, D or N key. Any other Panels in the same Edit Group will remain in their previous state. Note that the Sync Group is forced to a new group when you use the control key so, unless you are in Multi–Channel mode, you may not be able to undo your forced Edit Target setting. 4.9.4 Insert versus Replace soundBlade SE supports two Source to Destination editing commands, Insert and Replace. These commands always copy the designated Source material and, you must explicitly designate Destination Panels so that soundBlade SE knows where you want to place the copy. This is done with the Edit Target for each Panel. With an Insert edit, sound in the Destination is moved to the right, later on the time line, to “make room” for the inserted material. With a Replace edit, the designated Source material replaces the designated Destination material. As with all editing in soundBlade SE, editing is non–destructive. Only the EDL is updated during editing and no source sound files are changed during this process. 4.9.5 Types of Source/Destination Edits There are four types of Source to Destination edits: 1. Two point edits 2. Three point edits 3. Four point edits 4. Constrained edits When referring to Two, Three or Four Point editing, we simply mean how many explicit places on the Source or Destination time line are given so as to define the material being copied, in the case of Source or, the location of where the copy will go, in the case of Destination. Page 80 With two point edits, there are several variations. The Destination can be marked with an In or Out Edit Point or, in the absence of these, the edit Point will stand in their place. Either way, the Source material will have its head placed at the marked location. The Edit > Replace Left Command will place the tail, rather than the head, of the Source material at the marked location. Source material for two point edits can be, as mentioned above, either Edit Points or a selected segment. With three point edits, either the Source or the Destination is a time region defined by Edit Points or, a selected segment. Since three places are defined, two of them can be in the Source to delineate both head and tail of the Source material or, they can be in the Destination to delineate the absolute location into which the copy will be placed. Four-point edits, though possible to set up, are ambiguous unless both Source and Destination are exactly the same duration. In that case, then a three point edit will suffice. Constrained edit will keep audio “in sync” on the time line, which is useful for editing sound against picture. With constrained edits using the Edit > Replace Constrained command, Source sound is copied to the Destination at its timestamped location. 4.10 Project Sample Rate To the left of a Project’s time line, a drop down menu is located for selection of the Project default sample rate. This menu has a simple function, to set the sample rate when making address calculations on the time line. Since, “under the hood,” soundBlade SE uses samples per second as the counting method for all time code, time line and address calculations, sample rate becomes the basis on which all the above calculations are made. soundBlade SE converts all thirteen of the alternate, non–“samples” time standard choices, discussed in section 3.7.1, to samples when constructing a Project. Note that the Project default sample rate has nothing to do with the sample rate of any audio interface used, nor does it impact the clocking of your system. It is only for locating segments on a Project’s time line. 4.11 Advanced PQ Section 3.10 above covers the basics of PQ creation and manipulation. This section delves into some arcana of the P through W metadata functionality in soundBlade SE. All PQ information and additional metadata can be viewed and modified with the help of the Mark Info window. It can be opened by selecting the Windows > Mark Info command. Page 81 Figure 4.28: The Mark Info window Apart from the PQ information, this window contains additional fields for Album Title, Album Artist, Track Title and, for compilations, Track Artist. These fields provide input for the generation of CD-Text metadata. Additionally, ISR Codes or ISRC, and a Universal Product Code/European Article Number, or UPC/EAN, code can be entered as well. ISRC or International Standard Recording Codes are unique, machine–readable identifiers for each track on a disc. On the other hand, UPC/EAN identifies the entire disc. Creation of PQ Marks must follow a few simple rules, laid down in the “Red Book” or Compact Disc–Digital Audio (CD-DA) specification. The most important of these rules are: Page 82 • There is a maximum of 99 tracks allowed on a CD • There is a maximum of 99 indexes allowed within each track • Index Markers are not allowed between End of Track and Start of Track marks • The minimum duration of a track, the minimum distance between Start of Track and End of Track marks or two consecutive Start of Track marks, must be 4 seconds, including offsets. • Two consecutive End of Track marks are not allowed but two consecutive Start of Track marks are allowed soundBlade SE validates the PQ Marks against Red Book specifications and shows the result at the bottom of the PQ Window. Note that Index Marks are infrequently used as most CD players available do not offer the ability to locate to Indexes. 4.11.1 Album Info 4.1.1.1 Album Title In this field, the title of the album can be entered. 4.11.1.2 Album Artist In this field, the artist’s name can be entered. 4.11.1.3 UPC/EAN Code This is the product’s Universal Product Code/European Article Number, usually displayed as a barcode on the package. UPC/EAN barcodes are 13 digits and, in the United States, the leading digit or country code should be set to zero before entering the additional 12 trailing digits. 4.11.2 Track Info 4.11.2.1 Track Title and Track Artist These text fields directly represent the title and artist of the selected track in the list below. These fields are used to generate CD Text metadata. soundBlade SE assigns default names to marks and the tracks they generate. The Start Marks are numbered and named based on their associated segment’s name. The End Marks and Index Marks are not numbered, and are called End and Index respectively. Page 83 You can assign your own names to the Marks. Just select a Mark from the Track Info list, type a new name into the Track Title field, and hit the enter key. The new name will appear in the list, in the CD Text metadata, and also in the Track Bar, if visible. All this information is saved as part of the Project. Track Artist is entered in a like manner. Select a mark from the Track Info list, type an artist into the Track Artist field, and hit the enter key. The artist’s name will appear in the list and also in the resulting CD Text metadata. If, prior to Mark generation, you enter an Album Artist, as mentioned in section 4.12.1 above, soundBlade SE will automatically use that text string for the Track Artist. Note: You should always check your Mark Info window for metacharacters, such as $, & and %, as well as extended ASCII characters, like å, é, ø, ö, ü, ñ, et cetera. Mac OS, which soundBlade SE uses to write CD-Rs, does not handle extended ASCII and metacharacters properly. 4.11.2.2 Track Start This field displays the location of individual Marks. The location can be edited by typing directly into this field. The corresponding PQ mark will be moved accordingly. 4.11.2.3 Track Offset This field shows the offset, if any, that is applied to the selected Mark. If the default offset is not appropriate, you can enter a custom offset for every Mark. 4.11.2.4 ISR Code (ISRC) This field shows the International Standard Recording Code or ISRC, if any, that is associated with the selected Start of Track mark. When a record label provides ISR Codes for a title, as is usually the case, check the following guidelines to insure that the ISRC is valid: There must be exactly 12 characters. The first 5 places must be numeric or uppercase letters. The 6th through 12th places must all be numeric. Although often supplied with them, dashes or hyphens should be removed from the ISR Codes prior to entry in the Mark Info window. See Appendix 4.1 for more information on IFPI. 4.11.2.5 Lock Check Box The Lock check box locks the PQ times for the selected CD Track to prevent inadvertent changes. When a Track is locked, its appearance in the Track Bar changes from the normal shape and color to a yellow, right pointing triangle. 4.11.2.6 Default Check Box The Default check box forces an individual CD Track back to the default timings setting. Page 84 4.11.2.7 Copy Enabled Check Box This check box displays and controls the state of the Copy Enable bit, the “flag,” of the SCMS or Serial Copy Management Scheme. The flag is set and copying is enabled when the Copy Enable button is red. The default state for this button is off. That is, copying is not allowed. SCMS or “scums” flags, implemented for consumer digital recording devices, are generally ignored by professional audio equipment. Consumer digital audio equipment however, broadly recognizes the SCMS bit and inhibits the possibility of making digital copies from CD’s with the SCMS flag set. Hence it is common practice to disable the SCMS on CD-Rs or DDP masters intended for duplication. 4.11.2.8 Emphasis Check Box This check box shows and controls the state of the AES/EBU Emphasis flag or bit of the selected track. When the Emphasis flag is set, a CD player will de-emphasize the track on playback. The Emphasis flag is set when the button is red. Note that digital emphasis is rarely, if ever, used in modern production.This flag provides backward compatibility with archival material that employed emphasis as a form of perceived noise reduction at the expense of reduced high frequency headroom. Do not set the Emphasis flag unless you are sure that emphasis was applied to the original data and that it has not been de–emphasized prior to use in your soundBlade SE Project. 4.11.3 A Word About PQ Offsets In the Mark Info dialog, the Track Offset field is non–editable. This because PQ Offsets are applied globally, based on your Windows > Preferences > Delivery > Offsets preferences. PQ Offsets are correction factors, subtracted from absolute song timing, to compensate for deficiencies in real world CD transports. They attempt to correct for the variation found with a CD transport’s ability to locate to an address, fill its audio data buffer, unmute the audio output and commence playback. Less expensive transports typically require back–timing, hence the PQ Offset, to make sure the buffer is full prior to track start so audio is not cut off by the transport’s muting circuit. With Offsets enabled, the factory defaults are very conservative and will produce satisfactory results with even the lowest quality transport but, always deliver a copy of your CD and check a range of target transports for an optimal setting. Note that, as a rule, offsets are applied during the delivery of an original CD or DDP file set. The Windows > Preferences > Delivery > Offsets > Disable Offsets check box will enable or disable offset compensation. Offsets are applied globally to an entire Project. Page 85 4.11.4 PQ Track Info 4.11.4.1 Total Tracks & Extended Listing This field shows the total number of Start Marks that will appear on the disc. To the left of the Total Tracks field is an unmarked Extended Listing check box that, when unchecked, simplifies the Track Listing by hiding End of Track Marks and Indexes. This mode, showing only the essential CD Track information, is designed for resequencing Tracks by dragging and dropping as discussed in section 4.12.4.3 below. 4.11.4.2 Total Duration This field shows the total playing time of the CD. The total playing time includes all pauses between the individual tracks as well as the “pregap” mode changing pause before the start of Track 1. The inclusion of pregap results in a different duration than would result from simply adding the disc running times, and complies with the method CD players use to calculate and display Total Duration as specified by the CD-DA Red Book. 4.11.4.3 Track Listing This field shows a list of all Tracks present. For Start of Track marks, each entry shows the track number and name, the start and end times along with the duration. If the Extended Listing check box, mentioned in section 4.12.4.1 above, is checked, then End of Track and Indexes are also listed along with their times. Any individual Mark can be selected by clicking on that row in the list. A selected Track is highlighted in yellow while information on the highlighted Mark will appear in the fields above within the Track Info section. See section 4.12.2 above for more information on Track Info. If you double click on a Track Start entry in the list, soundBlade SE will automatically begin playing that Track based on the current timings. This provides a quick way to confirm your Mark locations. The Track Listing also provides the ability to resequence CD Tracks. If you click–hold on any (Start of) Track entry, and drag it to a new location in the list, you can drop it and the audio implicit in the Track definition will also shuffle to the new location. This allows you to quickly resequence CD Tracks. See section 4.3 for a more general discussion of auto–snapping, including resequencing. 4.11.4.4 PQ Validator soundBlade SE validates your PQ entries against the Red Book specifications. If they meet the requirements, the indicator at the lower left corner will be green and the status field will show “PQ Information is valid.” If the PQ marks violate the Red Book requirements, the button will be yellow, and a message will appear describing what is wrong with the entered parameters. Page 86 Note that you may see a “Sound begins more than 2 frames before Start Mark” message. This a reminder to check that you are not unintentionally truncating any audio at the head of your Project. Remember that, according to the Red Book specification for CD-DA discs, the first 2 seconds or 150 CD frames are “pregap,” and the first track start is at 2 seconds. Any audio before the 2 second mark will be replaced by 150 CD frames of digital zeroes on any CDs delivered and in DDP file sets. Pregap is a logical region of the disc reserved for mode changes and other non–audio functions. 4.11.4.5 Destination Device Selection & Status The Device field provides details about your CD-R mechanism. When multiple CD-R mechanisms are connected, there is a selector, represented as a white disclosure triangle, to the right of the Device label. This selector allows you to toggle between the available target mechanisms. soundBlade SE can only address one mechanism at a time. The Status field below the device field provides an indication of the status of your delivery media and progress of the delivery: Figure 4.29: Device field with white disclosure triangular for selecting multiple CD-R mechanisms. Note that soundBlade SE is designed to address Apple–supplied, built–in CD-R and DVD-R mechanisms as well as most third party, FireWire–attached drives supported by the operating system. USB–attached products as well as some third party drives do not function with Apple’s optical disc frameworks so, always test new mechanisms prior to use. 4.11.4.6 The Execute Button Once the above options are to your liking, this button starts a new delivery, writing to the location shown in the “Device” field. When you click the Execute button, a standard Mac OS file browser opens where appropriate, allowing you to specify the target location for a DDP file set. A new or empty folder should be specified to contain the newly created file set that will form the basis for your CD-R delivery. Once the destination is specified, soundBlade SE begins the delivery process, with progress shown in the validation field at the bottom of the PQ Delivery window. Page 87 During delivery to a CD-R when no media is present in the selected drive, soundBlade SE will prompt you to insert media and wait for a blank disc to be inserted. If you have an existing DDP file set, you can deliver a CD-R from that DDP file set. Simply place a blank CD-R in your drive and set the desired CD-R options in the PQ Delivery tab. Then, click on Execute. soundBlade SE will open a Mac OS file browser, asking you to specify the location of the file set. Once that is defined, soundBlade SE will begin the delivery. Note that, once a delivery has started, the Execute button changes to an Abort button, allowing you to halt the delivery process. Aborting a delivery in the midst of the delivery process will render the resulting disc or DDP file set unusable. When you insert a blank CD-R into your target drive, you may see a dialog asking, “You inserted a blank CD. Choose an action…”. Clicking on the Ignore button will close this dialog and release the mechanism for soundBlade SE’s use. This behavior results from the settings in the CDs & DVDs pane of the Mac OS System Preferences. You may want to set your CDs & DVDs preferences to Ignore so as to eliminate that extra step. 4.11.4.7 The Burn Button As a quick alternative to the Execute button 4.11.4.8 Delivering Multiple CDs It is easy to deliver multiple identical CDs once you have an existing DDP file set. Click on the “Use” button when specifying delivery to a folder that already contains a DDP file set. This will re–use the existing file set, “burning” another CD. Open a new, empty Project before reusing an existing DDP file set. 4.11.4.9 The Eject Button The Eject button will cause the host to eject an inserted disc. 4.11.4.10 The PQ List Button This button generates a PQ List, the industry standard text representation of the current Compact Disc’s content. This file is typically printed and the hard copy is sent, along with the appropriate DDP data set saved to your blank medium of choice, to the replicator. Page 88 Note Purchase high quality CD-R blank media optimized for low speed writing. Commodity media, optimized for high speed writing, are designed for CD-ROM use and has a dye layer designed for the high speed writing regime commonly found in PC’s today. Sonic Studio products are designed to write at relatively low speeds, and high speed media will not write reliably at low speeds of 8x and below. Note Write your disc at lower speeds (4x). Not only does this ensure that the data stream will be uninterrupted, regardless of host overhead but, the jitter on the resulting disc is much lower. Note Write your DDP Images at 8x or Highest. Page 89 Page 90 Chapter 5..................................................... Recording Audio In addition to assembling audio from existing sound files, soundBlade SE offers the functionality of recording audio from external audio sources. Supported file formats for recording are AIFF and broadcast WAV or BWF. Sample rate and resolution are limited by the capabilities of the available Core Audio hardware or your Series 300 I/O Processor. Audio can be recorded directly into any Panel, in either mono or stereo. Note that audio is recorded as non-interleaved files when recording in AIFF or BWF format. Also note that USB–attached Core Audio interfaces are not supported in soundBlade SE. 5.1 1 4 Steps to Recording Open a new Project Audio can only be recorded in Panels, so a Project must be open. Choose File > New to create a new Project or File > Open… to open an existing Project. By default, soundBlade SE records external audio from the first two input channels of the active interface, as defined in OS X’s Audio MIDI Setup utility. 2 Set New Sound File Parameters Choose Windows > New Sound file Preferences. Set the destination directory, filename, word length and file type for the sound file you wish to record. See section 5.2.1 below for more information. 3 Record enable Panels Record Enable the desired tracks for recording. To do this, click on the R button in the upper left corner of Panel 3 and 4. See section 5.2.2 for more explanation. 4 Start your recording Initiate the recording of audio. To do this, use the Transport Controls at the top center of the Project. Clicking on the green record button will start a recording. See chapter 5.2.3 for more information. Page 91 5.2 5.2.1 Audio Recordings Selecting external input(s) By default, soundBlade SE can record audio from the first four available inputs of the interface currently configured as input in Audio MIDI Setup. However, soundBlade SE can be configured to record from any valid input source by means of the Windows > Audio I/O Preferences window. Figure 5.1: The Audio I/O Preferences window The bottom half of this window shows the currently active audio interface as selected in Audio MIDI Setup. Page 92 Note that virtualized or “aggregated” devices, as defined in OS version 10.4 and higher, appear as one recording interface. Also. after 10.5.8, an aggregate device in no longer needed for most hardware. In the area of the audio interface icon, the line inputs L1 to Ln are shown, together with a drop down menu selector. When one of the line input selectors are clicked, a list of all available inputs for that selected audio interface are shown. Selecting any available input from the audio interface re-maps that input to soundBlade SE’s inputs used for recording external sources. It also relabels the output bus assigns on the Desk. Figure 5.2: Input selectors soundBlade SE’s clock source should be checked as well. To do so, select either “internal” or “external” from the Master Clock source selectors. Figure 5.3: Clock source selection In addition, due to Mac OS restrictions, the sample rate must be set to match the incoming clock source, even when an external clock source is selected. Figure 5.4: Sample rate selection (may be different based on your hardware) The settings in the Audio I/O Preferences window reflect the settings in Audio MIDI Setup at the instant you open the Audio I/O Preferences window. However, the information in Audio I/O Preferences are not dynamically updated if anything in Audio MIDI Setup are changed while the Audio I/O Preferences window is open. To make sure that the Audio I/O Preferences window accurately reflects the current setting of Audio MIDI Setup, press the “Re-Scan I/O” button. This updates the Audio I/O Preferences and re-loads the current settings from Audio MIDI Setup. To open Audio MIDI Setup from within soundBlade SE, click the “Audio MIDI Setup…” button in the Audio I/O Preferences window. Page 93 Note that any new settings in the Audio I/O Preferences window come into effect immediately. However, only after saving the settings with the “save” button will the new settings be stored as defaults used for subsequent soundBlade SE sessions. 5.2.2 New Soundfile Parameters You must specify where recorded files will be stored and in what format and resolution the recordings will be made. To set the sound file parameters or, to change the current parameters, select Windows > New Soundfile Preferences. The New Soundfile Parameters window appears. Figure 5.5: The New Soundfile Parameters window To select the destination folder for recorded sound files, click on Set Folder to open a standard Mac OS browser and select the target destination folder. Then click OK to confirm your choices and return to the New Sound file Settings window. Note that, although it is possible to select a destination for your sound files on external direct–attached or network–attached volumes, this is no guarantee it will work flawlessly. Please check that the necessary Quality of Service is supported throughout the entire virtual path to the selected volume. This is especially true of USB–attached mechanism. USB is not suitable for audio production. Next, the default sound file prefix can be set in the “Soundfile” field. Recorded sound files will be collectively placed in a folder carrying the same name as the sound file prefix. Additionally, in the “Take #” field, a numeric take number suffix can be entered that will be incremented for subsequent recordings, creating unique names for each file. The word length and file type for the recording should also be set via the appropriate drop down menu. You do not have to close the New Soundfile Parameters window to save your settings. When selecting BWF as recording format, the New Sound file Parameters window is extended by some extra fields Page 94 Figure 5.6: The New Sound file Parameters window for BWF recording format The “Originator”, “Reference” and “Date/Time” fields can be filled with up to 22 characters. The “Description” and “Coding History” fields each hold up to 120 characters. The standardized contents of these metadata fields are stored in the header of the BWF file. • Originator — an ASCII string containing the name of the originator/producer of the audio file. • Reference — Technically known as the “OriginatorReference,” an ASCII string containing a non–ambiguous reference “allocated by the originating organization.” The EBU has defined a format for the OriginatorReference field. For more information, see EBU Recommendation R99-1999[2]. • Date — Technically known as the “OriginationDate,” ASCII characters containing the date of creation of the audio file. The format is “yyyy-mm-dd” (year-month-day). Year is defined from 0000 to 9999, month is define from 1 to 12, day is defined from 1 to 28,29,30 or 31, while the separator between the items can be anything but it is recommended that one of the following characters is used: 1. Page 95 - (hyphen) 2. _ (underscore) 3. : (colon) 4. (space) 5. . (stop or period) • Time — Technically known as the “OriginationTime,” ASCII characters containing the time of creation of the audio file. The format is “HH-MM-SS” (hours-minutes-seconds). Hour is defined from 0 to 23, while minute and second are defined from 0 to 59. The separator between the items can be anything but it is recommended that one of the above characters. • Description — An ASCII string containing a un–formatted description of the sequence. To help applications which only display a short description, it is recommended that a resumé of the description is contained in the first 64 characters, and the last 192 characters are use for details. • Coding History — The Coding History field is usually filled in and appended by any application that creates and subsequently modifies a BWF sound file. Finally, the optional “Edit Recording” check box enables files to be opened while their recording is in progress. This feature allows you to begin marking and making other editing decisions while a recording progresses. See section 5.2.6 below for more information. Note that the sample rate of the sound file to be recorded is not set via this window. It is set in your host’s Audio MIDI Setup. See section 5.2.1 above for more information. 5.2.3 Track arming and enabling recording To prepare audio for recording, any track you want to record audio into must be enabled or “armed” first. To arm the desired Panel(s), click on the Record Ready button, labeled “R,” on the left of the corresponding Panel. To disarm a Panel, simply click the Record Ready button again and the Panel will return to “Safe” mode again. 5.2.4 Initiating a recording To initiate a recording, click the green Record button in the Transport Controls to start the recording. The Playhead starts at the beginning of the time line or at the Edit Point if present. The Record buttons turns red, recording begins and, the backgrounds of the Panels in record along with their corresponding Record Ready buttons turn red while the cursor changes to a microphone symbol. Page 96 Figure 5.7: A Panel in record mode showing the “microphone” cursor Once the recording is stopped, by either hitting the space bar or the Stop button in the Transport Controls, the newly recorded audio segment(s) are shown in the Panel(s) while soundBlade SE generates waveforms in the background. If recordings replace any existing segments in the Panel, the original segment will be joined to the new recording with a default Crossfade. Note that any existing SRPs, Track Marks or Gain Overlay nodes will be deleted by a recording. Since recording is non–destructive, any existing audio segments in a Panel that seem to be “overwritten” during recording are not physically erased from your designated volume, only the Edit Decision List has been modified. They can be reopened at any time. Alternatively, the original state of the Panels before the recording was started can easily be restored with the Edit > Undo command. 5.2.5 Manual punch in It is also possible to “punch in” audio at any desired location within a Panel while playback is in progress. To punch into record, first arm the Panel(s) where the punch in is needed. Then, locate the Edit Point or Playhead in advance of the punch in point, providing 1 to 3 seconds of pre–roll, and commence playback by pressing the spacebar or the Play button on the Transport Controls. When the Playhead arrives at the desired punch in point, select Play > Record or click the Record button from the Transport Panel, and the punch will start. To stop the recording, either tap the space bar, select Play > Record or click the Record button again and the recording will stop, leaving the Playhead at the location where the punch out occurred. 5.2.6 Edit Recording This option, located in the New Sound file Parameters window, allows opening, viewing and editing of the file being recorded during the recording. To use the Edit Recording option, choose Windows > New Soundfile Preferences. Select the Edit Recording option and initiate a recording. Open the sound file in another Project from the one in which you are recording it. You can now drag the Out fade as the audio is recorded and use the EDL > Refresh command to update the waveform display. This feature provides an auto–save function, as the file is updated continuously during recording. If anything happens to interrupt the record, the file will be intact up to the moment of interruption. Page 97 Note that, when the Edit Recording option is selected, soundBlade SE uses about 15% more disk bandwidth for a stereo recording, so hard drive performance may be affected. . 5.3 Automated Punches When the length of a recording is known in advance, soundBlade SE can be set to record for a preset duration. This “timed” recording can be used for unattended recording, conserving disk space, or to replace parts of pre–existing material in one or more Panels. To automate a recording, a number of options are available. 5.3.1 Recording a selection or segment Select a region of the desired length in the Panel(s) where recording should take place, then initiate the recording. When the recording is started, it will commence at the start of the selected region, and stop automatically at the end of the selected region. This is useful for a quick pick up or “one shot,” timed recording. Alternatively, recording can replace one or more segments. Simply select the segments to be replaced, then initiate the recording. Recording commences at the start of the first segment, and end at the end of the last selected segment. Note that, if multiple segments are selected, the recorded sound file will appear as one continuous sound file. If the selected segments are consecutive but not contiguous, the non-selected segments in between will be “replaced” as well. See the end of section 5.2.1 above for more information. 5.3.2 Recording using SRPs Another method of automated recording is by using SRPs. This function is useful to “allocate” a recording interval ahead of time so you can attend to other tasks. It is also useful for re–recording or pickups or when you want to only record a particular section of a performance. To use SRPs to automate your recording, record arm the Panels in which you want to record. Place SRPs, via the Selection >Set SRP command, at the exact start and end locations where recording should punch in and out. If multiple, consecutive recordings are required, set as many even numbered SPRs as required to define those actions. • Select the top armed Panel, then click–drag to select a region that extends from before the first SRP to the last SRP placed for recording. • Start the recording by selecting Play > Selection from the main menu. Page 98 Figure 5.8: Panel with selection enclosing SRPs armed for recording Playback commences at the start of the selection. At the first SRP, soundBlade SE will drop into recording, punching out at the next SRP. This repeats itself until the end of the selection is reached. Playback stops and the areas marked by SRPs are replaced by newly created sound files. If recording was still active when the end of the selection was reached (an uneven number of SRPs was included in the selection), recording will stop at the end of the selection as well. Note that for this method of “timed” recording, soundBlade SE only uses the SRPs in the top Panel being played and recorded. If SRPs are set in any other Panel that is armed for recording, they will be ignored and recording in those Panels will take place at the same position as in the top Panel being played. After recording, the SRPs will be erased and in their place, default crossfades will connect the newly recorded segments to any existing audio segments. 5.4 Bouncing Apart from recording from external sources, it is also possible to bounce or play audio from one Panel while recording into another, meanwhile applying processing with internally or externally available processing options. As soundBlade SE normally records from external sources, soundBlade SE needs to be set up to record from an internal source, the Panel(s) containing sound material to be re–recorded. To perform a bounce, an extra feature of soundBlade SE called the “EDL Desk” will need to be used. More in-depth information on how to use and setup the Desk is given in Chapter 6. After coverage of the Desk, Chapter 6 also provides examples of bouncing audio through the Desk and back to disk. When setting up a recording, you need to patch the Desk. Think of M1/2 as sends routed to the Core Audio or Series 300 outputs, while M3/4 act as a bus internal to soundBlade SE, though they are available at the output of your Series 300 I/O Processor or, Core Audio device if it supports more than 1 stereo output pair. To record audio from Panel to Panel, it is also necessary to understand that sound can only be bounced from Panels 3 and/or 4, with Panels 1 and/or 2 acting as recording destinations. Page 99 5.4.1 Simple Bounce To perform a stereo bounce, with built–in audio, from Panels 3 and 4 into Panels 1 and 2, do the following: • Edit the audio to be captured and/or processed in Panels 3 and 4. • Select Panels 1 and 2 and arm those Panels for recording. Remember to set or change the desired New Soundfile Parameters if necessary. • Click the “Play All” button at the bottom of the Project. • Set up the Desk to perform a bounce from Panels 3 and 4 into Panels 1 and 2. Patch the Desks inputs for M3, M4, None, None and the outputs as M1-Out, M2-Out, M3None, M4-None. The “None” designation for M3/4 indicates that, In Audio I/O, outputs M3 and M4 have been assigned to None. Also notice that the monitor mode for Strip2 1 and 2 is set for IN or input, while Strips 3 and 4 are set for O or output. • Set up the Master Section as desired by selecting Windows > Meters. Because this bounce is a “round trip,” out of buses 3 and 4, back in 3 and 4, and to disk from buses 1 and 2, both the Desk and the Master Section are in the signal path. • If you want to bounce a stereo plug–in back to disk, be sure to instantiate stereo plug–ins in the Master Section, not in the Desk or Project. Those locations are only for monaural plug–ins. • Select Panel 1 and start the recording by selecting Play > Record from the main menu, or by clicking the Record button in the Transport Panel. Stop the recording by clicking on the Stop button in the Transport Panel. Page 100 Figure 5.9: Panels and Desk prepared for Capture. Captures can be done manually, starting and stopping at any point of choice. Capturing can also be done from different time areas in Panels 3 and 4 than the time area into which the capturing takes place. This can be done by deselecting “Play All” in the Project window, allowing you to start the recording first, then selecting Panels 3 and 4 and playing back from any location in those Panels. Also, capturing can be performed using SRPs, allowing for exact time predefined insertion of sound material. To set up a capture using SPRs, first prepare for a normal capture as described above. Then, before initiating the Capture, setup SRPs’ and a necessary selection, then start the capture as if performing a recording using SRPs. Note that, as bounces include all processing in the entire signal path. Dither may or may not be applied, according to the settings of soundBlade SE’s preferences and any external processors used. Also, resolution of the recorded bounces can be set to 16 or 24 bits in the New Soundfile Parameters window. Page 101 5.5 Recording and time stamps When recording a sound file in WAV or BWF format, a time stamp is added to the sound file. The time stamp added is the time of the corresponding position in the Panel(s). This allows for the sound files to be placed in the exact original location on the time line in any application that recognizes and is able to handle this feature. In soundBlade SE, time stamps are honored when sound files are shift–dragged into a Panel. Page 102 Chapter 6............................................. The Desk and Meters 6.1 Signal Flow To provide some perspective on this and later sections, it is useful to look at the signal flow through soundBlade SE. Figure 6.1 is a simplified block diagram of the internal flow of data through the application as managed by the SSE, the engine that “powers” Sonic Studio products. Line Input Simplified Signal Flow — soundBlade Audio streams to Project Gain: Fade Envelope + Segment Gain Plug–ins: Project then Desk Strip Desk Meters Sonic EQ then BBDN Disk Bounce Project, Export & DDP out w/dither Bounce Master Gain: Gain Overlay + Strip Fader M1 Project & Desk Strip Project & Desk Strip Pan Matrix Plug– ins: Master Re– dithering Project & Desk Strip Gain: Master Fader Master Meters M2 M3 … Project & Desk Strip Mn Figure 6.1: Flow diagram for soundBlade SE Notice that the line inputs apply audio to both the pan matrix and directly to disk. Also notice that Project bounces, exports and DDP deliveries bypass the pan matrix and subsequent signal processing blocks. 6.2 The EDL Desk soundBlade SE offers a compact and convenient solution for mixing audio signals from the Panels, the EDL Desk. In addition to level adjustment, routing, panning and monitoring, the Desk offers the possibility to add plug–ins for sound manipulation and modification. The Desk is made visible by selecting the Windows > Desk command. Page 103 Figure 6.2: The Desk 6.2.1 The Desk Components The Desk resembles a typical “in–line” mixing console, with four “Strips”, one for each output bus. Inputs are either line ins or “Master,” used as “returns” for bouncing and external processing. For outputs, M1 and M2 send signal to the designated physical audio interface and are typically used for monitoring, while M3 and M4 are usually used as dedicated “sends” for bouncing and external processing. 6.2.1.1 The Faders In the bottom half, faders are provided that control the level of the audio signal sent from the Project’s four Panels and sent to the input of the Desk. To the right of each fader is a Peak Program meter with an overload indicator above it, signalling in red when overloads occur. Page 104 Figure 6.3: A fader with gain scale and meter The fader’s scale ranges from -144 dB to +6 dB. Alongside each scale, three white triangles or “hot spots” provide quick gain changes. Clicking on a hot spot commands a preset gain of, from top to bottom, 0 dB, -6 dB and -144 dB. Below the fader is a gain call out field where the gain setting of the fader can be manually entered as a numerical value. Additionally, next to the gain call out are plus and minus buttons. Clicking these increases or decreases the gain setting of the fader in 0.1 dB steps. Below the fader gain call out is a text field or “scribble strip,” in which a descriptive label can be entered. To change the contents of the scribble strip, simply click on it and enter the desired text string from the keyboard. Save the new label by hitting the Return key. By default, all faders work independently. As the primary intended use for soundBlade SE is stereo editing or four channel work, faders can be conveniently linked in pairs or groups. To do so, hold down the control key and click a fader. A contextual drop down menu appears. Page 105 Figure 6.4: Linking faders in groups or pairs via pull-down menu There are two ways faders can be linked to other faders. First, a fader can be assigned to a “group,” identified by the letters “a” through “h.” To assign a fader to a group, simply select the desired group letter. Figure 6.5: Fader assigned to fader group, indicated by group letter superimposed on fader. This method of linking faders allows faders to be linked in any combination. As a result, if one of the linked faders is now moved, all linked faders will move as well with the same velocity, applying the same relative gain changes. Note that, when linking faders, the relative gain settings of the individual faders are preserved. Alternatively, faders 1 and 2 and faders 3 and 4 can be quickly linked in pairs. To do so, again hold down the control key and click on one of the faders to be linked. As the drop down menu appears, select “Link Pair.” If either fader 1 or 2 was clicked, fader 1 and 2 will be assigned the Page 106 first available unused group letter and thus linked. The same applies to faders 3 and 4. To link all faders in pairs simultaneously, choose the plural “Link Pairs” from the drop down menu. To unlink individual faders from their assigned groups, control click on the fader and select “None” from the drop down menu. To unlink all faders simultaneously, select “Unlink All” from the drop down menu. Finally, to reset a fader to its default unity gain position, removing it from any group or link, select “Reset Fader” from the drop down menu. To reset and unlink all faders on the Desk, select “Reset All Main Faders” from the drop down menu. 6.2.1.2 Monitor Controls Directly above the faders are four buttons arranged in a square, the monitor control buttons: Figure 6.6: The monitor controls The four buttons replicate the corresponding buttons to the left of each Panels in the Project. When selected, each button will light up in its own color. Otherwise, the buttons remain grey. The S or “Solo” button provides exclusive monitoring for its associated Strip. Whenever a solo is engaged, all Strips with disabled solo buttons will be muted on output and their associated M or “Mute” button will highlight in yellow. Multiple tracks can be soloed simultaneously. When engaged directly by the user rather than by the solo function, the Mute buttons turn green. This indicates they will not unmute when an active Solo is disengaged. Below the solo button is the R or “Record Enable” button. Only tracks that are record enabled will drop into record when recording. When a Strip is record enabled and soundBlade SE is not in record mode, the Record Enable button highlights green to indicate the track is in record ready or “armed.” Only when Record Mode is engaged will the Record Enable button turn red, signaling a recording in progress on that Strip and corresponding Panel. Finally, to the right of the R button is M or Monitor button. This button has 3 states: 1. O or output — During playback with monitor set to Output, the Strip always routes the audio from the corresponding Panel. When playback is paused or stopped, the Strip outputs silence or digital null data. This can be thought of as “repro” mode. 2. IN or input — During playback with monitor set to Input, the Strip always outputs the selected input signal routed to that Strip, regardless of playback status. See section 6.1.1.3 below for more information on selecting inputs. 3. A or automatic — During playback with monitor set to the default Auto mode, the Strip outputs the audio from the corresponding Panel. When playback is stopped or Page 107 when Record Mode is engaged, the Strip outputs switches to sending the audio from the selected input. This can be thought of as “sel–sync” mode. Note that Automatic only works in the described manner for tracks that are Record Enabled. If not, Auto mode replicates Output mode. 6.2.1.3 Input and output routing, panning Above the four monitor control buttons are two selectors for input assigns on the top row, and output routing on the bottom row. Figure 6.7: input and output routing selectors The input assigns on the top row select the input source for routing through the Strip and Panel. By default, they are assigned line in L1 to L4 for Panels 1 to 4. Alternatively, the output buses of the individual Strips, labeled Master1 through 4, can be assigned to be recorded or bounced as well. The selector can also be set to “None” so no audio will be routed to the input of the corresponding Strip. Note that the inputs of the Desk are “hard wired” or virtually routed directly to the output of each corresponding Panel. The output routing on the bottom row controls the destination of each Strip. By default, each Strip is routed to an individual output labeled M1 to M4. Alternatively, outputs can be set to ”none,” disconnecting the Strip from any output bus. To allow for panning, the selector can be set to “Pan,” which routes the Strip output through the pan matrix discussed in section 6.3 below. 6.2.1.4 Inserting plug–ins At the top of each Strip, four slots are available for inserting plug–ins. soundBlade SE supports both VST and AU plug–ins and, either type can be freely intermixed in the slots. Page 108 Figure 6.8: Slots for plug–in selection To insert a plug–in into one of the slots, simply click on the slot button and a drop down menu appears, showing all valid plug–ins available. Then, select the desired plug–in from the list. The plug–in will be inserted in the slot and the selected plug–in will open for manipulation of its parameters. Figure 6.9: A partial Plug–in List The slot, with its inserted plug–in, will turn green to indicate the presence of a plug–in. Additionally, the name of the plug–in will appear on the slot’s button. To bypass a plug–in, option–click on a Page 109 slot. The slot turns red. To deselect a plug–in from any slot, click on the slot and select “off” from the plug–in list. As with faders, plug–in slots can be linked to stereo pairs or larger groups, effectively linking the controls of the plug–in. Hold down the control key and click on the slot you want to link. The following contextual menu drops down. Figure 6.10: Contextual menu for linking of plug–ins in the Desk As with faders, selecting one of the letters assigns a group to the individual slot. This can be used to link multiple plug–ins across all Desk Strips. Also, plug–ins can be linked in pairs. When “Link Pair” is selected from the contextual menu, the adjacent plug–in slot is selected and linked as a pair. If no plug–in was present in the slot selected, and a plug–in was present in the adjacent slot, the plug–in and the current settings are copied to the slot selected and both are linked. To indicate linked slots, the slot buttons are labeled with the corresponding letter. Page 110 Figure 6.11: Linked plug–in slots As with the faders, the Link Pairs option in the contextual menu links the slots in Strips 1 and 2, and 3 and 4, into paired slots. To unlink a single plug–in slot, open the contextual menu and select “None” to unlink the corresponding slot. To unlink all slots simultaneously, select “Unlink All” from the menu. Notice that the contextual menu also allows you to bypass an individual Strip or group, as option–clicking does, or reset a group or all Strips. Note that, unlike plug–ins inserted in the master “Meters” section discussed in section 6.4 below, plug–ins added to a Strip always work as monaural plug–ins. Although identical plug–ins can be paired in the Desk, this will not render two paired mono plug–ins into a stereo plug–in. For plug–ins like EQ, the effect may be that two paired mono plug–ins effectively work as a stereo plug–in as the control values of the two plug–ins will be modified together when linked. However, plug– ins that derive a steering signal from the input signal (compressors, expanders) or generally use a stereo input (reverb), will continue to work as two separate mono plug–ins. Only the controls of two paired plug–ins will be linked, not the actual audio path of the plug–ins. 6.3 Desk Setups Desk “setups,” static snapshots of the Desk’s state, are always saved within a Project. Thus, when opening a previously saved Project, the desk’s state will be restored to the settings when last the Project was saved. Not saved with a Project are two special desk states, called “Desk A” and “Desk B.” These separate desk setups provide two distinct states, for A/B comparison or recording and playback routing. To save the current setup as either Desk A or Desk B, first make sure the Desk is open. Then, select Desk > Save Desk Setup > Save Desk A/B to save the current state. To recall Setup A or B, select Desk > Open Desk Setup> Desk Setup A or Desk Setup B from the main menu. Note that desk setups A and B are available in any open Project only during the current run and do not persist across application restarts. In addition to this, the desk setup, including all plug–in settings and positions, can be saved to a file as well. To do this, select Desk > Save Desk Setup > Save To File. A standard Mac OS save Page 111 dialog appears, allowing you to enter an appropriate file name and destination directory for the desk setup file. Note that, by default, soundBlade SE directs the save file dialog to the ~/Library/ Preferences/Sonic Preferences/Defaults directory, in your home directory, as this is the directory where Desk Setup A and B are stored automatically. Desk setups can be recalled or opened from a stored Desk Setup file. To open a stored Desk Setup file, select Desk > Open Desk Setup> Open from File…, which will bring up a standard Mac OS file browser. Navigate to and select the desired file. 6.4 The Panner From the output routing selectors, the output of a Strip can be sent to either one of the four output buses available to soundBlade SE. In addition to this one-to-one routing, output can be panned between any or all of the four outputs by means of the panner. To assign a Strip output to the panner, open the panner by selecting Windows > Panner, which brings up the Panner window. Page 112 Figure 6.12: The Panner in four channel mode By default, the panner opens in stereo mode. In the upper left corner, the channel to which the panner currently applies is indicated. As this Track indicator is also a drop down menu, it operates as a Strip selector for the panner as well. In the upper right corner, the Type indicator/ menu is visible and offers three options: 1. Off — In this state, the panner is turned off and the selected Strip is restored to the state it was in before the Strip was routed through the panner. 2. Stereo — In this state, if either Strip 1 or 2 is set to stereo, the other desk Strip is bus paired to it as a stereo panner. The same behavior applies to Strips 3 and 4. 3. MultiChannel — In this state,, the panner unfolds to show a circular joystick panner with multichannel buses, each bus indicated by a loudspeaker symbol. Note that the multichannel plus LFE choices in this menu are not operational. Next to each loudspeaker symbol, an output selector is located. This allows for a completely flexible assignment of outputs from the panner. Any output can be assigned to any panner Page 113 position. As only one output can be assigned to a single panner position, attempting to patch an already assigned Strip output to another panner output will re–assign that Strip output to the new choice, swapping positions with the Strip output formerly assigned to that output. To change the panner state, click–hold on the red dot and drag it towards effect the desired output. The output level fields, located next to each loudspeaker symbol, indicates the panner output level in dB and are updated continuously during panner movement. Alternatively, simply click on the location in the Panner circle where you want to place the panner, and the panner moves to it instantly. Additionally, clicking on one of the loudspeaker symbols moves the panner to that position instantly. At the bottom of the multichannel panner, two call outs and one selector are located. The “Angle” call out at left shows the angular position of the panner on a 360 degree, polar coordinate scale. To manually input the angle of the panner directly as a numerical value, click in the Angle field and enter the desired value, and confirming it by hitting the Enter key. The Method selector, in the center, should be kept at the default “Standard” setting as the “Soundfield” re–matrixing choice is not yet operational. The Spread field is an call out showing the extent to which sound is panned across multiple available outputs. Spread varies from 1.00 to 99.9, and is at its maximum when the sound is panned equally to all outputs, with the position indicator is in the center, and equal amplitude appearing on all outputs. 6.5 Meters Window: The Master Section 6.5.1 Overview In a separate window from the Desk, the “Meters window” provides a Master Section, the final output control for both the Project and Desk. The Master Section window can be opened by selecting the Windows > Meters command. Page 114 Figure 6.13: The Master Section 6.5.2 Master Fader The Master Section resembles a master fader section of a typical mixing desk and features a number of elements. Most important of these, at right, is a Master fader. Page 115 Figure 6.14: Master Fader of the Master Section The Master Fader controls output amplitude across all buses. As with the Strip faders discussed in section 6.1.1.1, it has an amplitude scale at the left, with three triangular hot spots for rapid gain setting. Clicking on a hot spots instantly moves the fader to the corresponding preset position. Below the fader is a gain call out field where the gain setting of the fader can be manually entered as a numerical value. To alter the master fader’s position, a new value can be manually entered in this field and, after confirming the new value with the Enter key, the fader will move to the corresponding position. Also, at the bottom a “dim” button is found. Clicking the dim button immediately moves the fader to the predefined position of -20 dB, returning to it’s original position when the dim button is disengaged. When the dim button is engaged, it’s label color changes to red to indicate that dim mode is active. 6.5.3 Additional Indicators Above the master fader are additional useful indicators. The top field represents your interface’s current sample rate. It can be changed via the Audio I/O Preferences window discussed in section 5.2.1 above. The Lock indicator is green when the host system is locked to the indicated clock and yellow when locking is in progress. When red, a proper lock to your selected clock source is not established, a serious situation that cannot be ignored. Page 116 Note that this unlocked status indicates that you should determine the cause and rectify the situation before continuing. Damage to your monitoring signal chain and data corruption during recording can result. The third indicator shows green when dither on output is enabled and grey when dither is disabled. To disable dither, control–click on the “Dither” label, and a contextual menu appears, allowing dither to be enabled or disabled. Dither parameters can be set via soundBlade SE’s Windows > Preferences > Delivery Tab. 6.5.4 Master Meters To the left of the Master fader is a section from which the window gets its name, the bus meters. All four output buses have their own individual peak program meter. Above each meter is a field showing the numerical value of the current instantaneous amplitude. When an overload occurs, these boxes turn red. soundBlade SE considers 3 or more consecutive samples an overload. Above the scale at left is a small, round, unlabeled button. It selects the peak-hold mode for the meters and numerical call outs, and turns red when enabled. If peak hold mode is engaged and an overload has occurred, the frame surrounding a numerical display turns red. To clear the overload display, for individual channels with peak-hold engaged, click on the indicator and the red surround will disappear. 6.5.5 Master Plug–ins Above the meters is a small section which contains slots for plug–ins. As with the Strips, plug– ins can be inserted here. An important difference however is that stereo plug–ins in this Master Section work as true, cross–linked stereo plug–ins. For plug–ins such as compressors, limiters and reverbs that require a stereo input for normal operation, the Master Section is the correct place to insert and use them. To insert a plug–in in any slot, click on the slot and a menu appears. Select the desired plug–in to add it to the slot. To change the settings of a plug–in, right-click on the slot and a contextual menu appears. Select “Open Plugin” from the menu to open the plug–in for modification. Via the same menu, all or individual plug–ins can be bypassed or reset by selecting the appropriate menu option. To bypass a plug–in, option-clicking on the appropriate slot performs the same task. 6.5.6 CPU Meter Just above the plug–in slots is a meter marked “CPU.” This engine utilization meter displays how much of the host CPU and soundBlade SE’s SSE or Sonic Studio Engine’s real–time capability is being used. When the meter reaches about 100%, the round saturation indicator just to the right of the meter will turn red and a “Processing Overload. Processing will be disabled until audition has stopped.” warning will appear. This warning indicates that, for one reason or another, Page 117 soundBlade SE cannot operate in real time. Once the SSE is once again able to operate in real time, the saturation indicator will extinguish. One reason you may see this warning is that, on start up, the SSE was not immediately able to run in real time due to “housekeeping” chores.This can be ignored as things should run smoothly once all the required internal setup is completed. Another situation that can easily cause SSE overload is large amounts of channel monitoring, plug–in processing or, some combination of the two. If this occurs, you may have to export the audio with the instantiated plug–ins to consolidate the processing. See section 8.1.12 for more information on exporting. Note that, contrary to Strip plug–ins, Master Section plug–ins cannot be linked because only stereo plug–ins should be used. 6.5.7 Details Button Finally, at the top left of the Master Section are four more buttons. Clicking on the Details button opens or closes the “Meter Details” window. Figure 6.15: The Meter Details window The Meter Details window has three rows at the top, with as many columns as you have output buses. The three rows show the current instantaneous values for Peak Power, Peak RMS and VU (Volume Indicator scaling) respectively, for each output bus. Below the numeric fields is the Meter Scaling adjustment. With the Meter Scaling slider, the scaling of the Master meters can be adjusted to provide more resolution at higher amplitudes or, a very wide range so you can see activity at very low amplitude. Page 118 At the bottom of the window is the Meter Ballistics adjustment. This slider adjusts the time constants for the Master meters. However, since there are no hot spots or scale to reset or calibrate this adjustment, it is usually not changed from its default setting. 6.5.8 Clear Button Next in line to the right is the Clear button. Clicking the Clear button clears the peak values for the numerical level indicators, as well as any overloads indicated. 6.5.9 Reset Button Next in line to the right is the Clear button. Clicking Reset resets the peak-hold of the meters, as well as any peak-hold value in the Meters Details window discussed above. 6.5.10 Output Button The last button at the top of the Master Section is the Output button. The Outputs button acts as a source selector for the Master Section, toggling between output and input buses as source for the meters. By default, soundBlade SE shows outputs M1 to 4 but in input mode, line inputs L1 to L4 can be metered as well. The label below the button indicates the current input source for the meters. In addition to that, when the inputs are selected as source for the meters, the numerical value indicators above the meters have a green background to indicate the different meter mode. Note that, though the master fader is attached to the Master Section as a whole, its function does not change with the source selector. 6.6 Bounce Examples Overview This section combines information from previous sections into basic “recipes,” providing four variations on re-recording or capturing edited sound with processing to a new sound file. The first two examples involve built–in audio while the last covers external or outboard processing , forcing the use of an optional Series 300 I/O Processor or Core Audio device. One thing you should remember throughout this section: Regardless of source, always record to Panels 1 and 2, the top two Panels of your Project. Keeping that dictum in mind, you should plan your Project layout. Since the resulting audio will be “dropped into” Panels 1 and 2 when recording stops, you may want to place a sync copy of the original or “dry” material, in Panels 3 and 4, to Panels 1 and 2, so the newly processed material will be edited in sync for you when you drop out of record. Page 119 To do this, start with a basic two point edit, with both edit points in the Source. Always include “handles” or extra material on either side of the section to be worked on. This assures some latitude when editing in the final piece. Figure 6.16: Setting up the 2 point edit Then, an Edit > Replace command will add a copy of the source to the destination. The result should like the figure below, with both source and destination “in sync.” Page 120 Figure 6.17: Result of the 2 point edit You are now ready to process the material in the destination Panels. Setup 1: Bouncing from source to destination Panels, using Built–In Audio Now you are ready to capture whatever gain changes and plug–ins are in the bottom Panels of your Project to a new sound file. This bounce pass will also consolidate any edits that may be present. As bouncing from one Panel to another is performed entirely within the host computer system, only “Built–In” Core Audio is required for this action. Step 1. Page 121 Set up your Project, as desired, with any modification necessary. Figure 6.18: Readying the Project Notice that Play All is engaged. Also, remember that plug–ins in the Desk and Project are monaural or mono-linked and not true stereo. If you want true stereo dynamics processing or reverberation applied across the 2 Mix or stereo mix bus, use Setup 2 below. Step 2. Page 122 Set up the Master Section and the Desk with I/O patching as shown below. Figure 6.19: Set-up of the Desk and master section If you select the destination segment on which you’re working, you can use the Play > Repeat Play command and get everything set up to taste. Remember to check the Desk and Master Sections carefully as any gain changes, pans, mutes, etc., that you’ve added to either section will affect the bounce. Note that, in this example, there are no plug–ins in either the Desk or the Master Section. Of course, it is possible to set plug–ins in either or both positions, as the resulting sound file from the bounce will include all processing in the signal path. Note also that, as in all other situations, true stereo plug–ins should be inserted in the Master Section only since the plug–ins in the Desk are pre–pan matrix. Although they may appear to behave as stereo plug–ins, in fact they will not process the mix bus properly. Page 123 Step 3. To execute the bounce, set the Edit Point in the Destination ahead of your punch–in point to afford some pre–roll. Start a play and click the record button in the transport controls. Whatever you are hearing will be captured to the new sound file. Once you drop out of record and you have cleared the Desk and Project of processing, you should have a Project with the bounced material in the destination, ready for further editing or archiving. The Desk > Open Desk Setup is useful for nulling the Desk, assuming you have saved a default Desk setup. Setup 2: Bouncing ‘in place’ or back to the same Panel using Built–In Audio As with Setup 1 above, this setup will bounce back whatever desk events, gain changes and plug– ins are in the Panel, to a sound file in the exact same location as the source to the same Panel. This kind of bounce pass will also consolidate any edits that may be present. In this example we will show how to ‘capture’ audio in the destination Panel back to the same Panel. Step 1. Set up your Project and Desk, as desired, with any signal modifications necessary. Step 2. Set the Desk and Master Section to look something like figure 6.20. The example shown is without plug–ins in either section, the green slot 1 in Strip 2 indicating a recently deselected plug–in. Plug–ins could be added as desired… Figure 6.20: Setting up the Desk and Master Section for a ‘capture in place’ Page 124 As the Source Panel is not used for the bounce, make sure to deselect the ‘Play All’ radio button. With ‘Play All’ deselected, the routing for track 3 and 4 is not essential to this example and can be ignored. Otherwise, make sure the output of track 3 and 4 in the EDL desk are not set to Mix 1 and Mix 2. Step 3. To execute the bounce, set the Edit Point in the Destination ahead of your punch–in point to afford some pre–roll. Start a play and click the record button in the Transport Controls. Whatever you are hearing will be rerecorded. Once you drop out of record and you have cleared the Desk and Project of processing, you should have a Project with the bounced material in the destination, ready for further editing or archiving. Note that bouncing ‘in place’ will only work in the top Panel. Setup 3: Bouncing through external sound processors using Built–In Audio Added to or instead of using plug–ins in the Desk and Master Section (or Desk Events), it may be required to process the edited material in one of the Panels with external sound processors. This example focuses on such a scenario, commonly referred to in Classic Sonic parlance as a “Zinman Loop.” Depending on the type of host computer you are using, it is almost always necessary to add an extra Core Audio device such as a Series 300 DSP I/O Processor to allow soundBlade SE to output and record sound at a quality matched to the standards of its internal SSE audio engine. To set up the re–recording loop using external sound processors, first the Audio I/O must be set up properly to send and receive audio at the desired physical outputs. Then, the physical inputs and outputs of the designated Core Audio device must be patched to the correct inputs and outputs of soundBlade SE. The working of the Audio I/O Preferences window is described in detail in section 5.2.1 above. For this example, it is assumed that the designated Core Audio device in use sends out through its first four outputs, which are assigned to Mix 1 to Mix 4 in soundBlade SE. Also, we assume that outputs 3 and 4 of the Core Audio device are patched as send to the external processing chain. The returns from the external processing chain are assigned to inputs L3 and L4 of soundBlade SE. To set up the external processing loop, setup your Desk and Master Section as follows: Page 125 Figure 6.21: setting up the Desk and Master Section for an external effects loop Of course, the Project, Desk and Master Section may contain plug–ins, all being re–recorded to the final processed sound file. After setting up the Core Audio device, Audio I/O Preferences, Desk and Master Section, audio from track 3 and 4 can now be played back and rerecorded in track 1 and 2. During the bounce, the audio being recorded can be monitored at output 1 and 2 as configured in the Audio I/O Preferences. Special care should be taken towards synchronization when the external loop is constructed via an all-digital signal path. In principal, soundBlade SE should always be set to use internal sync for all bouncing setups, be it for “Built–In Audio” or an external Core Audio device. When passing audio through an all-digital ‘effects loop’ as described in this example, all external sound processors should be set to sync to the incoming AES signal. Page 126 Set up 4 Bouncing through external analog processors using a Model 304 Sonic Studio’s Series 300 DSP I/O Processors provide powerful and high fidelity routing, recording, mixing and processing in compact, FireWire–attached packages. The Model 304 is an eight channel example and is a perfect fit for soundBlade SE. This setup outlines the use of a Model 304 as an interface to outboard gear, specifically an analog processing chain. This example uses soundBlade SE’s M3 and M4 as the send to external processing, and firewire return inputs FW3 and FW4 as the returns . Remember that monaural plug–ins in the Project and Desk and stereo plug–ins in the Master Section will be in the signal path. Step 2. Set up the Project and the Desk as shown below. Figure 6.22: Set-up of the Project Page 127 Figure 6.23: Set-up of the Desk Notice the Record Ready settings on Strips 1 and 2. Also notice the Monitor settings on those Strips as well. This lets you hear the return from the signal processing chain. On to soundBlade SE’s Audio I/O Preferences, which are patched to Line In 3 and 4 for the return from the signal processing chain. That’s why, in Figure 6.23 above, Strips 1 and 2 have FW3 and FW4 as their input Page 128 Figure 6.24: Set-up of the Audio I/O Notice that, in the Audio I/O Preferences, line inputs L3 and L4 have the Model 304’s FW 1 and FW 2 selected. Again, the idea is to send on M3 and 4 (DAW 3 and 4), while returning from external processing to soundBlade SE on FW returns 3 and 4, leaving M1 and 2 as your dedicated stereo monitor bus. Once soundBlade SE is set up, consider your Model 304 and the Sonic Console. Due to the extensive routing and patching capabilities of the Model 304, there are many ways to accomplish the same task. The following information is presented only as a guide, so you can better learn the capabilities of your own Series 300 unit. NOTE: There is a template for this type of external loop called ‘Sonic Loop’ included with Sonic Console. This set up can be loaded from File>Open Template in Sonic Console. Page 129 NOTE: Refer to the Sonic Console User Manual for more specific information regarding using and connecting your Series 300 FireWire Interface. Step 3. Execute the bounce as in Setup 1. To execute the bounce, set the Edit Point in the Destination ahead of your punch–in point to afford some pre–roll. Start a play and click the record button in the transport controls. Whatever you are hearing will be captured to a new sound file. Once you drop out of record and you have cleared the Desk and Project of processing, you should have a Project with the bounced material in the destination, ready for further editing or archiving. The Desk > Open Desk Setup is useful for nulling the Desk, assuming you have saved a default Desk setup. Just as the Desk > Open Desk Setup is useful for nulling the Desk, the Sonic Console’s Save Parameters As… command in the Mix/Output Routing tab allows you to quickly null or reset your Model 304. Page 130 Page 131 Chapter 7.................................... The Background Manager To increase your productivity and to free up soundBlade SE from task that are time consuming and suited for unattended execution, soundBlade SE is equipped with the Background Manager. The Background Manager consists of two sections, each represented by its own tab. The first section is the “Audio Client”. In this section, sound files can be selected for processing, and processes can be assigned to them. The second section of the Background Manager is the “Queue Manager.” Once sound files have been assigned a process, processes can be managed via the Queue Manager. Figure 7.1: The Background Manager showing the Audio Client tab Page 132 7.1 The Audio Client tab To open the Background Manger, select the Windows > Background Manager command. By default, the Audio Client Tab is selected when the Background Manager opens. It largely consists of 2 areas, the “Soundfiles” area and the “Processes” area, topped by the Target Folder field. In the Target Folder field, the target folder for newly created sound files is specified. To select a target folder, click on the Choose button at upper right. A standard Mac OS browser opens, allowing you to navigate, create and/or choose the desired destination folder. Option–clicking on the Choose button forces soundBlade SE to use the input file’s folder also as the target folder. Note that, upon initiating a process, the Background Manager will ask to confirm the destination folder. In the Soundfiles area, sound files can be selected and added by the clicking Add Sound File button. A standard Mac OS browser opens, allowing you to navigate to the location of the desired sound file(s). Once a sound file is selected, it is placed in the Soundfiles list. When a sound file is selected in the list, the black status bar below the list displays the sample rate, word length and number of channels of the selected file. Multiple sound files can be added to the list by repeating this action. To remove sound files from the list, click to select the list entry and delete it by hitting the backspace or delete key. To clear the list of all sound files, click the Clear All button to the right of the Soundfiles list. 7.1.1 Applying Processes Once all sound files have been selected, one or more processes to be applied to them in the Processes area. An “Add a Process” menu allows for selection of the desired process(es). Note that, for basic versions of soundBlade SE, only the ability to create waveform metadata or sample rate convert is available. More background Processes are available when optional packages for soundBlade SE are purchased. When a process is selected, in the space below the Processes area, details and available parameters are shown for the selected Process. This enables adjustment or selection of further options, depending upon the Process selected. Processes can be deleted from the processes list by clicking on the process and then hitting the backspace or delete key. To clear all processes from the Processes list, click the “Clear All” button to the right of the Processes list. Once all necessary processes have been selected and placed in the right processing order, they can be automatically performed upon the selected sound files by clicking the “Execute” button. The sound files and the processes to be applied upon them are then “queued” and processing Page 133 commences. To indicate this action, the “Queue” indicator to the right of the Execute button shows the number of sound files and processes queued. Once the processes are being executed, all sound files and processes remain in their respective lists. This allows for a quick method of applying different processes to the same file(s) or visa versa. To erase both lists and start new lists for sound files and processes, simply click the “Clear Files” or “Clear All” buttons next to the lists and the Audio Client is cleared from its current list of sound files and processes, respectively. To remove all items in the lists automatically, enable the Clear List on Execute option. Note that the order in which sound files are processed is fixed and dependant upon the order in which sound files and processes are listed in their respective areas. The primary processing order is defined, top to bottom, by the order in which the sound files are listed in the Soundfiles area. The secondary processing order is given by the order of processes in the Processes list. So, in practice, if more than one sound file is listed and multiple processes are listed as well, first the initial sound file in the Soundfiles list is processed by all processes listed in the Processes list in the order in which they are listed. Be aware that each process is performed upon the resulting file of the previous process. When all listed processes are performed upon the first listed sound file, the following sound file is processed with the same processing in the same order. This is repeated until all sound files are processed with all listed processes. The end result of this is one resulting sound file per process per sound file. To avoid the creation of superfluous sound files, select “Delete intermediate files” at the bottom left of the Processes area. This causes the Background Manager to delete all intermediate sound files, creating only one final resulting sound file per input sound file. If disk space is not at a premium, it is recommended that intermediary files are retained until the job is finished. The following processes are available in the Background Manager, depending upon the purchased package of soundBlade SE: 7.1.1.1 Sample Rate Conversion The SRC/varispeed background process has thirteen choices of target sample rate. As with any SRC process, if the target sample rate matches the clock rate of the playback system, then the process is considered a sample rate conversion. If, however, the target sample rate does not match the clock rate of the playback system, then the process is considered a varispeed. In either case, the actual processed data in the file is identical, only the sample rate flag is different. SRC preserves pitch and duration, while varispeed produces modified pitch and duration from the original. The Target Sample Rate menu includes the following choices, in kiloHertz: • 8 • 44.056 (44.1 kHz referenced to 59.97 Hz) • 44.1 • 47.952 (48 kHz referenced to 59.97 Hz) Page 134 • 48 • 88.112 (88.2 kHz referenced to 59.97 Hz) • 88.2 • 95.904 (96 kHz referenced to 59.97 Hz) • 96 • 176.4 • 192 • 352.8 • 384 In addition to the Target Sample Rate menu, a Percent field is provided to set a target sample rate as specified by a percentage of the source or original sample rate. With either the Target Sample Rate menu or the Percent field, the actual sample rate, in Hertz, is provided in the Processes list for that entry. Figure 7.1.1 showing available processes/ 7.1.1.2 Build Waveforms As the name implies, this process creates waveform metadata for the queued sound files. The resulting files, with a “.r” extension, are placed in the same directory as the parent file from which they were derived. 7.2 The Queue Manager tab To monitor and manage queued processes, the Queue Manager tab offers status information and limited options to influence the queued jobs and tasks being performed. Page 135 Figure 7.2: The Queue Manager tab In the top half of the window, all processing jobs in the Queue are listed. In the bottom half, the active jobs are listed. The progress bars below this area show which file is being processes and which process of the total number of processes to be applied is currently being applied. To suspend currently running processes, click the “Pause/Resume” button. The current process is halted and queued processes are held in the queue. To resume processing, click the Pause/ Resume button again. Page 136 To abort the current process, click the Abort button and the current process will be aborted, initiating the next process in the Queue. Page 137 Chapter 8....................................................................... Menus For all menus, the keyboard equivalents for all commands are listed in Appendix 1. Also note that the word folder is used to describe disk directories, in keeping with Mac OS tradition. Finally, all edits in soundBlade SE are both instantaneous and non–destructive.The only exception is the File > Save Reversed command, which “renders” or creates a new sound file of the reversed material. 8.1 The soundBlade SE Menu Figure 8.1: The File menu 8.1.1 About soundBlade SE Opens a dialog box describing the version and build numbers of your soundBlade SE application. Clicking on the dialog box closes it. 8.1.2 Preferences... Opens the soundBlade SE preferences window. See Section 8.10 for more information on setting Preferences. ------------------------------------------------------------------------------------------------------------------------------------ 8.1.3 Services The Services menu item provides access to Mac OS X’s system-wide services. -----------------------------------------------------------------------------------------------------------------------------------Page 138 8.1.4 Hide soundBlade SE Use the Hide soundBlade SE menu item to hide soundBlade SE and all of its open windows, allowing you access to other programs running in Mac OS X. Clicking on the soundBlade SE icon in your Dock returns soundBlade SE to view 8.1.5 Hide Others Use the Hide Others menu item to hide all visible applications except soundBlade SE allowing you to focus on soundBlade SE alone. Clicking on any icon in the doc will return that application to view. 8.1.6 Show All The Show All menu item unhides all running programs in Mac OS X. ------------------------------------------------------------------------------------------------------------------------------------ 8.1.7 Quit soundBlade SE Use the Quit soundBlade SE menu item to quite soundBlade SE and close all open documents. You will be prompted to save any unsaved work before soundBlade SE exits.. Page 139 8.2 The File Menu Figure 8.2: The File menu 8.2.1 New Project Selecting New Project from the File menu will open a new, empty Project. Any currently active Projects are unaffected but moved to the background. soundBlade SE allows you to have as many open Projects but, when the application runs out of RAM, it will begin to use virtual memory, significantly slowing down the application. 8.2.2 Open Project A Project file lets you save your editing work in a set of files, along with most of the editing metadata you’ve added. An additional feature of a Project is that you can save your edit decisions without committing them back to a DDP file set. The Project file saves all segment names, SRPs, marks and edits and, they are all restored upon re–opening that Project. Page 140 Selecting File > Open Project brings up a standard Mac OS file browser. Locate the requested Project file and select it to open the Project in a new window. 8.2.3 Open Recent With this menu, a list of recently opened Projects and sound files is shown. Selecting one of those files will re-open it. If you hold down the option key prior to accessing this menu command, it divides the resulting list into Project files first and sound files second, with a divider in between. The files appear in the list with the most recently used files at the top, in the order they were opened. Finally, if you select a sound file from this menu without any target Projects open, soundBlade SE will create a new (default) Project and open the sound file into that Project. 8.2.4 Open Sound File… This command opens a Mac OS file browser, allowing you to select any sound file recognized by soundBlade SE. This includes AIFF, WAV, AIFC 32 bit floating point files and BWF files along with SD2 or Sound Designer II files with region definitions. See section 8.9.4.1 for more information on importing SD2 files. soundBlade SE is also able to open audio files by dragging and dropping the files into the top Panel of a Project. 8.2.4.1 Opening Broadcast WAV Files Broadcast WAV or BWF files can contain metadata to document production processes and control how the file is handled during editorial. soundBlade SE will honor BWF time stamps and, all existing BWF metadata is conserved during editing and on export. To force soundBlade SE to honor an existing time stamp, hold down the shift key when dragging. The sound file will open on the time line at its time stamp. Once a BWF is open, by control-clicking on the segment, a contextual menu provides a Show BWF Meta-Data command to display the metadata contained in the file’s header. 8.2.5 Open Dual Soundfile… This command opens the Mac OS file browser allowing you to select and open dual or multichannel mono files into separate panels. 8.2.6 Open DDP Image… In addition to sound files, soundBlade SE can open DDP file sets. Selecting “Open DDP Image…” from this menu invokes a standard Mac OS browser. To open a DDP file set, select its containing folder and choose “Open” from the browser window. soundBlade SE will open the IMAGE.DAT audio file and metadata into a new Project. Page 141 The DDP metadata consists of three files, the DDPID, DDPMS and the DDPPQ or SD files. soundBlade SE parses or reads, then validates these files and adds PQ Marks when the DDP file set is opened. soundBlade SE can open both consolidated and split DDP file sets. These labels refer to the audio files, with a consolidated file set employing a single audio file while the split file sets has two or more audio files. The consolidated type is far more common and that is the type that soundBlade SE saves. Note that, if you enter CD Text metadata in the Mark Info window and the CD-Text (TS) check box is selected in the Mark Info window’s PQ Delivery tab, soundBlade SE creates 2 additional files: CDTEXT.BIN and TS, in the DDP file set. The CDTEXT.BIN file is used by replicators for the addition of CD Text on glass masters for replication. The CDTEXT.BIN is created specifically for DDP 2.0 Image file set compliance. See Figure 8.1.6a The TS file in the DDP file set is only used by soundBlade SE to add CD Text to CD-Rs created by soundBlade SE. For more information on delivering CD Text to replication, see section A1.5 below. See Figure 8.1.6b Figure 8.2.6a: Anatomy of a DDP folder with CDTEXT. Note CDTEXT.bin file. Page 142 Figure 8.2.6b: Anatomy of a DDP folder without CDTEXT 8.2.7 Make Secure Player… soundBlade SE can create Secure Player encryted files. Selecting “Make Secure Player…” from this menu invokes a standard Mac OS browser, allowing you to create a password-protected stand–alone Amarra Player with your DDP content securely embedded in the player. New Feature: Secure Player allows a user to create encrypted, password protected DDPs that can be safely delivered electronically to clients for reference and approval. --------------------------------------------------------------------------- 8.2.8 New EDL This command opens a new EDL into the current Project window. Multiple EDLs must be selected in Preferences for this command to work. 8.2.9 Open EDL... This command invokes a standard Mac OS browser, allowing you to open previously-saved EDLs. into an open Project. Multiple EDLs must be selected in Preferences for this command to work. 8.2.10 Close EDL This command closes the currently-selected EDL. 8.2.11 Save EDL As... This command invokes a standard Mac OS browser, allowing you to save the currently-selected EDL under a different name. 8.2.12 Open Movie... This command invokes a standard Mac OS browser, allowing you to open QuickTime movies. Movies open into a separate window and can be locked to the EDL from the EDL Master button. 8.2.13 Close Movie... This command closes the movie window. ------------------------------------------------------------------------Page 143 8.2.14 Close Window This command closes the currently active window. This can be a Project, the Mark Info window or, the Preferences window. Upon closing a Project that contains unsaved changes, soundBlade SE will open a dialog asking for changes to be saved, discarded or offering to cancel the close window operation. 8.2.15 Close Project This command closes the currently open Project window. Upon closing a Project that contains unsaved changes, soundBlade SE will open a dialog asking for changes to be saved, discarded or offering to cancel the close window operation. 8.2.16 Save Project This will save the current state of the active Project. It is saved with its current name and path. This command will overwrite any previously saved Project file with that name and path. 8.2.17 Save Project As… This command lets you save a copy of the active Project under a new file name or different path. soundBlade SE allows you to choose either a destination folder or, you can navigate to an existing folder. If the destination is empty, soundBlade SE simply writes the audio and/or metadata files as directed. If, however, the destination folder is not empty, soundBlade SE alerts you that a potential conflict exists to overwrite files and asks for more direction. 8.2.18 Save As Default Project This command save the foreground Project as the default document layout when new Projects are created. Since this is a literal “save as,” you should always deploy an empty Project, without any sound files opened into the Project, before you invoke this command. -------------------------------------------------------------------------------- 8.2.19 Reveal Sound In Finder This command requires a single selected segment. As the name implies, Reveal Sound In Finder switches context to the Finder and opens a new window with the source sound file highlighted. 8.2.20 Build Waveform… Files originating from a non–Sonic Studio product includes sample values but do not contain the amplitude-specific metadata needed to draw our very detailed audio time versus amplitude “waveforms.” If you would like to add waveforms while working with your sound files and have unchecked the default Windows > Preferences > EDL > View > Background Waveforms preference, you must select the Build Sound Waveform… command. Page 144 First, select the parent sound file by clicking on the segment’s Title Bar. The Title Bar will turn yellow to show that it is selected. Then, select the File > Build Sound Waveform… command. 8.2.21 Export Sound File… This command exports sound files in either AIFF or BWF format, in 16 or 24 bit word length. It exports the audio with amplitude changes from segment gain, plus any Gain Overlay or plug–ins. To use this function, create a selection by either clicking on a segment’s Title Bar or by click– dragging in the top Panel to create a time region selection. Make sure the top two Panels are assigned, on the first two Desk Strips, to M1-Out and M2-Out. Then choose the destination directory with the Set File button. Then, set the file type, word length and speed. Optionally, you can specify that the newly created material replace the existing. The Edit after Export check box performs a Replace edit, synchronously replacing the material existing prior to the export with consolidated material created from the export function. Once all options are set, clicking on the Export button causes soundBlade SE to “play” the selected region, exporting the audio as it plays. See section 4.9.4 for more information on Replace edits. Note that playing material at 1x speed will not improve the quality during an export so, it is recommended that, unless real–time playback is needed, you use either the 8x or Max speed setting as it has better temporal resolution. Also, during high speed exports, the time display and Playhead do not operate in real time and audio is not available at the outputs. 8.2.22 Export Tracks… This command exports sound files in either AIFF or BWF format, in 16 or 24 bit word length based on the Start Mark and End Mark It exports the audio with amplitude changes from segment gain, plus any Gain Overlay or plug–ins. To use this function, create a selection by either clicking on a segment’s Title Bar or by click– dragging in the top Panel to create a time region selection. Make sure the top two Panels are assigned, on the first two Desk Strips, to M1-Out and M2-Out. Then choose the destination directory with the Set File button. Then, set the file type, word length and speed. Optionally, you can specify that the newly created material replace the existing. The Edit after Export check box performs a Replace edit, synchronously replacing the material existing prior to the export with consolidated material created from the export function. Once all options are set, clicking on the Export button causes soundBlade SE to “play” the selected region, exporting the audio as it plays. See section 4.9.4 for more information on Replace edits. Page 145 Note that exporting material at 1x speed will not improve the quality during an export so, it is recommended that, unless real–time playback is needed, you use either the 8x or Max speed setting as it has better temporal resolution. Also, during high speed exports, the time display and Playhead do not operate in real time and audio is not available at the outputs. 8.2.23 Save Reversed This command saves one or more selected segments or regions in reversed time order, creating a new sound file and segment that “plays backwards.” After invoking the command, a Mac OS file browser appears in order to select the location and file name of the new reversed file to be created. After the operation is complete, the reversed material will be edited back into the Project, replacing the original segment(s) or region(s). Note that this operation may take a lot of time, depending upon your system configuration and the length of the selected file(s) or region, during which time soundBlade SE may appear to be inactive. 8.2.24 System Information Figure 8.2: The File > System Information submenu Page 146 8.2.24.1 Show Console Log Invoking this command launches the Console utility and opens the log associated with soundBlade SE. Console is the central repository for reports from running processes and applications. While soundBlade SE is running, it outputs information to Console and that information, such as details on installed options, system status and actions undertaken, then appears in the log. Also, at the command of the user, certain information regarding EDLs or Projects can be output to the log as well. See the following sections for more information on user selectable printing to the log file. 8.2.24.2 Print EDL Sound File Paths This commands outputs a list of all locations of all sound files in use in the current Project. The output is written into the Console Log. This command is useful if you work in a facility with multiple drives or network–attached storage on which some of your material resides. Printing the explicit path allows you to keep track of the location of all source material, for both documentation and backup. 8.2.24.3 Print Segment Info This command prints highly detailed information on all segments in the current EDL. The output is written into the Console Log. 8.2.24.4 Print Selected Segment Info Formatted This command prints user information on the currently selected segment(s).The output is written to the Console Log in the form of a table showing the file name, start and end time, duration and gain in dB. 8.2.24.5 Print Selected Segment Info This command prints highly detailed information on all selected segments in the current EDL. The output is written into the Console Log. 8.2.24.6 Print SRP Info This command prints detailed information on all SRPs in the active Panel. The output is written into the Console Log. 8.2.24.7 Write SRP Info to File This command prints detailed information on all SRPs in the active Panel to a new file. The output is formatted in a table with details on track location, ordinal number, lock status and type, as well as any textual label added to the SRPs. Lock status is indicated by an “L” for locked and a “U” for unlocked. Standard SRPs have a “C” type indication while Sync SRPs, used on other Sonic Studio products, show an “S” type. SRP files can be opened by dragging them directly onto the desired Panel. If the imported information is from multiple Panels, Destination Panel is treated as the first track in the group. Page 147 Note that, though the default name of the file created with this command has a “.srp” suffix, you should manually remove that suffix and replace it with a “.txt” file extension. 8.2.24.8 Send Crash Report This command is designed to help Sonic Studio to diagnose problem you may be experiencing with your installation. It collects the most recent crash report for soundBlade SE and sends it via your internet connection to Sonic Studio. 8.2.24.9 Print Desk Info This command outputs all Desk and Output Desk settings to the Console Log. 8.2.24.10 Enable Debugging This command outputs all Desk and Output Desk settings to the Console Log. ----------------------------------------------------------------------------------------------- 8.2.24.11 Export AIFF With this method, you can export audio from a single time or segment selection in a track, or from an EDL. In either case, no Desk Event, Gain Overlay, or Dither processing is applied to the exported audio. Exports selection as a 16 or 24 bit AIFF or BWF file. Page 148 8.2.24.12 Fast Export EDL As... Fast Export EDL as exports the contents of an EDL without processing in AIFF or BWF formats and16 or 24 bit depths: 1 Select an EDL that includes the audio you want to export. The amount of tracks in the selected edit group determines if the export is mono or stereo. When two tracks are in the current Edit \ Group, material from the first two tracks of the group will be exported. If there is only a single track in the current Edit Group, the exported material will be mono. 2 Choose File > System Information > Fast Export EDL as AIFF and choose a file type and bit resolution for the exported files. 3 Choose a destination for the file[s] and click Save. Multiple files are created, based on the Track Start/End PQ marks in the EDL. The Start of Track name info is used to name each file. Exports selection as a 16 or 24 bit AIFF or BWF file. 8.2.25 Quit Selecting Quit from the File menu begins the process of closing the application. Any open Projects that have been modified will produce a modal dialog asking you to determine the Project’s fate. See section 8.1.6 above for more information on this dialog. Note that your iLok is your soundBlade SE license. If it is lost, stolen or broken, your license is lost and can only be replaced by purchasing a new copy. PACE’s “Zero Downtime” insurance is your best choice for protecting your soundBlade SE license. Page 149 8.3 The Edit Menu Figure 8.3: The Edit menu 8.3.1 Undo (action) This command reverts the last command executed. For clarification, the Undo command also appends the last action performed to the menu name. soundBlade SE provide an almost unlimited number of undos. The only limiting factor is the amount of RAM which, when completely used, will force the operating system to use virtual memory. This will slow down the operation of soundBlade SE. Note that some individual commands actually perform several functions “behind the scenes” though to you, the user, it appears to be only one function. For that reason, you may have to Undo several times to recover a state that was reached with a single user command. Page 150 8.3.2 Redo (action) This command reverts the last undo command, reinstating the last command performed. Additionally, for clarification the Undo command in this menu shows the (last action) undone. 8.3.3 Cut The Cut command operates on a region within Edit Points as well as selected regions or segments, removing the defined item from the Project and placing it in soundBlade SE’s “Clipboard.” The Clipboard is a temporary memory location reserved by the operating system for each running application. 8.3.4 Copy The Copy command operates on a region within Edit Points as well as selected regions or segments, copying the defined item from the Project and placing it in soundBlade SE’s Clipboard. Unlike the Cut command, the Copy command leaves the defined item intact instead of deleting it after copying the selection to the Clipboard. 8.3.5 Paste Commands The Paste command inserts the content of the Clipboard into the Project, replacing, in order of choice, either: 1. A region within Edit Points 2. Selected regions or segments 3. From the Edit Point position …for the duration of the audio currently on the Clipboard.The inserted content is placed between Crossfades and the Edit Point is moved, for visual reference, to the end of the inserted material. 8.3.5.1 Paste (Replace) The basic Paste command behaves as one would now expect in the world of Mac OS, with the data in the Clipboard replacing the material in the Panel(s). 8.3.5.2 Paste (Insert) The basic Paste (Insert) command inserts the data in the Clipboard into the Panel(s), moving the existing audio downstream. No material is lost, it is simply “pushed right,” out of the way on the pasted audio. 8.3.5.3 Paste (Constrained) Unlike the other three paste variations, the Paste (Constrained) command ignores the Edit point location, selected region or segment, etc. Instead, it pastes the data from the Clipboard into the Page 151 Panel(s) based on the time stamp or location on the time line from which the copied material originally came. This command is useful for maintaining sync when editing sound for picture. 8.3.5.4 Paste (Overlay) The fourth variation on the Paste command places the data in the Clipboard into the Panel(s) without moving or removing the existing audio. The new material overlays the old, “lying on top of” the existing material. When you play the result, both old and new are heard together. Because the segments now occupy the same region of the time line, it is sometimes difficult to select and manipulate these segments. For this special case, the Text view is perfect. It allows you to select, rename, gain adjust or move each individual segment at will. Because two segments occupy the same region of the time line, it is possible that a triple overlap would occur, when you tell soundBlade SE to paste the material such that three Black Fades touch each other. This is not “legal” and a modal “CheckForTripleOverlap” dialog will pop up. To overcome this prior to a Paste (Overlap), click–drag to select a region that includes the area of interest, then select File > Export Sound File… and select the Edit after Export check box. This will consolidate any existing edits, allowing you to continue with the desired Paste (Overlap) command. 8.3.6 Select/Deselect All These commands select or deselect all segments or regions in the current Project. ----------------------------------------------------------------- 8.3.7 Delete Selection If a region or segment is selected, this command will delete the defined item. It will then “slip” or move left any audio after the deleted region or segment, filling in the space formerly occupied by the selected segment or region. A Crossfade is placed to transition across the deletion. Note that, as with all editing in soundBlade SE, if both an In and Out Point are present, and the Out point is after the In Point, then they take precedents over both selected region and segments. If only an In Point is present, then the command will not work. Finally, if both an In and Out Point are present, the Out point is after the In Point, and the edit points are inside “Edited Black,” the empty area between segments, then that region defined by the edit points will be deleted and “downstream” audio will be moved left. 8.3.8 Clear Selection Clear Selection works similarly to the Delete Selection command. The Clear Selection command clears the selected segment, region or area defined by Edit Points, but does not move any other audio on the time line. Page 152 ------------------------------------------------------------------ 8.3.9 Replace The Replace command replaces a selection or area between In and Out Points with a selection or Segment from another Panel. If the selection from the “source” Panel is empty or no selection is made as a source, the “destination” will be replaced with digital silence. The Replace command will replace the contents of the “destination” Panel(s) with exactly the same time length as the selected “source” material. All audio within the selection to be replaced will be discarded and replaced with the “source” material. The replace command joins the audio material before and after the replace with a default crossfade. 8.3.10 Insert The Insert command works similar to the Replace command. Instead of replacing the audio material in the selection made in the “destination” Panel(s), it inserts the selected “source” material and moves the audio to the right of the insert point with exactly the same time as the source material’s length. The insert command joins the audio material before and after the insert with a default crossfade. 8.3.11 Replace Left Like the replace command, Replace left replaces the selection with the source material, only not to the right but to the left of the Edit Point in the “destination” material. 8.3.12 Replace Constrained Replace constrained replaces the “destination” material with the selected source material at exactly the same time position in the “destination” Panel(s) as the selected “source” material has in it’s own Panel(s) ------------------------------------------------------------------ 8.3.13 Create Crossfade/Create Segment This command is context sensitive and it’s appearance in the menu will change according to the current Panel’s state. It either creates a new crossfade from the current Cursor’s position when no selection is made, or it creates a new segment at the place of the selection when a selection is made. This command uses crossfade defaults when creating crossfades. Page 153 8.3.14 Create Crossfade from In Point/Create Segment from In & Out Point(s) As with the previous commands, this command is context sensitive and it’s appearance in the menu will change according to the current Panel’s state. It either creates a new crossfade from the current In Points position when no Out Point is seen, or it creates a new segment at the area included by a set In and Out Point. This command uses crossfade defaults when creating crossfades. 8.3.15 Delete Crossfade The Delete Crossfade command deletes all “frivolous” Crossfades, ones that cause no audible change in the underlying audio, from the selected region. Superfluous Crossfades are usually created with the Create Crossfade command, discussed in the previous section and, after an extensive editing session, the Delete Crossfade command will clear any visual clutter, making it easier to see the operative edits. 8.3.16 Move Segments The Move Segment command allows the user to move one or more segments to another location on the time line. Selecting this command opens the Move Segments modal dialog, which shows the current position of the Playhead or start of the first selected segment. Entering a new start time and clicking the Move button causes the head of the first selected segment to move to the new location. All selected segments will also more by the same amount, maintaining their relative position to each other. Additionally, this dialog offers three extra options. By clicking the Where button, you can load either the current position of the Playhead or the location of extant In point or Out Points, all from a drop down menu. Then, by clicking the Move button, the segment(s) shift to the new location. The SRP button lets you load the current position of any extant SRPs, also from a drop down menu. The Move button moves the defined item to the location shown in the dialog’s time code address. Clicking the Cancel button leaves the selected segments at their original position. 8.3.17 Segment Gain This command invokes the Segment Gain dialog. For more detailed information on the Segment Gain dialog, see section 4.4.1. 8.3.18 Reverse Polarity The Reverse Polarity command inverts the polarity of the selected segment(s) in all selected Panels. Segments with inverted polarity acquire a small, bright red dot in the upper left corner of their Title Bar to visually remind you of their inverted status. Page 154 Note that, to change the polarity relationship between a stereo pair, this command must be applied to only one channel of the pair. To do this, change the Edit Target selector of one Panel, located on the left edge of both Panels, from the default stereo setting to mono. To read more about Edit Group Selectors, refer to section 4.6 for more information. 8.3.19 Nudge Segment Left/Right The Nudge Segment commands move or “nudge” the selected segment(s) left or right, earlier or later respectively, on the time line by a predefined value. The default “Nudge B” value used is defined in the Time Display tab of Preferences window. See section 8.9.7 for more information on the Time Display preferences. 8.3.20 Edit Segment Name When a segment is selected, choosing the Edit Segment Name command allows the user to edit the name of the segment as it appears in the Title Bar, and in Text Mode view. As with all actions in a Project, changing the Segment name has no effect on the underlying referenced sound file. This command is equivalent to double clicking on the Title Bar to change a segment’s name. ------------------------------------------------------------------ 8.3.21 Sync to Edit Point The Sync to Edit Point command provides a simple, visual method for sync’ing material in the Source and Destination. If you have similar material in the two Edit Targets but one of them is misaligned in time, you can visually place the Edit Point in what you consider simultaneous events in each Panel. Executing the command will cause the contents of the entire Source Panel to slip on the time line to “line up” the Source Edit Point with the Destination Edit Point, so both are time coincident. 8.3.22 Sync to Matching When sections of audio in the Source and Destination groups match each other closely, you can use this command to align matching portions of audio in the groups. This match is performed through a numeric auto-correlation function, and can be used to match audio that doesn’t match perfectly but is similar, such as alternate takes of the same performance. 8.3.23 Sync SRP to Wherever… This command offsets the selected segments in the current Edit Target using the first SRP in the selection as the reference point for the offset. Page 155 8.3.24 Sync SRP to In Point This command offsets the selected segments in the current Edit Group to the In Point in the selected track using the first SRP in the selection as the reference point for the offset. ------------------------------------------------------------------ 8.3.25 Edit Fade Mode When a selection contains one or more Fades, this command invokes the Edit Fade Mode window. See section 4.2 for a detailed description of Edit Fade Mode. 8.3.26 Loop And Fill This command repeats the audio contents of the clipboard and fills a selection, repeating the contents of the clipboard as many time as necessary.To invoke Loop and Fill, first copy a selection or segment to the clipboard. Then, make a selection in the desired Panel where the looped audio should appear. Finally, invoke the Loop And Fill command. The selection will be filled with as many times the duration of the contents of the clipboard to match the duration of the selection. The contents of the clipboard will be joined by a default crossfade. ------------------------------------------------------------------ 8.3.27 Editing Auto Tool Override This commands toggles the Editing Auto Tools state, either enabled or disabled. See section 8.9.6 for more information on the EDL preferences. 8.3.28 Auto Space All Segments/Tracks The AutoSpace function offers a simple but effective tool to change all pauses between tracks to a pre-defined value. Simply select Edit > AutoSpace all Segments and all segments will be moved on the time line, with equal space between according to the Preference > Editing Tools > AutoSpacing Duration setting. If you have PQ marks already placed in the Project, the command name changes contextually from Auto Space All Segments to Auto Space All Tracks. See sections 3.8.5 and 4.2.1 above for practical discussions about the autospacing function. Page 156 8.4 The EDL Menu Figure 8.4: The EDL menu 8.4.1 New Tracks [Multi-Channel Feature] — The New Tracks command adds up to eight additional Panels to the bottom of the currently active EDL, providing additional tracks with which you can work. New tracks can be added either to the Edit Group to which the currently selected Panel belongs or, to the None Edit Group with the “…In New Edit Groups” choice. Page 157 8.4.2 Delete Track [Multichannel standard feature] —The DeleteTracks command removes selected Panels from the currently active EDL. soundBlade SE will warn you before deleting Panels. Because the Delete Track command is destructive, you may want to Save As… prior to using this function. ------------------------------------------------------------------ 8.4.3 Show Waveforms In Waveform mode, the Track shows a representation of the actual sampled waveform. This display is derived from a “reduce file” that is saved automatically with the soundfile. 8.4.4 Show Bar View In Bar mode, the Track displays as a blank bar. This mode simplifies the display when dealing with large numbers of Tracks. 8.4.5 Show/Hide Text View The Show/Hide Text View command toggles the display of the selected Panel between Text Mode and Waveform Mode views. 8.4.6 Show/Hide Gain Overlay This command forces the selected Panel to show or hide the Gain Overlay feature. The Gain Overlay is only visible in Waveform Mode, and is shown as a thin red line superimposed on the waveform display. Projects saved with Gain Overlay will open with Gain Overlay visible upon reopening. Note that, although Gain Overlay may not be visible, when activated it is always active in the audio output signal path. Only the EDL > Bypass Gain Overlay command will bypass any Gain Overlay functionality. See section 8.4.3 below for more information on the Bypass Gain Overlay command. 8.4.7 Bypass/Enable Gain Overlay This command bypasses or engages the Gain Overlay function. When in bypass, the Gain Overlay line in the waveform display turns grey and the corresponding Gain Overlay Button(s) on the left side of each Panel turn yellow. Note that the Bypass/Enable Gain Overlay function can only be selected when Gain Overlay is shown. Option–clicking on a Gain Overlay Button will also bypass the Gain Overlay function. Page 158 8.4.8 Show/Hide Desk Events This command shows or hides plug–ins in the Panels. 8.4.9 Show/Hide Gain Overlay The Show/Hide Gain Overlay command shows or hides the Gain Overlay in the selected Panel(s). 8.4.10 Bypass Desk Events When one or more plug–ins are selected, this command disables the selected plug–ins. If no plug–ins are selected, all inserted plug–ins will be bypassed. Selecting this command again reenables all or the selected plug–ins. See section 4.6 for more detailed information on plug–ins. Note that enabled or active plug–ins show up as green slots in the Desk Overlay, and that disabled plug–ins show up as red slots. 8.4.11 Create Gain Nodes With Gain Overlay enabled and a region of the time line selected, this command creates Gain Overlay nodes at the boundaries of the region. To use this function, first click–drag within the waveform display to select a region. Then, select Edit > Create Gain Nodes to add two nodes at the “edges” of the Gain Overlay and the selected region. Because the Edit Point is really a zero duration selection, it can also be used to create a single gain node with the Create Gain Nodes command. For more detailed information on working with the Gain Overlay, see section 4.5 above. 8.4.12 Select Gain Nodes This command selects all Gain Nodes contained within the currently selected segment(s) or region. Selected Gain Nodes can then be subject to simultaneous changes such as gain setting, lock state, or deletion. For more information on working with Gain Overlay mode, see section 4.5 above. 8.4.13 Refresh The Refresh command redraws the current waveform display for the selected Panel. This command is especially useful after rebuilding the waveform files of one or more segments, to force the waveform display to display the updated information. ------------------------------------------------------------------ Page 159 8.4.14 Tiny/Small/Standard/Large/Full Track Size The Tiny and Small Track Size command re–sizes the selected Panel(s) to a very compact vertical size, allowing you to “pack” more Panels into the same amount of screen real estate. The Standard and Large Track Size commands resize the selected Panel(s) to standard or large vertical size. Large sized Panels are two times as tall as standard size, offering a better display with larger display or desktop settings. A Large Panel also lists more segments in Text Mode. The Full Track Size commands resize the selected Panel(s) to full vertical size. Full sized Panels are four times as tall as standard size, offering a better display with larger display or desktop settings. A Full Panel also lists more segments in Text Mode. ------------------------------------------------------------------ 8.4.15 Select/Deselect All Tracks The Select All Tracks and Deselect All Tracks commands select or deselect all Panels. 8.4.16 Select Next Track 8.4.17 Select Previous Track 8.4.18 Move Track Up/Down The Move Track commands relocate the selected track into an adjacent Panel, allowing you to better organize the contents of your Project. ------------------------------------------------------------------ 8.4.19 Expand All 8.4.20 Collapse All 8.4.21 Feature Tracks ------------------------------------------------------------------ 8.4.22 Page 160 Move EDL Up/Down 8.5 The Play Menu Figure 8.5: The Play menu 8.5.1 From Selection This command starts playback from the beginning of a selected region. If no region is selected, then playback starts at the Edit Point. If the Edit Point is not available, playback commences at the start of the first segment in the Project. This command is equivalent to tapping the Spacebar on the keyboard. The Play From Selection command will continue to play until either the Spacebar is hit again or the Playhead reaches “midnight” (23:59:59:74). Page 161 8.5.2 Selection This command plays a selected region or segments. Whereas the Play From Selection command mentioned in section 8.5.1 above will continue to play until stopped, the play Selection command stops automatically at the end of the selection. 8.5.3 From Playhead In normal operation, when you tap the Spacebar to start playback, the Playhead will jump to the Edit Point or, the start of the file if there is no Edit Point, and begin playback. The Play From Playhead command emulates a tape transport, with playback instead starting at the current Playhead location. 8.5.4 Repeat Play If there is a selected region, the Repeat Play command will repeatedly play the region until stopped. If there is not a selected region, soundBlade SE will repeatedly play the entire Panel. Repeat playback continues until you stop play with the menu command or by hitting the Spacebar. 8.5.5 Stop This command stops playback and/or recording and is equivalent to tapping the Spacebar during playback or clicking on the Stop button in the Transport Bar. ------------------------------------------------------------------ 8.5.6 Mute Track This command mutes playback from a track and is equivalent to selecting the “M” button to the left of a Panel. 8.5.7 Solo Track This command solos a track and is equivalent to selecting the “S” button to the left of a Panel. 8.5.8 Record Arm This command arms a track to “record ready” state. This command is equivalent to selecting the “R” button to the left of a Panel. 8.5.9 Record The Record command starts soundBlade SE in recording mode. Tracks armed for recording start recording while other tracks in the same Edit Group/Edit Target will simultaneously perform playback. Page 162 For more information on recording, see Chapter 5 ------------------------------------------------------------------ 8.5.10 Around Selection Center This command plays a section of sound centered around a selected region. When you choose Play Around Selection Center, a submenu appears, allowing you to select the length of playback time. Figure 8.6: Play Around Selection Center submenu 8.5.11 Play from Selection Like the Play Around Selection Center discussed in section 8.5.6 above, this command requires that you first select a region. Also, this command offers a submenu with duration choices for playback. Unlike Play Around Selection Center, this command begins playback at the left edge of the selection and continues, for the specified duration. Figure 8.7: Play from Selection 8.5.12 Play to End of Selection This command is the opposite of the Play from Selection command discussed in section 8.5.7 above, except that playback ends at the trailing edge or right side of a selected region. If there is not a selected region, playback ends at the Edit Point. This command also offers a submenu with a number of choices for the duration of the playback. Page 163 Figure 8.8: Play to End of Selection submenu 8.5.13 To In Point This command plays a section of sound up to the In Point. The duration of playback is preset by the Play Around In Point preference. See section 8.8.5 below for more information on the Time Display preferences. 8.5.14 From In Point This command plays a section of sound starting at the In Point. The duration of playback is preset by the Play Around In Point preference. See section 8.8.5 below for more information on the Time Display preferences. 8.5.15 To Out Point This command plays a section of sound up to the Out Point. The duration of playback is preset by the Play Around Out Point preference. See section 8.8.5 below for more information on the Time Display preferences. 8.5.16 From Out Point This command plays a section of sound starting at the Out Point. The duration of playback is preset by the Play Around Out Point preference. See section 8.8.4 below for more information on the Time Display preferences. 8.5.17 Play Between In & Out Points This command starts playback at the In Point and continues to the Out Point. ------------------------------------------------------------------ 8.5.18 Move Playhead This command lets you place the Playhead at a specific location on the time line. When you select this menu item, the Move Playhead modal dialog appears. Page 164 Figure 8.9: The Move Playhead dialog When you enter a new time code address in the Move Playhead dialog and click Move, the Playhead will jump to the new location. Besides manually entering a new location, you can also use the Where button to load the address of the In or Out Point, if present, while the SRP button loads the locations of any existing SRPs. Clicking the Cancel button leaves the Playhead at its original location. Note that, when the Playhead is visible by disabling the Play > Hide Playhead When Stopped toggle, you can hover the cursor over the Playhead’s location, either in the time line or Panels, the cursor changes shape to a sine wave–with– vertical line. Once in that mode, you can click–drag the Playhead to a new location. 8.5.19 Hide Playhead When Stopped This command is somewhat of a misnomer in that it toggles, on or off, the ability to drag the Playhead to a new location when stopped. A check mark appears next to this menu item when this function is disabled. This command applies to relocating the Playhead in either a Panel or on the time line, and is useful if you find yourself grabbing the Playhead accidentally while attempting to edit or modify some other object in a Project. Even with this command enabled (checked), you can always double click in the time line to relocate the Playhead and begin playback at that location. Page 165 8.6 The Mark Menu Figure 8.10: The Mark menu 8.6.1 Mark Info – Destination The Mark Info command opens the Mark Info window. This command is equivalent to the Windows > Mark Info command. See section 3.9 for more information on the Mark Info window. 8.6.2 Track Start Mark The Track Start Mark command inserts a Start of Track PQ mark at the location of the Edit Point. 8.6.3 Track End Mark The Track End Mark command inserts an End of Track PQ mark at the location of the Edit Point. 8.6.4 Index Mark The Index Mark command inserts an Index PQ mark at the location of the Edit Point. Page 166 8.6.5 Delete Mark The Delete Mark command is used to remove existing PQ marks. If a region is selected in a Panel, all of the PQ marks inside the selection are deleted. If no region is selected, this command will remove a PQ mark if the Edit Point is at the exact time location of that mark. 8.6.6 Lock Marks from Selection The Lock Marks from Selection command is used to lock PQ marks to the time line.This command locks all PQ marks inside a selected region. Once locked, mark locations cannot be modified until they are unlocked. This command is equivalent to clicking the Lock button, if disabled, in the PQ Info tab of the Windows > Mark Info window. Note that this command does not affect the ability to change Title, emphasis state, ISRC or SCMS metadata associated with a Mark. Also note that this command does not attach marks to audio segments. Editing any audio with locked PQ marks will change the time relationship between those marks and the associated audio. 8.6.7 Unlock Marks from Selection The Unlock Marks from Selection command is used to unlock PQ marks within a selected region. 8.6.8 Lock All Marks This command locks all PQ marks on the time line, regardless of selected regions or segments. Once locked, the location of PQ marks cannot be altered until they are unlocked. 8.6.9 Unlock All Marks This command unlocks all PQ marks on the time line. 8.6.10 Analog Black to Marks This function measures the amplitude and duration of the audio in a selected region, placing End of Track and Start of Track marks in locations that approximate the end of one track and beginning of the next. Both amplitude and duration are user defined. The default amplitude is set in the Editing Tools tab of the Windows > Preferences window. When invoking this function, the Analog Black to Marks modal dialog appears. In the dialog, the default parameters can be changed, after which the Analog Black to Marks function is started by selecting OK. By clicking on the Cancel button, the operation is stopped without further action. Page 167 Note that the results of the Analog Black to Marks function is never as accurate as the Edited Black to Marks function, discussed in section 8.6.11 below.The accuracy of the mark placement depends entirely on the accuracy of the parameters used so, you may want to zoom in and, with the Show Track Scale in dB preference set (Editing Tools tab of the Windows > Preferences window), visually estimate amplitudes of your fade outs and noise floor. The result of the Analog Black to Marks function should always be checked for errors and unintended placement. 8.6.11 Edited Black to Marks The Edited Black to Marks command automatically places Start and End of Track PQ marks at the beginning and end of all Fade Ins and Fade Outs respectively. To use the Edited Black to Marks command, you must first select either segments or a region. 8.6.12 Edited Black to Start Marks The Edited Black to Start Marks command automatically places Start and End of Track PQ marks at the beginning and end of all Fade Ins and Fade Outs respectively. To use the Edited Black to Marks command, you must first select either segments or a region. Because only Start of Track Marks are created, it makes it very easy to resequence using the Track Bar. On the other hand, the absence of End of Track Marks means that there will be no countdown on the CD player’s display when the resulting disc is played back. 8.6.13 Segments To Start Marks The Segments To Start Marks command automatically places Start of Track PQ marks at the beginning of all Segments respectively. To use the Segments to Marks command, you must first select segments. 8.6.14 Read PQBurst File... The Read PQBurst File... command opens a Finder window to navigate to and read a PQBurst sound file generated from a Sony 1630 or equivalent source. 8.6.15 The Mark Contextual Menu By control–clicking on a mark, a contextual menu appears. This menu provides choices similar to the Mark main menu, and allows you to modify the behavior of a mark. Page 168 Move Edit Point To Mark: This command moves the Edit Point to the current Mark. Lock/UnLock Mark commands: These commands are discussed above in this section. Set/Reset Emphasis: Also available in the Mark Info window, these commands flip the state of the AES/EBU emphasis bit for the current mark. Delete Mark: This command deletes the current mark. Page 169 8.7 The Selection Menu Figure 8.11: The Selection menu Page 170 8.7.1 Set In Point The Set In Point command drops an In Point at the location of the Edit Point. There can only be one In Point in a Panel at any time. Note that the IN, OUT and DUR time fields at the top right of the Project window are always active and fully editable. These fields allow you to precisely set the location of, and duration between, the In and Out Points. 8.7.2 Set Out Point This command places an Out Point at the location of the Edit Point. There can only be one In Point in an EDL at any time. 8.7.3 Set In & Out Points If there is a selected region in the Panel, then Set In & Out Points will create an In Point at the start of the selected region and an Out Point at the end. ------------------------------------------------------------------ 8.7.4 Clear In Point Clear In Point will, if present, remove the In Point. 8.7.5 Clear Out Point Clear Out Point will, if present, remove the Out Point. 8.7.6 Clear In & Out Points Clear In & Out Points will, if either is present, remove both the In Point and the Out Point from the Project. ------------------------------------------------------------------ 8.7.7 Nudge Right/Left These commands makes it easy to slightly move or “nudge” an In and/or Out Point to the right or left. When you select this command, a submenu comes up allowing you to advance or retard an In Point, an Out Point, or both simultaneously. Page 171 Figure 8.12: The Nudge Right command and submenu The nudge amount is set in the Time Display tab of the Windows > Preferences window. See section 8.8.4 for more information on the Time Display preferences. 8.7.8 Move In Point/Out Point… When you select either of these commands, this brings up the Edit In/Out Point modal dialog. Figure 8.13: The Edit In Point dialog When you enter a new time code address in the Edit In/Out Point dialog and click Move, the appropriate Edit Point will move to the new location. Besides manually entering a new location, you can also use the Where button to load the address of the Playhead or other Edit Point, if present. The SRP button loads the locations of any existing SRP while clicking the Cancel button leaves the Edit Point at its original location. 8.7.9 Move In Point to Out Point This command forces the In Point to replace the Out Point. 8.7.10 Find & Set Points This command places an In Point at the beginning and an Out Point at the end of a selected segment. More specifically, this command places Edit Points at the edit events for the black fades defining the boundaries of the segment(s). If multiple segments are selected, the In Point is placed at the beginning of the first selected segment, and the Out Point is placed at the end of the last selected segment. Page 172 Note that this command does not operate on selected regions. Also note that edit event locations can affect Mark placement. See section 4.1.4 above for more information on edit events inside fades. 8.7.11 Select Nudge Size This command allows you to select one of the three nudge presets used by the Selection > Nudge Right/Left and Edit > Nudge Segment commands. The presets are defined in the Time Display tab of the Windows > Preferences window. See section 8.8.4 for more information on the Time Display preferences. ------------------------------------------------------------------ 8.7.12 Set SRP This command places an SRP or Selection Reference Point in the selected Panel at the location of the Playhead. 8.7.13 Set SRP with Text This command places an SRP or Selection Reference Point in the selected Panel at the location of the Playhead and places a cursor for text entry. 8.7.14 Set Sync SRP This command places a Sync SRP or Selection Reference Point in the selected Panel at the location of the Playhead. 8.7.15 SRP From Segment Edit Points This command places an SRPs or Selection Reference Points in the selected Panel at the location of Segment Edit Points. 8.7.16 Set SRP from selection This command places two SRP to mark the start and end of a active selection. 8.7.17 Lock SRPs from Selection This command locks all SRPs within a selected region. 8.7.18 Unlock SRPs from Selection This command unlocks all SRPs within a selected region. Page 173 8.7.19 Clear Selected SRPs This command removes all SRPs within a selected region, whether they are locked or not. ------------------------------------------------------------------ 8.7.20 Drop Edit Point at Playhead This command moves the Edit Point to the current location of the Playhead and is typically used when the Edit Point to Playhead command, discussed in section 8.7.18 below, is disabled (unchecked). 8.7.21 Edit Point to Playhead This command toggles a mode on or off whereby, when playback is stopped, the Edit Point jumps to the location of the Playhead. 8.7.22 Move Edit Point to… This command has a submenu, with ten possible choices. Figure 8.14: The Move Edit Point to submenu With this set of choices, the Edit Point can be quickly moved to a number of predefined positions: • The next PQ mark • The previous PQ mark • The next Segment Edit Point • The previous Segment Edit Point …the previous Black Fade or Crossfade • The In Point Page 174 …the Black Fade or Crossfade • The Out Point • The next SRP • The previous SRP • The End of Track …the last Fade Out of the Project • The Start of Track …the first Fade In of the Project 8.7.23 Edit Point to Next Peak This command examines the amplitude of all audio samples in the selected region or segments, and moves the Edit Point to the location of the maximum sample within the selection. If there are more than one equal amplitude maximum samples, then the command moves the Edit Point to the location of the first, then next maximum samples in turn. ------------------------------------------------------------------ 8.7.24 Select Start to Edit Point This command selects a region from the first Fade In of the Project to the location of the Edit Point. 8.7.25 Select Edit Point to End This command selects a region from location of the Edit Point to the last Fade Out of the Project. 8.7.26 Selection from Selected Segments This command selects a region from the first Fade In of the first selected segment to the last Fade Out of the last selected segment. 8.7.27 Select Segment to End This command selects all segments from the Edit Point to the last segment in the Project, including the segment in which the Edit Point is located. If the Edit Point has not been placed, the command selects all segments from the first selected segment to the last segment in the Project. Note that, to quickly determine if the Edit Point is placed somewhere in the Project regardless of zoom level, simply check the left DUR or duration field at the top of the Project. Since the Edit Point is really a zero duration selection, the DUR field will show a zero value whenever the Edit Point is present, even though it may not currently be in view. Page 175 Figure 8.15: The DUR field showing the presence of the Edit Point 8.7.28 Select Segment to Start This command selects all segments from the first segment in the Project to the Edit Point, including the segment in which the Edit Point is located. If the Edit Point has not been placed, the command selects all segments from the first segment in the Project to the selected segment. 8.7.29 Select Segments from Selection This command selects all segments that are part of the selected region, including the segments in which the start and end of the selection is located. Page 176 8.8 The View Menu Figure 8.16: The View menu 8.8.1 Move Forward/Backward These commands move the contents of the Panel forward and backward along the time line. The zoom factor or magnification stays the same. ------------------------------------------------------------------ 8.8.2 Zoom In/Out The zoom commands change the zoom factor or magnification, expanding or reducing the time scale by 90%, with 10% overlap from the previous view for visual context. Zooming in provides more detail while zooming out lets you see more of the overall program. 8.8.3 Zoom In Around In/Out Point These commands change the magnification of the waveform display while centering the waveform display on the In Point or Out Point. The amount of time shown around the In or Out Page 177 Point is defined by the Zoom to In/Out setting in the Time Display tab of Windows > Preferences. See section 8.8.4 for information on the Time Display tab. 8.8.4 Zoom In/Out around Edit Point These commands change magnification while keeping the waveform display centered on either the Edit Point and is very handy for determining context. The amount of time shown around the In or Out Point is defined by the Zoom to In/Out setting in the Time Display tab of Windows > Preferences. See section 8.8.4 for information on the Time Display tab. 8.8.5 Zoom In/Out around Playhead These commands combine a Zoom In/Out command while keeping the waveform display centered on the Playhead, also very handy for determining context. ------------------------------------------------------------------ 8.8.6 Zoom to Previous/Next These commands are like Undo/Redo for zoom commands. soundBlade SE remembers the last lower resolution (out) zoom level. To return to an prior zoomed out level, choose Zoom to Previous. To return to the more recent zoom level, choose Zoom to Next. ------------------------------------------------------------------ 8.8.7 Zoom around Playhead This command zooms with the Playhead in the center of the waveform display, and is very handy for determining context. The level of zoom is determined by a submenu. Figure 8.17: The Zoom around Playhead menu Page 178 The amount of time chosen in the submenu indicates the total amount of time shown in the display after the Zoom Around Playhead command is selected.The amount of time will be equally divided between the area to the left and right of the Playhead position. ------------------------------------------------------------------ 8.8.8 Zoom around Selection Center This command is similar to Zoom around Playhead, except that instead the display is centered around the centre of a selected region or selected segment(s). Figure 8.18: The Zoom around Selection menu ------------------------------------------------------------------ 8.8.9 Zoom to Selection Start/End This command zooms the waveform display to the start or end of the current selection with the start or end of the selection centered in the waveform display and is very handy for refining a selection’s boundaries. The amount of time shown around the selection boundaries is defined by the Zoom to Sel Start/ setting in the Time Display tab of Windows > Preferences. See section 8.8.4 below for information on the Time Display tab. ------------------------------------------------------------------ 8.8.10 Zoom to Selection This command zooms to the currently selected region such that the selection is centered in the waveform display and covers a preset percentage of the waveform display area. The amount of time shown around the selection boundaries is defined by the Zoom to Sel Start/ setting in the Time Display tab of Windows > Preferences. See section 8.8.4 for more information on the Time Display tab. Page 179 8.8.11 Zoom to Entire Project/Track Under normal operation with a stereo Project, these two menu commands work identically. These commands zoom so that the entire program is shown across the entire waveform display. However, if one of the two Panels contains more audio information, stretching over a longer duration on the time line than the other channel, the Zoom to Entire Track command will zoom to the length of the selected track. This situation typically occurs if the two Panels contain dual mono material or a wildly “stereo” program created in mono editing mode. 8.9 The Desk Menu soundBlade SE offers a compact mixing console called the ‘EDL Desk’. It can be brought up by choosing the Windows > EDL Desk command. The Desk provides traditional routing, patching, muting and gain adjustment. 8.9.1 Save Desk Setup The Save Desk Setup command opens a submenu: Page 180 . Figure 8.19: the Desk > Save Desk submenu 8.9.1.1 Save To File… The Save To File command saves the current desk Setup to a single file. The command initiates a standard Mac OS “Save file” window to name and save the desk setup file. See section 6.2 for more information on saving Desk Setups 8.9.1.2 Save Desk Setup A/B As soundBlade SE has two predefined Desk Setups, Desk Setup A and B, this command allows for immediate storage of the current Desk Setup under one of those two presets. 8.9.2 Open Desk Setup The Open Desk Setup command opens a submenu: Figure 8.20: the Desk > Open Desk submenu 8.9.2.1 Open From File… The Open From File command opens a file containing soundBlade SE Desk Setup information. The command initiates a standard Mac OS “Open file” window to select locate and open a Desk Setup File. See section 6.2 for more information on saving Desk Setups. 8.9.2.2 Open Desk Setup A/B As soundBlade SE has two predefined Desk Setups, Desk Setup A and B, this command allows for immediate recall of either one of those Desk Setups. Note that this command discards the current Desk Setup. Page 181 8.9.3 Bypass All Events This command bypasses Desk plug–ins. 8.9.4 Bypass/Active This command is currently inactive. 8.9.5 Lock/Unlock This command locks or unlocks Desk plug–ins. 8.9.6 Move Event This command is currently inactive. 8.9.7 Show Gain Overlay This command Toggles Gain Overlay display in the selected Panels. 8.9.8 Show/Hide Gain Overlay This command bypasses or engages the Gain Overlay function. When in bypass, the Gain Overlay line in the waveform display turns grey and the corresponding Gain Overlay Button(s) on the left side of each Panel turn yellow. Note that the Bypass/Enable Gain Overlay function can only be selected when Gain Overlay is shown. Option–clicking on a Gain Overlay Button will also bypass the Gain Overlay function. Also, this command is not active while plug–ins are visible. 8.9.9 Bypass Gain Overlay This command bypasses the Gain Overlay function and renders it inactive. Note that, while Desk plug–ins are visible, this command is not active. 8.9.10 Create Gain Nodes With Gain Overlay enabled and a region of the time line selected, this command creates Gain Overlay nodes at the boundaries of the region. To use this function, first click–drag within the Page 182 waveform display to select a region. Then, select Edit > Create Gain Nodes to add two nodes at the “edges” of the Gain Overlay and the selected region. Because the Edit Point is really a zero duration selection, it can also be used to create a single gain node with the Create Gain Nodes command. For more detailed information on working with the Gain Overlay, see section 4.4. 8.9.11 Select Gain Nodes This command selects all Gain Nodes contained within the currently selected segment(s) or region. Selected Gain Nodes can then be subject to simultaneous changes such as gain setting, lock state, or deletion. For more information on working with Gain Overlay mode, see section 4.4. 8.9.12 Lock/Unlock Nodes From Selection These commands lock or unlock all Nodes in the Gain Overlay, enclosed in a active selection. 8.9.13 Lock/Unlock all Nodes In Track These commands lock or unlock all Nodes in the Gain Overlay, regardless of any active selection. 8.9.14 Lock/Unlock All Nodes In Edit Group These commands lock or unlock all Nodes in the Gain Overlay. They apply to all tracks within the current Edit Group. 8.10 The Windows Menu The Windows menu provides quick access to all available windows within soundBlade SE and an active Project. Page 183 8.10.1 EDL Desk This command toggles the Desk on or off. See section 6.1 for a detailed description of this window. 8.10.2 Sonic EQ [Sonic EQ feature] —This command toggles the Sonic EQ window. See section 10.1 for a detailed description of this window. 8.10.3 Meters This command toggles the Meters window or Master Section. See section 6.4 for a detailed description of this window. 8.10.4 Panner This command toggles the Panner window. See section 6.4 for a detailed description of this window. 8.10.5 Mark Info For more information on the Mark Info window, see sections 8.5 discussing the Mark Menu and section 3.10 discussing the specifics of the Mark Info window. Page 184 8.10.7 Preferences Some of the functions and commands within soundBlade SE can be changed to adhere to your preferred values or behavior. All of these preferences can be adjusted in the Windows > Preference Window Figure 8.21: The Preference window showing the Editing Tools tab The Preference window is displayed by selecting the Windows > Preferences command. Page 185 8.10.8 Setting Preferences — Editing Tools Tab 8.10.8.1 Editing Auto Tools The Editing Auto Tools section has the following options: • Fade Tool: When checked, the Fade Tool will be enabled for editing. To learn more about the Fade Tool and its properties, see section 3.8.1 and 4.1 for a full description. • Snap to Edit Point ON: When checked, dragging a segment near the position of the Edit Point will cause the segment to auto–snap. This feature is really only applicable when dragging audio into a Project from the Finder or another open Project. • Snap To Zone: When the zone snap is checked, dragging a segment near the start or end of another segment will cause the segment to auto–snap to the red or blue snap locations. See section 4.2 for more information on the drag & drop, auto–snap function. • AutoSpacing Duration: As described in section 4.2, AutoSpace uses a pre-selected time value to space the segments. Here, this value can be selected between 1 and 3 seconds. Alternatively, AutoSpace can be turned off as well. • Analog Black Threshold: This field shows the default value used by the Mark > Analog Black to Marks command for the amplitude threshold. This value, expressed as dB below 0 dBFS, sets the loudness threshold below which a Start of Track or End of Track mark will be placed. See section 3.9.4 for more information on automatically placing PQ Marks. 8.10.8.2 Edit with Audio • Selection Reference Points: When editing, this setting causes SRPs to move along with their associated segment. They are also included with the audio when it is copied to the clipboard. • Gain Overlay: When editing, this setting causes gain nodes to move along with their associated segment. They are also included with the audio when it is copied to the clipboard. • Desk Events: When Editing, this setting causes plug–ins to move along with their associated segment. They are also included with the audio when it is copied to the clipboard. 8.10.8.3 Default Fade These selectors determines the default fade curve used when any new fades are created soundBlade SE. The five curve options are: • Cosine • Root Cosine • Linear Page 186 • Root Linear • Exponential Linear fades, the default, are the most broadly applicable choice. Section 4.1.2 briefly discusses the five curve shape options. Import Fade determines whether fades created by soundBlade SE are added as a crossfade or as an in/out fade. 8.10.8.4 Import • SDII Regions Into Segments: When on, Sound Designer II regions, if present, will automatically be converted to separate segments upon opening in soundBlade SE. When off, the entire SDII image will be imported as one continuous segment. • SDII Regions To Marks: When on, Sound Designer II regions, if present, will force soundBlade SE to put marks at the region’s start points. When off, the entire SDII image will be imported as one continuous segment. Page 187 8.10.9 Setting Preferences — Time Display Tab 8.10.9.1 Time Display The Time Display time code format selector allows you to preset the display time code format to 75 frames per second, 30 fps NDF, seconds or samples. Compact Discs use a special time code format, 75 fps, not used elsewhere while 30 fps NDF or “30 non–drop,” 30 frames per second non–drop frame, is the legacy standard used by the original, 1600/1610/1630 series of video cassette–based CD preparation systems. Page 188 8.10.9.2 Nudge A/B/C The values in these fields define the amount of time that segments will be ‘nudged’ when the Edit > Nudge Left/Right commands are applied. For a complete description of the working of these commands, see section 8.2.13. 8.10.9.3 Zoom to In/Out The time value entered here defines the amount of time in the total display after a View > Zoom Around In/Out Point command. See chapter 8.7.3 for a full description of these commands. 8.10.9.4 Zoom to Sel(ection) Start/(End) The time value in this field defines how much time will be displayed when the View > Zoom to Selection command is applied. For a full description of this command, see section 8.7.10. 8.10.9.5 Play Around In/Out Point The values in these fields define how much time will be auditioned when the Play > Play To/ From In/Out Point commands are invoked. For a full description of these commands, please see sections 8.4.10 and 8.4.11. 8.10.9.6 Show Subframes When enabled, all time fields at the top of the Project display additional time code subframe information. Page 189 8.10.10 Setting Preferences — EDL Tab 8.10.10.1 View The View section has the following options: • Show Track Bar: When checked, an additional layer of visual feedback is enabled in the Project. This alternate view provides a graphical approach to evaluating and manipulating your PQ metadata. Existing metadata is displayed from an object– oriented perspective, whereby each CD Track that will result from your current PQ placement is shown in grey while the pause between tracks is shown in blue. Section 3.9.5 above discusses the Track Bar. Page 190 • Show Segment Names: When checked, segment names will show in the Title Bar. When unchecked, the Title Bar of segments remains empty. • Multiple EDLs: When checked, new Projects are created with two separate, two Panel EDLs or Edit Decision Lists, rather than one four Panel EDL that makes up a default Project. This dual EDL mode means that each EDL has its own time line and own independent zoom amount, which facilitates Source to Destination editing. One limitation of dual EDL mode is that, since the Desk’s state is linked to currently active Project, the Desk will switch configurations as either EDL is selected. • Zoom Factor (%): When zooming in or out, the display will be zoomed by the factor defined in this field. The default 90% means that 90% of the current waveform view will be zoomed, with 10% overlap for visual context. This preference only applies to selections. 8.10.10.2 Waveforms Waveform metadata is created by soundBlade SE to allow the operator to visualize amplitude variations over time in order to aid in editing. The Waveforms section has the following options: • Create Waveforms Manually: When checked, all automatic waveform metadata generation is disabled. To create waveforms with this preference enabled, select the segment and use the File > Build Waveform… command. • Foreground Waveforms: When selected, waveforms will be generated in the foreground upon opening sound files for which waveform metadata has not been generated. • Background Waveforms: When selected, waveforms will be generated in the background upon opening sound files for which waveform metadata has not been generated. 8.10.10.3 Display Auto Tools The Display Auto Tools has the following options: • AutoScale On: When enabled, the display is scaled vertically so that the maximum peak within the entire Panel becomes full scale. This preference provides overall amplitude scaling while maintaining visual context between loud and soft passages. • Scale to View: When enabled, the display is scaled vertically so that the maximum peak within the currently visible waveform becomes full scale. This preference provides local magnification, excellent for fine editing, but requires that you refer to the numeric vertical scale to determine the general amplitude. • Show Track Scale in dB: When enabled, the amplitude scale is shown in dBFS, or dB full scale referenced to a “full” 24 bit AES/EBU data word. When off, the Panel’s amplitude scale is shown as a non–dimensional normalized value ranging from 0 to ±1, equating to or silence or full scale, respectively. Page 191 8.10.10.4 Playing Auto Tools The Playing Auto Tools section has the following settings: • AutoScroll Playhead: When selected, the Playhead will move as normal until it reaches the right edge of the waveform display. Then, the Move Forward command automatically takes place, moving the waveform view to the right. • AutoScroll Track: When selected, the Playhead stays centered in the waveform display while the underlying waveform display continuously scrolls. 8.10.10.5 Play Mode Single Play Mode selection stops the playback of the current EDL when you select another EDL and start playback. Page 192 8.10.11 Setting Preferences — Delivery Tab 8.10.11.1 Delivery • Keep DDP Image: This check box retains the directory or folder containing the DDP files set that forms that basis for all CD-R deliveries. See section A1.4 for information on using the DDP file set for replication. • Emulation Mode: The Emulation Mode check box causes soundBlade SE to emulate a CD-R “burn,” allowing you to validate your Project’s settings without writing to a disc. While disabling writes to your optical mechanism in this mode, soundBlade SE does write a CD’s worth of data, approximately 650 MB, to your hard disk. Page 193 • Write CD Text: This check box causes soundBlade SE to write CD Text–specific CD+G metadata to a delivered CD-R. CD Text metadata is not included in DDP file sets. See section 3.10.1 for specifics about CD Text. • CD Write Speed: The speed selector calls out the speeds that the target mechanism and host are capable of providing for your delivery. When choosing CD-R delivery speed, remember that the speed is inversely proportional to pit jitter. That is, higher speeds will induce more jitter in the CD’s physical pit structures while lower speeds will result in less jittery pit structures. Lower jitter is generally better in terms of subjective audio quality, because it requires less vigorous clock regeneration in the digital–to–analog converter or DAC to attain a reasonable amount of jitter in the final analog output. 8.10.11.2 Offsets • Start Offset: It takes a typical CD player about two to twenty frames to fill its buffer and start producing valid audio data after it has located the correct Track Start: The Start Offset back times the Track Start time that the player reads to ensure that the beginning of the track will not be cut off by the player. • End Offset: The End Offset prevents the player from muting too early at the end of the track. This offset value applies to all End of Track marks, including the last. • Track 1 Offset: This setting allows the Start of Track Mark for Track 1 to have it’s own offset value. This is because Track 1 on a Compact Disc is different from the remaining tracks and requires an extra long offset to allow CD transports to initialize prior to the onset of audio data recovery. • Splice Offset: If a Start of Track mark is not preceded by an End of Track mark from the previous track, it is considered to be a “splice” or segue. The Splice Offset applies only to the special case of splices. The Splice Offset must always be equal to or less than the Start Offset. Splice Offsets are typically a bit more than half of the normal Start of Track offset. • Minimum Index Width: This field sets the minimum time between Index marks. According to the Red Book standard, Index marks should be at least 1 second apart. End marks that are closer to the Start than the Minimum Index Width are ignored. • Disable Offsets: If this button is enabled, the offsets shown in the offset windows will not be subtracted from the PQ mark times, either for display or for delivery. • Restore Defaults: As a fail–safe, this button will restore all PQ offsets to their factory defaults. 8.10.11.3 Dither • Dither Type – Shaped PDF: This radio button selects Sonic Studio’s proprietary spectrally shaped triangular PDF (probability density function) redithering. • Dither Type – mBit+: This radio button selects iZotope’s proprietary mBit+ redithering. The Shape is preset to High, the Amount is preset to normal. Page 194 • Enable Dither On Output: When on, dither will be applied to the output at all times, redithering the output to 16 bits of resolution. When off, both the monitor and delivery outputs will be bit transparent. The DITHER indicator in the upper right of the Project window reflects the current state of the Dither on Output preference. Section A1.2 includes a discussion of redithering. • Turn Off Delay: defines the time (in seconds) before dither is turned off after the last moment audio has been played. • Bit Resolution: this selector allows for rounding off of the output signal to either 16 or 24 bits. Note that for CD delivery, 16 bit resolution is the only correct setting as the program on an audio Compact Disc is stored as 16 bit data. Setting 24 bit resolution for final CD masters will result in drastic truncation of the 17th through 24th bit, resulting in audibly reduced quality and unexpected noise. Note Dither is only applied when the file’s wordlength exceeds the bit depth settings. For example, if you are playing back an unaltered 16-bit file, dither is not applied, even if selected. However, if you make a change such as fade-ins or -outs. crossfades or gain adjustments, dither will be applied if dither is enabled. Page 195 8.10.12 Setting Preferences — EFM Tools Tab You can set the default state for these Global Modes for the Edit Fade Preferences. To set default Global EFM Modes: 1 Choose Windows > Preferences or press COMMAND+, 2 Click the EFM Tools tab. 3 Select the modes that you want as your defaults when opening Edit Faded Mode (EFM). Page 196 8.10.13 8.10.13.1 Setting Preferences — LTC Timecode Tab Time Code Reader Preferences Enable Time Code Reader: This check box enables or disables the longitudinal SMPTE/EBU time code reader. If you are not using the LTC time code reader function, it is best to leave this feature disable to reduce processor overhead. Frame Rate: This menu provides the common time standards and counting methods: 1. 30 fps time base, NonDrop Frame (NDF, 60 Hz referenced) 2. 29 fps time base, Drop Frame (DF, 59.9 Hz referenced) Page 197 3. 25 fps time base (50 Hz referenced) 4. 24 fps time base (60 Hz referenced) as well as two, less used choices, 29.97 NDF and 30 fps DF. Offset: This field provides a mechanism for adding an offset to all incoming time addresses. Play Trigger: This field provides a mechanism for defining a threshold address, before which, LTC Slave playback will not commence. Timecode Input: Defines the analog input channel on your audio interface that LTC is connected to. Choices are 1, 2, 8 and LTC. Note soundBlade SE does not support 23.976 frame rate. Page 198 8.10.14 Setting Preferences — Desk Tab The Desk preferences has the following options: • Save Desk Setup with Project: This check box causes, as the name implies, the Project file to include information about the configuration of the Desk. When a Project is reopened after having been saved with this option enabled, soundBlade SE will attempt to recreate the Desk state when the Project was last saved. • Pure Gain: This preference alters the way soundBlade SE calculates gain coefficients when using the volume control. Gain steps are based on one bit changes in amplitude, rather than arbitrary gain as is available when this preference is disabled. Page 199 • Hard Limit: This preference also alters how soundBlade SE handles gain, and is most useful for music with compressed dynamic range. Specifically, it changes the way floating point values are handled after decoding • Scan VST Plug ins: This check box enables attaching VST plug–ins on start–up. With this check box disabled, any installed VST plug–in will be ignored by soundBlade SE. Because this is a start–up option, any change to this preference requires a restart to soundBlade SE for it to take effect. • bypass desk: • 4 Channel Desk Disabled in soundBlade SE. • 16 channel Desk:Disabled in soundBlade SE. 8.10.15 New Soundfile Preferences This command opens the New Soundfile window. For more information on the New Soundfile Preferences Window, see section 3.8 for a detailed description. 8.10.16 Timecode Status [Post Pac or Series 300 Option] — This command opens the Time Code Status window. The Time Code Status window shows the current state of both the LTC reader and generator, including their time base and counting method and whether or not they are disabled. It also includes enable/disable check boxes in the right corners, as a convenience. See section 8.9.12 for more information on setting time code reader and generator preferences. 8.10.17 Audio I/O Preferences This command opens the Audio I/O Preferences window. For more information on the Audio I/O Preferences Window, see section 5.2.1 for a detailed description. 8.10.18 Background Manager This command opens the Background Manager. For more information on the Background Manager, see section 7.1. 8.10.19 Project Any open Projects will be listed here.This allows for quick navigation from one Project to another. 8.10 The EFM Menu SonicStudio HD has a dedicated EFM menu that has commands for every control in Edit Fade Mode. This menu is designed to facilitate scripting of common editing tasks by giving you access Page 200 to each EFM control setting in the form of a menu command. This makes it simple to automate your editing steps with a scripting language such as AppleScript. For details on scripting tasks, refer to the documentation for your scripting sofware/ Page 201 Page 202 Chapter 9............................................................... NoNOISE II Sonic Studio’s NoNOISE II is the world’s premier tool for restoring vintage and problematic audio recordings. The Manual DeClick option precisely removes impulse noise, analog or digital overloads, harmonic and intermodulation distortion, and provides a unique solution to obscenity masking. The Broadband DeNoise option is the highest fidelity single–ended noise reducer available today and can rescue both old and new recordings alike. User Manuals for NoNOISE II FX, NoNOISE II FR and NoNOISE II SR can be found in the Documentation folder of your soundBlade SE application. Page 203 Page 204 Chapter 10............................................................ Sonic EQ LE The Sonic EQ LE feature provides seventeen different types of filtering, with some best used for restoration and damage control while other are excellent for changing color or timbre. The EQ is available in two forms: 1) as a global EQ function in its own window 2) as a VST plug–in for the Project, Desk or Master Section. 10.1 Sonic EQ Pre–processor 10.1.1 Overview The first instance of Sonic EQ processing to be discussed is the separate Sonic EQ form, in a stand alone window. As shown in figure 6.1, the processing for this form appears very early in the signal path, just after segment and fade gain, and before plug–ins and the gain overlay. It can be thought of as pre-processing for your Project. A Project must be open to use this form since it is intimately associated with the Project. 10.1.2 Operation To start the separate Sonic EQ form, select the Sonic EQ command from the Windows menu. You may open a Projects either before or after you open Sonic EQ but you must have a Project open for the pre–processor to work. The name of the Project will appear in the Title Bar of the Sonic EQ window. Page 205 Figure 10.1a: Sonic EQ pre–Processor form Figure 10.1a: Sonic EQ LE Plug-in form Note that Sonic EQ is also available for use as a plug-in. This plug in can be used as a Desk Event in an EDL, as a plug in in the Mixer window or in the Meter window. This plug in is accessed from the contextual menu for plug ins. 10.1.2.1 Open & Saving Parameters At upper left are the Open Param and Save Param buttons. These allow you to save and recall parameters or settings, and function by via a standard Mac OS file browser mechanism. 10.1.2.2 Track Menu The Track menu switches the user interface for each Panel and its track in the current EDL. As you select a Panel in the Project, its track number will show in that menu so, if you have an 8 Panel/ track EDL, then that menu will show 1 through 8. Notice that the window’s Title Bar shows the Track number and EDL number in parenthesis next to the Project name, to remind you of which track in which EDL you are controlling. 10.1.2.3 Sections Each track can have up to four sections of EQ assigned to it. Sections appear in the central section of the window. Each section has a Type menu that lets you assign a filter topology, parametric, shelf, etc., as discussed in section 10.1.2.6 below. Page 206 To the right of the Type menu is a parameter call out field that shows the current settings and, to the right of that is the Group menu. Clicking on the Type menu, the call out field or the Group menu selects the respective section. 10.1.2.4 Group Menu The Group menu lets you group or link sections together. This allows you to apply the same processing to more than one track without recreating redundant settings…Say you want a 1st order Parametric across 6 tracks in an EDL. Set up the parametric in the top section, then assign it to Group A. Then using the Track menu, go through all the other tracks, and assign their top sections to Group A as well. The settings for your 1st order parametric will appear for all tracks and, if you change any member of the Group, all the other members of the group will update accordingly. 10.1.2.5 Bypass To the right of the Track menu and all sections are Bypass buttons. As expected, they disable or bypass processing. The Bypass button to the right of the Track menu is global and bypasses the entire EQ. The individual Bypass buttons, to the right of each section, are local and apply only to that Panel/track and that section. 10.1.2.6 Parameters The bottom half of the Sonic EQ window contains the parametric controls. The controls are context–sensitive and apply to the selected filter section. Available filter types are: • 1st Order Parametric • High Shelp • Low Shelf The parametric filters are classic, three parameter versions, with Resonant Frequency, gain, and Q. Q or Quality Factor is defined as the resonant frequency, or center frequency in the case of a symmetrical filter, divided by the bandwidth. The bandwidth is, in turn, defined as the one or two frequencies at which the filter response is 3 dB up or down from unity gain. Expressing the width of a filter as a Quality Factor, rather than bandwidth, provides a more intuitive sense of the filter’s subjective “sound,” since the same value of Q will produce different bandwidths at different frequencies. The higher the frequency, the wider the bandwidth will be for a given Q value, which roughly corresponds to our auditory mechanism’s ability to perceive a filter’s action. As an example, a parametric filter with a Q of 1 has a bandwidth of 100 Hz when its center frequency is set to 100 Hz but, it has a bandwidth of 1000 Hz when the center frequency is set to 1000 Hz. Page 207 The order or slope of the filter is controllable, with 1st order or 6 per octave slope, respectively. The family of curves shown below include a wide Q of 0.5, a medium Q of 2.0 and a narrow Q of 10. Figure 10.2: 1st order parametric with ƒR of 1000 Hz The high and low shelves are also three parameter filters, with Resonant Frequency, gain, and order. The family of curves below include 1st through 4th order. The 4th order response is practically vertical in the transition region. Page 208 Figure 10.6: High shelf with ƒR of 1000 Hz 10.2 Sonic EQ LE Plug–in The Sonic EQ option also provides a plug–in version of the same EQ seen in the pre–processor form. The only difference is that it appears as a single section and applies to wherever in the signal path it is instantiated. Figure 10.15: Sonic EQ Plug–In Form Page 209 In the plug–in menu, two versions are available. One is monaural while the other, SonicEQ(S), is stereo. Otherwise, the controls and parameters are the same as the pre–processor form discussed in section 10.1 above, with one exception. The plug–in version has an added convenience feature. Tip: When adjusting controls with the sliders, hold down the shift key reduces the scaling and provides greater control. NOTE: Sonic EQ (S) is for stereo instantiations. Sonic EQ is for Mono instantiations. Page 210 Chapter 11........................................................Trio DynPEQ™ 1.1 Introduction to DynPEQ DynPEQ refers to dynamic parametric equalization. What, then, is dynamic parametric equalization? Audio professionals and enthusiasts alike are familiar with dynamics processors (compressors, expanders, etc.) and parametric equalizers. Dynamic parametric equalization is an integrated combination of the two processors. That is to say, it is a dynamics processor, a parametric equalizer, and a dynamically controlled parametric equalizer rolled into one package. Trio DynPEQ, a ‘lite’ version of Quartet, an option for soundBlade SE, offers three bands of dynamic parametric equalization bands. Each band has controls normally associated with a parametric equalizer and a dynamics processor. The parametric equalizer and dynamics processor portions of a band can be individually bypassed,which disables its respective functionality. Shutting off the dynamics of a band turns it into a traditional parametric filter. Upon finding an appropriate parametric setting for a source, you may notice that the setting does not sound as appropriate for pianissimo or fortissimo portions of the source. In addition, you may find that details within the parametric band are too emphasized (punchy) or under-emphasized (washed out). This is where the dynamics portion of the band can be of assistance. The dynamics control of the band will operate only within the parametric band that you have tuned. Compression and/ or expansion can help bring out the details or dynamic consistency that is sought after. Similarly, shutting off the equalizer portion of a band turns it into a traditional dynamics processor. You may have experienced the ear fatigue that is associated with compression pumping. By reactivating the equalizer band, you may find that dynamics applied only to the spectral bands in need is easier on the ears. To use an analogy, the signal processing capabilities of traditional parametric equalizers and dynamics processors project lines in different directions. DynPEQ retains the two lines and projects a plane of signal processing possibilities going through the lines. It creates an extra dimension of audio processing. Try your EQ and dynamics ear training drills with both EQ and dynamics active! The internals of Trio DynPEQ can be described as ‘deliberate.’ By this we mean the dynamics of this plugin are designed to avoid over-reaction, which can be audible whether applied to a single band or the entire spectrum. So while Trio DynPEQ can be set up to de-ess and other functions of specialized dynamics processors, you will likely find that the specialty processors are very good at their specialty. By the same token, we don’t think you will find that the specialty processors Page 211 sound as good as Trio DynPEQ. We at Wholegrain hope that you will find the plugin powerful yet transparent. A toast to the pursuit of the golden tone. Cheers, from Wholegrain Digital Systems LLC! User Manuals for Trio DynPEQ and Quartet DynPEQ can be found in the Documentation folder of your soundBlade SE application. Page 212 Appendix 1........................Best Practices & Maintenance A1.1 Introduction Although versatile in many ways, not every function that soundBlade SE offers is the best way of structuring your CD creation and replication workflow. Some solutions are better than others, either for quality reasons or other reasons beyond the scope of this manual. In this appendix, we’d like to provide some guidelines in order to get the best out your software and establish a smooth and efficient production flow. A1.2 Source Material Considerations soundBlade SE handles a variety of source file formats. It is thereforee very tempting to “grab” what you need and add it to your Project. However, some source material might be in formats other than the final 44.1 kHz sample rate and 16 bits word length necessary for CD production. soundBlade SE determines the characteristics of the files you import based on the metadata they contain. It will warn you if the sample rate is not the required 44.1 kHz where necessary, while resolutions longer than 16 bits are rounded down and redithered to 16 bits during the delivery stage. Although all of the conversions implemented by soundBlade SE are of very high quality, you may consider modifying your audio material beforehand with your favorite utilities. In recording and production environments, the AES/EBU data used for digital interchange may contain a resolution of up to 24 bits of linear PCM–encoded data, sampled at up to 192 kHz. Audio Compact Discs, on the other hand, carry only 16 bit data. That’s one very good reason not to use these CD–DA—formatted “audio CDs,” as a mastering source. Engineers always appreciate source material at the highest possible resolution and sample rate in order to produce the best possible result. Because all your material destined for inclusion in a final CD replication master will eventually be rounded off, where necessary, to a 16 bit word length, any material using 17 to 24 bits must be word length–reduced to match the CD-DA standard. This is usually accomplished by “rounding down” longer length words to 16 bits. Because the audio data is being modified, it must also be redithered or subtly randomized with an injection of tiny amounts of “shaped” noise in order to prevent distortion. In the Window> Preferences > Delivery pane, you will find that soundBlade SE has a default preference to always redither the data when delivering either a CD, DDP or when simply playing back audio. This is necessary whenever any audio data is modified, as with a fade or gain change, in order to “linearize” or reduce subtle distortion in the resulting data. Redithering is always a trade off between lower distortion and a slightly but audibly elevated noise floor. soundBlade SE uses an exclusive, spectrally shaped “2nd order” or triangular PDF redithering scheme. PDF or Probability Density Function describes the amplitude versus frequency plot of the dither generator. Our shaped dither is an excellent trade off between audibility and optimal linearity. Page 213 It’s a good practice to prepare all source material needed before moving forward with sequencing, editing and finishing a new replication master. By organizing your source material and storing all relevant data in the same directory, your projects will be highly portable and you’ll avoid situations where files have “gone missing” from a job because they were not included in the Project subfolder. A1.3 Naming Conventions 1. Do not use different audio files with the same file name within a Project. Rename beforehand, where necessary, with a descriptive name for later ease of archiving, restoration and project interchange. 2. The P&E wing of the National Academy of Recording Arts & Sciences has published recommendation for naming conventions and other workflow methods to improve project interchange and archiving. See section A4.1 below… A1.4 Host Considerations & Routine Maintenance In this day and age of a BSD–based operating system and a journaling, self healing file system, it still is incumbent upon the cautious and wise engineer to perform routine maintenance and practice sensible management on your host computer. Here are some tips we recommend… A1.4.1 File Systems If you own a copy of DiskWarrior <www.alsoft.com>, run it monthly or when you host behaves strangely. If you don’t own a copy, you should. Periodic maintenance is still needed with OS 10 and there is no better file system maintenance utility than DiskWarrior. A1.4.2 Storage Systems soundBlade SE is fully compliant with Mac OS 10.4.3 and higher. Therefore, sound material can be used from any drive that your computer can access. This includes network–attached and removable drives as well near–line optical drives. That said, not all mountable storage devices are suitable for reliable real-time or higher speed reads and writes of sound files. Always run soundBlade SE from the boot volume. Always store all files involved in your jobs on directattached, local volumes: internal ATA, FireWire, FC, SATA or SAS are acceptable. USB-attached storage peripherals of any kind should never be used. Also, disks must have more than enough free space, to store, record and playback all of your sound files. 1. Although you may find it will actually work, never use LAN or WAN–networked, flexible media or optical drives to record or playback sound files due to their excessive latency. Always copy files from those storage types to a dedicated, local, direct–attached hard disk or FC–networked storage (Fibre Channel) first, then use that disk for all soundBlade SE work. 2. When creating, copying or moving files, consider the file name and path name. Use short path names and employ only alphanumeric characters. The only non-alphanumeric Page 214 characters that should be used are the hyphen ( - ) and underscore ( _ ) characters. Other characters, such as !, @, #, $, %, ^, &, *, {, }, |, [, ], \ and / will very likely cause problems in your work. A1.4.3 Permissions Check that you have read and write permissions for the entire application package. Holding down the control key and highlighting the application will spawn a contextual menu with the choice to “Show Package Contents.” Showing the package contents allows you to set yourself as read/write, the group should be “admin,” also with read/write privileges. You should also boot from the Apple-supplied install disc that came with your computer. Run the Disk Utility application and perform a Repair Permissions pass on your host. This is a routine maintenance task that, along with DiskWarrior, should be run about once a month. A1.4.4 Plug–ins We recommend that you disable any VST plug-ins for which you have an AU equivalent. To do that, locate all plug–in folders. One is located at: ~ (your home directory)/Library/Audio/Plug-Ins/ Another is at: (boot volume)/Library/Audio/Plug-Ins/ You may have others so, search for “VST” in Spotlight. Once you find all VST directories, you need to create “VST Disabled” folders next to the existing VST folders. Drag the VST plug-ins into the disabled folder. Generally speaking, if a vendor provides both VST and AU versions, always use the AU version. After disabling your redundant VST plug-ins, have soundBlade SE recreate the “plug-in cache” by deleting the: ~ (your home directory)/Library/Preferences/com.sonicstudio.plugincache.plist file. soundBlade SE will recreate a new plug–in cache next time you run it. If you have plug–ins which are currently inactive, though you would expect them to be functioning, it may be because of the plug–in cache. The plug–in cache may have listed them as inactive so, simply quit soundBlade SE, delete the cache as described above, and relaunch soundBlade SE. A1.4.5 3rd Party Configuration Management As with OS 9, OS 10 employs “extensions” to the operating system that extend and sometimes complicate your life. Mac OS 9 had the Extensions Manager but, OS 10 does not ship with such a utility. Fortunately, several vendors provide shareware or freeware versions of an Extensions Manager equivalent for OS 10. One is White Box’s free Diablotin, available from <http://s.sudre.free.fr/> and the other is Teng Chou Ming & Scott Mitchell’s X Overload2, a shareware utility available from <http://www.xoverload.com/>. Neither of these products can manage audio plug–ins. Page 215 A1.4.6 3rd Party Applications We recommend that you do not run non–audio applications while performing audio production. Microsoft’s Office suite is poor at multitasking with audio applications, as is Retrospect and other “chatty” applications that routinely scan or address volumes or network ports. Such activity can cause drop–outs in you finished material. A1.4.7 iLoks & Your License Your iLok is your soundBlade SE license. If it is lost, stolen or broken, your license is lost and can only be replaced by purchasing a new copy. PACE’s “zero downtime” insurance is your best choice for protecting your soundBlade SE license. A1.5 Delivering DDPs DDP file sets created by soundBlade SE, always in their enclosing folder, can be copied to any writable medium you choose, DVD-R or hard disk, for transport to your replicator. Check that the medium you choose has enough space to hold the file set. Also check with your replicator to determine which medium they can handle and whether they are even capable of using DDP as an premastering format. Many bargain companies are not ready to handle DDP deliveries so, we at Sonic Studio suggest you find a reputable facility that does accept DDP file sets of your valuable masters. Here are some specific suggestions…First, use DVD-R blanks rather than CD-Rs to deliver your DDP file set. That way, the replicator is less likely to confuse your CD-R with DDP files as a CDROM job and replicate 1000 CD-ROMs of your DDP file set! Second, the entire DDP folder or directory is usually sent to the replicator. A few replicators expect the file set at the root level of the delivered disc. Always check with your replicator before sending your master to make sure they receive just what they expect. For best file integrity, we suggest you ZIP the whole thing and generate a check sum for the resulting ZIP file. For more information, see the Checksums for DDP section of our Knowledgebase page: http://www.sonicstudio.com/support Always check with your replicator before sending ZIP’d file sets. Also, clearly identify the master disc and jewel case as “DDP Files.” Finally, we recommend that you always create a new, empty folder to contain each DDP file set. On the Desktop is a reasonable location for that new folder, making it easier to archive and helping to prevent common problems. A1.6 Delivering CD-Rs When delivering a CD-DA–formatted CD-R, consider these recommendations: Page 216 • Do set the System Preferences > CDs & DVDs > When you insert a blank CD: to Ignore. • Always use a high quality burner running the latest official firmware • Always use a high quality blank media specifically designed for “audio” CDs • Always record at low speed for lowest jitter • Never write on or mark up the CD blank with a hard stylus, such a ball point pen. • Always use a manufacturer–approved label and marker. A1.7 Delivering CD Text To insure a smooth replication process, we recommend that you generate a PQ List and include a printed copy with your replication master, whether your job includes CD Text or not. Use the PQ List button in the Windows Mark Info PQ Delivery tab. This file is an essential check list for your replicator, so their quality control can be maintained. In addition, a PQ List is a perfect way to ensure that CD Text information is delivered to replication. Since CD Text metadata does not appear in DDP file sets generated by soundBlade SE, the PQ List is the vehicle to move this information into replication. The PQ listing uses the information you enter in the Mark Info dialog to generate a “plain text” or ASCII text file so, before you create a PQ list and a CD-R with CD Text, double check your information in Mark Info. Remember to avoid metacharacters in CD Text strings, like #, / and $, just as you would if you were naming computer files. Click on the PQ List button to save and open a soundBlade SE PQ Log. Then, review, edit and append any information missing or in need of expansion. Fill in the Client name, Date, Work Order (WO) number, and the UPC/EAN. Edit the Project name and disc Title to make sure it’s correct. Add the disc Artist under disc Title. Check each track name and make any corrections necessary. If your job is a compilation, be sure to add Track Artist to your listing, preferably after the individual track names. Finally, be sure to indicate, on both the printed soundBlade SE PQ Log and the text file accompanying the DDP file set, that you want CD Text to appear on the final, replicated Compact Disc. Include your contact information right on the soundBlade SE PQ Log in case any questions arise. Page 217 Page 218 Appendix 2............................................ Keyboard Shortcuts Windows toggle (EDL) Desk toggle Sonic EQ (pre–processor) toggle Master Section (Meters) toggle Panner Console Log toggle Mark Info toggle Preferences toggle New Soundfile Parameters QuickTime Status Time Code Status Audio I/O Preferences Background Manager command + 0 control + 0 command + 1 command + 2 command + 4 command + M command + comma (,) command + 7 command + 8 command + 9 option + A option + B File & Project New Project Open Project Save Project Close Window Open DDP file set (image) Open Sound File Export Sound File Quit (soundBlade SE) command + N command + O command + S command + W command + option + O command + shift + O command + E command + Q Playback Stop/Start Playback Play Selection Play from Playhead Repeat Play Play to In Point Play from In Point Play to Out Point Play from Out Point Page 219 spacebar command + spacebar option + spacebar command + option + spacebar F5 F6 F7 F8 Play between In & Out Points Hide Playhead When Stopped Solo Track Mute Track command + control + F5 option + P control + O control + M Recording Record Arm Stop/Start Recording control + R forward slash (/) Editing Undo last Edit Redo last Undo Select All Deselect All Cut Copy Paste (Replace) Paste (Insert) Paste (Constrained) Paste (Overlay) Select All Deselect All Delete Selection Clear Selection Create Crossfade Create Crossfade from In/In & Out Point Replace Insert Replace Left Replace Constrained Set In Point Set Out Point Set In & Out Points Clear In Point Clear Out Point Clear In & Out Points Nudge In Point Right Nudge Out Point Right Page 220 command + Z command + shift + Z command + A command + D command + X command + C command + V command + option + V command + shift + V option + V command + A command + D delete (backspace) option + delete (backspace) control + G control + option + G F1 F2 command + F1 control + F1 left bracket ([) right bracket (]) control + option + left bracket ([) control + left bracket ([) control + right bracket (]) control + backslash (\) command + control + left bracket ([) command + control + right bracket (]) Nudge In Point Left command + option + left bracket ([) Nudge Out Point Left command + option + right bracket (]) Nudge Selected Segment(s) plus or minus (numeric keypad) Move In Point option + left bracket ([) Move Out Point option + right bracket (]) Move In Point to Out Point option + backslash Find & Set Points command + backslash (\) Drop Edit Point backslash (\) Edit Point to Playhead command + option + backslash (\) Move Edit Point to Next PQ Mark shift + F6 Move Edit Point to Previous PQ Mark command + shift + F6 Move Edit Point to Next Segment Edit Point shift + F5 Move Edit Point to Previous Segment Edit Pointshift + command + F5 Move Edit Point To In/Out Point shift + F7 Move Edit Point to Next SRP shift + F10 Move Edit Point to Previous SRP command + shift + F10 Select Start to Edit Point option + dash Select Edit Point to End option + equal to Select Segments to End command + shift + right arrow (arrow keys) Select Segments To Start command + shift + left arrow (arrow keys) Select between SRPs double click at bottom of waveform display Set SRP command + semicolon (;) Set SRPs from Selection command + prime (‘) Set Sync SRP F11 Set SRP with Text F12 Change Crossfade duration shift + click/drag with Crossfade Tool Viewing Show Text View Show Gain Overlay Refresh Standard Track Size Large Track Size Move Forward Move Forward/Backward Move Backward Zoom In Zoom Out Zoom In Around In Point Page 221 option + T option + G command + R option + 5 option + 6 right arrow command + option + control + click/drag on waveform left arrow (arrow keys) down arrow (arrow keys) up arrow (arrow keys) command + left arrow (arrow keys) Zoom Around Out Point Zoom Around Edit Point Zoom Out Around Edit Point Zoom In Around Playhead Zoom Out Around Playhead Zoom to Previous Zoom to Next Zoom to Selection Zoom to Selection Zoom to Entire EDL Zoom to (Time Line) Selection Zoom to Waveform selection command + right arrow (arrow keys) command + down arrow (arrow keys) command + up arrow (arrow keys) option + down arrow (arrow keys) option + up arrow (arrow keys) command + P command + option + P command + G command + option + click/drag on waveform command + E command + click/drag right on time line command + option + click/drag on waveform Edit Fade Mode Enter/exit Edit Fade Mode (EFM) Exit EFM without saving changes (revert) Invoke EFM contextual menu Drag-edit In or Out Fade individually Drag-edit fade duration symmetrically Zoom to the In fade Zoom to the Out fade Lock sound when Lock Sound is off Move In Fade to Edit Point Move Out Fade to Edit Point Edit the Out Fade parameters only Edit the In Fade parameters only Edit the parameters of both fades Increment numeric field value Decrement numeric field value Play Sound Toggle Lock Sound Set the parameter slider to minimum Set the parameter slider to maximum Home to the In and Out Fade Edit Points Recall Default Fades Recall User Fades Page 222 command + F escape (esc) control + click on fade option + drag fade shift + drag home command + home command +drag left curly bracket ({) right curly bracket (}) O I B highlight field, plus (+) highlight field, minus (-) spacebar L forward slash asterisk equals option + 0 (not numerical keypad) option + 1-9 (not numerical keypad) Desk Select Desk Setup A Select Desk Setup B page up page down CD Prep Create Track Start Mark Create Track End Mark Delete Marks Edited Black to Marks Edited Black to Start Marks Mark Info (window) F9 F10 command + F12 command + option + F9 command + F9 command + M System Audio I/O Setup Preferences Select Nudge Size A Select Nudge Size B Select Nudge Size C Page 223 option + A command + comma control + 1 control + 2 control + 3 Page 224 Appendix 3...............................................Contextual Menus Control–Clicking... In the Waveform: With a selection active: Export Sound File = Export Sound File… command Create Segment = Create Segment from Selection command Zoom To Selection = Zoom To Selection command List of available plug–ins — select plug–in to instantiate On a segment’s Title Bar or, a selected segment’s Drag Bar: Help — not implemented Move Segments = Move Segment command Segment Gain = Segment Gain… command Reverse Polarity = Reverse Polarity command Set Polarity — flips polarity from current state Reset Polarity — forces polarity to parent sound file state Build Waveforms = Build Waveform command Export Sound File = Export Sound File… command Reveal Selected Segment Files in Finder — shows the location of the selected segment with Mac OS browser Selection from Selected Segments — creates a time region selection Show BWF meta-data (for BWF files only) — Shows the BWF meta-data for files recorded in BWF file format. List of available AU plug–ins — select plug–in to instantiate With Gain Overlay on: On a Gain Node: Lock Gain Node — locks the selected Gain Node(s) Unlock Gain Node — unlocks the selected Gain Node(s) Delete Nodes From Selection — deletes all nodes within the current selection Lock Nodes from Selection — locks all nodes within the current selection Unlock Nodes from Selection — unlocks all nodes within the current selection Page 225 Lock All Nodes in Track — locks all nodes in the Panel Unlock All Nodes in Track — unlocks all nodes in the Panel In the Track Bar: Hovering over a PQ Start, End or Index Mark : Move Edit Point to Mark — Move Mark to Edit Point — PQ Mark Locked — Locks the selected PQ Mark. PQ Mark Unlocked — unlocks the selected PQ Mark. Lock marks From Selection — Locks all PQ Marks in a selected Region or Segments. Unlock marks From Selection — Unlocks all PQ Marks in a selected Region or Segments. Lock All Marks — Locks all PQ marks in a track. Unlock All Marks — unlocks all PQ marks in a track. Set Emphasis — sets emphasis flag for the selected PQ Mark. Reset Emphasis flag — resets emphasis flag for the selected PQ mark. Delete Mark — deletes selected PQ mark. In the waveform display: Hovering over a fade-in, fade-out or crossfade with Fade Tool enabled: Linear — set the fade curve to be 6dB down in the center of the Fade. Root-linear — set the fade curve to be 6dB down in the center of the Fade. Cosine — default 3 dB down in the center. Root Cosine — default 6 dB down in the center. Exponential — provides very rapid reduction in gain across the Fade. Set Fade to Fade In/Out/Crossfade - change the Fade type to one of the default Fade types. Set Fade To Selection — Sets the Fade duration to match the current selection. Set Fade To Default Fade In/Out/Crossfade — changes all Fade’s parameters to the default Fade’s characteristics. Page 226 Appendix 4.........................................Additional Resources Below is a list of internet resources on subjects relating to soundBlade SE and it’s intended field of use… A4.1 Professional Organizations International Federation of Phonographic Industries. Assigns ISRC label codes; http://www.ifpi.com/ The P&E wing of the National Academy of Recording Arts & Sciences provides recommended practices for production and interchange formats. http://www.grammy.com/Recording_Academy/Producers_and_Engineers/ The Audio Engineering Society promotes select industry recommendations in the field of professional audio; http://www.aes.org/ The Society of Motion Picture & Television Engineers sets standards and guides the industries involved in all technical aspects of film and television production, including audio; http://www.smpte.org/ A4.2 Commercial Businesses Doug Carson Associates, creators of the DDP protocol and related industry standards; http://www.dcainc.com/ Philips Intellectual Property & Standards is responsible for the maintenance of the Red and Scarlet Books, along with related standards; http://www.licensing.philips.com/ Page 227 Page 228 Note that, for the PDF version of this Index, only the page numbers, not the preceding descriptive subject text, are hyperlinked. soundBlade SE Index Symbols 4 Channel Desk 200 A AAC 22 Absolute 65 address time code 44 AES/EBU longitudinal time code 30, 32, 44 AIFC 22, 26, 141 AIFF 26, 35, 91, 145 AIFF export 44 Album Artist 82, 83 Album Info 83 Album Title 82, 83 Align Fades 58 Analog Black To Marks 47, 167 Around Selection Center 163 Audio Client 132, 133 Audio I/O Preferences 129, 200 Audio MIDI Setup 91, 92, 93, 96 Audition Both 59 Auto Space All Segments 156 AutoSpace All Segments 62, 156 AutoSpacing 63 AutoZoom 59 AU (Audio Units) 69 B Background Manager 132, 200 Abort 137 Add a Process 133 Page 229 Audio Client 132, 133 Clear All 133, 134 Clear Files 134 Clear List on Execute 134 Delete intermediate files 134 Execute 133 Pause/Resume 136 Percent 135 Processes area 133 Queue 134 Queue Manager 132, 135 sample rate conversion 133, 134 Soundfiles area 133 SRC 134 Target Sample Rate 134 varispeed 134 Background Waveforms 27, 191 Bouncing 99, 103 examples 100, 119 printing Master section effects 124, 125, 127 Broadcast WAV 26, 141 Build Waveforms Build Sound Waveform… 144 Build Waveforms (Background Mgr.) 135 Built-In audio 121 burning CDs 18, 20, 48, 87 Burn Button 88 BWF 22, 26, 35, 36, 91, 94, 102, 141, 145, 148, 149 Bypass/Activate Gain Overlay 158 Bypass All Events 182 Bypass Desk Events 159 Bypass Gain Overlay 182 Bypass/Unbypass Event 72 C CD Album Artist 82 Album Title 82 ISR Codes 82 Track Artist 82 Page 230 Track Title 82 UPC/EAN 82 CD-DA discs 50, 87 CD+G 49 CD-DA discs 33, 48, 213 CD-R delivery 18, 22 CD-R delivery 20, 48, 87 delivering multiple CDs 88 using multiple mechanisms 87 CD Text 49, 83 CDTEXT 49, 142, 143 CDTEXT.BIN 49, 142, 143 CDTEXT.BIN 49, 142 CD Track metadata 49 CD Write Speed 194 changing Fade parameters 53 changing Fade shape 54 changing Fade type 56 changing track order 43 Clear All 134 Clear button 119 Clear Files 134 Clear In & Out Points 171 Clear In Point 171 Clear List on Execute 134 Clear Out Point 171 Clear Selected SRPs 174 Clear Selection 152 combo Text+Waveform Project 66 Console Log 70, 147, 148 consolidated DDP file sets 142 Copy 151 Copy Enabled 85 cosine Fades 55 Create Crossfade 153 Create Crossfade from In Point 154 Create Gain Nodes 159, 182 Create Segment 153 Create Segment from In & Out Points 154 Create Waveforms Manually 191 Page 231 crossfade 55 Crossfades 41 deleting 154 Cut 151 D DDP 22, 50, 51, 87, 142 Anatomy of a DDP 142, 143 DDPID file 142 DDPMS file 142 DDPPQ file 142 Delivery 48, 103 file sets opening 25, 141 IMAGE.DAT files 141 SD file 142 DDP 2.0 49, 142 DDPID file 142 DDPMS file 142 DDPPQ file 142 Default Fade 186 default Project 144 combo Text+Waveform 66 default time code format 33 Delete Crossfade 154 Delete intermediate files 134 Delete Mark 167 Delete Selected Plug-ins 72 Delete Selection 152 Delete Track 158 deleting part of a sound file 40 delivering multiple CDs 88 Delivery 48, 193 CD-Rs from existing DDPs 88 CD Write Speed 194 Emulation Mode 193 Keep DDP Image 193 Use button 88 Write CD Text 194 Delivery preferences 193 Page 232 Desk Desk A/B 111 Desk components 104 Desk preferences 199 opening Desk setups 181 Open Desk Setup 112 Save Desk Setup 111 saving Desk Setups 180, 199 setups 111 Desk A/B 111 Desk Events (also see plug-ins) Bypass Desk Events 159 Show/Hide Desk Events 159 Desk Menu 180 Desk Setups 111 Details button 118 Details window 118 Device (CD-R/DVD-R) 87, 107 dim 116 Disable Offsets 194 disc replication 48 DiskWarrior 214 Display Auto Tools 191 dither 194, 195 Dither On Output 195 Turn Off Delay 195 dither 2nd order 213 PDF 213 triangular 213 Dither On Output 195 Drag-Insert & Ripple 64 Drag-Overlay 64 Drag-Replace 64 drag & drop 62 ReSequence 62 Drag Bar 43, 63 Drop Edit Point at Playhead 174 Dual EDL Mode 73, 191 DUR field 30, 32, 41, 176 Page 233 E Edit after Export 145, 152 Edited Black to Marks 168 edit event 172 Edit Fade Mode 156 Edit Groups 162, 183 editing 154 Auto Space All Segments 156 Auto Tool Override 156 Create Crossfade 153 Create Segment 153 Create Segment from In & Out Points 154 DUR field 176 Edit Fade Mode 156 Edit Point 175 placing & moving 174 Insert 153 Loop And Fill 156 Replace 153 Replace Constrained 153 Replace Left 153 Editing Auto Tool Override 156 Editing Auto Tools 186 Editing Tools preferences 186 Edit menu 150 Edit Points 175 Move Edit Point to submenu 174 moving 174 placing 174 Sync to Edit Point 155 Edit Point to Next Peak 175 Edit Point to Playhead 174 Edit Segment Name 155 Edit Targets 155 Edit with Audio 186 EDL 97 Delete Track 158 dual EDL mode 191 LTC Slave 75, 198 Master 75 Page 234 Move Track Up/Down 160 Multiple EDLs 191 New Track 157 Select/Deselect All Tracks 160 Slave 75 EDL Desk 184 EDL menu 157 EDL preferences 190 Emulation Mode 193 End Offset 194 Edit Insert 80 Replace 80 editing Crossfades 41 deleting 40 Drag-Insert & Ripple 64 Drag-Overlay 64 Drag-Replace 64 drag & drop 62 Fade Tool 38 ReSequence 62 selecting Regions 31 selecting Segments 34 Source to Destination 76 SRPs 73 Edit after Export 40, 45 edit event 53, 56 Edit Fade Mode 56 additional fade parameters 59 Align Fades 58 Audition Both 59 Audition Controls 59 AutoZoom 59 Edit Point Offset 61 exiting Edit Fade Mode 62 fade library 61 fade selectors 60 global modes 58 Lock Sound 58 Page 235 Nudge Auto Audition 59 nudging fades 60 Power Lock 59 Ripple Until Black 58 selecting fade shape 60 Edit Groups 78 simplified Edit Group 78 Edit Points 67 auditioning 77 clearing 77 In & Out Edit Points 77 moving 77 Edit Point Offset 61 Edit Recording 97 Edit Targets 78 EDL 73 dual EDL mode 73 Master/Slave menu 75 Multiple EDLs 75 Eight Channel option 70, 78 Eject 51, 88, 104 Emphasis flag 49, 85 Execute 50, 87 exponential Fades 55 Export EDL As 5.4 148 exporting audio 103 Edit after Export 40, 45, 145, 152 Selections & Segments 44 extended (Track) listing 50, 86 F faders hot spots 105 Link Pair(s) 106, 111 Reset Fader 107 Unlink All 107, 111 Fades 38 edit events 53, 56, 172 shape changing 54 gain laws 55 Page 236 Fade Library 61 Fade Tool 38, 53 changing parameters 53 changing the shape 54 changing the type 56 File menu 138, 140 file systems 214 Finding the maximum sample 175 Finding the peak level 175 Find & Set Points 172 FLAC 22 Forground Waveforms 191 freezing 45 G Gain 64 Absolute 65 changing multiple segments 66 Normalize 65 Relative 65 Segment Gain 154 Gain Adjustment 64 Gain Nodes creating 159, 182 locking/unlocking Gain Nodes 183 locking & unlocking 68 selecting 159, 183 Gain Overlay 66, 145, 182 Bypass/Activate 158 bypassing Gain Overlay 182 Show/Hide 158, 159 showing/hiding Gain Overlay 182 Gain Overlay Mode 66 General practice 19 H HH:MM:SS:FF 30 Hide Gain Overlay 182 Hide Playhead When Stopped 165 host Page 237 saturation 45 hot spots 105, 116 I iLok 18, 216 IMAGE.DAT 141 Import 187 Import 5.4 EDL 148 importing sound file types 22, 141 AIFC 22, 26 importing SD2 files 187 Index Mark 166 IN field 41, 42, 171 Insert 80, 153 inserting PQ Marks automatically 46 manually 46 installation 18 In Edit Point 77 IN field 30 ISRC 82, 84 Mark Info 84 the IFPI 84 K Keep DDP Image 193 L LEFT field 30, 32 linear Fades 55 Link Pair 106, 111 Listings 86 PQ List 88 Lock All Marks 167 Lock Marks from Selection 167 Lock/Unlock 182 Lock/Unlock All Nodes In Edit Group 183 Lock/Unlock all Nodes In Track 183 Lock/Unlock All SRPs in Track 73 Page 238 Lock/Unlock Nodes From Selection 183 Lock Gain Node 68 Lock Sound 58 Lock SRP 73 Loop And Fill 156 LTC (see time code) 196, 197 LTC Slave 75, 198 M M1-4 44, 99, 104, 108, 119, 145 Mac OS 214 maintenance DiskWarrior 214 file systems 214 permissions 215 plug-ins 215 storage systems 214 Mark Info 166, 184 Mark menu 166 Marks Analog Black to Marks 167 Delete Mark 167 Edited Black to Marks 168 End Mark 166 Index Mark 166 locking Marks 167 Mark Info 166 Start Mark 166 Start of Track 84, 168 unlocking Marks 167 Mark Info 49, 81, 84 Extended Listing 86 Total Tracks 50, 86 Track Listing 50 Master 75 Master/Slave menu 75, 235, 239, 244 Master1-4 108 Master Section 114 Clear button 119 Details button 118 Page 239 dim 116 hot spots 116 Lock indicator 116 Master plug-ins 117 Output button 119 plug-ins 117 Reset button 119 max sample finding 175 metadata 213 BWF 26, 141 CD Text 194, 217 PQ 167, 190 Project 140, 144 waveform 144 meters 184 overloads 117 peak-hold mode 117 Meters window 114 Meter Details 118 Minimum Index Width 194 Model 302 127 Sonic Console 129 monitor controls 107 Mute 107 Solo 107 mono editing mode 79, 180 Move Edit Point to submenu 174 Move Forward/Backward 177 Move In/Out Point 172 Move In Point to Out Point 172 Move Playhead 164 Move Segments 154 Move Track Up/Down 160 Move View mode 31 moving PQ Marks 46 MP3 22 Mute Track 162 N Page 240 New Project 138, 139, 140 New Soundfile Preferences 200 New Track 157 NoNOISE II 203 Normalize 65 Nudge A/B/C 189 Nudge Auto Audition 59 Nudge Right/Left 171 Nudge Segment 155 O offsets 84, 194 Disable Offsets 194 End Offset 194 Minimum Index Width 194 Restore Defaults 194 Splice Offset 194 Start Offset 194 Track 1 Offset 194 Track Start 194 Open DDP Image… 141 Open Desk Setup 181 Open Desk Setup A/B 181 Open From File... 181 opening Broadcast WAV 26, 141 DDP file sets 141 Open Desk Setup 112 Open Project 140 Open Recent 141 Open Sound File 141 Orange Book 22 OUT field 41, 42 Output button 119 Out Edit Point 77 OUT field 30 overloads 117 P Panels Page 241 Show/Hide Gain Overlay 158 Show/Hide Text 158 standard/large size 160 Panner 112, 184 Paste 151 Paste (Constrained) 151 Paste (Insert) 151 Paste (Overlay) 152 Paste (Replace) 151 peak-hold mode 117 peak level finding 175 Percent field 135 permissions 215 Play Around In/Out Point 189 playback 27 Around Selection Center 163 Between In and Out Points 164 From In Point 164 From Out Point 164 From Selection 163 Move Playhead 164 Repeat Play 162 Stop All 162 to End of Selection 163 to In Point 164 Play Between In and Out Points 164 Play From In Point 164 Play From Out Point 164 Playhead 27 hiding the Playhead when stopped 165 moving the Playhead 164 Playing Auto Tools 192 Play menu 161 Play to End of Selection 163 Play to In Point 164 plug-ins 45, 69, 70, 108, 117, 215 AU 69 automation 70 Bypass Desk Events 159 Page 242 bypassing 182 Bypass/Unbypass Event 72 displaying 70 inserting in a Project 70 latency compensation 69 locking/unlocking 182 maintenance 69 plug-in cache 70, 215 saving plug-in settings 72 scanning VSTs on start-up 200 Select All Plug-ins 72 Select Plug-ins in Slot in Selection 72 Set Selection from Plug-in 72 slots 70 VST 69, 215 Power Lock 59 PQ 26, 190 Copy Enabled 85 emphasis 169 Emphasis Flag 85 Listings 86 offsets 85 PQ Marks 46 Analog Black To Marks 47 Edited Black To Marks 46 inserting automatically 46 manually 46 moving 46 removing 46 P through W metadata 81 UPC/EAN Codes 83 validating 86 PQ List 88 PQ Listing Listing 86 PQ Marks 24, 83 PQ Validator 86 Preferences Audio I/O Preferences 200 Page 243 Default Fade 186 Delivery 193 Display Auto Tools 191 Dither 194 Editing Auto Tools 186 Edit with Audio 186 Import 187 New Soundfile Preferences 200 Nudge A/B/C 189 Offsets 194 Play Around In/Out Point 189 Playing Auto Tools 192 Show Subframes 189 Time Display 188 View 190 Zoom to In/Out 189 Zoom to Sel(ection) Start/(End) 189 Print EDL Sound File Paths 147 Segment Info 147 SRP Info 147 printing effects 45 printing Master section effects to disk 124, 125 Processing Overload warning 117 Project combo Text+Waveform 66 default 66, 144 layout 23 LTC Slave 75, 198 Master 75 Master/Slave menu 75 new 25, 138, 139, 140 adding the 1st sound file 26 open 25, 140 Panel 16, 23, 29 sample rate 81 Slave 75 time display 30 punch in 97 Page 244 Q Q Quality Factor 207 Quality Factor 207 Quartet Quartet DynPEQ 212 Queue Manager 132, 135 R Record Arm 162 recording 91, 162 automatic punch-in/out 38 Edit Recording 97 punch in 97 recording and time stamps 102 recording using SRPs 98 Record Enable 107 sel-sync mode 108 timed 98 Red Book 50, 87, 194 redithering 195, 213 Redo 151 Red Book 48, 50, 86 Refresh 159 Relative 65 removing PQ Marks 46 Repeat Play 162 Replace 80, 145, 153 Replace Constrained 153 Replace Left 153 Resequence 47, 62, 86 Reset button 119 Reset Fader 107 Restore Defaults 194 Reveal Sound In Finder 144 reverberation 122 reversed sound 145 Reverse Polarity 66, 154 RIGHT field 30, 32 Ripple Until Black 58 Page 245 root cosine Fades 55 root linear Fades 55 S Sample Rate Conversion 134 Percent 135 Target Sample Rate 134 Save Desk Setup 111, 180, 181 Save Desk Setup with Project 199 Save Project 144 Save Project As... 144 Save Reversed 145, 146 Save To File... 181 Scan VST Plugins 200 SCMS 49, 85 Scrolling 31 SD2 22, 26, 141 SD file 142 Segment Gain 154 Segments Auto-space 25, 44 changing order 43 deleting 40 Drag Bar 43 Move Segments 154 moving segments 155 Nudge Segment 155 nudging segments 155 Reverse Polarity 154 segment gain 154 Segment Gain 64 segment names 155 snapping 63 snap zone 63 Title Bar 34, 65 Segment Gain Absolute 65 Normalize 65 relative 65 Reverse Polarity 66 Page 246 Select/Deselect 152 Clear Selection 152 Delete Selection 152 selecting Segments 176 select Regions 176 Select/Deselect All Tracks 160 Select Edit Point to End 175 Select Gain Nodes 159, 183 Selection from Selected Segments 175 Selection menu 170 Selections zooming to selections 179 Select Nudge Size 173 Select Segments from Selection 176 Select Segment to End 175 Select Segment to Start 176 Select Start to Edit Point 175 sel-sync mode 108 Select/Deselect selecting a Region 31 selecting Segments 34 Selections 31 Selection Reference Points 73 Select All Plug-ins 72 Select Plug-ins in Slot in Selection 72 Sending a Crash Report 148 Serial Copy Management Scheme 49, 85 Series 300 DSP I/O Processors 18, 91, 99, 119, 125 Set File 145 Set In & Out Points 171 Set In Point 171 Set Out Point 171 Set Selection from Plug-in 72 Set SRP 173 Set SRP from selection 173 Set SRP from selection 173 Show Gain Overlay 182 Show/Hide Desk Events 159 Show/Hide Gain Overlay 158, 159 Show/Hide Text View 64, 158 Page 247 Show Segment Names 191 Show Subframes 189 Show Track Bar 62, 190 signal flow 103 Slave 75 snapshot automation 69 snap zone 26, 63 Solo Track 162 Sonic Console 129 Sonic EQ 184, 205 Bypass 207 Group menu 207 Open Param 206 parameters 207 plug-in 209 pre-processor 205 Q or Quality Factor 207 Save Param 206 sections 206 Track Menu 206 sound begins more than 2 frames… 50, 87 Sound Designer files 187 sound files adding the 1st sound file 26 importing 22 opening 22, 25, 141 Sound Designer II 187 source material 213 source material considerations 213 spacing tracks: AutoSpace 44 Splice Offset 194 split DDP file sets 142 SRC 134 SRP from Segment Edit Points 173 SRP from Selection 173 SRPs 73, 98, 140 auto-punch 38 clearing 174 printing SRP info to a file 147 setting 173 Page 248 SRP contextual menu 73 Sync SRP to In Point 156 Sync SRP to Wherever... 155 SSE 117 Standard/Large Track Size 160 Start Offset 194 Status (CD-R/DVD-R) 87 stereo dynamics 122 stereo editing mode 79 Stop All 162 storage systems 214 Sync SRP to In Point 156 Sync SRP to Wherever... 155 Sync to Edit Point 155 Sync to Matching 155 System Information Console Log 70, 147, 148 T Target Sample Rate 134 Text Mode Gain 64 Show/Hide Text View 64, 158 time code 75, 196, 197 Status 200 time code reader 197 Timecode Status 200 Time Code Status 200 Time Display preferences 188 timed records 98 time code 30, 32, 33, 75 time code address 30, 32, 44 time display 30 time line 23, 29, 31, 45 moving forward/backward 177 time stamps 26, 141 Title Bar 34, 65, 145, 154, 155, 191 Total Duration 86 Total Tracks 50, 86 Track 1 Offset 194 Page 249 Track Artist 83 Track Bar 24, 47, 62, 190 Track End Mark 166 Track Listing 50 Track Start 84, 194 Track Start Mark 166 TRACK TITLE 50 Track Title 82, 83 transport controls 24, 124, 130 triangular dither 213 Trio Trio DynPEQ 212 Turn Off Delay 195 U Undo 150 Universal Product Code/European Article Number 83 Unlink All 107, 111 Unlock All Marks 167 Unlock Gain Node 68 Unlock Marks from Selection 167 Unlock SRP 73 UPC/EAN 82, 83 Updating your Key File 149 Use button 88 utilization meter 117 V varispeed 134 View Background Waveforms 191 Show Segment Names 191 Zoom Factor 191 View menu 177 VST (Virtual Studio Technology) 69, 215 VU (Volume Indicator) 118 W Page 250 WAV 22, 26, 91, 141 Waveform Mode 66, 158 waveforms 26, 30, 144, 177, 191 background 191 building new waveforms 144 creating waveforms manually 191 foreground 191 moving forward/backward 177 refresh 159 scrolling 31 zooming 31, 177, 179 Windows EDL Desk 184 Mark Info 184 Meters 184 Panner 184 Project 200 Windows Menu 183 Write CD Text 194 Write SRP Info to File 147 Z Zoom around Playhead 178 Zoom Factor 191 Zoom In Around In/Out Point 177 zooming 31, 177, 179, 180 Zoom In/Out 177 Zoom In/Out around Edit Point 178 Zoom In/Out around Playhead 178 Zoom to In/Out 189 Zoom to Previous/Next 178 Zoom to Selection 179 Zoom to Sel(ection) Start/(End) 189 Zoom to Selection Start/End 179 © 2011 Sonic Studio, LLC • 330 Sir Francis Drake Blvd. • Suite A • San Anselmo CA 94960-2552 • 1-415-944-7642 soundBlade, soundBlade SE, sonicstudio.com, the Sonic Studio logo and type are trademarks of Sonic Studio, LLC in the United States and other countries. All other trademarks, trade names, service marks, and logos referenced herein belong to their respective companies. Comments, corrections and suggestions regarding this manual are always welcome. Please contact us at <support@ sonicstudio.com>. soundBlade_SE_UMv1r2 Page 251