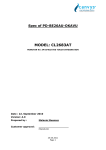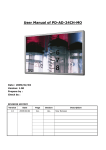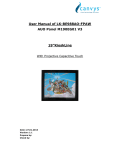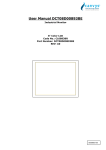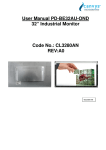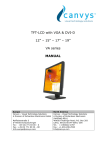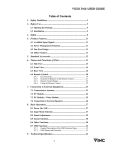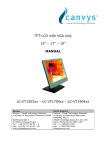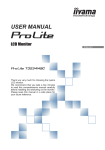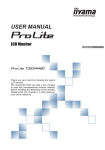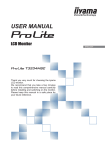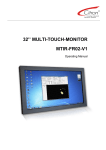Download User Manual PD-BE26AU-OKAVU
Transcript
User Manual PD-BE26AU-OKAVU Industrial Monitor 26” open frame Code No.: CL2683AT Part Number: PD-BE26AU-OKAVU REV:A0 0622683705 TABLE OF CONTENTS 1. SAFETY SYMBOLS & PRECAUTIONS ................................................................................ 3 1.1. SAFETY SYMBOLS............................................................................................................... 3 1.2. PRECAUTIONS ...................................................................................................................... 3 2. INTRODUCTION............................................................................................................................. 6 2.1. Features................................................................................................................................... 6 2.2. Package Contents .............................................................................................................. 6 3. CABLE CONNECTION................................................................................................................... 7 3.1. Before Connecting ............................................................................................................. 7 3.2. Connecting the Cables..................................................................................................... 7 4. INSTALLING THE DRIVER SOFTWARE ............................................................................. 8 5. ADJUSTMENT .................................................................................................................................. 9 5.1. How to Use OSD Menu..................................................................................................... 9 5.2. OSD MENU Adjustments and Settings ................................................................. 10 5.3. Screen Adjustment........................................................................................................... 10 6. TROUBLESHOOTING.................................................................................................................... 12 7. CLEANING ......................................................................................................................................... 13 8. SPECIFICATION............................................................................................................................. 14 8.1. Specification......................................................................................................................... 14 8.2. D-Sub 15pin Connector................................................................................................. 14 8.3 . Preset Timing ..................................................................................................................... 14 9. caveat emptor / Guarantee exclusion........................................................................... 15 10. Vendor:............................................................................................................................................. 15 2 1. SAFETY SYMBOLS & PRECAUTIONS 1.1. SAFETY SYMBOLS This manual uses the safety symbols below. They denote critical information. Please read them carefully. WARNING Failure to abide by the information in a WARNING may result in serious injury and can be life threatening. CAUTION Failure to abide by the information in a CAUTION may result in moderate injury and/or property or product damage. Alert electrical hazard. Indicates a prohibited action. Indicates to ground for safety. 1.2. PRECAUTIONS To ensure personal safety and proper maintenance, please read this section and the caution statements on the unit WARNING If the unit begins to emit smoke, smells like something is burning, or makes strange noises, disconnect all power connections immediately and contact your dealer for advice. Attempting to use a malfunctioning unit may result in fire, electric shock, or equipment damage. Do not open the cabinet or modify the unit. Opening the cabinet or modifying the unit may result in fire, electric shock, or burn. Refer all servicing to qualified service personnel. Do not attempt to service this product yourself as opening or removing covers may result in fire, electric shock, or equipment damage. Keep small objects or liquids away from the unit. Small objects accidentally falling through the ventilation slots into the cabinet or spillage into the cabinet may result in fire, electric shock, or equipment damage. If an object or liquid falls/spills into the cabinet, unplug the unit immediately. Have the unit checked by a qualified service engineer before using it again. 3 Set the unit in an appropriate location. Not doing so may result in fire, electric shock, or equipment damage. - Do not place outdoors. - Do not place in the transportation system (ship, aircraft, trains, automobiles, etc. - Do not place in a dusty or humid environment. - Do not place in a location where the steam comes directly on the screen. - Do not place near heat generating devices or a humidifier. - Do not place in an inflammable gas environment. To avoid danger of suffocation, keep the plastic packing bags away from babies and children. Use the enclosed power cord and connect to the standard power outlet of your country. Be sure to remain within the rated voltage of the power cord. Not doing so may result in fire or electric shock. To disconnect the power cord, grasp the plug firmly and pull. Tugging on the cord may damage and result in fire or electric shock. The equipment must be connected to a grounded main outlet. Not doing so may result in fire or electric shock. Use the correct voltage. - The unit is designed for use with a specific voltage only. Connection to another voltage than specified in this User’s Manual may cause fire, electric shock, or equipment damage. - Do not overload your power circuit, as this may result in fire or electric shock. Handle the power cord with care. - The unit is designed for use with a specific voltage only. Connection to another voltage than specified in this User’s Manual may cause fire, electric shock, or equipment damage. - Do not overload your power circuit, as this may result in fire or electric shock. Never touch the plug and power cord if it begins to thunder. Touching them may result in electric shock. Do not touch a damaged LCD panel directly with bare hands. The liquid crystal that may leak from the panel is poisonous if it enters the eyes or mouth. If any part of the skin or body comes in direct contact with the panel, please wash thoroughly. If some physical symptoms result, please consult your doctor. Follow local regulation or laws for safe disposal. 4 CAUTION Handle with care when carrying the unit. Disconnect the power cord and signal cables and remove the optional unit. Moving the unit with the cord or the option attached is dangerous. It may result in injury. When handling the unit, grip the bottom of the unit firmly with both hands ensuring the panel faces outward before lifting. Dropping the unit may result in injury or equipment damage. Do not block the ventilation slots on the cabinet. - Do not place any objects on the ventilation slots. - Do not install the unit in a closed space. - Do not use the unit laid down or upside down. - Blocking the ventilation slots prevents proper airflow and may result in fire, electric shock, or equipment damage. Do not touch the plug with wet hands. Doing so may result in electric shock. Use an easily accessible power outlet. This will ensure that you can disconnect the power quickly in case of a problem. Periodically clean the area around the plug. Dust, water, or oil on the plug may result in fire. Unplug the unit before cleaning it. Cleaning the unit while it is plugged into a power outlet may result in electric shock. If you plan to leave the unit unused for an extended period, disconnect the power cord from the wall socket after turning off the power switch for the safety and the power conservation. LCD PANEL When the monitor is cold and brought into a room or the room temperature goes up quickly, dew condensation may occur inside and outside the monitor. In that case, do not turn the monitor on and wait until dew condensation disappears, otherwise it may cause some damages to it. In order to suppress the luminosity change by long-term use and to maintain the stable luminosity, please use the monitor with the lower brightness. The screen may have defective pixels. These pixels may appear as slightly light or dark area on the screen. This is due to the characteristics of the panel itself, and not the product. The backlight of the LCD panel has a fixed life span. When the screen becomes dark or begins to flicker, please contact your dealer. Do not press on the panel or edge of the frame strongly, as this may result in damage to the screen. There will be prints left on the screen if the pressed image is dark or black. If pressure is repeatedly applied to the screen, it may deteriorate or damage your LCD panel. Leave the screen white to decrease the prints. Do not scratch or press on the panel with any sharp objects, such as a pencil or pen as this may result in damage to the panel. Do not attempt to brush with tissues as this may scratch the LCD panel. When the screen image is changed after displaying the same image for extended periods of time, an afterimage may appear. Use the screen saver or timer to avoid displaying the same image for extended periods of time. 5 2. INTRODUCTION Thank you very much for choosing this monitor. 2.1. Features - VGA analog input - Resolutions up to WXGA 1360x 768 - Power management system conforms to VESA DPMS standard. - Supports DDC1/2B for Plug & Play compatibility. - Advanced On Screen Display (OSD) control for picture quality adjustment 2.2. Package Contents Please contact your local dealer for assistance if any of the listed items are missing or damaged. - LCD Monitor - D-sub Signal Cable - USB Cable - CD drive - User Manual - Power cable Note: Please retain the packing materials for future transference. 6 3. CABLE CONNECTION 3.1. Before Connecting Before connecting your monitor to the computer, change the display screen settings (Resolution and frequency) in accordance with the charts below. Note: - The lower display modes like 640x 480, automatically enlarge to the maximum display mode (1360 x 768), and some lines of the characters may become fuzzy. - When your computer and display support VESA DDC, the suitable resolution and the refresh rate are set by just plugging your display into the computer without any manual settings. The monitor supports the following resolutions. Resolution Refresh rate Dot Frequency Remark 640 x 480 60Hz 800 x 600 60Hz 85MHz VESA 1024 x 768 60Hz (Max.) VESA 1360 x 768 60Hz VGA VESA 3.2. Connecting the Cables Note: Be sure that the power switches of both the computer and the monitor are OFF. AC IN D-sub USB Power cable connection: Connect the power cord to the AC outlet, and connect the power to the monitor VGA cable connection: Plug 15-pin VGA signal cable to the VGA connector in the rear of the PC system, and plug the other end to the monitor. Secure cable connectors with screws. USB cable connection Connect end of the touchscreen USB cable to the rear side of the computer and the other end to the monitor 7 4. INSTALLING THE DRIVER SOFTWARE Drivers are located on the enclosed CD-ROM for the following operating systems: • Windows XP • Windows 2000 • Windows Me • Windows 98 • Windows 95 • Windows NT 4.0 The touchmonitor is Plug-and-Play compliant. Information on the video capabilities of touchmonitor is sent to video display adapter when Windows starts. If Windows detects touchmonitor, follow the instructions on the screen to install a generic Plug-and-Play monitor. Refer to the appropriate section for driver installation instructions. Installing the USB Touch Driver for Windows XP, Windows 2000, Me, 95/98 and NT 4.0 1. Insert the CD-ROM in computer’s CD-ROM drive. If Windows 98, Windows Me or Windows 2000 Windows XP starts the Add New Hardware Wizard. 2. Choose Next. Select “Search for the best driver for your device (Recommended)” and choose Next. 3. When a list of search locations is displayed, place a checkmark on “Specify a location” and use Browse to select the suitable directory on the CD-ROM. 4. Choose Next. Once the USB touchscreen driver has been detected, choose Next again. 5. You will see several files being copied. Insert your Windows 98 CD if prompted. Choose Finish. If Windows 98, Windows Me or Windows 2000 does not start the Add New Hardware Wizard. NOTE: For Windows 2000 you must have administrator access rights to install the driver. 1. Put the CD into CD_ROM. 2. Choose the icon of TOUCHSCREEN driver. 3. Choose operation system for USB, eg. Window xp_X86. 4. Select SETUP.exe ,then run to install. 5. Select NEXT according to the prompt till installation finished. 8 5. ADJUSTMENT This touchmonitor will not likely require adjustment. Variations in video output and application may require adjustments to the touchmonitor to optimize the quality of the display. For best performance, the touchmonitor should be operating in native resolution 1360 x 768. Use the Display control panel in Windows to choose 1360 x 768 resolution. Operating in other resolutions will degrade video performance. All control adjustments are automatically memorized. 5.1 How to Use OSD Menu 6 1 2 (1) Auto Button 3 4 5 (2) Control Button (Increasing) (3) Control Button (Reduce) Power Indicator (4) Menu/Enter Button (5) Power On//Off Button (6) Power Indicator Green Operation Orange Closed Off Power Off 1. Entering the OSD Menu Press the MENU Button once to display the OSD Menu. 2. Making Adjustments and Settings a. Select the desired sub menu icon using the Control buttons and press the MENU button. The sub menu appears. b. Use the Control buttons to select the desired setting icon and press the MENU button. The setting menu appears. c. Use the Control buttons to make all required adjustments and press the MENU button to save the settings. 3. Exiting the OSD MENU - To return to the main menu, select the <Return> icon and press the MENU button. - To exit the OSD menu, select <Exit> icon . 9 5.2 OSD MENU Adjustments and Settings The following table shows all adjustment and setting menus. Main Menu Sub Menu Reference Auto Adjust Scan 5.3 Screen Adjustment H.position Image Setting V.position Clock Phase LockFun ON/OFF Selection for lockfunction or not Gamma 1 Gamma 2 Gamma 3 Gamma Choose suitable mode according to Gamma 4 different application Gamma 5 Gamma 6 Gamma 7 Color temp 9300 Choose suitable color temp according 6500 to different application User Zoom Full Choose suitable ZOOM according to 5:4 different application 4:3 User Backlight,Contrast,Gamma,Sharpness Default ,Dbrightness,Colortemp Exit Note Close the OSD menu :if you want key locked,please let “lockFun” on.Then press AUTO key delay 10s.the screen display “Key locked”. if you want key unlocked,please let “lockfun” off.when the key is locked(the screen display “Key locked”),you should press AUTO key delay 10s.the screen display “KEY unlocked”. 5.3 Screen Adjustment Screen adjustments for the monitor should be used in suppressing screen flickering and also for adjusting the screen to its proper position. There is only one correct position for each display mode. It is also recommended to use the OSD Menu function when first installing the display or whenever changing the system. Note: Allow the monitor to stabilize for at least 20 minutes before making image adjustments. Adjustment Procedure 1. Adjust by <Auto Adjust> menu in the OSD Menu. To automatically adjust the clock, phase, screen position and resolution. Note: The Auto sizing function is intended for use on the computer running Windows. It may not work properly when the computer is running on MS-DOS (Not windows) or the background color for the "wall paper" or "desktop" pattern is set to black. If the appropriate screen cannot be made by using the Auto adjustment button, adjust the screen through the following procedures. 10 2. Adjust by using <Image Setting> menu in the OSD Menu. (1) Vertical bars appear on the screen → Use the <Clock> adjustment. Select the <Clock> and eliminate the vertical bars by using the UP and Down of the Control buttons. Do not continuously press the Control buttons, as the adjustment value will change quickly and make it difficult to locate the most suitable adjustment point. If the horizontal flickering, blur or bars appear, proceed to <Phase> adjustment as follows. (2) Horizontal bars appear on the screen. → Use the <Phase> adjustment. Select the <Phase> and eliminate the horizontal flickering, blurring or bars by using the Right and Left buttons. Note: Horizontal bars may not completely disappear from the screen depending on the computer. (3) The screen position is incorrect. → Use the <Position> adjustment. The <Position> adjustment moves the image to the correct position. Select <Position> and adjust the position by using the Up and Down buttons. If vertical bars of distortion appear after finishing the <Position> adjustment, return to <Clock> adjustment and repeat the previously explained adjustment procedure. (Clock → Phase → Position) 11 6. TROUBLESHOOTING If a problem persists even after applying the suggested remedies, contact a dealer. Problems Points to check with Possible Solutions 1. No picture Check that the power cord is correctly connected. If the Indicator status: Off problem persists, turn off the monitor power for a few minutes, then turn it back on and try again. - when the signal is not inputted correctly, even if the monitor functions properly. - When the image is displayed correctly after a short time, there is no problem with the monitor. (Some PCs do not output the signal soon after powering on.) Check that the signal cable is properly connected to the PC or graphics board. Indicator status: Green Check the "Brightness" setting. 2. Display position is Adjust the image position using the <Position>. If the incorrect. problem persists, use the graphics board's utility software to change the display position if available. 3. Vertical bars of Decrease the horizontal bars using the <Clock>. distortion appear. 4. Horizontal bars of Decrease the horizontal bars using the <Phase>. distortion appear. 5. The screen is too bright or too dark. Adjust the <Brightness> (The backlight of the monitor has a fixed life span. When the screen becomes dark or begins to flicker, please contact your dealer.) 6. Afterimages appear. - Do you use the screen saver or timer when displaying the same image for extended periods of time? - Afterimages are particular to monitors. Avoid displaying the same image for extended periods of time. 7. The screen has defective pixels This is due to the characteristics of the panel itself, and not the product. (e.g. slightly light or dark). 8. Touch doesn’t work. Make sure the touch cable is securely attached at both ends. 12 7. CLEANING Periodic cleaning is recommended to keep the monitor looking new and to prolong its operation lifetime. Note: Never use thinner, benzene, alcohol (ethanol, methanol, or isopropyl alcohol), abrasive cleaners, or other strong solvents, as these may cause damage to the cabinet or LCD panel. Cabinet To remove stains, wipe the cabinet with a soft, lightly moistened cloth using a mild detergent. Do not spray wax or cleaner directly into the cabinet. (For details, refer to the manual of the PC.) LCD Panel The LCD surface can be cleaned with a soft cloth, such as cotton or lens paper. If necessary, stubborn stains can be removed by moistening part of a cloth with water to enhance its cleaning power. 13 8. SPECIFICATION 8.1 Specification Display characteristics Size: 26″ active display Supported Color : 16,7M colors Native resolution: 1360 x768 Pixel pitch: 0.4215 x 0.4215mm Viewing angle: 178° V/H @ contrast ratio > 10 Brightness: 315cd/ ㎡ min (with Touchscreen) Contrast ratio: 3000:1 Response time: 6.5 ms Typ. External connections Analog Video Input: 15 pin D-sub Touchscreen Interface: USB Physical specifications Dimensions: 653(W)x400(D)x55(H) mm Weight: 15 Kg Standard mounting VESA compatible(100 mm spacing) Power supply: AC100~240V 2A Power consumption: 180W max. Power saving: EPA, VESA compliant Operating temperature: Storage temperature: Relative humidity: 0° to 40°C -20° to 65°C 5% to 90%, non condensing Light Transmission: 90% Typ. MTBF: > 50,000 hours (excluding backlight) 8.2 D-Sub 15pin Connector Pin Signal Pin Signal Pin Signal 1 Red video 6 Red ground 11 Ground Shorted 2 Green video 7 Green ground 12 Data (SDA) 3 Blue video 8 Blue ground 13 H. Sync 4 Ground 9 5V 14 V. Sync 5 GND 10 Ground Shorted 15 Clock (SCL) 8.3 Preset Timing Timing Dot Clock Signal Polarity MHz H V Frequency FH (kHz) FV (Hz) VGA 640 x 480 25.2 - - 31.5 60.0 VESA 800 x 600 40.0 + + 37.9 60.3 VESA 1024 x 768 65.0 - - 48.4 60.0 14 VESA 1360 x 768 85.0 + + 47.7 60.0 9. caveat emptor / Guarantee exclusion Claims for defects do not exist in the following cases: - natural wear and tear, and any damage, errors, reduced output or changes in the condition or function of our products that are due to external factors (e.g. blows, knocks, vibrations, water, fire), or due to improper storage, handling, assembly or any other improper use, or due to extreme climatic conditions, or to particular reception or operating conditions at the location where the item is used; - defects due to constructional errors or material defects, insofar as the customer has prescribed the construction or the material; - burn-in on the LCD panel caused by permanent display and spots forming on the LCD panel 10. Vendor: Europe: Headquarter (North America): Canvys A Division of Richardson Electronics GmbH Raiffeisenstraße 5 D-78166 Donaueschingen Canvys A Division of Richardson Electronics GmbH 40W267 Keslinger Road PO Box 393 LaFox IL 60147-0393 USA Internet: www.canvys.com Tel.: +49 (0) 771 83 00 – 0 Fax.: +49 (0) 771 83 00 – 80 VAT-No.: DE128240232 WEE-Reg.-Nr.: DE64678500 15