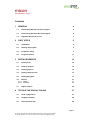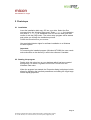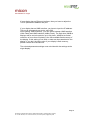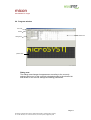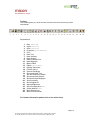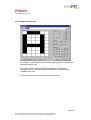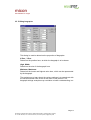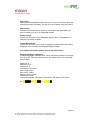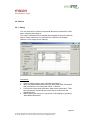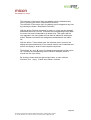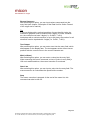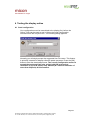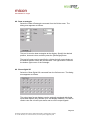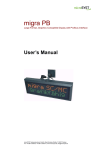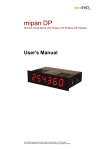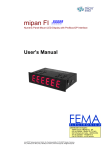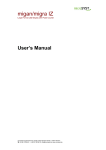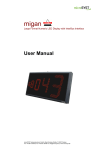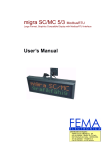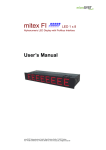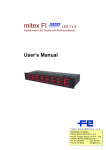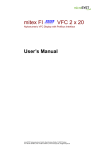Download User's Manual - Downloads & Support
Transcript
micon PC-Software for migra User’s Manual microSYST Systemelectronic GmbH, Albert-Einstein-Straße 7, 92637 Weiden, Germany Tel. +49 961 39166-0, Fax +49 961 39166-10, www.microsyst.de, [email protected] micon PC-Software for migra Contents 1 2 3 4 GENERAL 4 1.1 Deactivating Windows 9x FIFO support 4 1.2 Deactivating Windows NT FIFO support 5 1.3 Important directions for use 5 FIRST STEPS 6 2.1 Installation 6 2.2 Starting the program 6 2.3 Properties dialog 8 2.4 Program window 11 EDITING ELEMENTS 14 3.1 Editing texts 14 3.2 Editing variables 14 3.3 Editing graphics 15 3.4 Editing character sets 16 3.5 Editing bargraphs 17 3.6 Macros 3.6.1 Dialog 3.6.2 Example 21 21 24 3.7 25 Import / Export TESTING THE DISPLAY ONLINE 27 4.1 Send configuration 27 4.2 Display onlinetext 28 4.3 Show and hide text 29 Page 2 microSYST Systemelectronic GmbH, Albert-Einstein-Straße 7, 92637 Weiden, Germany Tel. +49 961 39166-0, Fax +49 961 39166-10, www.microsyst.de, [email protected] micon PC-Software for migra 5 4.4 Set and position variable 29 4.5 Show and hide graphic 30 4.6 Show and hide bargraph 30 4.7 Fill with colour 31 4.8 Draw a rectangle 32 4.9 Show digital I/O 32 4.10 Scroll vertically 33 4.11 Adjust Brightness 33 SHORT REFERENCE 34 5.1 Project menu commands 34 5.2 Edit menu commands 34 5.3 Online Menu commands 35 5.4 View menu commands 35 5.5 Help menu commands 35 5.6 Version overview 36 Page 3 microSYST Systemelectronic GmbH, Albert-Einstein-Straße 7, 92637 Weiden, Germany Tel. +49 961 39166-0, Fax +49 961 39166-10, www.microsyst.de, [email protected] micon PC-Software for migra 1 General The micon PC application is used for parameters configuration and testing of migra large format displays (with software version 2.30 and higher). Recommended system requirements: • Operating system Windows 95/98/NT • Pentium 133 MHz • 32MB RAM • SuperVGA 800x600 256 colours • 10MB of free hard disk capacity. Communication with the display is established via a free serial port of your PC. In order to connect migra large format displays with RS 485 interface, usually an interface converter is required, which transforms the RS 232 signals of the PC interface to RS485 levels. Ask our sales department for a suitable model. When an interface converter is used, FIFO support must be deactivated at the utilised port to avoid timing problems with the software generated control signals. Deactivating Windows 9x FIFO support and Deactivating Windows NT FIFO support provides further information. 1.1 Deactivating Windows 9x FIFO support Select Settings->Control Panel from the Windows Start menu and then open the System panel. Switch to the Device Manager tab. Select the utilised serial interface (COM) from the Ports section and click the [Properties] button. In the ensuing dialog box switch to the Port Settings tab and then press the [Advanced] button. A further dialog window is opened. Deactivate the FIFO checkbox and use the [OK] button to confirm the change. Reboot Windows so that the new settings can take effect. Deactivating FIFO support is required only if an interface converter is connected! If you use the same port for other purposes (e.g. your modem), you should switch back to the original settings when you have finished migra configuration! Page 4 microSYST Systemelectronic GmbH, Albert-Einstein-Straße 7, 92637 Weiden, Germany Tel. +49 961 39166-0, Fax +49 961 39166-10, www.microsyst.de, [email protected] micon PC-Software for migra 1.2 Deactivating Windows NT FIFO support Select Settings->Control Panel from the Windows Start menu and then open the Ports panel. Select the utilised port from the list and press the [Properties] button. In the ensuing dialog box click the [Advanced] button. A further dialog window is opened. Deactivate the FIFO checkbox and use the [OK] button to confirm the change. Reboot Windows so that the new settings can take effect. Deactivating FIFO support is required only if an interface converter is connected! If you use the same port for other purposes (e.g. your modem), you should switch back to the original settings when you have finished migra configuration! You must have administrative rights to be allowed to change the FIFO settings! 1.3 Important directions for use • Pay attention to correct colour settings, especially when migra SC (single colour) displays are used. For example, a green text is not displayed at a single coloured red display. • The coordinates 0, 0 apply to the top left corner of the display. • Position and size should be carefully specified, because the respective object does not appear at the display if it does not entirely fit the display area. • Sometimes the screen preview may not be refreshed correctly. Simply press the F5 key in such cases to do a manual refresh. Page 5 microSYST Systemelectronic GmbH, Albert-Einstein-Straße 7, 92637 Weiden, Germany Tel. +49 961 39166-0, Fax +49 961 39166-10, www.microsyst.de, [email protected] micon PC-Software for migra 2 First steps 2.1 Installation Insert the installation disk resp. CD into your drive. Select the Run command from the Windows Start menu. Enter a:setup for installation from disk or. d:setup for installation from CD into the field Open and confirm it with the [OK] button. The micon setup program will be started and guides you through the installation process. Follow the instructions on your screen. You need administrator rights for software installation to a Windows NT/2000 system. Important: For executing the installed program (Windows NT/2000) the user needs write authorities on the directory in which the software is installed. 2.2 Starting the program Double click the micon icon on your desktop, which has been created during setup. Or select Programs->microSYST->micon from the Windows Start menu. When the program has started, the Properties dialog is displayed, which allows for adjusting the interface parameters and setting the migra large format display properties. Page 6 microSYST Systemelectronic GmbH, Albert-Einstein-Straße 7, 92637 Weiden, Germany Tel. +49 961 39166-0, Fax +49 961 39166-10, www.microsyst.de, [email protected] micon PC-Software for migra Page 7 microSYST Systemelectronic GmbH, Albert-Einstein-Straße 7, 92637 Weiden, Germany Tel. +49 961 39166-0, Fax +49 961 39166-10, www.microsyst.de, [email protected] micon PC-Software for migra 2.3 Properties dialog This dialog allows for adjusting the interface parameters and setting the properties of your display. The micon tab is used to adjust the interface parameters. If you have connected the display to a serial port of your PC (COM1 COM4), you must select the correct values for baudrate, data bits, stop bits and parity settings. Beyond this, you can determine whether an RS485 converter is used, and if that is the case, which RS232 signal is used to switch between send and receive mode. If you use a display with a vertical resolution of more than 64 pixels, the option “controlled by RTS” must be selected. Page 8 microSYST Systemelectronic GmbH, Albert-Einstein-Straße 7, 92637 Weiden, Germany Tel. +49 961 39166-0, Fax +49 961 39166-10, www.microsyst.de, [email protected] micon PC-Software for migra If your display has an Ethernet interface, then you have to adjust the TCP/IP parameters address and port. If your display has an HMS-interface, you have to input the IP address. The port is permanently set to the value 502. At the setting “HMS-Interface”, you can select between HMS-Interface (64kb Flash) and HMS-Interface (448kb Flash). The flash size (64KB at displays with a vertical resolution up to 64 pixels, 448KB at a vertical resolution of more than 64 pixels) is the free available flash memory of the display. If this setting is not valid, no data can be transmitted to the display. If you don’t know the size of your display’s flash memory, please contact the manufacturer. The selected parameter settings must coincide with the settings at the migra display. Page 9 microSYST Systemelectronic GmbH, Albert-Einstein-Straße 7, 92637 Weiden, Germany Tel. +49 961 39166-0, Fax +49 961 39166-10, www.microsyst.de, [email protected] micon PC-Software for migra At the migra tab you specify the device address and the number of display modules. Smallest unit (1x1 display modules) has 64 x 16 pixels. Please use setting “1x1” too, if you have a display with less than 64x16 pixels. Beyond this, you can enter version number and a comment. This information is stored in the project file and the migra flash memory, making it easier to find the original project file belonging to a given migra configuration. You can test the communication with your display by pressing the [Test Connection] button. Previously you should click the [Apply] button to make sure that the test will be performed with the current settings. Page 10 microSYST Systemelectronic GmbH, Albert-Einstein-Straße 7, 92637 Weiden, Germany Tel. +49 961 39166-0, Fax +49 961 39166-10, www.microsyst.de, [email protected] micon PC-Software for migra 2.4 Program window menu bar toolbar element list dialog area preview area Dialog area: The dialog area changes its appearance according to the currently selected online tool or the currently selected element in the element list and allows for the various settings and editing possibilities. Page 11 microSYST Systemelectronic GmbH, Albert-Einstein-Straße 7, 92637 Weiden, Germany Tel. +49 961 39166-0, Fax +49 961 39166-10, www.microsyst.de, [email protected] micon PC-Software for migra Element list: The element list shows all character sets, graphics, texts, variables and bargraphs defined in the current project. Left click with the mouse on an element in the list to view or edit its properties. If an element is double clicked, it will be shown at the display, as far as migra flash memory data coincides with the current project. If you made any changes since the last download, you are asked to send the current configuration to the display. If an element is clicked with the right mouse-button, a menu appears with additional functions for creating new elements, for editing the data fields SPS-Info and note and for deleting the element. Preview area: The preview area allows for simulation of most migra commands. Thus your configuration can be extensively tested without any display connected. Some commands provide the opportunity to set x- and ycoordinates by clicking the mouse at the desired position within the preview. Page 12 microSYST Systemelectronic GmbH, Albert-Einstein-Straße 7, 92637 Weiden, Germany Tel. +49 961 39166-0, Fax +49 961 39166-10, www.microsyst.de, [email protected] micon PC-Software for migra Toolbar: The toolbar gives you quick mouse access to the most commonly used commands. 1 2 3 4 5 6 7 8 9 10 11 12 13 14 15 16 17 18 19 20 21 22 23 Explanations: 1 2 3 4 5 6 7 8 9 10 11 12 13 14 15 16 17 18 19 20 21 22 23 24 25 26 New (Ctrl+N) Open (Ctrl+O) Save (Ctrl+S) Properties (Ctrl+Enter) Print New Text New Variable New Graphic New Character Set New Bargraph Macro Editor Delete (Ctrl+Del) Display Onlinetext Fill with Colour Draw a Rectangle Show and Hide Text Set and Position Variable Show and Hide Graphic Show and Hide Bargraph Scroll vertically Show Digital I/O Adjust Brightness Send Configuration(F2) Online Manual (F1) Move Element up Move Element down For further information please refer to the online help. Page 13 microSYST Systemelectronic GmbH, Albert-Einstein-Straße 7, 92637 Weiden, Germany Tel. +49 961 39166-0, Fax +49 961 39166-10, www.microsyst.de, [email protected] 24 25 26 micon PC-Software for migra 3 Editing Elements 3.1 Editing texts This dialog is used to determine the properties of texts. At least one character set must be defined in the current project before texts can be created. For further information please refer to the online help 3.2 Editing variables This dialog is used to determine the properties of variables. At least one character set must be defined in the current project before variables can be created. For further information please refer to the online help. Page 14 microSYST Systemelectronic GmbH, Albert-Einstein-Straße 7, 92637 Weiden, Germany Tel. +49 961 39166-0, Fax +49 961 39166-10, www.microsyst.de, [email protected] micon PC-Software for migra 3.3 Editing graphics This dialog is used to determine the properties of graphics. Utilised graphics must be in the Windows bitmap format (*.bmp) with 256 colours. Only the colours black (0, 0, 0), red (255, 0, 0), green (0, 255, 0) and yellow (255, 255, 0) must be used. Bmp files can be created with almost any graphics editing program, for example "Paint", which is included with the Windows operating system. For further information please refer to the online help. Page 15 microSYST Systemelectronic GmbH, Albert-Einstein-Straße 7, 92637 Weiden, Germany Tel. +49 961 39166-0, Fax +49 961 39166-10, www.microsyst.de, [email protected] micon PC-Software for migra 3.4 Editing character sets This dialog is used to define new character sets or edit the properties of existing character sets. TrueType fonts can be imported (please observe all applicable copyrights), and an extensive range of character sets is thus made available to the user. For further information please refer to the online help. Page 16 microSYST Systemelectronic GmbH, Albert-Einstein-Straße 7, 92637 Weiden, Germany Tel. +49 961 39166-0, Fax +49 961 39166-10, www.microsyst.de, [email protected] micon PC-Software for migra 3.5 Editing bargraphs This dialog is used to determine the properties of bargraphs. X-Pos., Y-Pos. Determine the position here, at which the bargraph is to be drawn. High, Width Determine the size of the bargraph here. Minimum, Maximum Determine the lowest and highest value here, which can be represented by the bargraph. The easiest way to learn about the various settings is to experiment with the values and then take a look at the result in the preview. The bargraph settings examples may contribute to better understanding, too. Page 17 microSYST Systemelectronic GmbH, Albert-Einstein-Straße 7, 92637 Weiden, Germany Tel. +49 961 39166-0, Fax +49 961 39166-10, www.microsyst.de, [email protected] micon PC-Software for migra Reference Determine the bargraphs origin here. Variable A variable can be assigned to the bargraph here, which is updated with the current bargraph value and automatically displayed when the bargraph is shown. The variable may use the placeholders $ and #, where $ represents the sign, # a digit of the current bargraph value (example: if current bargraph value is 5, variable containing "$##V" is displayed as "+ 5V“). Enter 0 if no variable is to be used. Orientation Determine here, whether the bargraph is to be oriented horizontally (bar moves right/left) or vertically (bar moves up/down). Style Determine the bargraphs display style here. Multi colour: The bargraph is drawn as a bar with coloured bands, which correspond to the colour boundaries settings. Single colour: The bargraph is drawn as a single coloured bar. Its colour is determined by the current value and the colour boundaries settings. 1 pixel line, 3 pixel line, 5 pixel line, ...: Instead of a bar, at the current values' position a line with the specified width is drawn. As is also the case with single colour style, its colour is determined by the current value and the colour boundaries settings. Page 18 microSYST Systemelectronic GmbH, Albert-Einstein-Straße 7, 92637 Weiden, Germany Tel. +49 961 39166-0, Fax +49 961 39166-10, www.microsyst.de, [email protected] micon PC-Software for migra Bar colour Determine the bargraphs base colour here. If the current value does not exceed any colour boundary, the bar (or line) is drawn using this colour. Rest colour Determine the colour here, which is used to draw the area that is not part of the bar (or line) or the bargraph border. Border colour Determine the colour of the bargraphs border here. If "transparent" is selected, no border is drawn. Colour Boundaries Determine the colour here, which is applied to the bar when the current bargraph value exceeds the corresponding boundary. For further information please refer to the online help Bargraph settings examples A simple bargraph is defined here, which represents values in the range from 0 to 100. The bar and the border are drawn yellow, the remaining area is black. Minimum: 0 Maximum: 100 Reference: 0 Orientation: horizontal Stile: single colour Bar Colour: yellow Border Colour: yellow RestColour: black Colour Boundaries: 100 yellow, 100 yellow, 100 yellow, 100 yellow 25: 50: 75: Page 19 microSYST Systemelectronic GmbH, Albert-Einstein-Straße 7, 92637 Weiden, Germany Tel. +49 961 39166-0, Fax +49 961 39166-10, www.microsyst.de, [email protected] micon PC-Software for migra A bargraph is defined here, which represents values in the range from 100 to +100. The bar foot point is in the middle. The bar area from -50 to +50 is drawn green, the areas from +51 to +75 and from -51 to -75 are drawn yellow, the areas from +76 to +100 and from -76 to -100 are drawn red. Minimum: -100 Maximum: 100 Reference: 0 Orientation: vertical Style: multi colour Bar Colour: green Border Colour: yellow Rest Colour: black Colour Boundaries: -75 red, -50 yellow, 50 yellow, 75 red 25 -60 80 A bargraph is defined here, which represents values in the range from 0 to 10. At the current values position a 1 pixel wide line is drawn. If the current value is greater than 7, then the line is drawn red, otherwise green. Minimum: 0 Maximum: 10 Reference: 0 Orientation: horizontal Style: 1 pixel line Bar Colour: green Border Colour: yellow Rest Colour: black Colour Boundaries: 7 red, 10 red, 10 red, 10 red 1: 9: Page 20 microSYST Systemelectronic GmbH, Albert-Einstein-Straße 7, 92637 Weiden, Germany Tel. +49 961 39166-0, Fax +49 961 39166-10, www.microsyst.de, [email protected] micon PC-Software for migra 3.6 Macros 3.6.1 Dialog You can enter a list of macro commands which are worked off in lines when switching the migra on. The macro execution can be started (and stopped) at any time with the help of online frames as of a particular line number (see chapter „Macros“ of the migra user’s manual). Procedure: 1. 2. 3. 4. Select a desired option (see following description). Input the required parameters into the entry field “New Command” and a comment in the entry field “Note”, if desired. Confirm the entries with the button „Add current command“. Then, the command is entered at the end of the list or ahead of the highlighted line. After creating the macro list, transmit it to the display by pressing „Start Macro-Execution“. Page 21 microSYST Systemelectronic GmbH, Albert-Einstein-Straße 7, 92637 Weiden, Germany Tel. +49 961 39166-0, Fax +49 961 39166-10, www.microsyst.de, [email protected] micon PC-Software for migra The execution of the macro list in the display can be restarted at any time by pressing the button “Start Macro-Execution”. The execution of the macro list in the display can be stopped at any time by pressing the button “Stop Macro-Execution”. With the button “Refresh command” a macro or a note can be changed afterwards whenever you like. Therefore the corresponding macro within the macro list must be selected by a double click. This macro with its note appears in the entry fields and can then be edited. By clicking the button “Refresh command” the changes are transmitted to the macro list. With the button “Test marked rows” the selected macro is sent to the display and executed directly. Even several macros can be selected and sent to the display in order to test complete sequences. The buttons “▲“ and “▼“ serve for changing the sequence of the macro list. Therefore a corresponding macro has to be selected, which is moved one line up or down. By clicking a macro with the right mouse button, a menu with the functions „Cut“, „Copy“, „Paste“ and „Delete“ is shown. Page 22 microSYST Systemelectronic GmbH, Albert-Einstein-Straße 7, 92637 Weiden, Germany Tel. +49 961 39166-0, Fax +49 961 39166-10, www.microsyst.de, [email protected] micon PC-Software for migra Escape Sequence After selecting this option, you can input various commands into the entry field (see chapter „Description of the Data Unit for Online Frames“ of the migra user’s manual). Tip: If using a display with a vertical resolution of more than 64 pixels, the number for graphics must be entered with 4 digits, for texts, variables etc. the number must have 3 digits (f.e. G+0021, T+021) At displays with a vertical resolution of up to 64 pixels, the number for all elements must be inputted with 3 digits (f.e. G+021, T+021). Text Output After selecting this option, you can enter a text into the entry field, which shall appear on the display later. The text appears at the current cursor position with the current colour in the current character set. Wait (x100ms) After selecting this option, you can enter a value into the entry field. When executing this macro command, a time of [value in entry field] x 100 ms is waited and then, the macro execution is continued. Goto Line After selecting this option, you can input a value into the entry field. The macro execution is continued at the specified line number. Stop The macro execution is stopped. At the end of the macro list, this command can also be left out. Page 23 microSYST Systemelectronic GmbH, Albert-Einstein-Straße 7, 92637 Weiden, Germany Tel. +49 961 39166-0, Fax +49 961 39166-10, www.microsyst.de, [email protected] micon PC-Software for migra 3.6.2 Example Desired function: 1. 2. 3. 4. 5. 6. Wait for 5 seconds Delete the display Display graphic number 2 Wait for 4 seconds Delete the display Stop the macro execution Procedure: 1. Select option „Wait (x100ms)“. Input „50“ into the entry field. Press the button „Add“. 2. Select option „Escape Sequence “. Input „F0“ into the entry field. Press the button „Add“. 3. Select option „Escape Sequence“. Input „G+002“ into the entry field. Press the button „Add“. 4. Select option „Wait (x100ms)“. Input „40“ into the entry field. Press the button „Add“. 5. Select option „Escape Sequence “. Input „F0“ into the entry field. Press the button „Add“. 6. Select option „Stop“. Press the button „Add“. By pressing the button „Start Macro-Execution“, the macro list is transmitted to the display. After the next power on, the macros are executed in succession. Page 24 microSYST Systemelectronic GmbH, Albert-Einstein-Straße 7, 92637 Weiden, Germany Tel. +49 961 39166-0, Fax +49 961 39166-10, www.microsyst.de, [email protected] micon PC-Software for migra 3.7 Import / Export The micon software has functions for the import and the export of text files (CSV files). This CSV files can be processed with Microsoft Excel. If exporting, the current project is saved to a text file (CSV file). The file name can be specified by the user. After that, this CSV file can be processed with Microsoft Excel. If you do an import, the user can select a text file (CSV file), which is loaded by the software. With the data of this text file, a new project is created. With this the user has the possibility to create complete projects with Microsoft Excel, which can be transmitted to the display with the help of the micon software. The text files contain a special format, which must be strictly abided. The text files contain several sections for the particular objects of the object list: [Fonts] [Texts] [Variables] [Graphics] [Bargraphs] [Macros] Per line, an object with is corresponding data fields is applied like specified within the micon software. Page 25 microSYST Systemelectronic GmbH, Albert-Einstein-Straße 7, 92637 Weiden, Germany Tel. +49 961 39166-0, Fax +49 961 39166-10, www.microsyst.de, [email protected] micon PC-Software for migra Example: Page 26 microSYST Systemelectronic GmbH, Albert-Einstein-Straße 7, 92637 Weiden, Germany Tel. +49 961 39166-0, Fax +49 961 39166-10, www.microsyst.de, [email protected] micon PC-Software for migra 4 Testing the display online 4.1 Send configuration Your configuration must be transmitted to the display first, before the Online Tools can be used to test it. Select the Send Configuration command from the Project menu. The following dialog appears: Normally you will simply accept the suggested Hex File name. This feature is primarily intended for display software update purposes. Press the [OK] button to start the download process. The current configuration must not exceed the maximum flash size, which is 64 KB (at a vertical resolution of up to 64 pixels) resp. 448 KB (at a vertical resolution of more than 64 pixels) at this moment. Page 27 microSYST Systemelectronic GmbH, Albert-Einstein-Straße 7, 92637 Weiden, Germany Tel. +49 961 39166-0, Fax +49 961 39166-10, www.microsyst.de, [email protected] micon PC-Software for migra 4.2 Display onlinetext Select the Display Onlinetext command from the Online menu. The dialog area appears as follows: Select position, foreground colour, background colour and character set desired. Furthermore you can specify, whether you want the characters to blink. If so, determine the desired frequency, too. All characters entered in the Onlinetext field appear at the display corresponding to your settings. Please take into consideration that the Onlinetext edit box can contain only a limited number of characters. If you want to display more characters, simply delete the field's contents. New characters can then be entered again and are displayed at the current cursor position. Blink frequency setting also affects texts defined with the "Blinking" attribute set. Page 28 microSYST Systemelectronic GmbH, Albert-Einstein-Straße 7, 92637 Weiden, Germany Tel. +49 961 39166-0, Fax +49 961 39166-10, www.microsyst.de, [email protected] micon PC-Software for migra 4.3 Show and hide text Select the Show and Hide Text command from the Online menu. The dialog area appears as follows: Enter the number of the desired text and press the [Show] or [Hide] button. The Moving Texts dropdown list is used to specify the moving speed for all texts that have been defined with the "Moving Text" attribute set. Moving texts are not simulated within the screen preview. 4.4 Set and position variable Select the Set and Position Variable command from the Online menu. The dialog area appears as follows: This tool is used to show and hide a variable and to set its current value and position. Select the number of the desired variable first. The [Show] button makes the variable appear at its current position displaying its current value. The variable can be removed from the display by pressing the [Hide] button. The [Set variable] button sets the variable's value according to the X-Pos., Y-Pos. and Variable Value settings. Page 29 microSYST Systemelectronic GmbH, Albert-Einstein-Straße 7, 92637 Weiden, Germany Tel. +49 961 39166-0, Fax +49 961 39166-10, www.microsyst.de, [email protected] micon PC-Software for migra 4.5 Show and hide graphic Select the Show and Hide Graphic command from the Online menu. The dialog area appears as follows: Enter the number of the desired graphic and press the [Show] or [Hide] button. 4.6 Show and hide bargraph Select the Show and Hide Bargraph command from the Online menu. The dialog area appears as follows: Enter the number of the desired bargraph and specify the value to be displayed. Press the [Show] button to display the bargraph and the variable assigned to it. The bargraph and the assigned variable are removed from the display by pressing the [Hide] button. The Current Value setting does not care when a bargraph is hidden. Page 30 microSYST Systemelectronic GmbH, Albert-Einstein-Straße 7, 92637 Weiden, Germany Tel. +49 961 39166-0, Fax +49 961 39166-10, www.microsyst.de, [email protected] micon PC-Software for migra 4.7 Fill with colour Select the Fill with Colour command from the Online menu. The dialog area appears as follows: The entire display is filled with the selected foreground colour by pressing the [Set Colour] button. Clicking the left button within the preview area has the same effect. If you use the right button instead, the display is filled with the current background colour. Page 31 microSYST Systemelectronic GmbH, Albert-Einstein-Straße 7, 92637 Weiden, Germany Tel. +49 961 39166-0, Fax +49 961 39166-10, www.microsyst.de, [email protected] micon PC-Software for migra 4.8 Draw a rectangle Select the Draw a Rectangle command from the Online menu. The dialog area appears as follows: This tool is used to draw rectangles at the display. Specify the desired position, size and colour and then press the [Rectangle] button. The top left corner can be specified by clicking the left mouse button at the desired position within the preview area. The right button is used for the bottom right corner of the rectangle. 4.9 Show digital I/O Select the Show Digital I/O command from the Online menu. The dialog area appears as follows: The migra large format displays can be optionally equipped with digital inputs and outputs (only at sizes up to 4x4 display modules). This tool is used to view the current input status and to set the output signals. Page 32 microSYST Systemelectronic GmbH, Albert-Einstein-Straße 7, 92637 Weiden, Germany Tel. +49 961 39166-0, Fax +49 961 39166-10, www.microsyst.de, [email protected] micon PC-Software for migra 4.10 Scroll vertically Select the Scroll vertically command from the Online menu. The dialog area appears as follows: This tool is used to scroll a selected display region vertically. First specify the region (lines) to scroll. Direction determines whether to scroll up, down or not at all. Furthermore scrolling Frequency (speed) and Increment can be selected. The [Scroll] button transmits your settings to the display. Scrolling is not simulated within the screen preview. 4.11 Adjust Brightness Select the Adjust Brightness command from the Online menu. The dialog area appears as follows: This tool is used to set the intensity of red and green LEDs. The changes are immediately sent to the display. Page 33 microSYST Systemelectronic GmbH, Albert-Einstein-Straße 7, 92637 Weiden, Germany Tel. +49 961 39166-0, Fax +49 961 39166-10, www.microsyst.de, [email protected] micon PC-Software for migra 5 Short reference 5.1 Project menu commands New (Ctrl+N) Open (Ctrl+O) Save (Ctrl+S) Save As Send Configuration (F2) Readout Configuration (F3) Properties (Ctrl+Enter) Import Export Print Exit (Alt+F4) Creates a new project based on the standard.mig template Opens an existing project Saves the current project Saves the current project to a specified file name Sends the current project to the display Reads the project stored in the migra display Opens the properties dialog box which allows for adjusting interface parameters and setting the properties of your display Reads in a text file (CSV-File) and creates a new project Saves the current project as text file (CSV file) Prints the list of elements defined in the current project Ends the application. 5.2 Edit menu commands The Edit menu offers commands to create and remove elements. New Text New Variable New Graphic New Character Set New Bargraph Edit Note Delete (Ctrl+Del) Macros Creates a new text Creates a new variable Creates a new graphic Creates a new character set Creates a new bargraph Edit the data fields “SPS-Info” and “Note” Deletes the selected element Creates command sequences, which are automatically executed after display reset. For advanced users only. Page 34 microSYST Systemelectronic GmbH, Albert-Einstein-Straße 7, 92637 Weiden, Germany Tel. +49 961 39166-0, Fax +49 961 39166-10, www.microsyst.de, [email protected] micon PC-Software for migra 5.3 Online Menu commands The Online menu offers commands to test the current configuration. Display Onlinetext Show and Hide Text Show and Hide Graphic Set and Position Variable Show and Hide Bargraph Fill with Colour Draw a Rectangle Show Digital I/O Scroll vertically Adjust Brightness Delete All (ESC) Sends characters entered to the display Shows and hides predefined texts Shows and hides graphics Shows variables and allows to set the current value Shows and hides bargraphs and sets the value to be displayed Fills the entire display with the selected colour Draws a rectangle Shows digital inputs status and allows to modify the outputs (optional) Lets the selected display area scroll vertically Sets the brightness of the red and green LEDs Clears the entire display. 5.4 View menu commands Toolbar Statusbar Refresh (F5) Shows and hides the toolbar Shows and hides the statusbar Refreshes the screen preview. 5.5 Help menu commands Online Manual (F1) migra Boot Software Info migra Application Info PC Software Info Shows the online manual Shows information about migra boot software and flash memory Shows migra application software version information Shows information about micon. Page 35 microSYST Systemelectronic GmbH, Albert-Einstein-Straße 7, 92637 Weiden, Germany Tel. +49 961 39166-0, Fax +49 961 39166-10, www.microsyst.de, [email protected] micon PC-Software for migra 5.6 Version overview Version Date 1.00 4.11 4.20 4.30 4.40 4.50 5.10 11/20/00 11/27/00 12/18/01 3/20/02 12/9/02 10/29/03 9/15/04 5.11 5.12 5.13 5.14 5.16 5.17 4/12/05 6/8/05 7/28/05 3/19/13 3/11/15 9/1/15 remark, description (German, 3.11) Kreuzer: Properties dialog updated Kreuzer: Further information’s to chapter 2.1 (Installation) Kreuzer: New Logo Kreuzer: Macros Kreuzer: Macro editor, import/export function, object numbering, column for comment, Properties Kreuzer: Dialog “Editing texts” changed Kreuzer: New setting “HMS-Interface” Kreuzer: Max. resolution: 256 x 192 pixels Company address SC/MC removed Info to the display resolution Certified per DIN EN ISO 9001. Page 36 microSYST Systemelectronic GmbH, Albert-Einstein-Straße 7, 92637 Weiden, Germany Tel. +49 961 39166-0, Fax +49 961 39166-10, www.microsyst.de, [email protected]