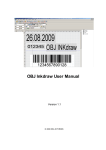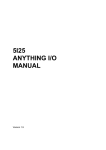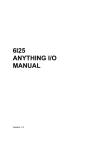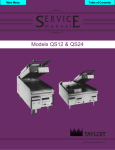Download User Manual TCUF TCUFINT
Transcript
User Manual TCUF TCUFINT Version 1.3 © 2010 HSA Systems 2 User Manual TCUF TCUFINT Table of Contents Introduction Warnings, notices and tips Safety Instructions Different models of the TCU TCU Connectors Design layouts 3 4 4 6 7 8 ................................................................................................................................... 8 Designing TCU Layouts ................................................................................................................................... 14 Parameters ................................................................................................................................... 22 The flash card ................................................................................................................................... 22 Saving your layout Using the TCU 23 ................................................................................................................................... 23 Standard version ................................................................................................................................... 24 Standard version with print selector ................................................................................................................................... 25 TCU with terminal/TCUINT Remote Connection-RS232 Remote Connection-PLC Appendix 31 32 33 ................................................................................................................................... 33 Upgrading firmware ................................................................................................................................... 34 Error Situations ................................................................................................................................... 34 Terminal Language ................................................................................................................................... 35 Technical Overview ................................................................................................................................... 36 External Outputs Support 41 © 2010 HSA Systems Introduction 3 Introduction The HSAjet TCU (Tiny Controller Unit) is a very cost-effective printing solution designed for limited printing jobs still requiring a high-resolution and high quality print. It is the ideal solution for simple printing jobs, e.g. stamping of checks, paper documentation, pre-coding, internal logistics, date documentation e.g. integrated in letter openers, or in the pharmaceutical industry. Ideal Solution The HSAjet TCU is the ideal printing solution for small messages, i.e. text printing, barcode printing, counter printing, time- and date printing, expiry data printing and logo printing. It is a very compact solution and calls for a minimum amount of maintenance. Consequently, no special training is required to operate and maintain the HSAjet TCU, and the cartridges are clean and easy to install. In addition, the HSAjet TCU has a design of stain-less steel and can easily be implemented in production areas. Advanced Technology The HSAjet TCU is based on standard HP cartridges and makes use of the thermal inkjet technology. Thermal inkjet technology places small ink drops extremely accurately and gives a very high image and text quality. The ink is available either black or colored (red, blue, yellow, green), which enhances possible printing applications. The HSAjet TCU also enables printing on almost any surface such as cardboard, paper, wood, and plastic. © 2010 HSA Systems 4 User Manual TCUF TCUFINT Warnings, notices and tips Follow these guidelines to avoid damage to the unit. Important information. A useful hint or idea. Safety Instructions Please follow these guidelines for safe operation. Power Supply 100 VAC to 240 VAC Only use a good, undamaged cable Recommended install environment Environment Condition Installation Area Ambient Temperature Humidity Surrounding Area Indoors 10 - 40 degrees C 95 % RH or less and free of condensation Install in an area free from: oil mist and dust metal shavings, oil, water or other foreign materials radioactive materials combustible materials harmful gases and liquids excessive vibration chlorides direct sunlight Open flames © 2010 HSA Systems Safety Instructions The TCU is a controller for inkjet printing. Please use the device only for the intended use. Only install unit in the recommended environment. Only connect unit to voltage 100-240 VAC. Please follow the wiring instructions carefully. Plug the flash card into the TCU before turning on the power. Do not remove the compact flash card when the TCU is turned on. Turn of power before removing cartridges. Before connecting the TCU to a PC through RS232 make sure both units are grounded and turned off. The unit is is only to be serviced by trained personnel. Before removing back panel, make sure the unit is turned off and the power cord is unplugged. © 2010 HSA Systems 5 6 User Manual TCUF TCUFINT Different models of the TCU The TCU is available in different models. The standard TCU can only be used with HPHF print heads. TCUFINT can also be used with normal HP heads if a converter dongle is used. Standard TCU. Standard version equipped with terminal. . + Standard version with print selector. + Integrated version. © 2010 HSA Systems Different models of the TCU 7 TCU Connectors Power connector The TCU operates at 100 VAC to 240 VAC. The mains plug connector is a standard type IEC. I/O connector The main function for this connector is to provide the start signal to start printing. In the same connector is also an additional input as well as 2 output signals: OUT-2 is used for low-ink warnings. OUT-1 is a print message signal. It is located in the back of the board, as a 9-pin female SUB-D. Correct wiring of the I/O connector is required for proper function. You can use either a simple mechanical switch or a 5/24V photo cell for the start signal, please see pinout and connection guide in the back of this manual. Notice that the "Print mode" button (Red on front of TCU) is not the same as the "Start print" signal. It only tells the machine to prepare for the print process. Encoder connector Connect your encoder here. Head connectors HP Two connectors are available for the HP heads. Head1 and Head2 are both female 25-pin SUB-D, you need a straight-through cable (1:1) to connect to the heads. Normal HP heads(use only with converter dongle) 1 pen head. Use "Head 1-4" to connect first pen 1 + 1 pen , use "Head 5-8" for second pen 2 pen head. Connect bottom pen to "Head 1-4" and top pen to "Head 5-8" F type heads Connect 1 pen heads Connect first head to "head2". Connect second head to "head1". © 2010 HSA Systems 8 User Manual TCUF TCUFINT Connect 2 pen head Connect to "head1". COM 1 Use a crossed 9-pin male SUB-D cable to connect to a PC. You need a crossed 9-pin serial cable to connect to a PC. This type of cable is also called Nullmodem (9-9) As you can see from connection table below, cross pin 2 and 3. Signal Receive Data Transmit Data System Ground SUBD 1SUBD 2Signal 2 3 Transmit Data 3 2 Receive Data 5 5 System Ground COM 2 Use this 9-pin SUB-D to connect the TERM3 terminal or the Print Selector box. You need a straight- through (1:1) cable for both. Design layouts Designing TCU Layouts TCU files are designed using the INKdraw software. The software can be downloaded from dealers area at www.hsasystems.com Creating a new layout To create a new layout select "new" in the files menu. © 2010 HSA Systems Design layouts 9 Select “HP” as the head type(1), and make sure to check "TCU"(2). Select "head engine type". You will be able to add 1 or 2 heads of 12,7mm or 1 head of 25.4mm. Next, select layout width. Select ok to continue. You are now in TCU mode. This is clearly indicated in the right-hand side of the screen. In TCU mode, the main tool bar changes to the TCU tool bar: © 2010 HSA Systems 10 User Manual TCUF TCUFINT Fixed objects You can place on your canvas any number of object with static data, data that does not change for every print. This means that dates, counters, databases and shift objects are not available. Variable Message Objects In addition to the normal (fixed objects), four new icons are added to the icon bar. Notice the writing in blue above the object image. TCU Icons Date Counter Clock Text(Prom pt) You can add 4 date objects, 2 time objects, 2 counters and 10 text prompts. Differences compared to normal objects The TCU objects are different compared to normal objects in several ways. • Choose from 3 different fonts. Font properties can be edited. Please refer to the section on TCU fonts. • Objects can only be repositioned horizontally. Date / Time objects The appearance of the date objects depend on the selected format code. Select one of the predefined format codes or enter your own. Code Meaning Values possible dd mm mmm yy yyyy day, 2 digits Month, 2 digits Month name in letters Year, 2 digits Year, 4 digits 00 - 31 00 - 12 jan.. dec 00 - 99 2004 - 9999 © 2010 HSA Systems Design layouts 11 The month names in letters are equal to the Windows format currently used. In English, you get "jan, feb, mar, apr, jun, jul.." Capitalization in month names follows capitalization in format codes, for instance "mmm" will display month as "feb" while "MMM" is displayed as "FEB". "Mmm" will result in "Feb" although frequently displayed as a number. This is because “Mmm” is not a valid date format in Windows and can’t be displayed by INKdraw. It will, however, print correctly on the TCU. For time object, please select from the following format codes. Code Meaning Values possible hh nn Hour, 2 digits (24 hour clock). Minute, 2 digits 00 - 23 00 - 59 Separator are freely choose able. Dates are formatted on the canvas as Windows usually formats dates. For non-English settings this means that you might see the canvas display f.ex. "dd-mm-yyyy" but you have selected "dd/mm-yyyy". There is a maximum input length of format strings of 10 characters. Counter The TCU counter object can only display numbers, and only the decimal format. TCU counters can be set to count up or down. You can also select lead in and number of decimals. Text (prompt) TCU text is used to change a fixed string of data prior to printing. All characters on the TCU keyboard can be used. If nothing is entered, the content placed in the object during layout design will be used. The maximum length is 16 characters. How to activate prompts for TCU objects TCU prompts are only available and useable on TCUs with display, either terminal or integrated. Do not use prompts in layouts for non-display models, since you can’t enter information, and thereby not start print function. © 2010 HSA Systems 12 User Manual TCUF TCUFINT How to activate prompts for TCU objects Follow the procedure described below to activate prompts: Text objects have prompts activated by definition. If you don’t need prompt on a text line, simply make a static text. Editing TCU fonts To edit the TCU fonts, click the icon next to the font style selector. the font editor window. This will bring up © 2010 HSA Systems Design layouts Select a font to change in the top left dropdown menu.(1) You can select a new font type and change the size(2) or resize the font freely on the canvas(4) You can reposition the font freely with your mouse or select a predefined position(3). You cannot position the font beneath the dotted line (5). Select close to finish(6). Limitations of the TCU fonts Although the font specifications are quite flexible, there are a few limitations in the TCU: You can not have more than two TCU objects printing at the same position. If you do, the last will not be printed. In this example, the blue and green objects both start within the horizontal position of the orange object. TCU texts do not have this limitation. The TCU has limited memory resources. A combination of high resolution, large fonts and long message length, can cause the memory to be used 100%. Reduce resolution, font size and message length to bring memory consumption below 100 %. The bar at the bottom of the picture will flash red if all memory is used © 2010 HSA Systems 13 14 User Manual TCUF TCUFINT Parameters To open the parameters menu, select F9. Print modes Select either the velocity option or the encoder option. Velocity In velocity mode, type in the speed of the feeder. © 2010 HSA Systems Design layouts 15 Encoder In encoder mode, please calculate and enter the encoder resolution. To calculate the encoder resolution, enter the number of pulses/round transmitted by the encoder, diameter of the encoder wheel and click "calculate" There are two encoder modes: Position mode A pulse will be transmitted every time the wheel has traveled a certain distance. Modular mode The calculation of the drop placement is based on the number of signals from the encoder. Quadrature Select quadrature, if your encoder transmits 2 pulses spaced 90 degrees apart. Sensor The settings for the sensor are shown in the second part of the setup parameters: Start (mm): The sensor delay is the distance from the sensor to the start of the print head. Positive/Negative edge: Select if the output level of your sensor goes high or low on activation. © 2010 HSA Systems 16 User Manual TCUF TCUFINT Print 1. Print heads All available print heads are shown at the top of the screen. Settings must be adjusted for each individual print head. Click on a print head button to view the settings. 2. Orientation The default position of your print head is shown below. © 2010 HSA Systems Design layouts 17 If you want to turn the head 180º , select Upside-down. 3. Print direction The print direction is the direction in which the print medium is moving. 4. Head offset/ Engine offset Since the pens are displaced transversely to the direction of printing, you must enter a delay distance measured in mm for each pen in the print head but also for each head if you have multiple print heads installed on your system. The offset distance of a pen is the distance from the first nozzle row of the first pen to the first nozzle row of second pen. The distance between the first nozzle rows in 2 pens is approx 12.7 mm. However, the numbers may have to be adjusted. The simplest way to adjust offset is to create a layout with a box stretching across all available pens. Adjust offset until box is printed correctly. The recommended settings are: First pen to print Second pen to print 2 offset offset O mm 25.4 mm Since the first pen to print is not always pen 1, you need to establish the pen numbering. In the example shown below, the print direction is left to right. The pen printing the first row of your image is always pen 1. © 2010 HSA Systems 18 User Manual TCUF TCUFINT Pen 2 is the first pen to print and consequently has an offset of 0,00 mm But if you change the print direction the first pen to print will be pen 1. The offset distance of a print head is measured from the first nozzle row of the first pen in the first head to the first nozzle row of the first pen in the second head. © 2010 HSA Systems Design layouts HP Values When using HP print heads, you can modify the following parameters: Voltage - between 5 and 11,8 V DC Fire pulse width - measured in µs Warming pulse width - measured in ns These settings can greatly influence the quality of the print and the lifetime of the cartridge. © 2010 HSA Systems 19 20 User Manual TCUF TCUFINT The list below shows data for the inks most commonly used. If your ink is not on the list, please contact your ink manufacturer for advice. Manufacturer Code Ink name Voltage HP black inks C6195A HP Fast Dry Black Ink HP Versatile Black Ink HP Dye Black 1918 Cartridge HP45A 10 pack black ink cartridges HP Spot Red Ink HP Spot Green Ink HP Spot Blue Ink Collins Black Hi Speed Ink Collins Black Hi Speed Ink Heads Up Collins Black Fast Dry Collins Black Coated Stock Collins Black Coated Stock Heads Up Collins Black Ink Fast Dry Coated Collins Fluorescent Red Heads Up Collins Black Ink Heads Up Collins Black Ink Collins Complete Black Ink Collins BEAR Black Dye Ink ct (flammable) Collins SHARK Black Dye Ink ct Collins ONYX Black dye ink (flammable) Collins MAX Black pigment ink (flammable) Collins MAX2 Black pigment ink Collins MAX3 Black pigment ink Collins Complete Black Ink Heads Up Collins Complete Black Ink, Heads Up Collins CORE Black Ink Heads Up Collins MAX PLUS Black pigment ink Collins Reliable Black Ink Heads Up Collins Invisible UV Ink Collins reliable blue dye ink Heads up Collins Max2 blue pigment ink Collins Reliable Red Ink Heads Up Collins Max2 red pigment ink Collins IR Invisible blue dye ink Collins invisible MAx UV ink Collins Invisible Uv Fluorescent red ink Collins reliable yellow ink heads up Collins MAX2 Yellow Pigment Ink 11.2 11.2 11.2 11.2 11.2 11.2 11.2 10 10 10 10 10 10 10 10 10 10 7.4 Fire Pulse width 1.9 2.25 2.25 1.9 1.9 1.9 1.9 2.25 2.25 2.25 2.25 2.25 2.25 2.25 2.25 2.25 2.25 2.25 10 10 10 2.25 2.25 2.25 10 10 10 10 10 10 10 10 10 10 10 10 10 10 10 10 10 2.25 2.25 2.25 2.25 2.25 2.25 2.25 2.25 2.25 2.25 2.25 2.25 2.25 2.25 2.25 2.25 2.25 C8842A Q2344A CG339A HP color Inks C6168A C6169A C6170A Collins black CM150 inks CM150H CM290FD CM557 CM557H CM796KB CM838H CM902H CM903 Complete TSK1750 TSK1948 TWK1268 TWK1369 Collins special inks TWK1386 TWK1396 TWK1579H TWK1818H TWK1915H TWK1921 TWK9015H CM631 TWB1374 TWB1388 TWR1370 TWR1397 TWW1284 Tww1406 Tww1929 TWY1372 TWY1443 © 2010 HSA Systems Design layouts Manufacturer Code Ink name Voltage Collins Color CM457 inks CM488 Collins Collins Collins Collins Collins Collins Collins Collins Collins Collins Collins Collins Collins Collins 10 10 10 10 10 10 10 10 10 10 10 10 10 10 CM500 CM501 CM502 CM503 CM506 CM784 CM785 CM787 CM788 CM789 CM790 CM791 Blue Ink Blue Ink Red Ink Cyan Ink Blue Ink Green Ink Red Ink Orange Ink Yellow Ink Magenta Ink Brown Ink Purple Ink Green Ink Red Ink Fire Pulse width 2.25 2.25 2.25 2.25 2.25 2.25 2.25 2.25 2.25 2.25 2.25 2.25 2.25 2.25 Click the "resolution" tab. Here the resolution can be set. Please note that for each resolution setting there is a speed limit. © 2010 HSA Systems 21 22 User Manual TCUF TCUFINT The flash card To print your layout, save it to a compact flash card (32-512 MGB) and plug it into the TCU. Plug the flash card into the TCU before turning on the power. The flash card must also contain the following files: FPGAFILE.EPR LANGUAGE The TCU cannot run without these file, so keep them on the flash card at all times. These files come with every firmware update and can be downloaded from dealers area at www.hsasystems.com If there is no layout file on the lash card, the following message is shown on the display: "“No files found”.If there is no FPGA file on the flash card, the following message is shown on the display: "Error FPGAFILE missing".If there is no language file on the flash card, the following message is shown on the display: "Error language missing". Saving your layout TCU layouts are ink files until you transform them into TCU files.To transform the file into TCU format, press “Compile to CF”or press “F10”. This will open the "Save" dialog box. TCU save dialog Enter a file name into the filename box. You may choose any location, but it is recommended to save directly to the TCU memory card. When your layout has been saved as a tcu file, it has been saved as a fixed image and cannot be edited later. If you want to edit your layout later, select "save .ink file to destination" to save a copy of your layout as an .ink file. The ink file will be saved at the same destination. Notice: Only English characters are permitted in the file name (a-z and 0-9). It is strongly recommended that you remember to eject the CF card, either by using the checkbox in Inkdraw, or by ejecting it in Windows later. This is to ensure that files are not corrupted. © 2010 HSA Systems Design layouts 23 When your layout has been saved, you will notice that not only 1 file but 4-6 files, all with the same name. They are all needed for the TCU to load the layout correctly. Please ensure all these files are on the flash card. filename.fnt filename.pic filename.tab filename.tcu filename.p?? filename.d?? Font data for the TCU objects Background (non TCU objects) Tables for the printout TCU Object data Text prompt data. Only if there are text prompts in the message Date file, if "mmm" is used. Contains the data from month names. It is strongly recommended to use short filenames, meaning no more than 8 characters, and no spaces. Otherwise, the files will be shown as filena —>1 (ex: “filename 1”) Using the TCU Standard version If you wish to use the unit without any message selector (print selector or terminal), you can use only one file per flash card. This file will automatically be loaded when you turn on the power. Such setup is ideal for simple jobs where the layout does not change, example: date stamping, numbering or indicia printing. Simply press START/STOP button on the front to start print process Push START/STOP button (RED) to activate and stop print mode. Press the black button or enter on purge menu to purge all heads. This is useful for cleaning the heads and detecting problems with missing nozzles. © 2010 HSA Systems 24 User Manual TCUF TCUFINT If more than 1 TCU layout is present on the flash card, the first layout found will be loaded. This is the file first written to the card, and is not necessarily the first file alphabetically. The TCU has an internal clock. If you wish to adjust the date / time without a terminal, you must connect a PC to the COM 1 connector on the TCU using an RS232 cable. Please refer to the chapter on remote connection. Standard version with print selector To add more flexibility, you can connect a print selector box. This is a separate item available for purchase, and is not included with the TCU. When changing between each of the 10 positions and 2 test pictures,you select a file and load it. Press the start button on the TCU, as above, to activate print. Connect print selector to the com2 port on the the controller. Layouts on flash card must be named TCU-1 to TCU-10 (including the dash) With the print selector you also have access to 2 test pictures on the flash card, Test-1 and Test-2. These files are predefined by HSA Systems and can be dealers area at www.hsasystems.com. If you name 2 layouts test-1 and test-2 you can have 12 layouts instead of 10. © 2010 HSA Systems Using the TCU TCU with terminal/TCUINT The TCU keyboard is identical to the keyboard of the HSAjet CU. But not all keys are used in the TCU, as some functions are not available. Used to start and stop print activity Enter the setup menu Enter the previous menu or go to main menu Arrow keys, use with enter to select message. Enter activates edit mode or accepts a choice © 2010 HSA Systems 25 26 User Manual TCUF TCUFINT When you turn on the TCU, the main menu is shown on the display. The main menu contains a list of files available on the installed compact flash memory card. The last used file will always be loaded into memory when you turn on the machine. You will see a “>” in front of the file currently selected. If more than 2 files are available there will be arrows indicating that you can scroll up / down the list to select a file. When the unit is not in print mode, “Choose file.” is displayed. When a message is printing you will see “printing” displayed. This indicates that the current message is in print function. If a different message is printing, you will see it’s name displayed. Here, apples is printing while oranges 1 is loaded. Notice the “>” to the right indicating that there are more files available. From the main menu you have the following options • Load the selected file by pressing the enter key, or use arrow keys to locate a different file name • Press the setup button to enter the configuration menu • Press the print button to start print It is easy to find the file name if you know the start letter(s). The TCU has built-in find-as-you-type function. If you start typing on the keypad, the display will jump to the filename that best matches they characters typed in. Press Enter to load the file, or ESC to cancel. Setup You can change various settings in the setup menu. Press the button next to print start (indicated with hammer/screwdriver), and you will see the setup menu.The configuration of the TCU is done through several screens. Navigate between the individual screens with arrow up / down. Go back to the main menu with ESC. To select an option within a screen, navigate with arrows left / right and press ENTER. © 2010 HSA Systems Using the TCU Screen 1 is for the basic setup. Settings for spit. Purge This will purge all connected heads to clean them. Spit This will allow you to set up the automatic spit function Cart Press "change cartridges" to turn of power before removing cartridges. You will see a separate screen indicating that cartridges can be changed. S000 Start delay. Press enter to edit, then enter a number(pixels). EDG+ Press enter to toggle negative / positive edge. Rate 00 Number of seconds between each print Burst 00 Number of times each nozzle fires. Recommended spit settings Based on our experience and the dry time of standard HP cartridges, a recommended spit setting is 20 seconds and 10 burst. Screen 2 is to test encoder / start sensor and to show the resolution. © 2010 HSA Systems Enc / When there is encoder activity, the / will change between / - \ | St When the start sensor is activated, the “+” will change to “-“ 1:+ 2:- Shows if the message is configured for head 1 / 2. 600 x 600 Indicates the current print resolution. The print resolution is set in INKdraw when you create the message. You can not change it using the TCU. 27 28 User Manual TCUF TCUFINT You move between the individual parts of the date / time with arrows left / right, press enter to edit / accept changes. Screen 3 is for the date/ time setup Dates / times should be entered in YYYY-MM-DD HH:MM format, in a 24-hour clock. The text will show you what part you are editing (year, mon, day, hour, min) Ink lvl 1: 110 ml Ink lvl 2: 110 ml Using the setting of cartridge size from the next screen, this screen shows the calculated remaining ink in each cartridge. Screen 4 shows the You can reset each cartridge to "full" by pressing Enter on the value. current ink level (calculated) Ink warning usr Cart.size 953 mL There is a built-in ink warning function based on the remaining ink (calculated). In this screen you set up how much ink you have available in total for full cartridges. Screen 5 for setup of ink You can set ink warning for ctr = 42 mL cartridge, blk = bulk ink tank 350 mL, usr = user defined level and off = do not warn. You can only change cartridge size value for usr. warning and cartridge size Low ink warning is a signal on OUT 2, please see section on connectors. The warning level is approx 20 % of full level. The screen displays the firmware version. Screen 6 is the version This is very helpful if you need to contact the manufacturer. information © 2010 HSA Systems Using the TCU 29 Printing The TCU allows you to print with one file and at the same time prepare another message for quick change of print jobs. When you press the print button the print mode will be activated. If you have defined the message to have one or more prompts, the prompt screen will ask you to enter the values of the object. You can only enter english characters into the TCU. The date input will be in the same format defined in OBJ INKdraw, you will not have to enter for example ":" or "/" characters. You can not print different directions on the two heads connected to a TCU. Prompts With prompts you can change object content prior to printing, for instance best-before dates or start values of counters. Enter the desired date and press enter to accept the value. The input format is that of the date object itself. Prompt for date1 object. Press esc to change prompt content. When data has been entered in the last prompt, the TCU will enter print mode. If you have only one prompt in the layout or the prompt is the last of several prompts, content cannot be re edited. To start over, stop print and from the main menu press print again without loading a different file. © 2010 HSA Systems 30 User Manual TCUF TCUFINT After entering prompts you will see to the print screen. Print screen 00000 0 The print count includes prints made during the print mode. <-> You can adjust the start delay during print with the arrow keys left/right. ESC: main Informs that ESC will go to main menu 0000< -> Start delay setting. Change with arrows left/ right. to change. Arrows up/down change valuein 100 interval. Press print button again to leave print mode. Restarting print Press esc to return to the main menu. The unit is still in print mode. Load a new file and press the print button twice. You will be prompted if you want to restart the old print job or start the new. Acceptable values are Y: start over with the same print job N: start with the new file ESC: do nothing - do not start print. If you switch to the new file, you will be prompted to save changes to the old file. Start position and prompts will be saved. After selecting you return to the main menu. © 2010 HSA Systems Using the TCU 31 Remote Connection-RS232 Typically the RS/232 connection is used if you have a unit without display and wish to adjust date/time. You need a PC with a terminal software and a crossed cable. Connect a crossed over 9-pin serial cable from your PC to the TCU (COM1). This cable is often referred to as a Null-Modem cable, which has pins 2 and 3 crossed. It is only necessary to connect pins 2, 3 and 5. 9600 bps, 8 data bits, 1 stop bit no parity, no flow control Connect using the parameters listed to the left. Once you turn on the TCU, you should see the main menu. The terminal simulates the TCU TERM3 screen, so that you see the TERM3 screen in the top section, and the navigation menu in the bottom section. Use ESC, S, and P to navigate. Press S to go to setup menu and use 8, 4, 6, 2 to navigate the menu. “X” is the cursor. When the “X” is above what you wish to change, press enter and type the new value. Then press enter again to accept. © 2010 HSA Systems 32 User Manual TCUF TCUFINT Resize the window so that you see 2 menu lines (screen) plus navigation menu HSA Systems does not offer support for RS232 remote control. Remote Connection-PLC It is possible to control the TCU by using a PLC. Using the menu and the proper keys, you can select messages, start and stop print etc. However, the TCU does not have a protocol, or a buffer. You can send only 1 character at a time, and you do not have a feedback about the result of a command. For sending keys, you need the following information: #0D (ASCII value 13) #1B (ASCII value 27) 2, 4, 6, 8 S (capital) M (capital) P (capital) Enter key (start / stop editing of fields) ESC key Act as arrow keys. 2 = down, 8 = up, etc. Setup screen Main screen, same function as ESC Print start / stop What you send should not be followed by any characters (like CR, LF, etc) Every time you send a character, the 9 lines of the menu (split by #0A) are returned by the TCU, as this example illustrates (#0A removed for illustration purposes) HSA Systems does not offer support for PLC remote control. © 2010 HSA Systems Remote Connection-PLC 33 Appendix Upgrading firmware Firmware upgrades can be downloaded from dealers area at www.hsasystems.com It will be distributed in one file called firmware.xxx where xxx is a number. Simply place the firmware file, the fpga file and the language file on a compact flash card. Plug in the flash card and start the unit. The TCU will automatically detect the new firmware. An internal check is done to make sure that it is a valid firmware file and that you don’t downgrade. You will see the following on the screen: New firmware has been found. Select "Y" to upgrade or "N" to cancel upgrade. Do not remove flash card from the TCU. Select "Y" to confirm. During upgrade you will see this message and the dots will indicate the progress. The upgrade will take about 10-15 seconds. When the progress bar (dots) is not longer counting, you can switch off your unit.Restart the unit if the screen is blank after an update. © 2010 HSA Systems 34 User Manual TCUF TCUFINT Error Situations If you have the Print Selector, the error LED will either flash ( ) or be lit continuously ( ). With terminal /int the error will be shown on the display. Terminal/INT display Meaning of error Print selector Error FPGAFILE missing The file with the FPGA is not on the CF card. Place this file on the card and try again. You can download a copy from HSA Systems’s web page Error Language missing There is no language file on the CF card. Place this file on the card and try again. You can download a copy from HSA Systems’s web page Error Write Protected The file you were trying to load is write protected. Error Fonts missing File missing.This applies to the special file names on the Print Selector, you can’t select a non existing file on the terminal. Turn dial to an existing file. Error Fonts missing The .fnt file of the layout is missing Error Bckgrnds missing The .pic file of the layout is missing Error Tables missing The .tab file of the layout is missing Terminal Language The menu language of the TCU is English by default. The language is stored on the flash card in the file called LANGUAGE. (Notice no extension) The file is a simple text file. Make a copy of the language file and replace the original with the translated version. The language file consists of different lines, separated by an ‘equal sign. Translate content to the right of the equal sign. When you translate the file, you can add your own description to the left side of the ‘=’. You do not have to keep the numbers or brackets [ ]. The number shown between the brackets [ ] is the max number of characters allowed. Additional characters are chopped off. Print mode active (active file), main menu [16] = Printing Print mode active (other file), main menu [4] = prt: Choose message, main menu [16] = Choose file Purge menu [5] = Purge Edge toggle [3] = Edg © 2010 HSA Systems Appendix Do not change the order of the lines. Do not delete lines. Do not add new lines. Do not remove equal signs. String length is fixed. Additional characters are chopped off Technical Overview HSAjet TCUF/TCUFINT Print Head Technology Max no of heads HP TIJ 2.5 (12.7 mm). 2 (Total height 25.4 mm / 1 inch). Same direction print only. 0.5 mm – 2 mm 38 m/min Distance to surface Speed / resolution (Horizontal x Vertical) 600 x 600 dpi => max resolution 38 m/min 300 x 300 dpi 76 / 152 m/min 150 x 300 dpi => max speed 304 m/min Max message length: Depends on resolution and font sizes. Max available 2,7 m. Ink All HP inks. Bulk ink usage possible (HP Centaur) Adjustable voltage on heads for special inks. Print Capacity Design software Font support Text / graphics (fixed) Static Objects Variable Objects Special Functions Barcode Printing Graphics / Logos INKdraw (Free) Full support for Windows Truetype® Scale, Rotate, different fonts on each object Unlimited per message Date Maximum 4 per message. Date, month, year, month name. time Maximum 2 per message. 24 hour clock only (hh / mm) counter Maximum 2 per message. Decimal only. text prompt Maximum 10 per message Change of date, time, counter, text by use of prompts. Numbers / English letters input only. Yes (not variable). All symbologies, incl 2-D. Scaleable to max height Inputs / Outputs Print sensor Encoder Message Selector © 2010 HSA Systems Negative / positive flank Encoder input (12 V and 5 V), Quadrature / Position mode HSAjet print selector, HSAjet Terminal, RS232 35 36 User Manual TCUF TCUFINT System Operator interface language Internal Memory External Memory English, user-defineable (Only latin-1 character set) 0.5 mb CF card (32 to 512 Mb), FAT-16 format only. Voltage 100 VAC til 240 VAC The maximum speed available for the printer depends on the resolution you have selected when you design your message. The table below gives an overview: DPI Number of rows Max speed (m/ min) 600 x 600 300 x 300 300 x 300 300 x 150 Two rows Two rows One row Two rows 38 152 76 304 External Outputs There are 2 different outputs that can be used for detection of when a message has been printed, and to give an alarm for low ink. OUTPUT1: This is always print message signal. The LED or relay will be active every time the start sensor is activated, until the message has been printed. © 2010 HSA Systems Appendix 37 Connecting a RELAY Schematic (for 5V relay), for Signal lamp/ sound device: OUTPUT2 : This is used to get the low ink warning. When the specified amount of ink is close to being used, the alarm will go off. Notice that you need to reset the ink level to “full” when you have replaced the cartridge. The amount of ink is calculated, not measured. Depending on the LED used the LED current usually is: For small surface mount LEDs: 5-10mA. For most Leaded LEDs: 10-25mA. Connecting a RELAY Schematic (for 5V relay), for Signal lamp/sound device. For 5V relays: Between pin 2 and pin 9. For 12V relays: Between pin 7 and pin 9. © 2010 HSA Systems 38 User Manual TCUF TCUFINT Start sensor connections As a start sensor, you can use a simple switch, or a photo cell. The output is 24V, but typically photo cells are 10-30V. PIN........................................................... DESCRIPTION 1............................................................... V I/O 2............................................................... 5 V 3............................................................... IN 2 4............................................................... START 5............................................................... GND 6............................................................... IN 1 7............................................................... 12 V 8............................................................... OUT 1 9............................................................... OUT 2 5 VOLT encoder double channel NPN / PUSH/ PULL encoder 5 VOLT encoder double channel PNP encoder 24 VOLT encoder single channel NPN/ PUSH/ PULL encoder © 2010 HSA Systems Appendix 39 24 VOLT encoder single channel PNP encoder 24 VOLT encoder double channel NPN / PUSH/ PULL encoder 24 VOLT encoder double channel PNP encoder External power source, 3-36V, encoder single channel NPN/ PUSH/ PULL encoder © 2010 HSA Systems 40 User Manual TCUF TCUFINT External power source, 3-36V, encoder single channel PNP encoder External power source, 3-36V, encoder double channel NPN / PUSH/ PULL encoder External power source, 3-36V, encoder double channel PNP encoder © 2010 HSA Systems Appendix Support For product support, please contact HSA SYSTEMS Customer Service department HSA SYSTEMS CUSTOMER SERVICE DEPARTMENT Phone: +45 66103401 Email: [email protected] © 2010 HSA Systems 41