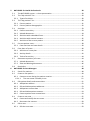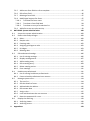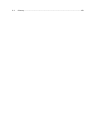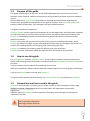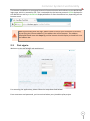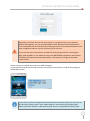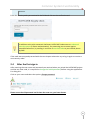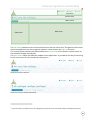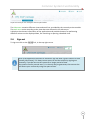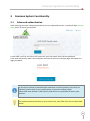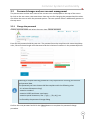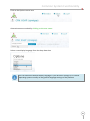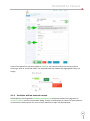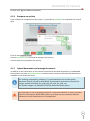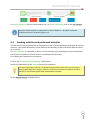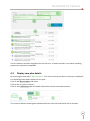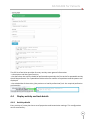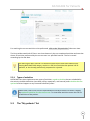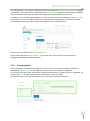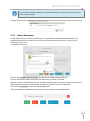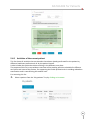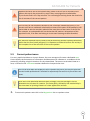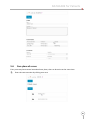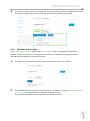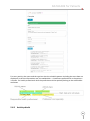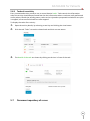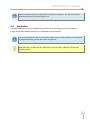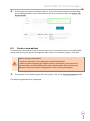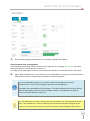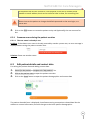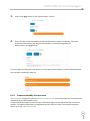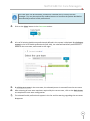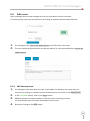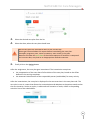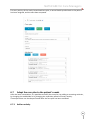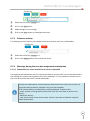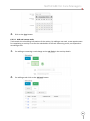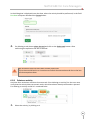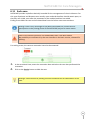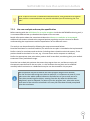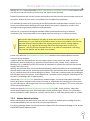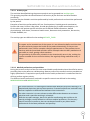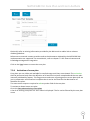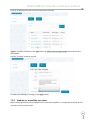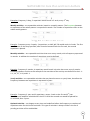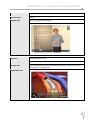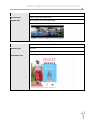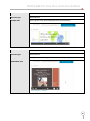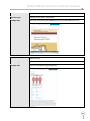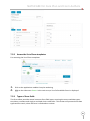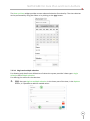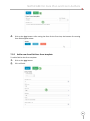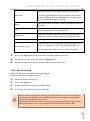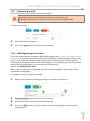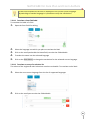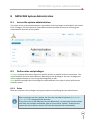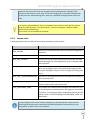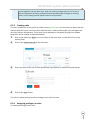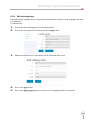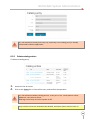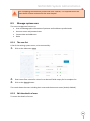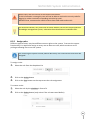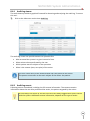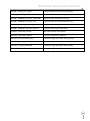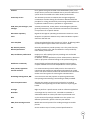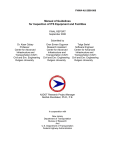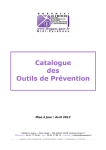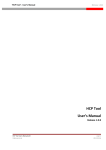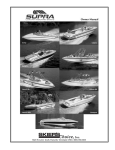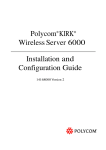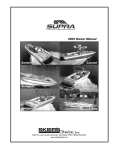Download NATHCARE User Manual
Transcript
NATHCARE User Manual For Patients For Health Professionals For Care Managers and Care Plan Authors For System Administrators Version 1.0 Table of contents 1 Introduction 1 1.1 The NATHCARE Project – A short introduction .................................................................... 1 1.2 General warnings and disclaimers ....................................................................................... 1 1.2.1 General warnings and disclaimers for health professionals ............................................ 2 1.2.2 General warnings and disclaimers for patients ............................................................... 2 1.3 Purpose of this guide............................................................................................................ 3 1.4 How to use this guide ........................................................................................................... 3 1.5 Conventions and icons used in this guide ............................................................................ 3 2 Getting Started 5 2.1 System requirements – What is needed to access the system ........................................... 5 2.2 Access the NATHCARE web application ............................................................................... 5 2.3 First sign in............................................................................................................................ 6 2.4 After the first sign in ............................................................................................................. 8 2.5 Overview of the NATHCARE web application ...................................................................... 9 2.6 Sign out ............................................................................................................................... 11 3 Common System Functionality 12 3.1 Advanced authentication ................................................................................................... 12 3.2 Password changes and user account management ........................................................... 13 3.2.1 Change the password ..................................................................................................... 13 3.2.2 Lock and unlock your user account, reset the password ............................................... 14 3.3 Manage user preferences .................................................................................................. 14 3.3.1 Change the current display language............................................................................. 14 4 NATHCARE for Patients 16 4.1 Confirm a pending activity ................................................................................................. 16 4.1.1 The pending activities list ............................................................................................... 16 4.1.2 Confirmation of an activity ............................................................................................. 17 4.1.3 Activities with an embedded form ................................................................................. 18 4.1.4 Activities with an external content ................................................................................ 19 4.1.5 Reject an activity ............................................................................................................ 20 4.1.6 Postpone an activity ....................................................................................................... 21 4.1.7 Upload documents and manage documents ................................................................. 21 4.2 Pending activities and performed activities ....................................................................... 23 4.3 Display care plan details ..................................................................................................... 24 4.4 Display activity and task details ......................................................................................... 25 4.4.1 Activity details ................................................................................................................ 25 4.4.2 Task details ..................................................................................................................... 26 4.5 Reminders .......................................................................................................................... 27 1 5 NATHCARE for Health Professionals 28 5.1 The NATHCARE system – a short presentation .................................................................. 28 5.2 The M a ti ities list ....................................................................................................... 29 5.2.1 Types of activities ........................................................................................................... 30 5.3 The M patie ts list......................................................................................................... 30 5.3.1 Current patient ............................................................................................................... 31 5.3.2 Current patient demographics ....................................................................................... 32 5.4 Activities ............................................................................................................................. 33 5.4.1 Confirm an activity ......................................................................................................... 33 5.4.2 Upload documents ......................................................................................................... 34 5.4.3 Activities with embedded forms .................................................................................... 35 5.4.4 Activities with external content ..................................................................................... 35 5.4.5 Activities of the current patient ..................................................................................... 36 5.5 Current patient cases ......................................................................................................... 38 5.5.1 Case overview and case details ...................................................................................... 39 5.6 Care plans of a case ............................................................................................................ 40 5.6.1 Activities of a care plan .................................................................................................. 41 5.6.2 Activity details ................................................................................................................ 42 5.6.3 Tasks of an activity ......................................................................................................... 44 5.7 Document repository of a case .......................................................................................... 44 5.7.1 Upload documents ......................................................................................................... 45 5.7.2 View and deleting documents........................................................................................ 46 5.8 Reminders .......................................................................................................................... 47 6 NATHCARE for Care Managers 48 6.1 Search for patients ............................................................................................................. 48 6.2 Create a new patient .......................................................................................................... 49 6.2.1 Common errors during the patient creation.................................................................. 51 6.2.1.1 The user name is already in use 51 6.3 Edit patient details and contact data ................................................................................. 51 6.3.1 Add patient address ....................................................................................................... 52 6.3.2 Edit and delete patient addresses.................................................................................. 53 6.3.3 Add patient contact data ............................................................................................... 53 6.3.4 Edit and delete patient contacts .................................................................................... 54 6.3.5 Create a patient user account later ............................................................................... 54 6.4 Create a new case .............................................................................................................. 55 6.4.1 Create and modify the care team .................................................................................. 56 6.4.2 Document the consent ................................................................................................... 58 6.5 Edit a case ........................................................................................................................... 59 6.5.1 Edit the care team .......................................................................................................... 59 6.6 Create a care plan .............................................................................................................. 60 6.6.1 Search and assign a new care plan template ................................................................. 60 6.7 Adapt the a e pla to the patie t’s eeds ....................................................................... 62 6.7.1 Add an activity ................................................................................................................ 62 6.7.2 Modify an activity ........................................................................................................... 63 6.7.3 Delete an activity............................................................................................................ 64 6.7.4 Warnings during the care plan assignment and adaption ............................................. 64 6.7.4.1 Stakeholders for some activities have not been identified 64 6.8 Activation of a care plan..................................................................................................... 66 6.9 Activity and task changes during the run time of a care plan............................................ 66 6.9.1 Add an activity ................................................................................................................ 67 6.9.2 Modify an activity ........................................................................................................... 67 6.9.2.1 Add and remove tasks 68 6.9.3 Delete an activity............................................................................................................ 69 6.10 End a care plan ................................................................................................................... 70 6.11 End a case ........................................................................................................................... 71 7 NATHCARE for Care Plan and Form Authors 72 7.1 NATHCARE Care plans ........................................................................................................ 72 7.2 Care plan authoring ............................................................................................................ 72 7.2.1 Use case analysis and care plan specification ................................................................ 73 7.2.2 Master data of activities................................................................................................. 74 7.2.2.1 Activity types 75 7.2.2.2 Medical professions and specialties 75 7.2.3 Create a new care plan................................................................................................... 76 7.2.4 Activation of a care plan................................................................................................. 77 7.2.5 Modular vs. monolithic care plans ................................................................................. 78 7.2.6 Define a new activity ...................................................................................................... 79 7.2.6.1 Activity repetition patterns 82 7.2.6.2 External content and knowledge management integration 84 7.3 Forms authoring ................................................................................................................. 90 7.3.1 Introduction.................................................................................................................... 90 7.3.2 Access the list of form templates ................................................................................... 91 7.3.3 Types of form fields ........................................................................................................ 91 7.3.3.1 Text fields 92 7.3.3.2 Numeric fields 92 7.3.3.3 Date and time fields 92 7.3.3.4 Single and multiple selection 93 7.3.3.5 Section separator 94 7.3.4 Create a form template .................................................................................................. 94 7.3.5 Add a new form field to a form template ...................................................................... 95 7.3.6 Edit a form field .............................................................................................................. 96 7.3.7 Deleting a form field....................................................................................................... 97 7.3.8 Multilingual support for forms ....................................................................................... 97 7.3.8.1 Translate the form name 97 7.3.8.2 Translate a from field label 98 7.3.8.3 Translate an entry of a selection list 98 7.3.9 Add a form to a care plan activity .................................................................................. 99 8 NATHCARE System Administration 100 8.1 Access the system administration.................................................................................... 100 8.2 Define roles and privileges ............................................................................................... 100 8.2.1 Roles ............................................................................................................................. 100 8.2.2 Sample roles ................................................................................................................. 101 8.2.3 Creating roles ............................................................................................................... 102 8.2.4 Assigning privileges to roles ......................................................................................... 102 8.2.5 Privileges ...................................................................................................................... 103 8.2.6 Deleting roles ............................................................................................................... 105 8.3 Edit and extend catalogs .................................................................................................. 106 8.3.1 List of existing catalogs................................................................................................. 106 8.3.2 Display catalog entries ................................................................................................. 107 8.3.3 Add a catalog entry ...................................................................................................... 107 8.3.4 Edit a catalog entry....................................................................................................... 109 8.3.5 Delete catalog entries .................................................................................................. 110 8.3.6 Form catalogs ............................................................................................................... 111 8.4 Healthcare professionals .................................................................................................. 111 8.4.1 List of existing healthcare professionals ...................................................................... 112 8.4.2 Create a health professional user account .................................................................. 112 8.5 Manage system users ....................................................................................................... 114 8.5.1 The user list .................................................................................................................. 114 8.5.2 Edit the details of users ................................................................................................ 114 8.5.3 Add and edit the address ............................................................................................. 115 8.5.4 Edit contact data .......................................................................................................... 116 8.5.5 Assign roles................................................................................................................... 117 8.5.6 Lock and deactivate the user account ......................................................................... 118 8.5.7 Reset the password of a user ....................................................................................... 119 8.6 Display the audit log ......................................................................................................... 119 8.6.1 Audit log viewer ........................................................................................................... 120 8.6.2 Audit log events............................................................................................................ 120 9 Appendixes 123 9.1 Glossary ............................................................................................................................ 123 Introduction 1 1.1 Introduction The NATHCARE Project – A short introduction NATHCARE is a project initiated and co-founded by the European Union through the Alpine Space Programme1 in collaboration with healthcare authorities and care providers in the Alps region. It is a project focusing on the healthcare and on e-health aspects. Its primary objective is to design, implement and evaluate an innovative care model which is patient-centric, integrated and supports collaboration of health professionals having different medical professions and specialties beyond the existing sector boundaries. The model proposed by the project experts founds on a local healthcare community, which guarantees the continuity of care by making use of standardization of procedures during all phases of the medical treatment of the patients. The standardization of the care process is achieved by authoring care plans for every aspect of the medical care and of the patie t’s rehabilitation. Care plans define the required and optional medical and non-medical activities, their sequence and also the required skills of the stakeholders needed in the respective care context. Additionally activities may contain references to forms, medical knowledge or rich content from the internet. The main advantages of implementing a care plan based model by establishing a care team when a patient is enrolled in the project and by assigning and customizing care plans to his medical case, results from the coordination of the activities of the different actors involved in that care scenario but also from the transparent and joint view on the documentation and progress made. Also the patient empowerment and motivation play a major role in the NATHCARE project and can be reached by regular activities targeting the patient. These activities may contain additional information provided by external sources and also by the NATHCARE knowledge management solution. The long term medical care management based on care plans is supported by a software solution, developed by the NATHCARE consortium. This user guide describes the main features and functionality of this software. 1.2 General warnings and disclaimers Because of the experimental character of the provided software solution, the warnings and disclaimers below should be read with caution and respected. The primary aim of the NATHCARE project is to evaluate a new collaborative care model, by providing a software system to support this endeavor. 1 The Alpine Space Programme is funded through the European Regional Development Fund (ERDF) 1 Introduction Even tough the software was implemented respecting the strict requirements regarding data protection, security and reliability, the software including the information provided, processed or stored, is not intended to be used directly in the medical treatment of patients. The final responsibility of the medical and therapeutic measures always remains at the health professional performing the action, prescribing it or instructing the patient to perform it. The software provided by the NATHCARE project has an experimental character and the usage is part of a piloting project of limited duration1. 1.2.1 General warnings and disclaimers for health professionals Do not fully rely on the validity of the data and on availability of the system and always make use of the common sense and existing valid information when taking medical decisions. The purpose of the system is to support the medical care processes and the collaboration during the pilot phase of the NATHCARE project, but does ’t fully replace existing communication channels or the existing documentation. The soft a e does ’t epla e the e isti g i fo atio s ste s, neither the need for direct, face to face consultation and examination of the patients. If the data provided by the NATHCARE software is used for taking medical decisions, a copy of the documents or a summary of this information must be stored in the primary information system or in the paper based medical record of the patient. 1.2.2 General warnings and disclaimers for patients In medical emergency situations or if symptoms like intense pain or dizziness occur suddenly or get worse, do not use this software for communicating with your physician and do not continue to follow the tasks assigned to you by this software! In this situation, visit immediately your doctor or the emergency room of the hospital nearby! 1 th The NATHCARE project ends on the 30 of June 2015, but the project partners may decide to run the system and provide the service and support beyond this date. 2 Introduction 1.3 Purpose of this guide This guide intends to give to the users of the NATHCARE application a brief overview of the software system features, explains how to access the functionality and how to perform different actions. Because different groups of users have different demands and expectations regarding the functionality, this guide contains beside several general chapters, also dedicated chapters for patients, health professionals, care managers and system administrators. This guide is divided in 8 chaptersss: Chapters 2 and 3 contain a general presentation of the web application and information intended to enable the reader to securely access and the system and perform basic administrative tasks. Chapter 4 is dedicated to patients and describes the patient view and the functionality that patients can access. Chapter 5 describes the common functionality of the system for health professionals, while Chapter 6 provides an insight into the advanced functionality that care managers may access on runtime for enrolling patients and assigning and instantiating care plans. Chapter 7 introduces the authoring tools for defining care plans and forms. Chapter 8 contains information about the administrative functionality of the system. 1.4 How to use this guide For getting started read the chapters 2 and 3. These chapters provide a short overview of the system and contain general information on how to access the NATHCARE web application for the first time. They also contain security advices for protecting your account. After the introduction, please read the dedicated chapter specific to the user group you belong to. If you are a patient, please continue with chapter 4. The general description of the functionality for health professionals can be found in chapter 5. 1.5 Conventions and icons used in this guide Keywords are formatted in a distinct color to make it easier to find information inside a page. Actions and Action > Sequences that can be performed in the application are especially highlighted. Different types of text boxes contain important information and warnings but also general information and tips. Very important information warnings, caution measures 3 Introduction General information Tips and suggestions The distinct action steps that are required to be performed are numbered, like this: Step A Step B Step C 4 Common System Functionality 2 2.1 Getting Started System requirements – What is needed to access the system For accessing the NATHCARE application following hardware and software requirements must be met: - a personal computer, a tablet or a smart phone with internet access - a recent1 web browser (e.g. Firefox, Internet Explorer, Chrome or Safari or anther wide spread browser for mobile devices)2 - a mobile phone for receiving authentication codes by SMS - an email account for receiving reminder emails If the same smart phone is used for receiving SMS authentication codes and for accessing the NATHCARE web application the activation of the password protected screen lock is mandatory. 2.2 Access the NATHCARE web application For accessing the application the internet address (URL) of the local NATHCARE site, as provided during the enrolment procedure, must be entered in the web browser address bar. Some partner sites may implement an authentication procedure, that differs from the one described below, for example by providing a smart card authentication to a portal, instead of implementing a SMS based authentication to the standalone system. Start your favorite internet browser Enter the provided URL in the address bar of the browser and press enter or the arrow beside it: * this is just a sample URL 1 The current version and the latest 2 versions of the browsers are supported. Only browsers that are still maintained are supported (Internet Explorer 8 is not supported anymore by Microsoft) 2 At the time of the software release (1.10.2014) following versions where up to date: Firefox 32, IE10&11, Chrome 37, Safari 7 5 Common System Functionality The browser establishes an encrypted channel of communication and redirects to the NATHCARE login page, which is secured by SSL. This is noticeable by the internet protocol HTTPS displayed in the address bar and by a closed lock displayed before or after the address bar, depending on the browser used. Before proceeding with the login, please make sure that your connection is secured, by verifying the internet address in the address bar of the browser. The address displayed should start with https:\\ and the browser should display a closed lock near the address bar. 2.3 First sign in Welcome to the NATHCARE web application! For accessing the application, please follow the steps described below! Enter use a e a d pass o d, ou’ e e ei ed when your joined the pilot project 6 Common System Functionality Especially on devices that can be easily stolen or can get lost (e.g. smart phones, tablets and laptops), it is not recommended to allow browsers to store passwords. These passwords can be read by anyone who gets access to the device and due to the auto completion feature, anyone may access your account. If you use the same smart phone or tablet for browsing and also for receiving the login code by SMS it is not allowed to store the NATHCARE password in the browser. In addition the phone must be protected by a PIN, pattern or finger print based screen locker. Please check your mobile phone for new SMS messages. In less than 30 seconds you should receive a new one one-time security code for accessing the NATHCARE system. If ou do ’t e ei e a authe ti atio ode withinsd 1 minute (usually in less than 2030 seconds), please check if your mobile phone is turned on and has good signal. Please note that without a valid security code there is no possibility to access your 7 Common System Functionality account. Enter the security code you received in the field and click on the confirm button! In addition to the plain password challenge, NATHCARE implements an advanced security system (2 factor authentication), for protecting your account against unauthorized access, by sending in real time a one time code to your mobile phone by SMS. If the code was accepted proceed with the next chapter otherwise try to log in again to receive a new security code! 2.4 After the first sign in After entering the user name and password you received when you joined the NATHCARE project and the one time code, it is required to change the initial password, before using the application. For doing this: Click on your name and select the option: Change password Please enter the old password and 2 times the new one, you have chosen. 8 Common System Functionality Please change the initial password provided to you during the pilot enrolment procedure to a new, secret password only known by you! This is required to guarantee the security of your system account. Please do not share or write down the new password! Please choose a long and complex password that cannot easily guessed by others! Choosing a complex and long password is very important for securing your account and personal data. The password you have chosen shall be compliant with the following rules: - it is at least 8 characters long* - contains numbers* - contains UPPER and lower case letters - contains special characters, like: !,?,@,+,-,*,&,=,#,(,) etc. * enforced by the password change dialog Submit your change by clicking on the Submit button 2.5 Overview of the NATHCARE web application The NATHCARE user interface is a common web interface, with great similarities to other existing web applications. The following diagram presents the main parts of the application user interface: 9 Common System Functionality Top menu Current user Main menu Side menu Main area The top menu provides access to common functions like the online help1 and general information about the application but also to general options. It also contains the sign out function. The section below provides information about the current user and it contains a direct access to the password change functionality. The main menu shows the different modules of the application. It provides a fast way of returning to the start screen of every module by clicking on it. Top & main menu for patients Top & main menu for health professionals 1 The online help is provided in the local language by the partners and is not delivered by the development partner 10 Common System Functionality Top & main menu for care managers and care plan authors The side menu contains different views and work lists, provided by the currently active module. The main area varies according to the view that was selected in the side menu. It displays the relevant information of the application and provides buttons for performing different actions on the displayed data, like searching or opening a detailed view. 2.6 Sign out To sign out click on the Log off link, in the top right corner Even if the application provides an automatic sign out after a given amount of time (usually 10 minutes), it is always more secure to end the session by signing out manually, if you do not use the system for a longer period of time. On systems used by several users, it is the only way to guarantee, that no one else will access your account by using the open session. 11 Common System Functionality 3 3.1 Common System Functionality Advanced authentication After entering your user name and password, you are requested to enter a random 6-digit security code, which is sent to you by SMS. A new code is sent to you every time you enter your user name and a correct password. If the entered security code is not accepted, you have to return to the login page and repeat the login procedure. If you do not receive an authentication code after 1 minute (usually in less than 20 seconds), please check if your mobile phone is turned on and has signal. Please note that without a valid security code there is no possibility to access your account. The authentication procedure on your partner site, may differ from the one described above. 12 Common System Functionality 3.2 Password changes and user account management The person name and the user name of the current user are displayed on the top of the screen. By click on the user name, two menu items show up: one for changing the password and the other one allows the user to reach the personal options. The user options menu is additionally present in the top menu. 3.2.1 Change the password Click on your user name and select the menu item Change password Enter the old password and the new one. The password must be compliant with some complexity rules, like a minimum length of 8 characters and the inclusion of numbers in the password phrase. Choosing a complex and long password is very important for securing your account and personal data. The password you have chosen shall be compliant with the following rules: - it is at least 8 characters long* - contains numbers* - contains UPPER and lower case letters - contains special characters, like: !,?,@,+,-,*,&,=,#,(,) etc. * enforced by the password change dialog Confirm the new password and click the Submit button to complete the password change procedure 13 Common System Functionality After the completion, the password is changed and the user must use the new password for the next login into the system. 3.2.2 Lock and unlock your user account, reset the password The locking of the account is necessary, as an immediate measure, when a user has lost his mobile phone or he suspects that his secret password has been compromised and he is not able to change it shortly. Locking and unlocking of the user account is only possible by contacting the support hotline of your local NATHCARE system provider, which will perform this operation for you. For a password reset, in case a user has forgotten his password, the same procedure applies. Please refer to the online information menu for contact information. After your password was reset, you should change the password communicated to you to a new one, only known by you. For more information on how to change your password, please refer to the section 3.2.1 Change the password. Your account is double protected from unauthorized access. Even if someone manages to spy out your password, he will not be able to access your data, if he does not also own your mobile phone respectively your SIM card. Also owning your phone number without knowing your password prevents the attacker form accessing your account. 3.3 Manage user preferences 3.3.1 Change the current display language By accessing the Options dialog, the system allows you to change the current language. This change is only valid for the current session. After that, the language is set to the default configured as preferred language in your web browser or as your operating system language. 14 Common System Functionality Click on the Options menu item Alternative access method by clicking on the user name: Select a new display language form the drop down box You can define the default display language in your browser settings or for mobile operating systems usually on the general language settings of the platform 15 NATHCARE for Patients 4 NATHCARE for Patients Patients play a key role in the NATHCARE project and are encouraged to get involved actively in the management and treatment of their chronic disease or medical condition. NATHCARE empowers the patients by delivering dedicated information, sending reminders and asking the patients to perform and confirm activities scheduled form them by their treating physicians. Patients are also requested to fill in forms or view embedded external content (like videos or slides). Lastly, patients can browse through the care plans assigned to them, including through the whole sequence of planed activities to get informed about the overall progress and the documentation of these activities. 4.1 Confirm a pending activity The medical treatment of chronic diseases requires often the coordination of several healthcare providers, professions and specialties but also the regular interaction with the patients. For this reason, NATHCARE care plans my contain activities intended to be performed by the patient. Patients can access the NATHCARE platform to see a list of the activities scheduled for them, read the included instructions, perform the activity as described and finally confirm (postpone or reject) it. 4.1.1 The pending activities list The list of the pending activities shows all activities that are scheduled to be performed and confirmed by the patient. It provides filters to display only the activities for the next 7 days, the next 30 days or the next year. The second filter shows all performed and pending activities in a definite interval or if left empty all activities assigned to the patient. The list also displays all open tasks with an exceeded due date from the past, as an additional reminder to confirm or reject these activities. To access the pending activities list click on the side menu item ͞My activities͟ In the main area a list of all the activities you have to perform in the next 7 days is displayed. 16 NATHCARE for Patients 4.1.2 Confirmation of an activity Select the activity you want to confirm by clicking on the icon in front of it 1. Read the activity description containing instructions and perform them as indicated. 2. Select the completion date 3. Click on the Done button (optionally you can write a comment related to the activity) In medical emergency situations or if symptoms like intense pain or dizziness occur suddenly or get worse, do not use this software for communicating with your physician and do not continue to follow the tasks assigned to you by this software! In this case, visit immediately your doctor or the emergency room of the hospital nearby! 17 NATHCARE for Patients Click on the Yes button in the verification dialog to confirm the activity. 4.1.3 Activities with an embedded form The confirmation dialog may contain a form with additional questions you have to answer or additional fields you have to fill in as described in the activity. 18 NATHCARE for Patients Some of the questions may be marked as required. You cannot confirm the activity without entering a value or text these fields. The required fields are additionally highlighted if they are empty. 4.1.4 Activities with an external content NATHCARE by the integrated knowledge management component allows the integration of external content into the confirmation dialog. Usually a media player or viewer for presentations or documents shows up but also a list of links related to a topic may be displayed. 19 NATHCARE for Patients Please view the embedded content and if required perform the additional steps as described in the activity description (1 & 2) Afterward proceed as described in the activity confirmation section, by choosing the date when the task has been executed (3) and finally clicking on the Done button (4). 4.1.5 Reject an activity If an activity could not be completed for some reason, it is possible to reject it. It is recommended to write in the comment field also the reason of the rejection (1). Click on the Reject button 20 NATHCARE for Patients Confirm with Yes the additional question 4.1.6 Postpone an activity If you still plan to complete an activity later, it is possible to postpone its completion for several days. Click on the Postpone button Set the number of days you need to postpone this activity Confirm with Yes to postpone the activity 4.1.7 Upload documents and manage documents In addition to the information in the comment field and to the data captured by an embedded form patients can also upload documents related to their treatment and make this documents available to the whole care team. For avoiding compatibility problems it is recommended to use a wide spread document format, like PDF or DOC/DOCX for documents and common formats for images, sounds and video, like: png, jpeg, tiff, mp3, avi, mp4, etc. For medical images it is advisable to use the Dicom file format (dcm). For lowering the risk of spreading computer viruses and malware, on every computer used for accessing the NATHCARE system, up-to-date anti-virus and anti-malware software must be installed and run in background. 21 NATHCARE for Patients Click on the Upload document button In the upload dialog click on the Browse button Navigate through the local file system and select the desired document to be uploaded and click on the Open button to select the document Write a general description of the document and a longer description Click on the Yes button to upload the document The uploaded document is then listed in the confirmation dialog 22 NATHCARE for Patients To open a document click on the document icon. To delete a document click on the red X button. Only the owner/creator of a document is able to delete it. The other care team members have only read only rights on it. 4.2 Pending activities and performed activities The previous section contained a brief description of the list of the pending and already performed activities. This section describes in more detail the functionality of this list and the different states of an activity. The My activities list provides to filters: one for showing only the pending activities and another that shows a complete list of all activities in a defined interval of time. For showing the complete list of activities: Cli k o the All (pending & completed) adio utto Specify the boundaries of the interval (from-to) as two dates For defining an open interval it is allowed to leave one or both interval field empty. Leaving both date fields empty, results in a full list of activities the patient needs to perfom, or has already performed, postponed or rejected. Hit the Refresh button to reload the list 23 NATHCARE for Patients The list shows all activities assigned to the current user. It shows activities in the states: pending, postponed, rejected or completed. 4.3 Display care plan details By accessing the side menu My care plans , a list of the existing and active care plans is displayed For displaying more details about the care plan: Click on the My care plans side menu Click on the care plan to select it Click on the View button open the detail information and the contained activities. The care plan details contain general details about the care plan and the full list of activities. 24 NATHCARE for Patients The full list of activities provides for every activity some general information: - a description and the type of activity - the date when the activity should be performed respectively the first task of a repeatable activity should be performed. For repeatable activities also the number of repetitions and the pattern are displayed. - the stakeholder of the activity (the patient or a health professional) incl. the required profession and specialty 4.4 Display activity and task details 4.4.1 Activity details Every activity of a care plan has a set of properties and instantiation settings. This configuration can be accessed by: 25 NATHCARE for Patients Selecting an activity form the activities list in the detailed view of a care plan by clicking on it Clicking on the View button 4.4.2 Task details The second tab of the activity contains for on going (active) care plans a list of all related tasks including their current state: Click on the tab Tasks 26 NATHCARE for Patients Click on the icon before the task to see all details of the task and the data that has been entered and also the documents uploaded in the context of this task or the data entered in the form linked to that activity. Using the Back button, you can return to the care plan details By browsing through the assigned care plans, it is possible to get a general overview of the past and coming medical procedures planed for you. Furthermore it is possible to take a look at the documents uploaded in the activity context, like for example a physicians letter on discharge and into the forms. 4.5 Reminders The NATHCARE system has the capability to remind you of pending activities by sending an e-mail several days before the activity is scheduled to be performed. How many days in advance the notification is sent to you is a decision of the local project partner. 27 NATHCARE for Patients 5 NATHCARE for Health Professionals Healthcare professionals provide medical, care and therapeutic services for their patients. This chapter describes the NATHCARE functionality intended to support all health professionals in coordinating the care provision. It also introduces the main informational entities used by the NATHCARE system, as care teams, cases, care plans, activities and tasks. 5.1 The NATHCARE system – a short presentation The NATHCARE system aims at improving the quality of the medical care process through the definition of disease-specific care plans. Care plans contain a set of instructions, called activities, which are performed by the different health professionals. All these health professionals belong to the care team of the patient. A care manager performs the instantiation of the medical case, which includes the care team definition and the documentation of the patient’s consent. The care manager plays a central, coordinating role during the medical treatment of the patient. He usually also assigns, adapts and instantiates the care plans and supervises the whole process. All stakeholders including the patient are directly involved in the care and healing process. Some of them may also have several activities assigned. Their responsibility is to perform and confirm the tasks, as defined in the activity description. For improving the information exchange, every case also provides a document repository where all relevant files (reports, discharge letters, images) of the episode of care can be uploaded and shared with all other care team members. Patients may have more than one case, created by distinct care managers, at the same time. The cases are not visible to other health professionals and even to care managers, if they do not belong to the care team or do not figure as creators of that case. Every case may have more than one active care plan at the same time. Some of the care team members may have access to more than one case, if they belong to the care team of these cases. 28 NATHCARE for Patients All medical data is encrypted on the database as well as the uploaded files. Medical data is every piece of information related to a disease or medical condition of the patient, like the case name, the case description, all data entered in forms or inside the comment field of the activity confirmation. Following diagram depicts the access restrictions that apply. Only the patient is able to access all his own health related data. Case managers and care team members have a restricted view on the patient data. A case manager is able to allow the access to other health professionals, by extending the care team. Depending on the local legislation and implementation policies, modifications to the care team composition imply the renewal of o the patient consent or at least it would be required to inform the patient about this fact. 5.2 The My activities list The list My a ti ities displays all scheduled, postponed activities, which were assigned to the current user during the selected time interval. It also displays all open activities with an exceeded due date, as an additional reminder to confirm or reject them. The tasks listed in this list originate from the active care plans of the patients of the current user. A patient has a treatment relationship with a healthcare professional, if the healthcare professional belongs to the care team of a case of the patient. The relationship is also limited to that case. 29 NATHCARE for Patients For reaching the current activities to be performed, click on the ͞My activities͟ side menu item The list provides two kinds of filters: one that shows only the not completed activities and one that shows all activities performed by the current user in a specified interval. The list is sorted ascending by the due date. For defining an open interval it is allowed to leave one or both date fields empty. Leaving both date fields empty, results in a full list of activities the patient has to perform, or has already performed, postponed or rejected. 5.2.1 Types of activities NATHCARE care plans implement two types of activities: regular activities that are scheduled by the activity schedule definition (start date, offset, repetitions, and interval) and activities that are optional and can happen at any time and indefinitely often. Please note, that in the current implementation the My activities list does ’t displa the optional activities for the current user. To view these activities access the full list of activities of the patient. 5.3 The My patients list 30 NATHCARE for Patients The M patie ts list o tai s all patie ts that ha e a edi al treatment relationship to a health professional. This relationship is established by a case manager based on information provided by the patient about the health professionals already providing medical services to him. In addition to the already known patients, this list may also contain new patients, if the care team composition in terms of medical professions and specialties required the involvement of some new health professionals and the patient has agreed to be treated by them. Click on the main menu item Care management On the side menu click on My patients. In the main area, the list of the current patient is displayed, including some demographics. 5.3.1 Current patient Every time when an information object like a list of cases or an activity related to a patient is displayed the patient context and additional shortcuts to information are displayed. On the top of the main area, the patient information bar shows up. When this bar is expanded, by a li k o the + -symbol, patient contact information is directly visible. On the side menu a click on the patient name, also leads to the patient details. 31 NATHCARE for Patients 5.3.2 Current patient demographics The patie t’s ge e al i fo atio a d o ta t data a e a essed i se e al a s: Health professionals with no additional administrative privileges have a read-only access to the patient demographics and user account data. To modify this data the patient or the involved health professionals must contact the care manager or the hotline of the system provider. In the My patients list, li k the patie t’s a e ou a t to a ess to sele t a patie t By expanding the bar containing the patient name the most important information about the patient is displayed In the side menu, the patient in context is displayed with two additional menu items for directly accessing the list of cases and the activities overview. A click on its name, leads to the patient details. Identical to action 3: a click on the Detail button displays the patient demographics 32 NATHCARE for Patients 5.4 Activities Activities can be confirmed as performed or rejected. Additionally they can be postponed for a given number of days. To document an activity first you have to open it. To open the detailed view of a pending activity, click on the icon in front of it 5.4.1 Confirm an activity After the completion of the actions defined in the activity description, every activity shall be confirmed. Read the activity description and make sure that it was accomplished as expected Document the date when the activity was performed Write the main results and findings or some other comments in the comment field if needed 33 NATHCARE for Patients Long reports should be uploaded as related documents, instead of writing the result in the comment field. Confirm the activity by clicking on the Done button and answering the security question with Yes 5.4.2 Upload documents In the context of every activity confirmation, it is possible to upload several documents. The attached documents are visible in the activity confirmation screen but also in the full list of documents of the case. To upload a document: Click on the Upload document button. The document upload dialog shows up. Click on the browse button and select the document you want to upload Write a summary of that document, for example containing the document type (e.g. Eye exam or Discharge letter) and the creation date. A longer description can be also entered. Click on the Yes button to start the uploading process After the upload is completed the document shows up above the upload button 34 NATHCARE for Patients For avoiding compatibility problems, it is recommended to use a wide spread document format, like PDF or DOC/DOCX for documents and common formats for images, sounds and video, like: png, jpeg, tiff, mp3, avi, mp4, etc. For medical images, it is advisable to use the DICOM file format (dcm). The file size for the upload is limited to: 50 MB. For lowering the risk of spreading computer viruses and malware, on every computer used for accessing the NATHCARE system, up-to-date anti-virus and anti-malware software must be installed and run in background. 5.4.3 Activities with embedded forms Some activities may contain embedded forms that need be filled out during the confirmation procedure. Required fields, if left empty, may prevent the user from completing the confirmation. The completion is similar to the one of simple activities. 5.4.4 Activities with external content Some activities may contain links to external content (videos or presentation slides) or references to documents containing additional information or instructions. Please follow the activity description before confirming the activity. Here you will find some information about the content and its purpose. 35 NATHCARE for Patients 5.4.5 Activities of the current patient This list shows all activities that are planed or have been already performed for the patient by different healthcare professionals or by the patient himself. It also includes the optional activities existing in the different care plans. The purpose of this list is to provide an overview of the pending activities scheduled in different care plans and cases of the patient, for supporting the health professionals in avoiding redundant examination and in coordinating the medical care. For accessing this list: 1. “ele t a patie t f o the My patients list, by clicking on its name 36 NATHCARE for Patients 2. In the side menu, in the patient related menu section click on Activities 3. The list of all pending activities of the patient is displayed. The list contains the most relevant information, like the activity description, the care plan to which the activity belongs to, but also the due date and the responsible person. 37 NATHCARE for Patients Optional activities are at the moment only visible in the full list of activities of the patient, but not in the personal list, even if they are assigned to a stakeholder. If you cannot find in the M a ti ities list a ea i gful a ti it please also he k the list of activities of the current patient. This list may be not complete, because of the care team membership policy. If the current user has no treatment relationship to some of the cases of the patient he will not be able to see the activities related to the care plans of that cases in the full list. For example, an orthopaedist will not know that the patient is also patient of the psychiatric unit, if he does not belong to a care team treating to those disorders. If a planed or optional activity needs to be performed by another health professional, other than the one initially assigned, it is important to find and confirm this activity in the complete list of the activities of the current patient. 5.5 Current patient cases For every medical problem or chronic disease, the care manager will create a dedicated case. Cases simplify the association of information and documents to a disease or a condition of the patient by providing a logical container for the related data. The access to the data linked to a case, is limited to the care team members defined in that particular case. The list of cases does not display all cases a patient may have, but only the ones the current health professional is involved in respectively the cases he is part of the care team. Even users with advanced administrative privileges, like care managers are not allowed to see all cases of a patient. The same policy, defined by the membership in the care team or by being creators of a case applies also to them. 1. To access the patient cases click in the My patients list on a patient name. 38 NATHCARE for Patients 2. While navigating into the documentation of a patient, the side menu, provides a shortcut to the list of cases, to return to this top level list 5.5.1 Case overview and case details The case details contain a description of the case as well as the care team members and also information about the date when the patient gave his consent, to store, process an make his medical data available to the care team. To access these details 1. Click on the name of a case, to open the case overview. In the case overview, all care plans related to that case are displayed. All uploaded documents can be also displayed and accessed by switching to the tab Documents . 2. The case details can be displayed by clicking on the Detail button 3. The case details contain information about the case, the care team and the consent. 39 NATHCARE for Patients 5.6 Care plans of a case Every case may have several associated care plans, that can be active at the same time. 1. Enter the case overview by clicking on a case 40 NATHCARE for Patients 2. The list of care plans of a case is displayed. The list contains all active and stopped care plans of that case and the date the care plan has been activated respectively ended. 5.6.1 Activities of a care plan Every instantiated care plan consists of a set of activities that are assigned to the different members of the care team or to the patient. Each activity is scheduled to be performed on a defined date and following a repetition pattern. 1. To display the list of activities select a care plan and click on the view button 2. The detailed view of a care plan has two sections. The upper part shows general description of the care plan and embeds some optional, external content. The lower part provides an overview of the contained activities. 41 NATHCARE for Patients For every activity the name and the type but also the schedule pattern including the start date are displayed. In the last information row, the stakeholder – a healthcare professional or the patient – is shown. For health professionals also the profession and the specialty belong to the stakeholder attributes. 5.6.2 Activity details 42 NATHCARE for Patients Every activity has a description and a set of configuration options. This can be displayed by: 1. Selecting an activity, by clicking on it, and clicking on the View button 2. The activity details are displayed incl. the embedded external content 43 NATHCARE for Patients 5.6.3 Tasks of an activity Every instantiated activity contains one or more identical tasks. Tasks contain the information when the activity should be performed but also the information when a task was really performed and by whom. Beside the pending status, tasks can be rejected or postponed and when a care plan is stopped, all not confirmed tasks are also stopped. To display the tasks of an activity: 1. 2. Open the activity details, by selecting an activity and clicking the view button 3. The details of the task are shown by clicking on the icon in front of the task 5.7 Cli k the ta Tasks to see the related tasks and their current status Document repository of a case 44 NATHCARE for Patients Every case provides its own repository of documents. This functionality allows the care team to efficiently share information about the patient, by uploading medical relevant documents, related to the patie t’s disease. These documents are accessible to the whole care team and visible in the documents list, as long as the case is open. Documents can be uploaded at any time but they can be also linked to an activity that requires to upload a report or discharge letter. This relationship between a document and the activity that triggered the upload visualized in the list, by showing the activity name. 1. To access the document repository of a case, open the case overview by clicking on a case name 2. Click on the Tab Document to see the list of documents of the case The list in the sample document repository contains two documents: one uploaded without any relationship to an activity and one in the context of an activity. 5.7.1 Upload documents Beside the possibility of uploading documents during the confirmation of an activity (See chapter 5.4 Activit) the system also supports the casual upload at any time and independent of any current activity. For uploading a document click on the Upload document button 45 NATHCARE for Patients 1. Browse & select the document inside the local file structure 2. 3. 4. Write a title summarizing the content of the document and optionally a longer description Click on the Yes button, to start the upload process When the upload has been completed, the document shows up in the list of documents 5.7.2 View and deleting documents 5. To open a document click on the document icon. To delete a document click on the red X button. 46 NATHCARE for Patients Only the owner/creator of a document is allowed to delete it. The other care team members have only read only rights on it. 5.8 Reminders The NATHCARE system has the capability to remind you of pending activities by sending an e-mail several days before the activity is scheduled to be performed. Just one reminder per day is sent by the system, even if more activities are scheduled to be performed by you for more than one patient. How many days in advance the notification is sent to you is a decision of the local project partner. 47 NATHCARE for Care Managers 6 NATHCARE for Care Managers Care managers play a special role inside the care team and in the coordination of the care activities provided to the patient. They are responsible of managing, from medical point of view, the disease or condition of the patient, during the medical care episode. Care managers are able to enrol patients, to provide system access to patients, to create medical cases and define suitable care teams, to manage the consent of the patient, to assign and activate care plans and modify them on runtime. Finally, they are entitled to end existing care plans and close medical cases, if the patient withdraws his consent. Usually care managers are also responsible of defining and improving the existing care plans. 6.1 Search for patients The first step of the enrolment of new patients requires making sure that the patient is not already registered into the system. The patient search functionality provides a simple fronted for completing this task. 1. Click on the side menu Patient search 2. A list of the existing patients and their demographic data is displayed If you cannot find the patient, it is usually meaningful to start a fuzzy search, buy using just one or two letters of its last name. If several results are returned please compare carefully the last name and the birth date with the u e t patie t’s data. 48 NATHCARE for Care Managers 3. 6.2 If the list gets too long it is possible to filter it, by the first and last name or the birth date. For activating the filter, enter some letters of the name or the birth date and click on the Refresh button Create a new patient The enrolment of new patients starts with the creation of a new patient entity in the NATHCARE system and entering the general demographic data: name, tile, salutation, gender, birth date Before creating a new patient: - search for the patient, for avoiding the creation of duplicates - make sure that the patient has signed a consent, that allows you to process his personal data in the NATHCARE system (the implementation of this requirement depends on the local policies and legislation in every country and region) 1. If the patient is not already registered in the system, click on the Create new patient button The patient registration form is displayed. 49 NATHCARE for Care Managers 1. Enter the demographic data (name, tile, salutation, gender, birth date) Create a system user for the patient Care managers can provide system access to their patients, by creating a user account for them during the patient creation process or later on. This step is only meaningful, if the use case requires the patient to access the system, otherwise 2. Agree with the patient on a user name (e.g. his email address, his last name and some letters from the first name or a pseudonym) and enter a default password It is recommended to agree on a uniform schema of naming the users and communicate it to the care managers, that will enrol the patients. Examples: the email address of the patients, for health professionals the user id they have in the hospital, the last name, a random number, a combination of the first letters of the last and first name, etc. It is not necessary to create a system user for the patient, if it is not planed to involve him in his medical care, either by allowing him to see the care plans assigned to his cases or in a more active way, by care plan activities he must complete and confirm. 50 NATHCARE for Care Managers If the patient has no user account it is not required, to ask for his mobile phone number or email address, but it can be useful to have its data, for contacting him. Please instruct the patient to change the default password on the next login, to a secret one. 3. Click on the Save button to create the patient entity and (optionally) the user account for him 6.2.1 Common errors during the patient creation 6.2.1.1 The user name is already in use Problem: If the chosen user name is already reserved by another system user, an error message is displayed when saving the patient creation form Solution: Please use another name 6.3 Edit patient details and contact data For editing the patient data and adding contact data: 1. 2. 3. Search for the patient or navigate the ͞My patients͟ list. Click on the patient name to open the patient overview Click on the Detail button to open the patient demographics and contact data The patient data edit form is displayed, that allows entering more patient related data like the address or contact information, but also changes to the basic patient demographics 51 NATHCARE for Care Managers 6.3.1 Add patient address The system manages the home and work addresses of the patient. For adding a new address 1. 2. Open the patient details 3. Enter the type of address (home or work) and complete the remaining address fields 4. Click on the Save button. The address is then added to the list of addresses: Click on the New-Button of the Address section 52 NATHCARE for Care Managers 6.3.2 Edit and delete patient addresses For editing or deleting an address: 1. Select the address row by clicking on it 2. Click on the Edit or the Delete button 6.3.3 Add patient contact data The patient telecommunication list contains the main means of contacting the patient: his mobile phone number, his email and his landline phone number at home. For adding new contact data: 1. Click on the New button 2. Select the type and enter the number or address 3. Click on the Save button. The new contact information is then added to the list of contacts For phone numbers please take note of the supported format: +<country code><local/mobile prefix*><number>, e.g. +43036412345, +49175334455 *The presence of a leading 0 for the local/mobile provider prefix differs from country to country Please verify the correctness of the contact information. If this information is wrong the patient will not be able to receive the security code for logging in neither reminders of pending activities by email. Beside of that, someone else would receive these SMS codes and emails. 53 NATHCARE for Care Managers For technical reasons, only users with an email address, can access the personalized knowledge management system, otherwise the authentication handshake fails. 6.3.4 Edit and delete patient contacts For editing or deleting telecommunication information: 3. Select the row by clicking on it 4. Click on the Edit or the Delete button. After changing the data, click on the Save button. After clicking on the delete button, confirm the deletion. 6.3.5 Create a patient user account later A user account for patients can be created on the fly when the basic patient data is inserted, but it is possible to create the user later, if the patient needs to access the system for another care plan that requires this interaction or for another case. 1. Open the patient details If no system user exits the Create user button is displayed, otherwise the current user name is shown. 2. Expand the user section and click on the Create user button 3. Enter a user name and a default password that complies with the required password complexity, and click on the Save button 54 NATHCARE for Care Managers The user name will appear after creating hi i the patie t’s details i the use se tio . The user name cannot be changed afterward. 6.4 Create a new case A medical case contains all the relevant data, care plans and documents related to one disease, medical problem or condition of the patient. It is also stores information about the care team composition and the consent documentation. For creating a new case, open the patient cases list by clicking on a patient name in the Patient search. If the patient is already treated by the current case manager, the patient is already present in the My patients list. The creation of a case is divided in three sequential steps: enter the case name and a description, define the care team and finally document that the patient agreed to manage his personal and medical data in the NATHCARE systrem 55 NATHCARE for Care Managers 1. click on the New utto i the Patie t ases se tio 2. Enter the case name and additional relevant information about the disease, like some anamnesis information, the long term medication, secondary diagnoses, etc. When click on the Save button. Two warnings informing you, that there is no care team and the patient consent documentation has not been completed, show up. 6.4.1 Create and modify the care team The care team contains all named healthcare professionals that will provide care for the patient supported by the NATHCARE system. All the individuals named in the care team, have equal rights to see and access the case of the patient. If a health professional is assigned to the care team of a case, the respective patient sho s up i the My patients list 56 NATHCARE for Care Managers The care team can be extended, modified or reduced at any time by the case manager. Thy may be required for medical reasons or because the patient decided to be treated by another health professional. 3. Click on the Select button in the Care team section 4. A list of all existing healthcare professionals defined in the system is displayed. By clicking on a name in the list of health professionals (left side), the selected healthcare professional is added to the care team, and moved on the right. 5. 6. By clicking on a name in the care team, the selected person is removed from the care team 7. After selecting all care team members required by the current case, click on the Back button to complete the care team configuration The selected health professionals appear in the list and the warning regarding the care team disappears 57 NATHCARE for Care Managers 6.4.2 Document the consent The EU legislation defines the prerequisites for processing the personal data of individuals. The analysis of the different national implementations lead to the conclusion, that a patient must give his informed consent before entering and processing his data, and moreover his sensitive medical data. For this reason, the NATHCARE system provides a section for documenting this aspect. 1. To document that the patient has signed the consent, select the date when the consent was signed and the health professional that has testified the existence and correctness of the consent. 2. Click on the Confirm button To return to the list of cases of the patient, click on the Back button. The signed consent can be uploaded into the document repository of the case, as a proof for the whole care team that the patient has agreed with the terms and conditions. 58 NATHCARE for Care Managers 6.5 Edit a case After creating a case the case manager can edit the case details and the care team. For editing a case, open the case overview, by clicking on a patient and on the desired case. 1. 2. For editing the case, click on the Detail button on the left of the case name The case name and the description can be now edited. To save the modifications click on the Update button. 6.5.1 Edit the care team 1. For editing the care team open the case in edit mode. For editing a case, open the case overview, by clicking on a patient and on the desired case, then click on the Detail button 2. 3. In the Care team section, click on the Select button 4. Return by clicking on the Back button Add and remove care team members of the care team, by clicking on them. For more details see 6.4.1 Create and modify the care team 59 NATHCARE for Care Managers 6.6 Create a care plan After the case has been created, the care team can start using the system immediately by sharing documents through the document repository. NATHCARE provides also a more sophisticated tool for managing the care of the patient: care plans. Care plans allow the coordination of the team, the information provision and exchange inside the care team and finally yet importantly, they provide a standardized way of providing care, able to enhance quality. If the patient is also involved, he can profit of the same features, namely the access to his care plans, reminders and more general information about his disease but also about the progress of the treatment. 6.6.1 Search and assign a new care plan template The first step in instantiating a care plan is to select the appropriate care plan for the disease. It is useful to get informed about the special aspects and care team requirements of the existing care plans in advance and before creating care plans for patients. If the care team is complete, the responsible health professionals are detected automatically by the system, based on the profession and the specialty of the members. 1. In the case overview, click on the Create new care plan button, to start creating a new care plan 2. Search for a care plan by entering at least 3 letters from the name. The search result is displayed in the box below 60 NATHCARE for Care Managers 3. 4. Select the desired care plan from the list Select the date, when the care plan should start Not all care plans are intended to start on the current day. Please get informed about this aspect before instantiating the care plan. Examples: pregnancy care, cancer treatment, start usually in the past. Based on this date the start date of the whole sequence of activities is computed. An incorrect date, may lead to an inappropriate medical treatment. 5. Finally click on the Assign button After the assignment, the care plan gets instantiated. The instantiation comprises: the computation of the start date of all activities of the care plan, based on the offset defined in the activity templates the automatic identification of the responsible person (stakeholder) for every activity After the instantiation, the care plan is displayed in the case overview in the care plans tab. The care plan is now in a state that allows the customization and adaption to the patient needs and to the care situation. Such a care plan, in edit mode still contains no tasks, visible in the pending activities lists of the stakeholders. 61 NATHCARE for Care Managers For every activity of the newly instantiated care plan, a named health professional or the patient has been assigned, and the start date computed. 6.7 Adapt the care plan to the patient’s needs After the basic instantiation, it is possible to modify the care plan, by adding or removing activities, by changing the stakeholder or by changing the repetition patterns of every activity. These operations can also be performed after the care plan has been activated. 6.7.1 Add an activity 62 NATHCARE for Care Managers If for a patient is required to add more activities to the care plan, this can be done at any time. 1. Click on the New button in the Activities list section of the care plan overview 2. Set the configuration options for the activity 3. Click on the Save button to add the activity 6.7.2 Modify an activity For modifying an activity: 63 NATHCARE for Care Managers 1. 2. 3. 4. Select the activity by clicking on it Click on the Edit button Make changes to the settings Click on the Save button to complete the action 6.7.3 Delete an activity For deleting activities that are not needed or activities that do not have a stakeholder: 1. 2. Select the activity by clicking on it Click on the Delete button and confirm the action 6.7.4 Warnings during the care plan assignment and adaption 6.7.4.1 Stakeholders for some activities have not been identified If an appropriate stakeholder with the required profession and specialty can not be indentified in the existing care team a warning about this fact is displayed. It is not possible to activate a care plan until all activities have their named stakeholder. Usually the stakeholders are automatically determined if the care team contains all required health professios, defined in the care plan template. If for some activities no stakeholder could be detected, 3 options exist: - select another, existing health professional from the care team to perform the activity - delete the activity - save the care plan in the current state, edit the care team and add the required health professional 64 NATHCARE for Care Managers To correct this error: 1. Select the highlighted activity by clicking on it and afterward click the Edit button 2. Locate the field responsible person and select a health professional able to perform the activity from the list. The list contains all members of the care team of the case. 65 NATHCARE for Care Managers 3. 6.8 Save the activity. The error then disappears. Activation of a care plan After the configuration and the timing of all activities has been completed and verified, the care plan can be activated. With the activation the care plan execution starts, and all health professionals of the care team receive their care tasks in the My activities list For activating a care plan: 1. 6.9 Click on the Activate button, at the top of the care plan overview: Activity and task changes during the run time of a care plan After the activation of a care plan, the system creates all defined tasks for every activity according to the configured pattern (schedule, number of repetitions). During the care plan lifetime it is possible to modify the care plans individually, by creating new activities, by changing the stakeholders and adding or removing tasks. Because the system supports the dynamic configuration and extension of the care plan, it is support the use cases implemented in ALIAS: - second opinion or specialist consultation: by creating a new activity for the external physician - access to a health record excerpt, contained in the document repository of the case possible, just by adding the new physician to the care team - interactive request of information: by adding a activity for the communication partner, asking him to upload the documents, during the activity confirmation 66 NATHCARE for Care Managers 6.9.1 Add an activity Adding an activity to the care plan on runtime is similar to adding in before the care plan has been activated. How to add an activity to the care plan was described in chapter: 6.7.1 Add an activity. The main difference is that together with the activity also the corresponding tasks are created automatically, if the care plan is active. To add an activity open the care plan overview, scroll to the Activities list and 1. 2. click on the New button 3. Click on the Save button Complete all required details of the activity (type, name, description, responsible, schedule, etc.) The new activity appears now in the Activities list of the care plan and the task is visible the My activities list of the selected stakeholder. 6.9.2 Modify an activity During the runtime, the responsible person and the start date of the activity can be modified. By modifying the stakeholder, it is possible to assign a task to another health professional. Changing the start date also updates the existing tasks if the first tasks in the list, is not already confirmed, otherwise the date modification has no impact on the tasks, but only on the order in the activities list. To modify the responsible person and the start date: 1. 2. Open the activity for editing Select a new health professional from the care team or change the start date 67 NATHCARE for Care Managers 3. Click on the Save button 6.9.2.1 Add and remove tasks Task contain the scheduling information of the activity. By adding a new task, a new appointment for completing an activity is set for the stakeholder of the task. Removing a task, corresponds to cancelling a task. 1. For adding or removing a task change to the tab Tasks in the activity details. 2. For adding a task click on the Add task button. 68 NATHCARE for Care Managers In the dialog that is displayed enter the date, when the activity should be performed, in the field Due date and press afterward the Create button 3. For deleting a task please select the task and click on the Delete task button. After confirming the operation the task is deleted. Do not delete tasks that have been already confirmed. This action would lead to an inconsistent medical documentation and also to the loss of relevant patient data. 6.9.3 Delete an activity Activities after activation contain at least one task. Prior deleting an activity first the user must verify that the activity does not contain tasks, which have been already confirmed or rejected. Fo deleti g a a ti it a d all it’s o tai ed tasks: 1. Select the activity, by clicking on it 69 NATHCARE for Care Managers 2. Click on the Delete button and confirm the operation Do not delete activities that already contain confirmed or rejected tasks. This action would lead to an inconsistent medical documentation and also to the loss of relevant patient data. 6.10 End a care plan Stopping the care plan execution is an action, that may be necessary for medical reasons or because it is required to replace the care plan by a new one. When a care plan is ended, also the connected activities are stopped and none of the tasks of that care plan are visible in the personal activities lists of the stakeholders or in the full list of tasks of the patient anymore. After ending the care plan execution, the care plan and the already confirmed activities are still visible in the full list of activities of the patient and i the M a ti ities list. For ending a care plan: 1. 2. Open the care plan details view, by selecting a care plan an clicking on the Edit button Click on the End button After ending the care plan the care plan status changes to ended and the symbol in the list of care plans to a red square. 70 NATHCARE for Care Managers 6.11 End a case NATHCARE provides a platform basically intended for the management of chronic diseases. For this type of patients and diseases cases usually never end and therefore should remain open, so that they are visible, even after the treatment of the medical problem has ended. Ending a case hides the case and all related data from the former care team members. Ending a case is only meaningful if the patient withdraws his consent and his participation to the piloting phase of the NATHCARE project for some reason. Case is not visible anymore for the stakeholders after it has been ended. No possibility to reactivate it by the user interface in the basic version, released for piloting. For ending a case, the consent revocation has to be documented. 1. In the case detail view, enter the revocation date and select the user that performed the revocation. 2. Click on the Revoke button to hide the case. Ending a case ends also all pending activities scheduled for all stakeholders of the case. 71 NATHCARE for Care Plan and Form Authors 7 7.1 NATHCARE for Care Plan and Form Authors NATHCARE Care plans Care plans are a key functionality of the NATHCARE web application and also a central concept of the NATHCARE project. They are regarded as an enabling factor for the collaboration between health professionals, for informing, empowering and communicating with patients, and also for implementing work flows based on best practice and guidelines. NATHCARE care plans, by their generic nature, are able to support about any kind of medical process that requires the coordination and scheduling of different activities, performed by different stakeholders including the patient. The main focus of the project was set on supporting long term care scenarios, like the care management of chronic diseases, but due to the flexibility of the application also short term scenarios like the self-documentation of vital parameters by the patient for one week or informing the patient about therapy options can be implemented. More than one care plan can be assigned to a patient and executed at the same time. This feature makes it possible to define individual and modular care schemes, based on the needs and medical problems of the patient. With optional activities the care plan also adapts to events that can not be foreseen and scheduled by the care plan author, like an unplanned visit to the general practitioner because of the some acute medical problems. The patient should be able to also document events that do not occur on regular base, like COPD exacerbations or sudden pain. Structured data can be entered in forms while confirming a scheduled or optional activity. The possibility of embedding different types of rich content form the internet (video, documents, presentations) and the connection to the NATHCARE knowledge management search round off the set of features provided by the care plan on run time. This chapter describes the recommended way of proceeding when creating care plan templates and forms with the NATHCARE software and presents the functionality of the authoring modules. 7.2 Care plan authoring NATHCARE care plans, by their generic model, are able support about any kind of medical work flows1. In a first step this workflows must be analyzed and described in detail. The process analysis should provide an insight into the different activities and into the existing communication paths. On the other side the analysis can help in identifying new informational needs and further meaningful activities for improving the existing process. 1 Limitations: nonlinear workflows containing sub-workflows that are activated based on decisions, patient data or care plan states are not supported. Nevertheless such tree-like care plans, can be manually created, by defining the care plans in a modular way, and afterward assigning micro care plans running in parallel. 72 NATHCARE for Care Plan and Form Authors If for a specific scenario no established workflow exists, also guidelines and regional best practice recommendations can provide valuable input for authoring the care plan. 7.2.1 Use case analysis and care plan specification Before starting with the definition of a care plan template inside the NATHCARE authoring tool, it is recommended to draw up a detailed description of the use case. Beside information about the scenario and about the disease or condition to be managed, additional information related to the targeted patient population may be relevant for better understanding the requirements and the expectations of the different actors. The analysis can be performed by following the steps enumerated below: Describe the disease or medical condition, for which the care plan is intended to be implemented Define criteria for enrolment and exclusion (including these related to technical aspects, if the patient should be involved in his care, e.g. Internet access and a computer or tablet pc) Define the appropriate time point when patients shall be enrolled, considering their past medical treatment history and disease stage. Describe how to deal with patients that enter the program later on, and do not require all therapeutic steps defined in the care plan. In this situation the care plan can be modified manually before activation or a dedicated care plan can be created for this purpose. Not all patients may be enrolled at the same progress stage of their disease. For the clinicians that assign care plans to patients, it is important to know if a care plan covers the whole medical treatment and aftercare or just a small part of it. Care plans containing all activities, starting from the day when the disease was diagnosed, must be adapted, if a patient joins the program later, what also means, that some of the activities contained in the care plan have been already completed prior the enrolment. 73 NATHCARE for Care Plan and Form Authors Identify all actors that will provide medical, therapeutic or counseling services to the patient and also the ones that do not play an active role, but expect to be informed. Decide if the patient will use the system and therefore will have an own account and access to the care plans. Analyze if some tasks, are suitable to be completed by the patient. It is advisable to create a list containing all medical professions and specialties involved. This list can be used afterward for defining the master data of the system, respectively entries in the catalogs containing medical professions and specialties. Analyze if it is required to distinguish between health professionals working in different institutions (E.g. a physiotherapist in the hospital and one working in an external practice) Not all care team members may play an active role in the care of the patient. For some actors it is just required to provide to them access to the patie t’s case, for the purpose of being informed about the ongoing treatment and for sharing medical documents. (E.g. a general practitioner wants the discharge letter of one of his patients – the only activity intended for him, is to confirm a notification, informing him, that the patient was enrolled in the system) Create a list with the responsibilities of every actor. Based on these responsibilities concrete activities can be deduced. Together with the responsibilities also the relative point in time, when the action should be performed, must be defined (e.g. right after the enrolment, after 1 week, every 4 weeks on Monday, etc). In addition to that, the number of repetitions is relevant for activities that should happen more than once. Identify also activities that are not performed following a defined schedule or are unpredictable. Identify actions that may be performed by the patient but also activities that he must be informed of (e.g. medical check-up at the a diologist’s p a ti e. The a tio is pe fo ed the a diologist, but the patient must be present, so the patient has a reminder activity assigned, informing him to contact his cardiologist for an appointment). Analyze the information needs (documents, medical images, structured information entered in forms) of all actors and state who is able to provide or responsible for providing this information (e.g. the GP expects a discharge letter that is provided by the care manager). This can be also part of the activity description. Define the type of additional information and rich content (PDF, slides, pictures, video) that should be provided to the care plan stakeholders while performing an activity. The information can be provided as a PDF document, a specific search result, a slide show presentation or a video. 7.2.2 Master data of activities Before starting with the definition of care plans it is require to extend several catalogs with the entries demanded by the use case that has to be implemented. For editing catalogs please consult the relevant chapter 8.3 Edit and extend catalogs in the section NATHCARE System Administration. 74 NATHCARE for Care Plan and Form Authors 7.2.2.1 Activity types The activities identified during the process analysis can be grouped into activity types. This grouping simplifies the identification of the activity by the end user and also the data processing. Activities may be divided in activities performed by health professionals and activities performed by the patient. Examples of activities performed by HCP are: Enrole patient, Provide general consultation, Perform lab exam, Perfom X-Ray exam, Provide physiotherapy, Provide second opinion, etc. On the other side patient specific activities can be defined: Read information, Attend physiotherapy, Visit doctor, Document health status, Document vital parameters, Do exercise, Provide feedback, etc. The activity types are defined in the catalog ACTIVITY_TYPES. In respect to the intended use of the system it is not allowed to define activities that are able to directly impact the health of the patient dramatically, if they are not performed in time, like for example a dialysis appointment or if the patient tries to catch up with the prescribed activities and for example takes the daily medication of one week at a time, getting a fatal overdose. The granularity of the activity schedule is also intentionally set to 1 day, making the system unusable for time critical activities, like regularly taking medication every 3 hours. 7.2.2.2 Medical professions and specialties During the process analysis of the use case several health professionals where identified as actors, providing care to the patient or collaborating. Because most of the medical services provided are highly specialized it is required to specify what kind of health professional is needed and has the skills to perform a given activity. The different health professions involved in a specific scenario are defined in the catalog MEDPROFESSION and MEDSPECIALTY. For some scenarios it is meaningful to differentiate between physicians working in a hospital and physicians with a private practice. If several hospitals are involved it may be even important to differentiate between those institutions. For other scenarios it is even relevant to also differentiate between an assistant physician and a specialist working in a hospital. Also the care plan manager, due to his specific coordinating role and due to his special privileges, can be defined as a distinct medical profession, if he has very specific activities to perform, that can not be performed by any other health professional of the same profession and specialty. 75 NATHCARE for Care Plan and Form Authors When a care plan is assigned to a patient, the system can automatically pick the right care team member that is required to fulfill a specific activity, based on his profession and specialty. 7.2.3 Create a new care plan Care plans are intended to simplify the coordination of different health professionals, by defining a sequence of recommended activities in order to manage a given disease. They can be assigned to a patient and customized upon assignment to adapt to the particular medical requirements of the case. To create a care plan: Click in the main menu on Care plan authoring Verify that the side menu Care plans is selected or alternatively click on it to select it Click on the New button to create a new care plan Enter a meaningful name that should make it easy to find the plan in the run time environment and also a description of the content of the care plan. This information should help care managers: - identify if the care plan is suitable for the patient and - kind of care team member are needed - which is the recommended enrolment/assignment time or situation 76 NATHCARE for Care Plan and Form Authors Optionally refer to existing information provided by the KM search or add a link to relevant medical guidelines. References to external content providers and to the documents indexed by the NATHCARE KM implementation are supported. For more details, refer to chapter 7.2.6.2 External content and knowledge management integration. Click on the Save button to create the care plan 7.2.4 Activation of a care plan Care plans are not visible and available for medical usage until they are activated. The activation shall be performed only after the definition of all activities has been completed and the care plan internally validated by experts. This flag prevents end users of getting access to care plans that are just in preparation and therefore incomplete but it can be also used for the deactivation of obsolete care plans. The same action steps are required to edit any other field of the care plan. To activate or deactivate a care plan: Go to the Care plan authoring > Care plans A list of all existing care plans incl. their status is displayed. The list can be filtered by the care plan name 77 NATHCARE for Care Plan and Form Authors Click on an existing care plan to see the care plan overview Select a care plan and click on the Edit button or click on the care plan name to access the care plan details “et the Is a ti e status to es/ o Complete the editing by clicking on the Save button 7.2.5 Modular vs. monolithic care plans Before creating the first activity definition of a care plan template, it is important to decide on the structure of the new care plan. 78 NATHCARE for Care Plan and Form Authors One option is to define all possible activities in a singe monolithic and complex care plan, the other is to define several care plans that can be added to the main care plan as required. The following comparison of the two options should support you in choosing the model that is most suitable for your scenario. Single, monolithic care plan Modular care plan - the complete medical care of one diseases is summarized in one care plan - care plan is limited to one disease or is even more restrictive by additional enrolment preconditions - provides a better overview of the required activities and simplifies the assignment - fits best for linear use cases, where all scheduled and optional activities are known and set at the time of instantiation - does ’t e ui e further modifications - ending a care plan, ends all contained activities (it is still possible to remove manually the open tasks of some activities to reach a partial deactivation) - the care plan consists of several smaller care plans that can be used similar to building blocks and compiled for several diseases - care plans are reusable and can be defined by different experts - it is not transparent which care plans modules will be assigned in future - care plan requires modifications to cover the full treatment - fits best for scenarios where not all activities need to be performed under circumstances or if some activities start only after a given precondition, like an initial medical check-up, that can not be scheduled in advance - the set of assigned care plans requires regular reviews and additions - disti t odules a e e ded ithout affecting the care plan as a whole 7.2.6 Define a new activity Every activity contained in a care plan template has several characteristic attributes that must be configured. The graphic below shows some of these attributes. 79 NATHCARE for Care Plan and Form Authors One of the important attributes is the relative date, when an activity is expected to be performed, expressed as an offset from the starting day of the care plan. The starting day is the day when the care plan is assigned to a patient respectively the day defined in the care plan description as the first day. For example, a care plan for infants may have as the start day the birth date of the child, even if the child is some weeks old, when enrolled. Every activity is intended to be performed by one of the two types of stakeholders: patient or health professional. For health professionals a distinction between professions and specialties is made. For repeatable activities a repetition count and a pattern, expressed in days, days of the week or months with gaps in-between (interval) can be defined. For activities that have the same offset, meaning that they usually will be performed at the same time, a preferred order of the activities may be defined, by using the up and down buttons to change that order. Optionally a custom form (see chapter 7.3 Forms authoring for details) can be linked to the confirmation and displayed during the activity confirmation and also several links to rich content or search results can be embedded. Also rich content in form of links to internet pages and sites, but also embedded videos, pictures, presentations and search results of the KM can be related to an activity. 1. For creating a new activity click on the New activity button 2. Configure the activity settings. Following attributes must be defined: Activity type Generic type of activity from catalog e.g. Do e e ise Activity name Na e of the a ti it e.g. Do Ca dio-E e ise Description Detailed description of the activity. Instructions how to perform it, expected results, information for other 80 NATHCARE for Care Plan and Form Authors stakeholders Related form (Optional) form that will be displayed while confirming the activity on runtime. Date offset Offset when the activity should be scheduled in relation to the start date of the care plan. Responsible person Person group that is responsible for the activity (currently supported: Patient or Health Professional) Medical profession For health professionals, the type of medical profession entitled to complete this action must be selected from a catalog. Medical specialty The speciality (especially for physicians) must be selected from a catalog. Frequency The frequency defines how often an activity should be repeated and what kind of pattern to be applied to the repetitions. For details see chapter 7.2.6.1 Activity repetition patterns KM-Reference (Optional) reference to knowledge management resources or rich content from supported providers. A URL is expected in this field. For details, please refer to chapter 7.2.6.2. 81 NATHCARE for Care Plan and Form Authors 3. 4. Save the activity Repeat the steps 1-3 until all required activities of the care plan are defined 7.2.6.1 Activity repetition patterns Beside activities that are planed to be performed once after a given period of time, also repetitive activities can be defined. Characteristic for a repeatable activity are its frequency and the number of repetitions. The frequency describes the interval in days, weeks, months or years when a repeatable activity is scheduled to be performed. For the interval in weeks, it is also possible to define a pattern based on the days of the week. The repetition count defines how many times an activity has to be berformed. One-time activities – should be performed once Daily activities – are repeatable every day with the possibility to define an interval between two repetitions in days respectively the frequency. In addition the number of repetitions must be defined. 82 NATHCARE for Care Plan and Form Authors Examples: Frequency 3 days, 5 repetitions would result in 5 tasks, every 3rd day. Weekly activities – are repeatable activities, based on a weekly pattern. The frequency between to repetitions of the whole pattern is expressed in weeks. The number of repetitions refers to the whole weekly pattern. Example: Frequency every 2 weeks, 2 repetitions, on MO, WE, FR would result in 6 tasks. The first set of 3 tasks on the days specified, after 2 weeks counted from the first task, the second repetition is planed. Monthly activities – are repeatable activities that occur every month, with a frequency expressed in months. In addition the number of repetitions must be defined. Example: Frequency 3 months, 4 repetitions would result in 4 tasks that occur every 3 months following a pattern similar to this example if the start date of the activity was defined for the 1.1.: 1.1, 1.4, 1.7, 1.10, and 1.1. Yearly activities – are repeatable activities that are planed to occur on yearly base, therefore the frequency between two repetitions is expressed in years. Example: Frequency 2 years and 2 repetitions, means 2 task on the first and 3 rd year. If the first task would be scheduled for the 15.12.2014 the second one would be planed for 15.12.2016, after 2 years. Optional activities – can happen at any time and undefined often. No frequency or numbers of repetitions exist for this kind of activities. This type of activities is always visible in the list of pending activities of the stakeholder. 83 NATHCARE for Care Plan and Form Authors 7.2.6.2 External content and knowledge management integration NATHCARE care plans provide the option of embedding content hosted by the major content providers and search results of the NATHCARE Knowledge management implementation. External content may be present on the Internet in different media formats, like: video, audio, documents, images, wiki articles and search results. The external content is referenced by a URL. This URL can be provided as an attribute of the care plan description or for every activity definition. Usually the same URL, as displayed and used in the browser can be also used for embedding. By implementing the oembed standard, the system automatically detects the provider and requests the appropriate viewer/player for displaying the content. On runtime, when accessing or confirming an activity, the content is displayed in embedded fashion into the activity confirmation dialog. This feature aims at providing additional information (e.g. reference to a guideline or patient information leaflets) or instructions (e.g. a video showing how to perform an exercise or how to use a glucometer) for patients and health professionals. For the following content providers integration tests have been performed. It is possible that also several others are supported by the oembed implementation. Provider www.youtube.com Content type video Sample URL https://www.youtube.com/watch?v=SGaQ0WwZ_0I Embedded view 84 NATHCARE for Care Plan and Form Authors Provider vimeo.com Content type video Sample URL https://vimeo.com/20258955 Embedded view Provider www.dailymotion.com Content type video Sample URL http://www.dailymotion.com/video/xhp358_percutaneous-coronaryintervention-stenting_tech Embedded view 85 NATHCARE for Care Plan and Form Authors Provider www.scivee.tv Content type video, audio (for researchers) Sample URL http://www.scivee.tv/node/62608 Embedded view Provider www.flickr.com Content type pictures Sample URL https://www.flickr.com/photos/idf/4077415427 Embedded view 86 NATHCARE for Care Plan and Form Authors Provider Prezi.com Content type presentations Sample URL https://prezi.com/-uanriuawmyb/cancer-presentation/ Embedded view Provider www.slideshare.net Content type presentations Sample URL http://de.slideshare.net/mldanforth/diabetes-powerpoint-8673722 Embedded view 87 NATHCARE for Care Plan and Form Authors Provider www.scribd.com Content type e-books, audio books, documents Sample URL http://de.scribd.com/doc/208485921/123745-COPD-Nutrition-Tips Embedded view Provider wikipedia.org Content type html Sample URL http://en.wikipedia.org/wiki/Obesity Embedded view 88 NATHCARE for Care Plan and Form Authors Provider Any other URL (fall back) Content type Plain web site Sample URL http://www.alpine-space.eu/home/ Embedded view The NATHCARE knowledge management solution also provides an oembed endpoint for embedding distinct documents managed by the system or search results. Provider km-test.sante-ra.fr (test system) nathcare.sante-ra.fr (production system) Content type documents Sample URL https://km-test.santera.fr/viewer/42003f145ef9f31c36a708595007de590759cb91 Embedded view 89 NATHCARE for Care Plan and Form Authors Provider km-test.sante-ra.fr (test system) nathcare.sante-ra.fr (production system) Content type search results (html links to documents) Sample URL https://km-test.sante-ra.fr/search?in=kgap Embedded view 7.3 Forms authoring In addition to the description of the activity, care plan authors should also evaluate the opportunity of asking additional questions or requesting the patient or health professionals to enter relevant information or vital parameters by using forms. Forms provide a user friendly option for capturing information in a structured manner, while confirming an activity. Every activity definition may refer to one custom form, which is displayed embedded in the confirmation dialog. 7.3.1 Introduction The NATHCARE web application provides a simple way of defining form templates. Every form consists of a sequence of form fields of different types, having a definite order. Every field is specified by a field name, which plays the role of the label displayed on runtime. In addition to the mandatory parameters, the author can specify if the field is a required field, provide additional information for completing that field as a tooltip or set a specific width of the field. All field labels and the form name are translatable into the languages supported by the system. A typical form as a template and on runtime is shown below. On the left side all form fields are listed, while on the right side the resulting form elements are displayed. 90 NATHCARE for Care Plan and Form Authors 7.3.2 Access the list of form templates For accessing the list of form templates: 1. 2. Click on the application module Care plan authoring Click on the side menu Forms. In the main area, a list of all available forms is displayed. 7.3.3 Types of form fields The form editor provides several common form field types, covering the most used data types: text, dates, numbers and single or multiple-choice selections. This section will present these data types and the result, when the form is rendered on runtime. 91 NATHCARE for Care Plan and Form Authors 7.3.3.1 Text fields Text fields are intended to enter plain text, such as comments, short information or descriptions. On runtime, a field for entering text is shown in the form. The current implementation of forms supports only single line text fields 7.3.3.2 Numeric fields The system provides 2 types of numeric fields: Integer and Decimal On runtime, a field for entering the numeric value is shown in the form. The current implementation of forms does not provide a type validation of the data for numeric fields. 7.3.3.3 Date and time fields The system provides 2 types of widgets for entering date information: a Date and a Date&Time widget. For a date form filed, on runtime a date selection widget (date picker) is shown. The current day is highlighted. With the arrows on the top it is possible to change the current month. 92 NATHCARE for Care Plan and Form Authors The date and time widget provides a more advanced selection functionality. The time selection can be performed by using the sliders or by clicking on the Now button. 7.3.3.4 Single and multiple selection For allowing only data from a defined set of values the system provides 2 data types: single selection and multiple selection. For defining the values for the selection: 1. Select the type single or multiple selection. In the lower part of the view, in the Options section, it is possible to add the needed values. 93 NATHCARE for Care Plan and Form Authors 2. 3. Enter the value 4. 5. Repeat 2 & 3 for all values needed Click on the + button, to insert the value into the list. Click on the red x button to remove a value from the list. Click on the Save button to save the form field On runtime, the fields are displayed either as a dropdown box (single selection) or as a list of check boxes (multiple selection). 7.3.3.5 Section separator The section separator is intended to provide a tile and a separation line, for long forms and fields that belong together. This t pe of fo field does ’t p o ide a use e t idget o u ti e. 7.3.4 Create a form template A form template contains all field definitions of a form. Form templates can be linked to different activities and are displayed on runtime embedded in the activity confirmation dialog. 1. 2. To create a form template, access the Forms menu, of the care plan authoring module. 3. Enter the name of the form template and a description Click on the New button to create a new form template 94 NATHCARE for Care Plan and Form Authors 4. Click on the Save button. After saving the form for the first time, the buttons for creating form fields appear below. 7.3.5 Add a new form field to a form template To add a field to the form template: 1. 2. Click on the New button Fill in all fields 95 NATHCARE for Care Plan and Form Authors Defines the order of the fields in the form, as a number. Sort order Tip: allow a gap between the field numbering for the case, that new fields need to be added between to existing ones, e.g. of a field u e i g: , , , … Name Name of the field. The name is also on runtime the label of the field. Type The type of data, the field should contain. For single and multiple selection, a list can be defined. Manadatory Defines a mandatory field. On runtime it is not possible to confirm an activity, without filling in all mandatory fields. Tooltip Additional information or instructions how to fill in the field. Colum width (1-12) A number from 1-12, defining the width of the field in the form. 12 = full with, 6 = 50% of the available witdth, etc. Tip: for dates and number, the with can be less than 6. 3. 4. 5. Click on the Save button, to save the field. The field is added to the form. To return to the form overview click on the Back button. Repeat the steps 1-4 to add all required fields to the form definition. 7.3.6 Edit a form field Please not the warning related to form field changes! To edit a form field in the form overview: 1. 2. 3. 4. Select the field by clicking on it Click on the Edit button Perform the required changes in the field details Click on the Save button the store the changes Do not rename (change their meaning) or change their type, if the form is already in use, because this operations and modifications have direct impact on existing data and the form presentation on runtime. Changing the meaning of fields, can lead to the misinterpretation of medical patient data and treatment errors. (e.g. change the SYS blood pressure label to DIA) 96 NATHCARE for Care Plan and Form Authors 7.3.7 Deleting a form field Please note the warning related to deleting form fields! Deleting form fields is only allowed if the form is not already in use. Deleting the fields later on, will cause the loss of the entered patient data. To delete a form field: 1. 2. Select the field by clicking on it Click on the Delete button and confirm the operation 7.3.8 Multilingual support for forms The forms implementation provided by NATHCARE supports the translation of all labels and the form name. The translation makes use of special, dynamically created catalogs. Because usually the care plan author has no administrative rights, the form authoring tool, also provides the functionality of editing the labels in different languages. As an alternative the translation can be performed by an administrator, by translating the catalog entries. 7.3.8.1 Translate the form name When a form is created for all languages the current system language is used, and the name replicated to all languages. To change the value for a specific language: 1. Open a form template for editing by clicking on its name in the form list 2. 3. 4. Select the language into which you plan to translate Translate the form name into the selected language Click on the Save button. The form name for the selected language is replaced, by the translated text 97 NATHCARE for Care Plan and Form Authors In the form template list the form is displayed in the current system language. By switching to another language it is possible to verify the translations. 7.3.8.2 Translate a from field label To translate the label of a field: 1. Open the form field for editing 2. 3. 4. 5. Select the language into which you plan to translate the label Click on the small pen beside the Name field, to make the field editable Translate the name into the selected language Click on the Save button, to change the translation for the selected current language. 7.3.8.3 Translate an entry of a selection list The values of the single and multi selections are also translatable. To translate such a label: 1. Select the new current language from the list of supported languages 2. Click on the small pen to make the field editable 98 NATHCARE for Care Plan and Form Authors 3. 4. 5. Translate the text into the new language Proceed with steps 1-3 for all labels Press the Save button to save all changes 7.3.9 Add a form to a care plan activity While authoring care plans it is possible to refer inside of an activity to a form template. The same functionality is also available during the execution of the care plan, by editing an instantiated activity or creating a new one. Before assigning a form to activities of active care plans that are in use, please test the form with a dummy patient and a test care plan. 1. To assign a form open the details of an activity template in the care plan authoring or in one of the assigned care plans. 2. Select one of the existing from templates from the drop down box 3. Perform the desired activity configuration and click on the Save button 99 NATHCARE System Administration 8 8.1 NATHCARE System Administration Access the system administration The access to the system administration is granted by several privileges as described in the section 8.2.5 Privileges. The main menu of system administrators provides an entry for accessing the administrative functions of the system. 8.2 Define roles and privileges Privileges typically allow users to perform specific actions or provide access to menu items. The system behaves and even looks different, depending on the privileges a user has. Privileges can not be assigned directly to users, but grouped together in roles. Roles define meaningful sets of privileges to enable different user types to access and interact with the system. 8.2.1 Roles Roles are containers for privileges, having the purpose of simplifying the user authorisation. When creating a user for a patient, the first role intended for patients (Stakeholder type = Patient) is assigned to the new user. If you plan to use a role different from the default one, it is important that the patient oles ha e the att i ute stakeholde t pe set to the alue Patie t . Othe ise the system will not be able to create a user with the required role automatically. 100 NATHCARE System Administration Patients with more than one role assigned are not automatically created by the system at the moment. Such users can be still configured, by a system administrator in the panel for administering users, where it is possible to assign several roles to a user. The master DB provided for the first installation also contains some generic sample roles for administrators, care plan authors, care plan managers, common health professionals and patients. These roles can be modified as required. 8.2.2 Sample roles Following sample roles are defined in the basic installation of the system: Role ID Description ROLE_SYSTEM Internal role intended to be used by the system background processes ROLE_ADMIN Role for technical system administrators ROLE_HCP_GENERIC Generic role for all health professionals, which do not need special privileges for creating patients or for managing cases and care plans ROLE_HCP_CAREPLANAUTHOR Role for care plan and form authoring (Hint: the privileges of this role can be also assigned to the care plan managers if they are also in charge of creating care plans) ROLE_HCP_CAREPLANMANAGER Role with all privileges allowing the management of patients, cases and care plans ROLE_PATIENT Role for identifying patients, and allowing access to the patient related views and functionality. ROLE_CHALLENGE_CODE This sample role contains the privieleges that enforce a user to use the advanced authentication through one time codes. In practive, the privileges will be assigned directly to the HCP and PAT roles, instead of adding the CHALLENGE_CODE role additionally. The privileges for the Circle of thrust integration, that provide the menu items for accessing the ALIAS services and also the KM administration functionality are not assigned to a specific role at the moment. 101 NATHCARE System Administration This assignment can be done later, after the system configuration for the Circle of thrust integration has been performed, either by adding the privileges to existing roles, or by creating several specific roles for this purpose. 8.2.3 Creating roles The basic installation of the system provides several generic roles, for the main user types that will interact with the system, namely system administrators, health professionals, care managers and care plan authors and patients. These roles can be adapted or completely changed, as needed. New roles can be created, as described below: 1. Click on the side menu Roles or on the button in the main area, to view the full list of the existing roles. 2. Click on the Create new role in the side menu 3. Enter the name of the role and the stakeholder type (patient or healthcare professional) 4. Click on the Save button The role is created and the interface changes to the role overview. 8.2.4 Assigning privileges to roles To add new privileges to the role: 102 NATHCARE System Administration 1. Click on the List of privileges link 2. 3. 4. To add a new privilege click on the privilege in the list: Excluded privileges To remove a privilege click on the privilege in the list: Included privileges To leave the selection dialog click on the link Back to view Do not assign divergent privileges like for example privileges intended for a read only access (DISPLAY) and privileges intended for editing the respective information object (MANAGE). Because the system is a prototype, the results may be unpredictable or inconsistent. Assigning divergent privileges may result in blocking of functionality. 8.2.5 Privileges The system defines following privileges: Privilege ID Description AUTH_ACTIVITIES_DISPLAY Read-only access to the details of a care plan activity on runtime AUTH_ACTIVITIES_MANAGE Edit activity details on runtime AUTH_ACTIVITIES_RUN //not used// AUTH_ADMIN Stakeholder privilege: Administrator AUTH_APP_CAREPLANAUTHORING Module privilege: Authoring 103 NATHCARE System Administration AUTH_APP_CAREPLANRUNTIME Module privilege: Care management AUTH_APP_PATIENT_CAREPLAN Module privilege: Care management for patients AUTH_APP_SYSADMIN Module privilege: Administration AUTH_CAREPLANS_DISPLAY Read-only access to care plan details AUTH_CAREPLANS_MANAGE Assign and instantiate care plans AUTH_CAREPLANS_PATIENT_DISPLAY Care plan read-only access for patients AUTH_CAREPLANTPL_MANAGE //not used// AUTH_CASES_DISPLAY Read-only access to cases AUTH_CASES_MANAGE Create and edit cases AUTH_COT_ACP_DOCTOR ALIAS platform access as a doctor AUTH_COT_ACP_FUNC_ADMIN ALIAS platform access as a functional administrator AUTH_COT_ACP_TECH_ADMIN ALIAS platform access as a technical administrator AUTH_COT_KM_FUNC_ADMIN KM functional admin AUTH_COT_KM_TECH_ADMIN KM technical admin AUTH_COT_KM_USER KM common user AUTH_CREATE_CAREPLAN //not used// AUTH_HCP Stakeholder privilege: Healthcare professional AUTH_LOCK_USER Lock, disable user account AUTH_MUST_LOGIN_CHALLENGE_MAIL Enforces the advanced authentication and sends the code by email AUTH_MUST_LOGIN_CHALLENGE_SMS Enforces the advanced authentication and sends the code by SMS AUTH_PATIENT Stakeholder privilege: Patient AUTH_PATIENTS_DISPLAY Read-only access to patient data AUTH_PATIENTS_MANAGE Edit patient data AUTH_PATIENTS_MYPATIENTS My patients list for HCP AUTH_SYSTEM Stakeholder privilege: System AUTH_TASKS_CONFIRM Activity confirmation AUTH_TASKS_HCPLIST Pending activities for healthcare professionals AUTH_TASKS_MANAGE Edit the tasks of an activity on runtime 104 NATHCARE System Administration AUTH_TASKS_PATIENTLIST Pending activities for patients AUTH_USERS_MANAGE Edit user details AUTH_USERS_MANAGEACCOUNT modify password of a user account Two privileges restrict the access to the system, by enforcing an additional authentication check during the login procedure: AUTH_MUST_LOGIN_CHALLENGE_SMS, AUTH_MUST_LOGIN_CHALLENGE_MAIL Without these privileges users are able to log in without entering a one time code, which simplifies the access in test environments and during the set up of the system. If a user has assigned one or both of these privileges, he will receive a code on his mobile phone or/and as an email. In systems containing real patient information, the privilege AUTH_MUST_LOGIN_CHALLENGE_SMS must be assigned to all roles of end users, to guarantee the security level afforded by the operation rules. For users working in hospitals, that do not have a mobile phone during their work hours, the code can be also send to their work email address, by assigning to their role the privilege AUTH_MUST_LOGIN_CHALLENGE_MAIL. For the access to the Circle of thrust and the central services, as the ALIAS services or the Knowledge management, following privileges are recommended for the following functional roles: Healthcare professionals: AUTH_COT_ACP_DOCTOR, AUTH_COT_KM_USER Administrators: AUTH_COT_ACP_TECH_ADMIN, AUTH_COT_KM_TECH_ADMIN, AUTH_COT_ACP_FUNC_ADMIN Care plan authors: AUTH_COT_KM_FUNC_ADMIN Patients: AUTH_COT_KM_USER 8.2.6 Deleting roles To delete a role: 1. Click on the Delete link in front of the role 105 NATHCARE System Administration 8.3 Edit and extend catalogs The system provides through catalogs collections of values, that are translatable and can be easily extended by new values as required in the local implementation. Most of the catalogs are system catalogs, and therefore not intended to be edited or extended by the end user. Following catalogs are custom catalogs: Catalog ID Description ACTIVITYTYPE Types of activities performed in the implemented use cases (e.g. med. examination, med. prescription, second opinion, referral, etc.) ADDRESSTYPE Types of addresses (only for information). Home and work are preset system entries. TELECOMTYPE Types of telecommunication modalities. Phone, mobile phone and email are preset system entries. COUNTRY Country (attribute of address). Can be extended if patients from some other countries are managed i side the s ste … e.g C oatia. The project partners countries are preset system entries. MEDPROFESSION Medical professions involved in the use case. MEDSPECIALTY Medical specialties of physicians and other professions that have special skills TITLE Academic titles SALUTATION Appellations Mr. And Ms. are preset system entries. For more details on the usage of the different catalogs, please also refer to chapter 7.2.2 Master data of activities 8.3.1 List of existing catalogs To access the list of existing catalogs: 106 NATHCARE System Administration 1. Click on the menu item Catalogs in the side menu or on the button of the administration start page. 8.3.2 Display catalog entries To display the already existing entries of a catalog: 1. Click on the desired language to see all existing entries, translated or translatable into that language. 8.3.3 Add a catalog entry Before adding new catalog entries, please check if the entry is not already defined in the catalog. 1. Click on the name of the catalog you want to extend 107 NATHCARE System Administration 2. 3. Click on the button Create new catalog entry. Enter the Key of the catalog entry. The catalog keys are not allowed to contain empty space and special characters (umlauts, accents, etc.) The catalog keys are not allowed to be identical with other, already existing keys. Please verify before creating a new entry that the key does not exist in the system! 4. 5. Enter the display name of the entry and a short name. Click on the Save button, to insert the entry. The newly added entry is replicated to all supported languages, using the same key. The catalog keys are not allowed to contain empty space and special characters (umlauts, accents, etc.) 108 NATHCARE System Administration 8.3.4 Edit a catalog entry Editing of custom catalog entries is required for translating the entries in other languages, but also for corrections. To edit an entry: 1. 2. Click on the desired language in the catalog overview 3. Make the modifications or translations to the name and short name 4. 5. Click on the Save button Click on the entry you want to edit & click on the Edit button Click on the Back to the list button to return to the language specific list of entries 109 NATHCARE System Administration It is not allowed to modify the entry key, especially if the catalog entry is already referenced inside the application. 8.3.5 Delete catalog entries To delete a catalog entry: 1. 2. Access the list of entries Click on the Delete link in front of the entry and confirm the operation It is not allowed to delete catalog entries, if they are in use, inside patient names, addresses, care plans or forms. Deleting entries may cause the system to fail. Only custom entries are allowed to be deleted, therefore system entries have no 110 NATHCARE System Administration Delete function attached. 8.3.6 Form catalogs Beside the catalogs used in the application as dropdown boxes, a special kind of catalogs are created dynamically to allow the translation of form labels. For every form name, for every form field name and for every multi selection value list, a new catalog is created. Translating catalogs is possible without having administrative rights, by using the functionality provided inside the forms authoring tool. By using the catalog editing functionality it is possible to translate the forms names and field names, by using the administration functionality. Translating catalogs is possible without having administrative rights, by using the functionality provided inside the forms authoring tool. 8.4 Healthcare professionals Healthcare professionals are the largest category of users of the system. While patient access is optional, and depends on the use case, the interaction of healthcare professionals with the system is often required, for accessing the health record of the patient or for completing the tasks assigned through care plans. 111 NATHCARE System Administration 8.4.1 List of existing healthcare professionals 1. To access the list of all existing healthcare professionals, click on the side menu or on the start page button Health professionals 8.4.2 Create a health professional user account For creating a health care professional user account: a healthcare professional entity and a user must be created: Click on the New healthcare professional menu item in the side menu 1. Enter the required data (name, title, profession, etc.) It is useful to create the required professions and specialty catalog entries before creating health professionals. Otherwise, these values will not be available and must be added later on. 2. Click on the Save button 112 NATHCARE System Administration Now the healthcare professional entity has been created, but not the system user, required for system access. 3. 4. 5. Click on the Back to the list link to return to the full list of healthcare professionals Create a new user for the healthcare professional, by clicking on the Create user link, in front of the name. Enter the general user details and click on the Save button. The use fo t the health a e p ofessio al has ee information or privileges. eated, ut does ’t o tai a pe so al 113 NATHCARE System Administration For completing the healthcare professional user creation, it is required to edit the user details. Please continue with the next chapter! 8.5 Manage system users The user management focuses on: User and demographic information of patients and healthcare professionals Account status and password reset Contact data and addresses Roles 8.5.1 The user list A list of the existing system users, can be accessed by: 1. Click on the side menu Users 2. 3. Enter some filter criteria for a short list or leave all fields empty for he complete list Click on the Search button The result shows the users including their name and the account status (locked, diabled). 8.5.2 Edit the details of users To access the details of a user: 114 NATHCARE System Administration 1. 2. 3. Click on its name in the users list Edit the demographic details as needed Click on the Save button to store the changes 8.5.3 Add and edit the address Usually for healthcare professionals the work address is relevant. To add a new address: 1. Click on the New button 2. Select the type and enter the address information 3. Click on the Save button to add or modify the address 115 NATHCARE System Administration For editing or deleting an address, the address line must be selected by clicking on it. 8.5.4 Edit contact data Adding contact data is necessary for receiving advanced authentication one time codes but also for receiving notifications of pending activities. To add an email of a mobile phone number: 1. Click on the New button of the Telecom section 2. Select the type of telecommunication (mail, mobile phone, etc) and enter the email address or the phone number 3. Click on the Save button to add or modify the contact data For editing or deleting a contact data, the address line must be selected by clicking on it. For phone numbers please take note of the supported format: +<country code><local/mobile prefix*><number>, e.g. +43036412345, +49175334455 *The presence of a leading 0 for the local/mobile provider prefix differs from country to country 116 NATHCARE System Administration Please verify the correctness of the contact information. If this information is wrong the user will not be able to receive the security code for logging in neither reminders of pending activities by email. Beside of that, someone else would receive these SMS codes and emails. For technical reasons, only users with an email address, can access the personalized knowledge management system, otherwise the authentication handshake fails. 8.5.5 Assign roles Different types of users, may have different access rights to the system. To access the system functionality it is required to assign to every user at least one role, which contains a set of privileges allowing him to use the system. For accessing the system and the patient data every user must have at least one role assigned. To assign a role: 1. Select the role from the dropdown list 2. 3. Click on the Assign button Click on the Save button on the top to save the role assignment To remove a role: 1. 2. Select the role by the checkbox in front of it Click on the Delete button (only active if the role was saved before) 117 NATHCARE System Administration Do not assign to users roles with divergent permissions, containing read-only (display) privileges and manage (edit) privileges, as defined for example in the roles HCP_GENERIC and HCP_CAREPLANMANAGER. Assigning such privileges would lead to unpredictable results. 8.5.6 Lock and deactivate the user account User account can be locked or disabled. While locking is an action intended for a limited period of time, disabling an account is done, if a user quits his participation to the project or a patient revokes his consent and expresses the intention, of not using the system anymore. To lock or disable a user account: 1. Click on the corresponding button Locked or disabled accounts are also visible in the user list. To reactivate an account, click again on the corresponding button and finally save the action. 118 NATHCARE System Administration 8.5.7 Reset the password of a user Sometime it is required to reset the defined password of a user. To do so: 1. 2. Edit the user details 3. Enter the new password and repeat it. The password must comply to some complexity requirements, like a minimal length and numbers present in the password. 4. Click on the Submit button to modify the password Click on the Set Password button Please verify the identity of the user, before resetting its password. If the request reaches your help desk by email or phone, please request some random information to check the identity, like for example: the zip code or the birth date Please ask the user to sign in and modify the new default password immediately. 8.6 Display the audit log Every action from the sign in to the access to patient data is audited by the system. This is required for security and legal reasons but also for evaluating the usage of the system. 119 NATHCARE System Administration 8.6.1 Audit log viewer The audit viewer provides a graphical frontend for browsing and analyzing the audit log. To access this tool: 1. Click on the side menu on the item Audit log The audit log viewer can provide answers to questions like: Who accessed the system in a given interval of time What actions where performed by the user Which patient was the subject of the operation What is the context (case, care plan) of the action The user name refers to the authenticated user that performs the action. The person name refers to the main subject of the action: the patient. 8.6.2 Audit log events Following events are audited, including the full context information. The context contains information about the user that performed the action, the patient targeted by the action. A time stamp, the action id, and the user name are always logged when users interact with the system. Additional context information, depends on the type of action. 120 NATHCARE System Administration Audit Event ID (AUDITLOG.*) Description ACTIVITY_DOCUMENT_DELETE A document has been deleted from within the activity details view ACTIVITY_DOCUMENT_DOWNLOAD A document has been downloaded from within the activity details view ACTIVITY_DOCUMENT_UPLOAD A document has been uploaded from within the activity details view CAREPLAN_ACTIVATE A care plan has been activated CAREPLAN_ACTIVITY_EDIT An activity has been opened for editing CAREPLAN_ACTIVITY_UPDATE The activity configuration has been updated CAREPLAN_ACTIVITY_VIEW An activity has been opened in read only mode CAREPLAN_ASSIGN A care plan has been assigned to a patient CAREPLAN_END The care plan execution has been stopped CAREPLAN_UPDATE The care plan general data has been updated CAREPLAN_VIEW A HCP accesses the care plan details of a patient CARETEAM_ADD_HCP A care team member has been added CARETEAM_REMOVE_HCP A care team member has been excluded from the team CASE_CREATE A case for a patient has been created CASE_DOCUMENT_DELETE A document has been deleted from the document repository of the case CASE_DOCUMENT_DOWNLOAD A document has been downloaded from the document repository of the case CASE_DOCUMENT_UPLOAD A document has been uploaded from the document repository of the case CASE_EDIT The case details has been opened for editing CASE_UPDATE The CONSENT_CREATE Document the presence of a consent HCP_PENDING_ACTIVITY_LIST A HCP accesses its pending activity list PATIENT_ADDRESS_CREATE Addition of a new address of the patient PATIENT_ADDRESS_UPDATE Update of the address data 121 NATHCARE System Administration PATIENT_CASES_LIST_VIEW A HCP accesses the case list of a patient PATIENT_DETAILS_UPDATE Update of the patient demographic data PATIENT_PENDING_ACTIVITY_CONFIRM Patient or HCP confirms an activity PATIENT_PENDING_ACTIVITY_LIST Patient access to its pending activity list PATIENT_PENDING_ACTIVITY_POSTPONE Patient or HCP postpones an activity PATIENT_PENDING_ACTIVITY_REJECT Patient or HCP rejects an activity PERSON_TELECOM_CREATE Add new telecom information PERSON_TELECOM_UPDATE Telecom information updated SECURITY_LOGIN_EMAILCODE Successful login with token sent by email SECURITY_LOGIN_PWD Successful login with user name and password SECURITY_LOGIN_SMSCODE Successful login with token sent by SMS SECURITY_LOGOUT Successful logout, before session expiration 122 Appendixes 9 Appendixes 9.1 Glossary Activation (of a care plan) By activating a care plan, the related tasks of all activities of a care plan are generated. Tasks are afterwards visible in the pending activities list of every stakeholder and may be confirmed on their due date. Activity In NATHCARE activities describe an a single or repetitive action that has be performed by a health professional or patient at a specific date. Activities also may contain references to additional information and questionnaires. Activity type The activities that health professionals perform during the medical care provision can be grouped to different categories. Activity types are defined in a end user configurable catalog. Audit, Audit log Functionality of a software responsible for storing in background context information of all actions a user performed within a system during a session. The audit log contains all audit entries. The implementation of an audit is a legal requirement for systems that store sensitive data. Authentication Process of identifying an individual by requesting a user name and a password. Advanced authentication schemas additionally make use of one time passwords, certificates or biometric information. Care plan A care plan describes all expected activities that need to be performed at a specific point in time by a health professional or by the patient for managing his disease or condition. A care plan is assigned to a patient and belongs to a case. Care plan template A care plan template defines in a generic way all expected activities that need to be performed at a specific point in time by a health professional or by the patient for managing his disease or condition. Care team All health professionals that provide medical care for a specific disease to a patient. Also health professionals that do not have an active role in the treatment but need to be informed or need access to information stored within a case are members of the care team. Case A NATHCARE case defines an episode of care comprising all encounters, information, care plans and documents related to a (chronic) disease or condition Catalog List of terms belonging to the same logical category. Catalogs provide controlled vocabularies and are usually rendered as single or multi-selections. 123 Appendixes Consent Every patient that gets enrolled in the NATHCARE system, must accept that its personal and medical data is processed within the system and is accessible to the other health professionals Continuity of care The seamless provision of medical care through integration, coordination and the sharing of information between different providers for a long period and by overcoming the boundaries set by different medical sectors, specialties or organizations. CPM, Care plan manager, case manager A health professional, usually with a medical degree (specialist, general practitioner), that coordinates and monitors the medical care provision for a specific disease. Document repository Digital file storage for uploading all documents related to a case Form Sequence of questions and data entry fields intended to capture data form the end user Form template A form template defines the structure of a form, by defining labels and the expected type of data to be entered in a field. GP, General practice, General practitioner General practitioners provide primary care. They treat illnesses, provide preventive care, and coordinate the care provided by other health professionals. HCP, Healthcare professional Employee or self-employed person providing care and health services to patients. In addition, assistive professions, like IT administrators, admission clerks or physician assistants belong to this professional group. Healthcare community Several health professionals working together and providing complex medical services and comprehensive care to patients. HTTP, HTTPS, Hypertext Transfer Protocol Is a communication protocol widely used on the Internet for requesting and transferring web pages and images from a web server to a client browser. HTTPS is an extention of the HTTP that makes use of encryption for securing the communication Knowledge management, KM A set of actions with the purpose of capturing information, interpreting and evaluating it and making it widely available. Patient empowerment Allowing the patient to get actively involved in his medical treatment and supporting him to take action for improving his health. Privilege Right to perform a specific action inside an software application. Reminder A message sent by email or sms, intended to remember a stakeholder about an activity that must be performed soon. Role A role contains all privileges needed to use the system. For different professions, specific roles may me defined. SMS, Short message service Mobile Service and protocol for sending messages to mobile phones. SSL Secure Sockets Layer a former protocol specification for 124 Appendixes transmitting encrypted data over the internet. Nowadays the TLS protocol (Transport Layer Security) replaced SSL Stakeholder (of an activity) Responsible person of performing an activity Task Every activity defines a task to be performed by a stakeholder. The task may be performed once or several times. Tasks are the entities that can be confirmed or rejected in the NATHCARE care plan implementation User account A user account is created during the registration an individual for a service or an application. The account establishes a link between personal information stored in the system and a person. Web application, WebApp Software provided over the internet and accessible through a web browser Web browser Software that retrieves and displays information from web servers 125