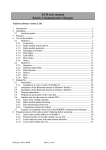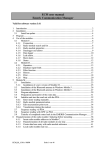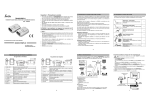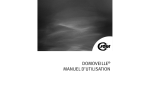Download ECM user manual Emeris Communication Manager
Transcript
ECM user manual Emeris Communication Manager Valid for software version 3.20j 1 2 3 4 Introduction ......................................................................................................................... 2 Installation ........................................................................................................................... 2 Program ............................................................................................................................... 4 Use of the modules .............................................................................................................. 5 4.1 Module C.................................................................................................................... 5 4.1.1 Connection ............................................................................................................. 6 4.1.2 Radio module search and list ................................................................................. 7 4.1.3 Radio module properties ........................................................................................ 8 4.1.4 Datalogger and alarms............................................................................................ 8 4.1.5 Leak alarm.............................................................................................................. 9 4.1.6 Burst alarm ........................................................................................................... 10 4.1.7 Status .................................................................................................................... 10 4.2 Module D.................................................................................................................. 11 4.2.1 Operation .............................................................................................................. 11 4.2.2 Obligation input fields.......................................................................................... 12 4.2.3 Filter function ....................................................................................................... 13 4.2.4 History.................................................................................................................. 15 4.2.5 Print ...................................................................................................................... 16 5 Module M .......................................................................................................................... 18 5.1 Installation ................................................................................................................ 18 5.2 Installation of the Bluetooth antenna in Windows Mobile 5 ................................... 20 5.3 Installation of the Bluetooth antenna in Windows Mobile 6 ................................... 21 5.4 Program adjustment.................................................................................................. 23 5.5 Preparation and transfer of the route data ................................................................ 25 5.6 Initialise and start of the read out with the PDA ...................................................... 27 5.7 Transfer of completed routes back in the EMERIS Communication Manager ....... 28 6 Parameterization of the radio module / Initiating before mounting .................................. 29 6.1.1 Insert radio module addresses in Module C ......................................................... 29 6.1.2 Parameterization of all radio modules in one step ............................................... 30 6.1.3 Create data base entry with radio module reference ............................................ 32 6.1.4 Local radio module read out................................................................................. 34 ECM_M_15.01e / 08/08 Seite 1 von 35 User Manual ECM 1 Introduction The following manual describes how to install and use the Emeris Communication Manager (ECM) Software in the version 3.01b. Basically the software is divided in the configuration module C and the database module D. The ECM data can also be transferred from and to the Elster Route Manager (ERM). The next chapters explain the most important features, which are relevant for the parameterisation, the read out and the transfer of the meter data. 2 Installation Put the installation CD in the CD-drive and open the folder ECM. Start the “Setup.exe” file. Now you can see the following picture on your screen: Choose NEXT. Name the path where you want to install the ECM Software. ECM_M_15.01e / 08/08 Seite 2 von 35 User Manual ECM Set the radio button on “Just me” if you want to be the only user who is able to run the program. If you choose “Everyone”, all Users on this PC can use the program. Afterwards click NEXT. You confirmed all necessary data. To start the installation click NEXT. After finishing the installation you see the window INSTALLATION COMPLETE. The installation was successful and shortcut was created on your desktop. Start the program with a double click on the ECM short cut. ECM_M_15.01e / 08/08 Seite 3 von 35 User Manual ECM 3 Program After the double click on the ECM short cut you can see the following image on your screen: Click on the tab LICENCE and then SET LICENCE. To use the software please enter your registration code for module C and / or module D. To use the demo version check the Demo License box and press OK. Now you can use the software. ECM_M_15.01e / 08/08 Seite 4 von 35 User Manual ECM 4 Use of the modules 4.1 Module C To start Module C, press the „Configuration Module C” button. You use Module C to parameterise the TRC 600 radio module. First connect the TRC 604 radio modem and choose the related COM Port via the selection box in the upper left of Module C. To communicate with a radio module enter the 15-digit radio address in the available address field. The last 3-digits on the radio module are a checksum, to control if the address is correct. If you don’t know the address, you can set the radio button on “Search radio Modules” I the upper right of the program and press the “Search radio Modules” button afterwards. The software initiates a search for all radio modules that are in range. When the search is completed, a window shows the number and the intensity of the radio modules. It’s also possible to load a TRC list file. First activate the radio button “File with TRC list” and choose the path of the list file. Then, the address field just contains the radio modules from the list file. When you chose the address of a radio module, click on the button “Read”. The radio module data is now available. The following image shows the form of Module C: Radio module search and list Connection Radio module ECM_M_15.01e / 08/08 properties Status Seite 5 von 35 Datalogger and alarms User Manual ECM 4.1.1 Connection COM-Interface the USB-antenna is connected Choice of the radio module addresses With the 3-digit checksum you can verify if the 15digit radio address was With „Click“ you can choose maximal 3 repeaters, to improve the read-out distance (s. figure „Repeater“) „Click“ and the actual value will be updated „Click“ and all saved alarms will be set back „Click“ and the selected radio module is read out The communication distance of a radio module can be improved with up to 3 repeaters. First repeater address is the repeater that is the closest to the read ECM_M_15.01e / 08/08 „Click“ and the changed parameters are transmitted into the selected radio module Repeater is active, as soon as a address is input. In the left figure 2 repeaters are activated. Seite 6 von 35 User Manual ECM 4.1.2 Radio module search and list You can load a radio module list (*.txt) that contains your radio module addresses. By „click“ all radio modules in range are searched. After the search you can search them via the radio By „click“ you see a logbook (s. figure „Logbook“) with information about the time and date when the parameters of a radio module were changed List contains time stamps and radio addresses. Informs when and which radio module was parameterised or settings were. File path where the log data is saved on the PC ECM_M_15.01e / 08/08 Seite 7 von 35 User Manual ECM 4.1.3 Radio module properties Number of pulses. Can be parameterised Number of channels the radio module got. Attention: Don’t set a 2-channel radio module to 3 or 4 channel mode! Current meter reading. When you install the radio module adopt the meter reading to the radio module The unit of the meter reading Starts „Database Module D“ and shows the corresponding entry to the radio module and the channel. If no entry is available a new one is created. Setting of the pulse value of each channel Time and date value from the intern PC-clock Time deviation of the radio module to the PC-clock can be set 4.1.4 Datalogger and alarms Actual time deviation of the radio module (compared to the PC-clock) Information about the status of the alarm functions of each channel. B: Burst alarm L: Leak alarm Activates or deactivates the alarm functions. The parameterisation happens in „Additional Data logger function (s. fig. DataLog) Leak alarm function (s. fig. Leak alarm) Burst alarm function (s. fig. Burst alarm) ECM_M_15.01e / 08/08 Seite 8 von 35 User Manual ECM Choice if and in what time period the data logger saves the meter readings. Attention: Radio module stores up to 12 values for each channel Selection of the start/storage time of the data logger function Shows how often a value is saved 4.1.5 Leak alarm Duration, when the threshold of the flow rate must be exceeded to release the alarm. Max. 255 minutes, parameterise bigger values with the multiplicator. Attention: The duration time applies The threshold (in pulses) shows what flow, in the set duration time, causes an alarm Parameterisation for channel 1. If more channels are activated they can be parameterised, too. ECM_M_15.01e / 08/08 Increase the measurement duration via the multiplicator. If you don’t want to change the Seite 9 von 35 User Manual ECM 4.1.6 Burst alarm Duration, when the threshold of the flow rate must be exceeded to release the alarm. Max. 255 minutes, parameterise bigger values with the multiplicator. Attention: The duration time applies The threshold (in pulses) shows what flow, in the set duration time, causes an alarm Parameterisation for channel 1. If more channels are activated they can be parameterised, too. Increase the measurement duration via the multiplicator. If you don’t want to change the 4.1.7 Status No relevance for users Shows the alarm status ECM_M_15.01e / 08/08 Seite 10 von 35 User Manual ECM 4.2 Module D In the database module D all information about the individual measuring points and the inserted radio modules is shown. Here the operator can store information over the measuring point, the meter, the radio module and the customers. Apart from these fundamental information there is the possibility to represent the meter progress also graphically and alphanumerically and to export the data base to Excel. 4.2.1 Operation After starting module D the following window appears: Buttons Register With the “Buttons“ new data records can be put on, copies by existing records can be created and individual entries can be deleted. Over the arrow keys you can switch between the individual data base entries. By the Button „filters “and special keywords can the number of indicated data records can be limited. „History“ forms a graphic diagram by the stored meter readings of the measuring point. The indicated period and the representational form can be selected freely. If a measuring point is to be read out directly, Module C can be opened directly for over the Button “Read” and the indicated radio module address is inserted automatically. Data base contents can be transferred also to Excel or to the EMERIS route manager. For this the Button „Import/Export“ is used. ECM_M_15.01e / 08/08 Seite 11 von 35 User Manual ECM 4.2.2 Obligation input fields In order to use and pick a data record out actively, it is important that the yellow deposited fields in the individual registers are filled out and that the “measurement point no.” (in register measurement point) is entered only once in the data base. The entry “pulse rate per unit” (in register meter) must be correctly entered, in order to guarantee the correct processing of the selected values. In order to activate the data acquisition over a radio module it is important that in the register „Meter interface unit“ the data acquisition is set on „Radio TRC600“. The selection „TRA500“ is used for the previous radio system of the company ELSTER. All radio components since 2005 to be sold are of the type TRC600. The system „Versa probe “is a Encoder similar logging system, with which the data is picked out over a Handheld. The meter interface module is powered inductively by the Handheld. In addition it is necessary to enter the correct 15-digits long radio address and the associated channel („Channel no. “). When Repeaters are used, the radio address must be entered too. Note: If several Repeater are used, consider that „Repeater 1“ is the nearest to the person who reads out the data! All further „white coloured fields“ did not contain necessary information for a successful radio transmission or an evaluation of the data. They only serve the clarity for the user. ECM_M_15.01e / 08/08 Seite 12 von 35 User Manual ECM 4.2.3 Filter function With the filter function the number of indicated measuring points can be limited. If lot data base entries are deposited, it is difficult to reach a measuring point entry over the arrow keys. The direct selection of a measuring point is possible with the filter function. As many as necessary references can be used, to minimize the number of indicated measuring points. In general, this function works as a „and“ filter. Thus, only these measuring points are indicated, which somewhere contain the entered word or the entered words in the measuring point description. It doesn’t matter in which field the appropriate words are deposited. During the input of several search words, these must not be deposited in the same description field. In the following example the words “ELSTER“ and „Otto-Hahn-Straße“ must be in the measuring point entry. (ELSTER in the field „Name“ and “Otto-Hahn-Straße” in the field “Street “) Note: Upper and lower case are to be considered in the filter function absolutely! When you, for example, search for all entries of a certain road, it is possible that the street name exists out of several words, like e.g. Lorscher Weg. In order to look for exactly these entries, “Lorscher Weg” must be entered into the filter text (with quotation marks!). Then only the measuring points appear in those „Lorscher Weg “ is entered in one measuring point field (here „Street“). It is also possible to enter just a part of the searched term. When you search for entries similar to „Otto-Hahn-Straße“, it is enough to enter “Otto-Hahn” (with or without quotation marks) or „Otto Hahn“ (without quotation marks) into the filter. A further helpful filter function can be used over the abbreviations of the measuring point entries. ECM_M_15.01e / 08/08 Seite 13 von 35 User Manual ECM You can see in the illustration that there are some abbreviations in the register „Metering point data“. [Na] symbolises the Name, [St] is the Street, etc. Note: The accurate abbreviation must be entered into the filter. e.g.: [Na]=ELSTER The upper and lower case are also of crucial importance. A search like the following would lead to no result: e.g.: [na]=ELSTER or [NA]=ELSTER With this filter variant no blank may follow after the angular clammy and after the equal character. As criteria also several abbreviations can be used. These are separated by a blank. e.g.: [Na]=ELSTER [St]=Otto ECM_M_15.01e / 08/08 Seite 14 von 35 User Manual ECM 4.2.4 History By the history the meter progress can be plotted during the entire time or a certain period. The history uses the actual read out data from the radio module and the saved data logger values, if available. Value Plotted Time line Metering point No. Setting of the diagram type Metering point selection and activating the filter function Information about the Metering point (Measurement point data and Meter data) Graphical view with the corresponding value of the actual cursor position In the history view any measuring point can be indicated over the metering point selection field. The filter function works exactly the same as descript in chapter 4.2.3. In order to be able to limit the indicated range individually, an initial date and a final date can be entered. As soon as at one of the two entries a change is made here, the marking changes on the point „Show Range” automatically. It is Important to enter a correct date in the format „DD.MM.YYYY “. Otherwise the appropriate date field is deposited red and an evaluation is not possible. ECM_M_15.01e / 08/08 Seite 15 von 35 User Manual ECM The information about the measuring point on the left display screen page, contains the following entries: - Measuring point name - Street - Zip code, Town - Measurement Point No. - Meter Type - Meter size - Meter number - Pulse rate per unit - Reading cycle - Minimum consumption - Maximum consumption If nothing is deposited in one of these input fields, the appropriate line remains empty. 4.2.5 Print Starting from the ECM version 3.01b there is the possibility to print the consumption data and invoices in Module D. For this reason the register “Print” was added. Additionally to the new register there is another “Print”-button in the upper list. You can select whether the consumption data or the invoice is printed. ECM_M_15.01e / 08/08 Seite 16 von 35 User Manual ECM If the Button “Print” from the upper list is pressed, you can select between the consumption data or the invoice that is printed. Subsequently, all filtered metering points are printed. If no metering points are filtered, all existing metering points are printed! In order to print a single metering point, first the metering point must be selected. Afterwards, one period must be selected in the consumption table. This period may consist only of a starting date and a final date! If you don’t add a „report-/invoice address “, the address from the register „Measurement point“ is used. Apart from individual terms of payment or comments also the individual prices and tax rates for water, waste water and meter deployment can be set. If all necessary inputs are made, start the print via the „Print” Button under „Terms of payment/comments“. Now a Word-document opens, in which you click on “activate macros“. Afterwards the print is started. The basic layout of the consumption data/invoice can be individually adapted. For this, open the Word file „PrintMacroVorlage.dot“ in the installation listing. Normally the path is: C:\Programme\ELSTER measuring technique GmbH \ ECM \ Custom DATA When you changed the Word file after your needs, you must store it again under the same file name. Note: Here it is particularly necessary to save the data in the file format .dot ECM_M_15.01e / 08/08 Seite 17 von 35 User Manual ECM 5 Module M The ECM module M serves the transmission of routes for a PDA or Smartphone with Windows Mobile operating system. In connection with the TRC604 B Bluetooth antenna you can start a radio based read-out. 5.1 Installation First you must activate the module M extension with the licence code (compare point 3 „Program“). Examine first whether the program „Active Sync “from Microsoft is installed on your computer. If this is not the case, you can download yourselves „Active Sync “free of charge in the world wide web. After successful installation you must synchronise the PDA with your computer. The synchronisation assistant should start immediately. ECM_M_15.01e / 08/08 Seite 18 von 35 User Manual ECM Select a computer name for the PDA and select afterwards the type “Files” which need to be synchronised. In any case the type „FILES“ must be selected. The program now stores, according to the standard installation path, a file in the folder „My documents “on your computer. This usually is: „PDA description“ My documents The path is like: My documents\ VPA_Touch My documents Now copy the file „Setup_ECM_M.cab” to your PDA. This file is located in: C:\Programs\ELSTER Messtechnik GmbH\ECM\System Start the installation file on your PDA. Answer the safety reference with „Yes“. Then select a storage location (e.g. PDA or memory card) and wait until the program is installed. Afterwards you receive the message, that the program „Setup_ECM_M.CAB“ was successfully installed. ECM_M_15.01e / 08/08 Seite 19 von 35 User Manual ECM 5.2 Installation of the Bluetooth antenna in Windows Mobile 5 The next step is to install the Bluetooth connection between the PDA and the Bluetooth antenna. For this you go on the PDA into the menu „Connections“ and select Bluetooth. Make sure that the Bluetooth interface is switched on. Then change into the „Bluetooth Manager“. Select „Paired devices“ and click on the search symbol on the right bottom. If the Bluetooth antenna is switched on, you find the equipment „Wavenis Bluetooth Belt“. Select this and enter the password “0000”. Subsequently, you leave the menu with „ok “. Now you are again in the Bluetooth Manager under the register „Links“. Select „New“. In the Bluetooth connection assistant choose the point “Scan Bluetooth device“. As soon as the Wavenis antenna appears, select it. Within the service selection you mark the function „Beltbox “and set under „security“ the checkbox with „secure connection“. Subsequently, you click „Next“. The initialisation of the Bluetooth antenna is now finished. The down following illustrations show the steps just described as screen sequence on the PDA. ECM_M_15.01e / 08/08 Seite 20 von 35 User Manual ECM 5.3 Installation of the Bluetooth antenna in Windows Mobile 6 As next step you parameterise the Bluetooth connection between the PDA and the Bluetooth antenna. Start the menu „Connections“ on the PDA and select Bluetooth. Look afterwards for all available Bluetooth devices. If the TRC604 B antenna is switched on, the device „Wavenis Bluetooth Beltbox“ is found. Select this and add it as a serial connection. As next you select the button „COM-connections” in the Bluetooth menu. Input a new outgoing connection with „the Wavenis Bluetooth Beltbox “. The selected connection should be COM 6. If this connection is not available or cannot be selected (ex.s: HP IPaq), you can choose any existing COM-Port between COM 1 and COM 9. ECM_M_15.01e / 08/08 Seite 21 von 35 User Manual ECM If you need a key or a password during the installation, use „0000“. If you want the English version of the ECM M Software on your PDA, start the program and choose via the Menu on the left bottom (“M”) “Options” “Configuration”. After that you can choose your Language. If you cannot select COM-Port 6, start ECM-M and choose via “Menu” “Options” “Configuration” the correct COM-Port. ECM_M_15.01e / 08/08 Seite 22 von 35 User Manual ECM 5.4 Program adjustment Connection to the antenna: To check if the installation of the antenna was successful, start the PDA program „Elster ECM-M “and select in the menu “M” at the left bottom of the screen the point „Create connection to antenna“. If the installation was successful, the information „Connection with the antenna successfully established“ appears. Note: Be sure that the Bluetooth antenna is switched on and is fully loaded! Data read-out and synchronisation of the radio modules: In the menu point „Extras“ „Configuration“ you can choose whether you want to read out the data logger values or not. To store them, activate the checkbox in front. In the register „Clock“ you can determine whether the time of the radio modules is synchronised with the PDA clock or not. ECM_M_15.01e / 08/08 Seite 23 von 35 User Manual ECM If you synchronise the time, pay attention to the following facts: - If the Datenlogger is activated, it gets deactivated after every time synchronisation! This depends on the fact that a change of time in the radio module makes the stored data logger values possibly useless. The deactivated data logger cannot be reactivated by the ECM PDA software. For this the ECM module C is necessary. (This problem is explained more detailed in the FAQ´s, question 4) - Is the data logger deactivated, the time synchronisation has no effect. - Have you just checked the field „Read time shift PDA/radio module“ there is no effect, whether you enabled or disabled the data logger. Indicated fields: In the menu option „Extras“ and „indication areas“ can be individually activated or deactivated the represented columns. Here, all fields from the data base can be taken over by ECM module D. It is advisable to activate the fields which indicate clear metering point identification. Among these is for example the metering point nr., the road, the place or a meter number. Manual input: If you selected a metering point in the ECM-M software, you can store the meter reading manually. Therefore, select in the menu “manual meter reading input”. Note: The manually entered meter reading is not written into the radio module! Momentarily the PDA software offers only read possibility and no write functionality. ECM_M_15.01e / 08/08 Seite 24 von 35 User Manual ECM 5.5 Preparation and transfer of the route data The routes are created and maintained in the data base module D. Therefore you need to identify the routes in the register „Measurement point“ „Route no. [Rn]“. To take up several measuring points to one route, fill in the same entry in the field „Route no“. To create the routes click on the right upper Button „Import/Export “in module D. Thereupon the following window opens: The first step is to insert the path. Enter the location of the synchronization file, which you selected with the installation of „Active Sync“. According to standard this is stored in the file „My documents“: C:\”documents and settings” \“your WINDOWS user name“\My documents \ “your PDA IDENTIFICATION “My document \ As soon as you entered the path you can press the Button “Create route(s)”. Thereupon you get a message which routes have been created. The route file ends always with the designation *.xml and „*“ is replaced by your route designation. If you activated the filter function, you only get the routes of the filtered measurement points. ECM_M_15.01e / 08/08 Seite 25 von 35 User Manual ECM As soon as you connect the PDA with your PC, Active Sync starts the synchronization of the files and transfers the routes to the PDA. This can take place manually via the Button „Synchronize“ in Active Sync. ECM_M_15.01e / 08/08 Seite 26 von 35 User Manual ECM 5.6 Initialise and start of the read out with the PDA After transferring the files successfully to the PDA, choose the point „Import routes“ in the menu of the ECM-M software on your PDA or click on the yellow marked arrow, which is directed to the right. The following window shows you all available routes on the PDA. Select the route you want to read out. The system confirms you the loading process of your route. Now choose the measurement point you want to read and click on the following sign. Subsequently you get information of the successful or the inaccurate read out. ECM_M_15.01e / 08/08 Seite 27 von 35 User Manual ECM 5.7 Transfer of completed routes back in the EMERIS Communication Manager After the radio modules were read out, the PDA can be attached to the PC. Active Sync then copies the appropriate route files (*.xnl) into the master directory on the PC. After the synchronization has finished, select in module D the „Import/Export“ button and then the button „Import route“. The *.xnl route data file can be chosen in the following window. The successful import of the route data is confirmed with the following message. ECM_M_15.01e / 08/08 Seite 28 von 35 User Manual ECM 6 Parameterization of the radio module / Initiating before mounting In this chapter it is described how to parameterise a larger number of radio modules in the simplest and fastest way and how to add them to the data base. For a smooth operational sequence you should have the radio modules right next to you. It does not matter whether the modules are connected with a meter or not. 6.1.1 Insert radio module addresses in Module C The more radio modules are used, the more time-consuming it is to add the radio module list in module C. First it must be examined whether all radio modules are in range. Subsequently, the Button “Search Radio Modules” can be pressed. In a new window the number of found radio modules and receipt strengths appears. If the program was installed in the standard file, you now find under the indication of path, C:\Programme\ELSTER Messtechnik GmbH\ECM\Custom data the txt file: „FoundTRC600.txt “ After opening the file you see a window like the following: The missing addresses of the not recognized radio modules can be written simply into a new line. The receipt strength does not have to be entered. Confirm after input of the address with „Return“ and enter the next address. Note: It is also possible to use a bar code scanner, to scan the radio module addresses and add them in such easy way to the list. This procedure is recommended starting from a larger number of radio modules. In connection with the ELSTER ConText® meters you also can scan the meter number in! ECM_M_15.01e / 08/08 Seite 29 von 35 User Manual ECM In the next step you need to save the file as a new name. The new name and the new memory place are selectable. But it is important that the file name is not equal to „FoundTRC600 “and the file format remains *.txt. Subsequently, you close the Txt file and return to the module C of the ECM software. Via the Button „Path“ you select the former saved Txt file. Then press „Öffnen“ and the list is loaded into Module C. Radio module list Path Afterwards, the addresses can be selected over the selection field „Radio module list“. It can be helpful to create different Txt files for the different radio module types. Thus we recommend providing a list with all radio module addresses deposited in and additionally other lists, for 1-Channel, 2-Channel and 4-Channel modules. In many cases together with the radio modules also new meters are installed, so that usually the pulse rate and the meter reading are equal. To save time it is possible to parameterise a large number of radio modules in one step. 6.1.2 Parameterization of all radio modules in one step When the list with radio modules is merged in module C, it is possible to make all necessary settings, such as number of channels, pulse rate, Data logger function, which are valid for all radio modules from this list with one click. In order to send the changes to the radio module in the list, press the Button „INIT TRC list“. ECM_M_15.01e / 08/08 Seite 30 von 35 User Manual ECM change settings A reference field appear. By click on „Ja“, all the changes you adjusted in module C will apply for all radio modules in the list. If you select „Nein“, all parameters, except the number of channels, are programmed on the radio modules in the list. The reference display window that appears after every successful parameterisation can be confirmed by a click on „OK“. This message appears only, if still no data base entry exists to the radio module. The “Status” text field informs about the current progress of the reprogramming. „ok“ means a successful programming of the radio module and „nok “a missed programming. Status After the successful parameterisation a reference display window appears. ECM_M_15.01e / 08/08 Seite 31 von 35 User Manual ECM 6.1.3 Create data base entry with radio module reference Now, that the radio modules are parameterised, directly open module D via the Button „Metering Point”. Click for example on „Metering point“ at channel 1, then the appropriate data record in module D is opened. Is the actual radio module not connected to a data base entry, the software automatically generates a new entry. Reference to Module D The advantage of this function is, that under the register „Meter interface unit” the “Data capture” selection field must just be set to „Radio TRC600“ and the information like radio address, Channel No., installation date and installation time is automatically filled out. Also the pulse rate under the register “Meter” is imported from Module C. ECM_M_15.01e / 08/08 Seite 32 von 35 User Manual ECM Note: In all 4 registers (Measurement point, Meter, Meter interface unit and Customer data) the yellow deposited obligation fields must be filled out. This is valid in particular for the entry „Measurement point No.” under the register „Measurement point“! Concluding, the data base can be examined for plausibility over the entry Database „Database basis test“ This function examines the entries Measurement point No., Radio address and Channel No. for clarity. An information window announces the plausibility of the data base or indicates the wrong entries. Correct ECM_M_15.01e / 08/08 False Seite 33 von 35 User Manual ECM 6.1.4 Local radio module read out Now, that all measuring points in the data base are added and the radio modules are parameterised on the respective attached meter, the radio modules can be picked out now. If you now read out, you receive on the one hand the current meter reading, if the data logger function is activated, it is also read out and on the other hand you get information of released alarms. There are 3 possibilities to read out the radio modules at the measuring point. 1. Possibility via module C: If the Txt file with the radio module addresses is selected, the radio address of the actual measurement point can be chosen. Afterwards press the Button „Read“. All channels of the radio module are read out and stored in the associated data base entries. Select the radio module to read it out 2. Possibility via module C: If the radio module address is not well-known or if several radio modules are in range, the modules can be found by pressing the Button „Search radio modules”. Subsequently, the modules can be chosen in the selection field. By pressing the button “Read” all channels of the radio module are read out. Repeat this for every module in the list. After the last module the point at „File with TRC list“ can be set again. There again the radio module addresses of the selected Txt file are back in the selection list. Via „Search radio modules“ all radio modules in range are acquired. and added to the address list ECM_M_15.01e / 08/08 Seite 34 von 35 User Manual ECM 3. Possibility via module D: In module D the measuring point in the data base, which can be read out, can be selected. Subsequently, you press the Button „Read“ and the radio module address is automatically inserted in Module C. Now you only need to press a second time the Button “Read” in Module C and all channels of the radio module are read out and automatically stored in the database. ECM_M_15.01e / 08/08 Seite 35 von 35