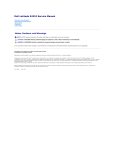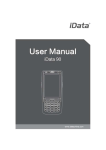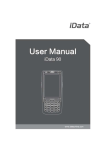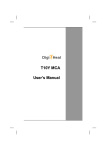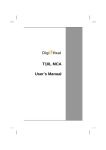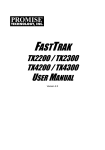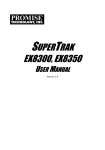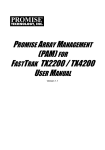Download tag2IMAGE User's Guide
Transcript
KOMMUNIKATIONSTECHNIK & SYSTEME
Tag 2 Image v2 – User Manual
Rev. 1.2
Tag 2 Image v2 – User Manual
Rev.: 1.2
Contents
1
Introduction ..................................................................................................................................... 5
1.1
2
3
Usage and Disclosure Restrictions........................................................................................... 5
Main Window .................................................................................................................................. 6
2.1
Show or hide parts of the window .......................................................................................... 6
2.2
Switch Tag 2 Image to full screen mode.................................................................................. 6
Device list ........................................................................................................................................ 7
3.1
Add a reader to the device list ................................................................................................ 7
3.2
Remove a reader from the device list ..................................................................................... 8
3.3
Select a reader ......................................................................................................................... 8
3.4
Tag a reader ............................................................................................................................. 8
3.5
Show device information......................................................................................................... 9
3.6
Change displayed reader name ............................................................................................... 9
4
Reader Toolbar .............................................................................................................................. 10
5
Basic reader functionality .............................................................................................................. 11
5.1
Change the reader scan mode .............................................................................................. 11
5.2
Enable and disable the reader scan mode ............................................................................ 11
5.3
Discover the reader scan mode ............................................................................................. 12
5.4
Enable and disable the HF field ............................................................................................. 12
5.5
Discover HF field status ......................................................................................................... 13
5.6
Set power of the HF field ....................................................................................................... 13
5.7
Perform anti-collision inventory scan ................................................................................... 13
5.8
Discover antenna count ........................................................................................................ 13
5.9
Discover reader information ................................................................................................. 13
5.10
Get tag system information................................................................................................... 14
5.11
Read tag memory content ..................................................................................................... 15
5.12
Write memory content.......................................................................................................... 15
5.13
Play a sound........................................................................................................................... 16
5.14
Update reader firmware........................................................................................................ 16
5.15
Change supported ISO modes ............................................................................................... 16
5.16
Discover ISO modes ............................................................................................................... 17
KTS GmbH Schlossstrasse 123
41238 Moenchengladbach, Germany
Page 1 of 48
Tag 2 Image v2 – User Manual
Rev.: 1.2
5.17
6
Switch reader to HID mode ................................................................................................... 17
Image Display ................................................................................................................................ 18
6.1
Switch between display modes ............................................................................................. 18
6.2
Change background image .................................................................................................... 18
6.3
Display the tag count for the selected reader ....................................................................... 19
6.4
Change default tag image...................................................................................................... 19
6.5
Hold tags mode ..................................................................................................................... 19
6.6
Clear tag list ........................................................................................................................... 20
6.7
Display mode: Default ........................................................................................................... 21
6.7.1
Change thumbnail size .................................................................................................. 21
6.7.2
Global resize mode ........................................................................................................ 22
6.7.3
Show/hide RSSI indicator .............................................................................................. 22
6.7.4
Show/hide tag type ....................................................................................................... 22
6.7.5
Change tag image .......................................................................................................... 22
6.7.6
Filter image display by antenna..................................................................................... 23
6.7.7
Display memory content of a tag .................................................................................. 23
6.8
Display mode: Details ............................................................................................................ 24
6.8.1
Show/hide RSSI indicator .............................................................................................. 25
6.8.2
Change tag image .......................................................................................................... 25
6.8.3
Filter image display by antenna..................................................................................... 25
6.8.4
Display memory content of a tag .................................................................................. 25
6.9
Display mode: Free positioning ............................................................................................. 26
6.9.1
Add, remove and modify an antenna position.............................................................. 27
6.9.1
Change thumbnail size .................................................................................................. 27
6.9.2
Global resize mode ........................................................................................................ 27
6.9.3
Show/hide RSSI indicator .............................................................................................. 27
6.9.4
Change antenna color ................................................................................................... 28
6.9.5
Display memory content of a tag .................................................................................. 28
6.10
Display mode: Grid ................................................................................................................ 29
6.10.1
Add, remove and modify an antenna position.............................................................. 30
6.10.2
Change thumbnail size .................................................................................................. 30
6.10.3
Global resize mode ........................................................................................................ 30
KTS GmbH Schlossstrasse 123
41238 Moenchengladbach, Germany
Page 2 of 48
Tag 2 Image v2 – User Manual
Rev.: 1.2
6.10.4
7
8
9
Change displayed antenna grid ..................................................................................... 31
Tag management ........................................................................................................................... 32
7.1
Add/remove tag UIDs ............................................................................................................ 33
7.2
Change the image linked to a UID ......................................................................................... 33
7.3
Default tag image .................................................................................................................. 33
7.4
Save/reload the changes made to the list ............................................................................. 33
Antenna position backups ............................................................................................................. 34
8.1
Create a backup ..................................................................................................................... 34
8.2
Load an existing backup ........................................................................................................ 34
8.3
Manage backups.................................................................................................................... 35
8.3.1
Add a new backup to the list ......................................................................................... 35
8.3.2
Remove a backup from the list...................................................................................... 36
8.3.3
Modify an existing backup............................................................................................. 36
Manage reader types .................................................................................................................... 38
9.1
Add a new reader type .......................................................................................................... 39
9.2
Modify an existing reader type ............................................................................................. 39
9.3
Remove a reader type ........................................................................................................... 39
9.4
Change reader type priority .................................................................................................. 39
9.5
Apply changes........................................................................................................................ 39
10 Special functions............................................................................................................................ 40
10.1
Register .................................................................................................................................. 40
10.1.1
Read register value ........................................................................................................ 41
10.1.2
Change register value .................................................................................................... 41
10.1.3
Clear register display ..................................................................................................... 41
10.2
Config register ....................................................................................................................... 41
10.2.1
Read register value ........................................................................................................ 42
10.2.2
Change register value .................................................................................................... 42
10.2.3
Clear register display ..................................................................................................... 42
10.3
HID output configurator ........................................................................................................ 42
10.3.1
Add/remove a key/value pair to the output configuration .......................................... 43
10.3.2
Reorganize the key/value pairs ..................................................................................... 43
KTS GmbH Schlossstrasse 123
41238 Moenchengladbach, Germany
Page 3 of 48
Tag 2 Image v2 – User Manual
Rev.: 1.2
10.3.3
Read the current output configuration ......................................................................... 44
10.3.4
Write the output configuration to the reader............................................................... 44
10.3.5
Clear display .................................................................................................................. 44
11 Other device types ........................................................................................................................ 45
11.1
KTS RFID reader (HID mode).................................................................................................. 45
11.1.1
Add a reader to the device list ...................................................................................... 45
11.1.2
Remove a reader from the device list ........................................................................... 45
11.1.3
Select a reader ............................................................................................................... 45
11.1.4
Configure HID output .................................................................................................... 46
11.1.5
Switch reader to CDC mode .......................................................................................... 46
12 Document history .......................................................................................................................... 47
KTS GmbH Schlossstrasse 123
41238 Moenchengladbach, Germany
Page 4 of 48
Tag 2 Image v2 – User Manual
Rev.: 1.2
1
Introduction
The main purpose of Tag 2 Image is to allow a graphical representation of the tags detected by the
KTS RFID reader family. This is possible by mapping the transponders unique identifier with different
images on your hard disk drive and displaying the corresponding image each time a tag is detected.
Furthermore, Tag 2 Image allows an easy configuration of the different reader functions.
1.1 Usage and Disclosure Restrictions
License Agreements
The software described in this document is the property of KTS. It may only be used in accordance
with the terms of an agreement between KTS and its licensee.
Copyrighted Materials
Software and documentation are under copyright of KTS. Making unauthorized copies is prohibited
by law. No part of the software or documentation may be reproduced, transmitted, transcribed,
stored, or translated into any language or computer language, in any form or by any means, without
prior written permission of KTS.
High Risk Materials
Components, units, or third-party products used in the product described herein are NOT faulttolerant and are NOT designed, manufactured, or intended for use as on-line control equipment in
the following hazardous environments requiring fail-safe controls: the operation of Nuclear Facilities,
Aircraft Navigation or Aircraft Communication Systems, Air Traffic Control, Life Support, or Weapons
Systems ("High Risk Activities"). KTS and its supplier(s) specifically disclaim any expressed or implied
warranty of fitness for such High Risk Activities.
KTS GmbH Schlossstrasse 123
41238 Moenchengladbach, Germany
Page 5 of 48
Tag 2 Image v2 – User Manual
Rev.: 1.2
2
Main Window
The main window of Tag 2 Image is divided into the following parts:
(1) Device list
(2) Image display
(3) Reader toolbar
(4) Memory display
(5) Antenna list
(6) Log display
2.1 Show or hide parts of the window
You can show or hide the device list, the reader toolbar, the memory
display, the antenna list and the log display. To change the visibility
you have to respectively check or clear the corresponding menu item
in the Windows menu.
2.2 Switch Tag 2 Image to full screen mode
You can display Tag 2 Image in full screen mode by checking the
Fullscreen option in the menu Windows. To switch back to windowed
mode you have to clear the menu item again.
KTS GmbH Schlossstrasse 123
41238 Moenchengladbach, Germany
Page 6 of 48
Tag 2 Image v2 – User Manual
Rev.: 1.2
3
Device list
The device list shows all devices currently in use with Tag 2 Image.
The following hardware devices are supported:
KTS RFID Reader in CDC mode
KTS RFID Reader in HID mode
Since Tag 2 Image is created primarily for the usage with the KTS
RFID Reader in CDC mode, this manual will always refer to this
device type if not specified differently.
For the functionality of the KTS RFID Reader in HID mode, please
refer to chapter 11.
3.1 Add a reader to the device list
Tag 2 Image is able to automatically search for connected readers on all COM ports. You have two
options to start a new search:
1. Scan Once: through the menu Reader → Scan
once you can start a single search over all ports.
Any pending search has to complete before
issuing a new one. Once the scan has finished, the
log will display the message “Scan complete”
followed by the number of readers found.
2. Automatic scan: you can check the menu item
Reader → Automatic scan which will start a new
search every few seconds until you stop it again.
If a reader is found, the message “Reader added” will be displayed in the log and the reader is added
to the device list within the category Local/CDC reader. Tag 2 Image will now try to discover the
device information. This includes the number of antennas, the state of the HF field, the selected ISO
modes, the scan mode and the LED states of the reader. The success or failure messages for each of
these discovers are shown in the log afterwards. On failure, please refer to the corresponding subchapter of Chapter 5 to learn how to manually request a new discovery of these values.
Disconnecting a reader or disabling power of a reader while it is in use by Tag 2
Image may cause unexpected application behavior.
KTS GmbH Schlossstrasse 123
41238 Moenchengladbach, Germany
Page 7 of 48
Tag 2 Image v2 – User Manual
Rev.: 1.2
If Tag 2 Image is unable to find the reader, please make sure the COM port used by the
device is not in use by another application.
3.2 Remove a reader from the device list
You can either remove a single reader from the device list by selecting it in the reader list and using
Reader → remove selected reader or you can remove all reader from the list by using Reader →
remove all reader. This will completely remove the reader from Tag 2 Image and you can unplug the
reader safely or use the COM port with another application.
3.3 Select a reader
You can select a reader in the device list with a left click on
its name. The selected reader is underlined in the list and
the status indicator near the name switches to orange (if
the reader is also tagged, the status indicator will be
green). To deselect a reader, hold the CTRL key and left
click on the selected reader.
Note that you can only have one selected reader at the
same time and selecting another reader will remove the
previous selection.
3.4 Tag a reader
You can tag a reader in the device list with a shift + left click
on its name. The selected reader has its status indicator
near the name switched to green. A tagged reader cannot
be configured (change the scan mode...) but has its detected tags displayed on the image display. To
remove the tag, you can shift + left click on the reader again.
A reader can be selected and tagged at the same time. It will still be underlined but
the status indicator will not be orange but green. A reader which is selected and
tagged has the same functionality as a selected reader.
KTS GmbH Schlossstrasse 123
41238 Moenchengladbach, Germany
Page 8 of 48
Tag 2 Image v2 – User Manual
Rev.: 1.2
3.5 Show device information
Hovering the mouse pointer over a reader in the device list will open a tooltip containing the
hardware and firmware information for this reader.
This tooltip contains:
S/N: the serial number of the device
The firmware build number
The firmware build date
If the tooltip displays the message “Reader information not available”, please see chapter 5.9 to
request a new discovery of the reader information.
3.6 Change displayed reader name
You can change the displayed name of a reader by
right clicking on it in the reader list and selecting
the Rename option in the context menu. This will
open a window allowing you to specify your
desired name.
Changing the name is only temporary and the change is lost once you close Tag 2
Image
KTS GmbH Schlossstrasse 123
41238 Moenchengladbach, Germany
Page 9 of 48
Tag 2 Image v2 – User Manual
Rev.: 1.2
4
Reader Toolbar
The reader toolbar is located on the top of the window and allows a simple access to the most
frequently used reader functionalities.
Perform an anti-collision inventory scan
Read tag system information
Read tag memory
Write tag memory
Disable/enable reader scan mode
Disable/enable HF field
Set low/high HF field power
Play a sound
For a detailed description of these functionalities, please refer to the corresponding sub-chapter of
the chapter Basic reader functionality.
KTS GmbH Schlossstrasse 123
41238 Moenchengladbach, Germany
Page 10 of 48
Tag 2 Image v2 – User Manual
Rev.: 1.2
5
Basic reader functionality
5.1 Change the reader scan mode
Tag 2 Image allows you to change the scan mode of the selected reader using a combination of the
following scan flags:
Flag
AC
ANT
RSSI
DATA
TYPE
Description
Anti-collision:
Allows the simultaneous detection of several tags.
Antenna:
The reader reports on which antenna(s) a tag has been detected. This information is
necessary if you want to either filter you tag display by antenna in default/details
mode or if you want to use the free positioning mode or the grid mode since it is
impossible to compute the position of the tag if this information is not available.
Received signal strength indication:
If the flag is set, Tag 2 Image can display the exact RSSI value for each tag on the
right side of their thumbnail image in default, details and free positioning mode. If
the flag is not set, the displayed indicator assumes full signal strength.
Tag memory content:
The reader also reports the memory content of a tag. This allows you to select a tag
on the image display and see its memory content in the memory display.
Tag type:
The reader reports the type for each tag. You can display the type of a detected tag
in the default and details display modes.
The possible types are:
ISO15693, MIFARE 1k,MIFARE 4k, MIFARE PLUS, MIFARE DESFIRE.
These flags can be selected in the menu Reader → Scan
mode flags. The selected scan mode flags can now be set
on the selected reader via the menu Reader → Set the
selected scan mode.
If the change was successful the log will show the message “Scan mode changed”. If not, the log will
show “Scan mode could not be changed” and the reader scan mode will be in an unknown state and
you have to set the scan mode again. You can see the scan mode of the selected reader in the status
bar (note that the scan mode flags are only visible if the scan mode is enabled).
5.2 Enable and disable the reader scan mode
You can enable or disable the scan mode for the selected reader using
the toolbar buttons as shown on the right. The current scan mode for the
selected reader can be seen in the status bar.
Disabling the scan will render the reader unable to detect tags and you
will lose all tags currently known by the reader. If the scan mode is disabled on the selected reader,
the disable scan button is grayed out.
KTS GmbH Schlossstrasse 123
41238 Moenchengladbach, Germany
Page 11 of 48
Tag 2 Image v2 – User Manual
Rev.: 1.2
Enabling the scan mode sets the scan mode to the reader it used before you disabled it. If Tag 2
Image was not able to discover an active scan mode setting before enabling it (e.g. because the
reader scan mode was disabled before the reader was added to Tag 2 Image) it enables the scan
using the flags set in the menu Reader → Scan mode flag
(for more information on the different scan mode flags,
refer to chapter 5.1). If the scan is already enabled on the
selected reader, the enable scan button is grayed out.
If the current state of the scan mode is unknown, the buttons to enable and disable
the scan mode are both enabled.
You cannot enable or disable the scan mode if the HF field of the selected reader is
either disabled or if its current state has not been discovered.
5.3 Discover the reader scan mode
Use Reader → Discover scan mode to discover the scan mode currently in use by the selected reader.
This will request the current scan mode from the selected reader and update Tag 2 Image
accordingly. Doing so is only needed if Tag 2 Image does not already know the current scan mode of
the reader. You can see the current scan mode of the selected reader in the status bar.
5.4 Enable and disable the HF field
You can enable or disable the HF field of the selected reader using the
buttons Activate HF field and Deactivate HF field in the reader toolbar.
The current HF field state for the selected reader is shown in the status
bar.
If the HF field is enabled, the Activate HF field button is grayed out. If not, the Deactivate HF field
button is grayed out.
Disabling the HF field removes all currently detected tags and you cannot:
Enable, disable or change the scan mode
Perform an anti-collision inventory scan
Get tag system information
Read or write tag memory
Set HF power
KTS GmbH Schlossstrasse 123
41238 Moenchengladbach, Germany
Page 12 of 48
Tag 2 Image v2 – User Manual
Rev.: 1.2
5.5 Discover HF field status
You can discover the current state of the HF field (enabled/disabled) via the menu Reader → Discover
HF field status. This will request the current HF field status from the selected reader and result either
in the log message “Reader information updated” if the update was successful or “Reader
information could not be updated” if not.
The reader automatically performs an HF field status discovery when it is added to
the reader list so you only have to update it manually if this update failed.
5.6 Set power of the HF field
The HF field power level of the selected reader can be changed using the
Set HF power to 100mW and Set HF power to 200mW buttons in the
reader toolbar.
This functionality is not available for all reader types. The buttons are grayed out if it is not supported
by the currently selected reader.
5.7 Perform anti-collision inventory scan
An anti-collision inventory scan performs one scan on the antennas of the selected
reader and show you all detected tags on the image display. You can start scan using
the anti-collision inventory scan button in the reader toolbar. This functionality is only
enabled if the current reader scan mode is disabled.
5.8 Discover antenna count
You can discover the antenna count of the selected reader via the menu Reader → Discover antenna
count. This will request the antenna count from the selected reader and result either in the log
message “Antenna count updated” if the update was successful or “Antenna count could not be
updated” if not.
The reader automatically performs an antenna count discovery when he is added to
the reader list so you only have to start it manually if this discovery failed.
5.9 Discover reader information
You can discover the reader information of the selected reader via the menu Reader → Discover
reader information. This will request the product and firmware information for the selected reader
and result either in the log message “Reader information updated” if the update was successful or
“Reader information could not be updated” if not.
KTS GmbH Schlossstrasse 123
41238 Moenchengladbach, Germany
Page 13 of 48
Tag 2 Image v2 – User Manual
Rev.: 1.2
The reader automatically performs a reader information discovery when it is added to
the reader list so you only have to start it manually if this discovery failed.
5.10 Get tag system information
Tag 2 Image allows you to read and display the system information of a tag. To do
so, you have to first disable the scan mode. Once this is done, you can read the tag
system information using the button Get tag System Information in the reader
toolbar. Note that this will only work if you have only one tag in the detection range
of your reader antenna.
To see the tag system information you have to switch your
memory display to READER mode. This can be done using the
button READER located bellow the memory display. Once you
switched to the READER
mode, you can see the tag
system information on top of the memory display.
The tag system information contains:
Unique Identifier of the tag
Data storage format identifier
Application field identifier
Block count: the number of tag memory blocks
Block size: the number of bytes each memory block
contains
Manufacturer data
After reading the tag system information the memory display
also shows a memory grid with the same size as the tag
memory.
KTS GmbH Schlossstrasse 123
41238 Moenchengladbach, Germany
Page 14 of 48
Tag 2 Image v2 – User Manual
Rev.: 1.2
5.11 Read tag memory content
You can read and display the memory content of a tag. To do so, you first have to
disable the scan mode of your selected reader. Once the scan mode is disabled you
have to read the system information of the tag (see chapter 5.10). This has to be done
since we have to know the exact size of the tag memory to be able to read it. Once the
tag system information is available, you can read the memory content using the Read
tag memory button in the reader toolbar.
To see the tag memory, the
memory display has to be in
READER mode. You can
switch the mode using the
corresponding button located
below the memory display.
The memory display shows you a grid containing the bytes of
the tag memory. The bytes will have a blue background if the
read operation was successful and a red background if not.
The byte representation can be switched between ASCII encoding, its
hexadecimal value or its decimal value using the menu located bellow the
memory display.
5.12 Write memory content
You can change the memory content of a tag. To do so, you first have to disable the scan mode of
your selected reader. Once the scan mode is disabled you have to read the system information of the
tag (see chapter 5.10). This has to be done since we have to know the size of the tag memory to be
able to write it.
To see the tag memory and be able to modify it, the memory
display has to be in READER mode. You can switch the mode using
the corresponding button located below the memory display.
Once the tag system
information is available, the memory display shows a memory
grid with the same size as the tag memory. At this point, you
can either first read the current tag memory content or directly
start to change the bytes in the memory display. The
background color for each modified byte is set to gray.
The byte representation can be switched between ASCII encoding, its
hexadecimal value or its decimal value using the menu located bellow the
memory display.
KTS GmbH Schlossstrasse 123
41238 Moenchengladbach, Germany
Page 15 of 48
Tag 2 Image v2 – User Manual
Rev.: 1.2
If the display is in ASCII mode, the focus will automatically switch to the next textbox once you have
changed a value. If it is in hexadecimal or in decimal mode, you can write in the desired value (00-FF
or 0-255) and switch to the next textbox by pressing either TAB or ENTER.
Once you made all desired changes, you can write the
tag memory using the Write tag memory button in the
reader toolbar. Tag 2 Image will now start to write each
memory block to the tag. You can see the progress of the write
operation on the memory display. If a memory block was written
successfully, the background color of its bytes changes to green,
otherwise the background color changes to red.
5.13 Play a sound
You can play a sound on the selected reader using the button Play a sound on the
reader in the reader toolbar. You can specify the sound duration using via the menu
Reader → Set sound duration. This will open a window allowing you to specify a
sound duration between 100ms and 1000ms.
This functionality is not available for all reader types and the
play sound button is grayed out if it is not supported by the
currently selected reader.
5.14 Update reader firmware
Tag 2 Image allows you to update the firmware of
your currently selected reader. To do so, use the
menu Reader → Update firmware. This will open a
windows file dialog allowing you to select the
firmware file (extension .bin) you want to copy to
the reader. Once the file is selected, a window will pop up to show you the firmware upload
progress. You can close the progress window at any time since this will not cancel the upload.
The log will show the message “Send update successful” if the upload was successful or “Send update
failed” if not. Either way, the reader will be automatically removed from the reader list. If the upload
was successful you can add the reader again after waiting for a few seconds, since the reader needs
time to perform the update and restart. If the upload failed, you have to unplug and re-plug the
reader before future use.
5.15 Change supported ISO modes
The KTS RFID reader can detect ISO15693 and
ISO14443A tags. The currently active ISO modes for
the selected reader are shown in the status bar. You
KTS GmbH Schlossstrasse 123
41238 Moenchengladbach, Germany
Page 16 of 48
Tag 2 Image v2 – User Manual
Rev.: 1.2
can choose which tag type you want to enable or disable for detection on the selected reader by
checking or clearing the corresponding option in the menu Tags → ISO mode select. The log will show
“ISO modes selected” if successful and “Failed to select ISO mode(s)” otherwise.
5.16 Discover ISO modes
You can discover the currently active ISO modes of the selected reader via the menu Tags → Discover
ISO modes. This will request the ISO modes currently enabled for detection from the selected reader
and result either in the log message “ISO modes updated” if the update was successful or “Failed to
update ISO modes” if not. The currently active ISO modes for the selected reader are shown in the
status bar.
5.17 Switch reader to HID mode
You can switch a selected KTS RFID Reader from CDC to HID mode through the menu Reader →
Switch to HID. If successful, the reader is removed from the device list. A message showing the
success or failure of the operation is added to the log.
KTS GmbH Schlossstrasse 123
41238 Moenchengladbach, Germany
Page 17 of 48
Tag 2 Image v2 – User Manual
Rev.: 1.2
6
Image Display
The image display is the main component of
Tag 2 Image. It allows a graphical
representation of the currently detected tags.
To make this possible, you can link the tag
UID to an image on your hard disk drive (e.g.
an image of the tool containing the tag. For
more information about linking a tag UID to
an image, please refer to the chapter 7.
The image display can be used in 4 different
modes:
Default
Details
Free positioning
Grid
Each of these modes allows a different representation of the detected tags. For more information
about the different modes, please refer to the corresponding sub-chapter.
6.1 Switch between display modes
You can switch between the different display modes
using the menu below the image display.
6.2 Change background image
You can select a background image for your image
display. This image is the same for each display mode
and is automatically selected the next time you start Tag 2 Image.
You can select the background image through the option Set
background image in the context menu of the image display.
This will open a windows file dialog allowing you to select
the background image you want to use. The option Remove
background image in the context menu will remove the
currently selected background image.
You can chose how the background image is
scaled on the display via the Stretch submenu in
the context menu of the display.
KTS GmbH Schlossstrasse 123
41238 Moenchengladbach, Germany
Page 18 of 48
Tag 2 Image v2 – User Manual
Rev.: 1.2
This allows you to choose between the following modes:
None: the image is not resized in any way and is displayed in the center of the image display.
Fill: the image is scaled to fit the image display. The aspect ratio may not be preserved.
Uniform: the image is scaled so that it fits completely within the display. The aspect ratio is
preserved.
Uniform to fill: the image is scaled so that it completely fills the display. The aspect ratio is
preserved.
6.3 Display the tag count for the selected reader
For a better visualization of the number of tags currently detected by a reader, you can display the
current tag count for the selected reader in the upper right corner of the image display. You can
activate and deactivate
this functionality via the
menu Image display →
Show tag count.
Note that the displayed
value is not the number
of tags currently on the
image display but the total number of tags detected by the reader you selected in the device list. If
no reader is currently selected, the tag count will not be displayed.
6.4 Change default tag image
By default the image thumbnail for a tag is empty if no
image has been linked to its UID (see chapter 7 for more
information on how to link tag UIDs to images). To avoid
this, you can specify an image which will be used for each of
these tags. To do so, right click on the image display and
select Set default tag image in the context menu. This will
open a windows file dialog allowing you to choose the
image you want to use. To remove the image again, select Remove default tag image in the context
menu.
6.5 Hold tags mode
By default, if a tag is no longer detected by the reader, it is automatically removed from Tag 2 Image
and cannot be displayed until it is detected again.
To avoid this, you can activate the Hold tag mode on a selected reader. If this mode is activated, the
tags will never be removed from Tag 2 Image even if they are no
longer detected by the reader. You can activate this mode by
checking the option Image display → Hold tags. Clearing the
selection in the menu will deactivate the mode and remove all
KTS GmbH Schlossstrasse 123
41238 Moenchengladbach, Germany
Page 19 of 48
Tag 2 Image v2 – User Manual
Rev.: 1.2
tags currently known by the reader.
While the reader is in Hold tags mode you cannot activate or deactivate its scan mode since the
functionality of the corresponding buttons in the reader toolbar has been
changed. The enable and disabled scan mode buttons now respectively show
or hide all tags known by the reader.
6.6 Clear tag list
You can clear the tag list of the selected reader through the
menu Image display → Clear tag list. This will remove all tags
from Tag 2 Image for the currently selected reader even if they
still are detected by this reader.
This option is especially useful in combination with the Hold
tags mode (see 6.5) since in this mode the tags are not removed from Tag 2 Image even if they are no
longer detected by the reader.
KTS GmbH Schlossstrasse 123
41238 Moenchengladbach, Germany
Page 20 of 48
Tag 2 Image v2 – User Manual
Rev.: 1.2
6.7 Display mode: Default
In the default display mode, the image display shows a simple thumbnail list view of the tags
currently detected by all readers you either selected or tagged in the device list.
.
Each tag is represented with the following information:
UID: the unique identifier of the tag
Image thumbnail: displays the thumbnail of the image
associated with the tag UID. If we don't have an image linked to
the current UID it will either show the thumbnail of the default
tag image if we have one or a white space if not.
Tag type: the type of the RFID tag (ISO15693, ISO14443...). To
obtain this information you have to set at least the scan flag
“TYPE” for the corresponding reader. This information can be
hidden.
RSSI indicator: Received Signal Strength Indication for the tag. If the value is not known (i.e.
the reader has not set the “RSSI” flag) we assume full strength for the tag. This information
can be hidden.
6.7.1 Change thumbnail size
You can change the height and width of the image thumbnails using
the slider in the menu located underneath the image display. The size
can be chosen in a range from 100 to 1000 pixel with a step size of 10
pixels.
KTS GmbH Schlossstrasse 123
41238 Moenchengladbach, Germany
Page 21 of 48
Tag 2 Image v2 – User Manual
Rev.: 1.2
6.7.2 Global resize mode
The global resize mode allows you to specify one image size
which will be used for the default display mode, the free
positioning display mode as well as the grid display mode. If
you activate the global resize mode, the thumbnail size slider
will be replaced by one that is shared across these three
display modes. It can be activated and deactivated using the button on the right hand side of the
thumbnail size slider. Deactivating the global resize mode will replace the shared slider with the
individual slider used by this display mode.
6.7.3 Show/hide RSSI indicator
You can show or hide the RSSI display respectively by
checking or unchecking the option Display RSSI Indicator in
the menu beneath the image display.
6.7.4 Show/hide tag type
You can show or hide the tag type below each tag
respectively by checking or unchecking the option Display
type in the menu beneath the image display.
6.7.5 Change tag image
A right click on the tag image thumbnail will open a context
menu allowing you to either add, change and/or remove the
image associated with the UID of this tag. These changes will be
lost once you close Tag 2 Image. If you want to keep the
changes even after a restart of the application, you have to save
the changes to your disk (see chapter 7.4).
KTS GmbH Schlossstrasse 123
41238 Moenchengladbach, Germany
Page 22 of 48
Tag 2 Image v2 – User Manual
Rev.: 1.2
6.7.6 Filter image display by antenna
You can filter the image display to show only tags detected on
specified antennas. To use this functionality, you have to set the
scan flag “ANT” on the reader since otherwise we would have no
information concerning the antennas detecting the tag.
The antenna list shows you the antennas for all of your selected
or tagged readers and allows you to select or deselect them
individually by left clicking on the antenna. The indicator near
the antenna number will be green if the antenna is selected and
gray if not. Only tags that are detected by at least one of the
selected antennas will be displayed.
If the reader has not set the scan mode flag “ANT”, all antennas
for this reader are grayed out in the list and the image display
shows all tags detected by the reader.
6.7.7 Display memory content of a tag
To display the memory content of a tag, you first have to switch the
memory display to TAG mode using the menu underneath it. Once the
memory display is configured correctly you can select a tag on the
image display with a simple left click. The memory display will now
show the memory content of the selected tag either as ASCII,
hexadecimal or decimal values.
Should no memory be displayed, please make sure the reader on
which the tag is detected has set the scan flag “DATA” since the
reader would not report the tag memory content otherwise.
KTS GmbH Schlossstrasse 123
41238 Moenchengladbach, Germany
Page 23 of 48
Tag 2 Image v2 – User Manual
Rev.: 1.2
6.8 Display mode: Details
In the details display mode, the image display shows a detailed list of the tags currently detected by
all readers you either selected or tagged in the device list.
Each tag is represented with the following information:
UID: the unique identifier of the tag
Image thumbnail: displays the thumbnail of the image associated with the tag UID. If we
don't have an image linked to the current UID it will either show the thumbnail of the default
tag image if we have one or a white space if not.
Memory: the memory content of the tag (unknown if the scan mode flag “DATA” is not set
on the reader)
Tag type: the type of the RFID tag (ISO15693, ISO14443...). The type is unknown if the scan
mode flag “TYPE” is not set on the reader.
First seen: Date and time the tag was detected by the reader
Last update: Date and time of the last RSSI update for this tag
RSSI indicator: Received Signal Strength Indication for the tag. If the value is not known (i.e.
the reader has not set the “RSSI” flag) we assume full strength for the tag. This information
can be hidden.
KTS GmbH Schlossstrasse 123
41238 Moenchengladbach, Germany
Page 24 of 48
Tag 2 Image v2 – User Manual
Rev.: 1.2
6.8.1 Show/hide RSSI indicator
You can show or hide the RSSI display respectively by checking or
unchecking the option Display RSSI Indicator in the menu beneath the
image display.
6.8.2 Change tag image
A right click on the tag image thumbnail will open a
context menu allowing you to either add, change
and/or remove the image associated with the UID of
this tag. These changes will be lost once you close Tag
2 Image. If you want to keep the changes even after a
restart of the application, you have to save the
changes to your disk (see chapter 7.4).
6.8.3 Filter image display by antenna
You can filter the image display to show only tags detected on
specified antennas. To use this functionality, you have to set the
scan flag “ANT” on the reader since otherwise we would have no
information concerning the antennas detecting the tag.
The antenna list shows you the antennas for all of your selected or
tagged readers and allows you to select or deselect them
individually by left clicking on the antenna. The indicator near the
antenna number will be green if the antenna is selected and gray if
not. Only tags that are detected by at least one of the selected
antennas will be displayed.
If the reader has not set the scan mode flag “ANT”, all antennas
for this reader are grayed out in the list and the image display
shows all tags detected by the reader.
6.8.4 Display memory content of a tag
To display the memory content of a tag, you first have to switch the
memory display to TAG mode using the menu underneath it. Once the
memory display is configured correctly you can select a tag on the image
display with a simple left click. The memory display will now show the
memory content of the selected tag either as ASCII, hexadecimal or
decimal values.
Should no memory be displayed, please make sure the reader on which the
tag is detected has set the scan flag “DATA” since the reader would not
report the tag memory content otherwise.
KTS GmbH Schlossstrasse 123
41238 Moenchengladbach, Germany
Page 25 of 48
Tag 2 Image v2 – User Manual
Rev.: 1.2
6.9 Display mode: Free positioning
The free positioning display mode allows you to see the position of the tags relative to the position of
the antennas on which the tags are detected. You can freely place the antennas of the selected
reader as well as the antennas of the tagged readers on the image display. All tags detected by at
least one of the placed antennas will have their position computed and will be displayed. The
position of each tag is computed with respect to the position of the antennas and their signal
strength for each of these antennas. If we don't have the RSSI value for the detecting antenna (i.e.
the reader has not set the scan mode flag RSSI) we assume full signal strength.
The image above shows the free image display with one selected and one tagged reader. You can see
the placed antennas on the display (they are also highlighted in the antenna list) as well as two tags
which are detected by at least one of these antennas. The antennas can be distinguished on the
image display by their color as well as their displayed number. The color of each antenna on the
display is the same as the one of its indicator in the antenna list and can be chosen by the user.
The reader has to set at least the scan mode “ANT” since this gives us the antenna(s)
detecting the tag. Otherwise we would not have the needed information to compute the
tag position.
KTS GmbH Schlossstrasse 123
41238 Moenchengladbach, Germany
Page 26 of 48
Tag 2 Image v2 – User Manual
Rev.: 1.2
6.9.1 Add, remove and modify an antenna position
You can add an antenna to the display by dragging it from the antenna list
and dropping it on the display at your chosen position. Each antenna with a
position on the display will have its indicator near the antenna number
colored in the antenna list. To modify its position, you can either drag it
from the antenna list again or simply drag the antenna which is already on
the display. To remove an antenna from the display, simply double click on
it in the antenna list or on the image display.
Each reader has its own antenna color to differentiate the antennas on the
display and you can change this color at any time (see chapter 6.9.4 for
more information).
6.9.1 Change thumbnail size
You can change the height and width of the image thumbnails using
the slider in the menu located underneath the image display. The size
can be chosen in a range from 100 to 1000 pixel with a step size of 10
pixels.
6.9.2 Global resize mode
The global resize mode allows you to specify one image size which will be
used for the default display mode, the free positioning display mode as well
as the grid display mode. If you activate the global resize mode, the
thumbnail size slider will be replaced by one that is shared across these
three display modes. It can be activated and deactivated using the button on the right hand side of
the thumbnail size slider. Deactivating the global resize mode will replace the shared slider with the
individual slider used by this display mode.
6.9.3 Show/hide RSSI indicator
You can show or hide the RSSI display respectively by checking or
unchecking the option Display RSSI Indicator in the menu beneath the
image display.
KTS GmbH Schlossstrasse 123
41238 Moenchengladbach, Germany
Page 27 of 48
Tag 2 Image v2 – User Manual
Rev.: 1.2
6.9.4 Change antenna color
To differentiate the antennas on the image display and be
able to know to which reader they belong, each reader has
an associated text color and background color. You can
change these colors in the color picker window. This
window can be opened
by right clicking on a
reader in the device list
and selecting the Change
color option in the
context menu.
The background color changes the color of the displayed antenna on the image display as well as the
color of its corresponding indicator in the antenna list (only if it is placed since the indicator is gray if
not). The text colors changes the font color of the antenna number on the image display.
6.9.5 Display memory content of a tag
To display the memory content of a tag, you first have to switch the
memory display to TAG mode using the menu underneath it. Once the
memory display is configured correctly you can select a tag on the
image display with a simple left click. The memory display will now
show the memory content of the selected tag either as ASCII,
hexadecimal or decimal values.
Should no memory be displayed, please make sure the reader on
which the tag is detected has set the scan flag “DATA” since the
reader would not report the tag memory content otherwise.
KTS GmbH Schlossstrasse 123
41238 Moenchengladbach, Germany
Page 28 of 48
Tag 2 Image v2 – User Manual
Rev.: 1.2
6.10 Display mode: Grid
The grid display mode is similar to the free positioning display mode since it is designed specifically to
show you the position of a tag in relation to the antennas detecting it. The key difference between
this mode and the free positioning mode is that you cannot place the antennas at any arbitrary
position on the display. The display shows a grid (3x3 by default – see chapter 6.10.4 to change it)
and you can only place the antennas on these grid positions. Each tag detected by at least one
positioned antenna will have its own position computed relative to the antennas detecting it and will
be shown on the display. The tag position only depends on the position of the detecting antenna(s)
and does not take the RSSI values into account (i.e. a tag detected by two placed antennas will
always be displayed exactly in center between those two antennas – even if its signal strength is
better for one of the detecting antennas).
The image above shows the grid display with the default 3x3 antenna grid. The number displayed on
each position represents the number of antenna placed on this position. You can place as many
antennas on the same position as you want. Hovering over an
antenna position in the grid will open a tooltip containing the names
of each reader having an antenna on this position as well as the
antenna number for each of these antennas.
KTS GmbH Schlossstrasse 123
41238 Moenchengladbach, Germany
Page 29 of 48
Tag 2 Image v2 – User Manual
Rev.: 1.2
If only one tag is displayed at a given position you can see a
thumbnail of the linked tag image. Should more than one
tag share the same position on the display, you can see the
thumbnail images of the first two tags stacked. The number
in the upper left corner of the thumbnail shows the number
of tags sharing the same position.
The reader has to set at least the scan mode “ANT” since this gives us the antenna(s)
detecting the tag. Otherwise we would not have the needed information to compute
the tag position.
6.10.1 Add, remove and modify an antenna position
You can add an antenna to the display by dragging it from the antenna list
and dropping it on the display at one of the grid positions. Each antenna
with a position on the display will have its indicator near the antenna
number colored in the antenna list. To modify its position you can drag
and drop it from the antenna list again. To remove an antenna from the
display, double click it in the antenna list.
There are three possible colors for the indicator near the antenna
number:
Gray: the antenna is not placed on the grid
Green: the antenna has a position inside the grid and is displayed
Orange: the antenna has a position which is outside of the grid and cannot be displayed
The last one can happen if you, for example, place the antenna on grid position 3x2 but resize the
grid to a 2x2 grid afterwards. In this case, the grid can no longer display the antenna but it will still
remember its position. The antenna will be displayed at the selected position again as soon as the
grid dimension is large enough.
6.10.2 Change thumbnail size
You can change the height and width of the image thumbnails using
the slider in the menu located underneath the image display. The size
can be chosen in a range from 100 to 1000 pixel with a step size of 10
pixels.
6.10.3 Global resize mode
The global resize mode allows you to specify one image size which will be
used for the default display mode, the free positioning display mode as well
as the grid display mode. If you activate the global resize mode, the
thumbnail size slider will be replaced by one that is shared across these
KTS GmbH Schlossstrasse 123
41238 Moenchengladbach, Germany
Page 30 of 48
Tag 2 Image v2 – User Manual
Rev.: 1.2
three display modes. It can be activated and deactivated using the button on the right hand side of
the thumbnail size slider. Deactivating the global resize mode will replace the shared slider with the
individual slider used by this display mode.
6.10.4 Change displayed antenna grid
You can modify the displayed grid at any time – even
if there are currently antennas or tags displayed.
Open the grid configuration window through the
menu Antenna → Grid configuration. This
configuration window allows you to change the
following grid properties:
Columns: the number of grid columns
Rows: the number of grid rows
Vertical spacing: the distance between the
top side of the display and the first grid row
Vertical margin: the distance between two
grid rows
Horizontal spacing: the distance between the
left side of the display and the first grid
column
Horizontal margin: the distance between two grid columns
KTS GmbH Schlossstrasse 123
41238 Moenchengladbach, Germany
Page 31 of 48
Tag 2 Image v2 – User Manual
Rev.: 1.2
7
Tag management
The main function of Tag 2 Image is to display image thumbnails for the detected tags. The tag
management window allows you manage a list of tag UIDs and to add, modify or remove the image
you want to see associated with each of these unique identifiers. This way Tag 2 Image can display
the image associated to the UID each time the tag has been detected.
You can open the tag management windows through the menu Tags → Manage tags.
All changes made in this window are lost once you close Tag 2 Image. To avoid
this, you have to save the changes to disc (see 7.4)
The window consists of the following three parts:
The list containing all tag UIDs for which we can currently associate an image
Thumbnail of the image currently associated with the selected UID
Menu
KTS GmbH Schlossstrasse 123
41238 Moenchengladbach, Germany
Page 32 of 48
Tag 2 Image v2 – User Manual
Rev.: 1.2
7.1 Add/remove tag UIDs
You have two options to add UIDs to the list. First of all,
you can specify the tag UID in the corresponding field in
the upper right corner and click on the Add new tag
button. The specified UID can only contain 09,A,B,C,D,E,F and its length cannot be shorter than 8 or
longer than 20.
The second possibility is to use the function Add all
unknown tags. This function will iterate thru all readers and add the UID of each tag currently
detected by these readers.
To remove a UID from the list, select it and click on Remove selected tag.
7.2 Change the image linked to a UID
By selecting the UID in the list you can see
the image currently associated with it in the
preview area in the middle of the window.
You can at any time change the image you
linked to a specific UID by clicking on Change
image. This will open a windows file selection
dialog allowing you to select the new image.
The Remove image button allows you to
remove the image for the currently selected
UID.
7.3 Default tag image
Per default, if a tag has no image linked to it, the thumbnail of the tag on the image display will be
empty. If you don't want an empty thumbnail you can specify an image which will be used for all tags
that don't have an image linked to them by clicking on Change default image in the menu. This will
open a windows file selection dialog allowing you to select the new default image to use. The
Remove default image button allows you to remove the image again.
7.4 Save/reload the changes made to the list
All changes made to the list are lost once you close Tag 2 Image. To prevent this, the changes can be
saved to a file on your hard disk drive by clicking on Write to file. You can also at any time reload the
last saved state of the list from the file with Reload from file. Each time Tag 2 Image starts, it will
automatically load the last saved state of the list.
KTS GmbH Schlossstrasse 123
41238 Moenchengladbach, Germany
Page 33 of 48
Tag 2 Image v2 – User Manual
Rev.: 1.2
8
Antenna position backups
Tag 2 Image allows you to save a backup of the selected antennas in the default/details mode as well
as the position of the antennas in free positioning and grid mode for a selected reader. This
functionality allows you to configure your tag image display once for a reader and simply load it from
a backup the next time you need it.
8.1 Create a backup
You can create a backup for the
currently selected reader by using
Antenna → Save antenna position
backup in the menu. This will open a
window asking you to specify a name
for your backup. Once you decided
how to name your backup, simply click on the save button. Should you chose a name which already
belongs to a backup, you will be prompted to choose if you want to override the existing backup or
not. The backup will contain the current state of the antenna list selection and antenna positions and
will not be updated on future changes. If you want to update the backup you have to override it with
the new state you want to save.
8.2 Load an existing backup
To load a backup, select a reader and
go to Antenna → Load antenna
position backup. This will open a new
window allowing you to choose
between the backups you previously
created. The list only contains backups
created for a reader with the exact same number of antennas. E.g. you won’t be able to load a
backup you created for a reader with a multiplexer and eight antennas if your selected reader does
not also have exactly eight antennas. Loading a backup will replace the selection and positions of the
antennas in all display modes according to the state saved in the backup.
KTS GmbH Schlossstrasse 123
41238 Moenchengladbach, Germany
Page 34 of 48
Tag 2 Image v2 – User Manual
Rev.: 1.2
8.3 Manage backups
You can manage the list containing all your backups at any time. You can open the Antenna position
backup manager using Antenna → Manage antenna position backups.
The window is divided into the following two parts:
A list containing all backups on the left
A detailed view of the currently selected backup on the right
8.3.1 Add a new backup to the list
Aside from adding a backup with the current antenna selections and positions of a reader (see
chapter 8.1) you can also add a “clean” backup to
the list (i.e. a backup without any selection /
position for the antennas). To add a new backup,
click on New at the bottom of the list. You have to
specify the name for your backup as well as the
exact antenna number of the reader type for which
this backup is created. Once the backup is created
you won’t be able to change these values again.
KTS GmbH Schlossstrasse 123
41238 Moenchengladbach, Germany
Page 35 of 48
Tag 2 Image v2 – User Manual
Rev.: 1.2
8.3.2 Remove a backup from the list
To remove a backup, select it in the list and click on the Remove
button.
8.3.3 Modify an existing backup
To modify an existing backup, select it in the list. This will show you the current state of the backup
on the right hand side of the management window and allow you to change the different values.
Name: The name of the backup. This value cannot be changed.
Antenna count: Number of antennas you can configure. This value cannot be changed.
Selected antennas: Allows you to specify which antennas should be selected in the antenna
list in the default and details display modes.
Antenna positions: Set the horizontal and vertical position each antenna has on the display
in the free positioning display mode (0:0 representing the upper left corner of the image
display). If both the horizontal and vertical values are left empty, the antenna will not be
displayed.
Grid antenna positions: Set the horizontal and vertical position of the antenna in the grid
display mode (1:1 being the upper left position in the grid). If both positions are left empty,
the antenna will not be displayed in the grid.
KTS GmbH Schlossstrasse 123
41238 Moenchengladbach, Germany
Page 36 of 48
Tag 2 Image v2 – User Manual
Rev.: 1.2
The button Apply changes allows you to save all
changes you made to the currently selected
backup. Should a field contain an erroneous
value (e.g. a negative value for the grid position
of an antenna) you will receive an error message
and the corresponding fields will be highlighted
in red. If all values are valid and the backup
could be saved, you will receive a popup with
the message “All changes have been applied
successfully”.
KTS GmbH Schlossstrasse 123
41238 Moenchengladbach, Germany
Page 37 of 48
Tag 2 Image v2 – User Manual
Rev.: 1.2
9
Manage reader types
The reader types management window allows you to specify the different KTS RFID reader types for
which Tag 2 Image should scan on the serial port.
Tag 2 Image searches for a new KTS RFID reader by sending an ATI command to each serial port. The
obtained response is then compared with the search strings of our reader types starting with the one
at the top of the list. If the response contains the search string, we add the reader to our device list
and set its name and ability to play a sound or change the HF field power according to the
corresponding reader type.
Each reader type has the following attributes:
Name: the name that will be displayed in the device list (can be chosen freely)
Search string: the string we try to find in the readers ATI response
Play sound: defines if the option to play a sound on the reader should be enabled for
this reader type
Set HF power: defines if the option to set the HF power should be enabled for this
reader type
Closing the reader types management window without applying the changes will make
you lose all changes you made since you opened the window.
KTS GmbH Schlossstrasse 123
41238 Moenchengladbach, Germany
Page 38 of 48
Tag 2 Image v2 – User Manual
Rev.: 1.2
9.1 Add a new reader type
To add a new reader type
you have to specify its
attributes in the input
form underneath the reader types list. The first textbox has to contain the name for the reader and
the second one has to contain its search string. The two checkboxes allow you to define if your
reader type should be enabled to play a sound (left box) and/or set its HF power level (right box).
Once you specified all values, you can add it by clicking on the Add button.
9.2 Modify an existing reader type
To modify an existing reader type
you have to select it in the list. The
fields underneath the list will now
contain the current attributes of the
selected reader type and allow you
to change these values. Once you
made your changes, you have to apply them using the button Modify.
9.3 Remove a reader type
To remove a reader type, select him in the list and click on the Remove button on the bottom of the
window.
9.4 Change reader type priority
The arrows on the right hand side of the list allow you to set the search priority
for the reader types by moving them up and down in the list. The higher the
reader type is in the list, the sooner the ATI response will be compared to its
search string.
9.5 Apply changes
You have to apply the changes you made to the reader types list using the
button Apply changes in the bottom right of the window. Closing the window
without applying the changes will result in the changes being lost.
KTS GmbH Schlossstrasse 123
41238 Moenchengladbach, Germany
Page 39 of 48
Tag 2 Image v2 – User Manual
Rev.: 1.2
10 Special functions
10.1 Register
Tag 2 Image allows you to read from and write to the registers of a KTS RFID reader. To do so, select
the reader you want to use in the reader list and open the register window using Special Functions →
Register.
The column “Register” shows you the name and number of each register. The register content can be
seen as a Hexadecimal value in the “Value” column and as
single bits in the “Bits [B7…Bo]” column. Hovering over the
single bits gives a detailed description of its functionality.
KTS GmbH Schlossstrasse 123
41238 Moenchengladbach, Germany
Page 40 of 48
Tag 2 Image v2 – User Manual
Rev.: 1.2
10.1.1 Read register value
You can either read the current value of a specific register by using the Read button next to it or you
can read all register values at once by using Read All in the menu on the bottom. This updates the
value in the columns “Value” and “Bits [B7…B0]” for the corresponding tag(s).
10.1.2 Change register value
To modify the content of a register, you can either directly set the desired hexadecimal value in the
value column or check the single bits you want to set. Once you made the changes for the register
you can write them to the reader using the Write button.
10.1.3 Clear register display
You can clear the displayed value of a register using the “Clear” button in the function column or
clear the displayed value for all register using the “Clear All” button on the bottom of the window.
Note that this only removes the value displayed in the register window and not the value of the
reader register itself.
10.2 Config register
Tag 2 Image allows you to read from and write to the configuration registers of a KTS RFID reader. To
do so, select the reader you want to use in the reader list and open the register window using Special
Functions → Config Register.
KTS GmbH Schlossstrasse 123
41238 Moenchengladbach, Germany
Page 41 of 48
Tag 2 Image v2 – User Manual
Rev.: 1.2
The column “Register” shows you the name and number
of each register. The register content can be seen as a
Hexadecimal value in the “Value” column and as single
bits in the “Bits [B7…Bo]” column. Hovering over the
single bits gives a detailed description of its
functionality.
10.2.1 Read register value
You can either read the current value of a specific register by using the Read button next to it or you
can read all register values at once by using Read All in the menu on the bottom. This updates the
value in the columns “Value” and “Bits [B7…B0]” for the corresponding tag(s).
10.2.2 Change register value
To modify the content of a register, you can either directly set the desired hexadecimal value in the
value column or check the single bits you want to set. Once you made the changes for the register
you can write them to the reader using the Write button.
10.2.3 Clear register display
You can clear the displayed value of a register using the “Clear” button in the function column or
clear the displayed value for all register using the “Clear All” button on the bottom of the window.
Note that this only removes the value displayed in the register window and not the value of the
reader register itself.
10.3 HID output configurator
Tag 2 Image allows you to customize the keystrokes sent to the USB Host when a tag is detected on a
KTS RFID reader in HID mode. Select the reader you want to configure and open the HID output
configurator via the menu Special Functions → HID output config. The selected ready can be either in
HID or in CDC mode.
KTS GmbH Schlossstrasse 123
41238 Moenchengladbach, Germany
Page 42 of 48
Tag 2 Image v2 – User Manual
Rev.: 1.2
You can compose the desired output using a combination of the following key/value pairs:
Key
Value
Description
UID
-
The UID is passed as keyboard strokes.
Mem start
Start byte address
No output is generated. The start of a memory
output is prepared.
Mem stop HEX
End byte address
The memory from the memory start address to the
end address is passed as keystrokes representing
the hexadecimal values.
Mem stop ASCII
End byte address
The memory from memory start address to the end
address is passed as keystrokes for the memory
stored ASCII character.
Separator
ASCII code of the Sends a single keystroke for the specified ASCII
separator
character. The drop down list next to the value input
allows you to easily select between frequently used
separators.
You can use a maximum of 16 key/value pairs to describe your output.
Let us look at the configuration in the image above as an example. The output of a HID reader with
this configuration would be “<UID><space><memory bytes 0 to 9 in HEX><\r>”.
e.g.:
E00401001F5134BE 746573743F3F3F3F3F3F
E00401001F30ABE8 2A66672A000000000000
E00401001F30C41C 30303030303030303030
10.3.1 Add/remove a key/value pair to the output configuration
The “+” and “-“ buttons on the right hand side allow you
to add a new key/value pair to or remove the selected
key/value pair from the output configuration.
Note that you cannot have more than 16 key/value pairs
at any given time.
10.3.2 Reorganize the key/value pairs
The arrows on the right hand side allow you to move the
selected key/value pair up or down in the list.
KTS GmbH Schlossstrasse 123
41238 Moenchengladbach, Germany
Page 43 of 48
Tag 2 Image v2 – User Manual
Rev.: 1.2
10.3.3 Read the current output configuration
Click on the button “Read” to discover the current
output configuration of the reader. This will update the
displayed configuration with the values currently used
by the reader. The status bar will show the message “Read OK” if successful or “Read ERROR” if not.
10.3.4 Write the output configuration to the reader
You can write the displayed output configuration to the reader using the button “Write” at the
bottom of the window. The status bar will show the
message “Write OK” if successful or “Write ERROR” if
not.
10.3.5 Clear display
The button “Clear” allows you to remove all key/value pairs from the output configuration window.
KTS GmbH Schlossstrasse 123
41238 Moenchengladbach, Germany
Page 44 of 48
Tag 2 Image v2 – User Manual
Rev.: 1.2
11 Other device types
11.1 KTS RFID reader (HID mode)
All USB enabled KTS RFID Reader can be used as a HID device and you can use Tag 2 Image to
customize the keystrokes sent to the USB Host when a tag is detected.
11.1.1 Add a reader to the device list
Tag 2 Image is able to automatically search for connected readers on all COM ports. You have two
options to start a new search:
1. Scan Once: through the menu Reader → Scan
once you can start a single search over all ports.
Any pending search has to complete before
issuing a new one. Once the scan it is finished,
the log will display the message “Scan complete”
followed by the number of readers found.
2. Automatic scan: you can check the menu item
Reader → Automatic scan which will start a new search every few seconds until you stop
it again.
If a reader is found, the reader is added to the device list within the category Local/HID reader.
Each time a new scan is started, all KTS RFID Reader in HID mode are removed from
the device list. This means the reader will be constantly added and removed from the
list while using automatic scan.
11.1.2 Remove a reader from the device list
To remove a KTS RFID Reader in HID mode from the device list, unplug it from your computer and
start a new reader scan (see chapter 11.1.1) since starting a new scan will clear the list containing all
KTS RFID Reader in HID mode.
11.1.3 Select a reader
You can only select one device at any given time. To do so, simply
select it in the reader list by left clicking on its name. The selected
reader will be underlined in the list and the status indicator near the
name switches to orange. To deselect the reader again, hold the
CTRL key and left click on the selected reader
KTS GmbH Schlossstrasse 123
41238 Moenchengladbach, Germany
Page 45 of 48
Tag 2 Image v2 – User Manual
Rev.: 1.2
11.1.4 Configure HID output
See chapter 10.3 for a detailed description on how to configure the reader output in HID mode.
11.1.5 Switch reader to CDC mode
You can switch a selected KTS RFID Reader from HID to CDC mode through the menu Reader →
Switch to CDC. If successful, the reader is removed from the device list. A message showing the
success or failure of the operation is added to the log.
KTS GmbH Schlossstrasse 123
41238 Moenchengladbach, Germany
Page 46 of 48
Tag 2 Image v2 – User Manual
Rev.: 1.2
12 Document history
Revision
1.0
1.1
Date
27.08.2012
28.08.2012
1.2
28.08.2012
List of changes
Initial release
Spelling / syntax
Text formatting
Removed description of project-related T2I functions
Spelling / syntax
Added document history
Added contact information
KTS GmbH Schlossstrasse 123
41238 Moenchengladbach, Germany
Author
ChS
ChS
ChS
Page 47 of 48
Tag 2 Image v2 – User Manual
Rev.: 1.2
Contact
KTS – KOMMUNIKATIONSTECHNIK
& SYSTEME GmbH
Schlossstrasse 123
KTS GmbH Schlossstrasse 123
41238 Moenchengladbach, Germany
WWW.KTS-SYSTEME.DE
[email protected]
D-41238
PHONE: +49 2166 9911 39
FAX: +49 2166 9911 99
Moenchengladbach, Germany
Page 48 of 48