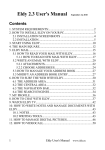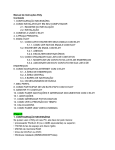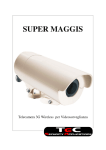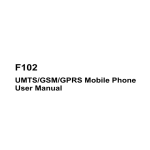Download Eldy User's Manual
Transcript
Eldy User's Manual Contents 1. SYSTEM REQUIREMENTS:............................................................2 2. HOW TO INSTALL ELDY ON YOUR PC........................................3 2.1 INSTALLATION SCREENSHOTS ............................................4 2.2 INSTALLATION..........................................................................5 3. START USING ELDY........................................................................9 4. THE MAIN SQUARE.......................................................................11 5. ELDY MAIL.....................................................................................14 5.1 HOW TO READ YOUR MAIL WITH ELDY..........................15 5.1.1 HOW TO READ NEW MAIL WITH ELDY.....................16 5.2 WRITE AN EMAIL WITH ELDY............................................19 5.2.1 ATTACHMENTS................................................................21 5.2.2 CHOOSE ADDRESSEES..................................................23 5.3 HOW TO MANAGE YOUR ADDRESS BOOK .....................25 5.3 MODIFICARE UNA VOCE DELLA RUBRICA.....................26 6. HOW TO SURF THE WEB WITH ELDY.......................................29 6.1 THE ADDRESS AREA..............................................................30 6.2 THE CENTRAL AREA.............................................................31 6.3 THE NAVIGATION BAR..........................................................31 6.4 THE SEARCH ENGINES.........................................................33 7. MY PROFILE...................................................................................35 8. HOW TO CHAT WITH ELDY.........................................................36 9. GUARDARE ELDY TV...................................................................41 10. HOW TO WRITE NOTES AND MANAGE DOCUMENTS WITH ELDY....................................................................................................42 10.1. NOTES....................................................................................42 10.2 WRITING TOOLS...................................................................42 11. HOW TO MANAGE DIGITAL PICTURES..................................45 12. HOW TO SEE FORECASTS........................................................48 13. CALCULATOR .............................................................................49 14. HOW TO VIDEOCALL.................................................................50 1 Eldy User's Manual www.eldy.eu 1. SYSTEM REQUIREMENTS: If you want to use Eldy on you pc, it has to: ● be a Pentium III (or equivalent AMD) or higher; ● have at least 150 Mb free space on your hard disk; ● have at least 256 Mb di RAM; ● have a cd-rom player or a dvd player; ● have Windows (98/ME/2000/Xp/Vista); ● have Internet connection. We also advise to set up screen resolution to 1024x768 pixel. 2 Eldy User's Manual www.eldy.eu 2. HOW TO INSTALL ELDY ON YOUR PC If you want to use Eldy on your computer, you have to install it first. You can install either from a CD or you can download it from www.eldy.eu. If you have a CD you have to extract it from the box and insert it in the CD player of your computer. In order to do this you need to open the CD player, by pushing the button. Once opened, you have to put the CD inside, taking care that the CD is horizontal and with coloured label on top. Push the button again to let the CD player close. If you click “download Eldy” from our website, you are asked to save a file on your pc. Just click “save” and let the file to be completely downloaded. Then double click on the icon and the application will start running. In both cases, instructions will appear on your screen. Follow guided procedure to complete installation. ATTENTION: to complete installation correctly, your pc must be connected on the Internet 3 Eldy User's Manual www.eldy.eu NOTES ABOUT TEXT INSERT These are a few easy instructions to insert the information needed. First information requested is your name. In order to type your name, you have to move the arrow on your screen using your mouse and click with the left button when the arrow is on the rectangle underneath “Name”. A little vertical line pulsing will appear: this line, called “cursor”, shows where you will type on the screen. To delete, click on “canc”(on the right of the button “Enter”) or “←” (above the button “Enter”). If you want to leave a free space between a word and another one, use the big bar, below the letters “c,v,b,n,m” of your keyboard. To type a capital letter, keep pushed the button “ ”, or “shift”, of your keyboar while typing the letter. If you want to go forward, backward or exit the installation procedure, move the arrow with the mouse above the corresponding rectangle and click on it with the left button. 4 Eldy User's Manual www.eldy.eu 2.1 INSTALLATION SCREENSHOTS Once the installation procedure is launched, after having agreed to the treatment of your personal data, and having accepted Eldy terms of licence and choose the language, you will see a “Welcome to Eldy” screenshot. Move the mouse above “forward” and push the left button to continue. 2.2 INSTALLATION You will be asked if you are a NEW user or an ALREADY REGISTERED user in Eldy. At this point we need to choose if follow the beginner installation, that allows you to create a new Eldy account, or expert installation, for those who already have an active account. 5 Eldy User's Manual www.eldy.eu In the second case, we remind you to keep your information given when you registered, as your password (to insert in the field “key”) and your inbox, outbox mail server (given from your mail client). If you want to choose installation for beginners, move your mouse above “Beginners” and click the left button. You will be asked your name and surname to proceed with registration. Insert and click again on “forward”. Now we have to choose our country and city of residence. If 6 Eldy User's Manual www.eldy.eu the country isn't the one showed on the screen, click on “Show other countries”. The same happens when you have to choose your city. A list of cities to choose will appear. Let's move on the desired city, using the mouse wheel or by clicking on the arrows next to the list and click on the chosen city. Now we have to choose our email address. If you like the one suggested, click on “forward”, otherwise before clicking, modify the text before @eldy.org Now we have to choose a secret word (password) and type it 7 Eldy User's Manual www.eldy.eu in the proper space. We will need it to enter into our Eldy mailbox. Click on “forward”. We will see a summary of our data. N.B.:Write them on a paper and put it in a safe place. They will be useful in the future if you have to install Eldy again. Click again on “forward”, and you will see the end of installation. Click now on “end” and the program will run. 8 Eldy User's Manual www.eldy.eu 9 Eldy User's Manual www.eldy.eu 3. START USING ELDY Once installation is completed, to launch Eldy, we have to double click with the left button of the mouse on the elephant icon (see picture) that you will find on your computer screen: Alternatively, we can click once with left button above “start” on the left downside of the screen and move the arrow above “all programms”. A list of installed programms will appear. Now just move the arrow with the mouse above “Eldy” and then again above “Eldy” on the space that will appear and click with the left button of your mouse. A few seconds later, we will see the “Square”, the main menu from which we have access to all Eldy functions: ● Email (MAIL); ● Internet browsing (SURF THE WEB); ● General information about yourself (MY PROFILE); ● ● 10 Chatting with friends, relatives and other people online (CHAT); Tv channels on streaming, music and other videos (ELDY TV) Eldy User's Manual www.eldy.eu ● 11 “USEFUL TOOLS” with videoconference, text editor, documents and pictures management. Eldy User's Manual www.eldy.eu 4. THE MAIN SQUARE This is the main Square of Eldy, the menu from which we can have access to all functions. Its name is “The Square”. On the four corners of the screen we can see some icons. On the right downside there's the time and a globe icon. If the globe appears alone, the computer is connected to Internet. = connected to Internet If, instead, a plug appears near the globe, the computer is not connected. 12 Eldy User's Manual www.eldy.eu = NOT connected to Internet On the upper right side, you find the icon with which you can exit from Eldy: On the upper left side you find this icon: From this icon you have access to some help funcions of Eldy. 13 Eldy User's Manual www.eldy.eu ● ● ● ● 14 From “Settings”, you can check mail and chat settings. From “Manual”, you can read an online version of the manual. From “Exercise” you will find exercise useful to practise with the use of the mouse. From “2.2” you can see the version installed on your pc and clicking on that icon you will see credits. Eldy User's Manual www.eldy.eu 5. ELDY MAIL To have access to your mail, move the arrow using your mouse, above the “Mail” rectangle and click. You will see this on your screen: 15 Eldy User's Manual www.eldy.eu 5.1 HOW TO READ YOUR MAIL WITH ELDY To read your mail, first of all you have to move the arrow above the icon with the envelope and with “Read” written, and click the left button. You will see this on your screen: 16 Eldy User's Manual www.eldy.eu Now we have to decide if we want to: ● ● ● read new mail received read again old mail read sent mail 5.1.1 HOW TO READ NEW MAIL WITH ELDY From the “Square”, click on “Mail”, “Read” and then “New Mail”. Each row corresponds to a different email message. To read an email message, we have to move the arrow above the desired row and left click. The row with the selected message will change colour. Now it will be possible to: ● read the email by clicking on “read the letter” 17 Eldy User's Manual www.eldy.eu ● delete the email by clicking on “delete the letter” If we click on “Read the letter”in the first white area you can read the object of the letter you've recieved. Just above it you find the sender of the message and the day when the letter was sent. In the big white area you can read the proper letter. If you can't read the whole text because it's too long, you have to: ● move the arrow on the side bar which you can see in the right margin of the bigger white area ● click on the bar with your mouse and hold. Move the mouse in the required direction (up or down) Underneath the text you can see the “Reply to the letter” button. If you click it you can answer to the message you've just received. To write a letter, go to the section “Write an email with Eldy”. When a letter has been read, it will disappear from “New Mail”. If you wish to read it again, you'll find it in “Mail Read” 18 Eldy User's Manual www.eldy.eu 5.1.2 HOW TO READ MAIL READ WITH ELDY To read “Mail Read ”with Eldy, from the square click on “Mail”, “Read”, and then on “Read Mail”. Then we can follow the instructions of section 5.1.1 “How to read new mail with Eldy”. 19 Eldy User's Manual www.eldy.eu 5.1.3 HOW TO READ SENT MAIL When we send an email, a copy of it remains in “Sent mail”. To read it, from the “Square”, click on “Mail”, “Read”, and then “Sent Mail”. Then we can follow the instructions of section 5.1.1. “How to read New mail with Eldy”. 5.2 WRITE AN EMAIL WITH ELDY To write an email with Eldy, from the “Square” we have to click on “Mail” and then “Write”. 20 Eldy User's Manual www.eldy.eu You will seen this screen: Now write the issue (object) of your letter. Eldy will automatically compose it, writing your name (username) and the date. If you want to change it, just move the arrow on the text you wish to delete and click there. Now press the “Canc” key of your keyboard or the “←” key. Once your object is written, write the text of the letter. Click with your mouse on the biggest white area, then click there. The cursor will appear (the sign you can see at the beginning of the white space. It always indicates the position of your writing). When the text is written, let's proceed with the sending, clicking on “Click here to go on”: 21 Eldy User's Manual www.eldy.eu This screen will appear. Click on “Send”: 5.2.1 ATTACHMENTS If you would like to attach something to your message, please select “click here to attach documents”: Here you can choose the document you want to attach from the memory of your computer: 22 Eldy User's Manual www.eldy.eu If the document you want to attach is not in this window: ● Click on “UP” ● Search for the document you want to attach in the folder where you remember you saved it. For instance, if the document you want to attach is in the hard disk (C:), in the directory “Programs”, inside the folder “Eldy”, you'll have to: ○ ○ ○ ○ ○ ○ move the mouse on “C:” and click. You will see a symbol like this on it: move the mouse on “Open” and click; move the mouse on “Programs” and click. Move again the mouse on “Open” and click; do the same for the text “Eldy”. In the list will appear the attachment we want. Move the mouse on the attachment and click on it and then on “Attach”. You will find the name of the attachments you have chosen on the envelope, in the “attachments” space, underneath the “Click here to attach documents” button. Here if you changed your mind about the document, you have the chance to select and delete the attachment. You just have to click on the name of the document you want to delete and then on the “remove attachment” button. 23 Eldy User's Manual www.eldy.eu 5.2.2 CHOOSE ADDRESSEES If you want to send your email, you have to chose one or more email addressees. Click on “choose the addressees”: You will see this screen: SCEGLIERE UN DESTINATARIO DELLA RUBRICA If you want to choose a contact you just have to click his or her name or photograph. You'll recognise the contacts you have selected immediately, they are highlithed with a blue stripe as you can see in the lower image: 24 Eldy User's Manual www.eldy.eu You can send the same letter to one or more friends, you just have to select all the contacts you want to send the letter to. If you can't see the address you're looking for, click on the “next page” or “previous page” to browse your contact list. When you have chosen all addressees, click on “Click to confirm” The chosen addressees will appear in the image with the envelope on the lower right side. If you have chosen a wrong contact, or if you have changed your mind, just select the name of the addressee and the button “delete address” to delete. The message will not arrive to that person. Now you have chosen your addressees, just click the “Send” button to complete the operation and send your email. 25 Eldy User's Manual www.eldy.eu SCRIVERE A UN NUOVO DESTINATARIO If you didn't insert the address in your address book yet, you have to: ● Click on “add here and in the address book new addressee” ● Write in the white area close to “Name” the name of you want to remember your contact with ● write in the white area next to "Mail address" your contact's email address. An email address is always composed by a text, the "at" symbol @, followed by further text, a point and two or three letters. E.g. [email protected] ● click on “save name and address”: the new addressee will appear in your contact list. 26 Eldy User's Manual www.eldy.eu 5.3 HOW TO MANAGE YOUR ADDRESS BOOK If you want to manage your address book, starting from the “Square”, click on “Mail” and then on “Address Book”. As you can see, the email addresses are listed one by one. 5.3 MODIFICARE UNA VOCE DELLA RUBRICA If you click with your mouse on one of the white areas, you can change the information it's contained there, the name or the email address. If you want to save the changes you have just done, click on this image. You'll find it next to the contact you have just changed: 27 Eldy User's Manual www.eldy.eu if you want to delete a contact from your address book, just click on this icon positioned next to the contact you want to delete: If the address we are searching does not appear, click on “last page” or “next page” to find it. 5.3.2. ADD A NEW ENTRY IN YOUR ADDRESS BOOK If you want to add a new entry in your address book, please click on “add a new entry in your address book”. You'll see this screen: 28 Eldy User's Manual www.eldy.eu First of all, click on the first white area close to “Name”, and write the name of your contact. Click then on the white area below, you'll have to write your contact's email address. If you need to write the “at” symbol @ you can use the keyboard, or simply click on this button: Please, remember to click on “save name and address” to complete the operation. You'll see the contact you have just insert in your contact list. Now you can modify it or delete it as explained before. 29 Eldy User's Manual www.eldy.eu 6. HOW TO SURF THE WEB WITH ELDY Now we are going to explain how easy is to surf the web with Eldy. First of all we have to click on “Surf the web” on the upper right side of the “Square” You will see this screen: If you want to browse the web, it's necessary that you are confident with this elements: 30 Eldy User's Manual www.eldy.eu 1. The address area, where you can write the address of the website you want to visit. 2. The big central area, where you can see the websites contents. 3. The navigation bar. 4. Search engines. 6.1 THE ADDRESS AREA You can imagine the internet as a collection of many pages, which contain text, images, videos, etc. It's like a huge book where pages, instead of being in a consequential order, are connected through “links” If you want to find a website in the internet you can write its address in the address bar, just under “write address”, and then click on “go” If you need the page which has an address, for instance, www.eldy.org, just write it in the address white area and click on the “go” button. The address of a website usually begins with "www", goes on with some text and finishes with a point and two or three letters. E.g. Www.text.com 31 Eldy User's Manual www.eldy.eu 6.2 THE CENTRAL AREA In the big central area you can read and see the contents of the websites you're visiting. You have many ways of browsing the internet. Another way to surf the internet is jumping from a page to the other with the links. The links those parts of the page which are connected with other pages in the web. Clicking on these images or words you usually broaden the knowledge of the issue they represent. 6.3 THE NAVIGATION BAR When you're surfing the web you usually visit many pages; that's why sometimes you should need to go back and forward with the pages you have already visited in a simple say. That's the reason why your computer remembers the order or 32 Eldy User's Manual www.eldy.eu the pages you visited. This memory allows you to go back and forward with the visited pages. If you want to visit the pages in the opposit order click here: As long as we don't visit more than one page the button will not be active. If you use this button to go back to the visited pages, the other button will be active: With this button you can visit the pages in the order you initially did. If you are visiting different pages and you decide to go back quickly to our Eldy-portal, just click on the icon with the little house: If you need to print what you are seeing in the central area of the screen, move your mouse to the button with the printer icon: 33 Eldy User's Manual www.eldy.eu 6.4 THE SEARCH ENGINES The search engines are fundamental tools for your internet navigation, because they search in the internet the information you're interested in. A search engine is a sort of archive which remembers all the web pages names and their contents. You can ask something to the search engine and see if it provides you with the required answers There are many search engines. If you need one digit the address in the address bar. E.g. www.google.it When this address is written in the address bar click on the “go” button. You'll find a screen with a rectangular area. Write there the issue of your research 34 Eldy User's Manual www.eldy.eu If you would like to search information about Eldy, go with your mouse to the white rectangle in the middle of the page. Click there and write the issue of your search. Click then on “Search with Google”. A list of websites will appear. They can be relevant with your research or not, depending on you entries. With this search we're lucky, we can see Eldy's page at the top of the list. We just have to click on the first result to visit Eldy's page. 35 Eldy User's Manual www.eldy.eu 7. MY PROFILE If you want you will be able to customize your profile, with information, descriptions and images. Go back to the “Square” and click on “My profile”: You'll see a screen like this where you will be able to add more information about yourself: When you “chat”, other users will be able to see your description. 36 Eldy User's Manual www.eldy.eu 8. HOW TO CHAT WITH ELDY Eldy Community counts lots of users and each day they meet in our “chatrooms” to chat, exchange opinions and to know each other. To chat with other users, go back to the “Square” and click on “Chat” 37 Eldy User's Manual www.eldy.eu Once entered you'll find lots of chatrooms where meeting other users. If you enter to the room “Square” you can introduce yourself and know other users, as showed: On the left side you'll find those who are already your “friends” On the right side there will be all other users inside the room. Everyone has a little dot next to the name. 38 Eldy User's Manual www.eldy.eu ● ● ● If it's green the person is available for chatting. If it's yellow the person is unavailable at the moment or temporarily went away from the computer if it's red the person doesn't want to be disturbed. If you want to change the color of your dot (seen from your friends) click on the button just above the “friends” and “chatroom” button, where your status is already visible. The list of the possible status will open, select the one you prefer. 39 Eldy User's Manual www.eldy.eu If you want to change status for rooms users, just click just above the time: Use the “face to face” button, if you want to start a private conversation with another user or with a “friend” To chat just write the text and push “enter” or “send”. If you want to end the conversation just click the “Close the tab” button. If you want to write a message in the room, move your mouse in the white are just underneath the room and click there. Write your message and then use the “enter” key or click on the “send” button. You can recognise your message because of the red colour of your name. If you want to start a private conversation with a single user, just click on his/her nickname and then click on “face to face” 40 Eldy User's Manual www.eldy.eu To add a friend to our “friend” list (the list on the left) click on “show all” and then su “add a friend”. Now write the name of the user we want to add and click on “ok”. A warning will appear on the other user's screen and he will decide whether accept your request or reject it. To remove a user, just click on “remove friend” and write the nickname of this user. 41 Eldy User's Manual www.eldy.eu 9. GUARDARE ELDY TV Now with Eldy you can also watch TV. Jist click on “Eldy TV” from the “Square”: Inside Eldy TV you can watch in streaming a few channels (music, videos, entertainment, etc.) 42 Eldy User's Manual www.eldy.eu 10. HOW TO WRITE NOTES AND MANAGE DOCUMENTS WITH ELDY 10.1. NOTES If you want to write notes with Eldy, go back to the “Square” and click on “useful” and then on “notes”. To start writing, just move your mouse in the big central area and click there. You'll see the pointer which tells you where your writing will start. 10.2 WRITING TOOLS At the top of the page you'll see some icons. They are your writing tools. 43 Eldy User's Manual www.eldy.eu Select the first icon to create a new document. Be careful: if you're already writing a document and you didn't “save” it, clicking here you'll lose it. If you want to open a new document and you don't want to lose the old one remember to save it before you open a new one. Use the second icon to open a document which exist already. When you click the “open document” icon a new window opens. Select the document you wish to open, which is stored in the computer memory Select this icon when you need to save the document you have written. When you have selected the icon the list of your documents will appear. Click on “save here”. A new window will open. Write in the central area the name of your document. To complete the procedure click the “ok” button. This is the “cut” tool. You can use it to cut a selection of your document and move it to another place in the text. First of all you have to select the part of the text you want to delete or move. Click then on this icon. 44 Eldy User's Manual www.eldy.eu The fifth is the “copy” tool. Use it to paste a selection of your document (text and/or image) in the current document or in another one without writing it again. The sixth icon is the “paste” tool. You'll need to insert the part of the text you have previously cut or copied. Before using this tool you have to position your pointer in the area you want the text to be pasted. The arrows are “undo” and “redo” tools. Use the left arrow to undo the last actions done. For instance, if you deleted something and you didn't want to, you can click the left arrow to restore the canceled content. Attention: if you save the document, the memory of the past action will be automatically deleted. Therefore it won't be possible to restore the actions done before the saving. The right arrow restores what the left arrow has deleted. You'll be able to use it only if you have used the right arrow first. 45 Eldy User's Manual www.eldy.eu Clicking on the last icon you can print your document. Check to be correctly connected to a printer. 11. HOW TO MANAGE DIGITAL PICTURES If you want to see your digital pictures with Eldy, from the Square click on “useful” and then “documents”. You will see this screen (images are samples) 46 Eldy User's Manual www.eldy.eu If you can't see your photos, you'll have to move your arrow on the “up” button and click there. Search for the foldere where you memorized your pictures. When you find the right document you want to see, select it. A green symbol will appear: Click now on “open” and then on “ok”. 47 Eldy User's Manual www.eldy.eu Browse your photos with the “back” and “forward” buttons. If you wish to see your photo bigger or smaller click the “zoom in” and “zoom out” buttons If you want to rotate your photos click the “counterclockwise” and “clockwise” buttons. 48 Eldy User's Manual www.eldy.eu If you want to go back to the thumbnails, click the “back” button. If you want to print your picture click the “print” button. 49 Eldy User's Manual www.eldy.eu 12. HOW TO SEE FORECASTS In the Italian version of Eldy 2.2, if you want to see the weather forecast with Eldy, from the Square select “Useful Tools”, then click on the “weather” button. You'll see a screen like this: You can read the current conditions for your city, the forecast for later in the day or for tomorrow. 50 Eldy User's Manual www.eldy.eu You can have the weather forecast for any city in Italy. If you wish to have information regarding another city, click on the bar next to “how is the weather in:” and select the city you're interested in. 13. CALCULATOR In versions different from the Italian one, instead of Weather you will find a very useful application. From the Square, just click on “Useful Tools” an then “Calculator”. You will see this on the screen: In the Italian version you will have Calculator tool too, with a further option in the “Useful Tool” page. 51 Eldy User's Manual www.eldy.eu 14. HOW TO VIDEOCALL With Eldy you can also use videoconference. Just click on “Useful Tools” and then “Skype”, as showed in the image below: You will be able to use Skype in an easy way to dial a telephone number or to videocall your relatives. Be careful: is very important that Skype is active on your computer and allows Eldy to use it. 52 Eldy User's Manual www.eldy.eu