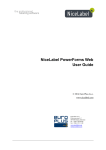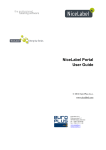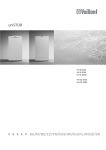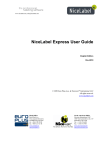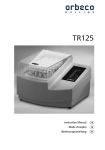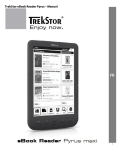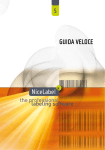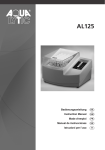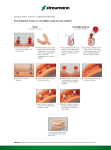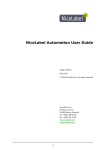Download NiceMemMaster User Guide
Transcript
NiceMemMaster Guide D'utilisateur Edition Française Rev-1112 © 2012 Euro Plus d.o.o. All rights reserved. Euro Plus d.o.o. Poslovna cona A 2 SI-4208 Šenčur, Slovenia tel.: +386 4 280 50 00 fax: +386 4 233 11 48 www.nicelabel.com [email protected] -1- Table des matières Table des matières Introduction Installer application Interface utilisateur Fenêtre de travail 2 3 4 4 4 Liste de polices et images Sélection du connecteur de la carte mémoire Menus Fenêtre d'aperçu Barre d'état Fenêtre principale Personnalisation du logiciel Mettre des autorisations d'accès dossier Utiliser l'application Créer le fichier de configuration de carte mémoire Créer le fichier de configuration de la carte mémoire Ajout d'objets à la carte mémoire Ajout de polices à la carte mémoire Ajout d'images à la carte mémoire Sélection des caractères à télécharger Sélection de la police à télécharger Utiliser la sélection de types de caractères Télécharger les objets sur la carte mémoire Télécharger des objets sur la carte mémoire Supprimer les objets de la carte mémoire Supprimer les objets de la carte mémoire Utiliser la boite à outils Utiliser la boite à outils Support technique Support en ligne -2- 4 4 4 4 4 4 5 5 7 7 7 8 8 8 8 9 10 12 12 13 13 14 14 15 15 Introduction NiceMemMaster est destiné à préparer le téléchargement de polices true type et d'images dans la carte mémoire des imprimantes à transfert thermique. Polices et images téléchargées dans la carte mémoire sont traitées comme des objets internes de l'imprimante. L'impression est alors beaucoup plus rapide puisque les textes et les images n'ont plus besoin d'être transférés à l'imprimante au moment de l'impression. NiceMemMaster peut: l l l l Ajouter, modifier et afficher des données préparées pour être téléchargées sur des cartes mémoire. Vérifier l'espace disponible sur la carte mémoire avant de télécharger. Partager les informations sur le contenu de la carte mémoire avec le logiciel d'étiquetage NiceLabel Designer Pro. Imprimer à partir de la carte mémoire les données téléchargées. -3- Installer application Interface utilisateur Fenêtre de travail Liste de polices et images Les polices et les graphiques actuellement sélectionnées sont tous affichés dans ces deux zones de liste. On peut accéder à un menu contextuel en cliquant sur le bouton droit de la souris. Ce menu contient les mêmes commandes que dans le menu principal correspondant (Polices ou Images). Lorsque l'icône est affichée en face d'un nom de police ou de graphique c'est parce que cette police ou ce graphique est téléchargé dans la carte mémoire. Sélection du connecteur de la carte mémoire Ici on sélectionne le connecteur auquel la carte mémoire destinée à recevoir les polices et images sera liée. Note: Les imprimantes ont différents connecteurs de carte mémoire. Menus Toutes les actions sont réalisables en utilisant les menus déroulants. Fenêtre d'aperçu Dans la fenêtre d'aperçu, on peut voir les fichiers de police et graphiques sélectionnés. Sur le côté gauche on peut voir les dimensions de base et la taille mémoire de l'objet sélectionné (police ou graphiques). Barre d'état Ici on peut voir quelle est l'imprimante actuellement sélectionnée. Les champs contiennent l'information concernant la taille des objets sélectionnés et téléchargés ainsi que la taille de la carte mémoire. Fenêtre principale Cliquer sur différents endroits de la fenêtre pour en voir la description. -4- fenêtre de NiceMemMaster Personnalisation du logiciel Pour modifier les préférences de l'application procéder ainsi qu'il suit: 1. Sélectionner la commande Options dans le menu Outils. La boite de dialogue Options va s'ouvrir. 2. On peut modifier les options concernant les dossiers par défaut et la chaîne de test. Pour personnaliser les menus et les barres d'outils, procéder ainsi qu'il suit: 1. Sélectionner la commande Personnaliser dans le menu Outils. La boite de dialogue Personnaliser va s'ouvrir. 2. Effectuer les modifications des paramètres. 3. Cliquer sur OK. Note: On peut aussi changer les barres d'outils de place sur l'écran. Il suffit de les tirer sur le nouvel emplacement désiré. Mettre des autorisations d'accès dossier Avant d'utiliser NiceMemMaster s'assurer d'avoir les autorisations d'accès aux dossiers suivants: n Le dossier par défaut dans lequel sont stockées les étiquettes (Outils -> Options -> Général -> Dossiers -> Etiquettes) n Le dossier sur lequel le système d'exploitation va installer les pilotes d'imprimante. Sous Windows XP le dossier imprimante se trouve dans "C:\WINDOWS\system32\spool\drivers\W32X86\3" -5- Quand on sélectionne les polices et graphiques à télécharger sur la carte mémoire, NiceMemMaster enregistre les informations des fichiers .MMF dans les deux dossiers. Si on oublie de changer les autorisations d'accès aux dossiers, l'application demandera de le faire. -6- Utiliser l'application Créer le fichier de configuration de carte mémoire Créer le fichier de configuration de la carte mémoire Le fichier de configuration de la carte mémoire conserve les informations concernant les objets présents sur la carte mémoire. Chaque fichier de configuration est lié à une imprimante à transfert thermique. Lors de la conception de l'étiquette avec NiceLabel Designer Pro, le fichier de configuration de la carte mémoire fournit les informations sur les objets téléchargés. NiceLabel Designer Pro a alors connaissance des objets qu'il peut utiliser à partir de la carte mémoire. Pour créer un nouveau fichier de configuration de la carte mémoire, procéder ainsi qu'il suit: 1. Sélectionner la commande Sélection d'imprimante dans le menu Carte. La boite de dialogue Sélectionner une imprimante va s'ouvrir. Note: On peut aussi cliquer sur l'icône dans la boite à outils. 2. Sélectionner l'imprimante dans la liste. Vérifier qu'il s'agit bien d'un pilote d'imprimante NiceLabel Printer Drivers. 3. Sélectionner le type de Connecteur de carte mémoire dans la liste. Note: Le type de connecteur de carte disponible change en fonction de l'imprimante sélectionnée. 4. Sélectionner la commande Nouveau dans le menu Fichier. Note: On peut aussi cliquer sur l'icône dans la boite à outils. 5. Saisir le nom du fichier de configuration de la carte mémoire et cliquer sur le bouton Enregistrer. La boite de dialogue Initialisation de la carte va s'ouvrir. 6. Entrer la description de la carte mémoire (facultatif) et choisir la taille propre à la carte. 7. Cliquer sur OK. On a alors créé un fichier de configuration de la carte mémoire vide. On peut maintenant choisir les polices et images à télécharger dans la carte mémoire. -7- Ajout d'objets à la carte mémoire Ajout de polices à la carte mémoire Pour Ajouter des polices à la carte mémoire, procéder ainsi qu'il suit: 1. Créer un fichier de configuration de carte mémoire. 2. Sélectionner la commande Ajouter dans le menu Polices. La boite de dialogue Ouvrir va s'ouvrir. 3. Sélectionner la police à télécharger. 4. Sélectionner les caractères dans la police. Note: Cette étape n'est pas nécessaire pour les imprimantes à transfert thermique qui peuvent télécharger les fichiers true type sur la carte mémoire. 5. Cliquer sur le bouton OK pour fermer la boite de dialogue Données de Police. On peut visualiser la police sélectionnée dans la fenêtre d'aperçu. 6. Répéter les étapes de 2 à 5 pour choisir des polices complémentaires. 7. Vérifier que l'imprimante est connectée à l'ordinateur. 8. Sélectionner la commande Télécharger Tout dans le menu Fichier. Les polices sont téléchargées sur l'imprimante et conservées dans la carte mémoire. On peut les utiliser sur l'étiquette. Ajout d'images à la carte mémoire Pour ajouter des images à la carte mémoire, procéder ainsi qu'il suit: 1. Créer un fichier de configuration de carte mémoire. 2. Sélectionner la commande Ajouter dans le menu Images. La boite de dialogue Ouvrir va s'ouvrir. 3. Sélectionner sur le disque dur l'image à télécharger. On peut avoir un aperçu de l'image sélectionnée dans la fenêtre de l'aperçu. 4. Répéter les étapes 2 et 3 pour sélectionner d'autres images. 5. Vérifier que l'imprimante est connectée à l'ordinateur. 6. Sélectionner la commande Télécharger tout dans le menu Fichier. Les images sont téléchargées sur l'imprimante et conservées dans la carte mémoire. On peut les utiliser sur l'étiquette. Sélection des caractères à télécharger Lorque l'imprimante ne supporte pas de télécharger dans la carte mémoire la totalité de la police, on télécharge des caractères individuels en tant qu'images. Ces caractères sont téléchargés avec une taille précise. -8- Note: On peut télécharger tous les caractères de la police. Mais pour économiser l'espace dans la carte mémoire, il est conseillé de ne choisir que les caractères utilisés ensuite pour l'étiquette. Pour sélectionner les caractères à télécharger, procéder ainsi qu'il suit: 1. Créer un fichier de configuration de la carte mémoire. 2. Sélectionner la commande Ajouter dans le menu Polices. La boite de dialogue Police va s'ouvrir. 3. Sélectionner la police à télécharger. Sélectionner aussi le style et la taille de la police. Note: La police est téléchargée avec une taille précise. Si la même police doit être utilisée avec différentes tailles, il faut la télécharger dans chacune des tailles requises. 4. Cliquer sur le bouton OK. La boite de dialogue Données de Police s'affiche avec les informations concernant la police choisie. 5. Cliquer sur le bouton Caractères. La boite de dialogue Sélectionner les caractères apparaît. On peut y sélectionner les caractères à télécharger. Note: La boite de dialogue Sélectionner les caractères peut avoir deux aspects différents, en fonction de l'impression sélectionnée. Cliquer sur le bouton Voir aussi pour plus d'informations sur cette étape. 4. Cliquer sur OK pour fermer la boite de dialogue Sélectionner les caractères. 5. Cliquer sur OK pour fermer la boite de dialogue Données de Police. Sélection de la police à télécharger Pour sélectionner la police à télécharger, procéder ainsi qu'il suit: 1. Créer un fichier de configuration de carte mémoire. 2. Sélectionner la commande Ajouter dans le menu Polices. La boite de dialogue Police va s'ouvrir. 3. Sélectionner la police à télécharger. La boite de dialogue Données de Police va s'ouvrir . Note: On peut choisir le fichier de police true type (.TTF) ou la police dans une taille précise. Le choix dépend des fonctionnalités de l'imprimante à transfert thermique utilisée. Certaines imprimantes ne peuvent pas télécharger les fichiers true type sur la carte mémoire. 4. Si l'imprimante n'accepte pas le fichier true type (.TTF), cliquer sur le bouton Caractères et sélectionner les caractères à télécharger dans la boite de dialogue qui s'ouvre. Cliquer sur le bouton Voir aussi pour plus d'informations sur cette étape. -9- 5. Cliquer sur OK pour fermer la boite de dialogue Sélectionner les caractères. 6. Cliquer sur OK pour fermer la boite de dialogue Données de police. Utiliser la sélection de types de caractères Deux types de caractères existent. 1. Les caractères compatibles Unicode. 2. Les caractères non compatibles Unicode. Note 1: Le choix de l'un ou l'autre type est automatiquement basé sur les fonctionnalités de l'imprimante à transfert thermique. Certaines imprimantes à transfert thermique ne sont pas compatibles Unicode. Note 2: Le connecteur choisi pour la carte mémoire influe sur le mode de téléchargement. Il est possible que l'imprimante autorise le téléchargement de fichier de polices true type sur l'un des connecteurs de la mémoire, mais pas sur d'autres connecteurs. PREMIER TYPE La boite de dialogue est divisée en quatre. l l l l Jeux de caractères: Choisir parmi les jeux de caractères disponibles. Dans une police Unicode de nombreux jeux de caractères sont disponibles. On ne peut en utiliser qu'un à la fois. Caractères disponibles: La liste des caractères du jeu sélectionné s'affiche ici. Sélectionner un ou plusieurs caractères à télécharger. Utiliser les raccourcis de sélection standards de Windows. Information: On trouve ici d'autres informations concernant le jeu de caractères sélectionné et le caractère sélectionné. Aperçu: Le caractère en cours de sélection apparaît agrandi dans ce panneau de manière à être bien vu. Quand le jeu de caractères approprié est sélectionné et que les caractères à télécharger y ont été choisis cliquer sur OK pour exécuter. - 10 - Boite de dialogue de sélection de caractères DEUXIEME TYPE Il y a deux listes de caractères. On peut déplacer leur contenu de l'une à l'autre en utilisant les boutons situés entre elles. Chacune des listes comporte trois colonnes. Dans la première le caractère est dans la police choisie. Dans la seconde, il est représenté en ASCII et dans la troisième il est en caractère numérique. Boite de dialogue de sélection de caractères - 11 - Caractères disponibles : Dans cette liste apparaissent tous les caractères disponibles dans la police choisie mais ils ne sont pas encore sélectionnés. Caractères sélectionnés: Tous les caractères qui seront téléchargés sur l'imprimantes sont dans cette liste. Sélectionner le groupe: Sélectionner un groupe dans le menu déroulant, pour sélectionner automatiquement un groupe de caractères dans la liste. Note: Certaines imprimantes n'acceptent pas tous les caractères. Les caractères incompatibles sont en rouge. On peut les sélectionner, mais ils ne seront pas téléchargés dans la carte mémoire. Télécharger les objets sur la carte mémoire Télécharger des objets sur la carte mémoire Suivant l'imprimante à transfert thermique utilisée, les objets sont téléchargés un par un ou tous ensemble. Pour télécharger tous les objets en une seule fois, procéder ainsi qu'il suit: 1. Sélectionner la commande Ouvrir dans le menu Carte. Note: On peut aussi cliquer sur le bouton dans la boite à outils. 2. Sélectionner le fichier de configuration de la carte mémoire qui contient les objets à télécharger sur la carte mémoire et cliquer sur le bouton Ouvrir. 3. Vérifier que l'imprimante est connectée à l'ordinateur. 4. Sélectionner la commande Télécharger tout dans le menu Fichier Pour télécharger les objets individuellement sur la carte mémoire, procéder ainsi qu'il suit: 1. Sélectionner la commande Ouvrir dans le menu Carte. Note: On peut aussi cliquer sur le bouton dans la boite à outils. 2. Sélectionner le fichier de configuration de la carte mémoire qui contient les objets à télécharger sur la carte mémoire et cliquer sur le bouton Ouvrir. 3. Vérifier que l'imprimante est connectée à l'ordinateur. 4. Sélectionner l'objet à télécharger sur la carte mémoire (police ou image). 5. Sélectionner la commande Télécharger dans les menus Polices ou Images. L'objet est téléchargé sur la carte mémoire. 6. Répéter les étapes 4 et 5 pour télécharger d'autres objets. - 12 - Supprimer les objets de la carte mémoire Supprimer les objets de la carte mémoire Suivant l'imprimante utilisée il y a deux manières de supprimer de la carte mémoire les objets téléchargés: Si l'imprimante ne permet pas de supprimer individuellement les objets, la seule méthode est de formater la carte et de télécharger ensuite les nouveaux objets nécessaires. Procéder ainsi qu'il suit: 1. Sélectionner la commande Ouvrir dans le menu Carte. Note: On peut aussi cliquer sur le bouton dans la boite à outils. 2. Sélectionner le fichier de configuration de carte mémoire qui contient les objets à supprimer et cliquer sur le bouton Ouvrir. 3. Vérifier que l'imprimante est connectée à l'ordinateur. 4. Sélectionner la commande Formater dans le menu Carte. Tout le contenu de la carte mémoire sera effacé. Note: On peut aussi cliquer sur l'icône dans la boite à outils. Si l'imprimante permet de supprimer les objets individuellement, procéder ainsi qu'il suit: 1. Sélectionner la commande Ouvrir dans le menu Carte. Note: On peut aussi cliquer sur le bouton dans la boite à outils. 2. Sélectionner le fichier de configuration de carte mémoire qui contient les objets à supprimer et cliquer sur le bouton Ouvrir. 3. Sélectionner l'objet à supprimer de la carte mémoire (police ou image). 4. Sélectionner la commande Effacer dans les menus Polices ou Images. L'objet est supprimé de la liste. 5. Répéter les étapes 3 et 4 pour supprimer d'autres objets. - 13 - Utiliser la boite à outils Utiliser la boite à outils Utiliser la boite à outils pour un accès rapide aux raccourcis des commandes Si la boite à outils n'apparaît pas à l'écran, cocher la commande Boite à outils dans le menu Affichage. La boite à outils va apparaître sous les menus. Note: On peut modifier la position de la boite à outils et la placer n'importe où. Voici les boutons de la boite à outils: Créer une nouvelle carte mémoire. Ouvrir une carte mémoire existante. Sélectionner l'imprimante sur laquelle les objets seront téléchargés . Afficher les informations concernant la carte mémoire. Formater la carte mémoire dans le connecteur de mémoire sélectionné. Recharger le contenu de la carte mémoire. Envoyer tous les objets sur la carte mémoire. - 14 - Support technique Support en ligne Les dernières mises à jour, les solutions à certains problèmes ainsi que les Questions fréquentes (FAQ) sont sur le site Internet. Pour plus de renseignements, se référer à : l Knowledge base: http://kb.nicelabel.com l NiceLabel FAQ: www.nicelabel.com/nicelabel/nlbl_faq.php l NiceLabelTutorials: www.nicelabel.com/support/support_tutorials.php l NiceLabel Forums: forums.nicelabel.com Pour une demande de support par courrier électronique, s'adresser à : [email protected] - 15 -