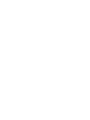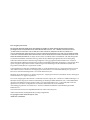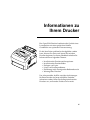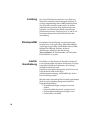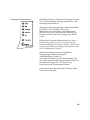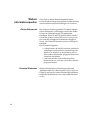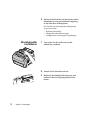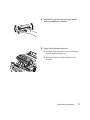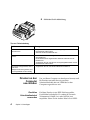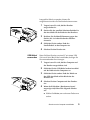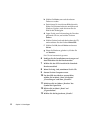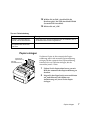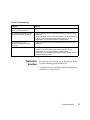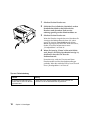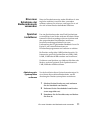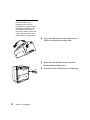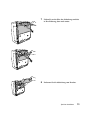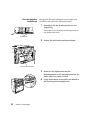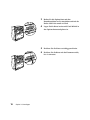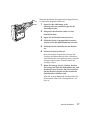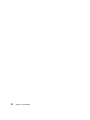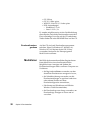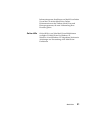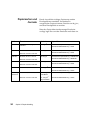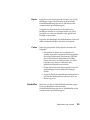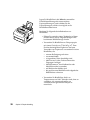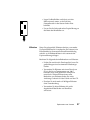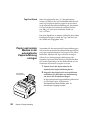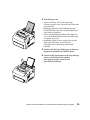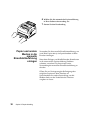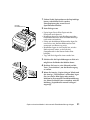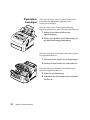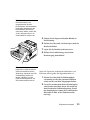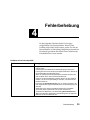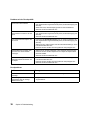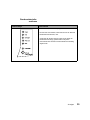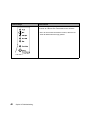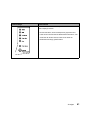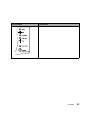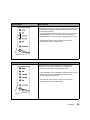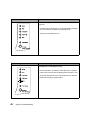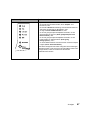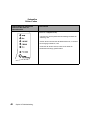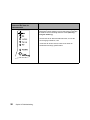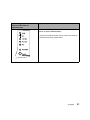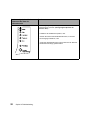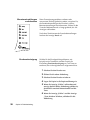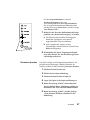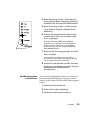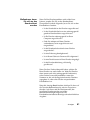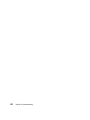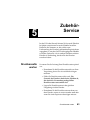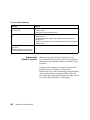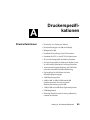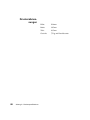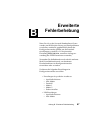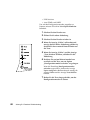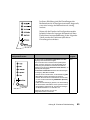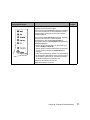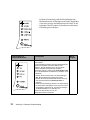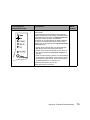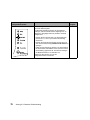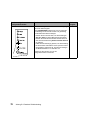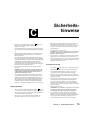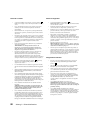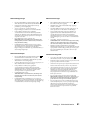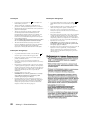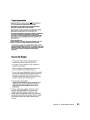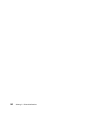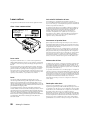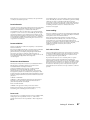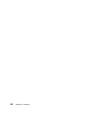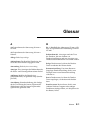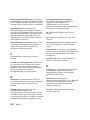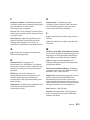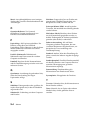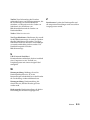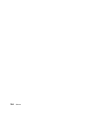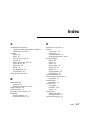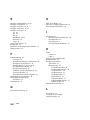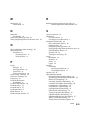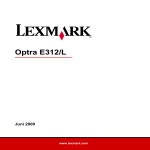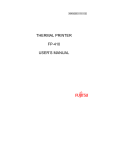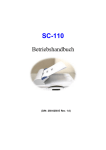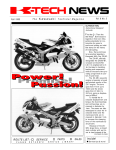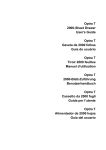Download Optra E310 User Guide (German)
Transcript
Erste Ausgabe (Januar 1999) Der folgende Abschnitt findet keine Anwendung auf Länder, in denen derartige Bestimmungen mit den jeweiligen Gesetzen unvereinbar sind: LEXMARK INTERNATIONAL, INC. LIEFERT DIESES DOKUMENT „OHNE MÄNGELGEWÄHR“ UND OHNE JEGLICHE GARANTIE, WEDER AUSDRÜCKLICHE NOCH STILLSCHWEIGENDE, EINSCHLIESSLICH, JEDOCH NICHT BESCHRÄNKT AUF, DER STILLSCHWEIGENDEN GARANTIE GESETZLICHER GEWÄHRLEISTUNG FÜR DIE HANDELSÜBLICHKEIT ODER DIE EIGNUNG FÜR EINEN BESTIMMTEN ZWECK. In einigen Staaten ist der Ausschluß solcher ausdrücklicher oder stillschweigender Garantien bei bestimmten Geschäften untersagt. Daher ist diese Erklärung möglicherweise für Sie nicht gültig. In diesem Dokument können technische Ungenauigkeiten oder typographische Fehler enthalten sein. An den in diesem Dokument enthaltenen Informationen werden in regelmäßigen Abständen Änderungen vorgenommen, die in spätere Ausgaben aufgenommen werden. Verbesserungen oder Änderungen der beschriebenen Produkte oder Programme können jederzeit vorgenommen werden. Lexmark, MarkVision und Optra sind Warenzeichen von Lexmark International, Inc., eingetragen in den USA und/ oder anderen Staaten. FontVision ist ein eingetragenes Warenzeichen von Lexmark International, Inc. Operation ReSource ist eine Dienstleistungsmarke von Lexmark International, Inc. Macintosh ist ein Warenzeichen von Apple Computer, Inc., eingetragen in den USA und anderen Staaten. TrueType ist ein Warenzeichen von Apple Computer, Inc. PCL® ist ein eingetragenes Warenzeichen von Hewlett-Packard Company. PCL 5 und PCL 6 sind Bezeichnungen von Hewlett-Packard Company für einen im Lieferumfang der Druckerprodukte enthaltenen Satz von Druckerbefehlen (Sprache) und -funktionen. Dieser Drucker wurde von Lexmark International, Inc. so hergestellt, daß er mit den Sprachen PCL 5 und PCL 6 kompatibel ist. Der Drucker erkennt daher die in verschiedenen Anwendungsprogrammen verwendete PCL 5- und PCL 6-Befehle und führt die zu den Befehlen gehörenden Funktionen aus. Genauere Informationen zur Kompatibilität finden Sie in der Technical Reference. Andere Warenzeichen sind Eigentum Ihrer jeweiligen Eigentümer. © Copyright Lexmark International, Inc. 1999. Alle Rechte vorbehalten. Inhalt 1 Informationen zu Ihrem Drucker . . . . . . . . . . . . . v Leistung . . . . . . . . . . . . . . . . . . . . . . . . . . . . . . . . . . . . . . . . . . . . . . . . . . . . . . . vi Druckqualität . . . . . . . . . . . . . . . . . . . . . . . . . . . . . . . . . . . . . . . . . . . . . . . . . . . vi Leichte Handhabung . . . . . . . . . . . . . . . . . . . . . . . . . . . . . . . . . . . . . . . . . . . . vi Weitere Informationsquellen . . . . . . . . . . . . . . . . . . . . . . . . . . . . . . . . . . . . . . . x 2 Grundlagen . . . . . . . . . . . . . . . . . . . . . . . . . . . . . . . 1 Packungsinhalt . . . . . . . . . . . . . . . . . . . . . . . . . . . . . . . . . . . . . . . . . . . . . . . . . . 1 Druckkassette installieren . . . . . . . . . . . . . . . . . . . . . . . . . . . . . . . . . . . . . . . . . 2 Drucker an den Computer anschließen . . . . . . . . . . . . . . . . . . . . . . . . . . . . . 4 Papier einlegen . . . . . . . . . . . . . . . . . . . . . . . . . . . . . . . . . . . . . . . . . . . . . . . . . . 7 Testseiten drucken . . . . . . . . . . . . . . . . . . . . . . . . . . . . . . . . . . . . . . . . . . . . . . . 9 Eine neue Schablone der Bedienerkonsole verwenden . . . . . . . . . . . . . . . . 11 Speicher installieren . . . . . . . . . . . . . . . . . . . . . . . . . . . . . . . . . . . . . . . . . . . . . 11 3 Druckertreiber . . . . . . . . . . . . . . . . . . . . . . . . . . . . 19 Druckertreiber . . . . . . . . . . . . . . . . . . . . . . . . . . . . . . . . . . . . . . . . . . . . . . . . . . 19 MarkVision . . . . . . . . . . . . . . . . . . . . . . . . . . . . . . . . . . . . . . . . . . . . . . . . . . . . 20 4 Papier-Handling . . . . . . . . . . . . . . . . . . . . . . . . . . 23 Papiersorten und -formate . . . . . . . . . . . . . . . . . . . . . . . . . . . . . . . . . . . . . . . . 24 Papier und andere Medien in die automatische Papierzuführung einlegen 28 Inhalt iii Papier und andere Medien in die manuelle Einzelblattzuführung einlegen 30 Papierstaus beseitigen . . . . . . . . . . . . . . . . . . . . . . . . . . . . . . . . . . . . . . . . . . . 32 5 Fehlerbehebung . . . . . . . . . . . . . . . . . . . . . . . . . . . 35 Anzeigen . . . . . . . . . . . . . . . . . . . . . . . . . . . . . . . . . . . . . . . . . . . . . . . . . . . . . . . 38 6 Zubehör-Service . . . . . . . . . . . . . . . . . . . . . . . . . . 63 Druckkassette warten . . . . . . . . . . . . . . . . . . . . . . . . . . . . . . . . . . . . . . . . . . . . 63 Anhang A: Druckerspezifikationen . . . . . . . . . . 65 Druckerfunktionen . . . . . . . . . . . . . . . . . . . . . . . . . . . . . . . . . . . . . . . . . . . . . . 65 Druckerabmessungen . . . . . . . . . . . . . . . . . . . . . . . . . . . . . . . . . . . . . . . . . . . . 66 Anhang B: Erweiterte Fehlerbehebung . . . . . . . 67 Anhang C: Sicherheitshinweise . . . . . . . . . . . . . 79 Anhang D: Hinweise . . . . . . . . . . . . . . . . . . . . . . 85 Glossar . . . . . . . . . . . . . . . . . . . . . . . . . . . . . . . . . X-1 Index . . . . . . . . . . . . . . . . . . . . . . . . . . . . . . . . . . . X-7 iv Inhalt Informationen zu Ihrem Drucker Der Optra E310-Drucker kombiniert die Qualität eines Laserdruckers mit einer praktischen kleinen Grundfläche zur optimalen Platzausnutzung. Da die Installation problemlos durchgeführt werden kann, können Sie schon nach kurzer Zeit mit dem Drucken beginnen. In diesem Handbuch erhalten Sie Informationen zu folgenden Themen: • • • • • • Installation der Druckerspeicheroptionen Installation der Druckertreiber Einlegen von Papier Lösen von Druckerproblemen Einführung in die Anzeigen der Bedienerkonsole Wartung Ihres Druckers Um sicherzustellen, daß Sie stets über Aufrüstungen für Ihren Drucker und neue erhältliche Produkte informiert werden, füllen Sie die Registrierkarte des Druckers aus, und senden Sie diese an Lexmark. v Leistung Der Optra E310-Drucker druckt bis zu 8 Seiten pro Minute zur schnellen Druckauftragsabwicklung. Er verfügt standardmäßig über 2 MB Speicherkapazität, die auf 66 MB erweitert werden kann. Sie können außerdem eine optionale Flash-Speicherkarte zum Speichern von Formularen, Makros und ladbaren Schriftarten einbauen. PostScript Level 2- und PCL 6Emulationsdatenströme liefern Flexibilität in der Anwendung. Druckqualität Einstellbare Druckauflösung zur Optimierung der Drucker- bzw. Auftragsleistung: Echte 600 x 600 dpiAuflösung für gestochen scharfe Bilder und Grafiken; Bildqualität 1200 zum Drucken schärferer Abbildungen; 300 dpi bei der Einstellung Tonersparmodus im Druckertreiber, um Toner beim Entwurfsdruck zu sparen. Leichte Handhabung Eine Reihe von Schriftarten für flexibles Drucken: 45 Laser Jet-kompatible skalierbare Schriftarten, 39 Optrakompatible skalierbare Schriftarten, 36 PostScriptskalierbare Schrifarten und Schriftverwaltungsdienstprogramm FontVisionTM mit 110 Schriftarten und erstklassiger Schriftartenunterstützung, einschließlich des neuen Euro-Währungssymbols. Mit dem zum Lieferumfang Ihres Druckers gehörenden MarkVision-Druckerdienstprogramm haben Sie folgende Möglichkeiten: • Druckereinstellungen anzeigen lassen und ändern • Status der Bedienerkonsole anzeigen lassen • Drucker-Fehlermeldungen anzeigen lassen • Online-Hilfe verwenden vi Druckerfunktionen Vorderseite 2 Papierstütze 1 Automatische Papierzuführung 3 Papierführungen 4 Manuelle Einzelblattzuführung 5 Papierstütze 6 Papierführungen 7 Anzeigen 8 Papierablage 9 Vordere Papierablage Druckerbestandteil Funktion 1 Automatische Papierzuführung Laden von Papier/anderen Medien (bis zu 150 Seiten Papier oder 10 Seiten anderer Medien). 2 Papierstütze Stützen von Medien in der automatischen Papierzuführung. 3 Papierführungen Anpassen der Papierbreite in der automatischen Papierzuführung. 4 Manuelle Einzelblattzuführung Einlegen eines einzelnen Blatt Papiers oder anderer Medien. Verwenden Sie diese Zuführung zum Einlegen von Etiketten, Briefhüllen sowie Karton. 5 Papierstütze Stützen von Medien in der Papierablage. 6 Papierführungen Anpassen der Papierbreite in der manuellen Einzelblattzuführung. 7 Anzeigen Überprüfen des Druckerstatus. Informationen hierzu siehe „Druckerstatusinformationen“ auf Seite 39. 8 Papierablage Stapeln von gedruckten Dokumenten in der richtigen Reihenfolge. 9 Vordere Papierablage Ausgabe einzelner Seiten. Verwenden Sie die vordere Ablage beim Drucken auf Karton. Verwenden Sie diese Ablage zum Drucken von Etiketten, Briefhüllen und Folien, um die Neigung zum Einrollen oder Wellen der Papiere zu reduzieren. vii Rückseite 13 Netzschalter 10 Druckerkabelanschluß 11 USBAnschluß 12 Netzkabelanschluß Druckerbestandteil Funktion 10 Druckerkabelanschluß Anschließen Ihres Computers an den parallelen Anschluß des Druckers mit einem parallelen Schnittstellenkabel. 11 USB-Anschluß Anschließen Ihres Computers an den USB-Anschluß des Druckers mit einem Universal Serial Bus-Kabel. 12 Netzkabelanschluß Anschließen Ihres Druckers an eine ordnungsgemäß geerdete Wandsteckdose mit einem Netzkabel. 13 Netzschalter An- oder Ausschalten Ihres Druckers. viii Anzeigen der Bedienerkonsole Die Bedienerkonsole verfügt über 6 Anzeigen und eine Taste. Unterschiedliche Anzeigen zeigen Status- und Wartungsinformationen an. Abhängig von der Anzeigenfolge werden durch kurzes Drücken (ca. eine Sekunde) der Taste der Bedienerkonsole verschiedene Druckerfunktionen aktiviert, wie z. B. das Neustarten des Druckers, das Drucken von Daten oder das Anzeigen eines FehlerCodes. Halten Sie die Taste der Bedienerkonsole nur dann 3 Sekunden lang gedrückt, wenn Sie den Drucker auf die Benutzereinstellungen zurücksetzen möchten. Wenn Sie den Drucker auf die Benutzereinstellungen zurücksetzen, werden alle Druckauftragsdaten gelöscht. Weitere Informationen zu den verschiedenen Anzeigenfolgen finden Sie im Kapitel „Fehlerbehebung“ auf Seite 35. Verwenden Sie MarkVision, den Druckertreiber oder das mit der Einrichtungsdiskette gelieferte Toolkit, um Druckereinstellungen wie z. B. Papiereinzug, Papierformat und Ausrichtung zu ändern. Informationen zum Einrichten Ihres Druckers finden Sie im nächsten Kapitel. ix Weitere Informationsquellen Online-Dokumente Zusätzlich zu diesem Benutzerhandbuch bietet Lexmark andere Informationsquellen zu Ihrem Drucker oder Produkten und Dienstleistungen von Lexmark. Die mit Ihrem Drucker gelieferte CD enthält mehrere Online-Dokumente. Anleitungen zum Starten finden Sie im zum Lieferumfang der CD gehörenden Handbuch. Wenn Sie die CD gestartet haben, klicken Sie auf das Symbol Online-Dokumenation anzeigen, um eine Liste der verfügbaren Dokumente anzeigen zu lassen. Alle Online-Dokumente sind nur auf Englisch erhältlich. Die CD enthält folgendes: • Getting Started with MarkVision bietet schrittweise Anleitungen zum Installieren von MarkVision für Windows 95, Windows 98 und Windows NT 4.0. Hier werden außerdem die gängigsten MarkVisionFunktionen beschrieben. • Card Stock & Label Guide enthält detaillierte Informationen zur Auswahl von für Ihren Drucker geeigneten Medien. Technical Reference x Weitere Informationen zu Druckersprachen und -befehlen finden Sie in der Lexmark Technical Reference. Füllen Sie einfach das mit der Drucker-Registrierkarte erhältliche Bestellformular aus, und senden Sie dieses an uns. Grundlagen 1 Packungsinhalt 1 Entnehmen Sie den Drucker und das Zubehör aus der Verpackung. Bewahren Sie den Karton und die Verpackung für den Fall auf, daß Sie den Drucker zur Wartung oder Lagerung wieder verpacken müssen. 2 Druckkassette Disketten Netzkabel Benutzerhandbuch CD Vergewissern Sie sich, daß folgendes in der Packung enthalten ist: – – – – – – Benutzerhandbuch und Drucker-Registrierkarte Drucker Druckkassette Netzkabel CD Windows 3.1-Disketten (nicht in allen Ländern im Lieferumfang enthalten) Wenn Sie beim Einrichten Hilfe benötigen oder wenn Teile des Zubehörs fehlen bzw. beschädigt sind, finden Sie die entsprechende LexmarkTelefonnummer für Ihr Land auf der Registrierkarte. Packungsinhalt 1 3 Stellen Sie den Drucker auf eine flache, stabile Oberfläche in einer gut belüfteten Umgebung in der Nähe Ihres Arbeitsplatzes. Der Drucker darf nicht folgenden Bedingungen ausgesetzt werden: – direktem Sonnenlicht – Heizquellen oder Klimaanlagen – staubigen oder schmutzigen Umgebungen Druckkassette installieren 2 Kapitel 1: Grundlagen 1 Verwenden Sie die Grifflasche, um die Abdeckung zu öffnen. 2 Packen Sie die Druckkassette aus. 3 Halten Sie den Handgriff der Kassette, und ziehen Sie den Versiegelungsklebestreifen heraus. 4 Schütteln Sie die Kassette vorsichtig, um den Toner gleichmäßig zu verteilen. 5 Legen Sie die Druckkassette ein. a Schieben Sie die Druckkassette zwischen den Druckkassettenschienen ein. b Drücken Sie leicht auf die Kassette, bis sie einrastet. Druckkassette installieren 3 6 Schließen Sie die Abdeckung. Tips zur Fehlerbehebung Problem Lösung Zeichen sind hell oder verschwommen. • Vergewissern Sie sich, daß Sie den Versiegelungsklebestreifen von der Druckkassette entfernt haben. • Wechseln Sie die Druckkassette aus. Der Drucker druckt, aber die Seiten sind leer. • Die Druckkassette enthält möglicherweise keinen Toner. Wechseln Sie die Kassette aus. • Die Druckkassette ist möglicherweise fehlerhaft. Wechseln Sie die Kassette aus. • Vergewissern Sie sich, daß Sie den Versiegelungsklebestreifen von der Druckkassette entfernt haben. Der Drucker ist eingeschaltet, aber er druckt nicht. • Vergewissern Sie sich, daß die Druckkassette installiert ist. Aufträge werden nicht gedruckt, und die Anzeige Fehler leuchtet ständig. 4 Drucker an den Computer anschließen Um von Ihrem Computer aus drucken zu können, muß Ihr Drucker entweder über ein paralleles Schnittstellenkabel oder ein USB-Kabel an den Computer angeschlossen sein. Paralleles Schnittstellenkabel verwenden Für Ihren Drucker ist ein IEEE-1284-kompatibles Parallelkabel erforderlich. Es werden die LexmarkTeilenummer 1329605 (3 m) oder 1427498 (6 m) empfohlen. Wenn Sie ein anderes Kabel als ein IEEE- Kapitel 1: Grundlagen kompatibles Kabel verwenden, können Sie möglicherweise nicht alle Druckerfunktionen nutzen. USB-Kabel verwenden 1 Vergewissern Sie sich, daß der Drucker ausgeschaltet ist. 2 Stecken Sie das parallele Schnittstellenkabel in den Anschluß auf der Rückseite des Druckers. 3 Drücken Sie die Metall-Klammern gegen den Stecker, bis sie in den Kerben des Steckers einrasten. 4 Schließen Sie das andere Ende des Parallelkabels an den Computer an. 5 Schalten Sie den Drucker ein. Wenn Sie Ihren Drucker an einen PC mit einem USB (Universal Serial Bus)-Kabel anschließen, befolgen Sie die untenstehenden Anweisungen. 1 Vergewissern Sie sich, daß der Computer und der Drucker ausgeschaltet sind. 2 Schließen Sie das USB-Kabel an den Anschluß auf der Rückseite des Computers an. 3 Schließen Sie das andere Ende des Kabels an den USB-Anschluß auf der Rückseite des Druckers an. 4 Schalten Sie den Computer und den Drucker ein. 5 Wenn der Bildschirm „Hardwareassistent“ angezeigt wird, führen Sie folgende Schritte aus: a Wählen Sie Weiter, um nach neuen Treibern zu suchen. Drucker an den Computer anschließen 5 b Wählen Sie Weiter, um nach dem besten Treiber zu suchen. c Deaktivieren Sie im nächsten Bildschirm die Felder für Diskettenlaufwerke und Microsoft Windows-Updates, und aktivieren Sie das Feld für die Pfadangabe. d Legen Sie die zum Lieferumfang des Druckers gehörende CD ein, und wählen Sie dann Suchen. e Wählen Sie den Laufwerksbuchstaben der CD, und markieren Sie den Ordner Win98USB. f Wählen Sie OK, danach Weiter und erneut Weiter. g Wenn die Hardware geladen ist, klicken Sie auf Beenden. Die CD wird automatisch gestartet. 6 Kapitel 1: Grundlagen 6 Befolgen Sie die Installationsanweisungen auf dem Bildschirm für die Druckertreiber. 7 Wählen Sie den LPT1-Anschluß als StandardDruckeranschluß. 8 Wenn Sie fertig sind, entnehmen Sie die CD. 9 Starten Sie den Computer erneut. 10 Um den USB-Anschluß zu auszuwählen, wählen Sie im Menü „Start“ die Option „Einstellungen“ und dann „Drucker“. 11 Markieren Sie im Ordner „Drucker“ das Symbol für Optra E310. 12 Klicken Sie im Menü „Datei“ auf „Eigenschaften“. 13 Wählen Sie die Registerkarte „Details“. 14 Wählen Sie im Feld „Anschluß für die Druckausgabe“ den USB-Anschluß USB001 (Lexmark-USB-Anschluß). 15 Klicken Sie auf „OK“. Tips zur Fehlerbehebung Problem Lösung Es werden unerwartete Zeichen gedruckt, oder es fehlen Zeichen. • Stellen Sie sicher, daß das Parallelkabel oder das USB-Kabel fest an der Rückseite des Druckers eingesteckt ist. Die Verbindung zum USB-Anschluß ist hergestellt, aber der Drucker druckt nicht. • Wenn Sie mit einem PC arbeiten, müssen Sie Windows 98 verwenden. Papier einlegen Automatische Papierzuführung Manuelle Einzelblattzuführung Sie können Papier in die automatische Papierzuführung oder in die manuelle Papierzuführung einlegen. Bei der automatischen Papierzuführung können Sie bis zu 150 Seiten einlegen, bei der manuellen jeweils 1 Seite. 1 Ziehen Sie die Papierstütze heraus, um mit Hilfe der automatischen Papierzuführung zu drucken. 2 Biegen Sie den Stapel nach vorne und hinten auf, und fächern Sie die Blätter zur Auflockerung auf, bevor Sie das Papier einlegen. Papier einlegen 7 3 Wenn das Papier über eine bevorzugte Druckseite verfügt, legen Sie es mit der Druckseite nach oben ein. Legen Sie bei Briefbögen den Briefbogen mit der bedruckten Seite nach oben und dem Briefkopf nach unten weisend ein. 8 Kapitel 1: Grundlagen 4 Schieben Sie die Papierführungen so dicht wie möglich an den Rand des Papiers heran. 5 Ziehen Sie die Papierstütze an der Papierablage heraus. 6 Wählen Sie die Papierformat in Ihrer SoftwareAnwendung aus. 7 Starten Sie den Druckauftrag. Tips zur Fehlerbehebung Problem Lösung Tonerflecke erscheinen auf der Papiervorder- oder rückseite. • Stellen Sie sicher, daß das Papier gerade und nicht zerknittert ist. Papier klebt zusammen/Drucker zieht mehrere Seiten Papier gleichzeitig ein. • Nehmen Sie das Papier aus der Papierzuführung, und fächern Sie die Blätter auf. • Achten Sie darauf, daß sich nicht zuviel Papier in der Papierzuführung befindet. In die automatische Papierzuführung können, je nach Papierstärke, bis zu 150 Seiten Papier eingelegt werden. Papier wird nicht von der automatischen Papierzuführung eingezogen. • Nehmen Sie das Papier aus der Papierzuführung, und fächern Sie die Blätter auf. Papier ist schief oder zerknickt. • Stellen Sie sicher, daß sich nicht zuviel Papier in der Papierzuführung befindet. In die automatische Papierzuführung können, je nach Papierstärke, bis zu 150 Seiten Papier eingelegt werden. • Stellen Sie sicher, daß die Papierführungen korrekt und dicht genug an den Papierrändern anliegen. Testseiten drucken Drucken Sie eine Testseite, um zu überprüfen, ob Ihr Drucker ordnungsgemäß funktioniert. Zum Drucken einer Testseite muß die Druckkassette installiert sein (siehe Seite 2). Testseiten drucken 9 1 Schalten Sie den Drucker aus. 2 Schließen Sie ein Ende des Netzkabels an den Netzkabelanschluß an der Rückseite des Druckers und das andere Ende an eine ordnungsgemäß geerdete Wandsteckdose an. 3 Schalten Sie den Drucker ein. Wenn der Drucker eingeschaltet wird, leuchten alle Anzeigen der Bedienerkonsole kurz auf, wobei zuerst die Anzeige Taste drücken und zuletzt Bereit angezeigt wird. Wenn dies nicht der Fall ist, finden Sie weitere Informationen unter „Druckprobleme“ auf Seite 36. 4 Wenn die Anzeige „Daten“ nicht mehr blinkt und „Bereit“ die einzige leuchtende Anzeige ist, drücken Sie kurz die auf Taste der Bedienerkonsole. Normalerweise wird eine Testseite mit Ihrem Druckermodell und den Standardeinstellungen gedruckt. Wenn dies nicht der Fall ist, lesen Sie nach unter „Druckprobleme“ auf Seite 36. Tips zur Fehlerbehebung Problem Lösung Die Anzeigen der Bedienerkonsole leuchten nicht auf, wenn der Drucker angeschaltet wird. • Stellen Sie sicher, daß das Netzkabel fest an der Rückseite des Druckers und an der Wandsteckdose eingesteckt ist. 10 Kapitel 1: Grundlagen Eine neue Schablone der Bedienerkonsole verwenden Wenn im Druckerkarton eine andere Schablone als eine englische enthalten ist und Sie diese verwenden möchten, nehmen Sie sie heraus, und legen Sie sie auf die sich auf dem Drucker befindende Schablone. Speicher installieren Um eine Speicherkarte oder eine Flash-Speicherkarte zu installieren, lesen Sie den nächsten Abschnitt. Weiter können Sie Ihre Anwendungssoftware einrichten und den entsprechenden Druckertreiber installieren. Installationsanleitungen finden Sie im zum Lieferumfang der CD gehörenden Handbuch. Lesen Sie Kapitel 2, um weitere Informationen zu Druckerdienstprogrammen und -treibern zu erhalten. Ihr Drucker verfügt über 2 MB Speicherkapazität. Sie können eine optionale Speicherkarte mit 4 MB, 8 MB, 16 MB, 32 MB oder 64 MB erwerben und installieren.. Sie können zum Speichern von ladbaren Schriften oder Makros auch eine optionale Flash-Speicherkarte mit 1 MB, 2 MB oder 4 MB installieren. Abdeckung der Systemplatine entfernen Vor der Installation dieser Optionskarten benötigen Sie einen kleinen Kreuzschlitzschraubendreher, um die Abeckung der Druckersystemplatine zu entfernen. 1 Schalten Sie den Drucker aus, und entfernen Sie das Netzkabel vom Drucker. 2 Entfernen Sie das Druckerkabel vom Drucker (wenn angeschlossen). 3 Entnehmen Sie die Druckkassette, und decken Sie diese ab. Eine neue Schablone der Bedienerkonsole verwenden 11 Hinweis: Wenn die Photoleitereinheit Licht ausgesetzt wird, wird die Druckkassette möglicherweise beschädigt. Nachdem Sie die Druckkassette dem Drucker entnommen haben, decken Sie sie ab, oder lagern Sie sie an einem sauberen, dunklen Ort. 12 Kapitel 1: Grundlagen 4 Legen Sie den Drucker mit der Vorderseite zu Ihnen weisend auf dessen linke Seite. 5 Drehen Sie den Drucker herum, so daß der Druckerboden zu Ihnen weist. 6 Entfernen Sie die 3 Schrauben der Abdeckung. 7 Ziehen Sie an der Ecke der Abdeckung zunächst in Ihre Richtung, dann nach unten. 8 Entfernen Sie die Abdeckung vom Drucker. Speicher installieren 13 Druckerspeicher installieren Befolgen Sie die untenstehenden Anweisungen zum Installieren des optionalen Druckerspeichers. 1 Entnehmen Sie den Druckerspeicher aus der Verpackung. Vermeiden Sie das Berühren der Kontaktpunkte an den Rändern der Karte. Kerbe Kontaktpunkte 2 Suchen Sie den Druckerspeichersteckplatz. 3 Halten Sie die Optionskarte mit den Kontaktpunkten zur Systemplatine und mit der Kerbe nach links unten weisend. 4 Legen Sie die Karte in einem 45-Grad-Winkel in den Druckerspeichersteckplatz ein. Druckerspeichersteckplatz 14 Kapitel 1: Grundlagen Flash-Speicherkarte installieren 5 Drücken Sie die Karte vorsichtig ganz hinein. 6 Drücken Sie die Karte mit den Daumen zurück, bis sie einrastet. So installieren Sie eine optionale Flash-Speicherkarte: 1 Entnehmen Sie die Flash-Speicherkarte aus der Verpackung. Vermeiden Sie das Berühren der Kontaktpunkte an den Rändern der Karte. Kerbe Kontaktpunkte 2 Suchen Sie den Optionskartensteckplatz. Optionskartensteckplatz Speicher installieren 15 16 Kapitel 1: Grundlagen 3 Halten Sie die Optionskarte mit den Kontaktpunkten zur Systemplatine und mit der Kerbe nach links unten weisend. 4 Legen Sie die Karte in einem 45-Grad-Winkel in den Optionskartensteckplatz ein. 5 Drücken Sie die Karte vorsichtig ganz hinein. 6 Drücken Sie die Karte mit den Daumen zurück, bis sie einrastet. Wenn die Installation der Optionskarte abgeschlossen ist, führen Sie folgende Schritte aus: 1 Setzen Sie die Abdeckung in die Führungsschienen, und befestigen Sie die Schrauben wieder. 2 Bringen Sie den Drucker wieder in seine normale Position. 3 Legen Sie die Druckkassette erneut ein. 4 Schließen Sie das Computerkabel erneut an, und lassen Sie die Metallklammern einrasten. 5 Schließen Sie das Netzkabel an den Drucker ein. 6 Schalten Sie den Drucker an. Wenn der Drucker eingeschaltet wird und alle Anzeigen der Bedienerkonsole kurz aufleuchten, wird zunächst der neue Speicher getestet, wobei die Anzeigen nicht leuchten. Danach leuchten die Anzeigen wieder. 7 Wenn die Anzeige „Bereit“ leuchtet, drücken Sie kurz die auf Taste der Bedienerkonsole, und drucken Sie eine Testseite, um sicherzustellen, daß der Druckerspeicher und der zusätzliche Flash-Speicher installiert sind. Wenn die Anzeige Bereit nicht leuchtet, finden Sie Informationen unter siehe „Druckprobleme“ auf Seite 36. Speicher installieren 17 18 Kapitel 1: Grundlagen Druckertreiber 2 Zum Lieferumfang Ihres Druckers gehört eine CD mit Druckertreibern und Dienstprogrammen für die Betriebssysteme Windows 95, Windows 98, Windows NT 4.0, Windows 3.1x, Macintosh OS/2 und DOS. Informationen zum Starten des CD-Programms für Ihr Betriebssystem finden Sie im CD-Handbuch. Wenn das CD-Programm ausgeführt wird, können Sie jederzeit die Taste F1 drücken, um auf die Online-Hilfe zuzugreifen. Disketten mit einem Dienstprogramm zur Einrichtung und Windows 3.1x-Treibern gehören in einigen Ländern zum Lieferumfang des Druckers. Sie können auch Disketten von einer CD aus erstellen oder unsere Web-Site unter http://www.lexmark.com aufrufen, um einen Druckertreiber auf Ihren Computer herunterzuladen. Druckertreiber Auf der CD sind Druckertreiber für folgende Betriebssysteme und Anwendungen enthalten: • Windows 95 • Windows 98 • Windows NT 4.0 • Windows für Workgroups 3.11 • Windows 3.1x • Macintosh System 7 Druckertreiber 19 • • • • OS/2 Warp OS/2, 2.1 oder später WIN-OS/2 für OS/2, 2.1 oder später DOS-Anwendungen: – WordPefect 5.1, 6.0 – Lotus 1-2-3 2.x, 3.x Es wurden möglicherweise seit der Veröffentlichung dieses Buches zusätzliche Druckertreiber entwickelt. Eine vollständige Liste aller auf der CD enthaltenen Treiber finden Sie in der README-Datei auf der CD. Druckerdienstprogramme MarkVision Auf der CD sind auch Druckerdienstprogramme enthalten. Wenn Sie Windows 95, Windows 98, Windows NT 4.0, Macintosh oder OS/2 Warp verwenden, können Sie das Dienstprogramm MarkVision installieren. Mit Hilfe der benutzerfreundlichen Registerkarten bietet MarkVision eine schnelle und einfache Möglichkeit zum Anzeigen und Ändern der Druckereinstellungen direkt von Ihrem Computer aus. Sie können: • die Registerkarte Status verwenden, um den aktuellsten Druckerstatus anzeigen zu lassen; • die Schnelleinrichtung verwenden, um die Druckereinstellungen zu speichern und einen oder mehrere Drucker mit Ihrer Druckerkonfiguration einzurichten; • Schriftarten und Schablonen mit Hilfe des Windows-Toolkit herunterladen; • die Druckauftragsverwaltung verwenden, um Druckaufträge anzeigen zu lassen und zu verwalten. 20 Kapitel 2: Druckertreiber Informationen zum Installieren von MarkVision finden Sie auf der CD mit der MarkVision-OnlineDokumentation zu den Treibern, MarkVision und Dienstprogrammen, die zum Lieferumfang Ihres Druckers gehört. Online-Hilfe Online Hilfe ist auf allen MarkVision-Bildschirmen verfügbar. Zu MarkVision für Windows 95, Windows 98 und Windows NT 4.0 gehören schrittweise Anleitungen zur Verwendung vieler MarkVisionFunktionen. MarkVision 21 22 Kapitel 2: Druckertreiber Papier-Handling 3 Automatische Papierzuführung Manuelle Einzelblattzuführung Papierablage Vordere Papierablage Ihr Drucker verfügt über zwei Standard-Papiereinzüge: eine automatische Papierzuführung, in die bis zu 150 Seiten eingelegt werden können, und eine manuelle Einzelblattzuführung. Verwenden Sie die automatische Papierzuführung für die von Ihnen am häufigsten ausgeführten Druckvorgänge. Verwenden Sie die manuelle Einzelblattzuführung zum Zuführen von einzelnen Seiten, Folien, Briefhüllen, Etiketten oder Karteikarten. Außerdem verfügt Ihr Drucker auf der Oberseite über eine Papierablage, die bis zu 100 Seiten sortiert (Druckseite nach unten), sowie über eine vordere Einzelpapierausgabe, die Medien direkt auf der Vorderseite des Druckers ausgibt, wodurch das Aufrollen oder mögliche Papierstaus bei Verwendung von speziellen Medien wie beispielsweise Folien, Briefhüllen, Etiketten, Tag Card Stock oder Karteikarten reduziert werden. Papier-Handling 23 Papiersorten und -formate Durch Auswahl der richtigen Papiersorte werden Druckprobleme vermieden. Verwenden Sie xerografisches Papier mit einem Gewicht von 80 g/m2, um beste Druckqualität zu erzielen. Wenn das Papier über eine bevorzugte Druckseite verfügt, legen Sie es mit der Druckseite nach oben ein. Medium Papier Folien Format Gewicht g/m2 A4, A5, B5, Letter, Legal, Executive 60-90 Minimum: 98 mm x 152 mm 60-160 g/m2 Minimum: 98 mm x 152 mm Minimum: 98 mm x 152 mm 60-163 g/m2 Minimum: 76,2 mm x 127,0 mm Automatische Papierzuführung: 10 Briefhüllen Manuelle Einzelblattzuführung: 1 Briefhülle 60-163 g/m2 Automatische Papierzuführung: 10 Seiten Manuelle Einzelblattzuführung: 1 Seite Maximum: 216 mm x 356 mm Karteikarten Automatische Papierzuführung: 10 Seiten Manuelle Einzelblattzuführung: 1 Seite Maximum: 216 mm x 356 mm Etiketten Automatische Papierzuführung: 150 Seiten Manuelle Einzelblattzuführung: 1 Seite Maximum: 216 mm x 356 mm Briefhüllen Kapazität 60-163 g/m2 Automatische Papierzuführung: 10 Karten Manuelle Einzelblattzuführung: 1 Karte Index / Tag Card Stock 24 Minimum: 76,2 mm x 127,0 mm 120 - 163 g/m2 Index Bristol Automatische Papierzuführung: 10 Karten Maximum: 216 mm x 356 mm 75 - 163 g/m2 Tag Card Stock Manuelle Einzelblattzuführung: 1 Karte Kapitel 3: Papier-Handling Papier Legen Sie je eine Seite Papier des Formats A4, A5, B5, Briefbogen, Legal oder Executive in die manuelle Einzelblattzuführung oder bis zu 150 Seiten in die automatische Papierzuführung ein. Vorgedruckte Papierformate wie beispielsweise Briefbögen müssen bis zu Temperaturen von 190°C belastbar sein, ohne zu schmelzen oder gefährliche Dämpfe zu entwickeln. Legen Sie den Briefbogen mit der bedruckten Seite nach oben und dem Briefkopf nach unten weisend ein. Folien Wenn Sie gelegentlich Folien drucken, beachten Sie folgendes: • Verwenden Sie Folien für Laserdrucker. Es werden Lexmark-Laserdruckerfolien empfohlen: für Letter-Folienformat Teilenummer 70X7240; für A4-Folienformat Teilenummer 12A5010. Folien müssen bis zu Temperaturen von 190°C belastbar sein, ohne zu schmelzen oder gefährliche Dämpfe zu entwickeln. • Prüfen Sie zunächst die Druckqualität, bevor Sie große Mengen eines bestimmten Folientyps kaufen. • Legen Sie Folien mit abziehbaren Klebestreifen so ein, daß der Klebestreifen nach unten und von Ihnen weg weist. Briefhüllen Wenn Sie von Zeit zu Zeit Briefhüllen drucken, legen Sie je eine Briefhülle in die manuelle Einzelblattzuführung oder bis zu 10 Briefhüllen in die automatische Papierzuführung ein. Papiersorten und -formate 25 Legen Sie Briefhüllen in die Mitte der manuellen Einzelblattzuführung oder automatischen Papierzuführung ein, und schieben Sie die Papierführungen so dicht wie möglich an die Briefhüllenränder heran. Beachten Sie folgendes beim Bedrucken von Briefhüllen: • Führen Sie zunächst einige Testdrucke in Ihrem Drucker durch, bevor Sie große Mengen eines bestimmten Briefhüllentyps kaufen. • Verwenden Sie Briefhüllen aus Feinpostpapier mit einem Gewicht von 75 bis 105 g/m2. Zum Erzielen bestmöglicher Ergebnisse und zum Vermeiden von Papierstaus verwenden Sie keine Briefhüllen, die: extreme Rollneigung aufweisen zusammenkleben in irgendeiner Weise beschädigt sind über Fenster, Löcher, Perforationen oder Prägungen verfügen – Metallklammern, Verschlußstreifen oder Metallfaltstreifen verwenden – mit Briefmarken beklebt sind – bei geschlossener Briefhülle nicht abgedeckte Klebeflächen aufweisen – – – – • Verwenden Sie Briefhüllen, die bis zu Temperaturen von 190°C belastbar sind, ohne zu verkleben, sich extrem aufzurollen, zu verknittern oder gefährliche Dämpfe zu entwickeln. 26 Kapitel 3: Papier-Handling • Legen Sie Briefhüllen vertikal ein, mit der Rückseite nach unten, so daß sich der Stempelbereich in der oberen linken Ecke befindet. • Passen Sie die linke und rechte Papierführung an die Breite der Briefhüllen an. Etiketten Wenn Sie gelegentlich Etiketten drucken, verwenden Sie Papieretiketten für Laserdrucker. Sie können je ein Etikettenblatt in die manuelle Einzelblattzuführung oder bis zu 10 Etikettenblätter in die automatische Papierzuführung einlegen. Beachten Sie folgendes beim Bedrucken von Etiketten: • Prüfen Sie zunächst die Druckqualität, bevor Sie große Mengen eines bestimmten Etikettentyps kaufen. • Verwenden Sie Etiketten mit einem Druck von 25 psi, die bis zu Temperaturen von 190°C belastbar sind, ohne gefährliche Dämpfe zu entwickeln. Weitere Informationen zum Bedrucken von Etiketten finden Sie in der Anleitung Cardstock & Label Guide auf der CD. • Drucken Sie nicht mehr als 20 Bögen Etiketten ohne Unterbrechung. • Verwenden Sie keine Etiketten, die nicht abgedeckte Klebeflächen auf dem Blatt aufweisen. Papiersorten und -formate 27 Tag Card Stock Wenn Sie gelegentlich (max. 5% der gedrucketen Seiten) von Zeit zu Zeit auf das Medium Index Bristol oder Tag Card Stock drucken, legen Sie je eine Karte in die manuelle Einzelblattzuführung ein. Verwenden Sie Tag Card Stock mit einem maximalen Gewicht von 160 g/m2 und einer minimalen Größe von 76,2 x 127 mm. Um beste Ergebnisse zu erzielen, öffnen Sie die vordere Einzelpapierausgabe, so daß der Tag Card Stock auf der Vorderseite ausgegeben wird. Papier und andere Medien in die automatische Papierzuführung einlegen Automatische Papierzuführung Verwenden Sie die automatische Papierzuführung, die sich hinter der manuellen Einzelblattzuführung befindet, um Papier und Spezialmedien wie beispielsweise Folien, Briefhüllen, Etiketten und Tag Card Stock einzulegen. Öffnen Sie zur Verringerung der Rollneigung oder möglicher Papierstaus beim Drucken auf Spezialmedien die vordere Papierablage, um die Medien direkt aus der Vorderseite des Druckers ausgeben zu lassen. 1 Ziehen Sie die die Papierstütze an der automatischen Papierzuführung heraus. 2 Biegen Sie den Stapel nach vorne und hinten und fächern Sie die Blätter zur Auflockerung auf, bevor Sie die Medien einlegen. In die automatische Papierzuführung können bis zu 150 Seiten Papier, 10 Folien bzw. Etikettenblätter, 10 Briefhüllen oder 10 Karteikarten eingelegt werden. 28 Kapitel 3: Papier-Handling 3 Beim Einlegen von: • Papier im Format A4, A5, B5, Legal oder Executive legen Sie das Papier mit der Druckseite nach oben ein; • Briefbögen legen Sie den Briefbogen mit der bedruckten Seite nach oben und dem Briefkopf nach unten weisend ein; • Folien mit abziehbarem Klebestreifen legen Sie sie so ein, daß der Klebestreifen nach unten und von Ihnen weg weist; • Briefhüllen legen sie diese vertikal ein, mit der Rückseite nach unten, so daß sich der Stempelbereich in der oberen linken Ecke befindet; 4 Schieben Sie die Papierführungen so dicht wie möglich an die Ränder der Medien heran. 5 Ziehen Sie die Papierstütze an der Papierablage heraus, oder öffnen Sie die vordere Einzelpapierausgabe, wenn Sie auf Spezialmedien drucken. Papier und andere Medien in die automatische Papierzuführung einlegen 29 Papier und andere Medien in die manuelle Einzelblattzuführung einlegen 6 Wählen Sie die automatische Papierzuführung in Ihrer Software-Anwendung aus. 7 Starten Sie den Druckauftrag. Verwenden Sie die manuelle Einzelblattzuführung, um je ein Blatt Papier oder je ein Spezialmedium in Ihren Drucker einzulegen. Wenn beim Einlegen von Briefhüllen oder Karteikarten in die automatische Papierzuführung Probleme auftreten, versuchen Sie, diese einzeln unter Verwendung der manuellen Einzelblattzuführung zu drucken. Öffnen Sie zur Verringerung der Rollneigung oder möglicher Papierstaus beim Drucken auf Spezialmedien die vordere Papierablage, um die Medien direkt aus der Vorderseite des Druckers ausgeben zu lassen. 30 Kapitel 3: Papier-Handling 1 Ziehen Sie die Papierstütze an der Papierablage heraus, oder öffnen Sie die vordere Einzelpapierausgabe, wenn Sie auf Spezialmedien drucken. 2 Beim Einlegen von: Manuelle Einzelblattzuführung • Papier legen Sie ein Blatt Papier mit der Druckseite nach oben ein; • Briefbögen legen Sie einen Briefbogen mit der bedruckten Seite nach oben und dem Briefkopf nach unten weisend ein; • Folien mit abziehbarem Klebestreifen legen Sie eine Folie so ein, daß der Klebestreifen nach unten und von Ihnen weg weist; • Briefhüllen legen sie eine vertikal ein, mit der Rückseite nach unten, so daß sich der Stempelbereich in der oberen linken Ecke befindet; • Tag Card Stock legen Sie einen vertikal ein. 3 Schieben Sie die Papierführungen so dicht wie möglich an die Ränder der Medien heran. 4 Drücken Sie kurz (ca. eine Sekunde) auf die Taste „Taste drücken“, um den Druckvorgang zu starten. 5 Wenn die Anzeige „Papier einlegen“ blinkt und die Anzeige „Taste drücken“ aufleuchtet, legen Sie ein weiteres Blatt Papier oder anderes Medium in die manuelle Einzelblattzuführung ein. Wenn Sie MarkVision verwenden, wird die Meldung „Papier/Briefh. manuell einlegen“ angezeigt. Papier und andere Medien in die manuelle Einzelblattzuführung einlegen 31 Papierstaus beseitigen Wenn ein Papierstau auftritt, werden Sie durch die Kontrolleuchte Papierstau aufgefordert, den Papierpfad zu reinigen. Wenn das Papier noch in der Papierzuführung gegriffen werden kann, gehen Sie folgendermaßen vor: 1 Ziehen Sie das Papier direkt aus der Papierzuführung. 2 Öffnen und schließen Sie die Abdeckung, um mit dem Druckvorgang fortzufahren. Wenn der Papierstau im Drucker selbst auftritt, gehen Sie folgendermaßen vor: 1 Entfernen Sie das Papier aus der Papierablage. 2 Schalten Sie den Drucker aus und wieder ein. Wenn der Papierstau dadurch nicht behoben wird, gehen Sie folgendermaßen vor: 32 Kapitel 3: Papier-Handling 3 Öffnen Sie die Abdeckung. 4 Entnehmen Sie die Druckkassette, und decken Sie diese ab. Hinweis: Wenn die Photoleitereinheit Licht ausgesetzt wird, wird die Druckkassette unter Umständen beschädigt. Nachdem Sie die Druckkassette dem Drucker entnommen haben, decken Sie sie ab, und lagern Sie sie an einem sauberen, dunklen Ort. 5 Ziehen Sie das Papier mit beiden Händen in Ihre Richtung. 6 Stellen Sie sicher, daß sich kein Papier mehr im Drucker befindet. 7 Legen Sie die Druckkassette erneut ein. 8 Öffnen Sie die Abdeckung, um mit dem Druckvorgang fortzufahren. Hinweis: Wenn sich der Papierstau im Fixierer befindet, öffnen und schließen Sie die Abdeckung. Jedesmal, wenn Sie die Abdeckung öffnen und wieder schließen, wird das Papier weitertransportiert, bis Sie es herausziehen können. Wenn ein Papierstau während des Bedruckens von Etiketten auftritt, gehen Sie folgendermaßen vor: 1 Stellen Sie sicher, daß Sie Etikettenbögen verwenden, bei den die einzelnen Etiketten sicher und fest auf dem Trägerpapier haften. 2 Lassen Sie 10 oder mehr Seiten Normalpapier vom Drucker einziehen, bevor Sie erneut mit dem Drucken der Etiketten beginnen. Durch das Normalpapier werden alle verbleibenden Klebstoffe in oder an der Einbrennstation beseitigt. Papierstaus beseitigen 33 Hinweis: Der Drucker kann stark beschädigt werden, wenn Etiketten mit nicht abgedeckten Klebeflächen nicht vollständig aus der Einbrennstation entfernt werden. Rufen Sie den Kundendienst an. Tips zur Fehlerbehebung Problem: Lösung: Papier klebt zusammen/Drucker zieht mehrere Seiten Papier gleichzeitig ein. • Stellen Sie sicher, daß Sie empfohlene Papiersorten und Medien verwenden (siehe „Papiersorten und -formate“ auf Seite 24). Papier ist schief oder zerknickt. Briefhüllen werden nicht korrekt eingezogen. 34 Kapitel 3: Papier-Handling • Überprüfen Sie, ob die Briefhüllen in der Mitte der Papierzuführung eingelegt sind. • Versuchen Sie dies mit anderen Briefhüllen. Bei Briefhüllen für Laserdrucker werden bessere Ergebnisse erzielt. Fehlerbehebung 4 In den folgenden Tabellen finden Sie Lösungsmöglichkeiten für Druckprobleme. Wenn Sie das Problem nicht selbst lösen können, setzen Sie sich mit Ihrem Händler in Verbindung. Möglicherweise muß ein Druckerteil gesäubert oder durch einen Techniker des Kundendienstes ersetzt werden. Probleme mit der Druckqualität Problem Lösung Helle oder verschwommene Zeichen. • Vergewissern Sie sich, daß Sie den Klebestreifen von der Druckkassette entfernt haben. • Heiße/feuchte oder kalte/trockene Wetterbedingungen können die Leistung des Toners beim Drucken auf Papier beeinflussen. Wählen Sie die nächstdunklere Druckeinstellung aus. • Wenn der Tonersparmodus eingeschaltet ist, schalten Sie diesen mit Hilfe von Mark Vision oder Ihres Druckertreibers aus. • Entfernen Sie die Druckkassette, schütteln Sie sie von einer Seite zur anderen, um den Toner gleichmäßig zu verteilen, und setzen Sie die Kassette wieder ein. • Führen Sie die Druckwerkreinigung aus, um Toner zu entfernen, der sich möglicherweise angesammelt hat (siehe „Druckwerkreinigung“ auf Seite 56). • Stellen Sie sicher, daß Sie empfohlene Papiersorten und Medien verwenden (siehe ”Papiersorten und -formate“ auf Seite 24). • Verwenden Sie MarkVision, um die Einstellung Benutzerdefinierter Typ für Druckmedien, Medientextur oder Mediengewicht zu definieren. • Wechseln Sie die Druckkassette aus. Fehlerbehebung 35 Probleme mit der Druckqualität Tonerflecke erscheinen auf der Papiervorder- oder rückseite. • Führen Sie die Druckwerkreinigung aus, um Toner zu entfernen, der sich möglicherweise angesammelt hat (siehe „Druckwerkreinigung“ auf Seite 56). • Stellen Sie sicher, daß das Papier gerade und nicht zerknittert ist. • Wechseln Sie die Druckkassette aus. Vertikale oder horizontale Schmierstreifen erscheinen auf dem Papier. • Führen Sie die Druckwerkreinigung aus, um Toner zu entfernen, der sich möglicherweise angesammelt hat (siehe „Druckwerkreinigung“ auf Seite 56). • Wechseln Sie die Druckkassette aus. Toner schmiert auf dem Papier oder löst sich ab. • Führen Sie die Druckwerkreinigung aus, um Toner zu entfernen, der sich möglicherweise angesammelt hat (siehe „Druckwerkreinigung“ auf Seite 56). • Wählen Sie eine andere Format- oder Druckmedieneinstellung in Ihrem Lexmark-Druckertreiber aus. • Probieren Sie eine andere Sorte xerografisches Feinpostpapier aus. Schwarze Bereiche auf Folien oder Papier sind von weißen Streifen durchzogen. • Wählen Sie ein anderes Füllmuster in Ihrer Software-Anwendung aus. • Probieren Sie eine andere Papiersorte aus. Papier für Kopierer liefert die beste Qualität. • Wechseln Sie die Druckkassette aus. Schwache Abbildungen oder wiederholte Flecken erscheinen auf dem Papier. • Wählen Sie eine andere Format- oder Druckmedieneinstellung in Ihrem Lexmark-Druckertreiber aus. • Probieren Sie eine andere Sorte xerografisches Feinpostpapier aus. • Wechseln Sie die Druckkassette aus. Druckprobleme Problem Lösung Druckerteile fehlen oder sind beschädigt. • Setzen Sie sich mit Ihrem Händler in Verbindung. Stromversorgung am Netzkabel ist eingeschaltet, aber die Anzeige Bereit leuchtet nicht. • Vergewissern Sie sich, daß auch der Netzschalter am Drucker eingeschaltet ist. 36 Kapitel 4: Fehlerbehebung Druckprobleme Drucker ist eingeschaltet, aber er druckt nicht. • Vergewissern Sie sich, daß die Druckkassette installiert ist. • Überprüfen Sie, ob das Parallelkabel fest in den Anschluß auf der Rückseite des Druckers gesteckt ist. • Drucken Sie eine Testseite (drücken Sie kurz auf die Taste), um festzustellen, ob das Problem beim Drucker oder beim Computer zu suchen ist. – Wenn Sie eine Testseite drucken können, ist das Problem auf den Computer oder die Software-Anwendung zurückzuführen. – Wenn Sie keine Testseite drucken können, rufen Sie den LexmarkKundendienst unter der Nummer an, die auf der DruckerRegistrierkarte angegeben ist. Drucker druckt nicht, obwohl der Papierstau beseitigt wurde. • Öffnen und schließen Sie die Abdeckung, um den Drucker neu zu starten. Es werden unerwartete Zeichen gedruckt, oder es fehlen Zeichen. • Vergewissern Sie sich, daß Sie den richtigen Druckertreiber verwenden. • Wählen Sie im Menü Spezialfunktion den Modus HEX Trace aus, um die Problemursache festzustellen. • Setzen Sie auf die Werksvorgaben zurück (siehe „Benutzereinstellungen zurücksetzen“ auf Seite 56). Während PostScript Level 2Emulation löscht der Drucker Daten (die Anzeigen Daten und Fehler blinken). • Vergewissern Sie sich, daß Sie den richtigen PostScript-Treiber verwenden. • Der Drucker verfügt nicht über genügend Speicher zum Ausführen des Druckauftrags. Installieren Sie mehr Speicher (siehe „Druckerspeicher installieren“ auf Seite 14). Während des Betriebs in MarkVision leuchtet die Anzeige Taste drücken auf. • Der Drucker ist nicht betriebsbereit. Drücken und halten Sie die Taste der Bedienerkonsole 3 Sekunden lang, um den Drucker zurückzusetzen. 37 Anzeigen Im nächsten Abschnitt werden die verschiedenen Anzeigen und die entsprechenden Abbildungen beschrieben. Die Anzeigen haben je nach Sequenz verschiedene Bedeutungen. Sie zeigen an, daß der Drucker druckbereit ist (Druckerstatusinformation), daß der Drucker Wartung benötigt (Druckerwartungsinformation), oder daß der Drucker Wartung des Kundendienstes benötigt (Druckerwartungsinformation für Kundendienst). Anzeigen der Bedienerkonsole Anzeige leuchtet Anzeige leuchtet nicht Anzeige blinkt Taste drücken • Kurzes Drücken der Taste (drücken Sie einmal und nicht länger als 3 Sekunden auf die Taste) • Langes Drücken der Taste (halten Sie sie gedrückt, bis alle Anzeigen aufleuchten) • Zweimaliges Drücken der Taste (drücken Sie kurz zweimal hintereinander auf die Taste) 38 Kapitel 4: Fehlerbehebung Druckerstatusinformationen Druckeranzeige Druckerstatus Drucker ist Bereit, Daten zu empfangen und zu verarbeiten. • Drucken Sie eine Testseite, indem Sie kurz auf die Taste der Bedienerkonsole drücken, oder • setzen Sie den Drucker zurück, indem Sie die Taste der Bedienerkonsole lange gedrückt halten. Bei jedem Zurücksetzen des Druckers wird der aktuelle Druckauftrag abgebrochen. Anzeigen 39 Druckeranzeige Druckerstatus Drucker ist Belegt und empfängt und verarbeitet Daten, das Druckwerk ist in Betrieb oder verarbeitet/druckt eine Testseite. • Wenn Sie den Drucker zurücksetzen möchten, halten Sie die Taste der Bedienerkonsole lange gedrückt. 40 Kapitel 4: Fehlerbehebung Druckeranzeige Druckerstatus Drucker Wartet, bis eine Druckzeitsperre abläuft oder bis zusätzliche Daten empfangen werden. • Drucken Sie Daten, die im Druckerspeicher gespeichert sind, indem Sie kurz auf die Taste der Bedienerkonsole drücken, oder • setzen Sie den Drucker zurück, indem Sie die Taste der Bedienerkonsole lange gedrückt halten. Anzeigen 41 Druckeranzeige Druckerstatus Zurücksetzen auf die Standardeinstellungen beim Einschalten oder Speichern von geänderten Einstellungen im Konfigurationsmodus durch den Drucker. 42 Kapitel 4: Fehlerbehebung Druckeranzeige Druckerstatus Drucker Löscht fehlerhafte Druckdaten. Anzeigen 43 Druckerwartungsinformationen Druckeranzeige Druckerstatus Drucker stellt einen Papierstau fest. • Öffnen Sie die Abdeckung, entfernen Sie alle Blätter aus dem Papierpfad, und schließen Sie die Abdeckung wieder, um den Druckvorgang fortzusetzen. 44 Kapitel 4: Fehlerbehebung Druckeranzeige Druckerstatus Drucker fordert Sie zum Einlegen von Medien in die manuelle Einzelblattzuführung auf. Der Drucker unterbricht den Druckvorgang und zeigt die hier abgebildete Anzeigenfolge für jedes Medium an, das Sie drucken möchten. • Legen Sie Medien mit der Druckseite nach oben in die manuelle Einzelblattzuführung ein, und drücken Sie auf die Taste der Bedienerkonsole, um mit dem Druckvorgang fortzufahren, oder • setzen Sie den Drucker zurück, indem Sie die Taste der Bedienerkonsole lange gedrückt halten. Druckeranzeige Druckerstatus Drucker warnt Sie, daß kein Papier/keine Umschläge mehr vorhanden sind, oder daß das Papier nicht richtig von der automatischen Papierzuführung eingezogen wurde. • Legen Sie Medien in die automatische Papierzuführung ein, und drücken Sie auf die Taste der Bedienerkonsole, um den Druckvorgang fortzusetzen, oder • setzen Sie den Drucker zurück, indem Sie die Taste der Bedienerkonsole lange gedrückt halten. Anzeigen 45 Druckeranzeige Druckerstatus Obere Abdeckung ist offen, oder die Druckkassette ist nicht eingesetzt. • Schließen Sie die Abdeckung, um die Anzeigenfolge anzuzeigen, die vor dem Öffnen der Abdeckung angezeigt wurde. • Setzen Sie die Druckkassette ein. Druckeranzeige Druckerstatus Flash-Speicher ist Voll (Speicher voll) • Drucken Sie Daten, ohne diese im Flash-Speicher zu speichern, indem Sie kurz auf die Taste der Bedienerkonsole drücken, oder • setzen Sie die Bedienerkonsole zurück, indem Sie die Taste der Bedienerkonsole lange gedrückt halten. 46 Kapitel 4: Fehlerbehebung Druckeranzeige Druckerstatus • Speicher ist Voll, oder • der Drucker hat eine Seite erhalten, die zu komplex zum Drucken ist, oder • der Drucker reduziert die Auflösung einer formatierten Seite auf 300 Punkte pro Zoll (dpi) vor Druckbeginn, oder • es liegt ein Fehler: PPDS-Schriftart vor, oder • es ist nicht genügend Speicherkapazität vorhanden, um den Speicherinhalt zu speichern (Nicht genügend Speicher für Resource Save), oder • es ist nicht genügend Speicherkapazität vorhanden, um den Flash-Speicher zu defragmentieren (Nicht genug Defrag.speicher), oder • es ist kein Datenaustausch zwischen Drucker und Host-Computer möglich (Fehler: Host-Schnittstelle). Jeder dieser obengenannten Fehler verfügt über einen eindeutigen, sekundären Fehler-Code. Sie können den sekundären Fehler-Code anzeigen lassen, indem Sie zweifach auf die Taste der Bedienerkonsole drücken. Anzeigen 47 Sekundäre Fehler-Codes Druckeranzeige bei zweifachem Drücken auf die Taste der Bedienerkonsole Druckerstatus Speicher ist voll (Speicher voll). • Verringern Sie die Komplexität des Druckauftrags und/oder der Auflösung, oder • drücken Sie kurz auf die Taste der Bedienerkonsole, um mit dem Druckvorgang fortzufahren, oder • setzen Sie den Drucker zurück, indem Sie die Taste der Bedienerkonsole lange gedrückt halten. 48 Kapitel 4: Fehlerbehebung Druckeranzeige bei zweifachem Drücken auf die Taste der Bedienerkonsole Druckerstatus Drucker hat eine Seite empfangen, die zu komplex zum Drucken ist (Seite ist zu komplex). • Schalten Sie den Druckmodus mit Hilfe des Lexmark-Treibers für Windows auf einen anderen Modus um, oder • drücken Sie kurz auf die Taste der Bedienerkonsole, um mit dem Druckvorgang fortzufahren, oder • setzen Sie den Drucker zurück, indem Sie die Taste der Bedienerkonsole lange gedrückt halten. Anzeigen 49 Druckeranzeige bei zweifachem Drücken auf die Taste der Bedienerkonsole Druckerstatus Drucker verfügt beim Formatieren einer Seite nicht über genügend Speicherplatz und die Auflösung muß auf 300 Punkte pro Zoll (dpi) vor Ausführen des Druckauftrags reduziert werden (Warnung: Verringerte Auflösung). • Drücken Sie auf die Taste der Bedienerkonsole, um mit dem Druckvorgang fortzufahren, oder • setzen Sie den Drucker zurück, indem Sie die Taste der Bedienerkonsole lange gedrückt halten. 50 Kapitel 4: Fehlerbehebung Druckeranzeige bei zweifachem Drücken auf die Taste der Bedienerkonsole Druckerstatus Drucker hat eine Anfrage für eine PPDS-Schriftart erhalten, die nicht installiert ist (Fehler: PPDS-Schriftart). • Setzen Sie die Bedienerkonsole zurück, indem Sie die Taste der Bedienerkonsole lange gedrückt halten. Anzeigen 51 Druckeranzeige bei zweifachem Drücken auf die Taste der Bedienerkonsole Druckerstatus Es ist nicht genügend Speicherkapazität vorhanden, um den Speicherinhalt zu speichern (Nicht genügend Speicher für Resource Save). • Installieren Sie zusätzlichen Speicher, oder • drücken Sie auf die Taste der Bedienerkonsole, um mit dem Druckvorgang fortzufahren, oder • setzen Sie die Bedienerkonsole zurück, indem Sie die Taste der Bedienerkonsole lange gedrückt halten. 52 Kapitel 4: Fehlerbehebung Druckeranzeige bei zweifachem Drücken auf die Taste der Bedienerkonsole Druckerstatus Drucker verfügt nicht über genügend Speicherkapazität, um nicht benötigten Speicherplatz im Flash-Speicher freizugeben (Nicht genug Defrag.speicher). • Löschen Sie Schriftarten, Makros und andere Daten im RAM, oder installieren Sie zusätzlichen Druckerspeicher, und geben Sie daraufhin einen PJL-Befehl aus, um nicht benötigte Kapazität im Flash-Speicher freizugeben. Anzeigen 53 Druckeranzeige bei zweifachem Drücken auf die Taste der Bedienerkonsole Druckerstatus Es ist ein Fehler beim Datenaustausch mit dem Host-Computer aufgetreten (Fehler: Host-Schnittstelle). Diese Fehlermeldung wird in folgenden Fällen angezeigt: • Sie haben einen externen Netzwerkadapter (ENA) an Ihren Drucker angeschlossen, Ihr Drucker kann diesen jedoch nach erstmaligem Einschalten des Druckers nicht erkennen, oder • der Computer versucht, mit dem Drucker über den parallelen Anschluß zu kommunizieren, die Anschlußeinstellung wurde jedoch im Konfigurationsmodus deaktiviert, oder • der Computer versucht, mit dem Drucker über den USB-Anschluß zu kommunizieren, dieser Anschluß wurde jedoch im Konfigurationsmodus deaktiviert. • Wenn dieser Fehler beim Einschalten des Druckers auftritt, überprüfen Sie, ob der externe Netzwerkadapter an den Drucker angeschlossen ist. • Wenn Sie über den parallelen Anschluß drucken möchten, drucken Sie eine Seite mit Menüeinstellungen (siehe „Testseiten drucken“ auf Seite 9), um zu überprüfen, ob die Einstellung für den parallelen Puffer deaktiviert ist. Aktivieren Sie den parallelen Anschluß erneut im Konfigurationsmodus (siehe Seite 69). • Wenn Sie über den USB-Anschluß drucken möchten, drucken Sie eine Seite mit Menüeinstellungen (siehe „Testseiten drucken“ auf Seite 9), um zu überprüfen, ob die USB-Puffereinstellung deaktiviert ist. Aktivieren Sie den USB-Anschluß erneut im Konfigurationsmodus (siehe Seite 77). 54 Kapitel 4: Fehlerbehebung Druckerwartungsinformationen Druckeranzeige Druckerstatus Am Drucker ist ein Wartungsfehler aufgetreten, und der Druckvorgang wird sofort abgebrochen. Schalten Sie den Drucker aus und wieder ein. Wenn die Anzeigen weiterhin blinken, setzen Sie sich mit Ihrem Händler in Verbindung, oder rufen Sie den Lexmark-Kundendienst unter der Nummer an, die auf der Drucker-Registrierkarte angegeben ist. Anzeigen 55 Benutzereinstellungen zurücksetzen Wenn Formatierungsprobleme auftreten oder unerwartete Zeichen gedruckt werden, versuchen Sie, die Standardeinstellungen des Druckers auf Ihre Benutzereinstellungen zurückzusetzen. Halten Sie die Taste der Bedienerkonsole so lange gedrückt, bis alle Anzeigen aufleuchten. Nach dem Zurücksetzen der Standardeinstellungen leuchtet die Anzeige Bereit auf. Druckwerkreinigung 56 Kapitel 4: Fehlerbehebung Wählen Sie bei Druckqualitätsproblemen, wie beispielsweise Tonerflecke auf dem Papier, die Einstellung Druckwerkreinigung aus, um Toner zu entfernen, der sich möglicherweise angesammelt hat. 1 Schalten Sie den Drucker aus. 2 Öffnen Sie die obere Abdeckung. 3 Schalten Sie den Drucker wieder an. 4 Legen Sie Papier in die Papierzuführung ein. 5 Wenn die Anzeige „Fehler“ aufleuchtet und anzeigt, daß die obere Abdeckung geöffnet ist, drücken Sie zweimal hintereinander auf die Taste. 6 Wenn die Anzeige „Fehler“ und die Anzeige „Taste drücken“ blinken, schließen Sie die Abdeckung. Das Menü Spezialfunktion ist aktiviert. Druckwerkreinigung ist die erste Auswahlmöglichkeit im Menü Spezialfunktion. Die Anzeige der Bedienerkonsole Bereit leuchtet ständig, die Anzeige Fehler blinkt, und die Anzeige Taste drücken blinkt. 7 Halten Sie die Taste der Bedienerkonsole lange gedrückt, um „Druckwerkreinigung“ zu starten. a Der Drucker zieht ein Blatt Normalpapier durch den Papierpfad, um eventuell angesammelten Toner zu entfernen. b Nach Ausgabe des Papiers aus der Papierablage wird der Drucker auf den Status Bereit zurückgesetzt. 8 Testseiten drucken Wiederholen Sie diesen Vorgang nach Bedarf zwei oder dreimal, bis der überschüssige Toner vollständig entfernt ist. Um die Ursachen von Druckqualitätsproblemen, wie beispielsweise Schmieren, schneller feststellen zu können, wählen Sie die Einstellung Testseiten drucken. 1 Schalten Sie den Drucker aus. 2 Öffnen Sie die obere Abdeckung. 3 Schalten Sie den Drucker wieder ein. 4 Legen Sie Papier in die Papierzuführung ein. 5 Wenn die Anzeige „Fehler“ aufleuchtet und anzeigt, daß die obere Abdeckung geöffnet ist, drücken Sie die Taste zweimal hintereinander. 6 Wenn die Anzeige „Fehler“ und die Anzeige „Taste drücken“ blinken, schließen Sie die Abdeckung. Anzeigen 57 7 Drücken Sie viermal hintereinander jeweils zweimal auf die Taste, um zur Option „Testseiten drucken“ zu gelangen. Die Anzeige der Bedienerkonsole Papierstau leuchtet ständig, die Anzeige Fehler blinkt und die Anzeige Taste drücken blinkt. 8 Halten Sie die Taste lange gedrückt, um den Befehl „Testseiten drucken“ auszuführen. a Es werden drei Seiten gedruckt, mit deren Hilfe Sie die Druckqualität überprüfen können. Die erste Seite verfügt über Registrierungsmarkierungen, die zweite Seite ist grau, und die dritte Seite ist schwarz. b Nach Ausgabe des Papiers aus der Papierablage wird der Drucker auf den Status Bereit zurückgesetzt. Wenn Sie das Problem festgestellt haben, z. B. ist der Ausdruck zu hell, oder der Toner schmiert, finden Sie weitere Informationen in den Tabellen zur Fehlerbehebung ab Seite 35. HEX Trace-Modus aufrufen Wenn unerwartete Zeichen gedruckt werden oder Zeichen fehlen, verwenden Sie HEX Trace, um festzustellen, ob ein Problem mit dem SprachInterpreter oder dem Kabel vorliegt. HEX Trace stellt Druckprobleme fest, indem es Ihnen mitteilt, welche Informationen Ihr Drucker empfängt. So rufen Sie den HEX Tace-Modus auf: 58 Kapitel 4: Fehlerbehebung 1 Schalten Sie den Drucker aus. 2 Öffnen Sie die obere Abdeckung. 3 Schalten Sie den Drucker wieder ein. 4 Wenn die Anzeige „Fehler“ aufleuchtet und anzeigt, daß die obere Abdeckung geöffnet ist, drücken Sie die Taste zweimal hintereinander. 5 Wenn die Anzeige „Fehler“ und die Anzeige „Taste drücken“ blinken, schließen Sie die Abdeckung. 6 Drücken Sie dreimal hintereinander jeweils zweimal auf die Taste, um zur Option „HEX Trace“ zu gelangen. Wenn die Einstellung HEX Trace aufrufen ausgewählt ist, leuchtet die Anzeige Bereit der Bedienerkonsole ständig, die Anzeige Daten leuchtet ständig, und die Anzeigen Fehler und Taste drücken blinken. 7 Halten Sie die Taste lange gedrückt, um „HEX Trace“ zu starten. An den Drucker gesendete Daten werden in Hexadezimal- und Zeichendarstellung gedruckt, um die Problemursache festzustellen. 8 Auf Werksvorgaben zurücksetzen Schalten Sie zum Beenden von HEX Trace den Drucker aus, und drücken Sie auf die Taste der Bedienerkonsole, um den Drucker zurückzusetzen. Wenn Formatierungsprobleme durch das Ändern der Druckerbenutzereinstellungen nicht gelöst werden können, setzen Sie den Drucker auf die Werksvorgaben zurück. 1 Schalten Sie den Drucker aus. 2 Öffnen Sie die obere Abdeckung. 3 Schalten Sie den Drucker wieder ein. Anzeigen 59 4 Legen Sie Papier in die Papierzuführung ein. 5 Wenn die Anzeige „Fehler“ aufleuchtet und anzeigt, daß die obere Abdeckung geöffnet ist, drücken Sie zweimal hintereinander auf die Taste. 6 Wenn die Anzeige „Fehler“ und die Anzeige „Taste drücken“ blinken, schließen Sie die Abdeckung. 7 Drücken Sie zweimal hintereinander auf die Taste, um zur Option „Auf Vorgaben zurücksetzen“ zu gelangen. Die Anzeige Daten der Bedienerkonsole leuchtet ständig, die Anzeige Fehler und die Anzeige Taste drücken blinken. 8 Halten Sie die Taste lange gedrückt, um den Drucker auf die Werksvorgaben zurückzusetzen. Wenn die Einstellungen auf die Werksvorgaben zurückgesetzt sind, wird der Drucker auf den Status Bereit zurückgesetzt. Hinweis: Wenn Sie auf Werksvorgaben zurücksetzen, werden alle geladenen Schriftarten, Makros und Symbolsätze im Druckerspeicher gelöscht. (Ressourcen im Flash-Speicher sind davon nicht betroffen.) 60 Kapitel 4: Fehlerbehebung Maßnahmen, bevor Sie sich an den Kundendienst wenden Wenn Sie Ihre Druckerprobleme nicht selbst lösen können, wenden Sie sich an den Kundendienst. Überprüfen Sie jedoch folgendes, bevor Sie sich an den Kundendienst wenden: • Ist das Netzkabel an den Drucker angeschlossen? • Ist das Netzkabel direkt an eine ordnungsgemäß geerdete Wandsteckdose angeschlossen? • Ist Ihr Drucker ordnungsgemäß an Ihren Computer angeschlossen? • Sind alle anderen mit Ihrem Drucker verbundenen Geräte angeschlossen und eingeschaltet? • Ist die Wandsteckdose durch einen Schalter ausgeschaltet? • Ist eine Sicherung durchgebrannt? • Ist in Ihrem Gebiet ein Stromausfall aufgetreten? • Ist eine Druckkassette in Ihren Drucker eingelegt? • Ist die Druckerabdeckung vollständig geschlossen? Wenn Sie diese Punkte überprüft haben, schalten Sie Ihren Drucker aus und wieder ein. Wenn Ihr Drucker dann immer noch nicht ordungsgemäß funktioniert, rufen Sie den Lexmark-Kundendienst unter der Nummer an, die auf der Registrierkarte des Druckers angegeben ist, oder rufen Sie den entsprechenden Kundendienst an. Wenn die Anzeige Bereit leuchtet, drücken Sie kurz auf die Taste der Bedienerkonsole, um eine Testseite zu drucken. Auf dieser sind Ihr Druckermodell, der installierte Druckerspeicher sowie Ihre Benutzereinstellungen aufgelistet. Der Kundendienstmitarbeiter benötigt wahrscheinlich diese Angaben. Anzeigen 61 62 Kapitel 4: Fehlerbehebung 5 ZubehörService In den USA oder Kanada können Sie Lexmark-Zubehör bei jedem autorisierten Lexmark-Händler bestellen. Rufen Sie die Nummer an, die auf der zum Lieferumfang des Druckers gehörenden Registrierkarte angegeben ist, um den für Sie nächstgelegenen Händler zu finden. Setzen Sie sich in anderen Ländern mit dem Händler in Verbindung, bei dem Sie den Drucker erworben haben. Druckkassette warten So nutzen Sie die Leistung Ihrer Druckkassette optimal aus: • Entnehmen Sie die Druckkassette nicht aus ihrer Verpackung, bevor Sie sie tatsächlich einlegen möchten. • Füllen Sie Druckkassetten nicht nach. Die Garantie des Druckers deckt keine Schäden ab, die durch die Verwendung nachgefüllter Druckkassetten entstanden sind. • Lagern Sie Druckkassetten in der gleichen Umgebung wie den Drucker. • Entnehmen Sie die Druckkassette nur dann aus dem Drucker, wenn sie ersetzt werden muß oder wenn Sie einen Papierstau beseitigen müssen. Druckkassette warten 63 Tips zur Fehlerbehebung Problem Lösung Zeichen sind hell oder verschwommen. • Vergewissern Sie sich, daß Sie den Klebestreifen von der Druckkassette entfernt haben. • Wechseln Sie die Druckkassette aus. Drucker druckt, aber die Seiten sind leer. • Die Druckkassette enthält möglicherweise keinen Toner. Wechseln Sie die Kassette aus. • Die Druckkassette ist möglicherweise fehlerhaft. Wechseln Sie die Kassette aus. • Vergewissern Sie sich, daß Sie den Klebestreifen von der Druckkassette entfernt haben. Drucker ist eingeschaltet, aber er druckt nicht. • Vergewissern Sie sich, daß die Druckkassette installiert ist. Aufträge werden nicht gedruckt, und die Anzeige Fehler leuchtet ständig. Gebrauchtes Zubehör recyceln Mit dem Programm Operation ReSourceSM von Lexmark können Sie am weltweiten Recycling-Service teilnehmen, ohne daß Ihnen dabei zusätzliche Kosten entstehen. Einige der Versandkartons verfügen über gedruckte Informationen zur Teilnahme am Operation ReSource-Service. Zum Lieferumfang einiger Produkte gehört ein kostenfreier Versandaufkleber. Wenn Sie zusätzliche Recycling-Informationen benötigen, setzen Sie sich mit Ihrem Händler in Verbindung. 64 Kapitel 5: Zubehör-Service A Druckerfunktionen Druckerspezifikationen • Druckt bis zu 8 Seiten pro Minute • Druckauflösungen von 600 und 300 dpi • Bildqualität 1200 • Standard für PostScript Level 2-Emulation • Standard für PCL 6- und PCL 5e-Emulationen • 45 LaserJet-kompatible skalierbare Schriften • 39 Optra-kompatible skalierbare Schriften sowie 36 zusätzliche skalierbare PostScript-Schriften • Automatische Papierzuführung für 150 Seiten und eine manuelle Einzelblattzuführung • Papierablage für 100 Seiten und eine Einzelblattpapierausgabe • 2 MB Druckerspeicher • 4 MB, 8 MB, 16 MB, 32 MB und 64 MB Speicheroptionen für eine maximale Speichererweiterung auf 66 MB • 1 MB, 2 MB und 4 MB Flash-Speicheroptionen • USB-Möglichkeit • Einteilige Druckkassette für eine problemlose, saubere Installation Anhang A: Druckerspezifikationen 65 Druckerabmessungen 66 Anhang A: Druckerspezifikationen Höhe: 224 mm Breite: 345 mm Tiefe: 365 mm Gewicht: 7,5 kg mit Druckkassette Erweiterte Fehlerbehebung B Wenn Sie sich an das Lexmark-Kundendienst-Center wenden, um Hilfe bei der Lösung von Druckproblemen zu erhalten, werden Sie gegebenenfalls durch den Konfigurationsmodus geführt, um die Standardeinstellungen zu ändern (z. B. Aktivieren der Einstellung PPDS aktiviert, wenn Ihre Auftragsanwendung den PPDS-Datenstrom verwendet). Verwenden Sie die Bedienerkonsole oder die entfernte MarkVision-Bedienerkonsole, um bestimmte Druckerfunktionen im Konfigurationsmodus einzurichten oder zu ändern. Sie können die folgenden Einstellungen im Konfigurationsmodus auswählen: • Einstellungen des parallelen Anschlusses – – – – – – Anschluß aktivieren NPA-Modus Protokoll Modus 1 Modus 2 Strobe einstellen • USB-Einstellungen – Anschluß aktivieren – NPA-Modus Anhang B: Erweiterte Fehlerbehebung 67 • PPDS aktiviert • Auto ZVWR nach WRZV Um auf den Konfigurationsmodus zugreifen zu können, müssen Sie sich im Menü Spezialfunktion befinden: 1 Schalten Sie den Drucker aus. 2 Öffnen Sie die obere Abdeckung. 3 Schalten Sie den Drucker wieder ein. 4 Wenn die Anzeige „Fehler“ aufleuchtet und anzeigt, daß die obere Abdeckung geöffnet ist, drücken Sie kurz zweimal hintereinander auf die Taste. 5 Wenn die Anzeige „Fehler“ und die Anzeige „Taste drücken“ blinken, schließen Sie die Abdeckung. 6 Drücken Sie zweimal hintereinander kurz zweifach auf die Taste, um zur Option „Konfigurationsmodus aufrufen“ zu gelangen. Wenn die Einstellung Konfigurationsmodus aufrufen ausgewählt ist, leuchtet die Anzeige Papier einlegen der Bedienerkonsole ständig, die Anzeige Fehler und die Anzeige Taste drücken blinken. 7 68 Anhang B: Erweiterte Fehlerbehebung Halten Sie die Taste lange gedrückt, um den Konfigurationsmodus zu starten. In dieser Abbildung sind die Einstellungen der Bedienerkonsole im Konfigurationsmodus dargestellt, wenn eine Anzeige der Bedienerkonsole ständig leuchtet. Wenn sich der Drucker im Konfigurationsmodus befindet, haben die Anzeigen basierend auf ihren Funktionen eine neue Bedeutung. In der folgenden Tabelle werden die Funktionen jeder dieser Einstellungen beschrieben. Druckeranzeige im Konfigurationsmodus Druckerstatus Werksvorgabe Für die Einstellung Parallelanschluß aktiviert ist Auto festgelegt. Dies ist die Werksvorgabe. Auto Wenn Ihr Drucker über unzureichenden Speicherplatz verfügt, wenn Sie versuchen, einen Druckauftrag ohne Verwendung des parallelen Anschlusses auszuführen, deaktivieren Sie die Option Parallelanschluß aktiviert, um Speicherplatz freizugeben. Für Parallelanschluß aktiviert stehen drei Einstellungen zur Verfügung: Aus, Ein und Auto. • Drücken Sie kurz auf die Taste, um die Einstellung (Aus, Ein, Auto) für diesen Menüeintrag einzusehen. • Drücken Sie zweimal kurz hintereinander auf die Taste, um zum nächsten Menüeintrag NPA-Modus (Parallel) zu gelangen. • Halten Sie die Taste lange gedrückt, um die Einstellung für dieses Menü auszuwählen und zu speichern. Wenn die Einstellung gespeichert ist, leuchten alle Anzeigen der Bedienerkonsole ca. 2 Sekunden auf. Schalten Sie den Drucker aus, um den Konfigurationsmodus zu beenden. Anhang B: Erweiterte Fehlerbehebung 69 Druckeranzeige im Konfigurationsmodus Druckerstatus Werksvorgabe Für die Einstellung Paralleler NPA-Modus ist Auto festgelegt. Dies ist die Werksvorgabe. • Auto Wenn NPA-Modus aktiviert ist, kann Ihr Computer Druckaufträge an den Drucker senden und gleichzeitig Druckerstatusinformationen abfragen. Für NPA-Modus (Parallel) stehen drei Einstellungen zur Verfügung: Aus, Ein und Auto. • Drücken Sie kurz auf die Taste, um die Einstellungen (Aus, Ein, Auto) für diesen Menüeintrag einzusehen. • Drücken Sie zweimal hintereinander auf die Taste, um zum nächsten Menüeintrag Parallelprotokoll zu gelangen. • Halten Sie die Taste lange gedrückt, um die Einstellung für dieses Menü auszuwählen und zu speichern. Wenn die Einstellung gespeichert ist, leuchten alle Anzeigen der Bedienerkonsole ca. 2 Sekunden auf. Schalten Sie den Drucker aus, um den Konfigurationsmodus zu beenden. 70 Anhang B: Erweiterte Fehlerbehebung Druckeranzeige im Konfigurationsmodus Druckerstatus Werksvorgabe Für die Einstellung Parallelprotokoll ist Fastbytes festgelegt. Dies ist die Werksvorgabe. Fastbytes Wenn für das Protokoll Fastbytes festgelegt ist, empfängt der Drucker Informationen mit einer wesentlich höheren Übertragungsrate, vorausgesetzt, der Host-Computer unterstützt Fastbytes. Wenn für das Protokoll Standard festgelegt ist, empfängt der Drucker Informationen mit einer normalen Übertragungsrate. Die Anzeige Taste drücken ist ausgeschaltet, wenn für Parallelprotokoll die Einstellung Standard festgelegt ist. • Drücken Sie kurz auf die Taste, um die Einstellung zu ändern (Fastbytes, Standard). • Drücken Sie kurz zweimal hintereinander auf die Taste, um zum nächsten Menüeintrag PPDS aktiviert zu gelangen. • Halten Sie die Taste lange gedrückt, um die Einstellung für dieses Menü auszuwählen und zu speichern. Wenn die Einstellung gespeichert ist, leuchten alle Anzeigen der Bedienerkonsole ca. 2 Sekunden auf. Schalten Sie den Drucker aus, um den Konfigurationsmodus zu beenden. Anhang B: Erweiterte Fehlerbehebung 71 Druckeranzeige im Konfigurationsmodus Druckerstatus Werksvorgabe Die Einstellung PPDS aktiviert ist deaktiviert. Dies ist die Werksvorgabe. Aus Aktivieren Sie PPDS aktiviert, wenn Sie in Anwendungen arbeiten, die den PPDS-Datenstrom verwenden. Für PPDS aktiviert stehen zwei Einstellungen zur Verfügung: Ein und Aus. • Drücken Sie kurz auf die Taste, um die Einstellung zu ändern (Ein, Aus). • Drücken Sie zweimal hintereinander auf die Taste, um zum nächsten Menüeintrag Auto WRZV/ZVWR zu gelangen. • Halten Sie die Taste lange gedrückt, um die Einstellung für dieses Menü auszuwählen und zu speichern. Wenn die Einstellung gespeichert ist, leuchten alle Anzeigen der Bedienerkonsole ca. 2 Sekunden auf. Schalten Sie den Drucker aus, um den Konfigurationsmodus zu beenden. 72 Anhang B: Erweiterte Fehlerbehebung Druckeranzeige im Konfigurationsmodus Druckerstatus Werksvorgabe WRZV/ZVWRR Die Einstellung Auto WRZV/ZVWR ist deaktiviert. Dies ist die Werksvorgabe. Aus Wie der Drucker das Ende einer Zeile formatiert, hängt vom verwendeten Computersystem ab. Verwenden Sie diese Einstellung, um festzulegen, ob der Drucker automatisch einen Wagenrücklauf (WR) nach einem Zeilenvorschub oder einem Zeilenvorschub (ZV) nach einem Wagenrücklauf (WR) ausführen soll. • Wenn die Anzeige Taste drücken nicht leuchtet, sind die Optionen Auto WR nach ZV und Auto ZV nach WR deaktiviert. • Wenn die Anzeige Taste drücken leuchtet, ist die Option Auto WR nach ZV aktiviert und die Option Auto ZV nach WR deaktiviert. • Wenn die Anzeige Taste drücken blinkt, ist die Option Auto WR nach ZV deaktiviert und die Option Auto ZV nach WR aktiviert. • Drücken Sie kurz auf die Taste, um die Einstellungen für diesen Menüeintrag einzusehen. • Drücken Sie zweimal hintereinander auf die Taste, um zum nächsten Menüeintrag Parallelmodus 1 zu gelangen. • Halten Sie die Taste lange gedrückt, um die Einstellung für dieses Menü auszuwählen und zu speichern. Wenn die Einstellung gespeichert ist, leuchten alle Anzeigen der Bedienerkonsole ca. 2 Sekunden auf. Schalten Sie den Drucker aus, um den Konfigurationsmodus zu beenden. Anhang B: Erweiterte Fehlerbehebung 73 In dieser Darstellung sind die Einstellungen der Bedienerkonsole im Konfigurationsmodus abgebildet, wenn eine Anzeige der Bedienerkonsole blinkt. In der folgenden Tabelle werden die Funktionen jeder dieser Einstellungen beschrieben. Druckeranzeige im Konfigurationsmodus Druckerstatus Werksvorgabe Die Einstellung Parallelmodus 1 ist aktiviert. Dies ist die Werksvorgabe. Ein Mit dieser Einstellung werden die Pullup-Widerstände der Signale des parallelen Anschusses aktiviert oder deaktiviert. Dies ist nützlich für PCs, die über offene Collector-Ausgaben der Signale des parallelen Anschusses verfügen. Legen Sie für Parallelmodus 1 Ein fest, um die Widerstände zu deaktivieren, oder Aus, um sie zu aktivieren. • Drücken Sie kurz auf die Taste, um die Einstellungen (Ein, Aus) für diesen Menüeintrag einzusehen. • Drücken Sie zweimal hintereinander auf die Taste, um zum nächsten Menüeintrag Parallelmodus 2 zu gelangen. • Halten Sie die Taste lange gedrückt, um die Einstellung für dieses Menü auszuwählen und zu speichern. Wenn die Einstellung gespeichert ist, leuchten alle Anzeigen der Bedienerkonsole ca. 2 Sekunden auf. Schalten Sie den Drucker aus, um den Konfigurationsmodus zu beenden. 74 Anhang B: Erweiterte Fehlerbehebung Druckeranzeige im Konfigurationsmodus Druckerstatus Werksvorgabe Die Einstellung Parallelmodus 2 ist aktiviert. Dies ist die Werksvorgabe. Ein Mit dieser Einstellung wird festgelegt, ob die Daten des parallelen Anschlusses an der Anfangs- oder Endkante des Strobe abgefragt werden. Wenn für Parallelmodus 2 Ein festgelegt ist, werden die Daten des parallelen Anschlusses an der Anfangskante des Strobe abgefragt. Die Daten des parallelen Anschlusses werden an der Endkante des Strobe abgefragt, wenn für Parallelmodus 2 Aus festgelegt ist. • Drücken Sie kurz auf die Taste, um die Einstellungen (Ein, Aus) für diesen Menüeintrag einzusehen. • Drücken Sie zweimal hintereinander auf die Taste, um zum nächsten Menüeintrag Par Strobe einstellen zu gelangen. • Halten Sie die Taste lange gedrückt, um die Einstellung für dieses Menü auszuwählen und zu speichern. Wenn die Einstellung gespeichert ist, leuchten alle Anzeigen der Bedienerkonsole ca. 2 Sekunden auf. Schalten Sie den Drucker aus, um den Konfigurationsmodus zu beenden. Anhang B: Erweiterte Fehlerbehebung 75 Druckeranzeige im Konfigurationsmodus Druckerstatus Werksvorgabe Die Einstellung Par Strobe einstellen ist deaktiviert (0). Dies ist die Werksvorgabe. 0 Mit Hilfe dieser Einstellung können Sie den Zeitraum verlängern, während dessen Strobe abgefragt wird, um festzulegen, daß gültige Daten am parallelen Anschluß verfügbar sind. • Drücken Sie kurz auf die Taste, um die Einstellungen (Aus=0, Ein=+1, Auto=+2) für diesen Menüeintrag einzusehen. • Drücken Sie zweimal hintereinander auf die Taste, um zum nächsten Menüeintrag USB-Anschluß aktiviert zu gelangen. • Halten Sie die Taste lange gedrückt, um die Einstellung für dieses Menü auszuwählen und zu speichern. Wenn die Einstellung gespeichert ist, leuchten alle Anzeigen der Bedienerkonsole ca. 2 Sekunden auf. Schalten Sie den Drucker aus, um den Konfigurationsmodus zu beenden. 76 Anhang B: Erweiterte Fehlerbehebung Druckeranzeige im Konfigurationsmodus Druckerstatus Werksvorgabe Für die Einstellung USB-Anschluß aktiviert ist Auto festgelegt. Dies ist die Werksvorgabe. Auto Mit Hilfe des Universal Serial Bus (USB) können Sie eine Vielzahl von Geräten, z. B. Drucker, an Ihren Computer mit einem einzigen Kabel anschließen. • Drücken Sie kurz auf die Taste, um die Einstellungen (Aus, Ein, Auto) für diesen Menüeintrag einzusehen. • Drücken Sie zweimal hintereinander auf die Taste, um zum nächsten Menüeintrag USB NPA-Modus zu gelangen. • Halten Sie die Taste lange gedrückt, um die Einstellung für dieses Menü auszuwählen und zu speichern. Wenn die Einstellung gespeichert ist, leuchten alle Anzeigen der Bedienerkonsole ca. 2 Sekunden auf. Schalten Sie den Drucker aus, um den Konfigurationsmodus zu beenden. Anhang B: Erweiterte Fehlerbehebung 77 Druckeranzeige im Konfigurationsmodus Druckerstatus Werksvorgabe Für die Einstellung USB NPA-Modus ist Auto festgelegt. Dies ist die Werksvorgabe. Auto Wenn USB NPA-Modus aktiviert ist, kann Ihr Computer Druckaufträge an den Drucker senden und gleichzeitig Druckerstatusinformationen abfragen. • Drücken Sie kurz auf die Taste, um die Einstellungen (Aus, Ein, Auto) für diesen Menüeintrag einzusehen. • Drücken Sie zweimal hintereinander auf die Taste, um zum nächsten Menüeintrag Parallelanschluß aktiviert zu gelangen. • Halten Sie die Taste lange gedrückt, um die Einstellung für dieses Menü auszuwählen und zu speichern. Wenn die Einstellung gespeichert ist, leuchten alle Anzeigen der Bedienerkonsole ca. 2 Sekunden auf. Schalten Sie den Drucker aus, um den Konfigurationsmodus zu beenden. 78 Anhang B: Erweiterte Fehlerbehebung Sicherheitshinweise C • Falls der Drucker nicht mit diesem Symbol markiert ist, muß er an eine ordnungsgemäß geerdete Steckdose angeschlossen werden. • Das Netzkabel muß an eine Steckdose angeschlossen werden, die sich in der Nähe des Geräts befindet und leicht zugänglich ist. • Wartungsarbeiten und Reparaturen, mit Ausnahme der in der Betriebsanleitung näher beschriebenen, sollten Fachleuten überlassen werden. • Dieses Produkt und die zugehörigen Komponenten wurden entworfen und getestet, um beim Einsatz die weltweit gültigen Sicherheitsanforderungen zu erfüllen. Die sicherheitsrelevanten Funktionen der Bauteile und Optionen sind nicht immer offensichtlich. Sofern Teile eingesetzt werden, die nicht von Lexmark sind, wird von Lexmark keinerlei Verantwortung oder Haftung für dieses Produkt übernommen. • Dieses Produkt verwendet einen Laser. Wenden Sie daher besondere VORSICHT an: Die Verwendung von Kontrollen bzw. die Regulierung von Vorgängen mit Ausnahme derjenigen, die in dieser Betriebsanleitung behandelt werden, kann Sie gefährlicher Bestrahlung aussetzen. • Dieses Produkt verwendet ein Druckverfahren, bei dem das Druckmedium erhitzt wird. Diese Erwärmung kann zu einer Freigabe von Emissionen des Druckmediums führen. Es ist daher wichtig, daß Sie in der Betriebsanleitung den Abschnitt, der sich mit der Auswahl geeigneter Druckmedien befaßt, sorgfältig durchlesen und die dort aufgeführten Richtlinien befolgen, um der Gefahr schädlicher Emissionen vorzubeugen. Safety Information • If your product is NOT marked with this symbol , it MUST be connected to an electrical outlet that is properly grounded. • The power cord must be connected to an electrical outlet that is near the product and easily accessible. • Refer service or repairs, other than those described in the operating instructions, to a professional service person. • This product is designed, tested and approved to meet strict global safety standards with the use of specific Lexmark components. The safety features of some parts may not always be obvious. Lexmark is not responsible for the use of other replacement parts. • Your product uses a laser, exercise CAUTION: Use of controls or adjustments or performance of procedures other than those specified herein may result in hazardous radiation exposure. • Your product uses a printing process that heats the print media, and the heat may cause the media to release emissions. You must understand the section in your operating instructions that discusses the guidelines for selecting print media to avoid the possibility of harmful emissions. Consignes de sécurité • Si le symbole n'apparaît PAS sur votre produit, ce dernier DOIT être branché sur une prise de courant mise à la terre. • Le câble d'alimentation doit être connecté à une prise de courant placée près du produit et facilement accessible. • L'entretien et les réparations autres que ceux décrits dans les instructions d'emploi doivent être effectués par le personnel de maintenance qualifié. • Ce produit a été conçu, testé et approuvé pour respecter les normes strictes de sécurité globale lors de l'utilisation de composants Lexmark spécifiques. Les caractéristiques de sécurité de certains éléments ne sont pas toujours évidentes. Lexmark ne peut être tenu responsable de l'utilisation d'autres pièces de rechange. • Le produit utilise un laser : ATTENTION : Les commandes, les réglages et l'exécution de toute autre procédure que celle indiquée dans le présent document peuvent entraîner des risques de radiations. • Le produit utilise un système d'impression qui chauffe le support d'impression duquel peuvent alors se dégager des émissions. Vous devez consulter les directives générales dans la section appropriée des instructions d'emploi pour savoir comment empêcher que ces émissions ne se produisent. Anhang C: Sicherheitshinweise 79 Norme di sicurezza Pautas de Seguridad • Se il prodotto NON è contrassegnato con questo simbolo DEVE essere collegato lo stesso ad una presa elettrica con messa a terra. • Si su producto NO tiene este símbolo, , es IMPRESCINDIBLE conectarlo a una toma de corriente eléctrica con toma de tierra correcta. • Il cavo di alimentazione deve essere collegato ad una presa elettrica posta nelle vicinanze del prodotto e facilmente raggiungibile. • El cable de alimentación deberá conectarse a una toma de corriente situada cerca del producto y de fácil acceso. • • Per la manutenzione o le riparazioni, escluse quelle descritte nelle istruzioni operative, consultare il personale di assistenza autorizzato. Cualquier servicio o reparación deberá realizarse por parte del personal cualificado, a menos que se trate de las averías descritas en las instrucciones de utilización. • • Il prodotto è stato progettato, testato e approvato in conformità a severi standard di sicurezza e per l’utilizzo con componenti Lexmark specifici. Le caratteristiche di sicurezza di alcune parti non sempre sono di immediata comprensione. Lexmark non è responsabile per l’utilizzo di parti di ricambio di altri produttori. Este producto se ha diseñado, verificado y aprobado para cumplir los más estrictos estándares de seguridad global usando los componentes específicos de Lexmark. Puede que las características de seguridad de algunas piezas no sean siempre evidentes. Lexmark no se hace responsable del uso de otras piezas de recambio. • • Poiché il prodotto in questione utilizza il laser, considerare il seguente avvertimento: ATTENZIONE: L'uso di dispositivi di controllo o di regolazione, o l'esecuzione di procedure non incluse tra quelle descritte in questa documentazione, può provocare una pericolosa esposizione alle radiazioni. El producto utiliza un láser. Actúe con PRECAUCION: El uso de los controles o ajustes o el llevar a cabo procedimientos distintos a los especificados aquí puede causar niveles de radiación peligrosos. • Durante el proceso de impresión que utiliza este producto se calienta el medio de impresión, y el calor puede provocar que el medio emita gases. Para evitar emisiones peligrosas, el usuario deberá comprender y seguir lo expuesto en la sección de las instrucciones de utilización donde se describen las directrices para seleccionar el medio de impresión. • Il prodotto in questione utilizza un processo di stampa che riscalda i supporti di stampa; il calore generato può determinare l'emissione di sostanze dannose da parte dei supporti. Leggere attentamente la sezione riportata nelle istruzioni riguardante le operazioni di selezione dei supporti di stampa in modo da evitare la possibilità di emissioni dannose. • Falls der Drucker nicht mit diesem Symbol markiert ist, muß er an eine ordnungsgemäß geerdete Steckdose angeschlossen werden. • Das Netzkabel muß an eine Steckdose angeschlossen werden, die sich in der Nähe des Geräts befindet und leicht zugänglich ist. • Veiligheidsvoorschriften • Zorg ervoor dat uw produkt is aangesloten op een geaard stopcontact als het produkt NIET is gemarkeerd met det symbool . • Het netsnoer moet worden aangesloten op een gemakkelijk bereikbaar stopcontact in de buurt van het produkt. Wartungsarbeiten und Reparaturen, mit Ausnahme der in der Betriebsanleitung näher beschriebenen, sollten Fachleuten überlassen werden. • Neem contact op met een professionele onderhoudstechnicus voor onderhoud en reparaties die niet in de bij het produkt geleverde instructies beschreven worden. • Dieses Produkt und die zugehörigen Komponenten wurden entworfen und getestet, um beim Einsatz die weltweit gültigen Sicherheitsanforderungen zu erfüllen. Die sicherheitsrelevanten Funktionen der Bauteile und Optionen sind nicht immer offensichtlich. Sofern Teile eingesetzt werden, die nicht von Lexmark sind, wird von Lexmark keinerlei Verantwortung oder Haftung für dieses Produkt übernommen. • Dit product is ontworpen, getest en goedgekeurd om te voldoen aan strenge internationale veiligheidsvoorschriften. Deveiligheidsvoorzieningen van bepaalde onderdelen zullen niet altijd duidelijk zichtbaar zijn. Lexmark is niet verantwoordelijk voor het gebruik van andere vervangende onderdelen. • • Dieses Produkt verwendet einen Laser. Wenden Sie daher besondere VORSICHT an: Die Verwendung von Kontrollen bzw. die Regulierung von Vorgängen mit Ausnahme derjenigen, die in dieser Betriebsanleitung behandelt werden, kann Sie gefährlicher Bestrahlung aussetzen. Uw produkt maakt gebruik van een laser, wees VOORZICHTIG: Instellen van het controlepaneel of, aanpassingen of uitvoering van procedures op andere wijze dan hier is gespecificeerd kunnen leiden tot blootstelling aan gevaarlijke straling. • Uw produkt gebruikt een afdrukproces waarbij het afdrukmateriaal verhit raakt. Hierdoor kan straling vrijkomen. Lees het gedeelte in de bij het produkt geleverde instructies, waarin richtlijnen voor de keuze van afdrukmateriaal worden beschreven, zorgvuldig door, zodat u mogelijke schadelijke straling kunt voorkomen. • 80 Dieses Produkt verwendet ein Druckverfahren, bei dem das Druckmedium erhitzt wird. Diese Erwärmung kann zu einer Freigabe von Emissionen des Druckmediums führen. Es ist daher wichtig, daß Sie in der Betriebsanleitung den Abschnitt, der sich mit der Auswahl geeigneter Druckmedien befaßt, sorgfältig durchlesen und die dort aufgeführten Richtlinien befolgen, um der Gefahr schädlicher Emissionen vorzubeugen. Anhang C: Sicherheitshinweise Sikkerhedsoplysninger • Hvis dit produkt IKKE er markeret med dette symbol SKAL det sluttes til en stikkontakt med jordforbindelse. • Säkerhetsanvisningar • Om produkten INTE är märkt med denna symbol den anslutas till ett jordat vägguttag. Ledningen skal sluttes til en stikkontakt, der er tæt på produktet og som er let tilgængelig. • Nätkabeln måste anslutas till ett lättåtkomligt vägguttag i närheten av maskinen. • Service og reparationer, som ikke er beskrevet i brugsanvisningen, skal udføres af en kvalificeret tekniker. • Låt endast utbildad servicepersonal utföra sådan service och sådana reparationer som inte beskrivs i handledningen. • Dette produkt er udviklet, testet og godkendt i overensstemmelse med Lexmarks verdensomspændende standarder for sikkerhed. Delenes sikkerhedsfunktioner kan være skjulte. Lexmark påtager sig intet ansvar for brugen af uoriginale reservedele. • • Dit produkt bruger en laser og du skal være FORSIGTIG: Brug af styremekanismer, indstillinger eller fremgangsmåder, som ikke er beskrevet her, kan resultere i farlig radioaktiv bestråling. Denna produkt är utformad, testad och godkänd för att uppfylla internationella säkerhetsbestämmelser när den används tillsammans med andra Lexmark-produkter. Säkerhetsegenskaperna för vissa delar är inte helt uppenbara. Lexmark frånsäger sig ansvaret om delar av ett annat fabrikat används. • Var försiktig - maskinen använder laser. VARNING! Det finns risk att du utsätter dig för hälsovådlig strålning om du använder andra reglage eller justeringar, eller om du utför andra procedurer än de som beskrivs här. • Maskinen använder en utskriftsmetod som upphettar utskriftsmaterialet. Hettan kan i vissa fall leda till att materialet avger partiklar. Undvik skadliga partiklar genom att noga läsa det avsnitt i handledningen som beskriver hur man väljer utskriftsmaterial. • , Produktet benytter en udskrivningsproces, der opvarmer skrivemediet og denne varme kan føre til at udskriftmedier afgiver dampe. Det er vigtigt at du forstår den del af brugsanvisningen, der omhandler valg af udskriftsmedium, så du kan undgå farlige dampe. Sikkerhetsinformasjon MÅSTE Informació de Seguretat • Hvis produktet ditt ikke er merket med dette symbolet, må det bare kobles til en stikkontakt som er jordet. • • Ledningen må være koblet til en stikkontakt nær produktet. Stikkontakten må være lett tilgjengelig. Si el vostre producte NO està marcat amb el símbol S’HAURÀ de connectar a una presa elèctrica de terra. • • La bare kvalifisert personale ta seg av service og reparasjon som ikke er direkte beskrevet i bruksanvisningen. El cable de potència s’haurà de connectar a una presa de corrent propera al producte i fàcilment accessible. • • Dette produktet er utviklet, testet og godkjent i overensstemmelse med strenge verdensomspennende sikkerhetsstandarder for bestemte Lexmark-deler. Delenes sikkerhetsfunksjoner kan være skjulte. Lexmark er ikke ansvarlig for bruk av uoriginale reservedeler. Si heu de fer una reparació que no figuri entre les descrites a les instruccions de funcionament, confieu-la a un professional. • Aquest producte està dissenyat, comprovat i aprovat per tal d'acomplir les estrictes normes de seguretat globals amb la utililització de components específics de Lexmark. Les característiques de seguretat d'algunes peces pot ser que no sempre siguin òbvies. Lexmark no es responsabilitza de l'us d'altres peces de recanvi. • El vostre producte funciona amb un làser. Procediu amb PRECAUCIÓ: La utilització de controls, els ajustaments o la realització de procediments distints dels especificats aquí poden donar lloc a una exposició a radiacions perillosa. • El vostre producte fa servir un procediment d’impressió que escalfa el mitjà d’impressió, i la calor pot fer que aquest mitjà alliberi emissions. Llegiu atentament l’apartat de les instruccions de funcionament on s’exposen les directrius de selecció del mitjà d’emissió per tal d’evitar la possibilitat d’emissions nocives. • • , Produktet ditt bruker en laser. ADVARSEL: Bruk av styremekanismer, innstillinger eller fremgangsmåter som ikke er beskrevet her, kan resultere i farlig utstråling. Produktet ditt bruker en utskriftsprosess som varmer opp skrivemediet, og varmen kan føre til utslipp. Forsikre deg om at du forstår den delen av bruksanvisningen som omhandler valg av utskriftsmedium, slik at du kan unngå farlige utslipp. Anhang C: Sicherheitshinweise , 81 Turvaohjeet • Jos tuotteessa ei ole tätä tunnusta, maadoitettuun pistorasiaan. • • • Informações de Segurança , sen saa kytkeä vain • Tuotteen verkkojohto on kytkettävä sitä lähellä olevaan pistorasiaan. Varmista, että kulku pistorasian luo on esteetön. Se o produto NÃO estiver marcado com este símbolo, , ele DEVE SER conectado a uma tomada elétrica com ligação à terra. • Muut kuin käyttöohjeissa mainitut huolto- tai korjaustoimet on jätettävä huoltoedustajalle. O cabo de alimentação deve ser conectado a uma tomada elétrica localizada perto do produto e de fácil acesso. • Para todos os serviços ou reparações não descritos nas instruções de operação, entre em contato com um técnico dos serviços de assistência. • Este produto está projetado, testado e aprovado para satisfazer os padrões globais de segurança para uso de componentes específicos da Lexmark. Os recursos de segurança de alguns componentes podem não ser sempre óbvios. A Lexmark não é responsável pelo uso de outros componentes de substituição. Tämä tuote on testattu ja hyväksytty. Se täyttää korkeat maailmanlaajuiset turvallisuusvaatimukset, kun siinä käytetään tiettyjä Lexmarkin valmistusosia. Joidenkin osien turvallisuusominaisuudet eivät aina ole itsestään selviä. Lexmark ei vastaa muiden kuin alkuperäisten osien käytöstä. • Laite sisältää lasertuotteen. Varoitus: Muiden kuin tässä mainittujen säätöjen tai toimien teko voi saattaa käyttäjän alttiiksi vaaralliselle säteilylle. • • Tulostusmateriaali kuumenee tulostusprosessin aikana. Lämmön vaikutuksesta materiaalista saattaa irrota haitallisia aineita. Voit välttää haitalliset päästöt noudattamalla käyttöohjeissa annettuja tulostusmateriaalien valintaohjeita. O produto usa raios laser, tome CUIDADO: O uso de controles, ajustes ou a execução de procedimentos diferentes dos especificados podem resultar em exposição perigosa a radiações. • O produto usa um processo de impressão que aquece o meio de impressão. Devido ao aquecimento, o meio pode liberar emissões. É necessário que você entenda as instruções de operação sobre a escolha do meio de impressão, para evitar emissões perigosas. Informações de Segurança • Se o produto NÃO estiver marcado com este símbolo, necessário ligá-lo a uma tomada com ligação à terra. • O cabo deve ser ligado a uma tomada localizada perto do produto e facilmente acessível. • Para todos os serviços ou reparações não referidos nas instruções de operação, deve contactar um técnico dos serviços de assistência. • Este produto foi concebido, testado e aprovado para satisfazer os padrões globais de segurança na utilização de componentes específicos da Lexmark. As funções de segurança de alguns dos componentes podem não ser sempre óbvias. A Lexmark não é responsável pela utilização de outros componentes de substituição. • O produto utiliza raios laser, tome CUIDADO: O uso de controlos, ajustamentos ou a execução de procedimentos diferentes dos especificados podem ocasionar exposição perigosa a radiações. • O produto utiliza um processo de impressão que aquece os materiais de impressão. Devido ao aquecimento, estes podem libertar emissões radioactivas. É necessário compreender as instruções de operação relativas à escolha dos materiais de impressão a fim de evitar emissões perigosas. 82 Anhang C: Sicherheitshinweise ,é Anhang C: Sicherheitshinweise 83 84 Anhang C: Sicherheitshinweise Hinweise D Hinweise zu ElektroEmissionen Energy Star Die Informationen über elektromagnetische Strahlung für Ihren Drucker sind abhängig von den installierten Netzwerkkarten. The EPA ENERGY STAR Computers program is a partnership effort with computer manufacturers to promote the introduction of energy-efficient products and to reduce air pollution caused by power generation. Companies participating in this program introduce personal computers, printers, monitors, or fax machines that power down when they are not being used. This feature will cut the energy used by up to 50 percent. Lexmark is proud to be a participant in this program. As an Energy Star Partner, Lexmark International, Inc. has determined that this product meets the Energy Star guidelines for energy efficiency. Geräuschentwicklung Erfüllung der Richtlinien der Europäischen Union (EU) Dieses Gerät entspricht den Schutzbestimmungen der EU-Richtlinien 89/336/EWG und 72/23/EWG zur Annäherung und Harmonisierung der Gesetze der Mitgliedstaaten hinsichtlich der elektromagnetischen Kompatibilität und Sicherheit elektrischer Geräte, die für den Einsatz in bestimmten Spannungsbereichen ausgelegt sind. Der Leiter der Produktion und des technischen Kundendienstes von Lexmark International, S.A., Boigny, Frankreich hat eine Erklärung zur Übereinstimmung mit den Bestimmungen der EU-Richtlinie unterschrieben. Dieses Gerät entspricht den Grenzwerten für digitale Geräte der Klasse B nach EN 55022 sowie den Sicherheitsbestimmungen nach EN 60950. Die folgenden Messungen wurden in Übereinstimmung mit ISO 7779 durchgeführt und nach ISO 9296 gemeldet. Mittlerer Schalldruck bei 1 m Abstand (dBA) Druckbetrieb 47 dBa Leerlaufbetrieb 30 dBa Anhang D: Hinweise 85 Laser notices Der folgende Laser-Hinweis kann an den Drucker angebracht werden: Class 1 laser statement label Avis relatif à l’utilisation de laser Pour les Etats-Unis : cette imprimante est certifiée conforme aux provisions DHHS 21 CFR alinéa J concernant les produits laser de Classe I (1). Pour les autres pays : cette imprimante répond aux normes IEC 825 relatives aux produits laser de Classe I. Les produits laser de Classe I sont considérés comme des produits non dangereux. Cette imprimante est équipée d’un laser de Classe IIIb (3b) (arséniure de gallium d’une puissance nominale de 5 milliwatts) émettant sur des longueurs d’onde comprises entre 700 et 810 nanomètres. L’imprimante et son système laser sont conçus pour impossible, dans des conditions normales d’utilisation, d’entretien par l’utilisateur ou de révision, l’exposition à des rayonnements laser supérieurs à des rayonnements de Classe I . Avvertenze sui prodotti laser Questa stampante è certificata negli Stati Uniti per essere conforme ai requisiti del DHHS 21 CFR Sottocapitolo J per i prodotti laser di classe 1 ed è certificata negli altri Paesi come prodotto laser di classe 1 conforme ai requisiti della norma CEI 825. I prodotti laser di classe non sono considerati pericolosi. La stampante contiene al suo interno un laser di classe IIIb (3b) all’arseniuro di gallio della potenza di 5mW che opera sulla lunghezza d’onda compresa tra 700 e 810 nanometri. Il sistema laser e la stampante sono stati progettati in modo tale che le persone a contatto con la stampante, durante il normale funzionamento, le operazioni di servizio o quelle di assistenza tecnica, non ricevano radiazioni laser superiori al livello della classe 1. Laser notice The printer is certified in the U.S. to conform to the requirements of DHHS 21 CFR Subchapter J for Class I (1) laser products, and elsewhere is certified as a Class I laser product conforming to the requirements of IEC 825. Class I laser products are not considered to be hazardous. The printer contains internally a Class IIIb (3b) laser that is nominally a 5 milliwatt gallium arsenide laser operating in the wavelength region of 700-810 nanometers. The laser system and printer are designed so there is never any human access to laser radiation above a Class I level during normal operation, user maintenance, or prescribed service condition. Laser Der Drucker erfüllt gemäß amtlicher Bestätigung der USA die Anforderungen der Bestimmung DHHS (Department of Health and Human Services) 21 CFR Teil J für Laserprodukte der Klasse I (1). In anderen Ländern gilt der Drucker als Laserprodukt der Klasse I, der die Anforderungen der IEC (International Electrotechnical Commission) 825 gemäß amtlicher Bestätigung erfüllt. Laserprodukte der Klasse I gelten als unschädlich. Im Inneren des Druckers befindet sich ein Laser der Klasse IIIb (3b), bei dem es sich um einen Galliumarsenlaser mit 5 Milliwatt handelt, der Wellen der Länge 700-810 Nanometer ausstrahlt. Das Lasersystem und der Drucker sind so konzipiert, daß im Normalbetrieb, bei der Wartung durch den Benutzer oder bei ordnungsgemäßer Wartung durch den Kundendienst Laserbestrahlung, die die Klasse I übersteigen würde, Menschen keinesfalls erreicht. 86 Anhang D: Hinweise Avisos sobre el láser Se certifica que, en los EE.UU., esta impresora cumple los requisitos para los productos láser de Clase I (1) establecidos en el subcapítulo J de la norma CFR 21 del DHHS (Departamento de Sanidad y Servicios) y, en los demás países, reúne todas las condiciones expuestas en la norma IEC 825 para productos láser de Clase I (1). Los productos láser de Clase I no se consideran peligrosos. La impresora contiene en su interior un láser de Clase IIIb (3b) de arseniuro de galio de funcionamiento nominal a 5 milivatios en una longitud de onda de 700 a 810 nanómetros. El sistema láser y la impresora están diseñados de forma que ninguna persona pueda verse afectada por ningún tipo de radiación láser superior al nivel de la Clase I durante su uso normal, el mantenimiento realizado por el usuario o cualquier otra situación de servicio técnico. Declaração sobre laser A impressora está certificada nos E.U.A. em conformidade com os requisitos da regulamentação DHHS 21 CFR Subcapítulo J para a Classe I (1) de produtos laser. Em outros locais, está certificada como um produto laser da Classe I, em conformidade com os requisitos da norma IEC 825. Os produtos laser da Classe I não são considerados perigosos. Internamente, a impressora contém um produto laser da Classe IIIb (3b), designado laser de arseneto de potássio, de 5 milliwatts ,operando numa faixa de comprimento de onda entre 700 e 810 nanómetros. O sistema e a impressora laser foram concebidos de forma a nunca existir qualquer possiblidade de acesso humano a radiação laser superior a um nível de Classe I durante a operação normal, a manutenção feita pelo utilizador ou condições de assistência prescritas. Laserinformatie De printer voldoet aan de eisen die gesteld worden aan een laserprodukt van klasse I. Voor de Verenigde Staten zijn deze eisen vastgelegd in DHHS 21 CFR Subchapter J, voor andere landen in IEC 825. Laserprodukten van klasse I worden niet als ongevaarlijk aangemerkt. De printer is voorzien van een laser van klasse IIIb (3b), dat wil zeggen een gallium arsenide-laser van 5 milliwatt met een golflengte van 700810 nanometer. Het lasergedeelte en de printer zijn zo ontworpen dat bij normaal gebruik, bij onderhoud of reparatie conform de voorschriften, nooit blootstelling mogelijk is aan laserstraling boven een niveau zoals voorgeschreven is voor klasse 1. Lasermeddelelse Laserprodukter i Klass I anses ej hälsovådliga. Skrivaren har en inbyggd laser av Klass IIIb (3b) som består av en laserenhet av gallium-arsenid på 5 milliwatt som arbetar i våglängdsområdet 700-810 nanometer. Lasersystemet och skrivaren är utformade så att det aldrig finns risk för att någon person utsätts för laserstrålning över Klass I-nivå vid normal användning, underhåll som utförs av användaren eller annan föreskriven serviceåtgärd. Laser-melding Skriveren er godkjent i USA etter kravene i DHHS 21 CFR, underkapittel J, for klasse I (1) laserprodukter, og er i andre land godkjent som et Klasse I-laserprodukt i samsvar med kravene i IEC 825. Klasse I-laserprodukter er ikke å betrakte som farlige. Skriveren inneholder internt en klasse IIIb (3b)-laser, som består av en galliumarsenlaserenhet som avgir stråling i bølgelengdeområdet 700-810 nanometer. Lasersystemet og skriveren er utformet slik at personer aldri utsettes for laserstråling ut over klasse I-nivå under vanlig bruk, vedlikehold som utføres av brukeren, eller foreskrevne serviceoperasjoner. Printeren er godkendt som et Klasse I-laserprodukt, i overenstemmelse med kravene i IEC 825. Klasse I-laserprodukter betragtes ikke som farlige. Printeren indeholder internt en Klasse IIIB (3b)-laser, der nominelt er en 5 milliwatt galliumarsenid laser, som arbejder på bølgelængdeområdet 700-810 nanometer. Lasersystemet og printeren er udformet således, at mennesker aldrig udsættes for en laserstråling over Klasse I-niveau ved normal drift, brugervedligeholdelse eller obligatoriske servicebetingelser. Huomautus laserlaitteesta Tämä kirjoitin on Yhdysvalloissa luokan I (1) laserlaitteiden DHHS 21 CFR Subchapter J -määrityksen mukainen ja muualla luokan I laserlaitteiden IEC 825 -määrityksen mukainen. Avís sobre el làser Segons ha estat certificat als Estats Units, aquesta impressora compleix els requisits de DHHS 21 CFR, apartat J, pels productes làser de classe I (1), i segons ha estat certificat en altres llocs, és un producte làser de classe I que compleix els requisits d’IEC 825. Els productes làser de classe I no es consideren perillosos. Aquesta impressora conté un làser de classe IIIb (3b) d’arseniür de gal.li, nominalment de 5 mil.liwats, i funciona a la regió de longitud d’ona de 700-810 nanòmetres. El sistema làser i la impressora han sigut concebuts de manera que mai hi hagi exposició a la radiació làser per sobre d’un nivell de classe I durant una operació normal, durant les tasques de manteniment d’usuari ni durant els serveis que satisfacin les condicions prescrites. Luokan I laserlaitteiden ei katsota olevan vaarallisia käyttäjälle. Kirjoittimessa on sisäinen luokan IIIb (3b) 5 milliwatin galliumarsenidilaser, joka toimii aaltoalueella 700 - 810 nanometriä. Laserjärjestelmä ja kirjoitin on suunniteltu siten, että käyttäjä ei altistu luokan I määrityksiä voimakkaammalle säteilylle kirjoittimen normaalin toiminnan, käyttäjän tekemien huoltotoimien tai muiden huoltotoimien yhteydessä. LUOKAN 1 LASERLAITE VAROITUS! Laitteen käyttäminen muulla kuin tässä käyttöohjeessa mainitulla tavalla saattaa altistaa käyttäjän turvallisuusluokan 1 ylittävälle näkymättömälle lasersäteilylle. KLASS 1 LASER APPARAT VARNING! Om apparaten används på annat sätt än i denna bruksanvisning specificerats, kan användaren utsättas för osynlig laserstrålning, som överskrider gränsen för laserklass 1. Laser-notis Denna skrivare är i USA certifierad att motsvara kraven i DHHS 21 CFR, underparagraf J för laserprodukter av Klass I (1). I andra länder uppfyller skrivaren kraven för laserprodukter av Klass I enligt kraven i IEC 825. Anhang D: Hinweise 87 88 Anhang D: Hinweise Glossar A B A4. Papierformat der Abmessung 210 mm x 297 mm. B5. (1) Briefhülle der Abmessung 176 mm x 250 mm. (2) Papierformat der Abmessung 182 mm x 257 mm. A5. Papierformat der Abmessung 148 mm x 210 mm. Ablage. Siehe Papierablage. Anfangskante. Der Rand der Druckseite, der zuerst aus dem Drucker ausgegeben wird. Anwendung. Siehe Software-Anwendung. Anzeigen. Die 6 Anzeigen der Bedienerkonsole, die Status- und Wartungsinformationen liefern. Auflösung. Maß für die Schärfe eines gedruckten Bildes, ausgedrückt in dpi (Punkte pro Zoll). Ausrichtung. Seitenbeschreibung, die festlegt, ob der Text entlang des kurzen Papierrandes (Hochformat) oder des langen Papierrandes (Querformat) gedruckt wird. Bedienerkonsole. 6 Anzeigen und eine Taste des Druckers, die zum Ändern von Druckereinstellungen und zum Anzeigen von Druckerstatusinformationen verwendet werden. Belegt. Druckerstatus, bei dem der Drucker Daten verarbeitet oder Seiten druckt. Benutzereinstellung. Von einem Benutzer festgelegte Druckereinstellung, die bis zum Festlegen einer neuen Benutzereinstellung wirksam ist. Bereit. Druckerstatus, bei dem der Drucker Daten empfangen, verarbeiten und drucken kann. Betriebssystem. Basissoftware, die die zum Arbeiten mit dem Computer notwendigen Funktionen niedriger Ebene, wie beispielsweise das Booten, liefert. Glossar X-1 Bidirektionale Kommunikation. Zweiseitige Kommunikation zwischen Ihrem Drucker und einem Computer mit Hilfe des NPAP (Network Printing Alliance Protocol, NPAP 1.0-Standard). Bildqualität 1200. Einstellung für die Druckauflösung, mit deren Hilfe der Drucker die Größe jedes gedruckten Pixels ändern und dabei eine kontinuierliche Tonqualität erzielen kann. Mit Hilfe dieser Einstellung wird die Druckqualität von Grafik-Füllfarben, Bildern und Halbtönen verbessert. Bitmap-Schriftart. Vordefiniertes Muster von Bit, das einen Schrifttyp einer bestimmten Größe, eines bestimmten Stils und einer bestimmten Auflösung darstellt. C C5. Briefhülle der Abmessung 162 mm x 229 mm. Centronics-Parallelschnittstelle. Standard für die Verbindung von Druckern und anderen peripheren Geräten mit einem Computer. Definiert Stecker, Anschluß und elektronische Signale, die für die Steuerung der Datenübertragung verwendet werden. D Datenstrom. Ununterbrochener Strom von Druckdaten und Druckersteuerungsinformationen vom Host-System (Computer) zum Drucker. Defragmentieren. Freigabe von nicht benötigtem Speicherplatz. Zum Defragmentieren von Flash-Speichern werden der nicht benötigte Speicherplatz oder Lücken an das Ende des Speichers verschoben, wodurch zusätzlicher Speicherplatz freigegeben wird. X-2 Glossar Dienstprogramm zur Einrichtung. Im Lieferumfang des Druckers enthaltenes Programm zum Installieren von Druckertreibern, zum Testen der Druckereinrichtung und zum Abschließen der Einrichtung von Druckeroptionen. DL. Briefhülle der Abmessung 110 mm x 220 mm. dpi. Punkte pro Zoll (Dots per inch). Siehe Auflösung. Druckersprache. Definierter Befehlssatz (wie PCL oder PostScript), auf den der Drucker reagiert. Druckertreiber. Programm, das die Sprache einer Software-Anwendung in die Druckersprache übersetzt, um den Datenaustausch zu ermöglichen. Druckkassette. Austauschbare Einheit im Drucker, die den Toner enthält. E Einstellung. In Druckermenüs oder SoftwareAnwendungen ausgewählte Werte, die Druckeraktionen und das Aussehen der gedruckten Seite steuern. Emulation. Nachahmung einer Druckerverarbeitungssprache. PCL 5-Emulation ahmt beispielsweise die die vom Hewlett Packard-LaserJet-Drucker verwendete Druckersprache nach. Executive. Papierformat der Abmessung 725 mm x 266,7 mm. F K Fastbytes-Protokoll. Paralleldruckerprotokoll, das dem Drucker den Informationsempfang mit einer schnelleren als der normalen Übertragungsrate ermöglicht. Konfiguration. (1) Einrichtung eines Computersystems, Druckers oder Netzwerks. (2) Geräte und Programme, die ein System, Untersystem oder Netzwerk bilden. Fixierer. Der Teil des Druckers, in dem Wärme und Druck verwendet werden, damit der Toner am Papier haftet. L Flash-Speicher. Optionaler Speicher, der im Drucker installiert werden kann und nichtflüchtigen Speicherplatz zum Laden von Schriftarten, Symbolsätzen oder Makros liefert. G g/m². Gramm pro Quadratmeter. Metrische Einheit für Papiergewicht. H Herunterladen. Übertragung von Informationen, wie Schriftarten, von Diskette oder anderen Geräten an Ihren Computer oder Drucker zum temporären oder permanenten Speichern. HEX Trace. Art des Feststellens von Druckproblemen durch Aufzeigen der vom Drucker empfangenen Informationen in hexadezimaler- und Zeichendarstellung eines Druckauftrags. Hochformat. Ausrichtung der gedruckten Seite, in der der Druck entlang des kurzen Papierrandes erfolgt. Legal. Papierformat der Abmessung 216 mm x 356 mm. Letter. Papierformat der Abmessung 216 mm x 279,4 mm. M Mailboxsystem (BBS - Bulletin Board System). Von Lexmark angebotene Dienstleistungen zum Empfangen von Druckertreibern, Schriftarten und anderen verwandten Daten per Modem. Makro. Gruppe zusammengefaßter und temporär oder permanent im Druckerspeicher gespeicherter Befehle. Manuelle Einzelblattzuführung. Zuführung von jeweils einer Seite eines Mediums (Papier, Briefhülle, Folie) in den Drucker. MarkVision. Druckerdienstprogramm, das mit Hilfe der Funktion für die bidirektionale Kommunikation des Druckers arbeitet, um kontinuierliche Druckerstatusinformationen zu liefern und mehrere Drucker von einer einzigen Konfigurationsdatei aus zu konfigurieren. MB. Megabyte; 1.048.576 Byte. Medium. Alle Materialien, auf die gedruckt wird, wie beispielsweise Papier, Briefhüllen, Etiketten und Folien. Glossar X-3 Menü. Auswahlmöglichkeiten zum Anzeigen, Ändern oder Testen der Druckerfunktionen und -einstellungen. Schriftart. Gruppe oder Satz von Zeichen mit gemeinsamen visuellen Eigenschaften, wie beispielsweise Größe, Gewicht und Stil. O Seiten pro Minute (SPM). Anzahl typischer Textseiten, die innerhalb einer Minute gedruckt werden können. Operation ReSource. Von Lexmark geschaffener Vorgang zum Recyceln von Tonerkassetten und Druckeinheiten. P Skalierbare Schrift. Schriftart, deren Zeichen nur als Konturschrift gespeichert werden, so daß die Zeichengröße (in Punkten) problemlos geändert (oder skaliert) werden kann. Papierablage. Alle Papierausgabefächer. Der Drucker verfügt über eine StandardPapierablage auf der Oberseite, in der die Seiten mit der Druckseite nach unten und sortiert ausgegeben werden. Software-Anwendung. Alle auf Ihrem Computer geladenen Programme, die zum Ausführen bestimmter Aufgaben dienen, wie beispielsweise Textverarbeitung oder Datenkompilierung. Parallele Schnittstelle. Bidirektionale Schnittstelle zum Datenaustausch zwischen Computer und Drucker. Standard. Attribut, Wert oder Einstellung, die gelten, wenn keine anderen Angaben festgelegt wurden. Protokoll. Regelsatz für die Kommunikation und die Datenübertragung zwischen zwei oder mehreren Geräten. Standardprotokoll. Paralleles Druckerprotokoll, mit dem der Drucker vom Computer mit einer normalen Übertragungsrate gesendete Informationen empfängt. Q Statusmeldung. Druckermeldung, die Informationen zum Druckerstatus liefert. Querformat. Ausrichtung der gedruckten Seite, in der der Druck entlang des langen Papierrandes erfolgt. Systemplatine. Hauptplatine des Druckers. T S Schablone. Hintergrundtext oder -grafiken, die in jeder Datei gleich sind, in der die Schablone angewendet wird. Schnittstelle. Verbindung zwischen Computer und Drucker. X-4 Glossar Testseite. Gedruckte Seite, die Informationen zu Ihrem Drucker auflistet. Toner. Material, das am Papier oder anderen Medien haftet, um die gedruckte Seite zu erstellen. Toolkit. Zum Lieferumfang des Druckers gehörende Gruppe von Dienstprogrammen, die die Ausführung von Druckerfunktionen erleichtert, wie beispielsweise das Laden von Schriftarten, das Installieren von Bildschirmschriften und das Senden von Druckerbefehlen. Z Zurücksetzen. Löscht den Druckerpuffer und alle temporären Einstellungen und setzt auf den Ausgangsstatus zurück. Treiber. Siehe Druckertreiber. TrueType-Schriftarten. Schriftarten, die sowohl für die Bildschirmanzeige als auch das Drucken dieselbe Schriftkontur verwenden. TrueTypeSchriftarten können in Windows-Anwendungen verwendet und beliebig skaliert werden. Das Druckbild entspricht exakt der Bildschirmanzeige. U USB (Universal Serial Bus). Kommunikationsarchitektur, die den Anschluß eines Computers an eine Vielzahl von Peripheriegeräten mit einem einzigen Kabel ermöglicht. W Wartungsmeldung. Meldung, die auf ein Druckerproblem hinweist. Es ist ein Benutzereingriff erforderlich, bevor der Drucker die Verarbeitung wiederaufnehmen kann. Wartungsmeldung. Druckermeldung, die darauf hinweist, daß der Drucker gewartet werden muß. Werksvorgabe. Druckereinstellung, die bei der Herstellung des Druckers festgelegt wird. Glossar X-5 X-6 Glossar Index A D Anschließen des Druckers Paralleles Schnittstellenkabel verwenden 4 USB-Kabel verwenden 5 Anzeigen Belegt 40 Bereit 39 Flash-Speicher voll 46 Löscht 43 Obere Abdeckung offen 46 Papier einleg. 45 Papierstau 44 Wartet 41 Wartungsfehler 55 Zurücksetzen 42 Auspacken des Druckers 1 Drucken von Testseiten 9 Drucker Auspacken 1, 23 Funktionen ix Statusinformation 39 Wartungsinformation 44, 54 Druckeranzeigen Belegt 40 Bereit 39 Löscht 43 Papier einleg. 45 Papierstau 44 Wartet 41 Wartungsfehler 55 Zurücksetzen 42 Druckerfunktionen 65 Druckerspeicherkartenoption Installieren 14 Druckertreiber Installieren 19 Druckkassette Installieren 2 Probleme 4, 64 Warten 63 Druckqualität Bildqualität 1200 vi Tonersparmodus vi Druckwerkreinigung 56 B Bedienerkonsole Anzeigen 38 Konfigurationsmodus 69, 74 Belegt (Anzeige) 40 Bereit (Anzeige) 39 Beseitigen von Papierstaus 32 Briefhüllen Einzugsprobleme 34 Sorten und Formate 25 Index X-7 E H Einlegen von Briefhüllen 29, 31 Einlegen von Etiketten 27 Einlegen von Folien 29, 31 Einlegen von Karton 28, 31 Einlegen von Papier 31 A4 29 A5 29 B5 29 Briefbogen 29, 31 Executive 29 Legal 29 energy conservation 85 Energy Star 85 Entfernen von Systemplatinenschirmen 11 Etikettensorten 27 HEX Trace-Modus 58 Hinweise zu Elektro-Emissionen 85 Host-Schnittstelle (Fehler) 54 F Fehlerbehebung 58 Anzeigen 38 Benutzereinstellungen zurücksetzen 56 Beseitigen von Papierstaus 32 Druckprobleme 7, 10, 34, 36, 64 Druckqualitätsprobleme 35 Druckwerkreinigung 56 Probleme mit der Druckqualität 4, 9 Testseiten drucken 57 Zurücksetzen auf Werksvorgaben 59 Flash-Speicher voll (Anzeige) 46 Flash-Speicherkartenoption Installieren 15 Folienformate 25 G Geräuschentwicklung 85 I Installieren 15 Druckerspeicherkartenoption 14 Druckertreiber 19 Druckkassette 2 Flash-Speicherkartenoption 15 K Kabel Parallel 4 USB 5 Kassette, Siehe Druckkassette Komplexe Seite 49 Konfigurationsmodus Auswählen 67 Menüeinträge 67 Par Strobe einstellen 76 Paralleler NPA-Modus 70 Parallelmodus 1 74 Parallelmodus 2 75 Parallelprotokoll 71 PPDS aktiviert 72 USB NPA-Modus 78 USB-Anschluß aktiviert 77 WRZV/ZVWR 73 Kundendienst anrufen 61 L laser notices 86 Leuchten, Siehe Anzeigen Löscht (Anzeige) 43 X-8 Index M R MarkVision 21 Online-Hilfe 21 Richtlinie der Europäischen Union (EU) zur Elektomagnetischen Kompatibilität 85 N S Netzkabel Anschließen 10 Nicht genug Defrag.speicher 53 Nicht genügend Speicher für Resource Save 52 safety information 79 Schriftarten PCL 6-Emulation vi PostScript Level 2-Emulation vi Sekundäre Fehler-Codes 48 Host-Schnittstelle (Fehler) 54 Komplexe Seite 49 Nicht genug Defrag.speicher 53 Nicht genügend Speicher für Resource Save 52 PPDS-Schriftart (Fehler) 51 Speicher voll 48 Verringerte Auflösung 50 Sorten Briefhüllen 25 Etiketten 27 Folien 25 Papier 24 Speicher Installieren Druckerspeicherkarten 11 Flash-Speicherkarten 11 Speicher voll 48 Spezialfunktion (Menü) Druckwerkreinigung (Einstellung) 56 Einstellungen des Konfigurationsmodus 68 HEX Trace (Einstellung) 58 Par Strobe einstellen (Einstellung) 76 Paralleler NPA-Modus (Einstellung) 70 Parallelmodus 1 (Einstellung) 74 Parallelmodus 2 (Einstellung) 75 Parallelprotokoll (Einstellung) 71 PPDS aktiviert (Einstellung) 72 Testseiten drucken (Einstellung) 57 USB NPA-Modus (Einstellung) 78 USB-Anschluß aktiviert (Einstellung) 77 WRZV/ZVWR (Einstellung) 73 Zurücksetzen auf Werksvorgaben 59 O Obere Abdeckung offen (Anzeige) 46 Optionale Karten Installieren 15 Druckerspeicher 11 Flash-Speicher 11 P Papier Einlegen 28 Einzugsprobleme 34 Papierstaus 32 Sorten und Formate 24 Papier einleg. (Anzeige) 45 Papierstau (Anzeige) 44 Papierstaus 32 Parallele Schnittstelle Anschließen 4 Paralleler NPA-Modus 70 Parallelmodus 1 74 Parallelmodus 2 75 Parallelprotokoll 71 PPDS aktiviert 72 PPDS-Schriftart (Fehler) 51 Index X-9 Sprache Bedienerkonsolen-Anzeige Ändern 11 Systemplatinenschirm Entfernen 11 T Testseite Drucken 9 Tonersparmodus vi U USB 5, 76, 77, 78 V Verringerte Auflösung 50 Verwenden von Schablonen 11 W Wartet (Anzeige) 41 Wartungsfehler (Anzeige) 55 Werksvorgaben Zurücksetzen auf 59 WRZV/ZVWR 73 Z Zubehör Bestellen 63 Zurücksetzen (Anzeige) 42 Zurücksetzen auf Werksvorgaben 59 Zurücksetzen von Benutzereinstellungen 56 X-10 Index