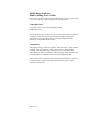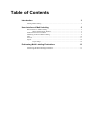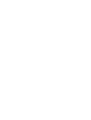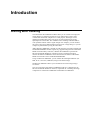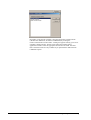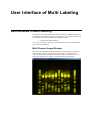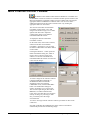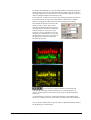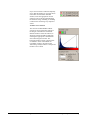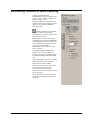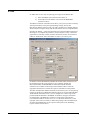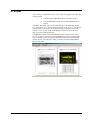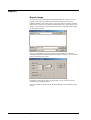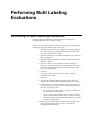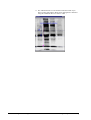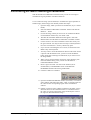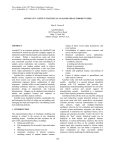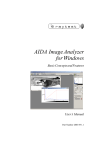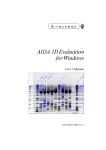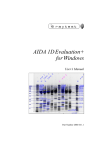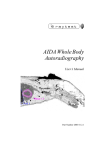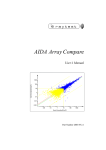Download AIDA Image Analyzer Multi Labeling User's Guide
Transcript
User's Guide AIDA Image Analyzer Multi Labeling raytest Isotopenmeßgeräte GmbH AIDA Image Analyzer Multi Labeling User’s Guide The software described in this manual is furnished under a license agreement and may be used only in accordance with the terms of the agreement. Copyright Notice Copyright (c) 2001 raytest Isotopenmeßgeräte GmbH All Rights Reserved This document may not, in whole or in part, be copied, photocopied, reproduced, translated, or reduced to any electronic medium or machine-readable form without prior consent in writing from raytest Isotopenmeßgeräte GmbH, Benzstr. 4, 75334 Straubenhardt, Germany. Trademarks AIDA Image Analyzer, AIDA Array Metrix, AIDA Annotation, AIDA 1D Multi Labeling, AIDA 1D Evaluation, AIDA 1D Densitometry, AIDA 2D Multi Labeling, AIDA 2D Densitometry, AIDA Easy Array, AIDA Whole Body Autoradiography, AIDA 1D Thin Layer Chromatography, AIDA 2D Thin Layer Chromatography are trademarks of raytest Isotopenmeßgeräte GmbH. Other product names mentioned in this manual may be trademarks or registered trademarks of their respective companies and are the sole property of their respective manufacturers. 2001 05 1.0 Table of Contents Introduction 3 Starting Multi Labeling............................................................................................................. 3 User Interface of Multi Labeling 5 Data Windows in Multi Labeling ............................................................................................. 5 Multi Channel Image Window .................................................................................. 5 Multi Channel Control Toolbox ............................................................................................... 6 Publishing Toolbox in Multi Labeling ..................................................................................... 9 Print.......................................................................................................................................... 10 Preview .................................................................................................................................... 11 Export ...................................................................................................................................... 12 Export Image ............................................................................................................ 12 Performing Multi Labeling Evaluations 13 Performing 1D Multi Labeling Evaluations........................................................................... 13 Performing 2D Multi Labeling Evaluations........................................................................... 15 Introduction Starting Multi Labeling The AIDA MULTI LABELING modules allow you to evaluate one image (the master image) by comparing it with one or two other images, and to easily visualize the result of the comparison. For this purpose, the images can be displayed in lookup table colors (red, green, or blue) instead of grayscales, superimposed on each other. The combined colors resulting from this additive color synthesis indicate relative signal strength. For example, you can combine the scans of up to three different fluorescent dyes into a single image, or you can compare re-probed blots by using the same label. AIDA MULTI LABELING is actually an add-on for the 1D EVALUATION and 2D DENSITOMETRY module respectively, supplementing MULTI CHANNEL DISPLAY functionality. Therefore, 1D MULTI LABELING represents the MULTI CHANNEL DISPLAY extended version of 1D EVALUATION, whereas 2D MULTI LABELING can be described as the MULTI CHANNEL DISPLAY extended version of 2D DENSITOMETRY. Using 1D MULTI LABELING, you can transfer the runlength calibration (for MW, IF etc.) from one (calibration) image to the master image. 2D MULTI LABELING allows you to normalize one master image using a second one. The core component of the MULTI LABELING add-on is constituted by the MULTI CHANNEL DISPLAY function, responsible for visualizing the image comparison in 1D MULTI LABELING and 2D MULTI LABELING. Depending on the desired evaluation, select the appropriate evaluation mode (1D MULTI LABELING, 2D MULTI LABELING) by clicking the EVALUATION button in the toolbar. A dialog box appears offering you a list of available evaluation modes. The list entries reflect the installed AIDA application modules. Select the appropriate list item und click OK. Note that these evaluation modes are only available if you purchased the AIDA MULTI LABELING option. 4 • Introduction User's Guide AIDA Image Analyzer Multi Labeling User Interface of Multi Labeling Data Windows in Multi Labeling In addition to the AIDA standard data windows IMAGE and HISTOGRAM and the additional data windows specific to the respective core module, the following data window is available in the MULTI LABELING mode: • MULTI CHANNEL IMAGE You can access this data window by selecting the MULTI CHANNEL IMAGE entry from the VIEW menu. Multi Channel Image Window In the MULTI CHANNEL IMAGE window the overlaid images are displayed. After selecting a master image and one or two reference images using the controls of the MULTI CHANNEL CONTROL toolbox (see below), you can adjust the position of these images to yield maximum superimposition. Multi Channel Control Toolbox In addition to the standard AIDA toolboxes DISPLAY CONTROL and PUBLISHING LAYOUT and the core evaluation module-specific toolboxes, the MULTI CHANNEL CONTROL toolbox becomes available after selecting the appropriate MULTI LABELING evaluation mode. You can access these additional toolboxes from the EVALUATION menu or by clicking the appropriate button on the toolbar. The controls of the MULTI CHANNEL CONTROL toolbox allow you to add images to the master image, to move them against each other and to adjust the contrast of the images in the MULTI CHANNEL IMAGE window. To display the MULTI CHANNEL CONTROL toolbox: On the main menu, click EVALUATION, and then click MULTI CHANNEL CONTROL. Alternatively you can select the MULTI CHANNEL CONTROL button on the toolbar. Clicking the SELECT… button opens the EDIT CHANNELS dialog box, which is used to select a reference image to be added to or removed from the MULTI CHANNEL IMAGE window as well as the colors for both images: To select a image for the reference channel (called STANDARD CHANNEL or NORMALIZATION CHANNEL, depending on the active MULTI LABELING mode), click the BROWSE… button. The OPEN FILE dialog box appears, prompting you to choose a file. You can select pure images (like TIFF or BMP files) or AIDA Evaluation files (.adf). Since each ADF file is associated to exactly one image, by selecting an ADF file, you actually select the image associated with. To remove an image from the reference channel, just delete its name in the combo box. Note that in 2D MULTI LABELING the image of the second channel automatically becomes the normalizing image. 6 • User Interface of Multi Labeling User's Guide AIDA Image Analyzer Multi Labeling In 1D MULTI LABELING, you will be asked whether the runlength calibration should be taken over from the added channel to the master image. Of course the runlength calibration can only be taken over from the added channel, if you have made a runlength calibration on that image at all. Use the MOVE… button to move and/or rotate the images against each other. If you click the button, the top section of the MULTI CHANNEL CONTROL toolbox is changed, providing controls for moving, flipping and rotating. From the MOVE drop-down list select the image you want to move, flip or rotate. Then drag it with the mouse pointer to the desired position in the MULTI CHANNEL IMAGE window. You may also use the arrow keys on your keyboard to move the image by pixel. Alternatively you can enter the shift values for x- and/or y-direction in the appropriate combo boxes below the MOVE drop-down list. Use the first two of the four buttons to horizontally and vertically flip the image, and the remaining two to rotate the image by 90 degrees counterclockwise and clockwise respectively (no pixel interpolation necessary!). Accomplish the move action by clicking the OK button on the MOVE panel (unless you confirm the action, no previously computed value will be changed). You can use the VIEW button to open the MULTI CHANNEL IMAGE window for displaying the overlaid images. User's Guide AIDA Image Analyzer Multi Labeling Multi Channel Control Toolbox • 7 If you want to switch a channel temporally off, so that this channel is no longer shown in the MULTI CHANNEL IMAGE window, select the appropriate colored check box next to the file path indicating the channel's image. Enabling or disabling a channel does not change any computed values. Transfer Curve Section The controls of TRANSFER CURVE section are used to adjust the contrast of the images in the MULTI CHANNEL IMAGE window. Select the channel, to which the controls should be applied by selecting the appropriate colored button above the histogram window. The histogram window and its controls below are similar to those of the DISPLAY CONTROL toolbox, described in the AIDA Image Analyzer Basic Concepts and Features User's Guide. 8 • User Interface of Multi Labeling User's Guide AIDA Image Analyzer Multi Labeling Publishing Toolbox in Multi Labeling In MULTI LABELING the PUBLISHING LAYOUT toolbox of the respective core evaluation module (1D EVALUATION or 2D DENSITOMETRY) is expanded by an additional button for specifying the print options for the MULTI CHANNEL IMAGE window: Selecting the MULTI CHANNEL option, you can specify the paper orientation for the printout as well as the items you want to print. In the FORMAT part select the paper orientation for the printout (PORTRAIT or LANDSCAPE). The size of the image can be automatically adjusted to fit the page (AUTOMATIC SIZE). Alternatively you can enter the zoom factor in percent. The PARAMETER checkbox of the PRINT controls section enables the printing of the data and comment which are found in the FILE INFORMATION box. Check WHITE BG, if you want to set the background color for the printout to white instead of black (default). Selecting COLORSCALE prints a bar next to the image, showing the representation of various signal intensities as color scale in the way it was set for the image. SCALES prints a bar next to the image that shows the length representation in the image. User's Guide AIDA Image Analyzer Multi Labeling Publishing Toolbox in Multi Labeling • 9 Print In AIDA there are two ways for printing your image and evaluation data: 1) Select the PRINT option from the FILE menu, or 2) use the PROTOCOL PRINT section on the PUBLISHING LAYOUT toolbox. The PRINT command of the FILE menu allows you to print your data 'on the fly' without permanently storing the layout/printing settings, whereas the PROTOCOL PRINT panel provides you with a complete set of printing features which includes saving the setting with the data file for reasons of reproducibility. Selecting the PRINT... option from the FILE menu opens the PRINT dialog box, allowing you to configure the printout to contain only the overlays, results and graphs that are currently needed. Click the check boxes for the various items to enable or disable them. Select the number of copies, you want to print. In addition to the PARAMETER and IMAGE standard AIDA checkboxes and the checkboxes specific to the respective core evaluation module, the MULTICHANNEL PARAMETER and MULTICHANNEL IMAGE checkboxes are available in the left part of the PRINT toolbox. Select the appropriate checkboxes to include the respective information in the printout. The MULTICHANNEL PRINT OPTIONS section allows you to set the printing options for the MULTI CHANNEL IMAGE printout. As for the PARAMETER AND IMAGE OPTIONS section, you can configure the content range of the printout (WHOLE IMAGE or WINDOW CONTENT), the paper orientation (LANDSCAPE or PORTRAIT), and the size of the image representation (AUTOMATIC SIZE or relative size in %). Use the three check boxes on the right part of the section to enable or disable the printing of the COLORSCALE, SCALES and WHITE BG (see the respective description in the Publishing Layout Toolbox section above). 10 • User Interface of Multi Labeling User's Guide AIDA Image Analyzer Multi Labeling Preview As for printing, in AIDA there are two ways of previewing pages before they are actually printed: 1) Using the PRINT PREVIEW option of the FILE menu, or 2) using the PREVIEW button on the PUBLISHING LAYOUT toolbox. The PRINT PREVIEW option of the FILE menu opens the PREVIEW dialog box, which allows you to specify the layout settings for the preview. The options presented here are the same as in the PRINT dialog box and those selectable from the various sections of the PUBLISHING LAYOUT toolbox. However, they are not stored with the data file. The PREVIEW option of the PUBLISHING LAYOUT toolbox allows you to preview all pages as configured in the PUBLISHING LAYOUT toolbox before they are actually printed. Clicking the PREVIEW button opens the PREVIEW window directly, since all layout setting are already made through the PRINT PROTOCOL panel. User's Guide AIDA Image Analyzer Multi Labeling Preview • 11 Export Export Image To export the content of the MULTI CHANNEL IMAGE window in a raster graphic format, choose the MULTI CHANNEL IMAGE option from the EXPORT submenu of the FILE menu or select the COPY CONTENT from the EDIT menu. The MULTI CHANNEL EXPORT dialog box opens asking you to specify a name and data format (Windows Bitmap or CompuServe GIF format) for the image export file. After you confirmed the export by clicking the SAVE button, the MULTI CHANNEL EXPORT OPTIONS dialog box appears, allowing you to set further option for the image file export. Depending on the purpose of the export bitmap, you can select the size and resolution of the resulting bitmap. The raster graphic is exported in the Windows Bitmap or the CompuServe GIF format. 12 • User Interface of Multi Labeling User's Guide AIDA Image Analyzer Multi Labeling Performing Multi Labeling Evaluations Performing 1D Multi Labeling Evaluations With the 1D MULTI LABELING evaluation mode you can take over a runlength calibration from one image to another. To take over a runlength calibration from the reference image (second channel) to the master image (first channel), follow these steps: 1. Open the image on which your standards for runlength calibration are visible. Perform your runlength calibration here as usual and save it, say under the name A.ADF. 2. Open the master image, on which the standards are not visible. Say this is called B.TIF 3. Select the MULTI CHANNEL CONTROL toolbox and click the SELECT… button. 4. Choose "A.ADF" as second channel. It is important that you choose the .ADF file and not only an image file like A.TIF. This is because the runlength calibrations are always stored in the ADF files, never in image files! 5. Click OK. 6. Now you are asked, if you want to take over the runlength calibration from A.ADF. 7. Click OK. 8. The MULTI CHANNEL IMAGE window appears. Select the MOVE button from the MULTI CHANNEL CONTROL toolbox. 9. Use the mouse to move the red channel so that it lies exactly over the green channel. You may use the arrow keys on the keyboard to move the red channel by pixel. • If you want to zoom during the move action, use the PLUS or the MINUS key on the keyboard. • You may want to use the ZOOM mode. But since this mode cannot cooperate with the MOVE mode, you have to click the MOVE button again after using the ZOOM button, if you want to move the image further. 10. When you are content with the congruence of the channels, click OK in the MOVE dialog. Now you can close the MULTI CHANNEL IMAGE window. 11. The calibration lines are now transferred into the B.TIF. If you draw a profile with peaks in B.TIF, their runlengths are calibrated using the calibration taken over from A.ADF. 14 • Performing Multi Labeling Evaluations User's Guide AIDA Image Analyzer Multi Labeling Performing 2D Multi Labeling Evaluations With the 2D MULTI LABELING evaluation mode you can use one image to normalize the region quantities of another related one. To use a reference image (second channel) to normalize the region quantities of another image (master image, first channel), follow these steps: 1. Open the image, which you want to be normalized. (say it is called B.TIF) 2. Select the MULTI CHANNEL CONTROL toolbox and click the SELECT… button. 3. Choose the image, which you want to use to normalize the B.TIF as normalization channel. Say it is called A.TIF. 4. The MULTI CHANNEL IMAGE window appears. Select the MOVE button from the MULTI CHANNEL CONTROL toolbox. 5. Use the mouse to move the red channel so that it lies exactly over the green channel. You may use the arrow keys on the keyboard to move the red channel in x- and/or y-direction by pixel. 6. If you want to zoom during the move action, use the PLUS or the MINUS key on the keyboard. 7. You may want to use the ZOOM mode. But since this mode cannot cooperate with the MOVE mode, you have to click the MOVE button again after switching to ZOOM mode, if you want to move the image further. 8. When you are content with the congruence of the channels, press OK in the MOVE dialog. Now you can close the MULTI CHANNEL IMAGE window. 9. Draw a region on B.TIF. You will see the N button (N for Normalization) on the REPORT section of the REGION DETERMINATION toolbox being enabled then. 10. Click the N button to normalize. 11. Open the 2D REGION REPORT window (see below). You will see some columns, which have the suffix „Chan. 2“ attached. These are the values for the corresponding region on the normalization channel. 12. Further you will see some columns, which have the suffix „Norm.“ attached. These are the normalized values. A normalized value is the value of a region on the master image divided by the value of the region on the normalization image. User's Guide AIDA Image Analyzer Multi Labeling Performing 2D Multi Labeling Evaluations • 15