Download MC92N0-G User Guide [German] (P/N 72E-162536
Transcript
MC92N0-G
BENUTZERHANDBUCH
MC92N0-G
Benutzerhandbuch
72E-162536-02DE
Rev. A
Juni 2013
ii
Benutzerhandbuch für das MC92N0-G
Dieses Dokument darf ohne vorherige schriftliche Genehmigung durch Motorola weder vollständig noch
auszugsweise reproduziert und in keinerlei Form (weder elektronisch noch mechanisch) verwendet werden.
Dies umfasst elektronische und mechanische Reproduktion durch Fotokopieren, Aufzeichnen oder
Verwendung von Datenspeicherungs- und -abrufsystemen. Die in diesem Handbuch enthaltenen
Informationen können ohne vorherige Ankündigung geändert werden.
Die Software wird grundsätzlich ohne Mängelgewähr bereitgestellt. Die gesamte Software, einschließlich
Firmware, wird dem Benutzer auf Lizenzbasis zur Verfügung gestellt. Motorola gewährt dem Benutzer eine
nicht übertragbare und nicht-exklusive Lizenz zur Nutzung des unter diesen Bedingungen bereitgestellten
Soft- oder Firmwareprogramms (lizenziertes Programm). Außer zu den unten aufgeführten Bedingungen darf
diese Lizenz vom Benutzer ohne vorherige schriftliche Zustimmung von Motorola nicht abgetreten, als
Unterlizenz vergeben oder anderweitig übertragen werden. Über die Bestimmungen des Urheberrechts hinaus
werden keine Rechte zum vollständigen oder teilweisen Kopieren des lizenzierten Programms gewährt. Der
Benutzer darf ohne schriftliche Genehmigung von Motorola weder das gesamte lizenzierte Programm noch
einen Auszug daraus durch anderes Programmmaterial verändern, mit anderem Programmmaterial
zusammenführen oder in anderes Programmmaterial einfließen lassen, noch darf er eigene Programme aus
dem lizenzierten Programm ableiten oder das lizenzierte Programm in einem Netzwerk einsetzen. Der
Benutzer verpflichtet sich, den Urheberrechtshinweis von Motorola auf den unter diesen Bedingungen
bereitgestellten lizenzierten Programmen zu bewahren und ihn in vollständig oder auszugsweise erstellten,
genehmigten Kopien einzufügen. Der Benutzer verpflichtet sich, das ihm zur Verfügung gestellte lizenzierte
Programm oder einen Auszug davon nicht zu dekompilieren, zu zerlegen, zu decodieren oder
zurückzuentwickeln.
Motorola behält sich das Recht vor, Änderungen an Software oder Produkten vorzunehmen, um
Zuverlässigkeit, Funktion oder Design zu verbessern.
Motorola übernimmt keine Produkthaftung, die sich aus oder in Verbindung mit der Anwendung oder
Benutzung jeglicher hier beschriebener Produkte, Schaltkreise oder Anwendungen ergibt.
Unter den Rechten in Bezug auf geistiges Eigentum von Motorola, Inc. wird keine Lizenz erteilt, weder
ausdrücklich, stillschweigend, durch Rechtsverwirkung noch anderweitig. Eine implizierte Lizenz besteht
ausschließlich für Geräte, Schaltkreise und Subsysteme, die in Motorola-Produkten enthalten sind.
iii
Revisionsverlauf
Nachfolgend sind die am ursprünglichen Handbuch vorgenommenen Änderungen aufgeführt:
Änderung
Datum
Beschreibung
-01 Rev. A
12/2012
Erste veröffentlichte Version.
-02 Rev. A
31.05.13
Support für Windows Embedded Handheld hinzugefügt
iv
Benutzerhandbuch für das MC92N0-G
Inhaltsverzeichnis
Revisionsverlauf ........................................................................................................................................ iii
Über diese Anleitung
Einführung ............................................................................................................................................
Dokumentationssatz .......................................................................................................................
Konfigurationen.....................................................................................................................................
Softwareversionen ................................................................................................................................
AKU-Version für Windows Embedded Handheld-Geräte ...............................................................
OEM-Version ..................................................................................................................................
BTExplorer-Software.......................................................................................................................
Fusion-Software..............................................................................................................................
Kapitelbeschreibung .............................................................................................................................
Schreibkonventionen ............................................................................................................................
Zugehörige Dokumente und Software ..................................................................................................
Kundendienstinformationen ..................................................................................................................
xi
xi
xii
xiii
xiii
xiii
xiii
xiii
xiv
xiv
xv
xv
Chapter 1: Inbetriebnahme des Geräts
Einführung ...........................................................................................................................................
Auspacken ...........................................................................................................................................
Inbetriebnahme des Geräts .................................................................................................................
Einsetzen des Hauptakkus ..................................................................................................................
Laden des Akkus .................................................................................................................................
Aufladen des Hauptakkus und des Speichersicherungsakkus ......................................................
Laden des Ersatzakkus ..................................................................................................................
Entfernen des Hauptakkus .............................................................................................................
Starten des MC92N0-G .......................................................................................................................
Kalibrieren des Bildschirms .................................................................................................................
Überprüfen des Akkuladezustands ......................................................................................................
MC92N0-G Halteschlaufe ....................................................................................................................
Akkuverwaltung ...................................................................................................................................
Tipps zur Schonung des Akkus .....................................................................................................
Ändern der Energieeinstellungen ...................................................................................................
Ändern der Einstellungen für die Hintergrundbeleuchtung des Displays .......................................
1-1
1-2
1-2
1-2
1-3
1-3
1-5
1-5
1-6
1-6
1-6
1-6
1-7
1-7
1-7
1-8
vi
Benutzerhandbuch für das MC92N0-G
Ändern der Einstellungen für die Tastaturbeleuchtung ..................................................................
Deaktivieren des Funkmodus ..............................................................................................................
Auf Windows Embedded Handheld-Geräten .................................................................................
Auf Geräten mit Windows CE ........................................................................................................
WLAN-Funk .............................................................................................................................
Bluetooth-Funkmodul mit aktiviertem StoneStreet One-Stack .................................................
Chapter 2: Betrieb der Serie MC92N0-G
Einführung ...........................................................................................................................................
Windows CE 7.0 ..................................................................................................................................
Startmenü ......................................................................................................................................
Systemsteuerung ...........................................................................................................................
Windows Embedded Handheld ...........................................................................................................
Bildlauf mithilfe des Fingers ...........................................................................................................
Startseite ........................................................................................................................................
Der Bildschirm „Today“ (Heute) im Classic-Layout ..................................................................
Statusleiste ..............................................................................................................................
Symbolleiste .............................................................................................................................
Startbildschirm .........................................................................................................................
Lautsprechersymbol .................................................................................................................
Sperren des MC92N0-G ......................................................................................................................
Entsperren ohne PIN oder Kennwort .............................................................................................
Sperren mit einfacher PIN ..............................................................................................................
Sperren mit komplexem Kennwort .................................................................................................
Konfigurieren der Sperre mit Kennwort ..........................................................................................
LED-Anzeigen ......................................................................................................................................
Tastenfeld ......................................................................................................................................
Eingeben von Daten ............................................................................................................................
Verwenden der Ein-/Aus -Taste ...........................................................................................................
WLAN ..................................................................................................................................................
Geräte mit Windows CE .................................................................................................................
Geräte mit Windows Embedded Handheld ....................................................................................
Verbindung mit dem Internet ..........................................................................................................
Unterstützte Anwendungen .................................................................................................................
Fusion Setup (Einrichten von Fusion) ..................................................................................................
Interactive Sensor Technology ............................................................................................................
Energieverwaltung .........................................................................................................................
Display-Ausrichtung .......................................................................................................................
Erkennung von freiem Fall .............................................................................................................
Verwenden eines drahtgebundenen Headsets ....................................................................................
Verwenden eines Bluetooth-Headsets ................................................................................................
Zurücksetzen des MC92N0-G .............................................................................................................
Geräte mit Windows CE .................................................................................................................
Durchführen eines Warmstarts ................................................................................................
Durchführen eines Kaltstarts ....................................................................................................
Geräte mit Windows Embedded Handheld ....................................................................................
Durchführen eines Warmstarts ................................................................................................
Durchführen eines Kaltstarts ....................................................................................................
Zustand des Akkus ..............................................................................................................................
1-8
1-9
1-9
1-9
1-9
1-9
2-1
2-1
2-3
2-4
2-5
2-5
2-5
2-7
2-8
2-10
2-10
2-15
2-15
2-15
2-16
2-16
2-17
2-18
2-18
2-19
2-19
2-20
2-20
2-21
2-22
2-22
2-23
2-25
2-26
2-26
2-26
2-26
2-27
2-27
2-27
2-27
2-27
2-28
2-28
2-28
2-29
Inhaltsverzeichnis
vii
Beenden des Ruhemodus des MC92N0-G ......................................................................................... 2-29
Chapter 3: Datenerfassung
LED-Anzeigen am Scanner .................................................................................................................
Laserscannen ......................................................................................................................................
Scanbedingungen ..........................................................................................................................
Bilderfassung .......................................................................................................................................
Betriebsmodi ..................................................................................................................................
Imagerscannen ..............................................................................................................................
Bilderfassung .................................................................................................................................
DataWedge ..........................................................................................................................................
DataWedge aktivieren ....................................................................................................................
DataWedge deaktivieren ................................................................................................................
ScanSample ........................................................................................................................................
Verwenden des Freihand-Imagers RS507 ..........................................................................................
3-1
3-1
3-2
3-2
3-3
3-3
3-5
3-5
3-5
3-5
3-6
3-6
Chapter 4: Verwenden von Bluetooth
Einführung ...........................................................................................................................................
Adaptives Frequenzsprungverfahren (Adaptive Frequency Hopping, AFH) ........................................
Sicherheit .............................................................................................................................................
Sicherheitsmodus 3 (Verschlüsselung auf Verbindungsebene) ....................................................
Microsoft Bluetooth-Stack ........................................................................................................
StoneStreet One Bluetooth-Stack ............................................................................................
Bluetooth-Konfiguration .......................................................................................................................
Bluetooth-Energiezustände .................................................................................................................
Ruhemodus ....................................................................................................................................
Fortsetzen ................................................................................................................................
MotoBTUI-Anwendung ........................................................................................................................
Das Fenster „MotoBTUI“ ......................................................................................................................
Geräteinfo ......................................................................................................................................
FIPS Konfiguration .........................................................................................................................
Gerätestatus ..................................................................................................................................
Microsoft Bluetooth-Stack mit Windows Embedded Handheld ............................................................
Ein- und Ausschalten des Bluetooth-Funkmoduls .........................................................................
Aktivieren von Bluetooth ..........................................................................................................
Deaktivieren von Bluetooth ......................................................................................................
Erkennen von Bluetooth-Geräten ..................................................................................................
Verfügbare Dienste ........................................................................................................................
Objekt-Push-Dienste über Datenübertragung ..........................................................................
Dienste für serielle Anschlüsse ................................................................................................
ActiveSync mit Diensten für serielle Anschlüsse .....................................................................
Microsoft Bluetooth-Stack und Geräte mit Windows CE .....................................................................
Energieversorgung .........................................................................................................................
Erkennen von Bluetooth-Geräten ..................................................................................................
Verfügbare Dienste ........................................................................................................................
Verwenden des StoneStreet One Bluetooth-Stacks ............................................................................
Ein- und Ausschalten des Bluetooth-Funkmoduls .........................................................................
Deaktivieren von Bluetooth (Windows CE) ..............................................................................
4-1
4-1
4-2
4-2
4-2
4-3
4-3
4-4
4-4
4-5
4-5
4-5
4-5
4-5
4-6
4-7
4-7
4-7
4-7
4-7
4-8
4-9
4-10
4-11
4-12
4-12
4-12
4-13
4-14
4-14
4-14
viii
Benutzerhandbuch für das MC92N0-G
Aktivieren von Bluetooth (Windows CE) ..................................................................................
Deaktivieren von Bluetooth (Windows Embedded Handheld) .................................................
Aktivieren von Bluetooth (Windows Embedded Handheld) .....................................................
Modi ...............................................................................................................................................
Wizard Mode (Assistentmodus) ...............................................................................................
Explorer Mode (Explorer-Modus) .............................................................................................
Erkennen von Bluetooth-Geräten ..................................................................................................
Verfügbare Dienste ........................................................................................................................
Dateiübertragungsdienste ........................................................................................................
Verbinden mit dem Internet über einen Access Point ..............................................................
DFÜ-Netzwerkdienste ..............................................................................................................
Hinzufügen eines DFÜ-Eintrags ..............................................................................................
OBEX-Push-Dienste ................................................................................................................
Headset-Dienste ......................................................................................................................
Dienste für serielle Anschlüsse ................................................................................................
ActiveSync mit Diensten für serielle Anschlüsse .....................................................................
PAN-Dienste ............................................................................................................................
A2DP/AVRCP-Dienste .............................................................................................................
Verbinden mit einem HID-Gerät ...............................................................................................
Koppeln mit erkannten Geräten .....................................................................................................
Bluetooth-Einstellungen .................................................................................................................
Die Registerkarte „Device Info“ (Geräteinformationen) ............................................................
Die Registerkarte „Services“ (Dienste) ....................................................................................
Die Registerkarte „Sicherheit“ ..................................................................................................
Die Registerkarte „Discovery“ (Erkennung) .............................................................................
Die Registerkarte „Virtual COM Port“ (Virtueller COM-Port) ....................................................
Die Registerkarte „HID“ ............................................................................................................
Die Registerkarte „Profiles“ (Profile) ........................................................................................
Die Registerkarte „System Parameters“ (Systemparameter) ..................................................
Die Registerkarte „Miscellaneous“ (Verschiedenes) ................................................................
4-14
4-14
4-14
4-15
4-15
4-15
4-15
4-18
4-18
4-20
4-21
4-23
4-23
4-27
4-28
4-28
4-29
4-29
4-30
4-30
4-32
4-33
4-33
4-36
4-36
4-37
4-37
4-38
4-38
4-38
Chapter 5: Zubehör
Einführung ...........................................................................................................................................
Secure Digital (SD)-Karte ....................................................................................................................
Einzel-Ladestation (seriell und USB) ...................................................................................................
Vierfach-Ethernet-Ladestation .............................................................................................................
Vierfach-Ladestation (nur Laden) ........................................................................................................
Vierfach-Ladegerät für Ersatzakku ......................................................................................................
Magnetkartenleser ...............................................................................................................................
Anbringen und Entfernen ..............................................................................................................
Einrichtung .....................................................................................................................................
Ladeanzeige ..................................................................................................................................
Serieller/USB-Anschluss ...............................................................................................................
Verwenden des MSR-Moduls ........................................................................................................
Kabeladaptermodul ..............................................................................................................................
Anbringen und Entfernen ..............................................................................................................
Einstellungen .................................................................................................................................
Ladeanzeige ..................................................................................................................................
Serieller/USB-Anschluss ...............................................................................................................
5-1
5-5
5-6
5-8
5-9
5-10
5-11
5-11
5-12
5-13
5-13
5-13
5-15
5-16
5-16
5-17
5-17
Inhaltsverzeichnis
ix
Universal-Akkuladegerät (UBC) ...........................................................................................................
Einsetzen und Entfernen des Akkus ..............................................................................................
Ladeanzeige ..................................................................................................................................
Modemdongle ......................................................................................................................................
Einstellungen .................................................................................................................................
Verbindung des MC92N0-G .....................................................................................................
Herstellen einer Verbindung zur Einzel-Ladestation (seriell und USB) ....................................
Ladestation zur Anbringung im Gabelstapler .......................................................................................
Einsetzen und Entnehmen des MC92N0-G ...................................................................................
Verwenden des Verriegelungsmechanismus ...........................................................................
Anschließen externer Geräte .........................................................................................................
Unterstützte Scanner ...........................................................................................................................
5-18
5-18
5-18
5-20
5-21
5-21
5-22
5-23
5-24
5-25
5-25
5-26
Chapter 6: Wartung und Fehlerbehebung
Einführung ...........................................................................................................................................
Wartung des MC92N0-G .....................................................................................................................
Akku-Sicherheitsrichtlinien ...................................................................................................................
Reinigung .............................................................................................................................................
Zulässige Wirkstoffe in Reinigungsmitteln .....................................................................................
Schädliche Inhaltsstoffe .................................................................................................................
Reinigungshinweise .......................................................................................................................
Besondere Reinigungshinweise .....................................................................................................
Erforderliche Materialien ................................................................................................................
Reinigen des MC92N0-G ...............................................................................................................
Gehäuse ..................................................................................................................................
Display .....................................................................................................................................
Scanfenster ..............................................................................................................................
Akkukontakte ...........................................................................................................................
Reinigen der Ladestation-Steckverbinder ......................................................................................
Reinigungsintervall .........................................................................................................................
Fehlerbehebung ...................................................................................................................................
MC92N0-G .....................................................................................................................................
Vierfach-Ladegerät für Ersatzakku ................................................................................................
Einzel-Ladestation (seriell und USB) .............................................................................................
Kabeladaptermodul ........................................................................................................................
Magnetkartenleser .........................................................................................................................
6-1
6-1
6-1
6-2
6-3
6-3
6-3
6-3
6-3
6-3
6-3
6-3
6-4
6-4
6-4
6-5
6-5
6-5
6-8
6-9
6-10
6-11
Appendix A: Spezifikationen
Technische Daten ................................................................................................................................ A-1
MC92N0-G ..................................................................................................................................... A-1
Appendix B: Tastenfeld
Einführung ...........................................................................................................................................
Tastatur mit 28 Tasten ...................................................................................................................
Tastatur mit 43 Tasten ...................................................................................................................
Tastatur mit 53 Tasten ...................................................................................................................
Tastaturemulator 3270 ...................................................................................................................
B-1
B-2
B-5
B-8
B-11
x
Benutzerhandbuch für das MC92N0-G
Tastaturemulation 5250 .................................................................................................................
VT-Tastaturemulation ....................................................................................................................
Sonderfunktionen der Tastatur ......................................................................................................
Sonderzeichen ...............................................................................................................................
Glossar
Stichwortverzeichnis
B-14
B-17
B-20
B-21
Über diese Anleitung
Einführung
In diesem Handbuch erhalten Sie Informationen zur Verwendung des Mobilcomputers MC92N0-G einschließlich
Zubehör.
HINWEIS
Die in diesem Leitfaden abgebildeten Bildschirme und Fenster sind Beispiele und können von der
tatsächlichen Ansicht abweichen.
Dokumentationssatz
Der Dokumentationssatz für die Produktreihe MC92N0-G ist in Handbücher unterteilt, die entsprechend den
jeweiligen spezifischen Benutzeranforderungen Informationen bereitstellen.
• MC92N0-G Kurzübersicht: In diesem Handbuch wird die Inbetriebnahme des Mobilcomputers MC92N0-G
beschrieben.
• MC92N0-G Benutzerhandbuch: In diesem Handbuch wird die Verwendung des Mobilcomputers
MC92N0-G beschrieben.
• MC92N0-G Handbuch zur Integration: In diesem Handbuch wird die Einrichtung des Mobilcomputers
MC92N0-G, einschließlich der Zubehörteile, beschrieben.
• MC92N0-G Leitfaden zu Rechtsvorschriften: Dieser Leitfaden enthält alle Informationen zu
Rechtsvorschriften, Serviceleistungen und zur Endbenutzer-Lizenzvereinbarung (EULA) für den
Mobilcomputer MC92N0-G.
• EMDK-Hilfedatei (Enterprise Mobility Developer Kit): Diese Hilfedatei umfasst API-Informationen zum
Schreiben von Anwendungen.
xii
Benutzerhandbuch für das MC92N0-G
Konfigurationen
Dieses Handbuch bezieht sich auf die folgenden Konfigurationen:
Konfiguration
Betriebssystem
Funkgeräte
Display
Speicher
Datenerfassung
Tastenfeld
Sonstiges
MC92N0-G Standard
Windows®
Embedded
Compact 7.0
WLAN:
802.11a/b/g/n
WPAN: Bluetooth
3,7"
512 MB
QVGA/V RAM/
GA Farbe 2 GB Flash
Laser, Fernbereichlaser,
Standardbereich-Imager
(SR) oder
Fernbereich-Imager
28 Tasten,
43 Tasten,
53 Tasten,
VT, 3270,
5250 Emulatoren
MC92N0-G Standard
Windows®
Embedded
Handheld
WLAN:
802.11a/b/g/n
WPAN: Bluetooth
3,7"-QV 512 MB
GA-Farb- RAM/
display
2 GB Flash
Laser, Fernbereichlaser,
Standardbereich-Imager
(SR) oder
Fernbereich-Imager
28 Tasten,
43 Tasten,
53 Tasten,
VT, 3270,
5250 Emulatoren
MC92N0-G (Premium)
Windows®
Embedded
Compact 7.0
WLAN:
802.11a/b/g/n
WPAN: Bluetooth
3,7"
1 GB RAM/
QVGA/V 2 GB Flash
GA Farbe
Laser, Fernbereichlaser,
Standardbereich-Imager
(HD, DL, SR)
oder Fernbereich-Imager
28 Tasten,
43 Tasten,
53 Tasten,
VT, 3270,
5250 Emulatoren,
53 Tasten,
gute Lesbarkeit
Interaktive
Sensortechnologie, kondensationsbe
ständig1
MC92N0-G (Premium)
Windows®
Embedded
Handheld
WLAN:
802.11a/b/g/n
WPAN: Bluetooth
3,7"-QV 1 GB RAM/
GA-Farb- 2 GB Flash
display
Laser, Fernbereichlaser,
Standardbereich-Imager
(HD, DL, SR)
oder Fernbereich-Imager
28 Tasten,
43 Tasten,
53 Tasten,
VT, 3270,
5250 Emulatoren,
53 Tasten,
gute Lesbarkeit
Interaktive
Sensortechnologie, kondensationsbe
ständig1
1
Kondensationsbeständige Konfigurationen verwenden Trockenmittel im MC92N0-G zur Aufnahme der inneren Feuchtigkeit. Diese bildet
sich, wenn das Gerät aus einer warmen feuchten Umgebung in eine kalte Umgebung gebracht wird.
Über diese Anleitung
xiii
Softwareversionen
Dieses Handbuch beschäftigt sich mit den verschiedenen Softwarekonfigurationen sowie den Betriebssystemen
bzw. Softwareversionen für:
• AKU-Version
• OEM-Version
• BTExplorer-Version
• Fusion-Version
AKU-Version für Windows Embedded Handheld-Geräte
Zur Bestimmung der AKU-Version (Adaptation Kit Update) tippen Sie auf einem Windows Embedded
Handheld-Gerät auf Start > Einstellungen > System > Info > Version.
In der zweiten Zeile werden die Betriebssystemversion und die Build-Nummer aufgeführt. Der letzte Teil der
Build-Nummer stellt die AKU-Nummer dar. Beispiel: Build 23103.5.3.3 gibt an, dass auf dem Gerät die
AKU-Version 5.3.3 ausgeführt wird.
OEM-Version
So ermitteln Sie die OEM-Softwareversion:
Tippen Sie auf Windows Embedded Handheld-Geräten auf Start > Einstellungen > System >
Systeminformationen > System.
Tippen Sie auf Geräten mit Windows CE auf Start > Einstellungen > Systemsteuerung >
Systeminformationen > System.
BTExplorer-Software
HINWEIS
Standardmäßig ist der Microsoft Bluetooth-Stack aktiviert. Die BTExplorer-Anwendung steht nur zur
Verfügung, wenn der StoneStreet One Bluetooth-Stack aktiviert ist. Weitere Informationen zur Auswahl
des Bluetooth-Stacks finden Sie in der Dokumentation MC92N0-G Handbuch zur Integration.
So ermitteln Sie die BTExplorer-Softwareversion:
Tippen Sie auf Windows Embedded Handheld-Geräten auf Start > BTExplorer > Menü > Info.
Tippen Sie auf Geräten mit Windows CE auf das BTExplorer-Symbol > BTExplorer anzeigen > Datei > Info.
Fusion-Software
So ermitteln Sie die Fusion-Softwareversion:
Tippen Sie auf Windows Embedded Handheld-Geräten auf Start > Wireless Companion > Wireless Status
(Drahtlosstatus) > Versionen.
Tippen Sie auf Geräten mit Windows CE auf das Symbol Wireless Strength (Drahtlos-Signalstärke) > Wireless
Status (Drahtlosstatus) > Versionen, oder tippen Sie auf Start > Programme > Fusion > Wireless Status
(Drahtlosstatus) > Versionen.
xiv
Benutzerhandbuch für das MC92N0-G
Kapitelbeschreibung
In diesem Handbuch werden die folgenden Themen behandelt:
• Kapitel 1, Inbetriebnahme des Geräts: Beinhaltet Informationen zur ersten Inbetriebnahme des
Mobilcomputers.
• Kapitel 2, Betrieb der Serie MC92N0-G: Erläutert die Verwendung des Mobilcomputers. Sie erhalten unter
anderem Anweisungen für das Einschalten und Zurücksetzen des Mobilcomputers sowie zur Eingabe und
Erfassung von Daten.
• Kapitel 3, Datenerfassung: Erläutert, wie Sie Daten mit dem Laser-Scanner erfassen.
• Kapitel 4, Verwenden von Bluetooth: Erläutert die Verwendung der Bluetooth-Funktionen des Mobilcomputers.
• Kapitel 5, Zubehör: Beschreibt die verfügbaren Zubehörteile für den Mobilcomputer und erläutert deren
Verwendungsmöglichkeiten.
• Kapitel 6, Wartung und Fehlerbehebung: Beinhaltet Informationen zur Reinigung und Aufbewahrung des
Mobilcomputers sowie mögliche Vorgehensweisen beim Auftreten von Problemen während des Betriebs.
• Anhang A, Spezifikationen: Enthält eine Tabelle, in der die technischen Daten des Mobilcomputers
aufgelistet sind.
• Anhang B, Tastenfeld: Enthält die Tastaturfunktionen und Sonderzeichen.
Schreibkonventionen
Die folgenden Konventionen werden in diesem Dokument verwendet:
• Die Bezeichnung „Mobiler Computer“ bezeichnet den tragbaren Computer der Serie MC92N0-G von Motorola.
• In Kursivschrift werden die folgenden Komponenten hervorgehoben:
• Kapitel und Abschnitte dieses Handbuchs
• Zugehörige Dokumente
• In Fettschrift werden die folgenden Komponenten hervorgehoben:
• Dialogfelder, Fenster und Namen von Bildschirmen
• Dropdown-Listen und Namen von Listenfeldern
• Kontrollkästchen und Namen von Optionsschaltflächen
• Symbole auf einem Bildschirm
• Namen von Tasten auf einer Tastatur
• Namen von Schaltflächen auf einem Bildschirm
• Aufzählungszeichen (•) geben Folgendes an:
• Maßnahmen
• Listen alternativer Optionen
• Listen erforderlicher Schritte (nicht unbedingt in der angegebenen Reihenfolge auszuführen)
• Listen, in denen die Reihenfolge beachtet werden muss (z. B. bei schrittweisen Verfahrensweisen),
werden als nummerierte Liste angegeben.
Über diese Anleitung
xv
Zugehörige Dokumente und Software
In den folgenden Dokumenten erhalten Sie zusätzliche Informationen zu den Mobilcomputern der Produktreihe
MC92N0-G.
• MC92N0-G Regulatory Guide (Handbuch zu gesetzlichen Vorgaben), Teilenr. 72-161752-xx
• MC92N0-G Handbuch zur Integration, Teilenr. 72E-162537-xx.
• Enterprise Mobility Developer Kits (EMDKs), verfügbar unter: http://supportcentral.motorolasolutions.com.
• Device Configuration Package (DCP für MC92N0c70) und Platform SDK (PSDK92N0c70) für MC92N0-G mit
Windows CE 7.0, verfügbar unter: http://supportcentral.motorolasolutions.com.
• ActiveSync-Software, verfügbar unter: http://www.microsoft.com.
Die aktuelle Version dieses Handbuchs (und aller anderen Handbücher) erhalten Sie unter:
http://supportcentral.motorolasolutions.com.
Kundendienstinformationen
Sollten Sie Probleme mit Ihrem Gerät haben, wenden Sie sich an den für Ihr Gebiet zuständigen globalen Motorola
Solutions-Kundendienst. Kontaktinformationen finden Sie unter: http://www.motorolasolutions.com/support.
Halten Sie bitte die folgenden Informationen bereit, wenn Sie sich an den Enterprise Mobility-Kundendienst wenden:
• Seriennummer des Geräts
• Modellnummer oder Produktname
• Softwaretyp und Versionsnummer
Motorola beantwortet Anfragen per E-Mail, Telefon oder Fax innerhalb der jeweils in den Supportverträgen
vereinbarten Fristen.
Sollte das Problem nicht vom globalen Motorola Solutions-Kundendienst behoben werden können, müssen Sie
das Gerät u. U. zur Wartung einschicken. Anweisungen hierzu erhalten Sie vom Kundendienst. Motorola
übernimmt keine Verantwortung für Beschädigungen, die während des Transports auftreten, wenn der Versand
nicht in der genehmigten Versandverpackung erfolgte. Durch einen unsachgemäßen Versand wird die
Garantieleistung u. U. außer Kraft gesetzt.
Wenn Sie Ihr Motorola Solutions-Produkt von einem Motorola-Geschäftspartner erworben haben, wenden Sie sich
bitte an diesen.
xvi
Benutzerhandbuch für das MC92N0-G
Kapitel 1 Inbetriebnahme des Geräts
Einführung
In diesem Kapitel wird erläutert, wie Sie die Akkus installieren und laden, den Riemen ersetzen und den
MC92N0-G zum ersten Mal starten.
.
LED-Anzeige
Touchscreen
Mikrofon
Scan-Taste
Tastatur
Kopfhörerbuchse
Ein/Aus-Taste
Auslöser
Halteschlaufe
Abbildung 1-1 MC92N0-G
1–2
Benutzerhandbuch für das MC92N0-G
Auspacken
Entfernen Sie vorsichtig die Schutzverpackungen des MC92N0-G, und heben Sie die Versandverpackung für
spätere Lagerungs- oder Versandzwecke auf.
Vergewissern Sie sich, dass der Packungsinhalt Folgendes enthält:
• Mobiler Computer
• Lithium-Ionen-Akku
• Schlaufe, am MC92N0-G angebracht
• Stift, im Stiftesilo
• Leitfaden zu Rechtsvorschriften.
Vergewissern Sie sich, dass der Packungsinhalt unbeschädigt ist. Falls der Packungsinhalt nicht vollständig oder
beschädigt ist, wenden Sie sich unverzüglich an den Motorola Kundendienst. Die Kontaktinformationen finden Sie
auf Seite xv.
Inbetriebnahme des Geräts
Führen Sie vor dem ersten Gebrauch des MC92N0-G folgende Schritte durch:
• Legen Sie den Hauptakku ein.
• Laden Sie den Hauptakku sowie die Ersatzakkus auf.
• Starten Sie den MC92N0-G.
• Konfigurieren Sie den MC92N0-G.
Der Hauptakku kann vor oder nach dem Einlegen aufgeladen werden. Den Hauptakku können Sie mit einem der
Ladegeräte für Ersatzakkus (außerhalb des MC92N0-G) oder einer im MC92N0-G integrierten Ladestation
aufladen.
Einsetzen des Hauptakkus
Setzen Sie vor Verwendung des MC92N0-G einen Lithium-Ionen-Akku in das Gerät ein, wie in Abbildung 1-2
dargestellt.
HINWEIS Vergewissern Sie sich, dass der Akku vollständig eingesetzt ist. Sobald der Akku vollständig eingesetzt
wurde, sind zwei Klicks zu hören. Ist der Akku nicht richtig eingesetzt, kann dies zu unbeabsichtigtem
Datenverlust führen.
Wenn ein Akku das erste Mal ordnungsgemäß in einen MC92N0-G eingelegt wird, wird das Gerät beim
Einschalten automatisch durch den Akku mit Strom versorgt.
Inbetriebnahme des Geräts
1–3
Abbildung 1-2 Einsetzen des Hauptakkus
Laden des Akkus
VORSICHT Beachten Sie die Akku-Sicherheitsrichtlinien, wie in Akku-Sicherheitsrichtlinien auf Seite 6-1 beschrieben.
Aufladen des Hauptakkus und des Speichersicherungsakkus
Bevor Sie den MC92N0-G zum ersten Mal verwenden, müssen Sie den Hauptakku komplett aufladen, bis die LED
durchgehend gelb leuchtet. Informationen zur Anzeige des Ladestatus finden Sie unter Tabelle 1-1 auf Seite 1-4.
Die Aufladezeit des Akkus beträgt weniger als vier Stunden. Der MC92N0-G kann entweder über eine Ladestation,
das CAM-Modul oder das MSR-Modul aufgeladen werden.
Der MC92N0-G ist mit einem Speicherreserveakku ausgestattet, der sich automatisch mithilfe des Hauptakkus
auflädt, unabhängig davon, ob der MC92N0-G in Betrieb oder im Ruhemodus ist. Der Speicherreserveakku sichert
die Daten mindestens 30 Minuten im Speicher, falls der Hauptakku des MC92N0-G entfernt wird oder vollständig
geleert ist. Wenn der MC92N0-G zum ersten Mal oder nach dem vollständigen Entladen des
Speicherreserveakkus in Betrieb genommen wird, benötigt der Speicherreserveakku ungefähr 15 Stunden, um
wieder vollständig aufgeladen zu werden. Stellen Sie sicher, dass der Hauptakku sich mindestens 15 Stunden im
MC92N0-G befindet, damit der Speicherreserveakku vollständig aufgeladen werden kann. Wenn der Hauptakku
aus dem MC92N0-G herausgenommen wird oder vollständig entladen ist, entlädt sich der Speicherreserveakku
innerhalb einiger Stunden.
Wenn der Hauptakku einen sehr niedrigen Ladezustand erreicht, bleiben die gespeicherten Daten aufgrund der
Kombination aus Hauptakku und Reserveakku mindestens 72 Stunden erhalten.
HINWEIS Nehmen Sie den Hauptakku innerhalb der ersten 15 Stunden nach dem ersten Gebrauch nicht heraus.
Wenn der Hauptakku herausgenommen wird, bevor der Reserveakku vollständig aufgeladen ist, gehen
Daten möglicherweise verloren.
1–4
Benutzerhandbuch für das MC92N0-G
Akkus können Sie wie folgt aufladen:
• Ladestationen: Der MC92N0-G wird zum Aufladen des Akkus (und der Ersatzakkus) in die Ladestation
geschoben. Informationen zur Einrichtung der Ladestation sowie zum Ladevorgang finden Sie im
MC92N0-G Handbuch zur Integration.
• Einzel-Ladestation (seriell und USB)
• Vierfach-Ethernet-Ladestation
• Vierfach-Ladestation (nur Laden)
• Zubehör: Das einrastbare Zubehör des MC92N0-G bietet zusammen mit einem der Zubehör-Ladekabel
Aufladefunktionen. Ausführliche Informationen über die Einrichtung des Zubehörs und die Ladeverfahren
finden Sie im MC92N0-G Handbuch zur Integration.
• CAM
• MSR
• Ladegeräte: Die Zubehörteile zum Aufladen des Ersatzakkus sind für Akkus geeignet, die aus dem
MC92N0-G herausgenommen werden. Ausführliche Informationen über die Einrichtung der Zubehörteile für
die Ersatzakkus und die Ladeverfahren finden Sie im MC92N0-G Handbuch zur Integration.
• Einzel-Ladestation (seriell und USB)
• Vierfach-Ladegerät für Ersatzakku
• Universal-Akkuladegerät (UBC)
HINWEIS Um die Akkulebensdauer des MC92N0-G mit mehreren Funkmodulen zu erhöhen, sollten nicht
verwendete Funkmodule ausgeschaltet werden. Weitere Informationen finden Sie unter Deaktivieren des
Funkmodus auf Seite 1-9.
So laden Sie den Hauptakku auf:
1.
Vergewissern Sie sich, dass das zum Aufladen des Hauptakkus verwendete Zubehör mit der entsprechenden
Stromquelle verbunden ist.
2.
Setzen Sie den MC92N0-G in die Ladestation ein, oder bringen Sie das entsprechende Einrast-Modul an.
3.
Der MC92N0-G lädt sich nun automatisch auf. Die gelbe Lade-LED gibt den Ladezustand an. Die Ladesignale
sind unter Tabelle 1-1 aufgeführt.
Die Aufladezeit des Hauptakkus beträgt normalerweise unter vier Stunden.
Tabelle 1-1 MC92N0-G Ladezustands-LED
LED
Bedeutung
Aus
Der MC92N0-G befindet sich nicht in der Ladestation oder ist nicht an ein CAM- bzw.
MSR-Modul angeschlossen. Der MC92N0-G ist nicht richtig eingesetzt. Das Ladegerät ist
nicht an die Stromzufuhr angeschlossen.
Schnelles gelbes Blinklicht
Ladefehler: Überprüfen Sie, ob der MC92N0-G richtig eingesetzt wurde.
Langsames gelbes Blinklicht
Der MC92N0-G wird geladen.
Orangefarbenes Dauerlicht
Ladevorgang abgeschlossen.
Hinweis: Wenn der Akku erstmalig in den MC92N0-G eingesetzt wird, leuchtet die gelbe
LED-Anzeige einmal auf, wenn der Ladezustand des Akkus niedrig oder der Akku nicht
ordnungsgemäß eingesetzt ist.
Inbetriebnahme des Geräts
1–5
Laden des Ersatzakkus
Laden Sie die Ersatzakkus mit den folgenden drei Zubehörteilen auf:
• Einzel-Ladestation (seriell und USB)
• Vierfach-Ladegerät für Ersatzakku
• UBC-Adapter
Informationen zum Aufladen des Ersatzakkus mithilfe eines Zubehörteils finden Sie unter Kapitel 5, Zubehör.
Entfernen des Hauptakkus
So entfernen Sie den Hauptakku:
1.
Bevor Sie den Akku entfernen, drücken Sie die rote Ein-/Aus-Taste. Der Bildschirm PowerKey Aktion (Aktion
durch PowerKey) wird angezeigt.
2.
Tippen Sie dann auf Safe Battery Swap (Sicherer Akku-Austausch).
3.
Die LED-Anzeige leuchtet rot.
4.
Wenn die LED-Anzeige ausgeschaltet ist, betätigen Sie die Hauptakkuentriegelung. Der Akku wird teilweise
aus dem MC92N0-G ausgeworfen.
5.
Drücken Sie die sekundäre Akkuentriegelung oben am Akku, und schieben Sie den Akku aus dem MC92N0-G.
Hauptakkuentriegelung
2
1
1
3
Sekundäre Akkuentriegelung
Abbildung 1-3 Entfernen des Hauptakkus
1–6
Benutzerhandbuch für das MC92N0-G
Starten des MC92N0-G
Drücken Sie die rote Ein-/Aus-Taste, um den MC92N0-G einzuschalten. Wenn sich der MC92N0-G nicht
einschalten lässt, führen Sie einen Kaltstart durch. Siehe Zurücksetzen des MC92N0-G auf Seite 2-27.
HINWEIS Wenn ein Akku das erste Mal vollständig in den MC92N0-G eingelegt wird, wird das Gerät beim
Einschalten gestartet und der Akku automatisch geladen.
Wenn der MC92N0-G zum ersten Mal eingeschaltet wird, wird das System initialisiert. Das Splash-Fenster wird
kurz angezeigt.
Kalibrieren des Bildschirms
So kalibrieren Sie den Bildschirm, damit der Cursor auf dem Touchscreen an der Spitze des Eingabestifts
ausgerichtet wird:
1.
Drücken Sie mit der Spitze des Eingabestifts vorsichtig auf die Mittelpunkte der Ziele, die am Bildschirm
angezeigt werden und halten Sie den Eingabestift kurz auf der jeweiligen Position.
HINWEIS Um den Bildschirm zu einem beliebigen Zeitpunkt neu zu kalibrieren, drücken Sie FUNC + ESC auf
dem MC92N0-G. Die Kalibrierungsanwendung wird gestartet.
2.
Wiederholen Sie den Vorgang an verschiedenen am Bildschirm, oder drücken Sie ESC zum Abbrechen.
Überprüfen des Akkuladezustands
So überprüfen Sie den Ladestand des Haupt- oder des Ersatzakkus:
• Tippen Sie bei Geräten mit Windows CE auf Start > Einstellungen > Systemsteuerung > Power
(Stromversorgung), um das Fenster Battery Status (Akkuladezustand) anzuzeigen.
• Tippen Sie bei Windows Embedded Handheld-Geräten auf Start > Einstellungen > System > Power
(Stromversorgung), um das Fenster Power (Stromversorgung) anzuzeigen.
Wenn Sie Akkuleistung sparen möchten, legen Sie die Zeitdauer in Minuten fest, nach der der MC92N0-G
ausgeschaltet werden soll.
MC92N0-G Halteschlaufe
Die Halteschlaufe kann je nach Vorlieben des Benutzers rechts oder links am MC92N0-G angebracht werden.
So bringen Sie die Halteschlaufe anders an:
1.
Schieben Sie den Knopf durch die Schlaufe, und entfernen Sie diese vom Griff.
2.
Öffnen Sie die Halteschlaufe, und schieben Sie die Schlaufe durch den Ring.
3.
Schieben Sie die Schlaufe aus dem Anschlussring.
Inbetriebnahme des Geräts
4.
1–7
Um die Schlaufe wieder zu befestigen, führen Sie die Schritte in umgekehrter Reihenfolge durch. Am Hauptteil
des MC92N0-G befinden sich zwei Schlaufenanschlüsse. Die Handschlaufe kann an beiden angebracht werden.
Trageschlaufe
Halteschlaufe
Knopf
Abbildung 1-4 Anbringen der Halteschlaufe
Akkuverwaltung
Tipps zur Schonung des Akkus
• Verbinden Sie den MC92N0-G bei Nichtgebrauch immer mit der Netzstromversorgung.
• Stellen Sie den MC92N0-G so ein, dass er auch bei kürzerem Nichtgebrauch ausgeschaltet wird.
• Schalten Sie das Display aus, oder dimmen Sie die Hintergrundbeleuchtung.
• Stellen Sie die Tastaturbeleuchtung so ein, dass sie nach kurzem Nichtgebrauch ausgeschaltet wird.
• Deaktivieren Sie bei Nichtgebrauch alle drahtlosen Funktionen.
• Schalten Sie den MC92N0-G während des Ladevorgangs aus, um die Ladezeit zu verkürzen.
Ändern der Energieeinstellungen
So stellen Sie den MC92N0-G so ein, dass er auch bei kürzerem Nichtgebrauch ausgeschaltet wird:
1.
Tippen Sie auf Geräten mit Windows CE auf Start > Einstellungen > Systemsteuerung > Power
(Stromversorgung) > Advanced (Erweitert).
oder
Tippen Sie auf Windows Embedded Handheld-Geräten auf Start > Einstellungen > System > Power
(Stromversorgung) > Advanced (Erweitert).
2.
Aktivieren Sie das Kontrollkästchen On battery power: Turn off device if not used for: (Im Akkubetrieb:
Gerät bei Nichtgebrauch abschalten nach), und wählen Sie aus der Dropdown-Liste einen Wert aus.
3.
Tippen Sie auf OK.
1–8
Benutzerhandbuch für das MC92N0-G
Ändern der Einstellungen für die Hintergrundbeleuchtung des Displays
So ändern Sie die Einstellungen für die Hintergrundbeleuchtung des Displays, um mehr Akkuleistung zu sparen:
1.
Tippen Sie auf Geräten mit Windows CE auf Start > Einstellungen > Systemsteuerung > Backlight
(Hintergrundbeleuchtung) > Battery Power (Akkuleistung).
oder
Tippen Sie auf Windows Embedded Handheld-Geräten auf Start > Einstellungen > System > Backlight
(Hintergrundbeleuchtung) > Battery Power (Akkuleistung).
2.
Aktivieren Sie das Kontrollkästchen On battery power: Disable backlight if not used for: (Im Akkubetrieb:
Tastaturbeleuchtung bei Nichtgebrauch deaktivieren nach), und wählen Sie einen Wert aus der
Dropdown-Liste aus.
3.
Tippen Sie auf die Registerkarte Brightness (Helligkeit).
4.
Tippen Sie auf das Kontrollkästchen Disable backlight (Hintergrundbeleuchtung deaktivieren), um die
Hintergrundbeleuchtung auszuschalten.
5.
Verwenden Sie den Schieberegler, um die Helligkeit der Hintergrundbeleuchtung festzulegen. Um den Akku zu
schonen, setzen Sie ihn auf einen niedrigen Wert.
6.
Tippen Sie auf OK.
Ändern der Einstellungen für die Tastaturbeleuchtung
So ändern Sie die Einstellungen für die Tastaturbeleuchtung, um mehr Akkuleistung zu sparen:
1.
Tippen Sie auf Geräten mit Windows CE auf Start > Einstellungen > Systemsteuerung > Keylight
(Tastaturbeleuchtung) > Battery Power (Akkuleistung).
oder
Tippen Sie auf Windows Embedded Handheld-Geräten auf Start > Einstellungen > System > Keylight
(Tastaturbeleuchtung) > Battery Power (Akkuleistung).
2.
Aktivieren Sie das Kontrollkästchen On battery power: Disable keylight if device if not used for
(Im Akkubetrieb: Tastaturbeleuchtung bei Nichtgebrauch deaktivieren nach), und wählen Sie aus der
Dropdown-Liste einen Wert aus.
3.
Tippen Sie auf Advanced (Erweitert).
4.
Tippen Sie auf das Kontrollkästchen Disable keylight (Tastaturbeleuchtung deaktivieren), um die
Tastaturbeleuchtung auszuschalten.
5.
Tippen Sie auf OK.
Inbetriebnahme des Geräts
1–9
Deaktivieren des Funkmodus
Auf Windows Embedded Handheld-Geräten
Windows Embedded Handheld-Geräte verfügen mit Wireless Manager (Verbindungsmanager) über eine einfache
zentrale Möglichkeit, um alle drahtlosen Funktionen des Geräts zu deaktivieren und zu konfigurieren.
Um den Wireless Manager (Verbindungsmanager) zu öffnen, tippen Sie in der Statusleiste auf das Symbol für die
Verbindungen, und wählen Sie Wireless Manager (Verbindungsmanager), oder tippen Sie auf Start >
Einstellungen > Connections (Verbindungen) > Wireless Manager (Verbindungsmanager).
• Um eine WLAN-Verbindung zu aktivieren oder deaktivieren, tippen Sie auf den jeweiligen blauen Balken.
• Um alle drahtlosen Verbindungen zu aktivieren oder zu deaktivieren, tippen Sie auf All (Alle).
• Um Einstellungen für eine Verbindung zu konfigurieren, tippen Sie auf Menu (Menü).
Auf Geräten mit Windows CE
WLAN-Funk
Tippen Sie auf das Symbol für die Fusion-Signalstärke in der Taskleiste, und wählen Sie Disable Radio
(Funkmodus deaktivieren), um den Funkmodus auszuschalten. Ein rotes X über dem Symbol gibt an, dass der
Funk deaktiviert (Aus) ist.
Symbol für die Fusion-Signalstärke
Abbildung 1-5 Symbol für die Fusion-Signalstärke
Tippen Sie auf das Symbol für die Fusion-Signalstärke in der Taskleiste, und wählen Sie Enable Radio (Funk
aktivieren), um den Funkmodus wieder zu aktivieren. Das rote X über dem Symbol verschwindet, und der
Funkmodus ist wieder aktiviert (Ein).
Bluetooth-Funkmodul mit aktiviertem StoneStreet One-Stack
Um den Bluetooth-Funk auszuschalten, tippen Sie auf das Bluetooth-Symbol in der Taskleiste, und wählen Sie
Disable Bluetooth (Bluetooth deaktivieren).
Bluetooth-Symbol
Abbildung 1-6 Bluetooth-Symbol
Um den Bluetooth-Funk einzuschalten, tippen Sie auf das Bluetooth-Symbol in der Taskleiste, und wählen Sie
Enable Bluetooth (Bluetooth aktivieren).
1 – 10 Benutzerhandbuch für das MC92N0-G
Kapitel 2 Betrieb der Serie MC92N0-G
Einführung
Dieses Kapitel beschreibt die Schaltflächen, Statussymbole und Bedienelemente auf dem MC92N0-G sowie die
Verwendung des MC92N0-G. Es enthält Anweisungen zum Einschalten und Zurücksetzen, zum Umgang mit Stift
und Headset, zur Dateneingabe und Datenerfassung.
Windows CE 7.0
Die Taskleiste unten im Fenster zeigt aktive Programme, die aktuelle Uhrzeit, den Ladezustand des Akkus sowie
den Kommunikationsstatus an.
Schaltfläche „Desktop“
Schaltfläche
„Start“
Abbildung 2-1
Öffnen von
Programmen
Statussymbole
Taskleiste
Durch die Statussymbole in der Taskleiste wird der aktuelle Status des MC92N0-G angezeigt. Wenn Sie zweimal
auf ein Statussymbol tippen, wird das entsprechende Einrichtungsfenster angezeigt, in dem Sie die Einstellungen
ändern oder anpassen können. Wenn Sie einmal auf andere Statussymbole tippen, werden die zugehörigen
Menüs angezeigt.
2–2
Benutzerhandbuch für das MC92N0-G
Tabelle 2-1
Statussymbole
Statussym
bol
Beschreibung
Uhr: Zeigt die aktuelle Uhrzeit an.
Akku: Dieses Symbol zeigt an, dass der Hauptakku aufgeladen wird oder das Gerät im Netzbetrieb
arbeitet.
Ein Doppelklick auf dieses Symbol öffnet das Fenster Power Properties (Leistungsdetails).
Netzstecker: Zeigt an, dass der Akku komplett aufgeladen ist und der MC92N0-G über eine externe
Stromversorgung betrieben wird.
Akku: Dieses Symbol zeigt an, dass der Akku vollständig (zu 100 %) geladen ist.
Die Symbole für den Akkuladezustand zeigen den Ladezustand in Schritten von 10 % im Bereich
zwischen 10 % und 100 % an.
Serielle Schnittstelle: Wird angezeigt, wenn das Terminal über ein serielles Kabel mit einem
Host-Computer verbunden ist.
Status der drahtlosen Verbindung: Zeigt die Stärke des WLAN-Signals an.
Bluetooth aktiviert: Gibt an, dass das Bluetooth-Funkmodul aktiviert ist (nur BTExplorer).
Bluetooth deaktiviert: Gibt an, dass das Bluetooth-Funkmodul deaktiviert ist (nur BTExplorer).
Bluetooth-Kommunikation: Zeigt an, dass der MC92N0-G mit einem anderen Bluetooth-Gerät (nur
BTExplorer) kommuniziert.
DataWedge läuft: Die DataWedge-Anwendung wird ausgeführt.
DataWedge inaktiv: Die DataWedge-Anwendung ist inaktiv.
Shift: Zeigt an, dass die Shift-Funktion ausgewählt ist.
FUNC: Die FUNC-Schaltflächenfunktion wurde ausgewählt.
STRG: Die STRG-Schaltflächenfunktion wurde ausgewählt.
ALT
ALT: Die ALT-Zeichenauswahl ist ausgewählt.
ALPHA: Der MC92N0-G befindet sich im ALPHA -Modus.
Betrieb der Serie MC92N0-G
2–3
Startmenü
Um das Startmenü zu öffnen, tippen Sie links unten auf dem Bildschirm auf
Programs (Programme) verfügbaren Standardanwendungen auf.
Tabelle 2-2
Symbol
. Tabelle 2-2 führt die im Menü
Anwendungen im Programm-Menü
Beschreibung
Symbol
Beschreibung
BattSwap: Damit fahren Sie den
MC92N0 bei einem Batteriewechsel
ordnungsgemäß herunter.
Fusion-Ordner: Öffnet den Wireless
Companion-Ordner.
Video-Player: Wiedergabe von
Videodateien.
Musik-Player: Wiedergabe von
Audiodateien.
BTScanner CtlPanel: Einrichten des
COM-Ports zur Verwendung mit einem
Bluetooth-Scanner.
Eingabeaufforderung: Öffnet ein
DOS-Fenster zur Befehlseingabe.
CtlPanel: Hier können Sie verschiedene
Einstellungen des MC92N0-G anzeigen
und bearbeiten. Zu diesen Einstellungen
gehören: Scanner-Parameter, Anzeige-,
Audio-, Drucker-, Datum-/Uhrzeit-,
Touchscreen-Einstellungen etc.
Internet Explorer: Durchsuchen von
Websites und WAP-Sites, Herunterladen
neuer Programme und Dateien aus dem
Internet.
MotoBTUI: Koppelt den Barcode mit
dem MC92N0-G über Bluetooth und
verwendet den Freihand-Imager RS507
zum Erfassen der Barcode-Daten.
Microsoft WordPad: Erstellen von
Dokumenten.
MSP Agent: Interagiert mit
MSP-Agents, um Überwachungs- und
Ausstattungsinformationen zur
Konfiguration, Bereitstellung,
Überwachung und Fehlerbehebung des
MC92N0-G zu erfassen. Nähere
Informationen hierzu finden Sie in der
Dokumentation MC92N0-G Handbuch
zur Integration.
Rapid Deployment Client: Ermöglicht
Softwaredownloads vom FTP-Server der
Mobility Services Platform Console auf
den MC92N0-G. Nähere Informationen
hierzu finden Sie in der Dokumentation
MC92N0-G Handbuch zur Integration.
Remote Desktopverbindung: Anmelden
bei Windows NT-Servercomputern und
Verwenden aller auf diesen Computern
verfügbaren Programme vom MC92N0-G
aus.
TelentCE: Öffnet den Wavelink
Telnet-Client.
Warmstart: Bedingt einen Warmstart
des MC92N0-G.
Windows Explorer: Organisieren und
Verwalten von Dateien auf Ihrem Gerät.
2–4
Benutzerhandbuch für das MC92N0-G
Systemsteuerung
Tabelle 2-3 listet die Anwendungen in der Systemsteuerung auf.
Tabelle 2-3
Symbol
Programme in der Systemsteuerung
Beschreibung
Symbol
Beschreibung
Hintergrundbeleuchtung:
Anpassen der Helligkeits- und
Leistungseinstellungen der
Hintergrundbeleuchtung.
Eigenschaften des Bluetooth-Geräts:
Startet die Bluetooth-Anwendung.
Zertifikate: Zur Anzeige von
Informationen über die auf dem
MC92N0-G installierten Zertifikate.
DataWedge: Ein Beispiel für eine
Scan-Anwendung. Das Symbol wird nach
der Installation angezeigt.
Datum/Uhrzeit: Einstellen von Datum,
Uhrzeit und Zeitzone.
Wählen: Bestimmt die
Wahleigenschaften für die
Modem-Verbindung und ermöglicht das
Bearbeiten der Telefoneinstellungen.
Lautstärke & Töne: Auswahl der Aktionen,
für die Töne ausgegeben werden, und
Anpassung der Meldungsdetails für
verschiedene Ereignisse.
Anzeige: Anpassen des Desktophintergrunds, der Darstellung, der Hintergrundbeleuchtung und der Helligkeit.
Fehlermeldung: Hier bestimmen Sie,
ob der MC92N0-G Informationen zum
Einsatz der Software sammelt. Diese
können beim Auftreten von schweren
Fehlern nützlich sein.
Eingabefeld: Anpassen der
Eingabemethode und der
Eingabeoptionen.
Internetoptionen: Steuern der
Verbindung des MC92N0-G mit dem
Internet.
IST-Einstellungen: Festlegen der
entsprechenden Einstellungen für die
Konfiguration der interaktiven
Sensor-Technologie des MC92N0-G.
Tastatur: Anpassen der
Ansprechverzögerung und der
Wiederholrate der Tastatur.
Tastaturbeleuchtung: Anpassen der
Einstellungen für die Tastaturbeleuchtung.
Maus: Anpassen der
Doppelklickempfindlichkeit in Sachen
Tempo und Timing.
Netzwerk- und DFÜ-Verbindungen:
Verbindungsaufnahme zu anderen
Computern, zu Netzwerken und zum
Internet über ein Modem.
Besitzer: Anpassen des persönlichen
Profils des Besitzers.
Kennwort: Festlegen eines Kennworts
für den MC92N0-G.
PC-Verbindung: Anpassen der
Einstellung für die Konnektivität eines
Host-Computers.
Leistung: Anzeigen und Steuern der
Leistungseinstellungen des MC92N0-G.
Ländereinstellungen: Anpassen der
Darstellung von Zahlen und Währungen
sowie von Datums- und Uhrzeitangaben.
Programme entfernen: Entfernen von
auf dem MC92N0-G installierten
Programmen.
Betrieb der Serie MC92N0-G
Tabelle 2-3
2–5
Programme in der Systemsteuerung (Fortsetzung)
Symbol
Beschreibung
Symbol
Beschreibung
Bildschirmauflösung: Setzt die
Bildschirmauflösung entweder auf
QVGA oder auf VGA. Weitere
Informationen finden Sie im MC92N0-G
Handbuch zur Integration.
Eingabestift: Kalibrieren des
Touchscreen und Anpassung des
Zeitabstands beim Doppeltippen.
System: Anzeigen von
Systeminformationen und Anpassen der
Speichereinstellungen.
System Info: Anzeige von Details zu
den Systemkomponenten des
MC92N0-G.
USBConfig: Konfiguration des
USB-Anschlusses für den MC92N0-G.
Windows Embedded Handheld
Der folgende Abschnitt beschreibt das Betriebssystem des Windows Embedded Handheld.
Bildlauf mithilfe des Fingers
Auf dem Display des Windows Embedded Handheld kann der Bildlauf mithilfe des Fingers durchgeführt werden.
Bildläufe in Webseiten, Dokumenten und Listen, z. B. Kontakt-, Datei-, Nachrichten- und Terminlisten etc., können
Sie problemlos mit dem Finger ausführen.
Dazu streichen bzw. wischen Sie mit Ihrem Finger einfach nur über das Display. Um einen Bildlauf nach unten
auszuführen, wischen Sie mit dem Finger nach oben über das Display, für einen Bildlauf nach oben wischen Sie
nach unten. Für den automatischen Bildlauf streichen Sie mit dem Finger nach oben oder unten über das Display.
Berühren Sie das Display, wenn Sie den Bildlauf beenden möchten.
Startseite
Der Standardstartbildschirm des MC92N0-G entspricht dem Startbildschirm des Windows Handheld. Auf der
Startseite werden die Statusleiste am oberen und die Symbolleiste am unteren Bildschirmrand angezeigt.
Die Startseite verfügt über eine Bildlauffunktion und enthält eine Liste von Anwendungs-Plug-Ins sowie eine
Informationsstatusleiste. In der Informationsstatusleiste wird das Anwendungs-Plug-In hervorgehoben, das sich
darunter befindet, und es werden zusätzliche Informationen angezeigt.
Statusleiste
Der Bildschirm
„Today“ (Heute)
Symbolleiste
Öffnen des Menüs „Start“
Abbildung 2-2
Symbole
Startbildschirm des Windows Embedded Handheld
2–6
Benutzerhandbuch für das MC92N0-G
Berühren Sie den Bildschirm für längere Zeit mit dem Finger, und verschieben Sie den Startbildschirm nach oben
bzw. unten. Sobald sich dabei der Name einer Anwendung unterhalb der Informationsstatusleiste befindet, werden
auf der Liste Informationen zu dieser Anwendung angezeigt.
Abbildung 2-3
Verschieben des Bildschirms „Today“ (Heute)
Berühren und halten Sie die Informationsstatusleiste, und verschieben Sie sie nach oben bzw. unten über einen
Anwendungsnamen. Wenn Sie den Finger vom Bildschirm nehmen, werden die Informationsstatusleiste und der
Anwendungsname mittig auf dem Bildschirm angezeigt.
Abbildung 2-4
Verschieben der Informationsstatusleiste
Anwendungssymbol
Anwendungsinformationen
Abbildung 2-5
Beispiel der Informationsleiste
Betrieb der Serie MC92N0-G
2–7
Um die Startseite anzupassen, tippen Sie auf
> Settings (Einstellungen) > Today (Heute). Wählen Sie im
horizontalen Bildlauf die Option Appearance (Darstellung), um den Hintergrund und die Elemente und somit das
Anzeigeformat zu ändern.
Der Bildschirm „Today“ (Heute) im Classic-Layout
Der Benutzer kann den Bildschirm „Today“ (Heute) in das klassische Layout von Windows Mobile 6.1 ändern.
Statusleiste
Der Bildschirm „Today“ (Heute)
Taskleiste
Symbolleiste
Abbildung 2-6
Der Bildschirm „Today“ (Heute) im Classic-Layout
Um zur Classic-Ansicht zu wechseln, tippen Sie auf
(Elemente).
Abbildung 2-7
> Settings (Einstellungen) > Home (Startseite) > Items
Einstellungen für den Startbildschirm
Deaktivieren Sie das Kontrollkästchen Windows Default (Windows-Standard), aktivieren Sie ein anderes
Kontrollkästchen, und tippen Sie dann auf
.
Die Taskleiste am unteren Bildschirmrand kann die in Tabelle 2-4 aufgeführten Taskleistensymbole enthalten.
2–8
Benutzerhandbuch für das MC92N0-G
Taskleistensymbole
Tabelle 2-4
Symbol
Beschreibung
Status der drahtlosen Verbindung: Zeigt die Stärke des WLAN-Signals an und öffnet das Menü
„Wireless Applications“ (Drahtlosanwendungen).
Bluetooth aktiviert: Gibt an, dass das Bluetooth-Funkmodul aktiviert ist (wird nur angezeigt, wenn der
StoneStreet One Bluetooth-Stack aktiviert wurde).
Bluetooth deaktiviert: Gibt an, dass das Bluetooth-Funkmodul deaktiviert ist (wird nur angezeigt, wenn
der StoneStreet One Bluetooth-Stack aktiviert wurde).
Bluetooth-Kommunikation: Zeigt an, dass der MC92N0-G mit einem anderen Bluetooth-Gerät
kommuniziert (wird nur angezeigt, wenn der StoneStreet One Bluetooth-Stack aktiviert wurde).
ActiveSync: Gibt an, dass eine aktive serielle Schnittstelle zwischen dem MC92N0-G und dem
Entwicklungscomputer besteht.
DataWedge läuft: Die DataWedge-Anwendung wird ausgeführt.
DataWedge inaktiv: Die DataWedge-Anwendung ist inaktiv.
Shift: Zeigt an, dass die Shift-Funktion ausgewählt ist.
FUNC: Die FUNC-Schaltflächenfunktion wurde ausgewählt.
STRG: Die STRG-Schaltflächenfunktion wurde ausgewählt.
ALT
ALT: Die ALT-Zeichenauswahl ist ausgewählt.
Statusleiste
In der Statusleiste am oberen Bildschirmrand sehen Sie die in Tabelle 2-5 aufgeführten Statussymbole.
Benachrichtigungen
Konnektivität
Audio
Akku
Uhr
Abbildung 2-8
Symbole in der Statusleiste
Betrieb der Serie MC92N0-G
Tabelle 2-5
2–9
Symbole in der Statusleiste
Symbol
Beschreibung
Symbol
Beschreibung
Benachrichtigungen
Zeigt eine Erinnerung zu einem
bevorstehenden Kalendertermin an.
Benachrichtigung, dass eine oder mehrere
Instant Messaging-Nachrichten empfangen
wurden.
Benachrichtigung, dass eine oder mehrere
E-Mail-/Textnachrichten empfangen wurden.
Es sind weitere Benachrichtigungssymbole
vorhanden, die angezeigt werden können.
Konnektivität
Verbindung ist aktiv.
Verbindung ist nicht aktiv.
Synchronisierung findet statt.
WLAN verfügbar.
WLAN wird verwendet.
Audio
Alle Sounds sind eingeschaltet.
Alle Sounds sind ausgeschaltet.
Der Akku wird geladen.
Der Akku ist vollständig geladen.
Der Ladezustand des Akkus ist hoch.
Der Ladezustand des Akkus ist mittel.
Der Ladezustand des Akkus ist niedrig.
Der Ladezustand des Akkus ist sehr niedrig.
Akku
Tippen Sie zum Anzeigen der Symbolleiste auf die Statusleiste. Durch Tippen auf ein Symbol erhalten Sie
zusätzliche Informationen zu Benachrichtigungen oder dem Status.
Symbolleiste
Abbildung 2-9
Symbolleiste
2 – 10 Benutzerhandbuch für das MC92N0-G
Tabelle 2-6
Symbole in der Symbolleiste
Symbol
Beschreibung
Vergrößern: Vergrößert den Bildschirm.
Verbindung: Zeigt das Dialogfeld „Connectivity“ (Verbindung) an.
Lautstärke: Zeigt das Dialogfeld „Volume“ (Lautstärke) an.
Energieversorgung: Zeigt das Fenster „Power“ (Energieversorgung) an.
Uhrzeit & Wecker: Öffnet das Fenster „Clocks & Alarms“ (Uhrzeit & Wecker).
Symbolleiste
Die Symbolleiste am unteren Bildschirmrand enthält das Start-Symbol
zum Öffnen des Startmenüs. Welche
weiteren Symbole angezeigt werden, hängt davon ab, welche Anwendung gerade geöffnet ist.
Abbildung 2-10
Beispiele für die Symbolleiste
Startbildschirm
Um den Startbildschirm zu öffnen, tippen Sie links unten auf dem Bildschirm auf
.
Wenn Sie mit dem Finger nach oben fahren, werden weitere Programm- und Ordnersymbole angezeigt.
Häufig benutzte Programm- und Ordnersymbole können Sie zum einfacheren Zugriff an eine beliebige Stelle auf
dem Startbildschirm verschieben. Drücken und halten Sie das zu verschiebende Symbol. Verschieben Sie es an
den gewünschten Ort, und lassen Sie es wieder los.
Tabelle 2-7 führt die auf dem Startbildschirm verfügbaren Standardsymbole auf.
Tabelle 2-7
Symbol
Programme auf dem Startbildschirm
Beschreibung
Symbol
Beschreibung
Start: Anzeige des Startbildschirms.
Text: Senden einer SMS-Textnachricht.
Kontakte: Adressverwaltung für
Freunde und Kollegen.
E-Mail: Senden und Empfangen von
E-Mails.
Betrieb der Serie MC92N0-G 2 – 11
Tabelle 2-7
Symbol
Programme auf dem Startbildschirm (Fortsetzung)
Beschreibung
Symbol
Beschreibung
Internet Explorer: Durchsuchen von
Websites und WAP-Sites, Herunterladen
neuer Programme und Dateien aus dem
Internet.
Akkuwechsel: Ordnungsgemäßes
Herunterfahren des MC92N0 bei einem
Akkuwechsel.
Kalender: Verwalten von Terminen und
Erstellen von Besprechungsanfragen.
Einstellungen: Öffnet den Ordner
„Einstellungen“. Tabelle 2-8 führt die im
Ordner „Einstellungen“ verfügbaren
Standardsymbole auf.
Bilder & Videos: Anzeigen und
Verwalten von Bildern, animierten GIFs
und Videodateien.
Erste Schritte: Startet die Anwendung
„Getting Started“ (Erste Schritte).
Windows Media: Wiedergeben von
Audio- und Videodateien.
Alarme: Einstellen der Geräteuhr auf
das Datum und die Uhrzeit Ihres
Gebiets. Zudem können für angegebene
Tage und Uhrzeiten einer Woche
Weckfunktionen festgelegt werden.
Marketplace: Im Marketplace können
Sie Anwendungen erwerben.
Messenger: Mobile Version von
Windows Live Messenger.
Windows Live: Mobile Version von
Windows Live™ zur Suche von
Informationen im Internet.
Rechner: Bietet Grundrechenarten wie
Addition, Subtraktion, Multiplikation und
Division.
MSN Money: Verwalten von Finanzen.
MSN Weather: Lokale
Wetterinformationen.
Aufgaben: Nachverfolgen von
Aufgaben.
Spiele: Spiele spielen.
Office Mobile: Sie können die
vollständige Palette der Microsoft®
Office-Anwendungen für Ihr Mobilgerät
(nur Premium) verwenden.
Notizen: Erstellen von Notizen in Handoder Maschinenschrift, Zeichnungen und
Sprachaufzeichnungen.
Windows Explorer: Organisieren und
Verwalten von Dateien auf Ihrem Gerät.
ActiveSync: Synchronisieren von
Informationen zwischen dem MC92N0-G
und einem Host-Computer oder dem
Exchange-Server.
Telefon durchsuchen: Durchsuchen
von Kontakten, Daten und anderen
Informationen auf dem MC92N0-G.
Weitere Informationen hierzu finden Sie
im Microsoft Applications for Windows
Mobile 6 User Guide.
Internetfreigabe: Nutzen Sie die
Datenverbindung des MC92N0-G,
um einen Notebook-Computer mit
dem Internet zu verbinden.
2 – 12 Benutzerhandbuch für das MC92N0-G
Tabelle 2-7
Symbol
Programme auf dem Startbildschirm (Fortsetzung)
Beschreibung
Symbol
Beschreibung
Hilfe: Zugriff auf Online-Hilfethemen.
Task-Manager: Ermöglicht das Anzeigen
von Speicher- und CPU-Auslastung
sowie das Beenden von Prozessen.
Weitere Informationen hierzu finden Sie
im Microsoft Applications for Windows
Mobile 6 User Guide.
Adobe Reader: Zum Anzeigen von
PDF-Dateien.
Wireless Companion: Öffnet den
Wireless Companion-Ordner.
BTScanner CtlPanel: Einrichten des
COM-Ports zur Verwendung mit einem
Bluetooth-Scanner.
BTExplorer: Verwalten von StoneStreet
One Bluetooth-Verbindungen. Weitere
Informationen hierzu finden Sie im
MC92N0-G Handbuch zur Integration.
Erscheint nur bei aktiviertem StoneStreet
One Bluetooth-Stack.
BT Information: Anzeigen von
Informationen über das
Bluetooth-Funkmodul und Generieren
eines Bluetooth-Adressenbarcodes.
MSP Agent: Interagiert mit
MSP-Agents, um Überwachungs- und
Ausstattungsinformationen zur Konfiguration, Bereitstellung, Überwachung und
Fehlerbehebung des MC92N0-G zu
erfassen. Nähere Informationen hierzu
finden Sie in der Dokumentation
MC92N0-G Handbuch zur Integration.
Remote Desktop Mobile: Anmelden bei
Windows NT-Servercomputern und
Verwenden aller auf diesen Computern
verfügbaren Programme vom MC92N0-G
aus.
Rapid Deployment Client: Ermöglicht
Softwaredownloads vom FTP-Server der
Mobility Services Platform Console auf
den MC92N0-G. Nähere Informationen
hierzu finden Sie in der Dokumentation
MC92N0-G Handbuch zur Integration.
RTLogExport: Dient zum Extrahieren
von Echtzeitdaten in eine Protokolldatei
und wird auf Anweisung der SupportMitarbeiter von Motorola Solutions verwendet. Alternativ drücken Sie F9, um
die Daten in eine Protokolldatei zu
extrahieren. Die Protokolldatei befindet
sich im Ordner „/ExportLogs“.
Betrieb der Serie MC92N0-G 2 – 13
Tabelle 2-8
Einstellungsanwendungen
Symbol
Beschreibung
Symbol
Beschreibung
Uhrzeit & Wecker: Einstellen der
Geräteuhr auf das Datum und die Uhrzeit
Ihres Gebiets. Zudem können für
angegebene Tage und Uhrzeiten einer
Woche Weckfunktionen festgelegt werden.
Sperren: Festlegen eines Kennworts für
den MC92N0-G.
Startseite: Anpassen der Darstellung des
Startbildschirms und der darin
anzuzeigenden Informationen.
Sound & Benachrichtigungen:
Aktivieren von Sounds für Ereignisse,
Benachrichtigungen u. a. sowie Festlegen
des Benachrichtigungstyps für
verschiedene Ereignisse.
Ordner „Persönlich“: Persönliche
Anwendungen.
Ordner „Verbindungen“:
Verbindungsanwendungen.
Ordner „System“:
Systemanwendungen.
Ordner „Verbindungen“
Datenübertragung: Einrichten des
MC92N0-G für den Empfang
eingehender Daten.
Verbindungen: Einrichten einer oder
mehrerer Modemverbindungen für Ihr
Gerät, z. B. Telefoneinwahl oder Bluetooth,
sodass das Gerät eine Verbindung mit
dem Internet oder einem privaten lokalen
Netzwerk herstellen kann.
Bluetooth: Öffnen der Microsoft oder
StoneStreet One Bluetooth-Anwendung,
Umschalten des MC92N0-G in den
sichtbaren Modus und Suchen nach
anderen Bluetooth-Geräten in der
Umgebung.
Registrierung in Domäne: Registrieren
des Geräts als AD-Domänenmitglied für
die Geräteverwaltung und -sicherheit.
Weitere Informationen hierzu finden Sie im
Microsoft Applications for Windows
Mobile 6 User Guide.
Wi-Fi: Einrichten der drahtlosen
Netzwerkverbindung und Anpassen der
Einstellungen.
USB zu PC: Aktivieren oder Deaktivieren
der verbesserten Netzwerkverbindung.
Wireless Manager: Aktivieren oder
Deaktivieren der drahtlosen Funktionen
des MC92N0-G und Anpassen der
Einstellungen für Wi-Fi und Bluetooth.
Ordner „Persönlich“
Tasten: Zuweisen eines Programms zu
einer Schaltfläche.
Besitzerinformationen: Eingabe der
persönlichen Informationen auf dem
MC92N0-G.
2 – 14 Benutzerhandbuch für das MC92N0-G
Tabelle 2-8
Einstellungsanwendungen (Fortsetzung)
Symbol
Beschreibung
Symbol
Beschreibung
Ordner „System“
Info: Anzeigen grundlegender
Informationen, z. B. zur Windows
Handheld®-Version und zum
Prozessortyp des MC92N0-G.
Zertifikate: Zur Anzeige von
Informationen über die auf dem
MC92N0-G installierten Zertifikate.
Hintergrundbeleuchtung: Festlegen der
Helligkeit und Beleuchtungsdauer der
Hintergrundbeleuchtung.
Kundenfeedback: Senden von Feedback
zur Windows Handheld 6-Software.
Verschlüsselung: Verschlüsselung der
Dateien auf einer Speicherkarte.
Verschlüsselte Dateien können nur auf
Ihrem Gerät gelesen werden.
DataWedge: Ein Beispiel für eine
Scan-Anwendung.
Fehlerberichterstellung: Aktivieren oder
Deaktivieren der
Fehlerberichterstellungsfunktion von
Microsoft.
IST-Einstellungen: Definieren der
entsprechenden Einstellungen zur
Konfiguration der Interactive Sensor
Technology (IST) des Geräts.
Tastaturbeleuchtung: Festlegen der
Beleuchtungsdauer für die
Tastaturbeleuchtung.
Speicher: Überprüfen des Zuordnungsstatus des Gerätespeichers und der Speicherkarteninformationen sowie Anhalten
derzeit ausgeführter Programme.
Verwaltete Programme: Anzeigen der
Programme, die mithilfe von Mobile
Device Manager auf dem MC92N0-G
installiert wurden.
Energieversorgung: Überprüfen des
Akkuladezustands und Einstellen der
Abschaltzeit für das Display zur Verringerung
der erforderlichen Akkuleistung.
Programme entfernen: Entfernen von
Programmen, die Sie auf dem
MC92N0-G installiert haben.
Ländereinstellungen: Festlegen der zu
verwendenden Länderkonfiguration,
einschließlich des Anzeigeformats für
Zahlen, Währung, Datum und Uhrzeit auf
dem MC92N0-G.
Bildschirm: Ändern der
Bildschirmausrichtung, Neukalibrieren
des Bildschirms und Ändern der Größe
des Bildschirmtexts.
Task-Manager: Beenden von
Programmen und Prozessen.
Systeminformationen: Zeigt die
Software- und Hardwareinformationen
des MC92N0-G an.
UI-Einstellungen: Legt die Rasteransicht
für das Startmenü fest.
USBConfig: Konfiguration des
USB-Anschlusses für den MC92N0-G.
Betrieb der Serie MC92N0-G 2 – 15
Lautsprechersymbol
Mit dem Lautsprechersymbol kann die Systemlautstärke angepasst werden.
1.
Tippen Sie auf die Statusleiste und dann auf das Lautsprechersymbol. Das Dialogfeld Volume (Lautstärke)
wird angezeigt.
2.
Tippen Sie auf den Schieberegler und verschieben Sie ihn, um die Lautstärke einzustellen.
3.
Aktivieren Sie das Optionsfeld On (Ein) oder Off (Aus), um den Lautsprecher ein- oder auszuschalten.
HINWEIS Die Systemlautstärke kann auch im Fenster Sounds & Notifications (Sounds & Benachrichtigungen)
über die Tastatur angepasst werden.
Sperren des MC92N0-G
Sie können den MC92N0-G sperren, indem Sie die Tastenbedienung bzw. Eingabe über Bildschirmberührung
deaktivieren oder eine Kennwortanforderung erstellen.
Durch das Sperren des MC92N0-G werden die Funktionen der Tastaturbedienung und der Eingabe über
Touchscreen ausgeschaltet. Diese Option ist hilfreich, wenn der MC92N0-G eingeschaltet ist und Sie eine
unbeabsichtigte Tastenaktivierung verhindern möchten.
Tippen Sie zum Sperren des Geräts auf
>
.
Entsperren ohne PIN oder Kennwort
Wenn der MC92N0-G gesperrt ist, wird der Sperrbildschirm angezeigt.
Abbildung 2-11
Sperrbildschirm
Schieben Sie den Sperrknopf zum Entsperren nach links oder rechts, um den Bildschirm zu entsperren.
2 – 16 Benutzerhandbuch für das MC92N0-G
Sperren mit einfacher PIN
Wenn der MC92N0-G gesperrt ist, wird der Sperrbildschirm angezeigt.
Abbildung 2-12
Sperrbildschirm für einfache PIN
Geben Sie die PIN ein, und tippen Sie auf Unlock (Entsperren).
Sperren mit komplexem Kennwort
Wenn der MC92N0-G gesperrt ist, wird der Sperrbildschirm angezeigt.
Abbildung 2-13
Sperrbildschirm für komplexes Kennwort
Geben Sie das komplexe Kennwort ein, und tippen Sie dann auf Unlock (Entsperren).
Betrieb der Serie MC92N0-G 2 – 17
Konfigurieren der Sperre mit Kennwort
Im Fenster Password (Kennwort) können Sie ein Kennwort festlegen, das den nicht autorisierten Zugriff auf den
MC92N0-G verhindert.
HINWEIS Wenn die Konfiguration des MC92N0-G eine Verbindung mit dem Netzwerk umfasst, sollten Sie
ein sicheres (schwer zu ermittelndes) Kennwort verwenden, um die Netzwerksicherheit zu
unterstützen. Tools zur nicht autorisierten Ermittlung von Kennwörtern werden immer weiter
verbessert, und für diesen Prozess kommen immer leistungsstärkere Computer zur Anwendung.
1.
Tippen Sie auf
Abbildung 2-14
> Settings (Einstellungen) > Lock (Sperren).
Kennwort-Fenster
2.
Aktivieren Sie das Kontrollkästchen Prompt if device unused for (Erforderlich, wenn Gerät unbenutzt seit),
um den Kennwortschutz zu aktivieren.
3.
Wählen Sie aus der Dropdown-Liste die Zeitdauer der Inaktivität aus, nach der das Gerät mit einem Kennwort
gesperrt werden soll.
4.
Wählen Sie aus der Dropdown-Liste Password type (Kennworttyp) entweder Simple PIN (Einfache PIN) oder
Strong alphanumeric (Komplex alphanumerisch) aus.
5.
Geben Sie bei der Option für eine einfache PIN in das Feld Password (Kennwort) ein vierstelliges Kennwort ein.
Wenn Sie ein Kennwort mit erhöhter Sicherheit erstellen möchten, gehen Sie wie folgt vor:
6.
a.
Geben Sie in das Feld Password (Kennwort) ein Kennwort mit sieben Zeichen ein. Ein komplexes
Kennwort besteht aus mindestens 7 Zeichen und enthält mindestens drei der folgenden Zeichen: Großund Kleinbuchstaben, Ziffern und Satzzeichen.
b.
Geben Sie das Kennwort zur Bestätigung noch einmal in das Feld Confirm: (Bestätigen:) ein.
Tippen Sie auf
.
2 – 18 Benutzerhandbuch für das MC92N0-G
LED-Anzeigen
Die LED-Anzeige des MC92N0-G enthält LEDs, die den Scan- und Ladestatus angeben. In Tabelle 2-9 werden die
LED-Signale beschrieben.
LED-Anzeige
Abbildung 2-15
Tabelle 2-9
MC92N0-G LED-Anzeige
MC92N0-G LED-Anzeigen
LED-Status
Bedeutung
Rotes Dauerlicht
Laser ist aktiviert; Scannen/Bilderfassung wird ausgeführt.
Grünes Dauerlicht
Erfolgreiche Decodierung/Erfassung.
Langsames gelbes
Blinklicht
Der Hauptakku des MC92N0-G wird geladen.
Schnelles gelbes Blinklicht
Ladefehler: Überprüfen Sie, ob der MC92N0-G richtig eingesetzt wurde.
Orangefarbenes
Dauerlicht
Der Hauptakku des MC92N0-G ist vollständig geladen.
Tastenfeld
Der MC92N0-G hat folgende austauschbare, modulare Tastaturen:
• Tastatur mit 28 Tasten
• Tastatur mit 43 Tasten
• Tastatur mit 53 Tasten
• 3270 Emulator
• 5250 Emulator
• VT Emulator
Unter Anhang B, Tastenfeld finden Sie ausführliche Informationen über jede Tastatur.
Betrieb der Serie MC92N0-G 2 – 19
Eingeben von Daten
Beim Eingeben von Daten über die Tastatur können Sie einhändig oder zweihändig schreiben, wie in
Abbildung 2-16 gezeigt.
Einhändiges Verfahren
Abbildung 2-16
Zweihändiges Verfahren
Eingeben von Daten über die Tastatur
Verwenden der Ein-/Aus -Taste
Drücken Sie die rote Ein-/Austaste, um das Display des MC92N0-G ein- bzw. auszuschalten. Der MC92N0-G ist
eingeschaltet, wenn das Display eingeschaltet ist. Wenn das Display ausgeschaltet ist, befindet sich der
MC92N0-G im Ruhemodus. Weitere Informationen finden Sie im Abschnitt Starten des MC92N0-G auf Seite 1-6.
Der Netzschalter wird auch zum Zurücksetzen des MC92N0-G durch Warm- oder Kaltstart verwendet.
Auf Geräten mit Windows CE:
• Warmstart: Der MC92N0-G wird zurückgesetzt.
• Kaltstart: Setzt den MC92N0-G zurück, entfernt alle hinzugefügten Anwendungen, die nicht im
Anwendungsordner gespeichert sind, und stellt alle Werkseinstellungen wieder her.
• Auf Windows Embedded Handheld-Geräten:
• Warmstart: Der MC92N0-G wird zurückgesetzt. Das Betriebssystem und alle Anwendungen werden neu
gestartet. Die Dateiablage wird beibehalten.
• Kaltstart: Der MC92N0-G wird zurückgesetzt. Das Betriebssystem und alle Anwendungen werden neu
gestartet. Die Dateiablage wird beibehalten. Wird normalerweise nur dann verwendet, wenn ein
Warmstart nicht eingeleitet werden kann.
2 – 20 Benutzerhandbuch für das MC92N0-G
HINWEIS Anwendungen, die im Anwendungsordner hinzugefügt wurden, werden bei einem Kaltstart nicht entfernt.
Der Anwendungsordner befindet sich im Flash-Speicher.
Informationen zum Starten des MC92N0-G finden Sie unter Geräte mit Windows Embedded Handheld auf
Seite 2-28.
WLAN
HINWEIS Standardmäßig ist das WLAN beim Start des MC92N0-G eingeschaltet. Informationen darüber,
wie Sie den WLAN-Funk beim Start des MC92N0-G ausschalten, finden Sie im MC92N0-G
Handbuch zur Integration.
Eine Reihe an Wireless-Anwendungen stellen die zur Konfiguration und zum Test der Funkverbindung des
MC92N0-G erforderlichen Funktionen zur Verfügung. Weitere Informationen zur Konfiguration von
Wireless-Profilen finden Sie im Wireless Fusion Enterprise Mobility Suite User Guide for Version X2.01.
Die neueste Version dieses Handbuchs finden Sie unter http://supportcentral.motorolasolutions.com. Unter
Softwareversionen auf Seite xiii können Sie die Fusion-Version Ihres MC92N0-G ermitteln.
Geräte mit Windows CE
Tippen Sie auf das Symbol für die Signalstärke, um das Menü Wireless Launcher (Drahtlos-Start) aufzurufen.
Signalstärke-Symbol
Abbildung 2-17
Das Menü „Wireless Application“ (Drahtlose Anwendung)
Betrieb der Serie MC92N0-G 2 – 21
Geräte mit Windows Embedded Handheld
HINWEIS Auf Geräten mit Windows Embedded Handheld rufen Sie den Wireless Launcher über den
Startbildschirm auf. Wählen Sie das Plug-In Fusion, und tippen Sie auf die Schaltfläche Fusion
Menu (Menü „Fusion“).
Die Schnittstelle zum Symbol Signalstärke und Wireless Launcher hat sich geändert und zeigt den
standardmäßigen Bildschirm „Today“ (Heute) von Windows Embedded Handheld an. Zum Anzeigen des Wireless
Launcher wählen Sie das Plug-In Fusion im Bildschirm „Today“ (Heute) und tippen auf den Softkey Fusion Menu
(Menü „Fusion“).
Abbildung 2-18
Das Plug-In Fusion auf dem Bildschirm „Today“ (Heute)
Die Funktionalität dieses Dialogfelds ist ähnlich wie im Menü Wireless Launcher. Ziehen Sie das Fenster nach oben
und unten, um alle Menüoptionen anzuzeigen. Tippen Sie auf das Symbol neben dem Element, um es zu öffnen.
Abbildung 2-19
Das Fenster Wireless Launcher
2 – 22 Benutzerhandbuch für das MC92N0-G
Verbindung mit dem Internet
Um mit Fusion Wireless Companion in einem WLAN die Verbindung zum Internet aufzubauen, müssen die
Einstellungen der Netzwerkkarte auf Internet festgelegt sein:
1.
Stellen Sie sicher, dass Fusion aktiviert und ein Profil konfiguriert ist.
2.
Tippen Sie auf
3.
Wählen Sie in der Dropdown-Liste My network card Connects to (Meine Netzwerkkarte verbindet sich mit)
The Internet (Das Internet) aus.
4.
Tippen Sie auf OK.
> Settings (Einstellungen) > Connections (Verbindung) > Wi-Fi.
Unterstützte Anwendungen
In Tabelle 2-10 finden Sie die Elemente im Menü „Fusion“ zusammen mit einer Beschreibung der zugehörigen
Anwendungen.
Tabelle 2-10
Unterstützte Anwendungen
Anwendung
Beschreibung
Find WLANs (WLANs suchen)
Startet die Anwendung Find WLANs (WLANs suchen), die eine Liste der
gefundenen aktiven WLANs anzeigt.
Manage Profiles (Profile verwalten)
Startet die Anwendung Manage Profiles (Profile verwalten), die den
Profil-Editor-Assistenten enthält. Mit dieser Anwendung können Sie die
Liste Ihrer WLAN-Profile verwalten und bearbeiten.
Manage Certs (Zertifikate verwalten)
Startet die Anwendung Certificate Manager (Zertifikats-Manager), mit der
Sie die für die Authentifizierung verwendeten Zertifikate verwalten können.
Manage PACs (PACs verwalten)
Startet die Anwendung PAC Manager (PAC-Manager), mit der Sie die
geschützten Zugriffsberechtigungen für die EAP-FAST-Authentifizierung
(Extensible Authentication Protocol-Flexible Authentication via Secure
Tunneling) verwalten können.
Options (Optionen)
Startet die Anwendung Options (Optionen), mit der Sie die Optionen für
Fusion konfigurieren können.
Wireless Status (Drahtlosstatus)
Startet die Anwendung Wireless Status (Drahtlosstatus), mit der Sie den
Status der aktuellen Drahtlosverbindung überprüfen können.
Wireless Diagnostics
(Drahtlosdiagnose)
Startet die Anwendung Wireless Diagnostics (Funkmodul-Diagnose), die
über Tools zur Diagnose von Problemen in Zusammenhang mit der
Drahtlosverbindung verfügt.
Log on/off (Anmelden/Abmelden)
Öffnet das Dialogfenster Network Login (Benutzeranmeldung), in dem Sie
sich mit einem bestimmten Profil anmelden bzw. vom derzeit aktiven Profil
abmelden können.
Fusion Help (Fusion-Hilfe)
Ruft die Hilfe zu Fusion auf, die Informationen zum Gerät bietet.
Betrieb der Serie MC92N0-G 2 – 23
Fusion Setup (Einrichten von Fusion)
Ausführliche Informationen zur WLAN-Einrichtung mit Fusion finden Sie in Wireless Fusion Enterprise Mobility
Suite User Guide for Version X2.01.
So richten Sie das WLAN mithilfe von Fusion ein:
HINWEIS Bevor Sie die Einrichtung in Fusion vornehmen, müssen Sie die korrekten
WLAN-Konfigurationsinformationen von Ihrem Systemadministrator anfordern.
Das folgende Konfigurationsbeispiel zeigt den Einrichtungsvorgang für ein WLAN mit
WEP-Verschlüsselung (Wired Equivalent Privacy).
1.
Tippen Sie auf
> Wireless Companion > Wireless Launcher > Manage Profiles (Profile verwalten).
Das Fenster Manage Profiles (Profile verwalten) wird angezeigt.
2.
Tippen Sie in diesem Fenster für längere Zeit auf das Display, und wählen Sie im Kontextmenü die Option Add
(Hinzufügen) aus. Das Fenster Wireless LAN Profile Entry (WLAN-Profileintrag) wird angezeigt.
3.
Geben Sie im Textfeld Profile Name (Profilname) einen Namen für das Profil ein.
4.
Geben Sie im Textfeld ESSID die ESSID ein.
Abbildung 2-20
Dialogfeld „Profile ID“ (Profil-ID)
5.
Tippen Sie auf Next (Weiter).Das Dialogfeld Operating Mode (Betriebsmodus) wird angezeigt.
6.
Wählen Sie in der Dropdown-Liste Operating Mode (Betriebsmodus) entweder Infrastructure (Infrastruktur)
oder Ad-hoc aus.
Abbildung 2-21
Dialogfeld „Operating Mode“ (Betriebsmodus)
7.
Tippen Sie auf Next (Weiter). Das Dialogfeld Security Mode (Sicherheitsmodus) wird angezeigt.
8.
Wählen Sie in der Dropdown-Liste Security Mode (Sicherheitsmodus) den Eintrag Legacy (Pre-WPA)
(Alt (vor WPA)) aus.
2 – 24 Benutzerhandbuch für das MC92N0-G
Abbildung 2-22
9.
Dialogfeld „Security/Authentication“ (Sicherheit/Authentifizierung)
Wählen Sie in der Dropdown-Liste Authentication (Authentifizierung) den Eintrag None (Keine) aus.
10. Tippen Sie auf Next (Weiter). Das Dialogfeld Encryption (Verschlüsselung) wird angezeigt.
11. Wählen Sie in der Dropdown-Liste Encryption Type (Verschlüsselungstyp) den Eintrag WEP-40 (40/24) aus.
Abbildung 2-23
Dialogfeld „Encryption“ (Verschlüsselung)
12. Wählen Sie die Optionsfelder Pass-phrase (Passphrase) oder Hexadecimal Keys (Hexadezimalschlüssel)
aus, um anzugeben, was auf der nächsten Seite eingegeben werden muss.
13. Aktivieren Sie das Kontrollkästchen For added security - Mask characters entered (Erhöhte Sicherheit –
Eingegebene Zeichen maskieren), um die eingegebenen Zeichen auszublenden. Andernfalls werden die
angegebenen Zeichen im Klartext angezeigt.
14. Tippen Sie auf Next (Weiter).
Abbildung 2-24
Dialogfeld „WEP-40 WEP Keys“ (WEP-40 WEP-Schlüssel)
15. Wählen Sie in der Dropdown-Liste Edit Key (Schlüssel bearbeiten) den Schlüssel aus, der eingegeben
werden soll.
16. Geben Sie im Feld Key (Schlüssel) einen Schlüssel aus 10 hexadezimalen Zeichen ein.
17. Geben Sie den Schlüssel im Feld Confirm (Bestätigen) erneut ein. Wenn die Schlüssel übereinstimmen, wird
dies durch eine Meldung bestätigt.
18. Wiederholen Sie den Vorgang für jeden WEP-Schlüssel.
Betrieb der Serie MC92N0-G 2 – 25
19. Wählen Sie in der Dropdown-Liste Transmit Key (Schlüssel übertragen) den Schlüssel aus, der übertragen
werden soll.
20. Tippen Sie auf Next (Weiter). Das Dialogfeld IPv4 Address Entry (IPv4-Adresseintrag) wird angezeigt.
Abbildung 2-25
Dialogfeld „IP Address Entry“ (IP-Adresseintrag)
21. Vergewissern Sie sich, dass alle drei Kontrollkästchen aktiviert sind.
22. Tippen Sie auf Next (Weiter). Das Dialogfeld Battery Usage (Akku-Nutzung) wird angezeigt.
23. Wählen Sie im Dialogfeld Battery Usage Mode (Akku-Modus) eine Energieoption aus.
Abbildung 2-26
Dialogfeld „Battery Usage“ (Akku-Nutzung)
24. Tippen Sie auf Next (Weiter). Das Dialogfeld Performance Settings (Leistungseinstellungen) wird angezeigt.
25. Im Dialogfeld Performance Settings (Leistungseinstellungen) wählen Sie entweder Optimize for Data (Für
Daten optimieren) oder Optimize for Voice (Für Sprache optimieren).
26. Tippen Sie auf Save (Speichern).
Interactive Sensor Technology
HINWEIS Die Funktion der interaktiven Sensortechnologie ist nur bei Premium Konfigurationen verfügbar.
In diesem Abschnitt wird die Funktionsweise der Interactive Sensor Technology (IST) auf dem MC92N0-G erläutert.
Die IST unterstützt folgende Funktionen.
• Energieüberwachung: Die Energieüberwachung erfolgt über die Konfiguration der IST, um das Ein- und
Ausschalten der Hintergrundbeleuchtung und des Ruhezustands des MC92N0-G durch Überwachung der
Bewegungen sowie der Ausrichtung des Geräts zu kontrollieren.
• Ausrichtung der Anzeige: Die Anzeige wird je nach Ausrichtung des MC92N0-G auf Hoch- oder Querformat
umgeschaltet.
• Erkennung von freiem Fall: Überwacht die Dauer eines freien Falls und zeichnet Zeit und Art des Ereignisses auf.
2 – 26 Benutzerhandbuch für das MC92N0-G
Energieverwaltung
Die Ausrichtung des MC92N0-G und die Daten des bewegungsempfindlichen Sensors können als Hinweis für den
Gebrauch des MC92N0-G und eine optimierte Energieüberwachung des Akkus des Mobilcomputers verwendet
werden. Die IST kann zum Beispiel so eingestellt werden, dass die Funktion zum Ein-und Ausschalten der
Hintergrundbeleuchtung kontrolliert werden kann, oder dass der Ruhemodus aktiviert wird, wenn der Benutzer
beispielsweise das Gerät mit dem Bildschirm nach unten abgelegt. Mithilfe dieser Technologie kann außerdem
eingestellt werden, dass der MC92N0-G aktiv bleibt, solange er in Bewegung ist, um zu verhindern, dass er
während des Gebrauchs zu schnell in den Ruhrmodus wechselt.
Display-Ausrichtung
Beim Drehen des Bildschirms schaltet dieser, je nach physischer Ausrichtung des MC92N0-G, automatisch
zwischen Längs- und Querformat hin und her. Wird zum Beispiel der MC92N0-G um 90° gegen den Uhrzeigersinn
gedreht, sorgt die IST-Technologie dafür, dass die Anzeige ebenfalls um 90° gegen den Uhrzeigersinn verdreht
wird, sodass die Bildschirmanzeige korrekt ist.
Dies wird erreicht, indem das System den Bildschirmwinkel überwacht und die Anzeige bei jeder Änderung
mitdreht. Dabei wird der Bildschirm jeweils nur um 90° gedreht.
Erkennung von freiem Fall
Die IST-Technologie überwacht fortlaufend die Gravitationskräfte des MC92N0-G entsprechend seiner aktuellen
Position. Fällt der MC92N0-G herunter, erkennt die IST das Fehlen der Gravitationskraft und zeichnet die
Ereignisdaten auf, wenn es mehr als 450 ms lang einen freien Fall registriert, der auf einen Absturz von nahezu
einem Meter hindeuten könnte. Diese Daten können als Hinweis auf möglichen Missbrauch oder unsachgemäße
Handhabung genutzt werden.
Die IST-Technologie verfügt über ein Protokoll, in dem alle Ereignisse eines freien Falls aufgezeichnet werden. In
dieser Protokolldatei werden das Datum, die Uhrzeit und die Dauer des freien Falls vermerkt.
Verwenden eines drahtgebundenen Headsets
Für die Audiokommunikation mit einer Audioanwendung können Sie einen Monokopfhörer verwenden. Wenn Sie
ein Headset verwenden möchten, schließen Sie es am Audioanschluss an der Seite des MC92N0-G an. Stellen
Sie sicher, dass die Lautstärke des MC92N0-G entsprechend eingestellt ist, bevor Sie das Headset aufsetzen.
Wenn ein Headset in die Buchse eingesteckt wird, ist der Lautsprecher stumm geschaltet.
Motorola empfiehlt ein Headset mit einer 2,5-mm-Buchse. Verfügbare Motorola Headsets finden Sie unter
Tabelle 5-1 auf Seite 5-1.
Abbildung 2-27
Verwenden eines Headsets (abgebildet ist MC92N0-G)
Betrieb der Serie MC92N0-G 2 – 27
Verwenden eines Bluetooth-Headsets
Für die Audiokommunikation mit einer Audioanwendung können Sie ein Bluetooth-Headset verwenden.
Informationen zum Anschließen eines Bluetooth-Headsets am MC92N0-G finden Sie unter Kapitel 4, Verwenden
von Bluetooth. Stellen Sie sicher, dass die Lautstärke des MC92N0-G entsprechend eingestellt ist, bevor Sie das
Headset aufsetzen. Durch Anschließen eines Bluetooth-Headsets wird das Freisprechtelefon stumm geschaltet.
Zurücksetzen des MC92N0-G
Geräte mit Windows CE
Es gibt zwei Funktionen zum Zurücksetzen: Warmstart und Kaltstart. Bei einem Warmstart wird der MC92N0-G
neu gestartet, indem alle ausgeführten Programme geschlossen werden.
Bei einem Kaltstart wird der MC92N0-G ebenfalls neu gestartet, allerdings werden auch alle im RAM
gespeicherten Daten und Einträge gelöscht. Daten, die im Flash-Speicher oder auf einer Speicherkarte
gespeichert wurden, gehen nicht verloren. Darüber hinaus werden Formate, Voreinstellungen und andere
Einstellungen auf die standardmäßigen Werkseinstellungen zurückgesetzt.
Führen Sie zuerst einen Warmstart durch. Dadurch wird der MC92N0-G neu gestartet, und alle gespeicherten Daten
und Einträge bleiben erhalten. Wenn der MC92N0-G immer noch nicht reagiert, führen Sie einen Kaltstart durch.
Durchführen eines Warmstarts
Halten Sie die Ein-/Austaste (Power) etwa fünf Sekunden lang gedrückt. Lassen Sie die Ein-/Austaste los, sobald
der MC92N0-G damit beginnt, einen Warmstart durchzuführen.
Durchführen eines Kaltstarts
Bei einem Kaltstart wird der MC92N0-G neu gestartet und alle vom Benutzer gespeicherten Daten und Einträge,
die nicht auf einem Flash-Speicher gespeichert sind (Anwendungs- und Plattform-Ordner), werden gelöscht.
Führen Sie erst dann einen Kaltstart durch, wenn das Problem nicht durch einen Warmstart behoben werden kann.
VORSICHT Halten Sie während des Zurücksetzens ausschließlich die Ein-/Austaste gedrückt. Durch einen Kaltstart
werden Formate, Voreinstellungen und andere Einstellungen auf die Standardeinstellungen
zurückgesetzt.
HINWEIS Alle Daten, die zuvor mit einem Computer synchronisiert wurden, können beim nächsten
ActiveSync-Vorgang wiederhergestellt werden.
So führen Sie einen Kaltstart durch:
1.
Drücken Sie die rote Ein-/Austaste. Das Fenster PowerKey Action (Aktion durch PowerKey) wird angezeigt.
2.
Tippen Sie dann auf Safe Battery Swap (Sicherer Akku-Austausch).
3.
Drücken Sie die Entriegelung des Akkus, um den Akku teilweise aus dem MC92N0-G herauszudrücken.
4.
Wenn der Akku halb gelöst ist, drücken Sie gleichzeitig den Auslösegriff und die Ein-/Aus-Taste, und lassen
Sie sie wieder los.
2 – 28 Benutzerhandbuch für das MC92N0-G
5.
Drücken Sie den Akku vollständig in den MC92N0-G ein. Sobald der Akku vollständig eingesetzt wurde, ist ein
Klicken zu hören.
6.
Der MC92N0-G startet neu.
7.
Kalibrieren Sie den Bildschirm. Weitere Informationen zum Kalibrieren des Bildschirms des MC92N0-G finden
Sie unter Kalibrieren des Bildschirms auf Seite 1-6.
Geräte mit Windows Embedded Handheld
Es gibt zwei Funktionen zum Zurücksetzen: Warmstart und Kaltstart.
• Bei einem Warmstart wird der MC92N0-G neu gestartet und alle ausgeführten Programme werden
geschlossen.
• Bei einem Kaltstart wird der MC92N0-G ebenfalls neu gestartet und alle laufenden Programme geschlossen,
doch es werden auch einige Treiber installiert.
Daten, die im Flash-Speicher oder auf einer Speicherkarte gespeichert wurden, gehen nicht verloren. Führen Sie
zuerst einen Warmstart durch. Dadurch wird der MC92N0-G neu gestartet, und alle gespeicherten Daten und
Einträge bleiben erhalten. Wenn der MC92N0-G immer noch nicht reagiert, führen Sie einen Kaltstart durch.
Durchführen eines Warmstarts
Halten Sie die Ein-/Austaste (Power) etwa fünf Sekunden lang gedrückt. Lassen Sie die Ein-/Austaste los, sobald
der MC92N0-G damit beginnt, einen Warmstart durchzuführen.
Durchführen eines Kaltstarts
Durch einen Kaltstart wird der MC92N0-G neu gestartet. Das Betriebssystem und alle Anwendungen werden neu
gestartet. Die Dateiablage wird beibehalten. Führen Sie erst dann einen Kaltstart durch, wenn das Problem nicht
durch einen Warmstart behoben werden kann.
So führen Sie einen Kaltstart durch:
1.
Drücken Sie die rote Ein-/Austaste. Das Fenster PowerKey Action (Aktion durch PowerKey) wird angezeigt.
2.
Tippen Sie dann auf Safe Battery Swap (Sicherer Akku-Austausch). Die LED-Anzeige leuchtet rot.
3.
Drücken Sie die Entriegelung des Akkus, um den Akku teilweise aus dem MC92N0-G herauszudrücken.
4.
Wenn der Akku halb gelöst ist, drücken Sie gleichzeitig den Auslösegriff und die Ein-/Aus-Taste, und lassen
Sie sie wieder los.
5.
Drücken Sie den Akku vollständig in den MC92N0-G ein. Sobald der Akku vollständig eingesetzt wurde, ist ein
Klicken zu hören.
6.
Der MC92N0-G startet neu.
Betrieb der Serie MC92N0-G 2 – 29
Zustand des Akkus
Die verbleibende Lebensdauer des Akkus kann auch im MC92N0-G Leistungs-Applet eingesehen werden.
Tippen Sie auf Geräten mit Windows CE auf Start > Einstellungen > Systemsteuerung > Symbol Power
(Leistung) > Registerkarte BatteryMgmt (Akkuverwaltung). Tippen Sie auf Windows Embedded Handheld-Geräten
auf Start > Einstellungen > System > Energieversorgung > BatteryMgmt (Registerkarte Akkuverwaltung).
Tabelle 2-11
Das Fenster „BatteryMgmt“ (Akkuverwaltung)
Element
Beschreibung
Integritätsstatus
Zeigt den aktuellen Zustand des Akkus (intakt oder nicht intakt) an.
Ladezustands-Anzeige
Zeigt die bisherige Nutzung des Akkus an.
Ladezustands-Schwellenwert
Zeigt den Schwellenwert für die Akku-Nutzungsdauer an.
Akkuseriennummer
Zeigt die Seriennummer des Akkus an.
Weitere Informationen zum Ändern des Schwellenwerts für die Akku-Nutzungsdauer finden Sie im Handbuch zur
Integration von mobilen Computern der Serie MC92N0-G.
Beenden des Ruhemodus des MC92N0-G
Sie können festlegen, unter welchen Bedingungen der Ruhemodus des MC92N0-G beendet wird. Der MC92N0-G
kann entweder manuell in den Ruhemodus versetzt werden, indem die Ein-/Austaste gedrückt wird, oder
automatisch, wenn das in der Systemsteuerung gesetzte Zeitlimit erreicht ist. Diese Einstellungen können
konfiguriert werden. Die werkseitige Einstellung können Sie Tabelle 2-12 entnehmen. Um auf Windows Embedded
Handheld-Geräten die Bedingungen für das Beenden des Ruhemodus festzulegen, tippen Sie auf Start >
Einstellungen > Energieversorgung > Wakeup (Registerkarte zum Beenden des Ruhemodus). Auf Geräten mit
Windows CE wählen Sie Start > Einstellungen > Systemsteuerung > Energieversorgung > Wakeup
(Registerkarte zum Beenden des Ruhemodus).
Tabelle 2-12
Standardeinstellungen für das Beenden des Ruhemodus
Bedingung für das Beenden des Ruhemodus
Ein/Aus-Taste
Automatisches Zeitlimit
Der MC92N0-G ist über ein serielles Zubehörteil
angeschlossen.
Nein
Ja
Der MC92N0-G wird an ein USB-Gerät
angeschlossen.
Ja
Ja
Der Scanauslöser wird betätigt.
Nein
Ja
Der Bildschirm wird berührt.
Nein
Nein
Bluetooth-Aktivität.
Ja
Ja
In Bewegung
Nein
Ja
USB-Host
Nein
Nein
Taste wird gedrückt.
Nein
Ja
Echtzeituhr (RTC)-Alarm
Ja
Ja
IST-Beschleunigungsmesser
Ja
Ja
2 – 30 Benutzerhandbuch für das MC92N0-G
Kapitel 3 Datenerfassung
Der MC92N0-G verfügt über integrierte Laserscanner oder Imager, die Daten durch Scannen von Barcodes erfassen.
• Standardbereichlaser
• Fernbereichlaser
• Standardbereich-Imager (Standardbereich, High Density (DPM) oder Treiberlizenz)
• Fernbereich-Imager
LED-Anzeigen am Scanner
Die roten bzw. grünen LED-Anzeigen am Scanner (in der LED-Anzeige) geben den Scannerstatus an. Abbildung
Abbildung 1-1 auf Seite 1-1 zeigt auf, wo sich die LED-Anzeigen am Scanner befinden.
Tabelle 3-1 LED-Anzeigen am Scanner
LED-Status
Bedeutung
Aus
Momentan wird nicht gescannt.
Rotes Dauerlicht
Laser ist aktiviert; es wird gescannt.
Grünes Dauerlicht
Erfolgreich decodiert.
Laserscannen
Zum Lesen eines Barcodes ist eine spezielle Scananwendung erforderlich. Der MC92N0-G enthält die
Anwendungen DataWedge und ScanSample (nur auf Geräten mit Windows CE). Sie ermöglichen die
Decodierung von Barcode-Daten und die Anzeige der Barcode-Inhalte. Siehe DataWedge auf Seite 3-5, um
weitere Informationen zum Aktivieren der Anwendung DataWedge und ScanSample auf Seite 3-6 zum Starten der
Anwendung ScanSample zu erhalten.
1.
Starten Sie eine Scananwendung oder eine Beispielscananwendung (DataWedge oder ScanSample).
2.
Zielen Sie mit dem Scanfester oben auf dem MC92N0-G auf den Barcode.
3.
Drücken Sie den Auslöser oder die Scan-Taste. Überprüfen Sie, ob der rote Scanstrahl den gesamten Barcode
abdeckt. Die LED-Anzeige leuchtet rot und zeigt so an, dass der Laser aktiv ist. Die LED wird grün, und es wird
ein Signalton ausgegeben, um eine erfolgreiche Decodierung zu melden.
3–2
Benutzerhandbuch für das MC92N0-G
Abbildung 3-1 Zielen mit Laser
4.
Lassen Sie den Auslöser oder die Scan-Taste los.
Scanbedingungen
Der Scanvorgang besteht aus: Zielen, Scannen und Decodieren. Die Scan-Leistung kann optimiert werden, indem
Sie den Bereich und den Winkel des Scans beachten:
• Bereich
Jedes Scangerät bietet die beste Scanleistung innerhalb eines bestimmten Arbeitsbereichs (mit minimalem
und maximalem Abstand vom Barcode). Dieser Bereich schwankt je nach Barcodedichte und der Optik des
Scangeräts.
Wird innerhalb des Arbeitsbereichs gescannt, führt dies zu schneller und korrekter Decodierung. Ist der
Abstand vom Barcode zu gering oder zu hoch, kann keine Decodierung erfolgen. Bewegen Sie den Scanner
näher an Barcodes heran, oder entfernen Sie ihn weiter, um den optimalen Arbeitsbereich für die gescannten
Barcodes zu ermitteln. Jedoch wird die Situation erschwert, da verschiedene integrierte Scanmodule existieren.
Der richtige Arbeitsbereich für die jeweilige Barcodedichte kann am besten über ein „Decodierzone“ genanntes
Diagramm für jedes Scanmodul festgelegt werden. In einer Decodierzone wird einfach der Arbeitsbereich
gegen die Mindestbreite von Elementen eines Barcodes in einem Graphen aufgezeichnet.
• Winkel
Der Scanwinkel ist für die Optimierung der Decodierungsleistung von Bedeutung. Wenn Laserstrahlen vom
Barcode direkt in den Scanner zurückreflektiert werden, kann diese Spiegelreflexion den Scanner „blenden“.
Dies kann vermieden werden, indem der Barcode so gescannt wird, dass der Laserstrahl nicht direkt
zurückgeworfen wird. Jedoch darf das Scannen auch nicht in einem allzu steilen Winkel erfolgen, denn der
Scanner muss Streureflexionen aus dem Scanvorgang aufnehmen, um erfolgreich decodieren zu können.
Mit ein wenig Übung finden Sie schnell heraus, innerhalb welcher Toleranzen Sie arbeiten können.
HINWEIS Wenden Sie sich an den Motorola Solutions-Kundendienst, falls bei Ihnen fortlaufende Scanprobleme
auftreten. Das Decodieren von ordnungsgemäß gedruckten Barcodes sollte schnell und einfach gelingen.
Bilderfassung
Der MC92N0-G mit integriertem Imager bietet die folgenden Funktionen:
• Omnidirektionales Lesen (360 °) einer Vielzahl von Barcode-Symbolen, z. B. die meistverwendeten linearen,
Post-, PDF417- und 2D-Matrix-Codes.
• Möglichkeit der Erfassung von Bildern und des Downloads zu einem Host für eine Vielzahl von
Bilderfassungsanwendungen.
• Hochentwickelter intuitiver Laser für einfaches Zielscannen.
Datenerfassung
3–3
Der Imager verwendet Digitalkameratechnik, um ein digitales Bild eines Barcodes zu erstellen, legt das
resultierende Bild im Speicher ab und führt modernste Software-Decodierungsalgorithmen aus, um die Daten aus
dem Bild zu extrahieren.
Betriebsmodi
Der MC92N0-G mit integriertem Imager unterstützt die drei unten aufgelisteten Betriebsarten. Die einzelnen Modi
können durch Drücken der Scan-Taste aktiviert werden.
• Decode Mode (Decodierungsmodus): In diesem Modus versucht der MC92N0-G, in seinem Sichtfeld
kompatible Barcodes zu lokalisieren und zu decodieren. Der Imager verbleibt in diesem Modus, solange
Sie die Scan-Taste gedrückt halten oder bis er einen Barcode decodiert hat.
HINWEIS Um den Entnahmelistenmodus zu aktivieren, verwenden Sie das CtlPanel-Applet unter Windows CE,
oder laden Sie das Applet Windows Mobile-Systemsteuerung von der Support Central-Website unter
http://supportcentral.motorolasolutions.com herunter. Der Entnahmelistenmodus kann mithilfe eines
API-Befehls auch in einer Anwendung festgelegt werden.
• Pick List Mode (Entnahmelistenmodus): In diesem Modus können Sie gezielt einen Barcode decodieren,
wenn sich im Sichtfeld des MC92N0-G mehrere Barcodes befinden. Hierzu platzieren Sie den Mittelpunkt
des Zielfadenkreuzes über dem gewünschten Barcode, um nur diesen Barcode zu decodieren. Diese
Funktion eignet sich ideal für Entnahmelisten, die viele Barcodes enthalten, sowie für Hersteller- oder
Transportetiketten, die mehr als einen Barcodetyp enthalten (1D oder 2D).
• Image Capture Mode (Bilderfassungsmodus): In diesem Modus können Sie ein Bild im Sichtfeld des
MC92N0-G erfassen. Er eignet sich z. B. zum Erfassen von Unterschriften oder von Bildbeweisen von
Transportschäden.
Imagerscannen
Zum Lesen eines Barcodes ist eine spezielle Scananwendung erforderlich. Der MC92N0-G enthält die Anwendungen
DataWedge und ScanSample (nur auf Geräten mit Windows CE). Sie ermöglichen die Decodierung von
Barcode-Daten und die Anzeige der Barcode-Inhalte. Weitere Informationen zum Starten von DataWedge finden Sie
unter DataWedge auf Seite 5 und zum Starten von ScanSample unter ScanSample auf Seite 3-6.
1.
Starten Sie eine Scananwendung oder eine Beispielscananwendung (DataWedge oder ScanSample).
2.
Zielen Sie mit dem Scanfester oben auf dem MC92N0-G auf den Barcode.
3.
Drücken Sie den Auslöser oder die Scan-Taste. Überprüfen Sie, ob der rote Scanstrahl den gesamten Barcode
abdeckt. Die LED-Anzeige leuchtet rot und zeigt so an, dass der Laser aktiv ist. Die LED wird grün, und es wird
ein Signalton ausgegeben, um eine erfolgreiche Decodierung zu melden.
Abbildung 3-2 Zielmuster des Standardbereich-Imager
3–4
Benutzerhandbuch für das MC92N0-G
Abbildung 3-3 Zielmuster des Fernbereich-Imager
Abbildung 3-4 Entnahmelistenmodus für Standardbereich mit mehreren Barcodes
Abbildung 3-5 Entnahmelistenmodus für Fernbereich mit mehreren Barcodes
4.
Lassen Sie die Scan-Taste los.
Datenerfassung
3–5
Bilderfassung
Um ein Bild zu erfassen, benötigen Sie eine Bilderfassungsanwendung.
1.
Starten Sie eine Bilderfassungsanwendung.
2.
Richten Sie das Scanfenster oben am MC92N0-G in Richtung auf das zu erfassende Objekt.
3.
Drücken Sie den Auslöser oder die Scan-Taste. Das aufgenommene Bild wird auf dem Bildschirm angezeigt.
DataWedge
HINWEIS Auf Geräten mit Windows CE-Konfigurationen können Sie vom Desktop aus auf DataWedge zugreifen,
auf Windows Embedded Handheld-Konfigurationen ist dies auf dem Startbildschirm möglich.
DataWedge aktivieren
So aktivieren Sie DataWedge:
1.
Auf Geräten mit Windows CE tippen Sie zweimal auf das Symbol auf dem Desktop oder auf Start >
Einstellungen > Systemsteuerung > DataWedge. Auf Windows Embedded Handheld-Geräten tippen Sie
auf Start > Einstellungen > System > DataWedge.
2.
Tippen Sie auf Basiskonfiguration > 1. Barcode-Eingabe.
3.
Tippen Sie auf 1. 1D-Scannertreiber, 1. Block Buster Imager oder 2. Bluetooth SSI-Scannertreiber.
4.
Vergewissern Sie sich, dass neben 1.Enabled (1.Aktiviert) ein Häkchen gesetzt ist. Wenn dies nicht der Fall
ist, tippen Sie auf 1. Enabled (1.Aktviert).
5.
Tippen Sie auf OK.
6.
Tippen Sie zum Starten des DataWedge-Vorgangs auf Running (Wird ausgeführt). Der DataWedge-Status
ändert sich in Ready (Bereit).
7.
Tippen Sie auf OK.
DataWedge deaktivieren
So deaktivieren Sie DataWedge:
1.
Auf Geräten mit Windows CE tippen Sie zweimal auf das Symbol auf dem Desktop oder auf Start >
Einstellungen > Systemsteuerung > DataWedge. Auf Windows Embedded Handheld-Geräten tippen Sie
auf Start > Einstellungen > System > DataWedge.
2.
Tippen Sie zum Beenden des DataWedge-Vorgangs auf Running (Wird ausgeführt). Der DataWedge-Status
ändert sich in Stopped (Angehalten).
3.
Tippen Sie auf OK.
3–6
Benutzerhandbuch für das MC92N0-G
ScanSample
HINWEIS ScanSample ist nur auf Geräten mit Windows CE verfügbar.
So starten Sie ScanSample:
1.
Tippen Sie auf Start > Programme >Samples (Beispiele).
2.
Tippen Sie zweimal auf das Scan-Symbol.
3.
Drücken Sie 1, oder tippen Sie auf Scan (Scannen).
So verlassen Sie die ScanSample Anwendung:
1.
Drücken Sie 0, oder tippen Sie auf [Back] (Zurück).
2.
Drücken Sie 0, oder tippen Sie auf [Exit] (Beenden).
Verwenden des Freihand-Imagers RS507
Mithilfe des Freihand-Imagers RS507 können mit dem MC92N0-G Barcodedaten erfasst werden.
HINWEIS Mit dem MC92N0-G kann immer nur ein RS507 gleichzeitig gekoppelt werden.
So richten Sie den RS507 ein:
1.
Tippen Sie auf Geräten mit Windows CE auf Start > Programme > BTScannerCtlPanel oder auf Windows
Embedded Handheld-Geräten auf Start > BTScannerCtlPanel.
2.
Aktivieren Sie bei Bedarf das Kontrollkästchen BTScanner, und wählen Sie dann in der Dropdown-Liste den
gewünschten COM-Port aus.
3.
Tippen Sie dann auf Save and Exit (Speichern und beenden).
4.
Tippen Sie auf Geräten mit Windows CE auf Start > Programme > MotoBTUI oder auf Windows Embedded
Handheld-Geräten tippen Sie auf Start > MotoBTUI.
5.
Tippen Sie auf Pairing Barcode (Kopplungsbarcode). Ein Barcode wird angezeigt.
HINWEIS Befindet sich der MC92N0-G mit Windows CE im VGA-Modus, kann RS507 den Barcode aufgrund der
kleineren Barcodegröße nicht lesen. Informationen zum Drucken und Koppeln von Barcodes finden
Sie im Produktleitfaden zum Freihand-Imager RS507.
6.
Richten Sie den RS507 auf den Barcode. Der RS507 liest den Barcode ein und beginnt mit der Kopplung mit
dem MC92N0-G.
Nähere Informationen hierzu finden Sie im Produktleitfaden zum Freihand-Imager RS507.
Kapitel 4 Verwenden von Bluetooth
Einführung
Mit Bluetooth ausgerüstete Geräte können drahtlos miteinander kommunizieren. Dabei wird eine Funkverbindung
mit einem Frequenzsprungverfahren (Frequency-Hopping Spread Spectrum, FHSS) eingesetzt, um Daten im
ISM-Band (Industrial, Scientific, Medical) bei 2,4 GHz zu senden und zu empfangen (IEEE 802.15.1). Die
drahtlose Bluetooth-Technologie wurde speziell für die Kommunikation über kurze Distanzen (10 m) bei niedrigem
Stromverbrauch entwickelt.
MC92N0-G-Modelle mit Bluetooth-Funktionen können Daten (wie z. B. Dateien, Termine und Aufgaben) mit anderen
Bluetooth-fähigen Geräten wie Mobiltelefonen, Druckern, Access Points und anderen mobilen Computern austauschen.
Der MC92N0-G mit Bluetooth-Technologie verwendet den StoneStreet Bluetooth-Stack oder Microsoft
Bluetooth-Stack. Informationen zum Schreiben einer Anwendung zur Verwendung der APIs des StoneStreet One
Bluetooth-Stacks finden Sie in der EMDK-Hilfe (Enterprise Mobility Developer Kit).
Adaptives Frequenzsprungverfahren (Adaptive Frequency Hopping, AFH)
Das adaptive Frequenzsprungverfahren (Adaptive Frequency Hopping, AFH) vermeidet statische Störer und
unterstützt bei Bluetooth die Übertragung von Sprache. Alle Geräte im Piconet (Bluetooth-Netzwerk) müssen
AFH-kompatibel sein, damit diese Technik genutzt werden kann. Beim Verbindungsaufbau wird AFH nicht genutzt.
Während wichtiger WLAN-Übertragungen (IEEE 802.11b) sollte kein Bluetooth-Verbindungsaufbau ausgeführt
werden. AFH für Bluetooth umfasst vier Hauptkomponenten:
• Kanalklassifizierung – Ein Verfahren zur Störungserkennung, das kanalweise oder über eine vordefinierte
Kanalmaske arbeitet.
• Verbindungsmanagement – Koordiniert und verteilt die AFH-Informationen an das restliche
Bluetooth-Netzwerk.
• Anpassung der Sprungsequenz – Vermeidet Störungen durch selektive Verringerung der Anzahl von
Sprungkanälen.
• Kanalwartung – Ein Verfahren zur periodischen Neubewertung der Kanäle.
Wenn AFH aktiviert ist, springt die Bluetooth-Funkverbindung pseudozufällig (und nicht der Reihenfolge nach) die
oberen 802.11b Kanäle an. Die Koexistenz von AFH und WLAN ermöglicht den Betrieb der mobilen Computer von
Motorola in jeder Infrastruktur.
4–2
Benutzerhandbuch für das MC92N0-G
Das Bluetooth-Funkmodul in diesem MC92N0-G arbeitet als Gerät der Leistungsklasse 2. Die maximale
Ausgangsleistung beträgt 2,5 mW, die spezifizierte Reichweite beträgt 10 m. Eine Definition der Reichweiten nach
Leistungsklasse ist schwierig festzulegen, da sich die Geräte in Ausführung und Ausgangsleistung unterscheiden
und bei den Messungen die jeweiligen Umgebungsbedingungen zu berücksichtigen sind.
HINWEIS Ein Verbindungsaufbau über die drahtlose Bluetooth-Technologie sollte nicht durchgeführt werden,
während eine WLAN-Datenübertragung (IEEE 802.11b) bei hoher Datenrate aktiv ist.
Sicherheit
Die aktuelle Bluetooth-Spezifikation definiert Sicherheit auf Verbindungsebene. Eine Absicherung auf
Anwendungsebene ist nicht spezifiziert. Somit können Anwendungsentwickler Sicherheitsmechanismen
definieren, die an die spezifischen Bedürfnisse angepasst sind. Die Absicherung auf Verbindungsebene erfolgt
zwischen den Geräten und nicht zwischen den Benutzern. Die Absicherung auf Anwendungsebene kann dagegen
benutzerbasiert implementiert werden. Die Bluetooth-Spezifikation definiert die zur Authentifizierung der Geräte
benötigten Sicherheitsalgorithmen und -prozeduren sowie ggf. die Verschlüsselung des Datenstroms über die
Verbindung zwischen den Geräten. Die Geräteauthentifizierung ist eine vorgeschriebene Funktion von Bluetooth,
die Verbindungsverschlüsselung ist hingegen optional.
Für die Kopplung von Bluetooth-Geräten wird ein Initialisierungsschlüssel erstellt, mit dem die Geräte
authentifiziert werden und ein Verbindungsschlüssel für sie erstellt wird. Der Initialisierungsschlüssel wird durch
Eingeben einer üblichen PIN-Nummer in den zu koppelnden Geräten erstellt. Die PIN-Nummer wird nie über die
Funkstrecke übertragen. Der Bluetooth-Stack antwortet standardmäßig ohne Schlüssel, wenn ein Schlüssel
angefordert wird (das Schlüsselanforderungsereignis muss vom Benutzer beantwortet werden). Die
Authentifizierung von Bluetooth-Geräten basiert auf einer Challenge-Response-Transaktion. Für Bluetooth sind
PIN-Nummern oder Hauptschlüssel zulässig, um daraus weitere 128-Bit-Schlüssel für Sicherheit und
Verschlüsselung zu erstellen. Der Verschlüsselungsschlüssel wird aus dem Verbindungsschlüssel abgeleitet, der
für die Authentifizierung der Geräte beim Koppeln verwendet wird. Erwähnenswert sind zudem die begrenzte
Reichweite und das schnelle Frequenzsprungverfahren der Bluetooth-Geräte, wodurch ein Abhören über große
Distanzen erschwert wird.
Empfehlungen:
• Ausführen der Kopplung in einer sicheren Umgebung.
• Geheimes Verwahren der PIN-Codes; PIN-Codes nicht auf dem MC92N0-G speichern.
• Implementieren der Sicherheit auf Anwendungsschicht.
Der Microsoft-Stack unterstützt „Intelligentes Koppeln“. Mehr Informationen finden Sie im MSDN.
Sicherheitsmodus 3 (Verschlüsselung auf Verbindungsebene)
Der MC92N0-G unterstützt Sicherheitsmodus 3 (Verschlüsselung auf Verbindungsebene). Bei dieser
Sicherheitsvorkehrung werden die Daten bei der Übertragung zwischen den beiden Geräten auf der Ebene der
Datenverbindung verschlüsselt.
Microsoft Bluetooth-Stack
Bei der Koppelung mit einem Remotegerät über die Bluetooth-Benutzeroberfläche von Microsoft wird automatisch
Sicherheitsmodus 3 (Verschlüsselung auf Verbindungsebene) verwendet. Bei der Entwicklung von Anwendungen
mit dem Microsoft Bluetooth-Stack kann Modus 3 mithilfe der API-Aufforderung BthSetEncryption aktiviert werden.
Mehr Informationen finden Sie im MSDN.
Verwenden von Bluetooth
4–3
StoneStreet One Bluetooth-Stack
Um den Sicherheitsmodus 3 für ausgehende serielle Verbindungen zu aktivieren, aktivieren Sie auf der
Registerkarte Settings (Einstellungen) > Security (Sicherheit) das Kontrollkästchen Encrypt Link On All
Outgoing Connections (Alle ausgehenden Verbindungen verschlüsseln). Weitere Informationen finden Sie unter
Sicherheit auf Seite 4-2.
Bluetooth-Konfiguration
Standardmäßig ist der MC92N0-G für die Verwendung des Microsoft Stacks konfiguriert. Informationen zum
Umschalten vom Microsoft Bluetooth-Stack und dem StoneStreet One Bluetooth-Stack finden Sie im MC92N0-G
Handbuch zur Integration.
Tabelle 4-1 enthält die vom StoneStreet One Bluetooth-Stack und Microsoft Bluetooth-Stack unterstützten Dienste.
Tabelle 4-1 Bluetooth-Dienste
Microsoft Bluetooth-Stack
Windows Handheld
Windows Handheld
WinCE
Serial Port Service (Dienst für
serielle Anschlüsse)
Serial Port Service (Dienst für
serielle Anschlüsse)
Dial-Up Networking
Client Service
(DFÜ-Netzwerkdienst)
Dial-Up Networking Client Service (DFÜ-Netzwerkdienst)
Dial-Up Networking Client
Service (DFÜ-Netzwerkdienst)
OBEX Object Push
Service
(OBEX-Objekt-PushDienst)
OBEX Object Push Client- und
Host-Dienste
OBEX Object Push Client- und
Host-Dienste
HID Client-Dienst
HID Client-Dienste
HID Client-Dienste
A2DP/AVRCP-Dienst
LAN Client-Dienste
LAN Client-Dienste
KopfhöreraudiogatewayClient-Dienste
KopfhöreraudiogatewayDienste
PAN-Dienste
PAN-Dienste
Dateiübertragungsclientund Host-Dienste
Dateiübertragungsclientund Host-Dienste
Serial Port Service
(Dienst für serielle
Anschlüsse)
PAN-Dienste
WinCE
StoneStreet One Bluetooth-Stack
Serial Port Service
(Dienst für serielle
Anschlüsse)
A2DP/AVRCP-Dienste
Tabelle 4-2 enthält die für StoneStreet One Bluetooth-Stack und Microsoft Bluetooth-Stack verfügbaren
Kommunikationsanschlüsse.
4–4
Benutzerhandbuch für das MC92N0-G
Tabelle 4-2 COM-Ports
Microsoft Bluetooth-Stack
StoneStreet One Bluetooth-Stack
COM5
COM5
COM9
COM9
COM11
COM21
COM22
COM23
Bluetooth-Energiezustände
Tabelle 4-3 führt den Status des Bluetooth-Stack nach einem Warm- oder Kaltstart auf.
Tabelle 4-3 Bluetooth-Energiezustände
Windows Embedded Handheld
Bluetooth-Stack
Windows Embedded Handheld
Stone Street
Bluetooth-Stack
Warmstart
Status bleibt
erhalten
Status bleibt
erhalten
Status bleibt
erhalten
Status bleibt
erhalten
Kaltstart
Status bleibt
erhalten
Status bleibt
erhalten
Status bleibt nicht
erhalten
Status bleibt nicht
erhalten
Nach
Windows CE
Bluetooth-Stack
von Microsoft
Windows CE
Stone Street
Bluetooth-Stack
Ruhemodus
Falls eine Bluetooth-Verbindung besteht, schaltet das Bluetooth-Funkmodul in den Stromsparmodus und erhält die
aktive Verbindung aufrecht. Besteht keine aktive Verbindung, schaltet sich das Bluetooth-Funkmodul aus.
Bei StoneStreet One Bluetooth-Stack
HINWEIS Falls eine Bluetooth-Verbindung zwischen dem MC92N0-G und einem anderen Bluetooth-Gerät aktiv ist,
tritt auf dem MC92N0-G keine Zeitüberschreitung auf. Wenn der Benutzer jedoch den Netzschalter
(Power) am MC92N0-G betätigt, wird der MC92N0-G in den Ruhemodus geschaltet. Beim Empfang von
Daten von einem anderen Bluetooth-Gerät wird der MC92N0-G aus dem Ruhemodus aktiviert. Beispiel:
Ein Bluetooth-Scanner, der Daten an den MC92N0-G sendet.
Bei Microsoft Bluetooth-Stack
HINWEIS Falls eine Bluetooth-Verbindung zwischen dem MC92N0-G und einem anderen Bluetooth-Gerät aktiv ist
und keine Datenaktivität vorliegt, tritt auf dem MC92N0-G eine Zeitüberschreitung auf. Wenn der Benutzer
jedoch den Netzschalter (Power) am MC92N0-G betätigt, wird der MC92N0-G in den Ruhemodus
geschaltet. Beim Empfang von Daten von einem anderen Bluetooth-Gerät wird der MC92N0-G aus dem
Ruhemodus aktiviert. Beispiele: Wahlwiederholung von einem Headset oder ein Bluetooth-Scanner, der
Daten an den MC92N0-G sendet.
Verwenden von Bluetooth
4–5
Fortsetzen
Wenn der MC92N0-G aus dem Ruhemodus fortgesetzt wird, wird die Bluetooth-Funktion aktiviert, falls sie vor dem
Ruhemodus aktiviert war.
MotoBTUI-Anwendung
Mit der MotoBTUI-Anwendung können Sie:
• Bluetooth-Funkmodul ein- oder ausschalten.
• Geräteinformationen anzeigen
• Gerätestatus steuern
• Kopplungsbarcode erzeugen (weitere Informationen finden Sie unter Verwenden des Freihand-Imagers
RS507 auf Seite 10-19).
• FIPS-Schlüssel konfigurieren
Das Fenster „MotoBTUI“
Geräteinfo
So zeigen Sie Bluetooth-Informationen für den MC92N0-G an:
1.
Auf Windows Embedded Handheld-Geräten tippen Sie auf Start > MotoBTUI und auf Geräten mit Windows
CE tippen Sie auf Start > Programme > MotoBTUI.
2.
Tippen Sie auf My Device (Mein Gerät).
3.
Die Geräteinformationen werden angezeigt:
• Gerätename
• HCI-Versionsnummer
• LMP Versionsnummer
• Herstellername des Bluetooth-Chip
• BT UI-Versionsnummer.
4.
Tippen Sie auf die Schaltfläche „Zurück“, um zum Fenster MotoBTUI zurückzukehren.
FIPS Konfiguration
HINWEIS Standardmäßig ist auf dem MC92N0-G bereits ein FIPS-Schlüssel installiert. Falls erforderlich,
kann der Benutzer einen neuen FIPS-Schlüssel generieren. Wenn auf dem MC92N0-G ein
neuer Schlüssel erstellt wird, muss derselbe Schlüssel auf dem anderen Bluetooth-Gerät
verwendet werden. Der Benutzer muss den Schlüssel auf das andere Gerät übertragen.
4–6
Benutzerhandbuch für das MC92N0-G
So generieren Sie automatisch einen neuen FIPS-Schlüssel:
1.
Auf Windows Embedded Handheld-Geräten tippen Sie auf Start > MotoBTUI und auf Geräten mit Windows
CE tippen Sie auf Start > Programme > MotoBTUI.
2.
Tippen Sie auf FIPS Configuration (FIPS-Konfiguration).
3.
Tippen Sie auf Generate Key (Schlüssel generieren).
4.
Tippen Sie auf die SetUp Key (Schlüssel einrichten). Ein neuer Schlüssel wird erstellt. Die Schlüsseldatei
NewAESKey.reg wird im Ordner /Application abgelegt.
5.
Tippen Sie auf die Schaltfläche „Zurück“, um zum Fenster MotoBTUI zurückzukehren.
So generieren Sie manuell einen neuen FIPS-Schlüssel:
1.
Auf Windows Embedded Handheld-Geräten tippen Sie auf Start > MotoBTUI und auf Geräten mit Windows
CE tippen Sie auf Start > Programme > MotoBTUI.
2.
Tippen Sie auf FIPS Configuration (FIPS-Konfiguration).
3.
Tippen Sie auf Enter Key (Schlüssel eingeben).
4.
Geben Sie in das Textfeld einen Schlüssel ein.
5.
Tippen Sie auf die SetUp Key (Schlüssel einrichten). Ein neuer Schlüssel wird erstellt. Die Schlüsseldatei
NewAESKey.reg wird im Ordner /Application abgelegt.
6.
Tippen Sie auf die Schaltfläche „Zurück“, um zum Fenster MotoBTUI zurückzukehren.
So übertragen Sie den neuen FIPS-Schlüssel auf ein anderes Bluetooth-Gerät:
1.
Kopieren Sie die Datei „NewAESKey.reg“ vom MC92N0-G auf das andere Bluetooth-Gerät. Legen Sie die
Datei im Ordner /Application ab.
2.
Navigieren Sie zum Ordner /Application.
3.
Suchen Sie die Datei NewAESKey.reg, und tippen Sie auf den Dateinamen. Das Dialogfeld RegMerge wird
zur Bestätigung angezeigt.
4.
Tippen Sie auf Yes (Ja).
5.
Führen Sie einen Warmstart durch.
Gerätestatus
Mit der Option Device Status (Gerätestatus) legen Sie fest, ob der MC92N0-G von anderen Bluetooth-Geräten
erkannt wird. Tippen Sie auf die Option Device Status (Gerätestatus), um zwischen dem Status „Verborgen“ und
„Übertragungsbereit“ zu wechseln.
Verwenden von Bluetooth
4–7
Microsoft Bluetooth-Stack mit Windows Embedded Handheld
Die folgenden Abschnitte enthalten Informationen zur Verwendung des Microsoft Bluetooth-Stack mit dem
Betriebssystem Windows Embedded Handheld.
Ein- und Ausschalten des Bluetooth-Funkmoduls
Das Bluetooth-Funkmodul kann ausgeschaltet werden, um Energie zu sparen oder wenn in einem Bereich mit
entsprechenden Restriktionen (z. B. im Flugzeug) gearbeitet wird. Wenn das Funkmodul ausgeschaltet ist, können
andere Bluetooth-Geräte den MC92N0-G nicht erkennen oder eine Verbindung zu ihm herstellen. Das
Bluetooth-Funkmodul muss eingeschaltet werden, um Daten mit anderen Bluetooth-Geräten (innerhalb der
Reichweite) auszutauschen. Bei der Kommunikation mit anderen Bluetooth-Geräten sollte auf kurze Distanzen
geachtet werden.
HINWEIS Um die Akkulebensdauer zu erhöhen, sollten nicht verwendete Funkmodule ausgeschaltet werden.
Aktivieren von Bluetooth
So aktivieren Sie Bluetooth:
1.
Tippen Sie auf Wireless Manager (Verbindungsmanager) und dann auf die Leiste Bluetooth oder
Tippen Sie auf Start > Settings (Einstellungen) > Connections (Verbindungen) > Symbol Bluetooth >
Registerkarte Mode (Modus).
2.
Aktivieren Sie das Kontrollkästchen Turn On Bluetooth (Bluetooth aktivieren).
3.
Tippen Sie auf OK.
Deaktivieren von Bluetooth
So deaktivieren Sie Bluetooth:
1.
Tippen Sie auf Wireless Manager (Verbindungsmanager) und dann auf die Leiste Bluetooth oder
Tippen Sie auf Start > Settings (Einstellungen) > Connections (Verbindungen) > Symbol Bluetooth >
Registerkarte Mode (Modus).
2.
Deaktivieren Sie das Kontrollkästchen Turn On Bluetooth (Bluetooth aktivieren).
3.
Tippen Sie auf OK.
Erkennen von Bluetooth-Geräten
Der MC92N0-G kann ohne Bindung Informationen von erkannten Geräten empfangen. Nach erfolgter Bindung
tauschen der MC92N0-G und das verbundene Gerät jedoch automatisch Informationen aus, sobald Sie das
Bluetooth-Funkmodul einschalten. Weitere Informationen finden Sie unter Koppeln mit erkannten Geräten auf
Seite 4-30.
So finden Sie Bluetooth-Geräte in der Umgebung:
1.
Vergewissern Sie sich, dass Bluetooth auf beiden Geräten aktiviert ist.
2.
Vergewissern Sie sich, dass sich das zu erkennende Bluetooth-Gerät in einem übertragungsbereiten und
verbindbaren Modus befindet.
4–8
Benutzerhandbuch für das MC92N0-G
3.
Vergewissern Sie sich, dass sich die beiden Geräte innerhalb einer Reichweite von 10 m befinden.
4.
Tippen Sie auf Start > Settings (Einstellungen) > Registerkarte Connections (Verbindungen) > Symbol
Bluetooth > Registerkarte Devices (Geräte).
5.
Tippen Sie auf Add new device (Neues Gerät hinzufügen). Der MC92N0-G beginnt die Suche nach
übertragungsbereiten Geräten in der Umgebung.
6.
Wählen Sie ein Gerät aus der Liste aus.
7.
Tippen Sie auf Next (Weiter).
HINWEIS Falls „Intelligentes Koppeln“ konfiguriert ist und das Gerät zur Eingabe einer der vordefinierten PINs
auffordert, wird das Fenster Enter Passcode (Code eingeben) angezeigt.
8.
Geben Sie den Code des anderen Geräts ein. Das Gerät wird der Bluetooth-Liste hinzugefügt.
Sie werden aufgefordert, einen Code einzugeben. Wenn das Gerät über einen bestimmten Code verfügt,
geben Sie diesen in das Feld „Code“ ein und tippen dann auf „Next“ (Weiter). Wenn das Gerät über keinen
bestimmten Code verfügt, geben Sie einen neuen Code in das Feld „Passcode“ (Code) ein und tippen dann
auf „Next“ (Weiter). Das Bluetooth-Funkmodul versucht, eine Verbindung mit dem Gerät herzustellen.
9.
Wenn Sie einen Code erstellt haben, werden Sie aufgefordert, diesen Code einzugeben. Geben Sie den
erstellten Code ein, um eine gekoppelte Verbindung herzustellen. (Wenn Sie den bestehenden Code des
Geräts eingegeben haben, müssen Sie auf dem anderen Gerät keine Schritte ausführen.)
10. Wenn der Verbindungsaufbau abgeschlossen ist, wird auf dem Gerät eine Liste der übereinstimmenden und
unterstützten Dienste angezeigt.
11. Wählen Sie die gewünschten Dienste aus, und tippen Sie auf „Finish“ (Fertig stellen). Die Dienste auf den
neuen Geräten müssen ausgewählt werden, da die Kopplung sonst diese Dienste nicht beinhaltet, auch wenn
die Geräte gekoppelt sind. Wenn die Dienste nicht ausgewählt sind, werden Sie laufend zur Eingabe des
Codes aufgefordert.
12. Das Gerät wird in der Liste des Hauptfensters angezeigt.
Wenn die Codes auf beiden Geräten akzeptiert wurden, verfügen Sie über eine vertrauenswürdige
(„gekoppelte“) Verbindung.
Verfügbare Dienste
HINWEIS Manche Geräte benötigen keine PIN. Dies ist vom Authentifizierungsverfahren des Geräts abhängig.
Der MC92N0-G bietet mit Microsoft Bluetooth-Stack und Windows Embedded Handheld die folgenden Dienste:
• OBEX-Objekt-Push über Datenübertragung
• Serieller Anschluss
• Personal Area Networking
• HID
• DFÜ-Netzwerk
• A2DP/AVRCP
Nähere Informationen zu diesen Diensten finden Sie in den folgenden Abschnitten.
Verwenden von Bluetooth
4–9
Objekt-Push-Dienste über Datenübertragung
HINWEIS Dateien können nur über eine Funktion zur Datenübertragung an ein Remote-Gerät gesendet werden.
Senden Sie mithilfe des OBEX-Push-Diensts Dateien und Kontakte an andere Bluetooth-Geräte. So übertragen
Sie Dateien zwischen dem MC92N0-G und einem anderen Bluetooth-Gerät:
1.
Vergewissern Sie sich, dass Bluetooth auf beiden Geräten aktiviert und übertragungsbereit ist.
2.
Vergewissern Sie sich, dass sich die beiden Geräte innerhalb einer Reichweite von 10 m befinden.
3.
Tippen Sie auf Start > Programs (Programme) > File Explorer (Datei-Explorer).
4.
Wechseln Sie zur Datei, die Sie übertragen möchten.
5.
Berühren und halten Sie den Dateinamen, bis das Kontextmenü angezeigt wird.
Abbildung 4-1 Fenster „File Explorer“ (Datei-Explorer)
6.
Wählen Sie Beam File (Datei übertragen) aus. Der MC92N0-G sucht nach Bluetooth-Geräten in der
Umgebung.
7.
Tippen Sie neben dem Bluetooth-Gerät, an das die Datei gesendet werden soll, auf Tap to send (Jetzt
senden). Der MC92N0-G stellt eine Verbindung mit dem Gerät her und sendet die Datei. Nach Abschluss des
Vorgangs wird statt der Option Tap to send (Jetzt senden) der Text Done (Fertig) angezeigt.
So übertragen Sie Kontakte zwischen dem MC92N0-G und einem anderen Bluetooth-Gerät:
1.
Vergewissern Sie sich, dass Bluetooth auf beiden Geräten aktiviert und übertragungsbereit ist.
2.
Vergewissern Sie sich, dass sich die beiden Geräte innerhalb einer Reichweite von 10 m befinden.
3.
Tippen Sie auf Start > Contacts (Kontakte).
4.
Wechseln Sie zum Kontakt, den Sie übertragen möchten.
5.
Berühren und halten Sie den Kontakt, bis das Kontextmenü angezeigt wird.
6.
Wählen Sie Send Contact (Kontakt senden) > Beam (Übertragen) aus. Der MC92N0-G sucht nach
Bluetooth-Geräten in der Umgebung.
7.
Tippen Sie neben dem Bluetooth-Gerät, an das die Datei gesendet werden soll, auf Tap to send (Jetzt
senden). Der MC92N0-G stellt eine Verbindung mit dem Gerät her und sendet den Kontakt. Nach Abschluss
des Vorgangs wird statt der Option Tap to send (Jetzt senden) der Text Done (Fertig) angezeigt.
4 – 10 Benutzerhandbuch für das MC92N0-G
Dienste für serielle Anschlüsse
Die kabellose, serielle Bluetooth-Verbindung kann wie eine physische Kabelverbindung eingesetzt werden
Konfigurieren Sie die Anwendung, die die Verbindung verwenden soll, für den richtigen seriellen Anschluss.
So stellen Sie eine Verbindung über den seriellen Anschluss her:
1.
Vergewissern Sie sich, dass Bluetooth auf beiden Geräten aktiviert und übertragungsbereit ist.
2.
Vergewissern Sie sich, dass sich die beiden Geräte innerhalb einer Reichweite von 10 m befinden.
3.
Tippen Sie auf Start > Programs (Programme) > BTScannerCtlPanel.
4.
Aktivieren Sie das Kontrollkästchen BTScanner (BT-Scanner), und wählen Sie dann in der Dropdown-Liste
den gewünschten COM-Port aus.
5.
Tippen Sie dann auf Save and Exit (Speichern und beenden).
6.
Tippen Sie auf Start > Settings (Einstellungen) > Registerkarte Connections (Verbindungen) > Symbol
Bluetooth > Registerkarte Devices (Geräte).
7.
Tippen Sie auf Add new device (Neues Gerät hinzufügen). Der MC92N0-G beginnt die Suche nach
übertragungsbereiten Geräten in der Umgebung.
8.
Wählen Sie ein Gerät aus der Liste aus.
9.
Tippen Sie auf Next (Weiter).
HINWEIS Falls „Intelligentes Koppeln“ konfiguriert ist und das Gerät zur Eingabe einer der vordefinierten PINs
auffordert, wird das Fenster Enter Passcode (Code eingeben) angezeigt.
10. Geben Sie den Code ein und tippen Sie auf Next (Weiter). Das Gerät wird der Bluetooth-Liste hinzugefügt.
11. Tippen Sie in der Geräteliste auf das serielle Gerät. Das Fenster Partnership Settings
(Partnerschaftseinstellungen) wird angezeigt.
12. Aktivieren Sie das Kontrollkästchen Serial Port (Serieller Anschluss).
13. Tippen Sie auf Save (Speichern).
14. Tippen Sie auf die Registerkarte COM Ports (COM-Anschlüsse).
15. Tippen Sie auf New Outgoing Port (Neuer ausgehender Anschluss).
16. Wählen Sie in der Liste das serielle Gerät aus und tippen Sie auf Next (Weiter).
17. Wählen Sie aus der Dropdown-Liste einen COM-Port aus.
18. Tippen Sie auf Finish (Fertig stellen).
HINWEIS Zu diesem Zeitpunkt wird noch keine Verbindung hergestellt. Hierzu muss eine Anwendung den
ausgewählten COM-Port öffnen, damit die Verbindungsherstellung durch den Microsoft
Bluetooth-Stack ausgelöst wird.
Verwenden von Bluetooth 4 – 11
ActiveSync mit Diensten für serielle Anschlüsse
Die drahtlose serielle Bluetooth-Verbindung für ActiveSync können Sie wie einen drahtgebundenen seriellen
Anschluss verwenden. Sie müssen die Anwendung, die die Verbindung verwenden soll, für den richtigen seriellen
Anschluss konfigurieren.
So richten Sie eine Bluetooth-Verbindung für ActiveSync ein:
Vor dem Einrichten einer Bluetooth-Verbindung für ActiveSync müssen Sie die Bluetooth-Funktion Ihres Geräts
konfigurieren.
HINWEIS Als zusätzliche Sicherheitsmaßnahme können Sie die Netzwerküberbrückung auf dem Computer
deaktivieren (insbesondere die Überbrückung zu einem Remote-NDIS-Adapter), bevor Sie über den
Computer eine Verbindung mit dem Internet oder einem Netzwerk herstellen. Weitere Informationen zur
Netzwerküberbrückung finden Sie auf Ihrem Computer in der Windows-Hilfe.
Die unten aufgeführten Anleitungen gelten für Computer, die Windows XP SP2 oder eine spätere
Betriebssystemversion unterstützen.
1.
Vergewissern Sie sich, dass Bluetooth auf beiden Geräten aktiviert und übertragungsbereit ist.
2.
Vergewissern Sie sich, dass die beiden Geräte höchstens 10 m voneinander entfernt sind.
3.
Klicken Sie auf dem Computer auf Start > Einstellungen > Systemsteuerung.
4.
Doppelklicken Sie auf Bluetooth-Geräte.
5.
Aktivieren Sie auf der Registerkarte Optionen die Kontrollkästchen Bluetooth-Geräte können diesen
Computer ermitteln und Bluetooth-Geräte können eine Verbindung mit diesem Computer herstellen.
Abbildung 4-2 Computerfenster „Bluetooth-Geräte“.
6.
Klicken Sie auf der Registerkarte COM-Anschlüsse auf Hinzufügen.
7.
Wählen Sie die Option Eingehend, Gerät initiiert die Verbindung aus und klicken Sie auf OK.
Notieren Sie sich die Nummer des hinzugefügten COM-Anschlusses.
8.
Klicken Sie auf OK.
4 – 12 Benutzerhandbuch für das MC92N0-G
9.
Klicken Sie auf Start > Alle Programme > Microsoft ActiveSync.
10. Klicken Sie auf Datei > Verbindungseinstellungen.
11. Wählen Sie aus der Dropdown-Liste Verbindung zu folgenden Anschlüssen zulassen den COM-Anschluss
mit der Nummer aus, die Sie sich vorher notiert haben.
12. Tippen Sie auf dem MC92N0-G auf Start > Programs (Programme) > ActiveSync.
13. Tippen Sie auf Menu (Menü) > Connect via Bluetooth (Über Bluetooth verbinden).
Die Synchronisierung wird automatisch gestartet. Auf dem Bildschirm Today (Heute) wird unten rechts das
Symbol ActiveSync angezeigt.
Falls eine Authentifizierung erforderlich ist, wird der Bildschirm Enter Passcode (Code eingeben) angezeigt.
Geben Sie einen alphanumerischen Schlüssel (PIN) ein, und tippen Sie dann auf Next (Weiter). Geben Sie auf
dem anderen Gerät denselben Hauptschlüssel ein.
Für eine bessere Sicherheit wird die Verwendung eines Hauptschlüssels empfohlen. Der Hauptschlüssel muss
zwischen 1 und 16 alphanumerische Zeichen umfassen.
Wenn Sie keinen Hauptschlüssel verwenden möchten, tippen Sie auf Next (Weiter).
14. Wenn Sie die ActiveSync-Verbindung trennen möchten, tippen Sie im Bildschirm „Today“ (Heute) auf das
Symbol ActiveSync.
15. Tippen Sie auf Disconnect (Verbindung trennen).
Microsoft Bluetooth-Stack und Geräte mit Windows CE
Die folgenden Abschnitte enthalten Informationen zur Verwendung des Microsoft Bluetooth-Stack auf Geräten mit
dem Windows CE-Betriebssystem.
Energieversorgung
Das Bluetooth-Funkmodul schaltet automatisch zwischen Modi mit normalem und niedrigem Stromverbrauch um.
Fällt eine Datenübermittlung an, schaltet das Funkmodul automatisch auf normalen Stromverbrauch. Nach fünf
Sekunden Inaktivität geht das Funkmodul in den Stromsparmodus über.
Erkennen von Bluetooth-Geräten
Der MC92N0-G kann ohne Bindung Informationen von erkannten Geräten empfangen. Nach erfolgter Bindung
tauschen der MC92N0-G und das verbundene Gerät jedoch automatisch Informationen aus, sobald Sie das
Bluetooth-Funkmodul einschalten. Weitere Informationen finden Sie unter Koppeln mit erkannten Geräten auf
Seite 4-30.
So finden Sie Bluetooth-Geräte in der Umgebung:
1.
Vergewissern Sie sich, dass Bluetooth auf beiden Geräten aktiviert ist.
2.
Vergewissern Sie sich, dass sich das zu erkennende Bluetooth-Gerät in einem übertragungsbereiten und
verbindbaren Modus befindet.
3.
Vergewissern Sie sich, dass sich die beiden Geräte innerhalb einer Reichweite von 10 m befinden.
4.
Tippen Sie auf Start > Einstellungen > Systemsteuerung > Symbol Bluetooth-Geräteeigenschaften.
Verwenden von Bluetooth 4 – 13
Abbildung 4-3 Bluetooth-Manager
5.
Tippen Sie auf die Schaltfläche Scan Device (Gerät scannen). Der MC92N0-G beginnt die Suche nach
übertragungsbereiten Geräten in der Umgebung. Die gefundenen Geräte werden in der Liste angezeigt.
6.
Tippen Sie zweimal auf ein Gerät in der Liste. Ein Kontextmenü wird anzeigt.
7.
Tippen Sie auf Trusted (Vertrauenswürdig).
8.
Tippen Sie auf Yes (Ja).
9.
Geben Sie eine PIN ein, und tippen Sie dann auf OK.
10. Geben Sie dieselbe PIN am anderen Gerät ein.
Sie werden aufgefordert, eine PIN einzugeben. Wenn das Gerät über eine bestimmte PIN verfügt, geben Sie
sie in das Feld „PIN“ ein und tippen auf „Next“ (Weiter). Wenn das Gerät über keine bestimmte PIN verfügt,
geben Sie eine neue PIN ein und tippen dann auf „Next“ (Weiter).
11. Das Gerät wird in der Liste des Hauptfensters mit einem Schlüsselsymbol angezeigt.
Wenn die PIN auf beiden Geräten akzeptiert wurde, wird eine vertrauenswürdige („gekoppelte“) Verbindung
hergestellt.
HINWEIS Manche Geräte benötigen keine PIN. Dies ist vom Authentifizierungsverfahren des Geräts abhängig.
Verfügbare Dienste
HINWEIS Um mit dem Bluetooth-Gerät zu kommunizieren, muss die Anwendung eine Verbindung zu dem
Remote-Gerät aufbauen. Weiterführende Informationen finden Sie in der MSDN-Hilfe.
Der MC92N0-G mit Microsoft Bluetooth-Stack und Windows CE unterstützt nur den seriellen Anschluss.
4 – 14 Benutzerhandbuch für das MC92N0-G
Verwenden des StoneStreet One Bluetooth-Stacks
Der folgende Abschnitt enthält Informationen zur Verwendung des Stone Street One Bluetooth-Stacks.
Ein- und Ausschalten des Bluetooth-Funkmoduls
Das Bluetooth-Funkmodul kann ausgeschaltet werden, um Energie zu sparen oder wenn in einem Bereich mit
entsprechenden Restriktionen (z. B. im Flugzeug) gearbeitet wird. Wenn das Funkmodul ausgeschaltet ist, können
andere Bluetooth-Geräte den MC92N0-G nicht erkennen oder eine Verbindung zu ihm herstellen. Das
Bluetooth-Funkmodul muss eingeschaltet werden, um Daten mit anderen Bluetooth-Geräten (innerhalb der
Reichweite) auszutauschen. Bei der Kommunikation mit anderen Bluetooth-Geräten sollte auf kurze Distanzen
geachtet werden.
HINWEIS Um die Akkulebensdauer zu erhöhen, sollten nicht verwendete Funkmodule ausgeschaltet werden.
Deaktivieren von Bluetooth (Windows CE)
Um Bluetooth zu deaktivieren, tippen Sie auf das Symbol Bluetooth > Disable Bluetooth (Bluetooth deaktivieren).
Die Darstellung des Bluetooth-Symbols wird geändert, um die Deaktivierung der Bluetooth-Funktion anzuzeigen.
Abbildung 4-4 Deaktivieren von Bluetooth
Aktivieren von Bluetooth (Windows CE)
Um Bluetooth zu aktivieren, tippen Sie auf das Symbol Bluetooth > Enable Bluetooth (Bluetooth aktivieren). Die
Darstellung des Bluetooth-Symbols wird geändert, um die Aktivierung der Bluetooth-Funktion anzuzeigen.
Abbildung 4-5 Bluetooth aktiv
Deaktivieren von Bluetooth (Windows Embedded Handheld)
Um Bluetooth zu deaktivieren, tippen Sie auf Start > Settings (Settings) > Connections (Verbindungen) >
Wireless Manager. Tippen Sie auf die Bluetooth-Leiste, um Bluetooth zu deaktivieren.
Aktivieren von Bluetooth (Windows Embedded Handheld)
Um Bluetooth zu aktivieren, tippen Sie auf Start > Settings (Settings) > Connections (Verbindungen) > Wireless
Manager. Tippen Sie auf die Bluetooth-Leiste, um Bluetooth zu aktivieren.
Verwenden von Bluetooth 4 – 15
Modi
Die Anwendung BTExplorer verfügt über zwei Modi zur Verwaltung von Bluetooth-Verbindungen: Wizard Mode
(Assistentmodus) und Explorer Mode (Explorer-Modus). Der Wizard Mode (Assistentmodus) ist für unerfahrene
Bluetooth-Benutzer vorgesehen, der Explorer Mode (Explorer-Modus) für erfahrene Bluetooth-Benutzer. Um
zwischen den Modi umzuschalten, wählen Sie View (Ansicht) > Wizard Mode (Assistentmodus) oder View
(Ansicht) > Explorer Mode (Explorer-Modus).
Wizard Mode (Assistentmodus)
Der Wizard Mode (Assistentmodus) bietet ein einfaches Verfahren für die Erkennung der Bluetooth-Geräte und
den Verbindungsaufbau.
HINWEIS Beim Umschalten zwischen Wizard Mode (Assistentmodus) und Explorer Mode (Explorer-Modus) werden
alle aktiven Verbindungen geschlossen.
Im Wizard Mode (Assistentmodus) werden die Geräte und Dienste in einer einfachen Favoritenansicht angezeigt,
zu deren Erstellung der Assistent eine schrittweise Hilfe bereitstellt.
Explorer Mode (Explorer-Modus)
Das Fenster des Explorer Mode (Explorer-Modus) bietet eine einfache Navigation und eine bessere Kontrolle für
Benutzer, die mit Bluetooth vertraut sind. Die Menüleiste ermöglicht den schnellen Zugriff auf die Optionen und
Tools, die für die Verbindung mit Geräten verwendet werden. Um auf den Explorer Mode (Explorer-Modus)
zuzugreifen, tippen Sie auf View (Ansicht) > Explorer Mode (Explorer-Modus).
Sie können die verfügbaren Optionen auch durch Tippen und Halten anzeigen. Die Bildlaufleisten und
Ansichtsoptionen gleichen denen des Windows-Desktops. In der Baumstruktur werden die folgenden
Unterelemente aufgelistet:
• Local Device (Lokales Gerät) – Dieses Gerät
• Remote Device (Remotegerät) – Andere Bluetooth-Geräte
• Trusted Devices (Vertrauenswürdige Geräte) – Gekoppelte Bluetooth-Geräte
• Untrusted Devices (Nicht vertrauenswürdige Geräte) – Erkannte Geräte, die nicht verbunden sind
• Favorites (Favoriten) – Ausgewählte Dienste, die für den schnellen Zugriff als Favorit festgelegt sind
HINWEIS Beim Umschalten zwischen Wizard Mode (Assistentmodus) und Explorer Mode (Explorer-Modus)
werden alle aktiven Verbindungen geschlossen.
Erkennen von Bluetooth-Geräten
Der MC92N0-G kann ohne Bindung Informationen von erkannten Geräten empfangen. Nach erfolgter Bindung
tauschen der MC92N0-G und das verbundene Gerät jedoch automatisch Informationen aus, sobald Sie das
Bluetooth-Funkmodul einschalten. Weitere Informationen finden Sie unter Koppeln mit erkannten Geräten auf
Seite 4-30.
So finden Sie Bluetooth-Geräte in der Umgebung:
1.
Vergewissern Sie sich, dass Bluetooth auf beiden Geräten aktiviert ist.
2.
Vergewissern Sie sich, dass sich das zu erkennende Bluetooth-Gerät in einem übertragungsbereiten und
verbindbaren Modus befindet.
4 – 16 Benutzerhandbuch für das MC92N0-G
3.
Vergewissern Sie sich, dass auf dem MC92N0-G das erforderliche Profil aktiviert ist. Weitere Informationen
finden Sie unter Die Registerkarte „Profiles“ (Profile) auf Seite 4-38.
4.
Vergewissern Sie sich, dass sich die beiden Geräte innerhalb einer Reichweite von 10 m befinden.
5.
Tippen Sie auf das Symbol Bluetooth, und wählen Sie Show BTExplorer (BTExplorer anzeigen) aus.
HINWEIS Falls bereits Favoritenverbindungen erstellt wurden, wird der Bildschirm Favorites (Favoriten) angezeigt.
Falls keine Favoritenverbindungen erstellt wurden, wird der Bildschirm New Connection Wizard
(Assistent für neue Verbindungen) angezeigt.
6.
Tippen Sie auf Menu (Menü) > New Connection (Neue Verbindung). Das Fenster New Connection Wizard
(Assistent für neue Verbindungen) wird angezeigt.
Abbildung 4-6 Das Fenster „BTExplorer“
7.
Wählen Sie die Option Explore Services on Remote Device (Dienste auf Remotegerät durchsuchen) oder
eine andere Option aus der Dropdown-Liste aus, und tippen Sie auf Next (Weiter).
HINWEIS Sofern nicht zuvor bereits durchgeführt, wird automatisch eine Geräteerkennungsaktion gestartet. Falls
eine Geräteerkennungsaktion zuvor bereits durchgeführt wurde, wird der Erkennungsprozess
übersprungen, und die zuvor gefundene Geräteliste wird angezeigt. Um eine neue Geräteerkennung zu
starten, tippen und halten Sie im Fenster, und wählen Sie im Kontextmenü die Option Discover Devices
(Geräte erkennen).
8.
BTExplorer sucht nach Bluetooth-Geräten in der Umgebung.
Abbildung 4-7 Das Dialogfeld „Discover Devices“ (Geräte erkennen)
Verwenden von Bluetooth 4 – 17
Die erkannten Geräte werden im Fenster Select Remote Device (Remotegerät auswählen) angezeigt.
Abbildung 4-8 Das Fenster „Select Remote Device“ (Remotegerät auswählen)
9.
Wählen Sie ein Gerät aus der Liste aus, und tippen Sie auf Next (Weiter). Der MC92N0-G sucht auf dem
ausgewählten Bluetooth-Gerät nach Diensten.
Abbildung 4-9 Gerätedienste
HINWEIS Wenn der MC92N0-G einen Dienst erkennt, der nicht unterstützt wird, wird das Dienstsymbol grau
unterlegt dargestellt.
10. Wählen Sie einen Dienst aus der Liste aus, und tippen Sie auf Next (Weiter).
Abbildung 4-10 Das Fenster „Connection Favorite Options“ (Optionen für Verbindungsfavoriten)
4 – 18 Benutzerhandbuch für das MC92N0-G
11. Geben Sie im Textfeld Favorite Name (Favoritenname) einen Namen für diesen Dienst ein, wie er im Fenster
Favorite (Favorit) angezeigt werden soll. Tippen Sie dann auf Next (Weiter).
12. Tippen Sie auf Connect (Verbinden), um den Dienst zum Fenster Favorite (Favorit) hinzuzufügen und eine
Verbindung mit dem Dienst herzustellen.
Abbildung 4-11 Das Fenster „Favorites“ (Favoriten)
Verfügbare Dienste
HINWEIS Manche Geräte benötigen keine PIN. Dies ist vom Authentifizierungsverfahren des Geräts abhängig.
Nähere Informationen zu diesen Diensten finden Sie in den folgenden Abschnitten.
Dateiübertragungsdienste
HINWEIS Freigegebene Ordner sind ein Sicherheitsrisiko.
So übertragen Sie Dateien zwischen dem MC92N0-G und einem anderen Bluetooth-Gerät:
1.
Vergewissern Sie sich, dass auf dem MC92N0-G das Profil „OBEX File Transfer“ (OBEX-Dateiübertragung)
aktiviert ist. Weitere Informationen finden Sie unter Die Registerkarte „Profiles“ (Profile) auf Seite 4-38.
HINWEIS Falls bereits Favoritenverbindungen erstellt wurden, wird der Bildschirm Favorites (Favoriten) angezeigt.
Falls keine Favoritenverbindungen erstellt wurden, wird der Bildschirm New Connection Wizard
(Assistent für neue Verbindungen) angezeigt.
2.
Verwenden Sie den Connection Wizard (Verbindungs-Assistenten), um ein Bluetooth-Gerät zu suchen.
3.
Wählen Sie das Gerät aus, und tippen Sie auf Next (Weiter). Das Fenster Select Remote Service
(Remotedienst auswählen) wird angezeigt.
4.
Wählen Sie File Transfer (Dateiübertragung) aus, und tippen Sie auf Next (Weiter). Das Fenster Connection
Favorite Options (Optionen für Verbindungsfavoriten) wird angezeigt.
5.
Tippen Sie auf Next (Weiter). Das Fenster Connection Summary (Verbindungszusammenfassung) wird
angezeigt.
6.
Tippen Sie auf Connect (Verbinden). Die zugreifbaren Ordner des Remotegeräts werden angezeigt.
Verwenden von Bluetooth 4 – 19
Abbildung 4-12 Das Fenster „File Transfer“ (Dateiübertragung)
7.
Tippen Sie zweimal auf die zu kopierende Datei. Das Fenster Save Remote File (Remotedatei speichern) wird
angezeigt.
Abbildung 4-13 Das Fenster „Save Remote File“ (Remotedatei speichern)
8.
Tippen Sie auf die Datei, und halten Sie. Ein Kontextmenü wird anzeigt.
9.
Wählen Sie die auszuführende Aktion aus:
• New (Neu) – Erstellen einer neuen Datei oder eines neuen Ordners auf dem Remotegerät
• Delete (Löschen) – Löschen der ausgewählten Datei auf dem Remotegerät.
• Get File (Datei herunterladen) – Kopieren der Datei vom Remotegerät zum MC92N0-G.
• Put File (Datei hochladen) – Kopieren einer Datei vom MC92N0-G zum Remotegerät.
Erstellen einer neuen Datei oder eines neuen Ordners
So erstellen Sie einen neuen Ordner oder eine neue Datei auf dem Remotegerät:
1.
Tippen und halten Sie auf den Bildschirm, und wählen Sie New (Neu) > Folder (Ordner) oder New (Neu) >
File (Datei). Das Fenster Create New Folder (Neuen Ordner erstellen) bzw. Create New File (Neue Datei
erstellen) wird angezeigt.
2.
Geben Sie den Namen für den neuen Ordner oder die neue Datei ein.
3.
Tippen Sie auf OK, um den neuen Ordner oder die neue Datei auf dem Remotegerät zu erstellen.
4 – 20 Benutzerhandbuch für das MC92N0-G
Datei löschen
So löschen Sie eine Datei vom Remotegerät:
1.
Tippen und halten Sie auf die zu löschende Datei, und wählen Sie Delete (Löschen).
2.
Tippen Sie im Dialogfeld Delete Remote Device File (Remotegerätedatei löschen) auf Yes (Ja).
Herunterladen einer Datei
So kopieren Sie eine Datei von einem Remotegerät:
1.
Tippen Sie zweimal, oder tippen und halten Sie auf die Datei, und wählen Sie Get (Herunterladen).
2.
Navigieren Sie zu dem Verzeichnis, in dem Sie die Datei speichern möchten.
3.
Tippen Sie auf Save (Speichern). Die Datei wird vom Remotegerät auf den MC92N0-G übertragen.
Kopieren einer Datei
So kopieren Sie eine Datei auf ein Remotegerät:
1.
Tippen Sie auf Action (Aktion) > Put (Hochladen).
2.
Navigieren Sie zu dem Verzeichnis, in dem die Datei gespeichert ist, und wählen Sie sie aus.
3.
Tippen Sie auf Open (Öffnen). Die Datei wird vom MC92N0-G auf das Remotegerät kopiert.
Verbinden mit dem Internet über einen Access Point
In diesem Abschnitt wird beschrieben, wie Sie auf einen Access Point (AP) für Bluetooth-LAN für eine
Netzwerkverbindung zugreifen. Stellen Sie mit Internet Explorer eine Verbindung zu einem Server her.
1.
Vergewissern Sie sich, dass der MC92N0-G übertragungsbereit und verbindbar ist. Siehe Die Registerkarte
„Device Info“ (Geräteinformationen) auf Seite 4-33.
2.
Vergewissern Sie sich, dass auf dem MC92N0-G das Profil Personal Area Networking (PAN) aktiviert ist.
Weitere Informationen finden Sie unter Die Registerkarte „Profiles“ (Profile) auf Seite 4-38.
3.
Verwenden Sie den Connection Wizard (Verbindungs-Assistenten), um einen Bluetooth-AP zu suchen.
HINWEIS Falls bereits Favoritenverbindungen erstellt wurden, wird der Bildschirm Favorites (Favoriten) angezeigt.
Falls keine Favoritenverbindungen erstellt wurden, wird der Bildschirm New Connection Wizard
(Assistent für neue Verbindungen) angezeigt.
4.
Wählen Sie den Dienst Personal Area Network (PAN) oder Network Access (Netzwerkzugriff) aus, und
wählen Sie dann im Kontextmenü die Option Connect (Verbinden). Der MC92N0-G stellt eine Verbindung mit
dem Access Point her.
5.
Tippen Sie auf
6.
Geben Sie in der Adressleiste eine Internetadresse ein, und tippen Sie auf die Schaltfläche Enter (Eingabe).
Die Webseite wird geladen.
> Internet Explorer.
HINWEIS Das Profil „Network Access“ (Netzwerkzugriff) wird nicht unterstützt.
Verwenden von Bluetooth 4 – 21
DFÜ-Netzwerkdienste
DFÜ-Netzwerke ermöglichen es Benutzern, den MC92N0-G mit einem Bluetooth-Telefon zu verbinden und dieses
als Modem zur Verbindung mit einem Büronetzwerk oder einem ISP zu verwenden.
Bevor Sie das DFÜ-Netzwerk einrichten, benötigen Sie die DFÜ-Informationen und weitere erforderliche
Einstellungen (ggf. Benutzername, Kennwort und Domänenname) für das Büronetzwerk oder den ISP.
So erstellen Sie eine neue Bluetooth-Verbindung:
1.
Stellen Sie sicher, dass das Bluetooth-Telefon übertragungsbereit und verbindbar ist.
2.
Vergewissern Sie sich, dass auf dem MC92N0-G das Profil Dial-Up Networking (DFÜ-Netzwerk) aktiviert ist.
Weitere Informationen finden Sie unter Die Registerkarte „Profiles“ (Profile) auf Seite 4-38.
3.
Tippen Sie auf Menu (Menü) > New Connection (Neue Verbindung).
4.
Wählen Sie die Option Explore Services on Remote Device (Dienste auf Remotegerät durchsuchen) oder
eine andere Option aus der Dropdown-Liste aus, und tippen Sie auf Next (Weiter).
5.
BTExplorer sucht nach Bluetooth-Geräten in der Umgebung.
Die erkannten Geräte werden im Fenster Select Remote Device (Remotegerät auswählen) angezeigt.
6.
Wählen Sie das Bluetooth-Telefon in der Liste aus, und tippen Sie auf Next (Weiter). Der MC92N0-G sucht auf
dem Bluetooth-Telefon nach Diensten.
Abbildung 4-14 Das Fenster „Select Remote Service“ (Remotedienst auswählen)
7.
Wählen Sie Dial-up Networking Gateway (DFÜ-Netzwerk-Gateway) aus der Liste aus, und tippen Sie auf
Next (Weiter). Das Fenster Connection Favorite Options (Optionen für Verbindungsfavoriten) wird
angezeigt.
4 – 22 Benutzerhandbuch für das MC92N0-G
Abbildung 4-15 Das Fenster „Connection Favorite Options“ (Optionen für Verbindungsfavoriten)
8.
Geben Sie im Textfeld Favorite Name (Favoritenname) einen Namen für diesen Dienst ein, wie er im Fenster
Favorite (Favorit) angezeigt werden soll.
9.
Tippen Sie auf Next (Weiter). Das Fenster Connection Summary (Verbindungszusammenfassung) wird
angezeigt.
10. Tippen Sie auf Connect (Verbinden). Das Fenster Select Dial-up Networking Entry (DFÜ-Netzwerkeintrag)
wird angezeigt.
Abbildung 4-16 Das Fenster „Select Dial-up Networking Entry“ (DFÜ-Netzwerkeintrag)
11. Wählen Sie den Eintrag aus, und tippen Sie auf OK. Der MC92N0-G beginnt die Kommunikation mit dem
Bluetooth-Telefon. Bei Bedarf fordert das Telefon die Erlaubnis zur Kommunikation mit dem MC92N0-G an.
12. Bestätigen Sie die Verbindung über das Telefon.
13. Geben Sie im Textfeld User name (Benutzername) den Benutzernamen für diese Verbindung ein.
14. Geben Sie im Textfeld Password (Kennwort) das Kennwort für diese Verbindung ein.
15. Geben Sie im Textfeld Domain (Domäne) den Domänennamen für diese Verbindung ein, falls erforderlich.
16. Tippen Sie auf Finish (Fertig stellen) oder Connect (Verbinden).
17. Das Telefon beginnt zu wählen und stellt die Verbindung zum Netzwerk her.
18. Um eine Sitzung zu beenden, tippen Sie im Dialogfeld auf das Symbol für Verbindung und anschließend auf
Disconnect (Verbindung trennen).
Verwenden von Bluetooth 4 – 23
Hinzufügen eines DFÜ-Eintrags
So fügen Sie einen DFÜ-Eintrag hinzu:
1.
Tippen Sie im Fenster Select Dial-up Networking Entry (DFÜ-Netzwerkeintrag auswählen), und wählen Sie
Add Entry (Eintrag hinzufügen) im Popup-Menü.
Abbildung 4-17 Das Fenster „Select Dial-up Networking Entry“ (DFÜ-Netzwerkeintrag)
2.
Das Fenster Add Phone Book Entry (Eintrag im Telefonbuch hinzufügen) wird angezeigt.
Abbildung 4-18 Das Fenster „Add Phone Book Entry“ (Eintrag im Telefonbuch hinzufügen)
3.
Geben Sie im Textfeld Name for the connection (Verbindungsname) einen Namen für diese Verbindung ein.
4.
Geben Sie im Textfeld Country Code (Landesvorwahl) die Vorwahl des Landes ein, das Sie anrufen.
5.
Geben Sie im Textfeld Area Code (Ortsvorwahl) die Ortsvorwahl ein.
6.
Geben Sie im Textfeld Phone Number (Telefonnummer) die Telefonnummer ein.
7.
Tippen Sie auf OK.
OBEX-Push-Dienste
Object Exchange (OBEX) umfasst eine Gruppe von Protokollen, die die Freigabe von Objekten wie z. B. Kontakten
oder Bildern über Bluetooth ermöglichen.
So tauschen Sie Kontaktinformationen mit anderen Bluetooth-Geräten aus:
1.
Vergewissern Sie sich, dass der MC92N0-G übertragungsbereit und verbindbar ist. Siehe Die Registerkarte
„Device Info“ (Geräteinformationen) auf Seite 4-33.
4 – 24 Benutzerhandbuch für das MC92N0-G
2.
Vergewissern Sie sich, dass auf dem MC92N0-G das Profil OBEX Object Push (OBEX-Objekt-Push) aktiviert
ist. Weitere Informationen finden Sie unter Die Registerkarte „Profiles“ (Profile) auf Seite 4-38.
HINWEIS Falls bereits Favoritenverbindungen erstellt wurden, wird der Bildschirm Favorites (Favoriten) angezeigt.
Falls keine Favoritenverbindungen erstellt wurden, wird der Bildschirm New Connection Wizard
(Assistent für neue Verbindungen) angezeigt.
3.
Verwenden Sie den Connection Wizard (Verbindungs-Assistenten), um ein Bluetooth-Gerät zu suchen.
4.
Wählen Sie das Gerät aus, und tippen Sie auf Next (Weiter).
5.
Wählen Sie den Dienst OBEX Object Push (OBEX-Objekt-Push) aus, und wählen Sie dann Next (Weiter).
6.
Tippen Sie auf Next (Weiter). Das Fenster Connection Summary (Verbindungszusammenfassung) wird
angezeigt.
7.
Tippen Sie auf Connect (Verbinden). Das Fenster OBEX Object Push (OBEX-Objekt-Push) wird angezeigt.
8.
Wählen Sie aus der Dropdown-Liste Action (Aktion) eine der folgenden Optionen aus: Send Contact
Information (Kontaktinformationen senden), Swap Contact Information (Kontaktinformationen austauschen),
Fetch Contact Information, (Kontaktinformationen abrufen) oder Send a Picture (Bild senden).
Datenübertragungsverbindung
So senden Sie einen Kontakt an ein anderes Gerät:
HINWEIS Vor dem Senden und Empfangen von Kontakten muss ein Standardkontakt eingerichtet werden. Erst
dann kann versucht werden, einen Kontakt zu senden.
1.
Tippen und halten Sie auf OBEX Object Push (OBEX-Objekt-Push), und wählen Sie Connect (Verbinden).
Abbildung 4-19 Das Fenster „OBEX Object Push“ (OBEX-Objekt-Push)
2.
Wählen Sie aus der Dropdown-Liste Action: (Aktion:) die Option Send Contact Information
(Kontaktinformationen senden) aus.
3.
Tippen Sie auf
4.
Wählen Sie einen Kontakt aus, den Sie an das andere Gerät senden möchten.
5.
Tippen Sie auf OK.
.
Verwenden von Bluetooth 4 – 25
6.
Tippen Sie auf OK, um den Kontakt an das andere Gerät zu senden und auf dem anderen Gerät ein
Bestätigungsdialogfeld anzuzeigen, über das der Kontakt angenommen werden kann. Das Dialogfeld Send
Contact (Kontakt senden) wird angezeigt.
7.
Tippen Sie auf OK.
Austauschen von Kontakten
So tauschen Sie Kontakte mit einem anderen Gerät aus:
HINWEIS Bevor Sie Kontakte austauschen, muss ein Standardkontakt eingerichtet werden, damit ein Kontakt
gesendet werden kann.
Stellen Sie sicher, dass der MC92N0-G verbindbar ist.
1.
Tippen und halten Sie auf OBEX Object Push (OBEX-Objekt-Push), und wählen Sie Connect (Verbinden).
Das Fenster OBEX Object Push (OBEX-Objekt-Push) wird angezeigt.
Abbildung 4-20 Das Fenster „OBEX Object Push“ (OBEX-Objekt-Push)
2.
Wählen Sie aus der Dropdown-Liste Action: (Aktion:) die Option Swap Contact Information
(Kontaktinformationen austauschen) aus.
3.
Tippen Sie auf
4.
Wählen Sie einen Kontakt aus, den Sie an das andere Gerät senden möchten.
5.
Tippen Sie auf OK.
6.
Tippen Sie auf OK, um Kontakte mit dem anderen Gerät auszutauschen und auf dem anderen Gerät ein
Bestätigungsdialogfeld anzuzeigen, über das der Kontakt angenommen werden kann.
7.
Tippen Sie auf OK.
.
Abrufen eines Kontakts
So rufen Sie einen Kontakt von einem anderen Gerät ab:
HINWEIS Bevor Sie Kontakte senden und empfangen, muss ein Standardkontakt eingerichtet werden, damit ein
Kontakt gesendet werden kann.
Stellen Sie sicher, dass der MC92N0-G verbindbar ist.
4 – 26 Benutzerhandbuch für das MC92N0-G
1.
Tippen und halten Sie auf OBEX Object Push (OBEX-Objekt-Push), und wählen Sie Connect (Verbinden).
Das Fenster OBEX Object Push (OBEX-Objekt-Push) wird angezeigt.
Abbildung 4-21 Das Fenster „OBEX Object Push“ (OBEX-Objekt-Push)
2.
Wählen Sie aus der Dropdown-Liste Action: (Aktion:) die Option Fetch Contact information
(Kontaktinformationen abrufen) aus.
3.
Tippen Sie auf OK. Der Kontakt auf dem anderen Gerät wird kopiert.
Senden eines Bilds
So senden Sie ein Bild an ein anderes Gerät:
1.
Tippen und halten Sie auf OBEX Object Push (OBEX-Objekt-Push), und wählen Sie Connect (Verbinden).
Das Fenster OBEX Object Push (OBEX-Objekt-Push) wird angezeigt.
Abbildung 4-22 Das Fenster „OBEX Object Push“ (OBEX-Objekt-Push)
2.
Wählen Sie aus der Dropdown-Liste Action: (Aktion:) die Option Send A Picture (Bild senden) aus.
3.
Tippen Sie auf
. Das Fenster Send Local Picture (Lokales Bild senden) wird angezeigt.
Verwenden von Bluetooth 4 – 27
Abbildung 4-23 Das Fenster Send Local Picture (Lokales Bild senden)
4.
Navigieren Sie zu dem Bild, das Sie an das andere Gerät senden möchten.
5.
Tippen Sie auf Open (Öffnen).
6.
Tippen Sie auf OK, um das Bild an das andere Gerät zu senden und auf dem anderen Gerät ein
Bestätigungsdialogfeld anzuzeigen, über das das Bild angenommen werden kann. Das Dialogfeld Send
Picture (Bild senden) wird angezeigt.
7.
Tippen Sie auf OK.
Headset-Dienste
So stellen Sie eine Verbindung mit einem Bluetooth-Headset her:
HINWEIS Neuere Bluetooth-Headsets sind geräteselektiv und speichern das letzte Gerät, mit dem sie verbunden
waren. Falls beim Verbindungsaufbau mit dem Headset Probleme auftreten, müssen Sie das Headset in
den Erkennungsmodus schalten. Nähere Informationen finden Sie im Benutzerhandbuch des Headsets.
1.
Vergewissern Sie sich, dass der MC92N0-G übertragungsbereit ist (erforderlich für die Initialisierung der
automatischen Neuverbindung). Siehe Die Registerkarte „Device Info“ (Geräteinformationen) auf Seite 4-33.
2.
Vergewissern Sie sich, dass auf dem MC92N0-G das Profil Headset aktiviert ist. Weitere Informationen finden
Sie unter Die Registerkarte „Profiles“ (Profile) auf Seite 4-38.
3.
Verwenden Sie den Connection Wizard (Verbindungs-Assistenten), um ein Bluetooth-Headset zu suchen.
4.
Wählen Sie das Gerät aus, und tippen Sie auf Next (Weiter).
5.
Wählen Sie den Dienstnamen Headset aus, und wählen Sie die Option Connect (Verbinden). Der MC92N0-G
stellt eine Verbindung mit dem Headset her. Informationen zur Kommunikation mit einem Bluetooth-Gerät
finden Sie im Benutzerhandbuch des Headsets.
HINWEIS Wenn Sie ein Bluetooth-Headset mit Headset Services (Headsetdiensten) verwenden, können Sie vom
Headset aus Anrufe nicht annehmen oder beenden. Sie müssen diese Schritte auf dem MC92N0-G
durchführen.
6.
Drücken Sie auf die Kommunikationstaste am Headset. Dadurch wird Systemaudio an das Headset geleitet.
7.
Drücken Sie die Kommunikationstaste am Headset, um die Audiosignale wieder an den MC92N0-G
zurückzuleiten.
4 – 28 Benutzerhandbuch für das MC92N0-G
Dienste für serielle Anschlüsse
Die kabellose, serielle Bluetooth-Verbindung kann wie eine physische Kabelverbindung eingesetzt werden
Konfigurieren Sie die Anwendung, die die Verbindung verwenden soll, für den richtigen seriellen Anschluss.
So stellen Sie eine Verbindung über den seriellen Anschluss her:
1.
Verwenden Sie den Connection Wizard (Verbindungs-Assistenten), um ein serielles Bluetooth-Gerät zu suchen.
2.
Wählen Sie das Gerät aus, und tippen Sie auf Next (Weiter). Das Fenster Connection Favorite Options
(Optionen für Verbindungsfavoriten) wird angezeigt.
3.
Wählen Sie aus der Dropdown-Liste Local COM Port: (Lokaler COM-Port:) einen COM-Port aus.
4.
Tippen Sie auf Finish (Fertig stellen).
ActiveSync mit Diensten für serielle Anschlüsse
HINWEIS Standardmäßig sind die COM-Ports COM5, COM9, COM11, COM21, COM22 und COM23 virtuelle
Bluetooth-Ports. Wenn eine Anwendung einen dieser Ports öffnet, wird der Bluetooth-Treiber aktiviert, der
Sie beim schrittweisen Einrichten einer Bluetooth-Verbindung unterstützt.
Die drahtlose serielle Bluetooth-Verbindung für ActiveSync können Sie wie einen drahtgebundenen seriellen
Anschluss verwenden. Sie müssen die Anwendung, die die Verbindung verwenden soll, für den richtigen seriellen
Anschluss konfigurieren.
Abbildung 4-24 Fenster mit den ActiveSync-Verbindungseinstellungen am PC
So stellen Sie eine ActiveSync-Verbindung her:
HINWEIS Verwenden Sie zur Erstellung einer ActiveSync-Verbindung ausschließlich den StoneStreet One
Bluetooth-Explorer im Assistentmodus.
1.
Verwenden Sie den Connection Wizard (Verbindungs-Assistenten), um ein Bluetooth-Gerät, wie z. B. einen
PC, zu suchen. Wählen Sie aus der Dropdown-Liste die Option ActiveSync via Bluetooth (ActiveSync über
Bluetooth) aus.
2.
Wählen Sie das Gerät aus, und tippen Sie auf Next (Weiter). Das Fenster Connection Favorite Options
(Optionen für Verbindungsfavoriten) wird angezeigt.
3.
Tippen Sie auf Connect (Verbinden). Das Fenster Remote Service Connection (Remotedienstverbindung)
wird angezeigt.
Verwenden von Bluetooth 4 – 29
Abbildung 4-25 Das Fenster „Remote Service Connection“ (Remotedienstverbindung)
4.
Wählen Sie aus der Dropdown-Liste Service Type (Servicetyp) die Option Active Sync (ActiveSync) aus.
5.
Tippen Sie auf OK. Der MC92N0-G stellt eine Verbindung mit dem PC her, und eine ActiveSync-Sitzung wird
gestartet.
6.
Tippen Sie auf Finish (Fertig stellen). Das Fenster Connection Favorite Options (Optionen für
Verbindungsfavoriten) wird angezeigt.
7.
Um die Sitzung zu beenden, tippen Sie im Fenster Favorite (Favorit) auf das ActiveSync-Symbol, und wählen
Sie dann im Kontextmenü die Option Disconnect (Trennen).
PAN-Dienste
HINWEIS Dieses Profil unterstützt die Optionen „Ad-hoc“ und „PAN User“ (PAN-Benutzer). Das Profil „Network
Access“ (Netzwerkzugriff) wird nicht unterstützt.
Sie können damit mehrere Bluetooth-Geräte verbinden, um Dateien freizugeben, zusammenzuarbeiten oder
Spiele für mehrere Spieler auszuführen. So stellen Sie eine PAN-Verbindung her:
1.
Vergewissern Sie sich, dass auf dem MC92N0-G das Profil Personal Area Networking (persönliches
Netzwerk, PAN) aktiviert ist. Weitere Informationen finden Sie unter Die Registerkarte „Profiles“ (Profile) auf
Seite 4-38.
2.
Verwenden Sie den Connection Wizard (Verbindungs-Assistenten), um ein Bluetooth-Gerät zu suchen.
3.
Wählen Sie das Gerät aus, und tippen Sie auf Next (Weiter). Das Fenster Connection Favorite Options
(Optionen für Verbindungsfavoriten) wird angezeigt.
4.
Tippen Sie auf Next (Weiter). Das Fenster Connection Summary (Verbindungszusammenfassung) wird
angezeigt.
5.
Tippen Sie auf Connect (Verbinden). Der MC92N0-G stellt eine Verbindung mit dem Bluetooth-Gerät her.
A2DP/AVRCP-Dienste
A2DP/AVRCP werden für die Verbindung mit einem Stereo-Headset höchster Qualität verwendet:
1.
Vergewissern Sie sich, dass der MC92N0-G übertragungsbereit ist (erforderlich für die Initialisierung der
automatischen Neuverbindung). Siehe Die Registerkarte „Device Info“ (Geräteinformationen) auf Seite 4-33.
2.
Vergewissern Sie sich, dass sich das Remote-Bluetooth-Gerät in einem übertragungsbereiten Modus befindet.
Anweisungen hierzu finden Sie im Benutzerhandbuch der jeweiligen Geräte.
4 – 30 Benutzerhandbuch für das MC92N0-G
3.
Vergewissern Sie sich, dass auf dem MC92N0-G das Profil A2DP/AVRCP aktiviert ist. Weitere Informationen
finden Sie unter Die Registerkarte „Profiles“ (Profile) auf Seite 4-38.
4.
Tippen Sie auf Menu (Menü) > Settings (Einstellungen) > Registerkarte Services (Dienste).
5.
Tippen Sie auf die Schaltfläche Add (Hinzufügen).
6.
Wählen Sie Advanced Audio Distribution Services (Erweiterte Audioverteilungsdienste) aus.
7.
Tippen Sie dreimal auf OK.
8.
Tippen Sie auf Menu (Menü) > New Connection (Neue Verbindung).
9.
Wählen Sie aus der Dropdown-Liste Connect to High-Quality Audio (Mit Audio höchster Qualität verbinden)
aus.
10. Tippen Sie auf Next (Weiter).
11. Wählen Sie das Gerät aus, und tippen Sie auf Next (Weiter).
12. Geben Sie die PIN für das Remotegerät ein, und tippen Sie dann auf OK.
13. Tippen Sie auf Next (Weiter).
14. Tippen Sie auf Connect (Verbinden). Der MC92N0-G stellt eine Verbindung mit dem hochwertigen
Audio-Headset her.
Verbinden mit einem HID-Gerät
Der MC92N0-G ermöglicht die Verbindung zu HID-Geräten (Human Interface Device, Eingabegerät), z. B.
Bluetooth-Tastaturen:
1.
Vergewissern Sie sich, dass der MC92N0-G übertragungsbereit ist (erforderlich für die Initialisierung der
automatischen Neuverbindung). Siehe Die Registerkarte „Device Info“ (Geräteinformationen) auf Seite 4-33.
2.
Vergewissern Sie sich, dass sich das Remote-Bluetooth-Gerät in einem übertragungsbereiten Modus befindet.
Anweisungen hierzu finden Sie im Benutzerhandbuch des Geräts.
3.
Vergewissern Sie sich, dass auf dem MC92N0-G das Profil HID Client (HID-Client) aktiviert ist. Weitere
Informationen finden Sie unter Die Registerkarte „Profiles“ (Profile) auf Seite 4-38.
4.
Tippen Sie auf Menu (Menü) > New Connection (Neue Verbindung).
5.
Wählen Sie aus der Dropdown-Liste die Option Explore Services on Remote Device (Dienste auf
Remotegerät durchsuchen) aus.
6.
Tippen Sie auf Next (Weiter).
7.
Wählen Sie das Gerät aus, und tippen Sie auf Next (Weiter).
8.
Wählen Sie den Dienst aus, und tippen Sie auf Next (Weiter).
9.
Tippen Sie auf Next (Weiter).
10. Tippen Sie auf Connect (Verbinden). Der MC92N0-G stellt eine Verbindung mit dem HID-Gerät her.
Koppeln mit erkannten Geräten
Eine Kopplung ist eine Beziehung zwischen dem MC92N0-G und einem anderen Bluetooth-Gerät, damit
Informationen sicher übertragen werden können. Bei der Kopplung muss auf beiden Geräten dieselbe PIN
eingegeben werden. Nach dem Koppeln und Einschalten der Bluetooth-Funkmodule wird die Kopplung von den
Geräten erkannt, und der Informationsaustausch ist ohne erneute Eingabe der PIN möglich.
Verwenden von Bluetooth 4 – 31
So koppeln Sie mit einem erkannten Bluetooth-Gerät:
HINWEIS Falls bereits Favoritenverbindungen erstellt wurden, wird der Bildschirm Favorites (Favoriten) angezeigt.
Falls keine Favoritenverbindungen erstellt wurden, wird der Bildschirm New Connection Wizard
(Assistent für neue Verbindungen) angezeigt.
1.
Tippen Sie auf das Symbol Bluetooth, und wählen Sie Show BTExplorer (BTExplorer anzeigen) aus. Das
Fenster BTExplorer wird angezeigt.
2.
Tippen Sie auf Menu (Menü) > New Connection (Neue Verbindung). Das Fenster New Connection Wizard
(Assistent für neue Verbindungen) wird angezeigt.
3.
Wählen Sie aus der Dropdown-Liste die Option Pair with Remotegerät (Koppeln mit Remotegerät) aus.
4.
Tippen Sie auf Next (Weiter). Das Fenster Select Remote Device (Remotegerät auswählen) wird angezeigt.
HINWEIS Um Zeit zu sparen, werden auch zuvor erkannte Geräte aufgelistet. Um eine neue Geräteerkennung zu
starten, tippen und halten Sie im Listenbereich, und wählen Sie im Kontextmenü die Option Discover
Devices (Geräte erkennen).
Abbildung 4-26 Das Fenster „Select Remote Device“ (Remotegerät auswählen)
5.
Wählen Sie ein Gerät aus der Liste aus, und tippen Sie auf Next (Weiter). Das Fenster PIN Code Request
(PIN-Code-Anforderung) wird angezeigt.
Abbildung 4-27 Das Fenster „PIN Request“ (PIN anfordern)
6.
Geben Sie im Feld PIN Code (PIN-Code) den PIN-Code ein.
4 – 32 Benutzerhandbuch für das MC92N0-G
7.
Tippen Sie auf OK. Das Fenster Pairing Status (Kopplungsstatus) wird angezeigt.
8.
Tippen Sie auf Finish (Fertig stellen). Die Geräte wurden erfolgreich gekoppelt. Der Name des Geräts wird in
das Fenster Trusted Devices (Vertrauenswürdige Geräte) verschoben.
Löschen eines gekoppelten Geräts
So löschen Sie ein nicht mehr benötigtes Gerät:
1.
Tippen Sie auf das Symbol Bluetooth, und wählen Sie Show BTExplorer (BTExplorer anzeigen) aus.
Das Fenster BTExplorer wird angezeigt.
2.
Tippen Sie auf Menu (Menü) > Trusted Devices (Vertrauenswürdige Geräte). Das Fenster Trusted Devices
(Vertrauenswürdige Geräte) wird angezeigt.
3.
Tippen und halten Sie auf das Gerät, und wählen Sie im Kontextmenü Delete Link Key (Verbindungsschlüssel
löschen).
4.
Es wird ein Bestätigungsdialogfeld angezeigt. Tippen Sie auf Yes (Ja).
Akzeptieren einer Kopplung
Wenn ein Remotegerät mit dem MC92N0-G gekoppelt wird, müssen Sie bei Aufforderung eine PIN eingeben, um
die Berechtigung zu erteilen.
1.
Vergewissern Sie sich, dass der MC92N0-G übertragungsbereit und verbindbar ist. Siehe
Bluetooth-Einstellungen auf Seite 4-32. Wenn Sie zur Kopplung mit dem Remotegerät aufgefordert werden,
wird das Fenster PIN Code Request (PIN-Code-Anforderung) angezeigt.
Abbildung 4-28 Das Fenster „PIN Code Request“ (PIN-Code-Anforderung)
2.
Geben Sie im Textfeld PIN Code: (PIN Code:) dieselbe PIN ein, wie sie auf dem Gerät eingegeben wurde, das
die Kopplung anfordert. Die PIN muss zwischen 1 und 16 Zeichen umfassen.
3.
Bearbeiten Sie falls gewünscht im Textfeld Device Name: (Gerätename:) den Namen des Geräts, das die
Kopplung anfordert.
4.
Tippen Sie auf OK, um die Kopplung zu erstellen. Jetzt kann der MC92N0-G Informationen mit dem anderen
Gerät austauschen.
Bluetooth-Einstellungen
Im Fenster BTExplorer Settings (BTExplorer-Einstellungen) können Sie die Funktionsweise der Anwendung
BTExplorer konfigurieren. Tippen Sie auf Menu (Menü) > Settings (Einstellungen).
Verwenden von Bluetooth 4 – 33
Die Registerkarte „Device Info“ (Geräteinformationen)
Mithilfe der Registerkarte Device Info (Geräteinformationen) können Sie die Bluetooth-Verbindungsmodi des
MC92N0-G konfigurieren.
• Device Name (Gerätename): Zeigt den Namen des MC92N0-G an.
• Discoverable Mode (Übertragungsbereit): Legt fest, ob der MC92N0-G für andere Bluetooth-Geräte
übertragungsbereit ist.
• Connectable Mode (Verbindbar): Legt fest, ob der MC92N0-G für andere Bluetooth-Geräte verbindbar ist.
Die Registerkarte „Services“ (Dienste)
HINWEIS Vergewissern Sie sich, dass der MC92N0-G übertragungsbereit und verbindbar ist, wenn
Remotegeräte die MC92N0-G-Dienste verwenden.
Mithilfe der Registerkarte Services (Dienste) können Sie Bluetooth-Dienste hinzufügen oder löschen.
Abbildung 4-29 „BTExplorer Settings“ (BTExplorer-Einstellungen) – Registerkarte „Services“ (Dienste)
So fügen Sie einen Dienst hinzu:
1.
Tippen Sie auf Add (Hinzufügen). Das Fenster Add Local Service (Lokalen Dienst hinzufügen) wird angezeigt.
Abbildung 4-30 Das Fenster „Add Local Service“ (Lokalen Dienst hinzufügen)
2.
Wählen Sie aus der Liste den hinzuzufügenden Dienst aus.
4 – 34 Benutzerhandbuch für das MC92N0-G
3.
Tippen Sie auf OK. Das Fenster Edit Local Services (Lokale Dienste bearbeiten) wird für den ausgewählten
Dienst angezeigt.
4.
Wählen Sie die entsprechenden Informationen aus, und tippen Sie dann auf OK. Nähere Informationen zu den
verfügbaren Diensten finden Sie in den folgenden Abschnitten.
Dial-Up Networking Service (DFÜ-Netzwerkdienst)
Über das DFÜ-Netzwerk können andere Bluetooth-Geräte auf ein DFÜ-Modem zugreifen.
• Service Name (Dienstname): Zeigt den Namen des Dienstes an.
• Service Security (Dienstsicherheit): Wählen Sie den Sicherheitstyp aus der Dropdown-Liste aus.
Die Optionen lauten None (Keine), Authenticate (Authentifizieren) und Authenticate/Encrypt
(Authentifizieren/Verschlüsseln).
• Local COM Port (Lokaler COM-Anschluss): Wählen Sie die COM-Schnittstelle aus.
• Local Baud Rate (Lokale Baudrate): Wählen Sie die Baudrate für die Kommunikation aus.
• Local Port Options (Lokale Anschlussoptionen): Wählen Sie die Anschlussoption aus.
File Transfer Service (Dateiübertragungsdienst)
Die Dateiübertragung ermöglicht anderen Bluetooth-Geräten das Durchsuchen von Dateien.
Abbildung 4-31 „BTExplorer Settings“ (BTExplorer-Einstellungen) – „File Transfer Information“
(Dateiübertragungsinformationen)
• Service Name (Dienstname): Zeigt den Namen des Dienstes an.
• Service Security (Dienstsicherheit): Wählen Sie den Sicherheitstyp aus der Dropdown-Liste aus. Die
Optionen lauten None (Keine), Authenticate (Authentifizieren) und Authenticate/Encrypt
(Authentifizieren/Verschlüsseln).
• Root Directory (Root-Verzeichnis): Wählen Sie das Verzeichnis aus, auf das andere Bluetooth-Geräte
zugreifen können.
• File Permissions (Dateiberechtigungen): Wählen Sie die Dateiberechtigungen für das ausgewählte
Verzeichnis aus. Aktivieren Sie das entsprechende Kontrollkästchen, um Lesezugriff, Schreibzugriff und
Löschzugriff zu gewähren.
Headset Audio Gateway Service (Kopfhöreraudiogateway-Dienst)
Der Dienst „Headset Service Audio Gateway“ (Kopfhöreraudiogateway-Dienst) ermöglicht Verbindungen zu
Headsetgeräten.
• Service Name (Dienstname): Zeigt den Namen des Audiodienstes an.
Verwenden von Bluetooth 4 – 35
OBEX Object Push Service (OBEX-Objekt-Push-Dienst)
Der Dienst „OBEX Object Push“ (OBEX-Objekt-Push) ermöglicht anderen Bluetooth-Geräten, Kontakte,
Visitenkarten, Bilder, Termine und Aufgaben mithilfe von Push an den MC92N0-G zu übertragen.
• Service Name (Dienstname): Zeigt den Namen des Dienstes an.
• Service Security (Dienstsicherheit): Wählen Sie den Sicherheitstyp aus der Dropdown-Liste aus. Die
Optionen lauten None (Keine), Authenticate (Authentifizieren) und Authenticate/Encrypt
(Authentifizieren/Verschlüsseln).
• Do not allow clients to push objects (Objekt-Push für Clients nicht zulassen): Lässt keine Objekt-Pushs
vom Client zum MC92N0-G zu.
• Inbox Directory (Eingangsverzeichnis): Wählen Sie ein Verzeichnis aus, in dem andere Bluetooth-Geräte
Dateien speichern können.
Personal Area Networking Service (PAN-Dienst)
Der Dienst „Personal Area Networking“ (PAN) hostet ein persönliches Netzwerk (Personal Area Network, PAN),
das die Kommunikation mit anderen Bluetooth-Geräten ermöglicht.
• Service Name (Dienstname): Zeigt den Namen des Dienstes an.
• Service Security (Dienstsicherheit): Wählen Sie den Sicherheitstyp aus der Dropdown-Liste aus. Die
Optionen lauten None (Keine), Authenticate (Authentifizieren) und Authenticate/Encrypt
(Authentifizieren/Verschlüsseln).
• Support Group Ad-Hoc Networking (Ad-Hoc-Netzwerkgruppe unterstützen): Wählen Sie diese Option, um
Ad-hoc-Netzwerkverbindungen zu ermöglichen.
Serial Port Service (Dienst für serielle Anschlüsse)
Der Dienst „Serial Port“ (Serielle Anschlüsse) ermöglicht anderen Bluetooth-Geräten, auf COM-Ports zuzugreifen.
• Service Name (Dienstname): Zeigt den Namen des Dienstes an.
• Service Security (Dienstsicherheit): Wählen Sie den Sicherheitstyp aus der Dropdown-Liste aus. Die
Optionen lauten None (Keine), Authenticate (Authentifizieren) und Authenticate/Encrypt
(Authentifizieren/Verschlüsseln).
• Local COM Port (Lokaler COM-Anschluss): Wählen Sie die COM-Schnittstelle aus.
• Local Baud Rate (Lokale Baudrate): Wählen Sie die Baudrate für die Kommunikation aus.
• Local Port Options (Lokale Anschlussoptionen): Wählen Sie die Anschlussoption aus.
Advanced Audio Distribution Service (Erweiterter Audioverteilungsdienst)
Die Hosts für die erweiterte Audioverteilung stellen eine Verbindung mit Bluetooth-Geräten her, die Stereo-Audio
höchster Qualität unterstützen.
• Service Name (Dienstname): Zeigt den Namen des Audiodienstes an.
Audio Video Remote Control Service (Remoteverwaltungsdienst für Audio/Video)
Die Hosts für die Remoteverwaltung von Audio/Video stellen eine Verbindung mit Bluetooth-Geräten her, die eine
Audio-Remoteverwaltung unterstützen.
• Service Name (Dienstname): Zeigt den Namen des Audiodienstes an.
4 – 36 Benutzerhandbuch für das MC92N0-G
Die Registerkarte „Sicherheit“
Mithilfe der Sicherheitseinstellungen können Sie globale Sicherheitsrichtlinien für Bluetooth festlegen. Beachten
Sie, dass diese Einstellungen nur für lokale Dienste aktiv sind, die für „Authenticate“ (Authentifizieren) oder
„Authenticate/Encryption“ (Authentifizieren/Verschlüsseln) konfiguriert sind. Mithilfe der Registerkarte „Services“
(Dienste) können Sie die Authentifizierung für lokale Dienste festlegen.
Um die Sicherheitseinstellungen für einen einzelnen Dienst anzupassen, wählen Sie zuerst die Registerkarte
Services (Dienste) aus, dann den einzelnen Dienst und schließlich die Option Properties (Eigenschaften).
Abbildung 4-32 „BTExplorer Settings“ (BTExplorer-Einstellungen) – „Security“ (Sicherheit)
HINWEIS Um PIN-Codes zu verwenden, wählen Sie für jeden Dienst aus der Dropdown-Liste „Service Security“
(Dienstsicherheit) die Option Authenticate (Authentifizieren) oder Authenticate/Encrypt
(Authentifizieren/Verschlüsseln) aus.
• Use PIN Code (Incoming Connection) (PIN-Code verwenden (Eingehende Verbindung)): Wählen Sie
diese Option, damit der eingegebene PIN-Code automatisch im Textfeld PIN Code verwendet wird. Die
Verwendung dieser automatischen PIN-Code-Funktion wird nicht empfohlen. Weitere Informationen finden
Sie unter Sicherheit auf Seite 4-2.
• PIN Code: Geben Sie den PIN-Code ein.
• Encrypt Link On All Outgoing Connections (Alle ausgehenden Verbindungen verschlüsseln): Wählen Sie
diese Option, um die Verschlüsselungen der ausgehenden Verbindungen zu anderen Bluetooth-Geräten zu
aktivieren oder zu deaktivieren.
Die Registerkarte „Discovery“ (Erkennung)
Mithilfe der Registerkarte Discovery (Erkennung) können Sie Einstellungen für erkannte Geräte festlegen und ändern.
Verwenden von Bluetooth 4 – 37
Abbildung 4-33 „BTExplorer Settings“ (BTExplorer-Einstellungen) – „Discovery“ (Erkennung)
• Inquiry Length (Abfragedauer): Legt die Zeitdauer fest, während der der MC92N0-G versucht,
Bluetooth-Geräte in der Umgebung zu erkennen.
• Name Discovery Mode (Namenserkennungsmodus): Wählen Sie entweder Automatic (Automatisch) oder
Manual (Manuell), damit der Bluetooth-Gerätename nach dem Erkennen des Geräts automatisch gefunden
wird.
• Discovered Devices - Delete Devices (Erkannte Geräte – Geräte löschen): Löscht alle erkannten Geräte
und Verbindungsschlüssel aus dem Speicher.
• Discovered Devices - Delete Linked Keys (Erkannte Geräte – Verbindungsschlüssel löschen): Entfernt
alle Gerätekopplungen von Remote-Bluetooth-Geräten und weist ihnen die Sicherheit „nicht
vertrauenswürdig“ zu.
Die Registerkarte „Virtual COM Port“ (Virtueller COM-Port)
Die Registerkarte „Virtual COM Port“ (Virtueller COM-Port) legt fest, welche COM-Ports BTExplorer versucht, als
virtuelle COM-Ports zu verwenden. Aktivieren Sie das entsprechende Kontrollkästchen, um den Port als virtuellen
COM-Port zu verwenden. Wenn Sie die Auswahl abgeschlossen haben, wählen Sie Apply (Anwenden), um die
Änderungen zu erzwingen, oder Revert (Wiederherstellen), um die ursprünglichen Einstellungen
wiederherzustellen.
• COM5:Bluetooth: Aktivieren oder Deaktivieren von COM-Port 5.
• COM9:Bluetooth: Aktivieren oder Deaktivieren von COM-Port 9.
• COM11:Bluetooth: Aktivieren oder Deaktivieren von COM-Port 11.
• COM21:Bluetooth: Aktivieren oder Deaktivieren von COM-Port 21.
• COM22:Bluetooth: Aktivieren oder Deaktivieren von COM-Port 22.
• COM23:Bluetooth: Aktivieren oder Deaktivieren von COM-Port 23.
Die Registerkarte „HID“
Mithilfe der Registerkarte HID können Sie das Profil für Eingabegeräte (Human Interface Device, HID) auswählen.
HID ist eine Programmierungsschnittstelle, die die Protokolle und Prozeduren zur Implementierung von
HID-Funktionen definiert.
Sie bietet Unterstützung für Geräte wie z. B. Mäuse, Joysticks und Tastaturen.
• Enable Key Repeat (Tastenwiederholung aktivieren): Aktiviert die Tastenwiederholfunktion.
4 – 38 Benutzerhandbuch für das MC92N0-G
• Delay (Verzögerung): Um die Ansprechverzögerung der Tasten zu erhöhen, ziehen Sie den Schieberegler
Delay (Verzögerung) nach rechts. Um die Ansprechverzögerung der Tasten zu verringern, ziehen Sie den
Schieberegler Delay (Verzögerung) nach links.
• Rate: Um die Tastenwiederholrate zu erhöhen, ziehen Sie den Schieberegler Rate nach links. Um die
Tastenwiederholrate zu verringern, ziehen Sie den Schieberegler Rate (Rate) nach rechts.
Die Registerkarte „Profiles“ (Profile)
Mithilfe der Registerkarte Profiles (Profile) können Sie Bluetooth-Dienstprofile laden oder entfernen. Wenn ein
Profil nicht verwendet wird, kann es entfernt werden, um Speicher freizugeben.
1.
Tippen Sie auf ein Kontrollkästchen neben dem zu ladenden (zu aktivierenden) Profil.
Das Profil „Serial Port“ (Serieller Anschluss) ist immer aktiv und kann nicht entfernt werden.
2.
Tippen Sie auf Select All (Alle auswählen), um alle Profile auszuwählen, oder tippen Sie auf Deselect All
(Gesamte Auswahl aufheben), um die Auswahl aller Profile aufzuheben.
3.
Tippen Sie auf Apply (Anwenden), um die Profile zu aktivieren, und dann auf Close (Schließen), um die
Anwendung zu beenden.
Die Registerkarte „System Parameters“ (Systemparameter)
• Page Timeout (Seitentimeout): Legt die Zeitdauer fest, während der der MC92N0-G nach einem Gerät
sucht, bevor er die Suche mit dem nächsten Gerät fortsetzt.
• Link Supervision Timeout (Timeout für Verbindungsaufsicht): Legt die Zeitdauer fest, während der der
MC92N0-G auf ein Gerät wartet, bis dieses nach Verlassen der Reichweite wieder in Reichweite kommt.
Wenn das Gerät innerhalb der festgelegten Zeitdauer nicht wieder in Reichweite kommt, bricht der
MC92N0-G die Verbindung ab.
Die Registerkarte „Miscellaneous“ (Verschiedenes)
• Highlight Connections (Verbindungen hervorheben): Wählen Sie den Verbindungstyp aus, der bei einer
Verbindung hervorgehoben werden soll. Im Wizard Mode (Assistentmodus) lauten die einzigen Optionen
Favorites (Favoriten) oder None (Keiner). Im Explorer Mode (Explorer-Modus) lauten die Optionen None
(Keiner), Tree View Only (Nur Strukturansicht), List View Only (Nur Listenansicht) oder Tree and List View
(Struktur- und Listenansicht).
• Apply Text Style (Textstil anwenden): Wählen Sie den Textstil für den Text aus.
• Apply Text Color (Textfarbe anwenden): Wählen Sie die Textfarbe für den Verbindungstext aus.
Kapitel 5 Zubehör
Einführung
Das Zubehör für den MC92N0-G bietet zahlreiche Unterstützungsfunktionen für das Gerät. In Tabelle 5-1 sind die
verfügbaren Zubehörteile aufgeführt.
Tabelle 5-1 Zubehör für MC92N0-G
Zubehör
Artikelnummer
Beschreibung
Basisstationen
Einzel-Ladestation
(seriell und USB)
CRD9000-1001SR
Lädt den Hauptakku sowie einen Ersatzakku des
MC92N0-G auf. Über einen seriellen oder einen
USB-Anschluss synchronisiert diese Ladestation
zudem den MC92N0-G mit einem Host-Computer.
Vierfach-Ladestation
(nur Laden)
CHS9000-4001CR
Zum Laden des Hauptakkus des MC92N0-G.
Vierfach-Ethernet-Ladestation
CRD9000-4001ER
CRD9101-4001CR
CRD9101-4001ER
Ladestation zur Anbringung
im Gabelstapler
Lädt den Hauptakku des MC92N0-G auf und
synchronisiert den MC92N0-G über eine
USB-Verbindung mit einem Host-Computer.
FLC9000-1000R
Bietet eine sichere Befestigung des MC92N0-G.
Die Ladestation verfügt über robuste RS232- und
USB-Anschlüsse für die Stromversorgung und die
Kommunikation mit angeschlossenen Geräten.
Vierfach-Ladegerät für
Ersatzakku
SAC9000-4000R
Lädt bis zu vier Reserveakkus des MC92N0-G auf.
Universal-Akkuladegerät
21-32665-48R
Lädt einen Ersatzakku als eigenständiges
Ladegerät oder mit der UBC2000-Basisstation.
UBC-Vierfach-Ladestation
UBC2000-I500DR
Lädt bis zu vier Akkus über den UBC-Adapter.
Ladegeräte
5–2
Benutzerhandbuch für das MC92N0-G
Tabelle 5-1 Zubehör für MC92N0-G (Fortsetzung)
Zubehör
Artikelnummer
Beschreibung
12-Volt-Kfz-Ladekabel
VCA9001-12R
Lädt den MC92N0-G unterwegs über einen
12-Volt-Zigarettenanzünder auf. Erfordert den
Kabeladapter (ADP9000-100R).
24-Volt-Kfz-Ladekabel
VCA9000-24R
Lädt den MC92N0-G unterwegs über einen
24-Volt-Zigarettenanzünder auf. Erfordert den
Kabeladapter (ADP9000-100R).
Lithiumionen-Reserveakku
KT-2161261-01
Ersatzakku
UBC-Adapter-Netzteil
KT-32665-02R
Für die Stromversorgung des UBC-Adapters.
Netzteil
PWRS-14000-148R
Für die Stromversorgung der Einzel-Ladestation
(seriell und USB). 100 - 240 VAC Eingangsleistung,
12 VDC 3,33 A Ausgangsleistung.
Netzteil
PWRS-14000-242R
85 - 264 VAC Eingangsleistung, 12 VDC 3,33 A
Ausgangsleistung.
Netzteil
PWRS-14000-241R
Versorgt die Vierfach-Ladestation (nur Laden) und
die Vierfach-Ethernet-Ladestation mit Strom.
90 - 264 VAC Eingangsleistung, 12 VDC 9 A
Ausgangsleistung.
Hochspannungswandler für
Gabelstapler
PWRS-14000-251R
Für die Stromversorgung der Ladestation zur
Anbringung im Gabelstapler.
Niederspannungswandler für
Gabelstapler
PWRS-14000-252R
Für die Stromversorgung der Ladestation zur
Anbringung im Gabelstapler.
Gleichstromkabel
50-16002-029R
Versorgt die Vierfach-Ladestation (nur laden) und
Ethernet Ladestationen mit Strom aus dem Netzteil.
Gleichstromkabel
25-72614-01R
Versorgt die Vierfach-Ladestation (nur laden) und
Vierfach-Ethernet-Ladestationen mit Strom aus dem
Netzteil.
Stromversorgungskabel für
Gabelstapler
25-103872-01R
Versorgt die Ladestation zur Anbringung im
Gabelstapler mit Strom aus dem Netzteil.
USB-Synchronisierungskabel
25-64396-01R
Bietet USB-Kommunikation mit einem
Host-Computer über die Einzel-Ladestation
(seriell und USB).
RS232-Kabel
25-62164-01R
Bietet serielle Kommunikation mit dem
Host-Computer oder Drucker und kann zum
Aufladen über das Kabeladaptermodul
(ADP9000-100R) verwendet werden.
USB-Kabel
25-62166-01R
Bietet USB-Kommunikation mit dem Host über das
Kabeladaptermodul (ADP9000-100R).
DEX-Kabel mit
Rändelschrauben
25-62167-03R
Ermöglicht den elektronischen Datenaustausch zum
Host über das Kabeladaptermodul (ADP9000-100R).
Kabel
Zubehör
5–3
Tabelle 5-1 Zubehör für MC92N0-G (Fortsetzung)
Zubehör
Artikelnummer
Beschreibung
Paxar-Druckerkabel
25-62168-01R
Verbindet den MC92N0-G mit einem Paxar-Drucker.
O’Neil-Druckerkabel
25-62169-01R
Verbindet den MC92N0-G mit einem O'Neil-Drucker.
Zebra-Druckerkabel
25-62170-02R
Verbindet den MC92N0-G mit einem Zebra-Drucker.
Modemkabel
25-63856-01R
Damit kann die Einzel-Ladestation (seriell und USB)
als Modem verwendet werden.
Serielles Kabel
25-63852-01R
Bietet serielle Kommunikation von der
Einzel-Ladestation (seriell und USB) zu einem
Host-Computer.
Gürtel-Holster
SG-MC91212112-01R
Zur Aufbewahrung des MC92N0-G, wenn er nicht
verwendet wird.
Beheizte Schutzhülle
SG-MC9024242-01R
Behält die Betriebstemperatur des MC92N0-G auch
in Kühlräumen bei.
Halteschlaufe
KT-66447-03R
Paket mit 3 Halteschlaufen.
Gürtel
11-08062-02R
Für den Einsatz mit Holster.
Schutzetui
11-67218-04R
Bietet zusätzlichen Schutz für
MC9XXX-G-Konfigurationen.
Schultergurt
58-40000-007R
Universeller Schultergurt für Holster.
Kabeladaptermodul (CAM)
ADP9000-120R
Wird an der Unterseite des MC92N0-G angebracht
und versorgt den mit einem Kabel verbundenen
Apriva BT200 Reader mit Strom (5 V DC 350 mA).
Kabeladaptermodul (CAM)
ADP9000-110R
Wird an der Unterseite des MC92N0-G angebracht
und versorgt den LS3408ER Scanner mit Strom
(5 V DC 350 mA).
Kabeladaptermodul (CAM)
ADP9000-100R
Wird an der Unterseite des MC92N0-G angebracht
und versorgt den MC92N0-G beim Aufladen mit
Strom. Außerdem bietet er serielle Kommunikation.
Magnetstreifenlesegerät
(MSR)
MSR9001-100R
Kann am MC92N0-G per Rastverbindung montiert
werden und erweitert diesen um
Magnetkartenlesefunktionen.
Modemdongle
MDM9000-100R
Bietet eine Modemverbindung über den MC92N0-G
oder die Einzel-Ladestation (seriell und USB).
Tastatur mit 28 Tasten
KYPD-MC9XMR000-01R
Ersatztastatur mit 28 Tasten.
Tastatur mit 53 Tasten
KYPD-MC9XMS000-01R
Ersatztastatur mit 53 Tasten.
Zubehör
Zubehör mit Rastverbindung
Tastenfeld
5–4
Benutzerhandbuch für das MC92N0-G
Tabelle 5-1 Zubehör für MC92N0-G (Fortsetzung)
Zubehör
Artikelnummer
Beschreibung
Tastatur mit 43 Tasten
KYPD-MC9XMT000-01R
Ersatztastatur mit 43 Tasten.
VT-Tastatur mit 53 Tasten
KYPD-MC9XMU000-01R
Ersatz-VT-Tastatur mit 53 Tasten.
3270-Tastatur mit 53 Tasten
KYPD-MC9XMV000-01R
Ersatz-3270-Tastatur mit 53 Tasten.
5250-Tastatur mit 53 Tasten
KYPD-MC9XMW000-01R
Ersatz-5250-Tastatur mit 53 Tasten.
Gut lesbare Tastatur mit
53 Tasten
KYPD-MC9XMS000-01R
Weiße Ersatztastatur mit 53 Tasten.
MC90XX Wandhalterung
KT-61498-01R
Bestellen Sie eine für die Einzel-Ladestation und
eine für SAC9000. Bestellen Sie zwei für
Vierfach-Ladestationen. Die Ladestation-Halterung
für die Befestigung an der Wandhalterung muss
separat bestellt werden.
MC90XX Ladestation
KT-61499-01R
Bestellen Sie eine für die Einzel-Ladestation und
eine für SAC9000. Bestellen Sie zwei für
Vierfach-Ladestationen. Wird an der Unterseite der
Ladestation angebracht.
Bildschirmschutzfolie
KT-151827-03R
Sorgt für zusätzlichen Schutz des
MC9XXX-Bildschirms vor Kratzern. (3er-Packung).
Eingabestift-Kit
KT-81680-50R
Grauer Ersatzstift mit Handschlaufe für MC92N0-G
(50-Stück-Packung).
Eingabestift-Kit
KT-81680-03R
Grauer Ersatzstift mit Handschlaufe für MC92N0-G
(3er-Packung).
Gürtelclip
KT-70147-01R
Zur Befestigung am Gürtel des Benutzers.
GSM-Headset
50-11300-050R
Komfortables kabelgebundenes, einsteckbares
Headset für besondere Einsätze.
Robustes Headset mit Kabel
RCH50
Robustes Headset
RCH50 Adapterkabel
25-124387-01R
RCH50 Adapterkabel für standardmäßigen
3-poligen, 2,5-mm-Klinkenstecker zur Verwendung
mit dem MC92N0-G.
UBC2000 Wandmontagesatz
KT-32665-01R
Zur Montage des UBC2000 an der Wand.
USB-Adapter ESD
KT-88330-03R
Für elektrostatische Entladung von Notebooks
(3er-Packung).
Eingabestift-Kit
KT-68144-10R
Ersatz-Eingabestifte für MC92N0-G
(10er-Packung).
Eingabestift-Kit
KT-68144-50R
Ersatz-Eingabestifte für MC92N0-G (50er-Packung).
Eingabestift-Kit
11-42794-03R
Grauer Ersatzstift mit Handschlaufe (3er-Packung).
Eingabestift-Kit
11-42794-50R
Grauer Ersatzstift mit Handschlaufe (50er-Packung).
Sonstiges
Zubehör
5–5
Secure Digital (SD)-Karte
Die SD-Karte stellt einen sekundären, nicht flüchtigen Speicher bereit. Sie befindet sich unter der Tastatur.
VORSICHT Entfernen Sie die Tastatur nicht, während der MC92N0-G eingeschaltet ist, und arbeiten Sie nicht bei
entfernter Tastatur mit dem MC92N0-G. Beachten Sie die ESD-Vorkehrungen gegen elektrostatische
Entladungen (Electrostatic Discharge, ESD), um eine Beschädigung der SD-Karte zu vermeiden.
Zu diesen ESD-Vorkehrungen gehören u. a. die Verwendung einer Antistatikunterlage und die
ordnungsgemäße Erdung des Benutzers.
So setzen Sie die SD-Karte ein:
1.
Versetzen Sie den MC92N0-G in den Ruhemodus.
2.
Entfernen Sie die beiden Tastaturschrauben, schieben Sie die Tastatur nach unten, und nehmen Sie sie heraus.
3.
Heben Sie die Befestigungsplatte der SD-Karte an.
4.
Positionieren Sie die SD-Karte mit den Kontakten nach unten im SD-Kartenhalter. Aufgrund der Aussparung
an der Seite der SD-Karte passt sie nur in einer Richtung in den Halter. Schließen Sie die Befestigungsplatte,
bis sie einrastet.
SD-Karte
Befestigungsplatte für SD-Karte
Abbildung 5-1 Einsetzen der SD-Karte
VORSICHT Wenden Sie beim Festziehen der Schrauben ein Drehmoment von höchstens 0,452 Nm an.
5.
Setzen Sie die Tastatur wieder ein, und befestigen Sie sie mit den beiden Schrauben.
6.
Führen Sie einen Warmstart durch.
5–6
Benutzerhandbuch für das MC92N0-G
Einzel-Ladestation (seriell und USB)
VORSICHT Beachten Sie die Akku-Sicherheitsrichtlinien, wie in Akku-Sicherheitsrichtlinien auf Seite 6-1 beschrieben.
In diesem Abschnitt wird die Verwendung einer Einzel-Ladestation (seriell und USB) (Abbildung 5-2) mit dem
MC92N0-G erläutert. Informationen zur Einrichtung der USB-Kommunikation finden Sie im Dokument MC92N0-G
Handbuch zur Integration.
LED-Anzeige
Ersatzakku
Ladefächer für
Ersatzakku
LadekontrollLED für
Ersatzakku
Abbildung 5-2 Einzel-Ladestation (seriell und USB)
VORSICHT Legen Sie keine Münzen, Schlüssel oder Büroklammern in die Ladestation.
Die Einzel-Ladestation (seriell und USB) weist folgende Attribute auf:
• Stromversorgung mit 12 V (Gleichstrom) für den Betrieb des MC92N0-G.
• Serielle und USB-Anschlüsse für die Datenkommunikation zwischen dem MC92N0-G und einem
Host-Computer oder anderen seriellen Geräten (z. B. Drucker).
HINWEIS Wenn ein MC92N0-G mit Windows Embedded Handheld in die Halterung gesetzt und eine ActiveSyncVerbindung hergestellt wird, ist der WLAN-Funk (falls zutreffend) deaktiviert. Mit dieser Funktion von
Microsoft soll verhindert werden, dass eine Verbindung zu zwei Netzwerken gleichzeitig besteht.
Zubehör
5–7
• Datensynchronisierung zwischen dem MC92N0-G und einem Host-Computer. (Mit einer entsprechend
angepassten Software bzw. mit Software von Drittanbietern kann die Ladestation auch zum Synchronisieren
des MC92N0-G mit Unternehmensdatenbanken verwendet werden.)
• Zum Aufladen des Akkus des MC92N0-G.
• Laden eines Ersatzakkus.
Der Hauptakku und der Ersatzakku des MC92N0-G können in der Einzel-Ladestation (seriell und USB) gleichzeitig
geladen werden.
Die gelbe LED-Ladeanzeige des MC92N0-G zeigt den Ladestand des Akkus an. Die einzelnen Statusanzeigen
sind in Tabelle 1-1 auf Seite 1-4 aufgeführt.
Die gelbe Ladezustands-LED an der Ladestation (siehe Abbildung 5-2 auf Seite 5-6) gibt den Ladezustand des
Ersatzakkus an, der in der Ladestation geladen wird. Die einzelnen Statusanzeigen sind in Tabelle 5-3 aufgeführt.
Akkus werden normalerweise in weniger als 4 Stunden aufgeladen.
Tabelle 5-2
LED für Ersatzakku – Ladeanzeige
Ersatzakku-LED
(an der Ladestation)
Bedeutung
Aus
Kein Ersatzakku im Steckplatz; Ersatzakku nicht richtig eingesetzt; Ladestation stromlos.
Schnelles gelbes
Blinklicht
Ladefehler: Überprüfen Sie, ob der Ersatzakku richtig eingesetzt wurde.
Langsames gelbes
Blinklicht
Ersatzakku wird geladen.
Orangefarbenes
Dauerlicht
Ladevorgang abgeschlossen.
5–8
Benutzerhandbuch für das MC92N0-G
Vierfach-Ethernet-Ladestation
VORSICHT Beachten Sie die Akku-Sicherheitsrichtlinien, wie in Akku-Sicherheitsrichtlinien auf Seite 6-1 beschrieben.
In diesem Abschnitt wird die Verwendung einer Vierfach-Ethernet-Ladestation mit dem MC92N0-G erläutert.
Abbildung 5-3 Vierfach-Ethernet-Ladestation
VORSICHT Legen Sie keine Münzen, Schlüssel oder Büroklammern in die Ladestation.
Die Vierfach-Ethernet-Ladestation:
• Stromversorgung mit 12 V (Gleichstrom) für den Betrieb des MC92N0-G.
• Kommunikation zwischen dem MC92N0-G (bis zu vier) und einem Host-Computer über ein
Ethernet-Netzwerk (mit standardmäßigem 10Base-T-Ethernet-Kabel).
• Datensynchronisierung zwischen dem MC92N0-G und einem Host-Computer. (Mit einer entsprechend
angepassten Software bzw. mit Software von Drittanbietern kann die Ladestation auch zum Synchronisieren
des MC92N0-G mit Unternehmensdatenbanken verwendet werden.)
• Es können bis zu vier Akkus gleichzeitig im MC92N0-G geladen werden.
Die gelbe LED-Ladeanzeige des MC92N0-G zeigt den Ladestand des Akkus an. Die einzelnen Statusanzeigen
sind in Tabelle 1-1 auf Seite 1-4 aufgeführt.
Der Akku braucht normalerweise weniger als vier Stunden zum Aufladen.
Zubehör
5–9
Vierfach-Ladestation (nur Laden)
VORSICHT Beachten Sie die Akku-Sicherheitsrichtlinien, wie in Akku-Sicherheitsrichtlinien auf Seite 6-1 beschrieben.
In diesem Abschnitt wird die Verwendung einer Vierfach-Ladestation (nur Laden) mit dem MC92N0-G erläutert.
Abbildung 5-4 Vierfach-Ladestation (nur Laden)
VORSICHT Legen Sie keine Münzen, Schlüssel oder Büroklammern in die Ladestation.
Die Vierfach-Ladestation (nur Laden):
• Stromversorgung mit 12 V (Gleichstrom) für den Betrieb des MC92N0-G.
• Es können bis zu vier Akkus gleichzeitig im MC92N0-G geladen werden.
Die gelbe LED-Ladeanzeige des MC92N0-G zeigt den Ladestand des Akkus an. Die einzelnen Statusanzeigen
sind in Tabelle 1-1 auf Seite 1-4 aufgeführt.
Der Akku braucht normalerweise weniger als vier Stunden zum Aufladen.
5 – 10 Benutzerhandbuch für das MC92N0-G
Vierfach-Ladegerät für Ersatzakku
VORSICHT Beachten Sie die Akku-Sicherheitsrichtlinien, wie in Akku-Sicherheitsrichtlinien auf Seite 6-1 beschrieben.
In diesem Abschnitt wird die Verwendung des Vierfach-Ladegeräts zum Laden von bis zu vier Ersatzakkus für den
MC9200 erläutert.
Ersatzakku
LadezustandsLEDs für
Ersatzakku (4)
Ladefächer für Ersatzakku (4)
Abbildung 5-5 Vierfach-Ladegerät für Ersatzakku
Legen Sie den Akku so in das Ladefach für den Ersatzakku ein, dass sich die Ladekontakte berühren, und drücken
Sie den Akku vorsichtig nach unten.
An jedem Ladefach befindet sich eine gelbe LED. Die einzelnen Statusanzeigen sind in Tabelle 5-2 aufgeführt.
Der Akku braucht normalerweise weniger als vier Stunden zum Aufladen.
Tabelle 5-3 LED für Ersatzakku – Ladeanzeige
LED
Bedeutung
Aus
Kein Ersatzakku im Steckplatz; Ersatzakku nicht richtig eingesetzt; Ladestation stromlos.
Schnelles gelbes
Blinklicht
Ladefehler: Überprüfen Sie, ob der Ersatzakku richtig eingesetzt wurde.
Langsames gelbes
Blinklicht
Ersatzakku wird geladen.
Orangefarbenes
Dauerlicht
Ladevorgang abgeschlossen.
Zubehör 5 – 11
Magnetkartenleser
In diesem Abschnitt wird die Einrichtung und Verwendung des MSR-Zusatzmoduls mit dem MC92N0-G
beschrieben. Das MSR-Modul kann per Rastverbindung an der Unterseite des MC92N0-G montiert und bei
Nichtgebrauch einfach entfernt werden.
KartenleserSteckplatz
Verriegelungen
Pogo-PinPass-ThroughAnschluss
Verriegelungsgriff
Kommunikationsanschluss
Stromanschluss
Abbildung 5-6 Magnetkartenleser
Am MC92N0-G angeschlossen bietet das MSR-Modul Folgendes:
• Stromversorgung für den Betrieb des MC92N0-G mit entsprechendem Netzanschluss.
• Datenerfassung von Magnetstreifenkarten. (Die MSR-Datenerfassungssoftware können Sie unter
http://supportcentral.motorolasolutions.com herunterladen.)
HINWEIS Wenn ein MC92N0-G mit Windows Embedded Handheld über den Magnetkartenleser mit einem
Host-Computer verbunden ist und eine ActiveSync-Verbindung hergestellt wird, ist der WLAN-Funk (falls
zutreffend) deaktiviert. Mit dieser Funktion von Microsoft soll verhindert werden, dass eine Verbindung zu
zwei Netzwerken gleichzeitig besteht.
• Serielle Verbindung über den seriellen Durchschleifport zur Kommunikation mit einem seriellen Gerät, wie
z. B. einem Host-Computer.
• USB-Verbindung über den USB-Durchschleifport zur Kommunikation mit einem USB-Gerät, wie z. B. einem
Host-Computer.
• In Verbindung mit dem richtigen Netzteil wird der Akku des MC92N0-G aufgeladen.
Anbringen und Entfernen
Setzen Sie den Magnetkartenleser unten am MC92N0-G an, bis er einrastet.
5 – 12 Benutzerhandbuch für das MC92N0-G
Abbildung 5-7 Anbringen des Magnetkartenlesers
Um den Magnetkartenleser zu entfernen, drücken Sie die Verriegelung zusammen und ziehen ihn aus dem
MC92N0-G heraus.
HINWEIS Entfernen Sie zuerst den Magnetkartenleser von der Unterseite des MC92N0-G, bevor Sie eine
Ladestation zum Aufladen und zur Kommunikation verwenden.
Einrichtung
Über den
Zigarettenanzünder
Wechselstromanschluss
Stromversorgung
im Fahrzeug
Abbildung 5-8 Stromanschluss des Magnetkartenlesers
Zubehör 5 – 13
Serieller
Anschluss
Zum seriellen
Anschluss bzw.
USB-Anschluss
Abbildung 5-9 Serieller/USB-Anschluss des Magnetkartenlesers
Ladeanzeige
Um den Akku des MC92N0-G über das MSR-Modul aufzuladen, schließen Sie das Netzteil an den
Magnetkartenleser an (siehe Abbildung 5-8 auf Seite 5-12), und schließen Sie diesen an den MC92N0-G an. Der
MC92N0-G wird automatisch aufgeladen.
HINWEIS Akkus müssen bei einer Umgebungstemperatur zwischen 0° und +40° C aufgeladen werden.
Die gelbe LED-Ladeanzeige des MC92N0-G zeigt den Ladestand des Akkus an. Die einzelnen Statusanzeigen
sind in Tabelle 1-1 auf Seite 1-4 aufgeführt.
Der Akku wird normalerweise in weniger als 4 Stunden aufgeladen, wenn der MC92N0-G nicht verwendet wird.
Serieller/USB-Anschluss
Das MSR-Modul kann über die serielle Schnittstelle eine Verbindung mit einem seriellen/USB-Gerät wie z. B.
einem Drucker oder Host-Computer herstellen und mit diesen kommunizieren.
Schließen Sie das MSR-Modul an ein serielles bzw. ein USB-Gerät an, indem Sie ein Ende des Gerätekabels in den
seriellen Anschluss am MSR-Modul und das andere Ende in den seriellen bzw. USB-Anschluss am Gerät stecken.
Verwenden des MSR-Moduls
Die Beispielanwendung MSR9000 funktioniert mit dem MSR-Modul. Diese Beispielanwendung veranschaulicht,
wie eine Anwendung MSR-Eingaben verarbeitet.
HINWEIS Das MSR-Modul muss nicht am Netzteil angeschlossen sein, um Magnetstreifen lesen zu können.
So verwenden Sie das MSR-Modul:
1.
Bringen Sie das MSR-Modul am MC92N0-G an (siehe Anbringen und Entfernen auf Seite 5-11).
2.
Schalten Sie den MC92N0-G ein.
5 – 14 Benutzerhandbuch für das MC92N0-G
3.
Starten Sie eine MSR-fähige Anwendung.
4.
Ziehen Sie die Magnetstreifenkarte durch das MSR-Modul. Dabei muss der Magnetstreifen auf der Karte in
Richtung des MC92N0-G zeigen. Die Karte kann in beide Richtungen gezogen werden, entweder von links
nach rechts oder von rechts nach links. Um beste Ergebnisse zu erzielen, drücken Sie die Karte beim
Durchziehen sanft nach unten, um den Kontakt mit der Unterseite des Lesegeräts zu gewährleisten.
Abbildung 5-10 Durchziehen der Magnetstreifenkarte
Zubehör 5 – 15
Kabeladaptermodul
In diesem Abschnitt wird die Einrichtung und Verwendung des einrastbaren CAM-Moduls mit dem MC92N0-G
beschrieben. Das CAM-Modul kann per Rastverbindung an der Unterseite des MC92N0-G montiert und bei
Nichtgebrauch einfach entfernt werden.
Verriegelungen
Pogo-Pin-Pass-ThroughAnschluss
Verriegelungsgriff
Stromanschluss
Kommunikationsanschluss
Abbildung 5-11 Kabeladaptermodul
Am MC92N0-G angeschlossen kann das CAM-Modul folgende Funktionen durchführen.
• Stromversorgung für den Betrieb des MC92N0-G mit entsprechendem Netzanschluss.
HINWEIS Wenn ein MC92N0-G mit Windows Embedded Handheld über das CAM-Modul mit einem Host-Computer
verbunden ist und eine ActiveSync-Verbindung hergestellt wird, ist der WLAN-Funk (falls zutreffend)
deaktiviert. Mit dieser Funktion von Microsoft soll verhindert werden, dass eine Verbindung zu zwei
Netzwerken gleichzeitig besteht.
• Serielle Verbindung über den seriellen Durchschleifport zur Kommunikation mit einem seriellen Gerät, wie
z. B. einem Host-Computer.
• USB-Verbindung über den USB-Durchschleifport zur Kommunikation mit einem USB-Gerät, wie z. B. einem
Host-Computer.
• In Verbindung mit dem richtigen Netzteil wird der Akku des MC92N0-G aufgeladen.
5 – 16 Benutzerhandbuch für das MC92N0-G
Anbringen und Entfernen
Setzen Sie das CAM-Modul unten am MC92N0-G an, bis es einrastet.
Abbildung 5-12 Anbringen des CAM-Moduls
Um das CAM-Modul zu entfernen, drücken Sie die Verriegelung zusammen und ziehen es aus dem MC92N0-G
heraus.
HINWEIS Entfernen Sie zuerst das CAM-Modul von der Unterseite des MC92N0-G, bevor Sie eine Ladestation zum
Aufladen und zur Kommunikation verwenden.
Einstellungen
oder
OR
Wechselstromanschluss
Über den
Zigarettenanzünder
Stromversorgung
im Fahrzeug
Abbildung 5-13 Stromanschluss des CAM-Moduls
Zubehör 5 – 17
Serieller
Anschluss
Zum seriellen
Anschluss bzw.
USB-Anschluss
Abbildung 5-14 Serielle Verbindung des CAM-Moduls
Ladeanzeige
Um den Akku des MC92N0-G über das CAM-Modul aufzuladen, schließen Sie das Netzteil an das CAM-Modul an
(siehe Abbildung 5-13 auf Seite 5-16), und schließen Sie das CAM-Modul an den MC92N0-G an. Der MC92N0-G
wird automatisch aufgeladen.
HINWEIS Akkus müssen bei einer Umgebungstemperatur zwischen 0° und +40° C aufgeladen werden.
Die gelbe LED-Ladeanzeige des MC92N0-G zeigt den Ladestand des Akkus an. Die einzelnen Statusanzeigen
sind in Tabelle 1-1 auf Seite 1-4 aufgeführt.
Der Akku wird normalerweise in weniger als 4 Stunden aufgeladen, wenn der MC92N0-G nicht verwendet wird.
Serieller/USB-Anschluss
Das CAM-Modul kann über die serielle Schnittstelle eine Verbindung mit einem seriellen/USB-Gerät wie z. B.
einem Drucker oder Host-Computer herstellen und mit diesen kommunizieren.
Schließen Sie das CAM-Modul an ein serielles bzw. ein USB-Gerät an, indem Sie ein Ende des Gerätekabels in
den seriellen Anschluss am CAM-Modul und das andere Ende in den seriellen bzw. USB-Anschluss am Gerät
stecken.
5 – 18 Benutzerhandbuch für das MC92N0-G
Universal-Akkuladegerät (UBC)
VORSICHT Beachten Sie die Akku-Sicherheitsrichtlinien, wie in Akku-Sicherheitsrichtlinien auf Seite 6-1 beschrieben.
In diesem Abschnitt wird beschrieben, wie Sie mit dem UBC-Adapter einen Ersatzakku aufladen.
Das UBC kann mit einem Netzteil als eigenständiges Ersatzakku-Ladegerät verwendet werden, oder es kann mit
dem Vierfach-UBC2000 gleichzeitig bis zu vier Ersatzakkus aufladen. Weitere Information zum UBC2000 finden
Sie im UBC 2000 Universal Battery Charger Product Guide (Teilenr. 70-33188-xx).
Akku
Akkufreigabe
Batteriefach
UBC-Adapter
POWER
READY or STANDBY or FAULT
(Green)
(Flashing Yellow)
(Solid Yellow)
CHARGING
(Solid Yellow)
Abbildung 5-15 UBC-Adapter
Einsetzen und Entfernen des Akkus
Setzen Sie den Akku in das Akkufach ein. Die Kontakte müssen nach unten gerichtet sein (über den Ladestiften).
Drücken Sie dann den Akku behutsam nach unten, um den richtigen Kontakt sicherzustellen.
Nach dem Ladevorgang betätigen Sie die Akkuentriegelung und entnehmen den Akku wieder aus dem Akkufach.
Ladeanzeige
Um einen Ersatzakku mit dem UBC aufzuladen, schließen Sie das Netzteil an das UBC an, und setzen Sie dann
den Ersatzakku ein. Der Ladevorgang wird automatisch gestartet.
Die Lade-LED des UBC (siehe Abbildung 5-16) gibt den Ladezustand des Akkus an. In Tabelle 5-2 sind die
Ladestandsanzeigen des Akkus aufgeführt.
Der Akku ist in der Regel nach drei Stunden aufgeladen.
Zubehör 5 – 19
POWER
READY or STANDBY or FAULT
(Green)
(Flashing Yellow)
(Solid Yellow)
CHARGING
(Solid Yellow)
Abbildung 5-16 UBC-LEDs
Tabelle 5-4 Ladestandsanzeigen des UBC
LED
Bedeutung
Beschreibung
EIN
Grün
Die Stromversorgung zum UBC-Adapter ist aktiv.
BEREIT oder
Grün
Ladevorgang abgeschlossen.
STANDBY
oder
Blinkt orange
Der Akku war nahezu vollkommen entladen und wird mit Erhaltungsladung
wieder auf Betriebsspannung gebracht. Wenn die Betriebsspannung des Akkus
wiederhergestellt ist, wird der Ladevorgang normal fortgesetzt.
FEHLER
Gelb
Ladefehler: Überprüfen Sie, ob der Akku korrekt in den MC92N0-G eingelegt
wurde.
LADEN
Gelb
Normaler Ladevorgang.
5 – 20 Benutzerhandbuch für das MC92N0-G
Modemdongle
In diesem Abschnitt wird beschrieben, wie Sie den Modemdongle MDM9000 einrichten und verwenden.
Line
In-Anschluss
LEDs
Serieller
Anschluss
Telefonanschluss
Abbildung 5-17 Modemdongle
Der Modemdongle ermöglicht die Remote-Datenkommunikation über eine Telefonverbindung zwischen dem
MC92N0-G und einem Host-Computer. Außerdem werden Informationen auf dem MC92N0-G und einem
Host-Computer synchronisiert.
Die folgenden Elemente werden für eine Modemverbindung benötigt:
• Telefonnummer, IP-Adresse und DNS/WINS-Adressdetails vom Administrator des Einwahlservers
• Ein Einwahlkonto auf dem Host-System, inklusive Benutzer-ID und Passwort
• Modemkabel RJ11 oder RJ12
• Ein funktionierender Telefonanschluss, der Plug-In-Modems unterstützt und an das lokale Telefonnetz
angeschlossen ist
• Die erforderlichen Ländercodes, um das Modem mit dem Telefonnetz des jeweiligen Lands zu verbinden.
Für die Kommunikation benötigen Sie Folgendes:
• MC92N0-G
• Kabeladaptermodul (CAM), Motorola Teilenr. ADP9000-100 (siehe Kabeladaptermodul auf Seite 5-15)
• Serielles Adapterkabel (für die Kommunikation über die Ladestation), Motorola Teilenr. 25-63856-01
• Microsoft ActiveSync
• Einrichtung auf dem Host-Computer und dem MC92N0-G
Zubehör 5 – 21
Einstellungen
Verbindung des MC92N0-G
CAM
Stecker 15-polig
1
2
4
GH
7
TR
MN
V
REC
ALL
FN
C
Y
CN
F
#
LNR
F
SPD
AN
S
SP
Line
F
O
9
WX
R
3
DE
6
8
TU
0
OPE
AB
C
5
I
JKL
PR
S
*
HO
LD
KR
Telefonanschluss
Telefonkabel
Telefonkabel
Abbildung 5-18 Modemdongle-Verbindung – MC92N0-G
VORSICHT Verbinden Sie den 15-poligen Anschluss des Modems nicht mit dem VGA-Anschluss des
Host-Computers.
Verwendung des korrekten Telefonanschlusses
Verwenden Sie einen standardmäßigen Telefonanschluss, wie er in den meisten Haushalten zu finden ist.
Verwenden Sie in Büros einen mit einem Fax oder einem Modem verbundenen Anschluss. In Hotels müssen Sie
um ein Zimmer mit einem standardmäßigen Telefonanschluss oder einem Datenport bitten. Falls nötig wenden Sie
sich an die lokale Telefongesellschaft oder den zuständigen Administrator, um vor der Datenübermittlung
sicherzustellen, dass Sie den richtigen Anschluss verwenden.
5 – 22 Benutzerhandbuch für das MC92N0-G
Herstellen einer Verbindung zur Einzel-Ladestation (seriell und USB)
Adapterkabel
Stecker 15-polig
Line
In-Anschluss
Telefonanschluss
Telefonkabel
Abbildung 5-19 Modemverbindung – Einzel-Ladestation (seriell und USB)
VORSICHT Verbinden Sie den 15-poligen Anschluss des Modems nicht mit dem VGA-Anschluss des
Host-Computers.
HINWEIS Falls Sie einen Telefonanschluss verwenden, müssen Sie das Telefonkabel mit dem Telefonanschluss
des Modems verbinden.
Tabelle 5-5 LED-Anzeige des Modems
LED
Bedeutung
Aus
Das Modem ist nicht korrekt mit dem MC92N0-G verbunden; es wird nicht mit Strom
versorgt.
Grün
Das Modem ist mit dem MC92N0-G verbunden und wird mit Strom versorgt.
Orangefarbenes
Dauerlicht
Der MC92N0-G kommuniziert mit dem Host-Computer.
Zubehör 5 – 23
Ladestation zur Anbringung im Gabelstapler
Ladestation zur Anbringung im Gabelstapler:
•
•
•
•
Sichere Halterung für den MC92N0-G
Stromversorgung für den Betrieb des MC92N0-G.
Stromversorgung für den Ladevorgang des eingesetzten MC92N0-G
Einen seriellen und einen USB-Anschluss für Datenübertragung zwischen dem eingesetzten MC92N0-G und
einem externen Gerät (z. B. Scanner oder Drucker).
• Stromversorgung für beide Anschlüsse (500 mA bei 5 V). Die Anschlüsse können gleichzeitig verwendet werden.
Bei Installation ohne Spannungswandler sorgt die Ladestation für einen sicheren Halt des MC92N0-G.
Der Spannungswandler wandelt den Batteriestrom des Gabelstaplers für die Ladestation um. Es wird eine
Hochspannungs- und eine Niederspannungsversion des Spannungswandlers angeboten. Stellen Sie sicher, dass
Sie den richtigen Spannungswandler bestellt haben.
• Niederspannung (Modell: 50-14000-252R) – Für Systeme, die eine Eingangsnennspannung von 12 V und
24 V liefern.
• Hochspannung (Modell: 50-14000-251R) – Für Systeme, die eine Eingangsnennspannung von 36 V, 48 V
und 60 V liefern.
MC92N0-G
Verriegelungsmechanismus
Halterung für Eingabestift (und Stift)
Entriegelungstaste des mobilen
Computers
MC92N0-G Griff
Stromeingang
Serieller
Anschluss
USB-Anschluss
Abbildung 5-20 Ladestation zur Anbringung im Gabelstapler
5 – 24 Benutzerhandbuch für das MC92N0-G
Einsetzen und Entnehmen des MC92N0-G
Wenn Sie den MC92N0-G in die Ladestation für den Gabelstapler einsetzen möchten, setzen Sie die Unterseite
des MC92N0-G in die Unterseite der Ladestation und drücken anschließend den MC92N0-G gegen die
Ladestation, bis die Entriegelungstaste einrastet.
WARNUNG! Stellen Sie sicher, dass die Unterseite des MC92N0-G korrekt in die Schale eingesetzt ist, bevor Sie
den MC92N0-G in die Ladestation drücken. Andernfalls können Sachschäden entstehen.
Vergewissern Sie sich, ob der MC92N0-G vollständig in die Ladestation am Gabelstapler
eingesteckt ist, und lassen Sie Taste los. Der MC92N0-G sitzt nun fest an Ort und Stelle. Ziehen Sie
am MC92N0-G, um zu prüfen, ob er ordnungsgemäß gesichert ist. Durch unsachgemäßes Einsetzen
können Sachschäden entstehen oder Personen verletzt werden.
Verwenden Sie das Produkt nicht während des Fahrens.
Abbildung 5-21 Setzen Sie den MC92N0-G in die Gabelstapler-Ladestation ein
Heben Sie zum Entfernen des MC92N0-G aus der Ladestation die Entriegelungstaste an, und nehmen Sie
anschließend den MC92N0-G aus der Ladestation. Wenn Sie den MC92N0-G mit einer Hand entnehmen
möchten, drücken Sie mit dem Zeigefinger die Entriegelungstaste nach oben und entfernen anschließend den
MC92N0-G mit dem Daumen und den anderen Fingern.
Abbildung 5-22 Entfernen des MC92N0-G aus der Gabelstapler-Ladestation
Zubehör 5 – 25
Verwenden des Verriegelungsmechanismus
Der Verriegelungsmechanismus verhindert die Entnahme des MC92N0-G aus der Ladestation. Wenn Sie den
MC92N0-G in der Ladestation mit dem Verriegelungsmechanismus sichern möchten, setzen Sie den
Verriegelungsmechanismus an die vorgesehene Position hinter der Entriegelungstaste ein. Sichern Sie ihn mit der
beigefügten Schraube. Sie entfernen den Verriegelungsmechanismus, indem Sie die Schraube lösen.
Abbildung 5-23 Verriegelungsmechanismus
Anschließen externer Geräte
Mit den Anschlüssen an der Ladestation ist eine Kommunikation zwischen dem eingesetzten MC92N0-G und
externen Geräten wie z. B. einem Scanner und/oder einem Drucker möglich.
Es stehen ein serieller und/oder ein USB-Anschluss zur Verfügung. Verbinden Sie ein Ende des Kabels (serielles
oder USB-Kabel) mit dem Anschluss an der Ladestation und anschließend das andere Ende mit dem Anschluss
am externen Gerät. Dafür sind besondere Kabel erforderlich.
HINWEIS Wenn Sie den MC92N0-G mit einem Gerät verwenden, das als USB-Client fungiert, muss der MC92N0-G als
USB-Host konfiguriert werden.
So versetzen Sie den MC92N0-G in den Host-Modus:
1.
Tippen Sie auf Start > Einstellungen > Systemsteuerung > USBConfig-Symbol.
2.
Tippen Sie auf das Optionsfeld für die Aktivierung des USB-Host-Modus.
3.
Tippen Sie auf OK.
So starten Sie die Kommunikation:
1.
Setzen Sie den MC92N0-G in die Ladestation ein.
2.
Stellen Sie die Verbindung auf dem MC92N0-G her, wie durch die verwendete Anwendung festgelegt.
VORSICHT Wird der MC92N0-G während der Datenübertragung entfernt, wird die Kommunikation zwischen dem
MC92N0-G und dem angeschlossenen Gerät unterbrochen.
5 – 26 Benutzerhandbuch für das MC92N0-G
Unterstützte Scanner
Die Gabelstapler-Ladestation unterstützt die folgenden Scanner:
• LS3408-FZ20005R (USB-Kabel 25-71918-01R oder serielles Kabel 25-71917-02R erforderlich)
• LS3408-ER20005R (USB-Kabel 25-71918-01R oder serielles Kabel 25-71917-02R erforderlich)
• LS3478 Scanner mit FLB3478-C0007WR-Ladestation (USB-Kabel 25-71918-01R oder serielles Kabel
25-71917-02R erforderlich)
• LS3578 Bluetooth® Scanner mit FLB3508-C007WR-Ladestation (USB-Kabel 25-71918-01R oder serielles
Kabel 25-71917-02R erforderlich)
• LS3578 Bluetooth® Scanner mit FLB3578-C007WR-Ladestation (USB-Kabel 25-71918-01R oder serielles
Kabel 25-71917-02R erforderlich)
• LS3203 (serielles Kabel 25-71916-01R erforderlich)
• LS42XX (USB-Kabel 25-71918-01R oder serielles Kabel 25-71917-02R erforderlich)
Kapitel 6 Wartung und Fehlerbehebung
Einführung
In diesem Kapitel werden die Reinigung und Aufbewahrung des MC92N0-G sowie mögliche Vorgehensweisen
beim Auftreten von Problemen bei der Verwendung des MC92N0-G beschrieben.
Wartung des MC92N0-G
Um einen störungsfreien Betrieb zu gewährleisten, sollten Sie bei der Verwendung des MC92N0-G folgende Tipps
beachten:
• Schützen Sie den MC92N0-G vor extremen Temperaturen. Lassen Sie ihn an heißen Tagen nicht auf dem
Armaturenbrett im Auto liegen und halten Sie ihn von Wärmequellen fern.
• Lagern und verwenden Sie den MC92N0-G nicht in staubigen, feuchten oder nassen Umgebungen.
• Verwenden Sie zum Reinigen des MC92N0-G ein weiches Brillenreinigungstuch. Falls die Displayoberfläche
des MC92N0-G verschmutzt ist, reinigen Sie sie mit einem weichen, mit verdünntem Fensterreiniger
getränkten Brillenreinigungstuch.
• Wechseln Sie den wiederaufladbaren Lithiumionenakku regelmäßig aus, um eine maximale
Akkulebensdauer und Geräteleistung sicherzustellen. Die Akkulebensdauer ist vom individuellen
Benutzungsmuster abhängig.
• Achten Sie darauf, dass das Display des MC92N0-G nicht verkratzt wird. Verwenden Sie bei der Arbeit mit
dem MC92N0-G den mitgelieferten Eingabestift oder Stifte mit Kunststoffspitze, die für die Verwendung bei
Touchscreens vorgesehen sind. Verwenden Sie für den Bildschirm des MC92N0-G auf keinen Fall einen
Kugelschreiber, Bleistift oder anderen spitzen Gegenstand.
• Der Touchscreen des MC92N0-G besteht aus Glas. Achten Sie darauf, dass der MC92N0-G nicht
herunterfällt oder starken Stößen ausgesetzt wird.
Akku-Sicherheitsrichtlinien
• Die Umgebung, in der die Akkus geladen werden, sollte frei von Fremdkörpern, leicht entzündlichen Materialien
und Chemikalien sein. Besondere Vorsicht ist beim Laden in nicht kommerziellen Umgebungen geboten.
• Befolgen Sie die Anweisungen für Handhabung, Lagerung und Laden des Akkus im Benutzerhandbuch.
6–2
Benutzerhandbuch für das MC92N0-G
• Eine falsche Handhabung des Akkus kann zu Feuer, Explosionen oder anderen Gefahrensituationen führen.
• Zum Aufladen des Akkus für das mobile Gerät müssen die Akku- und Ladetemperaturen zwischen 0 °C und
+40 °C liegen
• Benutzen Sie keine inkompatiblen Akkus und Ladegeräte. Die Verwendung eines inkompatiblen Akkus oder
eines inkompatiblen Ladegeräts kann zu Feuer, Explosionen, Auslaufen gefährlicher Stoffe oder anderen
Gefahrensituationen führen. Wenn Sie Fragen zur Kompatibilität eines Akkus oder Ladegeräts haben,
wenden Sie sich an den globalen Motorola Solutions-Kundendienst.
• Geräte, die einen USB-Port als Ladestromversorgung verwenden, dürfen nur an Produkte angeschlossen
werden, die das USB-IF-Logo tragen oder den USB-IF-Kompatibilitätstest bestanden haben.
• Der Akku darf nicht zerlegt, geöffnet, zerdrückt, gebogen, verformt, durchstochen oder zerkleinert werden.
• Ein schwerer Schlag durch Fallenlassen eines akkubetriebenen Geräts auf eine harte Oberfläche kann zur
Überhitzung des Akkus führen.
• Verursachen Sie keine Kurzschlüsse am Akku, und bringen Sie die Batteriepole des Akkus nicht mit
leitenden oder metallischen Gegenständen in Kontakt.
• Verändern Sie das Gerät nicht, bereiten Sie es nicht wieder auf, und führen Sie keine fremden Gegenstände
in den Akku ein. Tauchen Sie das Gerät nicht in Wasser oder andere Flüssigkeiten, und setzen Sie es nicht
Feuer, Explosionen oder anderen Gefahren aus.
• Lassen oder lagern Sie das Gerät nicht in oder in der Nähe von Umgebungen, die sich stark erhitzen, wie
z. B. ein geparktes Auto, eine Heizung oder andere Wärmequellen. Legen Sie den Akku nicht in die
Mikrowelle oder den Trockner.
• Kinder sollten nur unter Aufsicht mit Akkus umgehen.
• Bitte befolgen Sie die länderspezifischen Vorschriften für die Entsorgung von Akkus.
• Werfen Sie die Akkus nicht ins Feuer.
• Wenn ein Akku verschluckt wurde, nehmen Sie sofort ärztliche Hilfe in Anspruch.
• Sollte ein Akku undicht sein, halten Sie die auslaufende Flüssigkeit von Haut und Augen fern. Wenn Sie mit
der Flüssigkeit in Berührung gekommen sind, waschen Sie die betroffene Stelle mit viel Wasser und ziehen
Sie einen Arzt zu Rate.
• Falls Sie Mängel am Gerät oder Akku feststellen, wenden Sie sich an den Motorola Enterprise
Mobility-Kundendienst für eine Überprüfung.
Reinigung
VORSICHT Tragen Sie immer einen Augenschutz.
Beachten Sie die Warnhinweise für Druckluft- und Alkoholprodukte, bevor Sie diese verwenden.
Wenn Sie aus medizinischen Gründen eine andere Lösung verwenden müssen, fordern Sie von
Motorola weitere Informationen an.
WARNUNG! Vermeiden Sie, dieses Produkt mit heißen Ölen oder anderen brennbaren Flüssigkeiten in Kontakt
zu bringen. Falls ein solcher Kontakt erfolgt ist, trennen Sie das Gerät von der Stromversorgung
und reinigen Sie das Produkt unverzüglich gemäß diesen Richtlinien.
Wartung und Fehlerbehebung
6–3
Zulässige Wirkstoffe in Reinigungsmitteln
Der Wirkstoff in einem Reinigungsmittel muss zu 100 % aus einem oder mehreren der folgenden Stoffe bestehen:
Isopropanol, Bleichmittel/Natriumhypochlorit, Wasserstoffperoxid oder mildes Geschirrspülmittel.
Schädliche Inhaltsstoffe
Die folgenden chemischen Stoffe gelten als schädlich für die Kunststoffteile des MC92N0-G und sollten nicht mit
dem Gerät in Berührung kommen: Ammoniaklösungen, Amino- oder Ammoniakverbindungen, Aceton, Ketone,
Äther, aromatische und chlorierte Kohlenwasserstoffe, wässrige oder alkoholische alkalische Lösungen,
Ethanolamin, Toluol, Trichlorethylen, Benzol und Karbolsäure, TB-Lysoform.
Reinigungshinweise
Bringen Sie den MC92N0-G nicht direkt mit Flüssigkeit in Kontakt. Geben Sie das Mittel auf ein weiches Tuch, oder
verwenden Sie vorbefeuchtete Tücher. Wickeln Sie das Gerät nicht in das Tuch ein, sondern wischen Sie das
Gerät vorsichtig damit ab. Achten Sie darauf, dass sich um das Display-Fenster und an anderen Stellen keine
Flüssigkeiten ansammeln. Lassen Sie das Gerät vor der nächsten Verwendung trocknen.
Besondere Reinigungshinweise
Viele Einmalhandschuhe enthalten Phthalate, die häufig nicht für den medizinischen Gebrauch empfohlen sind
und als schädlich für das Gehäuse des MC92N0-G gelten. Der MC92N0-G sollte nicht mit Phthalat-haltigen
Einmalhandschuhen bedient werden. Nach dem Ablegen der Handschuhe sollten ferner die Reste des
schädlichen Stoffes von den Händen gewaschen werden. Falls Produkte verwendet werden, die einen oder
mehrere der oben genannten schädlichen Stoffe enthalten, z. B. Ethanolamin-haltige Handdesinfektionsmittel,
müssen die Hände vor der Bedienung des MC92N0-G vollständig trocken sein, um Schäden an den
Kunststoffteilen zu vermeiden.
Erforderliche Materialien
• Alkohol-Reinigungstücher
• Objektiv-Reinigungstücher
• Reinigungsstäbchen mit Wattekopf
• Isopropanol
• Druckluftspray mit Schlauch.
Reinigen des MC92N0-G
Gehäuse
Wischen Sie das Gehäuse einschließlich der Tasten und Tastenzwischenräume mit den
Alkohol-Reinigungstüchern ab.
Display
Das Display kann mit den Alkohol-Reinigungstüchern gereinigt werden, doch ist darauf zu achten, dass an den
Rändern des Displays keine Flüssigkeitsansammlungen entstehen. Das Display muss anschließend sofort mit
einem weichen, abriebfreien Tuch getrocknet werden, um Streifen zu vermeiden.
6–4
Benutzerhandbuch für das MC92N0-G
Scanfenster
Reinigen Sie das Scanfenster regelmäßig mit einem Objektiv-Reinigungstuch oder einem anderen geeigneten
Reinigungsmittel für optische Geräte, wie beispielsweise Brillen.
Akkukontakte
1.
Entfernen Sie den Hauptakku aus dem MC92N0-G.
2.
Tauchen Sie den Wattekopf eines Reinigungsstäbchens in Isopropanol.
3.
Reiben Sie mit dem Wattekopf des Reinigungsstäbchens mehrfach über die Akkukontakte an der Unterseite
des Akkus. Achten Sie darauf, dass an den Kontakten keine Wattereste zurückbleiben.
4.
Wiederholen Sie den Vorgang mindestens dreimal.
5.
Entfernen Sie mithilfe des mit Alkohol getränkten Reinigungsstäbchens alle Fett- und Schmutzablagerungen
im Steckverbinderbereich.
6.
Verwenden Sie nun ein trockenes Reinigungsstäbchen, und wiederholen Sie damit die Schritte 3 bis 5.
7.
Sprühen Sie Druckluft auf den Steckverbinderbereich, und halten Sie dabei den Schlauch bzw. die Düse ca.
15 mm über der Oberfläche.
VORSICHT Richten Sie die Düse nicht auf sich selbst oder andere Personen. Achten Sie darauf, dass
die Düse nicht auf Ihr Gesicht zeigt.
8.
Untersuchen Sie den Bereich auf Fett- und Schmutzrückstände, und wiederholen Sie den Reinigungsvorgang,
falls erforderlich.
9.
Setzen Sie den Akku in den MC92N0-G ein.
Reinigen der Ladestation-Steckverbinder
So reinigen Sie die Steckverbinder einer Ladestation:
1.
Trennen Sie das DC-Stromversorgungskabel von der Ladestation.
2.
Tauchen Sie den Wattekopf eines Reinigungsstäbchens in Isopropanol.
3.
Reiben Sie mit dem Wattekopf des Reinigungsstäbchens über die Kontakte des Steckverbinders. Bewegen
Sie das Reinigungsstäbchen langsam von einer Seite des Steckverbinders zur anderen und wieder zurück.
Achten Sie darauf, dass am Steckverbinder keine Wattereste zurückbleiben.
4.
Auch alle Seiten des Steckverbinders sollten mithilfe des Reinigungsstäbchens gereinigt werden.
5.
Sprühen Sie Druckluft auf den Steckverbinderbereich, indem Sie den Schlauch bzw. die Düse ca. 15 mm über
der Oberfläche halten.
VORSICHT Richten Sie die Düse nicht auf sich selbst oder andere Personen. Achten Sie darauf, dass
die Düse nicht auf Ihr Gesicht zeigt.
6.
Vergewissern Sie sich, dass von dem Reinigungsstäbchen keine Fussel zurückbleiben; entfernen Sie
eventuelle Fussel.
7.
Falls sich an anderen Bereichen der Ladestation Fett- und Schmutzablagerungen vorfinden, entfernen Sie
diese mit einem fusselfreien Tuch und Alkohol.
Wartung und Fehlerbehebung
8.
6–5
Lassen Sie den Alkohol mindestens 10 bis 30 Minuten lang (je nach Umgebungstemperatur und
Luftfeuchtigkeit) an der Luft trocknen, bevor Sie die Ladestation mit Strom versorgen.
Bei niedriger Temperatur und hoher Luftfeuchtigkeit verlängert sich die erforderliche Trocknungszeit. Bei hoher
Temperatur und geringer Luftfeuchtigkeit verkürzt sich die erforderliche Trocknungszeit.
Reinigungsintervall
Das Reinigungsintervall ist vom Kunden unter Berücksichtigung der unterschiedlichen Umgebungen, in denen die
mobilen Geräte eingesetzt werden, nach eigenem Ermessen festzulegen. Die Geräte können beliebig häufig
gereinigt werden. Bei Einsatz in stark verschmutzten Umgebungen ist es jedoch ratsam, das Scanfenster
regelmäßig zu reinigen, um eine optimale Scanleistung zu gewährleisten.
Fehlerbehebung
MC92N0-G
Tabelle 6-1 Fehlerbehebung beim MC92N0-G
Problem
Der MC92N0-G lässt
sich nicht einschalten.
Der Lithiumionenakku
lässt sich nicht laden.
Auf dem Display
können keine Zeichen
erkannt werden.
Ursache
Lösung
Der Lithiumionenakku ist nicht
geladen.
Laden Sie den Lithiumionenakku im MC92N0-G auf, oder
wechseln Sie ihn aus.
Der Lithiumionenakku ist nicht
korrekt eingesetzt.
Stellen Sie sicher, dass der Akku korrekt eingelegt ist.
Siehe Einsetzen des Hauptakkus auf Seite 1-2.
Systemabsturz.
Führen Sie einen Warmstart durch. Wenn der MC92N0-G
weiterhin nicht hochfährt, führen Sie einen Kaltstart durch.
Siehe Zurücksetzen des MC92N0-G auf Seite 2-27.
Akkufehler.
Tauschen Sie den Akku aus. Wenn der MC92N0-G weiterhin nicht
funktioniert, führen Sie zuerst einen Warmstart und dann einen
Kaltstart durch. Siehe Zurücksetzen des MC92N0-G auf
Seite 2-27.
Der MC92N0-G
wurde aus der Ladestation entfernt,
während der Akku
geladen wurde.
Sobald Sie den MC92N0-G in die Ladestation setzen, wird der
Akku aufgeladen. Das vollständige Laden des Lithiumionenakkus
dauert weniger als vier Stunden.
Der MC92N0-G ist
nicht eingeschaltet.
Drücken Sie den Netzschalter (Power).
6–6
Benutzerhandbuch für das MC92N0-G
Tabelle 6-1 Fehlerbehebung beim MC92N0-G (Fortsetzung)
Problem
Ursache
Lösung
Der MC92N0-G
wurde während der
Datenübermittlung
aus der Ladestation
entfernt, oder die
Verbindung zum
Host-Computer
wurde unterbrochen.
Setzen Sie den MC92N0-G erneut in die Ladestation ein, bzw.
schließen Sie das Datenübertragungskabel wieder an, und
starten Sie die Datenübertragung neu.
Fehlerhafte
Kabelkonfiguration.
Wenden Sie sich an den Systemadministrator.
Die
Kommunikationssoftware wurde
fehlerhaft installiert
oder konfiguriert.
Führen Sie eine erneute Einrichtung durch. Eine detaillierte
Beschreibung hierzu finden Sie in der Dokumentation MC92N0-G
Handbuch zur Integration.
Kein Ton ist hörbar.
Die Lautstärke ist zu
niedrig eingestellt,
oder der
Lautsprecher ist
ausgeschaltet.
Passen Sie die Lautstärkeeinstellung an. Informationen über
Tastenkombinationen zum Verstellen der Lautstärke finden Sie
unter Sonderfunktionen der Tastatur auf Seite B-20.
Der MC92N0-G
schaltet sich von
selbst ab.
Der MC92N0-G ist
inaktiv.
Der MC92N0-G schaltet sich nach einem Zeitraum der Inaktivität
selbsttätig aus. Wenn der MC92N0-G über den Akku mit Strom
versorgt wird, kann die Zeitspanne auf 30 Sekunden bzw. 1, 2, 3,
4, 5 oder 6 Minuten festgelegt werden. Wenn der MC92N0-G über
eine externe Quelle mit Strom versorgt wird, kann die Zeitspanne
auf 1, 2, 3, 5, 10, 15 oder 30 Minuten festgelegt werden.
Überprüfen Sie die Energieeinstellungen. Tippen Sie dazu auf
Windows Embedded Handheld-Geräten auf Start > Einstellungen >
System > Power (Stromversorgung) > Advanced (Erweitert).
Auf Geräten mit Windows CE überprüfen Sie die
Energieeinstellungen, indem Sie auf Start > Einstellungen >
Systemsteuerung > Power (Stromversorgung) > Advanced
(Erweitert) tippen.
Ändern Sie die Einstellung, wenn Sie eine längere Verzögerung
vor dem automatischen Ausschalten wünschen.
Der Akku ist
entladen.
Setzen Sie den Akku wieder ein.
LCD-Bildschirm ist
nicht korrekt
ausgerichtet.
Kalibrieren Sie den Bildschirm neu.
Das System reagiert
nicht mehr.
Führen Sie einen Warmstart des Systems durch. Informationen
zur Durchführung eines Warmstarts finden Sie hier: Zurücksetzen
des MC92N0-G auf Seite 2-27.
Bei der
Datenübermittlung
wurden keine Daten
übertragen, oder die
übertragenen Daten
waren unvollständig.
Durch Antippen der
Fensterschaltflächen
bzw. -symbole wird
nicht die
entsprechende
Funktion aktiviert.
Stellen Sie sicher, dass Microsoft ActiveSync 4.5 oder eine
neuere Version bzw. Windows Mobile Device Center (WMDC) auf
dem Host-Computer installiert ist.
Wartung und Fehlerbehebung
6–7
Tabelle 6-1 Fehlerbehebung beim MC92N0-G (Fortsetzung)
Problem
Es wird eine Meldung
angezeigt, dass der
Speicher des
MC92N0-G voll ist.
Der MC92N0-G
akzeptiert keine
Scan-Eingabe.
Die WLAN-Verbindung
wird unterbrochen,
wenn der MC92N0-G
über ActiveSync mit
einem Host-Computer
verbunden ist.
Ursache
Lösung
Auf dem MC92N0-G
sind zu viele Dateien
gespeichert.
Löschen Sie Memos und Berichte, die nicht benötigt werden.
Sie können diese Daten auf dem Host-Computer speichern.
Auf dem MC92N0-G
sind zu viele
Anwendungen
installiert.
Wenn sie zusätzliche Anwendungen auf dem MC92N0-G
installiert haben, entfernen Sie diese, um Speicherplatz verfügbar
zu machen.
Tippen Sie auf Windows Embedded Handheld-Geräten auf
Start > Einstellungen > System > Programme entfernen.
Tippen Sie auf Geräten mit Windows CE auf Start >
Einstellungen > Systemsteuerung > Programme entfernen.
Wählen Sie das nicht verwendete Programm aus und tippen Sie
auf Entfernen.
Scan-Anwendung ist
nicht geladen.
Vergewissern Sie sich, dass eine Scan-Anwendung auf das Gerät
geladen wurde. Siehe DataWedge auf Seite 3-5, oder wenden
Sie sich an den Systemadministrator.
Barcodesymbol ist
unleserlich.
Überprüfen Sie den Barcode auf Fehler.
Unzulässiger
Abstand zwischen
Scanfenster und
Barcode.
Stellen Sie sicher, dass sich der MC92N0-G im richtigen
Scanbereich befindet.
Der MC92N0-G ist
nicht für diesen
Barcodetyp
programmiert.
Überprüfen Sie, ob der MC92N0-G für das Lesen dieses
Barcode-Typs programmiert ist.
Der MC92N0-G ist
nicht so
programmiert, dass
ein Signalton
erzeugt wird.
Wenn Sie bei erfolgreicher Decodierung einen Signalton
erwarten, dieser jedoch nicht hörbar ist, überprüfen Sie, ob das
Gerät darauf programmiert ist, bei erfolgreicher Decodierung
einen Signalton zu erzeugen.
Der Akku ist fast
leer.
Wenn der Scanner bei Betätigung des Auslösers keinen
Laserstrahl mehr aussendet, überprüfen Sie den Akkuladezustand.
Wenn der Akku fast leer ist, schaltet der Scanner sich aus, bevor
der MC92N0-G anzeigt, dass der Akku fast leer ist.
Hinweis: Wenn der Scanner noch immer keine Barcodes liest,
wenden Sie sich an Ihren Händler oder an Motorola.
Eine MicrosoftSicherheitsfunktion
verhindert eine
Verbindung zu zwei
verschiedenen
Netzwerken.
Beenden Sie die Verbindung zum WLAN-Netzwerk, bevor Sie
über ActiveSync eine Verbindung zu einem Host-Computer
aufbauen.
6–8
Benutzerhandbuch für das MC92N0-G
Tabelle 6-1 Fehlerbehebung beim MC92N0-G (Fortsetzung)
Problem
Ursache
Lösung
Die Distanz zu
anderen
Bluetooth-Geräten
ist zu groß.
Verkleinern Sie die Distanz zu anderen Bluetooth-Geräten auf
eine Reichweite von maximal 10 Metern.
Die
Bluetooth-Geräte in
der Umgebung sind
nicht eingeschaltet.
Schalten Sie die anderen Bluetooth-Geräte ein, mit denen eine
Verbindung hergestellt werden soll.
Die
Bluetooth-Geräte
befinden sich nicht
im übertragungsbereiten Modus.
Bringen Sie die Bluetooth-Geräte in einen übertragungsbereiten
Modus. Nähere Informationen hierzu finden Sie bei Bedarf im
Benutzerhandbuch der Geräte.
Der MC92N0-G
schaltet sich
fortwährend aus, um
Daten im Speicher zu
schützen.
Der Akku des
MC92N0-G ist fast
leer.
Laden Sie den Akku.
Kann keine
Echtzeitdaten
extrahieren.
Der MC92N0-G
reagiert nicht.
Führen Sie einen Warmstart durch, und drücken Sie dann F9, um
Daten zu extrahieren.
Der MC92N0-G findet
keine
Bluetooth-Geräte in
der Umgebung.
Vierfach-Ladegerät für Ersatzakku
Tabelle 6-2 Fehlerbehebung beim Vierfach-Ladegerät für Ersatzakku
Symptom
Mögliche Ursache
Aktion
Akkus werden
nicht aufgeladen.
Der Akku wurde aus dem
Ladegerät entfernt oder
der Netzstecker des
Ladegeräts wurde zu früh
abgezogen.
Überprüfen Sie, ob das Ladegerät Strom empfängt. Überprüfen Sie,
ob der Hauptakku geladen wird. Nach vollständiger Entladung des
Akkus kann das Aufladen bis zu vier Stunden dauern.
Der Akku ist defekt.
Überprüfen Sie, ob andere Akkus ordnungsgemäß geladen werden.
Ist dies der Fall, tauschen Sie den defekten Akku aus.
Die Kontakte des Akkus
sind nicht mit dem
Ladegerät verbunden.
Überprüfen Sie, ob der Akku ordnungsgemäß im Akkufach
eingesetzt ist. Die Kontakte müssen nach unten gerichtet sein.
Wartung und Fehlerbehebung
6–9
Einzel-Ladestation (seriell und USB)
Tabelle 6-3 Fehlerbehebung bei der Einzel-Ladestation (seriell und USB)
Symptom
Mögliche Ursache
Lösung
Die
LadezustandsLEDs leuchten
nicht auf, wenn
der MC92N0-G
oder ein
Ersatzakku
eingesetzt wird.
Die Ladestation ist
stromlos.
Überprüfen Sie, ob das Stromkabel ordnungsgemäß sowohl an die
Ladestation als auch an die Netzsteckdose angeschlossen ist.
Der MC92N0-G ist nicht
ordnungsgemäß in die
Ladestation einsetzt.
Entfernen Sie den MC92N0-G aus der Ladestation, setzen Sie ihn
erneut ein, und achten Sie dabei auf eine ordnungsgemäße
Ausrichtung.
Der Ersatzakku ist nicht
ordnungsgemäß in die
Ladestation einsetzt.
Entfernen Sie den Ersatzakku aus dem Ladefach und setzen Sie ihn
sorgfältig wieder ein.
Der Akku des
MC92N0-G wird
nicht geladen.
Der MC92N0-G wurde
aus der Ladestation
entfernt, oder die
Netzstromversorgung
wurde unterbrochen,
bevor der Ladevorgang
abgeschlossen werden
konnte.
Überprüfen Sie, ob die Ladestation mit Strom versorgt wird.
Vergewissern Sie sich, dass der MC92N0-G ordnungsgemäß
eingesetzt ist. Überprüfen Sie, ob der Hauptakku geladen wird.
Wenn ein MC92N0-G-Akku vollständig entladen ist, kann es bis zu
vier Stunden dauern, bis er wieder komplett aufgeladen ist (sofern
der MC92N0-G ausgeschaltet ist; in Betrieb kann es noch länger
dauern).
Auf Windows Embedded Handheld-Geräten zeigen Sie den
Ladestand des Akkus an, indem Sie auf Start > Einstellungen >
System > Power (Stromversorgung) tippen.
Auf Geräten mit Windows CE zeigen Sie den Ladestand des Akkus
an, indem Sie auf Start > Einstellungen > Systemsteuerung >
Power (Stromversorgung) tippen.
Der Akku ist defekt.
Überprüfen Sie, ob andere Akkus ordnungsgemäß geladen werden.
Ist dies der Fall, tauschen Sie den defekten Akku aus.
Der MC92N0-G ist nicht
korrekt in die
Ladestation eingesetzt.
Entfernen Sie den MC92N0-G aus der Ladestation, setzen Sie ihn
erneut ein, und achten Sie dabei auf eine ordnungsgemäße
Ausrichtung.
Der Akku ist nicht
vollständig im
Ladesteckplatz
eingesetzt.
Entfernen Sie den Ersatzakku aus der Ladestation, setzen Sie ihn
erneut ein, und achten Sie dabei auf eine ordnungsgemäße
Ausrichtung.
Der Akku ist nicht
korrekt eingesetzt.
Stellen Sie sicher, dass die Kontakte nach unten und zur Rückseite
der Ladestation gerichtet sind.
Der Akku ist defekt.
Überprüfen Sie, ob andere Akkus ordnungsgemäß geladen werden.
Ist dies der Fall, tauschen Sie den defekten Akku aus.
Der Ersatzakku
wird nicht
geladen.
6 – 10 Benutzerhandbuch für das MC92N0-G
Tabelle 6-3 Fehlerbehebung bei der Einzel-Ladestation (seriell und USB) (Fortsetzung)
Symptom
Mögliche Ursache
Lösung
Bei der
Datenübermittlung
wurden keine
Daten
übertragen, oder
die übertragenen
Daten waren
unvollständig.
Der MC92N0-G wurde
während der
Kommunikation aus der
Ladestation
entnommen.
Setzen Sie den MC92N0-G wieder in die Ladestation ein, und
wiederholen Sie die Übertragung.
Fehlerhafte
Kabelkonfiguration.
Wenden Sie sich an den Systemadministrator.
Die
Kommunikationssoftware
ist nicht richtig installiert
oder konfiguriert.
Führen Sie ein Setup aus, wie in der Dokumentation MC92N0-G
Handbuch zur Integration beschrieben.
Stellen Sie sicher, dass Microsoft ActiveSync 4.5 oder eine neuere
Version bzw. WMDC auf dem Host-Computer installiert ist.
Kabeladaptermodul
Tabelle 6-4 Fehlerbehebung beim Kabeladaptermodul
Symptom
Der Akku des
MC92N0-G wird
nicht geladen.
Mögliche Ursache
Lösung
Der MC92N0-G wurde
vom CAM-Modul
getrennt, oder das
CAM-Modul wurde zu
früh von der
Netzstromversorgung
getrennt.
Prüfen Sie, ob das CAM-Modul Strom empfängt. Vergewissern Sie
sich, dass der MC92N0-G richtig angeschlossen ist. Überprüfen
Sie, ob der Hauptakku geladen wird. Wenn ein MC92N0-G-Akku
vollständig entladen ist, kann es bis zu vier Stunden dauern, bis er
wieder komplett aufgeladen ist (sofern der MC92N0-G
ausgeschaltet ist; in Betrieb kann es noch länger dauern).
Auf Windows Embedded Handheld-Geräten zeigen Sie den
Ladestand des Akkus an, indem Sie auf Start > Einstellungen >
System > Power (Stromversorgung) tippen.
Auf Geräten mit Windows CE zeigen Sie den Ladestand des Akkus
an, indem Sie auf Start > Einstellungen > Systemsteuerung >
Power (Stromversorgung) tippen.
Der Akku ist defekt.
Überprüfen Sie, ob andere Akkus ordnungsgemäß geladen
werden. Ist dies der Fall, tauschen Sie den defekten Akku aus.
Der MC92N0-G ist nicht
vollständig mit dem
CAM-Modul verbunden.
Trennen Sie das CAM-Modul vom MC92N0-G, schließen Sie es
erneut an, und achten Sie dabei auf eine einwandfreie Verbindung.
Wartung und Fehlerbehebung 6 – 11
Tabelle 6-4 Fehlerbehebung beim Kabeladaptermodul (Fortsetzung)
Symptom
Mögliche Ursache
Bei der Datenübermittlung wurden
keine Daten
übertragen, oder
die übertragenen
Daten waren
unvollständig.
Lösung
Der MC92N0-G wurde
während der
Datenübertragung vom
CAM-Modul getrennt.
Schließen Sie den MC92N0-G erneut an das CAM-Modul an,
und wiederholen Sie die Datenübertragung.
Fehlerhafte
Kabelkonfiguration.
Wenden Sie sich an den Systemadministrator.
Die Kommunikationssoftware ist nicht richtig
installiert oder
konfiguriert.
Führen Sie das Setup durch wie im MC92N0-G Handbuch zur Integration beschrieben.
Stellen Sie sicher, dass Microsoft ActiveSync 4.5 oder eine neuere
Version bzw. WMDC auf dem Host-Computer installiert ist.
Magnetkartenleser
Tabelle 6-5 Fehlerbehebung beim Magnetstreifenleser
Symptom
Das MSR-Modul
kann die Karte
nicht lesen.
Mögliche Ursache
Lösung
Der MC92N0-G wurde
während des
Kartenlesevorgangs vom
MSR-Modul getrennt.
Schließen Sie den MC92N0-G erneut an das MSR-Modul an, und
wiederholen Sie den Kartenlesevorgang.
Der Magnetstreifen auf der
Karte ist fehlerhaft.
Wenden Sie sich an den Systemadministrator.
Die MSR-Anwendung ist
nicht installiert oder nicht
ordnungsgemäß
konfiguriert.
Vergewissern Sie sich, dass die MSR-Anwendung auf dem
MC92N0-G installiert ist.
Vergewissern Sie sich, dass die MSR-Anwendung
ordnungsgemäß konfiguriert ist.
6 – 12 Benutzerhandbuch für das MC92N0-G
Tabelle 6-5 Fehlerbehebung beim Magnetstreifenleser (Fortsetzung)
Symptom
Der Akku des
MC92N0-G wird
nicht geladen.
Bei der Datenübermittlung wurden keine Daten
übertragen, oder
die übertragenen
Daten waren
unvollständig.
Mögliche Ursache
Lösung
Der MC92N0-G wurde
vom MSR-Modul getrennt,
oder das MSR-Modul
wurde zu früh von der
Netzstromversorgung
getrennt.
Vergewissern Sie sich, dass das MSR-Modul mit Strom versorgt
wird. Vergewissern Sie sich, dass der MC92N0-G richtig angeschlossen ist. Überprüfen Sie, ob der Hauptakku geladen wird.
Wenn ein MC92N0-G-Akku vollständig entladen ist, kann es bis
zu vier Stunden dauern, bis er wieder komplett aufgeladen ist
(sofern der MC92N0-G ausgeschaltet ist; in Betrieb kann es noch
länger dauern).
Auf Windows Embedded Handheld-Geräten zeigen Sie den
Ladestand des Akkus an, indem Sie auf Start > Einstellungen >
System > Power (Stromversorgung) tippen.
Auf Geräten mit Windows CE zeigen Sie den Ladestand des
Akkus an, indem Sie auf Start > Einstellungen >
Systemsteuerung > Power (Stromversorgung) tippen.
Der Akku ist defekt.
Überprüfen Sie, ob andere Akkus ordnungsgemäß geladen
werden. Ist dies der Fall, tauschen Sie den defekten Akku aus.
Der MC92N0-G ist nicht
vollständig mit dem
MSR-Modul verbunden.
Trennen Sie das MSR-Modul vom MC92N0-G, schließen Sie es
erneut an, und achten Sie dabei auf eine einwandfreie
Verbindung.
Der MC92N0-G wurde
während der
Datenübertragung vom
MSR-Modul getrennt.
Schließen Sie den MC92N0-G erneut an das MSR-Modul an, und
wiederholen Sie die Übertragung.
Fehlerhafte
Kabelkonfiguration.
Wenden Sie sich an den Systemadministrator.
Die Kommunikationssoftware ist nicht richtig installiert oder konfiguriert.
Führen Sie ein Setup aus, wie in der Dokumentation MC92N0-G
Handbuch zur Integration beschrieben.
Anhang A Spezifikationen
Technische Daten
In den folgenden Tabellen finden Sie eine Zusammenfassung der Betriebsumgebung des MC92N0-G sowie die
technischen Daten der Hardware.
MC92N0-G
Die folgende Tabelle enthält eine Zusammenfassung der Betriebsumgebung des MC92N0-G.
Tabelle A-1 Technische Daten
Element
Beschreibung
Physikalische Eigenschaften und Schutz vor Umwelteinflüssen
Abmessungen
23,1 cm L x 9,1 cm B x 19,3 cm H
231,1 mm L x 91,4 mm B x 193,0 mm H
Gewicht
765 g
Tastatur
28 Tasten, 43 Tasten, 53 Tasten, gute Lesbarkeit und Terminalemulation (5250, 3270, VT)
Display
16-Bit-Farbe 3,7 Zoll mit Hintergrundbeleuchtung, 65.000 Farben.
QVGA Modus: 240 B x 320 L (nur Windows CE)
VGA-Modus: 480 B x 640 L.
Stromversorgung
Austauschbarer, wiederaufladbarer Lithium-Ionen-Akku, 7,4 V, 2200 mAh, 16,3 Wh
Leistungsmerkmale
CPU
Texas Instruments OMAP 4430 Prozessor mit 1 GHz
Betriebssystem
Microsoft Windows Embedded Compact 7.0 (Windows CE 7.0)
Microsoft Windows Embedded Handheld
Speicher
Standard: 512 MB RAM/2 GB FLASH
Premium: 1 GB RAM/2 GB FLASH
A–2
Benutzerhandbuch für das MC92N0-G
Tabelle A-1 Technische Daten (Fortsetzung)
Element
Beschreibung
Erweiterung
SD-Karte (bis zu 32 GB)
Anwendungsentwicklung
PSDK und EMDK sind auf der Support Central-Website von Motorola erhältlich.
Optionen für die
Datenerfassung
SE965: 1D-Scan-Engine mit Standardreichweite
SE1524-ER: 1D-Scan-Engine mit erweiterter Reichweite
SE4600: Omnidirektionale 1D/2D-Engine für die Bilderfassung von 1D- und 2D-Symbolen mit
erweiterter Reichweite
SE4500-SR: Omnidirektionale 1D/2D-Engine für die Bilderfassung von 1D- und 2D-Symbolen
SE4500-DL: 1D/2D-DL-Engine für die Bilderfassung von 1D- und 2D-Codes sowie von
PDF-Codes auf Führerscheinen oder sonstigen Ausweisdokumenten
SE4500-HD: 1D/2D-DPM-Engine für die Bilderfassung einer Vielzahl von DPMs auf Metall-,
Kunststoff- und Glasoberflächen, einschließlich Dot-Peening, Laserätzung, Press-, Stempeloder Aufschmelzverfahren.
Benutzerumgebung
Betriebstemperatur
-20 °C bis 50 °C (-4 °F bis 122 °F)
Lagertemperatur
-30 °C bis 60 °C (-22 °F bis 140 °F)
Akkuladetemperatur
-0 °C bis 40 °C (-32 °F bis 104 °F)
Feuchtigkeit
5 bis 95 % (nicht kondensierend)
Sturzfestigkeit
Wiederholter Sturz auf Beton aus 1,8 m Höhe über den gesamten Betriebstemperaturbereich,
entspricht und übertrifft MIL-STD 810G
Falltest
2000 Falltests aus 1 m Höhe bei Raumtemperatur (4.000 Stürze) gemäß IEC-Vorgaben für
Falltests
Umgebungsversiegelung
IP64 (Elektronikgehäuse, Display und Tastatur) gemäß IEC-Standards für die Versiegelung
ESD
+/–15 kV (Luftentladung)
+/–8 kV (direkte Entladung)
+/–8 kV (indirekte Entladung)
Spezifikationen
A–3
Tabelle A-1 Technische Daten (Fortsetzung)
Element
Beschreibung
Drahtlose Datenübertragung über WLAN
WLAN-Funk
802.11a/b/g/n
Ausgangsleistung
100 MW USA und international
Datenrate
802.11a: bis zu 54 MB/s
802.11b: bis zu 11 MB/s
802.11g: bis zu 54 MB/s
802.11g: bis zu 72,2 MB/s
Frequenzbereich
Alle landesabhängig: 802.11a - 5 GHz, 802.11b - 2,4 GHz, 802.11g - 2,4 GHz,
802.11n - 2,4 GHz und 5 GHz
Antenne
Interne Diversity-Antenne
WLAN-Sicherheit
WPA2 Enterprise, 802.1x, EAP-TLS, TTLS (CHAP, MS-CHAP, MS-CHAPv2, PAP oder MD5),
PEAP (TLS, MSCHAPv2, EAP-GTC), LEAP, EAP-FAST (TLS, MS-CHAPv2, EAP-GTC),
WPA2/AES, CCXv4, FIPS 140-2 und IPv6
Drahtlose Datenübertragung über WPAN
Bluetooth
Bluetooth-Version 2.1 mit EDR
Peripheriegeräte und Zubehör
Basisstationen
Einzel-Ladestation (seriell und USB), Vierfach-Ladestation (Ethernet), Vierfach-Ladestation
(nur Laden), Gabelstapler
Drucker
Umfassende Palette von Motorola zugelassener Drucker
Ladegerät
Vierfach-Akkuladegerät, Vierfach-Ladestation
Weiteres Zubehör
Kabeladaptermodul, aufsteckbarer Magnetstreifenleser, Modem-Modul, komplettes
Holster-Set, Tastatur-Modul, kompletter Stiftesatz, kompletter Kabelsatz, von Motorola
zugelassener CAC-Leser für behördliche Anwendungen, GSM, robustes Headset mit Kabel
A–4
Benutzerhandbuch für das MC92N0-G
Tabelle A-2 Optionen für die Datenerfassung
Element
Beschreibung
Laserdecodiermöglichkeiten
Code 39
Codabar
Interleaved 2 of 5
MSI
UPC/EAN supplementals
Webcode
RSS Expanded
Decodiermöglichkeiten des
Imager-Moduls
Code 39
Codabar
Discrete 2 of 5
EAN-13
UPC/EAN supplementals
Webcode
Composite C
Macro PDF-417
RSS Expanded
Data Matrix
US Planet
Canadian 4-state
Chinese 2 of 5
microQR
Code 128
Code 11
EAN-8
UPCA
Coupon Code
RSS-14
Chinese 2 of 5
Code 93
Discrete 2 of 5
EAN-13
UPCE
Trioptic 39
RSS Limited
Code 128
Code 11
MSI
UPCA
Coupon Code
TLC39
Micro PDF-417
(Macro) Micro PDF-417
RSS Limited
Maxi Code
UK 4-state
Japanese 4-state
USPS 4-state (US4CB)
Code 93
Interleaved 2 of 5
EAN-8
UPCE
Trioptic 39
Composite AB
PDF-417
QR Code
RSS-14
US Postnet
Australian 4-state
Dutch Kix
Aztec
Anhang B Tastenfeld
Einführung
Der MC92N0-G hat folgende austauschbare, modulare Tastaturen:
•
Tastatur mit 28 Tasten
•
Tastatur mit 43 Tasten
•
Tastatur mit 53 Tasten/53 Tasten, gute Lesbarkeit
•
3270 Emulator
•
5250 Emulator
•
VT Emulator
Die modularen Tastaturen können bei Bedarf vor Ort ausgetauscht werden, um spezielle Anwendungen zu
unterstützen. Informationen zu den Austausch- und Installationsverfahren finden Sie im MC92N0-G Handbuch zur
Integration.
B–2
Benutzerhandbuch für das MC92N0-G
Tastatur mit 28 Tasten
Die Tastatur mit 28 Tasten umfasst eine Ein-/Aus-Taste, Anwendungstasten, Bildlauftasten und Funktionstasten.
Die Tastatur ist farblich codiert, um alternative Funktionstasten zu markieren (blaue Beschriftung). Beachten Sie,
dass sich die Funktionen der Tastatur je nach Anwendung ändern können. Daher weicht die tatsächliche
Funktionsweise der Tasten des MC92N0-G möglicherweise von der hier gegebenen Beschreibung ab. Eine
Beschreibung der Tasten und Schalter finden Sie in Tabelle B-1 auf Seite B-3; eine Beschreibung der
Sonderfunktionen des Tastenfelds finden Sie in Tabelle B-7 auf Seite B-20.
Abbildung B-1 Tastatur mit 28 Tasten
Tastenfeld
B–3
Tabelle B-1 Beschreibung der 28 Tasten
Schlüssel
Beschreibung
Ein-/Aus-Taste (rot)
Schaltet den MC92N0-G ein und aus.
Führt einen Warmstart und einen Kaltstart durch. Weitere Informationen zum Durchführen eines Warmoder Kaltstarts finden Sie unter Zurücksetzen des MC92N0-G auf Seite 2-27.
Grüner/roter Punkt
Wenn Sie eine Taste als Anwendungstaste verwenden möchten, müssen Sie eine Tabelle zur
Neuzuordnung der Tasten erstellen und installieren. Die Tasten mit dem grünen bzw. roten Punkt können
über die Registrierung als Anwendungstasten neu zugeordnet werden.
Erstellen Sie eine XML-Bereitstellungsdatei mit folgenden Einträgen:
Characteristic type =“HKEY_LOCAL_MACHINE\HARDWARE\DEVICEMAP\KEYBD”
Parm name = “GreenKeyOverride” value = “xx”, wobei xx der Code für die neue Anwendungstaste ist.
Parm name = “RedKeyOverride” value = “xx”, wobei xx der Code für die neue Anwendungstaste ist.
Anweisungen zur Aktualisierung der Registrierung mithilfe von XML Provisioning finden Sie im
MC92N0-G Handbuch zur Integration.
Dadurch wird beim Drücken der Taste mit dem grünen bzw. dem roten Punkt der Code der
Anwendungstaste anstelle des Originalcodes gesendet.
Scannen (gelbe Taste)
Aktiviert den Scanner/Imager in einer Scananwendung.
Bildlauf nach oben bzw. unten
Navigiert von einem Element zum nächsten nach oben und unten.
Erhöht/verringert bestimmte Werte.
Bildlauf nach links bzw. rechts
Navigiert von Element zu Element nach links oder rechts.
Erhöht/verringert bestimmte Werte.
ESC
Beendet den aktuellen Vorgang.
Eins/Sternchen
Erzeugt die Ziffer Eins im Standardmodus.
Erzeugt im alphanumerischen Modus ein Sternchen.
Alphanumerisch
GHI
4
JKL
5
MNO
6
Im Standardzustand wird der numerische Wert erzeugt, der auf der Taste dargestellt ist.
Wenn die alphanumerische Tastenfunktion eingestellt ist, werden die auf den Tasten dargestellten
Buchstaben als Kleinbuchstaben erzeugt. Mit jeder weiteren Tastenbetätigung wird das nächste auf der
Taste dargestellte alphabetische Zeichen erzeugt. Um z. B. den Kleinbuchstaben „g“ zu erzeugen, drücken
Sie kurz die alphanumerische Taste und anschließend einmal die Taste 4. Um den Kleinbuchstaben „i“ zu
erzeugen, drücken Sie kurz die alphanumerische Taste und anschließend dreimal die Taste 4.
Bei zusätzlichem Drücken der Taste SHIFT (Umschalttaste) wird der jeweilige Großbuchstabe erzeugt.
Um z. B. den Großbuchstaben „G“ zu erzeugen, drücken Sie kurz die alphanumerische Taste. Drücken
Sie dann SHIFT und anschließend einmal die Taste 4. Um den Großbuchstaben „I“ zu erzeugen, drücken
Sie kurz die alphanumerische Taste. Drücken Sie dann SHIFT und anschließend dreimal die Taste 4.
B–4
Benutzerhandbuch für das MC92N0-G
Tabelle B-1 Beschreibung der 28 Tasten (Fortsetzung)
Schlüssel
Beschreibung
SPACE/BKSP (Rücktaste)
Funktionen von Leer- oder Rücktaste.
CTRL (STRG)
Drücken Sie die CTRL-Taste, und lassen Sie sie wieder los. Dadurch aktivieren Sie die CTRL-Funktionen
auf der Tastatur. Die LED über der Taste leuchtet, und das Symbol
wird unten am Bildschirm eingeblendet.
Drücken Sie die blaue Taste und anschließend die CTRL-Taste, um die ALT-Funktionen auf der Tastatur
LED
zu aktivieren. Das Symbol ALT erscheint im unteren Bildschirmbereich.
ALPHA
LED
Funktion (blau)
Die Standardeinstellung der Tastatur ist der NUM LOCK-Modus (Zahlensperre). Drücken Sie die
orangefarbene ALPHA-Taste zum Deaktivieren der NUM LOCK-Taste, damit Sie auf die anderen
alphanumerischen Zeichen (auf dem Tastenfeld orange) zugreifen können. Die LED über der Taste leuchtet.
Drücken Sie die ALPHA-Taste erneut, um zu den Standardfunktionen der Tastatur zurückzukehren.
Drücken Sie die blaue Funktionstaste, und geben Sie sie wieder frei, um die alternativen Funktionen, die
auf der Tastatur blau dargestellt sind, zu aktivieren. Die LED über der Taste leuchtet, und das Symbol
LED
Umschalttaste
wird unten am Bildschirm angezeigt. Drücken Sie die blaue Funktionstaste erneut, und geben Sie
sie wieder frei. Dadurch kehren Sie zu den Standardfunktionen der Tastatur zurück.
Drücken Sie die Umschalttaste, und lassen Sie sie wieder los. Dadurch aktivieren Sie die
Umschalttaste-Funktionen auf der Tastatur. Das Symbol
erscheint im unteren Bildschirmbereich.
Wenn Sie eine andere Taste drücken, kehrt die Tastatur in den Normalmodus zurück. Anweisungen zum
Festlegen der Shift-Taste auf die Shift-Sperre finden Sie im MC92N0-G Handbuch zur Integration.
ENT (Eingabe)
Führt ausgewählte Elemente bzw. Funktionen aus.
Punkt/Dezimaltrennzeichen
Gibt standardmäßig einen Punkt bei alphanumerischen Eingaben und ein Dezimaltrennzeichen bei
numerischen Eingaben aus.
Im Funktionstastenmodus wird ein Sternchen erzeugt.
Wenn die SHIFT-Taste im Funktionstastenmodus gedrückt wird, wird ein Sternchen erzeugt.
Null
Erzeugt im Standardmodus eine Null.
Im alphanumerischen Modus wird ein Leerzeichen erzeugt.
Pound (Pfundzeichen)
Erzeugt ein Pfundzeichen/Nummernzeichen.
Tastenfeld
B–5
Tastatur mit 43 Tasten
Die Tastatur mit 43 Tasten umfasst eine Ein-/Aus-Taste, Anwendungstasten, Bildlauftasten und eine Funktionstaste.
Die Tastatur ist farblich codiert, um verschiedene Funktionstasten zu markieren: blau für alternative Funktion und
orange für alphanumerische Funktion. Beachten Sie, dass sich die Funktionen der Tastatur je nach Anwendung
ändern können. Daher weicht die tatsächliche Funktionsweise der Tasten des MC92N0-G möglicherweise von der
hier gegebenen Beschreibung ab. Eine Beschreibung der Tasten und Schalter finden Sie in Tabelle B-2 auf Seite
B-6; eine Beschreibung der Sonderfunktionen des Tastenfelds finden Sie in Tabelle B-7 auf Seite B-20.
Abbildung B-2 Tastatur mit 43 Tasten
B–6
Benutzerhandbuch für das MC92N0-G
Tabelle B-2 Beschreibung der 43 Tasten
Schlüssel
Beschreibung
Ein-/Aus-Taste (rot)
Schaltet den MC92N0-G ein und aus.
Führt einen Warmstart und einen Kaltstart durch. Weitere Informationen zum Durchführen eines Warmoder Kaltstarts finden Sie unter Zurücksetzen des MC92N0-G auf Seite 2-27.
Grüner/roter Punkt
Wenn Sie eine Taste als Anwendungstaste verwenden möchten, müssen Sie eine Tabelle zur
Neuzuordnung der Tasten erstellen und installieren. Die Tasten mit dem grünen bzw. roten Punkt können
über die Registrierung als Anwendungstasten neu zugeordnet werden.
Erstellen Sie eine XML-Bereitstellungsdatei mit folgenden Einträgen:
Characteristic type =“HKEY_LOCAL_MACHINE\HARDWARE\DEVICEMAP\KEYBD”
Parm name = “GreenKeyOverride” value = “xx”, wobei xx der Code für die neue Anwendungstaste ist.
Parm name = “RedKeyOverride” value = “xx”, wobei xx der Code für die neue Anwendungstaste ist.
Anweisungen zur Aktualisierung der Registrierung mithilfe von XML Provisioning finden Sie im
MC92N0-G Handbuch zur Integration.
Dadurch wird beim Drücken der Taste mit dem grünen bzw. dem roten Punkt der Code der
Anwendungstaste anstelle des Originalcodes gesendet.
Scannen (gelbe Taste)
Aktiviert den Scanner/Imager in einer Scananwendung.
Bildlauf nach oben bzw. unten
Navigiert von einem Element zum nächsten nach oben und unten.
Erhöht/verringert bestimmte Werte.
Bildlauf nach links bzw. rechts
Navigiert von Element zu Element nach links oder rechts.
Erhöht/verringert bestimmte Werte.
ESC
Beendet den aktuellen Vorgang.
SPACE/BKSP (Rücktaste)
Funktionen von Leer- oder Rücktaste.
Numerisch/Alphanumerisch
Ziffer oder alphanumerischer Wert hängt vom Status der ALPHA-Taste ab.
Alpha/Anwendung
Bei diesen Tasten kann dem Funktionswert eine Anwendung zugeordnet werden. Wenn sie im
Zusammenhang mit der ALPHA-Funktionstaste gedrückt wird, kann ein alphanumerischer Wert
zugeordnet sein.
Auf Windows Embedded Handheld-Geräten: Die Tasten F6 und F7 können nicht neu belegt werden,
denn sie regeln betriebssystembedingt die Lautstärke. Wenn diese Tasten gedrückt werden, zeigt Shell.exe
das Fenster zur Lautstärkeregelung an. Um diese Tasten in eine Anwendung aufzunehmen, rufen Sie zu
Beginn der Anwendung GXOpenInput() und am Anwendungsende GXCloseInput() auf. Dadurch werden
alle Tastenereignisse an die Anwendung umgeleitet, einschließlich der Tasten F6 und F7.
Hinweis: Andere Anwendungen können so lange kein Tastenereignis empfangen, bis GXCloseInput
aufgerufen wird. Beispiel: Wenn der Kunde über die APP1-Taste das Programm Calc.exe ausführt, ist
diese Taste während der Programmausführung deaktiviert.
Tastenfeld
B–7
Tabelle B-2 Beschreibung der 43 Tasten (Fortsetzung)
Schlüssel
Funktion (blau)
LED
Steuerung
LED
ALT
Beschreibung
Drücken Sie die blaue Funktionstaste, und geben Sie sie wieder frei, um die alternativen Funktionen, die
auf der Tastatur blau dargestellt sind, zu aktivieren. Die LED über der Taste leuchtet, und das Symbol
wird unten am Bildschirm eingeblendet. Drücken Sie die blaue Funktionstaste erneut, und geben
Sie sie wieder frei. Dadurch kehren Sie zu den Standardfunktionen der Tastatur zurück.
Drücken Sie die CTRL-Taste, und lassen Sie sie wieder los. Dadurch aktivieren Sie die
CTRL-Funktionen auf der Tastatur. Die LED über der Taste leuchtet, und das Symbol
Bildschirm eingeblendet.
wird unten am
Drücken Sie die ALT-Taste, um die Alternativfunktionen der Tastatur zu aktivieren. Das Symbol ALT
erscheint im unteren Bildschirmbereich.
ALPHA (orange)
Die Standardeinstellung der Tastatur ist der NUM LOCK-Modus (Zahlensperre). Drücken Sie die
orangefarbene ALPHA-Taste zum Deaktivieren der NUM LOCK-Taste, damit Sie auf die anderen
alphanumerischen Zeichen (auf dem Tastenfeld orange) zugreifen können. Die LED über der Taste
leuchtet. Drücken Sie die ALPHA-Taste erneut, um zu den Standardfunktionen der Tastatur zurückzukehren.
SHIFT (Umschalttaste)
Umschalten des alphanumerischen Modus von Klein- zu Großbuchstaben. Drücken Sie die
SHIFT-Taste, um diesen Modus temporär zu aktivieren, und drücken Sie anschließend eine weitere
Taste. Das Symbol
erscheint im unteren Bildschirmbereich.
Drücken Sie die Umschalttaste, und lassen Sie sie wieder los. Dadurch aktivieren Sie die
Umschalttaste-Funktionen auf der Tastatur. Das Symbol
erscheint im unteren Bildschirmbereich.
Wenn Sie eine andere Taste drücken, kehrt die Tastatur in den Normalmodus zurück. Anweisungen zum
Festlegen der Shift-Taste auf die Shift-Sperre finden Sie im MC92N0-G Handbuch zur Integration.
Punkt/Dezimaltrennzeichen
Erzeugt bei alphanumerischen Eingaben einen Punkt, bei numerischen Eingaben ein Dezimalkomma
und das alphabetische Zeichen X, wenn die ALPHA-Funktionstaste aktiviert ist.
Stern
Erzeugt ein Sternchen und das alphabetische Zeichen Z, wenn die ALPHA-Funktionstaste aktiviert ist.
Eingabe
Führt ausgewählte Elemente bzw. Funktionen aus.
B–8
Benutzerhandbuch für das MC92N0-G
Tastatur mit 53 Tasten
Die Tastatur mit 53 Tasten gibt es in zwei physischen Konfigurationstypen, die Funktionalität beider Tastaturen ist
jedoch identisch. Die Tastatur mit 53 Tasten umfasst eine Ein-/Aus-Taste, Anwendungstasten, Bildlauftasten und
Funktionstasten. Die Tastatur ist farblich codiert, um alternative Funktionstasten zu markieren (blaue Beschriftung).
Beachten Sie, dass sich die Funktionen der Tastatur je nach Anwendung ändern können. Daher weicht die
tatsächliche Funktionsweise der Tasten des MC92N0-G möglicherweise von der hier gegebenen Beschreibung ab.
Eine Beschreibung der Tasten und Schalter finden Sie in Tabelle B-3 auf Seite B-9; eine Beschreibung der
Sonderfunktionen des Tastenfelds finden Sie in Tabelle B-7 auf Seite B-20.
Abbildung B-3 Tastatur mit 53 Tasten
Tastenfeld
B–9
Tabelle B-3 Beschreibung der 53 Tasten
Schlüssel
Beschreibung
Ein-/Aus-Taste (rot)
Schaltet den MC92N0-G ein und aus.
Führt einen Warmstart und einen Kaltstart durch. Weitere Informationen zum Durchführen eines Warmoder Kaltstarts finden Sie unter Zurücksetzen des MC92N0-G auf Seite 2-27.
Grüner/roter Punkt
Wenn Sie eine Taste als Anwendungstaste verwenden möchten, müssen Sie eine Tabelle zur
Neuzuordnung der Tasten erstellen und installieren. Die Tasten mit dem grünen bzw. roten Punkt können
über die Registrierung als Anwendungstasten neu zugeordnet werden.
Erstellen Sie eine XML-Bereitstellungsdatei mit folgenden Einträgen:
Characteristic type =“HKEY_LOCAL_MACHINE\HARDWARE\DEVICEMAP\KEYBD”
Parm name = “GreenKeyOverride” value = “xx”, wobei xx der Code für die neue Anwendungstaste ist.
Parm name = “RedKeyOverride” value = “xx”, wobei xx der Code für die neue Anwendungstaste ist.
Anweisungen zur Aktualisierung der Registrierung mithilfe von XML Provisioning finden Sie im
MC92N0-G Handbuch zur Integration.
Dadurch wird beim Drücken der Taste mit dem grünen bzw. dem roten Punkt der Code der
Anwendungstaste anstelle des Originalcodes gesendet.
Scannen (gelbe Taste)
Aktiviert den Scanner/Imager in einer Scananwendung.
Bildlauf nach oben bzw. unten
Navigiert von einem Element zum nächsten nach oben und unten.
Erhöht/verringert bestimmte Werte.
Bildlauf nach links bzw. rechts
Navigiert von Element zu Element nach links oder rechts.
Erhöht/verringert bestimmte Werte.
ESC
Beendet den aktuellen Vorgang.
Alpha
Die Alpha-Tasten verwenden Sie für alphabetische Zeichen.
SPACE/BKSP (Rücktaste)
Funktionen von Leer- oder Rücktaste.
Ziffer/Anwendung
Tasten mit numerischen Werten können Anwendungen mit Funktionstasten zugeordnet werden.
Auf Windows Embedded Handheld-Geräten: Die Tasten F6 und F7 können nicht neu belegt werden,
denn sie regeln betriebssystembedingt die Lautstärke. Wenn diese Tasten gedrückt werden, zeigt
Shell.exe das Fenster zur Lautstärkeregelung an. Um diese Tasten in eine Anwendung aufzunehmen,
rufen Sie zu Beginn der Anwendung GXOpenInput() und am Anwendungsende GXCloseInput() auf.
Dadurch werden alle Tastenereignisse an die Anwendung umgeleitet, einschließlich der Tasten F6 und F7.
Hinweis: Andere Anwendungen können so lange kein Tastenereignis empfangen, bis GXCloseInput
aufgerufen wird. Beispiel: Wenn der Kunde über die APP1-Taste das Programm Calc.exe ausführt, ist
diese Taste während der Programmausführung deaktiviert.
B – 10 Benutzerhandbuch für das MC92N0-G
Tabelle B-3 Beschreibung der 53 Tasten (Fortsetzung)
Schlüssel
Funktion (blau)
LED
Beschreibung
Drücken Sie die blaue Funktionstaste, und geben Sie sie wieder frei, um die alternativen Funktionen, die
auf der Tastatur blau dargestellt sind, zu aktivieren. Die LED über der Taste leuchtet, und das Symbol
wird unten am Bildschirm eingeblendet. Drücken Sie die blaue Funktionstaste erneut, und geben
Sie sie wieder frei. Dadurch kehren Sie zu den Standardfunktionen der Tastatur zurück.
Steuerung
LED
Drücken Sie die CTRL-Taste, und lassen Sie sie wieder los. Dadurch aktivieren Sie die
CTRL-Funktionen auf der Tastatur. Die LED über der Taste leuchtet, und das Symbol
wird unten am
Bildschirm eingeblendet.
Drücken Sie die blaue Taste und anschließend die CTRL-Taste, um die ALT-Funktionen auf der Tastatur
zu aktivieren. Das Symbol ALT erscheint im unteren Bildschirmbereich.
SHIFT (Umschalttaste)
Drücken Sie die Umschalttaste, und lassen Sie sie wieder los. Dadurch aktivieren Sie die
Umschalttaste-Funktionen auf der Tastatur. Das Symbol
erscheint im unteren Bildschirmbereich.
Wenn Sie eine andere Taste drücken, kehrt die Tastatur in den Normalmodus zurück. Anweisungen zum
Festlegen der Shift-Taste auf die Shift-Sperre finden Sie im MC92N0-G Handbuch zur Integration.
Punkt/Dezimaltrennzeichen
Gibt einen Punkt bei alphanumerischen Eingaben und ein Dezimaltrennzeichen bei numerischen
Eingaben aus.
Stern
Erzeugt ein Sternchen.
Eingabe
Führt ausgewählte Elemente bzw. Funktionen aus.
Tastenfeld B – 11
Tastaturemulator 3270
Die Tastaturemulation 3270 gibt es in zwei physischen Konfigurationstypen, die Funktionalität beider Tastaturen ist
jedoch identisch. Die 3270 Tastaturemulation umfasst eine Ein-/Aus-Taste, Anwendungstasten, Bildlauftasten und
eine Funktionstaste. Die Tastatur ist farblich codiert, um alternative Funktionstasten zu markieren (blaue
Beschriftung). Beachten Sie, dass sich die Funktionen der Tastatur je nach Anwendung ändern können. Daher
weicht die tatsächliche Funktionsweise der Tasten des MC92N0-G möglicherweise von der hier gegebenen
Beschreibung ab. Eine Beschreibung der Tasten und Schalter finden Sie in Tabelle B-4 auf Seite B-12; eine
Beschreibung der Sonderfunktionen des Tastenfelds finden Sie in Tabelle B-7 auf Seite B-20.
Abbildung B-4 3270 Tastaturemulator
HINWEIS Die 3270 Tastaturemulation wird nur verwendet, wenn die 3270 Emulationssoftware auf dem
MC92N0-G ausgeführt wird. Wird die 3270 Emulationssoftware nicht auf dem MC92N0-G ausgeführt,
sind die 3270 Tastaturfunktionen mit denen der Tastatur mit 53 Tasten identisch.
B – 12 Benutzerhandbuch für das MC92N0-G
Tabelle B-4 Beschreibung des 3270 Emulators
Schlüssel
Beschreibung
Ein-/Aus-Taste (rot)
Schaltet den MC92N0-G ein und aus.
Führt einen Warmstart und einen Kaltstart durch. Weitere Informationen zum Durchführen eines
Warm- oder Kaltstarts finden Sie unter Zurücksetzen des MC92N0-G auf Seite 2-27.
Grüner/roter Punkt
Wenn Sie eine Taste als Anwendungstaste verwenden möchten, müssen Sie eine Tabelle zur
Neuzuordnung der Tasten erstellen und installieren. Die Tasten mit dem grünen bzw. roten Punkt
können über die Registrierung als Anwendungstasten neu zugeordnet werden.
Erstellen Sie eine XML-Bereitstellungsdatei mit folgenden Einträgen:
Characteristic type =“HKEY_LOCAL_MACHINE\HARDWARE\DEVICEMAP\KEYBD”
Parm name = “GreenKeyOverride” value = “xx”, wobei xx der Code für die neue Anwendungstaste ist.
Parm name = “RedKeyOverride” value = “xx”, wobei xx der Code für die neue Anwendungstaste ist.
Anweisungen zur Aktualisierung der Registrierung mithilfe von XML Provisioning finden Sie im
MC92N0-G Handbuch zur Integration.
Dadurch wird beim Drücken der Taste mit dem grünen bzw. dem roten Punkt der Code der
Anwendungstaste anstelle des Originalcodes gesendet.
Scannen (gelbe Taste)
Aktiviert den Scanner/Imager in einer Scananwendung.
Bildlauf nach oben bzw. unten
Navigiert von einem Element zum nächsten nach oben und unten.
Erhöht/verringert bestimmte Werte.
Bildlauf nach links bzw. rechts
Navigiert von Element zu Element nach links oder rechts.
Erhöht/verringert bestimmte Werte.
CLR
Beendet den aktuellen Vorgang.
Alpha
Die Alpha-Tasten verwenden Sie für alphabetische Zeichen.
SPACE/BKSP (Rücktaste)
Funktionen von Leer- oder Rücktaste.
Anwendung
Diese Tasten können einer Anwendung zugewiesen werden.
Auf Windows Embedded Handheld-Geräten: Die Tasten F6 und F7 können nicht neu belegt
werden, denn sie regeln betriebssystembedingt die Lautstärke. Wenn diese Tasten gedrückt werden,
zeigt Shell.exe das Fenster zur Lautstärkeregelung an. Um diese Tasten in eine Anwendung
aufzunehmen, rufen Sie zu Beginn der Anwendung GXOpenInput() und am Anwendungsende
GXCloseInput() auf. Dadurch werden alle Tastenereignisse an die Anwendung umgeleitet,
einschließlich der Tasten F6 und F7.
Hinweis: Andere Anwendungen können so lange kein Tastenereignis empfangen, bis GXCloseInput
aufgerufen wird. Beispiel: Wenn der Kunde über die APP1-Taste das Programm Calc.exe ausführt, ist
diese Taste während der Programmausführung deaktiviert.
Tastenfeld B – 13
Tabelle B-4 Beschreibung des 3270 Emulators (Fortsetzung)
Schlüssel
Funktion (blau)
Beschreibung
Drücken Sie die blaue Funktionstaste, und geben Sie sie wieder frei, um die alternativen Funktionen,
die auf der Tastatur blau dargestellt sind, zu aktivieren. Die LED über der Taste leuchtet, und das
LED
Symbol
wird unten am Bildschirm eingeblendet. Drücken Sie die blaue Funktionstaste erneut, und
geben Sie sie wieder frei. Dadurch kehren Sie zu den Standardfunktionen der Tastatur zurück.
Steuerung
LED
Drücken Sie die CTRL-Taste, und lassen Sie sie wieder los. Dadurch aktivieren Sie die
ALT
CTRL-Funktionen auf der Tastatur. Die LED über der Taste leuchtet, und das Symbol
wird unten
am Bildschirm eingeblendet.
Drücken Sie die blaue Taste und anschließend die CTRL-Taste, um die ALT-Funktionen auf der
Tastatur zu aktivieren. Das Symbol ALT erscheint im unteren Bildschirmbereich.
SHIFT (Umschalttaste)
Drücken Sie die Umschalttaste, und lassen Sie sie wieder los. Dadurch aktivieren Sie die
Umschalttaste-Funktionen auf der Tastatur. Das Symbol
erscheint im unteren Bildschirmbereich.
Wenn Sie eine andere Taste drücken, kehrt die Tastatur in den Normalmodus zurück. Anweisungen
zum Festlegen der Shift-Taste auf die Shift-Sperre finden Sie im MC92N0-G Handbuch zur Integration.
Punkt/Dezimaltrennzeichen
Gibt einen Punkt bei alphanumerischen Eingaben und ein Dezimaltrennzeichen bei numerischen
Eingaben aus.
Stern
Erzeugt ein Sternchen.
Eingabe
Führt ausgewählte Elemente bzw. Funktionen aus.
B – 14 Benutzerhandbuch für das MC92N0-G
Tastaturemulation 5250
Die Tastaturemulation 5250 gibt es in zwei physischen Konfigurationstypen, die Funktionalität beider Tastaturen ist
jedoch identisch. Die 5250 Tastaturemulation umfasst eine Ein-/Aus-Taste, Anwendungstasten, Bildlauftasten und
eine Funktionstaste. Die Tastatur ist farblich codiert, um alternative Funktionstasten zu markieren (blaue
Beschriftung). Beachten Sie, dass sich die Funktionen der Tastatur je nach Anwendung ändern können. Daher
weicht die tatsächliche Funktionsweise der Tasten des MC92N0-G möglicherweise von der hier gegebenen
Beschreibung ab. Eine Beschreibung der Tasten und Schalter finden Sie in Tabelle B-5 auf Seite B-15; eine
Beschreibung der Sonderfunktionen des Tastenfelds finden Sie in Tabelle B-7 auf Seite B-20.
Abbildung B-5 Tastaturemulation 5250
HINWEIS Die 5250 Tastaturemulation wird nur verwendet, wenn die 5250 Emulationssoftware auf dem MC92N0-G
ausgeführt wird. Wird die 5250 Emulationssoftware nicht auf dem MC92N0-G ausgeführt, sind die 5250
Tastaturfunktionen mit denen der Tastatur mit 53 Tasten identisch.
Tastenfeld B – 15
Tabelle B-5 Beschreibung der 5250 Emulation
Schlüssel
Beschreibung
Ein-/Aus-Taste (rot)
Schaltet den MC92N0-G ein und aus.
Führt einen Warmstart und einen Kaltstart durch. Weitere Informationen zum Durchführen eines
Warm- oder Kaltstarts finden Sie unter Zurücksetzen des MC92N0-G auf Seite 2-27.
Grüner/roter Punkt
Wenn Sie eine Taste als Anwendungstaste verwenden möchten, müssen Sie eine Tabelle zur
Neuzuordnung der Tasten erstellen und installieren. Die Tasten mit dem grünen bzw. roten Punkt
können über die Registrierung als Anwendungstasten neu zugeordnet werden.
Erstellen Sie eine XML-Bereitstellungsdatei mit folgenden Einträgen:
Characteristic type =“HKEY_LOCAL_MACHINE\HARDWARE\DEVICEMAP\KEYBD”
Parm name = “GreenKeyOverride” value = “xx”, wobei xx der Code für die neue Anwendungstaste ist.
Parm name = “RedKeyOverride” value = “xx”, wobei xx der Code für die neue Anwendungstaste ist.
Anweisungen zur Aktualisierung der Registrierung mithilfe von XML Provisioning finden Sie im
MC92N0-G Handbuch zur Integration.
Dadurch wird beim Drücken der Taste mit dem grünen bzw. dem roten Punkt der Code der
Anwendungstaste anstelle des Originalcodes gesendet.
Scannen (gelbe Taste)
Aktiviert den Scanner/Imager in einer Scananwendung.
Bildlauf nach oben bzw. unten
Navigiert von einem Element zum nächsten nach oben und unten.
Bildlauf nach links bzw. rechts
Navigiert von Element zu Element nach links oder rechts.
ENT
Beendet den aktuellen Vorgang.
Alpha
Die Alpha-Tasten verwenden Sie für alphabetische Zeichen.
SPACE/BKSP (Rücktaste)
Funktionen von Leer- oder Rücktaste.
Anwendung
Diese Tasten können einer Anwendung zugewiesen werden.
Auf Windows Embedded Handheld-Geräten: Die Tasten F6 und F7 können nicht neu belegt
werden, denn sie regeln betriebssystembedingt die Lautstärke. Wenn diese Tasten gedrückt werden,
zeigt Shell.exe das Fenster zur Lautstärkeregelung an. Um diese Tasten in eine Anwendung
aufzunehmen, rufen Sie zu Beginn der Anwendung GXOpenInput() und am Anwendungsende
GXCloseInput() auf. Dadurch werden alle Tastenereignisse an die Anwendung umgeleitet,
einschließlich der Tasten F6 und F7.
Hinweis: Andere Anwendungen können so lange kein Tastenereignis empfangen, bis GXCloseInput
aufgerufen wird. Beispiel: Wenn der Kunde über die APP1-Taste das Programm Calc.exe ausführt, ist
diese Taste während der Programmausführung deaktiviert.
B – 16 Benutzerhandbuch für das MC92N0-G
Tabelle B-5 Beschreibung der 5250 Emulation (Fortsetzung)
Schlüssel
Funktion (blau)
Beschreibung
Drücken Sie die blaue Funktionstaste, und geben Sie sie wieder frei, um die alternativen Funktionen,
die auf der Tastatur blau dargestellt sind, zu aktivieren. Die LED über der Taste leuchtet, und das
LED
Symbol
wird unten am Bildschirm eingeblendet. Drücken Sie die blaue Funktionstaste erneut,
und geben Sie sie wieder frei. Dadurch kehren Sie zu den Standardfunktionen der Tastatur zurück.
Steuerung
LED
Drücken Sie die CTRL-Taste, und lassen Sie sie wieder los. Dadurch aktivieren Sie die
ALT
CTRL-Funktionen auf der Tastatur. Die LED über der Taste leuchtet, und das Symbol
wird unten
am Bildschirm eingeblendet.
Drücken Sie die blaue Taste und anschließend die CTRL-Taste, um die ALT-Funktionen auf der
Tastatur zu aktivieren. Das Symbol ALT erscheint im unteren Bildschirmbereich.
SHIFT (Umschalttaste)
Drücken Sie die Umschalttaste, und lassen Sie sie wieder los. Dadurch aktivieren Sie die
Umschalttaste-Funktionen auf der Tastatur. Das Symbol
erscheint im unteren Bildschirmbereich.
Wenn Sie eine andere Taste drücken, kehrt die Tastatur in den Normalmodus zurück. Anweisungen
zum Festlegen der Shift-Taste auf die Shift-Sperre finden Sie im MC92N0-G Handbuch zur Integration.
Punkt/Dezimaltrennzeichen
Gibt einen Punkt bei alphanumerischen Eingaben und ein Dezimaltrennzeichen bei numerischen
Eingaben aus.
Stern
Erzeugt ein Sternchen.
Eingabe
Führt ausgewählte Elemente bzw. Funktionen aus.
Tastenfeld B – 17
VT-Tastaturemulation
Die VT-Tastaturemulation umfasst eine Ein-/Aus-Taste, Anwendungstasten, Bildlauftasten und eine Funktionstaste.
Die Tastatur ist farblich codiert, um alternative Funktionstasten zu markieren (blaue Beschriftung). Beachten Sie,
dass sich die Funktionen der Tastatur je nach Anwendung ändern können. Daher weicht die tatsächliche
Funktionsweise der Tasten des MC92N0-G möglicherweise von der hier gegebenen Beschreibung ab. Eine
Beschreibung der Tasten und Schalter finden Sie in Tabelle B-6 auf Seite B-18; eine Beschreibung der
Sonderfunktionen des Tastenfelds finden Sie in Tabelle B-7 auf Seite B-20.
Abbildung B-6 VT-Tastaturemulation
HINWEIS Die VT-Tastaturemulation wird nur verwendet, wenn die VT-Emulationssoftware auf dem MC92N0-G
ausgeführt wird. Wird die VT-Emulationssoftware nicht auf dem MC92N0-G ausgeführt, sind die
VT-Tastaturfunktionen mit denen der Tastatur mit 53 Tasten identisch.
B – 18 Benutzerhandbuch für das MC92N0-G
Tabelle B-6 Beschreibung der VT-Emulation
Schlüssel
Beschreibung
Ein-/Aus-Taste (rot)
Schaltet den MC92N0-G ein und aus.
Führt einen Warmstart und einen Kaltstart durch. Weitere Informationen zum Durchführen eines Warmoder Kaltstarts finden Sie unter Zurücksetzen des MC92N0-G auf Seite 2-27.
Grüner/roter Punkt
Wenn Sie eine Taste als Anwendungstaste verwenden möchten, müssen Sie eine Tabelle zur
Neuzuordnung der Tasten erstellen und installieren. Die Tasten mit dem grünen bzw. roten Punkt können
über die Registrierung als Anwendungstasten neu zugeordnet werden.
Erstellen Sie eine XML-Bereitstellungsdatei mit folgenden Einträgen:
Characteristic type =“HKEY_LOCAL_MACHINE\HARDWARE\DEVICEMAP\KEYBD”
Parm name = “GreenKeyOverride” value = “xx”, wobei xx der Code für die neue Anwendungstaste ist.
Parm name = “RedKeyOverride” value = “xx”, wobei xx der Code für die neue Anwendungstaste ist.
Anweisungen zur Aktualisierung der Registrierung mithilfe von XML Provisioning finden Sie im
MC92N0-G Handbuch zur Integration.
Dadurch wird beim Drücken der Taste mit dem grünen bzw. dem roten Punkt der Code der
Anwendungstaste anstelle des Originalcodes gesendet.
Scannen (gelbe Taste)
Aktiviert den Scanner/Imager in einer Scananwendung.
Bildlauf nach oben bzw. unten
Navigiert von einem Element zum nächsten nach oben und unten.
Bildlauf nach links bzw. rechts
Navigiert von Element zu Element nach links oder rechts.
ESC
Beendet den aktuellen Vorgang.
Alpha
Die Alpha-Tasten verwenden Sie für alphabetische Zeichen.
SPACE/BKSP (Rücktaste)
Funktionen von Leer- oder Rücktaste.
Anwendung
Diese Tasten können einer Anwendung zugewiesen werden.
Auf Windows Embedded Handheld-Geräten: Die Tasten F6 und F7 können nicht neu belegt werden,
denn sie regeln betriebssystembedingt die Lautstärke. Wenn diese Tasten gedrückt werden, zeigt
Shell.exe das Fenster zur Lautstärkeregelung an. Um diese Tasten in eine Anwendung aufzunehmen,
rufen Sie zu Beginn der Anwendung GXOpenInput() und am Anwendungsende GXCloseInput() auf.
Dadurch werden alle Tastenereignisse an die Anwendung umgeleitet, einschließlich der Tasten F6 und F7.
Hinweis: Andere Anwendungen können so lange kein Tastenereignis empfangen, bis GXCloseInput
aufgerufen wird. Beispiel: Wenn der Kunde über die APP1-Taste das Programm Calc.exe ausführt, ist
diese Taste während der Programmausführung deaktiviert.
Tastenfeld B – 19
Tabelle B-6 Beschreibung der VT-Emulation (Fortsetzung)
Schlüssel
Funktion (blau)
LED
Beschreibung
Drücken Sie die blaue Funktionstaste, und geben Sie sie wieder frei, um die alternativen Funktionen, die
auf der Tastatur blau dargestellt sind, zu aktivieren. Die LED über der Taste leuchtet, und das Symbol
wird unten am Bildschirm eingeblendet. Drücken Sie die blaue Funktionstaste erneut, und geben Sie
sie wieder frei. Dadurch kehren Sie zu den Standardfunktionen der Tastatur zurück.
Steuerung
LED
Drücken Sie die CTRL-Taste, und lassen Sie sie wieder los. Dadurch aktivieren Sie die CTRL-Funktionen
auf der Tastatur. Die LED über der Taste leuchtet, und das Symbol
wird unten am Bildschirm
eingeblendet.
Drücken Sie die blaue Taste und anschließend die CTRL-Taste, um die ALT-Funktionen auf der Tastatur
zu aktivieren. Das Symbol ALT erscheint im unteren Bildschirmbereich.
SHIFT (Umschalttaste)
Drücken Sie die Umschalttaste, und lassen Sie sie wieder los. Dadurch aktivieren Sie die
Umschalttaste-Funktionen auf der Tastatur. Das Symbol
erscheint im unteren Bildschirmbereich.
Wenn Sie eine andere Taste drücken, kehrt die Tastatur in den Normalmodus zurück. Anweisungen zum
Festlegen der Shift-Taste auf die Shift-Sperre finden Sie im MC92N0-G Handbuch zur Integration.
Punkt/Dezimaltrennzeichen
Gibt einen Punkt bei alphanumerischen Eingaben und ein Dezimaltrennzeichen bei numerischen
Eingaben aus.
Stern
Erzeugt ein Sternchen.
Eingabe
Führt ausgewählte Elemente bzw. Funktionen aus.
B – 20 Benutzerhandbuch für das MC92N0-G
Sonderfunktionen der Tastatur
Die Sonderfunktionen der Tastatur sind farblich codiert. Beispiel: Auf der Tastatur mit 53 Tasten ist das Symbol für
die Hintergrundbeleuchtung blau und gibt an, dass zuerst die blaue Funktionstaste gedrückt werden muss, um auf
die Hintergrundbeleuchtung zuzugreifen. Auf der Tastatur mit 43 Tasten ist das Symbol für die
Hintergrundbeleuchtung weiß, d. h. der Standardwert dieser Taste ist die Hintergrundbeleuchtung.
Tabelle B-7 Sonderfunktionen der Tastatur
Symbol
Tastatur mit
28 Tasten
Tastatur mit 43
Tasten
53 Tasten, 3270,
5250, VT-Tastatur
Sonderfunktion
Blaue Taste + #
Taste
Blaue Taste + Z
Schaltet die Hintergrundbeleuchtung aus
und ein.
Blaue Taste + 0
Taste
Blaue Taste + X
Schaltet die Tastaturbeleuchtung aus und ein.
Blaue Taste + 1
Blaue Taste + F1
Blaue Taste + D
Erhöht die Intensität der
Hintergrundbeleuchtung.
Blaue Taste + 4
Blaue Taste + F5
Blaue Taste + I
Erhöht die Intensität der
Hintergrundbeleuchtung.
Blaue Taste + 3
Blaue Taste + F4
Blaue Taste + H
Erhöht die Lautstärke der Signalgeber bei
der Scan-Decodierung.
Blaue Taste + 6
Blaue Taste + F8
Blaue Taste + M
Verringert die Lautstärke der Signalgeber bei
der Scan-Decodierung.
Blaue Taste +
STRG
Blaue Taste + STRG
Blaue Taste + STRG
Aktiviert die Alt-Tastenfunktion.
Nicht verfügbar
Nicht verfügbar
Nicht verfügbar
Sendet TAB-Zeichen (vorwärts).
HINWEIS Die Verwendung der Hintergrundbeleuchtung für Display und Tastatur kann die Akku-Lebensdauer
erheblich reduzieren.
Tastenfeld B – 21
Sonderzeichen
Die Tastaturen können bei Bedarf für spezielle Anwendungen verwendet werden. Die Tastaturen umfassen eine
Ein-/Aus-Taste, Anwendungstasten, Bildlauftasten und Funktionstasten. Die Tastatur ist farblich codiert, um
verschiedene Funktionstasten zu markieren: blau für alternative Funktion und orange für alphanumerische
Funktion. Informationen zum Erzeugen von Sonderzeichen finden Sie in Tabelle B-8. Die Zeichen können auch
über die Bildschirmtastatur erzeugt werden.
Tabelle B-8 Übersicht zum Erzeugen von Sonderzeichen
Sonderzeichen
Tastatur mit 28 Tasten
Tastatur mit 43 Tasten
Tastatur mit 53 Tasten
[
(öffnende eckige Klammer)
Blaue Taste - E
]
(schließende eckige Klammer)
Blaue Taste - F
/
(Schrägstrich)
Blaue Taste - 9
Blaue Taste - F12
Blaue Taste - G
\
(umgekehrter Schrägstrich)
=
(Gleichheitszeichen)
Blaue Taste - L,
Blaue Taste - V
Blaue Taste - 5
Blaue Taste - BKSP
Blaue Taste - W
;
(Semikolon)
Blaue Taste - R
`
(Apostroph)
Blaue Taste - J
,
(Komma)
Blaue Taste - A
.
(Punkt)
Blaue Taste - B
!
(Ausrufezeichen)
SHIFT – 1
@
(at-Zeichen)
SHIFT - 2
#
(Nummernzeichen)
SHIFT - 3
$
(Dollarzeichen)
SHIFT - 4
%
(Prozentzeichen)
SHIFT - 5
^
(Karat)
SHIFT - 6
&
(kaufmännisches Und)
SHIFT - 7
B – 22 Benutzerhandbuch für das MC92N0-G
Tabelle B-8 Übersicht zum Erzeugen von Sonderzeichen (Fortsetzung)
Sonderzeichen
*
(Sternchen)
Tastatur mit 28 Tasten
Tastatur mit 43 Tasten
Blaue Taste - . (Punkt),
SHIFT+blaue Taste - . (Punkt)
Tastatur mit 53 Tasten
Blaue Taste - U,
SHIFT - Blaue Taste - U,
SHIFT - 8
(
(öffnende runde Klammer)
SHIFT - 9
)
(schließende runde Klammer)
SHIFT - 0
‘
(einfaches Anführungszeichen)
Blaue Taste - C
“
(doppeltes Anführungszeichen)
SHIFT - Blaue Taste - C
+
(Pluszeichen)
SHIFT - Blaue Taste - 5,
Blaue Taste - 7,
SHIFT - Blaue Taste - 7
Blaue Taste - F9,
SHIFT - Blaue Taste - F9,
SHIFT - Blaue Taste - BKSP
Blaue Taste - S,
SHIFT - Blaue Taste - S,
SHIFT - Blaue Taste - W
(Bindestrich)
Blaue Taste - 8
Blaue Taste - F10,
SHIFT - Blaue Taste - F10
Blaue Taste - N,
Blaue Taste - T,
SHIFT - Blaue Taste - T
:
(Doppelpunkt)
SHIFT - Blaue Taste - R
<
(Kleiner-als-Zeichen)
SHIFT - Blaue Taste - A
>
(Größer-als-Zeichen)
SHIFT - Blaue Taste - B
?
(Fragezeichen)
SHIFT - Blaue Taste - 9
_
(Unterstrich)
SHIFT - Blaue Taste - 8
SHIFT - Blaue Taste - F12
SHIFT - Blaue Taste - L,
SHIFT - Blaue Taste - V
SHIFT - Blaue Taste - N
{
(öffnende geschweifte Klammer)
SHIFT - Blaue Taste - E
}
(schließende geschweifte
Klammer)
SHIFT - Blaue Taste - F
~
(Tilde)
SHIFT - Blaue Taste - J
|
(Senkrechter Strich)
SHIFT - Blaue Taste - G
Tabulator
Blaue Taste - Leerzeichen
Blaue Taste - Leerzeichen
Blaue Taste - Leerzeichen
Glossar
Numerische Einträge
802.11. Eine Gruppe von Spezifikationen für Drahtlostechnologie, die vom Institute of Electrical and Electronics Engineers
(IEEE) ausgearbeitet wurde. Sie umfasst eine Schnittstelle zwischen einem drahtlosen Client und einer Basisstation
oder zwischen zwei WLAN-Clients.
802.11a. Funktioniert im 5-GHz-Frequenzbereich (5,125 bis 5,85 GHz) mit einer Signalrate von max. 54 Mbit/s . Das
5-GHz-Frequenzband ist nicht so stark beansprucht wie die 2,4-GHz-Frequenz, da es deutlich mehr Funkkanäle als
802.11b bietet und von weniger Anwendungen genutzt wird. Die Reichweite ist kürzer als bei 802.11g und ist nicht mit
802.11b kompatibel.
802.11b. Funktioniert im ISM-Band (Industrial, Scientific and Measurement) mit 2,4 GHz (2,4 bis 2,4835 GHz) und bietet
Signalraten von bis zu 11 Mbit/s. Es handelt sich um eine vielbenutzte Frequenz. Mikrowellengeräte, schnurlose
Telefone, medizinische und wissenschaftliche Geräte sowie Bluetooth-Geräte funktionieren alle im 2,4-GHz-ISM-Band.
802.11g. Ähnlich wie 802.11b, doch unterstützt dieser Standard Signalraten von bis zu 54 Mbit/s. Auch im häufig
verwendeten ISM-Band mit 2,4 GHz betriebsfähig, doch liegt eine andere Funktechnologie zugrunde, um den
Gesamtdurchsatz zu steigern. Kompatibel mit 802.11b.
802.11n. Ähnlich wie 802.11g, doch dieser Standard unterstützt Signalraten von bis zu 600 Mbit/s. Es handelt sich um eine
Verbesserung der vorherigen 802.11-Standards unter Einsatz von MIMO-Antennen (Multiple Input Multiple Output). Die
Betriebsfrequenzen liegen ebenfalls im ISM-Band mit 2,4 GHz und 5 GHz.
A
Access Point. Bietet eine Überbrückung zwischen kabelgebundenen Ethernet-LANs und dem drahtlosen Netzwerk.
Access Points sind die Verbindungspunkte zwischen verdrahteten Ethernet-Netzwerken und Geräten (Laptops,
Handheld-Computer, Kassenterminals) mit einer WLAN-Netzwerkkarte.
Ad-hoc Modus. Ein WLAN-Framework, in dem Geräte ohne Access Point direkt miteinander kommunizieren.
Glossar – 2
Benutzerhandbuch für das MC92N0-G
API. Eine Schnittstelle, durch die eine Softwarekomponente mit einer anderen kommuniziert oder diese steuert. Dieser
Begriff wird im Allgemeinen im Zusammenhang mit Diensten verwendet, die eine Softwarekomponente einer anderen
zur Verfügung stellt (meistens über Software-Interrupts oder Funktionsaufrufe).
ASCII. American Standard Code for Information Interchange (amerikanischer Standardcode für den Austausch von
Informationen). Ein Paritätscode von mehr als 7 Bit, der 128 Buchstaben, Zahlen, Satz- und Steuerzeichen darstellt. Er
ist der Standardcode für die Datenübertragung in den USA.
B
Barcode. Eine Sequenz von Strichen und Lücken unterschiedlicher Breiten, die numerische oder alphanumerische Daten
in einer für Maschinen lesbaren Form darstellen. Das allgemeine Format eines Barcodesymbols besteht aus einer
Ruhezone am Anfang des Barcodes, Startzeichen, Daten- oder Nachrichtenzeichen, dann gegebenenfalls Prüfzeichen,
Stoppzeichen und einer Ruhezone am Ende des Barcodes. Innerhalb dieses Rahmens verwendet jede lesbare
Symbologie ihr eigenes Format. Siehe Symbologie.
Bit pro Sekunde (Bit/s). Übertragene oder empfangene Bits.
Bluetooth. Eine kostengünstige Funkverbindung zwischen zwei Geräten über kurze Distanzen. Bluetooth kann Kabel
ersetzen und zum Erstellen von Ad-hoc-Netzwerken verwendet werden. Es gilt als Standard bei Geräteverbindungen.
Bootvorgang, das Hochfahren. Der Prozess, den ein Computer beim Starten durchläuft. Während des Bootvorgangs
kann der Computer Selbstdiagnosetests ausführen und sowohl Hardware als auch Software konfigurieren.
C
CDRH. (Center for Devices and Radiological Health) Eine amerikanische Behörde, die für Strahlenschutzrichtlinien
zuständig ist. Diese Behörde schreibt verschiedene Klassen für Laserbetrieb aufgrund der Output-Leistung während
des Betriebs vor.
CDRH Klasse 1. Dies ist die CDRH-Laserklassifizierung mit der kleinsten Leistung. Diese Klasse wird als in sich sicher
eingestuft, d. h. auch wenn ein Laserstrahl direkt in die Pupille gelenkt wird, stellt dies keine Gefahr für das Auge dar.
Für diese Klasse gibt es keine besonderen betrieblichen Verfahren.
CDRH Klasse 2. Es sind keine zusätzlichen Softwareeinrichtungen erforderlich, um dieser Klasse zu entsprechen. Ein
Laserbetrieb in dieser Klasse stellt keine Gefahr für den Menschen bei unbeabsichtigter direkter Strahleneinwirkung dar.
CHAP. (Challenge Handshake Authentication Protocol) Ein Authentifizierungsprotokoll, bei dem der
Authentifizierungsagent (in der Regel ein Netzwerkserver) einen nur einmal verwendeten Zufallswert sowie einen
ID-Wert an das Client-Programm sendet. Absender und Peer nutzen gemeinsam einen vordefinierten geheimen Wert.
Der Peer verkettet die Zufallszahl (oder Ad-hoc-Wert), die ID und die Geheimzahl miteinander und berechnet daraus
einen „one-way“-Hashwert mit MD5. Der Hashwert wird an den Authentifizierer gesendet, der seinerseits dieselbe
Zeichenfolge erstellt, die MD5-Summe berechnet und das Ergebnis mit dem vom Peer empfangenen Wert vergleicht.
Wenn die Werte übereinstimmen, ist der Peer authentifiziert.
COM-Port. (Communication Port; Port für die Kommunikation); Ports werden mit Nummern gekennzeichnet, z. B. COM1,
COM2.
Glossar – 3
D
DCP. Siehe Device Configuration Package.
Decodierung. Hiermit wird eine Barcode-Symbologie (z. B. UPC/EAN) erkannt und der Inhalt eines eingelesenen Barcodes
analysiert.
Device Configuration Package. Das Motorola Device Configuration Package stellt Flash-Partitionen, Terminal
Configuration Manager (TCM) und zugehörige TCM-Skripte bereit. Mithilfe dieses Pakets können hexadezimale
Abbilder von Flash-Partitionen erstellt und auf den MC92N0-G heruntergeladen werden.
E
EAP. (Extensible Authentication Protocol) Ein allgemeines Authentifizierungsprotokoll zur Steuerung und Kontrolle des
Netzwerkzugriffs. In diesem Rahmen finden sich zahlreiche spezifische Authentifizierungsmethoden.
EAP-PEAP. (Extensible Authentication Protocol-Protected Extensible Authentication Protocol) Eine wechselseitige
Authentifizierungsmethode, die sich auf eine Kombination aus digitalen Zertifikaten und anderen Systemen,
beispielsweise Kennwörter, stützt.
EAP-TLS. (Extensible Authentication Protocol-Transport Layer Security) Eine wechselseitige Authentifizierungsmethode
auf Basis von digitalen Zertifikaten.
EMDK. Enterprise Mobility Developer’s Kit.
ESD. Elektrostatische Entladung (Electro-Static Discharge)
Ethernet . Ein IEEE-Standard-Netzwerkprotokoll, das festlegt, wie Daten an ein allgemeines Übertragungsmedium
gesendet und von diesem abgerufen werden.
F
Flash-Speicher. Der Flash-Speicher ist ein nichtflüchtiger, semipermanenter Speicher, der über den Stromkreis
elektronisch gelöscht und neu programmiert werden kann.
G
Gemeinsamer Schlüssel (Shared Key). Die Authentifizierung über einen gemeinsamen Schlüssel ist ein Algorithmus, bei
dem sowohl AP als auch MU einen Authentifizierungsschlüssel teilen.
Glossar – 4
Benutzerhandbuch für das MC92N0-G
H
Host-Computer. Ein Computer, der anderen Datenerfassungsgeräten in einem Netzwerk zur Verfügung steht und Dienste
wie Berechnungen, Datenbankzugriff, Überwachungsprogramme und Netzwerksteuerung bereitstellt.
Hz. Hertz: Eine Frequenzeinheit, die einem Zyklus pro Sekunde entspricht.
I
IEC. International Electrotechnical Commission (internationale elektrotechnische Kommission). Diese internationale
Behörde reguliert die Lasersicherheit durch Festlegen von Laserbetriebsklassen auf Grundlage der Output-Leistung
während des Betriebs.
IEC 825 Klasse 1. Dies ist die IEC-Laserklassifizierung mit der kleinsten Leistung. Konformität wird durch die
Software-Beschränkung auf 120 Sekunden Laserbetrieb innerhalb eines Zeitfensters von 1000 Sekunden sowie durch
ein automatisches Abschalten des Lasers bei Ausfall des oszillierenden Spiegels des Lasers gewährleistet.
IEEE-Adresse. Siehe MAC-Adresse.
Internetprotokolladresse. Siehe IP.
IP. (Internet Protocol) Der IP-Teil des TCP/IP-Kommunikationsprotokolls. Das IP setzt die Netzwerkschicht (Schicht 3) des
Protokolls um, das eine Netzwerkadresse enthält und zum Umleiten einer Nachricht an ein anderes Netzwerk oder
Subnetzwerk verwendet wird. IP akzeptiert „Pakete“ des Schicht-4-Transportprotokolls (TCP oder UDP), fügt den
eigenen Header hinzu und schickt ein „Datagramm“ an das Schicht-2-Protokoll für Datenverbindungen. Eventuell
spaltet es die Pakete noch entsprechend der maximal übertragbaren Dateneinheit (MTU, Maximum Transmission Unit)
des Netzwerks in kleinere Fragmente auf.
IP-Adresse. (Internetprotokolladresse) Die Adresse eines mit einem IP-Netzwerk verbundenen Computers. Jedem Client
und jeder Serverstation muss eine eindeutige IP-Adresse zugewiesen sein. Eine 32-Bit-Adresse, die von einem
Computer in einem IP-Netzwerk verwendet wird. Client-Arbeitsstationen besitzen entweder eine feste Adresse oder
eine, die ihnen dynamisch in jeder Sitzung zugewiesen wird. IP-Adressen werden in vier Nummernblöcken dargestellt,
die mit Punkten voneinander getrennt sind. Beispiel: 204.171.64.2.
K
Kaltstart. Ein Kaltstart startet den MC92N0-G neu und löscht alle durch den Benutzer gespeicherten Datensätze und
Einträge.
Kaltstart. Siehe Kaltstart.
Glossar – 5
L
Ladestation. Eine Ladestation dient zum Laden des Terminal-Akkus sowie für die Kommunikation mit einem
Host-Computer. Darüber hinaus bietet die Ladestation einen praktischen Aufbewahrungsort für das Terminal, wenn
dieses sich gerade nicht in Gebrauch befindet.
LASER. (Light Amplification by Stimulated Emission of Radiation) Das Kürzel steht für Lichtverstärkung durch induzierte
Strahlenemission, d. h. der Laser ist eine intensive Lichtquelle. Das Licht von einem Laser befindet sich – im Gegensatz
zur Ausstrahlung einer Glühlampe – immer auf der gleichen Frequenz. Der Strahl eines Lasers ist in der Regel kohärent
und verfügt über eine hohe Energiedichte.
Laserdiode. Eine Galliumarsenid-Halbleiter-Laserart, die an eine Stromquelle angeschlossen ist, um einen Laserstrahl zu
erzeugen. Diese Laserart stellt eine kompakte Quelle von kohärentem Licht dar.
Laserdiode, sichtbares Licht (Visible Laser Diode, VLD). Ein Festkörperbauteil, das sichtbare Laserstrahlen erzeugt.
Laserscanner. Eine Art von Barcode-Lesegerät, das einen Laserstrahl zum Erfassen von Daten verwendet.
LC-Display (LCD, Liquid Crystal Display). Ein Bildschirm, bei dem flüssiges Kristall zwischen zwei Glasplatten
eingeschlossen ist. Die Kristalle werden durch genaue elektrische Ladungen angeregt, wodurch sie Licht entsprechend
ihrer Ausrichtung nach außen reflektieren. Die Kristalle verbrauchen nur wenig Strom und reagieren verhältnismäßig
schnell. Sie benötigen Licht von außen, um ihre Bildinformationen an den Benutzer weitergeben zu können.
LEAP. (Lightweight Extensible Authentication Protocol) Eine wechselseitige Authentifizierungsmethode, die ein System aus
Benutzername und Kennwort verwendet.
LED-Anzeige. Eine Halbleiterdiode (LED = Light Emitting Diode; Leuchtdiode), die als Anzeige (oftmals in digitalen
Displays) verwendet wird. Der Halbleiter verwendet die Eingangsspannung, um ein Licht von einer bestimmten
Frequenz zu erzeugen. Die Frequenz wird durch die chemische Zusammensetzung des Halbleiters bestimmt.
M
Mobiler Computer. In diesem Kontext bezieht sich „mobiler Computer“ auf den drahtlosen Motorola MC92N0-G. Er kann
als eigenständiges Gerät oder für die Netzwerkkommunikation mittels einer drahtlosen Funktechnologie eingerichtet
werden.
MS CHAP. (Microsoft Challenge Handshake Authentication Protocol) Die Microsoft-Version von CHAP und eine
Erweiterung zu RFC 1994. Wie die Standardversion CHAP dient MS-CHAP der PPP-Authentifizierung. In diesem Fall
erfolgt die Authentifizierung zwischen einem PC mit Microsoft Windows NT oder Microsoft Windows 95 und einem
Cisco-Router oder Zugangsserver, der gleichzeitig als Network Access Server (NAS) dient.
N
Nennwert. Der genaue (oder ideale) Wert, der für einen bestimmten Parameter vorgesehen ist. Toleranzen werden als
positive oder negative Abweichungen von diesem Wert angegeben.
Glossar – 6
Benutzerhandbuch für das MC92N0-G
P
PAN . Personal Area Network. Unter Verwendung der drahtlosen Bluetooth-Technologie ermöglichen PANs die drahtlose
Kommunikation zwischen mehreren Geräten. Im Allgemeinen besteht ein Wireless PAN aus einer dynamischen Gruppe
von weniger als 255 Geräten, die innerhalb eines Radius von ca. 10 Metern miteinander kommunizieren. Üblicherweise
beteiligen sich nur Geräte innerhalb dieses eingeschränkten Bereichs an diesem Netzwerk.
PING. (Packet Internet Groper) Ein Internetdienstprogramm, mit dem sich feststellen lässt, ob eine bestimmte IP-Adresse
online ist. Es wird dazu verwendet, ein Netzwerk zu prüfen und Fehler darin zu beseitigen. Dazu wird ein Datenpaket
abgeschickt und eine Reaktion auf dieses abgewartet.
Q
QWERTY. Ein Standard-Tastaturlayout, das vor allem bei nordamerikanischen und manchen europäischen
Computertastaturen zur Anwendung kommt. „QWERTY“ bezieht sich auf die Anordnung der Tasten auf der dritten
Tastenreihe von oben links.
R
RAM. Speicher mit direktem Zugriff (Random Access Memory). Auf in RAM gespeicherte Daten kann frei zugegriffen
werden. Zudem können diese rasch geschrieben und gelesen werden.
ROM. Festspeicher (Read-Only Memory). In ROM gespeicherte Daten können nicht verändert oder entfernt werden.
Router. Ein Gerät zur Verbindung von Netzwerken, das zudem die für die Paketfilterung benötigten Protokolle unterstützt.
Router werden in der Regel verwendet, um die Reichweite der Verkabelung zu erweitern, sowie um die Topologie eines
Netzwerks in Subnetze zu organisieren. Siehe Subnetz.
RS-232. Ein von der US-amerikanischen Organisation EIA (Electronic Industries Association) herausgegebener Standard,
der die Stecker, Steckerkontakte und Signale definiert, die für die serielle Datenübertragung von einem Gerät auf ein
anderes verwendet werden.
S
Scanmodus. Der Scanner wird mit Strom versorgt, programmiert und ist zum Lesen eines Barcodes bereit.
Scanner. Ein elektronisches Gerät, mit dem Barcode-Symbole eingelesen werden und ein digitalisiertes Muster erzeugt
wird, das den Strichen und Lücken des Symbols entspricht.
Schlüssel. Ein Schlüssel ist der spezifische Code, der von einem Algorithmus zur Ver- und Entschlüsselung von Daten
verwendet wird. Siehe auch Verschlüsselung und Entschlüsselung.
Schnittstelle zur Anwendungsprogrammierung (API, Application Programming Interface). Siehe API.
Glossar – 7
Soft Reset. Siehe Warmstart.
Spiegelreflexion. Die spiegelartige direkte Lichtreflexion von einer Oberfläche, die das Decodieren eines Barcodes
erschweren kann.
Subnetz. Ein Subnetz von Netzwerkknoten, die alle auf den gleichen Router zugreifen. Siehe Router.
Subnetzmaske. Eine 32-Bit-Nummer zur Trennung von Netzwerk- und Host-Abschnitt einer IP-Adresse. Eine
benutzerdefinierte Subnetzmaske unterteilt ein IP-Netzwerk in kleinere Teilnetze. Die Maske ist ein binäres Muster, das
auf die IP-Adresse angewendet wird, um einen Teil des Felds der Host-ID-Adresse in ein Feld für Subnetze
aufzugliedern. Häufiger Standard: 255.255.255.0.
Symbol. Eine lesbare Einheit, die Daten innerhalb der Konventionen einer bestimmten Symbologie codiert und in der Regel
Start-/Stoppzeichen, Ruhezonen, Datenzeichen und Prüfzeichen enthält.
Symbologie. Die Strukturregeln und -konventionen zur Darstellung von Daten in einem bestimmten Barcodetyp (z. B.
UPC/EAN, Code 39, PDF417 usw.).
T
TCP/IP. (Übertragungskontrollprotokoll/Internetprotokoll; Transmission Control Protocol/Internet Protocol) Ein
Kommunikationsprotokoll zur Herstellung eines Netzwerks zwischen ungleichen Systemen. Dieser Standard ist das
Protokoll des Internets und ist mittlerweile zum globalen Kommunikationsstandard geworden. TCP bietet
Übertragungsfunktionen, die gewährleisten, dass das Gesamtvolumen gesendeter Bytes korrekt beim Empfänger
ankommt. UDP ist eine alternative Übertragungsart, bei der die Zustellung der Daten nicht garantiert ist. Dieses
Protokoll wird weitgehend für Sprach- und Videoübertragungen in Echtzeit verwendet, bei denen fehlerhafte Pakete
nicht erneut übermittelt werden. Das Internetprotokoll stellt dabei die Routing-Vorrichtung. TCP/IP ist ein
Routing-fähiges Protokoll. Dies bedeutet, dass alle Nachrichten nicht nur die Adresse der Zielstation enthalten, sondern
auch die Adresse des Zielnetzwerks. Hierdurch wird ermöglicht, TCP/IP-Nachrichten an eine Vielzahl von Netzwerken
innerhalb eines Unternehmens oder sogar weltweit zu senden, weswegen es auch weltweit im Internet eingesetzt wird.
Jeder Client bzw. Server in einem TCP/IP-Netzwerk benötigt eine IP-Adresse, die entweder fest ist oder dynamisch
beim Start zugewiesen wird.
Terminalemulation. Eine Terminalemulation emuliert eine zeichenbasierte Sitzung eines Hauptgeräts in einem
Remote-Terminal, das als Nebengerät dient, einschließlich aller Anzeigefunktionen, Befehle und Funktionstasten. Das
MC9200 unterstützt Terminalemulationen in 3270, 5250 und VT220.
TKIP. (Temporal Key Integrity Protocol) Ein kabelloses Verschlüsselungsprotokoll, das den Verschlüsselungswert
periodisch ändert und somit dessen Decodierung erschwert.
TLS. (Transport Layer Security) TLS ist ein Protokoll, das den Datenschutz zwischen kommunizierenden Anwendungen und
ihren Benutzern im Internet gewährleistet. Wenn ein Server und ein Client kommunizieren, gewährleistet TLS, dass kein
Dritter Nachrichten unbefugt lesen oder manipulieren kann. TLS ist der Nachfolger von SSL (Secure Sockets Layer).
W
WAP. (Wireless Application Protocol) Mehrere vom WAP-Forum entwickelte Spezifikationen. Damit können Entwickler
mithilfe der Wireless Markup Language vernetzte Anwendungen für drahtlose Handheld-Geräte erstellen. WAP ist
Glossar – 8
Benutzerhandbuch für das MC92N0-G
darauf ausgelegt, dass es mit den Einschränkungen solcher Geräte funktioniert, z. B. begrenzter Speicher und
CPU-Größe, kleine Schwarzweißdisplays, geringe Bandbreite und fehlerhafte Verbindungen.
Warmstart. Bei einem Warmstart wird der MC92N0-G neu gestartet, indem alle ausgeführten Programme geschlossen
werden. Alle Daten, die nicht im Flash-Speicher gesichert wurden, gehen verloren.
WEP. (Wired-Equivalent Privacy) Dieses drahtgebundene Protokoll wurde im IEEE 802.11-Standard so festgelegt, dass ein
WLAN über die minimale Sicherheitsstufe und einen Mindestdatenschutz verfügt, der mit einem typischen
kabelgebundenen LAN vergleichbar ist. Es basiert auf der Datenverschlüsselung.
WLAN. Kabellose lokale Netzwerke sind nicht per Kabel, sondern über Funkwellen mit anderen Benutzergeräten wie
beispielsweise einem Mobilcomputer in einem LAN verbunden. Sie bieten Ethernet-Verbindungen und funktionieren mit
den vom IEEE entwickelten 802.11-Spezifikationen.
WPA. Wi-Fi Protected Access ist eine Datenverschlüsselungsspezifikation für drahtlose 802.11-Netzwerke, welches das
schwächere WEP-Protokoll ersetzt. Mit dynamischen Schlüsseln und dem Extensible Authentication Protocol ist der
Netzwerkzugang sicherer als beim WEP. Eine spezielle Verschlüsselungsmethode TKIP (Temporal Key Integrity
Protocol) sorgt für die sichere Datenübertragung.
WPA2. Wi-Fi Protected Access 2 ist eine erweiterte Version von WPA. Statt TKIP wird ein erweiterter
Verschlüsselungsstandard verwendet.
Z
Zuordnung. Bestimmung der Realisierbarkeit einer Drahtlosverbindung und Festlegen des WLAN-Stammpunkts und der
zugewiesenen Access Points. Ein mobiler Computer verbindet sich nach dem Einschalten bzw. bei Eintritt in den
Netzwerkbereich mit dem WLAN.
Stichwortverzeichnis
Numerics
12-Volt-Kfz-Ladekabel . . . . . . . . . . . . . . . . . . . . . . . .
24-Volt-Kfz-Ladekabel . . . . . . . . . . . . . . . . . . . . . . . .
2-D-Barcodes . . . . . . . . . . . . . . . . . . . . . . . . . . . . . .
3270-Tastatur mit 53 Tasten . . . . . . . . . . . . . . . . . . .
5250-Tastatur mit 53 Tasten . . . . . . . . . . . . . . . . . . .
5-2
5-2
3-2
5-4
5-4
A
Abmessungen . . . . . . . . . . . . . . . . . . . . . . . . . . . . . . A-1
ActiveSync . . . . . . . . . . . . . . . . . . . . . . . . . . . . . . . . 2-11
Symbol . . . . . . . . . . . . . . . . . . . . . . . . . . . . . . . . 2-8
Adaptives Frequenzsprungverfahren
(Adaptive Frequency Hopping, AFH) . . . . . . . . . . . . . 4-1
AFH . . . . . . . . . . . . . . . . . . . . . . . . . . . . . . . . . . . . . . 4-1
Akku
Entfernen . . . . . . . . . . . . . . . . . . . . . . . . . . . . . . 1-5
lädt . . . . . . . . . . . . . . . . . . . . . . . . . . . . . . . . . . . 1-3
Reserveakku laden . . . . . . . . . . . . . . . . . . . . . . . 1-3
Akkuladetemperatur . . . . . . . . . . . . . . . . . . . . . . . . . A-2
Akkuladezustand . . . . . . . . . . . . . . . . . . . . . . . . . . . . 2-2
Akkusymbol . . . . . . . . . . . . . . . . . . . . . . . . . . . . .2-2, 2-9
Akkuverwaltung . . . . . . . . . . . . . . . . . . . . . . . . . . . . . 1-7
Aktuelle Uhrzeit . . . . . . . . . . . . . . . . . . . . . . . . . . . . . 2-2
Anbringen des MC92N0-G-Tragegurts . . . . . . . . . . . 1-6
Ändern der Energieeinstellungen . . . . . . . . . . . . . . . 1-7
Aufgaben . . . . . . . . . . . . . . . . . . . . . . . . . . . . . . . . . 2-11
Aufzählungszeichen . . . . . . . . . . . . . . . . . . . . . . . . . .xiv
Auspacken . . . . . . . . . . . . . . . . . . . . . . . . . . . . . . . . . 1-2
Aussetzen . . . . . . . . . . . . . . . . . . . . . . . . . . . . .2-19, 4-4
B
Barcodes
zweidimensional . . . . . . . . . . . . . . . . . . . . . . . . . 3-2
Befehlsleiste
Symbole . . . . . . . . . . . . . . . . . . . . . . . . . . . 2-8, 2-10
Beheizte Schutzhülle . . . . . . . . . . . . . . . . . . . . . . . . . 5-3
Betriebssystem . . . . . . . . . . . . . . . . . . . . . . . . . . .xii, A-1
Betriebstemperatur . . . . . . . . . . . . . . . . . . . . . . . . . . A-2
Betriebsumgebung, Mobilcomputer . . . . . . . . . . . . . A-1
Bilder . . . . . . . . . . . . . . . . . . . . . . . . . . . . . . . . . . . . 2-11
Bilderfassung . . . . . . . . . . . . . . . . . . . . . . . . . . . . . . 3-3
Bildschirm ausrichten . . . . . . . . . . . . . . . . . . . . . . . . 1-6
Bildschirm kalibrieren . . . . . . . . . . . . . . . . . . . . . . . . 1-6
Bildschirmschutz . . . . . . . . . . . . . . . . . . . . . . . . . . . . 5-4
Bindung
Bluetooth . . . . . . . . . . . . . . . . . . . . . . . . . . . . . 4-30
Bluetooth . . . . . . . . . . . . . . . . . . . . . . . . . . . . . . . . . . 4-1
adaptives Frequenzsprungverfahren . . . . . . . . . 4-1
aktivieren . . . . . . . . . . . . . . . . . . . . . . . . . . 4-7, 4-14
Bindung . . . . . . . . . . . . . . . . . . . . . . . . . . . . . . 4-30
deaktivieren . . . . . . . . . . . . . . . . . . . . . . . . 4-7, 4-14
ein- und ausschalten . . . . . . . . . . . . . . . . . 4-7, 4-14
Erkennen von Geräten . . . . . . . . . . . 4-7, 4-12, 4-15
Löschen eines Geräts aus einer Bindung . . . . . 4-32
Sicherheit . . . . . . . . . . . . . . . . . . . . . . . . . . . . . . 4-2
Symbol „Aktiviert“ . . . . . . . . . . . . . . . . . . . . . . . . 2-2
Symbol „Deaktiviert“ . . . . . . . . . . . . . . . . . . . . . . 2-2
Symbol „Kommuniziert“ . . . . . . . . . . . . . . . . . . . 2-2
C
CAM . . . . . . . . . . . . . . . . . . . . . . . . . . . . . . . . . 5-3, 5-15
Installation . . . . . . . . . . . . . . . . . . . . . . . . . . . . 5-16
CPU . . . . . . . . . . . . . . . . . . . . . . . . . . . . . . . . . . . . . . A-1
D
Datei-Explorer . . . . . . . . . . . . . . . . . . . . . . . . . . . . . 2-11
Datenerfassung . . . . . . . . . . . . . . . . . . . . . . . . . . . . . . xii
Betriebsmodi des Imagers
Bildaufnahmemodus . . . . . . . . . . . . . . . . . . 3-3
Stichwortverzeichnis - 2Benutzerhandbuch für das MC92N0-G
Decodierungsmodus . . . . . . . . . . . . . . . . . . . 3-3
Entnahmelistenmodus . . . . . . . . . . . . . . . . . 3-3
Bilderfassung . . . . . . . . . . . . . . . . . . . . . . . . . . . 3-2
Scannen . . . . . . . . . . . . . . . . . . . . . . . . . . . . . . . 3-3
zweidimensionale Barcodes . . . . . . . . . . . . . . . . 3-2
Datum/Uhrzeit . . . . . . . . . . . . . . . . . . . . . . . . . . . . . . 2-2
DCP für MC92N0c70 . . . . . . . . . . . . . . . . . . . . . . . . . . xv
DEX-Kabel . . . . . . . . . . . . . . . . . . . . . . . . . . . . . . . . . 5-2
Display . . . . . . . . . . . . . . . . . . . . . . . . . . . . . . . . . xii, A-1
Kalibrierung . . . . . . . . . . . . . . . . . . . . . . . . . . . . . 1-6
Drahtlosstatus . . . . . . . . . . . . . . . . . . . . . . . . . . . . . . 2-8
E
Ein-/Austaste . . . . . . . . . . . . . . . . . . . . . . . . . . . . . . 2-19
Eingabestift . . . . . . . . . . . . . . . . . . . . . . . . . . . . . . . . 1-2
Eingabestift-Kit . . . . . . . . . . . . . . . . . . . . . . . . . . . . . 5-4
Einstellungen
Besitzerinformationen . . . . . . . . . . . . . . . . . . . . 2-13
Bildschirm . . . . . . . . . . . . . . . . . . . . . . . . . . . . . 2-14
Datenübertragung . . . . . . . . . . . . . . . . . . . . . . . 2-13
Fehlerberichterstellung . . . . . . . . . . . . . . . . . . . 2-14
Info . . . . . . . . . . . . . . . . . . . . . . . . . . . . . . . . . . 2-14
Kundenfeedback . . . . . . . . . . . . . . . . . . . . . . . . 2-14
Ländereinstellungen . . . . . . . . . . . . . . . . . . . . . 2-14
Leistung . . . . . . . . . . . . . . . . . . . . . . . . . . . . . . 2-14
Programme entfernen . . . . . . . . . . . . . . . . . . . . 2-14
Schaltflächen . . . . . . . . . . . . . . . . . . . . . . . . . . 2-13
Sounds & Benachrichtigungen . . . . . . . . . . . . . 2-13
Speicher . . . . . . . . . . . . . . . . . . . . . . . . . . . . . . 2-14
Sperren . . . . . . . . . . . . . . . . . . . . . . . . . . . . . . . 2-13
Systeminformationen . . . . . . . . . . . . . . . . . . . . 2-14
Tastaturbeleuchtung . . . . . . . . . . . . . . . . . . . . . 2-14
USB zu PC . . . . . . . . . . . . . . . . . . . . . . . . . . . . 2-13
Verbindungen . . . . . . . . . . . . . . . . . . . . . . . . . . 2-13
Verschlüsselung . . . . . . . . . . . . . . . . . . . . . . . . 2-14
Wi-Fi . . . . . . . . . . . . . . . . . . . . . . . . . . . . . . . . . 2-13
Wireless Manager (Verbindungsmanager) . . . . 2-13
Zertifikate . . . . . . . . . . . . . . . . . . . . . . . . . . . . . 2-14
Einzel-Ladestation (seriell und USB) . . . . . . . . .5-6, 5-22
LED-Anzeigen . . . . . . . . . . . . . . . . . . . . . . .5-7, 5-10
elektrostatische Entladung
Energieeinstellungen . . . . . . . . . . . . . . . . . . . . . . . . . 1-7
Ersatzakku . . . . . . . . . . . . . . . . . . . . . . . . . . . . . . . . . 5-2
Ersatzakkus
laden . . . . . . . . . . . . . . . . . . . . . . . . . . . . . . . . . . 1-5
Ersatzakkus laden . . . . . . . . . . . . . . . . . . . . . . . . . . . 1-5
Erste Schritte . . . . . . . . . . . . . . . . . . . . . . . . . . . . . . . 1-2
ESD . . . . . . . . . . . . . . . . . . . . . . . . . . . . . . . . . . . . . . 5-5
F
Fehlerbehebung . . . . . . . . . . . . . . . . . . . . . . . . . . . . 6-5
Einzel-Ladestation (seriell und USB) . . . . . . . . . 6-9
Kabeladaptermodul . . . . . . . . . . . . . . . . . . . . . . 6-10
Magnetstreifenleser . . . . . . . . . . . . . . . . . . . . . . 6-11
Mobilcomputer . . . . . . . . . . . . . . . . . . . . . . . . . . . 6-5
Vierfach-Ladegerät für Ersatzakku . . . . . . . . . . . 6-8
Fortsetzen . . . . . . . . . . . . . . . . . . . . . . . . . . . . . . . . . 4-5
Funk . . . . . . . . . . . . . . . . . . . . . . . . . . . . . . . . . . . . . . . xii
Funk ausschalten
WLAN . . . . . . . . . . . . . . . . . . . . . . . . . . . . . . . . . 1-9
G
Gerätekonfigurationspaket für MC92N0c70 . . . . . . . . . xv
Gewicht . . . . . . . . . . . . . . . . . . . . . . . . . . . . . . . . . . . A-1
Gleichstromkabel . . . . . . . . . . . . . . . . . . . . . . . . . . . . 5-2
GSM-Headset . . . . . . . . . . . . . . . . . . . . . . . . . . . . . . 5-4
Gurt
Anbringen am MC92N0-G . . . . . . . . . . . . . . . . . . 1-6
Gürtel . . . . . . . . . . . . . . . . . . . . . . . . . . . . . . . . . . . . . 5-3
Gürtelclip . . . . . . . . . . . . . . . . . . . . . . . . . . . . . . . . . . 5-4
H
Halteschlaufe . . . . . . . . . . . . . . . . . . . . . . . . . . . . . . . 5-3
Hard Reset (Kaltstart) . . . . . . . . . . 1-6, 2-19, 2-27, 2-28
Hauptakku
Installieren . . . . . . . . . . . . . . . . . . . . . . . . . . . . . . 1-2
laden . . . . . . . . . . . . . . . . . . . . . . . . . . . . . . 1-2, 1-3
Hauptakku entfernen . . . . . . . . . . . . . . . . . . . . . . . . . 1-5
Hexadezimalschlüssel . . . . . . . . . . . . . . . . . . . . . . . 2-24
Hintergrundbeleuchtung . . . . . . . . . . . . . . . . . . . . . . B-20
Energiesparmodus . . . . . . . . . . . . . . . . . . . . . . . 1-8
Hochspannungswandler für Gabelstapler . . . . . . . . . 5-2
Holster . . . . . . . . . . . . . . . . . . . . . . . . . . . . . . . . . . . . 5-3
I
Imager. Siehe Datenerfassung, Bilderfassung
Informationen, Kundendienst . . . . . . . . . . . . . . . . . . . . xv
Instandhaltung . . . . . . . . . . . . . . . . . . . . . . . . . . . . . . 6-1
Intensität der Hintergrundbeleuchtung . . . . . . . . . . . B-20
Intensität der Hintergrundbeleuchtung (Display) . . . B-20
Internet Explorer Mobile . . . . . . . . . . . . . . . . . . 2-3, 2-11
Internetfreigabe . . . . . . . . . . . . . . . . . . . . . . . . . . . . 2-11
IrDA . . . . . . . . . . . . . . . . . . . . . . . . . . . . . . . . . . . . . 2-13
K
Kabel . . . . . . . . . . . . . . . . . . . . . . . . . . . . . . . . . . . . . 5-3
12-Volt-Kfz-Ladekabel . . . . . . . . . . . . . . . . . . . . . 5-2
24-Volt-Kfz-Ladekabel . . . . . . . . . . . . . . . . . . . . . 5-2
DEX Kabel . . . . . . . . . . . . . . . . . . . . . . . . . . . . . . 5-2
Gleichstromkabel . . . . . . . . . . . . . . . . . . . . . . . . . 5-2
Modemkabel . . . . . . . . . . . . . . . . . . . . . . . . . . . . 5-3
O'Neil Druckerkabel . . . . . . . . . . . . . . . . . . . . . . . 5-3
Stichwortverzeichnis - 3
Paxar-Druckerkabel . . . . . . . . . . . . . . . . . . . . . . 5-3
RCH50 Adapterkabel . . . . . . . . . . . . . . . . . . . . . 5-4
RS232-Kabel . . . . . . . . . . . . . . . . . . . . . . . . . . . . 5-2
serielles Kabel . . . . . . . . . . . . . . . . . . . . . . . . . . . 5-3
Stromversorgungskabel für Gabelstapler . . . . . . 5-2
USB-Kabel . . . . . . . . . . . . . . . . . . . . . . . . . . . . . 5-2
USB-Synchronisierungskabel . . . . . . . . . . . . . . . 5-2
Zebra-Druckerkabel . . . . . . . . . . . . . . . . . . . . . . 5-3
Kabeladaptermodul . . . . . . . . . . . . . . . . . . . . . . . . . . 5-3
Kalender . . . . . . . . . . . . . . . . . . . . . . . . . . . . . . . . . 2-11
Kaltstart . . . . . . . . . . . . . . . . . . . . . 1-6, 2-19, 2-27, 2-28
Kennwörter . . . . . . . . . . . . . . . . . . . . . . . . . . . . . . . 2-17
Konfiguration . . . . . . . . . . . . . . . . . . . . . . . . . . . . .xii, 1-2
Konfiguration des Mobilcomputers . . . . . . . . . . . . . . 1-2
Konfigurationen . . . . . . . . . . . . . . . . . . . . . . . . . . . . . . xii
Kontakte . . . . . . . . . . . . . . . . . . . . . . . . . . . . . . . . . 2-10
Konventionen
Schreiben . . . . . . . . . . . . . . . . . . . . . . . . . . . . . . .xiv
Kopfhörer . . . . . . . . . . . . . . . . . . . . . . . . . . . . .2-26, 2-27
L
Ladegerät für Ersatzakku . . . . . . . . . . . . . . . . . . . . 5-10
Laden
Ersatzakkus . . . . . . . . . . . . . . . . . . . . . . . . . . . . 1-5
Laden des Terminals . . . . . . . . . . . . . . . . . . . . . . . . . 2-2
Laden von Akkus . . . . . . . . . . . . . . . . . . . . . . . . . . . . 1-3
Ladestation
einfach . . . . . . . . . . . . . . . . . . . . . . . . . . . .5-6, 5-22
Gabelstapler . . . . . . . . . . . . . . . . . . . . . . . . . . . . 5-1
Ladegerät für Ersatzakku . . . . . . . . . . . . . . . . . 5-10
vierfach (Ethernet) . . . . . . . . . . . . . . . . . . . . . . . 5-8
vierfach (Ethernet/USB) . . . . . . . . . . . . . . . . . . . 5-1
Ladestation (seriell und USB) . . . . . . . . . . . . . . . . . . 5-1
Ladestation zur Anbringung im Gabelstapler . . . . . . 5-1
Ladestationen
einfach
LED-Anzeigen . . . . . . . . . . . . . . . . . . .5-7, 5-10
seriell/USB . . . . . . . . . . . . . . . . . . . . . . . . . . . . . 5-1
vierfach (nur laden) . . . . . . . . . . . . . . . . . . . .5-1, 5-9
Lagertemperatur . . . . . . . . . . . . . . . . . . . . . . . . . . . . A-2
Laserscannen . . . . . . . . . . . . . . . . . . . . . . . . . . . . . . 3-1
Lautstärke . . . . . . . . . . . . . . . . . . . . . . . . . . . . . . . . B-20
Lautstärke der Signalgeber . . . . . . . . . . . . . . . . . . . B-20
LED-Anzeige . . . . . . . . . . . . . . . . . . . . . . . . . . . . . . 2-18
LED-Anzeigen am Scanner . . . . . . . . . . . . . . . . . . . . 3-1
Lithium-Ionen-Akku . . . . . . . . . . . . . . . . . . . . . . . . . . 1-2
Löschen einer Bluetooth-Bindung . . . . . . . . . . . . . . 4-32
Luftfeuchtigkeit . . . . . . . . . . . . . . . . . . . . . . . . . . . . . A-2
M
Magnetstreifenleser . . . . . . . . . . . . . . . . . . . . . .5-3, 5-11
Maskierte Zeichen . . . . . . . . . . . . . . . . . . . . . . . . . . 2-24
MC90XX Ladestation . . . . . . . . . . . . . . . . . . . . . . . . . 5-4
MC90XX Wandhalterung . . . . . . . . . . . . . . . . . . . . . . 5-4
Media Player . . . . . . . . . . . . . . . . . . . . . . . . . . . . . . 2-11
Messaging . . . . . . . . . . . . . . . . . . . . . . . . . . . . . . . . 2-11
Mobilcomputer
einschalten . . . . . . . . . . . . . . . . . . . . . . . . . . . . 2-19
Scannen . . . . . . . . . . . . . . . . . . . . . . . . . . . . . . . 3-1
starten . . . . . . . . . . . . . . . . . . . . . . . . . . . . . . . . . 1-6
Modemdongle . . . . . . . . . . . . . . . . . . . . . . . . . . . . . . 5-3
Modemkabel . . . . . . . . . . . . . . . . . . . . . . . . . . . . . . . 5-3
MSP Agent . . . . . . . . . . . . . . . . . . . . . . . . . . . . 2-3, 2-12
MSR . . . . . . . . . . . . . . . . . . . . . . . . . . . . . . . . . 5-3, 5-11
Akku laden . . . . . . . . . . . . . . . . . . . . . . . . 5-13, 5-18
serielle Verbindung . . . . . . . . . . . . . . . . . 5-13, 5-17
Stromanschluss . . . . . . . . . . . . . . . . . . . . . . . . . 5-16
MSR-Modul
Installation . . . . . . . . . . . . . . . . . . . . . . . . . . . . . 5-11
Lesen von Magnetstreifen . . . . . . . . . . . . . . . . . 5-13
N
Navigationsleiste
Symbole . . . . . . . . . . . . . . . . . . . . . . . . . . . . . . . 2-9
Netzstrom . . . . . . . . . . . . . . . . . . . . . . . . . . . . . . . . . 5-13
Netzteil . . . . . . . . . . . . . . . . . . . . . . . . . . . . . . . . . . . . 5-2
Niederspannungswandler für Gabelstapler . . . . . . . . 5-2
Notizen . . . . . . . . . . . . . . . . . . . . . . . . . . . . . . . . . . . 2-11
O
O’Neil-Druckerkabel . . . . . . . . . . . . . . . . . . . . . . . . . . 5-3
P
Passphrase . . . . . . . . . . . . . . . . . . . . . . . . . . . . . . . 2-24
Paxar-Druckerkabel . . . . . . . . . . . . . . . . . . . . . . . . . . 5-3
R
RCH50 Adapterkabel . . . . . . . . . . . . . . . . . . . . . . . . . 5-4
Rechner . . . . . . . . . . . . . . . . . . . . . . . . . . . . . . . . . . 2-11
Reinigung . . . . . . . . . . . . . . . . . . . . . . . . . . . . . . . . . . 6-1
Reset
Hard . . . . . . . . . . . . . . . . . . . . . 1-6, 2-19, 2-27, 2-28
Soft . . . . . . . . . . . . . . . . . . . . . . . . . 2-19, 2-27, 2-28
Robustes Headset mit Kabel . . . . . . . . . . . . . . . . . . . 5-4
RS232-Kabel . . . . . . . . . . . . . . . . . . . . . . . . . . . . . . . 5-2
S
Scanbedingungen . . . . . . . . . . . . . . . . . . . . . . . . . . . 3-2
Scannen
Anzeige . . . . . . . . . . . . . . . . . . . . . . . . . . . . . . . . 3-1
Bereich . . . . . . . . . . . . . . . . . . . . . . . . . . . . . . . . 3-2
Stichwortverzeichnis - 4Benutzerhandbuch für das MC92N0-G
Bilderfassung . . . . . . . . . . . . . . . . . . . . . . . . . . . 3-2
LED-Anzeigen . . . . . . . . . . . . . . . . . . . . . . . . . . . 3-1
Winkel . . . . . . . . . . . . . . . . . . . . . . . . . . . . . . . . . 3-2
Scanstatus . . . . . . . . . . . . . . . . . . . . . . . . . . . . . . . . . 3-1
Schlaufe . . . . . . . . . . . . . . . . . . . . . . . . . . . . . . . .1-2, 1-6
Schnelle Bereitstellung . . . . . . . . . . . . . . . . . . .2-3, 2-12
Schnellfreigabe-Holster . . . . . . . . . . . . . . . . . . . . . . . 5-3
Schultergurt . . . . . . . . . . . . . . . . . . . . . . . . . . . . . . . . 5-3
Schutzetui . . . . . . . . . . . . . . . . . . . . . . . . . . . . . . . . . 5-3
serielles Kabel . . . . . . . . . . . . . . . . . . . . . . . . . . . . . . 5-3
Sicherheit
Bluetooth . . . . . . . . . . . . . . . . . . . . . . . . . . . . . . . 4-2
Sicherungsakku
laden . . . . . . . . . . . . . . . . . . . . . . . . . . . . . . . . . . 1-3
Soft Reset (Warmstart) . . . . . . . . . . . . . 2-19, 2-27, 2-28
Sonderzeichen . . . . . . . . . . . . . . . . . . . . . . . . . . . . . B-21
Speicher . . . . . . . . . . . . . . . . . . . . . . . . . . . . . . . xii, A-1
Start
kalt . . . . . . . . . . . . . . . . . . . . . 1-6, 2-19, 2-27, 2-28
Warm . . . . . . . . . . . . . . . . . . . . . . . 2-19, 2-27, 2-28
Start des Mobilcomputers . . . . . . . . . . . . . . . . . .1-2, 1-6
Status . . . . . . . . . . . . . . . . . . . . . . . . . . . . . . . . . . . . 2-1
Statussymbol . . . . . . . . . . . . . . . . . . . . . . . . 2-1, 2-2, 2-9
Akku . . . . . . . . . . . . . . . . . . . . . . . . . . . . . . . . . . 2-9
Statussymbole
Windows CE 7.0 . . . . . . . . . . . . . . . . . . . . . . . . . 2-1
Stromversorgungskabel für Gabelstapler . . . . . . . . . 5-2
Sturzfestigkeit . . . . . . . . . . . . . . . . . . . . . . . . . . . . . . A-2
Symbole
ActiveSync . . . . . . . . . . . . . . . . . . . . . . . . . . . . . 2-8
Akku . . . . . . . . . . . . . . . . . . . . . . . . . . . . . . . . . . 2-9
alphabetischer Modus . . . . . . . . . . . . . . . . . . . . . 2-2
ALT . . . . . . . . . . . . . . . . . . . . . . . . . . . . . . . .2-2, 2-8
Bluetooth aktiviert . . . . . . . . . . . . . . . . . . . . . . . . 2-2
Bluetooth deaktiviert . . . . . . . . . . . . . . . . . . . . . . 2-2
Bluetooth kommuniziert . . . . . . . . . . . . . . . . . . . 2-2
CTRL . . . . . . . . . . . . . . . . . . . . . . . . . . . . . . .2-2, 2-8
Drahtlosstatus . . . . . . . . . . . . . . . . . . . . . . . . . . . 2-8
Funktion . . . . . . . . . . . . . . . . . . . . . . . . . . . .2-2, 2-8
SHIFT . . . . . . . . . . . . . . . . . . . . . . . . . . . . . .2-2, 2-8
Status . . . . . . . . . . . . . . . . . . . . . . . . . . . . . . . . . 2-9
Taskleiste . . . . . . . . . . . . . . . . . . . . . . . . . .2-8, 2-10
Synchronisieren mit PC
mithilfe von Bluetooth . . . . . . . . . . . . . . . . . . . . 4-11
T
Taskleiste . . . . . . . . . . . . . . . . . . . . . . . . . . . . . . . . . 2-1
Taskleistensymbole . . . . . . . . . . . . . . . . . . . . . . . . . . 2-7
Tastatur . . . . . . . . . . . . . . . . . . . . . . . . . . . . . . . . . . . A-1
3270-Tastatur mit 53 Tasten . . . . . . . . . . . . . . . . 5-4
5250-Tastatur mit 53 Tasten . . . . . . . . . . . . . . . . 5-4
Tastatur mit 28 Tasten . . . . . . . . . . . . . . . . . . . . 5-3
Tastatur mit 43 Tasten . . . . . . . . . . . . . . . . . . . . 5-4
Tastatur mit 53 Tasten . . . . . . . . . . . . . . . . . . . . 5-3
VT-Tastatur mit 53 Tasten . . . . . . . . . . . . . . . . . . 5-4
Weiße Tastatur mit 53-Tasten . . . . . . . . . . . . . . . 5-4
Tastatur mit 28 Tasten . . . . . . . . . . . . . . . . . . . . 5-3, B-2
Tastatur mit 43 Tasten . . . . . . . . . . . . . . . . . . . . 5-4, B-5
Tastatur mit 53 Tasten . . . . . . . . . . . . . . . . . . . . 5-3, B-8
Tastaturbeleuchtung
Energiesparmodus . . . . . . . . . . . . . . . . . . . . . . . 1-8
Tastaturemulation 3270 . . . . . . . . . . . . . . . . . . . . . . B-11
Tastaturemulation 5250 . . . . . . . . . . . . . . . . . . . . . . B-14
Tastaturen
28 Tasten . . . . . . . . . . . . . . . . . . . . . . . . . . . . . . B-2
3270 Emulation . . . . . . . . . . . . . . . . . . . . . . . . . B-11
43 Tasten . . . . . . . . . . . . . . . . . . . . . . . . . . . . . . B-5
5250 Emulation . . . . . . . . . . . . . . . . . . . . . . . . . B-14
53 Tasten . . . . . . . . . . . . . . . . . . . . . . . . . . . . . . B-8
Sonderfunktionen . . . . . . . . . . . . . . . . . . . . . . . B-20
VT-Emulation . . . . . . . . . . . . . . . . . . . . . . . . . . . B-17
Tastaturfunktionen . . . . . . . . . . . . . . . . . . . . . . . . . . . xiv
Tasten
Ein-/Austaste . . . . . . . . . . . . . . . . . . . . . . . . . . . 2-19
Tastenbeschreibungen
28 Tasten . . . . . . . . . . . . . . . . . . . . . . . . . . . . . . B-3
3270 . . . . . . . . . . . . . . . . . . . . . . . . . . . . . . . . . B-12
43 Tasten . . . . . . . . . . . . . . . . . . . . . . . . . . . . . . B-6
5250 . . . . . . . . . . . . . . . . . . . . . . . . . . . . . . . . . B-15
53 Tasten . . . . . . . . . . . . . . . . . . . . . . . . . . . . . . B-9
Sonderfunktionen . . . . . . . . . . . . . . . . . . . . . . . B-20
VT . . . . . . . . . . . . . . . . . . . . . . . . . . . . . . . . . . . B-18
Tastenfeld . . . . . . . . . . . . . . . . . . . . . . . . . . . . . . . . . . xii
Tastenfelder
Typen . . . . . . . . . . . . . . . . . . . . . . . . . . . . 2-18, B-1
Technische Daten . . . . . . . . . . . . . . . . . . . . . . . . . . . A-1
Technische Daten, Mobilcomputer . . . . . . . . . . . . . . A-1
Teile des Mobilcomputers . . . . . . . . . . . . . . . . 1-1, 5-23
Vorderansicht . . . . . . . . . . . . . . . . . . . . . . . . . . . 1-2
Terminal
laden . . . . . . . . . . . . . . . . . . . . . . . . . . . . . . . . . . 2-2
U
UBC . . . . . . . . . . . . . . . . . . . . . . . . . . . . . . . . . . . . . 5-18
UBC2000 Wandmontagesatz . . . . . . . . . . . . . . . . . . 5-4
UBC-Adapter-Netzteil . . . . . . . . . . . . . . . . . . . . . . . . 5-2
UBC-Vierfach-Ladestation . . . . . . . . . . . . . . . . . . . . . 5-1
Uhrzeit & Wecker . . . . . . . . . . . . . . . . . . . . . . . . . . . 2-13
Universal-Akkuladegerät . . . . . . . . . . . . . . . . . 5-1, 5-18
USB-Adapter ESD . . . . . . . . . . . . . . . . . . . . . . . . . . . 5-4
USB-Kabel . . . . . . . . . . . . . . . . . . . . . . . . . . . . . . . . . 5-2
USB-Synchronisierungskabel . . . . . . . . . . . . . . . . . . 5-2
V
Verwendung des Kopfhörers . . . . . . . . . . . . . 2-26, 2-27
Stichwortverzeichnis - 5
Video . . . . . . . . . . . . . . . . . . . . . . . . . . . . . . . . . . . . 2-11
vierfach (Ethernet/USB) . . . . . . . . . . . . . . . . . . . . . . . 5-1
vierfach (nur Laden) . . . . . . . . . . . . . . . . . . . . . . . . . 5-9
Vierfach-Ethernet-Ladestation . . . . . . . . . . . . . . . . . . 5-8
Vierfach-Ladegerät für Ersatzakku . . . . . . . . . . . . . . 5-1
Vierfach-Ladestation (nur laden) . . . . . . . . . . . . . . . . 5-1
Voraussetzungen für das Beenden
des Ruhemodus . . . . . . . . . . . . . . . . . . . . . . . . . . . 2-29
VT-Tastatur mit 53 Tasten . . . . . . . . . . . . . . . . . . . . . 5-4
VT-Tastaturemulation . . . . . . . . . . . . . . . . . . . . . . . B-17
W
Warmstart . . . . . . . . . . . . . . . . . . . . . . . 2-19, 2-27, 2-28
Weiße Tastatur mit 53-Tasten . . . . . . . . . . . . . . . . . . 5-4
Windows Live . . . . . . . . . . . . . . . . . . . . . . . . . . . . . 2-11
Windows Live Messenger . . . . . . . . . . . . . . . . . . . . 2-11
Wireless . . . . . . . . . . . . . . . . . . . . . . . . . . . . . . . . . . . 1-9
Wireless Manager . . . . . . . . . . . . . . . . . . . . . . . . . . . 1-9
Wireless Manager (Verbindungsmanager) . . . . . . . 2-13
WLAN 802.11a/b/g/n . . . . . . . . . . . . . . . . . . . . . . . . . . xii
WLAN-Status . . . . . . . . . . . . . . . . . . . . . . . . . . . . . . . 2-2
WLAN-Statussymbol . . . . . . . . . . . . . . . . . . . . . . . . . 2-2
WPAN Bluetooth . . . . . . . . . . . . . . . . . . . . . . . . . . . . . xii
Z
Zebra-Druckerkabel . . . . . . . . . . . . . . . . . . . . . . . . . . 5-3
Zeichen, speziell . . . . . . . . . . . . . . . . . . . . . . . . . . . B-21
Zubehör
12-Volt-Kfz-Ladekabel . . . . . . . . . . . . . . . . . . . . 5-2
24-Volt-Kfz-Ladekabel . . . . . . . . . . . . . . . . . . . . 5-2
3270-Tastatur mit 53 Tasten . . . . . . . . . . . . . . . . 5-4
5250-Tastatur mit 53 Tasten . . . . . . . . . . . . . . . . 5-4
Beheizte Schutzhülle . . . . . . . . . . . . . . . . . . . . . 5-3
Bildschirmschutz . . . . . . . . . . . . . . . . . . . . . . . . . 5-4
CAM . . . . . . . . . . . . . . . . . . . . . . . . . . . . . .5-3, 5-15
Installation . . . . . . . . . . . . . . . . . . . . . . . . . 5-16
DEX-Kabel . . . . . . . . . . . . . . . . . . . . . . . . . . . . . 5-2
Eingabestift-Kit . . . . . . . . . . . . . . . . . . . . . . . . . . 5-4
Einzel-Ladestation (seriell und USB) . . . . .5-6, 5-22
LED-Anzeigen . . . . . . . . . . . . . . . . . . .5-7, 5-10
Ersatzakku . . . . . . . . . . . . . . . . . . . . . . . . . . . . . 5-2
Gleichstromkabel . . . . . . . . . . . . . . . . . . . . . . . . 5-2
GSM-Headset . . . . . . . . . . . . . . . . . . . . . . . . . . . 5-4
Gürtel . . . . . . . . . . . . . . . . . . . . . . . . . . . . . . . . . 5-3
Gürtelclip . . . . . . . . . . . . . . . . . . . . . . . . . . . . . . . 5-4
Halteschlaufe . . . . . . . . . . . . . . . . . . . . . . . . . . . 5-3
Hochspannungswandler für Gabelstapler . . . . . . 5-2
Holster, Schnellfreigabe . . . . . . . . . . . . . . . . . . . 5-3
Kabel . . . . . . . . . . . . . . . . . . . . . . . . . . . . . . . . . . 5-3
Ladegerät für Ersatzakku . . . . . . . . . . . . . . . . . 5-10
Ladestation (seriell und USB) . . . . . . . . . . . . . . . 5-1
Ladestation zur Anbringung im Gabelstapler . . . 5-1
Magnetstreifenleser . . . . . . . . . . . . . . . . . . . . . . . 5-3
MC90XX Ladestation . . . . . . . . . . . . . . . . . . . . . 5-4
MC90XX Wandhalterung . . . . . . . . . . . . . . . . . . . 5-4
Modemdongle . . . . . . . . . . . . . . . . . . . . . . . . . . . 5-3
Modemkabel . . . . . . . . . . . . . . . . . . . . . . . . . . . . 5-3
MSR . . . . . . . . . . . . . . . . . . . . . . . . . . . . . . . . . 5-11
Akku laden . . . . . . . . . . . . . . . . . . . . 5-13, 5-18
serielle Verbindung . . . . . . . . . . . . . . 5-13, 5-17
Stromanschluss . . . . . . . . . . . . . . . . . . . . . 5-16
MSR-Modul
Installation . . . . . . . . . . . . . . . . . . . . . . . . . . 5-11
Lesen von Magnetstreifen . . . . . . . . . . . . . . 5-13
Netzteil . . . . . . . . . . . . . . . . . . . . . . . . . . . . . . . . 5-2
Niederspannungswandler für Gabelstapler . . . . . 5-2
O’Neil-Druckerkabel . . . . . . . . . . . . . . . . . . . . . . 5-3
Paxar-Druckerkabel . . . . . . . . . . . . . . . . . . . . . . . 5-3
RCH50 Adapterkabel . . . . . . . . . . . . . . . . . . . . . 5-4
Robustes Headset mit Kabel . . . . . . . . . . . . . . . . 5-4
RS232-Kabel . . . . . . . . . . . . . . . . . . . . . . . . . . . . 5-2
Schultergurt . . . . . . . . . . . . . . . . . . . . . . . . . . . . . 5-3
Schutzetui . . . . . . . . . . . . . . . . . . . . . . . . . . . . . . 5-3
serielles Kabel . . . . . . . . . . . . . . . . . . . . . . . . . . . 5-3
Stromversorgungskabel für Gabelstapler . . . . . . 5-2
Tastatur mit 28 Tasten . . . . . . . . . . . . . . . . . . . . 5-3
Tastatur mit 43 Tasten . . . . . . . . . . . . . . . . . . . . 5-4
Tastatur mit 53 Tasten . . . . . . . . . . . . . . . . . . . . 5-3
UBC
Akku einlegen . . . . . . . . . . . . . . . . . . . . . . . 5-18
UBC2000 Wandmontagesatz . . . . . . . . . . . . . . . 5-4
UBC-Adapter-Netzteil . . . . . . . . . . . . . . . . . . . . . 5-2
UBC-Vierfach-Ladestation . . . . . . . . . . . . . . . . . . 5-1
Universal-Akkuladegerät . . . . . . . . . . . . . . . . . . . 5-1
USB-Adapter ESD . . . . . . . . . . . . . . . . . . . . . . . . 5-4
USB-Kabel . . . . . . . . . . . . . . . . . . . . . . . . . . . . . . 5-2
USB-Synchronisierungskabel . . . . . . . . . . . . . . . 5-2
Vierfach-Ladegerät für Ersatzakku . . . . . . . . . . . 5-1
Vierfach-Ladestation (Ethernet) . . . . . . . . . . . . . 5-8
Vierfach-Ladestation (Ethernet/USB) . . . . . . . . . 5-1
Vierfach-Ladestation (nur Laden) . . . . . . . . 5-1, 5-9
VT-Tastatur mit 53 Tasten . . . . . . . . . . . . . . . . . . 5-4
Weiße Tastatur mit 53-Tasten . . . . . . . . . . . . . . . 5-4
Zebra-Druckerkabel . . . . . . . . . . . . . . . . . . . . . . . 5-3
Zugehörige Dokumente . . . . . . . . . . . . . . . . . . . . . . . . xv
Zugehörige Software . . . . . . . . . . . . . . . . . . . . . . . . . . xv
Zurücksetzen . . . . . . . . . . . . . . . . . . . . . . . . . . . . . . 2-27
Stichwortverzeichnis - 6Benutzerhandbuch für das MC92N0-G
Motorola Solutions, Inc.
1301 E. Algonquin Rd
Schaumburg, IL 60196-1078, USA
http://www.motorolasolutions.com
MOTOROLA, MOTO, MOTOROLA SOLUTIONS und das stilisierte M-Logo sind Marken oder eingetragene Marken von Motorola Trademark Holdings, LLC und
werden unter Lizenz verwendet. Alle anderen Marken sind das Eigentum ihrer jeweiligen Inhaber.
© 2013 Motorola, Inc. Alle Rechte vorbehalten.
72E-162536-02DE Revision A – Juni 2013






















































































































































































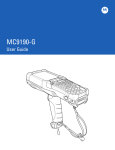

![MC92N0-G User Guide {English] (P/N 72E-162536-02](http://vs1.manualzilla.com/store/data/005752413_1-5c9790f7378b6b81af8236dfa051ab67-150x150.png)

![MC75AX User Guide [German] (P/N 72E-133503](http://vs1.manualzilla.com/store/data/006885074_1-3f2026ccf938c23710f47470b3397d2d-150x150.png)


![MC9500-K Mobile Computer User Guide [German] (P/N 72E](http://vs1.manualzilla.com/store/data/006921489_1-4c56b30a8eb58c358ece961dc95ad165-150x150.png)
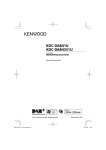
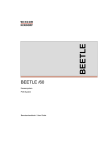
![MC909X User Guide [English] (P/N 72E-72215](http://vs1.manualzilla.com/store/data/006923233_1-b8645820a9c9206bed43f7013f7b5dae-150x150.png)
