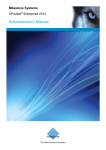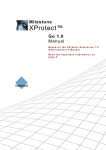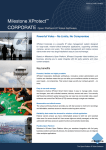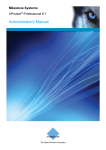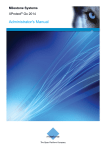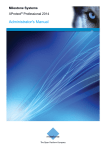Download Quick guide: Milestone XProtect Smart Client 2014
Transcript
HOW TO SEARCH AND EXPORT VIDEO EVIDENCE RUNNING XPROTECT® SMART CLIENT 2014 QUICK GUIDE HOW-TO GUIDE FOR SEARCHING AND EXPORTING VIDEO IN XPROTECT SMART CLIENT XProtect® Enterprise 2014, XProtect® Professional 2014, XProtect® Express 2014 and XProtect® Essential 2014 After an incident occurs, it’s important that you can investigate the video to determine what happened, and when it happened. Searching for an exact moment in hours of recorded video can be time consuming. However, the investigation tools available in XProtect® Smart Client can help speed up the process, so that you can quickly and accurately find and export the relevant video. This document describes how to use XProtect Smart Client 2014 to investigate recorded video to find an incident, and how to export the recorded video. INVESTIGATE RECORDINGS To investigate recordings, use the features on the Playback tab. The following illustration shows the Playback tab. The Playback tab provides the following tools to search recorded video: • An easy-to-use video timeline • Smart Search • Sequence Explorer VIDEO TIMELINE You can use the video timeline in simple or advanced mode. By default, the timeline displays in simple mode. You can switch between modes by clicking the Simple Timeline or Advanced Timeline button in the lower right corner. The button is highlighted in the illustration below. HOW TO USE THE TIMELINE The timeline displays an overview of periods with recordings from the cameras that your current camera view includes. XProtect Smart Client displays the following timelines: • The upper timeline shows the selected camera’s recording periods. • The lower timeline is the timeline for all cameras in the view, including the selected camera. CLICK HERE TO SELECT A SPECIFIC GO-TO TIME AND DATE CLICK AND DRAG THE TIMELINE LEFT OR RIGHT TO GO FORWARD AND BACKWARD IN THE RECORDINGS RED COLOR ON THE TIMELINE SHOWS RECORDINGS BASED ON MOTION Drag the timeline to the right to move backward in time, or left to move forward in time. You can also use the scroll wheel on your mouse to move the timeline backward and forward. The timeline displays in the following colors: • • • • Light red indicates recordings Red indicates motion Light green indicates incoming audio Green indicates outgoing audio ADJUST THE SCOPE OF YOUR SEARCH To make your search easier you can adjust the scope of your search by using the Time Span slider to change the span of time you are viewing. The scope can be from five minutes to up to four weeks. The following illustration shows the Time Span slider. SMART SEARCH Smart Search is an ideal tool for searching video for motion in selected areas. For example, Smart Search is useful when you want to identify when a specific package was removed from a shelf, or when a person entered through the back door. HOW TO RUN A SMART SEARCH The Smart Search menu is available in the Navigation pane on the Playback tab. To set up and run a search, follow these simple steps: 1. 2. 3. 4. 5. To select a starting point for your search, click the timeline to select a specific time to run the search. Select a camera from your camera view. On the Smart Search menu, select the Show Grid check box. Drag the pointer in the grid to select the areas that you want to search. To search the selected areas, click one of the following: • Click Next to search the selected area forward in time • Click Previous to search backward in time from the starting point you specified The system searches for motion in the selected areas. The green color in the view indicates motion found by Smart Search. Typically, Smart Search returns more than one result. You view results by clicking Previous or Next. EXPORT THE VIDEO After you locate the video evidence, you can export it. The following illustration shows the steps to perform an export in the advanced layout. STEP 1: CLICK TO TURN ON TIME SELECTION MODE STEP 2: USE THE SQUARE BRACKETS TO SELECT A START AND END TIME FOR THE EXPORT STEP 3: CLICK EXPORT, AND THEN SELECT EXPORT After you click Export, the Export dialog box displays. The following illustration shows the Export dialog box. STEP 1: ENTER A NAME FOR THE EXPORT FILE STEP 2: CLICK ADD ITEM TO ADD CAMERAS TO THE EXPORT STEP 3: SELECT EXPORT DESTINATION STEP 4: SELECT A FORMAT FOR THE EXPORT STEP 5: CLICK START EXPORT TO EXPORT THE VIDEO EXPORT FORMATS You can export video in several formats. The following table describes available formats. FORMAT DESCRIPTION XProtect Format Export video from multiple cameras at the same time, and with digital zoom capability. This option requires the following: • You must use the XProtect® Smart Client - Player to view the video. • You must be running Windows on your computer to view the video. By default, XProtect Smart Client - Player is included when you export in the XProtect Format. The XProtect Smart Client - Player does not require any set-up to function. Media Player Export video from multiple cameras as separate video clips that you can view by using a media player. For example, Windows Media Player. Still Image Export still images. DID YOU KNOW? • You can hide areas of the video content by adding privacy masks on areas in the image. For example, privacy masks are useful when you don’t want viewers to see sensitive content. • You can display important instructions or guidelines by adding comments to your export file. SEQUENCE EXPLORER The Sequence Explorer tab lets you slice recorded video into sequences of video clips. You can specify the length of the video in each clip. This makes it easier to find particular video clips. For example, this is useful when you want to find an event, such as the moment someone left an object behind. The system displays video clips as thumbnails. You can compare the thumbnails side-by-side, and move forward and backward in the sequence. When you want to view a video clip, click the thumbnail for instant playback. HOW TO USE SEQUENCE EXPLORER The following illustration shows the Sequence Explorer tab. Note that the video clips in the thumbnails can come from more than one camera. SELECT ONE OR MORE CAMERAS TO RUN THE SEQUENCE SEARCH ON USE THE TIME SLICER TO SPECIFY THE LENGTH OF THE VIDEO TO INCLUDE IN THUMBNAILS. FOR EXAMPLE, EACH THUMBNAIL CONTAINS 30 SECONDS OF VIDEO CLICK SYNC TO RETURN TO THE PLAYBACK TAB TO REVIEW AN INCIDENT To view video associated with a particular thumbnail, click the thumbnail. The selected thumbnail is highlighted, and the video clip plays back in the upper right corner. EXPORT THE VIDEO When you locate the event, you can quickly export it by clicking the DVD icon, as shown in the following illustration. The Export dialog box displays. The following illustration shows the Export dialog box. STEP 1: ENTER A NAME FOR THE EXPORT FILE STEP 2: CLICK ADD ITEM TO ADD CAMERAS TO THE EXPORT STEP 3: SELECT EXPORT DESTINATION STEP 4: SELECT A FORMAT FOR THE EXPORT STEP 5: CLICK START EXPORT TO EXPORT THE VIDEO CONTACT Milestone Systems HQ, DK Tel: +45 88 300 300 Milestone Systems US Tel: +1 503 350 1100 Milestone Systems UAE Tel: +97 14 3641380 Milestone has more than 18 offices around the world. For a complete list, visit www.milestonesys.com General inquiries: [email protected] Sales inquiries: [email protected] XProtect is a registered trademark of Milestone Systems. © 2014 Milestone Systems. All rights reserved.