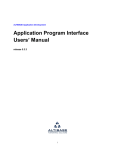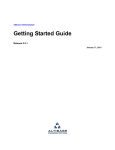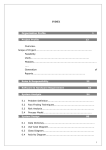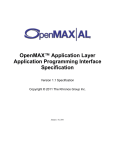Download Synop Analyzer 2.2.4 User's Guide
Transcript
Synop Analyzer 2.2.4
User’s Guide
Contents
1 Installation, Tips and Tricks, Customization
1
1.1
Installation Guide . . . . . . . . . . . . . . . . . . . . . . . . . . . . .
1.1.1 System requirements . . . . . . . . . . . . . . . . . . . . . . .
1.1.2 The standard installation process on MS-Windows . . . . . . .
1.1.3 Installation problems and trouble shooting . . . . . . . . . . .
1.1.4 The standard installation process on Mac OS, Unix and Linux
1.1.5 Activating or updating a license key . . . . . . . . . . . . . . .
1.1.6 Increasing the available amount of memory . . . . . . . . . . .
.
.
.
.
.
.
.
.
.
.
.
.
.
.
.
.
.
.
.
.
.
1.2
Accessing Relational Databases . . . . . . . . . . . . . . .
1.2.1 The JDBC data access interface . . . . . . . . . . .
1.2.2 Supported database management systems (DBMS)
1.2.3 Adding JDBC connectivity for a new DBMS . . . .
1.2.4 Testing your JDBC connection . . . . . . . . . . .
.
.
.
.
.
.
.
.
.
.
. 8
. 8
. 8
. 10
. 12
1.3
Customization and Preferences . . . . . . . . . . . . . . . . . . . . . . . . 14
1.3.1 User specific preferences and settings . . . . . . . . . . . . . . . . . 14
1.3.2 Customizing the workbench appearance . . . . . . . . . . . . . . . . 17
.
.
.
.
.
.
.
.
.
.
.
.
.
.
.
.
.
.
.
.
.
.
.
.
.
.
.
.
.
.
2 Data Import Modules
2
2
2
4
5
6
7
23
2.1
The Data Source Specification Panel . . . . . . .
2.1.1 Supported data formats and data sources .
2.1.2 The ’Input Data’ panel . . . . . . . . . . .
2.1.3 The ’active fields’ pop-up dialog . . . . . .
2.1.4 The ’Settings’ pop-up dialog . . . . . . . .
2.1.5 User specified binnings and discretizations
2.1.6 Value groupings and variant elimination .
2.1.7 Name mappings . . . . . . . . . . . . . . .
2.1.8 Taxonomies (hierarchies) . . . . . . . . . .
2.1.9 Joining with auxiliary tables . . . . . . . .
2.1.10 Computed data fields . . . . . . . . . . . .
2.1.11 Transactional and streaming data . . . . .
.
.
.
.
.
.
.
.
.
.
.
.
.
.
.
.
.
.
.
.
.
.
.
.
.
.
.
.
.
.
.
.
.
.
.
.
.
.
.
.
.
.
.
.
.
.
.
.
.
.
.
.
.
.
.
.
.
.
.
.
.
.
.
.
.
.
.
.
.
.
.
.
.
.
.
.
.
.
.
.
.
.
.
.
.
.
.
.
.
.
.
.
.
.
.
.
.
.
.
.
.
.
.
.
.
.
.
.
.
.
.
.
.
.
.
.
.
.
.
.
.
.
.
.
.
.
.
.
.
.
.
.
.
.
.
.
.
.
.
.
.
.
.
.
.
.
.
.
.
.
.
.
.
.
.
.
.
.
.
.
.
.
.
.
.
.
.
.
24
24
25
27
32
35
36
39
40
41
43
45
2.2
The Spreadsheet Import panel . . . . . . . . . . . . . . . . . . . . . . . . . 48
2.2.1 Importing a simple, tabular spreadsheet . . . . . . . . . . . . . . . 48
2.2.2 Importing spreadsheets with a complex cell structure . . . . . . . . 48
iii
iv
Contents
2.2.3
Reusing spreadsheet import tasks . . . . . . . . . . . . . . . . . . . 50
2.3
The Google Analytics Data Import module . . . . . . . . . . . .
2.3.1 Google Analytics . . . . . . . . . . . . . . . . . . . . . .
2.3.2 Reading data via the Google Analytics Reporting API .
2.3.3 The panel for specifying a Google Analytics data source
.
.
.
.
.
.
.
.
.
.
.
.
.
.
.
.
.
.
.
.
.
.
.
.
52
52
52
54
2.4
Data Transformations . . . . . . . . . . . .
2.4.1 Purpose . . . . . . . . . . . . . . . .
2.4.2 Aggregating (grouping) data records
2.4.3 Splitting a data source in two parts .
.
.
.
.
.
.
.
.
.
.
.
.
.
.
.
.
.
.
.
.
.
.
.
.
56
56
56
59
.
.
.
.
.
.
.
.
.
.
.
.
.
.
.
.
.
.
.
.
.
.
.
.
.
.
.
.
.
.
.
.
.
.
.
.
.
.
.
.
.
.
.
.
3 Data Analysis and Visualization Modules
61
3.1
The Module ’Statistics and Distributions’ . . .
3.1.1 Purpose and short description . . . . .
3.1.2 The tabular views . . . . . . . . . . . .
3.1.3 The histogram charts view . . . . . . .
3.1.4 The bottom tool bar . . . . . . . . . .
3.1.5 Detecting and removing perfect tupels
.
.
.
.
.
.
.
.
.
.
.
.
.
.
.
.
.
.
.
.
.
.
.
.
.
.
.
.
.
.
.
.
.
.
.
.
.
.
.
.
.
.
.
.
.
.
.
.
.
.
.
.
.
.
.
.
.
.
.
.
.
.
.
.
.
.
.
.
.
.
.
.
.
.
.
.
.
.
.
.
.
.
.
.
.
.
.
.
.
.
.
.
.
.
.
.
63
63
63
64
66
67
3.2
The Module ’Correlations Analysis’ .
3.2.1 Purpose and short description
3.2.2 The tabular correlations view
3.2.3 The bottom tool bar . . . . .
3.2.4 The correlations matrix view .
.
.
.
.
.
.
.
.
.
.
.
.
.
.
.
.
.
.
.
.
.
.
.
.
.
.
.
.
.
.
.
.
.
.
.
.
.
.
.
.
.
.
.
.
.
.
.
.
.
.
.
.
.
.
.
.
.
.
.
.
.
.
.
.
.
.
.
.
.
.
.
.
.
.
.
.
.
.
.
.
69
69
69
70
71
3.3
The Module ’Bivariate Exploration’ . . . . . . . .
3.3.1 Purpose and short description . . . . . . .
3.3.2 The left hand panel: select fields and value
3.3.3 The bivariate matrix . . . . . . . . . . . .
3.3.4 The circle plot . . . . . . . . . . . . . . . .
3.3.5 The bottom tool bar . . . . . . . . . . . .
3.3.6 Selecting and exploring matrix cells . . . .
. . . .
. . . .
ranges
. . . .
. . . .
. . . .
. . . .
.
.
.
.
.
.
.
.
.
.
.
.
.
.
.
.
.
.
.
.
.
.
.
.
.
.
.
.
.
.
.
.
.
.
.
.
.
.
.
.
.
.
.
.
.
.
.
.
.
.
.
.
.
.
.
.
.
.
.
.
.
.
.
.
.
.
.
.
.
.
73
73
73
75
77
78
79
3.4
The Module ’Pivot Tables’ . . . . . . . . . . . . .
3.4.1 Purpose and short description . . . . . . .
3.4.2 The left hand panel: select fields and value
3.4.3 The bottom tool bar . . . . . . . . . . . .
3.4.4 The pivot table panel . . . . . . . . . . . .
3.4.5 The chart panel . . . . . . . . . . . . . . .
. . . .
. . . .
ranges
. . . .
. . . .
. . . .
.
.
.
.
.
.
.
.
.
.
.
.
.
.
.
.
.
.
.
.
.
.
.
.
.
.
.
.
.
.
.
.
.
.
.
.
.
.
.
.
.
.
.
.
.
.
.
.
.
.
.
.
.
.
.
.
.
.
.
.
81
81
82
84
88
89
3.5
The Module ’Multivariate Exploration’ . . . . . . . . . . .
3.5.1 Purpose and short description . . . . . . . . . . . .
3.5.2 Understanding the main panel . . . . . . . . . . . .
3.5.3 Working with the range selector buttons . . . . . .
3.5.4 Working with detail pop-up dialogs für single fields
3.5.5 The bottom toolbar . . . . . . . . . . . . . . . . . .
.
.
.
.
.
.
.
.
.
.
.
.
.
.
.
.
.
.
.
.
.
.
.
.
.
.
.
.
.
.
.
.
.
.
.
.
.
.
.
.
.
.
.
.
.
.
.
.
.
.
.
.
.
.
90
90
90
92
93
95
.
.
.
.
.
.
.
.
.
.
.
.
.
.
.
.
.
.
.
.
.
.
.
.
.
v
Contents
3.5.6
3.5.7
3.5.8
3.5.9
Rearranging and suppressing fields . . .
Working with detail structure fields . . .
Working with set-valued data fields . . .
Creating forecasts and what-if scenarios
.
.
.
.
.
.
.
.
.
.
.
.
.
.
.
.
.
.
.
.
.
.
.
.
.
.
.
.
.
.
.
.
.
.
.
.
.
.
.
.
.
.
.
.
.
.
.
.
98
100
102
104
3.6
The Module ’Split Analysis’ . . . . . . . . . . . . . . . . .
3.6.1 Purpose and short description . . . . . . . . . . . .
3.6.2 Understanding the main panel . . . . . . . . . . . .
3.6.3 Working with the range selector buttons . . . . . .
3.6.4 Working with detail pop-up dialogs für single fields
3.6.5 The bottom toolbar . . . . . . . . . . . . . . . . . .
3.6.6 Rearranging and suppressing fields . . . . . . . . .
3.6.7 Working with set-valued data fields . . . . . . . . .
3.6.8 Optimizing the control data . . . . . . . . . . . . .
3.6.9 Automatized series of split analyses . . . . . . . . .
.
.
.
.
.
.
.
.
.
.
.
.
.
.
.
.
.
.
.
.
.
.
.
.
.
.
.
.
.
.
.
.
.
.
.
.
.
.
.
.
.
.
.
.
.
.
.
.
.
.
.
.
.
.
.
.
.
.
.
.
.
.
.
.
.
.
.
.
.
.
.
.
.
.
.
.
.
.
.
.
.
.
.
.
.
.
.
.
.
.
106
106
106
108
109
111
113
114
115
119
3.7
The Time Series Analysis and Forecasting module
3.7.1 Purpose and short description . . . . . . .
3.7.2 Required data properties . . . . . . . . . .
3.7.3 The summary plot . . . . . . . . . . . . .
3.7.4 The detail plots . . . . . . . . . . . . . . .
3.7.5 The bottom tool bar . . . . . . . . . . . .
3.7.6 Saving and exporting settings and results .
.
.
.
.
.
.
.
.
.
.
.
.
.
.
.
.
.
.
.
.
.
.
.
.
.
.
.
.
.
.
.
.
.
.
.
.
.
.
.
.
.
.
.
.
.
.
.
.
.
.
.
.
.
.
.
.
.
.
.
.
.
.
.
121
121
121
124
124
125
128
3.8
Detecting Deviations and Inconsistencies . . . . . . . . . . . . . . . .
3.8.1 Purpose and short description . . . . . . . . . . . . . . . . . .
3.8.2 The result view . . . . . . . . . . . . . . . . . . . . . . . . . .
3.8.3 Obtaining correction hints . . . . . . . . . . . . . . . . . . . .
3.8.4 The bottom tool bar . . . . . . . . . . . . . . . . . . . . . . .
3.8.5 Interpretation of deviations: untypical data set or data error?
.
.
.
.
.
.
.
.
.
.
.
.
.
.
.
.
.
.
131
131
131
132
133
139
3.9
The Associations Analysis module . . . . . . . . . . . . . .
3.9.1 Purpose and short description . . . . . . . . . . . .
3.9.2 Input data formats . . . . . . . . . . . . . . . . . .
3.9.3 Definitions and notations . . . . . . . . . . . . . . .
3.9.4 Basic parameters for an Associations analysis . . .
3.9.5 Pattern content constraints (’item filters’) . . . . .
3.9.6 Advanced pattern statistics constraints . . . . . . .
3.9.7 Result display options . . . . . . . . . . . . . . . .
3.9.8 Pattern verification and significance assurance . . .
3.9.9 Applying association models to new data (’Scoring’)
.
.
.
.
.
.
.
.
.
.
.
.
.
.
.
.
.
.
.
.
.
.
.
.
.
.
.
.
.
.
.
.
.
.
.
.
.
.
.
.
.
.
.
.
.
.
.
.
.
.
.
.
.
.
.
.
.
.
.
.
.
.
.
.
.
.
.
.
.
.
.
.
.
.
.
.
.
.
.
.
.
.
.
.
.
.
.
.
.
.
.
.
.
.
.
.
.
.
.
.
.
.
.
.
.
.
.
.
.
.
.
.
.
.
.
.
.
.
.
.
.
.
.
.
.
.
.
.
.
.
.
.
.
.
.
.
.
142
142
142
144
145
147
149
151
156
157
3.10 The Sequential Patterns Analysis module . . . . . . . . . . .
3.10.1 Introduction to Sequential Patterns Analysis . . . . .
3.10.2 Input data formats . . . . . . . . . . . . . . . . . . .
3.10.3 Definitions and notations . . . . . . . . . . . . . . . .
3.10.4 Basic parameters for an Sequential patterns analysis .
.
.
.
.
.
.
.
.
.
.
.
.
.
.
.
.
.
.
.
.
.
.
.
.
.
.
.
.
.
.
.
.
.
.
.
.
.
.
.
.
161
161
162
163
165
vi
Contents
3.10.5
3.10.6
3.10.7
3.10.8
Pattern content constraints (’item filters’) . . . .
Advanced pattern statistics constraints . . . . . .
Result display options . . . . . . . . . . . . . . .
Applying sequence models to new data (’Scoring’)
.
.
.
.
.
.
.
.
.
.
.
.
.
.
.
.
.
.
.
.
.
.
.
.
.
.
.
.
.
.
.
.
.
.
.
.
.
.
.
.
166
167
169
171
.
.
.
.
.
.
.
.
.
.
.
.
.
.
.
.
.
.
.
.
.
.
.
.
.
.
.
.
.
.
.
.
.
.
.
.
.
.
.
.
.
.
.
.
.
.
.
.
.
.
.
.
.
.
.
.
.
.
.
.
.
.
.
.
.
.
.
.
.
.
174
174
174
176
177
183
184
3.12 The Regression Analysis panel . . . . . . . . . . . . . . . .
3.12.1 Purpose and short description . . . . . . . . . . . .
3.12.2 Parameters for regression analsis . . . . . . . . . .
3.12.3 The Regression result panel . . . . . . . . . . . . .
3.12.4 Applying regression models to new data (’Scoring’)
.
.
.
.
.
.
.
.
.
.
.
.
.
.
.
.
.
.
.
.
.
.
.
.
.
.
.
.
.
.
.
.
.
.
.
.
.
.
.
.
.
.
.
.
.
188
188
189
190
192
3.11 The Self-Organizing Maps (SOM) module .
3.11.1 Purpose and short description . . . .
3.11.2 Basic parameters for SOM trainings .
3.11.3 Expert parameters for SOM trainings
3.11.4 Interpreting the result visualizations
3.11.5 Apply SOM models to new data . . .
3.11.6 Creating scoring results . . . . . . .
.
.
.
.
.
.
.
.
.
.
.
.
.
.
.
.
.
.
.
.
.
.
.
.
.
.
.
.
.
.
.
.
.
.
.
.
.
.
.
.
.
.
.
.
.
.
.
.
.
4 XML API and Task Automization
196
4.1
The XML Application Programming Interface . . . . . . . . . . .
4.1.1 Command line parameters and the command line processor
4.1.2 General structure and a simple example of an XML task .
4.1.3 Reference description of the <InputData> part . . . . . .
4.1.4 Reference description of the analysis task part . . . . . . .
. . .
sacl
. . .
. . .
. . .
.
.
.
.
.
.
.
.
.
.
197
197
198
198
205
4.2
The command line processor sacl . . . .
4.2.1 The command line processor sacl
4.2.2 XML analysis task specifications
4.2.3 Examples . . . . . . . . . . . . .
.
.
.
.
.
.
.
.
.
.
.
.
219
219
220
220
4.3
Task automization and workflows . . . . . . . . . . . . . . . . . . . . . . . 221
4.4
Defining and Running Reports . . . . . . . . .
4.4.1 Concept . . . . . . . . . . . . . . . . . .
4.4.2 A sample use case . . . . . . . . . . . . .
4.4.3 The Visual Report Designer . . . . . . .
4.4.4 Linking Synop Analyzer analysis results
4.4.5 Using Stylesheets . . . . . . . . . . . . .
4.4.6 Creating HTML or PDF Reports . . . .
5 Step-by-step Tutorials
5.1
.
.
.
.
.
.
.
.
.
.
.
.
.
.
.
.
.
.
.
.
.
.
.
.
.
.
.
.
.
.
.
.
.
.
.
.
.
.
.
.
.
.
.
.
.
.
.
.
.
.
.
.
.
.
.
.
.
.
.
.
.
.
.
.
.
.
.
.
.
.
.
.
.
.
.
.
.
.
.
.
.
.
.
.
.
.
.
.
.
.
.
.
.
.
.
.
.
.
.
.
.
.
.
.
.
.
.
.
.
.
.
.
.
.
.
.
.
.
.
.
.
.
.
.
.
.
.
.
.
.
.
.
.
.
.
.
.
.
.
.
.
.
.
.
.
.
.
.
.
.
.
.
.
.
.
.
.
.
.
.
.
.
.
.
.
.
.
.
.
222
222
222
224
225
227
228
230
Tutorial: Customer Intelligence . . . . . . . . . . . . . . . . . . . . . . . . 231
5.1.1 Business Case . . . . . . . . . . . . . . . . . . . . . . . . . . . . . . 231
5.1.2 Advantages of the Synop Analyzer approach to Customer Intelligence231
5.1.3 Sample Data used in this Tutorial . . . . . . . . . . . . . . . . . . . 232
vii
Contents
5.1.4
5.1.5
5.1.6
5.1.7
5.1.8
5.1.9
5.1.10
6 Glossary
Step 1: Loading the Data . . . . . . . . . . . . . . . . . . . . . .
Step 2: Obtaining a First Overview . . . . . . . . . . . . . . . . .
Step 3: Multivariate Interactive Data Exploration . . . . . . . .
Step 4: Customer Intelligence with Multivariate Data Exploration
Step 5: Campaign Plannung and Target Group Selection . . . . .
Step 6: Detailed Look at the Interrelation of two Fields . . . . .
Summary . . . . . . . . . . . . . . . . . . . . . . . . . . . . . . .
.
.
.
.
.
.
.
233
235
237
239
241
244
246
248
1
Installation, Tips and Tricks,
Customization
In this part of the user’s guide we discuss issues such as installation, customization, data
base access and general troubleshooting issues.
Installation Guide: Quick installation guide and troubleshooting tips for the case that
Synop Analyzer can not be started properly after installation.
Accessing Databases: This chapter describes how Synop Analyzer can directly read
data from relational database tables via JDBC. It provides troubleshooting hints if there
are problems to establish a JDBC connection, and it describes how a user can connect
to an arbitrary database management system with JDBC interface even if that system is
not among the DBMS which Synop Analyzer supports per default.
Preferences and Customization: This chapter describes how Synop Analyzer can be
customized using the XML preferences file IA_preferences.xml and the XML textual
resource file IA_texts.xml.m
1
2
Installation, Tips and Tricks, Customization
1.1 Installation Guide
1.1.1 System requirements
Synop Analyzer is a 100% pure Java software which should run on any 32 or 64 bit system
architecture and operating system for which a Java run time environment (JRE) 1.6.0 or
higher is available.
For computationally demanding analysis tasks, the software uses highly scalable parallel
algorithms. More precisely, Synop Analyzer starts several parallel threads which operate
on a common memory. Therefore, it profits from multi-CPU servers and from multi-core
CPUs.
The software has been tested on
• Microsoft Windows XP, Windows Vista, Windows Server 2003 and 2007 and Windows 7 (32 and 64 bit).
• Mac OS X
• Linux
As an in-memory data analytics software, Synop Analyzer requires a sufficient amount of
RAM when working on large data. As a minimum requirement, the Java virtual machine
(VM) should allow Java programs to use at least 256 MB of Heap memory, which can be
obtained on any computer with at least 1 GB of RAM. For working more comfortably,
the Java VM should make accessible at least 1GB of Heap memory, which is feasible on
machines with at least 2GB of RAM.
As a general rule of thumb, Synop Analyzer should have access to Java VM heap memory
of at least 30% of the size of the largest single table which is to opened with the software.
Therefore, if you want to analyze large tables with sizes of 10 GB to 20 GB without
sampling, you should work on a 64 bit operating system and with at least 8GB of RAM.
1.1.2 The standard installation process on MS-Windows
The Synop Analyzer installation package on MS Windows consists of an installer executable called SynopAnalyzer_setup_Windows.exe and optionally a separate license key
file IA_license_key_***.txt.
For installing the software start the setup program. The installer displays a couple of
dialogs in which you choose the desired installation directory, for example the directory
C:\IA, and the program and documentation modules to be installed. Then you finish the
installation by clicking the buttons continue and finish.
After this step, the operating system should display a new program group named Synop
Analyzer when you click Start → Programs. The Synop Analyzer root directory, for
1.1. Installation Guide
3
example c:\IA, should now contain (among others) the following files and subdirectories:
• the readme file README.txt containing release information and last minute bug
reports and workarounds,
• the XML resource and preference files IA_texts.xml and IA_preferences.xml,
• two icon files ending with ..._icon32x32.gif and ..._icon64x64.gif,
• two license files for the open source third party libraries JFreeChart, Jackcess, jTDS
and Apache POI which are packaged into Synop Analyzer: license-LGPL.txt and
license-Apache_2.0.txt,
• the license file license_test.txt containing a warranty disclaimer for the ’free
trial version operating mode’ of Synop Analyzer without a valid license key
• the license key file IA_license_key_....txt,
• the subdirectory doc containing the documentation and sample data. The directory
should contain at least one language-specific subdirectory such as doc/de_DE and a
directory doc/sample_data,
• the subdirectory JDBCTest containing a test package for testing database connections via JDBC,
• if your install package comprises the graphical workbench, the executable file SynopAnalyzer.bat, the debug version SynopAnalyzer_debug.bat and the Java library
IA.jar,
• if your install package comprises the command line processor, the executable file
sacl.bat and the Java library iacl.jar.
You can access and read the documentation in directory doc without starting the Synop
Analyzer software. Just click on the file index.html in your preferred language, for
example c:\IA\doc\en_US\index.html in order to open it in your web browser.
The subdirectory doc/sample_data contains several sample data sets which can be used
for the first steps when exploring the software features. These data sets are also used in
many application examples discussed in the program documentation, in particular in the
tutorials.
Once you have created and filled your new Synop Analyzer root directory, the software
should be ready to work with.
• SynopAnalyzer.bat starts the Synop Analyzer workbench (GUI).
• sacl.bat starts the Synop Analyzer command line processor.
4
Installation, Tips and Tricks, Customization
If you are running the software on a computer with more than 2 GB of RAM and if you
want to explore large data files or tables with sizes of several GB or more, you should increase the maximum amount of heap memory which is accessible for SynopAnalyzer.bat.
To that purpose, edit the batch file and replace the parameter -Xmx1024m - which limits
the available heap memory to 1 GB = 1024 MB - to a larger value, for example 50%
to 75% of the server’s total installed RAM. If you want to raise the limit to 8 GB, the
content of SynopAnalyzer.bat should look like this:
mmjava -Xms256m -Xmx8192m -jar IA.jar %1 %2
After increasing the Xmx value, you should once try to start the debug version of Synop
Analyzer, SynopAnalyzer_debug.bat in order to find out whether the system accepts
the increased heap limit. If you get an error message, you might have to reduce the
upper heap limit. If you get an error message even though the limit is far less than the
computer’s installed RAM, contact your system administrator: possibly, some restrictive
settings of the Java virtual machine prohibit the allocation of more RAM.
If you want to enable Synop Analyzer to read data directly from your relational database
management system (DBMS) - for example Oracle, IBM DB2, Teradata, MySQL, etc.
- you might have to copy a suitable JDBC driver library for your DBMS - for example
ojdbc6.jar for Oracle - into your Synop Analyzer installation directory. See Accessing
Relational Databases for more details.
1.1.3 Installation problems and trouble shooting
You might have performed the standard installation steps as described in section The
standard installation process on MS-Windows, but the Synop Analyzer GUI does not
come up when double-clicking on SynopAnalyzer.bat.
In this case, you should first check whether a suitable Java runtime environment (JRE) is
available on your machine. Open a MS-Windows command line box (’Start’–>’Execute’—
>’cmd’) and issue the following command: java -version. The result should look like
the following, showing a Java version of 1.6.0 or higher.
1.1. Installation Guide
5
If you know that a more cecent Java version than the one shown in the command box
exists on your machine, you can type which java in order to see the installation path
from which the current default Java version is loaded. (see picture above).
If you can’t replace the older default Java installation, you can write the fully qualified
directory path to a newer Java version into the two batch files SynopAnalyzer.bat and
sacl.bat, for example
mmc:\Progra~1\java\jre6\bin\java -Xms256m -Xmx1024m -jar IA.jar %1 %2
If your Java version is ok but SynopAnalyzer.bat does still not start properly, you
can invoke SynopAnalyzer_debug.bat instead. That version performs some additional
checks, and shows its error messages in a black MS-Windows command line box which
remains open after the termination of the program call. The error message might involve
either the minimum or the maximum heap memory limit
In both cases, edit the batch file SynopAnalyzer_debug.bat and increase the parameter
-Xms (in the first case) or reduce the parameter -Xmx (in the second case) until the error
message disappears. Afterwards, repeat the same change in the batch files SynopAnalyzer.bat and sacl.bat.
1.1.4 The standard installation process on Mac OS, Unix and
Linux
The Synop Analyzer installation package for Mac OS, UNIX and Linux consists of an
archive file SynopAnalyzer_setup_MacLinux.zip</but> and optionally a separate
license key file <file>IA_license_key_***.txt. You have to unzip the archive file
to an installation directory of your choice. Then, copy the license file into that directory.
6
Installation, Tips and Tricks, Customization
After unpacking the zip archive, the installation directory contains two executable shell
scripts SynopAnalyzer.sh and sacl.sh with which you can start the graphical workbench
respectively the command line processor of Synop Analyzer.
The other files and directories which have been created in the installation directory are
identical to the MS Windows installation; they have been desribed here.
1.1.5 Activating or updating a license key
If you started working with Synop Analyzer by downloading the free trial version then
you are working without a license key, and the software will become unusable at the end
of the second month after the download.
You can check your current license status by clicking on the Help → About button in
the main menu of the Synop Analyzer GUI.
30 days before your current license expires, Synop Analyzer starts showing the warning
message ’your license will expire in xx days’ in the title bar of the GUI window.
Once you have decided to acquire a new academic or commercial license, or a temporal extension of your current license, you will be sent a license key file which contains
information on
• the license type (non-commercial or commercial; per-user or per-CPU or unlimited),
• the license holder (company or person name),
• the software product name and the vendor,
• the modules and software functions activated by the license,
• the maximum number of installations (CPUs or users) covered by the license,
• the license expire date.
The file name of the license file contains an abbreviation of the license holder name and the
license expire date, for example SynopAnalyzer_license_key_SampleInc_Dec2010.txt
if the license holder is Sample Inc. and the license expires on December 31, 2010. Do not
modify the content of the license file in any kind, otherwise the license key will become
unusable.
As long as the expire date of your current license has not been reached, you can activate
a new license key file very easily via the main menu path Preferences → General
Preferences → license file. After assigning the new license file, please restart Synop
Analyzer and check the Help → About menu item in order to verify your new license
features.
Once your current license has expired, you have to activate the new license key file by
manually editing your Synop Analyzer preferences file. The preferences file resides in the
root directory of your Synop Analyzer installation and is named (unless you have renamed
it) IA_preferences.xml. Search the settings parameter
7
1.1. Installation Guide
mm<Setting name="licenseFile" ...
/>
and modify its value attribute so that it contains the new license file:
mm<Setting name="licenseFile" ...
mmmvalue="IA_license_key_SampleInc_Dec2013.txt" ...
/>
If you store the license file in another directory than the Synop Analyzer root directory,
value must contain the fully qualified path name to the new license file.
1.1.6 Increasing the available amount of memory
If you are running the software on a computer with more than 2 GB of RAM and if you
want to explore large data files or tables with sizes of several GB or more, you should increase the maximum amount of heap memory which is accessible for SynopAnalyzer.bat.
To that purpose, edit the batch file and replace the parameter -Xmx1024m - which limits
the available heap memory to 1 GB = 1024 MB - to a larger value, for example 50%
to 75% of the server’s total installed RAM. If you want to raise the limit to 8 GB, the
content of SynopAnalyzer.bat should look like this:
mmjava -Xms256m -Xmx8192m -jar IA.jar %1 %2
After increasing the Xmx value, you should once try to start the debug version of Synop
Analyzer, SynopAnalyzer_debug.bat in order to find out whether the system accepts
the increased heap limit. If you get an error message, you might have to reduce the
upper heap limit. If you get an error message even though the limit is far less than the
computer’s installed RAM, contact your system administrator: possibly, some restrictive
settings of the Java virtual machine prohibit the allocation of more RAM.
8
Installation, Tips and Tricks, Customization
1.2 Accessing Relational Databases
1.2.1 The JDBC data access interface
The JDBC application programming interface is the industry standard for database-independent connectivity between Java programs and a wide range of databases. Synop
Analyzer uses this standard for reading data directly from database tables. Each database
management system (DBMS) requires a specific JDBC driver in the form of a Java library
(jar-file) for providing JDBC connectivity.
For a couple of widely used DBMS, a suitable JDBC driver comes with the Synop Analyzer
install package. These java libraries are not part of Synop Analyzer and not covered by
your Synop Analyzer license and support agreement. They are free software which has
been placed into the public domain by their authors under theGNU Lesser Public License
(GLPL).
The license conditions of other widely used DBMS do only permit the distribution of
JDBC drivers together with a license of the underlying DBMS. For these databases,
Synop Analyzer does not install the JDBC driver but relies on a preexisting JDBC driver
installation on the database server. Nontheless, Synop Analyzer is preconfigured for using
these JDBC drivers. Both groups of ’known’ DBMS are described in section Supported
DBMS
If you are working with a DBMS which is not part of the list of ’known’ DBMS, you
can manually configure Synop Analyzer for reading data from this new DBMS by editing
the preferences file IA_preferences.xml. A step-by-step instruction for declaring a new
DBMS can be found in section Adding a new supported DBMS.
If you want to test whether a given table in a given database of a given DBMS can
be accessed from Synop Analyzer using given user and password credentials, you can
use a separate JDBC connection tester program called JDBCTest.bat which comes with
Synop Analyzer. The usage of this program is described in section Testing your JDBC
connection.
1.2.2 Supported database management systems (DBMS)
• Microsoft Access
Driver library:
Download URL:
License:
Install instructions:
jackcess-1.2.1.jar (included in the Synop Analyzer install package)
http://jackcess.sourceforge.net/
LGPL (GNU Lesser Public License)
Nothing to do.
1.2. Accessing Relational Databases
9
• Microsoft SQL Server
Driver library:
jtds-1.2.4.jar (included in the Synop Analyzer install
package)
http://jtds.sourceforge.net/
Download URL:
License:
LGPL (GNU Lesser Public License)
Install instructions: Nothing to do.
• Oracle
Driver library:
Download URL:
License:
Install instructions:
• IBM DB2
Driver library:
Download URL:
License:
Install instructions:
• Teradata
Driver libraries:
Download URL:
License:
Install instructions:
• Sybase
Driver library:
Download URL:
License:
Install instructions:
• Progress
Driver libraries:
Download URL:
License:
Install instructions:
ojdbc6.jar
http://www.oracle.com/technetwork/database/features/jdbc/index-091264.html
OTN (Oracle Technology Network License)
Find the driver library on your database server or download
it. Copy the driver library into the Synop Analyzer install
directory.
db2jdbc4.jar
http://www-01.ibm.com/software/data/db2/express/download.html
IBM-specific no-charge license
Find the driver library on your database server or download
it. Copy the driver library into the Synop Analyzer install
directory.
tdgssconfig.jar, terajdbc4.jar
http://www.teradata.com/downloadcenter/
Teradata license
Find the driver libraries on your database server or download them. Copy the driver libraries into the Synop Analyzer install directory.
jtds-1.2.4.jar (included in the Synop Analyzer install
package)
http://jtds.sourceforge.net/
LGPL (GNU Lesser Public License)
Nothing to do.
base.jar openedge.jar pool.jar spy.jar util.jar
No free download available. The libraries come with the
database Progress 10.x
See your Progress 10.x license
Find the driver libraries on your database server. Copy the
driver libraries into the Synop Analyzer install directory.
10
Installation, Tips and Tricks, Customization
• MySQL
Driver library:
Download URL:
License:
Install instructions:
• PostgreSQL
Driver library:
Download URL:
License:
Install instructions:
mysql-connector-java-5.x.x-bin.jar
http://dev.mysql.com/downloads/connector/j/
GPL (GNU Public License)
Find the driver library on your database server or download it. Copy the driver library into the Synop Analyzer
install directory and rename it to mysql-connector-javabin.jar.
postgresql-9.x-xxx.jdbc4.jar
http://jdbc.postgresql.org/download.html
BSD (Berkeley Software Development License)
Find the driver library on your database server or download
it. Copy the driver libraries into the Synop Analyzer install
directory and rename it to postgresql.jdbc4.jar.
• InterSystems Caché
Driver library:
CacheDB.jar
Download URL:
http://www.intersystems.de/cache/downloads/index.html
Evaluierungs- und Testlizenz
License:
Install instructions: Find the Java 1.6 version of driver library on your database
server or download it. Copy the driver library into the
Synop Analyzer install directory.
1.2.3 Adding JDBC connectivity for a new DBMS
If your database management system (DBMS) provides a JDBC interface and driver
library but does not figure in the list of ’known’ DBMS, you can manually add your
DBMS’ JDBC driver to the list of supported JDBC connections.
For declaring a new DBMS-JDBC driver combination, you need to have the following
information at hand:
1. The name under which the new data source will appear in the list of all available
data sources
2. The name of the Java class which implements the JDBC driver (such as
cle.jdbc.driver.OracleDriver for Oracle)
ora-
3. The first part of the JDBC connection string which precedes the host name (such
as jdbc:oracle:thin: for Oracle)
4. The hostname prefix within the JDBC connection string. This is // for most JDBC
drivers and @ for Oracle.
1.2. Accessing Relational Databases
11
5. Each JDBC driver has a different default port number via which it communicates
with the database. If your database user must use another port, you must know
that port number.
6. The middle part of the JDBC connection string which follows the host name or
port number and precedes the database name (for example : for Oracle, / for many
other JDBC drivers or ;databaseName= for Progress/Openedge)
7. The SQL statement for detecting the column names and types in a given table. The
statement must return the column names in the first column and the table types in
the second column of its result set.
Examples: SELECT COLUMN_NAME, DATA_TYPE FROM ALL_TAB_COLS WHERE TABLE_NAME=’<tablename>’ AND OWNER=’<schema>’ for Oracle or SHOW COLUMNS
FROM <schema>.<tablename> for MySQL.
8. The SQL statement for detecting the occupied disk space of table in bytes.
Examples: SELECT AVG_ROW_LEN*NUM_ROWS "data_length" FROM DBA_TABLES
WHERE TABLE_NAME=’<tablename>’ AND OWNER=’<schema>’ for Oracle or SHOW
TABLE STATUS LIKE ’<schema>.<tablename>’ for MySQL.
9. The column name containing the table size information within the result set of the
above statement for detecting the table size. Example: data_length.n
Once you have collected this information from the JDBC driver documentation of your
JDBC driver, you can test the correctness of the settings by running a little test program
called JDBCTest.bat which can be found in the subdirectory JDBCTest of the Synop Analyzer installation directory. The usage of this file and its accompanying parameter file
JDBCTest_params.txt is described in more detail in section Testing your JDBC connection.
When you are sure your settings describe a working JDBC connection to a DMBS which
does not figure on Synop Analyzer’s list of automatically supported DBMS, you can
declare this user-defined JDBC data source to Synop Analyzer. Open the preferences file
IA_preferences.xml in an arbitrary XML text editor (for example in the freely available
general purpose editor Notepad++) and search the following setting:
mm<Setting name="userDefinedDBMSName"
This setting is the first out of a series of 9 settings which all start with the prefix "userDefined, the last setting within the series is
mm<Setting name="userDefinedTableSizeColumnName".
Copy the 9 pieces of information which you have collected in the list shown above between
the double quotes following the 9 value= attributes of the 9 settings parameters, then
save the modified file IA_preferences.xml. When you start Synop Analyzer the next
time, you will find your newly defined JDBC data access in the pop-up list of available
DBMS in the ’database connect’ panel.
12
Installation, Tips and Tricks, Customization
1.2.4 Testing your JDBC connection
If you encounter problems when accessing data residing in a DBMS (database management
system), or if you want to define and test a new JDBC data source, you can test your
JDBC connection using the test program JDBCTest.bat which resides in subdirectory
JDBCTest of the Synop Analyzer installation directory.
The test program JDBCTest.bat is an executable MS-Windows batch file which can be
started by double-clicking on it. The main program comes with a couple of auxiliary and
source code files. Legally, the entire JDBCTest package is not a part of Synop Analyzer
but has been placed into the public domain under the BSD License, which means that
you can do almost anything with it, use it, modify the source code and distribute it as far as you maintain the original copyright and warranty disclaimer note in the source
code and as far as you do not sue the author for any damages which result from using
it.
• JDBCTest.bat is just a wrapper program which starts the executable Java program
JDBCTest.jar and keeps the console output window open after the termination of
the program so that the output can be read.
• JDBCTest.jar is a zipped executable java archive which can be introspected and
unzipped by many zip/unzip programs such as 7zip or IZArc.
• JDBCTest.java is the Java source code for JDBCTest.jar. You only need this file if
you have some basic Java programming skills and if you want to extend or modify
the program JDBCTest.jar.
• JDBCTest_params.txt is the parameter file in which you have to adapt a couple
of parameters to fit your specific DBMS, JDBC driver, hostname, database name,
user name, and password settings.
If you want to test whether your database management system and your JDBC driver is
suitable for working with Synop Analyzer, do the following:
1. copy all java libararies of your JDBC driver (for example ojdbc6.jar for Oracle or
db2jcc4.jar for DB2) into the Synop Analyzer installation directory
2. Open the batch file JDBCTest/JDBCTest.bat in a text editor, for example Notepad
or Notepad++ and make sure all libraries of your JDBC driver appear after the
-cp option. Use ; as separator character and don’t forget the relative directory
path prefix. For example, for adding the Oracle JDBC library you could write -cp
../ojdbc6.jar.
3. Edit the parameter file JDBCTest_params.txt. Note that all lines starting with
’#’ are comment lines which will be ignored by the program JDBCTest.bat. If
you are working with one of the DBMS for which JDBCTest_params.bat already
contains some (commented-out) settings, activate these settings by removing the
’#’ and edit them so that your host name, port number, user name, database name
and password are correctly inserted. If your DBMS does not occur in jdbctest_params.txt, create a new section with settings for your DBMS.
1.2. Accessing Relational Databases
13
4. Start JDBCTest.bat and look at the diagnostic output; refine your parameter settings until the test protocol tells you that your configuration is suitable for Synop
Analyzer.n
If you found the test package JDBCTest helpful and if you have added a new DBMS
toJDBCTest_params.txt or if you have performed a bugfix or an improvement, your
feedback to the Synop Analyzer team is appreciated (make sure you anonymize your IP
addresses, user names and passwords when you paste in snippets from your parameter
file!):
14
Installation, Tips and Tricks, Customization
1.3 Customization and Preferences
1.3.1 User specific preferences and settings
This chapter describes how Synop Analyzer can be configured towards the needs of single
users by defining user-specific settings in the preferences file IA_preferences.xml.
The settings file IA_preferences.xml
Synop Analyzer stores and reads more than a hundred settings, default values and customization parameters in a preferences file named IA_preferences.xml residing in the
root directory of the Synop Analyzer installation. This file is an XML document conforming to the XML schemahttp://www.synop-systems.com/xml/InteractiveAnalyzerPreferences.xsd. The structure of the document is quite simple: it consists of a series
of tags of the form
mm<Setting name=". . . " type=". . . " module=". . . " value=". . . "
mmmdefault=". . . "/>,
for example
mm<Setting name="smallIcon" type="filename" module="GUI"
mmmvalue="IA_icon32x32.gif" default="IA_icon32x32.gif"/>.
name is the name of the parameter to be defined, type is its data type (int, double, free
textual string, file name, or choice list). module states the functional modules for which
the parameter applies and value is the actual value of the parameter.
The attribute default is ignored when Synop Analyzer parses the preferences file. It
serves to memorize the default setting of the parameter at the installation time of the
software and helps undoing changes which lead to surprising effects or errors.
If you remove the file IA_preferences.xml, Synop Analyzer generates a new version of
the file in which all parameter values are identical to the default values.
As a user of the software you can work with your own version of IA_preferences.xml.
For example, you can copy the original file to your home directory and rename it, e.g.
to c:\users\smith\IA_preferences_smith.xml. Then you write and save a batch file,
e.g. c:\users\smith\my_IA.bat which calls Synop Analyzer with the name of the new
batch file as (second) command line parameter. (The first command line parameter, which
contains the analysis task to be executed automatically on program startup, can remain
empty.) The batch file should look like this:
m c:/IA/SynopAnalyzer.bat "" c:/users/smith/IA_preferences_smith.xml.
You can modify the parameters in IA_preferences.xml by directly editing the file using an arbitrary text editor. You can also customize IA_preferences.xml by means
of the menu button Preferences in the main menu of the Synop Analyzer graphical
workbench.
1.3. Customization and Preferences
15
Default directories
The following parameters in IA_preferences.xml specify default directory paths:
• defaultTempDirectory defines the directory which will be used by Synop Analyzer as temporary ’RAM disk’ while reading and compressing large data files.
• defaultResultDirectory defines the default directory for storing analysis results
such as generated mining models or analysis task descriptions in XML format.
• defaultInputFileDirectory defines the default directory in which flat file input
data to be opened in Synop Analyzer are expected to reside.
• defaultInputSpreadsheetDirectory defines the default directory in which MS
Excel or other OOXML format spreadsheets to be opened in Synop Analyzer reside.
Default settings for connections to relational databases
The following parameters in IA_preferences.xml specify default settings for reading
data from relational databases:
• defaultDBMS specifies the default relational database management system
(DBMS). Possible values are Oracle, MySQL, Postgres, SQLServer, Access,
DB2, Sybase, Teradata, Progress and ODBC. The latter specifies Sun’s generic
ODBC-JDBC bridge.
• defaultDBServer defines the server name of the default database server. Use
localhost of you primarily work with databases and DBMS installed on your local
computer.
16
Installation, Tips and Tricks, Customization
• defaultDBUser</TT> default database user name to be used for logging in to
the database server.
• defaultDataBase defines the name of the default database.
• defaultDBSchema: here, you can specify the name of a database schema in which
most of the tables to be analyzed reside. If you always work with one single table,
you can also specify [schema_name].[table_name] here.
Debug and trace
The following parameters specify settings for debug and trace. These settings define up
to which extent Synop Analyzer produces progress, error and warning information while
processing analysis tasks, or while your are interactively working with the graphical workbench. This information can be helpful to track down problems or unexpected program
behavior.
• traceFile: per default, Synop Analyzer writes progress information to the standard
console output (’stdOut’). You can redirect trace output into a file by specifying a
file name here.
• traceLevel defines the amount of information to be written. Allowed values range
from 0 to 3. 0 means that no trace messages are produces as long as no unexpected
error occurs or a predefined task could not be executed properly. 3 means that a
lot of detailed trace information is produced for each single analysis step, both in
the case of an error and in the success case. In trace level 3, the trace file can
become very large when running complex tasks on large input data. Use level 3
only temporarily, in order to track down a specific problem, but not permanently
in normal operation mode.
Hiding modules
If you or the users for whom you are customizing the software are expected to use only a
limited subset of all functional modules offered by Synop Analyzer, you can hide certain
modules. This makes the workbench less complex and easier to use since many buttons and
expert parameter input fields might disappear from the graphical user interface (GUI).
You can hide modules by setting one or more of the following parameters in IA_preferences.xml to "false":
• activateGUI: if this parameter is "false", only the command line processor
sacl.bat, but not the graphical workbench can be used.
• activateCommandLine: if this parameter is "false", only the graphical workbench
SynopAnalyzer.bat, but not the command line processor (and as a consequence no
automated task processing in batch mode) can be used.
1.3. Customization and Preferences
17
• activateDatabaseAccess: if this parameter is "false", data import from relational
databases is impossible.
• activateSpreadsheetImport: if this parameter is "false", data import from MS
Excel is impossible, and the import wizard for transforming data from spreadsheets
with a complex structure into a flat tabular form is not available.
• activateDataPreparation: if this parameter is "false", the data preprocessing
functions such as filter, collate, sort, compute fields, pivot/unpivot are unavailable.
• activateUnivariateExploration: if this parameter is "false", no univariate data
exploration, value distribution histograms and data field statistics can be performed.
• activateBivariateExploration: switches on/off the bivariate exploration module.
• activateMultivariateExploration: switches on/off the multivariate exploration
module.
• activateTestControlVerification: switches on/off the module for comparing a
test and a control data set and for verifying hypotheses concerning differences between the test and the control data.
• activateCorrelations: switches on/off the module which calculates correlations
between data fields.
• activateDeviations: switches on/off the module which finds deviations and presumable data inconsistencies
• activateTimeSeries: switches on/off the module for time series analysis and forecast.
• activateAssociationsTrain: switches on/off the associations analysis module.
• activateSequencesTrain: switches on/off the sequential patterns analysis module.
• activateSOMTrain: switches on/off the neural networks module ’SOM’ (self organizing maps) for clustering, classification, prediction and deviation detection.
• activateRegressionTrain: switches on/off the linear regression module
Note: if some of the modules are deactivated in the initial version of IA_preferences.xml, then your license does not enable you to use the modules. In this case,
setting the corresponding ’activate...’ parameter to "true" has no effect.
1.3.2 Customizing the workbench appearance
This chapter describes how the graphical appearance and the textual labels of the Synop
Analyzer workbench can be modified. The description is targeted at
• End users who want to personalize the appearance and the look and feel of the
software to match their personal preferences.
18
Installation, Tips and Tricks, Customization
• System integrators who are integrating Synop Analyzer in an existing BI software
stack and who want the integrated solution to have a uniform color scheme and look
and feel.
• OEM partners who are building their own software solutions using Synop Analyzer
components.
Technically, the custimizations described here are effectuated by modifying two XML
resource files which come with the Synop Analyzer software:
• The preferences fileIA_preferences.xml,
• The textual resource file IA_texts.xml or a renamed and customized substitute for
that file which is referenced in the following settings parameter of the preferences
file IA_preferences.xml:
<Setting name="textualResourceFile" type="filename" module="all" value="c:\users\smith\my_personal_IA_texts.xml" default="IA_texts.xml"/>.
Application name, copyright, license agreement, icons
The file IA_preferences.xml contains 5 parameters which control the application name,
the application icon, the copyright statement and the short version of the license agreement which is printed at the beginning of the Synop Analyzer trace file.
These parameters, and the possibility to freely access and modify them in the XML file,
are targeted at OEM partners who are integrating the Synop Analyzer software into their
own software offerings which are sold under the partner’s own label, copyright and icon.
Note that these entries in the preferences file are matched against the Synop Analyzer
license key when the software is started. The software will issue an error message and
terminate if the entries found in the preferences file do not match the available license
key.
These are the 5 mentioned settings and their default values:
• <Setting name="application" type="string" module="all" value="Synop
Analyzer"/>
• <Setting name="copyright" type="string" module="all" value="(C) 2012,
2013 Synop Systems UG (haftungsbeschr?nkt)"/>
• <Setting name="licenseAgreement" type="string" module="all" value="Free trial version of Synop Analyzer.\nDisclaimer: The author of
this software accepts no responsibility for\ndamages resulting from
the use of this product and makes no warranty\nor representation, either express or implied, including but not limited\nto, any implied
warranty of merchantability or fitness for a particular\npurpose.
This software is provided ’AS IS’, and you, its user, assume\nall
risks when using it."/>
1.3. Customization and Preferences
19
• <Setting name="smallIcon" type="filename" module="GUI" value="IA_icon32x32.gif"/>
• <Setting name="largeIcon" type="filename" module="GUI" value="IA_icon64x64tr.gif"/>
Look and feel
Synop Analyzer supports 3 different ’look and feel’ (LAF) modes
• the ’Windows’ look and feel,
• the ’Java native’ or ’Metal’ look and feel,
• the ’Motif’ look and feel which is familiar to users of X11 GUIs under UNIX/Linux
operating systems.
The default setting is ’Windows’. You can activate one of the other ’LAF’s by modifying
the following entry in your preferences file (IA_preferences.xml):
m <Setting name="lookAndFeel" type="choice" module="GUI" value="windows"
m m choices="metal|motif|windows"/>.
Color palettes
For all Synop Analyzer workbench panels which show colored charts and other data
visualizations, the preferences file IA_preferences.xml contains color palette settings
which can be modified in order to match the user’s or partner’s preferences.
For the ’Statistics and Distributions’ panel, the following color parameter is available:
• <Setting name="barColors" type="string" module="UnivarStats" value="0:0:255 255:0:0 0:255:0 255:255:0 0:255:255 255:0:255 192:192:192
255:128:0 0:255:128 128:0:255 128:255:0 0:128:255 255:0:128 128:128:128"/>.
Each number triple separated by colons represents one RGB color code with R
(red), G (green) and B (blue) values in the range 0 to 255. The first triple specifies
the color of the first histogram bar - in the setting shown above, an intense blue the second triple represents the second histogram bar, and so on.
For the ’Bivariate Exploration’ panel, the following color parameters are available:
• <Setting name="histogramBarColor1" type="string" module="BivarStats"
value="0:0:255"/>.
This RGB color code specifies the color of the first, third, fifth, etc. range defined
by clicking on the selector bars on the left hand part of the panel.
20
Installation, Tips and Tricks, Customization
• <Setting name="histogramBarColor2" type="string" module="BivarStats"
value="255:0:0"/>.
This RGB color code specifies the color of the second, fourth, sixth, etc. range
defined by clicking on the selector bars on the left hand part of the panel.
• <Setting name="circleColor" type="string" module="BivarStats" value="0:0:255"/>.
This RGB color code specifies the color of the circles in the circle plot on the right
hand part of the panel.
For the ’Multivariate Exploration’ and the ’Test/Control Analysis’ panel, the following color parameters are available:
• <Setting name="histogramBarColorSelected1" type="string" module="MultivarStats" value="0:0:255"/>>.
The RGB code of the histogram bars representing the selected data subset respectively the test data subset.
• <Setting name="histogramBarColorSelected2" type="string" module="MultivarStats" value="255:64:64"/>>.
The RGB code of the histogram bars representing the control data subset in the
Test/Control Analysis panel.
• <Setting name="histogramBarColorAll" type="string" module="MultivarStats" value="220:255:220"/>>.
The RGB code of the histogram bars representing the entire data (background
distribution).
• <Setting name="selectedTitleColor" type="string" module="MultivarStats" value="0:0:255"/>>.
The RGB code specifying the color of the histogram title texts for those histograms
in which the user has performed data selections by clicking on the checkbox selector
bars below the chart.
Labels, dialog texts and tool tips
All labels, panel titles, message or tool tip pop-up texts appearing in the Synop Analyzer workbench are defined in the textual resource file IA_texts.xml or a renamed and
customized substitute for that file.
The textual resource file is an XML document conforming to to the XML schemahttp://www.synopsystems.com/xml/InteractiveAnalyzerTexts.xsd.The structure of the document is
quite simple: it consists of a series of tags of the form
m
m
m
m
m
<Label key=". . . " inGlossary=". . . ">
m <Modules> . . . </Modules>
m <Value text=". . . " lastModified=". . . " lang=". . . " target=". . . "/>
m <Description text=". . . " lastModified=". . . " lang=". . . " target=". . . "/>
</Label>.
1.3. Customization and Preferences
21
The various parts of the <Label> tag have the following meaning and functions:
• keyis the name under which the label is referenced in the program code. You must
never change the key attribute!
• inGlossaryspecifies whether or not the automatically generated glossary helpGlossary.html should contain an entry for the current label.
• <Modules>contains a space separated list of the modules or panels in which the
label appears.
• <Value text=". . . " lang=". . . " . . . />contains the text which actually represents that label on the panel when the language lang is active.
• The optional sub-element <Description text=". . . " lang=". . . " . . . /> contains the text which pops up as a tool tip if the mouse pointer is placed on the GUI
element carrying the current label. Furthermore, this text appears in the glossary
entry created for the label.
The sub-elements <Value> and <Description> contain an optional attribute target.
This attribute specifies the application name for which the current label text or label
description is being defined. Using this attribute, OEM partners can overwrite any textual
resource of Synop Analyzer when embedding Synop Analyzer components into their own
applications.
Let us look at an example. The Undo button in the Test/Control Analysis panel has
the following default entry inIA_texts.xml:
m
m
m
m
m
m
m
<Label> inGlossary="true" key="Undo">
m <Modules>TestControlSplit</Modules>
m <Value text="Undo" lastModified="2010-03-01" lang="en_US"/>
m <Description text="Undo the previous control data optimization.
m m That means, reactivate all available control data records."
m m lastModified="2010-03-01" lang="en_US"/>
</Label>
The OEM partner offering an application called ’XY Explorer’ could modify this label as
follows:
m
m
m
m
m
m
m
m
m
m
m
<Label> inGlossary="false" key="Undo">
m <Modules>TestControlSplit</Modules>
m <Value text="Undo" lastModified="2010-03-01" lang="en_US"/>
m <Value text="Alle" lastModified="2010-04-25" lang="de_DE"
m m target="XY Explorer"/>
m <Description text="Undo the previous control data optimization.
m m That means, reactivate all available control data records."
m m lastModified="2010-03-01" lang="en_US"/>
m <Description text="Wähle alle verfügbaren Kontrolldaten aus."
m m lastModified="2010-04-25" lang="de_DE" target="XY Explorer"/>
</Label>
22
Installation, Tips and Tricks, Customization
The effect of the change is that the German localization of ’XY Explorer’ will use a
customized button label and button tool tip (whereas all non-German localizations of
’XY Explorer still use the default label texts and tool tips). Furthermore, the entry for
’Undo’ is removed from ’XY Explorer’s glossary.
When customizing textual resources, there’s no need to redefine all labels or all languages.
Whenever you do not provide a customized version, the best matching generic version of
the label will be used. That means, if a default version for the currently active language
exists, the language specific default version, otherwise the "en_US" default version.
2
Data Import Modules
This part of the user’s guide contains a reference documentation of all data import and
data preprocessing modules of Synop Analyzer. Depending on your license, not all of
the modules described here may be visible for you. You can activate those modules by
updating your license.
Data Source Specification: The Data Source Specification module accesses, loads
and transforms one or more input data sources and creates one single ’in memory’ data
object on which all data analysis modules can operate. Three types of data sources
can be accessed directly: relational database tables, flat files and MS Access MDB files.
Spreadsheets can be accessed via the Spreadsheet Import panel.
Spreadsheet Import panel: The Spreadsheet Import panel is a wizard which converts
a complex spreadsheet (such as a MS-Excel document) into a flat data structure which is
suitable for being imported into the Input Data panel.
Importing Data from Google Analytics: The Google Analytics import module reads
web page analytics data via the Google Analytics API and opens them in the Input Data
panel.
Data Transformations: The Record Grouping module starts from an existing input
data source within Synop Analyzer and groups its records into a smaller number data
groups, each group consisting of one or more records of the original data source. The new
data are opened in a new Input Data panel tab on the left side of the Synop Analyzer
workbench.m
23
24
Chapter 2. Data Import Modules
2.1 The Data Source Specification Panel
2.1.1 Supported data formats and data sources
Synop Analyzer is able to read data from the following data sources:
• Tables or views from all database management systems (DBMS) which support the
JDBC data exchange interface.
c
tables stored as MDB files.
• Microsoft Access
c
formats .xlsx and .xls. For importing data
• Spreadsheets in the Microsoft Excel
from spreadsheets with a complex structure of data, meta data, formula and textual
explanation cells, see Importing data from spreadsheets.
• Flat text files in which the first row optionally contains the column names and the
following rows the column values. The columns must be separated by a separator
character such as <TAB>, ’|’, ’,’, ’;’, or ’ ’.
• XML files. Here, the first repeatedly occurring XML tag in the hierarchy level
directly below the document’s root element is interpreted as the data container
which contains the information of one data record. The field names of the data
record are automatically detected from the attributes and the sub-tags of that data
record tag..
• Data retrieved via a web API such as the Google Analytics API.
• Files in the Synop Analyzer-proprietary compressed .iad data format.
A new data source can be opened by clicking on the item File in Synop Analyzer’s main
menu:
2.1. The Data Source Specification Panel
25
Once you have opened a data source and you have specified some additional data import
settings such as data field usage types, joins with auxiliary data, field discretizations, or
computed fields, you can save these settings by clicking on File → Save data load task
in Synop Analyzer’s main menu. This will create a parameter file in XML format. You
can later re-open this XML file via File → Open data load task.
2.1.2 The ’Input Data’ panel
When a data source has been selected using the menu item File, an input data specification panel opens up in the left part of the Synop Analyzer screen. By pressing the Start
button in the middle of that panel, the data are read into your computer’s memory. Once
this process is finished, the buttons in the lower part of the panel become enabled. Using
these buttons, you can start Synop Analyzer’s different data analysis and exploration
modules.
26
Chapter 2. Data Import Modules
When reading a data source, Synop Analyzer uses certain predefined settings and makes
some assumptions as to the desired usage of the single data fields. The settings can be
introspected and modified using the menu item Preferences → Data Import Preferences. Further assumptions and parameter settings are directly shown in the input data
panel. Some basic parameters are visible in the upper part of the panel:
• Active fields:
This button opens a dialog window in which active and inactive data fields can be
selected and the roles of the active fields in the subsequent analysis steps can be
specified. A more detailed description is given in The ’active fields’ pop-up dialog.
• Settings:
This button opens a dialog window in which active and inactive data fields can be
2.1. The Data Source Specification Panel
27
selected and the roles of the active fields in the subsequent analysis steps can be
specified. A more detailed description is given in The ’settings’ pop-up dialog.
• Bins:
Several data exploration modules of Synop Analyzer display histogram charts of
the data field’s value distributions. For that purpose, the values of numeric data
fields must often be discretized into a manageably small number of value ranges
(intervals), otherwise the resulting histogram charts would become completely overcrowded. The number given in this parameter input field is the desired default
number of histogram bars for all numeric data fields. The choice of the actual interval boundaries as well as the scaling - equidistant or logarithmic - is thereby left
to a software heuristics. For single data fields, this behaviour can be overwritten,
see User specified binnings and discretizations.
• Values:
Several data exploration modules of Synop Analyzer display histogram charts of the
data field’s value distributions. For that purpose, the less frequent values of textual
data fields must sometimes composed into groups, otherwise the resulting histogram
charts would become completely overcrowded. The number given in this parameter
input field is the desired maximum number of histogram bars for all non-numeric
data fields. If the field contains more different values, the most frequent values get
their own histogram bin, the remaining values are combined int one single value
group called ’others’. For single data fields, this behaviour can be overwritten, see
User specified binnings and discretizations.
• Frequency:
This parameter defines a lower boundary for the number of data records or data
groups on which a value of a non-numeric data field must occur for being tracked as
a separate field value and a separate bar in histogram charts. Less frequent values
will be grouped into the category ’others’.
Hint: You can duplicate a data import panel by right-clicking on the tab header of the
panel. This creates a new input data panel in addition to the existing one. The new panel
inherits all settings and specifications for importing the data that were specified on the
original panel. You can now modify some of these settings in order to generate a second,
slightly modified view on the data.
2.1.3 The ’active fields’ pop-up dialog
Clicking on the button Select active fields in the input data panel opens a pop-up
dialog in which all data fields of the current data source are displayed. The picture
below shows the pop-up dialog for the sample data source doc/sample_data/RETAIL_PURCHASES.txt.
28
Chapter 2. Data Import Modules
In the dialog, you can define several properties for each data field:
• Active:
Deactivating this check box hides the data field when the data are read. The data
source is treated as if the field was not present in the data.
• Field name:
This table column is non-editable. It displays the original field name as it appear
in the data source.
• Displayed as:
In this table column you can define a new name which will be displayed instead of
the original field name in all subsequent analysis results.
• Sample value:
In this table column, the first value of the data field is displayed.
• Origin:
This table column is non-editable. It displays the source of the data field. For data
fields from the main data source, main data is displayed, joined data for data
fields from auxiliary tables which were joined in, computed for computed fields
and replaced for data fields which were present in the main data or an auxiliary
data source but which were replaced by computed fields.
• Usage:
In this table column you specify the data type and the usage mode of the corresponding data field. The default is automatic, which means that the field’s data
type is automatically set to textual, Boolean, numeric or discrete (numeric)
based on an analysis of the field’s first values, or, if the data source is a relational
database, based on the field’s data type in the database.
This default handling can be modified by mouse-clicking into the table cell. On the
one hand, one can manually specify the field’s data type to be textual, Boolean,
numeric or discrete (numeric). Most practical relevance has the case that a
data field with purely numeric values is to be treated as textual or group field,
for example if the field is an ID or key field, for which the standard numeric field
treatment, which involves calculating value ranges and statistics such as mean and
standard deviations, would make no sense. In the screenshot above, the ID field
ARTICLE has been treated in this way.
On the other hand, you can specify four specific field usage modes which do not only
define the field’s data type but also its role and function within the data source.
None of these four field usage modes may be set for more than one data field:
Order denotes a data field whose values are time stamps, dates or another numeric
2.1. The Data Source Specification Panel
29
ordering criterion which specifies the time and order at which the other field values
of the data record have been recorded. In the screenshot above, the field DATE
has been specified as order field.
Weight specifies a numeric data field whose values contain the price, cost, weight,
importance or another quantitative rating number which can be attributed to the
corresponding data record. In the screenshot above, the field PRICE has been
treated in this way.
Group should be used for a field which does not contain any independently usable
information but serves for marking several adjacent data records as parts of one
single data group. In the screenshot above, the field PURCHASE_ID has been
marked as group field: it marks several consecutive data sets as parts of one single
purchasing transaction. If a group field has been defined, all subsequently generated statistics and analysis results do not count and display data record numbers
but data group numbers.
Entity denotes a second, higher-level grouping of data records on top of the group
field. The specification of an entity field is particularly important for sequential patterns analyses. In this case, the group field defines groups of simultaneous events,
the entity field defines ’entities’ or ’subjects’ to which time-ordered series of groups
of simultaneous events can be attributed. Typical entity field - group field pairs are
customerID and purchaseID, productID and productionStepID, or patientID and
treatmentID.
• Length (Digits):
For non-numeric fields, this is the maximum number of characters within a field’s
values; longer values will be truncated when reading the data into memory. For
numeric fields, this is the numeric precision. For example, if this value is 4, then
the number 1.2345 will be read-in as 1.235 because all digits after the fourth one
will be rounded away.
• Quoted:
In this table column the user can tell Synop Analyzer that some or all values of
a data field are enclosed into single or double quotes in the data source and that
these quotes should be ignored and stripped away when reading the field’s values.
Note: if all values of a field are enclosed in the same type of quotes, Synop Analyzer
automatically recognizes and removes these quotes when reading the data.
• Null value:
Per default, Synop Analyzer interprets the empty string and the value SQL NULL
(when reading from relational databases) as ’no value available’. In real-world data,
there are often additional special field values which indicate the absence of a valid
value, for example the entry ’-’ in a name or address field, or the value ’1900-0101’ in a data field, or ’-1’ in a field which should contain positive numbers. Those
specific ’placeholder’ values should be entered into the table column ’Null value’ so
that Synop Analyzer can correctly represent the intended purpose of these values.
• Aggregate:
Once you have defined a group field, n consecutive data sets with identical group
field values are treated as one single data group. For each nummeric data field, such
30
Chapter 2. Data Import Modules
a group contains up to n different numeric values. The question now is: how should
these single values be aggregated in order to form one single value which can be
attributed to the data group? Per default, the sum of all values will be calculated.
If you want to define another aggregation method, for example the mean, minimum,
maximum, spread (maximum minus minimum), relative spread (maximum minus
minimum dividey by mean), count (the number of valid values), or existence (1 if
a valid value exists, 0 otherwise), click on the table cell Aggregate and selecte
the desired aggregation mode. In the screenshot above, the aggregation function
of the weight field PRICE has been set to sum, and consequently, the field has
been renamed to ’PurchaseValue’ as the field now represents the total value of each
purchase.
There are more complex aggregation methods which involve the values of other data
fields as aggregation criteria. The method Value at which XXX is maximum,
for example, selects the field value of that data record within the data group at
which the data field XXX assumes its maximum value within the data group.
• Value separator:
In this column you should enter a value if the corresponding data field contains
set-valued entries, for example entries of the kind cream;diapers;mineral water;baby food. In these cases, the software must be told that the entry should not
be treated as one single information but as a set of several single bits of information, that means in our example the set of the four values cream, diapers, mineral
water and baby food. In order to achieve this, enter the separator character into
the Value separator column, in our example the character ;. Once a separator
character has been defined, eventually present braces around the entire expression
are automatically identified as set indicators and ignored when extracting the single
values of the set..
• Anonymize:
Sometimes analysis results created on confidential data are to be distributed to
a larger receiver group which is not authorized to see all parts of the data. For
this case, Synop Analyzer offers the possibility to anonymize certain field names
and/or these fields’ values before reading the data and creating analysis results.
For each data field, the anonymization level can be set individually. There are
three modes: one can anonymize the field name, the field’s values or both. If
you permanently store the imported data as a compressed .iad file, this file only
contains the anonymized data and not the original values. Hence, you can distribute
the .iad file together with the analysis results.
Duplicating data fields
Sometimes it is desirable to use one single data field from the original data in two different
ways in Synop Analyzer. For example, you could use the time stamp of a transaction
within a transactions data collection both as grouping criterion (usage ’group’) and as
time order field (usage ’order’); or you could use and display one single date field with the
2.1. The Data Source Specification Panel
31
two different aggregation modes ’minimum’ and ’maximum’ in order to show the date of
the first and the last transaction of a customer.
In Synop Analyzer, you can duplicate a data field by right mouse click on the table row
representing the data field in the pop-up dialog Select active fields. In a second pop-up
dialog you will then be asked to specify the name of the new copy of the original data
field. Make sure that the new display name is unique:
After closing the field name dialog the duplicated data field will appear as a new row
in the table of all available data fields. You can then specify the desired usage type,
aggregation mode and other desired properties of the duplicated field.
The screenshot below shows a practical example in which defining duplicated fields is very
helpful: on the sample data sample_data/RETAIL_PURCHASES.txt we have defined the
field CLIENT_ID as the grouping criterion. The field DATE has been duplicated, renamed
into FIRST_PURCHASE_DATE and LAST_PURRCHASE_DATE and furnished with the aggregation modes ’minimum’ resp. ’maximum’. Similarly, the field ARTICLE has been duplicated,
renamed into CHEAPEST_ARTICLE and MOST_EXPENSIVE_ARTICLE and furnished with the
aggregation modes ’value at which PRICE is minimum’ resp. ’value at which PRICE us
maximum’. wurden dupliziert, umbenannt in ERSTES_KAUFDATUM und LETZTES_KAUFDATUM und mit der jeweils passenden Aggregierungsfunktion (Minimum bzw. Maximum)
versehen. Schließlich wurde noch das Datenfeld ARTIKEL dupliziert, umbenannt in BILLIGSTER_ARTIKEL und TEUERSTER_ARTIKEL und mit der Aggregierung ’Wert, bei dem
PREIS minimal ist’ bzw. ’Wert, bei dem PREISmaximal ist’ versehen.
When you import and display the data in Synop Analyzer in this way, the displayed data
contain one single row per customer. The data row contains the ID of the customer, his
or her total number of purchases, the total amount of money spent so far, the cheapest
and the most expensive article purchased so far, and the date of the first and the last
purchase.
32
Chapter 2. Data Import Modules
Hints for minimizing memory requirements and for maximizing processing
speed
• Textual data fields with many (more than ca. 5000) different values have high
memory requirements and reduce the speed of following analysis steps. Therefore,
free text fields and ID or key fields should be deactivated in the ’select active fields’
dialog whenever possible.
• Sometimes you still want to keep a key field with tens of thousands or even millions
of different values, for example because your analysis aims at creating small subsets
of the original data and in these data subsets you need the key attribute for unambiguously identifying each selected data record. The selection of a target group
of customers for a marketing campaign is such an example: here, you want to keep
the ’customerID’ field even if it contains millions of different IDs. In this case you
should mark the data field as group field and not as textual field: internally, the
treatment and memory storage model of group fields is optimized for many different
values, the treatment of textual fields is not.
• For numeric data fields with many different values, the memory requirements for
storing them heavily depends on the numeric precision with which the field values
are read-in. Such a data field, when read-in with a numeric precision of 7, can
consume up to 1000 times more memory than the same data field read-in with a
precision of 4. A precision of more than 3 to 5 digits is rarely needed for analysis
and data mining tasks. Therefore, on large data you should reduce the numeric
precision to the minimum acceptable number.
2.1.4 The ’Settings’ pop-up dialog
Many more advanced options for customizing the data preparation and data importing
process are accessible via the pop-up panel Settings. The panel is organized into seven
’tabs’ or pages, which will be described one by one in the following sections of this document.
The ’Reading Options’ tab
In the upper part of the first tab named Reading options, one can specify whether
the binary data object which has been composed in the computer’s main memory is
also stored permanently in the form of an .iad file. The iad data format is an Synop
Analyzer-proprietary data format; it contains a compressed binary representation of the
input data as well as all data preprocessing and data joining steps defined in the input
data panel. An iadcan be loaded from disk very quickly - much faster than the time it
took to read the data from the original data sources.
If only the data preparation and data import settings but not the imported data themselves are to be stores, one can activate the check box Store the load task as XML
2.1. The Data Source Specification Panel
33
file. This option has the advantage that one can repeatedly re-load the must current
data snapshot from the original data source without to be obliged to re-enter the data
preparation and data import settings.
In the lower part of the tab you can modify various predefined settings for the process of
reading the data into the computer’s memory:
• Number of threads:
Specify an upper limit for the number of parallel threads used for reading and
compressing the data. If no number or a number smaller than 1 is given here, the
maximum available number of CPU cores will be used in parallel.
• Records for guessing field types:
When reading input data from flat files or spreadsheets, the data source does not
provide meta data information on the types of data (integer, Boolean, floating point,
textual) to be expected in the available data columns. Therefore, a presumable data
type has to be derived from looking at the data fields actual content. The parameter
’number of records for guessing field types’ determines, how many leading data rows
are read from the data source for guessing data field types.
• Max. number of active fields:
If a data source contains a large number of data fields, it is helpful for the clarity
and speed of any subsequent analysis steps to concentrate on not more than 40 to 50
of the data fields. By entering a number smaller than the current number of active
data fields, you ask the software to find a subset of all data fields which contains
as much as possible of the information contained in the entire data. This will be
reached by deactivating fields with many missing values, almost unique-valued fields
34
Chapter 2. Data Import Modules
or almost single-valued fields, and by dropping all but one field from each tupel of
highly correlated fields such as AGE and DATE_OF_BIRTH.
• Row filter criterion:
Here, you can define a data row filter criterion. This can be specified in the form of
a percentage; for example, the filter 5% means that a random sample of about 5%
of the entire data will be drawn. The filter !5% creates the inverse sample which
contains exactly those data records which are not part of the 5% sample. If your
data source is a database table, you can also submit the filter criterion in the form
of a SQL WHERE clause; for example, WHERE AGE<40 means that only those data
sets are to be read in which the field AGE has a value of less than 40.
• Codepage:
The codepage (encoding scheme) in which the input data are encoded defines the
way in which bits and bytes in the source data are interpreted as letters and symbols.
Synop Analyzer’s standard codepage is the US and Western European default ISO_8859_1, which is a 1-byte codepage (1 byte per character). Another frequently used
code page is UTF-16 (2 or more bytes per character).
• Allow irreversible binning:
If this check box is marked, numeric data fields can be discretized into a small
number of intervals, and the original field values are irreversibly replaced by interval
indices. For example, the value AGE=37 might be replaced by AGE=[30..40[, and in
the compressed data, the precise value 37 will be irreversibly lost. This discretization
can significantly reduce the memory requirements of the data.
• Store and reuse internal dump files:
When reading data from flat files or database tables, a temporary buffer object
is created for each data field. Storing and reusing these temporary objects can
considerably speed up the data reading process in subsequent data reading steps
from the same data source.
• Save the data as flat text on the client:
When reading data from a remote text file or database table, copy the data in the
form of a flat text file into the current working directory on the local machine. This
can speed up subsequent data reading steps if the bandwidth to the remote data
server is limited.
• Automatically suppress key-like fields:
Key-like fields are non-numeric data fields in which (almost) every data record has
a unique value. This option automatically sets the usage mode of all those data
fields which have not been specified as group field to ’inactive’.
• Automatically suppress single-valued fields:
Single-valued fields are data fields in which (almost) every data record has the same
value. If this checkbox has been marked, the usage mode of all those data fields is
automatically set to ’inactive’.
2.1. The Data Source Specification Panel
35
• Interpret first row of flat files as column name row:
Per default, the first row of a flat text file will be interpreted as head row containing
the column names. You should deactivate this option when reading flat files which
do not have a head row.
• Automatically remove leading and trailing blancs in field values:
f this option is activated, leading and trailing spaces are automatically removed
when importing the data.
2.1.5 User specified binnings and discretizations
This tab provides the means for a field-specific modification of the default settings of
• how many different field values of non-numeric fields are treated as separate values
and which values are grouped into ’others’
• how many value ranges (intervals) are used to display the value distributions of
numeric fields in histogram charts and what are the interval boundaries.
In the following, we want to demonstrate this using the sample data RETAIL_PURCHASES.txt. If these data are imported into Synop Analyzer as described in the ’active
fields’ pop-up dialog, with PRICE as weight field and PURCHASE_ID as group field, then
the values of the field PRICE will be partitioned into the following ranges:
This range partition shall now be replaced by the 11 ranges with the boundaries 5, 10,
15, 20, 30, 40, 50, 70, 100 and 150. We open the tab Field discretizations and enter
the following string into the field Interval bounds (numeric fields only): 5 10 15 20
30 40 50 70 100 150. Then we finish the specification by pressing <TAB> or <Enter>
and press Add. The tab now looks like this:
36
Chapter 2. Data Import Modules
Each series of interval boundaries such as 5 10 15 20 30 40 50 70 100 150 which has
been specified for a field discretization is stored in a ’interval boundaries history’ store in
the preference settings of Synop Analyzer. You can access the the 50 most recently used
interval boundary sets from the pull-down selection box at the right side of the input field
for interval boundaries.
If we close the pop-up dialog now using OK and re-open an analysis view which shows
value distribution histograms, the histogram for the field PRICE shows the desired value
ranges:
You can delete manually defined value range definitions by means of Delete and modify
them using Edit.
2.1.6 Value groupings and variant elimination
This tab provides the means for reducing the set of field values of a textual data field.
The most important application areas are:
• If the data contain misspelled entries or different names for identical things, for
example the variants TOYOTA COROLLA, Corolla, Corrola, Toyota Corolla GT
2.0, T.Cor. für das car mark Toyota Corolla.
2.1. The Data Source Specification Panel
37
• If the information contained in the data field are too fine-grained and ought to be
summarized into a smaller number of groups or categories, for example the professions supermarket articles apples Granny Smith, apples Golden Delicious,
apples Braeburn and apples Idared to the group apples.
In Synop Analyzer, you can define several value groupings or variant eliminations within
the tab Variant elimination, and each of them can be activated for one or more data
fields. Per default, all variant eliminations defined when importing a certain input data
source are stored as a part of the ’data load task’, that means the XML file which stores
all settings and user-defined specifications which have been performed for the input data
source. But using the button Save selected as file you can also save a variant elimination
as a data-independent persistent XML file. This file can later be loaded and activated for
a new data source using the button Load from file. This mechanism enables the creation
of a data-independent ’knowledge base’ of spelling variants for specific application areas,
for example a data-independent knowledge base of Toyota car names.
Each variant elimination consists of the following parts:
• The data fields on which the variant elimination is to be applied. In the example
shown above, which is built on the sample data doc/sample_data/customers.txt,
the variant elimination shall be applied to one single field, Profession.
• A unique name for the variant elimination. In the example shown above, we use the
name Profession groups.
• The specification of at least one ’canonical form’ or group value. In the example
shown above, we have defined one single group value called Leading Positions.
• The definition of several variants or at least one variant pattern for each value
group. In the example shown above, we wanted to combine the two values manager,freelancer and technician,engineer into the new group value Leading
Positions. The variant specifications could also contain regular expressions; for
example, the character * stands for 0, 1 or more arbitrary characters; the expression
[Aa] stands for ’either A or a’, the expression [a-z] for exactly one lower case
letter.In order to make it easier to work with this feature for users which are not
38
Chapter 2. Data Import Modules
familiar with regular expressions, Synop Analyzer interprets each appearance of ’*’
as a general wildcard representing zero or more arbitrary characters. That means,
the expression Tech* is interpreted as ’All strings starting with Tech’; in correct
regular expression syntax we would have to write that as as Tech.*, which is also
possible in Synop Analyzer.
The variants can either be typed in one by one using the input field Variants to
be eliminated, or one can select the desired values from an lexically sorted list
of all different field values of the affected data field which is opened by pressing
the button Variant suggestions. However, this latter way is only available if the
input data have been read in by Synop Analyzer before using the button Read
data in the left column of the main screen. In our example shown above, the button
Variant suggestions would show us, if we have read in the data customers.txt
before, the following list, from which we can select the desired values by pressing
the OK button:
• Finally we have to specify whether the original data field values are to be replaced
by the value group names matching them, or whether they are to remain in the data
in addition to the newly added value group names. This is done by means of the
check box Keep also the original field values.
Once defined, the variant elimination settings will be applied to all subsequent data
reading processes on the current input data. In our example, the two values manager,freelancer and technician,engineer of the data field Profession are replaced
by the group value Leading Positions:
2.1. The Data Source Specification Panel
39
2.1.7 Name mappings
This tab provides the means for assigning more cleary understandable alias names to the
values of a textual data field. These names can be read from an auxiliary file or database
table which must contain at least two columns: one column must contain values which
exactly correspond to the existing values of the textual field, the second column must
contain the desired alias names for these values.
In the following, we want to demonstrate this using the sample data RETAIL_PURCHASES.txt. If these data are imported into Synop Analyzer as described in the ’active
fields’ pop-up dialog then the field ARTICLE contains hardly understandable 3-digit ID
numbers. We would like to replace these numbers by textual article names.
A list of English and German article names is available in form of the file doc/sample_data/RETAIL_NAMES_DE_EN.txt. This file contains three columns: ARTICLE_ID, ARTICLE_NAME and LANG. ARTICLE_ID contains the same article identifier number which occur
in the main data and LANG contains the two language identifiers DE and EN. We open
the tab Name mappings within the Advanced options pop-up window and insert the
entries shown in the picture below in the lower gray part of the tab. Then we press the
Add button. The tab should look like this now:
If we close the pop-up dialog now using OK and re-open an analysis view which shows
value distribution histograms, the histogram for the field ARTICLE shows the desired textual values:
40
Chapter 2. Data Import Modules
You can delete manually defined name mapping definitions by means of Delete and
modify them using Edit.
2.1.8 Taxonomies (hierarchies)
This tab provides the means for adding hierarchical grouping information to the values of
a textual data field. Hierarchies, also called ’taxonomies’, can be read from an auxiliary
file or database table which must contain at least two columns: one column must contain
the lower-level (’child’) part of a hierarchy relation, the other column the higher-level
(’parent’) part.
In the following, we want to demonstrate this using the sample data RETAIL_PURCHASES.txt. We assume that these data have been imported into Synop Analyzer and
enriched with name mapping information as described in section Name mappings. We
would like to add article group and article department information to the article names.
A list of article group and department information is available in form of the file doc/sample_data/RETAIL_ARTICLEGROUPS_DE_EN.txt. This file contains the columns: PARENT
and SUBGROUP, which are easily identified as parent and child column. We open the tab
Taxonomies within the Advanced options pop-up window and insert the entries shown
in the picture below in the lower gray part of the tab. Then we press the Add button.
The tab should look like this now:
2.1. The Data Source Specification Panel
41
If we close the pop-up dialog now using OK and re-open an analysis view which shows
value distribution histograms, the histogram for the field ARTICLE shows new article group
values and department values in addition to the existing article names. (Per default, the
Synop Analyzer histograms show only up to 80 histogram bars. You can increase this value
to 100 in the pop-up dialogs Preferences → Univariate Preferences and Preferences
→ Multivariate Preferences in order to obtain the result shown below.)
You can delete manually defined taxonomy definitions by means of Delete and modify
them using Edit.
2.1.9 Joining with auxiliary tables
This tab provides the means for appending new data fields (columns) to an existing data
source which has been opened in Synop Analyzer. The values in the new fields are obtained
from a second data source; they are merged into the main data source via a foreign key
- primary key relation between a field in the main data source and a field in the second
data source. That means, the main data source must contain a data field (’foreign key
field’) whose values are the values of a primary key field in the second data source. It
is not neccessary that the primary key field has been explicitly specified as primary key
field within the second data source, it is sufficient that the field is a ’de-facto’ key field in
the sense that no value of the field occurs identically in more than one data row.
In the following, we want to demonstrate this using the sample data RETAIL_PURCHASES.txt. We assume that these data have been imported into Synop Analyzer and
enriched with name mapping information as described in section Name mappings. We
would like to add customer master data to these data. A master data file is available in
42
Chapter 2. Data Import Modules
doc/sample_data/RETAUL_CUSTOMERS.txt. It contains the data fields AGE, GENDER and
START_DATE (the latter being the date at which the customer loyalty card was handed
out). The connection to the main data source is established via the foreign key - primary
key pair CUSTOMER_ID (foreign key field in RETAIL_PURCHASES.txt) and CUSTOMER_ID
(primary key field in RETAIL_CUSTOMERS.txt).
We open the tab Joined tables within the Advanced options pop-up window and
insert the entries shown in the picture below in the lower gray part of the tab. Then we
press the Add button. The tab should look like this now:
Note: the input field Row filter criterion can be used to make a field which is not a
primary key field in the auxiliary data source behave like a primary key field. Imagine
that we want to add a customer address field to the main data, but in the address master
data there are customers for which we have two or more addresses, labeled by an address
counter field ADDRES_NBR which contains a running number 1, 2, 3, etc.. In this form,
we cannot join-in address information because for some customers we don’t know which
address to take. However, if we enter WHERE ADDRESS_NBR=1 into the field Row filter
criterion, the address becomes unique and the joining-in canbe performed.
If we close the pop-up dialog now using OK, re-read the data and open an analysis
view which shows value distribution histograms, three new histograms for the fields AGE,
GENDER and START_DATE appear. These new fields can now be used just as if they had
been present in the main data source right from the beginning. And if you persistently
save the data as an .iad, the saved data also contains the three new fields.
2.1. The Data Source Specification Panel
43
You can delete manually defined joined data definitions by means of Delete and modify
them using Edit.
2.1.10 Computed data fields
This tab provides the means for appending new fields (columns) to an existing data source
whose values are the result of applying a computation formula to the values of one or more
existing data fields.
In the following, we want to demonstrate this using the sample data RETAIL_PURCHASES.txt. We assume that these data have been imported into Synop Analyzer and
enriched with name mapping information as described in section Name mappings. We
would like to add a new data field which contains the number of elapsed days between
the date of the purchase and the current day at which the data analysis takes place.
This information can be calculated from the value of the data field DATE and the current
date.
We open the tab Computed fields within the Advanced options pop-up window and
insert the entries shown in the picture below in the lower gray part of the tab. Then we
press the Add button. The tab should look like this now:
44
Chapter 2. Data Import Modules
Note: In order to tell the software that the first part of the formula does not depend on
the value of a data field, we have clicked in the button Select next to Existing field 1,
then we have selected the last, empty entry in the pop-up menu. Without this step, the
Add remains grayed-out and unusable.
Note: By activating the check box Replace existing fields you can tell the software
that the existing fields involved in the formula should be removed from the data after the
computation. However, this is not possible if one of the fields to be removed has been
assigned one of the four special roles ’group’, ’entity’, ’weight’ or ’order’. Therefore, the
field DATE can not be replaced. One would get an error message if one tried to do so.
Note: The special constant [NOW] is a placeholder for inserting the current date and time
of the time the data are read into memory.
If we close the pop-up dialog now using OK, read the data and open an analysis view which
shows value distribution histograms, we see the new data field DAYS_SINCE_PURCHASE. In
the screenshot below, we have deactivated the existing field DATE using the Visible fields
button. Furthermore, we have increased the default number of histogram bars for numeric
fields from 10 to 12 (using input field #bins (numeric fields)) before reading the data.
2.1. The Data Source Specification Panel
45
You can delete manually defined computed field definitions by means of Delete and
modify them using Edit.
2.1.11 Transactional and streaming data
Automatically recorded mass data from logging systems - for example supermarket cash
desk data, web stream data or server log data - often have only two columns: a counter or
time stamp column and another column which contains all the information recorded at a
certain counter state or time. The sample data file doc/sample_data/CAR_REPAIR.txt
is an example for such a type of data. The file contains car read-out data which were
recorded when a cars were connected to a testing device at a car repair shop.
As can be seen from the data extract shown above, the second column contains the readout information in the form attribute name = attribute value. The first column is
the ID column. Its values indicate which data rows belong to one single car read-out.
When the data CAR_REPAIR.txt are read into Synop Analyzer, the field REPAIR_ID should
be specified as group field. See section The ’active fields’ pop-up dialog for more details.
46
Chapter 2. Data Import Modules
Whenever Synop Analyzer is reading data which contain - apart from a possibly specified
group, entity, order and/or weight field - only one single, textual data field, the software
checks whether it is able to detect internal structures and groups of information within
the single textual field. In particular, Synop Analyzer searches for prefixes of the kind
attribute name=, with the aim of identifying several different such prefixes and using
them for information grouping.
Once the data have been read-in by pressing the button Start in the input data panel,
one can introspect the different ’information groups’ or prefixes by clicking on the Select
active fields button: each prefix group is shown as a separate data field. In the example
of the CAR_REPAIR.txt data, 9 such artificial data attributes are detected. The original
data field ITEM has been marked as ’replaced’:
In following data analysis steps, one can work with the artificial data fields as if they were
full blown data fields from the data source. As an example, we show a univariate statistics
view in which the value distributions of the artificial data fields can be studied:
2.1. The Data Source Specification Panel
47
At the end of this section we want to discuss the possible question what the advantage of
the two-column ’transactional’ data format is. The answer is that this ’slim’ data format
offers a very flexible possibility to store both set-valued and scalar-valued data attributes
in one single flat data structure without any redundancy. In our example, some of the
attributes typically contain many different values per repair ID, for example ERROR_LOG,
EXTRA_EQUIPMENT or FINDING. Other attributes such as CAR_TYPE or KM_CLASS contain
only one value per repair ID. The first group is set-valued (with respect to one repair ID),
the second group is scalar-valued. Both groups can be stored together without to introduce
redundancies, for example by repeating identical values of scalar-valued attributes.
48
Chapter 2. Data Import Modules
2.2 The Spreadsheet Import panel
2.2.1 Importing a simple, tabular spreadsheet
A flat tabular collection of data residing in a MS Excel spreadsheet can be imported in
Synop Analyzer as a data source as follows:
• Select File → Import data from spreadsheet from Synop Analyzer’s main menu.
• In the file selection dialog which opens up, choose the name of the Excel file which
is to be opened.
• A new window named Spreadsheet opens up. In this window, you have to specify
the name of the worksheet which contains your data (selector box Sheet name).
The spreadsheet’s first worksheet is preselected.
• Then you just have to press Start transformation. The data are read, and Synop
Analyzer opens up an Input Data panel in which further user-defined data preparation and data specification steps can be performed.
2.2.2 Importing spreadsheets with a complex cell structure
In the following sections we will explain the features and functions of the spreadsheet import wizard at the example of the MS Excel file doc/sample_data/earnings_sheet.xls.
The file contains the monthly earnings sheet for a small company with two locations for
the period from January 2006 to March 2009. The figure below shoes a part of this Excel
sheet:
In the present form, the data are not really suitable for being used by a forecasting
and trend analysis tool: in the Excel sheet, meta data information (such as location,
date or cost category) is intermixed with number cells, empty space cells, formula cells
(such as EBT or Gross Profit II) and auxiliary title or text cells. Furthermore, the sheet
contains accountant’s corrections at year end (such as the column 13.2008 highlighted
in the picture above); these corrections have to be distributed on the 12 months of the
preceding year before the corresponding time series can be used for a forecast or trend
2.2. The Spreadsheet Import panel
49
analysis. We will see that Synop Analyzer supports various preprocessing steps on this
input sheet in order to overcome the aforementioned problems.
From the Synop Analyzer main menu, we select File → Import data from spreadsheet. A file chooser dialog opens up.
We select the file doc/sample_data/earnings_sheet.xls in the file chooser dialog. A
new Spreadsheet window opens on the main canvas:
The upper right part of the window contains several input fields in which we can specify
how the spreadsheet is to be used. The lower part of the window shows the effects of
these specifications.
50
Chapter 2. Data Import Modules
• In the field Meta data rows we specify that the second and third row of the Excel
sheet contain two different kinds of meta data information which we would like to
use in our analysis. By typing 2:Location 3:Month we indicate that we want to
refer to the meta data in row 2 under the label Location and to the meta data in
row 3 under the label Month.
• Similarly, we indicate that the first column (A) of the Excel sheet contains a meta
data information to which we want to refer under the label CostCategory.
• Our goal in this example is a cost structure analysis. Therefore, we only maintain
the rows containing the various cost category figures and we discard the other figures
such as Total Sales, Gross Profit, EBIT or EBT. That’s why we type 1 4 5 6 8
16 18 20 21 into the field Ignored rows.
• The columns N, AA, AN, BA, BN and CA of the Excel sheet contain the accountant’s
corrections at year-end for the two locations. We want to distribute these corrections
equally on the 12 months preceding the correction and discard the correction month
13. Therefore, we enter N AA AN BA BN CA in the input field Distributed columns.
The specifications decribed above are automatically reflected by an adapted coloring
scheme in the tabular representation of the currently active spreadsheet in the lower
part of the screen: spreadsheet cells containing meta data information are displayed with
a green background, cells with values to be distributed among other cells have a blue
background, cells which are to be ignored are grayed out and ’normal’ value cells are
displayed with white background.
Finally, we click on the Start Transformation button. An instant later, the pop-up
window closes and the transformed flat file earnings_sheet.txt is written into our chosen
target directory.
The generated file contains the columns Location, Month, CostCategory and Cost. The
new file is suitable for a statistical analysis using the entire set of Synop Analyzer functions. The new file is suitable for being read into Synop Analyzer, and it is automatically
opened in the Input Data panel.
2.2.3 Reusing spreadsheet import tasks
If you enter a file name into the input field named Parameter file name in the spreadsheet import opp-up window (the file name should end with .xml), then the specifications
that you perform in the pop-up window will be saved to that file automatically when you
press the button Start transformation. You can later load these settings by selecting
File → Import data from spreadsheet, by changing the file type to parameter file
(.xml) in the file chooser dialog and by navigating to the previously stored parameter
file.
You can also save and re-load spreadsheet import settings as a part of a larger data
import process. To that purpose, leave the spreadsheet import window by pressing Start
transformation, optionally perform further data import settings in the left column of
2.2. The Spreadsheet Import panel
51
the main window and save the settings by selecting File → Save Data Load Task.
In this case, your spreadsheet import settings are stored within the resulting parameter
file. You can later execute this data load task by selecting File → Open Data Load
Task.
52
Chapter 2. Data Import Modules
2.3 The Google Analytics Data Import module
2.3.1 Google Analytics
Google Analytics (see http://www.google.com/analytics/) is a mechanism for tracking
the usage statistics and typical browsing paths of web sites and web shops offered by
Google Inc.. The basic service is free, only high-volume usage is charged.
Two actions must be taken in order to use Google Analytics for a web site. First, on
http://www.google.com/analytics/ an account must be created in which the domains
and sub-domains to be tracked are specified. Second, each web page whose usage is to
be tracked must be equipped with a little script which sends tracking information to
the Google Analytics database each time the web page is opened. An explanation and
step-by-step instructions can be found at http://www.google.com/analytics/discover_analytics.html.
Within a Google Analytics account one can define one or more ’web properties’ and within
each web property one or more ’profiles’. A web property can be regarded as a group
of interrelated analytics tasks and each profile as one single analytics task. By inserting
the little tracking scripts into the single web pages one defines which web page will send
usage information to which profile.
For Evaluating the collected results, Google Analytics provides both a browser-based
graphical frontend and an application programming interface (API) via which the collected
data of a profile can be read into a third party program. This API is used by Synop
Analyzer for reading the Google Analytics data of a web site into the software and for
interactively exploring them.
2.3.2 Reading data via the Google Analytics Reporting API
In order to be able to access a web site’s collected Google Analytics data, the owner of the
Google Analytics account has to make sure the Analytics API service is enabled. To that
purpose, log into the API administration console https://code.google.com/apis/console/,
click on the menu item Services and switch the status of the service Analytics API to
’ON’.
2.3. The Google Analytics Data Import module
53
Next, you have to create at least one access client within the API administration console.
A client is a predefined access path for external programs which grants access to the
collected data of one or more profiles within a Google analytics account.
To create a new access client, click on the menu item API Access within this administration console. This opens up a screen view in which pressing the button Create Client
ID creates a new access client consisting of a client ID, a password called ’client secret’
and a ’redirect URL’.
When you later try to connect to the Google Analytics API, you must have these three
values (client ID, client secret and redirect URL) at hand.
54
Chapter 2. Data Import Modules
In addition, you must specify the 8-digit ID of one of the predefined profiles within the
Google Analytics account. You can step through all available profile IDs by logging into
your accoutn at https://www.google.com/analytics/web/ and by then clicking on the
menu item on the upper left corner of the screen. This menu item opens a drop-down list
of all profiles within the active Google Analytics account. A mouse-click on one of the
rows of this drow-down list makes the account ID, web property ID and profile ID of that
entry appear in the URL address line in your web browser. The profile ID is the series of
8 digits at the very end of the displayed URL, right after the letter ’p’.
These 8 digits (in the picture below they start with 55...) must also be at hand when
you try to read Google Analytics data from Synop Analyzer.
2.3.3 The panel for specifying a Google Analytics data source
From Synop Analyzer, you access a Google Analytics data source by clicking File →
Import data from Google Analytics API. This action opens up a bew panel in
which the previously described values of client ID, client secret and profile ID can be
entered.
2.3. The Google Analytics Data Import module
55
In the panel fields Dimensions to be read from Google Analytics API and Metrics
to be read from Google Analytics API you specify which types of information, that
means which data fields the retrieved data table will have. Each single dimension and each
metrics has to be entered in the form of ga:[Name]. A list of all supported dimension and
metrics name can be found at http://code.google.com/intl/de-DE/apis/analytics/docs/gdata/dimsmets/dimsmets.html. The specifications performed in the screenshot above
specify that the retrieved data has the four columns ga:source (web domain, from which
the visitor came to our tracked web site), ga:medium (type of the web site from which
the visitor came to our web site), ga:visits (number of visits to our tracked web site)
and ga:pageviews (number of clicked web pages).
You can memorize frequently used client IDs, client secrets, profile IDs, active dimensions
and active metrics in the preference settings at <buf>Preferences → Data Import Preferences</buf>. Then you do not have to type in these values manually each time you
open the Google API sepecification panel.
And one more step has to be done befor the data transfer can succeede: an authorization
code must be created and entered into the last input field of Synop Analyzer’s Google
Analytics API specification panel. You generate an authorization code by pressing the
button Read and Store data in the panel, by accepting the security question in the
browser window which pops up and by copying the displayed code into the Synop Analyzer
panel.
Once all input fields of the panel have been filled correcty, pressing the button Read
and store data the data retrieval process. The data are first saved to a local file named
ga[ProfileID]_[currentDa te].txt in the crrent working directory; afterwards, they
are read into a data source tab on the left side of the Synop Analyzer workbench just as
any other input data source.
Note that the authorization code is not reusable: you have to create and fill in a new
authorization code each time you want to read data from the API.
56
Chapter 2. Data Import Modules
2.4 Data Transformations
2.4.1 Purpose
The ’Data Transformation’ functions in the data source panel can be used to transform
an existing in-memory data source within Synop Analyzer into one or two new data
sources with slightly different properties. The new data sources will be available in Synop
Analyzer in addition to the original data source.
At the moment, the following data transformation functions are available:
•
:Group data rows: the data records of the original data source are grouped
(aggregated) into larger groups. A numeric data field serves as the grouping criterion: a new group begins whenever the value of this data field differs from the
previous record’s value or the value on the first record of the group by more than a
user-defined threshold.
•
:Split the data: the original data source is split into two parts. Each data
record of the original data is assigned to exactly one of the two new parts. The
assignment is performed by means of a random number generator. The data can be
split symmetrically (50:50) or asymmetrically.
2.4.2 Aggregating (grouping) data records
This transformation function creates a new data source in which the data records are
aggregated into larger groups, each group defining one data record of the new data.
Optionally, some of the data fields of the original data source can be suppressed during
that transformation.
In the following paragraphs, we will demonstrate that function using a concrete example.
To that purpose, we open the data doc/sample_data/RETAIL_PURCHASES_BY_TIME.txt
and read them into Synop Analyzer using the default settings. The file contains supermarket checkout data: 1000 purchased articles, sorted by the date and time of purchase.
We want to create a list of the most expensive purchase article (and the customer who
purchased it) of each week. By clicking the button
, we open a pop-up window in
which we can specify the parameters for a data aggregation:
2.4. Data Transformations
57
In the screenshot shown abive, we have already performed the following modifications in
the panel:
• In ths selection field Grouping data field, we have selected the data field DATE.
This data field and its values will serve as the grouping criterion for the aggregation;
it will help us to group the data by weeks.
• In the input field Maximum allowed difference to predecessor, we can specify
one of the criteria which define where one group ends and the next group begins.
We are interested in groups starting on Monday morning and ending on Saturday
evening. Therefore, we enter the value ’1.5’. That means, we want a group to be
terminated when a period of 1.5 days is found without any transaction (Sunday).
• In the input field Maximum allowed difference to group’s start value we
can specify an additional group separator criterion. This one compares the current
record’s value of the grouping field to the corresponding value on the first data
record of the current group; it terminates the group and starts a new one if the
value difference exceeds a threshold. We enter ’6’ here, thereby specifying that a
group should end 6 days after the first DATE value of the group. In our case, this
criterion is redundant to the criterion specified in the line above, we could have left
that field empty.
• In the selection field Start new group when this field changes, we can enter
an additional ’hard’ group seperator criterion. If we selected the field CUSTOMER_ID</but> here, a new group would be started each time the value of
the field <data>CUSTOMER_ID differs from this field’s value on the previous data
record.
• The table in the center of the pop-up window lists all data fields which are available
in the original data source. In the column Active we can suppress certain data fields,
58
Chapter 2. Data Import Modules
in the column Displayed as we can assign new display names to certain data fields.
The value selected in column Aggregate specifies how the different values of the
corresponding data field on the different data records of a newly formed data group
are agregated in order to get the group’s value of that data field. The default setting
is that numeric data fields are summed up, for date/time fields, the mean date or
time on the group is calculated and for textual data fields, all different values are
separately kept, making the field a set-valued field in the aggregated data.
In our example, we have suppressed the field PURCHASE_ID. In the field PRICE we
want to get the price of the most expensive article within the group; in the fields
CUSTOMER_ID, DATE and ARTICLE we want to see the customer ID, the purchase date
and the article ID of the most expensive purchased article within the group.
• The button Repeat for all selected fields serves to repeat an action which has
been performed on one single data field on all currently selected (blue) rows of the
table. This function is helpful on data sources with a large number of data fields.
By clicking the OK button we start the data transformation. A new tab pops up on the
left side of the Synop Analyzer workbench. The new tab contains the transformed data
source and offers the same functional buttons for data transformations and data analysis
functions as the input data tab of the original data source. Clicking the button
and
then in the new window the button
shows the data records of the new, aggregated
data source. As expected, the new data contain only two records, one for each week
covered by the original data. Surprisingly, on each of the two weeks, the most expensive
purchased article was the same one and it was purchased by the same customer.
2.4. Data Transformations
59
2.4.3 Splitting a data source in two parts
This transformation splits the data in two parts. Each data record of the original data is
assigned to exactly one of the two new parts. The assignment is performed by means of
a random number generator. The data can be split symmetrically (50:50) or asymmetrically.
Clicking the button
opens the following pop-up dialog:
60
Chapter 2. Data Import Modules
In the first input field of the dialog, we define the size ratio of the two data parts. The
predefined value of 0.5 creates two parts of equal size.
The second, third and fourth Input field specify the directory path, the names and indirectly via the file name endings - the types of the files in which the resulting partial
data are to be persistently stored on disk. Leave these fields empty if you do not want to
store the data parts persistently. Hence, the following alternatives are possible:
• No entry in the data name input field: the data are not stored on disk. You do
not have the possibility to re-read the partial data with modified settings during
the current Synop Analyzer session. If the current analyses are stored as a project
and the project is reopened later, each data part must be recreated by reading the
entire data and sorting out a part of it. That can consume much time on large data.
On the other hand, that variant avoids the risk of unwillingly working on outdated
partial data once the original data source is updated.
• An entry with ending .iad in the file name field: the data are stored on disk in the
proprietary compressed iad format. That means there is no possibility to re-read
the data parts with modified settings. But if the current analysis project is stored
and reopened later, the data parts will be imported very fast, even if the data are
large.
• An entry with ending .txt in the file name field: the data are stored on disk as
flat text files. That means there is the possibility to re-read the data parts with
modified settings during the current Synop Analyzer session. If the current analysis
project is stored and reopened later, the data parts will be imported from the two
flat files, which is faster than reading the entire original data twice, but much slower
than importing two iad files.
Finally, the check box specifies whether the original data is maintained as a separate input
data tab within %IA;, or whether the original data tab is replaced by the first resulting
part after the split.
3
Data Analysis and Visualization
Modules
This part of the user’s guide contains a reference documentation of all data analysis and
data visualization modules of Synop Analyzer. Depending on your license, not all of
the modules described here may be visible for you. You can activate those modules by
updating your license.
Statistics and Distributions: The module ’Statistics and Distributions’ presents an
overview over all available data attributes, their statistical properties and their value
distributions.
Correlations Analysis: The Correlations Analysis panel computes and displays fieldfield correlations between the available data attributes (fields); it provides the ’drill-down’
into a single pair of data fields by means of Bivariate Exploration.
Bivariate Exploration: The Bivariate Exploration panel provides a refinement of the
field-field Correlations Analysis: for a given pair of data fields, it presents a matrix of
value-value interrelations and offers further interactive drill-down capabilities.
Pivot Tables: The Pivot Tables panel creates aggregation tables which show the values
of a user-defined statistical measure of the data as a function of the value ranges of two
or more data fields.
Multivariate Exploration: The Multivariate Exploration panel provides interactive
multi-dimensional ad-hoc analysis and drill down features with real-time response even
on multi gigabyte data.
61
62
Chapter 3. Data Analysis and Visualization Modules
Split Analysis: In the Split Analysis panel, two disjunct data subsets can be defined:
test data and control data. The control data can be further sampled in order to become
representative for the test data with respect to certain data fields. On the other data
fields, significant deviations between the test and the control data can be studied and
quantified.
Time Series Analysis: In the Time Series Analysis panel, trends and seasonal patterns
in time series data can be detected, and future values can be forecasted.
Deviations, Inconsistencies: In the Deviation Detection module, outliers, deviations
and presumable data inconsistencies can be detected. The specific approach of this module
is that it does not examine the values and value distribution characteristics of each data
field separately for outliers as traditional data quality checker tools do. Rather, it finds
cross-field inconsistencies.
Associations Analysis: An Associations Analysis detects typical patterns or atypical
deviations in the data.
Sequences Analysis: Sequences Analysis, also called Sequential Pattern Analysis, is a
refinement of Associations Analysis: it detects time-ordered patterns and is a means
for detecting causal relations in the data.
Self Organizing Maps (SOM): Self Organizing Maps (SOM) is a neural network approach in which a two-dimensional net of neurons ’learns’ the training data. Afterwards,
the SOM net can be used to detect homogeneous clusters in both the training data and
new data sources, or for predicting missing values within these data.
Linear und Logistische Regression: Linear and Logistic Regression are basic Data
Mining techniques which try to predict the values of one data field, the target field, using
the values of other data fields and grouping them into a linear equation. Linear regression
is suitable for numeric target fields, logistic regression for two-valued data fields with
values such as male/female, yes/no or 0/1.m
3.1. The Module ’Statistics and Distributions’
63
3.1 The Module ’Statistics and Distributions’
3.1.1 Purpose and short description
The data exploration module ’Statistics and Distributions’ is the easiest, most fundamental data visualization module of Synop Analyzer. The screen screen is vertically divided
into two areas. The upper part contains some basic statistical measures and figures of
each data field in tabluar form. The lower part shows the value distribution of each data
field in the form of histogram charts. In summary, the purpose of the module is to give
a quick overview over a data source which has been read into Synop Analyzer:
• Which attributes (data fields) are available in the data, which data type do they
have and which values do they contain?
• How well are the data fields filled? Where are major gaps and many missing or
invalid values?
• Are the available values reasonable? Are there obvious deviations?
• What are the most frequent values? What is the form of the value distribution
curve for numeric data fields? Gaussian? Equally distributed? Logarithmic?
• Which automatically generated value ranges and interval boundaries should be manually modified in order to get maximally meaningful histogram charts?
3.1.2 The tabular views
In the upper part of the module ’Statistics and Distributions’ two tabular views display
important statistical measures of the numeric and the non-numeric data fields. The
screenshot below shows these tabular views for the data doc/sample_data/RETAIL_PURCHASES.txt, which have been imported into Synop Analyzer as described in Importing
data with name mappings:
The screenshot shows that the textual data field ARTICLE has no missing values, that it
has 79 different values and that the value lemonade, which occurs in 50 purchase IDs,
is the most frequently purchased article, followed by the article cream contained in 47
purchases.
For the numeric field PRICE we see that it has no missing/invalid values either, that the
cheapest purchase was 1.18 , themostexpensiveone744.75, the average purchase value was
64
Chapter 3. Data Analysis and Visualization Modules
41.70 but50%of allpurchaseswerebelow7.50. That means, there are many small purchases
and a few very large ones. Accordingly, the distribution of purchase prices has a positive
skewness (long tail towards high prices). A precise definition of the three measures ’Standard deviation’, ’Skewness’ and ’Excess’ can be found on the following Wikipedia pages:
Sample standard deviation, Skewness und Excess Kurtosis.
For group fields (in our example the field PURCHASE_ID, Synop Analyzer does not show
a statistics on the field values - the field values of group fields are normally of little
interest since they are only used to define groups of data records. Instead, a statistics
and distribution of group lengths is shown, in other words: a statistics on how many data
records are in the various data groups defined by identical group field values.
3.1.3 The histogram charts view
The lower part of the screen shows value distribution histograms for all data fields. Histograms with more than 40 bars cover the entire screen width, histograms with not more
than 20 bars are grouped into tupels of N charts per screen row, where N is the number
entered into the tool bar input field named Charts/row. If this input field contains
the value 0, the software decides autonomously how many charts to put into one screen
row. Charts with 21 to 40 bars occupy twice as much horizontal space as the charts with
not more than 20 bars. In the figure below, we show value distribution histograms which
have been generated on the sample data doc/sample_data/RETAIL_PURCHASES.txt after
importig them as described in Importing data with name mappings.
3.1. The Module ’Statistics and Distributions’
65
In the histogram charts for non-numeric data fields, the values are arranged by descending
occurrence frequency from left to right. Each value has another bar color. If a data field
has more then N values, where N is the number in the input field #values (text fields)
in the Input Data panel, then only the N most frequent values have been separately
recorded when the data were imported. All other values have been summarized into the
’rest’ value ’others’. This rest value will be represented in the chart by one single bar
with label ’others’. If there is no such ’rest’ value in the data, it can still be the case that
there are so many different values that it is impossible to draw a histogram bar for each
of them. In this case, the histogram chart will be truncated after 80 bars (you can change
that value of 80 in the pop-up dialog Preferences → Univariate Preferences). The
fact that some bars could not be displayed is indicated by an additional label saying "...
?? others", where ?? is the number of suppressed bars. The chart for the field ARTICLE
in the figure above has such a label saying "... 39 others".
In the histogram charts for numeric data fields, all bars have the same color, and the
values or value ranges are ordered by increasing value from left to right. A histogram for
a numeric data field has - unless a manual field-specific discretization has been defined
- never more than n histogram bars, where n is the number entered into the input field
#bins (numeric fields) in the Input Data panel.
By left mouse click on a histogram chart you open a tabular detail view containing all
different values of the field and their absolute and relative occurrence frequencies. This
detail view also contains those values for which no separate bar could be drawn in the
histogram charts due to lack of space. In the figure below, such a pop-up table view for
the data field ARTICLE is shown.
By drawing with the mouse (keep the left mouse button pressed while moving) on a
histogram chart you mark a rectangular region in which you want to zoom in.
By right-clicking on a histogram chart you open the pop-up dialog shown below. In this
dialog, you can modify the appearance of the histogram chart (text fonts and sizes, axis
styles, labels, etc.) via the menu item Properties. You can also save the chart as PNG
graphics, print it or copy it as png graphics object to the system clipboard.
66
Chapter 3. Data Analysis and Visualization Modules
Using the button Visible fields in the bottom toolbar, you can hide and remove certain
fields from the charts panel in order to get a clearly arranged picture on data with many
data fields.
3.1.4 The bottom tool bar
The tool bar at the lower screen border provides the following buttons and functions:
•
:
Via this button you open a pop-up dialog which permits to hide certain data fields
from the histogram chart panel. The blue number to the right of the Visible fields
button shows the total number of remaining visible fields.
• Charts/row
In this input field you can specify how many of the ’normal’ histogram charts with
not more than 20 bars should be put into one single screen row. The smaller the
number, the larger will be each single histogram chart.
• Perfect tupels:
The purpose of this button will be described in section Detecting perfect tupels.
•
:
By clicking on this button you re-draw all histogram charts, thereby adapting their
size to the current screen width.
•
:
By pressing this button, you can save the currently active data import settings and
all settings performed in this module to a persistent XML parameter file. This file
can later be opened via Synop Analyzer’s main menu (Analysis → Run Statistics
and Distributions). In this way you can exactly reproduce the current data
analysis screen without to be obliged to re-enter all settings and customizations.
3.1. The Module ’Statistics and Distributions’
•
67
:
Export the current data exploration results within this module into a spreadsheet
c
in .xlsx format (MS-Excel
2007+). The spreadsheet contains several worksheets:
one with a single png graphics for each histogram chart, one with a single png
graphics for all charts, two for the two statistics tables, and one more worksheet for
each detail pop-up window which ever has been opened by mouse-clicking on one of
the histogram charts.
3.1.5 Detecting and removing perfect tupels
The detection of ’perfect tupels’ is started by clicking on the tool bar button Perfect
tupels. The button is only usable if a group field has been specified on the input data
and if at least one of the textual input data fields is set-valued with respect to the group
field, that means it contains more than one different value on at least some of the data
groups. The button opens a pop-up dialog in which you can choose one of the set-valued
fields and then search this field for ’perfect tupels’. A ’perfect tupel’ is a set of two or more
field values which occur always or almost always together in the same data groups.
In the following we want to demonstrate this using the sample data doc/sample_data/CAR_REPAIR.txt. We assume that these data have been imported into Synop Analyzer as
described in Transaktional data and stream data, that means with REPAIR_ID as group
field. If we start the module ’Statistics and Distributions’ on these data and click on the
Perfect tupels button, the following dialog window opens up:
We choose the field ERROR_LOG and accept all other default settings in the window: search
for value tupels whose single values appear in at least 10 data groups and for which at
68
Chapter 3. Data Analysis and Visualization Modules
least 95% of the data groups which contain one single value out of the tupel also contain
the entire tupel. Then we press the Start button in order to start the tupel detection.
The screenshot printed above already shows the appearance of the window after the start
command has been executed. 10 perfect tupels were found. The values forming these
tupels were eliminated from the data, and whenever all values forming a tupel wer found
in a data group, the tupel was inserted as a new single value into that data group. After
replacing the single values by the tupels, there are 950 remaining different values in the
field ERROR_LOG.
One can examine which values have been replaced by closing the ’perfect tupels’ dialog and
left-clicking on the histogram chart for the field ERROR_LOG: when scrolling through the
value list we find new, longer error log codes which contain the concatenation character ’|’.
, for example the tupel of length 4 composed of the values KWX34759496, KWX34759494,
KWX34759493, and KWX34759495. This tupel occurs in 90 repair cases.
3.2. The Module ’Correlations Analysis’
69
3.2 The Module ’Correlations Analysis’
3.2.1 Purpose and short description
The data exploration module ’Correlations Analysis’ serves to get an overview over the
dependencies and correlations between the different data fields within a data source. This
is done by creating a table of field-field contingency coefficients.
3.2.2 The tabular correlations view
The main part of the correlations analysis panel displays a table of field-field correlations. In the literature, there are many different definition of measures for correlation, for
example the linear correlations coefficient (or Pearson’s correlations coefficient) between
two nummeric data fields. Linear correlations coefficients have values between -1 (strong
negative correlation) and +1 (strong positive correlation).
In Synop Analyzer, we use another measure for correlation which can also be calculated
for pairs of textual data fields, or for a numeric and a textual field: the so-called adjusted
contingeny coefficient C as it is defined in http://en.wikipedia.org/wiki/Contingency_table. This quantity assumes values between 0 (=no correlation) and 1 (=maximum
correlation). The contingency coefficient is stronly related to the bivariate value-value
matrix of the two involved fields as it is created in the Synop Analyzer module Bivariate
Analysis: if one creates a bivariate value-value matrix for two data fields such that the
field with the higher number of different values is traced on the y-axis, then one can derive
from this matrix
• a contingency coefficient of 1 if and only of in each matrix row all cells except one
are completely empty and all data records fall into one single populated cell. When
displayed in the module Bivariate Analysis, the matrix would only show intensively
red colored cells with count=0 and one single intensively green colored cell per row.
• a contingency coefficient of 0 if and only if each matrix cell contains exactly the
number of data records which one could have expected from calculating the product
of the relative appearance frequencies of the column value and the row value. When
displayed in the module Bivariate Analysis, such a matrix would have only white
matrix cells.
In the following we show an example for a continceny table. The example uses the
sample data doc/sample_data/customers.txt and Synop Analyzer’s default settings
for importing the data.
70
Chapter 3. Data Analysis and Visualization Modules
By right-clicking with the mouse on one of the rows in the contingency table you open a
new Bivariate Analysis panel in which the two data fields which appear in the selected
table row have been chosen as the x-axis and the y-axis field.
3.2.3 The bottom tool bar
The tool bar at the lower border of the screen provides the following functions:
•
:
This button switches between the table view in the main panel and the alternative
matrix view, which will be described in the next section of this chapter.
• Field 1:
In this pop-up menu you can select the name of a data field from the data source, or
you can select an empty string. If a field name has been selected, only contingency
coefficients involving that field will be displayed. If no field has been selected,
contingencies between all fields can be displayed.
• Lower limit:
Only contingency coefficients whose value is not below this threshold will be displayed.
3.2. The Module ’Correlations Analysis’
71
•
:
By pressing this button, you can save the currently active data import settings and
all settings performed in this module to a persistent XML parameter file. This file
can later be opened via Synop Analyzer’s main menu (Analysis → Run Correlations Analysis). In this way you can exactly reproduce the current data analysis
screen without to be obliged to re-enter all settings and customizations.
•
:
Export the current data exploration results within this module into a spreadsheet in
c
2007+). The spreadsheet consists of one single worksheet
.xlsx format (MS-Excel
which contains the tabular content of the main part of this module.
3.2.4 The correlations matrix view
In the matrix view, all field-field correlation numbers are shown in a compact matrix representation. The cells’ background colors are the more intense the higher the correlation
is.
If one chooses a minimum contingency threshold larger than zero in the toolbar, all
correlation values smaller than this threshold are removed from the matrix. If a data
72
Chapter 3. Data Analysis and Visualization Modules
field has no correlation value above this threshold, the entire row and the entire column
representing this field are removed from the matrix. This results in a more compact view
which focusses on the highest correlations in the data.
3.3. The Module ’Bivariate Exploration’
73
3.3 The Module ’Bivariate Exploration’
3.3.1 Purpose and short description
The data exploration module ’Bivariate Exploration’ serves to study the dependencies
and interrelations between the different values of two data fields in detail. This is done
by creating a value combination matrix in which the values of the one field (the ’x-axis
field’) define the columns and the values of the other field (the ’y-axis field’) define the
matrix rows. A bivariate exploration can answer the following questions:
• Are there any correlations between the two fields, or are the values of the two fields
statistically independent?
• If there are correlations, which values and value ranges are positively correlated and
which ’repel’ each other?
• Are there any combinations of values or value ranges which appear extremely less
frequently than expected? This could be an indication for a data fault. Example:
FAMILY_STATUS=child with AGE>18.
• How high is the absolute number of occurrences of certain combinations of values
of the two fields?
3.3.2 The left hand panel: select fields and value ranges
In the left part of the module’s screen window you can select the two data fields whose
values are to be traced and whose interrelations are to be examined. This can be done
by clicking on the ’arrow down’ symbol at the right border of the white selection boxes
below the head lines ’x-axis’ and ’y-axis’. In the following screenshot, the sample data
doc/sample_data/customers.txt has been imported into Synop Analyzer, and the two
data fields FamilyStatus and Age have been selected as the two data fields on which a
bivariate exploration is to be performed.
74
Chapter 3. Data Analysis and Visualization Modules
In the same screen part in which you select the data fields you also specify how finegrained the values of the two data fields are to be treated in the bivariate analysis. This
is done by selecting or deselecting some of the checkboxes below the histogram charts of
the two data fields. Each checkbox stands for one possible value range split between two
values or value ranges which are represented by one histogram bar in the chart above the
checkbox. Therefore, the number of checkboxes is always the number of histogram bars
minus one. Only if the check box is selected (marked), the corresponding range split is
activated. Each color change between a red bar and a blue bar in the histogram above
the check boxes represents one value range split. The neighbored values or value ranges
whose histogram bars show the same color are considered one single value range within
the bivariate analysis.
The left side of the figure above shows a rather ’coarse-grained’ value range specification.
On the x-axis, only the value marriedis separated from the other values, all remaining values are treated as one single value range. On the y-axis, we have set one single range split
at the age of 50. That means, two value ranges will be created: Age<50 and Age≥50.
The right side of the figure above shows a more fine-grained value range specification.
Almost all possible range splits have been set. Only some low-frequency values have been
combined: on the x-axis the values separated and cohabitant, on the y-axis the value
ranges Age<10 and Age=10..20 as well as Age=80..90 and Age≥90.
Accordingly, the biariate matrix resulting from the range specification on the left side is
very small:
3.3. The Module ’Bivariate Exploration’
75
whereas the bivariate matrix resulting from the range specification on the right side is
much more detailed:
3.3.3 The bivariate matrix
The preceding section has described how a bivariate matrix such as the one in the figure
above is generated. This sections will discuss which information can be derived from it.
• The ’Sum’ column with gray background color indicates on how many data records
(or data groups if a group field has been defined) the y-axis field has the value in the
value range represented by the matrix row in which the ’sum’ value is situated. For
example, the number 475 in the first row of the ’Sum’ column in the figure above
indicates that in 475 data records the data field Age has a value ≥80. The ’Sum’
row plays an analogous role for the x-axis field. The number 5494 in the leftmost
field of the ’Sum’ row in the figure above indicates that in 5494 data records the
data field FamilyStatus has the value married.
76
Chapter 3. Data Analysis and Visualization Modules
• The number on the intersection of the sum row and the sum column - in the figure
above the number ’10000’ - is the total number of data records (or data groups if a
group field has been defined) on which the bivariate analysis was performed. If in
the tool bar the checkbox Ignore missing/invalid values has not been checked,
than this is the total number if data records or data groups in the input data. If the
checkbox has been marked, it is the total number of data records or data groups on
which both involved data fields have a valid value.
• The upper number in each pink or green colored matrix cell indicates the number
of data records (or data groups if a group field has been defined) on which the
corresponding combination of values of the two data fields occurs. For example,
in the figure above, the number 190 in the pink matrix cell on the top left corner
indicates that in 190 data records the field Age has a value in the range ≥80 and
the field FamilyStatus has the value married.
• The second number in each matrix cell indicates how much the value of the upper
number differs from its expected value. The expected value is the value which
would arrise if the occurrence frequency of the combination of x-axis value and
y-axis value occurred exactly as often as could be expected from the two values’
occurrence probability. For example, the number ’-27%’ in the pink top-left matrix
cell is the result of the following computation:
N_expected = 475/10000 * 5494/10000 * 10000 = 260.965
-27% = (190 - 260.965) / 260.965.
The coloring of the cells’ background is defined by the percentage number: the
stronger below zero the more intensively red, the stronger above zero the more
intensively green.
In other words: pink and red cells represent combinations of values which occur
unexpectedly rarely (negative correlation), green cells represent combinations of
values which occur unexpectedly frequently (positive correlation).
• Each value in the ’χ2 conf.’ column with blue background color contains the statistical significance (confidence) of the differences between the expected and the actual
occurrence frequencies in the matrix row in which the value is placed.
In colloquial words: if the confidence value is larger than 0.95 (0.99, 1.000) then
one can be 95% (99%, 100%) sure that the observed differences between actual and
expected frequences are a statistically significant pattern and not random fluctuations.
In mathematically precise words: the ’χ2 conf.’ value is the confidence level at which
a χ2 test with C-1 degrees of freedom and the following null hypothesis is rejected:
"the actual occurrence frequencies in the matrix row have the same probability distribution as the expected occurrence frequencies." (Here, C is the number of matrix
columns; in the figure above, C is 6.)
An analogous definition holds for the ’χ2 conf’ values in the row with blue background color.
• The number at the intersection of the ’χ2 conf’ row and the ’χ2 < conf’ column contains the statistical significance level of the deviations between expected and actual
3.3. The Module ’Bivariate Exploration’
77
occurrence frequencies on the entire matrix.
In colloquial words: if the overall confidence value is larger than 0.95 (0.99, 1.000),
one can be 95% (99%, 100%) sure that there is some statistically significant Korrelation between the two data fields, that means they are not statistically independent.
In mathematically precise words: the overall confidence number is the confidence
level at which a χ2 test with (R-1)*(C-1) degrees of freedom rejects the following
null hypothesis: "The actual occurrence frequencies on the entire matrix have the
same probability distribution as the theoretically expected occurrence frequencies."
(Here, C is the number of matrix columns and R is the number of matrix rows).
3.3.4 The circle plot
The bivariate matrix and the color scheme of its cells focus on visualizing relative differences between actual and expected frequencies of different combinations of values of the
two involved fields. A second graphical visualizations of the interrelations between the
two fields is given in the chart with the blue circles below the matrix. It displays the
absolute size (measured in the number of data records respectively data groups) of the
different possible combinations of field values. Each circle stands for one combination of
field values, and the area of the circle is propoertional to the occurrence frequency.
From this plot one can understand very easily which combinations occur most frequently.
On the other hand, also the most extremely untypical combinations can be detected quite
easily in the form of little blue spot far away from any large circle in the same row or
column of the plot. For example, the plot shown below contains two little blue dots in
the column for the value child which are far above the typical age range of 0 to 20 years:
these are children with ages between 30 and 50 years:
78
Chapter 3. Data Analysis and Visualization Modules
3.3.5 The bottom tool bar
The tool bar at the lower border of the screen provides the following functions:
•
:
By pressing this button, you can hide the circle plot whose blue circles (disks) show
the absolute population sizes of all possible value combinations of the two selected
data fields.
•
:
By pressing this button, you can invert the red-green color scheme in the bivariate
matrix. Per default, value combinations (matrix cells) which appear more frequently
than expected are colored green, combinations which appear less frequently than expected are colored red. If the quantity counted within the cells represents something
negative, e.g. cost or error cases, it is often more intuitive that larger counts are colored red (problem hot spots) and smaller counts are colored green (less error-prone
cases).
• Ignore missing/invalid values:
If this checkbox is not marked, all data records will be used and counted when
creating the bivariate matrix. If the checkbox is not marked, only the data records
which have valid values in both involved fields are being counted.
• Selected:
The absolute and relative number of currently selected data records (or data groups
if a group field has been selected).
•
:
Deletes all selections of matrix cells (which are signaled by blue frames).
•
:
Starts a multivariate exploration of the data records in the currently selected cells of
the bivariate matrix. See section Multivariate exploration of selected matrix cells.
•
:
Starts a split analysis. The data records in the currently selected cells of the bivariate
matrix are the test group, all other data records form the control group.
•
:
By pressing this button, you can save the currently active data import settings and
all settings performed in this module to a persistent XML parameter file. This file
can later be opened via Synop Analyzer’s main menu (Analysis → Run Bivariate
3.3. The Module ’Bivariate Exploration’
79
Exploration). In this way you can exactly reproduce the current data analysis
screen without to be obliged to re-enter all settings and customizations.
•
:
Eport the current data exploration results within this module into a spreadsheet in
c
.xlsx format (MS-Excel
2007+). The spreadsheet contains several worksheets:
one with png graphics of the two charts on the right side of the bivariate exploration
panel, one with the bivariate matrix in the form of an editable, sortable worksheet.
And if some bivariate matrix cells have been selected, there are two more sheets
containing the selected data records in tabular form as well as a multivariate exploration of these records compared to the entire data.
3.3.6 Selecting and exploring matrix cells
By clicking with the left mouse button one can select a cell of the bivariate matrix. If
you keep the <CTRL> key pressed during mouse-clicking, you can select several matrix
cells. Once one or more cells have been selected, the bottom tool bar of the bivariate
analysis panel shows the total number of data records (or data groups if a group field
has been specified) in the selected cells. By clicking the button
you can open a new
multivariate exploration panel inwhich the value distributions of the selected data records
(or data groups) are compared to the value distributions on the entire data.
We want to demonstrate this with the help of the example which has been shown above:
the bivariate matrix showing the interrelations between the data fields Age and Family
Status from the sample data doc/sample_data/customers.txt. In this matrix we have
selected two noticeable cells, presumable data errors: children at ages between 30 and 50
years.
80
Chapter 3. Data Analysis and Visualization Modules
The multivariate epxploration of the four data sets from these two cells shows that most
probably the age is correct by the family status is outdated, since the other properties of
these data records, for example the account balance or the elevated accounting activity
are more typical for adults than for children.
3.4. The Module ’Pivot Tables’
81
3.4 The Module ’Pivot Tables’
3.4.1 Purpose and short description
The data exploration module ’Pivot Tables’ serves to study the dependencies and interrelations between the different values of several data fields in a tabular view. The module
can be considered a functionally enlarged variant of the Bivariate Exploration module,
offering the following additional features:
• The value ranges which define the horizontal and the vertical dimension of the
displayed table can come from more than one data field, and there are more degrees
of freedom as to joining, rearranging and dropping certain data field ranges.
• There are more choices as to which quantity is displayed in the main cells of the
table. Bivariate Exploration always displays the number of data records or data
groups. In Pivot Tables, we can also display certain statistical measures of further
data field, such as mean, minimum, maximum or the field’s value sum.
• There are several different coloring schemes which define the color-coding of the
background of the pivot table cells.
• You can pre-filter the data which enter into the analysis.
• You can connect two pivot tables by computation formulas.
• You can transform the table view into a chart view.
The screenshot below shows a sample application: the table displays the mean account
balances of bank customers traced by age, gender and family status. The ranges which
have been marked with a blue line are the ranges in which the average account balance
is at least twice the mean account balance on all customers.
82
Chapter 3. Data Analysis and Visualization Modules
3.4.2 The left hand panel: select fields and value ranges
In the left part of the module’s screen window you can select the data fields and the field
value ranges which will define the rows and the columns of the pivot table.
The buttons New below the headlines Vertical Ranges and Horizontal Ranges create
a new range split for either the x- or the y-axis of the resulting table, each range split
being based on one single data field. After pressing the button, a new range specification
window appears in the left screen column. In the selector box Data Field you select the
data field on which the range split will be based.
The screenshot printed below shows the pivot table which results from choosing the vertical range split fields Age and Gender and the horizontal range split field FamilyStatus
on the data doc/sample_data/customers.txt. This pivot table is very similar to the
bivariate matrix created by the module ’Bivariate Exploration’ for the two data fields Age
and FamilyStatus.
3.4. The Module ’Pivot Tables’
83
Each range split can be modified by mouse actions on the list area showing the single
field values. There are three different display modes for each list entry, each display mode
representing a certain usage mode of the corresponding field value.
• If the field value is underlined, this means that after the field value a new value
range, that means a new table row or column, begins.
• If the field value is striked through, this means that the field value and all data
records containing this value are suppressed in the pivot table and do not contribute
to the displayed aggregation value shown in the table cells.
• If the field value is neither underlined nor striked through, this means that the data
records containing the value contribute to the table, but they form a single table
row or column together with the folling value in the list.
The following mouse actions are supported on the list area:
• A left mouse click on one of the list entries removes or adds a range split, that means
it toggles between underlined and normal display mode.
• A mouse click with the middle or right mouse button on one of the list entries
activates or deactivates the corresponding field value, that means it toggles between
striked throgh and normal display mode.
• By drawing with the mouse (that means by keeping the left mouse button pressed
while moving a list entry to a new position within the list) you can rearrange the
field value order of textual data fields. Numeric fields, on the contrary, have an
inherent natural ordering (’smaller than’), therefore a reordering makes no sense
here.
84
Chapter 3. Data Analysis and Visualization Modules
The picture displayed below shows on its left side the default state of the range split
definition window for the data field FamilyStatus of the data file doc/sample_data/customers.txt. On the right side, the picture shows a user-modified state.
The default state creates the pivot table with 7 horizontal ranges shown at the beginning
of this section. The nodified state creates a pivot table such as the one shown in the
introductory section of this chapter. That table has only 5 horizontal ranges. The value
child has been suppressed, the values divorced and separated have been combined
into one single range, and the ranges have been reordered into the ’logical’ order: single
before cohabitant before married before separated; divorced before widowed.
3.4.3 The bottom tool bar
The tool bar at the lower border of the screen provides the following functions:
•
:
This button opens a pop-up window in which a data prefiltering can be defined.
The prefiltering restricts the set of data records which will enter into the pivot
tables. It is performed on a multivariate exploration panel view in which the data
field values to be filtered out can be deselected.
3.4. The Module ’Pivot Tables’
85
The screenshot shown above displays an example for a data prefiltering: it filters
out all data records representing customers who do not have a savings book or who
di not have a life insurance.
•
:
Via this button you can specify the measure to be displayed in the pivot table.
Per default, the number of data records or data groups is displayed in the pivot
table. Using the two selection boxes Displayed field and Displayed measure in
the pop-up dialog, you can tell the pivot table to display a statistical measure of a
selected numeric data field instead, for example one of the quantities mean, sum,
minimum or maximum.
In the screenshot shown above, the mean account balance has been chosen as the
measure to be displayed.
•
:
Here you can specify a second pivot table. The current pivot table’s values will then
be submitted to a mathematical operation (addition, subtraction, multiplication or
division) with the corresponding table cell values of the second pivot table. Eligible
for being chosen as second table are all currently opened pivot tables whose number
of rows respectively columns is either 1 or equal to the number of rows respectively
86
Chapter 3. Data Analysis and Visualization Modules
columns of the current pivot table.
In the screenshot displayed above, the pivot table in the second currently opened
pivot table panel for the data source customers has been selected as the related
table. The specified computation operation for the relation is divided by. That
means, in the current pivot table, the value of each numeric table cell will be divided
by the value of the corresponding cell in the pivot table 2(customers) before it is
displayed on screen.
A sample application scenario of that feature is calculating failure rates (isochronous
lines) in technical quality monitoring. Assume that we have created a pivot table
which traces failure counts as a function of production period (table rows) and usage
time (table columns). If we then create a second pivot table which traces production
numbers as a function of production period (table rows), we can relate our first pivot
table to the second one using the computation operator divided by. The resulting
pivot table (or its resulting chart view) then shows isochronous failure rate lines.
• Suppress empty ranges:
If this checkbox is marked, all columns and rows of the pivot table will be removed
which only contain the value 0.
• Fixed Column Width:
If this checkbox is marked, columns of the pivot table will have the same fixed width.
If the checkbox is not marked, each column only has the minimum required width
for displaying all its content.
•
:
The progress bar and the text field Selected show the size of the currently selected
subset of the data: the number in the progress bar is the percentage of the entire
data; the number to the right of the Selected label is the absolute number of data
records (or data groups if a group field has been specified) in all currently selected
cells of the pivot table.
Left clicking with the mouse on the progress bar or the output field showing the
number of selected data groups opens a pop-up window which shows the currently
applied selection criteria in the form of a SQL SELECT statement. By pressing a
button in the pop-up window, you can copy this statement into the system clipboard
and insert it from there into a SQL script which you can then deploy on your
database management system.
• Background Color:
By means of this selection box you can specify the coloring scheme for the background of the pivot table cells. Besides the neutral white background mode there
are two modes which color-code the absolute size of the number in the table cell
3.4. The Module ’Pivot Tables’
87
(’high values green’ and ’high values red’), and two modes which are similar to the
color-coding of the Bivariate Exploration module and which measure the difference
between the actual and the expected value of the table cell.
•
:
Opens a pop-up window in which a chart representation of the current pivot table
can be created. The chart representation will be explained in detail in the last
section of this chapter.
•
:
Creates a new in-memory data source which represents the current content of the
pivot table. That means, the data fields of the new data source are the column
header names of the pivot table, and the data records are the numeric-valued rows
of the pivot table (except the final summary row, which is ignored). The new data
source will be displayed in a newly created tab in the left column of the Synop
Analyzer workbench; it can be used for arbitrary new analysis steps.
•
:
Deletes all selections of table cells (which are signaled by blue frames).
•
:
Starts a multivariate exploration of the data records in the currently selected cells
of the pivot table.
•
:
By pressing this button, you can save the currently active data import settings and
all settings performed in this module to a persistent XML parameter file. This file
can later be opened via Synop Analyzer’s main menu (Analysis → Run Pivot
Table). In this way you can exactly reproduce the current data analysis screen
without to be obliged to re-enter all settings and customizations.
•
:
Exports the current data exploration results within this module into a spreadsheet
c
in .xlsx format (MS-Excel
2007+). The spreadsheet contains several worksheets:
one with png graphics of the two charts on the right side of the bivariate exploration
panel, one with the bivariate matrix in the form of an editable, sortable worksheet.
And if some bivariate matrix cells have been selected, there are two more sheets
containing the selected data records in tabular form as well as a multivariate exploration of these records compared to the entire data.
88
Chapter 3. Data Analysis and Visualization Modules
3.4.4 The pivot table panel
The preceding sections have described how a pivot table view can be generated and
modified using the left-hand panel and the bottom toolbar. The resulting table is displayed
in the main part of the panel.
The screenshot below shows a sample application: the table displays the mean account
balances of bank customers from file doc/sample_data/customers.txttraced by age,
gender and family status. The ranges which have been marked with a blue line are the
ranges in which the average account balance is at least twice the mean account balance
on all customers.
The table contains the following rows and columns:
• One or more header rows and columns with gray background contain the range
selection criteria, that means the data fields and their value ranges which define the
specific table row or columns.
• The table cell in the lower right corner contains the value of the measure to be
displayed in the table on the entire data. In the screenshot shown above, it is the
number 12964.32, the average account balance of all 10000 customers.
• The last column and the last row of the table display the mean value of the measure
displayed in the table on the data subset specified by the corresponding header
column or row. For example, the number 9545.06 in the second cell of the last
3.4. The Module ’Pivot Tables’
89
row indicates that the mean account balance of the singles among the customers is
9545.06.
• The remaining table cells (with white, pink or green background) show the value
of the measure to be displayed in the table on the data records which form the
intersection of the data subsets representing the table row and the table column.
3.4.5 The chart panel
Using the toolbar button
you can create a chart representation of the pivot table’s
content. The row names of the pivot table will become the labels on the chart’s x-axis,
the chart’s y-axis will show the values displayed in the numeric pivot table cells. Each
column name of the pivot table defines a uniquely colored area in the chart. The areas
are stacked above each other so that the upper end of the chart represents the number
printed in the rightmost table cell of the pivot table.
The chart shown above displays the chart representation of the pivot table printed in
section ’The left column’ which has customers’ Age ranges as rows and customers’ FamilyStatus as columns.
90
Chapter 3. Data Analysis and Visualization Modules
3.5 The Module ’Multivariate Exploration’
3.5.1 Purpose and short description
The data exploration module ’Multivariate Exploration’ serves to study the dependencies
and interrelations between the different values of several data fields in detail. To this
purpose, the module displays histogram charts of all (or a user-defined subset of all) data
fields on a single screen panel. By mouse-clicking the user can interactively select an
deselect values and value ranges in an arbitrary combination of the histograms, thereby
defining a multivariate data selection. The modifications in the field value distributions
of all data fields which result from the selection are displayed in real time on screen even
on very large data.
3.5.2 Understanding the main panel
The main part of the Multivariate Exploration panel consists of one histogram chart
per active data field. Each histogram chart compares a field’s value distribution on the
currently selected subset (blue bars) to the field’s value distribution on the entire data
(light green bars).
Histograms with more than 36 bars cover the entire screen width, histograms with not
more than 18 bars are grouped into tupels of N charts per screen row, where N is the
number entered into the tool bar input field named Charts/row. If this input field
contains the value 0, the software decides autonomously how many charts to put into
one screen row. Charts with 19 to 36 bars occupy twice as much horizontal space as the
charts with not more than 20 bars. In order to avoid ugly gaps in the arrangements of
the charts on screen, the ’large’ charts (those with more than 18 bars) are placed before
the ’small’ charts, that means those with less than 19 bars.
In the histogram charts for non-numeric data fields, the values are arranged by descending
occurrence frequency from left to right.If a data field has more then N different values,
where N is the number in the input field #values (text fields) in the Input Data panel,
then only the N most frequent values have been separately recorded when the data were
imported. All other values have been summarized into the ’rest’ value ’others’. This rest
value will be represented in the chart by one single bar with label ’others’. If there is
no such ’rest’ value in the data, it can still be the case that there are so many different
values that it is impossible to draw a histogram bar for each of them. In this case, the
histogram chart will be truncated after 80 bars (you can change that value of 80 in the
pop-up dialog Preferences → Multivariate Preferences). The fact that some bars
could not be displayed is indicated by an additional label saying "... ?? others", where ??
is the number of suppressed bars.
Numeric data fields - such as the field Age in the picture below - often have so many different values that a binning into a small number of value ranges or intervals is reasonable.
The number of bins and the bin boundaries have been defined and can be modified in the
Input Data Panel.
3.5. The Module ’Multivariate Exploration’
91
By clicking on one of the checkboxes which are situated below each chart, a value selection
(restriction) can be defined for the corresponding data field. In the following screenshot,
the sample data doc/sample_data/customers.txt have been imported into Synop Analyzer. Then, the Multivariate Exploration module has been started and the left checkbox
below the chart for the field Gender has been deselected. That means, we have removed
the male customers from the blue selected data. Hence, the latter represent the female
customers, and the differences between the light green and the blue bars represent the
differences between the female customers and all customers.
We derive from the picture that the professions of the female customers strongly differ
from those of the male customers - more women are employees or inactive whereas much
more men are workers - while there is almost no difference between both groups as to the
possession rate of savings books, life insurances or credit cards.
The user can now interactively select an deselect values and value ranges in one or more
arbitrary other data fields, thereby defining a multivariate data selection. The calculation
of the overall selection is performed on an in-memory representation of the data which
is optimized for those multivariate ’slicing’ operations over several fields. Therefore, the
results can be calculated and displayed within fractions of a second even on multi-gigabyte
data.
By drawing with the mouse (keep the left mouse button pressed while moving) on a
histogram chart you mark a rectangular region in which you want to zoom in.
92
Chapter 3. Data Analysis and Visualization Modules
By right-clicking on a histogram chart you open the pop-up dialog shown below. In this
dialog, you can modify the appearance of the histogram chart (text fonts and sizes, axis
styles, labels, etc.) via the menu item Properties. You can also save the chart as PNG
graphics, print it or copy it as png graphics object to the system clipboard.
Using the button Visible fields in the bottom toolbar, you can hide and remove certain
fields from the charts panel in order to get a clearly arranged picture on data with many
data fields.
3.5.3 Working with the range selector buttons
Now we want to study the possibilites of selecting and deselecting value ranges by means
of the button bars below the histogram charts in more detail. To that purpose we focus
on a part of the screenshot shown above, namely the histograms and button bars for the
three data fields Age, Gender and FamilyStatus.
In addition to the existing range limitation on the field Gender we want to restrict the
values of the field Age, namely we want to focus on the customers below 40 years. To
that purpose we could deselect the six rightmost checkboxes under the histogram for field
Age. A bit faster is the alternative approach of deselecting the four leftmost checkboxes
and then clicking on the invert button. The invert button inverts the existing range
selection on a data field. The button allremoves all ranges restrictions from the field.
3.5. The Module ’Multivariate Exploration’
93
The new selection defines 4143 customers in the selected Age region. As the intersection
with the existing preselection of 4981 female customers we get 1972 or about 20% young
female customers (these numbers are displayed in and next to the progress bar in the
bottom tool bar).
The range restriction in the field Age instantaneously changes the heights of the blue bars
in all other data fields. As expected, the percentage of children and singles in the field
FamilyStatus have grown significantly. The difference between the the selected subset
and the light green background distribution on the entire data has grown strongly on
most data fields. The displayed ’diff value is calculated as the total length of all parts of
the blue bares which exceed the light green bars divided by the total length of all blue
bars (the latter is always 100% if the respective field is not set-valued).
The chart titles of the fields in which we have specified a range restriction (selection)
are displayed in blue; the titles of the ’response’ fields in which the observed differences
between blue and light green bars are a reaction of range selections in other fields are
displayed in black.
3.5.4 Working with detail pop-up dialogs für single fields
A left mouse-click on one of the histogram charts opens a tabular detail statistics which
shows the field’s values or value ranges and their actual and expected occurrence frequencies on the selected data. #expected is the expected number of selected data records
under the assumption that the value’s relative frequency on the selected data is identical
to the value’s relative frequency on the entire data. The columns difference and rel.
difference contain the absolute and relative difference between the actual and the exected
occurrence frequency. Finally, the column significance displays the result of a χ2 significance test which indicates whether the observed difference between actual and expected
occurrence frequencies on the selected data are statistically significant (significance values
close to 1) or not (significance values below 0.95...0.9).
If a non-numeric data field has many different values, for example far more than 100,
then the available space in the histogram is not sufficient for displaying a separate bar
and checkbox for each of them. In this case, the pop-up detail view is the only possibility
for seeing all different values and for selecting or deselecting single values which do not
94
Chapter 3. Data Analysis and Visualization Modules
figure among the 80 most frequent values. This selection or deselection can be performed
by mouse-clicks on certain table rows in the detail view. If you keep the <CTRL> key
pressed while clicking, you can select more than one row; by keeping the <SHIFT>
key pressed you can select an entire value range. After selecting the desired table rows
you activate your selection and close the pop-up view by pressing the button Apply
selection.
In the details pop-up view you can also reorder the values by pressing on one of the
column heads. This sorts the values ascendingly or descendingly by the values of the
clicked column. Repeated clicks invert the sorting order. In the screenshot shown below,
we have sorted by descending relative difference. This brings the value cohabitant to
the top position. Then we have deselected the value on which the actual frequency does
not significantly differ from the expected frequence, namely the value separated.
If we now leave the pop-up window by pressing the button Apply selection and value
order, both the new value ordering and the value selection is applied to the histogram
chart:
The details pop-up view offers yet another feature: if you right-click on one of the table
cells, the following options dialog pops up:
3.5. The Module ’Multivariate Exploration’
95
This dialog permits selecting or deselecting all table rows whose values in the column
in which the click was performed are in a certain value range, and this selection can be
performed by one single click. This is an enormous reduction of effort especially if the
field contains hundreds or thousands of different values.
The following picture results from right-clicking on the value 321 in the column #selected
and by choosing the option deactivate < in the options dialog. This choice deselects all
table rows which have a value of less than 321 in the column #selected.
3.5.5 The bottom toolbar
The tool bar at the lower screen border provides the following buttons and functions:
•
:
Toggle the histogram display mode. This button opens a pop-up panel in which
the chart type (histogram bar chart, line chart or area chart) and the display mode
can be selected. In the default display mode, the sum of all light-green background
bar heights is 100% (’sum mode’).In the option mode, the so-called ’single mode’,
each single light-green background bar is rescaled to 100%. This second mode
is particularly useful for studying the relative frequency differences between the
selected data and the overall data on the various values or value ranges of a data
field.
•
:
Via this button you open a pop-up dialog which permits to hide certain data fields
from the histogram chart panel. This feature is described in more detail in section
Rearranging and suppressing fields. The blue number to the right of the Visible
fields button shows the total number of remaining visible fields.
96
Chapter 3. Data Analysis and Visualization Modules
• Charts/row
In this input field you can specify how many of the ’normal’ histogram charts with
not more than 18 bars should be put into one single screen row. The smaller the
number, the larger will be each single histogram chart.
•
:
The progress bar and the text field Selected show the size of the currently selected
subset of the data: the number in the progress bar is the percentage of the entire
data; the number to the right of the Selected label is the absolute number of
selected data records (or data groups if a group field has been specified).
Left clicking with the mouse on the progress bar or the output field showing the
number of selected data groups opens a pop-up window which shows the currently
applied selection criteria in the form of a SQL SELECT statement. By pressing a
button in the pop-up window, you can copy this statement into the system clipboard
and insert it from there into a SQL script which you can then deploy on your
database management system.
Right clicking with the mouse on the progress bar or the output field showing the
number of selected data groups opens a pop-up window which serves to deactivate
all value ranges in all visible data fields in which the currently selected data subset
is empty or significantly under-represented. The number entered into the pop-up
window’s input field defines the minimum degree of under-representation required
for deselecting a value range. The predefined default value is 0.33. That means,
all histogram bars in which the blue bar’s height is less than one third of the green
bar’s height will be deactivated.
• Detail field:
By means of the selection box named ’Detail field’ you can specify one data field
whose value distribution within each single histogram bar representing the selected
data will be graphically displayed using different colors instead of the uniform blue
bar color. More information on this feature can be found in section Working with
detail structure fields.
• Lift:
The text field Lift indicates whether the combination of field value ranges defining
the current selection ’attracts’ or ’repulses’ each other. A lift value of 1.0 indicates
that the different selected field value ranges are statistically independent: lift values
larger than 1.0 (less than 1.0) indicate that the different selected value ranges occur
more (less) frequently together than expected in the case of statistical independence.
• χ2 Confidence:
The text field χ2 conf. contains the statistical confidence that the selected subset
differs significantly from the entire data in at least one data field’s value distribution.
More formally spoken, the value is the confidence level with which the hypothesis
«The currently selected subset has the same value distribution in all data fields as
the entire data»is rejected by a χ2 significance test.
3.5. The Module ’Multivariate Exploration’
97
•
:
Undo all range restrictions; select all data records.
•
:
By clicking on this button you re-draw all histogram charts, thereby adapting their
size to the current screen width.
•
:
This button opens a new panel which contains the currently selected data records
in tabular form. In the panel, you can sort the selected data by any data field and
export the extire selection or a subset into a flat file or spreadsheet.
•
:
This button appends a new two-valued (Boolean) data field to the data. The new
field represents the current selection: it contains ’1’ for all data records or data
groups which are contained in the current selection, and ’0’ for those ones not
contained in the current selection. You can specify the name if the new field in a
pop-up dialog which opens up after pressing this button.
•
:
This button transforms the current selection of data records or data groups and the
currently visible data fields into a new data source within Synop Analyzer. The new
data source is automatically opened as a separate tab in the left column of Synop
Analyzer workbench. You can then apply all Synop Analyzer analysis modules to
this new data.
•
:
By pressing this button, you can save the currently active data import settings and
all settings performed in this module to a persistent XML parameter file. This file
can later be opened via Synop Analyzer’s main menu (Analysis → Run Multivariate Exploration). In this way you can exactly reproduce the current data
analysis screen without to be obliged to re-enter all settings and customizations.
98
Chapter 3. Data Analysis and Visualization Modules
•
:
Export the current data exploration results within this module into a spreadsheet
c
in .xlsx format (MS-Excel
2007+). The spreadsheet contains several worksheets:
one with a single PNG graphics for each histogram chart, one with a single PNG
graphics for all charts, a data sheet which contains the selected data records, and
one more worksheet for each detail pop-up window which ever has been opened by
mouse-clicking on one of the histogram charts.
3.5.6 Rearranging and suppressing fields
Clicking on the button Visible fields opens a pop-up dialog in which the following actions
can be performed:
• Hide certain data fields so that no histogram is displayed for them. You can hide a
field by left-clicking the field name while keeping the <CTRL> key pressed.
• Rearrange the histograms on screen: if you draw a field name with the mouse to
another vertical position and release the left mouse key there, the field name is
moved to the new position. Note: moving a field name is only possible within its
’group’. The data fields with many different values and large histogram charts form
the first group, the fields with normally sized charts form the second group.
• Sort the data fields with respect to a user-selected filter criterion. The pull-down
menu named Sort by at the lower border of the Visible fields pop-up dialog makes
it possible to sort and reorder the displayed histograms with respect to a couple of
sorting criteria. The meaning of the criteria lexical field order, field order in
the data and correlation with detail field should be evident. The criterion rel.
difference sorts the fields on which a manual range restriction has been defined at
first place and then the other fields sorted by descending diff value.The criterion
χ2 conf also places the fields with manual range restrictions in front, followed by
the other fields sorted by decreasing χ2 confidence value. The χ2 confidence value
indicates the level of confidence of the assertion that the value distribution of the
blue selected data significantly differs from the value distribution of the light green
overall data. In general, this criterion has some similarity and correlation with
the criterion rel. difference. However, a small relative difference of, say, 1% can
be very significant on a field with many data records only very few different field
values, whereas a relative difference of 10% can be non-significant on a field with
many different values and few data records.
• Exchange the quantitative difference measure shown in the charts’ titles. After
selecting the option Sort by → χ2 conf</but>, in the Visible fields dialog, the
chart titles display the difference measure χ2 conf. Sorting by rel. differeence
switches back to displaying the relative difference (diff).
In the following we want to demonstrate some of the options and functions with the
help of a concrete example. We again start with the sample data doc/sample_data/customers.txt and we select the 1950 customers with an account balance of at least
3.5. The Module ’Multivariate Exploration’
99
20,000. Now we open the pop-up window Visible fields and choose Sort by → rel.
difference.
The displayed field order on the main panel has changed. The selection field AccountBalance has been placed first, followed by Age and Profession, on which the difference
between the selected data and the overall data is largest (26.6% and 23.0%).
It is not a big surprise thal pensioners and people elderly people often have a large
account balance. More surprising is the fact that farmers are strongly over-represented in
the group of people with an accoutn balance of 20000 or more. We want to introspect this
group a bit closer, hence we select Profession=farmer. Then we again sort the fields by
decreasing relative difference. The following picture arises. It shows that farmers with
large bank accounts typically have the following characteristics:
1. A medium age (30 to 70 years)
2. They own a savings book
3. High customer loyalty and long-term customer relationship of more than 20 years
4. They are mainly male.n
100
Chapter 3. Data Analysis and Visualization Modules
3.5.7 Working with detail structure fields
Using the selector box Detail field one can add graphical detail information to the
histogram bars which represent the selected data subset.
In the screenshot below, for example, the profession inactive has been selected, and the
gender distribution (male/female) of this selected data subset has been shown on 12 data
fields. This was achieved by choosing the field Gender as the detail structure field. As
it can be seen from the histogram for the data field Gender, the red parts of the bars
represent the females, the blue ones the males.
3.5. The Module ’Multivariate Exploration’
101
We want to mention a particular application scenario of working with a detail field: if
all data are selected and if the display mode ’all histogram bars have the same length
(100%)’ has been selected, specifying a detail field has the effect of creating a collection
of many bivariate field-field matrix charts, the y-axis field of all bivariate charts being the
detail structure field.
In the following picture we show an example for this application scenario. In the example,
the field Age has been selected as the detail structure field.
102
Chapter 3. Data Analysis and Visualization Modules
3.5.8 Working with set-valued data fields
If the examined data contain set-valued textual fields, multivariate exploration requires
particular care and attention when interpreting the displayed results. Set-valued fields
can emerge when a group field has been defined on the data. ’Set-valued’ means that
within one single data group the field can assume more than one different value. For
example, the field PURCHASED_ARTICLE could comprise several different purchased articles
on the data group TICKET_ID=3126.
In the following we want to demonstrate the arising subtleties using the sample data doc/sample_data/RETAIL_PURCHASES.txt. We assume that these data have been imported
into Synop Analyzer as described in Name mappings, that means with PURCHASE_ID as
group field and with doc/sample_data/RETAIL_NAMES_DE_EN.txt as article names. In
these data, the field ARTICLE is set-valued with respect to the group field PURCHASE_ID:
normally, a purchase comprises several different articles.
The screenshot below was obtained by deactivating the three most frequent values in the
field ARTICLE and by pressing the button invert afterwards. We expect to obtain blue
bars only for the first three bars in the histogram, but we find blue bars for almost all
other values, too. Why?
3.5. The Module ’Multivariate Exploration’
103
In order to answer this question, we must remember that for the set-valued data field
ARTICLE, selecting the three articles can have two different meanings:
1. Select all purchases (ticket IDs) which exclusively consist of the three selected articles
and which do not contain any other article. We call this the exclusive selection mode.
2. Select all purchases which contain at least one of the selected articles. We call this
selection mode the non-exclusive mode.n
Obviously, the histogram shown above interprets the selection task as ’non-exclusive’
selection. Therefore, the selected purchases also contain many other articles in addition
to the three selected articles. Can one switch to the exclusive selection mode in Synop
Analyzer? To this purpose there is an additional button ex next to the invert button.
Each click on this button toggles the exclusivity mode of the current selection.
If one clicks on the ex button in the histogram shown above, one obtains the following
histogram:
As desired, this histogram displays only those 20 purchases in which no other articles
than the selected three articles were purchased. The fact that we now are in ’exclusive’
mode is indicated by the text (excl.) in the title of the histogram chart.
In addition, the software applies the following principles when dealing with set-valued
fields:
1. If one starts with a data field without range limitations (all checkboxes marked) and
begins deactivating single checkboxes, then Synop Analyzer automatically switches
into the exclusive selection mode. This corresponds to the intuitively expected
behaviour: by deactivating a checkbox I tell the software that I do not want to see
those purchases which contain the deselected article.
104
Chapter 3. Data Analysis and Visualization Modules
2. Pressing the invert button does not only invert the selection but also switches
from exclusive to non-exclusive mode and vice versa. This is also the intuitively
expected behaviour: if I deactivate a value, I want to see the data groups which
do not contain the value. If I invert this task then I want to see the data groups
which definitely contain the value, but which can contain other values, too). The
two selections between which the invert switches back and forth are disjunct, and
their combination is the entire data.
3. All other actions which can be performed using the checkboxes or in the details
pop-up view do not change the selection mode.n
3.5.9 Creating forecasts and what-if scenarios
For numeric data fields with a date or timestamp data format, Synop Analyzer is able to
start a time series analysis and forecast by clicking on a special button below the field’s
histogram chart. This special button is situated next to the button all and displays a
time series plot as button icon.
In the following we want to give an example based on the sample data doc/sample_data/RETAIL_PURCHASES.txt. We assume that these data have been imported into Synop
Analyzer as described in Name mappings, that means with PURCHASE_ID as group field
and with DATE as order (timestamp) field.
The field DATE has the additional time series forecast button. We select all purchase prices
of 10 EUR or more, then we press the forecast button.
A pop-up dialog opens up. Its content corresponds to the content of the time series
forecast panel which can be started from the analysis module button list in the lower part
of the left screen column of Synop Analyzer. We refer to section Time Series Analysis
and Forecast for a more detailed description of the available buttons and functions. Here,
we only show and example. It shows the forecast created when assuming a period (cyclic
pattern) of 7 days and a forecast period (in days) of 5:
3.5. The Module ’Multivariate Exploration’
105
106
Chapter 3. Data Analysis and Visualization Modules
3.6 The Module ’Split Analysis’
3.6.1 Purpose and short description
Split Analysis is a data analysis approach in which two data subsets are selected: a ’test’
data set and a ’control’ data set. In many use cases, the test data set comprises a data
subset whose data records have a certain property in common, for example all men, all
customers below the age of 30, all vehicles produced after an improvement measure has
been effectuated, etc. The first goal of the analysis is to select a suitable control group
which is representative for the test group in all attributes except the ones used for defining
the test group. The second goal is to find and quantify significant differences between the
test data subset and the control data subset.
3.6.2 Understanding the main panel
The main part of the Split Analysis panel consists of one histogram chart per active data
field. Each histogram chart compares a field’s value distribution on the currently selected
test data (blue bars) to the field’s value distribution on the currently control data (red
bars) and on the entire data (light green bars).
Histograms with more than 36 bars cover the entire screen width, histograms with not
more than 18 bars are grouped into tupels of N charts per screen row, where N is the
number entered into the tool bar input field named Charts/row. If this input field
contains the value 0, the software decides autonomously how many charts to put into
one screen row. Charts with 19 to 36 bars occupy twice as much horizontal space as the
charts with not more than 20 bars. In order to avoid ugly gaps in the arrangements of
the charts on screen, the ’large’ charts (those with more than 18 bars) are placed before
the ’small’ charts, that means those with less than 19 bars.
In the histogram charts for non-numeric data fields, the values are arranged by descending
occurrence frequency from left to right.If a data field has more then N different values,
where N is the number in the input field #values (text fields) in the Input Data panel,
then only the N most frequent values have been separately recorded when the data were
imported. All other values have been summarized into the ’rest’ value ’others’. This rest
value will be represented in the chart by one single bar with label ’others’. If there is
no such ’rest’ value in the data, it can still be the case that there are so many different
values that it is impossible to draw a histogram bar for each of them. In this case, the
histogram chart will be truncated after 80 bars (you can change that value of 80 in the
pop-up dialog Preferences → Multivariate Preferences). The fact that some bars
could not be displayed is indicated by an additional label saying "... ?? others", where ??
is the number of suppressed bars.
Numeric data fields - such as the field Age in the picture below - often have so many different values that a binning into a small number of value ranges or intervals is reasonable.
The number of bins and the bin boundaries have been defined and can be modified in the
Input Data Panel.
3.6. The Module ’Split Analysis’
107
By clicking on one of the checkboxes which are situated below each chart, a value selection
(restriction) can be defined for the corresponding data field. The upper row of checkboxes
specifies the selection defining the test data subset the lower row specifies the selection
defining the control data subset.
In the following screenshot, the sample data doc/sample_data/customers.txt have been
imported into Synop Analyzer. Then, the Split Analysis module has been started and the
left checkbox below the chart for the field Gender has been deselected for the test data,
the right one for the control data. That means, we have defined the female customers as
test data subset and the male customers and the control data subset.
We derive from the picture that the professions of the female customers strongly differ
from those of the male customers - more women are employees or inactive whereas much
more men are workers - while there is almost no difference between both groups as to the
possession rate of savings books or credit cards.
The user can now interactively select an deselect values and value ranges in one or more
arbitrary other data fields, independently for the test data and the control data, thereby
defining two multivariate data selections. The calculation of the two overall selections
is performed on an in-memory representation of the data which is optimized for those
multivariate ’slicing’ operations over several fields. Therefore, the results can be calculated
and displayed within fractions of a second even on multi-gigabyte data.
By drawing with the mouse (keep the left mouse button pressed while moving) on a
histogram chart you mark a rectangular region in which you want to zoom in.
By right-clicking on a histogram chart you open the pop-up dialog shown below. In this
dialog, you can modify the appearance of the histogram chart (text fonts and sizes, axis
108
Chapter 3. Data Analysis and Visualization Modules
styles, labels, etc.) via the menu item Properties. You can also save the chart as PNG
graphics, print it or copy it as png graphics object to the system clipboard.
Using the button Visible fields in the bottom toolbar, you can hide and remove certain
fields from the charts panel in order to get a clearly arranged picture on data with many
data fields. In the picture shown at the beginning of this section we have hidden the two
fields NumberCredits and NumberDebits.
3.6.3 Working with the range selector buttons
Now we want to study the possibilites of selecting and deselecting value ranges by means
of the button bars below the histogram charts in more detail. To that purpose we focus
on a part of the screenshot shown above, namely the histograms and button bars for the
four data fields Age, Gender, FamilyStatus and Profession.
In addition to the existing range limitation on the field Gender we want to restrict the
values of the field Age, namely we want to focus on the customers below 40 years. To
that purpose we could deselect the six rightmost checkboxes under the histogram for field
Age. A bit faster is the alternative approach of deselecting the four leftmost checkboxes
and then clicking on the invert button. The invert button inverts the existing range
selection on a data field. The button allremoves all ranges restrictions from the field. We
perform the value range selection twice: once for the upper, blue data, once for the lower,
red data.
3.6. The Module ’Split Analysis’
109
The new selection defines 4143 customers in the selected Age region. As the intersection
with the existing preselection of 4981 female respectively 5019 male customers we get
1972 or about 20% young female and 2171 or about 22% young male customers (these
numbers are displayed in and next to the progress bars in the bottom tool bar; the blue
bar represents the test data, the red one the control data).
The range restriction in the field Age instantaneously changes the heights of the blue and
red bars in all other data fields. As expected, the percentage of children and singles in the
field FamilyStatus have grown significantly. The difference between the two the selected
subsets and the light green background distribution on the entire data has grown strongly
on most data fields. In contrast, the differences between the two selected groups on the
fields FamilyStatus and Profession, which are displayed in the respective chart titles,
have declined. The displayed ’diff value is calculated as the total length of all parts of
the blue bares which exceed the red bars divided by the total length of all blue bars (the
latter is always 100% if the respective field is not set-valued).
The chart titles of the fields in which we have specified a range restriction (selection)
are displayed in blue; the titles of the ’response’ fields in which the observed differences
between blue, red and light-green bars are a reaction of range selections in other fields are
displayed in black.
3.6.4 Working with detail pop-up dialogs für single fields
A left mouse-click on one of the histogram charts opens a tabular detail statistics which
shows the field’s values or value ranges and their actual and expected occurrence frequencies on the test (#test) and the control data (#control). #expected(test) is the
expected number of test data records under the assumption that the value’s relative frequency on the test data is identical to the value’s relative frequency on the control data.
The columns difference and rel. difference contain the absolute and relative difference
between the actual and the exected occurrence frequency on the test data. Finally, the
column significance displays the result of a χ2 significance test which indicates whether
the observed difference between actual and expected occurrence frequencies on the test
data are statistically significant (significance values close to 1) or not (significance values
below 0.95...0.9).
110
Chapter 3. Data Analysis and Visualization Modules
If a non-numeric data field has many different values, for example far more than 100,
then the available space in the histogram is not sufficient for displaying a separate bar
and checkbox for each of them. In this case, the pop-up detail view is the only possibility
for seeing all different values and for selecting or deselecting single values which do not
figure among the 80 most frequent values. This selection or deselection can be performed
by mouse-clicks on certain table rows in the detail view. If you keep the <CTRL> key
pressed while clicking, you can select more than one row, by keeping the <SHIFT> key
pressed you can select an entire value range. After selecting the desired table rows you
activate your selection and close the pop-up view by pressing the button Apply selection.
Selections in the pop-up view are always applied on both the test and the control data.
In the details pop-up view you can also reorder the values by pressing on one of the
column heads. This sorts the values ascendingly or descendingly by the values of the
clicked column. Repeated clicks invert the sorting order. In the screenshot shown below,
we have sorted by descending relative difference. This brings the value widowed to the top
position. Then we have deselected all values on which the differences in relative frequency
between the test and the control data is not significant at a confidence level of at least
90%.
If we now leave the pop-up window by pressing the button Apply selection and value
order, both the new value ordering and the value selection is applied to the histogram
chart:
The details pop-up view offers yet another feature: if you right-click on one of the table
cells, the following options dialog pops up:
3.6. The Module ’Split Analysis’
111
This dialog permits selecting or deselecting all table rows whose values in the column
in which the click was performed are in a certain value range, and this selection can be
performed by one single click. This is an enormous reduction of effort especially if the
field contains hundreds or thousands of different values.
The following picture results from right-clicking on the value 99 in the column #test and
by choosing the option deactivate < in the options dialog. This choice deselects all table
rows which have a value of less than 99 in the column #test.
3.6.5 The bottom toolbar
The tool bar at the lower screen border provides the following buttons and functions:
•
:
Toggle the histogram display mode in the default display mode, the sum of all
light-green background bar heights is 100% (’sum mode’). Pressing this button
switches between that default mode a second mode in which each single light-green
background bar is rescaled to 100% (’single mode’). This second mode is particularly
useful for studying the relative frequency differences between the selected data and
the overall data on the various values or value ranges of a data field.
112
•
Chapter 3. Data Analysis and Visualization Modules
:
Via this button you open a pop-up dialog which permits to hide certain data fields
from the histogram chart panel. This feature is described in more detail in section
Rearranging and suppressing fields. The blue number to the right of the Visible
fields button shows the total number of remaining visible fields.
• Charts/row
In this input field you can specify how many of the ’normal’ histogram charts with
not more than 18 bars should be put into one single screen row. The smaller the
number, the larger will be each single histogram chart.
• Optimize the control data, Undo, min and max:
Using these buttons you can sample a subset of the control data which is representative for the test data with respect to certain data fields which you have defined
in advance. This function will be described in more detail in section Optimize the
controll data.
• Progress bars and adjacent numeric output fields:
The progress bars with the labels Test data and Control dataand the adjacent
text fields show the size of the currently selected subsets of the data: the number
in the progress bars is the percentage of the entire data; the number to the right of
the progress bar is the absolute number of selected data records (or data groups if
a group field has been specified).
•
:
Undo all range restrictions; select all data records.
•
:
By clicking on this button you re-draw all histogram charts, thereby adapting their
size to the current screen width.
•
:
By pressing this button, you can save the currently active data import settings and
all settings performed in this module to a persistent XML parameter file. This file
can later be opened via Synop Analyzer’s main menu (Analysis → Run Split
Analysis). In this way you can exactly reproduce the current data analysis screen
without to be obliged to re-enter all settings and customizations.
•
:
Export the current data exploration results within this module into a spreadsheet
c
in .xlsx format (MS-Excel
2007+). The spreadsheet contains several worksheets:
one with a single PNG graphics for each histogram chart, one with a single PNG
graphics for all charts, a data sheet which contains the selected data records, and
one more worksheet for each detail pop-up window which ever has been opened by
mouse-clicking on one of the histogram charts.
3.6. The Module ’Split Analysis’
•
113
:
This button opens a pop-up dialog in which you can define a series of many consecutive split analyses. The first analysis within the series is performed with the
currently active parameter settings, in each subsequent analyses, the data split into
test and control data is slightly modified in a way specified in the pop-up dialog.
When the pop-up-dialog is finished, an XML parameter file and an executable batch
file are created. The batch file calls the Synop Analyzer command line processor
sacl with the XML parameter file as command line argument. This function is
described in more detail in section Automatized series of split analyses.
3.6.6 Rearranging and suppressing fields
Clicking on the button Visible fields opens a pop-up dialog in which the following actions
can be performed:
• Hide certain data fields so that no histogram is displayed for them and they are
ignored in later control data optimization steps. You can hide a field by left-clicking
the field name while keeping the <CTRL> key pressed.
• Rearrange the histograms on screen: if you draw a field name with the mouse to
another vertical position and release the left mouse key there, the field name is
moved to the new position. Note: moving a field name is only possible within its
’group’. The data fields with many different values and large histogram charts form
the first group, the fields with normally sized charts form the second group.
• Sort the data fields with respect to a user-selected filter criterion. The pull-down
menu named Sort by at the lower border of the Visible fields pop-up dialog makes
it possible to sort and reorder the displayed histograms with respect to a couple of
sorting criteria. The meaning of the criteria lexical field order and field order in
the data should be evident. The criterion rel. difference sorts the fields on which
a manual range restriction has been defined at first place and then the other fields
sorted by descending diff value. The criterion χ2 conf also places the fields with
manual range restrictions in front, followed by the other fields sorted by decreasing
χ2 confidence value. The χ2 confidence value indicates the level of confidence of the
assertion that the value distribution of the blue test data significantly differs from
the value distribution of the red control data. In general, this criterion has some
similarity and correlation with the criterion rel. difference. However, a small
relative difference of, say, 1% can be very significant on a field with many data
records only very few different field values, whereas a relative difference of 10% can
be non-significant on a field with many different values and few data records.
• Exchange the quantitative difference measure shown in the charts’ titles. After
selecting the option Sort by → χ2 conf</but>, in the Visible fields dialog, the
chart titles display the difference measure χ2 conf. Sorting by rel. differeence
switches back to displaying the relative difference (diff).
114
Chapter 3. Data Analysis and Visualization Modules
In the following we want to demonstrate some of the options and functions with the
help of concrete examples. We again start with the sample data doc/sample_data/customers.txt and with the selection discussed in the previous section: female customers
below 40 years as test group, male customers below 40 as control group. Now we open the
pop-up dialog Visible fields and hide the two fields NumberCredits and NumberDebits
by left-clicking the two field names while keeping the <CTRL> key pressed. Then we
choose Sort by → rel. difference.
The field order and the number of displayed fields in the main panel changes: the field
Gender, in which the two selected groups have a relative difference of 100%, is placed
at the top position, followed by the fields Profession and FamilyStatus on which the
difference between young males and femals is strongest (27.8% respectively 10.1%).
3.6.7 Working with set-valued data fields
If the examined data contain set-valued textual fields, the split analysis requires particular
care and attention when interpreting the displayed results. Set-valued fields can emerge
when a group field has been defined on the data. ’Set-valued’ means that within one
single data group the field can assume more than one different value. For example, the
field PURCHASED_ARTICLE could comprise several different purchased articles on the data
group TICKET_ID=3126.
The difficulties when dealing with set-valued fields is caused by the fact that it is not
any more unambiguously clear what activating or deactivating a check box representing
a histogram bar means:
3.6. The Module ’Split Analysis’
115
1. Select those data groups which only have the selected values but no other values.
We call this mode the exclusive mode.
2. Select those data groups on which the selected values are present among others. We
call this mode the non-exclusive mode.n
In the reference documentation of the module Multivariate Exploration we show in detail
how Synop Analyzer can switch between these two different selection modes. That explanation applies one to one also to the split analysis module, therefore we refer to that
part of the documentation and do not repeat the explanations here.
3.6.8 Optimizing the control data
A split analysis is performed with the aim of finding significant differences in the value
distributions of one or more ’target’ data fields between two data subsets: the ’test’ subset,
whose values have certain values in one or more ’selector’ data fields, and the ’control’
subset, whose valuesdo not have those values in the selector data fields. Unfortunately, in
most real-world situations, there are inevitably many other differences between the two
data subsets in addition to the desired ones. Therefore, one can not be sure whether the
observed differences in the ’target’ fields are caused by the controllable differences in the
’selector’ fields or whether they are due to uncontrollable differences in some other data
fields.
In order to make this more concrete, let us consider an example from applied social studies
based on the sample data doc/sample_data/customers.txt. Using these data, we want
to quantitatively verify or falsify the following hypothesis:
»the Managers are more frequently divorced than people with other professions but similar
socio-economic background.«
The available data contain six data fields which define the profession, the marital status
and the socio-economic background: Gender, FamilyStatus, Profession, Age, and the
’wealth-indicators’ LifeInsurance and AccountBalance. We want to verify the hypothesis stated above by selecting a suitable group of managers as the test group and a group
on non-managers as control group.
116
Chapter 3. Data Analysis and Visualization Modules
We import the data and start the module Split Analysis. In this module, we use the
pop-up dialog Visible fields for hiding all data fields but the six fields listed above. In
the histogram of the field FamilyStatus we deselect (for both the test and the control
group) the values which do not match with professionally active persons: widowed and
child. In the field Profession, we select the value Manager as test group and all other
professions except the values inactive, Pensioner and unknown as the control group.
When we open the details view for the field FamilyStatus by left-clicking on the histogram
chart, our hypothesis seems to be proved - at least by trend.
The table row highlighted in blue contains the result we are interested in. The row reads
as follows: In the test data (managers) there were 22 divorced persons. If the percentage
of divorced persons was identical to the percentage of divorced persons in the control
group, we would only have 19 divorced managers. 22 minus 19 is an absolute difference
of 3 and a relative difference of +14.9%. Unfortunately, the data sample (the number of
3.6. The Module ’Split Analysis’
117
cases) is not large enough so that the result is not yet really significant (confidence level
strongly below 90%).
However, the preliminary result stated above is not really valid. The control group differs
significantly from the test group in the value distributions of the data fields Age, Gender,
LifeInsurance and AccountBalance. Therefore, it is unclear whether the observed differences in divorce rates are caused by the differring professions or the differences in the
other fields.
Here, we can use Synop Analyzer’s control data optimization feature, which aims at
making the control data ’representative’ for the test data in a couple of user-defined data
fields. First, we have to tell Synop Analyzer which is the target field of our hypothesis.
To that purpose, we open the Visible fields dialog and right-click on the field name
FamilyStatus. A new pop-up dialog appears in which we select the option Target field
(distribution will not be optimized). After closing the window Visible fields the
histogram of the data field FamilyStatus carries an additional (T) (for ’target’) in its
chart title.
Now we optimize the control data, making them representative for the test data in all
data fields but the target field and the selector field Profession. We use the tool bar
fields min: and max: to tell the software how large the new controll data should be. The
size of the test data is 440 records. We think that a size of the control data of about twice
the size of the test data should be enough, therefore we enter 880 as the minimum and
900 as the maximum value. Then we press the button Optimize the control data.
118
Chapter 3. Data Analysis and Visualization Modules
A moment later, the control data size has dropped to 882 data records, and the control
data’s value distributions on the four data fields to be optimized are perfectly identical
with the respective value distributions of the test data. If we now open the details view
of the field FamilyStatus, we get a result which differs strongly from our preliminary
result:
We see that when working with ’representative’ control data, the profession Manager has
no pushing impact on the divorce rate. On the contrary, there are less divorced managers
then expected from the other profession groups (even though this tendency is not really
statistically significant, the confidence level is only 75%). We understand how important
it is to optimize the control data before deducing conclusions from a split analysis.
3.6. The Module ’Split Analysis’
119
3.6.9 Automatized series of split analyses
Often, it is desirable to perform large series of similar split analyses. For example, we
could repeat the split analysis performed in the previous section for all other professions,
not only for managers. And maybe we would like to repeat the entire series of split
analyses every 3 months in order to monitor socio-demographic trends.
For both goals, an automatized scheduling of many similar split analysis tests is required.
Synop Analyzer provides the button Automatize for that purpose. The button creates
an executable batch file in which the command line processor sacl is called with a suitable
command line argument in order to perform the entire series of tests without any user
interaction. Pressing the button Automatize first opens a file selection dialog in which
one can define the file name of the batch file to be created. Then the following dialog
opens up:
In this view we define in the first row, over which data field the series of split analysis tasks
is supposed to iterate. The selection box offers all data fields in which exactly ine field
value is currently activated on the test data and some other values are activated on the
control data. In our example, only the field Profession satisfies these requirements.
The second row defines the maximum number of iterations over the field specified in the
first row the series is to be terminated. The default value is 100. Since we only have 6
different professions in the data, we can leave that value unchanged, it has no effect; we
could also enter 6 here.
In the third and fourth row, one can define a second data field to iterate over. In our
example, there is no suitable second field for iterating over.
Then, we specify the name of the summary result file - a <TAB> separated text file which
can be opened in MS Excel and which contains one line of summary information for each
single split analysis performed during the series. Finally, there are three parameters
with which you can modify the graphical representation of the single tests’ results, and a
parameter which defines the maximum amount of computer memory to be available when
running the automatized analysis series.
120
Chapter 3. Data Analysis and Visualization Modules
In addition to the summary result file, the automatized series of tests will create one
separate spreadsheet file per single test (iteration) which contains the same results that
one would obtain if one manually executed the singe split analysis and then pressed the
Export button in the bottom tool bar of the split analysis panel.
As soon as one presses OK in the pop-up window, the batch file is generated can be
started any time.
3.7. The Time Series Analysis and Forecasting module
121
3.7 The Time Series Analysis and Forecasting
module
3.7.1 Purpose and short description
In the Time Series panel, time series can be explored and forecasts can be calculated using
various forecasting algorithms. This module can only be started on data which fulfill the
following requirements:
1. An order field has been defined in the Select active fields dialog. This field will be
the x-axis field in the time series charts.
2. A weight/price field has been defined in the Select active fields dialog. This field
will be the y-axis field in the time series charts.
3. Not more than two further active fields exist (plus optionally a group field). All
other fields have been deactivated in the Select active fields dialog.n
3.7.2 Required data properties
In the following sections we will explain the features and functions of the time series analysis module at the example of the MS Excel file doc/sample_data/earnings_sheet.xls.
The file contains the monthly earnings sheet for a small company with two locations for
the period from January 2006 to March 2009. The figure below shoes a part of this Excel
sheet:
In the present form, the data are not really suitable for being used by a forecasting and
trend analysis tool: in the Excel sheet, meta data information (such as location, date or
cost category) is intermixed with number cells, empty space cells, formula cells (such as
EBT or Gross Profit II) and auxiliary title or text cells. Furthermore, the sheet contains
accountant’s corrections at year end (such as the column 13.2006 in the picture above);
these corrections have to be distributed on the 12 months of the preceding year before
the corresponding time series can be used for a forecast or trend analysis. We will see
122
Chapter 3. Data Analysis and Visualization Modules
that Synop Analyzer supports various preprocessing steps on this input sheet in order to
overcome the aforementioned problems.
From the Synop Analyzer main menu, we select File → Import data from spreadsheet. A file chooser dialog opens up.
We select the file doc/sample_data/earnings_sheet.xls in the file chooser dialog. A
new Spreadsheet window opens on the main canvas:
The upper right part of the window contains several input fields in which we can specify
how the spreadsheet is to be used. The lower part of the window shows the effects of
these specifications.
3.7. The Time Series Analysis and Forecasting module
123
• In the field Meta data rows we specify that the second and third row of the Excel
sheet contain two different kinds of meta data information which we would like to
use in our analysis. By typing 2:Location 3:Month we indicate that we want to
refer to the meta data in row 2 under the label Location and to the meta data in
row 3 under the label Month.
• Similarly, we indicate that the first column (A) of the Excel sheet contains a meta
data information to which we want to refer under the label CostCategory.
• Our goal in this example is a cost structure analysis. Therefore, we only maintain
the rows containing the various cost category figures and we discard the other figures
such as Total Sales, Gross Profit, EBIT or EBT. That’s why we type 1 4 5 6 8
16 18 20 21 into the field Ignored rows.
• The columns N, AA, AN, BA, BN and CA of the Excel sheet contain the accountant’s
corrections at year-end for the two locations. We want to distribute these corrections
equally on the 12 months preceding the correction and discard the correction month
13. Therefore, we enter N AA AN BA BN CA in the input field Distributed columns.
The specifications decribed above are automatically reflected by an adapted coloring
scheme in the tabular representation of the currently active spreadsheet in the lower
part of the screen: spreadsheet cells containing meta data information are displayed with
a green background, cells with values to be distributed among other cells have a blue background, cells which are to be ignored are grayed out and ’normal’ value cells are displayed
with white background.Finally, we click on the Start Transformation button. An instant later, the pop-up window closes and the transformed flat file earnings_sheet.txt
is written into our chosen target directory.
The generated file contains the columns Location, Month, CostCategory and Value.
The new file is suitable for a statistical analysis using the entire set of Synop Analyzer
functions. The time series analysis module requires that an order (timestamp) field and
a weight (cost) field have been specified on the input data source.
In the dialog Select Active Fields we manually define the field usage of Month as order
and the usage of Value as weight. Then we press OK. After that, we re-read the data
by pressing the Start button. The button Time Series Analysis is now active.
124
Chapter 3. Data Analysis and Visualization Modules
3.7.3 The summary plot
We click on the Time series analysis button for starting the forecasting and trending
analysis. A new tab Time Series pops up:
The Time Series tab has three vertically arranged regions:
• A detail view in which a separate time series chart for each value of the currently
selected grouping field is shown (in our case Location 1 and Location 2).
• A global view in which the total monthly cost is shown (red line), together with its
seasonally corrected trend (blue line) and the percental distribution of total monthly
cost among the two locations.
• A tool bar which permits to interactively work with the data, perform a trend
analysis and calculate forecasts.
3.7.4 The detail plots
The upper part of the screen shows one single line chart for each value of the data field
which has been selected as the grouping field in the toolbar. In example shown below,
we have selected the field CostCategory as the grouping field; in this case, there is one
single plot for each cost category.
Tip: mark a region inside one of the charts an drag a region with pressed left mouse
button will enhance this region within all other charts.
3.7. The Time Series Analysis and Forecasting module
125
3.7.5 The bottom tool bar
The displayed graphs and charts are depending on the settings in the tool bar.
Settings for calculating forecasts
• Forecasts:
Number of forecasts, e.g. 3 for the following 3 periods (days, months, years etc.)
• Period:
Presumed cycle length of the seasonal (periodic) part of the time series in units
of the time step between adjacent data points. For example, if a yearly repeating
pattern is presumed on monthly recorded data, enter 12 here.
• Smoothing:
Number of time points for moving averages (trend lines). The trend lines are calculated as the symmetric moving average value of width ’Smoothing’. For example, if
’Smoothing’ is 6, then the blue trend line values tr(T) at time point T are calculated
from the red line values v(T) as tr(T) = v(T-3)/2 + v(T-2) + v(T-1) + v(T)
+ v(T+1) + v(T+2) + v(T+3)/2.
126
Chapter 3. Data Analysis and Visualization Modules
• Additive / Multiplicative Season:
Multiplicative season means that the seasonal pattern is modeled as a correction
factor to the long-term trend (’total = trend * season’). As a result, the amplitude
of the seasonal fluctuation increases when the trend line increases, and it decreases
when the trend line decreases. Additive season means that the seasonal pattern is
modeled as an added term to the long-term trend (’total = trend + season’). As
a result, the amplitude of the seasonal fluctuations is constant and does not grow
when the trend line increases.
• Allow Negative Values:
Specifies whether the predicted time series values can be negative or whether they
will always be equal to or larger than zero.
• ES alpha:
Exponential Smoothing coefficient alpha (defines a damping factor (1-alpha) per
time step to the Exponential Smoothing contribution of the forecast.)
• ES weight:
Weight prefactor to the Exponential Smoothing part of the forecast; weight=0
switches off the Exponential Smoothing.
• Trend damping:
Damping factor per time step. The damping factor is applied when projecting the
current trend into the future.
In our example, data are available until March 2009 including. We want to create a
forecast until end of the year, so 9 more montha. Furthermore, we see that the cost curve
over the past years shows a cycle of 12 months. So we set the two parameters Forecasts
and Period to the appropriate values and reduce the trend damping factor to 0.8:
3.7. The Time Series Analysis and Forecasting module
127
Basic settings for the chart generation
• Show / Hide Summary Plot:
Activate/deactive the lower window part with the stacked bar chart.
• Grouping field:
For each values of this field a separate detail chart is built.
• Forecast start:
Starting time point for calculating the aggregated forecast values which are shown
below the title line of each chart in the time series forecast screen.
• Chart start:
First time point shown in the time series charts.
• Last point completion:
Completion rate of the last time point, compared to the earlier time points. For
example, if the last time point contains the aggregated sales amount of the first 14
out of 26 business days of the current months, the last point’s completion should be
set to 0.538 (= 14/26).
• Graphs per row:
Number of detail graphs displayed per screen row.
• Height-width ratio:
Height-Width-ratio of the detail charts.
128
Chapter 3. Data Analysis and Visualization Modules
Advanced settings for the chart generation
By clicking on the button Options in the toolbar you open a pop-up window which
contains advanced options and settings for displaying the time series charts:
• Show detail lines in single charts:
Activate/deactive the single value lines which appear below the total value line
(red) and the total trend line (blue) in the detail charts for the various values of the
grouping field.
• Show stacked bars in summary chart:
Show the stacked bar diagram in the summary chart? Or only the summary lines
(red and blue line plots)?
• minimum / maximum value on summary chart y-axis:
Reduce the value range on the y-axis to a user-defined range.
3.7.6 Saving and exporting settings and results
The analysis settings defined in the toolbar as well as the data import settings of the
currently active data ource can be saved to a persistent parameter file by pressing the
Save task button:
All data and charts may be exported to an Excel spreadsheet for further purposes:
3.7. The Time Series Analysis and Forecasting module
129
The Excel file will contain separate tabs for each kind of result, i.e. summary chart, single
charts, forecast summary, data sheet:
130
Chapter 3. Data Analysis and Visualization Modules
3.8. Detecting Deviations and Inconsistencies
131
3.8 Detecting Deviations and Inconsistencies
3.8.1 Purpose and short description
In the Deviation Detection panel, outliers, deviations and presumable data inconsistencies
can be detected. The specific approach of this module is that it does not examine the
values and value distribution characteristics of each data field separately for outliers as
traditional data quality checker tools do. Rather, it finds cross-field inconsistencies.
For example, in a customer master data table neither the value Age=35 nor the value
FamilyStatus=child is an outlier or deviation, but the combination of both is one. This
type of data errors are often overlooked by other data quality tools.
3.8.2 The result view
The deviations and inconsistency detection module was designed for usability for nonstatisticians. It aims at delivering interesting results and findings without obliging the
user to define hypotheses, busines rules or filter criteria and without too many ’expert’
parameters and options. In the following, we are going to demonstrate a typical usage
scenario of the module by means of an example analysis of the sample data doc/sample_data/customers.txt. We assume that these data have been read in as described in
another chapter of this documentation, that means with ClientID as group field. If we
start the module Deviations and Inconsistencies on these data and just press the
Start button in the module’s tool bar, we obtain the folloging result:
(Note: in the picture shown above, we have mouse-clicked the table column header of
the column item 1 in order to sort the detected deviations thematically, that means
lexically). The different columns of the result table have the following meaning:
• Length:
Length of the inconsistency pattern, i.e. the number of items in the pattern.
132
Chapter 3. Data Analysis and Visualization Modules
• affected records:
Number of data records or groups on which the deviation pattern appears.
• Item supports:
Number of data records or groups on which the different items which form the
pattern appear.
• Deviation strength:
The strength of a deviation pattern describes how strongly and significantly the
number of occurrences of the pattern is below the expected number of occurrences.<p>The value is calculated as ’10*(χ2 -conf - 0.9) / lift’, where ’lift’ is the
pattern’s lift and ’χ2 -conf’ is the confidence level that the pattern is statistically
significant.
For example, if a combination (A,B) of two data field values A and B occurs in
0.02% of all records and has a χ2 confidence level of 0.99, and if A and B alone
occur in 20% respectively 10% of the data records, then the deviation strength of
the pattern (A,B) is 90 since lift is 0.02%/(20%*10%) = 1/100 and 10*(χ2 -conf 0.9) = 0.9.
• Item 1, Item 2:
An item is an atomic part of an association or sequential pattern, i.e. a single piece
of information, typically of the form [field name]=[field value] or [field name]=[field
value range from ... to ...].
Hence, the deviation pattern which has been highlighted in blue in the above picture can
be interpreted as follows: the combination of the two items Age=[70 to 79 years] (which
is the 8th out of 10 value ranges of the date field Age) and Profession=Worker appears in
one single data record. As the range Age=[70 to 79 years] appears in 958 out of 10000
data records and the value Profession=Worker in 1320 data records, we expected a much
higher occurrence frequency, namely with about 958/10000 * 1320 = 126.5. That means,
the lift value of the pattern is 1/126.5. The difference between the observed frequency of
1 and the expected frequency of 126.5 is highly significant (χ2 confidence=1.000). The
combination of the two, the confidence divided by the lift, is the deviation strength of the
pattern (126.5).
3.8.3 Obtaining correction hints
Some detected deviation patterns might be evident such as the pattern Age=[30 to 49]
andFamilyStatus=Child. In many other detected patterns, however, it might be unclear
which part of the pattern contains the part which does not fit with the rest of the pattern,
and what replacement would most probably ’heal’ the inconsistency or remove the data
error. Synop Analyzer helps answering these questions by providing a ’correction hint’
feature: richt-clicking on one of the patterns listed in the patterns table opens a pop-up
window in which the software indicates which parts of the pattern are most probably
the deviating parts and what are the statistically most probably corrections. The following picture shows the correction hint for the pattern which has been highlighted in the
preceding screenshot:
3.8. Detecting Deviations and Inconsistencies
133
The single correction hints displayed in the pop-up window are ordered by descending
statistical plausibility. In the example shown above, the correction hint says that it
would be normal if a person at an age of more than 70 years was not a worker but a
pensioner. The second most plausible correction would be that the age of a person who
has the profession ’worker’ was between 30 and 50 years.
Often, it is advisable to check the displayed correction hints by looking at the involved
data records. Then it often becomes obvious which one of the suggested corrections is
the best matching one - or whether no corrections should be applied because the inflicted
data sets are somehow untypical but not erroneous.Our example of the worker above 70
years occurs in one single data record:
The closer inspection of this data set shows that most probably the value of the field
Profession is outdated. The duration of the client relationship, the lack of adoption of
’modern’ bank services (online banking, credit card, bank card) combined with an aboveaverage account balance are more typical for a 71-year-old pensioner than for a younger
worker.
3.8.4 The bottom tool bar
The tool bar at the lower edge of the panel provides features for
• modifying some analysis settings and thereby the obtained results,
• examining selected deviation patterns and the involved data records in more detail,
• permanently saving the analysis settings or the analysis results into an XML document, flat text file or spreadsheet.
134
Chapter 3. Data Analysis and Visualization Modules
In the following we will describe these three groups of features in more detail.
Specification of the desired content of the deviation patterns
The three buttons at the left end of the tool bar help to focus the deviation detection to
patterns with a user-specified content. Three kinds of specifications can be performed.
Using the button Suppressed items one can define groups of items which are to be
completely ignored during the following deviation detection. Clicking on the button opens
a pop-up window in which one can enter item names or parts of item names plus wildcard
symbols (*) and activate each input by pressing the button Add. Each wildcard stands
for zero or more arbitrary characters. You can either type in the desired values into the
input field, or you can select from a drop-down list of all available items in the data by
pressing the arrow symbol at the right edge of the input field.
In the screenshot below we have alredy specified that nothing involving the term Saving
(as part of a field name or field value) should appear in the detected patterns. Then we
have specified that we also want to suppress all patterns in which the term OnlineBanking
occurs. This second limitation has not yet been activated by pressing the Add button.
Using the button Required items one can define groups of terms or items and enforce
that each detected pattern contains at least one item from that group. Clicking on the
button opens a pop-up window in which one can enter item names or parts of item names
plus wildcard symbols (*) and activate each input by pressing the button Add. Each
wildcard stands for zero or more arbitrary characters.
3.8. Detecting Deviations and Inconsistencies
135
Using the button Incompatible items one can define pairs or tupels of items which
must not occur together in the detected deviations. Clicking on the button opens a popup window in which one can enter combinations of item names or parts of item names
plus wildcard symbols (*), separated by commas. Each entered combination must be
activated by pressing the button Add. Each wildcard stands for zero or more arbitrary
characters.
In the screenshot below we have specified that we do not want to find deviations which
simulataneously contain values from the data fields NumberCredits and NumberDebits
The blue number fields at the right of the three aforementioned tool bar buttons indicate
how many restrictions of the respective type have been defined and activated.
Modification of the statistical limits and settings
The five numeric input fields in the middle of the tool bar serve to specify desired value
ranges for five statistical measures of the patterns to be detected:
• max #deviations:
Here you can specify an upper limit N for the number of deviation patterns to be
found. If more patterns are detected which pass all other filters and specifications,
only the N patterns with the highest deviation strengths will be displayed.
• max. pattern length:
Here you can specify how many parts (items) the detected patterns may contain at
maximum.
• min. #affected records:
Here you can specify a lower limit for the number of data records (or data groups if
a group field has been defined) on which the patterns to be detected must appear.
• min. deviation strength:
Here you can the determine the required minimum deviation strength of all patterns
to be detected.
136
Chapter 3. Data Analysis and Visualization Modules
• min. deviation increase:
Here you can specify how strongly the deviation strength of a pattern of more than
two parts (items) must exceed the deviation strengths of all its ’parent’ patterns.
A parent pattern is a pattern in which exactly one of the original pattern’s item
is missing. If you specify a value, make sure it is signifcantly larger than 1.0, for
example 1.2, otherwise large numbers of pattern prologations of one single ’significant’ short pattern can be displayed in which arbitrary items are appended to the
significant short pattern.
The preceding picture shows an eample in which the predefined value of all five input fields
has been modified. Additionally, the item content restrictions described in the preceding
section have been maintained. Using these settings, Synop Analyzer finds the following
deviation patterns:<A name="pattern3"/>
Compared to the patterns created using the default settings, we notice that we now find
some patterns of length 3. For these longer patterns, the ’correction hint’ feature is often
particularly helpful: the longer a pattern is, the more difficult is it to understand which
part of the pattern does not match with the rest. In the screenshot below we show the
correction hint for the pattern which has been highlighted in the picture above.
From the correction hints we understand what makes this pattern a deviation: long-term
inactive (nominal) clients should not have an active bank card. The item BankCard=yes
is the one which does not fit into the rest of the pattern.
3.8. Detecting Deviations and Inconsistencies
137
Detailed introspection of selected deviation patterns
Another possibility of deviation pattern introspection is to compare the properties of the
data records which are affected by the selected pattern(s) to the entire data. This can be
done using the multivariate exploration technique known from the module Multivariate
Exploration, but with the affected data records as fixed preselection. By deactivating some
of the checkboxes below the histogram charts you can further reduce the data selection.
This function is provided via the button Explore selected on the right side of the
toolbar. If you press that button after selecting the pattern of length 3 which has been
discussed in the previous section, you obtain the following result:
We notice that the affected customers are mainly married male employees between 40
and 60 years which are long-term customers and have a joint account and a bank card.
This is a very normal, unremarkable combination. More noticeable is the fact that their
accounting activity (NumberDebits and NumberCredits is close to zero, which is quite
untypical for this customer group.
Our preliminary result is that the examined pattern does probably not indicate data
errors: apart from the accounting activity, all demographic data properties of the affected
records are consistent. The question now is which of the involved customers are purely
nominal clients which should be removed from the customer master data because they
generate negative margins, and which customers could and should be ’reactivated’.
138
Chapter 3. Data Analysis and Visualization Modules
In order to answer this question, we use another tool bar function: the button Show.
This button opens a new window in which those data records are shown which are affected
by at least one of the currently selected deviation patterns.
Note: A table of the affected data records can also be opened from the multivariate
exploration pop-up window by clicking on the button Show in the tool bar of that window.
This second option has the advantage that one can hide and suppress a part of the data
fields by means of the button Visible fields before opening the tabular data view. In
contrast, pressing the button Show on the main toolbar of the deviation detection panel
always shows all data fields of the displayed data records.
If only the one pattern of length 3 has been selected which has been discussed above, the
tabular data records view looks as follows:
From this introspection we understand that the second customer, P0034770 probably
belongs to the category ’nominal client’: during one year, the customer had no credit
transaction and only one debit transaction, probably an account-keeping fee so that the
account balance has slipped into the slightly negative range. This customer generates
most probably more cost than profit, and a ’reactivation’ is highly improbable.
The first customer, P0031522, on the contrary, shows some financial activity on his accounts. Here, trying to reactivate the customer might be more promising.
Saving and exporting results
At the end of a data analysis one often wants to permanently save the analysis settings,
or to export the analysis results so that they can be used outside of Synop Analyzer.
The tool bar of the module Deviations and Inconsistencies offers four functions for
achieving this:
1.
:
By means of this button one can save the currently active settings for this module
and for importing the data to an XML parameter file. The structure of this file
conforms to the XML schema http://http://www.synop-systems.com/xml/InteractiveAnalyzerTask.xsd. This file can later be reloaded via the main menu button
Analysis → run Deviations and Inconsistencies. This starts a process which
reads the most current version of the data specified in the XML file and then starts
the module Deviations and Inconsistencies with the settings stored in the XML
file.
3.8. Detecting Deviations and Inconsistencies
2.
139
:
This button saves the deviation patterns which are currently displayed in the main
part of the panel into a TAB separated flat text file which can be opened in any text
editoror with MS Excel. The results shown in the section Modifying the statistical
settings look like this when exported and re-opened in MS Excel:
The exported version of the patterns differs in three points from the version shown
on screen. First, non-localized english column names are used. Second, instead
of the column ’deviation strength’ the two values are exported from which the
deviation strength is calculated: the patterns’ lift and chiSqrConfidence. Third,
an additional column is added which contains a slightly shortened version of the
correction hints which appear in a separate pop-up window in the on-screen version
of the patterns.
3.
:
The pop-up window ’show data records’ has its own export button with which all
data records on which at least one of the selected deviation patterns appears are
exported into a TAB separated flat text file.
4.
→ Export :
Similarly, the pop-up window ’multivariate exploration’ contains its own export
button. This button exports all data records on which at least one of the selected
deviation patterns appears, plus all multivariate histogram chart plots into a spreadsheet file in the .xlsx format.n
3.8.5 Interpretation of deviations: untypical data set or data error?
The module ’Deviations and Inconsistencies’ shows data records and patterns which are
significantly untypical. If the module is used for data quality monitoring purposes, two
questions have to be answered for each detected pattern and each affected data record:
140
Chapter 3. Data Analysis and Visualization Modules
1. Does the affected data record contain an data fault which should be removed, or
are the data correct and they just describe something untypical?
2. If the data record contains a data fault, which data field contains the faulty value,
and what is the correct value?n
The module contains a couple of tools for answering these questions - the correction hints,
the multivariate exploration and the data record introspection which have been described
in earlier sections of this chapter. However, it should be noted that the correction hint
can be misleading in some situations, and an automatic data correction process based on
these correction hints and without further human controll is not advisable.
After this initial remark we want to revisit two of the examples discussed above. In these
examples, a human introspector quickly understands that they must be data faults:
Since children of more than 21 years do not exist in any country on earth, we are faced
with the question which values are faulty in the affected data sets. In order to answer this
question we first look at the multivariate exploration of the four data records in which
children of more than 21 years appear. From this graphical data exploration one often
gets hints on where the data fault is located, for example could all affected data records
carry one identical data import time stamp or they could stem from one identical source
system or one filiation etc.
3.8. Detecting Deviations and Inconsistencies
141
In our example, we get the impression that the four customers show rather a typical adult
behaviour than a typical child behaviour (see the fields DurationClient, AccountBalance
or NumberCredits. Now we introspect the data records themselves:
The first impression is consolidated: in each single data record we find three to four indications for the person being an adult (see Profession, AccountBalance, BankCard,
NumberCredits). As a human processor we could now delete the four values FamilyStatus=child and either replace them by unknown or send the data records to a colleague
who gathers the correct family status data.
142
Chapter 3. Data Analysis and Visualization Modules
3.9 The Associations Analysis module
3.9.1 Purpose and short description
An associations analysis finds items in your data that are associated with each other in a
meaningful way. Within Synop Analyzer, an associations analysis is started by pressing
the button
in the left screen column.
An item is an ’atomic’ piece of information contained in the input data, that means a
combination of a data field name and a field value, for example PROFESSION=farmer.
A prerequisite for finding associations between these atomic items is that a grouping of
several of the items to one comprising group of data fields or data records exists. Often,
this group of fields or records is called a transaction (TA).
An association is a combination of several items, a so-called item set, for example the
combination PROFESSION=farmer & GENDER=male. An association rule is a combination of two item sets in the form of a rule itemset1 → itemset2. The left hand side
of the rule is called the rule body or antecedent, the right hand side the rule head or
consequent.
The table below lists typical use cases for associations analysis [Ballard, Rollins, Dorneich
et al., Dynamic Warehousing: Data Mining made easy]:
industry
use case
retail
market basket
analysis
quality assurance
grouping
criterion
bill ID or purchase ID
product (e.g.
vehicle ID)
medical study
evaluation
patient or test
person
manufacturing
medicine
typical body
item
a purchased
article
component,
production
condition
single treatment info
typical head
item
another purchased article
problem, error ID
medical
pact
im-
3.9.2 Input data formats
Synop Analyzer’s association detection module is prepared for working with three different
data formats:
• The transactional or pivoted data format:
Often, the input data for associations mining are available in a format in which
one column is the so-called group field and contains transaction IDs, one or more
additional fields are the so-called item fields and contain items, i.e. the information
on which associations are to be detected.
Synop Analyzer expects that data with a group field are sorted by group field values.
If the data are read from a database, Synop Analyzer automatically assures that
property by issuing a SELECT statement with an appropriate ORDER BY clause.
3.9. The Associations Analysis module
143
If the data are read from flat file or from a spreadsheet, the user is responsible
for bringing the data into the correct order. Synop Analyzer will issue a warning
message if the data are not correctly ordered.
The file doc/sample_data/RETAIL_PURCHASES.txt is an example for such a data
format: the field PURCHASE_ID is the group field, the field ARTICLE contains the real
information, namely the IDs of the purchased articles.
In the transactional data format, the items appearing in the detected association
patterns are a combination of field name and field value if there is more than one
item field; the name of the item field is omitted if all items come from one single
field (such as the field ARTICLE).
• The data format with Boolean fields:
You can also detect associations on input data which do not have a group field (that
means each data row represents a separate transaction) and in which each single
’item’, i.e. each single event or fact, has its own two-valued (Boolean) data field
which indicates whether or not the item occurs in the transaction.
If the field PURCHASE_ID was missing in the sample data doc/sample_data/RETAIL_PURCHASES.txt and if there was a separate data field for each existing article
ID which contained either 0 or 1, depending on whether or not the corresponding
article was purchased in transaction represented by the current data row, then the
data would have the data format with Boolean fields.
If Synop Analyzer detects a data format with Boolean fields, it interprets all Boolean
field values starting with ’0’, ’-’, ’F’ or ’f’ (such as ’false’), ’N’ or ’n’ (such as ’no’ or
’n/a’) as indicators for ’item does not occur in the transaction’, all other values are
interpreted as ’item occurs in the transaction’.
In the data format with Boolean fields the items appearing in the detected association patterns contain only the names of the Boolean fields, but not the field values
such as ’YES’ or ’1’.
• The ’normal’ or broad data format:
Of course, Synop Analyzer can also detect associations on ’normal’ data in which
each single data row is considered one data group and in which there are different data fields of various types which contain the items. doc/sample_data/customers.txt is an example for such a file.
On these data, the items appearing in the detected patterns always have the form
’field_name=field_ value’.
A general rule, which is valid on all data formats, is: the items which form the detected
associations can only come from active data fields which have not been marked as ’group’,
’entity’, ’oder’ or ’weight’. ’entity’ fields are ignored in associations mining (they are only
important for sequential patterns analysis), ’group’ field values serve to define data groups
covering more than one data row, information from ’order’ fields is used to calculate trend
coefficients for the detected associations, and information from ’weight’ fields is used to
calculate pattern weight coefficients.
144
Chapter 3. Data Analysis and Visualization Modules
3.9.3 Definitions and notations
An association pattern or rule can be characterized by the following properties: [Ballard,
Rollins, Dorneich et al., Dynamic Warehousing: Data Mining made easy]
• The items
which are contained in the rule body, in the rule head, or in the entire rule.
• Categories of the contained items.
Often, an additional hierarchy or taxonomy for the items is known. For example,
the items ’milk’ and ’baby food’ might belong to the category ’food’, ’diapers’ might
belong to the category ’non-food’. ’axles=17-B’ and ’engine=AX-Turbo 2.3’ might
be members of the category ’component’, ’production_chain=3’ of category ’production condition’, and ’delay > 2 hours’ of category ’error state’. Hence, the second
sample rule can be characterized by the fact that its body contains components or
production conditions, and its head an error state.
• The support of the pattern:
Absolute support S is defined as the total number of data groups (transactions) for
which the rule holds. Support or relative support s is the fraction of all transactions
for which the rule holds.
• The confidence of the pattern when interpreted as a rule:
Confidence C is defined as
C := s(body & head) / s(body).
• The lift of the pattern:
The Lift L of a pattern Item1 & ... & Itemn is defined as
L := s(Item1 & ... & Itemn ) / (s(Item1 ) * ... * s(Itemn )).
lift > 1 (< 1) means that the pattern appears more (less) frequently than expected
assuming that all involved items are statistically independent.
• The rule lift of the pattern when interpreted as a rule:
The rule lift Lr is defined as
Lr := s(body & head) / (s(body) * s(head)).
Lr > 1 (< 1) means that the pattern body & head appears more (less) frequently
than expected assuming that body and head are statistically independent.
• The purity of the pattern:
The purity P of a pattern Item1 & ... & Itemn is defined as
P := s(Item1 & ... & Itemn ) / maxi=1...n ( s(Itemi ) ).
P = 1 means that the pattern describes a ’perfect tupel’: none of the items Itemi
ever occurs without all the other items in the same data group.
• The core purity of the pattern:
The core purity Pc of a pattern Item1 & ... & Itemn is defined as
Pc := s(Item1 & ... & Itemn ) / mini=1...n ( s(Itemi ) ).
Pc = 1 means that at least one of the items involved in the pattern does never occur
in the data without the n-1 other items of the pattern. An item with this property
is called a ’core item’ of the pattern.
3.9. The Associations Analysis module
145
• The weight (cost,price) of the pattern:
If a weight field has been defined on the input data, we can calculate the average weight of the data groups which support the pattern. If, for example, in those
purchases which contain the items ’milk’, ’baby food’ and ’diapers’, the mean overall
purchase value is 49.69, theweightof thepattern(milk & baby food & diapers), andalsotheweig
• The χ2 confidence of the pattern:
The χ2 confidence level of an association indicates up to which extent each single
item is relevant for the association because its occurrence probability together with
the other items of the association significantly differs from its overall occurrence
probability.
More formally, the χ2 confidence level is the result of performing n χ2 tests, one for
each item of the association. The null hypothesis for each test is: the occurrence
frequency of the item is independent of the occurrence of the item set formed by
the other n-1 items.
Each of the n tests returns a confidence level (probability) with which the null
hypothesis is rejected, and the χ2 confidence level of the association is set to the
minimum of these n rejection confidences.
3.9.4 Basic parameters for an Associations analysis
In Synop Analyzer, an associations analysis is started by loading a data source - the
so-called training data - into memory and by clicking on the button
in the input
data panel on the left side of the Synop Analyzer GUI. The button opens a panel named
Associations Detection. In the lower part of this panel, you can specify the settings for
an associations analysis and start the search. The detection process itself can be a longrunning task, therefore it is executed asynchronically in several parallelized background
threads. In the upper part of the panel, the detected association rules - the so-called
association model - are displayed.
The following paragraphs and screenshots demonstrate the handling of the various subpanels and buttons at hand of the sample data doc/sample_data/customers.txt.
The first visible tab in the toolbar at the lower end of the screen contains the most
important parameters for associations analysis.
In the screenshot, the following settings were specified:
146
Chapter 3. Data Analysis and Visualization Modules
• The detected association patterns will be saved under the name assoc_customers.mdl in the current working directory. Per default, the created file will be a
file in a proprietary binary format. But you could also save the file as a <TAB>
separated flat text file, which can be opened in any text editor or spreadsheet processor such as MS Excel. Using the main menu item Preferences→Associations
Preferences you can switch the output format, for example to the intervendor
XML standard for data mining models, PMML.
• The currently specified settings will automatically be saved to an XML parameter
file named assoc_params_customers.xml every time the button Start training
will be pressed. The resulting XML file can be reloaded in a later Synop Analyzer
session via the main menu item Analysis→Run associations analysis. This
reproduces exactly the currently active parameter settings and data import settings.
• The patterns to be detected should consist of up to 5 parts (items). When specifying the parameters for an associations training, you should always specify an
upper boundary for the desired association lengths, otherwise the training can take
extremely long time.
• The upper limit for the number of patterns to be detected and displayed is set to
1000. If more patterns are found, the 1000 patterns with the highest values of the
measure currently specified in the selector box Sorting criterion will be selected.
In our example, the 1000 patterns with highest support will be selected.
• The patterns to be detected should occur in at least 50 data groups (transactions).
When specifying the parameters for an associations training, you should always
specify an lower boundary for the absolute or relative support, otherwise the training
can take extremely long time.
• Only patterns whose lift is at least 1.2 are to be detected. Hence, we are interested
only in ’frequent’ patterns which appear on at least 20% more data groups than it
could have been expected from the frequencies of the involved items.
• The patterns consisting of more than two parts (items) must have lift increase factors
of at least 1.2. An association pattern of n > 2 items has n lift increase factors,
namely the patterns own lift value divided by the n lift values of the n ’parent’
patterns in which exactly one of the n items is missing.
The specification of an upper or lower limit for the lift increase factor often is a
very effective means for preventing the set of detected patterns from growing too
big and for suppressing the appearance of ’redundant’, trivial extensions of relevant
patterns by just appending arbitrary items to them. As a general rule, one should
always specify a minimum value larger than 1 for both lift and lift increase factor
if one is looking for typical, frequent patterns. On the other hand, if one is looking
for deviations, one should always specify a maximum lift and maximum lift increase
factor smaller than 1.
3.9. The Associations Analysis module
147
3.9.5 Pattern content constraints (’item filters’)
Filter criteria defining the desired contant of the patterns to be detected can be specified
using the second tab named Item filters of the bottom part of the associations analysis
screen. The tab itself displays how many content filter criteria of the various types have
been set, the specification of new content filter criteria is performed within pop-up dialogs
which open up when one presses one of the buttons in the tab.
• The three buttons named Required items (group n) define items which must
occur in each detected pattern. If several item patterns are specified within one
’required group’, at least one of them must appear in each detected association.
In the Associations analysis module, up to 3 different groups of required items can
be specified. The detected patterns must contain at least one item out of every
specified group.
Each item specification can contain wildcards (*) at the beginning, in the middle
and/or at the end. A wildcard stands for an arbitrary number of arbitrary characters
or nothing. The spelling of the items with upper case and lower case letters and
empty spaces must exactly match the spelling of the field names and value names
as it is displayed in the module . You can either type in the desired values into
the input field, or you can select one or more values from a drop-down list of all
available items in the data by pressing the arrow symbol at the right edge of the
input field.
As the first required item group we specify ’LifeInsurance=yes’. That means we
look for patterns which have something to do with the fact that a customer has a
life insurance contract with the analyzed bank. We enter the text into the editor
field of the pop-up dialog and then press Add.
• As the second required group we specify Profession* and AccountBalance*. That
means, we enforce that each detected patterns contains an information either on the
profession or on the account balance of the customer.
148
Chapter 3. Data Analysis and Visualization Modules
• The buttens at the left of the three ’required item’ buttons specify allowed positions
of the required items within the association rules to be detected. Anywhere means
that the item may occur anywhere within the rule, Rule body means that the item
must occur on the left side (’if’) of the rule, Rule head means that the item must
occur on the right side (’then’) of the rule.
• Suppressed Items are items which are to be ignored during the pattern search. In
our example, we are not interested in any information on joint accounts, therefore
we enter Join* into the pop-up dialog suppressed items.
• If a pair of items or item groups has been specified as incompatible (by pairs),
then none of the detected associations will contain more than one item out of this
set. In the text field of the pop-up dialog, you can enter several patterns, separated
by comma (,) without adjacent spaces. If a pattern contains a comma as part of the
pattern name, escape it by a backslash (\). Each pattern can contain one or more
wildcards (*) at the beginning, in the middle and/or at the end.
In general it is reasonable to specify items from highly correlated data fields as
’incompatible’. Otherwise one would obtain many patterns with very high lift values
in which one item from each of the two highly correlated fields appears. These trivial
associations might shadow the truely interesting, non-trivial associations.
In our example, we define the item pairs NumberCredits and NumberDebits as well
as the pairs Age and DurationClient as incompatible.
• The item pair purity of two items i1 and i2, is the number of transactions in
which both items occur divided by the maximum of the absolute supports of the
two items. Item pairs with a purity of 1 are ’perfect pairs’: whenever i1 occurs in
a transaction, also i2 occurs in it, and vice versa.Defining an upper limit for the
permitted item pair purity is therefore an alternative means for specifying many
single incompatible item pairs. It serves to suppress all trivially highly correlated
item pairs from the associations analysis.
In our example, we have suppressed all item pairs which have a purity of 0.75 (75%)
or more.
3.9. The Associations Analysis module
149
• Tracked items are items whose occurrence rate is tracked and shown for every
detected association. The tracked rate indicates the probability that the tracked
item occurs in a data record or group which supports the current association.
In our example, we specify that we want to be shown the percentage of credit card
users on the support of every single pattern that will be detected.
• Negative items are items for which the complement, i.e. the fact that the item
does NOT occur, should be treated as a separate item. For example, if the item
’OCCUPATION=Manager’ is added to the list of negative items, then the item
’ !(OCCUPATION=Manager)’ is created, and its support is the complement of the
support of ’OCCUPATION=Manager’.
In our example, we specify the item Profession=inactive as negative item. That
means, we want the fact that a customer has a profession to appear as a new item
in the detected patterns.
3.9.6 Advanced pattern statistics constraints
The third tab at the lower end of the screen, Advanced Parameters, provides 12
parameters which serve for fine-tuning the detected pattern set based on certain statistical
measures.
• The relative support of the patterns to be detected in our example must be at
least 0.005, or 0.5%. When specifying the parameters for an associations training,
you should always specify an lower boundary for the absolute or relative support,
otherwise the training can take extremely long time. In our example, however,
setting the minimum relative support to 0.005 has no real effect and is redundant
since we have already specified a minimum absolute support of 50, and there are
about 10000 data groups in the sample data.
• The relative support of an item is the item’s absolute support divided by the
total number of transaction (groups). In other words, the relative support is the
a-priori probability that the item occurs in a randomly selected transaction. Items
which appear in (almost) every data group often represent trivial information which
one does not want to find in the detected patterns. In our example, we have specified
an upper boundary of 0.8 in order to suppress items which occur on at least 80% of
all transactions.
150
Chapter 3. Data Analysis and Visualization Modules
• The confidence of an association rule is the ratio between the rule’s support and
the rule body’s support. An association rule is an association of n items in which n-1
of the n items are considered the ’rule body’ and the remaining item is considered
the ’rule head’. Hence, n different association rules can be constructed from one
association of length n. A rule’s confidence is the probability that the rule head
is true if one knows for sure that the rule body is true. In our example we have
specified that we want to search only those associations in which the confidence of
at least one possible split into body and head yields a confidence value of at least
0.2.
• The purity of an association is the ratio between the association’s support and the
support of the most frequent item within the association. In our example, we have
specified a minimum required purity of 0.013, that means we accept patterns whose
items appear much more frequently than the entire pattern.
• The core purity of an association is the ratio between the association’s support and
the support of the least frequent item within the association. In our example, we
have specified a minimum required purity of 0.013, that means we accept patterns
in which even the least frequent item appears much more frequently than the entire
pattern.
• The weight of an association is the mean weight of all data groups which support
the association. A minimum or maximum threshold for the associations’ weights
can only be specified if a weight field has been defined on the input data. Therefore,
we leave the two input fields for minimum and maximum weight empty.
• The parameter minimum child support ratio defines boundary for the acceptable ’support shrinking rate’ when creating expanded associations out of existing
associations. An expanded association of n items will be rejected if at least one
of the n parent associations has a support which is so large that when multiplied
with the minimum shrinking rate, the result is larger than the actual support of
the expanded association. In our example we have specified the value of 0.25. That
means we suppress the formation of patterns whose support is less than 25% of the
support of the least frequent parent pattern.
• Minimum Parent support ratio is the acceptable support growth when comparing a given association to its parent associations. A parent association (of n-1
items) will be rejected if its support is less than the support of the current association (of n items) multiplied by the minimum parent support ratio. The effect of this
filter criterion is that it reduces the number of detected associations by removing all
sub-patterns of long associations whenever the sub-patterns have a support which
is not strongly larger than the support of the long association. Inour example, we
have set a value of 1.2. That means, parent patterns will be eliminated from the
result set whenever their support is less than 120% of the supports of any of their
longer child patterns.
• The χ2 confidence level of an association indicates up to which extent each single
item is relevant for the association because its occurrence probability together with
the other items of the association significantly differs from its overall occurrence
3.9. The Associations Analysis module
151
probability.<p> More formally, theχ2 confidence level is the result of performing n
χ2 tests, one for each item of the association. The null hypothesis for each test is:
the occurrence frequency of the item is independent of the occurrence of the item
set formed by the other n-1 items.<p> Each of the n tests returns a confidence level
(probability) with which the null hypothesis is rejected, and the χ2 confidence level
of the association is set to the minimum of these n rejection confidences.
• Verification runs serve to assess whether the detected association or sequential
patterns are statistically significant patterns or just random fluctuations (white
noise). For each verification run, a separate data base is used. Each data base
is generated from the original data by randomly assigning each data field’s values
to another data row index within the same data field. This approach is called a
permutation test. The effect is that correlations and interrelations between different
data fields are completely removed from the data.
If one finds association or sequential patterns on a permuted data base, one can be
sure that one has detected nothing but noise. One can record and trace the measure
tuples (pattern length, support, lift, purity) of all detected noise patterns. The edge
of the resulting point cloud defines the intrinsic ’noise level’ of the original data.
Patterns detected on the original data can only be considered significant if their
corresponding measure triples are well above the noise level.
• The parameter maximum number of threads specifies an upper limit for the
number of parallel threads used for reading and compressing the data. If no number
or a number smaller than 1 is given here, the maximum available number of CPU
cores will be used in parallel.
3.9.7 Result display options
The fourth tab within the tool bar at the lower border of the associations analysis window
offers some capabilites to modify the display mode of the detected associations and to
introspect and export them. Some of the buttons only become enabled if you have selected
one or more patterns by mouse clicks in the result table above the tool bar.
The screenshot shown below results if one performs the parameter settings described in
the previous sections, presses the button Start training in the first tab and finally selects
one of the resulting patterns by left mouse click.
The tabular view of detected patterns contains the statistical measures of each pattern and
its content, the items which form the pattern. The most important statistical measures
are, from left to right: the number of items in the pattern, the pattern’s absolute and
relative support, the absolute supports of the involved items, the lift, purity and core item
purity, and finally the list of the items which form the pattern.
152
Chapter 3. Data Analysis and Visualization Modules
The items describing numeric data field values contain, in addition to the value range
limits, an extra information within curly braces: the position of the value range within the
overall value distribution of the numeric data field. For example, the item Age=[20..30[
\=3(10)\ means that the age range from 20 (incl.) to 30 (excl.) is the third smallest out
of 10 value ranges, hence the age value is below average but not strongly below average.
The numbers in the table column item frequencies contain the absolute supports of
the different items of the pattern, in the same order in which the item names appear
in the columns at the right end of the result table. If the number is marked by a star
(*), the corresponding item belongs to the core of the pattern. That means that each
partial pattern in which this item has been removed has a larger support than the original
pattern.
The tabular result view also contains some more advanced information on the detected
patterns. In the figure shown below these columns have been enlarged and thus highlighted:
• The measure trend indicates whether an association pattern has become more
important recently (value > 0) or less important (value < 0). The measure can
only be computed if an order field (time stamp field) has been defined on the input
data. If an oder field exists, the trend number is calculated from a histogram of the
order field as it is displayed in the module Multivariate Exploration. This is done
by comparing the value distribution of the order field on the data groups which
support the given pattern to the corresponding value distribution on the entire
data.More familiarly spoken: if the blue bars are higher than the light green bars on
3.9. The Associations Analysis module
153
the right side of the histogram, the trend value is positive, if they are smaller than
the light green bars, the value is negative. More precisely, the displayed trend value
is computed out of three contributions: a ’long-term’ point of view which compares
the two series of bars on all N available order field value ranges, a ’short-term’ point
of view which compares the two series on the last 5 available data points, and a
’mid-term’ point of view which compares the two series on the last M time points,
where M is the geometrical mean of 5 and N.More familiarly spoken: if the blue bars
are higher than the light green bars on the right side of the histogram, the trend
value is positive, if they are smaller than the light green bars, the value is negative.
More precisely, the displayed trend value is computed out of three contributions: a
’long-term’ point of view which compares the two series of bars on all N available
order field value ranges, a ’short-term’ point of view which compares the two series
on the last 5 available data points, and a ’mid-term’ point of view which compares
the two series on the last M time points, where M is the geometrical mean of 5 and
N.
• The measure weight contains the weight of the association pattern. The measure
is only displayed if a weight field has been defined on the data. If this is the case,
the measure contains the mean weight of all transactions (data groups) on which
the pattern occurs.
• The confidence numbers display the n different confidences of the n possible association rules that can be formed out of the association pattern of n items by
interpreting one item as the rule head (right side) and n-1 items as the rule body
(left side). The i-th confidence value corresponds to the rule in which the i-th item
is the head item.
• The measure χ2 confidence displays the result of the χ2 significance test described
in section Advanced parameters. The last section of this chapter explains how this
number can be interpreted.
• The measure MC confidence (Monte Carlo confidence) is only displayed if verification runs have been performed (see section Advanced parameters). The last
section of this chapter explains how this number can be interpreted.
• Für each tracked item specified on the item filters tab of the tool bar, the result
table contains two columns: one column labeled with the name of the item, in our
example Creditcard=yes, the second one labeled with the name of the item plus
Factor, in our example Creditcard=yesFactor. The first column value displays
the fraction of data groups which contain the tracked item within the data groups
on which the current pattern occurs. Hence, the value indicates whether the tracked
item occurs more or less frequently on the supporting data groups of the pattern
compared to the overall data.
The second column indicates whether the appearance of the entire current pattern
has an impact on the occurrence rate of the tracked item which exceeds the effect
that the pattern’s single items have on the occurrence of the tracked item. Let us
look at the blue table row in the picture shown above. It contains the value 1.44.
That means, the percentage of credit card users is 44% higher on the supporting
154
Chapter 3. Data Analysis and Visualization Modules
data groups of the pattern than the geometrical mean of the 4 percentages of credict
card users on the 4 sets of data groups on which the tracked item occurs with one
of the 4 items of the pattern. Hence, the coincidence of all 4 items of the patterns
seems to have an increasing effect on credit card usage.
Clicking on a table row with the right mouse button opens a detail view of the association
in a separate pop-up window. The detail view displays the n different possibilities to
interpret the association as an association rule with exactly one item as the rule head.
For each rule, the detail view contains the absolute support of the rule body and the rule
head, the rule’s confidence, the lift of the rule body pattern and the rule lift.
In the tool bar tab Result introspection the following options are available:
• The information displayed at the left end of the tab contains the name of the data
source and the number of patterns which are currently selected. When at least one
pattern is selected, a mouse-click on the label Selected associations creates a
pop-up window in which a SQL SELECT statement is displayed which corresponds
to the currently selected patterns.
• Next to this information there are two vertically positioned radio buttons with
which you can switch between the default ’pattern view’ and an an alternative
’rule view’ in the result table displayed above. In the default display mode, each
detected association pattern is represented by one single table row. In the alternative
’rule view’, each pattern of n items is displayed in the form of n association rules,
each one with another head item. Hence, the second variant is more complex but
contains a lot of additional information for all the displayed rules. For displaying
this information in the default pattern view, you would have to right-click on every
single table row in order to display the row’s detail view.
• The next vertical pair of radio buttons determines what happens if several associations have been selectend and then the button
is pressed. The button’s purpose
is to display those data groups which support the selected associations. The question is, does this mean the intersection or the superset of the supports of the single
selected patterns? This question is answered by the choice made in these radio
buttons.
• The rightmost vertical pair of radio buttons has a similar function to the pair next
to it: it specifies whether pressing the button
dispays entire data sets or only
the data record numbers or data group IDs of the data groups which support the
selected patterns.
3.9. The Associations Analysis module
155
• The button
opens an additional window which shows the data groups on which
the currently selected association patterns occur. Whether the new window contains full-width data records or only record or group IDs, and whether it contains
the intersection or the superset of the data groups supporting the single selected
patterns, is defined by the radio buttons described above.
• The button
opens an additional window in which the data groups on which
the currently selected patterns occur can be visually explored. Whether the new
window contains the intersection or the superset of the data groups supporting the
single selected patterns, is defined by the radio buttons described above.
The new window provides the entire functionality of the module multivariate analysis. The screenshot shown below explores the data groups which support the pattern
of length 4 which has been taken as an example in the previously shown pictures.
Then we have chosen the data field Creditcardas detail structure field. Now the
blue and red bars are indicating how the non-credit-card-users and the credit card
users behave within the customer group which support the selected pattern.
• Using the button
you can export the currently selected patterns, or all patterns
if none has been selected, into a <TAB> separated flat text file, into a PMML
AssociationModel or into a series of SQL SELECT statements.
• Using the button
you can export the data groups supporting the currently
selected patterns into a <TAB> separated flat text file or into a spreadsheet in
.xlsx format.
156
Chapter 3. Data Analysis and Visualization Modules
3.9.8 Pattern verification and significance assurance
At the end of the chapter on associations analysis we want to discuss how one can make
sure that a detected pattern is a statistically significant pattern and not just a random
statistical fluctuation, so called white noise, in the data. This issue is often completely
left aside in traditional books on data mining and in many existing software packages.
Synop Analyzer provides two means for targeting this issue: one can calculate a so-called
χ2 confidence level for each pattern, and one can perform one or more verification runs on
artificially permuted versions of the original data which serve to define the so-called noise
level and the associated ’Monte Carlo confidence’ that the given pattern’s statistical key
measures exceed tht noise level, making it a significant pattern. In this section, the two
confidence measures and their interpretation shall be discussed in detail.
As an example, let us look at one concrete association pattern which we have taken as an
example several times in this chapter:
The highlighted sample pattern has length 4, absolute support (frequency) 163, relative
support of 1.6%, a lift value of 6.64, the χ2 confidence of 1.000 and the Monte Carlo
confidence of 0.58. What does that mean for the significance of the pattern, and why
is the χ2 confidence of this pattern (and of most other patterns) much larger than the
Monte Carlo confidence?
For answering these questions we start with remembering the definition of χ2 confidence.
A pattern of n items with absolute support S has a χ2 confidence of x% if for each of the
n items, the following holds: the appearance probability of the item in the presence of the
n-1 other items of the pattern differs so strongly from the a-priori appearance probability
of the item on the overall data that this difference is in x out of 100 cases greater than
the difference in appearance probilities which results from comparing a randomly selected
subset of S data groups to the entire data. More familiarly spoken, that means roughly
the following: x out of 100 association patterns which do not represent a statistically
significant relation on the data and which have the same pattern length and support as
the given pattern, would have a lift value closer to 1 than the given pattern. Inversely, this
also means: even if a pattern has a χ2 confidence value of 0.9999, 1 out of 10000 randomly
chosen noise patterns of the same length and support would have a lift value as strong as
the given pattern.A typical associations analysis - if not almost all items appearing in the
detected patterns have been specified as ’required items’ by the user - examines billions
or even trillions of candidate patterns. Therefore, it is highly probable that e few random
noise patterns make it into the displayed result which have a χ2 confidence of 0.999 or
even 1.000.
In summary we can conclude: that a pattern has a χ2 confidence of 0.95 or higher is
a necessary but not a sufficient condition for the pattern’s statistical significance. The
3.9. The Associations Analysis module
157
condition is only sufficient if the search space of candidate patterns during the analysis
was very small, that means if only a few patterns were evaluated. In all other cases, one
needs other significance measures for finally classifying a pattern as significant or not.
In these latter cases, the Monte Carlo confidence level, which is based on verification runs
and permutation tests, gives a more reliable significance estimation. The method first
calculates a ’maximum noise level’ for each pair of (pattern length, support) based on all
available verification runs. The maximum noise level takes into account all recorded lift,
purity and core item purity values of the detected patterns on the verification data. From
each triple (lift, purity, core item purity), a number NL(length,support) is calculated,
and the maximum noise level MNL is the maximum of all recorded NL(length,support).
For pairs (length,support) for which not enough patterns have been found within the
verification runs, the maximum noise level is interpolated and estimated from neigbored
MNL values.Once the MNLs have been established, we calculate the corresponding quality
number Q as a function of lift, purity and core item purity for each detected pattern on
the real data and compare it to the MNL for the same length, support, lift, purity and
core item purity. The Monte Carlo confidence is a function of Q minus MNL which is
calibrated such that the result is 0.45 if Q equals MNL and 0.95 if Q equals 1.5 MNL.
Familiarly spoken, we can interpret the Monte Carlo confidence as follows: a value of
about 0.5 means that on all verification runs not a single fluctuation pattern has been
found with the same combined significance of the values pattern length, support, lift,
purity and core item purity as the current pattern. This is a good evidence for the fact
that the current pattern is statistically significant. The evidence becomes even stronger
if the MC confidence goes towards 1.0. That means, our sample pattern, which has MC
conf=0.58, is with high probability statistically significant, whereas the pattern below our
example pattern in the result table could be random noise, even though its χ2 confidence
is 1.000.
3.9.9 Applying association models to new data (’Scoring’)
Association models can be applied to new data in order to create predictions on these
data. For example, an associations model could use the click history of a web shop user
to decide which product offers are to be shown to this user. Another associations model
could serve as an early warning system in a production process, predicting upcoming
problems and faulty products. A third associations model could classify credit demands
into a high risk and a low risk group. This application of associations models to new data
for predictive purposes is called ’scoring’.
In the current version of Synop Analyzer, associations models must satisfy a certain
precondition for being usable for scoring: all association rules in the model must have
rule heads (’then’ sides) containing values of one single data field. This data field is
called the target field of the model. In the three sample applications cited above (web
shop, production monitoring, credit risk), the target fields could be ARTICLE, ERROR and
RISK_CLASS.
158
Chapter 3. Data Analysis and Visualization Modules
If all rules of the model only contain information (’items’) from one single data field, the
precondition for scoring is trivially satisfied. If not, you can enforce the precondition by
defining one or more required items of type Rule head when training the model. In this
case, you must make sure all required head items are values or value ranges of one single
data field.
You load and apply an associations model by first opening and reading the new data, by
then pressing the button
in order to start the associations analysis module and by
then clicking the button Load model in the tab Scoring Settings of the tool bar at
the lower end of the panel’s GUI window.
In the following sections we will demonstrate the process of associations scoring with the
help of a concrete example use case: using an associations model we want to predict the
propensity of newly acquired bank customers to sign a life insurance contract.
For this purpose, we load the sample data doc/sample_data/customers.txt. We keep
the default data import settings with one exception: the number of bins for numeric fields
(Bins:) is reduced from 10 to 5. Then we start the associations analysis module and
train a model called assoc_li.mdl, using the following parameter settings:
• Required item LifeInsurance=yes of type Rule head,
• Incompatible items FamilyStatus=* and JointAccount=* (because these two fields
are highly correlated),
• Suppressed items NumberCredits=*, NumberDebits=*, AccountBalance=* and DurationClient (because the information on accounting activity and acount balance
are not reliably available for new customers and the duration of the business relationship is always 0)
• Minimum absolute support 20, minimum lift 1.3, minimum lift increase factor 1.3.
The model trained with these settings contains 17 rules. The strongest rule predicts a
probability of 45% that a customer with the properties given on the left side of the rule
will sign a life insurance contract.
3.9. The Associations Analysis module
159
Now we want to use the generated model for predicting the propensity of 159 new customers for signing life insurance contracts. The new customers’ data reside in the file
newcustomers_159.txt. We load these data as a new Synop Analyzer data source. The
value range discretizations of the numeric fields of the new data must be identical to the
range discretizations that were in place when the model was created. In our case, we use
the pop-up window Settings → Field discretizations to make sure the field Age has
the range boundaries 20, 40, 60 and 80. For the field ClientID we specify the usage type
group in the dialog Active fields.
On this in-memory data source we start the associations analysis module and move to
the tab Scoring Parameters in the tool bar at the lower end of the screen. Here, we
enter the name of the file in which the scoring results are to be stored (scored_newcust_LI.txt), we define the scoring result data fields to be contained in that file and we specify
that the new file should be a copy of the existing file newcustomers_159.txt plus the
new computed data fields. (Create new data, original plus computed fields).Since
all association rules in our model predict the same value (LifeInsurance=yes), we do
not need a new data field Predicted field. Instead, we are interested in the predicted
probability of that value, therefore we define a Confidence field and call it LI_CONF.
For being able to identify the single customers in the new data, we make sure the key
field ClientID is contained in the new data and serves as Record ID field.
By means of the button Start scoring we create the scoring results, write the desired
result file to disk and open the resulting data as a new in-memory data source in Synop
Analyzer, that means as a new tab in the left column of the Synop Analyzer workbench.
160
Chapter 3. Data Analysis and Visualization Modules
We introspect the scoring result data with the module ’multivariate exploration’. We see
that the model has created a non-empty propensity probability for 39 of the 159 new
customers. But some of these 39 customers should be filtered out because they already
have a life insurance, they have an age of 60 or more years or because they are children
or retired persons. There remain 19 new customers which are interesting for selling life
insurance contracts:
Via the button
we submit the selected 19 data records to a last visual examination.
Then we can use the button Export to save the resulting list to a flat file or Excel
spreadsheet, or we can use the main menu button Report to create a HTML or PDF
report.
3.10. The Sequential Patterns Analysis module
161
3.10 The Sequential Patterns Analysis module
3.10.1 Introduction to Sequential Patterns Analysis
Sequential patterns analysis is a variant of associations analysiswhich is suitable for data
containing a time stamp or a more general data field with ordering information.
Within Synop Analyzer, the sequential patterns analysis module is started using the
button
in the left screen column. The button is only active on input data on which
an ’entity’ field, an ’order’ field and a ’group’ field have been defined. The Group field
and the Order field can be identical. In this case, duplicate the data field in the active
fields dialog and specify the original data field as the group field and the duplicated field
as the order field.
The result of a sequential patterns analysis is a sequences model, that means a collection
of sequential patterns which have been detected during the sequences training run on the
training data set. The model can be applied to a new data source in a so-called sequences
scoring step. In Synop Analyzer’s sequential patterns analysis panel, you can visualize
and introspect the sequences model in tabular form, sort, filter and export the filtered
results to flat files or into the inter-vendor standard XML format PMML. Furthermore,
you can explore and export the support of selected sequential patterns, that means the
data sets on which the selected patterns occur.
In the following sections, we will refer to many notations and concepts which have been
introduced and explained in the documentation chapter on associations analysis, in particular in the section Definitions and notations of that chapter. Therefore, we recommend
to read that chapter and to become familiar with the concepts of associations analysis
before starting to use the sequential patterns analysis module.
Unlike an association pattern, a sequential pattern or sequence is a time-ordered combination of several sets of items, a so-called sequence of item sets, in which the items within
each item set occur at the same time and consequtive item sets are separated by time
steps larger than zero.
An example for a sequence is the following one, based on supermarket purchase data:
(diapers size 1 (new born) & baby cleansing tissues) →[4±1 months]→ baby
food 4th-6th month
The sequence consists of two item sets and contains the fact the a certain group of supermarket customers starts buying diapers size 1 and soft baby cleansing tissues
at a certain point of time, and the same customers often start buying baby food for 4 to
6 months old babies 4 months plus/minus one month after buying their first diapers and
baby tissues.
A sequence rule is a sequence in which the last time step is interpreted as the separation
between the rule body (left hand side) and the rule head (right hand side).
The table below lists typical use cases for sequential patterns analysis [Ballard, Rollins,
Dorneich et al., Dynamic Warehousing: Data Mining made easy]:
162
Chapter 3. Data Analysis and Visualization Modules
industry
use case
entity
field
group
field
retail
upselling
analysis
customer
ID
manufacturing
quality assurance
product
(e.g. vehicle ID)
bill ID or
purchase
ID
process
step
or
timestamp
medicine
medical
study
evaluation
patient or
test person
treatment
step
or
date
typical
body
item
a
purchased
article
component,
production condition
single
treatment
info
typical
head
item
another
purchased
article
problem,
error ID
medical
impact
3.10.2 Input data formats
As mentioned in the first section of this chapter, each data source on which a sequential
patterns analysis is to be performed must contain a so-called entity field and an order or
timestamp field. These fields must have been declared in the active fields dialog of the
input data panel. The entity field contains the subjects (entities) on which time-ordered
patterns habe been observed, e.g. customers, vehicles, or patients.
Another required property of the data is that they are sorted by entity field values and,
if available, by group field values. If the data are read from a database, Synop Analyzer
automatically assures that property by issuing a SELECT statement with an appropriate
ORDER BY clause. If the data are read from flat file or from a spreadsheet, the user is
responsible for bringing the data into the correct order. Synop Analyzer will issue a
warning message if the data are not correctly ordered.
If these prerequisites are fulfilled, Synop Analyzer’s sequential patterns analysis module
is prepared for working with three different data formats:
• The transactional or pivoted data format:
Often, the input data for sequences analysis are available in a format in which
one column is the so-called group field and contains transaction IDs, one or more
additional fields are the so-called item fields and contain items, i.e. the information
on which associations are to be detected.
The file doc/sample_data/RETAIL_PURCHASES.txt is an example for such a data
format: the field PURCHASE_ID is the group field, the field ARTICLE contains the real
information, namely the IDs of the purchased articles; the field CUSTOMER_ID is the
entity field and DATE the order field.
In the transactional data format, the items appearing in the detected sequential
patterns are a combination of field name and field value if there is more than one
item field; the name of the item field is omitted if all items come from one single
field (such as the field ARTICLE).
3.10. The Sequential Patterns Analysis module
163
• The data format with Boolean fields:
You can also detect sequential patterns on input data which do not have a group
field (that means each data row represents a separate transaction) and in which
each single ’item’, i.e. each single event or fact, has its own two-valued (Boolean)
data field which indicates whether or not the item occurs in the transaction.
If the field PURCHASE_ID was missing in the sample data doc/sample_data/RETAIL_PURCHASES.txt and if there was a separate data field for each existing article
ID which contained either 0 or 1, depending on whether or not the corresponding
article was purchased in transaction represented by the current data row, then the
data would have the data format with Boolean fields.
If Synop Analyzer detects a data format with Boolean fields, it interprets all Boolean
field values starting with ’0’, ’-’, ’F’ or ’f’ (such as ’false’), ’N’ or ’n’ (such as ’no’ or
’n/a’) as indicators for ’item does not occur in the transaction’, all other values are
interpreted as ’item occurs in the transaction’.
In the data format with Boolean fields the items appearing in the detected patterns
contain only the names of the Boolean fields, but not the field values such as ’YES’
or ’1’.
• The ’normal’ or broad data format:
Of course, Synop Analyzer can also detect sequential patterns on ’normal’ data in
which each single data row is considered one data group and in which there are
different data fields of various types which contain the items.
On these data, the items appearing in the detected patterns always have the form
’field_name=field_ value’.
A general rule, which is valid on all data formats, is: the items which form the detected
sequences can only come from active data fields which have not been marked as ’group’,
’entity’, ’oder’ or ’weight’. ’entity’ and ’group’ field values serve to define data groups
covering more than one data row, information from ’order’ fields is used to attach a time
stamp to each item, and information from ’weight’ fields is used to calculate pattern
weight coefficients.
3.10.3 Definitions and notations
A sequence or sequence rule can be characterized by the following properties: [Ballard,
Rollins, Dorneich et al., Dynamic Warehousing: Data Mining made easy]
• The items
which are contained in the rule body, in the rule head, or in the entire rule.
• Categories of the contained items.
Often, an additional hierarchy or taxonomy for the items is known. For example,
the items ’milk’ and ’baby food’ might belong to the category ’food’, ’diapers’ might
belong to the category ’non-food’. ’axles=17-B’ and ’engine=AX-Turbo 2.3’ might
be members of the category ’component’, ’production_chain=3’ of category ’production condition’, and ’delay > 2 hours’ of category ’error state’. Hence, the second
164
Chapter 3. Data Analysis and Visualization Modules
sample rule can be characterized by the fact that its body contains components or
production conditions, and its head an error state.
• The support of the pattern:
Absolute support S is defined as the total number of entities for which the rule holds.
Support or relative support s is the fraction of all entities for which the rule holds.
Note that this is different from the definition of support of an association pattern,
which is defined in terms of data groups (transactions), not in terms of entities.
• The confidence of the pattern when interpreted as a rule:
Confidence C is defined as
C := s(body →[dt]→ head) / s(body).
• The lift of the pattern:
The Lift L of a pattern Itemset1 →[dt1 ]→ ... →[dtn−1 ] Itemsetn is defined
as
L := s(Itemset1 →[dt1 ]→ ... →[dtn−1 ]→ Itemsetn ) / (s(Itemset1 ) *
... * s(Itemsetn )).
When interpreting the lift value of a sequence, we can not simply formulate in
analogy to what we have done for association patterns: lift > 1 (< 1) means that
the pattern appears more (less) frequently than expected assuming that all involved
items are statistically independent. The problem is that in the enumerator part of
the lift formula given above, we do not count all common occurrences of all involved
items but only the occurrences in the correct time order.Therefore, an interpretation
of lift values is difficult. One can, however, say that a lift value greater than 0.5
always stands for a positive correlation of the involved items in the given time
ordering. Apart from that, lift values should only be used for comparisons (this
sequence is more positively correlated than that sequence’), and these comparisons
should only be drawn between sequences of the same number of items and the same
number of time steps.
• The purity of the sequence pattern:
The purity P of a sequence Itemset1 →[dt1 ]→ ... →[dtn−1 ]→ Itemsetn is
defined as
P := s(Itemset1 →[dt1 ]→ ... →[dtn−1 ]→ Itemsetn ) / maxi=1...n ( s(Itemseti )
).
P = 1 means that the pattern describes a ’perfect sequence’: none of the parts
Itemseti ever occurs on any entity without all the other parts in the time ordering
defined by the sequence.
• The weight (cost,price) of the pattern:
If a weight field has been defined on the input data, we can calculate the weight
of a sequence as the average of summed weights of the entities which support the
sequence.
3.10. The Sequential Patterns Analysis module
165
3.10.4 Basic parameters for an Sequential patterns analysis
In Synop Analyzer, an sequence analysis is started by loading a data source - the so-called
training data - into memory and by clicking on the button
in the input data panel
on the left side of the Synop Analyzer GUI. The button opens a panel named Sequences
Detection. In the lower part of this panel, you can specify the settings for an sequential
patterns analysis and start the search. The detection process itself can be a long-running
task, therefore it is executed asynchronically in several parallelized background threads.
In the upper part of the panel, the detected sequences - the so-called sequence model are displayed.
The following paragraphs and screenshots demonstrate the handling of the various
sub-panels and buttons at hand of the sample data doc/sample_data/RETAIL_PURCHASES.txt. We assume that these data have been imported into Synop Analyzer as
described in Name mappings and Taxonomies, that means with PURCHASE_ID as group
field, CUSTOMER_ID as entity field, DATE as order field, PRICE as weight field and with
doc/sample_data/RETAIL_NAMES_DE_EN.txt as article names and doc/sample_data/RETAIL_ARTICLEGROUPS.txt as article hierarchies.
The first visible tab in the toolbar at the lower end of the screen contains the most
important parameters for sequential patterns analysis.
In the screenshot, the following settings were specified:
• The detected sequential patterns will be saved under the name assoc_PURCHASES.mdl in the current working directory. Per default, the created file will be a
file in a proprietary binary format. But you could also save the file as a <TAB>
separated flat text file, which can be opened in any text editor or spreadsheet
processor such as MS Excel. Using the main menu item Preferences→Sequences
Preferences you can switch the output format, for example to the intervendor
XML standard for data mining models, PMML.
• The currently specified settings will automatically be saved to an XML parameter
file named assoc_params_PURCHASES.xml every time the button Start training
will be pressed. The resulting XML file can be reloaded in a later Synop Analyzer session via the main menu item Analysis→Run sequences analysis. This
reproduces exactly the currently active parameter settings and data import settings.
• The patterns to be detected should consist of up to 3 parts (itemsets) involving up to
2 time steps. When specifying the parameters for a sequential patterns analysis, you
should always specify an upper boundary for the desired sequence lengths, otherwise
the analysis can take extremely long time.
166
Chapter 3. Data Analysis and Visualization Modules
• The patterns to be detected should contain up to 3 items. When specifying the
parameters for a sequential patterns analysis, you should always specify an upper
boundary for the number of items, otherwise the analysis can take extremely long
time.
• The single parts (itemsets) within the patterns to be detected should consist of up
to 2 items. This setting is redundant here, since we have already specified that the
sequences to be detected should contains 1 or 2 time steps and the total number of
items should not exceed 3. Therefore, itemsets of more than 2 items are not possible
anyhow.
• The patterns to be detected should occur in at least 5 entities. When specifying the
parameters for a sequences analysis, you should always specify an lower boundary
for the absolute or relative support, otherwise the training can take extremely long
time.
• The upper limit for the number of patterns to be detected and displayed is set to
1000. If more patterns are found, the 1000 patterns with the highest values of the
measure currently specified in the selector box Sorting criterion will be selected.
In our example, the 1000 patterns with highest lift will be selected.
3.10.5 Pattern content constraints (’item filters’)
Filter criteria defining the desired contant of the patterns to be detected can be specified
using the second tab named Item filters of the bottom part of the sequential patterns
analysis screen. The tab itself displays how many content filter criteria of the various
types have been set, the specification of new content filter criteria is performed within
pop-up dialogs which open up when one presses one of the buttons in the tab.
• The three buttons named Required items (group n) define items which must
occur in each detected pattern. If several item patterns are specified within one
’required group’, at least one of them must appear in each detected sequence. In
the sequential patterns analysis module, up to 3 different groups of required items
can be specified. The detected patterns must contain at least one item out of every
specified group.
Each item specification can contain wildcards (*) at the beginning, in the middle
and/or at the end. A wildcard stands for an arbitrary number of arbitrary characters or nothing. The spelling of the items with upper case and lower case letters and
empty spaces must exactly match the spelling of the field names and value names
as it is displayed in the module . You can either type in the desired values into
the input field, or you can select one or more values from a drop-down list of all
3.10. The Sequential Patterns Analysis module
167
available items in the data by pressing the arrow symbol at the right edge of the
input field.
As the first required item group in our example we specify ’*car tire*’ and ’*windscreen wiper*’. That means we look for patterns which involve customers who have
bought car equipment such as tires or windscreen wipers. We enter each text into
the editor field of the pop-up dialog and then press Add. After closing the pop-up
dialog we set the desired position of the required items to ’at the end of the sequence’. Hence, we want to find sequences of product purchases which lead to the
purchase of car equipment at the end.
• We could specify two more groups of required items, but in our example we do not
make use of this possibility.
• Suppressed Items are items which are to be ignored during the pattern search.
In our example, we do not use this feature.
• If a pair of items or item groups has been specified as incompatible (by pairs),
then none of the detected sequences will contain more than one item out of this set.
In the text field of the pop-up dialog, you can enter several patterns, separated by
comma (,) without adjacent spaces. If a pattern contains a comma as part of the
pattern name, escape it by a backslash (\). Each pattern can contain one or more
wildcards (*) at the beginning, in the middle and/or at the end.
In general it is reasonable to specify items from highly correlated data fields as
’incompatible’. Otherwise one would obtain many patterns with very high lift values
in which one item from each of the two highly correlated fields appears. These trivial
patterns might shadow the truely interesting, non-trivial patterns. In our example,
we do not use this feature.
• The item pair purity of two items i1 and i2, is the number of entities on which
both items occur divided by the maximum of the absolute supports of the two items.
Item pairs with a purity of 1 are ’perfect pairs’: whenever i1 occurs on an entity,
also i2 occurs in it, and vice versa.Defining an upper limit for the permitted item
pair purity is therefore an alternative means for specifying many single incompatible
item pairs. It serves to suppress all trivially highly correlated item pairs from the
sequential patterns analysis.
3.10.6 Advanced pattern statistics constraints
The third tab at the lower end of the screen, Advanced Parameters, provides 9 parameters which serve for fine-tuning the detected pattern set based on certain statistical
measures.
168
Chapter 3. Data Analysis and Visualization Modules
• The relative support of the patterns to be detected in our example must be at
least 0.1, or 10% of all entities. When specifying the parameters for a sequential
patterns training, you should always specify an lower boundary for the absolute
or relative support, otherwise the training can take extremely long time. In our
example, however, setting the minimum relative support to 0.1 has no real effect
and is redundant since we have already specified a minimum absolute support of 5,
which is more than 10% of all 24 entities (customers) contained in the data.
• The relative support of an item is the item’s absolute support divided by the total number of entities. In other words, the relative support is the a-priori probability
that the item occurs with a randomly selected entity value. Items which appear with
(almost) every entity often represent trivial information which one does not want to
find in the detected patterns. In our example, we have specified an upper boundary
of 0.8 in order to suppress items which occur on at least 80% of all entities.
• The confidence of a sequence rule is the ratio between the rule’s support and the
rule body’s support. An sequence rule is an sequence of n itemsets separated ny n-1
time steps in which the first n-1 of the n itemsets are considered the ’rule body’ and
the last itemset is considered the ’rule head’. A rule’s confidence is the probability
that the rule head is true if one knows for sure that the entire rule body is true. In
our example we have specified that we want to search only sequences with confidence
value of at least 0.2.
• Next, in our example we want to find only patterns whose lift is at least 0.9. Hence,
we are interested only in ’frequent’ patterns with a positive correlation of the involved itemsets in the time order defined by the sequence.
• The patterns consisting of more than two parts (itemsets) must have lift increase
factors of at least 0.9. That means, a longer sequence should only be formed if the
prolongation increases the positive correlation of all involved item sets.
The specification of an upper or lower limit for the lift increase factor often is a
very effective means for preventing the set of detected patterns from growing too
big and for suppressing the appearance of ’redundant’, trivial extensions of relevant
patterns by just appending arbitrary itemsets to them.
• The weight of an sequence is the mean weight of all entities on which the sequence
occurs. A minimum or maximum threshold for the sequences’ weights can only be
specified if a weight field has been defined on the input data. We specify a minimum
weight of 100, that means we only want to find sequences which apply to customer
groups which have a purchase history of at least 100 EUR in our supermarket.
• The parameter minimum child support ratio defines boundary for the acceptable
’support shrinking rate’ when creating expanded sequences out of existing sequences
by adding an additional item. An expanded sequence of n items will be rejected if at
3.10. The Sequential Patterns Analysis module
169
least one of the possible parent sequences has a support which is so large that when
multiplied with the minimum shrinking rate, the result is larger than the actual
support of the expanded sequence. In our example we have specified the value of
0.25. That means we suppress the formation of patterns whose support is less than
25% of the support of the least frequent possible parent pattern.
• The two parameters named Time step limits permit to specify a lower and upper
boundary for the duration of the single time steps which form the sequences to be
detected. You should enter e pure number without a time unit. The suitable time
unit is chosen automatically by the software: days if the order field contains dates,
seconds if it contains time stamps, and years if it contains year numbers. In our
example, we specify that the time differences between the purchases in our patterns
should be between 1 and 10 days.
• The parameter maximum number of threads specifies an upper limit for the
number of parallel threads used for reading and compressing the data. If no number
or a number smaller than 1 is given here, the maximum available number of CPU
cores will be used in parallel.
3.10.7 Result display options
The fourth tab within the tool bar at the lower border of the sequences analysis window
offers some capabilites to introspect and export the generated patterns and the entities
on which they appear. Some of the buttons only become enabled if you have selected one
or more patterns by mouse clicks in the result table above the tool bar.
The screenshot shown below results if one performs the parameter settings described in
the previous sections, presses the button Start training in the first tab and finally selects
the first resulting pattern by left mouse click.
The tabular view of detected patterns contains the statistical measures of each pattern
and its content, the itemsets which form the pattern. The most important statistical
measures are, from left to right: the number of items in the pattern, the sequence length,
that means the number of itemsets in the pattern, the pattern’s absolute and relative
support, the absolute supports of the involved itemsets, the lift, purity and weight, and
finally the list of itemsets which form the pattern.
If the user has specified a time step limit in the third tab of the bottom tool bar (in our
example, that has been the case), then the result table also contain time step information.
Each time step information contains the mean and the standard deviation of the time
measured on the training data.
170
Chapter 3. Data Analysis and Visualization Modules
The itemsets describing numeric data field values contain, in addition to the value range
limits, an extra information within curly braces: the position of the value range within the
overall value distribution of the numeric data field. For example, the text Age=[20..30[
\=3(10)\ means that the age range from 20 (incl.) to 30 (excl.) is the third smallest out
of 10 value ranges, hence the age value is below average but not strongly below average.
The numbers in the table column set frequencies contain the absolute supports of the
different itemsets of the pattern, in the same order in which the itemset names appear in
the columns at the right end of the result table.
In the tool bar tab Result introspection the following options are available:
• The information displayed at the left end of the tab contains the name of the data
source and the number of patterns which are currently selected.
• The next vertical pair of radio buttons determines what happens if several sequences
have been selectend and then the button
is pressed. The button’s purpose is
to display those entities which support the selected sequences. The question is,
does this mean the intersection or the superset of the supports of the single selected
patterns? This question is answered by the choice made in these radio buttons.
• The second vertical pair of radio buttons has a similar function to the pair next to
it: it specifies whether pressing the button
dispays entire data sets or only the
entity IDs of the entities which support the selected patterns.
• The button
opens an additional window which shows the data groups on which
the currently selected association patterns occur. Whether the new window contains
full-width data records or only entity IDs, and whether it contains the intersection
3.10. The Sequential Patterns Analysis module
171
or the superset of the data sets supporting the single selected patterns, is defined
by the radio buttons described above.
• The button
opens an additional window in which the data groups on which
the currently selected patterns occur can be visually explored. Whether the new
window contains the intersection or the superset of the data groups supporting the
single selected patterns, is defined by the radio buttons described above. The new
window provides the entire functionality of the module multivariate analysis.
• Using the button
you can export the currently selected patterns, or all patterns
if none has been selected, into a <TAB> separated flat text file, into a PMML
SequenceModel or into a series of SQL SELECT statements.
• Using the button
you can export the data groups supporting the currently
selected patterns into a <TAB> separated flat text file or into a spreadsheet in
.xlsx format.
3.10.8 Applying sequence models to new data (’Scoring’)
Sequenz models can be applied to new data in order to create predictions on these data.
For example, a sequence model could use the click history of a web shop user to decide
which product offers or banners are to be shown to this user next. Another sequence model
could serve as an early warning system in a production process, predicting upcoming
problems and faulty products. This application of sequence models to new data for
predictive purposes is called ’scoring’.
In the current version of Synop Analyzer, sequence models must satisfy a certain precondition for being usable for scoring: all sequences in the model must have rule heads
(final parts of the sequence) containing values of one single data field. This data field is
called the target field of the model. In the sample applications cited above (web shop,
production monitoring), the target fields could be ARTICLE or ERROR.
If all rules of the model only contain information (’items’) from one single data field, the
precondition for scoring is trivially satisfied. If not, you can enforce the precondition by
defining one or more required items of type Sequence end when training the model. In
this case, you must make sure all required head items are values or value ranges of one
single data field.
You load and apply a sequence model by first opening and reading the new data, by then
pressing the button
in order to start the sequential patterns analysis module and by
then clicking the button Load model in the tab Scoring Settings of the tool bar at
the lower end of the panel’s GUI window.
172
Chapter 3. Data Analysis and Visualization Modules
In the following sections we will demonstrate the process of sequence rule scoring with the
help of a concrete example use case: using a sequence model we want to identify suitable
customers for a marketing campaign for a certain premium product: champagne.
For this purpose, we load the sample data doc/sample_data/RETAIL_PURCHASES.txt.
We assume that these data have been imported into Synop Analyzer as described in
Name mappings and Taxonomies, that means with PURCHASE_ID as group field, CUSTOMER_ID as entity field, DATE as order field, PRICE as weight field and with doc/sample_data/RETAIL_NAMES_DE_EN.txt as article names and doc/sample_data/RETAIL_ARTICLEGROUPS.txt as article hierarchies.
Then we start the sequential patterns analysis module. We first want to train a sequence
model and then apply it. We specify the following settings for the model to be created:
• Required item champagne of type Sequence end,
• In the toolbar tabs Analysis settings and Advanced Parameters, we specify a
minimum absolute support of 7, a minimum lift of 1.2, minimum lift increase factor
of 1.0 and a permitted time step size between 1 and 14 days.
The sequence model trained with these settings contains one single sequence. The sequence states that customers who have purchased a specific beer (’beer 3’) have a probability of 80% for purchasing champagne in the 1 to 14 days after buying the beer.
Now we want to use the generated model for identifying the most susceptible customers
for an advertizing campaign for champagne within our small sample database RETAIL_PURCHASES.txt of 24 customers.
We move to the tab Scoring Parameters in the tool bar of the sequential patterns
analysis module. Here, we enter the name of the file in which the scoring results are
to be stored (scored_PURCHASES.txt), we define the scoring result data fields to be
contained in that file and we specify that the new file should be a copy of the existing
file in-memory data source plus the new computed data fields. (Create new data,
original plus computed fields).Since all sequence rules in our model predict the same
value (champagne), we do not need a new data field Predicted field. Instead, we are
interested in the predicted probability of that value, therefore we define a Confidence
field and call it CHAMPAGNE_CONF. For being able to identify the single customers in the
new data, we make sure the group field PURCHASE_ID (and automatically also the attached
entity field CUSTOMER_ID) is contained in the new data.
3.10. The Sequential Patterns Analysis module
173
By means of the button Start scoring we create the scoring results, write the desired
result file to disk and open the resulting data as a new in-memory data source in Synop
Analyzer, that means as a new tab in the left column of the Synop Analyzer workbench.
We introspect the scoring result data with the module ’multivariate exploration’. We see
that the model has identified 10 of the 24 customers as sucsceptible for champagne:
Via the button
we submit the selected 10 customer IDs to a last visual examination.
Then we can use the button Export to save the resulting list to a flat file or Excel
spreadsheet, or we can use the main menu button Report to create a HTML or PDF
report.
174
Chapter 3. Data Analysis and Visualization Modules
3.11 The Self-Organizing Maps (SOM) module
3.11.1 Purpose and short description
Self-organizing maps (SOM) are neural networks in which the neurons form a two-dimensional square grid or a hexagonal grid and each neuron is connected by artificial synapses
to its near neighbors. A SOM is trained in an unsupervised learning process on a socalled training data set. Each neuron has a set of properties - the so-called weights which corresponds to the set of data attributes available in the training data, and each
neuron represents a unique combination of values of these attributes.
The purpose of the SOM is to define a mapping from the high-dimensional training data
space with its many attribute dimensions to a two-dimensional representation which is
easy to visualize and interpret but which conserves as much as possible of the structural
(topological) information of the original data space.
There are two major application areas for SOM models: data visualization and data
clustering on the one hand and scoring (prediction of unknown attribute values) on the
other hand. In this latter case, the trained SOM model is applied to a neu data collection,
the so-called scoring data, in which some of the attributes or attribute values of the original
training data are missing.
You can find more details on the theoretical approach and links for further reading on
http://en.wikipedia.org/wiki/Self-organizing_map.
3.11.2 Basic parameters for SOM trainings
In Synop Analyzer, a SOM training is started by loading a data source - the so-called
in the input data panel
training data - into memory and by clicking on the button
on the left side of the Synop Analyzer GUI. The button opens a panel named SOM
Training. In the lower part of this panel, you can specify some parameters for the
next SOM training and start the training process. The training process itself can be
a long-running task, therefore it is executed asynchronically in one or more parallelized
background threads. After the end of the training, the resulting SOM model will be
displayed in the upper part of the panel.
The following paragraphs and screenshots demonstrate the handling of the various subpanels and buttons at hand of the sample data doc/sample_data/customers.txt. We
assume that these data have been read into memory without changing any default settings
in the data import panel on the left side of the screen.
The first visible tab in the toolbar at the lower end of the SOM panel contains the most
important parameters for SOM trainings.
3.11. The Self-Organizing Maps (SOM) module
175
In the screenshot, the following settings were specified:
• The button
serves to restrict the set of data fields which will be used for the
model training. In our example, we do not use this feature.
• The trained SOM model will be saved under the name som_customers.mdl in the
current working directory. Per default, the created file will be a flat file in a proprietary binary data format, which can only be opened and reused in Synop Analyzer.
Using the main menu item Preferences→SOM Preferences you can switch the
output format to the intervendor XML standard for data mining models, PMML.
• The currently specified settings will automatically be saved to an XML parameter
file named som_params_customers.xml every time the button Start training will
be pressed. The resulting XML file can be reloaded in a later Synop Analyzer session
via the main menu item Analysis→Run SOM training. This reproduces exactly
the currently active parameter settings and data import settings.
• The size of the neural net is set to 12 * 12 neurons, which are placed into a square
grid.
• The number of training iterations during the SOM training process is limited to
200. In each iteration, the neural net learns each data record once, each data record
is assigned to the neuron which best represents the properties of the data record,
and then the weights (properties) of the best matching neuron itself and its nearest
neighbors are shifted towards the properties of the assigned data record. This is
the way the SOM net ’learns the data’. The training ends when either no further
optimization of the mapping quality of the net can be reached or if the maximum
number of iterations has been reached.
• When training a SOM model, one can optionally specify a target field. That means
one informs the model on the fact that the model will later be used to predict this
data field on new data.
• Using the parameter Target field weight you can overweight the target field relative to the other data fields when training the SOM by specifying a weight factor
larger than 1. As a consequence, the resulting SOM model will fit the values of the
target field particularly well, at the cost of some loss of fitting quality on the other
data fields.
You should consider specifying a target weight larger than 1 if you want to train a SOM
for predicting a target field and if with the default training settings the resulting SOM
target field shows no clear structures but rather an amorphous green and grey pattern.
On the other hand, one can easily generate an ’over-trained’ model by pushing the target
weight to high. Over-training means that the resulting SOM almost perfectly maps all
176
Chapter 3. Data Analysis and Visualization Modules
record’s target field values but performs poorly both on the other data fields on the
training data and when predicting the target field values of new scoring data.
It is always a good idea to put aside a small part of the available training before starting
the SOM training. These data can then be used to validate the SOM. That means one
lets the model predict the target field values and compares the predictions to the actual
target field values. This approach helps to find the training parameter settings which
produce the model with the smallest mean squared difference between the actual and the
predicted target field values.
3.11.3 Expert parameters for SOM trainings
The second tab at the lower end of the screen, Advanced Parameters, provides 4
parameters which serve for fine-tuning the training process. You should only modify them
if you are familiar with the SOM approach and algorithm parameters such as ’learning
rate’ or ’neighborhood radius’.
• Numeric field weight: Per default, each numeric data field contributes with the
same weight factor (of 1) to the distance calculations between neurons and data
records as the Boolean and textual fields. You can define a higher or lower weight
factor for the numeric fields compared to Boolean and textual fields using this
parameter. Note that weight settings for specific fields, for example the target field
weight, overwrite this general setting, the weight factors are not multiplied.
• The maximum neighbor distance is the Euclidean distance (dx2 + dy2 ) between
neurons up to which learned information is distributed from the best matching
neuron to neighbored neurons of that neuron. If that value is 1.5, for example,
then 8 neighbored neurons are influenced by each assignment of a data record to its
best matching neuron, namely the neuron’s 4 nearest neighbors at distance 1 and
4 second nearest neighbors at distance 1.41. During the SOM training process, the
maximum neighbor distance is reduced step by step.
• The initial learning rate is the strength of change of a neuron’s properties when
a new data record is being learned. If the learning rate is 0.5, for example, and if
the best matching neuron of a data record with Age=46 has the property Age=40
before learning the record, the neuron’s property will have changed to Age=43 after
learning the data record.
3.11. The Self-Organizing Maps (SOM) module
177
• The parameter max. number of threads specifies an upper limit for the number
of parallel threads started by the SOM training engine in order to perform the
training. If this input fields contains a value of 0 or smaller, the software is free to
fully exploit the available CPU, that means to start one thread on each CPU core
of the computer.
3.11.4 Interpreting the result visualizations
The third tab within the tool bar at the lower border of the SOM training window offers
some capabilites to modify the display mode of the created SOM model and to introspect
and export the model itself or certain data clusters marked on it. Some of the buttons
only become enabled if you have selected one or more neurons by mouse clicks within the
SOM cards.
The screenshot shown below results if one performs the parameter settings described in
the previous sections and then presses the button Start training.
The main part of the screen displays one separate map, a so-called SOM card, for each
data field. The SOM cards can be interpreted as follows:
178
Chapter 3. Data Analysis and Visualization Modules
• The title row of each card shows the name of the data field which the card describes
as well as an importance percentage number which indicates how important the data
field is for the SOM model. The sum of all importance numbers is always 100%. A
high value indicates that the SOM model is able to predict the values of this data
field on almost all training data records with high accuracy and confidence and that
the SOM card shows a clear structure of large and homogeneous regions. Small
importance numbers result from SOM cards which look like rag rugs of which have
many grey spots, which indicates that the data records mapped to these neurons
have a rather diffuse value range,
• Each single small uniformly colored squaree within a SOM card represents one
neuron. Hence, all SOM cards in our example consist of 12 * 12 small colored
squares.
• The black dots or black quadrangles in the center of each colored square indicate
how many training data records have been mapped to this neuron. A small dot
represents one single data record or a very small number of data records, the longer
each side of the quadrangle is, the more data records have been mapped to the
neuron. You can hide this additional information by right-clicking on one of the
SOM cards while keeping the <Ctrl> key pressed.
• The color coding scheme of the SOM cards representing numeric data fields correspond to the familiar color coding of topographical maps: low values are blue,
medium values green and high values red.
• In the SOM cards for textual data fields, for example in the card for the field
FamilyStatus in our example, the most frequent value (married) is dark blue, the
second most frequent value light blue, the third one turquoise, and so on through
the rainbow. The least frequent field values are orange or red.
• In the SOM cards for Boolean, that means two-valued fields such as the field Gender,
the majority value is blue, the minority value red.
• The intensity of each colored square indicates how precisely and reliably the data
field values of the training data records mapped to the neuron represented by the
square coincide with the neuron’s own value for the data field. The more precise
and reliable the mapping, the higher the intensity. If the square is gray then the
data records mapped to the neuron have a standard deviation or value distribution
which is as diffuse as on the entire training data.
Synop Analyzer’s SOM cards provide a wide variety of mouse-based interactivity and
selection features:
3.11. The Self-Organizing Maps (SOM) module
179
• By left-clicking one of the colored squares in one of the SOM cards, the corresponding
neuron is selected on all visible SOM cards. The title information of each SOM card
changes and shows the statistical properties of the training data records which have
been mapped to the selected neuron. Additionally, the bottom tool bar shows the
absolute and relative number of data records mapped to the selected neuron. In the
picture shown above, a neuron in the middle of the second row from the top of the
SOM card has been selected.
• Left-clicking a colored square while keeping the <Ctrl> key pressed adds a new
selected neuron to the current selection. That means, you can select more than one
neuron at once.
• Left-clicking a colored square while keeping the <Shift> key pressed selected large
regions of neurons at once. More precisely, the click starts a ’flooding’ algorithm
which selects all neurons starting from the current position in every direction until
the end of the SOM card is reached or an already selected neuron is reached.
• Right-clicking a colored square within a SOM card opens a pop-up dialog in which
the statistical properties of the neuron and the training data mapped to it are
shown in detail.
For numeric data fields, the pop-up window shows the mean and standard deviation
of the data field values of all training data records mapped to the neuron.
180
Chapter 3. Data Analysis and Visualization Modules
For textual data fields, the pop-up window shows the most frequent value with its
percentage of occurrence, and the values which have the greatest increase rate on
the neuron compared to the entire training data. There are two increase rates: an
absolute or additive one (the added percentage rate), and a relative or multiplicative
one (the multiplication factor of occurrence probability):
• Right-clicking a square while keeping the <Ctrl> key pressed switches the additional
occupation frequency information, that means the black dots and quadrangles, on
or off
In the tool bar tab Result introspection, the following options are available:
• The button Visible SOM cards opens a pop-up dialog in which you can restrict
the set of data fields whose SOM cards are to be shown on screen. The blue number
at the right side of the button displays the number of currently visible SOM cards.
• The input field SOM cards per row specifies how many SOM cards will be shown
within one screen row. Hence, the field defines how big each single SOM card will
appear on screen.
• The three radio button labeled Nominal value selection mode permit to switch
between three display modes within the SOM cards for textual data fields. The
default mode is shown on the left side of the picture below. In this mode, each
square (neuron) is colored according to the most frequently adopted field value on
all training data records mapped to this neuron, independent from the fact whether
or not this value’s occurrence rate is greater or smaller than the value’s occurrence
rate on the entire training data. In the neuron selected in the picture below, this
majority value is the value married with an occurrence rate of 65.6%.
3.11. The Self-Organizing Maps (SOM) module
181
In the display mode Absolute difference, the neuron is colored like the value
which has the highest absolute (additive) increase rate on the neuron compared to
the entire data. That can but need not be the majority value. In our example, it
is the value divorced, which has an occurrence rate of 15.6% on the neuron, hence
an increase of 12.5 percent points compared to its overall occurrence rate of 3.1%.
In the third display mode Relative difference, the neuron is colored like the
value which has the highest relative (multiplicative) increase factor on the neuron
compared to the entire training data. In our example, it is the value separated.
This value occurs 5.6 times more probably on the data records mapped to the neuron
than on the entire data, where it occurs in only 1% of all data records.
From the picture shown above it becomes visible that the first display mode favors
the most frequent field values, in the second mode also moderately frequent values
have a chance to appear, and in the third mode the least frequent values are favorized
because it is easier to reach high multiplication factors of occurrence when starting
from a small base.
• The output field Selected records and the percentage bar displayed below the
field show the absolute and relative size of the data subset which has been mapped
to the currently selected neurons.
• The output field Overall RMSE contains a measure for the average accuracy of
the mapping induced by the SOM, that means the mapping from the n-dimensional
input data space to the two-dimensional neural network. RMSE stands for root
mean squared error, that is the square root of the average over the squared mapping
errors, where the squared mapping error between a neuron an a data record is the
average over all squared differences between the neuron’s value for each data field
and the field’s value on the data record. RMSE is scaled such that a value of 1
corresponds to a useless or trivial SOM model in which all neurons have identical
properties: the adopt the field’s mean value for numeric fields and they adopt a
value occurrence distribution equal to the overall distribution on the training data
for the non-numeric fields. A value of 0 stands for a perfect SOM which has no
mapping error at all.
182
Chapter 3. Data Analysis and Visualization Modules
• The output field Selection RMSE contains the corresponding measure to overall
RMSE for the subset of the training data which has been mapped to the currently
selected neurons.
•
By clicking on this button you re-draw all SOM cards, thereby adapting their
size to the current screen width.
•
opens a new panel which contains the data records which have been mapped
to the currently selected neurons in tabular form. In the panel, you can sort the
selected data by any data field and export the extire selection or a subset into a flat
file or spreadsheet.
•
opens an additional window in which the data groups mapped to the currently
selected neurons can be visually explored. (See picture below.)
The new window provides the entire functionality of the module multivariate analysis. The screenshot shown below explores the 90 data groups which have been
mapped to the neuron which has been taken as our example selection in the previous pictures. Additionally, we have chosen the data field JointAccount as detail
structure field. Now the blue and red bars are indicating how the dagree of usage
of a joint account coincides with age, family status, account balance etc. on the
selected customers.
• Using the button
you can export the data groups mapped to the currently
selected neurons into a <TAB> separated flat text file or into a spreadsheet in
.xlsx format.
3.11. The Self-Organizing Maps (SOM) module
183
3.11.5 Apply SOM models to new data
SOM models which have been trained and stored earlier can later be reloaded and applied
to a new data source. Synop Analyzer then compares the data fields available in the new
data and the data fields used in the SOM model. Applying the model to the new data
is only possible if at least half of the data fields used in the model are available in the
new data. You load and apply a SOM model by first opening and reading the new data,
by then pressing the button
in order to start the SOM module and by then clicking
the button Load model in the fourth tab of the tool bar at the lower end of the SOM
panel’s GUI window.
Once the SOM model has been loaded and applied successfully, the same SOM cards
appear that you have seen at the end of the training process on the training data. But
the black dots and quadrangles within the cards now represent the mapping of the new
data records to the neural net. Correspondingly, the mapping quality measures Overall
RMSE and Selection RMSE as well as the displayed relative and absolute numbers of
selected data records shown in the panel’s bottom tool bar now refer to the new data.
184
Chapter 3. Data Analysis and Visualization Modules
When applying a SOM model to a new data source, you should always have a look at the
measure Overall RMSE. If this value is much larger on the new data than it was on the
training data, the new data do not match the model very well, indicating that between
the training data and the application data, some major shift in the rules and relations
which interrelate the different data fields and their values has occurred. Hence, using this
SOM model for scoring the new data, that means for predicting missing field values, can
yield misleading results.
In our example, we see from the distribution of the black quadrangles that the average
demographic properties of the new customers do not coincide with the average demographic proberties of the existing customer base - new customers are mostly children or
young adults. But nontheless, the model seems well applicable to the new data because
the overall RMSE value is only slightly larger than it was on the training data, and it is
still close to 0.
3.11.6 Creating scoring results
Now we want to use the loaded SOM model for scoring, more precisely for predicting
the average account balance that we can expect from each new customer after a few
months of getting into business with him or her. This information can be important
for customer relationship management aspects and for optimizing the bank’s internal
3.11. The Self-Organizing Maps (SOM) module
185
refinancing strategy. The tab Scoring Settings within the SOM panel’s bottom tool bar
offers the following customization parameters for the SOM scoring:
• Using the input field Result file you can enter the name of a flat file into which
the scoring result data are to be written.
• Analogously, you can specify the name of an XML file which will persistently store
the current SOM settings using the input field Parameter file.
• The button which previously showed the label Load model now displays the text
Start scoring. By pressing this button, you start the scoring process after entering
all desired customization settings.
• The next five input fields serve to define the names of computed data fields which
will be added to the data and which will contain different scoring results. Normally,
you are interested in only two or three of the available scoring results, then you
should leave the other field names empty. The five different possible scoring result
fields are the following:
– Predicted field is the name of the data field into which the predicted values
of the field will be written which has been specified as the target field when the
SOM model was trained. In our case, the model’s target field was Kontensaldo;
in the new data, a field with this name is missing, therefore we choose exactly
this name for the predicted field.
– Confidence field is the name of the data field into which the model’s self-estimation of the accuracy of each record’s target field prediction will be written.
If the target field is numeric, the confidence field will contain the estimated
mean prediction error (standard deviation). For textual target fields, the confidence field will contain the estimated probability that the predicted value is
the correct one. In our example, we are interested in this information and call
the field BalanceStdDev.
– Residual field is the name of the data field into which the difference between
the predicted and the actual target field value will be written. Activating
this field only makes sense on validation data which already contain target
field values before the scoring and on which the scoring is started for model
validation purposes. Therefore, we leave the field name empty in our example.
– SegmentID field is the name of the data field into which for each data record
the number of the best matching neuron will be written. This field is only of
interest of the SOM scoring is started with the aim of clustering the data. This
is not the case in our example, therefore we leave the field empty.
186
Chapter 3. Data Analysis and Visualization Modules
– RecordID field is the name of the data field into which the SOM scoring
engine will write the group field value of each scored data record, or, if no
group field has been defined, a record ID running from 1 to the number of
records in the application data. This field is important if the scoring results
are to be written into a completely new data file and not to be merged into the
existing data. In the first case, one normally needs a sort of primary key in the
newly created data file for later being able to combine and join the new data
with existing data sources. In our example write the scoring results directly
into the existing data, therefore we do not need this field.
• The last selection field in the tab, Result format, specifies whether the newly
created scoring results are to be merged into the existing data or written into a
completely new data file, and if the latter is the case, whether the new file shall only
contain the newly computed scoring result fields or also the preexisting data fields
of the application data.
Once all settings and customizations have been performed, pressing the button Start
scoring executes the scoring process. When the process has terminated without an error,
the scoring result data are automatically opened in a new input data tab within the
left screen column of the Synop Analyzer workbench. You can now apply all available
analysis modules provided by your Synop Analyzer license to these new data. In the
scrennshot shown below, we have opened the scoring result file of our example in the
module Multivariate Exploration.
We have selected the new data field BalanceStdDev as the detail structure field of our
visualization. This field contains the SOM model’s self-estimation on the accuracy of each
3.11. The Self-Organizing Maps (SOM) module
187
of its predictions. Blue or violett values correspond to low incertitude ranges, orange and
red values to very high incertitude ranges. For some data records, the SOM thought that
its prediction was very accurate - up to some 100 EUR - for other data records the model
gave an incertitude range of up to 30,000 EUR.
In our example we understand that the average balance of children can be predicted quite
precisely and that surprisingly the self-estimated prediction quality for men is more often
very low or very high than for women, where medium incertitude ranges dominate.
By pressing the button
one can introspect the entire scoring results in tabular form,
sort and filter them and export parts or all of them into different persistent target formats
such as flat text files or spreadsheets. In the picture shown below we have sorted the
scoring results by decreasing predicted value. We see that the model predicts the highest
account balances for 40 to 55 years old engineers, freelancers, craftsmen and farmers and
for pensioners.
188
Chapter 3. Data Analysis and Visualization Modules
3.12 The Regression Analysis panel
3.12.1 Purpose and short description
A regression analysis finds a formula which predicts the value of one single data field, the
so-called target field, as a function of other data fields, the so-called predictor fields.
The formula is detected during a so-called training process on data, on which both the
target field and the predictor fields are filled with values. The resulting formula is also
called a regression model. The regression model can later be applied to new data in
which the target field values are missing in order to predict the target field values. This
step is called scoring.
Synop Analyzer provides several methods for creating more general regression models, for
example the neural SOM method. This chapter, however, shall be focussed on linear
regression and logistic regression.
A linear regression model is a linear formula which predicts the target field value y of a
numeric target field from n predictor field values x1 bis xn :
y = c0 + c1 x1 + ... + cn xn .
In logistic regression, the probability of one of the two values of a two-valued target field
t (the so-called ’1’-value) is expressed as a formula of the kind:
proba(t=1) = 1/(1+eb0+b1∗x1+...+bn∗xn ).
Does every predictor field contribute exactly one regressor xi ? This is only the case for
numeric and Boolean data fields. More precisely, the following holds:
• Each numeric predictor field contributes exactly one regressor xi .
• Each non-numeric predictor field with n > 2 different values contributes n regressors,
one for each field value. If the regression formula is applied to a concrete data record
in order to predict the target field value, only one of these n regressors contributes
its coefficient ci to the calculated result, namely the one for the field value which
actually occurs in the data record.
• For Boolean fields, we assume that the regressor for the more frequent of the two
values is zero. This can always be achieved by adding its real value to the constant
offset c0 . The only remaining regressor for the field then captures the difference in
the predicted value which results if the Boolean field does not assume its majority
value but the less frequent value.
Training a linear or logistic regression model means detecting the best coefficient values ci
such that the resulting formula minimizes the mean squared difference between the actual
and the predicted target field values on the training data.
Within Synop Analyzer, a linear or logistic regression analysis is started by pressing the
button
in the left screen column.
3.12. The Regression Analysis panel
189
3.12.2 Parameters for regression analsis
The first visible tab in the toolbar at the lower end of Synop Analyzer’s linear regression
panel contains the available parameters for linear regression analysis.
In the following, we want to explain the process of training and interpreting a regression
model at the hand of a concrete example operating on the sample doc/sample_data/customers.txt using the following settings:
• The button
serves to restrict the set of data fields which will be used for the
model training. In our example, we do not use this feature and work with all data
fields.
• The resulting regression model will be saved under the name reg_customers.mdl
in the current working directory. Per default, the created file will be a file in a
proprietary binary format. But you could also save the file as a <TAB> separated
flat text file, which can be opened in any text editor or spreadsheet processor such
as MS Excel. Using the main menu item Preferences→Regression Preferences
you can switch the output format, for example to the intervendor XML standard
for data mining models, PMML.
• The currently specified settings will automatically be saved to an XML parameter
file named reg_params_customers.xml every time the button Start training will
be pressed. The resulting XML file can be reloaded in a later Synop Analyzer session
via the main menu item Analysis→Run regression analysis. This reproduces
exactly the currently active parameter settings and data import settings.
• As the target field we choose the field AccountBalance. Hence, we want to create
a linear regression model which is able to predict the presumable account balance,
for example for new customers.
• In the input field max. regressor fields one can limit the maximum number of
predictor fields which may appear in the regression model. We do not enter a value
here. If we had done it, Synop Analyzer would automatically select those predictor
fields which have the maximum linear correlation with the target field.
• In the checkbox Include constant offset term you can specify whether or not
the model can contain a constant offset c0 .
• By marking the checkbox Replace missing predictor values by mean value you
can modify the treatment of missing predictor field values. Per default, a missing
value of a numeric predictor field is assumed as 0, that means it has no impact in the
predicted target field value. If the checkbox is marked, missing values are replaced
190
Chapter 3. Data Analysis and Visualization Modules
by the field’s mean value when calculating the field’s contribution to the target field
value.
• If the checkbox Create a new residual field in the data is marked, a new data
field will be appended to the training data at the end of the training process. The
new field contains the residuals, that means the differences ’actual target field value
minus predicted target field value’. This information can be helpful for judging the
quality and usability of the model for the intended purposes. For example, you can
examine in which situation and on which data records the model delivers a good
prediction accuracy and in which cases it does not.
When working with the module Linear Regression Analysis, you sometimes get the following error message:
The message says that some of the predictor fields are collinear, that means perfectly
correlated. In this case, no unambiguous linear regression model can be built. In the
example mentioned above, the message appears due to the fact that the data field Profession contains a the value unknown on couple of data records, which all happen to
have ages below 12 and the family status child. All other data records with these data
subset have Profession=inactive. Therefore, the two profession values are collinear.
The problem can be resolved by defining the value unknown as a ’null value’ for the field
Profession within the pop-up dialog Active data fields before reading the data into
memory. The effect of this is that the value unknown does not any more represent a valid
field value, and no regressor is created for it.
3.12.3 The Regression result panel
After successfully terminating the training process, the main part of the window ’Regression Analysis’ displays the regressors of the resulting model and their coefficients ci in the
first two columns of the tabular result view.
The right column of the table ranks the corresponding predictor fields by their importance
within the regression model, that means by their average impact on the predicted target
3.12. The Regression Analysis panel
191
field values. For calculating this impact measure, the software memorizes for each data
record the contribution to the target value which comes from all regressors deriving from
the one single examined predictor field. The displayed number is then the standard
deviation of this list of contribution numbers.
The tab Result introspection within the bottom tool bar displays the total number of
regressors within the model, and it contains two quality numbers which help to judge the
quality of the generated model:
• The Prediction error (RMSE, ’root mean squared error’) is the standard
deviation of the residual ’actual target field value minus predicted target field value’
on the training data. Hence, the value describes the mean prediction accuracy.
• The measure Explained fraction of variance describes which fraction of the
actually observed deviation of the single records’ target field values from their mean
value is correctly predicted by the model. A perfect model would have the value of
1, a random model, or a model which always predicts the mean target field value
would have the value 0.
192
Chapter 3. Data Analysis and Visualization Modules
From the low quality values of our sample model we can see that linear regression models
often deliver poor prediction quality. This is due to the fact that the linear regression
approach is mathematically simple but completely neglects many important possible types
of relations between the target field value and the predictor values. In particular, nonlinear relations such as quadratic, exponential or cyclic relations can not be modeled, and
the same holds for multi factor effects such as y = c * xi * xj .
Therefore, linear regression models should be used for actually predicting values (’scoring’) with care. Rather, they are useful for studying the principal relations between
different fields, and for serving as reference models for regression models created by more
sophisticated algorithms such as SOM or regression trees.
3.12.4 Applying regression models to new data (’Scoring’)
Regression models can be applied to new data in order to create predictions on these
data. This application of regression models to new data for predictive purposes is called
’scoring’.
You load and apply a linear or logistic regression model by first opening and reading
in order to start the regression analysis
the new data, by then pressing the button
module and by then clicking the button Load model in the tab Scoring Settings of
the tool bar at the lower end of the panel’s GUI window.
In the following sections we will demonstrate the process of regression model scoring
with the help of a concrete example use case: using an logistic regression model we
want to predict the propensity of newly acquired bank customers to sign a life insurance
contract.
For this purpose, we load the sample data doc/sample_data/customers.txt. We keep
the default data import settings with one exception but mark the field CUSTOMER_ID as the
group field in the pop-up window Active Fields. Then we start the regression analysis
module and train a model called regr_li.mdl, using the following parameter settings:
• Regression method logistic,
• Target field LifeInsurance,
For model evaluation purposes, we apply the generated model to the training data and
compare the predicted life insurance propensity to the actual existence or non-existence
of a life insurance contract. In the Scoring Settings tab of the toolbar, we specify that
we want to create a predicted field called LI_PRED. Optionally, we can also specify a file
3.12. The Regression Analysis panel
193
name to which the scoring results will be written (scored_customers_LI.txt). Then we
press Start scoring in order to create the desired scoring results.
A new in-memory data source tab pops up in the left column of the Synop Analyzer
workbench. In this new data source, we select the module Bivariate Exploration and
select the data fields LifeInsurance as x-axis field and LI_PRED as y-axis field. The red
and green colors in the bivariate matrix show us that the model’s prediction generally
coincides well with the actual values.
The predictions calculated on the training data could also be used for detecting interesting
’candidates’ for sales actions concerning life insurance contracts. For example, one could
select the customers under 50 years which do not (yet) have a life insurance but for which
the model has predicted a high propensity for signing a life insurance contract:
194
Chapter 3. Data Analysis and Visualization Modules
Now we apply the logistic regression model to a new data collection: 159 new customers,
among which we want to find the most interesting candidates for selling life insurance
contracts. We load the data doc/sample_data/newcustomers_159.txt into Synop Analyzer, thereby marking the data field CUSTOMER_ID as the ’group’ field in the pop-up
dialog Active fields
On this new in-memory data source, we start the regression analysis module and move to
the tab Scoring Parameters in the tool bar at the lower end of the screen. Here, first
load the regression model to be applied to the data, the model regr_LI.mdl. Then, we
enter the name of the file in which the scoring results are to be stored (newcustomers_LI.txt), we define the scoring result data fields to be contained in that file and we specify
that the new file should be a copy of the existing file newcustomers_159.txt plus the
new computed data fields. (Create new data, original plus computed fields).
By means of the button Start scoring we create the scoring results, write the desired
result file to disk and open the resulting data as a new in-memory data source in Synop
Analyzer, that means as a new tab in the left column of the Synop Analyzer workbench.
We introspect the scoring result data with the module ’multivariate exploration’. We see
that the model has created a propensity probability of at least 20% for 23 of the 159 new
customers whose age is below 50 years and who do not yet have a life insurance.
3.12. The Regression Analysis panel
195
Via the button
we submit the selected 23 data records to a last visual examination.
Then we can use the button Export to save the resulting list to a flat file or Excel
spreadsheet, or we can use the main menu button Report to create a HTML or PDF
report.
4
XML API and Task Automization
In this part of the user’s guide we describe the command line processor and Synop Analyzer’s XML API, and we show how they can be used for creating automated data
analytics workflows.
XML API: Based on a XML interface, Synop Analyzer can be used as an analysis kernel
within automated workflows or batch processes, or as a plugin component embedded into
third-party software.
Command Line Processor: Synop Analyzer can not only be used via a graphical
Frontend (workbench) but also as a command line tool without graphical user interaction. The command line version of Synop Analyzer is called sacl. It is particularly
suited for creating automated (batch) analysis workflows which run regulary without user
interaction.
Reporting: This help page describes the features for visually designing or editing predefined report templates, and for executing these report templates on a given data source
in order to obtain PDF or HTML reports on the most up-to-date data.m
196
4.1. The XML Application Programming Interface
197
4.1 The XML Application Programming Interface
4.1.1 Command line parameters and the command line processor
sacl
Based on a XML interface, Synop Analyzer can be used as an analysis kernel within
automated workflows or batch processes, or as a plugin component embedded into thirdparty software. Synop Analyzer can be called in two ways
• as ’workbench’ with graphical user interface (GUI) for working interactively(SynopAnalyzer.bat),
• as command line processor which processes a given analysis task without user interaction(sacl.bat).
The first calling variant can take, the second one must take 1 or 2 command line parameters:
• An analysis task in the form of an XML document which can be validated against
the XML schema
http://www.synop-systems.com/xml/InteractiveAnalyzerTask.xsd,
• The name of the XML file which contains the preference settings to be used. This
file must validate against the XML schema:
http://www.synop-systems.com/xml/InteractiveAnalyzerPreferences.xsd.
In the following sections of this document, syntax and usage of Synop Analyzer XML
tasks will be described in more detail.
198
Chapter 4. XML API and Task Automization
4.1.2 General structure and a simple example of an XML task
An XML task according to the XML schema http://www.synop-systems.com/xml/InteractiveAnalyzerTask.xsd consists of two parts:
• a description of the data to be analyzed, in the form of an <InputData> tag,
• a description of the analysis task to be performed.
A simple task, which reads the flat file kunden.txt from the subdirectory doc/sample_data of the Synop Analyzer installation directory and opens it in the Synop Analyzer
graphical workbench, is given below:
m
m
m
m
m
m
m
m
<?xml version="1.0" ?>
<InteractiveAnalyzerTask>
mm <InputData>
mm mm <InputDataLocator usage="DATA_SOURCE" type="FLAT_FILE"
mm mm mm name="doc/sample_data/kunden.txt"/>
mm </InputData>
mm <StartInteractiveAnalyzerGUITask/>
</InteractiveAnalyzerTask>
If you store this task as kunden_task1.xml and start SynopAnalyzer or sacl with this
file name as command line argument,
mc:> SynopAnalyzer.bat kunden_task1.xml,
then the Synop Analyzer workbench opens up, the data are automatically read into
memory, and after a few seconds, you can start analyzing them. That means, the data
from kunden.txt were read, interpreted, compressed, enriched with additional statistics
and are now available in the computer’s RAM for arbitrary analysis or data exploration
tasks.
You could also submit the XML task directly as a textual string when calling SynopAnalyzer or sacl. In this case, however, you have to ’quote’ the task by enclosing it
into double quotes. The existing double quotes within the string have to be masked by
backslashes (\) in this case. The call would then look like this:
m
m
m
m
c:> SynopAnalyzer.bat "<?xml version=\"1.0\" ?><InteractiveAnalyzerTask>
<InputData><InputDataLocator usage=\"DATA_SOURCE\" type=\"FLAT_FILE\"
name=\"doc/sample_data/kunden.txt\"/></InputData>
<StartInteractiveAnalyzerGUITask/></InteractiveAnalyzerTask>"
4.1.3 Reference description of the <InputData> part
The element <InputData> describes a data source which can be opened in Synop Analyzer
4.1. The XML Application Programming Interface
199
Optional attributes of <InputData>
• nbThreads: maximum number of parallel threads used while reading and compressing the input data. If this value is missing or smaller than 1, all available CPU
cores will be used for spawning one separate threads per core.
• nbDigits: precision (number of digits) with which floating point numbers are stored
in the compressed data format. For statistical analysis and Data Mining, rarely more
than 4 digit precision is needed, hence 4 is the predefined value. This value can be
increased up to a maximum of 8.
• nbRecordsForDataDescription: number of data rows which are read for detecting the most probable field types of data fields when reading flat file data. The
default value is 1000.
• maxNbCharacters: long textual field values are truncated after a certain number
of characters while reading and compressing the input data. The default value is
40.
• maxNbNumericHistogramBins: defines the level of detail in the histogram
charts that are created for numeric data fields. The predefined value is 10, that
means the histograms for numeric data fields have up to 10 histogram bars.
• maxDiffTextualValues: determines how many different textual values are stored
in the compressed data representation of textual data fields. The most frequent
values are stored separately, the remaining values are grouped into the category
’others’. Default value is 2000, that means the 2000 most frequent values of each
textual data field are treated as separate values.
• maxNbActiveFields: if this value is smaller than the number of available data
fields in the input data, Synop Analyzer automatically deactivates data fields until
not more than maxNbActiveFields active data fields remain. During this removal
process, each data field is ranked with respect to several criteria: number of missing
values, number of different values, predominance of the most frequent value, existence of high correlations with other fields. The joint score of these criteria provides
a ’field importance’ score, and the fields with smallest scores are deactivated. Per
default, this mechanism is switched off, all active fields are kept.
• allowIrreversibleBinning: if this attribute is set to "true", numeric data fields
are irreversibly ’binned’ into maxNbNumericHistogramBins different value ranges
(bins) if they initially contain more than maxNbNumericHistogramBins different
values. This irreversible binning reduces the size of the compressed data. Per
default, irreversible binning is switched off.
• anonymizationLevel: defines, whether and how strongly data field names and
data field values are (irreversibly) anonymized when reading input data.
0 (default): no anonymization,
1: anonymize the field names, keep the original field values,
2: anonymize the textual field values and transform all numeric field values such
that the resulting value distribution for each numeric data field has a mean of 0 and
200
Chapter 4. XML API and Task Automization
a standard deviation of 1. Maintain the original data field name,
3: anonymize both the data field name and the field values.
• exportMode: defines, whether and how the imported and preprocessed input data
are to be stored persistently on disk. The following export formats are available:
"COMPRESSED_IAD": the data are stored in the proprietary Synop Analyzer Data
Format (.iad), a compressed binary data format which consumes 5% to 10% of the
original data size.
"PIVOTED": the data are stored in a two-column, pivotized form. One column
contains the record ID (or, if a ’group’ column has been specified, the group ID).
The other column contains, in several adjacent data rows, all combinations data
field=value which appear in the original data for the given record or group ID.
"SET_VALUED": writes uncompressed text data with one column per original data
field. If no ’group’ field has been defined then the exported data exactly correspond
to the input data if these were read from a flat text file. If a ’group’ field has been
specified and in the original data one group ID can span several data rows, then the
exported format is different: it always contains one single data rows for each group
ID. If certain data fields have several values per group ID, the entire set of values is
stored as one single textual string, enclosed by curly braces \\.
"BOOLEAN_FIELDS": transforms pivoted input data in a data format with a large
number of two-valued (yes/no) data fields and exactly one data row per group ID.
Each of the new data fields stands for one combination ’data field=value’ from the
original data, and this field contains the value "1" if the current groupID contains
the combination ’data field=value’, and "0" otherwise.
"GROUP_ID": writes a file which contains one single column. This column contains a
record ID, or, if a ’group’ field has been specified, the group ID. This data format is
not useful for storing the entire data, but very helpful for storing previously selected
data subsets, for example the customer IDs of previously selected customers etc.
<DataLocator> subelements
<InputData> must contain one and can contain two more different subelements of type
<DataLocator>:
• <InputDataLocator>: contains the URL (access path and data name) and the
data format of a data source which contains input data to be opened with Synop
Analyzer.
• <TaskDataLocator>: if the user wants to permanently store the manual adjustments and data import settings performed on the current data source, <TaskDataLocator> specified the URL to which these settings are written in the form of an
<InteractiveAnalyzerTask>.
• <OutputDataLocator>: if the user wants to permanently store the imported
and preprocessed data source, the URL for this persistent data file must be given.
Each <DataLocator> must contain the following three attributes:
4.1. The XML Application Programming Interface
201
• type: describes the data type (format). Must be one of the following constants:
"FLAT_FILE", "OOXML_SPREADSHEET", "COMPRESSED_IAD","XML_FILE", "PMML_FILE", "JDBC_TABLE", or "MDB_TABLE"
• usage: describes the data usage. Must be one of the following constants: "DATA_SOURCE", "DATA_TARGET", "IA_PARAMETERS", or "IA_MODEL"
• name: datafile name or schema and table name
Optionally, <DataLocator> can contain one or more of the following attributes
• accesspath: directory path or JDBC connection string (containing DBMS, server,
port and database name)
• encoding: encoding scheme of the data source. Allowed values are
"US-ASCII": suitable if the data only contains the first 127 characters of the ASCII
table.
"ISO-8859-1": for ’western European’ data in which each character is represented
by one single byte and in which the 127 ASCII characters plus some ’standard’
western European characters (such as French accents or German Umlauts) occur.
"ISO-8859-15": codepage specialized for German language information. Each
character is represented by one single byte and the 127 first characters are the
ASCII characters, the other 128 characters represent characters and other symbols
which are frequently used in the German speaking countries (Germany, Austria,
Switzerland).
"UTF-8": The UTF coding standard can represent about 65000 regionally used
characters from all over the world. In the variant UTF-8, the first 127 ASCII
characters are represented by 1 byte, all other characters are represented by two or
more bytes.
"UTF-16": in the UTF-16 variant of the UTF standard, all characters are represented by two or more bytes. The first two bytes of an UTF-16 file contain
information on the byte order (is the first byte the high byte or the low byte?)
"UTF-16LE", "UTF-16BE": in the variants UTF-16LE (’little endian’) and UTF16BE (’big endian’), the first two bytes of the UTF-16 format which define the byte
order are missing. Therefore, the user must know beforehand, which byte order
the creator of the document used. Normally, Intel/Windows systems work with
the ’little endian’ convention, Unix systems and Mainframes in the ’big endian’
convention.
"ISO-8859-2", "ISO-8859-4", "ISO-8859-5", "ISO-8859-7", "ISO-8859-9",
"ISO-8859-13", "KOI8-R", "windows-1250", "windows-1251", "windows-1252",
"windows-1253", "windows-1254", "windows-1257": other possible codepages
which will not be described in detail here.
• jdbcUser: database user name
• dbms: name of the database management system in which the data reside. Possible values are "ORACLE", "SQLSERVER", "ACCESS", "DB2", "MYSQL", "POSTGRES",
"SYBASE", "TERADATA", "PROGRESS", CACHE, "SUN_ODBC_JDBC", "USERDEFINED" or
"NONE", the latter being the default value.
202
Chapter 4. XML API and Task Automization
Optional <FieldUsage> subelements
<FieldUsage> defines a usage specification for one single data field. The tag contains
the following attributes:
• field: name of the data field (required).
• alias: mapped name of the data field (optional). This mapped name is used instead
of the field name in captions and titles of histogram charts for the field.
• dataType defines the data type class of the data field: "DEFAULT", "TEXTUAL",
"BOOLEAN", "INTEGER", or "NUMERIC". If this attribute is not set, "DEFAULT" is
assumed. That means, Synop Analyzer autonomously detects the best matching
data type class for that data field.
• usage: usage mode of the field in all data exploration and analysis steps to be
performed on this data.
"SUPPRESSED": the field will be ignored.
"SUPPLEMENTARY" (this usage type is not used in Synop Analyzer v1.x).
"ACTIVE": the default usage type.
"GROUP": the field is the ’group’ field: it contains group IDs which mark a group of
adjacent data rows as members of one group.
"ENTITY": the field is the ’entity’ field: it contains a second grouping level on top of
the ’group’ field. The entity field contains entity IDs which marks a set of adjacent
data row groups as members of one entity,
"WEIGHT": the field contains the weight, price or cost value which is associated with
the situation, event or good described by the other data field values of the data
record.
"ORDER": the field contains a time stamp or a date.
If the usage attribute is not set, "ACTIVE" is assumed.
• aggregationType defines the value aggregation type. This attribute is only of
interest for numeric data fields and for the case that a group field has been defined.
The attribute determines how the field’s values in different data records within one
data group are aggregated in order to form the data group’s value for that field.
"SUM": The field value of the data group (transaction) is the sum of the field values
of all data records which form the group.
"MEAN": The field value of the data group is the average of the field values of all
data records which form the group.
"MAX": The field value of the data group is the maximum of the field values of all
data records which form the group.
"MIN": The field value of the data group is the minimum of the field values of all
data records which form the group.
"SPREAD": The field value of the data group is the difference between the greatest
and the smallest value of the field on all data records which form the group.
"RELATIVESPREAD": The field value of the data group is the difference between the
greatest and the smallest value of the field on all data records which form the group
divided by the mean field value on the data group.
4.1. The XML Application Programming Interface
203
"MINDIFF": The field value of the data group is the minimum of all field value
differences between two adjacent data records within the group.
"MAXDIFF": The field value of the data group is the maximum of all field value
differences between two adjacent data records within the group.
"COUNT": The field value of the data group is the number of records which form the
group.
The default aggregation type is "SUM".
• anonymizationLevel: overrides the general anonymization level (defined as attribute anonymizationLevel of the <InputData> tag) for a single field:
0 (default): no anonymization,
1: anonymize the field names, keep the original field values,
2: anonymize the textual field values and transform all numeric field values such
that the resulting value distribution for each numeric data field has a mean of 0 and
a standard deviation of 1. Maintain the original data field name,
3: anonymize both the data field name and the field values.
• dateFormat: specifies the current field as a date/time field and indicates the date/time format of the field, e.g. "MM/dd/yyyy hh:mm:ss".
Optional <JoinedTable> subelements
<JoinedTable> specifies an auxiliary table which is to be combined with the main
input data table using a primary key - foreign key relation between certain data fields of
the two tables. <JoinedTable> has the following required attributes:
• <DataLocator . . . />: URL and data format of the auxiliary table. See here for
a detailed description of the element <DataLocator>.
• <KeyFieldPair mainTableField=". . . " joinedTableField=". . . "/>:
a pair of data fields, one from the main table, one from the auxiliary table, which
serve as foreign key - primary key pair and thereby establish the relation between
the two tables.
• <AddedField field=". . . "/>: the name of a data field from the auxiliary table
which is to be added to the main table.
Optional <Taxonomy> subelements
<Taxonomy> defines an auxiliary table which contains taxonomy (hierarchy) information for one or more data fields of the main input data table. <Taxonomy> has the
following required attributes:
• parentField: name of the data field in the auxiliary table which contains the
’parent’, i.e. the higher order hierarchy level, of a taxonomy relation (parent-child
relation).
204
Chapter 4. XML API and Task Automization
• childField: name of the data field in the auxiliary table which contains the ’child’,
i.e. the lower order hierarchy level, of a taxonomy relation (parent-child relation).
<Taxonomy> must contain at least one of each of the following sub-tags:
• <DataLocator . . . />: URL and data format of the auxiliary taxonomy table.
The internal structure of this element has been described here.
• <AffectedField field=". . . "/>: a data field in the main data table for which
the taxonomy relations apply.
Optional <NameMapping> subelements
<NameMapping> defines an auxiliary table which contains clear names for the values
of one or more data fields of the main input data table. <NameMapping> has the following
required attributes:
• origNameField: name of the data field in the auxiliary table which contains the
original field values for which clear names are to be defined.
• mappedNameField: name of the data field in the auxiliary table which contains
the mapped values (clear names).
<NameMapping> must contain at least one of each of the following sub-tags:
• <DataLocator . . . />: URL and data format of the auxiliary name mapping
table. The internal structure of this element has been described here.
• <AffectedField field=". . . "/>: a data field in the main data table for which
the name mappings apply.
Optional <Discretization> subelements
<Discretization> describes a manually defined discretization (binning) for one or more
data fields in the main input data table. <Discretization> can contain one integer valued
numeric attribute:
• nbBins: number of intervals (bins), not counting a possible needed extra bin for
invalid or missing values.
<Discretization> has the following sub-tags:
• <BinBounds>. . . (StringList). . . </BinBounds>: the interval boundaries.
This sub-tag is optional and only allowed if the discretization is defined for a
numeric data field.
• <AffectedField field=". . . "/>: one data field in the main data table for which
the discretization applies.
4.1. The XML Application Programming Interface
205
Optional <PerfectTupelDetection> subelements
<PerfectTupelDetection> defines a data analysis and data simplification step for
data with set-valued data fields or data with a ’group’ field. A perfect tupel detections
identifies in a first step all combinations values of one data field which (almost) always
occur together - that means in the same data records or data groups. In a second step,
all values figuring in such a combination are removed from the data and replaced by a
textual string representing the entire combination.<PerfectTupelDetection> can contain
the following attributes:
• minFrequency: minimum frequency threshold for the perfect tupels to be detected.
Default value is 10.
• minPurity: minimum purity threshold for the perfect tupels to be detected. Default value is 1.0, which means that only those tupels are detected and removed
whose values never occur without all the other values from the tupel.
• collationString: text fragment or character which is used as link when composing
the name of the combined tupel. Default value is ’_’.
4.1.4 Reference description of the analysis task part
After the <InputData> part, an Synop Analyzer task can contain one or more of the
following elements, which define various analysis tasks that can be performed on the data
using Synop Analyzer different analysis modules.
• <StartInteractiveAnalyzerGUITask> (*)
• <UnivariateExplorationTask>
• <CorrelationsTask>
• <BivariateExplorationTask>
• <MultivariateExplorationTask>
• <TestControlAnalysisTask>
• <TimeSeriesTask>
• <AssociationsTrainTask>
• <SequencesTrainTask>
• <RegressionTrainTask>
• <SOMTrainTask>
The element marked with (*) is a ’dummy’ element. It does not define an analysis step
but just starts the Synop Analyzer workbench and reads the input data which habe
been specified in the preceding <InputData> part of the task. This element can not be
processed by the command line processor iacl.
206
Chapter 4. XML API and Task Automization
<UnivariateExplorationTask>
<UnivariateExplorationTask> generates a statistical overview of the currently active
input data and creates visualizations of the value distributions for all data fields.
<UnivariateExplorationTask> can contain the following attributes:
• nbChartsPerRow: number of field value distribution histograms shown in one
row on screen. The higher the value, the smaller the size of each single histogram
chart.
• yAxisLabel: a label text to appear next to the y axis of the histogram charts in
the Univariate Exploration panel.
• barColors: a series of RGB color byte triples, such as 0:0:255 for the color blue, separated by blancs. The first triple defines the color of the first bar in each histogram,
the second triple defines the second bar, and so on.
<UnivariateExplorationTask> can contain the following sub-elements:
• <HiddenField field=". . . "/> specifies a data field which is to be ignored in the
statistical and visual data overview schreen. Note that data fields which have been
marked with the <FieldUsage usage="SUPPRESSED"/> tag in the <InputData>
element are ignored by default.
• <ResultDataLocator . . . /> defines name, access path and data format of the
file or database table into which the result of the univariate exploration is to be
exported. The internal structure of this element has been described in subsection
<DataLocator>.
<CorrelationsTask>
<CorrelationsTask> analyses and displays correlations between the data fields.
<CorrelationsTask> can contain the following attributes:
• minCorrelation defines a lower limit for the correlation coefficients to be shown
in the panel. The value must be in the range from 0.0 to 1.0.
• field1: if this attribute is set and contains a valid field name, only correlation
coefficients involving that field are shown on screen.
• field2: if this attribute is set in addition to the attribute field1, then only the
correlation coefficient between field1 and field2 is shown on screen.
<CorrelationsTask> can contain the following sub-element:
• <ResultDataLocator . . . /> defines name, access path and data format of the
file or database table into which the result of the correlations analysis is to be
exported. The internal structure of this element has been described in subsection
<DataLocator>.
4.1. The XML Application Programming Interface
207
<BivariateExplorationTask>
<BivariateExplorationTask> creates a bivariate analysis of the interdependencies of
two data fields. The values or value ranges of one field are traced along the x axis,
the values of the second field along the y axis. The resulting matrix contains in each
matrix cell (m,n) the number of data records - or, if a ’group’ field has been specified, the
number of groups - in which the x-field has the the m-th value and the y-field the n-th
value. A color code signals whether this combination occurs more (green) or less (red)
frequently than expected. This method visualizes systematic interdependencies between
certain values of the two fields.
<BivariateExplorationTask> can contain the following attributes:
• ignoreMissingValues: if this value is set to ’true’, all data records (respectively
all groups) in which one of the two involved data fields has no valid value are ignored
in the counts shown in the matrix cells. The default setting for <ignoreMissingValues> is ’false’.
• showCirclePlot: indicate whether or not to show an absolute frequency plot. If
this attribute is missing, the plot is shown.
<BivariateExplorationTask> must contain the following required sub-elements:
• <XField field=". . . " nbRanges=". . . ">
m <RangeBounds>. . . </RangeBounds>
</XField>
defines the x-axis field and its binning into diskrete ranges. Each discrete range
corresponds to one column in the resulting bivariate counts matrix.
nbRanges is the number of ranges (columns); the sub-element RangeBounds contains
a series of digits 1 and 0, separated by blancs. The series must contain nbRanges-1
times the digit 1 and in total n-1 digits, where n is the number of different field
values (or discretized ranges as defined in the InputData part of the XML task).
Example: we assume that the data field AGE is a numeric data field with more than
10 different values, and no <Discretization> has been specified for this field in
the <InputData>part of the task. Then AGE will be discretized into 10 value ranges
(bins), plus an additional 11-th range ’missing/invalid’ if the field contains missing
or invalid values. Hence, <RangeBounds> must contain 9 respectively 10 digits. It
might look like this: <RangeBounds>0 1 0 0 0 1 0 0 0</RangeBounds>. In this
case, the bivariate matrix has 3 columns. The first column represents the first two
discrete bins of field AGE, the second column the next four bins and the last one the
remaining four bins.
• <YField field=". . . " nbRanges=". . . ">
m <RangeBounds>. . . </RangeBounds>
</YField>
defines the y-axis field and its binning into diskrete ranges. Each discrete range
corresponds to one row in the resulting bivariate counts matrix.
208
Chapter 4. XML API and Task Automization
• <ResultDataLocator . . . />defines name, access path and data format of the
file or database table into which the result of the bivariate exploration is to be
exported. The internal structure of this element has been described in subsection
<DataLocator>.
<MultivariateExplorationTask>
<MultivariateExplorationTask> generates and visualizes a multivariate data selection, that means the equivalent of a SQL SELECT statement with a WHERE clause in which
one or more data fields appear as filter criteria. As a result, the multivariate selection
shows how the value distributions of <em>all</em> data fields - the ones serving as
selection criteria and the other ones - on the selected data subset differ from the corresponding value distributions on the entire data.
<MultivariateExplorationTask> can contain the following attribute:
• nbChartsPerRow: number of field value distribution histograms shown in one
row on screen. The higher the value, the smaller the size of each single histogram
chart.
<MultivariateExplorationTask> can contain the following sub-elements:
• FieldHistogram field=". . . " nbBins=". . . ">
m <SelectedBins> . . . </SelectedBins>
m </FieldHistogram>
defines a selection criterion for the data field field.
nbBins is the number of different values (or value ranges as defined in <InputData>).
<SelectedBins> contains a series of digits 0 or 1, separated by blancs. The series
must contain exactly nbBins digits. 1 signifies that the corresponding field value or
value range is selected, 0 means that is is deselected.
• <ResultDataLocator . . . /> defines name, access path and data format of the
file or database table into which the result of the multivariate exploration is to be
exported. The internal structure of this element has been described in subsection
<DataLocator>.
<TestControlAnalysisTask>
<TestControlAnalysisTask> creates and compares two different (and normally disjunct) multivariate data selections on one single data set: the ’test’ data and the ’control’
data. The two subsets can then be analyzed for significant value distribution differences.
Furthermore, the test/control analysis module can sample a subset of the original control
data which is ’representative’ for the test data on some specified data fields.
<TestControlAnalysisTask> can contain the following optional attributes:
4.1. The XML Application Programming Interface
209
• nbChartsPerRow: number of field value distribution histograms shown in one
row on screen. The higher the value, the smaller the size of each single histogram
chart.
• minNbControl: minimum number of control data records (or groups) after sampling.
• maxNbControl: maximum number of control data records (or groups) after sampling.
• iterateOverValuesOf : name of a data field. This field will be used to define a
series of test/control analysis tasks. Each task within the series defines one single
value of the field as test data selector criterion and a set of other values of the field
as the control data selector criterion.
• maxNbIterations: sets an upper limit for the number of different test/control
analysis tasks generated by the attribute iterateOverValuesOf.
• minChiSquareConfidence: if this attribute is set (to a value beetween 0 and 1),
test/control analysis results will only be generated and exported for those test/control data splits with a certain minimum difference in the value distributions of
at least one of the specified target fields. The value distribution is measured by a
χ2 test with the null hypothesis ’the value distributions of the test data and the
control data for the target field are identical’.
• summaryResultFile: name of a ’summary’ file which contains one line of data
for each single test/control analysis within a series of automatically executed test/control analysis steps. If this attribute is missing, no summary file will be written.
If the name ends with ’xlsx’, an Excel spreadsheet will be written, otherwise a
tab-separated flat text file will be created.
<TestControlAnalysisTask> can contain the following sub-elements:
• <FieldHistogramTC field=". . . " nbBins=". . . " optimizable=". . . "/>
specifies how the data field field is used within the test/control data analysis.
nbBins is the number of different values (or value ranges as defined in <InputData>).
optimizable indicates whether this field’s value distribution on the control data
should be made representative for the field’s value distribution on the test data
when the control data is being ’optimized’. Default value is ’true’.
Furthermore, <FieldHistogramTC> can contain sub-elements which describe how
the field is used as a splitting criterion for test and control data. Either
<SelectedBinsTest>. . . 0 1 . . . </SelectedBinsTest>
<SelectedBinsControl>. . . 0 1 . . . </SelectedBinsControl>,
(if the selection criteria for the test and the control data are intended to differ on
this field), or
<SelectedBins>. . . 0 1 . . . </SelectedBins>
(if identical selection criteria for both data sets are to be defined).
Each <SelectedBins. . . > tag contains a series of digits 0 or 1, separated by blancs.
The series must contain exactly nbBins digits. 1 signifies that the corresponding
field value or value range is selected, 0 means that is is deselected.
210
Chapter 4. XML API and Task Automization
• <ResultDataLocator . . . /> defines name, access path and data format of the
file or database table into which the result of the split analysis is to be exported. The
internal structure of this element has been described in subsection <DataLocator>.
<TimeSeriesAnalysisTask>
<TimeSeriesTask> describes the analysis of a time series: detection of trends and
cyclic components (’seasons’), modeling the impacts of singular events (’strokes’) and
calculation of forecasts.
<TimeSeriesTask> can contain the following optional attributes:
• nbChartsPerRow: number of detail time series charts per row in the graphical
overview. The larger the value, the smaller each single chart.
• heightWidthRatio: height-to-width ratio of the time series charts to be created.
• groupingField: name of the data field whose values are used to define the different
detail time series and detail charts. For each value or value range of this field, a
separate time series will be created and analyzed.
• nbForecasts: number of time steps to be predicted.
• forecastStart: time stamp at which the aggregation of aggregated forecast values
(such as the forecasted total sales from January 1 till year end should start.
• chartStart: time stamp at which the generated charts should start.
• exponentialSmoothingWeight: weight factor (between 0.0 and 1.0) with which
singular effects - strokes, deviations from the expected (trend+season) pattern - are
influencing the prediction of future values.
• exponentialSmoothingAlpha: damping factor (0.0 < α < 1.0; 0.0 means no
damping) for the influence of deviations from the long-term (trend+season) pattern
which happened in the recent past. A damping factor of α means that the influence
of a deviation which happened n time steps ago will be damped by a factor of
(1-α)<sup>n</sup>.
• trendDamping: trend damping factor d > 0.0 models the expected behavior of
the seasonally corrected trend line in the future. d < (>) 1.0 assumes that the
seasonally corrected trend which was detected in the recent past will be reduced
(increased) by a factor of d with each time step into the future.
• period: presumed cycle length of the longest significant cyclic pattern (season) in
the time series data. For example 12 if we assume a yearly pattern on monthly
recorded data.
• smoothing: sliding average width. For calculating the seasonally corrected trend
line, we use a symmetric sliding average over smoothing time steps. Default value
is the value of period.
4.1. The XML Application Programming Interface
211
• season: defines the way in which the cyclic (seasonal) component is modeled into
the data. Possible values are ADDITIVE and MULTIPLICATIVE. The first variant
models the seasonal components as an additive contribution (added value), the
second variant models it as a multiplicative factor (multiplication coefficient).
• allowNegativeValues: defines whether the forecast can contain negative values.
The default value of this parameteris true.
<TimeSeriesTask> can contain the following subelement:
• <ResultDataLocator . . . />: defines name, access path and data format of the
file or database table into which the result of the time series analysis is to be exported. The internal structure of this element has been described in subsection
<DataLocator>.
<AssociationsTrainTask>
<AssociationsTrainTask> defines the task to perform an associations analysis and
to generate a collection of association rules on the data described in the <InputData>
section. The result can be returned in the form of a PMML <AssociationModel> or in
tabular form as a flat file.
<AssociationsTrainTask> can contain the following optional attributes:
• nbVerificationRuns: number of control models, which are calculated with the
same rule filter settings as the main model but on artificially shuffled (permuted)
data in which each data field’s values are randomly moved to new data rows. By
analyzing the significance numbers (support, lift, confidence) of the best ’artificial’
rules detected on the control models, Synop Analyzer derives a reliability criterion
for the associations and rules of the main model. This helps in differentiating true
and robust patterns from artificial noise.
• maxNbPatterns: maximum number of associations to be detected. If more associations matchig all specified filter criteria can be found, they are sorted with respect
to sortingCriterion, and only the best maxNbPatterns associations are kept.
• sortingCriterion: sorting criterion used for selecting the ’best’ maxNbPatterns
associations nach dem die ’besten’ maxNbPatterns. Possible values are "SUPPORT", "LIFT", "CONFIDENCE", "PURITY", "COREITEMPURITY" und "WEIGHT". Default value is "SUPPORT".
• minChildSupportRatio: number between 0.0 and 1.0, with default value 0.0;
• minParentSupportRatio: number equal to or greater than 1.0, default value is
1.0; filter criterion which regulates the acceptance of short associations: an association of length n-1 will only be accepted if its support (frequency of occurrence)
is not smaller than minParentSupportRatio times the minimum of the supports
of all ’child associations’ of length n in which exactly 1 item is appended to the
existing association. Setting minParentSupportRatio to a value greater than 1.0,
212
Chapter 4. XML API and Task Automization
for example to 1.2, helps suppressing the appearance of masses of redundant partial
patterns of one single interesting long pattern.
• minChiSqrConf : number between 0.0 and 1.0 with default value 0.0; if a value
greater than 0.0 is set, for example 0.95, each detected association is submitted to
a χ2 significance test with the null hypothesis ’the appearance probability on the
training data of at least one item within the association is independent of whether or
not also the other n-1 items of the association appear in the same data groups. The
association will only be accepted if this null hypothesis is rejected at a significance
level of at least minChiSqrConf. In other words: all associations are rejected in
which at least one item seems not to be ’significant’ for the entire pattern because
its appearence probability is independent of the rest of the pattern.
<AssociationsTrainTask> can contain the following optional subelements:
• <PatternLength min=". . . " max=". . . "/>: lower and upper limit for the
number of parts (’items’) in the associations to be detected.
• <AbsoluteSupport min=". . . " max=". . . "/>: lower and upper limit for the
absolute support (that is the absolute occurrence frequency on the training data)
of the associations to be detected. Both limits must be integers greater than 0.
• <RelativeSupport min=max=". . . "/>: lower and upper limit for the relative
support (that is the occurrence frequency on the training data divided by the total
number of data groups in the training data) of the associations to be detected. Both
numbers must be probability numbers between 0.0 (exclusive) and 1.0 (inclusive).
• <RelativeItemSupport min=". . . " max=". . . "/>: lower and upper limit for
the relative supports of the single items which can occur in the associations to be
detected. Both limits must be probability numbers between 0.0 (inclusive) and 1.0
(inclusive).
• <Lift min=". . . " max=". . . "/>: lower and upper limit for the lift of the associations to be detected. The lift of an association (A,B) is the relative support
of (A,B) divided by the product of the relative supports of A and of B. Lift values
greater (smaller) than 1 indicate a positive (negative) correlation between the items
A and B. Both limits must be floating point numbers greater than 0.0.
• <LiftIncreaseFactor min=". . . " max=". . . "/>: lower and upper limit for the
permitted lift ratios which result from comparing the lift of a ’child’ association of
length n to the lifts of all its ’parent’ associations of length n-1. <LiftIncreaseFactor> greater than 1 enforces that only those items can be appended to existing
parent patterns which have a positive correlation with the existing pattern. Both
limits must be positive numbers.
• <Purity min=". . . " max=". . . "/>: lower and upper limits for the purity (on
the training data) of the associations to be detected. Purity is a number between
0.0 and 1.0. In associations with purity 1.0, each single item within the association
appears only in those data records or data groups in which also all other items of the
association occur. More general, purity is defined as the support of the association
4.1. The XML Application Programming Interface
213
divided by the maximum of the supports of its items. Both limits must be numbers
between 0.0 and 1.0.
• <CoreItemPurity min=". . . " max=". . . "/>: lower and upper limits for the
core item purity (on the training data) of the associations to be detected. Core item
purity is a number between 0.0 and 1.0; it is defined as the support of an association
divided by the minimum of the supports of the association’s items. In associations
with a core item purity of 1.0, there is at least one item only occurs (on the training
data) together with all other items of the association. Both limits must be numbers
between 0.0 and 1.0.
• <ItemPairPurity min=". . . " max=". . . "/>: lower and upper limit for the
pairwise purity of the items which are allowed to occur in the detected associations.
Both limits must be numbers between 0.0 and 1.0. Setting a maximum item pair
purity below 1.0 can be a means for suppressing the occurrence of well-known and
trivial item-item correlations in the detected associations, for example combinations
such as ’AGE<18’ and ’MARITAL_STATUS=child’.
• <Confidence min=". . . " max=". . . "/>: lower and upper limits for the confidences of the ’if-then’ rules which can be formed from the detected associations by
taking one item as the ’then’ part and all other items as the ’if’ part of the rule.
If this filter has been set, only those associations will be contained in the resulting
model for which the confidence of at least one ’if-then’ rule is in the specified range.
Both limits must be probability numbers between 0.0 (exclusive) and 1.0 (inclusive).
• <Weight min=". . . " max=". . . "/>: lower and upper limit for the mean weights
(prices or costs on the training data) of the associations to be detected. This filter
criterion will be ignored unless a WEIGHT data field has been specified in the
<InputData> section of the task. Both limits can be arbitrary numbers.
• <RequiredItemGroups>
mm<ItemGroup><item>. . . </item> . . . </ItemGroup>
mm. . .
mm<ItemGroup><item>. . . </item> . . . </ItemGroup>
</RequiredItemGroups>
defines bits of information (’items’) which must occur in each association to be
detected: from each <ItemGroup>, at least one item must occur in the patterns to
be detected.
• <IncompatibleItemGroups>
mm<ItemGroup><item>. . . </item> . . . </ItemGroup>
mm. . .
mm<ItemGroup><item>. . . </item> . . . </ItemGroup>
</IncompatibleItemGroups>
defines bits of information (’items’) which must not occur together in the patterns
to be detected: from each <ItemGroup>, not more than one <item> may occur.
Defining incompatible item groups is a means for eliminating the appearance of well
known and trivial correlations from the detected associations.
214
Chapter 4. XML API and Task Automization
• <NegativeItems><item>. . . </item>. . . </NegativeItems>:
defines those bits of information (’items’) for which not only the appearance but
also the non-appearance within a data record or data group can become part of a
detected pattern.
• <SuppressedItems><item>. . . </item> . . . </SuppressedItems>:
defines those bits of information (’items’) which are to be completely ignored during
the associations analysis.
• <TrackedItems><item>. . . </item> . . . </TrackedItems>:
defines certain bits of information (’items’) for which the relative occurrence frequency (relative support) on the support of each detected pattern is to be tracked.
For example, if you specify the item ’PRICE>100EUR’ as a TrackedItem, you will
be shown for every detected association how many of the data records or data groups
in which the association occurs have a price of more than 100 EUR.
• <AssociationsResultSpec . . . />: defines various settings for exporting association models. The element has the following (optional) attributes:
– format: output format of the model ("FLAT_FILE", "FLAT_FILE_NO_HEADER", "PMML" or "JDBC_TABLE")
– colSeparator: column separator character to be used in the output model
(only required in the output formats "FLAT_FILE" and "FLAT_FILE_NO_HEADER"). Default value is <TAB>.
– writeToStdOut: if this parameter is set to ’true’, the model will be written
both to the standard output console (stdOut) and to the specified output file.
– description: textual description of the association model.
– writeChiSqrConf : ’true’ or ’false’. Indicates whether the χ2 confidence of
each association is to be written into the model. Per default, chi-square confidences are written if and only if a minChiSqrConf filter greater than 0.0 has
been set.
– writePurities: ’true’ or ’false’. Indicates whether the purity of each associations is to be written into the model output. Default is ’true’.
– writeWeight: ’true’ or ’false’. Indicates whether the weight (price, cost) of
each association is to be written into the model output. Per default, weight
is written if and only if a weight/price field has been specified on the training
data.
– writeConfidences: ’true’ or ’false’. Indicates whether the model output
should contain the confidences of all possible if-then rules which can be formed
from a given association within the model by taking one of the association’s
items as ’then’ side and all other items as the ’if’ side of the rule.
– writeItemSupports: ’true’ or ’false’. Indicates whether the occurrence frequencies (absolute supports) of each single item within each association are to
be written into the model output. Default is ’true’.
4.1. The XML Application Programming Interface
215
– writeSupportGroups: ’true’ or ’false’. Indicates whether up to 3 sample
data records or data groups out of the support of each association are to be
written into the model output. Default is ’false’.
– itemMode: "SINGLE" or "COMBINED". Indicates whether the names of the
single items which form a association are to be written into separate columns
of the model output or into one single column containing all item names. This
setting is irrelevant for the output format ’PMML’. Default value is "SINGLE".
• <ResultDataLocator . . . />: defines name, access path and data format of the
file or database table into which the result of the associations analysis is to be
exported. The internal structure of this element has been described in subsection
<DataLocator>.
<SequencesTrainTask>
<SequencesTrainTask> defines the task to perform a sequential patterns analysis and
to generate a collection of sequential patterns on the data described in the <InputData>
section. The result can be returned in the form of a PMML <SequenceModel> or in
tabular form as a flat file.
<SequencesTrainTask> can contain the same attributes and subelements as <AssociationsTrainTask>. However, between formally identical attributes and subelements in
<AssociationsTrainTask> and <SequencesTrainTask> there is the semantic difference
that ’support’ means something different in sequences compared to associations. In associations, support refers to the number of data records or data groups (transactions) in
which a pattern occurs. In sequences, support refers to the number of ’entities’ for which
transaction data have been collected. For example, in market basket analysis, the support of an association is the number of sales slips (transactions) in which a combination
of articles occurs, whereas the support of a sequence is the number of customers (entities)
for whom a certain time-ordered purchasing pattern applies.
A sequential patterns analysis can only be performed if the <InputData> section of the
task specification defines an ’ENTITY’ data field and an ’ORDER’ data field.
<SequencesTrainTask> can contain the following additional subelements which can not
occur in <AssociationsTrainTask> or which have a different meaning there:
• <NbItems min=". . . " max=". . . "/>: lower and upper limit for the number of
single bits of information (’items’) in the sequential patterns to be detected.
• <PatternLength min=". . . " max=". . . "/>: lower and upper limits for the
number of ’item sets’ (events) in the sequences to be detected. Each ’item set’
consists of one or more atomic bits of information (’items’) which occur at the same
time. Hence, <PatternLength> is the number of time steps in the sequence plus 1.
• <ItemsetLength min=". . . " max=". . . "/>: lower and upper limits for the
number of atomic bits of information (’items’) which can be contained in a single
event (’item set’) which can appear in the sequences to be detected.
216
Chapter 4. XML API and Task Automization
• <SequencesResultSpec . . . />: has the same function as the element <AssociationsResultSpec> in <AssociationsResultSpec> and contains exactly the same
attributes.
• <ResultDataLocator . . . />: defines name, access path and data format of the
file or database table into which the result of the sequences analysis is to be exported.
The internal structure of this element has been described in subsection <DataLocator>.<
<RegressionTrainTask>
<RegressionTrainTask> defines the task to perform a regression analysis and to generate a regression model on the data described in the <InputData> section. The result
can be returned in the form of a PMML <RegressionModel> or in tabular form as a flat
file.
<RegressionTrainTask> can contain the following optional attributes:
• maxNbRegressors: maximum number of regressor variables, that means data
fields which appear on the left hand side of the regression equation to be created. If
there are more active data fields, a selection will be performed based on the fields’
importance (regression coefficient strength) and on field-field correlations.
• missingValueReplace: specifies how missing values in regressor fields are to be
handled. Possible values are:
"ZERO" (default): replaces missing values by 0.
"MEAN": replaces missing values by the field’s mean value.
"SKIP_RECORD": ignores every data record in which at least one active regressor
field has no valid value.
• withConstantOffset: specifies whether the regression equation can contain a constant term (offset). Default is ’true’.
• createResidualField: if this parameter is ’true’, a new data field named ’RESIDUAL’ will be created in the training data. The new data field contains the model’s
prediction error for each data record, that is the residual (actual target field value
minus predicted target field value). Default value is ’false’.
<RegressionTrainTask> can contain the following subelements:
• <RegressionResultSpec . . . />: defines various settings for exporting regression
models. The element has the following (optional) attributes:
– format: output format of the model ("FLAT_FILE", "FLAT_FILE_NO_HEADER", "PMML" or "JDBC_TABLE"). Default value is "FLAT_FILE"
– colSeparator: column separator character to be used in the output model
(only required in the output formats "FLAT_FILE" and "FLAT_FILE_NO_HEADER"). Default value is <TAB>.
4.1. The XML Application Programming Interface
217
– writeToStdOut: if this parameter is set to ’true’, the model will be written
both to the standard output console (stdOut) and to the specified output file.
– description: textual description of the regression model.
– writePredictedError: ’true’ or ’false’. Specifies whether the mean prediction
accuracy (root mean squared error) on the training data is to be written into
the model. Default is ’true’.
• <ResultDataLocator . . . />: defines name, access path and data format of the
file or database table into which the result of the regression analysis is to be exported.
The internal structure of this element has been described in subsection <DataLocator>./LI>
<SOMTrainTask>
<SOMTrainTask> defines the training of a self organizing map (SOM model) - that
means a two-dimensional grid of neurons - on the data described in the <InputData>
section.SOM models can be used for cluster analysis and for prediction of unknown data
field values. The resulting SOM model can be returned in the form of a PMML <ClusteringModel> or in a proprietary binary format.</en_US>
<SOMTrainTask> can contain the following optional attributes:
• nbVerificationRuns: number of control models, which are built with the same
parameter settings as the main model but with different random initializations of
the neuron weights. The comparison between the main model and the control
model(s) indicates whether the main model is well converged.
• maxNbIterations: maximum number of training iterations of the SOM net
• targetWeight: multiplication factor for the relative weight of the ’target’ data
field compared to the other active data fields. Default value is 1.0. Setting the
parameter to values grater than 1 results in SOM models in which the SOM card
for the target field shows a clearer distinction between low-target-value regions and
high-target-value regions.
• nbNeuronsX: number of SOM neurons in x direction
• nbNeuronsY: number of SOM neurons in y direction.
• createResidualField: if this parameter is ’true’, a new data field named ’RESIDUAL’ will be created in the training data. The new data field contains the model’s
prediction error for each data record, that is the residual (actual target field value
minus predicted target field value). Default value is ’false’.
<SOMTrainTask> can contain the following subelements:
• <SOMResultSpec . . . />: defines various settings for exporting SOM models.
The element has the following (optional) attributes:
– format: output format of the model ("BINARY" or "PMML")
218
Chapter 4. XML API and Task Automization
– writeToStdOut: if this parameter is set to ’true’, the model will be written
both to the standard output console (stdOut) and to the specified output file.
– description: textual description of the SOM model.
– writePredictedError: ’true’ or ’false’. Specifies whether the mean prediction
accuracy (root mean squared error) on the training data is to be written into
the model. Default is ’true’.Wenn dieses Attribut auf "true" gesetzt ist, wird
die mittlere Vorhersagegüte (die Quadratwurzel des mittleren quadratischen
Fehlers) des SOM-Modells bei der Vorhersage der Zielfeldwerte auf den Trainingsdaten in das exportierte Modell geschrieben. Voreinstellung ist "true".
• <ResultDataLocator . . . />: defines name, access path and data format of the
file or database table into which the result of the SOM training is to be exported.
The internal structure of this element has been described in subsection <DataLocator>.<
4.2. The command line processor sacl
219
4.2 The command line processor sacl
4.2.1 The command line processor sacl
Based on an XML interface, Synop Analyzer can be used as an analysis kernel within
automated workflows or batch processes, or as a plugin component embedded into thirdparty software. To that purpose, the Synop Analyzer command line processor (sacl.bat)
can be used. It processes an analysis task - submitted in the form of an XML document
- without user interaction.
sacl.batcan take 1 or 2 command line parameters:
• An analysis task in the form of an XML document which can be validated against
the XML schema http://www.synop-systems.com/xml/InteractiveAnalyzerTask.xsd,
• The name of the XML file which contains the preference settings to be used. This
file must validate against the XML schema http://www.synop-systems.com/xml/InteractiveAnalyzerPreferences.xsd.
The result of calling the command line processor can either be a transformed version of
the input data or an analysis result in the form of a report (HTML or PDF), a spreadsheet
(.xlsx) with tabular and graphical information, a data table or a data mining model. The
following picture shows this schematically:
220
Chapter 4. XML API and Task Automization
4.2.2 XML analysis task specifications
XML tasks according to the XML schema http://www.synop-systems.com/xml/InteractiveAnalyzerTask.xsd are described in detail in The Synop Analyzer XML Application Programming Interface.
4.2.3 Examples
A simple task, which reads the flat file kunden.txt from the subdirectory doc/sample_data of the Synop Analyzer installation directory, creates a value distribution statistics
and chart for each data field and writes the result to a spreadsheet called kunden_stat.xlsx, is given below:
m
m
m
m
m
m
m
m
m
m
m
<?xml version="1.0" ?>
<InteractiveAnalyzerTask>
mm <InputData>
mm mm <InputDataLocator usage="DATA_SOURCE" type="FLAT_FILE"
mm mm mm name="doc/sample_data/kunden.txt"/>
mm </InputData>
mm <UnivariateExplorationTask nbChartsPerRow="3">
mm mm <ResultDataLocator usage="IA_REPORT" type="OOXML_SPREADSHEET"
mm mm mm name="doc/sample_data/kunden_stat.xlsx"/>
mm </UnivariateExplorationTask>
</InteractiveAnalyzerTask>
If you store this task as kunden_task1.xml and create a batch file kunden_task1.bat
containing the line of text sacl kunden_task1.xml, then you can call kunden_task1.bat
from command line, from a shell script or a scheduled service or workflow or by mouse
click in order to execute the specified task without any further user interaction.
You could also submit the XML task directly as a textual string when calling sacl. In
this case, however, you have to ’quote’ the task by enclosing it into double quotes. The
existing double quotes within the string have to be masked by backslashes (\) in this case.
The call would then look like this:
m c:> SynopAnalyzer.bat "<?xml version=\"1.0\" ?><InteractiveAnalyzerTask>
m <InputData><InputDataLocator usage=\"DATA_SOURCE\" type=\"FLAT_FILE\"
m name=\"doc/sample_data/kunden.txt\"/></InputData>
m <UnivariateExplorationTask nbChartsPerRow=\"3\">
m <ResultDataLocator usage=\"IA_REPORT\" type=\"OOXML_SPREADSHEET\"
m name=\"doc/sample_data/kunden_stat.xlsx\"/></UnivariateExplorationTask>m </InteractiveAnalyzerTask>"
4.3. Task automization and workflows
4.3 Task automization and workflows
(editing in progress)
221
222
Chapter 4. XML API and Task Automization
4.4 Defining and Running Reports
4.4.1 Concept
The reporting functions of Synop Analyzer are started from the main menu item Report.
The purpose of the reporting module is to generate printer-read high-quality PDF reports
or web-ready HTML reports for online publishing from one or more data analyses which
have been executed in Synop Analyzer. By means of these reports, you can communicate
%IA; data analysis results or store them in a revision-safe format for regulatory or auditing
purposes. You can optically adapt the reports to your company’s guidelines and corporate
design templates by referring to external CSS stylesheets
Generating reports involves two steps, which can be performed by different people: first
you define a report template, then (and maybe repeatedly at later times) you create the
HTML or PDF report itself by ’running’ a predefined report template on the current data
available at that time. Report templates can be run from the graphical workbench but
also in an automatic mode using the Synop Analyzer command line processor.
The picture below shows the different features of the menu item Report:
The three menu items below the horizontal separator line serve to create, edit or delete
report templates. The two menu items above the separator create a HTML or PDF
report out of a report template, taking the currently available in-memory data within
Synop Analyzer to fill the place holders in the template with up-to-date charts, tables
and figures.
4.4.2 A sample use case
The whole workflow from defining and refining a report template, linking an external CSS
stylesheet up to creating the final report shall be demonstrated at hand of a simple example. In the example, we assume that the sample data doc/sample_data/customers.txt
are the customer master data of the Newtown affiliation of Frist Profit Bank, and that
these data are to be monitored and quality assured once a year. The goal of the monitoring is to detect presumable data errors and to identify inactive customers. The results are
to be documented in an ’revision safe’ manner in the form of PDF documents which will
be stored in a repository.Furthermore, we assume that First Profit Bank has a corporate
4.4. Defining and Running Reports
223
design template for its official online and printed documents, a CSS stylesheet named
doc/sample_data/report_stylesheet.css. This stylesheet is to be used for formatting
our report.
The desired analysis tasks of our example can be performed by loading the data doc/sample_data/customers.txt into Synop Analyzer and by opening three analysis tabs
on them:
• An analysis tab of type ’Statistics and Distributions’ gives us a first overview over
the data and reveals possibly missing data or strange attribute values.
• An analysis tab of type ’Deviations and Inconsistencies’ is used to detect more subtle
data errors such as customers whose stored demographic data do not match with
their customer behavior such as accounting activity or fortune balances.
• An analysis tab of type ’Multivariate Exploration’ detects the customers which have
been inactive over a long period of time.
You can load all these analysis tasks and tabs via the main menu item Project →
Open by selecting the project file doc/sample_data/project_customer_masterdata_monitoring.xml.
224
Chapter 4. XML API and Task Automization
4.4.3 The Visual Report Designer
Via Report → Define new report we now create the desired report template. The
menu item opens a visual report editor window. In the upper part of the window, you
can type and format the report’s headings and texts just like in a typical word processing
program. The editor creates HTML source code which canbe introspected (and modified)
in the lower part of the window with gray background color.
In the screenshot shown below, we have typed in the desired head line of the report; then
we have formatted the head line using the editor menu item Format → Heading 1.
Once a report template has been created, you can leave the report editor by simply
closing the editor window. A pop-up dialog will appear which asks for a name for the
newly created report template:
Attention: When you leave the report editor and specify a name for the new report
template, the template is stored in-memory as a part of the currently opened Synop
Analyzer project. You have to save the project via Project → Save before you leave
the Synop Analyzer workbench or before you close the current project by closing all its
input data tabs, otherwise your editings and your new report template will be lost.
4.4. Defining and Running Reports
225
4.4.4 Linking Synop Analyzer analysis results
The report editor offers several functions beyond the scope of a word processing program.
In particular, it has the ability of placing links to charts, tables and figures which appear
in the currently opened input data tabs and data analysis tabs within the Synop Analyzer GUI. The link is not a hard link which just copies the current content of the link
destination. Instead, this copying action is only performed when the report template is
’executed’ and a final HTML or PDF report is created from it. That means, when you
’run’ the report template in the future, the resulting report will always reflect the must
up-to-date data. The editor’s menu item Analysis Result Tabs serve to place such a
’soft’ link to an analysis result into the template. This menu item contains several groups
of sub-items: one group for each currently opened analysis or input data tab.
Attention: Some of Synop Analyzer’s analysis modules, for example the module ’Deviations and Inconsistencies’ which we have used in our example, do not automatically
create their analysis results when the panel is opened. Instead, a button such as Start
the training has to be pressed and a possibly long-running background process creates
the analysis result. When you want to link a result from such an analysis tab into a
report template, you have to assure that the background process has been started and
completed before you open the report editor. Alternatively, you can activate the checkbox
’Automatically execute all asynchronous tasks’ in Project → Project Settings.
The screenshot displayed below shows all possible results which can be embedded in a
report from an input data tab:
226
Chapter 4. XML API and Task Automization
The embedded links appear within the report template in the form of tags starting with
code><IAOutput .../></code>.Some embedded links require further specifications. The
editor asks for these additional settings by means of pop-up dialogs. For example, when
linking to a table, the question pops up which table rows and which table columns are to
be shown, and in which order. In the screenshot shown below, we have specified that not
more than the first 20 rows of the table are to be shown in the report.
Another pop-up dialog asks for a column selection and whether the table rows are to be
sorted by ascending or descending values of a certain table column.
In the dialog shown below, we have specified that only the table columns 3 to 7 (in this
order) are to be displayed in the report. The table rows are to be sorted by descending
values of column 5. This is specified by the character ’v’; ascending ordering would have
been specified by the ’circumflex’ character, that means the letter ’v’ rotated by 180
degrees.
For graphical results you have to specify the desired width (in pixels):
4.4. Defining and Running Reports
227
For series of graphical outputs one can specify the subset of the series to be displayed in
the report:
4.4.5 Using Stylesheets
Using predefined layouts and stylesheets in a report template is possible by embedding
an external CSS stylesheet into the report template. This is done in the report editor via
the menu item File → Open Stylesheet
In our example, we use the predefined stylesheet doc/sample_data/report_stylesheet.css.Achtung:
most stylesheets divide the available space on each screen page in different areas called
’divisions’ which are specified using the HTML tag <DIV .../>. the stylesheet doc/sample_data/report_stylesheet.css, for example, expects that the main part (<BODY>)
of the HTML document is divided in the following divisions:
228
Chapter 4. XML API and Task Automization
<DIV id="container">
mm<DIV id="header"></DIV>
mm<DIV id="main_part">
mmmm...(the report content must appear here)...
mm</DIV>
</DIV>
These <DIV>-Elements can be added to the report template using the menu item Format
→ HTML div. You can also add the <DIV> tags to the report template by editing the
XML project file which contains the report template using an arbitrary XML editor.
There are some preference settings for reports. They can be modified via the main menu
item Preferences → Reporting Preferences and influence the layout of the resulting
HTML and PDF reports. When creating PDF reports, you should make sure that the
pixel width of the pages of your PDF reports are about 10% to 20% larger than the pixel
width of the ’usable’ range defined in the used CSS stylesheet.
If the text sizes of the chart labels in the graphs within the generated reports are too
small or too large, you should edit the preference setting ’default chart label font’ in the
preferences dialog Preferences → GUI Preferences.
4.4.6 Creating HTML or PDF Reports
Once a report template has been defined within an Synop Analyzer project, it can be
executed (’run’) via the main menu item Report. ’Running’ a report template means
replacing the analysis result links in the template by the most up-to date analysis results
available in the Synop Analyzer GUI and exporting the resulting report to a HTML file
4.4. Defining and Running Reports
229
(plus several PNG picture files) or to a PDF file. The PDF report generated for our
example looks like this:
5
Step-by-step Tutorials
In this part of the user’s guide we present a collection of step-by-step tutorials which
demonstrate the handling and features of the Synop Analyzer modules ’by example’. All
use cases have been documented and described in detail with many screenshots, and all
use cases are based on one of the sample data sources which come with Synop Analyzer.
Therefore, you can reproduce each step one to one on your computer.
Interactive Customer Intelligence: Based on a Multivariate Exploration (i.e. an
iteractive multidimensional ad-hoc drill-down) into a customer master data table, we
detect sales potentials and select a suitable target group for a sales campaign. The
tutorial uses the sample data kunden.txt.m
230
5.1. Tutorial: Customer Intelligence
231
5.1 Tutorial: Customer Intelligence
5.1.1 Business Case
Understanding the customers and their needs is essential for every enterprise in today’s
economic environment, which is largely characterized by supply surpluses and selective
and critical customers who are well aware of the fact that they can choose among many
different products and vendors.
With its intuitive and highly scalable multidimensional data exploration capabilities,
Synop Analyzer provides a powerful tool for a data-driven approach to understanding
customer behavior, and for deriving sales and marketing strategies from these insights.
In this tutorial, we demonstrate this unique approach using bank customer master data
with a view to analyzing those customers with large amounts of money on their current
accounts. The questions to be answered are as follows:
• Can customers with a high average balance on their current account be clustered
into several homogeneous groups of people with similar demographic or buying
attributes? Which attributes describe these clusters?
• Can we derive sales and marketing strategies, up-selling actions or other sales or
marketing campaigns from these findings?
Other application scenarios for this type of interactive data exploration comprise:
• Marketing campaign planning: select suitable target groups and the best matching
contact channel for each group within a marketing campaign for a specific product
or service offering.
• Sales planning and marketing strategies.
• Sales controlling and success tracking: which sales unit or sales representative performed better/worse than their peer groups and why? In what respect did the
successful sales units differ from the less successful sales units?
• Sales force education, training and support: provide each sales representative with
individual hints and success strategies tailored towards the specific characteristics
of the sales representative’s client group, region, product portfolio, time of the year
etc.
5.1.2 Advantages of the Synop Analyzer approach to Customer
Intelligence
Compared to other methods and tools for customer data analytics, Synop Analyzer offers
the following advantages:
232
Chapter 5. Step-by-step Tutorials
• Ease of use: Unlike many other interactive ’drill-down’ tools, Synop Analyzer does
not require elaborate data preprocessing or data modeling (e.g. the setup of a cube
model and a cubing engine) prior to starting the exploration itself. Just connect to
a raw data table or view, or load an Excel sheet or flat file and start the exploration.
• Speed: Typically, you will have your exploration results only minutes after connecting to a table or file. This quick ’time to result’ approach can be achieved because
Synop Analyzer automatically performs the necessary data attribute selections and
data preparations (e.g. value discretizations into suitable ranges or intervals), and
because the single drill-down and data selection steps are truly ’interactive’ in the
sense that they return their results within fractions of a second, even on the largest
customer data set.
• Unique combination of interactive data exploration and data mining: together with the interactive data exploration capabilities demonstrated in this tutorial, Synop Analyzer offers a set of powerful data mining features whose capabilities
complement the features demonstrated in this tutorial. Separate tutorials are available for these features.
• Performance: due to its data compression scheme, its in-memory data handling
and its powerful analytics algorithms, Synop Analyzer is able to explore data tables
of 10 million customers or more on a simple PC or notebook with ’real-time’ response
times of less than a second.
• Scalability: Synop Analyzer’s analytic engine supports multithreading, multi-core
CPUs and multi-CPU servers with almost perfectly linear speedup. That means, if
you double the number of concurrent users, doubling the number of available CPU
cores and the available RAM on your analytics server keeps the engine’s response
times unchanged.
• Seamless integration into the existing IT and business analytics infrastructure:
Synop Analyzer interacts with databases, reporting systems and other enterprise
applications via standard interfaces such as JDBC, web services (SOA), or XML.
You can define and deploy Synop Analyzer standard processes in the form of automatically running batch jobs, database stored procedures or system services.
• Competitive TCO (total cost of ownership) due to little demand for hardware,
software and administrative resources and flexible pricing. This makes Synop Analyzer suitable for virtually all companies, regardless of IT department sizes and
budgets.
5.1.3 Sample Data used in this Tutorial
In this tutorial, we analyze a master data file containing customer data of 10,000 bank
customers. The data records are available in the form of the <TAB> separated flat file
doc/sample_data/customers.txt which contains 15 attributes such as the customers’
age, profession, family status, customer history, assets and the banking services they are
using.
5.1. Tutorial: Customer Intelligence
233
5.1.4 Step 1: Loading the Data
In this section, we use the Synop Analyzer module Input Data to load a flat text file into
Synop Analyzer. We start the Synop Analyzer workbench (double-click on the executable
batch file SynopAnalyzer)The main panel of the Synop Analyzer graphical workbench
opens up, showing a bipartite empty canvas. The left column will later display some basic
properties of all data sources which have been opened in Synop Analyzer. In the right
part of the canvas you can run various data analysis modules.
Using the main menu item File we can select a flat text file to be opened:
Clicking on File → Open Data File opens up a file chooser dialog in which we select
the input data file doc/sample_data/customers.txt.
Now the left part of the screen displays some basic properties of the data. In the following,
we will call that part of the screen the input data panel. At the beginning of each data
exploration with Synop Analyzer, the data has to be loaded into a binary compressed
representation which resides in the computer’s RAM. This loading process is started by
pressing the Start button in the input data panel. In addition, the panel provides a
couple of input fields and buttons for manually adjusting the data import process. For
now, we want to load the input data using default import settings, therefore we directly
press the Start button.
Note: every data specification and analysis module of Synop Analyzer has a contextsensitive help system in the form of a ’mouse-over’ function which opens up explaining
texts for a button, input field or output element whenever you place the mouse pointer
on a label, field or button.
Note: you find more explanations on the advanced parameters for the data loading in
the module description of the Input Data Panel, for example how to modify the number
of value ranges or the range boundaries shown in the histograms for the numeric data
fields.
Note: by opening the pop-up dialog Show advanced options in the input data panel
and by activating the checkbox Create persistent data file you can create a permanent
234
Chapter 5. Step-by-step Tutorials
version of the compressed data on disk. The compressed file has only about 8% to 10%
of the initial data file size. This data file can be re-read in later analysis sessions, which
for large files is much faster than reading and compressing the corresponding flat file each
time.
While the blue progress bar proceeds from 0 to 100%, the data is read, compressed and
stored in memory. On large data sets, on a typical PC with one CPU, about 1 GB of
data can be read and compressed per minute.
When the data reading is finished, the buttons in the lower part of the input data panel
change their appearance, indicating that the data are now ready to be used. But In our
case we first get a warning message:
5.1. Tutorial: Customer Intelligence
235
The message tells us that the column ClientID is a key-like field which contains a unique
value in each data row. Those fields are not suitable for creating value distribution
statistics or for using them as selection criterion within interactive data analysis steps.
Therefore, the data field is being deactivated by default.
Even though we agree that we don’t want to see ClientIDs in statistics or multivariate data
explorations, we would like to maintain the field in the imported data because the values
serve as unambiguous identifiers (keys) for the data sets: Whenever we have selected
an interesting set of data records, we need their ClientID’s in order to unambiguously
identify the selection’s data records.
Therefore we follow the advice of the warning message and open the pop-up dialog Select
active fields. In the leftmost column (Active), we re-activate the field ClientID. In the
column Usage we define the field to be the group field:
Now we close the pop-up window with the OK button and reload the data by pressing
Start. This time, the data reading succeeds without warning messages. Once the data are
available in memory, the buttons in the lower part of the input data panel on the left side
of the screen become usable. We first press the button Statistics and Distributions in
order to get a quick overview of the available data fields and the data quality.
5.1.5 Step 2: Obtaining a First Overview
The main purpose of the ’Statistics and Distributions’ panel is to gain a first overview on
the kind of information contained in the data. Furthermore, obvious data quality issues
become visible, such as fields with many missing or invalid values, fields with erroneous
values (e.g. negative age, profession="xxx", etc.). A more sophisticated data quality
checking can be performed using the module Deviations and Inconsistencies which is
described in a separate tutorial.
The panel ’Statistics and Distributions’ consists of three parts separated by horizontal
bars. By mouse-drawing these bars, or by clicking on the arrow symbols on the left end of
the bars, you can change their size and minimize or maximize each of the three parts.
236
Chapter 5. Step-by-step Tutorials
The first part shows an overview statistics on the active numeric data fields: the original
and the displayed field name, the number of rows with missing or invalid (non-numeric)
content, the number of different values, and the basic statistical distribution measures
such as mean, median, minimum, maximum, standard deviation, etc.
The second part shows an overview statistics on the active textual and Boolean fields:
the field name, the number of rows with missing content, the number of different values,
the most frequent value with its frequency and the second most frequent value with its
frequency.
The third part displays a graphical representation of each field’s value distribution in the
form of one histogram chart per data field.
For the numeric fields, Synop Analyzer has automatically chosen suitable discretizations
into the number of bins that has been specified in the field #bins (numeric field) on
the input data panel. Depending on a field’s actual value distribution statistics, Synop
Analyzer either chooses a binning into equidistant intervals, or a logarithmic binning.
In the data used here, the field Age, which has a value distribution close to a Gaussian
’normal’ curve, has been discretized into equidistant intervals. The field AccountBalance,
on the other hand, has been discretized logarithmically. The software has automatically
detected that this field’s value distribution is not suitable for equidistant binning because
it has its center between -200 and 1000 but also a significant ’fat tail’ at much higher
values of more than 10000 or even 50000.
5.1. Tutorial: Customer Intelligence
237
Note: you find more explanations on the module Statistics and Distributions in the
module’s documentation.
For now, we are satisfied with what we see: the 14 non-group fields apparently contain
reasonable values and value distributions, and there are no missing or invalid values. Also,
the default binnings and value range definitions performed by Synop Analyzer are suitable
for the planned analysis steps. Therefore, we do not further fine-tune the data loading
options and directly start a multivariate data exploration.
5.1.6 Step 3: Multivariate Interactive Data Exploration
Pressing the button Multivariate Exploration opens a new panel, consisting of one
histogram chart per active data field and a tool bar at the lower edge of the tab. Each
histogram chart compares a field’s value distribution on the currently selected subset (blue
bars) to the field’s value distribution on the entire data (light green bars).
By clicking on one of the checkboxes below each chart, you can define a value selection for
the corresponding data field. For example, in order to select only those customers who
are married, click on the leftmost checkmark below the chart for the field MaritalStatus
(this selects all but the married customers), the click on the invert button (this inverts
the previous selection, and hence selects only the married customers):
238
Chapter 5. Step-by-step Tutorials
The tool bar at the bottom of the screen shows some overall statistics of the current
selection:
• The progress bar on the left and the adjacent text field Selected show the size of
the currently selected subset of the data: once as a percentage of the entire data,
once the absolute number of selected data record.
• The text field Lift indicates whether the combination of field value ranges defining
the current selection ’attracts’ or ’repulses’ each other. lift values larger than 1.0
(less than 1.0) indicate that the different selected value ranges occur more (less)
frequently together than expected in the case of statistical independence.
• The text field χ2 -Confidence contains the statistical confidence that the selected
subset differs significantly from the entire data in at least one data field’s value
distribution. (More formally spoken the value is the confidence level with which the
hypothesis ’The currently selected subset has the same value distribution in all data
fields as the entire data’ is rejected by a χ2 significance test.)
• The input field Charts/row defines how many histogram charts are displayed in
one screen row.
• The Export button opens a ’save file’ dialog which stores a snapshot of the curc
2007+
rent state of the analysis to a spreadsheet in .xlsx file format (MS Excel
format).
The fields’ histogram charts can have two different appearances, depending on whether
or not a value range selection has been performed for the field:
• Fields for which certain values have been selected, others deselected, have a blue
title which shows the field name and the number of data records which are covered
by the field’s current value selection. In the figure above, 5494 records with MaritalStatus=married have been selected. Therefore the histogram for the field has
a blue title text.
• Fields for which the value range has not been restricted are shown with black title.
The title then contains the field name and a percentage number which indicates how
much the blue and the light green bars differ, or in other words: how much the field’s
value distribution on the selected subset differs from the field’s value distribution on
the entire data. From the figure shown above we learn that married and unmarried
customers differ most strongly on the field JointAccount (33.9%) and most weakly
on the field LifeInsurance (0.2%).
The y-scale of each histogram contains a percentage number indicating the relative frequency of the single values or value ranges. For example, looking at the histogram
for Profession in the picture above we see that on the overall data, about 33% of
all data records have Profession=inactive, whereas on the currently selected subset
(MaritalStatus=married) only about 21% of the selected data records have the value
Profession=inactive.
5.1. Tutorial: Customer Intelligence
239
5.1.7 Step 4: Customer Intelligence with Multivariate Data Exploration
Let us now assume that the multivariate exploration has been started with the goal to
analyzing those customers who have large sums of money on their giro bank account. The
question is:
• Do these customers have typical attributes? Can they be grouped into some homogenous clusters?
• Which other banking services are they using?
• Are there up-selling potentials for promoting other banking services to those customers?
In order to answer this question, we first undo our current selection by pressing the ’all’
button for the field MaritalStatus or the Clear button in the tool bar.
Then we select only those customers with an AccountBalance above 20000: click on the
two rightmost checkboxes below the histogram for AccountBalance, then click on the
invert button.
How did this selection of the 1950 customers with the highest average balance score
influence the other fields’ value distributions? To answer this we re-arrange the histograms
by decreasing difference between the selected and the overall data: we click on the Visible
fields button and then on Sort by → relative difference (see the picture below).
240
Chapter 5. Step-by-step Tutorials
We see that the most significant changes are:
• A shift in the Age distribution towards higher ages (not very surprising)
• A significant over-representation of the professions Profession=pensioner (also
not very surprising) and Profession=farmer.
This last observation seems the most interesting to us. We want to focus on those farmers
with an account balance of more than 20000 Euros. We therefore narrow down the existing
selection by clicking on the fourth checkmark from the right below the histogram for Profession, then on the invert button. This selects only the value Profession=farmer.
Then we again open the Visible fields dialog, sort the fields by ’relative difference’ and
hide the two fields NumberCredits and NumberDebits, which are of little interest in the
analysis we are performing. (Keep the <CTRL> key pressed while clicking on the two
field names in order to remove them from the list of visible fields.)
5.1. Tutorial: Customer Intelligence
241
Interestingly, this refinement of the previous selection pushes the age distribution back
to the younger age groups (see picture below). Hence, among all customers with high
amounts of money on their giro bank account, the farmers rank among the youngest.
Furthermore, we see that Gender=m and MaritalStatus=married and MaritalStatus=single are strongly over-represented in this group. And, what is also interesting,
most of those ’rich’ farmers do not have a life insurance, at least not from our bank. On
the other hand, they seem conservative (many of them have a SavingsBook, few of them
use OnlineBanking), and they are very loyal customers (DurationClient strongly above
average).
5.1.8 Step 5: Campaign Plannung and Target Group Selection
We believe that in the previous section we have identified a very promising target group
for an up-selling campaign. Our idea is that we want to further narrow down our selection
to the married male farmers below 40 years who do not yet have a life insurance from our
bank. This group seems to be an excellent target group for a phone call or a personal
visit with the goal of speaking about a life insurance for protecting the family:
• The group seems to be prosperous.
• The group is relatively young.
• The group is married and probably has children.
• The group has a dangerous profession which demands financial protection of wife
and descendants in case of an illness or accident.
242
Chapter 5. Step-by-step Tutorials
• The group has an above-average propensity to have a life insurance.
We perform the selection as described above by clicking on the suitable checkboxes and
buttons below the histograms for MaritalStatus (married), Age (<40), Gender (m),
LifeInsurance (no).
We notice that the remaining group consists of 40 customers, a reasonably small number
of customers for being contacted by one sales representative. As a final check before
starting the campaign, we would like to introspect the 40 selected data records. To this
purpose, we click on the Show button on the right end of the tool bar. This brings up a
new panel showing the selected data records:
5.1. Tutorial: Customer Intelligence
243
We are satisfied with the selected target group for the sales campaign. Now we want
to start the campaign by sending both the analysis rationale and the selected target
group to the colleagues who will be responsible for running the campaign but who do not
neccessarily have access to Synop Analyzer. We press the Export button on the right end
of the tool bar of the multivariate analysis panel. A ’Save file’ dialog opens up in which
we can specify the name of the spreadsheet file into which the analysis results (in the
form of png graphics objects) and the selected customer data records will be written.
c
That file can later be opened in MS Excel
or another front-end by the sales representative
who will be in charge of contacting the selected people. It contains two tabs with the
analysis summary and one tab with the selected data sets:
244
Chapter 5. Step-by-step Tutorials
5.1.9 Step 6: Detailed Look at the Interrelation of two Fields
Our successful identification of a subgroup of farmers with a particularly high average
balance on their giro accounts motivates us to study the interrelation between a customer’s
profession and its average balance it more detail.
In the input data panel on the left side of the screen we click on the Bivariate Exploration button. A new Bivariate Exploration panel opens up. The new tab is vertically
split into two columns. In the left column, you can select the two data fields whose interrelation you want to study. In the right column, you see the resulting bivariate statistics
for your selection. Per default, the first two active fields in the data are interrelated.
We want to see the fields Profession and AccountBalance instead. Therefore, we use
the two selection fields under ’x-axis’ and ’y-axis’ and select the fields Profession and
AccountBalance.
By default, each field is divided into two ranges (classes) for the bivariate analysis. For
the field PROFESSION that is not what we want to have. Instead, we want to treat
each sufficiently frequent profession value as a separate class. Therefore, activate all
checkboxes except the rightmost one below the histogram for field Profession. This
treats the 7 most frequent profession values as separate classes and creates one summary
class for the remaining values craftsmen,... and unknown (see picture below).
The second field we are interested in is the AccountBalance field. Here, we activate all
but the third and fourth checkbox below the histogram. This creates the value ranges
<-200, -200...200, 200...2000, 2000...5000, 5000...10000, 10000...20000, 20000...50000 and
≥50000. (see picture below).
5.1. Tutorial: Customer Intelligence
245
The right-hand side of the panel now shows two bivariate value frequency plots of AccountBalance as a function of Profession.
The upper chart shows which combinations of AccountBalance and Profession appear
more (green) or less (red) frequently than expected if the two fields were statistically
independent.
Some of the findings are not very surprising: professionally inactive customers have often an account balance near 0, pensioners and managers often have very high account
balances, etc. But there are also some surprising findings, for example that managers
are strongly over-represented among the customers who have a significantly negative account balance...</de_DE>Einige der Ergebnisse überraschen nicht wirklich: beruflich
inaktive Kunden haben oft einen Kontostand in der Nähe von 0, Rentner und Manager
öfter sehr hohe Kontostände etc. Aber es gibt auch Überraschungen, z.B. dass Manager
stark überrepräsentiert sind in der Gruppe der Kunden mit signifikant hohem negativen
Kontostand...</de_DE>
246
Chapter 5. Step-by-step Tutorials
The black ’sum’ row and column respectively contains the total number of data records
which have the field value given in the column or row header. The black number in the
right corner is the total number of records (or, if the check box ’ignore invalid/missing
values’ in the left part of the panel has been selected, the total number of records which
have a valid value in both considered fields.
The meaning of the χ2 -conf columns and rows as well as some other more advanced
features of the bivariate exploration modules are explained in a separate section of the
documentation.
The lower part of the right column contains a bivariate plot of absolute value pair counts,
the area of each blue circle being proportional to the represented number of records which
have the field values at the position (x,y):
This kind of plot helps in identifying quickly the ’hot spots’ of the value pair distribution,
i.e. the most frequent field value combinations.
5.1.10 Summary
In Summary, we have demonstrated how customer data can be intuitively explored using
Synop Analyzer. The exploration required neither an elaborate data preprocessing nor
5.1. Tutorial: Customer Intelligence
247
sophisticated statistical or tool handling skills and created insights and evidence which
can be immediately applied for marketing campaign planning, sales controlling and other
management tasks.
6
Glossary
χ2 conf
(module: Bivariate Exploration and Correlations)
χ2 confidence indicates whether or not the field value distribution of one field significantly
changes when the other field has a specific value or a value in a specific range. χ2 confidence numbers are numbers between 0 and 1. The closer to 1, the higher the statistical
evidence that a significant impact of one field on the value distribution of the other field
has been detected. In general, statisticians consider an impact as ’significant’ if the χ2
confidence exceeds a value of 0.95 (’95% confidence level’) or 0.99 (’99% confidence level’)
A χ2 confidence number appearing as the rightmost number of a normal matrix row indicates whether the value distribution of the x-axis field systematically differs from its
general behavior if the y-axis field assumes the value or value range which is indicated in
the leftmost entry of that row. A χ2 confidence number appearing as the last number of
a normal matrix column indicates whether the value distribution of the y-axis field systematically differs from its general behavior if the x-axis field assumes the value or value
range which is indicated in the first entry of that column. The χ2 confidence number in
the bottom-right matrix corner indicates whether there is a significant dependence of the
x-axis field’s value distribution from the y-axis field’s value and vice versa.
χ2 conf
(module: Multivariate Exploration and Split Analysis)
The confidence that the value distribution of the selected data subset differs in a statistically significant way from the overall data’s value distribution on the currently selected
data field. The confidence is calculated based on the confindence level with which the
null hypothesis ’the two value distributions are identical’ is rejected by a χ2 test.
χ2 conf
(module: Multivariate Exploration and Split Analysis)
248
249
The confidence that the value distributions of the test and the control data differ in a
statistically significant way in at least one of the data fields in which the control data
are not selected manually but chosen automatically to be as similar to the test data
distribution as possible. The confidence is calculated based on the confidence level with
which the null hypothesis ’the two value distributions are identical’ is rejected by a χ2
test.
χ2 conf
(module: Multivariate Exploration and Split Analysis)
The confidence that the value distributions of the test data and the contol data differ
in a statistically significant way on the currently selected data field. The confidence is
calculated based on the confindence level with which the null hypothesis ’the two value
distributions are identical’ is rejected by a χ2 test.
χ2 conf.
(module: Multivariate Exploration and Split Analysis)
The confidence that the overall value distribution of the selected subset differs in a statistically significant way from the overall value distribution on the entire data. The confidence
is calculated based on the confidence level with which the null hypothesis ’the two value
distributions are identical’ is rejected by a χ2 test.
χ2 conf.
(module: Multivariate Exploration and Split Analysis)
The confidence that deviation of the overall selection’s lift from 1 is statistically significant.
The confidence is calculated based on a χ2 significance test with one degree of freedom.
χ2 confidence
(module: Associations Analysis)
The χ2 confidence level of an association indicates up to which extent each single item
is relevant for the association because its occurrence probability together with the other
items of the association significantly differs from its overall occurrence probability. More
formally, theχ2 confidence level is the result of performing n χ2 tests, one for each item
of the association. The null hypothesis for each test is: the occurrence frequency of the
item is independent of the occurrence of the item set formed by the other n-1 items. Each
of the n tests returns a confidence level (probability) with which the null hypothesis is
rejected, and the χ2 confidence level of the association is set to the minimum of these n
rejection confidences.
Abs. support
(module: Associations Analysis)
The absolute support of an association is the number of groups (transactions) in which
the association occurs. When specifying the parameters for an associations training, you
250
Chapter 6. Glossary
should always specify an lower boundary for the absolute or relative support, otherwise
the training can take extremely long time.
Abs.diff.
(module: SOM Models)
Maximum absolute difference to the field’s overall value distribution: the SOM card shows
the nominal value for which the difference between its actual frequency within the records
mapped to the given neuron and its expected frequency is maximum.
Absolute support
(module: Sequential Patterns)
The absolute support of a sequence is the number of entities in which the sequence occurs.
Additive Season
(module: Time Series Analysis)
Additive season means that the seasonal pattern is modeled as an added term to the
long-term trend (’total = trend + season’). As a result, the amplitude of the seasonal
fluctuations is constant and does not grow when the trend line increases. Multiplicative
season means that the seasonal pattern is modeled as a correction factor to the long-term
trend (’total = trend * season’). As a result, the amplitude of the seasonal fluctuation
increases when the trend line increases and decreases when the trend line decreases.
Allow irreversible binning
(module: Data Import)
If this check box is marked, numeric data fields can be discretized into a small number
of intervals, and the original field values are irreversibly replaced by interval indices. For
example, the value AGE=37 might be replaced by AGE=[30..40[, and in the compressed
data, the precise value 37 will be irreversibly lost.
Assoc Model
(modules: Workbench, Data Import, Associations Analysis)
An associations model is a collection of association rules which have been detected during
an associations training run on the training data set. In the associations model panel, you
can visualize and introspect the results of an associations training run. You can display
the results in tabular form, sort, filter and export the filtered results to flat files or into a
table in a RDBMS. Furthermore, you can calculate additional statistics for the support
of single associations in the introspected result.
Associations Detection
(modules: Workbench, Data Import, Associations Analysis)
In this module, you specify the parameters and settings which are to be used for the next
associations training run. Furthermore, you can store your parameter settings, manage
them in a repository and later retrieve and reuse them. In the lower part of the panel, you
251
can start and stop an associations training run and monitor its progress and its predicted
run time.
Associations Scoring
(modules: Workbench, Data Import, Associations Analysis)
An associations scoring matches a collection of association rules (an associations model)
with a new data table and indicates which associations are fulfilled (supported) by which
data sets. In the associations scoring task panel, you specify the parameters and settings
which are to be used for applying detected associations to new data or for gathering
additional statistics on the supporting transactions of certain associations. You can store
your parameter settings, manage them in a repository and later retrieve and reuse them.
In the lower part of the panel, you can start and stop associations application runs and
monitor their progress and predicted run time.
Automized data field
(module: Multivariate Exploration and Split Analysis)
Data field over whose values an automatically executed series of split analyses is to be
performed. Automizable data fields are all fields on which one single value has been
selected on the test data and several other values have been selected on the control data.
During each step of the automized series analysis, a different single value out of the
initially selected test and control data values is considered the test data and all remaining
initially selected values the control data.
Boolean field
(module: Data Import)
A data field which is to be treated as Boolean field. If it contains more than 2 different
values, all but the the first two different values will be ignored, i.e. treated as missing
values.
Browser call
(module: Workbench)
For accessing online help, the software must start an external web browser. This parameter
contains the calling command for this browser. There are default settings for several
operating systems. Therefore, you should only modify this parameter if you are unable
to use the online help with the default settings.
Buffer page size
(module: Workbench)
The data page size (in bytes) which is used in the preliminary representation of data field
objects. Allowed values are 10000 to 10000000. Larger values can speed up the data
reading, but they can also raise memory requirements, in particular on data with many
fields.
252
Chapter 6. Glossary
Cancel the training
(modules: Associations Analysis, Sequential Patterns, SOM Models, Regressions Analysis, Decision Trees)
Aborts the currently running training task without creating a result.
Chart start
(module: Time Series Analysis)
First time point shown in the time series charts
Chart width (pixels)
(modules: Statistics and Distributions, Multivariate Exploration and Split
Analysis, Multivariate Exploration and Split Analysis)
The resolution (number of pixels in x direction) of the single histogram charts. The
number refers to ’normal’ charts. Extra-wide charts withmany histogram bars have a
resultion which is a multiple of this number.
Charts/row
(modules: Statistics and Distributions, Multivariate Exploration and Split
Analysis, Multivariate Exploration and Split Analysis)
The Number of histogram charts per row. If this value is 0, the software automatically
selects a suitable number of charts per row, depending on the total number of charts to
be shown.
Child support ratio
(modules: Associations Analysis, Sequential Patterns)
Specify a lower boundary for the acceptable ’support shrinking rate’ when creating expanded associations out of existing associations. An expanded association of n items will
be rejected if at least one of the n parent associations has a support which is so large that
when multiplied with the minimum shrinking rate, the result is larger than the actual
support of the expanded association.
Chi2 conf
(module: Multivariate Exploration and Split Analysis)
The confidence that the value distributions of the test and the control data differ in a
statistically significant way in at least one of the data fields in which the control data
are not selected manually but chosen automatically to be as similar to the test data
distribution as possible. The confidence is calculated based on the confidence level with
which the null hypothesis ’the two value distributions are identical’ is rejected by a χ2
test.
Chi2 conf
(module: Multivariate Exploration and Split Analysis)
The confidence that the value distributions of the test data and the contol data differ
in a statistically significant way on the currently selected data field. The confidence is
253
calculated based on the confindence level with which the null hypothesis ’the two value
distributions are identical’ is rejected by a χ2 test.
Chi2 confidence (in the toolbar at the bottom edge of the panel)
(module: Multivariate Exploration and Split Analysis)
The confidence that the overall value distribution of the selected subset differs in a statistically significant way from the overall value distribution on the entire data. The confidence
is calculated based on the confidence level with which the null hypothesis ’the two value
distributions are identical’ is rejected by a χ2 test.
Chi2 confidence (in the toolbar at the bottom edge of the panel)
(module: Multivariate Exploration and Split Analysis)
The confidence that deviation of the overall selection’s lift from 1 is statistically significant.
The confidence is calculated based on a χ2 significance test with one degree of freedom.
Chi2 confidence (of an association pattern)
(module: Associations Analysis)
The χ2 confidence level of an association indicates up to which extent each single item
is relevant for the association because its occurrence probability together with the other
items of the association significantly differs from its overall occurrence probability. More
formally, theχ2 confidence level is the result of performing n χ2 tests, one for each item
of the association. The null hypothesis for each test is: the occurrence frequency of the
item is independent of the occurrence of the item set formed by the other n-1 items. Each
of the n tests returns a confidence level (probability) with which the null hypothesis is
rejected, and the χ2 confidence level of the association is set to the minimum of these n
rejection confidences.
Chi2 confidence (within a histogram chart title)
(module: Multivariate Exploration and Split Analysis)
The confidence that the value distribution of the selected data subset differs in a statistically significant way from the overall data’s value distribution on the currently selected
data field. The confidence is calculated based on the confindence level with which the
null hypothesis ’the two value distributions are identical’ is rejected by a χ2 test.
Computed fields
(module: Data Import)
Define additional data fields whose values are to be computed from the values of one or
more existing data fields.
Confidence
(modules: Associations Analysis, Sequential Patterns)
The confidence of an association rule or sequence rule is the ratio between the rule’s
support and the rule body’s support. An association rule is an association of n items
254
Chapter 6. Glossary
in which n-1 of the n items are considered the ’rule body’ and the remaining item is
considered the ’rule head’. Hence, n different association rules can be constructed from
one association of length n. Similarly, a sequence rule is a sequence of n sets of items separated by n-1 time steps - in which the first n-1 item sets are considered the rule body
and the item set after the last time step is considered the rule head. A rule’s confidence
is the probability that the rule head is true if one knows for sure that the rule body is
true.
Confidence range
(module: Pivot Tables)
This value determines whether an error bar (confidence range) is to be drawn for each
point in the diagram, and it determines the confidence range represented by the error bar.If
the confidence value C is selected here, that means that a positive or negative deviation
from the actual value in y-direction is with a confidence of C due to a significant change
in the probability distribution and can not be explained by just a statistic fluctuation
within the current probability distribution.
Confidences
(modules: Associations Analysis, Sequential Patterns)
The confidences C of the n different ways of interpreting the association as a rule of the
form ’if (itemX and itemY and ... are present in a transaction) then also itemZ is present in
the transaction with a probability (confidence) of C, in short notation: (itemX,itemY,...)
=(C)=> itemZ. The first number in the list corresponds to the rule (item2,item3,...)
=(C)=> item1, the second to the rule (item1,item3,...) =(C)=> item2, and so on.
Confidences
(module: Sequential Patterns)
The confidences C of the n consecutive steps of the sequence. The first number in the list
is the probability that an arbitrary entity contains the first item set of the sequence. The
second number is the probability that an entity containing the first set also contains the
sequence’s second item set, and so on.
Contingency
(module: Bivariate Exploration and Correlations)
Cramer’s contingency coefficient V as described in http://en.wikipedia.org/wiki/Contingency_table
Control data
(module: Multivariate Exploration and Split Analysis)
The currently selected control data subset in a test-control data analysis. The goal of
the analysis is to detect and quantify systematic deviations in the field value distribution
properties between the test data subset and the control data subset
255
Core item purity
(module: Associations Analysis)
The core item purity of an association is the ratio between the association’s support and
the support of the least frequent item within the association. A core item purity of 1
indicates a ’mononuclear’ group in which the support of the group is determined by the
support of its least frequent item. Note: the core item purity is always larger than or
equal to the association’s purity.
Correction Hints
(modules: Deviation Detection, Associations Analysis)
A set of possible corrections which would help removing an inconsistency from some data
records. The hints are created based in a statistical analysis of the involved items.
Correlations Analysis
(modules: Workbench, Data Import, Bivariate Exploration and Correlations)
The correlation between two data fields indicates whether or not there is a significant
statistical dependency between the values of the two data fields. The correlations module
computes and visualizes these field-field correlations
Create a new residual field in the data
(module: Regressions Analysis)
Create a new field in the input data which contains the residuals ’actual target value predicted target value’. The name of the new field is [targetFieldName]_RESIDUAL.
Create persistent data file
(module: Data Import)
If this check box is marked, a persistent version of the compressed data object will be
written to a file and can be refetched later. This speeds up the data reading process in
future mining sessions on this data object.
Data block size
(module: Workbench)
Data block size (in bytes) in block-wise data reading from flat text files. allowed values
are 100000 to 1000000000
Data groups
(module: Statistics and Distributions)
Number of different data groups (group field values) in the input data
Data Subset
(module: Alle)
In this panel, you can explore the data selections created by a multivariate data explotation or another data analysis module.
256
Chapter 6. Glossary
Data to be joined-in
(module: Data Import)
Name of the data source from which certain fields are to be added to the currently active
main data source
Default result directory
(module: Workbench)
Default directory path in which analysis results are stored.
Detail field
(module: Multivariate Exploration and Split Analysis)
Name of the data field whose value distribution defines the colors of the histogram bars
representing the selected data set. When no detail field is selected, the histogram bars
are displayed without detail structure and in uniformly blue color.
Detail field
(module: Time Series Analysis)
For each value of this field, a separate time series chart will be drawn
Deviation strength
(module: Deviation Detection)
The strength of a deviation pattern describes how strongly and significantly the number
of occurrences of the pattern is below the expected number of occurrences.The value
is calculated as ’10*(chi2 -conf - 0.9) / lift’, where ’lift’ is the pattern’s lift and ’chi2 conf’ is the confidence level that the pattern is statistically significant.For example, if a
combination (A,B) of two data field values A and B occurs in 0.02% of all records and
has a chi2 confidence level of 0.99, and if A and B alone occur in 20% respectively 10%
of the data records, then the deviation strength of the pattern (A,B) is 90 since lift is
0.02%/(20%*10%) = 1/100 and 10*(chi2 -conf - 0.9) = 0.9.
Deviations, Inconsistencies
(modules: Workbench, Data Import, Deviation Detection)
In the Deviation Detection panel, outliers, deviations and presumable data inconsistencies
can be detected..
Diff. values
(module: Statistics and Distributions)
Number of different valid values of the data field. Note: for binned numeric fields, only
those different values are counted which were encountered while collecting statistics for
determining the bin boundaries.
Difference
(modules: Multivariate Exploration and Split Analysis, Multivariate Explo-
257
ration and Split Analysis)
Difference: #selected - #expected.
Discrete field
(module: Data Import)
A data field which is to be treated as discrete numeric field. If it contains textual values,
these values will be ignored, i.e. considered as missing values.
Empty field threshold
(module: Workbench)
Data fields in which (almost) no data row has a valid value are normally of little interest
within a data analysis. Therefore the software drops these fields when reading data from
a data source. The parameter ’Empty field threshold’ specifies the minimum filling rate
below which a field will be dropped. The minimum filling rate is a number between 0.0
and 1.0; it describes the fraction of all data records in which the field has a valid value.
Entities
(module: Statistics and Distributions)
Number of different entities (entity field values) in the input data. If no entity field has
been specified, the number of entities is equal to the number of groups, or, if no group
field has been specified, equal to the total number of data records.
Entity field
(module: Data Import)
Specify a data field which marks several adjacent data records as referring to one single
entity (such as a customer, a car, a product, or a patient). The entity data field contains
the entity identifier (such as a customer or vehicle or product or patient ID).
ES alpha
(module: Time Series Analysis)
Exponential Smoothing coefficient alpha. (defines a damping factor (1-alpha) per time
step.
ES weight
(module: Time Series Analysis)
Weight prefactor to the Exponential Smoothing part of the forecast; weight=0 switches
off the Exponential Smoothing.
Excess
(module: Statistics and Distributions)
The sample excess of the value distribution. Note: the sample excess slightly differs from
population excess (e.g. MS Excel’s ’Excess Curtosis’).
258
Chapter 6. Glossary
Expected
(module: Multivariate Exploration and Split Analysis)
Expected number of data records or data groups in the selected data subset, assuming that
the field value distribution on the selected data is identical to the field value distribution
on the entire data.
Expected number of selected data records
(module: Multivariate Exploration and Split Analysis)
Expected number of data records or data groups in the selected data subset, assuming that
the field value distribution on the selected data is identical to the field value distribution
on the entire data.
Explained fraction of target variance (R2 )
(module: Regressions Analysis)
R2 is a measure for the predictive power of the regression model. R2 near 1 means that
the model is able to predict the target values almost perfectly, R2 near 0 means that the
model is almost useless.
Export the compressed data object
(module: Workbench)
Save the in-memory data object as persistent iad file.
Export the data into a text file
(module: Workbench)
Export the data to a data table or flat file, preserving the all settings such as active field
definitions, field types, discretizations, name mappings or joined tables. For data with
set-valued fields or with a group field, you can choose among several output data formats:
The ’set-valued’ format: one data row per group; all values of set-valued attributes are
written into one single textual string within curly braces \\ and separated by comma.
The ’pivoted’ format: several data rows per group; all attributes are put into one single
’item’ column, which contains values of the form [ATTRIBUTE_NAME]=[VALUE]. The
’boolean fields’ format: one data row per group; for each textual value of each non-numeric
attribute, the exported data contains one separate Boolean attribute containing ’1’ if the
corresponding attribute value occurs in the current group, and ’0’ if it does not. The
’only group IDs’ format: creates a one-column output in which only the group IDs of the
current data set are contained. This format is helpful if the exported data is only aimed
to serve as a list of unique keys describing a subset of data records form a larger table.
Field containing the mapped values
(module: Data Import)
The data field in the auxiliary table which contains mapped names for the original values
of the affected data field in the main table
259
Field containing the original values
(module: Data Import)
The data field in the auxiliary file or table which contains the different original values
which also appear in the main table field for which the name mapping is being defined.
Often, this field is a primary key field of the auxiliary table.
Field containing the taxonomy parents
(module: Data Import)
The data field in the auxiliary file or table which contains the group or category values
Field discretizations
(module: Data Import)
A discretization defines a ’binning’ or ’grouping’ of fine grained information from a numeric
or textual data field into a small number or classes. For textual fields, this means that only
the N most frequently appearing textual values will be treated as separate values. All other
values are represented by the group ’others’. For numeric fields, this defines a binning
into N value ranges (intervals). The interval boundaries are chosen automatically. If the
automatically determined interval boundaries for a numeric field are not satisfying, userdefined interval boundaries can be specified manually by entering a list of N-1 numbers,
time or date values in ascending order.
Fields to be added
(module: Data Import)
Data fields from the added data source which are to be joined into the currently active
main data.
File or table containing the name mappings
(module: Data Import)
A flat file or database table containing at least two data fields (columns). One column
contains the different values which currently appear in the main table’s data field for
which the name mapping is to be defined. The second column contains a mapped value
for each of the original different values.
File or table containing the taxonomy relations
(module: Data Import)
A flat file (i.e. column separated text file) or database table which contains at least two
data fields (columns): a ’parent’ column and a ’child’ column. The ’parent’ and ’child’
values in each data row describe one single hierarchy relation between a group or category
(parent) and a member of the group or category (child).
Forecast start
(module: Time Series Analysis)
260
Chapter 6. Glossary
Starting time point for calculating the aggregated forecast values which are shown below
the title line of each chart in the time series forecast screen.
Forecasts
(module: Time Series Analysis)
Number of future time series data points to be forecasted
Foreign key field
(module: Data Import)
A data field which is the primary key of another data file or table. The data field can be
used to join that other data table into the current data source.
Freq.
(module: SOM Models)
Maximum frequency: the SOM card shows the nominal value which is the most frequent
value on the data records mapped to the given neuron.
Frequency
(module: Data Import)
This parameter defines a lower boundary for the number of data records or data groups
on which a value of a non-numeric data field must occur for being tracked as a separate
field value and a separate bar in histogram charts. Less frequent values will be grouped
into the category ’others’.
Frequency threshold for perfect tupels
(module: Workbench)
Default setting for the minimum required frequency above which a tupel of several items
can be considered as a perfect tupel. Must be an integer larger than 1.
Graphs per row
(module: Time Series Analysis)
Number of time series graphs per row
Group field
(module: Data Import)
The input data for data mining can be pivoted or unpivoted. In the unpivoted data
format, each ’object to be analyzed’ (for example a customer, a process or a production
tranche) is represented by exactly one data record (data row). In this case, no group
column has to be specified. In the pivoted data format, each ’object to be analyzed’ can
span multiple adjacent rows of data: there is one ’item’ column containing one single
property of the object per data row; and there is a ’group’ column which contains an
unambiguous identifier for the object to which the current data row belongs. In this case,
the name of that group column must be specified here. One such ’object to be analyzed’
is often called a ’transaction’.
261
Height of the neural net
(modules: SOM Models, Reporting)
The number of neurons in direction y. Should be a number between 2 and 100
Height-width ratio
(module: Time Series Analysis)
Height to width ratio of the time series charts to be created.
Icon (large)
(module: Workbench)
The icon to appear in the ’Help’–>’About’ info screen. When working without a license
key (free test version), you can freely change that icon. When working with a license key,
the license key checks that the name of the icon corresponds with the information stored
in the lichense key.
Icon (small)
(module: Workbench)
The icon to appear in the upper left corner of the graphical workbench window. When
working without a license key (free test version), you can freely change that icon. When
working with a license key, the license key checks that the name of the icon corresponds
with the information stored in the lichense key.
Ignore invalid/missing values
(module: Bivariate Exploration and Correlations)
Ignore all missing and invalid values in the bivariate analysis.
Include constant offset term
(module: Regressions Analysis)
If this check box is marked, a linear model with constant term (y = b0 + b1*x1 + ... +
bn*xn) will be created. Otherwise, a model without the term b0 will be created.
Incompatible items
(modules: Deviation Detection, Associations Analysis, Sequential Patterns)
If a set of items has been specified as incompatible (by pairs), then none of the detected
deviations, associations or sequences will contain more than one item out of this set.
Enter several patterns, separated by comma (,). If a pattern contains a comma as part
of the pattern name, escape it by a backslash (\). Each pattern can contain one or more
wildcards (*) at the beginning, in the middle and/or at the end.
Index
(module: Statistics and Distributions)
Value index, i.e. the value’s position on the list of all values. For numeric fields, value
indices are assigned in the natural order of the values: the smallest value has inde 1.
For textual fields, value indices are assagined by decreasing frequency: the most frequent
262
Chapter 6. Glossary
value of a data field has the index 1, the second most frequent one the index 2 and so on.
Initial learning rate
(module: SOM Models)
A number between 0 and 1 which indicates how much the input weights of the best
matching neuron are moved towards the field values of a data record when that record is
presented to the SOM net during training.
Input Data
(module: Workbench)
In this panel, you can define, describe, preprocess and manage a data source that you
want to use for the subsequent data analysis steps.
Intersection
(module: Associations Analysis)
If ’superset’ is checked, the ’Show’, ’Explore’ and ’Export’ buttons will handle each data
record or group which supports at least one of the selected associations. If ’intersection’
is checked, the ’Show’, ’Explore’ and ’Export’ buttons will only handle those data groups
which support all selected associations.
Interval bounds (numeric fields only)
(module: Data Import)
Specify the desired interval boundaries. Specify n-1 numeric values in ascending order,
separated by ’;’, ’|’ or ’ ’ for obtaining n intervals.
Invalid or NULL
(module: Statistics and Distributions)
Number of data records (resp. data groups in the pivoted data format) in which the data
field has no valid value.
Invert
(modules: Multivariate Exploration and Split Analysis, Multivariate Exploration and Split Analysis)
Invert the field value selection on the current data field in a Multivariate exloration or
a test-control data analysis: deactivate the previously selected value ranges and activate
those ranges which were filtered out.
Item
(modules: Deviation Detection, Associations Analysis, Sequential Patterns)
An item is an atomic part of an association or sequential pattern, i.e. a single piece of
information, typically of the form [field name]=[field value] or [field name]=[field value
range from ... to ...].
263
Item frequencies
(modules: Associations Analysis, Reporting)
The absolute supports of the single items within the association (the first number corresponds to item1, the second to item2, etc.) A star (*) after the number indicates that
the item belongs to the core of the association. The core of an association is the smallest possible subset of items of the association which has the same support as the entire
association.
Item pair purity
(modules: Associations Analysis, Sequential Patterns)
The item pair purity of two items i1 and i2, is the number of transactions in which both
items occur divided by the maximum of the absolute supports of the two items. Item
pairs with a purity of 1 are ’perfect pairs’: whenever i1 occurs in a transaction, also i2
occurs in it, and vice versa.
Item set length
(module: Sequential Patterns)
The desired item set lengths in the sequences to be detected. Each ’equal-time’ part of
a sequence is an item set. In the sequence [A] »> [B],[C],[D], for example, the minimum
item set length is 1, the maximum item set length is 3.
Item supports
(modules: Deviation Detection, Associations Analysis, Sequential Patterns)
Number of data records or groups on which the different items which form the pattern
appear.
JDBC connection string
(module: Data Import)
The string which is sent to a database management system (DBMS) for getting access
to a data table via the JDBC protocol. The string contains the DBMS name, hostname
and database name. A default version of this string is automatically created from the
user’s input for DBMS type, host name and database name in the database connect panel.
If this default string does not work properly, the manual specification of ’:[4-digit port
number]’ after the host name might be necessary.
Joined tables
(module: Data Import)
Define tables and fields within them which are to be joined into the main table - for
example master data tables containing additional properties of certain field values of the
main table.
Key field in joined file
(module: Data Import)
264
Chapter 6. Glossary
Key field in the added data source, must contain the same values as the foreign key column
in the main data.
Key-like field threshold
(module: Workbench)
Textual fields which contain a very large number of different values are interpreted as ’keylike’ fields; the software assumes that their content is not suitable for being incorporated
into subsequent analysis or data mining steps, and they are dropped when reading the
data source. This parameter defines the number of different field values above which a
field is classified as ’key-like’. Allowed values are 100 to 1000000.
Language
(module: Workbench)
Language in which all textual elements of the graphical workbench will appear
Last point completion
(module: Time Series Analysis)
Completion rate of the last time point, compared to the earlier time points. If, for example,
each time point describes the sales figures of one month and for the current month, the
current number only covers the accumulated sales figures of 5 out of 25 sales days, then
the completion rate of the last time point should be set to 0.2.
License key file
(module: Workbench)
File containing the license key for the software. The file name starts with IA_license_key. There is no license key file if you are working with a free test or trial version of the
software.
Lift
(modules: Multivariate Exploration and Split Analysis, Multivariate Exploration and Split Analysis)
This measure compares the actual number of data groups passing the selection criteria
to the expected number which would arise if all data fields used as selection criteria were
statistically independent. A lift value larger than 1 indicates that the field values used as
selection criteria ’attract’ each other, a value smaller than 1 indicates that the field values
’repulse’ each other.
Lift
(module: Associations Analysis)
The lift of an association is the actual relative support of the association divided by the
product of the relative supports of the items which form the association. Associations
with lift>1 are ’frequent patterns’: the items within the association occur more frequently
together than expected if these items were statistically independent. Associations with
265
lift<1 are ’exceptions’ or ’deviations’: the items within the association occur less frequently together than expected if these items were statistically independent.
Lift
(module: Sequential Patterns)
The lift of a sequence is a measure for the positive correlation of the item sets (events)
which form the sequence. Sequences with lift>0.5 are ’frequent patterns’: the item sets
within the sequence occur more frequently in that order than expected if the items were
statistically independent. Sequences with lift values close to zero are ’exceptions’ or ’deviations’: the items within the sequence occur less frequently in that order than expected
if the items were statistically independent.
Lift increase factor
(module: Associations Analysis)
An association of n items has n lift increase factors, namely the n ratios of this association’s lift divided by the lifts of its n different ’parent’ associations. A parent association is
an association which results when one of the n items is dropped. Specifying limits for the
lift increase factor helps keeping the result size manageable by suppressing the generation
of redundant child patterns for significant parent patterns. When searching for frequent
patterns, lift increase factors greater than 1 should be applied, e.g. 1.5. When searching for deviations, lift increase patterns smaller than 1 should be applied, e.g. 0.5. As
an example, let us consider the association (’AGE<18’ and ’FAMILY_STATUS=child’).
On real-life demographic data, this association is a typical frequent pattern with a lift
largely above 1, e.g. 3.62. Therefore, when searching for frequent patterns with lift>3,
this pattern will be detected. However, most likely also the following patterns will be detected: (’AGE<18’ and ’FAMILY_STATUS=child’ and ’GENDER=male’), (’AGE<18’
and ’FAMILY_STATUS=child’ and ’GENDER=female’ and ’STATE=CA’), and many
more. All these extended patterns most probably have a lift very close to 3.62 since the
pattern extensions are just adding uncorrelated information to the significant ’core’ pattern (’AGE<18’ and ’FAMILY_STATUS=child’). Setting a minimum lift increase factor
of 1.5 helps suppressing all these useless extensions as none of them has a lift greater than
5.43 = 1.5*3.62.
Lift increase factor
(module: Sequential Patterns)
The lift increase factor relates the lift of a sequence to the lift of its parent sequences
which results from removing one single item from one of the n equal-time item sets of the
sequence. Specifying limits on the lift increase factor helps suppressing the generation of
redundant, uninteresting sequences for interesting ’core’ sequences. For more detail refer
to the explanation of lift increase factor in the associations training module.
Linear
(module: Regressions Analysis)
In linear regression, the value of a numeric target field t is expressed as a linear formula
266
Chapter 6. Glossary
of the values of several other data fields x, the so-called predictor fields or regressors: t =
b0 + b1 *x1 + ... + bn *xn .
Logistic
(module: Regressions Analysis)
In logistic regression, the probability of the ’1’-value of a two-valued target field t is
expressed as a formula of the values of several other data fields x, the so-called predictor
fields or regressors. The formula has the form: proba(t=1) = 1/(1+eb0+b1∗x1+...+bn∗xn ).
Look and feel
(module: Workbench)
You can adapt the workbench design and style (look and feel) to your preferences and to
your operating system. You can change between a ’MS-Windows’ style, a ’Unix-Motif’
style and a system independent ’Java native’ (’metal’) style. Do not select ’windows’ if
you are running on MAC OS, Unix or Linux.
Mapped Name
(module: Statistics and Distributions)
Mapped field value names as they have been read from an auxiliary name mapping table.
Max. #deviations
(module: Deviation Detection)
Keep the result size manageable by limiting the maximum number of deviation patterns
to be detected. If more deviation patterns can be found, only the strongest ones of them
are kept.
Max. number of active fields
(module: Data Import)
The maximum desired number of active data fields. If the number of currently active
fields exceeds this value, some of them will be deactivated. The software decides autonomously which fields are deactivated, based on the number of missing values, the
number of different values and field-field correlations.
Max. number of iterations
(module: SOM Models)
Limit the possible number of SOM iterations. Within one SOM iteration, the SOM
training algorithm performs one scan over all training data records and uses each record
for adapting the neuron weights of the best matching neuron and its neighbors.
Max. number of selected data rows
(module: Workbench)
From various analysis modules of the software, the user can select a data subset, display
it in tabular form in a separate screen window and export it to a flat file or database
267
table. In this parameter, you can specify the maximum allowed number of data rows in
such data subsets. Larger subsets wil be truncated. Allowed values are 100 to 100000000
Max. pattern length
(module: Deviation Detection)
The maximum length of the deviation patterns to be detected.
Max. tupel length
(module: Statistics and Distributions)
Upper limit for the length of the tupels to be identified, i.e. the maximum number of
items per tupel.
Maximum neighbor distance
(module: SOM Models)
The maximum Euclidean distance of neighbored neurons in the SOM net over which
adaptions to one neuron influence the neighbored neuron.
Maximum Number of different textual values per field
(module: Data Import)
Define a maximum number N of different textual values (categories) per data field. Whenever a textual field has more than N different values, only the N most frequent of them
will be kept, all other ones will be grouped into the category ’others’.
Maximum textual value length
(module: Data Import)
Specify the maximum number of characters in textual values. Longer textual values will
be truncated in the compressed data.
MC conf
(module: Associations Analysis)
MC conf stands for ’Monte Carlo significance verification confidence’. This measure indicates how sure one can be that the given association contains a statistically significant
rule within the data and is not a product of ’hazard’, that means random noise in the
data. The measure is calculated by trying to find associations with similar support, lift
and purity values in simulated artificial data which contain the same items with the same
item frequencies as the original data, but no correlations between the items.
Median
(module: Statistics and Distributions)
The median of the value distribution, that means the smallest value such that 50% of the
data records or groups have a value which is smaller or equal. For irreversibly binned
fields, the exact median cannot be determined; instead, the mid point of the interval
containing the median is returned.
268
Chapter 6. Glossary
Memory usage limit (MB)
(module: Multivariate Exploration and Split Analysis)
Upper limit (in MB) for the RAM to be used by the automized series of split analysis
tasks to be deployed.
Min. #affected records
(module: Deviation Detection)
A minimum threshold for the number of data records in which a deviation pattern occurs.
Deviation patterns which occur less frequently in the data will not be shown.
Min. deviation increase
(module: Deviation Detection)
A minimum threshold for the increase in deviation strength when expanding patterns
be adding another part (item). If this threshold is X, then only those patterns will be
shown whose deviation strength is at least X times the deviation strength of each ’parent’
pattern which can be obtained from the initial pattern by removing one part (item).
Min. deviation strength
(module: Deviation Detection)
A minimum threshold for the strength of the deviation patterns to be detected. The
strength of a deviation is the inverse of the deviation’s lift value. For example, if a
combination (A,B) of two data field values A and B occurs in 0.02% of all records, and
if A and B alone occur in 20% respectively 10% of the data records, then the deviation
strength of the pattern (A,B) is 100 since 0.02% is 100 times less than the expected
occurrence frequency of 20% * 10% = 2%.
Min. tupel support
(module: Statistics and Distributions)
Minimum tupel support. The support of a tupel is the number of data groups in which
all items of the tupel occur.
Minimum textual value frequency
(module: Data Import)
This parameter defines a lower boundary for the number of data records or data groups
on which a value of a non-numeric data field must occur for being tracked as a separate
field value and a separate bar in histogram charts. Less frequent values will be grouped
into the category ’others’.
Minimum tupel purity
(module: Statistics and Distributions)
Minimum purity of the tupels to be detected. The purity of a tupel is the tupel’s occurrence frequency divided by the occurrence frequency of the tupel’s most frequent item.
269
Model name
(modules: Associations Analysis, Sequential Patterns, SOM Models, Regressions Analysis, Decision Trees)
File name under which the generated data mining model or analysis result will be stored
on disk. The file name suffix determines the file format: .xml and .pmml produce a PMML
model, .sql creates an SQL SELECT statement, .txt and .mdl create a flat text file.
Mouse-over help text dismiss delay
(module: Workbench)
Most labels, menu items, buttons, input fields and table column headers in the graphical
workbench have a ’mouse-over’ function showing a context-sensitive pop-up help text.
This Parameter specifies for how many seconds the help text is shown.
Mouse-over help text initial delay
(module: Workbench)
Most labels, menu items, buttons, input fields and table column headers in the graphical
workbench have a ’mouse-over’ function showing a context-sensitive pop-up help text.
This Parameter specifies how many seconds after placing the mouse pointer the help text
pops up.
Mouse-over help text reshow delay
(module: Workbench)
Most labels, menu items, buttons, input fields and table column headers in the graphical
workbench have a ’mouse-over’ function showing a context-sensitive pop-up help text.
This Parameter specifies for how many seconds the help text cannot be reshown after it
has been shown once.
Name mappings
(module: Data Import)
A name mapping defines more readable textual values (e.g. product names) for the original
values (e.g. product IDs) of a data field. A name mapping definition must contain the
file or table name (optionally preceeded by the directory path or jdbc connection), the
names of the fields (columns) containing the original and the mapped value, and the field
name of the main data source to which the name mapping applies.
Negated items
(modules: Associations Analysis, Sequential Patterns)
Negative items are items for which the complement, i.e. the fact that the item does
NOT occur, should be treated as a separate item. For example, if the item ’OCCUPATION=Manager’ is added to the list of negative items, then the item ’OCCUPATION!=Manager’ is created, and its support is the complement of the support of ’OCCUPATION=Manager’.
270
Chapter 6. Glossary
No Negative Values
(module: Time Series Analysis)
Restrict the allowed range for the predicted time series values to values equal or greater
than zero.
Nominal value selection mode
(module: SOM Models)
Method for selecting the ’best’ nominal value which is shown in the SOM cards for nominal
data fields.
Null-value string
(module: Workbench)
If a non-empty string is specified for this parameter, then this string will be interpreted
as ’n/a’ (’invalid or missing value’) whenever it occurs as the value of a data field.
Number of active fields
(module: Data Import)
The number of currently activated data fields (not counting the entity field).
Number of items
(module: Sequential Patterns)
The total number of items in the sequences to be detected. An item is one elementary
peace of information, that means an atomic part within the sequential pattern
Number of patterns
(module: Associations Analysis)
Keep the result size manageable by limiting the maximum number of associations to be
detected. If more associations can be found, only the ’best’ ones of them are kept. The
criterion for selecting the ’best’ associations can be defined using the radio button ’Sorting
criterion’.
Number of regressors
(module: Regressions Analysis)
The total number of data fields which appear on the left hand side of the regression
equation which predicts target field values.
Number of sequences
(module: Sequential Patterns)
Keep the result size manageable by limiting the maximum number of sequences to be
detected. If more sequences can be found, only the ’best’ ones of them are kept. The
criterion for selecting the ’best’ sequences can be defined using the radio button ’Ranking
criterion’.
271
Number of threads
(module: Alle)
Specify an upper limit for the number of parallel threads used for reading and compressing
the data. If no number or a number smaller than 1 is given here, the maximum available
number of CPU cores will be used in parallel.
Number of values or intervals
(module: Data Import)
Determine the number of separately treated values or value ranges. Allowed values are
2...100 for numeric fields and 0...100 for textual fields.
Numeric field
(module: Data Import)
A data field which is to be treated as numeric field. If it contains textual values, these
values will be ignored, i.e. considered as missing values.
Numeric field weight
(module: SOM Models)
Per default, each numeric data field contributes with the same weight factor (of 1) to
the distance calculations between neurons and data records as the Boolean and textual
fields. You can define a higher or lower weight factor for the numeric fields compared to
Boolean and textual fields using this parameter. Note that weight settings for specific
fields overwrite this general setting, the weight factors are not multiplied.
Numeric precision (digits)
(module: Data Import)
Specify the maximum numeric precision, i.e. the maximum number of digits that will be
regarded when reading numeric values. With the precision of 3, for example, the number
55555 will be stored as 55600 and -1.23456e-17 as -1.23e-17.
Only entity IDs
(module: Sequential Patterns)
If ’only entity IDs’ is checked, the ’Show’ and ’Export’ buttons will show resp. export
only the entity IDs of the supported entities. If ’entire records’ is checked, the ’Show’
and ’Export’ buttons will show resp. export the supported entities with all their available
data fields.
Operator
(module: Data Import)
The operator which will be applied on the existing input field(s) and/or the existing
value(s) in order to create the value of the computing field.
Optimize the control data
(module: Multivariate Exploration and Split Analysis)
272
Chapter 6. Glossary
Create a subset of the current control data set. The subset is aimed to be as representative
as possible for the current test data set on all data fields which are not marked ’Target’
(T) and for which the user has not manually selected different value ranges for the test
and the control data.
Other values
(module: Statistics and Distributions)
Total frequency of all textual values which were not counted as a separate category but
summarized under ’others’.
Overall RMSE
(modules: SOM Models, Regressions Analysis)
Root mean squared mapping error of the SOM net on the entire data
Parameter file
(modules: Associations Analysis, Sequential Patterns, SOM Models, Regressions Analysis, Decision Trees)
File name under which the current parameter settings will be stored on disk.
Parent support ratio
(module: Associations Analysis)
The acceptable support growth when comparing a given association to its parent associations. A parent association (of n-1 items) will be rejected if its support is less than
the support of the current association (of n items) multiplied by the minimum parent
support ratio. The effect of this filter criterion is that it reduces the number of detected
associations by removing all sub-patterns of long associations whenever the sub-patterns
have a support which is not strongly larger than the support of the long association.
Pattern length
(module: Associations Analysis)
The length of an association is the number of items which form the association. When
specifying the parameters for an associations training, you should always specify an upper
boundary for the desired association lengths, otherwise the training can take extremely
long time.
Perfect tupel frequency threshold
(module: Workbench)
Default setting for the minimum required frequency above which a tupel of several items
can be considered as a perfect tupel. Must be an integer larger than 1.
Perfect tupel purity threshold
(module: Workbench)
Default setting for the minimum purity at which a tupel of several items is considered as
273
a perfect tupel. Must be a number between 0.5 and 1.0. For the definition of purity: see
definition in module associations analysis
Perfect Tupels
(module: Statistics and Distributions)
Detect (almost) perfect item tupels in the data, i.e. value combinations of textual setvalued data fields which appear (almost) always together.
Period
(module: Time Series Analysis)
Presumed cycle length of the seasonal (periodic) part of the time series in units of the
time step between adjacent data points.
PMML version
(module: Workbench)
The software can create and export data mining models in the vendor independent
PMML format (see http://www.dmg.org/pmml). This parameter defines, which version
of PMML should be created.
Positions of required items
(module: Sequential Patterns)
The required item type indicates at which position within a sequence the item can occur.If
the type is ’Sequence start’, the item must occur in the sequence’s first item set.If the
type is ’Sequence end’, the item must occur in the sequence’s last item set.If the type is
’Anywhere’, the item can occur anywhere within the sequence.
Prediction error (RMSE)
(modules: Regressions Analysis, SOM Models)
Root mean squared prediction error of the regression model on the training data
Primary sorting criterion
(module: Workbench)
The selection box ’Primary sorting criterion’ is an option that can be activated when
exporting in-memory data objects into a text file on disk. When activated, the option
sorts the exported data rows by ascending or descending values of the data field selected
in the box.
Purity
(module: Associations Analysis)
The purity of an association is the ratio between the association’s support and the support
of the most frequent item within the association. A purity of 1 indicates a ’perfect’ group:
each single item of the transaction occurs in a transaction if and only if also all the other
items of the association occur in that transaction.
274
Chapter 6. Glossary
Purity threshold for perfect tupels
(module: Workbench)
Default setting for the minimum purity at which a tupel of several items is considered as
a perfect tupel. Must be a number between 0.5 and 1.0. For the definition of purity: see
definition in module associations analysis
Quotation mark (default)
(module: Workbench)
If this parameter in the data import settings is set to ’double quote’ (or ’single quote’),
then double (or single) quotes around field values are removed per default for all input
data fields. If this parameter is set to ’none’, then double or single quotes around field
values are only removed if ALL values of the field are surrounded by the same quotes; in
addition, numeric values surrounded by quotes are interpreted as textual values in this
case.
Read data
(module: Data Import)
This button starts reading the original data source and transforming the data into a
compressed binary data object which resides in memory.
Records for guessing field types
(module: Data Import)
When reading input data from flat files or spreadsheets, the data source does not provide
meta data information on the types of data (integer, Boolean, floating point, textual) to
be expected in the available data columns. Therefore, a presumable data type has to be
derived from looking at the data fields actual content. The parameter ’Number of records
for guessing field types’ determines, how many leading data rows are read from the data
source for guessing data field types.
Refresh
(module: Statistics and Distributions)
Refresh the screen, for example in order to adapt to a changed screen size.
Regression coefficient
(module: Regressions Analysis)
Regression coefficients are the weight prefactors with which the different regressors enter
into the regression equation.
Regression method
(module: Regressions Analysis)
The software supports two regression methods: linear regression and logistic regression.
In linear regression, the value of a numeric target field t is expressed as a linear formula of
the values of several other data fields x, the so-called predictor fields or regressors: t = b0
+ b1 *x1 + ... + bn *xn .In logistic regression, the probability of the ’1’-value of a two-valued
275
target field t is expressed as a formula of the kind: proba(t=1) = 1/(1+eb0+b1∗x1+...+bn∗xn ).
Regression Model
(modules: Workbench, Data Import, Regressions Analysis)
In this panel, you can visualize and introspect the results of a regression training run, that
means the regression coefficients and model quality measures such as RMSE or R-squared
values.
Regression Scoring
(modules: Workbench, Data Import, Regressions Analysis)
In this module, you specify the parameters and settings which are to be used for applying
a regression model to new data.
Regression Training
(modules: Workbench, Data Import, Regressions Analysis)
A regression training establishes a formula which predicts the value of one single data
field from the values of some other fields within the training data. In the regression
training panel, you specify the parameters and settings which are to be used for the next
regression training run. Furthermore, you can store your parameter settings, manage
them in a repository and later retrieve and reuse them. In the lower part of the panel,
you can start and stop a regression training run and monitor its progress and its predicted
run time.
Regressor
(module: Regressions Analysis)
A regressor is a data field which appears on the left hand side of the regression equation
and whose values serve to predict the target field value.
Regressor fields
(module: Regressions Analysis)
Upper limit for the number of regressors which can enter into the regression model.
Rel. difference
(modules: Multivariate Exploration and Split Analysis, Multivariate Exploration and Split Analysis)
relative difference: |#selected - #expected| / #expected.
Rel.diff
(module: SOM Models)
Maximum relative difference to the field’s overall value distribution: the SOM card shows
the nominal value for which the ratio between its actual frequency within the records
mapped to the given neuron and its expected frequency is maximum.
276
Chapter 6. Glossary
Relative difference
(modules: Multivariate Exploration and Split Analysis, Multivariate Exploration and Split Analysis)
relative difference: |#selected - #expected| / #expected.
Relative difference
(module: SOM Models)
Maximum relative difference to the field’s overall value distribution: the SOM card shows
the nominal value for which the ratio between its actual frequency within the records
mapped to the given neuron and its expected frequency is maximum.
Relative Frequency
(module: Statistics and Distributions)
Fraction of all data records or data groups which contain the value
Relative item support
(modules: Associations Analysis, Sequential Patterns)
The relative support of an item is the item’s absolute support divided by the total number
of transaction (groups). In other words, the relative support is the a-priori probability
that the item occurs in a randomly selected transaction.
Relative support
(module: Associations Analysis)
The relative support of an association is the absolute support divided by the total number
of groups (transactions), that means the a-priori probability that an arbitrary group
supports the association. When specifying the parameters for an associations training,
you should always specify an lower boundary for the absolute or relative support, otherwise
the training can take extremely long time.
Relative support
(module: Sequential Patterns)
The relative support of the sequence, that means the fraction of all entities (transaction
groups) in which the sequence occurs
Reporting Preferences
(module: Workbench)
Preference settings for the visual report designer and for creating HTML and PDF reports.
Required items
(modules: Deviation Detection, Associations Analysis, Sequential Patterns)
Required items are items which must occur in each detected pattern. If several item
patterns are specified within one ’required group’, at least one of them must appear
in each detected deviation, association or sequence. In the Associations and Sequences
277
training modules, up to 3 different groups of required items can be specified. In this case,
the detected patterns will contain at least one item out of every specified group. Each
item specification can contain wildcards (*) at the beginning, in the middle and/or at the
end.
Required items - permitted position
(module: Sequential Patterns)
The required item type indicates at which position within a sequence the item can occur.If
the type is ’Sequence start’, the item must occur in the sequence’s first item set.If the
type is ’Sequence end’, the item must occur in the sequence’s last item set.If the type is
’Anywhere’, the item can occur anywhere within the sequence.
Result file
(modules: Associations Analysis, Sequential Patterns, SOM Models, Regressions Analysis, Decision Trees)
File name under which the generated data mining model or analysis result will be stored
on disk. The file name suffix determines the file format: .xml and .pmml produce a PMML
model, .sql creates an SQL SELECT statement, .txt and .mdl create a flat text file.
RMSE
(modules: Regressions Analysis, SOM Models)
Root mean squared prediction error of the regression model on the training data
Row filter criterion
(module: Data Import)
A sampling criterion or SQL WHERE clause. For example, the criterion ’10%’ creates a
random sample of about 10% of all data rows. The criterion ’ !10%’ creates the complementary subset containing all records which the criterion ’10%’ would have blocked. The
criterion WHERE GENDER=’M’ selects all data rows whose ’GENDER’ value is ’M’.
R2
(module: Regressions Analysis)
R2 is a measure for the predictive power of the regression model. R2 near 1 means that
the model is able to predict the target values almost perfectly, R2 near 0 means that the
model is almost useless.
Screen height
(module: Workbench)
Default height of the main workbench window (in pixels). Allowed values are 480 to 1500
Screen width
(module: Workbench)
278
Chapter 6. Glossary
Default width of the main workbench window (in pixels). Allowed values are 640 to 2000
Secondary sorting criterion
(module: Workbench)
The selection box ’Secondary sorting criterion’ defines an additional sorting criterion
which applies for sorting data rows with identical values in the primary sorting criterion.
Selected data rows
(module: Workbench)
From various analysis modules of the software, the user can select a data subset, display
it in tabular form in a separate screen window and export it to a flat file or database
table. In this parameter, you can specify the maximum allowed number of data rows in
such data subsets. Larger subsets wil be truncated. Allowed values are 100 to 100000000
Selected records
(module: SOM Models)
The number of data records mapped to the currently selected neurons.
Selected RMSE
(module: SOM Models)
Root mean squared mapping error of the SOM net on the data records mapped to the
currently selected neurons.
Sequence length
(module: Sequential Patterns)
The desired sequence lengths of the sequences to be detected. The sequence length is the
number of parts (events) separated by time steps.
Sequences Detection
(modules: Workbench, Data Import, Sequential Patterns)
In this panel, you specify the parameters and settings which are to be used for the next
Sequential Patterns training run. Furthermore, you can store your parameter settings,
manage them in a repository and later retrieve and reuse them. In the lower part of the
panel, you can start and stop a Sequential Patterns training run and monitor its progress
and its predicted run time.Sequential Patterns Analysis is only possible on data on which
an ’Entity’ field, a ’Group’ field and an ’Order’ field has been defined on the ’Active fields’
dialog. The Group field and the Order field can be identical; in this case, specify the field
as ”Order and Group’ field.
Sequences Model
(modules: Workbench, Data Import, Sequential Patterns)
279
A sequences model is a collection of sequential patterns which have been detected during
a sequences training run on a training data set. The model can be applied to a new data
source in a sequences scoring step. In the sequences model panel, you can visualize and
introspect the results of a Sequential Patterns training run. You can display the results
in tabular form, sort, filter and export the filtered results to flat files or into a table in a
RDBMS. Furthermore, you can calculate additional statistics for the support of selected
sequential patterns.
Sequences Scoring
(modules: Workbench, Data Import, Sequential Patterns)
A Sequences Scoring presents new data records to a previously trained Sequential Patterns
model. A Sequential Patterns model is a collection of sequences of events which were
observed in the data on which the model was trained. The scoring relates sequences from
the model with data records from the new data. This can be done in two ways. The
first way examines one or more selected data records (e.g. all purchases of one single
customer) and returns all sequences which are partially or fully supported by the selected
records. The second way examines one or more selected sequences and returns all records
(e.g. all customers) that partially or fully support the selected sequences. You can store
and retrieve both the parameter settings for Sequences Scoring and the scoring results in
the form of XML or flat text files.
Set frequencies
(module: Sequential Patterns)
The absolute supports of the item sets which form the sequence. (the first number corresponds to set1, the second to set2, etc.) A star (*) after the number indicates that the set
belongs to the core of the sequence. The core of a sequence is the smallest possible subsequence of item sets of the sequence which has the same support as the entire sequence.
Significance
(modules: Multivariate Exploration and Split Analysis, Multivariate Exploration and Split Analysis)
Skewness
(module: Statistics and Distributions)
The sample skewness of the value distribution. Note: the sample skewness slightly differs
from population skewness (e.g. MS Excel’s ’Skewness’).
Smoothing
(module: Time Series Analysis)
Number of time points used for calculating the moving average trend line.
280
Chapter 6. Glossary
SOM cards per row
(module: SOM Models)
The number of SOM cards placed in one row. Reduce this number for obtaining larger
graphs.
SOM Model
(modules: Workbench, Data Import, SOM Models)
A SOM model is a neural network which has been trained in a preceeding SOM training
run on some training data and which has ’learned’ the training data during that training.
You can visualize and introspect the SOM model with its SOM cards. You can explore
different regions of the SOM map, explore the statistics of these regions and export data
records mapped to these regions to flat files or into a table in a RDBMS. The model can
be applied to a new data source in a SOM scoring step, for example in order to predict
one or more data fields’ values which are unknown in the new data.
SOM Scoring
(modules: Workbench, Data Import, SOM Models)
A SOM Scoring presents new data records to a previously trained Self Organizing Map
(SOM) model. A SOM model is a neural network which represents the data by means
of a square grid of neurons. The scoring can be used to predict missing values in the
new data, to classify the new data records as deviations, or to assign them to clusters
(segments). You can store and retrieve both the parameter settings for a SOM scoring
and the scoring results in the form of XML or flat text files.
SOM Training
(modules: Workbench, Data Import, SOM Models)
A SOM training task specifies the parameters and settings which are to be used for the
next SOM training run. In the SOM Training Task panel, you can store your parameter
settings, manage them in a repository and later retrieve and reuse them. In the lower
part of the panel, you can start and stop a SOM training run and monitor its progress
and its predicted run time.
Sorting criterion
(modules: Associations Analysis, Sequential Patterns)
The ranking criterion which is used to sort out certain detected patterns (associations
or sequences) when the total number of detected patterns becomes larger than the userdefined maximum desired number. Possible values are Support, Lift, Purity, Core item
purity, Weight or Trend. Weight is only allowed if a weight field has been defined on the
input data. Trend is only allowed if an order field has been defined on the input data.
Split Analysis
(modules: Workbench, Data Import, Multivariate Exploration and Split Analysis)
Split Analysis is data analysis approach in which two data subsets are selected: a ’test’
281
data set and a ’control’ data set. In many use cases, the test data set comprises a data
subset which have a certain property in common, for example all men, all customers below
the age of 30, all vehicles produced after an improvement measure has been effectuated,
etc. The first goal of the analysis is to select a suitable control group which is representative for the test group in all attributes except the ones used for defining the test group.
The second goal is to find and quantify significant differences between the test data subset
and the control data subset.
Standard codepage
(module: Workbench)
Whenever a data source contains non-standard-English characters (such as î, ä, é, e
etc.) you must specify in which encoding scheme (codepage) the data have been encoded,
otherwise these characters will not be displayed correctly. If you do not know the encoding
scheme, you have to try out various choices.
Standard deviation of relative difference
(modules: Multivariate Exploration and Split Analysis, Multivariate Exploration and Split Analysis)
Standard deviation of relative difference. This value indicates how exactly the relative
difference can be calculated.
Std. deviation
(module: Statistics and Distributions)
The sample standard deviation of the value distribution (i.e. the ’n’ and not the ’n-1’
standard deviation!)
Std.dev.(rel.diff.)
(modules: Multivariate Exploration and Split Analysis, Multivariate Exploration and Split Analysis)
Standard deviation of relative difference. This value indicates how exactly the relative
difference can be calculated.
Store the load task as XML file
(module: Data Import)
If this check box is marked, the current data load settings are written into a persistent
XML file. The settings in this XML file can later be applied to any new data source of
the same structure as the original data source.
Summary result file
(module: Multivariate Exploration and Split Analysis)
File name of a TAB-separated tabular text file in which the summary result of the series of
split analysis tasks will be written. The file will contain one row per single split analysis.
If no value is given here, no summary result file will be created.
282
Chapter 6. Glossary
Superset
(module: Associations Analysis)
If ’superset’ is checked, the ’Show’, ’Explore’ and ’Export’ buttons will handle each data
record or group which supports at least one of the selected associations. If ’intersection’
is checked, the ’Show’, ’Explore’ and ’Export’ buttons will only handle those data groups
which support all selected associations.
Superset
(module: Sequential Patterns)
If ’superset’ is checked, the ’Show’, ’Explore’ and ’Export’ buttons will cover each entity
which supports at least one of the selected sequences. If ’intersection’ is checked, the
’Show’, ’Explore’ and ’Export’ buttons will only cover those entities which support all
selected sequences.
Suppressed field
(module: Data Import)
A data field which will be completely ignored.
Suppressed items
(modules: Deviation Detection, Associations Analysis, Sequential Patterns)
Suppressed items are items which are completely ignored during the patterns analysis and
which should never occur in the detected patterns. Each item specification can contain
wildcards (*) at the beginning, in the middle and/or at the end.
Target (not to be optimized)
(module: Multivariate Exploration and Split Analysis)
Target fields are those visible fields whose field value differences between test and control
data will be ignored during the control data optimization. These fields are the ’target’
fields of the hypothesis test. The aim of the test is to find out whether there are significant
value distribution differences between the test and control data on these fields.
Target field
(modules: SOM Models, Reporting)
Specify the name of the target field if you want to use the SOM method for predicting
the values of one single data field.
Target field
(modules: Regressions Analysis, Decision Trees)
The name of the target field, that means the name of the field whose values are to be
predicted from the values of the other data fields.
Target field weight
(module: SOM Models)
Per default, each data field contributes with the same weight factor (of 1) to the distance
283
calculations between neurons and data records. You can assign a higher weight factor to
the target field.
Taxonomies (hierarchies)
(module: Data Import)
A taxonomy is the definition of a category hierarchy. For example, such a hierarchy could
define the two products ’butter’ and ’cheese’ as members of the category ’milk products’,
and ’milk products’ as a sub-category of ’food’. Taxonomy definitions can be read from
flat files or database tables. A taxonomy definition must contain the file or table name
(optionally preceeded by the directory path or jdbc connection), the names of the fields
(columns) containing the parent and the child categories, and the field name of the main
data source to which the taxonomy applies.
Temporary file directory
(module: Workbench)
In this directory, temporary dump files will be stored. Dump files are created when
reading data from very large data sources.
Test data
(module: Multivariate Exploration and Split Analysis)
The currently selected test data subset in a test-control data analysis. The goal of the
analysis is to detect and quantify systematic deviations in the field value distribution
properties between the test data subset and the control data subset
Textual field
(module: Data Import)
A data field whose values are to be treated as textual (categorical) values even if they are
numeric values.
Textual resource file
(module: Workbench)
File in which all textual resources needed by the workbench are stored: labels of menus,
input fields and buttons, context sensitive help texts, glossary entries etc. If you want
to customize the software, you can work with personalized versions of the default file
IA_texts.xml.
Time Series Analysis and Forecast
(modules: Workbench, Data Import, Time Series Analysis)
In the Time Series panel, time series can be explored and forecasts can be calculated
using various forecasting algorithms.This module can only be started on data which fulfill
the following requirements:i) An order field has been defined in the ’Active fields’ dialog.
This field will be the x-axis field in the time series charts.ii) A weight/price field has been
defined in the ’Active fields’ dialog. This field will be the y-axis field in the time series
284
Chapter 6. Glossary
charts.iii) Not more than two further active fields exist (plus optionally a group field).
All other fields have been deactivated in the ’Active fields’ dialog.
Time step limits
(module: Sequential Patterns)
Time step limits define which time step size is permissible between adjacent parts (item
sets) of a sequence.
Time/order field
(module: Data Import)
A data field should be marked as ’time/order field’ if it does not contain an property
of the entity to be analyzed but the time stamp or step identifier at which the entity’s
properties in the other data fields of the current data row have been recorded. For some
data mining functions, the specification of a time/order field is required (e.g. sequence
analysis, time series prediction), other data mining functions will ignore any time/order
information (e.g. associations analysis).
Tooltip dismiss delay
(module: Workbench)
Most labels, menu items, buttons, input fields and table column headers in the graphical
workbench have a ’mouse-over’ function showing a context-sensitive pop-up help text.
This Parameter specifies for how many seconds the help text is shown.
Tooltip initial delay
(module: Workbench)
Most labels, menu items, buttons, input fields and table column headers in the graphical
workbench have a ’mouse-over’ function showing a context-sensitive pop-up help text.
This Parameter specifies how many seconds after placing the mouse pointer the help text
pops up.
Tooltip reshow delay
(module: Workbench)
Most labels, menu items, buttons, input fields and table column headers in the graphical
workbench have a ’mouse-over’ function showing a context-sensitive pop-up help text.
This Parameter specifies for how many seconds the help text cannot be reshown after it
has been shown once.
Total time window
(module: Sequential Patterns)
The desired time gap between the first and the last part (event) of the sequences to be
detected.
Trace file
(module: Workbench)
285
Name of the trace file to which the software writes success, progress, warning and error messages. Choose a qualified file name such as ’C:\IA\IA_trace.log’, or the string
’stdOut’ if you want to trace to the black console window.
Trace level
(module: Workbench)
The frequency (intensity) of protocol output. The higher, the more protocol output is
produced. Allowed levels are 0 to 4. In level 0, no protocol output is produced. In level
4, the protocol output might become very large if you are working on large data.
Tracked items
(module: Associations Analysis)
Tracked items are items whose occurrence rate is tracked and shown for every detected
association. The tracked rate indicates the probability that the tracked item occurs in a
data record or group which supports the current association.
Training data
(modules: Associations Analysis, Sequential Patterns, SOM Models, Regressions Analysis, Decision Trees)
Training data are a data collection on which a data mining model is being trained. During
the training, the model ’learns’ certain rules, interrelations and dependencies between the
differen data fields of the training data. After the training, the model can be applied to
new data, for example in order to predict missing field values or in order to classify or
cluster new data reords. This is called ’scoring’.
Tree Preferences
(module: Workbench)
Preference settings for Decision and Regression Tree (model training and application)
Tree Training
(modules: Workbench, Data Import, Decision Trees)
A decision tree training establishes a hierarchical, tree-like set of Boolean predicates which
describe the typical behavior of one single ’target’ attribute in the training data. In the
tree training panel, you specify the parameters and settings which are to be used for
the next decision tree training run. Furthermore, you can store your parameter settings,
manage them in a repository and later retrieve and reuse them. In the lower part of the
panel, you can start and stop a decision tree training run and monitor its progress and
its predicted run time.
Trend damping
(module: Time Series Analysis)
Damping factor applied when projecting current trend into the future. If, for example,
the trend damping factor is 0.9, if the time series data are recorded monthly, if the current
trend is a seasonally corrected month-to-month increase dx and if the current month’s
286
Chapter 6. Glossary
seasonally corrected value is x, then the seasonally corrected projected values for the next
3 months will be x+0.9*dx, x+(0.9+0.81)*dx, x+(0.9+0.81+0.729)*dx.
Undo
(module: Multivariate Exploration and Split Analysis)
Undo the previous control data optimization. That means, reactivate all available control
data records.
Values
(module: Data Import)
Define a maximum number N of different textual values (categories) per data field. Whenever a textual field has more than N different values, only the N most frequent of them
will be kept, all other ones will be grouped into the category ’others’.
Variant elimination
(module: Data Import)
A variant elimination replaces several spelling variants or misspellings, several case variants and/or several synonyms for identical things or concepts by one single ’canonical’
form. Variant eliminations can be specified for all textual data fields. Variants can be
defined either by listing the variants one by one or by using regular expressions (pattern
matching).
Verif. confidence
(module: Associations Analysis)
Verification runs serve to assess whether the detected association or sequential patterns
are statistically significant patterns or just random fluctuations (white noise). For each
verification run, a separate data base is used. Each data base is generated from the original
data by randomly assigning each data field’s values to another data row index within the
same data field. This approach is called a permutation test. The effect is that correlations
and interrelations between different data fields are completely removed from the data. If
one finds association or sequential patterns on a permuted data base, one can be sure
that one has detected nothing but noise. One can record and trace the measure triples
(pattern length, support, lift) of all detected noise patterns. The edge of the resulting
point cloud defines the intrinsic ’noise level’ of the original data. Patterns detected on
the original data can only be considered significant if their corresponding measure triples
are well above the noise level. These patterns have a verification confidence close to 1.
Verification confidence (of an association pattern)
(module: Associations Analysis)
Verification runs serve to assess whether the detected association or sequential patterns
are statistically significant patterns or just random fluctuations (white noise). For each
verification run, a separate data base is used. Each data base is generated from the original
data by randomly assigning each data field’s values to another data row index within the
same data field. This approach is called a permutation test. The effect is that correlations
287
and interrelations between different data fields are completely removed from the data. If
one finds association or sequential patterns on a permuted data base, one can be sure
that one has detected nothing but noise. One can record and trace the measure triples
(pattern length, support, lift) of all detected noise patterns. The edge of the resulting
point cloud defines the intrinsic ’noise level’ of the original data. Patterns detected on
the original data can only be considered significant if their corresponding measure triples
are well above the noise level. These patterns have a verification confidence close to 1.
Verification run
(modules: SOM Models, Decision Trees)
In addition to the main training run, you can start 0 to 9 verification runs. Each verification run is a separate training run with the same parameters as the main training run
but a different seed value for the random number generator. The purpose of verification
runs is to generate stability and reliability information for the model created by the main
training run.
Verification run
(modules: Associations Analysis, Sequential Patterns)
Verification runs serve to assess whether the detected association or sequential patterns
are statistically significant patterns or just random fluctuations (white noise). For each
verification run, a separate data base is used. Each data base is generated from the
original data by randomly assigning each data field’s values to another data row index
within the same data field. This approach is called a permutation test. The effect is
that correlations and interrelations between different data fields are completely removed
from the data. If one finds association or sequential patterns on a permuted data base,
one can be sure that one has detected nothing but noise. One can record and trace the
measure triples (pattern length, support, lift) of all detected noise patterns. The edge of
the resulting point cloud defines the intrinsic ’noise level’ of the original data. Patterns
detected on the original data can only be considered significant if their corresponding
measure triples are well above the noise level.
Verification runs
(modules: SOM Models, Decision Trees)
In addition to the main training run, you can start 0 to 9 verification runs. Each verification run is a separate training run with the same parameters as the main training run
but a different seed value for the random number generator. The purpose of verification
runs is to generate stability and reliability information for the model created by the main
training run.
Verification runs
(modules: Associations Analysis, Sequential Patterns)
Verification runs serve to assess whether the detected association or sequential patterns
are statistically significant patterns or just random fluctuations (white noise). For each
verification run, a separate data base is used. Each data base is generated from the
original data by randomly assigning each data field’s values to another data row index
288
Chapter 6. Glossary
within the same data field. This approach is called a permutation test. The effect is
that correlations and interrelations between different data fields are completely removed
from the data. If one finds association or sequential patterns on a permuted data base,
one can be sure that one has detected nothing but noise. One can record and trace the
measure triples (pattern length, support, lift) of all detected noise patterns. The edge of
the resulting point cloud defines the intrinsic ’noise level’ of the original data. Patterns
detected on the original data can only be considered significant if their corresponding
measure triples are well above the noise level.
Visible SOM cards
(module: SOM Models)
Select the data fields for which you want to see SOM cards in the main panel above. Per
default, the SOM cards for the 20 data fields with highest field importance numbers are
shown.
Web browser call command
(module: Workbench)
For accessing online help, the software must start an external web browser. This parameter
contains the calling command for this browser. There are default settings for several
operating systems. Therefore, you should only modify this parameter if you are unable
to use the online help with the default settings.
Weight
(module: Associations Analysis)
The weight of an association is the mean weight of all data records (or data groups)
which support the association. The weight of a data group is either the sum, the average,
the minimum, or the maximum of the weight field values, or the number of records, of
all input data records which form the group. The actual computation variant depends
on the aggregation mode that has be set for the weight field in the input data panel
(sum,mean,max,min, or count).
Weight/price field
(module: Data Import)
A data field should be marked as ’weight/price field’ if it contains the price, cost, weight,
or another numeric quantity which characterizes the ’importance’ of the properties given
in the other data fields of the current data row.
Width of the neural net
(modules: SOM Models, Reporting)
The number of neurons in direction x. Should be a number between 4 and 100