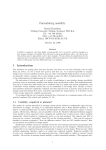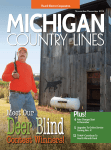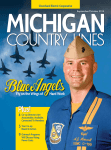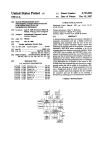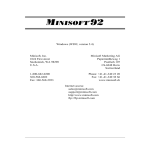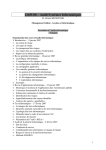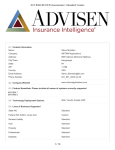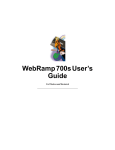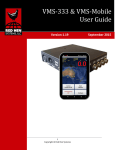Download User Assistance Portal Getting Started User Guide
Transcript
Getting Started User Assistance Portal Getting Started User Guide Getting Started Copyright © 2012 RedPrairie Corporation All rights reserved. THE CONTENTS CONSIST OF TRADE SECRETS THAT ARE PROPRIETARY TO REDPRAIRIE CORPORATION. THE CONTENTS MAY NOT BE USED OR DISCLOSED WITHOUT THE EXPRESS WRITTEN PERMISSION OF REDPRAIRIE CORPORATION. Use is strictly limited to current licensees of RedPrairie Corporation or parties to a non-disclosure or other confidentiality agreement with RedPrairie Corporation. No part of this publication may be reproduced, stored in a retrieval system, or transmitted in any form by any means, electronic, mechanical, photocopying, recording or otherwise without the prior written permission of RedPrairie Corporation. Trademarks Ecometry, the Ecometry logo, Escalate Retail logo, RedPrairie and the RedPrairie logo are registered trademarks of RedPrairie Corporation and/or its affiliates. All other company names and their associated products and services may be the trademarks and service marks of their respective owners. ActiveState, ActivePerl, PerlScript and Perl for Win32 are trademarks of ActiveState Corporation. Statement of Conditions This document, as well as the product(s) described herein, is subject to change without notice, and should not be construed as a commitment by RedPrairie. The information contained in this document may not reflect the final design in some instances. The statements, configurations, technical data, and recommendations in this document are believed to be accurate and reliable, but are presented without warranty. RedPrairie Corporation assumes no liability for any errors or inaccuracies that may appear in this document, makes no warranty of any kind (express, implied, or statutory) with respect to this publication, and expressly disclaims any and all warranties of merchantability, fitness for particular purposes, and non-infringement of third-party right. RedPrairie Corporation does not assume any liability that may occur due to the use or application of the product(s) described herein. Users must take full responsibility for their applications of any products specified in this document. The software described in this document is furnished under a license agreement and may only be used in accordance with the terms of that license. 2 of 79 User Assistance Portal Getting Started User Guide 050412 Getting Started Table of Contents RedPrairie User Assistance Portal ____________________________________________________________ 7 Description _____________________________________________________________________________ 7 Benefits _______________________________________________________________________________ 7 Pages and Spaces ________________________________________________________________________ 8 Description _____________________________________________________________________________ 8 Example: Pages and Spaces ______________________________________________________________ 8 Pages ________________________________________________________________________________ 9 Description _________________________________________________________________________ 9 Home Page _________________________________________________________________________ 9 Description ____________________________________________________________________ 10 Example: Home Page Elements ___________________________________________________ 10 Product Home Pages ________________________________________________________________ 12 Description ____________________________________________________________________ 12 Example: Product Home Page Elements _____________________________________________ 13 Documentation Pages ________________________________________________________________ 15 Description ____________________________________________________________________ 16 Example: Documentation Page Elements ____________________________________________ 16 Spaces _______________________________________________________________________________ 17 Description ________________________________________________________________________ 18 Browse Menu ______________________________________________________________________ 18 Example: Browse Menu ______________________________________________________________ 18 Collaborating on the RedPrairie User Assistance Portal __________________________________________ 20 Description ____________________________________________________________________________ 20 Forum _______________________________________________________________________________ 20 Description ________________________________________________________________________ 20 Ground Rules for Use ________________________________________________________________ 20 Participation Encouragement __________________________________________________________ 21 Ground Rules for Comments and Posts __________________________________________________ 22 Description ____________________________________________________________________ 22 Ground Rules __________________________________________________________________ 22 Access the Forum ___________________________________________________________________ 23 Page Comments _______________________________________________________________________ 23 Description ________________________________________________________________________ 23 Example: Page Comment _____________________________________________________________ 24 Add, Modify or Delete a Page Comment __________________________________________________ 24 Reply to a Page Comment ____________________________________________________________ 25 Link to a Page Comment ______________________________________________________________ 26 View or Hide Page Comments _________________________________________________________ 27 User Assistance Portal Getting Started User Guide 050412 3 of 79 Getting Started Finding Information on the RedPrairie User Assistance Portal _____________________________________ 28 Description ____________________________________________________________________________ 28 Links and Manual Navigation Methods ______________________________________________________ 28 Description ________________________________________________________________________ 28 Example: Navigation Links on the User Assistance Portal ____________________________________ 29 Breadcrumb Trail ____________________________________________________________________ 30 Example: Breadcrumb Trail ____________________________________________________________ 30 Finding Related Content ______________________________________________________________ 31 Automated Search ______________________________________________________________________ 31 Description ________________________________________________________________________ 31 User Assistance Portal Search Elements _________________________________________________ 31 Quick Navigation Menu _______________________________________________________________ 33 Description ____________________________________________________________________ 33 Example: Quick Navigation Menu __________________________________________________ 33 Search Syntax ______________________________________________________________________ 34 Description ____________________________________________________________________ 34 Syntax Table __________________________________________________________________ 34 Subscribing to Content Updates _____________________________________________________________ 36 Description ____________________________________________________________________________ 36 Watches ______________________________________________________________________________ 36 Description ________________________________________________________________________ 36 Watch Types _______________________________________________________________________ 37 Watch or Stop Watching a Page ________________________________________________________ 37 Watch or Stop Watching a Space _______________________________________________________ 37 Enable or Disable Autowatch __________________________________________________________ 39 View Watched Pages and Spaces ______________________________________________________ 40 Following Users ________________________________________________________________________ 41 Description ________________________________________________________________________ 41 Follow or Stop Following Another User ___________________________________________________ 42 View Activity of Users You Are Following _________________________________________________ 44 Define Email Preferences and Notifications __________________________________________________ 45 User Profiles ____________________________________________________________________________ 48 Description ____________________________________________________________________________ 48 Example: User Profile ___________________________________________________________________ 48 Edit Your User Profile ___________________________________________________________________ 49 Favorites _______________________________________________________________________________ 52 Description ____________________________________________________________________________ 52 Example: Favorites List __________________________________________________________________ 52 Add or Remove a Page or Space from Favorites ______________________________________________ 53 View Favorite Pages and Spaces __________________________________________________________ 54 4 of 79 User Assistance Portal Getting Started User Guide 050412 Getting Started Generating Documents from Portal Content ___________________________________________________ 56 Description ____________________________________________________________________________ 56 Generate a PDF File from Portal Content ____________________________________________________ 56 Print a Page from the Portal ______________________________________________________________ 60 Staying Connected with RedPrairie __________________________________________________________ 62 Description ____________________________________________________________________________ 62 Related Topics _________________________________________________________________________ 62 Contact a Product Manager _______________________________________________________________ 62 Introduction ________________________________________________________________________ 62 Contacts __________________________________________________________________________ 63 Follow RedPrairie on Twitter ______________________________________________________________ 63 Description ________________________________________________________________________ 63 Example: RedPrairie Twitter Page ______________________________________________________ 64 Report a Documentation Issue ____________________________________________________________ 64 User Groups ____________________________________________________________________________ 67 Description ____________________________________________________________________________ 67 RedPrairie User Groups _________________________________________________________________ 67 User Group Meetings ___________________________________________________________________ 67 Annual Enhancement Surveys ____________________________________________________________ 68 New Release Webinars __________________________________________________________________ 68 Discussion Forum ______________________________________________________________________ 68 How to Join ___________________________________________________________________________ 68 Frequently Asked Questions About the User Groups ___________________________________________ 68 Description ________________________________________________________________________ 68 What are the terms and conditions for participating in the User Groups? _________________________ 69 How do I access the User Groups? ______________________________________________________ 69 How can I be alerted to activity on the pages in the User Group space? _________________________ 69 How do I add a comment to a page? ____________________________________________________ 69 How do I add my contact information to the User Group portal? _______________________________ 69 What is the discussion forum? _________________________________________________________ 70 Add, Modify or Delete User Group Contact Information _________________________________________ 70 Security ________________________________________________________________________________ 72 Hosting ______________________________________________________________________________ 72 Internet Security _______________________________________________________________________ 72 SAS70 _______________________________________________________________________________ 72 Supported Platforms and Accessibility ________________________________________________________ 73 Supported Web Browsers ________________________________________________________________ 73 Accessibility ___________________________________________________________________________ 73 Logins _______________________________________________________________________________ 73 User Assistance Portal Getting Started User Guide 050412 5 of 79 Getting Started RedPrairie User Assistance Portal Terms and Conditions _________________________________________ 74 DISCLAIMER FOR THIS SITE ____________________________________________________________ 74 REDPRAIRIE USER ASSISTANCE PORTAL TERMS AND CONDITIONS OF USE __________________ 74 PROVISIONS AND USE OF CONTENT _____________________________________________________ 74 Licenses and Rights _________________________________________________________________ 75 No Support ________________________________________________________________________ 75 Responsibility for Content _____________________________________________________________ 75 CONDUCT ____________________________________________________________________________ 75 Prohibited Conduct __________________________________________________________________ 75 Viruses and Destructive Code __________________________________________________________ 76 DISCLAIMER, LIMITATION AND INDEMNIFICATION __________________________________________ 76 Disclaimer of Warranties ______________________________________________________________ 76 Limitation of Liability _________________________________________________________________ 77 Indemnification _____________________________________________________________________ 77 GENERAL ____________________________________________________________________________ 77 Governing Law and Forum ____________________________________________________________ 77 Modification; Entire Understanding ______________________________________________________ 77 Intellectual Property Notices ___________________________________________________________ 78 Copyright Abuse & Notice _____________________________________________________________ 78 6 of 79 User Assistance Portal Getting Started User Guide 050412 Getting Started RedPrairie User Assistance Portal Description Benefits Description The RedPrairie User Assistance Portal is a wiki-based repository of product user documentation and technical information. The objective of the portal is to help you be self sufficient in solving issues that you may have when implementing and using RedPrairie products. For example, on the User Assistance Portal you will find the latest release notes, system requirements and installation guides, configuration guides and user guides, as well as quick links to other sources of educational information (such as available training opportunities, user groups and a community forum). Most importantly, the collaborative features of this wiki-based portal empower you with the opportunity to: Help RedPrairie continuously improve the content that is delivered by commenting on topics and identifying any information that you perceive to be inaccurate. Subscribe to content update notifications. Solicit assistance from and provide support to other RedPrairie product users in a community-based product forum. Benefits The User Assistance Portal provides these benefits: Acts as a single point of access to all relevant user assistance. Engages you in the RedPrairie product documentation development process. Supports continuous updates. Turns RedPrairie documentation into a living, interactive hub where you can come to: Find answers Suggest improvements Identify documentation problems Propose new content Exchange ideas Help others User Assistance Portal Getting Started User Guide 050412 7 of 79 Getting Started Pages and Spaces Description Example: Pages and Spaces Description A page is a wiki-based document that resides on the User Assistance Portal and provides information about a RedPrairie product or product feature. A space is an area on the User Assistance Portal that contains all of the wiki pages that pertain to a specific product or source of information. For example, all of the getting started information is located in the Getting Started space. Likewise, all of the RedPrairie Warehouse Management documentation is located in the Warehouse Management space. Together, pages and spaces provide access to the RedPrairie product documentation, user forums, customer support information, social media links and product training material available on the User Assistance Portal. Example: Pages and Spaces This diagram illustrates the relationship between pages and spaces on the User Assistance Portal. The portal is comprised of spaces, each of which contain pages of content. 8 of 79 User Assistance Portal Getting Started User Guide 050412 Getting Started Pages Description Description A page is a wiki-based document that resides on the User Assistance Portal and provides information about a RedPrairie product or product feature. The User Assistance Portal is comprised of these page types: Home page – Central navigation hub for the User Assistance Portal that provides direct access to portal navigation elements, portal-wide features and product home pages. Product home page – Central navigation hub for each RedPrairie product that provides direct access to product documentation. Documentation page – Content that describes RedPrairie products and features. Documentation pages can contain conceptual and procedural information, product overviews, technical specification or configuration information, and are typically comprised of a contents page and individual child pages that contain the content for the document. Home Page Description User Assistance Portal Getting Started User Guide 050412 9 of 79 Getting Started Example: Home Page Elements Description The User Assistance Portal home page is the central navigation point for all content and product information on the portal. The home page provides: Site-wide links to other features in the Support Cloud, such as the Forum, RP University, Support and User Groups. Links to available documentation for all RedPrairie products. Access to videos and information to help you get started using the portal. Access to the RedPrairie Twitter page A link to a product manager contact page that provides information about how you can contact your RedPrairie product manager. Once you leave the home page to navigate the portal, you can return at any time by clicking the: Home link in the User Assistance Portal breadcrumb trail. User Assistance Portal Home link on the left navigation pane. RedPrairie logo located on the left navigation pane on all the portal pages. Example: Home Page Elements This image is an example of the User Assistance Portal home page. 10 of 79 User Assistance Portal Getting Started User Guide 050412 Getting Started This table describes the elements available on the User Assistance Portal home page. User Assistance Portal Getting Started User Guide 050412 11 of 79 Getting Started Key Element Menu Description Provides access to other areas of the RedPrairie Support Cloud. For more information about the Forum, RP University, Support or User Groups, see Getting Started Home. Search fields Lets you enter criteria to search for content on the entire portal. You can configure the product selection drop-down box to search for content across all products or limit your search to a single product. Google Lets you select a language into which all the portal content is translated. The content Translate on all the portal pages will appear in the selected language. Contents List of the product groups and products for which content is available on the portal. This list provides access to the product home page for each RedPrairie product. You click a product name to access the product's home page. Welcome Explains the purpose of the portal and where to go for additional support. message Getting Briefly describes how to get started using the portal and provides a link to content that Started further explains how to use the portal. Stay Provide access to the RedPrairie Twitter page and a contacts page that provides Connected information about how you can contact your RedPrairie product manager. links Documentation Provides access to the documentation on the portal available in Adobe PDF and ZIP download link formats. Product Home Pages Description Example: Product Home Page Elements Description Product home pages are the central navigation points for all User Assistance Portal content associated with RedPrairie products. Product home pages provide access to: Online help and product documentation for current and previous versions of RedPrairie products. Current and previous versions of product documentation in Adobe PDF and ZIP formats. 12 of 79 User Assistance Portal Getting Started User Guide 050412 Getting Started When you navigate from the portal home page to a product home page, the left navigation pane changes from site-wide navigation to product-specific navigation. You can use this product-specific navigation pane to explore all the content for the current version of the selected product. To access previous versions of the product, you click a link in the Previous Versions panel on the product home page. When you leave a product area, you can return at any time by first navigating to the portal home page, and then selecting the appropriate product from the site-wide navigation. For more information, see Home Page. Example: Product Home Page Elements This image is an example of a product home page on the User Assistance Portal. This table describes the elements available on a product home page. Key Element Description Breadcrumb Provides a visual trail of links from the home page to your current location on the User trail Assistance Portal. You can click the links in the breadcrumb trail to open any of the listed pages. User Assistance Portal Getting Started User Guide 050412 13 of 79 Getting Started Navigation Navigation area that appears on the left side of the product home pages and pane documentation pages. The navigation pane includes these features: Google Translate – Lets you select a language into which all the portal content is translated. The content on all the portal pages will appear in the selected language. Space search – Limits your search for documentation to the space in which you are currently working. For more information, see Pages and Spaces. User Assistance Portal Home link – Provides access to the User Assistance Portal home page. Report a Documentation Issue link – Lets you submit a report identifying errors or omissions in portal content. Documentation – Provides links to the available documentation for the product that you are viewing. You can click a document to access the information in the content pane on the right. Browse menu Provides access to space management pages that let you view and manage information about the space in which you are working. Specifically, the Browse menu lets you view a: Summary of pages and attachments in the space in which you are working. Page listing advanced details about the space. Graphical display of the viewing and editing activity in the space over the current time period. List of the most popular and active pages in the space. List of the authors who made the most edits to pages in the space in the current time period. Links to general information about Atlassian Confluence (the wiki engine that powers the User Assistance Portal). User menu Displays settings and options specific to your user account. You can use this menu to access: Your user profile. Recent activity of the users that you are following. A list of the personal labels that you have created and the number of pages that contain them. A list of the pages that you are watching. Your general and email settings. Show/Hide Expands or collapses the left navigation pane. icon 14 of 79 User Assistance Portal Getting Started User Guide 050412 Getting Started Portal search Lets you search the entire User Assistance Portal based on specific search criteria. field Version Displays the product version to which the current page is associated. You can click the banner product link displayed in this banner to access previous versions of documentation for the product that you are viewing. Page header Area that displays the: Title of the product home page that you are viewing. Links and information about the author(s) that created and updated the page, and the date on which the page was last updated. Buttons that provide access to other areas of the RedPrairie Customer Portal. For more information about the Forum, RP University, Support or User Groups, see Getting Started Home. Portal task menus that provide links to the various functions that you can perform on the page. You can click the: Add menu to add a comment on the page that you are viewing. Tools menu to: View more detailed information about the page. Watch the page. Mark the page as a favorite. Generate an Adobe PDF file of the page. Documentation Main viewing area of the product home page. The documentation pane includes these pane features: Stay Connected links – Provide access to the RedPrairie Twitter page and a contacts page that provides information about how you can contact your RedPrairie product manager. Documentation panel – Provides links to and descriptions of the available documentation for the product that you are viewing. You click a link to access the information. Download link – Provides access to the documentation on the portal available in Adobe PDF and ZIP formats. Previous Versions links – Provides access to previous versions of the documentation available for the product that you are viewing. Documentation Pages Description User Assistance Portal Getting Started User Guide 050412 15 of 79 Getting Started Example: Documentation Page Elements Description Documentation pages are wiki pages that contain help topics, product overviews and technical documentation for a RedPrairie product. Each documentation page provides targeted information about a single topic and can also include links to other pages related to the topic. To access a documentation page, you click a document on the left navigation pane, and then either click: A link from the table of contents page that appears on the content pane. The expand icon ( ) on the left navigation pane to view the contents of the document. You can then click any of the displayed documentation pages to view the content. Documentation pages appear on the left navigation pane in a hierarchy that visually indicates their relationship to other pages. For example, child pages appear nested below parent pages, and can be viewed by clicking next to the parent page. In addition to informational content about RedPrairie products, documentation pages can also include: Common portal navigation, reporting and search features. For more information about these features, see Home Page. Links to previous versions of product documentation. Links to current and previous documentation in Adobe PDF and ZIP formats. A user survey that lets you indicate whether the content you are viewing is helpful, and if not, how you would like to see it improved. Example: Documentation Page Elements This image is an example of a documentation page on the User Assistance Portal. 16 of 79 User Assistance Portal Getting Started User Guide 050412 Getting Started This table describes the elements available on a documentation page. Key Element Description Navigation When you open a documentation page, the left navigation pane highlights the page that you pane are viewing. You can click a link in this pane to view a related topic. For more information about the elements available in the navigation pane, see Product Home Pages. Content Displays content of the topic that you have selected. pane Related Lists links to content that provides additional information about the topic that you are Topics viewing. User Lets you send feedback to the User Assistance team as to whether the content you are Survey viewing is helpful. If you select No, you can also add a comment explaining how you would like to see the content improved to meet your needs. Spaces User Assistance Portal Getting Started User Guide 050412 17 of 79 Getting Started Description Browse Menu Example: Browse Menu Description A space is an area on the User Assistance Portal that contains all of the wiki pages about a specific product or source of information. For example, all of the getting started information is located in the Getting Started space. Similarly, all of the RedPrairie Warehouse Management information is located in the Warehouse Management space. When you are working in a space, you have access to: Pages of content about the subject matter of the space. A home page that provides an overview of the space contents. A navigation pane and a search tool to locate information in the space. The Browse menu that provides advanced options for viewing details about the pages, attachments and settings for the space. To determine the space in which you are working, you can: View the space name that appears directly after the Home link on the breadcrumb trail. Click the Browse menu, and then select Pages. The name of the space appears at the top of the tree view. Browse Menu The Browse menu is available on the menu bar of each product home page or documentation page on the portal. You can use this menu to view detailed information about the space in which you are working. Specifically, you can: View an expandable tree view of all the pages in the space. View a list of all the attachments in the space. Access an advanced menu from which you can View details about the space, such as who created the space, what labels are applied to the space and the space description. View templates used in the creation of pages in the space. Watch the space so that you are notified of any modifications to the content on the pages in the space. For more information, see Watches. Add the space to your favorites. For more information, see Favorites. View activity charts and details for the space that display: Pages that have been viewed and edited most frequently. Most active contributors to content in the space. 18 of 79 User Assistance Portal Getting Started User Guide 050412 Getting Started Example: Browse Menu This image is an example of the product home page in the Warehouse Management space with the Browse menu expanded. The Browse menu is available on the menu bar of all product home pages and documentation pages on the User Assistance Portal. User Assistance Portal Getting Started User Guide 050412 19 of 79 Getting Started Collaborating on the RedPrairie User Assistance Portal Description Description The User Assistance Portal is a unique environment on which users can collaborate to share experiences and post input about RedPrairie products and documentation. When you collaborate with RedPrairie and with other users on the User Assistance Portal, you can: Share your unique viewpoint. Ask questions about products or documentation. Benefit from the contributions that other users make. There are several ways in which you can collaborate with RedPrairie and other users on the portal. Specifically, you can: View, add and reply to comments on any page. Report a documentation error. View and contribute to conversations on a community forum. Forum Description Ground Rules for Use Participation Encouragement Description The forum is a communication tool that lets you view, post and reply to comments or questions online. On the forum, you will find forums for each RedPrairie product. RedPrairie employees and customers can read your comments or questions, and then respond with their own remarks. You can subscribe to a particular product forum to receive an email whenever a post is made on the forum. Ground Rules for Use 20 of 79 User Assistance Portal Getting Started User Guide 050412 Getting Started In addition to the rules defined on the RedPrairie User Assistance Portal Terms and Conditions page, a simplified list of ground rules were defined to ensure that participation on the forum is a pleasant and helpful experience. To review the ground rules, see Ground Rules for Comments and Posts. Participation Encouragement RedPrairie encourages all employees and customers to participate in forum discussions. To encourage participation, the forum includes a ranking system. Specifically, the forum consists of two user categories, RedPrairie Internal and Forum User, and within each category there are multiple ranks. The first category, RedPrairie Internal, is reserved for RedPrairie employees, and the ranks within this category are assigned by a forum administrator. These are the current RedPrairie Internal ranks: Designer Developer RedPrairie User Services Administrator The second category, Forum User, is applicable to all forum users who are not assigned to a rank within the RedPrairie Internal category including RedPrairie employees, customers and partners. The ranks within the Forum User category are achieved by actively participating in discussions on the forum. Specifically, by replying to posts, forum users will accumulate points. Forum users will receive: 2 points for posting a reply to a topic. 10 points if their post is accepted and resolves the issue. This table lists the available rankings and the points required to reach that ranking. User Assistance Portal Getting Started User Guide 050412 21 of 79 Getting Started Rank Points Required New User 0 Registered User 10 Extended User 25 Advanced User 50 Deluxe User 75 Mega User 100 Super User 250 Ultra User 500 Expert User 750 Guru User 1000 Platinum User 2500 Diamond User 5000 Ultimate User 7500 Advances in rankings are identified by a series of red stars. Ground Rules for Comments and Posts Description Ground Rules Description The User Assistance Portal is an environment where RedPrairie customers, partners and employees can comment on documentation and share information about RedPrairie products on a community forum. RedPrairie welcomes and encourages you to participate; however, we do require you to adhere to the terms and conditions of use described in RedPrairie User Assistance Portal Terms and Conditions. In general, we have some simple ground rules for conduct that we expect you to follow. Ground Rules RedPrairie does not screen content in advance, consequently, in order to maintain a constructive, informative and helpful environment for discussion, RedPrairie requests that you do not post: 22 of 79 User Assistance Portal Getting Started User Guide 050412 Getting Started Content that is inflammatory or nonconstructive. Content that contains offensive language or personal attacks against other participants. The same message on multiple pages or in multiple product forums. Nonconstructive messages about RedPrairie products or services. Unsolicited messages (including "spams"). Note If users notify RedPrairie about content that allegedly does not conform to these terms, RedPrairie may investigate the allegation and determine in our sole discretion whether to remove, block or disable access to such content. RedPrairie also reserves the right, but does not undertake the affirmative obligation, to do so on our own initiative if RedPrairie discovers any such content. RedPrairie shall have no liability or responsibility to users for performance or nonperformance of such activities. Access the Forum The forum is a communication tool that lets you view, post and reply to comments or questions online. On the forum, you will find individual forums for each RedPrairie product. To access the forum: 1. At the top of any page on User Assistance Portal, click Forum. Note The first time you access the forum, you are asked to register. Enter your user name and password, then click Login. The forum appears. 2. To view a complete list of how to topics, in the top right corner, click FAQ. Page Comments Description Example: Page Comment Description User Assistance Portal Getting Started User Guide 050412 23 of 79 Getting Started Page comments are a means by which you can communicate with RedPrairie and other members of the RedPrairie user community about the page that you are viewing. A page comment consists of text, links or images that you can post to pages on the User Assistance Portal. You can use a page comment to ask a question, post additional information or submit feedback about the topic that you are viewing. When you add a comment to a page, the comment appears in the page footer with your name (linked to your user profile page), picture (if configured), and the date and time you made the comment. All users who view the page will be able to view and reply to comments added to the page. Users can also mouse over your name to follow you. Following you means that they will be notified by email any time you post or reply to a comment on a page on the portal. For more information, see Following Users. You can also use the Permalink icon ( ) in the comments area on a page to generate and copy a link of a comment that you can paste to another location either inside or outside of the User Assistance Portal (such as another portal page, email message or word processing file). You can view, add and reply to comments on any page on the User Assistance Portal. When you add or reply to a comment on a page, the autowatch feature automatically assigns you to watch that page. Watching a page means that you will be notified by email any time a page or comment on the page is modified. For more information, see Watches. Example: Page Comment This image is an example of a comment posted on the User Assistance Portal. Add, Modify or Delete a Page Comment A comment consists of text, links or images that you can post to a page on the User Assistance Portal. You can add a comment to ask a question, post additional information or submit feedback about the topic that you are viewing. You can also modify or delete comments that you previously posted. To add, modify or delete a page comment: 1. If you have not already done so, open the page on the User Assistance Portal to which you want to add or modify a comment. 24 of 79 User Assistance Portal Getting Started User Guide 050412 Getting Started 2. If desired, add a comment to a page. 1. Take one of these actions: From the Add menu, select Comment. The comment editing pane appears. Scroll to the bottom of the page and click Add Comment. The comment editing pane appears. 2. In the text box, type your comment. If desired, take one or more of these actions: Click Rich Text to use the word processing features (such as bold, italics and text color) to enhance your text. Click to add an image to your comment. Click to add a link to your comment. 3. If you want to be notified by email when this page or comments on this page are modified, select the Watch this page check box; otherwise, clear it. Note If you are already watching the page or the space within which this page exists, the Watch this page check box is not available. 4. If desired, click Preview to view how your comment will look when it is posted. 5. Click Post to post your comment to the page. 3. If desired, modify a comment that you posted to a page. 1. Navigate to the comment that you want to modify, and then click Edit. The comment editing pane appears in edit mode. 2. In the text box, enter or modify the comment text, images or links as desired. 3. Click Save to save your changes and post the modified comment. 4. If desired, delete a comment that you posted to a page. 1. Navigate to the comment that you want to delete. 2. Click Remove and then click OK. The comment is removed from the page. Reply to a Page Comment A comment consists of text, links or images that you can post to a page on the User Assistance Portal. You can respond to comments that other users made to add more information, images or links. To reply to a page comment: 1. If you have not already done so, open the page on the User Assistance Portal that contains the comment to which you want to reply. 2. Below the comment, click Reply. The comment editing pane appears. User Assistance Portal Getting Started User Guide 050412 25 of 79 Getting Started 3. In the text box, type your reply. If desired, take one or more of these actions: Click Rich Text to use the word processing features (such as bold, italics and text color) to enhance your text. Click to add an image to your comment. Click to add a link to your comment. 4. If you want to be notified by email when this page or comments on this page are modified, select the Watch this page check box; otherwise, clear it. Note If you are already watching the page or the space within which this page exists, the Watch this page check box is not available. 5. If desired, click Preview to view how your comment will look when it is posted. 6. Click Post to post your comment to the page. Link to a Page Comment You use the Permalink icon ( ) in the comments area on a page to generate and copy a link of a comment that you can paste to another location either inside or outside of the User Assistance Portal (such as another portal page, email message or word processing file). For example, if you want to reference a specific comment in a comment on another page on the portal, you generate and copy a link to the comment to be referenced, and then you paste the link to a comment on another page. Users can then click the link to open and view the referenced comment. If you paste the link to an email message, when you click the link on the email, the portal opens to the page on which the comment is located (if connected to the internet). Note When you click the link, the page on which the comment is located opens and the comment is highlighted in yellow. To link to a page comment: 1. If you have not already done so, open the page that contains the comment to which you want to link. 2. Scroll to the bottom of the page and next to the comment, right-click 26 of 79 . User Assistance Portal Getting Started User Guide 050412 Getting Started 3. From the drop-down menu, select Copy link address. 4. Open the location to which you to want to copy the link address, and then paste the link. View or Hide Page Comments A comment consists of text, links or images that you can post to a page on the User Assistance Portal. You can view or hide comments that others have made to a page when you are viewing the content on that page. To view or hide page comments: 1. If you have not already done so, open the page on the User Assistance Portal on which you want to view or hide page comments. 2. Take one of these actions. If you want to... Then in the Comments area, click... Hide all page comments from view, . All page comments are collapsed and hidden from view. Show all previously hidden page comments, . All page comments are expanded and appear on the page. User Assistance Portal Getting Started User Guide 050412 27 of 79 Getting Started Finding Information on the RedPrairie User Assistance Portal Description Description The RedPrairie User Assistance Portal provides these methods to help you find information on the portal: Link and manual navigation – The portal is comprised of a rich web of hyperlinked product and documentation pages that are organized hierarchically to help you find the information that you need. For example, on the portal home page, you can click a product link to view the home page for that product; then on the product home page, you can click a link to open the named document; and then on the documentation home page, you can click one of more links to view the actual content. Automated search – The portal provides these levels of automated search tools: Space search – Limits your search for the specified search criteria in the space that you are viewing. When you enter search criteria in this field, the search engine scans all the pages in the current space for an acceptable match. Portal search – Searches all the content on the User Assistance Portal for the specified search criteria. When you enter criteria in this field, the search engine scans all the content on the portal for an acceptable match. Links and Manual Navigation Methods Description Example: Navigation Links on the User Assistance Portal Breadcrumb Trail Example: Breadcrumb Trail Finding Related Content Description Manual navigation consists of link-based navigation elements, such as links on documentation pages or in breadcrumb trails, that let you navigate through a hierarchy of pages to locate specific content. Manual navigation is useful when you: Are familiar with the products, user guides and technical documentation available on the User Assistance Portal, and can easily navigate to your desired pages. 28 of 79 User Assistance Portal Getting Started User Guide 050412 Getting Started Want to browse all available documentation for a specific product or feature. For example, if you want to view all available user guides for RedPrairie Warehouse Management, you can click the Warehouse Management link from the portal home page, and then click the Warehouse Management Help Topics link on the Warehouse Management product home page. Once expanded, the portal displays all of the user guides available for your selection. Want to explore a list of suggested topics related to the topic that you are viewing. Example: Navigation Links on the User Assistance Portal You can expand the product links on the portal home page to access the product for which you are searching. From the product home page, you can then click to expand documents and groups of topics to select the content that you need. This image is an example of the navigation pane that appears when you expand the Warehouse Management Help Topics link on the Warehouse Management product home page. User Assistance Portal Getting Started User Guide 050412 29 of 79 Getting Started Breadcrumb Trail Breadcrumb navigation consists of a trail of links that appears in the top left corner of the User Assistance Portal. The breadcrumb trail lets you keep track of your location on the User Assistance Portal by providing links from the home page to your current location on the User Assistance Portal. You can click the links in the breadcrumb trail to open any of the listed pages. Example: Breadcrumb Trail This image is an example of the breadcrumb trail that appears when you are viewing this topic, the Links and Manual Navigation Methods topic, on the User Assistance Portal. You can click the Home link to return directly to the portal home page, or you can click any page link in between to go to that page. 30 of 79 User Assistance Portal Getting Started User Guide 050412 Getting Started Finding Related Content Many topics on the User Assistance Portal also contain links to related content. Pages that contain related content appear under the "Related Topics" heading at the end of the documentation pages. Related topics link directly to other pages that provide complementary information or more detailed information about the page that you are viewing. Some examples of related topics are: Procedures related to the page that you are viewing. Examples of concepts explained in the page that you are viewing. More detailed information related to page that you are viewing. Automated Search Description User Assistance Portal Search Elements Description Automated search is a navigation feature that lets you automatically search product-specific, space-specific or portal-wide content based on defined keywords or criteria. The automated search user interface is comprised of a collection of search criteria fields that you can use to search the portal for pages containing keywords related to your search. You use the: Space search field to limit your search to a specific space. A space is a collection of pages on the portal that share similar characteristics (such as the Warehouse Management space and Getting Started space). Limiting your search to a specific space narrows the list of returned pages you receive in your search and ensures that the returned pages are relevant to your area of interest. For example, if you only work with RedPrairie Warehouse Management, then you can use the space search to generate a list of Warehouse Management topics that match the search criteria you specified. Portal search fields to search for criteria on the entire portal. For example, if you wanted to learn more about how orders are used in all the RedPrairie products, then you can perform a portal search for "orders" and see a list of all the topics that contain the term "orders" on the entire portal. You can perform both space and portal searches from the portal home page as well as the product and documentation pages on the portal. User Assistance Portal Search Elements User Assistance Portal Getting Started User Guide 050412 31 of 79 Getting Started This image is an example of the search fields available on the User Assistance Portal. This table describes the search elements available on the User Assistance Portal. 32 of 79 User Assistance Portal Getting Started User Guide 050412 Getting Started Key Element Description Portal search You can use the drop-down list to limit your search to a specific product, or you can on the home leave the default value of Select Product to search all products on the portal. When you page begin typing a search term in the criteria field, the Quick Navigation menu appears listing possible matches for your criteria. You can select one of the suggested terms, or click the Search button to perform a full search. Space search You can use the space search field to limit your search to the space in which you are on product currently working. For example, if you are in the Warehouse Management space, you home and can use this field to search for pages that match your criteria in the Warehouse documentation Management space. pages Portal search You can use the portal search field to search for pages that match your criteria on the on product entire portal. When you begin typing a search term in the criteria field, the Quick home and Navigation menu appears listing possible matches based on your criteria. You can documentation select one of the suggested terms, or select the Search for link at the bottom of the list pages to perform a full search. Quick Navigation Menu Description Example: Quick Navigation Menu Description The Quick Navigation menu is a drop-down list that appears when you type criteria into either of the available portal search fields on the portal home page, product pages or documentation pages. The Quick Navigation menu contains a list of pages and other items matched by title to the criteria that you entered. You can select one of the displayed items in the drop-down list or, if available, click the Search for link at the bottom of the list to perform a full search. The option to perform a full search from the Quick Navigation menu is only available on product home pages and documentation pages. To perform a full search on the portal home page, you type your search criteria, ignore the Quick Navigation menu, and then click the Search button. Example: Quick Navigation Menu This image is an example of the quick navigation menu available on the portal home page. A similar menu is available when performing a portal search on product home pages and documentation pages. User Assistance Portal Getting Started User Guide 050412 33 of 79 Getting Started Search Syntax Description Syntax Table Description Search syntax is the set of conventions that you can use to perform queries on the User Assistance Portal. You can refine and optimize your search by combining specific search syntax in the criteria field when performing a search. For example, you can search for all pages that contain the word "orders" by using "orders" as your only criteria. However, if you want to exclude all topics that pertain to pickup orders, you can type "orders NOT (pickup AND orders)". In this example, the syntax: NOT is used to indicate that you want to exclude terms from the search criteria. AND is used to indicate that the topics to be excluded must contain the words "pickup" and "orders". Syntax Table This table lists the syntax that you can use to refine your search. 34 of 79 User Assistance Portal Getting Started User Guide 050412 Getting Started Name Syntax Search Result Exact phrase "red and Searches for content that contains the exact phrase "red and blue". search blue" Or search red OR Searches for content that contains one of the terms "red" or "blue". blue And search red AND Searches for content that contains both the terms "red" and "blue". blue Not search red NOT Searches for content that contains "red" but not "blue". blue Excluded term red blue Searches for content that contains "red" and "blue" but not "white". search -white Grouping red AND Searches for content that must contain "red" but can contain either "blue" or search (blue OR "white". white) Title search title:red Searches for content with "red" in the title. Wild card bl?ck Searches for words that begin with "bl" and end with "ck", such as "black" or search: single "block". The ? represents one character, and it can be used anywhere within your character typed search criteria. Wild card red* search Searches for words that begin with "red", such as "redbird" or "redwing". The * represents one or more characters, and it can be used anywhere within your typed search criteria. Fuzzy search octagan~ Searches for similarly spelled words. To search for a word for which you are unsure about its spelling, you can use ~ after the word to return matches for similarly spelled words. User Assistance Portal Getting Started User Guide 050412 35 of 79 Getting Started Subscribing to Content Updates Description Description Subscribing to content updates lets you request automatic notification each time that content on the User Assistance Portal in which you are interested is modified. When you subscribe to content updates, you receive email notifications when modifications are made to portal content that affect you or your work. For example, you can Place a watch on a page or space to ensure that you are informed whenever: The content of the page or pages in the space is updated or removed. Comments are added to the page or pages in the watched space. Follow another user so that you are notified by email when the user performs actions on the User Assistance Portal. Subscribe to email notifications so that you are notified when content in which you are interested is modified. For example, you can subscribe to a daily email that summarizes the changed pages for the day, either with or without the actual content that was changed. Watches Description Watch Types Description A watch is a setting that you can assign to a page or space so that you are notified by email when: The watched page is modified. Any of the pages within the watched space are modified. Specifically, when you watch a page or space, you receive email notifications each time: The page or space is edited or removed. Attachments are either added to or removed from the page or space. New comments are added to the page or space. Existing comments are either edited or removed from the page or space. 36 of 79 User Assistance Portal Getting Started User Guide 050412 Getting Started You will be notified each time a page or space that you are watching is modified; there is no daily digest for watch notifications. To determine which pages and spaces you are watching, you can view the: Watch options available in the Tools menu. When: Watch is available in the Tools menu, you are not watching the page. Stop Watching is available in the Tools menu, you are watching the page. Watching Space is available in the Tools menu, you are watching the space to which the page belongs. When you watch a space, you are automatically assigned to watch all the pages in that space. List of watched spaces in your user profile. For more information, see View Watched Pages and Spaces. Watch Types These are the types of watches: Manual watch – Watch that you assign to a page or space manually when you want to be notified of modifications to the page or space. Autowatch – Watch that the system assigns to a page by default when you add a comment to a page. If desired, you can change your user settings to disable this feature. Watch or Stop Watching a Page A watch is a setting that you can assign to a page so that you are notified by email when the page is edited or removed, or when a comment on the page is added, edited or removed from the page. Use this procedure to manually watch or stop watching a page. Note When you watch a space, you are automatically assigned to watch all the pages in that space. Consequently, the Watch and Stop Watching menu options referenced in this procedure are replaced by a Watching Space menu option. You can select this option to go to the Advanced page where you can choose to stop watching the space. For more information, see Watch or Stop Watching a Space. To watch or stop watching a page: 1. Open the page that you want to watch. 2. From the Tools menu, select Watch. The Watch menu item changes to Stop Watching indicating that you are watching the page. 3. To stop watching a page, from the Tools menu, select Stop Watching. The Stop Watching menu item changes to Watch indicating that you are no longer watching the page. Watch or Stop Watching a Space User Assistance Portal Getting Started User Guide 050412 37 of 79 Getting Started A watch is a setting that you can assign to a space so that you are notified by email when elements in the space (such as pages and attachments) are added, edited or removed. When you watch a space, you are automatically assigned to watch all of the pages in that space. Use this procedure to manually watch or stop watching a space. To watch or stop watching a space: 1. To watch a space, take one of these actions. 1. Open a page in the space that you want to watch. 2. From the Browse menu, select Advanced. The Advanced page appears displaying information about the space in which you are working. 3. In the Subscribe area, click Start watching this space. The Start watching this space item changes to Stop watching this space indicating that you are watching the space. 38 of 79 User Assistance Portal Getting Started User Guide 050412 Getting Started 2. To stop watching a space, take one of these actions. To stop Then... watching the space from... A page in the watched space, Take these actions. 1. If you have not already done so, open a page in the watched space. 2. From the Tools menu, click Watching Space. The Advanced page appears. 3. In the Subscribe area, click Stop watching this space. The Stop watching this space item changes to Start watching this space indicating that you are no longer watching the space. Any page on the portal, Take these actions. 1. From the Browse menu, select Advanced. The Advanced page appears. 2. In the Subscribe area, click Stop watching this space. The Stop watching this space item changes to Start watching this space indicating that you are no longer watching the space. Enable or Disable Autowatch Autowatch is a user profile setting that automatically assigns you to watch the pages to which you add a comment. When you are watching a page, you are notified by email when that page is modified. By default, autowatch is enabled meaning that you automatically receive an email notification each time a page you are watching is modified. Use this procedure to manually enable or disable autowatch. To enable or disable autowatch: 1. Take one of these actions. If you are on... Then... The User Assistance Portal home page, Take these actions. 1. From the User menu (your name), select Profile. 2. On the page that opens, select the Settings tab. A product home page or documentation From the User menu (your name), select Settings. page, User Assistance Portal Getting Started User Guide 050412 39 of 79 Getting Started 2. On the Settings tab, in the Your Settings area, click Email. The Email settings page appears. 3. Click Edit. 4. Take one of these actions. If you want to... Then... Enable autowatch, Select the Autowatch check box. Disable autowatch, Clear the Autowatch check box. 5. Click Submit. Your user profile is updated. View Watched Pages and Spaces A watch is a setting that you can assign to a: Page so that you are notified by email when the page is edited or removed, or when a comment on the page is added, edited or removed from the page. Space so that you are notified by email when elements in the space (such as pages and attachments) are added, edited or removed. When you watch a space, you are automatically assigned to watch all of the pages in that space. Use this procedure to: 40 of 79 User Assistance Portal Getting Started User Guide 050412 Getting Started View your watch setting for a specific page. View a list of all of the portal pages and spaces that you are watching. To view watched pages and spaces: 1. To view your watch setting for a specific page, take these actions. 1. Open the page for which you want to view the watch setting. 2. Click the Tools menu. If you are: Watching the page, then the Stop Watching menu item is available. Not watching the page, then the Watch menu item is available. Watching the space to which the page belongs, then the Watching Space menu item is available indicating that you are watching this page and all the other pages in the watched space. 2. To view all of the pages and spaces that you are currently watching, take one of these actions. If you are on... Then... The User Take these actions. Assistance Portal 1. From the User menu (your name), select Profile. home page, 2. Select the Watches tab. A list of all the pages and spaces that you are currently watching appears. 3. If desired, click to stop watching a page or space. A message appears stating that you have stopped watching the page or space. If desired, click Undo to watch the page or space again. A product home Take these actions. page or documentation page, 1. From the User menu (your name), select Watches. A list of all the pages and spaces that you are currently watching appears. 2. If desired, click to stop watching a page or space. A message appears stating that you have stopped watching the page or space. If desired, click Undo to watch the page or space again. Following Users Description Description You follow another user so that you are notified by email when the user performs actions on the User Assistance Portal. Specifically, when you follow another user, you will be notified each time the user: Adds a comment to a page on the portal. User Assistance Portal Getting Started User Guide 050412 41 of 79 Getting Started Modifies a comment associated with a page on the portal. Updates their user profile. Once you are following a user, you can see their activity: On the Network tab (accessed from the User menu). The Network tab lists all of the tracked activities that you have permission to view for all the users that you are following. For more information, see Follow or Stop Following Another User. In the same way, people who follow you will be able to see all your posts and comments on the User Assistance Portal, provided they have permission to view the content. By email notification. You can request email notifications of any activity on the portal. For more information, see Define Email Preferences and Notifications. Follow or Stop Following Another User You follow another user so that you are notified when the user performs actions on the User Assistance Portal. Use this procedure to follow or stop following a user on the User Assistance Portal. To follow or stop following another user: 42 of 79 User Assistance Portal Getting Started User Guide 050412 Getting Started 1. If desired, take one of these actions to follow another user. If you want to Then... follow a user from... A comment or post made by Take these actions. 1. Mouse over the user's linked name or profile picture. A tooltip appears. the user on the portal, 2. Click Follow. The Follow tooltip item changes to Stop Following indicating that you are following the user. Your profile settings, Take these actions. 1. From the User menu (your user name), click Network. The Network tab appears. 2. In the Following area, type the first few characters of the name (or username) of the user that you want to follow. A list of suggested users that match your criteria appears. 3. From the list, select the user that you want to follow. 4. Click Follow. When you refresh the page, the user's name, picture and tracked activities appear. User Assistance Portal Getting Started User Guide 050412 43 of 79 Getting Started 2. If desired, stop following another user. If you want Then... to stop following a user from... A comment Take these actions. or post made 1. Mouse over the user's linked name or profile picture. A tooltip appears. by the user 2. Click Stop Following. The Stop Following tooltip item changes to Follow on the portal, Your profile settings, indicating that you are no longer following the user. Take these actions. 1. From the User menu (your user name), click Network. The Network tab appears. 2. Mouse over the picture of the user that you want to stop following. A tooltip appears. 3. Click Stop Following. The Stop Following tooltip item changes to Follow indicating that you are no longer following the user. When you refresh the page, the profile picture of the user that you stopped following is removed from the Following list, and their tracked activities no longer appear. View Activity of Users You Are Following You follow users so that you are notified when the users perform actions on the User Assistance Portal. Use this procedure to view the activities performed on the User Assistance Portal by the users that you are following. To view activity of users you are following: 1. From the User menu (your user name), click Network. The Network tab appears. 44 of 79 User Assistance Portal Getting Started User Guide 050412 Getting Started 2. The names, pictures and tracked activities of the users that you are following appear. Define Email Preferences and Notifications Email notifications are distribution lists to which you subscribe if you want to be notified of modifications made to content on the User Assistance Portal. You can configure email notifications to ensure that you are notified when content in which you are interested is modified, or when users that you are following post comments to portal pages. You can also configure email notifications to specify whether you receive email in HTML or text-only format. To define email preferences and notifications: 1. From the User menu (your user name), click Settings. User Assistance Portal Getting Started User Guide 050412 45 of 79 Getting Started 2. On the Settings tab, in the Your Settings area, click Email. The Email Settings page appears. 3. Click Edit. 46 of 79 User Assistance Portal Getting Started User Guide 050412 Getting Started 4. Select or clear the check boxes as desired. Field Description Autowatch Indicates that you are automatically assigned to watch any page to which you add or update a comment. When cleared, you must manually watch pages on which you comment if you want to be notified of any modifications made to the page. Subscribe Indicates that you will receive a daily email report summarizing the modifications made to to daily all of the pages that you have permission to view on the User Assistance Portal. When updates cleared, you must assign a watch on the pages to be notified of modifications made to individual pages. Subscribe Reserved for future use. Blogs are currently not available on the User Assistance Portal. to all blog posts Subscribe Indicates that you will receive an email when any user that you are following adds or edits a to network page comment or updates their personal status. Notify on Indicates that you will receive an email when you add or edit a page comment or when you my update your personal status. actions Email format Format in which email notifications are sent. These are the valid values: HTML – Indicates that emails are sent in HTML format, which provides advanced formatting capabilities, such as headings, bullet lists, images and emphasized text. Text – Indicates that emails are sent in plain text format, which provides text, but no additional formatting information. Show Indicates that emails notifying you of modified content will include the actual content that changed was changed. This option is only available when you select HTML from the Email format content drop-down list. When cleared, notification emails will not include the modified content, even if you receive your emails in HTML format. Show full Indicates that emails notifying you of modified content will include the entire page that was content changed, not just the changed text. This option is only available when you select HTML from the Email format drop-down list. When cleared, notification emails will not include the page content, even if you receive your emails in HTML format. 5. Click Submit. The email configurations are saved. User Assistance Portal Getting Started User Guide 050412 47 of 79 Getting Started User Profiles Description Example: User Profile Description User profiles are pages on the User Assistance Portal that display account information for each portal user, such as: Contact information. A picture or photo. An activity feed consisting of links to pages that contain comments or postings made by the user on the portal. You can edit your user profile to update your contact information, or to add or remove the picture associated with your profile; however, you cannot edit or make changes to the profile of another user. Your profile picture is an icon that appears next to your name whenever your name appears on the portal. For example, when you add a comment to a topic, your profile picture appears next to your name. The activity feed on your user profile page is updated automatically by the system whenever you add or edit page comments or forum posts on the User Assistance Portal. You can access: Your profile by clicking the User menu (your user name) and then selecting the Profile option. The profile of another user by clicking the user's name link that appears next to comments or postings made by that user. Example: User Profile This image is an example of a user profile page on the User Assistance Portal. 48 of 79 User Assistance Portal Getting Started User Guide 050412 Getting Started Edit Your User Profile User profiles are pages on the User Assistance Portal that display account information for each portal user. You can edit your user profile to update your contact information, or to add or remove the picture associated with your profile. IMPORTANT If you upload a picture, it must be appropriate for business use. Pictures considered inappropriate for business use will be removed. Note You cannot edit or make changes to the profile of another user. To edit your user profile: User Assistance Portal Getting Started User Guide 050412 49 of 79 Getting Started 1. From the User menu (your user name), select Profile. The Profile tab appears. 2. If desired, add or modify your personal details. 1. In the Personal area, click Edit. 2. On the page that appears, type or modify the text in any of the available fields. 3. Click Save to save your changes and return to the Profile tab. 3. If desired, add or modify a picture for your profile. 1. In the Profile area, click Picture. 2. On the page that appears, take one of these actions. If you Then... want to... Select a Take these actions. standard 1. In the Choose a Profile Picture area, select the icon that you want to use. icon, 2. Click Set Profile Picture. Upload Take these actions. your 1. In the Upload a Profile Picture area, click Choose File. own 2. On the Open window, select the picture that you want to use and click Open. profile 3. Click Upload. picture, 4. If your uploaded picture is 48x48 pixels or less, it will automatically be added to the profile picture list. Otherwise, take these actions. 1. On the page that appears, on the image, select the area that you want to use as your profile picture. You can: Drag and drop the square cropping frame over the area of the picture that you want to use as your profile picture. Scale to size the square cropping frame over the area of the picture that you want to use as your profile picture. To do so, position your cursor over a corner of the square cropping frame, and when the cursor becomes a double-headed arrow, drag the frame to size over the area of the picture that you want to use as your profile picture. Scaling is restricted to a square so that the picture can be resized to 48x48 pixels. 2. Click Save. Your picture is automatically scaled for the wiki (48x48 pixels) and appears in the profile picture list. 5. In the picture profile list, select your picture, and then click Set Profile Picture. 50 of 79 User Assistance Portal Getting Started User Guide 050412 Getting Started 4. If desired, delete a picture from your profile. Note You can only delete pictures that you have uploaded to the User Assistance Portal. Standard icons cannot be deleted. 1. In the Profile area, click Picture. 2. On the page that appears, select the picture that you want to delete. 3. Click Delete. 4. When a message appears asking if you want to delete the profile picture, click Delete. The uploaded picture is removed from the profile picture list. User Assistance Portal Getting Started User Guide 050412 51 of 79 Getting Started Favorites Description Example: Favorites List Description Favorites are labels that you add to a page or space on the User Assistance Portal to provide access to the page or home page of the space from a single location on the portal. A label is a key word or tag that categorizes, identifies or bookmarks content on the portal. When you add a page or space to your favorites: The favorites label is applied to the page or space. A link to the page or home page of the space is added to your favorites. A link to the user profile of the last user to edit the page or the home page of the space is added to your favorites. You can view a complete list of your favorite pages and spaces on the Labels tab (accessed from the User menu). Pages and spaces that appear in your favorites are differentiated by icons that indicate whether they are a space, page or home page. This table describes each icon. Icon Description Space Page Home page of a space. This icon is used when the home page is a favorite, but the space for the home page is not. You can also refer to the favorites icon ( ) in the Tools menu on the page to determine whether the page that you are viewing is a favorite. If a page is a favorite, then the star icon next to the favorites menu option appears yellow; otherwise, the star icon appears gray. Example: Favorites List This image is an example of favorites that appear on the Labels tab. 52 of 79 User Assistance Portal Getting Started User Guide 050412 Getting Started Add or Remove a Page or Space from Favorites Favorites are labels that you add to a page or space on the User Assistance Portal to provide access to the page or home page of the space from a single location on the portal. Use this procedure to add or remove a page or space from favorites. To add or remove a page or space from favorites: 1. To add or remove a page as a favorite, take these actions. 1. If you have not already done so, open the page on the User Assistance Portal that you want to add as a favorite. 2. From the Tools menu, click Favorite. The icon appears next to the menu item indicating that the topic is now a favorite. 3. To remove the page from your favorites, from the Tools menu, click Favorite. The icon appears next to the menu item indicating that the topic is no longer a favorite. User Assistance Portal Getting Started User Guide 050412 53 of 79 Getting Started 2. To add or remove a space as a favorite, take these actions. 1. If you have not already done so, open a page in the space that you want to add as a favorite. 2. From the Browse menu, select Advanced. The Advanced page appears. 3. In the Subscribe area, click Add Space to Favorites. The changes to Add Space to Favorites item Remove Space from Favorites indicating that the space is now a favorite. 4. To remove the space from your favorites, in the Subscribe area, click Remove Space from Favorites. The Remove Space from Favorites item changes to Add Space to Favorites indicating that the space is no longer a favorite. View Favorite Pages and Spaces Favorites are labels that you add to a page or space on the User Assistance Portal to provide access to the page or home page of the space from a single location on the portal. Use this procedure to view a list of your favorite pages and spaces. To view favorite pages and spaces: 54 of 79 User Assistance Portal Getting Started User Guide 050412 Getting Started 1. From the User menu (your name), click Labels. The Labels tab appears listing your favorite pages and spaces. 2. If desired, you can click a: Page or space name to view the favorite page, or the home page of the favorite space. User name to view the user profile of the person who last updated the favorite page or the home page of the favorite space. User Assistance Portal Getting Started User Guide 050412 55 of 79 Getting Started Generating Documents from Portal Content Description Description You can print copies or generate Adobe PDF files of the content on the User Assistance Portal to make offline copies of the content available for your review. For example, you can: Print one or more pages to be able to access the content in a non-computing environment. Generate an Adobe PDF file from a page or group of pages (such as a user guide) to be able to access the content in an offline environment. You can also generate PDF files for internal distribution to staff members working with RedPrairie products. Content contained in printed and PDF files is static, whereas content on the User Assistance Portal is live and constantly updating. If you rely on printed or generated PDF files for support of your RedPrairie products, consider subscribing to content updates of the pages or spaces in which you are interested so that you can be notified when the content is modified. For more information, see Subscribing to Content Updates. Generate a PDF File from Portal Content You can generate an Adobe PDF file from portal content to create an electronic copy for offline use. When you generate a PDF file, you can create a file comprised of: A single page of content. Multiple pages of related content, specifically a portal page and related child pages. A user guide. To generate a PDF file from portal content: 56 of 79 User Assistance Portal Getting Started User Guide 050412 Getting Started 1. Take one of these actions. If you want to Then open the... generate a PDF file from a... Single page of content, Page that you want to generate into a PDF file. Page and its related Parent page from which you want to generate the PDF file. A parent page is child pages, the high-level page to which child pages (or sub-pages) are linked. User guide, Table of contents page of the user guide for which you want to generate the PDF file. 2. From the Tools menu, select Export to PDF. The Export to PDF window appears. 3. On the General tab, from the Choose a template drop-down list, select the template that you want to use when generating the PDF. If you are generating a technical specifications guide, then select RedPrairie Technical Specifications; otherwise, select RedPrairie. User Assistance Portal Getting Started User Guide 050412 57 of 79 Getting Started 4. In the Export area, take one of these actions. If you want to generate a PDF file from a... Then select... Single page of content, Only this page. Page and its related child pages, This page and its children. User guide, This page and its children. 5. In the Advanced area, select these check boxes: Output toc macros Output children macros Replace thumbnails with corresponding high resolution images Merge single, first heading and page title 6. Select the PDF Properties tab. 58 of 79 User Assistance Portal Getting Started User Guide 050412 Getting Started 7. If desired, enter this information. Field Description PDF Title Text displayed in the title bar of the PDF file. Author RedPrairie Corporation. Do not modify. Subject Optional text describing the subject matter of the document. Keywords Optional text describing the document for use in web searches. 8. Select the Linking tab. 9. Select the Disable links to this Confluence System check box. 10. Click Start Export to begin generating the PDF file. User Assistance Portal Getting Started User Guide 050412 59 of 79 Getting Started 11. On the Export to PDF window, click Download. The File Download window appears. 12. Take these actions. If you want to... Then... Open the PDF file, Click Open. The PDF file opens in your PDF viewer. Save the PDF file, Take these actions. 1. Click Save. 2. Browse to the location on your computer where you want to save the file. 3. Click Save. 13. On the Export to PDF window, click Close. Print a Page from the Portal Use this procedure to print a page from the User Assistance Portal using the standard print function in your web browser. Note To print multiple pages from the portal at once, export pages or spaces to an Adobe PDF file. For more information, see Generate a PDF File from Portal Content. To print a page from the portal: 1. If you have not already done so, open the page on the User Assistance Portal that you want to print. 2. Right-click the page, and then from the shortcut menu, select Print. 3. On the Print window, select the print options and click Print. 60 of 79 User Assistance Portal Getting Started User Guide 050412 Getting Started User Assistance Portal Getting Started User Guide 050412 61 of 79 Getting Started Staying Connected with RedPrairie Description Related Topics Description When you are connected with RedPrairie, you have a direct source of information about RedPrairie products, features and news. Staying connected means that you can provide input about RedPrairie software and user assistance while communicating with other users about their experiences and product use. It also means having a direct source of information about the latest RedPrairie news and feature development. Specifically, you can stay connected to the latest RedPrairie news and development plans by: Subscribing to the RedPrairie Twitter page – Twitter is an online social network service that RedPrairie uses to broadcast short messages, links and news items to subscribers. When you follow RedPrairie on Twitter, you receive these messages (called "tweets") automatically. Contacting a RedPrairie product manager – Product managers are the creators and owners of product release plans that determine features and functionality that go into major product releases. You can contact your product manager if you want to: Learn about new features and functionality planned for upcoming releases. Request new functionality for your product. Related Topics Contact a Product Manager Follow RedPrairie on Twitter Report a Documentation Issue Contact a Product Manager Introduction RedPrairie product managers are the creators and owners of product release plans that determine features and functionality that go into major product releases. To maximize the value delivered through the product in the release, product managers solicit input from various stakeholders including the RedPrairie Product Strategy organization, RedPrairie Business Units, the RedPrairie Product Development organization and User Groups. A product manager is your go to person for: 62 of 79 User Assistance Portal Getting Started User Guide 050412 Getting Started Obtaining information on what is planned for upcoming releases Advocating new functionality within a product to derive more value in the business area addressed by the product Contacts This table lists the RedPrairie product managers, along with the products for which they are responsible and their contact information. If you have questions regarding the direction of a particular RedPrairie product, please feel free to contact the appropriate product manager. Products Product Contact by Phone Send an e-Mail Message Manager Enterprise Store Operations Fiona Harris Office: 678-639-5774 [email protected] Performance Management John Moulton Office: 678-639-5344 [email protected] Transportation Management Jason Barker Office: 262-317-2391 [email protected] Scott Zickert Office: 262-317-2441 [email protected] Traceability Warehouse Management Workforce Management - Supply Chain Workforce Management Retail Pratik Office: [email protected] Jagad 678-639-5749 [email protected] Bill Office: Bozeman 678-639-5638 Follow RedPrairie on Twitter Description Example: RedPrairie Twitter Page Description User Assistance Portal Getting Started User Guide 050412 63 of 79 Getting Started You can use Twitter to stay connected to RedPrairie news at all times. Twitter is an online social network service that lets users send and read text-based posts of up to 140 characters. RedPrairie broadcasts these text-based posts, also known as "tweets," to followers of the RedPrairie Twitter page located at https://twitter.com/#!/redprairiecorp. You can visit the RedPrairie Twitter page on the User Assistance Portal by clicking on the portal home page and product home pages. If you have a Twitter account, you can follow or stop following RedPrairie from the RedPrairie Twitter page. If you are not a current Twitter user and would like more information about how to register to receive tweets, see http://www.twitter.com. Example: RedPrairie Twitter Page This image is an example of the RedPrairie page on Twitter. Report a Documentation Issue You can report a documentation issue if you want to: 64 of 79 User Assistance Portal Getting Started User Guide 050412 Getting Started Report a perceived error in the documentation (for example, if your RedPrairie product does not function as described in the documentation). Request further information about the topic. All reported documentation issues are evaluated and addressed by the RedPrairie User Assistance team. When you submit an issue, you will receive confirmation from a User Assistance team member who will communicate with you about the problem and potential resolutions. To report a documentation issue: 1. If you have not already done so, open the page that contains the issue that you want to report. 2. On the left navigation pane, click Report a Documentation Issue. The Report a Documentation Issue page appears. User Assistance Portal Getting Started User Guide 050412 65 of 79 Getting Started 3. Enter this information. Field Description Your Name Full name used to identify you. Your email Email address at which you want to be contacted regarding the issue. address Page containing Display only. URL of the page that you were viewing when you clicked the Report the issue a Documentation Issue link. Description of the Description of the problem that you identified in the documentation. This is a issue required field. 4. In the Spam Prevention area, in the Confirm box, type the word that appears in the picture. 5. Click Submit Error Report. A member of the User Assistance team will contact you to confirm receipt of the notification and to discuss the issue and possible resolutions. 66 of 79 User Assistance Portal Getting Started User Guide 050412 Getting Started User Groups Description RedPrairie User Groups User Group Meetings Annual Enhancement Surveys New Release Webinars Discussion Forum How to Join Description The RedPrairie User Groups are sets of people who have similar interests and goals in advancing RedPrairie products and functionality. The User Group members, distributed throughout the world, regularly meet to share ideas. RedPrairie User Groups are designed for members to: Network and learn from other users. Receive updates on product strategy and direction. Provide influence to RedPrairie on products and processes. RedPrairie User Groups RedPrairie has these User Groups organized by product: Commerce Enterprise Store Operations Transportation Management Warehouse Management Warehouse Management - Dispatcher Workforce Management for Retail Each User Group has one or more users that represent the group as the leader. RedPrairie coordinates with the leader in planning and facilitating User Group activities. User Group Meetings The User Groups have two formal meetings each year: User Assistance Portal Getting Started User Guide 050412 67 of 79 Getting Started In May at RedShift (Americas) In October at a RedPrairie office You can access agendas, presentations and more information on the Meeting Agenda pages for a User Group accessed on the User Group Space page. Annual Enhancement Surveys RedPrairie conducts an annual voting survey for each User Group in spring; users submit enhancements that they would like to be considered. RedPrairie selects key enhancements for inclusion in the following year’s releases. For a full description of the voting process, see the Voting section for a User Group accessed on the User Group Space page. New Release Webinars With each major release, RedPrairie conducts a new release webinar covering the major enhancements of that release. The webinars are recorded and available for playback on the User Group Space page. Discussion Forum Discussion forums are available for members of the User Group Community to ask questions of other users as well as RedPrairie product managers. You can click the Forum button on any page on the User Assistance Portal to access the forums. How to Join Any current customer can participate on a User Group. If you are interested in receiving future User Group communications, please contact Keri Davis at RedPrairie. For User Assistance Portal login credentials, please contact your internal RedPrairie support administrator. Frequently Asked Questions About the User Groups Description What are the terms and conditions for participating in the User Groups? How do I access the User Groups? How can I be alerted to activity on the pages in the User Group space? How do I add a comment to a page? How do I add my contact information to the User Group portal? What is the discussion forum? 68 of 79 User Assistance Portal Getting Started User Guide 050412 Getting Started Description The following are commonly asked questions regarding User Groups and the Redprairie User Groups space on the User Assistance Portal. You can access the User Group space on the portal to: View User Group meeting information, which includes agendas and presentations. View feature enhancement voting information, log requests before voting and discuss designs for winning enhancements. View and enter User Group member contact information. Participate in a discussion forum. What are the terms and conditions for participating in the User Groups? The terms and conditions for participating in the User Groups on the User Assistance Portal are defined in RedPrairie User Assistance Portal Terms and Conditions. For a general overview of the terms of use, see Ground Rules for Comments and Posts. How do I access the User Groups? You access the User Groups from the Support Cloud on the User Assistance Portal. You must have a user name and login to access the User Assistance Portal. Your login information will be provided to you by your internal RedPrairie support administrator. How can I be alerted to activity on the pages in the User Group space? You can receive email notifications whenever anyone modifies a page (such as when the page is edited or removed, or when a comment on the page is added, edited or removed from the page) by watching individual pages in the User Group space. If you want to see changes to all the pages in the User Group space, you can watch the space. You will receive an email notification every time someone makes a modification; there is no daily digest for these notifications. You can stop watching pages or the User Groups space at any time. For more information on how to watch and stop watching a: Page on the portal, see Watch or Stop Watching a Page. Space on the portal, see Watch or Stop Watching a Space. How do I add a comment to a page? A comment is a remark, question, or any other additional information that you want to add to a page. Comments are a means by which your user community can interact with each other and with RedPrairie relative to the content on a specific page. For more information, see Page Comments. To manage comments, see Add, Modify or Delete a Page Comment. User Assistance Portal Getting Started User Guide 050412 69 of 79 Getting Started How do I add my contact information to the User Group portal? User Group contact information consists of information that group users add about themselves and their product use to the group contact information page for each User Group. For information about maintaining contact information, see Add, Modify or Delete User Group Contact Information. What is the discussion forum? The forum is a separate communication tool that lets you view, post and reply to comments or questions online. For information about the discussion forum, see Forum. Add, Modify or Delete User Group Contact Information User Group contact information consists of contact details that you can add about yourself and your product use to the group contact information page. Contact information is optional, and must be maintained by the user to which it applies. To add, modify or delete User Group contact information: 1. Access your User Group home page. 1. On any page on the User Assistance Portal, click User Groups. 2. On the RedPrairie User Groups page, in the Welcome panel, click the User Group for which you want to add, modify or delete contact information. 2. On the User Group home page, in the User Group Contacts area, click Add or View Contact Information. 70 of 79 User Assistance Portal Getting Started User Guide 050412 Getting Started 3. Take one of these actions. If you want Then... to... Add contact information, Take these actions. 1. Click New User? Sign Up Here!. The User Group Contact Information page appears. 2. In the Name box, type your name. 3. In the Email box, type the email address at which you want to be contacted. 4. If desired, enter information in the remaining boxes. 5. Click Create User. 6. Click Back to return to the User Group Contact Information page. Your contact information appears in the user group contact information list. Modify your Take these actions. contact 1. On your User Group contact card, click Edit. The Editing User page appears. information, 2. Modify your contact information as required. Note You can modify the contents of the Name and Email boxes; however, you cannot delete that information. If you attempt to save the record without a name or email address, the record will not save. 3. Click Update User. The updated contact information appears in the user group contact information list. Delete your On your User Group contact card, click Remove, and then click OK. Your contact contact information is removed from the user group contact information list. information, User Assistance Portal Getting Started User Guide 050412 71 of 79 Getting Started Security Hosting Internet Security SAS70 Hosting The User Assistance Portal is contained in a hosted instance of Atlassian® Confluence®, an enterprise wiki collaboration software. By using a hosted instance, RedPrairie can focus more time creating, sharing and discussing RedPrairie product documentation with you while RedPrairie's hosting partner, Contegix, administrates and manages every aspect of the documentation server. In addition, RedPrairie is guaranteed 100% uptime and access to the RedPrairie dedicated instance of Confluence, ensuring that you will have continuous access to information. Internet Security Contegix uses advanced technology to ensure internet security. For more information of the internet security that Atlassian provides, see Contegix Security Infrastructure. SAS70 In addition to regular audits, including third-party application penetration testing, the Contegix facilities have undergone a successful SAS70 Type II audit. SAS70 certifies that a service organization has had an in-depth audit of its controls (including control objectives and control activities), which in the case of Contegix, relates to operational performance and security to safeguard customer data. 72 of 79 User Assistance Portal Getting Started User Guide 050412 Getting Started Supported Platforms and Accessibility Supported Web Browsers Accessibility Logins Supported Web Browsers This table describes the supported web browsers. Browser Version Microsoft Internet Explorer (Windows) 7, 8 Mozilla Firefox (all platforms) 3.5, 3.6 Safari (Windows and Mac) 4, 5 Note While not a supported version, RedPrairie has implemented a fix that lets you access and view content on the portal using Microsoft Internet Explorer 9. In addition, while you can access the portal using Google Chrome (an unsupported platform), we cannot guarantee that all functionality (such as video clips) on the portal will be available. Accessibility RedPrairie customers and partners can access the User Assistance Portal from the: RedPrairie Support Cloud URL RedPrairie website at this URL: http://www.redprairie.com RedPrairie employees can access the User Assistance Portal from RedWiki. Logins Customers can obtain their login credentials from their internal RedPrairie support administrator. Employees can use their RedPrairie domain login credentials. User Assistance Portal Getting Started User Guide 050412 73 of 79 Getting Started RedPrairie User Assistance Portal Terms and Conditions IMPORTANT Before using the RedPrairie User Assistance Portal you are required to read and agree to the terms and conditions described below. Please read the material, and then sign the agreement at the end of the page. DISCLAIMER FOR THIS SITE The purpose of this User Assistance Portal is to provide easy access to RedPrairie product documentation, and to facilitate discussion about RedPrairie software and services. This site shall only be used for obtaining information and for sharing *advice, ideas and truthful information obtained in a lawful manner in compliance with the RedPrairie User Assistance Portal Terms and Conditions of Use. It is unethical and illegal to seek or share the confidential or proprietary information of another entity, unless such information is lawfully made public. Individuals who post inappropriate information will be subject to disciplinary action. Please send an e-mail message to [email protected] with any questions. REDPRAIRIE USER ASSISTANCE PORTAL TERMS AND CONDITIONS OF USE Effective Date: MAY 13, 2011 Please Read These Terms Carefully Before Using This Site Welcome to the RedPrairie User Assistance Portal (the "Site"). Please review the following terms and conditions (the "Terms") concerning your use of this Site including, but not limited to, accessing, sharing, downloading or uploading any material, content or code (collectively "Content") on or throughout this Site. These Terms form an integral part of and should be read in conjunction with the RedPrairie Terms of Use, the RedPrairie Web Site Privacy Policy and the RedPrairie Safe Harbor Privacy Policy. Your use of the Site constitutes your consent to all of these policies without modification. If you do not agree to and accept the Terms, please do not use the Site, access or download any Content from the Site or post or otherwise make any Content available through the Site. The Terms do not amend or alter in any way the terms of any other software license agreement(s) or other contract(s), which may exist between you and RedPrairie Corporation, Inc. or its affiliates ("RedPrairie"). 74 of 79 User Assistance Portal Getting Started User Guide 050412 Getting Started PROVISIONS AND USE OF CONTENT Licenses and Rights Any Content that is posted, uploaded, shared or otherwise made accessible by you through this Site shall be irrevocably subject to these Terms. By providing Content on or through this Site, you grant to RedPrairie and all Users of this Site an unrestricted, transferable and sub-licensable, fully-paid, royalty-free, perpetual, irrevocable, nonexclusive license to use, reproduce, modify (including to make and freely use derivative works thereto), publish, translate, distribute (including through multiple tiers), perform and display such Content alone or as part of other works in any form, media, or technology, whether now known or hereafter developed; provided, however, that the foregoing license shall not extend to apply to any RedPrairie proprietary information, technology or code. You hereby disclaim any right to any compensation from RedPrairie in connection with RedPrairie's exercise of its license rights in and to the Content that you have posted, uploaded, shared or otherwise made accessible through this Site. To the extent that Content is designed for use with RedPrairie proprietary technology, your right to so use such Content is conditioned upon you having a valid license from RedPrairie for such RedPrairie proprietary technology. Any Content, including but not limited to questions, comments, suggestions, ideas, concepts, techniques, data, materials or information, that you provide to RedPrairie or on or through this Site shall not be regarded as confidential. Further, RedPrairie shall be free to use any ideas, concepts, know-how, data or techniques contained in any Content for any purpose whatsoever, including, but not limited to, developing, marketing, selling and distributing products that incorporate such ideas, concepts, know-how, data or techniques. No Support Please note that RedPrairie shall have no obligation to support, correct or maintain any Content. Furthermore, RedPrairie does not represent or guarantee the accuracy or reliability of any Content or endorse any opinions expressed by Users. You acknowledge and understand that any reliance on Content accessible through this Site will be at your own risk. Responsibility for Content As a community member and user of this Site ("User"), you are responsible for any Content you contribute to or make available on this Site, as well as for the consequences of publishing and distributing such Content. RedPrairie does not screen Content in advance and is not responsible for screening or monitoring Content posted by Users of the Site. If notified by a User regarding Content that allegedly does not conform to these terms, RedPrairie may investigate the allegation and determine in our sole discretion whether to remove, block or disable access to such Content. RedPrairie also reserves the right, but does not undertake the affirmative obligation, to do so on our own initiative if RedPrairie discovers any such Content. RedPrairie shall have no liability or responsibility to Users for performance or nonperformance of such activities. CONDUCT User Assistance Portal Getting Started User Guide 050412 75 of 79 Getting Started Prohibited Conduct In consideration of being allowed to use this Site and access Content, you agree, represent and warrant that you will not: (a) use the Content for any purpose in violation of any laws or regulations; (b) post, store or transmit Content that is copyrighted, unless you are the copyright owner or have the permission of the copyright owner; (c) post, store or transmit Content that reveals trade secrets, unless you own them or have the permission of the trade secret owner; (d) post, store or transmit Content that infringes on any other intellectual property rights of others or on the privacy or publicity rights of others; (e) post, store or transmit Content that is obscene, lewd, lascivious, violent, defamatory, threatening, harassing, abusive, hateful, inaccurate, misleading or embarrassing to another User or any other person or entity; (f) post any solicitations, advertisements or other promotional materials on this Site except as otherwise expressly permitted by RedPrairie; (g) interrupt, or attempt to interrupt, the operations of the Site in any way; (h) use or modify any information stored on the Site without authorization; or (i) impersonate another person, entity or User. Reproduction, copying or redistribution of Site or any Content for commercial purposes is prohibited. Use, reproduction or distribution of material on this Site, which constitutes the personal information, property, photograph or other depiction of any person is subject to state and federal privacy, data protection and other laws. Viruses and Destructive Code It is up to you to take precautions to ensure that whatever Content you provide as well as any Content you select for your use is free of such items as viruses, worms and trojan horses or otherwise of a destructive nature. User Removal In the event that RedPrairie determines, in our sole discretion, that you have breached any of these Terms, or have otherwise demonstrated conduct inappropriate for this Site, RedPrairie reserves the right to, with or without notice, (a) delete any or all Content provided by you or your agent(s) to this Site; (b) terminate your access to this Site; (c) notify and/or send Content to and/or fully cooperate with the proper law enforcement authorities for further action; and/or (d) take any other action which RedPrairie, in our sole discretion, deem to be appropriate. DISCLAIMER, LIMITATION AND INDEMNIFICATION Disclaimer of Warranties 76 of 79 User Assistance Portal Getting Started User Guide 050412 Getting Started YOU ACKNOWLEDGE AND AGREE THAT REDPRAIRIE HAS MADE NO EXPRESS WARRANTIES TO YOU REGARDING THIS SITE AND ANY CONTENT AND THAT SUCH IS BEING PROVIDED TO YOU "AS IS" WITHOUT WARRANTY OF ANY KIND. REDPRAIRIE DISCLAIMS ALL WARRANTIES WITH REGARD TO CONTENT, EXPRESS OR IMPLIED, INCLUDING, WITHOUT LIMITATION, ANY IMPLIED WARRANTIES OF FITNESS FOR A PARTICULAR PURPOSE, MERCHANTABILITY, MERCHANTABLE QUALITY, TITLE OR NON-INFRINGEMENT. REDPRAIRIE MAKES NO REPRESENTATIONS, WARRANTIES OR GUARANTIES AS TO THE QUALITY, SUITABILITY, TRUTH, ACCURACY OR COMPLETENESS OF ANY OF THE CONTENT CONTAINED ON THIS SITE. YOU ACKNOWLEDGE THAT THIS SITE AND ANY CONTENT COULD INCLUDE TECHNICAL OR OTHER INACCURACIES OR ERRORS, AND THAT REDPRAIRIE SHALL HAVE NO RESPONSIBILITY OR OBLIGATION TO ADDRESS, REMEDY OR CORRECT ANY SUCH INACCURACIES OR ERRORS. Some states or jurisdictions do not allow the exclusion or limitation of implied warranties, so the above limitation or exclusion may not apply to you. Please see the Terms and Conditions of Use for additional disclaimers. Limitation of Liability IN NO EVENT WILL REDPRAIRIE, ITS AFFILIATES OR AGENTS BE LIABLE TO YOU FOR ANY LOSS OF USE, INTERRUPTION OF BUSINESS, OR ANY DIRECT, INDIRECT, SPECIAL, INCIDENTAL, OR CONSEQUENTIAL DAMAGES OF ANY KIND (INCLUDING LOST PROFITS) REGARDLESS OF THE FORM OF ACTION WHETHER IN CONTRACT, TORT (INCLUDING NEGLIGENCE), STRICT PRODUCT LIABILITY OR OTHERWISE, EVEN IF REDPRAIRIE HAS BEEN ADVISED OF THE POSSIBILITY OF SUCH DAMAGES. Some states or jurisdictions do not allow the exclusion or limitation of incidental or consequential damages, so the above limitation or exclusion may not apply to you. Please see the Terms and Conditions of Use for additional liability disclaimers. Indemnification YOU AGREE TO INDEMNIFY AND HOLD REDPRAIRIE, ITS AFFILIATES AND/OR AGENTS HARMLESS FROM, AND YOU COVENANT NOT TO SUE REDPRAIRIE, ITS AFFILIATES AND/OR AGENTS FOR, ANY CLAIMS THAT MAY BE ASSERTED, ARISING OUT OF, RELATING TO, OR BASED ON USE OF THIS SITE OR ANY CONTENT ON OR MADE ACCESSIBLE BY THIS SITE. GENERAL Governing Law and Forum The terms of use set forth herein and any claims relating hereto shall be governed and construed in accordance with the laws of the State of Wisconsin and jurisdiction and venue for claims arising hereunder is as set forth in the Terms of Use. Modification; Entire Understanding User Assistance Portal Getting Started User Guide 050412 77 of 79 Getting Started RedPrairie reserves the right to change these terms and conditions at any time without notice and may do so by updating these Terms on this Site. You should visit this page (via the +link) from time to time to review the then-current terms because they are binding on you. Certain provisions of these terms may be superseded by RedPrairie through expressly designated legal notices or terms located on particular pages on this Site. Any rights not expressly granted herein are reserved by RedPrairie. RedPrairie reserves the right to seek all remedies available by law and in equity for any violation of these Terms. Except as otherwise expressly noted in these Terms, these Terms (when read in conjunction with the RedPrairie Terms of Use, the RedPrairie Web Site Privacy Policy and the RedPrairie Safe Harbor Privacy Policy) represent the entire understanding relating to the use of this Site and supersede any prior or contemporaneous, conflicting or additional communications. This Site may contain forward-looking statements that are subject to risks, uncertainties and other factors that could cause actual results to differ materially from those referred to in the forward-looking statements. Intellectual Property Notices Certain components of this Site are protected by trade dress and other laws and may not be copied or imitated in whole or in part. RedPrairie, the RedPrairie logo, and/or other RedPrairie products referenced herein are trademarks of RedPrairie Corporation, Inc. or its affiliates, and may be registered in certain jurisdictions. All other product names, company names, marks, logos, and symbols may be the trademarks of their respective owners. You may not use, and nothing contained on this Site grants by implication, waiver, estoppel or otherwise, any right to use any trademark displayed on the Site without the written permission of RedPrairie or the respective owner. RedPrairie respects the intellectual property rights of others. It is our policy to remove any photos, graphics, trademarks, content or other protectable material submitted to the Site that violate the rights of others. Copyright Abuse & Notice RedPrairie will remove Content that violates copyright law. RedPrairie may also suspend access to all or a part of the Site to any User who uses the Site in violation of copyright law. Pursuant to federal law, RedPrairie has implemented procedures for receiving written notification of claimed copyright infringement. If you believe your work has been used in a way that constitutes copyright infringement, then you must send RedPrairie's designated copyright agent written notification of claimed infringement in compliance with the Digital Millennium Copyright Act ("DMCA"), 17 USC Section 512 et seq. Please note that you will be liable for damages (including costs and attorneys' fees) if you materially misrepresent that a work or material is infringing your copyrights. If you are not sure whether material available online infringes your copyright, RedPrairie suggests that you first contact an attorney prior to sending us a takedown notice. To provide adequate notice under this provision: 78 of 79 User Assistance Portal Getting Started User Guide 050412 Getting Started Provide RedPrairie with the information set forth below in a written communication via fax or regular mail. Do not provide written notice through electronic mail unless you receive prior, written authorization from us. All information must be provided in sufficient detail to allow us to properly investigate your claim. Identify the copyrighted work you believe has been infringed. Identify the material that you claim is infringing upon your copyright. Provide information reasonably sufficient for us to contact you, including your name, address, phone number and e-mail address, if possible. Provide information, if possible, sufficient to enable us to notify the person or entity who is infringing on your copyrights, including name, address, phone number and e-mail, if possible. Include the following statement in your written notice: "I have a good faith belief that use of the copyrighted materials described herein as allegedly infringing is not authorized by the copyright owner, its agent, or the law." Include the following statement in your written notice: "I swear, under penalty of perjury, that the information in this notification is accurate and that I am the copyright owner or am authorized to act on behalf of the owner of an exclusive right that is allegedly infringed." Sign the written notice. Send the written communication to RedPrairie's designated agent, identified below, at the following address: RedPrairie Corporation, ATTN: Chief Legal Officer 20700 Swenson Drive, Waukesha WI 53186 OR fax to: (262) 317-2005 ATTN: RedPrairie Legal Department, DMCA Complaints If your content has been removed under this section, and you believe it was done in error or bad faith, you may provide RedPrairie's designated agent, identified above, with counter notice, so long as it meets all of the requirements set forth in 17 U.S.C. § 512(g)(3). IMPORTANT Please take special note of part (f) under "Conduct" which states that you agree, represent and warrant that you will not post any solicitations, advertisements or other promotional materials on this Site except as otherwise expressly permitted by RedPrairie. © 2012 RedPrairie Corporation. All Rights Reserved. User Assistance Portal Getting Started User Guide 050412 79 of 79