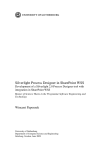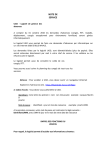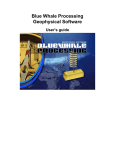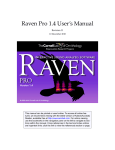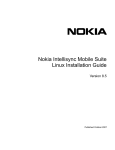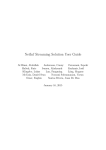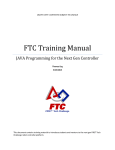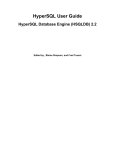Download Gradle User Guide
Transcript
Gradle User Guide
A better way to build
Version 1.0-rc-1
Hans Dockter
Adam Murdoch
Copyright © 2007-2010 Hans Dockter, Adam Murdoch
Copies of this document may be made for your own use and for distribution to others, provided that you do
not charge any fee for such copies and further provided that each copy contains this Copyright Notice,
whether distributed in print or electronically.
Table of Contents
1. Introduction
1.1. About this user guide
2. Overview
2.1. Features
2.2. Why Groovy?
3. Tutorials
3.1. Getting Started
4. Installing Gradle
4.1. Prerequisites
4.2. Download
4.3. Unpacking
4.4. Environment variables
4.5. Running and testing your installation
4.6. JVM options
5. Troubleshooting
5.1. Working through problems
5.2. Getting help
6. Build Script Basics
6.1. Projects and tasks
6.2. Hello world
6.3. A shortcut task definition
6.4. Build scripts are code
6.5. Task dependencies
6.6. Dynamic tasks
6.7. Manipulating existing tasks
6.8. Shortcut notations
6.9. Extra task properties
6.10. Using Ant Tasks
6.11. Using methods
6.12. Default tasks
6.13. Configure by DAG
6.14. Where to next?
7. Java Quickstart
7.1. The Java plugin
7.2. A basic Java project
7.3. Multi-project Java build
7.4. Where to next?
8. Dependency Management Basics
8.1. What is dependency management?
8.2. Declaring your dependencies
8.3. Dependency configurations
8.4. External dependencies
8.5. Repositories
8.6. Publishing artifacts
8.7. Where to next?
9. Groovy Quickstart
9.1. A basic Groovy project
9.2. Summary
10. Web Application Quickstart
10.1. Building a WAR file
10.2. Running your web application
10.3. Summary
11. Using the Gradle Command-Line
11.1. Executing multiple tasks
11.2. Excluding tasks
11.3. Task name abbreviation
11.4. Selecting which build to execute
11.5. Obtaining information about your build
11.6. Dry Run
11.7. Summary
12. Using the Gradle Graphical User Interface
12.1. Task Tree
12.2. Favorites
12.3. Command Line
12.4. Setup
13. The Gradle Daemon
13.1. Enter the daemon
13.2. Implementation notes
13.3. Usage and troubleshooting
13.4. Daemon properties
14. Tutorial - 'This and That'
14.1. Directory creation
14.2. Gradle properties and system properties
14.3. Configuring the project using an external build script
14.4. Configuring arbitrary objects
14.5. Configuring arbitrary objects using an external script
14.6. Caching
15. The build environment
15.1. Configuring the build environment via gradle.properties
15.2. Accessing the web via a proxy
16. Writing Build Scripts
16.1. The Gradle build language
16.2. The Project API
16.3. The Script API
16.4. Declaring variables
16.5. Some Groovy basics
17. More about Tasks
17.1. Defining tasks
17.2. Locating tasks
17.3. Configuring tasks
17.4. Adding dependencies to a task
17.5. Adding a description to a task
17.6. Replacing tasks
17.7. Skipping tasks
17.8. Skipping tasks that are up-to-date
17.9. Task rules
17.10. Summary
18. Working With Files
18.1. Locating files
18.2. File collections
18.3. File trees
18.4. Using the contents of an archive as a file tree
18.5. Specifying a set of input files
18.6. Copying files
18.7. Using the Sync task
18.8. Creating archives
19. Logging
19.1. Choosing a log level
19.2. Writing your own log messages
19.3. Logging from external tools and libraries
19.4. Changing what Gradle logs
20. Using Ant from Gradle
20.1. Using Ant tasks and types in your build
20.2. Importing an Ant build
20.3. Ant properties and references
20.4. API
21. Gradle Plugins
21.1. Applying plugins
21.2. What plugins do
21.3. Conventions
21.4. More on plugins
22. Standard Gradle plugins
22.1. Language plugins
22.2. Experimental language plugins
22.3. Integration plugins
22.4. Software development plugins
22.5. Base plugins
22.6. Third party plugins
23. The Java Plugin
23.1. Usage
23.2. Source sets
23.3. Tasks
23.4. Project layout
23.5. Dependency management
23.6. Convention properties
23.7. Working with source sets
23.8. Javadoc
23.9. Clean
23.10. Resources
23.11. CompileJava
23.12. Test
23.13. Jar
23.14. Uploading
24. The Groovy Plugin
24.1. Usage
24.2. Tasks
24.3. Project layout
24.4. Dependency management
24.5. Convention properties
24.6. Source set properties
24.7. CompileGroovy
25. The Scala Plugin
25.1. Usage
25.2. Tasks
25.3. Project layout
25.4. Dependency Management
25.5. Convention Properties
25.6. Source set properties
25.7. Fast Scala Compiler
26. The War Plugin
26.1. Usage
26.2. Tasks
26.3. Project layout
26.4. Dependency management
26.5. Convention properties
26.6. War
26.7. Customizing
27. The Ear Plugin
27.1. Usage
27.2. Tasks
27.3. Project layout
27.4. Dependency management
27.5. Convention properties
27.6. Ear
27.7. Customizing
27.8. Using custom descriptor file
28. The Jetty Plugin
28.1. Usage
28.2. Tasks
28.3. Project layout
28.4. Dependency management
28.5. Convention properties
29. The Checkstyle Plugin
29.1. Usage
29.2. Tasks
29.3. Project layout
29.4. Dependency management
29.5. Configuration
30. The CodeNarc Plugin
30.1. Usage
30.2. Tasks
30.3. Project layout
30.4. Dependency management
30.5. Configuration
31. The FindBugs Plugin
31.1. Usage
31.2. Tasks
31.3. Dependency management
31.4. Configuration
32. The JDepend Plugin
32.1. Usage
32.2. Tasks
32.3. Dependency management
32.4. Configuration
33. The PMD Plugin
33.1. Usage
33.2. Tasks
33.3. Dependency management
33.4. Configuration
34. The Sonar Plugin
34.1. Usage
34.2. Analyzing Multi-Project Builds
34.3. Analyzing Custom Source Sets
34.4. Setting Custom Sonar Properties
34.5. Tasks
35. The OSGi Plugin
35.1. Usage
35.2. Implicitly applied plugins
35.3. Tasks
35.4. Dependency management
35.5. Convention object
35.6.
36. The Eclipse Plugin
36.1. Usage
36.2. Tasks
36.3. Configuration
36.4. Customizing the generated files
37. The IDEA Plugin
37.1. Usage
37.2. Tasks
37.3. Configuration
37.4. Customizing the generated files
37.5. Further things to consider
38. The Antlr Plugin
38.1. Usage
38.2. Tasks
38.3. Project layout
38.4. Dependency management
38.5. Convention properties
38.6. Source set properties
39. The Project Report Plugin
39.1. Usage
39.2. Tasks
39.3. Project layout
39.4. Dependency management
39.5. Convention properties
40. The Announce Plugin
40.1. Usage
40.2. Tasks
40.3. Project layout
40.4. Dependency management
40.5. Convention properties
41. The Build Announcements Plugin
41.1. Usage
42. The Application Plugin
42.1. Usage
42.2. Tasks
42.3. Convention properties
42.4. Including other resources in the distribution
43. Dependency Management
43.1. Introduction
43.2. Dependency management overview
43.3. Dependency configurations
43.4. How to declare your dependencies
43.5. Working with dependencies
43.6. Repositories
43.7. How dependency resolution works
43.8. The dependency cache
43.9. Strategies for transitive dependency management
44. Publishing artifacts
44.1. Introduction
44.2. Artifacts and configurations
44.3. Declaring artifacts
44.4. Publishing artifacts
44.5. More about project libraries
45. The Maven Plugin
45.1. Usage
45.2. Tasks
45.3. Dependency management
45.4. Convention properties
45.5. Convention methods
45.6. Interacting with Maven repositories
46. The Signing Plugin
46.1. Usage
46.2. Signatory credentials
46.3. Specifying what to sign
46.4. Publishing the signatures
46.5. Signing POM files
47. C++ Support
47.1. Usage
47.2. Source code locations
47.3. Compiling
47.4. Configuring the compiler
47.5. Working with shared libraries
47.6. Dependencies
47.7. Publishing
48. The Build Lifecycle
48.1. Build phases
48.2. Settings file
48.3. Multi-project builds
48.4. Initialization
48.5. Configuration and execution of a single project build
48.6. Responding to the lifecycle in the build script
49. Multi-project Builds
49.1. Cross project configuration
49.2. Subproject configuration
49.3. Execution rules for multi-project builds
49.4. Running tasks by their absolute path
49.5. Project and task paths
49.6. Dependencies - Which dependencies?
49.7. Project lib dependencies
49.8. Multi-Project Building and Testing
49.9. Property and method inheritance
49.10. Summary
50. Writing Custom Task Classes
50.1. Packaging a task class
50.2. Writing a simple task class
50.3. A standalone project
51. Writing Custom Plugins
51.1. Packaging a plugin
51.2. Writing a simple plugin
51.3. Getting input from the build
51.4. Working with files in custom tasks and plugins
51.5. A standalone project
51.6. Maintaining multiple domain objects
52. Organizing Build Logic
52.1. Inherited properties and methods
52.2. Injected configuration
52.3. Build sources in the buildSrc project
52.4. Running another Gradle build from a build
52.5. External dependencies for the build script
52.6. Ant optional dependencies
52.7. Summary
53. Initialization Scripts
53.1. Basic usage
53.2. Using an init script
53.3. Writing an init script
53.4. External dependencies for the init script
54. The Gradle Wrapper
54.1. Configuration
54.2. Unix file permissions
54.3. Environment variable
55. Embedding Gradle
55.1. Introduction to the Tooling API
55.2. Tooling API and the Gradle Build Daemon
55.3. Quickstart
A. Gradle Samples
A.1. Sample customBuildLanguage
A.2. Sample customDistribution
A.3. Sample customPlugin
A.4. Sample java/multiproject
B. Potential Traps
B.1. Groovy script variables
B.2. Configuration and execution phase
C. Gradle Command Line
C.1. Deprecated command-line options
C.2. Daemon command-line options:
C.3. System properties
C.4. Environment variables
D. Existing IDE Support and how to cope without it
D.1. IntelliJ
D.2. Eclipse
D.3. Using Gradle without IDE support
Glossary
List of Examples
6.1. The first build script
6.2. Execution of a build script
6.3. A task definition shortcut
6.4. Using Groovy in Gradle's tasks
6.5. Using Groovy in Gradle's tasks
6.6. Declaration of dependencies between tasks
6.7. Lazy dependsOn - the other task does not exist (yet)
6.8. Dynamic creation of a task
6.9. Accessing a task via API - adding a dependency
6.10. Accessing a task via API - adding behaviour
6.11. Accessing task as a property of the build script
6.12. Adding extra properties to a task
6.13. Using AntBuilder to execute ant.loadfile target
6.14. Using methods to organize your build logic
6.15. Defining a default tasks
6.16. Different outcomes of build depending on chosen tasks
7.1. Using the Java plugin
7.2. Building a Java project
7.3. Adding Maven repository
7.4. Adding dependencies
7.5. Customization of MANIFEST.MF
7.6. Adding a test system property
7.7. Publishing the JAR file
7.8. Eclipse plugin
7.9. Java example - complete build file
7.10. Multi-project build - hierarchical layout
7.11. Multi-project build - settings.gradle file
7.12. Multi-project build - common configuration
7.13. Multi-project build - dependencies between projects
7.14. Multi-project build - distribution file
8.1. Declaring dependencies
8.2. Definition of an external dependency
8.3. Shortcut definition of an external dependency
8.4. Usage of Maven central repository
8.5. Usage of a remote Maven repository
8.6. Usage of a remote Ivy directory
8.7. Usage of a local Ivy directory
8.8. Publishing to an Ivy repository
8.9. Publishing to a Maven repository
9.1. Groovy plugin
9.2. Dependency on Groovy 1.6.0
9.3. Groovy example - complete build file
10.1. War plugin
10.2. Running web application with Jetty plugin
11.1. Executing multiple tasks
11.2. Excluding tasks
11.3. Abbreviated task name
11.4. Abbreviated camel case task name
11.5. Selecting the project using a build file
11.6. Selecting the project using project directory
11.7. Obtaining information about projects
11.8. Providing a description for a project
11.9. Obtaining information about tasks
11.10. Changing the content of the task report
11.11. Obtaining more information about tasks
11.12. Obtaining information about dependencies
11.13. Information about properties
12.1. Launching the GUI
14.1. Directory creation with mkdir
14.2. Setting properties with a gradle.properties file
14.3. Configuring the project using an external build script
14.4. Configuring arbitrary objects
14.5. Configuring arbitrary objects using a script
15.1. Configuring an HTTP proxy
15.2. Configuring an HTTPS proxy
16.1. Accessing property of the Project object
16.2. Using local variables
16.3. Using extra properties
16.4. Groovy JDK methods
16.5. Property accessors
16.6. Method call without parentheses
16.7. List and map literals
16.8. Closure as method parameter
16.9. Closure delegates
17.1. Defining tasks
17.2. Defining tasks - using strings
17.3. Defining tasks with alternative syntax
17.4. Accessing tasks as properties
17.5. Accessing tasks via tasks collection
17.6. Accessing tasks by path
17.7. Creating a copy task
17.8. Configuring a task - various ways
17.9. Configuring a task - fluent interface
17.10. Configuring a task - with closure
17.11. Configuring a task - with configure() method
17.12. Defining a task with closure
17.13. Adding dependency on task from another project
17.14. Adding dependency using task object
17.15. Adding dependency using closure
17.16. Adding a description to a task
17.17. Overwriting a task
17.18. Skipping a task using a predicate
17.19. Skipping tasks with StopExecutionException
17.20. Enabling and disabling tasks
17.21. A generator task
17.22. Declaring the inputs and outputs of a task
17.23. Task rule
17.24. Dependency on rule based tasks
18.1. Locating files
18.2. Creating a file collection
18.3. Using a file collection
18.4. Implementing a file collection
18.5. Creating a file tree
18.6. Using a file tree
18.7. Using an archive as a file tree
18.8. Specifying a set of files
18.9. Specifying a set of files
18.10. Copying files using the copy task
18.11. Specifying copy task source files and destination directory
18.12. Selecting the files to copy
18.13. Copying files using the copy() method
18.14. Renaming files as they are copied
18.15. Filtering files as they are copied
18.16. Nested copy specs
18.17. Using the Sync task to copy dependencies
18.18. Creating a ZIP archive
18.19. Creation of ZIP archive
18.20. Configuration of archive task - custom archive name
18.21. Configuration of archive task - appendix & classifier
19.1. Using stdout to write log messages
19.2. Writing your own log messages
19.3. Using SLF4J to write log messages
19.4. Configuring standard output capture
19.5. Configuring standard output capture for a task
19.6. Customizing what Gradle logs
20.1. Using an Ant task
20.2. Passing nested text to an Ant task
20.3. Passing nested elements to an Ant task
20.4. Using an Ant type
20.5. Using a custom Ant task
20.6. Declaring the classpath for a custom Ant task
20.7. Using a custom Ant task and dependency management together
20.8. Importing an Ant build
20.9. Task that depends on Ant target
20.10. Adding behaviour to an Ant target
20.11. Ant target that depends on Gradle task
20.12. Setting an Ant property
20.13. Getting an Ant property
20.14. Setting an Ant reference
20.15. Getting an Ant reference
21.1. Applying a plugin
21.2. Applying a plugin by type
21.3. Applying a plugin by type
21.4. Tasks added by a plugin
21.5. Changing plugin defaults
21.6. Plugin convention object
23.1. Using the Java plugin
23.2. Custom Java source layout
23.3. Accessing a source set
23.4. Configuring the source directories of a source set
23.5. Defining a source set
23.6. Defining source set dependencies
23.7. Compiling a source set
23.8. Assembling a JAR for a source set
23.9. Generating the Javadoc for a source set
23.10. Running tests in a source set
23.11. Customization of MANIFEST.MF
23.12. Creating a manifest object.
23.13. Separate MANIFEST.MF for a particular archive
23.14. Separate MANIFEST.MF for a particular archive
24.1. Using the Groovy plugin
24.2. Custom Groovy source layout
24.3. Configuration of Groovy plugin
24.4. Configuration of Groovy plugin
25.1. Using the Scala plugin
25.2. Custom Scala source layout
25.3. Declaring the Scala version to use
25.4. Enabling the Fast Scala Compiler
26.1. Using the War plugin
26.2. Customization of war plugin
27.1. Using the Ear plugin
27.2. Customization of ear plugin
28.1. Using the Jetty plugin
29.1. Using the Checkstyle plugin
30.1. Using the CodeNarc plugin
31.1. Using the FindBugs plugin
32.1. Using the JDepend plugin
33.1. Using the PMD plugin
34.1. Applying the Sonar plugin
34.2. Configuring Sonar connection settings
34.3. Configuring Sonar project settings
34.4. Global configuration in a multi-project build
34.5. Common project configuration in a multi-project build
34.6. Individual project configuration in a multi-project build
34.7. Configuring the language to be analyzed
34.8. Using property syntax
34.9. Analyzing custom source sets
34.10. Setting custom global properties
34.11. Setting custom project properties
35.1. Using the OSGi plugin
35.2. Configuration of OSGi MANIFEST.MF file
36.1. Using the Eclipse plugin
36.2. Partial Overwrite for Classpath
36.3. Partial Overwrite for Project
36.4. Export Dependencies
36.5. Customizing the XML
37.1. Using the IDEA plugin
37.2. Partial Overwrite for Module
37.3. Partial Overwrite for Project
37.4. Export Dependencies
37.5. Customizing the XML
38.1. Using the Antlr plugin
38.2. Declare Antlr version
40.1. Using the announce plugin
40.2. Configure the announce plugin
40.3. Using the announce plugin
41.1. Using the build announcements plugin
41.2. Using the build announcements plugin from an init script
42.1. Using the application plugin
42.2. Configure the application main class
42.3. Include output from other tasks in the application distribution
42.4. Automatically creating files for distribution
43.1. Definition of a configuration
43.2. Accessing a configuration
43.3. Configuration of a configuration
43.4. Module dependencies
43.5. Artifact only notation
43.6. Dependency with classifier
43.7. Usage of external dependency of a configuration
43.8. Client module dependencies - transitive dependencies
43.9. Project dependencies
43.10. File dependencies
43.11. Generated file dependencies
43.12. Gradle API dependencies
43.13. Gradle's Groovy dependencies
43.14. Excluding transitive dependencies
43.15. Optional attributes of dependencies
43.16. Collections and arrays of dependencies
43.17. Dependency configurations
43.18. Dependency configurations for project
43.19. Configuration.copy
43.20. Accessing declared dependencies
43.21. Configuration.files
43.22. Configuration.files with spec
43.23. Configuration.copy
43.24. Configuration.copy vs. Configuration.files
43.25. Adding central Maven repository
43.26. Adding the local Maven cache as a repository
43.27. Adding custom Maven repository
43.28. Adding additional Maven repositories for JAR files
43.29. Accessing password protected Maven repository
43.30. Flat repository resolver
43.31. Ivy repository
43.32. Ivy repository with pattern layout
43.33. Ivy repository with custom patterns
43.34. Ivy repository
43.35. Accessing a repository
43.36. Configuration of a repository
43.37. Definition of a custom repository
43.38. Dynamic version cache control
43.39. Changing module cache control
44.1. Defining an artifact using an archive task
44.2. Defining an artifact using a file
44.3. Customizing an artifact
44.4. Map syntax for defining an artifact using a file
44.5. Configuration of the upload task
45.1. Using the Maven plugin
45.2. Creating a stand alone pom.
45.3. Upload of file to remote Maven repository
45.4. Upload of file via SSH
45.5. Customization of pom
45.6. Builder style customization of pom
45.7. Modifying auto-generated content
45.8. Customization of Maven installer
45.9. Generation of multiple poms
45.10. Accessing a mapping configuration
46.1. Using the Signing plugin
46.2. Signing a configuration
46.3. Signing a configuration output
46.4. Signing a task
46.5. Signing a task output
46.6. Conditional signing
46.7. Signing a POM for deployment
47.1. Using the 'cpp-exe' plugin
47.2. Using the 'cpp-lib' plugin
47.3. Supplying arbitrary args to the compiler
47.4. Declaring dependencies
47.5. Declaring project dependencies
47.6. Uploading exe or lib
48.1. Single project build
48.2. Hierarchical layout
48.3. Flat layout
48.4. Modification of elements of the project tree
48.5. Modification of elements of the project tree
48.6. Adding of test task to each project which has certain property set
48.7. Notifications
48.8. Setting of certain property to all tasks
48.9. Logging of start and end of each task execution
49.1. Multi-project tree - water & bluewhale projects
49.2. Build script of water (parent) project
49.3. Multi-project tree - water, bluewhale & krill projects
49.4. Water project build script
49.5. Defining common behaviour of all projects and subprojects
49.6. Defining specific behaviour for particular project
49.7. Defining specific behaviour for project krill
49.8. Adding custom behaviour to some projects (filtered by project name)
49.9. Adding custom behaviour to some projects (filtered by project properties)
49.10. Running build from subproject
49.11. Evaluation and execution of projects
49.12. Evaluation and execution of projects
49.13. Running tasks by their absolute path
49.14. Dependencies and execution order
49.15. Dependencies and execution order
49.16. Dependencies and execution order
49.17. Declaring dependencies
49.18. Declaring dependencies
49.19. Cross project task dependencies
49.20. Configuration time dependencies
49.21. Configuration time dependencies - evaluationDependsOn
49.22. Configuration time dependencies
49.23. Dependencies - real life example - crossproject configuration
49.24. Project lib dependencies
49.25. Project lib dependencies
49.26. Fine grained control over dependencies
49.27. Build and Test Single Project
49.28. Partial Build and Test Single Project
49.29. Build and Test Depended On Projects
49.30. Build and Test Dependent Projects
50.1. Defining a custom task
50.2. A hello world task
50.3. A customizable hello world task
50.4. A build for a custom task
50.5. A custom task
50.6. Using a custom task in another project
50.7. Testing a custom task
51.1. A custom plugin
51.2. A custom plugin extension
51.3. A custom plugin with configuration closure
51.4. Evaluating file properties lazily
51.5. A build for a custom plugin
51.6. Wiring for a custom plugin
51.7. Using a custom plugin in another project
51.8. Testing a custom plugin
51.9. Managing domain objects
52.1. Using inherited properties and methods
52.2. Using injected properties and methods
52.3. Custom buildSrc build script
52.4. Adding subprojects to the root buildSrc project
52.5. Running another build from a build
52.6. Declaring external dependencies for the build script
52.7. A build script with external dependencies
52.8. Ant optional dependencies
53.1. Using init script to perform extra configuration before projects are evaluated
53.2. Declaring external dependencies for an init script
53.3. An init script with external dependencies
54.1. Wrapper task
54.2. Wrapper generated files
54.3. Configuration of wrapper task
B.1. Variables scope: local and script wide
B.2. Distinct configuration and execution phase
1
Introduction
We would like to introduce Gradle to you, a build system that we think is a quantum leap for build
technology in the Java (JVM) world. Gradle provides:
A very flexible general purpose build tool like Ant.
Switchable, build-by-convention frameworks a la Maven. But we never lock you in!
Very powerful support for multi-project builds.
Very powerful dependency management (based on Apache Ivy).
Full support for your existing Maven or Ivy repository infrastructure.
Support for transitive dependency management without the need for remote repositories or pom.xml
and ivy.xml files.
Ant tasks and builds as first class citizens.
Groovy build scripts.
A rich domain model for describing your build.
In Chapter 2, Overview you will find a detailed overview of Gradle. Otherwise, the tutorials are
waiting, have fun :)
1.1. About this user guide
This user guide, like Gradle itself, is under very active development. Some parts of Gradle aren't
documented as completely as they need to be. Some of the content presented won't be entirely
clear or will assume that you know more about Gradle than you do. We need your help to improve
this user guide. You can find out more about contributing to the documentation at the Gradle web
site.
Page 18 of 342
2
Overview
2.1. Features
Here is a list of some of Gradle's features.
Declarative builds and build-by-convention
At the heart of Gradle lies a rich extensible Domain Specific Language (DSL) based on
Groovy. Gradle pushes declarative builds to the next level by providing declarative language
elements that you can assemble as you like. Those elements also provide
build-by-convention support for Java, Groovy, OSGi, Web and Scala projects. Even more,
this declarative language is extensible. Add your own new language elements or enhance
the existing ones. Thus providing concise, maintainable and comprehensible builds.
Language for dependency based programming
The declarative language lies on top of a general purpose task graph, which you can fully
leverage in your builds. It provides utmost flexibility to adapt Gradle to your unique needs.
Structure your build
The suppleness and richness of Gradle finally allows you to apply common design principles
to your build. For example, it is very easy to compose your build from reusable pieces of
build logic. Inline stuff where unnecessary indirections would be inappropriate. Don't be
forced to tear apart what belongs together (e.g. in your project hierarchy). Thus avoiding
smells like shotgun changes or divergent change that turn your build into a maintenance
nightmare. At last you can create a well structured, easily maintained, comprehensible build.
Deep API
From being a pleasure to be used embedded to its many hooks over the whole lifecycle of
build execution, Gradle allows you to monitor and customize its configuration and execution
behavior to its very core.
Gradle scales
Gradle scales very well. It significantly increases your productivity, from simple single project
builds up to huge enterprise multi-project builds. This is true for structuring the build. With the
state-of-art incremental build function, this is also true for tackling the performance pain
many large enterprise builds suffer from.
Page 19 of 342
Multi-project builds
Gradle's support for multi-project build is outstanding. Project dependencies are first class
citizens. We allow you to model the project relationships in a multi-project build as they really
are for your problem domain. Gradle follows your layout not vice versa.
Gradle provides partial builds. If you build a single subproject Gradle takes care of building
all the subprojects that subproject depends on. You can also choose to rebuild the
subprojects that depend on a particular subproject. Together with incremental builds this is a
big time saver for larger builds.
Many ways to manage your dependencies
Different teams prefer different ways to manage their external dependencies. Gradle
provides convenient support for any strategy. From transitive dependency management with
remote maven and ivy repositories to jars or dirs on the local file system.
Gradle is the first build integration tool
Ant tasks are first class citizens. Even more interesting, Ant projects are first class citizens
as well. Gradle provides a deep import for any Ant project, turning Ant targets into native
Gradle tasks at runtime. You can depend on them from Gradle, you can enhance them from
Gradle, you can even declare dependencies on Gradle tasks in your build.xml. The same
integration is provided for properties, paths, etc ...
Gradle fully supports your existing Maven or Ivy repository infrastructure for publishing and
retrieving dependencies. Gradle also provides a converter for turning a Maven pom.xml into
a Gradle script. Runtime imports of Maven projects will come soon.
Ease of migration
Gradle can adapt to any structure you have. Therefore you can always develop your Gradle
build in the same branch where your production build lives and both can evolve in parallel.
We usually recommend to write tests that make sure that the produced artifacts are similar.
That way migration is as less disruptive and as reliable as possible. This is following the
best-practices for refactoring by applying baby steps.
Groovy
Gradle's build scripts are written in Groovy, not XML. But unlike other approaches this is not
for simply exposing the raw scripting power of a dynamic language. That would just lead to a
very difficult to maintain build. The whole design of Gradle is oriented towards being used as
a language, not as a rigid framework. And Groovy is our glue that allows you to tell your
individual story with the abstractions Gradle (or you) provide. Gradle provides some standard
stories but they are not privileged in any form. This is for us a major distinguishing features
compared to other declarative build systems. Our Groovy support is also not just some
simple coating sugar layer. The whole Gradle API is fully groovynized. Only by that using
Groovy is the fun and productivity gain it can be.
The Gradle wrapper
The Gradle Wrapper allows you to execute Gradle builds on machines where Gradle is not
installed. This is useful for example for some continuous integration servers. It is also useful
Page 20 of 342
for an open source project to keep the barrier low for building it. The wrapper is also very
interesting for the enterprise. It is a zero administration approach for the client machines. It
also enforces the usage of a particular Gradle version thus minimizing support issues.
Free and open source
Gradle is an open source project, and is licensed under the ASL.
2.2. Why Groovy?
We think the advantages of an internal DSL (based on a dynamic language) over XML are
tremendous in case of build scripts. There are a couple of dynamic languages out there. Why
Groovy? The answer lies in the context Gradle is operating in. Although Gradle is a general
purpose build tool at its core, its main focus are Java projects. In such projects obviously the team
members know Java. We think a build should be as transparent as possible to all team members.
You might argue why not using Java then as the language for build scripts. We think this is a valid
question. It would have the highest transparency for your team and the lowest learning curve. But
due to limitations of Java such a build language would not be as nice, expressive and powerful as
it could be. [1] Languages like Python, Groovy or Ruby do a much better job here. We have chosen
Groovy as it offers by far the greatest transparency for Java people. Its base syntax is the same as
Java's as well as its type system, its package structure and other things. Groovy builds a lot on top
of that. But on a common ground with Java.
For Java teams which share also Python or Ruby knowledge or are happy to learn it, the above
arguments don't apply. The Gradle design is well-suited for creating another build script engine in
JRuby or Jython. It just doesn't have the highest priority for us at the moment. We happily support
any community effort to create additional build script engines.
[1] At http://www.defmacro.org/ramblings/lisp.html you find an interesting article comparing Ant,
XML, Java and Lisp. It's funny that the 'if Java had that syntax' syntax in this article is actually the
Groovy syntax.
Page 21 of 342
3
Tutorials
3.1. Getting Started
The following tutorials introduce some of the basics of Gradle, to help you get started.
Chapter 4, Installing Gradle
Describes how to install Gradle.
Chapter 6, Build Script Basics
Introduces the basic build script elements: projects and tasks.
Chapter 7, Java Quickstart
Shows how to start using Gradle's build-by-convention support for Java projects.
Chapter 8, Dependency Management Basics
Shows how to start using Gradle's dependency management.
Chapter 9, Groovy Quickstart
Using Gradle's build-by-convention support for Groovy projects.
Chapter 10, Web Application Quickstart
Using Gradle's build-by-convention support for Web applications.
Page 22 of 342
4
Installing Gradle
4.1. Prerequisites
Gradle requires a Java JDK to be installed. Gradle requires a JDK 1.5 or higher. Gradle ships with
its own Groovy library, therefore no Groovy needs to be installed. Any existing Groovy installation
is ignored by Gradle.
Gradle uses whichever JDK it finds in your path (to check, use java -version). Alternatively,
you can set the JAVA_HOME environment variable to point to the install directory of the desired
JDK.
4.2. Download
You can download one of the Gradle distributions from the Gradle web site.
4.3. Unpacking
The Gradle distribution comes packaged as a ZIP. The full distribution contains:
The Gradle binaries.
The user guide (HTML and PDF).
The DSL reference guide.
The API documentation (Javadoc and Groovydoc).
Extensive samples, including the examples referenced in the user guide, along with some
complete and more complex builds you can use the starting point for your own build.
The binary sources. This is for reference only. If you want to build Gradle you need to
download the source distribution or checkout the sources from the source repository. See
the Gradle web site for details.
For Un*x users
You need a GNU compatible tool to unzip Gradle, if you want the file permissions to be
Page 23 of 342
properly set. We mention this as some zip front ends for Mac OS X don't restore the file
permissions properly.
4.4. Environment variables
For running Gradle, add GRADLE_HOME/bin to your PATH environment variable. Usually, this is
sufficient to run Gradle.
4.5. Running and testing your installation
You run Gradle via the gradle command. To check if Gradle is properly installed just type gradle
-v. The output shows Gradle version and also local environment configuration (groovy and jvm
version, etc.). The displayed gradle version should match the distribution you have downloaded.
4.6. JVM options
JVM options for running Gradle can be set via environment variables. You can use GRADLE_OPTS
or JAVA_OPTS. Those variables can be used together. JAVA_OPTS is by convention an
environment variable shared by many Java applications. A typical use case would be to set the
HTTP proxy in JAVA_OPTS and the memory options in GRADLE_OPTS. Those variables can also
be set at the beginning of the gradle or gradlew script.
Page 24 of 342
5
Troubleshooting
This chapter is currently a work in progress.
When using Gradle (or any software package), you can run into problems. You may not
understand how to use a particular feature, or you may encounter a defect. Or, you may have a
general question about Gradle.
This chapter gives some advice for troubleshooting problems and explains how to get help with
your problems.
5.1. Working through problems
If you are encountering problems, one of the first things to try is using the very latest release of
Gradle. New versions of Gradle are released frequently with bug fixes and new features. The
problem you are having may have been fixed in a new release.
If you are using the Gradle Daemon, try temporarily disabling the daemon (you can pass the
command line switch --no-daemon). The Gradle Daemon is currently an experimental feature
and may introduce build failures. More information about troubleshooting daemon is located in
Chapter 13, The Gradle Daemon.
5.2. Getting help
The place to go for help with Gradle is http://forums.gradle.org. The Gradle Forums is the place
where you can report problems and ask questions to the Gradle developers and other community
members.
If something's not working for you, posting a question or problem report to the forums is the fastest
way to get help. It's also the place to post improvement suggestions or new ideas. The
development team frequently posts news items and announces releases via the forum, making it a
great way to stay up to date with the latest Gradle developments.
Page 25 of 342
6
Build Script Basics
6.1. Projects and tasks
Everything in Gradle sits on top of two basic concepts: projects and tasks.
Every Gradle build is made up of one or more projects. A project represents some component of
your software which can be built. What this means exactly depends on what it is that you are
building. For example, a project might represent a library JAR or a web application. It might
represent a distribution ZIP assembled from the JARs produced by other projects. A project does
not necessarily represent a thing to be built. It might represent a thing to be done, such as
deploying your application to staging or production environments. Don't worry if this seems a little
vague for now. Gradle's build-by-convention support adds a more concrete definition for what a
project is.
Each project is made up of one or more tasks. A task represents some atomic piece of work which
a build performs. This might be compiling some classes, creating a JAR, generating javadoc, or
publishing some archives to a repository.
For now, we will look at defining some simple tasks in a build with one project. Later chapters will
look at working with multiple projects and more about working with projects and tasks.
6.2. Hello world
You run a Gradle build using the gradle command. The gradle command looks for a file called build.gradle
in the current directory. [2] We call this build.gradle file a build script, although strictly speaking
it is a build configuration script, as we will see later. The build script defines a project and its tasks.
To try this out, create the following build script named build.gradle.
Page 26 of 342
Example 6.1. The first build script
build.gradle
task hello {
doLast {
println 'Hello world!'
}
}
In a command-line shell, enter into the containing directory and execute the build script by running gradle -q
:
Example 6.2. Execution of a build script
Output of gradle -q hello
> gradle -q hello
Hello world!
What's going on here? This build script defines a single
task, called hello, and adds an action to it. When you run
gradle hello, Gradle executes the hello task, which
in turn executes the action you've provided. The action is
simply a closure containing some Groovy code to execute.
What does -q do?
Most of the examples in this
user guide are run with the
-q command-line option.
This suppresses Gradle's log
messages, so that only the
output of the tasks is shown.
This keeps the example
output in this user guide a
little clearer. You don't need
to use this option if you don't
want. See Chapter 19,
Logging for more details
about the command-line
options which affect Gradle's
output.
If you think this looks similar to Ant's targets, well, you are
right. Gradle tasks are the equivalent to Ant targets. But as
you will see, they are much more powerful. We have used
a different terminology than Ant as we think the word task
is more expressive than the word target. Unfortunately this
introduces a terminology clash with Ant, as Ant calls its
commands, such as javac or copy, tasks. So when we
talk about tasks, we always mean Gradle tasks, which are the equivalent to Ant's targets. If we talk
about Ant tasks (Ant commands), we explicitly say ant task.
6.3. A shortcut task definition
There is a shorthand way to define a task like our hello task above, which is more concise.
Example 6.3. A task definition shortcut
build.gradle
task hello << {
println 'Hello world!'
}
Again, this defines a task called hello with a single closure to execute. We will use this task
Page 27 of 342
definition style throughout the user guide.
6.4. Build scripts are code
Gradle's build scripts expose to you the full power of Groovy. As an appetizer, have a look at this:
Example 6.4. Using Groovy in Gradle's tasks
build.gradle
task upper << {
String someString = 'mY_nAmE'
println "Original: " + someString
println "Upper case: " + someString.toUpperCase()
}
Output of gradle -q upper
> gradle -q upper
Original: mY_nAmE
Upper case: MY_NAME
or
Example 6.5. Using Groovy in Gradle's tasks
build.gradle
task count << {
4.times { print "$it " }
}
Output of gradle -q count
> gradle -q count
0 1 2 3
6.5. Task dependencies
As you probably have guessed, you can declare dependencies between your tasks.
Page 28 of 342
Example 6.6. Declaration of dependencies between tasks
build.gradle
task hello << {
println 'Hello world!'
}
task intro(dependsOn: hello) << {
println "I'm Gradle"
}
Output of gradle -q intro
> gradle -q intro
Hello world!
I'm Gradle
To add a dependency, the corresponding task does not need to exist.
Example 6.7. Lazy dependsOn - the other task does not exist (yet)
build.gradle
task taskX(dependsOn: 'taskY') << {
println 'taskX'
}
task taskY << {
println 'taskY'
}
Output of gradle -q taskX
> gradle -q taskX
taskY
taskX
The dependency of taskX to taskY is declared before taskY is defined. This is very important for
multi-project builds. Task dependencies are discussed in more detail in Section 17.4, “Adding
dependencies to a task”.
Please notice, that you can't use a shortcut notation (see Section 6.8, “Shortcut notations”) when
referring to task, which is not defined yet.
6.6. Dynamic tasks
The power of Groovy can be used for more than defining what a task does. For example, you can
also use it to dynamically create tasks.
Page 29 of 342
Example 6.8. Dynamic creation of a task
build.gradle
4.times { counter ->
task "task$counter" << {
println "I'm task number $counter"
}
}
Output of gradle -q task1
> gradle -q task1
I'm task number 1
6.7. Manipulating existing tasks
Once tasks are created they can be accessed via an API. This is different to Ant. For example you
can create additional dependencies.
Example 6.9. Accessing a task via API - adding a dependency
build.gradle
4.times { counter ->
task "task$counter" << {
println "I'm task number $counter"
}
}
task0.dependsOn task2, task3
Output of gradle -q task0
> gradle
I'm task
I'm task
I'm task
-q task0
number 2
number 3
number 0
Or you can add behavior to an existing task.
Page 30 of 342
Example 6.10. Accessing a task via API - adding behaviour
build.gradle
task hello << {
println 'Hello
}
hello.doFirst {
println 'Hello
}
hello.doLast {
println 'Hello
}
hello << {
println 'Hello
}
Earth'
Venus'
Mars'
Jupiter'
Output of gradle -q hello
> gradle -q hello
Hello Venus
Hello Earth
Hello Mars
Hello Jupiter
The calls doFirst and doLast can be executed multiple times. They add an action to the
beginning or the end of the task's actions list. When the task executes, the actions in the action list
are executed in order. The << operator is simply an alias for doLast.
6.8. Shortcut notations
As you might have noticed in the previous examples, there is a convenient notation for accessing
an existing task. Each task is available as a property of the build script:
Example 6.11. Accessing task as a property of the build script
build.gradle
task hello << {
println 'Hello world!'
}
hello.doLast {
println "Greetings from the $hello.name task."
}
Output of gradle -q hello
> gradle -q hello
Hello world!
Greetings from the hello task.
This enables very readable code, especially when using the out of the box tasks provided by the
plugins (e.g. compile).
Page 31 of 342
6.9. Extra task properties
You can add your own properties to a task. To add a property named myProperty, set ext.myProperty
to an initial value. From that point on, the property can be read and set like a predefined task
property.
Example 6.12. Adding extra properties to a task
build.gradle
task myTask
myTask.ext.myProperty = 'myCustomPropValue'
task showProps << {
println myTask.myProperty
}
Output of gradle -q showProps
> gradle -q showProps
myCustomPropValue
Extra properties aren't limited to tasks. You can read more about them in Section 16.4.2, “Extra
properties”.
6.10. Using Ant Tasks
Ant tasks are first-class citizens in Gradle. Gradle provides excellent integration for Ant tasks
simply by relying on Groovy. Groovy is shipped with the fantastic AntBuilder. Using Ant tasks
from Gradle is as convenient and more powerful than using Ant tasks from a build.xml file. From
below example you can learn how to execute ant tasks and how to access ant properties:
Page 32 of 342
Example 6.13. Using AntBuilder to execute ant.loadfile target
build.gradle
task loadfile << {
def files = file('../antLoadfileResources').listFiles().sort()
files.each { File file ->
if (file.isFile()) {
ant.loadfile(srcFile: file, property: file.name)
println " *** $file.name ***"
println "${ant.properties[file.name]}"
}
}
}
Output of gradle -q loadfile
> gradle -q loadfile
*** agile.manifesto.txt ***
Individuals and interactions over processes and tools
Working software over comprehensive documentation
Customer collaboration over contract negotiation
Responding to change over following a plan
*** gradle.manifesto.txt ***
Make the impossible possible, make the possible easy and make the easy elegant.
(inspired by Moshe Feldenkrais)
There is lots more you can do with Ant in your build scripts. You can find out more in Chapter 20,
Using Ant from Gradle.
6.11. Using methods
Gradle scales in how you can organize your build logic. The first level of organizing your build logic
for the example above, is extracting a method.
Page 33 of 342
Example 6.14. Using methods to organize your build logic
build.gradle
task checksum << {
fileList('../antLoadfileResources').each {File file ->
ant.checksum(file: file, property: "cs_$file.name")
println "$file.name Checksum: ${ant.properties["cs_$file.name"]}"
}
}
task loadfile << {
fileList('../antLoadfileResources').each {File file ->
ant.loadfile(srcFile: file, property: file.name)
println "I'm fond of $file.name"
}
}
File[] fileList(String dir) {
file(dir).listFiles({file -> file.isFile() } as FileFilter).sort()
}
Output of gradle -q loadfile
> gradle -q loadfile
I'm fond of agile.manifesto.txt
I'm fond of gradle.manifesto.txt
Later you will see that such methods can be shared among subprojects in multi-project builds. If
your build logic becomes more complex, Gradle offers you other very convenient ways to organize
it. We have devoted a whole chapter to this. See Chapter 52, Organizing Build Logic.
6.12. Default tasks
Gradle allows you to define one or more default tasks for your build.
Page 34 of 342
Example 6.15. Defining a default tasks
build.gradle
defaultTasks 'clean', 'run'
task clean << {
println 'Default Cleaning!'
}
task run << {
println 'Default Running!'
}
task other << {
println "I'm not a default task!"
}
Output of gradle -q
> gradle -q
Default Cleaning!
Default Running!
This is equivalent to running gradle clean run. In a multi-project build every subproject can
have its own specific default tasks. If a subproject does not specify default tasks, the default tasks
of the parent project are used (if defined).
6.13. Configure by DAG
As we describe in full detail later (See Chapter 48, The Build Lifecycle) Gradle has a configuration
phase and an execution phase. After the configuration phase Gradle knows all tasks that should be
executed. Gradle offers you a hook to make use of this information. A use-case for this would be to
check if the release task is part of the tasks to be executed. Depending on this you can assign
different values to some variables.
In the following example, execution of distribution and release tasks results in different
value of version variable.
Page 35 of 342
Example 6.16. Different outcomes of build depending on chosen tasks
build.gradle
task distribution << {
println "We build the zip with version=$version"
}
task release(dependsOn: 'distribution') << {
println 'We release now'
}
gradle.taskGraph.whenReady {taskGraph ->
if (taskGraph.hasTask(release)) {
version = '1.0'
} else {
version = '1.0-SNAPSHOT'
}
}
Output of gradle -q distribution
> gradle -q distribution
We build the zip with version=1.0-SNAPSHOT
Output of gradle -q release
> gradle -q release
We build the zip with version=1.0
We release now
The important thing is, that the fact that the release task has been chosen, has an effect before the
release task gets executed. Nor has the release task to be the primary task (i.e. the task passed to
the gradle command).
6.14. Where to next?
In this chapter, we have had a first look at tasks. But this is not the end of the story for tasks. If you
want to jump into more of the details, have a look at Chapter 17, More about Tasks.
Otherwise, continue on to the tutorials in Chapter 7, Java Quickstart and Chapter 8, Dependency
Management Basics.
[2] There are command line switches to change this behavior. See Appendix C, Gradle Command
Line)
Page 36 of 342
7
Java Quickstart
7.1. The Java plugin
As we have seen, Gradle is a general-purpose build tool. It can build pretty much anything you
care to implement in your build script. Out-of-the-box, however, it doesn't build anything unless you
add code to your build script to do so.
Most Java projects are pretty similar as far as the basics go: you need to compile your Java source
files, run some unit tests, and create a JAR file containing your classes. It would be nice if you
didn't have to code all this up for every project. Luckily, you don't have to. Gradle solves this
problem through the use of plugins. A plugin is an extension to Gradle which configures your
project in some way, typically by adding some pre-configured tasks which together do something
useful. Gradle ships with a number of plugins, and you can easily write your own and share them
with others. One such plugin is the Java plugin. This plugin adds some tasks to your project which
will compile and unit test your Java source code, and bundle it into a JAR file.
The Java plugin is convention based. This means that the plugin defines default values for many
aspects of the project, such as where the Java source files are located. If you follow the convention
in your project, you generally don't need to do much in your build script to get a useful build. Gradle
allows you to customize your project if you don't want to or cannot follow the convention in some
way. In fact, because support for Java projects is implemented as a plugin, you don't have to use
the plugin at all to build a Java project, if you don't want to.
We have in-depth coverage with many examples about the Java plugin, dependency management
and multi-project builds in later chapters. In this chapter we want to give you an initial idea of how
to use the Java plugin to build a Java project.
7.2. A basic Java project
Let's look at a simple example. To use the Java plugin, add the following to your build file:
Page 37 of 342
Example 7.1. Using the Java plugin
build.gradle
apply plugin: 'java'
Note: The code for this example can be found at samples/java/quickstart which is in
both the binary and source distributions of Gradle.
This is all you need to define a Java project. This will apply the Java plugin to your project, which
adds a number of tasks to your project.
Gradle expects to find your production source code under src/main/java
and your test source code under src/test/java. In
What tasks are
addition, any files under src/main/resources will be
available?
included in the JAR file as resources, and any files under src/test/resources
You can use gradle tasks
will be included in the classpath used to run the tests. All
to list the tasks of a project.
output files are created under the build directory, with the
This will let you see the tasks
JAR file ending up in the build/libs directory.
that the Java plugin has
added to your project.
7.2.1. Building the project
The Java plugin adds quite a few tasks to your project.
However, there are only a handful of tasks that you will
need to use to build the project. The most commonly used task is the build task, which does a full
build of the project. When you run gradle build, Gradle will compile and test your code, and
create a JAR file containing your main classes and resources:
Example 7.2. Building a Java project
Output of gradle build
> gradle build
:compileJava
:processResources
:classes
:jar
:assemble
:compileTestJava
:processTestResources
:testClasses
:test
:check
:build
BUILD SUCCESSFUL
Total time: 1 secs
Some other useful tasks are:
clean
Page 38 of 342
Deletes the build directory, removing all built files.
assemble
Compiles and jars your code, but does not run the unit tests. Other plugins add more
artifacts to this task. For example, if you use the War plugin, this task will also build the WAR
file for your project.
check
Compiles and tests your code. Other plugins add more checks to this task. For example, if
you use the Code-quality plugin, this task will also run Checkstyle against your source code.
7.2.2. External dependencies
Usually, a Java project will have some dependencies on external JAR files. To reference these
JAR files in the project, you need to tell Gradle where to find them. In Gradle, artifacts such as JAR
files, are located in a repository. A repository can be used for fetching the dependencies of a
project, or for publishing the artifacts of a project, or both. For this example, we will use the public
Maven repository:
Example 7.3. Adding Maven repository
build.gradle
repositories {
mavenCentral()
}
Let's add some dependencies. Here, we will declare that our production classes have a
compile-time dependency on commons collections, and that our test classes have a compile-time
dependency on junit:
Example 7.4. Adding dependencies
build.gradle
dependencies {
compile group: 'commons-collections', name: 'commons-collections', version: '3.2'
testCompile group: 'junit', name: 'junit', version: '4.+'
}
You can find out more in Chapter 8, Dependency Management Basics.
7.2.3. Customising the project
The Java plugin adds a number of properties to your project. These properties have default values
which are usually sufficient to get started. It's easy to change these values if they don't suit. Let's
look at this for our sample. Here we will specify the version number for our Java project, along with
the Java version our source is written in. We also add some attributes to the JAR manifest.
Page 39 of 342
Example 7.5. Customization of MANIFEST.MF
build.gradle
sourceCompatibility = 1.5
version = '1.0'
jar {
manifest {
attributes 'Implementation-Title': 'Gradle Quickstart', 'Implementation-Version'
}
}
The tasks which the Java plugin adds are regular tasks,
exactly the same as if they were declared in the build file.
This means you can use any of the mechanisms shown in
earlier chapters to customise these tasks. For example,
you can set the properties of a task, add behaviour to a
task, change the dependencies of a task, or replace a task
entirely. In our sample, we will configure the test task,
which is of type Test, to add a system property when the
tests are executed:
What properties are
available?
You can use gradle properties
to list the properties of a
project. This will allow you to
see the properties added by
the Java plugin, and their
default values.
Example 7.6. Adding a test system property
build.gradle
test {
systemProperties 'property': 'value'
}
7.2.4. Publishing the JAR file
Usually the JAR file needs to be published somewhere. To do this, you need to tell Gradle where
to publish the JAR file. In Gradle, artifacts such as JAR files are published to repositories. In our
sample, we will publish to a local directory. You can also publish to a remote location, or multiple
locations.
Example 7.7. Publishing the JAR file
build.gradle
uploadArchives {
repositories {
flatDir {
dirs 'repos'
}
}
}
To publish the JAR file, run gradle uploadArchives.
Page 40 of 342
7.2.5. Creating an Eclipse project
To import your project into Eclipse, you need to add another plugin to your build file:
Example 7.8. Eclipse plugin
build.gradle
apply plugin: 'eclipse'
Now execute gradle eclipse command to generate Eclipse project files. More on Eclipse task
can be found in Chapter 36, The Eclipse Plugin.
7.2.6. Summary
Here's the complete build file for our sample:
Example 7.9. Java example - complete build file
build.gradle
apply plugin: 'java'
apply plugin: 'eclipse'
sourceCompatibility = 1.5
version = '1.0'
jar {
manifest {
attributes 'Implementation-Title': 'Gradle Quickstart', 'Implementation-Version'
}
}
repositories {
mavenCentral()
}
dependencies {
compile group: 'commons-collections', name: 'commons-collections', version: '3.2'
testCompile group: 'junit', name: 'junit', version: '4.+'
}
test {
systemProperties 'property': 'value'
}
uploadArchives {
repositories {
flatDir {
dirs 'repos'
}
}
}
7.3. Multi-project Java build
Now let's look at a typical multi-project build. Below is the layout for the project:
Page 41 of 342
Example 7.10. Multi-project build - hierarchical layout
Build layout
multiproject/
api/
services/webservice/
shared/
Note: The code for this example can be found at samples/java/multiproject which is in
both the binary and source distributions of Gradle.
Here we have three projects. Project api produces a JAR file which is shipped to the client to
provide them a Java client for your XML webservice. Project webservice is a webapp which
returns XML. Project shared contains code used both by api and webservice.
7.3.1. Defining a multi-project build
To define a multi-project build, you need to create a settings file. The settings file lives in the root
directory of the source tree, and specifies which projects to include in the build. It must be called settings.gr
. For this example, we are using a simple hierarchical layout. Here is the corresponding settings
file:
Example 7.11. Multi-project build - settings.gradle file
settings.gradle
include "shared", "api", "services:webservice", "services:shared"
You can find out more about the settings file in Chapter 49, Multi-project Builds.
7.3.2. Common configuration
For most multi-project builds, there is some configuration which is common to all projects. In our
sample, we will define this common configuration in the root project, using a technique called
configuration injection. Here, the root project is like a container and the subprojects method
iterates over the elements of this container - the projects in this instance - and injects the specified
configuration. This way we can easily define the manifest content for all archives, and some
common dependencies:
Page 42 of 342
Example 7.12. Multi-project build - common configuration
build.gradle
subprojects {
apply plugin: 'java'
apply plugin: 'eclipse-wtp'
repositories {
mavenCentral()
}
dependencies {
testCompile 'junit:junit:4.8.2'
}
version = '1.0'
jar {
manifest.attributes provider: 'gradle'
}
}
Notice that our sample applies the Java plugin to each subproject. This means the tasks and
configuration properties we have seen in the previous section are available in each subproject. So,
you can compile, test, and JAR all the projects by running gradle build from the root project
directory.
7.3.3. Dependencies between projects
You can add dependencies between projects in the same build, so that, for example, the JAR file
of one project is used to compile another project. In the api build file we will add a dependency on
the JAR produced by the shared project. Due to this dependency, Gradle will ensure that project shared
always gets built before project api.
Example 7.13. Multi-project build - dependencies between projects
api/build.gradle
dependencies {
compile project(':shared')
}
See Section 49.7.1, “Disabling the build of dependency projects” for how to disable this
functionality.
7.3.4. Creating a distribution
We also add a distribution, that gets shipped to the client:
Page 43 of 342
Example 7.14. Multi-project build - distribution file
api/build.gradle
task dist(type: Zip) {
dependsOn spiJar
from 'src/dist'
into('libs') {
from spiJar.archivePath
from configurations.runtime
}
}
artifacts {
archives dist
}
7.4. Where to next?
In this chapter, you have seen how to do some of the things you commonly need to build a Java
based project. This chapter is not exhaustive, and there are many other things you can do with
Java projects in Gradle. You can find out more about the Java plugin in Chapter 23, The Java
Plugin, and you can find more sample Java projects in the samples/java directory in the Gradle
distribution.
Otherwise, continue on to Chapter 8, Dependency Management Basics.
Page 44 of 342
8
Dependency Management Basics
This chapter introduces some of the basics of dependency management in Gradle.
8.1. What is dependency management?
Very roughly, dependency management is made up of two pieces. Firstly, Gradle needs to know
about the things that your project needs to build or run, in order to find them. We call these
incoming files the dependencies of the project. Secondly, Gradle needs to build and upload the
things that your project produces. We call these outgoing files the publications of the project. Let's
look at these two pieces in more detail:
Most projects are not completely self-contained. They need files built by other projects in order to
be compiled or tested and so on. For example, in order to use Hibernate in my project, I need to
include some Hibernate jars in the classpath when I compile my source. To run my tests, I might
also need to include some additional jars in the test classpath, such as a particular JDBC driver or
the Ehcache jars.
These incoming files form the dependencies of the project. Gradle allows you to tell it what the
dependencies of your project are, so that it can take care of finding these dependencies, and
making them available in your build. The dependencies might need to be downloaded from a
remote Maven or Ivy repository, or located in a local directory, or may need to be built by another
project in the same multi-project build. We call this process dependency resolution.
Often, the dependencies of a project will themselves have dependencies. For example, Hibernate
core requires several other libraries to be present on the classpath with it runs. So, when Gradle
runs the tests for your project, it also needs to find these dependencies and make them available.
We call these transitive dependencies.
The main purpose of most projects is to build some files that are to be used outside the project. For
example, if your project produces a java library, you need to build a jar, and maybe a source jar
and some documentation, and publish them somewhere.
These outgoing files form the publications of the project. Gradle also takes care of this important
work for you. You declare the publications of your project, and Gradle take care of building them
and publishing them somewhere. Exactly what "publishing" means depends on what you want to
do. You might want to copy the files to a local directory, or upload them to a remote Maven or Ivy
Page 45 of 342
repository. Or you might use the files in another project in the same multi-project build. We call this
process publication.
8.2. Declaring your dependencies
Let's look at some dependency declarations. Here's a basic build script:
Example 8.1. Declaring dependencies
build.gradle
apply plugin: 'java'
repositories {
mavenCentral()
}
dependencies {
compile group: 'org.hibernate', name: 'hibernate-core', version: '3.6.7.Final'
testCompile group: 'junit', name: 'junit', version: '4.+'
}
What's going on here? This build script says a few things about the project. Firstly, it states that
Hibernate core 3.6.7.Final is required to compile the project's production source. By implication,
Hibernate core and its dependencies are also required at runtime. The build script also states that
any junit >= 4.0 is required to compile the project's tests. It also tells Gradle to look in the Maven
central repository for any dependencies that are required. The following sections go into the
details.
8.3. Dependency configurations
In Gradle dependencies are grouped into configurations. A configuration is simply a named set of
dependencies. We will refer to them as dependency configurations. You can use them to declare
the external dependencies of your project. As we will see later, they are also used to declare the
publications of your project.
The Java plugin defines a number of standard configurations. These configurations represent the
classpaths that the Java plugin uses. Some are listed below, and you can find more details in
Table 23.5, “Java plugin - dependency configurations”.
compile
The dependencies required to compile the production source of the project.
runtime
The dependencies required by the production classes at runtime. By default, also includes
the compile time dependencies.
testCompile
The dependencies required to compile the test source of the project. By default, also
includes the compiled production classes and the compile time dependencies.
Page 46 of 342
testRuntime
The dependencies required to run the tests. By default, also includes the compile, runtime
and test compile dependencies.
Various plugins add further standard configurations. You can also define your own custom
configurations to use in your build. Please see Section 43.3, “Dependency configurations” for the
details of defining and customizing dependency configurations.
8.4. External dependencies
There are various types of dependencies that you can declare. One such type is an external
dependency. This a dependency on some files built outside the current build, and stored in a
repository of some kind, such as Maven central, or a corporate Maven or Ivy repository, or a
directory in the local file system.
To define an external dependency, you add it to a dependency configuration:
Example 8.2. Definition of an external dependency
build.gradle
dependencies {
compile group: 'org.hibernate', name: 'hibernate-core', version: '3.6.7.Final'
}
An external dependency is identified using group, name and version attributes. Depending on
which kind of repository you are using, group and version may be optional.
There is a shortcut form for declaring external dependencies, which uses a string of the form "group:name:ve
.
Example 8.3. Shortcut definition of an external dependency
build.gradle
dependencies {
compile 'org.hibernate:hibernate-core:3.6.7.Final'
}
To find out more about defining and working with dependencies, have a look at Section 43.4, “How
to declare your dependencies”.
8.5. Repositories
How does Gradle find the files for external dependencies? Gradle looks for them in a repository. A
repository is really just a collection of files, organized by group, name and version. Gradle
understands several different repository formats, such as Maven and Ivy, and several different
ways of accessing the repository, such as using the local file system or HTTP.
By default, Gradle does not define any repositories. You need to define at least one before you can
Page 47 of 342
use external dependencies. One option is use the Maven central repository:
Example 8.4. Usage of Maven central repository
build.gradle
repositories {
mavenCentral()
}
Or a remote Maven repository:
Example 8.5. Usage of a remote Maven repository
build.gradle
repositories {
maven {
url "http://repo.mycompany.com/maven2"
}
}
Or a remote Ivy repository:
Example 8.6. Usage of a remote Ivy directory
build.gradle
repositories {
ivy {
url "http://repo.mycompany.com/repo"
}
}
You can also have repositories on the local file system. This works for both Maven and Ivy
repositories.
Example 8.7. Usage of a local Ivy directory
build.gradle
repositories {
ivy {
// URL can refer to a local directory
url "../local-repo"
}
}
A project can have multiple repositories. Gradle will look for a dependency in each repository in the
order they are specified, stopping at the first repository that contains the requested module.
To find out more about defining and working with repositories, have a look at Section 43.6,
Page 48 of 342
“Repositories”.
8.6. Publishing artifacts
Dependency configurations are also used to publish files.[3] We call these files publication artifacts,
or usually just artifacts.
The plugins do a pretty good job of defining the artifacts of a project, so you usually don't need to
do anything special to tell Gradle what needs to be published. However, you do need to tell Gradle
where to publish the artifacts. You do this by attaching repositories to the uploadArchives task.
Here's an example of publishing to a remote Ivy repository:
Example 8.8. Publishing to an Ivy repository
build.gradle
uploadArchives {
repositories {
ivy {
credentials {
username "username"
password "pw"
}
url "http://repo.mycompany.com"
}
}
}
Now, when you run gradle uploadArchives, Gradle will build and upload your Jar. Gradle will
also generate and upload an ivy.xml as well.
You can also publish to Maven repositories. The syntax is slightly different.[4] Note that you also
need to apply the Maven plugin in order to publish to a Maven repository. In this instance, Gradle
will generate and upload a pom.xml.
Example 8.9. Publishing to a Maven repository
build.gradle
apply plugin: 'maven'
uploadArchives {
repositories {
mavenDeployer {
repository(url: "file://localhost/tmp/myRepo/")
}
}
}
To find out more about publication, have a look at Chapter 44, Publishing artifacts.
Page 49 of 342
8.7. Where to next?
For all the details of dependency resolution, see Chapter 43, Dependency Management, and for
artifact publication see Chapter 44, Publishing artifacts.
If you are interested in the DSL elements mentioned here, have a look at
Project.configurations{}, Project.repositories{} and Project.dependencies{}
.
Otherwise, continue on to some of the other tutorials.
[3] We think this is confusing, and we are gradually teasing apart the two concepts in the Gradle
DSL.
[4] We are working to make the syntax consistent for resolving from and publishing to Maven
repositories.
Page 50 of 342
9
Groovy Quickstart
To build a Groovy project, you use the Groovy plugin. This plugin extends the Java plugin to add
Groovy compilation capabilities to your project. Your project can contain Groovy source code, Java
source code, or a mix of the two. In every other respect, a Groovy project is identical to a Java
project, which we have already seen in Chapter 7, Java Quickstart.
9.1. A basic Groovy project
Let's look at an example. To use the Groovy plugin, add the following to your build file:
Example 9.1. Groovy plugin
build.gradle
apply plugin: 'groovy'
Note: The code for this example can be found at samples/groovy/quickstart which is in
both the binary and source distributions of Gradle.
This will also apply the Java plugin to the project, if it has not already been applied. The Groovy
plugin extends the compile task to look for source files in directory src/main/groovy, and the compileTes
task to look for test source files in directorysrc/test/groovy. The compile tasks use joint
compilation for these directories, which means they can contain a mixture of java and groovy
source files.
To use the groovy compilation tasks, you must also declare the Groovy version to use and where
to find the Groovy libraries. You do this by adding a dependency to the groovy configuration. The compile
configuration inherits this dependency, so the groovy libraries will be included in classpath when
compiling Groovy and Java source. For our sample, we will use Groovy 1.6.0 from the public
Maven repository:
Page 51 of 342
Example 9.2. Dependency on Groovy 1.6.0
build.gradle
repositories {
mavenCentral()
}
dependencies {
groovy group: 'org.codehaus.groovy', name: 'groovy', version: '1.7.10'
}
Here is our complete build file:
Example 9.3. Groovy example - complete build file
build.gradle
apply plugin: 'eclipse'
apply plugin: 'groovy'
repositories {
mavenCentral()
}
dependencies {
groovy group: 'org.codehaus.groovy', name: 'groovy', version: '1.7.10'
testCompile group: 'junit', name: 'junit', version: '4.8.2'
}
Running gradle build will compile, test and JAR your project.
9.2. Summary
This chapter describes a very simple Groovy project. Usually, a real project will require more than
this. Because a Groovy project is a Java project, whatever you can do with a Java project, you can
also do with a Groovy project.
You can find out more about the Groovy plugin in Chapter 24, The Groovy Plugin, and you can find
more sample Groovy projects in the samples/groovy directory in the Gradle distribution.
Page 52 of 342
10
Web Application Quickstart
This chapter is a work in progress.
This chapter introduces some of the Gradle's support for web applications. Gradle provides two
plugins for web application development: the War plugin and the Jetty plugin. The War plugin
extends the Java plugin to build a WAR file for your project. The Jetty plugin extends the War
plugin to allow you to deploy your web application to an embedded Jetty web container.
10.1. Building a WAR file
To build a WAR file, you apply the War plugin to your project:
Example 10.1. War plugin
build.gradle
apply plugin: 'war'
Note: The code for this example can be found at samples/webApplication/quickstart
which is in both the binary and source distributions of Gradle.
This also applies the Java plugin to your project. Running gradle build will compile, test and
WAR your project. Gradle will look for the source files to include in the WAR file in src/main/webapp
. Your compiled classes, and their runtime dependencies are also included in the WAR file.
10.2. Running your web application
Groovy web applications
To run your web application, you apply the Jetty plugin to
your project:
You can combine multiple
plugins in a single project, so
you can use the War and
Groovy plugins together to
build a Groovy based web
Page 53 of 342
Example 10.2. Running web application with Jetty plugin
build.gradle
application. The appropriate
groovy libraries will be added
to the WAR file for you.
apply plugin: 'jetty'
This also applies the War plugin to your project. Running gradle jettyRun will run your web
application in an embedded Jetty web container. Running gradle jettyRunWar will build the
WAR file, and then run it in an embedded web container.
TODO: which url, configure port, uses source files in place and can edit your files and reload.
10.3. Summary
You can find out more about the War plugin in Chapter 26, The War Plugin and the Jetty plugin in
Chapter 28, The Jetty Plugin. You can find more sample Java projects in the samples/webApplication
directory in the Gradle distribution.
Page 54 of 342
11
Using the Gradle Command-Line
This chapter introduces the basics of the Gradle command-line. You run a build using the gradle
command, which you have already seen in action in previous chapters.
11.1. Executing multiple tasks
You can execute multiple tasks in a single build by listing each of the tasks on the command-line.
For example, the command gradle compile test will execute the compile and test tasks.
Gradle will execute the tasks in the order that they are listed on the command-line, and will also
execute the dependencies for each task. Each task is executed once only, regardless of how it
came to be included in the build: whether it was specified on the command-line, or it a dependency
of another task, or both. Let's look at an example.
Below four tasks are defined. Both dist and test depend on the compile task. Running gradle dist tes
for this build script results in the compile task being executed only once.
Figure 11.1. Task dependencies
Page 55 of 342
Example 11.1. Executing multiple tasks
build.gradle
task compile << {
println 'compiling source'
}
task compileTest(dependsOn: compile) << {
println 'compiling unit tests'
}
task test(dependsOn: [compile, compileTest]) << {
println 'running unit tests'
}
task dist(dependsOn: [compile, test]) << {
println 'building the distribution'
}
Output of gradle dist test
> gradle dist test
:compile
compiling source
:compileTest
compiling unit tests
:test
running unit tests
:dist
building the distribution
BUILD SUCCESSFUL
Total time: 1 secs
Because each task is executed once only, executing gradle test test is exactly the same as
executing gradle test.
11.2. Excluding tasks
You can exclude a task from being executed using the -x command-line option and providing the
name of the task to exclude. Let's try this with the sample build file above.
Page 56 of 342
Example 11.2. Excluding tasks
Output of gradle dist -x test
> gradle dist -x test
:compile
compiling source
:dist
building the distribution
BUILD SUCCESSFUL
Total time: 1 secs
You can see from the output of this example, that the test task is not executed, even though it is
a dependency of the dist task. You will also notice that the test task's dependencies, such as compileTest
are not executed either. Those dependencies of test that are required by another task, such as compile
, are still executed.
11.3. Task name abbreviation
When you specify tasks on the command-line, you don't have to provide the full name of the task.
You only need to provide enough of the task name to uniquely identify the task. For example, in the
sample build above, you can execute task dist by running gradle d:
Example 11.3. Abbreviated task name
Output of gradle di
> gradle di
:compile
compiling source
:compileTest
compiling unit tests
:test
running unit tests
:dist
building the distribution
BUILD SUCCESSFUL
Total time: 1 secs
You can also abbreviate each word in a camel case task name. For example, you can execute task
compileTest by running gradle compTest or even gradle cT
Page 57 of 342
Example 11.4. Abbreviated camel case task name
Output of gradle cT
> gradle cT
:compile
compiling source
:compileTest
compiling unit tests
BUILD SUCCESSFUL
Total time: 1 secs
You can also use these abbreviations with the -x command-line option.
11.4. Selecting which build to execute
When you run the gradle command, it looks for a build file in the current directory. You can use the
-b option to select another build file. For example:
Example 11.5. Selecting the project using a build file
subdir/myproject.gradle
task hello << {
println "using build file '$buildFile.name' in '$buildFile.parentFile.name'."
}
Output of gradle -q -b subdir/myproject.gradle hello
> gradle -q -b subdir/myproject.gradle hello
using build file 'myproject.gradle' in 'subdir'.
Alternatively, you can use the -p option to specify the project directory to use:
Example 11.6. Selecting the project using project directory
Output of gradle -q -p subdir hello
> gradle -q -p subdir hello
using build file 'build.gradle' in 'subdir'.
11.5. Obtaining information about your build
Gradle provides several built-in tasks which show particular details of your build. This can be useful
for understanding the structure and dependencies of your build, and for debugging problems.
In addition to the built-in tasks shown below, you can also use the project report plugin to add tasks
to your project which will generate these reports.
Page 58 of 342
11.5.1. Listing projects
Running gradle projects gives you a list of the sub-projects of the selected project, displayed
in a hierarchy. Here is an example:
Example 11.7. Obtaining information about projects
Output of gradle -q projects
> gradle -q projects
-----------------------------------------------------------Root project
-----------------------------------------------------------Root project 'projectReports'
+--- Project ':api' - The shared API for the application
\--- Project ':webapp' - The Web application implementation
To see a list of the tasks of a project, run gradle <project-path>:tasks
For example, try running gradle :api:tasks
The report shows the description of each project, if specified. You can provide a description for a
project by setting the description property:
Example 11.8. Providing a description for a project
build.gradle
description = 'The shared API for the application'
11.5.2. Listing tasks
Running gradle tasks gives you a list of the main tasks of the selected project. This report
shows the default tasks for the project, if any, and a description for each task. Below is an example
of this report:
Page 59 of 342
Example 11.9. Obtaining information about tasks
Output of gradle -q tasks
> gradle -q tasks
-----------------------------------------------------------All tasks runnable from root project
-----------------------------------------------------------Default tasks: dists
Build tasks
----------clean - Deletes the build directory (build)
dists - Builds the distribution
libs - Builds the JAR
Help tasks
---------dependencies - Displays the dependencies of root project 'projectReports'.
help - Displays a help message
projects - Displays the sub-projects of root project 'projectReports'.
properties - Displays the properties of root project 'projectReports'.
tasks - Displays the tasks runnable from root project 'projectReports' (some of the disp
To see all tasks and more detail, run with --all.
By default, this report shows only those tasks which have been assigned to a task group. You can
do this by setting the group property for the task. You can also set the description property, to
provide a description to be included in the report.
Example 11.10. Changing the content of the task report
build.gradle
dists {
description = 'Builds the distribution'
group = 'build'
}
You can obtain more information in the task listing using the --all option. With this option, the
task report lists all tasks in the project, grouped by main task, and the dependencies for each task.
Here is an example:
Page 60 of 342
Example 11.11. Obtaining more information about tasks
Output of gradle -q tasks --all
> gradle -q tasks --all
-----------------------------------------------------------All tasks runnable from root project
-----------------------------------------------------------Default tasks: dists
Build tasks
----------clean - Deletes the build directory (build)
api:clean - Deletes the build directory (build)
webapp:clean - Deletes the build directory (build)
dists - Builds the distribution [api:libs, webapp:libs]
docs - Builds the documentation
api:libs - Builds the JAR
api:compile - Compiles the source files
webapp:libs - Builds the JAR [api:libs]
webapp:compile - Compiles the source files
Help tasks
---------dependencies - Displays the dependencies of root project 'projectReports'.
help - Displays a help message
projects - Displays the sub-projects of root project 'projectReports'.
properties - Displays the properties of root project 'projectReports'.
tasks - Displays the tasks runnable from root project 'projectReports' (some of the disp
11.5.3. Listing project dependencies
Running gradle dependencies gives you a list of the dependencies of the selected project,
broken down by configuration. For each configuration, the direct and transitive dependencies of
that configuration are shown in a tree. Below is an example of this report:
Page 61 of 342
Example 11.12. Obtaining information about dependencies
Output of gradle -q dependencies api:dependencies webapp:dependencies
> gradle -q dependencies api:dependencies webapp:dependencies
-----------------------------------------------------------Root project
-----------------------------------------------------------No configurations
-----------------------------------------------------------Project :api - The shared API for the application
-----------------------------------------------------------compile
\--- org.codehaus.groovy:groovy-all:1.8.4 [default]
-----------------------------------------------------------Project :webapp - The Web application implementation
-----------------------------------------------------------compile
+--- projectReports:api:1.0-SNAPSHOT [compile]
|
\--- org.codehaus.groovy:groovy-all:1.8.4 [default]
\--- commons-io:commons-io:1.2 [default]
11.5.4. Listing project properties
Running gradle properties gives you a list of the properties of the selected project. This is a
snippet from the output:
Example 11.13. Information about properties
Output of gradle -q api:properties
> gradle -q api:properties
-----------------------------------------------------------Project :api - The shared API for the application
-----------------------------------------------------------allprojects: [project ':api']
ant: org.gradle.api.internal.project.DefaultAntBuilder@12345
antBuilderFactory: org.gradle.api.internal.project.DefaultAntBuilderFactory@12345
artifacts: org.gradle.api.internal.artifacts.dsl.DefaultArtifactHandler@12345
asDynamicObject: org.gradle.api.internal.ExtensibleDynamicObject@12345
buildDir: /home/user/gradle/samples/userguide/tutorial/projectReports/api/build
buildFile: /home/user/gradle/samples/userguide/tutorial/projectReports/api/build.gradle
11.5.5. Profiling a build
The --profile command line option will record some useful timing information while your build is
running and write a report to the build/reports/profile directory. The report will be named
using the time when the build was run.
Page 62 of 342
This report lists summary times and details for both the configuration phase and task execution.
The times for configuration and task execution are sorted with the most expensive operations first.
The task execution results also indicate if any tasks were skipped (and the reason) or if tasks that
were not skipped did no work.
Builds which utilize a buildSrc directory will generate a second profile report for buildSrc in the buildSrc/buil
directory.
11.6. Dry Run
Sometimes you are interested in which tasks are executed in which order for a given set of tasks
specified on the command line, but you don't want the tasks to be executed. You can use the -m
option for this. For example gradle -m clean compile shows you all tasks to be executed as
part of the clean and compile tasks. This is complementary to the tasks task, which shows you
the tasks which are available for execution.
11.7. Summary
In this chapter, you have seen some of the things you can do with Gradle from the command-line.
You can find out more about the gradle command in Appendix C, Gradle Command Line.
Page 63 of 342
12
Using the Gradle Graphical User
Interface
In addition to supporting a traditional command line interface, Gradle offers a graphical user
interface. This is a stand alone user interface that can be launched with the --gui option.
Example 12.1. Launching the GUI
gradle --gui
Note that this command blocks until the Gradle GUI is closed. Under *nix it is probably preferable
to run this as a background task (gradle --gui&)
If you run this from your Gradle project working directory, you should see a tree of tasks.
Page 64 of 342
Figure 12.1. GUI Task Tree
It is preferable to run this command from your Gradle project directory so that the settings of the UI
will be stored in your project directory. However, you can run it then change the working directory
via the Setup tab in the UI.
The UI displays 4 tabs along the top and an output window along the bottom.
12.1. Task Tree
The Task Tree shows a hierarchical display of all projects and their tasks. Double clicking a task
executes it.
There is also a filter so that uncommon tasks can be hidden. You can toggle the filter via the Filter
button. Editing the filter allows you to configure which tasks and projects are shown. Hidden tasks
show up in red. Note: newly created tasks will show up by default (versus being hidden by default).
The Task Tree context menu provides the following options:
Page 65 of 342
Execute ignoring dependencies. This does not require dependent projects to be rebuilt
(same as the -a option).
Add tasks to the favorites (see Favorites tab)
Hide the selected tasks. This adds them to the filter.
Edit the build.gradle file. Note: this requires Java 1.6 or higher and requires that you have
.gradle files associated in your OS.
12.2. Favorites
The Favorites tab is place to store commonly-executed commands. These can be complex
commands (anything that's legal to Gradle) and you can provide them with a display name. This is
useful for creating, say, a custom build command that explicitly skips tests, documentation, and
samples that you could call "fast build".
You can reorder favorites to your liking and even export them to disk so they can imported by
others. If you edit them, you are given options to "Always Show Live Output." This only applies if
you have 'Only Show Output When Errors Occur'. This override always forces the output to be
shown.
12.3. Command Line
The Command Line tab is place to execute a single Gradle command directly. Just enter whatever
you would normally enter after 'gradle' on the command line. This also provides a place to try out
commands before adding them to favorites.
12.4. Setup
The Setup tab allows configuration of some general settings.
Page 66 of 342
Figure 12.2. GUI Setup
Current Directory
Defines the root directory of your Gradle project (typically where build.gradle is located).
Stack Trace Output
This determines how much information to write out stack traces when errors occur. Note: if
you specify a stack trace level on either the Command Line or Favorites tab, it will override
this stack trace level.
Only Show Output When Errors Occur
Enabling this option hides any output when a task is executed unless the build fails.
Use Custom Gradle Executor - Advanced feature
This provides you with an alternate way to launch Gradle commands. This is useful if your
Page 67 of 342
project requires some extra setup that is done inside another batch file or shell script (such
as specifying an init script).
Page 68 of 342
13
The Gradle Daemon
13.1. Enter the daemon
The Gradle daemon (sometimes referred as the build daemon) aims to improve the startup and
execution time of Gradle.
We came up with several use cases where the daemon is very useful. For some workflows, the
user invokes Gradle many times to execute a small number of relatively quick tasks. For example:
When using test driven development, where the unit tests are executed many times.
When developing a web application, where the application is assembled many times.
When discovering what a build can do, where gradle -t is executed a number of times.
For above sorts of workflows, it is important that the startup cost of invoking Gradle is as small as
possible.
In addition, user interfaces can provide some interesting features if the Gradle model can be built
relatively quickly. For example, the daemon might be useful for following scenarios:
Content assistance in the IDE
Live visualisation of the build in a GUI
Tab completion in a CLI
In general, snappy behavior of the build tool is always handy. If you try using the daemon for your
local builds it's going to be hard for you to go back to regular use of Gradle.
The Tooling API (see Chapter 55, Embedding Gradle) uses the daemon all the time, e.g. you
cannot officially use the Tooling API without the daemon. This means that if you use the STS
Gradle plugin for Eclipse or new Intellij IDEA plugin (IDEA>10) the daemon acts behind the hood.
In future the daemon will offer more features:
Snappy up-to-date checks: use native file system change notifications (eg via jdk7 nio.2) to
preemptively perform up-to-date analysis.
Even faster builds: preemptively evaluate projects, so that the model is ready when the user
next invokes Gradle.
Did we mention faster builds? The daemon can potentially preemptively download
Page 69 of 342
dependencies or check for new versions of snapshot dependencies.
Utilize a pool of reusable processes available for compilation and testing. For example, both
the Groovy and Scala compilers have a large startup cost. The build daemon could maintain
a process with Groovy and/or Scala already loaded.
Preemptive execution of certain tasks, for example compilation. Quicker feedback.
Fast and accurate bash tab completion.
Periodically garbage collect the Gradle caches.
13.2. Implementation notes
The basic idea is that the gradle command forks a daemon process, which performs the actual
build. Subsequent invocations of the gradle command will reuse the daemon, avoiding the startup
costs.
Here're all situations in which we fork a new daemon process:
If the daemon process is currently busy running some job, a brand new daemon process will
be started.
We fork a separate daemon process per java home. So even if there is some idle daemon
waiting for build requests but you happen to run build with a different java home then a brand
new daemon will be forked.
We fork a separate daemon process if the jvm arguments for the build are sufficiently
different. For example we will not fork a new daemon if a some system property has
changed. However if -Xmx memory setting change or some fundamental immutable system
property changes (e.g. file.encoding) then new daemon will be forked.
At the moment daemon is coupled with particular version of Gradle. This means that even if
some daemon is idle but you are running the build with a different version of Gradle, a new
daemon will be started. This also have a consequence for the --stop command line
instruction: You can only stop daemons that were started with the Gradle version you use
when running --stop.
We plan to improve the ways of managing / pooling the daemons in future.
13.3. Usage and troubleshooting
For command line usage take a look dedicated section in Appendix C, Gradle Command Line. If
you are tired of using the same command line options again and again, take a look at Section 15.1,
“Configuring the build environment via gradle.properties”. The section contains information on how
to configure certain behavior of the daemon (including turning on the daemon by default) in a more
'persistent' way.
As mentioned earlier we are actively improving the daemon. At the moment the daemon is marked
as 'experimental' in the user interface. We encourage everyone to try the daemon out and get back
to us with feedback (or even better: the pull requests). Some ways of troubleshooting the Gradle
daemon:
If you have a problem with your build, try temporarily disabling the daemon (you can pass
the command line switch --no-daemon).
Page 70 of 342
Occasionally, you may want to stop the daemons either via the --stop command line
option or in a more forceful way.
There is a daemon log file, which by default is located in the Gradle user home directory.
You may want to start the daemon in --foreground mode to observe how the build is
executed.
13.4. Daemon properties
Some daemon settings can be configured in gradle.properties. For example, jvm args memory settings or the java home. Please find more information in Section 14.2, “Gradle
properties and system properties”
Page 71 of 342
14
Tutorial - 'This and That'
14.1. Directory creation
There is a common situation, that multiple tasks depend on the existence of a directory. Of course
you can deal with this by adding a mkdir to the beginning of those tasks. But this is kind of
bloated. There is a better solution (works only if the tasks that need the directory have a
dependsOn relationship):
Example 14.1. Directory creation with mkdir
build.gradle
classesDir = new File('build/classes')
task resources << {
classesDir.mkdirs()
// do something
}
task compile(dependsOn: 'resources') << {
if (classesDir.isDirectory()) {
println 'The class directory exists. I can operate'
}
// do something
}
Output of gradle -q compile
> gradle -q compile
The class directory exists. I can operate
14.2. Gradle properties and system properties
Gradle offers a variety of ways to add properties to your build. With the -D command line option
you can pass a system property to the JVM which runs Gradle. The -D option of the gradle
command has the same effect as the -D option of the java command.
You can also directly add properties to your project objects using properties files. You can place a gradle.pro
file in the Gradle user home directory (defaults to USER_HOME/.gradle) or in your project
directory. For multi-project builds you can place gradle.properties files in any subproject
Page 72 of 342
directory. The properties of the gradle.properties can be accessed via the project object. The
properties file in the user's home directory has precedence over property files in the project
directories.
You can also add properties directly to your project object via the -P command line option. For
more exotic use cases you can even pass properties directly to the project object via system and
environment properties. For example if you run a build on a continuous integration server where
you have no admin rights for the machine. Your build script needs properties which values should
not be seen by others. Therefore you can't use the -P option. In this case you can add an
environment property in the project administration section (invisible to normal users). [5] If the
environment property follows the pattern ORG_GRADLE_PROJECT_propertyName=somevalue, propertyNa
is added to your project object. If in the future CI servers support Gradle directly, they might start
Gradle via its main method. Therefore we already support the same mechanism for system
properties. The only difference is the pattern, which is org.gradle.project.propertyName.
With the gradle.properties files you can also set system properties. If a property in such a file
has the prefix systemProp. the property and its value are added to the system properties,
without the prefix.
Example 14.2. Setting properties with a gradle.properties file
gradle.properties
gradlePropertiesProp=gradlePropertiesValue
systemPropertiesProp=shouldBeOverWrittenBySystemProp
envPropertiesProp=shouldBeOverWrittenByEnvProp
systemProp.system=systemValue
build.gradle
task printProps << {
println commandLineProjectProp
println gradlePropertiesProp
println systemProjectProp
println envProjectProp
println System.properties['system']
}
Output of gradle -q -PcommandLineProjectProp=commandLineProjectPropValue -Dorg.gradle
> gradle -q -PcommandLineProjectProp=commandLineProjectPropValue -Dorg.gradle.project.sy
commandLineProjectPropValue
gradlePropertiesValue
systemPropertyValue
envPropertyValue
systemValue
Page 73 of 342
14.2.1. Checking for project properties
You can access a project property in your build script simply by using its name as you would use a
variable. In case this property does not exists, an exception is thrown and the build fails. If your
build script relies on optional properties the user might set for example in a gradle.properties file,
you need to check for existence before you can access them. You can do this by using the method
hasProperty('propertyName') which returns true or false.
14.3. Configuring the project using an external build script
You can configure the current project using an external build script. All of the Gradle build
language is available in the external script. You can even apply other scripts from the external
script.
Example 14.3. Configuring the project using an external build script
build.gradle
apply from: 'other.gradle'
other.gradle
println "configuring $project"
task hello << {
println 'hello from other script'
}
Output of gradle -q hello
> gradle -q hello
configuring root project 'configureProjectUsingScript'
hello from other script
14.4. Configuring arbitrary objects
You can configure arbitrary objects in the following very readable way.
Page 74 of 342
Example 14.4. Configuring arbitrary objects
build.gradle
task configure << {
pos = configure(new java.text.FieldPosition(10)) {
beginIndex = 1
endIndex = 5
}
println pos.beginIndex
println pos.endIndex
}
Output of gradle -q configure
> gradle -q configure
1
5
14.5. Configuring arbitrary objects using an external script
You can also configure arbitrary objects using an external script.
Example 14.5. Configuring arbitrary objects using a script
build.gradle
task configure << {
pos = new java.text.FieldPosition(10)
// Apply the script
apply from: 'other.gradle', to: pos
println pos.beginIndex
println pos.endIndex
}
other.gradle
beginIndex = 1;
endIndex = 5;
Output of gradle -q configure
> gradle -q configure
1
5
Page 75 of 342
14.6. Caching
To improve responsiveness Gradle caches all compiled scripts by default. This includes all build
scripts, initialization scripts, and other scripts. The first time you run a build for a project, Gradle
creates a .gradle directory in which it puts the compiled script. The next time you run this build,
Gradle uses the compiled script, if the script has not changed since it was compiled. Otherwise the
script gets compiled and the new version is stored in the cache. If you run Gradle with the
--recompile-scripts option, the cached script is discarded and the script is compiled and
stored in the cache. This way you can force Gradle to rebuild the cache.
[5] Teamcity or Bamboo are for example CI servers which offer this functionality.
Page 76 of 342
15
The build environment
15.1. Configuring the build environment via gradle.properties
Gradle provides several options that make it easy to configure the Java process that will be used to
execute your build. While it's possible to configure these in your local environment via
GRADLE_OPTS or JAVA_OPTS, certain settings like jvm memory settings, java home, daemon
on/off can be more useful if they can versioned with the project in your VCS so that the entire team
can work with consistent environment. Setting up a consistent environment for your build is as
simple as placing those settings into a gradle.properties file. The configuration is applied in
following order (in case an option is configured in multiple locations the last one wins):
from gradle.properties located in project build dir.
from gradle.properties located in gradle user home.
from system properties, e.g. when -Dsome.property is used in the command line.
The following properties can be used to configure the Gradle build environment:
org.gradle.daemon
When set to true the Gradle daemon is to run the build. This is our favorite property
because we nearly always run Gradle jobs with the daemon.
org.gradle.java.home
Specifies the java home for the Gradle build process. The value can be set to either jdk or jre
location, however, depending on what does your build do, jdk is safer. Reasonable default
is used if the setting is unspecified.
org.gradle.jvmargs
Specifies the jvmargs used for the daemon process. The setting is particularly useful for
tweaking memory settings. At the moment the default settings are pretty generous with
regards to memory.
Page 77 of 342
15.1.1. Forked java processes
Many settings (like the java version and maximum heap size) can only be specified when
launching a new JVM for the build process. This means that Gradle must launch a separate JVM
process to execute the build after parsing the various gradle.properties files. When running
with the daemon, a JVM with the correct parameters is started once and reused for each daemon
build execution. When Gradle is executed without the daemon, then a new JVM must be launched
for every build execution, unless the JVM launched by the Gradle start script happens to have the
same parameters.
This launching of an extra JVM on every build execution is quite expensive, which is why we highly
recommend that you use the Gradle Daemon if you are specifying org.gradle.java.home or org.gradle.
. See Chapter 13, The Gradle Daemon for more details.
15.2. Accessing the web via a proxy
Configuring an HTTP proxy (for example for downloading dependencies) is done via standard JVM
system properties. These properties can be set directly in the build script; for example System.setProperty(
for the proxy host. Alternatively, the properties can be specified in a gradle.properties file, either in
the build's root directory or in the Gradle home directory.
Example 15.1. Configuring an HTTP proxy
gradle.properties
systemProp.http.proxyHost=www.somehost.org
systemProp.http.proxyPort=8080
systemProp.http.proxyUser=userid
systemProp.http.proxyPassword=password
systemProp.http.nonProxyHosts=*.nonproxyrepos.com|localhost
There are separate settings for HTTPS.
Example 15.2. Configuring an HTTPS proxy
gradle.properties
systemProp.https.proxyHost=www.somehost.org
systemProp.https.proxyPort=8080
systemProp.https.proxyUser=userid
systemProp.https.proxyPassword=password
systemProp.https.nonProxyHosts=*.nonproxyrepos.com|localhost
We could not find a good overview for all possible proxy settings. One place to look are the
constants in a file from the Ant project. Here a link to the Subversion view. The other is a
Networking Properties page from the JDK docs. If anyone knows a better overview, please let us
know via the mailing list.
Page 78 of 342
15.2.1. NTLM Authentication
If your proxy requires NTLM authentication, you may need to provide the authentication domain as
well as the username and password. There are 2 ways that you can provide the domain for
authenticating to a NTLM proxy:
Set the http.proxyUser system property to a value like domain/username.
Provide the authentication domain via the http.auth.ntlm.domain system property.
Page 79 of 342
16
Writing Build Scripts
This chapter looks at some of the details of writing a build script.
16.1. The Gradle build language
Gradle provides a domain specific language, or DSL, for describing builds. This build language is
based on Groovy, with some additions to make it easier to describe a build.
16.2. The Project API
In the tutorial in Chapter 7, Java Quickstart we used, for example, the apply() method. Where
does this method come from? We said earlier that the build script defines a project in Gradle. For
each project in the build creates an instance of type Project and associates this Project object
with the build script. As the build script executes, it configures this Project object:
Any method you call in your build script, which is not
defined in the build script, is delegated to the
Project object.
Any property you access in your build script, which is
not defined in the build script, is delegated to the
Project object.
Let's try this out and try to access the name property of the
Project object.
Getting help writing
build scripts
Don't forget that your build
script is simply Groovy code
that drives the Gradle API.
And the Project interface is
your starting point for
accessing everything in the
Gradle API. So, if you're
wondering what 'tags' are
available in your build script,
you can start with the
documentation for the
Project interface.
Page 80 of 342
Example 16.1. Accessing property of the Project object
build.gradle
println name
println project.name
Output of gradle -q check
> gradle -q check
projectApi
projectApi
Both println statements print out the same property. The first uses auto-delegation to the
Project object, for properties not defined in the build script. The other statement uses the project
property available to any build script, which returns the associated Project object. Only if you
define a property or a method which has the same name as a member of the Project object, you
need to use the project property.
16.2.1. Standard project properties
The Project object provides some standard properties, which are available in your build script.
The following table lists a few of the commonly used ones.
Table 16.1. Project Properties
Name
Type
Default Value
project
Project
The Project instance
name
String
The name of the project directory.
path
String
The absolute path of the project.
description
String
A description for the project.
projectDir
File
The directory containing the build script.
buildDir
File
projectDir/build
group
Object
unspecified
version
Object
unspecified
ant
AntBuilder
An AntBuilder instance
16.3. The Script API
When Gradle executes a script, it compiles the script into a class which implements Script. This
means that all of the properties and methods declared by the Script interface are available in
your script.
Page 81 of 342
16.4. Declaring variables
There are two kinds of variables that can be declared in a build script: local variables and extra
properties.
16.4.1. Local variables
Local variables are declared with the def keyword. They are only visible in the scope where they
have been declared. Local variables are a feature of the underlying Groovy language.
Example 16.2. Using local variables
build.gradle
def dest = "dest"
task copy(type: Copy) {
from "source"
into dest
}
16.4.2. Extra properties
All enhanced objects in Gradle's domain model can hold extra user-defined properties. This
includes, but is not limited to, projects, tasks, and source sets. Extra properties can be added, read
and set via the owning object's ext property.
Example 16.3. Using extra properties
build.gradle
apply plugin: "java"
sourceSets.all { ext.purpose = null }
sourceSets {
main {
purpose = "production"
}
test {
purpose = "test"
}
plugin {
ext.purpose = "production"
}
}
task printProductionSourceDirs << {
sourceSets.matching { it.purpose == "production" }.each { println it.java.srcDirs }
}
In this example, a property named purpose is added to all source sets by setting ext.purpose
to null (null is a permissible value). Once the property has been added, it can be read and set
Page 82 of 342
like a predefined property. Alternatively, ext. can be used as well.
By requiring special syntax for adding a property, Gradle can fail fast when an attempt is made to
set a (predefined or extra) property but the property is misspelled or does not exist. [6] Extra
properties can be accessed from anywhere their owning object can be accessed, giving them a
wider scope than local variables. Extra properties on a parent project are visible from subprojects.
For further details on extra properties and their API, see ExtraPropertiesExtension.
16.5. Some Groovy basics
Groovy provides plenty of features for creating DSLs, and the Gradle build language takes
advantage of these. Understanding how the build language works will help you when you write
your build script, and in particular, when you start to write customs plugins and tasks.
16.5.1. Groovy JDK
Groovy adds lots of useful methods to JVM classes. For example, Iterable gets an each
method, which iterates over the elements of the Iterable:
Example 16.4. Groovy JDK methods
build.gradle
// Iterable gets an each() method
configurations.runtime.each { File f -> println f }
Have a look at http://groovy.codehaus.org/groovy-jdk/ for more details.
16.5.2. Property accessors
Groovy automatically converts a property reference into a call to the appropriate getter or setter
method.
Example 16.5. Property accessors
build.gradle
// Using a getter method
println project.buildDir
println getProject().getBuildDir()
// Using a setter method
project.buildDir = 'target'
getProject().setBuildDir('target')
16.5.3. Optional parentheses on method calls
Parentheses are optional for method calls.
Page 83 of 342
Example 16.6. Method call without parentheses
build.gradle
test.systemProperty 'some.prop', 'value'
test.systemProperty('some.prop', 'value')
16.5.4. List and map literals
Groovy provides some shortcuts for defining List and Map instances.
Example 16.7. List and map literals
build.gradle
// List literal
test.includes = ['org/gradle/api/**', 'org/gradle/internal/**']
List<String> list = new ArrayList<String>()
list.add('org/gradle/api/**')
list.add('org/gradle/internal/**')
test.includes = list
// Map literal
apply plugin: 'java'
Map<String, String> map = new HashMap<String, String>()
map.put('plugin', 'java')
apply(map)
16.5.5. Closures as the last parameter in a method
The Gradle DSL uses closures in many places. You can find out more about closures here. When
the last parameter of a method is a closure, you can place the closure after the method call:
Example 16.8. Closure as method parameter
build.gradle
repositories {
println "in a closure"
}
repositories() { println "in a closure" }
repositories({ println "in a closure" })
16.5.6. Closure delegate
Each closure has a delegate object, which Groovy uses to look up variable and method
references which are not local variables or parameters of the closure. Gradle uses this for
configuration closures, where the delegate object is set to the object to be configured.
Page 84 of 342
Example 16.9. Closure delegates
build.gradle
dependencies {
assert delegate == project.dependencies
compile('junit:junit:4.8.2')
delegate.compile('junit:junit:4.8.2')
}
[6] As of Gradle 1.0 milestone 9, using ext to add extra properties is strongly encouraged but not
yet enforced. Therefore, Gradle will not fail when an unknown property is set. However, it will print
a warning.
Page 85 of 342
17
More about Tasks
In the introductory tutorial (Chapter 6, Build Script Basics) you have learned how to create simple
tasks. You have also learned how to add additional behavior to these tasks later on. And you have
learned how to create dependencies between tasks. This was all about simple tasks. But Gradle
takes the concept of tasks further. Gradle supports enhanced tasks, that is, tasks which have their
own properties and methods. This is really different to what you are used to with Ant targets. Such
enhanced tasks are either provided by you or are provided by Gradle.
17.1. Defining tasks
We have already seen how to define tasks using a keyword style in Chapter 6, Build Script Basics.
There are a few variations on this style, which you may need to use in certain situations. For
example, the keyword style does not work in expressions.
Example 17.1. Defining tasks
build.gradle
task(hello) << {
println "hello"
}
task(copy, type: Copy) {
from(file('srcDir'))
into(buildDir)
}
You can also use strings for the task names:
Page 86 of 342
Example 17.2. Defining tasks - using strings
build.gradle
task('hello') <<
{
println "hello"
}
task('copy', type: Copy) {
from(file('srcDir'))
into(buildDir)
}
There is an alternative syntax for defining tasks, which you may prefer to use:
Example 17.3. Defining tasks with alternative syntax
build.gradle
tasks.add(name: 'hello') << {
println "hello"
}
tasks.add(name: 'copy', type: Copy) {
from(file('srcDir'))
into(buildDir)
}
Here we add tasks to the tasks collection. Have a look at TaskContainer for more variations of
the add() method.
17.2. Locating tasks
You often need to locate the tasks that you have defined in the build file, for example, to configure
them or use them for dependencies. There are a number of ways you can do this. Firstly, each
task is available as a property of the project, using the task name as the property name:
Example 17.4. Accessing tasks as properties
build.gradle
task hello
println hello.name
println project.hello.name
Tasks are also available through the tasks collection.
Page 87 of 342
Example 17.5. Accessing tasks via tasks collection
build.gradle
task hello
println tasks.hello.name
println tasks['hello'].name
You can access tasks from any project using the task's path using the tasks.getByPath()
method. You can call the getByPath() method with a task name, or a relative path, or an
absolute path.
Example 17.6. Accessing tasks by path
build.gradle
project(':projectA') {
task hello
}
task hello
println
println
println
println
tasks.getByPath('hello').path
tasks.getByPath(':hello').path
tasks.getByPath('projectA:hello').path
tasks.getByPath(':projectA:hello').path
Output of gradle -q hello
> gradle -q hello
:hello
:hello
:projectA:hello
:projectA:hello
Have a look at TaskContainer for more options for locating tasks.
17.3. Configuring tasks
As an example, let's look at the Copy task provided by Gradle. To create a Copy task for your
build, you can declare in your build script:
Example 17.7. Creating a copy task
build.gradle
task myCopy(type: Copy)
This creates a copy task with no default behavior. The task can be configured using its API (see
Copy). The following examples show several different ways to achieve the same configuration.
Page 88 of 342
Example 17.8. Configuring a task - various ways
build.gradle
Copy myCopy = task(myCopy, type: Copy)
myCopy.from 'resources'
myCopy.into 'target'
myCopy.include('**/*.txt', '**/*.xml', '**/*.properties')
This is similar to the way we would normally configure objects in Java. You have to repeat the
context (myCopy) in the configuration statement every time. This is a redundancy and not very nice
to read.
There is a more convenient way of doing this.
Example 17.9. Configuring a task - fluent interface
build.gradle
task(myCopy, type: Copy)
.from('resources')
.into('target')
.include('**/*.txt', '**/*.xml', '**/*.properties')
You might know this approach from the Hibernates Criteria Query API or JMock. Of course the API
of a task has to support this. The from, to and include methods all return an object that may be
used to chain to additional configuration methods. Gradle's built-in tasks usually support this
configuration style.
But there is yet another way of configuring a task. It also preserves the context and it is arguably
the most readable. It is usually our favorite.
Example 17.10. Configuring a task - with closure
build.gradle
task myCopy(type: Copy)
myCopy {
from 'resources'
into 'target'
include('**/*.txt', '**/*.xml', '**/*.properties')
}
This works for any task. Line 3 of the example is just a shortcut for the tasks.getByName()
method. It is important to note that if you pass a closure to the getByName() method, this closure
is applied to configure the task.
There is a slightly different ways of doing this.
Page 89 of 342
Example 17.11. Configuring a task - with configure() method
build.gradle
task myCopy(type: Copy)
myCopy.configure {
from('source')
into('target')
include('**/*.txt', '**/*.xml', '**/*.properties')
}
Every task has a configure() method, which you can pass a closure for configuring the task.
Gradle uses this style for configuring objects in many places, not just for tasks.
You can also use a configuration closure when you define a task.
Example 17.12. Defining a task with closure
build.gradle
task copy(type: Copy) {
from 'resources'
into 'target'
include('**/*.txt', '**/*.xml', '**/*.properties')
}
17.4. Adding dependencies to a task
There are several ways you can define the dependencies of a task. In Section 6.5, “Task
dependencies” you were introduced to defining dependencies using task names. Task names can
refer to tasks in the same project as the task, or to tasks in other projects. To refer to a task in
another project, you prefix the name of the task with the path of the project it belongs to. Below is
an example which adds a dependency from projectA:taskX to projectB:taskY:
Page 90 of 342
Example 17.13. Adding dependency on task from another project
build.gradle
project('projectA') {
task taskX(dependsOn: ':projectB:taskY') << {
println 'taskX'
}
}
project('projectB') {
task taskY << {
println 'taskY'
}
}
Output of gradle -q taskX
> gradle -q taskX
taskY
taskX
Instead of using a task name, you can define a dependency using a Task object, as shown in this
example:
Example 17.14. Adding dependency using task object
build.gradle
task taskX << {
println 'taskX'
}
task taskY << {
println 'taskY'
}
taskX.dependsOn taskY
Output of gradle -q taskX
> gradle -q taskX
taskY
taskX
For more advanced uses, you can define a task dependency using a closure. When evaluated, the
closure is passed the task whose dependencies are being calculated. The closure should return a
single Task or collection of Task objects, which are then treated as dependencies of the task. The
following example adds a dependency from taskX to all the tasks in the project whose name
starts with lib:
Page 91 of 342
Example 17.15. Adding dependency using closure
build.gradle
task taskX << {
println 'taskX'
}
taskX.dependsOn {
tasks.findAll { task -> task.name.startsWith('lib') }
}
task lib1 << {
println 'lib1'
}
task lib2 << {
println 'lib2'
}
task notALib << {
println 'notALib'
}
Output of gradle -q taskX
> gradle -q taskX
lib1
lib2
taskX
For more information about task dependencies, see the Task API.
17.5. Adding a description to a task
You can add a description to your task. This description is for example displayed when executing gradle tas
.
Example 17.16. Adding a description to a task
build.gradle
task copy(type: Copy) {
description = 'Copies the resource directory to the target directory.'
from 'resources'
into 'target'
include('**/*.txt', '**/*.xml', '**/*.properties')
}
17.6. Replacing tasks
Sometimes you want to replace a task. For example if you want to exchange a task added by the
Java plugin with a custom task of a different type. You can achieve this with:
Page 92 of 342
Example 17.17. Overwriting a task
build.gradle
task copy(type: Copy)
task copy(overwrite: true) << {
println('I am the new one.')
}
Output of gradle -q copy
> gradle -q copy
I am the new one.
Here we replace a task of type Copy with a simple task. When creating the simple task, you have
to set the overwrite property to true. Otherwise Gradle throws an exception, saying that a task
with such a name already exists.
17.7. Skipping tasks
Gradle offers multiple ways to skip the execution of a task.
17.7.1. Using a predicate
You can use the onlyIf() method to attach a predicate to a task. The task's actions are only
executed if the predicate evaluates to true. You implement the predicate as a closure. The closure
is passed the task as a parameter, and should return true if the task should execute and false if the
task should be skipped. The predicate is evaluated just before the task is due to be executed.
Example 17.18. Skipping a task using a predicate
build.gradle
task hello << {
println 'hello world'
}
hello.onlyIf { !project.hasProperty('skipHello') }
Output of gradle hello -PskipHello
> gradle hello -PskipHello
:hello SKIPPED
BUILD SUCCESSFUL
Total time: 1 secs
Page 93 of 342
17.7.2. Using StopExecutionException
If the rules for skipping a task can't be expressed with predicate, you can use the
StopExecutionException. If this exception is thrown by an action, the further execution of this
action as well as the execution of any following action of this task is skipped. The build continues
with executing the next task.
Example 17.19. Skipping tasks with StopExecutionException
build.gradle
task compile << {
println 'We are doing the compile.'
}
compile.doFirst {
// Here you would put arbitrary conditions in real life. But we use this as an integ
if (true) { throw new StopExecutionException() }
}
task myTask(dependsOn: 'compile') << {
println 'I am not affected'
}
Output of gradle -q myTask
> gradle -q myTask
I am not affected
This feature is helpful if you work with tasks provided by Gradle. It allows you to add conditional
execution of the built-in actions of such a task. [7]
17.7.3. Enabling and disabling tasks
Every task has also an enabled flag which defaults to true. Setting it to false prevents the
execution of any of the task's actions.
Example 17.20. Enabling and disabling tasks
build.gradle
task disableMe << {
println 'This should not be printed if the task is disabled.'
}
disableMe.enabled = false
Output of gradle disableMe
> gradle disableMe
:disableMe SKIPPED
BUILD SUCCESSFUL
Total time: 1 secs
Page 94 of 342
17.8. Skipping tasks that are up-to-date
If you are using one of the tasks that come with Gradle, such as a task added by the Java plugin,
you might have noticed that Gradle will skip tasks that are up-to-date. This behaviour is also
available for your tasks, not just for built-in tasks.
17.8.1. Declaring a task's inputs and outputs
Let's have a look at an example. Here our task generates several output files from a source XML
file. Let's run it a couple of times.
Example 17.21. A generator task
build.gradle
task transform {
ext.srcFile = file('mountains.xml')
ext.destDir = new File(buildDir, 'generated')
doLast {
println "Transforming source file."
destDir.mkdirs()
def mountains = new XmlParser().parse(srcFile)
mountains.mountain.each { mountain ->
def name = mountain.name[0].text()
def height = mountain.height[0].text()
def destFile = new File(destDir, "${name}.txt")
destFile.text = "$name -> ${height}\n"
}
}
}
Output of gradle transform
> gradle transform
:transform
Transforming source file.
Output of gradle transform
> gradle transform
:transform
Transforming source file.
Notice that Gradle executes this task a second time, and does not skip the task even though
nothing has changed. Our example task was defined using an action closure. Gradle has no idea
what the closure does and cannot automatically figure out whether the task is up-to-date or not. To
use Gradle's up-to-date checking, you need to declare the inputs and outputs of the task.
Each task has an inputs and outputs property, which you use to declare the inputs and outputs
of the task. Below, we have changed our example to declare that it takes the source XML file as an
input and produces output to a destination directory. Let's run it a couple of times.
Page 95 of 342
Example 17.22. Declaring the inputs and outputs of a task
build.gradle
task transform {
ext.srcFile = file('mountains.xml')
ext.destDir = new File(buildDir, 'generated')
inputs.file srcFile
outputs.dir destDir
doLast {
println "Transforming source file."
destDir.mkdirs()
def mountains = new XmlParser().parse(srcFile)
mountains.mountain.each { mountain ->
def name = mountain.name[0].text()
def height = mountain.height[0].text()
def destFile = new File(destDir, "${name}.txt")
destFile.text = "$name -> ${height}\n"
}
}
}
Output of gradle transform
> gradle transform
:transform
Transforming source file.
Output of gradle transform
> gradle transform
:transform UP-TO-DATE
Now, Gradle knows which files to check to determine whether the task is up-to-date or not.
The task's inputs property is of type TaskInputs. The task's outputs property is of type
TaskOutputs.
17.8.2. How does it work?
Before a task is executed for the first time, Gradle takes a snapshot of the inputs. This snapshot
contains the set of input files and a hash of the contents of each file. Gradle then executes the
task. If the task completes successfully, Gradle takes a snapshot of the outputs. This snapshot
contains the set of output files and a hash of the contents of each file. Gradle takes note of any
files created, changed or deleted in the output directories of the task. Gradle persists both
snapshots for next time the task is executed.
Each time after that, before the task is executed, Gradle takes a new snapshot of the inputs and
outputs. If the new snapshots are the same as the previous snapshots, Gradle assumes that the
outputs are up to date and skips the task. If they are not the same, Gradle executes the task.
Gradle persists both snapshots for next time the task is executed.
Page 96 of 342
17.9. Task rules
Sometimes you want to have a task which behavior depends on a large or infinite number value
range of parameters. A very nice and expressive way to provide such tasks are task rules:
Example 17.23. Task rule
build.gradle
tasks.addRule("Pattern: ping<ID>") { String taskName ->
if (taskName.startsWith("ping")) {
task(taskName) << {
println "Pinging: " + (taskName - 'ping')
}
}
}
Output of gradle -q pingServer1
> gradle -q pingServer1
Pinging: Server1
The String parameter is used as a description for the rule. This description is shown when running
for example gradle tasks.
Rules not just work for calling tasks from the command line. You can also create dependsOn
relations on rule based tasks:
Example 17.24. Dependency on rule based tasks
build.gradle
tasks.addRule("Pattern: ping<ID>") { String taskName ->
if (taskName.startsWith("ping")) {
task(taskName) << {
println "Pinging: " + (taskName - 'ping')
}
}
}
task groupPing {
dependsOn pingServer1, pingServer2
}
Output of gradle -q groupPing
> gradle -q groupPing
Pinging: Server1
Pinging: Server2
Page 97 of 342
17.10. Summary
If you are coming from Ant, such an enhanced Gradle task as Copy looks like a mixture between
an Ant target and an Ant task. And this is actually the case. The separation that Ant does between
tasks and targets is not done by Gradle. The simple Gradle tasks are like Ant's targets and the
enhanced Gradle tasks also include the Ant task aspects. All of Gradle's tasks share a common
API and you can create dependencies between them. Such a task might be nicer to configure than
an Ant task. It makes full use of the type system, is more expressive and easier to maintain.
[7] You might be wondering why there is neither an import for the StopExecutionException
nor do we access it via its fully qualified name. The reason is, that Gradle adds a set of default
imports to your script. These imports are customizable (see Appendix D, Existing IDE Support and
how to cope without it).
Page 98 of 342
18
Working With Files
Most builds work with files. Gradle adds some concepts and APIs to help you achieve this.
18.1. Locating files
You can locate a file relative to the project directory using the Project.file() method.
Example 18.1. Locating files
build.gradle
// Using a relative path
File configFile = file('src/config.xml')
// Using an absolute path
configFile = file(configFile.absolutePath)
// Using a File object with a relative path
configFile = file(new File('src/config.xml'))
You can pass any object to the file() method, and it will attempt to convert the value to an
absolute File object. Usually, you would pass it a String or File instance. The supplied
object's toString() value is used as the file path. If this path is an absolute path, it is used to
construct a File instance. Otherwise, a File instance is constructed by prepending the project
directory path to the supplied path. The file() method also understands URLs, such as file:/some/path.
.
Using this method is a useful way to convert some user provided value into an absolute File. It is
preferable to using new File(somePath), as file() always evaluates the supplied path
relative to the project directory, which is fixed, rather than the current working directory, which can
change depending on how the user runs Gradle.
Page 99 of 342
18.2. File collections
A file collection is simply a set of files. It is represented by the FileCollection interface. Many
objects in the Gradle API implement this interface. For example, dependency configurations
implement FileCollection.
One way to obtain a FileCollection instance is to use the Project.files() method. You
can pass this method any number of objects, which are then converted into a set of File objects.
The files() method accepts any type of object as its parameters. These are evaluated relative
to the project directory, as for the file() method, described in Section 18.1, “Locating files”. You
can also pass collections, iterables, maps and arrays to the files() method. These are flattened
and the contents converted to File instances.
Example 18.2. Creating a file collection
build.gradle
FileCollection collection = files('src/file1.txt', new File('src/file2.txt'), ['src/file
A file collection is iterable, and can be converted to a number of other types using the as operator.
You can also add 2 file collections together using the + operator, or subtract one file collection from
another using the - operator. Here are some examples of what you can do with a file collection.
Example 18.3. Using a file collection
build.gradle
// Iterate over the files in the collection
collection.each {File file ->
println file.name
}
// Convert the collection to various types
Set set = collection.files
Set set2 = collection as Set
List list = collection as List
String path = collection.asPath
File file = collection.singleFile
File file2 = collection as File
// Add and subtract collections
def union = collection + files('src/file3.txt')
def different = collection - files('src/file3.txt')
You can also pass the files() method a closure or a Callable instance. This is called when
the contents of the collection are queried, and its return value is converted to a set of File
instances. The return value can be an object of any of the types supported by the files()
method. This is a simple way to 'implement' the FileCollection interface.
Page 100 of 342
Example 18.4. Implementing a file collection
build.gradle
task list << {
File srcDir
// Create a file collection using a closure
collection = files { srcDir.listFiles() }
srcDir = file('src')
println "Contents of $srcDir.name"
collection.collect { relativePath(it) }.sort().each { println it }
srcDir = file('src2')
println "Contents of $srcDir.name"
collection.collect { relativePath(it) }.sort().each { println it }
}
Output of gradle -q list
> gradle -q list
Contents of src
src/dir1
src/file1.txt
Contents of src2
src2/dir1
src2/dir2
Some other types of things you can pass to files():
FileCollection
These are flattened and the contents included in the file collection.
Task
The output files of the task are included in the file collection.
TaskOutputs
The output files of the TaskOutputs are included in the file collection.
It is important to note that the content of a file collection is evaluated lazily, when it is needed. This
means you can, for example, create a FileCollection that represents files which will be
created in the future by, say, some task.
18.3. File trees
A file tree is a collection of files arranged in a hierarchy. For example, a file tree might represent a
directory tree or the contents of a ZIP file. It is represented by the FileTree interface. The FileTree
interface extends FileCollection, so you can treat a file tree exactly the same way as you
would a file collection. Several objects in Gradle implement the FileTree interface, such as source sets
.
One way to obtain a FileTree instance is to use the Project.fileTree() method. This
Page 101 of 342
creates a FileTree defined with a base directory, and optionally some Ant-style include and
exclude patterns.
Example 18.5. Creating a file tree
build.gradle
// Create a file tree with a base directory
FileTree tree = fileTree(dir: 'src/main')
// Add include and exclude patterns to the tree
tree.include '**/*.java'
tree.exclude '**/Abstract*'
// Create a tree using path
tree = fileTree('src').include('**/*.java')
// Create a tree using closure
tree = fileTree('src') {
include '**/*.java'
}
// Create a tree using a map
tree = fileTree(dir: 'src', include: '**/*.java')
tree = fileTree(dir: 'src', includes: ['**/*.java', '**/*.xml'])
tree = fileTree(dir: 'src', include: '**/*.java', exclude: '**/*test*/**')
You use a file tree in the same way you use a file collection. You can also visit the contents of the
tree, and select a sub-tree using Ant-style patterns:
Example 18.6. Using a file tree
build.gradle
// Iterate over the contents of a tree
tree.each {File file ->
println file
}
// Filter a tree
FileTree filtered = tree.matching {
include 'org/gradle/api/**'
}
// Add trees together
FileTree sum = tree + fileTree(dir: 'src/test')
// Visit the elements of the tree
tree.visit {element ->
println "$element.relativePath => $element.file"
}
Page 102 of 342
18.4. Using the contents of an archive as a file tree
You can use the contents of an archive, such as a ZIP or TAR file, as a file tree. You do this using
the Project.zipTree() and Project.tarTree() methods. These methods return a FileTree
instance which you can use like any other file tree or file collection. For example, you can use it to
expand the archive by copying the contents, or to merge some archives into another.
Example 18.7. Using an archive as a file tree
build.gradle
// Create a ZIP file tree using path
FileTree zip = zipTree('someFile.zip')
// Create a TAR file tree using path
FileTree tar = tarTree('someFile.tar')
//tar tree attempts to guess the compression based on the file extension
//however if you must specify the compression explicitly you can:
FileTree someTar = tarTree(resources.gzip('someTar.ext'))
18.5. Specifying a set of input files
Many objects in Gradle have properties which accept a set of input files. For example, the
Compile task has a source property, which defines the source files to compile. You can set the
value of this property using any of the types supported by the files() method, which we have seen
in above. This means you can set the property using, for example, a File, String, collection,
FileCollection or even a closure. Here are some examples:
Page 103 of 342
Example 18.8. Specifying a set of files
build.gradle
// Use a File object to specify the source directory
compile {
source = file('src/main/java')
}
// Use a String path to specify the source directory
compile {
source = 'src/main/java'
}
// Use a collection to specify multiple source directories
compile {
source = ['src/main/java', '../shared/java']
}
// Use a FileCollection (or FileTree in this case) to specify the source files
compile {
source = fileTree(dir: 'src/main/java').matching { include 'org/gradle/api/**' }
}
// Using a closure to specify the source files.
compile {
source = {
// Use the contents of each zip file in the src dir
file('src').listFiles().findAll {it.name.endsWith('.zip')}.collect { zipTree(it)
}
}
Usually, there is a method with the same name as the property, which appends to the set of files.
Again, this method accepts any of the types supported by the files() method.
Example 18.9. Specifying a set of files
build.gradle
compile {
// Add some source directories use String paths
source 'src/main/java', 'src/main/groovy'
// Add a source directory using a File object
source file('../shared/java')
// Add some source directories using a closure
source { file('src/test/').listFiles() }
}
18.6. Copying files
You can use the Copy task to copy files. The copy task is very flexible, and allows you to, for
example, filter the contents of the files as they are copied, and to map the files names.
To use the Copy task, you must provide a set of source files to copy, and a destination directory to
Page 104 of 342
copy the files to. You may also specify how to transform the files as they are copied. You do all this
using a copy spec. A copy spec is represented by the CopySpec interface. The Copy task
implements this interface. You specify the source files using the CopySpec.from() method. To
specify the destination directory, you use the CopySpec.into() method.
Example 18.10. Copying files using the copy task
build.gradle
task copyTask(type: Copy) {
from 'src/main/webapp'
into 'build/explodedWar'
}
The from() method accepts any of the arguments that the files() method does. When an
argument resolves to a directory, everything under that directory (but not the directory itself) is
recursively copied into the destination directory. When an argument resolves to a file, that file is
copied into the destination directory. When an argument resolves to a non-existing file, that
argument is ignored. The into() accepts any of the arguments that the file() method does. Here
is another example:
Example 18.11. Specifying copy task source files and destination directory
build.gradle
task anotherCopyTask(type: Copy) {
// Copy everything under src/main/webapp
from 'src/main/webapp'
// Copy a single file
from 'src/staging/index.html'
// Copy the output of a task
from copyTask
// Copy the output of a task using Task outputs explicitly.
from copyTaskWithPatterns.outputs
// Copy the contents of a Zip file
from zipTree('src/main/assets.zip')
// Determine the destination directory later
into { getDestDir() }
}
You can select the files to copy using Ant-style include or exclude patterns, or using a closure:
Example 18.12. Selecting the files to copy
build.gradle
task copyTaskWithPatterns(type: Copy) {
from 'src/main/webapp'
into 'build/explodedWar'
include '**/*.html'
include '**/*.jsp'
exclude { details -> details.file.name.endsWith('.html') && details.file.text.contai
}
Page 105 of 342
You can also use the Project.copy() method to copy files. It works the same way as the task.
Example 18.13. Copying files using the copy() method
build.gradle
task copyMethod << {
copy {
from 'src/main/webapp'
into 'build/explodedWar'
include '**/*.html'
include '**/*.jsp'
}
}
18.6.1. Renaming files
Example 18.14. Renaming files as they are copied
build.gradle
task rename(type: Copy) {
from 'src/main/webapp'
into 'build/explodedWar'
// Use a closure to map the file name
rename { String fileName ->
fileName.replace('-staging-', '')
}
// Use a regular expression to map the file name
rename '(.+)-staging-(.+)', '$1$2'
rename(/(.+)-staging-(.+)/, '$1$2')
}
Page 106 of 342
18.6.2. Filtering files
Example 18.15. Filtering files as they are copied
build.gradle
import org.apache.tools.ant.filters.FixCrLfFilter
import org.apache.tools.ant.filters.ReplaceTokens
task filter(type: Copy) {
from 'src/main/webapp'
into 'build/explodedWar'
// Substitute property references in files
expand(copyright: '2009', version: '2.3.1')
expand(project.properties)
// Use some of the filters provided by Ant
filter(FixCrLfFilter)
filter(ReplaceTokens, tokens: [copyright: '2009', version: '2.3.1'])
// Use a closure to filter each line
filter { String line ->
"[$line]"
}
}
18.6.3. Using the CopySpec class
Copy specs form a hierarchy. A copy spec inherits its destination path, include patterns, exclude
patterns, copy actions, name mappings, filters.
Example 18.16. Nested copy specs
build.gradle
task nestedSpecs(type: Copy) {
into 'build/explodedWar'
exclude '**/*staging*'
from('src/dist') {
include '**/*.html'
}
into('libs') {
from configurations.runtime
}
}
18.7. Using the Sync task
The Sync task extends the Copy task. When it executes, it copies the source files into the
destination directory, and then removes any files from the destination directory which it did not
copy. This can be useful for doing things such as installing your application, creating an exploded
copy of your archives, or maintaining a copy of the project's dependencies.
Here is an example which maintains a copy of the project's runtime dependencies in the build/libs
directory.
Page 107 of 342
Example 18.17. Using the Sync task to copy dependencies
build.gradle
task libs(type: Sync) {
from configurations.runtime
into "$buildDir/libs"
}
18.8. Creating archives
A project can have as many as JAR archives as you want. You can also add WAR, ZIP and TAR
archives to your project. Archives are created using the various archive tasks: Zip, Tar, Jar, and
War. They all work the same way, so let's look at how you create a ZIP file.
Example 18.18. Creating a ZIP archive
build.gradle
apply plugin: 'java'
task zip(type: Zip) {
from 'src/dist'
into('libs') {
from configurations.runtime
}
}
The archive tasks all work exactly the same way as the Copy
task, and implement the same CopySpec interface. As
with the Copy task, you specify the input files using the from()
method, and can optionally specify where they end up in
the archive using the into() method. You can filter the
contents of file, rename files, and all the other things you
can do with a copy spec.
Why are you using the
Java plugin?
The Java plugin adds a
number of default values for
the archive tasks. You can
use the archive tasks without
using the Java plugin, if you
18.8.1. Archive naming
like..You
The default name for a generated archive is projectName-version
typewill need to provide
values for some additional
For example:
properties.
Page 108 of 342
Example 18.19. Creation of ZIP archive
build.gradle
apply plugin: 'java'
version = 1.0
task myZip(type: Zip) {
from 'somedir'
}
println myZip.archiveName
println relativePath(myZip.destinationDir)
println relativePath(myZip.archivePath)
Output of gradle -q myZip
> gradle -q myZip
zipProject-1.0.zip
build/distributions
build/distributions/zipProject-1.0.zip
This adds a Zip archive task with the name myZip which produces ZIP filezipProject-1.0.zip
. It is important to distinguish between the name of the archive task and the name of the archive
generated by the archive task. The default name for archives can be changed with the archivesBaseName
project property. The name of the archive can also be changed at any time later on.
There are a number of properties which you can set on an archive task. These are listed below in
Table 18.1, “Archive tasks - naming properties”. You can, for example, change the name of the
archive:
Example 18.20. Configuration of archive task - custom archive name
build.gradle
apply plugin: 'java'
version = 1.0
task myZip(type: Zip) {
from 'somedir'
baseName = 'customName'
}
println myZip.archiveName
Output of gradle -q myZip
> gradle -q myZip
customName-1.0.zip
You can further customize the archive names:
Page 109 of 342
Example 18.21. Configuration of archive task - appendix & classifier
build.gradle
apply plugin: 'java'
archivesBaseName = 'gradle'
version = 1.0
task myZip(type: Zip) {
appendix = 'wrapper'
classifier = 'src'
from 'somedir'
}
println myZip.archiveName
Output of gradle -q myZip
> gradle -q myZip
gradle-wrapper-1.0-src.zip
Page 110 of 342
Table 18.1. Archive tasks - naming properties
Property name
Type
Default value
Description
archiveName
String
baseName-appendix-version-classifierThe
.extension
base
file name of
If any of these properties is empty the
the
trailing - is not added to the name.
generated
archive
archivePath
File
destinationDir/archiveName
destinationDir
File
Depends on the archive type. JARs and
The
WARs are generated into project.buildDir/libraries
directory to
generate /distribution
. ZIPs and TARs are generated into project.buildDir
the archive
.
into
baseName
String
project.name
The base
name
portion of
the archive
file name.
appendix
String
null
The
appendix
portion of
the archive
file name.
version
String
project.version
The version
portion of
the archive
file name.
classifier
String
null
The
classifier
portion of
the archive
file name,
extension
String
Depends on the archive type, and for TAR
files, the compression type as well: zip, jar
, war, tar, tgz or tbz2.
The
extension of
the archive
file name.
The
absolute
path of the
generated
archive.
Page 111 of 342
18.8.2. Sharing content between multiple archives
Using the Project.copySpec() method to share content between archives.
Often you will want to publish an archive, so that it is usable from another project. This process is
described in Chapter 44, Publishing artifacts
Page 112 of 342
19
Logging
The log is the main 'UI' of a build tool. If it is too verbose, real warnings and problems are easily
hidden by this. On the other hand you need the relevant information for figuring out if things have
gone wrong. Gradle defines 6 log levels, as shown in Table 19.1, “Log levels”. There are two
Gradle-specific log levels, in addition to the ones you might normally see. Those levels are QUIET
and LIFECYCLE. The latter is the default, and is used to report build progress.
Table 19.1. Log levels
Level
Used for
ERROR
Error messages
QUIET
Important information messages
WARNING
Warning messages
LIFECYCLE
Progress information messages
INFO
Information messages
DEBUG
Debug messages
19.1. Choosing a log level
You can use the command line switches shown in Table 19.2, “Log level command-line options” to
choose different log levels. In Table 19.3, “Stacktrace command-line options” you find the
command line switches which affect stacktrace logging.
Table 19.2. Log level command-line options
Option
Outputs Log Levels
no logging options
LIFECYCLE and higher
-q
QUIET and higher
-i
INFO and higher
-d
DEBUG and higher (that is, all log messages)
Page 113 of 342
Table 19.3. Stacktrace command-line options
Option
Meaning
No
stacktrace
options
No stacktraces are printed to the console in case of a build error (e.g. a compile
error). Only in case of internal exceptions will stacktraces be printed. If the
loglevel option -d is chosen, truncated stacktraces are always printed.
-s
Truncated stacktraces are printed. We recommend this over full stacktraces.
Groovy full stacktraces are extremely verbose (Due to the underlying dynamic
invocation mechanisms. Yet they usually do not contain relevant information for
what has gone wrong in your code.)
-S
The full stacktraces are printed out.
19.2. Writing your own log messages
A simple option for logging in your build file is to write messages to standard output. Gradle
redirects anything written to standard output to it's logging system at the QUIET log level.
Example 19.1. Using stdout to write log messages
build.gradle
println 'A message which is logged at QUIET level'
Gradle also provides a logger property to a build script, which is an instance of Logger. This
interface extends the SLF4J Logger interface and adds a few Gradle specific methods to it. Below
is an example of how this is used in the build script:
Example 19.2. Writing your own log messages
build.gradle
logger.quiet('An info log message which is always logged.')
logger.error('An error log message.')
logger.warn('A warning log message.')
logger.lifecycle('A lifecycle info log message.')
logger.info('An info log message.')
logger.debug('A debug log message.')
logger.trace('A trace log message.')
You can also hook into Gradle's logging system from within other classes used in the build (classes
from the buildSrc directory for example). Simply use an SLF4J logger. You can use this logger
the same way as you use the provided logger in the build script.
Page 114 of 342
Example 19.3. Using SLF4J to write log messages
build.gradle
import org.slf4j.Logger
import org.slf4j.LoggerFactory
Logger slf4jLogger = LoggerFactory.getLogger('some-logger')
slf4jLogger.info('An info log message logged using SLF4j')
19.3. Logging from external tools and libraries
Internally, Gradle uses Ant and Ivy. Both have their own logging system. Gradle redirects their
logging output into the Gradle logging system. There is a 1:1 mapping from the Ant/Ivy log levels to
the Gradle log levels, except the Ant/Ivy TRACE log level, which is mapped to Gradle DEBUG log
level. This means the default Gradle log level will not show any Ant/Ivy output unless it is an error
or a warning.
There are many tools out there which still use standard output for logging. By default, Gradle
redirects standard output to the QUIET log level and standard error to the ERROR level. This
behavior is configurable. The project object provides a LoggingManager, which allows you to
change the log levels that standard out or error are redirected to when your build script is
evaluated.
Example 19.4. Configuring standard output capture
build.gradle
logging.captureStandardOutput LogLevel.INFO
println 'A message which is logged at INFO level'
To change the log level for standard out or error during task execution, tasks also provide a
LoggingManager.
Example 19.5. Configuring standard output capture for a task
build.gradle
task logInfo {
logging.captureStandardOutput LogLevel.INFO
doFirst {
println 'A task message which is logged at INFO level'
}
}
Gradle also provides integration with the Java Util Logging, Jakarta Commons Logging and Log4j
logging toolkits. Any log messages which your build classes write using these logging toolkits will
be redirected to Gradle's logging system.
Page 115 of 342
19.4. Changing what Gradle logs
You can replace much of Gradle's logging UI with your own. You might do this, for example, if you
want to customize the UI in some way - to log more or less information, or to change the
formatting. You replace the logging using the Gradle.useLogger() method. This is accessible
from a build script, or an init script, or via the embedding API. Below is an example init script which
changes how task execution and build completion is logged.
Example 19.6. Customizing what Gradle logs
init.gradle
useLogger(new CustomEventLogger())
class CustomEventLogger extends BuildAdapter implements TaskExecutionListener {
public void beforeExecute(Task task) {
println "[$task.name]"
}
public void afterExecute(Task task, TaskState state) {
println()
}
public void buildFinished(BuildResult result) {
println 'build completed'
}
}
Output of gradle -I init.gradle build
> gradle -I init.gradle build
[compile]
compiling source
[testCompile]
compiling test source
[test]
running unit tests
[build]
build completed
Your logger can implement any of the listener interfaces listed below. When you register a logger,
only the logging for the interfaces that it implements is replaced. Logging for the other interfaces is
left untouched. You can find out more about the listener interfaces in Section 48.6, “Responding to
the lifecycle in the build script”.
BuildListener
ProjectEvaluationListener
Page 116 of 342
TaskExecutionGraphListener
TaskExecutionListener
TaskActionListener
Page 117 of 342
20
Using Ant from Gradle
Gradle provides excellent integration with Ant. You can use individual Ant tasks or entire Ant builds
in your Gradle builds. In fact, you will find that it's far easier and more powerful using Ant tasks in a
Gradle build script, than it is to use Ant's XML format. You could even use Gradle simply as a
powerful Ant task scripting tool.
Ant can be divided into two layers. The first layer is the Ant language. It provides the syntax for the build.xml
, the handling of the targets, special constructs like macrodefs, and so on. In other words,
everything except the Ant tasks and types. Gradle understands this language, and allows you to
import your Ant build.xml directly into a Gradle project. You can then use the targets of your Ant
build as if they were Gradle tasks.
The second layer of Ant is its wealth of Ant tasks and types, like javac, copy or jar. For this
layer Gradle provides integration simply by relying on Groovy, and the fantastic AntBuilder.
Finally, since build scripts are Groovy scripts, you can always execute an Ant build as an external
process. Your build script may contain statements like:"ant clean compile".execute(). [8]
You can use Gradle's Ant integration as a path for migrating your build from Ant to Gradle. For
example, you could start by importing your existing Ant build. Then you could move your
dependency declarations from the Ant script to your build file. Finally, you could move your tasks
across to your build file, or replace them with some of Gradle's plugins. This process can be done
in parts over time, and you can have a working Gradle build during the entire process.
20.1. Using Ant tasks and types in your build
In your build script, a property called ant is provided by Gradle. This is a reference to an
AntBuilder instance. This AntBuilder is used to access Ant tasks, types and properties from
your build script. There is a very simple mapping from Ant's build.xml format to Groovy, which is
explained below.
You execute an Ant task by calling a method on the AntBuilder instance. You use the task
name as the method name. For example, you execute the Ant echo task by calling the ant.echo()
Page 118 of 342
method. The attributes of the Ant task are passed as Map parameters to the method. Below is an
example which executes the echo task. Notice that we can also mix Groovy code and the Ant task
markup. This can be extremely powerful.
Example 20.1. Using an Ant task
build.gradle
task hello << {
String greeting = 'hello from Ant'
ant.echo(message: greeting)
}
Output of gradle hello
> gradle hello
:hello
[ant:echo] hello from Ant
BUILD SUCCESSFUL
Total time: 1 secs
You pass nested text to an Ant task by passing it as a parameter of the task method call. In this
example, we pass the message for the echo task as nested text:
Example 20.2. Passing nested text to an Ant task
build.gradle
task hello << {
ant.echo('hello from Ant')
}
Output of gradle hello
> gradle hello
:hello
[ant:echo] hello from Ant
BUILD SUCCESSFUL
Total time: 1 secs
You pass nested elements to an Ant task inside a closure. Nested elements are defined in the
same way as tasks, by calling a method with the same name as the element we want to define.
Page 119 of 342
Example 20.3. Passing nested elements to an Ant task
build.gradle
task zip << {
ant.zip(destfile: 'archive.zip') {
fileset(dir: 'src') {
include(name: '**.xml')
exclude(name: '**.java')
}
}
}
You can access Ant types in the same way that you access tasks, using the name of the type as
the method name. The method call returns the Ant data type, which you can then use directly in
your build script. In the following example, we create an Ant path object, then iterate over the
contents of it.
Example 20.4. Using an Ant type
build.gradle
task list << {
def path = ant.path {
fileset(dir: 'libs', includes: '*.jar')
}
path.list().each {
println it
}
}
More information about AntBuilder can be found in 'Groovy in Action' 8.4 or at the Groovy Wiki
20.1.1. Using custom Ant tasks in your build
To make custom tasks available in your build, you can use the taskdef (usually easier) or typedef
Ant task, just as you would in a build.xml file. You can then refer to the custom Ant task as you
would a built-in Ant task.
Example 20.5. Using a custom Ant task
build.gradle
task check << {
ant.taskdef(resource: 'checkstyletask.properties') {
classpath {
fileset(dir: 'libs', includes: '*.jar')
}
}
ant.checkstyle(config: 'checkstyle.xml') {
fileset(dir: 'src')
}
}
Page 120 of 342
You can use Gradle's dependency management to assemble the classpath to use for the custom
tasks. To do this, you need to define a custom configuration for the classpath, then add some
dependencies to the configuration. This is described in more detail in Section 43.4, “How to declare
your dependencies”.
Example 20.6. Declaring the classpath for a custom Ant task
build.gradle
configurations {
pmd
}
dependencies {
pmd group: 'pmd', name: 'pmd', version: '4.2.5'
}
To use the classpath configuration, use the asPath property of the custom configuration.
Example 20.7. Using a custom Ant task and dependency management together
build.gradle
task check << {
ant.taskdef(name: 'pmd', classname: 'net.sourceforge.pmd.ant.PMDTask', classpath: co
ant.pmd(shortFilenames: 'true', failonruleviolation: 'true', rulesetfiles: file('pmd
formatter(type: 'text', toConsole: 'true')
fileset(dir: 'src')
}
}
20.2. Importing an Ant build
You can use the ant.importBuild() method to import an Ant build into your Gradle project.
When you import an Ant build, each Ant target is treated as a Gradle task. This means you can
manipulate and execute the Ant targets in exactly the same way as Gradle tasks.
Page 121 of 342
Example 20.8. Importing an Ant build
build.gradle
ant.importBuild 'build.xml'
build.xml
<project>
<target name="hello">
<echo>Hello, from Ant</echo>
</target>
</project>
Output of gradle hello
> gradle hello
:hello
[ant:echo] Hello, from Ant
BUILD SUCCESSFUL
Total time: 1 secs
You can add a task which depends on an Ant target:
Example 20.9. Task that depends on Ant target
build.gradle
ant.importBuild 'build.xml'
task intro(dependsOn: hello) << {
println 'Hello, from Gradle'
}
Output of gradle intro
> gradle intro
:hello
[ant:echo] Hello, from Ant
:intro
Hello, from Gradle
BUILD SUCCESSFUL
Total time: 1 secs
Or, you can add behaviour to an Ant target:
Page 122 of 342
Example 20.10. Adding behaviour to an Ant target
build.gradle
ant.importBuild 'build.xml'
hello << {
println 'Hello, from Gradle'
}
Output of gradle hello
> gradle hello
:hello
[ant:echo] Hello, from Ant
Hello, from Gradle
BUILD SUCCESSFUL
Total time: 1 secs
It is also possible for an Ant target to depend on a Gradle task:
Example 20.11. Ant target that depends on Gradle task
build.gradle
ant.importBuild 'build.xml'
task intro << {
println 'Hello, from Gradle'
}
build.xml
<project>
<target name="hello" depends="intro">
<echo>Hello, from Ant</echo>
</target>
</project>
Output of gradle hello
> gradle hello
:intro
Hello, from Gradle
:hello
[ant:echo] Hello, from Ant
BUILD SUCCESSFUL
Total time: 1 secs
Page 123 of 342
20.3. Ant properties and references
There are several ways to set an Ant property, so that the property can be used by Ant tasks. You
can set the property directly on the AntBuilder instance. The Ant properties are also available as
a Map which you can change. You can also use the Ant property task. Below are some
examples of how to do this.
Example 20.12. Setting an Ant property
build.gradle
ant.buildDir = buildDir
ant.properties.buildDir = buildDir
ant.properties['buildDir'] = buildDir
ant.property(name: 'buildDir', location: buildDir)
build.xml
<echo>buildDir = ${buildDir}</echo>
Many Ant tasks set properties when they execute. There are several ways to get the value of these
properties. You can get the property directly from the AntBuilder instance. The Ant properties
are also available as a Map. Below are some examples.
Example 20.13. Getting an Ant property
build.xml
<property name="antProp" value="a property defined in an Ant build"/>
build.gradle
println ant.antProp
println ant.properties.antProp
println ant.properties['antProp']
There are several ways to set an Ant reference:
Example 20.14. Setting an Ant reference
build.gradle
ant.path(id: 'classpath', location: 'libs')
ant.references.classpath = ant.path(location: 'libs')
ant.references['classpath'] = ant.path(location: 'libs')
build.xml
<path refid="classpath"/>
Page 124 of 342
There are several ways to get an Ant reference:
Example 20.15. Getting an Ant reference
build.xml
<path id="antPath" location="libs"/>
build.gradle
println ant.references.antPath
println ant.references['antPath']
20.4. API
The Ant integration is provided by AntBuilder.
[8] In Groovy you can execute Strings. To learn more about executing external processes with
Groovy have a look in 'Groovy in Action' 9.3.2 or at the Groovy wiki
Page 125 of 342
21
Gradle Plugins
Gradle at its core intentionally provides little useful functionality for real world automation. All of the
useful features, such as the ability to compile Java code for example, are added by plugins.
Plugins add new tasks (e.g. Compile), domain objects (e.g. SourceSet), conventions (e.g. main
Java source is located at src/main/java) as well as extending core objects and objects from
other plugins.
In this chapter we will discuss how to use plugins and the terminology and concepts surrounding
plugins.
21.1. Applying plugins
Plugins are said to be applied, which is done via the Project.apply() method.
Example 21.1. Applying a plugin
build.gradle
apply plugin: 'java'
Plugins advertise a short name for themselves. In the above case, we are using the short name ‘java
’ to apply the JavaPlugin.
We could also have used the following syntax:
Example 21.2. Applying a plugin by type
build.gradle
apply plugin: org.gradle.api.plugins.JavaPlugin
Thanks to Gradle's default imports (see Appendix D, Existing IDE Support and how to cope without
it) you could also write:
Page 126 of 342
Example 21.3. Applying a plugin by type
build.gradle
apply plugin: JavaPlugin
The application of plugins is idempotent. That is, a plugin can be applied multiple times. If the
plugin has previously been applied, any further applications will have no effect.
A plugin is simply any class that implements the Plugin interface. Gradle provides the core
plugins as part of its distribution so simply applying the plugin as above is all you need to do. For
3rd party plugins however, you need to make the plugins available to the build classpath. For more
information on how to do this, see Section 52.5, “External dependencies for the build script”.
For more on writing your own plugins, see Chapter 51, Writing Custom Plugins.
21.2. What plugins do
Applying a plugin to the project allows the plugin to extend the project's capabilities. It can do
things such as:
Add tasks to the project (e.g. compile, test)
Pre-configure added tasks with useful defaults.
Add dependency configurations to the project (see Section 8.3, “Dependency configurations”
).
Add new properties and methods to existing type via extensions.
Let's check this out:
Example 21.4. Tasks added by a plugin
build.gradle
apply plugin: 'java'
task show << {
println relativePath(compileJava.destinationDir)
println relativePath(processResources.destinationDir)
}
Output of gradle -q show
> gradle -q show
build/classes/main
build/resources/main
The Java plugin has added a compileJava task and a processResources task to the project
and configured the destinationDir property of both of these tasks.
Page 127 of 342
21.3. Conventions
Plugins can pre-configure the project in smart ways to support convention-over-configuration.
Gradle provides mechanisms and sophisticated support and it's a key ingredient in
powerful-yet-concise build scripts.
We saw in the example above that the Java plugins adds a task named compileJava that has a
property named destinationDir (that configures where the compiled Java source should be
placed). The Java plugin defaults this property to point to build/classes/main in the project
directory. This is an example of convention-over-configuration via a reasonable default.
We can change this property simply by giving it a new value.
Example 21.5. Changing plugin defaults
build.gradle
apply plugin: 'java'
compileJava.destinationDir = file("$buildDir/output/classes")
task show << {
println relativePath(compileJava.destinationDir)
}
Output of gradle -q show
> gradle -q show
build/output/classes
However, the compileJava task is likely to not be the only task that needs to know where the
class files are.
The Java plugin adds the concept of source sets (see SourceSet) to describe the aspects of a set
of source, one aspect being where the class files should be written to when it is compiled. The
Java plugin maps the destinationDir property of the compileJava task to this aspect of the
source set.
We can change where the class files are written via the source set.
Page 128 of 342
Example 21.6. Plugin convention object
build.gradle
apply plugin: 'java'
sourceSets.main.output.classesDir = file("$buildDir/output/classes")
task show << {
println relativePath(compileJava.destinationDir)
}
Output of gradle -q show
> gradle -q show
build/output/classes
In the above example, we applied the Java plugin which, among other things, did the following:
Added a new domain object type: SourceSet
Configured a main source set with default (i.e. conventional) values for properties
Configured supporting tasks to use these properties to perform work
All of this happened during the apply plugin: "java" step. In the example above we changed
the desired location of the class files after this conventional configuration had been performed.
Notice by the output with the example that the value for compileJava.destinationDir also
changed to reflect the configuration change.
Consider the case where another task is to consume the classes files. If this task is configured to
use the value from sourceSets.main.output.classesDir, then changing it in this location
will update both the compileJava task and this other consumer task whenever it is changed.
This ability to configure properties of objects to reflect the value of another object's task at all times
(i.e. even when it changes) is known as “convention mapping”. It allows Gradle to provide
conciseness through convention-over-configuration and sensible defaults yet not require complete
reconfiguration if a conventional default needs to be changed. Without this, in the above example
we would have had to reconfigure every object that needs to work with the class files.
21.4. More on plugins
This chapter aims to serve as an introduction to plugins and Gradle and the role they play. For
more information on the inner workings of plugins, see Chapter 51, Writing Custom Plugins.
Page 129 of 342
22
Standard Gradle plugins
There are a number of plugins included in the Gradle distribution. These are listed below.
22.1. Language plugins
These plugins add support for various languages which can be compiled and executed in the JVM.
Table 22.1. Language plugins
Plugin
Id
Automatically
applies
Works
with
Description
java
java-base
-
Adds Java compilation, testing and bundling
capabilities to a project. It serves as the basis for
many of the other Gradle plugins. See also Chapter 7,
Java Quickstart.
groovy
java, groovy-base
-
Adds support for building Groovy projects. See also
Chapter 9, Groovy Quickstart.
scala
java, scala-base
-
Adds support for building Scala projects.
antlr
java
-
Adds support for generating parsers using Antlr.
22.2. Experimental language plugins
These experimental plugins add support for various languages:
Page 130 of 342
Table 22.2. Language plugins
Plugin
Id
Automatically
applies
Works
with
Description
cpp
-
-
Adds C++ source compilation capabilities to a
project.
cpp-exe
cpp
-
Adds C++ executable compilation and linking
capabilities to a project.
cpp-lib
cpp
-
Adds C++ library compilation
capabilities to a project.
and
linking
22.3. Integration plugins
These plugins provide some integration with various build and runtime technologies.
Page 131 of 342
Table 22.3. Integration plugins
Plugin Id
Automatically
applies
Works
with
Description
announce
-
-
Publish messages to your favourite
platforms, such as Twitter or Growl.
application
java
-
Adds tasks for running and bundling
a project as application.
build-announcements
announce
-
Sends local announcements to your
desktop about interesting events in
the build lifecycle.
ear
-
java
Adds support for building J2EE
applications.
jetty
war
-
Deploys your web application to a
Jetty web container embedded in the
build. See also Chapter 10, Web
Application Quickstart.
maven
-
java, warAdds support for deploying artifacts
to Maven repositories.
osgi
java-base
java
Adds support for building OSGi
bundles.
war
java
-
Adds support for assembling web
application WAR files. See also
Chapter 10, Web Application
Quickstart.
22.4. Software development plugins
These plugins provide help with your software development process.
Table 22.4. Software development plugins
Plugin Id
Automatically
applies
Works
with
Description
Page 132 of 342
checkstyle
java-base
-
Performs quality checks on your
project's Java source files using
Checkstyle and generates reports
from these checks.
codenarc
groovy-base
-
Performs quality checks on your
project's Groovy source files using
CodeNarc and generates reports from
these checks.
eclipse
-
java, groovy
Generates files that are used by
Eclipse IDE, thus making it possible to
, scala
import the project into Eclipse. See
also Chapter 7, Java Quickstart.
eclipse-wtp
-
ear, war
Does the same as the eclipse plugin
plus generates eclipse WTP (Web
Tools Platform) configuration files.
After importing to eclipse your war/ear
projects should be configured to work
with WTP. See also Chapter 7, Java
Quickstart.
findbugs
java-base
-
Performs quality checks on your
project's Java source files using
FindBugs and generates reports from
these checks.
idea
-
java
Generates files that are used by
Intellij IDEA IDE, thus making it
possible to import the project into
IDEA.
jdepend
java-base
-
Performs quality checks on your
project's source files using JDepend
and generates reports from these
checks.
pmd
java-base
-
Performs quality checks on your
project's Java source files using PMD
and generates reports from these
checks.
project-report
reporting-base
-
Generates reports containing useful
information about your Gradle build.
Page 133 of 342
signing
base
-
Adds the ability to digitally sign built
files and artifacts.
sonar
-
-
Provides integration with the Sonar
code quality platform.
22.5. Base plugins
These plugins form the basic building blocks which the other plugins are assembled from. They are
available for you to use in your build files, and are listed here for completeness. However, be
aware that they are not yet considered part of Gradle's public API. As such, these plugins are not
documented in the user guide. You might refer to their API documentation to learn more about
them.
Table 22.5. Base plugins
Plugin Id
Description
base
Adds the standard lifecycle tasks and configures reasonable defaults for the
archive tasks:
adds buildConfigurationName tasks. Those tasks assemble the
artifacts belonging to the specified configuration.
adds uploadConfigurationName tasks. Those tasks assemble and
upload the artifacts belonging to the specified configuration.
configures reasonable default values for all archive tasks (e.g. tasks
that inherit from AbstractArchiveTask). For example, the archive
tasks are tasks of types: Jar, Tar, Zip. Specifically, destinationDir
, baseName and version properties of the archive tasks are
preconfigured with defaults. This is extremely useful because it drives
consistency across projects; the consistency regarding naming
conventions of archives and their location after the build completed.
java-base
Adds the source sets concept to the project. Does not add any particular
source sets.
groovy-base
Adds the Groovy source sets concept to the project.
scala-base
Adds the Scala source sets concept to the project.
reporting-base
Adds some shared convention properties to the project, relating to report
generation.
Page 134 of 342
22.6. Third party plugins
You can find a list of external plugins on the wiki.
Page 135 of 342
23
The Java Plugin
The Java plugin adds Java compilation, testing and bundling capabilities to a project. It serves as
the basis for many of the other Gradle plugins.
23.1. Usage
To use the Java plugin, include in your build script:
Example 23.1. Using the Java plugin
build.gradle
apply plugin: 'java'
23.2. Source sets
The Java plugin introduces the concept of a source set. A source set is simply a group of source
files which are compiled and executed together. These source files may include Java source files
and resource files. Other plugins add the ability to include Groovy and Scala source files in a
source set. A source set has an associated compile classpath, and runtime classpath.
One use for source sets is to group source files into logical groups which describe their purpose.
For example, you might use a source set to define an integration test suite, or you might use
separate source sets to define the API and implementation classes of your project.
The Java plugin defines two standard source sets, called main and test. The main source set
contains your production source code, which is compiled and assembled into a JAR file. The test
source set contains your unit test source code, which is compiled and executed using JUnit or
TestNG.
23.3. Tasks
The Java plugin adds a number of tasks to your project, as shown below.
Table 23.1. Java plugin - tasks
Page 136 of 342
Task name
Depends on
Type
Description
compileJava
All tasks which produce
the compile classpath.
This includes the jar task
for project dependencies
included in the compile
configuration.
Compile
Compiles production
Java source files
using javac.
processResources
-
Copy
Copies production
resources into the
production classes
directory.
classes
compileJava and processResources
Task
Assembles the
production classes
. Some plugins add
directory.
additional compilation
tasks.
compileTestJava
compile, plus all tasks
which produce the test
compile classpath.
Compile
Compiles test Java
source files using
javac.
processTestResources
-
Copy
Copies test
resources into the
test classes
directory.
testClasses
compileTestJava and processTestResources
Task
Assembles the test
classes directory.
. Some plugins add
additional test compilation
tasks.
jar
compile
Jar
Assembles the JAR
file
javadoc
compile
Javadoc
Generates API
documentation for
the production Java
source, using
Javadoc
test
compile, compileTest,
plus all tasks which
produce the test runtime
classpath.
Test
Runs the unit tests
using JUnit or
TestNG.
uploadArchives
The tasks which produce
Upload
the artifacts in the archives
configuration, including jar
.
Uploads the artifacts
in the archives
configuration,
including the JAR
file.
Page 137 of 342
clean
-
Delete
Deletes the project
build directory.
cleanTaskName
-
Delete
Deletes the output
files produced by
the specified task.
For example cleanJar
will delete the JAR
file created by the jar
task, and cleanTest
will delete the test
results created by
the test task.
For each source set you add to the project, the Java plugin adds the following compilation tasks:
Table 23.2. Java plugin - source set tasks
Task name
Depends on
Type
Description
compileSourceSet
All tasks
Java
which produce the source set's
compile classpath.
Compile
Compiles the
given source
set's Java
source files
using javac.
processSourceSet
Resources
Copy
Copies the
given source
set's
resources into
the classes
directory.
sourceSetClasses
compileSourceSetJava and processSourceSet
Task
Resources
Assembles
the given
. Some plugins add additional compilation tasks
source set's
for the source set.
classes
directory.
The Java plugin also adds a number of tasks which form a lifecycle for the project:
Page 138 of 342
Table 23.3. Java plugin - lifecycle tasks
Task name
Depends on
Type
Description
assemble
All archive tasks in the
project, including jar.
Some plugins add
additional archive tasks to
the project.
Task
Assembles all the
archives in the project.
check
All verification tasks in the
project, including test.
Some plugins add
additional verification
tasks to the project.
Task
Performs all verification
tasks in the project.
build
check and assemble
Task
Performs a full build of the
project.
buildNeeded
build and build tasks in
Task
all project lib
dependencies of the testRuntime
configuration.
Performs a full build of the
project and all projects it
depends on.
buildDependents
build and build tasks in
all projects with a project
lib dependency on this
project in a testRuntime
configuration.
Task
Performs a full build of the
project and all projects
which depend on it.
buildConfigurationName
The tasks which produce
the artifacts in
configuration
ConfigurationName.
Task
Assembles the artifacts in
the specified
configuration. The task is
added by the Base plugin
which is implicitly applied
by the Java plugin.
uploadConfigurationName
The tasks which uploads
the artifacts in
configuration
ConfigurationName.
Upload
Assembles and uploads
the artifacts in the
specified configuration.
The task is added by the
Base plugin which is
implicitly applied by the
Java plugin.
The following diagram shows the relationships between these tasks.
Page 139 of 342
Figure 23.1. Java plugin - tasks
23.4. Project layout
The Java plugin assumes the project layout shown below. None of these directories need exist or
have anything in them. The Java plugin will compile whatever it finds, and handles anything which
is missing.
Table 23.4. Java plugin - default project layout
Directory
Meaning
src/main/java
Production Java source
src/main/resources
Production resources
src/test/java
Test Java source
src/test/resources
Test resources
src/sourceSet/java
Java source for the given source set
src/sourceSet/resources
Resources for the given source set
23.4.1. Changing the project layout
You configure the project layout by configuring the appropriate source set. This is discussed in
more detail in the following sections. Here is a brief example which changes the main Java and
resource source directories.
Example 23.2. Custom Java source layout
build.gradle
sourceSets {
main {
java {
srcDir 'src/java'
}
resources {
srcDir 'src/resources'
}
}
}
Page 140 of 342
23.5. Dependency management
The Java plugin adds a number of dependency configurations to your project, as shown below. It
assigns those configurations to tasks such as compileJava and test.
Table 23.5. Java plugin - dependency configurations
Name
Extends
Used by tasks
Meaning
compile
-
compileJava
Compile time dependencies
runtime
compile
-
Runtime dependencies
testCompile
compile
compileTestJava
Additional dependencies for compiling
tests.
testRuntime
runtime,
testCompile
test
Additional dependencies for running tests
only.
archives
-
uploadArchives
Artifacts (e.g. jars) produced by this
project.
default
runtime
-
The default configuration used by a project
dependency on this project. Contains the
artifacts and dependencies required by this
project at runtime.
Figure 23.2. Java plugin - dependency configurations
For each source set you add to the project, the Java plugins adds the following dependency
configurations:
Table 23.6. Java plugin - source set dependency configurations
Name
Extends
Used by tasks
Meaning
sourceSet
Compile
-
compile
SourceSetJava
Compile time dependencies for the
given source set
sourceSet
Runtime
sourceSet
Compile
-
Runtime time dependencies for the
given source set
Page 141 of 342
23.6. Convention properties
The Java plugin adds a number of convention properties to the project, shown below. You can use
these properties in your build script as though they were properties of the project object (see
Section 21.3, “Conventions”).
Table 23.7. Java plugin - directory properties
Property name
Type
Default value
Description
reportsDirName
String
reports
The name of
the directory
to generate
reports into,
relative to the
build directory.
reportsDir
File
(read-only)
buildDir/reportsDirName The directory
to generate
reports into.
testResultsDirName
String
test-results
testResultsDir
File
(read-only)
buildDir/testResultsDirName
The directory
to generate
test result .xml
files into.
testReportDirName
String
tests
testReportDir
File
(read-only)
reportsDir/testReportDirName
The directory
to generate
the test report
into.
The name of
the directory
to generate
test result .xml
files into,
relative to the
build directory.
The name of
the directory
to generate
the test report
into, relative to
the reports
directory.
Page 142 of 342
libsDirName
String
libs
The name of
the directory
to generate
libraries into,
relative to the
build directory.
libsDir
File
(read-only)
buildDir/libsDirName
The directory
to generate
libraries into.
distsDirName
String
distributions
The name of
the directory
to generate
distributions
into, relative to
the build
directory.
distsDir
File
(read-only)
buildDir/distsDirName
The directory
to generate
distributions
into.
docsDirName
String
docs
The name of
the directory
to generate
documentation
into, relative to
the build
directory.
docsDir
File
(read-only)
buildDir/docsDirName
The directory
to generate
documentation
into.
dependencyCacheDirName
String
dependency-cache
The name of
the directory
to use to
cache source
dependency
information,
relative to the
build directory.
dependencyCacheDir
File
(read-only)
buildDir/dependencyCacheDirName
The directory
to use to
cache source
dependency
information.
Page 143 of 342
Table 23.8. Java plugin - other properties
Property name
Type
Default value
Description
sourceSets
SourceSetContainer
(read-only)
Not null
Contains
the project's
source sets.
sourceCompatibility
JavaVersion. Can
also set using a String
or a Number, eg '1.5'
or 1.5.
Value of the current used
JVM
Java
version
compatibility
to use when
compiling
Java
source.
targetCompatibility
JavaVersion. Can
also set using a String
or Number, eg '1.5'
or 1.5.
sourceCompatibility
Java
version to
generate
classes for.
archivesBaseName
String
projectName
The
basename
to use for
archives,
such as
JAR or ZIP
files.
manifest
Manifest
an empty manifest
The
manifest to
include in
all JAR files.
These properties are provided by convention objects of type JavaPluginConvention,
BasePluginConvention and ReportingBasePluginConvention.
23.7. Working with source sets
You can access the source sets of a project using the sourceSets property. This is a container
for the project's source sets, of type SourceSetContainer. There is also a sourceSets { }
script block, which you can pass a closure to configure the source set container. The source set
container works pretty much the same way as other containers, such as tasks.
Page 144 of 342
Example 23.3. Accessing a source set
build.gradle
// Various ways to access the main source set
println sourceSets.main.output.classesDir
println sourceSets['main'].output.classesDir
sourceSets {
println main.output.classesDir
}
sourceSets {
main {
println output.classesDir
}
}
// Iterate over the source sets
sourceSets.all {
println name
}
To configure an existing source set, you simply use one of the above access methods to set the
properties of the source set. The properties are described below. Here is an example which
configures the main Java and resources directories:
Example 23.4. Configuring the source directories of a source set
build.gradle
sourceSets {
main {
java {
srcDir 'src/java'
}
resources {
srcDir 'src/resources'
}
}
}
23.7.1. Source set properties
The following table lists some of the important properties of a source set. You can find more details
in the API documentation for SourceSet.
Table 23.9. Java plugin - source set properties
Property name
Type
Default value
Description
name
String (read-only)
Not null
The name
of the
source set,
used to
identify it.
Page 145 of 342
output
SourceSetOutput
(read-only)
Not null
The output
files of the
source set,
containing
its compiled
classes and
resources.
output.classesDir
File
buildDir/classes/name
The
directory to
generate
the classes
of this
source set
into.
output.resourcesDir
File
buildDir/resources/The
name
directory to
generate
the
resources of
this source
set into.
compileClasspath
FileCollection
compileSourceSet
configuration.
runtimeClasspath
FileCollection
output + runtimeSourceSet
The
classpath to
configuration.
use when
executing
the classes
of this
source set.
The
classpath to
use when
compiling
the source
files of this
source set.
Page 146 of 342
java
SourceDirectorySet
(read-only)
Not null
The Java
source files
of this
source set.
Contains
only .java
files found
in the Java
source
directories,
and
excludes all
other files.
java.srcDirs
Set<File>. Can set
using anything
described in
Section 18.5,
“Specifying a set of
input files”.
[projectDir/src/name
The
/java]
source
directories
containing
the Java
source files
of this
source set.
resources
SourceDirectorySet
(read-only)
Not null
The
resources of
this source
set.
Contains
only
resources,
and
excludes
any .java
files found
in the
resource
source
directories.
Other
plugins,
such as the
Groovy
plugin,
exclude
additional
types of files
from this
collection.
Page 147 of 342
resources.srcDirs
Set<File>. Can set
using anything
described in
Section 18.5,
“Specifying a set of
input files”.
[projectDir/src/name
The
/resources]
source
directories
containing
the
resources of
this source
set.
allJava
SourceDirectorySet
(read-only)
java
All .java
files of this
source set.
Some
plugins,
such as the
Groovy
plugin, add
additional
Java source
files to this
collection.
allSource
SourceDirectorySet
(read-only)
resources + java
All source
files of this
source set.
This include
all resource
files and all
Java source
files. Some
plugins,
such as the
Groovy
plugin, add
additional
source files
to this
collection.
23.7.2. Defining new source sets
To define a new source set, you simply reference it in the sourceSets { } block. Here's an
example:
Page 148 of 342
Example 23.5. Defining a source set
build.gradle
sourceSets {
intTest
}
When you define a new source set, the Java plugin adds some dependency configurations for the
source set, as shown in Table 23.6, “Java plugin - source set dependency configurations”. You can
use these configurations to define the compile and runtime dependencies of the source set.
Example 23.6. Defining source set dependencies
build.gradle
sourceSets {
intTest
}
dependencies {
intTestCompile 'junit:junit:4.8.2'
intTestRuntime 'asm:asm-all:3.3.1'
}
The Java plugin also adds a number of tasks which assemble the classes for the source set, as
shown in Table 23.2, “Java plugin - source set tasks”. For example, for a source set called intTest
, you can run gradle intTestClasses to compile the int test classes.
Example 23.7. Compiling a source set
Output of gradle intTestClasses
> gradle intTestClasses
:compileIntTestJava
:processIntTestResources
:intTestClasses
BUILD SUCCESSFUL
Total time: 1 secs
23.7.3. Some source set examples
Adding a JAR containing the classes of a source set:
Example 23.8. Assembling a JAR for a source set
build.gradle
task intTestJar(type: Jar) {
from sourceSets.intTest.output
}
Page 149 of 342
Generating Javadoc for a source set:
Example 23.9. Generating the Javadoc for a source set
build.gradle
task intTestJavadoc(type: Javadoc) {
source sourceSets.intTest.allJava
}
Adding a test suite to run the tests in a source set:
Example 23.10. Running tests in a source set
build.gradle
task intTest(type: Test) {
testClassesDir = sourceSets.intTest.output.classesDir
classpath = sourceSets.intTest.runtimeClasspath
}
23.8. Javadoc
The javadoc task is an instance of Javadoc. It supports the core javadoc options and the options
of the standard doclet described in the reference documentation of the Javadoc executable. For a
complete list of supported Javadoc options consult the API documentation of the following classes:
CoreJavadocOptions and StandardJavadocDocletOptions.
Table 23.10. Java plugin - Javadoc properties
Task Property
Type
Default Value
classpath
FileCollection
sourceSets.main.classes + sourceSets.main.compi
source
FileTree. Can
set using anything
described in
Section 18.5,
“Specifying a set
of input files”.
sourceSets.main.allJava
destinationDir
File
docsDir/javadoc
title
String
The name and version of the project
23.9. Clean
The clean task is an instance of Delete. It simply removes the directory denoted by its dir
property.
Page 150 of 342
Table 23.11. Java plugin - Clean properties
Task Property
Type
Default Value
dir
File
buildDir
23.10. Resources
The Java plugin uses the Copy task for resource handling. It adds an instance for each source set
in the project. You can find out more about the copy task in Section 18.6, “Copying files”.
Table 23.12. Java plugin - ProcessResources properties
Task Property
Type
Default Value
srcDirs
Object. Can set using anything
described in Section 18.5, “Specifying a
set of input files”.
sourceSet.resources
destinationDir
File. Can set using anything described
in Section 18.1, “Locating files”.
sourceSet.output.resourcesDir
23.11. CompileJava
The Java plugin adds a Compile instance for each source set in the project. Some of the most
common configuration options are shown below.
Table 23.13. Java plugin - Compile properties
Task Property
Type
Default Value
classpath
FileCollection
sourceSet.compileClasspath
source
FileTree. Can set using anything
described in Section 18.5, “Specifying a set
of input files”.
sourceSet.java
destinationDir
File.
sourceSet.output.classesDir
The compile task delegates to Ant's javac task. Setting options.useAnt to false activates
Gradle's direct compiler integration, bypassing the Ant task. In a future Gradle release, this will
become the default.
By default, the Java compiler runs in the Gradle process. Setting options.fork to true causes
compilation to occur in a separate process. In the case of the Ant javac task, this means that a new
process will be forked for each compile task, which can slow down compilation. Conversely,
Gradle's direct compiler integration (see above) will reuse the same compiler process as much as
possible. In both cases, all fork options specified with options.forkOptions will be honored.
Page 151 of 342
23.12. Test
The test task is an instance of Test. It automatically detects and executes all unit tests in the test
source set. It also generates a report once test execution is complete. JUnit and TestNG are both
supported. Have a look at Test for the complete API.
23.12.1. Test execution
Tests are executed in a separate isolated JVM. The Test task's API allows you some control over
how this happens.
There are a number of properties which control how the test process is launched. This includes
things such as system properties, JVM arguments, and the Java executable to use. The task also
provides a debug property, which when set to true, starts the test process in debug mode,
suspended and listening on port 5005. This makes it very easy to debug your tests. You may also
enable this using a system property as specified below.
You can specify whether or not to execute your tests in parallel. Gradle provides parallel test
execution by running multiple test processes concurrently. Each test process executes only a
single test at a time, so you generally don't need to do anything special to your tests to take
advantage of this. The maxParallelForks property specifies the maximum number of test
processes to run at any given time. The default is 1, that is, do not execute the tests in parallel.
The test process sets the org.gradle.test.worker system property to a unique identifier for
that test process, which you can use, for example, in files names or other resource identifiers.
You can specify that test processes should be restarted after it has executed a certain number of
test classes. This can be a useful alternative to giving your test process a very large heap. The forkEvery
property specifies the maximum number of test classes to execute in a test process. The default is
to execute an unlimited number of tests in each test process.
The task has an ignoreFailures property to control the behavior when tests fail. Test always
executes every test that it detects. It stops the build afterwards if ignoreFailures is false and
there are failing tests. The default value of ignoreFailures is false.
23.12.2. System properties
There are two system properties that can affect test execution. Both of these are based off of the
name of the test task with a suffix.
Setting a system property of taskName.single = testNamePattern will only execute tests that
match the specified testNamePattern. The taskName can be a full multi-project path like
":sub1:sub2:test" or just the task name. The testNamePattern will be used to form an include
pattern of "**/testNamePattern*.class". If no tests with this pattern can be found an exception is
thrown. This is to shield you from false security. If tests of more then one subproject are executed,
the pattern is applied to each subproject. An exception is thrown if no tests can be found for a
particular subproject. In such a case you can use the path notation of the pattern, so that the
pattern is applied only to the test task of a specific subproject. Alternatively you can specify the
fully qualified task name to be executed. You can also specify multiple patterns. Examples:
Page 152 of 342
gradle -Dtest.single=ThisUniquelyNamedTest test
gradle -Dtest.single=a/b/ test
gradle -DintegTest.single=*IntegrationTest integTest
gradle -Dtest.single=:proj1:test:Customer build
gradle -DintegTest.single=c/d/ :proj1:integTest
Setting a system property of taskName.debug will run the tests in debug mode, suspended and
listening on port 5005. For example: gradle test -Dtest.single=ThisUniquelyNamedTest -Dtest.
23.12.3. Test detection
The Test task detects which classes are test classes by inspecting the compiled test classes. By
default it scans all .class files. You can set custom includes / excludes, only those classes will be
scanned. Depending on the test framework used (JUnit / TestNG) the test class detection uses
different criteria.
When using JUnit, we scan for both JUnit 3 and 4 test classes. If any of the following criteria
match, the class is considered to be a JUnit test class:
Class or a super class extends TestCase or GroovyTestCase
Class or a super class is annotated with @RunWith
Class or a super class contain a method annotated with @Test
When using TestNG, we scan for methods annotated with @Test.
Note that abstract classes are not executed. Gradle also scan up the inheritance tree into jar files
on the test classpath.
In case you don't want to use the test class detection, you can disable it by setting scanForTestClasses
to false. This will make the test task only use the includes / excludes to find test classes. If scanForTestClas
is disabled and no include or exclude patterns are specified, the respective defaults are used. For
include this is "**/*Tests.class", "**/*Test.class" and the for exclude it is "**/Abstract*.class
.
23.12.4. Convention values
Table 23.14. Java plugin - test properties
Task Property
Type
Default Value
testClassesDir
File
sourceSets.test.output.classesDir
classpath
FileCollection
sourceSets.test.runtimeClasspath
testResultsDir
File
testResultsDir
testReportDir
File
testReportDir
testSrcDirs
List<File>
sourceSets.test.java.srcDirs
Page 153 of 342
23.13. Jar
The jar task creates a JAR file containing the class files and resources of the project. The JAR file
is declared as an artifact in the archives dependency configuration. This means that the JAR is
available in the classpath of a dependent project. If you upload your project into a repository, this
JAR is declared as part of the dependency descriptor. You can learn more about how to work with
archives in Section 18.8, “Creating archives” and artifact configurations in Chapter 44, Publishing
artifacts.
23.13.1. Manifest
Each jar or war object has a manifest property with a separate instance of Manifest. When the
archive is generated, a corresponding MANIFEST.MF file is written into the archive.
Example 23.11. Customization of MANIFEST.MF
build.gradle
jar {
manifest {
attributes("Implementation-Title": "Gradle", "Implementation-Version": version)
}
}
You can create stand alone instances of a Manifest. You can use that for example, to share
manifest information between jars.
Example 23.12. Creating a manifest object.
build.gradle
ext.sharedManifest = manifest {
attributes("Implementation-Title": "Gradle", "Implementation-Version": version)
}
task fooJar(type: Jar) {
manifest = project.manifest {
from sharedManifest
}
}
You can merge other manifests into any Manifest object. The other manifests might be either
described by a file path or, like in the example above, by a reference to another Manifest object.
Page 154 of 342
Example 23.13. Separate MANIFEST.MF for a particular archive
build.gradle
task barJar(type: Jar) {
manifest {
attributes key1: 'value1'
from sharedManifest, 'src/config/basemanifest.txt'
from('src/config/javabasemanifest.txt', 'src/config/libbasemanifest.txt') {
eachEntry { details ->
if (details.baseValue != details.mergeValue) {
details.value = baseValue
}
if (details.key == 'foo') {
details.exclude()
}
}
}
}
}
Manifest are merged in the order they are declared by the from statement. If the based manifest
and the merged manifest both define values for the same key, the merged manifest wins by
default. You can fully customize the merge behavior by adding eachEntry actions in which you
have access to a ManifestMergeDetails instance for each entry of the resulting manifest. The
merge is not immediately triggered by the from statement. It is done lazily, either when generating
the jar, or by calling writeTo or effectiveManifest
You can easily write a manifest to disk.
Example 23.14. Separate MANIFEST.MF for a particular archive
build.gradle
jar.manifest.writeTo("$buildDir/mymanifest.mf")
23.14. Uploading
How to upload your archives is described in Chapter 44, Publishing artifacts.
Page 155 of 342
24
The Groovy Plugin
The Groovy plugin extends the Java plugin to add support for Groovy projects. It can deal with
Groovy-only projects and with mixed Java/Groovy projects. It can even deal with Java-only
projects. [9] The Groovy plugin supports joint compilation of Java and Groovy. This means that
your project can contain Groovy classes which use Java classes, and vice versa.
24.1. Usage
To use the Groovy plugin, include in your build script:
Example 24.1. Using the Groovy plugin
build.gradle
apply plugin: 'groovy'
24.2. Tasks
The Groovy plugin adds the following tasks to the project.
Page 156 of 342
Table 24.1. Groovy plugin - tasks
Task name
Depends on
Type
Description
compileGroovy
compileJava
GroovyCompile
Compiles production
Groovy source files
using groovyc.
compileTestGroovy
compileTestJava
GroovyCompile
Compiles test Groovy
source files using
groovyc.
GroovyCompile
compileSourceSetGroovy
compileSourceSetJava
-
groovydoc
Groovydoc
Compiles the given
source set's Groovy
source files using
groovyc.
Generates API
documentation for the
production Groovy
source files using
groovydoc.
The Groovy plugin adds the following dependencies to tasks added by the Java plugin.
Table 24.2. Groovy plugin - additional task dependencies
Task name
Depends on
classes
compileGroovy
testClasses
compileTestGroovy
sourceSetClasses
compileSourceSetGroovy
Figure 24.1. Groovy plugin - tasks
24.3. Project layout
The Groovy plugin assumes the project layout shown in Table 24.3, “Groovy plugin - project layout”
. All the Groovy source directories can contain Groovy and Java code. The Java source directories
may only contain Java source code. [10] None of these directories need exist or have anything in
them. The Groovy plugin will compile whatever it finds, and handles anything which is missing.
Page 157 of 342
Table 24.3. Groovy plugin - project layout
Directory
Meaning
src/main/java
Production Java source
src/main/resources
Production resources
src/main/groovy
Production Groovy source. May also contain Java source for joint
compilation.
src/test/java
Test Java source
src/test/resources
Test resources
src/test/groovy
Test Groovy source. May also contain Java source for joint
compilation.
src/sourceSet/java
Java source for the given source set
src/sourceSet/resources
Resources for the given source set
src/sourceSet/groovy Groovy source for the given source set. May also contain Java
source for joint compilation.
24.3.1. Changing the project layout
TBD
Example 24.2. Custom Groovy source layout
build.gradle
sourceSets {
main {
groovy {
srcDir 'src/groovy'
}
}
}
24.4. Dependency management
The Groovy plugin adds a dependency configuration called groovy.
Gradle is written in Groovy and allows you to write your build scripts in Groovy. But this is an
internal aspect of Gradle which is strictly separated from building Groovy projects. You are free to
choose the Groovy version your project should be build with. This Groovy version is not just used
for compiling your code and running your tests. The groovyc compiler and the groovydoc tool
are also taken from the Groovy version you provide. As usual, with freedom comes responsibility ;).
You are not just free to choose a Groovy version, you have to provide one. Gradle expects that the
groovy libraries are assigned to the groovy dependency configuration. Here is an example using
the public Maven repository:
Page 158 of 342
Example 24.3. Configuration of Groovy plugin
build.gradle
repositories {
mavenCentral()
}
dependencies {
groovy group: 'org.codehaus.groovy', name: 'groovy', version: '1.7.10'
}
And here is an example using the Groovy JARs checked into the lib directory of the source tree:
Example 24.4. Configuration of Groovy plugin
build.gradle
repositories {
flatDir { dirs 'lib' }
}
dependencies {
groovy module(':groovy:1.6.0') {
dependency('asm:asm-all:2.2.3')
dependency('antlr:antlr:2.7.7')
dependency('commons-cli:commons-cli:1.2')
module(':ant:1.7.0') {
dependencies(':ant-junit:1.7.0:jar', ':ant-launcher:1.7.0')
}
}
}
24.5. Convention properties
The Groovy plugin does not add any convention properties to the project.
24.6. Source set properties
The Groovy plugin adds the following convention properties to each source set in the project. You
can use these properties in your build script as though they were properties of the source set
object (see Section 21.3, “Conventions”).
Page 159 of 342
Table 24.4. Groovy plugin - source set properties
Property name
Type
Default
value
Description
groovy
SourceDirectorySet
(read-only)
Not null
The Groovy source files of
this source set. Contains
all .groovy and .java
files found in the Groovy
source directories, and
excludes all other types of
files.
groovy.srcDirs
Set<File>. Can set
using anything
described in
Section 18.5,
“Specifying a set of
input files”.
[projectDir/src/
The source
name/groovy]
directories
containing the Groovy
source files of this source
set. May also contain Java
source files for joint
compilation.
allGroovy
FileTree (read-only)
Not null
All Groovy source files of
this source set. Contains
only the .groovy files
found in the Groovy source
directories.
These properties are provided by a convention object of type GroovySourceSet.
The Groovy plugin also modifies some source set properties:
Table 24.5. Groovy plugin - source set properties
Property name
Change
allJava
Adds all .java files found in the Groovy source directories.
allSource
Adds all source files found in the Groovy source directories.
24.7. CompileGroovy
The Groovy plugin adds a GroovyCompile instance for each source set in the project. The task
type extends the Compile task (see Section 23.11, “CompileJava”). The compile task delegates to
the Ant Groovyc task to do the compile. Via the compile task you can set most of the properties of
Ants Groovyc task.
Page 160 of 342
Table 24.6. Groovy plugin - CompileGroovy properties
Task Property
Type
Default Value
classpath
FileCollection
sourceSet.compileClasspath
source
FileTree. Can set using anything
described in Section 18.5, “Specifying a set
of input files”.
sourceSet.groovy
destinationDir
File.
sourceSet.classesDir
groovyClasspath
FileCollection
groovy configuration
[9] We don't recommend this, as the Groovy plugin uses the Groovyc Ant task to compile the
sources. For pure Java projects you might rather stick with javac. In particular as you would have
to supply a groovy jar for doing this.
[10] We are using the same conventions as introduced by Russel Winders Gant tool (
http://gant.codehaus.org).
Page 161 of 342
25
The Scala Plugin
The Scala plugin extends the Java plugin to add support for Scala projects. It can deal with
Scala-only projects and with mixed Java/Scala projects. It can even deal with Java-only projects.
The Scala plugin supports joint compilation of Java and Scala source. This means your project can
contain Scala classes which use Java classes, and vice versa.
25.1. Usage
To use the Scala plugin, include in your build script:
Example 25.1. Using the Scala plugin
build.gradle
apply plugin: 'scala'
25.2. Tasks
The Scala plugin adds the following tasks to the project.
Page 162 of 342
Table 25.1. Scala plugin - tasks
Task name
Depends on
Type
Description
compileScala
compileJava
ScalaCompile
Compiles production
Scala source files using
scalac.
compileTestScala
compileTestJava
ScalaCompile
Compiles test Scala
source files using scalac.
ScalaCompile
compileSourceSetScala
compileSourceSetJava
Compiles the given
source set's Scala source
files using scalac.
scaladoc
-
ScalaDoc
Generates API
documentation for the
production Scala source
files using scaladoc.
The Scala plugin adds the following dependencies to tasks added by the Java plugin.
Table 25.2. Scala plugin - additional task dependencies
Task name
Depends on
classes
compileScala
testClasses
compileTestScala
sourceSetClasses
compileSourceSetScala
Figure 25.1. Scala plugin - tasks
25.3. Project layout
The Scala plugin assumes the project layout shown below. All the Scala source directories can
contain Scala and Java code. The Java source directories may only contain Java source code.
None of these directories need exist or have anything in them. The Scala plugin will compile
whatever it finds, and handles anything which is missing.
Page 163 of 342
Table 25.3. Scala plugin - project layout
Directory
Meaning
src/main/java
Production Java source
src/main/resources
Production resources
src/main/scala
Production Scala source. May also contain Java source for joint
compilation.
src/test/java
Test Java source
src/test/resources
Test resources
src/test/scala
Test Scala source. May also contain Java source for joint
compilation.
src/sourceSet/java
Java source for the given source set
src/sourceSet/resources
Resources for the given source set
src/sourceSet/scala Scala source for the given source set. May also contain Java
source for joint compilation.
25.3.1. Changing the project layout
TBD
Example 25.2. Custom Scala source layout
build.gradle
sourceSets {
main {
scala {
srcDir 'src/scala'
}
}
}
25.4. Dependency Management
The Scala plugin adds a scalaTools configuration, which it uses to locate the Scala tools, such
as scalac, to use. You must specify the version of Scala to use. Below is an example.
Page 164 of 342
Example 25.3. Declaring the Scala version to use
build.gradle
repositories {
mavenCentral()
}
dependencies {
// Libraries needed to run the scala tools
scalaTools 'org.scala-lang:scala-compiler:2.8.1'
scalaTools 'org.scala-lang:scala-library:2.8.1'
// Libraries needed for scala api
compile 'org.scala-lang:scala-library:2.8.1'
}
25.5. Convention Properties
The Scala plugin does not add any convention properties to the project.
25.6. Source set properties
The Scala plugin adds the following convention properties to each source set in the project. You
can use these properties in your build script as though they were properties of the source set
object (see Section 21.3, “Conventions”).
Table 25.4. Scala plugin - source set properties
Property name
Type
Default
value
Description
scala
SourceDirectorySet
(read-only)
Not null
The Scala source files of this
source set. Contains all .scala
and .java files found in the
Scala source directories,
and excludes all other types
of files.
scala.srcDirs
Set<File>. Can set
using anything
described in
Section 18.5,
“Specifying a set of
input files”.
[projectDir/src/
The source
name/scala]
directories
containing the Scala source
files of this source set. May
also contain Java source
files for joint compilation.
allScala
FileTree (read-only)
Not null
All Scala source files of this
source set. Contains only
the .scala files found in
the Scala source directories.
Page 165 of 342
These convention properties are provided by a convention object of type ScalaSourceSet.
The Scala plugin also modifies some source set properties:
Table 25.5. Scala plugin - source set properties
Property name
Change
allJava
Adds all .java files found in the Scala source directories.
allSource
Adds all source files found in the Scala source directories.
25.7. Fast Scala Compiler
The Scala plugin includes support for fsc, the Fast Scala Compiler. fsc runs in a separate daemon
process and can speed up compilation significantly.
Example 25.4. Enabling the Fast Scala Compiler
build.gradle
compileScala {
scalaCompileOptions.useCompileDaemon = true
// optionally specify host and port of the daemon:
scalaCompileOptions.daemonServer = "localhost:4243"
}
Note that fsc expects to be restarted whenever the contents of its compile class path change. (It
does detect changes to the compile class path itself.) This makes it less suitable for multi-project
builds.
Page 166 of 342
26
The War Plugin
The War plugin extends the Java plugin to add support for assembling web application WAR files.
It disables the default JAR archive generation of the Java plugin and adds a default WAR archive
task.
26.1. Usage
To use the War plugin, include in your build script:
Example 26.1. Using the War plugin
build.gradle
apply plugin: 'war'
26.2. Tasks
The War plugin adds the following tasks to the project.
Table 26.1. War plugin - tasks
Task name
Depends on
Type
Description
war
compile
War
Assembles the application WAR file.
The War plugin adds the following dependencies to tasks added by the Java plugin.
Table 26.2. War plugin - additional task dependencies
Task name
Depends on
assemble
war
Page 167 of 342
Figure 26.1. War plugin - tasks
26.3. Project layout
Table 26.3. War plugin - project layout
Directory
Meaning
src/main/webapp
Web application sources
26.4. Dependency management
The War plugin adds two dependency configurations: providedCompile and providedRuntime
. Those configurations have the same scope as the respective compile and runtime
configurations, except that they are not added to the WAR archive. It is important to note that those
provided configurations work transitively. Let's say you add commons-httpclient:commons-httpclient
to any of the provided configurations. This dependency has a dependency on commons-codec.
This means neither httpclient nor commons-codec is added to your WAR, even if commons-codec
were an explicit dependency of your compile configuration. If you don't want this transitive
behavior, simply declare your provided dependencies like commons-httpclient:commons-httpclient:
.
26.5. Convention properties
Table 26.4. War plugin - directory properties
Property name
Type
Default value
Description
webAppDirName
String
src/main/webapp
The name of the web application
source directory, relative to the
project directory.
webAppDir
File
(read-only)
projectDir/webAppDirName
The web application source
directory.
These properties are provided by a WarPluginConvention convention object.
26.6. War
The default behavior of the War task is to copy the content of src/main/webapp to the root of the
archive. Your webapp directory may of course contain a WEB-INF sub-directory, which again may
contain a web.xml file. Your compiled classes are compiled to WEB-INF/classes. All the
dependencies of the runtime [11] configuration are copied to WEB-INF/lib.
Page 168 of 342
Have also a look at War.
26.7. Customizing
Here is an example with the most important customization options:
Example 26.2. Customization of war plugin
build.gradle
configurations {
moreLibs
}
repositories {
flatDir { dirs "lib" }
mavenCentral()
}
dependencies {
compile module(":compile:1.0") {
dependency ":compile-transitive-1.0@jar"
dependency ":providedCompile-transitive:1.0@jar"
}
providedCompile "javax.servlet:servlet-api:2.5"
providedCompile module(":providedCompile:1.0") {
dependency ":providedCompile-transitive:1.0@jar"
}
runtime ":runtime:1.0"
providedRuntime ":providedRuntime:1.0@jar"
testCompile "junit:junit:4.8.2"
moreLibs ":otherLib:1.0"
}
war {
from 'src/rootContent' // adds a file-set to the root of the archive
webInf { from 'src/additionalWebInf' } // adds a file-set to the WEB-INF dir.
classpath fileTree('additionalLibs') // adds a file-set to the WEB-INF/lib dir.
classpath configurations.moreLibs // adds a configuration to the WEB-INF/lib dir.
webXml = file('src/someWeb.xml') // copies a file to WEB-INF/web.xml
}
Of course one can configure the different file-sets with a closure to define excludes and includes.
[11] The runtime configuration extends the compile configuration.
Page 169 of 342
27
The Ear Plugin
The Ear plugin adds support for assembling web application EAR files. It adds a default EAR
archive task. It doesn't require the Java plugin, but for projects that also use the Java plugin it
disables the default JAR archive generation.
27.1. Usage
To use the Ear plugin, include in your build script:
Example 27.1. Using the Ear plugin
build.gradle
apply plugin: 'ear'
27.2. Tasks
The Ear plugin adds the following tasks to the project.
Table 27.1. Ear plugin - tasks
Task
name
Depends on
Type
Description
ear
compile (only if the Java plugin is also
applied)
Ear
Assembles the application
EAR file.
The Ear plugin adds the following dependencies to tasks added by the base plugin.
Table 27.2. Ear plugin - additional task dependencies
Task name
Depends on
assemble
ear
Page 170 of 342
27.3. Project layout
Table 27.3. Ear plugin - project layout
Directory
Meaning
src/main/application
Ear resources, such as a META-INF directory
27.4. Dependency management
The Ear plugin adds two dependency configurations: deploy and earlib. All dependencies in
the deploy configuration are placed in the root of the EAR archive, and are <em>not</em>
transitive. All dependencies in the earlib configuration are placed in the 'lib' directory in the EAR
archive and <em>are</em> transitive.
27.5. Convention properties
Table 27.4. Ear plugin - directory properties
Property name
Type
appDirName
String
libDirName
String
deploymentDescriptor
org.gradle.plugins.ear.descriptor.DeploymentDescriptor
These properties are provided by a EarPluginConvention convention object.
27.6. Ear
The default behavior of the Ear task is to copy the content of src/main/application to the root
of the archive. If your application directory doesn't contain a META-INF/application.xml
deployment descriptor then one will be generated for you.
Also have a look at Ear.
Page 171 of 342
27.7. Customizing
Here is an example with the most important customization options:
Example 27.2. Customization of ear plugin
build.gradle
apply plugin: 'ear'
apply plugin: 'java'
repositories { mavenCentral() }
dependencies {
//following dependencies will become the ear modules and placed in the ear root
deploy project(':war')
//following dependencies will become ear libs and placed in a dir configured via lib
earlib group: 'log4j', name: 'log4j', version: '1.2.15', ext: 'jar'
}
ear {
appDirName 'src/main/app' // use application metadata found in this folder
libDirName 'APP-INF/lib' // put dependency libraries into APP-INF/lib inside the ge
// also modify the generated deployment descriptor accor
deploymentDescriptor { // custom entries for application.xml:
//
fileName = "application.xml" // same as the default value
//
version = "6" // same as the default value
applicationName = "customear"
initializeInOrder = true
displayName = "Custom Ear" // defaults to project.name
description = "My customized EAR for the Gradle documentation" // defaults to p
//
libraryDirectory = "APP-INF/lib" // not needed, because setting libDirName abov
//
module("my.jar", "java") // wouldn't deploy since my.jar isn't a deploy depende
//
webModule("my.war", "/") // wouldn't deploy since my.war isn't a deploy depende
securityRole "admin"
securityRole "superadmin"
withXml { provider -> // add a custom node to the XML
provider.asNode().appendNode("data-source", "my/data/source")
}
}
}
You can also use customization options that the Ear task provides, such as from and metaInf.
27.8. Using custom descriptor file
Let's say you already have the application.xml and want to use it instead of configuring the ear.deploym
section. To accommodate that place the META-INF/application.xml in the right place inside
your source folders (see the appDirName property). The existing file contents will be used and the
explicit configuration in the ear.deploymentDescriptor will be ignored.
Page 172 of 342
28
The Jetty Plugin
The Jetty plugin extends the War plugin to add tasks which allow you to deploy your web
application to a Jetty web container embedded in the build.
28.1. Usage
To use the Jetty plugin, include in your build script:
Example 28.1. Using the Jetty plugin
build.gradle
apply plugin: 'jetty'
28.2. Tasks
The Jetty plugin defines the following tasks:
Table 28.1. Jetty plugin - tasks
Task name
Depends
on
Type
Description
jettyRun
compile
JettyRun
Starts a Jetty instance and deploys the
exploded web application to it.
jettyRunWar
war
JettyRunWar
Starts a Jetty instance and deploys the WAR
to it.
jettyStop
-
JettyStop
Stops the Jetty instance.
Page 173 of 342
Figure 28.1. Jetty plugin - tasks
28.3. Project layout
The Jetty plugin uses the same layout as the War plugin.
28.4. Dependency management
The Jetty plugin does not define any dependency configurations.
28.5. Convention properties
The Jetty plugin defines the following convention properties:
Table 28.2. Jetty plugin - properties
Property
name
Type
Default
value
Description
httpPort
Integer
8080
The TCP port which Jetty should listen for HTTP
requests on.
stopPort
Integer
null
The TCP port which Jetty should listen for admin
requests on.
stopKey
String
null
The key to pass to Jetty when requesting it to
stop.
These properties are provided by a JettyPluginConvention convention object.
Page 174 of 342
29
The Checkstyle Plugin
The Checkstyle plugin performs quality checks on your project's Java source files using Checkstyle
and generates reports from these checks.
29.1. Usage
To use the Checkstyle plugin, include in your build script:
Example 29.1. Using the Checkstyle plugin
build.gradle
apply plugin: 'checkstyle'
The plugin adds a number of tasks to the project that perform the quality checks. You can execute
the checks by running gradle check.
29.2. Tasks
The Checkstyle plugin adds the following tasks to the project:
Table 29.1. Checkstyle plugin - tasks
Task name
Depends on
Type
Description
checkstyleMain
classes
Checkstyle
Runs Checkstyle against the
production Java source files.
checkstyleTest
testClasses
Checkstyle
Runs Checkstyle against the test
Java source files.
checkstyleSourceSet
Checkstyle
sourceSetClasses
Runs Checkstyle against the given
source set's Java source files.
The Checkstyle plugin adds the following dependencies to tasks defined by the Java plugin.
Page 175 of 342
Table 29.2. Checkstyle plugin - additional task dependencies
Task name
Depends on
check
All Checkstyle tasks, including checkstyleMain and checkstyleTest.
29.3. Project layout
The Checkstyle plugin expects the following project layout:
Table 29.3. Checkstyle plugin - project layout
File
Meaning
config/checkstyle/checkstyle.xml
Checkstyle configuration file
29.4. Dependency management
The Checkstyle plugin adds the following dependency configurations:
Table 29.4. Checkstyle plugin - dependency configurations
Name
Meaning
checkstyle
The Checkstyle libraries to use
29.5. Configuration
See CheckstyleExtension.
Page 176 of 342
30
The CodeNarc Plugin
The CodeNarc plugin performs quality checks on your project's Groovy source files using
CodeNarc and generates reports from these checks.
30.1. Usage
To use the CodeNarc plugin, include in your build script:
Example 30.1. Using the CodeNarc plugin
build.gradle
apply plugin: 'codenarc'
The plugin adds a number of tasks to the project that perform the quality checks. You can execute
the checks by running gradle check.
30.2. Tasks
The CodeNarc plugin adds the following tasks to the project:
Table 30.1. CodeNarc plugin - tasks
Task name
Depends
on
Type
Description
codenarcMain
-
CodeNarc
Runs CodeNarc against the production Groovy
source files.
codenarcTest
-
CodeNarc
Runs CodeNarc against the test Groovy
source files.
CodeNarc
Runs CodeNarc against the given source set's
Groovy source files.
codenarcSourceSet
-
The CodeNarc plugin adds the following dependencies to tasks defined by the Groovy plugin.
Page 177 of 342
Table 30.2. CodeNarc plugin - additional task dependencies
Task name
Depends on
check
All CodeNarc tasks, including codenarcMain and codenarcTest.
30.3. Project layout
The CodeNarc plugin expects the following project layout:
Table 30.3. CodeNarc plugin - project layout
File
Meaning
config/codenarc/codenarc.xml
CodeNarc configuration file
30.4. Dependency management
The CodeNarc plugin adds the following dependency configurations:
Table 30.4. CodeNarc plugin - dependency configurations
Name
Meaning
codenarc
The CodeNarc libraries to use
30.5. Configuration
See CodeNarcExtension.
Page 178 of 342
31
The FindBugs Plugin
The FindBugs plugin performs quality checks on your project's Java source files using FindBugs
and generates reports from these checks.
31.1. Usage
To use the FindBugs plugin, include in your build script:
Example 31.1. Using the FindBugs plugin
build.gradle
apply plugin: 'findbugs'
The plugin adds a number of tasks to the project that perform the quality checks. You can execute
the checks by running gradle check.
31.2. Tasks
The FindBugs plugin adds the following tasks to the project:
Table 31.1. FindBugs plugin - tasks
Task name
Depends on
Type
Description
findbugsMain
classes
FindBugs
Runs FindBugs against the production
Java source files.
findbugsTest
testClasses
FindBugs
Runs FindBugs against the test Java
source files.
findbugsSourceSet
sourceSetClasses
FindBugs
Runs FindBugs against the given source
set's Java source files.
The FindBugs plugin adds the following dependencies to tasks defined by the Java plugin.
Page 179 of 342
Table 31.2. FindBugs plugin - additional task dependencies
Task name
Depends on
check
All FindBugs tasks, including findbugsMain and findbugsTest.
31.3. Dependency management
The FindBugs plugin adds the following dependency configurations:
Table 31.3. FindBugs plugin - dependency configurations
Name
Meaning
findbugs
The FindBugs libraries to use
31.4. Configuration
See FindBugsExtension.
Page 180 of 342
32
The JDepend Plugin
The JDepend plugin performs quality checks on your project's source files using JDepend and
generates reports from these checks.
32.1. Usage
To use the JDepend plugin, include in your build script:
Example 32.1. Using the JDepend plugin
build.gradle
apply plugin: 'jdepend'
The plugin adds a number of tasks to the project that perform the quality checks. You can execute
the checks by running gradle check.
32.2. Tasks
The JDepend plugin adds the following tasks to the project:
Table 32.1. JDepend plugin - tasks
Task name
Depends on
Type
Description
jdependMain
classes
JDepend
Runs JDepend against the production Java
source files.
jdependTest
testClasses
JDepend
Runs JDepend against the test Java source
files.
jdependSourceSet
sourceSetClasses
JDepend
Runs JDepend against the given source
set's Java source files.
The JDepend plugin adds the following dependencies to tasks defined by the Java plugin.
Page 181 of 342
Table 32.2. JDepend plugin - additional task dependencies
Task name
Depends on
check
All JDepend tasks, including jdependMain and jdependTest.
32.3. Dependency management
The JDepend plugin adds the following dependency configurations:
Table 32.3. JDepend plugin - dependency configurations
Name
Meaning
jdepend
The JDepend libraries to use
32.4. Configuration
See JDependExtension.
Page 182 of 342
33
The PMD Plugin
The PMD plugin performs quality checks on your project's Java source files using PMD and
generates reports from these checks.
33.1. Usage
To use the PMD plugin, include in your build script:
Example 33.1. Using the PMD plugin
build.gradle
apply plugin: 'pmd'
The plugin adds a number of tasks to the project that perform the quality checks. You can execute
the checks by running gradle check.
33.2. Tasks
The PMD plugin adds the following tasks to the project:
Table 33.1. PMD plugin - tasks
Task name
Depends
on
Type
Description
pmdMain
-
Pmd
Runs PMD against the production Java source files.
pmdTest
-
Pmd
Runs PMD against the test Java source files.
pmdSourceSet -
Pmd
Runs PMD against the given source set's Java
source files.
The PMD plugin adds the following dependencies to tasks defined by the Java plugin.
Page 183 of 342
Table 33.2. PMD plugin - additional task dependencies
Task name
Depends on
check
All PMD tasks, including pmdMain and pmdTest.
33.3. Dependency management
The PMD plugin adds the following dependency configurations:
Table 33.3. PMD plugin - dependency configurations
Name
Meaning
pmd
The PMD libraries to use
33.4. Configuration
See PmdExtension.
Page 184 of 342
34
The Sonar Plugin
The Sonar plugin provides integration with Sonar, a web-based platform for monitoring code
quality. The plugin adds a sonarAnalyze task that analyzes the project to which the plugin is
applied and its subprojects. The results are stored in the Sonar database. The plugin requires
Sonar 2.9 or higher.
The sonarAnalyze task is a standalone task that needs to be executed explicitly and doesn't
depend on any other tasks. Apart from source code, the task also analyzes class files and test
result files (if available). For best results, it is therefore recommended to run a full build before the
analysis. In a typical setup, analysis would be performed once per day on a build server.
34.1. Usage
At a minimum, the Sonar plugin has to be applied to the project.
Example 34.1. Applying the Sonar plugin
build.gradle
apply plugin: "sonar"
Unless Sonar is run locally and with default settings, it is also necessary to configure connection
settings for the Sonar server and database.
Page 185 of 342
Example 34.2. Configuring Sonar connection settings
build.gradle
sonar {
server {
url = "http://my.server.com"
}
database {
url = "jdbc:mysql://my.server.com/sonar"
driverClassName = "com.mysql.jdbc.Driver"
username = "Fred Flintstone"
password = "very clever"
}
}
Project settings determine how the project is going to be analyzed. The default configuration works
well for analyzing standard Java projects and can be customized in many ways.
Example 34.3. Configuring Sonar project settings
build.gradle
sonar {
project {
coberturaReportPath = file("$buildDir/cobertura.xml")
}
}
The sonar, server, database, and project blocks in the examples above configure objects of
type SonarRootModel, SonarServer, SonarDatabase, and SonarProject, respectively.
See their API documentation for further information.
34.2. Analyzing Multi-Project Builds
The Sonar plugin is capable of analyzing a whole project hierarchy at once. This yields a
hierarchical view in the Sonar web interface with aggregated metrics and the ability to drill down
into subprojects. It is also faster and less likely to run into out-of-memory problems than analyzing
each project separately.
To analyze a project hierarchy, the Sonar plugin needs to be applied to the top-most project of the
hierarchy. Typically (but not necessarily) this will be the root project. The sonar block in that
project configures an object of type SonarRootModel. It holds all global configuration, most
importantly server and database connection settings.
Page 186 of 342
Example 34.4. Global configuration in a multi-project build
build.gradle
apply plugin: "sonar"
sonar {
server {
url = "http://my.server.com"
}
database {
url = "jdbc:mysql://my.server.com/sonar"
driverClassName = "com.mysql.jdbc.Driver"
username = "Fred Flintstone"
password = "very clever"
}
}
Each project in the hierarchy has its own project configuration. Common values can be set from a
parent build script.
Example 34.5. Common project configuration in a multi-project build
build.gradle
subprojects {
sonar {
project {
sourceEncoding = "UTF-8"
}
}
}
The sonar block in a subproject configures an object of type SonarProjectModel.
Projects can also be configured individually. For example, setting the skip property to true
prevents a project (and its subprojects) from being analyzed. Skipped projects will not be displayed
in the Sonar web interface.
Example 34.6. Individual project configuration in a multi-project build
build.gradle
project(":project1") {
sonar {
project {
skip = true
}
}
}
Another typical per-project configuration is the programming language to be analyzed. Note that
Sonar can only analyze one language per project.
Page 187 of 342
Example 34.7. Configuring the language to be analyzed
build.gradle
project(":project2") {
sonar {
project {
language = "groovy"
}
}
}
When setting only a single property at a time, the equivalent property syntax is more succinct:
Example 34.8. Using property syntax
build.gradle
project(":project2").sonar.project.language = "groovy"
34.3. Analyzing Custom Source Sets
By default, the Sonar plugin will analyze the production sources in the main source set and the
test sources in the test source set. This works independent of the project's source directory
layout. Additional source sets can be added as needed.
Example 34.9. Analyzing custom source sets
build.gradle
sonar.project {
sourceDirs += sourceSets.custom.allSource.srcDirs
testDirs += sourceSets.integTest.allSource.srcDirs
}
34.4. Setting Custom Sonar Properties
Eventually, most configuration is passed to the Sonar code analyzer in the form of key-value pairs
known as Sonar properties. The SonarProperty annotations in the API documentation show
how properties of the plugin's object model get mapped to the corresponding Sonar properties. The
Sonar plugin offers hooks to post-process Sonar properties before they get passed to the code
analyzer. The same hooks can be used to add additional properties which aren't covered by the
plugin's object model.
For global Sonar properties, use the withGlobalProperties hook on SonarRootModel:
Page 188 of 342
Example 34.10. Setting custom global properties
build.gradle
sonar.withGlobalProperties { props ->
props["some.global.property"] = "some value"
}
For per-project Sonar properties, use the withProjectProperties hook on SonarProject:
Example 34.11. Setting custom project properties
build.gradle
sonar.project.withProjectProperties { props ->
props["some.project.property"] = "some value"
}
The Sonar documentation provides a complete list of Sonar properties. (Note that most of these
properties are already covered by the plugin's object model.) For configuring third-party Sonar
plugins, consult their documentation.
34.5. Tasks
The Sonar plugin adds the following tasks to the project.
Table 34.1. Sonar plugin - tasks
Task name
Depends
on
Type
Description
sonarAnalyze
-
SonarAnalyze
Analyzes a project hierarchy and stores
the results in the Sonar database.
Page 189 of 342
35
The OSGi Plugin
The OSGi plugin provides a factory method to create an OsgiManifest object. OsgiManifest
extends Manifest. To learn more about generic manifest handling, see Section 23.13.1,
“Manifest”. If the Java plugins is applied, the OSGi plugin replaces the manifest object of the
default jar with an OsgiManifest object. The replaced manifest is merged into the new one.
The OSGi plugin makes heavy use of Peter Kriens BND tool.
35.1. Usage
To use the OSGi plugin, include in your build script:
Example 35.1. Using the OSGi plugin
build.gradle
apply plugin: 'osgi'
35.2. Implicitly applied plugins
Applies the Java base plugin.
35.3. Tasks
This plugin does not add any tasks.
35.4. Dependency management
TBD
35.5. Convention object
The OSGi plugin adds the following convention object: OsgiPluginConvention
Page 190 of 342
35.5.1. Convention properties
The OSGi plugin does not add any convention properties to the project.
35.5.2. Convention methods
The OSGi plugin adds the following methods. For more details, see the API documentation of the
convention object.
Table 35.1. OSGi methods
Method
Return Type
Description
osgiManifest()
OsgiManifest
Returns an OsgiManifest object.
osgiManifest(Closure
cl)
OsgiManifest
Returns an OsgiManifest object configured by the
closure.
The classes in the classes dir are analyzed regarding there package dependencies and the
packages they expose. Based on this the Import-Package and the Export-Package values of the
OSGi Manifest are calculated. If the classpath contains jars with an OSGi bundle, the bundle
information is used to specify version information for the Import-Package value. Beside the explicit
properties of the OsgiManifest object you can add instructions.
Example 35.2. Configuration of OSGi MANIFEST.MF file
build.gradle
jar {
manifest { // the manifest of the default jar is of type OsgiManifest
name = 'overwrittenSpecialOsgiName'
instruction 'Private-Package',
'org.mycomp.package1',
'org.mycomp.package2'
instruction 'Bundle-Vendor', 'MyCompany'
instruction 'Bundle-Description', 'Platform2: Metrics 2 Measures Framework'
instruction 'Bundle-DocURL', 'http://www.mycompany.com'
}
}
task fooJar(type: Jar) {
manifest = osgiManifest {
instruction 'Bundle-Vendor', 'MyCompany'
}
}
The first argument of the instruction call is the key of the property. The other arguments form the
value. They are joined by Gradle with the , separator. To learn more about the available
instructions have a look at the BND tool.
Page 191 of 342
36
The Eclipse Plugin
The Eclipse plugin generates files that are used by the Eclipse IDE, thus making it possible to
import the project into Eclipse (File - Import... - Existing Projects into Workspace). Both external
dependencies (including associated source and javadoc files) and project dependencies are
considered.
Since 1.0-milestone-4 WTP-generating code was refactored into a separate plugin called eclipse-wtp
. So if you are interested in WTP integration then only apply the eclipse-wtp plugin. Otherwise
applying eclipse plugin is enough. This change was requested by Eclipse users who take
advantage of war or ear plugin but they don't use Eclipse WTP. Internally, eclipse-wtp also
applies the eclipse plugin so you don't need to apply both of those plugins.
What exactly the Eclipse plugin generates depends on which other plugins are used:
Table 36.1. Eclipse plugin behavior
Plugin
Description
None
Generates minimal .project file.
Java
Adds Java configuration to .project. Generates .classpath and JDT settings
file.
Groovy
Adds Groovy configuration to .project file.
Scala
Adds Scala support to .project file.
War
Adds web application support to .project file. Generates WTP settings files only if
eclipse-wtp plugin was applied.
Ear
Adds ear application support to .project file. Generates WTP settings files only if eclipse-wtp
plugin was applied.
The Eclipse plugin is open to customization and provides a standardized set of hooks for adding
and removing content from the generated files.
Page 192 of 342
36.1. Usage
To use the Eclipse plugin, include this in your build script:
Example 36.1. Using the Eclipse plugin
build.gradle
apply plugin: 'eclipse'
The Eclipse plugin adds a number of tasks to your projects. The main tasks that you will use are
the eclipse and cleanEclipse tasks.
36.2. Tasks
The Eclipse plugin adds the tasks shown below to a project.
Table 36.2. Eclipse plugin - tasks
Task name
Depends on
Type
eclipse
eclipseProject, eclipseClasspath
Task
, eclipseJdt, eclipseWtpComponent
, cleanEclipseWtpFacet
cleanEclipse
cleanEclipseProject, cleanEclipseClasspath
Delete
, cleanEclipseJdt, cleanEclipseWtpComponent
, cleanEclipseWtpFacet
cleanEclipseProject
-
Delete
cleanEclipseClasspath
-
Delete
cleanEclipseJdt
-
Delete
cleanEclipseWtpComponent
-
Delete
cleanEclipseWtpFacet
-
Delete
eclipseProject
-
GenerateEclipseProject
eclipseClasspath
-
GenerateEclipseClasspath
eclipseJdt
-
GenerateEclipseJdt
eclipseWtpComponent
-
GenerateEclipseWtpComponent
eclipseWtpFacet
-
GenerateEclipseWtpFacet
Page 193 of 342
36.3. Configuration
Table 36.3. Configuration of the Eclipse plugin
Model
Reference name
Description
EclipseModel
eclipse
Top level element that enables
configuration of the Eclipse plugin
in a DSL-friendly fashion
EclipseProject
eclipse.project
Allows configuring project
information
EclipseClasspath
eclipse.classpath
Allows configuring classpath
information
EclipseJdt
eclipse.jdt
Allows configuring jdt information
(source/target java compatibility)
EclipseWtpComponent
eclipse.wtp.component
Allows configuring wtp
component information only if eclipse-wtp
plugin was applied.
EclipseWtpFacet
eclipse.wtp.facet
Allows configuring wtp facet
information only if eclipse-wtp
plugin was applied.
36.4. Customizing the generated files
The Eclipse plugin allows you to customise the generated metadata files. The plugin provides a
DSL for configuring model objects that model the Eclipse view of the project. These model objects
are then merged with the existing Eclipse XML metadata to ultimately generate new metadata. The
model objects provide lower level hooks for working with domain objects representing the file
content before and after merging with the model configuration. They also provide a very low level
hook for working directly with the raw XML for adjustment before it is persisted, for fine tuning and
configuration that the Eclipse plugin does not model.
36.4.1. Merging
Sections of existing Eclipse files that are also the target of generated content will be amended or
overwritten, depending on the particular section. The remaining sections will be left as-is.
36.4.1.1. Disabling merging with a complete overwrite
To completely overwrite existing Eclipse files, execute a clean task together with its corresponding
generation task, for example gradle cleanEclipse eclipse (in that order). If you want to
make this the default behavior, add tasks.eclipse.dependsOn(cleanEclipse) to your build
script. This makes it unnecessary to execute the clean task explicitly.
Complete overwrite works equally well for individual files, for example by executing gradle cleanEclipseCl
.
Page 194 of 342
36.4.2. Hooking into the generation lifecycle
The Eclipse plugin provides objects modeling the sections of the Eclipse files that are generated by
Gradle. The generation lifecycle is as follows:
1. The file is read; or a default version provided by Gradle is used if it does not exist
2. The beforeMerged hook is executed with a domain object representing the existing file
3. The existing content is merged with the configuration inferred from the Gradle build or
defined explicitly in the eclipse DSL
4. The whenMerged hook is executed with a domain object representing contents of the file to
be persisted
5. The withXml hook is executed with a raw representation of the xml that will be persisted
6. The final XML is persisted
The following table lists the domain object used for each of the Eclipse model types:
Table 36.4. Advanced configuration hooks
Model
beforeMerged { arg -> }
argument type
whenMerged { arg -> }
argument type
withXml {
argument ty
EclipseProject
Project
Project
XmlProvide
EclipseClasspath
Classpath
Classpath
XmlProvide
EclipseJdt
Jdt
Jdt
EclipseWtpComponent
WtpComponent
WtpComponent
XmlProvide
EclipseWtpFacet
WtpFacet
WtpFacet
XmlProvide
36.4.2.1. Partial overwrite of existing content
A complete overwrite causes all existing content to be discarded, thereby losing any changes
made directly in the IDE. Alternatively, the beforeMerged hook makes it possible to overwrite just
certain parts of the existing content. The following example removes all existing dependencies
from the Classpath domain object:
Example 36.2. Partial Overwrite for Classpath
build.gradle
eclipse.classpath.file {
beforeMerged { classpath ->
classpath.entries.removeAll { entry -> entry.kind == 'lib' || entry.kind == 'var
}
}
The resulting .classpath file will only contain Gradle-generated dependency entries, but not any
other dependency entries that may have been present in the original file. (In the case of
dependency entries, this is also the default behavior.) Other sections of the .classpath file will
be either left as-is or merged. The same could be done for the natures in the .project file:
Page 195 of 342
Example 36.3. Partial Overwrite for Project
build.gradle
eclipse.project.file.beforeMerged { project ->
project.natures.clear()
}
36.4.2.2. Modifying the fully populated domain objects
The whenMerged hook allows to manipulate the fully populated domain objects. Often this is the
preferred way to customize Eclipse files. Here is how you would export all the dependencies of an
Eclipse project:
Example 36.4. Export Dependencies
build.gradle
eclipse.classpath.file {
whenMerged { classpath ->
classpath.entries.findAll { entry -> entry.kind == 'lib' }*.exported = false
}
}
36.4.2.3. Modifying the XML representation
The withXmlhook allows to manipulate the in-memory XML representation just before the file gets
written to disk. Although Groovy's XML support makes up for a lot, this approach is less convenient
than manipulating the domain objects. In return, you get total control over the generated file,
including sections not modeled by the domain objects.
Example 36.5. Customizing the XML
build.gradle
apply plugin: 'eclipse-wtp'
eclipse.wtp.facet.file.withXml { provider ->
provider.asNode().fixed.find { it.@facet == 'jst.java' }.@facet = 'jst2.java'
}
Page 196 of 342
37
The IDEA Plugin
The IDEA plugin generates files that are used by IntelliJ IDEA, thus making it possible to open the
project from IDEA (File - Open Project). Both external dependencies (including associated source
and javadoc files) and project dependencies are considered.
What exactly the IDEA plugin generates depends on which other plugins are used:
Table 37.1. IDEA plugin behavior
Plugin
Description
None
Generates an IDEA module file. Also generates an IDEA project and workspace file
if the project is the root project.
Java
Adds Java configuration to the module and project files.
One focus of the IDEA plugin is to be open to customization. The plugin provides a standardized
set of hooks for adding and removing content from the generated files.
37.1. Usage
To use the IDEA plugin, include this in your build script:
Example 37.1. Using the IDEA plugin
build.gradle
apply plugin: 'idea'
The IDEA plugin adds a number of tasks to your project. The main tasks that you will use are the idea
and cleanIdea tasks.
Page 197 of 342
37.2. Tasks
The IDEA plugin adds the tasks shown below to a project. Notice that clean does not depend on cleanIdeaW
. It's because workspace contains a lot of user specific temporary data and typically it is not
desirable to manipulate it outside IDEA.
Table 37.2. IDEA plugin - Tasks
Task name
Depends on
Type
Description
idea
ideaProject, ideaModule
, ideaWorkspace
Generates
all IDEA
configuration
files
cleanIdea
cleanIdeaProject
, cleanIdeaModule
Delete
Removes all
IDEA
configuration
files
cleanIdeaProject
-
Delete
Removes
the IDEA
project file
cleanIdeaModule
-
Delete
Removes
the IDEA
module file
cleanIdeaWorkspace
-
Delete
Removes
the IDEA
workspace
file
ideaProject
-
GenerateIdeaProject
Generates
the .ipr
file. This
task is only
added to the
root project.
ideaModule
-
GenerateIdeaModule
Generates
the .iml file
ideaWorkspace
-
GenerateIdeaWorkspace
Generates
the .iws
file. This
task is only
added to the
root project.
Page 198 of 342
37.3. Configuration
Table 37.3. Configuration of the idea plugin
Model
Reference name
Description
IdeaModel
idea
Top level element that enables configuration of the
idea plugin in a DSL-friendly fashion
IdeaProject
idea.project
Allows configuring project information
IdeaModule
idea.module
Allows configuring module information
IdeaWorkspace
idea.workspace
Allows configuring the workspace xml
37.4. Customizing the generated files
IDEA plugin provides hooks and behavior for customizing the generated content. The workspace
file can effectively only be manipulated via the withXml hook because its corresponding domain
object is essentially empty.
The tasks recognize existing IDEA files, and merge them with the generated content.
37.4.1. Merging
Sections of existing IDEA files that are also the target of generated content will be amended or
overwritten, depending on the particular section. The remaining sections will be left as-is.
37.4.1.1. Disabling merging with a complete overwrite
To completely overwrite existing IDEA files, execute a clean task together with its corresponding
generation task, for example gradle cleanIdea idea (in that order). If you want to make this
the default behavior, add tasks.idea.dependsOn(cleanIdea) to your build script. This
makes it unnecessary to execute the clean task explicitly.
Complete overwrite works equally well for individual files, for example by executing gradle cleanIdeaModul
.
37.4.2. Hooking into the generation lifecycle
The plugin provides objects modeling the sections of the metadata files that are generated by
Gradle. The generation lifecycle is as follows:
1. The file is read; or a default version provided by Gradle is used if it does not exist
2. The beforeMerged hook is executed with a domain object representing the existing file
3. The existing content is merged with the configuration inferred from the Gradle build or
defined explicitly in the eclipse DSL
4. The whenMerged hook is executed with a domain object representing contents of the file to
be persisted
5. The withXml hook is executed with a raw representation of the xml that will be persisted
6. The final XML is persisted
Page 199 of 342
The following table lists the domain object used for each of the model types:
Table 37.4. Idea plugin hooks
Model
beforeMerged { arg -> }
argument type
whenMerged { arg -> }
argument type
withXml { arg ->
argument type
IdeaProject
Project
Project
XmlProvider
IdeaModule
Module
Module
XmlProvider
IdeaWorkspace
Workspace
Workspace
XmlProvider
37.4.2.1. Partial overwrite of existing content
A complete overwrite causes all existing content to be discarded, thereby losing any changes
made directly in the IDE. The beforeMerged hook makes it possible to overwrite just certain parts
of the existing content. The following example removes all existing dependencies from the Module
domain object:
Example 37.2. Partial Overwrite for Module
build.gradle
idea.module.iml {
beforeMerged { module ->
module.dependencies.clear()
}
}
The resulting module file will only contain Gradle-generated dependency entries, but not any other
dependency entries that may have been present in the original file. (In the case of dependency
entries, this is also the default behavior.) Other sections of the module file will be either left as-is or
merged. The same could be done for the module paths in the project file:
Example 37.3. Partial Overwrite for Project
build.gradle
idea.project.ipr {
beforeMerged { project ->
project.modulePaths.clear()
}
}
37.4.2.2. Modifying the fully populated domain objects
The whenMerged hook allows to manipulate the fully populated domain objects. Often this is the
preferred way to customize IDEA files. Here is how you would export all the dependencies of an
IDEA module:
Page 200 of 342
Example 37.4. Export Dependencies
build.gradle
idea.module.iml {
whenMerged { module ->
module.dependencies*.exported = true
}
}
37.4.2.3. Modifying the XML representation
The withXmlhook allows to manipulate the in-memory XML representation just before the file gets
written to disk. Although Groovy's XML support makes up for a lot, this approach is less convenient
than manipulating the domain objects. In return, you get total control over the generated file,
including sections not modeled by the domain objects.
Example 37.5. Customizing the XML
build.gradle
idea.project.ipr {
withXml { provider ->
provider.node.component.find { it.@name == 'VcsDirectoryMappings' }.mapping.@vcs
}
}
37.5. Further things to consider
The paths of the dependencies in the generated IDEA files are absolute. If you manually define a
path variable pointing to the Gradle dependency cache, IDEA will automatically replace the
absolute dependency paths with this path variable. If you use such a path variable, you need to
configure this path variable via idea.pathVariables, so that it can do a proper merge without
creating duplicates.
Page 201 of 342
38
The Antlr Plugin
The Antlr plugin extends the Java plugin to add support for generating parsers using Antlr.
38.1. Usage
To use the Antlr plugin, include in your build script:
Example 38.1. Using the Antlr plugin
build.gradle
apply plugin: 'antlr'
38.2. Tasks
The Antlr plugin adds a number of tasks to your project, as shown below.
Table 38.1. Antlr plugin - tasks
Task name
Depends
on
Type
Description
generateGrammarSource
-
AntlrTask
Generates the source files
for all production Antlr
grammars.
generateTestGrammarSource
-
AntlrTask
Generates the source files
for all test Antlr grammars.
AntlrTask
Generates the source files
for all Antlr grammars for the
given source set.
generateSourceSetGrammarSource
-
The Antlr plugin adds the following dependencies to tasks added by the Java plugin.
Page 202 of 342
Table 38.2. Antlr plugin - additional task dependencies
Task name
Depends on
compileJava
generateGrammarSource
compileTestJava
generateTestGrammarSource
compileSourceSetJava
generateSourceSetGrammarSource
38.3. Project layout
Table 38.3. Antlr plugin - project layout
Directory
Meaning
src/main/antlr
Production Antlr grammar files.
src/test/antlr
Test Antlr grammar files.
src/sourceSet/antlr
Antlr grammar files for the given source set.
38.4. Dependency management
The Antlr plugin adds an antlr dependency configuration. You use this to declare the version of
Antlr you wish to use.
Example 38.2. Declare Antlr version
build.gradle
repositories {
mavenCentral()
}
dependencies {
antlr 'antlr:antlr:2.7.7'
}
38.5. Convention properties
The Antlr plugin does not add any convention properties.
38.6. Source set properties
The Antlr plugin adds the following properties to each source set in the project.
Page 203 of 342
Table 38.4. Antlr plugin - source set properties
Property name
Type
Default
value
Description
antlr
SourceDirectorySet
(read-only)
Not null
The Antlr grammar files of
this source set. Contains all .g
found in the Antlr source
directories, and excludes all
other types of files.
antlr.srcDirs
Set<File>. Can set
using anything
described in
Section 18.5,
“Specifying a set of
input files”.
[projectDir/src/
The source
name/antlr]
directories
containing the Antlr
grammar files of this source
set.
Page 204 of 342
39
The Project Report Plugin
The Project report plugin is currently a work in progress, and at this stage doesn't do
particularly much. We plan to add much more to these reports in future releases of Gradle.
The Project report plugin adds some tasks to your project which generate reports containing useful
information about your build. Those tasks generate exactly the same content as the command line
reports triggered by gradle tasks, gradle dependencies and gradle properties (see
Section 11.5, “Obtaining information about your build”). In contrast to the command line reports,
the report plugin generates the reports into a file. There is also an aggregating task that depends
on all report tasks added by the plugin.
39.1. Usage
To use the Project report plugin, include in your build script:
apply plugin: 'project-report'
39.2. Tasks
The project report plugin defines the following tasks:
Page 205 of 342
Table 39.1. Project report plugin - tasks
Task name
Depends on
Type
Description
dependencyReport
-
DependencyReportTask
Generates
the project
dependency
report.
propertyReport
-
PropertyReportTask
Generates
the project
property
report.
taskReport
-
TaskReportTask
Generates
the project
task report.
projectReport
dependencyReport, propertyReport
Task
, taskReport
Generates
all project
reports.
39.3. Project layout
The project report plugin does not require any particular project layout.
39.4. Dependency management
The project report plugin does not define any dependency configurations.
39.5. Convention properties
The project report defines the following convention properties:
Page 206 of 342
Table 39.2. Project report plugin - convention properties
Property name
Type
Default value
reportsDirName
String
reports
reportsDir
File
(read-only)
buildDir/reportsDirName
projects
Set<Project>
A one element set with the project the plug
projectReportDirName
String
project
projectReportDir
File
(read-only)
reportsDir/projectReportDirName
These convention properties are provided
ProjectReportsPluginConvention.
by
a
convention
object
of
type
Page 207 of 342
40
The Announce Plugin
The Gradle announce plugin enables you to publish messages on succeeded tasks to your
favourite platforms. It supports
Twitter
Ubuntu Notify
Snarl, a Windows Notification System
Growl, a Mac OS X Notification System
40.1. Usage
To use the announce plugin, include in your build script:
Example 40.1. Using the announce plugin
build.gradle
apply plugin: 'announce'
After that, configure you username and password (if required for the service you want to announce
to) with:
Example 40.2. Configure the announce plugin
build.gradle
announce {
username = 'myId'
password = 'myPassword'
}
Finally, you can use announce with any task by attaching it via task.dolast() as shown below
Page 208 of 342
Example 40.3. Using the announce plugin
build.gradle
task helloWorld << {
ant.echo(message: "hello")
}
helloWorld.doLast {
announce("Build complete", "notify-send")
announce("Build complete", "twitter")
}
As you can see, the syntax in .doLast is
announce("MESSAGE", "TARGET")
Where MESSAGE is any GString you pass (and might have constructed before). And TARGET
might one of the following:
Table 40.1. announce plugin targets
target
literal
target
configuration
parameters
twitter
Twitter
username ,
password
snarl
Snarl
Windows
Notification
Service
growl
Growl Mac
OS X
Notification
Service
notify-send
Notify
Ubuntu
Notification
Service
more information
You need to have notify-send installed for
this. Run sudo apt-get install libnotify-bin
on Ubuntu to install it.
40.2. Tasks
TBD
40.3. Project layout
TBD
Page 209 of 342
40.4. Dependency management
TBD
40.5. Convention properties
The announce plugin adds an TBD
TBD
Page 210 of 342
41
The Build Announcements Plugin
The build announcements is experimental and should not be considered stable.
The build announcements plugin uses the announce plugin to send local announcements on
important events in the build.
41.1. Usage
To use the build announcements plugin, include in your build script:
Example 41.1. Using the build announcements plugin
build.gradle
apply plugin: 'build-announcements'
That's it. If you want to tweak where the announcements go, you can configure the announce
plugin to change the local announcer.
You can also apply the plugin from an init script:
Example 41.2. Using the build announcements plugin from an init script
init.gradle
rootProject {
apply plugin: 'build-announcements'
}
Page 211 of 342
42
The Application Plugin
The Gradle application plugin extends the language plugins with common application related tasks.
It allows running and bundling applications for the jvm.
42.1. Usage
To use the application plugin, include in your build script:
Example 42.1. Using the application plugin
build.gradle
apply plugin:'application'
To define the main-class for the application you have to set the mainClassName property as
shown below
Example 42.2. Configure the application main class
build.gradle
mainClassName = "org.gradle.sample.Main"
Then, you can run the application by running gradle run. Gradle will take care of building the
application classes, along with their runtime dependencies, and starting the application with the
correct classpath.
The plugin can also build a distribution for your application. The distribution will package up the
runtime dependencies of the application along with some OS specific start scripts. All files stored in
src/dist will be added to the root of the distribution. You can run gradle installApp to
create an image of the application in build/install/projectName. You can run gradle distZip
to create a ZIP containing the distribution.
Page 212 of 342
42.2. Tasks
The Application plugin adds the following tasks to the project.
Table 42.1. Application plugin - tasks
Task name
Depends on
Type
Description
run
classes
JavaExec
Starts the application.
startScripts
jar
CreateStartScripts
Creates OS specific scripts
to run the project as a JVM
application.
installApp
jar, startScripts
Sync
Installs the application into
a specified directory.
distZip
jar, startScripts
Zip
Creates a full distribution
ZIP archive including
runtime libraries and OS
specific scripts.
42.3. Convention properties
The application plugin adds some properties to the project, which you can use to configure its
behaviour. See Project.
42.4. Including other resources in the distribution
One of the convention properties added by the plugin is applicationDistribution which is a
CopySpec. This specification is used by the installApp and distZip tasks as the specification
of what is to be include in the distribution. Above copying the starting scripts to the bin dir and
necessary jars to lib in the distribution, all of the files from the src/dist directory are also
copied. To include any static files in the distribution, simply arrange them in the src/dist
directory.
If your project generates files to be included in the distribution, e.g. documentation, you can add
these files to the distribution by adding to the applicationDistribution copy spec.
Page 213 of 342
Example 42.3. Include output from other tasks in the application distribution
build.gradle
task createDocs {
def docs = file("$buildDir/docs")
outputs.dir docs
doLast {
docs.mkdirs()
new File(docs, "readme.txt").write("Read me!")
}
}
applicationDistribution.from(createDocs) {
into "docs"
}
By specifying that the distribution should include the task's output files (see Section 17.8.1,
“Declaring a task's inputs and outputs”), Gradle knows that the task that produces the files must be
invoked before the distribution can be assembled and will take care of this for you.
Example 42.4. Automatically creating files for distribution
Output of gradle distZip
> gradle distZip
:createDocs
:compileJava
:processResources UP-TO-DATE
:classes
:jar
:startScripts
:distZip
BUILD SUCCESSFUL
Total time: 1 secs
Page 214 of 342
43
Dependency Management
43.1. Introduction
This chapter gives an overview of issues related with dependency management and presents how
Gradle can be used to overcome them.
Gradle offers a very good support for dependency management. If you are familiar with Maven or
Ivy approach you will be delighted to learn that:
All the concepts that you already know and like are still there and are fully supported by
Gradle. The current dependency management solutions all require to work with XML
descriptor files and are usually based on remote repositories for downloading the
dependencies. Gradle fully supports this approach.
Gradle works perfectly with your existent dependency management infrastructure, be it
Maven or Ivy. All the repositories you have set up with your custom POM or ivy files can be
used as they are. No changes necessary.
Additionally, Gradle offers a simpler approach, which might be better suited for some
projects.
43.2. Dependency management overview
We think dependency management is very important for almost any project. Yet the kind of
dependency management you need depends on the complexity and the environment of your
project. Is your project a distribution or a library? Is it part of an enterprise environment, where it is
integrated into other projects builds or not? But all types of projects share the following
requirements:
The version of the jar must be easy to recognize. Sometimes the version is in the Manifest
file of the jar, often not. And even if, it is rather painful to always look into the Manifest file to
learn about the version. Therefore we think that you should only use jars which have their
version as part of their file name.
It hopes to be clear what are the first level dependencies and what are the transitive ones.
There are different ways to achieve this. We will look at this later.
Page 215 of 342
Conflicting versions of the same jar should be detected and either resolved or cause an
exception.
43.2.1. Versioning the jar name
Why do we think this is necessary? Without a dependency management as described above, your
are likely to burn your fingers sooner or later. If it is unclear which version of a jar your are using,
this can introduce subtle bugs which are very hard to find. For example there might be a project
which uses Hibernate 3.0.4. There are some problems with Hibernate so a developer installs
version 3.0.5 of Hibernate on her machine. This did not solve the problem but she forgot to roll
back Hibernate to 3.0.4. Weeks later there is an exception on the integration machine which can't
be reproduced on the developer machine. Without a version in the jar name this problem might
take a long time to debug. Version in the jar names increases the expressiveness of your project
and makes it easier to maintain.
43.2.2. Transitive dependency management
Why is transitive dependency management so important? If you don't know which dependencies
are first level dependencies and which ones are transitive you will soon lose control over your
build. Even Gradle has already 20+ jars. An enterprise project using Spring, Hibernate, etc. easily
ends up with 100+ jars. There is no way to memorize where all these jars come from. If you want to
get rid of a first level dependency you can't be sure which other jars you should remove. Because a
dependency of a first level dependency might also be a first level dependency itself. Or it might be
a transitive dependency of another of your first level dependencies. Many first level dependencies
are runtime dependencies and the transitive dependencies are of course all runtime dependencies.
So the compiler won't help you much here. The end of the story is, as we have seen very often, no
one dares to remove any jar any longer. The project classpath is a complete mess and if a
classpath problem arises, hell on earth invites you for a ride. In one of my former projects, I found
some ldap related jar in the classpath, whose sheer presence, as I found out after much research,
accelerated LDAP access. So removing this jar would not have led to any errors at compile or
runtime.
Gradle offers you different ways to express what are first level and what are transitive
dependencies. Gradle allows you for example to store your jars in CVS or SVN without XML
descriptor files and still use transitive dependency management. Gradle also validates your
dependency hierarchy against the reality of your code by using only the first level dependencies for
compiling.
43.2.3. Version conflicts
In your dependency description you tell Gradle which version of a dependency is needed by
another dependency. This frequently leads to conflicts. Different dependencies rely on different
versions of another dependency. The JVM unfortunately does not offer yet any easy way, to have
different versions of the same jar in the classpath (see Section 43.2.5, “Dependency management
and Java”).
Gradle offers following conflict resolution strategies:
Newest - used by default by Gradle - the newest version of the dependency is used. This
strategy has been in Gradle since early days.
Page 216 of 342
Fail - fail eagerly on version conflict. Useful if you need extra control and manage the
conflicts manually. Introduced in 1.0-milestone-6. See ResolutionStrategy for
reference on managing the conflict resolution strategies.
Gradle provides means to resolve version conflicts:
Configuring a first level dependency as forced. The feature has been in Gradle since early
days. This approach is useful if the dependency incurring conflict is already a first level
dependency. See examples in DependencyHandler
Configuring any dependency (transitive or not) as forced. The feature was introduced in
1.0-milestone-7. This approach is useful if the dependency incurring conflict is a
transitive dependency. It also can be used to force versions of first level dependencies. See
examples in ResolutionStrategy
To deal with problems due to version conflicts, reports with dependency graphs are also very
helpful. Such reports are another feature of dependency management.
43.2.4. Dynamic Versions and Changing Modules
Sometimes, you always want to use the latest version of a particular dependency, or the latest in a
range of versions. You can easily do this using a dynamic version. A dynamic version can be either
a version range (eg. 2.+) or it can be a placeholder for the latest version available (eg. latest.integration
).
Alternatively, sometimes the module you request can change over time, even for the same version.
An example of this type of changing module is a maven SNAPSHOT module, which always points at
the latest artifacts published.
The main difference between a dynamic version and a changing module is that when you resolve a
dynamic version, you'll get the real, static version as the module name. When you resolve a
changing module, the artifacts are named using the version you requested, but the underlying
artifacts may change over time.
By default, Gradle caches dynamic versions and changing modules for 24 hours. You can override
the default cache modes using command line options. You can change the cache expiry times in
your build using the resolution strategy (see Section 43.8.3, “Fine-tuned control over
dependency caching”).
43.2.5. Dependency management and Java
Traditionally, Java has offered no support at all for dealing with libraries and versions. There are no
standard ways to say that foo-1.0.jar depends on a bar-2.0.jar. This has led to proprietary
solutions. The most popular ones are Maven and Ivy. Maven is a complete build system whereas
Ivy focuses solely on dependency management.
Both approaches rely on descriptor XML files, which contains information about the dependencies
of a particular jar. Both also use repositories where the actual jars are placed together with their
descriptor files. And both offer resolution for conflicting jar versions in one form or the other. Yet we
think the differences of both approaches are significant in terms of flexibility and maintainability.
Beside this, Ivy fully supports the Maven dependency handling. So with Ivy you have access to
both worlds. We like Ivy very much. Gradle uses it under the hood for its dependency
Page 217 of 342
management. Ivy is most often used via Ant and XML descriptors. But it also has an API. We
integrate deeply with Ivy via its API. This enables us to build new concepts on top of Ivy which Ivy
does not offer itself.
Right now there is a lot of movement in the field of dependency handling. There is OSGi and there
is JSR-294, Improved Modularity Support in the JavaTM Programming Language. OSGi is
available already, JSR-294 is supposed to be shipped with Java 7. These technologies deal,
amongst many other things, also with a painful problem which is neither solved by Maven nor by
Ivy. This is enabling different versions of the same jar to be used at runtime.
43.3. Dependency configurations
In Gradle dependencies are grouped into configurations. Configurations have a name, a number of
other properties, and they can extend each other. Many Gradle plugin add pre-defined
configurations to your project. The Java plugin, for example, adds some configurations to represent
the various classpaths it needs. see Section 23.5, “Dependency management” for details. Of
course you can add your add custom configurations on top of that. There are many use cases for
custom configurations. This is very handy for example for adding dependencies not needed for
building or testing your software (e.g. additional JDBC drivers to be shipped with your distribution).
A project's configurations are managed by a configurations object. The closure you pass to
the configurations object is applied against its API. To learn more about this API have a look at
ConfigurationContainer.
To define a configuration:
Example 43.1. Definition of a configuration
build.gradle
configurations {
compile
}
To access a configuration:
Example 43.2. Accessing a configuration
build.gradle
println configurations.compile.name
println configurations['compile'].name
To configure a configuration:
Page 218 of 342
Example 43.3. Configuration of a configuration
build.gradle
configurations {
compile {
description = 'compile classpath'
transitive = true
}
runtime {
extendsFrom compile
}
}
configurations.compile {
description = 'compile classpath'
}
43.4. How to declare your dependencies
There are several different types of dependencies that you can declare:
Table 43.1. Dependency types
Type
Description
External module dependency
A dependency on an external module in some repository.
Project dependency
A dependency on another project in the same build.
File dependency
A dependency on a set of files on the local filesystem.
Client module dependency
A dependency on an external module, where the artifacts are
located in some repository but the module meta-data is
specified by the local build. You use this kind of dependency
when you want to override the meta-data for the module.
Gradle API dependency
A dependency on the API of the current Gradle version. You
use this kind of dependency when you are developing custom
Gradle plugins and task types.
Local Groovy dependency
A dependency on the Groovy version used by the current
Gradle version. You use this kind of dependency when you
are developing custom Gradle plugins and task types.
43.4.1. External module dependencies
External module dependencies are the most common dependencies. They refer to a module in an
external repository.
Page 219 of 342
Example 43.4. Module dependencies
build.gradle
dependencies {
runtime group: 'org.springframework', name: 'spring-core', version: '2.5'
runtime 'org.springframework:spring-core:2.5', 'org.springframework:spring-aop:2.5'
runtime(
[group: 'org.springframework', name: 'spring-core', version: '2.5'],
[group: 'org.springframework', name: 'spring-aop', version: '2.5']
)
runtime('org.hibernate:hibernate:3.0.5') {
transitive = true
}
runtime group: 'org.hibernate', name: 'hibernate', version: '3.0.5', transitive: tru
runtime(group: 'org.hibernate', name: 'hibernate', version: '3.0.5') {
transitive = true
}
}
Please see the DependencyHandler for more examples and complete reference. Please read on
to get thorough understanding of the Gradle's dependency management.
Gradle provides different notations for module dependencies. There is a string notation and a map
notation. A module dependency has an API which allows for further configuration. Have a look at
ExternalModuleDependency to learn all about the API. This API provides properties and
configuration methods. Via the string notation you can define a subset the properties. With the map
notation you can define all properties. To have access to the complete API, either with the map or
with the string notation, you can assign a single dependency to a configuration together with a
closure.
If you declare a module dependency, Gradle looks for a corresponding module descriptor file (pom.xml
or ivy.xml) in the repositories. If such a module descriptor file exists, it is parsed and the artifacts
of this module (e.g. hibernate-3.0.5.jar) as well as its dependencies (e.g. cglib) are
downloaded. If no such module descriptor file exists, Gradle looks for a file called hibernate-3.0.5.jar
to retrieve. In Maven a module can only have one and only one artifact. In Gradle and Ivy a module
can have multiple artifacts. Each artifact can have a different set of dependencies.
43.4.1.1. Depending on modules with multiple artifacts
As mentioned earlier, a maven module has only one artifact. So, when your project depends on a
maven module it's obvious what artifact is the actual dependency. With Gradle or Ivy the case is
different. Ivy model of dependencies (ivy.xml) can declare multiple artifacts. For more
information, see Ivy reference for ivy.xml. In Gradle, when you declare a dependency on an ivy
module you actually declare dependency on the 'default' configuration of that module. So the
actual list of artifacts (typically jars) your project depends on, are all artifacts that are attached to
the default configuration of that module. This is very important in following exemplary use cases:
The default configuration of some module contains some artifacts you don't want on the
classpath. You might need to configure a dependency on specific artifact(s) of given module,
rather than pulling all artifacts of the default dependency
Page 220 of 342
The artifact you need on the classpath has been published in a different configuration than
the default one. This means this artifact will not be pulled in by Gradle. Unless you
explicitly declare what configuration of the module you depend on.
There are other situations where it is necessary to fine-tune the dependency declaration. Please
see the DependencyHandler for examples and complete reference on declaring dependencies.
43.4.1.2. Artifact only notation
As said above, if no module descriptor file can be found, Gradle by default downloads a jar with the
name of the module. But sometimes, even if the repository contains module descriptors, you want
to download only the artifact jar, without the dependencies. [12] And sometimes you want to
download a zip from a repository, that does not have module descriptors. Gradle provides an
artifact only notation for those use cases - simply prefix the extension that you want to be
downloaded with '@' sign:
Example 43.5. Artifact only notation
build.gradle
dependencies {
runtime "org.groovy:groovy:1.5.6@jar"
runtime group: 'org.groovy', name: 'groovy', version: '1.5.6', ext: 'jar'
}
An artifact only notation creates a module dependency which downloads only the artifact file with
the specified extension. Existing module descriptors are ignored.
43.4.1.3. Classifiers
The Maven dependency management has the notion of classifiers. [13] Gradle supports this. To
retrieve classified dependencies from a maven repository you can write:
Example 43.6. Dependency with classifier
build.gradle
compile "org.gradle.test.classifiers:service:1.0:jdk15@jar"
otherConf group: 'org.gradle.test.classifiers', name: 'service', version: '1.0', cla
As you can see in the example, classifiers can be used together with setting an explicit extension
(artifact only notation).
To use the external dependencies of a configuration:
Page 221 of 342
Example 43.7. Usage of external dependency of a configuration
build.gradle
task listJars << {
configurations.compile.each { File file -> println file.name }
}
Output of gradle -q listJars
> gradle -q listJars
hibernate-core-3.6.7.Final.jar
antlr-2.7.6.jar
commons-collections-3.1.jar
dom4j-1.6.1.jar
slf4j-api-1.6.1.jar
hibernate-commons-annotations-3.2.0.Final.jar
hibernate-jpa-2.0-api-1.0.1.Final.jar
jta-1.1.jar
43.4.2. Client module dependencies
Client module dependencies enable you to declare transitive dependencies directly in your build
script. They are a replacement for a module descriptor XML file in an external repository.
Example 43.8. Client module dependencies - transitive dependencies
build.gradle
dependencies {
runtime module("org.codehaus.groovy:groovy-all:1.8.4") {
dependency("commons-cli:commons-cli:1.0") {
transitive = false
}
module(group: 'org.apache.ant', name: 'ant', version: '1.8.2') {
dependencies "org.apache.ant:ant-launcher:1.8.2@jar", "org.apache.ant:ant-ju
}
}
}
This declares a dependency of your project on Groovy. Groovy itself has dependencies. But
Gradle does not look for an XML descriptor to figure them out but gets the information from the
build file. The dependencies of a client module can be normal module dependencies or artifact
dependencies or another client module. Have also a look at the API documentation:
ClientModule
In the current release client modules have one limitation. Let's say your project is a library and you
want this library to be uploaded to your company's Maven or Ivy repository. Gradle uploads the jars
of your project to the company repository together with the XML descriptor file of the
dependencies. If you use client modules the dependency declaration in the XML descriptor file is
not correct. We will improve this in a future release of Gradle.
Page 222 of 342
43.4.3. Project dependencies
Gradle distinguishes between external dependencies and dependencies on projects which are part
of the same multi-project build. For the latter you can declare Project Dependencies.
Example 43.9. Project dependencies
build.gradle
dependencies {
compile project(':shared')
}
For more information see the API documentation for ProjectDependency
Multi-project builds are discussed in Chapter 49, Multi-project Builds.
43.4.4. File dependencies
File dependencies allow you to directly add a set of files to a configuration, without first adding
them to a repository. This can be useful if you cannot, or do not want to, place certain files in a
repository. Or if you do not want to use any repositories at all for storing your dependencies.
To add some files as a dependency for a configuration, you simply pass a file collection as a
dependency:
Example 43.10. File dependencies
build.gradle
dependencies {
runtime files('libs/a.jar', 'libs/b.jar')
runtime fileTree(dir: 'libs', include: '*.jar')
}
File dependencies are not included in the published dependency descriptor for your project.
However, file dependencies are included in transitive project dependencies within the same build.
This means they cannot be used outside the current build, but they can be used with the same
build.
You can declare which tasks produce the files for a file dependency. You might do this when, for
example, the files are generated by the build.
Page 223 of 342
Example 43.11. Generated file dependencies
build.gradle
dependencies {
compile files("$buildDir/classes") {
builtBy 'compile'
}
}
task compile << {
println 'compiling classes'
}
task list(dependsOn: configurations.compile) << {
println "classpath = ${configurations.compile.collect {File file -> file.name}}"
}
Output of gradle -q list
> gradle -q list
compiling classes
classpath = [classes]
43.4.5. Gradle API Dependency
You can declare a dependency on the API of the current version of Gradle by using the
DependencyHandler.gradleApi() method. This is useful when you are developing custom
Gradle tasks or plugins.
Example 43.12. Gradle API dependencies
build.gradle
dependencies {
compile gradleApi()
}
43.4.6. Local Groovy Dependency
You can declare a dependency on the Groovy that is distributed with Gradle by using the
DependencyHandler.localGroovy() method. This is useful when you are developing custom
Gradle tasks or plugins in Groovy.
Example 43.13. Gradle's Groovy dependencies
build.gradle
dependencies {
groovy localGroovy()
}
Page 224 of 342
43.4.7. Excluding transitive dependencies
You can exclude a transitive dependency either by configuration or by dependency:
Example 43.14. Excluding transitive dependencies
build.gradle
configurations {
compile.exclude module: 'commons'
all*.exclude group: 'org.gradle.test.excludes', module: 'reports'
}
dependencies {
compile("org.gradle.test.excludes:api:1.0") {
exclude module: 'shared'
}
}
If you define an exclude for a particular configuration, the excluded transitive dependency will be
filtered for all dependencies when resolving this configuration or any inheriting configuration. If you
want to exclude a transitive dependency from all your configurations you can use the Groovy
spread-dot operator to express this in a concise way, as shown in the example. When defining an
exclude, you can specify either only the organization or only the module name or both. Have also a
look at the API documentation of Dependency and Configuration.
Not every transitive dependency can be excluded - some transitive dependencies might be
essential for correct runtime behavior of the application. Generally, one can exclude transitive
dependencies that are either not required by runtime or that are guaranteed to be available on the
target environment/platform.
Should you exclude per-dependency or per-configuration? It turns out that in majority of cases you
want to use the per-configuration exclusion. Here are the some exemplary reasons why one might
want to exclude a transitive dependency. Bear in mind that for some of those use cases there are
better solutions than exclusions!
The dependency is undesired due to licensing reasons.
The dependency is not available in any of remote repositories.
The dependency is not needed for runtime.
The dependency has a version that conflicts with a desired version. For that use case please
refer to Section 43.2.3, “Version conflicts” and the documentation on
ResolutionStrategy for a potentially better solution to the problem.
Basically, in most of the cases excluding the transitive dependency should be done per
configuration. This way the dependency declaration is more explicit. It is also more accurate
because a per-dependency exclude rule does not guarantee the given transitive dependency does
not show up in the configuration. For example, some other dependency, which does not have any
exclude rules, might pull in that unwanted transitive dependency.
Other examples of the dependency exclusions can be found in the reference for
ModuleDependency or DependencyHandler.
Page 225 of 342
43.4.8. Optional attributes
All attributes for a dependency are optional, except the name. It depends on the repository type,
which information is need for actually finding the dependencies in the repository. See Section 43.6,
“Repositories”. If you work for example with Maven repositories, you need to define the group,
name and version. If you work with filesystem repositories you might only need the name or the
name and the version.
Example 43.15. Optional attributes of dependencies
build.gradle
dependencies {
runtime ":junit:4.8.2", ":testng"
runtime name: 'testng'
}
You can also assign collections or arrays of dependency notations to a configuration:
Example 43.16. Collections and arrays of dependencies
build.gradle
List groovy = ["org.codehaus.groovy:groovy-all:1.8.4@jar",
"commons-cli:commons-cli:1.0@jar",
"org.apache.ant:ant:1.8.2@jar"]
List hibernate = ['org.hibernate:hibernate:3.0.5@jar', 'somegroup:someorg:1.0@jar']
dependencies {
runtime groovy, hibernate
}
43.4.9. Dependency configurations
In Gradle a dependency can have different configurations (as your project can have different
configurations). If you don't specify anything explicitly, Gradle uses the default configuration of the
dependency. For dependencies from a Maven repository, the default configuration is the only
available one anyway. If you work with Ivy repositories and want to declare a non-default
configuration for your dependency you have to use the map notation and declare:
Example 43.17. Dependency configurations
build.gradle
dependencies {
runtime group: 'org.somegroup', name: 'somedependency', version: '1.0', configuratio
}
To do the same for project dependencies you need to declare:
Page 226 of 342
Example 43.18. Dependency configurations for project
build.gradle
dependencies {
compile project(path: ':api', configuration: 'spi')
}
43.4.10. Dependency reports
You can generate dependency reports from the command line (see Section 11.5.3, “Listing project
dependencies”). With the help of the Project report plugin (see Chapter 39, The Project Report
Plugin) such a report can be created by your build.
43.5. Working with dependencies
For the examples below we have the following dependencies setup:
Example 43.19. Configuration.copy
build.gradle
configurations {
sealife
alllife
}
dependencies {
sealife "sea.mammals:orca:1.0", "sea.fish:shark:1.0", "sea.fish:tuna:1.0"
alllife configurations.sealife
alllife "air.birds:albatros:1.0"
}
The dependencies have the following transitive dependencies:
shark-1.0 -> seal-2.0, tuna-1.0
orca-1.0 -> seal-1.0
tuna-1.0 -> herring-1.0
You can use the configuration to access the declared dependencies or a subset of those:
Page 227 of 342
Example 43.20. Accessing declared dependencies
build.gradle
task dependencies << {
configurations.alllife.dependencies.each { dep -> println dep.name }
println()
configurations.alllife.allDependencies.each { dep -> println dep.name }
println()
configurations.alllife.allDependencies.findAll { dep -> dep.name != 'orca' }.each {
}
Output of gradle -q dependencies
> gradle -q dependencies
albatros
albatros
orca
shark
tuna
albatros
shark
tuna
dependencies returns only the dependencies belonging explicitly to the configuration.
allDependencies includes the dependencies from extended configurations.
To get the library files of the configuration dependencies you can do:
Example 43.21. Configuration.files
build.gradle
task allFiles << {
configurations.sealife.files.each { file ->
println file.name
}
}
Output of gradle -q allFiles
> gradle -q allFiles
orca-1.0.jar
shark-1.0.jar
tuna-1.0.jar
seal-2.0.jar
herring-1.0.jar
Sometimes you want the library files of a subset of the configuration dependencies (e.g. of a single
dependency).
Page 228 of 342
Example 43.22. Configuration.files with spec
build.gradle
task files << {
configurations.sealife.files { dep -> dep.name == 'orca' }.each { file ->
println file.name
}
}
Output of gradle -q files
> gradle -q files
orca-1.0.jar
seal-2.0.jar
The Configuration.files method always retrieves all artifacts of the whole configuration. It
then filters the retrieved files by specified dependencies. As you can see in the example, transitive
dependencies are included.
You can also copy a configuration. You can optionally specify that only a subset of dependencies
from the original configuration should be copied. The copying methods come in two flavors. The
copy method copies only the dependencies belonging explicitly to the configuration. The
copyRecursive method copies all the dependencies, including the dependencies from extended
configurations.
Example 43.23. Configuration.copy
build.gradle
task copy << {
configurations.alllife.copyRecursive { dep -> dep.name != 'orca' }.allDependencies.e
println dep.name
}
println()
configurations.alllife.copy().allDependencies.each { dep ->
println dep.name
}
}
Output of gradle -q copy
> gradle -q copy
albatros
shark
tuna
albatros
It is important to note that the returned files of the copied configuration are often but not always the
same than the returned files of the dependency subset of the original configuration. In case of
version conflicts between dependencies of the subset and dependencies not belonging to the
Page 229 of 342
subset the resolve result might be different.
Example 43.24. Configuration.copy vs. Configuration.files
build.gradle
task copyVsFiles << {
configurations.sealife.copyRecursive { dep -> dep.name == 'orca' }.each { file ->
println file.name
}
println()
configurations.sealife.files { dep -> dep.name == 'orca' }.each { file ->
println file.name
}
}
Output of gradle -q copyVsFiles
> gradle -q copyVsFiles
orca-1.0.jar
seal-1.0.jar
orca-1.0.jar
seal-2.0.jar
In the example above, orca has a dependency on seal-1.0 whereas shark has a dependency
on seal-2.0. The original configuration has therefore a version conflict which is resolved to the
newer seal-2.0 version. The files method therefore returns seal-2.0 as a transitive
dependency of orca. The copied configuration only has orca as a dependency and therefore
there is no version conflict and seal-1.0 is returned as a transitive dependency.
Once a configuration is resolved it is immutable. Changing its state or the state of one of its
dependencies will cause an exception. You can always copy a resolved configuration. The copied
configuration is in the unresolved state and can be freshly resolved.
To learn more about the API of the configuration class see the API documentation:
Configuration.
43.6. Repositories
Gradle repository management, based on Apache Ivy, gives you a lot of freedom regarding
repository layout and retrieval policies. Additionally Gradle provides various convenience method
to add pre-configured repositories.
You may configure any number of repositories, each of which is treated independently by Gradle. If
Gradle finds a module descriptor in a particular repository, it will attempt to download all of the
artifacts for that module from the same repository. Although module meta-data and module
artifacts must be located in the same repository, it is possible to compose a single repository of
multiple URLs, giving multiple locations to search for meta-data files and jar files.
There are several different types of repositories you can declare:
Page 230 of 342
Table 43.2. Repository types
Type
Description
Maven central repository
A pre-configured repository that looks for dependencies in Maven
Central.
Maven local repository
A pre-configured repository that looks for dependencies in the local
Maven repository.
Maven repository
A Maven repository. Can be located on the local filesystem or at
some remote location.
Ivy repository
An Ivy repository. Can be located on the local filesystem or at
some remote location.
Flat directory repository
A simple repository on the local filesystem. Does not support any
meta-data formats.
43.6.1. Maven central repository
To add the central Maven 2 repository (http://repo1.maven.org/maven2) simply add this to your
build script:
Example 43.25. Adding central Maven repository
build.gradle
repositories {
mavenCentral()
}
Now Gradle will look for your dependencies in this repository.
43.6.2. Local Maven repository
To use the local Maven cache as a repository you can do:
Example 43.26. Adding the local Maven cache as a repository
build.gradle
repositories {
mavenLocal()
}
43.6.3. Maven repositories
For adding a custom Maven repository you can do:
Page 231 of 342
Example 43.27. Adding custom Maven repository
build.gradle
repositories {
maven {
url "http://repo.mycompany.com/maven2"
}
}
Sometimes a repository will have the POMs published to one location, and the JARs and other
artifacts published at another location. To define such a repository, you can do:
Example 43.28. Adding additional Maven repositories for JAR files
build.gradle
repositories {
maven {
// Look for POMs and artifacts, such as JARs, here
url "http://repo2.mycompany.com/maven2"
// Look for artifacts here if not found at the above location
artifactUrls "http://repo.mycompany.com/jars"
artifactUrls "http://repo.mycompany.com/jars2"
}
}
Gradle will look at the first URL for the POM and the JAR. If the JAR can't be found there, the
artifact URLs are used to look for JARs.
43.6.3.1. Accessing password protected Maven repositories
To access a Maven repository which uses basic authentication, you specify the username and
password to use when you define the repository:
Example 43.29. Accessing password protected Maven repository
build.gradle
repositories {
maven {
credentials {
username 'user'
password 'password'
}
url "http://repo.mycompany.com/maven2"
}
}
It is advisable to keep your username and password in gradle.properties rather than directly
in the build file.
Page 232 of 342
43.6.4. Flat directory repository
If you want to use a (flat) filesystem directory as a repository, simply type:
Example 43.30. Flat repository resolver
build.gradle
repositories {
flatDir {
dirs 'lib'
}
flatDir {
dirs 'lib1', 'lib2'
}
}
This adds repositories which look into one or more directories for finding dependencies. If you only
work with flat directory resolvers you don't need to set all attributes of a dependency. See
Section 43.4.8, “Optional attributes”
43.6.5. Ivy repositories
To use an Ivy repository with a standard layout:
Example 43.31. Ivy repository
build.gradle
repositories {
ivy {
url "http://repo.mycompany.com/repo"
layout "maven"
}
}
See IvyArtifactRepository for details.
43.6.5.1. Defining custom patterns for an Ivy repository
To define an Ivy repository with a non-standard layout, you can define a pattern layout for the
repository:
Page 233 of 342
Example 43.32. Ivy repository with pattern layout
build.gradle
repositories {
ivy {
url "http://repo.mycompany.com/repo"
layout 'pattern', {
artifact "[module]/[revision]/[artifact].[ext]"
ivy "[module]/[revision]/ivy.xml"
}
}
}
43.6.5.2. Defining different artifact and ivy file locations for an Ivy repository
To define an Ivy repository which fetches ivy files and artifacts from different locations, you can
explicitly define complete URL patterns for artifacts and ivy files:
Example 43.33. Ivy repository with custom patterns
build.gradle
repositories {
ivy {
artifactPattern "http://repo.mycompany.com/3rd-party-artifacts/[organisation]/[m
artifactPattern "http://repo.mycompany.com/company-artifacts/[organisation]/[mod
ivyPattern "http://repo.mycompany.com/ivy-files/[organisation]/[module]/[revisio
}
}
43.6.5.3. Accessing password protected Ivy repositories
To access an Ivy repository which uses basic authentication, you specify the username and
password to use when you define the repository:
Example 43.34. Ivy repository
build.gradle
repositories {
ivy {
credentials {
username 'user'
password 'password'
}
artifactPattern "http://repo.mycompany.com/[organisation]/[module]/[revision]/[a
}
}
43.6.6. Working with repositories
To access a repository:
Page 234 of 342
Example 43.35. Accessing a repository
build.gradle
println repositories.localRepository.name
println repositories['localRepository'].name
To configure a repository:
Example 43.36. Configuration of a repository
build.gradle
repositories {
flatDir {
name 'localRepository'
}
}
repositories {
localRepository {
dirs 'lib'
}
}
repositories.localRepository {
dirs 'lib'
}
43.6.7. More about Ivy resolvers
Gradle, thanks to Ivy under its hood, is extremely flexible regarding repositories:
There are many options for the protocol to communicate with the repository (e.g. filesystem,
http, ssh, ...)
Each repository can have its own layout.
Let's say, you declare a dependency on the junit:junit:3.8.2 library. Now how does Gradle
find it in the repositories? Somehow the dependency information has to be mapped to a path. In
contrast to Maven, where this path is fixed, with Gradle you can define a pattern that defines what
the path will look like. Here are some examples: [14]
// Maven2 layout (if a repository is marked as Maven2 compatible, the organization (grou
someroot/[organisation]/[module]/[revision]/[module]-[revision].[ext]
// Typical layout for an ivy repository (the organization is not split into subfolder)
someroot/[organisation]/[module]/[revision]/[type]s/[artifact].[ext]
// Simple layout (the organization is not used, no nested folders.)
someroot/[artifact]-[revision].[ext]
To add any kind of repository (you can pretty easy write your own ones) you can do:
Page 235 of 342
Example 43.37. Definition of a custom repository
build.gradle
repositories {
ivy {
ivyPattern "$projectDir/repo/[organisation]/[module]-ivy-[revision].xml"
artifactPattern "$projectDir/repo/[organisation]/[module]-[revision](-[classifie
}
}
An overview of which Resolvers are offered by Ivy and thus also by Gradle can be found here.
With Gradle you just don't configure them via XML but directly via their API.
43.7. How dependency resolution works
Gradle takes your dependency declarations and repository definitions and attempts to download all
of your dependencies by a process called dependency resolution. Below is a brief outline of how
this process works.
Given a required dependency, Gradle first attempts to resolve the module for that
dependency. Each repository is inspected in order, searching first for a module descriptor file
(pom or ivy file) that indicates the presence of that module. If no module descriptor is found,
Gradle will search for the presence of the primary module artifact file indicating that the
module exists in the repository.
If the dependency is declared as a dynamic version (like 1.+), Gradle will resolve this
to the newest available static version (like 1.2) in the repository. For maven
repositories, this is done using the maven-metadata.xml file, while for ivy
repositories this is done by directory listing.
If the module descriptor is a pom file that has a parent pom declared, Gradle will
recursively attempt to resolve each of the parent modules for the pom.
Once each repository has been inspected for the module, Gradle will choose the 'best' one
to use. This is done using the following criteria:
For a dynamic version, a 'higher' static version is preferred over a 'lower' version.
Modules declared by a module descriptor file (ivy or pom file) are preferred over
modules that have an artifact file only.
Modules from earlier repositories are preferred over modules in later repositories.
When the dependency is declared by a static version and a module descriptor file is found in
a repository, there is no need to continue searching later repositories and the remainder of
the process is short-circuited.
All of the artifacts for the module are then requested from the same repository that was
chosen in the process above.
Page 236 of 342
43.8. The dependency cache
Gradle contains a highly sophisticated dependency caching mechanism, which seeks to minimise
the number of remote requests made in dependency resolution, while striving to guarantee that the
results of dependency resolution are correct and reproducible.
The Gradle dependency cache consists of 2 key types of storage:
A file-based store of downloaded artifacts, including binaries like jars as well as raw
downloaded meta-data like pom files and ivy files. The storage path for a downloaded artifact
includes the SHA1 checksum, meaning that 2 artifacts with the same name but different
content can easily be cached.
A binary store of resolved module meta-data, including the results of resolving dynamic
versions, module descriptors, and artifacts.
Separating the storage of downloaded artifacts from the cache metadata permits us to do some
very powerful things with our cache that would be difficult with a transparent, file-only cache layout.
The Gradle cache does not allow the local cache to hide problems and creating mysterious and
difficult to debug behavior that has been a challenge with many build tools. This new behavior is
implemented in a bandwidth and storage efficient way. In doing so, Gradle enables reliable and
reproducible enterprise builds.
43.8.1. Key features of the Gradle dependency cache
43.8.1.1. Separate metadata cache
Gradle keeps a record of various aspects of dependency resolution in binary format in the
metadata cache. The information stored in the metadata cache includes:
The result of resolving a dynamic version (eg 1.+) to a concrete version (eg 1.2).
The resolved module metadata for a particular module, including module artifacts and
module dependencies.
The resolved artifact metadata for a particular artifact, including a pointer to the downloaded
artifact file.
The absence of a particular module or artifact in a particular repository, eliminating repeated
attempts to access a resource that does not exist.
Every entry in the metadata cache includes a record of the repository that provided the information
as well as a timestamp that can be used for cache expiry.
43.8.1.2. Repository caches are independent
As described above, for each repository there is a separate metadata cache. A repository is
identified by its URL, type and layout. If a module or artifact has not been previously resolved from
this repository, Gradle will attempt to resolve the module against the repository. This will always
involve a remote lookup on the repository, however in many cases no download will be required
(see Section 43.8.1.3, “Artifact reuse”, below).
Page 237 of 342
Dependency resolution will fail if the required artifacts are not available in any repository specified
by the build, regardless whether the local cache has retrieved this artifact from a different
repository. Repository independence allows builds to be isolated from each other in an advanced
way that no build tool has done before. This is a key feature to create builds that are reliable and
reproducible in any environment.
43.8.1.3. Artifact reuse
Before downloading an artifact, Gradle tries to determine the checksum of the required artifact by
downloading the sha file associated with that artifact. If the checksum can be retrieved, an artifact
is not downloaded if an artifact already exists with the same id and checksum. If the checksum
cannot be retrieved from the remote server, the artifact will be downloaded (and ignored if it
matches an existing artifact).
As well as considering artifacts downloaded from a different repository, Gradle will also attempt to
reuse artifacts found in the local Maven Repository. If a candidate artifact has been downloaded by
Maven, Gradle will use this artifact if it can be verified to match the checksum declared by the
remote server.
43.8.1.4. Checksum based storage
It is possible for different repositories to provide a different binary artifact in response to the same
artifact identifier. This is often the case with Maven SNAPSHOT artifacts, but can also be true for
any artifact which is republished without changing it's identifier. By caching artifacts based on their
SHA1 checksum, Gradle is able to maintain multiple versions of the same artifact. This means that
when resolving against one repository Gradle will never overwrite the cached artifact file from a
different repository. This is done without requiring a separate artifact file store per repository.
43.8.1.5. Cache Locking
The Gradle dependency cache uses file-based locking to ensure that it can safely be used by
multiple Gradle processes concurrently. The lock is held whenever the binary meta-data store is
being read or written, but is released for slow operations such as downloading remote artifacts.
43.8.2. Command line options to override caching
43.8.2.1. Offline
The --offline command line switch tells Gradle to always use dependency modules from the
cache, regardless if they are due to be checked again. When running with offline, Gradle will never
attempt to access the network to perform dependency resolution. If required modules are not
present in the dependency cache, build execution will fail.
43.8.2.2. Refresh
At times, the Gradle Dependency Cache can be out of sync with the actual state of the configured
repositories. Perhaps a repository was initially misconfigured, or perhaps a "non-changing" module
was published incorrectly. To refresh all dependencies in the dependency cache, use the --refresh-depend
option on the command line.
The --refresh-dependencies option tells Gradle to ignore all cached entries for resolved
modules and artifacts. A fresh resolve will be performed against all configured repositories, with
dynamic versions recalculated, modules refreshed, and artifacts downloaded. However, where
Page 238 of 342
possible Gradle will attempt to if the previously downloaded artifacts are valid before downloading
again. This is done by comparing published SHA1 values in the repository with the SHA1 values
for existing downloaded artifacts.
43.8.3. Fine-tuned control over dependency caching
You can fine-tune certain aspects of caching using the ResolutionStrategy for a configuration.
By default, Gradle caches dynamic versions for 24 hours. To change how long Gradle will cache
the resolved version for a dynamic version, use:
Example 43.38. Dynamic version cache control
build.gradle
configurations.all {
resolutionStrategy.cacheDynamicVersionsFor 10, 'minutes'
}
By default, Gradle caches changing modules for 24 hours. To change how long Gradle will cache
the meta-data and artifacts for a changing module, use:
Example 43.39. Changing module cache control
build.gradle
configurations.all {
resolutionStrategy.cacheChangingModulesFor 30, 'days'
}
For more details, take a look at the API documentation for ResolutionStrategy.
43.9. Strategies for transitive dependency management
Many projects rely on the Maven Central repository. This is not without problems.
The Maven Central repository can be down or has a very long response time.
The pom.xml's of many projects have wrong information (as one example, the POM of commons-httpc
declares JUnit as a runtime dependency).
For many projects there is not one right set of dependencies (as more or less imposed by
the pom format).
If your project relies on the Maven Central repository you are likely to need an additional custom
repository, because:
You might need dependencies that are not uploaded to Maven Central yet.
You want to deal properly with wrong metadata in a Maven Central pom.xml.
You don't want to expose people who want to build your project, to the downtimes or
Page 239 of 342
sometimes very long response times of Maven Central.
It is not a big deal to set-up a custom repository. [15] But it can be tedious, to keep it up to date. For
a new version, you have always to create the new XML descriptor and the directories. And your
custom repository is another infrastructure element which might have downtimes and needs to be
updated. To enable historical builds, you need to keep all the past libraries and you need a backup.
It is another layer of indirection. Another source of information you have to lookup. All this is not
really a big deal but in its sum it has an impact. Repository Manager like Artifactory or Nexus make
this easier. But for example open source projects don't usually have a host for those products.
This is a reason why some projects prefer to store their libraries in their version control system.
This approach is fully supported by Gradle. The libraries can be stored in a flat directory without
any XML module descriptor files. Yet Gradle offers complete transitive dependency management.
You can use either client module dependencies to express the dependency relations, or artifact
dependencies in case a first level dependency has no transitive dependencies. People can check
out such a project from svn and have everything necessary to build it.
If you are working with a distributed version control system like Git you probably don't want to use
the version control system to store libraries as people check out the whole history. But even here
the flexibility of Gradle can make your life easier. For example you can use a shared flat directory
without XML descriptors and yet you can have full transitive dependency management as
described above.
You could also have a mixed strategy. If your main concern is bad metadata in the pom.xml and
maintaining custom XML descriptors, Client Modules offer an alternative. But you can of course still
use Maven2 repo and your custom repository as a repository for jars only and still enjoy transitive
dependency management. Or you can only provide client modules for POMs with bad metadata.
For the jars and the correct POMs you still use the remote repository.
43.9.1. Implicit transitive dependencies
There is another way to deal with transitive dependencies without XML descriptor files. You can do
this with Gradle, but we don't recommend it. We mention it for the sake of completeness and
comparison with other build tools.
The trick is to use only artifact dependencies and group them in lists. That way you have somehow
expressed, what are your first level dependencies and what are transitive dependencies (see
Section 43.4.8, “Optional attributes”). But the draw-back is, that for the Gradle dependency
management all dependencies are considered first level dependencies. The dependency reports
don't show your real dependency graph and the compile task uses all dependencies, not just the
first level dependencies. All in all, your build is less maintainable and reliable than it could be when
using client modules. And you don't gain anything.
[12] Gradle supports partial multiproject builds (seeChapter 49, Multi-project Builds).
[
1
3
]
http://www.sonatype.com/books/maven-book/reference/pom-relationships-sect-project-relationships.html
[14] At http://ant.apache.org/ivy/history/latest-milestone/concept.html you can learn more about ivy
Page 240 of 342
patterns.
[15] If you want to shield your project from the downtimes of Maven Central things get more
complicated. You probably want to set-up a repository proxy for this. In an enterprise environment
this is rather common. For an open source project it looks like overkill.
Page 241 of 342
44
Publishing artifacts
44.1. Introduction
This chapter is about how you declare the outgoing artifacts of your project, and how to work with
them (e.g. upload them). We define the artifacts of the projects as the files the project provides to
the outside world. This might be a library or a ZIP distribution or any other file. A project can
publish as many artifacts as it wants.
44.2. Artifacts and configurations
Like dependencies, artifacts are grouped by configurations. In fact, a configuration can contain
both artifacts and dependencies at the same time.
For each configuration in your project, Gradle provides the tasks uploadConfigurationName
and buildConfigurationName. [16] Execution of these tasks will build or upload the artifacts
belonging to the respective configuration.
Table Table 23.5, “Java plugin - dependency configurations” shows the configurations added by
the Java plugin. Two of the configurations are relevant for the usage with artifacts. The archives
configuration is the standard configuration to assign your artifacts to. The Java plugin automatically
assigns the default jar to this configuration. We will talk more about the runtime configuration in
Section 44.5, “More about project libraries”. As with dependencies, you can declare as many
custom configurations as you like and assign artifacts to them.
Page 242 of 342
44.3. Declaring artifacts
44.3.1. Archive task artifacts
You can use an archive task to define an artifact:
Example 44.1. Defining an artifact using an archive task
build.gradle
task myJar(type: Jar)
artifacts {
archives myJar
}
It is important to note that the custom archives you are creating as part of your build are not
automatically assigned to any configuration. You have to explicitly do this assignment.
44.3.2. File artifacts
You can also use a file to define an artifact:
Example 44.2. Defining an artifact using a file
build.gradle
def someFile = file('build/somefile.txt')
artifacts {
archives someFile
}
Gradle will figure out the properties of the artifact based on the name of the file. You can customize
these properties:
Example 44.3. Customizing an artifact
build.gradle
task myTask(type: MyTaskType) {
destFile = file('build/somefile.txt')
}
artifacts {
archives(myTask.destFile) {
name 'my-artifact'
type 'text'
builtBy myTask
}
}
Page 243 of 342
There is a map-based syntax for defining an artifact using a file. The map must include a file
entry that defines the file. The map may include other artifact properties:
Example 44.4. Map syntax for defining an artifact using a file
build.gradle
task generate(type: MyTaskType) {
destFile = file('build/somefile.txt')
}
artifacts {
archives file: generate.destFile, name: 'my-artifact', type: 'text', builtBy: genera
}
44.4. Publishing artifacts
We have said that there is a specific upload task for each configuration. But before you can do an
upload, you have to configure the upload task and define where to publish the artifacts to. The
repositories you have defined (as described in Section 43.6, “Repositories”) are not automatically
used for uploading. In fact, some of those repositories allow only for artifact downloading. Here is
an example how you can configure the upload task of a configuration:
Example 44.5. Configuration of the upload task
build.gradle
repositories {
flatDir {
name "fileRepo"
dirs "repo"
}
}
uploadArchives {
repositories {
add project.repositories.fileRepo
ivy {
credentials {
username "username"
password "pw"
}
url "http://repo.mycompany.com"
}
}
}
As you can see, you can either use a reference to an existing repository or create a new
repository. As described in Section 43.6.7, “More about Ivy resolvers”, you can use all the Ivy
resolvers suitable for the purpose of uploading.
Uploading to a Maven repository is described in Section 45.6, “Interacting with Maven repositories”
Page 244 of 342
.
44.5. More about project libraries
If your project is supposed to be used as a library, you need to define what are the artifacts of this
library and what are the dependencies of these artifacts. The Java plugin adds a runtime
configuration for this purpose, with the implicit assumption that the runtime dependencies are the
dependencies of the artifact you want to publish. Of course this is fully customizable. You can add
your own custom configuration or let the existing configurations extend from other configurations.
You might have different group of artifacts which have a different set of dependencies. This
mechanism is very powerful and flexible.
If someone wants to use your project as a library, she simply needs to declare on which
configuration of the dependency to depend on. A Gradle dependency offers the configuration
property to declare this. If this is not specified, the default configuration is used (see
Section 43.4.9, “Dependency configurations”). Using your project as a library can either happen
from within a multi-project build or by retrieving your project from a repository. In the latter case, an
ivy.xml descriptor in the repository is supposed to contain all the necessary information. If you work
with Maven repositories you don't have the flexibility as described above. For how to publish to a
Maven repository, see the section Section 45.6, “Interacting with Maven repositories”.
[16] To be exact, the Base plugin provides those tasks. This plugin is automatically applied if you
use the Java plugin.
Page 245 of 342
45
The Maven Plugin
This chapter is a work in progress
The Maven plugin adds support for deploying artifacts to Maven repositories.
45.1. Usage
To use the Maven plugin, include in your build script:
Example 45.1. Using the Maven plugin
build.gradle
apply plugin: 'maven'
45.2. Tasks
The Maven plugin defines the following tasks:
Table 45.1. Maven plugin - tasks
Task
name
Depends
on
Type
Description
install
All tasks
that build
the
associated
archives.
Upload
Installs the associated artifacts to the local Maven
cache, including Maven metadata generation. By
default the install task is associated with the archives
configuration. This configuration has by default only the
default jar as an element. To learn more about installing
to the local repository, see: Section 45.6.3, “Installing to
the local repository”
45.3. Dependency management
The Maven plugin does not define any dependency configurations.
Page 246 of 342
45.4. Convention properties
The Maven plugin defines the following convention properties:
Table 45.2. Maven plugin - properties
Property name
Type
Default
value
Description
pomDirName
String
poms
The path of the
directory to write
the generated
POMs, relative
to the build
directory.
pomDir
File (read-only)
buildDir/pomDirName
The directory
where the
generated
POMs are
written to.
conf2ScopeMappings
Conf2ScopeMappingContainer
n/a
Instructions for
mapping Gradle
configurations to
Maven scopes.
See
Section 45.6.4.2,
“Dependency
mapping”.
These properties are provided by a MavenPluginConvention convention object.
45.5. Convention methods
The maven plugin provides a factory method for creating a POM. This is useful if you need a POM
without the context of uploading to a Maven repo.
Page 247 of 342
Example 45.2. Creating a stand alone pom.
build.gradle
task writeNewPom << {
pom {
project {
inceptionYear '2008'
licenses {
license {
name 'The Apache Software License, Version 2.0'
url 'http://www.apache.org/licenses/LICENSE-2.0.txt'
distribution 'repo'
}
}
}
}.writeTo("$buildDir/newpom.xml")
}
Amongst other things, Gradle supports the same builder syntax as polyglot Maven. To learn more
about the Gradle Maven POM object, see MavenPom. See also: MavenPluginConvention
45.6. Interacting with Maven repositories
45.6.1. Introduction
With Gradle you can deploy to remote Maven repositories or install to your local Maven repository.
This includes all Maven metadata manipulation and works also for Maven snapshots. In fact,
Gradle's deployment is 100 percent Maven compatible as we use the native Maven Ant tasks
under the hood.
Deploying to a Maven repository is only half the fun if you don't have a POM. Fortunately Gradle
can generate this POM for you using the dependency information it has.
45.6.2. Deploying to a Maven repository
Let's assume your project produces just the default jar file. Now you want to deploy this jar file to a
remote Maven repository.
Example 45.3. Upload of file to remote Maven repository
build.gradle
apply plugin: 'maven'
uploadArchives {
repositories {
mavenDeployer {
repository(url: "file://localhost/tmp/myRepo/")
}
}
}
Page 248 of 342
That is all. Calling the uploadArchives task will generate the POM and deploys the artifact and
the pom to the specified repository.
There is some more work to do if you need support for other protocols than file. In this case the
native Maven code we delegate to needs additional libraries. Which libraries depend on the
protocol you need. The available protocols and the corresponding libraries are listed in Table 45.3,
“Protocol jars for Maven deployment” (those libraries have again transitive dependencies which
have transitive dependencies). [17] For example to use the ssh protocol you can do:
Example 45.4. Upload of file via SSH
build.gradle
configurations {
deployerJars
}
repositories {
mavenCentral()
}
dependencies {
deployerJars "org.apache.maven.wagon:wagon-ssh:1.0-beta-2"
}
uploadArchives {
repositories.mavenDeployer {
name = 'sshDeployer' // optional
configuration = configurations.deployerJars
repository(url: "scp://repos.mycompany.com/releases") {
authentication(userName: "me", password: "myPassword")
}
}
}
There are many configuration options for the Maven deployer. The configuration is done via a
Groovy builder. All the elements of this tree are Java beans. To configure the simple attributes you
pass a map to the bean elements. To add another bean elements to its parent, you use a closure.
In the example above repository and authentication are such bean elements. Table 45.4,
“Configuration elements of the MavenDeployer” lists the available bean elements and a link to the
javadoc of the corresponding class. In the javadoc you can see the possible attributes you can set
for a particular element.
In Maven you can define repositories and optionally snapshot repositories. If no snapshot
repository is defined, releases and snapshots are both deployed to the repository element.
Otherwise snapshots are deployed to the snapshotRepository element.
Page 249 of 342
Table 45.3. Protocol jars for Maven deployment
Protocol
Library
http
org.apache.maven.wagon:wagon-http:1.0-beta-2
ssh
org.apache.maven.wagon:wagon-ssh:1.0-beta-2
ssh-external
org.apache.maven.wagon:wagon-ssh-external:1.0-beta-2
scp
org.apache.maven.wagon:wagon-scp:1.0-beta-2
ftp
org.apache.maven.wagon:wagon-ftp:1.0-beta-2
webdav
org.apache.maven.wagon:wagon-webdav-jackrabbit:1.0-beta-6
file
-
Table 45.4. Configuration elements of the MavenDeployer
Element
Javadoc
root
MavenDeployer
repository
org.apache.maven.artifact.ant.RemoteRepository
authentication
org.apache.maven.artifact.ant.Authentication
releases
org.apache.maven.artifact.ant.RepositoryPolicy
snapshots
org.apache.maven.artifact.ant.RepositoryPolicy
proxy
org.apache.maven.artifact.ant.Proxy
snapshotRepository
org.apache.maven.artifact.ant.RemoteRepository
45.6.3. Installing to the local repository
The Maven plugin adds an install task to your project. This task depends on all the archives
task of the archives configuration. It installs those archives to your local Maven repository. If the
default location for the local repository is redefined in a Maven settings.xml, this is considered
by this task.
45.6.4. Maven POM generation
The Maven POMs for uploading are automatically generated by Gradle. The groupId, artifactId,
version and packaging values are taken from the project object. The dependency elements are
created from the Gradle dependency declarations. You can find the generated POMs in the
directory <buildDir>/poms. You can further customize the POM via the API of the MavenPom
object.
You might want the artifact deployed to the maven repository to have a different version or name
than the artifact generated by Gradle. To customize these you can do:
Page 250 of 342
Example 45.5. Customization of pom
build.gradle
uploadArchives {
repositories {
mavenDeployer {
repository(url: "file://localhost/tmp/myRepo/")
pom.version = '1.0Maven'
pom.artifactId = 'myMavenName'
}
}
}
Or you want to add new elements like license information.
Example 45.6. Builder style customization of pom
build.gradle
uploadArchives {
repositories {
mavenDeployer {
repository(url: "file://localhost/tmp/myRepo/")
pom.project {
licenses {
license {
name 'The Apache Software License, Version 2.0'
url 'http://www.apache.org/licenses/LICENSE-2.0.txt'
distribution 'repo'
}
}
}
}
}
}
We use a builder here. You could also add the artifactId and groupId via the builder.
The pom object offers a whenConfigure method, if you need to modify the autogenerated
content.
Example 45.7. Modifying auto-generated content
build.gradle
[installer, deployer]*.pom*.whenConfigured {pom ->
pom.dependencies.find {dep -> dep.groupId == 'group3' && dep.artifactId == 'runtime'
}
If you have more than one artifact to publish, things work a little bit differently. SeeSection 45.6.4.1,
“Multiple artifacts per project”.
To customize the settings for the Maven installer (seeSection 45.6.3, “Installing to the local
Page 251 of 342
repository”), you can do:
Example 45.8. Customization of Maven installer
build.gradle
configure(install.repositories.mavenInstaller) {
pom.project {
version '1.0Maven'
artifactId 'myName'
}
}
In contrast to the example above we use the builder here for changing groupId and artifactId.
45.6.4.1. Multiple artifacts per project
Maven can only deal with one artifact per project. This is reflected in the structure of the Maven
POM. We think there are many situations where it makes sense to have more than one artifact per
project. In such a case you need to generate multiple POMs. In such a case you have to explicitly
declare each artifact you want to publish to a Maven repository. The MavenDeployer and the
MavenInstaller both provide an API for this:
Example 45.9. Generation of multiple poms
build.gradle
uploadArchives {
repositories {
mavenDeployer {
repository(url: "file://localhost/tmp/myRepo/")
addFilter('api') {artifact, file ->
artifact.name == 'api'
}
addFilter('service') {artifact, file ->
artifact.name == 'service'
}
pom('api').version = 'mySpecialMavenVersion'
}
}
}
You need to declare a filter for each artifact you want to publish. This filter defines a boolean
expression for which Gradle artifact it accepts. Each filter has a POM associated with it which you
can configure. To learn more about this have a look at PomFilterContainer and its associated
classes.
Page 252 of 342
45.6.4.2. Dependency mapping
The Maven plugin configures the default mapping between the Gradle configurations added by the
Java and War plugin and the Maven scopes. Most of the time you don't need to touch this and you
can safely skip this section. The mapping works like the following. You can map a configuration to
one and only one scope. Different configurations can be mapped to one or different scopes. One
can assign also a priority to a particular configuration-to-scope mapping. Have a look at
Conf2ScopeMappingContainer to learn more. To access the mapping configuration you can
say:
Example 45.10. Accessing a mapping configuration
build.gradle
task mappings << {
println conf2ScopeMappings.mappings
}
Gradle exclude rules are converted to Maven excludes if possible. Such a conversion is possible if
in the Gradle exclude rule the group as well as the module name is specified (as Maven needs
both in contrast to Ivy). Per-configuration excludes are also included in the Maven POM, if they are
convertible.
[17] It is planned for a future release to provide out-of-the-box support for this
Page 253 of 342
46
The Signing Plugin
The signing plugin adds the ability to digitally sign built files and artifacts. These digital signatures
can then be used to prove who built the artifact the signature is attached to as well as other
information such as when the signature was generated.
The signing plugin currently only provides support for generating PGP signatures (which is the
signature format required for publication to the Maven Central Repository).
46.1. Usage
To use the Signing plugin, include in your build script:
Example 46.1. Using the Signing plugin
build.gradle
apply plugin: 'signing'
46.2. Signatory credentials
In order to create PGP signatures, you will need a key pair (instructions on creating a key pair
using the GnuPG tools can be found in the GnuPG HOWTOs). You need to provide the signing
plugin with your key information, which means three things:
The public key ID (an 8 character hexadecimal string).
The absolute path to the secret key ring file containing your private key.
The passphrase used to protect your private key.
These items must be supplied as the property projects signing.keyId, signing.password
and signing.secretKeyRingFile respectively. Given the personal and private nature of these
values, a good practice is to store them in the user gradle.properties file (described in
Section 14.2, “Gradle properties and system properties”).
Page 254 of 342
signing.keyId=24875D73
signing.password=secret
signing.secretKeyRingFile=/Users/me/.gnupg/secring.gpg
If specifying this information in the user gradle.properties file is not feasible for your
environment, you can source the information however you need to and set the project properties
manually.
import org.gradle.plugins.signing.Sign
gradle.taskGraph.whenReady { taskGraph ->
if (taskGraph.allTasks.any { it instanceof Sign }) {
// Use Java 6's console to read from the console (no good for a CI environment)
Console console = System.console()
console.printf "\n\nWe have to sign some things in this build.\n\nPlease enter y
def id = console.readLine("PGP Key Id: ")
def file = console.readLine("PGP Secret Key Ring File (absolute path): ")
def password = console.readPassword("PGP Private Key Password: ")
allprojects { ext."signing.keyId" = id }
allprojects { ext."signing.secretKeyRingFile" = file }
allprojects { ext."signing.password" = password }
console.printf "\nThanks.\n\n"
}
}
46.3. Specifying what to sign
As well as configuring how things are to be signed (i.e. the signatory configuration), you must also
specify what is to be signed. The Signing plugin provides a DSL that allows you to specify the
tasks and/or configurations that should be signed.
46.3.1. Signing Configurations
It is common to want to sign the artifacts of a configuration. For example, the Java plugin
configures a jar to built and this jar artifact is added to the archives configuration. Using the
Signing DSL, you can specify that all of the artifacts of this configuration should be signed.
Example 46.2. Signing a configuration
build.gradle
signing {
sign configurations.archives
}
This will create a task (of type Sign) in your project named “signArchives”, that will build any archives
artifacts (if needed) and then generate signatures for them. The signature files will be placed
alongside the artifacts being signed.
Page 255 of 342
Example 46.3. Signing a configuration output
Output of gradle signArchives
> gradle signArchives
:compileJava
:processResources
:classes
:jar
:signArchives
BUILD SUCCESSFUL
Total time: 1 secs
46.3.2. Signing Tasks
In some cases the artifact that you need to sign may not be part of a configuration. In this case you
can directly sign the task that produces the artifact to sign.
Example 46.4. Signing a task
build.gradle
task stuffZip (type: Zip) {
baseName = "stuff"
from "src/stuff"
}
signing {
sign stuffZip
}
This will create a task (of type Sign) in your project named “signStuffZip”, that will build the
input task's archive (if needed) and then sign it. The signature file will be placed alongside the
artifact being signed.
Example 46.5. Signing a task output
Output of gradle signStuffZip
> gradle signStuffZip
:stuffZip
:signStuffZip
BUILD SUCCESSFUL
Total time: 1 secs
For a task to be “signable”, it must produce an archive of some type. Tasks that do this are the Tar
, Zip, Jar, War and Ear tasks.
Page 256 of 342
46.3.3. Conditional Signing
A common usage pattern is to only sign build artifacts under certain conditions. For example, you
may not wish to sign artifacts for non release versions. To achieve this, you can specify that
signing is only required under certain conditions.
Example 46.6. Conditional signing
build.gradle
version = '1.0-SNAPSHOT'
ext.isReleaseVersion = !version.endsWith("SNAPSHOT")
signing {
required { isReleaseVersion && gradle.taskGraph.hasTask("uploadArchives") }
sign configurations.archives
}
In this example, we only want to require signing if we are building a release version and we are
going to publish it. Because we are inspecting the task graph to determine if we are going to be
publishing, we must set the signing.required property to a closure to defer the evaluation.
See SigningExtension.setRequired() for more information.
46.4. Publishing the signatures
When specifying what is to be signed via the Signing DSL, the resultant signature artifacts are
automatically added to the signatures and archives dependency configurations. This means
that if you want to upload your signatures to your distribution repository along with the artifacts you
simply execute the uploadArchives task as normal.
46.5. Signing POM files
When deploying signatures for your artifacts to a Maven repository, you will also want to sign the
published POM file. The signing plugin adds a signing.signPom() (see:
SigningExtension.signPom()) method that can be used in the beforeDeployment() block
in your upload task configuration.
Example 46.7. Signing a POM for deployment
build.gradle
uploadArchives {
repositories {
mavenDeployer {
beforeDeployment { MavenDeployment deployment -> signing.signPom(deployment)
}
}
}
When signing is not required and the pom cannot be signed due to insufficient configuration (i.e. no
Page 257 of 342
credentials for signing) then the signPom() method will silently do nothing.
Page 258 of 342
47
C++ Support
The Gradle C++ support is in very early stages of development. Please be aware that the
DSL and other configuration may change in later Gradle versions.
The C++ plugins add support for building software comprised of C++ source code, and managing
the process of building “native” software in general. While many excellent build tools exist for this
space of software development, Gradle brings the dependency management practices more
traditionally found in the JVM development space to C++ developers.
The following platforms are supported:
Operating
System
Compiler
Notes
Linux
GCC
Tested with GCC 4.6.1 on Ubuntu 11.10
Mac OS X
GCC
Tested with XCode 4.2.1 on OS X 10.7
Windows
Visual
C++
Tested with Windows 7 and Visual C++ 2010
Windows
MinGW
Tested with Windows 7 and MinGW 4.6.2. Note: G++ support is
currently broken under cygwin
Currently, there is no direct support for creating multiple variants of the same binary (e.g. 32 bit vs.
64 bit) and there is no direct support for cross platform source configuration (à la autoconf) at this
time. Support for different compiler chains, managing multiple variants and cross platform source
configuration will be added over time, making Gradle a fully capable build tool for C++ (and other
“native” language) projects.
Page 259 of 342
47.1. Usage
The build scripts DSLs, model elements and tasks used to manage C++ projects are added by the cpp
plugin. However, it is typically more convenient to use either the cpp-lib or cpp-exe plugins that
sit on top of the cpp plugin to preconfigure the project to build either a shared library or executable
binary respectively.
Example 47.1. Using the 'cpp-exe' plugin
build.gradle
apply plugin: "cpp-exe"
Example 47.2. Using the 'cpp-lib' plugin
build.gradle
apply plugin: "cpp-lib"
The cpp-exe plugin configures the project to build a single executable (at $buildDir/binaries/$project
) and the cpp-lib plugin configures the project to build a single shared library (at $buildDir/binaries/li
).
47.2. Source code locations
Both plugins configure the project to look for .cpp and .c source files in src/main/cpp and use
the src/main/headers directory as a header include root. For a library, the header files in src/main/heade
are considered the “public” or “exported” headers. Header files that should not be exported (but are
used internally) should be placed inside the src/main/cpp directory (though be aware that such
header files should always be referenced in a manner relative to the file including them).
The cpp plugin is also very flexible in where it looks for source and header files, aand you can
configure the above conventions to look however you like.
47.3. Compiling
For both the cpp-lib and cpp-exe plugins, you can run gradle compileMain to compile and
link the binary.
47.3.1. Compiling on UNIX
The UNIX C++ support is currently based on the g++ tool which must be installed and on the PATH
for the Gradle process.
Page 260 of 342
47.3.2. Compiling on Windows
The Windows C++ support can use either the MinGW g++ or the Microsoft Visual C++ cl tool,
either of which must be installed and on the PATH for the Gradle process. Gradle searches first for
Microsoft Visual C++, and then MinGW.
47.4. Configuring the compiler
Arbitrary arguments can be provided to the compiler by using the following syntax:
Example 47.3. Supplying arbitrary args to the compiler
build.gradle
executables {
main {
spec {
args "-fno-access-control", "-fconserve-space"
}
}
}
The above example applies to the cpp-exe plugin, to supply arguments for the cpp-lib plugin
replace “executables” with “libraries”.
47.5. Working with shared libraries
The C++ plugin provides an installMain task, which creates a development install of the
executable, along with the shared libraries it requires. This allows you to run the executable without
needing to install the shared libraries in their final locations.
47.6. Dependencies
Dependencies for C++ projects are binary libraries that export header files. The header files are
used during compilation, with the compiled binary dependency being used during the linking.
47.6.1. External Dependencies
External dependencies (i.e. from a repository, not a subproject) must be specified using the
following syntax:
Page 261 of 342
Example 47.4. Declaring dependencies
build.gradle
cpp {
sourceSets {
main {
dependency group: "some-org", name: "some-lib", version: "1.0"
}
}
}
Each dependency must be specified with the dependency method as above and must be
declared as part of the source set. The group, name and version arguments must be supplied.
For each declared dependency, two actual dependencies are created. One with the classifier “headers
” and extension “zip” which is a zip file of the exported headers, and another with the classifier “so
” and extension “so” which is the compiled library binary to link against (which is supplied as a
direct input to the g++ link operation).
47.6.2. Project Dependencies
The notation for project dependencies is slightly different.
Example 47.5. Declaring project dependencies
build.gradle
project(":lib") {
apply plugin: "cpp-lib"
}
project(":exe") {
apply plugin: "cpp-exe"
cpp {
sourceSets {
main {
libs << project(":lib").libraries.main
}
}
}
}
47.7. Publishing
The cpp-exe and cpp-lib plugins configure their respective output binaries to be publishable as
part of the archives configuration. To publish, simply configure the uploadArchives task as
per usual.
Page 262 of 342
Example 47.6. Uploading exe or lib
build.gradle
group = "some-org"
archivesBaseName = "some-lib"
version = 1.0
uploadArchives {
repositories {
mavenDeployer {
repository(url: uri("${buildDir}/repo"))
}
}
}
The cpp-exe plugin publishes a single artifact with extension “exe”. The cpp-lib plugin
publishes two artifacts; one with classifier “headers” and extension “zip”, and one with classifier “so
” and extension “so” (which is the format used when consuming dependencies).
Currently, there is no support for publishing the dependencies of artifacts in POM or Ivy files.
Future versions will support this.
Page 263 of 342
48
The Build Lifecycle
We said earlier, that the core of Gradle is a language for dependency based programming. In
Gradle terms this means that you can define tasks and dependencies between tasks. Gradle
guarantees that these tasks are executed in the order of their dependencies, and that each task is
executed only once. Those tasks form a Directed Acyclic Graph. There are build tools that build up
such a dependency graph as they execute their tasks. Gradle builds the complete dependency
graph before any task is executed. This lies at the heart of Gradle and makes many things possible
which would not be possible otherwise.
Your build scripts configure this dependency graph. Therefore they are strictly speaking build
configuration scripts.
48.1. Build phases
A Gradle build has three distinct phases.
Initialization
Gradle supports single and multi-project builds. During the initialization phase, Gradle
determines which projects are going to take part in the build, and creates a Project
instance for each of these projects.
Configuration
The build scripts of all projects which are part of the build are executed. This configures the
project objects.
Execution
Gradle determines the subset of the tasks, created and configured during the configuration
phase, to be executed. The subset is determined by the task name arguments passed to the
gradle command and the current directory. Gradle then executes each of the selected tasks.
48.2. Settings file
Beside the build script files, Gradle defines a settings file. The settings file is determined by Gradle
via a naming convention. The default name for this file is settings.gradle. Later in this chapter
we explain, how Gradle looks for a settings file.
Page 264 of 342
The settings file gets executed during the initialization phase. A multiproject build must have a settings.grad
file in the root project of the multiproject hierarchy. It is required because in the settings file it is
defined, which projects are taking part in the multi-project build (see Chapter 49, Multi-project
Builds). For a single-project build, a settings file is optional. You might need it for example, to add
libraries to your build script classpath (see Chapter 52, Organizing Build Logic). Let's first do some
introspection with a single project build:
Example 48.1. Single project build
settings.gradle
println 'This is executed during the initialization phase.'
build.gradle
println 'This is executed during the configuration phase.'
task configured {
println 'This is also executed during the configuration phase.'
}
task test << {
println 'This is executed during the execution phase.'
}
Output of gradle test
> gradle test
This is executed during the initialization phase.
This is executed during the configuration phase.
This is also executed during the configuration phase.
:test
This is executed during the execution phase.
BUILD SUCCESSFUL
Total time: 1 secs
For a build script, the property access and method calls are delegated to a project object. Similarly
property access and method calls within the settings file is delegated to a settings object. Have a
look at Settings.
48.3. Multi-project builds
A multi-project build is a build where you build more than one project during a single execution of
Gradle. You have to declare the projects taking part in the multiproject build in the settings file.
There is much more to say about multi-project builds in the chapter dedicated to this topic (see
Chapter 49, Multi-project Builds).
Page 265 of 342
48.3.1. Project locations
Multi-project builds are always represented by a tree with a single root. Each element in the tree
represent a project. A project has a virtual and a physical path. The virtual path denotes the
position of the project in the multi-project build tree. The project tree is created in the settings.gradle
file. By default it is assumed that the location of the settings file is also the location of the root
project. But you can redefine the location of the root project in the settings file.
48.3.2. Building the tree
In the settings file you can use a set of methods to build the project tree. Hierarchical and flat
physical layouts get special support.
48.3.2.1. Hierarchical layouts
Example 48.2. Hierarchical layout
settings.gradle
include 'project1', 'project2', 'project2:child1'
The include method takes as an argument a relative virtual path to the root project. This relative
virtual path is assumed to be equal to the relative physical path of the subproject to the root
project. You only need to specify the leafs of the tree. Each parent path of the leaf project is
assumed to be another subproject which obeys to the physical path assumption described above.
48.3.2.2. Flat layouts
Example 48.3. Flat layout
settings.gradle
includeFlat 'project3', 'project4'
The includeFlat method takes directory names as an argument. Those directories need to exist
at the same level as the root project directory. The location of those directories are considered as
child projects of the root project in the virtual multi-project tree.
48.3.3. Modifying elements of the project tree
The multi-project tree created in the settings file is made up of so called project descriptors. You
can modify these descriptors in the settings file at any time. To access a descriptor you can do:
Example 48.4. Modification of elements of the project tree
settings.gradle
println rootProject.name
println project(':projectA').name
Using this descriptor you can change the name, project directory and build file of a project.
Page 266 of 342
Example 48.5. Modification of elements of the project tree
settings.gradle
rootProject.name = 'main'
project(':projectA').projectDir = new File(settingsDir, '../my-project-a')
project(':projectA').buildFileName = 'projectA.gradle'
Have a look at ProjectDescriptor for more details.
48.4. Initialization
How does Gradle know whether to do a single or multiproject build? If you trigger a multiproject
build from the directory where the settings file is, things are easy. But Gradle also allows you to
execute the build from within any subproject taking part in the build. [18] If you execute Gradle from
within a project that has no settings.gradle file, Gradle does the following:
It searches for a settings.gradle in a directory called master which has the same
nesting level as the current dir.
If no settings.gradle is found, it searches the parent directories for the existence of a settings.gr
file.
If no settings.gradle file is found, the build is executed as a single project build.
If a settings.gradle file is found, Gradle checks if the current project is part of the
multiproject hierarchy defined in the found settings.gradle file. If not, the build is
executed as a single project build. Otherwise a multiproject build is executed.
What is the purpose of this behavior? Somehow Gradle has to find out, whether the project you are
into, is a subproject of a multiproject build or not. Of course, if it is a subproject, only the subproject
and its dependent projects are build. But Gradle needs to create the build configuration for the
whole multiproject build (see Chapter 49, Multi-project Builds). Via the -u command line option,
you can tell Gradle not to look in the parent hierarchy for a settings.gradle file. The current
project is then always build as a single project build. If the current project contains a settings.gradle
file, the -u option has no meaning. Such a build is always executed as:
a single project build, if the settings.gradle file does not define a multiproject hierarchy
a multiproject build, if the settings.gradle file does define a multiproject hierarchy.
The auto search for a settings file does only work for multi-project builds with a physical
hierarchical or flat layout. For a flat layout you must additionally obey to the naming convention
described above. Gradle supports arbitrary physical layouts for a multiproject build. But for such
arbitrary layouts you need to execute the build from the directory where the settings file is located.
For how to run partial builds from the root see Section 49.4, “Running tasks by their absolute path”.
In our next release we want to enable partial builds from subprojects by specifying the location of
the settings file as a command line parameter. Gradle creates Project objects for every project
taking part in the build. For a single project build this is only one project. For a multi-project build
Page 267 of 342
these are the projects specified in Settings object (plus the root project). Each project object has by
default a name equals to the name of its top level directory. Every project except the root project
has a parent project and might have child projects.
48.5. Configuration and execution of a single project build
For a single project build, the workflow of the after initialization phases are pretty simple. The build
script is executed against the project object that was created during the initialization phase. Then
Gradle looks for tasks with names equal to those passed as command line arguments. If these
task names exist, they are executed as a separate build in the order you have passed them. The
configuration and execution for multi-project builds is discussed in Chapter 49, Multi-project Builds.
48.6. Responding to the lifecycle in the build script
Your build script can receive notifications as the build progresses through its lifecycle. These
notifications generally take 2 forms: You can either implement a particular listener interface, or you
can provide a closure to execute when the notification is fired. The examples below use closures.
For details on how to use the listener interfaces, refer to the API documentation.
48.6.1. Project evaluation
You can receive a notification immediately before and after a project is evaluated. This can be
used to do things like performing additional configuration once all the definitions in a build script
have been applied, or for some custom logging or profiling.
Below is an example which adds a test task to each project with the hasTests property set to
true.
Example 48.6. Adding of test task to each project which has certain property set
build.gradle
allprojects {
afterEvaluate { project ->
if (project.hasTests) {
println "Adding test task to $project"
project.task('test') << {
println "Running tests for $project"
}
}
}
}
projectA.gradle
hasTests = true
Output of gradle -q test
> gradle -q test
Adding test task to project ':projectA'
Running tests for project ':projectA'
Page 268 of 342
This example uses method Project.afterEvaluate() to add a closure which is executed
after the project is evaluated.
It is also possible to receive notifications when any project is evaluated. This example performs
some custom logging of project evaluation. Notice that the afterProject notification is received
regardless of whether the project evaluates successfully or fails with an exception.
Example 48.7. Notifications
build.gradle
gradle.afterProject {project, projectState ->
if (projectState.failure) {
println "Evaluation of $project FAILED"
} else {
println "Evaluation of $project succeeded"
}
}
Output of gradle -q test
> gradle -q test
Evaluation of root project 'buildProjectEvaluateEvents' succeeded
Evaluation of project ':projectA' succeeded
Evaluation of project ':projectB' FAILED
You can also add a ProjectEvaluationListener to the Gradle to receive these events.
48.6.2. Task creation
You can receive a notification immediately after a task is added to a project. This can be used to
set some default values or add behaviour before the task is made available in the build file.
The following example sets the srcDir property of each task as it is created.
Example 48.8. Setting of certain property to all tasks
build.gradle
tasks.whenTaskAdded { task ->
task.srcDir = 'src/main/java'
}
task a
println "source dir is $a.srcDir"
Output of gradle -q a
> gradle -q a
source dir is src/main/java
You can also add an Action to a TaskContainer to receive these events.
Page 269 of 342
48.6.3. Task execution graph ready
You can receive a notification immediately after the task execution graph has been populated. We
have seen this already in Section 6.13, “Configure by DAG”.
You can also add a TaskExecutionGraphListener to the TaskExecutionGraph to receive
these events.
48.6.4. Task execution
You can receive a notification immediately before and after any task is executed.
The following example logs the start and end of each task execution. Notice that the afterTask
notification is received regardless of whether the task completes successfully or fails with an
exception.
Example 48.9. Logging of start and end of each task execution
build.gradle
task ok
task broken(dependsOn: ok) << {
throw new RuntimeException('broken')
}
gradle.taskGraph.beforeTask { Task task ->
println "executing $task ..."
}
gradle.taskGraph.afterTask { Task task, TaskState state ->
if (state.failure) {
println "FAILED"
}
else {
println "done"
}
}
Output of gradle -q broken
> gradle -q broken
executing task ':ok' ...
done
executing task ':broken' ...
FAILED
You can also use a TaskExecutionListener to the TaskExecutionGraph to receive these
events.
[18] Gradle supports partial multiproject builds (see Chapter 49, Multi-project Builds).
Page 270 of 342
49
Multi-project Builds
The powerful support for multi-project builds is one of Gradle's unique selling points. This topic is
also the most intellectually challenging.
49.1. Cross project configuration
Let's start with a very simple multi-project build. After all Gradle is a general purpose build tool at
its core, so the projects don't have to be java projects. Our first examples are about marine life.
49.1.1. Defining common behavior
We have the following project tree. This is a multi-project build with a root project water and a
subproject bluewhale.
Example 49.1. Multi-project tree - water & bluewhale projects
Build layout
water/
build.gradle
settings.gradle
bluewhale/
Note: The code for this example can be found at samples/userguide/multiproject/firstExample
which is in both the binary and source distributions of Gradle.
settings.gradle
include 'bluewhale'
And where is the build script for the bluewhale project? In Gradle build scripts are optional.
Obviously for a single project build, a project without a build script doesn't make much sense. For
multiproject builds the situation is different. Let's look at the build script for the water project and
execute it:
Page 271 of 342
Example 49.2. Build script of water (parent) project
build.gradle
Closure cl = { task -> println "I'm $task.project.name" }
task hello << cl
project(':bluewhale') {
task hello << cl
}
Output of gradle -q hello
> gradle -q hello
I'm water
I'm bluewhale
Gradle allows you to access any project of the multi-project build from any build script. The Project
API provides a method called project(), which takes a path as an argument and returns the
Project object for this path. The capability to configure a project build from any build script we call
cross project configuration. Gradle implements this via configuration injection.
We are not that happy with the build script of the water project. It is inconvenient to add the task
explicitly for every project. We can do better. Let's first add another project called krill to our
multi-project build.
Example 49.3. Multi-project tree - water, bluewhale & krill projects
Build layout
water/
build.gradle
settings.gradle
bluewhale/
krill/
Note: The code for this example can be found at samples/userguide/multiproject/addKrill/wat
which is in both the binary and source distributions of Gradle.
settings.gradle
include 'bluewhale', 'krill'
Now we rewrite the water build script and boil it down to a single line.
Page 272 of 342
Example 49.4. Water project build script
build.gradle
allprojects {
task hello << { task -> println "I'm $task.project.name" }
}
Output of gradle -q hello
> gradle -q hello
I'm water
I'm bluewhale
I'm krill
Is this cool or is this cool? And how does this work? The Project API provides a property allprojects
which returns a list with the current project and all its subprojects underneath it. If you call allprojects
with a closure, the statements of the closure are delegated to the projects associated with allprojects
. You could also do an iteration via allprojects.each, but that would be more verbose.
Other build systems use inheritance as the primary means for defining common behavior. We also
offer inheritance for projects as you will see later. But Gradle uses configuration injection as the
usual way of defining common behavior. We think it provides a very powerful and flexible way of
configuring multiproject builds.
49.2. Subproject configuration
The Project API also provides a property for accessing the subprojects only.
49.2.1. Defining common behavior
Example 49.5. Defining common behaviour of all projects and subprojects
build.gradle
allprojects {
task hello << {task -> println "I'm $task.project.name" }
}
subprojects {
hello << {println "- I depend on water"}
}
Output of gradle -q hello
> gradle -q hello
I'm water
I'm bluewhale
- I depend on water
I'm krill
- I depend on water
Page 273 of 342
49.2.2. Adding specific behavior
You can add specific behavior on top of the common behavior. Usually we put the project specific
behavior in the build script of the project where we want to apply this specific behavior. But as we
have already seen, we don't have to do it this way. We could add project specific behavior for the bluewhale
project like this:
Example 49.6. Defining specific behaviour for particular project
build.gradle
allprojects {
task hello << {task -> println "I'm $task.project.name" }
}
subprojects {
hello << {println "- I depend on water"}
}
project(':bluewhale').hello << {
println "- I'm the largest animal that has ever lived on this planet."
}
Output of gradle -q hello
> gradle -q hello
I'm water
I'm bluewhale
- I depend on water
- I'm the largest animal that has ever lived on this planet.
I'm krill
- I depend on water
As we have said, we usually prefer to put project specific behavior into the build script of this
project. Let's refactor and also add some project specific behavior to the krill project.
Page 274 of 342
Example 49.7. Defining specific behaviour for project krill
Build layout
water/
build.gradle
settings.gradle
bluewhale/
build.gradle
krill/
build.gradle
Note: The code for this example can be found at samples/userguide/multiproject/spreadSpecif
which is in both the binary and source distributions of Gradle.
settings.gradle
include 'bluewhale', 'krill'
bluewhale/build.gradle
hello.doLast { println "- I'm the largest animal that has ever lived on this planet." }
krill/build.gradle
hello.doLast {
println "- The weight of my species in summer is twice as heavy as all human beings.
}
build.gradle
allprojects {
task hello << {task -> println "I'm $task.project.name" }
}
subprojects {
hello << {println "- I depend on water"}
}
Output of gradle -q hello
> gradle -q hello
I'm water
I'm bluewhale
- I depend on water
- I'm the largest animal that has ever lived on this planet.
I'm krill
- I depend on water
- The weight of my species in summer is twice as heavy as all human beings.
Page 275 of 342
49.2.3. Project filtering
To show more of the power of configuration injection, let's add another project called tropicalFish
and add more behavior to the build via the build script of the water project.
49.2.3.1. Filtering by name
Example 49.8. Adding custom behaviour to some projects (filtered by project name)
Build layout
water/
build.gradle
settings.gradle
bluewhale/
build.gradle
krill/
build.gradle
tropicalFish/
Note: The code for this example can be found at samples/userguide/multiproject/addTropical/
which is in both the binary and source distributions of Gradle.
settings.gradle
include 'bluewhale', 'krill', 'tropicalFish'
build.gradle
allprojects {
task hello << {task -> println "I'm $task.project.name" }
}
subprojects {
hello << {println "- I depend on water"}
}
configure(subprojects.findAll {it.name != 'tropicalFish'}) {
hello << {println '- I love to spend time in the arctic waters.'}
}
Output of gradle -q hello
> gradle -q hello
I'm water
I'm bluewhale
- I depend on water
- I love to spend time in the
- I'm the largest animal that
I'm krill
- I depend on water
- I love to spend time in the
- The weight of my species in
I'm tropicalFish
- I depend on water
arctic waters.
has ever lived on this planet.
arctic waters.
summer is twice as heavy as all human beings.
Page 276 of 342
The configure() method takes a list as an argument and applies the configuration to the
projects in this list.
49.2.3.2. Filtering by properties
Using the project name for filtering is one option. Using extra project properties is another. (See
Section 16.4.2, “Extra properties” for more information on extra properties.)
Example 49.9. Adding custom behaviour to some projects (filtered by project properties)
Build layout
water/
build.gradle
settings.gradle
bluewhale/
build.gradle
krill/
build.gradle
tropicalFish/
build.gradle
Note: The code for this example can be found at samples/userguide/multiproject/tropicalWith
which is in both the binary and source distributions of Gradle.
settings.gradle
include 'bluewhale', 'krill', 'tropicalFish'
bluewhale/build.gradle
ext.arctic = true
hello.doLast { println "- I'm the largest animal that has ever lived on this planet." }
krill/build.gradle
ext.arctic = true
hello.doLast {
println "- The weight of my species in summer is twice as heavy as all human beings.
}
tropicalFish/build.gradle
ext.arctic = false
build.gradle
Page 277 of 342
allprojects {
task hello << {task -> println "I'm $task.project.name" }
}
subprojects {
hello {
doLast {println "- I depend on water"}
afterEvaluate { Project project ->
if (project.arctic) { doLast {
println '- I love to spend time in the arctic waters.' }
}
}
}
}
Output of gradle -q hello
> gradle -q hello
I'm water
I'm bluewhale
- I depend on water
- I'm the largest animal that
- I love to spend time in the
I'm krill
- I depend on water
- The weight of my species in
- I love to spend time in the
I'm tropicalFish
- I depend on water
has ever lived on this planet.
arctic waters.
summer is twice as heavy as all human beings.
arctic waters.
In the build file of the water project we use an afterEvaluate notification. This means that the
closure we are passing gets evaluated after the build scripts of the subproject are evaluated. As
the property arctic is set in those build scripts, we have to do it this way. You will find more on
this topic in Section 49.6, “Dependencies - Which dependencies?”
49.3. Execution rules for multi-project builds
When we have executed the hello task from the root project dir things behaved in an intuitive
way. All the hello tasks of the different projects were executed. Let's switch to the bluewhale dir
and see what happens if we execute Gradle from there.
Example 49.10. Running build from subproject
Output of gradle -q hello
> gradle -q hello
I'm bluewhale
- I depend on water
- I'm the largest animal that has ever lived on this planet.
- I love to spend time in the arctic waters.
The basic rule behind Gradle's behavior is simple. Gradle looks down the hierarchy, starting with
the current dir, for tasks with the name hello an executes them. One thing is very important to
Page 278 of 342
note. Gradle always evaluates every project of the multi-project build and creates all existing task
objects. Then, according to the task name arguments and the current dir, Gradle filters the tasks
Page 279 of 342
which should be executed. Because of Gradle's cross project configuration every project has to be
evaluated before any task gets executed. We will have a closer look at this in the next section.
Let's now have our last marine example. Let's add a task to bluewhale and krill.
Example 49.11. Evaluation and execution of projects
bluewhale/build.gradle
ext.arctic = true
hello << { println "- I'm the largest animal that has ever lived on this planet." }
task distanceToIceberg << {
println '20 nautical miles'
}
krill/build.gradle
ext.arctic = true
hello << { println "- The weight of my species in summer is twice as heavy as all human
task distanceToIceberg << {
println '5 nautical miles'
}
Output of gradle -q distanceToIceberg
> gradle -q distanceToIceberg
20 nautical miles
5 nautical miles
Here the output without the -q option:
Example 49.12. Evaluation and execution of projects
Output of gradle distanceToIceberg
> gradle distanceToIceberg
:bluewhale:distanceToIceberg
20 nautical miles
:krill:distanceToIceberg
5 nautical miles
BUILD SUCCESSFUL
Total time: 1 secs
The build is executed from the water project. Neither water nor tropicalFish have a task with
the name distanceToIceberg. Gradle does not care. The simple rule mentioned already above
is: Execute all tasks down the hierarchy which have this name. Only complain if there is no such
task!
Page 280 of 342
49.4. Running tasks by their absolute path
As we have seen, you can run a multi-project build by entering any subproject dir and execute the
build from there. All matching task names of the project hierarchy starting with the current dir are
executed. But Gradle also offers to execute tasks by their absolute path (see also Section 49.5,
“Project and task paths”):
Example 49.13. Running tasks by their absolute path
Output of gradle -q :hello :krill:hello hello
> gradle -q :hello :krill:hello hello
I'm water
I'm krill
- I depend on water
- The weight of my species in summer is twice as heavy as all human beings.
- I love to spend time in the arctic waters.
I'm tropicalFish
- I depend on water
The build is executed from the tropicalFish project. We execute the hello tasks of the water
, the krill and the tropicalFish project. The first two tasks are specified by there absolute
path, the last task is executed on the name matching mechanism described above.
49.5. Project and task paths
A project path has the following pattern: It starts always with a colon, which denotes the root
project. The root project is the only project in a path that is not specified by its name. The path :bluewhale
corresponds to the file system path water/bluewhale in the case of the example above.
The path of a task is simply its project path plus the task name. For example :bluewhale:hello.
Within a project you can address a task of the same project just by its name. This is interpreted as
a relative path.
Originally Gradle has used the '/' character as a natural path separator. With the introduction of
directory tasks (see Section 14.1, “Directory creation”) this was no longer possible, as the name of
the directory task contains the '/' character.
49.6. Dependencies - Which dependencies?
The examples from the last section were special, as the projects had no Execution Dependencies.
They had only Configuration Dependencies. Here is an example where this is different:
Page 281 of 342
49.6.1. Execution dependencies
49.6.1.1. Dependencies and execution order
Example 49.14. Dependencies and execution order
Build layout
messages/
settings.gradle
consumer/
build.gradle
producer/
build.gradle
Note: The code for this example can be found at samples/userguide/multiproject/dependencies
which is in both the binary and source distributions of Gradle.
settings.gradle
include 'consumer', 'producer'
consumer/build.gradle
task action << {
println("Consuming message: " +
(rootProject.hasProperty('producerMessage') ? rootProject.producerMessage :
}
producer/build.gradle
task action << {
println "Producing message:"
rootProject.producerMessage = 'Watch the order of execution.'
}
Output of gradle -q action
> gradle -q action
Consuming message: null
Producing message:
This did not work out. If nothing else is defined, Gradle executes the task in alphanumeric order.
Therefore :consumer:action is executed before :producer:action. Let's try to solve this
with a hack and rename the producer project to aProducer.
Page 282 of 342
Example 49.15. Dependencies and execution order
Build layout
messages/
settings.gradle
aProducer/
build.gradle
consumer/
build.gradle
settings.gradle
include 'consumer', 'aProducer'
aProducer/build.gradle
task action << {
println "Producing message:"
rootProject.producerMessage = 'Watch the order of execution.'
}
consumer/build.gradle
task action << {
println("Consuming message: " +
(rootProject.hasProperty('producerMessage') ? rootProject.producerMessage :
}
Output of gradle -q action
> gradle -q action
Producing message:
Consuming message: Watch the order of execution.
Now we take the air out of this hack. We simply switch to the consumer dir and execute the build.
Example 49.16. Dependencies and execution order
Output of gradle -q action
> gradle -q action
Consuming message: null
For Gradle the two action tasks are just not related. If you execute the build from the messages
project Gradle executes them both because they have the same name and they are down the
hierarchy. In the last example only one action was down the hierarchy and therefore it was the
only task that got executed. We need something better than this hack.
Page 283 of 342
49.6.1.2. Declaring dependencies
Example 49.17. Declaring dependencies
Build layout
messages/
settings.gradle
consumer/
build.gradle
producer/
build.gradle
Note: The code for this example can be found at samples/userguide/multiproject/dependencies
which is in both the binary and source distributions of Gradle.
settings.gradle
include 'consumer', 'producer'
consumer/build.gradle
task action(dependsOn: ":producer:action") << {
println("Consuming message: " +
(rootProject.hasProperty('producerMessage') ? rootProject.producerMessage :
}
producer/build.gradle
task action << {
println "Producing message:"
rootProject.producerMessage = 'Watch the order of execution.'
}
Output of gradle -q action
> gradle -q action
Producing message:
Consuming message: Watch the order of execution.
Running this from the consumer directory gives:
Example 49.18. Declaring dependencies
Output of gradle -q action
> gradle -q action
Producing message:
Consuming message: Watch the order of execution.
We have now declared that the action task in the consumer project has an execution
dependency on the action task on the producer project.
Page 284 of 342
49.6.1.3. The nature of cross project task dependencies
Of course, task dependencies across different projects are not limited to tasks with the same
name. Let's change the naming of our tasks and execute the build.
Example 49.19. Cross project task dependencies
consumer/build.gradle
task consume(dependsOn: ':producer:produce') << {
println("Consuming message: " +
(rootProject.hasProperty('producerMessage') ? rootProject.producerMessage :
}
producer/build.gradle
task produce << {
println "Producing message:"
rootProject.producerMessage = 'Watch the order of execution.'
}
Output of gradle -q consume
> gradle -q consume
Producing message:
Consuming message: Watch the order of execution.
49.6.2. Configuration time dependencies
Let's have one more example with our producer-consumer build before we enter Java land. We
add a property to the producer project and create now a configuration time dependency from
consumer on producer.
Example 49.20. Configuration time dependencies
consumer/build.gradle
message = rootProject.hasProperty('producerMessage') ? rootProject.producerMessage : 'nu
task consume << {
println("Consuming message: " + message)
}
producer/build.gradle
rootProject.producerMessage = 'Watch the order of evaluation.'
Output of gradle -q consume
> gradle -q consume
Consuming message: null
The default evaluation order of the projects is alphanumeric (for the same nesting level). Therefore
Page 285 of 342
the consumer project is evaluated before the producer project and the key value of the producer
is set after it is read by the consumer project. Gradle offers a solution for this.
Example 49.21. Configuration time dependencies - evaluationDependsOn
consumer/build.gradle
evaluationDependsOn(':producer')
message = rootProject.hasProperty('producerMessage') ? rootProject.producerMessage : 'nu
task consume << {
println("Consuming message: " + message)
}
Output of gradle -q consume
> gradle -q consume
Consuming message: Watch the order of evaluation.
The command evaluationDependsOn triggers the evaluation of producer before consumer is
evaluated. The example is a bit contrived for the sake of showing the mechanism. In this case
there would be an easier solution by reading the key property at execution time.
Example 49.22. Configuration time dependencies
consumer/build.gradle
task consume << {
println("Consuming message: " +
(rootProject.hasProperty('producerMessage') ? rootProject.producerMessage :
}
Output of gradle -q consume
> gradle -q consume
Consuming message: Watch the order of evaluation.
Configuration dependencies are very different to execution dependencies. Configuration
dependencies are between projects whereas execution dependencies are always resolved to task
dependencies. Another difference is that always all projects are configured, even when you start
the build from a subproject. The default configuration order is top down, which is usually what is
needed.
To change the the default configuration order to be bottom up, That means that a project
configuration depends on the configuration of its child projects, the evaluationDependsOnChildren()
method can be used.
On the same nesting level the configuration order depends on the alphanumeric position. The most
common use case is to have multi-project builds that share a common lifecycle (e.g. all projects
use the Java plugin). If you declare with dependsOn a execution dependency between different
Page 286 of 342
projects, the default behavior of this method is to create also a configuration dependency between
the two projects. Therefore it is likely that you don't have to define configuration dependencies
explicitly.
49.6.3. Real life examples
Gradle's multi-project features are driven by real life use cases. The first example for describing
such a use case, consists of two webapplication projects and a parent project that creates a
distribution out of them. [19] For the example we use only one build script and do cross project
configuration.
Page 287 of 342
Example 49.23. Dependencies - real life example - crossproject configuration
Build layout
webDist/
settings.gradle
build.gradle
date/
src/main/java/
org/gradle/sample/
DateServlet.java
hello/
src/main/java/
org/gradle/sample/
HelloServlet.java
Note: The code for this example can be found at samples/userguide/multiproject/dependencies
which is in both the binary and source distributions of Gradle.
settings.gradle
include 'date', 'hello'
build.gradle
allprojects {
apply plugin: 'java'
group = 'org.gradle.sample'
version = '1.0'
}
subprojects {
apply plugin: 'war'
repositories {
mavenCentral()
}
dependencies {
compile "javax.servlet:servlet-api:2.5"
}
}
task explodedDist(dependsOn: assemble) << {
File explodedDist = mkdir("$buildDir/explodedDist")
subprojects.each {project ->
project.tasks.withType(Jar).each {archiveTask ->
copy {
from archiveTask.archivePath
into explodedDist
}
}
}
}
We have an interesting set of dependencies. Obviously the date and hello projects have a
configuration dependency on webDist, as all the build logic for the webapp projects is injected by webDist
Page 288 of 342
. The execution dependency is in the other direction, as webDist depends on the build artifacts of date
and hello. There is even a third dependency. webDist has a configuration dependency on date
and hello because it needs to know the archivePath. But it asks for this information at
execution time. Therefore we have no circular dependency.
Such and other dependency patterns are daily bread in the problem space of multi-project builds. If
a build system does not support such patterns, you either can't solve your problem or you need to
do ugly hacks which are hard to maintain and massively afflict your productivity as a build master.
49.7. Project lib dependencies
What if one projects needs the jar produced by another project in its compile path? And not just the
jar but also the transitive dependencies of this jar? Obviously this is a very common use case for
Java multi-project builds. As already mentioned in Section 43.4.3, “Project dependencies”, Gradle
offers project lib dependencies for this.
Example 49.24. Project lib dependencies
Build layout
java/
settings.gradle
build.gradle
api/
src/main/java/
org/gradle/sample/
api/
Person.java
apiImpl/
PersonImpl.java
services/personService/
src/
main/java/
org/gradle/sample/services/
PersonService.java
test/java/
org/gradle/sample/services/
PersonServiceTest.java
shared/
src/main/java/
org/gradle/sample/shared/
Helper.java
Note: The code for this example can be found at samples/userguide/multiproject/dependencies
which is in both the binary and source distributions of Gradle.
We have the projects shared, api andpersonService. personService has a lib dependency
on the other two projects. api has a lib dependency on shared. [20]
Page 289 of 342
Example 49.25. Project lib dependencies
settings.gradle
include 'api', 'shared', 'services:personService'
build.gradle
subprojects {
apply plugin: 'java'
group = 'org.gradle.sample'
version = '1.0'
repositories {
mavenCentral()
}
dependencies {
testCompile "junit:junit:4.8.2"
}
}
project(':api') {
dependencies {
compile project(':shared')
}
}
project(':services:personService') {
dependencies {
compile project(':shared'), project(':api')
}
}
All the build logic is in the build.gradle of the root project. [21] A lib dependency is a special
form of an execution dependency. It causes the other project to be built first and adds the jar with
the classes of the other project to the classpath. It also adds the dependencies of the other project
to the classpath. So you can enter the api directory and trigger a gradle compile. First shared
is built and then api is built. Project dependencies enable partial multi-project builds.
If you come from Maven land you might be perfectly happy with this. If you come from Ivy land, you
might expect some more fine grained control. Gradle offers this to you:
Page 290 of 342
Example 49.26. Fine grained control over dependencies
build.gradle
subprojects {
apply plugin: 'java'
group = 'org.gradle.sample'
version = '1.0'
}
project(':api') {
configurations {
spi
}
dependencies {
compile project(':shared')
}
task spiJar(type: Jar) {
baseName = 'api-spi'
dependsOn classes
from sourceSets.main.output
include('org/gradle/sample/api/**')
}
artifacts {
spi spiJar
}
}
project(':services:personService') {
dependencies {
compile project(':shared')
compile project(path: ':api', configuration: 'spi')
testCompile "junit:junit:4.8.2", project(':api')
}
}
The Java plugin adds per default a jar to your project libraries which contains all the classes. In this
example we create an additional library containing only the interfaces of the api project. We
assign this library to a new dependency configuration. For the person service we declare that the
project should be compiled only against the api interfaces but tested with all classes from api.
49.7.1. Disabling the build of dependency projects
Sometimes you don't want depended on projects to be built when doing a partial build. To disable
the build of the depended on projects you can run Gradle with the -a option.
49.8. Multi-Project Building and Testing
The build task of the Java plugin is typically used to compile, test, and perform code style checks
(if the CodeQuality plugin is used) of a single project. In multi-project builds you may often want to
do all of these tasks across a range of projects. The buildNeeded and buildDependents tasks
can help with this.
Let's use the project structure shown in Example 49.25, “Project lib dependencies”. In this example
:services:personservice depends on both :api and :shared. The :api project also depends on
Page 291 of 342
:shared.
Assume you are working on a single project, the :api project. You have been making changes, but
have not built the entire project since performing a clean. You want to build any necessary
supporting jars, but only perform code quality and unit tests on the project you have changed. The build
task does this.
Example 49.27. Build and Test Single Project
Output of gradle :api:build
> gradle :api:build
:shared:compileJava
:shared:processResources
:shared:classes
:shared:jar
:api:compileJava
:api:processResources
:api:classes
:api:jar
:api:assemble
:api:compileTestJava
:api:processTestResources
:api:testClasses
:api:test
:api:check
:api:build
BUILD SUCCESSFUL
Total time: 1 secs
While you are working in a typical development cycle repeatedly building and testing changes to
the :api project (knowing that you are only changing files in this one project), you may not want to
even suffer the expense of :shared:compile checking to see what has changed in the :shared
project. Adding the -a option will cause Gradle to use cached jars to resolve any project lib
dependencies and not try to re-build the depended on projects.
Page 292 of 342
Example 49.28. Partial Build and Test Single Project
Output of gradle -a :api:build
> gradle -a :api:build
:api:compileJava
:api:processResources
:api:classes
:api:jar
:api:assemble
:api:compileTestJava
:api:processTestResources
:api:testClasses
:api:test
:api:check
:api:build
BUILD SUCCESSFUL
Total time: 1 secs
If you have just gotten the latest version of source from your version control system which included
changes in other projects that :api depends on, you might want to not only build all the projects you
depend on, but test them as well. The buildNeeded task also tests all the projects from the
project lib dependencies of the testRuntime configuration.
Page 293 of 342
Example 49.29. Build and Test Depended On Projects
Output of gradle :api:buildNeeded
> gradle :api:buildNeeded
:shared:compileJava
:shared:processResources
:shared:classes
:shared:jar
:api:compileJava
:api:processResources
:api:classes
:api:jar
:api:assemble
:api:compileTestJava
:api:processTestResources
:api:testClasses
:api:test
:api:check
:api:build
:shared:assemble
:shared:compileTestJava
:shared:processTestResources
:shared:testClasses
:shared:test
:shared:check
:shared:build
:shared:buildNeeded
:api:buildNeeded
BUILD SUCCESSFUL
Total time: 1 secs
You also might want to refactor some part of the :api project that is used in other projects. If you
make these types of changes, it is not sufficient to test just the :api project, you also need to test all
projects that depend on the :api project. The buildDependents task also tests all the projects
that have a project lib dependency (in the testRuntime configuration) on the specified project.
Page 294 of 342
Example 49.30. Build and Test Dependent Projects
Output of gradle :api:buildDependents
> gradle :api:buildDependents
:shared:compileJava
:shared:processResources
:shared:classes
:shared:jar
:api:compileJava
:api:processResources
:api:classes
:api:jar
:api:assemble
:api:compileTestJava
:api:processTestResources
:api:testClasses
:api:test
:api:check
:api:build
:services:personService:compileJava
:services:personService:processResources
:services:personService:classes
:services:personService:jar
:services:personService:assemble
:services:personService:compileTestJava
:services:personService:processTestResources
:services:personService:testClasses
:services:personService:test
:services:personService:check
:services:personService:build
:services:personService:buildDependents
:api:buildDependents
BUILD SUCCESSFUL
Total time: 1 secs
Finally, you may want to build and test everything in all projects. Any task you run in the root
project folder will cause that same named task to be run on all the children. So you can just run gradle build
to build and test all projects.
49.9. Property and method inheritance
Properties and methods declared in a project are inherited to all its subprojects. This is an
alternative to configuration injection. But we think that the model of inheritance does not reflect the
problem space of multi-project builds very well. In a future edition of this user guide we might write
more about this.
Method inheritance might be interesting to use as Gradle's Configuration Injection does not support
methods yet (but will in a future release).
You might be wondering why we have implemented a feature we obviously don't like that much.
One reason is that it is offered by other tools and we want to have the check mark in a feature
comparison :). And we like to offer our users a choice.
Page 295 of 342
49.10. Summary
Writing this chapter was pretty exhausting and reading it might have a similar effect. Our final
message for this chapter is that multi-project builds with Gradle are usually not difficult. There are
five elements you need to remember: allprojects, subprojects, evaluationDependsOn, evaluation
and project lib dependencies. [22] With those elements, and keeping in mind that Gradle has a
distinct configuration and execution phase, you have already a lot of flexibility. But when you enter
steep territory Gradle does not become an obstacle and usually accompanies and carries you to
the top of the mountain.
[19] The real use case we had, was using http://lucene.apache.org/solr, where you need a
separate war for each index your are accessing. That was one reason why we have created a
distribution of webapps. The Resin servlet container allows us, to let such a distribution point to a
base installation of the servlet container.
[20] services is also a project, but we use it just as a container. It has no build script and gets
nothing injected by another build script.
[21] We do this here, as it makes the layout a bit easier. We usually put the project specific stuff
into the build script of the respective projects.
[22] So we are well in the range of the 7 plus 2 Rule :)
Page 296 of 342
50
Writing Custom Task Classes
Gradle supports two types of task. One such type is the simple task, where you define the task with
an action closure. We have seen these in Chapter 6, Build Script Basics. For this type of task, the
action closure determines the behaviour of the task. This type of task is good for implementing
one-off tasks in your build script.
The other type of task is the enhanced task, where the behaviour is built into the task, and the task
provides some properties which you can use to configure the behaviour. We have seen these in
Chapter 17, More about Tasks. Most Gradle plugins use enhanced tasks. With enhanced tasks,
you don't need to implement the task behaviour as you do with simple tasks. You simply declare
the task and configure the task using its properties. In this way, enhanced tasks let you reuse a
piece of behaviour in many different places, possibly across different builds.
The behaviour and properties of an enhanced task is defined by the task's class. When you
declare an enhanced task, you specify the type, or class of the task.
Implementing your own custom task class in Gradle is easy. You can implement a custom task
class in pretty much any language you like, provided it ends up compiled to bytecode. In our
examples, we are going to use Groovy as the implementation language, but you could use, for
example, Java or Scala. In general, using Groovy is the easiest option, because the Gradle API is
designed to work well with Groovy.
50.1. Packaging a task class
There are several places where you can put the source for the task class.
Build script
You can include the task class directly in the build script. This has the benefit that the task
class is automatically compiled and included in the classpath of the build script without you
having to do anything. However, the task class is not visible outside the build script, and so
you cannot reuse the task class outside the build script it is defined in.
buildSrc project
You can put the source for the task class in the rootProjectDir/buildSrc/src/main/groovy
directory. Gradle will take care of compiling and testing the task class and making it available
on the classpath of the build script. The task class is visible to every build script used by the
Page 297 of 342
build. However, it is not visible outside the build, and so you cannot reuse the task class
outside the build it is defined in. Using the buildSrc project approach keeps separate the
task declaration - that is, what the task should do - from the task implementation - that is,
how the task does it.
See Chapter 52, Organizing Build Logic for more details about the buildSrc project.
Standalone project
You can create a separate project for your task class. This project produces and publishes a
JAR which you can then use in multiple builds and share with others. Generally, this JAR
might include some custom plugins, or bundle several related task classes into a single
library. Or some combination of the two.
In our examples, we will start with the task class in the build script, to keep things simple. Then we
will look at creating a standalone project.
50.2. Writing a simple task class
To implement a custom task class, you extend DefaultTask.
Example 50.1. Defining a custom task
build.gradle
class GreetingTask extends DefaultTask {
}
This task doesn't do anything useful, so let's add some behaviour. To do so, we add a method to
the task and mark it with the TaskAction annotation. Gradle will call the method when the task
executes. You don't have to use a method to define the behaviour for the task. You could, for
instance, call doFirst() or doLast() with a closure in the task constructor to add behaviour.
Example 50.2. A hello world task
build.gradle
task hello(type: GreetingTask)
class GreetingTask extends DefaultTask {
@TaskAction
def greet() {
println 'hello from GreetingTask'
}
}
Output of gradle -q hello
> gradle -q hello
hello from GreetingTask
Let's add a property to the task, so we can customize it. Tasks are simply POGOs, and when you
Page 298 of 342
declare a task, you can set the properties or call methods on the task object. Here we add a greeting
property, and set the value when we declare the greeting task.
Example 50.3. A customizable hello world task
build.gradle
// Use the default greeting
task hello(type: GreetingTask)
// Customize the greeting
task greeting(type: GreetingTask) {
greeting = 'greetings from GreetingTask'
}
class GreetingTask extends DefaultTask {
def String greeting = 'hello from GreetingTask'
@TaskAction
def greet() {
println greeting
}
}
Output of gradle -q hello greeting
> gradle -q hello greeting
hello from GreetingTask
greetings from GreetingTask
50.3. A standalone project
Now we will move our task to a standalone project, so we can publish it and share it with others.
This project is simply a Groovy project that produces a JAR containing the task class. Here is a
simple build script for the project. It applies the Groovy plugin, and adds the Gradle API as a
compile-time dependency.
Example 50.4. A build for a custom task
build.gradle
apply plugin: 'groovy'
dependencies {
compile gradleApi()
groovy localGroovy()
}
Note: The code for this example can be found at samples/customPlugin/plugin which is
in both the binary and source distributions of Gradle.
We just follow the convention for where the source for the task class should go.
Page 299 of 342
Example 50.5. A custom task
src/main/groovy/org/gradle/GreetingTask.groovy
package org.gradle
import org.gradle.api.DefaultTask
import org.gradle.api.tasks.TaskAction
class GreetingTask extends DefaultTask {
String greeting = 'hello from GreetingTask'
@TaskAction
def greet() {
println greeting
}
}
50.3.1. Using your task class in another project
To use a task class in a build script, you need to add the class to the build script's classpath. To do
this, you use a buildscript { } block, as described in Section 52.5, “External dependencies
for the build script”. The following example shows how you might do this when the JAR containing
the task class has been published to a local repository:
Example 50.6. Using a custom task in another project
build.gradle
buildscript {
repositories {
maven {
url uri('../repo')
}
}
dependencies {
classpath group: 'org.gradle', name: 'customPlugin', version: '1.0-SNAPSHOT'
}
}
task greeting(type: org.gradle.GreetingTask) {
greeting = 'howdy!'
}
50.3.2. Writing tests for your task class
You can use the ProjectBuilder class to create Project instances to use when you test your
task class.
Page 300 of 342
Example 50.7. Testing a custom task
src/test/groovy/org/gradle/GreetingTaskTest.groovy
class GreetingTaskTest {
@Test
public void canAddTaskToProject() {
Project project = ProjectBuilder.builder().build()
def task = project.task('greeting', type: GreetingTask)
assertTrue(task instanceof GreetingTask)
}
}
Page 301 of 342
51
Writing Custom Plugins
A Gradle plugin packages up reusable pieces of build logic, which can be used across many
different projects and builds. Gradle allows you to implement your own custom plugins, so you can
reuse your build logic, and share it with others.
You can implement a custom plugin in any language you like, provided the implementation ends up
compiled as bytecode. For the examples here, we are going to use Groovy as the implementation
language. You could use Java or Scala instead, if you want.
51.1. Packaging a plugin
There are several places where you can put the source for the plugin.
Build script
You can include the source for the plugin directly in the build script. This has the benefit that
the plugin is automatically compiled and included in the classpath of the build script without
you having to do anything. However, the plugin is not visible outside the build script, and so
you cannot reuse the plugin outside the build script it is defined in.
buildSrc project
You can put the source for the plugin in the rootProjectDir/buildSrc/src/main/groovy
directory. Gradle will take care of compiling and testing the plugin and making it available on
the classpath of the build script. The plugin is visible to every build script used by the build.
However, it is not visible outside the build, and so you cannot reuse the plugin outside the
build it is defined in.
See Chapter 52, Organizing Build Logic for more details about the buildSrc project.
Standalone project
You can create a separate project for your plugin. This project produces and publishes a
JAR which you can then use in multiple builds and share with others. Generally, this JAR
might include some custom plugins, or bundle several related task classes into a single
library. Or some combination of the two.
In our examples, we will start with the plugin in the build script, to keep things simple. Then we will
look at creating a standalone project.
Page 302 of 342
51.2. Writing a simple plugin
To create a custom plugin, you need to write an implementation of Plugin. Gradle instantiates the
plugin and calls the plugin instance's Plugin.apply() method when the plugin is used with a
project. The project object is passed as a parameter, which the plugin can use to configure the
project however it needs to. The following sample contains a greeting plugin, which adds a hello
task to the project.
Example 51.1. A custom plugin
build.gradle
apply plugin: GreetingPlugin
class GreetingPlugin implements Plugin<Project> {
void apply(Project project) {
project.task('hello') << {
println "Hello from the GreetingPlugin"
}
}
}
Output of gradle -q hello
> gradle -q hello
Hello from the GreetingPlugin
One thing to note is that a new instance of a given plugin is created for each project it is applied to.
51.3. Getting input from the build
Most plugins need to obtain some configuration from the build script. One method for doing this is
to use extension objects. The Gradle Project has an associated ExtensionContainer object
that helps keep track of all the settings and properties being passed to plugins. You can capture
user input by telling the extension container about your plugin. To capture input, simply add a Java
Bean compliant class into the extension container's list of extensions. Groovy is a good language
choice for a plugin because plain old Groovy objects contain all the getter and setter methods that
a Java Bean requires.
Let's add a simple extension object to the project. Here we add a greeting extension object to
the project, which allows you to configure the greeting.
Page 303 of 342
Example 51.2. A custom plugin extension
build.gradle
apply plugin: GreetingPlugin
greeting.message = 'Hi from Gradle'
class GreetingPlugin implements Plugin<Project> {
void apply(Project project) {
// Add the 'greeting' extension object
project.extensions.create("greeting", GreetingPluginExtension)
// Add a task that uses the configuration
project.task('hello') << {
println project.greeting.message
}
}
}
class GreetingPluginExtension {
def String message = 'Hello from GreetingPlugin'
}
Output of gradle -q hello
> gradle -q hello
Hi from Gradle
In this example, GreetingPluginExtension is a plain old Groovy object with a field called message
. The extension object is added to the plugin list with the name greeting. This object then
becomes available as a project property with the same name as the extension object.
Oftentimes, you have several related properties you need to specify on a single plugin. Gradle
adds a configuration closure block for each extension object, so you can group settings together.
The following example shows you how this works.
Page 304 of 342
Example 51.3. A custom plugin with configuration closure
build.gradle
apply plugin: GreetingPlugin
greeting {
message = 'Hi'
greeter = 'Gradle'
}
class GreetingPlugin implements Plugin<Project> {
void apply(Project project) {
project.extensions.create("greeting", GreetingPluginExtension)
project.task('hello') << {
println "${project.greeting.message} from ${project.greeting.greeter}"
}
}
}
class GreetingPluginExtension {
String message
String greeter
}
Output of gradle -q hello
> gradle -q hello
Hi from Gradle
In this example, several settings can be grouped together within the greeting closure. The name
of the closure block in the build script (greeting) needs to match the extension object name.
Then, when the closure is executed, the fields on the extension object will be mapped to the
variables within the closure based on the standard Groovy closure delegate feature.
51.4. Working with files in custom tasks and plugins
When developing custom tasks and plugins, it's a good idea to be very flexible when accepting
input configuration for file locations. To do this, you can leverage the Project.file() method to
resolve values to files as late as possible.
Page 305 of 342
Example 51.4. Evaluating file properties lazily
build.gradle
class GreetingToFileTask extends DefaultTask {
def destination
File getDestination() {
project.file(destination)
}
@TaskAction
def greet() {
def file = getDestination()
file.parentFile.mkdirs()
file.write "Hello!"
}
}
task greet(type: GreetingToFileTask) {
destination = { project.greetingFile }
}
task sayGreeting(dependsOn: greet) << {
println file(greetingFile).text
}
greetingFile = "$buildDir/hello.txt"
Output of gradle -q sayGreeting
> gradle -q sayGreeting
Hello!
In this example, we configure the greet task destination property as a closure, which is
evaluated with the Project.file() method to turn the return value of the closure into a file
object at the last minute. You will notice that in the above example we specify the greetingFile
property value after we have configured to use it for the task. This kind of lazy evaluation is a key
benefit of accepting any value when setting a file property, then resolving that value when reading
the property.
51.5. A standalone project
Now we will move our plugin to a standalone project, so we can publish it and share it with others.
This project is simply a Groovy project that produces a JAR containing the plugin classes. Here is
a simple build script for the project. It applies the Groovy plugin, and adds the Gradle API as a
compile-time dependency.
Page 306 of 342
Example 51.5. A build for a custom plugin
build.gradle
apply plugin: 'groovy'
dependencies {
compile gradleApi()
groovy localGroovy()
}
Note: The code for this example can be found at samples/customPlugin/plugin which is
in both the binary and source distributions of Gradle.
So how does Gradle find the Plugin implementation? The answer is you need to provide a
properties file in the jar's META-INF/gradle-plugins directory that matches the name of your
plugin.
Example 51.6. Wiring for a custom plugin
src/main/resources/META-INF/gradle-plugins/greeting.properties
implementation-class=org.gradle.GreetingPlugin
Notice that the properties filename matches the plugin's name and is placed in the resources
folder, and that the implementation-class property identifies the Plugin implementation
class.
51.5.1. Using your plugin in another project
To use a plugin in a build script, you need to add the plugin classes to the build script's classpath.
To do this, you use a buildscript { } block, as described in Section 52.5, “External
dependencies for the build script”. The following example shows how you might do this when the
JAR containing the plugin has been published to a local repository:
Example 51.7. Using a custom plugin in another project
build.gradle
buildscript {
repositories {
maven {
url uri('../repo')
}
}
dependencies {
classpath group: 'org.gradle', name: 'customPlugin', version: '1.0-SNAPSHOT'
}
}
buildscript {
configurations.classpath.resolutionStrategy.cacheChangingModulesFor 0, 'seconds'
}
apply plugin: 'greeting'
Page 307 of 342
51.5.2. Writing tests for your plugin
You can use the ProjectBuilder class to create Project instances to use when you test your
plugin implementation.
Example 51.8. Testing a custom plugin
src/test/groovy/org/gradle/GreetingPluginTest.groovy
class GreetingPluginTest {
@Test
public void greeterPluginAddsGreetingTaskToProject() {
Project project = ProjectBuilder.builder().build()
project.apply plugin: 'greeting'
assertTrue(project.tasks.hello instanceof GreetingTask)
}
}
51.6. Maintaining multiple domain objects
Gradle provides some utility classes for maintaining collections of object, which work well with the
Gradle build language.
Page 308 of 342
Example 51.9. Managing domain objects
build.gradle
apply plugin: DocumentationPlugin
books {
quickStart {
sourceFile = file('src/docs/quick-start')
}
userGuide {
}
developerGuide {
}
}
task books << {
books.each { book ->
println "$book.name -> $book.sourceFile"
}
}
class DocumentationPlugin implements Plugin<Project> {
void apply(Project project) {
def books = project.container(Book)
books.all {
sourceFile = project.file("src/docs/$name")
}
project.extensions.books = books
}
}
class Book {
final String name
File sourceFile
Book(String name) {
this.name = name
}
}
Output of gradle -q books
> gradle -q books
developerGuide -> /home/user/gradle/samples/userguide/organizeBuildLogic/customPluginWit
quickStart -> /home/user/gradle/samples/userguide/organizeBuildLogic/customPluginWithDom
userGuide -> /home/user/gradle/samples/userguide/organizeBuildLogic/customPluginWithDoma
The Project.container() methods create instances of NamedDomainObjectContainer,
that have many useful methods for managing and configuring the objects. In order to use a type
with any of the project.container methods, it MUST expose a property named “name” as the
unique, and constant, name for the object. The project.container(Class) variant of the
Page 309 of 342
container method creates new instances by attempting to invoke the constructor of the class that
takes a single string argument, which is the desired name of the object. See the above link for project.conta
method variants that allow custom instantiation strategies.
Page 310 of 342
52
Organizing Build Logic
Gradle offers a variety of ways to organize your build logic. First of all you can put your build logic
directly in the action closure of a task. If a couple of tasks share the same logic you can extract this
logic into a method. If multiple projects of a multi-project build share some logic you can define this
method in the parent project. If the build logic gets too complex for being properly modeled by
methods you want have an OO Model. [23] Gradle makes this very easy. Just drop your classes in
a certain directory and Gradle automatically compiles them and puts them in the classpath of your
build script.
Here is a summary of the ways you can organise your build logic:
POGOs. You can declare and use plain old Groovy objects (POGOs) directly in your build
script. The build script is written in Groovy, after all, and Groovy provides you with lots of
excellent ways to organize code.
Inherited properties and methods. In a multi-project build, sub-projects inherit the properties
and methods of their parent project.
Configuration injection. In a multi-project build, a project (usually the root project) can inject
properties and methods into another project.
buildSrc project. Drop the source for your build classes into a certain directory and Gradle
automatically compiles them and includes them in the classpath of your build script.
Shared scripts. Define common configuration in an external build, and apply the script to
multiple projects, possibly across different builds.
Custom tasks. Put your build logic into a custom task, and reuse that task in multiple places.
Custom plugins. Put your build logic into a custom plugin, and apply that plugin to multiple
projects. The plugin must be in the classpath of your build script. You can achieve this either
by using build sources or by adding an external library that contains the plugin.
Execute an external build. Execute another Gradle build from the current build.
External libraries. Use external libraries directly in your build file.
Page 311 of 342
52.1. Inherited properties and methods
Any method or property defined in a project build script is also visible to all the sub-projects. You
can use this to define common configurations, and to extract build logic into methods which can be
reused by the sub-projects.
Example 52.1. Using inherited properties and methods
build.gradle
srcDirName = 'src/java'
def getSrcDir(project) {
return project.file(srcDirName)
}
child/build.gradle
task show << {
// Use inherited property
println 'srcDirName: ' + srcDirName
// Use inherited method
File srcDir = getSrcDir(project)
println 'srcDir: ' + rootProject.relativePath(srcDir)
}
Output of gradle -q show
> gradle -q show
srcDirName: src/java
srcDir: child/src/java
52.2. Injected configuration
You can use the configuration injection technique discussed in Section 49.1, “Cross project
configuration” and Section 49.2, “Subproject configuration” to inject properties and methods into
various projects. This is generally a better option than inheritance, for a number of reasons: The
injection is explicit in the build script, You can inject different logic into different projects, And you
can inject any kind of configuration such as repositories, plug-ins, tasks, and so on. The following
sample shows how this works.
Page 312 of 342
Example 52.2. Using injected properties and methods
build.gradle
subprojects {
// Inject a property and method
srcDirName = 'src/java'
srcDir = { file(srcDirName) }
// Inject a task
task show << {
println 'project: ' + project.path
println 'srcDirName: ' + srcDirName
File srcDir = srcDir()
println 'srcDir: ' + rootProject.relativePath(srcDir)
}
}
// Inject special case configuration into a particular project
project(':child2') {
srcDirName = "$srcDirName/legacy"
}
child1/build.gradle
// Use injected property and method. Here, we override the injected value
srcDirName = 'java'
def dir = srcDir()
Output of gradle -q show
> gradle -q show
project: :child1
srcDirName: java
srcDir: child1/java
project: :child2
srcDirName: src/java/legacy
srcDir: child2/src/java/legacy
52.3. Build sources in the buildSrc project
When you run Gradle, it checks for the existence of a directory called buildSrc. Gradle then
automatically compiles and tests this code and puts it in the classpath of your build script. You
don't need to provide any further instruction. This can be a good place to add your custom tasks
and plugins.
For multi-project builds there can be only one buildSrc directory, which has to be in the root
project directory.
Listed below is the default build script that Gradle applies to the buildSrc project:
Page 313 of 342
Figure 52.1. Default buildSrc build script
apply plugin: 'groovy'
dependencies {
compile gradleApi()
groovy localGroovy()
}
This means that you can just put you build source code in this directory and stick to the layout
convention for a Java/Groovy project (see Table 23.4, “Java plugin - default project layout”).
If you need more flexibility, you can provide your own build.gradle. Gradle applies the default
build script regardless of whether there is one specified. This means you only need to declare the
extra things you need. Below is an example. Notice that this example does not need to declare a
dependency on the Gradle API, as this is done by the default build script:
Example 52.3. Custom buildSrc build script
buildSrc/build.gradle
repositories {
mavenCentral()
}
dependencies {
testCompile group: 'junit', name: 'junit', version: '4.8.2'
}
The buildSrc project can be a multi-project build. This works like any other regular Gradle
multi-project build. However, you need to make all of the projects that you wish be on the classpath
of the actual build runtime dependencies of the root project in buildSrc. You can do this by
adding this to the configuration of each project you wish to export:
Example 52.4. Adding subprojects to the root buildSrc project
buildSrc/build.gradle
rootProject.dependencies {
runtime project(path)
}
Note: The code for this example can be found at samples/multiProjectBuildSrc which
is in both the binary and source distributions of Gradle.
52.4. Running another Gradle build from a build
You can use the GradleBuild task. You can use either of the dir or buildFile properties to
specify which build to execute, and the tasks property to specify which tasks to execute.
Page 314 of 342
Example 52.5. Running another build from a build
build.gradle
task build(type: GradleBuild) {
buildFile = 'other.gradle'
tasks = ['hello']
}
other.gradle
task hello << {
println "hello from the other build."
}
Output of gradle -q build
> gradle -q build
hello from the other build.
52.5. External dependencies for the build script
If your build script needs to use external libraries, you can add them to the script's classpath in the
build script itself. You do this using the buildscript() method, passing in a closure which
declares the build script classpath.
Example 52.6. Declaring external dependencies for the build script
build.gradle
buildscript {
repositories {
mavenCentral()
}
dependencies {
classpath group: 'commons-codec', name: 'commons-codec', version: '1.2'
}
}
The closure passed to the buildscript() method configures a ScriptHandler instance. You
declare the build script classpath by adding dependencies to the classpath configuration. This is
the same way you declare, for example, the Java compilation classpath. You can use any of the
dependency types described in Section 43.4, “How to declare your dependencies”, except project
dependencies.
Having declared the build script classpath, you can use the classes in your build script as you
would any other classes on the classpath. The following example adds to the previous example,
and uses classes from the build script classpath.
Page 315 of 342
Example 52.7. A build script with external dependencies
build.gradle
import org.apache.commons.codec.binary.Base64
buildscript {
repositories {
mavenCentral()
}
dependencies {
classpath group: 'commons-codec', name: 'commons-codec', version: '1.2'
}
}
task encode << {
def byte[] encodedString = new Base64().encode('hello world\n'.getBytes())
println new String(encodedString)
}
Output of gradle -q encode
> gradle -q encode
aGVsbG8gd29ybGQK
For multi-project builds, the dependencies declared in the a project's build script, are available to
the build scripts of all sub-projects.
52.6. Ant optional dependencies
For reasons we don't fully understand yet, external dependencies are not picked up by Ant's
optional tasks. But you can easily do it in another way. [24]
Page 316 of 342
Example 52.8. Ant optional dependencies
build.gradle
configurations {
ftpAntTask
}
dependencies {
ftpAntTask("org.apache.ant:ant-commons-net:1.8.2") {
module("commons-net:commons-net:1.4.1") {
dependencies "oro:oro:2.0.8:jar"
}
}
}
task ftp << {
ant {
taskdef(name: 'ftp',
classname: 'org.apache.tools.ant.taskdefs.optional.net.FTP',
classpath: configurations.ftpAntTask.asPath)
ftp(server: "ftp.apache.org", userid: "anonymous", password: "[email protected]") {
fileset(dir: "htdocs/manual")
}
}
}
This is also nice example for the usage of client modules. The pom.xml in maven central for the
ant-commons-net task does not provide the right information for this use case.
52.7. Summary
Gradle offers you a variety of ways of organizing your build logic. You can choose what is right for
your domain and find the right balance between unnecessary indirections, and avoiding
redundancy and a hard to maintain code base. It is our experience that even very complex custom
build logic is rarely shared between different builds. Other build tools enforce a separation of this
build logic into a separate project. Gradle spares you this unnecessary overhead and indirection.
[23] Which might range from a single class to something very complex.
[24] In fact, we think this is anyway the nicer solution. Only if your buildscript and Ant's optional
task need the same library you would have to define it two times. In such a case it would be nice, if
Ant's optional task would automatically pickup the classpath defined in the gradesettings.
Page 317 of 342
53
Initialization Scripts
Gradle provides a powerful mechanism to allow customizing the build based on the current
environment. This mechanism also supports tools that wish to integrate with Gradle.
53.1. Basic usage
Initialization scripts (a.k.a. init scripts) are similar to other scripts in Gradle. These scripts, however,
are run before the build starts. Here are several possible uses:
Set up enterprise-wide configuration, such as where to find custom plugins.
Set up properties based on the current environment, such as a developer's machine vs. a
continuous integration server.
Supply personal information about the user that is required by the build, such as repository
or database authentication credentials.
Define machine specific details, such as where JDKs are installed.
Register build listeners. External tools that wish to listen to Gradle events might find this
useful.
Register build loggers. You might wish to customise how Gradle logs the events that it
generates.
One main limitation of init scripts is that they cannot access classes in the buildSrc project (see
Section 52.3, “Build sources in the buildSrc project” for details of this feature).
53.2. Using an init script
There are several ways to use an init script:
Specify a file on the command line. The command line option is -I or --init-script
followed by the path to the script. The command line option can appear more than once,
each time adding another init script.
Put a file called init.gradle in the USER_HOME/.gradle/ directory.
Page 318 of 342
Put a file that ends with .gradle in the USER_HOME/.gradle/init.d/ directory.
Put a file that ends with .gradle in the GRADLE_HOME/init.d/ directory, in the Gradle
distribution. This allows you to package up a custom Gradle distribution containing some
custom build logic and plugins. You can combine this with the Gradle wrapper as a way to
make custom logic available to all builds in your enterprise.
If more than one init script is found they will all be executed, in the order specified above. Scripts in
a given directory are executed in alphabetical order. This allows, for example, a tool to specify an
init script on the command line and the user to put one in their home directory for defining the
environment and both scripts will run when Gradle is executed.
53.3. Writing an init script
Similar to a Gradle build script, an init script is a groovy script. Each init script has a Gradle
instance associated with it. Any property reference and method call in the init script will delegate to
this Gradle instance.
Each init script also implements the Script interface.
53.3.1. Configuring projects from an init script
You can use an init script to configure the projects in the build. This works in a similar way to
configuring projects in a multi-project build. The following sample shows how to perform extra
configuration from an init script before the projects are evaluated. This sample uses this feature to
configure an extra repository to be used only for certain environments.
Page 319 of 342
Example 53.1. Using init script to perform extra configuration before projects are evaluated
build.gradle
repositories {
mavenCentral()
}
task showRepos << {
println "All repos:"
println repositories.collect { it.name }
}
init.gradle
allprojects {
repositories {
mavenLocal()
}
}
Output of gradle --init-script init.gradle -q showRepos
> gradle --init-script init.gradle -q showRepos
All repos:
[MavenLocal, MavenRepo]
53.4. External dependencies for the init script
In Section 52.5, “External dependencies for the build script” is was explained how to add external
dependencies to a build script. Init scripts can similarly have external dependencies defined. You
do this using the initscript() method, passing in a closure which declares the init script
classpath.
Example 53.2. Declaring external dependencies for an init script
init.gradle
initscript {
repositories {
mavenCentral()
}
dependencies {
classpath group: 'org.apache.commons', name: 'commons-math', version: '2.0'
}
}
The closure passed to the initscript() method configures a ScriptHandler instance. You
declare the init script classpath by adding dependencies to the classpath configuration. This is
the same way you declare, for example, the Java compilation classpath. You can use any of the
dependency types described in Section 43.4, “How to declare your dependencies”, except project
dependencies.
Page 320 of 342
Having declared the init script classpath, you can use the classes in your init script as you would
any other classes on the classpath. The following example adds to the previous example, and uses
classes from the init script classpath.
Example 53.3. An init script with external dependencies
init.gradle
import org.apache.commons.math.fraction.Fraction
initscript {
repositories {
mavenCentral()
}
dependencies {
classpath group: 'org.apache.commons', name: 'commons-math', version: '2.0'
}
}
println Fraction.ONE_FIFTH.multiply(2)
Output of gradle --init-script init.gradle -q doNothing
> gradle --init-script init.gradle -q doNothing
2 / 5
Page 321 of 342
54
The Gradle Wrapper
The Gradle Wrapper (henceforth referred to as the “wrapper) is the preferred way of starting a
Gradle build. The wrapper is a batch script on Windows, and a shell script for other operating
systems. When you start a Gradle build via the wrapper, Gradle will be automatically downloaded
and used to run the build.
The wrapper is something you should check into version control. By distributing the wrapper with
your project, anyone can work with it without needing to install Gradle beforehand. Even better,
users of the build are guaranteed to use the version of Gradle that the build was designed to work
with. Of course, this is also great for continuous integration servers (i.e. servers that regularly build
your project) as it requires no configuration on the server.
You install the wrapper into your project by adding and configuring a Wrapper task in your build
script, and then executing it.
Example 54.1. Wrapper task
build.gradle
task wrapper(type: Wrapper) {
gradleVersion = '0.9'
}
After such an execution you find the following new or updated files in your project directory (in case
the default configuration of the wrapper task is used).
Example 54.2. Wrapper generated files
Build layout
simple/
gradlew
gradlew.bat
gradle/wrapper/
gradle-wrapper.jar
gradle-wrapper.properties
Page 322 of 342
All of these files should be submitted to your version control system. This only needs to be done
once. After these files have been added to the project, the project should then be built with the
added gradlew command. The gradlew command can be used exactly the same way as the
gradle command.
If you want to switch to a new version of Gradle you don't need to rerun the wrapper task. It is good
enough to change the respective entry in the gradle-wrapper.properties file. But if there is
for example an improvement in the gradle-wrapper functionality you need to regenerate the
wrapper files.
54.1. Configuration
If you run Gradle with gradlew, Gradle checks if a Gradle distribution for the wrapper is available.
If not it tries to download it, otherwise it delegates to the gradle command of this distribution with
all the arguments passed originally to the gradlew command.
You can specify where the wrapper files should be stored (within your project directory):
Example 54.3. Configuration of wrapper task
build.gradle
task wrapper(type: Wrapper) {
gradleVersion = '0.9'
jarFile = 'wrapper/wrapper.jar'
}
Build layout
customized/
gradlew
gradlew.bat
wrapper/
wrapper.jar
wrapper.properties
You can specify the download URL of the wrapper distribution. You can also specify where the
wrapper distribution should be stored and unpacked (either within the project or within the Gradle
user home dir). If the wrapper is run and there is local archive of the wrapper distribution Gradle
tries to download it and stores it at the specified place. If there is no unpacked wrapper distribution
Gradle unpacks the local archive of the wrapper distribution at the specified place. All the
configuration options have defaults except the version of the wrapper distribution.
For the details on how to configure the wrapper, see Wrapper
If you don't want any download to happen when your project is build via gradlew, simply add the
Gradle distribution zip to your version control at the location specified by your wrapper
configuration. Relative url is supported - you can specify a distribution file relative to the location of gradle-wr
file.
If you build via the wrapper, any existing Gradle distribution installed on the machine is ignored.
Page 323 of 342
54.2. Unix file permissions
The Wrapper task adds appropriate file permissions to allow the execution for the gradlew *NIX
command. Subversion preserves this file permission. We are not sure how other version control
systems deal with this. What should always work is to execute sh gradlew.
54.3. Environment variable
Some rather exotic use cases might occur when working with the Gradle Wrapper. For example
the continuous integration server goes down during unzipping the Gradle distribution. As the
distribution directory exists gradlew delegates to it but the distribution is corrupt. Or the
zip-distribution was not properly downloaded. When you have no admin right on the continuous
integration server to remove the corrupt files, Gradle offers a solution via environment variables.
Table 54.1. Gradle wrapper environment variables
Variable Name
Meaning
GRADLE_WRAPPER_ALWAYS_UNPACK
If set to true, the distribution directory gets
always deleted when gradlew is run and the
distribution zip is freshly unpacked. If the zip
is not there, Gradle tries to download it.
GRADLE_WRAPPER_ALWAYS_DOWNLOAD
If set to true, the distribution directory and
the distribution zip gets always deleted
when gradlew is run and the distribution zip
is freshly downloaded.
Page 324 of 342
55
Embedding Gradle
55.1. Introduction to the Tooling API
The 1.0 milestone 3 release brought a new API called the tooling API, which you can use for
embedding Gradle. This API allows you to execute and monitor builds, and to query Gradle about
the details of a build. The main audience for this API is IDE, CI server, other UI authors, or
integration testing of your Gradle plugins. However, it is open for anyone who needs to embed
Gradle in their application.
A fundamental characteristic of the tooling API is that it operates in a version independent way.
This means that you can use the same API to work with different target versions of Gradle. The
tooling API is Gradle wrapper aware and, by default, uses the same target Gradle version as that
used by the wrapper-powered project.
Some features that the tooling API provides today:
You can query Gradle for the details of a build, including the project hierarchy and the project
dependencies, external dependencies (including source and javadoc jars), source directories
and tasks of each project.
You can execute a build, and listen to stdout and stderr logging and progress (e.g. the stuff
shown in the 'status bar' when you run on the command line).
Tooling API can download and install the appropriate Gradle version, similar to the wrapper.
Bear in mind that the tooling API is wrapper aware so you should not need to configure a
Gradle distribution directly.
The implementation is lightweight, with only a small number of dependencies. It is also a
well-behaved library, and makes no assumptions about your class loader structure or logging
configuration. This makes the API easy to bundle in your application.
In future we may support other interesting features:
Performance. The API gives us the opportunity to do lots of caching, static analysis and
preemptive work, to make things faster for the user.
Better progress monitoring and build cancellation. For example, allowing test execution to be
monitored.
Notifications when things in the build change, so that UIs and models can be updated. For
example, your Eclipse or IDEA project will update immediately, in the background.
Page 325 of 342
Validating and prompting for user supplied configuration.
Prompting for and managing user credentials.
The Tooling API is the official and recommended way to embed Gradle. This means that the
existing APIs, namely GradleLauncher and the open API (the UIFactory and friends), are mildly
deprecated and will be removed in some future version of Gradle. If you happen to use one of the
above APIs, please consider changing your application to use the tooling API instead.
55.2. Tooling API and the Gradle Build Daemon
Please take a look at Chapter 13, The Gradle Daemon. The Tooling API uses the daemon all the
time, e.g. you cannot officially use the Tooling API without the daemon. This means that
subsequent calls to the Tooling API, be it model building requests or task executing requests can
be executed in the same long-living process. Chapter 13, The Gradle Daemon contains more
details about the daemon, specifically information on situations when new daemons are forked.
55.3. Quickstart
Since the tooling API is an interface for a programmer most of the documentation lives in
Javadoc/Groovydoc. This is exactly our intention - we don't expect this chapter to grow very much.
Instead we will add more code samples and improve the Javadoc documentation. The main entry
point to the tooling API is the GradleConnector. You can navigate from there and find code
samples and other instructions. Pretty effective way of learning how to use the tooling API is
checking out and running the samples that live in $gradleHome/samples/toolingApi.
If you're embedding Gradle and you're looking for exact set of dependencies the tooling API Jar
requires please look at one of the samples in $gradleHome/samples/toolingApi. The
dependencies are declared in the Gradle build scripts. You can also find the repository
declarations where the Jars are obtained from.
Page 326 of 342
A
Gradle Samples
Listed below are some of the stand-alone samples which are included in the Gradle distribution.
You can find these samples in the GRADLE_HOME/samples directory of the distribution.
Table A.1. Samples included in the distribution
Sample
Description
announce
A project which uses the announce plugin
application
A project which uses the application plugin
codeQuality
A project which uses the various code quality plugins.
customBuildLanguage
This sample demonstrates how to add some custom
elements to the build DSL. It also demonstrates the use
of custom plug-ins to organize build logic.
customDistribution
This sample demonstrates how to create a custom
Gradle distribution and use it with the Gradle wrapper.
customPlugin
A set of projects that show how to implement, test,
publish and use a custom plugin and task.
ear/earCustomized/ear
Web application ear project with customized contents
ear/earWithWar
Web application ear project
groovy/customizedLayout
Groovy project with a custom source layout
groovy/groovy-1.5.6
Groovy project using Groovy 1.5.6
groovy/groovy-1.6.7
Groovy project using Groovy 1.6.7
Page 327 of 342
groovy/mixedJavaAndGroovy
Project containing a mix of Java and Groovy source
groovy/multiproject
Build made up of multiple Groovy projects. Also
demonstrates how to exclude certain source files, and the
use of a custom Groovy AST transformation.
groovy/quickstart
Groovy quickstart sample
java/base
Java base project
java/customizedLayout
Java project with a custom source layout
java/multiproject
This sample demonstrates how an application can be
composed using multiple Java projects.
java/quickstart
Java quickstart project
java/withIntegrationTests
This sample demonstrates how to use a source set to
add an integration test suite to a Java project.
maven/pomGeneration
Demonstrates how to deploy and install to a Maven
repository. Also demonstrates how to deploy a javadoc
JAR along with the main JAR, how to customize the
contents of the generated POM, and how to deploy
snapshots and releases to different repositories.
maven/quickstart
Demonstrates how to deploy and install artifacts to a
Maven repository.
osgi
A project which builds an OSGi bundle
scala/customizedLayout
Scala project with a custom source layout
scala/fsc
Scala project using the Fast Scala Compiler (fsc).
scala/mixedJavaAndScala
A project containing a mix of Java and Scala source.
scala/quickstart
Scala quickstart project
toolingApi/build
An application which uses the tooling API to execute a
Gradle build.
toolingApi/eclipse
An application which uses the tooling API to build the
Eclipse model for a project.
Page 328 of 342
toolingApi/idea
An application which uses the tooling API to extract
information needed by IntelliJ IDEA.
webApplication/customised
Web application with customized WAR contents.
webApplication/quickstart
Web application quickstart project
A.1. Sample customBuildLanguage
This sample demonstrates how to add some custom elements to the build DSL. It also
demonstrates the use of custom plug-ins to organize build logic.
The build is composed of 2 types of projects. The first type of project represents a product, and the
second represents a product module. Each product includes one or more product modules, and
each product module may be included in multiple products. That is, there is a many-to-many
relationship between these products and product modules. For each product, the build produces a
ZIP containing the runtime classpath for each product module included in the product. The ZIP also
contains some product-specific files.
The custom elements can be seen in the build script for the product projects (for example, basicEdition/bui
). Notice that the build script uses the product { } element. This is a custom element.
The build scripts of each project contain only declarative elements. The bulk of the work is done by
2 custom plug-ins found in buildSrc/src/main/groovy.
A.2. Sample customDistribution
This sample demonstrates how to create a custom Gradle distribution and use it with the Gradle
wrapper.
This sample contains the following projects:
The plugin directory contains the project that implements a custom plugin, and bundles the
plugin into a custom Gradle distribution.
The consumer directory contains the project that uses the custom distribution.
A.3. Sample customPlugin
A set of projects that show how to implement, test, publish and use a custom plugin and task.
This sample contains the following projects:
The plugin directory contains the project that implements and publishes the plugin.
The consumer directory contains the project that uses the plugin.
Page 329 of 342
A.4. Sample java/multiproject
This sample demonstrates how an application can be composed using multiple Java projects.
This build creates a client-server application which is distributed as 2 archives. First, there is a
client ZIP which includes an API JAR, which a 3rd party application would compile against, and a
client runtime. Then, there is a server WAR which provides a web service.
Page 330 of 342
B
Potential Traps
B.1. Groovy script variables
For Gradle users it is important to understand how Groovy deals with script variables. Groovy has
two types of script variables. One with a local scope and one with a script wide scope.
Page 331 of 342
Example B.1. Variables scope: local and script wide
scope.groovy
String localScope1 = 'localScope1'
def localScope2 = 'localScope2'
scriptScope = 'scriptScope'
println localScope1
println localScope2
println scriptScope
closure = {
println localScope1
println localScope2
println scriptScope
}
def method() {
try {localScope1} catch(MissingPropertyException e) {println 'localScope1NotAvailabl
try {localScope2} catch(MissingPropertyException e) {println 'localScope2NotAvailabl
println scriptScope
}
closure.call()
method()
Output of gradle
> gradle
localScope1
localScope2
scriptScope
localScope1
localScope2
scriptScope
localScope1NotAvailable
localScope2NotAvailable
scriptScope
Variables which are declared with a type modifier are visible within closures but not visible within
methods. This is a heavily discussed behavior in the Groovy community. [25]
B.2. Configuration and execution phase
It is important to keep in mind that Gradle has a distinct configuration and execution phase (see
Chapter 48, The Build Lifecycle).
Page 332 of 342
Example B.2. Distinct configuration and execution phase
build.gradle
classesDir = file('build/classes')
classesDir.mkdirs()
task clean(type: Delete) {
delete 'build'
}
task compile(dependsOn: 'clean') << {
if (!classesDir.isDirectory()) {
println 'The class directory does not exist. I can not operate'
// do something
}
// do something
}
Output of gradle -q compile
> gradle -q compile
The class directory does not exist. I can not operate
As the creation of the directory happens during the configuration phase, the clean task removes
the directory during the execution phase.
[25]
One
of
those
discussions
can
be
found
http://groovy.329449.n5.nabble.com/script-scoping-question-td355887.html
here:
Page 333 of 342
C
Gradle Command Line
The gradle command has the following usage:
gradle [option...] [task...]
The command-line options available for the gradle command are listed below:
-?, -h, --help
Shows a help message.
-a, --no-rebuild
Do not rebuild project dependencies.
--all
Shows additional detail in the task listing. See Section 11.5.2, “Listing tasks”.
-b, --build-file
Specifies the build file. See Section 11.4, “Selecting which build to execute”.
-c, --settings-file
Specifies the settings file.
--continue
Continues task execution after a task failure.
-D, --system-prop
Sets a system property of the JVM, for example -Dmyprop=myvalue. See Section 14.2,
“Gradle properties and system properties”.
-d, --debug
Log in debug mode (includes normal stacktrace). See Chapter 19, Logging.
-g, --gradle-user-home
Specifies the Gradle user home directory. The default is the .gradle directory in the user's
home directory.
--gui
Launches the Gradle GUI. See Chapter 12, Using the Gradle Graphical User Interface.
Page 334 of 342
-I, --init-script
Specifies an initialization script. See Chapter 53, Initialization Scripts.
-i, --info
Set log level to info. See Chapter 19, Logging.
-m, --dry-run
Runs the build with all task actions disabled. See Section 11.6, “Dry Run”.
--no-color
Do not use color in the console output.
--offline
Specifies that the build should operate without accessing network resources. See
Section 43.8.2, “Command line options to override caching”.
-P, --project-prop
Sets a project property of the root project, for example -Pmyprop=myvalue. See
Section 14.2, “Gradle properties and system properties”.
-p, --project-dir
Specifies the start directory for Gradle. Defaults to current directory. See Section 11.4,
“Selecting which build to execute”.
--profile
Profiles build execution time and generates a report in the buildDir/reports/profile
directory. See Section 11.5.5, “Profiling a build”.
--project-cache-dir
Specifies the project-specific cache directory. Default value is .gradle in the root project
directory. See Section 14.6, “Caching”.
-q, --quiet
Log errors only. See Chapter 19, Logging.
--recompile-scripts
Specifies that cached build scripts are skipped and forced to be recompiled. See
Section 14.6, “Caching”.
--refresh-dependencies
Refresh the state of dependencies. See Section 43.8.2, “Command line options to override
caching”.
--rerun-tasks
Specifies that any task optimization is ignored.
-S, --full-stacktrace
Print out the full (very verbose) stacktrace for any exceptions. See Chapter 19, Logging.
-s, --stacktrace
Page 335 of 342
Print out the stacktrace also for user exceptions (e.g. compile error). See Chapter 19,
Logging.
-u, --no-search-upwards
Don't search in parent directories for a settings.gradle file.
-v, --version
Prints version info.
-x, --exclude-task
Specifies a task to be excluded from execution. See Section 11.2, “Excluding tasks”.
The above information is printed to the console when you execute gradle -h.
C.1. Deprecated command-line options
The following options are deprecated and will be removed in a future version of Gradle:
-C, --cache
(deprecated) Specifies how compiled build scripts should be cached. Possible values are: rebuild
or on. Default value is on. You should use --recompile-scripts instead.
--no-opt
(deprecated) Specifies to ignore all task optimization. You should use --rerun-tasks
instead.
--refresh
(deprecated) Refresh the state of resources of the type(s) specified. Currently only dependencies
is supported. You should use --refresh-dependencies instead.
C.2. Daemon command-line options:
The Chapter 13, The Gradle Daemon contains more information about the daemon. For example it
includes information how to turn on the daemon by default so that you can avoid using --daemon
all the time.
--daemon
Uses the Gradle daemon to run the build. Starts the daemon if not running or existing
daemon busy. Chapter 13, The Gradle Daemon contains more detailed information when
new daemon processes are started.
--foreground
Starts the Gradle daemon in the foreground. Useful for debugging or troubleshooting
because you can easily monitor the build execution.
--no-daemon
Do not use the Gradle daemon to run the build. Useful occasionally if you have configured
Gradle to always run with the daemon by default.
Page 336 of 342
--stop
Stops the Gradle daemon if it is running. You can only stop daemons that were started with
the Gradle version you use when running --stop.
C.3. System properties
The following system properties are available for the gradle command. Note that command-line
options take precedence over system properties.
gradle.user.home
Specifies the Gradle user home directory.
The Section 15.1, “Configuring the build environment via gradle.properties” contains specific
information about Gradle configuration available via system properties.
C.4. Environment variables
The following environment variables are available for the gradle command. Note that
command-line options and system properties take precedence over environment variables.
GRADLE_OPTS
Specifies command-line arguments to use to start the JVM. This can be useful for setting the
system properties to use for running Gradle. For example you could set GRADLE_OPTS="-Dorg.gradle
to use the Gradle daemon without needing to use the --daemon option every time you run
Gradle. Section 15.1, “Configuring the build environment via gradle.properties” contains
more information about ways of configuring the daemon without using environmental
variables, e.g. in more maintainable and explicit way.
GRADLE_USER_HOME
Specifies the Gradle user home directory.
Page 337 of 342
D
Existing IDE Support and how to cope
without it
D.1. IntelliJ
Gradle has been mainly developed with Idea IntelliJ and its very good Groovy plugin. Gradle's build
script [26] has also been developed with the support of this IDE. IntelliJ allows you to define any
filepattern to be interpreted as a Groovy script. In the case of Gradle you can define such a pattern
for build.gradle and settings.gradle. This will already help very much. What is missing is
the classpath to the Gradle binaries to offer content assistance for the Gradle classes. You might
add the Gradle jar (which you can find in your distribution) to your project's classpath. It does not
really belong there, but if you do this you have a fantastic IDE support for developing Gradle
scripts. Of course if you use additional libraries for your build scripts they would further pollute your
project classpath.
We hope that in the future *.gradle files get special treatment by IntelliJ and you will be able to
define a specific classpath for them.
D.2. Eclipse
There is a Groovy plugin for eclipse. We don't know in what state it is and how it would support
Gradle. In the next edition of this user guide we can hopefully write more about this.
D.3. Using Gradle without IDE support
What we can do for you is to spare you typing things like throw new org.gradle.api.tasks.StopExecu
and just type throw new StopExecutionException() instead. We do this by automatically
adding a set of import statements to the Gradle scripts before Gradle executes them. Listed below
are the imports added to each script.
Page 338 of 342
Figure D.1. gradle-imports
import
import
import
import
import
import
import
import
import
import
import
import
import
import
import
import
import
import
import
import
import
import
import
import
import
import
import
import
import
import
org.gradle.*
org.gradle.util.*
org.gradle.api.*
org.gradle.api.artifacts.*
org.gradle.api.artifacts.dsl.*
org.gradle.api.artifacts.maven.*
org.gradle.api.artifacts.specs.*
org.gradle.api.execution.*
org.gradle.api.file.*
org.gradle.api.resources.*
org.gradle.api.initialization.*
org.gradle.api.invocation.*
org.gradle.api.java.archives.*
org.gradle.api.logging.*
org.gradle.api.plugins.*
org.gradle.plugins.ide.eclipse.*
org.gradle.plugins.ide.idea.*
org.gradle.plugins.jetty.*
org.gradle.api.plugins.quality.*
org.gradle.api.plugins.announce.*
org.gradle.api.specs.*
org.gradle.api.tasks.*
org.gradle.api.tasks.bundling.*
org.gradle.api.tasks.diagnostics.*
org.gradle.api.tasks.compile.*
org.gradle.api.tasks.javadoc.*
org.gradle.api.tasks.testing.*
org.gradle.api.tasks.util.*
org.gradle.api.tasks.wrapper.*
org.gradle.process.*
[26] Gradle is built with Gradle
Page 339 of 342
Gradle User Guide
A
Artifact
??
B
Build Script
??
C
Configuration
See Dependency Configuration.
Configuration Injection
??
D
DAG
See Directed Acyclic Graph.
Dependency
See External Dependency.
See Project Dependency.
??
Dependency Configuration
??
Dependency Resolution
??
Directed Acyclic Graph
A directed acyclic graph is a directed graph that contains no cycles. In Gradle each task to
execute represents a node in the graph. A dependsOn relation to another task will add this
other task as a node (if it is not in the graph already) and create a directed edge between
those two nodes. Any dependsOn relation will be validated for cycles. There must be no way
to start at certain node, follow a sequence of edges and end up at the original node.
Domain Specific Language
A domain-specific language is a programming language or specification language dedicated
to a particular problem domain, a particular problem representation technique, and/or a
particular solution technique. The concept isn't new—special-purpose programming
languages and all kinds of modeling/specification languages have always existed, but the
term has become more popular due to the rise of domain-specific modeling.
DSL
See Domain Specific Language.
E
External Dependency
??
Extension Object
??
I
Init Script
A script that is run before the build itself starts, to allow customization of Gradle and the
build.
Initialization Script
See Init Script.
P
Plugin
??
Project
??
Project Dependency
??
Publication
??
R
Repository
??
S
Source Set
??
T
Task
??
Transitive Dependency
??