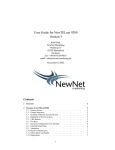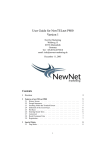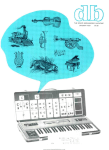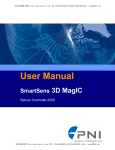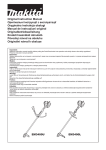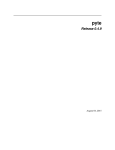Download User Guide for NewDIALin p800 Version 1 - NewNet
Transcript
User Guide for NewDIALin p800 Version 1 NewNet Marketing Waldweg 15 83558 Maitenbeth Germany Tel: +49-8076-8879818 email: [email protected] December 11, 2003 Contents 1 Overview 3 2 Features of newDIALin P800 2.1 History Screen . . . . . . . . . . . 2.2 Escape Sequences . . . . . . . . . . 2.3 Scrolling within the Terminal Screen 2.4 Definition of the Cursor Keys . . . . 2.5 Hotkeys . . . . . . . . . . . . . . . 2.6 Entering Stored Texts . . . . . . . . 2.7 Autocursor . . . . . . . . . . . . . 2.8 Recall Command Line . . . . . . . 2.9 Data Capture and Replay . . . . . . 2.10 Registration . . . . . . . . . . . . . . . . . . . . . . . 5 5 5 5 6 6 7 7 7 7 8 3 Important Dialog screens 3.1 Dialing the remote host . . . . . . . . . . . . . . . . . . . . . . . . . 8 8 1 . . . . . . . . . . . . . . . . . . . . . . . . . . . . . . . . . . . . . . . . . . . . . . . . . . . . . . . . . . . . . . . . . . . . . . . . . . . . . . . . . . . . . . . . . . . . . . . . . . . . . . . . . . . . . . . . . . . . . . . . . . . . . . . . . . . . . . . . . . . . . . . . . . . . . . . . . . . . . . . . . . . . . . . . . . 3.2 3.3 3.4 3.5 Connection Setup Dialog Terminal Dialog . . . . . Buttons Dialog . . . . . Stored Texts Dialog . . . . . . . . . . . . . . . . . . . . . . . . . . . . . . . . . . . . . . . . . . . . . . . . . . . . . . . . . . . . . . . . . . . . . . . . . . . . . . . . . . . . . . . . . . . . . . . . . . . 4 Specification 11 11 13 14 17 List of Figures 1 2 3 4 5 6 7 8 Previous connections . . . . . . Remote system connection . . . Cursor dialog . . . . . . . . . . Remote connection dialog . . . Selecting number from contacts Buttons Dialog . . . . . . . . . Stored Texts Dialog . . . . . . . Hotkeys menu . . . . . . . . . . . . . . . . . . . . . . . . . . . . . . . . . . . . . . . . . . . . . . . . . . . . . . . . . . . . . . . . . . . . . . . . . . . . . . . . . . . . . . . . . . . . . . . . . . . . . . . . . . . . . . . . . . . . . . . . . . . . . . . . . . . . . . . . . . . . . . . . . . . . . . . . . . . . . . . . . . . . . . . . . . 3 4 6 9 10 13 14 15 Special Keys for control character entry . . . . ANSI codes sent from keyboard . . . . . . . . Character translation in Special Graphics Mode ANSI and VT100 supported escape sequences . . . . . . . . . . . . . . . . . . . . . . . . . . . . . . . . . . . . . . . . . . . . . . . . . 7 17 18 19 List of Tables 1 2 3 4 2 Figure 1: Previous connections 1 Overview NewDIALin P800, the terminal emulator, is the ideal tool for the system manager to access his system remotely. He does not need to be near his office, or even have a power plug near him. He just uses the newDIALin dialup connection via the SonyEricsson P800/P900. NewDIALin has been fully tested with all the standard LINUX utilities, and supports all the major escape sequences. The newDIALin application from NewNet Marketing for the Communicator gives you remote access to your system over your mobile telephone. It is compliant with all the important ANSI, VT100, VT2xx, VT52, TVI950, WYSE60, and ADM3A escape sequences and is therefore ideal to access a remote LINUX, or any other UNIX system. Figure 1 shows the newDIALin P800 main screen immediately after it is started. The program version and registration status are shown at the top. This page lists previous connections with the remote telephone number, and an optional name. The entry can then be called directly by selecting it, and pressing the Call button. This list is, of course, empty the first time that newDIALin P800 is started. A call can be made to other destinations by pressing the button (Dial). NewDIALin has been fully tested against most ”escape sequence heavy“ applica- 3 Figure 2: Remote system connection tions, eg. Top - the system display, Joe - the editor, Pine - the e-mail client. In figure 2 you can see a running session connected to a remote LINUX system. The screen on the PDA is typically smaller than the complete terminal screen, and this will mean that the user must scroll to be able to read all the screen content. This can be done by either dragging the scrollbars with the pen, or automatically using the ”follow“ mode. The received, and transmitted data can be dumped into a trace file, for a complete analysis, should problems occur. This data can be stored either in an easily readable format, or in an image copy of the received data. This second form allows the file to be used for a replay at a later date. Control characters, e.g Ctrl-C, can be entered directly in newDIALIN P800. In addition to this, hotkeys are defined for easy access of standard texts. These hotkeys are preloaded with the F1..F10, but can be changed by the user. To ease the entry of standard text blocks, these can be stored in buffers within newDIALin for direct entry, and selected onto one of the entries on the ”buttons“ menu. Commands or stored texts can be placed on the ”buttons“ entries. There a total of 8 buttons that can be used for quick entry of texts or commands. The last command that was entered from the keyboard can be easily recalled by pressing the recall button, which can be placed on a ”button“ menu entry. 4 NewDIALin P800 is available as a shareware program in English and German. The shareware version is fully functional with an additional information screen blended in when going online. This screen disappears after the registration code has been entered. The registration is done easily via one of the online registration companies listed on our web site http://www.newnet-marketing.de 2 Features of newDIALin P800 2.1 History Screen A history screen can be selected to display the data collected since it was started. The history is limited to a maximum size, which can be set by the user. The history collection can be enabled, or disabled per default via the ”History“ menu found under ”Capture“. The default mode records all data received, and attempts to format the text in an approximation to the original data. This is, however, not possible when the data was formatted by direct cursor addressing. When full mode is selected, then all data sent and received will be recorded. The data will be expanded so that all binary data can be analyzed. This mode is normally only used for debugging purposes. To display the data in the history select the ”display history“ menu, or click the ”history“ entry on ”button“ menu. A new screen will appear covering the terminal window. If you wish to copy the data into the clipboard for use within other applications, you can either select sections of the text by pressing up-arrow and the direction key, or you select all the text by using the ”edit“ menu. The selected text can be copied into the clipboard by pressing the ”copy“ entry on the ”edit“ menu. To return to the normal screen click the button ”return“. The history buffer will fill to the maximum level, and will then stay at this size. To clear it press the ”clear“ button. 2.2 Escape Sequences NewDIALin supports the ANSI standard escape sequences including the colour formatting statements. • In ANSI mode, newDIALin will also process any DEC VT200 control sequences. This mode is shown as ANSI/VT2xx. • VT100 , VT52 , TVI950 , WYSE60 , and ADM3A are not compatible with each other, and must be selected via the menu. 2.3 Scrolling within the Terminal Screen The PDA screen is smaller than the corresponding terminal screen. This will probably mean that you can only display a part of the emulated terminal on the newDIALin screen, depending on the selected font size. To scroll within the terminal screen, drag the screen using the standard scroll bars. When the ”follow“ mode is selected, either from the menu or a button, then the screen will always scroll to display the cursor. This can, depending on the remote application, ease user entry considerably. It is described in section 2.7. 5 Figure 3: Cursor dialog 2.4 Definition of the Cursor Keys The cursor key escape sequences for the various terminal types stored in newDIALin P800 normally work with most remote products. However, sometimes they have to be modified for special needs. They can be directly edited in the dialog, as shown in figure 3. Characters can be directly entered by using the methods as shown in Figure 1, this allows any control character to be typed in by supplying its hex. value. 2.5 Hotkeys The ”hot keys“ entry on the ”buttons“ menu has ”hot 1“..”hot 10“ positions which will automatically send a stored string when clicked. The default values are the ANSI F1..F10 escape sequences. The strings can, however, be changed to store any other values. A typical use for one of these hotkeys is to store the UNIX ”pipe“ character, which cannot be entered directly from the virtual keyboard. Note The UNIX ”pipe“ command can be easily stored and sent from a hotkey. An example of storing the ”pipe“ command in hotkey 1. Using menu-buttons - ”Stored Codes“ (as described in section 2.6, change text 6 description Escape character Carriage return New line Tabstop Backslash Any character entry \e \r \n \t \\ \xnn where the nn is the hexadecimal value of this character. Table 1: Special Keys for control character entry in field ”Hot1“ to \x7C. The ”pipe“ character can now be sent by clicking the ”hot 1“ menu entry (”Buttons“ - ”hot keys“ - ”hot 1“). 2.6 Entering Stored Texts To ease the entry of standard texts, these can be stored in newDIALin buffers, and then linked to entries on the ”buttons“ menu. There are 8 buffers in total, which can be used to store any binary or ascii values. The text will be sent to the host when the button is clicked. The menu allows entry of special keys, eg. escape, carriage return, etc. by using the standard C-syntax. Table 1 lists the special keys, and their meaning. Note: If the stored text is to be used as a command for the system, it will probably need to be terminated with carriage return ”\n”; 2.7 Autocursor The cursor ”follow“ function will automatically scroll the window so that the cursor is in the visible section. This can be selected via the menu, or a button. Depending on the host software, this can either be an advantage, or cause irritation. Some software always moves the cursor to the bottom of the screen, even though the important data is at the top, in this case the autocursor function should be disabled. 2.8 Recall Command Line Most commands entered for the remote system are terminated by a carriage return key(CR). The recall function within newDIALin P800 automatically stores strings sent in this way, and allows them to be resent by simply pressing the ”Recall“ button. This function is only available as a ”button“ menu entry, so it must be selected via the ”Buttons“ Menu before being used. When the command line is recalled via the ”Recall“ button, the CR is not sent. This allows the user to edit, or cancel the line before it is performed by the remote system. 2.9 Data Capture and Replay All data can be stored in a capture file to assist debugging, or for documentation purposes. This is turned on by selecting the Capture menu, and selecting a suitable file name. The following modes are available: 7 The normal mode only records the received data, and expands any control characters to assist in analyzing the received data. The full mode records the data sent out, and control characters in addition to the data recorded in normal mode. The image mode is used to store the received data in a format that can be used later for a replay. To replay a session, the file must be selected from within the Replay menu. The characters stored in the file will be displayed on the terminal screen. 2.10 Registration newDIALin 9200 is a shareware application. This allow users to fully test it before deciding whether it is useful to them. When the user decides to register, then this must be done via NewNet Marketing (http://www.newnet-marketing.de), or one the registration partners. A complete list of partners is available on the NewNet Marketing web-site. For a single-user license, the P800/P900 IMEI number, and a user name need to be entered during the registration. The IMEI number identifies the device, and the user name will appear on the main page of newDIALin P800. The IMEI number can be easily got by entering the following characters on the telephone keypad: *#06#. The IMEI number then appears on the display. NewNet Marketing will then send the user a newDIALin P800 registration code and user name via e-mail which is specifically valid for this device. Should the IMEI code change after registration, perhaps due to a device upgrade, then just send an email to [email protected] with the new IMEI number. The user name and registration code should be entered in the ”registration“ dialog found in the ”Tools“ menu. The main page should now display the user name instead of the ”unregistered version“ text. It is not necessary to reinstall, or update newDIALin P800 for this registration, however, it is wise to use the latest version, which can always be found at the NewNet Marketing web-site (http:://www.newnet-marketing.de). NewNet Marketing has a policy of free upgrades for their products. This means that any upgrades for newDIALin P800 that become available can be installed without having to re-register the application. When additional features become available within the product that were not available at the time of registration, it is, however, possible that an update registration might be requested before using these new features. 3 Important Dialog screens 3.1 Dialing the remote host The new dialup connection is selected by pressing the (Dial) toolbar button. Enter the telephone number of the remote system and an optional name to identify the entry later from the list in the main page. The second page allows you to select the telephone number from an entry in a Contacts database. The default setting is that the standard Contact database will be used, but this can be changed, and a private Contact database used instead (see Dialog ”Connection setup“, section 3.2). 8 Figure 4: Remote connection dialog 9 Figure 5: Selecting number from contacts 10 The number that will be selected from the database can be selected from the following: • Work telephone • Private telephone • Modem/Data This setting must be selected from within the ”connection setup“ dialog, as described in section 3.2. When selecting a telephone number from a contacts database, the user and company name will also be shown. The format in which this appears in the ”name“ field can be selected in the ”connection setup“ dialog as shown in figure 5. The name can be selected by using either the given name, family name or company name. Buttons at the top of the page select which is used. The default setting can also be entered in the ”connection setup“ dialog. As the name is entered, the matching entries will be shown in the bottom list. When the entry is found, it can be selected into the telephone entry by pressing the ”ok“ button. All numbers, and their complete parameters are stored in a history. Up to 30 entries can be stored, and directly selected from the ”previous“ dialog page. The entry from the history should be selected by pressing the ”OK“ button. The dialog page ”Data params“ allows the serial data parameters to be set, e.g. 8 bit, parity, etc. The data parameters will be stored in the history and can be selected directly, as previously described. 3.2 Connection Setup Dialog This dialog, which is called from the following menu ”Edit“ - ”Preferences“ - ”Conn. Setup“, sets general parameters for the connection to the remote host. The contacts page gives users the possibility to set parameters that will be used when accessing the contacts database for remote telephone numbers. The choice list ”Telephone“ sets which Contacts entry will be used to retrieve the telephone number. The output format allows different formats for the user, and company name to selected. This name will appear in the connection dialog history, and in the name fields. The ”search“ field is a default, and can be changed for each connection startup. The value sets the field searched in the contact database for entered string. 3.3 Terminal Dialog This multi-page dialog sets parameters for the emulated terminal, it must be set to be compatible with the client software on the host to which you are connected. The first page sets general parameters that apply to any code page or terminal type. The parameters are listed below: • Wrap text. When the received text would be displayed beyond the last column of the terminal, it is wrapped and placed on the next line. If this is not enabled, text beyond the last column will not be displayed. 11 • Echo. All characters entered on the keyboard, sent from one of the stored text buffers, or a hotkey are echoed back to the emulator. Normally this is done by the remote system, and enabling this function will then display characters twice. It should also be noted that all characters are echoed, including any passwords, etc. which can be a security issue • Send LF after CR. A LF will be sent to the remote host after a CR is sensed. The CR could have come from the keyboard, a stored text or a hotkey. This is not normally necessary as the host will add any LF needed when echoing the text. • Output LF after rec. CR. A LF will be added to the text for the emulator after a CR is received from the host. This is not normally necessary as the host will add any LF needed when echoing the text. The second page offers the user the parameters to be able to set the colors, and and also the type of terminal that will be emulated. • Colour. This parameter enables the escape sequence detection in the terminal emulator so the colour can be set via codes received from the remote host. The codes will be ignored when this parameter is disabled. • Foreground colour. The colour can be selected here that fonts will be drawn in. This colour can however be changed by escape sequences received from the remote host. • Background colour. The fonts displayed in the terminal emulator will be drawn on this background colour. The complete terminal background is not automatically redrawn with this colour. Only terminal positions that are redrawn due to a received code from the remote host will paint this background color onto the screen. • Terminal type. The terminal type must be set to match the escape sequences used and expected by the remote host. The various supported types are not compatible, and display errors will occur if the wrong value is used. The last page sets the size of the terminal screen that is emulated. In addition to this, the character code page can be adapted for special language code sets. • Code page. The 8 bit characters cannot represent all displayable characters, for this reason there are various code pages available. Most west European countries use the ISO88591 standard (or the IBM1252 which is very similar). There are 2 new 8-bit standards (UTF7 and UTF8) developed which can send more than one byte data when special characters are being sent. The code page selected must be the same as the one selected on the remote host. note: The character sets that are available will depend on the country version of the P800/P900. The menu display all available character sets. note: the special characters are typically 8-bit values (greater than 127 value). If problems occur with special characters, the connection should be checked to make sure that 8-bit transfer is enabled • Number of rows. The default number of emulated terminal rows is 24. This value can be increased up to 44. The value can also be reduced to 10. This value 12 Figure 6: Buttons Dialog is non-standard and is mainly used when the terminal is used for chatting - this is often called the ”ansafone“ application. Note: If the received code has escape sequences moving the cursor to an absolute location, a non-standard value of rows will introduce display errors. • Number of columns. The default number of emulated terminal columns is 80. This value can be increased up to 132. The value can also be reduced to 40. This value is non-standard and is mainly used when the terminal is used for chatting - this is often called the ”ansafone“ application. Note: If the received code has escape sequences moving the cursor to an absolute location, a non-standard value of columns will introduce display errors. 3.4 Buttons Dialog Figure 6 shows the dialog which should be called to define the functions performed when an entry on the ”buttons“ menu is clicked. This will be found on the ”Edit“ ”Preferences“ - ”buttons“ menu. For each button, there is a choice list to allow the user to select a stored text (1 - 8), or a command. When the command or text has been selected, the title of the stored text 13 Figure 7: Stored Texts Dialog or the command name will appear in the buttons menu on the screen to make selection easier. 3.5 Stored Texts Dialog The texts that should be sent to the remote system when the hotkey or button is pressed, are set in the ”Stored Texts“ dialog, shown in Figure 7. There are 10 hotkey buffers available in newDIALin P800, these are preloaded with the escape sequences for F1 .. F10. They can, however, be reloaded with any other text up to a maximum length of 254 chars. Note The F1..F10 control sequences are not standardized, and might have to be set to a different value to communicate with your system. The hotkey texts are sent when the relevant entry in the hotkey menu is clicked, as shown in figure 8. The 8 Stored Texts can also be inserted, and edited using this dialog. A title is allotted to each text. This title will appear in the Hotkey menu when it is selected. 14 Figure 8: Hotkeys menu 15 Control characters can be entered into both the hotkey and the stored text buffers in a simple C-like syntax. This is described in section 2.5. 16 Key Cursor Left Cursor Right Cursor Up Cursor Down Page Down Page Up Home End F1 F2 F3 F4 F5 F6 F7 F8 F9 F10 Table 2: ANSI codes sent from keyboard Control Function Comments CSI D CSI C CSI A CSI B CSI 6 CSI 5 CSI 1 CSI 4 CSI [A Can be modified at any time CSI [B Can be modified at any time CSI [C Can be modified at any time CSI [D Can be modified at any time CSI [E Can be modified at any time CSI 17 Can be modified at any time CSI 18 Can be modified at any time CSI 19 Can be modified at any time CSI 20 Can be modified at any time CSI 21 Can be modified at any time 4 Specification Screen: max. 132 x 44, min 40 x 10, default: 80 x 24, ANSI color functions Escape sequences: ANSI, VT2xx, VT100, VT52, TVI950, WYSE60, ADM3A Scrolling: by using the direction block and chr Hotkeys: default settings for F1 .. F10. Stored texts: 8 buffers with their titles, 254 max. length of text including control characters. Charset: All available character sets are supported. This will depend on the country version, and Communicator model Trace file: to assist fault finding. Normal, Full, and Image mode supported. Replay: of previous image capture. Recall: last entered command will be resent to the remote system. History: The default mode stores all received data, which can easily be seen by displaying the history screen. The History can also store all the data sent, and received in Full mode to assist in fault finding. 17 Table 3: Character translation in Special Graphics Mode Input char Output Comments 0x71 0x97 Horizontal line 0x78 0x7C Vertical bar 0X7D 0XA3 Pound sign 0X6A, 0X6E, 0X2B Corners (top left, top right, bottom left, bottom right). 0X74, 0X77 These are completely replaced by a plus sign as there are no graphic symbols available in the fonts. 18 Table 4: ANSI and VT100 supported escape sequences Escape code CSI Ps ; Ps m CSI Pt ; Pb r Name SGR Select Graphic Rendition DECSTBM Set Top and Bottom Margins CSI Pn A CUU - Cursor Up CSI Pn B CUD Cursor Down CSI Pn C CUF Cursor Forward CSI Pn D CUB Cursor Backward CSI Pn E CSI Pn F CNL Cursor Next Line CPL Cursor Previous Line CSI Pn G CHA Cursor Horizontal Absolute CUP Cursor Position CSI Pl ; Pc H CSI Pn I CSI Ps J CHT Cursor Horizontal Tabulation ED Erase in Display 19 Description This control sets one or more character attributes at the same time. This control function sets the top and bottom margins for the current page. You cannot perform scrolling outside the margins. Moves the cursor up a specified number of lines in the same column. The cursor stops at the top margin. If the cursor is already above the top margin, then the cursor stops at the top line. This control function moves the cursor down a specified number of lines in the same column. The cursor stops at the bottom margin. This control function moves the cursor to right by a specified number of columns. The cursor stops at the right border of the page. This control function moves the cursor to the left by a specified number of columns. The cursor stops at the left border of the page. Move the cursor to the next line. Move the cursor to the preceding line. Move the active position to the n-th character of the active line. This control function moves the cursor to the specified line and column. Move the active position Forward n tabs forward This control function erases characters from part or all of the display. Ps = 0, From Cursor through the end of display; Ps=1, From beginning of the display through the cursor; Ps=2, The complete display. CSI Ps K EL Erase in Line CSI Pn L IL Insert Line CSI Pn M DL Delete Line CSI Pn d CSI Pn T VPA Vertical Line Position Absolute SD Pan Up CSI Pn S SU Pan Down CSI Pn @ ICH Insert Character CSI Pn P DCH Delete Character ESC 6 DECBI Back Index ESC 9 DECFI Forward Index ESC D IND - Index ESC M RI Reverse Index ESC E NEL Next Line CSI u SCORC Restore Saved Cursor Position SCOSC Save Current Cursor Position DECKPAR DEC SCSG0 DEC SCSG1 DEC SCSG2 CSI s ESC = ESC ( ESC ) ESC * 20 This control function erases characters on the line that has the cursor. Ps=0, From the cursor to the end of the line; Ps=1, From the beginning of the line through the cursor; Ps=2, The complete line. This control function inserts one or more blank lines, starting at the cursor. This control function deletes one or more lines in the scrolling region, starting with the line that has the cursor. Move to the corresponding vertical position of the current column. This control function moves the user window up a specified number of lines in page memory. This control function moves the user window down a specified number of lines in page memory. This control function inserts one or more space (SP) characters starting at the cursor position. This control function deletes one or more characters from the cursor position to the right. This control function moves the cursor backwards one column. This control function moves the cursor forwards one column. IND moves the cursor down one line in the same column. RI moves the cursor up one line in the same column. Moves cursor to first position on next line. Moves cursor to the position saved by save cursor command. Save current cursor position. Null Select Graphic mode 0 Select Graphic mode 1 Select Graphic mode 2 ESC + ESC Q ESC Z CSI c DEC SCSG3 SCO DFK DEC ID- Identify device DA1 Primary Device attributes Select Graphic mode 3 Store text sequences in Fn1 to Fn10 Reply with identification string Reply with Attributes 1. CSI is the control sequence introducer. For the 7-bit sequences used by newDIALin 9200, this is replaced by ESC followed by [ 2. Ps, Pt, etc. are integer parameters. 21 Index ADM3A mode, 5 ANSI mode, 5 Auto cursor, 7 Main window, 3 Background colour, 12 Buttons dialog, 14 Page Down Key, 17 Page Up Key, 17 Colour enable, 12 Connection setup dialog, 11 Contact database, 8 Contact selection, 10 Copy history data, 5 Cursor Down Key, 17 Cursor keys, 6 Cursor Left Key, 17 Cursor Right Key, 17 Cursor Up Key, 17 Recall button, 4, 7 Registration code, 8 Remote connection dialog, 9 Data Call Parameters, 11 Data Params, 11 Terminal columns, 13 Terminal rows, 13 Terminal type, 12 TVI950 mode, 5 Output LF after receiving a CR, 12 Scrolling, 4, 5 Send LF after CR, 12 Set code page, 12 Special Keys, 7 Stored texts, 7 Stored texts dialog, 15 Echo parameter, 12 End Key, 17 Escape sequences, 5 Unix Pipe command, 6 VT100 mode, 5 VT52 mode, 5 F1 Code, 17 F10 Code, 17 F2 Code, 17 F3 Code, 17 F4 Code, 17 F5 Code, 17 F6 Code, 17 F7 Code, 17 F8 Code, 17 Follow Mode, 5 Foreground colour, 12 Wrap text parameter, 12 WYSE60 mode, 5 History default mode, 5 History display, 5 History full mode, 5 History maximum size, 5 History Screen, 5 Home Key, 17 Hotkeys, 6 hotkeys menu, 16 IMEI number, 8 22