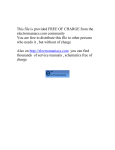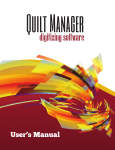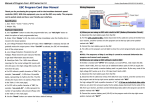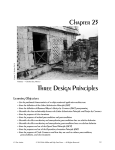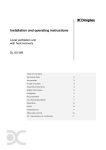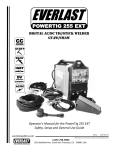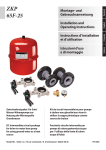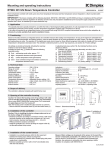Download Installation Instructions and Operating Instructions RDS
Transcript
Ferndiagnose für Wärmepumpen mit Wärmepumpenmanager Deutsch Installation and Operating Instructions English Montage- und Gebrauchsanweisung Instructions d’installation et d’utilisation Français RDS LDS LDS USB PlantVisor 2.00 Remote diagnostics for heat pumps and heat pump managers Télédiagnostic pour pompes à chaleur et gestionnaire de pompe à chaleur FD 8801 Table of contents 1 Legal information ..........................................................................................................................E-2 2 Description of functions ...............................................................................................................E-2 3 Installing the hardware .................................................................................................................E-2 4 Installing and configuring the software ......................................................................................E-4 4.1 4.2 4.3 4.4 5 System requirements.............................................................................................................................. E-4 Before installing ...................................................................................................................................... E-4 Installing the software ............................................................................................................................. E-4 Starting the program ............................................................................................................................... E-6 USB RS485 converter (only for LDS USB) ..................................................................................E-6 5.1 Installing the driver.................................................................................................................................. E-6 5.2 Checking the installation......................................................................................................................... E-8 5.3 Uninstalling the driver ............................................................................................................................. E-8 6 Quick guide for system configuration.........................................................................................E-8 6.1 RDS system configuration ...................................................................................................................... E-8 6.2 System configuration LDS / LDS USB.................................................................................................. E-11 7 Operating the software ...............................................................................................................E-12 8 Troubleshooting ..........................................................................................................................E-14 www.dimplex.de E-1 English 3.1 RDS hardware package.......................................................................................................................... E-2 3.2 LDS hardware package .......................................................................................................................... E-3 3.3 LDS USB hardware package.................................................................................................................. E-3 1 1 Legal information The operational reliability of software depends on many factors. Especially when establishing a modem connection, various components (a telephone connection, modem, cable connectors, etc.) can cause faults when a connection is being established. Having provided the software at no cost, the manufacturer is not obligated to provide technical support to guarantee a functioning link between these components. English Distribution or reproduction of the software or passing it on to a third party are not permitted without the prior written consent of the manufacturer. Failure to comply with this will void any claims for compensation. The manufacturer cannot rule out the possibility of conflicts with other programs. The manufacturer assumes no liability, whatever the legal grounds, unless required to do so by law. 2 3 Installing the hardware 3.1 RDS hardware package Connecting the plug-in modem card ATTENTION! To connect the heat pump manager WPM 2006 plus / WPM 2007 plus to the PC, the plug-in card provided must be installed by a technician. Improper installation can destroy the hardware! ATTENTION! The entire heat pump system MUST be disconnected from the power supply! 1) Remove the cover below the serial card label on the manager using a screwdriver. 2) Remove the plug-in modem card from the packaging and insert it in the serial card slot on the control PCB . Description of functions The remote diagnostics system (RDS) was developed to allow the end customer to access the heat pump manager via a PC. In combination with an "Internet-capable" PC and separately purchased hardware packages, the software allows the user settings to be read out and changed if necessary. The software is programmed to allow a constant exchange of data between the heat pump manager and the PC. Changes are possible both at the heat pump manager and in the program. The displayed values must be carefully scrutinized and, if there is any doubt, they must be checked on-site. The software is started via an Internet browser on the PC and has been optimized for the Windows 2000 and XP operating systems. The manufacturer holds all rights to the information and programs contained in this software, whether these be copyrights, patent laws, utility patents or trademark rights. 3) Break off the cover at the specified points and re-insert it. 4) Connect the preconfigured modem to the plug-in card using the connecting cable that came with the modem and plug in to an analog telephone connection. 5) For the RDS package to function correctly, the heat pump manager must be configured as follows: Using Menu + Enter, go to the configuration level of the controller and select item 7 "Modem". Now set the address to 001-, the protocol to -Remote- and the password to any 4digit number. This completes the settings. Two versions are offered: Remote diagnostics on-site (e.g. with a laptop): Local diagnostics system (LDS, LDS-USB) Remote diagnostics via a modem connection: Remote Diagnostics System (RDS) Local Diagnostics System (LDS) Direct cable connection between a PC and the heat pump manager via the LDS hardware package. Remote Diagnostics System Remote diagnostics of heat pumps via a modem connection. The RDS is a useful tool for checking the operation of a remote system and to make user settings at the heat pump manager. The lack of visual contact with the heat pump can lead to a misinterpretation of the operating conditions. The displayed values must be carefully scrutinized and, if there is any doubt, they must be checked on-site. E-2 3.3 LDS hardware package 3.3 LDS USB hardware package Connecting the PC plug-in card Connecting the PC plug-in card To connect the heat pump manager WPM 2006 plus / WPM 2007 plus to the PC, the plug-in card provided must be installed by a technician. Improper installation can destroy the hardware! To connect the heat pump manager WPM 2006 plus / WPM 2007 plus to the PC, the plug-in card provided must be installed by a technician. Improper installation can destroy the hardware! ATTENTION! The entire heat pump system MUST be disconnected from the power supply! ATTENTION! The entire heat pump system MUST be disconnected from the power supply! 1) Remove the cover under the serial card label on the controller using a screwdriver. 1) Remove the cover under the serial card label on the controller using a screwdriver. 2) Remove the PC plug-in card from the packaging and insert it in the serial card slot on the control PCB . 2) Remove the PC plug-in card from the packaging and insert it in the serial card slot on the control PCB . 3) Break off the cover at the specified points and re-insert it. 3) Break off the cover at the specified points and re-insert it. 4) The interface converter is connected to this plug-in card via a 3-wire connecting cable (not included in delivery kit). You must ensure everything is assigned as follows: 4) The USB converter is connected to this plug-in card via a 3wire connecting cable (not included in delivery kit). You must ensure everything is assigned as follows: 5) The PC is connected to the converter via the cable included in the delivery kit. 5) The PC is connected to the converter via the cable included in the delivery kit. 6) For the LDS package to function correctly, the heat pump manager must be configured as follows: Using Menu + Enter, go to the configuration level of the controller and select item 7 "Modem". Now set the address to 001-, the protocol to -Local-. 6) For the LDS package to function correctly, the heat pump manager must be configured as follows: Using Menu + Enter, go to the configuration level of the controller and select item 7 "Modem". Now set the address to 001-, the protocol to -Local-. www.dimplex.de E-3 English 3.2 4 4 Installing and configuring the software 4.1 4.2 1) Make absolutely sure that the settings in the configuration menu for the modem of the heat pump manager agree with the software, i.e. protocol "Remote"! LDS / LDS USB hardware package: Minimum hardware requirements English Pentium4 2.0 GHz (or comparable) RAM: 512 MB Hard disk: 20 GB (200 MB for installation and 1 MB for each variable displayed). Screen resolution: 1024x768 COM ports: one USB port for the LDS USB package and for the RDS or LDSpackage at least one serial port Tested and recommended modems: Connect the hardware package (LDS or LDS USB) as specified to the WPM 2006 plus / WPM 2007 plus and your PC and note which serial interface you used (see also Kap. 1 auf S. 2). 2) Installing the software 1) Insert the Pl@ntVisor CD in your CD-ROM drive. If your computer supports auto startup, you will see the following screen. 2) If you have already installed Pl@ntVisor, click the Uninstall button and delete the Pl@ntVisor folder from your hard disk. Restart the PC after uninstalling and then begin the new installation. 3) If not, open Explorer and start the "Setup.exe" file in the main directory of the CD. 4) Please select the language for the installation routine. 5) Please continue the installation by clicking on "Continue". D-Link V.92 56k Data/Fax USB modem, Conceptronic 56kbps internal voice/fax/modem. Trust 56K V92 USB. Deactivate all of the programs that access the interface you are using. 4.3 Zyxel U-90E serial Modem not recommended for use with Windows XP Professional SP2: Carry out this step according to the hardware package used: RDS hardware package: System requirements Processor: Before installing Minimum software requirements Operating system: Windows 2000 Professional SP4, Windows XP Professional SP1 Browser: Internet Explorer 6.0 or higher Installation: To install PlantVisor, you must log-on with administrator rights The monitoring software has been created to use Internet technology. The result is a web-oriented graphic interface. This means that PlantVisor can only be used with an Internet browser (Internet Explorer 6.0 or higher). The browser must be correctly installed (see Windows installation manual) and it must be configured such that it allows company web sites (intranets) or Internet sites to be called up. No other web server (e.g. Personal Web Server, IIS 5.0 or Apache) can be connected to port 80 on the computer on which the monitoring software is installed, because the PlantVisor engine is a web server itself. This makes it possible, once the monitoring software has been installed, for a connection to be established from each computer in the network by using the browser with the appropriate TCP/IP configuration (DNS, WINS, file Hosts). E-4 4.3 6) To install the software, you must accept the licensing agreement. Please confirm the licensing agreement in order to continue the installation. 10) Confirm the message with "OK". English 11) Click the "Continue installation" button. 7) Please select the language and software version to be installed. For the RDShardware package, you must install the Remote version. For the LDS / LDS USB hardware package, you must install the local version. Then click the "Install" button. 12) After successful installation, you will be prompted to restart the PC. Remote = end customer version modem Free Local = end customer version LOCAL 8) Confirm the message with "OK" 9) You may be asked to insert the Windows XP CD. In this case remove the installation CD from the CD-ROM drive and insert the Windows XP CD. Follow the instructions in the windows. After you finish installing the required Windows drivers, the following message appears: Remove the Windows CD, insert your Pl@ntVisor CD again and click "OK". www.dimplex.de E-5 4.4 4.4 1) 2) Starting the program After successful installation, start the "PlantVisor" program under Start / Programs / Pl@ntVisor or via the icon on the desktop. 5 USB RS485 converter (only for LDS USB) 5.1 Installing the driver 1) If the USB converter is being connected to the PC for the first time, then the following window appears. Select "Yes, and every time a device is connected" and then confirm with "Continue": 2) Select "Install software from a list or a specific location (for advanced users)": Carry out this step depending on the hardware package used: English RDS hardware package: Log on as administrator (without password). To configure the modem version, follow the installation steps (with screenshots) for configuring the RDS system in Kap. 6.1 auf S. 8! LDS / LDS USB hardware package: Log on as administrator (without password). To configure the software for the direct PC connection, follow the LDS/LDS USB system configuration installation steps (with screenshots) in Kap. 6.2 auf S. 11 Make sure that the settings in the configuration menu "Modem" of the heat pump manager agree with the software, i.e. protocol "Local" You will find more information on the setting options in the online Help. For support in the event of installation problems, send an email to: [email protected] E-6 5.1 Select the directory in which the driver is located (remote diagnostics software CD) and then click "Continue". 4) Now click "Finish": English 3) The following window appears: Note For Windows XP, the window for the Windows logo test will appear. Confirm the window with "Continue installation". If the directory has been selected correctly, the installation is carried out: Click on "Continue installation" and continue installing the driver. This message should not reappear. www.dimplex.de E-7 5.2 5.2 Checking the installation To check the correct installation and the COM port assigned to the converter, open the submenu "Control Panel" under "Settings" in the start menu, then "System" and "Device manager". The following window appears: 6 Quick guide for system configuration 6.1 RDS system configuration After successful installation, start the program via Start / Programs / PlantVisor / PlantVisor or via the icon on the desktop. English Follow the steps below in order to configure the system: 1) Click on "OK" (no password necessary). 2) To select the modem, click "Service / Network / Modem setup". If the driver has not been correctly installed, the USB port will be displayed as seen above with a question mark or exclamation mark. 5.3 Uninstalling the driver To uninstall the driver, you must unplug the USB converter from the PC and call up the device manager, select the assigned USB port and click "Delete". The driver is now deleted. E-8 6.1 1) Select the modem used (1) and confirm with "Save and exit" (2). If no modem appears for selection, check that the modem is installed correctly and restart the PC, if required. 2) After restarting the PC, restart PlantVisor and log in again. Then click "Service / Network / System configuration / New system" in order to create and configure a system. 3) Set the parameters in the system description as follows English 1 2 The saving process takes a few minutes (depending on the computer's performance). Type: pCO2 System name: freely selectable System ID no.: 001 System telephone: Telephone number of the heat pump to be selected (test system 0,,00499221709313) Dimplex: Password: depends on the setting on the heat pump manager (test system Dimplex: 1234) and confirm with "Save and exit". During this time, no actions should be undertaken on the PC until the following window appears: 4) www.dimplex.de Log in again E-9 6.1 To set the integration diagram (controller configuration) click on "Service / Network / System configuration". 8) After successful installation and configuration, the software can be started. 6) Click on this button to get to the configuration and then select "Line 1": 9) Program start with the modem connection: Click on the telephone in order to establish a connection to the heat pump manager. English 5) 7) To create a new controller, set the operating mode of the heat pump (1) and confirm with "Save and exit" (2). The configuration for the modem connection is now completed. 10) After successfully selecting the modem (1), click on the controller (2) to gain access to it. You can now access all the functions of the remote diagnostics software. 2 1 1 2 E-10 6.2 6.2 System configuration LDS / LDS USB 3) The following message is displayed: After successful installation, start the program via Start / Programs / PlantVisor / PlantVisor or via the icon on the desktop. 1) English Follow the steps below in order to configure the system: Click on "OK" (no password necessary). The heat pump type is displayed. If no type (e.g. monoenergetic) is detected (see figure below), you must first set the interface that is to be used (see item 4), or go into the pre-configuration of your controller. You now receive this information under the menu item "Operating mode",. This information is needed to select the system diagram correctly and must be saved under "Service" -> "Network" -> "System configuration" -> "Line 1". 2) Click on "Heat pump". 2 1 Click on "Service" -> "Network" (1) Then click on "System configuration" (2) www.dimplex.de E-11 7 7 Click once on "Line 1": Operating the software Starting the software After finishing the system configuration, the "PlantVisor" remote diagnostics software can be used. Log in without a password as administrator via the start page. After successfully selecting the modem (RDS) or immediately after log-in (LDS, LDS-USB), the following screen appears: English The next image appears: 1 1 Click on "Heat pump" (1) in order to log into the controller. The green dot indicates an active connection. The controller is "online". Once you have logged in to the controller you can use all the functions. The integration diagram selected is displayed as main page: 2 3 If necessary, change the default values (1), e.g. if the connecting cable is connected to a different COM port of the PC. Select the type of heat pump (2), e.g. monoenergetic. You can find this out as described in 3. Save the settings (3). 4) Your system configuration has now been saved and you can log in again. You can now access all the functions of the remote diagnostics software. 5) Click here to log in again: E-12 7 Handling the software The relevant menu items for operating the software are shown and described below. 9 8 10 11) Visualization of performance data The performance diagram is displayed below. Theindividual parameters can be selected, deselected and a print-out can be created. Performance data continue to be recorded even after the browser is closed. The recording of performance data ends only after the process monitoring window is closed (this completely closes the software). The data saved during this time aredeleted. 11 7 English 6 5 4 3 2 1 For the individual items: 1) Logging off and returning to the log-in page. 2) Online Help 3) System configuration (see Kap. 6 auf S. 8) and User administration The users can be administered under Service → Users. The user "Administrator" is permanently stored. The user settings can be changed, a password can be created (1) and other users can be created if necessary (2). Caution: access rights cannot be blocked. Only users with password prompts can be created! Any user can change the settings! 2 4) Closing the software To close the software, first close the browser (Internet Explorer). Please use the task manager to close the process monitoring window. To do this, right-click on the taskbar and select the task manager. Open the "Applications" window and close the application "PlantVisor Process Monitor". This completely closes the software. 1 Report function: Display and print out of selected parameters Click on report and then on selection. The current controller is displayed (Fig. 1). After the setting has been saved, the selectable parameters are displayed (Fig. 2). After the parameters have been selected, save the settings, you can then display the reports. Bild 1 Bild 2 5) Displays of software warnings and actions. There is no record ofheat pump faults! 6) Displays the current controller and a list of the parameters. 7) Displays an illustration of the heat pump manager display. 8) Access to the configuration menu of the heat pump manager. Send all the changed parameters to the heat pump manager via "Send change" 9) Return to main page 10) As described in 5 www.dimplex.de E-13 8 8 Troubleshooting English 1) The USB converter cannot be detected. Solution:Uninstall the USB converter and then re-install it again (see Kap. 5 auf S. 6) 2) Interactive symbols (circulation pumps, fans, thermometers in the system diagram) are not displayed. Solution 1:Install the Java plug-in or perform a Java update. You can find information under www.java.com/de. Solution 2:Check the security settings of your browser regarding Active X control elements 3) Instead of the values, only "TException:TExceptionNoCurrUnit" is displayed Solution:If the connection is active and the controller is "online", you must log in via "Controller" (see Kap. 7 auf S. 12, Starting the software) 4) The dot showing connection status is grey instead of green. Or, instead of the values, only asterisks (*) are displayed. Cause:The connection to the controller is offline. Solution 1:Check the system configuration (Kap. 6 auf S. 8). Solution 2:Also check that the hardware is correctly installed and the controller correctly set (Kap. 3 auf S. 2). 5) The report function displays no values. Solution:The values and parameters for the report have not yet been selected. Proceed as described Kap. 7 auf S. 12 under the menu item "Handling the software". If you need support by the phone, please call our technical hotline at: 09221/709-562. To ensure the problem is solved quickly, please note down the following information before calling: 1) Heat pump type and FD number (see type plate) 2) Controller software version (in the operating data of the controller - H_H_XX) 3) Software version of the remote diagnostics software (FDS 2004/2005/2006) 4) Article number of the plug-in card (see illustration) You can also contact us via e-mail. Please use the following email address: [email protected]. E-14 Glen Dimplex Deutschland GmbH Geschäftsbereich Dimplex Am Goldenen Feld 18 D-95326 Kulmbach Irrtümer und Änderungen vorbehalten. Subject to alterations and errors. Sous réserve d’erreurs et modifications. +49 (0) 9221 709 565 www.dimplex.de