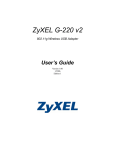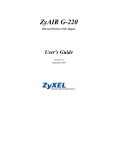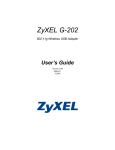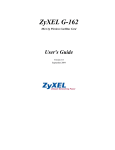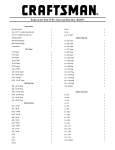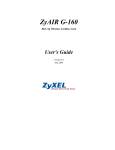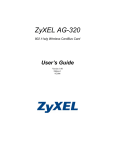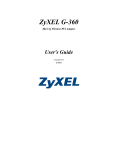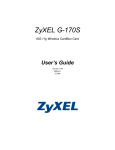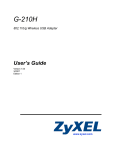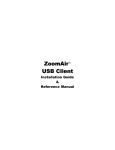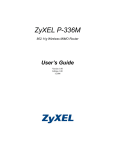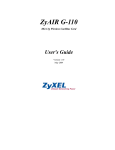Download ZyXEL ZyAIR G-220F User's Manual
Transcript
ZyXEL G-220F 802.11g Wireless USB 2.0 Adapter User’s Guide Version 1.00 11/2005 ZyXEL G-220F User’s Guide Copyright Copyright © 2005 by ZyXEL Communications Corporation. The contents of this publication may not be reproduced in any part or as a whole, transcribed, stored in a retrieval system, translated into any language, or transmitted in any form or by any means, electronic, mechanical, magnetic, optical, chemical, photocopying, manual, or otherwise, without the prior written permission of ZyXEL Communications Corporation. Published by ZyXEL Communications Corporation. All rights reserved. Disclaimer ZyXEL does not assume any liability arising out of the application or use of any products, or software described herein. Neither does it convey any license under its patent rights nor the patent rights of others. ZyXEL further reserves the right to make changes in any products described herein without notice. This publication is subject to change without notice. Trademarks ZyNOS (ZyXEL Network Operating System) is a registered trademark of ZyXEL Communications, Inc. Other trademarks mentioned in this publication are used for identification purposes only and may be properties of their respective owners. Copyright 2 ZyXEL G-220F User’s Guide Federal Communications Commission (FCC) Interference Statement The device complies with Part 15 of FCC rules. Operation is subject to the following two conditions: • This device may not cause harmful interference. • This device must accept any interference received, including interference that may cause undesired operations. This equipment has been tested and found to comply with the limits for a Class B digital device pursuant to Part 15 of the FCC Rules. These limits are designed to provide reasonable protection against harmful interference in a commercial environment. This equipment generates, uses, and can radiate radio frequency energy, and if not installed and used in accordance with the instructions, may cause harmful interference to radio communications. If this equipment does cause harmful interference to radio/television reception, which can be determined by turning the equipment off and on, the user is encouraged to try to correct the interference by one or more of the following measures: 1 Reorient or relocate the receiving antenna. 2 Increase the separation between the equipment and the receiver. 3 Connect the equipment into an outlet on a circuit different from that to which the receiver is connected. 4 Consult the dealer or an experienced radio/TV technician for help. Notice 1 Changes or modifications not expressly approved by the party responsible for compliance could void the user's authority to operate the equipment. This product has been designed for the WLAN 2.4 GHz network throughout the EC region and Switzerland, with restrictions in France. Caution 1 The equipment complies with FCC RF radiation exposure limits set forth for an uncontrolled environment, under 47 CFR 2.1093 paragraph (d)(2). 2 This Transmitter must not be co-located or operating in conjunction with any other antenna or transmitter. 3 Federal Communications Commission (FCC) Interference Statement ZyXEL G-220F User’s Guide Certifications 1 Go to www.zyxel.com 2 Select your product from the drop-down list box on the ZyXEL home page to go to that product's page. 3 Select the certification you wish to view from this page 注意 ! 依據 低功率電波輻射性電機管理辦法 第十二條 經型式認證合格之低功率射頻電機,非經許可,公司、商號或使用 者均不得擅自變更頻率、加大功率或變更原設計之特性及功能。 第十四條 低功率射頻電機之使用不得影響飛航安全及干擾合法通信;經發現 有干擾現象時,應立即停用,並改善至無干擾時方得繼續使用。 前項合法通信,指依電信規定作業之無線電信。低功率射頻電機須忍 受合法通信或工業、科學及醫療用電波輻射性電機設備之干擾。 Federal Communications Commission (FCC) Interference Statement 4 ZyXEL G-220F User’s Guide ZyXEL Limited Warranty ZyXEL warrants to the original end user (purchaser) that this product is free from any defects in materials or workmanship for a period of up to two (2) years from the date of purchase. During the warranty period, and upon proof of purchase, should the product have indications of failure due to faulty workmanship and/or materials, ZyXEL will, at its discretion, repair or replace the defective products or components without charge for either parts or labor, and to whatever extent it shall deem necessary to restore the product or components to proper operating condition. Any replacement will consist of a new or re-manufactured functionally equivalent product of equal value, and will be solely at the discretion of ZyXEL. This warranty shall not apply if the product is modified, misused, tampered with, damaged by an act of God, or subjected to abnormal working conditions. Note Repair or replacement, as provided under this warranty, is the exclusive remedy of the purchaser. This warranty is in lieu of all other warranties, express or implied, including any implied warranty of merchantability or fitness for a particular use or purpose. ZyXEL shall in no event be held liable for indirect or consequential damages of any kind of character to the purchaser. To obtain the services of this warranty, contact ZyXEL's Service Center for your Return Material Authorization number (RMA). Products must be returned Postage Prepaid. It is recommended that the unit be insured when shipped. Any returned products without proof of purchase or those with an out-dated warranty will be repaired or replaced (at the discretion of ZyXEL) and the customer will be billed for parts and labor. All repaired or replaced products will be shipped by ZyXEL to the corresponding return address, Postage Paid. This warranty gives you specific legal rights, and you may also have other rights that vary from country to country. Online Registration Register online at www.zyxel.com for free future product updates and information. 5 ZyXEL Limited Warranty ZyXEL G-220F User’s Guide Customer Support Please have the following information ready when you contact customer support. • • • • Product model and serial number. Warranty Information. Date that you received your device. Brief description of the problem and the steps you took to solve it. METHOD SUPPORT E-MAIL TELEPHONEA WEB SITE FAX FTP SITE REGULAR MAIL LOCATION CORPORATE HEADQUARTERS (WORLDWIDE) CZECH REPUBLIC SALES E-MAIL [email protected] +886-3-578-3942 [email protected] +886-3-578-2439 [email protected] +420 241 091 350 [email protected] +420 241 091 359 [email protected] +45 39 55 07 00 DENMARK [email protected] +45 39 55 07 07 [email protected] +358-9-4780-8411 FINLAND [email protected] +358-9-4780 8448 [email protected] +33 (0)4 72 52 97 97 NORTH AMERICA NORWAY SPAIN SWEDEN Customer Support www.zyxel.cz ZyXEL Communications Czech s.r.o. Modranská 621 143 01 Praha 4 - Modrany Ceská Republika www.zyxel.dk ZyXEL Communications A/S Columbusvej 5 2860 Soeborg Denmark www.zyxel.fi ZyXEL Communications Oy Malminkaari 10 00700 Helsinki Finland www.zyxel.fr ZyXEL France 1 rue des Vergers Bat. 1 / C 69760 Limonest France www.zyxel.de ZyXEL Deutschland GmbH. Adenauerstr. 20/A2 D-52146 Wuerselen Germany ZyXEL Communications Inc. 1130 N. Miller St. Anaheim CA 92806-2001 U.S.A. +33 (0)4 72 52 19 20 FRANCE GERMANY www.zyxel.com ZyXEL Communications Corp. www.europe.zyxel.com 6 Innovation Road II Science Park ftp.zyxel.com Hsinchu 300 Taiwan ftp.europe.zyxel.com [email protected] +49-2405-6909-0 [email protected] +49-2405-6909-99 [email protected] +1-800-255-4101 +1-714-632-0882 www.us.zyxel.com [email protected] +1-714-632-0858 ftp.us.zyxel.com [email protected] +47 22 80 61 80 www.zyxel.no [email protected] +47 22 80 61 81 ZyXEL Communications A/S Nils Hansens vei 13 0667 Oslo Norway [email protected] +34 902 195 420 www.zyxel.es [email protected] +34 913 005 345 ZyXEL Communications Alejandro Villegas 33 1º, 28043 Madrid Spain [email protected] +46 31 744 7700 www.zyxel.se [email protected] +46 31 744 7701 ZyXEL Communications A/S Sjöporten 4, 41764 Göteborg Sweden 6 ZyXEL G-220F User’s Guide TELEPHONEA WEB SITE SALES E-MAIL FAX FTP SITE [email protected] +44 (0) 1344 303044 08707 555779 (UK only) www.zyxel.co.uk [email protected] +44 (0) 1344 303034 ftp.zyxel.co.uk METHOD SUPPORT E-MAIL REGULAR MAIL LOCATION UNITED KINGDOM ZyXEL Communications UK Ltd.,11 The Courtyard, Eastern Road, Bracknell, Berkshire, RG12 2XB, United Kingdom (UK) a. “+” is the (prefix) number you enter to make an international telephone call. 7 Customer Support ZyXEL G-220F User’s Guide Table of Contents Copyright .................................................................................................................. 2 Federal Communications Commission (FCC) Interference Statement ............... 3 ZyXEL Limited Warranty.......................................................................................... 5 Customer Support.................................................................................................... 6 Table of Contents ..................................................................................................... 8 List of Figures ........................................................................................................ 12 List of Tables .......................................................................................................... 14 Preface .................................................................................................................... 16 Chapter 1 Getting Started ....................................................................................................... 18 1.1 About Your ZyXEL G-220F ...............................................................................18 1.1.1 Application Overview ................................................................................18 1.1.1.1 Infrastructure ...................................................................................18 1.1.1.2 Ad-Hoc ............................................................................................19 1.1.1.3 Access Point Mode ........................................................................19 1.2 ZyXEL G-220F Hardware and Utility Installation ................................................20 1.3 Configuration Methods ......................................................................................20 1.4 Windows XP Users Only ....................................................................................20 1.5 Accessing the ZyXEL Utility ..............................................................................20 1.6 Connecting to a Wireless LAN ..........................................................................21 1.6.1 Site Survey ...............................................................................................21 1.7 ZyXEL G-220F Modes .....................................................................................23 1.7.1 Change ZyXEL G-220F Mode .................................................................23 1.8 ZyXEL Utility Screen Summary .........................................................................24 Chapter 2 Wireless LAN Network ........................................................................................... 26 2.1 Wireless LAN Overview ....................................................................................26 2.1.1 SSID .........................................................................................................26 2.1.2 Channel ....................................................................................................26 2.1.3 Transmission Rate (Tx Rate) ....................................................................26 2.2 Wireless LAN Security Overview ......................................................................26 2.2.1 Data Encryption with WEP ........................................................................27 Table of Contents 8 ZyXEL G-220F User’s Guide 2.2.2 IEEE 802.1x ..............................................................................................27 2.2.2.1 EAP Authentication .........................................................................27 2.2.3 WPA(2) .....................................................................................................28 2.2.3.1 User Authentication .........................................................................28 2.2.3.2 Encryption .......................................................................................28 2.2.4 WPA(2)-PSK Application Example ...........................................................29 2.2.5 WPA with RADIUS Application Example ..................................................29 2.3 Authentication Type ............................................................................................30 2.4 Preamble Type ...................................................................................................30 2.5 Introduction to OTIST .....................................................................................31 2.5.1 Enabling OTIST ........................................................................................31 2.5.1.1 AP ...................................................................................................31 2.5.1.2 Wireless Client ................................................................................32 2.5.2 Starting OTIST .........................................................................................32 2.5.3 Notes on OTIST ........................................................................................33 Chapter 3 Wireless Station Mode Configuration .................................................................. 34 3.1 Wireless Station Mode Overview ......................................................................34 3.2 The Link Info Screen ..........................................................................................34 3.2.1 Trend Chart ...............................................................................................35 3.3 The Site Survey Screen .....................................................................................36 3.3.1 Connecting to a WLAN Network ...............................................................37 3.3.2 Security Settings .......................................................................................38 3.3.2.1 WEP Encryption ..............................................................................38 3.3.2.2 WPA-PSK ........................................................................................39 3.3.2.3 WPA-RADIUS ..................................................................................40 3.3.2.4 RADIUS ...........................................................................................42 3.4 The Profile Screen .............................................................................................43 3.4.1 Adding a New Profile ................................................................................44 3.5 The Adapter Screen ...........................................................................................48 Chapter 4 Access Point Mode Configuration........................................................................ 50 4.1 Access Point Mode Introduction ........................................................................50 4.1.1 Additional Setup Requirements ................................................................50 4.2 The Link Info Screen .........................................................................................50 4.3 The Configuration Screen .................................................................................51 4.4 The MAC Filter Screen ......................................................................................53 Chapter 5 Maintenance ........................................................................................................... 56 5.1 The About Screen .............................................................................................56 9 Table of Contents ZyXEL G-220F User’s Guide 5.2 Uninstalling the ZyXEL Utility ............................................................................56 5.3 Upgrading the ZyXEL Utility ..............................................................................57 Chapter 6 Troubleshooting .................................................................................................. 60 6.1 Problems Starting the ZyXEL Utility Program ....................................................60 6.2 Problem Connecting to an Access Point ............................................................60 6.3 Problem with the Link Status ..............................................................................61 6.4 Problems Communicating With Other Computers .............................................61 Appendix A Product Specifications .......................................................................................... 62 Appendix B Access Point Mode Setup Example ..................................................................... 64 Appendix C Disable Windows XP Wireless LAN Configuration Tool..................................... 68 Appendix D Management with Wireless Zero Configuration .................................................. 74 Appendix E Types of EAP Authentication ................................................................................ 86 Appendix F Setting up Your Computer’s IP Address.............................................................. 90 Index...................................................................................................................... 102 Table of Contents 10 ZyXEL G-220F User’s Guide 11 Table of Contents ZyXEL G-220F User’s Guide List of Figures Figure 1 Application: Infrastructure ....................................................................... 19 Figure 2 Application: Ad-Hoc ................................................................................ 19 Figure 3 Application: Access Point Mode .............................................................. 19 Figure 4 ZyXEL Utility: System Tray Icon .............................................................. 20 Figure 5 ZyXEL Utility: Site Survey ....................................................................... 22 Figure 6 ZyXEL Utility: Security Settings .............................................................. 22 Figure 7 ZyXEL Utility: Link Info ............................................................................ 23 Figure 8 ZyXEL Utility: Change Modes .................................................................. 24 Figure 9 Menu Summary: Station Mode ................................................................ 24 Figure 10 Menu Summary: AP Mode .................................................................... 24 Figure 11 WPA-PSK Authentication ....................................................................... 29 Figure 12 WPA with RADIUS Application Example ................................................ 30 Figure 13 Station Mode: Link Info ......................................................................... 34 Figure 14 Station Mode: Link Info: Trend Chart .................................................... 36 Figure 15 Station Mode: Site Survey ..................................................................... 36 Figure 16 Station Mode: Security Settings: WEP ................................................. 38 Figure 17 Station Mode: Security Settings: WPA-PSK ........................................... 39 Figure 18 Station Mode: Security Settings: WPA-RADIUS: Encryption ................. 40 Figure 19 Station Mode: Security Settings: WPA-RADIUS: Authentication ............ 41 Figure 20 Station Mode: Security Settings: RADIUS ............................................. 42 Figure 21 Station Mode: Profile ............................................................................ 43 Figure 22 Station Mode: Profile: Add New Profile ................................................. 44 Figure 23 Station Mode: Profile: Select a Channel ............................................... 45 Figure 24 Station Mode: Profile: Wireless Settings ............................................... 46 Figure 25 Station Mode: Profile: Security Settings ................................................ 47 Figure 26 Station Mode: Profile: Confirm New Settings ........................................ 47 Figure 27 Station Mode: Profile: Activate the Profile ............................................. 48 Figure 28 Station Mode: Adapter .......................................................................... 48 Figure 29 Access Point Mode: Link Info ................................................................ 51 Figure 30 Access Point Mode: Configuration ........................................................ 52 Figure 31 Access Point Mode: MAC Filter ............................................................ 54 Figure 32 About ..................................................................................................... 56 Figure 33 Uninstall ................................................................................................ 57 Figure 34 Uninstall: Confirm ................................................................................. 57 Figure 35 Uninstall: Finish ..................................................................................... 57 Figure 36 Windows 2000: Start ............................................................................. 64 Figure 37 Windows 2000: Network and Dial-up Connections ............................... 65 Figure 38 Windows 2000: Network Properties ...................................................... 65 List of Figures 12 ZyXEL G-220F User’s Guide Figure 39 WIndows 2000: Network Properties: Select Network Adapter .............. 66 Figure 40 Windows 2000: Local Network .............................................................. 66 Figure 41 Windows XP: System Tray Icon ............................................................. 68 Figure 42 Windows XP SP1: Wireless Network Connection .................................. 69 Figure 43 Windows XP SP2: Wireless Network Connection .................................. 69 Figure 44 Windows XP SP1: Wireless Network Connection Properties ................ 70 Figure 45 Windows XP SP2: Wireless Network Connection Properties ................ 70 Figure 46 Windows XP SP1: Wireless Network Connection Status ....................... 71 Figure 47 Windows XP SP2: Wireless Network Connection Status ....................... 71 Figure 48 Windows XP SP1: Wireless Network Connection Properties ................ 72 Figure 49 Windows XP SP2: Wireless Network Connection Properties ................ 72 Figure 50 Windows XP SP2: WZC Not Available .................................................. 74 Figure 51 Windows XP SP2: System Tray Icon ..................................................... 75 Figure 52 Windows XP SP2: Wireless Network Connection Status ....................... 75 Figure 53 Windows XP SP1: Wireless Network Connection Status ....................... 76 Figure 54 Windows XP SP2: Wireless Network Connection .................................. 76 Figure 55 Windows XP SP1: Wireless Network Connection Properties ................ 77 Figure 56 Windows XP SP2: Wireless Network Connection: WEP or WPA-PSK .. 78 Figure 57 Windows XP SP2: Wireless Network Connection: No Security ............ 78 Figure 58 Windows XP: Wireless (network) properties: Association ..................... 79 Figure 59 Windows XP: Wireless (network) properties: Authentication ................. 80 Figure 60 Windows XP: Protected EAP Properties ................................................ 81 Figure 61 Windows XP: Smart Card or other Certificate Properties ...................... 82 Figure 62 Windows XP SP2: Wireless Networks: Preferred Networks .................. 84 Figure 63 Windows XP SP1: Wireless Networks: Preferred Networks .................. 84 Figure 64 WIndows 95/98/Me: Network: Configuration .......................................... 91 Figure 65 Windows 95/98/Me: TCP/IP Properties: IP Address .............................. 92 Figure 66 Windows 95/98/Me: TCP/IP Properties: DNS Configuration ................. 93 Figure 67 Windows XP: Start Menu ....................................................................... 94 Figure 68 Windows XP: Control Panel ................................................................... 94 Figure 69 Windows XP: Control Panel: Network Connections: Properties ............ 95 Figure 70 Windows XP: Local Area Connection Properties ................................... 95 Figure 71 Windows XP: Advanced TCP/IP Settings .............................................. 96 Figure 72 Windows XP: Internet Protocol (TCP/IP) Properties .............................. 97 Figure 73 Macintosh OS 8/9: Apple Menu ............................................................. 98 Figure 74 Macintosh OS 8/9: TCP/IP ..................................................................... 98 Figure 75 Macintosh OS X: Apple Menu ................................................................ 99 Figure 76 Macintosh OS X: Network ...................................................................... 100 13 List of Figures ZyXEL G-220F User’s Guide List of Tables Table 1 ZyXEL Utility: System Tray Icon ............................................................... 21 Table 2 ZyXEL Utility: Menu Screen Summary ..................................................... 25 Table 3 Station Mode: Link Info ............................................................................. 35 Table 4 Station Mode: Link Info: Trend Chart ........................................................ 36 Table 5 Station Mode: Site Survey ........................................................................ 37 Table 6 Station Mode: Security Settings: WEP ..................................................... 38 Table 7 Station Mode: Security Settings: WPA-PSK ............................................. 40 Table 8 Station Mode: Security Settings: WPA-RADIUS: Encryption .................... 40 Table 9 Station Mode: Security Settings: WPA-RADIUS: Authentication .............. 41 Table 10 Station Mode: Security Settings: RADIUS .............................................. 42 Table 11 Station Mode: Profile ............................................................................... 43 Table 12 Station Mode: Profile: Add New Profile ................................................... 44 Table 13 Station Mode: Profile: Select a Channel ................................................. 46 Table 14 Station Mode: Adapter ............................................................................ 48 Table 15 Access Point Mode: Link Info ................................................................. 51 Table 16 Access Point Mode: Configuration ......................................................... 52 Table 17 Access Point Mode: MAC Filter .............................................................. 54 Table 18 About ...................................................................................................... 56 Table 19 Troubleshooting Starting ZyXEL Utility Program .................................... 60 Table 20 Troubleshooting Access Point Connection Problem ............................... 60 Table 21 Troubleshooting Link Quality .................................................................. 61 Table 22 Troubleshooting Communication Problem .............................................. 61 Table 23 Product Specifications ............................................................................ 62 Table 24 Windows XP SP2: System Tray Icon ...................................................... 75 Table 25 Windows XP SP2: Wireless Network Connection .................................. 77 Table 26 Windows XP: Wireless Networks ........................................................... 78 Table 27 Windows XP: Wireless (network) properties: Association ...................... 79 Table 28 Windows XP: Wireless (network) properties: Authentication .................. 80 Table 29 Windows XP: Protected EAP Properties ................................................ 82 Table 30 Windows XP: Smart Card or other Certificate Properties ....................... 83 Table 31 Comparison of EAP Authentication Types .............................................. 87 Table 32 Wireless Security Relational Matrix ........................................................ 89 List of Tables 14 ZyXEL G-220F User’s Guide 15 List of Tables ZyXEL G-220F User’s Guide Preface Congratulations on your purchase of the ZyXEL G-220F 802.11g Wireless USB 2.0 Adapter. Note: Register your product online to receive e-mail notices of firmware upgrades and information at www.zyxel.com for global products, or at www.us.zyxel.com for North American products. Your ZyXEL G-220F is easy to install and configure. About This User's Guide This manual is designed to guide you through the configuration of your ZyXEL G-220F for its various applications. Related Documentation • Supporting Disk Refer to the included CD for support documents. • Quick Start Guide The Quick Start Guide is designed to help you get up and running right away. They contain hardware installation/connection information. • ZyXEL Glossary and Web Site Please refer to www.zyxel.com for an online glossary of networking terms and additional support documentation. User Guide Feedback Help us help you. E-mail all User Guide-related comments, questions or suggestions for improvement to [email protected] or send regular mail to The Technical Writing Team, ZyXEL Communications Corp., 6 Innovation Road II, Science-Based Industrial Park, Hsinchu, 300, Taiwan. Thank you. Syntax Conventions • “Enter” means for you to type one or more characters. “Select” or “Choose” means for you to use one predefined choices. • The SMT menu titles and labels are in Bold Times New Roman font. Predefined field choices are in Bold Arial font. Command and arrow keys are enclosed in square brackets. [ENTER] means the Enter, or carriage return key; [ESC] means the Escape key and [SPACE BAR] means the Space Bar. • Mouse action sequences are denoted using a comma. For example, “click the Apple icon, Control Panels and then Modem” means first click the Apple icon, then point your mouse pointer to Control Panels and then click Modem. Preface 16 ZyXEL G-220F User’s Guide • For brevity’s sake, we will use “e.g.,” as a shorthand for “for instance”, and “i.e.,” for “that is” or “in other words” throughout this manual. • The ZyXEL G-220F 802.11g Wireless USB 2.0 Adapter may be referred to as the ZyXEL G-220F in this user’s guide. Graphics Icons Key Wireless Access Point Computer Notebook Computer Server Modem Wireless Signal Telephone Switch Router Internet Cloud 17 Preface ZyXEL G-220F User’s Guide CHAPTER 1 Getting Started This chapter introduces the ZyXEL G-220F and prepares you to use the ZyXEL Utility. 1.1 About Your ZyXEL G-220F The ZyXEL G-220F is an IEEE 802.11g compliant wireless LAN adapter. The following lists the main features of your ZyXEL G-220F. See the product specifications in the appendix for detailed features. • Automatic rate selection. • Security: WEP (Wired Equivalent Privacy), IEEE 802.1x, WPA-PSK, WPA (Wi-Fi Protected Access), WPA2-PSK and WPA2 • Proprietary SoftAP feature turns your ZyXEL G-220F into an access point (AP). • A built-in antenna • Plug-and-play installation for Windows ME, Windows 2000 and Windows XP. • Driver and utility support for Windows 98 Second Edition, Windows ME, Windows 2000 and Windows XP. 1.1.1 Application Overview This section describes some network applications for the ZyXEL G-220F. 1.1.1.1 Infrastructure To connect to a network via an Access Point (AP), set the ZyXEL G-220F network type to Infrastructure. Through the AP, you can access the Internet or the wired network behind the AP. Chapter 1 Getting Started 18 ZyXEL G-220F User’s Guide Figure 1 Application: Infrastructure 1.1.1.2 Ad-Hoc In case you prefer to set up a small independent wireless workgroup without an AP, use the Ad-Hoc mode. Ad-hoc mode does not require an AP or a wired network. Two or more wireless clients communicate directly to each other. Figure 2 Application: Ad-Hoc 1.1.1.3 Access Point Mode You can set the ZyXEL G-220F in access point mode. The following figure shows a network example. Figure 3 Application: Access Point Mode In the example, the ZyXEL G-220F is installed on computer A and set to operate in access point mode. Computer A shares Internet connection to the wireless LAN, so wireless stations B and C can access the Internet. 19 Chapter 1 Getting Started ZyXEL G-220F User’s Guide 1.2 ZyXEL G-220F Hardware and Utility Installation Follow the instructions in the Quick Start Guide to install the ZyXEL Utility and make hardware connections. 1.3 Configuration Methods To configure your ZyXEL G-220F, use one of the following applications: • Wireless Zero Configuration (WZC) (recommended for Windows XP) • ZyXEL Utility (required when you want to use the ZyXEL G-220F as an access point) • Odyssey Client Manager (not supplied) Note: Do NOT use the Windows XP configuration tool or the Odyssey Client Manager and the ZyXEL Utility at the same time. Refer to the Odyssey Client Manager documentation for more information. 1.4 Windows XP Users Only You must disable WZC if you want to use the ZyXEL utility. Refer to the appendices on how to deactivate WZC or how to use WZC to manage the ZyXEL G-220F. 1.5 Accessing the ZyXEL Utility After you install and start the ZyXEL Utility, an icon for the ZyXEL Utility appears in the system tray. Note: When the ZyXEL Utility system tray icon displays, the ZyXEL G-220F is installed properly. Figure 4 ZyXEL Utility: System Tray Icon The color of the ZyXEL Utility system tray icon indicates the status of the ZyXEL G-220F. Refer to the following table for details. Chapter 1 Getting Started 20 ZyXEL G-220F User’s Guide Table 1 ZyXEL Utility: System Tray Icon COLOR DESCRIPTION Red The ZyXEL G-220F is operating in wireless station mode but is not connected to a wireless network. Green The ZyXEL G-220F is operating in wireless station mode and connected to a wireless network. Pale Blue The ZyXEL G-220F is operating in access point mode. Double-click on the ZyXEL Wireless LAN Utility icon in the system tray to open the ZyXEL Utility. The ZyXEL Utility screens are similar in all Microsoft Windows versions. Screens for Windows 2000 are shown. Note: Click the window. icon (located in the top right corner) to display the on-line help 1.6 Connecting to a Wireless LAN This section shows you how to associate with a network using the ZyXEL Utility. You can either manually connect to a network or configure a profile to have the ZyXEL G-220F automatically connect to a specific network. Otherwise, configure nothing and leave the ZyXEL G-220F to automatically scan for and connect to any other available network without security. See the next chapters for detailed field descriptions. 1.6.1 Site Survey After you install the ZyXEL Utility and then insert the ZyXEL G-220F, follow the steps below to connect to a network using the Site Survey screen. 1 Make sure a wireless network is available and within range. 2 Open the ZyXEL Utility and click the Site Survey tab to open the screen as shown next. 3 Click Scan to search for available wireless networks. 21 Chapter 1 Getting Started ZyXEL G-220F User’s Guide Figure 5 ZyXEL Utility: Site Survey 4 To join a network, either click an SSID in the table and then click Connect or doubleclick an SSID. 5 If the wireless security is activated for the selected wireless network, the Security Settings screen displays. This screen varies according to the network’s encryption method. Configure the same security settings as the associated network. Note: If the selected network is unavailable or security settings are not correct, the ZyXEL G-220F will be disconnected. Figure 6 ZyXEL Utility: Security Settings 6 Verify that you have successfully connected to the selected network and check the network information in the Link Info screen. If the ZyXEL G-220F is not connected to a network, the fields in this screen are blank. Chapter 1 Getting Started 22 ZyXEL G-220F User’s Guide Figure 7 ZyXEL Utility: Link Info 1.7 ZyXEL G-220F Modes You can set your ZyXEL G-220F to operate in either wireless station or access point (AP) modes. In wireless station mode, your ZyXEL G-220F must connect to a peer wireless station or an AP to take part in your wireless network. In access point mode, your ZyXEL G-220F functions as an access point. This allows you to set up your wireless network without using a dedicated AP device. Up to 16 wireless stations can associate to the ZyXEL G-220F to form a wireless network. Refer to Section 1.7.1 on page 23 and Chapter 4 on page 50 for more information. Note: With WZC, you cannot use the ZyXEL G-220F as an access point. 1.7.1 Change ZyXEL G-220F Mode To change between the modes, select either the Station Mode or AP Mode option in any ZyXEL Utility screens. 23 Chapter 1 Getting Started ZyXEL G-220F User’s Guide Figure 8 ZyXEL Utility: Change Modes Note: Wait for about five seconds for the ZyXEL Utility to complete the mode change. The current mode is indicated by the color of the radio button. When you use the Windows XP WZC and the ZyXEL Utility to configure the ZyXEL G-220F at the same time, the ZyXEL G-220F automatically operates in wireless station mode and doesn’t allow any configuration change. 1.8 ZyXEL Utility Screen Summary This sections describes the ZyXEL Utility screens. Figure 9 Menu Summary: Station Mode Figure 10 Menu Summary: AP Mode Chapter 1 Getting Started 24 ZyXEL G-220F User’s Guide The following table describes the menus. Table 2 ZyXEL Utility: Menu Screen Summary TAB DESCRIPTION Station Mode Link Info Use this screen to see your current connection status, configuration and data rate statistics. Site Survey Use this screen to • scan for a wireless network • configure wireless security (if activated on the selected network). • connect to a wireless network. Profile Use this screen to add, delete, edit or activate a profile with a set of wireless and security settings. Adaptor Use this screen to configure a transfer rate, enable power saving and use OTIST (One-Touch Intelligent Security Technology). AP Mode 25 Link Info Use this screen to see your current connection status, configuration and data rate statistics. Configuration Use this screen to configure wireless LAN settings. MAC Filter Use this screen to configure which computer(s) you want access to the wireless LAN through the ZyXEL G-220F. Chapter 1 Getting Started ZyXEL G-220F User’s Guide CHAPTER 2 Wireless LAN Network This chapter provides background information on wireless LAN network. 2.1 Wireless LAN Overview This section describes the wireless LAN network terms and applications. 2.1.1 SSID The SSID (Service Set Identity) is a unique name shared among all wireless devices in a wireless network. Wireless devices must have the same SSID to communicate with each other. 2.1.2 Channel A radio frequency used by a wireless device is called a channel. 2.1.3 Transmission Rate (Tx Rate) The ZyXEL G-220F provides various transmission (data) rate options for you to select. Options include Fully Auto, 1 Mbps, 2 Mbps, 5.5 Mbps, 6 Mbps, 9 Mbps, 11 Mbps, 12 Mbps, 18 Mbps, 24 Mbps, 36 Mbps, 48 Mbps and 54 Mbps. In most networking scenarios, the factory default Fully Auto setting proves the most efficient. This setting allows your ZyXEL G-220F to operate at the maximum transmission (data) rate. When the communication quality drops below a certain level, the ZyXEL G-220F automatically switches to a lower transmission (data) rate. Transmission at lower data speeds is usually more reliable. However, when the communication quality improves again, the ZyXEL G-220F gradually increases the transmission (data) rate again until it reaches the highest available transmission rate. You can select any of the above options. If you wish to balance speed versus reliability, select 54 Mbps in a networking environment where you are certain that all wireless devices can communicate at the highest transmission (data) rate. 1 Mbps or 2 Mbps are used often in networking environments where the range of the wireless connection is more important than speed. Note: With USB1.0/1.1, the ZyXEL G-220F can only transmit at up to 11Mbps. 2.2 Wireless LAN Security Overview Wireless LAN security is vital to your network to protect wireless communications. Chapter 2 Wireless LAN Network 26 ZyXEL G-220F User’s Guide Configure the wireless LAN security using the Configuration or the Profile Security Settings screen. If you do not enable any wireless security on your ZyXEL G-220F, the ZyXEL G-220F’s wireless communications are accessible to any wireless networking device that is in the coverage area. 2.2.1 Data Encryption with WEP WEP (Wired Equivalent Privacy) encryption scrambles all data packets transmitted between the ZyXEL G-220F and the AP or other wireless stations to keep network communications private. Both the wireless stations and the access points must use the same WEP key for data encryption and decryption. There are two ways to create WEP keys in your ZyXEL G-220F. • Automatic WEP key generation based on a “password phrase” called a passphrase. The passphrase is case sensitive. You must use the same passphrase for all WLAN adapters with this feature in the same WLAN. For WLAN adapters without the passphrase feature, you can still take advantage of this feature by writing down the four automatically generated WEP keys from the Security Settings screen of the ZyXEL Utility and entering them manually as the WEP keys in the other WLAN adapter(s). • Enter the WEP keys manually. Your ZyXEL G-220F allows you to configure up to four 64-bit, 128-bit or 256-bit WEP keys and only one key is used as the default key at any one time. 2.2.2 IEEE 802.1x The IEEE 802.1x standard outlines enhanced security methods for both the authentication of wireless stations and encryption key management. Authentication can be done using an external RADIUS server. 2.2.2.1 EAP Authentication EAP (Extensible Authentication Protocol) is an authentication protocol that runs on top of the IEEE 802.1x transport mechanism in order to support multiple types of user authentication. By using EAP to interact with an EAP-compatible RADIUS server, an access point helps a wireless station and a RADIUS server perform authentication. The type of authentication you use depends on the RADIUS server and an intermediary AP(s) that supports IEEE 802.1x. The ZyXEL G-220F supports EAP-TLS and EAP-PEAP. Refer to Appendix E on page 86 for descriptions. For EAP-TLS authentication type, you must first have a wired connection to the network and obtain the certificate(s) from a certificate authority (CA). A certificate (also called digital IDs) can be used to authenticate users and a CA issues certificates and guarantees the identity of each certificate owner. 27 Chapter 2 Wireless LAN Network ZyXEL G-220F User’s Guide 2.2.3 WPA(2) Wi-Fi Protected Access (WPA) is a subset of the IEEE 802.11i standard. Key differences between WPA(2) and WEP are user authentication and improved data encryption. 2.2.3.1 User Authentication WPA(2) applies IEEE 802.1x and Extensible Authentication Protocol (EAP) to authenticate wireless clients using an external RADIUS database. Therefore, if you don't have an external RADIUS server, you should use WPA(2)-PSK (WPA Pre-Shared Key) that only requires a single (identical) password entered into each access point, wireless gateway and wireless client. As long as the passwords match, a client will be granted access to a WLAN. 2.2.3.2 Encryption WPA(2) improves data encryption by using Temporal Key Integrity Protocol (TKIP) or Advanced Encryption Standard (AES), Message Integrity Check (MIC) and IEEE 802.1x. Temporal Key Integrity Protocol (TKIP) uses 128-bit keys that are dynamically generated and distributed by the authentication server. It includes a per-packet key mixing function, a Message Integrity Check (MIC) named Michael, an extended initialization vector (IV) with sequencing rules, and a re-keying mechanism. TKIP regularly changes and rotates the encryption keys so that the same encryption key is never used twice. The RADIUS server distributes a Pairwise Master Key (PMK) key to the AP that then sets up a key hierarchy and management system, using the pair-wise key to dynamically generate unique data encryption keys to encrypt every data packet that is wirelessly communicated between the AP and the wireless clients. This all happens in the background automatically. AES (Advanced Encryption Standard) is a newer method of data encryption that also uses a secret key. This implementation of AES applies a 128-bit key to 128-bit blocks of data. The Message Integrity Check (MIC) is designed to prevent an attacker from capturing data packets, altering them and resending them. The MIC provides a strong mathematical function in which the receiver and the transmitter each compute and then compare the MIC. If they do not match, it is assumed that the data has been tampered with and the packet is dropped. By generating unique data encryption keys for every data packet and by creating an integrity checking mechanism (MIC), TKIP makes it much more difficult to decode data on a Wi-Fi network than WEP, making it difficult for an intruder to break into the network. The encryption mechanisms used for WPA(2) and WPA(2)-PSK are the same. The only difference between the two is that WPA(2)-PSK uses a simple common password, instead of user-specific credentials. The common-password approach makes WPA(2)-PSK susceptible to brute-force password-guessing attacks but it's still an improvement over WEP as it employs an easier-to-use, consistent, single, alphanumeric password. Chapter 2 Wireless LAN Network 28 ZyXEL G-220F User’s Guide 2.2.4 WPA(2)-PSK Application Example A WPA(2)s-PSK application looks as follows. 1 First enter identical passwords into the AP and all wireless clients. The Pre-Shared Key (PSK) must consist of between 8 and 63 ASCII characters (including spaces and symbols). 2 The AP checks each client's password and (only) allows it to join the network if it matches its password. 3 The AP derives and distributes keys to the wireless clients. 4 The AP and wireless clients use the TKIP encryption process to encrypt data exchanged between them. Figure 11 WPA-PSK Authentication 2.2.5 WPA with RADIUS Application Example You need the IP address of the RADIUS server, its port number (default is 1812), and the RADIUS shared secret. A WPA application example with an external RADIUS server looks as follows. "A" is the RADIUS server. "DS" is the distribution system. 1 The AP passes the wireless client's authentication request to the RADIUS server. 2 The RADIUS server then checks the user's identification against its database and grants or denies network access accordingly. 3 The RADIUS server distributes a Pairwise Master Key (PMK) key to the AP that then sets up a key hierarchy and management system, using the pair-wise key to dynamically generate unique data encryption keys to encrypt every data packet that is wirelessly communicated between the AP and the wireless clients. 29 Chapter 2 Wireless LAN Network ZyXEL G-220F User’s Guide Figure 12 WPA with RADIUS Application Example 2.3 Authentication Type The IEEE 802.11b/g standard describes a simple authentication method between the wireless stations and AP. Three authentication modes are defined: Auto, Open System and Shared Key. • Open System mode is implemented for ease-of-use and when security is not an issue. The wireless station and the AP do not share a secret key. Thus the wireless stations can associate with any AP and listen to any data transmitted plaintext. • Shared Key mode involves a shared secret key to authenticate the wireless station to the AP. This requires you to enable the WEP encryption and specify a WEP key on both the wireless station and the AP. • Auto authentication mode allows the ZyXEL G-220F to switch between the open and shared key authentication modes automatically. Use the auto mode if you do not know the authentication mode of the other wireless stations. 2.4 Preamble Type Preamble is used to signal that data is coming to the receiver. Short preamble increases performance as less time sending preamble means more time for sending data. All IEEE 802.11b/g compliant wireless adapters support long preamble, but not all support short preamble. Select Long Preamble if you are unsure what preamble mode the wireless adapters support, and to provide more reliable communications in busy wireless networks. Select Short Preamble if you are sure the wireless adapters support it, and to provide more efficient communications. Chapter 2 Wireless LAN Network 30 ZyXEL G-220F User’s Guide Select Auto to have the ZyXEL G-220F automatically use short preamble when all access point/wireless stations support it, otherwise the ZyXEL G-220F uses long preamble. Note: The ZyXEL G-220F and the access point/wireless stations MUST use the same preamble mode in order to communicate. 2.5 Introduction to OTIST In a wireless network, the wireless clients must have the same SSID and security settings as the access point (AP) or wireless router (we will refer to both as “AP” here) in order to associate with it. Traditionally this meant that you had to configure the settings on the AP and then manually configure the exact same settings on each wireless client. OTIST (One-Touch Intelligent Security Technology) allows you to transfer your AP’s SSID and WEP or WPA-PSK security settings to wireless clients that support OTIST and are within transmission range. You can also choose to have OTIST generate a WPA-PSK key for you if you didn’t configure one manually. 2.5.1 Enabling OTIST You must enable OTIST on both the AP and wireless client before you start transferring settings. We use the Prestige 334WT in this guide as an example. Screens may vary slightly for your ZyXEL devices. Note: The AP and wireless client(s) MUST use the same Setup key. 2.5.1.1 AP On the Prestige 334WT, you can enable OTIST using the Reset button or the web configurator. If you use the Reset button, the default (01234567) or previous saved (through the web configurator) Setup key is used to encrypt the settings that you want to transfer. Hold in the Reset button for one or two seconds. Note: If you hold in the Reset button too long, the device will reset to the factory defaults! In the web configurator, go to the Wireless LAN main screen and then select OTIST. To change the Setup key, enter zero to eight printable characters. To have OTIST automatically generate a WPA-PSK key, select the Yes check box. If you manually configured a WEP key or a WPA-PSK key and you also selected this check box, then the key you manually configured is used. 31 Chapter 2 Wireless LAN Network ZyXEL G-220F User’s Guide 2.5.1.2 Wireless Client Start the ZyXEL Utility and click the Adapter tab. Select the OTIST check box, enter the same Setup Key as your AP’s and click Save. 2.5.2 Starting OTIST Note: You must click Start in the AP OTIST web configurator screen and in the wireless client(s) Adapter screen all within three minutes (at the time or writing). You can start OTIST in the wireless clients and AP in any order but they must all be within range and have OTIST enabled. See the user’s guide for more information. 1 In the AP, a web configurator screen pops up showing you the security settings to transfer. After reviewing the settings, click OK. Chapter 2 Wireless LAN Network 32 ZyXEL G-220F User’s Guide 2 This screen appears while OTIST settings are being transferred. It closes when the transfer is complete. • In the wireless client, you see this screen if it can't find an OTIST-enabled AP (with the same Setup key). Click OK to go back to the ZyXEL utility main screen. • If there is more than one OTIST-enabled AP within range, you see a screen asking you to select one AP to get settings from. 2.5.3 Notes on OTIST 1 If you enabled OTIST in the wireless client, you see this screen each time you start the utility. Click Yes for it to search for an OTIST-enabled AP. 2 If an OTIST-enabled wireless client loses its wireless connection for more than ten seconds, it will search for an OTIST-enabled AP for up to one minute. (If you manually have the wireless client search for an OTIST-enabled AP, there is no timeout; click Cancel in the OTIST progress screen to stop the search.) 3 When the wireless client finds an OTIST-enabled AP, you must still click Start in the AP OTIST web configurator screen or hold in the Reset button (for one or two seconds) for the AP to transfer settings. 4 If you change the SSID or the keys on the AP after using OTIST, you need to run OTIST again or enter them manually in the wireless client(s). 5 If you configure OTIST to generate a WPA-PSK key, this key changes each time you run OTIST. Therefore, if a new wireless client joins your wireless network, you need to run OTIST on the AP and ALL the wireless clients again. 33 Chapter 2 Wireless LAN Network ZyXEL G-220F User’s Guide CHAPTER 3 Wireless Station Mode Configuration This chapter shows you how to configure your ZyXEL G-220F in wireless station mode. 3.1 Wireless Station Mode Overview To set your ZyXEL G-220F in wireless station mode, refer to Section 1.7.1 on page 23. 3.2 The Link Info Screen When the ZyXEL Utility starts, the Link Info screen displays, showing the current configuration and connection status of your ZyXEL G-220F. Figure 13 Station Mode: Link Info The following table describes the labels in this screen. Chapter 3 Wireless Station Mode Configuration 34 ZyXEL G-220F User’s Guide Table 3 Station Mode: Link Info LABEL DESCRIPTION AP Mode Station Mode Use the radio button to set the ZyXEL G-220F to operate in wireless station or access point mode. Refer to Section 1.7.1 on page 23 for more information. Wireless Network Status Profile Name This is the name of the profile you are currently using. Network Name (SSID) The SSID identifies the Service Set to which a wireless station is associated. This field displays the name of the wireless device to which the ZyXEL G-220F is associated. AP MAC Address This field displays the MAC address of the wireless device to which the ZyXEL G220F is associated. Network Type This field displays the network type (Infrastructure(BSS) or Ad Hoc) of the wireless network. Transmission Rate This field displays the current transmission rate of the ZyXEL G-220F in megabits per second (Mbps). Security This field displays whether data encryption is activated (WEP (for WEP or RADIUS) or TKIP (WPA-PSK or WPA-RADIUS)) or inactive (Disabled). Channel This field displays the radio channel the ZyXEL G-220F is currently using. Status This field displays the authentication type of the wireless network. Statistics Transmit Rate This field displays the current data transmission rate in kilobits per second (Kbps). Receive Rate This field displays the current data receiving rate in kilobits per second (Kbps). Authentication This field displays the authentication method of the ZyXEL G-220F. Wireless Mode This field displays the wireless standard (802.11b or 802.11g) of the wireless device. Total Transmit This field displays the total number of data frames transmitted. Total Receive This field displays the total number of data frames received. Signal Strength This field displays the signal strength of the ZyXEL G-220F. Trend Chart Click this button to display the real-time statistics of the data rate in kilobits per second (Kbps). Signal Strength The status bar shows the strength of the signal. Link Quality The status bar shows the quality of the signal. 3.2.1 Trend Chart Click Trend Chart in the Link Info screen to display a screen as shown below. Use this screen to view real-time data traffic statistics. 35 Chapter 3 Wireless Station Mode Configuration ZyXEL G-220F User’s Guide Figure 14 Station Mode: Link Info: Trend Chart The following table describes the labels in this screen. Table 4 Station Mode: Link Info: Trend Chart LABEL DESCRIPTION Transmit This field displays the current data transmission rate in kilobits per second (Kbps). Receive This field displays the current data receiving rate in kilobits per second (Kbps). 3.3 The Site Survey Screen Use the Site Survey screen to scan for and connect to a wireless network automatically. Figure 15 Station Mode: Site Survey Chapter 3 Wireless Station Mode Configuration 36 ZyXEL G-220F User’s Guide The following table describes the labels in this screen. Table 5 Station Mode: Site Survey LABEL DESCRIPTION Available Network List Click a column heading to sort the entries. , , or denotes that the wireless device is in infrastructure mode and the wireless security is activated. denotes that the wireless device is in infrastructure mode but the wireless security is deactivated. denotes that the wireless device is in Ad-Hoc mode and the wireless security is activated. denotes that the wireless device is in Ad-Hoc mode but the wireless security is deactivated. SSID This field displays the SSID (Service Set IDentifier) of each wireless device. Channel This field displays the channel number used by each wireless device. Signal This field displays the signal strength of each wireless device. Scan Click Scan to search for available wireless devices within transmission range. Connect Click Connect to associate to the selected wireless device. Site Info Click an entry in the Available Network List table to display the information of the selected wireless device. Network Type This field displays the network type (Infrastructure or Ad Hoc) of the wireless device. Channel This field displays the channel number used by each wireless device. Encryption This field shows whether data encryption is activated (WEP (for WEP or RADIUS) WPA-PSK or WPA-RADIUS) or inactive (Disabled). MAC address This field displays the MAC address of the wireless device. Surveyed at This field displays the time when the wireless device is scanned. 3.3.1 Connecting to a WLAN Network Follow the steps below to connect to a WLAN network using the Site Survey screen. 1 Click Scan to search for all available wireless networks within range. 2 To join a network, click an entry in the table to select a wireless network and then click Connect. 3 If the WEP encryption is activated for the selected wireless network, the Security Settings screen displays. You must set the related fields in the Security Settings screen to the same security settings as the associated wireless device. Refer to Section 3.3.2 on page 38 for more information. Otherwise click the close ( data encryption. ) button and connect to another wireless network without 4 Verify that you have successfully connected to the selected network and check the network information in the Link Info screen. 37 Chapter 3 Wireless Station Mode Configuration ZyXEL G-220F User’s Guide 3.3.2 Security Settings When you configure the ZyXEL G-220F to connect to a network with wireless security activated and the security settings are disabled on the ZyXEL G-220F, the screen varies according to the encryption method used by the selected network. 3.3.2.1 WEP Encryption Figure 16 Station Mode: Security Settings: WEP The following table describes the labels in this screen. Table 6 Station Mode: Security Settings: WEP LABEL DESCRIPTION Security Settings WEP Select 64 Bits, 128 Bits or 256 Bits to activate WEP encryption and then fill in the related fields. Select Disable to deactivate WEP encryption. Authentication Select an authentication method. Choices are Auto, Shared Key and Open System. Refer to Section 2.3 on page 30 for more information. Pass Phrase When you select the radio button, enter a passphrase of up to 63 case-sensitive printable characters. As you enter the passphrase, the ZyXEL G-220F automatically generates four different WEP keys and displays it in the key field below. Refer to Section 2.2.1 on page 27 for more information. At the time of writing, you cannot use passphrase to generate 256-bit WEP keys. Transmit Key Select a default WEP key to use for data encryption. The key displays in the field below. Chapter 3 Wireless Station Mode Configuration 38 ZyXEL G-220F User’s Guide Table 6 Station Mode: Security Settings: WEP (continued) LABEL DESCRIPTION Key x (where x is a Select this option if you want to manually enter the WEP keys. Enter the WEP key number between 1 in the field provided. and 4) If you select 64 Bits in the WEP field. Enter either 10 hexadecimal digits in the range of “A-F”, “a-f” and “0-9” (for example, 11AA22BB33) for HEX key type. or Enter 5 ASCII characters (case sensitive) ranging from “a-z”, “A-Z” and “0-9” (for example, MyKey) for ASCII key type. If you select 128 Bits in the WEP field, Enter either 26 hexadecimal digits in the range of “A-F”, “a-f” and “0-9” (for example, 00112233445566778899AABBCC) for HEX key type or Enter 13 ASCII characters (case sensitive) ranging from “a-z”, “A-Z” and “0-9” (for example, MyKey12345678) for ASCII key type. If you select 256 Bits in the WEP field, Enter either 58 hexadecimal digits in the range of "A-F", "a-f" and "0-9" (for example, 0000111122223333444455556666777788889999AAAABBBBCCCC000011) for HEX key type or Enter 29 ASCII characters (case sensitive) ranging from "a-z", "A-Z" and "0-9" (for example, MyKey111122223333444455556678) for ASCII key type. Note: The values for the WEP keys must be set up exactly the same on all wireless devices in the same wireless LAN. ASCII WEP keys are case sensitive. Save Click Save to save the changes back to the ZyXEL G-220F and display the Link Info screen. Otherwise, click the close ( ) button to discard changes and go back to the Site Survey screen. 3.3.2.2 WPA-PSK Figure 17 Station Mode: Security Settings: WPA-PSK 39 Chapter 3 Wireless Station Mode Configuration ZyXEL G-220F User’s Guide The following table describes the labels in this screen. Table 7 Station Mode: Security Settings: WPA-PSK LABEL DESCRIPTION Encryption Type The encryption mechanisms used for WPA and WPA-PSK are the same. The only difference between the two is that WPA-PSK uses a simple common password, instead of user-specific credentials. Select TKIP. Refer to Section 2.2.3 on page 28 for more information. Pass Phrase Type a passphrase from 8 to 63 case-sensitive ASCII characters (including spaces and symbols). Save Click Save to save the changes back to the ZyXEL G-220F and display the Link Info screen. Otherwise, click the close ( ) button to discard changes and go back to the Site Survey screen. 3.3.2.3 WPA-RADIUS 3.3.2.3.1 Encryption Figure 18 Station Mode: Security Settings: WPA-RADIUS: Encryption The following table describes the labels in this screen. Table 8 Station Mode: Security Settings: WPA-RADIUS: Encryption LABEL DESCRIPTION Encryption Type The encryption mechanisms used for WPA and WPA-PSK are the same. The only difference between the two is that WPA-PSK uses a simple common password, instead of user-specific credentials. Select TKIP. Refer to Section 2.2.3 on page 28 for more information. Next Click Next to go to the next screen. Chapter 3 Wireless Station Mode Configuration 40 ZyXEL G-220F User’s Guide 3.3.2.3.2 Authentication Figure 19 Station Mode: Security Settings: WPA-RADIUS: Authentication The following table describes the labels in this screen. Table 9 Station Mode: Security Settings: WPA-RADIUS: Authentication LABEL DESCRIPTION Authentication Type Select an authentication method from the drop down list. Options are EAP-TLS and EAP-PEAP. Login Name Enter a user name. This is the user name that you or an administrator set up on a RADIUS server. Password This field is not available when you select EAP-TLS in the Authentication Type field. Enter the password associated with the user name above. Certificate This field is only available when you select EAP-TLS in the Authentication Type field. Specify the location and name of a certificate in the Certificate field or click Browse to locate it. Note: You must first have a wired connection to a network and obtain the certificate(s) from a certificate authority (CA). Consult your network administrator for more information. 41 Browse This field is only available when you select EAP-TLS in the Authentication Type field. Click this button to display the Select Certificate screen, select a certificate and click OK. Validate Server Certificate Select the check box to check the certificate of the authentication server. PEAP Inner EAP This field is only available when you select EAP-PEAP in the Authentication Type field. Use the drop-down list box to select a PEAP protocol. Options are MD5 CHALLENGE, TOKEN CARD and MS CHAP v2. Save Click Save to save the changes back to the ZyXEL G-220F and display the Link Info screen. Otherwise, click the close ( ) button to discard changes and go back to the Site Survey screen. Chapter 3 Wireless Station Mode Configuration ZyXEL G-220F User’s Guide 3.3.2.4 RADIUS Configure IEEE 802.1x security with various authentication methods in this screen. Figure 20 Station Mode: Security Settings: RADIUS The following table describes the labels in this screen. Table 10 Station Mode: Security Settings: RADIUS LABEL DESCRIPTION Authentication Type Select an authentication method from the drop down list. Options are EAP-TLS and EAP-PEAP. Login Name Enter a user name. This is the user name that you or an administrator set up on a RADIUS server. Password This field is not available when you select EAP-TLS in the Authentication Type field. Enter the password associated with the user name above. Certificate This field is only available when you select EAP-TLS in the Authentication Type field. Specify the location and name of a certificate in the Certificate field or click Browse to locate it. Note: You must first have a wired connection to a network and obtain the certificate(s) from a certificate authority (CA). Consult your network administrator for more information. Browse This field is only available when you select EAP-TLS in the Authentication Type field. Click this button to display the Select Certificate screen, select a certificate and click OK. Validate Server Certificate Select the check box to check the certificate of the authentication server. PEAP Inner EAP This field is only available when you select EAP-PEAP in the Authentication Type field. Use the drop-down list box to select a PEAP protocol. Options are MD5 CHALLENGE, TOKEN CARD and MS CHAP v2. Save Click Save to save the changes back to the ZyXEL G-220F and display the Link Info screen. Otherwise, click the close ( ) button to discard changes and go back to the Site Survey screen. Chapter 3 Wireless Station Mode Configuration 42 ZyXEL G-220F User’s Guide 3.4 The Profile Screen Click the Profile tab in the ZyXEL Utility program to display the Profile screen as shown next. The profile function allows you to save the wireless network settings in this screen, or use one of the pre-configured network profiles. Figure 21 Station Mode: Profile The following table describes the labels in this screen. Table 11 Station Mode: Profile LABEL DESCRIPTION Profile List Click a column heading to sort the entries. , , or 43 denotes that the wireless device is in infrastructure mode and the wireless security is activated. denotes that the wireless device is in infrastructure mode but the wireless security is deactivated. denotes that the wireless device is in Ad-Hoc mode and the wireless security is activated. denotes that the wireless device is in Ad-Hoc mode but the wireless security is deactivated. Profile Name This is the name of the pre-configured profile. SSID This is the SSID of the wireless network to which the selected profile associate. Connect To use a previously saved network profile, select a pre-configured profile name in the table and click Connect. Add To add a new profile into the table, click Add. Delete To delete an existing wireless network configuration, select a profile in the table and click Delete. Chapter 3 Wireless Station Mode Configuration ZyXEL G-220F User’s Guide Table 11 Station Mode: Profile (continued) LABEL DESCRIPTION Edit To edit an existing wireless network configuration, select a profile in the table and click Edit. Profile Info The following fields display detail information of the selected profile in the Profile List table. Network Type This field displays the network type (Infrastructure or Ad Hoc) of the profile. SSID This field displays the SSID (Service Set IDentifier) of the profile. Channel This field displays the channel number used by the profile. Security This field shows whether data encryption is activated (WEP, WPA-PSK, WPARADIUS, RADIUS) or inactive (Disabled). Transmission Rate This field displays the transmission speed of the selected profile in megabits per second (Mbps). 3.4.1 Adding a New Profile Follow the steps below to add a new profile. 1 Click Add in the Profile screen. An Add New Profile screen displays as shown next. Click Next to continue. Figure 22 Station Mode: Profile: Add New Profile The following table describes the labels in this screen. Table 12 Station Mode: Profile: Add New Profile LABEL DESCRIPTION Add New Profile Profile Name Enter a descriptive name in this field. Chapter 3 Wireless Station Mode Configuration 44 ZyXEL G-220F User’s Guide Table 12 Station Mode: Profile: Add New Profile (continued) LABEL DESCRIPTION SSID Select an available wireless device in the Scan Info table and click Select, or enter the SSID of the wireless device to which you want to associate in this field manually. Otherwise, leave this field blank to have the ZyXEL G-220F associate to or roam between any infrastructure wireless networks. Network Type Select the Infrastructure radio button to associate to an AP. Select the Ad-Hoc radio button to associate to a peer computer. Next Click Next to go to the next screen. Exit Click Exit to go back to the previous screen without saving. Scan Info This table displays the information of the available wireless networks within the transmission range. , , or denotes that the wireless device is in infrastructure mode and the wireless security is activated. denotes that the wireless device is in infrastructure mode but the wireless security is deactivated. denotes that the wireless device is in Ad-Hoc mode and the wireless security is activated. denotes that the wireless device is in Ad-Hoc mode but the wireless security is deactivated. SSID This field displays the SSID (Service Set IDentifier) of each wireless device. Scan Click Scan to search for available wireless devices within transmission range. Select Select an available wireless device in the table and click Select to add it to this profile. Whenever you activate this profile, the ZyXEL G-220F associates to the selected wireless network only. 2 If you select the Infrastructure network type in the previous screen, skip to step 3. If you select the Ad-Hoc network type in the previous screen, a screen displays as follows. Select a channel number and wireless LAN mode and click Next to continue. Figure 23 Station Mode: Profile: Select a Channel 45 Chapter 3 Wireless Station Mode Configuration ZyXEL G-220F User’s Guide The following table describes the labels in this screen. Table 13 Station Mode: Profile: Select a Channel LABEL DESCRIPTION Wireless Settings Channel Select a channel number from the drop-down list box. To associate to an ad-hoc network, you must use the same channel as the peer computer. Wireless Mode Select Mixed Mode to have the ZyXEL G-220F connect to either an IEEE 802.11g or IEEE 802.11b wireless device. Select G-Only to have the ZyXEL G-220F connect to an IEEE 802.11g wireless device only and vice versa. Select B-Only to have the ZyXEL G-220F connect to an IEEE 802.11b wireless device only and vice versa. 3 If you select Infrastructure network type in the first screen, select WEP, WPA-PSK, WPA-RADIUS or RADIUS from the drop-down list box to enable data encryption. If you select Ad-Hoc network type in the first screen, you can only use WEP encryption method. Otherwise, select Disabled to allow the ZyXEL G-220F to communicate with the access points or other peer wireless computers without any data encryption and skip to step 5. Figure 24 Station Mode: Profile: Wireless Settings 4 The screen varies depending on the encryption method you select in the previous screen. The settings must be exactly the same on the APs or other peer wireless computers as they are on the ZyXEL G-220F. Refer to Section 3.3.2 on page 38 for detailed information on wireless security configuration. Chapter 3 Wireless Station Mode Configuration 46 ZyXEL G-220F User’s Guide Figure 25 Station Mode: Profile: Security Settings 5 This read-only screen shows a summary of the new profile settings. Verify that the settings are correct. Click Save to save and go to the next screen. Click Back to return to the previous screen. Otherwise, click Exit to go back to the Profile screen without saving. Figure 26 Station Mode: Profile: Confirm New Settings 6 To use this network profile, click the Activate Now button. Otherwise, click the Activate Later button. Note: Once you activate a profile, the ZyXEL Utility will use that profile the next time it is started. 47 Chapter 3 Wireless Station Mode Configuration ZyXEL G-220F User’s Guide Figure 27 Station Mode: Profile: Activate the Profile 3.5 The Adapter Screen To set the advanced features on the ZyXEL G-220F, click the Adapter tab. Figure 28 Station Mode: Adapter The following table describes the labels in this screen. Table 14 Station Mode: Adapter LABEL DESCRIPTION Adapter Transmission Rate Select a transmission speed from the drop-down list box. Choose from Fully Auto (default), 1 Mbps, 2 Mbps, 5.5 Mbps, 6 Mbps, 9 Mbps, 11 Mbps, 12 Mbps, 18 Mbps, 24 Mbps, 36 Mbps, 48 Mbps, and 54 Mbps. Preamble Type Select a preamble type. Choices are Long Preamble, Short Preamble and Auto.The default setting is Auto. Refer to Section 2.4 on page 30 for more information. Power Saving Mode Select Enabled to save power (especially for notebook computers). This forces the ZyXEL G-220F to go to sleep mode when it is not transmitting data. When you select Disabled, the ZyXEL G-220F will never go to sleep mode. Chapter 3 Wireless Station Mode Configuration 48 ZyXEL G-220F User’s Guide Table 14 Station Mode: Adapter (continued) LABEL DESCRIPTION OTIST (OneTouch Intelligent Security Technology) Select this check box to enable OTIST. Setup Key Enter the same setup key (up to eight printable characters) as the ZyXEL AP or wireless router to which you want to associate. The default OTIST setup key is "01234567". Note: If you change the OTIST setup key on the ZyXEL AP or wireless router, you must also make the same change here. 49 Start Click Start to encrypt the wireless security data using the setup key and have the ZyXEL AP or wireless router set your ZyXEL G-220F to use the same wireless settings as the ZyXEL AP or wireless router. You must also activate and start OTIST on the ZyXEL AP or wireless router at the same time. The process takes three minutes to complete Save Click Save to save the changes back to the ZyXEL G-220F and return to the Link Info screen. Chapter 3 Wireless Station Mode Configuration ZyXEL G-220F User’s Guide CHAPTER 4 Access Point Mode Configuration This chapter shows you how to configure your ZyXEL G-220F in access point mode. 4.1 Access Point Mode Introduction To set your ZyXEL G-220F as an Access Point (AP), refer to Section 1.7.1 on page 23. In access point mode, your ZyXEL G-220F functions as an access point. This allows you to set up your wireless networks without using a dedicated AP device. Up to 16 wireless stations can associate to the ZyXEL G-220F. 4.1.1 Additional Setup Requirements To bridge your wired and wireless network using the ZyXEL G-220F, the following requirements must be met: 1 The ZyXEL G-220F must be installed on a computer connected to the wired network. 2 Either configure network sharing (refer to Appendix B on page 64 for an example) or bridge the two interfaces (wireless and wired) on the computer. 3 Set the wireless station’s IP address to be in the same subnet as the computer in which the ZyXEL G-220F is installed. Refer to Appendix F on page 90. 4.2 The Link Info Screen Select the AP Mode radio button and wait for about five seconds to display the screen as shown. Chapter 4 Access Point Mode Configuration 50 ZyXEL G-220F User’s Guide Figure 29 Access Point Mode: Link Info The following table describes the labels in this screen. Table 15 Access Point Mode: Link Info LABEL DESCRIPTION Status SSID This field displays the name that identifies your ZyXEL G-220F in the wireless LAN network. Current Channel This field displays the radio channel the ZyXEL G-220F is currently using. Transmission Rate This field displays the current transmission rate of the ZyXEL G-220F in megabits per second (Mbps). Security This field shows whether data encryption is activated (WEP) or inactive (Disabled). MAC This field displays the MAC address of the ZyXEL G-220F. Output Power This field shows the strength of the ZyXEL G-220F’s antenna gain or transmission power. Association List This table lists up to 16 wireless clients that are currently connected to the ZyXEL G-220F. denotes a wireless client without WEP security. denotes a wireless client with WEP security enabled. MAC Address This field displays the MAC addresses of a wireless client that is currently connected to the ZyXEL G-220F. Refresh Click Refresh to update this screen. 4.3 The Configuration Screen Click Configuration in the ZyXEL Utility screen to display the screen as shown. 51 Chapter 4 Access Point Mode Configuration ZyXEL G-220F User’s Guide Figure 30 Access Point Mode: Configuration The following table describes the labels in this screen. Table 16 Access Point Mode: Configuration LABEL DESCRIPTION Wireless Settings SSID The SSID identifies the Service Set to which a wireless station is associated. Wireless stations associating to the access point (the ZyXEL G-220F) must have the same SSID. Enter a descriptive name (up to 32 printable 7-bit ASCII characters) for the wireless LAN. Hide SSID Select this check box to hide the SSID in the outgoing beacon frame so a station cannot obtain the SSID through passive scanning using a site survey tool. Channel Set the operating frequency/channel depending on your geographical region. OutputPower Set this field if you need to conserve power consumption (especially for notebook computers). This control changes the strength of the ZyXEL G-220F’s antenna gain or transmission power. Antenna gain, measured in dBm (decibel relative units compared to milliwatts), is the increase in coverage. Higher antenna gain improves the range of the signal for better communications. Select High to set the ZyXEL G-220F’s antenna to transmit at 17-dBm. Select Medium-High to set the ZyXEL G-220F’s antenna to transmit at 15-dBm. Select Medium-Low to set the ZyXEL G-220F’s antenna to transmit at 13-dBm. Select Low to set the ZyXEL G-220F’s antenna to transmit at 11-dBm. This allows for the least power consumption. Security Settings WEP Select 64 Bits, 128 Bits or 256 Bits to activate WEP encryption and then fill in the related fields. Select Disable to deactivate the WEP encryption. Authentication Type Select an authentication method. Choices are Auto, Shared Key and Open System. Refer to Section 2.3 on page 30 for more information. Chapter 4 Access Point Mode Configuration 52 ZyXEL G-220F User’s Guide Table 16 Access Point Mode: Configuration (continued) LABEL DESCRIPTION Pass Phrase When you select the radio button, enter a passphrase of up to 63 case-sensitive printable characters. As you enter the passphrase, the ZyXEL G-220F automatically generates four different WEP key and displays it in the key field below. Refer to Section 2.2.1 on page 27 for more information. At the time of writing, you cannot use passphrase to generate 256-bit WEP keys. Transmit Key Select a default WEP key to use for data encryption. The key displays in the field below. Key x (where x is a Select this option if you want to manually enter the WEP keys. number between 1 Enter the WEP key in the field provided. and 4) If you select 64 Bits in the WEP field. Enter either 10 hexadecimal digits in the range of “A-F”, “a-f” and “0-9” (for example, 11AA22BB33) for HEX key type or Enter 5 ASCII characters (case sensitive) ranging from “a-z”, “A-Z” and “0-9” (for example, MyKey) for ASCII key type. If you select 128 Bits in the WEP field, Enter either 26 hexadecimal digits in the range of “A-F”, “a-f” and “0-9” (for example, 00112233445566778899AABBCC) for HEX key type or Enter 13 ASCII characters (case sensitive) ranging from “a-z”, “A-Z” and “0-9” (for example, MyKey12345678) for ASCII key type. If you select 256 Bits in the WEP field, Enter either 58 hexadecimal digits in the range of "A-F", "a-f" and "0-9" (for example, 0000111122223333444455556666777788889999AAAABBBBCCCC000011) for HEX key type or Enter 29 ASCII characters (case sensitive) ranging from "a-z", "A-Z" and "0-9" (for example, MyKey111122223333444455556678) for ASCII key type. Note: The values for the WEP keys must be set up exactly the same on all wireless devices in the same wireless LAN. ASCII WEP keys are case sensitive. Save Click Save to save the changes. Cancel Click Cancel to discard the changes. 4.4 The MAC Filter Screen The MAC Filter screen allows you to configure the ZyXEL G-220F to give exclusive access to (Accept) devices or exclude devices from (Reject) connecting to the ZyXEL G-220F. Every Ethernet device has a unique MAC (Media Access Control) address. The MAC address is assigned at the factory and consists of six pairs of hexadecimal characters, for example, 00:A0:C5:00:00:02. You need to know the MAC address of the device(s) to configure this screen. 53 Chapter 4 Access Point Mode Configuration ZyXEL G-220F User’s Guide Figure 31 Access Point Mode: MAC Filter The following table describes the labels in this screen. Table 17 Access Point Mode: MAC Filter LABEL DESCRIPTION Filter Type Define the filter action for the list of MAC addresses in the MAC address filter table. Select Disable to deactivate the MAC filter feature. Select Reject to block access to the ZyXEL G-220F, MAC addresses not listed will be allowed to access the ZyXEL G-220F. Select Accept to permit access to the ZyXEL G-220F, MAC addresses not listed will be denied access to the ZyXEL G-220F. Filter MAC Address 1-16 Specify the MAC address(es) of the wireless station(s) that is allowed or denied association to the ZyXEL G-220F. Enter six pairs of hexadecimal digits (separated by colons) in the range of “A-F”, “a-f” and “0-9” (for example, 00:A0:C5:00:00:02). If you enter an invalid MAC address, once you click Save to save the values, a warning screen will be displayed. Save Click Save to save the changes back to the ZyXEL G-220F. Cancel Click Cancel to discard the changes. Chapter 4 Access Point Mode Configuration 54 ZyXEL G-220F User’s Guide 55 Chapter 4 Access Point Mode Configuration ZyXEL G-220F User’s Guide CHAPTER 5 Maintenance This chapter describes how to uninstall or upgrade the ZyXEL Utility. 5.1 The About Screen The About screen displays related version numbers of the ZyXEL G-220F. To display the screen as shown below, click the about ( ) button. Figure 32 About The following table describes the read-only fields in this screen. Table 18 About LABEL DESCRIPTION Driver Version This field displays the version number of the ZyXEL G-220F driver. Utility Version This field displays the version number of the ZyXEL Utility. 5.2 Uninstalling the ZyXEL Utility Follow the steps below to remove (or uninstall) the ZyXEL Utility from your computer. 1 Click Start, Programs, ZyXEL G-220F Utility, Uninstall ZyXEL G-220F Utility. 2 Windows 98 SE/ Me, select Remove and click Next. Chapter 5 Maintenance 56 ZyXEL G-220F User’s Guide Figure 33 Uninstall 3 When prompted, click OK or Yes to remove the driver and the utility software. Figure 34 Uninstall: Confirm 4 Click Finish to complete uninstalling the software and restart the computer when prompted. Figure 35 Uninstall: Finish 5.3 Upgrading the ZyXEL Utility Note: Before you uninstall the ZyXEL Utility, take note of the current network configuration. 57 Chapter 5 Maintenance ZyXEL G-220F User’s Guide To perform the upgrade, follow the steps below. 1 Download the latest version of the utility from the ZyXEL web site and save the file on your computer. 2 Follow the steps in Section 5.2 on page 56 to remove the current ZyXEL Utility from your computer. 3 Restart your computer when prompted. 4 Disconnect the ZyXEL G-220F from your computer. 5 Double-click on the setup program for the new utility to start the ZyXEL Utility installation. 6 Insert the ZyXEL G-220F and check the version numbers in the About screen to make sure the new utility is installed properly. Chapter 5 Maintenance 58 ZyXEL G-220F User’s Guide 59 Chapter 5 Maintenance ZyXEL G-220F User’s Guide CHAPTER 6 Troubleshooting This chapter covers potential problems and the possible remedies. After each problem description, some instructions are provided to help you to diagnose and to solve the problem. 6.1 Problems Starting the ZyXEL Utility Program Table 19 Troubleshooting Starting ZyXEL Utility Program PROBLEM CORRECTIVE ACTION Cannot start the ZyXEL Wireless LAN Utility Make sure the ZyXEL G-220F is properly inserted and the LED(s) is on. Refer to the Quick Start Guide for the LED descriptions. Use the Device Manager to check for possible hardware conflicts. Click Start, Settings, Control Panel, System, Hardware and Device Manager. Verify the status of the ZyXEL G-220F under Network Adapter. (Steps may vary depending on the version of Windows). Install the ZyXEL G-220F in another computer. If the error persists, you may have a hardware problem. In this case, you should contact your local vendor. The ZyXEL Utility icon does not display. If you install the Funk Odyssey Client software on the computer, uninstall (remove) both the Funk Odyssey Client software and ZyXEL utility, and then install the ZyXEL utility again after restarting the computer. If you use the Windows XP configuration tool and the ZyXEL Utility to configure the ZyXEL G-220F at the same time, the ZyXEL Utility icon does not display. You need to disable the Windows XP configuration tool (refer to Appendix C on page 68 for more information). Cannot change to Access Point mode If you use the Windows XP configuration tool and the ZyXEL Utility to configure the ZyXEL G-220F at the same time, the ZyXEL G-220F automatically operates in wireless station mode. You need to disable the Windows XP configuration tool to change between the modes using the ZyXEL Utility (refer to Section 1.7.1 on page 23 for more information). 6.2 Problem Connecting to an Access Point Table 20 Troubleshooting Access Point Connection Problem PROBLEM CORRECTIVE ACTION When using the Windows XP configuration tool, cannot scan for or connect to any access points. The ZyXEL G-220F might still be operating in access point mode. This results when you set the ZyXEL G-220F to operate in access point mode using the ZyXEL Utility, close the ZyXEL Utility and then use the Windows XP configuration tool. Before you use the Windows XP configuration tool, make sure you set the ZyXEL G-220F to operate in station mode before you close and exit the ZyXEL Utility. Chapter 6 Troubleshooting 60 ZyXEL G-220F User’s Guide 6.3 Problem with the Link Status Table 21 Troubleshooting Link Quality PROBLEM CORRECTIVE ACTION The link quality and/or signal strength is poor all the time. Search and connect to another AP with a better link quality using the Site Survey screen. Move your computer closer to the AP or the peer computer(s) within the transmission range. There may be too much radio interference (for example microwave or another AP using the same channel) around your wireless network. Relocate or reduce the radio interference. 6.4 Problems Communicating With Other Computers Table 22 Troubleshooting Communication Problem 61 PROBLEM CORRECTIVE ACTION In wireless station mode, the computer with the ZyXEL G-220F installed cannot communicate with the other computer(s). In Infrastructure Mode • Make sure that the AP and the associated computers are turned on and working properly. • Make sure the ZyXEL G-220F computer and the associated AP use the same SSID. • Change the AP and the associated wireless clients to use another radio channel if interference is high. • Make sure that the computer and the AP share the same security option and key. Verify the settings in the Profile Security Settings screen. In Ad-Hoc (IBSS) Mode • Verify that the peer computer(s) is turned on. • Make sure the ZyXEL G-220F computer and the peer computer(s) are using the same SSID and channel. • Make sure that the computer and the peer computer(s) share the same security settings. • Change the wireless clients to use another radio channel if interference is high. In access point mode, the wireless station(s) cannot associate to the ZyXEL G-220F. Verify that the computer with the ZyXEL G-220F installed is turned on. Make sure the wireless station(s) uses the same SSID as the ZyXEL G-220F. Make sure the wireless station(s) uses the same security settings. Verify that the wireless station(s) is not blocked in the MAC Filter screen. Chapter 6 Troubleshooting ZyXEL G-220F User’s Guide Appendix A Product Specifications Table 23 Product Specifications PHYSICAL AND ENVIRONMENTAL Product Name ZyXEL G-220F 802.11g Wireless USB Adapter Interface USB 2.0 compatible Standards IEEE 802.11b IEEE 802.11g Network Architectures Infrastructure Ad-Hoc Operating Frequencies 2.412-2.484GHz Operating Channels IEEE 802.11b: 11 Channels (North America) IEEE 802.11g: 11 Channels (North America) IEEE 802.11b: 13 Channels (Europe) IEEE 802.11g: 13 Channels (Europe) Data Rate IEEE 802.11b: 11, 5.5, 2, 1Mbps IEEE 802.11g: 54, 48, 36, 24, 18, 12, 9, 6 Mbps Modulation IEEE 802.11g: Orthogonal Frequency Division Multiplexing (64QAM, 16QAM, QPSK and BPSK) IEEE 802311b: PBCC, Direct Sequence Spread Spectrum (CCK, DQPSK, DBPSK). Security 64/128/256-bit WEP Operating Temperature 0 ~ 50 degrees Centigrade Storage Temperature -30 ~ 60 degrees Centigrade Operating Humidity 20 ~ 95% (non-condensing) Storage Humidity 20 ~ 95% (non-condensing) Power IEEE 802.11g: TX: 450mA RX: 345mA IEEE 802.11b: TX: 450mA RX: 345mA Voltage 5V Weight 25.8 g Dimension (W) 95 mm × (D) 30 mm × (H) 16 mm RADIO SPECIFICATIONS Media Access Protocol Appendix A IEEE 802.11 Frequency 2.4 ~ 2.484GHz (Industrial Scientific Medical Band) Channels 1~11 Channels (USA, Canada) 1~13 Channels (Europe) Data Rate IEEE 802.11g (OFDM): 6, 9, 12, 18, 24, 36, 48, 54 Mbps IEEE 802.11b: 1, 2, 5.5, 11 Mbps 62 ZyXEL G-220F User’s Guide Table 23 Product Specifications (continued) Modulation IEEE 802.11g: 54, 48, 36, 24, 18, 12, 9, 6 Mbps (OFDM) IEEE 802.11b: 11, 5.5 Mbps (CCK), 2 Mbps (DQPSK), 1 Mbps (DBPSK) Output Power 17 dBm (typical) at 11Mbps CCK, QPSK, BPSK 15 dBm (typical) at 54Mbps OFDM RX Sensitivity IEEE 802.11g (OFDM): 54 Mbps: < -72 dBm IEEE 802.11b (CCK): 11 Mbps: < -85 dBm SOFTWARE SPECIFICATIONS 63 Device Drivers Microsoft Windows 98 Second Edition, Windows ME, Windows 2000, Windows XP Roaming IEEE 802.11b/g compliant WEP Supports 64-bit, 128-bit and 256-bit WEP encryption Appendix A ZyXEL G-220F User’s Guide Appendix B Access Point Mode Setup Example This example uses the network sharing feature in Windows 2000 to bridge the wired and wireless network when you set the ZyXEL G-220F in access point (AP) mode. Refer to Chapter 4, “Access Point Mode Configuration,” on page 50 for setup methods and requirements. Steps may vary depending on your Windows version. You may need to install additional software in Windows 98 Second Edition and Windows ME. Configuring the Computer on Which You Install the ZyXEL G220F 1 Refer to Section 1.7.1 “Change ZyXEL G-220F Mode” on page 23 to set the ZyXEL G220F to operate in AP mode. 2 Click Start, Settings, Network and Dial-up Connections (or click Start, Settings, Control Panel and double-click Network and Dial-up Connections). Figure 36 Windows 2000: Start 3 Right-click on the icon for your wired Ethernet adapter and click Properties. Appendix B 64 ZyXEL G-220F User’s Guide Figure 37 Windows 2000: Network and Dial-up Connections 4 A Properties screen displays. Click the Sharing tab and select Enable Internet Connection Sharing for this connection. Click OK. Figure 38 Windows 2000: Network Properties If there is more than one network adapter on the computer, select Enable Internet Connection Sharing for this connection and select the network adapter to which you want to share network access. 65 Appendix B ZyXEL G-220F User’s Guide Figure 39 WIndows 2000: Network Properties: Select Network Adapter 5 A notice screen displays. Click Yes. Figure 40 Windows 2000: Local Network Configuring the Wireless Station Computer Refer to Appendix F, “Setting up Your Computer’s IP Address,” on page 90 for more information on how to set up the wireless station computer(s) IP address. Appendix B 66 ZyXEL G-220F User’s Guide 67 Appendix B ZyXEL G-220F User’s Guide APPENDIX C Disable Windows XP Wireless LAN Configuration Tool Windows XP includes a configuration tool (also known as Wireless Zero Configuration (WZC)) for wireless devices. Follow the steps below to disable the configuration tool in Windows XP after you install the ZyXEL Utility. The screen varies depending on the version of Windows XP service pack. Via the Wireless Network System Tray Icon If the network icon for wireless connections is not present in the system tray, see the next section. 1 Double-click the network icon for wireless connections in the system tray. Figure 41 Windows XP: System Tray Icon 2 Windows XP SP1: When a Wireless Network Connection window displays, click Advanced…. Appendix C 68 ZyXEL G-220F User’s Guide Figure 42 Windows XP SP1: Wireless Network Connection Windows XP SP2: When a Wireless Network Connection window displays, click Change advanced settings under Related Tasks and then the Wireless Networks tab. Figure 43 Windows XP SP2: Wireless Network Connection 3 In the Wireless Network Connection Properties window, make sure the Use Windows to configure my wireless network settings check box is not selected. Click OK. 69 Appendix C ZyXEL G-220F User’s Guide Figure 44 Windows XP SP1: Wireless Network Connection Properties Figure 45 Windows XP SP2: Wireless Network Connection Properties Appendix C 70 ZyXEL G-220F User’s Guide Via the Control Panel 1 If the icon for the wireless network connection is not in the system tray, click Start, Control Panel and double-click Network Connections. 2 Double-click on the icon for wireless network connection to display a status window as shown below. 3 Click Properties and click the Wireless Networks tab. Figure 46 Windows XP SP1: Wireless Network Connection Status Figure 47 Windows XP SP2: Wireless Network Connection Status 71 Appendix C ZyXEL G-220F User’s Guide 4 In the Wireless Network Connection Properties window, make sure the Use Windows to configure my wireless network settings check box is not selected. Click OK. Figure 48 Windows XP SP1: Wireless Network Connection Properties Figure 49 Windows XP SP2: Wireless Network Connection Properties Appendix C 72 ZyXEL G-220F User’s Guide 73 Appendix C ZyXEL G-220F User’s Guide APPENDIX D Management with Wireless Zero Configuration This appendix shows you how to manage your G-220F using the Windows XP wireless zero configuration tool. Be sure you have the Windows XP service pack 2 installed on your computer. Otherwise, you should at least have the Windows XP service pack 1 already on your computer and download the support patch for WPA from the Microsoft web site. Windows XP SP2 screen shots are shown unless otherwise specified. Click the help icon ( ) in most screens, move the cursor to the item that you want the information about and click to view the help. Activating Wireless Zero Configuration Make sure the Use Windows to configure my wireless network settings check box is selected in the Wireless Network Connection Properties screen. Refer to Appendix C on page 68. If you see the following screen, refer to article 871122 on the Microsoft web site for information on starting WZC. Figure 50 Windows XP SP2: WZC Not Available Appendix D 74 ZyXEL G-220F User’s Guide Connecting to a Wireless Network 1 Double-click the network icon for wireless connections in the system tray to open the Wireless Network Connection Status screen. Figure 51 Windows XP SP2: System Tray Icon The type of the wireless network icon in Windows XP SP2 indicates the status of the ZyXEL G-220F. Refer to the following table for details. Table 24 Windows XP SP2: System Tray Icon ICON DESCRIPTION The ZyXEL G-220F is connected to a wireless network. The ZyXEL G-220F is in the process of connecting to a wireless network. The connection to a wireless network is limited because the network did not assign a network address to the computer. The ZyXEL G-220F is not connected to a wireless network. 2 Windows XP SP2: In the Wireless Network Connection Status screen, click View Wireless Networks to open the Wireless Network Connection screen. Figure 52 Windows XP SP2: Wireless Network Connection Status 75 Appendix D ZyXEL G-220F User’s Guide Windows XP SP1: In the Wireless Network Connection Status screen, click Properties and the Wireless Networks tab to open the Wireless Network Connection Properties screen. Figure 53 Windows XP SP1: Wireless Network Connection Status 3 Windows XP SP2: Click Refresh network list to reload and search for available wireless devices within transmission range. Select a wireless network in the list and click Connect to join the selected wireless network. Figure 54 Windows XP SP2: Wireless Network Connection Appendix D 76 ZyXEL G-220F User’s Guide The following table describes the icons in the wireless network list. Table 25 Windows XP SP2: Wireless Network Connection ICON DESCRIPTION This denotes that wireless security is activated for the wireless network. This denotes that this wireless network is your preferred network. Ordering your preferred networks is important because the ZyXEL G-220F tries to associate to the preferred network first in the order that you specify. Refer to the section on ordering the preferred networks for detailed information. This denotes the signal strength of the wireless network. Move your cursor to the icon to see details on the signal strength. Windows XP SP1: Click Refresh to reload and search for available wireless devices within transmission range. Select a wireless network in the Available networks list, click Configure and set the related fields to the same security settings as the associated AP to add the selected network into the Preferred networks table. Click OK to join the selected wireless network. Refer to the section on security settings (discussed later) for more information. Figure 55 Windows XP SP1: Wireless Network Connection Properties 4 4.Windows XP SP2: If the wireless security is activated for the selected wireless network, the Wireless Network Connection screen displays. You must set the related fields in the Wireless Network Connection screen to the same security settings as the associated AP and click Connect. Refer to the section about security settings for more information. Otherwise click Cancel and connect to another wireless network without data encryption. 77 Appendix D ZyXEL G-220F User’s Guide If there is no security activated for the selected wireless network, a warning screen appears. Click Connect Anyway if wireless security is not your concern. Figure 56 Windows XP SP2: Wireless Network Connection: WEP or WPA-PSK Figure 57 Windows XP SP2: Wireless Network Connection: No Security 5 Verify that you have successfully connected to the selected network and check the connection status in the wireless network list or the connection icon in the Preferred networks or Available networks list. The following table describes the connection icons. Table 26 Windows XP: Wireless Networks ICON DESCRIPTION This denotes the wireless network is an available wireless network. This denotes the ZyXEL G-220F is associated to the wireless network. This denotes the wireless network is not available. Security Settings When you configure the ZyXEL G-220F to connect to a secure network but the security settings are not yet enabled on the ZyXEL G-220F, you will see different screens according to the authentication and encryption methods used by the selected network. Appendix D 78 ZyXEL G-220F User’s Guide Association Select a network in the Preferred networks list and click Properties to view or configure security. Figure 58 Windows XP: Wireless (network) properties: Association The following table describes the labels in this screen. Table 27 Windows XP: Wireless (network) properties: Association 79 LABEL DESCRIPTION Network name (SSID) This field displays the SSID (Service Set IDentifier) of each wireless network. Network Authentication This field automatically shows the authentication method (Share, Open, WPA or WPA-PSK) used by the selected network. Data Encryption This field automatically shows the encryption type (TKIP, WEP or Disable) used by the selected network. Network Key Enter the pre-shared key or WEP key. The values for the keys must be set up exactly the same on all wireless devices in the same wireless LAN. Confirm network key Enter the key again for confirmation. Key index (advanced) Select a default WEP key to use for data encryption. This field is available only when the network use WEP encryption method and the The key is provided for me automatically check box is not selected. The key is provided for me automatically If this check box is selected, the wireless AP assigns the ZyXEL G-220F a key. Appendix D ZyXEL G-220F User’s Guide Table 27 Windows XP: Wireless (network) properties: Association (continued) LABEL DESCRIPTION This is a If this check box is selected, you are connecting to another computer directly. computer-tocomputer (ad hoc) network; wireless access points are not used OK Click OK to save your changes. Cancel Click Cancel to leave this screen without saving any changes you may have made. Authentication Click the Authentication tab in the Wireless (network) properties screen to display the screen shown next. The fields on this screen are grayed out when the network is in Ad-Hoc mode or data encryption is disabled. Figure 59 Windows XP: Wireless (network) properties: Authentication The following table describes the labels in this screen. Table 28 Windows XP: Wireless (network) properties: Authentication LABEL DESCRIPTION Enable IEEE 802.1x authentication for this network This field displays whether the IEEE 802.1x authentication is active. If the network authentication is set to Open in the previous screen, you can choose to disable or enable this feature. EAP Type Select the type of EAP authentication. Options are Protected EAP (PEAP) and Smart Card or other Certificate. Properties Appendix D Click this button to open the properties screen and configure certificates. The screen varies depending on what you select in the EAP type field. 80 ZyXEL G-220F User’s Guide Table 28 Windows XP: Wireless (network) properties: Authentication (continued) LABEL DESCRIPTION Authenticate as computer when computer information is available Select this check box to have the computer send its information to the network for authentication when a user is not logged on. Authenticate as guest when user or computer information is unavailable Select this check box to have the computer access to the network as a guest when a user is not logged on or computer information is not available. OK Click OK to save your changes. Cancel Click Cancel to leave this screen without saving any changes you may have made. Authentication Properties Select an EAP authentication type in the Wireless (network) properties: Authentication screen and click the Properties button to display the following screen. Protected EAP Properties Figure 60 Windows XP: Protected EAP Properties 81 Appendix D ZyXEL G-220F User’s Guide The following table describes the labels in this screen. Table 29 Windows XP: Protected EAP Properties LABEL DESCRIPTION Validate server certificate Select the check box to verify the certificate of the authentication server. Connect to these servers Select the check box and specify a domain in the field below to have your computer connect to a server which resides only within this domain. Trusted Root Certification Authorities: Select a trusted certification authority from the list below. Do not prompt user to authorize new server or trusted certification authorities. Select this check box to verify a new authentication server or trusted CA without prompting. This field is available only if you installed the Windows XP server pack 2. Select Authentication Method: Select an authentication method from the drop-down list box and click Configure to do settings. Enable Fast Reconnect Select the check box to automatically reconnect to the network (without reauthentication) if the wireless connection goes down. OK Click OK to save your changes. Cancel Click Cancel to leave this screen without saving any changes you may have made. Note: You must first have a wired connection to a network and obtain the certificate(s) from a certificate authority (CA). Consult your network administrator for more information. Smart Card or other Certificate Properties Figure 61 Windows XP: Smart Card or other Certificate Properties Appendix D 82 ZyXEL G-220F User’s Guide The following table describes the labels in this screen. Table 30 Windows XP: Smart Card or other Certificate Properties LABEL DESCRIPTION Use my smart card Select this check box to use the smart card for authentication. Use a certificate on this computer Select this check box to use a certificate on your computer for authentication. Validate server certificate Select the check box to check the certificate of the authentication server. Connect to these servers Select the check box and specify a domain in the field below to have your computer connect to a server which resides only within this domain. Trusted Root Certification Authorities: Select a trusted certification authority from the list below. View Certificate Click this button if you want to verify the selected certificate. Use a different user name for the connection: Select the check box to use a different user name when the user name in the smart card or certificate is not the same as the user name in the domain that you are logged on to. OK Click OK to save your changes. Cancel Click Cancel to leave this screen without saving any changes you may have made. Note: You must first have a wired connection to a network and obtain the certificate(s) from a certificate authority (CA). Consult your network administrator for more information. Ordering the Preferred Networks Follow the steps below to manage your preferred networks. 1 Windows XP SP2: Click Change the order of preferred networks in the Wireless Network Connection screen (see Figure 54 on page 76). The screen displays as shown. 83 Appendix D ZyXEL G-220F User’s Guide Figure 62 Windows XP SP2: Wireless Networks: Preferred Networks Windows XP SP1: In the Wireless Network Connection Status screen, click Properties and the Wireless Networks tab to open the screen as shown. Figure 63 Windows XP SP1: Wireless Networks: Preferred Networks 2 Whenever the ZyXEL G-220F tries to connect to a new network, the new network is added in the Preferred networks table automatically. Select a network and click Move up or Move down to change it's order, click Remove to delete it or click Properties to view the security, authentication or connection information of the selected network. Click Add to add a preferred network into the list manually. Appendix D 84 ZyXEL G-220F User’s Guide 85 Appendix D ZyXEL G-220F User’ Guide Appendix E Types of EAP Authentication This appendix discusses some popular authentication types: EAP-MD5, EAP-TLS, EAPTTLS, PEAP and LEAP. The type of authentication you use depends on the RADIUS server or the AP (consult your network administrator for more information). Your wireless LAN device may not support all authentication types. EAP-MD5 (Message-Digest Algorithm 5) MD5 authentication is the simplest one-way authentication method. The authentication server sends a challenge to the wireless station. The wireless station ‘proves’ that it knows the password by encrypting the password with the challenge and sends back the information. Password is not sent in plain text. However, MD5 authentication has some weaknesses. Since the authentication server needs to get the plaintext passwords, the passwords must be stored. Thus someone other than the authentication server may access the password file. In addition, it is possible to impersonate an authentication server as MD5 authentication method does not perform mutual authentication. Finally, MD5 authentication method does not support data encryption with dynamic session key. You must configure WEP encryption keys for data encryption. EAP-TLS (Transport Layer Security) With EAP-TLS, digital certifications are needed by both the server and the wireless stations for mutual authentication. The server presents a certificate to the client. After validating the identity of the server, the client sends a different certificate to the server. The exchange of certificates is done in the open before a secured tunnel is created. This makes user identity vulnerable to passive attacks. A digital certificate is an electronic ID card that authenticates the sender’s identity. However, to implement EAP-TLS, you need a Certificate Authority (CA) to handle certificates, which imposes a management overhead. EAP-TTLS (Tunneled Transport Layer Service) EAP-TTLS is an extension of the EAP-TLS authentication that uses certificates for only the server-side authentications to establish a secure connection. Client authentication is then done by sending username and password through the secure connection, thus client identity is protected. For client authentication, EAP-TTLS supports EAP methods and legacy authentication methods such as PAP, CHAP, MS-CHAP and MS-CHAP v2. Appendix E 86 ZyXEL G-220F User’ Guide PEAP (Protected EAP) Like EAP-TTLS, server-side certificate authentication is used to establish a secure connection, then use simple username and password methods through the secured connection to authenticate the clients, thus hiding client identity. However, PEAP only supports EAP methods, such as EAP-MD5, EAP-MSCHAPv2 and EAP-GTC (EAP-Generic Token Card), for client authentication. EAP-GTC is implemented only by Cisco. LEAP LEAP (Lightweight Extensible Authentication Protocol) is a Cisco implementation of IEEE 802.1x. Dynamic WEP Key Exchange The AP maps a unique key that is generated with the RADIUS server. This key expires when the wireless connection times out, disconnects or reauthentication times out. A new WEP key is generated each time reauthentication is performed. If this feature is enabled, it is not necessary to configure a default encryption key in the Wireless screen. You may still configure and store keys here, but they will not be used while Dynamic WEP is enabled. Note: EAP-MD5 cannot be used with Dynamic WEP Key Exchange For added security, certificate-based authentications (EAP-TLS, EAP-TTLS and PEAP) use dynamic keys for data encryption. They are often deployed in corporate environments, but for public deployment, a simple user name and password pair is more practical. The following table is a comparison of the features of authentication types. Table 31 Comparison of EAP Authentication Types 87 EAP-MD5 EAP-TLS EAP-TTLS PEAP LEAP Mutual Authentication No Yes Yes Yes Yes Certificate – Client No Yes Optional Optional No Certificate – Server No Yes Yes Yes No Dynamic Key Exchange No Yes Yes Yes Yes Credential Integrity None Strong Strong Strong Moderate Deployment Difficulty Easy Hard Moderate Moderate Moderate Client Identity Protection No No Yes Yes No Appendix E ZyXEL G-220F User’ Guide WPA User Authentication WPA applies IEEE 802.1x and Extensible Authentication Protocol (EAP) to authenticate wireless stations using an external RADIUS database. Encryption WPA improves data encryption by using Temporal Key Integrity Protocol (TKIP) or Advanced Encryption Standard (AES), Message Integrity Check (MIC) and IEEE 802.1x. TKIP uses 128-bit keys that are dynamically generated and distributed by the authentication server. It includes a per-packet key mixing function, a Message Integrity Check (MIC) named Michael, an extended initialization vector (IV) with sequencing rules, and a re-keying mechanism. TKIP regularly changes and rotates the encryption keys so that the same encryption key is never used twice. The RADIUS server distributes a Pairwise Master Key (PMK) key to the AP that then sets up a key hierarchy and management system, using the PMK to dynamically generate unique data encryption keys to encrypt every data packet that is wirelessly communicated between the AP and the wireless stations. This all happens in the background automatically. AES (Advanced Encryption Standard) also uses a secret key. This implementation of AES applies a 128-bit key to 128-bit blocks of data. The Message Integrity Check (MIC) is designed to prevent an attacker from capturing data packets, altering them and resending them. The MIC provides a strong mathematical function in which the receiver and the transmitter each compute and then compare the MIC. If they do not match, it is assumed that the data has been tampered with and the packet is dropped. By generating unique data encryption keys for every data packet and by creating an integrity checking mechanism (MIC), TKIP makes it much more difficult to decrypt data on a Wi-Fi network than WEP, making it difficult for an intruder to break into the network. The encryption mechanisms used for WPA and WPA-PSK are the same. The only difference between the two is that WPA-PSK uses a simple common password, instead of user-specific credentials. The common-password approach makes WPA-PSK susceptible to brute-force password-guessing attacks but it’s still an improvement over WEP as it employs an easier-touse, consistent, single, alphanumeric password. Appendix E 88 ZyXEL G-220F User’ Guide Security Parameters Summary Refer to this table to see what other security parameters you should configure for each Authentication Method/ key management protocol type. MAC address filters are not dependent on how you configure these security features. Table 32 Wireless Security Relational Matrix AUTHENTICATION ENCRYPTION ENTER METHOD/ KEY METHOD MANUAL KEY MANAGEMENT PROTOCOL ENABLE IEEE 802.1X Open None No No Open WEP No Enable with Dynamic WEP Key Yes Enable without Dynamic WEP Key Yes Disable No Enable with Dynamic WEP Key Yes Enable without Dynamic WEP Key Yes Disable Shared 89 WEP WPA WEP No Yes WPA TKIP No Yes WPA-PSK WEP Yes Yes WPA-PSK TKIP Yes Yes Appendix E ZyXEL G-220F User’s Guide Appendix F Setting up Your Computer’s IP Address All computers must have a 10M or 100M Ethernet adapter card and TCP/IP installed. Windows 95/98/Me/NT/2000/XP, Macintosh OS 7 and later operating systems and all versions of UNIX/LINUX include the software components you need to install and use TCP/IP on your computer. Windows 3.1 requires the purchase of a third-party TCP/IP application package. TCP/IP should already be installed on computers using Windows NT/2000/XP, Macintosh OS 7 and later operating systems. After the appropriate TCP/IP components are installed, configure the TCP/IP settings in order to "communicate" with your network. If you manually assign IP information instead of using dynamic assignment, make sure that your computers have IP addresses that place them in the same subnet as the ZyXEL G-220F’s LAN port. Windows 95/98/Me Click Start, Settings, Control Panel and double-click the Network icon to open the Network window Appendix F 90 ZyXEL G-220F User’s Guide Figure 64 WIndows 95/98/Me: Network: Configuration Installing Components The Network window Configuration tab displays a list of installed components. You need a network adapter, the TCP/IP protocol and Client for Microsoft Networks. If you need the adapter: 1 In the Network window, click Add. 2 Select Adapter and then click Add. 3 Select the manufacturer and model of your network adapter and then click OK. If you need TCP/IP: 1 In the Network window, click Add. 2 Select Protocol and then click Add. 3 Select Microsoft from the list of manufacturers. 4 Select TCP/IP from the list of network protocols and then click OK. If you need Client for Microsoft Networks: 1 Click Add. 2 Select Client and then click Add. 91 Appendix F ZyXEL G-220F User’s Guide 3 Select Microsoft from the list of manufacturers. 4 Select Client for Microsoft Networks from the list of network clients and then click OK. 5 Restart your computer so the changes you made take effect. Configuring 1 In the Network window Configuration tab, select your network adapter's TCP/IP entry and click Properties 2 Click the IP Address tab. • • If your IP address is dynamic, select Obtain an IP address automatically. If you have a static IP address, select Specify an IP address and type your information into the IP Address and Subnet Mask fields. Figure 65 Windows 95/98/Me: TCP/IP Properties: IP Address 3 Click the DNS Configuration tab. • • Appendix F If you do not know your DNS information, select Disable DNS. If you know your DNS information, select Enable DNS and type the information in the fields below (you may not need to fill them all in). 92 ZyXEL G-220F User’s Guide Figure 66 Windows 95/98/Me: TCP/IP Properties: DNS Configuration 4 Click the Gateway tab. • • If you do not know your gateway’s IP address, remove previously installed gateways. If you have a gateway IP address, type it in the New gateway field and click Add. 5 Click OK to save and close the TCP/IP Properties window. 6 Click OK to close the Network window. Insert the Windows CD if prompted. 7 Turn on your ZyXEL G-220F and restart your computer when prompted. Verifying Settings 1 Click Start and then Run. 2 In the Run window, type "winipcfg" and then click OK to open the IP Configuration window. 3 Select your network adapter. You should see your computer's IP address, subnet mask and default gateway. Windows 2000/NT/XP 1 For Windows XP, click start, Control Panel. In Windows 2000/NT, click Start, Settings, Control Panel. 93 Appendix F ZyXEL G-220F User’s Guide Figure 67 Windows XP: Start Menu 2 For Windows XP, click Network Connections. For Windows 2000/NT, click Network and Dial-up Connections. Figure 68 Windows XP: Control Panel 3 Right-click Local Area Connection and then click Properties. Appendix F 94 ZyXEL G-220F User’s Guide Figure 69 Windows XP: Control Panel: Network Connections: Properties 4 Select Internet Protocol (TCP/IP) (under the General tab in Win XP) and click Properties. Figure 70 Windows XP: Local Area Connection Properties 5 The Internet Protocol TCP/IP Properties window opens (the General tab in Windows XP). • 95 If you have a dynamic IP address click Obtain an IP address automatically. Appendix F ZyXEL G-220F User’s Guide • If you have a static IP address click Use the following IP Address and fill in the IP address, Subnet mask, and Default gateway fields. Click Advanced. Figure 71 Windows XP: Advanced TCP/IP Settings 6 If you do not know your gateway's IP address, remove any previously installed gateways in the IP Settings tab and click OK. Do one or more of the following if you want to configure additional IP addresses: • • • • • • • • In the IP Settings tab, in IP addresses, click Add. In TCP/IP Address, type an IP address in IP address and a subnet mask in Subnet mask, and then click Add. Repeat the above two steps for each IP address you want to add. Configure additional default gateways in the IP Settings tab by clicking Add in Default gateways. In TCP/IP Gateway Address, type the IP address of the default gateway in Gateway. To manually configure a default metric (the number of transmission hops), clear the Automatic metric check box and type a metric in Metric. Click Add. Repeat the previous three steps for each default gateway you want to add. Click OK when finished. 7 In the Internet Protocol TCP/IP Properties window (the General tab in Windows XP): Appendix F 96 ZyXEL G-220F User’s Guide • • Click Obtain DNS server address automatically if you do not know your DNS server IP address(es). If you know your DNS server IP address(es), click Use the following DNS server addresses, and type them in the Preferred DNS server and Alternate DNS server fields. If you have previously configured DNS servers, click Advanced and then the DNS tab to order them. Figure 72 Windows XP: Internet Protocol (TCP/IP) Properties 8 Click OK to close the Internet Protocol (TCP/IP) Properties window. 9 Click OK to close the Local Area Connection Properties window. 10Turn on your ZyXEL G-220F and restart your computer (if prompted). Verifying Settings 1 Click Start, All Programs, Accessories and then Command Prompt. 2 In the Command Prompt window, type "ipconfig" and then press [ENTER]. You can also open Network Connections, right-click a network connection, click Status and then click the Support tab. Macintosh OS 8/9 1 Click the Apple menu, Control Panel and double-click TCP/IP to open the TCP/IP Control Panel. 97 Appendix F ZyXEL G-220F User’s Guide Figure 73 Macintosh OS 8/9: Apple Menu 2 Select Ethernet built-in from the Connect via list. Figure 74 Macintosh OS 8/9: TCP/IP 3 For dynamically assigned settings, select Using DHCP Server from the Configure: list. Appendix F 98 ZyXEL G-220F User’s Guide 4 For statically assigned settings, do the following: • • • • From the Configure box, select Manually. Type your IP address in the IP Address box. Type your subnet mask in the Subnet mask box. Type the IP address of your ZyXEL G-220F in the Router address box. 5 Close the TCP/IP Control Panel. 6 Click Save if prompted, to save changes to your configuration. 7 Turn on your ZyXEL G-220F and restart your computer (if prompted). Verifying Settings Check your TCP/IP properties in the TCP/IP Control Panel window. Macintosh OS X 1 Click the Apple menu, and click System Preferences to open the System Preferences window. Figure 75 Macintosh OS X: Apple Menu 2 Click Network in the icon bar. • • • Select Automatic from the Location list. Select Built-in Ethernet from the Show list. Click the TCP/IP tab. 3 For dynamically assigned settings, select Using DHCP from the Configure list. 99 Appendix F ZyXEL G-220F User’s Guide Figure 76 Macintosh OS X: Network 4 For statically assigned settings, do the following: • • • • From the Configure box, select Manually. Type your IP address in the IP Address box. Type your subnet mask in the Subnet mask box. Type the IP address of your ZyXEL G-220F in the Router address box. 5 Click Apply Now and close the window. 6 Turn on your ZyXEL G-220F and restart your computer (if prompted). Verifying Settings Check your TCP/IP properties in the Network window. Appendix F 100 ZyXEL G-220F User’s Guide 101 Appendix F ZyXEL G-220F User’s Guide Index A D About 56 about your ZyXEL G-220F 18 access point (AP) 18 Access point mode 19, 23 access point mode 19, 35, 50 additional setup requirements 50 configuration 50 activating a profile 47 Adapter 48 Ad-Hoc 45 advanced settings 48 antenna 18 antenna gain 52 antenna output power 51 antenna power output 62 authentication 38, 52 authentication method 30 auto 30 open system 30 shared key 30 auto authentication 30 data encryption 37 dBm 52 Denmark, Contact Information 6 driver version 56 Dynamic WEP Key Exchange 87 C CA 86 Certificate Authority 86 channel 26, 35, 37, 45, 62 close button, the 37 Configuration 52 configuration method 20 important note 20 Odyssey Client Manager 20 Wireless Zero Configuration (WZC) 20 ZyXEL Utility 20 connecting to a WLAN 37 Copyright 2 creating a new profile 44 current configuration 34 current connection status 34 current status 51 Customer Support 6 Index E Enabling OTIST 31 Encryption 88 F FCC 3 Finland, Contact Information 6 France, Contact Information 6 G Germany, Contact Information 6 getting started 18 graphics icons key 17 H hardware connections 20 Hide SSID 52 I initialization vector (IV) 88 installation operating systems 18 102 ZyXEL G-220F User’s Guide utility 18 Q Quick Start Guide 16, 20 L link information 34, 51 M MAC (Media Access Control) 53 MAC Filter 53 MAC Filter action 54 Message Integrity Check (MIC) 88 R radio interference 61 real-time data traffic statistics 35 Regular Mail 6 Related Documentation 16 RTS/CTS threshold 30 S N network type 35 North America Contact Information 6 Norway, Contact Information 6 O Odyssey Client Manager 20 One-Touch Intelligent Security Technology 31 open system authentication 30 OTIST Introduction 31 output power 52 P Pairwise Master Key (PMK) 88 passphrase 27, 38 password phrase 27 Power Saving Mode 48 preamble 48 product specifications 62 profile 35, 43 activation 47 add new 43, 44 delete 43 edit 44 information 44 103 save power 48, 52 Scan Info 45 security 27, 51, 62 data encryption 27 Security Parameters 89 security setting 52 Service 5 Setup Key 31 shared key authentication 30 signal strength 37 site survey 36 connecting to a WLAN network 37 scan 37 security settings 38 sleep mode 48 SoftAP 18 Spain, Contact Information 6 SSID 35, 37, 51, 52 SSID (Service Set Identity) 26 Starting OTIST 32 statistics 35 support CD 16 Support E-mail 6 Sweden, Contact Information 6 syntax conventions 16 T Telephone 6 Temporal Key Integrity Protocol (TKIP) 88 Index ZyXEL G-220F User’s Guide transmission rate 35, 44, 48, 51, 62 transmission rate (Tx Rate) 26 transmit key 38 Trend Chart 35 troubleshooting 60 access point mode and WZC 60 AP connection 60 link status 61 network communication 61 starting ZyXEL Utility 60 Z ZyXEL G-220F Modes 23 ZyXEL Limited Warranty Note 5 ZyXEL Utility 20 accessing 20 help 21 opening 21 system tray icon 20 upgrade 57 version 56 U uninstalling ZyXEL Utility 56 upgrading ZyXEL Utility 57 important step 58 User Authentication 88 V voltage 62 W Web Site 6 WEP 27, 38, 52 manual setup 27, 39, 53 passphrase 27, 38, 53 WEP (Wired Equivalent Privacy) 27 Windows XP 20 wireless LAN authentication 30 channel 26 introduction 26 security 26 SSID 26 transmission rate 26 Wireless LAN (WLAN) 26 wireless standard 35, 62 wireless station mode 23, 35 configuration 34 WLAN Security parameters 89 Worldwide Contact Information 6 WZC (Wireless Zero Configuration) 20 Index 104