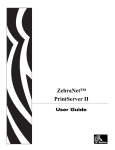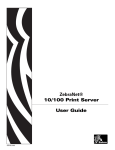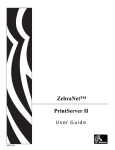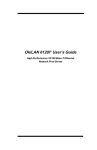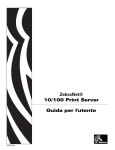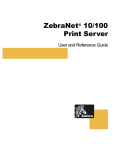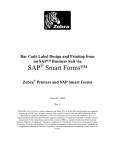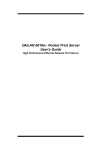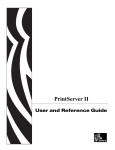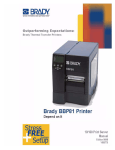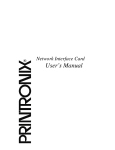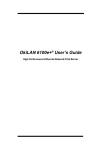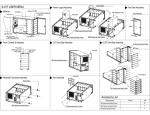Download Zebra PrintServer User's Manual
Transcript
PrintServer II User and Reference Guide © Copyright This copyrighted guide and the label printers described herein are owned by Zebra Technologies Corporation. All rights are reserved. Unauthorized reproduction of the guide or the software in the label printer may result in imprisonment of up to one year and fines of up to $10,000 (17 U.S.C.506). Copyright violators may be subject to civil liability. IBM® is a registered tradement of IBM Corporation and TrueType is a registered trademark of Apple Computer, Inc. Zebra®, Stripe®, ZPL®, and ZPL II® are registered trademarks of Zebra Technologies Corporation. All other brand names, product names, or trademarks belong to their respective holders. Document Name: 45537LB-Rev. 2.pdf Warranty Information ZebraNet® PrintServer II Zebra Technologies Corporation warrants the ZebraNet PrintServer II against defects in material or workmanship for a period of three years from either (i) the date of shipment to you by Zebra Technologies Corporation, or (ii) the date of any resale by you to an end user, whichever is later. Proof of shipment date may be required to validate the warranty period. This warranty does not cover normal wear and tear, and shall be null and void if the equipment is modified, improperly installed or used, damaged by accident or neglect, or improperly installed or replaced by the user. To qualify for this warranty, the ZebraNet PrintServer II must be returned to the factory or other authorized service center. ZEBRA TECHNOLOGIES CORPORATION’S SOLE OBLIGATION UNDER THIS WARRANTY SHALL BE TO FURNISH PARTS AND LABOR FOR THE REPAIR OR REPLACEMENT OF PRODUCTS FOUND TO BE DEFECTIVE IN MATERIAL OR WORKMANSHIP DURING THE WARRANTY PERIOD, OR ZEBRA MAY, AT ITS DISCRETION, ISSUE A CREDIT FOR ANY SUCH DEFECTIVE PRODUCTS IN SUCH AMOUNT AS IT DEEMS REASONABLE. As a condition of this warranty, the user must: (a) obtain a Zebra Return Materials Authorization (RMA) which will include an RMA number that must be prominently displayed on the outside of the shipping container (returns without an RMA number will be rejected by Zebra and immediately returned to you, freight collect); (b) ship the Product being returned freight prepaid, to the authorized service location; and (c) PrintServer II User and Reference Guide iii Warranty Information include with the Product a written description of the claimed defect. Products returned should be packaged in the original packing and shipping container or comparable container. In the event the Product is not so packaged or if shipping damage is evident, it will not be accepted for service under warranty. Surface transportation charges for the return of the Product to the customer shall be paid by Zebra Technologies Corporation within the 48 contiguous states and the District of Columbia. The customer shall pay shipping costs, customs clearance, and other related charges outside the designated area. If Zebra Technologies Corporation determines that the Product returned to it for warranty service or replacement is not defective as herein defined, the customer shall pay all costs of handling and transportation. Warranty Exclusions and Conditions The above warranty is in lieu of all other warranties, expressed or implied, oral or written, statutory or otherwise, including any implied warranty of merchantability or fitness for a particular purpose. Zebra Technologies Corporation shall not be responsible for the specific application to which any Products are applied, including but not limited to compatibility with other equipment. All statements, technical information and recommendations relating to Zebra Products are based upon tests believed to be reliable but do not constitute a guarantee or warranty. ZEBRA TECHNOLOGIES CORPORATION SHALL NOT, UNDER ANY CIRCUM- STANCES WHATSOEVER, BE LIABLE TO THE BUYER OR ANY OTHER PARTY FOR LOST PROFITS, DIMINUTION OF GOOD WILL, OR ANY OTHER SPECIAL OR CONSEQUENTIAL DAMAGES WHATSOEVER WITH RESPECT TO ANY CLAIM HEREUNDER. IN ADDITION, ZEBRA TECHNOLOGIES CORPORATION’S LIABILITY FOR WARRANTY CLAIMS SHALL NOT, IN ANY EVENT, EXCEED THE INVOICE PRICE OF THE PRODUCT CLAIMED DEFECTIVE, NOR SHALL ZEBRA TECHNOLOGIES CORPORATION BE LIABLE FOR DELAYS IN REPLACEMENT OR REPAIR OF PRODUCTS. No salesperson, representative or agent of Zebra Technologies Corporation is authorized to make any guarantee, warranty, or representation in addition to the foregoing warranty. NO WAIVER, ALTERATION, ADDITION, OR MODIFICATION OF THE FOREGOING WARRANTY SHALL BE VALID UNLESS MADE IN WRITING AND SIGNED BY AN EXECUTIVE OFFICER OF ZEBRA TECHNOLOGIES CORPORATION. iv PrintServer II User and Reference Guide Warranty Information Software License Agreement Software and documentation provided by Zebra Technologies Corporation are protected by the United States copyright law and international treaty, and therefore you must treat them like a book, with the exception that you may make copies of the software to protect yourself against loss of the original. Your right to use the software and documentation as described below is non-exclusive and non-transferable. Zebra Technologies Corporation retains ownership of the software and documentation and all other rights, title, and interest. The software and documentation may be used by any number of people and may be freely moved from one computer to another as long as there is no possibility of their being used by more than one person on more than one computer at the same time. Machine readable files representing graphics or fonts which you have created independently may be converted to ZPL format files using the software and such files may be used, copied onto diskettes or font cards, given away, or sold without paying license fees to Zebra Technologies Corporation. Pictorial or graphic images and any machine readable files representing them, may be protected by United States copyright law and international treaty provisions which prohibits you from transcribing or scanning such images or using, copying, or converting such files without permission of the copyright owner. You may not use this software in violation of U.S. copyright law or international treaty. By using this software, you agree to be bound by these terms. Zebra Technologies Corporation warrants the software diskettes to be free of defects in material and workmanship for a period of 60 days from the date of purchase. In the event of notification within the warranty period of defects in material and workmanship, Zebra Technologies Corporation will replace the defective diskette or documentation. Zebra specifically disclaims all other warranties, expressed or implied, including but not limited to implied warranties of merchantability and fitness for a particular purpose. IN NO EVENT WILL ZEBRA TECHNOLOGIES BE LIABLE FOR LOST PROFITS, LOST DATA, OR ANY OTHER INCIDENTAL OR CONSEQUENTIAL DAMAGES CAUSED BY ABUSE OR MISAPPLICATION OF THE SOFTWARE OR BY ITS USE IN VIOLATION OF THE U.S. COPYRIGHT LAW OR INTERNATIONAL TREATY. This product document refers to hardware and software products by their trade names. ZebraNet™ is a trademark of Zebra Technologies Corporation. The PrintServer II is a product of Zebra Technologies Corporation. All other designations are trademarks or registered trademarks of their respective companies. PrintServer II User and Reference Guide v Warranty Information vi PrintServer II User and Reference Guide I have determined that the Zebra print server or product identified as the ZebraNet PrintServer II manufactured by: Zebra Technologies Corporation 333 Corporate Woods Parkway Vernon Hills, Illinois 60061-3109 U.S.A. have been shown to comply with the applicable technical standards of the FCC for Home, Office, Commercial, and Industrial use if no unauthorized change is made in the equipment, and if the equipment is properly maintained and operated. Table of Contents Preface Contacts . . . . . . . . . . . . . . . . . . . . . . . . . . . . . . . . . . . . . . . . . . . . . . . . . . . . . . . . Support . . . . . . . . . . . . . . . . . . . . . . . . . . . . . . . . . . . . . . . . . . . . . . . . . . . . . . About this Document . . . . . . . . . . . . . . . . . . . . . . . . . . . . . . . . . . . . . . . . . . . . . . Document Conventions . . . . . . . . . . . . . . . . . . . . . . . . . . . . . . . . . . . . . . . . . . . . Related Documents . . . . . . . . . . . . . . . . . . . . . . . . . . . . . . . . . . . . . . . . . . . . . . . 2 2 3 5 7 1 • Introduction . . . . . . . . . . . . . . . . . . . . . . . . . . . . . . . . . . . . . . . . . . . 9 Overview. . . . . . . . . . . . . . . . . . . . . . . . . . . . . . . . . . . . . . . . . . . . . . . . . . . . . . . Illustration . . . . . . . . . . . . . . . . . . . . . . . . . . . . . . . . . . . . . . . . . . . . . . . . . . . Requirements . . . . . . . . . . . . . . . . . . . . . . . . . . . . . . . . . . . . . . . . . . . . . . . . . . . Software . . . . . . . . . . . . . . . . . . . . . . . . . . . . . . . . . . . . . . . . . . . . . . . . . . . . Browser Support . . . . . . . . . . . . . . . . . . . . . . . . . . . . . . . . . . . . . . . . . . . . . . Hardware. . . . . . . . . . . . . . . . . . . . . . . . . . . . . . . . . . . . . . . . . . . . . . . . . . . . Compatibility . . . . . . . . . . . . . . . . . . . . . . . . . . . . . . . . . . . . . . . . . . . . . . . . . . . . Installation Types . . . . . . . . . . . . . . . . . . . . . . . . . . . . . . . . . . . . . . . . . . . . . . . . PSII Specifications . . . . . . . . . . . . . . . . . . . . . . . . . . . . . . . . . . . . . . . . . . . . . . . 10 10 13 13 13 13 15 16 17 2 • Installation . . . . . . . . . . . . . . . . . . . . . . . . . . . . . . . . . . . . . . . . . . . 19 External PSII. . . . . . . . . . . . . . . . . . . . . . . . . . . . . . . . . . . . . . . . . . . . . . . . . . . . 20 Illustration . . . . . . . . . . . . . . . . . . . . . . . . . . . . . . . . . . . . . . . . . . . . . . . . . . . 20 Document Title iii Table of Contents Internal PSII . . . . . . . . . . . . . . . . . . . . . . . . . . . . . . . . . . . . . . . . . . . . . . . . . . . . Illustration . . . . . . . . . . . . . . . . . . . . . . . . . . . . . . . . . . . . . . . . . . . . . . . . . . . ZebraNet Utilities . . . . . . . . . . . . . . . . . . . . . . . . . . . . . . . . . . . . . . . . . . . . . . . . ZebraNet View Java Applet . . . . . . . . . . . . . . . . . . . . . . . . . . . . . . . . . . . . . . . . 23 23 27 31 3 • Getting Started . . . . . . . . . . . . . . . . . . . . . . . . . . . . . . . . . . . . . . . . 35 Before you begin . . . . . . . . . . . . . . . . . . . . . . . . . . . . . . . . . . . . . . . . . . . . . . . . Assigning an IP Address . . . . . . . . . . . . . . . . . . . . . . . . . . . . . . . . . . . . . . . . . . Assigning an IP address with DHCP. . . . . . . . . . . . . . . . . . . . . . . . . . . . . . . Assigning an IP address without DHCP . . . . . . . . . . . . . . . . . . . . . . . . . . . . Setting the IP address in a non-Windows environment . . . . . . . . . . . . . . . . Setting Alerts . . . . . . . . . . . . . . . . . . . . . . . . . . . . . . . . . . . . . . . . . . . . . . . . . . . ZebraNetView . . . . . . . . . . . . . . . . . . . . . . . . . . . . . . . . . . . . . . . . . . . . . . . ZebraLink . . . . . . . . . . . . . . . . . . . . . . . . . . . . . . . . . . . . . . . . . . . . . . . . . . . Checking PSII Configuration Settings . . . . . . . . . . . . . . . . . . . . . . . . . . . . . . . . ZebraNet View . . . . . . . . . . . . . . . . . . . . . . . . . . . . . . . . . . . . . . . . . . . . . . . Checking PSII Configuration . . . . . . . . . . . . . . . . . . . . . . . . . . . . . . . . . . . . Setting up a ZebraNet Connect IP . . . . . . . . . . . . . . . . . . . . . . . . . . . . . . . . . . . Windows NT 4.0/Windows 2000 . . . . . . . . . . . . . . . . . . . . . . . . . . . . . . . . . Windows 95/98 . . . . . . . . . . . . . . . . . . . . . . . . . . . . . . . . . . . . . . . . . . . . . . . IPX (NetWare). . . . . . . . . . . . . . . . . . . . . . . . . . . . . . . . . . . . . . . . . . . . . . . . Enabling Protocols . . . . . . . . . . . . . . . . . . . . . . . . . . . . . . . . . . . . . . . . . . . . . . . WebView . . . . . . . . . . . . . . . . . . . . . . . . . . . . . . . . . . . . . . . . . . . . . . . . . . . . ZebraNet View . . . . . . . . . . . . . . . . . . . . . . . . . . . . . . . . . . . . . . . . . . . . . . . Defaulting the PSII . . . . . . . . . . . . . . . . . . . . . . . . . . . . . . . . . . . . . . . . . . . . . . . ZebraNet View . . . . . . . . . . . . . . . . . . . . . . . . . . . . . . . . . . . . . . . . . . . . . . . WebView . . . . . . . . . . . . . . . . . . . . . . . . . . . . . . . . . . . . . . . . . . . . . . . . . . . . Test Button . . . . . . . . . . . . . . . . . . . . . . . . . . . . . . . . . . . . . . . . . . . . . . . . . . 4 • NetWare Print Configuration. . . . . . . . . . . . . . . . . . . . . . . . . . . Printing in PServer Mode 67 68 5 • Printing Configurations. . . . . . . . . . . . . . . . . . . . . . . . . . . . . . . BSD-Style Print Queue . . . . . . . . . . . . . . . . . . . . . . . . . . . . . . . . . . . . . . . . . . Configuring the Print Queue . . . . . . . . . . . . . . . . . . . . . . . . . . . . . . . . . . . System V Queue Installation . . . . . . . . . . . . . . . . . . . . . . . . . . . . . . . . . . . . . Configuring System V for ZebraNet Printing . . . . . . . . . . . . . . . . . . . . . . . iv 36 38 38 38 41 44 44 45 51 51 52 56 56 57 58 60 60 62 64 64 65 66 71 72 72 74 74 Document Title Table of Contents Prerequisites . . . . . . . . . . . . . . . . . . . . . . . . . . . . . . . . . . . . . . . . . . . . . . . UNIX Configuration . . . . . . . . . . . . . . . . . . . . . . . . . . . . . . . . . . . . . . . . . . 6 • Using Printing Protocols. . . . . . . . . . . . . . . . . . . . . . . . . . . . . . Internet Printing Protocol (IPP). . . . . . . . . . . . . . . . . . . . . . . . . . . . . . . . . . . . File Transfer Protocol (FTP) . . . . . . . . . . . . . . . . . . . . . . . . . . . . . . . . . . . . . . A • PrintServer II . . . . . . . . . . . . . . . . . . . . . . . . . . . . . . . . . . . . . . . Print Server II . . . . . . . . . . . . . . . . . . . . . . . . . . . . . . . . . . . . . . . . . . . . . . . . . Status and Configuration. . . . . . . . . . . . . . . . . . . . . . . . . . . . . . . . . . . . . . Print Server Status . . . . . . . . . . . . . . . . . . . . . . . . . . . . . . . . . . . . . . . . . . Reset. . . . . . . . . . . . . . . . . . . . . . . . . . . . . . . . . . . . . . . . . . . . . . . . . . . . . Restore . . . . . . . . . . . . . . . . . . . . . . . . . . . . . . . . . . . . . . . . . . . . . . . . . . . B • ZebraLink . . . . . . . . . . . . . . . . . . . . . . . . . . . . . . . . . . . . . . . . . . 74 74 77 78 79 81 82 82 91 93 94 97 WebView . . . . . . . . . . . . . . . . . . . . . . . . . . . . . . . . . . . . . . . . . . . . . . . . . . . . 98 Home Page . . . . . . . . . . . . . . . . . . . . . . . . . . . . . . . . . . . . . . . . . . . . . . . . 98 Alert Setup . . . . . . . . . . . . . . . . . . . . . . . . . . . . . . . . . . . . . . . . . . . . . . . 108 ZBI. . . . . . . . . . . . . . . . . . . . . . . . . . . . . . . . . . . . . . . . . . . . . . . . . . . . . . . 114 C • ZebraNet Utilities. . . . . . . . . . . . . . . . . . . . . . . . . . . . . . . . . . . ZebraNet View . . . . . . . . . . . . . . . . . . . . . . . . . . . . . . . . . . . . . . . . . . . . . . . . ZebraNet Alert . . . . . . . . . . . . . . . . . . . . . . . . . . . . . . . . . . . . . . . . . . . . . . . . ZebraNet Alert Using SNMP . . . . . . . . . . . . . . . . . . . . . . . . . . . . . . . . . . Sending Email to Your Zebra Printer . . . . . . . . . . . . . . . . . . . . . . . . . . . Open Alert . . . . . . . . . . . . . . . . . . . . . . . . . . . . . . . . . . . . . . . . . . . . . . . . ZebraNet Connect . . . . . . . . . . . . . . . . . . . . . . . . . . . . . . . . . . . . . . . . . . . . ZebraNet View Java Applet . . . . . . . . . . . . . . . . . . . . . . . . . . . . . . . . . . . . . • Hardware Troubleshooting . . . . . . . . . . . . . . . . . . . . . . . . . . . . Troubleshooting the PSII . . . . . . . . . . . . . . . . . . . . . . . . . . . . . . . . . . . . . . . • Frequently Asked Questions . . . . . . . . . . . . . . . . . . . . . . . . . . . FAQs. . . . . . . . . . . . . . . . . . . . . . . . . . . . . . . . . . . . . . . . . . . . . . . . . . . . . . . Document Title 115 116 119 120 121 125 127 128 131 132 135 136 v Table of Contents • Glossary . . . . . . . . . . . . . . . . . . . . . . . . . . . . . . . . . . . . . . . . . . . Terms . . . . . . . . . . . . . . . . . . . . . . . . . . . . . . . . . . . . . . . . . . . . . . . . . . . . . . vi 141 142 Document Title Preface The Preface discusses the topics and illustrates standards that are used throughout this guide. These are the main topics: • • • • Contacts on page 2 About this Document on page 3 Document Conventions on page 5 Related Documents on page 7 PrintServer II User and Reference Guide 1 Preface Contacts Contacts You can contact Zebra Technologies Corporation, USA at any of the following: Visit us at: http://www.zebra.com Our Mailing Address: Zebra Technologies Corporation 333 Corporate Woods Parkway Vernon Hills, Illinois 60061.3109 U.S.A Telephone +1 847.634.6700 Facsimile +1 847.913.8766 Zebra Technologies Europe Limited Zebra House The Valley Centre, Gordon Road High Wycombe Buckinghamshire HP13 6EQ, UK Telephone +44 (0)1494 472872 Facsimile +44 (0) 1494 450103 Support You can contact Zebra support with any questions or problems with your ZebraNet PrintServer (PSII): Support email: http://support.zebra.com Phone number: 847.913.2259 2 PrintServer II User and Reference Guide Preface About this Document About this Document The ZebraNet PrintServer II Guide consists of these chapters: Title Content Description Introduction This chapter provides a high-level overview of the ZebraNet PrintServer II (PSII), installation instructions, standard network configurations and how to work with PSII. This chapter provides information on how to install PSII (external and internal) and the ZebraNet Utilities. This chapter provides you with information and procedures to work with the most frequently used PSII features. This chapter provides you with instructions on how to configure Novell’s NetWare for printing to PSII. This chapter provides information and instructions on configuring your printer. Provides information and steps to setup your PSII to support IPP (Internet Printing Protocol). This appendix provides you with details on the most commonly used features of PSII. The appendix provides you with detailed information that allows you to use the enhanced functionality of your ZebraLink enabled printer with the PSII. The appendix provides you with details on ZebraNet® Utilities, the software suite of printer administration tools that complements and enhances both ZebraLink and the ZebraNet family of connectivity products. This provides you with solutions to known issues. Installation Getting Started NetWare Print Configuration Printing Configurations Using Printing Protocols PrintServer II ZebraLink ZebraNet® Utilities Hardware Troubleshooting PrintServer II User and Reference Guide 3 Preface About this Document Frequently Asked Questions Glossary 4 This is a group of frequently asked questions (FAQs) about PSII. This provides a glossary of terms that are specific to the PSII. PrintServer II User and Reference Guide Preface Document Conventions Document Conventions The following conventions are used throughout this document to convey certain information: About this Chapter Sections This section lists and describes each main section of the chapter, including the initial page number of that section. These sections primarily serve as hyperlink components for the Adobe Acrobat .pdf version of this guide. Alternate Color (online only) Cross-references contain hot links to other sections in this guide. If you are viewing this guide online in .pdf format, you can click the cross-reference (royal blue text) to jump directly to its location. Command Line Examples All command line examples appear in Courier font. For example, you would type the following to get to the Post-Install scripts in the bin directory: Ztools Files and Directories All file names and directories appear in Courier New font. For example, the Zebra<version number>.tar file and the /root directory. Warning, Caution, Important, Note and Example These topics are defined in the following example: ! Warning • Advises you that failure to take or avoid a specific action could result in physical harm to you or the hardware. Caution • Advises you that failure to take or avoid a specified action could result in loss of data. Important • Provides information that is essential to the completion of a task. Note • Indicates neutral or positive information that emphasizes or supplements important points of the main text. PrintServer II User and Reference Guide 5 Preface Document Conventions Example • Provides an example, often a scenario, to better clarify a section of text. Illustration Callout Instruction Illustration callout instructions are used when an illustration contains either information about a dialog box or step(s) to accomplish in a dialog box. This illustration callout instruction identifies a section of the dialog box and the other callout shows steps to follow: In the Set Permanent text-box, type in the print server’s IP address When you are finished, click OK. 6 PrintServer II User and Reference Guide Preface Related Documents Related Documents In addition to the ZebraNet PrintServer User and Reference Guide, the following documents might be helpful references while using PSII: Note • Most of these documents are available on our web site. • Wireless Card Socket Option (WCSO)Install and Users Guide • The ZebraLink Solution Application White-paper • ZBI Guide • ZPL II® Programming Guide Volume One: Command Reference for X.10 • ZPL II® Programming Guide Volume Two: The X.10 Environment • EPL2 Programmer’s Manual • Line Mode Programmer’s Manual PrintServer II User and Reference Guide 7 Preface Related Documents 8 PrintServer II User and Reference Guide CHAPTER 1 Introduction This chapter provides a high-level overview of the ZebraNet PrintServer II (PSII), installation instructions, standard network configurations and how to work with PSII. These are the main topics: • Overview on page 10 • • • • Requirements on page 13 Compatibility on page 15 Installation Types on page 16 PSII Specifications on page 17 PrintServer II User and Reference Guide 9 Introduction Overview Overview The PSII is an optional factory or field-installed device that connects the network and your Zebra printer. If your printer has ZebraLink, PSII can provide you with a browser user interface for printer and print server settings. If your printer also has ZebraNet Utilities, you have even more functionality. Illustration This illustration shows the flow of all the components that work with PSII. A table follows that identifies the components and how they enhance each respective device: 1 3 Printer with PSII only 2 ZebraNet Utilities ZebraLink enabled printer, with PSII 10 PrintServer II User and Reference Guide Introduction Overview Components Description Printer with PSII only PSII gives your printer these features: 1 • enables the remote monitoring and configuration capability of the PSII using a Web- browser. • enables the printer to send unsolicited status messages via email-enabled devices. ZebraLink enabled printer with PSII 2 A ZebraLink enabled printer with PSII gives you all the above mentioned features (WebView and Alert), plus these features: • ZBI ™ (Zebra BASIC Interpreter)—programming language that works with ZPL II to control and interpret incoming text and data. This provides you with the ability to create stand-alone applications using a printer and peripheral devices, such as a scale or a scanner, without needing a PC host. Internet-aware ZBI can then transmit data captured by these devices over your LAN, WAN, or wireless network by using a Wireless Card Socket (WCS) option via email or TCP/ IP messaging. NOTE • PSII can be either field or factory installed for additional features. For details, see Installation Types on page 16. ZebraNet Utilities 3 ZebraNet® Utilities is a suite of software programs for your computer that works with PSII and enhances the features of ZebraLink™ resident within ZPL-based printers. The features include: • ZebraNet Alert lets you configure multiple event alerts per device with different alerts going to different people. You are notified of alerts from either visual or audio cues. You can also generate advanced alert reports. • ZebraNet Connect lets you, with Windows, enable simple printer selection of an IP addressable printer. PrintServer II User and Reference Guide 11 Introduction Overview Components Description • ZebraNet View allows you to automatically locate printers. ZebraNet View can search on parameters such as IP address, subnet, printer model, printer status, and many other user-defined characteristics. It also offers powerful device management capabilities. • ZebraNet View Java Applet is a Java-based version of the popular ZebraNet View. It lets you enable any operating system that has a Java enabled browser to take advantage of the powerful discovery feature. 12 PrintServer II User and Reference Guide Introduction Requirements Requirements This section lists the minimum requirements for PrintServer II, which include: software, browser support, and hardware. Software These are the platforms supported by ZebraNet Utilities: Windows™ NT®, 95, 98, 2000, Me Novell® Netware® The ZebraNet View Java Applet is supported by any Java enabled browser: UNIX® Linux Browser Support Internet Explorer 4.0+ Netscape Navigator 4.08+ Any browser that is HTML 1.1 compliant Hardware These are the minimum hardware requirements: Printers External Internal Internal Field Upgrade Factory Xi Series (XiII and XiIII) • • • R140 • • • PrintServer II User and Reference Guide 13 Introduction Requirements Printers External Internal Internal Field Upgrade Factory PAX Series • • • Z Series • Stripe Series • 105SL • • • 105 Se/160S • 2746 • 2684 • DA402, T402 • 2844 (EPL) • • 2844 (ZPL) • •* Ht-146 • •* 2824 • •* •* * - future releases 14 PrintServer II User and Reference Guide Introduction Compatibility Compatibility This section identifies the various components that are compatible with PSII. ZebraNet Wireless Card Socket Option (WCSO) The ZebraNet PrintServer II is fully compatible WCSO. Software HP JetAdmin, HP Web JetAdmin™, and HP OpenView™ all work with PSII. PrintServer II User and Reference Guide 15 Introduction Installation Types Installation Types PSII can be factory or field installed, as follows: Factory Factory installations are for new Zebra printers that are built with the internal PSII option. Field Field installations are for Zebra printers already in the field. The PSII option can be installed on existing printers, as follows: • External PSII—attaches to the printer parallel port • Internal PSII—for the appropriate Zebra printers, this option connects directly to the main logic board 16 PrintServer II User and Reference Guide Introduction PSII Specifications PSII Specifications Network Connection 10BASE-T UTP RJ45 connection. Auto senses IEEE- 802.3, Ethernet II, IEEE- 802.2, and IEEE 802.2/SNAP frame formats Printer Connection Bi-directional, IEEE- 1284 Centronics parallel port User Interface Activity indicator: bi-color display of operational status; Test button: diagnostic test and configuration printing Size (external ZebraNet PrintServer II) Length: 3.6” / 91.4mm, Width: 2.5” / 63.5mm, Height: 0.8” / 20.3mm Weight (external ZebraNet PrintServer II) .5oz / 71g Power Maximum 250mA at 5.25VDC; Power provided by the printer (Centronics pin 18, 5VDC at 200mA) Environment Operating Temperature: 0° to 104°F (0° to 40°C); Storage Temperature: -4° to 140°F (-20° to 60°C); Operating Humidity: 25 to 85% noncondensing Agency Approvals IEC950; Canadian DOC; FCC Class B; C. I. S. P. R. 22-B; EN50082-1: 1997; and AS/NZS3548 Warranty Three years PrintServer II User and Reference Guide 17 Introduction PSII Specifications 18 PrintServer II User and Reference Guide CHAPTER 2 Installation This chapter provides information on how to install PSII (external and internal) and the ZebraNet Utilities. These are the main topics: • • • • External PSII on page 20 Internal PSII on page 23 ZebraNet Utilities on page 27 ZebraNet View Java Applet on page 31 PrintServer II User and Reference Guide 19 Installation External PSII External PSII This section provides you with an illustration of the external PSII and steps on how to install an external print server. Illustration This illustration provides you with a visual of an external PSII. The callouts identify the important components: Note • Refer back to this illustration during the installation steps, when necessary. To install an external PS II, complete these steps: 1. Power down the printer. 2. On the back of the printer, insert the PSII device into the parallel port. 20 PrintServer II User and Reference Guide Installation External PSII This illustration calls out the location of the parallel port and provides a blown up illustration of the parallel port: 3. Secure the wire locks. 4. On the back of the PSII, insert a live 10BASE-T cable into the Ethernet connector. 5. Power on the printer. An red status indicator blinks during the POST (Power On Self Test) and changes to green when stabilized. 6. Press the test button located on the side of the PSII. This prints out a configuration label of PSII: Note • To determine the minimum label width needed to print a PSII configuration label, refer the following list of printhead resolutions: • 600 dpi (1.25 inch) • 300 dpi (2.50 inch) • 200 dpi (3.69 inch) • 150 dpi (5.0 inch) PrintServer II User and Reference Guide 21 Installation External PSII This is an example of a PSII configuration label. The callouts identify settings you need to know. A table follows, and provides a description of each callout. 1 2 3 1 Callout 1 22 Description This shows the IP address, subnet mask, and default gateway of the PSII device. IF the IP address is set at 0.0.0.0, you will need the serial number (in callout 3) to set the IP address. 2 This shows all the Novell settings. 3 This shows the serial number, hardware address (MAC address), and firmware version of the PSII device. PrintServer II User and Reference Guide Installation Internal PSII Internal PSII This section provides you with an illustration of an internal PSII and steps on how to install it in the Zebra XiII, XiIII, 105SL, and PAX-Series printers. Important • It is recommended that this installation be performed by a qualified service technician. The service technician must follow the step-by-step procedure provided in these instructions. Illustration This illustration provides you with a visual of an internal PSII. The callouts identify the important components: Note • Refer back to this illustration during the installation steps, when necessary. PrintServer II User and Reference Guide 23 Installation Internal PSII To prepare for the installation, be sure you have these tools available: • #1 Phillips screwdriver • 3/32” Allen wrench Caution • Wear an anti-static wrist strap and attach it to the printer chassis when performing installations. Printer electronics are susceptible to static discharge. To install an internal PSII, complete these steps: 1. Turn the printer power off and disconnect the AC power cord. 2. At the rear of the printer, remove the two screws and the blank cover plate or an existing optional interface board positioned next to the main RS-232 and parallel interface connectors. 3. To remove the side panel: • XiII-, XiIII-Series, and 105SL, remove the mounting screws and remove the left side panel. • PAX-Series, to access the electronics, remove the mounting screws from the printer’s PCB access panel and slide the panel out. 24 PrintServer II User and Reference Guide Installation Internal PSII . Note • The parallel port on the back of the printer is not operational when the internal PSII is installed. The hardware of the PSII mounting bracket covers the parallel port. 4. Through the mounting slot, insert the ribbon cable and PSII. 5. Fold the cable and the ferrite bead back over the mounting bracket, and connect the ribbon cable connector into the keyed Interface Data Cable Connector (J4) on the main logic board. Confirm that the connector is properly seated and that pin 1 of the Interface Data Cable Connector is connected to pin 1of J4. 6. Secure the PSII interface board in place with the cover plate screws that you removed early in this step sequence. 7. Confirm that all small cable connectors are tight. 8. Reinstall the PAX-Series PCB access panel or the left side-panel of the XiII and XiIII-Series printers that you removed earlier in this step sequence. 9. This kit includes a label printed with the Ethernet MAC hardware address for the PSII. Remove the backing from the label and affix it to the back of the printer. 10. Reconnect the AC power cord and turn the printer power on. PrintServer II User and Reference Guide 25 Installation Internal PSII 11. Consult your System Administrator before configuring the PSII for your network! To establish the network connection, refer to the section applicable to your network type. 26 PrintServer II User and Reference Guide Installation ZebraNet Utilities ZebraNet Utilities The ZebraNet Utilities is a software suite that consists of various tools that assists you with configuring the print server, which allows you the flexibility to make changes to settings, track errors, and more. For more details on these utilities, see Overview on page 10. Note • You must have Administrator rights on your network to install most of these utilities. Contact your System Administrator before installing this software. Important • Is AutoPlay enabled on your computer? • Yes. Your computer automatically launches the installation. • No. You need to navigate to the Software>ZebraNet Util>setup.exe on the CD-ROM and manually launch the installation. To install the ZebraNet Utilities, complete these steps: Note • Another option is to visit our web site to download the ZebraNet Utilities. 1. Insert the CD-ROM into the drive. 2. Click Next>. This illustration shows the dialog box that lets you select the utilities that you want to install: PrintServer II User and Reference Guide 27 Installation ZebraNet Utilities Each of these have dropdown menus to choose from Important • If you installed ZebraNet View Java Applet, you must complete the installation steps for ZebraNet View Java Applet on page 31. 3. In the ZebraNet Utilities dialog, select the features you want to install and click Next>. 28 PrintServer II User and Reference Guide Installation ZebraNet Utilities This illustration gives you the chance to reset your installation settings: 4. In the ZebraNet Utilities dialog you have the option to review and make any changes to your installation settings. When you are satisfied with your installation settings, click Install. PrintServer II User and Reference Guide 29 Installation ZebraNet Utilities This dialog appears when the installation is complete: 5. Click Finish. Important • When the installation is complete, you need to restart your system for the changes to take place. 30 PrintServer II User and Reference Guide Installation ZebraNet View Java Applet ZebraNet View Java Applet If you selected ZebraNet View Java Applet when you were installing the ZebraNet Utilities, you need to complete a few installation steps to work with this utility. To install ZebraNet View Java Applet, complete these steps: 1. From the task bar, select Programs>ZebraNet Utilities>ZebraNet View Java Applet 1.0. This Security Warning dialog opens: 2. To begin the install, click Yes. PrintServer II User and Reference Guide 31 Installation ZebraNet View Java Applet The Select Java Plugin Installation dialog opens: 3. Make the selections that apply to your environment, and click Install. 32 PrintServer II User and Reference Guide Installation ZebraNet View Java Applet The Software License Agreement opens. 4. Read the License Agreement. To continue with the install, click Yes. 5. When the installation is complete, click OK. PrintServer II User and Reference Guide 33 Installation ZebraNet View Java Applet The Java view opens: 34 PrintServer II User and Reference Guide CHAPTER 3 Getting Started This chapter provides you with information and procedures to work with the most frequently used PSII features. PSII offers many features, but how you access and work with them is dependent on your environment. These are the main topics: • • • • • • • Before you begin on page 36 Assigning an IP Address on page 38 Setting Alerts on page 44 Checking PSII Configuration Settings on page 51 Setting up a ZebraNet Connect IP on page 56 Enabling Protocols on page 60 Defaulting the PSII on page 64 PrintServer II User and Reference Guide 35 Getting Started Before you begin Before you begin Before you begin, you need to get information from the PSII configuration label. Important • Be sure that the printer is powered down. To print a PSII configuration label, complete these steps: 1. Turn on the printer and let it complete it's power up cycle. 2. Let the PSII complete it's POST cycle. 3. When the first few steps are done, on the PSII push in the Test button and hold it in for a few seconds, then release it. 36 PrintServer II User and Reference Guide Getting Started Before you begin A PSII config label prints. Your configuration label will look similar to this example: 4. From the configuration label, you need to get these numbers: • ADDRESS (IP address) • SUBNET MASK • DEFAULT GATEWAY • SERIAL NUMBER • HARDWARE ADDRESS (MAC address) 5. On the configuration label that prints out for your PSII device, circle the above mentioned settings. You can now proceed to the Assigning an IP Address on page 38. PrintServer II User and Reference Guide 37 Getting Started Assigning an IP Address Assigning an IP Address Before you can begin working with PSII, you must get or assign an IP address for the PSII device. Important • Throughout the step sequence in this chapter, there are some features that require the default User ID and/or default password. If you are prompted, these are the defaults: • User ID: admin • Password: 1234 Assigning an IP address with DHCP If your network uses DHCP, the necessary configuration information be set on the PSII when the unit initially connects to the network and is turned on. Check with your Network Administrator to see if your network uses DHCP. Assigning an IP address without DHCP If your network does not use a dynamic IP addressing system (such as DHCP) you need to set the IP address of the PSII. ZebraNet View ZebraNet View is the Windows based print server management and configuration utility that came with your PSII. Important • The remaining sections are dependent on the successful installation of ZebraNet Utilities which you should have completed on page 27. To assign an IP address using ZebraNet View, complete these steps: 38 PrintServer II User and Reference Guide Getting Started Assigning an IP Address 1. From the task bar select Start>Programs>ZebraNet Utilities>ZebraNet View. Important • On the illustration that follows, take note of the H/W address column and Serial # column. Compare what you see in ZebraNet View with the configuration label you printed out. The ZebraNet View dialog appears: 2. Compare the H/W Address on the PSII configuration label to the H/W Address column on the screen to find the PSII you are working with. 3. When you located your PSII, select it. 4. From the menu bar, select PrintServer>Configuration. Important • If the PSII does not have an IP address, it shows in the main screen with an IP of 0.0.0.0. If, after 2 minutes, you do not assign an IP Address, the PSII defaults to IP Address 192.168.254.254 or 198.102.102.254 (this depends on your firmware version). 5. IF your PSII does not have an IP address, complete these steps: • Find your PSII and right-click it. • In the small dialog that opens, enter an IP Address, click OK. • The Print Server Configuration dialog opens. • Set the Subnet Mask (required). Set the Default Gateway (optional). • Click OK. PrintServer II User and Reference Guide 39 Getting Started Assigning an IP Address The Print Server Configuration dialog appears: 6. Type a new IP address in the text-box illustrated above. 7. Enable the Set Permanent radio button. To set the subnet, complete these steps: 8. From the ZebraNet View menu bar, select PrintServer>Configuration. 9. Click the TCP/IP tab. 10. From the Print Server Configuation>TCP/IP tab, in the Subnet Mask text-box, type in your subnet mask. 11. Confirm it is accurate, and click OK. To set the default gateway, complete these steps: These steps are Optional. 1. From the ZebraNet View menu bar, select PrintServer>Configuration. 2. Click the TCP/IP tab. 40 PrintServer II User and Reference Guide Getting Started Assigning an IP Address 3. From the Print Server Configuation>TCP/IP tab, in the Default GateWay text-box, type in your default gateway. 4. Confirm it is accurate, and click OK. Setting the IP address in a non-Windows environment These steps can be used with all printers. However, the LCD instructions are for XiIII units. To assigning an IP address from the printer LCD Display, complete these steps: Important • Your PSII must have firmware 6.3 and higher and your Zebra printer must have firmware x.10 or higher with an LCD. 1. Power on the printer and allow two minutes for all systems to complete self test. If you do not have a network cable in the port, the print server prints configuration label when it is ready. 2. On the printer front panel, press SETUP/EXIT. 3. On the printer front panel, press PREVIOUS twice until you reach the network settings menu items. 4. You can edit any of the following network setting in order to communicate with PSII in your network environment. Important • To change any of these settings, you need to use the default password: 1234. • default gateway (default setting of 000.000.000.000) • subnet mask (default setting 255.0.0.0) • ip address (if initial default setting is 0.0.0.0, after two minutes this defaults to 198.102.102.254 or 192.168.254.254 - depends on firmware version) • ip protocol (gleaning only, rarp bootp, dhcp, dhcp and bootp, all) • ip resolution (dynamic, permanent) The printer menu item IP RESOLUTION must be set to PERMANENT if attempting to assign the IP Address from the front panel PrintServer II User and Reference Guide 41 Getting Started Assigning an IP Address Assigning an IP address via a telnet session If your environment is not Windows-based, this section is for you. However, this method can be used in a Windows environment too. The methods used are: Static Route and Gleaning. Important • This applies to any TCP/IP capable work station/ host networked with the Zebra printer. Both the work station/host and the printer server must be on the same network segment. Before you can telnet to the print server and configure the device you must first assign the print server a temporary IP address. Static Route: To use this method, complete these steps: 1. Power on the printer and wait for two minutes to allow for device selftest. During this time the PSII performs an address broadcast. If no address is assigned to the unit (via DHCP or Bootp), it uses a default address. The default address used varies with the version of firmware the PSII is using. Print the PSII configuration label to confirm the address. 2. You can use the route add command to place the default IP address into the workstation's network routing table. Example • In the next step, **** is the IP address on the PSII configuration label. 3. At the workstation/host command prompt (in Windows, go the DOS prompt) type: route add **** "IP address of the workstation" 0 Note • The zero (0) placed at the end of the "route add" command is optional on some systems. 4. Telnet to the PSII by typing: "telnet xxx.xxx.xxx.xxx" The password is 1234 5. When finished, you can alter the appropriate settings. When complete do a reset and allow completing of the PSII selftest before proceeding with any communications activity. 42 PrintServer II User and Reference Guide Getting Started Assigning an IP Address Gleaning: To use this method, complete these steps: A method where the print server uses the IP Address of the first ping packet that is sent to its Hardware Address. 1. Add an entry to the ARP table that assigns an IP address to an Ethernet (Hardware) address. The syntax for this command is: arp -s " temporary ipaddress of print server" "MAC Address (print server hardware address) " Example • You would type: arp -s 10.3.50.59 00-40-68-1D-B9-86 2. Power cycle the printer. 3. As the printer reboots, begin a continuous ping to the address assigned previously. Note • Most UNIX systems use a continuous ping. To use a continuous ping from a Windows host you must issue the command: ping -t "ipaddress". 4. When the PSII begins to respond, stop the ping activity. In Windows, Ctrl + C, halts the pinging. 5. Telnet to the PSII and assign the appropriate IP address, subnet mask and gateway if applicable. 6. Once this is complete, reset the PSII. PrintServer II User and Reference Guide 43 Getting Started Setting Alerts Setting Alerts It is important to understand the relationship between the PSII and the printer when you are establishing Alerts. Here are the relationships you need to be aware of: • Non-ZebraLink enabled printers—can send Alerts on only a specific set of printer conditions. • ZebraLink enabled printers—can access a wider variety of Alerts. ZebraNetView To set alerts (traps) using ZebraNet View, complete these steps: 1. In the ZebraNet View dialog, from the menu bar select Print Server>Configuration. 2. Click the SNMP Traps tab. The Printer Traps check boxes are the Alerts you can set from ZebraNet View. 44 PrintServer II User and Reference Guide Getting Started Setting Alerts 3. Enable the alters (printer traps) you want to set here and click OK. 4. To monitor the alerts you established, from the task bar select Start>ZebraNet Utilities>ZebraNet Alert. The ZebraNet Alert dialog opens: ZebraLink To view Alert Setup, complete these steps: 1. From the Printer Home Page, click Alert Setup. PrintServer II User and Reference Guide 45 Getting Started Setting Alerts This view opens: 2. To add an alert, click Add Alert Message. 3. Select accordingly. 4. You can use ZebraNet Alert to monitor alerts set through a ZebraLink enabled printer. From this web page you can add alert messages to notify you when a printer is out of paper, needs a ribbon, and so on. Establishing Email Alert Messaging ZebraNet Alert supports email notification of printer errors sent directly to any valid email address. You can have multiple email addresses set up for routing different error messages, or split notifications between email and other network management tools. To begin receiving email notification of errors, complete these steps: 46 PrintServer II User and Reference Guide Getting Started Setting Alerts 1. From the browser, in the address text-box type in the printer’s address. The Printer Home Page opens. 2. From the Printer Home Page, click Alert Setup. The Alert Setup page shows a list of message notifications and their respective destinations (if no notifications are listed). 3. From the Alert Setup page, email notification can be set up. Click Add Alert Message. PrintServer II User and Reference Guide 47 Getting Started Setting Alerts The Add Alert Message page opens: . Important • The printer only accepts the last configuration made. 4. Specify the condition to send over email. For example, HEAD ELEMENT BAD or PAPER OUT. 5. Enter a valid email address for the messages to be sent. Example • [email protected] or [email protected] (the Port field can be ignored for email setup). ! 48 Warning • A password is required. If you forget to enter the password, the alerts you just set are deleted. PrintServer II User and Reference Guide Getting Started Setting Alerts 6. Click Add ALERT Message. Here you can continue to add more settings or, if finished, save the current settings. 7. From the Printer Home Page, select PrintServer Settings>Network Communications Setup. 8. Click SMTP Email Alerts. 9. Specify your SMTP server address. When these steps are done, you can begin receiving email notification messages. To monitor PSII alerts, complete these steps: 1. From the task bar, select Start>Programs>ZebraNet Utilities>ZebraNet Alert. PrintServer II User and Reference Guide 49 Getting Started Setting Alerts The Active Log dialog opens, displaying a list of all the logged alerts: 2. From this dialog you can track the activity of printer statuses. 3. From menu bar, you can explore all the other features, such as Reports. 50 PrintServer II User and Reference Guide Getting Started Checking PSII Configuration Settings Checking PSII Configuration Settings This section provides steps on how to check PSII’s configuration settings using ZebraNet View. ZebraNet View To check configuration settings, complete these steps: 1. From the task bar, select Start>Programs>ZebraNet Utilities>ZebraNet View. The ZebraNet View dialog opens: 2. From the menu bar, select Print Server>Configuration. PrintServer II User and Reference Guide 51 Getting Started Checking PSII Configuration Settings The Print Server Configuration dialog opens: 3. From this dialog you have multiple tabs to choose from. Each tab contains various configuration settings that you can change. For details on the configurations, see page 116. Checking PSII Configuration This section provides steps on how to check PSII’s configuration settings using its web pages. To access the print server settings, complete these steps: 1. Open a web browser. 2. In the Address text-box, type your printer’s IP address, then press Enter. 52 PrintServer II User and Reference Guide Getting Started Checking PSII Configuration Settings Your browser view looks similar to this: 3. From the Printer Home Page, click Print Server Settings. The default User ID and password are required. Important • The illustration of the Printer Server Settings page is based on a ZPL printer. If you have a EPL printer, the menu options on the Print Server page are slightly different. PrintServer II User and Reference Guide 53 Getting Started Checking PSII Configuration Settings The Print Server Configuration Page opens: To access the print server settings, complete these steps: 1. From the Print Server page, click Print Server. 54 PrintServer II User and Reference Guide Getting Started Checking PSII Configuration Settings The Print Server Configuration page opens: 2. For details on the configuration choices, see To check configuration settings, complete these steps: on page 51. PrintServer II User and Reference Guide 55 Getting Started Setting up a ZebraNet Connect IP Setting up a ZebraNet Connect IP ZebraNet Connect allows you to send jobs to PrintServers that use Dynamic IP addresses (DHCP). It also notifies you of printer errors, such as paper out or head open. When print jobs are printed through ZebraNet Connect, they are sent directly to PSII and are not routed through a network server, resulting in a reduction of network traffic. Note • The DHCP feature of ZebraNet Connect can re-discover a PrintServer on the local subnet, even when its IP address might be changing (e.g. when using DHCP for IP address resolution). The PrintServer is relocated by its port name as configured through ZebraNet View (the default name is Serial Number-Port Number). This feature is enabled on the local subnet only. A non-local PSII device is not re-discovered if the IP address changes. If you have printing problems while using the PSII Connect printing port, you may check the status of the port or change its settings through the printer Properties dialog. • For Windows 95/98, select Port Settings under the Details tab. • For Windows NT 4.0 or Windows 2000, select Configure Port under the Ports tab. Windows NT 4.0/Windows 2000 If you are using the Windows NT 4.0 or Windows 2000 operating system, use the following procedure to set up a printer port for the PSII. 1. From the task bar, select Start>Settings>Printers. 2. Select the Windows printer to use when printing with the PSII. 3. From the menu bar, select File>Properties. 4. To add a PSII Connect port, in the Ports tab select Add Port. 5. From the list of Available Printer Ports, select ZebraNet Connect Monitor as the type of port to add, and click New Port. Note • If PSII Connect is not listed, verify the ZebraNet Connect software has been properly installed. You enter into the Add ZebraNet Connect Port screen where there is a list of all PSII devices available on the local subnet. 56 PrintServer II User and Reference Guide Getting Started Setting up a ZebraNet Connect IP • The TCP/IP monitor only searches the local subnet. • The IPX/SPX monitor retrieves all devices found in the NetWare bindery. 6. If the port you want to add is listed in the Ports Available on Local Subnet window, select the port name. If the port you want to use is not listed, you can: • Select Cancel and repeat step 5 to rediscover the print servers. • In ZebraNet Connect for IPX/SPX, click Search and enter the PrintServer’s Network Number and Hardware Address. In ZebraNet Connect, click the Locate Non-local Device button and enter the static TCP/IP Address used for the PSII. Note • The ZebraNet Connect for TCP/IP DHCP discovery feature relocates a PSII device on the local subnet by its port name, even if the IP address changes. This feature is enabled on the local subnet only. A non-local PSII device is not rediscovered if the IP address changes. 7. Click Add. 8. To close the Printer Ports dialog, click Cancel. 9. To save the configuration, click OK. Now you can use ZebraNet Connect. Whenever you print to the Windows printer configured with ZebraNet Connect, your print job will go directly to the ZebraNet PSII port. Windows 95/98 To setup a PSII port using Windows 95 or Windows 98, complete these steps: 1. From the task bar, select Start>Settings>Printers. 2. Select the Windows printer that you want to print with PSII Connect. Note • Under Windows 95, you have to set up the printer for a local port first, then open Properties from the File menu and continue with the configurations. 3. From the file menu, select File>Properties. 4. To add an PSII Connect port, in the Details tab select Add Port. PrintServer II User and Reference Guide 57 Getting Started Setting up a ZebraNet Connect IP 5. From the Add Port dialog, select Other, then select the ZebraNet Connect Monitor as the type of port to add. 6. Click OK. Note • If PSII Connect is not listed, verify the software has been properly installed. The Add ZebraNet Connect Port screen appears. There is a list of all PSII devices discovered on the network. • The TCP/IP monitor searches only the local subnet. • The IPX/SPX monitor retrieves all devices found in the NetWare bindery. 7. If the port you want to add is listed in the Ports Available on Local Subnet window, select the port name. If the port you want to use is not listed, you can: • Select Cancel and repeat step 5 to rediscover the PSII devices. • In PSII Connect for IPX/SPX, click Search and enter the PSII’s network number and hardware address. • In PSII Connect, click the Locate Non-local Device button and enter the static TCP/IP address used for the PSII. 8. Click Add. 9. To save the configuration, click OK. Now you can use PSII Connect. Whenever you print to the Windows printer configured with PSII Connect, your print job will go directly to the PSII port. IPX (NetWare) ZebraNet Connect for IPX/SPX is a utility that allows simple, direct, IPX/SPX printing from your computer to a printer attached to a ZebraNet PSII. Print jobs printed through the ZebraNet Connect utility are sent directly to the PSII and do not require a NetWare server, resulting in a reduction of network traffic. If you have printing problems while using the PSII Connect printing port, you can check the status of the port or change its settings under the printer Properties window. • For Windows 95/98, select Port Settings under the Details tab. • For Windows NT 4.0 or Windows 2000, select Configure Port under the Ports tab. 58 PrintServer II User and Reference Guide Getting Started Setting up a ZebraNet Connect IP Notify on Printer Error—This feature checks the printer status prior to printing the job. If a printer error is detected (e.g. printer off-line), the error description is given. Notify When Printed—This feature provides an alert when your job is active on the printer. This is useful if the printer is unusually busy. Description—An optional field where you can list any useful information about the printer port, such as location. PrintServer II User and Reference Guide 59 Getting Started Enabling Protocols Enabling Protocols You can enable protocols using ZebraNet View or the browser view. WebView To enable protocols using WebView, complete these steps: 1. Open a web browser. 2. In the Address text-box, type your printer’s IP address, then press Enter. Your browser view looks similar to this: 3. From the Printer Home Page, click Print Server Settings. The default User ID and password are required 4. From the Print Server page, click Print Server. 60 PrintServer II User and Reference Guide Getting Started Enabling Protocols The Print Server Configuration page opens: 5. From the Print Server Configuration page, click Enabled Protocols. PrintServer II User and Reference Guide 61 Getting Started Enabling Protocols The Protocol Configuration page opens: 6. Select the protocols you want to enable, click Submit Changes. You get a confirmation to reset the unit for changes to take place. ZebraNet View To enable protocols using WebView, complete these steps: 1. From the task bar select Start>Programs>ZebraNet Utilities>ZebraNet View. 62 PrintServer II User and Reference Guide Getting Started Enabling Protocols The ZebraNet View dialog appears: 2. From the ZebraNet View menu bar, select Print Server>Configuration. 3. Click the Protocols tab. The Protocols tab opens: 4. Select the protocols you want to enable, click OK. 5. A confirmation appears. To accept changes, click OK. PrintServer II User and Reference Guide 63 Getting Started Defaulting the PSII Defaulting the PSII This section provides you with instructions to default PSII to factory settings. ZebraNet View To default PSII to factory settings using ZebraNet View, complete these steps: 1. From the task bar select Start>Programs>ZebraNet Utilities>ZebraNet View. The ZebraNet View dialog appears: 2. From the menu bar, select Print Server>Reset. The Reset Print Server dialog opens. 64 PrintServer II User and Reference Guide Getting Started Defaulting the PSII 3. Select the settings you want to reset, Click Restore. WebView To default the PSII to factory settings, complete these steps: 1. From the ZebraNet PrintServer view, click Factory Print Server Settings. The Restore to Factory Defaults view opens: PrintServer II User and Reference Guide 65 Getting Started Defaulting the PSII 2. Enable the check box of the settings you want to reset, and click Submit Changes. Important • With the reset command on its way to the PSII, the HTTP connection is unavailable while the PSII re initializes. You need to wait a few seconds before trying to reestablish a connection. Test Button To default the PSII to factory settings, complete these steps: 1. The print is turned off. 2. With the printer turned off, press and hold the Test button on the PSII device and power up the printer. 3. The status indicator tells you when PSII has been reset to factory defaults, as follows: • If an active network cable is connected to the PSII, the status indicator turns solid green. When this happens, you can release the Test button. • If there is not an active network cable connected to the PSII, the status indicator flashes green. When this happens, you can release the Test button. 66 PrintServer II User and Reference Guide CHAPTER 4 NetWare Print Configuration This chapter provides you with instructions on how to configure Novell’s NetWare for printing to PSII. This is the main topic: • Printing in PServer Mode on page 68 PrintServer II User and Reference Guide 67 NetWare Print Configuration Printing in PServer Mode Printing in PServer Mode To configure in Novell’s NetWare for printing to the PSII, complete these steps: Important • You must have PSII installed before you proceed with these steps. 1. From the task bar, select Start>Programs>ZebraNet Utilities>ZebraNet View. 2. Create a ZebraNet object by doing the following steps: • From Novell’s NetWare Administrator, select the container that you want the object created in. See example: Example • To create an object that is subordinate to sales, choose SALES. • From the menu bar, select Object>Create. If the Create option is grayed, you do not have sufficient rights, or you selected a leaf object. 3. 4. 5. 6. 7. • From the Class of New Object list box, choose ZebraNet PrintServer II. If the class of the object you want to create is not listed, you cannot create it in the container you selected. • Click OK. • Define filter and sort criteria for displaying a list of ZebraNet devices to choose from. • Click OK. • Enter a name for the new ZebraNet object. • If you want to rename on the PrintServer II devices, select the one you want to rename, and click Create. Find your object in the Directory Tree, and double-click to open. From the Assignments page, select Assign. Select New, and click the Directory Tree icon. From the Browse Context dialog, double-click the browse arrow. Find the Context container you want, and double-click it. It auto-fills into the context field. 68 PrintServer II User and Reference Guide NetWare Print Configuration Printing in PServer Mode 8. Enter the printer name you want, and click OK. 9. Next to the Print Que dialog, click New and click on the directory tree. 10. Repeat steps 6 and 7. 11. Type in the print que name that you want, and click on the Directory Tree icon. 12. In the Volume dialog, double-click on the volume you want, and click Create. The Print Que is listed with the name of your context as an extension. 13. Click OK, and then click OK again. Wait for the print server to reset. 14. To refresh your Directory Tree, double-click on your context twice. You now see the Object, Printer Name, and Print Que that you created. To attach a generic text driver to print to the PSII configured in NetWare, complete these steps: 1. On Add Printer double-click, and click Next. 2. Select Network Printer, and click Next. 3. Click Browse and click on the context. You can see the que and printer that you created. 4. Select the Que, and click OK. The Network path (que name), auto-fills. 5. Click Next. 6. Select Generic for Manufacturer of printer, and click Next. 7. Select Keep Existing Driver, and click Next. 8. Enter the printer name you want and click Next. 9. Select No for printing a Test Page, and click Finish. 10. From the Printers dialog, double-click on your new printer and set it as the default printer. 11. Open Notepad, create ZPL (Zebra Programming Language) file and print. PrintServer II User and Reference Guide 69 NetWare Print Configuration Printing in PServer Mode 70 PrintServer II User and Reference Guide CHAPTER 5 Printing Configurations This chapter provides information and instructions on configuring your printer. These are the main topics: • BSD-Style Print Queue on page 72 • System V Queue Installation on page 74 PrintServer II User and Reference Guide 71 Printing Configurations BSD-Style Print Queue BSD-Style Print Queue Configuring the Print Queue For remote BSD-style LPD printing, add the PSII as a remote printer in the /etc/ printcap database to each host printing to the PSII. You can add printcap options as needed. If you are unfamiliar with these options, consult the printcap documentation. Important • You must be logged in as root. The entry looks similar to this: local_print_queue_name|[printer_model_and_manufacturer] :\ :lp=:mx#0:rm=ZebraNet_name:\ :rp=remote_print_queue_name:\ :sd=path_to_spool_directory:lf=just log_file_name local_print_queue_name—This defines the name of the printcap entry. It is used by the LPR/LPD utilities to specify which printcap entry is being referenced. Additional printcap entries can be added as needed for different queue types. Each entry must have a unique local_print_queue_name and a different spool directory to work properly. When you are ready to print, use the local_print_queue_name that matches the data type of the file to be printed. ZebraNet_name—This is the name (alias) of the ZebraNet PSII. This must be the same name as entered in the /etc/hosts file or your NIS or DNS system. An IP address may also be used here. remote_print_queue_name—This entry determines the ZebraNet port where the print job will be printed and optionally specifies ASCII printing. path_to_spool_directory—This is the path to a directory where the print jobs will be spooled for this queue. You must create a unique spool directory for each printcap entry. 72 PrintServer II User and Reference Guide Printing Configurations BSD-Style Print Queue log_file_name—This is the path to a file where error information from the LPD will be logged.: Example • Your printcap entries might look similar to this: Ascii_files|form.feed.Queue_on_Port_2:\ :lp=:mx#0:rm=pserver1:rp=MYQUEUEFF2:\ :sd=/usr/spool/myqueueff2:\ :lf=/usr/spool/myqueueff2/queue.log Important • Each printcap entry must have a different spool directory to work properly. PrintServer II User and Reference Guide 73 Printing Configurations System V Queue Installation System V Queue Installation Configuring System V for ZebraNet Printing This section describes the configuration of the printing system on the UNIX operating system. For clarity and brevity, the following specific names are used to represent general devices or concepts. lj4—The local queue name on the UNIX system that PSII print jobs are directed to. ZEBRAPRINTER—The host name of the remote system that is the PSII device. For example, to Telnet to the PSII and invoke the PSII configuration utility, you would enter: Telnet ZEBRAPRINTER A host name is not required for the PSII – the IP address can be used. yourqueuename—This is the name of the queue on the ZebraNet and must end with 1, 2, 3, or 4, depending on the port selected to service the print jobs. If FF, LF or NF are the last two letters of the queue name, the job is converted accordingly. Prerequisites Before you proceed, the following prerequisites must be met: • The name ZEBRAPRINTER and the IP address assigned to the PSII are in the /etc/ hosts file on the UNIX system. • The LPD must be running on the UNIX system. UNIX Configuration To configure the UNIX machine so users can spool print jobs to the PCL print queue on the ZebraNet named ZEBRAPRINTER, complete these steps: 1. Login to the UNIX machine as root. 2. Type lpsystem -t bsd ZEBRAPRINTER. 74 PrintServer II User and Reference Guide Printing Configurations System V Queue Installation 3. Type lpadmin -p lj4 -s ZEBRAPRINTER!yourqueuename - I any. 4. Type accept lj4. 5. Type enable lj4. 6. Try printing by entering the command lp -d lj4 [filename]. PrintServer II User and Reference Guide 75 Printing Configurations System V Queue Installation 76 PrintServer II User and Reference Guide CHAPTER 6 Using Printing Protocols In this chapter you are given steps to setup your PSII to support IPP (Internet Printing Protocol). Also, an exercise is provided to experiment with FTP (File Transfer Protocol) support. These are the main topics in this chapter: • Internet Printing Protocol (IPP) on page 78 • File Transfer Protocol (FTP) on page 79 PrintServer II User and Reference Guide 77 Using Printing Protocols Internet Printing Protocol (IPP) Internet Printing Protocol (IPP) Important • You must have IPP support on your system. IPP is an application-level protocol that is used for distributed printing over the Internet. Using IPP from any standard IPP client, you can transfer jobs to a printer that is connected to your ZebraNet PSII device and the Internet. Important • IPP support is not available on all PSII printers. To be certain you are running the latest version of firmware, visit our web site. To setup your PSII to support IPP, complete these steps: 1. Open a browser. 2. Enter the PSII IPP URL as follows: http://xxx.xxx.xxx.xxx:631/ipp/port1 xxx.xxx.xxx.xxx = the IP address of the PrintServer II device :631 = a fixed value /ipp = a fixed string designating IPP /port1 = a fixed value Example • Your address might look like this: http:198.60.248.120:631/ipp/port1 Note • Since IPP does not have an official standard, usage depends entirely on the quality of the IPP client and server. 78 PrintServer II User and Reference Guide Using Printing Protocols File Transfer Protocol (FTP) File Transfer Protocol (FTP) Embedded within the PSII is an FTP server application that processes file transfers from a host computer to the printer. If the printer is on a network, label formats can be generated and data can be transferred without setting up a print queue. To send information to the printer in a Windows environment, try this alternative exercise: 1. In a text editor, generate the following ZPL II code: ^XA ^FO100,100 ^CF0,55^FDZebra Technologies^FS ^XZ 2. Save the file and name it test.txt. 3. Open the MS-DOS Command Prompt and type: ftp <IP of PrintServer II> Example • The IP address of your PSII device is 12.3.4.123, you would type: ftp 12.3.4.123 This opens a session with the FTP server. 4. Type your user name and press Enter. 5. Type: put test.txt This transfers test.txt to the printer, and the printer generates a label. 6. To terminate the FTP session, type: quit PrintServer II User and Reference Guide 79 Using Printing Protocols File Transfer Protocol (FTP) 80 PrintServer II User and Reference Guide APPENDIX A PrintServer II This appendix provides you with details on the PrintServer features that were not covered in the Getting Started Chapter. The main topics include: • • • • • Status and Configuration on page 82 From the Print Server page, click Print Server. on page 84 Print Server Status on page 91 Reset on page 93 Restore on page 94 PrintServer II User and Reference Guide 81 PrintServer II Print Server II Print Server II This section covers features available for the PSII only, not the printer’s features.Some of the features you access in this section will prompt you to enter the default user ID and password, as follows: • User ID: admin • Password: 1234 The options on the Print Server page varies. ZPL and EPL printers Print Server settings vary slightly. Note • The difference between ZPL and EPL is this: • ZPL—If you have a ZPL printer, you are initially prompted to the Printer Home page, and from there, you select Print Server Settings. • EPL—If you have a EPL printer, you are immediately prompted to the Print Server page. Status and Configuration The steps that follow are based on the navigation of a ZPL printer using firmware X.10 or higher. To access the print server settings, complete these steps: 1. Open a web browser. 2. In the Address text-box, type your printer’s IP address, press Enter. 82 PrintServer II User and Reference Guide PrintServer II Print Server II Your browser view looks similar to this: 3. From the Printer Home Page, click Print Server Settings. Important • The illustration of the Printer Server Settings page is based on a ZPL printer. If you have an EPL printer, the menu options on the Print Server page is slightly different. PrintServer II User and Reference Guide 83 PrintServer II Print Server II The Print Server Configuration Page opens: 4. From the Print Server page, click Print Server. 84 PrintServer II User and Reference Guide PrintServer II Print Server II The Print Server Configuration page opens: 5. In the Print Server Configuration page, you have a menu to choose from. The table that follows, identifies what each menu option page looks like: PrintServer II User and Reference Guide 85 PrintServer II Print Server II Enabled Protocols Modifies the protocols to be utilized. NetWare, HP JetAdmin, or both. Enabling HP JetAdmin Support allows status from the Zebra device to display in Hewlett-Packard's HP JetAdmin utility Netware Preferred Tree—Enter the tree that the printer is in. Print Server Name—Enter the name of the printer. Disable NetWare SAP—Enables or disables the broadcast SAP (Service Advertising Protocol) messages. Typically, SAP is enabled. If SAPs are disabled, the print server does not appear in the bindery and is not discovered by ZebraNet View. Disabling SAPs reduce network traffic, however, SAPs should only be disabled on networks using NDPS exclusively or NetWare 5 over the IP protocol. NetWare Frame Format—You can select how the frames for the data packets are assembled. The default is Automatic Sensing. For details, see Help. 86 PrintServer II User and Reference Guide PrintServer II Print Server II TCP/IP Configuration You can change the TCP/IP Configuration of the PSII. For details, see the help file. PrintServer II User and Reference Guide 87 PrintServer II Print Server II TCP/IP Logical Printing Ports Logical printers allow you to set up multiple pre- and post-processing configurations for each output port. Each logical port configuration can do the following: • Add user-configured strings before and after the print data. • Remove unwanted characters from the beginning of the print data. • Four logical printer configurations are supported for each output port on the printer. The configurations can be assigned to any port, and all of these configurations can be assigned to a single output port. System (SNMP) This feature gives you the ability to manage multiple devices on a network, be it printers, computers or other network attached devices. On this page you can define the SNMP system name, system location (PS description), and other SNMP settings for your print server. 88 PrintServer II User and Reference Guide PrintServer II Print Server II IPX Alerts (Traps) IPX (Internetwork Packet Exchange) is Netware’s network-layer protocol that handles networking addressing, routing, and packets. This feature has you enter the IPX Network Address and IPX Node Address that traps will be sent to. To broadcast traps to all addresses on all networks, enter FFFFFFFF in the IPX Network address field and FFFFFFFFFFFF in the IPX Node Address field. To broadcast traps to all addresses on a specific local network, enter the network number in the IPX Network Address field and then FFFFFFFFFFFF in the IPX Node Address field. To disable traps, set all destination addresses to 0. SMTP Email Alert Configuration This feature allows you to enter data regarding System Information on the network that is being used. Typically, a Network Administrator would use this. PrintServer II User and Reference Guide 89 PrintServer II Print Server II Web Admin This page allows you to configure the Admin name and password. Links to upgrades and support information can also be altered. POP3 Email Printing This features helps you set up the print server to receive email messages that can contain formats that can be printed. The POP3 settings need to be set to retrieve emails from the email server. 90 PrintServer II User and Reference Guide PrintServer II Print Server II Print Server Status From the Print Server page, in the Print Server Status section, you can access PSII’s configuration sheet and port status. To open PSII’s configuration sheet, complete this steps: • From the Print Server page, click View Configuration Sheet: PrintServer II User and Reference Guide 91 PrintServer II Print Server II The configuration sheet page opens, displaying all the current settings: To View the port status, complete this steps Important • The default user ID and password is required to access this page. 1. From the Print Server page, click View Port Status. 92 PrintServer II User and Reference Guide PrintServer II Print Server II The port status page opens: Reset From the Print Server page, in the Reset section, you can reset PSII’s configuration settings to what they were before you made the most recent changes. To reset the PSII’s, complete these steps: 1. From the Print Server page, click Reset Print Server. PrintServer II User and Reference Guide 93 PrintServer II Print Server II This page opens: 2. To reset PSII, click Yes. Restore From the Print Server page, in the Restore section, you can restore PSII’s to the default factory settings: To restore PSII to the default factory settings, complete these steps: 1. From the Print Server page, click Factory Print Server Settings. 94 PrintServer II User and Reference Guide PrintServer II Print Server II The Restore to Factory Defaults page opens: 2. Make the selections you want, and click Submit Changes. PrintServer II User and Reference Guide 95 PrintServer II Print Server II 96 PrintServer II User and Reference Guide APPENDIX B ZebraLink The appendix provides you with detailed information that allows you to use the enhanced functionality of your ZebraLink enabled printer with the PSII. These are the main topics: • WebView on page 98 • Alert Setup on page 108 • ZBI on page 114 PrintServer II User and Reference Guide 97 ZebraLink WebView WebView WebView gives the System Administrator or user who needs complete, easy, one-step control over the printing environment. It provides real- time configuration, control, and monitoring capabilities with the convenient graphic interface of a Web browser. The Web pages returned by Zebra printers are not static. They contain real-time information about the printer’s present state of operation, including on-line status, error conditions, and all printing parameters. Home Page Note • To access the printer’s web page you need the IP address. For instructions on getting the IP address, see Assigning an IP Address on page 38. The Home Page is the first web page that opens. It is a page with a menu of hyperlinks. Each hyperlink gives you access to make modifications to the printer, PSII, and network settings; the other changeable settings through the Home Page include: • • • • • • Network Status, Error, and Warning reports ZebraNet PSII configuration Printer settings Directories of objects stored in Flash memory and RAM devices Objects, stored fonts, images, programs, and ZPL II formats Zebra Technologies support and home pages To open the webview of your printer, complete these steps: 1. Open a web browser. 2. In the Address text-box, type your printer’s IP address, and press Enter. 98 PrintServer II User and Reference Guide ZebraLink WebView This view opens: View Printer Configuration The View Printer Configuration menu option provides accurate, up-to-the- minute information on the printer’s current state. An administrator can conveniently find any information on the Virtual Configuration Label and also check on the status of printer ports. To view the View Printer Configuration menu option, complete these steps: 1. From the Printer Home Page, click View Printer Configuration. PrintServer II User and Reference Guide 99 ZebraLink WebView The webview displays the configuration settings: 2. To update the printer information from this view: • For Netscape, select Reload and the printer sends current information to the Web browser. • For IE, click Refresh and the printer sends current information to the Web browser. 3. When you are finished reviewing, you can: • To return to the Home page, click the Home link. • To print the label, scroll to the bottom of this view and click Print Label. 100 PrintServer II User and Reference Guide ZebraLink WebView View and Modify Printer Settings Important • To apply changes made in this section, you need to default user ID and password: User ID: admin Password: 1234 To view the View and Modify Printer Settings, complete these steps: 1. From the Printer Home Page, click View and Modify Printer Settings. PrintServer II User and Reference Guide 101 ZebraLink WebView This view opens: 2. In the View and Modify Printer Settings page, you have a menu to choose from. The table that follows identifies what each menu option page looks like: 102 PrintServer II User and Reference Guide ZebraLink WebView General Setup Serial Communications Setup PrintServer II User and Reference Guide 103 ZebraLink WebView Network Communications Setup Print Listings on Label 104 PrintServer II User and Reference Guide ZebraLink WebView Media Setup Calibration PrintServer II User and Reference Guide 105 ZebraLink WebView ZPL Control Advanced Setup 106 PrintServer II User and Reference Guide ZebraLink WebView Directory Listing The directory page provides a listing of all file system devices (B:, E:, R:, Z:). The size, name, and location of each stored object appears. Buttons are available to perform file management operations on the objects. The file management operations include: • Delete object—Not available for objects in read-only memory (Z:). • Copy object to a new name and/or device—Not available for objects that have the “protected” attribute set. • Run a ZBI™ program—Only available if the object is a stored ZBI program. For details, see ZBI on page 114. To view the Directory Listing, complete these steps: 1. From the Printer Home Page, click Directory Listing. PrintServer II User and Reference Guide 107 ZebraLink WebView This view opens: 2. There are several links to select in this view. 3. To create a script, click Create New Script. Alert Setup To configure the printer’s interaction with ZebraNet Alert to be completely functional, SNMP settings must be established in these areas: • The printer, via the WebView interface (below is an example of the Web page used to route Alert messaging). • The Alert Printer Management Utility for logging SNMP traps. 108 PrintServer II User and Reference Guide ZebraLink WebView The ZebraLink messaging system provides for more than SNMP notification. Alert can be routed to various destinations, as follows: • • • • • TCP UDP email serial port parallel port destinations To view Alert Setup, complete these steps: 1. From the Printer Home Page, click Alert Setup. This view opens: 2. To add an alert, click Add Alert Message. 3. Select accordingly. PrintServer II User and Reference Guide 109 ZebraLink WebView Establishing Email Alert Messaging ZebraNet Alert supports email notification of printer errors sent directly to any valid email address. You can have multiple email addresses set up for routing different error messages, or split notifications between email and other network management tools. To begin receiving email notification of errors, complete these steps: 1. From the browser, in the address text-box type in the printer’s address. The printer’s home page opens. 2. From the Printer Home Page, click Alert Setup. The Alert Setup page shows a list of message notifications and their respective destinations (if no notifications are listed). 3. From the Alert Setup page, email notification can be set up. Click Add Alert Message. 110 PrintServer II User and Reference Guide ZebraLink WebView The Add Alert Message page opens: . Important • The printer only accepts the last configuration made. 4. Specify the condition to send over email. For example, HEAD ELEMENT BAD or PAPER OUT. 5. Enter a valid email address for the messages to be sent. Example • [email protected] or [email protected] (the Port field can be ignored for email setup). PrintServer II User and Reference Guide 111 ZebraLink WebView ! Warning • You must type in a password. If you forget to enter the password, the alerts you just set are deleted. 6. Click Add ALERT Message. Here you can continue to add more settings or, if finished, save the current settings. 7. From the Printer Home Page, select PrintServer Settings>Network Communications Setup. 8. Click SMTP Email Alerts. 9. Specify your SMTP server address. When these steps are done, you can begin receiving email notification messages. Printer Controls This page offers control over basic printer functions. Other functions are also accessible from this page. These include: • • • • Feed - causes printer to feed one label Cancel One Format - cancels the currently printing format Cancel All Formats - cancels all formats. Reset Printer - causes printer to perform it's standard reset without cycling power. To view Printer Controls, complete these steps: 1. From the Printer Home Page, click Printer Controls. 112 PrintServer II User and Reference Guide ZebraLink WebView This view opens: Important • In this view, you must have administrative rights to make changes to the printer controls. Print Server Settings To view the print server menu, complete these steps: • From the Printer Home Page, click Print Server Settings. PrintServer II User and Reference Guide 113 ZebraLink WebView The PrintServer view opens. For more information on the PrintServer settings, XREF TO PRINT SERVER AP ZBI ZBI allows you to maximize printing options through custom programs written for your specific needs. ZBI programs can be viewed, modified and run from the Directory Listing Page. Directory Listing on page 107. 114 PrintServer II User and Reference Guide APPENDIX C ZebraNet® Utilities The appendix provides you with details on ZebraNet® Utilities, the software suite of printer administration tools that complements and enhances both ZebraLinkTM and the ZebraNet® family of connectivity products. These are the main topics: • • • • ZebraNet View on page 116 ZebraNet Alert on page 119 ZebraNet Connect on page 127 ZebraNet View Java Applet on page 128 PrintServer II User and Reference Guide 115 ZebraNet® Utilities ZebraNet View ZebraNet View ZebraNet View allows you to automatically locate printers. It can search on parameters such as IP address, subnet, printer model, printer status, and many other user defined characteristics. It also offers powerful device management capabilities. To open ZebraNet View Utilities, complete these steps: 1. From the task bar select Start>Programs>ZebraNet Utilities>ZebraNet View. The ZebraNet View dialog appears: 2. Select your printer. From the menu bar, select PrintServer>Configuration. 116 PrintServer II User and Reference Guide ZebraNet® Utilities ZebraNet View The Print Server Configuration dialog appears: There are multiple tabs that you can access to make changes to current settings. To set alerts in ZebraNet View, complete these steps: 3. From the Print Server Configuration dialog, click the SNMP Traps tab. PrintServer II User and Reference Guide 117 ZebraNet® Utilities ZebraNet View The SNMP Traps tab shows the alerts you can set. The check boxes in Printer Traps are the alerts 4. To monitor the set alerts (printer traps), see ZebraNet Alert on page 119. 118 PrintServer II User and Reference Guide ZebraNet® Utilities ZebraNet Alert ZebraNet Alert ZebraNet Alert gives you the ability to manage your Zebra printers by immediately notifying System Administrators of printer error or warning conditions. Using Webbased configuration tools, selected errors or warning conditions can be routed to a variety of services such as email messages, wireless pagers, or the ZebraNet Alert. The following tables show the conditions that can trigger alerts: PSII Alerts • On-line (condition clear) • Off-line • Paper out • Printer error ZebraLink Alerts • Media out • Ribbon out • Printhead over-temp warning • Printhead under-temp warning • Head open • Power supply over-temp • Ribbon warning (in direct-thermal mode) • Rewind full • Cut error • Printer paused • PQ job completed PrintServer II User and Reference Guide 119 ZebraNet® Utilities ZebraNet Alert • Label taken • Head element out • ZBI (Zebra BASIC Interpreter) runtime error • ZBI (Zebra BASIC Interpreter) forced error • Power on ZebraNet Alert Destinations Unsolicited ALERT messages can be directed to the following destinations: • • • • • • Email (PSII specific) Serial (ZebraLink specific) Parallel (ZebraLink specific) TCP (PSII specific) UDP (ZebraLink specific) SNMP (PSII specific) ZebraNet Alert Using SNMP You can send notifications over SNMP only, for use with ZebraNet Alert or a similar network management utility. To configure the PSII to send alerts across a TCP/IP Network to ZebraNet Alert, complete these steps: Important • If you did not install ZebraNet Alert during the ZebraNet Utilities installation, see ZebraNet Utilities on page 27. 1. From the task bar, select Start>Programs>ZebraNet Utilities>ZebraNet View. 2. Select the printer you want. • If a DHCP server is present, the PSII will already have an IP address. 120 PrintServer II User and Reference Guide ZebraNet® Utilities ZebraNet Alert • If no DHCP server is present, you might need to assign the printer an IP address. 3. To assign your printer an IP address, from the menu bar, select Print Server>Configuration. 4. For PrintServer SNMP Traps, select the SNMP Traps tab. 5. Enter the trap destination and options. This tells the PSII what TCP/IP address to send the alerts to, and under what circumstances to send error and log reports. Entering 255.255.255.255 broadcasts the message to every host on the network with a SNMP program running. 6. For ZebraNet Alert to go get and display the messages, you need to open ZebraNet Alert. To do this, follow these steps: • From the task bar, select Start>Programs>ZebraNet Utilities>ZebraNet Alert. Important • The SNMP trap settings must be established to communicate with PSII if messages are sent to the ZebraNet Alert • In the ZebraNet Alert dialog, from menu bar, select View>Filter Settings. • From the View Filter - Devices tab, choose your settings accordingly. Note • If you select No device filtering messages from every printer are caught; Device Address allows you to specify which IP address data will come from. • The View Filter - Events tab, allows you to select individual events you want the program to be aware of. Important • Now PSII’s SNMP Alert messages can be set up in WebView. From the printer’s home page, activate the link to Alert Setup. You can add messages that are sent to the ZebraNet Alert for Windows by choosing SNMP as a destination. Sending Email to Your Zebra Printer To easily transfer instructions and data to your printer from a remote location, PSII allows you to send email to the printer. This is set up under the link POP3 email Printing. You need to provide the address of the network POP3 server, a user name, and a password. PrintServer II User and Reference Guide 121 ZebraNet® Utilities ZebraNet Alert With this option, you can create a text-based email containing ZPL II code and transfer it to the printer. Note • Email attachments sent to the printer are not supported. By using the proper ZPL II commands, files can be saved, loaded, printed, copied, and deleted, just as if the data were transferred from a serial or parallel port. To access POP3, complete these steps: 1. From the Printer Home page, click Print Server Settings. This page opens: 122 PrintServer II User and Reference Guide ZebraNet® Utilities ZebraNet Alert 2. From the PrintServer page, click Print Server. PrintServer II User and Reference Guide 123 ZebraNet® Utilities ZebraNet Alert The Print Server Configuration page opens: 3. From the Print Server Configuration page, click POP3 E-mail Printing. 124 PrintServer II User and Reference Guide ZebraNet® Utilities ZebraNet Alert The POP3 Printing Configuration page opens: 4. Make the necessary changes, and click Submit Changes. ZebraNet Alert monitors status and activity of all Zebra printers on the network. It alerts the administrator when there is an error condition, which reduces printer downtime and increases application efficiency. Open Alert To open ZebraNet Alert, complete these steps: 1. From the task bar, select Start>ZebraNet Utilities>ZebraNet Alert. 2. In the ZebraNet Alert dialog, from the menu bar select Report>. The report menu option has multiple report selections, select the kind of report you want to generate. PrintServer II User and Reference Guide 125 ZebraNet® Utilities ZebraNet Alert 3. Select the type of report you want to generate. This is an example of the Event Summary report. Notice it generates a .log file. 126 PrintServer II User and Reference Guide ZebraNet® Utilities ZebraNet Connect ZebraNet Connect For details, see Setting up a ZebraNet Connect IP on page 56. PrintServer II User and Reference Guide 127 ZebraNet® Utilities ZebraNet View Java Applet ZebraNet View Java Applet ZebraNet View Java Applet is a Java based version of ZebraNet® View. This can run on any enable platform that can run a java virtual machine, such as Windows, UNIX, Linux and many others Important • To use this, you must have installed it with ZebaNet Utilities and then installed this application. For installation instructions for ZebraNet Utilities see ZebraNet View Java Applet on page 31. To access ZebraNet View Java Applet, complete these steps: 1. From the task bar, select Start>Programs>ZebraNet Utilities>ZebraNet View Java Applet 1.0. 128 PrintServer II User and Reference Guide ZebraNet® Utilities ZebraNet View Java Applet This view opens: 2. In the Search Method drop-down list box, select the search method you want. 3. Click Begin Search. It searches your network for all networked Zebra printers, discovers them, and lists them. 4. When you select a device from the list that is discovered, the selected devices Home Page displays in the lower porition of the view (it replaces where the ZebraNet View Web Configuration Utility content). PrintServer II User and Reference Guide 129 ZebraNet® Utilities ZebraNet View Java Applet 130 PrintServer II User and Reference Guide Hardware Troubleshooting This provides you with solutions to known issues. PrintServer II User and Reference Guide 131 Hardware Troubleshooting Troubleshooting the PSII Troubleshooting the PSII Resetting to Factory Defaults To reset the PSII configuration parameters to the factory defaults, press the test button and hold it in while turning the printer power on. Keep the test button pressed until the Status Indicator light turns green, then release the test button. After approximately 20 seconds, a configuration label prints automatically. Status Indicator A bi-color Status Indicator displays the operational status of the PSII. The following conditions might occur: • During normal operation, the LED is solid green for more than 30 seconds. This indicates all the hardware is functioning properly and it has detected the presence of the network. It does not mean the PSII has an IP address or is attached to a printer queue. • If the LED is rapidly flashing green (9 times/sec), the PSII has not detected the presence of a network cable. To solve the problem: • Turn the printer power off. Remove the network cable from the PSII. Plug the network cable back in until you hear a positive click. Check the other end of the cable in the same manner. Turn the printer power on. If the PSII still does not detect a cable, continue. • Verify that the network cable is 10BASE-T and has an RJ-45 connector. The cable must have a CAT-3 or higher rating. • Connect the PSII to a network drop that is a known good network connection. If the PSII is still unable to detect the network cable, contact Technical Support for assistance. • If the LED is slowly flashing green (1 time/sec), the PSII is trying to print a job. If the job does not print, check the following: • Verify that the printer has media and ribbon (if in thermal transfer mode). If the printer is showing any errors, it is unlikely that the PSII can send data to the printer. The LED continues to blink until the printer malfunction is resolved or until the printer is turned off. • Flashing red indicates the Power On Self Test (POST) is in progress. 132 PrintServer II User and Reference Guide Hardware Troubleshooting Troubleshooting the PSII • If the LED is solid red for more than 30 seconds, the PSII has failed the POST. If the failure is not severe, the PSII attempts to print a configuration label on the printer. A failed POST can be caused by any of the following: • The printer attached to the PSII device is malfunctioning. Turn the printer power off, wait 10 seconds, then turn the printer back on. • If the PSII still fails the POST, continue below. The PSII has a hardware problem that can only be fixed by replacing or returning the unit. Contact Technical Support for repair or replacement information. • If the LED is alternately flashing red and green for longer than two minutes, the PSII is in firmware-download mode. This means it is waiting for new firmware data to be sent before it continues normal functioning. Perform the following: • If the PSII was purposely put into firmware-download mode, finish the download with the proper update utility. Contact the Zebra web site at http:// www.zebra.com to download this utility. • Contact Technical Support for help recovering this unit. ZebraNet View Utility Discovery or Configuration Problems If you are having problems using the ZebraNet View utility to discover or configure the unit, check the following: • Verify there is not a router between the workstation running ZebraNet View and the PSII. Since the PSII does not have an IP address, TCP/IP communication can not be started across a router. Run ZebraNet View on the same subnet as the PSII. This is not a limitation when using ZebraNet View for HP JetAdmin in IPX/SPX Discovery Mode. • Verify the PSII has a solid green light. If the LED shows a rapidly flashing green light, check the network cable that is attached. Unable to Print • If you are having problems printing, verify that there is communication between the PSII and the printer, check the following: • Print a configuration label by pressing the test button on the PSII. If a configuration label does not print, verify the printer has media and ribbon (if used) and is not paused. • If problems persist, contact Technical Support. PrintServer II User and Reference Guide 133 Hardware Troubleshooting Troubleshooting the PSII Unable to Configure Device To assign an IP address to a ZebraNet PSII using ZebraNet View, you must be on the same subnet. If ZebraNet View has Multicast enabled, you might be able to view the ZebraNet PSII on another subnet, but you will not be able to configure the device. HP JetAdmin or HP Web JetAdmin The ZebraNet PSII might be setup and managed using HP JetAdmin or HP Web JetAdmin products. 134 PrintServer II User and Reference Guide Frequently Asked Questions This is a group of frequently asked questions (FAQs) about PSII. PrintServer II User and Reference Guide 135 Frequently Asked Questions FAQs FAQs This table provides frequently asked questions (FAQs) on PSII: Question Answer Are there any differences in functionality between a ZebraNet PSII with an EPL based printer and with a ZebraLink enabled ZPL printer? Yes. • In a ZebraLink environment, with either a web browser or with the ZebraNet View Utilities, there are a variety of web pages which display a wealth of status information regarding both the ZebraLink printer and its ZebraNet PSII. However, when used with an EPL printer, such as the LP/TLP 2844, the web pages for printer status are not available at this time, only the web page showing status of the PSII are displayed. The PSII can be easily configured. However, printer configuration information regarding the EPL printer is not available via the ZebraNet Utilities. • Error conditions: Using ZebraNet Alert, an EPL printer can be configured to use multiple different IP addresses to report the following Alert status conditions: on-line, off-line, paper out. • For EPL: only two destinations can be configured to report error messages (online, offline, and paper out) using SMTP email alert – serial and parallel port destinations are not supported. Can the internal ZebraNet PSII option work on a computer network that is running both TCP/IP and IPX protocols simultaneously? 136 Yes. The ZebraNet PSII runs all of its available protocols simultaneously. This means that the ZebraNet PSII can run on mixed networks such as a network using Microsoft, UNIX, and Novell NetWare operating systems. PrintServer II User and Reference Guide Frequently Asked Questions FAQs Question Answer Will the ZebraNet PSII allow connectivity to anything other than a PC network? Yes. Will the ZebraNet PSII option work on a 10BASE-T per second network? What if a print job makes it to the queue, but never leaves the queue? The label does not print. The ZebraNet PSII allows connectivity to systems such as IBM’s AS400, provided that it is configured using TCP/IP. Other network protocols can be used with third party adapters that are converted to 10BASE-T. No. The ZebraNet PSII option is a 10BASE-T print server. This means that the data cannot travel any faster than 10 megabits per second. The ZebraNet PSII can be deployed on a network that is utilizing 10/100 hubs, but the ZebraNet PSII operates only at 10 megabits per second. These are the things to check: • Confirm that the printer is turned on and receiving power. • Confirm that the network cable is plugged in and that you can ping the printer. If the above bullets do not change the outcome, it is likely that there was a misconfiguration while creating the queue. The queue must be recreated verifying the following: • Confirm that you use the print servers valid IP address. • If you are using a UNIX or AS/400 host, there is an option for the remote queue name. There is only one valid response to use: PORTLF1. • If Windows does not have LPR installed the above required option should be left blank. • See the documentation for other operating system specific queue creation. PrintServer II User and Reference Guide 137 Frequently Asked Questions FAQs Question Answer What are the minimum requirements to network a printer? • Cat-5 network cable with 10 base-T connectors • PSII • Hub or Switch • If a hub or switch is NOT used, you need a cross-over cable. • Workstation running a TCP stack with print services installed What do the activity lights on the • Fast blinking (9 times/second) - no link PSII mean? status • Slow blinking (1 time/second) - no IP address, or the unit is sending data to the parallel port • Blinking red - unit is still in POST • red-green-red-green - unit is in Netware firmware update mode • red-red-green-green - unit is in IP firmware update mode • Solid red - unit has failed POST. Remove network cable and restart printer What is the default User ID and password for the print server 138 • The User ID is admin and the password is 1234. PrintServer II User and Reference Guide Frequently Asked Questions FAQs Question Answer What ports are open on PSII and TCP Ports: related software? • 21 FTP • 23 Telnet • 80 HTTP Server • 515 Printer port • 631 IPP port • 9100 Raw socket connection UDP Ports: • 161 SNMP broadcast from PSII • 162 SNMP trap on ZebraNet Alert • 4201 discovery destination on PSII • (dynamic) SNMP get request from ZebraNet View • (dynamic) discovery broadcast from ZebraNet view • (dynamic) discovery broadcast from ZebraNet view Java PrintServer II User and Reference Guide 139 Frequently Asked Questions FAQs Question Answer What are my network connectivity options based on when using a PSII? It depends on your environment, but the print server accepts print jobs in any of the following ways: • FTP-ZPL/EPL files can be sent to the printer via a FTP client as a standard ASCII file • HTTP-(ZebraLink enabled printers only) Using the script option of the print servers homepage, you can type ZPL into a specified location of the web browser and send it to the printer • IPP-Using third party IPP clients, print jobs can be sent via the internet • LPR/LPD-Sometimes referred to as queue based printing. LPR/LPD is the standard in network printing. Most TCP/IP operating systems are compatible with this option • Raw socket connection-You can connect to the printer directly via the network, bypassing everything in-between. This option is commonly used to integrate ZPL/EPL into existing programs, such as VB scripts • POP3-With proper configuration, you can place ZPL/EPL files, into the body of an email, and it will print. The print server periodically checks this email box at the specified intervals and prints the body of the message. IMPORTANT: attachments and subject line are not supported 140 PrintServer II User and Reference Guide Glossary This provides a glossary of terms that are specific to the PSII. PrintServer II User and Reference Guide 141 Glossary Terms Terms 10BASE-T A type of Ethernet that uses unshielded twisted pair cable. arp The standard TCP/IP method for determining the actual network address of a device based on it’s IP address. ASCII A standard for the binary representation of characters. BOOTP BOOTP (Bootstrap Protocol) is a protocol that lets a network client automatically configured. It can automatically configure any of the following information: IP address, gateway, subnet, system name, name server, and more. It automatically assigns the necessary settings from a pool of pre-determined addresses for a certain duration of time. BOOTP is the basis for a more advanced network manager protocol, the DHCP (Dynamic Host Configuration Protocol). broadcast In a network, a situation when all destinations on the network receive a given packet. client a workstation or PC in a client/server environment. community For SNMP, a relationship between an agent and a set of SNMP managers that defines security characteristics. The community concept is a local one, defined at the agent. Each community is given a unique community name. DHCP (Dynamic Host Configuration Protocol) DHCP is an alternative to another network IP management protocol, Bootstrap Protocol (BOOTP). Like BOOTP, DHCP can configure an IP address, gateway, subnet, system name and name server. When speaking about the PSII, BOOTP and DHCP configure the same options. delete bytes This number is used to remove characters from the beginning of every job sent to the logical printer. The value for delete bytes can range from 0 to 255. dynamic A dynamic configuration, as the name implies, means that it changes. BOOTP and DHCP offer time based leases for the configurations they assign. Their changes depend on the time based lease, and how often the printer itself is offline and online again. A dynamic configuration includes BOOTP or DHCP. EPL Eltron Programming Language. 142 PrintServer II User and Reference Guide Glossary Terms Ethernet a widely used local area network system based upon the IEEE 802.3 standard. firmware software routines that are stored in ROM (Read Only Memory). This is typically part of a device, such as a printer or PSII. FTP File Transfer Protocol, a TCP/IP-related protocol for transferring files between devices on a network. Flash memory A type of memory which allows read and write operations, but permanently stores data when the power is turned off. Useful for storing firmware, because it can be easily updated by downloading new code. gateway A device that converts one higher-level network protocol to a different higher level protocol. gleaning A temporary, local configuration option. Gleaning lets you add the address of the device you want to configure to your local workstations arp table. This configuration is not permanent and is only valid from the workstation that you entered the arp information to. After the information is entered into the workstations arp table, the user follows up with a telnet session to enter the information permanently. This configuration option is used mostly by non-Windows workstations, that cannot run the ZebraNet View configuration utility. IP Internet Protocol, one of the main protocols of the TCP/IP protocol suite. IP address A network address used by the TCP/IP protocol. IPP Internet Printing Protocol. Allows you to associate a printer with a URL address that is used for printing over the Internet. IPX Internetwork Packet Exchange, one of the NetWare protocols. JetAdmin A Hewlett-Packard printer management program available for NetWare and TCP/IP. logical Refers to conceptual rather than physical. For example, a computer might have a single physical connection to the network (an Ethernet adapter card), but could have logical connections to several other devices on the network. MAC Address Media Access Control. Ethernet address that corresponds to the assigned IP address. PrintServer II User and Reference Guide 143 Glossary Terms name server A workstation on a TCP/IP network that provides a list of all workstations on the network. NetWare A network operating system developed by Novell. node a device connected to a network, such as a computer or print server. parallel port a port on a device that sends information in groups of bits over multiple wires, one wire for each bit in a group. ping a TCP/IP command that determines whether a device is accessible on the network. POP3 Post Office Protocol, the protocol used to retrieve email from the server. port A physical connector, such as the parallel port, or a logical connection to a device. post string A string that is sent at the end of every job going to the logical printer. Maximum 64 characters long. pre string A string that is sent at the beginning of each job that goes to the logical printer. Max 64 characters long. print server a device in a network that changes a network protocol into a printer protocol. protocol a method of sending and receiving data between two or more workstations on a network, and insuring that the data is received without errors. rarp Reverse Arp, a standard TCP/IP method of determining a devices IP address based on its Ethernet address. raw TCP port A type of TCP port in which data is passed unmodified to the receiving node. RJ45 A type of modular jack connector similar to a telephone connector with up to 8 wires. Used for 10baseT Ethernet connections and for serial port connections. serial port On a printer or print server, a port that transfers data one bit at a time. Serial ports usually have either a 25-pin, 9-pin "D", or RJ45 connector. 144 PrintServer II User and Reference Guide Glossary Terms server A device on a local area network that provides services to client computers on the network. SMTP Simple Mail Transfer Protocol, a protocol used to send email messages over the Internet. SNMP Simple Network Management Protocol, a protocol for monitoring and controlling devices on a network. spooling In printing applications, spooling is the transfer of data to a temporary storage area on disk (the print queue) prior to printing. Spooling allows many jobs to be queued to a single printer. static In reference to a static IP address. All information is provided by the network administrator. subnet mask A TCP/IP method of dividing a network into several smaller subnetworks. TCP/IP Transmission Control Protocol/Internet Protocol, the de facto standard for Internet communications that is widely used on local area networks. TCP Port A method of accessing a TCP/IP service, where a device with a single IP address can have multiple TCP ports. TELNET A TCP/IP protocol that allows two devices to communicate over a LAN. trap An unsolicited message sent by an SNMP agent to an SNMP management station. It notifies the management station of some unusual event. UNIX A general-purpose computer operating system used on many different kinds of computers. WCSO Wireless Card Socket Option. Zebra’s wireless Ethernet option. Windows 95 and Windows 98 Microsoft's PC operating systems that feature built-in peer-to-peer networking. Windows NT Microsoft's multitasking operating system that can be used either as a client or as a server. PrintServer II User and Reference Guide 145 Glossary Terms Windows 2000 Microsoft's multitasking operating system that replaces Windows NT; can be used as either as a client or as a server. ZebraNet PrintServer II an Ethernet connectivity solution. ZebraLink allows you to connect and control your bar code printers anywhere and anytime. ZPL II Zebra Programming Language II is a powerful label-definition and printercontrol language. 146 PrintServer II User and Reference Guide